HTC One VX AT&T Quick Start
Add to My manuals4 Pages
HTC One VX AT&T is a versatile smartphone with a range of features to enhance your mobile experience. With its easy-to-use interface and powerful capabilities, you can stay connected, entertained, and productive on the go.
Capture stunning moments with the built-in camera, which allows you to take high-quality photos and videos. Stay organized with the Calendar app, which lets you schedule appointments, meetings, and events. Browse the web seamlessly with the pre-installed browser, featuring quick access to your favorite websites and social media platforms.
Enjoy a world of entertainment with the Music app, which provides easy access to your music library. Listen to your favorite tunes, create playlists, and discover new music with ease. The HTC One VX AT&T also supports Bluetooth connectivity, allowing you to wirelessly connect to other devices such as headphones or speakers.
advertisement
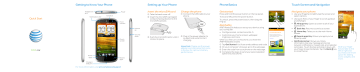
Quick Start
Getting to Know Your Phone
Headphone jack
Notification LED
Earpiece
Power
Front camera
Touch screen
Setting up Your Phone
Insert the microSIM card
1 Take the back cover off.
2 Insert the microSIM card (gold contacts facing down) into the microSIM card slot.
Charge the phone
1 Connect the USB cable to your phone.
Volume up
Volume down 3 Push the microSIM card in until it clicks into place.
2 Plug in the power adapter to an electrical outlet to start charging.
Important: Please use the power adapter and USB cable that came in the box for optimum battery performance.
Phone Basics
Get started
Press and hold the power button on the top panel.
To lock, briefly press the power button.
To unlock, press the power button, then drag the ring up.
Ready2Go
AT&T Ready2Go helps you set up your device using your computer.
• Configure email, contacts and Wi-Fi.
• Customize your home screen, wallpaper, ringtones, and more.
When you first turn on the phone, you’ll see the
AT&T Ready2Go wizard.
1 Tap Get Started . You’ll see a web address and code.
2 On your computer’s browser, go to the web page.
3 Enter the code from your phone on the web page. options to your phone.
Home
Back Recent apps
Charger /
USB port
For more information, visit att.com/DeviceSupport
Touch Screen and Navigation
Navigate your phone
• Use your fingertip to lightly tap the screen and select options.
•
•
•
•
•
•
Use quick flicks of your finger to scroll up/down and left/right.
All Apps Key: Opens a screen to all of your applications.
Back Key: Returns to previous screen.
Home Key: Takes you to the main Home screen.
Recent apps Key: Shows you apps you’ve recently used.
Notifications bar: Shows you timely information, like new message and social network notifications, missed calls, and calendar reminders. Touch the bar and slide it down with your finger to see full details. Tap the Back key to close the bar.
Slide your finger horizontally to the left or right and you’ll discover more space for adding icons, widgets, and more.
Find More Information
On the Web
• Interactive web tutorials are available at att.com/Tutorials .
Select Manufacturer: HTC and Model: One VX from the drop down menus. Or, click on the bookmark in your phone’s browser.
• Detailed support information is available at att.com/DeviceSupport .
• For information about your wireless account or network, visit att.com/Wireless .
• Learn how to add a password on your device to protect your privacy, as well as report a lost or stolen phone at att.com/StolenPhone .
On the Phone
Call AT&T Customer Care at 1-800-331-0500 or dial 611 from any AT&T mobile phone.
Find Accessories
Accessories for your smartphone are available at att.com/WirelessAccessories or visit your local AT&T store.
HTC Media Link HD
Simply connect your device to your home network and instantly share media on DLNA ® compliant devices
(sold separately).
Limited 4G LTE availability in select markets. LTE is a trademark of ETSI. Learn more at att.com/network. ©2012 AT&T Intellectual Property. All rights reserved. All other marks contained herein are property of their respective owners.
Printed in Taiwan
Personalization
Customize your phone
Customize your phone with wallpapers, widgets, app shortcuts and ringtones.
1 Slide the Notifications panel open, and then tap > Personalize to access customization options.
2 Choose what you want to change, such as display or sound preferences.
3 Select from the options, and then tap Apply .
Manage Home Screens
Add widgets and shortcuts to your Home screens.
To add a Home screen item, slide the Notifications panel open, and then tap > Personalize > Home screen . Choose a widget or a shortcut.
To move or remove Home screen items, press and hold and then drag the item to a new location or to
Remove at the top of the screen.
Contacts
The Contacts app combines your contacts from accounts like Google™, Facebook ® and Exchange
ActiveSync ® . You can manually add contacts as well.
Add a new contact
1 From the Home screen, tap > Contacts .
2 Tap to add a new contact.
3 In the Name field, enter the contact name.
4 Select the Contact type, for example Google.
5 Enter the contact information.
6 Tap Save .
Calling and Voicemail
Make a phone call
1 On the Home screen, tap .
2 Enter a phone number or tap a contact from the list.
3 Tap Call .
4 To hang up, tap End Call .
Check your voicemail messages
1 On the Home screen, tap .
2 Press and hold the number 1 key on the keypad.
3 Enter your passcode, if you use one.
4 Follow the voice prompts.
Text Messaging
Send a text message
1 From the Home screen, tap > Messages .
2 Tap to compose a new message.
3 Enter a number or tap to browse your contacts.
4 Tap the Add text field and then enter your message.
5 Tap Send , or press to save the message as a draft.
Attach a picture or video
1 While composing a text message, tap .
2 Tap Picture or Video .
3 Tap Gallery to choose a picture or video from an album, and then tap an item to attach it.
4 Tap Send .
Please don’t text and drive.
Messaging rates apply.
Internet
Browse the Web
1 From the Home screen, tap > Internet.
2 Use your fingers to pinch or spread the screen to zoom in and out.
3 To visit another website, tap the address bar, enter the web address, and then tap .
4 To open more browser windows, tap Tabs >
New tab .
Use the Browser Bar
Access Facebook and news feeds, create bookmarks, share content, and more.
1 To reveal the Browser Bar, swipe up from the bottom of the browser screen.
2 To add a button shortcut, tap Add More and select a choice or create one of your own.
3 For more information, tap Settings > Tutorial .
You can also disable the Browser Bar in Settings.
If you signed in to your Google Account when you first set up your phone, you’ll be able to send and receive Gmail messages. From the Home screen, just tap > Gmail .
Set up email
1 From the Home screen, tap > Mail .
2 Choose the type of email account to set up.
3 Enter the Email address and Password for your email account.
4 Follow the onscreen instructions to complete setup.
Send an email
1 From the Home screen, tap > Mail .
2 Select the email account that you want to use.
3 On the email account inbox, tap .
4 Fill in one or more recipients.
5 Enter the subject and your message.
6 To add an attachment, tap Attach .
7 Tap Send , or to send it later, tap Save .
Camera
Take a picture
1 From the Home screen, tap > Camera .
2 To zoom in and out, slide your finger on the zoom bar .
3 Tap to take the picture.
Record a video
1 From the Home screen, tap > Camera .
2 Tap to start recording video.
3 Slide your finger on the zoom bar to zoom in and out while recording.
4 To take a photo while recording, tap .
5 Tap to stop recording.
Send a picture or video*
1 From the Home screen, tap > Gallery .
2 Browse an album, and then tap a picture or a video.
3 Tap Share to share via Bluetooth™, send by email, send as a message, or upload to a social network.
You’ll find the following controls on the Viewfinder screen:
Camera effects
Camera shutter
Video recorder
Gallery shortcut
Camera scenes
Camera settings
Flash level
* Data charges may apply.
Music
HTC Sync Manager
HTC Sync Manager lets you organize music and other media files on your computer, and syncs media files with your device.
1 Connect your phone to your computer using the supplied USB cable.
2 On the Choose a connection type screen, select
HTC Sync Manager , and then tap Done .
3 Download the HTC Sync Manager installer from the
HTC website to your computer to start.
Listen to music
1 From the Home screen, tap > Music > My phone .
2 Tap to browse a category, such as Artists or Albums .
3 While browsing your music collection, tap a song to play it.
4 Tap the onscreen icons to control music playback, repeat songs, and more.
NFC & Android Beam
With the built-in NFC (near field communication), you can share content to someone’s mobile device in an instant. Beam a webpage, contact information, and more. Just hold both devices back to back.
Turn on NFC and Android Beam
1 Slide the Notifications panel open, and then tap .
2 Under Wireless & networks , tap More .
3 Make sure that the NFC option is turned on.
4 Tap Android Beam and then turn it on using the On/Off option.
Share content with NFC
1 Make sure that both devices have
NFC and Android Beam turned on.
2 While viewing the content that you want to share, hold your device and the other device back to back.
When the devices connect, you’ll hear a sound and both devices will vibrate slightly.
3 Tap the screen. The shared content appears on the recipient’s screen.
AT&T Services
Featured services
The following services are available for your HTC One VX: myAT&T: Access billing, usage and feature information as well as manage your account from the palm of your hand.
AT&T Code Scanner: Read UPC, QR and Data Matrix barcodes.
Scan, Shop, Save.
AT&T FamilyMap: Use this subscription service to easily locate a family member’s wireless phone on a map from your device. To sign up for this service, visit att.com/familymap.
AT&T Navigator SM : Get traffic updates, GPS navigation and turnby-turn voice directions.
AT&T U-verse Live TV: Watch LIVE, on-demand and downloadable mobile TV including ESPN Mobile TV, Fox News and more.
AT&T Locker: Store, sync, and share your photos, videos, and documents in one safe, convenient place.
YPmobile: Use text or voice search to find businesses and events near your location.
Some services may require a separate subscription and incur data usage. AT&T U-verse
Live TV requires mobile broadband service. Service not available in all areas. Programming subject to blackout restrictions. Download and watch capability available for select content, requires Wi-Fi connection and is available for viewing for limited time periods.
Bluetooth
®
, Wi-Fi
®
and Mobile Hotspot
Pair with another Bluetooth device
1 Slide the Notifications panel open, and then tap .
2 Under Wireless & networks , turn on Bluetooth using the On/Off option.
3 Tap Bluetooth , and then tap > Search for devices .
4 Tap an available device to pair.
Connect to a Wi-Fi network
1 Slide the Notifications panel open, and then tap .
2 Under Wireless & networks , turn on Wi-Fi using the On/Off option.
3 Tap Wi-Fi , and then choose a Wi-Fi network to connect to (secured networks require a passkey).
Share your connection (Tethering and Mobile Hotspot*)
• To use tethering, attach the device you want to tether to your phone with a USB cable. When prompted for the connection type, tap USB tethering .
• To enable a portable hotspot, slide the Notifications panel open, and then tap . Under Wireless & networks , tap More > Portable hotspot
& tethering . Select Portable Wi-Fi hotspot to turn on. Set a password upon first use.
* Data charges may apply.
Google Play™ Store
Google Play Store is the place to go to find a variety of free and paid apps and more for your phone.
Find and install an app
1 From the Home screen, tap > Play Store .
2 Browse by featured apps or by category, or search for the app you want.
3 Tap the app to select it.
4 To download or purchase, tap Download (for free apps) or the price button (for paid apps).
5 If you agree to the conditions, tap
Accept & download or Accept & buy.
A Google Wallet payment method is required to purchase a paid app. You need to associate a valid credit card or debit card to your Google Wallet account to purchase a paid app.
Calendar
Use the Calendar app to schedule your events, meetings, and appointments. Sign in to your Google,
Microsoft Exchange ActiveSync, or Facebook accounts to see your calendars from these accounts.
Access your calendar
1 From the Home screen, tap > Calendar .
2 Switch between different calendar views by tapping the bottom tabs.
Set a new appointment
1 On any Calendar view, tap .
2 If you have more than one calendar, select the calendar in which to add the event.
3 To invite people to your event, tap and then choose from your contacts.
4 Enter the event details, such as the date and time.
5 Tap Save .
Network Notifications
Network
Your 4G LTE wireless device will indicate which of AT&T’s wireless networks you are connected to. A network indicator does not necessarily mean that you will experience any particular upload or download data speeds.
Connected to AT&T’s 4G LTE network.
* Connected to AT&T’s HSPA+ network. AT&T’s HSPA+ network is capable of delivering
4G speeds when combined with enhanced backhaul. 4G availability is increasing with ongoing backhaul deployment.
Connected to AT&T’s EDGE/2G network.
Actual data upload and download speeds depend on various factors, including the device, network utilization, file characteristics, terrain, etc. Learn more at: wireless.att.com/learn/articles-resources/wireless-terms.jsp, your AT&T Wireless Customer
Agreement, Section 3.2 Where and How Does AT&T Service Work?
* AT&T’s HSPA+ network can deliver 4G speeds when combined with enhanced backhaul.
Your wireless device can’t distinguish between HSPA+ cell sites with enhanced backhaul and those without. Enhanced backhaul not available everywhere. Learn more at att.com/ network.
advertisement
Related manuals
advertisement