- Computers & electronics
- Telecom & navigation
- Smartphones
- LG Tribute
- Tribute HD Boost Mobile
- User Guide
advertisement
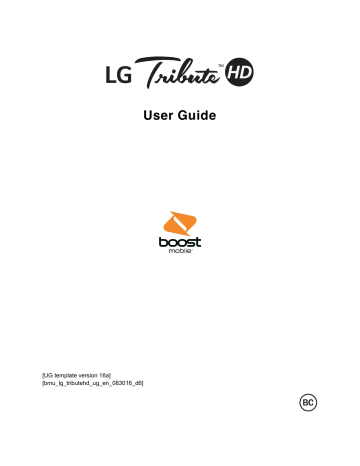
User Guide
[UG template version 16a]
[bmu_lg_tributehd_ug_en_083016_d6]
Table of Contents
TOC i
TOC ii
TOC
iii
TOC
iv
TOC v
TOC vi
TOC
vii
TOC viii
Getting Started
The following set of topics will introduce you to your phone, help you get set up with service, provide an overview of the phone screen, and get you started with basic phone operations.
1
Introduction
The following topics describe the basics of using this guide and your new phone.
About the User Guide
Thank you for purchasing your new LG Tribute HD. The following topics explain how best to use this guide to get the most out of your phone.
Before Using Your Phone
Read the Get Started guide and Important Information booklet that were packaged with your phone thoroughly for proper usage.
Accessible services may be limited by subscription contract conditions.
Descriptions in the User Guide
Note that most descriptions in this guide are based on your phone's setup at the time of purchase. Unless otherwise noted, instructions begin from the phone's home screen, which is displayed by tapping the
Home key . Some operation descriptions may be simplified.
Screenshots and Key Labels
Screenshots in the user guide may appear differently on your phone. Key labels in the user guide are simplified for description purposes and differ from your phone's display.
Other Notations
In the user guide, the phone PD\EHUHIHUUHGWRHLWKHUDVSKRQHGHYLFHRUKDQGVHW$PLFUR6'RU
PLFUR6'+&FDUGLVUHIHUUHGWRDVDQ6'&DUGRUDPHPRU\FDUG
Introduction 2
Set Up Your Phone
The following topics give you all the information you need to set up your phone and wireless service for the first time.
Parts and Functions
7KHVHWRSLFVLOOXVWUDWH\RXUSKRQH¶VSULPDU\SDUWVDQGNH\IXQFWLRQV
Note : Your phone's screens and apps layouts are subject to change. This user guide uses sample images only.
Phone Layout
The following illustration outlines your phone ¶ s primary external features and buttons.
Part
Front-Facing Camera Lens
Proximity Sensor
Description
Allows you to take pictures and videos of yourself. Also lets you participate in video chats.
Senses proximity towards other objects (such as your head) so that touch commands are not accidentally activated during a call.
Note : Please be careful not to cover the sensors with a protective film, pouch, or a protective case not authorized by LG.
Set Up Your Phone 3
Touchscreen
Back Key
Home Key
Overview Key
Earpiece
Displays all the information needed to operate your phone, such as the applications, call status, the Contacts list, the date and time, and the signal and battery strength.
Returns to the previous screen. It also closes pop-up display items such as menus and dialog boxes.
Returns to the home screen. If you're already viewing one of extension canvases, it opens the central home screen. Touch and hold to access Google Now.
Allows you to access recently-used apps. Touch and hold to access the available options.
Lets you hear the caller and automated prompts.
Microphone
Flash
Power/Lock Button
Transmits your voice for phone calls or records your voice or ambient sounds for voice recordings and videos.
Helps you take pictures and video in dim lighting.
Locks the screen. Press and hold to open the phone options menu for the following options: Power off, Power off and restart, and
Turn on/off Airplane mode.
Speaker
Charger/Accessory Port
3.5mm Headset Jack
Volume Buttons
Lets you hear the different ringers and sounds. The speaker also
OHWV\RXKHDUWKHFDOOHU¶VYRLFHLQVSHDNHUSKRQHPRGH
Allows you to connect the phone charger or an optional USB cable.
Allows you to plug in a headset for convenient, hands-free conversations.
Allows you to adjust the ringer and media volumes, or to adjust the in-call volume during a call.
Back-Facing Camera Lens Lets you take pictures and record videos.
CAUTION!
Inserting an accessory into the incorrect jack may damage the phone.
Set Up Your Phone 4
Battery Use
7KHIROORZLQJWRSLFVH[SODLQKRZWRLQVHUWDQGUHPRYH\RXUSKRQH¶VEDWWHU\
Battery Cautions
Storage : Avoid storing or leaving battery with no charge remaining. Saved information and settings may become lost or changed, or battery may become unusable. Charge once every six months before storing or leaving unused for a long period.
Bulges : Depending on use, bulges may appear near end of battery life. This does not affect safety.
Replacing Battery : The battery is a consumable item. It needs to be replaced if operating time shortens noticeably. Purchase a new battery.
Cleaning : Clean soiled terminals between battery and phone with a clean, dry cotton swab. Soiled terminals can result in a poor connection and prevent charging, etc.
Insert the Battery
)ROORZWKHVHLQVWUXFWLRQVWRLQVHUW\RXUSKRQH¶VEDWWHU\VDIHO\DQGSURSHUO\
1. Remove the back cover.
Lift gently in the direction shown.
Set Up Your Phone 5
2. Insert the battery.
Align the contacts of the battery with the contacts in the phone.
3. Attach the battery cover.
Make sure all the tabs are secure and there are no gaps around the cover.
Remove the Battery
)ROORZWKHVHLQVWUXFWLRQVWRUHPRYH\RXUSKRQH¶VEDWWHU\$OZD\VSRZHUWKHSKRQHRIIEHIRUHUHPRYLQJ the battery.
Set Up Your Phone 6
1. Remove the back cover.
Lift gently in the direction shown.
2. Remove the battery.
Lift upward gently as shown.
Charge the Battery
Your phone is equipped with a Li-Ion battery. It allows you to recharge your battery before it is fully drained. The battery provides up to 15.0 hours of continuous digital talk time.
You can charge \RXUSKRQH¶VEDWWHU\XVLQJHLWKHU the included AC adapter or via a USB connection with your computer.
Set Up Your Phone 7
Charge Using the AC Adapter
1. Plug the USB connector into the charger/accessory port at the bottom of your phone.
2. Plug the AC adapter into an electrical outlet.
3. After charging, disconnect the phone from the charger.
Unplug the AC adapter from the outlet, and remove the micro USB cable from the phone and the AC adapter.
Note : Always unplug the charger from the wall socket after the phone is fully charged to save unnecessary power consumption of the charger.
Charge Using a PC Connection
Before using a PC connection to charge your phone, ensure that the computer is turned on. Depending
RQWKHW\SHRIFRQQHFWLRQ\RXUSKRQH¶VEDWWHU\PD\QRWFKDUJH
1. Insert the small end of the USB connector into the charger/accessory port at the bottom of your phone.
2. Insert the large end of the micro USB cord into an external USB port on your computer.
3. After charging, remove the micro USB cable from both the phone and the computer.
Nano SIM Card
The Nano SIM card is an IC (Integrated Circuit) card containing phone number and other customer information.
Set Up Your Phone 8
Handling the Nano SIM Card
Keep the following in mind when handling a Nano SIM card.
Ɣ Customer is responsible for any damage caused by inserting Nano SIM card in another-brand IC card reader, etc. Boost Mobile is not responsible in such case.
Ɣ Always keep the IC chip clean.
Ɣ Wipe clean with a dry, soft cloth.
Ɣ Avoid applying labels. Doing so may damage the Nano SIM card.
Ɣ See instructions included with the Nano SIM card for handling.
Ɣ The Nano SIM card is the property of Boost Mobile.
Ɣ The Nano SIM card is replaceable (at cost) in case of loss/damage.
Ɣ Return the Nano SIM card to Boost Mobile when cancelling your subscription.
Ɣ Returned Nano SIM cards are recycled for environmental purposes.
Ɣ Note that Nano SIM card specifications and performance may change without notice.
Ɣ It is recommended that you keep a separate copy of information that is stored on the Nano SIM card. Boost Mobile is not responsible for damages from stored information that is lost.
Ɣ Always follow emergency procedures to suspend service if your Nano SIM card or phone (Nano
SIM card inserted) is lost/stolen. For details, contact Customer Service.
Ɣ Always power off the phone before inserting/removing a Nano SIM card.
Insert Nano SIM Card
Follow these instructions to insert a Nano SIM card. Remember to power off your phone before inserting a Nano SIM card.
Set Up Your Phone 9
1. Remove the back cover.
Lift gently in the direction shown.
2. Insert the Nano SIM card.
Insert gently with gold IC chip facing downward.
Set Up Your Phone 10
3. Insert the battery.
4. Attach the back cover.
Make sure all the tabs are secure and there are no gaps around the cover.
microSD Card
Your phone supports the use of an optional microSD card (not included) to expand its storage capacity.
Some cards may not operate properly with your phone.
Set Up Your Phone 11
microSD card Cautions
Data : Information stored on the microSD card can become lost or changed accidently or as a result of damage. It is recommended that you keep a separate copy of important data. Boost Mobile is not responsible for damages from data that is lost or changed.
Reading/Writing Data : Never power off or remove the battery while reading or writing data.
Handling microSD card : Use/store microSD cards away from the reach of infants. They may cause choking if swallowed.
Insert microSD Card
Follow these steps to insert an optional microSD card (not included). Make sure to power your phone off before inserting or removing a microSD card.
1. Remove the back cover.
Lift gently in the direction shown.
Set Up Your Phone 12
2. Insert the microSD card.
Insert the microSD card all the way gently without bending and with the terminals facing down.
Insert only microSD cards.
3. Insert the battery.
Set Up Your Phone 13
4. Attach the back cover.
Make sure all the tabs are secure and there are no gaps around the cover.
Unmount the microSD Card
Always unmount the microSD card before removing it from your phone.
1. Tap > Tools > Settings > General tab.
2. Tap Storage & USB .
3. Tap .
Remove microSD Card
Follow these instructions to remove a microSD card. Always power the phone off before inserting or removing a microSD card.
1. Tap > Tools > Settings > General tab.
2. Tap Storage & USB .
3. Tap .
4. Remove the back cover.
5. Slide the microSD card out of the slot to remove it.
Set Up Your Phone 14
6. Attach the back cover.
Format microSD Card
When you insert an optional microSD card for the first time, it is recommended that you format it on your phone.
1. Tap > Tools > Settings > General tab.
2. Tap Storage & USB .
3. Tap SD card .
4. Tap > Settings .
5. Tap Format > FORMAT .
All data on the microSD card is erased, and the card is formatted for use on your phone.
Turn Your Phone On and Off
The instructions below explain how to turn your phone on and off.
Turn Your Phone On
Ŷ Press and hold the Power/Lock Button .
Your phone will power on. Depending on the settings, you may see the lock screen.
See Lock and Unlock Your Screen
and Select Screen Lock for information about using the
screen lock.
The first time you turn the phone on, you will see the setup screens. See Complete the Setup
If your phone is not yet activated, see Activation and Service for more information.
Turn Your Phone Off
1. Press and hold the Power/Lock Button to open the phone options menu.
2. Tap Power off to turn the phone off.
3. Tap POWER OFF to confirm.
Your phone will power off.
Your screen remains blank while your phone is off (unless the battery is charging).
Tip : The KnockON feature allows you to double-tap the screen to easily turn it on or off.
Set Up Your Phone 15
Use the Touchscreen
<RXUSKRQH¶VWRXFKVFUHHQOHWV\RX control actions through a variety of touch gestures.
Tap
When you want to type using the onscreen keyboard, select items onscreen, such as application and settings icons, or press onscreen buttons by simply tapping or touching them with your finger.
Touch and Hold
To open the available options for an item (for example, a contact or link in a Web page), touch and hold the item.
Set Up Your Phone 16
Swipe or Slide
To swipe or slide means to quickly drag your finger vertically or horizontally across the screen.
Drag
To drag, touch and hold your finger with some pressure before you start to move your finger. While dragging, do not release your finger until you have reached the target position.
Set Up Your Phone 17
Flick
Flicking the screen is similar to swiping, except that you need to swipe your finger in light, quick strokes.
This finger gesture is always in a vertical direction, such as when flicking the contacts or message list.
Rotate
For most screens, you can automatically change the screen orientation from portrait to landscape by turning the phone sideways. When entering text, you can turn the phone sideways to bring up a bigger keyboard.
Note : The Auto-rotate switch needs to be selected for the screen orientation to automatically change. Tap
> Tools > Settings > Display tab > Auto-rotate screen .
Tip : You can also access the screen rotation setting from the Notifications Window. Drag the status bar down and tap Rotation to select or deselect the option.
Set Up Your Phone 18
Pinch and Spread
³3LQFK´WKHVFUHHQXVLQJ\RXUWKXPEDQGIRUHILQJHUWR]RRPRXWRU³VSUHDG´WKHVFUHHQWR]RRPLQZKHQ viewing a picture or a Web page. (Move fingers inward to zoom out and outward to zoom in.)
Activation and Service
Before using your phone, you must set up your VHUYLFHZLWK%RRVW0RELOH<RXZLOOQHHG\RXUSKRQHµV serial number (MEID), printed on a sticker inside the battery compartment.
For more information about your Boost Mobile account, see Boost Account Information and Help .
Create Your Account and Pick Your Plan
Set up your Boost Mobile account.
1. From your computer, visit boostmobile.com
and click Activate Your Phone .
2. Choose an activation option and click Next .
3. When prompted, enter the serial number (MEID) printed on the sticker located on the back of your phone in the battery compartment. This number can also be found on the bottom panel of
WKHSKRQH¶VSDFNDJH .
4. Follow the remaining instructions to choose your plan and select a payment method.
5. )ROORZWKHDFWLYDWLRQLQVWUXFWLRQVEHORZDQG\RXµOOEHDEOHWRVWDUWXVLQJ\RXUSKRQH
Note : You can also activate by phone by calling 1-888-BOOST-4U (1-888-266-7848) from any other phone.
Set Up Your Phone 19
Activate Your Phone
After setting up your account on boostmobile.com
, simply turn your device on. Your device is designed to activate automatically. If you are swapping from another Boost Mobile device to a new one, be sure to turn off the old device before swapping the serial number (MEID). Once the MEID swap is complete, turn on the new device and the programming information will be pushed to your device automatically.
You can also start the activation process manually.
Ŷ Tap > Tools > Settings > General tab > Activate this device .
Complete the Setup Screens
The setup screens help you set up certain features and preferences on your phone. Once your phone has been turned on, you will see an Accessibility message. You can then complete the setup process.
Note : You may be able to complete the setup screens before your phone has been activated on your account.
1. On the configuration screen, touch NEXT to get started.
2. Follow the onscreen instructions to complete each section. For each topic, you will have the option to skip it and continue to the next screen.
Language Selection - Select a desired language.
Set internet connection - If prompted, follow the prompts to sign in to an available Wi-Fi
network. For secured Wi-Fi networks, you will need to enter a password. See Wi-Fi for more
details.
Google Account - Sign in to (or set up) a Google Account.
Name - Add your name to personalize some apps.
Protect your phone - Prevent others from using this phone without your permission by activating device protection features.
Google services - Read all of the information for the available Google Services and, if you agree, tap NEXT . Otherwise, uncheck the options and tap NEXT .
Help apps find your location - Helps apps determine location. This means sending anonymous location to Google, even when no apps are running. Tap Learn more for additional information.
Improve location accuracy - Allows apps and services to scan for Wi-Fi networks even when Wi-Fi is off.
Help improve your Android experience - Allows your device to send diagnostic and usage data to Google automatically. Tap Learn more for additional information.
Set Up Your Phone 20
Legal documents ± Read all of the information about legal documents.
EULA (End-User License Agreement) - Read the End-User License Agreement and tap the I agree check box if you agree to the terms.
Low power location estimation - Read the Low power location estimation information and tap the I agree check box if you agree to the terms.
3. Tap Done . Your setup is now complete. Follow the onscreen instructions to learn about basic touch menu navigation, view tutorials, or just get started.
Set Up Your Phone 21
Basic Operations
The following topics outline basic features and operations of your phone.
Basics
7KHIROORZLQJWRSLFVRIIHUDQRYHUYLHZRI\RXUSKRQH¶VEDVLFRSHUDWLRQV
Home Screen
0RVWRI\RXUSKRQH¶VRSHUDWLRQVRULJLQDWHIURPWKHKRPHVFUHHQ
Ŷ From any screen, tap the Home key to display the home screen.
For information about using the home screen, see Home Screen Basics .
Select Options and Navigate Screens
Tap icons, onscreen keys, and other items to open or activate the assigned function.
Ŷ Tap Back to return to the previous screen.
Menu Operations
You can display options menus using the menu key, any app-specific menu icon, or by tapping and holding a screen area, depending on your current app.
Ŷ Tap to view available settings and options.
Recent Applications
You can display a list of recently used applications using the Overview key.
Basic Operations 22
Ŷ Tap Overview to view a list of recently used applications.
Phone Settings Menu
You can FXVWRPL]H\RXUSKRQH¶VVHWWLQJVDQGRSWLRQVWKURXJKWKH6HWWLQJVPHQX
Ŷ Tap > Tools > Settings .
± or ±
Tap > touch and hold > System settings .
± or ±
Drag the status bar down and tap Settings .
For more information, see Settings .
Portrait and Landscape Screen Orientation
7KHGHIDXOWRULHQWDWLRQIRU\RXUSKRQH¶VVFUHHQLVSRUWUDLWYHUWLFDOEXWPDQ\DSSVZLOOFKDQJHWR landscape orientation (widescreen) when you rotate the phone sideways.
Note : Not all screens will adjust for landscape orientation.
Turn Screen Rotation On or Off
1. Pull down the status bar to display the quick settings menu.
2. Tap Rotation / to turn the option on or off.
You may need to scroll left or right to see the Screen rotation option.
Basic Operations 23
Note : You can also set the rotation option from the main settings menu. Tap > Tools > Settings
> Display tab > Auto-rotate screen .
Capture Screenshots
<RXFDQXVH\RXUSKRQH¶VSRZHUDQG volume buttons to capture screenshots.
Ŷ Press and hold the Power/Lock Button and Volume Down Button at the same time to capture a screenshot of the current screen.
The current screenshot will be captured and stored in the 6FUHHQVKRWVDOEXPLQWKHSKRQH¶V
Gallery. Tap > Photos .
Applications
All installed apps can be accessed and launched from the home screen.
1. Tap .
2. Tap an app icon to launch the corresponding application.
Basic Operations 24
The application opens.
Preinstalled Apps
The following table outlines the primary apps that have been preinstalled on your phone.
App Function/Service
Access Google applications.
Take pictures and record videos using the front and rear cameras.
Camera
Browse the Internet.
Chrome
Contacts
Displays the Contacts that can be synchronized with your phone from either your Google or Outlook account. Contacts can only be synched to a managed account.
Provides access to your emergency messages and it's settings.
Emergency Alert
Access power and storage space management apps.
Management
Provides access to your text and multimedia messages.
Messenger
Access the dial pad to make calls.
Phone
Displays a gallery of camera images and videos saved on your phone.
Photos
Basic Operations 25
Play Store
QuickMemo+
LG SmartWorld
Uninstalled apps
Tools
Voicemail
Boost
Boost Music boostTV
Boost
411
Zone
Browse, search for, and download applications from the Google Play
Store app.
Allows you to take screen shots and write a memo using the images.
Launches the LG SmartWorld app.
Reinstall apps that have been uninstalled in the past 24 hours.
Access the File Manager, Weather, Calculator, Voice Recorder,
Downloads applications, and more.
Use Visual Voicemail for a quick and easy way to access your voicemail. Now you can find exactly the message you are looking for without having to listen to every voicemail message first.
Boost 411 gives you access to a variety of services and information, including residential, business, and government listings; movie listings or show times; driving directions, restaurant reservations, and major local event information. You can get up to three pieces of information per call, and the operator can automatically connect your call at no additional charge.
Discover millions of DRM-free music tracks, ringtones, and ringback
WRQHVIURP%RRVW¶VRIILFLDOPXVLFVWRUHDQGSOD\HU
Watch live and on demand entertainment from popular broadcast and cable networks, news channels and primetime TV shows.
Stay connected to all the latest news and information from Boost.
Included here are news, feedback, featured applications and tips/tricks for your device.
Basic Operations 26
Phone Number
)ROORZWKHLQVWUXFWLRQVEHORZWRGLVSOD\\RXUSKRQH¶VZLUHOHVVSKRQHQXPEHU
1. Tap > Tools > Settings > General tab.
2. Tap About phone .
3. Tap Status .
You will see the number listed under My phone number .
Airplane Mode
Airplane mode turns off all functions that emit or receive signals, while leaving your phone on so you can use apps that don ¶ t require a signal or data.
To turn on airplane mode:
1. Press and hold the Power/Lock Button to display the phone options menu.
2. Tap Turn on Airplane mode > TURN ON .
Your phone is now in airplane mode. You will see the airplane mode icon in the status bar.
Tip : You can also access airplane mode through the status bar menu. Drag the status bar down and tap
Airplane mode > TURN ON .
To turn off airplane mode:
1. Press and hold the Power/Lock Button to display the phone options menu.
2. Tap Turn off Airplane mode .
Your phone ¶ s wireless connection features are now restored.
Tip : You can also access airplane mode through the status bar menu. Drag the status bar down and tap
Airplane mode .
Basic Operations 27
Enter Text
You can type on your phone using one of the available touchscreen keyboards or Google voice typing.
Touchscreen Keyboards
Your phone offers you a choice of touchscreen keyboards for entering text. The keyboard appears automatically onscreen when you tap a text entry field, and they can be used in either portrait or landscape mode.
The methods available include:
Ɣ Google voice typing allows to use Google voice recognition to convert speech to text.
Ɣ LG Keyboard allows you to use a LG keyboard to enter text.
Note .H\ERDUGOD\RXWVDQGRSWLRQVPD\FKDQJHGHSHQGLQJRQZKHUH\RX¶UHXVLQJWKHP)RUH[DPSOHLI
\RX¶UHHQWHULQJWH[WWRGRD:HEVHDUFKDVHDU ch icon may be available instead of an enter key.
To change the keyboard:
1. Tap > Tools > Settings > General tab.
2. Tap Language & keyboard > Current keyboard .
3. Select the desired keyboard (if available).
Basic Operations 28
QWERTY Keyboard
You can enter text using the on-screen keyboard. The on-screen keyboard appears on the screen when you tap an available text entry field.
Basic Operations 29
Phone Keyboard
When T9 is off, to enter text, tap the key labeled with the desired letter until it appears on the screen. For example, tap once for "a", twice for "b", or three times for "c".
Basic Operations 30
Tips for Editing Text
Your phone gives you many options to make entering text easier, including copying, cutting, and pasting text, using voice-to-text input, customizing the user dictionary, using predictive text, and more.
To cut/copy and paste:
1. Touch and hold a word to highlight it.
2. Drag the blue highlight markers to highlight the text you want. ė or ±
To select all the text, tap > SELECT ALL in the context menu.
To cancel the selection, simply tap unselected text or empty area.
3. Tap CUT or COPY in the context menu.
4. Place the cursor on the location where you want to paste the text.
5. Touch and hold the text field and tap PASTE . The text that you pasted also remains in the phone's memory (temporarily), so you can paste that same text in another location.
Move Cursor Using the Space Bar
Touch and hold the space bar and slide your finger to the left or right to move the cursor.
To change the keyboard height:
1. While the keyboard is open, tap > Keyboard height and layout > Keyboard height .
2. Drag the blue bar to adjust the keyboard height.
Basic Operations 31
To change the bottom row keys:
1. Tap > Tools > Settings > General tab > Language & keyboard > LG Keyboard >
Keyboard height and layout > QWERTY keyboard layout .
2. Drag to add or delete keys or change the order. To change to another character on the visible key, tap the key and choose the desired character that you want displayed.
Note : This function does not support some languages.
Google Account
You will need a Google Account to access several phone features such as Gmail, Google Maps,
Hangouts, and the Google Play applications. Before you are able to access Google applications, you must enter your account information. These applications sync between your phone and your online
Google Account.
Google Account Cautions
Be sure not to forget your Google Account ID or password.
Create a Google Account
You must create and/or sign into a Google Account to use Gmail, Google Hangouts
TM
Calendar
TM
, and other Google Apps. Signing into a Google Account is also necessary to download applications from the Google Play Store app to sync your data (if applicable) with the Google servers, and to take advantage of any other available Google services on your phone.
Basic Operations 32
,I\RXGRQ¶WKDYHD*RRJOH$FFRXQW\RXZLOOEHSURPSWHGWRFUHDWHRQH,I\RXKDYHDQHQWHUSULVHDFFRXQW through your company or other organization, your IT department may have special instructions on how to sign into that account.
Create a Google Account Online
1. From a computer, or from your phone's Browser, navigate to www.google.com
.
2. On the main page, tap or click Sign in > Create an account .
3. Follow the on-screen prompts to create your free account.
4. Log into your provided email address, locate the email from Google, and respond to the new email to both confirm and activate your new account.
Create a Google Account Using Your Phone
1. Tap > Tools > Settings > General tab > Accounts & sync > ADD ACCOUNT .
2. Tap Google and then tap Or create a new account .
3. Follow the prompts to set up your account. Tap NEXT to proceed between steps, which may include:
Enter your First name and Last name .
Enter a desired Username .
Enter and reenter a password.
On the Finish account screen, select your Web history and additional Google Play options.
Enter the letters from the Authenticating screen.
After your phone connects with the Google servers, select the items you would like to sync with your phone and then tap Sync now .
4. Tap Finish setup .
You are signed in to your Google Account, and your phone will synchronize the selected items.
Note : When setting up a new Google Account, either on your phone or online, you will be prompted to add a secondary email address. Enter a second Gmail address or any other email address from which you currently send and receive email. This address is used to authenticate your account should you ever encounter problems or forget your password. It is strongly encouraged for Android users so you can regain access to Google services and purchases on your phone.
Create an Exchange Account
If you synchronize your phone with your Exchange account, you can read, manage, and send email in the same easy way as with a Gmail Account.
Basic Operations 33
1. Tap > Tools > Settings > General tab > Accounts & sync > ADD ACCOUNT >
Exchange .
2. Enter the EMAIL ADDRESS and tap NEXT .
3. Enter the PASSWORD and then tap NEXT .
4. Follow the onscreen prompts to configure options for the account.
5. Enter an account name and a display name and tap NEXT to complete setup.
Your corporate email account is set up and you will begin receiving email for the account.
Sign into Your Google Account
If you have a Google Account but have not yet signed in with your phone, follow these instructions to sign in to your Google Account.
1. Tap > Tools > Settings > General tab > Accounts & sync > ADD ACCOUNT .
2. Enter a Google Account and tap NEXT .
Note : If you do not already have a Google Account, tap Or create a new account and follow the onscreen prompts to create your new account.
3. Enter your Password and tap NEXT .
4. Select if you want to back up your phone's apps, app data, settings, and Wi-Fi passwords and tap
NEXT .
5. Checkmark the entries you want to set up payment info (if necessary) and tap NEXT .
Your phone then communicates with the Google servers to confirm your information.
Google Play Store
*RRJOH3OD\LVWKHSODFHWRJRWRILQGQHZ$QGURLGDSSVERRNVPRYLHVDQGPXVLFIRU\RXUSKRQH
Choose from a wide variety of free and paid content ranging from productivity apps and games to bestselling books and blockbuster movies and music. When you find what you want, you can easily download and install it on your phone.
7RDFFHVVWKH*RRJOH3OD\VWRUHDSS\RXPXVWILUVWFRQQHFWWRWKH,QWHUQHWXVLQJ\RXUSKRQH¶V:L -Fi or
mobile data connection and sign in to your Google Account. See Chrome Browser
Installing Applications
Many different kinds of applications can be installed on your phone from Google Play (provided by
Google Inc.). Boost Mobile is not responsible in any way for user-installed applications (quality, reliability, legality, fitness for a purpose, credibility, accuracy, etc.) or resulting malfunctions (viruses, etc.).
Basic Operations 34
Important : Our policies often do not apply to third-party applications. Third-party applications may access your personal information or require us to disclose your customer information to the third-party application provider. To find out how a third-party application will collect, access, use, or disclose your personal
LQIRUPDWLRQFKHFNWKHDSSOLFDWLRQSURYLGHU¶VSROLFLHVZKLFKFDQXVXDOO\EHIRXQGRQWKHLUZHEVLWH,I\RX
DUHQ¶WFRPIRUWDEOHZLWK the thirdSDUW\DSSOLFDWLRQ¶VSROLFLHVGRQ¶WXVHWKHDSSOLFDWLRQ
Find and Install an App
When you install apps from Google Play app and use them on your phone, they may require access to your personal information (such as your location, contact data, and more) or access to certain functions or settings of your phone. Download and install only apps that you trust.
1. Tap > Play Store .
2. Browse for an application. Once you have decided on one, tap it to view its details.
3. Read the application descriptions and comments.
4. Tap INSTALL (for free applications) or the price button (for paid applications).
Warning : Use caution with applications which request access to any personal data, functions, or significant amounts of data usage times.
5. Read the app's access requirements and tap ACCEPT if you agree to them.
6. Check the progress of the current download by opening the Notifications Panel.
7. You will be notified when the item is downloaded and installed on your phone.
8. On the Play Store screen, tap > My apps & games , tap the installed application in the list, and then tap OPEN .
Purchasing Applications
Purchase apps at your own risk. Boost Mobile is not responsible for any harm to you or third parties resulting from the use of purchased applications.
Request a Refund for a Paid App
If you are not satisfied with an app, you can ask for a refund within 15 minutes of the purchase. Your credit card is not charged and the app is uninstalled from your phone.
,I\RXFKDQJH\RXUPLQG\RXFDQLQVWDOOWKHDSSDJDLQEXW\RXFDQ¶WUHTXHVWDUHIXQGDVHFRQGWLPH
1. Tap > Play Store .
2. Tap > My apps & games .
3. Tap the app to uninstall for a refund.
The details screen for the app opens.
Basic Operations 35
4. Tap Refund , and then tap Yes to confirm.
Your app is uninstalled and the charge is canceled.
Update an App
Depending on your settings, many apps will update automatically, or you can update apps directly from the Play Store app.
Update an App Directly
1. Tap > Play Store .
2. Tap > My apps & games .
3. Tap the app you want to update, and then tap UPDATE > CONTINUE .
The app update is downloaded and installed.
Set Automatic App Updates
1. Tap > Play Store .
2. Tap > Settings .
3. Tap Auto update apps and select an option.
The app is set to update automatically whenever an update becomes available (depending on your settings).
Note : Automatic updates are unavailable for some apps.
Uninstall an App
You can uninstall any app that you have downloaded and installed from Google Play.
1. Tap > Play Store .
2. Tap > My apps & games .
3. On the Installed screen, tap the app you want to uninstall, and then tap UNINSTALL > OK .
The app is uninstalled and removed from your phone.
Get Help with Google Play
The Google Play store app offers an online help option if you have questions or want to know more about the app.
1. Tap > Play Store .
2. Tap > Help & Feedback .
Basic Operations 36
The Web browser will take you to the Google Play Help Web page, where you will find comprehensive, categorized information about Google Play.
Lock and Unlock Your Screen
Your phone allows you to quickly turn the screen off when not in use and to turn it back on and unlock it when you need it.
Turn the Screen Off When Not in Use
Ŷ To quickly turn the screen off, press the Power/Lock Button . Pressing the Power/Lock Button again or receiving an incoming call will turn on your phone screen and show the lock screen.
To save battery power, the phone automatically turns off the screen after a certain period of time when you leave it idle. You will still be able to receive messages a QGFDOOVZKLOHWKHSKRQH¶VVFUHHQLVRII
Note
: For information on how to adjust the time before the screen turns off, see Display Settings .
Turn the Screen On and Unlock It
1. To turn the screen on, press the Power/Lock Button .
The lock screen appears.
2. Swipe your finger across the screen to unlock it.
The screen is unlocked.
If you have set up a screen lock, you will be prompted to draw the pattern or enter the
password or PIN. See Select Screen Lock .
Basic Operations 37
Unlock Your Screen Using the Knock Code
Feature
The Knock Code feature allows you to create your own unlock code using a combination of knocks (or taps) on the screen.
To activate the Knock Code feature:
1. Tap > Tools > Settings > Display tab.
2. Tap Lock screen .
3. Tap Select screen lock > Knock Code .
4. Use the 2x2 grid to create a sequence of knocks (or taps) to set your knock code.
Note : You have to create a Backup PIN as a safety measure in case you forget your unlock sequence.
To unlock the phone using Knock Code:
Ŷ While the screen is off, tap the same sequence you established anywhere on the screen. The home screen will be accessed directly.
Update Your Phone
From time to time, updates may become available for your phone. You can download and apply updates through the Settings > General tab > System updates menu.
Software Update Cautions
During update : The phone cannot be used until the software update is complete. It may take time to
XSGDWH\RXUSKRQH¶VVRIWZDUH
Signal during update : Update your phone where signal reception is good, and do not change location during the update process. Make sure the battery is adequately charged before beginning an
Basic Operations 38
update. A weak signal or low battery during an update may cause the update to fail. An update failure may disable the phone.
Other functions during update : Other phone functions cannot be used during a software update.
Update Your Phone Software
You can update your phone's software using the System Update option.
Before Updating Your Phone
Updating your phone may result in a loss of saved data depending on the condition of your phone
(malfunctioning, damaged, water seepage, etc.). You must back up all critical information before updating your phone firmware.
Back Up All Data Prior to Update
To back up your Gmail information:
1. Tap > Tools > Settings > General tab > Accounts & sync .
2. Tap the Auto-sync data option to enable the feature.
If the Auto-sync option is on, email, Calendar and Contacts automatically synchronize whenever a change is made.
If the Auto-sync option is off, tap the sync icon within the account field to revea OWKHDFFRXQW¶V synchronization settings screen.
3. Select an account and then tap > Sync now to sync your Google Account information.
To back up your Exchange Mail information:
1. Tap > Tools > Settings > General tab > Accounts & sync > Exchange .
2. Select an account and then tap > Sync now to sync your Microsoft Exchange account information.
Toggle the onscreen buttons to manually synchronize the desired parameters (Contacts or
Calendar).
To back up stored text messages:
1. Tap > Messenger .
2. Select the text message from the list to view the message thread.
3. Touch and hold on a portion of the text message from the string.
The Message options context menu appears.
Basic Operations 39
Note : You can back up stored text messages by forwarding them to your own phone number. Open the messages after you have updated your firmware.
4. Tap .
5. Enter your phone number and tap .
To restore your Google apps following the update:
1. Tap > Play Store .
2. Tap > My apps & games > ALL tab.
3. Scroll through the list of previously downloaded Google apps and choose those you wish to reinstall.
4. Follow the onscreen instructions.
Note : Your Google app purchases are reloaded remotely and can be re-installed after the update is applied.
As an added precaution, to preserve any data on your microSD card, please unmount it from your phone prior to starting the update process. Tap > Tools > Settings > General tab > Storage & USB
> .
8SGDWH<RXU3KRQH¶V6RIWZDUH
2QFH\RXKDYHEDFNHGXSDOO\RXUGDWDXVHWKH8SGDWHQRZRSWLRQWRXSGDWH\RXUSKRQH¶V software.
1. Tap > Tools > Settings > General tab > System updates .
2. Tap Update LG software > CHECK FOR UPDATE .
Your phone automatically downloads and installs any available updates. You may be required to power your phone off and back on to complete the software upgrade.
Alternatively, you can access system updates through the notification panel.
1. Locate the System Update Available icon in notifications.
2. Pull down the status bar.
3. Tap to open the System Updates screen.
4. Tap Download and follow the onscreen instructions.
5. Tap Restart and install to complete the process.
Basic Operations 40
Confirm Your Current Phone Software
1. Tap > Tools > Settings > General tab > About phone .
2. Tap Software info .
Update Your Profile
This option allows you to automatically update your online user profile information. If you choose to change your user name and select a new one online, you must then update the user name on your phone.
1. Tap > Tools > Settings > General tab > System updates > Update profile .
2. Follow the onscreen instructions.
The phone will download and install the profile update and you will see a confirmation when complete.
Note : If your data services or account syncing ever seems to go out unexpectedly, use this feature to reconnect with the network.
Update Your PRL
This option allows you to download and update the PRL (preferred roaming list) automatically.
1. Tap > Tools > Settings > General tab > System updates > Update PRL .
2. Follow the onscreen instructions.
The phone will download and install the PRL update and you will see a confirmation when complete.
Basic Operations 41
Your Phone's Home Screen
The following topics describe how to use and FXVWRPL]H\RXUSKRQH¶VKRPHVFUHHQXQGHUVWDQGWKH status bar, and use the notifications window.
Home Screen Basics
The home screen is the starting point for your SKRQH¶VDSSOLFDWLRQVIXQFWLRQVDQGPHQXV<RXFDQ customize your home screen by adding application icons, shortcuts, folders, widgets, and more.
Home Screen Layout
Your home screen extends beyond the initial screen. Swipe the screen left or right to display additional screens.
Item
Notifications
Phone App
Back Key
Home Key
Overview Key
Application Icons
Your Phone's Home Screen
Description
Displays your current notifications.
Tap to open the dial pad. Also provides additional tabs to access
Call logs, Contacts, and Groups.
Tap to return to the previous screen.
Tap to display the main home screen.
Tap to access a list of your most recently-used apps. Touch and hold to access menu options.
Tap an icon (application, folder, etc.) to open and use it.
42
Status Bar
Shows device status information including the time, signal strength, battery status, and notification icons.
Extended Home Screens
In addition to the main home screen, your phone features extended home screens provide more space for adding icons, widgets, and more. Swipe across the screen to move from the main screen to an extended screen. The small circles above the primary shortcuts let you know your current screen position.
Ŷ Tap the Home Key to display the main home screen.
To go directly to a particular screen:
Ɣ Swipe left and right to access additional home screen panels.
Ɣ Tap the location dots near the bottom of the home screen to move to the selected panel.
Status Bar and Notification Panel
<RXUSKRQH¶VVWDWXVDQGQRWLILFDWLRQVDUHDYDLODEOHDWDJODQFHDWWKHWRSRIWKHVFUHHQ
Status Bar
The status bar at the top of the home screen provides phone and service status information on the right side and notification alerts on the left. To view the notification panel or access the quick settings menu, pull down the status bar from the top of the screen.
Status Bar Layout
Main Status Icons
Icon Status
Bluetooth ® active
GPS active
Wi-Fi
®
active
Downloading
Vibrate
Your Phone's Home Screen 43
Network (full signal)
Network (roaming)
4G LTE data service
3G (data service)
Airplane mode
Sync active
Alarm set
Battery (charging)
Battery (full charge)
Main Notification Icons
Icon Notification
Missed call
New voicemail
New Gmail
New text or MMS message
New Hangout message
New Boost Zone message
Event
USB connection
Your Phone's Home Screen 44
Warning
Update available
Update downloading
Update successful
Keyboard active
More notifications available (pull down to view)
Note : Additional notification icons may appear. All notifications may be accessed through the notification panel.
Notification Panel
<RXUSKRQH¶VQRWLILFDWLRQVDSSHDUDWWKHOHIWVLGHRIWKHVWDWXVEDUDQG\RXFDQDFFHVVWKHIXOOQRWLILFDWLRQ panel by pulling down the status bar. From there, you can check notifications, download updates, open messaging apps, use the quick settings menu, and more.
Open the Notification Panel
Ŷ Pull down the status bar. (Slide your finger down from the top of the screen.)
The notification panel opens. To check notifications, tap an item in the list.
Close the Notification Panel
Ŷ Slide the notification panel up. (Slide your finger up from the bottom of the screen.)
± or ±
Tap Back to close the notification panel.
Notification Panel Layout
The notification panel gives you access both to notifications and the quick settings menu.
Your Phone's Home Screen 45
Customize the Home Screen
Learn how to set the wallpaper and add, move, or remove shortcuts, widgets, and folders from the home screen.
Operations for Rearranging the Home Screen
Ɣ Moving Widgets and Icons : From home, touch and hold an item and then drag it to the desired location.
Ɣ Deleting Widgets : From home, touch and hold an item and then drag it to Remove .
Ɣ Displaying the Home Screen Menu : From home, touch and hold an empty space to display the home screen menu. Menu options include Widgets, Home screen settings, and Uninstalled apps.
Change the Wallpaper
6HOHFWDQGDVVLJQ\RXUSKRQH¶VEDFNJURXQGZDOOSDSHU
1. Tap > Tools > Settings > Display tab > Home screen/Lock screen > Wallpaper .
2. Tap an option to select the wallpaper.
Home screen to set the background wallpaper for your home screen. Select from Wallpaper gallery , Mobile ID , Live wallpapers , and Photos .
Lock screen WRVHWWKHZDOOSDSHUIRU\RXUSKRQH¶VORFNVFUHHQ6HOHFWIURP Wallpaper gallery or Photos .
3. Select a wallpaper and tap APPLY or SET WALLPAPER .
The wallpaper is set.
Note : If you select Photos , you will need to select an album and a picture. Once selected, use the crop tool to resize and position the image and then tap OK .
Your Phone's Home Screen 46
Note : If you select Live Wallpapers , before you tap APPLY , you can tap SETTINGS to select custom animation settings, etc., for the live wallpaper.
Add Widgets to the Home Screen
You can add widgets to your SKRQH¶VKRPHVFUHHQ:LGJHWVDUHVHOI -contained apps that display on a home screen. Unlike a shortcut, the Widget works like an onscreen application. There are all kinds of widgets, including links to a specific contact, Internet bookmarks, Facebook
®
status windows, Gmail and email accounts, and many others.
1. Tap , touch and hold an empty space, and then tap Widgets .
The widget list opens.
2. Touch and hold a widget icon.
The icon will disengage and you will see thumbnails of your home screens.
3. Drag the icon to an empty location on one of the home screens.
The widget is added to the home screen.
Add Folders to the Home Screen
You can group home screen shortcuts into folders for convenient access.
1. Tap , touch and hold a shortcut you want to place in a folder and drag it over another icon you want to place in the folder. Then release it.
A new folder is created.
2. To add more app shortcuts to the folder, touch and hold a shortcut and drag it on top of the new folder.
The new shortcut is added to the folder.
Change Folder Names
Once you have added folders, you can change the name easily from the folder display.
1. Tap , tap the folder to open it, and then tap the folder name.
2. Type a new name and then tap OK .
Your Phone's Home Screen 47
Making Connections
7KHIROORZLQJVHWRIWRSLFVZLOOFRYHU\RXUSKRQH¶VDELOLW\WRKHOS\RXPDNHFRQQHFWLRQVIURPSKRQHFDOOV and maintaining contacts, to text messages, email, Internet, and international services.
48
Phone Calls and Voicemail
7KHIROORZLQJWRSLFVRXWOLQHWKHXVHRI\RXUGHYLFH¶VSKRQHDSSWRSODFHDQGUHFHLYHFDOOVXVHYRLFHPDLO set up and manage contacts, and more.
Place and Answer Calls
The following topics describe how to directly dial calls, how to answer incoming calls, and how to use the in-call screen options.
Adjust In-Call Volume
Ŷ Adjusting Call Volume : Press the Volume Buttons during the call.
Troubleshooting
Issue: Difficulty during call.
Solution 1 : It may not be possible to make a call properly in a noisy location.
Solution 2 : When calling using Speaker, check the call volume. Raising the call volume may make calling difficult.
Issue: Sound pops momentarily during a call.
Solution : Are you changing location while calling? Sound pops when signal is weak and the phone switches to a different area.
Emergency Call Cautions
Emergency calls are restricted in Airplane mode.
Call Using the Phone Dialer
The most "traditional" way to place a call is by using the phone's dialer screen.
1. Tap > Phone > Dial tab.
Phone Calls and Voicemail 49
2. Enter a phone number using the on-screen dialpad and tap .
If you enter a wrong number, tap to erase digits one by one.
To erase the entire number, touch and hold .
You can open other applications during a call. The icon will appear in the status bar while the call is underway.
Press the Volume Up/Down Buttons to adjust the call volume.
Use the on-screen buttons to add another call, put a call on hold, to use the speakerphone,
and for other options, as described in In-Call Screen Layout and Operations .
3. Tap to end the call.
Tip : To redial your last outgoing call, follow step 1 to access the Dialer, tap the Call logs tab, locate the call entry and tap .
You can also make calls from your Contacts list and from the Call logs.
Call Emergency Numbers
You can place calls to 9-1HYHQLIWKHSKRQH¶VVFUHHQLVORFNHGRU\RXUDFFRXQWLVUHVWULFWHG
To call the 9-1HPHUJHQF\QXPEHUZKHQWKHSKRQH¶VVFUHHQLVORFNHGZLWKDVFUHHQORFN
1. From the lock screen, tap Emergency call .
2. Tap .
As long as you are in an area covered by wireless service, the emergency call is placed.
Phone Calls and Voicemail 50
To call the 9-1-1 emergency number normally or when your account is restricted:
1. Unlock the screen. For more information, see Lock and Unlock Your Screen .
2. Tap > Phone > Dial tab.
3. Tap .
As long as you are in an area covered by wireless service, the emergency call is placed.
Enhanced 9-1-1 (E 9-1-1) Information
This phone features an embedded Global Positioning System (GPS) chip necessary for utilizing E 9-1-1 emergency location services where available.
When you place an emergency 9-1-1 call, the GPS feature of your phone seeks information to calculate your approximate location. Depending on several variables, including availability and access to satellite signals, it may take up to 30 seconds or more to determine and report your approximate location.
Important : Always report your location to the 9-1-1 operator when placing an emergency call. Some designated emergency call takers, known as Public Safety Answering Points (PSAPs), may not be equipped to receive GPS location information from your phone.
Answer Phone Calls
The following information lets you know how to answer incoming calls, mute the ringer on incoming calls, reject incoming calls, and more.
When you receive a phone call from a contact, the Incoming call screen appears and displays the caller
ID icon, name, and phone number of the calling party. When you receive a phone call from someone who is not stored in People, only the default caller ID icon and phone number appear on the Incoming call screen.
Note : If your phone is turned off, all calls automatically go to voicemail.
Answer an Incoming Call
1. When a call arrives, drag in any direction to answer it.
2. To end the call, tap .
Mute the Ringing Sound
To mute the ringer without rejecting the call, you can do any of the following:
Ŷ Press the Volume Down Button .
Reject an Incoming Call
Ŷ When a call arrives, drag in any direction to reject it.
Phone Calls and Voicemail 51
The ringtone or vibration will stop and call will be sent directly to voicemail.
Reject a Call and Send a Text Message
You can reject an incoming call and automatically send a text message to the caller.
1. When a call arrives, slide Decline with message up from the bottom of the screen.
The ringtone or vibration will stop and you will see a list of preset text messages.
2. Tap one of the messages to send it to the caller.
The selected message will be delivered to the caller.
You can edit the reject messages through the Call settings menu. From the phone app, tap
> Call settings > Decline and reject calls > Decline with message and edit or create the reject messages.
In-Call Screen Layout and Operations
:KLOH\RX¶UHRQDFDOO\RXZLOOVHHDQXPEHURIRQVFUHHQRSWLRQV7DSDQRSWLRQWRVHOHFWLW
In-Call Screen Layout
Tap options to activate them during a call.
Ɣ Add call to initiate a 3-way call.
Ɣ End to end the current call.
Ɣ Dialpad to display the dialpad to enter additional numbers, for example, an extension or access code.
For example: When you call your bank ě s 800 number, use your dialpad to enter your account number and PIN.
Phone Calls and Voicemail 52
Ɣ Speaker to route the phone Ĝ s audio through the speaker (On) or through the earpiece (Off).
$FWLYDWHWKHVSHDNHUWRURXWHWKHSKRQH¶VDXGLRWKURXJKWKHVSHDNHU<RXFDQDGMXVWWKH speaker volume using the volume buttons.)
'HDFWLYDWHWKHVSHDNHUWRXVHWKHSKRQH¶VHDUSLHFH
Warning : Because of higher volume levels, do not place the phone near your ear during speakerphone use.
Ɣ Mute to mute the microphone during an active call. Tap again to unmute the microphone.
Ɣ Bluetooth (Only available when a Bluetooth headset is connected to your phone) to route the phone Ĝ s audio through a connected Bluetooth headset (On) or through the speaker (Off).
When the call is routed to a Bluetooth headset, the current call area shows the Bluetooth call icon ( ).
Note : The Headset button is activated to show the current call is routed to the connected Bluetooth headset.
To route the current call back to the phone, tap Bluetooth to temporarily use the phone. Tap it again to route the call back to the connected Bluetooth headset.
When Bluetooth or the Bluetooth headset is turned off, the call is routed through either the earpiece or speaker and shows ( ).
Ɣ Tap during a call to display a list of additional in-call features:
Contacts : Display your contacts list.
Place a Call from Contacts
You can place phone calls directly from entries in your Contacts list.
1. Tap > Phone to display the phone app.
2. Tap the Contacts tab to display the Contacts list.
3. Tap a contact.
4. Tap Call next to the number you want to call.
5. To end the call, tap .
Call from Call Logs
The Call logs list lets you quickly place calls to recent incoming, outgoing, or missed numbers.
1. Tap > Phone to display the phone app.
Phone Calls and Voicemail 53
2. Tap the Call logs tab to display the Call logs list.
3. Tap an entry to display the call details.
4. Tap Call to place a call.
5. To end the call, tap .
Voicemail
The following topics describe how to set up and use your phone's voicemail and visual voicemail features.
Voicemail Setup
You should set up your voicemail and personal greeting as soon as your phone is activated. Always use a password to protect against unauthorized access. Your phone automatically transfers all unanswered calls to your voicemail, even if your phone is in use or turned off.
1. Tap > Phone > Dial tab.
2. Touch and hold to dial your voicemail number.
3. Follow the system prompts to:
Create your password.
Record your name announcement.
Record your greeting.
Important: Voicemail passcode ± It is strongly recommended that you create a password when setting up your voicemail to protect against unauthorized access. Without a password, anyone who has access to your phone is able to access your voicemail messages.
Visual Voicemail Setup
This topic describes the Visual Voicemail feature of your phone's service, as well as the steps required to set up Visual Voicemail on your phone.
About Visual Voicemail
Visual Voicemail gives you a quick and easy way to access your voicemail. Now you can find exactly the message you are looking for without having to listen to every voicemail message first. This feature periodically goes out to your voicemail, and gathers the caller information from all of the current voicemails. It then populates a list with the caller name and number, along with the length of time and priority level of the voicemail message.
Set Up Visual Voicemail
Setting up Visual Voicemail follows many of the same procedures as setting up traditional voicemail. You should set up your voicemail and personal greeting as soon as your phone is activated. Your phone automatically transfers all unanswered calls to your voicemail, even if your phone is in use or turned off.
Phone Calls and Voicemail 54
Note
: To set up your traditional voicemail box, see Voicemail .
1. Tap > Voicemail .
<RX¶OOVHHD:HOFRPHWR9LVXDO9RLFHPDLOVFUHHQ
2. Scroll through the introduction screens to view a brief explanation of visual voicemail services.
3. At the end of the welcome screens, you'll come to a Personalize your voicemail prompt.
4. Tap PERSONALIZE and follow the system prompts to:
Create a password (part of standard voicemail).
Record your name announcement.
Record your greeting.
Important: Voicemail passcode ± It is strongly recommended that you create a password when setting up your voicemail to protect against unauthorized access. Without a password, anyone who has access to your phone is able to access your voicemail messages.
Review Visual Voicemail
Visual Voicemail lets you easily access and select which messages you want to review.
1. Tap > Voicemail .
Phone Calls and Voicemail 55
You will see the voicemail inbox.
2. Tap a message to review it.
Tip : There are several icons at the bottom of the review screen for maintenance, storage, messaging, and other options. For an explanation of all your options, tap Menu > Help > Visual Voicemail Menu .
Listen to Multiple Voicemail Messages
When you are done listening to a voicemail message you can easily access other voicemail messages without returning to the main voicemail screen.
1. Listen to the current voicemail message.
2. Swipe your finger left or right to display the next or previous message.
The next or previous message will begin playing automatically.
You can navigate through voicemail messages as frequently as you'd like. You can even move to the next or previous message before you're finished listening to the current one.
Visual Voicemail Options
Use the following options to access and configure your Visual Voicemail options.
1. Tap > Voicemail .
2. From this initial screen, you can:
Tap to view the voicemail messages in other folder: Inbox , Sent , Archive , and Trash .
Tap to access New Voice SMS , New Avatar message , Search , Upgrade to Premium ,
Store , Help , and Settings .
Phone Calls and Voicemail 56
Configure Visual Voicemail Settings
The Visual Voicemail settings menu lets you access settings for notifications, pictures, greetings, and more.
1. Tap > Voicemail .
2. Tap > Settings and select from the following:
Avatar
Disable Avatar to disable Avatar compose features and content store.
Avatar Facebook ad signature to enable avatar advertising signature when posting on
Facebook.
SMS delivery to allow sending SMS message to recipients who do not have Avatar capability.
Display
Display name to enter a name to identify yourself to people when replying or forwarding messages.
Help/Info to see help information about visual voicemail.
Preferences
Manage subscription to subscribe and unsubscribe from the visual voicemail premium monthly subscription service. This may take a minute.
Auto forward to email to send a copy of new messages to an email address of your choice.
Personalize voicemail to change your voicemail greeting for incoming calls and update password.
Transcription language to choose the transcription language (if available).
Delete messages to set Visual Voicemail to permanently delete messages from the
Trash folder after a specific number of days.
Mobile advertising preferences to manage participation in the Mobile Advertising
Program, including enabling bonus app features.
Display ads to control whether ads display inside Voicemail. Turning ads off also disables bonus features.
Transcriptions displayed to transcribe Voicemails from voice to text.
Enable/Disable Free Trials to opt in or out of future free trials.
Phone Calls and Voicemail 57
SMS delivery of voice message to allow voice message delivery via SMS to recipients who do not always have VoiceSMS capability.
Sound
Notifications to determine how you are notified of new voicemails. Set the notification sound and vibrate option.
Speakerphone to automatically turn the speaker on or off.
Updates to search for an upgrade to your Visual message software.
About Voicemail to view build information about the current visual voicemail application.
Change Your Main Greeting via the Voicemail Menu
Your main greeting can be changed directly via the Visual Voicemail system. This direct access saves you from having to navigate within the voicemail menu.
1. Tap > Voicemail .
2. Tap > Settings > Preferences > Personalize voicemail .
3. Tap OK to connect to the voicemail system. Follow the prompts to change your current greeting.
Edit the Display Name via the Voicemail Menu
From your Visual Voicemail menu, you can quickly change the name or number attached to your voice messages.
1. Tap > Voicemail .
2. Tap > Settings > Display > Display name .
3. Tap the existing identification field and enter a new identifying name or number (used to identify you to recipients of your voice messages).
4. Tap OK to save your information.
Optional Calling Services
The following topics outline additional voice-related services available with your phone, including call services and more.
Caller ID Blocking
Caller ID identifies a caller before you answer the phone by displaying the number of the incoming call. If you do not want your number displayed when you make a call, follow these steps.
1. Tap > Phone > Dial tab.
2. Tap .
Phone Calls and Voicemail 58
3. Enter a phone number.
4. Tap .
<RXUFDOOHULQIRUPDWLRQZLOOQRWDSSHDURQWKHUHFLSLHQW¶VSKRQH
To permanently block your number, call Boost Customer Service.
Call Waiting
:KHQ\RX¶UH RQDFDOO&DOO:DLWLQJDOHUWV\RXWRLQFRPLQJFDOOVE\VRXQGLQJWZREHHSV<RXUSKRQH¶V
VFUHHQLQIRUPV\RXWKDWDQRWKHUFDOOLVFRPLQJLQDQGGLVSOD\VWKHFDOOHU¶VSKRQHQXPEHULILWLVDYDLODEOH
7RUHVSRQGWRDQLQFRPLQJFDOOZKLOH\RX¶UHRQDFDOO
Ŷ Swipe in any direction. (This puts the first caller on hold and answers the second call.)
To switch back to the first caller:
Ŷ Tap Swap calls .
Note : )RUWKRVHFDOOVZKHUH\RXGRQ¶WZDQWWREHLQWHUUXSWHG\RXFDQWHPSRUDULO\GLVDEOH&DOO:DLWLQJE\ pressing end the call.
before placing your call. Call Waiting is automatically reactivated once you
Conference Calling
With conference calling, also known as 3-way calling, you can talk to two people at the same time. When using this feature, the normal airtime rates will be charged for each of the two calls.
1. On the dial pad screen, enter a number and tap (or place a call from Log or Contacts).
2. Once you have established the connection, tap Add call , and dial the second number (or place the call from Logs or Contacts).
This puts the first caller on hold and dials the second number.
3. :KHQ\RX¶UHFRQQHFWHGWRWKHVHFRQGSDUW\WDS Merge calls . Your conference call is now in session.
4. To end the three-way call, tap .
Note : If one of the people you called hangs up during your call, you and the remaining caller stay connected. If you initiated the call and are the first to hang up, all callers are disconnected.
Call Forwarding
Call Forwarding lets you forward all your incoming calls to another phone number ± even when your phone is turned off. You can continue to make calls from your phone when you have activated Call
Forwarding.
Note : You are charged a higher rate for calls you have forwarded.
Phone Calls and Voicemail 59
To activate Call Forwarding:
1. Tap > Phone > Dial tab.
2. Tap .
3. Enter the area code and phone number to which you want your calls forwarded.
4. Tap .
You will hear a tone to confirm the activation of Call Forwarding. All calls to your wireless number will be forwarded to the designated phone number.
To deactivate Call Forwarding:
1. Tap > Phone > Dial tab.
2. Tap .
3. Tap .
You will hear a tone to confirm the deactivation.
Call Settings Menu
<RXUSKRQH¶V Call Settings menu lets you configure your voicemail options and a number of other settings for the phone application.
Call Settings Overview
Use the Call Settings menu to adjust the following settings:
Setting
Voicemail
Decline with message under Decline and reject calls
Description
You can configure your voicemail settings. For details on Voicemail
settings, see Configure Visual Voicemail Settings .
You can send out a simple text message when you want to ignore an incoming call and respond to the caller with a text instead. You can add or edit quick messages.
Reject calls from under Decline and reject calls
You can set call rejections and manage the reject list.
Private numbers under Decline and reject calls
You can set call rejections from a private number.
End calls with the Power key under Answer and end calls
You can set the phone to end calls with the Power / Lock Button.
Phone Calls and Voicemail 60
Auto answer under Answer and end calls
Incoming voice call pop-up under More
Allows you to set the time before a connected hands-free device automatically answers an incoming call.
Activate to display the incoming call pop-up when using an application.
Smart dialing under More
Silence incoming calls under More > Gestures
Save unknown numbers under More
Proximity Sensor under More
TTY mode under More
Activate to make a call to the U.S. from abroad without entering the national code. Touch and hold or tap the contact.
You can set the phone to silence incoming calls by just flipping the phone.
You can set the phone to save the phone numbers not saved in
Contacts yet.
When receiving and making calls, this sensor automatically turns the backlight off and locks the touch keypad by sensing when the phone is near your ear. This extends battery life and prevents the touch keypad from activating unintentionally during calls.
A TTY (also known as a TDD or Text Telephone) is a telecommunications phone that allows people who are deaf, hard of hearing, or who have speech or language disabilities, to communicate by telephone. Your phone is compatible with select TTY phones.
Please check with the manufacturer of your TTY phone to ensure that it is compatible with digital cell phones. Your phone and TTY phone will connect via a special cable that plugs into your phone's headset jack. If this cable was not provided with your TTY phone, contact your TTY phone manufacturer to purchase the connector cable.
Hearing aids under More
Tap to turn on hearing aid compatibility.
Use the Call Settings Menu
1. Tap > Phone .
The phone app opens.
2. Tap > Call settings .
The call settings menu appears.
3. Configure your options.
Tap a menu item to display its options.
Select your options and follow the prompts to set them.
Phone Calls and Voicemail 61
Your call settings options are set.
TTY Mode
A TTY (teletypewriter, also known as a TDD or Text Telephone) is a telecommunications device that allows people who are deaf, hard of hearing, or who have speech or language disabilities, to communicate by telephone.
Your phone is compatible with select TTY devices. Please check with the manufacturer of your TTY device to ensure that it supports digital wireless transmission. Your phone and TTY device will connect
XVLQJDVSHFLDOFDEOHWKDWSOXJVLQWR\RXUSKRQH¶VKHDGVHWMDFN,IWKLVFDEOHZDVQR t provided with your
TTY device, contact your TTY device manufacturer to purchase the connector cable.
To turn TTY Mode on or off:
1. Tap > Phone > Dial tab.
2. Tap > Call settings > More > TTY mode .
3. Tap TTY Full , TTY HCO , or TTY VCO to turn TTY mode on. ė or ė
Tap TTY Off to turn TTY mode off.
<RXUSKRQH¶V77<PRGHLVVHW
Note : When enabled, TTY mode may impair the audio quality of non-TTY devices connected to the headset jack.
Warning : 9-1-1 Emergency Calling ± It is recommended that TTY users make emergency calls by other means, including Telecommunications Relay Services (TRS), analog cellular, and landline communications. Wireless TTY calls to 9-1-1 may be corrupted when received by public safety answering points (PSAPs), rendering some communications unintelligible. The problem encountered appears related to TTY equipment or software used by PSAPs. This matter has been brought to the attention of the FCC, and the wireless industry and the PSAP community are currently working to resolve this.
Phone Calls and Voicemail 62
Contacts
The Contacts application lets you store and manage contacts from a variety of sources, including contacts you enter and save directly in your phone as well as contacts synchronized with your Google
Account, your PC, compatible email programs (including Exchange Server), and your friends from compatible social networking applications.
Contacts Cautions
Information saved in Contacts may be lost or changed if the battery is removed for a long period or left uncharged. Accident or malfunction may also cause loss or change to information. It is recommended that you keep a separate copy of contacts and other important information. Boost
Mobile is not responsible for any damages from lost or changed contacts.
Add a Contact
You can add contacts on your phone and synchronize them with the contacts in your Google Account,
Microsoft Exchange account, or other accounts that support syncing contacts.
The Contacts application tries to join new addresses with existing contacts to create a single entry. You can also manage that process manually.
1. Tap > Contacts .
2. Tap to add a contact.
3. Tap a destination type, Phone contact or Google (if available).
4. Tap to select a picture to display next to the name in your list of contacts and in the Caller ID.
5. Tap the Name field and enter a name for your contact.
6. Tap the Phone field and enter a phone number.
7. Enter any additional information you may want to save and when you're finished tap SAVE .
Save a Phone Number
You can save a phone number to Contacts directly from the phone keypad.
1. Tap > Phone .
Contacts 63
2. Enter a phone number.
3. To add the number to an existing contact, tap Update contact . To add a new contact, tap Create contact .
For an existing contact, tap the contact name and select a number type for the new number.
For a new contact, enter the name and any additional information.
4. Tap SAVE .
The contact is added.
View Contacts
9LHZDFRQWDFW¶VGHWDLOVE\GLVSOD\LQJDFRQWDFWHQWU\
1. Tap > Contacts .
2. Tap a contact to view its details.
Contacts 64
Contacts Screen Layout
The following LOOXVWUDWLRQVKRZ¶V\RXU&RQWDFWVDSSOD\RXWDQGGHVFULEHVWKHYDULRXVIHDWXUHV
Item
Contacts tab
Search
Image
Contact
Index
Add new
Groups tab
Description
Show all contacts.
Search contacts.
Tap to show a thumbnail of the contact entry. Tap an icon to place a call, send a message, etc.
7DSWRVKRZDFRQWDFW¶VGHWDLOV .
Browse contacts by letter.
Add a new contact.
Show contact groups.
Edit a Contact
2QFH\RX¶YH added a contact, you can add or edit any of the information in the entry, assign a caller ID picture, customize with a unique ringtone, and more.
1. Tap > Contacts .
2. Tap the contact to view its details.
3. Tap Edit .
4. Tap any field you want to change or add.
Contacts 65
5. Add or edit the information, and then tap SAVE .
Note : To select a type (label) for a phone number, email address, or postal address (such as Home, Work, etc.), tap the type to the right of the field.
Note : To add more phone numbers, email addresses, etc., tap in each section.
Delete a Contact
You can delete a contact from the contacts details page.
1. Tap > Contacts .
2. Tap a contact to view its details.
3. Tap .
4. Tap DELETE .
Tip : You can also touch and hold the contact from the contact list and then tap Delete contact >
DELETE .
Share a Contact
You can share contacts with others by sending as vCard files.
1. Tap > Contacts .
2. Tap > Share .
3. Tap the contacts you want to share, then tap SHARE .
4. Choose the method for sending.
Import Contacts
You can import contacts from your internal storage directly to your Contacts application.
1. Copy the vCard files to your phone from your computer.
2. Tap > Contacts .
3. Tap > More > Manage contacts > Import .
4. Select where to import from and save to, then tap OK .
5. Tap the files you wish to import and tap IMPORT and IMPORT to confirm.
Contacts 66
Back Up Contacts
You can back up and export all of the contacts on your phone, as vCard files. You can then copy this file to a computer or another phone that is compatible with this format, such as an address book application.
1. Tap > Contacts .
2. Tap > More > Manage contacts > Back up .
3. Select a storage location and then tap OK .
4. Tap the contacts you want to export, then tap BACK UP and BACK UP to confirm.
5. Enter a file name and tap OK .
Contacts 67
Messaging
With wireless service and \RXUSKRQH¶VPHVVDJLQJFDSDELOLWLHV\RXKDYHWKHRSSRUWXQLW\WRVKDUH information through many different channels and accounts, including Gmail (Google), personal and corporate email, text and multimedia messaging.
Text and Multimedia Messaging
With text messaging (SMS), you can send and receive instant text messages between your wireless phone and other messaging-ready phones. When you receive a new message, you will be notified by your phone. Messaging is available via the Messaging application in your Applications screen. The icon appears status bar when a new text message is received.
Note : See your service plan for applicable charges for text messaging.
Send a Text Message
Quickly compose and send text messages on your phone.
1. Tap > Messenger .
2. Tap .
3. Tap the To field and enter a contact's information, see example below, using the on-screen keyboard.
Contacts : As you enter either a name, phone number, or email address, you will see a match
LIWKHLQIRUPDWLRQPDWFKHVDFXUUHQWFRQWDFW¶VHQWU\LQIRUPDWLRQ:KHQ\RXVHHDPDWFKWDS the associated name to complete the addressing.
Mobile : You can enter a wireless phone number directly.
Email : You can enter an email address directly.
4. Tap a matching entry from the on-screen dropdown list. This list is populated by matches found from your contact list.
5. Tap the text field and enter your message.
To enter a smiley from the menu options, tap . Make a selection from the list to insert it into your current message.
To enter emojis, tap , then tap , and select a category at the bottom of the keyboard.
6. Review your message and tap .
Messaging 68
Send a Multimedia Message (MMS)
When you need to add a little more to a text message, you can send a multimedia message (MMS) with the contents such as images, videos, etc.
Note : See your service plan for applicable charges for multimedia messaging.
Compose Multimedia Messages
1. Tap > Messenger .
2. Tap .
3. Tap the To ILHOGDQGHQWHUWKHUHFLSLHQW¶V name, phone number, or email information.
4. Tap the text field and enter your message.
5. Tap .
6. Select a multimedia attachment type:
: Tap to take a picture or tap to record a video to send with the outgoing message.
: Opens the Photos app. Use the on-screen navigation to select the picture or the video you wish to send with the outgoing message.
: Select an animation you wish to send with the outgoing message.
: Touch and hold to record voice or sound to send with the outgoing message.
: Attach you location information.
Note : To remove or replace a picture or an audio attachment, on the Compose screen, tap next to the attachment.
7. When you are finished creating your new MMS message, tap .
Save and Resume a Draft Message
While composing a text or multimedia message, tap to automatically save your message as a draft.
To resume composing the message:
1. On the screen with all message threads, tap the message.
2. When you finish editing the message, tap to send it.
Messaging 69
New Messages Notification
Depending on your notification settings, the phone will play a ringtone, vibrate, or display the message briefly in the status bar when you receive a new text or multimedia message. To change the notification
for new text and multimedia messages, see Text and MMS Options for details.
A new message icon also appears in the notifications area of the status bar to notify you of a new text or multimedia message.
Ŷ To open the message, pull down the status bar to open the notification panel. Tap the new
message to open and read it. For information on reading and replying to messages see Manage
Manage Message Conversations
Text and multimedia messages that are sent to and received from a contact (or a number) are grouped into conversations or message threads in the Messaging screen. This allows you to see exchanged messages (similar to a chat program) with a contact on the same screen.
Read a Text Message
Ŷ Do one of the following:
On the Messages screen, tap the message thread to open and read it.
If you have a new message notification, drag the status bar down to open the Notifications
Window. Tap the new message to open and read it.
View a Multimedia Message (MMS)
1. Tap > Messenger .
2. On the Messaging screen, tap a message thread to open it.
3. While viewing a message, tap the play icon (on the video or audio file) to playback the file or tap the image to view the picture.
Tip : The file attachment on the multimedia message can be saved to your phone's internal storage. To save the attachment, touch and hold the file and tap from the Message options.
Note : When Auto-retrieve in multimedia message settings is disabled, only the message header is downloaded. To download the entire message, tap the Download button in the message. For details, see
Reply to a Message
1. Tap > Messenger .
2. On the Messages screen, tap a message thread to open it.
3. While viewing a message, tap the text field and type your reply message.
Messaging 70
4. Once completed, tap .
To return to the All messages screen from a text message thread, tap .
Note : To view the details of a particular message, in the message thread, touch and hold the message to open the options menu, and then tap .
Note : If a message contains a link to a web page, tap the message and then tap the link to open it in the web browser.
Note : If a message contains a phone number, tap the message and then tap the phone number to dial the number or add it to your contacts.
Delete Conversations
1. Tap > Messenger .
2. On the Messaging screen, touch and hold a message that you want to delete and tap .
3. Tap DELETE .
Tip : You can also delete a conversation while you're viewing it. While viewing a conversation, tap >
Delete , and then tap DELETE to confirm.
Delete a Single Message
1. While viewing a conversation, touch and hold the message that you want to delete.
2. Tap on the options menu.
3. When prompted to confirm, tap DELETE .
View Contact Information from a Message
:KHQ\RXKDYHUHFHLYHGDPHVVDJHIURPVRPHRQHLQ\RXUVWRUHGFRQWDFWV\RXFDQWDSWKHFRQWDFW¶V photo or icon in the message thread to open a menu of options. Depending on the stored contact information, you can view the contact details, place a phone call, send an email message to the contact, and more.
Text and Multimedia Message Options
The messages settings menu lets you control options for your text and multimedia messages including message limits, size settings, and notifications.
1. Tap > Messenger .
2. On the Messages screen, tap > Settings .
3. Adjust the following settings according to your needs:
Messaging 71
Default SMS app : Set your default messaging app as desired.
Outgoing message sounds : Enable this option if you wish to receive a sound notification when a new text or multimedia message is sent.
Notifications : Enable this option if you wish to receive a sound notification when a new text or multimedia message arrives.
Sound : Select a ringer to sound when a new message is received. Tap this option, and then select a ringtone that is specific to new text and multimedia messages. A sample will briefly be played upon selection, then tap OK to save your new setting.
Vibrate : Enable this option if you want the phone to vibrate when a new text or multimedia message is received.
Your current country : Select your current country.
Advanced
MMS
- Group Messaging : Set to send a single message to multiple recipients.
- Your phone number : Enter your phone number.
- Auto-retrieve : Automatically retrieve MMS.
- Roaming auto-retrieve : Automatically retrieve MMS when roaming.
Advanced
- Simple characters only : Convert special characters to simple one in SMS that you send.
- SIM card messages : Allows you to manage the messages saved on the SIM card.
Gmail
8VH*RRJOH¶V*PDLOVHUYLFHDQG\RXU*RRJOH$FFRXQWWRVHQGUHFHLYHDQGPDQDJH\RXU*PD il
messages. Before using Gmail, you must register a Google (Gmail) Account on your phone. See Google
Tip : If you synchronize your phone with your Exchange account, you can read, manage, and send email in the same easy way as with a Gmail Account.
Gmail Cautions
Gmail is handled as email from a PC. Restricting email from PCs on your phone prevents your phone from receiving Gmail.
Messaging 72
Create and Send a Gmail Message
Use your phone to create and send Gmail messages.
1. Tap > Google > Gmail .
The Gmail inbox opens.
2. In the inbox, tap .
The Gmail composition window opens.
3. Enter the message recipient(s), subject, and message, and then tap Send .
The Gmail message is sent.
Gmail Composition Options
Ɣ Adding Cc/Bcc : In the mail composition window, tap and then add recipients.
Ɣ Attaching Pictures or Videos : In the mail composition window, tap Attach file . Locate and then tap the picture or video you want to attach.
Ɣ Save as a Draft (Send Later) : While composing your message, tap > Save draft . The message is saved as a draft for later.
Ɣ Delete Mail Being Composed : In the mail composition window, tap > Discard .
Note : To view your draft email messages, in the inbox, tap > Drafts .
Note : To view your sent messages, in the inbox, tap > Sent .
Check Received Gmail Messages
Your phone allows you to access, read, and reply to all your Gmail messages.
Tip : In the inbox, tap and tap the account name to switch to a different email account such as
Exchange account.
Open Gmail Messages from Notifications
When new Gmail arrives, you will see in the status bar.
1. Pull down the status bar to display the notification panel.
2. Tap the new message from the notification panel.
The new Gmail message opens.
If you have two or more new Gmail messages, tapping the notification opens the Gmail inbox.
Messaging 73
Open Gmail Messages from the Inbox
You can also read and reply to all your Gmail messages from the Gmail inbox.
1. Tap > Google > Gmail .
The Gmail inbox opens.
2. Tap the message thread you want to view.
The message thread opens, with the newest message displayed.
Options when Reviewing Gmail Messages
Ɣ Replying to Gmail Messages : With the Gmail message open, tap Reply , compose your reply message, and tap Send .
To reply to all, tap > Reply all .
Ɣ Forwarding Gmail Messages : With the Gmail message open, tap > Forward , enter a recipient and an additional message, and tap Send .
Use Gmail Labels
Gmail saves all mail in one box, but you can add labels that allow you to sort your Gmail conversation threads. For example, when a new thread starts with a received mail, the label "Inbox" is automatically added to the thread. By then adding the label "travel," all threads with "travel" are shown in a list.
1. Tap > Google > Gmail .
The inbox opens.
2. Touch and hold a conversation thread to add a checkmark to it, and then tap > Change labels .
3. Tap a label for the thread.
The thread is added to the selected label.
Archive Gmail Threads
Remove sent and received Gmail threads so they do not appear in the inbox. When replies arrive for archived threads, they appear in the inbox again.
1. Tap > Google > Gmail .
The inbox opens.
2. Touch and hold a conversation thread to add a checkmark to it, and then tap Archive .
Messaging 74
The thread is now archived.
Mute Gmail Threads
If registered on a mailing list, there will be threads with always-continuing conversations. For long threads that are not important, mute the threads and they will no longer appear in the inbox. When mail arrives that includes user's address as a recipient or in Cc, mail will again appear in the inbox.
1. Tap > Google > Gmail .
The inbox opens.
2. Touch and hold a conversation thread to add a checkmark to it, and then tap > Mute .
The thread is now hidden.
Delete Gmail Threads
If you no longer wish to keep a Gmail conversation thread, you can simply delete it from the inbox.
1. Tap > Google > Gmail .
The inbox opens.
2. Touch and hold a conversation thread to add a checkmark to it, and then tap Delete .
The thread is deleted.
Search Gmail Messages
If you need to find a specific message or message thread, you can search Gmail from the inbox.
1. Tap > Google > Gmail .
The inbox opens.
2. Tap .
3. Enter your search text and tap .
The search results appear. Tap a message or thread from the list to display it.
Report Spam
<RXFDQUHSRUWVSDP*PDLOPHVVDJHVIURP\RXUSKRQH¶V*PDLOLQER[
1. Tap > Google > Gmail .
The inbox opens.
2. Touch and hold a conversation thread to add a checkmark to it, and then tap > Report spam .
Messaging 75
The selected message is reported as spam Gmail.
Add Another Google (Gmail) Account
If you have multiple Gmail accounts you wish to view on your phone, you can add them from the Settings
> Accounts & sync menu.
1. Tap > Tools > Settings > General tab > Accounts & sync > ADD ACCOUNT .
2. Tap Google , and then tap Enter your email .
3. Enter your Gmail username and password, and then tap NEXT .
You are signed in to your Google Account, and you can access both of your Gmail accounts from the Gmail app.
Note : You can also sign up for a new Gmail account from the Settings menu. In step 2 above, tap Or create a new account and follow the prompts.
Add Another Exchange Account
If you have multiple Exchange accounts you wish to view on your phone, you can add them from the
Settings > Accounts & sync menu.
1. Tap > Tools > Settings > General tab > Accounts & sync > ADD ACCOUNT >
Exchange .
2. Enter the EMAIL ADDRESS and tap NEXT .
3. Enter the PASSWORD and then tap Sign in .
4. Follow the onscreen prompts to configure options for the account.
5. Enter an account name and a display name and tap NEXT to complete setup.
Your corporate email account is set up and you will begin receiving email for the account.
Switching between Gmail Accounts
If you have more than one Gmail account set up, you can switch between them in the Gmail app.
1. Tap > Google > Gmail .
The inbox opens.
2. Tap .
3. Tap the account you want to view from the list at the top of the menu.
The selected account inbox is displayed.
Messaging 76
Gmail Settings
You can access settings for the Gmail app and for your individual Gmail accounts from the Gmail Settings menu.
1. Tap > Google > Gmail .
The Primary inbox opens.
2. Tap > Settings .
3. Tap General settings to access settings for all accounts, or tap an account name to configure settings for a specific Gmail account.
General settings : Gmail default action, Conversation view, Swipe actions, Sender image,
Reply all, Auto-fit messages, Auto-advance, Confirm before deleting, Confirm before archiving, and Confirm before sending.
Account settings : Inbox type, Inbox categories, Notifications, Inbox sound & vibrate,
Signature, Vacation responder, Sync Gmail, Days of mail to sync, Manage labels, Download attachments, and Images.
Note : Available settings are subject to change.
Messaging 77
Internet and Social Networking
The following topics describe how to connect to and use the Internet on your phone, and how to access popular social networking sites such as Facebook, Twitter, and Hangouts.
Data Services General Information (4G LTE and
3G Networks)
The following topics will help you learn the basics of using your data services, including launching a data connection, and navigating the Web with your phone.
Important : Certain data services requests may require additional time to process. While your phone is loading the requested service, the touchscreen or QWERTY keyboard may appear unresponsive when in fact they are functioning properly. Allow the phone some time to process your data usage request.
4G LTE
The 4G enhanced LTE network provides your phone with wireless Internet access over greater distances than Wi-Fi and delivers data transfer rates of up to 60 Mbps. To connect your phone to 4G, you need to be in an area covered by the 4G enhanced LTE network.
For more information about the availability of 4G in your location, visit boostmobile.com/coverage .
Note : The availability and range of the network depends on a number of factors including your distance to the base station, infrastructure, and other objects through which the signal passes.
Set Your Network Options
1. Tap > Tools > Settings > Networks tab > More > Mobile networks > Network mode .
2. Select the desired option.
By default, the phone will scan for the best available Boost network and will automatically connect to it.
When your phone is connected via 4G, the LTE icon appears in the status bar.
Note : The 4G network is self-discoverable, which means no additional steps are required for your phone to connect to it.
Internet and Social Networking 78
Data Connection Status and Indicators
Your phone displays the current status of your data connection through indicators at the top of the screen.
The following symbols are used:
Icon Status
Network (full signal): The number of bars indicate the strength of the signal. More bars mean a better signal.
Enhanced 4G LTE data service: Your phone is connected to the 4G enhanced LTE network.
3G (data service): Your phone is connected to the 3G network.
Wi-Fi connection: Your phone is connected to a Wi-Fi network for data.
Chrome Browser
The Chrome mobile Web browser gives you full access to both mobile and traditional websites on the go, using data service or Wi-Fi data connections.
If you are signed in with a Google Account, the Chrome browser will import all your bookmarks and other
Web preferences for use on your phone.
Use the Browser
Launching the browser is as easy as tapping an icon.
1. Tap > Chrome .
The browser opens.
2. Tap the address bar at the top and enter search words (for a Google search) or a Web address.
Chrome Support
Ŷ To find help in the Chrome browser, tap > Help & feedback .
A Web page will open displaying Google help for Chrome.
Tip : For more information, from your computer, visit: google.com/intl/en/chrome/browser/mobile/ .
Add a Bookmark
Bookmark favorite sites using the browser menu options.
1. Tap > Chrome .
The browser opens.
Internet and Social Networking 79
2. Navigate to the Web page you want to bookmark, and tap > .
The Web page is added to bookmarks.
Bookmark Options
Ɣ Editing Bookmarks : From the browser, tap > Bookmarks > > Edit > edit the favorite >
.
Ɣ Deleting Bookmarks : From the browser, tap > Bookmarks > > Delete .
View Browser History
Use the browser menu options to view your browsing history.
1. Tap > Chrome .
The browser opens.
2. Tap > History .
The browser history window opens.
3. Tap an entry to open the Web page.
Open New Browser Tabs
Use tabbed browsing to switch between websites quickly and easily.
1. Tap > Chrome .
The browser opens.
2. Tap > New tab .
A new tab appears.
Tip : To view a list of recently closed tabs, tap > Recent tabs .
Browser Settings
Customize your experience with the Internet through the browser settings menu.
1. Tap > Chrome .
The browser opens.
2. Tap > Settings and customize your browser settings.
Your browser settings are saved.
Internet and Social Networking 80
Post updates, read what your friends are up to, upload pictures and check-ins, and more with on-the-go
Facebook access.
Install the Facebook App on Your Phone
Before you use Facebook on your phone, you must download and install the app from the Google Play store app.
1. Tap > Play Store .
2. Tap the Search icon and search for "facebook".
3. Tap Facebook from the results list.
4. Tap INSTALL , and then tap ACCEPT .
The app will be downloaded and installed on your phone.
5. When the download has completed, tap OPEN .
Tap > Facebook .
Sign in to Your Facebook Account from Account Settings
1. Tap > Tools > Settings > General tab > Accounts & sync > ADD ACCOUNT .
2. Tap Facebook .
3. Enter your Email or Phone and password and tap LOG IN .
Your Facebook account is added to your phone.
Use Facebook
2QFH\RX¶YHGRZQORDGHGWKHDSSDQGVLJQHGLQ\RXFDQSRVWDQGUHDGXSGDWHVXSORDGSLFWXUHVWDJ locations, and more, all from your phone.
1. Tap > Facebook .
The Facebook app launches.
,IWKLVLVWKHILUVWWLPH\RX¶YHXVHG)DFHERRNRQ\RXUSKRQHHQWHU\RXU Email or Phone and password and tap LOG IN to sign in to an existing account, or tap Sign Up for Facebook to set up a new Facebook account.
2. Tap STATUS and type an update, tap PHOTO and upload a picture from the gallery, tap CHECK
IN WRVKDUH\RXUORFDWLRQ³/LNH´DQGFRPPHQWRQIULHQGV¶SRVWVDQGPRUH
Internet and Social Networking 81
Tweet (post messages) and view other people's tweets on Twitter. Login may be required to use Twitter.
For details on Twitter, visit twitter.com
.
Install the Twitter App on Your Phone
Before you can use Twitter on your phone, you have to download and install the app from Google Play.
1. Tap > Play Store .
2. Tap the Search icon and search for "twitter".
3. Tap Twitter from the results list.
4. Tap INSTALL .
The app will be downloaded and installed on your phone.
5. When the download has completed, tap OPEN .
Tap > Twitter .
Tweet on Twitter
Read Twitter feeds, follow your friends, and tweet your own updates right from your phone.
1. Tap > Twitter .
The Twitter app launches.
,IWKLVLVWKHILUVWWLPH\RX¶YHXVHG7ZLWWHURQ\RXUSKRQHWDS Sign in to sign in to an existing account, or tap Register to set up a new Twitter account.
2. 7DSWKH³:KDW¶VKDSSHQLQJ"´WH[WER[W\SHDWZHHWDQGWDS Tweet .
The tweet is sent and appears on your Twitter feed.
Hangouts
Hangouts is Google's instant messaging service. Use to communicate with other Hangout users, and also
use video calling. Log in to a Google Account beforehand (see Google Account ).
The Google Hangouts application lets you have real-time text conversations with your friends.
Open the Hangouts Application
Ŷ Tap > Google > Hangouts .
Chat with Friends
1. Tap > Google > Hangouts .
Internet and Social Networking 82
2. Tap and select an ongoing conversation or the type of conversation you want to start.
Tap the name of the person in your contacts list. If your friend is not yet on Hangouts, you can invite your friend via SMS. ė or ±
Tap the text field to enter a name, email or number.
3. Enter your message.
4. Tap .
Internet and Social Networking 83
Connectivity
7KHIROORZLQJWRSLFVDGGUHVV\RXUSKRQH¶VFRQQHFWLYLW\RSWLRQVLQFOXGLQJ86%ILOHWUDQVIHUDQGWHWKHULQJ
Wi-Fi, Bluetooth, and more.
Transfer Files Between Your Phone and a
Computer
You can use the supplied USB connector to connect your phone directly to your computer and transfer music, pictures, and other content files.
For example, if you have a music album stored on your computer that you want to listen to on your phone with any of the music apps, just attach your phone to the computer and copy the files to the music folder.
File Transfer Tips
Ɣ If you want to save data to a microSD card on your phone, make sure the microSD card is
installed and active. See microSD Card .
Ɣ Avoid removing the battery or microSD card while transferring data.
Ɣ Data exchange may use the methods outlined in the following table:
Method
File transfer
Description
Transfer files between your phone and PC such as pictures, videos, and music.
Photo transfer Transfer image files between your phone and PC.
Transfer Files Between the Phone and a Computer
1. Connect your phone to your computer using the supplied USB/charging cable.
Insert the larger end of the cable into the charger/accessory port at the bottom of the phone.
Insert the USB end of the cable into an available USB port on your computer. You may need to remove the USB cable from the charging adapter to access it.
2. When appears in the notifications area, drag the status bar down to display the Notifications window.
3. You will see either USB PC connection as File transfer or Photo transfer.
The files on your phone can now be accessed via your computer.
Connectivity 84
For most transfers, you'll want to use File transfer .
To change the option, tap it in the Notifications window to open the storage settings, and then tap the desired option from the USB PC connection window.
4. On your computer, navigate to the detected device (such as through the My Computer menu) and open it.
5. If available, select a drive ( SD card for microSD card or Internal storage for internal phone storage).
6. Select a folder (for example, Music for songs and albums) and copy files to it from your computer.
7. When you are done, disconnect your phone from your computer.
The transferred files are now saved to your phone or microSD card.
Wi-Fi
7RXVH\RXUSKRQH¶V:L )L\RXQHHGDFFHVVWRDZLUHOHVVDFFHVVSRLQWRU³KRWVSRW´
The availability and range of the Wi-Fi signal depends on a number of factors, including infrastructure and other objects through which the signal passes.
Turn Wi-Fi On and Connect to a Wireless Network
8VHWKH:LUHOHVV QHWZRUNVVHWWLQJPHQXWRHQDEOH\RXUSKRQH¶V:L -Fi radio and connect to an available
Wi-Fi network.
1. Tap > Tools > Settings > Networks tab.
2. Tap Wi-Fi .
3. Tap the Wi-Fi switch to turn Wi-Fi on.
You will see the names and security settings of in-range Wi-Fi networks.
To disable Wi-Fi, tap the switch again.
4. Tap a Wi-Fi network to connect, enter the password (if LW¶VQRWDQRSHQQHWZRUN and then tap
CONNECT .
Your phone is connected to the Wi-Fi network. You will see ( ) in the status bar.
The password, for a household wireless LAN router, is sometimes found on a sticker on the router (WEP, WPA, KEY, etc.). Contact the router manufacturer for information. For password for a public wireless LAN, check with user's service provider.
Entering a password is not required if an access point is not security protected.
Connectivity 85
Note : The next time your phone connects to a previously accessed secured wireless network, you will not be prompted to enter the password again, unless you reset your phone to its factory default settings or you instruct the phone to forget the network.
Note : Wi-Fi networks are self-discoverable, which means no additional steps are required for your phone to connect to a Wi-Fi network. It may be necessary to provide a user name and password for certain closed wireless networks.
Configure Wi-Fi Settings
Use the Wi-Fi settings menu to manually set your Wi-Fi connection options.
1. Tap > Tools > Settings > Networks tab.
2. Tap Wi-Fi .
3. Tap the Wi-Fi switch to turn Wi-Fi on.
You will see the names and security settings of in-range Wi-Fi networks.
To disable Wi-Fi, tap the switch again.
4. Tap > Advanced Wi-Fi .
5. Configure your Wi-Fi settings.
Disconnect Wi-Fi
You may wish to disconnect from a connected Wi-Fi network without turning Wi-Fi off.
1. Tap > Tools > Settings > Networks tab.
2. Tap Wi-Fi .
3. Tap the name of the connected access point and then tap FORGET .
After disconnecting from an access point, you may need to re-enter the password to reconnect.
Wi-Fi Direct
Use Wi-Fi Direct to connect directly to other Wi-Fi Direct devices simply via Wi-Fi, without an access point or the Internet.
1. Tap > Tools > Settings > Networks tab.
2. Tap Wi-Fi .
3. Tap the Wi-Fi switch to turn Wi-Fi on.
You will see the names and security settings of in-range Wi-Fi networks.
Connectivity 86
4. Tap > Advanced Wi-Fi > Wi-Fi Direct .
5. Tap a device with which to connect.
If connected via Wi-Fi, you will see a confirmation. Follow the onscreen instructions.
6. Accept the connection on the other device.
If a connection is not accepted after a certain period, the connection request is cancelled.
To stop a connection, tap the a device > OK .
Hotspot
Wi-Fi Hotspot allows you to turn your phone into a Wi-Fi hotspot. When this feature is turned on, you can share your phone's mobile data services via Wi-Fi with other Wi-Fi enabled devices. The feature works best when used in conjunction with 4G data services (although 3G service can also be used).
Important : Use of the Hotspot feature requires an additional subscription. Visit boostmobile.com
to learn more.
Note : Turning on Hotspot will disable your phone's connection to other Wi-Fi networks.
Set Up Wi-Fi Hotspot
1. Tap > Tools > Settings > Networks tab.
2. Tap Tethering > Wi-Fi hotspot .
3. Tap the Wi-Fi hotspot switch
Wi-Fi hotspot is enabled.
to turn Wi-Fi hotspot on.
To disable Wi-Fi hotspot, tap the switch again.
Note : The best way to keep using the phone as a hotspot is to have it connected to a power supply.
Important : Write down the passkey (password) for this connection (shown onscreen).
Connect to Wi-Fi Hotspot
1. Enable Wi-Fi (wireless) functionality on your target device (laptop, media device, etc.).
2. Scan for Wi-Fi networks from the device and select your phone hotspot from the network list.
3. Select this phone and follow your onscreen instructions to enter the passkey (provided on the Wi-
Fi Hotspot page).
4. Launch your Web browser to confirm you have an Internet connection.
Connectivity 87
Tethering
8VH7HWKHULQJWRVKDUH\RXUGHYLFH¶V,QWHUQHWFRQQHFWLRQZLWKDFRPSXWHUWKDWFRQQHFWVWR\RXUGHYLFHYLD
Wi-Fi hotspot or by Bluetooth.
Important : Use of the Tethering feature requires an additional subscription. Visit boostmobile.com
to learn more.
1. Tap > Tools > Settings > Networks tab > Tethering .
2. Select a tethering option:
Wi-Fi hotspot : Allows other devices to connect to your phone via Wi-Fi.
Bluetooth tethering : Pair your phone with the other device via Bluetooth.
Tip : For additional support with tethering, tap Help from the tethering menu.
Bluetooth
Bluetooth
®
is a short-range communications technology that allows you to connect wirelessly to a number of Bluetooth devices, such as headsets and hands-free car kits, and Bluetooth-enabled handhelds, computers, printers, and wireless phones. The Bluetooth communication range is usually approximately
30 feet.
Bluetooth Function Cautions
Information may not appear correctly on connected devices depending on the transferred data.
Bluetooth Information
Bluetooth is a technology that enables wireless connection with PCs, Bluetooth devices with hands-free features, etc.
Function
Audio output
Hands-free calls
Data exchange
Description
Listen to music wirelessly.
Call hands-free, using Bluetooth-capable hands-free devices and headsets.
Exchange data with Bluetooth devices.
Enable the Bluetooth Feature
8VHWKHVHWWLQJVPHQXWRHQDEOHRUGLVDEOH\RXUSKRQH¶V%OXHWRRWKFDSDELOLWLHV
Ɣ Wireless connection to all Bluetooth functions is not guaranteed for the phone.
Ɣ The phone may not connect properly depending on the other device.
Ɣ Noise may be experienced with wireless calls and hands-free calls depending on the conditions.
Connectivity 88
To enable Bluetooth:
1. Tap > Tools > Settings > Networks tab.
2. Tap Bluetooth .
3. Tap the Bluetooth switch to turn Bluetooth on.
To disable Bluetooth, tap the switch again.
Tip : You can also turn Bluetooth on or off with the toggle menu in the Notifications window. Drag the status bar down to display the Notifications window and then tap Bluetooth to turn Bluetooth on or off.
Note : Turn off Bluetooth when not in use to conserve battery power, or in places where using a wireless phone is prohibited, such as aboard an aircraft and in hospitals.
Pair Bluetooth Devices
Search for and pair nearby Bluetooth devices. Registered Bluetooth devices can be connected simply.
Ŷ Enable the Bluetooth function on the Bluetooth devices being paired beforehand.
To pair Bluetooth devices:
1. Tap > Tools > Settings > Networks tab.
2. Tap Bluetooth .
1HDUE\GHYLFHVDSSHDULQWKH³$9$,/$%/('(9,&(6´OLVW
If a target device is not detected, tap SEARCH to search again.
3. 7DSDGHYLFHIURPWKH³ AVAILABLE DEVICES ´OLVWDQGIROORZWKHRQVFUHHQLQVWUXFWLRQVWRSDLU with the device.
Methods to accept a Bluetooth connection differ depending on the devices used.
Unpairing from a Paired Device
1. From the Bluetooth settings menu, tap Settings next to the paired device you wish to unpair.
2. Tap Unpair .
The device is unpaired from your phone. To make another connection with the device, you will need to pair again.
Connect to a Paired Bluetooth Device
You can listen to music over a Bluetooth stereo headset, or have hands-free conversations using a
FRPSDWLEOH%OXHWRRWKKHDGVHWRUFDUNLW,W¶VWKHVDPHSURFHGXUHWRVHWXSVWHUHRDXGLRDQGKDQGV -free devices.
Connectivity 89
1. Tap > Tools > Settings > Networks tab.
2. Tap Bluetooth .
3DLUHG%OXHWRRWKGHYLFHVDSSHDULQWKH³3$,5(''(9,&(6´OLVW
3. 7DSDGHYLFHIURPWKH³ PAIRED DEVICES ´OLVW
Your phone connects to the paired device.
7KHSDLULQJDQGFRQQHFWLRQVWDWXVLVGLVSOD\HGEHORZWKHGHYLFH¶VQDPHLQWKH%OXHWRRWKGHYL ces section.
When the device is connected to your phone, the Bluetooth paired icon is displayed in the status bar.
Depending on the type of device you have connected, you can then start using the headset or car kit to listen to music or make and receive phone calls.
Note : Due to different specifications and features of other Bluetooth-compatible devices, display and operations may be different, and functions such as transfer or exchange may not be possible with all
Bluetooth-compatible devices.
Send Information Using Bluetooth
You can use Bluetooth to transfer information between your phone and another Bluetooth-enabled device such as a phone or computer.
Types of Data You Can Send via Bluetooth
You can send the following types of information, depending on the device you are sending to:
Ɣ Images and videos
Ɣ Calendar events
Ɣ Contacts
Ɣ Audio files
In the instructions below, Contacts data is being used as an example.
Sending Contacts Data via Bluetooth
1. Tap > Contacts .
2. Tap > Share .
3. Tap the contact(s) you want to send and then tap SHARE > Bluetooth .
4. Tap a paired device to receive the data.
The contact information is sent.
If you see a message to confirm, follow the onscreen instructions.
Connectivity 90
Receive Information via Bluetooth
Your phone is capable of receiving a wide variety of file types with Bluetooth, including pictures, music tracks, and documents such as PDFs.
1. When another device attempts to send a file to your phone via Bluetooth, you will see a request to accept the file.
2. Tap ACCEPT .
The file is sent to your phone.
When your phone receives a file, you will see a notification. To open the file immediately, drag the status bar down to display the Notifications window, and then tap the notification.
When you open a received file, what happens next depends on the file type:
Media files and documents are usually opened directly in a compatible application. For example, if you open a music track, it starts playing in the default music application.
For a vCalendar file, select the calendar where you want to save the event, and then tap
SAVE TO CALENDAR . The vCalendar is added to your Calendar events.
For a vCard contact file, if there are multiple vCard files on your storage card, you can choose to import one, several, or all of those contacts to your contacts list.
Connectivity 91
Apps and Entertainment
The following set of topics will explore the features that make your phone so much more than a phone, from the camera and productivity apps to music, entertainment, and more.
92
Camera and Video
You can use the camera or camcorder to take and share pictures and videos. Your phone comes with a 5 megapixel camera that lets you capture sharp pictures and videos.
Camera Overview
The camera's viewfinder screen lets you view your subject and access camera controls and options.
Ɣ
Ɣ
Menu to hide/display options.
Flash to turn the flash On, Off or set it to Auto .
Ɣ Swap camera to swap between the rear camera lens and the front camera lens.
Ɣ
Mode to select the mode from: Auto and Panorama .
Auto : Default setting, automatically focuses on a subject.
Panorama : Creates a wide photo of a panoramic view. Hold the phone horizontally, press the shutter once to start and slowly sweep the camera across the scene.
Ɣ Settings to adjust the following camera and video settings.
Camera Settings
You can customize a variety of camera options to suit your preferences.
On the camera screen, tap .
Note : Available options vary depending on the selected camera mode.
Ɣ : Select an aspect ratio for photos or quality for videos.
Ɣ : Apply film effects to photos.
Ɣ : Set the timer to automatically take photos after a specified period of time.
Camera and Video 93
Ɣ : Take photos with voice commands. (Available choices: cheese, smile, whiskey, kimchi, LG)
Ɣ : Display guide grids so that you can take photos or record videos based on the horizontal and vertical reference lines.
Ɣ / : Set the locations where you want to save photos and videos. These options appear when an external SD card is inserted.
: Save to the internal storage.
: Save to the external memory card.
Ɣ / : Customize the selfie-taking settings. These options appear when using the front camera.
Ɣ
: Use Gesture Shot to take a picture.
: A picture will automatically be taken when the camera detects your face.
/ : Flip images. These options appear when using the front camera.
: Do not flip the image.
: Flip the image horizontally.
Learn More About Your Phone's Camera
For an overview of your phone's camera and its features, you can access more information through the phone's settings menu.
1. Tap > Camera .
The camera viewfinder appears.
2. Tap > , and scroll through the topics to learn more.
Take Pictures and Record Videos
You can take highUHVROXWLRQSLFWXUHVXVLQJ\RXUSKRQH¶VFDPHUD
Note : If you have an SD card installed, pictures and videos can be stored to the SD card. If no card is installed, pictures and videos are saved to your SKRQH¶VPHPRU\
Capturing Pictures/Videos
Ɣ File Format for Pictures : File format for pictures is JPEG.
Ɣ File Format for Videos : File format for videos is MPEG4.
Camera and Video 94
Camera Cautions
If the Lens Becomes Dirty : Fingerprints/smudges on the lens prevent the capturing of clear still images/videos. Wipe the lens with a soft cloth beforehand.
Avoid Exposure to Direct Sunlight : Be careful not to expose the lens to direct sunlight for long periods. It may discolor the color filter and affect image colors.
Flash Warning
Do not shine the flash close to your eyes. Do not look directly at the flash when shining it. Do not shine the flash at other people's eyes as it may affect eyesight, etc.
Take Pictures
You can take highUHVROXWLRQSLFWXUHVXVLQJ\RXUSKRQH¶VFDPHUD
1. Tap > Camera .
2. Frame your subject on the screen.
3. Tap . Your picture will be automatically saved to the Gallery.
Record Videos
Record high-quality videos using \RXUSKRQH¶VYLGHRFDPHUD
1. Tap > Camera .
2. Frame your subject on the screen.
3. Tap to start recording the video.
4. The length of the recording is displayed on the top right of the screen.
Note : Tap to take pictures while recording video.
5. Tap to pause recording video. You can resume recording again tapping .
6. Tap to stop recording. Your video will be automatically saved to the Gallery.
Switch Cameras
Your phone lets you use different types of cameras depending on your settings and downloads.
1. Tap > Camera .
The camera viewfinder appears.
2. Tap .
The camera switches.
Camera and Video 95
Taking Selfies
You can use the front camera to view your face on the screen and take selfies.
Note : When using the front camera, selfies default to automatic face detection.
Gesture Shot
You can take selfies by using gestures.
Ŷ Show your palm to the front camera and then clench your fist.
In three seconds, a photo is taken.
Note : To use this function, make sure that is selected under camera options.
Note : An alternative way to take gesture shots is to clench your fist and then open it towards the front camera.
Note : Make sure that your palm and fist are within the reference line so that the camera can detect them.
Interval Shot
You can take continuous selfies.
Ŷ While using the front camera, tap and hold . You can also show your palm to the camera, then clench your fist twice quickly.
Four photos are taken at three second interval.
Note : To use this function, make sure that is selected under camera options.
Taking Photos Automatically
When you switch to the front camera, the front camera detects your face and takes a selfie automatically.
Note : To use this function, make sure that is selected under camera options.
View Pictures and Videos Using Gallery
8VLQJWKH*DOOHU\DSSOLFDWLRQ\RXFDQYLHZSLFWXUHVDQGZDWFKYLGHRVWKDW\RX¶YHWDNHQZLWK\RXU SKRQH¶V camera, downloaded, or copied onto your storage card or phone memory.
For pictures that are on your storage card or phone memory, you can do basic editing such as rotating and cropping. You can also easily assign a picture as your contact picture or wallpaper and share pictures with your friends.
View Pictures and Videos
<RXFDQDFFHVVDQGYLHZDOO\RXUVWRUHGSLFWXUHVDQGYLGHRVIURP\RXUSKRQH¶V*DOOHU\
1. Tap > Photos .
Camera and Video 96
The list of pictures and videos for the album opens.
2. Tap an image to view the picture or video.
The picture opens or the video begins playing.
Tap a picture or video to view it full screen.
When viewing pictures and videos, you can touch and hold an image to open a selection menu and choose what to do with the picture or video.
Pictures and Videos: Review Screen
After capturing a picture or video, from the camera screen, tap the thumbnail image at the bottom right corner of the screen to see the item in the review screen. From there, you can access options such as save, view, send, or delete the picture or video.
Pictures and Videos: Options while Viewing
Ɣ Zoom In or Out on a Picture : Tap the screen twice or pinch the screen to zoom in or out on a picture.
Ɣ Viewing Videos : Use the onscreen controls to play, pause, or stop the video playback.
After selecting an album from the Albums tab, you can browse through the pictures and videos of that album. Tap a picture or video to view it in full screen. By default, the pictures and videos in an album are displayed in grid view.
Note : When viewing pictures, you can touch and hold on a picture or video to open a selection menu and choose what to do with the picture or video.
Edit Pictures
:KHWKHU\RX¶UH browsing pictures in filmstrip or grid view in the Gallery application, you can touch and hold on a picture to open a selection menu and choose to delete the picture, rotate or crop it, and more.
Rotate and Save a Picture
1. Tap > Photos .
The album list opens.
2. Tap the picture you want to rotate.
3. Tap > , then select rotate degree.
4. Tap DONE and then SAVE .
Crop a Picture
1. Tap > Photos .
Camera and Video 97
The album list opens.
2. Tap an album (such as Camera).
The list of pictures and videos for the album opens.
3. Tap the picture you want to crop.
4. Tap > .
A crop box appears on the picture.
5. To adjust the crop box size, touch and hold the edge of the box. When directional arrows appear, drag your finger inward to or outward to resize the crop box.
To move the crop box to the part of the picture that you want to crop, drag the crop box to the desired size and position.
6. Tap DONE > SAVE to apply the changes to the picture.
The cropped picture is saved in the album as a copy. The original picture remains unedited.
Share Pictures and Videos
The Gallery application lets you send pictures and videos using email or multimedia messages. You can share pictures on your social networks (such as Facebook, Flickr, and Twitter) and share videos on
YouTube. You can also send them to another phone or your computer using Bluetooth.
Send Pictures or Videos by Email
You can send several pictures, videos, or both in an email or Gmail message. They are added as file attachments in your email.
1. Tap > Photos .
The album list opens.
2. Tap an album (such as Camera).
The list of pictures and videos for the album opens.
3. Tap the picture or video you want to share.
To select multiple items, tap while viewing an album. Then tap all the items you want to include.
4. Tap Share and then on the Share via menu, tap Gmail .
5. Follow the onscreen prompts to complete and send the message.
Note : If you selected Email and you have multiple email accounts, the default email account will be used.
For more information about using email and Gmail, see Create and Send a Gmail Message .
Camera and Video 98
Send a Picture or Video by Multimedia Message
0XOWLPHGLD0HVVDJLQJ006OHWV\RXVHQGSLFWXUHVDQGYLGHRVXVLQJ\RXUSKRQH¶VPHVVDJLQJDSS
Although you can send several pictures or videos in a multimedia message, it may be better to just send one at a time, especially if the files are large in size.
1. Tap > Photos .
The album list opens.
2. Tap an album (such as Camera).
The list of pictures and videos for the album opens.
3. Tap the picture or video you want to share.
To select multiple items, touch and hold an item and tap all the items you want to include.
4. Tap Share and then on the Share via menu, tap Messenger .
5. Follow the onscreen prompts to complete and send the message.
For more information about sending multimedia messages, see Send a Multimedia Message (MMS) .
Send Pictures or Videos Using Bluetooth
<RXFDQVHOHFWVHYHUDOSLFWXUHVYLGHRVRUERWKDQGVHQGWKHPWRVRPHRQH¶VSKRQHRU\RXUFRPSXWHU using Bluetooth.
1. Tap > Photos .
The album list opens.
2. Tap an album (such as Camera).
The list of pictures and videos for the album opens.
3. Tap the picture or video you want to share.
To select multiple items, tap while viewing an album. Then tap all the items you want to include.
4. Tap Share and then on the Share via menu, tap Bluetooth .
5. Follow the onscreen prompts to complete and send the files.
For more information, see Bluetooth .
Share Pictures or Videos via Additional Apps or Social Media
From Gallery, you can share your pictures and videos from a variety of apps and social media sites, such as Facebook, Google+, Hangouts, Instagram, Flickr, and more. Available apps will vary depending on what you have installed on your phone.
Camera and Video 99
1. Tap > Photos .
The album list opens.
2. Tap an album (such as Camera).
The list of pictures and videos for the album opens.
3. Tap the picture or video you want to share.
To select multiple items, tap while viewing an album. Then tap all the items you want to include.
4. Tap Share and then on the Share via menu, tap the app you want to use.
5. Follow the prompts to complete and post or share your pictures or videos.
The upload is completed.
For confirmation, check the status bar for the upload information.
Share Videos on YouTube
<RXFDQVKDUH\RXUYLGHRVE\XSORDGLQJWKHPWR<RX7XEH%HIRUH\RXGRWKLV\RXPXVWFUHDWHD
YouTube account and sign in to that account on your phone.
1. Tap > Photos .
The album list opens.
2. Tap an album (such as Camera).
The list of pictures and videos for the album opens.
3. Tap the video you want to share.
To select multiple videos, tap while viewing an album. Then tap all the videos you want to include.
4. Tap Share and then on the Share via menu, tap YouTube .
5. Enter the prompted information, such as description and tags, and select a privacy option.
6. Tap Upload .
The upload is completed.
Camera and Video 100
Productivity
7KHIROORZLQJWRSLFVGHWDLOPDQ\RI\RXUSKRQH¶VWRROVDQGIHDWXUHVVXFKDVPDSVDQG navigation, clock, social networking apps, music, memos, and more.
Navigation Apps
Your phone offers a number of location-based navigation programs to help you figure out where you are
DQGJHW\RXZKHUH\RX¶UHJRLQJ
Enable Location Services on Your Phone
Before using any locationEDVHGVHUYLFHV\RXPXVWHQDEOH\RXUSKRQH¶VORF ation feature. For information
DERXWVHWWLQJ\RXUSKRQH¶VORFDWLRQRSWLRQVVHH Location .
Google Maps
Use the Google Maps app to determine your location, find directions, browse local businesses and attractions, rate and review places, and more.
View Maps of Specified Places
Use Google Maps to locate and map a specific address or destination.
1. Tap > Google > Maps to view maps.
Google Maps opens.
If prompted, follow the onscreen instructions to accept terms of use.
2. Tap the search bar.
3. Enter an address, city, facility name, etc., and then tap a candidate in the results list or tap the
Search icon in the keyboard.
A map of the specified location opens.
Scout
Scout by Telenav is a dai O\SHUVRQDOQDYLJDWRUWKDWKHOSV\RXJHWZKHUH\RX¶UHJRLQJ,WOHWV\RXVHH and hear turn-by-turn directions and it can provide important, personalized information about traffic and alternate routes.
Install the Scout App on Your Phone
Before you use Scout on your phone, you may need to download and install the app from the Google
Play Store app.
1. Tap > Play Store .
Productivity 101
2. Tap the Search icon and search for "scout".
3. Tap Scout GPS Navigation & Meet Up from the results list.
4. Tap INSTALL , and then tap ACCEPT .
The app will be downloaded and installed on your phone.
5. When the download has completed, tap OPEN .
To open the app from the home screen, tap > Scout .
Use Scout as Your Personal Navigator
1. Tap > Scout .
The Scout app will open.
If prompted, accept the terms of use before continuing.
2. Follow the on-screen instructions to access, launch, and use.
Google Search
Search information saved on the phone and in phone applications as well as on the Internet.
Use Google Search
Type search terms in the Google Search bar to find information on your phone and around the globe.
1. From the home screen, tap the Google search bar or tap > Google > Google .
The Search window opens.
If confirmation appears, follow onscreen instructions.
2. Type your search keywords and tap .
Search results appear.
To search by voice, tap in the search bar and speak your search terms.
Google Search Options
Ɣ Changing Search Information : Open the Google App and tap > Settings > Phone search and select where to search.
Ɣ Using Google Now : Google Now automatically searches for information based on search keywords used, your current location, etc., and presents search results in the search screen.
Google Now also informs users of scheduled events.
Productivity 102
7RXVHDOORI*RRJOH1RZ¶VIXQFWLRQVHQVXUHWKDW*RRJOH/RFDWLRQ5HSRUWLQJDQG/RFDWLRQ
History are turned on in your location settings. Tap > Tools > Settings > General tab > Location > Google Location History and select your options.
Use Google Voice Search
Use your voice to search instead of typing, with Google Voice Search.
1. Tap > Google > Google .
2. Tap in the search bar.
The Voice Search window opens.
3. Say your search terms.
Search results appear.
Productivity 103
Calculator
You can use the Calculator application to solve math problems.
1. Tap > Tools > Calculator .
2. Enter numbers and arithmetic operators on the screen.
You can long-press the results to cut, copy, and/or paste the displayed values.
Tap to delete the last number or operator you entered. Touch and hold to delete numbers repeatedly.
Tap to clear the screen.
Tap to open an Options menu to view your Calculation history or change panels between Scientific/Basic calculator .
Clock
Your phone has a clock app that lets you set alarms, view time in time zones around the world, use a stopwatch, set a timer, and use your phone as a desk clock.
Checking the Time
You can check the phone any time on your phone. The current time displays in the upper right corner of the status bar. Many widgets and lock screens also display the time and provide options for how time is displayed.
Set Alarms
Set mult LSOHDODUPVXVLQJ\RXUSKRQH¶V&ORFNDSS .
1. Tap > Tools > Clock .
2. Tap an existing alarm to change its time and other attributes or tap Add alarm to add a new one.
3. Set the time of the alarm. You can change the time by scrolling up/down the hour and minute and
AM/PM field or tap the hour and minutes fields to enter the time with the keyboard.
4. Tap Repeat to select the days when you want the alarm to sound. (If you don't set a repeat, the alarm will only sound on the assigned day.)
5. Tap Alarm sound to select a ringtone for the alarm. The ringtone plays briefly when you select it.
6. Slide the button on the Alarm volume slider to the right to increase the alarm volume and to the left to decrease it.
7. Tap Alarm with vibration to have the phone vibrate, in addition to playing the ringtone.
Productivity 104
8. Tap Snooze duration to open a dialog box to set the amount of time to wait before sounding the alarm again if it is not dismissed. You can set the alarm to ring repeatedly from 5 minutes up to 1 hour.
9. Tap Enter memo text to enter a name for the alarm.
10. Tap Auto-start app to set the application you want to automatically open when you stop the alarm.
11. Tap Puzzle lock to checkmark the setting, which requires you to wake up enough to solve a simple puzzle to dismiss the alarm.
12. When you're finished, tap SAVE .
Additional Clock Features
<RXUSKRQH¶VFORFNDSSSURYLGHVDGGLWLRQDOXVHIXOIHDWXUHVLQFOXGLQJZRUOGFORFNVWRSZDWFKDQGWLPHU functions. All features are available from the clock app display.
Ŷ Tap > Tools > Clock .
World Clock
The world clock lets you keep track of the current time in multiple cities around the globe.
1. Tap > Tools > Clock > World clock tab.
2. Tap to add a city.
3. Enter the city name in the search field and tap on the keyboard. ė or ė
Scroll through the cities list and tap the city.
4. You can add as many cities as you want. Repeat steps 2 and 3.
Timer
The timer provides a countdown timer.
1. Tap > Tools > Clock > Timer tab.
2. Tap the Hour/Minute/Second sections to set the timer.
3. Tap
Tap
to start.
to reset the timer and start over.
Tap to resume the timer after it's stopped.
Productivity 105
Tap to stop the timer.
Stopwatch
The stopwatch lets you time events down to the hundredth of a second.
1. Tap > Tools > Clock > Stopwatch tab.
2. Tap to start stopwatch time.
3. Tap to stop the stopwatch.
While measuring time, tap to view lap times.
Capture+
The Capture+ feature allows you to create memos and capture screen shots. You can use Capture+ to easily and efficiently create memos during a call, with a saved picture or from most phone screens.
1. While viewing the screen you want to capture and create a memo on, slide the status bar down and tap .
2. Create a memo using the following options:
: Tap to undo the most recent action.
: Tap to redo the most recently undone action.
: Tap to add typed text to the memo.
: Tap to add freehand notations to the memo.
: Tap to use the eraser on the drawing you've added to the memo.
: Tap to crop the memo.
: Tap to save the current memo.
: Tap to share the memo or change the background paper style.
Note : Please use a fingertip while using the Capture+ feature. Do not use your fingernail.
Productivity 106
3. Tap to save the current memo.
4. Tap QuickMemo+ or Photos to select where to save the note.
Discard the current Capture+:
Ŷ Tap until you exit Capture+.
View the Saved Memo
Your memo can be saved in the QuickMemo+ application or in the Gallery application.
To view the memo saved in QuickMemo+:
Ŷ Tap > QuickMemo+ and select the memo.
To view the memo saved in your Gallery:
Ŷ Tap > Photos and select the Capture+ album.
QuickMemo+
8VH\RXUSKRQH¶V4XLFN0HPRDSSWRVDYHWH[WPHPRVOLVWVDQGPRUH
1. Tap > QuickMemo+ .
The memo list appears.
2. Tap and enter your memo title and text.
3. Tap .
The memo is saved.
Weather
You can view the weather information for a particular area.
1. Tap > Tools > Weather .
2. Tap and add the city you want.
On the detailed weather screen, tap </>, or swipe the screen left or right to view the weather for other cities.
File Manager
View files stored on your phone.
1. Tap > Tools > File Manager .
Productivity 107
File Manager launches.
Follow the onscreen instructions for first-time use and permissions.
2. Tap the file type and then tap the file you want to open.
The app opens and displays the file.
Voice Recorder
<RXFDQUHFRUGDQGVDYH\RXUYRLFHRURWKHUV¶YRLFHVIURPLPSRUW ant events. Recorded voice files can be played back or shared.
1. Tap > Tools > Voice Recorder .
To save the location details of recording, tap Location .
2. Tap .
To pause recording, tap .
3. Tap to end the recording.
The file is saved automatically and the Recorded files screen appears.
4. Tap to play the recorded voice.
Note : If you tap , recorded voice files appear. You can play a recorded voice file from the list.
Uninstalled Apps
You can view the uninstalled apps on the home screen. You can also reinstall apps which were uninstalled within 24 hours from now.
1. Tap > Uninstalled apps .
2. Activate the desired function:
Reinstall : Reinstall the selected app.
: Remove the uninstalled apps permanently from the device.
Note : Uninstalled apps are automatically removed from the device 24 hours after it was uninstalled. If you want to reinstall the uninstalled apps, you must download them again from the app store.
Note : This feature is activated on the default home screen only. If you uninstall apps while using the
EasyHome screen or other launcher, they are immediately and permanently removed from the device.
Productivity 108
Entertainment and Activities
7KHIROORZLQJWRSLFVDGGUHVV\RXUSKRQH¶V entertainment and activities options.
Google Play Music App
The Google Play Music app lets you browse, shop, and play back songs purchased from Google Play as well as songs you have loaded from your own music library. The music you choose is automatically stored in your Google Play Music library and instantly ready to play via streaming or download.
For more information about Google Play Music, visit play.google.com/about/music .
Note
Play Music with Google Play
Use the Google Play Music app to listen to all your music on your phone. Compatible music file formats include: MP3 (.mp3), AAC (.m4a), WMA (.wma), FLAC (.flac), OGG (.ogg), DRM protected AAC (.m4p),
ALAC (.m4a).
1. Tap > Google > Play Music .
The Play Music app opens to the Listen Now screen.
2. To view additional music options, tap Menu and select an option (Listen now, Top charts,
New releases, Music library, Podcasts, Browse stations, or Shop).
3. Tap an item from the category window and then tap a song.
The song begins playing.
Entertainment and Activities 109
Google Play Music Screen Layout
The following diagram outlines the main features of the Play Music app player screen.
Feature
Music list
Options menu
Music image/album name
Shuffle playlist
Song length
Rate (thumbs up/thumbs down)
Next song
Play/pause
Previous song
Elapsed time
Repeat/play next
Music title/artist
Description
View current playlist or queue.
Access the options menu.
Display music images and album names (if available).
Shuffle the current playlist or queue.
The length of the song.
Rate the current song.
Play the next song.
Play or pause the current song.
Play the previous song.
Amount of time the song has been playing.
Repeat the current song or play the next song queued.
Displays music title and artist (if available).
Entertainment and Activities 110
Create Playlists in Google Play Music
Organize music into playlists to fit every occasion.
1. Tap > Google > Play Music .
The Play Music app opens to the Listen Now screen.
2. Tap Menu and tap Music library > Albums or Songs tab.
3. Tap More options next to an item from the category window and then tap Add to playlist .
4. Tap NEW PLAYLIST .
5. Enter a name and tap CREATE PLAYLIST .
The playlist is created.
6. Return to the library view and select ALBUMS or SONGS .
7. Tap More options next to an item and then tap Add to playlist > [playlist name] .
The song or album is added to the playlist. Repeat to add more items to the playlist.
Adding Currently Playing Music to a Playlist
Ŷ From the player view, tap More options > Add to playlist > [playlist name] .
The music is added to the playlist.
Entertainment and Activities 111
YouTube
View videos uploaded to YouTube and upload your own videos to your YouTube account.
View YouTube Videos
<RXFDQXVHWKH<RX7XEHDSSWRYLHZYLGHRVRQ<RX7XEHHYHQLI\RXDUHQ¶WVLJQHGLQWRD<RX7XEH account.
1. Tap > Google > YouTube
The YouTube app launches.
.
,I\RX¶UHSURPSWHGWRSURYLGHFRQILUPDWLRQWRXVHWKHVLWHIROORZWKHRQVFUHHQLQVWUXFWLRQVWR continue.
2. Search through the YouTube channels and tap a video you want to see.
The video plays on your phone screen.
Tap the screen to pause or resume play while watching.
Post a Video to YouTube
You can post videos to your YouTube account from your phone. Before posting, you must set up a
YouTube account and sign in to it on your phone.
1. Tap > Google > YouTube
The YouTube app launches.
.
2. Tap > .
3. Select a video to upload.
Enter a title, description, and tags, and select a privacy setting.
4. Tap .
The video is uploaded to your YouTube channel.
Entertainment and Activities 112
Settings
7KHIROORZLQJVHWRIWRSLFVZLOOFRYHU\RXUSKRQH¶VVHWWLQJVPHQXVDQGRSWLRQV)RUDQRYHUYLHZRIWKH
settings menu, see Basic Settings .
113
Basic Settings
Tap > Tools > Settings WRDFFHVV\RXUSKRQH¶VVHWWLQJVPHQX
Access Settings
1. Tap > Tools > Settings .
The settings menu opens.
2. Select a category tab to configure your settings options.
Tip : You can also access settings from the notification panel. Pull down the status bar and tap Settings
.
Basic Settings 114
Networks Settings
Use Networks Settings to configure your phone's Wi-Fi settings, Bluetooth, Tethering, VPN, Mobile networks, and more.
Networks Settings Overview
The network settings menu allows you to configure the following options:
Category
Airplane mode
Wi-Fi
Bluetooth
Mobile data
Call
Description
Turn on or off wireless connections.
Enable and set Wi-Fi options.
Enable Bluetooth connections.
&KHFN\RXUSKRQH¶V Mobile data.
Set various call settings.
Connect other devices to your phone's internet connection. Tethering
More Adjust additional network settings.
Access Networks Settings
1. Tap > Tools > Settings .
2. Tap the Networks tab.
3. Set your networks options.
Your networks settings are saved and applied.
Airplane Mode
Airplane Mode (flight mode) allow V\RXWRXVHPDQ\RI\RXUSKRQH¶ s features, such as games, and music, when you are in an airplane or in any other area where making or receiving calls or data is prohibited.
When you set your phone to Airplane Mode, it cannot send or receive any calls or access online data.
Activate Airplane Mode
1. Tap > Tools > Settings > Networks tab.
Networks Settings 115
2. Tap the Airplane mode switch
SKRQH¶ s status bar will display .
Deactivate Airplane Mode
to turn the function on. While in Airplane Mode, your
1. Tap > Tools > Settings > Networks tab.
2. Tap Airplane mode switch to turn the function off.
Wi-Fi Settings
Your phone lets you take advantage of Wi-Fi hotspots for high-speed data access using available
FRPSXWHUQHWZRUNV)RUGHWDLOVRQ\RXUSKRQHµV:L
-Fi features and settings, see Configure Wi-Fi Settings .
Bluetooth Settings
<RXUSKRQH¶V%OXHWRRWKFDSDELOLWLHVOHW\RXXVHZLUHOHVVKHDGVHWVVHQGDQGUHFHLYHSLFWXUHVDQGILOHV and more. For details
RQ\RXUSKRQHµV%OXHWRRWKVHWWLQJVVHH Bluetooth .
Mobile Data Settings
You can check the current data usage, set to enable/disable mobile data, or set the mobile data limit.
Turn Mobile Data On or Off
1. Tap > Tools > Settings > Networks tab > Mobile data .
2. Tap the Mobile data switch
± or ±
to turn it on.
Tap the Mobile data switch to turn it off.
Call Settings
Your phone's Call settings menu lets you configure options. For details on your phone's Call settings, see
Tethering Settings
8VH7HWKHULQJWRVKDUH\RXUGHYLFH¶V,QWHUQHWFRQQHFWLRQZLWKDFRPSXWHUWKDWFRQQHFWVWR\RXU device via
Wi-Fi hotspot or by Bluetooth.
1. Tap > Tools > Settings > Networks tab > Tethering .
2. Tap the switch to enable/disable the feature.
Wi-Fi hotspot : Allows other devices to connect to your phone via Wi-Fi.
Networks Settings 116
Bluetooth tethering : Pair your phone with the other device via Bluetooth.
Tip : For additional support with tethering, tap Help from the tethering menu.
More Settings
This menu allows you to personalize additional wireless feature settings.
Mobile Networks
This menu allows you to configure various mobile network settings.
Ŷ Tap > Tools > Settings > Networks tab > More > Mobile networks .
Mobile Data
Enable and disable data access over the mobile network.
1. Tap > Tools > Settings > Networks tab > More > Mobile networks .
2. Tap the Mobile data switch .
Roaming Settings
With your phone and global roaming service, you can make phone calls and use wireless data services around the globe on compatible CDMA and GSM/UMTS networks.
1. Tap > Tools > Settings > Networks tab > More > Mobile networks > Roaming .
2. Tap the Use roaming switch .
Roaming Icon : <RXUGLVSOD\VFUHHQDOZD\VOHWV\RXNQRZZKHQ\RX¶UHRIIWKH1DWLRQZLGH
Boost Mobile Network. Anytime you are roaming, the phone displays the roaming icon ( ).
Roam on Other Digital Networks : :KHQ\RX¶UHURDPLQJRQGLJLWDOQHWZRUNV\RXUFDOO quality and security will be similar to the quality you receive when making calls on the
Nationwide Boost Mobile Network. However, you may not be able to access certain features, such as data services, depending on the available network.
Note ,I\RX¶UHRQDFDOOZKHQ\RXOHDYHWKH1DWLRQZLGH%RRVW0RELOH1HWZRUN\RXUFDOOZLOOEHGURSSHG
If your call is dropped in an area where you think Boost service is available, turn your phone off and on again to reconnect to the network.
Check for Voicemail Messages While Roaming : When you are roaming off the Nationwide
Boost Mobile Network, you may not receive a notification of new voicemail messages on your phone. Callers can still leave messages, but you will need to periodically check your voicemail for new messages if you are in a roaming service area for an extended period of time.
1. Dial your 10-digit wireless phone number.
Networks Settings 117
2. When you hear your voicemail greeting, tap .
3. Enter your passcode at the prompt and follow the voice prompts.
4G Settings
View your 4G network provider and IP address.
1. Tap > Tools > Settings > Networks tab > More > Mobile networks .
2. Tap the 4G settings to check Network operator and IP address .
Network Mode
Choose your preferred network mode.
1. Tap > Tools > Settings > Networks tab > More > Mobile networks > Network mode .
2. Choose from the following options:
Tap Automatic to turn on the Automatic radio band.
Tap LTE/CDMA to turn on the LTE/CDMA radio band.
Tap CDMA to turn on the CDMA radio band.
Tap GSM/UMTS to turn on the GSM/UMTS radio band.
Access Point Names
Manage APN information.
1. Tap > Tools > Settings > Networks tab > More .
2. Tap Mobile networks > Access Point Names .
Printing
The Printing menu allows you to manage your Google Cloud Print settings and print jobs.
Ŷ Tap > Tools > Settings > Networks tab > More > Printing .
Virtual Private Networks (VPN)
From your phone, you can add, set up, and manage virtual private networks (VPNs) that allow you to connect and access resources inside a secured local network, such as your corporate network.
Prepare Your Phone for VPN Connection
Depending on the type of VPN you are using at work, you may be required to enter your login credentials
RULQVWDOOVHFXULW\FHUWLILFDWHVEHIRUH\RXFDQFRQQHFWWR\RXUFRPSDQ\¶VORFDOQHWZRUN<RXFDQJHWWKLV
Networks Settings 118
information from your network administrator. Before you can initiate a VPN connection, your phone must first establish a Wi-Fi or data connection.
Set Up Secure Credential Storage
If your network administrator instructs you to download and install security certificates, follow the instructions below.
1. Tap > Tools > Settings > General tab > Security .
2. Tap Certificate management > Install from storage for desired certificates.
You can then download and install the certificates needed to access your local network. Your network administrator can tell you how to do this.
Add a VPN Connection
Use the Wireless & networks settings menu to add a VPN connection to your phone.
1. Tap > Tools > Settings > Networks tab > More > VPN .
2. Tap Basic VPN or LG VPN .
Note : A screen lock is required to configure a VPN.
3. Configure the settings according to the security details you have obtained from your network administrator.
4. When finished, tap SAVE .
The VPN is then added to the VPNs section of the VPN settings screen.
Connect to or Disconnect From a VPN
Once you have set up a VPN connection, use the Wireless networks settings menu to connect to or disconnect from the VPN.
Connect to a VPN
1. Tap > Tools > Settings > Networks tab > More > VPN .
2. In the VPNs section, tap the VPN that you want to connect to.
3. When prompted, enter your login credentials, and then tap CONNECT . When you are connected, the VPN connected icon appears in the notification area of the status bar.
4. Open the web browser to access resources such as intranet sites on your corporate network.
Disconnect From a VPN
1. Drag the status bar down to open the Notification panel.
2. Tap the VPN connection, and then tap Disconnect VPN to disconnect.
Networks Settings 119
Sound Settings
In the Sound settings menu, you can configure call and notification ringtones, audio volume, as well as some related settings.
Sound Settings Overview
The sound settings menu allows you to configure the following options:
Category
Sound profile
Volume
Ringtone
Ringtone ID
Sound with vibration
Vibrate type
Do not disturb
Lock screen
Apps
Description
Set your phone's sound profile.
Adjust your phone's volume settings to suit your needs and your environment.
Set ringtones to alert you of incoming calls.
Set incoming calls with ringtones composed automatically from their phone number.
Set the phone to vibrate accompanying the ringtone.
Set a vibrate type.
Set a schedule when to prevent interruptions from notifications.
Choose if you want to show or hide notifications on the lock screen.
Prevent apps from displaying notifications or set apps to show notifications with priority.
More Adjust additional sound settings.
Access Sound Settings
1. Tap > Tools > Settings .
2. Tap the Sound tab.
3. Set your sound options.
Your sound settings are saved and applied.
Sound Settings 120
Sound Profile
Set your phone's sound profile.
1. Tap > Tools > Settings > Sound tab.
2. Tap Sound profile .
3. Tap one of the three options:
Sound
Vibration only
Silent
Volume
Adjust your phone's volume settings to suit your needs and your environment.
1. Tap > Tools > Settings > Sound tab.
2. Tap Volume .
3. Adjust each volume level.
Ringtone : Changes the volume of your call ringtones (if applicable).
Notification sound : Allows you to set this volume level. This is the volume of the ringtone when you receive a notification.
Touch feedback & system : Changes the volume for feedback taps and system notifications.
Music, video, games & other media : Changes the volume of your music, videos, and other media.
4. Tap OK .
Tip : You can adjust the ringer volume on the home screen or Applications screen, or almost any screen by using the Volume Buttons on the back of your phone. In other applications such as Music, YouTube, spoken directions, and other audio, the Volume Buttons control the volume of the application.
Ringtone
The phone ringtones alert you of incoming calls.
To select a ringtone for voice calls:
1. Tap > Tools > Settings > Sound tab.
2. Tap Ringtone .
Sound Settings 121
3. Tap a ringtone to select it and to hear it. If you want to set the ringtone, tap OK . If not, select another ringtone or tap CANCEL .
To use a song as a ringtone:
1. Tap > Tools > Settings > Sound tab.
2. Tap Ringtone .
3. Tap and tap a song.
For details about using the Music Player application, see Music .
Ringtone ID
Set incoming calls with ringtones composed automatically from their phone number.
1. Tap > Tools > Settings > Sound tab.
2. Tap Ringtone ID .
3. To activate this feature, tap the Ringtone ID switch .
4. Tap Compose ringtones for to select if you want to create ringtones for everyone, your contacts, or your favorites.
Sound with Vibration
Set the phone to vibrate in addition to ringing when you receive a call.
1. Tap > Tools > Settings > Sound tab.
2. Tap the Sound with vibration switch to turn on the feature.
Vibrate Type
Set a vibrate type for incoming calls, incoming messages and email, alarms, and calendar events.
1. Tap > Tools > Settings > Sound tab.
2. Tap Vibrate type .
3. Set each vibrate type to the desired option.
4. Tap OK .
Do Not Disturb
Set a schedule when to prevent interruptions from notifications. You can set to allow certain features to interrupt when Priority only is set.
Sound Settings 122
1. Tap > Tools > Settings > Sound tab.
2. Tap Do not disturb .
3. Set the desired options as needed.
Lock Screen
Allows you to choose if you want to show or hide notifications on the lock screen.
1. Tap > Tools > Settings > Sound tab.
2. Tap Lock screen .
3. Tap the desired option.
Apps
Allows you to prevent apps from displaying notifications or set apps to show notifications with priority when Do not disturb is set to Priority only.
1. Tap > Tools > Settings > Sound tab.
2. Tap Apps .
3. Tap the desired apps.
4. Choose Block to show no notifications from the app or choose Priority to show notifications with priority on top of others and when Do not disturb set to Priority only.
More Settings
This menu allows you to adjust additional sound settings.
Notification Sound
When you receive a notification such as the arrival of new messages, calendar events, or alarms, the phone sounds a ringtone.
1. Tap > Tools > Settings > Sound tab.
2. Tap More > Notification sound .
3. Tap a sound to select it and to hear it. If you want to set the sound, tap OK . If not, select another sound or tap CANCEL .
Vibrate on Tap
Vibrate when tapping the Home touch buttons and during other UI interactions.
1. Tap > Tools > Settings > Sound tab.
Sound Settings 123
2. Tap More > Vibrate on tap .
3. Tap the switch to turn on the feature.
Sound Effects
This menu lets you select whether you hear tones when touching numbers on the dialpad, selecting onscreen options, and more.
1. Tap > Tools > Settings > Sound tab.
2. Tap More > Sound effects .
3. Tap the switch next to a desired option to enable or disable the feature.
Voice Notifications
To read out the incoming call and the message event automatically.
1. Tap > Tools > Settings > Sound tab.
2. Tap More > Voice notifications .
3. Tap to turn the feature on and set the desired options.
Sound Settings 124
Display Settings
Adjusting your phone's display settings not only helps you see what you want, it can also help increase battery life.
Display Settings Overview
The display settings menu allows you to configure the following options:
Category
Home screen
Lock screen
Description
Configure your phone's home screen settings.
Configure your phone's lock screen settings.
Home touch button combination
Configure options for your home touch buttons.
Font type
Font size
Bold text
Brightness
Reader mode
Auto-rotate screen
Screen timeout
Choose the desired font type.
Choose the desired font size.
Choose whether the phone displays bold text.
$GMXVW\RXUVFUHHQ¶VFRQWUDVWEULJKWQH ss) to suit your surroundings.
Set to reduce the amount of blue light on screen to reduce eye strain.
Choose whether the phone automatically switches the orientation of the screen as you turn it sideways or even upside down.
Select how long the display screen remains backlit after you touch the screen or press a key before the screen darkens.
More Adjust additional display settings.
Access Display Settings
1. Tap > Tools > Settings .
2. Tap the Display tab.
3. Set your display options.
Your display settings are saved and applied.
Display Settings 125
Home Screen
Configure your phone's home screen settings.
Select Home
Choose the desired Home theme.
1. Tap > Tools > Settings > Display tab.
2. Tap Home screen > Select Home .
3. Tap Home (standard Android layout), EasyHome (simplified version for users less familiar with
Android navigation).
Wallpaper
Choose the desired wallpaper for the home screen.
1. Tap > Tools > Settings > Display tab.
2. Tap Home screen > Wallpaper .
3. Choose a location and select the desired wallpaper.
4. Tap SET WALLPAPER to set it as the wallpaper.
Screen Swipe Effect
Choose the desired type of effect to display when you swipe from one home screen canvas to the next.
1. Tap > Tools > Settings > Display tab.
2. Tap Home screen > Screen swipe effect .
3. Tap the desired effect and then tap OK .
Theme
Choose the desired theme.
1. Tap > Tools > Settings > Display tab.
2. Tap Home screen > Theme .
Sort Apps By
Sort apps by name or download date or download date on the home screen.
1. Tap > Tools > Settings > Display tab.
2. Tap Home screen > Sort apps by .
Display Settings 126
3. Tap the option you want to sort apps by.
Grid
Set the layout of the home screen.
1. Tap > Tools > Settings > Display tab.
2. Tap Home screen > Grid .
3. Tap the desired grid type and then tap OK .
Hide Apps
Choose if you want to show or hide apps on the home screen.
1. Tap > Tools > Settings > Display tab.
2. Tap Home screen > Hide apps .
3. Tap the app(s) that you want to hide and APPLY .
Lock Screen
Lock screen menu lets you configure screen lock options.
Select Screen Lock
You can increase your phone's security by setting up a Knock Code, pattern, PIN, or Password. When these features are enabled, draw the correct unlock pattern, enter the PIN, or enter the password on the screen to unlock and regain access to the phone.
1. Tap > Tools > Settings > Display tab.
2. Tap Lock screen > Select screen lock .
3. Select the desired screen lock option from the following options:
None : No screen lock set.
Swipe : Swipe any part of the screen to unlock the screen.
Knock Code : The Knock Code feature allows you to create your own unlock code using a combination of knocks on the screen. You can access the home screen directly when the screen is off by tapping the same sequence on the screen.
Pattern : Opens a set of screens that guide you through drawing a screen unlock pattern. It's recommended that you enter backup PIN as well in case that you might lost the pattern. Then, you can set vibrate on touch or whether to make the pattern visible.
PIN : Enter a numeric PIN to unlock screen.
Display Settings 127
Password : Enter a password to unlock screen.
From then on, any time you wish to turn the phone on or unlock the screen, you must draw your unlock pattern or enter the PIN or password to unlock the screen.
Note : You have five opportunities to enter your unlock Pattern, PIN or Password. If you've entered wrong information five times in a row, you must wait 30 seconds before you can attempt again.
Note : When using Knock Code, failing to enter the correct sequence 5 times will display an outlined grid box to allow you precise entry. If you fail 1 more time, the backup PIN is required.
You will be able to unlock the phone with entering you Backup PIN.
Smart Lock
Allows you to set when to automatically unlock the phone.
1. Tap > Tools > Settings > Display tab.
2. Tap Lock screen > Smart Lock .
Note : If you use this function, set a screen lock first.
Screen Swipe Effect
Choose the desired screen swipe effect when you swipe the screen.
1. Tap > Tools > Settings > Display tab.
2. Tap Lock screen > Screen swipe effect .
3. Tap Particle , Soda , Basic circle , or Vector circle .
Wallpaper
Select the wallpaper to display for your lock screen.
1. Tap > Tools > Settings > Display tab.
2. Tap Lock screen > Wallpaper .
3. Select Photos or Wallpaper gallery .
4. Select the desired wallpaper and tap SET WALLPAPER .
Shortcuts
Allows you to choose the shortcuts available on the lock screen.
1. Tap > Tools > Settings > Display tab.
2. Tap Lock screen > Shortcuts .
Display Settings 128
3. Tap a shortcut and select the desired app. You can also select Delete shortcut so that no icon is displayed.
4. Tap SAVE .
Contact Info for Lost Phone
Select whether to display the owner information on the lock screen and customize the owner information.
1. Tap > Tools > Settings > Display tab.
2. Tap Lock screen .
3. Tap Contact info for lost phone , then tap the Always on Lock screen checkbox to show owner information on the lock screen. (A checkmark will appear.)
4. Enter the desired information in the field provided and tap SAVE .
Lock Timer
Choose the amount of time before the screen automatically locks after the screen has timed-out.
1. Tap > Tools > Settings > Display tab.
2. Tap Lock screen > Lock timer .
3. Tap the desired time.
Power Key Instantly Locks
Allows you to instantly lock the screen when you press the Power/Lock Button .
1. Tap > Tools > Settings > Display tab.
2. Tap Lock screen .
3. Tap Power key instantly locks to turn on the feature.
Home touch button combination
Configure options for your home touch buttons.
To select the combination of your home touch buttons:
1. Tap > Tools > Settings > Display tab.
2. Tap Home touch button combination .
3. Drag the icons to rearrange the Home touch buttons.
Display Settings 129
Font Type
Choose the desired font type.
1. Tap > Tools > Settings > Display tab.
2. Tap Font type .
3. Tap a desired font type.
Font Size
Choose the desired font size.
1. Tap > Tools > Settings > Display tab.
2. Tap Font size .
3. Tap a desired font size.
Bold Text
Choose whether the phone displays bold text.
1. Tap > Tools > Settings > Display tab.
2. Tap the Bold text switch to set the bold text.
Brightness
$GMXVW\RXUVFUHHQ¶VFRQWUDVWEULJKWQHVVWRVXLW\RXUVXUURXQGLQJV
1. Tap > Tools > Settings > Display tab.
2. Scroll down to Brightness and use the slider to set the brightness level.
Tip : For the best battery performance, use the dimmer levels. You can also set Auto to adjust brightness depending on the surrounding lighting.
Reader Mode
Set to reduce the amount of blue light on screen to reduce eye strain.
1. Tap > Tools > Settings > Display tab.
2. Tap Reader mode .
3. Tap the switch to use reader mode and select the blue light filter.
Display Settings 130
Auto-Rotate Screen
Choose whether the phone automatically switches the orientation of the screen as you turn it sideways or even upside down.
1. Tap > Tools > Settings > Display tab. to automatically rotate the screen. 2. Tap the Auto-rotate screen switch ė or ±
To disable the auto-rotate feature, tap the Auto-rotate screen switch
Note : Some applications on your phone do not support the Auto-rotate feature. again.
Screen Timeout
Select how long the display screen remains backlit after you touch the screen or press a key before the screen darkens.
1. Tap > Tools > Settings > Display tab.
2. Tap Screen timeout .
3. Select 15 sec, 30 sec, 1 min, 2 min, 5 min, 10 min , 15 min , or Keep screen turned on .
Note /RQJEDFNOLJKWVHWWLQJVUHGXFHWKHEDWWHU\¶VWDONDQGVWDQGE\WLPHV)RUWKHEHVWEDWWHU\ performance, use the shortest convenient timeout.
More Settings
The More settings menu allows you to adjust additional display settings.
Daydream
Screensaver will be on when the phone is sleeping while docked and/or charging.
1. Tap > Tools > Settings > Display tab > More .
2. Tap Daydream .
3. Tap the feature you want to use and configure it.
4. To activate the daydream feature, tap the Daydream switch
Motion Sensor Calibration
Improve the accuracy of the tilt and speed of the sensor.
.
Display Settings 131
General Settings
This group of settings lets you configure general settings such as accounts & sync, location, and more.
General Settings Overview
You can set the following options in the General settings menu:
Category Description
Language & keyboard Set the language and keyboard type.
Location
Accounts & sync
Enable location service.
Manage and sync your accounts.
Accessibility
Shortcut keys
Google services
Configure any accessibility plug-ins you have installed on your phone.
Access to apps by pressing the Volume Buttons twice when the screen is off or locked.
Use Google Settings to manage your Google apps and account settings.
Use the Security settings to help secure your phone and its data. Security
Date & time
Storage & USB
Set your preferences for how the date and time is displayed. You can also select a time zone.
Monitor the used and available internal memory and SD card (if available).
You can also mount/unmount the SD card and erase its contents.
Battery & power saving Show any battery information and configure options.
Memory
Activate this device
System updates
Apps
Monitor the memory used on average and the memory used by apps in the device.
Activate your phone.
From time to time, updates may become available for your phone. You can download and apply updates through the Settings menu.
View details about the applications installed on your phone, manage their data, force them to stop, and set whether you want to permit installation of applications that you obtain from websites and email.
General Settings 132
Backup & reset
Back-up your data, automatically restore data, and erase all the data on your phone.
About phone Displays information such as the network, battery, hardware, and software.
Access General Settings
1. Tap > Tools > Settings .
2. Tap the General tab.
3. Set your general options.
Your general settings are saved and applied.
Language & Keyboard
Your phone's Language & keyboard settings let you select a language for the devices screens and menus, as well as manage a personal user dictionary. The keyboard settings let you select a preferred input method, control keyboard settings, and more.
Language
You can choose to display your device's on-screen menus in multiple languages.
1. Tap > Tools > Settings > General tab > Language & keyboard > Language .
2. Select a language from the list.
Spelling Correction
Allows spelling correction when using the on-screen keyboard.
Keyboard & Input Methods
Shows the current keyboard type and the available input methods. Tap the options to configure each
NH\ERDUG¶VVHWWLQJV
Text-to-Speech Output
Tap to set the preferred engine or general settings for text-to-speech output.
Pointer Speed
Adjust the pointer speed.
Reverse Buttons
Reverse the mouse buttons to use the primary button on the right side.
General Settings 133
Location
Allows you to turn on location service. Your phone determines your approximate location using GPS, Wi-
Fi and mobile networks.
Ŷ Tap > Tools > Settings > General tab > Location .
Mode ± Set the location mode as High accuracy (GPS and networks) , Battery saving
(Networks only) , or Device sensors only (GPS only) .
Accounts & Sync
Use the Accounts & sync settings menu to add, remove, and manage your Google and other supported accounts. You also use these settings to control how and whether all applications send, receive, and sync data on their own schedules and whether all applications can synchronize user data automatically. Gmail,
Calendar, and other applications may also have their own settings to control how they synchronize data; see the sections on those applications for details.
1. Tap > Tools > Settings > General tab.
2. Tap Accounts & sync .
Tap ADD ACCOUNT to add new account.
Tap Auto-sync data to automatically sync your account data.
Accessibility
Use the Accessibility settings to configure any accessibility plug-ins you have installed on your phone.
Note : Requires additional plug-ins to become selectable.
Vision
The Vision setting allows you to configure the visual options.
1. Tap > Tools > Settings > General tab > Accessibility > Vision .
2. Set the following options:
TalkBack : Tap the TalkBack switch to turn it on. Tap Settings at the bottom of the screen to adjust the TalkBack settings. When TalkBack is turned on, the touchscreen settings require the user to first tap an item they wish to select, and then double tap the item again in order to access this feature.
Voice notifications : Use automatic spoken alerts for incoming calls.
Font size : Tap to set the size of the text.
Bold text : Tap to set bold text.
General Settings 134
Touch zoom : Zoom in or out by triple tapping the screen.
Screen color inversion : Tap to invert the colors of the screen and content.
Screen color adjustment : Set the color contrast for better screen viewing.
Grayscale : Tap to set grayscale screen.
End calls with the Power key : Tap so that you can end voice calls by pressing the
Power/Lock Button . When this option is enabled, pressing the Power/Lock Button during a call does not lock the screen.
Hearing
The Hearing setting allows you to configure hearing options.
1. Tap > Tools > Settings > General tab > Accessibility > Hearing .
2. Set your preferred options.
Captions : Customize caption settings for those with hearing impairments.
Flash alerts : The flash will blink for incoming calls and notifications.
Turn off all sounds : Activate to turn off all sounds.
Audio type : Tap to change the sound to Mono or Stereo .
Sound balance : To manually adjust the sound direction.
Motor & Cognition
The Motor & cognition setting allows you to configure physical and motor options.
1. Tap > Tools > Settings > General tab > Accessibility > Motor & cognition .
2. Set your preferred options.
Touch assistant : Provide a touch board with easy use for general buttons or gestures to access in short. Tap the Touch assistant icon to access the Power Button , Home
Button , Volume Down Button , Volume Up Button , and the Next button ( Screen capture,
Accessibility, Pinch ).
Touch and hold delay : Allows you to set the touch and hold delay.
Touch and hold for calls : Answer or decline calls without swiping.
Screen timeout : Set the desired screen timeout.
Touch control areas : Limit touch control to selected areas of the screen. Press the Volume
Down Button and Home Key at the same time to activate and deactivate this feature.
General Settings 135
General
The General settings allows you to configure general system options.
1. Tap > Tools > Settings > General tab > Accessibility .
2. Set your preferred options.
Accessibility features shortcut : Sets quick, easy access to selected features when you triple-tap the Home Key .
Persistent notification : Tap the switch there are unread notifications for certain apps.
to turn it on. Alerts sound repeatedly when
Auto-rotate screen : Tap to allow the device to rotate the screen depending on the device orientation (portrait or landscape).
Services
The Services setting allows you to configure the service option.
1. Tap > Tools > Settings > General tab > Accessibility .
2. Tap Switch Access to control your device using configurable key combinations.
Shortcut Keys
Shortcuty Key provides quick access to apps by pressing the Volume Buttons twice when the screen is off or locked.
Capture+ : Press the Volume Up Button twice.
Camera : Press the Volume Down Button twice.
Ŷ Tap > Tools > Settings > General tab > Shortcut keys .
Google Services
Use Google Services to manage your Google apps and account settings.
Ŷ Tap > Tools > Settings > General tab > Google services .
Security
Use the Security settings to help secure your phone and its data.
Ŷ Tap > Tools > Settings > General tab > Security .
General Settings 136
Content Lock
Select lock types to lock files in the QuickMemo+ app.
Encrypt Phone
Opens a screen that encrypts data on the phone for security. You will be required to enter a Knock Code,
Pattern, PIN or password to decrypt your phone each time you power it on.
Encrypt SD Card
Encrypt SD card storage and keep data unavailable for other devices.
Password Typing Visible
Checkmark to briefly show each character of passwords as you enter them so that you can see what you enter.
Phone Administrators
Allows you to view or deactivate device administrators.
Unknown Sources
Allows installation of non-Play Store applications.
Verify Apps
Disallow or warn before installation of apps that may cause harm.
Credential Protection
Displays the storage type for credentials.
Certificate Management
Allows you to manage the certificate.
Ɣ Trusted Credentials : Checkmark to allow DSSOLFDWLRQVWRDFFHVV\RXUSKRQH¶VHQFU\SWHGVWRUHRI secure certificates and related passwords and other credentials. You use credential storage to establish some kinds of VPN and Wi-Fi connections. If you have not set a password for the secure credential storage, this setting is dimmed.
Ɣ Install from Storage : Touch to install a secure certificate from storage.
Ɣ Clear Credentials : Deletes all secure certificates and related credentials and erases the secure storage's own password, after prompting you to confirm that you want to do this.
Trust Agents
View or deactivate Trust agents.
General Settings 137
Screen Pin
This feature allows you to lock your device so that the current user can only access the pinned app. This is useful for users with children.
Usage Access for Apps
Allows you to set access to App usage.
Date & Time
Set your preferences for how the date and time is displayed. You can also select a time zone.
Ŷ Tap > Tools > Settings > General tab > Date & time .
Storage & USB
The Storage menu lets you monitor the used and available internal memory and SD card (if available).
You can also mount/unmount the SD card and erase its contents.
Ŷ Tap > Tools > Settings > General tab > Storage & USB .
Battery & Power Saving
The Battery menu lets you show any battery information and configure options.
1. Tap > Tools > Settings > General tab.
2. Tap Battery & power saving .
Tap Battery usage to display the apps that use the most battery power.
Tap Battery percentage on status bar to display the battery percentage indicator on the status bar.
Tap Battery saver to set the Battery saver feature on or off and select which functions are changed when the feature is activated.
Tap Help to view tips about the Battery saver feature.
Memory
You can monitor the memory used on average and the memory used by apps in the device.
Ŷ Tap > Tools > Settings > General tab > Memory .
Activate This Device
The activate this device menu lets you activate a new phone or use additional self-service options such as checking the status of an in-service phone.
General Settings 138
1. Tap > Tools > Settings > General tab > Activate this device .
2. Follow the on-screen instructions.
System Updates
From time to time, updates may become available for your phone. You can download and apply updates through the Settings menu.
Ŷ Tap > Tools > Settings > General tab > System updates .
Apps
The Apps settings menu lets you view details about the applications installed on your phone, manage their data, force them to stop, and set whether you want to permit installation of applications that you obtain from websites and email.
To view details about your applications:
1. Tap > Tools > Settings > General tab > Apps .
2. Tap the desired app to view its information.
To force applications to stop:
1. Tap > Tools > Settings > General tab > Apps .
2. Find the application to force stop and tap the application.
3. Tap Force stop .
4. Read the disclaimer and tap OK .
To uninstall a downloaded application:
1. Tap > Tools > Settings > General tab > Apps .
2. Find the application you want to uninstall and tap it.
3. Tap Uninstall .
4. Read the disclaimer and tap OK .
Backup & Reset
The privacy settings on your device allow you to back-up your data, automatically restore data, and erase all the data on your phone.
Ŷ Tap > Tools > Settings > General tab > Backup & reset .
LG Backup
General Settings 139
Backs up all information on the device and restores it in the event of data loss or replacement.
Back Up My Data
Allows you to back up app data, Wi-Fi passwords, and other settings to Google servers.
Backup Account
Allows you to choose an account to back up data.
Automatic Restore
When reinstalling an app, enabling this option restores backed up settings and data.
Network Settings Reset
Reset all network settings.
Factory Data Reset
Resetting the phone restores all the factory defaults, including personal data from phone storage, information about your Google Account, any other accounts, your system and application settings, and
DQ\GRZQORDGHGDSSOLFDWLRQV$IWHUUHVHWWLQJWKHSKRQHWKHQH[WWLPH\RXWXUQRQWKHSKRQH\RXµUH
1. Tap > Tools > Settings > General tab > Backup & reset .
2. If you are certain that you would like to restore all factory settings, tap Factory data reset .
3. Tap RESET PHONE .
4. Enter your unlock sequence if you have configured one, then tap Delete all and RESET to confirm.
General Settings 140
About Phone
The About Phone menu lets you access important phone information.
About Phone Overview
The following About Phone items may be reviewed or set:
About Phone Item Description
Phone name
Update Center
Network
Status
Battery
Hardware info
Software info
Legal info
Change the name of your device.
Check updates for apps provided by LG Electronics.
Check network information such as the signal power, IP address and etc.
Check your phone's status such as your phone number, MEID/IMEI and etc.
Check your battery status, level and usage.
Check your hardware information such as the model number, hardware version and etc.
Check your software information such as the Android version, software version and etc.
Review various types of important legal information for LG software, open source licenses, Google and etc.
Patent information Check patent information for this model.
Access About Phone Options
1. Tap > Tools > Settings > General tab > About phone .
2. Tap the desired menu.
General Settings 141
Getting Help
The following set of topics will cover phone specifications and how to contact Boost Mobile and manage your wireless service.
142
For Assistance
The following topics address areas of support for your device, such as account information.
Troubleshooting
Check the questions and answers below for troubleshooting solutions for common phone issues.
Check Here First
Issue : Phone freezes/operation is unstable.
Solution : Turn the phone on again. If you are unable to turn the phone off, remove and replace the
Battery, and then turn the phone on again. Data that was being edited is erased after your phone is powered on again.
Issue : Operation is unstable after a new application was installed.
Solution : The newly installed application may be the cause. Uninstall the application in Safe mode.
See Uninstall an App . To turn the phone on in Safe mode:
Press and hold the Power/Lock Button > touch and hold Power off , read the disclaimer for safe mode, and then tap TURN ON .
After turning the phone on in Safe mode, "Safe Mode" appears at lower left.
After restarting in Safe mode, your phone can be powered on as usual.
Before turning the phone on in Safe mode, it is recommended that you back up important data.
By powering the phone on in Safe mode, added widgets may be deleted.
Issue : Cannot use phone, mail, or Internet.
Solution 1 : Check whether you are where signal is weak or out of service area.
Solution 2 : Power the phone on again.
Solution 3 : Is the phone in Airplane mode? To check that Airplane mode is canceled:
1. Tap > Tools > Settings > Networks tab.
2. Tap Airplane mode switch to turn the function off.
Solution 4 : Is data communication disabled? To check that data communication is enabled:
1. Tap > Tools > Settings > Networks tab > Mobile data .
2. Tap the Mobile data switch to turn it on.
For Assistance 143
Solution 5 : Is a disabled access point set? To reset to initial settings:
1. Tap > Tools > Settings > Networks tab > More .
2. Tap Mobile networks > Access Point Names .
3. Tap > Reset to default .
Issue : Battery level goes down quickly.
Solution : Are you where signal is weak or have been out of service area for a long period? Calling where signal is weak or being out of service area uses a lot of Battery.
Issue : Cannot install applications.
Solution : Applications cannot be installed with only a little free space on the phone or SD card. To check free space, see Storage Settings. Applications not supported by your phone cannot be installed.
Issue : Cannot unlock screen.
Solution : Power the phone on again. If you are unable to turn the phone off, remove and replace the
Battery, and then power the phone on again. Data that was being edited is erased after the phone is powered on again.
Boost Account Information and Help
Find out about managing your account online and on your phone, buying additional minutes for your plan, and getting help.
For more information about your Boost Mobile account, as well as other Boost Mobile services, visit us at: boostmobile.com
.
Manage Your Account
Access information about your account. You can:
Ɣ Check your minutes.
Ɣ Re-Boost
®
(add money to your account).
Ɣ Change plans.
Ɣ And more.
From Your Phone
Access account information and other self-service tools from Boost Zone.
Ŷ Tap > Boost Zone .
You can also dial directly for access to certain information:
Ɣ Dial ( #BAL ) to check account balance.
For Assistance 144
Ɣ Dial (#ADD ) to make a payment.
Ɣ Dial to launch Boost Zone or call Boost Customer Care (depending on your Settings) to get answers to other questions.
From Your Computer
Ŷ Visit boostmobile.com
, click My Account , and log in with your wireless phone number and account PIN.
From Any Other Phone
Ŷ Boost Customer Care: 1-888-BOOST-4U (1-888-266-7848).
Re-Boost
Boost Mobile makes it easy to add money to your account. You decide exactly how and where you want to pay. Keep your account active by using your phone and adding money to your account.
Pay with Cash
Find an Authorized Re-Boost Retailer near you. Pick up a Re-Boost Card or recharge for as low as $10 at the register, where available.
Pay Anytime with a Credit/Debit Card
Dial #ADD ( ) to add money from your phone or visit My Account at boostmobile.com
to do it online. Securely register your credit/debit card with Boost for more convenient one-time payments or to set up easy Auto Re-Boost payments.
Set Up Worry-Free Payments with Auto Re-Boosts
SM
,WµVWKHHDVLHVWZD\WRPDNHVXUH\RXUDFFRXQWVWD\VRQDQGDFWLYH8VHDFUHGLWFDUG debit card or bank account ²ZKDWHYHUµVEHVWIRU\RX
Visit boostmobile.com/reboost/ to get the details on all your Re-Boost options.
For Assistance 145
Anti-Theft Guide
You can set up your device to prevent other SHRSOHIURPXVLQJLWLILW¶VEHHQUHVHWWRIDFWRU\ settings without your permission. For example, if your device is lost, stolen, or wiped, only someone with your
Google Account or screen lock information can use the device.
All you need to make sure your device is protected is:
Ɣ Set a screen lock : If your device is lost or stolen EXW\RXKDYHDVFUHHQORFNVHWWKHGHYLFHFDQ¶W be erased using the Settings menu unless your screen is unlocked.
Ɣ Add your Google Account on your device : If your device is wiped but you have your Google
A FFRXQWRQLWWKHGHYLFHFDQ¶WILQLVKWKHVHWXS process until your Google Account information is entered again.
$IWHU\RXUGHYLFHLVSURWHFWHG\RX¶OOQHHGWRHLWKHU unlock your screen or enter your Google Account password if you need to do a factory reset. This ensures that you or someone you trust is doing the reset.
Note : Do not forget your Google Account and password you had added to your device prior to performing
DIDFWRU\UHVHW,I\RXFDQ¶WSURYLGH the account information during the setup SURFHVV\RXZRQ¶WEHDEOHWR use the device at all after performing the factory reset.
Copyright Information
©2016 Boost Worldwide All rights reserved. Other marks are the property of their respective owners.
LG and the LG logo are registered trademarks of LG Corp. LG Tribute HD is a trademark of LG Corp.
Wi-Fi
®
and the Wi-Fi logo are registered trademarks of the Wi-Fi Alliance. Bluetooth
®
is a registered trademark of Bluetooth SIG, Inc. worldwide. Google is a trademark of Google Inc. PLFUR6'LVD trademark of SanDisk. Other trademarks and trade names are those of their respective owners. Unless otherwise specified herein, all accessories referenced herein are sold separately. All features, functionality, and other product specifications are subject to change. Screen shots are simulated and subject to change.
Note: Open Source Software
To obtain the source code under GPL, LGPL, MPL, and other open source licenses, that is contained in this product, please visit http://opensource.lge.com
. In addition to the source code, all referred license terms, warranty disclaimers and copyright notices are available for download. LG Electronics will also provide open source code to you on CD-ROM for a charge covering the cost of performing such distribution (such as the cost of media, shipping, and handling) upon email request to [email protected]
. This offer is valid for three (3) years from the date on which you purchased the product.
For Assistance 146
Add Another Exchange Account, 76
Add Another Google (Gmail) Account, 76
Add Folders to the Home Screen, 47
Add Widgets to the Home Screen, 47
Additional Clock Features, 105
Boost Account Information and Help, 144
Call Using the Phone Dialer, 49
Index
Check Received Gmail Messages, 73
Complete the Setup Screens, 20
Configure Visual Voicemail Settings, 57
Connect to a Paired Bluetooth Device, 89
Connect to or Disconnect From a VPN, 119
Create an Exchange Account, 33
Create and Send a Gmail Message, 73
Create Playlists in Google Play Music, 111
Data Connection Status and Indicators, 79
Data Services General Information (4G LTE and
Enable the Bluetooth Feature, 88
Index 147
Google Play Music Screen Layout, 110
Home touch button combination, 129
In-Call Screen Layout and Operations, 52
Install the Facebook App on Your Phone, 81
Install the Twitter App on Your Phone, 82
Listen to Multiple Voicemail Messages, 56
Lock and Unlock Your Screen, 37
Manage Message Conversations, 70
Place a Call from Contacts, 53
Play Music with Google Play, 109
Portrait and Landscape Screen Orientation, 23
Prepare Your Phone for VPN Connection, 118
Index
Receive Information via Bluetooth, 91
Request a Refund for a Paid App, 35
Save and Resume a Draft Message, 69
Send a Multimedia Message (MMS), 69
Send a Picture or Video by Multimedia Message,
Send Information Using Bluetooth, 90
Send Pictures or Videos by Email, 98
Send Pictures or Videos Using Bluetooth, 99
Set Up Secure Credential Storage, 119
Share Pictures or Videos via Additional Apps or
Sign into Your Google Account, 34
Status Bar and Notification Panel, 43
Switching between Gmail Accounts, 76
Take Pictures and Record Videos, 94
Taking Photos Automatically, 96
Text and Multimedia Message Options, 71
148
Text and Multimedia Messaging, 68
Transfer Files Between Your Phone and a
Turn Wi-Fi On and Connect to a Wireless
Turn Your Phone On and Off, 15
Unlock Your Screen Using the Knock Code
Update Your Phone Software, 39
View Pictures and Videos Using Gallery, 96
Virtual Private Networks (VPN), 118
Index 149
advertisement
Related manuals
advertisement
Table of contents
- 2 Table of Contents
- 11 Introduction
- 11 About the User Guide
- 12 Set Up Your Phone
- 12 Parts and Functions
- 14 Battery Use
- 14 Insert the Battery
- 15 Remove the Battery
- 16 Charge the Battery
- 17 Nano SIM Card
- 20 microSD Card
- 21 Insert microSD Card
- 23 Unmount the microSD Card
- 23 Remove microSD Card
- 24 Format microSD Card
- 24 Turn Your Phone On and Off
- 25 Use the Touchscreen
- 28 Activation and Service
- 29 Complete the Setup Screens
- 31 Basic Operations
- 31 Basics
- 31 Home Screen
- 32 Phone Settings Menu
- 32 Portrait and Landscape Screen Orientation
- 33 Capture Screenshots
- 33 Applications
- 34 Preinstalled Apps
- 36 Phone Number
- 36 Airplane Mode
- 37 Enter Text
- 37 Touchscreen Keyboards
- 38 QWERTY Keyboard
- 39 Phone Keyboard
- 40 Tips for Editing Text
- 41 Google Account
- 41 Create a Google Account
- 42 Create an Exchange Account
- 43 Sign into Your Google Account
- 43 Google Play Store
- 44 Find and Install an App
- 44 Request a Refund for a Paid App
- 45 Update an App
- 45 Uninstall an App
- 45 Get Help with Google Play
- 46 Lock and Unlock Your Screen
- 47 Unlock Your Screen Using the Knock Code Feature
- 47 Update Your Phone
- 48 Update Your Phone Software
- 50 Update Your Profile
- 50 Update Your PRL
- 51 Your Phone's Home Screen
- 51 Home Screen Basics
- 51 Home Screen Layout
- 52 Extended Home Screens
- 52 Status Bar and Notification Panel
- 52 Status Bar
- 54 Notification Panel
- 55 Customize the Home Screen
- 55 Change the Wallpaper
- 56 Add Widgets to the Home Screen
- 56 Add Folders to the Home Screen
- 58 Phone Calls and Voicemail
- 58 Place and Answer Calls
- 58 Call Using the Phone Dialer
- 59 Call Emergency Numbers
- 60 Answer Phone Calls
- 61 In-Call Screen Layout and Operations
- 62 Place a Call from Contacts
- 62 Call from Call Logs
- 63 Voicemail
- 63 Voicemail Setup
- 63 Visual Voicemail Setup
- 64 Review Visual Voicemail
- 65 Listen to Multiple Voicemail Messages
- 65 Visual Voicemail Options
- 66 Configure Visual Voicemail Settings
- 67 Optional Calling Services
- 67 Caller ID Blocking
- 68 Call Waiting
- 68 Conference Calling
- 68 Call Forwarding
- 69 Call Settings Menu
- 72 Contacts
- 72 Add a Contact
- 73 View Contacts
- 74 Contacts Screen Layout
- 74 Edit a Contact
- 75 Delete a Contact
- 75 Share a Contact
- 75 Import Contacts
- 76 Back Up Contacts
- 77 Messaging
- 77 Text and Multimedia Messaging
- 77 Send a Text Message
- 78 Send a Multimedia Message (MMS)
- 78 Save and Resume a Draft Message
- 79 New Messages Notification
- 79 Manage Message Conversations
- 80 Text and Multimedia Message Options
- 81 Gmail
- 82 Create and Send a Gmail Message
- 82 Check Received Gmail Messages
- 83 Use Gmail Labels
- 83 Archive Gmail Threads
- 84 Mute Gmail Threads
- 84 Delete Gmail Threads
- 84 Search Gmail Messages
- 84 Report Spam
- 85 Add Another Google (Gmail) Account
- 85 Add Another Exchange Account
- 85 Switching between Gmail Accounts
- 86 Gmail Settings
- 87 Internet and Social Networking
- 87 Data Services General Information (4G LTE and 3G Networks)
- 87 4G LTE
- 88 Data Connection Status and Indicators
- 88 Chrome Browser
- 88 Use the Browser
- 88 Add a Bookmark
- 89 View Browser History
- 89 Open New Browser Tabs
- 89 Browser Settings
- 90 Facebook
- 90 Install the Facebook App on Your Phone
- 90 Use Facebook
- 91 Twitter
- 91 Install the Twitter App on Your Phone
- 91 Tweet on Twitter
- 91 Hangouts
- 93 Connectivity
- 93 Transfer Files Between Your Phone and a Computer
- 94 Wi-Fi
- 94 Turn Wi-Fi On and Connect to a Wireless Network
- 95 Configure Wi-Fi Settings
- 95 Disconnect Wi-Fi
- 95 Wi-Fi Direct
- 96 Hotspot
- 97 Tethering
- 97 Bluetooth
- 97 Bluetooth Information
- 97 Enable the Bluetooth Feature
- 98 Pair Bluetooth Devices
- 98 Connect to a Paired Bluetooth Device
- 99 Send Information Using Bluetooth
- 100 Receive Information via Bluetooth
- 102 Camera and Video
- 102 Camera Overview
- 102 Camera Settings
- 103 Take Pictures and Record Videos
- 104 Take Pictures
- 104 Record Videos
- 104 Switch Cameras
- 105 Taking Selfies
- 105 Gesture Shot
- 105 Interval Shot
- 105 Taking Photos Automatically
- 105 View Pictures and Videos Using Gallery
- 106 Edit Pictures
- 107 Share Pictures and Videos
- 107 Send Pictures or Videos by Email
- 108 Send a Picture or Video by Multimedia Message
- 108 Send Pictures or Videos Using Bluetooth
- 108 Share Pictures or Videos via Additional Apps or Social Media
- 109 Share Videos on YouTube
- 110 Productivity
- 110 Navigation Apps
- 110 Google Maps
- 110 Scout
- 111 Google Search
- 111 Use Google Search
- 112 Use Google Voice Search
- 113 Calculator
- 113 Clock
- 113 Set Alarms
- 114 Additional Clock Features
- 115 Capture+
- 116 QuickMemo+
- 116 Weather
- 116 File Manager
- 117 Voice Recorder
- 117 Uninstalled Apps
- 118 Entertainment and Activities
- 118 Google Play Music App
- 118 Play Music with Google Play
- 119 Google Play Music Screen Layout
- 120 Create Playlists in Google Play Music
- 121 YouTube
- 121 View YouTube Videos
- 121 Post a Video to YouTube
- 123 Basic Settings
- 124 Networks Settings
- 124 Airplane Mode
- 125 Wi-Fi Settings
- 125 Bluetooth Settings
- 125 Mobile Data Settings
- 125 Call Settings
- 125 Tethering Settings
- 126 More Settings
- 127 Virtual Private Networks (VPN)
- 127 Prepare Your Phone for VPN Connection
- 128 Set Up Secure Credential Storage
- 128 Add a VPN Connection
- 128 Connect to or Disconnect From a VPN
- 129 Sound Settings
- 130 Sound Profile
- 130 Volume
- 130 Ringtone
- 131 Ringtone ID
- 131 Sound with Vibration
- 131 Vibrate Type
- 131 Do Not Disturb
- 132 Lock Screen
- 132 Apps
- 132 More Settings
- 134 Display Settings
- 135 Home Screen
- 136 Lock Screen
- 138 Home touch button combination
- 139 Font Type
- 139 Font Size
- 139 Bold Text
- 139 Brightness
- 139 Reader Mode
- 140 Auto-Rotate Screen
- 140 Screen Timeout
- 140 More Settings
- 141 General Settings
- 142 Language & Keyboard
- 143 Location
- 143 Accounts & Sync
- 143 Accessibility
- 145 Shortcut Keys
- 145 Google Services
- 145 Security
- 147 Date & Time
- 147 Storage & USB
- 147 Battery & Power Saving
- 147 Memory
- 147 Activate This Device
- 148 System Updates
- 148 Apps
- 148 Backup & Reset
- 150 About Phone
- 152 For Assistance
- 152 Troubleshooting
- 153 Boost Account Information and Help
- 153 Manage Your Account
- 154 Re-Boost
- 155 Anti-Theft Guide
- 155 Copyright Information
- 156 Index