- Computers & electronics
- Telecom & navigation
- Smartphones
- LG Spirit
- Spirit 4G LTE Metro PCS
- User Guide
advertisement
▼
Scroll to page 2
of
306
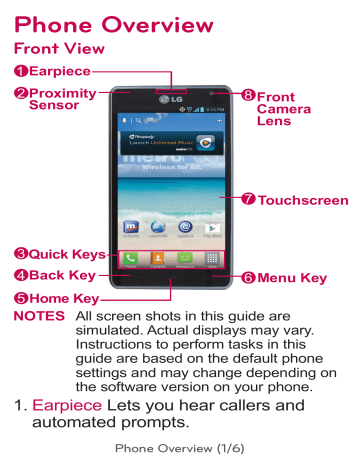
Phone Overview Front View 1 Earpiece 2 Proximity Sensor 8 Front Camera Lens 7 Touchscreen 3 Quick Keys 4 Back Key 6 Menu Key 5 Home Key NOTES All screen shots in this guide are simulated. Actual displays may vary. Instructions to perform tasks in this guide are based on the default phone settings and may change depending on the software version on your phone. 1. Earpiece Lets you hear callers and automated prompts. Phone Overview (1/6) 2. Proximity Sensor Senses proximity towards other objects (such as your head) so that touch commands are not accidentally activated during a call. NOTES Ɣ'RQRWEORFNWKHVHQVRURUQHDUWKH sensor to avoid problems with the touchscreen. Ɣ7KHXVHRIDILOPFRYHUSURGXFHG by manufacturers other than LG can cause a disturbance in touch operation, the display, etc. 3. Quick Keys Allow quick access to your PRVWXVHGDSSOLFDWLRQV7RDGGDQLFRQ touch and hold the desired icon and drag it to the Quick Keys bar. Release it at WKHGHVLUHGORFDWLRQ7RUHPRYHDQLFRQ touch and hold it, then drag it out of the Quick Keys bar. 4. Back Key Returns to the previous screen. Also closes pop-up display items, such as menus and dialog boxes. 5. Home Key Returns to the Home screen. If you’re already viewing one of the Home screen extension canvases, Phone Overview (2/6) it navigates you to the central Home VFUHHQFDQYDV7RXFKDQGKROGWRYLHZ the most recently used applications. 6. Menu Key Opens an options menu with options that affect the current screen or application. 7. 7RXFKVFUHHQ'LVSOD\VDOOWKHLQIRUPDWLRQ needed to operate your phone, such as applications, call status, date, time, signal status, and battery strength. 8. Front Camera Lens Use to take photos and video of yourself. Keep clean for optimal performance. Phone Overview (3/6) Rear View 9 3.5mm Headset Jack 10 Back Camera Lens 11 Back Cover 12 Speaker 13 Microphone 9. 3.5mm Headset Jack Allows you to plug in an optional headset for convenient, hands-free conversations. You can also plug in headphones to listen to music. 10. Back Camera Lens Use for taking photos and recording videos. Keep clean for optimal performance. Phone Overview (4/6) 11. Back Cover Encloses the battery compartment. 12. Speaker Allows you to hear sounds and ringers. It also allows you to hear the caller’s voice when using Speaker mode. 13. Microphone7UDQVPLWV\RXUYRLFHWRWKH other caller and allows use for Voiceactivated functions. Side View 14 Power/ Lock Key 15 Volume Keys 16 Accessory/ Charger Port Phone Overview (5/6) 14. Power/Lock Key Locks the screen with a single press. Press and hold to open the phone Options menu for the following options: Power off, Power off DQGUHVWDUWDQG7XUQRQRII$LUSODQH mode. You can also change the ringer type from this menu. 15. Volume Keys Allows you to adjust the ringer, media volumes, or the in-call volume during a call. 16. Accessory/Charger Port Allows you to connect the phone charger, USB cable, or other compatible accessories. Phone Overview (6/6) Installing the Battery and microSD Card NOTE It is important to fully charge the battery before initial use of the phone. Installing the battery 7KHSKRQHFRPHVZLWKDUHFKDUJHDEOH battery. Keep the battery charged while not in use in order to maximize talk, use, DQGVWDQGE\WLPH7KHEDWWHU\FKDUJH level is shown at the top right corner of the screen. 1. Use the fingertip cutout along the lower right side edge of the phone to remove the back cover. Installing the Battery and microSD Card (1/7) 2. Align the battery contacts with the terminals in the battery compartment and push the battery down until it clicks into place. 3. Place the back cover over the battery compartment, then press it downward until it clicks into place. Installing the Battery and microSD Card (2/7) Removing the Battery 7XUQWKHSKRQHRIIDQGXVHWKHILQJHUWLS cutout at the lower right side of the phone to remove the back cover. 2. Remove the battery from the battery compartment by lifting the bottom of the battery using the fingertip cutout. Installing the Battery and microSD Card (3/7) Inserting a microSD card 1. Remove the back cover (as demonstrated in the previous LQVWUXFWLRQV DQGORFDWHWKHPLFUR6' FDUGVORW PLFUR6'LVLQVFULEHGQHDUWKH slot opening). 3RVLWLRQWKHPLFUR6'FDUGZLWKWKHODEHO side facing up and slide it into place until it is fully inserted and locked in place. NOTE 7 KHPLFUR6'FDUGFDQEHHDVLO\ damaged by improper operation. Please be careful when inserting, removing or handling it. NOTE P LFUR6'FDUGVDUHRSWLRQDODQGVROG separately. Installing the Battery and microSD Card (4/7) To remove the microSD card <RXPXVWILUVWXQPRXQWWKHPLFUR6' card prior to removing it (see section below). 2. Remove the back cover and locate the PLFUR6'FDUGVORW &DUHIXOO\SXOOWKHPLFUR6'FDUGRXWWR remove it. To unmount the microSD card ,WLVLPSRUWDQWWRXQPRXQWWKHPLFUR6' card to avoid damage to it or data saved on the card. 1. From the Home screen, touch the Apps Key . Installing the Battery and microSD Card (5/7) 7RXFKSettings > Storage. 7RXFKUnmount SD card > OK. Installing the 4G micro-SIM card 7XUQWKHSRZHURIIDQGUHPRYHWKHEDFN cover and battery (as demonstrated in the previous instructions). 2. Locate the 4G micro-SIM card slot (a SIM card graphic is inscribed near the slot opening). 3. Position the 4G micro-SIM card with the label side facing up and slide it into place until it is fully inserted and locked in place. Installing the Battery and microSD Card (6/7) Removing the 4G micro-SIM card 7XUQWKHSRZHURIIDQGUHPRYHWKHEDFN cover and battery. 2. Locate the 4G micro-SIM card slot. 3. Gently slide the 4G micro-SIM card out to remove it. Installing the Battery and microSD Card (7/7) Charging your phone Your device comes with an adapter and a USB cable which connect together WRFKDUJH\RXUSKRQH7RFKDUJH\RXU phone: NOTICE Please only use an approved charging accessory to charge your LG phone. Improper handling of the Accessory/ Charger Port, as well as the use of an incompatible charger, may cause damage to your phone and void the warranty. 1. Connect the USB cable into the adapter. When connecting, as shown below, the LG logo on the USB cable should face toward you. USB Cable Adapter 2. Plug the USB cable (as shown below) into the phone’s Accessory/ Charger port. Charging your phone (1/2) NOTE Make sure that the 'B' side is facing toward you when inserting the USB cable into the phone. Charging with USB You can use your computer to charge \RXUSKRQH7REHDEOHWRFKDUJHZLWK the USB cable, you need to have the necessary USB drivers installed on your PC first. Connect one end of the USB cable to the Accessory/Charger Port on your phone and connect the other end to a USB port on your PC. It is best to use the rear USB port when connecting to DGHVNWRS3&7KH86%KXEVKRXOGEH powered by an external power source. Charging your phone (2/2) Optimizing Battery Life You can extend your battery’s life between charges by turning off features that run in the background. You can also monitor how applications and system resources consume battery power. To stop applications from running in the background From the Home screen, touch the Apps Key > Settings > Apps > Running tab and select the items that are no longer in use and touch Stop. Tips to extend the life of your battery Ź7XUQRIIUDGLRFRPPXQLFDWLRQVWKDW\RX aren’t using. If you aren’t using Wi-Fi, Bluetooth, or GPS, use the Settings menu to turn them off (Note that the GPS receiver is only turned on when you’re using an application that makes use of it). Optimizing Battery Life (1/5) Ź7XUQGRZQVFUHHQEULJKWQHVVDQGVHWD shorter screen timeout. Ź7XUQRIIDXWRPDWLFV\QFLQJIRU*PDLO Calendar, Contacts, and other applications if you don’t need it. Ź Use the Power Control widget to control the wireless connections, GPS connection, Bluetooth power, display brightness, and syncing activity. To check the battery charge level Ź From the Home screen, touch the Apps Key > Settings > About phone > Status. 7 KHEDWWHU\VWDWXV &KDUJLQJ RU'LVFKDUJLQJ DQGOHYHO DVD percentage of fully charged) will be displayed at the top of the screen. Optimizing Battery Life (2/5) To monitor and control what uses the battery 7KH%DWWHU\XVHVFUHHQDOORZV\RXWRVHH which applications are consuming the most battery power. Information on this screen allows you to identify downloaded applications you may want to turn off when not being used, so you can get the most out of your battery power. Ź From the Home screen, touch the Apps Key > Settings > About phone > Battery > Battery use. 7 KHVFUHHQZLOOGLVSOD\EDWWHU\XVDJH time. A list of applications or services using battery power are displayed in order of energy used, from greatest amount to least. Ź 7RXFKDQDSSOLFDWLRQLQWKH%DWWHU\ use screen to see the details about LWVSRZHUFRQVXPSWLRQ'LIIHUHQW applications offer different kinds of information and they may even include Optimizing Battery Life (3/5) options to modify the settings so you can reduce power consumption by that application. Setup Wizard 7KHILUVWWLPH\RXWXUQRQ\RXUSKRQHWKH Setup Wizard guides you through signing in to your Google Account. If you don’t have one, don’t worry, the Setup Wizard will help you create one. You can also set up social networking DFFRXQWVVXFKDV)DFHERRNDQG7ZLWWHU NOTE 7KLVSKRQHVXSSRUWVVHYHUDODSSOLFDWLRQV and services. It is recommended that you purchase a data plan that meets your needs. Contact your service provider for details. 1. Press and hold the Power/Lock Key on the right edge of your phone to turn it on. Optimizing Battery Life (4/5) 2. Follow the Setup Wizard to configure your phone set up including creating or logging in to your Google Account. NOTE If you have an existing Google Account, your contacts from that account are synced to your phone. Optimizing Battery Life (5/5) Turning the Phone On and Off Turning the phone on Ź Press and hold the Power/Lock Key for a couple of seconds until the screen turns on. Turning the phone off 1. Press and hold the Power/Lock Key until the Phone options menu appears. 7RXFKPower off. 7RXFKYes to confirm that you want to turn off the phone. To unlock the phone If you don’t use the phone for a while, the screen and backlight will shut off to FRQVHUYHEDWWHU\SRZHU7RXQORFNWKH phone: 1. Press the Power/Lock Key . Your Lock Screen will appear. Turning the Phone On and Off (1/6) 6ZLSHLQDQ\GLUHFWLRQWRXQORFN7KH last screen you were working on opens. NOTE 7KLVLVWKHGHIDXOW/RFN6FUHHQ,I\RX YH set up an Unlock Pattern, use your fingertip to draw the pattern. To turn the phone sounds off If you’re in a place where your phone sounds may disturb others, you can quickly silence your phone from the Home screen. From the Home screen, press and hold the Power/Lock Key , then touch Silent mode . Turning the Phone On and Off (2/6) OR Press the Volume Down Key until all sounds are turned off or vibration is set. OR Open the Notifications panel and touch is displayed. the Sound icon until Setting Up Your Device When you turn on your wireless device for the first time, you have the option to quickly set up various accounts. Simply follow the on-screen instructions to complete the initial setup of your wireless device. To set up your device, follow the steps below: 1. On the Welcome screen, select your language and touch Next. 2. Set your internet connection and touch Next. Turning the Phone On and Off (3/6) 3. Select Sign in to sign into your Google Account or Get an account to create RQH7RXFKNot now to skip to the next step. With a Google Account, Google applications are automatically synced between your phone and computer regardless of where you make an update. 4. Set your Google location settings and touch Next. 5. Set up your email and social networking accounts and touch Next. 7RXFKDone to start using the phone. Setting up your Google Account 1. At the setup screen, touch Existing or New. 2. Enter your username and password and any other necessary information (if creating an account). NOTE 7RXFKWKHBack Key keyboard. to close the Turning the Phone On and Off (4/6) 7RXFKSign in. Now your Gmail, Google Contacts, and Google Calendar events will all be loaded to your phone automatically. You can use the area below to record your Google Account information for future reference. Username:[email protected] Password:________________________ Your Google Account You must sign into a Google Account to XVH*PDLO*RRJOH7DON*RRJOH&DOHQGDU and other Google apps; to download applications from Play Store; to back up your settings to Google servers; and to take advantage of other Google services on your phone. IMPORTANT Ɣ If you want to restore your settings to this phone, from another phone that was running Android release 4.0 or later, you must sign into your Turning the Phone On and Off (5/6) Google Account now, during setup. If you wait until after setup is complete, your settings are not restored. Ɣ If you don’t have a Google Account, you’re prompted to create one. Ɣ If you have an enterprise account through your company or other RUJDQL]DWLRQ\RXU,7GHSDUWPHQW may have special instructions on how to sign into that account. Ɣ When you sign in, your contacts, Gmail messages, Calendar events, and other information from these applications and services on the web are synchronized with your phone. Ɣ If you don’t sign into a Google Account during setup, you are prompted to sign in or to create a Google Account the first time you start an application that requires one, such as Gmail or Play Store. Ɣ When you sign in, you’re prompted to enter your username and password, using the on-screen keyboard. Turning the Phone On and Off (6/6) Phone’s Status Icons 7KH6WDWXV%DUDSSHDUVDWWKHWRSRI every screen. It displays icons indicating that you’ve received notifications (on the left) and icons indicating the phone’s status (on the right), along with the current time. Notification icons Status icons If you have more notifications than can fit in the Status Bar, a plus icon prompts you to open the Notifications panel to view them all. 7KHIROORZLQJLFRQVLQGLFDWHWKHVWDWXVRI your phone. Call icons Mute microphone during a call Missed call In call In call using Bluetooth device Phone’s Status Icons (1/4) Speaker on Calendar & Alarm icons Alarm set Calendar event Email Messaging icons New Email received Sending message failed Google Talk message received Sending Email failed New text or multimedia message received New voicemail received Sound icons Music playing Vibrate mode Silent mode Phone jack connected Network icons 4G network connected 4G network in use Phone’s Status Icons (2/4) Downloading data through 4G network EVDO network connected Download through EVDO data network Downloading data GPS on No service Airplane mode Location service on Uploading data through 4G network Using EVDO data network Upload through EVDO data network Uploading data Searching the current location via GPS Weak network signal Roaming Connectivity icons Weak Wi-Fi signal USB debugging connected Bluetooth on Strong Wi-Fi signal USB connected Bluetooth device connected 4G Mobile Hotspot on Phone’s Status Icons (3/4) System icons More icons available System error No SIM card Sync in process Battery empty Battery charging Battery status unknown System secured Preparing SD card SD card error Unknown SIM card Sync error Battery full Phone’s Status Icons (4/4) Getting to Know the Home Screen 7KH+RPHVFUHHQLV\RXUVWDUWLQJSRLQW to access all the features on your phone. It displays application shortcuts, icons, widgets, and other features. 1 2 3 4 1. Status Bar Shows device status information, including the time, signal strength, battery status, and notification icons. Getting to Know the Home Screen (1/10) 2. Application Icon7RXFKDQLFRQ (application, folder, etc.) to open the application and use it. 3. Quick Keys Provide easy, one-touch access to the functions you use the most. 4. Apps Key7RXFKWRRSHQWKH Applications screen to view all of your installed applications. Quick Keys 7KH4XLFN.H\VDUHORFDWHGDWWKHERWWRP of the Home screen. : Opens the Phone application which displays the dial pad so you can dial an unsaved number. It also provides additional tabs to access the Call logs, Contacts, and your Favorites. : Opens the Contacts application. <RXFDQDFFHVV'LDO&DOOORJVDQG Favorites by touching the tabs across the top of the screen. Getting to Know the Home Screen (2/10) : Opens the Messaging application so you can send and receive text and multimedia messages. : Opens the Applications screen and displays all pre-installed and downloaded applications. NOTE 7RDGGDQLFRQWRXFKDQGKROGWKH desired icon and drag it to the Quick Keys bar. Release it at the desired ORFDWLRQ7RUHPRYHDQLFRQWRXFKDQG hold it, then drag it out of the Quick Keys bar. To return to the Home screen Ź7RXFKWKHHome Key from any application. at any time, To view other Home screen canvases Ź Slide your finger left or right across the +RPHVFUHHQ7KH+RPHVFUHHQVSDQV seven screen widths, allowing more space for icons, widgets, shortcuts, and other items. Getting to Know the Home Screen (3/10) Touchscreen Your touchscreen provides an excellent way to interact with and use your Android phone. With the touch of your finger, you can download and use available applications, make menu selections, and access data saved to your phone. 7KHIROORZLQJWHUPVDUHXVHGIRU describing the different available actions using the touchscreen: Touch A single finger touch selects items. For example, touch an icon (e.g., application or menu item), touch words (e.g., menu selection or to answer onscreen question), or touch letters and numbers to type. Touch and hold7RXFKDQGKROGDQ item on the screen by touching it and not lifting your finger until an action occurs. For example, to open a Context menu for editing a contact, touch and hold a contact entry until the menu pops up. Getting to Know the Home Screen (4/10) Drag7RXFKDQGKROGDQLWHPIRUD moment and then, without lifting your finger, move your finger on the screen until you reach the target position. You can drag items on the Home screen to reposition them. Swipe or slide7RVZLSHRUVOLGHTXLFNO\ move your finger across the surface of the screen, without pausing when you first touch it (so you don’t drag an item instead). For example, you can drag or slide the screen up or down to scroll a list or browse through the different Home screen canvases by swiping from left to right (and vice versa). Double-tap'RXEOHWDSWR]RRPDZHE page or a map. For example, quickly double-tap a section of a web page to zoom that section to fit the width of the screen. You can also double-tap to control the zoom in Maps and in other applications. Getting to Know the Home Screen (5/10) Pinch-to-Zoom Use your index finger and thumb in a pinch or spread motion to zoom in or out when using the MetroWEB, a map, or photos. Rotate the screen From many applications, the orientation of the screen rotates with the phone as you turn it from upright to sideways and back again. Capturing the screen If you press the Volume down and Power/ Lock Key at the same time, the current image on the screen is captured. You can find the captured image in the Gallery (Note that you cannot capture an image from some videos and applications). Text Input Methods On-screen Keyboard You can easily enter text using the onVFUHHQNH\ERDUG7KHRQVFUHHQNH\ERDUG displays automatically on the screen ZKHQ\RXQHHGWRHQWHUWH[W7RPDQXDOO\ Getting to Know the Home Screen (6/10) display the keyboard, simply touch a text field where you want to enter text. 7RXFKKHUHWR add contacts from the contact list. 7RJJOHVIURP Numbers/ Symbols mode to ABC mode. 7RXFKKHUHWR attach files. 7RXFKKHUHWR send. Text input settings 7RFKDQJH\RXUWH[WHQWU\VHWWLQJVDQG see the dictionary of terms you’ve used, from the Home screen, touch the Apps Key > Settings > Language & input. 7KHIROORZLQJRSWLRQVDUHDYDLODEOH Language - Allows you to change the keyboard language. Getting to Know the Home Screen (7/10) Personal dictionary - Allows you to add personal words that are not in the standard dictionaries. Default - Allows you to choose the default keyboard to use when entering text. Google voice typing - Checkmark to select Google voice typing to enter text. 7DS to change the Google voice typing settings. Select input languages: Allows you to select the languages to support with Google voice typing. Block offensive words: Checkmark to hide recognized offensive text. LG Keyboard - Checkmark to select WKH/*.H\ERDUGWRHQWHUWH[W7DS to change the following settings. Input language & type: Allows you to select the keyboard language and type. Getting to Know the Home Screen (8/10) Word suggestion: Allows you to set word prediction and auto word correction. Auto capitalize: Checkmark so capitalize the first letter of the word automatically. Auto punctuation: Checkmark to insert a period when double tapping the space key. Voice typing key: Checkmark to display the Voice typing key on the keyboard. Touch feedback: Allows you to set key preview, sound feedback, and vibrate feedback when typing. Handwriting: Allows you to set the pen width, color, and delay time. Hide keyboard: Checkmark to allow the keyboard to hide by swiping down. Fuzzy pinyin: Checkmark to automatically correct common pinyin mistakes. Getting to Know the Home Screen (9/10) Software version'LVSOD\VWKH/* Keyboard software version. Voice Search - Allows you to set various voice search options. Text-to-speech output - Allows you to set the preferred speech engine, speech rate, and listen to an example of the speech engine. Pointer speed - Allows you to change the pointer speed. Getting to Know the Home Screen (10/10) Applications: How to View, Open and Switch All of the applications on your phone, including any applications that you downloaded and installed from Play 70 Store or other sources, are grouped together on the Applications screen, which you access from your Home screen. Swipe to the left or right to view more applications. You can also touch the Downloads tab to display only downloaded applications or the Widgets tab to view only widgets. Applications: How to View, Open and Switch (1/12) Home screen 7RXFK to open the Applications screen. Applications screen Slide the screen left or right to display more icons. 7RXFKDQLFRQ to open the application. Applications: How to View, Open and Switch (2/12) Your Home screen Customizing an application icon from the Home screen You can further personalize the Home screen by editing application icons using the images in your Gallery. Applications: How to View, Open and Switch (3/12) 7RXFKDQGKROGDQLFRQXQWLOWKHFDQYDV grid is displayed, then release the icon. appears at the upper An editing icon right side of the application icon. 7RXFKWKHLFRQDQGVHOHFWWKHGHVLUHG icon design. OR 7RXFKCreate photo icon and select Take photo to open the Camera application and take a picture or Select from Gallery to choose one of the available photos. NOTE 7RXFK to select bigger icons. Opening and Closing the Applications screen Opening the Applications screen It’s easy to access the Applications screen no matter what feature you’re currently using. Simply touch the Home Key , then touch the Apps Key . Applications: How to View, Open and Switch (4/12) Closing the Applications screen 7RPDQXDOO\FORVHWKH$SSOLFDWLRQV screen, touch the Home Key . NOTE 7KH$SSOLFDWLRQVVFUHHQFORVHV automatically when you touch an icon to RSHQLWVDSSOLFDWLRQ'UDJJLQJDQLFRQ onto your Home screen also closes the Applications screen automatically. Customizing the Applications screen 7KHSKRQHLQFOXGHVDZLGHYDULHW\RI applications and you can download even more applications to your device. You can customize these items on the Applications screen for faster access (less scrolling) to the applications you use most often. Rearranging the Applications screen icons You can rearrange the order of the icons on the Applications screen to provide more convenient access to the applications you use the most. Applications: How to View, Open and Switch (5/12) 1. From the Home screen, touch the Apps Key . 7RXFKWKHApps tab (if necessary), then at the top touch the Settings icon ULJKWRIWKHVFUHHQ7KH6HWWLQJVLFRQ changes to a checkmark . 7RXFKDQGKROGWKHDSSOLFDWLRQLFRQ\RX want to move, drag it to its new position, WKHQOLIW\RXUILQJHU7KHUHPDLQLQJLFRQV shift to the right. NOTE If you drag the application icon onto another application icon, a folder is created with both of the applications in it. Reverting to alphabetical order You can revert all of your application icons on the Applications screen back to the initial order. 1. From the Home screen, touch the Apps Key to open the Applications screen. 7RXFKWKHMenu Key OK. > Reset > Applications: How to View, Open and Switch (6/12) Sorting applications You can sort all of your application icons on the Applications screen by alphabetical order or installation date. 1. From the Home screen, touch the Apps Key to open the Applications screen. > Sort by > 7RXFKWKHMenu Key Alphabetical order or Installation date 7RXFKOK. Changing the icon size You can change the size of the icons on the Applications screen. 1. From the Home screen, touch the Apps Key to open the Applications screen. > Show 7RXFKWKHMenu Key small icons (Show large icons) > OK. Applications: How to View, Open and Switch (7/12) Changing the Applications screen wallpaper You can personalize the Applications screen further by changing the wallpaper. 1. From the Home screen, touch the Apps Key to open the Applications screen. 7RXFKWKHMenu Key wallpaper. > Apps 3. Select from Sky, Transparent Black, Transparent White, and Water Drop. 7RXFKApply. Checking application information 7RFKHFNRQDQDSSOLFDWLRQ¶VLQIRUPDWLRQ from the Applications screen: 1. From the Home screen, touch the Apps Key . 7RXFKWKH$SSVWDEWKHQWRXFKWKH at the top right of the Setting icon VFUHHQ7KH6HWWLQJVLFRQFKDQJHVWRD checkmark . Applications: How to View, Open and Switch (8/12) 7RXFKDQ\RIWKHDSSOLFDWLRQLFRQVWR display an information dialog box. 7RXFKOK to exit. Opening and Switching Applications 70 Multi-tasking is easy with Android because open applications keep running even when you open another application. 7KHUH¶VQRQHHGWRTXLWDQDSSOLFDWLRQ before opening another. You can use and switch among several open applications. Android manages each application, stopping and starting them as needed, to ensure that idle applications don’t consume resources unnecessarily. Opening an application Ź Open an application simply by touching its icon on the screen. TIP You can customize your Home screen with the application icons you use most often. Applications are located on the Applications screen, but you can copy any application icon to your Home Applications: How to View, Open and Switch (9/12) screen for faster access. No matter where the icon is, on the Applications screen or your Home screen, just touch it to open and use it. Opening multiple applications 7RXFKDQDSSOLFDWLRQLFRQWRRSHQLW 7RXFKWKHHome Key . NOTE If the application icon you want is on your Home screen, simply touch the icon to open and use it. 3. From the Home screen, touch the Apps Key . 7RXFKWKHLFRQIRUWKHRWKHUDSSOLFDWLRQ you want to open. Switching between multiple applications 7RXFKDQGKROGWKHHome Key .A screen with the icons of the applications that you’ve used recently will appear. 7RXFKWKHDSSOLFDWLRQSUHYLHZRIWKH application you want to use or touch the to return to the current Back Key Applications: How to View, Open and Switch (10/12) screen If you flick the application preview to the right or left, it disappears from the recent app list. 7RXFKDQDSSSUHYLHZ to open that application (touching the background redisplays the Home screen). Adding application icons to the Home screen Customize your Home screen with the applications you use most often. 1. Open the Applications screen. 7RXFKDQGKROGWKHDSSOLFDWLRQLFRQ\RX ZDQWWRDGGWR\RXU+RPHVFUHHQ7KH Applications screen will close so that you can place the icon on the Home screen. 3. Lift your finger to place it or drag the Applications: How to View, Open and Switch (11/12) icon to where you want it on the screen, then lift your finger. Moving applications to other Home screen canvases You can place application icons on any of the Home screen canvases. Ź Drag7RXFKDQGKROGWKHQGUDJWKH icon to the left or right edge of the screen to advance to the other screen canvases before lifting your finger. Ź Tilt7RXFKDQGKROGDQLWHPWKHQ tilt the device to move it to one of the Home screen canvases in that direction, then lift your finger. NOTE 7REHDEOHWRXVHWKH7LOWPHWKRGWKH Move home screen items function needs to be activated. From the Home screen, touch the Menu Key > System settings > Gestures > Move home screen items checkbox. Applications: How to View, Open and Switch (12/12) Working with Menus 7KHUHDUHWZRNLQGVRI$QGURLGPHQXV Options menus and Context menus. Options menus Options menus contain tools that apply to the activities of the current screen or application, not to any specific item on WKHVFUHHQ7RRSHQWKHDYDLODEOHRSWLRQV menu, touch the Menu Key . Not all applications have Options menus; if you touch the Menu Key on a screen that has no Options menu, nothing will happen. Working with Menus (1/2) Context menus Context menus contain options that apply to a specific item on the screen. 7RRSHQD&RQWH[WPHQXWRXFKDQGKROG an item on the screen. Not all items have Context menus. If you touch and hold an item that has no Context menu, nothing will happen. When you touch and hold certain items on a screen, a Context menu opens. Working with Menus (2/2) Managing Notifications Notification icons report the arrival of new messages, calendar events, alarms, as well as ongoing events, such as when you are in a call. When you receive a notification, the notification icon will be displayed in the Status Bar. You can open the Notifications panel to view a list of all recent notifications. 'HSHQGLQJRQ\RXUVHWWLQJV\RXPD\KHDU a notification sound and/or the phone may vibrate. To open the Notifications panel Ź 7RXFKDQGGUDJWKH6WDWXV%DUWRWKH bottom of the screen. 7KH1RWLILFDWLRQVSDQHOGLVSOD\VDOLVWRI your current notifications organized into ongoing and event-based notifications. Managing Notifications (1/6) 7RXFKD notification to open it. To respond to a notification 1. Open the Notifications panel. Your current notifications are listed in the panel, each with a brief description. 7RXFKDQRWLILFDWLRQWRYLHZLW 7KH1RWLILFDWLRQVSDQHOZLOOFORVHDQG the application that corresponds to your response will open. For example, new voicemail notifications dial your voicemail box, and Gmail notifications open the Gmail application so you can read your new messages. Managing Notifications (2/6) To clear all notifications 1. Open the Notifications panel. 7RXFKWKH&OHDULFRQ . All event-based notifications will be cleared; ongoing notifications will remain in the list. TIP You can also swipe the notifications to the left or right to remove them. To close the Notifications panel 7RXFKDQGGUDJWKH1RWLILFDWLRQSDQHO handle at the bottom of the Notifications panel to the top of the screen or just touch the Back Key . 7KHSDQHOZLOODOVRFORVHZKHQ\RXWRXFK a notification. NOTE 7KH1RWLILFDWLRQVSDQHOKDQGOHDWWKH bottom of screen is sensitive to the drag motion so just beginning the upward drag will close the panel. Managing Notifications (3/6) Quick settings on the Notifications panel 7KHWRSRIWKH1RWLILFDWLRQVSDQHOLQFOXGHV D4XLFNVHWWLQJVEDU7KHLFRQVLQWKLV bar provide a quick, convenient way to change settings without accessing any DSSOLFDWLRQV7KH4XLFNVHWWLQJVEDULFRQV include QuickMemo, Wi-Fi, Bluetooth, GPS, Sound profile, Airplane mode, Accounts & sync, Auto-rotate screen, %ULJKWQHVV'DWDHQDEOHGDQG3RZHU saver. If you set more than four icons on the bar, swipe left and right to scroll WKURXJKWKHOLVW7RXFKEdit , then Add to add items you want displayed in the Quick settings bar. 7DSDQ\RIWKH4XLFNVHWWLQJVLFRQVWR toggle through the available settings: Ź QuickMemo activates the ability to create memos using the current screen. Ź Wi-Fi On and Wi-Fi Off . Managing Notifications (4/6) Ź Bluetooth On Ź GPS On Ź Sound and Bluetooth Off and GPS Off , Vibrate Ź Airplane mode On mode Off . . . , and Silent . and Airplane Ź 'DWD2Q DQG'DWD2II . Ź Sync On and Sync Off Ź Auto-rotate screen On rotate screen Off . . and Auto- Ź Brightness 100% , Brightness 50% , and Brightness Off . ŹPower saver On Off . and Power saver NOTE If necessary, scroll horizontally to see all of the available icons. Managing Notifications (5/6) Using QuickMemo 7DSWKH4XLFN0HPR icon in the Notifications panel Quick settings bar for the convenience of having a pen and paper at your fingertips. QuickMemo options are displayed at the top of the screen. 7RXFKWKHNote icon to display a blank paper background to write on. 7RXFKWKHPen icon type and pen color. to select the pen 7RXFKWKHErase icon to selectively erase pen marks using your fingertip. 7RXFKWKHShare icon to share your memo. to select how 7RXFKWKHSave icon to save your memo in your Gallery. Managing Notifications (6/6) Searching Your Phone and the Web You can search for information on your phone and on the web by using the Google search application. Some applications, such as Gmail, Contacts, and MetroWEB have the ability to search contents within those specific applications. You can conduct the search by typing in the search terms or saying what you’re looking for. 7\SLQJFDQEHXVHIXOEHFDXVHWKHVHDUFK application can provide suggestions so you don’t necessarily have to type out your full request. Phone and Web search using text entry 7RXFKWKHSearch Widget at the top of the Home screen or touch and . hold the Menu Key 7KH4XLFN6HDUFK%R[ZLOORSHQ automatically. Searching Your Phone and the Web (1/3) Voice Search 7RXFKWRVHDUFK by voice. 2. Enter the text you’re searching for in the Quick Search Box. As you type, search results from your phone, previous search terms, and web search suggestions appear. 7RXFKDQLWHPWR activate that search result. Searching Your Phone and the Web (2/3) You can use the Search preferences to configure some aspects of web search (for example, whether it makes suggestions below the Quick Search Box as you type), and what phone features you want to LQFOXGHLQVHDUFKHV7RDFFHVVVHWWLQJV open the Search application and touch the Menu Key > Settings. 7RXFK to search for the entered terms. Searching Your Phone and the Web (3/3) Locking the Screen You can lock your screen so that only you can unlock it to make calls, access your data, buy applications, and prevent unauthorized use. Setting Swipe, Face Unlock, Pattern, PIN, or Password 1. From the Home screen, touch the Apps > Settings > Lock Screen. Key 7RXFKSelect screen lock. 7RXFKNone, Swipe, Face Unlock, Pattern, PIN or Password. None: No lock screen is enabled so the screen will never be locked from use. Swipe: A swipe motion in any direction on the touchscreen will unlock the screen. Face Unlock: Unlocks the screen using face recognition. Keep in mind that Face Unlock is less secure than a pattern, PIN or password because it uses generalized shapes and dimensions to Locking the Screen (1/9) verify your face. Pattern: Unlocks the screen using a SDWWHUQ\RXGUDZZLWK\RXUILQJHU7KH first time you set an unlock pattern, you will see a tutorial with instructions on how to create it. Read the tutorial and touch the NextEXWWRQ'UDZ\RXUSDWWHUQ (connect at least 4 dots) and touch the ContinueEXWWRQ7KHQUHGUDZ\RXU pattern and touch the Confirm button. NOTE Follow the on-screen instructions to create a backup PIN number in case you forget your pattern. PIN: Unlocks the screen with a number sequence. Enter a PIN (at least 4 digits) and touch the Continue button. Reenter your PIN and touch the OK button to confirm it. Password: Unlocks the screen with an alphanumeric sequence. Enter a password (at least 4 characters) and touch the Continue button. Reenter your password and touch the OK button to confirm it. Locking the Screen (2/9) From then on, any time you wish to turn the phone on or unlock the screen, you will need to draw your unlock pattern or enter your PIN or password to unlock the screen. NOTES You have 5 opportunities to enter your unlock pattern, PIN or password. If you used all the 5 opportunities, you can try again after 30 seconds. When you can’t recall your unlock pattern: If you’ve created a Google Account on the phone, touch Forgot pattern?. 7KHQ\RXDUHUHTXLUHGWRVLJQLQZLWK your Google Account or enter your backup PIN to unlock your phone. If you haven’t created a Google Account on the phone, you need to perform a factory reset (Caution: If you perform a factory reset, all user applications and user data will be deleted. Please remember to back up any important data before performing a factory reset). Locking the Screen (3/9) Hard Reset (Factory Reset) 7XUQWKHSRZHURII 2. Press and hold the following keys at the same time: Power/Lock Key + the . Volume Down Key 5HOHDVHWKHNH\VZKHQWKH)$&725< +$5'5(6(7VFUHHQLVGLVSOD\HG 4. Press the Power/Lock Key continue or the Volume Keys cancel. to to once 5. Press the Power/Lock Key more to confirm or the Volume Keys to cancel. Disabling the lock sequence If you change your mind about using a lock sequence to secure your phone, you can disable it. 1. From the Home screen, touch the Apps Key > Settings > Lock screen. 7RXFKSelect screen lock. Locking the Screen (4/9) 3. Confirm your unlock information. 7RXFKNone. Changing Your Unlock Pattern 1. From the Home screen, touch the Apps > Settings > Lock screen. Key 7RXFKSelect screen lock. 'UDZ\RXUFXUUHQWXQORFNSDWWHUQ 7RXFKPattern to change it. 5. You’re prompted to draw and redraw your new pattern. 6. Enter a Backup PIN and touch Continue7KHQFRQILUP\RXU%DFNXS PIN and touch OK. Locking the Screen (5/9) Changing Your PIN or Password 1. From the Home screen, touch the Apps > Settings > Lock screen. Key 7RXFKSelect screen lock. 3. Enter your current unlock sequence. 7RXFKPIN to change your number lock sequence or touch Password to change your alphanumeric lock sequence. 5. You’re prompted to enter and reenter your new lock sequence. From then on, you will need to enter that sequence and touch the OK button to unlock the screen. NOTES Y ou have 5 opportunities to enter your unlock pattern, PIN or password. If you used all of the opportunities, you can try again after 30 seconds. If you have set up a Microsoft Exchange account, you are only allowed to set up a password to unlock the screen. Locking the Screen (6/9) When you can’t recall your unlock pattern: - If you’ve created a Google Account on the phone, touch Forgot pattern?.7KHQ\RXDUH required to sign in with your Google Account or enter the Backup PIN to unlock your phone. You can also perform a factory hard reset. Please note that this will delete all of your data from the device. Lock timer If a security lock is enabled, touch Lock timer to set the delay time after the screen darkens due to inactivity before the screen automatically locks and requires you to enter your unlock sequence. Power button instantly locks If a security lock is enabled, checkmark the box to enable this function so that pressing the Power/Lock Key immediately locks the device. Remove the checkmark to disable it. Locking the Screen (7/9) The default Lock screen Press the Power/Lock Key to turn on the screen if it has timed out. If the unlock sequence is set to Swipe, the default Lock screen is displayed, but you can still conveniently check the date, time, and Status Bar icons. You can drag the Status Bar down to open the Notifications Panel without unlocking the screen. In addition, you can also quickly access four applications (the Phone application, the Messaging application, the Email application, and the Camera application) without fully unlocking the screen. Simply swipe the icon upward to open and use it. Locking the Screen (8/9) Changing the items on the default Lock Screen 1. From the Home screen, touch the Apps > Settings > Lock screen. Key 7RXFKClocks & shortcuts. X 7RFKDQJHWKH4XLFNDFFHVVLFRQV touch one of the icons at the bottom of the screen, then touch the application you want to replace it with. X 7RFKDQJHWKHGDWHDQGWLPHIRUPDW swipe left or right until the one you want is displayed. 7RXFKWKHSave button to save these settings. Locking the Screen (9/9) Customizing the Home Screen You can personalize your Home screen by adding application icons, shortcuts, widgets, and other items to any Home screen canvas. You can also change the wallpaper. To add an item to the Home screen 1. Go to the Home screen canvas where you want to add the item. 7RXFKAdd . Or just touch and hold an empty spot on the Home screen canvas. NOTE If space is not available on a particular Home screen canvas, you must delete or remove an item before you can add another item. Or, switch to another Home screen canvas. 3. In the menu that opens, touch the desired tab. Customizing the Home Screen (1/5) Slide the screen right or left to view different screen. 7RXFKDQGKROGWKHLFRQ and drag at the screen you want to put. 7RXFKWRDFFHVVGLIIHUHQW tabs. 7RXFKDQGKROGWKHGHVLUHGLWHPDQG drag it to the Home screen. To rearrange an item on the Home screen 7RXFKDQGKROGWKHLWHP 'UDJWKHLWHPWRDQHZORFDWLRQRQWKH screen. Pause at the left or right edge of the screen to drag the item onto the next available Home screen canvas. Customizing the Home Screen (2/5) 3. When the item is where you want it, lift your finger. NOTE If Move home screen items is enabled in the Gestures settings, simply tilt the device in the direction you want to move the item and it will slide to the canvases in that direction. Lift your finger when it arrives at the canvas you want. To remove an item from the Home screen 7RXFKDQGKROGWKHLWHP 'UDJWKHLWHPWRWKH5HPRYHLFRQ the top of the screen. at 3. When the Remove icon changes to lift your finger. To change the look of your Home screen From the Home screen, touch the Menu Key > Home screen settings to access Theme, Animation, Screen swipe effect, Wallpaper, Scroll wallpaper, Scroll screens circularly and Home backup & restore. Customizing the Home Screen (3/5) ŹTheme: Allows you to set the theme, each with a stylized Home screen wallpaper and unique application icons. Choose from Optimus, Biz, Cozywall and Marshmallow. Ź Animation: Set whether you want to enjoy animated transitions for all supported effects (including when navigating from screen to screen) or to use the phone without any optional animation effects (this setting does not control animation in all applications). Ź Screen swipe effect: Sets how the items on the Home screen canvases slide from one to the next. Choose from Basic, Breeze, Accordion, Panorama, &DURXVHO/D\HURU'RPLQR Ź Wallpaper: Allows you to set the wallpaper. Choose from Gallery, Live wallpapers, or Wallpapers. Customizing the Home Screen (4/5) Ź Scroll screens circularly: Checkmark this setting so that the Home screen canvases continuously rotate (does not stop at the far left or right right canvas). Ź Home backup & restore7RXFK to backup and restore app/widget configurations and themes. Customizing the Home Screen (5/5) QuickMemo 7KH4XLFN0HPRIHDWXUHDOORZV\RXWR create memos and capture screen shots. You can use QuickMemo to easily and efficiently create memos during a call, with a saved picture or on the current phone screen. 1. Access the QuickMemo feature by pressing both the Volume Up and 9ROXPH'RZQ.H\VIRURQHVHFRQG while viewing the screen you want to capture. Or touch and slide the Status Bar downwards and touch . QuickMemo (1/3) 2. Select the desired menu option from Pen type, Color, Eraser7KHQFUHDWHD memo. 7RXFK from the Edit menu and to save the memo to your select Gallery. QuickMemo (2/3) NOTE Please use a fingertip while using the 4XLFN0HPRIXQFWLRQ'RQRWXVH\RXU fingernail. Using the QuickMemo options While using the QuickMemo function, the following options are available: 7DSWRVHOHFWZKHWKHUWRXVHWKH background screen. 7DSWRXQGRWKHPRVWUHFHQWDFWLRQ 7DSWRUHGRWKHPRVWUHFHQWO\GHOHWHG action 7DSWRVHOHFWWKHSHQW\SHDQGFRORU 7DSWRXVHWKHHUDVHUWRHUDVHWKH memo that you created. 7DSWRVKDUHWKHPHPRZLWKRWKHUV via any of the available applications. 7DSWRVDYHWKHPHPR\RX¶YHFUHDWHG 'UDJHDFKFRUQHUWRFURSWKHLPDJH Viewing the saved QuickMemo Open the Gallery and select the QuickMemo album. QuickMemo (3/3) Connecting Quickly With Your Contacts As you build up your list of contacts on your phone, you can use the Quick Contact for Android feature to quickly chat, email, text message, place a call, or locate your contacts. Quick Contact for Android is a special set of icons that you can use to quickly and easily connect with a contact. Ź Open your Contacts list and touch the contact’s picture. 7 RXFKLQJWKHFRQWDFW¶VSLFWXUHRSHQV a Quick Contact dialog box displayed with icons for all of the ways you can communicate with that contact. 7KHDYDLODEOHLFRQVGHSHQGRQWKH information you have saved for that contact. Connecting Quickly With Your Contacts (1/2) 1 3 2 4 Contact list Quick Contact for Android 7\SHLQWKHQDPH\RXZDQWWRVHDUFK 2. Contact picture7RXFKWRRSHQ4XLFN Contact for Android for this contact. 3. New Contact7RXFKWRDGGDQHZ contact. 4. Alphabetical Listing Slide your finger vertically along the letters to view the entries under a specific letter. TIP Adding a shortcut for a contact to your Home screen allows you to open Quick Contact for that contact without opening the Contacts application. Connecting Quickly With Your Contacts (2/2) Connecting to Mobile Networks When you buy your phone and sign up for service, your phone is configured to use your provider’s mobile networks for voice calls and for transmitting data. 'LIIHUHQWORFDWLRQVPD\KDYHGLIIHUHQW mobile networks available. Initially, your phone is configured to use the fastest mobile network available for data. You can also configure your phone to access a different set of networks entirely, or to behave in specific ways when roaming. &RQQHFWHGWRWKH*QHWZRUN /7( &RQQHFWHGWRWKH(9'2QHWZRUN (9'2 revA). Signal strength - more bars that are lit, the stronger the wireless signal. Connected to another wireless service provider’s network (roaming). 7KHLFRQVLQWKH6WDWXV%DULQGLFDWHZKLFK kind of data network you’re connected to and the network signal strength. Connecting to Mobile Networks (1/2) When connected to slower networks, you may want to postpone using your phone for data-intensive tasks until you are connected to a faster network again or find a Wi-Fi network to connect to. To disable data when roaming You can prevent your phone from transmitting data over other carriers’ mobile networks when you leave an area that is covered by your carrier’s networks. 7KLVLVXVHIXOIRUFRQWUROOLQJH[SHQVHV if your cell plan doesn’t include data roaming. 1. From the Home screen, touch the Apps Key > Settings > More... > Mobile networks. 7RXFKData roaming to remove the checkmark from the box. With Data roaming unchecked, you can still transmit data with a Wi-Fi connection. Connecting to Mobile Networks (2/2) Connecting to Wi-Fi Networks Wi-Fi is a wireless networking technology that can provide Internet access at distances of up to 100 meters, depending on the Wi-Fi router and your surroundings. 7RXVH:L)LRQ\RXUSKRQH\RXPXVW connect to a wireless access point. Some access points are open and you can simply connect to them. Others are hidden or implement other security features, so you must configure your phone so it can connect to them. 7XUQRII:L)LZKHQ\RX¶UHQRWXVLQJLWWR extend the life of your battery. 7KHIROORZLQJ6WDWXV%DULFRQVLQGLFDWH your Wi-Fi status. Connected to a Wi-Fi network (waves indicate connection strength). An open Wi-Fi network is available and in range. Connecting to Wi-Fi Networks (1/8) When you connect to a Wi-Fi network, the phone obtains a network address and other information it needs from the QHWZRUNXVLQJWKH'+&3SURWRFRO7R view advanced settings, from Wi-Fi settings touch the Menu Key > Advanced or touch and hold the connected network > Modify network and check the Show advanced options. To turn Wi-Fi on and connect to a Wi-Fi network 1. From the Home screen, touch the Apps > Settings > Wi-Fi. Key 2. If the Wi-Fi button is on the left and the icon is grey-colored, drag the button to WKHULJKWWRWXUQRQ:L)L7KHEXWWRQ turns blue and your device scans for available Wi-Fi networks. 7RXFKDQHWZRUNDQGWKHQWRXFK Connect to connect to it. Connecting to Wi-Fi Networks (2/8) If the network is open, you can connect to the network directly by touching the Network name. If the network is secured, you will be prompted to enter a password (Ask your network administrator for details). When you’re connected to a network, you can touch the network name in the Wi-Fi settings screen for details about the speed, security, address, and related settings. To receive notifications when open networks are in range By default, when Wi-Fi is on, you receive notifications in the Status Bar when your phone detects an open Wi-Fi network. 7XUQRQ:L)LLILW¶VQRWDOUHDG\RQ 2. From the Wi-Fi settings screen, touch Network notification to checkmark WKHER[7RXFKDJDLQWRUHPRYH the checkmark and stop receiving notifications. Connecting to Wi-Fi Networks (3/8) To add a Wi-Fi network You can add a Wi-Fi network so the phone will remember it, along with any security credentials, and connect to it automatically when it is in range. You can also add a Wi-Fi network manually if it GRHVQRWEURDGFDVWLWVQDPH 66,' RU if you want to add a Wi-Fi network when you are out of its range. 7RDGGDVHFXUHGQHWZRUN\RXQHHGWR contact the network’s administrator to obtain the password or other required security credentials. 7XUQRQ:L)LLILW¶VQRWDOUHDG\RQ 2. From the Wi-Fi settings screen, touch ADD NETWORK. 3. Enter the Network SSID (name) of the network. If the network is secured, touch Security and touch the type of security deployed on the network. 4. Enter the required passwords and security credentials. Connecting to Wi-Fi Networks (4/8) 7RXFKSave. 7KHSKRQHZLOOFRQQHFWWRWKHZLUHOHVV network. Any credentials that you entered are saved, so you are connected automatically the next time you come within range of this network. To forget a Wi-Fi network You can make the phone forget about the details of a Wi-Fi network that you added. For example, if you don’t want the phone to connect to it automatically or if it’s a network that you no longer use. 7XUQRQ:L)LLILW¶VQRWDOUHDG\RQ 2. In the Wi-Fi settings screen, touch and hold the name of the network that you want to forget. 7RXFKForget network. Connecting to Wi-Fi Networks (5/8) USB connection USB connection is a feature that allows your device to connect to a PC using a USB cable. Ź Allows the phone to be used as Mass VWRUDJHZKHQDPLFUR6'FDUGLV present in the device. It also allows you to transfer unprotected content from the phone to the PC and vice versa. NOTE User content, such as photos, videos, and voice recordings, can be stored on a UHPRYDEOHPLFUR6'FDUGWKDWLVLQVHUWHG in the device. Connecting to Wi-Fi Networks (6/8) To select a USB mode for a connection 1. From the Home screen, touch the Apps > Settings > PC connection Key > USB connection type. 7RXFKMedia sync (MTP) or Camera (PTP) to connect to the PC. Ź 7RXFKCharge only to use only the charging function and not the USB function. Always ask You can choose to be asked to confirm the USB connection when connecting to a computer. When Ask on connection is checkmarked, the USB selection window is displayed. Connecting to Wi-Fi Networks (7/8) Using the Status Bar to change the settings 7KH6WDWXV%DUVKRZVWKHFXUUHQW86% connection mode so you can easily open the Status Bar and change the settings as needed. When connected via USB, the current USB connection mode also appears RQWKH1RWLILFDWLRQVSDQHO7RXFKWKH connection setting to display a screen where you can change the USB connection mode. Connecting to Wi-Fi Networks (8/8) microSD Card Unmounting and removing the microSD Card 7RVDIHO\UHPRYHWKHPLFUR6'FDUGIURP your device, first you need to unmount the PLFUR6'FDUGEHIRUHUHPRYLQJLWIURPWKH phone. 1. From the Home screen, touch the Apps Key > Settings > Storage > Unmount SD card > OK. Now you can VDIHO\UHPRYHWKHPLFUR6'FDUG 2. Remove the back cover. &DUHIXOO\SXOOWKHPLFUR6'FDUGRXWRI the slot. NOTE <RXFDQHDVLO\GDPDJHWKHPLFUR6' card and its adapter by improper operation. Please be careful when inserting, removing, or handling them. NOTE PLFUR6'FDUGVDUHRSWLRQDODQGVROG separately. microSD Card (1/4) microSD Card Settings Viewing Memory in the microSD Card 1. From the Home screen, touch the Apps > Settings > Storage. Key 2. Review the available information. 7 KHVWRUDJHFDSDFLW\SDJHLVGLYLGHG into two sections: Internal Storage and 6'&DUG Formatting the microSD Card )RUPDWWLQJDPLFUR6'FDUGSHUPDQHQWO\ removes all files stored on the card. 1. From the Home screen, touch the Apps Key > Settings > Storage. 7RXFKUnmount SD card and OK WRUHOHDVHWKHPLFUR6'FDUGIURP GHYLFHXVH7KHLFRQDSSHDUVZLWKLQ the Notifications panel to indicate an XQPRXQWHGPLFUR6'FDUG 3. Once released, touch Erase SD card > Erase SD card > Erase everything. microSD Card (2/4) Once completely formatted, the card is automatically re-mounted (reconnected for use by the device). NOTE 7KHIRUPDWWLQJSURFHGXUHHUDVHVDOO WKHGDWDRQWKHPLFUR6'FDUGDIWHU ZKLFKWKHILOHV&$1127EHUHWULHYHG 7RSUHYHQWWKHORVVRILPSRUWDQWGDWD please check the contents before you format the card. Connecting Your Device to Your Computer Before using your device’s mass storage capabilities, you need to prepare your device’s data services to synchronize with your desktop or laptop computer. Once you have connected the device to the computer, you can transfer your data to or from the device memory. To connect your device to a computer via USB 1. Use the USB cable that came with your phone to connect the phone to a USB port on your computer. microSD Card (3/4) 2. Open the Notifications panel and then touch USB connected. 7RXFKWKHFRQQHFWLRQPRGH\RXZDQWWR use to connect to the PC. Choose from the following options: Charge only, Media sync (MTP), USB tethering, LG software or Camera (PTP). Using Media sync (MTP) mode When you connect the phone and PC using a USB cable and set your device’s USB connection mode to Media sync 073 \RXZLOOVHHRQH3RUWDEOH'HYLFHV on the PC. You can copy files to/from the UHPRYDEOH6'FDUG microSD Card (4/4) Sending data from your phone using Bluetooth Sending data using Bluetooth You can use Bluetooth to send data by opening a corresponding application, not from the Bluetooth menu as on most other mobile phones. * Sending pictures: Open the Gallery application, then open the picture and touch > Bluetooth. Check whether Bluetooth is turned on, then touch Search for devices. Choose the device you want to send data to from the list. * Exporting contacts: Open the ContactsDSSOLFDWLRQ7RXFKWKH &RQWDFW\RXZDQWWRH[SRUW7RXFKWKH > Share > Bluetooth. Menu Key Check whether Bluetooth is turned on, then touch Search for devices. Choose the device you want to send data to from the list. Sending data from your phone using Bluetooth (1/2) * Sending multiple contacts: Open the ContactsDSSOLFDWLRQ7RVHOHFWPRUH than one contact, touch the Menu Key > Share > Select all > Attach > Bluetooth. Check whether Bluetooth is turned on, then touch Search for devices. Choose the device you want to send data to from the list. * Connecting to FTP (only FTP server is supported on this handset): From the Home screen, touch the Apps Key > Settings > Bluetooth. Slide to the right so you can search for your phone on other devices. Find the )73VHUYLFHDQGFRQQHFWWRWKH)73 server. If you want to search for this phone from other devices, go to from the Home screen, touch the Apps Key > Bluetooth. Slide to the right and touch Make phone visible. Your device will be able to be detected by other devices for 120 seconds. Sending data from your phone using Bluetooth (2/2) Calls Placing and Ending Calls You can place calls using the Phone application. Calls can be manually dialed using the Dial tab. You can also dial from your phone’s memory using the Call logs tab, the Contacts tab, or the Favorites tab. To open the Phone application Ź From the Home screen, touch the Phone Key in the Quick Keys bar. To place a call by dialing 7RXFKWKHPhone Key Phone application. to open the Placing and Ending Calls (1/4) 7RGLDODQLQWHUQDWLRQDOQXPEHU touch and hold to enter WKHSOXV V\PERO7KHQ enter the international prefix for the country; followed by the full phone number. 7RXFKWRHUDVHDGLJLW7RXFK and hold to erase the entire number. 7RXFK to dial the number that you entered. 7RXFKWRVHQGDPHVVDJHWR the number you entered. 7RXFKWKHNH\VRQWKHGLDOSDGWR manually enter a phone number. If you enter a wrong number, touch the Delete Key to erase digits one by one. 7 RHUDVHWKHHQWLUHQXPEHUWRXFKDQG . hold the Delete Key Placing and Ending Calls (2/4) 7 RGLDODQLQWHUQDWLRQDOQXPEHUWRXFK to enter the plus ( + ) and hold V\PERO7KHQHQWHUWKHLQWHUQDWLRQDO prefix for the country; followed by the full phone number. to dial the 7RXFKWKHCall Key number that you entered. You can use other phone features while the call is underway. If you open another application, the Call icon appears in the Status Bar for the duration of the call. Press the Volume Keys to adjust the call volume. Use the on-screen buttons to enter additional numbers, place the call on hold and take an incoming call, add another call, use the speakerphone, end the call, and other options. Placing and Ending Calls (3/4) NOTE If you opened other applications while on a call, you'll need to return to the Call screen to end the call. You can touch the Home Key , then the Phone Key or drag the Notifications panel down and touch the Call icon. You can also touch the Contact's name or number at the top right corner of the Home screen. Airplane mode Some locations may require you to turn off your phone’s wireless connections by placing your phone in Airplane mode. 1. Press and hold the Power/Lock Key . 7RXFKTurn on Airplane mode. NOTE 7KH:LUHOHVV QHWZRUNVPHQXDOVRKDV a checkbox to enable or disable Airplane mode. Placing and Ending Calls (4/4) Answering or Rejecting Calls When you receive a phone call, the Incoming call screen opens with the FDOOHU,'DQGDQ\DGGLWLRQDOLQIRUPDWLRQ about the caller that you have saved in the Contacts list. All incoming calls are recorded in the Call log. To answer a call If the screen is unlocked, simply touch the Answer Key . 2 If the screen is locked, swipe the Answer icon in any direction to answer the call. Ź If you were already on a call, touch the Answer Key to place the first call placed on hold while you answer the new call. 1 NOTE 7RVLOHQFHWKHLQFRPLQJFDOOULQJHUSUHVV the Volume Keys. Answering or Rejecting Calls (1/3) Unlocked Screen Locked Screen 2 1 To decline a call and divert it to voicemail If the screen is unlocked, simply touch the Decline Key . 2 If the screen is locked, swipe the Decline icon in any direction to ignore the call. Ź 7KHFDOOHULVVHQWGLUHFWO\WR\RXU voicemail box to leave a message. 1 Answering or Rejecting Calls (2/3) Unlocked Screen Locked Screen 1 2 To decline a call and send a text message 1. When you receive an incoming call and the screen is unlocked, touch the Quick msg Key . If the screen is locked, touch and drag the Quick msg icon in any direction. 7RXFKWKHWH[WPHVVDJH\RXZDQWWR send in place of answering the call. NOTE 7KLVIHDWXUHFDQRQO\EHXVHGWRVHQGD message to another mobile phone. It is not applicable to incoming landline calls. Answering or Rejecting Calls (3/3) Working with the Call Log 7KH&DOOORJLVDOLVWRIDOORIWKHFDOOV you’ve dialed, received, or missed. It offers a convenient way to redial a number, return a call, or add a number to your Contacts. To open the Call log Ź From the Home screen, touch the Phone Key (in the Quick Keys bar) and then the Call logs tab at the top of the screen. 7 KHPRVWUHFHQWFDOOVDUHORFDWHGDW the top of the list. Scroll down to see older entries. 7KH&DOOORJ tab displays the history of all your calls. Working with the Call Log (1/2) To dial a number in the Call log Ź From the Call log, touch the Call Key at the right of the call entry. You can also touch and hold the entry to open a Context menu with more options to communicate with that contact in other ways. To add an entry’s number to your Contacts 7RXFKDQGKROGWKHFDOOHQWU\ 7RXFKAdd to Contacts in the Context menu. 7RXFK to add a new contact or choose an existing contact to add the new number to. Working with the Call Log (2/2) Calling Your Contacts Instead of manually dialing phone numbers using the dial pad, you can use your Contacts list to dial quickly and easily. You can also quickly call a contact by using Quick Contact. If you have contacts on the web, they’re synchronized with your phone when 70 you first synchronize to your Google Account. To call a contact 1. From the Home screen, touch the from the Quick Keys Contacts Key bar. 7RXFKWKHFRQWDFW\RXZLVKWRFDOO 7RXFKWKHFRQWDFW¶VSKRQHQXPEHU\RX want to call. Calling Your Contacts (1/2) To call a favorite contact 1. From the Home screen, touch the from the Quick Keys Contacts Key bar, then touch the Favorites tab. 7RXFKWKHFRQWDFW\RXZLVKWRFDOO 7RXFKWKHFRQWDFW¶VSKRQHQXPEHU\RX want to call. Calling Your Contacts (2/2) Voice Dialer <RXFDQXVHWKH9RLFH'LDOHUDSSOLFDWLRQ to place a phone call by speaking the name of a contact or a phone number. To place a call by speaking 1. From the Home screen, touch the Apps > Voice Dialer . Key If you have a Bluetooth headset that supports “voice-recognition” or “voice dialing,” you may be able to open Voice 'LDOHUE\SUHVVLQJ\RXUKHDGVHW¶VPDLQ button or in some other way, and dial by voice using your headset. For details, see the documentation that came with your headset. 2. Say “Call” followed by the name of the contact or say “Dial” followed by a phone number. Voice Dialer (1/1) Options During a Call 7RXFKWRVZLWFKEHWZHHQ a Bluetooth headset and the phone. 7RXFKWRPXWHWKH microphone during DFDOO7KH0XWH.H\ lights up to indicate that the microphone is muted. 7RXFKWRWXUQWKHVSHDNHUSKRQHRQRURII 7KH6SHDNHU.H\OLJKWVXSWRLQGLFDWHWKDW the speakerphone is on. WARNING! 7RDYRLGGDPDJHWR\RXUKHDULQJGRQRW hold the phone against your ear when the speakerphone is turned on. Options During a Call (1/4) To mute the microphone during a call Ź 7RXFKWKHMute Key . lights up to indicate 7 KHMute Key WKDWWKHPLFURSKRQHLVPXWHG7KH Mute icon will appear in the Status Bar to remind you that the microphone is turned off. When viewing the in-call screen, you can unmute the microphone by touching the Mute Key again. 7 KHPLFURSKRQHLVXQPXWHG automatically when the call ends. To turn the speakerphone on or off Ź 7RXFKWKHSpeaker Key . lights up to 7 KHSpeaker Key indicate that the speakerphone is on. 7KH6SHDNHULFRQZLOODSSHDULQWKH Status Bar and the sound from your call is played through the phone’s speaker. Options During a Call (2/4) When viewing the in-call screen, you can turn the speakerphone off by touching the Speaker Key again. 7 KHVSHDNHULVWXUQHGRIIDXWRPDWLFDOO\ when the call ends. Warning! 7RDYRLGGDPDJHWR\RXUKHDULQJGRQRW hold the phone against your ear when the speakerphone is turned on. To switch between a Bluetooth headset and the phone When a Bluetooth headset is paired and connected to your phone, you can conduct calls on the headset for handsIUHHFRQYHUVDWLRQ'XULQJDFDOO\RXFDQ opt to use the Bluetooth headset or just the phone. Ź When using the Bluetooth headset during a call, the Ongoing Call notification icon is blue in the Status Bar (the icon is green when using the phone). Options During a Call (3/4) to switch Ź 7RXFKWKHBluetooth Key the call from the headset to the phone, or vice versa. Options During a Call (4/4) Managing Multiple Calls Contact your wireless service provider to learn whether they support conference calls and how many participants you can include. To switch between current calls Ź 7RXFKWKHSwap Key . 7 KHFXUUHQWFDOOZLOOEHSODFHGRQKROG and you will be connected with the other call. To set up a conference call Contact your wireless service provider to learn whether they support conference calls and how many participants you can include. 1. Place a call to the first participant. 2. When you’re connected, touch the Menu Key > Add Call. Managing Multiple Calls (1/2) 7RXFKWKHNH\VRQWKHGLDOSDGWR manually enter a phone number, then . touch the Call Key 4. After you’re connected, touch the Merge call Key 7KHSDUWLFLSDQWLV added to the conference call. 7RXFKKHUHWR open the dial pad. 7RXFKKHUHWR merge the calls. 7RXFKKHUH to activate Bluetooth. 7RXFKKHUHWR activate the speaker mode. 7RXFKKHUHWR activate mute. Managing Multiple Calls (2/2) Listening to Your Voicemail When you have a new voicemail message, the Voicemail notification icon appears in the Status Bar. If you have not set up your voicemail number, or if you need to change it, you can do that in the Call settings. To listen to your Voicemail Ź Open the Notifications panel and touch New voicemail. OR Ź From the Home screen, touch the Phone Key in the Quick Keys bar, then touch and hold . To set up your Voicemail 1. From the Home screen, touch the in the Quick Keys bar on Phone Key the Home screen. 7RXFKDQGKROG mailbox. to dial your voice Listening to Your Voicemail (1/2) 3. If you hear a system greeting, touch to interrupt it, if applicable. 4. Follow the setup tutorial. 5. Select a password. 6. Record a voice signature and greetings. To access your voice mail from your wireless device 1. From the Home screen, touch the in the Quick Keys bar on Phone Key the Home screen. to dial your voice 7RXFKDQGKROG mailbox. If you hear a system greeting or your own greeting, touch the Pound immediately to interrupt the Key system greeting and follow the prompts. 3. Follow the prompts to enter your password and retrieve your messages. Listening to Your Voicemail (2/2) Communication Contacts 7KHContacts application allows you to store names, phone numbers and other information in your phone’s memory. Using Your Contacts Use the Contacts application to add, view, and communicate with your friends and acquaintances. To open your Contacts application Ź From the Home screen, touch the Apps Key > Contacts . OR 7 RXFKContacts in the Quick Keys bar. All of your contacts are displayed alphabetically in a list. If you have a new phone and haven’t added any contacts yet, the Contacts application will display Contacts (1/16) hints on how to start adding contacts to your phone. To open a list of your favorite contacts Ź Open your Contacts application and touch the Favorites tab at the top of the screen. Favorites lists the contacts you’ve added to the list. To view details about a contact 1. Open your Contacts application. 7RXFKWKHFRQWDFWZKRVHGHWDLOV\RX want to view. Contacts (2/16) 7KH&RQWDFW VLQIRUPDWLRQZLOOEH GLVSOD\HG7KHIROORZLQJRSWLRQVDUH available. Ź 7KH'LDOLFRQ number. places a call to the Ź 7KH0HVVDJHLFRQ message. Ź 7KH(PDLOLFRQ Ź 7KH&KDWLFRQ starts a starts an email. starts a chat. for the following 7RXFKWKHMenu Key menu options: Delete, Share, Join, Export, and Add to home screen. Adding Contacts You can add contacts on your phone and synchronize them with the contacts in your Google70 Account, Microsoft Exchange account, or other accounts that support syncing contacts. Since your contacts can come from a variety of sources, the Contacts Contacts (3/16) application attempts to join new information with existing similar contact entries, to create a single entry. You can also manage that process manually by joining or splitting entries. To add a new contact 1. Open the Contacts application. 7RXFKWKHNew contact icon right of the Search field. to the 3. If you have more than one account at the top of with contacts, touch the screen and choose the account to which you want to add the contact. 4. Enter the contact’s name. 7RXFKDFDWHJRU\RIFRQWDFWLQIRUPDWLRQ such as phone number or email address, to enter that kind of information about your contact. 7RXFKDFDWHJRU\¶VAdd new icon to add more than one entry for that category. For example, in the phone Contacts (4/16) number category, enter a work number DQGDGGDKRPHQXPEHU7RXFKWKH label field to the right of the entered information to open a drop-down menu of preset labels. For example, Work or Home for a phone number. to 7RXFKWKHPicture Frame icon select a picture to display next to the name in your list of contacts and in other applications. 8. When you’re finished, touch the Save button. Contacts (5/16) Importing, Exporting, and Sharing Contacts If you have contacts stored in vCard IRUPDWRQDPLFUR6'FDUG\RXFDQLPSRUW them into your Contacts application on your phone. You can also export contacts LQY&DUGIRUPDWRQWRDPLFUR6'FDUG Export to back them up to a computer or other device or so you can send a contact via email. To import contacts from your microSD card You can copy contacts, in vCard format, RQWR\RXUPLFUR6'FDUGWKHQLPSRUWWKHP into your phone. ,QVHUWWKHPLFUR6'FDUG WKDWFRQWDLQV the vCard files) into your phone. 2. Open the Contacts application. 7RXFKWKHMenu Key Export. > Import/ 7RXFKImport from SD card. Contacts (6/16) 5. If you have more than one account on your phone, touch the account into which you want to import the contacts. 7RXFKWKHILOHV\RXZDQWWRLPSRUWWRWKH PLFUR6'FDUG7KHQWRXFKImport. To export contacts to your microSD card You can export all of the contacts on \RXUSKRQHWR\RXUPLFUR6'FDUGDV vCard files. You can then copy this file to a computer or another device that is compatible with this format, such as an address book application. 1. Open the Contacts application. 7RXFKWKHMenu Key Export. > Import/ 7RXFKExport to SD card. 7RXFKWKHFRQWDFWV\RXZLVKWRH[SRUW WRWKH6'FDUG7RH[SRUWDOOFRQWDFWV touch Select All in the top left corner of WKHVFUHHQ7KHQWRXFKExport and OK. Contacts (7/16) To share a contact You can share a contact with someone by sending it to them as a vCard file. 1. Open the Contacts application. 7RXFKWKHFRQWDFW\RXZDQWWRVKDUHWR view the contact details. 7RXFKWKHMenu Key > Share. 4. Choose the method for sending. 5. Enter the necessary information and share it. Contacts (8/16) Adding a Contact to Your Favorites 7KH)DYRULWHVVHFWLRQFRQWDLQVDVKRUW list of the contacts you communicate with most often. To add a contact to your favorites list 1. Open the Contacts application. 7RXFKDFRQWDFWWRYLHZLWVGHWDLOV 7RXFKWKHVWDUWRWKHULJKWRIWKH contact’s name. When the contact is added to your favorites list, the star will be gold-colored. Contacts (9/16) To remove a contact from your favorites list 1. Open the Contacts application and touch the Favorites tab. 7RXFKDFRQWDFWHQWU\WRYLHZLWVGHWDLOV 7RXFKWKHJROGVWDUWRWKHULJKWRIWKH FRQWDFW¶VQDPH7KHJUH\FRORUHG star will indicate that the contact was removed from your Favorites list. Communicating with Your Contacts From the Contacts, Groups, or Favorites tab, you can quickly call or send a text (SMS) or multimedia message (MMS) to a contact’s default phone number. You can also open a list of all the ways you can communicate with that FRQWDFW7KLVVHFWLRQGHVFULEHVZD\VWR initiate communication when viewing your OLVWRIFRQWDFWV7KH&RQWDFWVDSSOLFDWLRQ shares your contacts with many other 70 applications, such as Gmail and Messaging. Contacts (10/16) To connect by using Quick Contact for AndroidTM 7RXFKDFRQWDFW¶VSLFWXUHWRRSHQ4XLFN Contact for Android. 1 3 4 2 Contact list Quick Contact for Android 7\SHLQWKHQDPH\RXZDQWWRVHDUFK 2 : Contact picture7RXFKKHUHWRRSHQ Quick Contact for Android for this contact. 1 Contacts (11/16) : New Contact7RXFKKHUHWRDGGD new contact. 4 : Alphabetical Listing: Slide your finger vertically along the letters to view the entries under a specific letter. 3 7RXFKWKHLFRQFRUUHVSRQGLQJWRWKH type of communication you want to start. 7KHFRPPXQLFDWLRQLFRQVGLVSOD\HG depend on the types of information you saved in the contact information. To communicate with a contact 1. Open the Contacts application. 7RXFKWKHFRQWDFWZLWKZKRP\RXZDQW to communicate. 3. In the contact’s details screen, touch the way to start communicating with the contact. Ź 7KH'LDOLFRQ number. places a call to the Contacts (12/16) Ź 7KH0HVVDJHLFRQ message. Ź 7KH(PDLOLFRQ Ź 7KH&KDWLFRQ starts a starts an email. starts a chat. NOTE $Q\WLPH\RXVHHWKH'LDOLFRQ next to a number, such as in your Favorites or Call log, just touch it to call that number. To call a contact’s default number 1. Open the Contacts application. 7RXFKDial icon next to the contact entry you wish to call. Contacts (13/16) Selecting Which Contacts are Displayed You can hide contacts that don’t have phone numbers. You can also configure which groups of contacts you want to display in the Contacts list. To change which groups are displayed 1. Open the Contacts application. 7RXFKWKHMenu Key options. > Display 7RXFKDQDFFRXQWWRRSHQLWVOLVWRI available groups. 7RXFKAll contacts to display contacts from all of your sync'd accounts, touch a single account, or touch Customize to select more than one (but not all) account types to display their contacts. Contacts (14/16) Joining Contacts When you add an account or add contacts in other ways, such as by exchanging emails, the Contacts application attempts to avoid duplication by joining contact information automatically. You can also join contacts manually. To join contacts 1. Open the Contacts application. 7RXFKWKHFRQWDFWHQWU\WRZKLFK \RXZDQWWRDGGLQIRUPDWLRQ7KH contact name for this entry will remain unchanged after you join with another contact. 7RXFKWKHMenu Key > Join. 7RXFKWKHFRQWDFWZKRVHLQIRUPDWLRQ you want to join with the first contact. 7KHLQIRUPDWLRQIURPWKHWZRFRQWDFWV will be merged and displayed under the name from the first contact. Contacts (15/16) Separating Contact Information Each contact entry on your phone may contain ‘joined’ information from a variety of sources. If contact information from different sources was joined in error, you can separate the information back into individual contact entries on your phone. To separate contact information 1. Open the Contacts application. 7RXFKWKHFRQWDFWHQWU\ZKRVH information you want to separate. 7RXFKWKHMenu Key > Separate. 7RXFKOK to confirm you want to VHSDUDWHWKHHQWULHV7KHFRQWDFW information will separated into individual contact entries in the Contacts list. Contacts (16/16) Email You can use the Email application to read email from providers other than *PDLO7KH(PDLODSSOLFDWLRQVXSSRUWVWKH following account types: POP3, IMAP and Microsoft Exchange. To open the Email application From the Home screen, tap the Apps Key > Email . 7KHILUVWWLPH\RXRSHQWKHEmail application, a setup wizard opens to help you add an email account. Microsoft Exchange Email Account Email address – Enter the account email address. Username – Enter the account username. Password – Enter the account password. Email (1/7) Server address – Enter the server address. Domain – Enter the account domain (optional). Use SSL – Choose whether or not to use SSL for Microsoft Exchange. Other (POP3, IMAP) Email Account Email address – Enter the account email address. Password – Enter the account password. Incoming Server Settings POP3 / IMAP4 – Select protocol type, either POP3 or IMAP4. Incoming server – Enter the incoming email server address. Secure type±7/666/2II Port number – Normally each account’s default number will be displayed. Email (2/7) Advanced Server Settings (Outgoing) Outgoing server – Enter the outgoing email server address. SMTP secure type – Choose from Off, 66/RU7/6 SMTP Port number – Normally each account’s default number will be displayed. The Accounts Screen 7KH$FFRXQWVVFUHHQOLVWV\RXU&RPELQHG Inbox and each of your email accounts. 1. Open the Email application and touch the Menu Key > Accounts. 7KH$FFRXQWOLVWDSSHDUV TIP To make a shortcut to the Inbox of an account: In the accounts list, touch and KROGDQHPDLODFFRXQW7KHQWDSAdd to home screen. You can tap an account to view its Inbox7KHGHIDXOWDFFRXQW from which you send email is indicated with a checkmark. Email (3/7) To open your Combined inbox If you have configured email to send and receive email from more than one account, you can view all messages sent to all accounts in your Combined inbox. 1. Open the Email application and touch Combined inbox (on the Accounts screen). Messages in the Combined inbox are color coded on the left, by account, using the same colors used for your accounts in the Accounts screen. When a new email arrives in the inbox, there will be sound DQGYLEUDWLRQQRWLILFDWLRQ7DSWKHHPDLO notification to end it. Email (4/7) Composing and Sending Email 1. In the Email application, touch Compose . 2. Enter an address for the message’s intended recipient. As you enter text, matching addresses will be offered from your contacts. Separate multiple addresses with commas. 7RXFKWKHCc/Bcc, From field to copy or blind copy to other contacts/email addresses. 7RXFKWKHWH[WILHOGDQGHQWHUWKHWH[WRI the message. to attach the file you 7RXFKAttach want to send with your message. to send the message. 7RXFKSend If you are not connected to a network, for example if you’re working in airplane mode, the messages you send are stored in your Outbox folder until you’re connected to a network. If it contains any Email (5/7) pending messages, the Outbox will be displayed on the Accounts screen. NOTE 7KHPHVVDJHVVHQWXVLQJDQ([FKDQJH account will not be stored on the phone; they will be stored on the Exchange server itself. If you want to see your sent messages in the Sent folder, you may need to open the Sent folder and select Refresh from the options menu. Working with Account Folders Each account has Inbox, Outbox, Sent, Drafts, Trash and Junk folders. 'HSHQGLQJRQWKHIHDWXUHV\RXUDFFRXQW service provider supports, you may have additional folders. Adding and Editing Email Accounts To add an email account 1. From the Home screen, touch the Apps Key > Email . 2. Select the desired email provider. Email (6/7) If an email account is already set up, the wizard is not activated automatically. In this case, tap the Menu Key > Add account on the Accounts screen. To change account settings 1. Open the Accounts screen. 7DSWKHMenu Key > Settings. To delete an email account 1. Open the Accounts screen. 7RXFKDQGKROGWKHDFFRXQW\RXZDQWWR delete. 7DSDelete account in the context menu and tap OK in the dialogue box to confirm. Email (7/7) Gmail Opening Gmail and Your Inbox When you open the Gmail application, the most recent conversations are displayed in your Inbox. To open the Gmail application From the Home screen, touch the Apps Key > Gmail . All of your conversations are displayed in your Inbox unless you delete, archive, or ILOWHUWKHP7KHFXUUHQW*RRJOH$FFRXQW is displayed at the top of the Inbox. If you have more than one account, you can switch accounts to view the messages in each Inbox. Simply touch to the right of the current account to select another account to display. Gmail (1/18) Conversations with new messages are GLVSOD\HGZLWKEROGVXEMHFWOLQHV7RUHDG a message in a conversation, touch its subject line text. indicates that you were CC'd on this message. indicates that this message was sent directly to you. Adding another Google Account 1. From your Gmail Inbox, touch the Menu > Settings. Key 7RXFKADD ACCOUNT at the top right corner of the screen. 7RXFKWKHExisting button or the New button, then enter the necessary information. Gmail (1/13) To switch accounts Gmail displays conversations and messages from one Google Account at a time. If you have set up more than one Google Account on your device, you can easily switch between them. Ź From your Gmail Inbox, touch on the header, then touch the account that contains the email you want to read. NOTE 7KHQXPEHUWRWKHULJKWRIWKHVHOHFWHG Google Account indicates the number of unread messages you have in that account. 7RXFKhere to add account. Gmail (2/13) Accounts Icon 7RXFKKHUHWRVZLWFKDFFRXQWVRU folders. Gmail Inbox Navigating in the Gmail application If you are viewing a message or another label, touch the Back Key until you return to your Inbox. 7KHLFRQVDWWKHERWWRPRIWKHVFUHHQ allow you to navigate within the Gmail application. While viewing your Inbox, swipe the screen up and down to scroll through the list and use the following icons: Gmail (3/13) Ź Compose 7RXFKWKLVLFRQWRVWDUWD new Gmail message. Ź Search 7RXFKWKLVLFRQWRVHDUFK within the Gmail application. Ź Labels 7RXFKWKLVLFRQWRYLHZ\RXU messages by Gmail label. Ź Sync 7RXFKWKLVLFRQWRV\QF\RXU Google Account(s) on your device. While viewing a message, swipe the screen left and right to scroll through all of your messages and use the following icons: Ź Archive 7RXFKWKLVLFRQWRVHQGWKH message to your archive folder. Ź Delete 7RXFKWKLVLFRQWRGHOHWHWKH message. Ź Labels 7RXFKWKLVLFRQWRVHWODEHOV for the message to help organize your messages. Gmail (4/13) Ź Unread 7RXFKWKLVLFRQWRUHWXUQWKH message to an unread state. Reading Your Messages While viewing a list of conversations in your Inbox or in any list of labeled conversations, you can open a conversation to read its messages. To read a message Ź 7RXFKDFRQYHUVDWLRQWKDWFRQWDLQVWKH message you want to read. 7 KHFRQYHUVDWLRQRSHQVWRWKHILUVW new (unread) message, or to the first starred message, if you’ve previously starred a message in the conversation. Gmail (5/13) 7RXFKWKH Contact's picture to open Quick Contact. 7KH*RRJOH7DONRQOLQHVWDWXVZLOODSSHDU below the name of the sender of each message if the sender has a Google $FFRXQW7RXFKWKHFRQWDFW¶VSLFWXUHWR open Quick Contact. While reading messages in a conversation, you can use the icons at the bottom of the screen to archive the entire conversation , delete it , add a label , or label it as unread . After you archive or delete a conversation, you can touch Undo at the bottom of the Gmail (6/13) screen to undo the last action and restore the message to its previous location. You can also swipe left and right across the screen to scroll though and read the messages in your Inbox (or the conversation list you’re working in). While viewing a message, touch the message action icons on the message header to access options which include to star it, to reply to the sender, and to access Reply all to reply to all addresses and Forward to forward the message to someone else. Gmail (7/13) To reread a message When you open a conversation, messages that you’ve already read are minimized into a tab that indicates the number of hidden messages. 1. From the Home screen, touch the Apps Key > Gmail 7KHQWRXFKWKH conversation you want to view. 7RXFKWKHFRQWDFWQDPHWRRSHQWKDW message. While reading a message you can touch to return a read message to the unread state. For example, to remind yourself to read it again later. Gmail (8/13) Composing and Sending a Message You can compose and send a message to people or groups with Gmail addresses or other email addresses. To compose and send a message 1. From the Home screen, touch the Apps > Gmail > Compose at Key the bottom left corner of the screen. NOTE If you want to send the message from a different Google Account, touch to the right of the current Google Account, then touch the account you want to use. 2. Enter a recipient’s address. As you enter text, matching addresses are offered from your Contacts list. You can touch a suggested address or continue entering text to enter a new one. Gmail (9/13) 7RXFKWKHMenu Key > Add Cc/ Bcc to copy (normal or blind status) recipients, if necessary. 4. Enter a subject for the message in the Subject field. 5. Enter your message in the text field. > Attach file 7RXFKWKHMenu Key if you want to add an attachment to the email. 7RXFKWKHSend icon at the top right corner of the screen to send your message. NOTE If you aren't ready to send the message, touch the Menu Key > Save draft. Gmail (10/13) Replying to or Forwarding a Message You can continue an email conversation by replying to a message or by forwarding it. To reply to or forward a message 1. Open the message you want to reply to or forward. 2. On the message header, touch the Reply icon , or touch the message actions icon , then touch Reply all or Forward. Replying to or forwarding messages without changing the subject adds your reply to the current conversation. Changing the subject starts a new FRQYHUVDWLRQ7KHPHVVDJHZLOORSHQ in a new screen where you can add or remove addresses, edit the subject, and add or remove text or attachments. You can add one or more people to an Gmail (11/13) ongoing conversation by replying to all and then adding the new person’s address(es) to the reply. Note that the conversation text and previous messages are also included in your reply (or forwarded message). 3. Enter your message and touch the at the top right corner of Send icon the screen to send your message. NOTE You can change the message action after you've started the message. Simply touch in the message header and touch the option you want. For example, if you chose Reply but decide you want to Reply all. Google Account settings 1. From the Home screen, touch the Apps . Key > Gmail 7RXFKWKHMenu Key > Settings > General settings. Confirm before deleting Mark the checkbox to ask to confirm before deleting a message. Gmail (12/13) Confirm before archiving Mark the checkbox to ask to confirm before archiving a message. Confirm before sending Mark the checkbox to ask to confirm before sending a message. Reply all Mark the checkbox to make Reply all the default message action. Auto-advance Allows you to set which conversation list is viewed next. Message text size Allows you to set your message text size. Hide checkboxes Mark the checkbox to hide checkboxes and allow you to touch and hold to select an item. Message actions Allows you to set when to show message actions. Clear search history7RXFKWRFOHDU\RXU search history. Hide pictures in messages Pictures will not be displayed automatically until you allow by sender. Gmail (13/13) Messaging To open Messaging Ź From the Home screen, touch the Messaging Key in the Quick Keys bar. 7RXFKKHUHWRFUHDWH a new message. Ź 7RXFKNew message to start a new text or multimedia message. Ź 7RXFKDQH[LVWLQJPHVVDJHWKUHDGWR open it. To delete a message thread from the Messaging window 7RXFKDQGKROGWKHPHVVDJHWKUHDG 7RXFKDelete thread in the Context menu that opens. 7RXFKDelete to confirm you want to delete the message thread. Messaging (1/10) To send a text message 1. On the Messaging screen, touch New . message 2. Enter a mobile phone number in the To field. As you enter the mobile phone number, matching contacts appear. You can touch a suggested recipient or continue entering the phone number. 7RXFKWKHWH[WILHOGWRVWDUWHQWHULQJ\RXU message. 7RXFKKHUHWRDGG contacts from the contact list. 'LVSOD\VWKHQXPEHU of characters entered and amount remaining. 7RXFKKHUHWRDWWDFK the files. Messaging (2/10) A counter is displayed in the top right corner of the text field to tell you how many characters are left and the number of pages. If you touch the Back Key while composing a message, it’s saved as a GUDIWLQ\RXU0HVVDJLQJDSSOLFDWLRQ7RXFK the message to resume composing it. 7RXFKSend to send the message. Your message is displayed and responses appear in the same window, creating a message thread with that contact. To create and send a multimedia message 1. On the Messaging screen, touch New message at the top right corner of the screen. 2. Enter a mobile phone number, email address, or Contact name in the To field. As you type, matching contacts appear. You can touch a suggested Messaging (3/10) contact or continue typing. 7RXFKWKHWH[WILHOGWRVWDUWHQWHULQJ\RXU message. > Add 7RXFKWKHMenu Key subject to add a message subject. to open 7RXFKWKHAttachment icon a dialog box where you can choose the type of media file to attach to the message. Ź If you touch Picture, you’re prompted to select a picture from your Gallery. Ź If you touch Capture picture, the Camera application opens so you can take a picture and attach it. Ź If you touch Video, you’re prompted to select a video from your Gallery. Ź If you touch Capture video, the Camcorder application opens so you can record a video and attach it. Ź If you touch Audio, you’re prompted to Messaging (4/10) VHOHFWDQDXGLRILOHIURP\RXUPLFUR6' card. Ź If you touch Record voice, the voice recording function opens and allows you to record an audio message and attach it. Ź If you touch Slideshow, a dialog box opens and allows you to assemble photos, audios, videos, texts into a slideshow (up to 10 slides) to attach to the message. Use the buttons in the slideshow screen to preview the message, add or replace a picture, or UHPRYHDVOLGH7RXFKWKHDone button when you finish editing the slideshow. Ź If you touch Contact (vCard), you’re prompted to select the contact(s) you want to send as vCard file(s). 7RXFKWKHSend MMS button to send the message. Messaging (5/10) To respond to messages you receive If you’re working in a message window, messages that you receive from that contact are displayed. Otherwise, you receive a new message notification and a new message icon appears in the Status Bar. When you touch the new message notification, the Message screen opens where you can reply to the message. If Auto-retrieve is uncheckmarked, you must touch Download to view the message. If the message contains a media file, touch the Play button to view, watch, or OLVWHQWRLW7RXFKDQGKROGWKHPHGLDILOH to open a Context menu with additional options. To view details about a message 7RXFKDQGKROGDPHVVDJHLQD message window. Messaging (6/10) 7RXFKView message details in the menu that opens. Changing Messaging Settings You can change a number of Messaging settings. Ź 7RFKDQJHWKH0HVVDJLQJVHWWLQJV open the Messaging application, touch the Menu Key > Settings. STORAGE SETTINGS Delete old messages Checkmark this setting to allow the phone to delete older messages in a thread when the Text message limit or Multimedia message limit is reached. Uncheckmark this setting to keep all messages. Text message limit7RXFKWRVHWWKH number of text messages to save per thread. Multimedia message limit 7RXFKWRVHW the number of multimedia messages to Messaging (7/10) save per thread. COMMON MESSAGE SETTINGS Signature Allows you to enter a signature to automatically send with your messages. Callback number Allows you to view or edit the callback number sent with your messages. TEXT MESSAGE (SMS) SETTINGS Delivery reports Checkmark this setting to allow your phone to receive delivery reports for the messages you send. Set priority Allows you to set the default priority for your text messages. MULTIMEDIA MESSAGE (MMS) SETTINGS Delivery reports Checkmark this setting to allow your phone to receive delivery reports for the messages you send. Auto-retrieve Uncheckmark this setting to download only the heading of Messaging (8/10) multimedia messages, allowing you to manually download the whole message ZKHQ\RX¶UHUHDG\7KLVLVXVHIXOIRU controlling how much data you download. Roaming auto-retrieve Allows you to automatically retrieve messages while roaming. Set priority Allows you to set the default priority for your multimedia messages. NOTIFICATION SETTINGS Notifications Checkmark this setting to allow your phone to receive a notification in the Status Bar whenever you receive a new message. Notification sound Allows you to select the notification sound when you receive a new message. Vibrate Allows you to set the phone vibration setting when you receive a new message notification. Messaging (9/10) New message popup A pop-up will be shown when the messages are received. How to select the type of keyboard you want 1. While entering text, open the Notifications panel and touch Select input method. 2. Choose between Google voice typing and LG Keyboard. You will now be able to enter text using the new keyboard. 7RXFKDQG drag down. 7RXFK Choose Select input the type of method. keyboard you want. Messaging (10/10) Talk To open Google Talk and sign in Ź From the Home screen, touch the > Talk . When you Apps Key ILUVWRSHQ*RRJOH7DON\RXU$FFRXQWV OLVWZLOOEHGLVSOD\HG7KLVOLVWLQFOXGHV all of the Google Accounts you've DGGHG7RXFKDQDFFRXQWWRVHHWKH Friends list. 7RXFKKHUHWRDGG an account. Talk (1/6) To sign out of Google Talk <RXFDQVLJQRXWRI*RRJOH7DON)RU H[DPSOHLI\RXZDQWWROLPLW*RRJOH7DON conversations to your computer. Also, signing out can extend your battery life. 7RXFKKHUHWR search. 7RXFKKHUHWR add friend. Ź From your Friends list, touch the Menu Key > Sign out. You will no longer receive chat QRWLILFDWLRQVRUVHHRWKHUV¶*RRJOH7DON status in other applications, such as Gmail70. Talk (2/6) Chatting with Friends To chat with a friend 1. From the Home screen, touch the Apps > Talk . Key If you’re already chatting with someone, at the top left corner you can touch of the screen. 7RXFKWKHIULHQG\RXZDQWWRFKDWZLWK 3. Enter your message, then touch Send . Friends list options From the Friends list, touch the Menu Key to access the following settings: Display options, End all chats, Sign out, Settings, Help and Send feedback. To accept an invitation to chat :KHQDIULHQGVHQGV\RXD*RRJOH7DON message, you will receive a notification. 7KHIULHQG¶VQDPHLQWKH)ULHQGVOLVWWXUQV white and displays the message. Talk (3/6) Ź 7RXFKWKHIULHQGLQ\RXU)ULHQGVOLVW OR Ź Open the Notifications panel then touch the chat notification. A chat window will open where you can exchange messages with your friend. Chat options While you chat, touch the Menu Key to access the following settings: End chat, Go off the record, Friend info, Add to chat, Clear chat history, Settings, Help and Send feedback. Changing and Monitoring Online Status 1 4 5 2 6 3 7 8 Talk (4/6) 1 7RXFKWRFKDQJH\RXUSLFWXUH 2 Your current status message. 3 Previously used status. 4 7RXFKKHUHWRUHWXUQWR\RXU)ULHQGV list. 5 Your current online status. 6 7RXFKKHUHWRFKDQJH\RXURQOLQHVWDWXV 7 7RXFKKHUHWRFKDQJHWKHVWDWXV message. 8 7RXFKKHUHWRDFFHVVSUHYLRXVO\XVHG status text. Status Icons ,FRQVLQ*RRJOH7DON*PDLODQGRWKHU DSSOLFDWLRQVLQGLFDWHWKH*RRJOH7DON status for you and your friends. $YDLODEOH6LJQHGLQWR*RRJOH7DON and available to chat. $ZD\6LJQHGLQWR*RRJOH7DONEXW not active. Talk (5/6) %XV\6LJQHGLQWR*RRJOH7DONEXW too busy to chat. 6LJQHGRXWRI*RRJOH7DON ,QYLVLEOH6LJQHGLQWR*RRJOH7DON but appear signed out to others. Video Chat: Video chat is available. Voice Chat: Voice chat is available. Changing Google Talk Settings 7RFKDQJHWKH*RRJOH7DONVHWWLQJVWRXFK the Menu Key from the friends list and touch Settings. Select the desired account and configure the settings. Talk (6/6) Voice Dialer Call a Contact by Voice Dialing You can call numbers directly by saying the contact’s name or number. 1. From the Home screen, touch the Apps Key > Voice Dialer . 2. Say “Call” or “Dial” and then a name or a phone number. Or you can say “Redial” to redial the last number dialed. 3. If a list of results is displayed, touch the one you want to use. Open an Application using Voice Dialer 1. From the Home screen, touch the Apps > Voice Dialer . Key 2. Say “Open” and then an application name. 3. If a list of results is displayed, touch the RQH\RXZDQWWRXVH7KHGHYLFHRSHQV the corresponding application. Voice Dialer (1/1) MetroWEB 7KHMetroWEB feature allows you to access the internet from your device. Access and selections within this feature are dependent upon your service provider. For specific information on MetroWEB access through your phone, contact your service provider. NOTES Ɣ<RXPD\LQFXUDGGLWLRQDOFKDUJHVIRU accessing the web and downloading media. For details, contact your service provider. Ɣ$YDLODEOHLFRQVPD\YDU\GHSHQGLQJ on your region. Browse web pages 1. From the Home screen, touch the Home screen, touch the Apps Key > or touch the MetroWEB MetroWEB LFRQRQWKH+RPHVFUHHQ7RDFFHVVD specific web page, touch the URL input field, enter the web address (URL) of the web page, and touch . MetroWEB (1/13) 7RXFKWKHMenu Key MetroWEB options. to access the Tabs Allows you to view your open tabs. URL Input Field 7RXFKKHUH to enter a web address for the web page you wish to access. 'UDJWKLVWDE upwards to display the toolbar. 3. While browsing the web page, the following options are available on the . toolbar and by touching Ź 7RJRWRWKHSUHYLRXVSDJHWRXFKWKH Back button in the toolbar or touch the Back Key . Ź 7RJRWRDQH[WSDJHLQKLVWRU\WRXFK the Forward button . MetroWEB (2/13) Ź 7R]RRPLQRURXWGRXEOHWDSWKH screen. You can also use the pinch to zoom method. Place your two fingers on the screen and slowly pinch or spread them apart. Ź7RJRWRWKHKRPHSDJHWRXFKWKH Home button in the toolbar. Ź 7RRSHQDQHZZLQGRZWRXFKWKHNew tab button in the toolbar Ź 7RYLHZWKHOLVWRIERRNPDUNVWRXFK Bookmarks in the toolbar. You can also edit,or delete a bookmark from this menu. Ź 7RVWRSORDGLQJDZHESDJHWRXFK the Menu Key > Stop7KH6WRS option appears while a web page is loading. Ź 7RUHORDGWKHFXUUHQWZHESDJHWRXFK the Menu Key > Refresh. MetroWEB (3/13) Ź 7RERRNPDUNWKHFXUUHQWZHESDJH touch the Menu Key > Save to bookmarks. Ź 7RVHQGWKHZHEDGGUHVV 85/ RIWKH web page to others, touch the Menu Key > Share page. Ź 7RVHDUFKIRUWH[WRQWKHZHESDJH touch the Menu Key > Find on page. Ź7RFRS\DQGSDVWHWH[WWRXFKDQGKROG the desired text from the web page. 7KHVHOHFWHGWH[WZLOOEHKLJKOLJKWHG and a pop-up with the following options will appear: Select all, Copy, Share, Find, or Web Search. If you want to adjust the range of the text, drag the cursor from each edge of the text. Ź 7RFKDQJHWKHFXUUHQWPRELOHSDJHWR desktop page, touch the Menu Key and check the Request desktop site checkbox. MetroWEB (4/13) Ź 7RDFFHVVWKHFXUUHQWZHESDJHODWHU you can save it in the device storage by touching Menu Key > Save for offline reading to access when offline. You can check the saved web pages by touching > Saved pages. Ź 7RFXVWRPL]HWKH0HWUR:(%VHWWLQJV touch the Menu Key > Settings. Ź 7RFORVHWKH0HWUR:(%PRGXOHWRXFK the Menu Key > Exit. Ź 7RYLHZWKHFXUUHQWO\DFWLYHZLQGRZV touch the Tabs button . You can scroll up and down the open windows. 7RFORVHWKHZLQGRZWRXFK or flick WKHZLQGRZWRWKHULJKWRUOHIW7KH windows closes and disappears from the screen. Ź 7RRSHQQHZLQFRJQLWRWDEWRXFKWKH Tabs button > Menu Key > New incognito tab. MetroWEB (5/13) Ź 7RYLHZWKHZHESDJHGHWDLOVWRXFK the icon to the left of URL bar. NOTE When you are in a secure page, touch the View certificate button on the Page info screen to see the certificate for the current page. Bookmark your favorite web pages If you know the web address of the web page, you can manually add a bookmark. 7RDGGDERRNPDUN 7RXFKWKHMenu Key > Save to bookmarks 2. You can edit the label and address (URL). You can also select the account and folder to add it to. 7RXFKOK to save the bookmark. From the bookmark list, touch and hold a bookmark and use the following options: Ź 7RRSHQWKHZHESDJHLQWKHFXUUHQW window, touch Open. Ź 7RRSHQWKHZHESDJHLQDQHZ MetroWEB (6/13) window, touch Open in new tab. Ź 7RHGLWWKHERRNPDUNGHWDLOVWRXFK Edit bookmark. Ź 7RDGGWKHERRNPDUNVKRUWFXWWRRQHRI the Home screen canvases, touch Add shortcut to home. Ź 7RVHQGWKHZHEDGGUHVV 85/ RIWKH web page to others, touch Share link. Ź 7RFRS\WKHZHEDGGUHVV 85/ RIWKH web page, touch Copy link URL. Ź 7RGHOHWHWKHERRNPDUNWRXFKDelete bookmark. Ź 7RXVHWKHZHESDJHDV\RXU MetroWEB homepage, touch Set as homepage. Ź 7RGHOHWHWKHJURXSRIERRNPDUNOLVW at once, touch the Menu Key > Delete7RXFKHDFKERRNPDUNWREH deleted to checkmark it, touch Delete > OK. MetroWEB (7/13) Ź 7RPRYHWKHJURXSRIERRNPDUNOLVW at once, touch the Menu Key > Move7RXFKHDFKERRNPDUNWREH moved to checkmark it, touch Move, select the subfolder, then touch OK. Ź 7RYLHZWKHUHFHQWO\YLVLWHGZHESDJHV touch > History tab. Ź 7RYLHZWKHVDYHGSDJHVWRXFK Saved pages tab. > Changing MetroWEB settings You can configure a number of MetroWEB settings, such as managing your privacy settings. Ź 7RRSHQWKH0HWUR:(%VHWWLQJV screen, open MetroWEB and touch the Menu Key > Settings. MetroWEB (8/13) General Set homepage Allows you to set the homepage to the following options: &XUUHQWSDJH%ODQNSDJH'HIDXOWSDJH Most visited sites, Other. Toolbar'LVSOD\VWKHWRROEDURQWKH bottom of the screen. Form auto-fill Fill in web forms automatically. Auto-fill text Set up text to be auto-filled. Privacy & Security Clear cache Clear locally cached content and databases. Clear history Clear the MetroWEB navigation history. Show security warnings Show warning if there’s a problem with a site’s security. Accept cookies Allow sites to save and read cookie data. Clear all cookie data Clear all MetroWEB cookies. MetroWEB (9/13) Remember form data Remember data typed in forms for later use. Clear form data Clear all saved form data. Enable location Allow sites to request access to your location. Clear location access Clear location access for all websites. Remember passwords Save usernames and passwords for websites. Clear passwords Clear all saved passwords. Accessibility Force enable zoom Checkmark to override a website’s request to control the zoom behavior. TEXT SIZE Preview Allows you to see how the text size choices are affected as you move WKHVOLGHURQWKH7H[WVFDOLQJEDUDQGWKH Minimum font size bar. MetroWEB (10/13) Text scaling Sets the text magnification when you access a web page. Move the slider along the bar to set it. Zoom on double-tap Sets the zoom magnification when you double-tap the screen. Move the slider along the bar to set it. Minimum font size Sets the minimum font size to display. Move the slider along the bar to set it. INVERTED SCREEN RENDERING Preview'LVSOD\VZKDWWKHVFUHHQZLOO look like if the Inverted rendering box is checkmarked. Inverted rendering Checkmark for inverted rendering. Black becomes white and vice versa. Contrast Allows you to adjust the contrast OHYHO7KLVRSWLRQLVRQO\DYDLODEOHZKHQ the Inverted rending option is selected. MetroWEB (11/13) Advanced Set search engine Allows you to select which search engine to use. Open in background Checkmark to open new window tabs behind the current window tab. Enable javascript Checkmark to enable javascript. Enable plug-ins Allows you to set when to enable plug-ins. Website settings Allows you to manage advanced settings for individual websites. Storage Allows you to set where to store your downloaded data. PAGE CONTENT Default zoom Allows you to set the default zoom to far, medium, or close. Open pages in overview Checkmark to show newly-opened pages in an overview format. Auto-fit pages Checkmark to format web pages to fit the screen. MetroWEB (12/13) Block pop-ups Checkmark to block websites from displaying pop-ups. Text encoding Allows you to set text encoding. RESET DEFAULTS Reset to default Restores all of the MetroWEB settings back to the default values. Bandwidth management Pre-load search results Allow MetroWEB to preload high confidence search results in the background. Load images'LVSOD\LPDJHVRQ:HE pages. Labs Quick controls Slide thumb from the left or right edge to open quick controls and hide app, URL bars, and the toolbar. Fullscreen Use fullscreen mode to hide the Status Bar. MetroWEB (13/13) Maps 1 2 5 3 4 1. Maps Menu7RXFKKHUHWRDFFHVVMap, Local, Navigation, Offers, My Places, Latitude, and Location history. 2. Directions 7RXFKWRJHWGLUHFWLRQVWRD destination. 3. Search 7RXFKWRSHUIRUPDVHDUFK 4. Layers 7RXFKWRDGGOD\HUVWRWKHPDS 5. Local 7RXFKWRILQGW\SHVRISODFHVQHDU your location. Maps (1/6) To search for a location NOTE A pop-up appears upon initial use. Read the information and touch OK to continue. 1. From the Home screen, touch the Apps Key > Maps . 7RXFKWKHVHDUFKLFRQ of the screen. at the bottom 3. In the search box, enter the place you’re looking for. You can enter an address, a city, or a type of business or establishment. For example, “theater in New York”. 7RXFKWKHSearch Key on the keyboard. Red markers indicate search matches on the map. You can touch a marker to open a EDOORRQWKDWFRQWDLQVDODEHO7RXFK the balloon to open a screen with more information about the location, as well as options for obtaining directions. Maps (2/6) To get directions 1. From the Home screen, touch the Apps Key > Maps . 7RXFKDirections . 3. Enter a starting point in the first box and your destination in the second box. 7KHVWDUWLQJSRLQWDQGGHVWLQDWLRQFDQ be entered manually using the keyboard or you can select places using their drop-down menus . Ź 7KHVWDUWLQJSRLQWGURSGRZQPHQX includes My current location, Contacts, Point on map, and My Places. Ź 7KHGHVWLQDWLRQGURSGRZQPHQX includes Contacts, Point on map, and My Places. NOTE 7RUHYHUVHWKHGLUHFWLRQVWRXFKWKH Menu Key > Reverse Start & End. Maps (3/6) NOTE When you search for a location in the Maps application, your current location is automatically entered as the starting point and a dialog box displays your recent searches allowing you to touch one to select it as the destination. 7RXFKWKHCar icon for driving for transit directions, the Transit icon for directions, the Cycling icon cycling directions, or the Walking icon for walking directions. 7RXFKGET DIRECTIONS at the bottom of the screen. 6. Your route is displayed on a map. Ź 7RXFKDZKLWHFLUFOHPDUNHURQWKHPDS to see direction change indicators. Ź 7RXFK to display each direction instruction sequentially in a bubble at each juncture. You can touch to step backward through the direction instructions. Maps (4/6) Ź 7RYLHZWKHGLUHFWLRQVLQWH[WIRUPDW touch DIRECTIONS LIST at the bottom left corner of the screen. From the directions list screen, touch MAP VIEW to return to the map view. Ź 7RXFKWKHBack Key map view. to return to Switching between common features 7KH0DSVDSSOLFDWLRQKDVLFRQVIRUHDV\ access to many common features used when searching for the places you want to go. Ź 7RXFKWKHMaps menu at the top left corner of the screen to access Map, Local, Navigation, Offers, My Places, Latitude, and Location history. Ź 7RXFKWKHLayers icon to access 7UDIILF6DWHOOLWH7HUUDLQ7UDQVLW Lines, Latitude, My Maps, Bicycling, Wikipedia, and your search history. Maps (5/6) to search Ź 7RXFKWKHLocal icon for places near your location or your destination. Ź 7RXFKWKHDirections icon get directions. Ź 7RXFKWKHSearch icon new search. icon to to conduct a Ź 7RXFKWKHMy Location icon to display your current location on the map. Maps settings Access the Maps application, then touch the Menu Key > Settings. Maps (6/6) Checking the Weather 7KH:HDWKHUDSSOLFDWLRQSURYLGHV weather forecasts. You can place a Weather widget on your Home screen for a summary of your local weather. Access the Weather application for more detailed weather information. To get details about the weather From the Home screen, touch the Apps Key > Weather . Ź Swipe right or left to scroll through the weather information for each of the cities in your list. Ź 7RXFKWKHRefresh icon in the lower right corner of the Weather application screen to update the current weather of the city displayed on the weather application screen. Checking the Weather (1/3) To update or add city 7KH&LW\OLVWVFUHHQDOORZV\RXWRPDQDJH a list of cities that you want to monitor. 7RXFKWKHAdd icon to add a new city or update your current location. Ź 7RXFKCurrent location at the top of the screen to update your current location. 7\SHLQWKH city, state or ZIP code to search the name. 7RXFKWR search. Checking the Weather (2/3) Checking the Weather You can configure a number of settings for the Weather application. 7KHORFDWLRQDQGUHODWHGVHWWLQJVDOVR affect the display of the Weather widget application. Ź 7RRSHQWKH:HDWKHUVHWWLQJVVFUHHQ touch the Menu Key > Settings. Checking the Weather (3/3) Camera 7RRSHQWKH&DPHUDDSSOLFDWLRQIURPWKH Home screen touch the Apps Key > Camera . Getting to know the viewfinder 1 6 2 3 4 7 5 8 1. Swap Camera - Allows you to swap between the rear camera lens and the front camera lens. 2. Cheese Shutter - Allows you to say voice commands to take a photo. 3. Time catch shot±7LPHFDWFKVKRW allows you to capture the missing moments by taking five sequential pictures at once before the shutter key is touched. Camera (1/10) 4. Shot Mode – Allows you to set the Shot PRGHWR1RUPDO+'53DQRUDPDRU Continuous shot. 5. Settings - Opens the Camera settings menu. 6. Mode Switch7RXFKWKLVLFRQWRVZLWFK between Camera mode and Video mode. 7. Capture7RXFKWRWDNHDSKRWR 8. Gallery - Accesses your saved photos from within Camera mode. Simply touch this icon and your Gallery will appear on the screen. NOTE 'HIDXOWUHVROXWLRQLV5M(2560x1920). Photo options You can make adjustments to optimize \RXUVKRW7KHIROORZLQJRSWLRQVDUH available: Edit quick menu : Allows you to change the quick menu functions that appear on the viewfinder. Camera (2/10) Flash : Allows you to set the Flash to Off, On, or Auto. Zoom : Allows you to zoom in or out on the subject. Brightness 'HILQHVDQGFRQWUROV of the amount of light entering the lens. Slide the brightness indicator along the bar toward “-” for a lower brightness image or toward “+” for a higher brightness image. Focus : Allows you to adjust the focus mode to Auto or Face tracking. Image size : Allows you to adjust the image size to 5M (2560x1920), 3M (2048x1536), W3M (2304x1296), 1M (1280x960), W1M (1536x864). Scene mode : Adjust for better image capture in different environments. Choose from Normal, Portrait, Landscape, Sports, Sunset, Night, and Smart shutter. ISO : Controls the camera’s Camera (3/10) sensitivity to light. Choose from Auto, 400, 200, 100. White balance : Improves color qualities under different lighting conditions. Choose from Auto, Incandescent, Sunny, Fluorescent, and Cloudy. Color effect : Applies artistic effects to pictures. Choose from None, Mono, Sepia, or Negative. Timer : Allows you to set a timer to delay taking the picture. Choose from 3 sec, 5 sec, or 10 sec. Geotagging : Allows you to select if you want to save the location information for the pictures you take. Choose from Off or On. Shutter sound : Allows you to set the shutter sound. Choose from Tone 1, Tone 2, Tone 3, Tone 4, or Off. Auto review : Allows you to set if you want to automatically view the picture Camera (4/10) after you take it. Choose from Off, On, 2 sec, or 5 sec. Storage : Sets where your pictures are saved. Choose from SD card or Internal storage. Reset : Resets all of the settings back to the default values. Camera help guide 7RXFKWR get information about some camera features. Using the focus mode You can select from the following focus options: Auto Sets the camera to focus automatically. Face tracking Sets the camera to detect and focus on human faces automatically. Camera (5/10) Taking a quick photo 1. Open the Camera application. 2. Hold the phone horizontally and point the lens towards the subject you want to photograph. 7RXFKWKHVXEMHFWRQWKHVFUHHQDQGD focus box will appear in the viewfinder. 4. When the focus box turns green, the camera has focused on your subject. 7RXFKWKHCapture button the picture. to take NOTE You can also press the Volume Keys to take a picture. Camera (6/10) Once you’ve taken the photo If Auto review is set to On, your captured photo will appear on the screen until you touch an option or icon to proceed. 7KHIROORZLQJRSWLRQVDUHDYDLODEOHDIWHU taking a photo: 3 1 4 2 5 1. Share7RXFKWRVKDUH\RXUSKRWR using Bluetooth, Email, Facebook, FileShare, Gmail, Google+, Memo, Messaging, Picasa, Twitter or any other application you’ve downloaded that supports this feature. 2. Set as:7RXFKWRXVHWKHLPDJHDV a Contact photo, Home screen wallpaper, or Lockscreen Wallpaper. Camera (7/10) 7RXFKWRGHOHWHWKHLPDJHWKHQWRXFK Yes to confirm. 7RXFKWRWDNHDQRWKHUSKRWR immediately. Your current photo will be saved to your Gallery. 7RXFKWRYLHZWKH*DOOHU\RI\RXUVDYHG SKRWRV7KHWKXPEQDLOVKRZVWKH recently taken photo. Viewing your saved photos You can access your saved photos from Camera mode. Just touch the image thumbnail at the bottom of the Camera screen. TIP! Slide or flick your finger left or right to view other photos or videos. While viewing a photo, touch the screen to access the following options: SmartShare 7RXFKWRVKDUHWKHSKRWR using SmartShare (turn on Wi-Fi if it’s not already on). Camera 7RXFKWRWDNHDSKRWRRU record a video. Camera (8/10) Share 7RXFKWRRSHQDGLDORJER[WR select which application to use to share the photo. Delete 7RXFKWRGHOHWHWKHSKRWRWKHQ touch the Yes button. Menu Key 7RXFKWRRSHQDQ Options menu that includes the following additional options. Ź Set image as7RXFKWRVHWWKHSKRWR as the icon identifying a contact or set it as your Lock screen wallpaper or Home screen wallpaper. Ź Move7RXFKWRPRYHWKHSLFWXUHWR another album or folder. Ź Copy7RXFKWRFRS\WKHLPDJHWR another album. Ź Rename7RXFKWRRSHQWKHNH\ERDUG to rename the photo for easy identification. Ź Rotate left7RXFKWRURWDWHWKHSKRWR counter-clockwise. Camera (9/10) Ź Rotate right7RXFKWRURWDWHWKHSKRWR clockwise. Ź Crop7RXFKWRRSHQDFURSSLQJER[ tool that allows you to manually crop the photo. Use your finger to move or resize the cropping box to encompass only the part of the photo you want to see, then touch the OK button. Ź Edit7RXFKWRHGLWWKHSKRWR Ź Slideshow7RXFKWRVHH\RXUSKRWRV played in a slideshow. Ź Details7RXFKWRGLVSOD\LQIRUPDWLRQ about the photo (e.g., file type, file size, etc.). TIP You can use the pinch-to-zoom gesture to easily zoom in and out of the displayed picture. Camera (10/10) Video Camera 7RRSHQWKH9LGHR&DPHUDIURPWKH Home screen touch the Apps Key > Camcorder . Getting to know the viewfinder 1 6 2 3 4 7 5 8 1. Swap Video Camera - Allows you to swap between the rear camera lens and the front camera lens. 2. Video size - Allows you to choose the video size. 3. Live effect - Allows you to add various visual effects when recording a video. 4. Flash - Allows you to turn the flash on or off. Video Camera (1/7) 5. Settings - Opens the Camcorder settings menu. 6. Mode Switch7RXFKWKLVLFRQWRVZLWFK between Camera mode and Video mode. 7. Record - Starts recording a video. 8. Gallery - Accesses your saved photos and videos from video camera mode. Video options You can make adjustments to optimize \RXUYLGHR7KHIROORZLQJRSWLRQVDUH available when you touch Settings on the viewfinder screen: Ź Edit quick menu : Allows you to change the quick menu functions that appear on the viewfinder. Ź Zoom : Zoom in or zoom out. Set the zoom before starting a video. You cannot change the zoom setting during recording. Video Camera (2/7) Ź Brightness 'HILQHVDQGFRQWUROV the amount of sunlight entering the lens. Slide the brightness indicator along the bar toward “-” for a lower brightness video or toward “+” for a higher brightness video. Ź White balance : Improves color qualities under different lighting conditions. Choose from Auto, Incandescent, Sunny, Florescent, and Cloudy. Ź Color effect : Applies artistic effects to videos. Choose from None, Mono, Sepia, and Negative. Ź Geotagging : Allows you to add ORFDWLRQLQIRUPDWLRQWRWKHYLGHR7KLV is ideal for geotagging purposes. Choose from Off or On. Ź Audio recording : Allows you to select if you want to record audio for the video. Choose from On or Off. Video Camera (3/7) Ź Auto review : Allows you to briefly view the video after taking it. Choose from Off, On, 2 sec, or 5 sec. Ź Storage : Allows you to select where to store your videos. Choose from SD card or Internal storage. Ź Reset : Resets all of the settings back to the default values. Ź Video help guide : Allows you to get information of video. Video Camera (4/7) Recording a quick video 1. Open the Camcorder application. 7KHYLGHRFDPHUDYLHZILQGHUDSSHDUV on the screen. 3. Holding the phone horizontally, point the lens toward the subject of the video. 7RXFKRecord recording. once to start 7KHYLGHROHQJWKWLPHUEHJLQVFRXQWLQJ 7RXFKStop recording. NOTE on the screen to stop You can also press the Volume Keys to start and stop recording. Video Camera (5/7) After recording a video If Auto review is set to On, a still image representing your video will appear on the screen until you touch an option or icon to proceed. 3 1 4 2 5 7KHIROORZLQJRSWLRQVDUHDYDLODEOH 1. Play7RXFKWRSOD\WKHYLGHR\RXMXVW recorded. 2. Share7RXFKWRVKDUH\RXUYLGHRXVLQJ Bluetooth, Email, FileShare, Gmail, Google+, Messaging, YouTube or any other compatible applications you have downloaded. NOTE Additional charges may apply when multimedia messages are downloaded while roaming. Video Camera (6/7) 7RXFKWRGHOHWHWKHYLGHR\RXMXVW made, and confirm by touching Yes. 7KHYLHZILQGHUZLOOUHDSSHDU 7RXFKWRUHFRUGDQRWKHUYLGHRULJKW away. 7RXFKWRYLHZWKH*DOOHU\RI\RXUVDYHG YLGHRV7KHWKXPEQDLOVKRZVWKH recently recorded video. Watching your saved videos 1. In the viewfinder, touch the video thumbnail at the bottom of the Camera application. 2. Your Gallery will appear on the screen. 7RXFKWKHYLGHRWRSOD\LWDXWRPDWLFDOO\ Your Photos and Videos Adjusting the volume when viewing a video 7RDGMXVWWKHYROXPHRIDYLGHRZKLOHLWLV playing, use the Volume Keys on the right side of the phone. Video Camera (7/7) Gallery Opening Gallery and Viewing Your Albums Open the Gallery application to view albums of your pictures and videos. To open Gallery and view your albums Ź From the Home screen, touch the Apps Key > Gallery . OR Ź Open Gallery from the Camera application by touching the thumbnail image at the bottom right corner of the screen. 7 KH*DOOHU\DSSOLFDWLRQSUHVHQWVWKH pictures and videos saved in your phone or memory card, including those you’ve taken with the Camera application and those you downloaded from the web or other locations. Gallery (1/7) Ź 7RXFKDQDOEXPWRRSHQLWDQGYLHZLWV contents. Ź 7RXFKDSLFWXUHRUYLGHRLQDQDOEXPWR view it. Ź Return to the main Gallery screen at any time by touching at the top left of the screen. Ź 7RXFKWKHMenu Key to access New Album, Delete, Hide/Show album, and Settings. To share an album You can share the entire contents of one or more albums or individual images or videos from an album. 1. From the Home screen, touch the Apps Key > Gallery . 7RXFKDQGKROGWKHGHVLUHGDOEXPDQG then touch Share. Gallery (2/7) Working with Pictures Use the Gallery application to view pictures that you’ve taken with the Camera application, downloaded, copied RQWR\RXUPLFUR6'FDUGRUWKDWDUHVWRUHG in Picasa web albums. To view and browse pictures 1. From the Home screen, touch the Apps > Gallery . Key 2. Open an album and touch a picture. to access 7RXFKWKHMenu Key Set image as, Move, Copy, Rename, Rotate left, Rotate right, Crop, Edit, Slideshow or Details. Gallery (3/7) 7RXFKhere to share. 7RXFKKHUHWR go to camera mode. 7RXFKhere to delete. To edit pictures 7RXFKKHUHWR save. 7RXFKKHUHWR undo the last action. 7RXFKKHUH to redo the previously undone action. 7RXFKKHUH to access the editing tools. Gallery (4/7) Working with Videos Use the Gallery application to play videos that you’ve taken with the Camera application and to share them with friends. To play videos Ź Open a Gallery album, then touch a video. 7 KHYLGHRSOD\VLQWKHRULHQWDWLRQ\RX recorded it in. 7RXFKKHUH to access SmartShare. 7RXFKKHUH to lock the screen. 7RXFKKHUH to adjust the volume. Ź 7RXFKWKHVFUHHQZKLOHWKHYLGHRLV playing to view the playback controls. Gallery (5/7) To share a video You can share your videos in a variety of ways, including sending it by email or multimedia message (MMS), or via SmartShare or a Bluetooth device. You even have the option to share your videos SXEOLFO\E\XSORDGLQJLWWRWKH<RX7XEH70 website. 1. From the Home screen, touch the Apps Key > Gallery , then touch an album. 2. While viewing an album, touch the Share . 3. Select the desired videos and touch Share. 4. In the dialog box that opens, touch the application you would like to use to share the selected videos. 5. Enter the necessary information and share it. Gallery (6/7) To delete a video 1. From the Home screen, touch the Apps > Gallery , then touch an Key album. 2. While viewing an album, touch the at the top right corner of Delete icon the screen. 7RXFKWRFKHFNPDUNWKHYLGHR V \RX want to delete. 7RXFKDelete at the bottom of the screen. 7RXFKYes. NOTE 7RXFKDQGKROGDYLGHRILOHWRGHOHWHD VLQJOHYLGHR7RXFKDelete, then touch Yes to confirm. Gallery (7/7) Video Wiz You can make your own movie using your images, videos, and music. 1. From the Home screen, touch the Apps Key > Video Wiz . 7RXFKWKHAdd image/video button (see ❹ on the next page) to add the image and video files to make your music video. NOTE You can add up to 20 images and 5 videos. Video files should be between 3sec. - 10mins. 7RXFKWKHAdd music button (see ❼ on the next page) to select the background music. 7RXFKWKHAdd style button (see ❸ on the next page) to select the style of video you want to create. 7RXFKWKHPlay button (see ❽ on the next page) to preview your music video. NOTE 7KHOHQJWKRIWKHILQDOYHUVLRQZLOOYDU\ depending on the size and number of Video Wiz (1/4) the images, the size and length of the video footage, as well as the music added and the style selected. 7RXFKWKHSave button (see ❺ below) to save the video. NOTE Your saved music video is saved in the YLGHRZL] IROGHURI\RXUPLFUR6'FDUG ❹ ❶ ❺ ❷ ❻ ❸ ❼ ❽ ❾ Video Wiz Options ❶ Add Media 7RXFKWKLVLFRQWRDGG additional images and/or video to your movie. Ź 7RXFKImages to add images, then touch the image(s) you want to add. Ź 7RXFKVideos to add video footage, Video Wiz (2/4) then touch the video(s) you want to add. Ź 7RXFKOK to exit after all of the media files have been added. ❷ Delete Media 7RXFKWKLVLFRQWR remove the selected image(s) and/or video(s). Ź 7RXFKDQLPDJHRUYLGHRLQWKHDGGHG media contents section, touch the Delete Media icon , then touch Delete selected (or Delete all files). ❸ Add Style7RXFKWKLVEXWWRQWRVHOHFW the desired movie style. Ź 7RXFKWKHXSRUGRZQDUURZWRVFUROO through and select the style you want. ❹ Added Contents'LVSOD\VDOORIWKH selected image(s) and/or video(s) for your movie. Ź Swipe left and right to scroll through all of the files you’ve added. Video Wiz (3/4) ❺ Save 7RXFKWKLVLFRQWRVDYHWKH movie file. ❻ Edit 7RXFKWKLVLFRQWRHGLWWKH movie file. Ź Swipe left and right to select the footage to edit. Ź 7RXFKWKHOverlay Text icon insert text. to Ź 7RXFKWKHOverlay Image icon insert selected graphic(s). to Ź 7RXFKWKHTrim Video icon to trim segments from your video footage. Ź 7RXFKOK to exit when you’re finished editing. ❼ Add Music7RXFKWKLVEXWWRQWRVHWWKH background music. ❽ Preview 7RXFKWKLVLFRQWRSOD\\RXU movie. NOTE 7RXFKHelp to view information on how to use the Video Wiz application. Video Wiz (4/4) TM Play Store Play Store allows you to browse and search for free and paid applications. To open the Play Store application Ź From the Home screen, touch the Apps Key > Play Store or touch the Play Store icon on the Home screen. When you open Play Store application for the first time, you must read and accept the terms of service to continue. 7RXFKKHUHWR search for the apps. Scroll to the left and right to view and explore subcategories. Play Store (1/8) To get help with Play Store Play Store Help web pages are available from all Play Store screens. Ź 7RXFKWKHMenu Key > Help. 7 KH0HWUR:(%DSSOLFDWLRQRSHQVWR the Play Store Help page, with links to many help topics. To open a screen with details about an application Ź At any time while browsing Play Store, touch an application to open its details screen. 7 KH$SSOLFDWLRQGHWDLOVVFUHHQVLQFOXGH a description, ratings, comments, and related information about the application. From this screen, you can download, install, uninstall, and rate the application, and more. Play Store (2/8) To return to the Play Store home screen You can return directly to the Play Store home screen from most other screens in Play Store. Ź 7RXFKWKHPlay Store icon at the top left corner the screen. Play Store (3/8) Downloading and Installing Applications When you find an application you want, you can install it on your phone. To download and install an application NOTE Before you can download a paid application, you must set up a billing arrangement. 1. Find an application you want and open its details screen. In the application’s details screen, you can read more about the application, including its cost, overall rating, and comments by users. Scroll down to the 'HYHORSHU,QIRVHFWLRQWRYLHZPRUH applications by this developer, visit the developer’s website, or send the developer an email message. Play Store (4/8) Here indicates the price. 7RXFKInstall (for free applications) or the Price button (for paid applications). If the application requires access to your data or control of any functions on your phone, Play Store tells you what the application can access. WARNING! Read this screen carefully. Be especially cautious with applications that have access to many functions or to a significant amount of your data. Once you accept on this screen, you are responsible for the results of using this item on your phone. Play Store (5/8) 3. If you agree to the application’s access requirements, touch Accept & download (for free applications) or Accept & buy (for paid applications). Ź If you selected a paid application, you’re redirected to the Google Checkout™ screen to pay for the application before it’s downloaded to your phone. Ź If you selected a paid application (or after touching Accept & buy in Google Checkout™), you receive a series of notifications as the application is downloaded and then installed on your phone. When the application is installed, you can touch the notification to open the application or open it by touching its icon in the Apps screen. You have 15 minutes to try out an application and, if you decide you don’t want it, to uninstall it for a refund. Play Store (6/8) If you have another Android70 phone, you can download a paid application to that phone using the same Play Store account, at no additional charge. To create a Google Checkout™ account You must have a Google Checkout™ account associated with your Google Account to purchase items from Play Store. Ź On your computer, go to http:// checkout.google.com to establish a Google Checkout™ account. OR Ź 7KHILUVWWLPH\RXXVH\RXUSKRQH to buy an item from Play Store, you’re prompted to enter your billing information to set up a Google Checkout™ account. Play Store (7/8) WARNING! When you’ve used Google Checkout™ once to purchase an application from Play Store, the phone remembers your password, so you don’t need to enter it the next time. For this reason, you should secure your phone to prevent others from using it without your permission. Play Store (8/8) Music Player Transferring Music Files to Your Phone 7KHMusic Player application plays audio files that are stored on your phone’s PLFUR6'FDUG&RS\DXGLRILOHVIURP\RXU FRPSXWHURQWRWKHPLFUR6'FDUGEHIRUH you open the Music Player application. NOTE 7KH/*86%GULYHUQHHGVWREHLQVWDOOHG on your PC before connecting your phone to transfer music. To copy music files onto the phone’s microSD card 1. Connect the phone to your computer with a USB cable. If the default connection mode is not set to Media V\QF 073 RSHQWKHNotifications panel and touch USB connected > Media sync (MTP). Your computer will prompt you with different actions to take. Choose to open the folder to view files. Music Player (1/14) Ź Use the computer to organize your audio files then create a music folder at WKHWRSOHYHORIWKHPLFUR6'FDUG NOTE 7KH/*63,5,7*™ can use a UHPRYDEOHPLFUR6'FDUGWRVWRUHXVHU content, such as photos, videos, and voice recordings. If the USB connection PRGHLVVHWWR0HGLDV\QF 073 ZKHQ connecting the phone to a PC via USB FDEOHRQH3RUWDEOH'HYLFHVGULYHZLOO be displayed on your PC, one for the internal memory and another for the PLFUR6'FDUG LILQVWDOOHG <RXFDQFRS\ files to and from both disk drives.” 2. Use the computer to copy music and other audio files into the folder that you FUHDWHGRQWKHPLFUR6'FDUG Ź You can use subfolders on the PLFUR6'FDUGWRRUJDQL]H\RXUPXVLF files or you can simply copy the audio ILOHVWRWKHWRSOHYHORIWKHPLFUR6' card. 7RGLVFRQQHFW\RXUSKRQHRSHQWKH Notifications panel and touch USB Music Player (2/14) connected > Charge only7KHQ disconnect the USB cable from the phone. Opening Music Player and Working with Your Library After you’ve copied some music onto your PLFUR6'FDUG\RXFDQRSHQWKH0XVLF Player application and see your library of music files, sorted in one of four ways. To open Music Player and view your music library After you’ve copied some music onto your PLFUR6'FDUG\RXFDQRSHQWKH0XVLF application and view your library of music files, sorted in one of four ways. To open the Music Player and view your music library Ź From the Home screen, touch the Apps Key > Music Player . Music Player (3/14) 7 KH0XVLF3OD\HUDSSOLFDWLRQVHDUFKHV WKHPLFUR6'FDUGIRUPXVLFILOHV\RX copied to your card, then builds a catalog of your music based on the information contained in each music ILOH7KLVFDQWDNHIURPDIHZVHFRQGV to several minutes, depending on how many files you have copied onto the PLFUR6'FDUG When the catalog is complete, the Music library screen opens with tabs at the top of the screen that you can touch to view your music library organized by Songs, Albums, Artists, Playlists, or Folders. 7RXFK here to select a different tab. Music is listed in alphabetical order. 7RXFKone of the entries to play it. Music Player (4/14) You can return to the main Library screen from the Playback screen in the Music Player application by touching the Menu Key > Library. To search for music in your library 1. Open the main Library screen then > Search. touch the Menu Key 2. Start typing the name of the artist, album, or track you’re looking for. Matching songs are displayed in the list below the search box. 7RXFKDPDWFKLQJVRQJWRSOD\LWRU touch a matching album or artist to view a list of associated songs. To delete a song from the microSD card You can delete music from the storage card. Ź 7RXFKDQGKROGDVRQJLQDOLEUDU\OLVW In the Context menu that opens, touch Delete > OK. Music Player (5/14) OR Ź On the Playback screen, touch the Menu Key > Delete > OK. You can also delete music files from WKHPLFUR6'FDUGZKHQ\RXUSKRQHLV FRQQHFWHGWRWKHFRPSXWHU7RGRWKLV connect your device as Media sync 073 EURZVHIRUWKHPXVLFILOHV\RX wish to delete and delete them from the folder. Music Player (6/14) Playing Music You can listen to music using the phone’s built-in speaker, through a wired headset, or through a wireless Bluetooth stereo KHDGVHWWKDWVXSSRUWVWKH$'3SURILOH To play music Ź 7RXFKDVRQJLQ\RXUOLEUDU\WROLVWHQWRLW OR Ź While viewing a list of tracks in an album, touch the Menu Key > Play all. 7 KH3OD\EDFNVFUHHQRSHQVDQGWKH song you touched or the first song in the album or other playlist starts to play. Your music continues to play even when you switch applications RUUHFHLYHDSKRQHFDOO7KHWUDFNVLQ the current playlist play in order until it reaches the end, then stops. If you choose a repeat option, playback only stops when you stop it. Music Player (7/14) 7RXFKKHUHWRUHVWDUWplay or skip. You can return to the Playback screen from most other screens in the Music Player application by touching the currently playing song at the bottom of the screen. You can return to the Playback screen from any other application by opening the Notifications panel and touching the ongoing music notification. Music Player (8/14) To control playback 7KH3OD\EDFNVFUHHQFRQWDLQVVHYHUDO icons that you can touch to control the playback of songs, albums, and playlists: 7RXFKWRSDXVHSOD\EDFN 7RXFKWRUHVXPHSOD\EDFN 7RXFKWRVNLSWRWKHQH[WWUDFNLQ WKHDOEXPSOD\OLVWRUVKXIIOH7RXFK and hold to fast-forward. 7RXFKWRUHVWDUWWKHFXUUHQWWUDFN or skip to the previous track in the DOEXPSOD\OLVWRUVKXIIOH7RXFK and hold to rewind. 7RXFKWRRSHQWKHFXUUHQWSOD\OLVW 7RXFKWRSOD\WKHFXUUHQWSOD\OLVWLQ shuffle mode (tracks are played in random order). 7RXFKWRVHWUHSHDWPRGHWR repeating all songs, repeat current song, or repeat off. 7RXFKWRVHWWKH'ROE\0RELOH setting, which enhances your audio listening. Music Player (9/14) 'LVSOD\VWKHO\ULFVLIDYDLODEOH7KLV icon is only activated when lyrics are available for the current song. To control playback volume In addition to the techniques for setting media volume, you can control the volume of music in the Music Player application. Ź Press the phone’s up/down Volume Keys. A panel opens to show the current media volume. Some headsets include their own volume controls or ways to pause and resume playback or to skip tracks. To play your tracks in a party shuffle When you turn on Party Shuffle, the Music Player application plays tracks from your PLFUR6'FDUGLQUDQGRPRUGHUXQWLO3DUW\ Shuffle is turned off. Ź In a Library screen, touch the Menu Key > Party shuffle. Music Player (10/14) 7 KH0XVLF3OD\HUDSSOLFDWLRQFUHDWHV a playlist of tracks selected randomly IURP\RXUPLFUR6'FDUGDQGVWDUWV playing them. Ź View the current playlist that Party Shuffle is playing by touching the Playlist icon on the Playback screen. Ź Add a track to the end of the Party Shuffle playlist by touching and holding the name of a track in your library. In the menu that opens, touch Add to playlist > Now playing list. Ź Stop Party Shuffle by touching the Menu Key > Party shuffle off. To customize settings in the Playback or a Library screen From the Library or Playback screen, touch touch the Menu Key > Settings. Music Player (11/14) Ź Show notification Shows the controller on the Notifications panel. Ź Sleep timer7XUQVRIIWKHSOD\HU DXWRPDWLFDOO\7RXFKWKHIROORZLQJ options to apply sleep timer: Off, After 10 minutes, After 20 minutes, After 30 minutes, After 1 hour, After 2 hours Ź Audio effects Applies the following sound effect options: Off, Dolby Mobile, Bass reducer, Treble booster, Bass booster, Vocal booster, Headset enhancer, Custom. To use a song as a ringtone You can use a song as your phone ringtone, in place of one of the ringtones that come with the phone. Ź 7RXFKDQGKROGDVRQJLQD/LEUDU\OLVW In the Context menu that opens, touch Set as ringtone. Music Player (12/14) OR Ź On the Playback screen, touch the Menu Key > Set as ringtone. Working with Playlists You can create playlists to organize your music files into sets of songs, which you can play in the order you set or in a shuffle. To create a playlist 1. From the Music Player Library, touch the Playlists tab. 7RXFKWKHMenu Key playlist. > New 3. Enter a name for the playlist and touch OK7KHQHZSOD\OLVWLVDGGHGWRWKH Playlist tab To add a song to a playlist 1. From the Music Player Library, touch and hold the song you want to add to a playlist. Music Player (13/14) 2. In the context menu that opens, touch Add to playlist and touch the name of the playlist you want to add it to. To remove a song from a playlist 1. Open a playlist. 7RXFKDQGKROGWKHVRQJ\RXZDQW to remove then touch Remove from playlist. To delete a playlist 1. Open the Playlist library. 7RXFKDQGKROGWKHGHVLUHGSOD\OLVWWR display the Context menu, then touch Delete > OK to confirm. To rename a playlist 1. Open the Playlist library. 7RXFKDQGKROGWKHGHVLUHGSOD\OLVWWR display the context menu, then touch Rename. 3. Enter the new name and touch OK to confirm. Music Player (14/14) Videos You can play a wide variety of videos XVLQJWKH9LGHRVDSSOLFDWLRQ7KH9LGHRV application supports the following file formats: mp4, avi, wmv, mov, mkv (Codec: ® 03(*++9&'LY; and ;YLG NOTE Supported file formats are dependent on the software version of the phone. To open the Videos application 1. From the Home screen, touch the Apps > Videos . Key 7RXFKWKHYLGHR\RXZDQWWRSOD\ Playback controls 7RXFKWKHVFUHHQWRGLVSOD\WKHSOD\EDFN FRQWUROV7KHIROORZLQJRSWLRQVDOORZ\RX to control the video playback: Pause playback. Play a video file. Videos (1/3) 7RXFKWRSOD\WKHQH[WYLGHRILOH 7RXFKDQGKROGWRIDVWIRUZDUG playback. 7RXFKWRSOD\WKHSUHYLRXVYLGHR ILOH7RXFKDQGKROGWRUHZLQG playback. 7RXFKWRVHWWKH'ROE\0RELOH setting, which enhances your music listening. Videos options 7KHIROORZLQJRSWLRQVDUHDYDLODEOHIURP the Videos main screen: Ź Details7RXFKDQGKROGDYLGHRWKHQ touch Details. Ź Delete7RXFKWKHDelete icon at the top right corner of the screen, then checkmark each video you want to GHOHWH7KHQWRXFKDelete > Yes to confirm. ŹSort7RXFKWKHSort icon at the top right corner to sort the videos by title, date, size, or type. Videos (2/3) ŹGrid/List View7RXFKWKHMenu Key > Grid/List view to view the videos in a grid or list. ŹAuto play next7RXFKWKHMenu Key > On/Off to automatically play the next video after the current video or stop playback. Ź DivX® VOD to view the registration code to register your device to allow SOD\EDFNRI'LY;SURWHFWHGYLGHRV Videos (3/3) YouTube™ Opening YouTube and Watching Videos You can browse, search for, view, upload, DQGUDQN<RX7XEHYLGHRVRQ\RXUSKRQH with the YouTube application. To open the YouTube application Ź From the Home screen, touch the Apps Key > YouTube . 7 RXFKDYLGHRWRZDWFKLWRUWRXFKWKH Menu Key to take other actions on the video. YouTube™ (1/3) To watch and interact with YouTube videos Ź 7RXFKDYLGHRWRSOD\LW Ź 7RXFKWKHVFUHHQWRYLHZWKH3OD\EDFN controls. You can pause and play the video or drag the slider to the point in the video you want to watch. Ź 7RXFKWKHBack Key to stop playback and return to the videos list. Ź 7RXFKWKHMenu Key for the IROORZLQJRSWLRQV$GGWR/LNH'LVOLNH &RS\85/)ODJ$GG<RX7XEH79 Settings, Feedback, and Help. For details about these features, visit WKH<RX7XEHZHEVLWH YouTube™ (2/3) To search for videos $WWKHWRSRIWKHPDLQ<RX7XEHVFUHHQ touch . 2. Enter the text to search for or touch to search by the Microphone icon voice. 7RXFKDVXJJHVWLRQEHORZWKHVHDUFK box or touch the Search Key. 4. Scroll through the search results and touch a video to watch it. YouTube™ (3/3) FileShare FileShare application allows you to share multimedia files and documents to other GHYLFHVYLD:L)L'LUHFW 7RDFFHVVWKLVDSSOLFDWLRQIURPWKH Home screen, tap Apps > FileShare . 2. Choose the types of content you would OLNHWRVKDUH7DSImages, Videos, Music, or Documents. in the 7DSWKHSend file icon upper right corner of the screen, then checkmark the file(s) you want to share. to begin scanning for 7DS available devices, then select the device you want from the list. FileShare (1/1) SmartShare SmartShare uses'/1$ 'LJLWDO/LYLQJ Network Alliance) technology to share digital content through a wireless network. %RWKGHYLFHVPXVWEH'/1$FHUWLILHGWR support this feature. To turn SmartShare on and allow sharing contents 1. From the Home screen, touch the Apps > SmartShare . Key 7RXFKWKHMenu Key > Settings. 7RXFKDiscoverable to checkmark it to allow your device to be detected by other devices. Ź Checkmark Always accept requests if you would like to automatically accept sharing requests from other devices. Ź Checkmark Receive files if you would like to allow other devices to upload media files to your phone. SmartShare (1/6) NOTE 0DNHVXUHWKDWWKHPLFUR6'FDUGLV correctly mounted and the Receive files option in the Settings menu is checkmarked. 8QGHUWKH6+$5('&217(176 section, touch to checkmark the types of content you would like to share. Choose from Photos, Videos, and Music. 5. SmartShare is now activated and ready to share the available content type(s) you selected for sharing. SmartShare (2/6) To control your renderer devices /HW\RXUUHQGHUHUGHYLFH HJ79 SOD\ multimedia contents from your remote content library (e.g., PC). NOTE 0DNHVXUHWKDWWKH'/1$IXQFWLRQDOLW\ of your devices are properly configured HJ79DQG3& 1. From the Home screen, touch the Apps > SmartShare . Key at the top right of 7RXFKWKHTo icon the screen, then touch the device you want to use from the renderer device list. at the top left of 7RXFKWKHFrom icon the screen, then touch the device that has your remote content library. 4. You can browse through the content library to find the content(s) you want. 7RXFKDQGKROGDFRQWHQWWKXPEQDLODQG touch Play or touch the Menu Key > Play. SmartShare (3/6) To share contents from your phone to your renderer device (e.g., TV) NOTE Make sure that your renderer device is properly configured. 1. While watching your Photos or videos using the Gallery application, touch one / / at the top of the of the icons screen. 2. Select the device from renderer lists to play the files. NOTE 7KH9LGHRVXVHVVLPLODUVWHSVWRVKDUH contents. : Need to connect to a network. Allows you to connect. : Allows you to select a device on the network. : Content is currently being shared through SmartShare. NOTICE Check that your device is connected with your home network using a Wi-Fi connection to use this DSSOLFDWLRQ6RPH'/1$HQDEOHG GHYLFHV HJ79 VXSSRUWRQO\WKH '03IHDWXUHRI'/1$DQGZLOOQRW SmartShare (4/6) appear in the renderer device list. Your device might not be able to play some contents. To download contents from the remote content library 1. From the Home screen, touch the Apps > SmartShare . Key at the top left of 7RXFKWKHFrom icon the screen, then touch the device that has your remote content library. 3. You can browse through the content library to find the content(s) you want. 7RXFKDQGKROGDFRQWHQWWKXPEQDLO then touch Download in the Context menu. NOTICE Some content types are not supported. SmartShare (5/6) To upload contents to the remote content library NOTE 0DNHVXUHWKDWWKHPLFUR6'FDUGLV correctly mounted and the Receive files option in the Settings menu is checkmarked. 1. From the Home screen, touch the Apps > SmartShare . Key at the top left of 7RXFKWKHFrom icon the screen, then select My phone. 3. You can browse through the local content library to find the content(s) you want. 7RXFKDQGKROGDFRQWHQWWKXPEQDLO then touch Upload in the Context menu. 5. Select the device of the remote content library to be uploaded. NOTICE 6RPH'/1$HQDEOHGGHYLFHVGRQRW VXSSRUWWKH'06XSORDGIXQFWLRQDOLW\ and will not upload files. Some content types are not supported. SmartShare (6/6) Voice Recorder 7KHVoice Recorder application records audible files for you to use in a variety of ways. Use them simply to remind you about something you don’t want to forget (like a grocery list) or record sound effects that you can attach to a message or set as a ringtone for calls. Record a Voice Memo 1. From the Home screen, touch the Apps > Voice Recorder . Key 7RXFK to start recording. 3. Speak into the microphone. 4. When you’re finished, touch . 7KHUHFRUGLQJLVDXWRPDWLFDOO\VDYHGWR your recordings list. Ź 7RXFK to listen to your recording. Ź 7RXFK memo. to record a new voice Voice Recorder (1/3) to view your list of Ź 7RXFK recordings. Play a Voice Memo 1. From the Home screen, touch the Apps > Voice Recorder . Key 7RXFK . 7RXFKWKHYRLFHPHPR\RXZLVKWRSOD\ NOTE You can send the voice memo to others by touching and holding a voice memo and touching Share. Managing your Voice Memos 1. From the Home screen, touch the Apps > Voice Recorder . Key 7RXFK . 7RXFKWKHIROORZLQJRSWLRQVIURPWKH quick action bar at the top of the screen. to return to the Ź 7RXFKWKHNew icon Voice Record screen to record a new audio file. Ź 7RXFKWKHShare icon to send Voice Recorder (3/3) via Bluetooth, Email, FileShare, Gmail, Memo, Messaging, or other compatible applications you have downloaded. Ź 7RXFKWKHDelete icon to delete YRLFHPHPR V 7RXFKWKHYRLFH memo(s) to delete then touch Delete > Yes. NOTE You can also touch and hold an audio file in the list to select Details, Share, Delete, or Rename in the Context menu that appears. Voice Recorder (4/4) Calendar Viewing Your Calendar and Events Open the Calendar application to view events you’ve created or that others have invited you to. When you first set up your phone, you configured it to use an existing Google Account or you created a new account. 7KHILUVWWLPH\RXRSHQWKH&DOHQGDU application on your phone, it displays any existing calendar events from your Google Account on the web. To open the Calendar application Ź From the Home screen, touch the Apps Key > Calendar . Events from each account you’ve added to your phone and configured to synchronize calendars is displayed in your Calendar. Events from each calendar account are displayed in a different color. Calendar (1/13) To change your calendar view No matter where you are in the Calendar application, you can easily switch calendar views. Simply touch the date in the upper left corner of the screen to display a drop-down menu of calendar YLHZV7RXFKDay, Week, Month, or Agenda. Ź 7RYLHZPRUHLQIRUPDWLRQDERXWDQ HYHQWLQWKH$JHQGD'D\RU:HHN view, touch the event. Ź 7RYLHZWKHHYHQWVRIDGD\LQ0RQWK YLHZWRXFKDGD\7KHHYHQWZLOOEH GLVSOD\HG7RXFKWKHHYHQWWRYLHZLWV details. Calendar (2/13) Working in Day View 'D\YLHZGLVSOD\VDOLVWRIWKHHYHQWV of one day, in a table of one-hour rows. 7KHFXUUHQWWLPHZLOOEHGHVLJQDWHGDVD thick horizontal black line. If it’s a day of commemoration (e.g., a holiday) it is listed at the top of the screen. All-day and multiday events are displayed at the top. Part of the title of each event is displayed in the row that corresponds to when it occurs. 7RYLHZRWKHUGD\VVLPSO\VZLSHOHIWWR see future days and right to see past days. To switch to Day view X 7RXFKWKHGDWHLQWKHWRSOHIWFRUQHU above the calendar, then touch Day in the drop-down menu. Calendar (3/13) 7RXFKKHUHWR switch to Week, Month, or Agenda view. 7RXFKKHUHWR create a new event. To learn more about events in Day view Ź 7RXFKDQHYHQWWRYLHZLWVGHWDLOV To add an event in Day view Ź 7RXFKDQGKROGDQHPSW\VSRWRUDQ event in the day to open a Context menu then touch New event to create a new event at that time. OR Ź 7RXFK and select the calendar you want to use (if applicable). Calendar (4/13) Working in Week View Week view displays a chart of the events of one week. All-day and multi-day events DUHGLVSOD\HGDWWKHWRS7RYLHZRWKHU weeks, simply swipe left to see future weeks and right to see past weeks. To switch to Week view Ź 7RXFKWKHGDWHLQWKHWRSOHIWFRUQHU above the calendar, then touch Week in the drop-down menu. 7DEKHUHWR switch WR'D\ Month or Agenda View. 7RXFKKHUH to create new event. Calendar (5/13) To learn more about events in Week view Ź 7RXFKDQHYHQWWRYLHZLWVGHWDLOV To add an event in Week view Ź 7RXFKDQGKROGDQHPSW\VSRWRUDQ event in the week to open a Context menu then touch New event to create a new event at that time. OR Ź 7RXFK and select the calendar you want to use (if applicable). Calendar (6/13) Working in Month View Month view displays a chart of the events of the month. Segments of each day with scheduled events are blue in the day’s YHUWLFDOEDU7RYLHZRWKHUPRQWKVVLPSO\ swipe upward to see future months and downward to see past months. To switch to Month view Ź 7RXFKWKHGDWHLQWKHWRSOHIWFRUQHU above the calendar, then touch Month in the drop-down menu. 7RXFKKHUHWR VZLWFKWR'D\ Week or Agenda view. 7RXFKKHUH to create new event. Calendar (7/13) To view more information about events in Month view Ź 7RXFKDGD\WRGLVSOD\WKHHYHQWVIRU that day. You can then touch the event to view more information about it. Working in Agenda View Agenda view is a list of your events in chronological order by day. A month’s ZRUWKRIHYHQWVLVGLVSOD\HG7RVKRZ earlier Agenda events, touch Touch to view events before at the top of your $JHQGDOLVW7RVKRZODWHU$JHQGDHYHQWV touch Touch to view events after at the bottom of your Agenda list. All-day and multi-day events are listed at the start of each day. To switch to Agenda view Ź 7RXFKWKHGDWHLQWKHWRSOHIWFRUQHU above the calendar, then touch Agenda in the drop-down menu. Calendar (8/13) 7DEKHUHWR switch WR'D\ Week or Month View. 7RXFKKHUH to create new event. To learn more about events in Agenda view Ź 7RXFKDQHYHQW A screen with details about the event opens. Calendar (9/13) Viewing Event Details You can view more information about an event in a number of ways, depending on the current view. To view information about an event Ź ,Q$JHQGD'D\RU:HHNYLHZWRXFK an event to view its details. Ź In Month view, touch a day to display WKHHYHQWV7KHQWRXFKDQHYHQWWR view its details. 7RXFKKHUHWRJR back to calendar view. 7RXFKKHUHWR delete the event. 7RXFKKHUHWR edit the event. Calendar (10/13) 7RXFKWKHREMINDERS field to change reminder settings, touch to add another reminder, or touch the Remove reminder icon to remove the reminder. If you have permission to change the event, you can touch the Edit icon (at the top of the screen) to edit the event or touch the Delete icon (at the top right corner of the screen) to delete the event. 7RVKDUHDQHYHQWWRXFKWKHMenu Key , touch Share in the Options menu. Choose the method for sharing and complete as necessary. Calendar (11/13) Setting an Event Reminder You can set one or more reminders for an event, whether or not you created the event or have permission to edit its other details. To set an event reminder 7RXFKDQHYHQWWRYLHZLWVGHWDLOV 2. If no reminder is set, touch to automatically add a reminder for 10 minutes before the event. If a reminder is already set, touch touch to set more reminders for the event. 7RXFKWKHTime field to set the length of time before the event that you ZDQWWREHUHPLQGHGRILW7RXFKWKH NotificationILHOGLQWKH5(0,1'(5 section to set how you want to be reminded (by Notification or by email). Calendar (12/13) When the time comes, you receive a notification about the event. You can use Google Calendar on the web to configure additional reminder settings. To delete an event reminder 7RXFKDQHYHQWWRYLHZLWVGHWDLOV 7RXFKWKHRemove reminder icon next to the reminder field. Calendar (13/13) Calculator Allows you to perform simple mathematical calculations. To open and use the Calculator Ź From the Home screen, touch the Apps Key > Calculator . Ź Enter numbers and arithmetic operators on the Basic panel. Ź 'UDJWKH%DVLFSDQHOWRWKHOHIWWRRSHQ the Advanced panel. Calculator (1/2) Ź 7RXFKDQGKROGWKH&DOFXODWRU¶VGLVSOD\ to open a Context menu where you can copy what you’ve entered and access other tools. Ź 7RXFKWKHDelete Key to delete the last number or operator you entered. 7RXFKDQGKROGWKHDelete Key to delete all of the entered information. Ź 7RXFKWKHMenu Key to open an Options menu to clear your calculation(s) history or change panels between Advanced and Basic. Ź 7RXFK to view your calculator history. You can touch an entry to calculate it again or edit it. Calculator (2/2) Alarm/Clock To open the Clock application Ź From the Home screen, touch the Apps Key > Alarm/Clock . Ź 7RXFKWKHAlarms tab at the top of the screen, if necessary. To set an alarm 1. Open the Alarm/Clock application and select from the following options. 1 4 5 2 3 1 6 Existing Alarm7RXFKKHUHWRPRGLI\ this alarm's settings. Alarm/Clock (1/7) New Alarm Icon7RXFKKHUHWRFUHDWH a new alarm. 3 Delete Icon7RXFKKHUHWRGHOHWHDQ alarm. 4 Time Wheel Scroll here to change the alarm time. 5 Repeat Field7RXFKKHUHWRVHWZKLFK days to activate the alarm. 6 Set Alarm Screen 2. Scroll the time wheel to set the alarm time. 2 Ź Enter the alarm time manually by scrolling the hour (or minutes) field. Ź Scroll to AM or PM to set for morning or afternoon. 7RXFKWKHGD\ V ZKHQ\RXZDQWWKH alarm to sound in the Repeat field. If you don’t touch the Repeat setting, the alarm sounds only the one day you set it. Alarm/Clock (2/7) 7RXFKSnooze duration to open a dialog box to set the amount of time to wait before sounding the alarm again if it is not dismissed. You can set the alarm to ring repeatedly from 5 minutes up to 1 hour. 7RXFKVibration to checkmark the setting and have the phone vibrate, in addition to playing the ringtone. 7RXFKAlarm sound to select a ringtone from the alarm sounds or a music file. 7KHULQJWRQHSOD\VEULHIO\ZKHQ\RX select it. 7. Slide the Alarm volume bar to adjust the volume. 7RXFKAuto App Starter if you want to set an application to run when the alarm is stopped. 7RXFKPuzzle lock to checkmark the setting, which requires you to wake up enough to solve a simple puzzle to dismiss the alarm. Alarm/Clock (3/7) 7RXFKMemo to enter a name for the alarm. 11. When you’re finished, touch the Save button. When the alarm sounds Ź 7RXFKWKHStop button or, if set, use the gesture feature of simply flipping the device over to stop the alarm. Ź 7RXFKWKHSnooze button to stop the alarm for the snooze duration you set. NOTE If Puzzle lock is set to On, using the gesture feature of flipping the device over will snooze the alarm instead of turning it off. Alarm/Clock (4/7) Setting the Timer 7KH7LPHUDSSOLFDWLRQFDQEHXVHGWRDOHUW you with an audible signal when a set amount of time has passed. 1. Open the Alarm/Clock application and WRXFKWKH7LPHUWDE . 2. Set the time by scrolling the Hour, Minute and/or Second on the time wheel. 7RXFKVibration to checkmark the setting and have the phone vibrate when the set time expires. 7RXFKAlert sound to select an alert tone for the timer from the alarm sounds or a music file. 7RXFKWKHStart button at the bottom of the screen. to begin the time countdown. 6. Once the alarm sounds, touch the Stop button to stop the timer. Alarm/Clock (5/7) Setting the World Clock 7KLVIHDWXUHDOORZV\RXWRVHWXSDOLVWRI cities to easily check current times in other time zones with a quick glance. 1. Open the Alarm/Clock application and touch the World clock tab . at the 7RXFKWKHNew City icon bottom of the screen then search through the available cities for the one you want. Managing the World Clock Cities Ź 7RXFKWKHNew City icon at the bottom of the screen to select another city for your list. Ź 7RXFKWKHDelete icon at the bottom right corner of the screen to select one or more cities select a city to delete from your list. Ź 7RXFKWKHMenu Key to delete all of the cities in your World Clock list. Alarm/Clock (6/7) Ź 7RXFKDQGKROGDQHQWU\LQWKHOLVWWR open a Context menu to select Set Daylight Savings Time or Delete. Using the Stopwatch 7KLVIHDWXUHDOORZV\RXWRXVH\RXUSKRQH as a Stopwatch. 1. Open the Alarm/Clock application and touch the Stopwatch tab . 7RXFKWKHStart button at the bottom of the screen to start timing and touch the Stop button to stop the time. You can use the Lap function by touching the Lap button to record lap times. 7RXFKWKHReset button to reset the Stopwatch or the Resume button to resume it. Alarm/Clock (7/7) Polaris Office With Polaris Office, you can view, create and edit document files on your device. 7KHORDGHGILOHVFDQEHIURPPLFUR6' cards of your device, or from downloaded email attachments. 7KH3RODULV2IILFHDSSOLFDWLRQVXSSRUWV the following file formats: txt, doc, docx, xls, xlsx, ppt, pptx, pdf. 7RDFFHVVWKLVDSSOLFDWLRQIURPWKH+RPH Screen, touch the Apps Key , then touch Polaris Office 4 . Create a New Document 1 From the Home screen, touch the Apps Key > Polaris Office 4 . 2 Register your name and email address on the User registration page. 7RXFKList view, Grid view or Favorites for folders and documents on \RXUPLFUR6'FDUG Polaris Office (1/3) 7RXFK to start a new document. 7RXFKDGRFXPHQWW\SH 6 Enter contents in the document using the tools at the bottom of the screen and the on-screen keyboard. 7 When you're done working on the > Save (or Save document, touch as to enter a new document name) to save. 8 Enter the document name and tap Save. 7DSWKHBack Key to exit. View and edit a document on your device 1 From the Home screen, tap the Apps Key > Polaris Office 4 . 7RXFKList view, Grid view or Favorites for folders and documents on \RXUPLFUR6'FDUG 3 Move to the folder that contains the file that you want to open if it is not in the Polaris Office (2/3) root directory. 7RXFKWKHGRFXPHQWWKDW\RXZDQWWR view or edit. NOTE You can also open an attachment in an email by tapping the attachment in the message. 7KHGRFXPHQWRSHQVIRU\RXWRYLHZ,I you want to edit it, touch anywhere on the screen. Ź 7RPRYHEHWZHHQSDJHVRUSDQ through the document, scroll in the corresponding direction. Ź 7RFKDQJHWKH]RRPOHYHOVLPSO\ pinch-to zoom to achieve the zoom level you want. Ź Use the toolbar at the top of the screen to edit the document (Word, Excel, or PowerPoint file). Polaris Office (3/3) Settings 7KHSettings application contains most of the tools for customizing and configuring your phone. All of the settings in the Settings menu are described in this section. To open Settings Ź From the Home screen, touch the Menu Key > System settings. OR Ź From the Home screen, touch the Apps Key > Settings . Update your smart phone without a PC (FOTA) 7KLVIHDWXUHDOORZV\RXWRFRQYHQLHQWO\ update your phone’s software to a newer YHUVLRQYLD)LUPZDUH2YHUWKH$LU )27$ without connecting a USB data cable. 1. From the Home screen, touch the Menu Key > System settings > About Settings (1/4) phone > Software update. 2. Select the task. Device service Check now for update: You can check the new software update and conduct the update (Wi-Fi mode is enabled for a download of more than 50MB). Update history Last update'LVSOD\VWKHGDWHRIWKH last software update. Next check for updates:'LVSOD\VWKH date when the next check for software update will occur. NOTE - If no connection to the data network has previously been made since purchase, the timeline for the next update cannot be identified since the interval for the automated update will not be created. - You will not be charged for data for software updates. - Available software will be checked automatically. - Make sure to check if the battery is Settings (2/4) charged before update. - After download, you can install the software immediately or select a later time for the installation. - Each software version is update sequentially. Even after the update is complete, check if there is any newer version available. - Some features and service may vary by area, phone, carrier, plan and software version. - LG reserves the right to make firmware updates available only for selected models at its own discretion and does not guarantee the availability of the newer version of the firmware for all handset models. Update your smart phone by connecting it to your PC 7KLVIHDWXUHDOORZV\RXWRXSGDWHWKH firmware on your phone to a newer version conveniently from the Internet without you needing to visit a service center. Settings (3/4) 1. Go to www.lg.com > Support > Search for the model. 2. Scroll down and click on the SOFTWARE UPDATE tab. 3. Install and execute the USB DRIVER and LG MOBILE SUPPORT TOOL by clicking the Download button. 4. Connect your phone to the PC using the USB Cable. 5. Click Start Updating within the LG 0RELOH6XSSRUW7RROWREHJLQ NOTE,I\RXUSKRQHQHHGVWRXSGDWHWKHStart Updating button will be enabled. 3OHDVHQRWHWKDWUHPRYLQJWKH86% data cable or battery during the update may seriously damage your mobile phone and make it inoperable. 7KLVIHDWXUHLVRQO\DYDLODEOHLIRUZKHQ LG makes a newer firmware version available for your device. Settings (4/4) Please check to see if any problems you have encountered with your phone are described in this section, before taking the phone in for service or calling a service representative. Bluetooth Devices Q What are the functions available via Bluetooth? A Connecting to Stereo/Mono Headset, &DU.LW)73VHUYHULVSRVVLEOH:KHQ it’s connected to another phone via Bluetooth, you can receive Contacts data. Bluetooth Headset Q If my Bluetooth headset is connected, can I listen to my music through my 3.5mm wired headphones? A When a Bluetooth headset is connected, all system sounds are played over the headset. As a result, you will not be able to listen to music through your wired headphones. FAQ / BT (1/1) Contacts Backup Q How can I back up Contacts? A7KH&RQWDFWVGDWDFDQEHV\QFKURQL]HG between your phone and Gmail70. Synchronization Q Is it possible to set up one-way-sync with Gmail? A Only two-way synchronization is available. Q Is it possible to synchronize all the Email folders? A7KH,QER[LVDXWRPDWLFDOO\V\QFKURQL]HG You can view other folders by touching and selecting the Menu Key Folders. Q Is it possible to transfer Contacts data from a feature phone to an Android70 phone? A Yes, if your contacts can be extracted into a .CSV file. FAQ / Data(1/2) How to transfer: 1. Create “.CSV” file with the contacts on your current phone (you may be able to use the PC suite software provided by LGE). 2. Log into Gmail with your PC. 3. Click Contacts. 4. Click Import. 5. Attach the “.CSV” file. 6. Your contacts will then be synchronized between your Android™ phone and Gmail. FAQ / Data(2/2) Gmail Log-In Q Should I have to log into Gmail whenever I want to access Gmail? A Once you log into Gmail, you don’t need to log in Gmail again. Google Account Q Is it possible to filter emails? A No, email filtering is not supported via the phone. FAQ / Google Service(1/1) YouTubeTM Q,VLWSRVVLEOHWRSOD\<RX7XEHYLGHRV" A<HV<RX7XEHYLGHRVDUHVXSSRUWHG but may have to be viewed through WKH<RX7XEHDSSOLFDWLRQ DQGQRWWKH Browser). Email Q What happens when I execute another application while writing an email? A Your email will automatically be saved as a draft. Email Q What happens when I execute another application while writing an email? A Your email will automatically be saved as a draft. Ringtone Q Is there a file size limitation for when I want to use a .MP3 file as a ringtone? A7KHUHLVQRILOHVL]HOLPLWDWLRQ FAQ / Phone Function (1/10) Message Time Q My phone does not display the time of receipt for messages older than 24 hours. How can I change this? A Open the message thread, then touch and hold the desired message and select View message details. microSD Card Q What is the maximum supported size for a memory card? A 32GB memory cards are compatible. Navigation Q Is it possible to install another navigation application on my phone? A Any application that is available on Play Store70 and is compatible with the hardware can be installed and used. FAQ / Phone Function (2/10) Synchronization Q Is it possible to synchronize my contacts from all my email accounts? A Only Gmail and MS Exchange server (Company Email Server) contacts can be synchronized. Wait and Pause Q Is it possible to save a contact with Wait and Pause in the numbers? A If you transferred a contact with the Wait and Pause functions saved into the number, you will not be able to use those features. You will need to re-save each number. How to re-save numbers with Wait and Pause: 1. From the Home screen, touch the Phone Key . 'LDOWKHQXPEHUWKHQWRXFKWKHMenu . Key 7RXFKAdd 2-sec pause or Add wait. FAQ / Phone Function (3/10) Security Q What are the phone’s security functions? A You are able to set the phone to require the entry of an unlock sequence (face unlock, pattern, PIN, or password) before the phone can be accessed or used. Unlock Pattern Q What should I do if I forget my Unlock Pattern? A After attempting the Unlock Pattern 5 times, you can touch the Forget Pattern? option and use your Google Account information or Backup PIN to unlock your phone. Q How do I create the Unlock Pattern? A 1. From the Home screen, touch the Menu . Key FAQ / Phone Function (4/10) 7RXFKLock screen settings > Select screen lock. 7RXFKPattern7KHILUVWWLPH\RXGR this, a short tutorial about creating an unlock pattern appears. 4. Set up by drawing your pattern once > Continue, draw again > Confirm. Speed Dial Q,V6SHHG'LDOLQJVXSSRUWHG" A<HV<RXFDQVHW6SHHG'LDOVDVZHOODV save a contact directly on your Home screen. To set a Speed Dial: 1. Open the Contacts application. 7RXFKWKHMenu Key dial. > Speed 7RXFKWKHVSHHGGLDOORFDWLRQDQGVHOHFW the desired contact. FAQ / Phone Function (5/10) To set a Direct Dial shortcut to your Home screen: 7RXFKDQGKROGDQHPSW\DUHDRQ\RXU Home screen. 7RXFKWidgets > Direct dial. 3. Select a contact from your Contacts List. Memory Q Will I know when my memory is full? A Yes, you will receive a notification. Language Support Q Is it possible to change the language? A7KHSKRQHKDVPXOWLOLQJXDOFDSDELOLWLHV To change the language: 1. From the Home screen, touch the Menu > System settings. Key 7RXFKLanguage & input > Language. 7RXFKWKHGHVLUHGODQJXDJH FAQ / Phone Function (6/10) Language Support Q Which languages are supported when using Play Store? A7KHPlay Store application supports (QJOLVKDQG6SDQLVK7KLUGSDUW\ applications may not support all languages. VPN Q How do I set up a VPN? A VPN access configuration is different DFFRUGLQJWRHDFKFRPSDQ\7R configure VPN access from your phone, you must obtain the details from your company’s network administrator. Screen time out Q My screen turns off after only 30 seconds. How can I change the amount of time for the backlight to turn off? A 1. From the Home screen, touch the Menu . Key FAQ / Phone Function (7/10) 7RXFKSystem settings > Display > Screen timeout. 7RXFKWKHSUHIHUUHGVFUHHQEDFNOLJKW timeout time. Wi-Fi & 4G Q When Wi-Fi and 4G are both available, which service will my phone use? A When using data, your phone may default to the Wi-Fi connection (if Wi-Fi connectivity on your phone is set to On). However, there will be no notification when your phone switches from one to the other. 7RNQRZZKLFKGDWDFRQQHFWLRQLVEHLQJ used, use the 4G or Wi-Fi icon at the top of your screen. FAQ / Phone Function (8/10) Home screen Q Is it possible to remove an application from the Home screen? A Yes. Just touch and hold the icon until the Remove bar appears at the top of WKHVFUHHQ7KHQZLWKRXWOLIWLQJ\RXU finger, drag the icon to the Remove bar. Application Q I downloaded an application and it causes a lot of errors. How do I remove it? A 1. From the Home screen, touch the Menu . Key 7RXFKSystem settings > Apps. 7RXFKWKHDSSOLFDWLRQ!Uninstall > OK. Ringtones Q Can I use music files for my ringtones? A Yes. After saving a music file, you can use it for your ringtone. FAQ / Phone Function (9/10) 7RXFKDQGKROGDVRQJLQDOLEUDU\OLVW In the menu that opens, touch Set as ringtone. Alarm Q Will my alarm be audible or will it go off if the phone is turned off? A No, this is not supported. Q If my Ringer Volume is set to Off or Vibrate, will I hear my alarm? A Your alarm is programmed to be audible even in these scenarios. FAQ / Phone Function (10/10) Battery Time Q What is the maximum amount of time my phone’s battery will last before I need to recharge it? A7DONWLPH$SSUR[PLQV Standby : Approx. 20 days Band Q Which wireless bands are supported by the phone? A Your phone is able to operate on the 800MHz, 1900MHz, and AWS bands. FAQ / Phone Spec (1/1) Factory Reset Q How can I perform a factory reset if I can’t access the phone’s setting menu? A How to perform a factory reset: 7XUQWKHSRZHURII 2. Press and hold the following keys at + the same time: Power/Lock Key . Volume Down Key 5HOHDVHWKHNH\VZKHQWKH)$&725< +$5'5(6(7VFUHHQLVGLVSOD\HG 4. Press the Power/Lock Key continue or the Volume Keys cancel. to to once 5. Press the Power/Lock Key more to confirm or the Volume Keys to cancel. Attention: If a factory reset is performed, all installed applications and user data will be erased. Please remember to back up any important data before FAQ / Recovery Solution (1/2) performing a factory reset. Battery installing Q Phone locked up and does not function A Remove the battery and install it to restart your phone again. (similar to how you may restart your PC/ computer). Power Reset Q Phone locked up and does not function A In the case of a malfunction or lock up error, press and hold the Power/Lock for 8 seconds to reset the Key phone. FAQ / Recovery Solution (2/2)
advertisement
Related manuals
advertisement

