advertisement
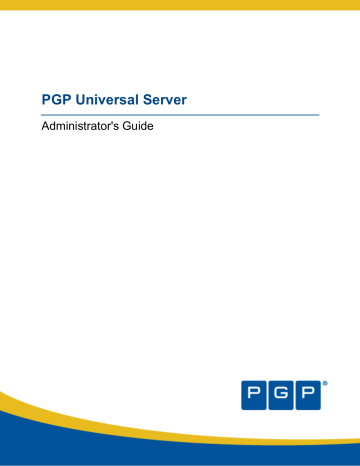
PGP Universal Server
Administrator's Guide
Version Information
PGP Universal Server Administrator's Guide . PGP Universal Server Version 2.7.0. Released December 2007.
Copyright Information
Copyright © 1991–2007 by PGP Corporation. All Rights Reserved. No part of this document can be reproduced or transmitted in any form or by any means, electronic or mechanical, for any purpose, without the express written permission of PGP Corporation.
Trademark Information
PGP, Pretty Good Privacy, and the PGP logo are registered trademarks of PGP Corporation in the US and other countries. IDEA is a trademark of
Ascom Tech AG. Windows and ActiveX are registered trademarks of Microsoft Corporation. AOL is a registered trademark, and AOL Instant
Messenger is a trademark, of America Online, Inc. Red Hat and Red Hat Linux are trademarks or registered trademarks of Red Hat, Inc. Linux is a registered trademark of Linus Torvalds. Solaris is a trademark or registered trademark of Sun Microsystems, Inc. AIX is a trademark or registered trademark of International Business Machines Corporation. HP-UX is a trademark or registered trademark of Hewlett-Packard Company. SSH and
Secure Shell are trademarks of SSH Communications Security, Inc. Rendezvous and Mac OS X are trademarks or registered trademarks of Apple
Computer, Inc. All other registered and unregistered trademarks in this document are the sole property of their respective owners.
Licensing and Patent Information
The IDEA cryptographic cipher described in U.S. patent number 5,214,703 is licensed from Ascom Tech AG. The CAST-128 encryption algorithm, implemented from RFC 2144, is available worldwide on a royalty-free basis for commercial and non-commercial uses. PGP Corporation has secured a license to the patent rights contained in the patent application Serial Number 10/655,563 by The Regents of the University of California, entitled Block
Cipher Mode of Operation for Constructing a Wide-blocksize block Cipher from a Conventional Block Cipher. Some third-party software included in PGP
Universal Server is licensed under the GNU General Public License (GPL). PGP Universal Server as a whole is not licensed under the GPL. If you would like a copy of the source code for the GPL software included in PGP Universal Server, contact PGP Support (http://www.pgp.com/support). PGP
Corporation may have patents and/or pending patent applications covering subject matter in this software or its documentation; the furnishing of this software or documentation does not give you any license to these patents.
Acknowledgments
This product includes or may include:
• The Zip and ZLib compression code, created by Mark Adler and Jean-Loup Gailly, is used with permission from the free Info-ZIP implementation, developed by zlib ( http://www.zlib.net
). • Libxml2, the XML C parser and toolkit developed for the Gnome project and distributed and copyrighted under the MIT License found at http://www.opensource.org/licenses/mit-license.html
. Copyright © 2007 by the Open Source Initiative. • bzip2 1.0, a freely available high-quality data compressor, is copyrighted by Julian Seward, © 1996-2005. • Application server ( http://jakarta.apache.org/ ), web server ( http://www.apache.org/ ), Jakarta Commons ( http://jakarta.apache.org/commons/license.html
) and log4j, a Java-based library used to parse
HTML, developed by the Apache Software Foundation. The license is at www.apache.org/licenses/LICENSE-2.0.txt
. • Castor, an open-source, databinding framework for moving data from XML to Java programming language objects and from Java to databases, is released by the ExoLab Group under an Apache 2.0-style license, available at http://www.castor.org/license.html
. • Xalan, an open-source software library from the Apache Software
Foundation that implements the XSLT XML transformation language and the XPath XML query language, is released under the Apache Software
License, version 1.1, available at http://xml.apache.org/xalan-j/#license1.1
. • mx4j, an open-source implementation of the Java Management Extensions
(JMX), is released under an Apache-style license, available at http://mx4j.sourceforge.net/docs/ch01s06.html
. • jpeglib version 6a is based in part on the work of the Independent JPEG Group. ( http://www.ijg.org/ ) • libxslt the XSLT C library developed for the GNOME project and distributed under the
MIT License http://www.opensource.org/licenses/mit-license.html
. • PCRE version 4.5 Perl regular expression compiler, copyrighted and distributed by
University of Cambridge. ©1997-2006. The license agreement is at http://www.pcre.org/license.txt
. • BIND Balanced Binary Tree Library and Domain
Name System (DNS) protocols developed and copyrighted by Internet Systems Consortium, Inc. ( http://www.isc.org
) • Free BSD implementation of daemon developed by The FreeBSD Project, © 1994-2006. • Simple Network Management Protocol Library developed and copyrighted by Carnegie
Mellon University © 1989, 1991, 1992, Networks Associates Technology, Inc, © 2001- 2003, Cambridge Broadband Ltd. © 2001- 2003, Sun
Microsystems, Inc., © 2003, Sparta, Inc, © 2003-2006, Cisco, Inc and Information Network Center of Beijing University of Posts and
Telecommunications, © 2004. The license agreement for these is at http://net-snmp.sourceforge.net/about/license.html
. • NTP version 4.2 developed by Network Time Protocol and copyrighted to various contributors. • Lightweight Directory Access Protocol developed and copyrighted by OpenLDAP
Foundation. OpenLDAP is an open-source implementation of the Lightweight Directory Access Protocol (LDAP). Copyright © 1999-2003, The
OpenLDAP Foundation. The license agreement is at http://www.openldap.org/software/release/license.html
. • Secure shell OpenSSH version 4.2.1 developed by OpenBSD project is released by the OpenBSD Project under a BSD-style license, available at http://www.openbsd.org/cgibin/cvsweb/src/usr.bin/ssh/LICENCE?rev=HEAD . • PC/SC Lite is a free implementation of PC/SC, a specification for SmartCard integration is released under the BSD license. • Postfix, an open source mail transfer agent (MTA), is released under the IBM Public License 1.0, available at http://www.opensource.org/licenses/ibmpl.php
. • PostgreSQL, a free software object-relational database management system, is released under a
BSD-style license, available at http://www.postgresql.org/about/licence . • PostgreSQL JDBC driver, a free Java program used to connect to a
PostgreSQL database using standard, database independent Java code, (c) 1997-2005, PostgreSQL Global Development Group, is released under a
BSD-style license, available at http://jdbc.postgresql.org/license.html
. • 21.vixie-cron is the Vixie version of cron, a standard UNIX daemon that runs specified programs at scheduled times. Copyright © 1993, 1994 by Paul Vixie; used by permission. • JacORB, a Java object used to facilitate communication between processes written in Java and the data layer, is open source licensed under the GNU Library General Public License (LGPL) available at http://www.jacorb.org/lgpl.html
. Copyright © 2006 The JacORB Project. • TAO (The ACE ORB) is an open-source implementation of a
CORBA Object Request Broker (ORB), and is used for communication between processes written in C/C++ and the data layer. Copyright (c) 1993-2006 by Douglas C. Schmidt and his research group at Washington University, University of California, Irvine, and Vanderbilt University. The open source software license is available at http://www.cs.wustl.edu/~schmidt/ACE-copying.html
. • libcURL, a library for downloading files via common network services, is open source software provided under a MIT/X derivate license available at http://curl.haxx.se/docs/copyright.html
. Copyright (c) 1996 -
2007, Daniel Stenberg. • libuuid, a library used to generate unique identifiers, is released under a BSD-style license, available at http://thunk.org/hg/e2fsprogs/?file/fe55db3e508c/lib/uuid/COPYING . Copyright (C) 1996, 1997 Theodore Ts'o. • libpopt, a library that parses command line options, is released under the terms of the GNU Free Documentation License available at http://directory.fsf.org/libs/COPYING.DOC
. Copyright ©
2000-2003 Free Software Foundation, Inc.
PGP Universal Server Introduction
Export Information
Export of this software and documentation may be subject to compliance with the rules and regulations promulgated from time to time by the Bureau of Export Administration, United States Department of Commerce, which restricts the export and re-export of certain products and technical data.
Limitations
The software provided with this documentation is licensed to you for your individual use under the terms of the End User License Agreement provided with the software. The information in this document is subject to change without notice. PGP Corporation does not warrant that the information meets your requirements or that the information is free of errors. The information may include technical inaccuracies or typographical errors. Changes may be made to the information and incorporated in new editions of this document, if and when made available by PGP Corporation.
4
Contents
Introduction
What is PGP Universal Server?
PGP Universal Server Product Family
Who Should Read This Guide
Improvements in This Version of PGP Universal Server
PGP Universal Server
PGP Messaging
PGP Keys
PGP Desktop
PGP Desktop Email
PGP NetShare
PGP Whole Disk Encryption
Using the PGP Universal Server with the Command Line
Symbols
Getting Assistance
Getting product information
Contact information
The Big Picture
Important Terms
PGP Products
PGP Universal Server Concepts
PGP Universal Server Features
PGP Universal Server User Types
Installation Overview
Adding the PGP Universal Server to Your Network
Server Placement
Gateway Placement
Internal Placement
Using a Mail Relay
Microsoft Exchange Server
Lotus Domino Server
Configuration Examples
Internal Placement Configuration
Gateway Placement Configuration
Non-mailstream Placement Configuration
Cluster Configuration
Clustered Proxy and Keyserver Configuration
Gateway Cluster with Load Balancer
Gateway and Internal Placement Cluster i
35
25
15
PGP Universal Server
Encircled Configuration
Large Enterprise Configuration
Spam Filters and PGP Universal Server
Exchange with PGP Client Software
Lotus Domino Server with PGP Client Software
Unsupported Configurations
Open Ports
TCP Ports
UDP Ports
Naming your PGP Universal Server
Considering a Name for Your PGP Universal Server
Methods for Naming a PGP Universal Server
Installing the PGP Universal Server
About the Installation Procedure
System Requirements
Installation Materials
Installation Options
Standard Installation Procedure
PGP Installation Procedure
Setting Up the PGP Universal Server
About the Setup Assistant
Preparing for Setup after pgp Install
Hardware
System Information
Connect to the PGP Universal Server
Contents
59
61
65
55
ii
PGP Universal Server
Initial Configuration with Setup Assistant
Primary or Secondary Configuration
Restoring From a Server Backup
Migrating the Keys from a PGP Keyserver
Understanding the Administrative Interface
System Requirements
Logging In
Managing Alerts
Logging In For the First Time
Administrative Interface Map
Icons
Licensing Your Software
Overview
License Changes for PGP Universal Server 2.5 and Later
Manual and Automatic Licensing
Licensing a PGP Universal Server
Licensing the Mail Proxy Feature
Operating in Learn Mode
Purpose of Learn Mode
Checking the Logs
Managing Learn Mode
Managed Domains
About Managed Domains
Adding Managed Domains
Deleting Managed Domains
Managing Organization Keys
About Organization Keys
Organization Key
Inspecting the Organization Key
Regenerating the Organization Key
Importing an Organization Key
Organization Certificate
Inspecting the Organization Certificate
Exporting the Organization Certificate
Deleting the Organization Certificate
Generating the Organization Certificate
Importing the Organization Certificate iii
Contents
89
101
105
109
113
PGP Universal Server
Additional Decryption Key (ADK)
Importing the ADK
Inspecting the ADK
Deleting the ADK
Verified Directory Key
Importing the Verified Directory Key
Inspecting the Verified Directory Key
Deleting the Verified Directory Key
Managing Trusted Keys and Certificates
Overview
Trusted Keys
Trusted Certificates
Adding a Trusted Key or Certificate
Inspecting and Changing Trusted Key Properties
Deleting Trusted Keys and Certificates
Searching for Trusted Keys and Certificates
Recovering Encrypted Data in an Enterprise Environment
Using Key Reconstruction
Recovering Encryption Key Material without Key Reconstruction
Encryption Key Recovery of CKM Keys
Encryption Key Recovery of GKM Keys
Encryption Key Recovery of SCKM Keys
Encryption Key Recovery of SKM Keys
Using an Additional Decryption Key for Data Recovery
Setting Mail Policy
Overview
How Policy Chains Work
Mail Policy and Dictionaries
Mail Policy and Key Searches
Mail Policy and Cached Keys
Migrating Settings from Version 2.0.x
Understanding the Pre-Installed Policy Chains
Mail Policy Outside the Mailflow
Building Valid Chains and Rules
Using Valid Processing Order
Creating Valid Groups
Creating a Valid Rule
Using the Rule Interface
The Conditions Card
The Actions Card
Managing Policy Chains
Mail Policy Best Practices iv
Contents
139
145
133
PGP Universal Server
Restoring Mail Policy to Default Settings
Editing Policy Chain Settings
Adding Policy Chains
Deleting Policy Chains
Exporting Policy Chains
Printing Policy Chains
Managing Rules
Adding Rules to Policy Chains
Deleting Rules from Policy Chains
Enabling and Disabling Rules
Changing the Processing Order of the Rules
Adding Key Searches
Choosing Condition Statements, Conditions, and Actions
Condition Statements
Conditions
Actions
Working with Common Access Cards
Applying Key Not Found Settings to External Users
Overview
Bounce the Message
PDF Messenger
Certified Delivery with PDF Messenger
Send Unencrypted
Smart Trailer
PGP Universal Web Messenger
Changing Policy Settings
Changing User Delivery Method Preference
Using Dictionaries with Policy
Overview
Default Dictionaries
Editing Default Dictionaries
User-Defined Dictionaries
Adding a User-Defined Dictionary
Editing a User-Defined Dictionary
Deleting a Dictionary
Exporting a Dictionary
Searching the Dictionaries
Keyservers, SMTP Servers, and Mail Policy
Overview
Keyservers
Adding or Editing a Keyserver
Deleting a Keyserver v
Contents
183
195
207
PGP Universal Server
SMTP Servers
Adding or Editing an SMTP Server
Deleting an SMTP Server
Managing Keys in the Key Cache
Overview
Changing Cached Key Timeout
Purging Keys from the Cache
Trusting Cached Keys
Viewing Cached Keys
Searching the Key Cache
Configuring Mail Proxies
Overview
PGP Universal Server and Mail Proxies
Mail Proxies in an Internal Placement
Mail Proxies in a Gateway Placement
Changes in Proxy Settings from PGP Universal Server 2.0 to 2.5 and later
Mail Proxies Card
Creating New or Editing Existing Proxies
Creating or Editing a POP/IMAP Proxy
Creating or Editing an Outbound SMTP Proxy
Creating or Editing an Inbound SMTP Proxy
Creating or Editing a Unified SMTP Proxy
Email in the Mail Queue
Overview
Deleting Messages from the Mail Queue
Specifying Mail Routes
Overview
Managing Mail Routes
Adding a Mail Route
Editing a Mail Route
Deleting a Mail Route
Customizing System Message Templates
Overview
Templates and Message Size
PDF Messenger Templates
Templates for New PGP Universal Web Messenger Users vi
Contents
215
219
235
237
241
PGP Universal Server Contents
Editing a Message Template
Setting Internal User Policy
245
Overview
Managing Internal User Policies
Adding a New Internal User Policy
Editing Internal User Policies
Editing the Excluded Users Policy
Deleting Internal User Policies
Downloading Client Software
Directory Synchronization
Choosing a Key Mode For Key Management
Disabling Key Generation
Adding PGP Desktop Solutions to Existing PGP Universal Gateway Email Environments266
Changing Key Modes
X.509 Certificate Management in Lotus Notes Environments
Trusting Certificates Created by PGP Universal Server
Setting the Lotus Notes Key Settings in PGP Universal Server
Technical Deployment Information
Customizing the Windows Preinstallation Environment for PGP Whole Disk Encryption
Introduction
Creating a Windows PE CD
Customizing the Vista Installation Package to Upgrade Encrypted Operating Systems to
Windows Vista
Using PGP Whole Disk Encryption with IBM Lenovo ThinkPad Systems
Using PGP Whole Disk Encryption with the Microsoft Windows XP Recovery Console 281
Pgppe Commands
Using Directory Synchronization to Manage Users
Overview
Enabling Directory Synchronization
Testing the LDAP Connection
Excluding Users
Including Only Some Users
Matching Attributes
Base DN and Bind DN
Understanding User Enrollment Methods
Before Creating a Client Installer
Email Enrollment
Directory Enrollment
285
vii
PGP Universal Server
Serving PGP Admin 8 Preferences
Configuring PGP Desktop Installations
Establishing PGP Desktop Settings for Your PGP Desktop Clients
PGP Desktop Licensing
Configuring PGP Desktop Settings
General Tab
Licensing Tab
Messaging & Keys Tab
File & Disk Tab
WDE Tab
PGP Desktop Installer Policies
Creating PGP Desktop Installers
Creating an Installer with No Policy Settings
Creating an Installer with Auto-Detect Policy
Creating an Installer with Preset Policy
Controlling PGP Desktop Components
PGP Whole Disk Encryption Administration
How Does Single Sign-On Work?
Enabling Single Sign-On
Managing Clients Remotely Using a PGP WDE Administrator Active Directory Group
Managing Clients Locally Using the PGP WDE Administrator Key
Setting External User Policy
Overview
Managing External User Policies
Regrouping External Users
Adding a New External User Policy
Editing External User Policies
Deleting External User Policies
Configuring PGP Universal Web Messenger
Overview
High Availability Mode
Customizing PGP Universal Web Messenger
Adding a New Template
Troubleshooting Customization
Changing the Active Template
Deleting a Template
Editing a Template
Downloading Template Files
Restoring to Factory Defaults
Contents
303
339
353
viii
PGP Universal Server
Configuring the PGP Universal Web Messenger Service
Configuring the PGP Verified Directory
Overview
Enabling the PGP Verified Directory
Configuring the PGP Verified Directory
Managing Internal User Accounts
Overview
Certificate Revocation Lists
Adding Internal Users Manually
Deleting Internal Users
Approving Pending Keys
Searching for Internal Users
Exporting PGP Whole Disk Login Failure Data
Internal User Settings
Changing Internal User Settings
Exporting an Internal User’s X.509 Certificate
Revoking the PGP Key of an Internal User
Exporting the PGP Key of an Internal User
Deleting the PGP Key of an Internal User
Deleting a PGP Desktop Key Reconstruction Block
Using Whole Disk Recovery Tokens
Deleting Whole Disk Recovery Tokens
Viewing PGP Whole Disk Encryption Status
Viewing Internal User Log Entries
Key Reconstruction Blocks
Managing External User Accounts
Overview
Importing External Users
Deleting External Users
Searching for External Users
Exporting Delivery Receipts
External User Settings
Changing External User Settings
Viewing External User Log Entries
Exporting an External User’s X.509 Certificate
Exporting the PGP Key of an External User
Deleting the PGP Key of an External User
Changing the Passphrase of an External User ix
Contents
379
395
373
PGP Universal Server
Managing PGP Verified Directory User Accounts
Overview
Importing Verified Directory Users
PGP Verified Directory User Settings
Changing PGP Verified Directory User Settings
Approving Pending Keys
Deleting the PGP Key of a PGP Verified Directory User
Viewing PGP Verified Directory User Log Entries
Deleting PGP Verified Directory Users
Exporting PGP Verified Directory Users
Searching for PGP Verified Directory Users
Managing Administrator Accounts
Overview
Creating a New Administrator
Importing SSH v2 Keys
Deleting Administrators
Inspecting and Changing the Settings of an Administrator
Daily Status Email
PGP Universal Satellite
Overview
Technical Information
Distributing the PGP Universal Satellite Software
Configuration
Deployment Mode
Key Mode
Satellite Configurations
Switching Key Modes
Binding
Pre-Binding
Manual Binding
Policy and Key or Certificate Retrieval
Retrieving Lost Policies
Retrieving Lost Keys or Certificates x
Contents
419
413
405
PGP Universal Server
PGP Universal Satellite for Mac OS X
Overview
System Requirements
Obtaining the Installer
Installation
Updates
Files
User Interface
About PGP Universal Server
Help
Show Log
Clear Log
Policies
Preferences
Purge Caches
Hide and Quit PGP Universal Satellite
PGP Universal Satellite for Windows
Overview
System Requirements
Obtaining the Installer
Installation
Updates
Files
MAPI Support
External MAPI Configuration
Internal MAPI Configuration
Using MAPI
Lotus Notes Support
External Lotus Notes Configuration
Internal Lotus Notes Configuration
Using Lotus Notes
Notes IDs
User Interface
The Policy Tab
The Log Tab
The Satellite Tray Icon xi
Contents
453
435
PGP Universal Server
Configuring the Integrated Keyserver
Overview
Configuring the Keyserver Service
Managing the Certificate Revocation List Service
Overview
Enabling and Disabling the CRL Service
Editing CRL Service Settings
System Graphs
Overview
CPU Usage
Message Activity
Whole Disk Encryption
Recipient Statistics
Recipient Domain Statistics
System Logs
Overview
Filtering the Log View
Searching the Log Files
Exporting a Log File
Enabling External Logging
Shutting Down and Restarting Services and Power
Overview
PGP Universal Server
Setting the Time
Updating Software
Licensing a PGP Universal Server
Downloading the Release Notes xii
Contents
495
489
483
473
479
PGP Universal Server
Shutting Down and Restarting the PGP Universal Server Software Services
Shutting Down and Restarting the PGP Universal Server Hardware
Configuring SNMP Monitoring
Overview
Downloading the Custom MIB File
Configuring the SNMP Service
Setting Network Interfaces
Overview
Connecting to a Proxy Server
Changing Interface Settings
Adding Interface Settings
Deleting Interface Settings
Editing Global Network Settings
Assigning a Certificate
Working with Certificates
Importing an Existing Certificate
Generating a Certificate Request
Adding a Pending Certificate
Inspecting a Certificate
Exporting a Certificate
Deleting a Certificate
Clustering your PGP Universal Servers
Overview
Clustering and PGP Universal Web Messenger
Cluster Status
Creating Clusters
Deleting Clusters
Changing Network Settings in Clusters
Managing Secondary Settings in Clusters
Protecting PGP Universal Server with Ignition Keys
Overview
Ignition Keys and Clustering
Contents
503
509
523
531
xiii
PGP Universal Server
Preparing Hardware Tokens to be Ignition Keys
Configuring a Hardware Token Ignition Key
Configuring a Soft-Ignition Passphrase Ignition Key
Deleting Ignition Keys
Backing Up and Restoring System and User Data
Overview
Creating Backups
Scheduling Backups
Performing On-Demand Backups
Configuring the Backup Location
Restoring From a Backup
Restoring On-Demand
Restoring Configuration
Restoring from a Different Version
Updating PGP Universal Server Software
Overview
Inspecting Update Packages
Establishing Software Update Settings
Checking for New Updates
Uploading Update Packages
Manually Installing an Update
Index
Contents
537
549
553
xiv
1
Introduction
This Administrator’s Guide describes both the PGP Universal Server and PGP
Universal Satellite. It tells you how to get them up and running on your network, how to configure them, and how to maintain them. This section provides a highlevel overview of PGP Universal Server.
In This Chapter
What is PGP Universal Server? ................................................................15
PGP Universal Server Product Family ......................................................16
Who Should Read This Guide ..................................................................16
Improvements in This Version of PGP Universal Server..........................16
Using the PGP Universal Server with the Command Line.......................22
What is PGP Universal Server?
PGP Universal Server provides multiple encryption solutions managed from a single console.
PGP Universal Server with PGP Universal Gateway Email gives you secure messaging: it transparently protects your enterprise messages with little or no user interaction.
The PGP Universal Server also replaces the PGP Keyserver product with a builtin keyserver, and the PGP Admin product with PGP Desktop configuration and deployment capabilities.
It automatically creates and maintains a Self-Managing Security Architecture
(SMSA) by monitoring authenticated users and their email traffic. You can also send protected messages to addresses that are not part of the SMSA. The PGP
Universal Server encrypts, decrypts, signs, and verifies messages automatically, providing strong security through policies you control.
PGP Universal Satellite, a client-side feature of PGP Universal Server, extends
PGP security for email messages all the way to the computer of the email user, it allows external users to become part of the SMSA, and it gives end users the option to create and manage their keys on their own computer (if allowed by the PGP administrator).
15
PGP Universal Server Introduction
PGP Universal Server Product Family
PGP Universal Server functions as a management console for a variety of encryption solutions. You can purchase any of the PGP Desktop applications or bundles and use PGP Universal Server to create and manage client installations.
You can also purchase a license that enables PGP Gateway Email to encrypt email in the mailstream.
The PGP Universal Server can manage any combination of PGP encryption applications. PGP encryption applications are:
PGP Universal Gateway Email provides automatic email encryption in the gateway, based on centralized mail policy. This product requires administration by the PGP Universal Server.
PGP Desktop Email provides encryption at the desktop level for mail, files, and AOL Instant Messenger traffic. This product can be managed by the
PGP Universal Server.
PGP Whole Disk Encryption provides encryption at the desktop level for an entire disk. This product can be managed by the PGP Universal Server.
PGP NetShare provides transparent file encryption and sharing among desktops. This product can be managed by the PGP Universal Server.
Who Should Read This Guide
This Administrator’s Guide is for the person or persons who will be implementing and maintaining your organization’s PGP Universal Server environment. These are the PGP administrators.
This guide is also intended for anyone else who wants to learn about how PGP
Universal Server works.
Improvements in This Version of PGP Universal Server
This release of PGP Universal Server introduces the following new features:
PGP Universal Server
PGP Messaging
PGP Keys
PGP Desktop
PGP Desktop Email
16
PGP Universal Server
PGP NetShare
PGP Whole Disk Encryption
Introduction
PGP Universal Server
Changes in this release Additional platform certification.
PGP Universal Server is now certified to operate with VMWare ESX Server Standard 3.0 including
VMWare Tools.
Changes in this release LDAP Ping testing.
PGP Universal administrators can now test their
LDAP Directory Synchronization configuration. The configuration test feature reports success or failure and, to the extent possible, the reason for any failure.
Where to find Policy>Internal User Policy>Directory Synchronization
For more information Testing the LDAP Connection
PGP Messaging
Changes in this release PDF Messenger and certified delivery.
PGP Universal Gateway Email enables users to send secure content to recipients who do not have PGP software installed using Portable Document Format (PDF). PGP Universal
Gateway Email can encrypt existing PDFs sent by the user, or also create secure PDFs out of normal email content. The design of this system enables secure delivery certification, ensuring that successful delivery of the message content to the recipient can be recorded at the PGP Universal
Server if selected by an Administrator.
Where to find Policy>Mail Policy, Policy>External User Policy
For more information Editing External User Policies
Applying Key Not Found
Settings to External Users
Changes in this release Web Messenger customizable user interface.
PGP Universal Gateway
Email now provides extensive options for customizing the Web Messenger interface. Administrators are able to make customizations ranging from simple color scheme changes to radical alterations of the Web Messenger
HTML itself.
Where to find Services>Web Messenger
For more information Customizing PGP Universal Web Messenger
Changes in this release IMAP speed improvements.
This release contains significant IMAP performance improvements. Users will experience quicker responses and shorter downloads, particularly when accessing large mailboxes, switching between folders, and checking for new messages.
17
PGP Universal Server Introduction
Changes in this release Web Messenger connectivity over HTTP.
The PGP Universal Gateway
Email administrator can configure Web Messenger to accept connections over HTTP, enabling interoperability with HTTPS accelerator products.
Where to find Services>Web Messenger
For more information Configuring the PGP Universal Web Messenger Service
Changes in this release Improved handling of malformed email messages. PGP Universal administrators have greater control in specifying how to handle malformed email messages not in compliance with Internet standards. When a mail message cannot be parsed in the course of evaluating mail policy, processing immediately jumps to a special chain, designated as the
“Exception Chain.” This chain has limited capabilities, but allows the administrator to specify what to do with the malformed mail based on information outside of the mail itself (what interface it came in on, what port, and so on).
Where to find Policy>Mail Policy
For more information Understanding the Pre-Installed Policy Chains
PGP Keys
Changes in this release Certificate Revocation List (CRL) publishing.
PGP Universal Server 2.7 now publishes Certificate Revocation Lists (CRLs) for X.509 certificates that it issues. Administrators are able to revoke individual certificates by adding them to the CRL. CRLs can be retrieved by via HTTP or LDAP.
Where to find Services>Certificate Revocation
For more information The Certificate Revocation List Service
(see "Managing the Certificate
Revocation List Service" on page 479)
Changes in this release
Controlled
private key generation .
PGP Universal administrators can now disable key generation in the PGP Desktop user interface, making it impossible for end users to generate their own key pairs.
Where to find Policy>Internal User Policy
Benefits Configuring PGP Desktop Installations
PGP Desktop
Changes in this release Additional platform support. PGP Desktop and PGP Universal Satellite are now available for Microsoft Windows Vista 64-bit and Mac OS X
10.5 (Leopard).
18
PGP Universal Server Introduction
Changes in this release Feature deployment control.
Administrators can now enforce policy by providing end users only with authorized client features, enabling or disabling client capabilities before distributing PGP client software to end-users. Disabled features are then unavailable in the PGP Desktop user interface.
Where to find Policy>Internal User Policy
For more information Setting Internal User Policy
Configuring PGP Desktop
Installations
Changes in this release Updated key reconstruction user interface. The PGP Desktop Key
Reconstruction user interface has been significantly improved in this release. Primary new features include the ability to select and customize a set of provided questions, a visually more appealing experience, and a new Assistant to help guide the user through the process.
Where to find PGP Desktop
For more information PGP Desktop User's Guide
Changes in this release Silent enrollment. Silent setup and enrollment enables pre-configured enrollment settings in PGP Universal-managed environments. PGP Desktop can now be deployed in most cases without installation or enrollment prompts other than the creation of a passphrase.
Where to find Policy>Internal User Policy
For more information Setting Internal User Policy
Configuring PGP Desktop
Installations
PGP Desktop Email
Changes in this release MAPI support for PGP/MIME formatted messages.
PGP Desktop and
PGP Universal Satellite now provide the ability to encrypt PGP/MIME messages in Outlook clients using MAPI. PGP/MIME decryption has also been significantly improved in this area.
Changes in this release Microsoft CAPI integration.
PGP Desktop and PGP Universal Satellite support the use of Microsoft Cryptographic Application Programming
Interface (CAPI) credentials, enabling the user to make use of existing
X.509 certificates directly from the Microsoft operating system certificate store. PGP Universal administrators can specify automatic enrollment of such certificates as well.
Changes in this release Out-of-the-mail-stream support.
PGP Desktop and PGP Universal
Satellite will selectively send email messages directly to the PGP Universal
Server via a SOAP connection if required by policy, such that the server does not need to be in the mail stream to support Web Messenger or
Smart Trailer functionality.
Where to find Policy>Internal User Policy>PGP Desktop
19
PGP Universal Server Introduction
For more information Configuring PGP Desktop Installations
Changes in this release Weak-cipher decryption. PGP products now decrypt S/MIME encoded messages encrypted with weak 40-bit RC2 encryption for backwards compatibility with older email clients. Additional warnings are added to messages decrypted using that algorithm. Note that PGP Desktop and PGP
Universal Satellite will not encrypt using weak ciphers.
PGP NetShare
Changes in this release PGP NetShare per-folder administration.
PGP NetShare administrative granularity has been extended to restrict administrator control to a perfolder level, thus limiting administrative access to exactly where it is needed.
Where to find Policy>Internal User Policy>PGP Desktop
For more information Configuring PGP Desktop Installations
Changes in this release Whitelists and blacklists. Administrators can now centrally define PGP
NetShare policy to protect files stored in specific directory locations, enforcing security policy without impacting user behavior. Conversely, administrators can also force specific directories to prevent encryption.
Where to find Policy>Internal User Policy>PGP Desktop
For more information Configuring PGP Desktop Installations
Changes in this release Centralized PGP NetShare logging.
Centralized logging on PGP Universal provides visibility into the activity of PGP NetShare deployments to satisfy management and auditing requirements.
Where to find Reporting>Logs
PGP Whole Disk Encryption
Changes in this release Advanced centralized event logging.
PGP Universal now provides significantly expanded reporting on PGP Whole Disk Encryption usage on client systems. This logging feature itemizes events such as which systems have been encrypted, the progress of encryption or decryption for an individual system, errors encountered during encryption, the status of recovery tokens, removable storage usage, and failed/successful login attempts. Administrators can set thresholds that raise alerts in PGP
Universal on the PGP Daily Status Email or dashboard screen after a configured number of failed logins has been exceeded.
Where to find Reporting>Graphs, Reporting>Logs
For more information Managing Alerts
System Graphs
Exporting
PGP Whole Disk Login Failure Data
20
PGP Universal Server Introduction
Changes in this release Group administration access tokens. PGP Whole Disk Encryption admin accounts can be added, allowing an administrator with a smart card key to override the BootGuard prompt. This key can be specified separately for each Internal User Policy. Using a single keypair copied to multiple smart cards (each with its own PIN), an organization can enable multiple administrators for each Policy.
Where to find Policy>Internal User Policy>PGP Desktop
For more information Configuring PGP Desktop Installations
Changes in this release Domain administrator restart bypass.
Windows System and
Administrator account(s) may now engage a mode to bypass WDE authentication on the next restart by utilizing the privileges of the administration account to act as the authenticated user. This feature enables administrators to perform remote software installations requiring a restart of the target computer. Use of this feature is logged to the PGP
Universal server.
Changes in this release Extended pre-boot smart card support. PGP Whole Disk Encryption has greatly expanded pre-boot authentication to a variety of smart cards.
Changes in this release Partition encryption deployment.
Administrators in a PGP Universalmanaged environment may now configure encryption of only the boot partition or only Windows partitions rather than always encrypting entire disks.
Where to find Policy>Internal User Policy>PGP Desktop
For more information Configuring PGP Desktop Installations
Changes in this release Customizable WDE BootGuard screens.
Administrators in a PGP
Universal-managed environment can configure the PGP Whole Disk
Encryption boot screen to display the text and graphics of their choice.
Where to find Policy>Internal User Policy>PGP Desktop
For more information Configuring PGP Desktop Installations
Changes in this release Lenovo laptop Recovery button.
PGP Whole Disk Encryption now provides complete support for the Lenovo Rescue and Recovery software
(version 3.x and 4.x) including using the “Access IBM” blue button for boot-level recovery of the OS even when the disk (or partition) is encrypted.
Changes in this release User Interface modifications for ADA compliance. As part of our expanding support for the Americans with Disabilities Act (ADA) standards for accessible design, the PGP WDE BootGuard screen has been modified to provide audible feedback when the screen is ready for user input, when a user types in an incorrect password, and when a user types a correct password. This audio feedback is optional, configurable using PGP
Universal for managed clients.
Where to find Policy>Internal User Policy>PGP Desktop
For more information Configuring PGP Desktop Installations
21
PGP Universal Server Introduction
Changes in this release Microsoft Windows PE support. PGP Desktop provides administrators with the ability to create a Windows PE (Preinstallation Environment) boot disk containing a subset of PGP Whole Disk Encryption. This bootable disc can be used to perform a variety of management and recovery tasks.
Changes in this release Trusted Platform Module (TPM) support for PGP WDE. PGP Desktop supports using the Trusted Platform Module as an additional authentication device for PGP Whole Disk Encryption if present on the motherboard and enabled via proper driver installation for your hardware. When use of the
TPM is specified prior to encryption, the user can authenticate to the disk only on that particular machine, locking the disk to the machine hardware and thus deterring attacks such as hard disk theft. This feature works with passphrase users only and is compatible with the PGP WDE Single Sign-On feature.
Where to find Policy>Internal User Policy>PGP Desktop
For more information Configuring PGP Desktop Installations
Using the PGP Universal Server with the Command Line
Accessing the PGP Universal Server command line for read-only purposes (such as to view settings, services, logs, processes, disk space, query the database, etc) is supported. However, performing configuration modifications or customizations via the command line may void your PGP Support agreement unless the following procedures are followed. Any changes made to the PGP
Universal Server via the command line must be:
Authorized in writing by PGP Support.
Implemented by a PGP Partner, reseller or internal employee who is
certified in the PGP Advanced Administration and Deployment Training.
Summarized and documented in a text file in /etc/pso on the PGP Universal
Server itself.
Changes made through the command line may not persist through reboots and may be incompatible with future releases. PGP Support may also require reverting any custom configurations on the PGP Universal Server back to a default state when troubleshooting new issues.
Symbols
Notes, Cautions, and Warnings are used in the following ways.
Note: Notes are extra, but important, information. A Note calls your attention to important aspects of the product. You will be able to use the product better if you read the Notes.
22
PGP Universal Server Introduction
Caution: Cautions indicate the possibility of loss of data or a minor security breach. A Caution tells you about a situation where problems could occur unless precautions are taken. Pay attention to Cautions.
Warning: Warnings indicate the possibility of significant data loss or a major security breach. A Warning means serious problems will occur unless you take the appropriate action. Please take Warnings very seriously.
Getting Assistance
Refer to these sections for additional resources.
Getting product information
The following documents and on-line help are companions to the PGP Universal
Administrator’s Guide . This guide occasionally refers to information that can be found in one or more of the following sources:
PGP Universal Upgrade Guide —Describes the process of upgrading your
PGP Universal Server to version 2.6.
PGP Universal Mail Policy Diagram —Provides a graphical representation of how email is processed through mail policy. You can access this document via the PGP Universal Server online help.
Tutorials —Provides animated introductions on how to manage the mail policy feature in PGP Universal Server 2.6, and how upgraded PGP
Universal Server settings migrate into the new mail policy feature.
You can also access all the documentation and tutorials by clicking the online help icon in the upper-right corner of the PGP Universal Server screen.
The administrative interface and PGP Universal Satellite for Windows and
Mac OS X include online help.
PGP Universal Server and PGP Satellite release notes are also provided, which may have last-minute information not found in the product documentation.
Once PGP Universal Server is released, additional information regarding the product is added to the online Knowledge Base available on PGP Corporation’s
Support Portal (https://support.pgp.com).
Contact information
All PGP customers have access to the comprehensive set of tools and discussion forums available on the PGP Support Portal.
23
PGP Universal Server Introduction
The PGP Support Portal provides access to tutorials, recent support briefs, the
Knowledge Base, and other valuable technical information.
Contacting Technical Support
To learn about PGP support options and how to contact PGP Technical
Support, please visit the PGP Corporation Support Home Page
(http://www.pgp.com/support).
To access the PGP Support Knowledge Base or request PGP Technical
Support, please visit PGP Support Portal Web Site
(https://support.pgp.com). Note that you may access portions of the
PGP Support Knowledge Base without a support agreement; however, you must have a valid support agreement to request
Technical Support.
For any other contacts at PGP, please visit the PGP Contacts Page
(http://www.pgp.com/company/contact/index.html).
For general information about PGP Corporation, please visit the PGP Web
Site (http://www.pgp.com).
To access the PGP Support forums, please visit PGP Support
(http://forums.pgpsupport.com). These are user community support forums hosted by PGP Corporation.
24
2
The Big Picture
This chapter describes some important terms and concepts and gives you a high-level overview of the things you need to do to set up and maintain your
PGP Universal Server environment.
In This Chapter
Important Terms
PGP Products
PGP Universal Server: A device you add to your network that provides secure messaging with little or no user interaction. The PGP Universal
Server automatically creates and maintains a security architecture by monitoring authenticated users and their email traffic. You can also send protected messages to addresses that are not part of the security architecture.
PGP Universal Satellite: The PGP Universal Satellite software resides on the computer of the email user. It allows email to be encrypted end to end, all the way to and from the desktop (for both internal and external users).
Using PGP Universal Satellite is one of the ways for external users to participate in the SMSA. It also allows users the option of controlling their keys on their local machines (if allowed by the PGP administrator).
PGP Universal Server Concepts
Security Architecture: Behind the scenes, the PGP Universal Server creates and manages its own security architecture for the users whose email domain it is securing. Because the security architecture is created and managed automatically, we call this a self-managing security architecture (SMSA).
25
PGP Universal Server The Big Picture
keys.<domain> convention: PGP Universal Server automatically looks for valid public keys for email recipients at a special hostname, if no valid public key is found locally to secure a message. This hostname is keys.<domain> (where <domain> is the email domain of the recipient). For example, Example Corporation’s externally visible PGP Universal Server is named keys.example.com
.
PGP Corporation strongly recommends you name your externally visible
PGP Universal Server according to this convention because it allows other
PGP Universal Servers to easily find valid public keys for email recipients in your domain.
Refer to Naming your PGP Universal Server
information about this convention.
PGP Universal Server Features
Server Placement: A PGP Universal Server can be placed in one of two locations in your network to process email.
With an internal placement, the PGP Universal Server logically sits between your email users and your mail server. It encrypts and signs outgoing SMTP email and decrypts and verifies incoming mail being picked up by email clients using POP or IMAP. Email stored on your mail server is stored secured (encrypted).
With a gateway placement, the PGP Universal Server logically sits between your mail server and the Internet. It encrypts and signs outgoing SMTP email and decrypts and verifies incoming SMTP email. Email stored on your mail server is stored unsecured.
Refer to Adding the PGP Universal Server to Your Network
and Configuring Mail Proxies
(on page 219) for more information about
server placement.
Administrative Interface: Each PGP Universal Server is controlled via a
Web-based administrative interface. The administrative interface gives you control over the PGP Universal Server’s operation. While many settings are initially established using the web-based Setup Assistant, all settings of a
PGP Universal Server can be controlled via the administrative interface.
Setup Assistant : When you attempt to log in for the first time to the administrative interface of a PGP Universal Server, the Setup Assistant takes you through the configuration of that PGP Universal Server.
Learn Mode: When you finish configuring a PGP Universal Server using the Setup Assistant, it begins operation in Learn Mode, which is a special mode where the PGP Universal Server proxies traffic normally but does not encrypt or sign any messages.
26
PGP Universal Server The Big Picture
Learn Mode gives the PGP Universal Server a chance to build its SMSA
(creating keys for authenticated users, for example) so that when it goes live — that is, when Learn Mode is turned off — the PGP Universal Server knows the environment and can immediately begin securing messages.
It’s also an excellent way for PGP administrators to learn about the product.
You should check the logs of the PGP Universal Server while it is in Learn
Mode to see what it would be doing to email traffic if it were live on your network. You can make changes to the PGP Universal Server’s policies while it is in Learn Mode until things are working as expected.
Mail Policy: The PGP Universal Server processes email messages based on the policies you establish. Mail policy applies to inbound and outbound email for both PGP Universal Server traffic and email processed by PGP client software. Mail policy consists of multiple policy chains, comprised of sequential mail processing rules.
Dictionary: Dictionaries are lists of terms to be matched.
The dictionaries work with mail policy to allow you to define content lists that can trigger rules.
Cluster: When you have two or more PGP Universal Servers in your network, you configure them to synchronize with each other; this is called a “cluster.”
In a cluster, one PGP Universal Server is designated Primary for the cluster; all other PGP Universal Servers in the cluster are designated Secondary.
The Secondary servers synchronize their users, keys, managed domains, and policies with the Primary.
Organization Key: The Setup Assistant automatically creates an
Organization Key (actually a keypair) when it configures a PGP Universal
Server. The Organization Key is used to sign all PGP user keys the PGP
Universal Server creates and to encrypt PGP Universal Server backups.
Caution : It is extremely important to back up your Organization Key: all of the keys the PGP Universal Server creates are signed by the Organization Key, and all backups are encrypted to the Organization Key. If you lose your
Organization Key and have not backed it up, the signatures on those keys will be meaningless and you will not be able to restore from backups encrypted to the Organization Key.
If your organization has one PGP Universal Server, back up the Organization Key from that PGP Universal Server; if you have multiple PGP Universal Servers in a cluster, back up the Organization Key from the Primary server in the cluster, as this Organization Key will be synchronized with the Secondary servers in the cluster.
Organization Certificate: You must create or obtain an Organization
Certificate to enable S/MIME support by PGP Universal Server. The
Organization Certificate signs all X.509 certificates the server creates.
27
PGP Universal Server The Big Picture
Directory Synchronization: If you have an LDAP directory in your organization, your PGP Universal Server can be synchronized with this directory. The PGP Universal Server will automatically import user information from the directory when users send and receive email; it will also create internal user accounts for them, including adding and using
X.509 certificates if they are contained in the LDAP directory.
Keyserver: Each PGP Universal Server includes an integrated keyserver populated with the public keys of your internal users. When an external user sends a message to an internal user, the external PGP Universal
Server will go to the keyserver to find the public key of the recipient to use to secure the message. The PGP administrator can enable or disable the service, and control access to it via the administrative interface.
PGP Verified Directory: The PGP Verified Directory supplements the internal keyserver by letting internal and external users manage the publishing of their own public keys. The PGP Verified Directory also serves as a replacement for the PGP Keyserver product. The PGP Verified
Directory uses next-generation keyserver technology to ensure that the keys in the directory can be trusted.
Backup and Restore: Because full backups of the data stored on your PGP
Universal Server are critical in the case of a natural disaster or other unanticipated loss of data or hardware, you can schedule automatic backups of your PGP Universal Server data or manually perform a backup.
Naturally, you can fully restore a PGP Universal Server from a backup. In the event of a minor problem, you can restore the PGP Universal Server to any saved backup. In the event that a PGP Universal Server is no longer usable, you can restore its data from a backup onto a new PGP Universal
Server during initial setup of the new PGP Universal Server using the Setup
Assistant. All backups are encrypted to the Organization Key and may thus be stored securely off the PGP Universal Server.
Ignition Keys: You can protect the contents of a PGP Universal Server, even if the hardware is physically stolen, by requiring the use of a hardware token or a software passphrase, or both, on start.
PGP Universal Server User Types
Internal and External Users: Internal users are email users from the domains being managed by your PGP Universal Server; external users are email users from other domains (domains not being managed by your PGP
Universal Server) who have been added to the SMSA.
Multiple Administrators: Only PGP administrators are allowed to access the administrative interface that controls PGP Universal Server. A PGP
Universal Server supports multiple PGP administrators, each of which can be assigned one of five levels of authority: from read-only access to full control over every feature and function.
28
PGP Universal Server The Big Picture
Management of PGP Desktop Users: PGP Universal Servers allow you to manage PGP Desktop deployments to your internal users. The PGP administrator can control which PGP Desktop features are automatically implemented at install, and establish and update mail security policy for
PGP Desktop users that those users cannot override (except on the side of being more secure).
Other Email Users: Users within your organization can securely send email to recipients outside the SMSA.
First, the PGP Universal Server will attempt to find a key for the recipient. If that fails, there are four fallback options, all controlled by mail policy: bounce the message back to the sender (so it’s not sent unencrypted), send unencrypted, Smart Trailer, and PGP Universal Web Messenger mail.
Smart Trailer sends the message unencrypted and adds text giving the recipient the option of joining the SMSA by installing PGP Universal
Satellite, using an existing key or certificate, or using PGP Universal Web
Messenger. PGP Universal Web Messenger lets the recipient securely read the message on a secure website; it also gives the recipient options for handling subsequent messages from the same domain: read the messages on a secure website using a passphrase they establish, install
PGP Universal Satellite, or add an existing key or certificate to the SMSA.
Installation Overview
The following steps are a broad overview of what it takes to plan, set up, and maintain your PGP Universal Server environment.
All of the steps described briefly here are described in detail in later chapters.
1 Plan where in your network you want to locate your PGP Universal
Server(s).
Where you put PGP Universal Servers in your network, how many PGP
Universal Servers you have in your network, and other factors all have a major impact on how you add them to your existing network.
It’s a good idea to create a diagram of your network that includes all network components and shows how email flows; having this diagram may help you understand how adding a PGP Universal Server will impact your network.
Refer to Adding the PGP Universal Server to Your Network
information that will help you plan how to add PGP Universal Servers to your existing network.
2 Perform necessary DNS changes.
Add IP addresses for your PGP Universal Servers, an alias to your keyserver, update the MX record if necessary, add keys.<domain>, hostnames of potential Secondary servers for a cluster, and so on.
29
PGP Universal Server The Big Picture
Properly configured DNS settings (including root servers and appropriate reverse lookup records) are required in all cases to support PGP Universal
Server. Make sure both host and pointer records are correct. IP addresses must be resolvable to hostnames, as well as hostnames resolvable to IP addresses.
3 Prepare a hardware token Ignition Key.
If you want to add a hardware token Ignition Key during setup, install the drivers and configure the token before you begin the PGP Universal Server setup process. See Protecting PGP Universal Server with Ignition Keys (on
page 531) for information on how to prepare a hardware token Ignition Key.
4 If you are going to have more than one PGP Universal Server in your network, install and configure the Primary server of the cluster first.
The Setup Assistant runs automatically when you first access the administrative interface for the PGP Universal Server.
To configure the Secondary servers in the cluster, you must configure the
Primary server first and then add the Secondary servers on the Primary server before you can actually configure the Secondary servers.
Refer to Setting Up the PGP Universal Server
information on the Setup Assistant.
5 License your Primary server.
You cannot take a PGP Universal Server out of Learn Mode or install updates until the product is licensed. Once it is licensed, you should check for product updates and install them if found. See Licensing Your Software
(on page 101) for more information.
If you want the PGP Universal Server to provide mail proxy services, you must have a PGP Universal Server license with the mailstream feature enabled. See Licensing Your Software
(on page 101) for more information.
6 If you have a PGP key you want to use as your Organization Key with
PGP Universal Server, import it and then back it up on your Primary server.
Your Organization Key does two important things: it is used to sign all user keys the PGP Universal Server creates and it is used to encrypt PGP
Universal Server backups. This key represents the identity of your organization, and is the root of the Web-of-Trust for your users.
If your organization uses PGP Desktop and already has an Corporate Key or
Organization Key, and you want to use that key with PGP Universal Server, you should import it as soon as you have configured your Primary server and then create a backup of the key.
If your organization does not have an existing key that you want to use as your Organization Key, use the Organization Key the Setup Assistant automatically creates with default values. See Managing Organization Keys
(on page 113) for more information.
30
PGP Universal Server The Big Picture
No matter which key you use as your Organization Key, it is very important to make a backup of the key in case of a problem with your PGP Universal
Server. Since PGP Universal Server’s built-in back-up feature always encrypts backups to this key, you will need to provide a copy of your
Organization Key to restore your data.
Refer to Organization Certificate
(on page 119) for more information on
Organization Certificates.
7 If you have a PGP Additional Decryption Key (ADK) that you want to use with PGP Universal Server, add it on your Primary server.
An ADK is a way to recover an email message if the recipient is unable or unwilling to do so; every message that is also encrypted to the ADK can be opened by the holder(s) of the ADK. You cannot create an ADK with the
PGP Universal Server, but if you have an existing PGP ADK (generated by
PGP Desktop, an ideal scenario for a split key; refer to the PGP Desktop
User’s Guide for more information), you can add it to your PGP Universal
Server and use it. You can only have one ADK. Refer to Additional
Decryption Key (ADK)
(on page 125) for more information.
8 Create a SSL/TLS certificate or obtain a valid SSL/TLS certificate.
You can create a self-signed certificate for use with SSL/TLS traffic.
Because this certificate is self signed, however, it may not be trusted by email or Web browser clients. PGP Corporation recommends that you obtain a valid SSL/TLS certificate for each of your PGP Universal Servers from a reputable Certificate Authority, such as GeoTrust, available at the
PGP Online Store ( www.pgpstore.com
).
This is especially important for PGP Universal Servers that will be accessed publicly. Older Web browsers may reject self-signed certificates or not know how to handle them correctly when they encounter them via PGP
Universal Web Messenger or Smart Trailer.
Refer to Working with Certificates
(on page 514) for more information.
9 Add trusted keys, configure internal and external user policy, and establish mail policy.
All of these settings are important for secure operation of PGP Universal
Server. Refer to Managing Trusted Keys and Certificates
information on adding trusted keys from outside the SMSA. Read Setting
Internal User Policy
Setting External User Policy (on page
339) for information about user policy settings. See
Setting Mail Policy (on
page 145) to learn about setting up mail policy.
10 Configure the Directory Synchronization feature if you want to synchronize an LDAP directory with your PGP Universal Server.
Using the Directory Synchronization feature gives you more control over who is included in your SMSA, if you have an existing LDAP server.
31
PGP Universal Server The Big Picture
If you are going to use the Directory Synchronization feature, it’s best to configure it before you install and configure your Secondary servers. Refer to Using Directory Synchronization to Manage Users
more information about the Directory Synchronization feature.
11 Install and configure the Secondary servers.
The Setup Assistant runs automatically when you first access a PGP
Universal Server. Remember that you must configure the Primary server in the cluster first and tell it about the Secondary servers before you can configure them. See Clustering your PGP Universal Servers
to learn more about Clustering.
12 Reconfigure the settings of your email clients and servers, if necessary.
Depending on how you are adding the PGP Universal Server to your network, some setting changes may be necessary. For example, if you are using a PGP Universal Server placed internally, the email clients must have
SMTP authentication turned on. For PGP Universal Servers placed externally, you must configure your mail server to relay SMTP traffic to the
PGP Universal Server.
13 Enable SNMP Polling and Traps.
You can configure PGP Universal Server to allow network management applications to monitor system information for the device on which PGP
Universal Server is installed and to send system and application information to an external destination. See Configuring SNMP Monitoring
for more information.
14 Distribute PGP Universal Satellite and/or PGP Desktop to your internal users, if appropriate.
If you want to provide seamless, end-to-end PGP message security without the need for any user training, have them use PGP Universal Satellite.
Exchange/MAPI and Lotus Notes environments also require the use of PGP
Universal Satellite. PGP Desktop provides more features and user control than PGP Universal Satellite. Refer to PGP Universal Satellite
and Configuring PGP Desktop Installations
information.
15 Analyze the data from Learn Mode.
In Learn Mode, your PGP Universal Server monitors email traffic and dynamically creates a SMSA; in fact, it does everything it would ordinarily do except encrypt and sign. You can see what the PGP Universal Server would have done without Learn Mode by monitoring the system logs.
Learn Mode lets you become familiar with how the PGP Universal Server operates and it lets you see the effects of the policy settings you have established before the PGP Universal Server actually goes live on your network. Naturally, you can fine tune settings while in Learn Mode, so that the PGP Universal Server is operating just how you want before you go live.
32
PGP Universal Server The Big Picture
See Operating in Learn Mode
(on page 105) for more information.
16 Adjust policies as necessary.
It may take a few tries to get everything working just the way you want.
For example, you may decide to revise your mail policy.
17 Perform backups of all PGP Universal Servers before you take them out of Learn Mode.
This gives you a baseline backup in case you need to return to a clean installation. To learn how to back up the PGP Universal Server, refer to
Backing Up and Restoring System and User Data
information.
18 Take your PGP Universal Servers out of Learn Mode.
Once this is done, email messages will be encrypted, signed, and decrypted/verified, according to the relevant policy rules. Make sure you have licensed each of your PGP Universal Servers; you cannot take a PGP
Universal Server out of Learn Mode until it has been licensed.
19 Monitor the system logs to make sure your PGP Universal Server environment is operating as expected.
33
3
Adding the PGP Universal
Server to Your Network
This chapter provides information about how your PGP Universal Server processes email, to help you decide how to integrate your PGP Universal
Servers into your existing network. It also includes information about using
Microsoft Exchange Server and Lotus Domino Server with PGP Universal
Satellite.
These topics are covered in the following sections:
In This Chapter
Microsoft Exchange Server ..................................................................... 38
Configuration Examples........................................................................... 39
Server Placement
A PGP Universal Server can be placed in your network in either of two locations in the logical flow of data:
Internal placement . The PGP Universal Server is located between your email users and their local mail server in the logical flow of data.
Gateway placement . The PGP Universal Server is located between your external facing mail server and the Internet in the logical flow of data.
Caution : The PGP Universal Server must not be behind a proxy server, unless it is a transparent proxy, to receive licensing and update information automatically. This is true for both gateway and internal placement.
35
PGP Universal Server Adding the PGP Universal Server to Your Network
Gateway Placement
With a gateway placement, your PGP Universal Server sits between your mail server and the Internet in the logical flow of data.
PGP Universal Server gateway placement
Example Corp. DMZ
External email user
Logical flow of data
Example Corp. internal network
Example Corp. email users
Example Corp. email server
Note: The physical location of the PGP Universal Server and the mail server are not important. What is important is that, from a mail relay point of view, the PGP Universal Server is between the mail server and the Internet. Both could be on the internal network or in the DMZ.
With a gateway placement, email messages are secured before they are sent to the Internet (on the way to their destination) and decrypted/verified when received from the Internet, over SMTP in both cases.
Be sure to require authentication of incoming mail, or you risk creating an open relay.
36
PGP Universal Server Adding the PGP Universal Server to Your Network
Note: Email users on your internal network should not be allowed direct access to a PGP Universal Server in gateway placement. PGP Universal
Server will attempt to enforce this automatically based on your configuration.
The mail server should also be configured to verify From addresses if you intend to use the signing features of PGP Universal Server.
With a gateway placement, messages are stored unsecured on the mail server
(unless PGP Universal Satellite is being used).
For PGP Universal Server to create the SMSA, you must make sure to correctly configure your mail server when you are using PGP Universal Servers in gateway placements.
Internal Placement
With an internal placement, your PGP Universal Server sits between your email users and their email server in the logical flow of data.
1
2
3
4
5
6
7
PGP Universal Server internally placed
Example Corp. email server
Example Corp. DMZ
External email user
Logical flow of data
Example Corp. internal network
Example Corp. email users
37
PGP Universal Server Adding the PGP Universal Server to Your Network
Note: The physical location of the PGP Universal Server and the mail server are not important. What is important is that, from a mail relay point of view, the PGP Universal Server is between the email users and the mail server.
Both could be on the internal network or in the DMZ. From a performance perspective, it is generally advisable to put them next to each other on the same network.
With an internal placement of your PGP Universal Server, messages are secured based on the applicable policies when they are sent to the mail server using SMTP; they are decrypted and verified when they are retrieved from the mail server using POP or IMAP.
With an internal placement, messages are stored secured on the mail server.
Messages are only transmitted unencrypted between the internal user and the
PGP Universal Server, and then only if PGP Universal Satellite has not been deployed globally to your internal users. If your mail server is configured for
SSL/TLS communications with the email client, the messages can be passed through that encrypted channel thus maintaining encryption along the entire path.
For PGP Universal Server to create the SMSA, email clients must have SMTP authentication turned on when they are communicating with a PGP Universal
Server in an internal placement.
Using a Mail Relay
PGP Universal Server can forward outgoing email, after processing, to a central mail gateway acting as a mail relay. Sites that use explicit mail routing can use the mail relay feature to forward outgoing email to a mail relay that performs this explicit routing.
You cannot configure the mail relay when you initially configure the server using the Setup Assistant. Instead, you have to configure the server for gateway placement and then use the administrative interface to configure the mail relay.
Configure the relay on the Outbound or Unified SMTP proxy. Refer to Creating
New or Editing Existing Proxies
(on page 224) for more information.
Microsoft Exchange Server
Messaging Application Programming Interface (MAPI) support is available for
Microsoft Exchange Server environments by using PGP Desktop or PGP
Universal Satellite for Windows. MAPI support is not available in PGP Universal
Satellite for Mac OS X because there are no MAPI email clients for Mac OS X.
For more information about using MAPI, see Exchange with PGP Client
Software
MAPI Support
38
PGP Universal Server Adding the PGP Universal Server to Your Network
Lotus Domino Server
Lotus Domino Servers and the Lotus Notes email client (versions 5.x and above) are supported in PGP Desktop and PGP Universal Satellite for Windows.
For more information about using the Lotus Notes email client, see Lotus
Domino Server with PGP Client Software
Lotus Notes Support
Configuration Examples
This section shows and describes potential configurations for PGP Universal
Server:
Internal Placement Configuration
Gateway Placement Configuration
Non-mailstream Placement Configuration
Cluster Configuration
Clustered Proxy and Keyserver Configuration
Gateway Cluster with Load Balancer
Gateway and Internal Placement Cluster
Encircled Configuration
Large Enterprise Configuration
Spam Filters and PGP Universal Server
Exchange with PGP Client Software
Lotus Domino Server with PGP Client Software
Unsupported Configurations
39
PGP Universal Server Adding the PGP Universal Server to Your Network
Internal Placement Configuration
In this example, Example Corporation has one main office but wants to support external email users.
1 PGP Universal Server internally placed
2 Example Corp. email server
3 External email user
4 Logical flow of data
5 Example Corp. internal network
6 Example Corp. email users
Settings for 1:
Server type: Primary
Mail processing: Internal placement
Hostname: mail.example.com
Mail server: mail-1.example.com
IP Address, Subnet Mask, Gateway, and
DNS Servers: As appropriate
Notes
Change mail.example.com
to mail-
1.example.com
and the PGP Universal
Server becomes mail.example.com
.
End users may require no changes to their configuration; SMTP Authentication may need to be enabled for end users.
Create a DNS alias for keys.example.com
to also point to the
PGP Universal Server.
By placing the server in the DMZ, the company can use an internal placement
(which means its messages are encrypted even while on its mail server) and still support external email users via Smart Trailers, PGP Universal Web
Messenger mail, or PGP Universal Satellite.
40
PGP Universal Server Adding the PGP Universal Server to Your Network
Gateway Placement Configuration
In this example, Example Corporation has its PGP Universal Server in a gateway placement.
1 PGP Universal Server gateway placement
2 Example Corp. DMZ
3 External email user
4 Logical flow of data
5 Example Corp. internal network
6 Example Corp. email users
7 Example Corp. email server
Settings for 1: Notes:
Server type: Primary
Mail processing: Gateway placement
Add or modify the MX record for example.com
to point to PGP
Universal Server’s IP address on mail-gw.example.com
. Hostname: mail-gw.example.com
Mail server: mail.example.com
IP Address, Subnet Mask, Gateway, and
DNS Servers: As appropriate
Also in DNS, create an alias keys.example.com
that points to mail-gw.example.com
.
Mail server must be configured to relay through the PGP Universal
Server.
Gateway placement also supports external email users via Smart Trailers or
PGP Universal Web Messenger mail.
41
PGP Universal Server Adding the PGP Universal Server to Your Network
Non-mailstream Placement Configuration
In this example, Example Corporation has a PGP Universal Server placed outside the mailstream. The PGP Universal Server integrates with PGP Desktop to provide automated user enrollment and real-time end-user security policy management. This is a common configuration for a PGP Universal Server managing client installations without PGP Gateway Email.
1 PGP Universal Server policy/management
2 Example Corp. email server
3 Example Corp. DMZ
4 External email user
5 Logical flow of data
6 Example Corp. internal network
7 Example Corp. PGP Desktop & email users
Settings for 1:
Server type: Primary
Mail processing: None
IP Address, Subnet Mask, Gateway, and
DNS Servers: As appropriate
Notes:
PGP Universal Server is outside of mailstream.
All encryption, decryption, signing, and verification is done through PGP
Desktop.
42
PGP Universal Server Adding the PGP Universal Server to Your Network
Cluster Configuration
In this example, Example Corporation has a cluster, with multiple PGP Universal
Servers proxying messages on its internal network, and another server in the
DMZ that performs keyserver and PGP Universal Web Messenger functions only.
1 PGP Universal Server Keyserver/Web Messenger
2 Example Corp. email server
3 Logical flow of data
4 Example Corp. internal network
5 Manufacturing - PGP Universal Server internally placed
6 Development - PGP Universal Server internally placed
7 Administration - PGP Universal Server internally
8 Example Corp. DMZ
43
PGP Universal Server Adding the PGP Universal Server to Your Network
Notes:
One internally placed PGP Universal Server configured as
Primary in the Cluster; the other and the keyserver configured as Secondary.
Mail server does not relay through the keyserver PGP
Universal Server.
Cluster port (444) on firewall between the internally placed servers and the keyserver must be opened.
No mail proxies configured on the keyserver.
Clustered Proxy and Keyserver Configuration
In this example, Example Corporation has a cluster, with one PGP Universal
Server proxying messages on its internal network, and another server in the
DMZ that performs keyserver and PGP Universal Web Messenger functions only.
1 PGP Universal Server internally placed
2 PGP Universal Server Keyserver/Web
Messenger
3 Example Corp. email server
4 Example Corp. DMZ
5 External email user
6 Logical flow of data
7 Example Corp. internal network
44
PGP Universal Server Adding the PGP Universal Server to Your Network
8 Example Corp. email users
Settings for 1:
Server type: Primary
Mail processing: Internal placement
Hostname: mail.example.com
Mail server: mail-1.example.com
IP Address, Subnet Mask, Gateway, and
DNS Servers: As appropriate
Settings for 2:
Server type: Secondary
Mail processing: Disabled
Hostname: keys.example.com
IP Address, Subnet Mask, Gateway, and
DNS Servers: As appropriate
Notes: mail.example.com becomes mail-1.example.com
. PGP Universal Server becomes mail.example.com
.
Mail server does not relay through 2 .
Cluster port (444) on firewall between the two servers must be opened.
To support external users via PGP Universal Web Messenger, Example Corp. could also designate the keyserver as a PGP Universal Web Messenger server.
45
PGP Universal Server Adding the PGP Universal Server to Your Network
Gateway Cluster with Load Balancer
In this example, Example Corporation is using an F5 BIG-IP load balancer to handle address rotation between the PGP Universal Servers in the cluster, ensuring that traffic goes through all of them.
1 F5 BIG-IP Load Balancer
2 PGP Universal Server 1
3 PGP Universal Server 2
4 PGP Universal Server 3
5 Logical flow of data
6 Example Corp. internal network
7 Example Corp. email user
8 Example Corp. DMZ
9 Example Corp. email server
46
PGP Universal Server Adding the PGP Universal Server to Your Network
Settings for 1: Settings for 2:
Virtual server for trusted interface: cluster-gw-internal.example.com
Server type: Primary
Virtual server addresses: Trusted interfaces for hosts 2, 3, and 4, port
25
Mail processing: Gateway placement
Hostname: cluster1gw.example.com
Virtual server for untrusted interface: cluster-gw.example.com
Mail server: mail.example.com
Virtual server addresses: Untrusted interfaces for hosts 2, 3, and 4, ports
25 and 389
IP Address, Subnet Mask, Gateway, and DNS Servers: As appropriate
IP Address, Subnet Mask, Gateway, and DNS Servers: As appropriate
Settings for 3:
Server type: Secondary
Hostname: cluster2gw.example.com
IP Address, Subnet Mask, Gateway, and DNS Servers: As appropriate
Settings for 4:
Server type: Secondary
Hostname: cluster3gw.example.com
IP Address, Subnet Mask, Gateway, and DNS Servers: As appropriate
Notes:
Add DNS MX record that points to cluster-gw.example.com
.
Also in DNS, create an alias from cluster-gw.example.com
to keys.example.com
.
The mail server must be reconfigured to relay through cluster-gw-internal.example.com
.
Gateway and Internal Placement Cluster
You can have a cluster that includes both a PGP Universal Server internally placed and a PGP Universal Server in a gateway placement managing a single mail server, but you should carefully consider why you need both at a single location.
One good reason would be for the PGP Universal Server in gateway placement to act exclusively as a keyserver or as a PGP Universal Web Messenger server, while the PGP Universal Server(s) internally placed handles message processing.
47
PGP Universal Server Adding the PGP Universal Server to Your Network
The most common usage for this configuration is when you have internal MAPI clients running PGP Universal Satellite in addition to non-MAPI clients using
POP, IMAP, and SMTP. In such a scenario, those using standards-based protocols connect to the internally placed PGP Universal Server while the PGP
Universal Server in gateway placement ensures proper handling of PGP
Universal Web Messenger and Smart Trailer messages for the MAPI clients.
1 PGP Universal Server gateway placed
2 Example Corp. DMZ
3 External email user
4 Example Corp. internal network
5 PGP Universal Server internally placed
6 Example Corp. email users
7 Example Corp. email server
Notes:
If the same user sends messages from different locations (such as from the internal network using a desktop computer and then from a remote location using a laptop), they may create multiple user accounts and/or keys.
The Primary server is internally placed, with PGP
Universal Web Messenger disabled. The Secondary server is in the DMZ, in gateway placement, with PGP
Universal Web Messenger enabled.
48
PGP Universal Server Adding the PGP Universal Server to Your Network
Encircled Configuration
Using PGP Universal Server in an encircled configuration is an alternative to placing two PGP Universal Servers in a clustered internal/gateway placement, when you have internal MAPI clients running PGP Universal Satellite in addition to non-MAPI clients using POP, IMAP, and SMTP.
1 PGP Universal Server internally placed
2 Example Corp. email server
3 Example Corp. DMZ
4 External email user
5 Example Corp. internal network
6 Example Corp. email users
Settings for 1:
Server type:
Hostname:
Primary
Mail processing: Internal placement mail.example.com
Mail server: mail-1.example.com
IP Address, Subnet Mask, Gateway, and DNS
Servers: As appropriate
PGP Universal Web Messenger and keyserver functionality enabled
Notes:
Add DNS MX record that points to mail.example.com
.
Optional: to hide internal PGP Universal
Server IP from outside, use 2nd IP in the
DMZ.
49
PGP Universal Server Adding the PGP Universal Server to Your Network
Large Enterprise Configuration
As a large enterprise, Example Corporation has a sophisticated network that includes multiple PGP Universal Servers that are load balanced, PGP Universal
Satellite users, a separate PGP Universal Server for PGP Universal Web
Messenger and keyserver support, and a standalone Mail Transfer Agent (MTA).
1
2
3
PGP Universal Server Keyserver/Web Messenger
4
5
Example Corp. DMZ
Example Corp. email server
F5 BIG-IP Load Balancer
PGP Universal Server 1
6
7
8
9
PGP Universal Server 2
PGP Universal Server 3
MTA
Example Corp. internal network
10, 11 Example Corp. email user with PGP Universal
Satellite
50
PGP Universal Server Adding the PGP Universal Server to Your Network
The company uses its MTA to perform static email routing and to establish rules that govern which email messages are processed by PGP Universal Server and which are not. Naturally, the features of the MTA being used govern what it can be used for.
Note : PGP Corporation does not recommend any specific MTA for use with
PGP Universal Server. Make sure the MTA you decide to use is correctly configured for use with PGP Universal Server.
Spam Filters and PGP Universal Server
Example Corporation has both a content-based and a Realtime Blackhole List
(RBL) spam filter that it wants to use in conjunction with its PGP Universal
Server. (An RBL is a list of servers that are known to send out spam or to be open relays.)
The company is careful to locate the respective spam filters in the appropriate locations in the logical flow of data and to configure them correctly.
PGP Universal Server internally placed
1 Example Corp. email user
2 Content-based spam filter
3 PGP Universal Server internally placed
4 Example Corp. email server
5 RBL-based spam filter
PGP Universal Server in gateway placement
1 Example Corp. email user
2 Example Corp. email server
3 Content-based spam filter
4 PGP Universal Server externally placed
5 RBL-based spam filter
51
PGP Universal Server Adding the PGP Universal Server to Your Network
Notes:
The content-based spam filter sits between the internal email users and the PGP Universal Server in the logical flow of data so that messages are decrypted before they are checked for spam.
This allows even PGP Universal Server–encrypted messages to be checked. Other SMTP filtering devices (such as a standalone antivirus gateway, for example) would be placed in the same location.
Both spam filters must be correctly configured. For example, the content-based spam filter must not treat the PGP Universal Server as a “trusted mail relay” to avoid creating an open relay; this requirement could mean the spam filter must disable its reverse
MX lookups feature.
For the gateway placement scenario, the content-based spam filter must be configured on the PGP Universal Server as a mail server.
This is done on the inbound or Unified SMTP proxy.
With an internal placement, the content-based spam filter is not filtering SMTP, only POP/IMAP, so no special configuration on the
PGP Universal Server is required.
As an alternative configuration, Example Corporation could put both spam filters between its PGP Universal Server and its firewall in the logical flow of data.
Although PGP Universal Server–encrypted messages would still be scanned for spam, because they would not yet be decrypted, it is unlikely that any spam would be found.
This alternative configuration would catch any spam that was not in a PGP
Universal Server–encrypted message, however. So it would be effective if
Example Corp. assumes that its PGP Universal Server–encrypted messages are free of spam or if another factor requires the content-based spam filter to be in this location; for example, if the content-based spam filter requires the use of reverse MX lookups.
Caution : If Example Corporation began receiving encrypted spam, it could relocate its content-based spam filter to sit between its internal email users and its PGP Universal Server, or it could add another content-based spam filter there. Because spam encryption is CPU-intensive and therefore inefficient, it is unlikely that Example Corporation would receive any.
Exchange with PGP Client Software
Microsoft Exchange Server environments (MAPI) are supported in PGP Desktop and PGP Universal Satellite for Windows for both internal and external PGP
Universal Server users.
For more information about Microsoft Exchange Server environments and MAPI support, refer to MAPI Support
52
PGP Universal Server Adding the PGP Universal Server to Your Network
Lotus Domino Server with PGP Client Software
Lotus Domino Server environments, including the Lotus Notes email client, are supported in PGP Desktop and PGP Universal Satellite for Windows for both internal and external PGP Universal Server users.
For more information about Lotus Domino Server environments and Lotus
Notes email client support, refer to Lotus Notes Support
Unsupported Configurations
Not every PGP Universal Server deployment scenario is a supported configuration.
Multiple Gateway–Placed Servers
You cannot have multiple PGP Universal Servers operating in gateway placements in one DMZ.
1 PGP Universal Server 1
2 PGP Universal Server 2
3 PGP Universal Server 3
4 PGP Universal Server 4
53
PGP Universal Server Adding the PGP Universal Server to Your Network
5 Acmecorp email server
6 Example Corp. DMZ
7 Logical flow of data
8 Example Corp. email user
9 Example Corp. internal network
Notes:
This configuration will not work as expected because the mail server will only route outbound email through one of the PGP
Universal Servers.
You can use load balancing to achieve a similar result; refer to Gateway Cluster with Load Balancer
(on page 46) for more information.
54
4
Open Ports
This chapter lists and describes the ports a PGP Universal Server has open and on which it is listening.
All of the protocols listed are described in the Glossary.
In This Chapter
TCP Ports
Port
21
22
25
80
110
Protocol/Service
FTP (File Transfer Protocol)
Open SSH (Secure Shell)
SMTP (Simple Mail Transfer
Protocol)
HTTP (HyperText Transfer
Protocol)
POP (Post Office Protocol)
55
Comment
Used for transmitting encrypted backup archives to other servers.
Data is sent via passive FTP, so port 20 (FTP Data) is not used.
Used for remote shell access to the server for low-level system administration.
Used for sending mail. With a gateway placement, the PGP
Universal Server listens on port 25 for both incoming and outgoing
SMTP traffic
Used to allow user access to the
Verified Directory. If the Verified
Directory is not enabled, access on this port will automatically be redirected to port 443 over HTTPS.
Used for retrieving mail by users with POP accounts with internal placements only. Closed for gateway placements.
PGP Universal Server
Port
143
389
443
444
465
636
993
995
9000
Protocol/Service
IMAP (Internet Message Access
Protocol)
LDAP (Lightweight Directory
Access Protocol)
HTTPS (HyperText Transfer
Protocol, Secure)
SOAPS (Simple Object Access
Protocol, Secure)
POPS (Post Office Protocol,
Secure)
SMTPS (Simple Mail Transfer
Protocol, Secure)
LDAPS (Lightweight Directory
Access Protocol, Secure)
IMAPS (Internet Message Access
Protocol, Secure)
HTTPS (HyperText Transfer
Protocol, Secure)
Comment
Used for retrieving mail by users with IMAP accounts with internal placements only. Closed for gateway placements.
Used to allow remote hosts to look up public keys of local users.
Used for PGP Universal Satellite policy distribution and PGP
Universal Web Messenger access.
Used for clustering, and communication with PGP Desktop installations.
Used for sending mail securely with internal placements only.
Closed for gateway placements.
This is a non-standard port used only by legacy mail servers. We recommend not using this port, and instead always using
STARTTLS on port 25.
Used to securely allow remote hosts to look up public keys of local users.
Used for retrieving mail securely by users with IMAP accounts with internal placements only. Closed for gateway placements.
Used for retrieving mail securely by users with POP accounts with internal placements only. Closed for gateway placements.
Used to allow access to the PGP
Universal Server administrative interface.
Open Ports
56
PGP Universal Server
UDP Ports
Port
123
161
Protocol/Service
NTP (Network Time
Protocol)
SNMP (Simple Network
Management Protocol)
Comment
Used to synchronize the system’s clock with a reference time source on a different server.
Used by network management applications to query the health and activities of PGP Universal Server software and the computer on which it is installed.
Open Ports
57
5
Naming your PGP
Universal Server
This section describes how and why to name your PGP Universal Server using the keys.<domain> convention.
In This Chapter
Considering a Name for Your PGP Universal Server ............................... 59
Methods for Naming a PGP Universal Server ......................................... 60
Considering a Name for Your PGP Universal Server
Unless a valid public key is found locally, PGP Universal Servers automatically look for valid public keys for email recipients by attempting to contact a keyserver at a a special hostname, keys.<domain> , where <domain> is the email domain of the recipient.
For example, let’s assume an internal user at example.com is sending email to
.” If no valid public key for Susan is found on the
Example Corp. PGP Universal Server (keys would be found locally if they are cached, or if Susan was an external user who explicitly supplied her key via the
PGP Universal Web Messenger service), it will automatically look for a valid public key for Susan at keys.widgetcorp.com, even if there is no domain policy for widgetcorp.com on Example’s PGP Universal Server.
Naturally, the Example Corp. PGP Universal Server will only be able to find a valid public key for “ [email protected]
” at keys.widgetcorp.com if the
Widgetcorp PGP Universal Server is named using the keys.<domain> convention.
Caution: PGP Corporation strongly recommends you name your PGP
Universal Server according to this convention, because doing so allows other
PGP Universal Servers to easily find valid public keys for email recipients in your domain. Make sure to name your externally visible PGP Universal Server using this convention.
If your organization uses email addresses like “ [email protected]
” as well as “ [email protected]
,” then you need your PGP Universal Server to be reachable at both keys.example.com
and keys.corp.example.com
.
59
PGP Universal Server Naming your PGP Universal Server
If you have multiple PGP Universal Servers in a cluster managing an email domain, only one of those PGP Universal Servers needs to use the keys.<domain> convention.
Note: Keys that are found using the keys.<domain> convention are treated as valid and trusted by default.
Alternately, keys.<domain> should be the address of a load-balancing device which then distributes connections to your PGP Universal Server’s keyserver service. The ports that would need to be load-balanced are the ones on which you’re running your keyserver service (typically port 389 for LDAP and 636 for
LDAPS).
Another acceptable naming convention would be to name your PGP Universal
Server according to the required naming convention your company uses, and make sure the server has a DNS alias of keys.<domain>.com.
If you are administering multiple email domains, you should establish the keys.<domain> convention for each email domain.
If your PGP Universal Server is behind your corporate firewall (as it should be), you will need to make sure that ports 389 (LDAP) and 636 (LDAPS) are open to support the keys.<domain> convention.
Methods for Naming a PGP Universal Server
There are three ways to name your PGP Universal Server to support the keys.<domain> convention:
Name your PGP Universal Server “keys.<domain>” on the Host Name field of the Network Setup screen in the Setup Assistant.
Change the Host Name of your PGP Universal Server to keys.<domain> using the administrative interface on the Network Settings card of the
System>Network screen.
Create a DNS alias to your PGP Universal Server that uses the keys.<domain> convention that is appropriate for your DNS server configuration.
60
6
Installing the PGP
Universal Server
This section describes how to set up your PGP Universal Server; it lists the system requirements, gives an overview of the installation procedure, and provides step-by-step instructions on how to install the software.
Refer to Installation Overview
(on page 29) to understand the entire installation
procedure.
In This Chapter
About the Installation Procedure ............................................................. 61
System Requirements ............................................................................. 62
Standard Installation Procedure............................................................... 63
PGP Installation Procedure ...................................................................... 64
About the Installation Procedure
You should install and test the upgrade in a lab or staging environment before integrating the upgrade into your network.
Every PGP Universal Server requires a dedicated computer that meets the system requirements listed below. The installation process deletes all data on the system and reconfigures it as a PGP Universal Server.
Warning: Make sure there is no data on the system that you need to save before you begin the installation process.
The installation software is included on the Server Installation CD. PGP
Universal Server also includes a second CD with documentation, software license, PGP Universal Satellite and PGP Desktop software installers, necessary
USB token drivers, and Release Notes.
Note: PGP Corporation strongly recommends locating your PGP Universal
Servers in secured areas with restricted access. Only authorized individuals should be granted physical access to PGP Universal Servers.
61
PGP Universal Server Installing the PGP Universal Server
System Requirements
Refer to the Release Notes for the latest system requirement information.
You must install the PGP Universal Server software on PGP Universal Server
Certified Hardware. You can find the latest PGP Universal Server Certified
Hardware List available on PGP Corporation's website ( www.pgp.com
).
Installation Materials
PGP Universal Server is distributed on two CDs. One CD contains the installer.
Use this CD to install the server on PGP Universal Server Certified Hardware.
The other CD contains documentation, PGP Universal Satellite and PGP
Desktop software installers, and the necessary USB token drivers to initialize
PGP Universal Server Ignition Keys.
Installation Options
When you insert the installation CD and reboot the server, you can choose a standard or pgp installation.
If you choose to run a standard installation, during installation you will be asked to provide the following information for the PGP Universal Server:
IP address
Subnet mask
Default gateway
DNS information
Hostname
Refer to Standard Installation Procedure
If you provide the network information during installation, you will not have to enter it into the Setup Assistant interface later in the configuration procedure.
The standard installation also simplifies the steps necessary to connect to the
PGP Universal Server during setup.
If you choose to run a pgp installation, you will enter network information after the installation process, through the browser-based Setup Assistant. Refer to
PGP Installation Procedure
pgp installation, while simpler initially, requires a more complicated procedure to connect and continue setting up your PGP Universal Server.
62
PGP Universal Server Installing the PGP Universal Server
Standard Installation Procedure
To install the PGP Universal Server software using the standard installation
1 Set up the system that will be hosting the server in a secure location.
2 Attach a keyboard and monitor to the server on which you are installing
PGP Universal Server.
3 Insert the PGP Universal Server Installation CD into the drive.
4 Reboot the system.
When the system reboots, the install begins.
5 At the prompt, press Enter .
The pre-installation will run for approximately 2 minutes.
The Network Configuration screen will appear.
6 Type the IP address and Prefix (Netmask) for the PGP Universal Server, and select OK .
The Miscellaneous Network Settings screen appears.
7 Type the Gateway, Primary DNS, and Secondary DNS, and select OK .
The Hostname Configuration screen appears.
8 Type the Hostname for the PGP Universal Server, and select OK .
PGP Corporation strongly recommends you name your externally visible
PGP Universal Server according to the keys.<domain> convention, which allows other PGP Universal Servers to easily find valid public keys for email recipients in your domain. Refer to Naming your PGP Universal Server (on
page 59) for more information.
Installation takes approximately 15 minutes.
When the software is installed, the system will automatically reboot. After the system reboots, you will see a login prompt. Do not log in here. You will not need to log in to complete the setup.
9 Connect to the server through the Setup Assistant browser interface at https://<hostname>:9000 or https://<IP address>:9000 . See Initial
Configuration with Setup Assistant
(on page 67) to continue with the
installation and setup.
63
PGP Universal Server Installing the PGP Universal Server
PGP Installation Procedure
To install the PGP Universal Server software using the pgp option
1 Set up the system that will be hosting the server in a secure location.
2 Attach a keyboard and monitor to the server on which you are installing
PGP Universal Server.
3 Insert the PGP Universal Server Installation CD into the drive.
4 Reboot the system.
When the system reboots, the install begins.
5 Type pgp at the prompt and press Enter at the first installation screen to choose the pgp installation.
The pre-installation will run for approximately 2 minutes.
Installation will take approximately 15 minutes.
When the software is installed, the system will automatically reboot. After the system reboots, you will see the prompt “pgpuniversal login.” Do not log in here. You will not need to log in to complete the setup.
6 Connect to the server through the Setup Assistant browser interface. See
Preparing for Setup after pgp Install
(on page 66) to continue with the
installation and setup.
64
7
Setting Up the PGP
Universal Server
This section describes how to access and use the Setup Assistant, which is a set of screens you use to configure your PGP Universal Server.
In This Chapter
About the Setup Assistant .......................................................................65
Preparing for Setup after pgp Install ........................................................66
Initial Configuration with Setup Assistant ................................................67
Primary or Secondary Configuration.........................................................76
Restoring From a Server Backup .............................................................86
Migrating the Keys from a PGP Keyserver ..............................................87
About the Setup Assistant
The Setup Assistant only appears the first time you access the PGP Universal
Server. The Setup Assistant displays a series of screens that ask you questions about your network and about how you want your PGP Universal Server to work; the Setup Assistant uses the answers to those questions to configure your PGP Universal Server.
In many cases, the Setup Assistant will do the majority of the configuration for your PGP Universal Server. You can change any settings you establish with the
Setup Assistant anytime after you run it using the administrative interface of the
PGP Universal Server; you can also use the administrative interface to configure those features not covered in the Setup Assistant.
The Setup Assistant supports four types of setups:
Primary . You are configuring a PGP Universal Server that will be your only
PGP Universal Server or the Primary server in a cluster.
Secondary . You are configuring a PGP Universal Server that will be a
Secondary server in a cluster. You must have already set up the Primary server in the cluster or this setup will not work.
Restore . You are restoring backed-up data from another PGP Universal
Server onto a new PGP Universal Server. You will need the backed-up data file and the Organization Key used to encrypt the backup file.
65
PGP Universal Server Setting Up the PGP Universal Server
Refer to the PGP Universal Server Upgrade Guide for more information about configuring a PGP Universal Server with data from a backup.
Keyserver . You are migrating the keys and data from a PGP Keyserver to a
PGP Universal Server.
Refer to the PGP Universal Server Upgrade Guide for more information about configuring a PGP Universal Server with the keys from a
PGP Keyserver.
All four setup types have a common beginning: you read the End User License
Agreement, specify the type of setup, and configure the network settings for your PGP Universal Server, then the PGP Universal Server is restarted. Once the PGP Universal Server is restarted, you can connect to it via a Web browser and continue with the rest of the Setup Assistant.
Preparing for Setup after pgp Install
If you chose the standard installation option, you can skip this procedure and refer to Initial Configuration with Setup Assistant
(on page 67). If you chose the
pgp installation, you must gather some necessary materials and information before you can continue with the setup.
Hardware
To configure your PGP Universal Server using the Setup Assistant You must have the following:
A Windows or Mac OS X computer from which you will connect to the
PGP Universal Server using a Web browser so that you can run the Setup
Assistant.
A crossover Ethernet cable to connect a Windows or Mac OS X computer to the PGP Universal Server.
System Information
You will also need some information to configure your PGP Universal Server:
Connect through the temporary IP address and subnet of the newly installed PGP Universal Server, which will be used for the initial configuration portion of the Setup Assistant:
IP: 192.168.1.100:9000
Subnet: 255.255.255.0
66
PGP Universal Server Setting Up the PGP Universal Server
You will use this data to connect to the PGP Universal Server you are configuring in the initial configuration portion of the Setup Assistant, before the PGP Universal Server is available via a Web browser.
An IP address, name, gateway, and DNS server information for the PGP
Universal Server.
A license or license authorization from PGP Corporation. Which one you need depends on your Internet connection:
If your PGP Universal Server can connect to the PGP Licensing Server over the Internet, the license server will authorize your PGP Universal
Server license.
If your PGP Universal Server cannot connect to the PGP Licensing
Server over the Internet, you will need the License Authorization file to correctly license your PGP Universal Server. The License
Authorization file is a text file you will need during the configuration process.
Other data, such as your Organization Key or a saved backup, may also be needed, depending on the type of setup you are performing.
Connect to the PGP Universal Server
Connect to the PGP Universal Server to continue the installation and setup.
Configure the client machine with a fixed IP address and access the PGP
Universal Server from this machine.
You will need a crossover Ethernet cable when connecting the PGP Universal
Server.
1 Configure the client machine:
IP: 192.168.1.99
Subnet: 255.255.255.0
If you are using a Mac OS X client machine, you can save this temporary setup as a separate location in Network Preferences (such as “setup”) for future use.
2 Continue setup as described in the section Initial Configuration with Setup
Assistant
Initial Configuration with Setup Assistant
The Setup Assistant guides you through establishing the PGP Universal Server’s network configuration and setup type.
67
PGP Universal Server Setting Up the PGP Universal Server
After the software installs and the server restart, you can connect to the PGP
Universal Server via a Web browser at the configured IP address and finish running the Setup Assistant.
1 Open a Web browser and connect to the PGP Universal Server:
If you chose the standard installation, connect to https://<hostname>:9000 , using the hostname or IP address you assigned to the PGP Universal Server.
If you chose the pgp installation, and you are using a client machine with a fixed IP address, connect to https://192.168.1.100:9000 , as explained in the section Preparing for Setup after pgp Install (on page
The Welcome screen of the Setup Assistant appears.
2 Read the text, then click the Forward arrow to continue.
68
PGP Universal Server Setting Up the PGP Universal Server
The End User License Agreement screen appears.
3 Read the text of the License Agreement, then click the I Agree button at the end of the agreement.
69
PGP Universal Server
The Setup Type screen appears.
Setting Up the PGP Universal Server
4 Make the appropriate selection:
Select Primary if you want this to be the Primary PGP Universal
Server in a cluster or if this is the only PGP Universal Server in your network.
Select Secondary if this is a Secondary PGP Universal Server in a cluster (secondary servers synchronize their settings with the
Primary).
If you are setting up a cluster of PGP Universal Servers, you must configure the Primary first, then the Secondary servers. Refer to
Clustering your PGP Universal Servers
information.
If you are upgrading a Secondary cluster member, you will need to recreate certain settings manually after installation and setup. Follow the procedure in the PGP Universal Server Upgrade Guide for more details.
70
PGP Universal Server Setting Up the PGP Universal Server
Select Restore if you want to restore the data from a server backup.
You will need your Organization Key and access to the backup file to proceed with this installation. Refer to the PGP Universal Server
Upgrade Guide for more information.
Select Keyserver if you want to migrate the keys on an existing PGP
Keyserver to the PGP Universal Server you are configuring. See the
PGP Universal Server Upgrade Guide for more information.
5 Click the Forward arrow to continue.
The Date & Time screen appears.
Your server preforms many time-based operations, so it is important to set up the correct time.
6 Pull down the Time Zone drop-down list and select your location.
7 Choose Time Format and Date Format settings.
8 Set the correct Time and Date .
9 Optionally, specify an NTP time server in the NTP Server field. The PGP
Universal Server will automatically synchronize the time when the Setup
Assistant is finished.
71
PGP Universal Server
10 Click the Forward arrow to continue.
The Network Setup screen appears.
Setting Up the PGP Universal Server
11 If you chose the standard installation, this information is already present.
Otherwise, enter the appropriate information: a In the Hostname field, enter a name for this PGP Universal
Server. This must be a fully-qualified domain name of the external, untrusted interface.
PGP Corporation strongly recommends you name your externally visible
PGP Universal Server according to the keys.<domain> convention, which allows other PGP Universal Servers to easily find valid public keys for email recipients in your domain.
For example, Example Corporation names its externally visible PGP
Universal Server “keys.example.com.” Refer to Naming your PGP
Universal Server
(on page 59) for more information.
b In the IP Address field, enter an IP address for this PGP
Universal Server. c In the Subnet Mask field, enter a subnet mask for this PGP
Universal Server.
72
PGP Universal Server Setting Up the PGP Universal Server d In the Gateway field, enter the IP address of the default gateway for the network. e In the DNS Servers field, enter the IP address(es) of the DNS servers for your network.
12 Click the Forward arrow to continue.
The Proxy Configuration screen appears.
If your PGP universal Server has a direct Internet connection, or you want to set up a proxy server configuration at a later time, click Skip and go on to step 13.
If your PGP Universal Server does not have a direct Internet connection, you can still receive licensing authorization and automatic system software updates from PGP Corporation through an HTTP proxy server.
Configure the proxy server to authenticate and authorize the PGP Universal
Server, and to proxy HTTP traffic for updates and license authorization requests. Make sure the proxy access list and authentication parameters are correct. The proxy server must also be able to contact and relay HTTP traffic to and from PGP Corporation.
Type in the following proxy server information:
73
PGP Universal Server
Hostname/IP
Port number
Username (optional)
Passphrase (optional)
13 Click the Forward arrow to continue.
The Confirmation screen appears.
Setting Up the PGP Universal Server
14 Make sure the information is correct, then click Done .
Click the Back arrow if you need to go back and make any changes.
74
PGP Universal Server Setting Up the PGP Universal Server
The Network Configuration Changed dialog appears, while the server restarts automatically.
If you chose the standard installation, skip step 14 and go on to the next section.
If you chose the pgp installation, go on to the next step. At this point, your
PGP Universal Server has accepted the new network settings you entered, so you can disconnect the temporary setup.
15 Disconnect the cable between the client machine and the PGP Universal
Server, return the settings of the client machine back to what they were, connect the two machines back to the original network, and continue with the Setup Assistant.
75
PGP Universal Server Setting Up the PGP Universal Server
Primary or Secondary Configuration
If you selected a Primary or Secondary configuration for the PGP Universal
Server you are configuring with the Setup Assistant, the Licensing screen appears automatically.
1 Enter your PGP Universal Server license information, then click the
Forward arrow.
If your PGP Universal Server has an active connection to the Internet, the
PGP Universal Server license will be authorized.
2 If your PGP Universal Server does not have an active connection to the
Internet, and you did not previously provide proxy server configuration during setup, your license authorization will be needed; click Manual .
The Manual Licensing screen appears.
76
PGP Universal Server Setting Up the PGP Universal Server
3 If you want to license your PGP Universal Server at a later time, click Skip , and go on to step 9.
4 Enter the appropriate license information, paste your license authorization information in the License Authorization box, then click the Forward arrow.
5 If you want to license your PGP Universal Server at a later time, click Skip .
77
PGP Universal Server Setting Up the PGP Universal Server
The Administrator Name & Passphrase screen appears.
6 In the Login Name field, enter the administrator’s login name.
7 In the Passphrase field, enter the administrator’s passphrase.
8 In the Confirm field, re-enter the same passphrase.
9 In the Email Address field, enter the administrator’s email address. This is optional and enables the administrator to receive a daily status email.
10 Click the Forward arrow to continue.
78
PGP Universal Server
The Mail Processing screen appears.
Setting Up the PGP Universal Server
11 Specify the placement of this PGP Universal Server in your network:
Select Gateway Placement if your PGP Universal Server is logically located between your mail server and the Internet.
Select Internal Placement if your PGP Universal Server is logically located between your email users and your mail server, or if your PGP
Universal Server is out of the mailstream.
12 Click the Forward arrow to continue.
79
PGP Universal Server Setting Up the PGP Universal Server
The Mail Server Selection screen appears.
13 In the Mail Server field, enter the hostname or IP address of the mail server that this PGP Universal Server will be interacting with.
14 In the Proxy Server field, enter an optional additional mail server to which all outbound mail will be sent. This only applies if you are installing your
PGP Universal server in gateway placement.
15 In the Primary Domain field, enter the email domain that the PGP
Universal Server is going to be managing.
16 Click the Forward arrow to continue.
80
PGP Universal Server
The Directory Server screen appears.
Setting Up the PGP Universal Server
17 In the Directory Server field, enter the hostname or IP address of your corporate LDAP directory so that PGP Universal Server can synchronize user information with that LDAP directory.
18 Select your LDAP Directory Type . Choose Active Directory or
OpenLDAP (RFC 1274) . Refer to Enabling Directory Synchronization (on
page 287) for more information.
Using a directory server is optional. If you do not have one on your network or do not wish to use one, leave the Directory Server field empty and click
Skip to continue with the Setup Assistant.
19 Click the Forward arrow to continue.
81
PGP Universal Server
The Ignition Keys screen appears.
Setting Up the PGP Universal Server
Ignition Keys protect the data on your PGP Universal Server if an unauthorized person gets control of it. If you want to use a hardware
Ignition Key, you will need to prepare the token before you add it to the system here. See Protecting PGP Universal Server with Ignition Keys (on
page 531) for information on how to prepare a hardware token Ignition Key.
20 Select the type of Ignition Key you would like to use, then click the
Forward arrow.
Click Skip to proceed with the Setup Assistant without configuring an
Ignition Key.
82
PGP Universal Server Setting Up the PGP Universal Server
The appropriate Ignition Key screen appears. The Passphrase Ignition Key screen is shown here.
21 Enter a name for the Ignition Key, a passphrase, confirm the passphrase, then click the Forward arrow.
83
PGP Universal Server Setting Up the PGP Universal Server
The Backup Organization Key screen appears.
The PGP Universal Server generates an Organization Key for you. If you want to generate an S/MIME Organization Certificate, you should do so immediately after finishing setup. Refer to Managing Organization Keys (on
page 113) for information about the Organization Key and Organization
Certificate.
22 If desired, enter and confirm the passphrase that will protect the
Organization Key (this is optional, but highly recommended), then click
Backup Key to back up the key. Be aware that without a backup of your
Organization Key, you will not be able to restore your PGP Universal Server from backed-up data.
To skip backing up your Organization Key (not recommended), click
Forward without backing up the key.
23 Click the Forward arrow to continue.
84
PGP Universal Server
The Confirmation screen appears.
Setting Up the PGP Universal Server
This screen summarizes the configuration of your PGP Universal Server.
24 Click Done to finish setup.
85
PGP Universal Server Setting Up the PGP Universal Server
The Configuration Changed screen appears, and the server restarts automatically.
You will be redirected to the administrative interface of the PGP Universal
Server you just configured.
Your PGP Universal Server is initially configured in Learn Mode. Refer to
Operating in Learn Mode
(on page 105) for more information about Learn Mode.
Restoring From a Server Backup
To configure a PGP Universal Server with the data from the backup, you need to have both the appropriate backup file and the Organization Key on the setup machine. Restoring from a backup restores everything configured, including proxy and policy settings, as well as keys and user information.
Refer to the PGP Universal Server Upgrade Guide for complete information about how to configure a PGP Universal Server with the data from a backup.
86
PGP Universal Server Setting Up the PGP Universal Server
Migrating the Keys from a PGP Keyserver
The process that allows you to migrate the keys on a PGP Keyserver to a PGP
Universal Server includes two steps: getting the keys out of the PGP Keyserver into a format that can be imported into a PGP Universal Server and then using the Setup Assistant to configure a PGP Universal Server and add the PGP keys from the PGP Keyserver.
Refer to the PGP Universal Server Upgrade Guide for complete information about migrating PGP keys from a PGP Keyserver to a PGP Universal Server.
Note: You can find more information online about moving to PGP Universal
Server at the PGP Corporation website.
87
8
Understanding the
Administrative Interface
This section describes the PGP Universal Server’s Web-based administrative interface.
In This Chapter
System Requirements ............................................................................. 89
Logging In For the First Time .................................................................. 93
Administrative Interface Map .................................................................. 94
System Requirements
The PGP Universal Server administrative interface has been fully tested with the following Web browsers:
Windows: Internet Explorer 6, Mozilla Firefox 1.0 (or greater)
Mac OS X: Safari 1.0 (or greater), Mozilla Firefox 1.0 (or greater)
While you may find that the administrative interface works with other Web browsers, we recommend these browsers for maximum compatibility.
Logging In
The login name and password for the administrative interface were originally established when you configured the server using the Setup Assistant.
To log in to your server’s administrative interface
1 In a Web browser, type https://<domain name of server>:9000/ and press Enter.
89
PGP Universal Server Understanding the Administrative Interface
Note : If you see a Security Alert dialog relating to the security certificate, it means you need to replace the self-signed certificate created automatically with a certificate from a public Certificate Authority.
The Login screen appears.
2 Enter the current login name in the Username field.
3 Enter the current passphrase in the Passphrase field.
4 Click the Login button or press Enter .
90
PGP Universal Server Understanding the Administrative Interface
The System Overview screen is the first screen you see when you log on to PGP Universal Server. You can also view it from Reporting>Overview .
The screen provides a general report of system information and statistics.
The information displayed includes:
System alerts, including licensing issues and PGP Whole Disk
Encryption login failures. System alerts appear at the top of the screen.
System graphs for CPU usage, message activity, and Whole Disk
Encryption. Click the buttons to switch the graphs. See System
Graphs
(on page 483) for more information about system graphs.
Services information, including which services are running or stopped.
91
PGP Universal Server Understanding the Administrative Interface
Statistics, including software version number, system uptime, and total messages processed.
Number of users in each user policy group.
Number of email messages in the queue waiting to be processed, if applicable.
Number of messages in the mail queue.
5 Click Refresh (at the top of the System Overview screen) to refresh the information.
Managing Alerts
The PGP Universal Server groups failed login attempts into reported login failures. This feature is intended to make reporting about failed login attempts more useful, because one or several failed login attempts by a PGP Whole Disk
Encryption user does not necessarily mean an attempted break-in. Use the
Alerts dialog to choose how many failed login attempts constitutes a login failure. For example, you can specify that an alert should be triggered after 3 failed login attempts. If 6 failed attempts occur, 2 login failure alerts appear.
Alerts about PGP Whole Disk Encryption login failures appear on the System
Overview screen and in the Daily Status Email. Alerts for devices belonging to specific users appear on the user's Internal Users dialog.
To specify how you want to be notified of PGP Whole Disk Encryption login failures
1 From the System Overview screen, click Manage Alerts .
92
PGP Universal Server
The Alerts dialog appears.
Understanding the Administrative Interface
2 Specify how many consecutive failed login attempts a single device must report before the administrator is notified.
3 Choose how long you want login failure alerts to be displayed on System
Overview screen, the Daily Status Email, and the Internal Users dialog, in hours or days.
4 Specify how long you want to keep login failure records in the database, in days.
Logging In For the First Time
The first time you log in to the PGP Universal Server, you will see a welcome dialog. The welcome dialog provides access to tutorials and documentation. You can choose to have the welcome dialog appear every time you log in.
What’s New —Lists the new features in PGP Universal Server 2.7.
Mail Policy Diagram —Provides a graphical representation of how email is processed through mail policy.
PGP Universal Upgrade Guide —Provides instructions on how to migrate
PGP Keyserver data, how to upgrade your PGP Universal Server, and how version 2.0.6 settings migrate into the mail policy environment.
93
PGP Universal Server Understanding the Administrative Interface
Tutorials —Provides animated introductions on how to manage the new mail policy feature in PGP Universal Server, and how upgraded PGP
Universal Server settings migrate into the new mail policy feature.
You can also access all the documentation and tutorials by clicking the online help icon in the upper right corner of the PGP Universal Server screen.
Administrative Interface Map
The administrative interface is organized as follows:
Sections
Reporting
Screens
Overview
Graphs
Logs
Mail Policy Policy
Internal User Policy
External User Policy
Dictionaries
Servers
Users Internal
External
Verified Directory (If enabled)
Administrators
Mail Proxies
Mail Queue
Mail Routes
Message Templates
Organization Organization Keys
Trusted Keys
Managed Domains
Services Web Messenger
Keyserver
SNMP
Verified Directory
94
PGP Universal Server
System
Understanding the Administrative Interface
Certificate Revocation
General Settings
Backups
Updates
Network
Clustering
Ignition Keys
Key Cache
Icons
The administrative interface uses the following icons.
Type
Actions
Icon Description
Add
Remove
Connect
Delete
Clear Search
Install/Export
Reinstall/Regenerate
Restore
Revoke
Forward
95
PGP Universal Server
Users
Type
Understanding the Administrative Interface
Icon
96
Description
Back
First
Last
Move priority up
Move priority down
Closed Action
Opened Action
Help
Update software
Internal user
Administrative user
Excluded user
Internal user, revoked
Expired internal user
External user, revoked
External user
External user, pending
PGP Universal Server
Type
Keys and
Certificates
Understanding the Administrative Interface
Icon
97
Description
Expired external user
Directory user
Expired directory user
Directory user, pending
Key
Key, expired
Key, revoked
Key reconstruction
Whole Disk Recovery Token
Keypair
Keypair, expired
Keypair, revoked
Certificate
Expired certificate
Revoked certificate
Expired certificate pair
Certificate pair
Revoked certificate pair
PGP Universal Server
Type
Understanding the Administrative Interface
Icon Description
ADK (Additional Decryption Key)
Mail Policy
User Policy
Web Messenger
Organization Key
Verified Directory Key
Default policy chain
Policy chain
Policy rule
Dictionary term
Excluded address
Pending excluded address
Keyserver
Default keyserver
Default internal user policy
Excluded internal user policy
External user policy
Internal user policy
Default template
Customized template
98
PGP Universal Server Understanding the Administrative Interface
99
PGP Universal Server
Type
Understanding the Administrative Interface
Icon Description
Outbound mailserver
SMTP server
Mail route
Network interface
Learn mode
Access control enabled
100
9
Licensing Your Software
This section describes how to license your PGP Universal Server.
In This Chapter
License Changes for PGP Universal Server 2.5 and Later .....................101
Manual and Automatic Licensing ...........................................................102
Licensing a PGP Universal Server ..........................................................103
Licensing the Mail Proxy Feature...........................................................103
Overview
Your PGP Universal Server must have a valid license to be taken out of Learn
Mode. In other words, without a valid license, your PGP Universal Server will never encrypt or sign any email messages.
If you licensed your PGP Universal Server using the Setup Assistant, you do not have to license it again. If you did not, then you can license it at any time afterwards using the administrative interface.
The email proxying feature available on the PGP Universal Server can only be used if you have the Gateway Email license.
The PGP Universal Server can provide security for email messaging by inserting itself into the flow of email traffic in your network, intercepting, or proxying, that traffic, and processing it (encrypt, sign, decrypt, verify) based on the applicable policies.
License Changes for PGP Universal Server 2.5 and Later
The PGP Universal Server product line has been updated. The PGP Universal
Server 100/200/500 family has been replaced with more flexible options. When you upgrade to PGP Universal Server 2.5 and later, your options are preserved but your license has been renamed. The following table explains how your previous PGP Universal Server license has changed:
101
PGP Universal Server Licensing Your Software
2.0/9.0 License
PGP Whole Disk Encryption for
Enterprises 9.0
2.7/9.7 License
PGP Universal Server 2.7 and PGP
Whole Disk Encryption 9.7
PGP Universal Server 100 Gateway
PGP Universal Server 2.7 with PGP
Gateway Email 2.7
PGP Universal Server 200 with PGP
Desktop 9.0
PGP Universal Server 2.7 and PGP
Desktop Email 9.7
PGP Universal Server 200 with PGP
Desktop 9.0 and PGP Whole Disk
Encryption
PGP Universal Server 2.7 and PGP
Desktop Professional 9.7
PGP Universal Server 500 Gateway
Mail with PGP Desktop 9.0
PGP Universal Server 2.7 with PGP
Gateway Email 2.7, and PGP Gateway
Email 2.7, and PGP Desktop Mail 9.7
PGP Universal Server 500 with PGP
Desktop 9.0 and PGP Whole Disk
Encryption
PGP Universal Server 2.7 with PGP
Gateway Email 2.7 and PGP Whole Disk
Encryption 9.7
PGP Universal Server 500 with PGP
Whole Disk Encryption
PGP Universal Server 2.7 with PGP
Gateway Email 2.7 and PGP Desktop
Professional 9.7
PGP Universal Server is no longer being bundled with PGP Desktop. PGP
Universal Server functions as a management console for a variety of encryption solutions. You can purchase any of the PGP Desktop applications or bundles and use PGP Universal Server to create and manage client installations. You can also purchase a license that enables PGP Gateway Email to encrypt email in the mailstream.
Manual and Automatic Licensing
When you enter your license number, the PGP Universal Server will contact
PGP Corporation’s authorization servers to automatically authorize the license number. If your PGP Universal Server does not have an active connection to the
Internet, you must contact PGP Support to acquire a manual authorization block.
Caution : The PGP Universal Server must not be behind a proxy server, unless it is a transparent proxy, to receive licensing information automatically.
If the PGP Universal Server is behind a proxy server, you will need to use manual license authorization.
102
PGP Universal Server Licensing Your Software
Licensing a PGP Universal Server
Refer to Licensing a PGP Universal Server
(on page 500) for information about
how to license a PGP Universal Server using the administrative interface.
Licensing the Mail Proxy Feature
You must have a PGP Universal Gateway Email license or you will not be able to use the Mail Proxies feature on the administrative interface. Refer to
Configuring Mail Proxies
(on page 219) for information about the Mail Proxies
feature.
103
10
Operating in Learn Mode
This chapter describes Learn Mode. When you finish configuring a PGP
Universal Server using the Setup Assistant, it begins operation in Learn Mode.
In this mode, PGP Universal Servers with PGP Gateway Email proxy traffic normally but do not encrypt or sign any messages. PGP Universal Satellite also will not encrypt and sign mail when the PGP Universal Server is in Learn Mode.
Note: You must license a PGP Universal Server before you can take it out of
Learn Mode.
In This Chapter
Purpose of Learn Mode......................................................................... 105
Managing Learn Mode .......................................................................... 106
Purpose of Learn Mode
Learn Mode has three purposes:
It gives you a chance to see (by examining the logs) how the policies you established would affect email traffic if they were implemented.
It allows the PGP Universal Server a chance to build its SMSA (creating keys for authenticated users, for example) so that when the server goes live—when Learn Mode is turned off—the server can immediately begin securing messages.
It provides the PGP Universal Server a chance to identify mailing lists your users send messages to and add those mailing list addresses to the dictionaries of Excluded Email Addresses. It does this because you normally do not want to send encrypted messages to a mailing list.
PGP Universal Server decrypts and verifies incoming email while operating in Learn Mode.
PGP Universal Server still automatically detects mailing lists when Learn
Mode is off, but unless the addresses were retrieved via the Directory
Synchronization feature, they will require approval from the PGP Universal
Server administrator to be added to the list of excluded email addresses.
Refer to Using Dictionaries with Policy
(on page 195) for more information.
105
PGP Universal Server Operating in Learn Mode
Mailing lists are identified per RFC 2919, List-Id: A Structured Field and
Namespace for the Identification of Mailing Lists, as well as by using default exclusion rules.
Checking the Logs
The effects of your policies can be checked while Learn Mode is on, even though the server is not actually encrypting or signing messages.
To check the server’s logs
1 Access the administrative interface for the server.
The administrative interface appears.
2 Click Reporting , then Logs .
The System Logs card appears.
3 Check the logs to see what effect your policies are having on email traffic.
Managing Learn Mode
The PGP Universal Server is put into Learn Mode by the Setup Assistant. If your server is in learn mode, you will see a yellow icon, the Change Mode button, in the upper-right corner of your browser screen.
To turn off Learn Mode
1 Click the Change Mode button in the upper-right corner of the screen.
106
PGP Universal Server
The Mail Processing Settings dialog appears.
Operating in Learn Mode
2 Deselect Operate in Learn Mode .
3 Click Save .
Learn Mode is turned off.
To turn on Learn Mode
1 Click the Change Mode button in the upper-right corner of the screen.
The Mail Processing Settings dialog appears.
2 Select Operate in Learn Mode .
3 Click Save .
Learn Mode is turned on.
107
11
Managed Domains
This section describes how to create and manage the internal domains for which your PGP Universal Server will protect email messages.
In This Chapter
About Managed Domains ......................................................................109
Adding Managed Domains.....................................................................110
Deleting Managed Domains...................................................................111
About Managed Domains
The Managed Domains card gives you control over the domains for which the
PGP Universal Server is handling email.
Note: The Managed Domains card only appears on the administrative interface for Primary server in a cluster; it is not shown on Secondary servers.
Email users from domains being managed by your server are called “internal users.” Conversely, email users from domains not being managed by your server but who are part of the SMSA are called “external users.”
For example, if your company is “Example Corporation,” you could have the domain “example.com” and your employees would have email addresses something like “ [email protected]
.”
If this were the case, you would want to establish “example.com” as a domain to be managed by your server. You use the Managed Domains card to do that.
109
PGP Universal Server Managed Domains
Managed domains automatically include sub-domains, so in the example above, users such as “ [email protected]
” would also be considered internal users. Multi-level domain structures as used by some countries are also acceptable: for example, the domain “example.co.uk.”
The Managed Domains card accepts only Internet DNS domain names. WINS names (for example, \\EXAMPLE ) and Notes domains (O=notes6@notes6) do not belong here.
Mail to and from your managed domains is processed according to your mail policy. You can also create mail policy rules specifically for your managed domains. See Setting Mail Policy
(on page 145) for more information on creating
mail policies.
Managed domains entered on the Managed Domains card populate the
Managed Domains dictionary. The dynamic Managed Domains dictionary automatically includes subdomains. See Using Dictionaries with Policy (on page
195) for more information on dictionaries.
Adding Managed Domains
To add a domain to the list of managed domains
1 Click Add Managed Domain .
The Add Managed Domain dialog appears.
2 Type a domain name in the Domain field.
Do not enter WINS names (for example, \\EXAMPLE ) and Notes domains
(O=notes6@notes6) here. Enter only Internet DNS domain names.
3 Click Save .
110
PGP Universal Server Managed Domains
Deleting Managed Domains
If you delete a managed domain, all the user IDs within that domain will remain in the system. Users will still be able to encrypt and sign messages with their keys.
To remove a domain name already on the list of managed domains
1 Click the icon in the Delete column of the domain you want to remove from the list.
A confirmation dialog appears.
2 Click OK .
The confirmation dialog disappears and the selected domain name is removed from the list of managed domains.
111
12
Managing Organization
Keys
This section describes the various keys and certificates you can configure and use with your PGP Universal Server.
In This Chapter
About Organization Keys........................................................................113
Additional Decryption Key (ADK)............................................................125
About Organization Keys
There are multiple keys and certificates you can use with your PGP Universal
Server:
Organization Key . Used to sign all user keys the PGP Universal Server creates and to encrypt server backups.
Organization Certificate . Required to support S/MIME environments.
Additional Decryption Key (ADK) . Used to reconstruct messages if the recipient is unable or unwilling to do so. Every message encrypted to an external recipient by an internal user is also encrypted to the ADK, allowing the PGP administrator to decrypt any message sent by internal users, if required to do so by regulations or security policy.
Verified Directory Key.
Used to sign keys submitted to the PGP Verified
Directory by external users.
The Organization Keys card provides access to all of these.
Organization Key
Your Organization Key is used to sign all user keys the PGP Universal Server creates and to encrypt server backups. The Organization Key is what was referred to as the Corporate Key in the old PGP Keyserver environment.
113
PGP Universal Server Managing Organization Keys
Warning: You must make a backup of your Organization Key, in case of a problem with the server. That way, you can restore your server from a backup using the backup Organization Key.
Each PGP Universal Server is pre-configured with a unique Organization Key generated by the Setup Assistant. If you would like to use different settings for this key, you may regenerate the key with the settings you prefer. This should only be done prior to live deployment of the server or creation of user keys by the server.
The Organization Key will automatically renew itself one day before its expiration date. It will renew with all the same settings.
If you have multiple PGP Universal Servers in a cluster, the Organization Keys on the Secondary servers in the cluster will be synchronized with the Primary server in the cluster.
An Organization Key’s identification is based on the name of the managed domain for which the key was created. Organization Keys by convention have one ID per managed domain so that they can be easily found via a directory lookup.
The Organization Key information includes the Public Keyserver URL, as specified on the Services>Keyserver page. Anytime the Public Keyserver URL changes, that information on the Organization Key will immediately change.
Inspecting the Organization Key
To inspect the properties of an Organization Key
1 Click the name of the Organization Key.
114
PGP Universal Server
The Organization Key Info dialog appears.
Managing Organization Keys
2 Inspect the properties of the Organization Key.
3 To export either just the public key portion of the Organization Key or the entire keypair, click the Export button and save the file to the desired location.
When you export the Organization Key you also get the Organization
Certificate. You can use PGP Desktop to extract the Organization
Certificate from the Organization Key.
4 Click OK .
If you are going to regenerate your Organization Key, you should use a fairly high bit size, such as 2048. However, if you are going to be using
X.509 certificates and S/MIME, be aware that many clients only support up to 1024 bits; thus you may want to use 1024 bits for maximum compatibility with S/MIME. All PGP clients can be expected to support at least 4096 bits.
115
PGP Universal Server Managing Organization Keys
Regenerating the Organization Key
Warning: Changing the Organization Key makes all previous backups undecryptable and all of the validity signatures on the keys of internal users will be unverifiable until they are automatically renewed. Only change the
Organization Key if you fully understand the consequences of this action.
Caution: Changing the Organization Key deletes Ignition Keys. If you have hard or soft token Ignition Keys configured, regenerating the Organization
Key will delete them. Deleting the Ignition Key stops PGP Universal Web
Messenger from being stored encrypted.
Note: The Organization Key signs all Trusted Keys and Certificates. If you regenerate the Organization Key, the signature on the Trusted Keys and
Certificates becomes invalid. You must re-import all Trusted Keys and
Certificates to have them signed by the new Organization Certificate. Refer to Managing Trusted Keys and Certificates
information on Trusted Keys.
To regenerate an Organization Key
1 Click the Regenerate icon in the Action column of the Organization Key whose properties you want to change.
2 The following warning dialog appears:
Regenerating the Organization Key will cause problems with existing key signatures and backups. Any existing Ignition Keys and Organization
Certificate will also be removed. Are you sure you want to proceed?
3 Click OK .
116
PGP Universal Server Managing Organization Keys
The Organization Key Generation dialog appears.
4 Make the desired changes to the properties of the Organization Key.
5 Click Generate .
Importing an Organization Key
You also have the option of importing an existing PKCS #12 key and using that as your Organization Key.
Caution: Importing an Organization Key deletes Ignition Keys. If you have hard or soft token Ignition Keys configured, importing an Organization Key will delete them. Deleting the Ignition Key stops PGP Universal Web
Messenger from being stored encrypted
To import an Organization Key
Click the icon in the Import column of the Organization Key row.
1 The following warning dialog appears:
117
PGP Universal Server Managing Organization Keys
Importing a new Organization Key will cause the current key (and
Organization Certificate, if any) to be deleted, and will cause problems with existing key signatures and backups. Any existing Ignition Keys will also be removed. Are you sure you want to proceed?
2 Click OK .
The Import Organization Key dialog appears.
3 Do one of the following:
If you want to import a key that has been saved as a file, click Browse to locate the file of the key you want to import.
If you want to import a key by cutting and pasting, copy the key you want to be your Organization Key to the Clipboard and paste it into the
Key Block box.
4 Type the passphrase for the key, if required.
5 Click Import .
The Organization Key you imported appears in the Organization Key row.
118
PGP Universal Server Managing Organization Keys
Organization Certificate
An Organization Certificate is required for S/MIME support. You can only have one Organization Certificate attached to your Organization Key. You will not be able to restore from a backup with more than one Organization Certificate associated with your Organization Key.
The PGP Universal Server will automatically generate certificates as well as keys for new internal users created after you import or generate an Organization
Certificate. All internal users will receive a certificate added to their keys within
24 hours. However, the old Organization Certificate will remain on users’ keys until the certificate expires.
You have several options for dealing with Organization Certificates. You can:
Create a self-signed Organization Certificate. Unfortunately, a self-signed
Organization Certificate will not be universally recognized, so PGP
Corporation recommends using a certificate from a recognized Certificate
Authority (CA). Self-signed X.509 Organization Certificates are version 3.
Create a Certificate Signing Request for a certificate authorized by an existing CA. When you receive the certificate back from the CA as a file, you will need to import that file.
Import an existing certificate to use as your Organization Certificate.
Imported X.509 certificates must be version 3.
To enable S/MIME support, the certificate of the issuing Root CA, and all other certificates in the chain between the Root CA and the Organization Certificate, are on the list of trusted keys and certificates on the Trusted Keys and
Certificates card.
A self-signed Organization Certificate will have the same expiration date as the
Organization Key, unless the Organization Key is set never to expire. If the
Organization Key will never expire, the Organization Certificate will expire 10 years from the date you generate it. You must regenerate the Organization
Certificate before it expires and distribute the new Certificate to anyone who uses your old Organization Certificate as a trusted root CA.
Inspecting the Organization Certificate
To inspect the settings of an Organization Certificate
1 Click the name of the Organization Certificate.
119
PGP Universal Server Managing Organization Keys
The Organization Certificate Info dialog appears.
2 Inspect the settings of the Organization Certificate.
3 Click OK .
Exporting the Organization Certificate
To export an Organization Certificate to a file
1 Click on the Organization Certificate.
The Organization Certificate Info dialog appears.
2 Click Export .
120
PGP Universal Server
The Export Certificate dialog appears.
Managing Organization Keys
3 Do one of the following:
To export just the public key portion of the certificate, select Export
Public Key .
To export the public and private key portions of the certificate, select
Export Keypair and enter a passphrase that will be used to protect the private key once it is exported. The resulting file will be PKCS #12 format.
4 Click Export .
5 At the prompt that appears, click Save .
6 Specify a name and location to save the file, then click Save .
The Organization Certificate Info dialog appears.
7 Click OK .
Deleting the Organization Certificate
To delete an Organization Certificate
1 Click the icon in the Action column of the Organization Certificate.
121
PGP Universal Server Managing Organization Keys
A confirmation dialog appears.
2 Click OK .
The Organization Certificate is deleted.
Generating the Organization Certificate
To create a Certificate Signing Request (CSR)
1 Click the icon in the Action column of the Organization Certificate row.
122
PGP Universal Server Managing Organization Keys
The Generate Organization Certificate dialog appears.
2 Type a name for the certificate in the Common Name field.
3 Type an email address in the Contact Email field.
4 Type your organization’s name in the Organization Name field.
5 Type your organization’s unit designation in the Organization Unit field.
6 Type a city or locality, as appropriate, in the City/Locality field.
123
PGP Universal Server Managing Organization Keys
7 Type a state or province, as appropriate, in the Province/State field.
8 Type a country in the Country field.
9 If you want to generate a self-signed certificate, click Generate Selfsigned . PGP Universal Server will generate a certificate. To generate a
Certificate Request instead, proceed to the next step.
10 Click the Generate CSR button.
The CSR dialog appears, showing the certificate request.
11 Copy the contents of the CSR dialog to a file, then click OK .
12 Paste the CSR into the appropriate field on your third-party CA interface.
The CA will send the certificate back to you when it has approved it.
13 When you receive the certificate from the CA, use the Import feature to import it as your Organization Certificate.
Importing the Organization Certificate
To import a certificate to be your Organization Certificate
1 Click the icon in the Import column of the Organization Certificate row.
124
PGP Universal Server Managing Organization Keys
The Import Organization Certificate dialog appears.
2 Copy the certificate you want to be your Organization Certificate.
3 Paste the text into the Certificate Block box.
4 Click Save .
The Organization Certificate you imported appears in the Organization
Certificate row.
Additional Decryption Key (ADK)
An Additional Decryption Key (ADK) is a way to retrieve an email message if the recipient is unable or unwilling to do so and if required by regulation or security policy; every message sent by an internal user is also encrypted to the ADK.
Messages encrypted to the ADK can be opened by the recipient and/or by the holder(s) of the ADK.
If you have an Additional Decryption Key uploaded, all outbound email will be encrypted to it when mail policy is applied. This setting appears in the Send
(encrypted/signed) action and the setting cannot be disabled. Refer to Setting
Mail Policy
(on page 145) for more information.
125
PGP Universal Server Managing Organization Keys
You can create an ADK with PGP Desktop, and then add it to your PGP
Universal Server and use it. You can only have one ADK.
Note: S/MIME messages are not encrypted to the ADK.
If you use an ADK, PGP Universal Server adds the ADK to all new keys that it generates and all outbound email messages are automatically encrypted to it.
If you are going to use an ADK on your PGP Universal Server, you should import it prior to generating any user keys. You should also try to avoid changing to a different ADK later on, because doing so will result in some keys being associated with the old ADK and some with the new ADK. If you add or change an ADK, it will only be associated with the keys of new users. Existing users will not get that ADK added to their key.
Only PGP keys can be used as ADKs.
For information on using an ADK in a split key scenario, refer to the PGP
Desktop User’s Guide .
Importing the ADK
To import an ADK to your PGP Universal Server
1 Copy the key of the ADK you are adding to the Clipboard using PGP
Desktop.
2 Click the Add icon in the Action column of the Additional Decryption Key row.
126
PGP Universal Server Managing Organization Keys
The Add Additional Decryption Key dialog appears.
3 Paste the key of the ADK into the Import Key Block box.
4 Click Import .
The ADK you added appears in the Additional Decryption Key row.
Inspecting the ADK
To inspect the properties of an ADK
1 Click the name of the ADK.
127
PGP Universal Server Managing Organization Keys
The Additional Decryption Key Info dialog appears.
2 Inspect the properties of the ADK.
3 To export the ADK, click Export and save the file to the desired location.
4 Click OK .
Deleting the ADK
To delete an ADK
Note: All keys generated while the ADK was present will continue to reference the ADK even after you delete the ADK. The change will apply only to keys that are generated after the ADK is deleted.
1 Click the delete icon in the Action column of the ADK.
A confirmation dialog appears.
128
PGP Universal Server
2 Click OK .
The ADK is deleted.
Managing Organization Keys
Verified Directory Key
The Verified Directory Key is the signing key for PGP Verified Directory users outside your managed domain. It must consist of both private and public keys.
Once you choose the setting to allow external users to submit their keys through the PGP Verified Directory, you must upload a Verified Directory Key.
External users will not be able to submit their keys to PGP Verified Directory until you have added the Verified Directory Key. Refer to Configuring the PGP
Verified Directory
(on page 373) for information on the PGP Verified Directory.
If you have multiple PGP Universal Servers in a cluster, the Verified Directory
Keys on the Secondary servers in the cluster will be synchronized with the
Primary server in the cluster.
Importing the Verified Directory Key
To import a Verified Directory Key to your PGP Universal Server
1 Copy the key of the Verified Directory Key you are adding to the
Clipboard using PGP Desktop.
2 Click the Add icon in the Action column of the Verified Directory Key row.
129
PGP Universal Server
The Add Verified Directory Key dialog appears.
Managing Organization Keys
3 Paste the key of the Verified Directory Key into the Import Key Block box.
4 Type the private key Passphrase .
5 Click Import .
The Verified Directory Key you added appears in the Verified Directory Key row.
Inspecting the Verified Directory Key
To inspect the properties of the Verified Directory Key
1 Click the name of the Verified Directory Key .
130
PGP Universal Server
The Verified Directory Key Info dialog appears.
Managing Organization Keys
2 Inspect the properties of the Verified Directory Key.
3 To export the Verified Directory Key, click Export .
To export just the public key portion of the Verified Directory Key, select Export Public Key .
To export the public and private key portions of the key, select Export
Keypair and type a passphrase that will be used to protect the private key once it is exported.
4 Click OK .
Deleting the Verified Directory Key
To delete the Verified Directory Key
1 Click the delete icon in the Action column of the Verified Directory Key.
131
PGP Universal Server
A confirmation dialog appears.
2 Click OK .
Managing Organization Keys
132
13
Managing Trusted Keys and Certificates
This section describes how trusted keys and certificates are used with your
PGP Universal Server. You can find the list of trust keys at
Organization>Trusted Keys .
In This Chapter
Adding a Trusted Key or Certificate .......................................................135
Inspecting and Changing Trusted Key Properties ..................................137
Deleting Trusted Keys and Certificates..................................................138
Searching for Trusted Keys and Certificates ..........................................138
133
PGP Universal Server Managing Trusted Keys and Certificates
Overview
The Trusted Keys and Certificates card lists keys and certificates that are not part of the SMSA created by PGP Universal Server but which nevertheless you do trust.
134
PGP Universal Server Managing Trusted Keys and Certificates
Trusted Keys
In those cases where your PGP Universal Server cannot find a public key for a particular user on any of the keyservers you have defined as trusted, it will also search the default directories. If it finds a key in one of the default directories, it will trust (and therefore be able to use) that key only if it has been signed by one of the keys in the trusted keys list.
For example, if your company’s law firm uses a PGP Corporate Signing Key
(CSK), you could add this key as a trusted key. Then, if someone in your firm wants to send a message to someone at the law firm and the PGP Universal
Server finds that person’s key, signed by the law firm’s CSK, in a default directory, then that key could be used by the server to securely send the message to the recipient at the law firm.
Trusted Certificates
PGP Universal Server can use S/MIME only if it has the root certificates from the CAs available to verify the client certificates. These CAs can be in your company or they can be an outside-managed CA, such as VeriSign.
To enable S/MIME support, the certificate of the issuing Root CA, and all other certificates in the chain between the Root CA and the Organization Certificate, are on the list of trusted keys and certificates on the Trusted Keys and
Certificates card.
PGP Universal Server comes with information on many public CAs already installed on the Trusted Keys and Certificates card. Only in-house CAs or new public CAs that issue user certificates need to be manually imported. You can inspect, export (save on your machine), or delete the root certificates at any time.
Trusted Certificates can be in any of the following formats: .cer, .crt, .pem and
.p7b.
Adding a Trusted Key or Certificate
To add a trusted key or certificate
1 On the Trusted Keys and Certificates card, click Add Trusted Key .
135
PGP Universal Server
The Add Trusted Key dialog appears.
Managing Trusted Keys and Certificates
2 Do one of the following:
To import a trusted key saved in a file, click Choose File and choose the file on your system that contains the trusted key or certificate you want to add.
To import a key in key block format, paste the key block of the trusted key or certificate into the Import Key Block box (you will need to copy the text of the trusted key or certificate first to paste it).
3 If desired, select any of the following:
Trust key for verifying mail encryption keys . Enable this option if you want to trust the key or certificate being added for the purpose of verifying signatures on keys from default keyservers.
136
PGP Universal Server Managing Trusted Keys and Certificates
Trust key for verifying SSL/TLS certificates (only valid if importing X.509 certificate) . Enable this option if you want the X.509 certificate being added to be trusted for the purpose of verifying
SSL/TLS certificates presented from remote SMTP/POP/IMAP mail servers.
Trust key for verifying keyserver client certificates (only valid if importing X.509 certificate) . Enable this option if you want the X.509 certificate being added to be trusted for the purpose of verifying keyserver client authentication certificates.
4 Click Save .
Inspecting and Changing Trusted Key Properties
To inspect or change the properties of a trusted key or certificate
1 Click on the User ID (the name) of the trusted key or certificate whose properties you want to inspect in the list of trusted keys and certificates.
The Trusted Key Info dialog appears.
137
PGP Universal Server Managing Trusted Keys and Certificates
2 Inspect the properties of the trusted key or certificate you selected. You may need to click more to see all the certificate data, which will appear in a pop-up dialog.
3 To export the trusted key, click Export and save the file to the desired location.
4 To change the properties of the trusted key or certificate, select any of the following:
Trust key for verifying mail encryption keys . Enable this option if you want to trust the key or certificate being added for the purpose of verifying signatures on keys from default keyservers.
Trust key for verifying SSL/TLS certificates . Enable this option if you want the X.509 certificate being added to be trusted for the purpose of verifying SSL/TLS certificates presented from remote
SMTP/POP/IMAP mail servers.
Trust key for verifying keyserver client certificates . Enable this option if you want the X.509 certificate being added to be trusted for the purpose of verifying keyserver client authentication certificates.
5 Click Save .
Deleting Trusted Keys and Certificates
To delete a trusted key or certificate
1 Click the delete icon in the row of the trusted key or certificate you wish to delete.
A confirmation dialog appears.
2 Click OK .
The trusted key or certificate you specified is removed from the list.
Searching for Trusted Keys and Certificates
To find keys and certificates using search, enter the criteria for which you want to search, and click Search . A list of keys and certificates that fit the criteria you specified appears.
138
14
Recovering Encrypted Data in an Enterprise
Environment
PGP Desktop together with PGP Universal Server securely encrypts data and email.
When enterprise-critical data is encrypted, the ability to recover data is necessary.
How can data be recovered if an employee loses an encryption key, or forgets the key passphrase?
How can data be recovered if it was encrypted for an employee, and the employee is unable or unwilling to perform the decryption?
When the original encryption key is not available, there are three techniques available to ensure that the enterprise can still access protected data:
Key reconstruction.
Recovery of the encryption key material.
Decryption of the encrypted data using an special data recovery key, known as an Additional Decryption Key (ADK).
PGP Desktop, in conjunction with PGP Universal Server, supports four different key modes. Key modes affect which solutions are available for key reconstruction or recovery. The ADK is suitable for use with all key modes.
Choose the most appropriate solution for your enterprise data security needs.
In This Chapter
Using Key Reconstruction......................................................................139
Recovering Encryption Key Material without Key Reconstruction ........140
Using an Additional Decryption Key for Data Recovery .........................142
Using Key Reconstruction
Enabling key reconstruction ensures that users can reconstruct their PGP keys.
Refer to Configuring PGP Desktop Installations
(on page 303) for information on
how to enable key reconstruction.
139
PGP Universal Server Recovering Encrypted Data in an Enterprise Environment
If you enable this option, when the user generates their key, a window appears requiring the user to enter five questions and five corresponding answers.
Answers must contain at least six characters, which helps prevent attacks against the key reconstruction material.
Key reconstruction is useful if the user loses their key material, or forgets their key passphrase. To use key reconstruction, the user selects “Reconstruct Key” from the PGP Desktop Keys menu. The user will then be prompted to answer the key reconstruction questions; if they answer three of the five questions correctly, their key will be reconstructed and they can enter a new passphrase for the key.
Key reconstruction is not suitable for enterprise data recovery, since only the user knows the answers to the reconstruction questions.
Key reconstruction is only applicable for CKM, GKM, and SCKM keys. Refer to
Setting Internal User Policy
(on page 245) for more information on key modes.
Recovering Encryption Key Material without Key
Reconstruction
In some circumstances, key material can be recovered from PGP Universal
Server without utilizing key reconstruction. It is sometimes possible to continue to use the key normally, or it may be necessary to generate a new key to be used going forward.
PGP Desktop, in conjunction with PGP Universal Server, supports four different key modes. The key mode affects how key recovery is performed.
Refer to Setting Internal User Policy
(on page 245) for more information on key
modes.
Encryption Key Recovery of CKM Keys
CKM keys are created and managed by users. CKM keys are fully compatible with key reconstruction, but the encryption key material cannot be recovered in any other way. If reconstruction is not available, and the key material is lost or the passphrase is forgotten, the user will need to generate a new CKM key, and begin using that key. Any data recovery must then be accomplished with a data recovery key; refer to Recovering Encryption Key Material without Key
Reconstruction
140
PGP Universal Server Recovering Encrypted Data in an Enterprise Environment
Encryption Key Recovery of GKM Keys
Because the PGP Universal Server stores a copy of a GKM key, a user can download a new copy whenever needed. If the user loses their key (due, for example, to a hard disk failure or theft of the computer), they can download the backed-up copy of their key from PGP Universal Server, and continue to use it as before.
The GKM key stored by PGP Universal Server is encrypted using the user's passphrase. If the user has forgotten the passphrase, or is not available to provide the passphrase, it is not possible to recover the encryption key. Any data recovery must be accomplished with a data recovery key; refer to Using an
Additional Decryption Key for Data Recovery
Encryption Key Recovery of SCKM Keys
SCKM keys are generated and managed by users. However, the PGP Universal
Server stores a passphraseless, unencrypted copy of the encryption key.
If a user has forgotten their passphrase or has lost their SCKM key material, the user will need to generate and use a new SCKM key.
Because PGP Universal Server keeps a copy of the old SCKM encryption key, you can use this key to decrypt data and email.
User Recovery of the Encryption Key for Email Decryption
When a user attempts to decrypt an email message encrypted to an old SCKM key, PGP Desktop automatically downloads a copy of this key and stores it locally. This process is transparent to the user, but does require that the user have connectivity to PGP Universal Server; the key is not stored permanently by the client.
This method of key recovery is only suitable for decrypting old email. Data cannot be decrypted with the key downloaded from PGP Universal Server.
User Recovery of the Encryption Key for Data Decryption
If a PGP Desktop user needs to recover data encrypted to their old SCKM key, or needs to decrypt email while disconnected from the PGP Universal Server, they must have a local copy of the old SCKM key in their keyring.
The encryption key can be recovered by the PGP Universal Server administrator, by following the following steps:
1 Export the old SCKM key from PGP Universal Server. Since the user has generated a new SCKM key, the old key should be considered revoked.
2 Import the old key into PGP Desktop.
141
PGP Universal Server Recovering Encrypted Data in an Enterprise Environment
3 Remove the signing subkey.
4 Change the key passphrase, and provide a strong passphrase.
5 Send to the user an email message containing the key.
6 Send the passphrase to the user. You can send the passphrase in an email message, because the email should be encrypted to the user's new SCKM key.
7 The user imports the key into their keyring, and changes the passphrase.
At this point the user will have a copy of the encryption key locally, and can use it off-line to decrypt both email and data.
Enterprise Recovery of the Encryption Key for Email or Data Decryption
If an enterprise needs to decrypt email or data encrypted for a user, they can recover the encryption key using a procedure similar to the one described in
User Recovery of the Encryption Key for Data Decryption
of sending the key to the user, the administrator uses the key with the administrator’s own installation of PGP Desktop.
Encryption Key Recovery of SKM Keys
SKM keys are always stored on PGP Universal Server, and have no passphrase.
The PGP Universal Server administrator can export any user's SKM key and use it to decrypt messages encrypted for that user. SKM users do not need a key recovery process, because their keys are provided automatically by PGP
Universal Server as needed for decrypting email.
SKM keys cannot be used for data encryption. Encryption key recovery of SKM keys is only required when email must be decrypted.
Since SKM keys are stored on the PGP Universal Server, they are only usable when a user has network connectivity to the PGP Universal Server.
Using an Additional Decryption Key for Data Recovery
The ADK (Additional Decryption Key) is only available in PGP Universal Server managed environments. The ADK provides a solution for enterprise data recovery that works with any user key mode. An ADK can be used to decrypt encrypted data and messages if an end user is unable or unwilling to do so.
An ADK is a normal PGP key created in PGP Desktop and uploaded to the PGP
Universal Server. The ADK can be a split key, which requires multiple administrators to come together to reconstitute the key and use it for decryption. Refer to the PGP Desktop User’s Guide for more information on creating keys.
142
PGP Universal Server Recovering Encrypted Data in an Enterprise Environment
When configured for use in a PGP Universal Server managed environment, all email is encrypted to the ADK as well as the email recipient’s keys. The ADK is added as an authorized recipient when a PGP Zip file is created. When a PGP
NetShare folder is created, the ADK is added as an authorized user key. In this manner, PGP-encrypted email messages and data encrypted by a user can be decrypted by an administrator in possession of the ADK.
Because the ADK is created the same way as any other key, the holder of the
ADK can use it for email and data decryption, using the same method as for any other key in their possession. The holder of the ADK can decrypt any PGPencrypted message, decrypt PGP Zip files, and access PGP NetShare protected files.
Refer to Managing Organization Keys
(on page 113) for more information on
how to add an Additional Decryption Key.
143
15
Setting Mail Policy
This section describes mail policy, which determines how a PGP Universal
Server handles email messages.
Policies are enforced on the PGP Universal Server with PGP Gateway Email, and at the desktop level with PGP Desktop Email. Even if your PGP Universal
Server is not proxying and encrypting email in the mailstream, it is important to create secure mail policy, because PGP Desktop Email receives and enforces policy information from PGP Universal Server.
PGP Whole Disk Encryption and PGP NetShare are not affected by mail policy settings. If your PGP Universal Server is only managing these features, mail policy is not required.
PGP Universal Web Messenger functionality is not available for use with a nonmailstream license.
In This Chapter
Migrating Settings from Version 2.0.x ...................................................149
Understanding the Pre-Installed Policy Chains ......................................150
Mail Policy Outside the Mailflow ...........................................................151
Building Valid Chains and Rules .............................................................152
Using the Rule Interface ........................................................................155
Managing Policy Chains .........................................................................158
Adding Key Searches .............................................................................165
Choosing Condition Statements, Conditions, and Actions ....................166
Working with Common Access Cards ...................................................181
145
PGP Universal Server Setting Mail Policy
Overview
The PGP Universal Server processes email messages based on the policies you establish. Mail policy applies to inbound and outbound email for both PGP
Universal Server traffic and email processed by PGP client software. Mail policy consists of multiple policy chains, comprised of sequential mail processing rules, which appear on the Mail Policy card.
The Mail Policy card lets you change the settings of the default mail policy chains, and add and edit policy chains and rules. It allows you detailed granular control of all aspects of mail processing.
If your PGP Universal Server is in gateway placement and your users do not have PGP client software installed, then mail policy will be applied only to messages sent to recipients outside the managed domain. Messages sent from internal users to internal users will not pass through the PGP Universal Server, so the policy will not be applied.
146
PGP Universal Server Setting Mail Policy
If your mail policy requires Smart Trailer and/or PGP Universal Web Messenger service, you must enable PGP Universal Web Messenger service. See
Configuring PGP Universal Web Messenger
(on page 353) for more information
on configuring PGP Universal Web Messenger.
Refer to Applying Key Not Found Settings to External Users
information on how mail policy settings appear to external users, and how external users interact with Smart Trailer and PGP Universal Web Messenger.
If you upgrade from PGP Universal Server 2.0.x, your policy settings will be automatically replicated in the new mail policy. Refer to Migrating Settings from
Version 2.0.x
(on page 149) to understand how your previous policy settings are
replicated.
How Policy Chains Work
Mail policy refers to the entire set of chains and rules as a whole. Individual policy chains process different kinds of email; for example, inbound or outbound mail. Each rule in a policy chain is one step in processing a message.
Policy chains determine how messages are processed. Chains are made up of sequences of rules. A message may pass through more than one policy chain during processing.
Rules consists of sets of conditions and actions. Messages pass through the rules in a chain in order until the message comes to a rule that applies.
If the conditions for the rule are met by a message, the rule takes effect. If the conditions of a rule are not met by a message, the message is passed to the next rule in the chain.
Conditions are the set of requirements a message must meet to trigger a rule. If a message meets the conditions, the associated actions are performed on the message. See Conditions
list of possible conditions.
Groups are sets of one or more conditions, linked together by statements about the Conditions. For example, rule can have a group of conditions that are all required to be true for the rule to be triggered. See Condition
Statements
(on page 166) for a complete list of possible condition
statements.
Condition statements link together conditions into groups, and specify how conditions should be matched. For example, if you have more than one condition in a rule, you can specify that the rule is triggered if all of the conditions are matched, or you can specify that the rule is triggered if only one of the conditions is matched.
Actions are processes performed on messages when rule conditions apply. Actions applied to a message may include encryption or simply passing the message along to another policy chain. See Actions (on page
174) for a complete list of possible actions.
147
PGP Universal Server Setting Mail Policy
Mail Policy and Dictionaries
Dictionaries are lists of terms to be matched.
Dictionaries work with mail policy to allow you to define content lists that can trigger rules or fulfill the conditions of a rule to trigger actions. For example, dictionaries can contain addresses you want excluded from processing, key words like “confidential,” or user names for internal users whose messages need special handling.
A policy rule can have a dictionary associated with it as part of a condition. If a message meets the condition, PGP Universal Server processes the message according the rule’s actions. For example, one of the default Outbound rules is called Excluded Signed. The condition for that rule is “If any of the following are true: Recipient address is in dictionary Excluded Addresses: Sign .” This means the rule applies to any message in which the recipient address matches a term in the dictionary. If that condition is met, the action for the rule is triggered. The action is to sign and send the message with no further processing.
To learn which conditions can be used with dictionaries, refer to Choosing
Condition Statements, Conditions, and Actions
Consider whether the use of a dictionary in your rule is appropriate. There are several different ways to create a rule condition that contains matchable terms.
Sometimes you will want to add a single matchable term or pattern directly in the condition itself. Sometimes you will need to use a dictionary instead. If you want your condition to look for matches to multiple terms, it is more appropriate to create a dictionary.
For example, you need to create a rule that applies only to email going to specific recipient domains. If you want the rule to apply only to email to one specific domain, you create the condition as follows:
If you want the rule to apply to email going to many different recipient domains, use a dictionary. From the Policy>Dictionaries card, create a dictionary listing all of the domain names as matchable literal terms. When you create the rule on the policy chain, you can then select that dictionary from a drop-down list. The condition would be:
148
PGP Universal Server Setting Mail Policy
Refer to Using Dictionaries with Policy
(on page 195) to learn how to create
dictionaries.
Mail Policy and Key Searches
External domains sometimes have publicly accessible keyservers containing users’ public keys (in a PGP keyserver or an X.509 directory).
Mail policy contains rules that require a message be signed or encrypted to a recipient’s key. The PGP Universal Server will always look in its own databases for keys in the Internal Users, External Users, and Key Cache lists. If the PGP
Universal Server does not have a copy of a particular key, the policy may then specify searching external sources for the key.
Refer to Keyservers, SMTP Servers, and Mail Policy
information about how keyserver searches work with mail policy. See Adding
Key Searches
(on page 165) to learn how to add searchable keyservers to rules.
Mail Policy and Cached Keys
Public keys for remote users are automatically cached on the PGP Universal
Server on the System>Key Cache card. Whenever the PGP Universal Server can harvest a key from the mailflow, the key is stored in the key cache. As long as the key is in the key cache, it can be used to encrypt future email, without requiring a key search.
Whenever email processing requires a remote user key, the PGP Universal
Server can automatically search for remote user keys in the cache for any keyserver that you have added to the rule. If you add a keyserver to a rule’s Key
Search tab, all cached keys from that server are available. If you delete a keyserver from a rule, the rule can no longer use the cached keys from that keyserver to encrypt mail.
Refer to Managing Keys in the Key Cache
(on page 215) for more information
on cached keys. Refer to Keyservers, SMTP Servers, and Mail Policy (on page
207) for more information on keyservers.
Migrating Settings from Version 2.0.x
If you upgrade from PGP Universal Server 2.0.x, your proxy and external domain policy settings will be automatically replicated in the new mail policy. This section explains the changes in mail policy in PGP Universal Server.
The new mail policy provides many more ways of processing email than the previous version. In the previous version, you created a policy for each external domain. Now mail policy applies to all email traffic to and from all domains, although you can apply special handling to messages to or from certain domains or subdomains.
149
PGP Universal Server Setting Mail Policy
There is no longer an implicit managed domain policy. Now, all mail policy is clearly and explicitly described and controlled.
You can apply mail policy to email based on many criteria through the creation of rules. Previously, you could only apply policy based on domain name. Now you can match on header, subject, sensitivity, or sender email ID, as well as many other options.
You can process email in many ways. The old external domain policy only permitted you to specify that email be encrypted and signed or sent clear. Now you can specify that email should be bounced or dropped, for example.
Refer to the PGP Universal Server Upgrade Guide to learn how to reproduce the old settings manually.
Understanding the Pre-Installed Policy Chains
This section describes the pre-installed policy chains for a new, non-migrated,
PGP Universal Server installation. The pre-installed policy chains provide the
PGP Universal Server and PGP Desktop with rules for processing email. You can edit any of these policy chains, but you should make sure that you understand each of the processing functions the chains provide before you change them. This section provides an overview of each pre-installed chain, but you should examine the chains as installed on the PGP Universal Server for more details.
Default : This is the starting point for the mail policy. This chain specifies how to evaluate all messages and route them to the next appropriate policy chain for processing. All messages start processing here, and are routed to the Inbound Mail , Outbound Server Mail , or Outbound Client Mail chains.
Because this is the root policy chain for the entire mail policy, it cannot be deleted. The rules in this chain apply to messages processed by both PGP
Universal Server and PGP Desktop.
Default: Legacy Client : This policy chain provides mail policy support for
9.0.x legacy client software. This policy chain cannot be deleted. Refer to
PGP Universal Server Upgrade Guide for more information.
Exception : When the PGP Universal Server receives a badly formed message, mail policy evaluation fails. This chain specifies how to handle messages that cannot be processed. This chain cannot be deleted.
Messages reach the exception chain in two ways:
An error occurred during message processing, and processing cannot continue. The message is sent to the Exception Chain .
The message is so badly malformed that normal message processing cannot begin. Message processing begins on the Exception Chain.
150
PGP Universal Server Setting Mail Policy
If the message cannot be processed normally, the PGP Universal Server has limited data about the message to use to determine how to handle the message. The only conditions supported on the Exception Chain are:
Application, Service type, Connected user has authenticated, IP Address of local connector (server only), Port of local connector (server only). The default condition is to handle the message based on service type. Possible actions are: bounce, pass through without processing, or drop the message. The default is to bounce the message.
Inbound : This policy chain describes how to process inbound messages to users inside the managed domains. The primary function of this policy chain is to decrypt and deliver messages to the user. This is the final chain in processing inbound email. Messages are routed to this chain by the
Default chain. The rules in this chain apply to messages processed by the
PGP Universal Server.
Outbound : This policy chain contains processing rules for email to external users, excluded addresses, and PGP Universal Web Messenger users. The policy chain also requires the encryption of sensitive email. Any email that is not processed according to these rules is passed along to the Outbound:
Server Only or Outbound: Client Only chains for further processing. The rules in this chain apply to messages processed by both PGP Universal
Server and PGP Desktop.
Outbound: Server Only : If the email has not yet been processed and sent, then the final rule in this list completes processing and sends the email. The rules in this chain apply only to messages processed by the PGP
Universal Server.
Outbound: Client Only : If the email has not yet been processed and sent, then the final rule in this list completes processing and sends the email.
The rules in this chain apply to messages processed by PGP Desktop.
Mail Policy Outside the Mailflow
If your PGP Universal Server is outside the mailflow on your network, mail policy cannot be enforced at the network level. However, you can enforce mail policy on client PGP software. PGP Desktop installations bound to your PGP
Universal Server will receive client policy information from that server. Any policy chain marked as applicable to client software is enforced by the installed client application.
Refer to Creating PGP Desktop Installers
(on page 327) for more information on
creating PGP Desktop installations bound to your PGP Universal Server.
151
PGP Universal Server Setting Mail Policy
Building Valid Chains and Rules
Carefully plan and diagram the entire set of chains and rules before you begin creating mail policy on the PGP Universal Server. Once you have created your mail policy, test it before you implement it in your network. The PGP Universal
Server will not prevent you from creating chains that contradict each other or invalid rules. There are many things to think about when creating policy chains and rules.
When you create a policy chain, organize the policy chains and rules in the correct order.
Make sure you understand how to use condition settings, conditions, and actions to create valid rules.
Ensure every email type that needs special processing is covered by a rule that applies; for example, confidential email or email to specific recipients.
Refer to Conditions
(on page 166) for a list of possible rule conditions.
Do not allow email to drop through the end of your policy chains. Make sure that for every message that passes through mail policy, there is a rule with an action that finishes processing by sending, delivering, bouncing, or dropping the email. Refer to Actions
(on page 174) for a list of actions that
finish processing.
Using Valid Processing Order
Within a chain, some rules process email and then pass the email along to other actions or rules for further processing; for example, Decrypt Message . Other rules end email processing; for example, Deliver Message . When constructing a rule or chain of rules, make sure that actions that finish email processing come after the actions that allow continued processing.
152
PGP Universal Server Setting Mail Policy
The sample policy chain below is an example of invalid processing order. The
Deliver Message rule is before the Decrypt Message rules, so that the mail is delivered before the message is decrypted. This means that PGP Universal
Server cannot decrypt the messages before delivering them to the recipient.
Within a rule, processing order is important to actions as well. Make sure that actions that finish processing come after actions that continue processing.
In the example below, Deliver message is before Decrypt and verify message , so messages would be sent out without being decrypted.
Creating Valid Groups
It is important to pay attention to how your condition settings work, especially if you have nested groups.
153
PGP Universal Server Setting Mail Policy
In the example below, for the condition to be matched and the rule triggered, there are two things that must be true. The first condition setting states everything it applies to must be true. The first condition setting applies to a condition statement about the recipient address and to a nested group, both of which must be true. The second condition setting states everything it applies to must not be true. The second condition setting applies to a condition statement about the sender domain, which must not be true.
In other words, it must be true that the recipient address is in the Excluded
Addresses: Do Not Sign dictionary, and it must be true that the Sender Domain is not company.com.
Creating a Valid Rule
The following example shows how to create a valid rule. This sample rule applies to any email with a Sensitivity header sent to anyone in a specific domain.
The condition setting requires that all conditions be true to trigger the action.
The first condition that must be true is that the email must be from senders in the company.com domain.The second condition that must be true is that the message header called Sensitivity must be the key word Confidential .
154
PGP Universal Server Setting Mail Policy
The rule action first sends a copy of the message to an SMTP server for archiving. The second action delivers the message. Notice that the action that finishes processing is last. If the action Deliver message comes first, the rule
Send copy to alternate SMTP server cannot be performed.
Using the Rule Interface
The rule interface has a set of arrows and buttons to help you arrange conditions and actions. When you add or edit a rule, the rule interface will display the Conditions card first.
155
PGP Universal Server Setting Mail Policy
1 Once you have finished creating conditions, click the Actions arrow button to open the Actions card and add actions to the rule. See The Actions Card
2 Next, click the Key Search arrow button to add searchable keyservers to the rule, if necessary. See Adding Key Searches
information on key searches.
3 To see a summary of the entire rule, click the Summary arrow button.
The Conditions Card
This section describes how to use the interface to create, add, or delete groups and conditions for your rules. Refer to Building Valid Chains and Rules (on page
152) for information on how to build valid, well-constructed, logic rules for your
mail policy.
Selecting Groups
This is what an unselected group looks like. Notice that the group box is blue and the triangle in the upper right corner points away from the condition.
You cannot add conditions to a group until you select the group. To select the group, click the triangle in the upper right corner. The selected group will turn green and the triangle will point toward the condition. You can now delete the group or add more conditions or groups.
Adding Groups or Conditions
To add a condition or group to the selected group, click the Add Condition or
Add Group button.
156
PGP Universal Server Setting Mail Policy
If you click the Add Group button, another group will appear nested inside the group you originally selected. In the example below, for the condition to be matched and the rule triggered, the recipient address must be in the Excluded
Addresses: Do Not Sign dictionary, and the Sender Domain must not be company.com.
You can nest up to 10 levels of groups or conditions.
Selecting Conditions
To select a condition, click the arrow at the end of the condition. When the condition is selected, the arrow will point away from the condition and the condition background will be green. You cannot delete a condition until you select it.
Deleting Groups or Conditions
To delete a group or condition, select that group or condition and click Delete .
There must be at least one condition in a rule. If there is only one condition in a rule, you cannot delete it.
Reordering Groups or Conditions
You can also change the order of conditions and groups. To change order, select the condition or group and click the Move Up or Move Down button.
157
PGP Universal Server Setting Mail Policy
The Actions Card
This section describes how to use the interface to add, delete, and reorder rule actions.
Adding or Deleting Actions
To add or delete an action in a rule, click the Add or Delete icons to the right of the action.
Reordering Actions
The order in which actions appear is the rule is important. Actions that finish processing must come at the end of a list of actions in a rule. For example, in a list of actions, the Send copy to alternate SMTP server action must come before the Deliver message action in a list.
To change the order of actions in a rule, renumber the action you want to move.
All actions will automatically reorder.
Managing Policy Chains
Use these procedures to edit policy chain settings, add, delete, export, import, and print policy chains.
158
PGP Universal Server Setting Mail Policy
Mail Policy Best Practices
Managing mail policy through the web interface is the recommended method.
It is possible to export mail policy as an XML file, edit chains and rules directly in
XML, and then import the edited file back into the PGP Universal Server.
However, there is a higher risk of error using this method. You may want to edit mail policy directly in XML if you have a large number of changes to make at once, for example if you are migrating PGP Universal Server 2.0.6 proxy settings from multiple upgraded clustered Secondaries. Contact PGP Support
( www.pgp.com/support ) for help if you intend to edit mail policy in XML.
Restoring Mail Policy to Default Settings
You can reset the entire Mail Policy card. This deletes all the changes you have made to the mail policy and restores all the mail policy settings that were originally installed on the server.
To reset the mail policy, click Restore the Factory Defaults .
Editing Policy Chain Settings
To edit the settings for a policy chain
1 Click the name of the chain you want to edit.
The Policy Chain card appears.
2 Click Edit Policy Chain Settings .
159
PGP Universal Server
The Edit Policy Chain dialog appears.
Setting Mail Policy
3 Type a new name for the policy chain, if necessary.
4 Choose which applications, PGP Universal Server and PGP Desktop client, to which you want the rules in the chain to apply. You can choose to apply the rules to both server and client, to server only, or to client only.
Rules that apply to the server only are enforced on the PGP Universal
Server. Rules that apply to the client only are enforced on the client. Rules that apply to both server and client are enforced on both applications.
Different conditions and actions will be available in the rules depending on whether the rules apply to PGP Universal Server, PGP Desktop, or both.
5 Click Save .
Adding Policy Chains
To create a new policy chain
1 Do one of the following:
Click the Add Policy Chain button.
From the Options list, select Import Policy Chains .
160
PGP Universal Server
The Add Policy Chain dialog appears.
Setting Mail Policy
1 To create a new chain, select Create New Policy Chain .
2 Type in the name for the new chain.
3 Choose which applications, PGP Universal Server and PGP Desktop client, to which you want the rules in the chain to apply. You can choose to apply the rules to both Server and Client, to Server only, or to Client only.
Rules that apply to the server only are enforced on the PGP Universal
Server. Rules that apply to the client only are enforced on the client. Rules that apply to both server and client are enforced on both applications.
Different conditions and actions will be available in the rules depending on whether the rules apply to PGP Universal Server, PGP Desktop, or both.
4 Click Save .
You can also import a new policy chain from a file. Import policy chain files in
XML format, or in a ZIP file containing multiple XML files.
To import a policy chain
1 Click the Add Policy Chain button, or select Import Policy Chains from the Options list.
The Add Policy Chain dialog appears.
161
PGP Universal Server Setting Mail Policy
2 Select Import Policy Chain File , and click Choose File .
3 Browse to select the file you want to import.
4 Click Import .
If the policy you want to import has the same name as a policy already in your chain, the Import Policy Chain Conflict dialog appears.
5 Choose whether to Ignore or Replace:
Choose Ignore to skip importing policies with duplicate names.
Choose Replace to overwrite the existing policies with names the same as the chains you are importing.
Deleting Policy Chains
Caution: The Default and Default: Legacy Clients policies cannot be deleted, but you can delete or edit the rules within. The Default chains provide a necessary starting point in the mail policy for all message processing. If you delete or change the rules in the Default chains, it can make your mail policy invalid and prevent your messages from being processed.
To delete policy chains Do one of the following:
To delete one policy chain: a Click the Delete icon of the policy chain you want to delete.
A confirmation dialog appears. b Click OK .
The policy chain is removed from the mail policy list.
To delete multiple policy chains: a Click the checkbox at the far right end of the row of each of the policy chain you want to delete. b Select Delete Selected from the Options menu at the bottom right corner, or Delete All to remove all policy chains.
A confirmation dialog appears. c Click OK .
The policy chains are removed from the mail policy list.
162
PGP Universal Server Setting Mail Policy
Exporting Policy Chains
To export a policy chain
1 Select the check box at the far end of the row for each chain you want to export.
2 From the Options list, select Export Selected .
3 To export all dictionaries associated with the rules in the chain, click the
Include all associated dictionaries checkbox.
Click Export .
The policy chain you chose is exported to your desktop as an XML file. If you exported more than one policy chain, the XML files are inside a ZIP file.
Printing Policy Chains
To create a printable version of your policy chain, including all rules
1 Select the check box at the far end of the row for each chain you want to print.
2 From the Options list, select Print View for Selected . To print the entire mail policy, select Print View for All .
A printable version of the mail policy appears.
3 Click the Print link at the top of the page.
Managing Rules
Use these procedures to add, delete, enable, and disable rules within policy chains.
Adding Rules to Policy Chains
To add a rule
1 Select the Policy Chain to which you want to add a rule.
The Policy Chain card appears.
2 Click Add Rule .
The Add Rule card appears.
163
PGP Universal Server Setting Mail Policy
3 Type in a name and description for the rule. The description should provide an explanation for what the rule does.
4 Add conditions, actions, and keyserver locations, as needed.
For information on how to use the rule interface, refer to Using the Rule
Interface
(on page 155). For information on how to design a valid rule, see
How Policy Chains Work
Deleting Rules from Policy Chains
To delete a rule
Do one of the following.
To delete a specified rule: a Select the policy chain from which you want to delete a rule.
The Policy Chain card appears. b Click the Delete icon of the rule you want to delete.
A confirmation dialog appears. c Click OK .
The rule is removed from the policy chain.
To delete multiple rules: a Select the check box at the far right end of the row of each of the rule you want to delete. b From the Options list, select Delete Selected , or Delete All to remove all rules.
A confirmation dialog appears. c Click OK .
The rules are removed from the policy chain.
Enabling and Disabling Rules
An enabled rule is a rule that is turned on and being used to process email on the policy chain. A disabled rule is not deleted, but is not currently in use to process email through the policy chain.
Caution: If you disable a rule in the policy chain, it could cause email to be processed incorrectly. Depending on how you have designed your policy chain, disabling rules may cause email to be sent unintentionally unencrypted, or to fall through the policy chain and not be sent at all.
164
PGP Universal Server Setting Mail Policy
To enable or disable rules
1 Select the check box at the far right end of the row of each of the rule you want to enable or disable.
2 Select Toggle Status for Selected from the Options menu at the bottom right corner, or Toggle Status for All to enable or disable all rules.
A confirmation dialog appears.
3 Click OK .
The rules enabled or disabled.
Changing the Processing Order of the Rules
To change the order in which rules are processed, renumber the rule you want to move. All the rules will reorder automatically.
Adding Key Searches
The PGP Universal Server will always look in its own databases for keys. If the
PGP Universal Server does not have a copy of a particular key, a rule may then require searching external sources for the key.
To enable external key searches for a rule
1 Click the Key Search arrow button.
2 Select Search for keys in additional locations .
3 Select a keyserver from the drop-down.
4 To add more keyservers to the rule, click the Add icon next to the server name.
5 If you have added more than one specified directory in the policy, you can choose the order in which the added directories are searched for keys.
Renumber a directory to give it a higher search priority.
You can also add searchable keyservers to the PGP Universal Server list from this card.
To add a new searchable keyserver to the rule:
1 Select Add new keyserver from the drop-down.
The Add Keyserver dialog appears.
2 Type the information for the keyserver you want to add. See Adding or
Editing a Keyserver
(on page 209) for more information on this dialog.
165
PGP Universal Server Setting Mail Policy
The keyserver information you add will also appear on the
Policy>Servers>Keyservers card.
Choosing Condition Statements, Conditions, and Actions
Policies are based on condition statements, conditions, and actions.
Condition Statements
Condition statements link conditions together into groups, and specify how conditions should be matched. For example, if you have more than one condition in a rule, you can specify that the rule is triggered if all of the conditions are matched, or you can specify that the rule is triggered if just one of the conditions is matched.
Statement
If all of the following are true
If any of the following are true
If none of the following are true
The condition is always true
Description
Every condition and group nested under this statement must be true.
Any of the conditions and groups nested under this statement can be true for the statement to be true, but at least one must be true.
None of the conditions and groups nested under this statement can be true. Use this statement to exclude certain email from being processed by the rule.
There are no conditions allowed under this statement. This statement ensures that this rule action will be performed on every email processed by the rule.
Conditions
Conditions are the set of requirements a message must meet to trigger a rule.
Some conditions require matches to terms found in the email headers or body.
Terms can be numbers, words, regular expressions, or in dictionaries or user policies. The condition modifier indicates how the term should be matched.
166
PGP Universal Server Setting Mail Policy
Modifier
Is
Matches pattern
Contains
Begins with
Description
The term can only match against the exact characters specified in the condition. There is one and only one possible match. Not case-sensitive.
The term in the email must match against a regular expression. Refer to the online help for more information on using regular expressions. Not casesensitive.
The term must match against the exact characters specified in the condition, but the characters specified can occur anywhere within the term. Not case-sensitive.
The term must match against the exact characters specified in the condition, and the characters specified must occur at the beginning of the term. Not casesensitive.
Ends with
Is in dictionary
Is a subdomain of
Is greater than
Is less than
Fewer than
The term must match against the exact characters specified in the condition, and the characters specified must occur at the end of the term. Not case-sensitive.
The term must match against the content of a specified dictionary. Not case-sensitive.
The email domain matches if it is a subdomain of the specified domain. Not case-sensitive.
The term matches if it is greater than the amount specified.
The term matches if it is less than the amount specified.
The term matches if it is fewer than the number specified.
Greater than The term matches if it is greater than the number specified.
Not all conditions are available for all rules. Which conditions can be used in a rule depends on whether the rule’s policy chain applies to the PGP Universal
Server or the PGP Desktop client.
Condition
Recipient address
Modifiers Matches is, contains, begins with, ends with, matches pattern, is in dictionary email address, partial email address, regular expression, dictionary name
Details
—
167
PGP Universal Server Setting Mail Policy
Condition
Recipient domain
Modifiers Matches is, contains, begins with, ends with, matches pattern, is in dictionary, is a subdomain of domain name, partial domain name, regular expression, dictionary name
Recipient user group is
Recipient address is mailing list
Recipient key mode
—
—
Details
— user policies, dictionary names
When you choose to apply this condition to a specific user policy, select the policy you want from the dropdown menu. The dropdown menu will not specify whether a listed user policy is internal or external. If there is more than one policy with the same name, it will only list the policy name once.
For example, you have two Default user policies. You may need to create another condition specifying whether you want to apply the rule to internal or external users. If you have multiple user policies with similar names, be sure you are selecting the correct policy. user policies
SKM, CKM,
GKM, SCKM
Used with the Expand mailing list and restart processing Action
( Details on Actions (on
—
168
PGP Universal Server Setting Mail Policy
Condition
External user recipient delivery preference
Sender address
Sender domain
Message encoding format
Modifiers Matches Details
Web Messenger,
Smart Trailer,
PGP
Desktop/PGP
Universal
Satellite, PDF
Messenger only. is, contains, begins with, ends with, matches pattern, is in dictionary exact or partial email address, regular expression, dictionary name is, contains, begins with, ends with, matches pattern, is in dictionary, is a subdomain of exact or partial domain, regular expression, dictionary name is not encoded, is
OpenPGP, is
S/MIME, is partitioned
—
— message encryption format
This condition is available only for server-applicable rules.
169
PGP Universal Server Setting Mail Policy
Condition
Sender key mode
Message header
Message subject
Modifiers Matches
Sender user group is, is in dictionary user policies, dictionary name
Details
When you choose to apply this condition to a specific user policy, select the policy you want from the dropdown menu. The dropdown menu will not specify whether a listed user policy is internal or external. If there is more than one policy with the same name, it will only list the policy name once.
For example, you have two Default user policies. You may need to create another condition specifying whether you want to apply the rule to internal or external users. If you have multiple user policies with similar names, be sure you are selecting the correct policy.
— SKM, CKM,
GKM, SCKM
— is, contains, begins with, ends with, matches pattern message header type (e.g., To,
From); exact or partial content of message header, or regular expression
Matches on the content of a message header. You can use regular expressions with the matches pattern modifier to express the content of the message header. is, contains, begins with, ends with, matches pattern exact or partial content of message subject, or regular expression
Matches on the content of the message subject. For example,
[Important] , [AAA] , or
[Confidential] . You can use regular expressions with the matches pattern modifier.
170
PGP Universal Server
Condition
Message body
Message size
Any part of the message is encrypted
Setting Mail Policy
Modifiers Matches Details is, contains, begins with, ends with, matches pattern exact or partial content of message body, or regular expression
Matches on the content of the message body. You can use regular expressions with the matches pattern modifier. size in KB — is, is greater than, is less than
— to any key, to key
ID, to ADK, to key in dictionary
This condition is available only for server-applicable rules.
The key entered in the condition must match the key or subkey used for message encryption. This would be either the encryption key (for v4 keys) or the topkey (for v3 keys). If you enter a v4 topkey into the condition, it will not match the encryption subkey found in the message.
171
PGP Universal Server Setting Mail Policy
Condition
All of the message is encrypted
Modifiers
—
Matches Details to any key, to key
ID, to ADK, to key in dictionary
This condition is available for serverapplicable rules. It is also applicable to clientapplicable rules for
SMTP, POP, and IMAP only. It is not applicable to Lotus Notes and
MAPI.
The key entered in the condition must match the key or subkey used for message encryption. This would be either the encryption key (for v4 keys) or the topkey (for v3 keys). If you enter a v4 topkey into the condition, it will not match the encryption subkey found in the message.
Any part of the message is signed
Message has an attachment whose name
Message has an attachment whose type is, contains, begins with, ends with, matches pattern exact or partial content of message attachment name, or regular expression is, contains, begins with, ends with, matches pattern exact or partial content of message type name, or regular expression available only for server-applicable rules.
This action interacts with and is related to the File Blocking feature. Refer to
Blocking Files for more information.
This action interacts with and is related to the File Blocking feature. Refer to
Blocking Files for more information.
Message is from mailing list available only for server-applicable rules.
172
PGP Universal Server Setting Mail Policy
Condition
Mailing list user count is
Application
Service type
Connected user has authenticated
IP address of local connector
Port of local connector
Modifiers fewer than, greater than
—
Matches number of members in list is internal PGP
Desktop/PGP
Universal
Satellite, is external PGP
Desktop/PGP
Universal
Satellite, is PGP
Universal Server, is RIM Blackberry
—
Details
Default value is 30 users. Expand mailing list and restart processing Action
( Details on Actions (on
—
— is SMTP Inbound, is SMTP
Outbound, is
POP, is IMAP, is
Microsoft
Outlook (MAPI), is Lotus Notes, is
PGP Universal
Web Messenger
—
— If the PGP Universal
Server is in gateway placement, authentication from internal users is not possible because the user is authenticating to the mail server, not directly to the PGP
Universal Server. is, contains, begins with, ends with, matches pattern, is in dictionary exact or partial IP address, regular expression, dictionary name
— is, is greater than, is less than port number —
173
PGP Universal Server
Actions
Setting Mail Policy
Actions are processes performed on messages when rule conditions apply.
Some actions process email and then pass the email along to other actions or rules for further processing; for example, Add log entry . Other actions end email processing; for example, Drop message . When constructing a rule or chain of rules, make sure that actions that finish email processing come after the actions that allow continued processing.
Not all actions are available for all rules.
Which actions can be used in a rule depends on whether the rule’s policy chain applies to the PGP Universal Server or the PGP Desktop client.
Action
Send
(encrypted/signed)
Type
Finishes processing
Options
See Send
(encrypted/signed)
Action ( Details on
Actions (on page
on how to configure this action.
Result
Sends the email encrypted to specified key(s).
Send via Web
Messenger
Finishes processing message (not the original email message) that directs them to a website where they have options for accessing the original message securely.
This option is not available for managed domains or non-mailstream installations. This action is available only for serverapplicable rules.
Send clear
(unencrypted and unsigned)
Finishes processing unencrypted and unsigned.
174
PGP Universal Server Setting Mail Policy
Action
Send via PDF
Messenger
Send copy to alternate SMTP server
Type
Finishes processing
Continues processing
Deliver message
Decrypt and verify message
Finishes processing
Finishes processing
Bounce message Finishes processing
Options Result
Require Certified
Delivery. Creates and logs a delivery receipt when the recipient opens the message.
Specify that certain external user groups must use passphrase authentication to open PDF Messenger messages.
Sends the email as a secured PDF.
Converts the text of the email to PDF and secures it using the recipient's PGP
Universal Web
Messenger passphrase. Existing
PDF attachments are also secured.
Select or add an
SMTP server. Choose to send original or mail policy-processed message.
Sends a copy of the email (encrypted or unencrypted) to an
SMTP server for archiving purposes.
Refer to SMTP
Servers (on page
information on
SMTP servers.
This action is available only for server-applicable rules.
See Decrypt and verify message
Action ( Details on
Actions (on page
on how to configure this action.
— email to recipient.
Decrypts and verifies email and annotates email with information about verification results.
Returns email to the sender.
175
PGP Universal Server Setting Mail Policy
Action
Drop message
Type
Finishes processing
Add to dictionary Continues processing
Expand mailing list and restart processing
Continues processing
Options Result
Inbound IMAP and
POP mail cannot be dropped. Instead, users will receive the email with the message text replaced by the information in the
Blocked Message
Content template.
Refer to
Customizing System
Message Templates
information about the message template.
This action is available only for server-applicable rules.
Add sender, recipient, or mailing list address to chosen dictionary.
Adds data found in email to a selected dictionary.
This action is available only for server-applicable rules. list and restart processing Action
( Details on Actions
information on this action.
176
PGP Universal Server Setting Mail Policy
Action
Add log entry
Type
Continues processing
Add message header Continues processing
Go to chain Continues processing
Options
Type in the log entry you want to appear.
Result
The specified entry appears in the Mail log when this rule is applied to a message. Client rules create log entries on the client, server rules create log entries on the server.
Type in a name and a value for your custom message header.
Choose if you want your message header to replace existing message headers with the same name.
Flags messages for further processing in the mail policy chain or elsewhere in the mail stream.
This action applies to server and SMTP client rules. Not supported for MAPI and Lotus Notes clients.
Select a policy chain to which to pass the email.
Sends message on to any other chain in the mail policy for further processing.
Details on Actions
Send (encrypted/signed) Action
This action attempts to encrypt and sign the message, then send it. You can specify what key(s) to use to encrypt the email, and what happens if a suitable key is not found.
Note: Not all Key Not Found options are possible for all rules. In client-based rules, do not select PGP Universal Web Messenger or Smart Trailer as an action in response to a Key Not Found condition. If you choose these options in a client-based rule, email will instead be sent in the clear: unencrypted and unsigned.
177
PGP Universal Server Setting Mail Policy
If the sender or recipient uses signing and encryption subkeys, the encryption behavior for this action may be effected. If your policy requires messages be encrypted and signed, all necessary keys must be available. If the recipient’s encryption subkey is not available, the message will not be sent. If the policy requires the email be encrypted and signed to the sender’s key, and the sender’s encryption key is not available, the message will not be sent.
However, if the policy requires the email be encrypted and signed to the sender’s key, and the sender’s signing key is not available, the message will still be sent, encrypted and unsigned.
Refer to Applying Key Not Found Settings to External Users
more information about how external users receive email when no suitable key is found, and how those users interact with Smart Trailer and PGP Universal
Web Messenger.
To create the Send (encrypted/signed) action
1 In the Action section of a rule, select Send (encrypted/signed) from the drop-down.
2 Click Recipient’s Key to encrypt the email to the recipient’s key.
3 Choose whether to require a verified key. A verified key is a valid key.
4 Choose whether to require an end-to-end key. An end-to-end key is a key in sole possession of the individual recipient. A CKM or GKM key is an end-toend key, an SKM key is not. An SCKM key is end-to-end for signing only, but not for encryption.
5 Specify what to do when a suitable key or certificate is not found for the recipient from the drop-down menu:
Bounce: The email message will be returned to the sender if a key for the recipient cannot be found.
Send clear (signed): The email will be sent to the recipient unencrypted but signed if a suitable encryption key cannot be found.
Send clear (unsigned): The email will be sent to the recipient unencrypted and unsigned if a suitable encryption key cannot be found.
PDF Messenger: The email will be sent to the recipient in secured
PDF format. Existing PGP Universal Web Messenger users receive the email as a PDF Messenger message. New users will receive a message (but not the original message) that directs them to a website where they can create a passphrase to access their message in PDF
Messenger format.
PDF Messenger (Certified Delivery): The email will be sent to the recipient in secured PDF format, and when the recipient opens the message, the PGP Universal Server creates and logs a delivery receipt
.
178
PGP Universal Server Setting Mail Policy
Smart Trailer: The email will be sent to the recipient unencrypted with a trailer that explains how to get mail from the sender in a secure manner in the future. Not available for client policy or non-mailstream installations.
Web Messenger: The recipient will be sent a message (but not the original email message) that directs them to a website where they have options for accessing the original message securely. Not available for client policy or non-mailstream installations.
6 Click Sender’s Key to encrypt the email to the sender’s key. This can help in retrieving the email message.
7 If you have an Additional Decryption Key uploaded, all outbound email will be encrypted to it. This setting cannot be disabled.
8 Click Other Keys/Certificates to encrypt the message to any other key or certificate. You can add or remove more keys by clicking the Add or Delete icons. Only add keys and certificates that can be used for encryption.
Select Key ID and type in the key ID of the key you want to encrypt to. Only internal user keys can be found through the key ID. To encrypt to any other key, select Import file and import the key.
Select Import file and click the Import button to import a key to encrypt to.
9 Click the Sign checkbox if you want the email to be signed.
10 From the Preferred encoding format drop-down, choose your preferred format for signed messages.
The preferred encoding format is what was called preferred signing format in PGP Universal Server 2.0.x.
The preferred encoding format is important when email is sent signed but not encrypted. Because the email format cannot be set automatically based on the type of key the email is encrypted to when the recipient’s key is not available, it is up to the PGP Universal Server administrator to decide which format the users at each domain can handle.
Make your selection for Preferred encoding format based on the following:
Automatic enables PGP Universal Server to choose the most appropriate encoding format, taking into account the original format of the message, as well as the preferred-encoding packet of the keys or certificates to which the email is being encrypted.
PGP Partitioned is a mail encoding format that works well with non-
MIME mail clients, such as Microsoft Outlook.
The sender has only a PGP key. In this case, they can use only
PGP/MIME as a signing format. If you select S/MIME , the selection will revert to PGP/MIME . Keys generated by PGP Universal Server have preferred encoding set to
PGP/MIME .
179
PGP Universal Server Setting Mail Policy
The sender has only an X.509 certificate. In this case, they can use only S/MIME as a signing format. If you select PGP/MIME , the selection will revert to
S/MIME .
The sender has both a PGP key and an X.509 certificate. In this case, you need to make a choice between PGP/MIME and S/MIME based on the situation of the recipients and their ability to decrypt messages:
If the recipients can read PGP key signatures, choose PGP/MIME ; if they can read X.509 certificate signatures, choose S/MIME . You may need to make this choice based on your best guess of what type of encryption system used by recipients.
Decrypt and verify message Action
This action decrypts and verifies email and annotates email with information about verification results.
To create the Decrypt and verify message action
1 In the Action section of a rule, select Decrypt and verify message from the drop-down.
2 From the Annotation Setting drop-down, select how you want the email to be annotated.
Don’t annotate: Leaves the email as it was sent and does not include information on verification.
Annotate failures only: Annotates the email only if verification failed.
Annotate detailed info: Provides full annotation for all email and all attachments.
Smart annotation: If everything in a message is signed by the same individual, the message has a single annotation. If the message has multiple signatures, then the email receives detailed annotation information.
Expand mailing list and restart processing Action
This action takes any Active Directory-based mailing list in the recipient message header and expands it, replacing the mailing list address in the header with all the mailing list member email addresses. The action then returns the email to the Default policy chain and reruns mail policy on the message, processing it with the expanded addresses.
In the factory-set mail policy, the rule containing this action is on the Outbound chain and is called Expand mailing list .
180
PGP Universal Server Setting Mail Policy
This functionality is important if not all members of a mailing list should have email processed in the same way. For example, you have an Active Directory mailing list called [email protected]
. The mailing list has 3 members, two of whom are executives and one of whom is an administration assistant. Your mail policy specifies that all email received by executives must be encrypted, but email received by the administration assistant should not be encrypted.
If the mailing list is not expanded, the executives will receive mailing-list email unencrypted. The Expand mailing list rule means that mail policy is applied to the individual members of a list, not to the list as a whole.
The action is triggered by matching the condition Recipient address is mailing list . It is important to limit the size of the mailing list to which you apply the action by also using the condition Mailing list user count is fewer than <n> . The default limit for the condition is 30 users, although you can edit the value.
Limiting the rule to smaller lists is important because the more recipients addressed in the email, the longer it will take to process and send the message.
If it is necessary to encrypt email to a very large mailing list, use the following procedure:
1 Create a new key and distribute it to all the members of the specific mailing list to which you want to send encrypted email.
2 Create a rule on the Outbound policy chain, and place it before the Expand
Mailing Lists rule.
3 In the new rule, create the condition
If all of the following are true:
Recipient address is mailing list so that it is matched by email addressed to the mailing list.
4 In the rule, create a Send (encrypted/signed) action.
5 Select Other Keys/Certificates , and import the mailing list key for encryption.
Working with Common Access Cards
Common Access Cards (CAC) are a type of smart card used by the Department of Defense and compatible with PGP Desktop. CACs contain multiple X.509 certificates; one is used to encrypt messages and another is used for signing.
Because PGP Universal Server normally works with only one primary key per user, you must take extra steps to make it possible for your internal PGP
Desktop users to use CACs.
181
PGP Universal Server Setting Mail Policy
To ensure that CACs work with the PGP Universal Server, make sure that the server can access the directory containing the CAC user certificates. You must add the CAC Directory to the Key Search screen of every rule in mail policy that specifies a key search.
To access the CAC user certificates
1 For every rule in mail policy that requires a key search, click Key Search to add the user certificate directory to the rule. See Adding Key Searches (on
page 165) for information on adding a keyserver search to a rule.
2 Since the directory contains X.509 certificates, choose directory type X.509
Directory LDAP or LDAPS.
3 All the certificates on the CACs have been signed by some root Certificate
Authority. Add the root signing certificate to the Trusted Keys list. See
Managing Trusted Keys and Certificates
information.
182
16
Applying Key Not Found
Settings to External Users
This section describes your options for dealing with users who are outside of the Self-Managing Security Architecture (SMSA) each PGP Universal Server creates and maintains. This chapter explains how Key Not Found mail policy settings appear to external users, and how external users interact with Smart
Trailer and PGP Universal Web Messenger. See Setting Mail Policy (on page
145) for more information about working with these settings in mail policy.
This feature is an important part of creating mail policy, and is used by PGP
Universal Gateway Email and PGP Desktop Email.
In This Chapter
Changing Policy Settings........................................................................192
Changing User Delivery Method Preference .........................................192
Overview
Your PGP Universal Server automatically creates and maintains an SMSA by monitoring authenticated users and their email traffic.
However, there will always be email users who are outside the SMSA but to whom you still want to send protected email: for example, the law firm your company uses; email to and from the attorneys includes sensitive information and should probably be encrypted.
Policy options for users outside the SMSA are established on the Mail Policy screen of the administrative interface. These options are controlled through the
Key Not Found settings of the Send (encrypted/signed) action. See Details on
Actions
(on page 177) for more information.
You have a number of policy options you can establish for mail sent to recipients currently outside the SMSA (that is, users for whom the PGP
Universal Server cannot find a trusted key). You can:
bounce the message back to the sender.
send the message unencrypted and signed, or unencrypted and unsigned.
send the message through PDF Messenger.
183
PGP Universal Server Applying Key Not Found Settings to External Users
require a delivery receipt when recipients open a PDF Messenger message, through Certified Delivery.
add a “Smart Trailer”.
offer PGP Universal Web Messenger through “Smart Trailer” text.
All of these options are described in subsequent sections.
Bounce the Message
The message is returned to the sender, undelivered, because it could not be sent encrypted. This is the high-security approach; it requires encryption to a trusted key or the message is not sent.
If there was more than one recipient, and some messages could be sent encrypted but some could not, only the messages that could not be sent encrypted are bounced.
The bounced message will appear to be from an account called “pgpuniversaladmin@manageddomain” ( [email protected]
, for example).
Unless you create it, this account does not actually exist on the mail server. If you think your users might respond to the bounce message (to ask why the message bounced, for example), you can create this account on the mail server.
PDF Messenger
Recipients receive PDF Messenger messages delivered to their mailservers.
Attachment Type
No attachments
Result
PGP Universal Server converts plain text email to PDF format and encrypts to the PGP Universal Web Messenger passphrase, then attaches the PDF to a message generated by the PGP Universal Server.
All non-PDF attachments If the email has a non-PDF attachment, the plain text body of the email is converted to a secured PDF. The non-PDF attachment is not converted, but is attached to the PDF
Messenger message. The recipient can read the attachment by first opening the secured PDF.
All PDF attachments
PDF attachment already encrypted
If the email already has a PDF attachment, the PDF is encrypted to the recipient's passphrase, and the message body is not converted.
The entire message is converted to a single encrypted PDF, with the original encrypted PDF bundled inside as an attachment to the new PDF.
184
PGP Universal Server Applying Key Not Found Settings to External Users
Some PDF, some non-
PDF attachments.
The PDF attachments are encrypted to the recipient's passphrase. Non-PDF attachments are not changed. PGP
Universal Server sends the original mail with encrypted PDF attachments and clear non-PDF attachments.
If a PDF Messenger recipient does not have an existing PGP Universal Web
Messenger account, the recipient receives a message generated by PGP
Universal Server requesting that the recipient create a passphrase. After the recipient creates the passphrase, the PDF Messenger message is delivered.
When the recipient opens the PDF Messenger message, a password dialog appears in Adobe Acrobat. The recipient enters his passphrase, and the PDF opens.
Existing PGP Universal Web Messenger users who receive a PDF Messenger message for the first time will receive a notification email requiring confirmation of the passphrase. PGP Universal Web Messenger user passphrases created before 2.7 are stored hashed, rather than encrypted to the Ignition Key.
Confirming the passphrase allows it to be encrypted to the Ignition Key.
You can store copies of messages sent through PDF Messenger on the PGP
Universal Server, and allow recipients to access them through PGP Universal
Web Messenger. Messages read through PGP Universal Web Messenger are displayed in their original format, not converted to secured PDF format. From
External User Policy, select Web Messenger and enable Retain sent PDF
Messenger messages on the PGP Universal Server and make them available to recipients through Web Messenger. Refer to Managing External User Policies
(on page 341) for more information.
Encrypted PDFs work best in Adobe Acrobat 7.0 or later. Attachments that do not have an extension on Adobe's list cannot be opened using Adobe Acrobat
8.0 Mac Preview does not support the secured PDF format.
Certified Delivery with PDF Messenger
PDF Messenger with Certified Delivery creates and logs a delivery receipt when the recipient opens the message.
Certified Delivery messages are converted to secured PDF format, and must be opened with a passphrase. The original message is converted to PDF in the same way as the regular PDF Messenger feature.
The recipient email contains two attachments: the message PDF and an HTML link called Read Me First.html. The recipient retrieves the PDF Messenger passphrase by clicking the readmefirst.html link.
The PGP Universal Server creates and logs the delivery receipt when the recipient obtains the passphrase. You can download all delivery receipt logs from the External Users page. To specify how long the PGP Universal Server stores delivery receipts, refer to Configuring the PGP Universal Web Messenger
Service
There are two ways to generate a passphrase:
185
PGP Universal Server Applying Key Not Found Settings to External Users
User authentication not required: When the recipient clicks the readmefirst.html link, a web page appears with a randomly generated single-use passphrase. The user copies and pastes that passphrase into the PDF Messenger passphrase field to open the PDF. Each passphrase is used only once, and all previously used passphrases are stored. This secure method does not require the user to create a login credential.
User authentication required: If you require login authentication, the recipient must create a PGP Universal Web Messenger passphrase and log in using it to obtain the single-use passphrase that opens the PDF
Messenger message. When the recipient clicks the readmefirst.html link, a
PGP Universal Web Messenger passphrase creation page appears. When the user creates a passphrase, a web page appears with a randomly generated single-use passphrase. The user copies and pastes that passphrase into the PDF Messenger passphrase field to open the PDF.
To require that certain external user groups use login authentication to open a Certified Delivery message, select Require user authentication for Certified Delivery on the Web Messenger settings tab in External User
Policy. Refer to Editing External User Policies
information.
Send Unencrypted
The message is sent to the recipient unencrypted. This is a low-security option.
You can specify that the email be unsigned, or signed by the sender’s key.
Smart Trailer
The message is sent unencrypted with a “Smart Trailer” added. The Smart
Trailer is text that explains that the message could have been encrypted if the recipient were a member of the SMSA.
The Smart Trailer also includes a link to a location on the PGP Universal Server where recipients can set a passphrase and choose how they would like to receive future messages from senders in the same domain. In other words, it gives them ways to become part of the SMSA.
186
PGP Universal Server Applying Key Not Found Settings to External Users
When the recipient follows the link, a Security Confirmation screen appears.
187
PGP Universal Server Applying Key Not Found Settings to External Users
The user will then receive another email with a new link. When the user follows the link, the Passphrase screen appears.
The user enters a passphrase that allow them to securely retrieve all future messages. Then the user clicks Continue .
188
PGP Universal Server Applying Key Not Found Settings to External Users
The Future Message Delivery Options screen appears.
The options on the Future Message Delivery Options screen depend on the applicable mail policy. Possible choices are:
PGP Universal Web Messenger: The recipient gets access to a Web browser-based email reader called PGP Universal Web Messenger mail.
This is available only if PGP Universal Server is in the mailstream.
If the recipient chooses this option, they can also choose to have all of the outgoing messages they compose in PGP Universal Web Messenger saved to a “Sent Mail” folder.
PGP Universal Satellite: The recipient downloads PGP Universal Satellite, becoming a part of the SMSA. If the recipient selects this option, they will be prompted to download PGP Universal Satellite. Refer to PGP Universal
Satellite
(on page 419) for more information.
If downloading PGP Universal Satellite is prohibited by policy, this option does not appear.
PGP Desktop or S/MIME: If recipients are already PGP Desktop users or have X.509 certificates for S/MIME environments, they can provide their keys or certificates; future email messages to them will be encrypted with the key or certificate they provide, making them part of the SMSA.
If they select this option, they will be prompted to provide the public portion of their key or certificate in a file (.asc format for PGP keys, .pem or
.crt formats for X.509 certificates, p7b or .p7c formats for PKCS #7, or .p12 or .pfx formats for PKCS #12 certificates) or they can copy and paste their
PGP key.
Users providing a PKCS#12 certificate that has a passphrase need to enter that passphrase in the Passphrase field.
189
PGP Universal Server Applying Key Not Found Settings to External Users
Future email messages from the same domain will be encrypted using their key or certificate.
External users who choose this option and provide their key can opt later to switch to receiving mail through PGP Universal Web Messenger. Refer to
Changing User Delivery Method Preference
(on page 192) for more details.
After providing their PGP Desktop public key or S/MIME certificate, a screen appears describing additional steps needed to use the PGP Desktop key or certificate to decrypt, verify, and encrypt messages:
If a PGP Desktop public key was provided, then they need to add this PGP
Universal Server as a keyserver in PGP Desktop and download and import to their PGP Desktop keyring the Organization Key of the domain they are sending messages to and receiving messages from.
If an S/MIME certificate was provided, then they need to download the
Organization Certificate and install it into their email client (Outlook or
Outlook Express, for example) as a trusted root certificate.
PDF Messenger: The recipient can choose to have all future email delivered as PDF Messenger messages. Plain text email is converted to
PDF format and encrypted to the passphrase. The PDF is attached to a message generated by the PGP Universal Server. If the email already has a
PDF attachment, the PDF is encrypted to the recipient's passphrase, and the message body is not converted. Recipients will be able to use the PGP
Universal Web Messenger interface to change their passphrase and view archived statements.
Regular Email: The recipient can choose to receive all future email messages unencrypted from senders in the same domain.
If a user selects Regular Mail, it does not necessarily mean that the user will receive unencrypted email. This option only allows users to express their preference to receive regular mail when possible. Mail policy can override this choice. For example, if the Key Not Found setting for a Send
(encrypted/signed) action is PGP Universal Web Messenger, email to a recipient without suitable keys will be delivered through PGP Universal
Web Messenger, despite the user’s delivery preference.
PGP Universal Web Messenger
PGP Universal Web Messenger mail gives recipients a way to securely read the message that was sent to them and several ways to become part of the SMSA.
This is available only if PGP Universal Server is in the mailstream.
Note: For PGP Universal Web Messenger mail to work, the PGP Universal
Server must be accessible from outside the network. One way to do this is to put the server in a DMZ. The PGP Universal Web Messenger port must be accessible from outside your network for external users to access the PGP
Universal Web Messenger interface and the synchronization port for PGP
Universal Satellite.
190
PGP Universal Server Applying Key Not Found Settings to External Users
Instead of sending the original message to the recipient, PGP Universal Web
Messenger leaves the message on the PGP Universal Server and sends the recipient a different message.
Note: Email messages sent to PGP Universal Web Messenger users must be smaller than 50MB. Attachments to email replies created in PGP Universal
Web Messenger are limited to approximately 15MB per attachment. Also, users will not be able to send or receive any message that would put them over their message storage Quota.
The PGP Universal Server stores both mail received and mail sent by PGP
Universal Web Messenger users. The user’s Quota is the amount of memory allotted for PGP Universal Web Messenger mail storage. You can specify how big the Quota is for each external user. See External User Settings (on page
If you have customized the PGP Universal Web Messenger user interface, the images of the interface shown may not match what your users see.
Subsequent email messages from the same domain will contain a link to that message in PGP Universal Web Messenger mail. Following the link will bring up the message. The Inbox button to the left of the message screen provides access to their secure inbox. Buttons to the left of the messages let users access their inbox, compose new messages, and view sent messages (if policy allows sent messages to be saved). Icons across the top of the user interface enable users to access their settings (they can change their delivery options or their passphrase), view help, and log out.
The Inbox can be accessed at any time; the PGP Universal Web Messenger mail user simply points their Web browser to the URL provided in the first PGP
Universal Web Messenger email and then enters their passphrase when prompted.
PGP Universal Web Messenger allows its users to send reply email to any user in your managed domains, as well as to anyone outside the managed domains but originally carbon-copied in the message, but users cannot add new external recipients to the reply.
191
PGP Universal Server Applying Key Not Found Settings to External Users
Changing Policy Settings
Changing your mail policy may change how current PGP Universal Web
Messenger users receive future messages. See Setting Mail Policy (on page
If your mail policy is currently set to allow PGP Universal Web Messenger accounts, changing that setting affects PGP Universal Web Messenger users differently depending on how you change the setting.
Change your policy to Smart Trailer without PGP Universal Web
Messenger . Current PGP Universal Web Messenger users will be able to remain so. They will still be able to read all their old messages in PGP
Universal Web Messenger and all their new messages will also be PGP
Universal Web Messenger, in spite of the policy change. As long as the user has even one PGP Universal Web Messenger message, the user will still see the PGP Universal Web Messenger option the first time they log in, even if they don’t log in for the first time until after the policy changes.
Users who do not already have any PGP Universal Web Messenger messages will be treated according to policy, and will not be offered PGP
Universal Web Messenger as an option.
Change your policy from PGP Universal Web Messenger to
Bounce / Send clear / PDF Messenger . Treatment of all new messages will follow that policy. Current PGP Universal Web Messenger users will still be able to view their old messages, but no new ones will be added to any user’s account.
Changing User Delivery Method Preference
External PGP Desktop users who choose to provide their key can opt later to switch to receiving mail through PGP Universal Web Messenger.
1 The user must log into PGP Universal Web Messenger using their email address and passphrase.
2 On the Secure Message Settings screen, the user should change how to receive future email by selecting Regular Mail .
3 The user should log out.
The next time an internal user sends email to this external user, the external user will receive another PGP Universal Web Messenger invitation.
4 The user should click the link in the email and log into PGP Universal Web
Messenger using their email and passphrase.
5 On the Secure Message Settings screen, the user should select PGP
Universal Web Messenger.
192
PGP Universal Server Applying Key Not Found Settings to External Users
All future email from internal users will be delivered to this external user through PGP Universal Web Messenger.
193
17
Using Dictionaries with
Policy
This section describes dictionaries, which are lists of matchable terms that allow the PGP Universal Server to process messages according to mail policy rules. The Dictionaries card is under the Policy tab.
This feature is available with PGP Universal Gateway Email and PGP Desktop
Email.
In This Chapter
User-Defined Dictionaries ......................................................................201
Searching the Dictionaries .....................................................................205
Overview
Dictionaries are lists of terms to be matched.
Dictionaries work with mail policy to allow you to define content lists that can trigger rules or fulfill the conditions of a rule to trigger actions. For example, Dictionaries can contain addresses you want excluded from processing, key words like “confidential,” or user names for internal users whose messages need special handling.
A policy rule can have a dictionary associated with it as a condition. If a message meets the condition, the PGP Universal Server processes the message according the rule’s action. For example, one of the default Outbound rules is called Excluded Signed. The condition for that rule is “If any of the following are true: Recipient address is in dictionary Excluded Addresses: Sign .”
This means the rule applies to any message in which the recipient address matches a term in the dictionary. If that condition is met, the action for the rule is triggered. The action is to sign and send the message with no further processing.
Refer to Setting Mail Policy
(on page 145) for more information on mail policy
conditions and actions.
195
PGP Universal Server Using Dictionaries with Policy
Dictionaries are also used to match external users to the correct external user policy. Create a dictionary containing a list of external user names, then create an external user policy with a membership made up of users with names in that dictionary. See Setting External User Policy
(on page 339) for information about
dictionaries and external user policy.
The Dictionaries card lets you add and edit Dictionaries. There are 4 default dictionaries, and you can also create your own.
There are two types of dictionaries:
Static dictionaries are editable lists of literal or pattern strings. All except one of the dictionaries are static.
Dynamic dictionaries are not editable but are maintained by the PGP
Universal Server. Information in the dictionary comes from data elsewhere on the PGP Universal Server rather than added directly to the dictionary by hand. There is one dynamic dictionary, the Managed Domains dictionary.
There are two types of entries in a dictionary:
Literals are dictionary entries that can only match against the exact characters in the entry. There is one and only one possible match. For example, if the dictionary entry is “ [email protected]
”, then a message matches the entry only if it contains “ [email protected]
”. Similar strings, for example, “ [email protected]
”, will not match.
Patterns are dictionary entries that match against characters in messages that satisfy the pattern. For example, the pattern “ j.*@example.com
” requires a match for the letter "j", then any number of other characters, then the sequence "@example.com", it will match " [email protected]
" and " [email protected]
". Use regular expression syntax to create patterns. For more information on using regular expressions in building mail policy, refer to the PGP Universal Server online help.
196
PGP Universal Server Using Dictionaries with Policy
Default Dictionaries
There are four default dictionaries that exist on the server as installed. You cannot delete these dictionaries.
Excluded Addresses: Sign : The addresses in this dictionary do not receive normally encrypted messages; messages to these addresses are signed.
These addresses are generally mailing lists. Refer to Editing Default
Dictionaries
(on page 198) for how to edit this dictionary.
The list of “sign” default excluded addresses includes:
.*-announce@.*
.*-bugs@.*
.*-devel@.*
.*-digest@.*
.*-docs@.*
.*-help@.*
.*-list@.*
.*-news@.*
.*-users@.*
This dictionary corresponds to the default Outbound rule Excluded Signed .
The rule applies to any message in which the recipient address matches a term in this dictionary. If that condition is met, the action for the rule is triggered. The action is send the message signed but not encrypted.
Excluded Addresses: Do Not Sign : The addresses in this dictionary receive unsigned and unencrypted email. These addresses are generally mailing lists.
Refer to Editing Default Dictionaries
edit this dictionary.
PGP Universal Server includes default exclusion rules that handle email addresses common to mailing lists. You do not need to add these to the
Excluded Email Addresses list.
The list of “do not sign” default excluded addresses includes:
.*-bounces@.*
.*-report@.*
.*-request@.*
.*-subscribe@.*
.*-unsubscribe@.*
197
PGP Universal Server Using Dictionaries with Policy
This dictionary corresponds to the default Outbound rule Excluded
Unsigned. The rule applies to any message in which the recipient address matches a term in this dictionary. If that condition is met, the action for the rule is triggered. The action is to send the message unsigned and not encrypted.
Excluded Addresses: Pending : If your PGP Universal Server proxies email, possible excluded addresses will be detected and added to this dictionary automatically. You can approve addresses on this list to add them to either Excluded Addresses: Sign or Excluded Addresses: Do Not
Sign. Refer to Approving Pending Excluded Addresses
how to approve a pending excluded address.
While in Learn Mode, the PGP Universal Server will automatically detect and add to the Excluded Email Addresses dictionary those mailing lists that use standards-based header identification.
When Learn Mode is turned off, the PGP Universal Server will still automatically detect mailing lists, but it will add them to the Excluded
Addresses: Pending dictionary. The PGP Universal Server administrator must approve the mailing lists before messages to it will be excluded.
The PGP Universal Server detects mailing lists per RFC 2919, “List-Id: A
Structured Field and Namespace for the Identification of Mailing Lists,” as well as by using default exclusion rules.
If you are using the Directory Synchronization feature, mailing lists found in the directory will be automatically added without requiring approval when using directories that support proper identification of mailing lists, such as
Active Directory with Exchange Server.
If a mailing list is not in the Excluded Addresses: Pending dictionary, it could be because the list was not detected or because the mailing list does not use standards-based header identification.
If a mailing list is not automatically detected and added to the Excluded
Addresses: Pending dictionary, you can easily add it directly to either of the Excluded Addresses dictionaries manually. Refer to Editing Default
Dictionaries
Managed Domains : You cannot edit this dictionary from the Dictionaries card. If you want to add or delete a managed domain, use the
Organization>Managed Domains tab. Refer to Managed Domains (on page
109) for more information on adding Managed Domains.
The dynamic managed domains dictionary automatically includes subdomains. To exclude or include specific subdomains in a rule, create a dictionary listing those domains and reference it in the rule’s conditions.
Editing Default Dictionaries
You can edit, but not delete, a default dictionary.
198
PGP Universal Server Using Dictionaries with Policy
Editing Excluded Addresses Dictionaries
1 From the Policy>Dictionaries tab, click Excluded Addresses: Sign or
Excluded Addresses: Do Not Sign .
The View Dictionary card appears.
2 To delete terms from the dictionary, click the icon in the Delete column of the term you wish to delete, or select check boxes for multiple exclusions, and choose Delete Selected from the Options list.
A confirmation dialog appears.
199
PGP Universal Server Using Dictionaries with Policy
3 Click OK .
4 To add to the contents of the dictionary, click Add Exclusions .
The Edit Dictionary dialog appears.
5 Select from the drop-down whether you are adding plain text terms, an
XML file, or a ZIP file.
6 Type in or paste a list of terms, each separated on its own line, or choose
Import File and select a file to import.
7 Specify whether the terms are Patterns or Literals .
8 Choose whether to append the new terms to the current contents of the dictionary or to replace the existing terms with the new terms.
9 Click Import .
Approving Pending Excluded Addresses
When you approve a pending excluded address, it moves to the Excluded
Addresses: Sign dictionary.
1 From the Policy>Dictionaries tab, click the Excluded Addresses:
Pending dictionary.
The View Dictionary card appears.
2 To approve excluded addresses, select the check boxes of the addresses you wish to approve, and choose Approve Selected from the Options drop-down list.
A confirmation dialog appears.
200
PGP Universal Server Using Dictionaries with Policy
3 Click OK .
User-Defined Dictionaries
You can add dictionaries to use with specific policy rules.
Adding a User-Defined Dictionary
To add a user-defined dictionary
1 At the bottom of the Dictionaries card, click Add Dictionary .
201
PGP Universal Server
The Add Dictionary dialog appears.
Using Dictionaries with Policy
2 Select from the list whether you are adding plain text terms, an XML file, or a ZIP file.
202
PGP Universal Server Using Dictionaries with Policy
3 Add a Dictionary Name and Description. For example, you can add a dictionary named Managers and the description might be “Messages from these users must always be encrypted and signed.”
4 Type in or paste a list of terms, each separated on its own line, or choose
Import Text File and select a file to import.
5 Specify whether the terms are Patterns or Literals.
6 Click Import .
Editing a User-Defined Dictionary
To edit a user-defined dictionary
1 Click the name of the domain in the Name column.
The View Dictionary card appears.
2 To remove terms from the dictionary, click the icon in the Delete column of the term you wish to delete.
A confirmation dialog appears.
3 Click OK .
4 Click Add Terms to add to the contents of the dictionary.
The Edit Dictionary dialog appears.
203
PGP Universal Server Using Dictionaries with Policy
5 Select from the drop-down whether you are adding plain text terms, and
XML file, or a ZIP file.
6 Type in or paste a list of terms, each separated on its own line, or choose
Import Text File and select a file to import.
7 Specify whether the terms are Patterns or Literals .
8 Choose whether to append the new terms to the current contents of the dictionary or to replace the existing terms with the new terms.
9 Click Import .
10 Click the Dictionary Settings button to change the name or description of the dictionary.
Caution:
If you change the name of a dictionary, any rule that refers to the original dictionary name will become invalid.
The Dictionary Settings dialog appears.
11 Choose the appropriate setting, then click Save .
Deleting a Dictionary
Use this procedure to delete dictionaries. You cannot delete the default dictionaries.
204
PGP Universal Server Using Dictionaries with Policy
Caution: If you do not want a rule to use a particular dictionary, you can simply remove it from that rule’s conditions. If you delete a dictionary from the Dictionaries card, it will no longer be available for any rule in your mail policy and can make your rules invalid.
To delete a dictionary
1 Click the icon in the Delete column of the dictionary you wish to delete.
A confirmation dialog appears.
2 Click OK .
The dictionary you specified is deleted.
Exporting a Dictionary
To export a dictionary
1 Select the check box at the far end of the row for each dictionary you want to export.
2 From the Options drop-down list, select Export Selected .
The dictionary you chose is exported to your desktop as an XML file. If you exported more than one dictionary, the XML files are inside a ZIP file called dictionaries.zip.
Searching the Dictionaries
You can search dictionaries in 2 different ways.
Search for exclusion/term allows you to find a term in the dictionary. This substring search returns entries that exactly match the characters you enter into the search box. For example, if you have dictionary entries
” (literal) and “ j.*@example.com
” (pattern), and you search for “@example”, both entries would be returned.
Evaluate expression allows you to determine whether any term in the dictionary matches a certain string. You can use this as a trial of the dictionary as it would act in a rule condition. Enter in a test string that you know should match a dictionary entry to see if the string would trigger the action in the rule. The results of the evaluation are the matches for the test string. For example, if you have dictionary entries “ [email protected]
”
(literal) and “ j.*@example.com
” (pattern), and you evaluate the expression
“jsmith”, neither entry is returned. If you evaluate “ [email protected]
”, both entries are returned. If you evaluate the expression
”, only the pattern “ j.*@example.com
” is returned.
205
PGP Universal Server Using Dictionaries with Policy
To search dictionaries
1 From the Policy>Dictionaries card, click the name of the dictionary you want to search.
2 Select Search for exclusion/Search for term or Evaluate expression from the drop-down list.
3 Enter the term you want to find or evaluate.
4 Click Go .
A list of terms that fit the criteria you specified appears.
To clear the search, click the cancel button to the right of the search field.
206
18
Keyservers, SMTP Servers, and Mail Policy
This section describes the Servers card, which allows you to add keyserver and
SMTP server information to the PGP Universal Server. Policy rules can then refer to those servers to enforce your mail policy.
This feature is available with PGP Universal Gateway Email and PGP Desktop
Email.
In This Chapter
Overview
This tab allows you to add and manage information about servers outside your network. There are two tabs on this screen, Keyservers and SMTP Servers.
Policy rules can specify the keyservers listed on this tab for recipient key searches, as required by mail policy. The SMTP servers you add to this tab are used by policy rules to archive messages, as required by mail policy.
207
PGP Universal Server Keyservers, SMTP Servers, and Mail Policy
Keyservers
Mail policy contains rules that require a message be signed or encrypted to a recipient’s key. The PGP Universal Server will always look in its own databases for keys in the Internal Users, External Users, and Key Cache lists. If the PGP
Universal Server does not have a copy of a particular key, the policy may then specify searching external sources for the key. The Keyservers tab of the
Servers card allows you to add and edit information for those external keyservers.
Refer to Setting Mail Policy
(on page 145) for information on how to use
keyservers with policy rules.
The keyservers on the Keyservers tab are divided into two groups:
All keyservers available to be searched for recipient keys are listed under
All Keyservers. You can use the Policy>Mail Policy card to select which keyservers a mail policy rule searches.
Keyservers in the default set are referred to when legacy client software verifies signatures. If PGP Desktop or PGP Universal Satellite requests a key, the PGP Universal Server will search the default keyservers for the correct key, based on the key ID in the email. Legacy client software includes PGP Desktop 9.0.x and PGP Universal Satellite 2.0.x.
You can specify the order in which default keyservers are searched by numbering the keyservers in the order you want them searched.
208
PGP Universal Server Keyservers, SMTP Servers, and Mail Policy
The PGP Universal Server has one pre-selected Default Keyserver, the PGP
Global Directory at ldap://keyserver.pgp.com:389. The PGP Global Directory is a free, publicly available keyserver hosted by PGP Corporation that lets PGP users find the public keys of other PGP users with whom they want to exchange secure messages. It provides quick and easy access to the universe of PGP keys. If your policy requires it, you can keep the PGP Global Directory from being searched for keys by removing it from the policy rules’ Key Lookup lists.
Refer to Setting Mail Policy
(on page 145) for more information on Key Lookup.
The PGP Universal Server has one other preinstalled keyserver. This keyserver’s hostname appears on the Keyservers tab as keys.$ADDRESS_DOMAIN . If you add this keyserver to the Key Search tab for a rule, PGP Universal Server will search for a keyserver at the domain given in the recipient’s email. For example, if the rule states that a message sent to [email protected]
must be encrypted, and the recipient’s key is not already stored on the PGP Universal
Server, the PGP Universal Server can search for the key in a keyserver called keys.company.com. Keys found in this type of keyserver will be used for encrypting messages.
You can add more searchable keyservers to the Keyservers card. Keyservers can be PGP keyservers or X.509 directories.
You can also add new locations to search for keys directly from a mail policy rule’s Key Lookup tab. Servers entered this way will be automatically added to the list on the Policy>Servers card.
Note: PGP Universal Server does not support HTTP keyservers. Key queries to HTTP keyservers will be unsuccessful.
Adding or Editing a Keyserver
If you know of a keyserver or directory outside your own network that may contain keys belonging to people receiving mail from inside your network, you can add that keyserver to the list of searchable keyservers. The PGP Universal
Server will search the specified keyserver for recipient keys or certificates, if mail policy rules containing that keyserver apply to the message being sent.
The following procedure covers both adding and editing keyservers.
To add or edit a keyserver
1 Click Add Keyserver on the Keyservers tab of the Servers card, or click the name of the keyserver you want to edit.
209
PGP Universal Server Keyservers, SMTP Servers, and Mail Policy
The Add (or Edit) Keyserver dialog appears.
2 If you choose, you can enter a description of the keyserver into the
Description field. The description will appear in the Key Lookup area of rules in your mail policy, to help you choose keyservers for each mail policy rule.
3 Select the keyserver type and method of access from the Type drop-down list:
PGP Keyserver LDAP: Select this option to connect to a PGP
Keyserver via LDAP. The default port is 389.
PGP Keyserver LDAPS: Select this option to connect to a PGP
Keyserver via LDAPS. The default port is 636.
X.509 Directory LDAP: Select this option to connect to an LDAP directory to search for X.509 certificates. The default port is 389.
X.509 Directory LDAPS: Select this option to connect to an LDAPS directory to search for X.509 certificates. The default port is 636.
PGP Global Directory LDAP: Select this option to connect to the
PGP Global Directory via LDAP. The default port is 389. The host is ldap://keyserver.pgp.com.
210
PGP Universal Server Keyservers, SMTP Servers, and Mail Policy
PGP Global Directory LDAPS: Select this option to connect to the
PGP Global Directory via LDAPS. The default port is 636. The host is ldaps://keyserver.pgp.com.
4 Enter a hostname or IP address in the Hostname field.
5 If you want to change the default port, enter the desired port number in the
Port field.
6 Enter a base distinguished name (base DN) in the Base DN field, if appropriate.
7 If you selected a X.509 Directory LDAP or PGP Global Directory LDAP, you can specify a client certificate to be used to authenticate when the PGP
Universal Server queries the directory. Click the Add icon next to Client
Certificate to import a certificate or generate a CSR or self-signed certificate using the New Keyserver Client Certificate dialog. a To add an existing certificate, click Import , select the certificate file or paste in the certificate block, and enter an optional passphrase. b To generate a self-signed certificate or CSR, enter the appropriate information into the New Keyserver Client Certificate dialog and click either Generate Self-signed or Generate CSR .
8 Select Trust keys from this keyserver implicitly to automatically trust all keys from this keyserver.
9 Select Include this keyserver in the default set to add the keyserver to the default set for client software signature verification requests.
10 On the Add Keyserver dialog, click Save .
The Servers card reappears.
Deleting a Keyserver
Caution: If you do not want a rule to search a particular keyserver, you can simply remove it from that rule’s Key Lookup. If you delete a keyserver from the Servers card, it will no longer be available for any rule in your mail policy and can make your rules invalid.
To delete a keyserver
1 Click the Delete icon to the right of the name of the keyserver you want to delete.
A confirmation dialog appears.
2 Click OK .
The keyserver you specified is deleted.
211
PGP Universal Server Keyservers, SMTP Servers, and Mail Policy
SMTP Servers
The SMTP servers you add to this tab are used by policy rules to archive messages, as required by mail policy. When you create a rule with the action
Send copy to alternate SMTP server , the PGP Universal Server sends a copy of the message to the SMTP server specified in the rule. See Setting Mail Policy
(on page 145) for more information on SMTP servers work with policy rules.
Adding or Editing an SMTP Server
To add or edit an SMTP server
1 Click the SMTP Servers tab on the Servers card.
212
PGP Universal Server Keyservers, SMTP Servers, and Mail Policy
2 Click Add SMTP Server or click the hostname of the SMTP Server you want to edit. The Add SMTP Server dialog appears.
3 Enter a hostname or IP address in the Hostname field.
4 If you want to change the default port, enter the desired port number in the
Port field.
5 Select the security type from the Security drop-down:
STARTTLS Attempt : Allows the security of the connection to be upgraded to TLS via negotiation when communications begin. The
SMTP server must support STARTTLS for the upgrade to occur.
STARTTLS Disable : STARTTLS will not be allowed for this connection.
STARTTLS Require : Requires that the connection be secured by TLS.
Only select this option if you are confident that the SMTP server supports upgrading the security to STARTTLS.
SSL : Uses SSL to protect the connection between the SMTP server and the PGP Universal Server.
6 Enter a username into the Username field if you chose a secure SMTP connection.
7 Enter a passphrase into the Passphrase field for the secure SMTP connection.
8 On the Add SMTP Server dialog, click Save .
The Servers card reappears.
213
PGP Universal Server Keyservers, SMTP Servers, and Mail Policy
Deleting an SMTP Server
Caution: If you do not want a rule to archive messages to an SMTP server, you can simply remove the server from the rule. If you delete an SMTP server from the Servers card, it will no longer be available for any rule in your mail policy and can make your rules invalid.
To delete an SMTP server
1 Click the Delete icon to the right of the name of the SMTP server you want to delete.
A confirmation dialog appears.
2 Click OK .
The SMTP server you specified is deleted.
214
19
Managing Keys in the Key
Cache
This section describes the key cache, which stores public keys on the PGP
Universal Server.
This feature is available with PGP Universal Gateway Email and PGP Desktop
Email.
In This Chapter
Changing Cached Key Timeout ..............................................................216
Searching the Key Cache .......................................................................218
Overview
Public keys for remote users are automatically cached on the PGP Universal
Server on the System>Key Cache card. Whenever the PGP Universal Server can harvest a key from the mailflow or finds a recipient key on an external keyserver, the key is stored in the key cache. As long as the key is in the key cache, it can be used to encrypt future email, without requiring a key search.
215
PGP Universal Server Managing Keys in the Key Cache
Keys found on external keyservers stay in the cache for a time period you specify. After the specified time period, the keys are purged. Keys found in the mailflow automatically time out after 6 months.
If you have clustered PGP Universal Servers, there will be duplicate keys in the cache, because keys cached from the mailflow are replicated across the cluster and the same key may already be cached on more than one cluster member.
PGP Universal Server does not share keys found on external keyservers between cluster members.
Bound PGP Desktop installations harvest S/MIME certificates from messages and send those certificates, and all certificates in the chain, to the PGP
Universal Server key cache.
Changing Cached Key Timeout
To change the cache settings
1 On the System>Key Cache card, click the Cache Settings button.
The Cache Settings dialog appears.
2 Enter the desired number in the Public key cache timeout field and then select Hours or Days , as appropriate.
3 Click Save to save changes to the scheduled cache timeout period.
The Key Cache card reappears.
216
PGP Universal Server Managing Keys in the Key Cache
Purging Keys from the Cache
Purging the cache is useful, for instance, if you are aware that a given key has been updated and you want to force the PGP Universal Server to retrieve the latest copy before the cache expires.
To purge keys from the cache
1 Do one of the following:
To purge a single key manually, click the purge icon next to the key you want removed.
To purge multiple public keys and certificates currently in the cache, select the check box at the far right end of the row of each of the keys you want to purge.
2 Select Purge Selected from the Options menu or select Purge All to purge all the keys in the cache.
A confirmation dialog appears.
3 Click OK .
Trusting Cached Keys
To mark as trusted the public keys and certificates currently in the cache
1 Select the check box at the far right end of the row of each of the keys you trust.
2 Select Trust Selected from the Options menu.
3 The newly trusted key is added to the list of external users on the
Users>External Users card.
Viewing Cached Keys
To view information about each key in the cache, and either purge the key or mark it trusted
1 From the System>Key Cache card, click the ID of the key you want.
The Key Information dialog appears. The dialog shows the Key ID, the User
ID, when the key was created, when the key expires, when the key was cached, on which keyserver the key was found, and when the key will be purged, as well as a list of email addresses associated with that key.
217
PGP Universal Server Managing Keys in the Key Cache
2 Click the Trust Key button to trust this key. The key is added to the list of external users.
3 Click the Purge Key Now button to purge this key from the cache.
4 Click OK to save changes and close the dialog.
Searching the Key Cache
To find a cached key using a simple search, enter the criteria for which you want to search, and click the Search button. A list of users that fit the criteria you specified appears.
To search using advanced criteria
1 On the Key Cache card, click advanced .
The User Search dialog appears.
2 Specify your criteria:
In the drop-down list on the left, select search criteria from: Key ID ,
Primary Email , Key Cached , or Source .
In the middle drop-down list, select how to limit the search, for example: contains , does not contain , is on , is before .
In the text box on the right, enter or select the criteria you want to search for.
If you want to use more search criteria, click the plus sign icon and enter the appropriate criteria. Returned results will match all the search criteria you enter.
3 Click Search .
A list of keys that fit the criteria you specified appears.
To clear the search, click the cancel button to the left of the search field.
218
20
Configuring Mail Proxies
This section describes the mail proxies that a PGP Universal Server uses to determine how to handle incoming and outgoing mail traffic.
This feature is available with PGP Universal Gateway Email.
Note: You must be using a PGP Universal Gateway Email license or you will not be able to use the Mail Proxies feature on the administrative interface. If your license has not been entered, server-side mail proxy functionality is disabled. You will not be able to add or edit proxies. If you upgraded from a previous version of PGP Universal Server and your new license does not include Gateway Email, your mail is no longer being proxied.
In This Chapter
PGP Universal Server and Mail Proxies................................................. 220
Changes in Proxy Settings from PGP Universal Server 2.0 to 2.5 and later
Creating New or Editing Existing Proxies.............................................. 224
Overview
Mail proxies control how your PGP Universal Server handles the email traffic in your environment: where it comes into the PGP Universal Server, how the server knows where the traffic came from, and where it’s going, so that it can be processed correctly.
PGP Universal Server accepts up to 30 proxy connections per second.
The Mail Proxies card lets you create new POP, IMAP, and SMTP proxies, and edit existing proxies to match your security requirements. You also have control over Learn Mode.
219
PGP Universal Server Configuring Mail Proxies
PGP Universal Server and Mail Proxies
A PGP Universal Server provides security for email messaging by inserting itself into the flow of email traffic in your network, intercepting, or proxying, that traffic, and processing it (encrypt, sign, decrypt, verify) based on the applicable policies.
Setting Mail Policy
(on page 145) discussed how email is processed and
protected by PGP Universal Server. This chapter focuses on correctly setting up how your PGP Universal Server proxies email traffic in your network. A PGP
Universal Server cannot protect your email messages unless proxying is set up correctly.
Proxying means “to act on behalf of.” And that’s what a PGP Universal Server does: it intercepts email traffic before it gets to the intended destination, accepting the traffic on behalf of the intended destination for a brief period while it processes it (based on applicable mail policy) and then forwarding it onto the intended destination when it is done. Connections are proxied in real time, meaning PGP Universal Server does not typically take possession of messages for any longer than necessary to apply policies.
Let’s look at a real-life example of using PGP Universal Server in an internal placement . Suppose your mail server supports the POP protocol, which your email users use to retrieve their email messages from the mail server. Before you installed a PGP Universal Server in an internal placement, your email users retrieved their email, using POP, by connecting directly from their email client to your mail server. Now that you have installed a PGP Universal Server in an internal placement, when your email users want to retrieve their email using
POP, they should connect from their mail client directly to the PGP Universal
Server. The PGP Universal Server then creates its own connection directly to your mail server, and proxies the POP request between the two connections.
While doing this, the PGP Universal Server processes the mail according to policy.
When you run the Setup Assistant for a PGP Universal Server, you tell the
Setup Assistant whether you want an internal placement or a gateway placement . The Setup Assistant combines this information with the information you provide about your network and your mail server, and the Setup Assistant configures your mail proxies for you.
Mail Proxies in an Internal Placement
For an internal placement , the Setup Assistant creates three mail proxies: one
POP and one IMAP (the protocols used to retrieve messages from a mail server) and one SMTP (a protocol for sending mail messages). Because the
POP and IMAP proxies are used for the same purpose (retrieving mail), they will be referred to as POP/IMAP from here on out.
220
PGP Universal Server Configuring Mail Proxies
Here’s a simplified look at the configuration we’re talking about.
1 Email users
2 PGP Universal Server
3 Mail server
The POP/IMAP proxy listens for incoming mail traffic on ports 110 and 143, respectively, on a virtual interface configured on the PGP Universal Server; this interface/port combination is called the local connector . The connection between the user trying to retrieve their email and the local connector can optionally be secured and/or restricted by the connecting IP address, if desired.
At least one local connector is required for a mail proxy; however, you can have as many as you want, as long as they use different interface/port combinations.
The POP/IMAP proxy also has a proxy peer —the device to which the PGP
Universal Server sends the email traffic after it has processed it. The proxy peer for the POP/IMAP proxy is the mail server from which the email users are retrieving their email messages.
The initial SMTP proxy created by the Setup Assistant is an Outbound type
(SMTP proxies can be Outbound only, Inbound only, or Unified , which combines the settings for Inbound and Outbound into a single proxy); Outbound means the email traffic originates from the local network (and often heads out to the
Internet).
The Outbound SMTP proxy also has one or more local connectors, the interface/port combination on which the PGP Universal Server listens for and accepts email traffic. As with the POP/IMAP proxy, the local connectors can optionally use secured connections and/or restrict access by IP address.
The Outbound SMTP proxy also has a proxy peer, the device to which outbound email traffic is sent after processing by the PGP Universal Server. By default, this is the mail server that outgoing mail messages would have been sent to if the PGP Universal Server had not been inserted into the flow of email traffic; it is called the recipient mail server .
To summarize, when you use the Setup Assistant to configure a PGP Universal
Server in an internal placement (between your email users and their local mail server), the Setup Assistant configures the PGP Universal Server with a POP proxy and an IMAP proxy to process email messages the local email users are retrieving and an Outbound SMTP proxy for messages the local email users are sending.
221
PGP Universal Server Configuring Mail Proxies
Mail Proxies in a Gateway Placement
When you use the Setup Assistant to configure a PGP Universal Server in a gateway placement (the PGP Universal Server is between your network’s outward-facing mail server and the Internet), the Setup Assistant creates the proxies differently. In the case of a gateway placement, the Setup Assistant creates a single, Unified SMTP proxy.
Here’s a simplified view of the network we’re talking about now.
1 Email users
2 Mail server
3 PGP Universal Server
The default local connector , the interface/port combination on which PGP
Universal Server listens for email traffic, is interface 1 and port 25. To enhance security, you could add a second local connector that uses port 465 (SMTPS) with SSL security, for example. And you can also restrict access by IP address, as is possible for any local connector. Whichever combinations of local connectors you use, these local connectors are where email traffic will be coming in, whether inbound from the Internet or outbound from your network’s outward-facing mail server.
Because this is the Unified SMTP proxy, and thus handles both incoming mail traffic from the Internet and outgoing mail traffic from your network’s outwardfacing mail server, the Unified SMTP proxy has two proxy peers , two destinations to which email traffic will be sent. Which one is used depends on where each connection is coming from.
To deal with two destinations, the proxy peer for the Unified SMTP proxy has two sections: Outbound Mail and Inbound Mail. The Outbound Mail section handles mail traffic coming from your outward-facing mail server on its way out onto the Internet and then to its destination. The Inbound Mail section handles mail traffic coming in from the Internet on its way to your outward-facing mail server.
The Outbound Mail section lists Designated Source IPs . If the PGP Universal
Server receives a connection from an IP address on this Designated Source IPs list, it knows that the email traffic is from your outward-facing mail server(s) on its way to the Internet and processes it accordingly.
222
PGP Universal Server Configuring Mail Proxies
The O utbound Mail section of the Unified SMTP proxy also lets you choose between sending outgoing email traffic that has been processed by the PGP
Universal Server directly to the recipient mail server (the default) or to a different device (a SMTP relay) that you specify by hostname and port. You can also specify security settings for the connection to this device.
The Inbound Mail section of the Unified SMTP proxy handles email traffic coming in from the Internet. Because it is listening on the same local connector as the Outbound Mail section, how does the Inbound Mail section know what is inbound mail traffic and what is not? The opposite way the Outbound section does: any connection from an IP address that does not appear in the
Designated Source IPs list is considered Inbound mail from the Internet and is processed accordingly.
The Inbound Mail section of the Unified SMTP proxy includes one mailserver field; this is where you specify the connection details for your outward-facing mail server. The PGP Universal Server then sends inbound mail traffic there as it proxies it. You specify the host, port, and type of security for the connection.
Warning: In virtually all cases, one of the IP addresses in the Designated
Source IPs listed in the Outbound Mail section should be the IP address of the mailserver host configured in the Inbound Mail section. In both cases, this is your network’s outward-facing mail server. Typical organizations that have only one mail server will only have one entry on the Designated Source
IPs list, and this entry will also be the same mail server the Inbound mail traffic is going to. This is how the Setup Assistant initially configures the
Unified SMTP proxy (note these will both refer to the same mail server; one referenced by IP address, the other by hostname).
To summarize, when you use the Setup Assistant to configure a PGP Universal
Server in g ateway placement (between the outward-facing mail server and the
Internet), the Setup Assistant creates and configures one Unified SMTP proxy that proxies both inbound and outbound mail traffic between your mail server and the Internet.
Changes in Proxy Settings from PGP Universal Server 2.0 to
2.5 and later
Some of the settings that in previous versions of PGP Universal Server were controlled through the Mail Proxies card are now managed on the Mail Policy card. You can now manage the following settings through mail policy rules:
Decrypt Upon Receipt
Apply Mail Policy for Authenticated Connections
Always Encrypt Internal Mail
223
PGP Universal Server Configuring Mail Proxies
When you migrate from PGP Universal Server 2.0 to version 2.5 and later, your previous settings are also automatically migrated. Policy rules will reflect your previous choices. However, if you had multiple SMTP proxies, or if you have clustered PGP Universal Servers, you will need to recreate some of your settings manually.
To learn more about how your previous settings are now reflected in mail policy, or to learn how to recreate your settings if necessary, refer to the PGP
Universal Server Upgrade Guide . Refer to Setting Mail Policy
more information on mail policy.
Mail Proxies Card
The Mail Proxies card:
Displays the proxies that are configured on this PGP Universal Server, lets you manage existing proxies, and lets you create new ones.
Lets you control the mail processing settings.
The Mail Proxies card lists the proxies currently configured on a PGP Universal
Server. It shows the protocol of the proxy, the assigned interface, the local port, and the remote host and port; it also lets you delete proxies.
Depending on your environment, the proxies created for a PGP Universal Server using the Setup Assistant may be adequate. On the other hand, you may need to add or edit a proxy. You use the Mail Proxies card to do these things.
Creating New or Editing Existing Proxies
You can add or edit three types of proxies:
POP . The POP protocol is available only for internal placements. The POP protocol is used by email clients to retrieve email messages from a mail server.
224
PGP Universal Server Configuring Mail Proxies
IMAP . The IMAP protocol is also available only for internal placements. The
IMAP protocol is also used by email clients to retrieve email messages from a mail server.
SMTP . The SMTP protocol is available for internal or gateway placements.
With an internal placement, you can only create or edit an Outbound SMTP proxy. With an external placement, you can create or edit an Outbound,
Inbound, or Unified SMTP Proxy.
Creating or Editing a POP/IMAP Proxy
The POP and IMAP proxies support email traffic where your internal email users are retrieving their messages from their local mail server. Because the PGP
Universal Server is sitting between the email users and their mail servers, a
POP and/or IMAP proxy must exist to proxy that traffic.
Note: POP and IMAP proxies are only needed if your PGP Universal Server is placed internally, between your email users and their local mail server. They are not needed if your PGP Universal Server is in a gateway placement.
Because the POP and IMAP proxies are virtually identical, the following procedure applies to both. Differences will be noted in the text.
225
PGP Universal Server Configuring Mail Proxies
To create or edit a POP/IMAP proxy
1 If you are editing an existing POP or IMAP proxy, click on the name of the proxy you want to edit in the Proxy column on the Mail Proxies card.
The Edit Mail Proxy screen appears.
2 Or, if you are creating a new POP or IMAP proxy, click Add Proxy on the
Mail Proxies card and select POP or IMAP, as appropriate, from the
Protocol drop-down list.
The Add Mail Proxy: POP or IMAP screen appears.
3 In the Connector 1 field, in the Local Connector section, select the interface for the local connector for this proxy from the drop-down list.
The interfaces available are those configured on the Network Settings card
(System>Network). If you want more interfaces to be available for your proxies, you need to configure them on the Network Settings card. See
Setting Network Interfaces
(on page 509) for more information.
4 In the Port field, select the appropriate port.
The default for POP is 110; the default for IMAP is 143. The default for
POPS (secure POP) is 995; the default for IMAPS (secure IMAP) is 993.
The port number automatically changes based on your selection from the
Security drop-down list.
5 In the Security drop-down list, select from:
STARTTLS Allow . Allows the security of the connection to be upgraded to TLS via negotiation when communications begin. The email client must support STARTTLS for the upgrade to occur.
STARTTLS Disable . STARTTLS will not be allowed for this connection.
STARTTLS Require . Requires that the connection be secured by TLS.
Only select this option if you are confident that all of the email clients connecting to this local connector support upgrading the security to
STARTTLS.
SSL . Uses SSL to protect the connection between the email client and the PGP Universal Server.
6 Click the Restrict Access button if you would like to enhance the security of this local connector by restricting access by IP address.
7 On the Access Control for Connector dialog, put a check in the Enable
Access Control for Connector checkbox.
8 Select Hostname/IP or IP Range .
In the Hostname/IP field, enter a hostname or IP address, then click
Add . What you enter here will go onto the list in the Block or Allow field below. If you enter a hostname like example.com
, the name will be resolved to an IP address.
226
PGP Universal Server Configuring Mail Proxies
In the IP Range fields, enter starting and ending IP addresses for an
IP address range, then click Add . What you enter here will go onto the list in the Block or Allow field below.
In the Block or Allow field, select Block these addresses or Allow only these addresses , as appropriate, for the IP addresses or ranges in the box below.
To remove an IP address or range from the box, select it then click
Remove .
Click Save when you have configured the appropriate access control restrictions.
The Access Control for Connector dialog disappears.
9 In the Mailserver field, in the Proxy Peer section, enter the mail server from which the email clients are attempting to retrieve their messages.
This is the mail server from which the email clients would be retrieving their messages directly if the PGP Universal Server were not between them in the flow of email traffic.
10 In the Port field, select the appropriate port.
The default for POP is 110; the default for IMAP is 143. The default for
POPS (secure POP) is 995; the default for IMAPS (secure IMAP) is 993.
The port number automatically changes based on your selection from the
Security drop-down list.
11 In the Security drop-down list, select between:
STARTTLS Attempt . Allows the security of the connection to be upgraded to TLS via negotiation when communications begin. The mail server must support STARTTLS for the upgrade to occur.
STARTTLS Disable . STARTTLS will not be allowed for this connection.
STARTTLS Require . Requires that the connection be secured by TLS.
Only select this option if you are confident that the mail server connecting to this local connector supports upgrading the security to
STARTTLS.
SSL . Uses SSL to protect the connection between the PGP Universal
Server and the mail server.
12 Click Save .
Creating or Editing an Outbound SMTP Proxy
An Outbound SMTP proxy can be configured for either an internal placement of your PGP Universal Server or a gateway placement.
227
PGP Universal Server Configuring Mail Proxies
In the case of an internal placement, the Outbound SMTP proxy proxies messages being sent by your internal email users to the local mail server for delivery to the intended recipient.
In the case of an external placement, the Outbound SMTP proxy proxies messages being sent by your outward-facing mail server to the Internet on the way to the intended recipient.
To create or edit an Outbound SMTP proxy
1 If you are editing an existing Outbound SMTP proxy, click on the name of the proxy you want to edit in the Proxy column on the Mail Proxies card.
The Edit Mail Proxy screen appears.
2 If you are creating a new Outbound SMTP proxy, click Add Proxy on the
Mail Proxies card, select SMTP from the Protocol drop-down list, then select Outbound from the SMTP Proxy Type in the Proxy Peer section.
The Add Mail Proxy: SMTP screen appears.
3 In the Connector 1 field, in the Local Connector section, select the interface for the local connector for this proxy from the drop-down list.
The interfaces available are those configured on the Network Settings card
(System>Network). If you want more interfaces to be available for your proxies, you need to configure them on the Network Settings card.
4 In the Port field, select the appropriate port.
The default port for SMTP is 25. The default for SMTPS (secure SMTP) is
465.
The port number automatically changes based on your selection from the
Security drop-down list.
5 In the Security drop-down list, select between:
SSL . Uses SSL to protect the connection between the email client and the PGP Universal Server.
STARTTLS Allow . Allows the security of the connection to be upgraded to TLS via negotiation when communications begin. The email client must support STARTTLS for the upgrade to occur.
STARTTLS Disable . STARTTLS will not be allowed for this connection.
STARTTLS Require . Requires that the connection be secured by TLS.
Only select this option if you are confident that all of the email clients connecting to this local connector support upgrading the security to
STARTTLS.
6 Click the Restrict Access button if you would like to enhance the security of this local connector by restricting access by IP address.
7 On the Access Control for Connector dialog, put a check in the Enable
Access Control for Connector checkbox.
228
PGP Universal Server Configuring Mail Proxies
8 Select Hostname/IP or IP Range .
In the Hostname/IP field, enter a hostname or IP address, then click
Add . What you enter here will go onto the list in the Block or Allow field below. If you enter a hostname like example.com
, the name will be resolved to an IP address.
In the IP Range fields, enter starting and ending IP addresses for an
IP address range, then click Add . What you enter here will go onto the list in the Block or Allow field below.
In the Block or Allow field, select Block these addresses or Allow only these addresses , as appropriate, for the IP addresses or ranges in the box below.
To remove an IP address or range from the box, select it then click
Remove .
Click Save when you have configured the appropriate access control restrictions.
The Access Control for Connector dialog disappears.
9 In the Proxy Peer section, choose between:
Send mail directly to recipient mailserver . When selected, the outgoing email messages coming from your internal email users will be sent to the recipient mail server after processing by the PGP
Universal Server per the appropriate policies.
Proxy mail to SMTP server . When selected, the outgoing email messages from your internal email users will be sent to the device you specify after processing by the PGP Universal Server per the appropriate policies.
10 If you selected Proxy mail to SMTP server , in the Hostname field, enter the hostname or IP address of the device you want outgoing email messages to be sent to after processing by the PGP Universal Server.
In the Port field, select the appropriate port. The default port for SMTP is
25. The default for SMTPS (secure SMTP) is 465. The port number automatically changes based on your selection from the Security dropdown list.
In the Security drop-down list, select between SSL , STARTTLS Attempt ,
STARTTLS Disable , and STARTTLS Require . These are the same options available for the Security drop-down list in the Local Connector section.
11 Click Save .
229
PGP Universal Server Configuring Mail Proxies
Creating or Editing an Inbound SMTP Proxy
The Inbound SMTP proxy processes mail traffic coming into your network from the Internet. An Inbound SMTP proxy can be configured only for a PGP
Universal Server in a gateway placement.
To create or edit an Inbound SMTP proxy
1 If you are editing an existing Inbound SMTP proxy, click on the name of the proxy you want to edit in the Proxy column on the Mail Proxies card.
The Edit Mail Proxy screen appears.
2 If you are creating a new Inbound SMTP proxy, click Add Proxy on the
Mail Proxies card, select SMTP from the Protocol drop-down list, then select Inbound from the SMTP Proxy Type in the Proxy Peer section.
The Add Mail Proxy: SMTP screen appears.
3 In the Connector 1 field, in the Local Connector section, select the interface for the local connector for this proxy from the drop-down list.
The interfaces available are those configured on the Network Settings card
(System>Network). If you want more interfaces to be available for your proxies, you need to configure them on the Network Settings card.
4 In the Port field, select the appropriate port.
The default port for SMTP is 25; the default for SMTPS (secure SMTP) is
465.
The port number automatically changes based on your selection from the
Security drop-down list.
5 In the Security drop-down list, select between:
STARTTLS Allow . Allows the security of the connection to be upgraded to TLS via negotiation when communications begin. The external MTA must support STARTTLS for the upgrade to occur.
STARTTLS Disable . STARTTLS will not be allowed for this connection.
STARTTLS Require . Requires that the connection be secured by TLS.
Only select this option if you are confident that all of the other devices connecting to this local connector support upgrading the security to
STARTTLS.
SSL . Uses SSL to protect the connection between the external MTA sending and the PGP Universal Server.
6 Click the Restrict Access button if you would like to enhance the security of this local connector by restricting access by IP address.
7 On the Access Control for Connector dialog, put a check in the Enable
Access Control for Connector checkbox.
230
PGP Universal Server Configuring Mail Proxies
8 Select Hostname/IP or IP Range .
In the Hostname/IP field, enter a hostname or IP address, then click
Add . What you enter here will go onto the list in the Block or Allow field below. If you enter a hostname like example.com
, the name will be resolved to an IP address.
In the IP Range fields, enter starting and ending IP addresses for an
IP address range, then click Add . What you enter here will go onto the list in the Block or Allow field below.
In the Block or Allow field, select Block these addresses or Allow only these addresses , as appropriate, for the IP addresses or ranges in the box below.
To remove an IP address or range from the box, select it then click
Remove .
Click Save when you have configured the appropriate access control restrictions.
The Access Control for Connector dialog disappears.
9 In the Mailserver field, in the Proxy Peer section, in the Hostname field, enter the hostname or IP address of the device you want incoming email messages to be sent to after processing by the PGP Universal Server.
Under most circumstances, this should be your outward-facing mail server.
In the Port field, select the appropriate port. The default port for SMTP is
25; the default for SMTPS (secure SMTP) is 465. The port number automatically changes based on your selection from the Security dropdown list.
In the Security drop-down list, select between SSL , STARTTLS Attempt ,
STARTTLS Disable , and STARTTLS Require . These are the same options available for the Security drop-down list in the Local Connector section.
10 Click Save .
Creating or Editing a Unified SMTP Proxy
The Unified SMTP proxy is a single proxy that includes the properties of both the Inbound SMTP proxy and the Outbound SMTP proxy. In fact, you could individually configure one Inbound and one Outbound SMTP proxy and achieve the same result as with the Unified SMTP proxy.
The Unified SMTP proxy can only be configured for a PGP Universal Server in gateway placement.
With the Unified SMTP proxy, all mail traffic arrives on the same local connectors. This means that you don’t need a second IP address for your PGP
Universal Server, which you would need if you created separate Inbound and
Outbound SMTP proxies.
231
PGP Universal Server Configuring Mail Proxies
It also means you need to configure the Unified SMTP proxy so that it can distinguish between inbound and outbound mail traffic, because all mail traffic is arriving on the same local connectors.
You do this by creating a Designated Source IPs list, a list of IP addresses which by definition are sending outbound mail traffic to the PGP Universal Server.
Traffic from all other IP addresses are, by definition, inbound from the Internet.
Put a different way, on the Unified SMTP proxy you put the IP addresses of your trusted internal mail servers on the Designated Source IPs list, because these are the only devices that should be sending outbound email traffic to the
PGP Universal Server in gateway placement.
The PGP Universal Server checks the source IP addresses of all incoming mail traffic on its local connectors and decides the traffic fits one of these two categories:
The mail traffic is coming from an IP address on the Designated Source IPs list. This traffic is thus outbound traffic coming from an internal mail server, and is processed as such. Messages will be encrypted and/or signed, per the applicable policy, but not decrypted or verified.
The mail traffic is coming from an IP address not on the Designated Source
IPs list. This traffic is thus inbound traffic coming from the Internet, and is processed as such. Messages will be decrypted and verified, but not encrypted or signed.
To create or edit a Unified SMTP proxy
1 If you are editing an existing Unified SMTP proxy, click on the name of the proxy you want to edit in the Proxy column on the Mail Proxies card.
The Edit Mail Proxy screen appears.
2 If you are creating a new Unified SMTP proxy, click Add Proxy on the Mail
Proxies card, select SMTP from the Protocol drop-down list, then select
Unified from the SMTP Proxy Type in the Proxy Peer section.
The Add Mail Proxy: SMTP screen appears.
3 In the Connector 1 field, in the Local Connector section, select the interface for the local connector for this proxy from the drop-down list.
The interfaces available are those configured on the Network Settings card
(System>Network). If you want more interfaces to be available for your proxies, you need to configure them on the Network Settings card.
4 In the Port field, select the appropriate port.
The default port for SMTP is 25; the default for SMTPS (secure SMTP) is
465.
The port number automatically changes based on your selection from the
Security drop-down list.
5 In the Security drop-down list, select between:
232
PGP Universal Server Configuring Mail Proxies
STARTTLS Allow . Allows the security of the connection to be upgraded to TLS via negotiation when communications begin. The external MTA must support STARTTLS for the upgrade to occur. The default port is 25.
STARTTLS Disable . STARTTLS will not be allowed for this connection. The default port is 25.
STARTTLS Require . Requires that the connection be secured by TLS.
Only select this option if you are confident that all of the devices connecting to this local connector support upgrading the security to
STARTTLS. The default port is 25.
SSL . Uses SSL to protect the connection between the external MTA and the PGP Universal Server. The default port is 465.
6 Click the Restrict Access button if you would like to enhance the security of this local connector by restricting access by IP address.
7 On the Access Control for Connector dialog, put a check in the Enable
Access Control for Connector checkbox.
8 Select Hostname/IP or IP Range .
In the Hostname/IP field, enter a hostname or IP address, then click
Add . What you enter here will go onto the list in the Block or Allow field below. If you enter a hostname like example.com
, the name will be resolved to an IP address.
In the IP Range fields, enter starting and ending IP addresses for an
IP address range, then click Add . What you enter here will go onto the list in the Block or Allow field below.
In the Block or Allow field, select Block these addresses or Allow only these addresses , as appropriate, for the IP addresses or ranges in the box below.
To remove an IP address or range from the box, select it then click
Remove .
Click Save when you have configured the appropriate access control restrictions.
The Access Control for Connector dialog disappears.
9 In the Designated Source IPs list, add the internal mail server(s) that will be sending mail traffic to the PGP Universal Server that is outbound for the
Internet.
To add the IP address of a mail server, click the plus sign icon, enter the IP address, then click Save .
The Unified SMTP proxy considers all mail traffic coming from IP addresses on this list to be outbound for the Internet, and processes it accordingly.
10 Choose between:
233
PGP Universal Server Configuring Mail Proxies
Send mail directly to recipient mailserver . When selected, the outgoing email messages coming from your internal email users will be sent to the recipient mail server after processing by the PGP
Universal Server per the appropriate policies.
Send all outbound mail to relay . When selected, the outgoing email messages from your internal email users will be sent to the device you specify after processing by the PGP Universal Server per the appropriate policies.
11 If you selected Send all outbound mail to relay , in the Hostname field, enter the hostname or IP address of the device you want outgoing email messages to be sent to after processing by the PGP Universal Server.
In the Port field, select the appropriate port. The default port for SMTP is
25. The default for secure SMTP is 465. The port number automatically changes based on your selection from the Security drop-down list.
In the Security drop-down list, select between SSL , STARTTLS Attempt ,
STARTTLS Disable , and STARTTLS Require . These are the same options available for the Security drop-down list in the Local Connector section.
12 In the Mailserver field, for Hostname , enter the hostname or IP address of the device you want incoming email messages to be sent to after processing by the PGP Universal Server.
Under most circumstances, this should be your outward-facing mail server.
In the Port field, select the appropriate port. The default port for SMTP is
25; the default for SMTPS (secure SMTP) is 465. The port number automatically changes based on your selection from the Security dropdown list.
In the Security drop-down list, select between SSL , STARTTLS Attempt ,
STARTTLS Disable , and STARTTLS Require . These are the same options available for the Security drop-down list in the Local Connector section.
13 Click Save .
234
21
Email in the Mail Queue
This section describes the Mail Queue feature.
You can configure Mail Queue options from the Mail>Mail Queue card.
This feature is available with PGP Universal Gateway Email.
In This Chapter
Deleting Messages from the Mail Queue..............................................236
Overview
The Mail Queue card lists email messages that are waiting to be sent by the
PGP Universal Server. The list is often empty, even on medium-load servers.
When there are messages in the list, the following information is shown about each queued message: the email address of the sender, the email address of the recipient, the reason the message is in the queue, when the server received the message, and its size.
If the reason is too long to display in full, it will be truncated. Click on or roll your cursor over the shortened reason to see the complete text.
There are several reasons why an email message would appear on the list:
While looking for a key for the recipient of a message, a keyserver did not respond. Only keyserver failures for $ADDRESS_DOMAIN keyservers do not cause a message to be queued.
A problem with the network or the recipient mail server is preventing the
PGP Universal Server from sending messages (a network outage could be the root problem here). While the PGP Universal Server waits for the mail server to respond, it queues up outgoing messages.
The message recipient’s email address does not exist. If the message is not immediately deliverable, the PGP Universal Server will place it in the
Mail Queue and keep trying to send it. The message will time out and disappear from the queue after 4 days (96 hours).
You can wait for the messages to be sent or you can delete them from the queue.
235
PGP Universal Server Email in the Mail Queue
Note: If a message is addressed to multiple recipients, and the keys for some of the recipients cannot be found immediately, PGP Universal Server will break the message into multiple messages and only queue the messages for those recipients whose key(s) could not be found.
Deleting Messages from the Mail Queue
When there are messages in the list, the Mail Queue card lists each one on its own row. You can delete one, some, or all messages from the list:
To delete individual email messages from the queue, click on the icon in the Delete column of the message you wish to delete. The message is deleted.
To delete some of the email messages from the queue, click the checkboxes for the messages you want to delete, then select Delete
Selected from the Options menu.
To delete all email messages in the queue at one time, select Delete All from the Options menu. The messages are deleted.
Note: PGP Universal Server does not notify the sender of a deleted message of the deletion.
For information about what messages have been handled by the PGP Universal
Server, refer to System Logs
236
22
Specifying Mail Routes
This section describes how to use mail routes with your PGP Universal Server.
Mail routes apply to all email processed by PGP Universal Gateway Email. For
PGP Desktop Email, mail routes apply only to messages generated by PGP
Universal Server and sent to internal users.
Warning: Creating static Mail Routes is an advanced feature that should only be used if you have a specific reason to override the default mail routing behavior of a PGP Universal Server. Incorrect configuration could cause mail loops or other delivery problems.
In This Chapter
Managing Mail Routes .......................................................................... 238
Overview
Mail routing is used to establish static mail routes that will override the DNS
MX-record lookup normally used when determining where to route mail. In certain instances, this can provide a more efficient route, bypassing the “loop” through DMZ and the firewall.
For example, if you set static routes, email for internal users can be forwarded from the PGP Universal Server directly to the internal mail server. Mail traffic for certain destinations could also be routed over leased lines instead of the
Internet.
Typically, PGP Universal Server proxies SMTP connections to specific hosts defined by the PGP administrator. These proxied connections do not involve mail routing, and thus are not affected by any configured static mail routes.
However, in certain instances, PGP Universal Server will transmit messages directly — in these instances, any configured static mail routes will apply.
Examples of such instances are:
When messages are being retransmitted from the mail queue.
For PGP Universal Server–generated messages: Daily Status Email, PGP
Universal Web Messenger notifications, bounce notifications, and so on.
237
PGP Universal Server Specifying Mail Routes
When the outbound SMTP proxy is configured to “Send mail directly to recipient mailserver.”
When no static mail routes are configured, the Mail Routes card displays the text “Your mail is being routed normally.”
The PGP Universal Server can automatically create or adjust static mail routes when you add or remove managed domains or when you change the server’s placement within your network. For example, if the PGP Universal Server is externally placed, the Setup Assistant automatically adds a mail route based on the managed domain and mail server information you enter. You should make sure that the mail route is correct, because it is not always possible for the PGP
Universal Server to determine the correct rules for your network.
Managing Mail Routes
You can add a new mail route, change route priority, edit an existing mail route, or delete a mail route. You can only create one mail route per domain.
Adding a Mail Route
To add a static mail route
1 Click Add Mail Route .
The Add New Mail Route dialog appears.
2 In the Domain Name field, type the domain name of the email that is to be statically routed.
For example, if you want all email bound for example.com to be routed to a device other than the MX-listed mailservers for example.com, you would type "example.com."
3 In the Hostname/IP field, type the hostname or IP address of the device to which mail should be routed.
For example, "mail.example.com" or "10.1.1.30."
There is no requirement that the device you specify in the Hostname/IP field be a device in the domain you specified in the Domain Name field.
4 Click Save .
The new static mail route is added.
238
PGP Universal Server Specifying Mail Routes
Editing a Mail Route
To edit a static mail route
1 Click on the static route you want to edit.
The Edit Mail Route dialog appears.
2 Type the desired changes for the domain name and the IP address of the host.
3 Click OK .
The information about the host is changed.
Deleting a Mail Route
To delete a static mail route
1 Click the icon in the Delete column of the static route you want to delete.
A confirmation dialog box appears.
2 Click OK .
The static route you specified is removed from the list.
239
23
Customizing System
Message Templates
This section describes message templates, which allow you to modify the content of predefined messages sent out by your PGP Universal Server in various circumstances. For example, you can edit the content of messages sent out when email bounces, or when notifying PGP Universal Web Messenger users of new email.
These messages are available for PGP Universal Gateway Email and PGP
Desktop Email.
In This Chapter
Editing a Message Template..................................................................243
Overview
Message templates let you modify the contents of the predefined messages sent out by the PGP Universal Server in various circumstances; for example, you can edit the wording of the Smart Trailer.
Each message template can be customized so you can add any content that may be important for your specific situation.
Most message templates include one or more template variables. These variables always begin with a $, such as $URL. These variables convert directly into RFC 822 headers with appropriate text when the message is sent. Some variables are optional, others are required. Be very careful when editing templates; the PGP Universal Server will not send messages based on a template with incorrect or 822-unsupported variables.
Changing the format of the template can also cause it to fail. If you change or remove the blank line between the email headers and the message body, a template will no longer be considered by the system to be well-formed, and the template will fail.
The list of permitted variables for each template along with a description of each is provided on the dialog itself. You can also restore a message to the factory default setting, if necessary.
241
PGP Universal Server Customizing System Message Templates
You should always test template changes to confirm that the template is still correctly formatted. You should make sure, for example, that the mail built from the template was successfully received by the proper recipients and that it contained the proper information and/or links. Test the template by forcing the circumstance that causes the edited template to be used. The test message should be sent to an external account that you can access immediately. Then you can quickly see what may have been broken and correct it.
The Message Templates card shows the list of message templates, and which
PGP Universal Server function each template supports.
Caution: The messages template character set is UTF-8. Do not change the character set, or messages based on the templates will be unreadable.
Templates and Message Size
There are two ways email senders are notified if they send messages too large to be received by PGP Universal Web Messenger users.
If the email is smaller than the recipient’s quota but would exceed the quota when added to the rest of the email stored for that user, the sender receives a message based on the template Quota Exceeded for Web Messenger
Recipient (Delivered to Sender) . The original email is not delivered to the PGP
Universal Web Messenger user.
If the email is larger than the recipient’s quota, or if the message is larger than
50MB total, the sender receives a message based on the template Message
Bounced - Message Too Large . The original email is not delivered to the PGP
Universal Web Messenger user.
PDF Messenger Templates
New PDF Messenger recipients may receive one of several message notifications, depending on what type of user they are. For more information on
PDF Messenger, refer to PDF Messenger
New PDF Messenger Message Notification . Messages based on this template are sent to recipients who are already PGP Universal Web
Messenger users with passphrases. This is the standard message recipients see when the entirety of the original message is converted to a secured PDF.
Establish PDF Messenger Passphrase . Messages based on this template are sent to recipients who are existing PGP Universal Web Messenger users, but who have not yet received a PDF Messenger statement.
New User Email - Establish PDF Messenger Passphrase . Messages based on this template are sent to new recipients who have never received a PDF Messenger statement and have never established a PGP Universal
Web Messenger account.
242
PGP Universal Server Customizing System Message Templates
Templates for New PGP Universal Web Messenger Users
New PGP Universal Web Messenger recipients may receive one of several message notifications, depending on what type of user they are.
New Message Notification.
Messages based on this template notify recipients that they have received a new PGP Universal Web Messenger message.
New User Email - Establish Passphrase.
This template creates a message used when sending a PGP Universal Web Messenger invitation to an external user imported into the External Users page on the PGP
Universal Server. Recipients must create a passphrase to retrieve future
PGP Universal Web Messenger messages.
New User Email - Out-of-band Passphrase.
A message based on this template states that the recipient has a waiting PGP Universal Secured
Message. The recipient must contact the sender for the passphrase used to log in to PGP Universal Web Messenger. The sender is prompted to create a passphrase by a message based on the Out-of-band Passphrase
(Delivered to sender) template.
Editing a Message Template
To edit a message template
1 Click on the description of the template you wish to edit.
243
PGP Universal Server Customizing System Message Templates
The appropriate Edit Message Template dialog appears.
2 Make the desired changes to the template.
3 To revert to the default content (both text and variables) of a message template, click Revert to Default Message .
4 Click Save .
244
24
Setting Internal User
Policy
This section describes the Internal User Policy card, which allows you to create and manage PGP Desktop and PGP Universal Satellite client installations for internal users.
This feature is applicable to all PGP encryption solutions. You create PGP
Universal Satellite clients for PGP Gateway Email. This feature also allows you to create and manage PGP Desktop Email, PGP Whole Disk Encryption, and
PGP NetShare client installations, depending on what your license permits.
Refer to Configuring PGP Desktop Installations (
for more information.
In This Chapter
Managing Internal User Policies.............................................................247
Downloading Client Software ................................................................259
Directory Synchronization ......................................................................262
Choosing a Key Mode For Key Management ........................................262
X.509 Certificate Management in Lotus Notes Environments ..............268
Customizing the Windows Preinstallation Environment for PGP Whole Disk
245
PGP Universal Server Setting Internal User Policy
Overview
The Internal User Policy card allows you to manage PGP Desktop and PGP
Universal Satellite clients by creating customized installers which communicate with PGP Universal Server for their policies.
PGP Universal Server lets you group internal users and apply policies to the groups. The correct policy settings will be applied to new users automatically, as the users interact with PGP Universal Server for the first time. If you update the policies later, user installations associated with the changed policies will be updated automatically.
You can define different policies for different groups of users, so that each group gets settings appropriate for their environment. You can then create a customized installer for that user group, which will automatically apply the correct policy.
After you distribute the installer to the appropriate users, you can change a policy’s settings. Users will automatically see those changes the next time they interact with PGP Universal Server.
There are two ways to manage which users get assigned to what user policies.
You can bind the policy to the installer and distribute the installer. You will not be able to change which policy each user is bound to without having the user reinstall their client software.
246
PGP Universal Server Setting Internal User Policy
If LDAP directory synchronization is enabled, then you can assign policies to internal users based on their directory attributes, and switch which policy they are bound to by changing their LDAP attributes, or changing the LDAP attributes of the user group. Then the next time the user interacts with the server, they receive new settings based on which policy they are now bound to.
There are two default internal user policies:
Internal Users: Default. This user policy lets you control the key settings for new internal (managed domain) users and the default options for downloadable PGP Desktop installers. The key settings apply to both PGP
Universal Satellite and PGP Desktop users. The key settings and the PGP
Desktop options established here are used by default when new internal users are created or downloadable PGP Desktop or PGP Universal Satellite installers are created.
You cannot delete this user policy, but you can change settings at any time.
You can also create custom internal user polices that will be applied to specific groups of users instead of the Internal Users: Default settings.
Excluded Users. These are users from within managed domains, who you do not want treated as internal users. In other words, their messaging will not be protected by the PGP Universal Server. You can exclude users through policy if the Directory Synchronization feature is enabled. You specify which users are excluded using LDAP attributes. You cannot delete this user group, but you can change settings at any time.
The Internal User Policy card shows the default user policies and those user policies you configure.
Managing Internal User Policies
Adding a New Internal User Policy
You can only create new internal user policies. The Excluded Users policy is editable, but you cannot delete nor override it with user policies you create.
To create a new internal user policy
1 On the Internal User Policy card, click Add Policy .
247
PGP Universal Server
The Add New Policy Set dialog appears.
Setting Internal User Policy
2 In the Clone Settings From drop-down list, select the existing policy with the settings you would like to use as a starting point for a new policy.
If this is the first new user policy to be created, the drop-down list will only have one entry, Default, the internal users default policy.
3 In the Policy Set Name field, enter a name for the policy you are creating.
Try to choose a name that shows this is an internal user policy; for example, Internal: Executives.
4 Click Save .
5 Edit the new policy settings as appropriate.
Editing Internal User Policies
The internal user policies let you control the settings that are applied to internal users. These include the key settings and the PGP Desktop settings for deployments of PGP Desktop.
To edit any internal user policy
1 On the Internal User Policy card, select the policy you want to edit.
248
PGP Universal Server
The Policy Options card appears.
Setting Internal User Policy
2 Click Restore to Factory Defaults if you want all settings returned to their default settings.
3 The Directory Services section of the Policy Options card is different depending on whether you are editing the Internal Users: Default policy or a policy you created.
249
PGP Universal Server Setting Internal User Policy
If you are editing the Internal Users: Default policy, select Exclude non-matching users by default if you want your user polices to be able to include some users from your LDAP directory using Directory
Synchronization but exclude others. Checking this box means that if none of the custom user policies you configure apply to a user, that user will be automatically treated as an excluded user. If you do not check this box, and if none of the custom user policies apply to a user, then the default internal user policy applies.
If you are editing a user-created policy, you can assign policies to internal users based on their directory attributes, if LDAP directory synchronization is enabled. Refer to Matching Attributes
for more information.
4 Click Client Updates and select Notify users of software updates and automatically download if you want PGP client software to automatically search for and download updates.
Deselect this option to prevent automatic download of new PGP client software.
5 Click Proxy Server and select Use an HTTPS Proxy Server for PGP client communications if the client must connect through a proxy server. Type in the hostname and port for the HTTPS proxy server.
6 Click the Edit button for Key Settings to establish key settings. These settings apply to keys generated for use with any of the PGP encryption products, including PGP Universal Satellite.
250
PGP Universal Server
The Key Settings card appears.
Setting Internal User Policy
7 From the Generation card, in the Key Type drop-down list, select RSA or
DH/DSS . The default is RSA.
251
PGP Universal Server Setting Internal User Policy
Note: DH/DSS key types are incompatible with S/MIME. Users with
DH/DSS keys will not have a certificate with which they can sign their messages to S/MIME users, even when there is an Organization
Certificate present.
8 Specify whether you want to generate a separate signing subkey for the user. Separate signing subkeys are not available to SKM users. Refer to
Key Mode
(on page 422) for more information on signing subkeys.
9 In the Key Size drop-down list, select the size of the keys to be created.
Available options are: 1024, 1536, 2048, 3072, and 4096.
10 In the Supported Ciphers section, deselect any cipher type you do not want created keys to support or that do not meet your security requirements. TripleDES is the default cipher, used if none of the other ciphers are chosen or available, and cannot be unchecked.
11 In the Preferred Cipher drop-down list, select the cipher you want your end users to use if no algorithm is specified; you can select any supported cipher. The default is AES.
12 In the Supported Hashes section, deselect any hash type you do not want your end users to be able to use.
13 In the Preferred Hash drop-down list, select the hash you want your end users to use if no hash is specified; you can select any supported hash.
The default is SHA-2-256.
14 In the Supported Compression section, deselect any compression type you do not want your end users to be able to use. None means data will not be compressed before it is encrypted.
15 In the Preferred Compression drop-down list, select the compression type you want your end users to use if no compression type is specified; you can select any supported compression type. The default is ZLIB.
16 In the Auto-Renew Keys Every drop-down list, select an auto-renewal time frame.
Note: You can only set key renewal policy for server-managed keys. If you select Client Key Mode (CKM) in step 13 below, and the user chooses to generate and self-manage keys, key renewal policy will not apply.
Internal keys will automatically be renewed in the time frame you specify unless they have exceeded the inactivity threshold in Stop Renewing
After . Select Never renew if you want your internal keys never to renew; this means the keys will never expire, regardless of inactivity.
17 In the Stop Renewing After drop-down list, specify a period of inactivity after which a key will not be automatically renewed.
Select Never stop renewing if you want keys of internal users to be continually renewed. The question you should ask yourself here is how long a period of inactivity for a given user should be before you reasonably conclude that the user account is no longer in use.
252
PGP Universal Server Setting Internal User Policy
It is generally a good idea to set the auto-renewal time to be fairly short.
This helps ensure that the SMSA manages itself without you needing to delete a user manually in the event someone leaves your organization.
18 Click Management to select the user key mode.
19 Select one or more of the following:
Server Key Mode (SKM) . Select this option if you want the PGP
Universal Server to generate and manage user keys.
Client Key Mode (CKM) . Select this option if you want your users to be able to generate and manage their own keys.
253
PGP Universal Server Setting Internal User Policy
Guarded Key Mode (GKM) . Select this option if you want your users to be able to generate and manage their own keys, and you also want encrypted copies of users’ private keys stored on the PGP Universal
Server.
Server Client Key Mode (SCKM) . Select this option if you want private encryption keys shared between clients and the PGP Universal
Server, and private signing keys stored only on clients.
To disable key generation for this internal user group, do not select any key mode, or deselect any currently selected key mode.
Refer to Choosing a Key Mode For Key Management
information on how to choose the appropriate key mode. Refer to Key
Mode
(on page 422) for general information on key modes.
254
PGP Universal Server
20 Click Options to select key generation options.
Setting Internal User Policy
255
PGP Universal Server Setting Internal User Policy
21 Select Enforce minimum passphrase length of X characters if you want to require a minimum number of characters in passphrases for new keys.
The default is 8 characters.
22 Select Enforce minimum passphrase quality of X% if you want to require a minimum passphrase quality level for new keys.
Note: These passphrase requirements apply to both key and PGP Whole
Disk Encryption passphrases.
23 Select one of the three options that control how passphrases are cached:
Save passphrases for the current session only.
Automatically saves passphrases in memory until the user logs off their computer. If you enable this option, your users will be prompted for their passphrase once per private key. They will not be prompted to enter it again for the same key until they log off their computer.
Caution:
If you select this option, it is very important to tell your users to log off their computers before leaving it unattended. Passphrases can remain cached for weeks if they never log off, allowing anyone to read their encrypted messages or encrypt messages with their key while they are away from their computer.
Save passphrases for X (hh:mm:ss).
Automatically saves passphrases in memory for the specified duration of time. If you enable this option, your users will be prompted for their passphrases once for the initial signing or decrypting task; they will not be prompted to enter it again until the specified time has elapsed. The default setting is 0:3:0 (3 minutes).
Do not save passphrases.
Prevents your users' passphrases from being stored in memory. If you enable this option, your users must enter their passphrase each time it is needed.
24 Select into which format you want to import X.509 certificates from smart cards:
PGP Bundle Keys . Bundles user X.509 signing and encryption certificates into a single identity. This is the recommended option.
PGP Wrapper Keys . This allows user X.509 signing and encryption certificates to be imported as separate identities. This option is not recommended because it only functions in an exclusively S/MIME environment.
User selectable . Allows users to choose how to import their smart card X.509 certificates.
25 Select Require or Attempt storage of keys on supported smart cards if you want to store user keys on any supported smart card.
26 Select how you want CAPI-based credentials to be used during enrollment.
256
PGP Universal Server Setting Internal User Policy
Force use of CAPI-based credentials . CAPI keys are used during enrollment. If there are no CAPI-based credentials, key generation does not continue.
Prefer use of CAPI-based credentials . CAPI keys are used during enrollment. If there are no CAPI-based credentials, key generation proceeds as specified by policy.
Ignore use of CAPI-based credentials . CAPI keys are not used during enrollment. The user does not receive the option to synchronize CAPI credentials.
27 If you are using a Lotus Notes mail server, you can choose to select Use current PGP issued X.509 certificates instead of existing X.509 certificates .
A PGP X.509 certificate becomes the user's active certificate in Lotus
Notes, but only if the user is already using a non-PGP X.509 certificate. The
Lotus Notes certificate is suppressed.
Lotus Notes users without PGP client software will be able to find PGP
X.509 certificates in the Domino Directory and use them to encrypt mail.
If someone using both PGP Desktop and Lotus Notes turns off PGP
Desktop Email proxying, the user can still decrypt incoming mail and sign outgoing mail.
The Lotus Notes full-text indexer can index PGP-encrypted content; MIMEformatted mail becomes searchable, but Lotus Notes Rich Text mail does not.
28 Select whether you want to Add PGP issued X.509 certificates to Lotus
Notes if no X.509 certificate exists .
The PGP certificate is inserted into the Lotus Notes certificate directory, whether the user has another certificate or not.
For more information about the interaction between PGP Certificates and
Lotus Notes, refer to X.509 Certificate Management in Lotus Notes
Environments
29 Click Save .
The Policy Options: Default card reappears.
30 Click the Edit button for PGP Desktop Settings .
The PGP Desktop: Default card appears. Make the changes you want to make.
Refer to Configuring PGP Desktop Installations
information about this card and how to manage PGP Desktop deployments.
31 Click Save .
The Policy Options: Default card reappears.
257
PGP Universal Server Setting Internal User Policy
Editing the Excluded Users Policy
The Excluded Users policy lets you tell your PGP Universal Server to exclude certain users from being added as internal users. The Directory Synchronization feature must be enabled to make the exclusion policy work. See Using
Directory Synchronization to Manage Users
(on page 285) for more information.
You can edit the settings of the Excluded Users policy, but you cannot delete the policy.
If some of your users are excluded users, and you later disable Directory
Synchronization, those users will become internal users governed by the
Internal Users: Default policy.
You can also exclude internal users by adding their email addresses to either of the default exclusions dictionaries. If a user’s email address appears on the
Excluded Addresses: Sign or the Excluded Addresses: Do Not Sign dictionaries, that user will not be added as an internal user. This is true even if none of the mail policy rules use the default exclusions dictionaries. Excluding users this way does not require Directory Synchronization. Refer to Using Dictionaries with Policy
(on page 195) for more information on dictionaries.
To edit the Excluded Users policy
1 On the Internal User Policy card, click Excluded Users .
The Excluded Users card appears.
2 Select Automatically exclude matching users via Directory
Synchronization .
258
PGP Universal Server Setting Internal User Policy
3 In the Attribute field, enter the attribute on which you want to match.
4 In the Value field, enter a value appropriate to the attribute on which you want to match, if desired.
5 If you would like to add more attribute/value pairs, click the plus sign icon.
In the new row that appears, enter the appropriate values.
6 Click Save .
Deleting Internal User Policies
The Internal Users: Default and Excluded Users policies cannot be deleted.
If you delete an internal user policy and you have the Directory Synchronization feature disabled, all the users with that policy will be moved to the Internal
Users: Default policy. If Directory Synchronization is enabled and you delete an internal user policy, users will be moved to another appropriate user policy. If there is no policy that matches a user, that user will be covered by the Internal
Users: Default policy.
To delete a user-created internal user policy, click the Delete icon for the policy you want to remove.
Downloading Client Software
The Download PGP Clients card lets you download Windows and Mac OS X installers of PGP Desktop and PGP Universal Satellite. You can create a customized version of the software installer to make it specific to the user environment. Each customized installer is associated with an internal user policy. You must have a license for PGP Desktop Email, PGP Whole Disk
Encryption, or PGP NetShare to create customized PGP Desktop installers.
To download a PGP Desktop or PGP Universal Satellite installer
1 On the Internal User Policy card, click Download Client .
259
PGP Universal Server
The Download PGP Clients card appears.
Setting Internal User Policy
2 In the Client drop-down list, select PGP Desktop or PGP Universal
Satellite .
3 In the Platform drop-down list, select Windows 32-bit (Vista, XP, 2000) ,
Windows 64-bit (Vista) , or Mac OS X .
260
PGP Universal Server Setting Internal User Policy
4 If you want to customize the installers you are creating, put a check in the
Customize checkbox and continue with this procedure. You must have a license for PGP Desktop Email, PGP Whole Disk Encryption, or PGP
NetShare to create customized PGP Desktop installers. You do not need a license to customize a PGP Universal Satellite installer.
If you don’t want the installers customized, click Download .
5 For any PGP Desktop installer, select Auto-detect Policy or Preset Policy
(this option is only available when creating a PGP Desktop installer; to create a PGP Universal Satellite installer, continue on to step 7):
With Auto-detect Policy , PGP Desktop will periodically interact with the PGP Universal Server that created it to determine what policy it should implement. This option requires Directory Synchronization to be enabled. The user’s policy is based on the user’s email address and their attributes in the LDAP directory. If no policy matches, or if you have not created any new user policies, the default internal users policy will be implemented. Refer to Configuring PGP Desktop
Installations
(on page 303) for more information on setting policy for
PGP Desktop.
With Preset Policy , the application implements the policy you select from the drop-down list. If you select an internal user policy that you have created, and that policy later is deleted, the application reverts to implementing the default internal users policy.
If you select Preset Policy, be sure to choose the desired policy from the drop-down list.
6 You can also select to embed policy and license information into the installer for PGP Desktop. Choose Embed policy and license information to force disconnected clients . In this case, there is no connection between the client and the PGP Universal Server. The client will never receive any updated policy information from the PGP Universal management server, even if the policy is updated on the server side. Policy information normally downloaded during installation is instead embedded in the installer itself. The Organization Key and ADK are not included in embedded policies. This option is useful for PGP Whole Disk Encryptiononly deployments, which may not connect again to the PGP Universal
Server. Remember that if a PGP Whole Disk Encryption deployment will never connect to the PGP Universal Server, you cannot use Whole Disk
Recovery Tokens. The option is not recommended for other PGP Desktop deployments.
7 In the PGP Universal Server field, enter the PGP Universal Server you want the application to interact with.
The PGP Universal Server you are using to create the installer is listed by default.
261
PGP Universal Server Setting Internal User Policy
8 In the Mail Server Binding field, enter the name of the mail server you want bound to that PGP Universal Server. You can use wildcards. You must enter this information unless your users read mail directly from this PGP
Universal Server via POP or IMAP. Customized client installations will not work without mail server binding. The default mail server binding value is *, so that the installed client software will bind to any mail server. This default may not be appropriate for PGP Universal Satellite installations.
Refer to Binding
(on page 428) for more information.
If you are creating a binding for an internal MAPI email client, you must use the WINS name of the Exchange Server.
If you are creating a binding for an internal Lotus Notes email client, you must use the fully qualified domain name of the Domino server.
9 Click Download .
The installer is downloaded to your system.
Directory Synchronization
The Directory Synchronization feature has two parts. These features let you synchronize your PGP Universal Server with an LDAP directory (such as
Microsoft Active Directory) so that internal users can be created from the users in the directory.
The Directory Synchronization card . This card, which you access via the
Internal User Policy card, lets you enable the Directory Synchronization feature (a prerequisite to using it with your internal user policies) and establish its settings.
Excluding and matching users . Once the Directory Synchronization feature is enabled, it can be used in other places, for example in specifying excluded users, and in matching users to specific policies.
Refer to Using Directory Synchronization to Manage Users
more information about using the Directory Synchronization feature in concert with your user policies.
Choosing a Key Mode For Key Management
When you create PGP Universal Satellite and PGP Desktop installers, you can choose whether you want internal and external users to be able to manage their own keys, or whether keys should be managed by the PGP Universal Server.
262
PGP Universal Server Setting Internal User Policy
PGP
NetShare
Support
PGP Universal
Gateway Email
Functions
End-to-end Email
Processing Functions
Encrypt Decrypt Sign Encrypt Decrypt Sign
Keys
Managed
By Server
Client Key
Mode
(CKM)
Guarded
Key Mode
(GKM)
Yes No No No Yes Yes Yes Private keys stored passphras eprotected
Server Key
Mode
(SKM)
No Yes Yes Yes Yes
Server
Client Key
Mode
(SCKM)
Yes Yes Yes No Yes Yes Yes Public and private encryption subkeys stored on client and
PGP
Universal
Server, private signing subkeys stored only on client
Server Key Mode (SKM) —The PGP Universal Server will generate and manage user keys.
Users cannot manage their own keys.
PGP Universal Server administrators have access to private keys.
If a user has a PGP client installation, the user’s keys are downloaded to the client at each use.
SKM can also be used without client installations; if there is no client installation, you must use SKM.
Users with SKM keys will not be able to read email offline.
PGP NetShare does not support SKM.
263
PGP Universal Server Setting Internal User Policy
In PGP Universal Gateway Email environments, existing users with
SKM key mode keys who install PGP Desktop for the first time will be prompted automatically to re-enroll and create a CKM, GKM, or SCKM key.
Client Key Mode (CKM) —Users use PGP client software to generate and manage their own keys.
PGP Universal Server administrators do not have access to private keys.
CKM user email is secure on the mail server.
CKM users are responsible for backing up their keys; if they lose their private keys, there is no way to retrieve them.
Users who want to be able to read their email offline and unconnected to PGP Universal Server must use CKM.
PGP NetShare supports CKM; it requires that users control their own keys.
PGP Universal Gateway Email does not support CKM.
Guarded Key Mode (GKM) —Users will be able to generate and manage their own keys, and store their passphrase-protected private keys on the server.
GKM is similar to CKM, except that PGP Universal Server stores protected copies of private keys.
PGP NetShare supports GKM; it requires that users control their own keys.
PGP Universal Gateway Email does not support GKM.
Server Client Key Mode (SCKM) —Keys are generated on the client.
Private encryption subkeys will be stored on both the client and PGP
Universal Server, and private signing subkeys will be stored only on the client.
SCKM allows for separate signing and encryption subkeys, comparable to X.509 signing and encryption keys.
The public and private encryption subkey is on the server, but by default encryption is not performed on the server.
The public-only signing subkey is on the server. PGP Universal Server cannot sign email for the user.
Mail processing must take place on the client side in order to use the
SCKM signing subkey. If you want to use PGP Universal Gateway
Email with SCKM keys, you must be using PGP Universal Server 2.5 or later. PGP Universal Gateway Email allows email encryption and decryption with SCKM keys, but email will not be signed.
SCKM is compatible with smart cards, but encryption keys will not be generated on the token. Copy the keys onto the token after generation.
264
PGP Universal Server Setting Internal User Policy
If an SCKM user resets their key, the entire SCKM key is revoked, including all subkeys, and remains on the PGP Universal Server as a non-primary key for the user. This non-primary key can still be used for decryption, and will remain on the PGP Universal Server until manually removed by the administrator.
SCKM is not supported by legacy PGP Desktop installations before version 9.0.
PGP NetShare supports SCKM; it requires that users control their own keys.
Which key management option you choose depends on what your users need and which PGP client application they use. Server Key Mode is generally appropriate for PGP Universal Satellite users. Client Key Mode is more appropriate for PGP Desktop users. If your security policy requires that a user’s signing key is only in the possession of the user, but the user’s encryption key must be archived, SCKM is the correct choice.
Recommended Key Mode Compatibility Per PGP Product
If you want to use both PGP Desktop and PGP Universal Gateway Email, your users will need SCKM keys.
If your users only require support for messaging, PGP Universal Satellite and
SKM are sufficient. Both public and private keys are stored on the PGP
Universal Server, and the private key is only temporarily sent to the client application for message signing and decryption. SKM is not as secure as CKM because the private keys are not under individual management. Separate signing subkeys are not available to SKM users.
265
PGP Universal Server Setting Internal User Policy
PGP Desktop has more features than PGP Universal Satellite, and those features require client-controlled keys. For example, to use the PGP Whole Disk
Encryption option with a hardware token in PGP Desktop, users must be able to generate and manage the key stored on the Whole Disk token. If you want a
PGP Virtual Disk to be created automatically at installation, that also requires
CKM. PGP Netshare is also unavailable to SKM users.
Refer to Editing Internal User Policies
(on page 248) for more information on key
management settings. Refer to Key Mode
(on page 422) for general information
on key modes and how they affect PGP Universal Satellite.
Disabling Key Generation
You can choose to disable key generation for a user group. This option enables you to control the creation and distribution of keys to users. If you disable key generation, you must manually create keys for all users in that user group.
For example, you can create keys with an attached Additional Decryption Key.
Then, if your security policy requires the user keys be stored on client computers rather than on a central server, you can distribute these customized keys to PGP Desktop users.
From the Key Settings>Management card, deselect all the key mode options to disable key generation.
Adding PGP Desktop Solutions to Existing PGP Universal Gateway Email
Environments
PGP NetShare requires users' keys to use CKM, GKM, or SCKM mode. In PGP
Universal Gateway Email environments, existing users with SKM key mode keys who install PGP Desktop for the first time will be prompted automatically to re-enroll and create a CKM, GKM, or SCKM key.
Enrolling will revoke the user's SKM key and replace it with the key the user generates using the wizard. Users can continue to decrypt with the revoked
SKM keys, but all new messages will be encrypted to the new key and must be decrypted at the client.
Changing Key Modes
If you allow PGP Desktop users to change their options and allow user-initiated key generation, users will be able to switch key modes.
If the user’s policy has changed to permit user-managed keys, then the user will automatically be prompted to create a new key, and no further action is necessary. However, if the user’s policy has always permitted user key management, and the user would like to switch key modes now, the user should follow this procedure.
266
PGP Universal Server Setting Internal User Policy
To change key mode
1 Open PGP Desktop and select the PGP Messaging service whose key mode you want to determine.
The account properties and security policies for the selected service appear.
2 Click Key Mode .
The PGP Universal Key Mode screen appears, describing your current key management mode.
3 Click Reset Key .
The PGP Key Setup Assistant appears.
4 Read the text, then click Next .
The Key Management Selection screen appears.
5 Select the desired key mode.
Depending on how your PGP Universal administrator configured your copy of PGP Desktop, some key modes may not be available.
6 Click Next .
The Key Source Selection screen appears.
7 Choose one of the following:
New Key . You will be prompted to create a new PGP key, which will be used to protect your messaging.
PGP Desktop Key . You will be prompted to specify an existing PGP key to use to protect your messaging.
Import Key . You will be prompted to import a PGP key, which will be used to protect your messaging.
8 Make the desired selection, then click Next .
9 If you selected New Key : a Enter a passphrase for the key, then click Next . b When the key is generated, click Next . c Click Finish .
10 If you selected PGP Desktop Key : a Select the key from the local keyring that you want to use, then click Next . b Click Finish .
11 If you selected Import Key : a Locate the file that holds the PGP key you want to import (it must contain a private key), then click Next .
267
PGP Universal Server Setting Internal User Policy b Click Finish .
X.509 Certificate Management in Lotus Notes Environments
Note: This section applies only if you have both a PGP Universal Server enterprise encryption platform managing PGP Desktop clients and a Lotus
Notes/Domino environment.
You can populate your Lotus Notes Domino X.509 certificate store with X.509 certificates created by and managed by your PGP Universal Server through the
PGP Universal Encryption Platform. This includes deploying the private portion of the certificate into the user's Lotus Notes ID file and the public portion into the organization’s Domino Directory.
This feature is disabled by default.
This feature allows you to take advantage of the management capabilities of your PGP Universal Server and to maintain cryptographic compatibility in places where PGP Universal cannot otherwise play a role.
For example:
If a user or administrator selects “encrypt incoming mail” on the user's
Domino person document, any mail encrypted by the server can be decrypted by PGP Desktop when the user opens the message. All of the secure-messaging features provided by PGP Desktop can be used, including notifications and logging.
The Lotus Notes full-text indexer can index PGP-encrypted content; MIMEformatted mail becomes searchable, but Lotus Notes Rich Text mail does not.
External or internal users who are not using PGP client software (PGP
Desktop or PGP Universal Satellite) can still find the PGP-generated X.509 certificates deployed by Lotus Notes-based PGP Desktop users and send
S/MIME-encrypted mail to those users. The PGP-managed X.509 certificates proliferate into the Notes/Domino X.509 certificate stores so that all Notes/Domino services can make native use of them.
Note: Further integration with the Lotus Domino X.509 environment, including participation in the Domino Certificate Authority (CA) server process, is not included in this feature. Certificates deployed by PGP Desktop will not be included in the Domino Issued Certificate List (ICL) or its internal
Certificate Revocation List (CRL).
268
PGP Universal Server Setting Internal User Policy
Trusting Certificates Created by PGP Universal Server
To populate your Domino Directory with X.509 certificates created by PGP
Universal, you must configure the Domino Directory to trust the X.509 certificates, then establish how the PGP Universal X.509 certificates are pushed to the Lotus Notes/Domino environment.
Note: By taking the following steps, you are extending explicit trust of X.509 certificates that are created and managed by PGP Universal into your Lotus
Notes/Domino environment.
To configure the Domino Directory to trust the X.509 certificates
Export the root public and passphrase-protected private X.509 Organization
Certificate from the PGP Universal Server to a PKCS12 file.
Import the PKCS12 file into the Domino Directory.
Configure the Domino Directory to trust the X.509 certificates.
Establish how PGP Universal X.509 certificates are pushed to the Lotus
Notes/Domino environment.
To export the root X.509 Organization Certificate from the PGP Universal
Server to a PKCS12 file
1 On the PGP Universal Server, from Organization>Organization Keys , open the Organization Certificate.
2 Click Export .
3 From the Export Certificate dialog, select Export Keypair .
4 Enter a passphrase.
5 Click Export to export the root public and passphrase-protected private
X.509 certificate from the PGP Universal Server to a PKCS12 file.
To import the PKCS12 file into your Domino Directory:
1 On the Domino Directory Administration Client , select Configuration .
2 Open the Certificates part of the directory tree.
3 From the Certificates part of the directory tree, select Certificates .
4 From the Action menu, select Import Internet Certificates .
The Specify File dialog appears.
5 Browse to select the PKCS12 certificate, then click Open .
6 Enter the certificate passphrase in the Enter Password dialog.
The Import Internet Certificate dialog appears.
269
PGP Universal Server
7 Click Accept All . The certificate is imported.
Setting Internal User Policy
To configure the Domino Directory to cross-certify (trust) the X.509 certificates:
1 On the Domino Directory Administration Client , select Configuration .
2 Open the Certificates part of the directory tree.
3 From the Certificates part of the directory tree, select Certificates .
4 From Internet Certificates , find and double-click the imported certificate.
The certificate opens.
5 From the Actions menu, select Create Cross Certificate .
The Create Cross Certificate dialog appears.
6 Select the certificate and click OK .
7 From the Issue Cross Certificate dialog, click Server and select the server where the certificate should be stored, then click OK .
8 Click Certifier , choose the appropriate Notes/Domino certifying ID file (or use the Domino CA Process if it is in use), and click OK .
9 Choose the subject name and expiration date for the certificate.
10 Click Cross Certify . The imported root certificate is cross-certified (trusted).
To establish how PGP Universal X.509 certificates should be pushed to the Lotus Notes/Domino environment:
1 On the PGP Universal Server, from Policy>Internal User Policy , select the internal user policy you want to modify.
2 Click the Edit button for Key Settings .
3 Click Options and choose the correct Lotus Notes settings. For information on how to select the appropriate settings, refer to Setting the Lotus Notes
Key Settings in PGP Universal
(see "Setting the Lotus Notes Key Settings in
PGP Universal Server" on page 270).
Setting the Lotus Notes Key Settings in PGP Universal Server
There are two options in PGP Universal that control how PGP Universal Server
X.509 certificates are used in the Lotus Notes/Domino environment.
These options are:
270
PGP Universal Server Setting Internal User Policy
Use PGP certificates instead of Lotus Notes certificates . This option adds the users’ PGP X.509 certificate into the Lotus Notes/Domino credential store if and only if the user has an active X.509 certificate not generated by PGP Universal. Lotus Notes users do not receive an X.509 certificate by default; instead, the user or administrator must provide one.
Once enabled, the PGP X.509 certificate becomes the users’ active certificate in Lotus Notes; the Lotus Notes certificate is suppressed. Lotus
Notes users without PGP client software will be able to find PGP X.509 certificates in the Domino Directory and use them to encrypt mail.
This setting allows the organization to eliminate certificate confusion by making the PGP-generated certificate primary and any other certificates secondary. The setting prevents message verification failure, which occurs when a recipient without PGP Desktop client software opens an S/MIME message signed by a sender who does use PGP Desktop. The sender’s signing certificate is generated by PGP Desktop, but the recipient directory lookup in the Domino Directory fails to find a match.
Add PGP certificates to Lotus Notes if no certificate exists . If you enable this setting in addition to the Use PGP certificates instead of
Lotus Notes certificates setting, this setting inserts the PGP X.509 certificates into the Lotus Notes certificate directory, overlaying and overriding any X.509 certificates already there. Every Lotus Notes-based
PGP Desktop client automatically inserts its PGP X.509 certificate into the
Lotus Notes/Domino environment.
Technical Deployment Information
Before you use PGP-generated certificates with your Domino server, you must prepare your email environment. To prevent an inconsistent state, there are steps you must take before any change to the Lotus Notes/Domino certificate store is committed.
The steps are:
1 Make sure the user has Author or Editor access to her “person document” in the Domino Directory on her home server. This enables PGP Desktop and certificate settings to be shared.
If the Domino directory template has been installed unmodified, give users Author access.
If the Domino directory template has been installed with modifications, Author access may not be sufficient. If Author access does not allow PGP Desktop and certificates settings to be shared, give users Editor access.
2 If the public certificate to be deployed is not found in the person document, add the certificate and mark it as the default encryption certificate.
271
PGP Universal Server Setting Internal User Policy
3 If the public certificate is not found in the user’s Notes ID file (keyring), add the associated private key and the certificate to the ID file, marking it as the default signing certificate for Internet mail.
Furthermore, PGP Desktop will maintain any certificates deployed, updating them when they expire, for instance, and PGP Universal issues replacements.
No certificates are ever deleted from the Lotus Notes/Domino certificate store by PGP Desktop, as legacy certificates must be preserved in order to decrypt or verify content previously encrypted to or signed by those certificates.
Customizing the Windows Preinstallation Environment for
PGP Whole Disk Encryption
Introduction
The Windows Preinstallation Environment (PE) is widely used by IT professionals in Windows environments for installation tasks, deployment, maintenance, troubleshooting, diagnosis, recovery, and so on. However,
Windows PE will not work in situations where the PGP Whole Disk Encryption
(WDE) is installed on a system and the entire disk is encrypted. For Windows
PE to work on a system where PGP Whole Disk Encryption is installed, the
WDE driver must be pre-installed and the administrator must have authorized access to the hard disk.
You can add the WDE drivers in two ways so you can authenticate and perform recovery tasks on computers with WDE encrypted disks:
To the system image to be able to select the PE option at boot.
To my CD/DVD/USB bootable recovery tool to boot a WDE encrypted compute.
There are two issues to be resolved here:
1 Pre-install the WDE driver into Windows PE.
2 Authenticate the passphrase that is entered via the command line and provide access to the encrypted disk.
You can also customize the Windows Vista Installation Package to upgrade computers encrypted with PGP Whole Disk Encryption.
See the command line description in Using the Customized Windows PE CD/UF
(see "Using the Customized Windows PE CD/UFD to Obtain the Authentication
Supported Versions of Windows PE
Currently, the following versions of Windows PE are supported:
272
PGP Universal Server Setting Internal User Policy
Windows XP: Windows PE version 1.0
Windows XP Service Pack 1(SP1): Windows PE version 1.1
Windows Server 2003: Windows PE version 1.2
Windows XP Service Pack 2 (SP2): Windows PE Version 2004
Windows Server 2003 Service Pack 1(SP2): Windows PE version 2005 (1.6)
Windows Vista: Windows PE version 2.0
The structure of Windows PE versions prior to versions 2.0 is somewhat similar. In this document, for simplification purposes, versions earlier than
Windows PE 2.0 are referred to as Windows PE 1.x.
Keep in mind that:
The structure of Windows PE 2.0 is quite different from the Windows PE
1.x.
The files for Windows PE are contained in a Windows Image file (.
wim ).
To customize Windows PE 2.0 ,the tools or API for Windows Image Format is required. These can be found in Windows Automated Installation Kit.
How to Obtain Windows PE
To use Windows PE, you need Windows PE (from Microsoft) and the PGP
Whole Disk Encryption drivers and tools
To obtain the PGP WDE drivers and tools, see the PGP Support
Knowledgebase Article 807 (https://support.pgp.com/?faq=807). Also included in this KB article is a technical note you can download that contains all of the instructions in this section.
You can obtain Windows PE from:
Windows OEM Preinstallation Kit (OPK) –the package is available from
Universal MSDN and MSFT partners.
Windows Automated Installation Kit
(http://www.microsoft.com/downloads/details.aspx?familyid=c7d4bc6d-
15f3-4284-9123-679830d629f2&displaylang=en) (Windows (AIK).(Windows
PE 2.0)
For more information about Windows PE and Windows Image Format, see:
http://www.microsoft.com/whdc/system/winpreinst/default.mspx
(http://www.microsoft.com/whdc/system/winpreinst/default.mspx)
http://technet2.microsoft.com/WindowsVista/en/library/129a1712-e3d8-
46c1-bc09-a14349dc67db1033.mspx?mfr=true
(http://technet2.microsoft.com/WindowsVista/en/library/129a1712-e3d8-
46c1-bc09-a14349dc67db1033.mspx?mfr=true)
273
PGP Universal Server Setting Internal User Policy
Windows Preinstallation Kit User’s Guide (http://technet.microsoft.com/enus/windowsvista/aa905070.aspx) that is included with OPK/Windows
Windows Automated Installation Kit (AIK)
Customizable Windows PE Types
The following types of Windows PE can be customized:
A Windows PE prepared for customization.
You can create a Windows PE in a Windows folder and prepare it for customization. To do so, follow the instructions in Windows Pre-installation
Kit User’s Guid e.
A Windows PE installed on a hard disk.
You can customize the Windows PE that is installed on a hard disk partition or a folder such as a hard disk with diagnostic or recovery capabilities.
Creating a Windows PE CD
Creating a customized Windows PE CD/UFD (USB Flash Drive) provides a bootable recovery tool that can be used for rescue purposes. For example, you can use the DOS commands to copy, edit, backup and delete files.
To create a bootable Windows PE CD/UFD (USB Flash Drive) with WDE driver and Tools pre-installed
To boot from a CD/UFD, you do not need access to the encrypted hard disk.
However, you must do the following:
pre-install the WDE driver for decrypting the hard disk.
pre-install the WDE tools for authentication.
Customizing Windows PE 1.x
Ensure that the Windows PE 1.x is located in the c: drive in the folder c:\wimpe_x86, and is ready for customization.
Note : Follow the instructions provided in the Windows Preinstallation
Environment User’s Guide to prepare a drive or folder for customization. The
Windows PE User’s Guide is included with the Windows OEM Preinstallation
Kit (OPK).
To customize Windows PE 1.x, you must:
Install the WDE Tools
Create the bootable ISO file or CD
274
PGP Universal Server Setting Internal User Policy
To install the WDE Tools
1 Copy the following files into the Windows folder c:\wde .
These files are either provided in the a zip file or a CD or they can be copied from the WDE installation directory:
pgpbootb.bin
pgpgootg.bin
PGPsdk.dll
pgpsdknl.dll
PGPwd.dll
PGPwde.exe
PGPwde.sys
STAGE 1
2 Run the command:
Pgppe /winpe c:\wimpe_x86 c:\wde
To create the bootable .iso file or CD
The next step is to make the customized winpe into a bootable .iso file and
CD/UFD.
Use the tool oscdimg.exe
that is included with the OPK to create an
.iso
file as follows:
Oscdimg –bc:\build_x86\etfsboot.com –n c:\winpe_x86 c:\winpex86.iso
Use the CD-record software to burn the CD image file of winpex86.iso
.
Customizing Windows PE 2.0
Ensure that the Windows PE 2.0 is already in the Windows folder c:\winpe_x86, and is ready for customization.
Note: Follow the instructions provided in the Windows Preinstallation
Environment User ’s Guide to prepare a drive or folder for customization. The
Windows PE User’s Guide is included with the Windows Automated
Installation Kit (AIK).
To customize Windows PE 2.0, you must:
Install the WDE Tools
Create the bootable ISO file or CD
275
PGP Universal Server Setting Internal User Policy
To install the WDE Tools
1 Copy the following files into the Windows folder c:\wde.
These files are either provided in the a zip file or a CD or they can be copied from the WDE installation directory:
pgpbootb.bin
pgpgootg.bin
PGPsdk.dll
pgpsdknl.dll
PGPwd.dll
PGPwde.exe
PGPwde.sys
STAGE 1
2 Run the command:
Pgppe /winpe c:\wimpe_x86 c:\wde
3 Copy the file c:\winpe_x86\winpe.wim
to c:\winpe_x86\ISO\source\boot.wim
and overwrite the old boot.wim file.
To create the bootable .iso file or CD
The next step is to make the customized winpe as a bootable .iso file and
CD/UFD.
Use the file oscdimg.exe
that is included with the OPK/AIK to create an
.iso file:
Oscdimg –n –bc:\build_x86\etfsboot.com c:\winpe_x86\ISO c:\winpe_x86\winpe_x86.iso.
Use the CD-record software to burn the CD image file of winpex86.iso
file.
Creating a bootable UFD
Use the file diskpart.exe
in Windows to format the UFD. The following sample commands assume that disk 1 is the UFD: diskpart select disk 1 clean create a partition primary select partition 1 active format fs=fat32
276
PGP Universal Server Setting Internal User Policy assign exit
Copy all the files under c:\winpe_x86\ISO onto the UFD device.
The following sample assumes that f: is the UFD device. xcopy c:\winpe_x86\iso\*.* /s /e f:\
Using the Customized Windows PE CD/UFD to Obtain the Authentication Passphrase
In this step, you have to enter the passphrase for authentication, and if it is successful, you will be able to access the encrypted hard disk.
1 Boot from the customized Windows PE CD/UFD.
2 From the DOS console, use the pgpwde command line. For example:
Pgpwde --enum
Pgpwde --disk 0 --status
Pgpwde --disk 0 --auth -p xxxx
Customizing the Vista Installation Package to Upgrade Encrypted
Operating Systems to Windows Vista
Before you upgrade an encrypted computer to Windows Vista, the PGP Whole
Disk Encryption driver must be preinstalled on the Windows PE and Vista installation package. Without this step, the upgrade will fail.
After customizing the installation package, you can upgrade a disk encrypted with PGP Whole Disk Encryption to Windows Vista in two ways:
From a network shared folder containing the upgrade
By using a customized Vista installation DVD.
You must have access to the encrypted hard disk for upgrade.
Creating a Customized Installation Package
Follow these steps to create s customized installation package:
1 Install the necessary drivers from the Microsoft Windows Automated
Installation Kit (AIK).
2 Copy the Windows Vista Installation DVD to your desktop.
3 Copy the PGP Desktop files and PGP Corporation Windows PE tools to your desktop.
4 Add the driver to the installation package.
277
PGP Universal Server Setting Internal User Policy
Installing the Microsoft Windows AIK drivers
1 Download the Microsoft Windows AIK from the Microsoft website.
2 From the Windows AIK installation directory, locate the wimfltr.sys
and wimfltr.inf
files for your platform.
3 Copy the platform-appropriate wimfltr.sys
and wimfltr.inf
to a new folder.
4 Select and install the file winfltr.inf
to install the drivers.
Copying the Windows Vista Installation DVD
Copy the entire contents of the Windows Vista Installation DVD into a new folder on your desktop. Name the folder c:\vista.
Copying the PGP Desktop and Windows PE Tool Files
1 Download the Windows PE tool from the PGP Corporation website. To obtain the drivers and tools, see the PGP Support Knowledgebase Article
807 (https://support.pgp.com/?faq=807). Also included in this KB article is a technical note you can download that contains all of the instructions in this section.
2 Extract the contents of the PGP Windows PE package to a new folder on your desktop. Name the folder c:\WDE_PE .
3 The files pgppe.exe
and pgpstart.exe
are saved to the folder.
4 Create a subfolder in your c:\WDE_PE folder called c:\WDE_PE\pe .
5 Locate a computer with PGP Desktop installed. From that computer, copy the following files to the folder on your computer called c:\WDE_PE\pe .
c:\Program Files\PGP Corporation\PGP
Desktop\pgpwde.exe
c:\Program Files\PGP Corporation\PGP
Desktop\pgpbootb.bin
c:\Program Files\PGP Corporation\PGP
Desktop\pgpbootg.bin
c:\Program Files\PGP Corporation\PGP
Desktop\pgpbootg.bin
c:\Program Files\PGP Corporation\PGP Desktop\Stage1
c:\Windows\System32\PGPwd.dll
c:\Windows\System32\PGPsdk.dll
c:\Windows\System32\PGPsdkNL.dll
c:\Windows\System32\Drivers\pgpwded.sys
278
PGP Universal Server Setting Internal User Policy
Adding the Driver to the Installation Package
To customize the installation package, run the following command in the c:\WDE_PE\pe directory. pgppe.exe /vista c:\vista
The driver is added to the installation package.
Upgrading with the Customized Installation Package
Start the upgrade from the computer’s operating system. You cannot upgrade the system if you boot the computer from the Vista DVD.
There are two ways to upgrade an encrypted hard disk using the customized installation package:
Upgrade to Vista from a network shared folder:
1 Place the folder containing the customized installation (for example, c:\vista ) onto a shared network.
2 From the Windows XP computer to be upgraded, navigate to the shared folder .
3 Start setup.exe
to upgrade.
Upgrade to Vista from a DVD:
1 To create a DVD installation package, run the following command in the directory c:\Program Files\Windows
AIK\Tools\PETools . oscdimg.exe -n -m -bx86\boot\etfsboot.com c:\Vista
C:\WDE_Vista.iso
2 Burn the file c:\WDE_Vista.iso
to a DVD.
3 Insert the DVD into the Windows XP computer to be upgraded.
4 The installation starts automatically.
5 Select the option to install Windows Vista.
6 Select the option to upgrade the computer.
7 Continue the upgrade by following the installation process screens.
Note: During the upgrade, Windows will reboot the machine several times.
When the boot guard appears, type in the passphrase and the Windows upgrade process will continue. Do not select the reboot option.
279
PGP Universal Server Setting Internal User Policy
Using PGP Whole Disk Encryption with IBM Lenovo ThinkPad Systems
Use the Windows Preinstallation Environment (PE) to pre-install the PGP WDE driver into IBM Lenovo ThinkPad Rescue and Recovery and automatically detect the Lenovo Rescue and Recovery feature.
This option is available only for IBM Lenovo systems running Rescue and
Recovery version 3.0 and later. This option pre-installs the WDE driver into
Lenovo Rescue and Recovery and automatically detects the Lenovo Rescue and
Recovery support. It picks up the WDE driver from the
\windows\system32\drivers directory. The two files installed into the IBM
Lenovo Rescue and Recovery are the WDE driver ( pgpwded.sys
) and the
PGPstart.exe
file (see the following procedure for more information on this file).
The files that are required to install PGP Whole Disk Encryption into IBM
Lenovo Rescue and Recovery are:
Files from pgppe tool: pgppe.exe
, pgpstart.exe
Files from PGP Universal Server installation: pgpwded.sys
, pgpbootb.bin
, pgpbootg.bin
, pgpsdk.dll
, pgpsdknl.dll
, pgpwd.dll
, pgpwde.exe
Files for Windows Vista only: wimfltr drivers need to be installed (this is part of the Windows Automated Installation Kit)
Caution : Use this option only after PGP Desktop is installed on the system.
To enable Lenovo Rescue and Recovery
1 Install PGP Desktop.
2 Obtain and install the Windows Preinstallation Environment tools from the
PGP Support Knowledgebase Article 807
(https://support.pgp.com/?faq=807).
3 Copy the PGPstart.exe
and PGPpe.exe
files from the zipped file into your PGP Universal Server installation directory (usually, c:\Program
Files\PGP Corporation\PGP Desktop ).
4 Launch a command prompt and change to your PGP Desktop directory.
5 Run the pgppe command as follows: pgppe /recovery
To remove Lenovo Rescue and Recovery support
Run the pgppe command as follows: pgppe /recovery /remove
280
PGP Universal Server Setting Internal User Policy
Using PGP Whole Disk Encryption with the Microsoft Windows XP
Recovery Console
If you use the Windows XP Recovery Console for administration purposes, you must install the PGP WDE drivers to the Microsoft Windows Recovery Console when the disk is encrypted otherwise the Recovery Console can not be used.
Caution: Install these drivers after PGP Desktop is installed and the disk encrypted with PGP WDE.
To install WDE drivers to the Windows XP Recovery Console
1 Install PGP Desktop.
2 Obtain and install the Windows Preinstallation Environment tools from the
PGP Support Knowledgebase Article 807
(https://support.pgp.com/?faq=807).
3 Copy the PGPstart.exe
and PGPpe.exe
files from the zipped file into your PGP Universal Server installation directory (usually, c:\Program
Files\PGP Corporation\PGP Desktop ).
4 Launch a command prompt and change to your PGP Desktop installation directory.
5 Run the pgppe command as follows: pgppe /cmdcons
To remove drivers from the Windows XP Recovery Console
Run the pgppe command as follows: pgppe /cmdcons /remove
Pgppe Commands
The pgppe command line tool is used for customizing Window PE. It can be used to:
pre-install the WDE driver and tools on Windows PE and create a bootable
CD/UFD.
pre-install the WDE driver and tools on Windows PE that is installed on a hard disk folder or partition.
Files in the pgppe Tool
The following files are included in the pgppe tool:
281
PGP Universal Server Setting Internal User Policy
pgppe.exe
wimgapi.dll and wimfltr.sys
are required to customize Windows PE
2.0. These tools are provided by Microsoft in Windows AIK.
Note : The wimfltr driver has to be installed before using the wimgapi.dll
. If Windows AIK is installed on the system, the driver wimfltr.sys
is also installed. If not, you must install the wimfltr driver.
Windows AIK also provides wimfltr.inf w hich is used to install wimfltr.sys
.
The WDE Driver File
Pgpwded.sys
The WDE Tools Files
pgpbootb.bin
pgpgootg.bin
PGPsdk.dll
pgpsdknl.dll
PGPwd.dll
PGPwde.exe
Store the WDE driver and tools in a single folder for use with pgppe.exe
. The path that contains the WDE driver and tools file is the wde_path . If the WDE driver and tools are present in the same folder as pgppe.exe, you do not need to specify the wde_path in the command line.
The pgppe Command Line Format
pgppe /option [Parameter List] [/remove]
Note : If /remove i s not used, the pgppe.exe tool will customize the
Windows PE, otherwise, it will remove the customization from the Windows
PE.
/Option [Parameter List]:
/winpe winpe_path [wde_path][/remove]
This option pre-installs the WDE driver and the tools into Windows PE. winpe_path = the path that contains winpe for customization or the path that already has the winpe installed on a hard disk.
Examples for winpe_path :
Windows PE 1.x
for creating a bootable CD/UFD or hard disk.
C:\
|___winpe_x86
282
PGP Universal Server Setting Internal User Policy
|___I386
The winpe_path is c:\winpe_x86
Windows PE 2.0 for creating a bootable CD/UFD or hard disk.
C:\
|___winpe_x86
|___ISO
The winpe_path is c:\winpe_x86
Windows PE 1.x is installed on a folder or a partition.
C:\
|___Minint
The winpe_path is c:
/recovery [/remove]
This option is available only for IBM Lenovo systems running Rescue and
Recovery version 3.0 and later. This option pre-installs the WDE driver into
Lenovo Rescue and Recovery and automatically detects the Lenovo
Rescue and Recovery support. It picks up the WDE driver from the
\windows\system32\drivers directory. The two files installed into the IBM
Lenovo Rescue and Recovery are the WDE driver ( pgpwded.sys
) and the
PGPstart.exe
file.
Caution : Use this option only after PGP Desktop is installed on the system.
/cmdcons [/remove]
This option pre-installs the WDE driver into the Microsoft Recovery
Console. This option automatically detects the Recovery Console and installs the WDE driver. It picks up the WDE driver from
System32\drivers .
Caution : Use this option only after PGP Desktop is installed on the system.
/vista vista_path [wde_path] [/remove]
This option pre-installs the WDE driver into the Vista installation package. vista_path = the path that contains the whole Vista installation package.
Usually, to customize a Vista installation package, you need to create a folder on a hard disk and then copy all the files into that folder from the
Windows Vista DVD. The path of the folder is the vista_path.
Caution : Use this option only after PGP Desktop is installed on the system.
283
25
Using Directory
Synchronization to
Manage Users
This section describes the Directory Synchronization feature, which lets you synchronize an LDAP directory with your PGP Universal Server. Directory
Synchronization allows you to assign different user polices to specific internal user groups.
With Directory Synchronization for a PGP Universal Server, internal users for that PGP Universal Server can come only from the directory you specify when you enable Directory Synchronization. If users are in the directory, they will be added to the system as internal users. If users are not in that directory, their disks, messaging, or files will not be protected by the PGP Universal Server.
PGP Universal Server supports LDAPv2, and LDAPS. You can use any of a number of directories with PGP Universal Server, although directories that more closely conform to the OpenLDAP or X.500 standards will work best.
In This Chapter
Enabling Directory Synchronization........................................................287
Including Only Some Users....................................................................292
Base DN and Bind DN ............................................................................294
Understanding User Enrollment Methods .............................................296
Serving PGP Admin 8 Preferences ........................................................301
Overview
Enabling Directory Synchronization lets you do multiple things:
Include users from the specified directory as internal users for the PGP
Universal Server.
Exclude specified users from the directory from being internal users.
285
PGP Universal Server Using Directory Synchronization to Manage Users
Include only specified users from the directory, allowing them to be added to the PGP Universal Server as internal users, and excluding users that don’t match the criteria.
Match certain users from the specified directory with an internal user policy you create.
When you enable Directory Synchronization, your PGP Universal Server will use the LDAP directory to assist it with creating and enrolling internal users.
Synchronization occurs when the local user (a user in a managed domain) sends or receives an email message. When a local user sends or receives a message, the PGP Universal Server checks to see if the sender is known to it. If not, it will check the LDAP directory (assuming Directory Synchronization is enabled) to see if the user is present. Changes made to an LDAP directory may take up to
10 minutes to take effect in PGP Universal Server.
If the user is found in the LDAP directory (or the portion of it you specify), the
PGP Universal Server adds that person as an internal user. You also have options to narrow the scope of the searching to certain parts of the directory
(see Base DN and Bind DN
(on page 294)) or to users with certain attributes
(see Matching Attributes
When users are added to PGP Universal Server from a directory via Directory
Synchronization, their names, email addresses, and existing X.509 certificates
(used to secure S/MIME email messages) will be imported. If certificates are not found, PGP Universal Server will generate PGP keys (and certificates, if configured for certificates) for these users.
Note: To import an X.509 certificate (RSA only) found on an LDAP directory, that certificate must have been issued by a trusted certificate. To ensure this happens, be sure the certificate of the issuing Root CA, and all other certificates in the chain between the Root CA and the X.509 certificate, are on the list of trusted keys and certificates on the Trusted Keys and
Certificates card (Policy>Trusted Keys) and is trusted for verifying mail encryption keys. If it is not, import the certificate of the issuing Root CA that issued the user certificate to the list as soon as you enable Directory
Synchronization. Refer to Managing Trusted Keys and Certificates (on page
Certificates that include an email address that is not in a domain being managed by the PGP Universal Server will not be added to the internal user account that is created. Expired, revoked, weak certificates (less than 1024-bit encryption), and certificates with greater than 4096-bit encryption will not be imported via
Directory Synchronization.
286
PGP Universal Server Using Directory Synchronization to Manage Users
When Directory Synchronization is enabled, for a user to be correctly added to
PGP Universal Server, the “mail” attribute must be present in the directory and they must match the information PGP Universal Server has about them. The
“uid” attribute must also be present, unless the directory is a Microsoft Active
Directory, which requires the “sAMAccountName” attribute. For example, if
PGP Universal Server discovers a user with a login name of “ming” and an email address of “ [email protected]
,” that user must have attributes
“uid=ming” and “ [email protected]
” in the directory. If these attributes do not match or are empty, the user will not be added correctly. Refer to Directory Attributes
(on page 300) for a list of attributes.
The X.509 certificates stored in LDAP directories contain only public keys, so these users will be imported into PGP Universal Server as Client Key Mode
(CKM) users, which means that the PGP Universal Server does not have the private key for these users.
You can only synchronize one LDAP directory with one PGP Universal Server.
You may, however, use a different LDAP directory for each PGP Universal
Server in a cluster. In such a scenario, the LDAP directories should mirror each other.
Enabling Directory Synchronization
To enable Directory Synchronization
1 Go to Policy>Internal User Policy in the administrative interface.
The Internal User Policy card appears.
2 Click Directory Synchronization .
287
PGP Universal Server Using Directory Synchronization to Manage Users
The Directory Synchronization card appears.
3 Select Enable Directory Synchronization .
4 Pull down the Protocol drop-down menu and select LDAP or LDAPS.
5 Enter the fully qualified domain name or IP address of the LDAP directory server in the Hostname field.
6 Keep the default value of 389 for LDAP or 636 for LDAPS, or enter a preferred value in the Port field.
7 If desired, enter a value in the Base DN field; this narrows the search for users and certificates to that portion of the directory. This is an optional field. Refer to Base DN and Bind DN
(on page 294) for more information
about the Base DN and Bind DN fields.
8 Enter an appropriate value in the Bind DN field. This value will be used to initially bind (or log in) to the directory server. Binding determines the permission level granted for the duration of a connection.
If you are using the Bind DN field, enter the passphrase used for authentication in the Passphrase field.
288
PGP Universal Server Using Directory Synchronization to Manage Users
9 If you are working on the Primary server in a cluster, select Use this directory for the entire cluster if this is the only directory server you want searched for users, and you want all of the PGP Universal Servers in the cluster to access this same directory.
Additionally, if you enable this setting, all Directory Synchronization settings will be automatically copied to the Secondary servers in the cluster. You do not need to enable Directory Synchronization on Secondary servers.
Note: If this setting is not enabled, you must manually connect to each
Secondary server in the cluster and configure the Directory
Synchronization settings on each of them.
This checkbox is only available on the Primary server in a cluster.
10 Select Enroll clients using directory authentication if you want PGP
Desktop user enrollment authentication through Directory Synchronization instead of through email. If you do not choose this enrollment option, users will be enrolled through email.
User enrollment through LDAP allows you to deploy standalone PGP
Whole Disk Encryption to users without requiring email processing.
Refer to Understanding User Enrollment Methods
information on user enrollment.
11 Select Enable LDAP Referrals to allow PGP Universal Server to query referred LDAP directories for user information.
The LDAP directory you choose for Directory Synchronization can respond to PGP Universal Server queries with a referral or reference to another
LDAP directory. If you allow PGP Universal Server to query referred LDAP directories, the search can take a long time. If you do not allow referred queries, PGP Universal Server will disable users not found in the named directory, even if user information is available in the referred directory.
12 Set the LDAP Cache Timeout (in minutes) . The default is 10 minutes.
The LDAP cache contains timestamps that record when the PGP Universal
Server last queried user information. The user information itself is stored in the PGP Universal Server database, not in the cache. The time stamp in the cache prevents another search on the user within the cache timeout limit, to keep LDAP queries from overloading the system.
13 Set the Mailing List Cache Timeout (in minutes) . The default is 30 minutes.
The mailing list cache stores information on which users are in a mailing list. This information is captured when the mail policy expands a mailing list and sends the processed message to all users on the list, as in the rule
Expand Mailing List .
14 Select your LDAP directory type . Choose Active Directory or OpenLDAP
(RFC 1274) . Active Directory is the default setting.
289
PGP Universal Server Using Directory Synchronization to Manage Users
Microsoft Active Directory uses the sAMAccountName attribute for user information where OpenLDAP-based directories use the attribute uid for user information. PGP Universal Server queries user information using only the necessary attributes, providing faster results when querying user information.
15 Click Save .
Testing the LDAP Connection
You can test the connection to the LDAP server from the Directory
Synchronization card, without having to log out. The PGP Universal Server validates the information you typed into the fields, and then uses that information to ping the LDAP server. Only the host and port are required for the ping test, but Base DN, Bind DN, and passphrase information will also be tested.
To test the LDAP server connection Click Test Connection .
A message appears with a pass or failure message.
Excluding Users
If you have users in the LDAP directory you specified to use for Directory
Synchronization whose messaging you do not want to protect, you can tell your
PGP Universal Server that these users should not be added as valid internal users. Users in the directory who do not meet the exclusion criteria are eligible to be added as internal users to the PGP Universal Server.
If you have not enabled Directory Synchronization, you will not be able to exclude users.
You can exclude users based on specific attributes, or you can exclude all users to whom no custom policy applies.
To exclude users with no custom policy
1 Go to Policy>Internal User Policy in the administrative interface.
The Internal User Policy card appears.
2 Click Internal Users: Default in the list of internal user policies.
3 Select Exclude non-matching users by default . Checking this box means that if none of the custom user policies you configure apply to a user, that user will be automatically treated as an excluded user. If you do not check this box, if none of the custom user policies apply to a user, then the default internal user policy applies.
4 Click Save .
290
PGP Universal Server Using Directory Synchronization to Manage Users
To exclude users by attribute
1 Go to Policy>Internal User Policy in the administrative interface.
The Internal User Policy card appears.
2 Click Excluded Users in the list of internal user policies.
The Excluded Users card appears.
3 Put a check in the Automatically exclude matching users via Directory
Synchronization checkbox.
4 In the Attribute field, enter the attribute on which you want to match. For example, you can add attributes such as O for organization, OU for organizational unit, M for email address, L for locality, or C for country.
5 In the Value field, enter a value appropriate to the attribute on which you want to match, if desired.
6 If you would like to add more attribute/value pairs, click the plus sign icon.
In the new row that appears, enter the appropriate values.
7 Click Save .
291
PGP Universal Server Using Directory Synchronization to Manage Users
Including Only Some Users
The Directory Synchronization feature also makes it possible to include only those users in the directory that match criteria you specify and exclude all other users.
To do this, Directory Synchronization must be enabled; refer to Enabling
Directory Synchronization
(on page 287) for instructions.
Then you must configure the default internal user policy to support excluding some users. This allows customized user group policies to be applied to users instead of the default policy.
Finally you must create a new internal user group policy that matches users based on the attribute and value pair you specify. All those users in the directory that match the criteria in the new policy will be included as internal users on the
PGP Universal Server; all others will be excluded. The custom settings of the new policy will be applied to these users. See to Setting Internal User Policy (on
page 245) learn how to create and edit internal user policies.
Matching Attributes
There are two reasons to match users from your LDAP directory (Directory
Synchronization must be enabled) so that the settings from an internal user policy can be applied to them:
You want specific key settings to apply only these users.
You want to deploy PGP Desktop to these users with specific settings.
To specify users for an internal user policy
1 On the Internal User Policy card, create a new internal user policy.
Refer to Setting Internal User Policy
(on page 245) for more information.
2 On the Internal User Policy card, click on the name of the new internal user policy.
292
PGP Universal Server Using Directory Synchronization to Manage Users
The Policy Options card for the selected internal user policy appears.
3 Click Configure Attributes .
293
PGP Universal Server Using Directory Synchronization to Manage Users
The LDAP Policy for the selected user group policy appears.
4 Select Automatically match users with policy via Directory
Synchronization .
5 In the Attribute field, enter the attribute on which you want to match.
6 In the Value field, enter a value appropriate to the attribute on which you want to match, if desired.
Caution:
Only one policy can apply to each user. Make sure to set attributes so that each user only matches one set of attributes.
7 If you would like to add more attribute/value pairs, click the plus sign icon.
In the new row that appears, enter the appropriate values.
If you specify more than one attribute/value pair, directory user data only needs to match one pair for the policy to apply.
8 Click Save.
The Policy Options card reappears.
Base DN and Bind DN
When you have to set criteria for the Directory Synchronization feature, you will need to decide whether to use Base DN or Bind DN based on the access permissions of the users in the LDAP directory.
294
PGP Universal Server Using Directory Synchronization to Manage Users
Base DN
The Base Distinguished Name (DN) is where directory lookups occur by default and where all user details will be placed in your directory tree. You can have multiple Base DNs on one server. If you enter a Base DN value, you will narrow the search for users and certificates to that specific portion of the directory.
While an LDAP directory may have multiple Base DNs on one server, the PGP
Universal Server can only refer to one Base DN.
Base DN entries usually look as follows in an Active Directory environment:
CN=users,DC=<yourcompany_name>,DC=<yourcompany_domain>
(CN=users, DC=acmecorp, DC=net, for example)
PGP Universal Server can automatically determine the Base DN to use if your
LDAP directory supports the RFC 2252 namingContexts attribute. If it does not support this attribute, you will need to manually enter the Base DN to search.
Bind DN
The Bind Distinguished Name (DN) will be used to initially bind (or log on) to the directory server.
The Bind DN entry creates a user in the directory. This user represents the PGP
Universal Server, allowing PGP Universal Server to log in to the directory and retrieve information.
Bind DN entries usually look as follows in an Active Directory environment:
CN=LDAP user,CN=users,DC=<yourcompany_name>,
DC=<yourcompany_domain>
(CN=LDAP user,CN=users,DC=acmecorp, DC=net, for example)
Supply a passphrase for the created user to enable PGP Universal Server to access the directory.
Following is a sample Directory Synchronization configuration for an Exchange
Server for a fictitious company called Acme Corporation:
Host: mail.acmecorp.net
Bind DN: CN=LDAP Search, CN=Users, DC=acmecorp, DC=net
Base DN: Leave blank
Here the “LDAP Search” user is a fake user created explicitly for this purpose, to allow the PGP Universal Server access to the directory, with its passphrase listed in the next field. To properly authenticate to the Active
Directory Server, create a new user in that directory to allow PGP Universal
Server access.
295
PGP Universal Server Using Directory Synchronization to Manage Users
Understanding User Enrollment Methods
Enrollment is the process of binding a machine with PGP client software installed to a PGP Universal Server. After a client is bound it receives feature policy information from the PGP Universal Server; for example, encryption keys, email policy, PGP NetShare, or PGP Whole Disk Encryption administration.
There are 2 ways to enroll client software:
Email enrollment . This is the default method; if you do not select Enroll clients using directory authentication when you enable Directory
Synchronization, users will enroll through email.
This method is available to all client installations, including PGP Whole Disk
Encryption-only installations, as long as there is an email account on the installed computer. Email enrollment is possible even if the PGP Universal
Server does not perform email encryption or is out of the mailflow. Email enrollment only requires that the PGP Universal Server be able to send an
SMTP message to the client’s mail server.
Refer to Email Enrollment
(on page 297) to learn how to enroll clients
through email.
LDAP directory enrollment . If you select Enroll clients using directory authentication when you enable Directory Synchronization, you allow clients to enroll with LDAP.
LDAP enrollment requires certain attributes in the directory in order to bind the client to the PGP universal Server. Refer to Directory Attributes (on
page 300) for more information on necessary attributes.
Refer to Directory Enrollment
(on page 299) to learn how to enroll clients
using directory synchronization.
Before Creating a Client Installer
Perform the following tasks before you create a client installer. These tasks apply to both email and LDAP enrollment.
1 Make sure that port 443 is open between the client machine and the PGP
Universal Server. Clients use this port to retrieve policy information and encryption keys from the PGP Universal Server. Enrollment fails if port 443 is unavailable.
2 If the client must connect through a proxy server, from the applicable internal user policy, click Proxy Server , select Use an HTTPS Proxy
Server for PGP client communications , and type in the hostname and port for the HTTPS proxy server.
296
PGP Universal Server Using Directory Synchronization to Manage Users
3 Enter a valid PGP Desktop license. From Policy>Internal User Policy, choose the policy for which you want to enter a license. Refer to
Configuring PGP Desktop Installations
(on page 303) for more information
on how to enter a license for your client software.
4 Ensure that the domain you use for email appears as a managed domain on the Organization>Managed Domains page. This is necessary even if you are not using PGP Universal Server or PGP Desktop Email to process email.
If your email domain does not appear on the Managed Domains page, add the domain. Refer to Managed Domains
information on managed domains.
5 Make sure you have DNS properly configured. Properly configured DNS settings (including root servers and appropriate reverse lookup records) are required in all cases to support PGP Universal Server. Make sure both host and pointer records are correct. IP addresses must be resolvable to hostnames, as well as hostnames resolvable to IP addresses.
6 If you are reinstalling PGP Desktop from a previous failed attempt, delete the folder under C:\Documents and
Settings\<username>\Application Data\PGP Corporation .
This deletes the preferences file and allows you to start with new settings.
Email Enrollment
This method is available to all client installations, including PGP NetShare-only and PGP Whole Disk Encryption-only installations, as long as there is an email account on the installed computer. Email enrollment is possible even if the PGP
Universal Server does not perform email encryption or is out of the mailflow.
Email enrollment only requires that the PGP Universal Server be able to send an
SMTP message to the mail server.
If your email protocol cannot be proxied, then you cannot use email enrollment, but must choose LDAP enrollment instead. POP, IMAP, Lotus Notes, and MAPI protocols can all be proxied. Novell GroupWise cannot be proxied and does not allow email enrollment.
If you do not select Enroll clients using directory authentication when you enable Directory Synchronization, clients will enroll through email.
There are 2 parts to the client installation and enrollment process:
On the PGP Universal Server, you create a client installer. Tasks include: adding mail routes, checking port and SMTP settings, enabling Directory
Synchronization, creating user policies, and customizing and downloading the client installer.
On the client machine, you install the client software. Tasks include: uploading the installer file, installing the client software, and following the enrollment wizard.
297
PGP Universal Server Using Directory Synchronization to Manage Users
To create an client installer for email enrollment
1 From Mail>Mail Routes on your PGP Universal Server, create a mail route that sends mail for your domain to the hostname of your mailserver. Refer to Specifying Mail Routes
(on page 237) for more information on adding
mail routes.
2 Make sure port 25 is open between your PGP Universal Server and your mail server.
3 Make sure your mail server accepts SMTP. Some mail servers, for example
Domino servers, may not be set to accept SMTP by default.
4 If you want to use directory synchronization to assign users to user policies, enable Directory Synchronization. From Policy>Internal User
Policy, select Directory Synchronization . Do not select Enroll clients using directory authentication .
Refer to Enabling Directory
Synchronization
(on page 287) for more information.
5 From Policy>Internal User Policy, create internal user policies. Refer to
Setting Internal User Policy
Configuring PGP Desktop
Installations
(on page 303) for more information.
6 Create a client installer. From Policy>Internal User Policy, select Download
Client
.
7 Click Customize , and add the settings you want for the installer.
Make sure to add your mail server name to the Mail Server Binding field.
You can use wildcards. Mail Server Binding is necessary for email enrollment because it tells the client where to send enrollment email. This setting is also particularly important when PGP Universal Server is proxying email, because it specifies the mail server for which policies are being locally enforced. When the client machine sends email using the specified mail server, policy from the PGP Universal Server will be enforced.
Refer to Downloading Client Software
(on page 259) for more information
on creating a client installer.
8 Click Download to download the installer.
If your Microsoft Internet Explorer security settings do not allow downloads, to override the security setting, click Download while you press and hold the CTRL button on your keyboard.
To install and enroll a client through email enrollment
1 Upload the installer file to the client machine.
2 Install PGP Desktop by double-clicking the installer file.
3 Follow the on-screen instructions to install.
4 Restart the client machine when instructed.
The PGP Desktop Setup Assistant appears. Follow the instructions to enroll.
298
PGP Universal Server Using Directory Synchronization to Manage Users
5 Enter the user’s email address.
6 Run the email client application and check for new email.
7 The user should receive an enrollment email from the PGP Universal
Server. You may need to open the email to use the enrollment cookie embedded in the email.
Note: If the user does not receive an enrollment email, make sure you followed the process correctly. In particular, make sure the email domain matches a managed domain, and make sure the correct ports are open.
8 From the Enrollment Assistant, continue with enrollment by following the instructions.
Directory Enrollment
If you select Enroll clients using directory authentication when you enable
Directory Synchronization, you allow clients to enroll with LDAP. If you do not select this setting, clients will enroll through email.
To use LDAP enrollment your directory schema must contain certain attributes.
Refer to Directory Attributes
(on page 300) for information on attributes.
There are 2 parts to the client installation and enrollment process:
On the PGP Universal Server, you create a client installer. Tasks include: enabling Directory Synchronization, creating user policies, and customizing and downloading the client installer.
On the client machine, you install the client software. Tasks include: uploading the installer file, installing the client software, and following the enrollment wizard.
To create an client installer for directory enrollment
1 Enable Directory Synchronization on the PGP Universal Server. From
Policy>Internal User Policy, select Directory Synchronization .
2 Select the Enable Directory Synchronization checkbox and enter all necessary information. For more information, refer to Enabling Directory
Synchronization
3 Select Enroll clients using directory authentication .
4 Click Save .
5 From Policy>Internal User Policy, create internal user policies. Refer to
Setting Internal User Policy
Configuring PGP Desktop
Installations
(on page 303) for more information.
6 Create a client installer. From Policy>Internal User Policy, select Download
Client .
299
PGP Universal Server Using Directory Synchronization to Manage Users
7 Click Customize , and add the settings you want for the installer.
Make sure to add your mail server name to the Mail Server Binding field.
You can use wildcards. This setting is particularly important when PGP
Universal Server is proxying email, because it specifies the mail server for which policies are being locally enforced. When the client machine sends email using the specified mail server, policy from the PGP Universal Server will be enforced.
Refer to Downloading Client Software
(on page 259) for more information
on creating a client installer.
8 Click Download to download the installer.
If your Microsoft Internet Explorer security settings do not allow downloads, to override the security setting, click Download while you press and hold the CTRL button on your keyboard.
To install and enroll a client through directory enrollment
1 Upload the installer file to the client machine.
2 Install PGP Desktop by double-clicking the installer file.
3 Follow the on-screen instructions to install.
4 Restart the client machine when instructed.
The PGP Desktop Setup Assistant appears. Follow the instructions to enroll.
5 Enter your network login username and password when prompted.
6 Click Next , and continue with enrollment.
Note: If enrollment fails, make sure you followed the process correctly. In particular, make sure that the attributes, especially the email address, are present in the directory and are populated with data.
Directory Attributes
Below is a list of required and optional attributes your LDAP directory must have for LDAP enrollment.
Because you specify what type of LDAP directory you use, PGP Universal
Server queries user information using only the necessary attributes, providing faster results when querying user information.
Note: Microsoft Windows 2000/2003 Active Directory with Exchange Server has all required attributes. Other Directory Server and Email Server combinations might not have the necessary attributes.
Required attributes:
300
PGP Universal Server Using Directory Synchronization to Manage Users
uid or sAMAccountName . These attributes are interchangeable. Microsoft
Active Directory uses sAMAccountName. All other LDAP directories use uid.
DN . This attribute will exist if the user exists in the directory.
mail or proxyAddresses . These attributes are interchangeable. Every user must have an email address for the attribute mail .
cn . This attribute matches what PGP Universal Server refers to as Display
Name.
Each user must have a password defined in the directory. This security feature prevents enrollment unless the user can authenticate with a username and password.
Optional attributes:
userCertificate . This attribute allows PGP Universal Server to find user
X.509
S/MIME public certificates.
Attributes used to assign users to Internal User Policies. Refer to Matching
Attributes
(on page 292) for more information.
Serving PGP Admin 8 Preferences
You can import and store Administrative Preferences from PGP Admin 8.x clients in an LDAP directory associated with your new PGP Universal Server.
This allows you to retain preferences for PGP Desktop 8.x users, and still replace the old PGP Keyserver.
PGP Admin preferences do not affect PGP Desktop 9.x clients. The preferences are only stored for the benefit of users running previous versions of PGP
Desktop.
You can use LDAP or LDAPS. If you choose LDAPS, make sure you have enabled LDAPS keyserver service on the new PGP Universal Server.
Read-only and Service Control Only PGP Universal Server administrators do not have write access to the LDAP servers, so they will not be able to import PGP
Admin preferences.
1 Install and set up your new PGP Universal Server.
2 Open PGP Admin on your PGP administrative machine.
3 From Administrative Options>Updates , change the previous LDAP
Server URL (for example, ldap://<oldkeyservername>) to the LDAP server
URL you are using with your PGP Universal Server.
The LDAP server URL format must be ldap://<newservername>/o=Prefs or ldaps://<newservername>/o=Prefs.
The bind DN must be cn=<username>,o=Prefs.
301
PGP Universal Server Using Directory Synchronization to Manage Users
The username is the username of the PGP Universal Server administrator, and the passphrase is that user’s PGP Universal Server passphrase. An example of the new LDAP server URL format would be ldap://keys.example.com,o=Prefs, which replaces ldap://oldkeyserver.example.com.
4 Click OK. The PGP Admin screen appears.
5 Click Update Server Configuration . The login screen for your new LDAP server appears. Log in with the username and passphrase specified in step
3.
The current PGP Admin settings file is uploaded to the new LDAP server.
PGP Desktop 8 clients will download the preferences from the old server at ldap://<oldkeyserver>. Those preferences contain the new LDAP URL.
When your PGP Desktop 8 clients next poll for preference updates, they will download them from the new LDAP URL at ldap://<newservername>/o=Prefs.
Once your users have all started receiving preferences from the new PGP
Universal Server, you can remove your old PGP Keyserver from service.
302
26
Configuring PGP Desktop
Installations
This section describes the ability of PGP Universal Server and its administrators to manage deployments of the PGP Desktop product line, which includes PGP
Desktop Email, PGP Whole Disk Encryption, and PGP NetShare (all of these products will be referred to in this section as PGP Desktop; differences between them will be mentioned where appropriate). It also includes important information about deploying and managing the PGP Whole Disk Encryption feature.
PGP Universal Server acts as a deployment manager for your PGP Desktop deployments. You create PGP Desktop client installers with the features and settings that support your organization's security requirements, then distribute those client installers to your end users. They install the PGP Desktop client on their systems with the features and settings you have established.
In This Chapter
Establishing PGP Desktop Settings for Your PGP Desktop Clients.......303
PGP Desktop Licensing..........................................................................304
Configuring PGP Desktop Settings ........................................................305
PGP Desktop Installer Policies ...............................................................326
Creating PGP Desktop Installers ............................................................327
Controlling PGP Desktop Components ..................................................331
PGP Whole Disk Encryption Administration ..........................................332
Managing Clients Remotely Using a PGP WDE Administrator Active
Managing Clients Locally Using the PGP WDE Administrator Key........337
Establishing PGP Desktop Settings for Your PGP Desktop
Clients
There are multiple ways for you to control what your users can do with PGP
Desktop when it is installed on their systems:
303
PGP Universal Server Configuring PGP Desktop Installations
License settings: The traditional method of controlling what your users can do with PGP Desktop is for your organization to purchase licenses that support the features you want. So if you want your users to whole disk encrypt their drives, you purchase licenses that include support for PGP
Whole Disk Encryption. Refer to PGP Desktop Licensing
more information about licensing.
Feature settings: Once your organization purchases the appropriate licenses, you (the PGP administrator) establish settings for each feature that support your organization’s security policies. So if PGP Whole Disk
Encryption is supported by license, for example, you can control whether or not removable USB disks inserted on your users’ systems must be encrypted. Refer to Configuring PGP Desktop Settings
more information about establishing settings for PGP Desktop features.
Feature control: Another way to control what your users can do with PGP
Desktop is by controlling not just the settings for a feature but the feature itself. So if your organization has licenses for all employees that support
PGP Shredder, for example, but you have a subset of employees that do not need this feature, you can create a client installer just for this subset of users that does not contain the PGP Shredder feature. Feature control is available for all major features of PGP Desktop. Features that are disabled do not appear in the PGP Desktop user interface. Refer to Configuring PGP
Desktop Settings
(on page 305) for more information about disabling PGP
Desktop features.
Component control: You can also control what your users can do with
PGP Desktop by editing the MSI client installer file to disable PGP Desktop components. If your organization does not use Lotus Notes or Groupwise for messaging, for example, you could disable these components to limit any potential compatibility issues. This is accomplished by using
Microsoft’s msiexec application to disable components after the client installer file is created. To reenable a component that has been disabled requires a reinstallation of PGP Desktop with the component enabled.
Components that are disabled do not appear in the PGP Desktop user interface. See Controlling PGP Desktop Components
more information.
PGP Desktop Licensing
The following features are available depending on what PGP Desktop license you purchased:
PGP
Desktop
Email 9.7
PGP
Whole
Disk
Encryption
9.7
PGP
NetShare
9.7
PGP
Desktop
Professional
9.7
PGP
Desktop
Storage 9.7
PGP
Desktop
Enterprise
9.7
304
PGP Universal Server Configuring PGP Desktop Installations
PGP
Desktop
Email 9.7
PGP
Whole
Disk
Encryption
9.7
PGP
NetShare
9.7
PGP
Desktop
Professional
9.7
PGP
Desktop
Storage 9.7
Yes No No Yes No
PGP
Desktop
Enterprise
9.7
Yes PGP
Desktop
PGP Whole
Disk
Encryption
No Yes No Yes Yes Yes
PGP
NetShare
No No Yes No Yes Yes
PGP Virtual
Disk
Yes Yes Yes Yes Yes Yes
PGP Keys Yes
PGP Shred Yes
PGP ZIP Yes
Yes
Yes
Yes
Yes
Yes
Yes
Yes
Yes
Yes
Yes
Yes
Yes
Yes
Yes
Yes
Configuring PGP Desktop Settings
PGP Desktop settings can be established for the default internal user policy as well as any custom internal user policy you create. Each of these can have different sets of PGP Desktop settings.
Note: The settings you establish for PGP Desktop may be affected by the licenses being used, features you enable or disable, or by changes made to the client installer after it is created.
To establish PGP Desktop settings
1 On the Internal User Policy card, click the name of the Internal Users:
Default policy or a custom internal user policy.
The possible PGP Desktop settings are the same for both types of policy.
305
PGP Universal Server
The Policy Options card appears.
Configuring PGP Desktop Installations
2 Click the Edit button for PGP Desktop Settings .
For information about configuring the Key Settings options, refer to Editing
Internal User Policies
306
PGP Universal Server Configuring PGP Desktop Installations
The appropriate PGP Desktop card appears, titled with the policy name.
The PGP Desktop settings are distributed over five tabs:
307
PGP Universal Server Configuring PGP Desktop Installations
General
(see "General Tab" on page 309)
Licensing
(see "Licensing Tab" on page 313)
Messaging & Keys
(see "Messaging & Keys Tab" on page 316)
File & Disk
(see "File & Disk Tab" on page 318)
WDE
308
PGP Universal Server Configuring PGP Desktop Installations
General Tab
The fields on the General tab control permissions and keys; they also include some general settings.
309
PGP Universal Server Configuring PGP Desktop Installations
The fields on the General tab are:
Allow users to change options . When selected, lets your PGP Desktop users change the settings that you, their administrator, have established.
Deselect this option to prevent them from changing these settings. Users will not be able to skip or cancel any part of the customized PGP Desktop installation.
Allow users to override mail policy . When selected, lets your PGP
Desktop users take actions that override the mail policy of the PGP
Universal Server. This setting allows users to create messaging policies that could make their messaging less secure.
Deselect to prevent users from overriding mail policy.
Allowing users to override mail policy means they can create and apply their own policies to email. However, users will not be able to override mail policy in ways that make messages less secure, as long as PGP Universal
Server is in the mail flow. For example, if a user decides not to encrypt messages to external domain sample.com, and the PGP Universal Server mail policy is to encrypt messages to sample.com, then messages will be encrypted in spite of the user’s choice. However, if PGP Universal Server is not in the mail flow, this setting does allow users to create policy that could make messages less secure.
Allow user-initiated key generation . When selected, lets your PGP
Desktop users create new keys and subkeys—in addition to the key created during installation. Deselect to prevent them from creating new keys after installation and from making certain changes to their keypairs, such as adding and removing ADKs, appointing and removing third-party key revokers, or creating and using subkeys.
Allow user-initiated key signing . When selected, lets your PGP Desktop users sign keys. Deselect to prevent them from signing keys. You may need to do this to enforce centralized control over the validity of keys in your organization.
Allow conventional encryption and self-decrypting archives . When selected, lets your PGP Desktop users conventionally encrypt files using a passphrase instead of a key, or create self-decrypting archives (SDAs).
Conventionally encrypted and self-decrypting files cannot be decrypted by your organization's ADK, which may conflict with your data recovery policy.
Deselect to prevent users from conventionally encrypting files or creating
SDAs.
Always encrypt to user’s key . When selected, every message your PGP
Desktop users send will be encrypted to their key. This is in addition to any other user- or system-specified key; for example, the ADK. Deselect if you do not want messages to be automatically encrypted to the user’s key.
Users can still manually encrypt their messages to their key.
Automatically synchronize keys with servers . When selected, PGP
Desktop will automatically keep your users’ keys synchronized with configured servers. Deselect this option to prevent automatic synchronization of keys.
310
PGP Universal Server Configuring PGP Desktop Installations
When selected, user key data will be synchronized every 24 hours with the data on the PGP Universal Server. Public keys are retrieved from the PGP
Universal Server and merged into the keyring, which keeps userIDs, signatures, and revocation status current. If a key is not found on the server, it will automatically be disabled in the keyring, preventing encryption to that key. If a disabled key is found, it will be re-enabled in the keyring.
Automatically set up Key Reconstruction . When selected, key reconstruction is set up automatically for your PGP Desktop users when new keys are created. The key reconstruction data is stored on the PGP
Universal Server. Keys created on smart cards and tokens are not compatible with key reconstruction. For more information on key reconstruction, see the PGP Desktop User’s Guide , the Inside PGP Key
Reconstruction White Paper on the PGP Corporation website, or
Recovering Encrypted Data in an Enterprise Environment
Override default keyring locations . When selected, lets you enter locations for keyrings that override the default locations for Windows and/or Mac OS X systems. This means that your users' keyrings will be created in and backed up to the location(s) you specify instead of the default keyring locations. The default keyring location for Windows is
C:\Documents and Settings\[user]\My Documents\PGP\. The default keyring location for Mac OS X is [user]/Documents/PGP/. Use correct variable syntax when specifying new keyring locations.
Examples of Mac OS X variable syntax:
$HOME/Documents/PGP
$(HOME)/Documents/PGP
Examples of Windows variable syntax:
$(HOMEPATH)\Documents\PGP
%HOMEPATH%\Documents\PGP
Enable Silent Enrollment .
When selected, only essential Setup Assistant screens will appear during enrollment; non-essential screens will be suppressed and default settings will be used. This option reduces the number of screens your users must navigate during enrollment.
This option requires the use of the LDAP Directory Synchronization feature.
If this option is enabled, the Allow/Deny/Require encryption of disks to existing Windows Single Sign-On password option (on the WDE Tab (on
page 322)) will be ignored if set to
Deny .
Activate FIPS 140-2 operational and integrity checks . When selected,
FIPS operational tests will be active on your PGP Desktop users' systems the next time PGP Desktop is started. This may slow performance on those systems.
311
PGP Universal Server Configuring PGP Desktop Installations
Show PGP Desktop in system tray/menu . When selected, the PGP
Desktop padlock icon appears in the system tray of Windows users or the system menu of Mac OS X users when PGP Desktop is active on their systems. The icon provides access to some PGP Desktop features without requiring users to launch the whole application. Deselect to hide the icon.
Hide the "Stop PGP Services" option . When selected, the Stop PGP
Services command will not appear on the PGP Tray menu for your PGP
Desktop users. This prevents your users from using this command to stop
PGP Desktop services on their system.
312
PGP Universal Server Configuring PGP Desktop Installations
Licensing Tab
You enter your PGP Desktop license information on the Licensing tab; this information will be integrated in the PGP Desktop client installers. You can enter information for multiple versions of PGP Desktop.
313
PGP Universal Server Configuring PGP Desktop Installations
On the Licensing tab, click the Enter License button for the appropriate version(s) of PGP Desktop.
When the Enter License Information dialog appears, fill in the following fields:
314
PGP Universal Server Configuring PGP Desktop Installations
Licensee Name . Enter the name of the person under which the licenses were purchased.
Licensee Organization . Enter the name of the organization that purchased the licenses.
Licensee Email . Enter the email address of the person to contact regarding the license.
License Number . Enter the license number to be used.
Click Save when you have finished entering information.
If your PGP Universal Server does not have an active connection to the Internet, for example because it is behind a proxy server, your license authorization will be needed. Click Manual on the Enter License Information dialog, type in the appropriate license information, paste your license authorization information in the License Authorization box, and click Save . When the PGP Desktop license number information is added, it will display.
315
PGP Universal Server Configuring PGP Desktop Installations
Messaging & Keys Tab
The field on the Messaging & Keys tab control email messaging, instant messaging, and key management.
The fields on the Messaging & Keys tab are:
Email Messaging . Deselect to disable the Email Messaging feature; it will not appear in the PGP Desktop user interface and it will not be available to your users.
316
PGP Universal Server Configuring PGP Desktop Installations
Search for keys on PGP Desktop keyrings when encrypting or verifying email . When selected, lets your PGP Desktop users import keys into their keyring so that they can encrypt or verify messages without needing to refer to the PGP Universal Server for key information. This allows your PGP Desktop users to operate as if they were not bound to the
PGP Universal Server, even if they are. Deselect to prevent them from searching for keys on their own keyring when encrypting or verifying email.
Enable Out Of Mail Stream support (OOMS).
When selected, lets your
PGP Desktop users send email per policy in support of Web Messenger or
Smart Trailers when the PGP Universal server is out of the mailstream.
When deselected, your PGP Desktop users will not be able to send these messages if the PGP Universal Server is out of the mailstream.
Allow outbound PGP/MIME from MAPI accounts . When selected, MAPI uses PGP/MIME to encrypt and encrypt and sign messages. If this option is not selected, MAPI uses PGP Partitioned. MAPI can send messages
PGP/MIME signed whether this setting is enabled or disabled.
Add a comment to secured email . When selected, appends the text in the box to clear-signed PGP blocks, including exported key files, and encrypted files and text. Deselect and leave the box empty if you do not want a comment to be appended to these messages.
Instant Messaging . Deselect to disable the Instant Messaging feature; it will not appear in the user interface and it will not be available to your users.
Encrypt/Decrypt AOL Instant Messenger conversations . When selected, the instant messages (IMs) between your PGP Desktop users and other PGP Desktop users are protected. IMs will be protected only if both users are running PGP WDE or PGP Desktop software with this setting enabled. Deselect if you do not want these IM sessions to be protected.
Key Management . Deselect to disable the Key Management feature; it will not appear in the PGP Desktop user interface and it will not be available to your users.
317
PGP Universal Server Configuring PGP Desktop Installations
File & Disk Tab
The fields on the File & Disk tab control settings for PGP NetShare, PGP Zip,
PGP Virtual Disk, and PGP Shredder features.
The fields on the File & Disk tab are:
318
PGP Universal Server Configuring PGP Desktop Installations
PGP NetShare . Deselect to disable the PGP NetShare feature; it will not appear in the PGP Desktop user interface and it will not be available to your users.
Allow the user to create PGP NetShare folders . When selected, your users will be able to create and manage PGP NetShare protected folders.
When disabled, users can participate in a PGP NetShare Work Group that someone else has created, but cannot create files themselves. The
PGP NetShare feature is only available for Windows users. Refer to the
PGP Desktop for Windows User’s Guide for more information on
PGP NetShare.
Allow the user to enable Advanced User Mode . When selected, PGP
NetShare users will be able to protect individual files that are moved out of a Protected Folder.
Force the encryption of files in the following folders . When selected, and when one or more paths to folders are entered, the files in the listed folders are automatically encrypted to the key of the user; they will also be encrypted to an ADK if the user has an associated ADK. Do not enter paths to files; they will not be encrypted. Users will not be able to remove files in folders you specify here from PGP NetShare encryption. This feature is sometimes referred to as a whitelist.
Do not add commonly accessed shared network drives to the whitelist.
The contents of the folder will be encrypted to the key of the first user to receive this policy setting who has that shared folder mapped on their computer as a network drive, and no other user will be able to access the folder contents.
If the location entered does not exist on the system, it will be created if the entire path to the folder, but not the folder itself, already exists. For example, if you enter "C:\Documents and Settings\[user name]\My
Documents\secured" in this field, and "C:\Documents and Settings\[user name]\My Documents\" exists, "secured" will be created and any files put into it will automatically be encrypted. However, if you enter
"C:\Documents and Settings\[user name]\My Documents\secured" in this field, and only "C:\Documents and Settings\[user name]\" exists, no folders will be created and no files will be encrypted.
Note: To format the path correctly, you can use quotation marks around the entire path, or not use quotation marks at all, but do not use quotation marks within the body of the path. For example, c:\path and "c:\path" are correct; c:\"path" is incorrect.
Prevent the encryption of files in the following folders . When selected, and when one or more paths to folders are entered, the files in the listed folders will not be allowed to be encrypted. If the location entered does not exist on the system, it will not be created. This feature is sometimes referred to as a blacklist.
319
PGP Universal Server Configuring PGP Desktop Installations
If a folder you specify here exists on the system and is already protected by PGP NetShare encryption, that encryption will automatically be removed and the folder and the files within it will be decrypted. If a folder is listed in both the blacklist and the whitelist, the blacklist takes precedence and the files in the specified folder will not be protected.
PGP Zip . Deselect to disable the PGP Zip feature; it will not appear in the
PGP Desktop user interface and it will not be available to your users.
PGP Virtual Disk . Deselect to disable the PGP Virtual Disk feature; it will not appear in the PGP Desktop user interface and it will not be available to your users.
Automatically create PGP Virtual Disk upon installation . When selected, a PGP Virtual Disk volume will be created automatically for your
PGP Desktop users.
If you enable this option, specify:
Capacity . Choose a fixed or dynamic (resizable) capacity. A dynamic
PGP Virtual Disk automatically resizes to only take up as much space as it needs, up to the limit you set. Resizable PGP Virtual Disks are not compatible with PGP Virtual Disk files created by older versions of
PGP Desktop.
Define the capacity for the PGP Virtual Disk volume in GB, MB, or TB.
Minimum and maximum disk sizes for each type of file system are:
FAT16: no minimum, 2 GB maximum.
FAT32: 512 MB minimum, 32 GB maximum.
NTFS: 10 MB minimum, unlimited maximum, although the underlying file system may limit the maximum PGP Virtual Disk size.
Format . From the drop-down menu, select which file system to use for the PGP Virtual Disk volume: FAT16, FAT32, or NTFS. These are
Windows OS options. If this custom version of PGP Desktop is installed on Mac OS X, then the file system will always be HFS
Extended, no matter what choice is selected here.
Unmount when inactive for X minutes . When selected, the PGP Virtual
Disk volumes of your PGP Desktop users will be automatically unmounted after the specified minutes of inactivity on their systems. This could prevent the protected data on a PGP Virtual Disk volume from being available to unauthorized persons if you leave work without unmounting the volume, for example. Deselect to prevent PGP Virtual Disk volumes from being automatically unmounted because of inactivity.
Unmount on system sleep . When selected, the PGP Virtual Disk volumes of your PGP Desktop users will automatically unmount if the system goes to sleep. Some systems do not support sleep mode, so this option would not apply. Deselect to prevent unmount on sleep.
320
PGP Universal Server Configuring PGP Desktop Installations
Prevent sleep if disk(s) cannot be unmounted . When selected, the systems of your PGP Desktop users will not sleep if, for some reason, a
PGP Virtual Disk volume cannot be unmounted. Using this option could prevent loss of data. Deselect to permit sleep even if a volume cannot be unmounted.
PGP Shredder . Deselect to disable the PGP Shredder feature; it will not appear in the user interface and it will not be available to your users.
Number of shredder passes . Enter the number of shredder passes your
PGP Desktop users will use when they shred. The default is 3. The larger the number, the more secure the shred, but the longer the shred process takes.
Warn user before shredding files . When selected, your PGP Desktop users will be warned before files on their system are shredded. Deselect to suppress this warning.
Automatically shred when emptying the Recycle Bin/Trash . When selected, your PGP Desktop users will have files they delete from their system shredded instead of just deleted. Deselect to prevent deleted files from being shredded.
321
PGP Universal Server
WDE Tab
Configuring PGP Desktop Installations
The fields on the WDE tab control settings for PGP Whole Disk Encryption, including PGP WDE BootGuard customization.
The fields on the WDE tab are:
322
PGP Universal Server Configuring PGP Desktop Installations
PGP Whole Disk Encryption . Deselect to disable the PGP Whole Disk feature; it will not appear in the user interface and it will not be available to your users.
Allow user-initiated whole disk encryption and decryption . When selected, your PGP Desktop users will be able to whole disk encrypt drives on their system. Your PGP Desktop license must support PGP Whole Disk
Encryption if you want to use this feature. Deselect to prevent your users from whole disk encrypting drives on their system.
Automatically encrypt book disk upon installation . When selected, forces whole disk encryption of the book disk when PGP Desktop is installed. Deselect to disable this feature. When this option is enabled, users can pause the encryption of their boot volumes during the encryption process, even indefinitely, but portions of the disk will already have been encrypted. It is also possible for users to decrypt their disks.
Require Trusted Platform Module (TPM) . When selected, you must specify a required method for securing the whole disk encrypted drive.
This option is active only if Automatically encrypt book disk upon installation is selected.
The three security methods available are:
Trusted Platform Module (TPM) : Requires that a system with a hardware TPM be used to secure the drive. This is the default setting.
The drive will not be whole disk encrypted if a hardware TPM is not present.
standard passphrase authentication : Requires that standard passphrase authentication be used to secure the drive.
supported smart cards for hardware security : Requires that a supported smart card be used to secure the drive. The drive cannot not be whole disk encrypted until a supported smart card is provided; for example, an Aladdin eToken. The smart card must be configured before attempting to use it to secure a drive and the system must already have the appropriate drivers installed. Keys created on smart cards and tokens are not compatible with PGP Desktop's key reconstruction feature.
Force maximum CPU Usage . When selected, makes the process of whole disk encrypting a drive faster by using more CPU cycles. Deselect to prevent extra CPU cycles from going to the whole disk encryption process.
Some systems may experience lag during usage when Maximum CPU
Usage is enabled. You can only select this option if Automatically encrypt book disk upon installation is selected.
Force power failure safety . When selected, in the event of a power failure during whole disk encryption of a drive, the system can recover the data and restart encryption. Deselect to disable this feature. Initial encryption may take longer when Power Failure Safety is enabled. You can only select this option if Automatically encrypt book disk upon installation is selected.
323
PGP Universal Server Configuring PGP Desktop Installations
Force encryption of removable USB disks . When selected, requires that any removable USB drives on the system be whole disk encrypted.
Deselect to disable this requirement. This feature requires that userinitiated encryption (and decryption) be enabled.
When selected, if one of your PGP Desktop users attaches a portable drive to their system, they are prompted to either accept whole disk encryption of the drive or unmount the drive. This prevents protected data from being copied onto an unprotected drive. This feature is only available for
Microsoft Windows clients. Refer to the PGP Desktop for Windows User's
Guide for more information.
There are three ways to encrypt the portable drive. By default, PGP
Desktop encrypts the drive to the existing credentials if the primary computer disk in encrypted. If the primary computer is not encrypted, PGP
Desktop will try to encrypt the portable drive to another private key, if one is available. If there is no other private key, the user will be prompted to create a passphrase user account to use to encrypt the disk.
If a Whole Disk Recovery Token is required for encryption, then if the user attaches a previously unencrypted removable drive to the client computer while the PGP Universal Server cannot be reached, the removable disk cannot be encrypted and will be automatically unmounted. The removable disk cannot be used and the user will see the following error message:
“The administrative server is not available for storing the administrative recovery token. Disk encryption cannot continue.”
Enable Whole Disk Recovery Tokens . When selected, PGP administrators can remotely regain access to a drive that has been whole disk encrypted using the whole disk recovery token (WDRT) if the usual authentication method is unavailable (for example, if a user forgets their passphrase). Deselect to disable this option. When this option is enabled,
WDRTs are automatically created when the drive is encrypted and immediately synchronized with the PGP Universal Server.
Allow/Deny/Force encryption of disks to existing Windows Single
Sign-On password . When selected, you can decide to Allow , Deny , or
Force the use of the Single Sign-On (SSO) feature of PGP Desktop, which lets your users log into PGP Desktop and Windows at the same time.
Deselect to prevent your users from using the single sign-on feature.
Allow lets your users decide whether or not to use SSO, Deny prevents them from using it, Force requires them to use it. Refer to PGP Whole Disk
Encryption Administration
(on page 332) for more information.
Note: Using the Single Sign-On feature is both a popular feature and it can be leveraged to enforce PGP Desktop passphrase quality alignment with your corporate passphrase quality requirements.
Encrypt disks to an administrator smart card key . When selected, lets you add a public PGP key which, if your users encrypt a whole disk, will be used to create a token-based user on the drive. Deselect to disable this option. Administrators can now access the data on a whole disk encrypted drive or decrypt the drive if the user is unable or unwilling.
324
PGP Universal Server Configuring PGP Desktop Installations
To import the public key, click Import and do one of the following:
Select Import Public Key File , Browse to navigate to the file of the public key you are importing (use PGP Desktop to create this file if it does not already exist), select the file, click Open , then click Import .
Select Import Public Key Block , then paste the key block of the public key you are importing, then click Import .
To access the whole disk encrypted drive via the token-based user, the private key must be on a supported token/smart card. Use PGP Desktop to either create a keypair on or copy a keypair to a supported token/smart card. Refer to the PGP Desktop User's Guide for more information about
PGP keys and tokens/smart cards.
Add additional text to the WDE BootGuard login screen . When selected, lets you put in text that your users will see when the BootGuard screen appears on their system. You can use one line of text, up to 80 characters (including spaces). Deselect to disable this option. The default text is: "Forgot your passphrase? Please contact your IT department or
Security Administrator." If you change the BootGuard text, you must force a reboot on the user's computer to make the change take effect.
Display custom background images . When selected, lets you add custom background images for the BootGuard splash and login screens.
Deselect to disable this option. If you change the background images, you must force a reboot on the user's computer to make the change take effect.
The custom background images must be created according to the following specifications:
XPM files only.
Image size of 640 by 480.
Palette of 15 colors only, including black (one color is reserved for fonts). You do not have to use all 15 colors in the image.
8-bit RGB only (cannot be 16-bit RGB). You can verify you are using 8 bit by looking at the XPM header using a text editor: 8-bit values appear as #285A83 (one hex triplet), 16-bit values appear as
#28285A5A8383 (two hex triplets).
Graphics applications that support the XPM file format include Graphic
Converter on Mac OS X, Blaze Image Converter on Windows, GIMP on
Mac OS X/FreeBSD, and UNIX/Linux, and the Convert command on Linux.
For more information about creating custom background images for the
BootGuard screen, refer to the PGP Universal online help.
Enable audio cues . When selected, enables the use of audio clues for certain actions that occur during the BootGuard authentication process.
These audio clues can help vision-impaired users more easily navigate the
BootGuard authentication process. Deselect to disable this option. If you change this setting, you must force a reboot on the user's computer to make the change take effect.
325
PGP Universal Server Configuring PGP Desktop Installations
When enabled, the user's system will play audible tone combinations during the BootGuard authentication process. Each tone combination starts with a middle sound and is followed by either a higher tone, another middle tone, or a lower tone. The three combinations are:
Ready for passphrase/pin entry: When the system is first ready for passphrase/pin entry, the middle-middle tone combination plays, indicating the user can enter their passphrase or pin.
Successful authentication: If the authentication attempt was successful, the middle-high tone combination plays, indicating success. The system then continues booting.
Unsuccessful authentication: If the authentication attempt was unsuccessful, the middle-low tone combination plays, indicating failure. The BootGuard authentication screen displays and the passphrase field is cleared for another authentication attempt.
The tone combinations cannot be customized; you can only decide whether to enable or disable them.
PGP Desktop Installer Policies
The ability to manage PGP Desktop deployments falls under the Internal User
Policy section of the PGP Universal Server administrative interface.
You can create PGP Desktop installers for your internal users with one of three available policy settings:
No policy settings . In this scenario, you create a PGP Desktop installer with no policy settings, which means that you, the PGP administrator, have no way to control how your users use PGP Desktop on their systems.
Auto-detect policy . In this scenario, which is only available if you have an
LDAP directory and have enabled the Directory Synchronization feature,
PGP Desktop will coordinate with the PGP Universal Server and link to the correct user policy. Policy settings for your PGP Desktop users are determined by the email address of the user and their attributes in your
LDAP directory. Based on these attributes, the appropriate user policy is applied. If you later create a new user policy and the user’s attributes match the group to which the policy applies, the policy for the PGP
Desktop user will be switched to the more appropriate policy. If you have not created any custom user policies, the default internal users policy will be applied.
326
PGP Universal Server Configuring PGP Desktop Installations
Preset policy . In this scenario, you select a user policy to apply to the installer you are creating. All of the users who get this installer are bound to the selected policy. If you change the settings of the policy later, those settings that are not implemented at installation (such as creating a PGP
Virtual Disk volume) will be modified for the PGP Desktop users who are bound to this policy. If you have not created any custom user policies, the default internal users policy will be the only user policy you can apply to the installer.
Note: You must have a PGP Desktop license to create customized PGP
Desktop installers. You can use the same license for all your policies, but unless you clone your user settings from a policy that already has license information entered, you will need to enter the license information into each policy individually.
Note: Changes you make to download policies will be automatically updated.
If you make changes to the Key Setup section of a policy, those changes will only affect new users. Existing user keys will not change.
Note: You cannot upgrade or install a PGP Desktop 9.7 bound client to PGP
Universal Server 2.0.x. You must upgrade your PGP Universal Server to version 2.7 to support PGP Desktop 9.7 bound clients. PGP Universal Server
2.5 and later does support 9.0.x clients.
Creating PGP Desktop Installers
Creating PGP Desktop installers for your users is slightly different depending on the policy settings you want to use. All three procedures include configuring settings on the PGP Desktop card; refer to Configuring PGP Desktop Settings
Creating an Installer with No Policy Settings
To create a PGP Desktop installer with no associated policy
1 On the Internal User Policy card, click Download Client .
The Download PGP Clients card appears.
2 In the Client field, select PGP Desktop .
3 In the Platform field, select Mac OS X , Windows 32-bit (Vista, XP,
2000) , or Windows 64-bit (Vista) as appropriate.
4 Make sure the Customize check box is deselected.
5 Click Download .
The PGP Desktop installer is created and downloaded to your system.
327
PGP Universal Server Configuring PGP Desktop Installations
6 Distribute the PGP Desktop installer to your users and have them install it on their systems.
Creating an Installer with Auto-Detect Policy
This option requires you to have an LDAP directory and to enable the Directory
Synchronization feature.
To create a PGP Desktop installer with auto-detect policy
1 Create the custom user policies you want to be linked to your PGP Desktop users.
If you don’t create any custom user policies, then your PGP Desktop users will automatically be linked to the Internal Users: Default policy. You can, however, create custom user policies in the future that may be linked to your PGP Desktop users, depending on the settings in the custom policies.
2 Configure the settings on the PGP Desktop screen appropriately for these custom user policies.
Refer to Configuring PGP Desktop Settings
instructions.
3 Click Save .
The Policy Options card for the custom policy appears.
4 Click Save .
The Internal User Policy card appears.
5 On the Internal User Policy card, click Download Client .
The Download PGP Clients card appears.
6 In the Client field, select PGP Desktop .
7 In the Platform field, select Mac OS X , Windows 32-bit (Vista, XP,
2000) , or Windows 64-bit (Vista) as appropriate.
8 Make sure the Customize check box is selected.
9 Select Auto-detect Policy .
10 In the PGP Universal Server field, enter the PGP Universal Server you want the application to interact with.
The PGP Universal Server you are using to create the installer is listed by default.
11 In the Mail Server Binding field, enter the name of the mail server you want bound to that PGP Universal Server. You must enter this information unless your users read mail directly from this PGP Universal Server via POP or IMAP. Customized client installations will not work without mail server binding.
328
PGP Universal Server Configuring PGP Desktop Installations
The * wildcard character is the default setting; the client will bind automatically to any mail server. Mail policy will be enforced for any mail server to which the client connects. You can also use the wildcard as follows: *, *.example.com, and example.*.com.
Refer to Binding
(on page 428) for more information.
If you are creating a binding for an internal MAPI email client, you must use the WINS name of the Exchange Server.
If you are creating a binding for an internal Lotus Notes email client, you must use the fully qualified domain name of the Domino server.
12 Click Download .
The PGP Desktop installer is created and downloaded to your system.
13 Distribute the PGP Desktop installer to your users and have them install it on their systems.
Once installed, PGP Desktop will coordinate with the PGP Universal Server and link to the most appropriate user policy. This linkage is based on how closely the settings for the particular user in the LDAP directory match the settings of the available user policies.
If a PGP administrator later adds a more appropriate policy, the affected
PGP Desktop users will automatically become linked to the new, more appropriate policy.
Creating an Installer with Preset Policy
To create a PGP Desktop installer with preset policy
1 Create the custom user policy you want to be linked to your PGP Desktop users.
If you do not create a custom user policy, then the Internal Users: Default policy will be the only policy you can link your PGP Desktop users with.
2 Configure the settings on the PGP Desktop screen appropriately for the custom user policy.
Refer to Configuring PGP Desktop Settings
instructions.
3 Click Save .
The Policy Options card for the custom policy appears.
4 Click Save .
The Internal User Policy card appears.
5 On the Internal User Policy card, click Download Client .
The Download PGP Clients card appears.
6 In the Client field, select PGP Desktop .
329
PGP Universal Server Configuring PGP Desktop Installations
7 In the Platform field, select Mac OS X , Windows 32-bit (Vista, XP,
2000) , or Windows 64-bit (Vista) as appropriate.
8 Make sure the Customize check box is selected .
9 Select Preset Policy , then select the policy you want your PGP Desktop users to be linked to from the drop-down list.
If you haven’t created any custom user policies, then the drop-down list will have Default as the only entry.
10 You can also select to embed policy and license information into the installer to force the clients to be disconnected from the PGP Universal
Server. Choose Embed policy and license information to force disconnected clients . In this case, there is no connection between the client and the PGP Universal Server. The client will never receive any updated policy information from the PGP Universal management server, even if the policy is updated on the server side. Policy information normally downloaded during installation is instead embedded in the installer itself.
The Organization Key and ADK are not included in embedded policies. This option is useful for PGP Whole Disk Encryption-only deployments, which may not connect again to the PGP Universal Server. Remember that if a
PGP Whole Disk Encryption deployment will never connect to the PGP
Universal Server, you cannot use Whole Disk Recovery Tokens. The option is not recommended for other PGP Desktop deployments.
Caution: Use this option carefully, as most product features will not work in this mode.
11 In the PGP Universal Server field, enter the PGP Universal Server you want the application to interact with.
The PGP Universal Server you are using to create the installer is listed by default.
12 In the Mail Server Binding field, enter the name of the mail server you want bound to that PGP Universal Server. You must enter this information unless your users read mail directly from this PGP Universal Server via POP or IMAP. Customized client installations will not work without mail server binding.
The * wildcard character is the default setting; the client will bind automatically to any mail server. Mail policy will be enforced for any mail server to which the client connects. You can also use the wildcard as follows: *, *.example.com, and example.*.com.
Refer to Binding
(on page 428) for more information.
If you are creating a binding for an internal MAPI email client, you must use the WINS name of the Exchange Server.
If you are creating a binding for an internal Lotus Notes email client, you must use the fully qualified domain name of the Domino server.
13 Click Download .
The PGP Desktop installer is created and downloaded to your system.
330
PGP Universal Server Configuring PGP Desktop Installations
14 Distribute the PGP Desktop installer to your users and have them install it on their systems.
Once installed, PGP Desktop will coordinate with the PGP Universal Server to retrieve the settings from the linked user policy. This linkage cannot be changed once PGP Desktop is installed.
If the linked policy is deleted, the linkage will revert to the Internal Users:
Default user policy.
Controlling PGP Desktop Components
One of the ways you can control what your users can do with PGP Desktop is by disabling specific PGP Desktop components. This is accomplished by using software to distribute your client installers that has the ability to specify switches to the msiexec.exe command line utility.
Disabling a PGP Desktop component means it will not appear in the PGP
Desktop user interface, and it ensures that there will not be any compatibility issues with the operating system or third-party products.
Upgrades, including automatic upgrades, honor the disabling of PGP Desktop components and will not reenable disabled components unless the MSI file has been specifically edited to reenable the disabled component.
The following PGP Desktop components can be disabled:
MAPI: Means MAPI messaging will be disabled.
Notes: Means Notes messaging will be disabled.
LSP: Means the IM encryption feature and POP, SMTP, and IMAP message will be disabled.
SSO: Means the PGP WDE Single Sign-On feature will be disabled.
WDE: Means the PGP Whole Disk Encryption feature will be disabled.
NetShare: Means the PGP NetShare feature will be disabled.
Groupwise: Means Groupwise messaging will be disabled.
Memory lock: Means the memory locking feature (which keeps sensitive data from leaving volatile memory) will be disabled. Disabling memory lock is available so that you can disable all kernel-level items, if desired. It should generally not be disabled unless you have a specific reason to do so.
Virtual Disk: Means the PGP Virtual Disk feature will be disabled.
The syntax to disable PGP Desktop components is:
> msiexec /I pgpdesktop.msi PGP_INSTALL_ [component] =0 Where
[component] is the PGP Desktop component you want to disable:
MAPI
331
PGP Universal Server Configuring PGP Desktop Installations
NOTES
LSP
SSO
WDE
NETSHARE
GROUPWISE
MEMLCK
VDISK
You can disable multiple PGP Desktop components using a single command.
For example:
> msiexec /I pgpdesktop.msi PGP_INSTALL_MAPI=0
PGP_INSTALL_NOTES=0 PGP_INSTALL_LSP=0
To reenable a PGP Desktop component that was disabled requires a reinstallation with the disabled component specifically reenabled. For example:
> msiexec /I pgpdesktop.msi PGP_INSTALL_MAPI=1
PGP Whole Disk Encryption Administration
PGP Whole Disk Encryption includes the Single Sign-On (SSO) feature. It synchronizes the PGP Whole Disk Encryption authentication process with the one required by Microsoft Windows when a user boots a computer. Once a disk or boot partition is encrypted, the next time the user starts the system, the
PGP Whole Disk Encryption BootGuard screen appears immediately upon startup. Logging in at this point also logs the user into the Windows session.
The users does not have to log in twice.
The SSO feature is enabled through the Allow/Force/Deny encryption of disks to existing Windows Single Sign-On password option on the WDE tab of the PGP Desktop Settings for any internal user policy.
If you select Force , users with this policy are forced to choose the SSO feature when they initially protect a boot partition or an entire disk using PGP Whole
Disk Encryption. If you select Allow , users can choose to use the SSO feature.
How Does Single Sign-On Work?
Microsoft Windows has a few methods available by which other companies can customize the Windows login experience. One method is the Graphical
Identification and Authentication (GINA) dynamic-link library (DLL), the pluggable part of WinLogon, which third parties may replace to customize login functionality or the login user interface. GINA can be used to create, for example, biometric login methods, or smart card logins.
332
PGP Universal Server Configuring PGP Desktop Installations
The PGP Whole Disk Encryption Single Sign-On (SSO) feature does not use
GINA, as there are certain compatibility issues with GINA. For example, it is possible to have multiple, conflicting GINAs on the same system. Instead, SSO uses another method, the Windows Automatic Login feature. PGP Desktop uses your configured authentication information to create, dynamically, specific registry entries when you attempt to log in. Your Windows password is never stored in the registry, nor in any form on the disk—neither encrypted, nor as cleartext.
Implementation details differ between the various versions of Microsoft
Windows, but user interaction with the feature is the same, regardless of
Windows platform.
The SSO feature is not compatible with other GINAs. You may encounter some issues if you attempt to use SSO in conjunction with another GINA.
Multiple Users and Single Sign-On
You can configure multiple users on one system for Single Sign-On—up to 28.
PGP Corporation, however, recommends limiting the number of Single Sign-On users to the fewest possible persons who must share the system. While technically feasible to do so, a large number of users sharing a single, encrypted computer is not a secure solution, and PGP Corporation discourages this practice.
Note that the Single Sign-On feature is passphrase-only; you cannot utilize
Single Sign-On with users’ keys, nor is the feature compatible with smart cards or tokens.
Local Users
If a computer is not a part of a domain, PGP Whole Disk Encryption automatically disables certain User Access features, including “Use Welcome
Screen” and “Fast User Switching” (which relies on the welcome screen), such that it then makes the CTRL+ALT+DEL available.
These features are automatically disabled when computers are part of a domain.
Enabling Single Sign-On
Your license must include PGP Whole Disk Encryption.
Select Force or Allow for the internal user policy setting
Allow/Force/Deny encryption of disks to existing Windows Single
Sign-On password .
The user must have PGP Whole Disk Encryption installed.
333
PGP Universal Server Configuring PGP Desktop Installations
You must ensure that the Microsoft Windows Password Complexity setting (Password must meet complexity requirements) is enabled. If you are administering this feature for systems on a domain, ensure this setting is enabled on the Domain Controller. This setting is used by the Single
Sign-On feature to synchronize password changes; if not set, Windows password changes will not be synchronized with PGP Single Sign-On.
To enable the Password Complexity feature on the user’s Windows desktop
1 From the Start menu, select Settings > Control Panel > Administrative
Tools .
2 Double-click Local Security Policy .
3 Double-click Account Policies .
4 Double-click Password Policy .
5 Enable Password must meet complexity requirements .
Once you have enabled this feature, you can set up Single Sign-On.
To set up the Single Sign-On feature through the user’s PGP Whole Disk
Encryption installation
1 Click the PGP Virtual Disk control box, then select Encrypt Whole Disk .
2 Select the disk or partition that you would like to encrypt, and choose the
PGP Whole Disk Encryption options that you would like, if any.
3 In the User Access section, select New Passphrase User .
4 Select Use Windows Password , and then click Next .
5 Type your Windows login password, and then click Finish .
PGP Whole Disk Encryption verifies that your name is correct across the domain, and that the Windows password is correct. PGP Whole Disk
Encryption also checks your password to make sure that it contains only allowable characters. If your password does contain any such characters, you are not allowed to continue.
6 Click Encrypt , and then click OK .
Changing the User’s Passphrase
For PGP Whole Disk Encryption Single Sign-On to work properly, the user must change the password for Single-Sign On using the Change Password… feature in the Windows Security dialog box, which you access by pressing
CTRL+ALT+DEL.
334
PGP Universal Server Configuring PGP Desktop Installations
To change the user passphrase
1 Press CTRL+ALT+DEL.
2 Type the old password.
3 Type and confirm the new password.
4 Click OK.
Single Sign-On automatically and transparently synchronizes with this new password. The user can use the new password immediately, in the next login attempt.
If you change the password in any other manner—via Domain Controller, the
Windows Control Panel, via the system administrator, or from another system, the next login attempt on the PGP BootGuard screen will fail. The user must then supply the old Windows password. Successful login on the PGP
BootGuard screen using the old Windows password then brings up the
Windows Login username/password screen. The user must then log in successfully using the new Windows password, at which time PGP WDE will synchronize with the new password.
If the user cannot synchronize the password, check to ensure that the
Password Complexity setting is enabled for the system as described in the section Enabling Single Sign-On.
(see "Enabling Single Sign-On" on page 333)
Supported Characters and Keysets
PGP WDE Single Sign-On supports alphanumeric, punctuation characters, spaces, and standard meta-characters. TABs and control characters are not supported.
The following characters are supported: abcdefghijklmnopqrstuvwxyz
ABCDEFGHIJKLMNOPQRSTUVWXYZ
0123456789
` ! @ # $ % ^ & * ( ) _ + = { } : ; [ ] ' " < > , . ? / -
Managing Clients Remotely Using a PGP WDE Administrator
Active Directory Group
To access users' systems remotely to perform system changes to the PGP
Whole Disk Encryption configuration, create an Active Directory group.
Members of this group can access PGP Whole Disk Encryption installations through the -admin-authorization command line option, using their current remote login capability.
335
PGP Universal Server Configuring PGP Desktop Installations
Any member of the WDE-ADMIN Active Directory group can remotely access a system to add or remove users from PGP WDE, encrypt or decrypt a drive, and so on, using the PGP Whole Disk Encryption command-line tool. These administrative functions can be performed without having to request the user's passphrase.
Using Active Directory, create a new Administrator Group called WDE-ADMIN .
Add members to this group who are authorized to remotely access users' systems in order to perform PGP WDE maintenance tasks. WDE-ADMIN is a security group, not a distribution group.
The encrypted drive and Active Directory must both be running for you to use this function.
Creating an Active Directory group for WDE-ADMIN allows you to:
Log in remotely to perform PGP WDE maintenance tasks (using the pgpwde command line).
Use SMS or other tools to perform PGP WDE maintenance.
Use pgpwde to perform Active Directory authentication to ensure only authorized administrators can access users' systems. (Note that the system must be connected to the network and Active Directory must be running.)
To use the PGP Whole Disk Encryption Administrator Group
1 Create a new Active Directory group named WDE-ADMIN and add PGP
WDE administrators to this group.
2 Start a command prompt ( Start > Run , and enter cmd ) and navigate to
C:\Program Files\PGP Corporation\PGP Desktop .
3 Do one of the following:
To add a user to a PGP WDE-encrypted disk, enter the following command: pgpwde --disk 0 --add-user -u jim -p 111 --adminauthorization
To decrypt a PGP WDE-encrypted disk, enter the following command: pgpwde --disk 0 --decrypt --admin-authorization
To remove a user from a PGP WDE-encrypted disk, enter the following command: pgpwde --disk 0 --remove-user -u jim --admin-authorization
336
PGP Universal Server Configuring PGP Desktop Installations
Managing Clients Locally Using the PGP WDE Administrator
Key
If you need to perform maintenance or other tasks on a user's system, use the
PGP Whole Disk Encryption administrator key without having to request the user's passphrase. Use the PGP Whole Disk Encryption administrator key to log in to a user's system at the PGP WDE BootGuard screen using two-factor authentication (with a smart card or token). Once you have logged in at the PGP
Bootguard, you can then log in to the user's system using your domain administrator user name and password.
The benefits of using two-factor authentication to access a user's system are:
Each administrator has a unique token that allows access to systems encrypted with PGP Whole Disk Encryption.
Because both the smart card or token and a PIN are required to access the system, security is maintained if the smart card or token is lost or stolen.
If an administrator leaves the company, the PGP Universal Server administrator can change the key in PGP Universal Server for that group, and all clients are updated automatically. Clients are updated at PGP
Desktop tray startup and every 24 hours.
Note: If you have systems that have been encrypted with PGP WDE, you do not need to re-encrypt those disks in order to add the PGP WDE
Administrator key. The key will be pushed down to the clients during the next policy update.
Supported Smart Cards and Tokens
The following smart cards and tokens can be used for the PGP WDE administrator key:
Aladdin eToken 64K, 2048 bit RSA capable
Aladdin eToken PRO USB Key 32K, 2048 bit RSA capable
Aladdin eToken PRO without 2048 bit capability (older smart cards)
Athena ASEKey Crypto USB Token for Microsoft ILM
Athena ASECard Crypto Smart Card for Microsoft ILM
The following smart cards and tokens are not supported for the PGP Whole
Disk Encryption administrator key:
S-Trust StarCOS smart card
337
PGP Universal Server
Rainbow iKey 3000
Certain other cards with G&D chips.
Configuring PGP Desktop Installations
To create a PGP WDE Administrator Key
1 Create a key (for example, AdminSales) using PGP Desktop. Refer to the
PGP Desktop User's Guide for more information on creating a key.
Do not specify a preferred keyserver for this key. If you do specify a keyserver on the key, you will need to upload and publish the key to the specified keyserver.
2 Configure the key in a PGP Universal Server internal user group policy, if necessary, so that only systems in that group can be accessed using the
PGP WDE administrator key. If you want all PGP Whole Disk Encryption installations to be accessible through the same key, upload the same key to all internal user groups. Refer to the WDE section of Configuring PGP
Desktop Settings
(on page 305) for details on adding the key to an internal
user group policy.
3 Copy the key to a smart card or token using PGP Desktop.
The same key can be copied to multiple tokens. Each token should have its own unique PIN.
To use a PGP WDE Administrator Key
1 Start the system to be accessed.
2 At the PGP BootGuard screen, insert the smart card or token and type in the PIN.
3 At the Windows login dialog box, after the system has booted, type your administrator user name and password to access the system.
4 Perform the tasks needed on the system, and shut down the system.
338
27
Setting External User
Policy
This chapter describes the external user policy, which to create and manage policy settings for external users.
This feature is available with PGP Universal Gateway Email and PGP Desktop
Email.
PGP Universal Web Messenger functionality is only available for use with a PGP
Universal Gateway Email license.
In This Chapter
Managing External User Policies............................................................341
339
PGP Universal Server Setting External User Policy
Overview
The External User Policy card lets you control the key generation and key management settings for external users, who are not within a managed domain.
The External User Policy card allows you to add external user policies and specify which users receive those policy settings. You can create an external user policy for users from a specific domain. You can also create lists of users within dictionaries, and then create external user policies associated with those dictionaries. If no other external user policy applies, then PGP Universal Server will apply the default external user policy settings.
The External Users: Default policy is the pre-installed default external user policy. You cannot delete this user policy, but you can change its settings at any time.
You can specify which external users should receive which policy based on domain and/or dictionary membership. For example, you can choose to apply an external user policy to any user from domain company.com. Or, you can create a dictionary containing a list of specific external user names, then create an external user policy that applies only to users with names in that dictionary. See
Using Dictionaries with Policy
(on page 195) for information on how to create
dictionaries.
340
PGP Universal Server Setting External User Policy
Based on external user policy settings, the recipient will be offered ways to join the SMSA; for example, PGP Universal Satellite or PGP Universal Web
Messenger. See Applying Key Not Found Settings to External Users (on page
183) for information on how external users interact with Smart Trailer and PGP
Universal Web Messenger.
Managing External User Policies
Regrouping External Users
Click the Regroup External Users button to examine external user accounts to make sure the correct policy is applied to each user, and correct any misapplied policies. If you have a large number of external users, this process will not be immediate and may take some time to complete.
Adding a New External User Policy
To create a new external user policy
1 On the External User Policy card, click Add Policy .
The Add New Policy Set dialog appears.
2 In the Clone Settings From menu, select the existing policy with the settings you would like to use as a starting point for a new policy.
If this is the first new external user policy to be created, the menu will only have one entry, Default, the external users default policy.
341
PGP Universal Server Setting External User Policy
3 In the Policy Set Name field, enter a name for the policy you are creating.
Try to choose a name that shows this is an external user policy; for example, External:Executives.
4 Click Save .
5 Edit the new policy settings as appropriate.
Editing External User Policies
External user policies let you establish the key generation and key management settings applied to external users.
To edit an external user policy
1 On the External User Policy card, select the external user policy you want to change.
The Policy Options card appears.
2 Specify to which external users the policy applies. Choose from one of the following:
From the User is in menu, select Domain , and type in an external domain. The policy will be applied to users from that domain.
342
PGP Universal Server Setting External User Policy
From the User is in menu, select Dictionary from the menu, and then select a dictionary. The policy will be applied to users listed in that dictionary.
3 Click the Add icon to apply the user policy to more than one domain or dictionary. Users are matched to dictionaries first, then to domains.
343
PGP Universal Server
4 Click Key Generation to choose key types.
Setting External User Policy
5 From the Key Generation card, in the Type menu, select RSA or
DH/DSS . The default is RSA.
344
PGP Universal Server Setting External User Policy
Note: DH/DSS key types are incompatible with S/MIME. Users with
DH/DSS keys will not have a certificate with which they can sign their messages to S/MIME users, even when there is an Organization
Certificate present.
6 Specify whether you want to generate a separate signing subkey for the user. Refer to Key Mode
(on page 422) for more information on signing
subkeys.
7 From the Key Size menu, select the size of the keys to be created.
Available options are: 1024, 1536, 2048, 3072, and 4096.
8 In the Supported Ciphers section, deselect any cipher type you do not want created keys to support or that do not meet your security requirements. TripleDES is the default cipher, used if none of the other ciphers are chosen or available, and cannot be unchecked.
9 From the Preferred Cipher menu, select which of the supported ciphers you prefer to use to create keys.
10 In the Supported Hashes section, select the hash functions, or algorithms, you want to be used in encrypting and signing messages. The hash function is used to create a hash of the sent message. The message hash is "signed" by encrypting it with the private key of the sender. Some hash functions are more secure than others, and many company security policies specify which hashes can be used. For more information on hash functions, refer to An Introduction to Cryptography .
11 From the Preferred Hash menu, select which one of the possible supported hash functions you prefer to use to encrypt and sign messages.
12 In the Supported Compression section, select the compression types you want to use to compress the message before it is encrypted. Compressing the message before encryption shortens transmission time, and can also offset some of the expansion that occurs when the encrypted message is
Base64 encoded. Leave the default None if you do not want to use compression.
13 From the Preferred Compression menu, select which of the compression types you prefer to use to compress messages.
14 From the Auto-Renew Keys Every menu, select an auto-renewal time frame.
Note: You can only set key renewal policy for server-managed keys. If you select Client Key Mode (CKM) below, and the user chooses to generate and self-manage keys, key renewal policy will not apply.
External keys will automatically be renewed in the time frame you specify unless they have exceeded the inactivity threshold in Stop Renewing
After . Select Never renew if you want your external keys never to renew; this means the keys will never expire, regardless of inactivity.
15 In the Stop Renewing After menu, specify a period of inactivity after which a key will not be automatically renewed.
345
PGP Universal Server Setting External User Policy
Select Never stop renewing if you want keys of external users to be continually renewed. The question you should ask yourself here is how long a period of inactivity for a given user should be before you reasonably conclude that the user account is no longer in use.
It is generally a good idea to set the auto-renewal time to be fairly short.
This helps ensure that the SMSA manages itself without you needing to delete a user manually.
16 Click Key Management to select the user key mode.
17 In the Key Management section, select from among:
346
PGP Universal Server Setting External User Policy
Server Key Mode (SKM) . Select this option if you want the PGP
Universal Server to generate and manage user keys.
Client Key Mode (CKM) . Select this option if you want external users to be able to generate and manage their own keys.
Guarded Key Mode (GKM).
Select this option if you want external users to be able to generate and manage their own keys, and you also want encrypted copies of users’ private keys stored on the PGP
Universal Server.
Server Client Key Mode (SCKM) . Select this option if you want private encryption keys shared between clients and the PGP Universal
Server, and private signing keys stored only on clients.
To disable key generation for this external user, do not select any key mode.
Refer to Choosing a Key Mode For Key Management
information on how to choose the appropriate key mode. Refer to Key
Mode
(on page 422) for general information on key modes.
347
PGP Universal Server Setting External User Policy
18 Click Web Messenger to choose Smart Trailer and PGP Universal Web
Messenger options.
348
PGP Universal Server Setting External User Policy
19 Smart Trailer and PGP Universal Web Messenger users access their accounts for the first time in one of two ways. Select one of these settings from the Initial Access menu:
Initial Trust . Users are trusted on first access without providing any other form of authentication.
Require Sender Authorization . Recipients on first access must enter a passphrase to gain access; the passphrase is sent to the sender, and then the sender transmits it to the recipient, usually through a telephone conversation.
20 Select Require strong passphrases for better security.
A strong passphrase requires 8 characters, and consists of at least one of each of the following: a lowercase letter, an uppercase letter, a number, and a punctuation mark. If your users are in an environment where meeting these requirements is not possible, for example if they use the Kanji character set, then you should not require strong passphrases.
21 Select Enforce minimum passphrase length of X characters if you want to require a minimum number of characters in passphrases. The default is
8 characters.
22 From the Delivery Options section, select which message delivery options external users will be able to choose. The options will appear on the Web
Messenger Options screen. For more information on delivery options, refer to Applying Key Not Found Settings to External Users
Mail policy is always enforced, no matter which delivery option the user chooses. For example, if the recipient chooses to receive regular mail, but mail policy requires message delivery through PDF Messenger, messages will be delivered through PDF Messenger, not regular mail.
PGP Universal Web Messenger : The recipient gets access to a Web browser-based email reader called PGP Universal Web Messenger mail. This is available only if PGP Universal Server is in the mailstream.
If you offer external users PGP Universal Web Messenger as a delivery option, choose whether to Provide users with the option to save sent messages on the server . If the recipient chooses this option, they can also choose to have all of the outgoing messages they compose in PGP Universal Web
Messenger saved to a “Sent Mail” folder. To make saving sent messages the default, select Enable the "save sent messages" option by default .
PGP Universal Satellite: The recipient downloads PGP Universal
Satellite, becoming a part of the SMSA. If the recipient selects this option, they will be prompted to download PGP Universal Satellite.
PGP Desktop or S/MIME: If recipients are already PGP Desktop users or have X.509 certificates for S/MIME environments, they can provide their keys or certificates; future email messages to them will be encrypted with the key or certificate they provide, making them part of the SMSA.
349
PGP Universal Server Setting External User Policy
PDF Messenger: The recipient can choose to have all future email delivered to their mail server as PDF Messenger messages.
Regular Email: The recipient can choose to receive all future email messages unencrypted from senders in the same domain.
23 Select Retain sent PDF Messenger messages on the PGP Universal
Server and make them available to recipients through Web
Messenger to allow users to access stored PDF Messenger messages through PGP Universal Web Messenger.
24 Select Require user authentication for Certified Delivery to require users to create a PGP Universal Web Messenger passphrase before they can receive a randomly generated passphrase used to open a Certified
Delivery PDF Messenger message. Refer to Certified Delivery with PDF
Messenger
(on page 185) for more information on Certified Delivery.
350
PGP Universal Server Setting External User Policy
25 Click Clients to manage external user client installations.
26 Deselect Allow client software updates if you do not want the client software to retrieve updates automatically. If you leave this option unchecked and then want to update the software users have, you will need to distribute software update material manually.
27 Select Enforce minimum passphrase quality of X% if you want to require a minimum passphrase quality level for new keys.
28 Select into which format you want to import X.509 certificates from smart cards:
PGP Bundle Keys . Bundles user X.509 signing and encryption certificates into a single identity. This is the recommended option.
351
PGP Universal Server Setting External User Policy
PGP Wrapper Keys . This allows user X.509 signing and encryption certificates to be imported as separate identities. This option is not recommended because it only functions in an exclusively S/MIME environment.
User selectable . Allows users to choose how to import their smart card X.509 certificates.
29 Select Require or Attempt storage of keys on supported smart cards if you want to store user keys on any detected smart card.
30 Click Save .
Deleting External User Policies
The External User: Default policy cannot be deleted.
To delete a user-created external user policy, click the Delete icon for the policy you want to remove.
352
28
Configuring PGP Universal
Web Messenger
This section describes how to configure the PGP Universal Web Messenger service.
PGP Universal Web Messenger functionality is available for use with PGP
Universal Gateway and PGP Desktop Email, if PGP Universal Server is in the mailstream.
Refer to Applying Key Not Found Settings to External Users
information about using PGP Universal Web Messenger.
In This Chapter
Customizing PGP Universal Web Messenger........................................355
Configuring the PGP Universal Web Messenger Service ......................367
Overview
The Web Messenger Configuration card lets you enable, configure, and customize the PGP Universal Web Messenger service.
The PGP Universal Web Messenger service allows an external user to securely read a message from an internal user before the external user has a relationship with the SMSA.
If PGP Universal Web Messenger is available via mail policy for a user and the recipient’s key cannot be found, the message is stored on the PGP Universal
Server and an unprotected message is sent to the recipient. The unprotected message includes a link that sets up an SSL-protected connection to the original message, waiting on the PGP Universal Server.
When they go to read their messages, recipients are given several options for how future messages from the same PGP Universal Server will be handled:
Continue to use PGP Universal Web Messenger.
Receive messages as PDF Messenger messages.
Install PGP Universal Satellite, if the policy permits.
Encrypt messages using an existing PGP Desktop key or an S/MIME certificate that the external user provides.
353
PGP Universal Server Configuring PGP Universal Web Messenger
If the PGP Universal Web Messenger service is not enabled, messages processed by policy rules that use PGP Universal Web Messenger as the key not found setting will bounce. You must also enable the PGP Universal Web
Messenger service if your policy rules use Smart Trailer, even if you are not also using the PGP Universal Web Messenger service for external users.
If users continue to use PGP Universal Web Messenger to read and send messages, the PGP Universal Server will store both mail received and, if the user chooses, mail sent by the users. The user’s Quota is the amount of disk space allotted for PGP Universal Web Messenger mail storage. You can set the size of the Quota. There is also a 50MB limit to the total encoded message size of email sent to PGP Universal Web Messenger users, and a limit of approximately 15MB per uploaded attachment (after encoding) in email replies created in PGP Universal Web Messenger. Users will not be able to send or receive any message that would put them over their message storage Quota or exceed 50MB.
PGP Universal Web Messenger sessions time out after 15 minutes of user inactivity. After the session times out, the user is required to log in again.
If you protect your PGP Universal Server with an ignition key, PGP Universal
Web Messenger passphrases and messages are stored encrypted. When existing PGP Universal Web Messenger users log in for the first time after installation of PGP Universal 2.7, they will receive a notification email requiring confirmation of the passphrase. PGP Universal Web Messenger user passphrases created before 2.7 are stored hashed, rather than encrypted to the
Ignition Key. Confirming the passphrase allows it to be encrypted to the Ignition
Key. Refer to Protecting PGP Universal Server with Ignition Keys
for more information.
PGP Universal Web Messenger supports browser languages English, German,
Japanese, French, and Spanish. You can use customization to add any other language.
High Availability Mode
If you have multiple PGP Universal Servers clustered together, you can choose to store PGP Universal Web Messenger user account information in either of 2 modes.
Home Server Mode assigns a home PGP Server for each new PGP
Universal Web Messenger user account. All account information for an external user exists on a single cluster member.
High Availability Mode replicates new PGP Universal Web Messenger user accounts on all clustered PGP Universal Servers. All external user account information exists on all members of the cluster. If a cluster member is not functioning, PGP Universal Web Messenger users will still be able to use the service.
354
PGP Universal Server Configuring PGP Universal Web Messenger
Switching account creation modes does not modify existing accounts. Any user account created in High Availability Mode will continue on in that mode, even if
High Availability Mode is later turned off. Only users created after you turn the mode off will be affected. If your PGP Universal Server is in Home Server
Mode, and you later turn on High Availability Mode, only new user accounts will be replicated across the cluster, and all existing user accounts will remain saved to a single server.
If you have migrated to PGP Universal Server 2.5 or later and choose to enable
High Availability Mode, only PGP Universal Web Messengers users created after your migration will be affected. Existing PGP Web Messenger users will not be converted. If you need to convert existing user accounts, contact PGP
Support ( www.pgp.com/support ) for help.
PGP Universal Web Messenger messages are replicated to all members of the cluster, even those not running the service.
Click the Switch Mode button to turn High Availability Mode on or off.
Refer to Clustering your PGP Universal Servers
information about clusters.
Customizing PGP Universal Web Messenger
You can customize the appearance of PGP Universal Web Messenger to match your corporate style by creating customized templates to control look and feel.
Choose from among the templates you create which one you want to be the active template. Some customization options require knowledge of HTML. You can either edit the HTML yourself, or have a designer provide you with what you need. The default template is the standard, and cannot be edited or deleted.
There are three levels of customization:
Simple Customization: Your company's name and customized introductory text appear on the login screen. Change the color theme.
Upload and display your company's logo. You do not need to know how to edit HTML to use this option.
Advanced Customization: Your company's name and customized introductory text appear on the login screen. Change the appearance of the header, footer, and left side screen of the PGP universal Web Messenger interface using HTML and CSS. Upload new images and edit existing ones.
You can cut and paste HTML created for you, or modify the HTML directly.
Complete Customization: Your company's name and customized introductory text appear on the login screen. Download the HTML, CSS,
JavaScript, and Image files, edit them offline, and then upload them. This option gives you the most control over the appearance of the interface, including adding more supported languages. Complete customization requires expertise in using HTML.
355
PGP Universal Server Configuring PGP Universal Web Messenger
Templates are synchronized across the cluster, but can only be edited on the
Primary.
Adding a New Template
1 Click Add Template .
The Web Messenger Customization dialog appears.
2 Read the Customization Agreement and click I Agree .
The Customization Option screen appears.
3 Choose one of the three customization options, and click Next .
Using Simple Customization
To create a simple template
1 Login Title
2 Login Message
3 Theme Color
4 Custom Logo
1 Select Simple Customization from the Customization Option screen, and click Next .
2 Type in a name for the template.
3 Type in your company name, if you want it to appear on the Secure
Messaging Settings screen.
356
PGP Universal Server Configuring PGP Universal Web Messenger
4 Type in a login title. This appears at the top of the login screen.
5 Type in a login message, if you have information you want users to read on the login screen.
6 Click Next .
7 Select a theme color: blue, green, red, or yellow. The PGP Universal Web
Messenger will appear in shades of the theme color.
8 Click Next .
9 If you want to display a custom logo, for example your company logo, click
Choose File and browse to find an image file to use as a logo. You can use a .gif, .jpg., or .png file. If you do not choose a graphic, the default PGP
Universal Web Messenger logo appears.
10 Click Next .
11 Your template is complete. Click Close Window .
Using Advanced Customization
To create an advanced template
1 Select Advanced Customization from the Customization Option screen, and click Next .
2 Download both the default image template files and the image source file.
While it is not required that you edit using the .psd file, it is much faster and easier.
Default Web Messenger Template Images: Contains the complete set of images used by the PGP Universal Web Messenger interface. The downloaded file is called WebMessengerImages.zip.
Adobe Photoshop/ImageReady Image Source File: Contains Adobe
Photoshop-editable versions of all the files in the
WebMessengerImages.zip file. The .psd format file allows you to edit the default images, export them to .gif format, and then upload them back to the Web Messenger Customization screen. The downloaded file is called PGP-Universal-Web-Messenger-Image-Source.zip. Use this file to edit the images, then save your edits as .gif files. a Download both the PGP Universal Web Messenger and Adobe
Photoshop/ImageReady .zip files. b Extract the contents of the .zip files and save them to your desktop.
357
PGP Universal Server Configuring PGP Universal Web Messenger c Edit the images in the image source .psd file. If you edit the images through the .psd file, the final graphics quality will be better, you can control transparency and anti-aliasing, and the final images will be correctly named and sized. Refer to the
Adobe Photoshop/ImageReady documentation for more information. d Save each edited image as a .gif file, using the "Save as optimized" function in Adobe ImageReady. e Copy the .gif files into the WebMessengerImages/images directory on your desktop. f Compress the WebMessengerImagesdirectory into a .zip file.
You can rename the .zip file, but the directory structure must not change. g When you are finished, upload the .zip file containing the edited images. You can upload new files, but all files from the original
.zip must be uploaded, even if you did not edit them.
3 Click Next .
4 Type in a name for the template.
5 Type in your company name, if you want it to appear on the Secure
Messaging Settings screen.
6 Type in a login title. This appears at the top of the login screen.
7 Type in a login message, if you have information you want users to read on the login screen.
8 Click Next .
The Custom Content screen appears. If you have HTML ready, paste it into the appropriate content box. Otherwise, edit the CSS and HTML for the
Header, Left Side, and Footer.
358
PGP Universal Server Configuring PGP Universal Web Messenger
1 Header Edit the HTML here to change the appearance of the top part of the interface. If you plan to upload new image files to replace the default
.gif files, make sure to change the .gif file names to match the new file names.
2 Left Side Edit the HTML here to change the appearance of the interface to the left of the screen, underneath the Compose, Inbox, and Sent buttons.
You can edit this section to display images you upload or reference
CSS you add to the CSS file. For example, you can add links to a
Privacy Policy or Terms of Service.
3 Footer Edit the HTML here to change the appearance of the bottom part of the interface. For example, you can add text in addition to the copyright information already present.
CSS Edit the CSS to change the overall appearance of the interface, including font usage, spacing, error display, and button appearance and behavior. If you plan to upload new image files to replace the default .gif files, make sure to change the .gif file names to match the new file names.
9 Click Next . The Upload New Files page appears.
10 Use this page to upload edited files. a If you want to edit image files offline, and upload them to this template at a later time, you can upload the default
WebMessengerImages.zip file without making any changes, and click Next . The template will be saved. After you have edited your image files, re-open the template and upload them. b Or, if you are ready to upload edited image files, click Choose
File and browse to select the .zip file and click Next . PGP
Universal Server validates the file you uploaded. This may take a few minutes.
Uploaded files with the same names as existing image files overwrite the existing files. If you added other new images, files with new names are added. You can only upload a .zip file, and the .zip file must contain all images in the set, not just the images you edited.If the uploaded files contain errors, a File Validation Error screen appears. Refer to
Troubleshooting Customization
(on page 361) for more information.
If the uploaded files contain no errors, a screen appears notifying you that the customization files have been successfully uploaded and validated.
11 Your template is complete. Click Close Window .
359
PGP Universal Server Configuring PGP Universal Web Messenger
Using Complete Customization
To create a complete template
1 Select Complete Customization from the Customization Option screen, and click Next .
2 Download both the image file and the template files for offline editing. You will need both files for offline editing of graphics and HTML.
All Default Web Messenger Template Files: This is all default PGP
Universal Web Messenger HTML, CSS, JavaScript, localization, and image files. You can edit each individual file that makes up the PGP
Universal Web Messenger interface, then upload them again. Editing these files requires knowledge of HTML. Comments describing the
HTML have been added to the files to make editing easier. The downloaded file is called WebMessengerWeb.zip.
Adobe Photoshop/ImageReady Image Source File: The .psd format file allows you to edit the default images, export them to .gif format, and then upload them back to the Web Messenger Customization screen.
You cannot upload the source file itself. The downloaded file is called
PGP-Universal-Web-Messenger-Image-Source.zip.
For more information on editing the image files, refer to Using Advanced
Customization
3 Click Next .
4 Type in a name for the template.
5 Type in your company name, if you want it to appear on the Secure
Messaging Settings screen.
6 Type in a login title. This appears at the top of the login screen.
7 Type in a login message, if you have information you want users to read on the login screen.
8 Click Next .
9 The Upload New Files page appears.
10 Use this screen to upload edited files. a If you want to edit image and HTML files offline, and upload them to this template at a later time, you can upload the default
.zip file without making any changes, and click Next . The template will be saved. After you have edited your files, re-open the template and upload them. b Or, if you are ready to upload edited files, click Choose File and browse to select the .zip file and click Next . PGP Universal
Server validates the file you uploaded. The Validating Files page appears. Validation may take a few minutes.
360
PGP Universal Server Configuring PGP Universal Web Messenger
Uploaded files with the same names as existing files overwrite the existing files. Files with new names are added. You can only upload a .zip file, and the .zip file must contain all files in the set, not just the ones you edited. If the uploaded files contain errors, a File Validation Error screen appears.
Refer to Troubleshooting Customization
information.
If the uploaded files contain no errors, a screen appears notifying you that the customization files have been successfully uploaded and validated.
11 Your template is complete. Click Close Window .
Troubleshooting Customization
You cannot make active a broken template.
Best Practices
Before you upload HTML and images for a customized template:
Test the appearance of your files: You can test the appearance of your edited files and graphics by opening them within your web browser. You cannot test the functionality of the new template within the PGP Universal
Server.
Use the correct version of HTML: Use HTML 4.01 Transitional or earlier.
Newer versions of HTML are not compatible.
Upgrades and Templates
PGP Universal Server upgrades can cause templates to break. After upgrade, the Overview screen that appears at login displays a warning if the active template is broken. The Daily Status Email also provides a warning if the active template is broken. If the active template is broken, the default template becomes active. The Services>Web Messenger screen displays information about all broken templates.
Fixing Templates in Error States
Templates in error states appear in red on the Web Messenger page. Error states can be caused by malformed or missing files discovered during the upload validation phase, or because an upgrade to PGP Universal Server caused a template to break. Click to open the broken template. The validation screen appears. You can view the validation errors, export the validation error logs, and upload new files from this page.
361
PGP Universal Server Configuring PGP Universal Web Messenger
Template Validation Errors
Advanced and complete custom templates allow you to edit the images and/or
HTML files used by PGP Universal Web Messenger. After you upload your files, there are two levels of validation: file validation and tag validation.
File Validation
During advanced customization file upload, the zipped image file is validated to make sure all required files are present. During complete customization, the zipped file is validated to make sure all required image, HTML, and other files are present and located in the correct directory. When you download the default file set, all necessary files are present. The same files must be present, although edited, during upload. You can add more files, but you cannot remove any.
File validation runs before tag validation. If the template fails file validation and you make corrections, the template may still fail validation at the tag validation stage.
362
PGP Universal Server Configuring PGP Universal Web Messenger
To correct invalid files
If validation fails, the File Validation Error page appears. The File Validation Error page shows a list of missing or misplaced files.
1 Click Export Validation Error Log to export and view the error log offline.
The error log is exported as a text file.
2 Click Cancel to save the template in the error state.
3 Repair the invalid files on your own computer desktop, using the exported error log as a reference.
You can download the default set of files and use them as a reference when replacing and re-organizing missing and incorrectly located customized files.
4 When you are ready to upload the corrected files, click the template.
The template opens to the validation page.
5 Click Upload New File to upload the .zip files.
363
PGP Universal Server Configuring PGP Universal Web Messenger
The files are validated.
Tag Validation
During complete customization file upload, the zipped file is validated to make sure all required files are present. A compiler converts the HTML pages to an internal format, and then the validation process makes sure that all required
HTML tags and tag attributes are present in the HTML and are correctly positioned in relation to each other.
Validation checks that specific code necessary to PGP Universal Web
Messenger functionality has not been modified, moved, or deleted. Tag attributes that mark specific locations on each page, such as ID attributes, are particularly important.
If your files failed the validation process, compare the default set of files with your edited versions to find the errors listed in the validation error log.
Make sure that you have not deleted any HTML tags, IDs, and other elements that use the "Required" attribute. HTML tags necessary to PGP
Universal Web Messenger functionality are marked with the Required attribute, so if you delete a tag that was marked as Required, validation will fail and an error message appears. If the Required attribute is "true," the tag is required.
Example:
<h2 id="loginWelcome" required="true">
Look for incorrectly nested HTML tags, attributes, and other elements.
Make sure you have not moved or deleted elements containing the
"Within" attribute. The content of the attribute is the element in which it should be nested.
Example:
<tr id="trTemplateRow" required="true" within="taInbox">
<td class="first" width="20"><input id="deleteCheckbox" required="true" within="trTemplateRow" type="checkbox" name="deletedMessages" value="runtime_replace" onclick="highlightRow(this);"></td>
To correct invalid files
If validation fails, the Tag Validation Error page appears. The Tag Validation Error page shows a list of missing or misplaced files.
1 Click Export Validation Error Log to export and view the error log offline.
The error log is exported as a text file.
2 Click Cancel to save the template in the error state.
3 Repair the invalid files on your own computer desktop, use the exported error log as a reference.
364
PGP Universal Server Configuring PGP Universal Web Messenger
You can download the default set of files and use them as a reference when replacing and re-organizing missing and incorrectly located customized files and repairing the HTML.
4 When you are ready to upload the corrected files, click the template.
The template opens to the validation page.
5 Click Upload New File to upload the .zip files.
The files are validated.
Changing the Active Template
To change the active template displayed to users
1 From the Active column, select the template you want to make active.
A confirmation dialog appears.
2 Click OK .
Users see the template you choose when they log into PGP Universal Web
Messenger.
Deleting a Template
To delete a template
1 Click the delete icon in the Actions column of the template you wish to delete. You cannot delete the default template or the active template.
Make a different template active before deletion.
A confirmation dialog appears.
2 Click OK .
The template you specified is deleted.
Editing a Template
You can edit the settings for any non-active template, change the HTML, and upload new files. You cannot edit the active template or the default template.
For more information on how to change template settings, refer to Adding a
New Template
If you want to change the customized image or template files for a template, click the download icon in the Actions column.
365
PGP Universal Server Configuring PGP Universal Web Messenger
To edit a template
To edit a template, click the name of the template. The Web Messenger
Customization dialog for that template appears.
You cannot edit a template while it is active. If you want to edit the current active template, you must first make another template active.
Downloading Template Files
To download all files
To download the files for a specific advanced or complete customized template, click the download icon in the Actions column of the template.
You will receive all the current files belonging to the template, including any customized files.
You can edit the files after download, then upload them for use with the template.
To download the default set of files, begin creating a new advanced or complete customized template, download the default files, then click
Cancel to stop template creation.
Restoring to Factory Defaults
Restoring to factory defaults deletes all custom templates and activates the
Default template.
To restore factory defaults
1 Click Restore To Factory Defaults .
A confirmation dialog appears.
2 Click OK to continue.
366
PGP Universal Server Configuring PGP Universal Web Messenger
Configuring the PGP Universal Web Messenger Service
To enable the PGP Universal Web Messenger service
1 On the Services>Web Messenger card, click the Enable button to enable the service.
2 To disable the PGP Universal Web Messenger service, click the Disable button on the Web Messenger card.
367
PGP Universal Server Configuring PGP Universal Web Messenger
3 To suspend the PGP Universal Web Messenger service, click the Pause button. Users will see a message that the service is unavailable. Click
Resume to continue the service.
To configure the PGP Universal Web Messenger service
1 To turn High Availability Mode on or off, click the Switch Mode button on the Web Messenger card, then click OK on the confirmation dialog.
2 On the Services>Web Messenger card, click the Edit button.
The Edit Web Messenger screen appears.
368
PGP Universal Server Configuring PGP Universal Web Messenger
3 Select the Interface tab to specify where external users log into the PGP
Universal Web Messenger service.
4 In the Hostname field, enter a PGP Universal Web Messenger hostname.
This is the hostname used in Smart Trailer and PGP Universal Web
Messenger links.
If the keyserver is behind a load balancer, this name may be different from the PGP Universal Server’s network name. Once you specify a custom value for the PGP Universal Web Messenger’s hostname here, it will remain there permanently even if the actual hostname changes later.
5 In the Interface field, select the network interface on which the PGP
Universal Server should listen for PGP Universal Web Messenger traffic.
You can restrict access to all interfaces by following the To restrict access to connectors procedure below.
6 In the Port field, keep the default or enter an appropriate port number.
7 To remove the requirement that connections to PGP Universal Web
Messenger be over SSL, remove the check in the SSL checkbox.
8 Click the plus sign icon to add another interface, and select the appropriate interface, port, and SSL information.
9 Select the Options tab to create settings for PGP Universal Web
Messenger external user accounts.
10 Select Encrypt stored messages to Ignition Keys to encrypt all stored
PGP Universal Web Messenger messages to your Ignition Key(s).This option is not available if you have not created any Ignition Keys. See
Protecting PGP Universal Server with Ignition Keys
information.
If this option is currently enabled and you disable it by deselecting the checkbox, all encrypted stored messages are decrypted.
11 Select Allow users to reset their passphrase by email if you want external users to be able to reset their PGP Universal Web Messenger passphrases by email.
12 In the Inactivity Expiration field, specify how long a PGP Universal Web
Messenger account can be inactive before it expires.
When the account inactivity time-out is reached, the account is deleted— including any keys, email, or settings associated with the account.
13 In the Storage Quota field, enter the desired per-user storage quota for
PGP Universal Web Messenger user accounts in megabytes (MB) or gigabytes (GB).
369
PGP Universal Server Configuring PGP Universal Web Messenger
14 From the Maximum Login Attempts menu, select how many times the user can attempt to log in before being shut out of the system. When users are shut out, they see an error message in the PGP Universal Web
Messenger interface, and then receive an email message notifying them that they have been locked out. The email message provides a URL to allow the user to log back in again. This ensures that only the correct recipient of a message can log back in after multiple failed login attempts.
15 From the Message Expiration menu, select when you want user messages to expire, from 1 day to 5 years, or never. When a message expires, it is deleted from the user’s account.
16 From the Delivery Receipt Expiration menu, select when you want
Certified Delivery receipts to expire and be deleted, from 1 day to 5 years, or never. Refer to Certified Delivery with PDF Messenger
more information on Certified Delivery.
17 Click Save .
The PGP Universal Server restarts, which takes a few seconds.
To restrict access to connectors
For all interfaces, you have the option of restricting the source of incoming PGP
Universal Web Messenger HTTP or HTTPS requests to one or more specific IP addresses. Access restriction applies to all PGP Universal Web Messenger connectors.
370
PGP Universal Server Configuring PGP Universal Web Messenger
1 Click Restrict Access to establish access control for the connections on the Access Control for Connector dialog:
2 Select Enable Access Control for Connector to enable access control.
3 Select Hostname/IP or IP Range from the menu.
4 If you chose Hostname/IP , type a hostname or IP address, then click Add .
What you enter here will go onto the list in the Block or Allow field below.
If you enter a hostname like example.com
, the name will be resolved to an
IP address.
5 If you chose IP Range , type starting and ending IP addresses for an IP address range, then click Add . What you enter here will go onto the list in the Block or Allow field below.
6 In the Block or Allow field, select Block these addresses or Allow only these addresses , as appropriate, for the IP addresses or ranges in the box below.
To remove an IP address or range from the box, select it then click Remove .
371
PGP Universal Server Configuring PGP Universal Web Messenger
Click Save to close the Access Control for Connector dialog. The changes you made apply to all PGP Universal Web Messenger interfaces.
372
29
Configuring the PGP
Verified Directory
This section describes how to configure the PGP Verified Directory feature to enable users to submit their keys.
You can configure PGP Verified Directory options from the Services>Verified
Directory card.
In This Chapter
Enabling the PGP Verified Directory.......................................................374
Configuring the PGP Verified Directory..................................................375
Overview
The PGP Verified Directory gives you the option of hosting a Web-accessible keyserver for the public keys of your internal or external users. This feature is optional; you do not have to enable it. You can choose whether to allow your internal users or external users, or both, to submit their keys.
The PGP Verified Directory feature is also part of the replacement for the PGP
Keyserver product. It allows users running older PGP client software not directly supported by PGP Universal Server to submit their keys.
The PGP Verified Directory uses next-generation keyserver technology that lets users manage their own keys, including submitting and removing them. These features are not available on keyservers with older keyserver technology.
These advanced features simplify managing user keys and ensure that the keys in the directory can be trusted.
Specifically, the PGP Verified Directory sends verification messages to the email addresses on keys submitted to it. If the key owner responds to the verification message with permission to add the key, then the key is added to the directory.
This approach keeps the PGP Verified Directory free of useless keys and protects users’ privacy by foiling the upload of bogus keys that use their email addresses.
373
PGP Universal Server Configuring the PGP Verified Directory
Published user keys are signed by another key. Keys submitted by internal users are signed by the Organization Key attached to the PGP Universal Server; keys submitted by external users (also called directory users) are signed by the
Verified Directory Key.
You must add a Verified Directory Key to the PGP Universal Server before you allow users outside your managed domain to submit keys. See Managing
Organization Keys
(on page 113) for more information on the Verified Directory
Key.
The signature on the submitted key expires on a timetable you set. Every time the key signature expires, the key must be renewed based on the selected vetting method. For example, using the email vetting method, the user receives an email asking them to re-confirm that the email and key still belong to them. If the user responds to the verification email, the posted key is renewed. If the user does not respond, the key is removed from the PGP Verified Directory.
Additionally, the PGP Verified Directory lets the owner of a key remove it from the directory, even if the passphrase has been lost. This prevents the buildup of unusable keys; with older keyserver technology, once a key was posted, it was there forever unless the keyserver administrator manually removed it. However, removing a user’s key removes all key-related material for that user. Whole Disk
Recovery Tokens and other important user data are lost.
Finally, the PGP Verified Directory lets users search the directory through a web interface for the public keys of persons to whom they want to send secured messages.
Once the PGP Verified Directory accepts an uploaded key, the verified key material is shared with the keyserver, to be used in encrypting messages.
Enabling the PGP Verified Directory
To enable the PGP Verified Directory feature
1 On the Services>Verified Directory card, click the Enable button to enable the service.
2 To disable the PGP Verified Directory service, click the Disable button on the Verified Directory card.
374
PGP Universal Server Configuring the PGP Verified Directory
3 To suspend the PGP Verified Directory service, click the Pause button.
Users will see a message that the service is unavailable. Click Resume to continue the service.
Configuring the PGP Verified Directory
To configure the PGP Verified Directory service
1 On the Services>Verified Directory card, click the Edit button.
The Edit Verified Directory screen appears.
375
PGP Universal Server Configuring the PGP Verified Directory
2 Click the Interface tab to specify how users access the directory.
3 In the Public URL field, enter the PGP Verified Directory’s network name.
Directory users access the PGP Verified Directory using this URL. The default URL is the hostname of the server, and the default port is port 80.
You may want to change the URL, depending on your network configuration. By default, SSL is turned off. If the PGP Verified Directory runs on an interface with SSL, use HTTPS, and not HTTP, for the public
URL. If the port you choose is not the default, add the number to the end of the URL; for example, https://<publicURL>:9999.
4 In the Interface field, select the appropriate interface for the PGP Verified
Directory from the drop-down list.
5 In the Port field, enter a port number for the PGP Verified Directory to listen on or keep the default setting.
The above two fields establish the interface and port on which the PGP
Verified Directory will be established.
6 Put a check in the SSL checkbox to require that connections to the PGP
Verified Directory be over SSL.
7 Click the plus sign icon to the right of the Edit field to add another network interface, and select the appropriate interface, port, and SSL information.
376
PGP Universal Server Configuring the PGP Verified Directory
8 Click the Options tab to specify key and user interaction settings.
9 Establish key submission criteria for internal users:
Allow Submission . When checked, users can submit their public keys to the PGP Verified Directory. When unchecked, they can’t. You can choose whether internal or directory users can submit their keys.
Internal users are inside your managed domain; directory users are users outside your managed domain.
377
PGP Universal Server Configuring the PGP Verified Directory
Vetting Method . Choose a method for determining whether or not the owner of a submitted key agrees to it being posted in the PGP
Verified Directory.
Implicit means anyone who submits a key is by default trusted.
Manual means the PGP administrator will manually approve or disapprove all submitted keys (the default).
Email means an email message will be sent and must be responded to. See Approving
Pending Keys
(on page 383) in the Internal Users chapter for information
about manually approving internal user submitted keys. See Managing
PGP Verified Directory User Accounts
(on page 405) for information on
approving submitted external user keys.
10 In the Re-email Timeout field, enter a timeout value for resending email.
The default is 24 hours. If for some reason a user’s key is submitted multiple times, the timeout value specifies how often the user will receive the vetting email in response. The default of 24 hours means that users will only receive the email once every 24 hours.
11 In the Email Token Timeout field, enter the timeout value for the expiration of the email token. The default is 336 hours (14 days).
12 In the Signature Expiration field, enter the expiration time for the
Organization Key’s signature. The default is 6 months.
When signature expiration time period is reached, the user’s key will automatically be re-verified using the selected vetting method.
13 In the Max Search Results field, enter the maximum number of results users receive for a web-based search. The default number of results returned for web-based searches is 25.
14 In the Customized Sender Address field, type the email address you want all PGP Verified Directory-generated email to appear to be from. Every email users receive from the PGP Verified Directory will have this address in the email "From" line. The customized sender address prevents your PGP
Universal Server’s hostname from appearing in the "From" line.
Note: You do not need to create an email account to correspond to the email address you choose, because users should only interact with the
PGP Verified Directory through the PGP Verified Directory interface, or through the information you provide in the Administrator Contact
Message. However, if you want users to be able to reply to verification email using this address, you can create an email account using this email address. If you do not create an email account, reply email sent to the customized sender address will bounce.
15 Click Save .
The settings you established are saved.
378
30
Managing Internal User
Accounts
This section describes the internal users on your PGP Universal Server.
You can view information on internal users from the Users>Internal card.
In This Chapter
Certificate Revocation Lists ...................................................................380
Adding Internal Users Manually .............................................................381
Approving Pending Keys ........................................................................383
Searching for Internal Users...................................................................384
Exporting PGP Whole Disk Login Failure Data.......................................385
Key Reconstruction Blocks ....................................................................393
Overview
Internal users are defined as email users from managed domains. Internal users are created automatically by your PGP Universal Server when those internal users interact with the mail server.
The list on the Internal Users card shows all of the internal users that are part of the SMSA created by the PGP Universal Server. It lists their Name, Primary
Email address, key mode and size, the user group policy that applies to them, the last time they sent or received a message, device encryption information, whole disk recovery tokens, and it lets you delete a user or export their key.
379
PGP Universal Server Managing Internal User Accounts
Sometimes a user is listed on the Internal Users card with no email address shown. This happens when the user account was created automatically by the
PGP Universal Server when the user accessed email over a POP or IMAP connection, but the PGP Universal Server does not know what email address is associated with that user. As soon as that user sends email over SMTP, the
PGP Universal Server will be able to add the rest of the user information to the record.
You can also manually add the keys of PGP Desktop users to the list, search for an internal user, and approve keys submitted by internal users.
When user keys are created, they automatically contain information on the preferred keyserver URL, as specified on the Services>Keyserver page. If the
Public URL for the preferred keyserver changes, the information will be updated on the key the next time the Organization Key signature on the user key is renewed.
If you previously used your PGP Keyserver to store keys and key reconstruction blocks for users in your managed domains, you can now import and store that key data on the PGP Universal Server. Refer to the PGP Universal Server
Upgrade Guide for information on how to create an importable file containing user keys.
Certificate Revocation Lists
A certificate revocation list (CRL) is a list of certificates that have been revoked before their scheduled expiration date. The PGP Universal Server retrieves
CRLs for certificates from CRL Distribution Points (DP).
The PGP Universal Server checks the CRL DPs automatically before encrypting a message to a certificate, including certificates for internal and external users, as well as certificates in the cache. The server also checks the CRL DPs before importing any internal or external user certificate. It does not check before importing Trusted Certificates, or before connecting to servers with SSL certificates.
The PGP Universal Server checks the revocation status of just the recipient's certificate. It will not check the revocation status of the other certificates in the signing chain.
Once retrieved, certificate revocation status is stored on the parent certificate, so the Trusted Certificate for each user certificate stores the list of all the associated revoked certificates. Once the CRL is stored on the Trusted
Certificate, the PGP Universal Server will run future CRL checks based on the
“next update” date for that list.
380
PGP Universal Server Managing Internal User Accounts
Adding Internal Users Manually
In addition to automatically creating a key for your email users, the PGP
Universal Server also lets you manually add internal users. This option is useful for internal users who already have keys, such as existing PGP Desktop users who of course would have their own PGP key, or existing S/MIME users from a previous PKI in your organization.
The PGP Universal Server checks the Certificate Revocation List Distribution
Points automatically before importing any internal user certificate. See
Certificate Revocation Lists
(on page 380) for more information.
There are some important things to know before you import the key of an internal user:
You can only import users with email addresses in a domain being managed by the PGP Universal Server.
You can import more than one key at a time (if appropriate, of course).
Paste the keys into the Key Block box one after the other or put them together in one file.
If users should manage their private keys on their own computers, called
Client Key Mode (CKM), then paste in only their public keys.
If the PGP Universal Server will be managing both the private key and the public key for the user, called Server Key Mode (SKM), paste in a keypair that was created with no passphrase.
If the user wants to manage their private key on their own computer, but wants to keep a copy of their private key on the server in encrypted format, called Guarded Key Mode (GKM), paste in a keypair that was created with a passphrase.
If the user wants to store their private encryption key on both their own computer and on the PGP Universal Server, but wants to store their private signing key only on their own computer, called Server Client Key Mode
(SCKM), paste in the SCKM keypair.
To manually add an internal user
1 Click Import Users .
381
PGP Universal Server
The Import Users dialog appears.
Managing Internal User Accounts
2 To import a user who has exported their key to a file, select Import Key
File , use the Browse button to select the key file, type in the passphrase for the key (if appropriate), then click Import .
For importing PGP keys, use the ASCII key file format (.asc). For importing
X.509 certificates, use PKCS 7, PKCS 12, or PEM files.
3 To import a user using their key block, select Import Key Block , copy the key block(s) of the key(s) you want to import, paste them into the Key
Block box, then click Import .
To import the key block of a PGP key, paste the ASCII-armor key block. To import an X.509 certificate, paste the certificate block.
4 If the key or certificate is protected by a passphrase, enter it in the
Passphrase field.
5 Click Import .
The key data is imported.
382
PGP Universal Server Managing Internal User Accounts
If you are importing a PGP Keyserver file, all keys belonging to internal users are imported, and all other key information is discarded.
Deleting Internal Users
Caution: Deleting a user is a permanent operation. If you delete a user, all private key material will be lost with no way to get it back. Anything encrypted only to those keys will not be recoverable. If there is any chance that user’s private key might be needed in the future, it is a much better idea to revoke the user’s key instead of deleting the user. See Revoking the PGP
Key of an Internal User
To delete one internal user
1 Click the Delete icon of the internal user you want to delete.
A confirmation dialog appears.
2 Click OK .
The user is removed from the list of internal users.
To delete multiple internal users
1 Select the check box at the far right end of the row of each of the internal users you want to delete.
2 Select Delete Selected from the Options menu at the bottom right corner, or Delete All to delete all internal users.
A confirmation dialog appears.
3 Click OK .
The users are removed from the list of internal users.
Approving Pending Keys
In addition to automatically creating a key for your email users or manually adding internal users, you can allow internal users to submit their own keys through the PGP Verified Directory. Allowing user key submission is useful for internal users who already have keys, such as existing PGP Desktop users who of course would have their own PGP key. If the user already has a PGP key, and the new key is approved, the new key will replace the old key.
PGP Desktop users upload their public keys through the PGP Verified Directory interface at the interface and port you configure on the Verified Directory card.
They can also upload keys through the PGP Desktop "Send To" function.
383
PGP Universal Server Managing Internal User Accounts
On the Verified Directory card, you can specify how you want these usersubmitted keys approved. If you have set the PGP Verified Directory to require either a confirmation email from the user or to require you, the administrator, to manually approve the key, the user’s PGP key status will be marked pending.
See Configuring the PGP Verified Directory
(on page 375) for information on the
PGP Verified Directory.
To manually approve the key submission
1 From the Internal Users card, click the plus sign icon to approve the key.
2 Click the minus sign icon to deny the submitted key.
3 Click the delete icon to delete the user.
Searching for Internal Users
To find an internal user using a simple search, enter the criteria for which you want to search, and click the Search button. A list of users that fit the criteria you specified appears.
To search using advanced criteria
1 On the Internal Users card, click advanced .
The User Search dialog appears.
2 Specify your criteria:
In the drop-down list on the left, select search criteria from: Email
Address , Key Expiration , Last Use , Name , Policy , Status , User
Type , WDE Status .
In the middle drop-down list, select how to limit the search, for example: contains , does not contain , is on , is before .
In the text box on the right, enter or select the criteria you want to search for.
If you want to use more search criteria, click the plus sign icon and enter the appropriate criteria. Returned results will match all the search criteria you enter.
3 Click Search .
A list of users that fit the criteria you specified appears.
To clear the search, click the cancel button to the left of the search field.
384
PGP Universal Server Managing Internal User Accounts
Exporting PGP Whole Disk Login Failure Data
You can download just PGP Whole Disk Encryption login failure data to view offline. The data covers login failures for all internal users.
To export login failure data
From the Options menu, select Export WDE Login Failures For All .
The file WDE_Failures.CSV is exported.
To view login failure data for a single user, click the user you want to view.
Internal User Settings
To inspect the settings of an internal user, click on the name of the user whose information you want to inspect.
The Internal User Information dialog appears.
The top section of this dialog displays the Username, Display Name, when the user account was created, Status, Last Use, and what policy applies for the selected internal user.
385
PGP Universal Server Managing Internal User Accounts
Status reflects a user’s key status. Key status for CKM and SKM users is always Published because those keys are published to your LDAP directory. If a user submits their keys using the PGP Verified Directory interface, the key status will indicate where the key is in the PGP Verified Directory process.
Refer to Configuring the PGP Verified Directory
information.
The Email Addresses tab lists the email addresses associated with the selected internal user, any certificates attached to their email addresses, and anything you can do in regards to their certificates. If the internal user’s key includes an
X.509 certificate, it will also be shown. Refer to Exporting an Internal User’s
X.509 Certificate
(on page 387) for instructions how to export the X.509
certificate.
The PGP Keys tab lists the key ID, key mode, key size, creation date, expiration time, status, reconstruction block status, pending keys, and actions you can take for PGP keys associated with the selected internal user. For example, you can delete internal users’ key reconstruction blocks uploaded to the PGP
Universal Server; refer to Deleting a PGP Desktop Key Reconstruction Block (on
If the internal user has an associated PGP key, you can export or delete the key.
If the user’s key is in SKM, you can also revoke it. Pending keys can be exported, but you cannot revoke or delete them.
The Whole Disk Encryption tab lists encrypted device data, including login failures. Information is grouped by computer, then by device, then by partition.
You can also see any whole disk recovery tokens associated with encrypted devices, their status, and actions you can take. For details on a user's PGP
Whole Disk Encryption status information, refer to Viewing PGP Whole Disk
Encryption Status
Using Whole Disk Recovery Tokens
(on page 390) for instructions how to use a whole disk recovery token. Specify
how long you want login failure alerts to be listed using the Managing Alerts (on
page 92) dialog on the System Overview screen.
Changing Internal User Settings
To change the settings of an internal user
1 Click on the name of the user whose information you want to inspect.
The Internal User Information dialog appears.
2 To change or add usernames or email addresses associated with a user’s key and display name, click Edit Names .
The Edit Names dialog appears.
3 Enter the usernames you want to add. To add another username, click the
Add icon next to the username field.
386
PGP Universal Server Managing Internal User Accounts
4 Enter the Display Name you want to appear on the Internal Users card.
Display names containing the symbol @ are not valid unless the display name is typed within quotation marks; for example, “ [email protected]
” is valid.
5 Click Save .
6 Click OK to save changes.
Exporting an Internal User’s X.509 Certificate
To export the X.509 certificate of an internal user
1 Select the user you want from the Internal Users card.
The Internal User Information dialog appears.
2 From the Email Addresses tab, click the Export icon to export the certificate.
If only the public key is attached to the certificate, the text of the certificate will be downloaded to your system.
If both the public and the private key are attached to the certificate, the
Export Certificate dialog appears, allowing you to choose to export only the public key, or both public and private portions of the key.
3 Select Export Public Key to export just the public key portion of the certificate.
4 Select Export Keypair to export the entire certificate.
5 If you want to protect the exported certificate file with a passphrase, enter it in the Passphrase field.
If the X.509 certificate is already protected by a passphrase, you will not be able to export the private portion. You will export only a PEM file containing the public certificate.
6 Click Export .
The X.509 certificate is exported.
Revoking the PGP Key of an Internal User
Only keys for which the PGP Universal Server has the private key can be revoked; that is, only the keys of SKM users can be revoked. The Revoke button is disabled for all other keys.
387
PGP Universal Server Managing Internal User Accounts
If you revoke an internal user's PGP key, it continues being published via the
LDAP server, but appears marked as a revoked key, and it will appear on the
Certificate Revocation Lists. Revoking an internal user’s S/MIME certificate means it will no longer be published via the LDAP server; however, it will not automatically be sent to the Certificate Revocation Lists.
Once you revoke a key, you cannot un-revoke it.
Note: Revoking a key is a safer operation than deleting a user because the private key material is preserved, which means that decryption continues to work.
To revoke the PGP key of an internal user
1 Select the user you want from the Internal Users card.
The Internal User Information dialog appears.
2 From the PGP Keys tab, click the Revoke icon next to the key you want to revoke.
A confirmation dialog appears.
3 Click OK .
The internal user’s key is revoked.
Exporting the PGP Key of an Internal User
If the user’s key data is stored in Server Key Mode, you will be able to export both public and private key information. If the private key is stored protected by the user’s passphrase, you will not be able to export it unencrypted. If the key data is in Client Key Mode, the private key is not stored on the server and cannot be exported.
To export the PGP key of an internal user:
1 Select the user you want from the Internal Users card.
The Internal User Information dialog appears.
2 From the PGP Keys tab, click the Export icon in the Options column for the keys you want to export.
If only the public key is available, the text of the key will be downloaded to your system.
If both the public and the private key are available, the Export Key dialog appears, allowing you to choose to export only the public key, or both public and private portions of the key.
3 Select Export Public Key to export just the public key portion of the keypair.
388
PGP Universal Server Managing Internal User Accounts
4 Select Export Keypair to export the entire keypair, the public key and the private key portions.
5 If you want to protect the exported key file with a passphrase, enter it in the Passphrase field.
If a private key already has an attached passphrase, it is already protected and there is no need to enter another passphrase at this time. When you export the keypair, you will receive a file containing an unencrypted public key and an encrypted private key.
6 Click Export .
The key is exported to your system.
Deleting the PGP Key of an Internal User
If you delete a user’s key, the private key material will be gone, which means messages will no longer be decryptable.
To delete the PGP key of an internal user
1 Select the user you want from the Internal Users card.
The Internal User Information dialog appears.
2 From the PGP Keys tab, click the Delete icon in the Options column of the
PGP key you want to delete.
A confirmation dialog appears.
3 Click OK .
The key of the internal user is deleted.
Deleting a PGP Desktop Key Reconstruction Block
If an internal PGP Desktop user has uploaded a key reconstruction block to the
PGP Universal Server, you can delete it. You may want to delete a key reconstruction block if you have already deleted or revoked the associated key and you do not want the key to be recoverable. If you delete the key reconstruction block, it will no longer be stored on the PGP Universal Server, although it is possible that the user may also have a copy. See Key
Reconstruction Blocks
(on page 393) for more information.
To delete a key reconstruction block
1 Select the user you want from the Internal Users card.
The Internal User Information dialog appears.
2 From the PGP Keys tab, click the Delete icon in the Reconstruction column.
A confirmation dialog appears.
389
PGP Universal Server
3 Click OK .
The key reconstruction block is deleted.
Managing Internal User Accounts
Using Whole Disk Recovery Tokens
Whole disk recovery token are associated with encrypted devices, not single computers or single users. A single computer can be associated with multiple encrypted devices. If multiple users have accounts on the same device, they share the same whole disk recovery token. Whatever you do with the token affects all users sharing that device. Each encrypted device has only one whole disk recovery token.
If the internal user whose settings you are viewing has one or more whole disk recovery tokens stored on the PGP Universal Server, they will be listed in the
WDRT column of the Whole Disk Encryption section of the Internal User
Information dialog.
Whole disk recovery token strings contain both letters and numerals. Because it can be difficult to tell the difference between certain letters and numerals, whole disk recovery tokens use letter and numeral equivalencies. You can type either letter or numeral when you use a whole disk recovery token, and the token string will be accepted. The following are interchangeable:
Letter B and numeral eight (8)
Letter O and numeral zero (0)
Letter I and numeral one (1)
Letter S and numeral five (5)
To recover a whole disk
1 Select the user you want from the Internal Users card.
The Internal User Information dialog appears.
2 From the Whole Disk Encryption tab, click the View icon in the WDRT column.
The recovery token string appears.
390
PGP Universal Server Managing Internal User Accounts
3 Provide this information to the user, who uses it to recover the disk.
Once the token is used, it is presented as a “broken” or opened token, and a new token is automatically generated by PGP Desktop and synchronized with the PGP Universal Server as soon as the user logs in. The new token will then re-appear as unviewed or valid.
Deleting Whole Disk Recovery Tokens
Caution: You can delete any whole disk recovery token. If you delete a
WDRT that has not been used to recover a disk, the PGP Whole Disk
Encryption client will not be prompted to create and send another token. The disk will not be recoverable. Search the log files to make sure the token you want to delete has been used.
To delete a whole disk recovery token
1 Select the user you want from the Internal Users card.
The Internal User Information dialog appears.
2 From the Whole Disk Encryption tab, click the View icon in the WDRT column.
The recovery token string appears.
3 Click Delete WDRT .
A confirmation dialog appears.
4 Click OK to continue and delete the WDRT.
Viewing PGP Whole Disk Encryption Status
The Whole Disk Encryption tab lists encrypted device data. Information is grouped by computer, then by device, then by partition. You can also see any whole disk recovery tokens associated with encrypted devices, their status, and actions you can take. Refer to Using Whole Disk Recovery Tokens (on page
390) for more information about whole disk recovery tokens.
The Whole Disk Encryption tab displays the following information:
Computer : The name of the computer associated with the encrypted device. A single computer can have multiple associated encrypted devices.
391
PGP Universal Server Managing Internal User Accounts
Device ID : The ID for the encrypted device. A single encrypted device can have multiple encrypted partitions.
Common Name : The type of device encrypted; for example, the brand and model of the device.
Partition : The encrypted device partition.
Size : The size of the encrypted device.
Type : Whether the device is fixed or removable.
Last Seen : Date of the most recent event occurring on the device.
Status : Encryption status, including encrypting and decrypting, as well as login failures.
Client : The version number of the PGP Whole Disk Encryption client software used to encrypt the all devices associated with a computer.
WDRT : Whole disk recovery tokens. Click the whole disk recovery token icon to see details.
1 For details on all the encrypted devices associated with a computer, click the name of the computer.
The WDE Computer Information dialog appears. The dialog shows all encrypted devices, as well as login failures for each encrypted partition.
2 Click OK to close the dialog.
3 To clear the list of login failures, click Clear Login Failure Alerts . For more information on login failures, refer to Managing Alerts
Viewing Internal User Log Entries
You can search for system logs for any internal user directly from the Internal
User Information card.
1 Select the user you want from the Internal Users card.
The Internal User Information dialog appears.
2 Click View Log Entries on the Internal User Information dialog.
The System Logs card appears with search results for the user you chose.
Results are from the Mail logs only.
Refer to System Logs
(on page 489) for more information on exploring the
system logs.
392
PGP Universal Server Managing Internal User Accounts
Key Reconstruction Blocks
Key reconstruction blocks allow users to retrieve their private keys if they forget their passphrases.
Key reconstruction blocks contain several user-defined questions and the user's private key, which is encrypted with the answers to those questions.
PGP Universal Server stores these questions and answers so that users can get back their private keys in case they lose their passphrases. For example, if a user writes five questions and answers, they may be asked to answer three (or more) of these questions to reconstruct their private key.
If an internal PGP Desktop user has uploaded a key reconstruction block to the
PGP Universal Server, you can delete it. You may want to delete a key reconstruction block if you have already deleted or revoked the associated key and you do not want the key to be recoverable. If you delete the key reconstruction block, it will no longer be stored on the PGP Universal Server, although it is possible that the user may also have a copy.
Note: Keys created on smart cards and tokens are not compatible with PGP
Desktop's key reconstruction feature.
393
31
Managing External User
Accounts
This section describes the external users on your PGP Universal Server.
You can view information on external users from the Users>External card.
This feature allows you to store keys belonging to individuals outside your managed domains. If you are only managing PGP NetShare or PGP Whole Disk
Encryption installations for internal users, you may not require external user keys.
In This Chapter
Importing External Users .......................................................................396
Deleting External Users .........................................................................397
Searching for External Users..................................................................397
Exporting Delivery Receipts ...................................................................398
Overview
External users are defined as email users outside of managed domains but who are part of the SMSA. (Internal users are email users from managed domains.)
External users may be running PGP Universal Satellite or PGP Desktop, or they may interact with the PGP Universal Server through PGP Universal Web
Messenger.
Importing external users allows your internal users to easily send encrypted messages to them, because external users’ public keys are stored locally. This is similar to adding external domains and directories to the PGP Universal
Server, except that you are adding information about specific individuals rather than domains. PGP Universal Server stores the key material for external users, rather than having to look for it on an external keyserver directory.
The PGP Universal Server checks the Certificate Revocation List Distribution
Points automatically before importing any external user certificate. See
Certificate Revocation Lists
(on page 380) for more information.
395
PGP Universal Server Managing External User Accounts
The External Users card lists all of the external users your PGP Universal Server knows. It lists their Email Address, Name, User Type, Mode, Key Size, Policy,
Usage, Last Use, and lets you delete or export the user.
You can also change the default account settings your server uses when it creates a new external user or search for an external user.
If you previously used your PGP Keyserver to store keys and key reconstruction blocks for users outside your managed domains, you can now import and store that key data on the PGP Universal Server. Refer to PGP Universal Server
Upgrade Guide for information on how to create an importable file containing user keys.
If you would prefer your external users to manage their own keys stored on the
PGP Universal Server, rather than you importing and managing their keys yourself, you can allow them to submit keys to the PGP Verified Directory.
Refer to Managing PGP Verified Directory User Accounts
more information.
Importing External Users
If PGP Universal Web Messenger is enabled, you can add external users by sending them email invitations. The email invites the users to establish a passphrase, and to choose how they would like to receive secure email in the future, including the option to submit their public keys.
To manually import one or more external users using their email addresses
1 On the External Users card, click Import Users .
The Add Users dialog appears.
2 In the Email addresses field, enter the email addresses of the external users you are adding. Separate email addresses with commas, semicolons, or on new lines.
3 Click Save . The added users will then receive an invitation email.
If you have an external user’s public key, you can import it directly into the PGP
Universal Server, so that your internal users can immediately begin sending encrypted email to that user. If PGP Universal Web Messenger is not enabled, you can add external users by manually importing user keys.
To manually import one or more external users by importing their keys
1 On the External Users card, click Import Users .
The Add Users dialog appears.
2 Click Import keys .
396
PGP Universal Server Managing External User Accounts
On the Import Users dialog, import your external users by choosing their key file or pasting their key block. Enter a passphrase if necessary.
3 Click Import .
The key data is imported.
If you are importing a PGP Keyserver file, all keys belonging to external users are imported, and all other key information is discarded.
Deleting External Users
To delete one external user
1 Click the delete icon in the Delete column of the external user you want to delete.
A confirmation dialog appears.
2 Click OK .
The user is removed from the list of external users.
To delete multiple external users
1 Select the check box at the far right end of the row of each of the external users you want to delete.
2 Select Delete Selected from the Options menu.
A confirmation dialog appears.
3 Click OK .
The users are removed from the list of external users. PGP Universal Web
Messenger messages stored for the user will also be deleted.
To delete all external users, select Delete All from the Options menu, and click
OK on the confirmation dialog.
Searching for External Users
To find an external user using a simple search, enter the criteria for which you want to search, and click the Search button. A list of users that fit the criteria you specified appears.
To search using advanced criteria
1 On the External Users card , click advanced .
The User Search dialog appears.
397
PGP Universal Server Managing External User Accounts
2 Specify your criteria:
In the drop-down list on the left, select search criteria from: Email
Address , Last Use , Name , User Type , or User Creation .
In the middle drop-down list, select how to limit the search, for example: contains , does not contain , is on , is before .
In the text box on the right, enter or select the criteria you want to search for.
If you want to use more search criteria, click the plus sign icon and enter the appropriate criteria. Returned results will match all the search criteria you enter.
1 Click Search .
A list of users that fit the criteria you specified appears.
To clear the search, click the cancel button to the left of the search field.
Exporting Delivery Receipts
External users can receive messages through PDF Messenger with Certified
Delivery. Refer to Certified Delivery with PDF Messenger
more information.
The PGP Universal Server creates and logs the delivery receipt when the recipient obtains the passphrase required to open the PDF. To specify how long the PGP Universal Server stores delivery receipts, refer to Configuring the PGP
Universal Web Messenger Service
To download delivery receipts
1 To export receipts for all users, from the Options menu, select Export
Delivery Receipts For All .
OR
2 Select the check boxes for the users whose delivery receipts you want to export.
3 From the Options menu, select Export Delivery Receipts For Selected .
DeliveryReceipts.csv is exported. The delivery receipt file contains the following information:
Message ID
Delivery status of the message
Message subject
Attachment file name
Sender and recipient
398
PGP Universal Server Managing External User Accounts
Sent and receipt dates
External User Settings
From the Users>External card, click on the name of the user whose information you want to inspect. The External User Information dialog appears.
The top section of this dialog shows the Display Name, when the user account was created, which PGP Universal Server is the home server, Last Use, User
Type, Quota, Policy, and Usage for the selected external user.
The user’s Quota is the amount of storage space allotted for PGP Universal
Web Messenger mail storage. Both mail received and mail sent and saved are counted.
399
PGP Universal Server Managing External User Accounts
The Home Server is where the user’s PGP Universal Web Messenger data is stored. If you have clustered PGP Universal Servers, external user PGP
Universal Web Messenger data will be stored on only one of the cluster members, unless the user is a High Availability user. Refer to Configuring PGP
Universal Web Messenger
(on page 353) for more information.
The User Type describes the external user's encryption method, for example,
Web Messenger, PDF, or S/MIME.
Usage refers to how much of the user’s Quota has already been used.
The Email Addresses tab lists the email addresses associated with the selected external user, any certificates attached to their email addresses, and the actions you can take in regards to their certificates. If the external user’s key includes an X.509 certificate, it will also be shown. Refer to Exporting an External User’s
X.509 Certificate
(on page 401) for instructions how to export the X.509
certificate.
The PGP Keys tab lists the key ID, key mode, key size, creation date, expiration date, status, and actions you can take for PGP keys associated with the selected external user. If the external user has an associated PGP key, you can export or delete the key. If the user’s key is in SKM, you can also revoke it. If the user has a key reconstruction block, you can also delete that.
Changing External User Settings
To change the settings of an external user
1 Click on the name of the user whose information you want to inspect.
The External User Information dialog appears.
2 To change the user’s Quota, select a value, from 1MB to 1GB, from the
Quota drop-down list.
3 To change the user’s Policy, select a different policy from the drop-down list. The new policy assignment takes effect immediately.
4 To change the user name displayed the External User list, click Edit
Names . When the Edit Names dialog appears, enter the display name you want to use and click Save . Display names containing the symbol @ are not valid unless the display name is typed within quotation marks; for example, “ [email protected]
” is valid.
5 To change the user’s passphrase, click Change Passphrase . This lets you change the passphrase this external user uses to access PGP Universal
Server services. When the Change Passphrase dialog appears, enter and confirm the new passphrase and click Save . Passphrases must be at least
6 characters long.
6 Click the Delete icon to delete email addresses from the Email Addresses tab list; at least one email address must be left on the list.
400
PGP Universal Server Managing External User Accounts
7 Refer to Exporting an External User’s X.509 Certificate
instructions how to export the X.509 certificate from the Email Addresses tab list.
8 Click the PGP Keys tab to manage the user’s keys. If the external user has an associated PGP key, you can revoke, export, or delete the key. You can also delete the user’s key reconstruction block from this tab.
9 Click OK to save changes.
Viewing External User Log Entries
You can search for system logs for any external user directly from the External
User Information card.
1 Select the user you want from the External Users card.
The External User Information dialog appears.
2 Click View Log Entries on the External User Information dialog.
The System Logs card appears with search results for the user you chose.
Results are from the Mail logs only.
Refer to System Logs
(on page 489) for more information on exploring the
system logs.
Exporting an External User’s X.509 Certificate
To export the X.509 certificate of an external user
1 Select the user you want from the External Users card.
The External User Information dialog appears.
2 Click the Export icon to export the certificate.
If only the public key is attached to the certificate, the text of the certificate will be downloaded to your system.
If both the public and the private key are attached to the certificate, the
Export Certificate dialog appears.
3 Select Export Public Key to export the public key part of the certificate.
4 Select Export Keypair to export the entire certificate.
5 If you want to protect the exported certificate file with a passphrase, enter it in the Passphrase field.
If the X.509 certificate is already protected by a passphrase, you will not be able to export the private portion. You will export only a PEM file containing the public certificate.
401
PGP Universal Server Managing External User Accounts
6 Click Export .
The X.509 certificate is exported.
Exporting the PGP Key of an External User
To export the PGP key of an external user
1 Click the checkbox for the external user whose key you want to export.
2 From the Options menu, select Export Selected.
If only the public key is available, the text of the key will be downloaded to your system.
If both the public and the private key are available, the Export Key dialog appears.
3 Select Export Public Key to export just the public key portion of the keypair.
4 Select Export Keypair to export the entire keypair, the public key and the private key portions.
5 If you want to protect the exported key file with a passphrase, enter it in the Passphrase field.
If a private key already has an attached passphrase, it is already protected and there is no need to enter another passphrase at this time. When you export the keypair, you will receive a file containing an unencrypted public key and an encrypted private key.
6 Click Export .
The key is exported.
Deleting the PGP Key of an External User
To delete the PGP key of an external user
1 Select the user you want from the External Users card.
The External User Information dialog appears.
2 Click PGP Keys , then click the Delete icon for the PGP key you want to delete.
A confirmation dialog appears.
3 Click OK .
The key of the external user is deleted.
402
PGP Universal Server Managing External User Accounts
Changing the Passphrase of an External User
To change the passphrase of an external user
1 On the External User Information dialog, click Change Passphrase .
The Change Passphrase dialog appears.
2 In the New Passphrase field, enter the new passphrase. The passphrase must be at least 6 characters long.
3 In the Confirm New Passphrase field, enter the new passphrase again, exactly as you entered it in the New Passphrase field.
4 Click Save .
The passphrase is changed.
403
32
Managing PGP Verified
Directory User Accounts
This section describes how to manage the PGP Verified Directory users on your
PGP Universal Server.
You can view information on PGP Verified Directory users from the
Users>Verified Directory card.
This feature allows you to store keys belonging to individuals outside your managed domains. If you are only managing PGP NetShare or PGP Whole Disk
Encryption installations for internal users, you may not require external user keys.
In This Chapter
Importing Verified Directory Users.........................................................406
PGP Verified Directory User Settings.....................................................408
Deleting PGP Verified Directory Users...................................................410
Exporting PGP Verified Directory Users.................................................411
Searching for PGP Verified Directory Users...........................................411
Overview
PGP Verified Directory users are users external to your domain who can manage their keys stored on PGP Universal Server through the PGP Verified
Directory.
Storing external user keys through the PGP Verified Directory allows directory users to manage their keys themselves through the PGP Verified Directory interface, without requiring them to establish PGP Universal Web Messenger accounts.
You must add a Verified Directory Key to the PGP Universal Server before you import keys or allow users outside your managed domain to submit keys. The
Verified Directory Key is the signing key for PGP Verified Directory users outside your managed domain. (Internal PGP Verified Directory user keys are signed by your Organization Key.)
405
PGP Universal Server Managing PGP Verified Directory User Accounts
Once you choose the setting to allow external users to submit their keys through the PGP Verified Directory, you must upload a Verified Directory Key.
External users will not be able to submit their keys to PGP Verified Directory until you have added the Verified Directory Key.
See Managing Organization Keys
(on page 113) for more information on the
Verified Directory Key.
Refer to Configuring the PGP Verified Directory
enable users outside your managed domain to use the PGP Verified Directory.
If you would prefer to manage external user keys, or you would like external users to use PGP Web Messenger, refer to Managing External User Accounts
(on page 395) for more information.
You can manage Verified Directory users through the Verified Directory Users card.
Importing Verified Directory Users
While you can allow directory users to submit their own keys through the PGP
Verified Directory interface, you can also import their keys manually, and still allow the users to manage their own keys.
1 On the Verified Directory Users card, click Import Users .
406
PGP Universal Server Managing PGP Verified Directory User Accounts
The Import Users dialog appears.
2 On the Import Users dialog, import directory users by choosing their key file or pasting their key block.
3 Choose how the user keys should be verified:
Default . Applies the vetting method you selected on the Verified
Directory service card.
Implicitly. The keys are by default trusted.
Via Email.
An email message will be sent to the directory users and must be responded to.
Manually. The PGP administrator will manually approve or disapprove the directory user keys.
4 Click Import .
The key data is imported.
407
PGP Universal Server Managing PGP Verified Directory User Accounts
PGP Verified Directory User Settings
From the Users>Verified Directory card, click on the name of the user whose information you want to inspect. The Directory User Information dialog appears.
The top section of this dialog shows the Display Name, when the user account was created, Last Use, and Status of the user’s key. The key status indicates where the key is in the PGP Verified Directory process: Updates Pending,
Published, or Delete Pending.
The Email Addresses tab lists the email address associated with the selected directory user.
408
PGP Universal Server Managing PGP Verified Directory User Accounts
The PGP Keys tab lists the key ID, key mode, key size, creation date, expiration time, status, and actions you can take for PGP keys associated with the selected directory user. You can export or delete the key. Pending keys can be exported, but you cannot delete them.
Changing PGP Verified Directory User Settings
To change the settings of a directory user
1 Click on the name of the user whose information you want to inspect.
The Directory User Information dialog appears.
2 To change the user name displayed the Directory User list, click Edit
Names . When the Edit Names dialog appears, enter the display name you want to use and click Save .
3 Click the Delete icon to delete email addresses from the Email Addresses tab list; at least one email address must be left on the list.
4 Click the PGP Keys tab to manage the user’s keys. If the directory user has an associated PGP key, you can export or delete the key.
5 Click OK to save changes.
Approving Pending Keys
If you have set the PGP Verified Directory to require either a confirmation email from the user or to require you, the administrator, to manually approve the key, the user’s PGP key status will be marked pending.
To manually approve the key submission, choose one of the following
1 To approve a single user key, click the plus sign icon in the Options column to approve the key.
2 Click the minus sign icon to deny the submitted key.
3 Click the delete icon to delete the user.
Or
1 To approve multiple user keys, click the check box at the far right end of the row of each of the directory user key you want to approve.
2 Select Approve Selected or Approve All from the Options menu.
409
PGP Universal Server Managing PGP Verified Directory User Accounts
Deleting the PGP Key of a PGP Verified Directory User
To delete the PGP key of a directory user
1 Select the user you want from the Verified Directory Users card.
The Directory User Information dialog appears.
2 Click PGP Keys , then click the Delete icon for the PGP key you want to delete.
A confirmation dialog appears.
3 Click OK .
The key of the PGP Verified Directory user is deleted.
Viewing PGP Verified Directory User Log Entries
You can search for system logs for any directory user directly from the Directory
User Information card.
1 Select the user you want from the Verified Directory Users card.
The Directory User Information dialog appears.
2 Click View Log Entries on the Directory User Information dialog.
The System Logs card appears with search results for the user you chose.
Results are from the Mail logs only.
Refer to System Logs
(on page 489) for more information on exploring the
system logs.
Deleting PGP Verified Directory Users
To delete PGP Verified Directory users, choose one of the following
1 To delete a single directory user, click the delete icon in the Delete column of the directory user you want to delete.
A confirmation dialog appears.
2 Click OK .
The user is removed from the list of directory users.
Or
1 To delete multiple directory users, select the check box at the far right end of the row of each of the directory users you want to delete.
410
PGP Universal Server Managing PGP Verified Directory User Accounts
2 Select Delete Selected from the Options menu.
A confirmation dialog appears.
3 Click OK .
The users are removed from the list of directory users.
4 To delete all directory users, select Delete All from the Options menu, and click OK on the confirmation dialog.
Exporting PGP Verified Directory Users
To export the PGP key of directory users
1 Select the check boxes for the users whose keys you want to export.
2 From the Options menu, select Export Selected .
The text of the keys will be downloaded to your system.
Searching for PGP Verified Directory Users
To find a PGP Verified Directory user using a simple search, enter the criteria for which you want to search, and click the Search button. A list of users that fit the criteria you specified appears.
To search using advanced criteria
1 On the Verified Directory Users card, click advanced .
The User Search dialog appears.
2 Specify your criteria:
In the drop-down list on the left, select search criteria from: Email
Address , Name , Status .
In the middle drop-down list, select how to limit the search, for example: contains , does not contain , starts with .
In the text box on the right, enter or select the criteria you want to search for.
If you want to use more search criteria, click the plus sign icon and enter the appropriate criteria. Returned results will match all the search criteria you enter.
3 Click Search .
A list of users that fit the criteria you specified appears.
411
PGP Universal Server Managing PGP Verified Directory User Accounts
To clear the search, click the cancel button to the left of the search field.
412
33
Managing Administrator
Accounts
This section describes how to create administrators for your PGP Universal
Server.
You can configure Administrator options from the Users>Administrators card.
In This Chapter
Creating a New Administrator................................................................414
Importing SSH v2 Keys ..........................................................................416
Deleting Administrators .........................................................................416
Inspecting and Changing the Settings of an Administrator ...................417
Overview
You can have as many administrators as you want for each PGP Universal
Server, and those administrators can be configured in any of five roles, each role having a fixed set of privileges attached to it.
During the Setup Assistant, one administrator must be created. This administrator is automatically created with the highest level of privileges, called
SuperUser. Other administrators, created by the first SuperUser administrator, can also be SuperUser administrators or they can have fewer privileges.
Once administrators are configured, they can log in and have access to only those functions they are entitled to based on their role. Administrators who do not have all privileges will be able to see everything in the administrative interface, but those functions they cannot affect will be disabled.
Any administrator can receive a daily status email sent from the PGP Universal
Server. You can also have the PGP Universal Server send a status email at any time.
There are six preconfigured administrator roles (from fewest privileges to most privileges):
Read-Only Administrator . Can view settings and logs.
413
PGP Universal Server Managing Administrator Accounts
WDRT-only Administrator . Can view settings and logs, and can access and read Whole Disk Recovery Tokens.
Service Control Only . Can view settings and logs, and can start and stop software and hardware services but not configure them.
Basic Administrator . Can view settings and logs, control and configure services, access and read Whole Disk Recovery Tokens, configure system settings, install updates, restore backups, manage messaging policies, manage users and their public keys, and can vet users.
Full Administrator . Can view settings and logs, control and configure services, access and read Whole Disk Recovery Tokens, configure system settings, install updates, restore backups, manage messaging policies, manage users and their public keys, vet users, configure clustering, export user private keys, and manage organization, trusted, ignition, and Additional
Decryption Keys (ADKs).
SuperUser . Can view settings and logs, control and configure services, access and read Whole Disk Recovery Tokens, configure system settings, install updates, restore backups, manage messaging policies, manage users and their public keys, vet users, configure clustering, export user private keys, and manage organization, trusted, ignition, and ADKs, access the PGP Universal Server via SSH, and create and manage other administrators.
Using the Administrators card, you can create a new administrator, delete one or more administrators, sort the configured administrators listed on the
Administrators card, view the settings of configured administrators, change their passphrases, and upload or remove the SSH v2 keys of SuperUser administrators.
Creating a New Administrator
To add a new administrator
1 From the Users > Administrators card. click Add Administrator .
414
PGP Universal Server Managing Administrator Accounts
The Administrator Settings dialog appears.
2 In the Login Name field, enter a login name for the new administrator.
3 In the Passphrase field, enter a passphrase for this administrator.
4 In the Confirm field, enter the same passphrase again.
5 In the Email field, enter the email address of the new administrator.
6 Select Daily Status Email if you want the new administrator to receive a daily status email for your system.
7 From the Role list, select the role for the new administrator.
8 The privileges for the selected role appear.
9 Click Save.
The new administrator is added.
415
PGP Universal Server Managing Administrator Accounts
Importing SSH v2 Keys
SuperUser administrators have the option of adding their SSH v2 key to the
PGP Universal Server. The SSH v2 key acts as an authentication token and allows SuperUser administrators to access the command line of the PGP
Universal Server by logging in with the username root.
Caution: Accessing the PGP Universal Server command line in this way may void portions of your PGP Support agreement. Contact PGP Support for more information.
To import an SSH v2 key
1 Click the plus icon at the end of the SSHv2 Key field on the Administrator
Settings dialog.
The Update SSH Public Key dialog appears.
2 Import the SSH v2 key file either by selecting a key file via the Choose File button or by pasting the SSH v2 public key block into the Import Key
Block box.
3 Click Import.
The SSH key is imported.
Deleting Administrators
To delete one administrator
1 From the Users>Administrators card, click the icon in the Delete column of the administrator you want to delete. Administrators cannot delete themselves.
A confirmation dialog appears.
2 Click OK.
The name of the deleted administrator is removed from the list.
To delete multiple administrators
1 Specify the administrators you want to delete by selecting the appropriate check boxes on the far right side of each administrator’s name.
2 Select Delete Selected from the Options menu on the bottom right corner of the Administrators card.
3 To delete all administrators, select Delete All from the Options menu.
416
PGP Universal Server Managing Administrator Accounts
A confirmation dialog appears.
4 Click OK.
The selected administrators are deleted from the list.
Inspecting and Changing the Settings of an Administrator
To inspect or change the settings of a configured administrator
1 On the Administrators card, click the name of the administrator whose settings you wish to view.
The Administrator Settings dialog appears.
2 You can enter a new email address, activate the daily status email, send an immediate status email, add an SSH v2 key if you have SuperUser status, or change the passphrase. You can also change other administrators’ roles, but you cannot change your own role.
3 To change your own passphrase, click Change Passphrase, type the current passphrase, type a new passphrase, confirm the new passphrase, then click Save.
4 To change another administrator’s passphrase, click Reset Passphrase, type and confirm the new passphrase, and click Save.
5 Click Save.
The Administrator Settings dialog disappears.
Daily Status Email
Any administrator can receive a daily or immediate status email.
To send an administrator the daily status email, from the Administrator Settings dialog select Send Daily Status Email.
To send a status report now, Send
Status Now .
The status email provides information about the following:
Software version number.
Length of time the PGP Universal Server has been running.
Warnings. For example, that there is a software update available.
Data backup failures.
Security. For example, failed administration login attempts and excessive
PGP Universal Web Messenger login failures.
417
PGP Universal Server Managing Administrator Accounts
Statistics. For example, messages processed, encrypted, decrypted, in queue, and pending email address exclusions.
License status.
Organization Certificate status.
Disk and CPU usage.
PGP Whole Disk Encryption login failures.
418
34
PGP Universal Satellite
This section describes PGP Universal Satellite.
PGP Universal Satellite is available for both Windows and Mac OS X systems.
This chapter describes those aspects of PGP Universal Satellite that are common to both.
For information about the Windows version, refer to PGP Universal Satellite for
Windows
(on page 453). For information specific to the Mac OS X version, refer
to PGP Universal Satellite for Mac OS X
In This Chapter
Distributing the PGP Universal Satellite Software .................................421
Policy and Key or Certificate Retrieval ...................................................431
Overview
PGP Universal Satellite serves several important purposes:
For internal users (email users in a domain being managed by a PGP
Universal Server), it provides PGP security for messages all the way to their computer.
For external users (email users external to an organization’s PGP Universal
Server), it is one way for them to become part of the Self-Managing
Security Architecture (SMSA). It also provides security for email messages all the way to their computer and it allows them to use their favorite email client for sending and receiving PGP Universal Server messages.
For both kinds of users, it gives them the option to create and manage their keys on their own computer, if allowed by the PGP Universal Server administrator.
Caution: PGP Universal Satellite cannot be installed on a system with PGP
Desktop 9.0 or greater. Beginning with PGP Desktop 9.0, PGP Universal
Satellite functionality is built into PGP Desktop.
419
PGP Universal Server PGP Universal Satellite
PGP Universal Satellite installation requires no input on the part of the person installing it. Once installed, PGP Universal Satellite gets its policy settings from a PGP Universal Server. PGP Universal Satellite does not do anything to outbound email without a policy from a PGP Universal Server.
PGP Universal Satellite proxies SMTP traffic when the user sends email messages and POP and IMAP traffic when they retrieve email messages from their mail server.
PGP Universal Satellite also manages all sending and receiving of email via the
MAPI protocol in an Exchange Server environment and via the Lotus Notes email client in a Domino Server environment.
Note: Connectivity to the PGP Universal Server on port 443 (HTTPS) is required for proper operation, in addition to the normal email protocols for internal non-MAPI users.
Technical Information
Before the PGP Universal Satellite software is installed on the email user’s computer, their email client communicates with its associated mail server using
SMTP to send email and POP or IMAP to retrieve email.
1 Email client
2 SMTP, POP/IMAP
3 Email server
When installed, PGP Universal Satellite inserts itself into this process. It monitors the email traffic of the user and proxies their SMTP and POP or IMAP traffic, adding security (encrypting, decrypting, verifying, and signing) according to the policies it receives from its associated PGP Universal Server. It also gets policies and exchanges keys with the server over a link secured via SOAP/TLS.
420
PGP Universal Server
1 Email server
2 PGP Universal Server
3 Get policies, exchange keys
4 SMPT, POP/IMAP
5 PGP Universal Satellite
6 SMTP, POP/IMAP
7 Email client
PGP Universal Satellite
Distributing the PGP Universal Satellite Software
PGP Universal Server supports the use of Microsoft Installer (.msi) package files for deploying and upgrading PGP Universal Satellite to your internal users (an executable is provided for external users).
The appropriate files are supplied on the PGP Universal Server documentation
CD.
To deploy PGP Universal Satellite to internal users via the supplied MSI files
1 Rename the installer to “PGPuniv.msi.”
2 Distribute the updater to your internal users and have them run it on their systems.
This is often accomplished via mass software distribution utilities such as
Microsoft SMS. If you do not intend to use this functionality, you should distribute the EXE versions of the installer instead.
If your internal users do not have the Microsoft Windows Installer technology installed, they will need upgrade their system first, then run the updater.
To update PGP Universal Satellite using MSI files
1 Make sure the filename of the updater is “PGPuniv.msi.”
2 Distribute “PGPuniv.msi” to your PGP Universal Satellite users.
3 Have them install it on their systems.
421
PGP Universal Server PGP Universal Satellite
Configuration
How PGP Universal Satellite adds security to email traffic is based on two factors:
Deployment mode , determined by the relationship of PGP Universal
Satellite to the managed domain.
Key mode , chosen by the PGP Universal Satellite user from the allowed key modes set on the PGP Universal Server.
Deployment Mode
There are two deployment modes for PGP Universal Satellite:
Internal: PGP Universal Satellite is installed on the computer of an internal user, someone who is in an email domain being managed by a PGP
Universal Server. PGP Universal Satellite gets its policies from the local
PGP Universal Server, which can be placed internally or externally.
In the case where an internal PGP Universal Satellite user is accessing a
PGP Universal Server placed externally, PGP Universal Satellite cannot automatically determine what PGP Universal Server it should get its policy from. This information must be provided for it, a process called binding.
Refer to Binding
(on page 428) for more information about binding a mail
server to a PGP Universal Server in a PGP Universal Satellite policy.
External: PGP Universal Satellite is installed on the computer of an external user, someone who is outside of the email domain being managed by a PGP Universal Server. PGP Universal Satellite gets its policies from a
PGP Universal Server in the managed domain. This is the same PGP
Universal Server that sent the Smart Trailer or PGP Universal Web
Messenger message.
It does not matter if the PGP Universal Server in the managed domain is placed internally or externally, as long as it is accessible to the external PGP
Universal Satellite via HTTPS on port 443.
Key Mode
PGP Universal Satellite also works differently depending on the key mode associated with an applicable policy (one installation of PGP Universal Satellite can potentially have multiple key modes, one for each policy):
In Client Key Mode (CKM) , all cryptographic operations are done by the computer on which PGP Universal Satellite is installed. The private key stays on the computer; the computer also handles all private key management.
422
PGP Universal Server PGP Universal Satellite
In Guarded Key Mode (GKM) , is the same as CKM, with one difference: an encrypted copy of the private key is stored on the PGP Universal Server
(encrypted to the user’s passphrase). The PGP Universal Server administrator cannot use the stored private key in GKM. GKM is useful if a key is accidentally deleted or if the user needs to access their key and policy from a different computer: the private key will be provided when needed from the PGP Universal Server. The user will need to use the same passphrase for the key from any system where this mobile key is used.
In Server Key Mode (SKM) , all cryptographic operations are done by the computer on which PGP Universal Satellite is installed (with the exception of key generation); the PGP Universal Server temporarily sends the private key to PGP Universal Satellite via SOAP/TLS. The private key is stored only on the PGP Universal Server, and the PGP Universal Server handles all private key management. With SKM, the PGP Universal Server administrator has complete access to the private key material and can thus access all messages encrypted by the PGP Universal Satellite user.
Caution:
If you are in an S/MIME environment and require ADK-like key recovery capabilities, you must operate S/MIME in SKM.
In Server Client Key Mode (SCKM) , all cryptographic operations are done by the computer on which PGP Universal Satellite is installed. Additionally, an unencrypted copy of the encryption subkey is stored on the PGP
Universal Server, while the signing subkey is held only on the computer on which PGP Universal Satellite is installed. All other key management is also handled by the user’s computer. This mode ensures compliance with laws and corporate policies that require that signing keys not leave the control of the user while making sure that encryption keys are stored in case of emergency. SCKM requires a key with a separate signing subkey, which can be created for a new key with PGP Desktop or PGP Universal Satellite
9.5 or later or added to an older PGP key using PGP Desktop 9.5 or later.
Key modes are independently selectable for both the Internal User Policy
(Internal User Policy > Policy Options: Default > Key Setup > Management tab) and the External User Policy (External User Policy > Policy Options > Key
Management tab). PGP Universal Satellite users can select from any allowed mode.
To disable key generation, do not select any key mode.
Satellite Configurations
Putting these two concepts together — the deployment mode and the key mode — gives us six possible configurations for PGP Universal Satellite:
Internal user, Server Key Mode (called Internal SKM)
Internal user, Client Key Mode (called Internal CKM)
Internal user, Server-Client Key Mode (called Internal SCKM)
External user, Server Key Mode (called External SKM)
423
PGP Universal Server PGP Universal Satellite
External user, Client Key Mode (called External CKM)
External user, Server-Client Key Mode (called External SCKM)
For the purposes of understanding PGP Universal Satellite configurations, CKM and GKM work the same way.
All Satellite configurations are described below.
Internal SKM
Internal SKM requires the least effort on the part of the email user. After installation, PGP Universal Satellite automatically gets its policies from the local
PGP Universal Server when the email user sends or retrieves mail. Because the
PGP Universal Server is managing the keypair, the user does not have to do any configuration of PGP Universal Satellite. For an internal user:
Internal CKM
1 PGP Universal Server (public and private keys)
2 Keys and policies
3 PGP Universal Satellite
4 Email client
Some configuration is required by the email user with Internal CKM because they have the option of managing their key on their own computer. For an internal user:
1
2
PGP Universal Server (public key)
Public keys and policies
424
PGP Universal Server PGP Universal Satellite
3
4
5
PGP Universal Satellite
Email client
Private key
When PGP Universal Satellite retrieves a policy that includes the option to manage its key locally, it displays the Satellite Key Setup Assistant, which asks the user to choose an allowed key mode, then to select a key source, if applicable.
The private key will stay on the email user’s computer and not be sent to the
PGP Universal Server. A technical exception to this rule is the ability to synchronize the key with the PGP Universal Server (Guarded Key Mode), which stores an encrypted, passphrase-protected version of the private key on the
PGP Universal Server; the key is sent to the PGP Universal Server, but it is encrypted and passphrase-protected, so the PGP Universal Server can’t do anything with it. The advantage to Guarded Key Mode is that the encrypted private key remains available to the user as they move between computers or between home and work, for example.
Internal SCKM
Internal SCKM allows internal users to manage their own key on their system, with a copy of the encryption subkey saved on their PGP Universal Server, allowing encrypted messages sent by the client to be decrypted at a later time if the user is unable or unwilling to decrypt them.
SCKM requires a key with a separate signing subkey, which can be created for a new key with PGP Desktop or PGP Universal Satellite 9.5 or later or added to an older PGP key using PGP Desktop 9.5 or later.
425
PGP Universal Server PGP Universal Satellite
External SKM
In External SKM, the email user will be joining the SMSA via a Smart Trailer or
PGP Universal Web Messenger message. When they respond to the message, they will be asked to establish a passphrase to secure future messages. Next, they will choose a method of delivery for future messages from the managed email domain: PGP Universal Web Messenger, PGP Universal Satellite, or using an existing PGP Desktop key. For an external user:
1
2
3
4
5
Email server of external user
PGP Universal Server (public and private keys)
Keys and policies
PGP Universal Satellite
Email client
When they select the PGP Universal Satellite option, the PGP Universal Satellite installer will be downloaded to their computer. After installation, PGP Universal
Satellite will automatically contact the PGP Universal Server that sent the Smart
Trailer or PGP Universal Web Messenger message and download its policies.
The key for this user will be created on and managed by the PGP Universal
Server.
426
PGP Universal Server PGP Universal Satellite
External CKM
External CKM users go through the same process as External SKM users except that instead of the PGP Universal Server automatically creating and managing a key for them, the user is given the options available through the
Satellite Key Setup Assistant: first to choose an allowed key mode, then to specify the key to use.
1
2
3
4
5
6
Email server of external user
PGP Universal Server (public key)
Public key and policies
PGP Universal Satellite
Email client
Private key
The private key will stay on the email user’s computer and not be sent to the
PGP Universal Server. A technical exception to this rule is the ability to synchronize the key with the PGP Universal Server (Guarded Key Mode), which stores an encrypted, passphrase-protected version of the private key on the
PGP Universal Server; the key is sent to the PGP Universal Server, but it is encrypted and passphrase-protected, so the PGP Universal Server cannot do anything with it. The advantage to Guarded Key Mode is that the encrypted private key remains available to the user as they move between computers or between home and work, for example.
External SCKM
External SCKM users will also be joining the SMSA via a Smart Trailer or PGP
Universal Web Messenger message. Once PGP Universal Satellite is installed and the user selects the SCKM option, their encryption subkey will be copied to their PGP Universal Server, allowing encrypted messages to be decrypted if the user is unwilling or unable to decrypt them.
427
PGP Universal Server PGP Universal Satellite
SCKM requires a key with a separate signing subkey, which can be created for a new key with PGP Desktop 9.5 or later or added to an older key using PGP
Desktop 9.5 or later.
Switching Key Modes
To switch key modes
1 In PGP Universal Satellite, click Clear .
The next time PGP Universal Satellite needs the key of the user, the
Satellite Key Setup Assistant will appear.
2 The PGP Universal Satellite user will be prompted to choose an allowed key mode and then to select a key source, if applicable.
When the Satellite Key Setup Assistant is complete, the key mode has been switched.
Binding
To send and receive protected email, PGP Universal Satellite must be able to access a mail server to send and receive mail and a PGP Universal Server to get keys and policies.
In many cases, PGP Universal Satellite determines how to communicate with the appropriate mail server and PGP Universal Server automatically. There are two scenarios where it cannot do this automatically, however. In these cases, this information must be provided to it.
Note: Make sure not to bind a mail server to a PGP Universal Server except for the two cases described below. If this is done, the PGP Universal Satellite user will not be able to send or receive email. Because the mail server binding setting default is a wildcard *, which will bind to any mail server, you may need to remove the default to ensure that there is no bound mail server.
The two cases are:
Internal MAPI or Lotus Notes client running PGP Universal Satellite: In a Microsoft Exchange or Domino Server environment, the PGP Universal
Server is prohibited from being between the internal email client and the
Exchange or Domino Server in the logical flow of data. In this situation, the
PGP Universal Satellite can automatically determine its mail server (the
Exchange or Domino Server), but it cannot automatically determine its PGP
Universal Server; that information must be provided to it.
MAPI and Lotus Notes email clients are only supported in the Windows version of PGP Universal Satellite.
428
PGP Universal Server PGP Universal Satellite
Internal PGP Universal Satellite user accessing a PGP Universal Server in External Mode: Same problem with this configuration. By definition, the
PGP Universal Server is between the mail server and the Internet, thus making it impossible for the PGP Universal Satellite to automatically determine its PGP Universal Server. It must be told which PGP Universal
Server to use.
Caution: If PGP Universal Satellite is installed in either of the two cases described above and the mail server is not bound to a PGP Universal Server, and the end user then sends an email message outside of their email domain, the PGP Universal Server will create Server Key Mode keys for that user. The user will not have the option of other key modes (if allowed by policy). The user will also not be able to retrieve keys or policies until the mail server is bound to a PGP Universal Server in a PGP Universal Satellite policy.
There are two ways of “binding” a mail server and a PGP Universal Server in a
PGP Universal Satellite policy: pre-binding and manual binding.
Pre-Binding
With pre-binding, you configure the PGP Universal Satellite installer with the
PGP Universal Server and the mail server before the installer is downloaded and distributed to the end users. So with pre-binding, the installer comes to the end user with the correct information already configured in it.
To pre-bind a PGP Universal Satellite installer
1 On the administrative interface of a PGP Universal Server, navigate to the
Policy tab.
2 On the Internal Users Policy card, click Download Client .
The Download PGP Clients dialog appears.
3 In the Client field, select PGP Universal Satellite .
4 In the Platform field, select Windows 32-bit (Vista, XP, 2000) , Windows
64-bit (Vista) ,or Mac OS X , as appropriate.
5 Enable the Customize option.
6 In the PGP Universal Server field, enter the name of the appropriate PGP
Universal Server.
The name of the PGP Universal Server you are currently using is inserted by default.
7 In the Mail Server Binding field, enter the name of the mail server you want bound to the PGP Universal Server listed above for the PGP Universal
Satellite installer you are creating. You can use wildcards. The default is the wildcard *, which will bind to any mail server.
If you are creating a binding for an internal MAPI email client, you must use the WINS name of the Exchange Server.
429
PGP Universal Server PGP Universal Satellite
If you are creating a binding for an internal Lotus Notes email client, you must use the fully qualified domain name of the Domino server.
8 Click Download .
The PGP Universal Satellite installer is created with the information you supplied and downloaded.
9 Distribute the installer you just created to the appropriate end users and have them install it.
The policy with the binding information you specified will be created.
10 Have the end user send an email message; it can be to anyone.
The PGP Universal Server will automatically send an enrollment email message to the end user.
11 Have the end user open the message from the PGP Universal Server.
If the policy of the PGP Universal Server allows any of the client-managed key modes (CKM, GKM, or SCKM), the Satellite user will be prompted to configure a key, after which they can begin sending email securely.
If the policy of the PGP Universal Server does not allow Client Key Mode, the end user is done and can begin sending email securely.
Manual Binding
With manual binding, PGP Universal Satellite is first installed on the system of the end user, then a policy that includes the appropriate mail server and PGP
Universal Server is created.
Caution: Before making any changes to an existing messaging service, be sure you exit the email client.
To manually bind a mail server and a PGP Universal Server in a policy
1 Distribute a PGP Universal Satellite installer to the appropriate end users and have them install it on their systems.
2 After PGP Universal Satellite is installed, have the end user open the Policy tab of the PGP Universal Satellite user interface.
3 Click Add .
4 Add a policy for the appropriate PGP Universal Server.
5 Once the PGP Universal Server Policy is complete, create a policy for a
Mail Server.
6 In the Server field, enter the name of the appropriate mail server.
If you are creating a binding for an internal MAPI email client, you must use the WINS name of the Exchange Server.
430
PGP Universal Server PGP Universal Satellite
If you are creating a binding for an internal Lotus Notes email client, you must use the fully qualified domain name of the Domino server.
7 From the Binding drop-down list, select the PGP Universal Server you just added.
8 Close the PGP Universal Satellite user interface.
9 Have the end user send an email message; it can be to anyone.
The PGP Universal Server will automatically send an enrollment email message to the end user.
10 Have the end user open the message they receive from the PGP Universal
Server.
If the policy of the PGP Universal Server allows Client Key Mode, the end user will be prompted to create a key. After they have created the key, they can begin sending email securely.
If the policy of the PGP Universal Server does not allow Client Key Mode, the end user is done and can begin sending email securely.
Policy and Key or Certificate Retrieval
PGP Universal Server includes built-in support to assist PGP Universal Satellite users to retrieve lost policies and keys or certificates.
A policy could be lost if it is accidentally removed or if the computer hosting the policy stops working. A key or certificate could be lost because it has been cleared from a policy or the computer hosting the key or certificate stops working. For our purposes a “lost” policy or key/certificate is one that once existed but that is no longer available, for whatever reason.
If both a policy and a key/certificate are no longer available (if the computer hosting them stops working, for example), then the policy should be retrieved first, followed by the key/certificate.
Retrieving Lost Policies
The method used to retrieve a lost policy is different based on whether the PGP
Universal Satellite user was in Internal or External Deployment Mode and whether you need to retrieve just the policy or the PGP Universal Satellite software and the policy.
Internal Deployment Mode
In Internal Deployment Mode, the PGP Universal Satellite software is installed on the computer of an internal user, a user who is in an email domain being managed by a PGP Universal Server. In this case, Satellite gets its policies from that local PGP Universal Server.
431
PGP Universal Server PGP Universal Satellite
Need Policy Only
A PGP Universal Satellite user in Internal Deployment Mode who has lost their policy but still has Satellite software installed needs only to send or receive an email message and the missing policy will automatically be retrieved.
Need Satellite Software and Policy
A PGP Universal Satellite user in Internal Deployment Mode who has lost both their PGP Universal Satellite software and their policy needs to first reinstall the
PGP Universal Satellite software and then retrieve their policies.
To reinstall PGP Universal Satellite software in Internal Deployment
Mode
1 Contact your PGP Universal Server administrator.
2 Follow instructions to retrieve the PGP Universal Satellite installer.
3 Install PGP Universal Satellite onto their computer.
To retrieve policies in Internal Deployment Mode Send or receive an email message.
The appropriate policy is retrieved from the PGP Universal Server.
External Deployment Mode
In External Deployment Mode, the PGP Universal Satellite software is installed on the computer of an external user, a user who is not in an email domain being managed by a PGP Universal Server. In this case, PGP Universal Satellite gets its policies from the PGP Universal Server from which it received the PGP
Universal Satellite software via a Smart Trailer or PGP Universal Web
Messenger message.
Need Policy Only
A PGP Universal Satellite user in External Deployment Mode who has lost their policy but still has the PGP Universal Satellite software installed needs to retrieve the lost policy from the PGP Universal Server.
To retrieve a lost policy in External Deployment Mode
Log in to the PGP Universal Server that you originally got PGP Universal
Satellite from by pointing your Web browser at https://keys.domain.com
(where domain.com is the domain they originally got PGP Universal
Satellite from, enter their passphrase, re-select PGP Universal Satellite as your delivery option, and click Choose Option. The ActiveX control will determine that you already have PGP Universal Satellite installed but don’t have a policy, so it will download your policy for you.
432
PGP Universal Server PGP Universal Satellite
Access the PGP Universal Satellite user interface, create a new external policy (use the URL and email address that were part of the lost policy), and then click Retrieve Policy . The lost policy will be retrieved from the server.
Need Satellite Software and Policy
A PGP Universal Satellite user in External Deployment Mode who has lost both their Satellite software and their policy needs to both reinstall the Satellite software and retrieve the lost policy.
To reinstall Satellite software and retrieve a lost policy without the original Satellite installer
1 Open a Web browser and access the Web interface of the PGP Universal
Server from which they received the original PGP Universal Satellite installer.
Use the URL https://keys.<domain> .
2 Log on to the PGP Universal Server using the passphrase that was established when you first downloaded the PGP Universal Satellite software.
3 Re-select PGP Universal Satellite as your delivery option and click
Choose Option .
The ActiveX control will determine that you do not have PGP Universal
Satellite installed nor do you have a policy, so it will download and install both PGP Universal Satellite and your policy for you.
Retrieving Lost Keys or Certificates
The method of retrieving a lost key or certificate depends on the key mode of the user.
Note: This section covers only retrieving lost keys/certificates. If you also need to retrieve the PGP Universal Satellite software and/or a policy, refer to
Retrieving Lost Policies
(on page 431) for instructions. When the PGP
Universal Satellite software and policy are in place, return to this section for key/certificate retrieval instructions.
SKM
In SKM, the private key/certificate is stored only on the server, and the server handles all private key management.
If a key/certificate is lost from a policy in SKM, because it resides on the server and not on the computer hosting the PGP Universal Satellite software, it will automatically be retrieved the next time an email message is sent or received.
No action is required by the user to retrieve the key/certificate.
433
PGP Universal Server PGP Universal Satellite
CKM and GKM
In CKM, the private key/certificate stays on the user’s computer; it is only transmitted to the PGP Universal Server if the user chooses to store it there encrypted, which is GKM.
If a key or certificate is lost from a policy in CKM, PGP Universal Satellite will attempt to locate the key/certificate the next time it is needed. If the user synchronized their key/certificate with the server (GKM), the key/certificate will be retrieved at this point.
If PGP Universal Satellite cannot locate the key/certificate, or if the key/certificate has been manually cleared from the policy, PGP Universal
Satellite will display the Key Wizard, which gives the user the option of importing the key/certificate from an exported file or reinitializing the account.
To import a private key/certificate from an exported file
1 On the Key Source Selection screen, select Import Key and click Next .
2 Locate and select the ASC file that includes the appropriate key or certificate, then click Import .
The key is retrieved.
If a private key/certificate is permanently unretrievable, you should reinitialize the account so that the user will not continue to receive messages they cannot decrypt. Another reason you might want to reinitialize an account is if the private key/certificate has been compromised.
To reinitialize an account where the key has been lost
1 On the Key Source Selection screen, select Reinitialize Account and click
Next .
You are prompted for a key or certificate for the new account.
2 Select from create a new key/certificate, create a managed key/certificate
(that is, Server Key Mode), or import a different, previously exported key or certificate. Make your selection and click Next .
The account is reinitialized.
To reinitialize an account where the key has been compromised, have the user click the Clear button. This will clear the compromised key from the account.
When PGP Universal Satellite next needs the key, the Satellite Key Setup
Assistant will appear and ask the Satellite user to set up a new key.
434
35
PGP Universal Satellite for
Mac OS X
This section describes those aspects of the PGP Universal Satellite software that are specific to the Mac OS X version.
For general information about PGP Universal Satellite, refer to PGP Universal
Satellite
(on page 419). For information specific to the Windows version, refer to
PGP Universal Satellite for Windows
In This Chapter
System Requirements ...........................................................................436
Overview
PGP Universal Satellite for Mac OS X proxies SMTP traffic when the user is sending email messages and POP and IMAP traffic when the user is retrieving email messages from their mail server.
PGP Universal Satellite for Mac OS X runs on systems with Mac OS X 10.4 or greater. It has been tested with the following email clients:
Apple Mail
Microsoft Entourage
Qualcomm Eudora
It should work without problems with any Internet-standards-based email client that runs on Mac OS X 10.4 or later.
Note: PGP Universal Satellite requires a PGP Universal Server; it provides no functionality at all without a policy from an associated PGP Universal Server.
435
PGP Universal Server PGP Universal Satellite for Mac OS X
System Requirements
Minimum system requirements for PGP Universal Satellite for Mac OS X are:
Mac OS X 10.4 or greater
128 MB physical RAM
20 MB hard disk space
Obtaining the Installer
Internal users (email users in a domain being managed by a PGP Universal
Server) should get the PGP Universal Satellite installer from their PGP Universal
Server administrator (the PGP Universal Satellite installer is included on the PGP
Universal Server CD and is downloadable from the PGP Universal Server’s administrative interface). After installation, PGP Universal Satellite for Mac OS X communicates with the local PGP Universal Server to get its policies.
External users (email users external to an organization’s PGP Universal Server) get access to the PGP Universal Satellite installer via a link in an email message from an internal user that includes a Smart Trailer or when they retrieve a message sent using PGP Universal Web Messenger mail (refer to Applying Key
Not Found Settings to External Users
(on page 183) for more information). After
installation, PGP Universal Satellite will access a URL to automatically download its policies from the appropriate PGP Universal Server.
Installation
Caution: PGP Universal Satellite for Mac OS X cannot be installed on a system with PGP Desktop. If you currently have PGP Desktop on your system, do not install PGP Universal Satellite for Mac OS X. If you are using a version of PGP Desktop prior to 9.0, you should upgrade. If you are using 9.0 or greater of PGP Desktop, you can configure PGP Desktop to do everything
PGP Universal Satellite for Mac OS X does for you. See your PGP administrator for more information.
To install PGP Universal Satellite for Mac OS X
1 Download the PGP Universal Satellite for Mac OS X installation file onto the computer.
436
PGP Universal Server PGP Universal Satellite for Mac OS X
The file that is downloaded is pgpuniversal.tar.gz
. Most Mac OS X systems should automatically extract the actual installer, PGP Universal
Server.pkg.
If this does not happen automatically, you can extract the installer using
Stuffit Expander or with Terminal using the command: tar -xzf pgpuniversal.tar.gz.
2 Quit any open programs.
3 Double click the installer ( PGP Universal Server.pkg
).
4 Follow the on-screen instructions.
Updates
When the PGP Universal Server with which PGP Universal Satellite communicates receives an updated version of the PGP Universal Satellite software, it notifies PGP Universal Satellite of this the next time they communicate.
The PGP Universal Server Automatic Update screen displays automatically on the computer on which PGP Universal Satellite is installed.
Files
Once the installer application is downloaded, it can be installed in the same manner as described in Installation
PGP Universal Satellite both installs files onto the user’s system and creates files when it is used.
The following files are installed onto the user’s system during installation:
437
PGP Universal Server PGP Universal Satellite for Mac OS X
/Library/Application Support/PGP/pgpdivert
/Library/Application Support/PGP/pgpipfwtool.pl
/Applications/PGP Universal Server.app
The following files are created when the user runs PGP Universal Satellite for
Mac OS X:
~/Library/Preferences/com.pgp.universal.plist
~/Documents/PGP Universal Server/PGP Public Keyring.pkr
~/Documents/PGP Universal Server/PGP Private Keyring.skr
~/Library/Logs/PGP/PGPEngine*.log
Note: If your users are managing their own keys, PGP Corporation recommends backing up the keyring files (PGP Public Keyring.pkr and PGP
Private Keyring.skr).
User Interface
PGP Universal Satellite has a minimal user interface. All functionality can be accessed via the PGP Universal Server icon in the Menu Bar.
438
PGP Universal Server PGP Universal Satellite for Mac OS X
Pull down the PGP Universal Server icon to display the PGP Universal Server menu.
Each of the commands on the PGP Universal Server menu are described below.
About PGP Universal Server
Selecting the About PGP Universal Server command displays the About PGP
Universal Satellite screen.
This screen displays both the names of the people who helped to create PGP
Universal Satellite and the version of PGP Universal Satellite being used.
You can also uninstall PGP Universal Satellite from the About PGP Universal
Satellite screen.
To uninstall PGP Universal Satellite
1 On the About PGP Universal Satellite screen, click Uninstall .
A confirmation screen appears.
2 Click OK .
PGP Universal Satellite is removed from your Mac OS X system.
439
PGP Universal Server PGP Universal Satellite for Mac OS X
Help
Show Log
Selecting the Help command displays the PGP Universal Satellite for Mac OS X online help.
Selecting the Show Log command displays the PGP Universal Satellite Log screen.
The Log screen displays an entry for each action that PGP Universal Satellite takes. Each entry is date and time stamped.
In addition to viewing the log entries on the Log screen, you can select from the following options:
Clear : Clears all entries from the log.
440
PGP Universal Server PGP Universal Satellite for Mac OS X
Find : Displays the Find screen so that you can search for text in the log entries.
Logging Level : Choose Info (the default) or Verbose. Note that Verbose logging can generate very large log files.
Save : Lets you save the log to a file (if the checkbox Save as Rich Text
(RTF) is checked, the file will be saved as an RTF file and retain its formatting; if the check box is unchecked, the log file will be saved as a text file and will lose all formatting).
Clear Log
The Clear Log command clears all entries from the log.
Policies
The Policies command displays the PGP Universal Server Policy screen, which lets you control the policy settings that apply to PGP Universal Satellite.
PGP Universal Satellite automatically manages your policy settings for you.
There is generally no need for you to edit these settings yourself. Consult your
PGP Universal Server administrator before making any changes.
Caution: Before making any changes to an existing messaging service, be sure to exit the email client.
Policy Section
The Policy section contains the following fields and buttons:
441
PGP Universal Server PGP Universal Satellite for Mac OS X
Policy list : Shows the existing policies and the list of managed domains for each policy. Click on a policy to see its settings.
Add : Lets you add a policy manually. Click the plus sign ( + ) button and then select the appropriate settings in the Server and/or Key sections.
Remove : Click the minus sign ( – ) button to delete the selected policy.
Key Section
The Key section includes the Key box and three buttons: Change Passphrase,
Clear Key, and Import.
The Key box displays information about the PGP key being used by the policy selected in the Policy list, if applicable. The information found on this screen includes: identification of the user (their name and email address), the key ID, type, size, creation date, expiration date, cipher, and fingerprint.
Note: Users can manage their key properties only if permitted by the PGP
Universal Server administrator.
The three buttons in the Key section are:
Change Passphrase : To change the passphrase for the key, click Change
Passphrase , type the existing passphrase for the key followed by the new passphrase, type the new passphrase again, and click OK .
Clear Key : Removes the key from PGP Universal Satellite.
Import : To import a key, click Import and then locate and select the file of an exported keypair (mykey.asc, for example) on your computer. Click
Import and a window with existing choices (keypairs) will be displayed: select the one you want to import and click Import again. The keypair you imported is now displayed in the Key section. You can only import keys where the private key was included when the key was exported. If the key includes only the public key portion, you cannot import it.
442
PGP Universal Server PGP Universal Satellite for Mac OS X
Server Section
There are three types of devices with which PGP Universal Satellite can interface. The settings available in the Server section depend on which of the three types of devices is selected:
Standard Mail Server
PGP Universal Server Internal (to your organization)
PGP Universal Server External (to your organization)
Each of these three are described in more detail below.
Mail Server
With the standard Mail Server selected, your users can change:
Name : Shows the fully qualified domain name or IP address of the server that PGP Universal Satellite is interfacing with.
User : Shows the username to which the policy applies.
Binding : Binds a mail server (an Exchange Server, for example) to a PGP
Universal Server.
443
PGP Universal Server PGP Universal Satellite for Mac OS X
Make sure not to bind a mail server to a PGP Universal Server except for the two required cases: an internal MAPI or Lotus Notes client running PGP
Universal Satellite or an internal PGP Universal Satellite user accessing a
PGP Universal Server in External Mode. For more information, refer to
Binding
Ignore SSL/TLS connections to this host : Check if you want PGP
Universal Satellite to pass through and ignore data that is already encrypted by the email client using SSL/TLS.
If SSL/TLS is being used to protect data going from the email client to the mail server, PGP Universal Satellite cannot encrypt it. If you want PGP
Universal Satellite to be able to encrypt that data, you need to disable
SSL/TLS in the email client.
Require SSL/TLS connections to this host : Check if you want PGP
Universal Satellite to require that data being sent to it be encrypted by the email client using SSL/TLS.
If you enable this option, make sure to enable SSL/TLS in your email client, as unencrypted connections will be dropped.
SMTP : This option is not available for mail servers.
POP : This option is not available for mail servers.
IMAP : This option is not available for mail servers.
Apply : Click Apply to apply the selected settings.
444
PGP Universal Server
PGP Universal Server Internal
PGP Universal Satellite for Mac OS X
With PGP Universal Server Internal selected, your users can change:
Name : Shows the fully qualified domain name or IP address of the server that PGP Universal Satellite is interfacing with.
User : Shows the username to which the policy applies.
Synchronize encrypted private key with server : Lets Client Key Mode users store an encrypted copy of their private key on the PGP Universal
Server. This is useful if a key is accidentally deleted or the user wants to access their key and the policy to which it applies from a different computer: the private key will be provided when needed, but since it is stored encrypted, the PGP Universal Server cannot do anything with it.
Ignore SSL/TLS connections to this host : Check if you want PGP
Universal Satellite to pass through and ignore data that is already encrypted by the email client using SSL/TLS.
If SSL/TLS is being used to protect data going from the email client to the mail server, PGP Universal Satellite cannot encrypt it. If you want PGP
Universal Satellite to be able to encrypt that data, you need to disable
SSL/TLS in the email client.
Require SSL/TLS connections to this host : Check if you want PGP
Universal Satellite to require that data being sent to it be encrypted by the email client using SSL/TLS.
445
PGP Universal Server PGP Universal Satellite for Mac OS X
If you enable this option, make sure to enable SSL/TLS in your email client, as unencrypted connections will be dropped.
SMTP : Controls the port on which PGP Universal Satellite is listening for
SMTP traffic. Standard ports for the protocol (as assigned by the IANA) are used by default. You can override the standard ports by clicking the checkbox and entering the desired port number for SMTP and its Listen
Port. If the server supports SSL/TLS encryption, PGP Universal Satellite will automatically use it.
POP : Controls the port on which PGP Universal Satellite is listening for
POP traffic. Standard ports for the protocol (as assigned by the IANA) are used by default. You can override the standard ports by clicking the checkbox and entering the desired port number for POP and its Listen Port.
If the server supports SSL/TLS encryption, PGP Universal Satellite will automatically use it.
IMAP : Controls the port on which PGP Universal Satellite is listening for
IMAP traffic. Standard ports for the protocol (as assigned by the IANA) are used by default. You can override the standard ports by clicking the checkbox and entering the desired port number for IMAP and its Listen
Port. If the server supports SSL/TLS encryption, PGP Universal Satellite will automatically use it.
Apply : Click Apply to apply the selected settings.
PGP Universal Server External
With PGP Universal Server External selected, your users can change:
URL : Shows the fully qualified domain name or IP address of the server that PGP Universal Satellite is interfacing with.
Email : Shows the email address to which the policy applies.
446
PGP Universal Server PGP Universal Satellite for Mac OS X
Synchronize encrypted private key with server : Lets Client Key Mode users store an encrypted copy of their private key on the PGP Universal
Server. This is useful if a key is accidentally deleted or the user wants to access their key and the policy to which it applies from a different computer: the private key will be provided when needed, but since it is stored encrypted, the PGP Universal Server cannot do anything with it.
Unenroll : Lets you tell the appropriate PGP Universal Server that you wish to be removed from its SMSA.
Retrieve Policy : Click Retrieve Policy and then enter the passphrase you defined when you elected to become an external user. This passphrase is not the same one used for your key and is needed to retrieve your policy settings from the server.
Apply : Click Apply to apply the selected settings.
Creating an External Policy
External policies are not created automatically; they must be added manually.
To manually add an external policy
1 In the Policy section, click the plus sign ( + ) button.
2 In the Server section, select the Type menu and then select PGP
Universal Server External .
3 In the URL field, type the fully qualified domain name of the external server. For example, keys.example.com
.
4 In the Email field, type your email address.
5 Click Retrieve Policy .
447
PGP Universal Server PGP Universal Satellite for Mac OS X
Preferences
The Preferences command displays the PGP Universal Server Preferences screen, which lets you control the preferences that apply to PGP Universal
Satellite.
Mail Client Processing
Automatic : This is the preferred configuration method. PGP Universal
Satellite will automatically intercept and proxy connections from the email client to the mail server (or to the PGP Universal Server). In this mode, policies are automatically retrieved/created based on where the users are attempting to connect and the user name with which they are authenticating.
Manual : This method is used for custom configurations and when required by the PGP Universal Server administrator.
If this configuration is used, you will need to re-configure your email clients to retrieve mail from 127.0.0.1 (localhost). Additionally, you will need to create policies for the server to which you are trying to connect
(keys.example.com, for example).
448
PGP Universal Server PGP Universal Satellite for Mac OS X
Purge Caches
The Purge Caches command purges PGP Universal Satellite’s internal IMAP and
POP message caches, the key cache, and the passphrase cache on your Mac
OS X system.
PGP Universal Satellite for Mac OS X caches your passphrase as a convenience so that you don’t have to enter it each time you want to sign or decrypt a message. Your passphrase is cached until the application quits, which occurs automatically when you log out. Once the passphrase cache is purged, PGP
Universal Satellite will require you to enter your password the next time it is needed.
Note: If you are operating in CKM (Client Key Mode) or using a PGP Desktop key, it is a good idea to purge your cache if you leave your computer. This will prevent someone from being able to sign/decrypt your messages while you are away.
To purge your caches
Select the Purge Caches command from the PGP Universal Server menu.
The caches are purged.
Hide and Quit PGP Universal Satellite
The Hide PGP Universal Server command removes the PGP Universal Satellite icon from the Menu Bar, but leaves the application running. The Quit PGP
Universal Server command removes the PGP Universal Satellite icon from the
Menu Bar, but it also causes the application to quit.
Caution: If you quit PGP Universal Satellite, no email messages will be encrypted, decrypted, signed, or verified as they would be normally. You may not be able to decrypt messages sent to you, even after PGP Universal
Satellite is restored. Also, no key management will be done while PGP
Universal Satellite is not running.
To see the Quit PGP Universal Server command, hold down the Option (alt) key on the keyboard while pulling down the PGP Universal Server menu.
To hide the PGP Universal Satellite icon
1 Pull down the PGP Universal Server Menu and select the Hide PGP
Universal Server command.
449
PGP Universal Server
A confirmation dialog appears.
PGP Universal Satellite for Mac OS X
2 Click Yes .
To prevent the confirmation dialog from appearing in the future, select
Don’t Ask Again .
The PGP Universal Server icon disappears from the Menu Bar.
To restore the PGP Universal Satellite icon if hidden
1 Locate the PGP Universal Satellite application on your system.
The default location is in the Applications folder.
2 Double click the PGP Universal Satellite application.
The PGP Universal Satellite icon appears in the Menu Bar.
To quit PGP Universal Satellite
1 Hold down the Option key, pull down the PGP Universal Server Menu, and then select the Quit PGP Universal Server command.
PGP Universal Satellite quits and the PGP Universal Server icon disappears.
To restart PGP Universal Satellite if the application is not running
1 Locate the PGP Universal Satellite application on your system.
The default location is in the Applications folder.
2 Double click the PGP Universal Satellite application.
PGP Universal Satellite starts and its icon appears in the Menu Bar.
450
PGP Universal Server PGP Universal Satellite for Mac OS X
Note: During the installation process you were asked if you wanted PGP
Universal Satellite to start automatically after logging in. If you selected Yes, then restarting your computer also restarts PGP Universal Satellite. (If you selected No, then you will need to restart PGP Universal Satellite manually after a restart.)
451
36
PGP Universal Satellite for
Windows
This section describes those aspects of the PGP Universal Satellite software that are specific to the Windows version.
For general information about PGP Universal Satellite, refer to PGP Universal
Satellite
(on page 419). For information specific to the Mac OS X version, refer
to PGP Universal Satellite for Mac OS X
In This Chapter
System Requirements ...........................................................................454
Overview
PGP Universal Satellite for Windows proxies SMTP traffic when the user is sending email messages and POP and IMAP traffic when the user is retrieving email messages from their mail server. It also supports MAPI traffic in an
Exchange Server environment and Lotus Notes email client (versions 5.x and above) traffic in a Domino Server environment.
PGP Universal Satellite for Windows runs on:
Windows Vista (64- and 32-bit editions)
Windows 2003 (SP 1)
Windows XP (SP 2)
Windows 2000 (SP 3)
Older Windows operating systems are not supported.
453
PGP Universal Server PGP Universal Satellite for Windows
PGP Universal Satellite for Windows has been tested with the following email clients:
Outlook XP, 2003, and 2007
Outlook Express 6
Qualcomm Eudora 6.1
Mozilla 1.6
It should work without problems with any Internet-standards-based email client that runs on Windows, with email clients that support MAPI, and with Lotus
Notes email clients.
Versions of Novell GroupWise earlier than 6.5 may not work properly due to a lack of support for standard mail protocols.
Note: PGP Universal Satellite requires a PGP Universal Server; it provides no functionality at all without a policy from an associated PGP Universal Server.
System Requirements
Minimum system requirements for PGP Universal Satellite for Windows are:
Pentium 166 or greater processor or compatible
Windows 2000 (SP3), Windows XP (SP1 and SP2), or Windows 2003
Server
Internet Explorer 6.0 or greater
64 MB physical RAM
20 MB hard disk space
Obtaining the Installer
Email users who are already part of the Self-Managing Security Architecture
(SMSA) should get the PGP Universal Satellite installer from their PGP Universal
Server administrator (the PGP Universal Satellite installer is included on the PGP
Universal Server CD and can be downloaded from the PGP Universal Server administrative interface). After installation, PGP Universal Satellite communicates with the local PGP Universal Server to get its policies.
Email users outside the SMSA get access to the PGP Universal Satellite installer via a link in an email message from an internal user that includes a
Smart Trailer or when they retrieve a message sent using PGP Universal Web
Messenger mail (refer to Applying Key Not Found Settings to External Users (on
page 183) for more information).
454
PGP Universal Server PGP Universal Satellite for Windows
External PGP Universal Satellite for Windows users also are sent an ActiveX® control that assists them with both installing and updating their PGP Universal
Satellite software. The ActiveX control is clearly labeled as being from PGP
Corporation.
In these cases, PGP Universal Satellite will follow a URL to download its policies from the appropriate PGP Universal Server.
Installation
Caution: PGP Universal Satellite for Windows cannot be installed on a system with PGP Desktop. If you currently have PGP Desktop on your system, do not install PGP Universal Satellite for Windows. If you are using a version of PGP Desktop prior to 9.0, you should upgrade. If you are using 9.0 or greater of PGP Desktop, you can configure PGP Desktop to do everything
PGP Universal Satellite for Windows does for you. See your PGP administrator for more information.
Installing PGP Universal Satellite for Windows is different for internal PGP
Universal Satellite users and external users.
Internal users simply need to get the installer and run it. External users need to download an Active X component and approve it to be installed and allowed to run.
To install PGP Universal Satellite for Windows for internal users
1 Download the PGP Universal Satellite installer onto the computer.
2 Double click the installer application.
3 Follow the on-screen instructions.
To install PGP Universal Satellite for Windows for external users
1 As part of the process of interacting with a PGP Universal Server via a
Smart Trailer or PGP Universal Web Messenger message, the Future
Message Delivery Options screen appears.
2 Select PGP Universal Satellite and click Choose Option .
455
PGP Universal Server PGP Universal Satellite for Windows
The PGP Universal Satellite ActiveX control asks for permission to install and run.
3 Click Yes .
4 Agree to the End User License Agreement.
You are prompted for permission to download the installer application.
5 Click Yes .
456
PGP Universal Server PGP Universal Satellite for Windows
PGP Universal Satellite begins installing and the following screen appears.
6 When the install is complete, click Continue .
The system prompts you to restart your computer.
Updates
When PGP Universal Satellite communicates with a PGP Universal Server that is running a newer version, PGP Universal Satellite will have the option of updating its software.
457
PGP Universal Server PGP Universal Satellite for Windows
The PGP Universal Server Automatic Update screen displays automatically on the computer on which PGP Universal Satellite is installed.
Click Install to begin the installation.
Click Remind Me Later to be reminded in 18 hours.
Files
The files that are created and/or used by PGP Universal Satellite are stored on the user’s computer at:
C:\Documents and Settings\<username>\Application
Data\PGP Corporation\PGP Universal Server
If your users are managing their own keys, PGP Corporation recommends backing up the keyring files ( secring.skr
and pubring.pkr
).
MAPI Support
MAPI (Messaging Application Programming Interface), a messaging architecture and a client interface used in Microsoft Exchange Server environments, is supported in PGP Universal Satellite for Windows.
MAPI support in PGP Universal Satellite for Windows means you get both PGP message security all the way to your users’ computers and the other features that MAPI makes available. MAPI support is available for both internal and external Satellite users.
458
PGP Universal Server PGP Universal Satellite for Windows
External MAPI Configuration
For external email users using PGP Universal Satellite, MAPI is no different than using POP or IMAP.
The external PGP Universal Satellite gets its policies from a PGP Universal
Server in the managed domain. This is the same PGP Universal Server that sent the Smart Trailer or PGP Universal Web Messenger message.
4
5
6
1
2
3
PGP Universal Server
Exchange Server
External MAPI user (with PGP Universal Satellite)
Example Corp. internal network
Example Corp. email user
Example Corp. DMZ
It does not matter if the PGP Universal Server in the managed domain is in
Internal or External Mode as long as it is accessible to the external PGP
Universal Satellite via HTTPS on the well-known port 443.
459
PGP Universal Server PGP Universal Satellite for Windows
Internal MAPI Configuration
For internal email users using PGP Universal Satellite, MAPI requires a slightly different configuration because the MAPI client must connect directly to its
Exchange Server.
1 PGP Universal Server
2 Example Corp. internal network
3 Exchange server
4 Internal MAPI user (with PGP Universal
Satellite)
5 Keys and policies
6 Example Corp. DMZ
In this configuration, email goes from the internal MAPI user with PGP
Universal Satellite to the Exchange Server and then on to its destination. PGP
Universal Satellite gets its keys and policies from a PGP Universal Server (to which it is “bound” (refer to Binding
(on page 428) for more information about
binding).
The advantages to this configuration include full support for MAPI features and full security for email messages, as messages are stored encrypted on the
Exchange Server and are encrypted all the way to the computer of the email user.
In some cases with internal Server Key Mode (SKM) users connecting to a PGP
Universal Server in External Mode, messages will be decrypted by the server before arriving at the client; use Client Key Mode (CKM) or Guarded Key Mode
(GKM) keys to ensure end-to-end security (refer to Key Mode
more information).
460
PGP Universal Server PGP Universal Satellite for Windows
Using MAPI
External users who are using PGP Universal Satellite do not have to do anything to begin sending and receiving messages securely. When they downloaded their copy of PGP Universal Satellite it included the appropriate policy from a
PGP Universal Server.
Because an email client that uses MAPI must always interface directly with a
Microsoft Exchange Server, internal MAPI users need to bind their Exchange
Server to their PGP Universal Server in a PGP Universal Satellite policy.
There are two ways to bind an Exchange Server to a PGP Universal Server to support internal MAPI users:
Pre-binding the PGP Universal Satellite installer: With pre-binding, the
PGP Universal Server administrator configures the PGP Universal Satellite installer with the name of the PGP Universal Server and the WINS name of the mail server before the installer is downloaded and distributed to end users
Manual binding: With manual binding, PGP Universal Satellite is first installed on the system of the end user, then a policy that includes the appropriate mail server (Exchange Server) and PGP Universal Server is created.
Both methods are described in Binding
Lotus Notes Support
Lotus Notes is a groupware application that supports messaging, calendaring, and scheduling capabilities. The Lotus Notes email client (versions 5.x and above) is supported in PGP Universal Satellite for Windows.
(Support for Lotus Notes email clients is not included in PGP Universal Satellite for Mac OS X.)
Support for Lotus Notes email clients in PGP Universal Satellite for Windows means you get both PGP message security all the way to your users’ computers and the other features that Lotus Notes makes available.
Lotus Notes email client support is available for both internal and external PGP
Universal Satellite users.
External Lotus Notes Configuration
For external email users, using a Lotus Notes email client is no different than using a POP or IMAP email client.
461
PGP Universal Server PGP Universal Satellite for Windows
The external PGP Universal Satellite gets its policies from a PGP Universal
Server in the managed domain. This is the same PGP Universal Server that sent the Smart Trailer or PGP Universal Web Messenger message.
1 PGP Universal Server
2 Domino server
3 External Lotus Notes user (with PGP
Universal Satellite)
4 Example Corp. internal network
5 Example Corp. email user
6 Example Corp. DMZ
It does not matter if the PGP Universal Server in the managed domain is in
Internal or External Mode, as long as it is accessible to the external PGP
Universal Satellite via HTTPS on the well-known port 443.
462
PGP Universal Server PGP Universal Satellite for Windows
Internal Lotus Notes Configuration
For internal PGP Universal Satellite users, Lotus Notes requires a slightly different configuration because the Lotus Notes email client must connect directly to its Domino Server.
1 PGP Universal Server
2 Example Corp. DMZ
3 Example Corp. internal network
4 Domino server
5 Internal Lotus Notes user (with PGP Universal
Satellite)
6 Keys and policies
In this configuration, email goes from the internal Lotus Notes user to the
Domino Server and then on to its destination. PGP Universal Satellite gets its keys and policies from a PGP Universal Server to which it is “bound” (refer to
Binding
(on page 428) for more information about binding).
The advantages to this configuration include full support for Lotus Notes features and full security for email messages, as messages are stored encrypted on the Domino Server and stay encrypted all the way to the computer of the Lotus Notes email user.
In some cases with internal Server Key Mode (SKM) users connecting to a PGP
Universal Server in External Mode, messages will be decrypted by the PGP
Universal Server before arriving at the client; use Client Key Mode (CKM) keys to ensure end-to-end security (refer to Key Mode
information about SKM and CKM).
463
PGP Universal Server PGP Universal Satellite for Windows
Using Lotus Notes
External Lotus Notes users who are using PGP Universal Satellite do not have to do anything to begin sending and receiving messages securely. When they downloaded their copy of PGP Universal Satellite it included the appropriate policy from a PGP Universal Server.
Because a Lotus Notes email client must always interface directly with a
Domino Server, internal Lotus Notes users need to bind their Domino Server to their PGP Universal Server in a PGP Universal Satellite policy.
There are two ways to bind a Domino Server to a PGP Universal Server to support internal Lotus Notes users:
Pre-binding the PGP Universal Satellite installer: With pre-binding, the
PGP Universal Server administrator configures the PGP Universal Satellite installer with the name of the PGP Universal Server and the fully qualified domain name of the mail server before the installer is downloaded and distributed to end users.
Manual binding: With manual binding, PGP Universal Satellite is first installed on the system of the end user, then a policy that includes the appropriate mail server (Domino Server) and PGP Universal Server is created.
Both methods are described in more detail in Binding
Notes IDs
All PGP Universal Server keys have SMTP email address associated with them: [email protected]
, for example.
The keys of internal Lotus Notes email client users have their Notes ID on their key in addition to a SMTP email address: CN=josem/O=notes6@notes6 , for example. (External users will never have a Notes ID on their key, as contact with external users is always using their SMTP email addresses.)
The keys of internal Lotus Notes email client users have both addresses, the
SMTP email address and the Notes ID, because requests for the key from PGP
Universal Satellite for Windows could specify either address.
Notes IDs can be seen in the Primary Email column of the Internal Users card, as well as the User Information screen for a Lotus Notes email client user.
User Interface
PGP Universal Satellite for Windows has a minimal user interface. There are two tabs: Policy and Log. You can also access PGP Universal Satellite functions from the Windows tray icon.
464
PGP Universal Server PGP Universal Satellite for Windows
The Policy Tab
The Policy tab lets the user control the policy settings that apply to it and import their PGP keys (if they have a PGP key, of course).
PGP Universal Satellite automatically manages policy settings. There is typically no reason for your users to modify their settings on the Policy tab.
Caution: Before making any changes to an existing messaging service, be sure to exit the user's email client.
The fields on the Policy tab include:
Note: Some fields are only available when a particular Server Type is selected. These fields are noted in the text.
Policies list: Shows the existing policies and each policy’s list of managed email domains. Click on a policy to see its settings.
Add: Lets you add a policy manually. Click Add , then select the appropriate settings in the Server and Key sections.
465
PGP Universal Server PGP Universal Satellite for Windows
Remove: Deletes the selected policy.
Type: Shows what type of device PGP Universal Satellite is interfacing with. There are three options: a PGP Universal Server Internal to your organization, a PGP Universal Server External to your organization, or a standard Mail Server.
Server: Shows the fully qualified domain name or IP address of the server with which PGP Universal Satellite is interfacing. Does not appear when
Type is set to PGP Universal Server External.
URL: Shows the URL to the PGP Universal Server that PGP Universal
Satellite is interfacing with. Appears only when Type is set to PGP
Universal Server External.
User: Shows the username to which the policy applies. This field is read only. Appears only when Type is set to PGP Universal Server Internal.
Email: Shows the email address to which the policy applies. This field is editable only when Type is set to PGP Universal Server External.
Binding: Binds a mail server (an Exchange Server, for example) to a PGP
Universal Server.
Appears only when Type is set to Mail Server.
Make sure not to bind a mail server to a PGP Universal Server except for the two required cases: an internal MAPI or Lotus Notes client running PGP
Universal Satellite or an internal PGP Universal Satellite user accessing a
PGP Universal Server in External Mode. For more information, refer to
Binding
SMTP: Controls the port on which PGP Universal Satellite is listening for
SMTP traffic. The default is Auto, which means the well-known ports (as assigned by the IANA) for the protocol will be used. You can specify a different port by selecting the editable box and entering the desired port number (the default is the SMTP well-known port 25). If the server supports SSL/TLS encryption, it will automatically be used by PGP
Universal Satellite.
POP: Controls the port on which PGP Universal Satellite is listening for
POP traffic. The default is Auto, which means the well-known ports (as assigned by the IANA) for the protocol will be used. You can specify a different port by selecting the editable box and entering the desired port number (the default is the POP well-known port 110). If the server supports
SSL/TLS encryption, it will automatically be used by PGP Universal
Satellite.
IMAP: Controls the port on which PGP Universal Satellite is listening for
IMAP traffic. The default is Auto, which means the well-known ports (as assigned by the IANA) for the protocol will be used. You can specify a different port by selecting the editable box and entering the desired port number (the default is the IMAP well-known port 143). If the server supports SSL/TLS encryption, it will automatically be used by PGP
Universal Satellite.
466
PGP Universal Server PGP Universal Satellite for Windows
Ignore SSL/TLS: Check if you want PGP Universal Satellite to pass through and ignore any data that is already encrypted by the email client using SSL/TLS.
If SSL/TLS is being used to protect data going from the email client to the mail server, PGP Universal Satellite cannot secure it. If you want PGP
Universal Satellite to be able to encrypt or sign that data, you need to disable SSL/TLS in the email client.
Key box: Shows the PGP key that is used by this policy to protect email messages.
If new users are added to a policy, the default key for that policy is automatically used unless the user has explicitly cleared the key from the policy.
Key Properties: Displays a dialog that lets you examine the properties of the key. The information found on the Key Properties dialog includes: identification of the user (usually the name and email address of the user to whom the key belongs), the key ID, type, size, creation date, expiration date, cipher, fingerprint, synchronization status with the server, and the ability to change the key’s passphrase.
The synchronization status with the server, which lets the owner of the key keep an encrypted, passphrase-protected copy of their private key on the server, can be changed at any time.
To change the passphrase for the key, click Change Passphrase , type the existing passphrase for the key and click OK , type the new passphrase, enter the new passphrase again, and finally click OK .
Export: Lets you export the key. Available only if allowed by the PGP
Universal Server administrator. To export a key, click Export , select a location, specify a file name, select a file type, decide whether to include the private key, then click Save .
Import: Lets you import an existing keypair ; that is, you can only import keys whose private key was included when the key was exported. If the key includes only the public key portion, you cannot import it. Available only if allowed by the PGP Universal Server administrator. To import a key, click
Import , locate and select the file of the key, click Open, and then click OK when asked if you want to import the key.
Clear: Removes the key from PGP Universal Satellite. Available only if allowed by the PGP Universal Server administrator.
Retrieve Policy: Click to retrieve policy settings from the PGP Universal
Server. Available only for External policies.
The Log Tab
The Log tab displays log entries for actions taken by PGP Universal Satellite.
The Log tab lets you verify that PGP Universal Satellite is processing your mail.
It can also be useful for troubleshooting purposes,
467
PGP Universal Server PGP Universal Satellite for Windows
PGP Universal Satellite has two logging levels: Normal and Verbose. Normal entries have three color-coded levels of severity (Error, Warn, and Info). Verbose logging adds a fourth type (Verbose) of log entry.
Verbose logging can generate very large log files; in order to prevent inadvertently large log files, the logging level will automatically revert to the
Normal level when the log window is closed.
The fields on the Log tab include:
View log for: Select the day for the logs you wish to view.
View level: Select the minimum severity of log entries you wish to view:
Error , Warn , Info , or Verbose . Selecting Verbose will set the logging level to Verbose. Verbose logging can generate very large log files; in order to prevent inadvertently large log files, the logging level will automatically revert to the Normal level when the log window is closed.
List of log entries: Shows the time stamp and the description of the log entry.
Save: Lets you save the log entries to a text or RTF file.
Shred: Lets you delete all log entries.
468
PGP Universal Server PGP Universal Satellite for Windows
Detach: Lets you detach the Log tab into a separate dialog, which can be resized for easier viewing.
The Satellite Tray Icon
The PGP Universal Satellite tray icon provides access to Satellite functions.
Note: The PGP Universal Satellite tray icon is hidden by default when PGP
Universal Satellite is installed. To see the PGP Universal Satellite tray icon if it is hidden, click Start > Programs > PGP Universal Server .
Right-click the PGP Universal Satellite tray icon to display the menu.
Each of the commands on the menu are described below.
Open PGP Universal Server
This command opens PGP Universal Satellite and displays the Policy tab.
469
PGP Universal Server PGP Universal Satellite for Windows
Purge Passphrase
This command purges from memory any cached passphrases.
PGP Universal Satellite for Windows caches your passphrase as a convenience so that you do not have to enter it each time you want to sign or decrypt a message. Your passphrase is cached until the application quits, which occurs automatically when you log out.
Note: Server Key Mode (SKM) users do not actually have a passphrase. The
PGP Universal Server maintains the private key and provides it to PGP
Universal Satellite when needed. So for SKM users, Purge Passphrase actually purges the private key from memory.
Once the passphrase cache is purged, you will have to enter your password the next time it is needed.
Note: If you are operating in Client Key Mode (CKM) or using a PGP Desktop key, it is a good idea to purge your passphrase cache if you leave your computer. This will prevent someone from being able to use your cached passphrase to sign/decrypt your messages while you are away.
To purge the passphrase cache
Select Purge Passphrase from the PGP Universal Satellite menu.
The passphrase cache is purged.
About PGP Universal Server
Select About to display the About PGP Universal Satellite dialog.
This screen displays both the names of the people who helped to create PGP
Universal Satellite and the version of PGP Universal Satellite being used.
Click OK to close the About PGP Universal Satellite dialog.
Hide
The Hide command removes the PGP Universal Satellite icon from the
Windows tray, but leaves the application running.
To hide the PGP Universal Satellite for Windows tray icon Right click the PGP
Universal Satellite tray icon and select Hide . The PGP Universal Server icon disappears from the Menu Bar.
To restore the PGP Universal Satellite tray icon if hidden
Click Start > All Programs > PGP Universal Server .
470
PGP Universal Server PGP Universal Satellite for Windows
The Policy tab appears on your screen and the PGP Universal Satellite icon appears in the Windows tray.
Exit
The Exit command removes the PGP Universal Satellite icon from the Windows tray and causes the application to quit.
Caution: If you quit PGP Universal Satellite for Windows, no email messages will be encrypted, decrypted, signed, or verified until it is restarted. Also, no key management will be done while PGP Universal Satellite is not running.
To exit PGP Universal Satellite for Windows
1 Right click the PGP Universal Satellite tray icon and select Exit .
If you email client is open, you will see a message telling you that exiting prevents PGP Universal Satellite from protecting your email and to close all open email applications before proceeding.
2 Click OK .
The PGP Universal Satellite application quits and the PGP Universal
Satellite icon disappears from the Windows tray.
To restart the PGP Universal Satellite for Windows application
Click Start > All Programs > PGP Universal Server .
The Policy tab appears on your screen and the PGP Universal Satellite icon appears in the Windows tray.
Note: Restarting your computer also restarts PGP Universal Satellite if the application is not running.
471
37
Configuring the Integrated
Keyserver
This section describes the Keyserver service, which is integrated into every
PGP Universal Server and holds the public keys of internal users.
You can configure Keyserver options from the Services>Keyserver card.
In This Chapter
Configuring the Keyserver Service.........................................................473
Overview
Every PGP Universal Server includes an integrated keyserver that is populated with the public keys of your internal users. When an internal user sends a message to another internal user, the PGP Universal Server goes to the keyserver to find the public key of the recipient to secure the message.
Depending on how your network is configured, the PGP Universal Servers of other organizations can also contact your keyserver to look for public keys.
External users’ PGP Desktop applications can do the same.
The keyserver is always on if the service is enabled, but PGP Universal Server administrators can control access to it via the Keyserver card. You can block or allow access to the keyserver by specified IPs and hostnames.
If you have the PGP Verified Directory activated, the keyserver will receive vetted user-submitted keys from the PGP Verified Directory. See Configuring the PGP Verified Directory
Configuring the Keyserver Service
You can allow access to the keyserver through non-SSL/TLS service, SSL/TLS service, or both.
473
PGP Universal Server Configuring the Integrated Keyserver
To configure the Keyserver service
1 Go to Services>Keyserver. On the Keyserver card, click Enable to enable the service.
2 To disable the Keyserver service, click Disable on the Keyserver card.
To configure the Keyserver service:
1 From the Services>Keyserver card, click Edit .
474
PGP Universal Server
The Edit Keyserver card appears.
Configuring the Integrated Keyserver
2 In the Public URL field, enter the keyserver’s network name. If the keyserver is behind a load balancer, this name may be different from the
PGP Universal Server’s network name.
Anytime the Public Keyserver URL changes, that information on the
Organization Key will immediately change. On user keys, the URL information will be updated the next time the Organization Key signature is renewed.
3 In the Interface field, select the appropriate interface for the Keyserver from the drop-down list.
4 In the Port field, enter a port number for the Keyserver to listen on or keep the default setting. The default port for the first interface connector is port
389. The SSL default is port 636.
The above two fields establish the interface and port on which the
Keyserver will be established.
5 Put a check in the SSL checkbox to require that connections to the
Keyserver be over SSL.
6 Put a check in the Require SSL Client Authentication checkbox to require that client connections be SSL-authenticated.
475
PGP Universal Server Configuring the Integrated Keyserver
7 Click the plus sign icon to add another network interface, and select the appropriate interface, port, and SSL information.
8 Click Save to save changes and return to the Keyserver card.
9 For each interface you enabled, you have the option of clicking Restrict
Access and establishing access control for the connection on the Access
Control for Connector dialog:
10 Put a checkmark next to Enable Access Control for Connector to enable access control, and select Hostname/IP or IP Range :
In the Hostname/IP field, enter a hostname or IP address, then click
Add . What you enter here will go onto the list in the Block or Allow field below. If you enter a hostname like example.com
, the name will be resolved to an IP address.
In the IP Range fields, enter starting and ending IP addresses for an
IP address range, then click Add . What you enter here will go onto the list in the Block or Allow field below.
476
PGP Universal Server Configuring the Integrated Keyserver
In the Block or Allow field, select Block these addresses or Allow only these addresses , as appropriate, for the IP addresses or ranges in the box below.
To remove an IP address or range from the box, select it then click
Remove .
11 Click Save to close the Access Control for Connector dialog.
477
38
Managing the Certificate
Revocation List Service
This section describes the Certificate Revocation List (CRL) service, which automatically generates and publishes a CRL, adds certificates to the CRL when their key is revoked, and lets you download the CRL via HTTP or LDAP. The
PGP Universal CRL service is RFC 3280-compliant.
PGP Universal Server also checks the CRLs it gets from other CRL Distribution
Points before encrypting a message to a certificate (see Certificate Revocation
Lists
(on page 380) for more information).
You configure the CRL service from the Services>Certificate Revocation card.
In This Chapter
Enabling and Disabling the CRL Service ................................................480
Editing CRL Service Settings .................................................................480
Overview
PGP Universal Server includes a CRL service that, when enabled (the default setting), monitors the status of keys and their associated certificates. When a key is revoked, the corresponding certificate is automatically added to the CRL.
There are two ways for a key to be revoked, causing the certificate to be added to the CRL:
The key is manually revoked by a PGP administrator (see Revoking the PGP
Key of an Internal User
If a new key is imported for an existing internal user, the old key is automatically revoked.
The only way to revoke a certificate is to revoke the corresponding key.
The CRLs created by PGP Universal Server are valid for a configurable number of days; the default is 7 days.
479
PGP Universal Server Managing the Certificate Revocation List Service
Enabling and Disabling the CRL Service
To enable or disable the CRL service
1 On the Services>Certificate Revocation card, click the Enable button to enable the service if it is not running.
2 To disable the CRL service if it is running, click the Disable button on the
Certificate Revocation card.
Editing CRL Service Settings
To edit settings for the CRL service
1 On the Services>Certificate Revocation card, click the Edit button.
480
PGP Universal Server Managing the Certificate Revocation List Service
The Edit Certification Revocation card appears.
2 In the URLs field, enter the URLs you want to be stamped into the CRL DP when the PGP Universal Server creates a certificate for a key.
Enter one URL per line.
3 In the Regeneration field, enter the number of days for which a CRL is valid.
The default is 7 days. When the threshold is reached, a new CRL is generated.
4 In the Interfaces fields, enter an interface and port you want stamped into the CRL DP for accessing the CRL via HTTP.
You must configure one interface for each HTTP URL you enter in the
URLs field. You can create additional interface/port combinations by clicking the plus-sign icon and entering the appropriate information.
The interfaces you configure have no effect on accessing the CRL via
LDAP.
5 Click Save .
The settings you established are saved.
481
PGP Universal Server Managing the Certificate Revocation List Service
482
39
System Graphs
This section describes system graphs, a feature that graphically displays information about your PGP Universal Server.
In This Chapter
Whole Disk Encryption ...........................................................................485
Recipient Domain Statistics ...................................................................487
Overview
Select Reporting>Graphs to view the graph screen. There are five system graphs:
CPU usage (Last 24 hours)
Message activity
Whole Disk Encryption
Recipient statistics
Recipient domain statistics
Click Refresh (at the top of the System Graphs screen) to refresh the information in the graphs.
CPU Usage
The CPU Usage graph displays information about the CPU usage of the hardware hosting your PGP Universal Server in the last 24 hours. The following categories are shown:
483
PGP Universal Server System Graphs
Nice . Shows CPU usage by processes running at a lower priority than any other processes; it is mostly used for low-importance background tasks and rarely shows much activity on PGP Universal Servers. Nice processes only run when the CPU is not running any other task.
System . Shows CPU usage by the PGP Universal Server software.
User . Shows CPU usage by PGP Universal Server users.
Message Activity
The Message Activity graph shows the number of messages the PGP Universal
Server encrypted, decrypted, and processed for the specified time period.
484
PGP Universal Server System Graphs
Available time periods are the previous 30 days, previous 6 months, and previous year.
Whole Disk Encryption
The Whole Disk Encryption chart shows the proportion of devices with PGP
Whole Disk Encryption in the following states:
Encrypted
Decrypted
Encrypting
Decrypting
485
PGP Universal Server
In error states
System Graphs
From this screen, you can export a CSV report on all PGP Whole Disk
Encryption activity data for each encrypted device, including the following:
User name
Primary email address
Last access by user
MAC address
Domain
IP address
PGP Desktop version
Device ID and type
Partition ID
Device status
To export PGP Whole Disk Encryption activity data
Click Export WDE Activity .
The data is exported in CSV format. The file name is WDE_Activity.CSV.
486
PGP Universal Server System Graphs
Recipient Statistics
The Recipient Statistics graph shows the number of recipients (internal and external) getting messages sent in the clear, sent signed, sent encrypted, and sent signed and encrypted.
Available time periods are the previous 30 days, previous 6 months, and previous year.
Recipient Domain Statistics
The Recipient Domain Statistics graph shows the number of domains receiving messages sent in the clear, sent signed, sent encrypted, and sent signed and encrypted.
487
PGP Universal Server System Graphs
Available time periods are previous 30 days, previous 6 months, previous year.
488
40
System Logs
This section tells you about the PGP Universal Server system logs.
In This Chapter
Enabling External Logging......................................................................492
Overview
The System Logs card lists and time stamps each action a PGP Universal Server takes. Analysis of the logs can help you determine how your configuration of the server and the policies you have established are affecting your email.
The list shows the most recent events at the top.
The list can be filtered by what actions were logged, date the action occurred, time the action occurred, and type of message (Information, Warnings, Notices, and Errors). There are 10 possible types of actions:
Administration logs are audit logs of configuration changes made through the administration console interface.
Backup logs provide information about events such as data and configuration restoration, and automatic and manual backups.
Client logs display messages about connections made from client software. For example, PGP Whole Disk Encryption event notices include device detection, disk encryption or decryption, device status changes, errors during events, and WDRT use or creation.
Cluster logs include messages about cluster join events and data replication notices.
Data Layer logs provide information on the data layer service, which is part of the system that sits between the PGP Universal Server database and the rest of the code.
Ignition Key logs record events such as adding and removing ignition keys and using ignition keys to unlock the server.
489
PGP Universal Server System Logs
Mail logs record mail proxy activities such as PGP Universal Server finding recipient keys, IMAP connections, and the starting and stopping of mail services.
Postfix logs display events associated with sending mail messages.
Update logs provide information about software-update specific actions.
Verified Directory logs include information about events such as user submission of keys and key-verification email.
Web Messenger logs display events such as users logging in and out of the service and messages being sent.
You can also search the log and save a copy of the log as a text file at any time.
Filtering the Log View
You can filter the log view based on multiple criteria.
To filter the view of the system log
1 Select Reporting > Logs .
2 Click the current Log selection and select the appropriate logged action from the drop-down list.
The list of log entries re-displays, showing only those entries for the appropriate action for the selected date.
3 To change the type of entries shown in the list, select the Display types you want to see and deselect the types you don’t want to see, then click
Find :
Information shows informative log entries, events of low importance.
Notice shows notification log entries, important events like starting and stopping processes.
Warnings shows warning log entries, indicating possible problems.
Errors shows error log entries, for example, serious and non-fatal errors.
The list of log entries re-displays each time you choose a filter.
4 To change the range of dates and times displayed, select 1 page , 1 hour , 6 hours , and so on, from the menu on the right. You can move between time periods one at a time by clicking the arrows.
490
PGP Universal Server System Logs
Searching the Log Files
Searches are not case–sensitive.
To perform a simple search in the list of log entries for a particular word or phrase
1 Enter the word or phrase in the Search field.
2 Check Regular expressions , as appropriate.
3 Choose any of the Log and Display types.
4 Click Search .
The list of log entries re-displays to show logs containing the word or phrase for which you searched.
To perform an advanced search based on days of the week, or dates and times
1 Click advanced .
2 Enter a word or phrase in the Search field, if necessary.
3 Check Regular expressions , as appropriate.
4 Choose any of the Log and Display types.
5 Enter the dates and times of the logs you want to view.
6 Click Search .
The list of log entries shows those entries time stamped at the times you specified for the selected dates.
Exporting a Log File
You may want to save a log file to examine it offline or you may want to save a record of log messages. The log file is a text file, so you can open it with any text editor.
To export log files
Click the Export Log button to save a log file for the log you are currently viewing.
You can also download just PGP Whole Disk Encryption login failure data to view offline.
491
PGP Universal Server System Logs
To export login failure data
On the Users/Internal tab, from the Options menu, select Export WDE Login
Failures For All .
The file WDE_Failures.CSV is exported.
Enabling External Logging
Log Settings lets you enable external system logging, which means you can send all log messages to an existing remote syslog server for central log gathering. Keeping logs for all of your systems in one location can help with log analysis.
When external syslog is enabled, the logs for the following PGP Universal
Server services are sent to the syslog server: administration, software updates, clustering, backups, Web Messenger, Verified Directory, Postfix, and mail. The logs of some generic services, such as cron (the system task scheduler), are sent as well.
To configure the log settings
1 Click on the Settings button.
The Log Settings dialog appears.
2 Put a checkmark next to Enable External Syslog .
492
PGP Universal Server System Logs
3 Choose the desired Protocol to use to send the logs (UDP or TCP) from the drop-down list.
The default protocol and port values are the most common values; they should be used unless you are certain you must use different values.
4 Specify the Hostname to which to send them.
5 Enter the desired Port number or use the default.
6 Click Save .
493
41
Shutting Down and
Restarting Services and
Power
This section discusses the tasks you can perform on the System Settings card.
In This Chapter
Shutting Down and Restarting the PGP Universal Server Software Services
Shutting Down and Restarting the PGP Universal Server Hardware.....501
495
PGP Universal Server Shutting Down and Restarting Services and Power
Overview
The System Settings card, found at System>General Settings, shows data about the PGP Universal Server you are using, lets you set the time for the server, update your license, stop and restart services, and shut down and restart the server.
496
PGP Universal Server Shutting Down and Restarting Services and Power
497
PGP Universal Server Shutting Down and Restarting Services and Power
PGP Universal Server
The Server Information section displays the version of the server currently installed and any important information or cautions that apply (a system update that’s ready to be installed, for example). It also includes links to software updates and licensing information.
Setting the Time
You need to set the time for your PGP Universal Server so that it knows what time it is; this is especially important for time-based operations such as scheduled backups.
To set the time
1 Click Set Time .
498
PGP Universal Server Shutting Down and Restarting Services and Power
The Set System Time dialog appears.
2 Select the appropriate time zone from the Time Zone drop-down list.
3 Select your preferred time and date formats.
4 Select either Set Time Manually and then set the correct time or Use
NTP Server and use the default NTP (time.pgp.com) server or specify a different one.
5 Click the Save button.
Updating Software
To update the software, click Updates .
499
PGP Universal Server Shutting Down and Restarting Services and Power
The Software Updates screen appears. See Updating PGP Universal Server
Software
(on page 549) for more information.
Licensing a PGP Universal Server
To enter, change, or view licensing information for this PGP Universal
Server
1 Click License .
The Enter License Information dialog appears.
2 In the Licensee Name field, enter the name of the person who owns the license.
Note: If you have used your license number for authorization in the past, you must enter your name and organization exactly the way you did the first time. If you are unable to authorize your software successfully and you have ruled out problems with your network connection, please contact PGP Support ( www.pgp.com/support/ ).
3 In the Licensee Organization field, enter the name of the organization that owns the license.
4 In the Licensee Email field, enter the email address of the person who owns the license.
5 In the License Number field, enter the license number for this server.
6 If you have been sent a license authorization from the PGP License
Administrator, click Manual , then paste the license authorization into the
License Authorization box.
Unless you have unusual network problems, you should have no need for manual authorization.
7 Click Save .
If there is a problem with the authorization, an error message appears at the top of the Enter License Information dialog.
If the authorization is successful, the System Settings card appears with the license information filled in.
Downloading the Release Notes
To download the Release Notes , click Release Notes in the Server Information section. The Release Notes for your version of the software appears.
500
PGP Universal Server Shutting Down and Restarting Services and Power
Shutting Down and Restarting the PGP Universal Server
Software Services
Services lets you shut down and restart the software services provided by PGP
Universal Server; the hardware and the administrative interface are not affected.
Restarting restarts any stopped services and reloads any running services; the server does not accept connections until the restart is complete. Stopping services shuts down all services until they are restarted; the server does not accept connections during this time.
Services include:
PGP Universal Web Messenger
Keyserver
PGP Verified Directory
Mail proxies
Clustering communication
Client software communication To restart services when services are running, click Restart Services . The server software is restarted. An confirmation message appears at the top of the screen when the restart is complete.
To stop all services, click Stop All Services .
All software services are stopped. An confirmation message appears at the top of the screen when the services are stopped.
To start all services when the services are stopped, click Start All Services .
All software services start. A confirmation message appears when the services are started.
Shutting Down and Restarting the PGP Universal Server
Hardware
Server Power lets you restart or shut down the hardware on which your PGP
Universal Server is running. Restarting stops all server functionality until the automatic restart is complete. Shut down stops all server functionality until the server is manually restarted.
To restart the PGP Universal Server, click Restart .
The PGP Universal Server restarts.
To shut down the PGP Universal Server, click Shut Down .
The PGP Universal Server shuts down.
501
PGP Universal Server Shutting Down and Restarting Services and Power
You must manually restart the server to restore operation.
502
42
Configuring SNMP
Monitoring
This chapter describes how to configure PGP Universal Server to allow network management applications to monitor system information for the device on which PGP Universal Server is installed, and to send system and application information to an external destination.
You can configure SNMP options from the Services>SNMP card.
In This Chapter
Downloading the Custom MIB File ........................................................504
Configuring the SNMP Service ..............................................................505
Overview
SNMP enables a network management application to monitor the health and activity of the PGP Universal Server software and the computer on which it is installed. The network management application can poll the PGP Universal
Server on a regular basis to extract information. Polling means that the network management application periodically queries the PGP Universal Server to get the desired status information, and SNMP is the protocol it uses.
You can configure all polling settings, including polling cycles, on the network management application. You can poll the following system information, as part of the standard MIB:
The number of instances of certain running processes
System memory usage
Disk usage
System load information
You can also download PGP custom MIBs that allow you to poll for messaging statistics, including the following:
The number of messages processed that day
The number of messages encrypted and/or signed that day
The number of messages decrypted that day
503
PGP Universal Server Configuring SNMP Monitoring
The number of messages processed total
The number of messages encrypted and/or signed total
The number of messages decrypted total
The number of messages currently in the mail queue
You can also set up the PGP Universal Server to use SNMP to send out trap information to one or more specified hosts or IP addresses. Traps are triggers set off by certain network events. You can configure the SNMP service to send out an alert every time the following events occur:
When the number of certain processes drops to zero
When the amount of available swap space drops too low
When a disk has less than 20% free space
When the 1-minute system load average rises above 4.0
When the 5-minute system load average rises above 1.0
When the 15-minute system load average rises above 1.0
Downloading the Custom MIB File
PGP Corporation provides a custom MIB extension to allow you to poll for PGP
Universal Server-specific information. The MIB files are called PGP-UNIVERSAL-
MIB.mib and PGP-SMI.mib. The root Object ID (OID) for the PGP Universal
Server custom MIB set is .1.3.6.1.4.1.17766.1.1.1, which is
.iso(1).org(3).dod(6).internet(1).private(4).enterprises(1).pgp(17766).products(1).p
gpuniversal(1).messaging(1).
To download the custom MIB files
1 From the Services>SNMP card, click Download PGP MIBs .
2 Save the zipped file mibs.zip to your desktop.
The MIB files download to your desktop.
3 Unzip mibs.zip, and extract the files PGP-UNIVERSAL-MIB.mib and PGP-
SMI.mib.
4 Depending on which SNMP browser you are using, you may need to compile the MIBs before you can add them to the browser. The MIB files are formatted as text and may need to be converted to a database form before they can be used. Consult the documentation for your SNMP browser.
5 Import the MIBs to your SNMP browser.
504
PGP Universal Server Configuring SNMP Monitoring
Configuring the SNMP Service
To enable the SNMP service
1 On the Services>SNMP card, click the Enable button to enable the service.
2 To disable the SNMP service, click the Disable button on the SNMP card.
To configure the SNMP service
1 From the SNMP card, click the Edit button.
505
PGP Universal Server
The Edit SNMP card appears.
Configuring SNMP Monitoring
2 In the Interface field, select the interface on which you want to allow
SNMP polling of the PGP Universal Server.
You cannot specify a port because the standard port for SNMP traffic is always port 161.
3 In the Community field, enter the community name, also called the community string. The community name acts as a password, allowing the network management application to poll the PGP Universal Server. You will need to enter the same community name in your SNMP browser.
4 In the SNMP Traps Recipient field, enter the IP or hostname you want to receive SNMP trap data.
5 Click the plus sign icon next to the Recipient field to add another recipient.
There is no limit to the number of IPs you can add.
6 Click Save to save changes and return to the SNMP card.
506
PGP Universal Server Configuring SNMP Monitoring
7 You have the option of clicking Restrict Access and establishing access control for the connection on the Access Control for Connector dialog:
8 Put a checkmark next to Enable Access Control for Connector to enable access control and select Hostname/IP or IP Range :
In the Hostname/IP field, enter a hostname or IP address, then click
Add . What you enter here will go onto the list in the Allow only these addresses field below. If you enter a hostname like example.com
, the name will be resolved to an IP address.
In the IP Range fields, enter starting and ending IP addresses for an
IP address range, then click Add . What you enter here will go onto the list in the Allow only these addresses field below.
To remove an IP address or range from the box, select it and click
Remove .
9 Click Save to close the Access Control for Connector dialog.
507
43
Setting Network Interfaces
This section tells you about network settings and how to modify them. It also describes certificates and tells you how to work with them.
In This Chapter
Connecting to a Proxy Server.................................................................511
Changing Interface Settings...................................................................512
Adding Interface Settings.......................................................................512
Deleting Interface Settings ....................................................................513
Editing Global Network Settings ............................................................513
Working with Certificates.......................................................................514
509
PGP Universal Server Setting Network Interfaces
Overview
The Network Settings card lets you view and change the settings for the interfaces the PGP Universal Server is using to attach to your network.
510
PGP Universal Server Setting Network Interfaces
These settings will have been originally configured using the Setup Assistant.
You can have more than one network interface. Each interface must have its own IP address.
You can also use the Network Settings card to manage the certificates your
PGP Universal Server uses.
If you want to change the network settings of any Primary or Secondary cluster member, you will need to break up the cluster first, change the settings, and reestablish the cluster. See Clustering and PGP Universal Web Messenger (on
page 524) for information on clusters and network settings.
Connecting to a Proxy Server
If your PGP Universal Server does not have a direct Internet connection, you can still receive licensing authorization and automatic system software updates from PGP Corporation through an HTTP proxy server.
Configure the proxy server to authenticate and authorize the PGP Universal
Server, and to proxy HTTP traffic for updates and license authorization requests.
Make sure the proxy access list and authentication parameters are correct. The proxy server must also be able to contact and relay HTTP traffic to and from
PGP Corporation.
1 From System>Network, click Proxy Configuration .
The Proxy Configuration dialog appears.
511
PGP Universal Server Setting Network Interfaces
2 Select Enable Proxy Server to configure the connection to the proxy server.
3 Type in the following proxy server information:
Hostname/IP
Port number
Username (optional)
Passphrase (optional)
4 Click Save .
Changing Interface Settings
To change the settings of an interface
1 Select the interface whose settings you want to change from the Edit drop-down list.
2 Establish the appropriate settings for the Physical Adapter (the physical network cards on your hardware), IP Address, and Subnet Mask fields.
3 Click Save .
Adding Interface Settings
To add an interface
1 Click the Add icon.
A new interface number appears in the Edit field; it will be numbered sequentially from the highest existing interface number.
2 Establish the appropriate settings for the Physical Adapter , IP Address , and Subnet Mask fields.
3 Click Save .
The new interface is added.
512
PGP Universal Server Setting Network Interfaces
Deleting Interface Settings
To delete an interface
1 Click the Delete icon to the right of the Edit field.
A confirmation dialog appears.
Caution:
You may need to reassign services assigned to the interface you are trying to delete before
you can delete the interface. A message will tell you which services need to be reassigned.
2 Click OK .
Editing Global Network Settings
Your PGP Universal Server needs to have a hostname and needs to know about domain name servers (DNS) it can use. These will have been configured when you first accessed your server using the Setup Assistant; existing settings can be changed here.
To edit the global network settings
1 In the Hostname field, enter a fully qualified domain name for the server
(keys.example.com, for example).
2 In the DNS Servers box, remove the IP address of an existing DNS server or add the IP address of a new DNS server.
3 In the Gateway box, enter the IP for the network gateway.
4 Click Save.
Assigning a Certificate
When you assign a certificate to an interface, any service bound to that interface will automatically use the certificate for SSL/TLS traffic.
To assign a certificate to an interface
1 In the Assigned Certificate section of the Network Settings card, click the drop-down list.
513
PGP Universal Server Setting Network Interfaces
The SSL/TLS certificates that can be assigned to the interface shown at the top of the Network Settings card appear.
2 Select the appropriate certificate, then click Save.
The certificate you selected is assigned to the interface.
For information about adding certificates to the list, see Working with
Certificates
Working with Certificates
To see the Certificates card, navigate to the Network Settings card
(System>Network in the administrative interface) and click the Certificates button in the lower left corner of the screen.
The Certificates card lets you view existing certificates, import existing certificates, and generate self-signed certificates and new certificate requests.
The Setup Assistant automatically creates a self-signed certificate for use with
SSL/TLS traffic. Because this certificate is self signed, it may not be trusted by email or Web browser clients. Specific behavior in response to this self-signed certificate depends on the specific email or web browser client and its security settings.
Note: PGP Corporation recommends you obtain a valid SSL/TLS certificate for each of your servers from a public Certificate Authority, such as GeoTrust, available at the PGP Online Store ( www.pgpstore.com
). Not doing so will lead to incompatibilities with some email clients and Web browsers.
You can also use pre-existing keys and certificates for SSL/TLS traffic (you must import them first so that they appear on the Certificate card, then you can assign them using the Certificate Assignment card).
Most commonly, these keys and certificates are used in conjunction with
Apache Web servers to provide secure communications between Web browsers and Web servers.
514
PGP Universal Server Setting Network Interfaces
Importing an Existing Certificate
If you have an existing certificate you would like to assign to an interface, you must import it first.
To import a certificate
1 Click Add Certificate on the Certificates card.
515
PGP Universal Server
The New SSL/TLS Certificate dialog appears.
Setting Network Interfaces
2 Click Import.
516
PGP Universal Server
The Import SSL/TLS Certificate screen appears.
Setting Network Interfaces
3 Select Import Certificate File and use the Choose File button to locate the file of the PKCS #12 certificate.
If you have a native Apache-style SSL/TLS certificate, you can paste both the public and private portions of the certificate into the Import Certificate
Block box in any order.
4 If the certificate you are importing has a passphrase, enter it in the
Passphrase field.
5 Click Import.
The Import SSL/TLS Certificate screen disappears. The certificate you just added appears on the Certificate card. It can now be assigned to an interface.
517
PGP Universal Server Setting Network Interfaces
Generating a Certificate Request
Services that the PGP Universal Server runs that use the SSL protocol require a server-side SSL/TLS certificate, which includes the DNS name for the IP address on which the service is running. To issue a certificate, the CA vendor needs information found in a certificate request.
To generate a certificate request
1 Click Add Certificate on the Certificates card.
The New SSL/TLS Certificate dialog appears.
2 Enter the PGP Universal Server domain name in the Hostname field.
3 In the Key Type field, the only supported option is RSA.
4 In the Key Size field, select 1024, 1536, or 2048 from the drop-down list.
5 In the Expiration field, select 6 months, 1 year, 2 years, 3 years, or 5 years from the drop-down list.
6 Type an email address in the Contact Email field.
7 Type your organization’s name in the Organization Name field.
8 Type your organization’s unit designation in the Organization Unit field.
9 Type a city or locality, as appropriate, in the City/Locality field.
10 Type a state or province, as appropriate, in the Province/State field. Do not abbreviate the state or province name. For example, enter “California,” not “CA.”
11 Type a country in the Country field.
12 To generate a self-signed certificate that you can use right away, click
Generate Self-signed after you have entered all the values; a new, selfsigned certificate will be created, which you can then assign to an interface. Skip the rest of this procedure because it does not apply.
13 To generate a certificate signing request (CSR), click Generate CSR . If you choose this option, the certificate will appear on the Certificate card labeled
“Pending” and you will subsequently need to add the certificate once it has been validated and returned by the Certificate Authority (CA).
The New SSL/TLS Certificate dialog disappears. The certificate request is created with the settings you specified.
518
PGP Universal Server Setting Network Interfaces
The CSR dialog appears, showing the certificate request.
14 Copy the contents of the CSR dialog to a file, then click OK.
15 Submit this file to your CA.
The CA will send the certificate back to you when they have approved it.
16 When the certificate request has been approved, add the pending certificate (it will appear on the Certificates card), and then assign it to an interface using the Certificate Assignment card.
Adding a Pending Certificate
When you send a certificate request, the certificate will appear on the
Certificate card listed as pending. When the certificate request is approved, you need to add the pending certificate before it can be assigned to an interface.
To add a pending certificate
1 Click the plus-sign icon in the Import column of the pending certificate you are adding.
519
PGP Universal Server
The Add Certificate to Key dialog appears.
Setting Network Interfaces
2 Paste the validated certificate file that was sent to you by the CA into the
Certificate Block box.
3 Click Save.
The Add Certificate to Key dialog disappears. The certificate is ready for inspection and can be assigned to an interface.
Inspecting a Certificate
To inspect the settings of a certificate
1 Click the name of the certificate whose settings you want to inspect.
520
PGP Universal Server
The Certificate Info dialog appears.
Setting Network Interfaces
2 Inspect the information about the certificate you selected. You may need to click more to see all the certificate data, which will appear in a pop-up dialog.
3 Click OK.
The Certificate Info dialog disappears.
Exporting a Certificate
To export a certificate to a PKCS #12 file
1 Click the name of the certificate you want to export.
The Certificate Info dialog appears.
2 Click Export.
521
PGP Universal Server
The Export Key dialog appears.
Setting Network Interfaces
3 To export the certificate with just the public key, select Export.
4 To export the certificate with the private key, select Export Keypair and enter a passphrase to protect the exported key file, then click Export.
5 Specify a location you want to save the file to, then click Save.
The certificate is saved to a PKCS #12 file.
Deleting a Certificate
To delete a certificate
1 Click the Delete icon of the certificate you want to delete.
A confirmation dialog appears.
2 Click OK.
The confirmation dialog disappears. The certificate is deleted.
522
44
Clustering your PGP
Universal Servers
This section describes the Clustering feature, which allows multiple PGP
Universal Servers in an organization to synchronize with each other.
In This Chapter
Clustering and PGP Universal Web Messenger ....................................524
Changing Network Settings in Clusters .................................................529
Managing Secondary Settings in Clusters .............................................530
Overview
When you have two or more PGP Universal Servers operating in your organization, you can configure them to synchronize with each other; this arrangement is called a “cluster.”
In a cluster, one of the PGP Universal Servers is designated as the Primary server for the cluster; all other cluster members are designated as Secondary servers. The Secondary servers in a cluster synchronize their users, keys, managed domains, and policies with the Primary server. Cached keys found in the mailflow are also replicated across the cluster.
Caution: Be careful joining an already-configured PGP Universal Server into a cluster. All users and policies on the joining server will be deleted and replaced with those of the Primary server.
While a Secondary cluster member becomes unavailable and disconnected from the Primary, it will not receive synchronized data. If the Secondary is disconnected for more than 24 hours, when it reconnects to the Primary it will execute a resynchronization. Resynchronizing data may take several hours, particularly if PGP Universal Web Messenger is in High Availability Mode. All services on the Secondary are stopped while resynchronization occurs.
523
PGP Universal Server Clustering your PGP Universal Servers
Benefits of clustering include lower overhead (spreading the system load between the PGP Universal Servers in the cluster means greater throughput) and the ability for email services to continue working even if one of the servers in the cluster goes down, including the Primary server.
If you create a cluster that includes a PGP Universal Server in a gateway placement and an internal user sends an email message to an internal user in
Server Key Mode, that message may not be encrypted, to prevent recipients from receiving messages they cannot decrypt. You can avoid unencrypted messages in this scenario by using Client Key Mode instead of Server Key
Mode or by not using servers in a gateway placement in a cluster. Disabling the
No Encryption for Regular Internal Users rule on the Outbound chain will also prevent this problem.
Updates to the PGP Universal Server software are not propagated between cluster members; all PGP Universal Servers in a cluster must update their own software.
Note: PGP Corporation recommends that all members of a cluster use the same version of the PGP Universal Server software. If you need to update to version 2.7 from a previous version, refer to the PGP Universal Server
Upgrade Guide for more information. If you are updating from version 2.x to any later version of 2.x, remove your PGP Universal Servers from email and port traffic. First update the Primary server, then update the Secondary servers. Do not break the cluster. The cluster members will temporarily be running different versions of the software, but they will continue to share cluster data.
Clustering and PGP Universal Web Messenger
If you have multiple PGP Universal Servers clustered together, you can choose to store PGP Universal Web Messenger user account information in either of 2 modes.
High Availability Mode replicates new PGP Universal Web Messenger user accounts on all clustered universal servers running the service. All external user account information exists on all members of the cluster. If a cluster member is not functioning, PGP Universal Web Messenger users will still be able to use the service.
Home Server Mode assigns a home PGP Server for each new PGP
Universal Web Messenger user account. All account information for an external user exists on a single cluster member.
524
PGP Universal Server Clustering your PGP Universal Servers
When the PGP Universal Web Messenger service is running, PGP
Universal Web Messenger performs load balancing by spreading new email accounts between the PGP Universal Servers in a cluster. Every 10 minutes the server recalculates its load-balancing decision. New PGP
Universal Web Messenger accounts are created on the server that currently hosts the fewest number of accounts. All future email for a specific external user will be stored on the assigned server in the cluster
(chosen at account creation time), allowing for better load balancing. If you remove a Secondary server from a cluster, all the PGP Universal Web
Messenger email stored on that Secondary is lost.
If you add a new Secondary cluster member while High Availability Mode is enabled, PGP Universal Web Messenger user data will not automatically be transferred to the new Secondary. Contact PGP Support
( www.pgp.com/support ) for help transferring the data.
Refer to Configuring PGP Universal Web Messenger
more information on High Availability Mode.
Note: If a PGP Universal Server in a cluster does go down in Home
Server Mode, the PGP Universal Web Messenger inboxes of the users on that server will not be available until you bring back up that server.
Cluster Status
You can quickly determine the cluster status of a PGP Universal Server by looking at the Clustering card. The Clustering card shows a list of the
IP/hostnames and properties of all the other servers in the cluster.
If there are no member IP addresses or hostnames in the list and you can see the message “This server is not participating in a cluster,” then the server is not in a cluster.
525
PGP Universal Server Clustering your PGP Universal Servers
If the top item in the Properties column says “Secondary,” then the machine you are looking at is a Primary server that has at least one
Secondary server in the cluster. The member name showing in the
Clustering card is a Secondary server.
Because this is a Primary server in the cluster, Add Secondary Cluster
Member is shown in bold type (thus selectable) and the Join Cluster button is disabled because it is only used by Secondary servers to join a cluster.
The other items in the Properties column indicate functions for which the
Secondary server(s) is configured. The Login icon lets you log in to the
Secondary server(s) if you need to make configuration changes. The Delete icon lets you delete the Secondary server from the cluster.
If the top item in the Properties column says “Primary,” then the machine you are looking at is a Secondary server. The top member showing in the
Clustering card is a Primary server. Any other IP/hostnames belong to other
Secondary cluster members.
526
PGP Universal Server Clustering your PGP Universal Servers
Because this is a Secondary server, Add Secondary Cluster Member is disabled (because you cannot add a Secondary server to another
Secondary server) as is the Join Cluster button, because the server is already a member of a cluster.
You can log into other members of the cluster from the Clustering card.
Click the icon in the Login column for the cluster member you want to log into.
Creating Clusters
This procedure can be used at any time to create a cluster. You can designate which server will act as Primary and which as Secondary in the cluster when you are first configuring the PGP Universal Server during setup. However, any server can act as Primary as long as it is not already Secondary to any other server. Note that if you make an already-configured server into a Secondary server, it will lose all its configured information and take on all the information on the Primary server.
527
PGP Universal Server Clustering your PGP Universal Servers
To create a cluster
1 On the Primary server, use Add Secondary Cluster Member on the
Clustering card of the administrative interface to add the Secondary server(s) in the cluster.
You will need to know either the hostname or the IP address of the
Secondary servers. The Secondary servers you add will appear as pending on the Clustering card.
2 What you do next depends on whether the Secondary server is already configured:
528
PGP Universal Server Clustering your PGP Universal Servers
If the Secondary server is already configured, on the Secondary servers, use the Join Cluster button to join the cluster.
You will need to know either the hostname or the IP address of the
Primary server.
If the Secondary server you added is not yet configured, click the button in the Login column to access the Setup Assistant on the
Secondary Server and begin configuring the server.
Deleting Clusters
If you need to dismantle a cluster, the recommended procedure is:
1 On the Primary server in the cluster, delete the Secondary servers.
2 On the Secondary servers, delete the Primary server.
Changing Network Settings in Clusters
Changing the network settings of any Primary or Secondary cluster member will keep the servers from communicating with each other. To change network settings, you will have to remove the servers from the cluster, change the settings, and then reestablish the cluster. Make sure all the cluster members now have the correct hostname and IP address information. See Setting
Network Interfaces
(on page 509) for information on network settings.
529
PGP Universal Server Clustering your PGP Universal Servers
Managing Secondary Settings in Clusters
Setting up a cluster in intended to spread the system load. Some settings are inherited by the Secondary servers from the Primary. The settings you can configure directly on the Secondary server help you balance the amount of work done by each PGP Universal Server. You can manage the following settings directly on a Secondary server:
Mail proxy settings
Mail routes
Services; for example, you can turn on and off PGP Universal Web
Messenger, keyserver functionality, SNMP polling and traps, and the PGP
Verified Directory. However, you will not be able to change the settings associated with the services; those are inherited from the Primary.
Licensing
Network settings
Backup and restore
Downloading and installing software updates
Purging the key cache
Directory synchronization
PGP Verified Directory User key vetting
530
45
Protecting PGP Universal
Server with Ignition Keys
This section describes the Ignition Key feature, which protects your PGP
Universal Server in the event an unauthorized person gains physical control of the hardware.
In This Chapter
Preparing Hardware Tokens to be Ignition Keys....................................533
Configuring a Hardware Token Ignition Key...........................................535
Configuring a Soft-Ignition Passphrase Ignition Key ..............................535
Overview
Ignition Keys protect the data on your PGP Universal Server (your Organization
Key, internal and external user keys in SKM mode, and optionally PGP Universal
Web Messenger messages) in case an unauthorized person gains physical control of your PGP Universal Server.
The Ignition Keys card shows the current status of the PGP Universal Server at the top of the screen: for example, Server is unlocked . It also lists all Ignition
Keys currently configured on the PGP Universal Server. If there are no Ignition
Keys configured, There are currently no ignition keys appears.
There are two types of Ignition Keys:
Hardware Token . When you insert a PKCS#11 token in the PGP Universal
Server, the PGP Universal Server will detect it and allow you to use it as an
Ignition Key. The token must contain a single key, which must be protected by a PIN. You can cache the token’s PIN so that you do not need to enter the PIN at restart, just have the token present.
Soft-Ignition Passphrase . A passphrase you specify protects the PGP
Universal Server.
If the PGP Universal Server is protected by an ignition key, the following information is stored encrypted on the server:
531
PGP Universal Server Protecting PGP Universal Server with Ignition Keys
PGP Universal Web Messenger passphrases. (If you do not have an
Ignition Key, PGP Universal Web Messenger passphrases are stored in the clear.)
PGP Universal Web Messenger messages, if you choose it. Enable this option on the Services>Web Messenger card. See Configuring PGP
Universal Web Messenger
(on page 353) for more information.
Internal and external user private (SKM) keys.
Whole Disk Recovery Tokens.
Organization key, public and private.
Cluster shared secrets.
Using the Ignition Key feature, you can provide several levels of protection for the hardware hosting your PGP Universal Server:
No ignition key protection.
Soft-ignition key with passphrase-only protection (no hardware token).
Hardware ignition key with PIN cached.
Hardware ignition key with PIN uncached.
You can create as many Ignition Keys as you like; any combination of hardware token keys and soft-ignition passphrase keys. If you have multiple administrators, for example, you might want to create separate Ignition Keys for each administrator.
If you add or remove an Ignition Key, the database begins encrypting or decrypting immediately. Additional Ignition Keys cannot be added or removed while the database is encrypting or decrypting.
If you configure one or more Ignition Keys, but they are not available when the
PGP Universal Server is restarted, the Organization Key can be used to unlock the server.
During normal operation, the PGP Universal Server is unlocked; it automatically locks on restart if you have ignition keys enabled. You can manually lock a PGP
Universal Server only by rebooting it; you cannot use the administrative interface to lock it.
You can unlock a PGP Universal Server in any of the following ways:
By inserting a hardware token Ignition Key with a cached PIN. In this case, the PGP Universal Server will be unlocked automatically.
By inserting a hardware token Ignition Key with an uncached PIN, and then supplying the PIN.
By supplying a configured soft-ignition passphrase.
Caution: Changing the Organization Key deletes Ignition Keys. If you have hard or soft token Ignition Keys configured, regenerating the Organization
Key will delete them.
532
PGP Universal Server Protecting PGP Universal Server with Ignition Keys
Ignition Keys and Clustering
Ignition Keys are synchronized throughout the cluster; any Ignition Key can be used to unlock any PGP Universal Server in the cluster. However, each PGP
Universal Server in the cluster must be unlocked independently on startup.
If a cluster member is locked, that status will be visible on the cluster screen.
Preparing Hardware Tokens to be Ignition Keys
Before you can add a hardware token Ignition Key, you must prepare the token.
Currently only the Athena ASEKey USB token can be used as a hardware
Ignition Key.
To use an Athena token as a hardware Ignition Key token with PGP Universal
Server, the Athena token must have a PGP keypair on it. The only way to get a
PGP keypair onto an Athena ASEKey token is using PGP Desktop. One of the
PGP Universal Server CDs you received contains a copy of PGP Desktop and the necessary USB token drivers.
The token must have one keypair and a PIN to function as an Ignition Key.
To put a PGP keypair onto an Athena ASEKey token
1 Obtain an Athena ASEKey USB token.
This is the only token that can be used as an Ignition Key with PGP
Universal Server 2.7.
2 Install PGP Desktop 9.7 for Windows onto a Windows system (if you don’t already have a Windows system with PGP Desktop installed).
You will use PGP Desktop on this Windows system to either create a keypair on your Athena token or copy an existing keypair to the token.
3 Install the Athena driver software onto the Windows system. Use the 4.17 version of the driver.
The file name is ASECardCryptoToolkit417.msi (or 64-bit
ASECardCryptoToolkit417x64.msi); it includes the ASEKey drivers and the
PKCS#11 library. You can get the driver software from Athena Smartcard
Solutions.
4 Once the Windows system has both PGP Desktop for Windows 9.7 and the Athena driver software installed, open PGP Desktop.
5 Insert the Athena ASEKey token into an available USB port on the
Windows system.
533
PGP Universal Server Protecting PGP Universal Server with Ignition Keys
6 You have two options for getting a PGP keypair onto your Athena ASEKey token: you can create a new PGP keypair directly on the token or you can use the Send To shortcut menu to send an existing PGP keypair to the token.
7 To create a new PGP keypair on your Athena ASEKey token, pull down the
File menu and select New PGP Key .
When the PGP Key Generation Assistant appears, make sure to check the
Generate Key on Token option, then click Next .
8 On the Name and Email Assignment screen, enter a name and an email address (if you plan on using this PGP keypair only as an Ignition Key for
PGP Universal Server, you can leave the Primary Email field empty; no email address on a keypair means no messages will be encrypted to the key nor can it be uploaded to the PGP Global Directory. You will be asked if you want to continue without an email address; click Yes.). Click Next .
9 On the Passphrase Assignment screen, type the PIN of your Athena
ASEKey token (which will now also be used as the passphrase for keypair); the default for Athena tokens is eight 1s (11111111); click Next .
10 PGP Desktop generates the key on the token. When the process completes, click Next .
11 On the PGP Global Directory Assistant screen, click Skip so that the public key is not sent to the PGP Global Directory. When PGP Desktop reappears, click the Smart Card Keys item in the PGP Keys Control box; the PGP keypair you just created should appear on the right.
12 To copy an existing PGP keypair to your Athena ASEKey token, click the All
Keys item in the PGP Keys Control box. Right click the keypair you want to send to the token (it must be a 1024-bit RSA keypair, not just a public key).
13 In the shortcut menu, select Send To > Smart Card (if Smart Card is grayed out, the selected key does not meet the requirements to be on the token).
A warning message explains that the passphrase for the selected keypair will change to the PIN of the token; click OK .
14 Type the current passphrase for the selected keypair, then click OK .
15 Type the PIN of the Athena ASEKey token, then click OK .
The keypair is copied to the token.
16 As the default PIN for Athena tokens is publicly known, you need to change it immediately.
The Athena ASEKey token now has a PGP keypair on it. It can be used as a hardware Ignition Key with a PGP Universal Server.
534
PGP Universal Server Protecting PGP Universal Server with Ignition Keys
Configuring a Hardware Token Ignition Key
To add a hardware token Ignition Key
1 On the Ignition Keys card, click Add Ignition Key .
The Add Ignition Key dialog box appears.
2 Insert the hardware token you wish to use. The system will read the token’s manufacturer and serial number.
3 In the Ignition Key Name field, enter a name for the Ignition Key you are creating.
4 Select Hardware Token .
5 If you want to store the token’s PIN on the PGP Universal Server so that you do not need to enter it on restart, enable Cache PIN and enter the PIN for the token you are using.
Caching the token’s PIN can save time when you are restarting the PGP
Universal Server, but it also lowers security.
If you leave the token in the server and cache the PIN, the server will be unlocked automatically at restart, for example in the event of a power failure. This option is useful if the box is installed in a remote location, because you will not have to go there to enter the PIN. However, this option compromises the security of using an Ignition Key.
6 Click Save .
The Ignition Keys card appears; the Ignition Key you just created displays on the list.
Configuring a Soft-Ignition Passphrase Ignition Key
To add a soft-ignition passphrase Ignition Key
1 On the Ignition Keys card, click Add Ignition Key .
The Add Ignition Key dialog box appears.
2 In the Ignition Key Name field, enter a name for the Ignition Key you are creating.
Soft-Ignition Passphrase is already selected.
3 In the Passphrase field, enter a passphrase for this Ignition Key.
4 In the Confirm field, enter the same passphrase again.
5 Click Save .
535
PGP Universal Server Protecting PGP Universal Server with Ignition Keys
The Add Ignition Key dialog disappears; the Ignition Key you just created appears on the list.
Deleting Ignition Keys
At some point you may no longer need an Ignition Key.
To delete an Ignition Key
1 Click the icon in the Delete column of the Ignition Key you want to delete.
A confirmation dialog appears, asking if you are sure you want to delete this Ignition Key.
2 Click OK .
The Ignition Key is deleted.
Deleting the Ignition Key means all formerly protected data is no longer protected.
536
46
Backing Up and Restoring
System and User Data
This section describes PGP Universal Server’s backup and restore capabilities.
You can configure Backup options from the System>System Backups card.
In This Chapter
Configuring the Backup Location ...........................................................539
Restoring From a Backup.......................................................................541
Overview
Your data is important. To help make sure that it does not get lost, PGP
Universal Server supports backing up your data in two ways: scheduled backups and on-demand backups.
Note: Backup files, whether scheduled or on-demand, are always encrypted to your Organization Key before they are sent to the backup location.
Backup files can be stored on the PGP Universal Server, or they can be automatically sent via FTP or SCP to a location you specify. If your remote host is temporarily unavailable, the backup file is stored on the PGP Universal Server until the host becomes available. Make sure that you get the backup file from the host in binary format, not ASCII.
Backups include all information necessary to restore the PGP Universal Server to its exact condition when the backup was created, including proxy and policy settings, as well as keys and user information. PGP Corporation recommends making periodic backups of all of your PGP Universal Servers. Each backup is a full backup.
The System Backups list shows both pending backups (if scheduled) and existing backups.
PGP Universal Server also supports multiple ways of restoring data from a backup.
537
PGP Universal Server Backing Up and Restoring System and User Data
Caution: It is not possible to upload backups of 2GB or larger through the
PGP Universal Web interface. Contact PGP Support ( www.pgp.com/support ) http://www.pgp.com/support/\n for help restoring your data.
Creating Backups
PGP Universal Server supports two kinds of backups:
Scheduled backups . You set up a schedule so that backups of your data are made automatically.
On-demand backups . You create a backup immediately.
Scheduling Backups
To schedule automatic backups
1 On the System>System Backups screen of the administrative interface, click Backup Schedule .
The Backup Schedule dialog appears.
2 Click Enable Scheduled Backups .
3 Select the boxes under the names of the days of the week you want backups performed.
4 Specify a time for the backups to begin in the Start backups at field.
5 Click Save .
538
PGP Universal Server Backing Up and Restoring System and User Data
Performing On-Demand Backups
To create a backup right now, on the System>System Backups screen of the administrative interface, click Backup Now .
A backup of your data is performed immediately. When the backup is complete, it displays in the Backups list.
Configuring the Backup Location
By default, backups are saved to the local disk on the PGP Universal Server.
You can specify another location to save backup files to instead. Backup files will then be automatically sent to that location via FTP or SCP.
If you change your backup location, you will not be able to restore from backups stored on the old location, even though the backup files still appear listed on the
System Backups page.
To configure the backup location
1 On the System>System Backups screen of the administrative interface, click Backup Location .
The Backup Location dialog appears.
539
PGP Universal Server Backing Up and Restoring System and User Data
2 Choose Save backups on this PGP Universal Server , or to have backups saved to a remote location, select Save backups to a remote location .
3 Select FTP , SCP Password Authentication , or SCP Keypair
Authentication .
4 Enter the backup location hostname in the Hostname field.
5 Enter the port number in the Port field. The default FTP port is 21. The default SCP port is 22.
6 Specify a Directory to which to save the backup. The default backup directory is the FTP or SCP home directory for the username you choose.
540
PGP Universal Server Backing Up and Restoring System and User Data
7 Enter a valid login name for the location you are saving the backup to in the
Username field.
8 Enter a valid passphrase for the login name you specified in the
Passphrase field.
9 If you chose SCP Keypair Authentication , import an SSHv2 Key by clicking the Add icon. The Update SSH Key dialog appears. a If you do not have an SSH keypair, choose Generate and Import
New Key . Select the appropriate key size and type. b If you already have an SSH keypair, choose Import Key File , import your keypair, and enter a passphrase. c Click Import . The Update SSH Key dialog disappears and the keypair appears in the Backup Location dialog.
10 Enter a name for your backup files into the Backup Name field.
11 Specify how many backups you want to save at a time. Once you have saved that number of backups, the oldest backup will be overwritten by the newest backup file.
12 Click Save .
The Backup Location dialog disappears.
You can download your SSH keypair and place the public part of the key onto another server to use to validate logins on that server.
Restoring From a Backup
PGP Universal Server supports three ways of restoring data from an existing backup file:
On-demand restore , where you restore a server that is up and running to the data saved in an existing backup file. This is useful if data has been lost or corrupted but the PGP Universal Server is still up and running.
Configuration restore , where you use the data in an existing backup file to configure a replacement PGP Universal Server. This is useful when you need to replace a PGP Universal Server because it is no longer functional.
Specific-version restore , where you have a backup created by a version of the PGP Universal Server software and you need to restore that backup using a PGP Universal Server running that same version.
Restoring On-Demand
There are two ways to restore server data from a backup.
On the System Backups screen, click the icon in the Restore column of the backup from which you want to restore.
541
PGP Universal Server Backing Up and Restoring System and User Data
If you have a backup file on your system that is not on the list of backups but from which you would like to restore, click Upload Backup , locate the backup file, then click Restore . The PGP Universal Server will be restored from the backup file you specified.
Caution: It is not possible to upload backups of 2GB or larger through the
PGP Universal Web interface. Contact PGP Support ( www.pgp.com/support ) http://www.pgp.com/support/\n for help restoring your data.
The PGP Universal Server is restored to the state when the backup was performed.
Restoring Configuration
You can do a configuration restore when you are configuring a new PGP
Universal Server or when reinstalling PGP Universal Server 2.7.
Remember that you must have stored the backup in a location other than the
PGP Universal Server itself, if you want to restore the data after upgrading.
Begin by connecting to the new PGP Universal Server for the first time, which brings up the Setup Assistant, as described in Setting Up the PGP Universal
Server
(on page 65) Restoring from a backup restores everything configured,
including proxy and policy settings, as well as keys and user information. If you want to upgrade to 2.7 from a previous version and restore your configuration, see the PGP Universal Server Upgrade Guide .
Note: If the PGP Universal Server software you are using for your configuration restore is a different version than was used to make the backup file from which you are restoring, you may have problems performing the restore. If this is the case, refer to Restoring from a Different Version (on
page 546) for more information.
To restore backed-up data during the configuration of a server
1 Access the Setup Assistant for the new server.
2 On the Welcome screen, read the text and then click the Forward button.
The End User License Agreement screen appears.
3 Read the text, click the I Agree button at the end, then click the Forward button.
542
PGP Universal Server Backing Up and Restoring System and User Data
The Setup Type screen appears.
4 Select Restore , then click the Forward button.
543
PGP Universal Server Backing Up and Restoring System and User Data
The Import Organization Key screen appears.
5 Copy your Organization Key and paste it into the box or import a file containing the key, then click the Forward button.
544
PGP Universal Server Backing Up and Restoring System and User Data
The Upload Current Backup File screen appears.
6 Click Choose File , select the backup file from which you want to restore, then click OK .
545
PGP Universal Server Backing Up and Restoring System and User Data
The Network Configuration Changed screen appears and the server restarts automatically.
You will be redirected to the PGP Universal Server administrative interface.
The server will be configured with the settings from the backup file you selected.
Restoring from a Different Version
Restoring from a backup may not work if the PGP Universal Server software you are using to perform the restore is a different version than was used to make the backup file.
Note: On PGP Universal Server 2.7, you can only restore backed-up data from version 2.5.3 or later. Refer to the PGP Universal Server 2.7 Release
Notes for details on upgrading and restoring data.
If a version mismatch is preventing you from restoring directly from a backup, a specific-version restore will let you restore from the backup file.
546
PGP Universal Server Backing Up and Restoring System and User Data
Remember that you must have stored the backup in a location other than the
PGP Universal Server itself, if you want to restore the data after reinstalling the software.
To perform a specific-version restore
1 Reinstall the PGP Universal Server software using the original CD or download you received from PGP Corporation.
2 Use the software update feature to update the PGP Universal Server software to the same version as was used to create the backup file.
Refer to Updating PGP Universal Server Software
information about the software update feature.
3 On the System Backups screen, click the icon in the Restore column of the backup from which you want to restore.
If the backup file from which you want to restore is not on the list of backups, click Upload Backup , locate the backup file, then click Restore .
The PGP Universal Server is restored from the backup file.
547
47
Updating PGP Universal
Server Software
This section describes how to manage software updates for your PGP Universal
Server.
Caution: Test software updates on staging servers before implementing them in large live production environments. This allows you to easily return to a previous version if you run into problems.
In This Chapter
Inspecting Update Packages ................................................................. 550
Establishing Software Update Settings................................................. 550
Checking for New Updates ................................................................... 551
Uploading Update Packages.................................................................. 551
Manually Installing an Update ............................................................... 551
Overview
The Software Updates card lets you control how and when updates to PGP
Universal Servers and PGP Universal Satellite are handled.
You do not need to backup and restore your data to perform an update. Backing up and restoring your data is only necessary for major software upgrades, which are installed using a CD instead of the Software Updates card.
Note: You cannot update the software of a PGP Universal Server unless it has been licensed.
PGP Corporation will make updates available periodically to provide support for new security patches or new software releases by other vendors. Updates for
PGP Universal Satellite will also be made available this way. (New versions of
PGP Universal Satellite install over the existing version.)
The file format for PGP Universal Server updates is .pup.
Caution: The PGP Universal Server must not be behind a proxy server, unless it is a transparent proxy, to receive update information automatically.
549
PGP Universal Server Updating PGP Universal Server Software
The list on the Software Updates card shows all updates available and uninstalled for your PGP Universal Server. Updates have to be installed in the appropriate order, so only the update that should be installed next has its install icon active (all other updates have their install icon disabled).
The list shows the name of the update, the version, the size, the date of the last action for that update, and the Install icon.
After the update installs, all users logged in at the time of the update will need to log back into the server. All mail connections shut down during the installation, so any mail sent to the PGP Universal Server during the short update period will be rejected, and the mail client or other sender will resend the message.
Updates to the PGP Universal Server software are not propagated among cluster members; all PGP Universal Servers in a cluster must update their own software.
Note: PGP Corporation recommends that all members of a cluster use the same version of the PGP Universal Server software. If you update the software of one member of a cluster, you must update the software of all of the others as well. First update the Primary server, then update the
Secondary servers. The cluster members will temporarily be running different versions of the software, but they will continue to share cluster data. If you need to update to version 2.7 from a previous version, refer to the PGP
Universal Server Upgrade Guide for more information.
Manual update installers are also available via PGP Support
( www.pgp.com/support/ http://www.pgp.com/support\n) for customers with network issues or problems auto-updating.
Inspecting Update Packages
Click the name of the update you want to inspect. When the Update
Information dialog appears, you can read the information about the update. Click
OK to close the dialog.
Establishing Software Update Settings
The Software Update Settings button lets you control how updates are received and if they are installed automatically.
To establish software update settings
1 Click Software Update Settings .
The Software Update Settings dialog appears.
550
PGP Universal Server Updating PGP Universal Server Software
2 To have your PGP Universal Server automatically retrieve updates, select
Retrieve updates over the network . If you would like updates installed automatically when downloaded, put a checkmark next to Install
Automatically .
3 To prevent your PGP Universal Server from automatically retrieving software updates, select Do not retrieve updates over the network . You will have to manually retrieve updates if you choose this option.
4 If you want to see what beta releases of the PGP Universal Server software are available, check Include beta releases when checking for updates .
5 Click Save .
Checking for New Updates
The Check For Updates button lets you manually check for new updates.
Click Check For Updates to check for new updates. If a new update is found, it will appear on the list.
Uploading Update Packages
The Upload Update Packages link lets you retrieve update packages you may have saved on your hard drive. You can upload the package, and then install it as you would any other update package.
1 Click Upload Update Packages to upload an update package from your hard drive.
The Upload Update dialog appears.
2 Browse to find the file you want, then click Upload .
The update package will appear on the list.
Manually Installing an Update
The Install icon lets you manually install an update. This is only necessary if you are not having updates installed automatically. If you are installing updates manually, you must install them in the order in which they were received, if you are installing more than one.
Click the icon in the Install column to manually install an update.
551
PGP Universal Server Updating PGP Universal Server Software
The text in the Date of Last Action column says “Currently Installing” while the install is in progress.
After the update installs, you will need to log back into the server.
552
Index
A
Additional Decryption Key (ADK) and S/MIME messages • 116 defined • 116 deleting • 118 importing • 117 inspecting • 118 using • 29 administrative interface browser requirements • 83 defined • 26 icons • 88 logging in • 84 map of • 87 administrators changing passphrases • 383 changing settings • 383 creating a new administrator • 380 deleting • 382 described • 379 importing SSH v2 keys • 381 inspecting settings • 383
Aladdin eToken • 283
Athena ASEKey • 485 autoconf installation • 64
B backups defined • 26, 489
FTP • 491 location • 491 on demand • 491 restoring • 492 restoring from other software versions • 495 restoring on demand • 493 scheduling • 490
SCP • 491 best practices mail policy • 148 blocking malicious files • 95 bouncing messages • 172 browser requirements • 83
553
C
CAC • 169 certificate request generating a self-signed Organization Cert •
114 generating for SSL/TLS • 469 generating Organization Certificate Signin •
114 regenerating the Organization Key • 109
Certificate Revocation List • 346, 439 certificates adding trusted certificates • 125
Additional Decryption Key (ADK) • 116 assigning to interfaces for SSL/TLS • 467 changing trusted certificate properties • 126 deleting the ADK • 118 deleting the Organization Certificate • 114 deleting the Verified Directory Key • 120 deleting trusted certificates • 127 exporting the Organization Certificate • 113 exporting the Organization Key • 108 generating a self-signed Organization
Certificate • 114 generating Certificate Signing Request • 114 importing the ADK • 117 importing the Organization Certificate • 115 importing the Organization Key • 110 importing the Verified Directory Key • 119 importing, SSL/TLS • 468 inspecting the ADK • 118 inspecting the Organization Certificate • 112 inspecting the Organization Key • 108 inspecting the Verified Directory Key • 120 inspecting trusted certificates • 126
Organization Certificate • 111
Organization Key • 108 regenerating the Organization Key • 109 searching trusted certificates • 127 trusted certificates • 125 trusted keys • 124
X.509, exporting • 367
X.509, exporting internal users • 353
Client Key Mode (CKM) • 243, 389
PGP Universal Server Updating PGP Universal Server Software cluster and encryption • 475 and PGP Universal Web Messenger • 322,
476 benefits • 475 configuration loss • 475 creating • 479 defined • 26, 475 deleting • 480
Ignition Key • 485 key cache • 199 managing settings • 480 network settings • 464, 480
Setup Assistant • 479 status • 477
Verified Directory Key • 119 command line access • 381
Common Access Card. See CAC. • 169
D default keyservers • 192 deployment modes for PGP Universal Satellite •
388 dictionaries adding • 186 defaults • 183 deleting • 189 dynamic • 181 editing • 187 evaluating expressions • 189 excluded addresses • 183 exporting • 189 literal entries • 181 mail policy • 137, 181 managed domains • 103, 183 overview • 181 pattern entries • 181 pending excluded addresses • 183, 186 searching • 189 static • 181 testing • 189 directory synchronization described • 26 user group policies • 243, 265 disabling services • 440, 456
DNS • 29
Domino Directory • 248
554
E email enrollment • 274 enabling services • 440, 456 enrollment email • 274
LDAP • 274 excluded addresses • 183, 186 excluded users default policy • 230 dictionaries • 239 editing policies • 239 external users adding new policies • 312 changing passphrases • 369 changing settings • 366 default policy • 311 defined • 29, 361 deleting • 363 deleting PGP keys of • 368 editing policies • 313 exporting PGP key of • 368 exporting X.509 certificate • 367 importing • 362 importing PGP Keyserver data • 361 inspecting settings • 365 joining SMSA • 174, 177
Key Not Found settings • 171 mail policy • 171 outside SMSA • 171
PGP Verified Directory • 339, 341, 371 searching for • 364 self-managing security architecture (SMSA) •
171, 361 submitted keys, understanding • 339 viewing log entries • 367
F
FTP backup location • 491
G gateway placement configuration • 40 defined • 26, 36 mail policy • 136 proxies • 206 generating certificate request for SSL/TLS • 469 granular policy. See mail policy • 136
PGP Universal Server
Guarded Key Mode (GKM) • 243, 389
H
High Availability Mode • 322, 476
I icons • 88
Ignition Keys clusters • 485 deleting • 488 described • 483 encrypting stored PGP Universal Web
Messenger messages • 334, 483 hardware token, configuring • 487 preparing hardware token to be Ignition Key •
485 soft-ignition passphrase, configuring • 487 inspecting software updates • 498 installation autoconf procedure • 64 materials • 62 options • 62 overview • 29 standard procedure • 63 system requirements • 62 interface settings adding • 465 changing • 465 deleting • 466 internal placement configuration • 39 defined • 26, 37 proxies • 205 internal users
Updating PGP Universal Server Software adding new policies • 231 adding users • 339, 347 changing settings • 352 configuring PGP Desktop settings • 283 creating PGP Desktop installer • 299 default policy • 230 defined • 29 deleting • 348 deleting key reconstruction block • 355 deleting keys • 355 editing policies • 232 enrollment • 274 excluded users • 239 exporting PGP keys • 354 exporting X.509 certificate • 353 importing PGP Keyserver data • 345, 347 inspecting settings • 351 keyserver • 435 pending • 345, 349
PGP Desktop installations • 298
PGP Verified Directory • 339, 341, 349 revoking keys • 353 searching for • 350 submitted keys, approving • 349 submitted keys, understanding • 339 viewing log entries • 358
Whole Disk Recovery Tokens • 356
K key cache changing settings • 200 cluster • 199 mail policy • 139 mailflow key harvesting • 199 overview • 139, 199
PGP Desktop and S/MIME certificates • 199 purging the cache • 200 searching • 202 trusting keys • 201 viewing keys • 201 key mode • 389
555
PGP Universal Server Updating PGP Universal Server Software changing key modes • 247, 394 choosing a key mode • 243
Client Key Mode (CKM) • 243, 389
Guarded Key Mode (GKM) • 243, 389
PGP NetShare • 247
PGP Universal Gateway Email • 247
Server Client Key Mode (SCKM) • 243, 389
Server Key Mode (SKM) • 243, 389
Key Reconstruction Block deleting • 355 described • 359 setup • 283 smart cards and tokens • 283, 359 key recovery • 389 keys adding trusted keys • 125 changing trusted key properties • 126 deleting trusted keys • 127 inspecting trusted keys • 126 internal users, deleting • 355 internal users, exporting • 354 key cache • 139, 199 preferred keyserver • 345, 436 searching trusted keys • 127 trusted keys • 124 keys.domain convention • 26 keyserver • 456 access control • 435 adding • 193 and PGP Verified Directory • 339, 435 configuring • 436 default keyservers • 192 deleting • 195 disabling service • 436 editing • 193 enabling service • 436, 456 internal user keys • 435 mail policy • 138, 153, 192 network configuration • 43, 435 non-SSL/TLS service • 436
PGP Global Directory • 192
Public URL • 436
SSL/TLS service • 436
L
LDAP connection testing • 269
LDAP enrollment • 274
556
Learn Mode checking logs • 100 license requirement • 95 purpose of • 26, 29, 99 turning off • 100 turning on • 100 licensing described • 29, 95
Learn Mode • 95 mail proxies • 97 manual and automatic • 97
PGP Desktop 9.0 • 283
PGP Desktop 9.5 • 283
PGP Universal Server • 96, 97, 455 logging in • 84
Login screen • 84
Lotus Domino Server • 38, 51
Lotus Notes • 248, 394
Lotus Notes email client • 38, 424
Lotus Notes full-text indexer • 248
M mail policy
PGP Universal Server actions • 137, 162 actions card • 147 adding a keyserver • 138, 153 adding chains • 149 best practices • 148 chains • 137 changing keyserver search order • 153 changing policy settings • 178 condition statements • 137 conditions • 137, 155 conditions card • 145 decrypting email • 165 default policy • 140 deleting chains • 150 described • 136 dictionaries • 137, 181 disabling rules • 153 editing chain settings • 148 enabling rules • 153 enforcing client policy • 140, 141, 299 expanding mailing lists • 165 exporting chains • 151 external users • 171 gateway placement • 136 groups • 137 internal users • 136 key cache • 139
Key Not Found settings • 171 key searches • 138, 153 keyservers • 192 managed domains • 103 managing policy chains • 147 migrating clusters • 207 outside of mailflow • 141 policy migration from 2.0 • 139 pre-installed policy • 140 printing chains • 151 reproducing proxy settings • 207 restore to default settings • 148 rule interface • 144 rules • 137 rules, valid processing order • 142 sending encrypted email • 165
SMTP servers • 195 supporting legacy clients • 140 valid groups • 143 valid rules • 143 mail proxy
557
Updating PGP Universal Server Software see proxies • 203 mail relay • 38 mail routes adding • 222 automatic • 221 deleting • 223 editing • 223 purpose of • 221 mailing lists • 165 malicious files, blocking • 95 managed domains adding a domain • 104 deleting a domain • 104 described • 103 dictionaries • 103, 183
Gateway placement • 103 mail policy • 103
MAPI • 38, 46, 47, 51 message templates described • 225 editing • 227
PGP Universal Web Messenger message size
• 226 messages bouncing • 172 sending unencrypted • 174
MIBs, see SNMP • 460
Microsoft Exchange Server • 38, 51 migration mail policy • 139, 207 proxy settings • 207
N network configuration cluster • 42 encircled configuration • 47 gateway and internal placement cluster • 46 gateway cluster and load balancer • 44 gateway placement • 40 internal placement • 39 large enterprise configuration • 48
MAPI • 46, 47
MTA and load balancer • 48 proxy servers • 35 separate proxying and keyserver cluster • 43 spam filters • 49
Network Settings
PGP Universal Server adding interface settings • 465 changing in clusters • 464, 480 changing interface settings • 465 deleting interface settings • 466 editing global network settings • 466 new and improved features
CRL publishing • 18
LDAP Ping testing • 17, 269
PDF Messenger and certified delivery • 17
PGP Desktop • 19
PGP Desktop Email • 19
PGP NetShare • 20
PGP Whole Disk Encryption • 21 restricted private key replication • 18
VMWare platform verification • 17
Web Messenger connectivity over HTTP • 17
Web Messenger customizable interface • 17
O
Organization Certificate defined • 111 deleting • 114 described • 26 expiration • 111 exporting • 113 generating Certificate Signing Reques • 114 generating self-signed • 114 importing • 115 inspecting • 112
S/MIME encryption • 29, 111
Organization Key clusters • 108 defined • 108 described • 26, 29 exporting • 108 importing • 110 inspecting • 108
Public URL • 108, 436 regenerating • 109
P
PGP Admin migrating preferences • 279
PGP Desktop
Updating PGP Universal Server Software caching S/MIME certificates • 199 configuring PGP Desktop settings • 283 creating PGP Desktop installers • 299 feature deployment control • 229, 281 internal users • 298 licensed features • 97 licensed options • 283
PGP NetShare, setup • 283
PGP Whole Disk Encryption, setup • 283 silent enrollment • 229, 281 supporting legacy clients • 140 user group policies • 241
PGP Desktop Email
MAPI support • 19
Microsoft Capi • 19 out-of-the-mail-stream support • 19, 281 weak-cipher decryption • 19
PGP Global Directory • 192
PGP Keyserver migration external user keys • 361 internal user keys • 345
PGP Admin preferences • 279
PGP NetShare and PGP Universal Gateway Email • 247 key mode • 247 licensed features • 97 licensed options • 283 per-folder administration • 20, 281 setup • 283 whitelists and blacklists • 20, 281
PGP Universal Gateway Email and PGP Netshare • 247 key mode • 247
PGP Universal Satellite • 385, 394
558
PGP Universal Server binding to mail server • 394 configurations • 388 deployment modes • 388 described • 25, 385 distributing • 29
External CKM • 393
External SCKM • 393
External SKM • 392
Internal CKM • 391
Internal SCKM • 391
Internal SKM • 390 key mode • 389
Log tab • 429
MAPI • 394
Policy tab • 427 supporting legacy clients • 140 technical information • 386 user group policies • 241 user interface • 426
PGP Universal Server changes in 2.7 • 17 concepts • 25 described • 15, 25 downloading Release Notes • 456 licensing • 96 product family • 16, 96
PGP Universal Web Messenger changing mail policy settings • 178 configuring • 174 configuring the service • 334 customizing • 323, 334 defined • 29 disabling service • 334, 456 enabling service • 334, 456 encrypt stored messages to Ignition Key •
334, 483 external users • 321 handling malformed messages • 140
High Availability Mode • 322, 476 message size limit • 226, 321 network configuration • 177
PDF Messenger • 172, 313
SMSA • 321 storage quota • 226, 321 using • 177
PGP Verified Directory
Updating PGP Universal Server Software and keyserver • 339, 435 configuring • 341 described • 339 disabling service • 340, 456 enabling service • 340, 456 external user keys • 371 external users • 339, 341, 371 internal users • 341 limiting access • 341
PGP Verified Directory Key • 371
Verified Directory Key • 119, 339
PGP Verified Directory users deleting • 376 deleting PGP keys of • 375 importing • 372 pending • 375 searching for • 376 submitted keys, approving • 375 viewing log entries • 375
PGP Whole Disk Encryption administrator • 379 advanced centralized event logging • 21, 86,
350, 443 customizable WDE BootGuard screens • 21,
281 domain administrator restart bypass • 21 extended pre-boot smart card support • 21 group administration access tokens • 21, 281
Lenovo laptop Recovery button • 21, 260 licensed features • 97 licensed options • 283
Microsoft Windows PE support • 21, 253 partition encryption deployment • 21, 281 removable disks • 283 setup • 283
Single Sign-On • 304
Trusted Platform Module support for PGP
WDE • 21, 281
PKCS12 • 249 planning for PGP Universal • 29
POP/IMAP proxy internal placement • 205 portable drives • 283 ports • 53 proxies
559
PGP Universal Server Updating PGP Universal Server Software configuration • 208 gateway placement • 206 internal placement • 205 overview • 204
POP/IMAP, internal placement • 205 setting migration • 207
SMTP proxy, gateway placement • 206
SMTP, internal placement • 205
Public URL adding, for keyserver • 436 on Organization Key • 108, 436 on user keys • 345, 436
R
Release Notes • 456 removable disks • 283 reporting described • 84 system data • 84 restoring configuration during setup • 493 from backup • 492 from other software versions • 495 on demand • 493 restricted private key replication • 281 root access • 381
S
S/MIME • 389 key recovery • 389
SCP backup location • 491 search dictionaries • 189 external user log entries • 367 external users • 364 internal user log entries • 358 internal users • 350 key cache • 202
PGP Verified Directory user log entries • 375
PGP Verified Directory users • 376 system logs • 449 trusted keys and certificates • 127 self-managing security architecture (SMSA) defined • 26 external users • 171, 361 sending messages unencrypted • 174
Server Client Key Mode (SCKM) • 243, 389 server hardware
560 restarting • 457 shutting down • 457
Server Key Mode (SKM) • 243, 389 server placement • 26, 35
Setup Assistant connecting for autoconf install • 67 hardware needed for autoconf install • 66 initial configuration • 68 migrating a PGP Keyserver • 81
Primary or Secondary configuration • 74 purpose of • 26, 65 restoring from a server backup • 81, 493 self-signed SSL/TLS certificate • 467 system information needed for autoconf install • 67
Single Sign-On • 304 smart card
CAC • 169
Ignition Key • 485 importing X.509 certificates • 232, 313
Key Reconstruction Block • 283, 359 key storage • 232, 313
Athena ASEKey token • 485
Smart Trailer configuring • 174 defined • 29
SMTP proxy gateway placement • 206 internal placement • 205
SMTP server adding • 195 deleting • 196 editing • 195
SMTP servers mail policy • 195
SNMP configuring trap service • 461 disabling service • 456, 461 downloading custom MIB file • 460 enabling polling • 461 enabling service • 456, 461 pollable data • 459 trap events • 459 software services restarting • 456 shutting down • 456 software updates
PGP Universal Server Updating PGP Universal Server Software automatically installing • 499 automatically retrieving updates • 499 inspecting • 498 manually installing • 500 manually retrieving updates • 499 retrieving saved updates • 499
SSL/TLS certificates assigning to interfaces • 467 described • 29 generating certificate request • 469 importing • 468
Setup Assistant, generating self-signed • 467 status email daily • 383 immediate • 383 system data overview • 84 system graphs
CPU usage • 444 described • 443 message activity • 444 recipient domain statistics • 446 recipient statistics • 446
Whole Disk Encryption • 445 system logs • 29 display types • 448 enabling remote syslog • 450 events logged • 447 exporting log files • 449 external user log entries • 367 filtering the log view • 448 internal user log entries • 358 message types • 448
PGP Verified Directory user log entries • 375 searching • 449 system requirements • 62
System Settings downloading Release Notes • 456
Key Cache • 199
PGP Universal • 454 server power • 457 software services • 456 time • 454
T
TCP ports, open • 53 time, setting • 454 token
561
Key Reconstruction Block • 283, 359 trusted keys and certificates adding • 29, 125 deleting • 127 inspecting and changing properti • 126 inspecting properties • 126 searching • 127
U
UDP ports, open • 55 updating software see software updates • 497 user group policies adding external user policies • 312 adding internal user policies • 231 configuring PGP Desktop settings • 283 creating PGP Desktop installer • 299 directory synchronization • 243, 265 editing excluded user policies • 239 editing external user policies • 313 editing internal user policies • 232 excluded users • 230 external users • 311 internal users • 230
V
Verified Directory Key clusters • 119 deleting • 120 importing • 119 inspecting • 120
W
Whole Disk Recovery Tokens administrator • 379 using • 356
X
X.509 certificates • 248 exporting • 367 importing • 265
advertisement
Related manuals
advertisement