advertisement
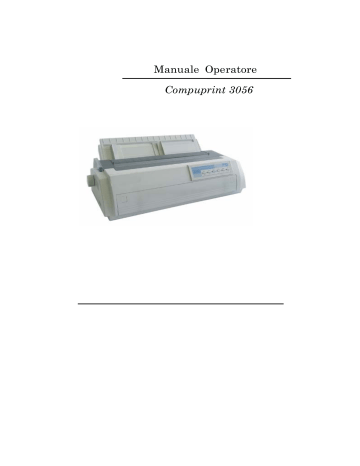
Manuale Operatore
Compuprint 3056
Informazioni sui prodotti Compuprint
Grazie
per aver scelto una stampante
Compuprint 3056
:
La sua stampante è un prodotto affidabile che le sarà utile nel suo lavoro giornaliero.
Le nostre stampanti sono state progettate nel rispetto dell’ambiente ed offrono una gamma di prestazioni che confermano il livello tecnologico di
Compuprint.
Per mantenere elevato il livello delle prestazioni, Compuprint ha sviluppato degli specifici nastri di stampa originali che assicurano una eccellente operabilità e qualità di stampa .
Compuprint raccomanda l’uso di consumabili originali, identificati dal bollino olografico, che ne assicurano la qualità. Utilizzando prodotti non originali si possono causare danni alla vostra stampante ed alla testina di stampa oltre alla perdita della validità della garanzia.
Contattate il vostro rivenditore Compuprint di fiducia per ogni richiesta di assistenza e fornitura di parti originali.
i
FCC Notes
This equipment has been tested and found to comply with the limits for a Class A digital device, pursuant to Part 15 of the FCC Rules. These limits are designed to provide reasonable protection against harmful interference when the equipment is operated in a commercial environment. This equipment generates, uses and can radiate radio frequency energy and, if not installed and used in accordance with the instruction manual, may cause harmful interference to radio communications.
Operation of this equipment in a residential area is likely to cause harmful interference in which case the user will be required to correct the interference at his own expense.
Properly shielded and grounded cables and connectors must be used in order to meet FCC emission limits. Sferal WWT is not responsible for any radio or television interference caused by using other than recommended cables and connectors or by unauthorized changes or modifications to this equipment.
Unauthorized changes or modifications could void the user’s authority to operate the equipment.
The device complies with Part 15 of the FCC Rules. Operation is subject to following two conditions: (1) this device may not cause harmful interference, and (2) this device must accept any interference received, including interference that may cause undesired operation.
Canadian Radio Interference Regulation
This digital apparatus complies with the Canadian ICES-003 Class A limits for radio frequency emissions.
Cet appareil numérique est conforme aux limites de Classe A de la norme
NMB-003 du Canada.
ii
Normativa CEE
SFERAL WWT dichiara che questo prodotto è conforme ai requisiti essenziali delle direttive europee 2006/95/EC, 200/108/EC. Per i requisiti applicabili della direttiva EU 98>/37/EC (“macchine”) la pressione sonora del prodotto
(misurata secondo lo standard EN27779) non supera i 70Dba.
Questo prodotto è conforme alle direttive europee 2002/95/EC (RoHS) e
2002/96/EC (RAEE).
Questo prodotto è stato misurato e trovato conforme ai limiti della Classe A per le apparecchiature della tecnologia dell’informazione secondo lo standard europeo EN55022. I limiti della Classe A sono proposti per ambienti commerciali ed industriali, per fornire una ragionevole protezione contro le interferenze da apparecchiature di comunicazione autorizzate.
Avviso: questo è un apparecchio di Classe A, in un ambiente residenziale questo apparecchio può provocare radio disturbi. In questo caso può essere richiesto all’utilizzatore di prendere misure adeguate.
Per ridurre la possibilità di interferenze con apparecchiature radio televisive ed altre apparecchiature elettriche ed elettroniche, devono essere usati cavi e connettori adeguatamente schermati.
SFERAL WWT non accetta alcuna responsabilità per le interferenze causate dall’uso di cavi e connettori non raccomandati o da modifiche o sostituzioni non autorizzate.
iii
Informazioni di sicurezza
In maniera tale da evitare danni a persone, scosse elettriche, incendi, danni all’apparecchiatura, etc, leggere attentamente questa guida e le istruzioni, conservate questo documento per utilizzi futuri e seguite le istruzioni riportate sulla stampante.
Avviso
deve essere seguito per evitare ferite.
Prudenza
deve essere seguito per evitare danni alla stampante o causare ferite all’operatore.
Note
contiene informazioni importanti e utili nel riquadro.
Informazioni sull’uso della corrente elettrica
z Utilizzare sorgente elettrica indicate nella etichetta posteriore. Cavi e impianto elettrico devono essere accuratamente a massa. (AC100V-240V,
50/60Hz) z
Per evitare incendi assicuratevi che il consumo elettrico della stampante non ecceda da quello indicato dall’impianto.
Informazioni sull’uso della stampante
z Assicurarsi che la stampante sia spenta (O) prima di collegarla alla rete elettrica. z
Rimuovere le protezioni seguendo le istruzioni allegate alla stampante prima di accenderla. iv
z Quando spegnete la stampante aspettate 5 secondi prima di riaccenderla e verificate che gli indicatori del pannello operatore siano spenti, altrimenti potreste danneggiare la stampante. z Non toccata le parti in movimento per evitare danni alle paersone. z Muovere la testina di stampa con la macchina accesa può danneggiare la stampante. Inoltre se la stampante è stata appena usata la testina può essere calda, lasciatela raffreddare qualche minuto prima di toccarla. z Non lasciate cadere oggetti metallici nella stampante (punti di pinzatrice, graffette, ecc).
. z Non versate liquidi sulla stampante.
Informazioni sull’installazione
z Posizionare la stampante su una superficie orizzontale e stabile. z
Non esporre la stampante alla luce solare diretta, fonti di calore, umidità o polvere.
z
Non collegare la stampante allo stesso circuito elettrico dove sono collegate apparecchiature ad alt consumo.
z
Non posizionare la stampante vicino a campi magnetici o gas.
z
Posizionare stampante e computer lontano da fonti elettromagnetiche tipo altoparlanti o telefoni senza fili.
v
Indice dei contenuti
Informazioni di sicurezza ................................................................................ iv
Indice dei contenuti.......................................................................................... vi
Conoscere la stampante .................................................................................... 1
Disimballo della stampante......................................................................... 2
Parti della stampante ................................................................................... 4
Preparare la stampante .................................................................................... 5
Posizionamento ........................................................................................... 5
Preparazione della stampante...................................................................... 6
Installazione della Cartuccia stampa................................................... 6
Installazione delle Guide Carta ........................................................... 9
Test della stampante .......................................................................... 10
Connessione al sistema ..................................................................... 14
Installazione driver............................................................................ 15
Operazioni sulla stampante............................................................................ 17
Pannello Operatore.................................................................................... 17
Indicatori ........................................................................................... 17
Pulsanti.............................................................................................. 18
Configurazione della stampante................................................................ 20
Opzioni configurazione Latin EDS................................................... 20
Come cambiare la configurazione EDS ............................................ 21
Funzione Micro Adjustment.............................................................. 22
Funzione Tear-off.............................................................................. 24
Selezione percorsi carta..................................................................... 27
Uso del foglio singolo ....................................................................... 28
Uso del modulo continuo .................................................................. 32
Cambiare da modulo continuo a foglio singolo ................................ 47
Formati multicopia............................................................................ 49
Specifiche della stampante ............................................................................. 51
Stampa............................................................................................... 51
Formati carta ..................................................................................... 52
Parti meccaniche .......................
Errore. Il segnalibro non è definito.
Parti elettriche ................................................................................... 56
Specifiche ambientali........................................................................ 57
Specifiche interfacce ......................................................................... 57
Risoluzione dei problemi ................................................................................ 58
Alimentazione ........................................................................................... 58
Stampa....................................................................................................... 58 vi
Posizonamento carta ................................................................................. 61
Manutenzione e Trasporto
............................................................... 63
Pulizia della stampante.............................................................................. 63
Sostituzione della cartuccia stampa .......................................................... 63
Transporto della stampante ....................................................................... 64 vii
Conoscere la vostra stampante
Caratteristiche della stampante
1.
La stampante offre le modalità di stampa “Letter Quality, Near Letter
Quality, Draft, e High Speed Draft”. A 10CPI, la velocità di stampa raggiunge 300 CPS in Draft e 400 CPS in High Speed Draft.
2.
La testina di stampa offre alte prestazioni con una vita di oltre 300 milioni di punti stampati.
3.
Funzione “recupero aghi” per aumentare la vita testina stampa.
4.
Disponibilità di fonts, set di caratteri internazionali e figure per ottimi risultati di stampa.
5.
Pannello operatore completo di funzioni: sette indicatori per controllare lo stato della stampante.
6.
Sistema di caricamento carta completo. Tre percorsi con cinque tipi di caricamento da scegliere liberamente.
7.
Configurazioni di interfaccia Parallela, USB e Seriale (Compuprint 3056) o Parallela, USB, LAN (Compuprint 3056N), per connettersi ad ogni sistema.
8.
Nastro di stampa Long-life, per ridurre i costi dei consumabili.
9.
Aggiornamento software intelligente, tramite interfaccia parallela, aggiornamento software di monitoraggio in rete.
10.
Alimentazione di rete da 100 a 230 V.
11.
Bassi consumi.
1
Disimballo della stampante
Assicuratevi che nella confezione siano presenti le seguenti parti e che le stesse non siano danneggiate. Conservate gli imballi originali per possibili future spedizioni.
2
Rimozione delle protezioni
Push into
4
5
1
2
3
6
7
Note:
To prevent printer from being damaged during shipping, several pieces of protective materials which are marked with 1 to 14 are packed with the printer. Please take these out before assembling the printer. And please preserve the protective materials for preparing the next shipping.
8
9
10
11
12
13
14
3
Parti della stampante
4
Preparare la stampante
Posizionamento
Considerate i seguenti punti per scegliere la posizione della vostra stampante:
•
Posizionare la stampante su una superficie orizzontale e stabile.
•
Posizionare la stampante vicino al vostro computer per avere una connessione conveniente.
•
Lasciate spazio adeguato intorno alla stampante per facilitare le operazioni di stampa e la manutenzione.
Tenete la stampante lontana dalla luce solare diretta, fonti di calore, polvere.
•
Usate rete di alimentazione elettrica collegata a terra.
•
Evitate collegamenti elettrici controllati da interruttori a parete o timers.
Una interruzione di corrente può cancellare le informazioni nella memoria della stampante o del computer.
•
Evitate di collegare la stampante a circuiti collegati con motori o apparecchiature che possono causare sbalzi di tensione.
•
Tenete il vostro sistema lontano da fonti che possono causare interferenze elettromagnetiche (altoparlanti, microfoni, telefoni senza fili, ecc.).
5
Preparazione della stampante
Installazione della cartuccia stampa
Assicuratevi che la stampante sia spenta e scollegatela dalla rete di alimentazione elettrica.
1.
Rimuovete il coperchio della stampante e sollevate il gruppo di tensionamento carta tramite le due leve laterali.
2.
Fate scorrere la testina di stampa fino alla posizione centrale.
Muovere la testina con la stampante accesa può danneggiare la stampante. Inoltre se la stampante è stata usata di recente la testina può essere calda; lasciate raffreddare la testina prima di toccarla.
6
3.
Per una facile installazione della cartuccia stampa, ruotate il pomello sulla cartuccia nella direzione della freccia per tensionare il nastro. Posizionate i perni della cartuccia nelle relative sedi sui fianchetti della stampante.
Premete gentilmente la cartuccia fino a sentire lo scatto dei perni nelle sedi.(vedi figure seguenti)
4.
Inserite il nastro tra la testina di stampa e la mascherina di metallo e fate scorrere lentamente il nastro tramite il pomello per verificare il corretto inserimento del nastro.
7
5.
Fate scorrere la testina di stampa alcune volte assicurandovi che essa si muova dolcemente senza danneggiamenti al nastro.
6.
Riposizionate il gruppo di tensionamento carta spingendo sui perni fino a sentire lo scatto. Questo vi confermerà il corretto posizionamento del gruppo sui fianchetti.
8
7.
Rimontate il coperchio della stampante posizionando i perni nelle apposite sedi (vedi figura).
Installazione delle guide carta
Posteriore
Inserite I perni nelle apposite sedi come illustrato nella seguente figura:
9
Fronte
Inserire le guide nelle scanalature presenti sulla stampante e spingere lentamente fino a sentire lo scatto delle guide stesse come illustrato nella figura seguente:
Test della stampante
Prima di collegare la stampante al computer effettuare il self-test della stampante per verificarne il corretto funzionamento.
10
Connessione alla rete elettrica
1. Assicuratevi che la stampante sia spenta.
2. Collegate il cavo di alimentazione alla stampante.
3. Collegate il cavo di alimentazione alla rete elettrica.
Self test
Potete stampare il self test sia su modulo continuo che su foglio singolo. Potete caricare la carta da qualsiasi percorso di alimentazione. Di seguito è descritto come operare il self test usando un foglio singolo caricandolo dall’alimentatore superiore. Vedere il capitolo “Operazioni sulla stampante” per istruzioni sul caricamento carta.
1. Spegnere la stampante e spingere la leva di selezione percorso carta nella posizione di frizione (vedi figura seguente).
11
2. Premete i tasti LF/FF ed accendete la stampante e rilasciateli quando sentirete dei “beeps” ripetuti. A questo punto gli indicatori “power” e “paper empty” si accenderanno.
3. Come da illustrazione posizionate le guide carta per accogliere il foglio su cui stampare il test.
Usate un foglio di dimensioni almeno A3 altrimenti la testina di stampa può andare a stampare direttamente sul rullo di stampa.
12
4. Inserite un foglio nelle guide, il foglio deve scorrere liberamente. Dopo circa
1 secondo il foglio verrà caricato automaticamente ed inizierà la stampa del test.
5. Premete il tasto “Ready” per fermare la stampa del test. Premendo ancora il tasto la stampa riprenderà.
6. Per terminare il test, premete il tasto “Ready” per interrompere, poi “eject” o
“tear” per espellere il foglio e spegnere la stampante.
Un esempio del self test è riportato qui sotto:
13
Se il test no viene stampato correttamente fate riferimento al capitolo”Risoluzione dei problemi”
Connessione al sistema
Se il test è risultato corretto potete collegare la stampante al vostro sistema o computer.
Interfaccia Parallela
Seguite le seguente informazioni per collegare la stampante al vostro computer tramite interfaccia parallela:
1.
Spegnete stampante e computer, inserire il connettore del cavo parallelo nell’interfaccia della stampante ed assicurare il connettore con le due clips.
2.
Collegate l’altro capo del cavo parallelo al computer.
Interfaccia USB
14
Seguire lo stesso procedimento usato per il collegamento del cavo parallelo.
1.
Spegnete stampante e computer.
2.
Inserire il connettore USB nell’interfaccia della stampante.
3.
Collegate l’altro capo del cavo USB al computer.
Interfaccia Network (solo per Compuprint 3056N)
Riferirsi alla “
USER GUIDE of NETWORK INTERFACE
” contenuta nel
CD
Installazione del driver
A questo punto è necessario configurare la vostra stampante. La procedura di installazione dipende dal sistema operativo in vostro possesso: seguite le istruzioni indicare nel file “read-me” contenuto nel CD-ROM. Per il sistema operativo WINDOWS® 95/98 è necessario installare il driver porta USB nel caso dobbiate usare questa interfaccia.
Porta USB
Se utilizzate un sistema Windows 98 or 95 dovete installare il driver porta USB se volete stampare da questa interfaccia. Per WINDOWS 2000, XP e sistemi operative superiori, il driver porta USB si installa automaticamente all’inserimento del connettore USB nella stampante.
Per installare il driver porta USB seguite i punti riportati di seguito:
1.
Con la stampante accesa e collegata alla porta USB apparirà sul computer l’icona “trovato nuovo hardware”. Sul CD troverete il percorso per i files relativi al driver.
2.
Trovato il file il sistema operative inizierà le operazioni di installazione del driver.
3.
Alla fine dell’installazione verrà creata una porta USB con nome “USB00x” ed aggiunta alle porte relative alla stampante installata (x si riferisce al numero della porta installata sul sistema).
15
4.
Selezionare la porta USB installata per la vostra stampante per iniziare la stampa.
16
Operazioni sulla stampante
Pannello Operatore
Il pannello operatore include due sezioni: indicatori e tasti. Gli indicatori segnalano lo stato della stampante, mentre i tasti sono utilizzati per controllare o modificare lo stato della stampante.
Indicators
Power (verde)
Acceso quando la stampante è alimentata dalla rete elettrica.
Ready (verde)
Si accende quando la stampante è pronta a ricevere dati.
Si spegne quando la stampante è in pausa o manca carta.
Quando si carica la carta premere il tasto Ready per controllare lo stato dell’indicatore Ready.
Paper Empty (rosso)
Si accende quando non è presente carta nel percorso carta selezionato.
Thick Paper (verde)
Si accende quando la leva spazio carta/testina è posizionata a livello 2 o superiore.
Tractor (verde)
Si accende quando la leva di selezione percorso carta è posizionata su modulo continuo.
LQ (verde)
Si accende quando si seleziona Letter Quality premendo il tasto Font.
17
NLQ (verde)
Si accende quando si seleziona Near Letter Quality premendo il tasto Font.
Draft (green)
Si accende quando si seleziona Draft premendo il tasto Font.
La velocità
HSD
è selezionata quando gli indicatori LQ, NLQ, Draft sono spenti.
Tasti
Tasto Ready
Con l’indicatore READY acceso, premendo il tasto si interrompe temporaneamente la stampa in corso alla fine della linea corrente di stampa; l’indicatore READY si spegne.
Premendo il tasto con la stampante in pausa la stampa viene ripresa e l’indicatore READY si accende
.
Tasto Load/Eject
Premere questo tasto per caricare la carta. Se la carta è già caricata premendo il tasto essa sarà espulsa. Se è inserito un foglio singolo esso sarà espulso frontalmente mentre se è caricato il modulo continuo esso sarà espulso posteriormente rispetto alla posizione di caricamento.
Tasto LF/FF
Alimenta la carta linea per linea se premuto brevemente, espelle o fa avanzare un foglio singolo o un modulo continuo, fino al bordo superiore, quando viene premuto continuamente.
Tasto Shift
Tenendo premuto questo tasto insieme ad un altro tasto la stampante rende attive le seguenti funzioni:
18
Clear buffer
(tasti Shift + Ready)
Cancella i dati nel buffer ed inizializza la stampante.
Funzione Micro adjustment
:
Tasti Shift + LF/FF
Alimenta la carta in avanti con incrementi di 1/180 di pollice.
Tasti Shift + LOAD/EJECT
Alimenta la carta indietro con incrementi di 1/180 di pollice.
Tasto Font
Premendo questo tasto si seleziona la velocità di stampa LQ, NLQ, DRAFT,
HSD. La selezione può avvenire anche via comando software.
Tasto Tear
Quando la stampante è in modalità off-line ed è selezionato il modulo continuo, premendo questo tasto si alimenta la carta fino al punto di strappo del modulo.
Premendo ancora il tasto il modulo si muoverà indietro fino alla posizione della prima linea di stampa del modulo.
Funzioni Speciali
Per eseguire le seguenti funzioni premere i tasti indicate contemporaneamente all’accensione della stampante. Rilasciare i tasti al movimento della testina.
Self test alla prima accensione
Premere il tasto LF/FF all’accensione della stampante per eseguire il test.
Questa operazione permette di verificare il corretto funzionamento della stampante. Vedi paragrafo “Test della stampante” per dettagli
.
Regolazione Bi-direzionale
Premere contemporaneamente i tasti Shift, LF/FF, LOAD/EJECT ed accendere la stampante. La stampante entrerà nella modalità di regolazione bi-direzionale.
19
Questa funzione aiuta a risolvere i problemi di allineamento della stampa.
Riattivare i parametri di fabbrica
Premere contemporaneamente i tasti Hold, Shift, Ready all’accensione della stampante. Dopo un lungo suono la stampante riattiva i parametri originali.
Configurazione EDS (Electronic Dip Switches)
Premere contemporaneamente i tasti Shift, Font all’accensione della stampante.
La stampante entra nella modalità di configurazione. Vedere il seguente capitolo
“Come cambiare la configurazione EDS”, per la modifica dei parametri.
Configurazione della stampante
Tramite EDS si possono configurare differenti funzioni. Queste possono essere eseguite tramite i tasti del pannello operatore oppure tramite comandi software.
Per i dettagli vedi “Come cambiare la configurazione EDS”.
Nota: il microinterruttore DIP situato sul retro della stampante nella zona delle interfacce non è utilizzato. Eventuali informazioni saranno comunicate.
Opzioni configurazione Latin EDS
La seguente tabella mostra tutte le opzioni ed i relativi parametri disponibili nella configurazione Latin EDS. I valori di fabbrica sono evidenziati in grassetto.
Function Option Settings
Buffer Size
128k
, 0k
Emulation
ESC/PK
, AR, OKI
Copy Capability
Normal
, Copy
Auto CR/LF
CR,LF+
CR
Reservation
, CR,LF, CR+
LF
,LF, CR
+LF
,LF
+CR
Page Length
11inch
12inch
, 5.5inch, 8.5inch, 11/3inch, 11/4inch, 70/6inch,
Skip Perf.
Auto Tear Off
Invalid
, Valid
Auto
, Manual
20
Pin Broken
Reservation
Invalid
, 1-12pin, 13-24pin
Reservation
Zero Style
Normal
, Slashed
Reservation
Interface Parallel, Serial, USB,
Auto
, LAN
Strobe Timing
Font
Fall Edge
, Rise Edge
Roman
, Sans serif, Courier, Prestige, Script, OCR-B,
OCR-A, Orator, Orator-S
Line Spacing
1/6inch,
1/8inch, 2/15inch
Reservation
Char Pitch
Quiet Mode
Data Length
10CPI,
Invalid
8bit
12CPI, 15CPI, 17CPI, 20CPI, Proportional
, Valid
, 7bit
Parity
Baud Rate
Code Page
International
Character Set
None
, Odd, Even
9600, 19200, 4800, 2400, 1200, 600,
38400
PC437,
Italic, PC850, PC860, PC863, PC865, PC858,
GREEK 737, TURKISH
U.S.A,
France, Germany, U.K, Denmark, Sweden, Italy,
Spain, Japan
,
Norway
,
Denmark2
,
Spain2
,
Latin
America
,
Korea, Ireland
,
Legal
Come cambiare la configurazione EDS
Seguire I seguenti punti per entrare nella modalità di configurazione e cambiare i parametri di fabbrica.
1.
Caricate la carta con la stampante spenta. Premete contemporaneamente i tasti Shift, Font e accendete la stampante, rilasciate i tasti al movimento della testina. A questo punto la stampante caricherà la carta e verrà stampata la configurazione. Se non è caricata la carta la stampante entra direttamente nella modalità di cambio configurazione.
2.
Premete il tasto LF/FF per cambiare in sequenza le opzioni di configurazione, gli indicatori LQ, NLQ, Draft si illumineranno o meno oppure lampeggeranno a seconda dell’opzione scelta.
21
3.
Se avete superato l’opzione desiderata potete ritornare indietro premendo il tasto Load/Eject e verificare tramite l’illuminazione degli indicatori LQ,
NLQ, Draft l’opzione desiderata.
4.
Per modificare il parametro dell’opzione scelta premere il tasto Shift e verificare che gli indicatori Tractor, Thick Paper, Paper Empty si illuminano o meno oppure lampeggiano a seconda del parametro scelto.
5.
Ripetete I punti 2, 3 4, se volete modificare più opzioni.
6.
Alla fine della configurazione, premete il tasto Ready per salvare la configurazione stessa ed uscire dalla modalità di configurazione e spegnere la stampante.
La configurazione viene automaticamente salvata durante il processo.
Nota:
lo stato degli indicatori LQ, NLQ, Draft indica la selezione dell’opzione di configurazione mentre lo stato degli indicatori Tractor, Thick Paper, Paper
Empty indica la selezione del parametro relativo all’opzione scelta.
Stato dell’indicatore: □ on ■ off
*
flash
¤ flash veloce.
Tutte queste indicazioni sono riportate sulla stampa del foglio di configurazione per un facilitare le operazioni.
Funzione Micro Adjustment
Questa funzione permette di alimentare la carta avanti o indietro con incrementi di 1/180 di pollice. Può essere usata per regolare la posizione di stampa o quella di tear-off.
Questa regolazione per il modulo continuo si può salvare dopo aver spento la stampante. Alla riaccensione della stampante il modulo verrà caricata nella posizione salvata.
Lo stesso vale per il foglio singolo, a meno del Tear Off, la regolazione si può salvare dopo aver spento la stampante. Alla riaccensione della stampante il foglio verrà caricato nella posizione salvata.
22
Come usare la funzione micro adjustment
Premere i tasti del pannello operatore di seguito indicati seguendo i punti sotto riportati:
1.
Assicuratevi che la stampante abbia finito di stampare.
2.
Premere contemporaneamente i tasti Shift, LF/FF per muovere la carta in avanti.
Premere contemporaneamente i tasti Shift, LOAD/EJECT per muovere la carta in indietro.
Regolazione della posizione di stampa
La posizione di stampa indica la prima riga di stampa quando la stampante carica la carta automaticamente. Questa funzione viene usata quando la prima riga è troppo bassa o alta rispetto al bordo. Seguite i seguenti punti:
1. Spegnete la stampante.
2. Caricate la carta, modulo continuo o foglio singolo (premete il tasto
LOAD/EJECT).
La posizione della carta può essere regolata solo quando essa viene caricata.
23
3.
Premete contemporaneamente i tasti Shift, LF/FF per regolare in avanti.
Premete contemporaneamente i tasti Shift, LOAD/EJECT per la regolazione indietro.
La nuova posizione è salvata automaticamente e la stampante caricherà sempre in questa posizione.
C’è un limite (massimo e minimo) per questa posizione. Se oltrepassate il limite durante la regolazione, la stampante emetterà un beep e interrompe la regolazione.
Durante la regolazione, se il valore risulta quello di fabbrica, la stampante emette un beep e si ferma momentaneamente. Basate la regolazione in funzione di questo valore.
Funzione Tear-off
Questa funzione permette di caricare il modulo continuo nella posizione di strappo in prossimità del coperchio della stampante alla fine della stampa. Alla successiva stampa la stampante posizionerà il modulo sulla prima riga di stampa automaticamente.
24
Questa funzione evita sprechi di carta tra una stampa e l’altra.
Questa funzione può essere effettuata in due modi: regolando su Auto oppure premendo il tasto tear-off sul pannello operatore.
La funzione tear-off è disponibile solo per caricamento carta da trattore frontale o posteriore.
Metodo Tear-off
Se la funzione tear-off è regolata su Auto, la stampante caricherà il modulo nella posizione tear-off automaticamente dopo aver finito la stampa.
La funzione di tear-off viene eseguita solo quando: la stampante riceve dati per una pagina intera, riceve un commando di ritorno carrello (CR), con un intervallo dati entro 3 secondi.
Seguite i punti sottostanti per eseguire la funzione tear-off:
1.
Spegnere la stampante, impostare la funzione “tear-off” su Auto.
Assicuratevi che la lunghezza del modulo sia impostata correttamente.
2.
Accendere la stampante.
3.
Alimentate il modulo selezionando il trattore frontale o posteriore (vedi
“Uso del modulo continuo”), dopo aver finito di stampare il modulo verrà posizionato nella posizione di strappo automaticamente.
4.
Strappare il modulo alla pagina desiderata.
Se la posizione di strappo non è in linea con la perforazione utilizzate a funzione di micro adjustment (vedi funzione micro adjustment per dettagli).
5.
Alla seguente stampa la stampante alimenta il modulo alla prima riga di stampa automaticamente.
25
Uso del tasto Tear-off
Anche se la funzione tear-off function è impostata su Auto, essa può essere eseguita da pannello operatore. Vedere i punti di seguito:
1.
Assicuratevi che la stampante abbia finito di stampare e premete il tasto tear-off. La stampante mette il modulo in posizione di strappo.
2.
Strappare il modulo.
Se la posizione di strappo non è in linea con la perforazione utilizzate a funzione di micro adjustment (vedi funzione micro adjustment per dettagli).
3.
Alla seguente stampa la stampante alimenta il modulo alla prima riga di stampa automaticamente.
Regolazione della posizione Tear-off
Se la posizione di strappo non è in linea con la banda di strappo della stampante, seguite le seguenti istruzioni per la regolazione.
1.
Assicuratevi che il modulo sia in posizione di strappo.
2.
Premete contemporaneamente i tasti Shift, LF/FF per regolare il modulo in avanti.
Premete contemporaneamente i tasti Shift, LOAD/EJECT per regolare il modulo in indietro.
Nota
: La nuova posizione di strappo viene salvata automaticamente.
3.
Strappare il modulo
4.
Alla seguente stampa la stampante alimenta il modulo alla prima riga di stampa automaticamente.
26
C’è un limite (massimo e minimo) per questa posizione. Se oltrepassate il limite durante la regolazione, la stampante emetterà un beep e interrompe la regolazione. Durante la regolazione, se il valore risulta quello di fabbrica, la stampante emette un beep e si ferma momentaneamente.
Basate la regolazione in funzione di questo valore..
Selezione percorsi carta
Su questa stampante sono disponibili tre tipi di percorso carta: frontale, posteriore ed inferiore, il trattore può essere posizionato per operare con questi percorsi.
Posizionare la leva di selezione percorso per scegliere quello desiderato.
27
z
Percorso per foglio singolo
Percorso carta per foglio singolo, può essere caricato frontalmente tramite il vassoio o dall’alto tramite il caricatore. z
Modulo continuo Frontale
Il modulo viene alimentato posizionando il trattore frontalmente. z
Modulo continuo Posteriore
Il modulo viene alimentato posizionando il trattore nella sede posteriore in alto. z
Modulo continuo Inferiore
Il modulo viene alimentato posizionando il trattore nella sede posteriore in alto. Il modulo viene caricato dalla fessura posta sul fondo della stampante.
Uso del foglio singolo
La larghezza massima del foglio singolo accettata dalla stampante è 420mm
(16.5inch).
Caricamento Top-in
1. Posizionare la leva percorso carta sull’apposita selezione ed inserire il vassoio di alimentazione superiore.
28
1.
Accendere la stampante, l’indicatore Power si accenderà.
2.
Regolare le guide del vassoio di alimentazione in funzione del foglio da caricare.
3.
Inserire il foglio e lasciarlo cadere verso il basso, la stampante alimenterà il foglio per la stampa automaticamente dopo circa 2 secondi.
29
Usare la manopola sul lato sinistro della stampante solo quando la stampante è spenta per rimuovere eventuali inceppamenti della carta, altrimenti potreste danneggiare la stampante e la posizione di bordo carta viene cambiata.
Se la stampante non alimenta la carta ruotando il rullo stampa, togliete il foglio e caricatelo nuovamente.
Premete il tasto LOAD/EJECT per rimuovere il foglio
.
Caricamento Front-in
1.
Posizionare la leva percorso carta sull’apposita selezione ed aprire il coperchio frontale.
30
2.
Accendere la stampante, l’indicatore Power si accenderà.
3.
Regolate le guide, la corretta posizione è indicata dal suono di un “click”.
4.
Inserire il foglio e spingerlo fino a quando non si blocca, a questo punto la stampante caricherà il foglio per la stampa dopo circa 2 secondi.
31
Usare la manopola sul lato sinistro della stampante solo quando la stampante è spenta per rimuovere eventuali inceppamenti della carta, altrimenti potreste danneggiare la stampante e la posizione di bordo carta viene cambiata.
Se la stampante non alimenta la carta ruotando il rullo stampa, togliete il foglio e caricatelo nuovamente.
Premete il tasto LOAD/EJECT per rimuovere il foglio
.
32
Uso del modulo continuo
La stampante permette di caricare il modulo continuo da fronte, posteriore o inferiore.
La larghezza massima ammessa del modulo è 406 mm (16 inch).
Quando si usa il modulo continuo il trattore deve essere montato in una delle seguenti posizioni: frontale, posteriore a spinta o tiro. Assicuratevi di posizionare la leva di selezione percorso carta correttamente al montaggio del trattore. Per ulteriori informazioni vedere il paragrafo “Selezione del percorso carta”.
Posizione del trattore e percorso carta
La stampante prevede alcuni percorsi carta per modulo continuo. Selezionare quello desiderato prima di caricare il modulo.
Posizione trattore
Indicatore sulla leva
Percorso carta per modulo continuo di selezione
Frontale trattore a spinta
Posteore trattore a spinta
Trattore a tiro
33
La stampante esce dalla fabbrica con il trattore e la leva posizionati sul posteriore. Se volete modificare il percorso posizionate il trattore e spostate la leva sul percorso desiderato.
Uso della guida di uscita carta
E’ conveniente posizionare la guida di uscita a seconda del percorso del modulo selezionato. Vedi di seguito:
Posizionamento del trattore
Per cambiare la posizione del trattore occorre rimuoverlo dalla sua posizione originale. Rimuovere il trattore premendo le leve di sgancio e alzarlo.
Installazione del trattore frontale
1.
Assicuratevi che la stampante sia spenta. Aprire il coperchio dell’alimentatore frontale e rimuoverlo agendo sulle apposite leve di sgancio.
2.
Inserite il trattore nelle guide facendo pressione sulle leve di aggancio/sgancio.
34
Per rimuovere il trattore agite sulle leve di sgancio e tiratelo verso l’esterno.
Installazione del trattore posteriore
1.
Assicuratevi che la stampante sia spenta. Sganciare il trattore per rimuoverlo dalla stampante.
2.
Premere sulle leve di aggancio e posizionare il trattore sulle guide dei fianchetti laterali.
Rilasciare le leve di aggancio e spingere il trattore all’indietro fino per posizionarlo correttamente.
35
Installazione del trattore a spinta
1.
Assicuratevi che la stampante sia spenta, rimuovere il coperchio della stampante e la guida carta. Then remove paper tension unit by grasping both sides and lifting it up.
2.
Premere sulle leve di aggancio e sollevare il trattore dalle guide. Vedi figura seguente.
3. Rilasciare le leve di aggancio e spingere il trattore all’indietro fino per posizionarlo correttamente.
Caricamento frontale del modulo continuo
1.
Assicuratevi che la stampante sia spenta. Aprire la copertura frontale e rimuoverla dalle guide.
36
2.
Assicuratevi che il trattore sia installato e che la leva di selezione percorso carta sia nella corretta posizione.
37
3.
Sganciate il trattore di sinistra tramite l’apposita leva.
4.
Fate scorrere il trattore verso sinistra, lasciate circa 12mm dal margine sinistro, e bloccate il trattore, poi fate scorrere il trattore di destra fino alla posizione desiderata.
5.
Posizionate il modulo aprendo le alette dei trattori ed assicuratevi che la carta sia correttamente posizionata.
38
6.
Chiudete le alette dei trattori.
7.
Fate scorrere i trattori per tendere il modulo e fissate i trattori.
8.
La stampante ora è pronta.
9.
Accendete la stampante. Dopo aver ricevuto i dati dal PC, la stampante carica automaticamente la carta e stampa.
Rimuovere il modulo dal trattore frontale
Se la posizione di strappo non è in linea con la perforazione, usate la funzione micro adjustment function .
1.
Premete il tasto Tear-off per alimentare la carta in posizione di strappo.
2.
Rimuovere il foglio stampato.
3.
Premete il tasto “LOAD/EJECT” per scaricare il modulo. Fate in modo che non ci siano più di due pagine da scaricare per evitare danni alla carta.
39
Caricamento posteriore del modulo continuo
1.
Assicuratevi che la stampante sia spenta.
2.
Assicuratevi che il trattore sia installato posteriormente e la leva percorso carta posizionata correttamente.
3.
Sbloccate il trattore tramite l’apposita levetta.
40
4.
Fate scorrere il trattore di sinistra a circa 12 mm dal bordo sinistro e fissatelo tramite la levetta. Fate scorrere l’altro trattore fino alla posizione desiderata e bloccatelo. Posizionate centralmente le due guide del trattore.
5.
Caricate il modulo continuo e fate in modo che sia posizionato correttamente nei pin dei trattori.
41
6.
Chiudete i trattori.
7.
Fate scorrere il trattore di destra fino al corretto tensionamento del modulo e bloccatelo.
8.
A questo punto la stampante è pronta.
9.
Accendete la stampante. Quando riceverà dati da PC inizierà a stampare automaticamente dopo aver caricato la carta.
Potete anche utilizzare il tasto “load/eject ” per caricare la carta.
Non utilizzate il pomello laterale del rullo stampa per caricare la carta quando la stampante è accesa, altrimenti può variare la posizione di stampa o danneggiare la stampante.
Rimozione del modulo dal trattore posteriore
1.
Premete il tasto “tear off” per posizionare la carta in posizione di strappo prima di rimuovere il modulo.
Se la posizione di strappo non è allieata con la barra di strappo utilizzate micro adjustment function .
2.
Strappare il modulo sulla perforazione.
3.
Premete il tasto load/eject per alimentare la carta in modo continuo all’indietro. Fate attenzione a non avere più di due fogli del modulo da
42
scaricare per evitare danni alla carta.
Assicuratevi che la stampa sia terminate prima di scaricare il modulo tramite il tasto Load/eject.
Caricamento modulo continuo da trattore a tiro
1.
Assicuratevi che la stampante sia spenta, rimuovete coperchio e guida foglio singolo.
2.
Assicuratevi che il trattore e la leva posizione percorso carta siano posizionati correttamente.
3.
Sbloccate il trattore di sinistra come illustrato di seguito.
43
4. Fate scorrere il trattore di circa 12 mm dal lato sinistro della stampante quindi bloccatelo. Fate scorrere il trattore di destra fino alla posizione desiderata senza bloccarlo. Posizionate le guide al centro del trattore.
5. Assicuratevi che gli spigoli del modulo siano in piano. Caricate il modulo dalla parte preferita (posteriore, frontale o inferiore).
44
6. Aprite le alette dei trattori per posizionare il modulo nei pin.
7. Chiudete le alette.
8. Fate scorrere i trattori per posizionare la carta e fissateli.
9. Posizionate le guide dei trattori centralmente per guidare in modo corretto il modulo.
10. Accendere la stampante.
11. Verificate la posizione del bordo superiore di stampa tramite la funzione micro-adjustment. Vedere capitolo seguente.
45
12. Chiudere il coperchio della stampante.
Non utilizzate il pomello laterale del rullo stampa per caricare la carta quando la stampante è accesa, altrimenti può variare la posizione di stampa o danneggiare la stampante.
Posizionamento bordo superiore di stampa
Potreste avere la necessità di specificare il bordo superiore di stampa per diverse esigenze di stampa.
Ad esempio avere il bordo superiore alla terza linea di stampa. Marcate il foglio
6.5mm sopra la perforazione, caricate la carta, allineate il marchio con la guida del nastro come sotto illustrato.
La terza linea sotto la perforazione (8.5mm) è la posizione superiore di stampa del foglio successivo.
Provate più volte per prendere pratica con questa operazione.
46
Rimuovere il modulo continuo dal trattore a spinta
1. Alimentate il modulo nella posizione di strappo lungo la perforazione.
2. Estraete il modulo premendo il tasto “LF/FF”.
Non usate i tasti Tear off e Load/eject quando usate il trattore a spinta.
Passare da modulo continuo a foglio singolo
La stampante può usare il foglio singolo senza dover rimuovere il moduo continuo dal trattore. Questo vale solo se il modulo è presente sul trattore frontale o posteriore.
Passaggio al foglio singolo
Per passare al foglio singolo seguite le istruzioni seguenti:
1.
Se non ci sono fogli stampati nella stampante, premete il tasto “tear off” per far avanzare la carta in posizione di strappo.
Assicuratevi che la stampa sia terminate prima di procedure a queste operazioni. Questo per evitare inceppamenti dell carta.
2.
Premete il tasto “Load/Eject” per scaricare il modulo continuo fino alla posizione di attesa. Il modulo continuo è ancora presente sul trattore ma non occupa il percorso di stampa.
3.
Posizionate la leva percorso carta nella posizione foglio singolo.
47
4.
Caricate il foglio singolo frontalmente o dal vassoio carta superiore.
Passaggio al modulo continuo
E’ facile passare ora al modulo continuo.
1.
Se c’è ancora un foglio nella stampante, premete il tasto “Load/Eject” per espellere il foglio.
2.
Togliete il vassoio carta o posizionatelo parallelamente alla stampante ruotandolo. Posizionate le guide al centro del vassoio.
3.
Posizionate la leva percorso carta nella posizione trattori richiesta (frontale o posteriore).
48
Caricate il modulo continuo premendo il tasto “load/eject” prima di stampare.
Formati multicopia
Leva spessore carta
Potete scegliere fino a sei posizioni per differenti spessori. Questi sono identificati da un valore vicino alla leva.
La seguente tabella indica I valori selezionabili. Scegliete quello più idoneo allo spessore utilizzato.
Tipo di carta
Carta sottile
Carta normale (folio singolo o modulo)
Posizione leva
0
0-1
Formati multicopia
2 fogli (originale _1 copia)
3 fogli (originale _2 copie)
4 fogli (originale_3 copie)
5-6 fogli (originale _4-5 copie)
1-2
2-3
3-4 oltre 4
49
L’indicatore Thick Paper è acceso quando la leva è posizionata sul valore 2 o superiore.
Formati multicopia
La stampante può stampare fino a 5-6 copie. Posizionate la leva secondo lo spessore utilizzato.
Non caricate formati multicopia dal trattore posteriore. Usate
ESCLUSIVAMENTE il trattore frontale e assicuratevi che lo spessore del modulo non ecceda i valori di specifica.
50
Specifiche Stampante
Stampa
Metodo stampa
24-aghi impatto a matrice
Velocità stampa
500 a
Draft 360cps a 10 cpi
432 cps a 12 cpi
120 10
144 cps a 12 cpi
Direzione stampa
Spaziatura linea
Bidirezionale (Unidirezionale selezionabile da EDS setting o comandi software).
1/6 inch, 1/8 inch, 2/15 inch, o programmabile con
Incrementi di 1/360-inch.
Velocità alimentazione carta
Intermittente 68ms/linea (1/6-inch spazio linea)
Continua 3.6inch/secondo
Numero colonne
136 colonne (a 10 cpi)
Buffer
128KB o 0KB (selezionabile da EDS setting)
51
Font
Font
Larghezza caratteri
(punto)
15cpi 10 cpi 12 cpi
Caratteri proporzionali
Draft
Roman
Sans Serif
○
○
○
○
○
○
○
○
○
○
○
Potete utilizzare comandi software per scegliere altre combinazioni di fonts
/printing space.
Tabella caratteri
96 standard ASCII characters
14 International character sets
One law character set
figure character sets
Bar code character set
Formati carta
Dimensioni carta
Tipo carta
Foglio singolo
Dimensioni
Largh.
Top In
Front In
Lunghezza
Formati multicopia
Lunghezza
Modulo continuo
Larghezza
148-420 mm
(5.8-16.5 inch)
182-364 mm
(7.2-14.3 inch)
Fino a 364 mm(14.3 inch)
Fino a 364 mm (14.3 inch)
101- 406 mm
(4- 16 inch)
52
Area stampabile:
Foglio singolo
3.0 mm(0.12 inch) e oltre
13 mm(0.51 inch) e oltre
8.5 mm(0.33 inch)e oltre
Area stampabile
13.5 mm(0.53 inch)e oltre
Modulo continuo
3.0 mm (0.12 inch) e oltre
13 mm(0.51 inch) e oltre
53
Larghezza
Margine minimo (destro e sinistro)
101-377.8 mm
(4-14.575 inch)
381-420 mm
(15-16 inch)
13mm (0.51 inch)
15mm (0.59 inch)
Spessore carta
Foglio singolo
0.065 to 0.14 mm (0.0025-0.0055 inch)
Foglio singolo (multicopia- Frontale)
0.12-0.32 mm (0.0047 to 0.012 inch)
Modulo continuo
0.065-0.14 mm (0.0025-0.0055 inch)
Modulo continuo multicopia
0.12-0.32 mm (0.0047-0.012 inch)
54
Peso carta
Foglio singolo (caricamento posteriore)
52.3 a 90g/m2
Foglio singolo (caricamento frontale)
64 a 90g/m2
Modulo continuo
52.3 a 82g/m2
Formati multicopia (foglio singolo/modulo continuo)
40 a 58g/m2×4
Qualità carta
Foglio singolo e modulo continuo
La carta deve essere piana e non copie carbone.
Copie
Foglio singolo e modulo continuo frontale originale + 3 copie
Altri originale + 5 copie
Parti meccaniche
Alimentazione carta
Trattore a spinta (frontale o posteriore)
Trattore a tiro
A frizione (foglio singolo, sia con alimentatore foglio singolo.)
55
Nastro
Nastro inchiostro nero
6 milioni caratteri in draft.
MTBF
10,000 ore.
Vita testina stampa
300 milioni punti per ago (con nastro originale)
Dimensioni e peso
Lunghezza: 623 mm (25 inch)
Larghezza: 395 mm (15.2 inch)
Altezza: 173 mm (6.8 inch)
Peso: circa 12.3 kg
Parti elettriche
– Vac
Assorbimento 2.0A
Consumo (a 10cpi, draft stampa self-test) <75W
Frequenza 50/60Hz
56
Specifiche ambientali
Temperatura
Operativa 5deg~35deg
Immagazzinaggio -20deg~60deg
Umidità
Operativa 20%~80%RH
20%~80%RH senza condensa
Immagazzinaggio 5%~85%RH
5%~85%RH senza condensa
Interfacce
Parallela Centronics
USB 1.1
Seriale RS-232C
LAN – vedi USER GUIDE of NETWORK INTERFACE (Compuprint 3056N)
57
Soluzione guasti
Alimentazione elettrica
Nessuna alimentazione.
Indicatore Power spento: z
Controllate che il cavo alimentazione sia inserito. z
Controllate che alla presa non sia collegato un timer. z
Provate a cambiare presa di alimentazione.
L’indicatore è intermittente ed è spento quando riaccendete la stampante: z
Controllate che la tensione elettrica sia corretta per la vostra stampante. Nel caso non accendete la stampante fino ad avere la corretta tensione di alimentazione.
Stampa
La stampante non stampa
L’indicatore Ready è spento: z
Premete il tasto Ready.
L’indicatore Ready è acceso, ma la stampante non stampa ancora: z
Verificate che siano installati i driver ed i parametri della stampante z siano corretti.
Verificate che siano collegati i cavi di interfaccia e che siano conformi alle specifiche.
L’indicatore Paper-empty è acceso: z
Caricate la carta.
La testina di stampa si muove ma non stampa nessun carattere: z
Verificate che il nastro sia installato correttamente. Consultate il
58
capitolo relativo all’installazione del nastro, oppure se il nastro potrebbe essere esausto, sostituitelo.
La stampante emette strani rumori e “beeps”, fermandosi improvvisamente: z
Spegnete la stampante, verificate che non ci siano problemi con la carta, riaccendete la stampante e riprovate a stampare. Se il problema persiste contattate il supporto tecnico.
L’indicatore Ready lampeggia, ma la stampante non stampa o si ferma improvvisamente: z
La testina di stampa è troppo calda, attendete qualche minuto.
Quando si sarà raffreddata la stampante riprenderà la stampa.
Stampa sbiadita o anormale
La parte inferiore del carattere non viene stampata: z
Non è stato installato correttamente il nastro, consultate il capitolo relativo all’installazione.
Stampa sbiadita: z
Il nastro è esausto, sostituitelo. z
Verificate che la leva dello spessore carta sia posizionata correttamente per lo spessore carta usato.
Perdita di punti nei caratteri o figure:
Perdita di una linea di punti nella stampa: z
La testina di stampa è danneggiata. Fermate la stampa e contattate il supporto tecnico per sostituire la testina.
Perdita di punti in posizione casuale:
59
z
Verificare il posizionamento del nastro e nel caso installatelo correttamente.
Il carattere stampato non è quello desiderato:
La stampante non stampa il font o il carattere impostato dall’applicazione software: z
Verificate che l’applicazione software sia installata correttamente.
L a posizione di stampa non è quella desiderata:
Il margine superiore è più alto o più basso: z
Adeguate il margine tramite l’applicazione software.
Il testo stampato è sulla stessa linea: z
Impostate Auto CR/LF come ”CR+LF, LF”, la stampante inserirà un salto riga ad ogni commando di ritorno carrello automaticamente.
Una linea vuota è aggiunta tra due linee di testo: z
Impostate Auto CR/LF come CR, LF.
L’impostazione lunghezza pagina non corrisponde alla lunghezza del modulo continuo: z
Usate EDS setting per cambiare l’impostazione della lunghezza pagina. z
Verificate la lunghezza pagina impostata dall’applicazione software, e modificate l’impostazione della stampante se necessario.
60
Il margine di stampa è troppo basso o la parte inferiore della stampa è stampata sulla pagina successiva: z
Ridurre o rimuovere il margine superiore e ridurre la lunghezza z pagina nell’applicazione software.
Se possibile, specificate foglio singolo nell’applicazione software.
Se la stampante non stampa ancora correttamente, stampate un self-test. Se il self-test è corretto, significa che la stampante lavora normalmente. Il problema po’ essere causato da computer, software o cavo interfacce. Se il self-test ha errori, contattate il supporto tecnico.
Sistemazione della carta
Di seguito come risolvere i problemi legati al caricamento carta (foglio singolo o modulo continuo).
Il foglio singolo non viene caricato correttamente:
Mentre caricate il foglio singolo il rullo stampa non gira e la carta non può essere alimentata: z
Verificate che la leva percorso carta sia in posizione foglio singolo. z
Il foglio singolo può essere lontano dal lato sinistro, adeguate la posizione sulla guida sinistra ed allineate con la freccia.
Mentre caricate il foglio singolo il rullo stampa gira ma la carta non può essere alimentata: z
Ricaricate il foglio dolcemente.
Alimentazione obliqua o inceppamento carta: z
Spegnere la stampante, posizionare la leva percorso carta nella posizione trattore a tiro, rimuovere il foglio e verificare le due seguenti situazioni.
61
z
Assicuratevi che il formato del foglio rispetti le specifiche. z
Assicuratevi che il foglio sia allineato alle guide del vassoio.
Il modulo continuo non viene caricato correttamente:
Il rullo stampa gira, ma la carta non viene caricata: z
Verificate che la leva percorso carta sia posizionata correttamente.
Il foglio singolo non si espelle completamente: z
Utilizzate il tasto LOAD/EJECT per espellere il foglio. Non usate il z tasto LF/ FF.
Può darsi che stiate utilizzando un foglio troppo lungo, utilizzate un foglio di formato standard.
Alimentazione obliqua o inceppamento carta: z
Verificate che la carta non sia bloccata da oggetti vari o cavi. z
Assicuratevi che la carta sia libera di muoversi facilmente.
Verificate che la distanza tra carta e stampante sia inferiore ad un z metro.
La posizione di inserimento interferisce con la direzione di z alimentazione.
Verificate che il modulo sia correttamente posizionato nei pin dei z trattori.
Verificate che la leva percorso carta sia posizionata correttamente. z
Verificate che le dimensioni del modulo rispettino le specifiche.
Il modulo continuo non viene espulso correttamente: z
La lunghezza della pagina è troppo lunga, verificate che la lunghezza del modulo sia a specifica.
62
Manutenzione e Trasporto
Pulizia della stampante
Per tenere la stampante in perfette condizioni dovete periodicamente pulirla da polvere e sporcizia.
1.
Spegnete la stampante e rimuovete le guide carta, il coperchio e I trattori.
2.
Usate un pennello soffice per pulire la stampante.
3.
Se lo sporco o la polvere persistono potete usare uno spray detergente su un panno morbido.
*Non usate alcohol o solventi per pulire la stampante, questi prodotti possono danneggiare le parti plastiche della stampante.
*Non usate spazzole o strumenti abrasivi.
*Non usare lubrificanti.
Non usare acqua o spray ad acqua per non danneggiare parti meccaniche ed elettriche.
Sostituzione della cartuccia nastro
Se la stampa è sbiadita, occorre sostituire la cartuccia. E’ consigliabile usare consumabili originali forniti dal costruttore della stampante.
63
Per la sostituzione vedere il capitolo relativo.
Usate nastri originali Compuprint. Eviterete Danni alla stampante (specialmente alla testina di stampa) e manterrete la garanzia.
Trasporto della stampante
Se la stampante deve essere trasportata lontano dovete usare l’imballo originale e seguire le seguenti istruzioni:
4.
Spegnere la stampante.
5.
Rimuovere guide carta.
6.
Rimuovere il cavo di alimentazione elettrica.
7.
Rimuovere la cartuccia di stampa.
8.
Installare il trattore.
9.
Utilizzare le parti dell’imballo per proteggere la stampante e le parti rimosse.
Il contenuto di questo documento è di riferimento e soggetto a modifiche senza preavviso. Compuprint non si prende carico di nessuna responsabilità per danni o perdite causati dall’utilizzatore.
64
advertisement
* Your assessment is very important for improving the workof artificial intelligence, which forms the content of this project