advertisement
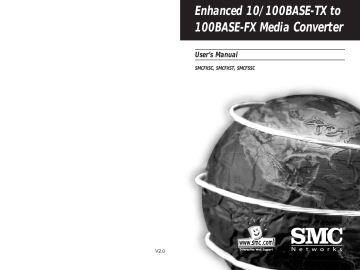
V2.0
Enhanced 10/100BASE-TX to
100BASE-FX Media Converter
User’s Manual
SMCFXSC, SMCFXST, SMCFSSC
1
Contents
1
2
3
4
INTRODUCTION : page
HARDWARE DESCRIPTION : page
INSTALLATION : page
LED INDICATORS : page
APPENDIX A / B page 17
APPENDIX C
APPENDIX D
COYRIGHT & WARRANTY page 18 page 21 page 23
1 INTRODUCTION
Welcome
Thank you for choosing the Enhanced 10/100Base-TX to 100Base-FX
Media Converter. This device integrates copper and multi-mode/single mode fiber networks in one flexible package.
Purpose
This guide discusses how to setup and install your Enhanced
10/100Base-TX to 100Base-FX Converter.
Terms/Usage
In this guide, the term "Converter" (first letter upper case) refers to your Enhanced 10/100Base-TX to 100Base-FX Converter, and
"converter" (first letter lower case) refers to other converters.
Features
• Automatic MDI/MDI-X selection on RJ-45 port
• Link Fault Signaling (LFS)
• Store-and -forward at full wire speed
• Auto-negotiation, NWay support
• Half/Full duplex mode selection
• Remote and local loopback Test via DIP switch
• When DIP switches are set, the system auto-reboots to new configurations without powering-off.
• Extends distance of up to 2km (6600 feet) multi-mode fiber and
60km (198000 feet) long-haul single mode fiber
• Compatible with other 10Base-T & 100Base-TX /FX devices
• LEDs for at-a-glance device status
• Suitable as stand-alone or in 19" 4/12-slot rack-mount converter chassis or the single slot mini chassis (with internal power supply)
• FCC Class A & CE approved
2
3
Specifications
Standard: IEEE 802.3 (10BASE-T Ethernet),
IEEE 802.3u (100BASE-TX/FX Fast Ethernet)
Connector: 1x duplex fiber optic connector:
ST / SC types or
1x simplex fiber optic connector:
WDM single fiber types
1x UTP 100/120ohm; RJ-45 type
Max. Distance: UTP: 100m Cat 3/4/5
Fiber Optic:
2km MM, dual fiber
60km Long-haul SM, dual fiber
20km (66000ft) SM, single fiber
40km Long-haul SM, single fiber
Power: External power supply:
12V DC @ 0.8A
Please see Appendix A for Internal Power Supply
Temperature: Operating:
Storage:
Humidity: Operating:
Storage:
0 to 50 Celsius
-20 to 70 Celsius
10% to 80%RH
5% to 90%RH
Emissions: FCC Part 15 of Class A & CE approved
Dimensions: 109.2x 73.8x 23.4 mm (L x W x H)
Switches for: DIP 1 - Auto-negotiation (RJ-45)
DIP 2 - Copper port duplex mode
DIP 3 - Copper port data bit rate
DIP 4 - Fiber port duplex mode
DIP 5 - Link Fault Signaling (LFS)
DIP 6 - Local Loop Back (LLB)
DIP 7 - Remote Loop Back (RLB)
Package Contents
• One converter unit
• One AC adapter (please check connector type)
• Self-adhesive pads (4 pieces)
• User’s Manual
2 HARDWARE DESCRIPTION
Product Overview
The Converter is enhanced with Link Fault Signaling (LFS) and
Loopback Test (LBK) functions to offer the most comprehensive network status monitoring and connection diagnostics. It is designed for large workgroups who demand higher speed and wider bandwidth.
It allows migration and expansion from a copper-based Ethernet to a fiber optic Fast Ethernet.
It features automatic MDI detection setting. This function allows for simple direct connection to a workstation, switch or hub. Therefore, network managers no longer need to worry about cable type configuration when establishing a connection between RJ-45 ports.
This Converter is equipped with an RJ-45 port and a fiber optic ST or
SC or WDM port. This allows it to quickly integrate a 10/100Base-TX network into a 100Base-FX (fiber) network.
It features DIP switches for manual half or full duplex mode configuration on both copper and fiber ports. In full duplex mode, this Converter has the ability to support distances of up to
2 kilometers for multi-mode fiber and up to 60 kilometers for long-haul single mode fiber between a LAN switch, file server or another networking device.
4
5
Converter with SC and RJ-45 Connectors
Converter with ST and RJ-45 Connectors
3 INSTALLATION
To install your Converter, please see the following procedures:
• Location
• Switch Settings
• NWay settings
• Link Fault Signaling
• Loopback Test
• Install the Converter
Location
!
The location selected to install the Converter may greatly affect its performance. When selecting a site, we recommend considering the following rules:
• Install the Converter in a fairly cool and dry place. See Technical
Specifications for the acceptable temperature and humidity operating ranges.
• Install the Converter in a location free from strong electromagnetic field generators (such as motors), vibration, dust, and direct exposure to sunlight.
• Leave at least 10cm of space at the front and rear of the unit for ventilation.
• Affix the provided rubber pads to the bottom of the Converter to protect the case from scratching.
6
7
DIP Switches
DIP 1 – Enables / disables auto-negotiation (RJ-45)
DIP 2 – Copper port (RJ-45) duplex mode: full or half-duplex
DIP 3 – Copper port (RJ-45) data bit rate: 10Mbps or 100Mbps
DIP 4 – Fiber port duplex mode: full duplex or half-duplex
DIP 5 – Enables / disables Link Fault Signaling (LFS)
DIP 6 – Enables / disables Local Loop Back (LLB)
DIP7 – Enables / disables Remote Loop Back (RLB)
Notes:
All models in this series feature the above set of DIP switches.
NWay DIP Switch Setting
Use the NWay DIP switch to activate NWay operations.
Factory NWay DIP switch default set to ON position. Check that the networking device to be connected to the Converter has NWay support.
If YES:
Check that the NWay DIP switch is set to the ON position. The
Converter will automatically set the optimum speed and duplex mode on the copper segment. Users can skip the settings for
DIP switches 2 and 3, when NWay is activated.
If NO :
Set the NWay DIP switch to the OFF position. Then Use DIP switch 2 to manually select between half (HD) and full duplex
(FD) modes. Use DIP switch 3 to manually select between
10Mbps or 100Mbps speeds. Set NWay switch to OFF position when connecting to an auto-sensing device that only supports
10/100Mbps detection. Some early switch models only support auto-sensing of speed, and NOT auto detection of speed and duplex mode (auto-negotiation).
Important
!
In order to configure DIP switches 2 (duplex mode) and
3 (speed), you must set DIP switch 1 (NWay) to the OFF position
NWay DIP Switch Setting continue
Setting the duplex mode is feasible while the media converter is "on-line"
Note:
If you experience the following problems, please check if the
NWay switch is properly set.
1. The LNK (link) LED is not lit and the connection cannot be established
2. The LNK LED is lit and the connection is ok, but cannot transmit or receive data
3. The converter functions properly for a while, then, it does not work. And then it works after powering off and then on again.
8
9
Link Fault Signaling (LFS)
LFS is a "nice to have" function that is extremely beneficial in terms of network status monitoring. The LFS LED will immediately light to indicate when a cable has been severed or when some other cause of disruption in service has occurred. The LFS function monitors both copper and fiber segments giving a total connection status report.
Set LFS to ON position for normal operational use.
Set LFS to OFF position when installing cables or when testing the network connection.
!
Note:
The LFS feature influences both fiber and copper segments.
Therefore, when disruption occurs on either segment, the LFS feature will be activated and the LED will light to indicate that the entire connection is down.
To appreciate the full benefits of LFS, four converters can be used to build a primary and a secondary link. They must be connected to a switch that supports Spanning Tree or Fast Spanning Tree protocols. By default, transmission of data will travel via the primary link. Once a fault has been detected, transmission will automatically be switched to the secondary link, resulting in ‘nonstop’ network connectivity.
Loopback Test
This Converter features DIP switches to activate both local and remote loopback diagnostic test functions. Use local loop back to check if the copper segment is connected properly, and use remote loop back to check if the fiber segment is connected properly.
Please see Diagram below:
Dip Switch 6 ON: enables local loop back function
OFF: disables local loop back function
Dip Switch 7 ON: enables remote loop back function
OFF: disables remote loop back function
Make sure that the cables are connected properly before getting started. Conduct either the local or remote test, not both at the same time. Follow the steps below to perform the diagnostic tests.
Local Loopback
1. Test Condition setup – for the function to produce an accurate result, be sure to set switches according to the table below:
Test Condition
DIP Switches
Converter A
Converte B
1 2 3 4 5 6 7
OFF FD 100 FD OFF ON OFF
OFF FD 100 FD OFF OFF OFF
10
2. Launch a loopback or diagnostics testing program and follow the instructions given. Typically, the instructions will be similar to the following: a. Enter the number of test messages (frame packets) to be sent (Between 1 – 1000) b. Click on the START button c. The program will send a testing message looped in the copper segment, and display a pass/fail result
Remote Loopback
1. Test Condition setup – In order for the function to produce an accurate result, set switches according to the table below:
Test Condition
DIP Switches
Converter A
Converter B
1 2 3 4 5 6 7
OFF FD 100 FD OFF OFF OFF
OFF FD 100 FD OFF OFF ON
11
2. Launch a loopback or diagnostics testing program and follow the instructions given. Typically, the instructions will be similar to the following: a. Enter the number of test messages (frame packets) to be sent (Between 1 – 1000) b. Click on the START button c. The program will send a testing message looped in the fiber segment, and display a pass/fail result
!
Warning
Be sure to deactivate both local and remote both loopback test functions for normal converter operations
NOTE:
On a PC, use a program such as Sniffer to conduct the tests.
Other methods include the use of SmartBits series testing equipment. If you do not have access to either method, please contact your vendor for advice.
Install the converter
This Converter utilizes ports with fiber and copper port connectors functioning under Ethernet and/or Fast Ethernet protocols.
10/100BASE-TX Port
The 10/100BASE-TX port supports network speeds of either 10Mbps or 100Mbps, and can operate in half- and full duplex transfer modes. This port also offers automatic MDI/MDI-X crossover detection that gives true "plug and play" capability - just plug-in the network cable to the port and the port will adjust according to end node device automatically. The RJ-45 connector is suitable for
UTP cable Category 3, 4, 5 or better.
100BASE-FX Port
The 100BASE-FX port adds a fiber Fast Ethernet link to your network device. Compliant with IEEE 802.3u, this port can transmits data at 100Mbps in full duplex mode across distances of up to 2km over multi-mode fiber-optic cable. The fiber port has a choice of three fiber connector types: ST, SC and WDM.
12
13
Desktop Installation
Follow the instructions listed below to install the Converter onto a desktop location.
1. Locate the Converter in a clean, flat and safe position that has easy access to AC power.
2. Affix the four (4) self-adhesive rubber pads to the underside of the Converter.
3. Apply AC power to the Converter. (The green PWR LED on the front panel should light).
4. Connect cables from the network partner devices to the ports on the front panel. (The green LNK LED on the front panel associated with the port should light).
This Converter can also be mounted on a vertical surface. Simply use the underside of the unit as a template to measure and mark out the position of the holes on to the surface where the unit is to be installed. Then use two screws to mount the converter firmly in place.
!
Warning
Please exercise caution when using power tools. Also, install this unit away from damp or wet locations, or in close proximity to very hot surfaces. These types of environments can have a detrimental effect on the converter and cables. An ideal location is a lightly cooled place such as a typical equipment room.
Because invisible laser radiation may be emitted from the aperture of the port when no cable is connected, avoid exposure to laser radiation and do not stare into open apertures.
Getting Connected
Powering On Unit
The Converter uses an AC power supply 100~240V AC, 50~60 Hz.
The Converter's power supply automatically self-adjusts to the local power source and may be powered on without having any or all
LAN segment cables connected.
1. Insert the power cable plug directly into the receptacle located at the back of the device.
2. Plug the power adapter into an available socket.
Note:
For International use, you may need to change the AC power adapter cord. You must use a power cord set that has been approved for the receptacle type and electrical current in your country.
2. Check the power LED on the rear of the Converter
3. when the device is powered on to verify that power is applied.
If not, check that the power cable is correctly and securely plugged in.
Connecting Fiber Cable
When connecting fiber cable to a 100BASE-FX port on the
Converter, be sure the correct type - ST or SC or WDM - connector is used. Follow the steps below to properly connect fiber cable:
1. Remove and keep the ST/SC/WDM port's rubber cover. When not connected to a fiber cable, the rubber cover should be replaced to protect the optics.
2. Check that the fiber terminators are clean. You can clean the cable plugs by wiping them gently with a clean tissue or cotton ball moistened with a little ethanol. Dirty fiber terminators on fiber optic cables will impair the quality of the light transmitted through the cable and lead to degraded performance on the port.
14
15
3. Connect one end of the cable to the ST/SC/WDM port on the
Converter and the other end to the ST/SC/WDM port on the other device.
Note:
When inserting the cable, be sure the tab on the plug clicks into position to ensure that it is properly seated.
4. Use DIP switch 4 to select between half and full duplex modes for the fiber port
5. Check the corresponding port LED on the Converter to make sure that the connection is valid. (Refer to the LED chart in next section)
Connecting Copper Cable
The 10/100BASE-TX RJ-45 Ethernet port fully supports auto-sensing and auto-negotiation.
1. Insert one end of a Category 3/4/5/5e type twisted pair cable into an available RJ-45 port on the Converter and the other end into the port of the network node.
2. Check the corresponding port LED on the Converter to be sure that the connection is valid. (Refer to LED chart in next section)
4 LED INDICATORS
This Converter has LED indicators located at the front of the device.
The LEDs have been designed to give easy at-a-glance network status, and provides ‘real-time’ connectivity information. Please see below for an interpretation of their functions:
Unit LEDs
LED Condition
PWR
On (Green)
Off
On (Red)
LFS
Off
Status
Converter is receiving power
Power off or failure
Disruption of connection in copper
/fiber segment
Copper/fiber segment is ‘OK’
Port LEDs
LED
100
Condition
On (Green)
Off
Status
Port operating at 100Mbps
Port operating below 100Mbps
On (Green) Illuminated when connectors are attached
LNK/ACT Flashing (Green) Data traffic passing through port
Off
On (Amber)
No valid link established on port
Port is operating at full duplex
FDX/COL Flashing (Amber) Indicates collision
Off Port is operating at half-duplex
16
Appendix A
Cables
The following are some recommendations as to what you should and should not do when installing cables. Remember - cables are the deciding factor in network performs
17
Appendix B
About RJ-45 Cables
When connecting your network devices, use standard Category 3 eight-way cables for 10Base-T configurations and Category 5 cable for 100Base-TX. The pin assignments are as follows:
Pin
Pin
Pin
Pin
Pin
Pin
Pin
Pin
1
2
3
4
5
6
7
8
TD+
TD-
RX+
N/A Pair
N/A Pair
RX-
N/A Pair
N/A
Pair
Pair
Pair
Pair
Pair
2
2
3
1
1
3
4
4
White/Orange
Orange/White
White/Green
Blue/White
White/Blue
Green/White
Brown/White
Brown/White
Note: Automatic MDI/MDI-X selection on RJ-45 port
Appendix C
Mini Converter Chassis
The Chassis is developed to accommodate just one media converter.
The Chassis provides AC or DC power protection for converter units.
Now, network designers can plan their Ethernet, Fast Ethernet, ATM, or Gigabit networks without having to worry about the power source.
Furthermore, its unique sizes allows it to be installed in locations where space is limited.
Features
• Simple and easy to install
• Adds fiber connectivity to otherwise copper based networks
• Supports 10/100/1000Base, copper, fiber, single/multi-mode, ST,
SC, MT-RJ, VF-45, LC, WDM connector converters
• Supports one media converter
• Suitable for all size of networks in all locations
• Provides internal AC and DC switching power supply
• Made from high quality durable steel
• Optional external redundant power adapter
18
Affixing Brackets
We have supplied 2 special brackets that easily attaches to the
Converter. This allows for the secure placement of the Converter into the Chassis. It also seals off the front of Chassis and allows it to function correctly.
Step 1
Using a Phillips screwdriver, remove two screws from the side panels on the converter.
Installing the Converter
Once the Converter has been attached to the bracket, it can be installed into the Chassis. Special care must be taken to ensure the correct mating of the power connector. Align the Converter so that it fits between the upper and lower guide rails.
!
Warning
Always ensure that the converter power socket is positioned at the base of the Chassis. Never force the Converter into the
Chassis - check power socket position and alignment.
19
Rear view of Chassis and specifications
Step 2
Place the converter and brackets on a flat horizontal surface as illustrated above. Secure the brackets by replacing the screws.
Ensure that the rails are flush-mounted with the underside of the
Converter. The Converter is now ready for loading into the Chassis.
Rear View of Chassis with AC Power Supply
Power: 100 - 240V AC (Optional 12V Adapter)
Dimensions: 109 x 174 x 44.3 mm (L x W x H)
Rear View of Chassis with DC Power Supply
Power: -48V DC (Optional 12V Adapter)
Dimensions: 109 x 174 x 44.3 mm (L x W x H)
20
Appendix D
Application Diagrams
To effectively expanding a Fast Ethernet network, position two converters back-to-back as illustrated.
Application Diagram I
In the figure below, the Converter is functioning as a high-speed bridge between switches creating increased capacity for each user (node) on the local area network. It is providing a 100Mbps full duplex link to a variety of Fast Ethernet network devices within a LAN.
Switch _ CONVERTER _ CONVERTER _ Switch
Application Diagram III
In the figure below, the Converter is functioning as a high-speed dedicated link within a campus network configuration. It is providing a 100Mbps full duplex link to a remote network node.
Switch _ CONVERTER _ CONVERTER _ Switch
21
Application Diagram II
In the figure below, the Converter is functioning as a server aggregation for an enterprise or LAN configuration. It is providing a 100Mbps full duplex link to a workgroups of 10/100 switches located on separate floors within a single building.
Switch _ CONVERTER _ CONVERTER _ Server
22
23
Full Installation Manual
Full installation manuals are provided on the Installation CD-Rom.
Manuals in other languages than those included on the CD-Rom are provided on www.smc-europe.com (section support).
Firmware and Drivers
For latest driver, technical information and bug-fixes please visit www.smc-europe.com (section support).
Limited Lifetime Warranty Statement
For detailed information on SMC’s limited lifetime warranty please check the English full manual on this CD-Rom or visit www.smceurope.com (section support, product registration).
Contact SMC
Contact details for your relevant countries are available on www.smc-europe.com and www.smc.com.
Statement of Conditions
In line with our continued efforts to improve internal design, operational function, and/or reliability, SMC reserves the right to make changes to the product(s) described in this document without notice. SMC does not assume any liability that may occur due to the use or application of the product(s) described herein.
In order to obtain the most accurate knowledge of installation, bug-fixes and other product related information we advise to visit the relevant product support page at www.smc-europe.com before you start installing the equipment. All information is subject to change without notice.
Limitation of Liability
In no event, whether based in contract or tort (including negligence), shall SMC be liable for incidental, consequential, indirect, special or punitive damages of any kind, or for loss of revenue, loss of business or other financial loss arising out of or in connection with the sale, installation, maintenance, use, performance, failure or interruption of its products, even if SMC or its authorized reseller has been adviced of the possiblity of such damages.
Copyright
Information furnished by SMC Networks, Inc. (SMC) is believed to be accurate and reliable. However, no responsibility is assumed by
SMC for its use, nor for any infringements of patents or other rights of third parties which may result from its use. No license is granted by implication or otherwise under any patent or patent rights of SMC. SMC reserves the right to change specifications at any time without notice.
Trademarks
SMC is a registered trademark; and EZ Connect is a trademark of
SMC Networks, Inc. Other product and company names are trademarks or registered trademarks of their respective holders.
24
advertisement
* Your assessment is very important for improving the workof artificial intelligence, which forms the content of this project