advertisement
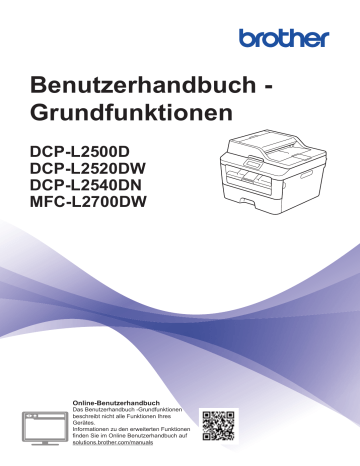
Benutzerhandbuch -
Grundfunktionen
DCP-L2500D
DCP-L2520DW
DCP-L2540DN
MFC-L2700DW
Online-Benutzerhandbuch
Das Benutzerhandbuch -Grundfunktionen beschreibt nicht alle Funktionen Ihres
Gerätes.
Informationen zu den erweiterten Funktionen finden Sie im Online Benutzerhandbuch auf solutions.brother.com/manuals
Wenn Sie sich an den Kundendienst wenden müssen
Füllen Sie diese Informationen zur Verwendung in der Zukunft aus:
Modellnummer:
(Machen Sie einen
Kreis um Ihre
Modellnummer)
Seriennummer: 1
Kaufdatum:
Ort des Kaufs:
DCP-L2500D/DCP-L2520DW/DCP-L2540DN/
MFC-L2700DW
1 Die Seriennummer befindet sich an der Rückseite des Geräts. Bewahren Sie dieses
Benutzerhandbuch zusammen mit Ihrer Kaufquittung als Kaufbeleg auf, falls es zu einem
Diebstahl, Feuer oder Garantiefall kommt.
Registrieren Sie Ihr Produkt online unter
http://www.brother.com/html/registration
Durch die Registrierung Ihres Produkts bei Brother wird vermerkt, dass Sie der ursprüngliche Besitzer des Produkts sind. Ihre Registrierung bei Brother:
• kann als Bestätigung des Kaufdatums Ihres Produkts dienen, falls Sie Ihre
Quittung verlieren;
• kann Ihre Ansprüche an eine Versicherung untermauern, falls es zum
Verlust des Produkts kommt, der durch eine Versicherung abgedeckt ist; und
• hilft uns, Sie über Verbesserungen an unserem Produkt- und
Dienstangebot zu informieren.
Der praktischste und effizienteste Weg zur Registrierung Ihres neuen
Produkts ist online unter http://www.brother.com/html/registration.
© 2014 Brother Industries, Ltd. Alle Rechte vorbehalten.
Für die neuesten Treiberaktualisierungen
Rufen Sie die Seite Downloads des Modells im Brother Solutions Center unter http://support.brother.com auf, um Treiber herunterzuladen.
Sehen Sie dort nach, ob es Aktualisierungen für die Firmware gibt, um die Leistung Ihres Geräts auf dem neuesten Stand zu halten.
i
2
1
Mit dem Online-Benutzerhandbuch können Sie das Gerät optimal nutzen
Schnellere Navigation!
Suchfeld
Navigationsindex in einem separaten Bereich
Umfassend!
Jedes Thema in einer Anleitung
Vereinfachtes Layout!
Bietet schrittweise Anleitungen
Zusammenfassung der Funktion im oberen Bereich der Seite
3
4
1. Suchfeld 2. Navigation 3. Zusammenfassung 4. Schrittweise
Wo finde ich dieses Handbuch?
(Windows ® )
Klicken Sie auf (Start) > Alle Programme > Brother > Brother Utilities > Brother MFC-
XXXX series > Support > Handbücher .
(Windows ® 8)
Tippen oder klicken Sie auf (Brother Utilities) > Brother MFC-XXXX series > Support >
Handbücher .
(Wählen Sie Ihr Modell in der Dropdown-Liste, wenn es nicht bereits ausgewählt ist.)
(Macintosh oder andere Optionen)
Rufen Sie die Seite Handbücher des Modells im Brother Solutions Center unter http://support.brother.com auf, um Anleitungen herunterzuladen.
ii
Wenn Sie Fragen oder Probleme haben, sehen Sie sich bitte unsere FAQs an.
Verschiedene Suchmöglichkeiten!
Zeigt verwandte Fragen für weitere Informationen an
Regelmäßige Aktualisierungen auf Grundlage des Kundenfeedbacks
Da das Brother Solutions Center regelmäßig aktualisiert wird, kann sich diese
Bildschirmabbildung ohne vorherige Ankündigung ändern.
Wo finde ich diese FAQs?
Brother Solutions Center iii
http://support.brother.com
iv
Definitionen der Hinweise
Wir verwenden die folgenden Symbole und Konventionen in dieser Bedienungsanleitung:
WARNUNG
WARNUNG verweist auf eine potenziell gefährliche Situation, die bei Nichtbeachtung zum Tod oder zu schwerwiegenden Verletzungen führen kann.
VORSICHT
VORSICHT verweist auf eine potenziell gefährliche Situation, die bei Nichtbeachtung zu leichten oder mittelschweren Verletzungen führen kann.
WICHTIG
WICHTIG verweist auf eine potenziell gefährliche Situation, die bei Nichtbeachtung zu
Sachschäden oder Verlust der Produktfunktionalität führen kann.
HINWEIS
HINWEIS verweist auf Informationen zur Festlegung der Betriebsumgebung, zu
Installationsbedingungen oder zu speziellen Nutzungsbedingungen.
Tippsymbole liefern hilfreiche Hinweise und ergänzende Informationen.
Die Symbole für elektrische Gefahren weisen Sie auf Quellen eines möglichen Stromschlags hin.
Die Symbole für Feuergefahr weisen Sie auf Quellen eines möglichen Brandes hin.
Symbole für heiße Oberflächen warnen Sie davor, die heißen Teile des Geräts nicht zu berühren.
Verbotssymbole verweisen auf Aktionen, die Sie nicht durchführten dürfen.
Fett
Fettdruck verweist auf Tasten/Schaltflächen am Funktionstastenfeld des Geräts oder auf dem
Bildschirm des Computers.
Kursiv
Kursivdruck hebt einen wichtigen Punkt hervor oder verweist Sie auf ein verwandtes Thema.
v
Courier New
Die Schriftart Courier New identifiziert Meldungen, die im Display des Geräts angezeigt werden.
Zusammenstellung und Veröffentlichung
Dieses Handbuch wurde zusammengestellt und veröffentlicht, um Ihnen die zum Zeitpunkt der
Drucklegung aktuellsten Produktsicherheitsinformationen zu bieten. Die in diesem Handbuch enthaltenen Informationen können sich ändern.
Das aktuelle Handbuch finden Sie unter http://support.brother.com.
vi
Inhaltsverzeichnis
Benutzerhandbuch - Grundfunktionen
1
Anpassen der Signalton-Lautstärke.................................................................8
Anpassen der Lautsprecherlautstärke .............................................................9
2
Einlegen von Papier und Drucken über die Papierkassette ..........................10
3
Drucken eines Dokuments (Windows ® ) ........................................................14
Drucken auf beide Seiten des Papiers (Windows ® ) ......................................14
Drucken von mehr als einer Seite auf ein Blatt Papier (N auf 1)
Bedrucken von Umschlägen, dickem Papier oder Etiketten..........................16
Drucken auf Normalpapier, dünnem Papier, Recyclingpapier oder
Briefpapier über die manuelle Zufuhr ............................................................18
4
Kopieren mehrerer Seiten auf beide Seiten des Papiers...............................23
Kopieren eines zweiseitigen Dokuments über das Scannerglas ...................24
Kopieren beider Seiten eines Ausweises auf eine Seite ...............................25
5
vii
Speichern gescannter Dokumente und Fotos in einem Ordner als PDF-
Datei über den Erweiterten Modus von ControlCenter4 (Windows ® )............27
Scannen über die Scantasten des Brother-Geräts..................................................28
Scannen über die Scantaste des Geräts .......................................................28
6
Einstellen der Telefonleitungskompatibilität für Interferenzen und VoIP-
Auswählen des richtigen Empfangsmodus....................................................33
Einstellen der F/T-Klingelzeit (schneller Doppelton) ......................................35
Einstellen der Anzahl der Klingeltöne, bevor das Gerät antwortet
Speichern von Zielwahlnummern ..................................................................37
Speichern von Kurzwahlnummern.................................................................37
Ändern oder Löschen von Zielwahlnummern ................................................38
Ändern oder Löschen von Kurzwahlnummern...............................................38
Voice Over Internet Protocol (VoIP)...............................................................40
Anschluss eines externen Anrufbeantworters ...............................................40
Externe Telefone und Nebenanschlüsse .......................................................40
Senden und Empfangen eines Faxes über Ihr Gerät ..............................................41
Senden von Faxen über den Computer.........................................................43
Empfangen von Faxen mit dem Computer (nur Windows ® )..........................43
A
Problemlösung für sonstige Faxprobleme .....................................................54
Suchen des gestauten Dokuments oder Papiers ..........................................57
Beheben eines Dokumentenstaus.................................................................57
B
viii
C
ix
1
Allgemeine Informationen
Überblick Funktionstastenfeld
Das Funktionstastenfeld variiert abhängig von Ihrem Modell.
MFC-L2700DW
1 2 3 4
6
1. Zielwahltasten
Speichern und rufen Sie bis zu acht Fax- und Telefonnummern ab.
5
Um die gespeicherten Zielwahl-Fax- und -Telefonnummern 1-4 aufzurufen, drücken Sie die
Zielwahltaste, die dieser Nummer zugewiesen ist. Um auf die gespeicherten Zielwahl-Faxund -Telefonnummern 5-8 zuzugreifen, halten Sie ( Shift ) gedrückt, während Sie die Nummer drücken.
2. Faxtasten
Wahl-W/Pause
Drücken Sie diese Taste, um die zuletzt gewählte Nummer zu wählen. Diese Taste fügt auch eine Pause ein, wenn Sie Nummern im Rufnummernverzeichnis programmieren oder eine Nummer manuell wählen.
Telefon
Drücken Sie Telefon , um ein Telefongespräch zu führen, nachdem Sie den externen Hörer während des schnellen F/T-Doppelklingeltons abgehoben haben.
Wenn das Gerät an eine PBX-Leitung angeschlossen ist, verwenden Sie diese Taste, um auf eine externe Leitung zuzugreifen, eine Vermittlung zurückzurufen oder einen Anruf an einen anderen Nebenanschluss weiterzuleiten.
1
3. WiFi
Drücken Sie die Taste WiFi und starten Sie das Wireless-Installationsprogramm auf Ihrem
Computer. Befolgen Sie die Anweisungen auf dem Bildschirm, um eine Wireless-Verbindung zwischen dem Gerät und dem Netzwerk einzurichten.
Wenn die WiFi -Anzeige leuchtet, ist das Brother-Gerät mit einem Wireless-Access Point verbunden. Wenn die Anzeige WiFi blinkt, besteht keine Wireless-Verbindung oder das Gerät verbindet sich gerade mit einem Wireless-Access Point.
4. Flüssigkristalldisplay (LCD)
Zeigt Meldungen an, die Ihnen helfen, das Gerät einzurichten und zu verwenden.
Wenn sich das Gerät im Bereitschafts- oder Faxmodus befindet, erscheint im Display: a b a. Datum und Uhrzeit b. Empfangsmodus
Wenn Sie KOPIERER drücken, erscheint im Display: c d g
□□■□□ f c. Art der Kopie d. Anzahl Kopien e. Qualität f. Kontrast g. Kopierverhältnis
5. Modustasten e
FAX
Drücken Sie diese Taste, um das Gerät auf Faxmodus zu setzen.
SCANNER
Drücken Sie diese Taste, um das Gerät auf Scanmodus zu setzen.
KOPIERER
Drücken Sie diese Taste, um das Gerät auf Kopiermodus zu setzen.
6. Kopiertasten
Optionen
Drücken Sie diese Taste, um auf vorübergehende Kopiereinstellungen zuzugreifen.
2
2auf1 Kopie
Drücken Sie diese Taste, um beide Seiten eines Ausweises auf eine Seite zu kopieren.
Duplex
Drücken Sie diese Taste, um beide Seiten einer Papierseite zu bedrucken.
7 8 9 10
11
7. Menütasten
Storno
Drücken Sie diese Taste, um eingegebene Daten zu löschen oder die aktuelle Einstellung abzubrechen.
Menü
Drücken Sie diese Taste, um das Menü zur Programmierung der Geräteeinstellungen aufzurufen.
OK
Drücken Sie diese Taste, um die Geräteeinstellungen zu speichern.
d oder c
Drücken Sie diese Taste, um in der Menüauswahl rückwärts und vorwärts zu blättern.
a oder b
• Drücken Sie diese Taste, um in den Menüs und Optionen vorwärts und rückwärts zu blättern.
• Drücken Sie diese Taste, um die Auflösung im Faxmodus zu ändern.
Drücken Sie , um die Kurzwahlnummern aufzurufen.
8. Zifferntasten
• Nutzen Sie diese Tasten zum Wählen von Fax- und Telefonnummern.
• Verwenden Sie sie zur Eingabe von Text oder Zeichen als Tastatur.
3
9.
Ein-/Ausschalten
• Aktivieren Sie das Gerät, indem Sie drücken.
• Schalten Sie das Gerät aus, indem Sie gedrückt halten. Das Display zeigt Beenden an und bleibt einige Sekunden eingeschaltet, bevor es sich selbst ausschaltet. Wenn Sie ein externes Telefon oder einen Anrufbeantworter angeschlossen haben, sind diese immer verfügbar.
10. Stopp
• Drücken Sie diese Taste, um einen Vorgang zu stoppen.
• Drücken Sie diese Taste, um ein Menü zu verlassen.
11. Start
• Drücken Sie diese Taste, um den Faxsendevorgang zu starten.
• Drücken Sie diese Taste, um mit dem Kopieren zu beginnen.
• Drücken Sie diese Taste, um mit dem Scannen von Dokumenten zu beginnen.
4
DCP-L2500D/DCP-L2520DW/DCP-L2540DN
Diese Abbildung basiert auf dem DCP-L2520DW.
1 2 3 4 5
1.
Ein-/Ausschalten
• Aktivieren Sie das Gerät, indem Sie drücken.
• Schalten Sie das Gerät aus, indem Sie gedrückt halten. Das Display zeigt Beenden an und bleibt einige Sekunden eingeschaltet, bevor es sich selbst ausschaltet.
2. Kopiertasten
Optionen
Drücken Sie diese Taste, um auf vorübergehende Kopiereinstellungen zuzugreifen.
2auf1 Kopie
Drücken Sie diese Taste, um beide Seiten eines Ausweises auf eine Seite zu kopieren.
Duplex (nur für bestimmte Modelle)
Drücken Sie diese Taste, um beide Seiten einer Papierseite zu bedrucken.
3. Scanner
Drücken Sie diese Taste, um das Gerät auf Scanmodus zu setzen.
4. WiFi (für Wireless-Modelle)
Drücken Sie die Taste WiFi und starten Sie das Wireless-Installationsprogramm auf Ihrem
Computer. Befolgen Sie die Anweisungen auf dem Bildschirm, um eine Wireless-Verbindung zwischen dem Gerät und dem Netzwerk einzurichten.
Wenn die WiFi -Anzeige leuchtet, ist das Brother-Gerät mit einem Wireless-Access Point verbunden. Wenn die Anzeige WiFi blinkt, besteht keine Wireless-Verbindung oder das Gerät verbindet sich gerade mit einem Wireless-Access Point.
5
5. Flüssigkristalldisplay (LCD)
Zeigt Meldungen an, die Ihnen helfen, das Gerät einzurichten und zu verwenden.
Wenn sich das Gerät im Bereitschafts- oder Kopiermodus befindet, erscheint im Display: a b e
□□■□□ d a. Art der Kopie b. Anzahl Kopien c. Qualität d. Kontrast e. Kopierverhältnis c
6 7 8
6. Menütasten
Menü
Drücken Sie diese Taste, um das Menü zur Programmierung der Geräteeinstellungen aufzurufen.
Storno
• Drücken Sie diese Taste, um die eingegebenen Daten zu löschen.
• Drücken Sie diese Taste, um die aktuelle Einstellung aufzuheben.
OK
Drücken Sie diese Taste, um die Geräteeinstellung zu speichern.
a oder b
Drücken Sie diese Taste, um in den Menüs und Optionen vorwärts und rückwärts zu blättern.
7. Stopp
• Drücken Sie diese Taste, um einen Vorgang zu stoppen.
• Drücken Sie diese Taste, um ein Menü zu verlassen.
8. Start
• Drücken Sie diese Taste, um mit dem Kopieren zu beginnen.
• Drücken Sie diese Taste, um mit dem Scannen von Dokumenten zu beginnen.
6
Aufrufen der Brother-
Dienstprogramme
Brother Utilities ist ein
Anwendungsstartprogramm, das einen praktischen Zugriff auf alle Brother-
Anwendungen bietet, die auf dem Gerät installiert sind.
1 Sie haben die folgenden Möglichkeiten:
• (Windows ® XP, Windows Vista ® ,
Windows ® 7, Windows Server ® 2003,
Windows Server ® 2008 und Windows
Server ® 2008 R2)
Klicken Sie auf Start > Alle
Programme > Brother > Brother
Utilities .
• (Windows ® 8 und Windows Server ®
2012)
Tippen oder klicken Sie auf dem
Start -Bildschirm oder dem Desktop auf ( Brother Utilities ).
• (Windows ® 8.1 und Windows
Server ® 2012 R2 )
Bewegen Sie die Maus in die untere linke Ecke des Start -Bildschirms und klicken Sie auf (wenn Sie ein berührungsbasiertes Gerät verwenden, streichen Sie auf dem
Start -Bildschirm von unten nach oben, um den Apps -Bildschirm aufzurufen). Wenn der Apps -
Bildschirm angezeigt wird, tippen oder klicken Sie auf ( Brother
Utilities ).
2 Wählen Sie Brother MFC-XXXX series
(wobei XXXX Ihre Modellbezeichnung ist).
3 Wählen Sie den Vorgang, den Sie verwenden möchten.
7
Erste Einrichtung
Einstellen von Datum und
Uhrzeit
Für folgende Modelle:
MFC-L2700DW
Anpassen der
Klingellautstärke
Für folgende Modelle:
MFC-L2700DW
1 Drücken Sie Menü .
2 Drücken Sie auf a oder b , um die Option
Inbetriebnahme anzuzeigen, und drücken Sie dann OK .
3 Drücken Sie auf a oder b , um die Option
Datum/Uhrzeit anzuzeigen, und drücken Sie dann OK .
4 Drücken Sie auf a oder b , um die Option
Datum/Uhrzeit anzuzeigen, und drücken Sie dann OK .
5 Geben Sie die beiden letzten Stellen der
Jahreszahl über die Zifferntasten ein und drücken Sie dann OK .
6 Geben Sie die beiden Stellen des
Monats über die Zifferntasten ein und drücken Sie dann OK .
7 Geben Sie die beiden Stellen des Tages
über die Zifferntasten ein und drücken
Sie dann OK .
8 Geben Sie die Zeit im 24-Stunden-
Format über die Zifferntasten ein und drücken Sie dann OK .
9 Drücken Sie Stopp .
1 Drücken Sie Menü .
2 Drücken Sie auf a oder b , um die Option
Geräteeinstell anzuzeigen, und drücken Sie dann OK .
3 Drücken Sie auf a oder b , um die Option
Lautstärke anzuzeigen, und drücken
Sie dann OK .
4 Drücken Sie auf a oder b , um die Option
Klingeln anzuzeigen, und drücken Sie dann OK .
5 Drücken Sie a oder b , um die Option
Laut , Normal , Leise oder Aus anzuzeigen, und drücken Sie dann OK .
6 Drücken Sie Stopp .
Anpassen der Signalton-
Lautstärke
Für folgende Modelle:
MFC-L2700DW
Wenn der Signalton aktiviert ist, ertönt der
Signalton, wenn Sie eine Taste drücken, einen
Fehler machen sowie wenn Sie ein Fax gesendet oder empfangen haben. Sie können aus verschiedenen Lautstärkepegeln wählen.
1 Drücken Sie Menü .
2 Drücken Sie auf a oder b , um die Option
Geräteeinstell anzuzeigen, und drücken Sie dann OK .
8
3 Drücken Sie auf a oder b , um die Option
Lautstärke anzuzeigen, und drücken
Sie dann OK .
4 Drücken Sie auf a oder b , um die Option
Signalton anzuzeigen, und drücken
Sie dann OK .
5 Drücken Sie a oder b , um die Option
Laut , Normal , Leise oder Aus anzuzeigen, und drücken Sie dann OK .
6 Drücken Sie Stopp .
Anpassen der
Lautsprecherlautstärke
Für folgende Modelle:
MFC-L2700DW
1 Drücken Sie Menü .
2 Drücken Sie auf a oder b , um die Option
Geräteeinstell anzuzeigen, und drücken Sie dann OK .
3 Drücken Sie auf a oder b , um die Option
Lautstärke anzuzeigen, und drücken
Sie dann OK .
4 Drücken Sie auf a oder b , um die Option
Lautsprecher anzuzeigen, und drücken Sie dann OK .
5 Drücken Sie a oder b , um die Option
Laut , Normal , Leise oder Aus anzuzeigen, und drücken Sie dann OK .
6 Drücken Sie Stopp .
9
2
Papiermanagement
Einlegen von Papier
Einlegen von Papier und
Drucken über die
Papierkassette
• Wenn die Einstellung zur Prüfung des
Papiers auf Ein gesetzt ist und Sie die
Papierkassette aus dem Gerät herausziehen, wird im Display eine
Meldung angezeigt, in der Sie gefragt werden, ob Sie das Papierformat ändern möchten. Ändern Sie die Einstellungen für das Papierformat und die Papierart bei Bedarf und befolgen Sie dabei die
Anweisungen auf dem Bildschirm.
• Wenn Sie ein anderes Papierformat in die Kassette einlegen, müssen Sie gleichzeitig die Papierformat-
Einstellungen beim Gerät oder beim
Computer ändern.
1 Ziehen Sie die Papierkassette vollständig aus dem Gerät heraus.
3 Fächern Sie den Papierstapel gut auf.
4 Legen Sie Papier mit der zu bedruckenden Oberfläche nach unten in die Papierkassette.
Legen Sie NICHT gleichzeitig verschiedene Papierarten in die
Papierkassette. Andernfalls kann es zu einem Papierstau kommen oder das
Papier kann fehlerhaft eingezogen werden.
2 Drücken Sie die Papierführungen nach unten und verschieben Sie sie so, dass sie dem Papier entsprechen.
Drücken Sie die grünen
Entsperrungshebel, um die
Papierführungen zu verschieben.
10
5 Stellen Sie sicher, dass das Papier die
Markierung für die maximale
Papierhöhe ( b b b ) nicht erreicht.
Wenn die Papierkassette zu voll ist, verursacht das einen Papierstau.
6
7 Klappen Sie die Stütze aus, um zu verhindern, dass Papier aus der
8
Schieben Sie die Papierkassette langsam vollständig in das Gerät ein.
Papierablage herausrutscht.
Senden Sie den Druckauftrag an das
Gerät.
Ändern Sie die Druckeinstellungen im
Dialogfeld Drucken, bevor Sie den
Druckauftrag an den Computer senden.
Einstellen von Format prüfen
Die Einstellung zur Prüfung des Formats des
Brother-Geräts führt dazu, dass das Gerät eine Meldung anzeigt, wenn Sie die
Papierkassette aus dem Gerät ziehen, in der
Sie gefragt werden, ob Sie das Papierformat
ändern möchten.
In der Standardeinstellung ist die Funktion aktiviert.
1 Drücken Sie Menü .
2 Drücken Sie auf a oder b , um die Option
Geräteeinstell anzuzeigen, und drücken Sie dann OK .
3 Drücken Sie auf a oder b , um die Option
Papier anzuzeigen, und drücken Sie dann OK .
4 Drücken Sie auf a oder b , um die Option
Größe prüfen anzuzeigen, und drücken Sie dann OK .
5 Drücken Sie auf a oder b , um die Option
Ein oder Aus auszuwählen, und drücken Sie dann OK .
6 Drücken Sie Stopp .
Ändern des
Papierformats
Wenn Sie das Format des Papiers ändern, das Sie in die Kassette einlegen, müssen Sie gleichzeitig die Einstellung für das
Papierformat im Display ändern.
1 Drücken Sie Menü .
11
2 Drücken Sie auf a oder b , um die Option
Geräteeinstell anzuzeigen, und drücken Sie dann OK .
3 Drücken Sie auf a oder b , um die Option
Papier anzuzeigen, und drücken Sie dann OK .
4 Drücken Sie auf a oder b , um die Option
Papierformat anzuzeigen, und drücken Sie dann OK .
5 Drücken Sie a oder b , um die Option A4 ,
Letter , Legal , Executive , A5 , A5
(Q) , A6 oder Folio anzuzeigen, und drücken Sie OK .
6 Drücken Sie Stopp .
Ändern der Papierart
Um die beste Druckqualität zu erzielen, konfigurieren Sie das Gerät für die verwendete Papierart.
1 Drücken Sie Menü .
2 Drücken Sie auf a oder b , um die Option
Geräteeinstell anzuzeigen, und drücken Sie dann OK .
3 Drücken Sie auf a oder b , um die Option
Papier anzuzeigen, und drücken Sie dann OK .
4 Drücken Sie auf a oder b , um die Option
Druckmedium anzuzeigen, und drücken Sie dann OK .
5 Drücken Sie a oder b , um die Option
Dünnes Papier , Normal , Dickes
Papier , Dickeres Papier ,
Recyclingpapier oder Etikett anzuzeigen, und drücken Sie OK .
6 Drücken Sie Stopp .
12
Empfohlene
Druckmedien
Für die beste Druckqualität empfehlen wir die
Verwendung des in der Tabelle aufgeführten
Papiers.
Papiertyp Bezeichnung
Normalpapier Xerox Premier TCF 80 g/m 2
Xerox Business 80 g/m 2 r
Recyclingpapie
Etiketten
Steinbeis Evolution White
80 g/m 2
Avery Laser Label L7163
Umschläge Antalis River Series (DL)
Verwenden von
Spezialpapier
Testen Sie immer Papierproben, bevor Sie sie kaufen, um die gewünschte Leistung sicherzustellen.
• Verwenden Sie KEIN Tintenstrahlpapier; es kann einen Papierstau verursachen oder
Ihr Gerät beschädigen.
• Wenn Sie Briefpapier, Papier mit einer rauen Oberfläche oder Papier verwenden, das verknittert oder gefaltet ist, kann es zu einer schlechteren Leistung kommen.
WICHTIG
Einige Papierarten liefern keine gute Leistung oder können Schäden am Gerät verursachen.
Verwenden Sie KEIN Papier:
• das sehr stark texturiert ist
• das sehr weich oder glänzend ist
• das gewellt oder verformt ist
• das beschichtet ist oder eine chemische
Oberflächenbehandlung aufweist
• das beschädigt, verknittert oder gefaltet ist
• das die empfohlenen
Gewichtsspezifikationen in dieser Anleitung
übersteigt
• mit Reitern und Heftklammern
• mit Briefköpfen, für die Kaltfarben oder
Thermographie verwendet wurde
• das mehrteilig oder Durchschreibepapier ist
• das für Tintenstrahldrucker konzipiert ist
Wenn Sie eine der oben aufgeführten
Papierarten verwenden, können sie Ihr Gerät beschädigen. Diese Schäden werden nicht von der Brother-Garantie oder dem
Dienstleistungsvertrag abgedeckt.
13
3
Drucken über den Computer (Windows
®
)
Drucken eines Dokuments
(Windows
®
)
Drucken auf beide Seiten des Papiers (Windows
®
)
1 Wählen Sie den Druckbefehl der
Anwendung.
2 Wählen Sie Brother MFC-XXXX series
(wobei XXXX Ihre Modellbezeichnung ist).
3 Klicken Sie auf OK .
4 Schließen Sie den Druckvorgang ab.
Weitere Informationen uu Online-
Benutzerhandbuch : Drucken eines
Dokuments
• Wählen Sie Papier im Format A4, wenn
Sie die Option zum automatischen beidseitigen Druck verwenden.
1 Wählen Sie den Druckbefehl der
Anwendung.
2 Wählen Sie Brother MFC-XXXX series
(wobei XXXX die Bezeichnung Ihres
Modells ist) und klicken Sie dann auf die
Schaltfläche für die Druckeigenschaftenoder -einstellungen.
Das Druckertreiberfenster erscheint.
3 Klicken Sie auf die Dropdown-Liste
Duplex / Broschüre und wählen Sie die
Option Duplex .
4 Klicken Sie auf die Schaltfläche
Duplexeinstellungen .
5 Wählen Sie eine Option im Menü
Duplexart .
14
6 Klicken Sie auf OK .
7 Klicken Sie erneut auf OK und schließen Sie dann den Druckvorgang ab.
Drucken von mehr als einer
Seite auf ein Blatt Papier (N auf 1) (Windows
®
)
1 Wählen Sie den Druckbefehl der
Anwendung.
2 Wählen Sie Brother MFC-XXXX series
(wobei XXXX die Bezeichnung Ihres
Modells ist) und klicken Sie dann auf die
Schaltfläche für die Druckeigenschaftenoder -einstellungen.
Das Druckertreiberfenster erscheint.
3 Klicken Sie auf die Dropdown-Liste
Mehrseitendruck und wählen Sie die
Option 2 auf 1 , 4 auf 1 , 9 auf 1 , 16 auf
1 oder 25 auf 1 .
4 Klicken Sie auf OK .
5 Schließen Sie den Druckvorgang ab.
15
Bedrucken von
Umschlägen, dickem Papier oder Etiketten
Wenn die rückwärtige Abdeckung
(Papierablage mit Ausgaberichtung Bild nach oben) nach unten geklappt ist, weist das
Gerät einen geraden Papierpfad von der manuellen Zufuhr an der Vorderseite bis zur
Rückseite des Geräts und zur Papierablage mit Ausgaberichtung Bild nach oben auf.
Verwenden Sie die manuelle Zufuhr und dieses Ausgabeverfahren, um dickes Papier oder Umschläge zu bedrucken.
• Legen Sie das Papier oder den
Umschlag mit der zu bedruckenden
Seite nach oben in die manuelle Zufuhr.
• Legen Sie NICHT mehr als ein Blatt
Papier oder einen Umschlag gleichzeitig in die manuelle Zufuhr ein. Andernfalls kann es zu einem Papierstau kommen.
1 Öffnen Sie die rückwärtige Abdeckung
(Papierablage mit Ausgaberichtung Bild nach oben).
2 (Nur zum Drucken von Umschlägen)
Ziehen Sie die beiden grünen Hebel, einen auf der linken Seite und einen auf der rechten, nach unten in die
Umschlagposition, wie in der Abbildung dargestellt.
3 Öffnen Sie an der Vorderseite des
Geräts die Abdeckung der manuellen
Zufuhr.
4 Verschieben Sie die Papierführungen für die manuelle Zufuhr entsprechend der
Breite des Papiers.
16
5 Schieben Sie ein Blatt Papier oder einen
Umschlag fest in die manuelle Zufuhr.
Schieben Sie das Papier weiter ein, bis die Oberkante des Papiers ungefähr zwei Sekunden gegen die Rollen drückt oder bis das Gerät das Papier erfasst und es weiter einzieht.
6 Wählen Sie den Druckbefehl der
Anwendung.
7 Wählen Sie Brother MFC-XXXX series
(wobei XXXX die Bezeichnung Ihres
Modells ist) und klicken Sie dann auf die
Schaltfläche für die Druckeigenschaftenoder -einstellungen.
Das Druckertreiberfenster wird angezeigt.
10 Klicken Sie auf die Dropdown-Listen
Erste Seite und Andere Seiten und wählen Sie Manuell .
11 Klicken Sie auf die Option Hochformat oder Querformat , um die Ausrichtung des Ausdrucks zu sehen.
12 Ändern Sie die anderen
Druckereinstellungen bei Bedarf.
13 Klicken Sie auf OK .
14 Klicken Sie auf Drucken .
15 (Zum Drucken von Umschlägen) Wenn
Sie den Druckvorgang beendet haben, führen Sie die beiden grünen Hebel wieder in ihre Ausgangspositionen zurück.
8 Klicken Sie auf die Dropdown-Liste
Papiergröße und wählen Sie das
Papierformat.
9 Klicken Sie auf die Dropdown-Liste
Druckmedium und wählen Sie dann den verwendeten Papiertyp.
17
Drucken auf Normalpapier, dünnem Papier,
Recyclingpapier oder
Briefpapier über die manuelle Zufuhr
• Legen Sie das Papier mit der zu bedruckenden Seite nach oben in die manuelle Zufuhr.
• Legen Sie NICHT mehr als ein Blatt
Papier gleichzeitig in die manuelle
Zufuhr ein. Andernfalls kann es zu einem
Papierstau kommen.
1 Heben Sie die Stütze an, um zu verhindern, dass Papier aus der
Papierablage mit Ausgaberichtung Bild nach unten herausrutscht, und entfernen Sie jedes Blatt, sobald es vom
Gerät ausgeworfen wird.
2 Öffnen Sie die Abdeckung der manuellen Zufuhr.
3 Verschieben Sie die Papierführungen für die manuelle Zufuhr entsprechend der
Breite des Papiers.
4 Schieben Sie ein Blatt Papier fest in die manuelle Zufuhr.
Schieben Sie das Papier weiter ein, bis die Oberkante des Papiers ungefähr zwei Sekunden gegen die Rollen drückt oder bis das Gerät das Papier erfasst und es weiter einzieht.
5 Wählen Sie den Druckbefehl der
Anwendung.
18
6 Wählen Sie Brother MFC-XXXX series
(wobei XXXX die Bezeichnung Ihres
Modells ist) und klicken Sie dann auf die
Schaltfläche für die Druckeigenschaftenoder -einstellungen.
Das Druckertreiberfenster wird angezeigt.
7 Klicken Sie auf die Dropdown-Liste
Papiergröße und wählen Sie das
Papierformat.
8 Klicken Sie auf die Dropdown-Liste
Druckmedium und wählen Sie dann den verwendeten Papiertyp.
9 Klicken Sie auf die Dropdown-Liste
Erste Seite und Andere Seiten und wählen Sie Manuell .
10 Klicken Sie auf die Option Hochformat oder Querformat , um die Ausrichtung des Ausdrucks zu sehen.
11 Ändern Sie die anderen
Druckereinstellungen bei Bedarf.
12 Klicken Sie auf OK .
13 Klicken Sie auf Drucken .
19
4
Kopieren
Kopieren eines
Dokuments
1 Stellen Sie sicher, dass Sie Papier im richtigen Format in die Papierkassette eingelegt haben.
2 Sie haben die folgenden Möglichkeiten:
• Legen Sie das Dokument mit der
Vorderseite nach oben in den automatischen Vorlageneinzug (ADF) ein.
(Wenn Sie mehrere Seiten kopieren, empfehlen wir die Verwendung des automatischen Vorlageneinzugs
(ADF).)
3 Sie haben die folgenden Möglichkeiten:
• Für MFC-Modelle
Drücken Sie ( KOPIERER ).
Verwenden Sie die Zifferntasten, um die Anzahl der gewünschten Kopien einzugeben.
• Für DCP-Modelle
Drücken Sie a oder b , um die Anzahl der gewünschten Kopien einzugeben.
Das Display zeigt:
□□■□□
4 Drücken Sie Start .
• Legen Sie das Dokument mit der
Vorderseite nach unten auf das
Scannerglas.
20
Kopiereinstellungen
Kopieroption
Um die Kopiereinstellungen zu ändern, drücken Sie die Taste Optionen .
Menüauswahlmöglichkeiten
Qualität
Normal/Sortiert
Optionen
Auto
Text
Foto
Belege
Normal
A
B
B
A
A
Sortiert
A
B
Helligkeit
Kontrast
Vergr./Verkl.
B
A
B
Erhöhen Sie die Helligkeit, um den Text heller zu machen.
Verringern Sie die Helligkeit, um den Text dunkler zu machen.
Erhöhen Sie den Kontrast, um das Bild deutlicher zu machen.
Verringern Sie den Kontrast, um das Bild gedämpfter zu machen.
100%
97% LTR→A4
94% A4→LTR
91% Ganze Seite
85% LTR→EXE
83% LGL→A4
78% LGL→LTR
70% A4→A5
50%
Benutz.:25-400%
Auto
200%
141% A5→A4
104% EXE→LTR
21
Menüauswahlmöglichkeiten
Seitenlayout
Duplex
(verfügbar nur für bestimmte
Modelle)
Optionen
Aus (1 auf 1)
2 auf 1 (H)
2 auf 1 (Q)
4 auf 1 (H)
4 auf 1 (Q)
Aus
1seit.→2seit. L
1seit.→2seit. K
22
Kopieren mehrerer Seiten auf beide Seiten des Papiers
Sie müssen ein beidseitiges Kopierlayout aus den folgenden Optionen auswählen, bevor Sie mit dem beidseitigen Kopieren beginnen können:
Hochformat
1-seitig > beidseitig; Drehung lange
Kante
1
1
2
2
1-seitig > beidseitig; Drehung kurze
Kante
1
1
2 2
Querformat
1-seitig > beidseitig; Drehung lange
Kante
1
1
2
2
1-seitig > beidseitig; Drehung kurze
Kante
1
1
2 2
1 Stellen Sie sicher, dass Sie Papier im richtigen Format in die Papierkassette eingelegt haben.
2 Sie haben die folgenden Möglichkeiten:
• Legen Sie das Dokument mit der
Vorderseite nach oben in den automatischen Vorlageneinzug (ADF) ein.
(Wenn Sie mehrere Seiten kopieren, empfehlen wir die Verwendung des automatischen Vorlageneinzugs
(ADF).)
• Legen Sie das Dokument mit der
Vorderseite nach unten auf das
Scannerglas.
3 (Für MFC-Modelle)
Drücken Sie ( KOPIERER ).
23
4 Sie haben die folgenden Möglichkeiten:
• Drücken Sie Duplex .
• Drücken Sie Optionen . Drücken Sie auf a oder b , um die Option Duplex anzuzeigen, und drücken Sie dann
OK .
5 Drücken Sie auf a oder b , um eine der folgenden Layoutoptionen auszuwählen, und drücken Sie dann OK .
• 1seit.→2seit. L
• 1seit.→2seit. K
6 Geben Sie Anzahl der Kopien ein.
7 Drücken Sie scannen.
Start , um die Seite zu
Wenn Sie über den automatischen
Vorlageneinzug (ADF) kopieren, zieht das Gerät die Seiten ein, scannt sie und beginnt mit dem Druckvorgang.
Wenn Sie über das Scannerglas kopieren, fahren Sie mit dem nächsten Schritt fort.
8 Nachdem das Gerät die Seite gescannt hat, wählen Sie die Option Ja oder
Nein .
Option Beschreibung
Ja Drücken Sie 1 oder a , um die nächste Seite zu scannen.
Legen Sie die nächste Seite auf das Scannerglas, und drücken Sie dann OK .
Nein Drücken Sie 2 oder b , wenn
Sie alle Seiten gescannt haben.
Kopieren eines zweiseitigen
Dokuments über das
Scannerglas
Sie müssen ein beidseitiges Kopierlayout aus den folgenden Optionen auswählen, bevor Sie mit dem beidseitigen Kopieren beginnen können.
Hochformat beidseitig > beidseitig
1 1
2 2
Querformat beidseitig > beidseitig
1 1
2 2
1 Stellen Sie sicher, dass Sie Papier im richtigen Format in die Papierkassette eingelegt haben.
2 Legen Sie das Dokument mit der
Vorderseite nach unten auf das
Scannerglas.
3 (Für MFC-Modelle)
Drücken Sie ( KOPIERER ).
4 Sie haben die folgenden Möglichkeiten:
• Drücken Sie Duplex .
• Drücken Sie Optionen . Drücken Sie auf a oder b , um die Option Duplex anzuzeigen, und drücken Sie dann
OK .
24
5 Drücken Sie auf a oder b , um eine der folgenden Layoutoptionen auszuwählen, und drücken Sie dann OK .
• 1seit.→2seit. L
• 1seit.→2seit. K
6 Geben Sie Anzahl der Kopien ein.
7 Drücken Sie scannen.
Start , um die Seite zu
8 Nachdem das Gerät die Seite gescannt hat, wählen Sie die Option Ja oder
Nein .
Option Beschreibung
Ja Drücken Sie 1 oder a , um die nächste Seite zu scannen.
Legen Sie die nächste Seite auf das Scannerglas, und drücken Sie dann OK .
Nein Drücken Sie 2 oder b , wenn
Sie alle Seiten gescannt haben.
Kopieren beider Seiten eines Ausweises auf eine
Seite
Verwenden Sie die Funktion „2auf1 (ID)“, um beide Seiten eines Ausweises auf eine Seite zu kopieren, wobei die Originalgröße beibehalten wird.
• Kopieren Sie Ausweise nur im Rahmen der gesetzlich zulässigen Bedingungen.
Weitere Informationen uu Produkt-
Sicherheitshinweise
1 (Für MFC-Modelle)
Drücken Sie ( KOPIERER ).
2 Legen Sie einen Ausweis mit der zu druckenden Seite nach unten in den
Bereich der oberen linken Ecke des
Scannerglases.
1
1 - 4,0 mm oder mehr (oben, links)
3 Drücken Sie 2auf1 Kopie .
25
4 Sie haben die folgenden Möglichkeiten:
• Für MFC-Modelle
Verwenden Sie die Zifferntasten, um die Anzahl der gewünschten Kopien einzugeben.
• Für DCP-Modelle
Drücken Sie a oder b , um die Anzahl der gewünschten Kopien einzugeben.
5 Drücken Sie Start .
Das Gerät scannt eine Seite des
Ausweises.
6 Nachdem das Gerät die erste Seite gescannt hat, drehen Sie den Ausweis um.
7 Drücken Sie Start , um die andere Seite zu scannen.
26
5
Scannen
Scannen von Ihrem
Computer (Windows
®
)
Es gibt verschiedene Arten, wie Sie mit Ihrem
Computer Fotos und Dokumente auf dem
Brother-Gerät scannen können. Verwenden
Sie die Softwareanwendungen verwenden, die von Brother bereitgestellt werden, oder
Ihre bevorzugte Scananwendung.
Speichern gescannter
Dokumente und Fotos in einem Ordner als PDF-Datei
über den Erweiterten Modus von ControlCenter4
(Windows
®
)
Scannen Sie Dokumente und speichern Sie sie als PDF-Dateien in einem Ordner auf
Ihrem Computer.
2
Klicken Sie auf Start > Alle
Programme > Brother > Brother
Utilities und klicken Sie dann auf die
Dropdown-Liste und wählen Sie Ihren
Modellnamen aus (sofern nicht bereits ausgewählt). Klicken Sie in der linken
Navigationsleiste auf SCANNEN und klicken Sie dann auf ControlCenter4 .
Die Anwendung ControlCenter4 wird geöffnet.
3 Wenn Sie die Anwendung
ControlCenter4 zum ersten Mal öffnen, wählen Sie den Anzeigemodus aus.
4 Klicken Sie auf die Registerkarte
Scannen .
1 Legen Sie das Dokument ein.
27
5 Klicken Sie auf die Schaltfläche Datei .
Das Scaneinstellungen-Dialogfeld wird angezeigt.
6 Ändern Sie die Scaneinstellungen bei
Bedarf und klicken Sie dann auf
Scannen .
Das Gerät scannt das Dokument und speichert die Datei in dem ausgewählten Ordner. Der Ordner wird automatisch geöffnet.
Weitere Informationen uu Online-
Benutzerhandbuch : Scannen über den
Computer
Scannen über die
Scantasten des
Brother-Geräts
Scannen über die Scantaste des Geräts
1 Sie haben die folgenden Möglichkeiten:
• Legen Sie das Dokument mit der
Vorderseite nach oben in den automatischen Vorlageneinzug (ADF) ein.
(Wenn Sie mehrere Seiten scannen, empfehlen wir die Verwendung des automatischen Vorlageneinzugs
(ADF).)
• Legen Sie das Dokument mit der
Vorderseite nach unten auf das
Scannerglas.
28
2
Drücken Sie ( SCANNER ).
3 Drücken Sie auf a oder b , um die Option
Scannen:PC anzuzeigen, und drücken
Sie dann OK .
4 Drücken Sie auf a oder b , um die Option
Datei anzuzeigen, und drücken Sie dann OK .
5 Wenn das Gerät mit einem Netzwerk verbunden ist, drücken Sie a oder b , um den Computer anzuzeigen, an den Sie das Dokument senden möchten, und drücken Sie dann OK .
6 Sie haben die folgenden Möglichkeiten:
• Um die Scaneinstellungen für dieses
Dokument zu ändern, drücken Sie a oder b , um Ja auszuwählen, und drücken Sie dann OK . Fahren Sie mit dem nächsten Schritt fort.
• Um die standardmäßigen
Scaneinstellungen zu verwenden, drücken Sie a oder b zur Auswahl von Nein und anschließend OK .
Drücken Sie Start .
Das Gerät beginnt mit dem Scannen.
Wenn Sie das Scannerglas des
Geräts verwenden, befolgen Sie die
Anweisungen im Display, um den
Scanauftrag abzuschließen.
• Um die Scaneinstellungen zu ändern, muss die Brother-Software Control
Center auf einem Computer installiert sein, der mit dem Gerät verbunden ist.
7 Wählen Sie die zu ändernden
Scaneinstellungen aus:
• Scantyp
• Auflösung
• Dateityp
• Scangröße
• Hintergrf entf
(verfügbar nur für die Optionen
Farbe und Grau )
8 Drücken Sie Start .
Das Gerät scannt das Dokument.
29
6
Faxen
Vor dem Faxvorgang
Festlegen der Stations-ID
Für folgende Modelle:
MFC-L2700DW
Stellen Sie das Gerät so ein, dass Ihre
Stations-ID und das Datum und die Uhrzeit des Faxes oben auf jedem gesendeten Fax gedruckt werden.
1
Drücken Sie ( FAX ).
2 Drücken Sie Menü .
3 Drücken Sie auf a oder b , um die Option
Inbetriebnahme anzuzeigen, und drücken Sie dann OK .
4 Drücken Sie auf a oder b , um die Option
Abs.-Kennung anzuzeigen, und drücken Sie dann OK .
5 Geben Sie Ihre Faxnummer (bis zu 20
Stellen) über die Zifferntasten ein und drücken Sie dann OK .
6 Geben Sie Ihre Telefonnummer (bis zu
20 Stellen) über die Zifferntasten ein und drücken Sie dann OK .
Wenn Ihre Telefon- und Faxnummer identisch sind, geben Sie die gleiche
Nummer erneut ein.
7 Geben Sie über die Zifferntasten Ihren
Namen (bis zu 20 Zeichen) ein, und drücken Sie dann OK .
• Um Text in das Gerät einzugeben uu
Zugehörige Informationen : So geben
Sie Text über das Brother-Gerät ein .
8 Drücken Sie Stopp .
Zugehörige Informationen
• So geben Sie Text über das Brother-Gerät ein uu Seite 65
30
Einstellen der
Telefonleitungskompatibilitä t für Interferenzen und VoIP-
Systeme
Für folgende Modelle:
MFC-L2700DW
Probleme beim Senden und Empfangen von
Faxen aufgrund von möglichen Interferenzen der Telefonleitung können eventuell dadurch behoben werden, dass die
Modemgeschwindigkeit reduziert wird, um
Fehler bei der Faxübertragung zu minimieren.
Wenn Sie einen Voice over IP (VoIP)-Dienst nutzen, empfiehlt Brother Ihnen, die
Kompatibilität in „Basis (für VoIP)“ zu ändern.
• VoIP ist ein Telefonsystem, das eine
Internetverbindung statt einer traditionellen Telefonleitung verwendet.
1 Drücken Sie Menü .
2 Drücken Sie auf a oder b , um die Option
Fax anzuzeigen, und drücken Sie dann
OK .
3 Drücken Sie auf a oder b , um die Option
Extras anzuzeigen, und drücken Sie dann OK .
4 Drücken Sie auf a oder b , um die Option
Kompatibilität anzuzeigen, und drücken Sie dann OK .
5 Drücken Sie auf a oder b , um die Option
Schnell , Normal oder Sicher
(fürVoIP) anzuzeigen, und drücken
Sie dann OK .
Option
Schnell
Beschreibung
Wählen Sie Schnell aus, um die
Modemgeschwindigkeit
Option
Normal
Beschreibung auf 33.600 Bit/s festzulegen.
Wählen Sie Normal aus, um die
Modemgeschwindigkeit auf 14.400 Bit/s festzulegen.
Sicher
(fürVoIP)
Wählen Sie Sicher
(fürVoIP) aus, um die
Modemgeschwindigkeit auf 9.600 Bit/s zu reduzieren, und deaktivieren Sie den
Fehlerkorrekturmodus
(ECM, Error Correction
Mode). Sofern nicht ständig Störungen in
Ihrer Telefonleitung auftreten, können Sie diese Funktion nur bei
Bedarf verwenden.
Zur Verbesserung der
Kompatibilität mit den meisten VoIP-Diensten empfiehlt Brother, die
Kompatibilitätseinstellung auf Sicher (fürVoIP) festzulegen.
6 Drücken Sie Stopp .
Zugehörige Informationen
• Fax- und Telefonprobleme uu Seite 53
Empfangsmodi
Für folgende Modelle:
MFC-L2700DW
Einige Empfangsmodi nehmen den Anruf automatisch an (Modus Nur Fax und Modus
Fax/Tel). Für diese Modi sollten Sie die
Ruftonverzögerung einstellen.
Nur-Fax-Modus
( Fax oder Nur Fax im Gerätemenü)
31
Im Nur-Fax-Modus wird jeder Anruf automatisch als Fax beantwortet.
Fax/Tel-Modus
( Fax/Tel im Gerätemenü)
Der Modus Fax/Tel unterstützt Sie dabei, eingehende Anrufe zu verwalten, indem er erkennt, ob es sich um Fax- oder
Telefonanrufe handelt, und sie auf eine der folgenden Arten verarbeitet:
• Faxe werden automatisch empfangen.
• Bei Sprachanrufen werden Sie mit einem F/T-Klingeln darauf hingewiesen, den Anruf entgegenzunehmen. Das F/T-
Klingeln ist ein von Ihrem Gerät erzeugter schneller Pseudo-/Doppelton.
Manueller Modus
( Manuell im Gerätemenü)
Um ein Fax im manuellen Modus zu empfangen, nehmen Sie den Hörer des externen Telefons ab.
Wenn Sie Faxtöne hören (kurze wiederkehrende Pieptöne), drücken Sie zum Empfangen des Faxdokuments auf
Start und anschließend auf 2 . Verwenden
Sie die Funktion Fax-Erkennung, um Faxe zu empfangen, wenn Sie den Hörer auf der
Leitung abgenommen haben, die das Gerät nutzt.
Modus „Externer Anrufbeantworter“
( Ext.Anrufbeantw
im Gerätemenü)
Im Modus „Externer Anrufbeantworter“ können eingehende Anrufe über einen externen Anrufbeantworter verwaltet werden.
Eingehende Anrufe werden auf die folgenden Arten behandelt:
• Faxe werden automatisch empfangen.
• Sprachanrufer können eine Nachricht auf dem externen Anrufbeantworter hinterlassen.
Zugehörige Informationen
• Fax- und Telefonprobleme uu Seite 53
32
Auswählen des richtigen Empfangsmodus
Für folgende Modelle:
MFC-L2700DW
Wählen Sie den geeigneten Empfangsmodus je nachdem, welche externen Geräte und
Telefondienste Sie verwenden möchten.
Standardmäßig empfängt das Gerät automatisch alle Faxe, die an das Gerät gesendet werden.
Das Diagramm unten hilft Ihnen, den richtigen Modus auszuwählen.
Möchten Sie die Telefonfunktion Ihres Gerätes (sofern verfügbar), ein angeschlossenes externes Telefon oder einen angeschlossenen externen Anrufbeantworter über die gleiche Leitung wie das Gerät nutzen?
Ja
Nein
Nur-Fax-Modus
Verwenden Sie die Funktion für telefonische Nachrichten eines externen Anrufbeantworters?
Ja
Modus
„Externer
Anrufbeantwort er“
Nein
Möchten Sie, dass das Gerät Fax- und Telefonanrufe automatisch beantwortet?
Ja
Fax/Tel-Modus
Nein
Manueller
Modus
1
Drücken Sie ( FAX ).
2 Drücken Sie Menü .
3 Drücken Sie auf a oder b , um die Option Fax anzuzeigen, und drücken Sie dann OK .
4 Drücken Sie auf a oder b , um die Option Empfangseinst.
anzuzeigen, und drücken Sie dann OK .
5 Drücken Sie auf a oder b , um die Option Empfangsmodus anzuzeigen, und drücken Sie dann OK .
6 Drücken Sie a oder b , um die Option Nur Fax , Fax/Tel , Ext.Anrufbeantw
oder
Manuell auszuwählen, und drücken Sie dann OK .
7 Drücken Sie Stopp .
33
Zugehörige Informationen
• Fax- und Telefonprobleme uu Seite 53
34
Einstellen der F/T-Klingelzeit
(schneller Doppelton)
Für folgende Modelle:
MFC-L2700DW
Wenn Sie den Empfangsmodus auf Fax/Tel setzen und es sich bei dem Anruf um ein Fax handelt, empfängt Ihr Gerät es automatisch.
Wenn es sich aber um einen Telefonanruf handelt, gibt das Gerät den F/T-Klingelton
(schneller Doppelton) so lange aus, wie in der
Option F/T-Klingelzeit festgelegt. Wenn Sie das F/T-Klingeln hören, wissen Sie, dass ein
Anrufer Sie sprechen möchte.
• Die Funktion F/T-Klingelzeit kann verwendet werden, wenn Sie den Fax/
Tel-Modus als Empfangsmodus einstellen.
Da der F/T-Klingelton vom Gerät generiert wird, klingeln Nebenanschlüsse und externe
Anschlüsse nicht. Sie können jedoch an allen
Telefonanschlüssen Anrufe entgegennehmen.
1
Drücken Sie ( FAX ).
2 Drücken Sie Menü .
3 Drücken Sie auf a oder b , um die Option
Fax anzuzeigen, und drücken Sie dann
OK .
4 Drücken Sie auf a oder b , um die Option
Empfangseinst.
anzuzeigen, und drücken Sie dann OK .
5 Drücken Sie auf a oder b , um die Option
F/T Rufzeit anzuzeigen, und drücken Sie dann OK .
6 Drücken Sie a oder b , um anzuzeigen, wie lang das Gerät klingelt, um Sie darauf hinzuweisen, dass ein
Telefonanruf vorliegt, und drücken Sie dann OK .
7 Drücken Sie Stopp .
Selbst wenn der Anrufer während des
Pseudo-/Doppeltons auflegt, wird das
Gerät für die eingestellte Dauer weiterklingeln.
35
Einstellen der Anzahl der
Klingeltöne, bevor das Gerät antwortet
(Ruftonverzögerung)
Für folgende Modelle:
MFC-L2700DW
Wenn jemand Ihr Gerät anruft, hören Sie das normale Telefonklingeln. Die Anzahl der
Ruftöne ist in der Option Ruftonverzögerung eingestellt.
• Mit der Einstellung für die
Ruftonverzögerung wird festgelegt, nach welcher Anzahl von Klingeltönen das
Gerät im Modus Nur Fax oder Fax/Tel antwortet.
• Wenn externe Telefone oder
Nebenstellen an dieselbe Leitung angeschlossen sind, wählen Sie die maximale Anzahl Ruftöne.
7 Drücken Sie Stopp .
Bei Auswahl von 00 antwortet das Gerät ohne Verzögerung und es ertönt kein
Rufton (nur für einige Länder verfügbar).
1
Drücken Sie ( FAX ).
2 Drücken Sie Menü .
3 Drücken Sie auf a oder b , um die Option
Fax anzuzeigen, und drücken Sie dann
OK .
4 Drücken Sie auf a oder b , um die Option
Empfangseinst.
anzuzeigen, und drücken Sie dann OK .
5 Drücken Sie auf a oder b , um die Option
Klingelanzahl anzuzeigen, und drücken Sie dann OK .
6 Drücken Sie a oder b , um die Anzahl der Ruftöne für die Leitung auszuwählen, die zu hören sein sollen, bevor das Gerät antwortet, und drücken
Sie dann OK .
36
Speichern von
Nummern
Für folgende Modelle:
MFC-L2700DW
Speichern Sie Fax- und Telefonnummern zum schnellen Wählen und Versenden von Faxen an Gruppen im Gerät. Wenn Sie eine gespeicherte Nummer wählen, zeigt das
Display die Nummer an.
Wenn es zu einem Stromausfall kommt, gehen die Adressbuchnummern im
Speicher des Geräts nicht verloren.
Speichern von
Zielwahlnummern
Für folgende Modelle:
MFC-L2700DW
Sie können acht Zielwahlnummern auf den vier Zielwahltasten speichern. Um auf die
Zielwahlnummern 5 bis 8 zuzugreifen, halten
Sie Shift gedrückt, während Sie die
Zielwahltaste drücken.
1
3
Drücken Sie ( FAX ).
2 Drücken Sie die Zielwahltaste, auf der
Sie die Nummer speichern möchten.
Wenn hier keine Nummer gespeichert ist, wird Registrieren?
auf dem
Display angezeigt.
Drücken Sie 1 , um Ja auszuwählen.
4 Geben Sie die Telefon- oder
Faxnummer ein (bis zu 20 Stellen), und drücken Sie dann OK .
5 Sie haben die folgenden Möglichkeiten:
• Geben Sie den Namen über die
Zifferntasten ein (bis zu 15 Zeichen), und drücken Sie dann OK .
• Um die Nummer ohne einen Namen zu speichern, drücken Sie OK .
Speichern von
Kurzwahlnummern
Für folgende Modelle:
MFC-L2700DW
Verwenden Sie die Kurzwahlnummern, um bis zu 200 Nummern mit einem Namen zu speichern.
1
Drücken Sie ( FAX ).
2
Drücken Sie zweimal und geben Sie einen dreistelligen Kurzwahlcode (001 -
200) ein.
Wenn hier keine Nummer gespeichert ist, wird Registrieren?
auf dem
Display angezeigt.
3 Drücken Sie 1 , um Ja auszuwählen.
4 Geben Sie die Telefon- oder
Faxnummer ein (bis zu 20 Stellen), und drücken Sie dann OK .
5 Sie haben die folgenden Möglichkeiten:
• Geben Sie den Namen über die
Zifferntasten ein (bis zu 15 Zeichen), und drücken Sie dann OK .
• Um die Nummer ohne einen Namen zu speichern, drücken Sie OK .
37
Ändern oder Löschen von
Zielwahlnummern
Für folgende Modelle:
MFC-L2700DW
1 Drücken Sie Menü .
2 Drücken Sie auf a oder b , um die Option
Fax anzuzeigen, und drücken Sie dann
OK .
3 Drücken Sie auf a oder b , um die Option
Adressbuch anzuzeigen, und drücken
Sie dann OK .
4 Drücken Sie auf a oder b , um die Option
Zielwahl anzuzeigen, und drücken Sie dann OK .
5 Drücken Sie die Zielwahltaste, die Sie
ändern oder löschen möchten.
6 Sie haben die folgenden Möglichkeiten:
• So ändern Sie den gespeicherten
Namen und die Nummer: a. Drücken Sie 1 .
b. Bearbeiten Sie den Namen und die Nummer:
Um den gespeicherten Namen oder die Nummer zu bearbeiten, drücken Sie d oder c , um den
Cursor zu dem zu ändernden
Zeichen zu bewegen, und drücken Sie dann Storno .
Geben Sie das richtige Zeichen ein, und drücken Sie dann OK .
• So löschen Sie den gespeicherten
Namen und die Nummer: a. Drücken Sie 2 .
b. Drücken Sie 1 zur Bestätigung.
• Um den Vorgang ohne Änderungen abzubrechen, drücken Sie Stopp .
7 Drücken Sie Stopp .
Ändern oder Löschen von
Kurzwahlnummern
Für folgende Modelle:
MFC-L2700DW
Sie können Kurzwahlcodes ändern oder löschen.
1 Drücken Sie
OK .
Sie dann OK .
Menü .
2 Drücken Sie auf a oder b , um die Option
Fax anzuzeigen, und drücken Sie dann
3 Drücken Sie auf a oder b , um die Option
Adressbuch anzuzeigen, und drücken
4 Drücken Sie auf a oder b , um die Option
Kurzwahl anzuzeigen, und drücken Sie dann OK .
5 Geben Sie den Kurzwahlcode ein, den
Sie ändern oder löschen möchten, und drücken Sie dann OK .
38
6 Sie haben die folgenden Möglichkeiten:
• So ändern Sie die gespeicherte Faxoder Telefonnummer und den
Namen: a. Drücken Sie 1 .
b. Bearbeiten Sie die Nummer und den Namen:
Um die gespeicherte Nummer oder den Namen zu bearbeiten, drücken Sie d oder c , um den
Cursor zu dem zu ändernden
Zeichen zu bewegen, und drücken Sie dann Storno .
Geben Sie das richtige Zeichen ein, und drücken Sie dann OK .
• So löschen Sie die gespeicherte Faxoder Telefonnummer und den
Namen: a. Drücken Sie 2 .
b. Drücken Sie 1 .
• Um den Vorgang ohne Änderungen abzubrechen, drücken Sie Stopp .
7 Drücken Sie Stopp .
39
Telefondienste und externe Geräte
Für folgende Modelle:
MFC-L2700DW
Sie können möglicherweise die folgenden Dienste und Verbindungen mit dem Brother-Gerät verwenden.
Dies sind Zusammenfassungen der Verbindungsmöglichkeiten Ihres Geräts. Ausführliche
Informationen zu jedem Thema uu Online-Benutzerhandbuch
Sprachnachrichten
Für folgende Modelle:
MFC-L2700DW
Wenn Sie einen Sprachmitteilungsdienst nutzen und das Brother-Gerät mit der gleichen Leitung verbunden ist, kann es bei der Annahme eingehender Anrufe zu einem
Konflikt kommen. Wenn Sie diesen Dienst nutzen, empfehlen wir, den Empfangsmodus des Brother-Geräts auf Manuell zu setzen.
Voice Over Internet Protocol
(VoIP)
Für folgende Modelle:
MFC-L2700DW
VoIP ist ein Telefonsystemtyp, der eine
Internetverbindung statt einer traditionellen
Telefonleitung nutzt. Das Gerät funktioniert mit einigen VoIP-Systemen möglicherweise nicht.
Wenn Sie Fragen zum Anschluss des Geräts an ein VoIP-System haben, wenden Sie sich an den VoIP-Anbieter.
Anschluss eines externen
Anrufbeantworters
Für folgende Modelle:
MFC-L2700DW
Sie können sich dazu entschließen, einen externen Anrufbeantworter an Ihr Brother-
Gerät anzuschließen. Um erfolgreich Faxe zu empfangen, müssen Sie es richtig anschließen. Schließen Sie den externen
Anrufbeantworter an den T-Stück-Stecker am
Brother-Leitungskabel an, das im
Lieferumfang des Geräts enthalten ist, oder an die Buchse EXT. des Brother-Geräts (der
Leitungsanschluss hängt vom Land ab). Wenn
Sie eine abgehende Nachricht auf dem externen Anrufbeantworter aufzeichnen, empfehlen wir, 5 Sekunden Stille am Anfang der Nachricht aufzuzeichnen und die gesprochene Nachricht auf 20 Sekunden zu beschränken. Stellen Sie den
Empfangsmodus des Geräts auf Externer
Anrufbeantworter ein.
Externe Telefone und
Nebenanschlüsse
Für folgende Modelle:
MFC-L2700DW
Sie können ein separates Telefon an den T-
Stück-Stecker am Brother-Leitungskabel anschließen, das im Lieferumfang des Geräts enthalten ist, oder an die Buchse EXT. des
Brother-Geräts (der Leitungsanschluss hängt vom Land ab). Wenn Sie einen Faxanruf an einer Nebenstelle oder einem externen
Telefon annehmen, können Sie den Empfang am Gerät starten, indem Sie * 5 1 drücken.
Wenn das Gerät einen Telefonanruf annimmt und der schnelle Doppelrufton zu hören ist, damit Sie den Anruf übernehmen, drücken Sie
# 5 1, um den Anruf am Nebenstellentelefon anzunehmen. (# 51: nur für die Schweiz)
40
Senden und Empfangen eines Faxes über Ihr
Gerät
Für folgende Modelle:
MFC-L2700DW
1
Senden eines Faxes
Drücken Sie ( FAX ).
2 Sie haben die folgenden Möglichkeiten:
• Legen Sie das Dokument mit der
Vorderseite nach oben in den automatischen Vorlageneinzug (ADF) ein.
(Wenn Sie mehrere Seiten faxen, empfehlen wir die Verwendung des automatischen Vorlageneinzugs
(ADF).)
• Legen Sie das Dokument mit der
Vorderseite nach unten auf das
Scannerglas.
41
3 Geben Sie die Faxnummer ein.
• Verwenden der Zifferntasten
Geben Sie die Faxnummer über die
Zifferntasten ein.
• Verwenden der Zielwahltasten
Wählen Sie einen Kontakt, der unter einer Zielwahltaste gespeichert ist.
4 Drücken Sie Start .
Das Gerät scannt und sendet das
Dokument.
Wenn Sie das Dokument auf das
Vorlagenglas gelegt haben, befolgen
Sie die Anweisungen in der Tabelle:
Option Beschreibung
Ja Um die nächste Seite zu scannen, drücken Sie 1 zur
Auswahl der Option Ja und legen dann die nächste Seite auf das Vorlagenglas.
Drücken Sie OK , um die
Seite zu scannen.
Nein Wenn Sie die letzte Seite gescannt haben, drücken Sie
2 , um die Option Nein auszuwählen (oder drücken
Sie erneut Start ).
Das Gerät sendet das
Dokument.
• Zum Stoppen des Faxvorgangs drücken
Sie Stopp .
• Verwenden der Kurzwahlcodes
Geben Sie die Faxnummer ein, indem Sie zweimal drücken, und geben Sie dann den dreistelligen
Kurzwahlcode ein.
42
Faxen über den Computer (PC-FAX)
Senden von Faxen über den
Computer
Für folgende Modelle:
MFC-L2700DW
Mit der Brother PC-FAX-Funktion können Sie eine Datei, die in einer Anwendung auf Ihrem
Computer erstellt wurde, als Standardfax senden und sogar ein Deckblatt anhängen.
Weitere Informationen uu Online-
Benutzerhandbuch : Überblick PC-FAX
(Macintosh)
Wenden Sie sich an den Anbieter der
Anwendung, wenn Sie weiteren Support benötigen.
Empfangen von Faxen mit dem Computer (nur
Windows
®
)
Für folgende Modelle:
MFC-L2700DW
Verwenden Sie die PC-FAX-Software von
Brother, um Faxe auf dem Computer zu empfangen, sie zu filtern und nur die gewünschten Faxe zu drucken.
1 Wählen Sie in der Anwendung und dann Drucken .
Datei
(Die Schritte können abhängig von der
Anwendung variieren.)
Das Dialogfeld Drucken wird angezeigt.
2 Wählen Sie Brother PC-FAX .
3 Klicken Sie auf OK .
Die Brother PC-FAX -
Benutzeroberfläche wird angezeigt.
4 Geben Sie die Faxnummer des
Empfängers ein.
a. Verwenden Sie die Computertastatur oder klicken Sie auf das Ziffernfeld der Brother PC-FAX -
Benutzeroberfläche.
b. Klicken Sie auf .
Sie können auch eine gespeicherte
Nummer aus dem Adressbuch auswählen.
5 Klicken Sie auf Start .
Das Dokument wird an das Brother-
Gerät gesendet und dann an den
Empfänger gefaxt.
43
• Auch wenn der Computer ausgeschaltet ist (z. B. nachts oder am Wochenende) empfängt das Gerät Ihre Faxe und speichert sie im Gerätespeicher. Die
Anzahl der empfangenen Faxe, die im
Speicher abgelegt sind, wird im Display angezeigt.
• Wenn Sie den Computer einschalten und die PC-FAX-Empfangssoftware ausgeführt wird, überträgt der MFC Ihre
Faxe automatisch auf den Computer.
• Damit der PC-Faxempfang funktioniert, muss die Software PC-FAX-Empfang auf dem Computer laufen.
• Bevor Sie PC-FAX-Empfang einrichten können, müssen Sie die Software MFL-
Pro Suite auf Ihrem Computer installieren. Stellen Sie sicher, dass das
Brother-Gerät mit dem Computer verbunden und eingeschaltet ist.
• Wenn das Gerät einen Fehler anzeigt und die Faxe aus dem Speicher nicht ausdrucken kann, verwenden Sie PC-
FAX, um Ihre Faxe auf einen Computer zu übertragen.
• Die PC-Faxempfangssoftware ist für den
Macintosh nicht verfügbar.
1 Sie haben die folgenden Möglichkeiten:
• (Windows ® XP, Windows Vista ® und
Windows ® 7)
Klicken Sie auf Start > Alle
Programme > Brother > Brother
Utilities .
Klicken Sie auf die Dropdown-Liste und wählen Sie Ihren Modellnamen aus (sofern nicht bereits ausgewählt).
Klicken Sie in der linken
Navigationsleiste auf PC-FAX-
Empfang und klicken Sie dann auf
Empfangen .
• (Windows ® 8)
Klicken Sie auf ( Brother
Utilities ) und klicken Sie dann auf die Dropdown-Liste und wählen Sie
Ihren Modellnamen aus (sofern nicht bereits ausgewählt).
Klicken Sie in der linken
Navigationsleiste auf PC-FAX-
Empfang und klicken Sie dann auf
Empfangen .
2 Drücken Sie Menü .
3 Drücken Sie auf a oder b , um die Option
Fax anzuzeigen, und drücken Sie dann
OK .
4 Drücken Sie auf a oder b , um die Option
Fernabfrage anzuzeigen, und drücken Sie dann OK .
5 Drücken Sie auf a oder b , um die Option
PC Faxempfang anzuzeigen, und drücken Sie dann OK .
6 Wählen Sie die Option Ein mit a oder b aus. Drücken Sie dann OK .
Das Display zeigt eine Erinnerung daran, das PC-FAX-
Empfangsprogramm auf Ihrem
Computer zu starten.
44
7 Drücken Sie OK .
8 Drücken Sie a oder b , um <USB> oder den Computernamen anzuzeigen, und drücken Sie dann OK .
9 Drücken Sie a oder b , um die Option
Ein oder Aus für die Option
Kontrolldruck auszuwählen, und drücken Sie dann OK .
Wenn Sie Ein wählen, druckt das Gerät das Fax vor der Übertragung auf den
Computer an Ihrem Gerät aus, sodass
Sie eine Kopie haben.
10 Drücken Sie Stopp .
45
A
Problemlösung
Verwenden Sie diesen Abschnitt, um Probleme zu beheben, die bei der Verwendung des
Brother-Geräts auftreten können.
Lokalisieren des Problems
Auch wenn Sie der Meinung sind, dass ein Problem mit Ihrem Gerät besteht, können Sie die meisten Probleme selbst beheben.
Überprüfen Sie zuerst Folgendes:
• Das Netzkabel des Geräts ist richtig angeschlossen und das Gerät ist eingeschaltet.
• Alle orangefarbenen Schutzkomponenten des Geräts wurden entfernt.
• Das Papier ist richtig in die Papierkassette eingelegt.
• Die Schnittstellenkabel sind sicher mit dem Gerät und dem Computer verbunden.
• Überprüfen Sie das Display oder den Status des Geräts in Status Monitor auf dem
Computer.
Den Fehler suchen
Über Status Monitor
Die Lösung finden
• Ein grünes Symbol zeigt einen normalen
Bereitschaftsbetrieb an.
• Ein gelbes Symbol zeigt eine Warnung an.
• Ein rotes Symbol zeigt, dass ein Fehler aufgetreten ist.
• Ein graues Symbol zeigt an, dass das
Gerät offline ist.
• Doppelklicken Sie auf das Symbol in der
Taskleiste.
• (Windows ® ) Wenn Sie Status Monitor beim
Start laden aktivieren, wird Status Monitor bei jedem Start des Computers automatisch gestartet.
• Klicken Sie auf die Schaltfläche
Problemlösung , um die Brothers Website zur Problemlösung aufzurufen.
46
Den Fehler suchen
Über das Display
Die Lösung finden
1. Befolgen Sie die Meldungen im Display.
2.
uu Online-Benutzerhandbuch : Fehlerund Wartungsmeldungen
3. Besuchen Sie den Bereich FAQs (Häufig gestellte Fragen) im Brother Solutions
Center unter http://support.brother.com
Fehler- und Wartungsmeldungen
Die häufigsten Fehler- und Wartungsmeldungen sind in der Tabelle aufgeführt.
Fehlermeldung
Duplex deaktiv.
Toner-Fehler
Setzen Sie den
Toner wieder ein.
Dokument prüfen
Trommel bestell.
Ursache
Die rückwärtige Abdeckung des Geräts ist nicht vollständig geschlossen.
Die Tonerkassette ist nicht ordnungsgemäß eingesetzt.
Das Dokument wurde nicht korrekt eingelegt oder eingezogen oder das über den automatischen
Vorlageneinzug (ADF) gescannte Dokument war zu lang.
Die Trommeleinheit nähert sich dem Ende der
Nutzungsdauer.
Abhilfe
Schließen Sie die rückwärtige
Abdeckung des Geräts, bis sie in der geschlossenen Position einrastet.
Entfernen Sie die Tonerkassette und die Trommeleinheitgruppe. Entfernen
Sie die Tonerkassette und setzen Sie sie wieder in die Trommeleinheit ein.
Setzen Sie die Tonerkassette und die
Trommeleinheitgruppe wieder in das
Gerät ein.
Entfernen Sie das gestaute Papier aus dem automatischen
Vorlageneinzug (ADF).
Bestellen Sie eine neue
Trommeleinheit, bevor Sie die
Meldung erhalten.
Trommel ersetzen
47
Fehlermeldung
Trommel !
Ursache
Der Koronadraht der
Trommeleinheit muss gereinigt werden.
Abhilfe
Reinigen Sie den Koronadraht der
Trommeleinheit.
Stau Duplex
Stau innen
Stau hinten
Die Trommeleinheit oder die Tonerkassette und die
Trommeleinheitgruppe sind nicht richtig eingesetzt.
Papier hat sich unter der
Papierkassette oder der
Fixiereinheit gestaut.
Das Papier hat sich im
Inneren des Geräts gestaut.
Das Papier hat sich an der
Rückseite des Geräts gestaut.
Setzen Sie die Tonerkassette in die
Trommeleinheit ein. Setzen Sie die
Tonerkassette und die
Trommeleinheitgruppe dann wieder in das Gerät ein.
Ziehen Sie die Papierkassette und die
Kassette für den beidseitigen Druck vollständig heraus, öffnen Sie die rückwärtige Abdeckung und entfernen
Sie das gestaute Papier. Schließen
Sie die rückwärtige Abdeckung und schieben Sie die Papierkassette und die Kassette für den beidseitigen
Druck wieder fest in das Gerät.
Öffnen Sie die vordere Abdeckung und entfernen Sie die Tonerkassette und die Trommeleinheitgruppe.
Ziehen Sie das gestaute Papier heraus. Schließen Sie die vordere
Abdeckung. Wenn die Fehlermeldung weiterhin besteht, drücken Sie Start .
Öffnen Sie die Abdeckung der
Fixiereinheit und entfernen Sie das gestaute Papier. Schließen Sie die
Abdeckung der Fixiereinheit. Wenn die Fehlermeldung noch immer angezeigt wird, drücken Sie Start .
48
Fehlermeldung
Stau Zufuhr
Manuelle Zufuhr
Kein Papier
Kein Toner
Ursache
Das Papier in der
Papierkassette ist gestaut.
Abhilfe
Ziehen Sie die Papierkassette vollständig heraus und entfernen Sie das gestaute Papier. Schieben Sie die
Papierkassette wieder fest zurück in das Gerät.
Legen Sie Papier in die manuelle
Zufuhr ein.
Manuell wurde als
Papierquelle im
Druckertreiber ausgewählt, als sich kein Papier in der manuellen Zufuhr befand.
Das Gerät hat kein Papier mehr oder das Papier ist nicht richtig in die
Papierkassette eingelegt.
Sie haben die folgenden
Möglichkeiten:
• Füllen Sie Papier in der
Papierkassette nach. Stellen Sie sicher, dass die Papierführungen auf das richtige Format eingestellt sind.
• Entnehmen Sie das Papier und legen Sie es erneut ein. Stellen Sie sicher, dass die Papierführungen auf das richtige Format eingestellt sind.
• Stellen Sie sicher, dass Sie nicht zu viel Papier in die Papierkassette legen.
Die Tonerkassette ist nicht oder nicht richtig eingesetzt.
Entfernen Sie die Trommeleinheitund Tonerkassettengruppe. Setzen
Sie die Tonerkassette richtig in die
Trommeleinheit ein. Setzen Sie die
Tonerkassette und
Trommeleinheitgruppe wieder in das
Gerät ein. Wenn das Problem weiterhin besteht, tauschen Sie die
Tonerkassette aus.
49
Fehlermeldung
Fehler:Druck XX
Trommel ersetz.
Toner ersetzen
Fehler:Scan
Ursache
Das Gerät weist ein mechanisches Problem auf.
Abhilfe
• (MFC-L2700DW)
Um zu verhindern, dass Sie die empfangenen Faxdaten im
Speicher des Geräts verlieren,
übertragen Sie die Daten an ein anderes Faxgerät oder auf Ihren
Computer, bevor Sie das Gerät ausschalten.
• Halten Sie gedrückt, um das
Gerät auszuschalten, warten Sie einige Minuten, und schalten Sie es dann wieder ein.
• Wenn das Problem weiterhin besteht, wenden Sie sich an den
Brother Kundenservice..
Tauschen Sie die Trommeleinheit aus.
Es ist Zeit, die
Trommeleinheit auszutauschen.
Der Trommeleinheit-Zähler wurde beim Einsetzen der neuen Trommel nicht zurückgesetzt.
Setzen Sie den Trommeleinheit-
Zähler zurück.
Beachten Sie die Anweisungen im
Lieferumfang der neuen
Trommeleinheit.
Tauschen Sie die Tonerkassette gegen eine neue aus.
Die Tonerkassette hat das
Ende der Nutzungsdauer erreicht. Das Gerät stoppt alle Druckvorgänge.
Wenn Speicher verfügbar ist, werden Faxdokumente im Speicher gespeichert.
Das Dokument ist zu lang für den beidseitigen Scan.
Drücken Sie Stopp beidseitigen Scan.
. Verwenden Sie ein passendes Papierformat für den
50
Fehlermeldung
Fehler:Scan XX
Selbstdiagnose
Fehl:Dupl-Format
Falsche Größe
Ursache
Das Gerät weist ein mechanisches Problem auf.
Abhilfe
• (MFC-L2700DW)
Um zu verhindern, dass Sie die empfangenen Faxdaten im
Speicher des Geräts verlieren,
übertragen Sie die Daten an ein anderes Faxgerät oder auf Ihren
Computer, bevor Sie das Gerät ausschalten.
Die Temperatur der
Fixiereinheit steigt nicht innerhalb der angegebenen
Zeit auf die festgelegte
Temperatur an.
Die Fixiereinheit ist zu heiß.
Das im Druckertreiber und im Menü des Geräts angegebene Papierformat ist nicht für den automatischen beidseitigen
Druck verfügbar.
Das Papier in der Kassette hat nicht das richtige
Format und ist nicht für den automatischen beidseitigen
Druck verfügbar.
Das Papier in der Kassette hat nicht das richtige
Format.
• Halten Sie gedrückt, um das
Gerät auszuschalten, und schalten
Sie es dann wieder ein.
• Wenn das Problem weiterhin besteht, wenden Sie sich an den
Brother Kundenservice..
• (MFC-L2700DW)
Um zu verhindern, dass Sie die empfangenen Faxdaten im
Speicher des Geräts verlieren,
übertragen Sie die Daten an ein anderes Faxgerät oder auf Ihren
Computer, bevor Sie das Gerät ausschalten.
• Halten Sie gedrückt, um das
Gerät auszuschalten, warten Sie einige Sekunden, und schalten Sie es dann wieder ein. Lassen Sie das Gerät 15 Minuten lang bei eingeschalteter Stromzufuhr im
Leerlauf.
Drücken Sie Stopp . Wählen Sie ein
Papierformat, das vom beidseitigen
Druck unterstützt wird.
Für den automatischen beidseitigen
Druck steht das Papierformate A4 zur
Verfügung.
Legen Sie Papier im richtigen Format in die Kassette ein und stellen Sie die
Kassette auf das Papierformat ein.
Für den automatischen beidseitigen
Druck steht das Papierformate A4 zur
Verfügung.
Legen Sie Papier im richtigen Format in die Kassette ein und stellen Sie das
Papierformat für die Kassette ein.
51
Fehlermeldung
Toner verbraucht
Toner fast leer
Ursache
Die Tonerkassette hat das
Ende der Nutzungsdauer erreicht.
Wenn das Display diese
Meldung anzeigt, können
Sie noch immer drucken.
Die Tonerkassette hat das
Ende der Nutzungsdauer fast erreicht.
Abhilfe
Tauschen Sie die Tonerkassette gegen eine neue aus.
Bestellen Sie jetzt eine neue
Tonerkassette, sodass Sie sie zur
Hand haben, wenn im Display Toner ersetzen angezeigt wird.
52
Fax- und Telefonprobleme
Für folgende Modelle:
MFC-L2700DW
Wenn Sie kein Fax senden oder empfangen können, prüfen Sie folgende Punkte:
1 Schließen Sie ein Ende des Telefonleitungskabels an den Bereich mit der Bezeichnung
„LINE“ und das andere Ende des Telefonleitungskabels direkt an eine Telefonwandbuchse an.
Wenn Sie Faxe senden und empfangen können, wenn die Telefonleitung direkt an das Fax angeschlossen ist, steht das Problem möglicherweise nicht in Verbindung mit dem Gerät.
Wenden Sie sich bei Verbindungsproblemen an Ihre Telefongesellschaft.
2 Überprüfen Sie den Empfangsmodus.
uu Zugehörige Informationen :
• Empfangsmodi
• Auswählen des richtigen Empfangsmodus
3 Versuchen Sie, die Kompatibilitätseinstellungen zu ändern.
Möglicherweise können Sie Faxe senden und empfangen, indem Sie die
Verbindungsgeschwindigkeit reduzieren.
Weitere Informationen uu Zugehörige Informationen : Einstellen der
Telefonleitungskompatibilität für Interferenzen und VoIP-Systeme
Wenn sich das Problem noch immer nicht beheben lässt, schalten Sie das Gerät aus und dann wieder ein.
WICHTIG
(MFC-L2700DW)
Um zu verhindern, dass Sie die empfangenen Faxdaten im Speicher des Geräts verlieren,
übertragen Sie die Daten auf ein anderes Faxgerät oder auf Ihren Computer, bevor Sie das Gerät ausschalten.
Zugehörige Informationen
• Einstellen der Telefonleitungskompatibilität für Interferenzen und VoIP-Systeme uu Seite 31
• Auswählen des richtigen Empfangsmodus uu Seite 33
53
Problemlösung für sonstige Faxprobleme
Für folgende Modelle:
MFC-L2700DW
Schwierigkeiten
Es kann kein Fax empfangen werden.
Vorschläge
Wenn Sie einen Anrufbeantworter (Modus ExtAnr.beant
) über die gleiche Leitung wie das Brother-Gerät verwenden, stellen Sie sicher, dass der Anrufbeantworter richtig eingerichtet ist.
1. Stellen Sie Ihren Anrufbeantworter so ein, dass er den Anruf nach einem oder zwei Ruftönen annimmt.
2. Zeichnen Sie die ausgehende Nachricht auf dem Anrufbeantworter auf.
• Zeichnen Sie am Anfang der ausgehenden Nachricht fünf
Sekunden Stille auf.
• Beschränken Sie Ihre Nachricht auf 20 Sekunden.
• Beenden Sie die ausgehende Nachricht mit dem
Aktivierungscode für Personen, die manuell Faxe versenden.
Zum Beispiel: „Hinterlassen Sie nach dem Piepton eine
Nachricht oder drücken Sie *51 und Start, um ein Fax zu senden“.
3. Stellen Sie den Anrufbeantworter so ein, dass er Anrufe beantwortet.
4. Stellen Sie den Empfangsmodus des Brother-Geräts auf
ExtAnr.beant
ein.
Stellen Sie sicher, dass die Funktion Fax-Erkennung des Brother-
Geräts aktiviert ist. Fax-Erkennung ist eine Funktion, mit der Sie ein
Fax auch dann empfangen können, wenn Sie den Anruf an einem externen Telefon oder einer Nebenstelle angenommen haben.
Aktivieren Sie die automatische Verkleinerung.
Empfangene Faxe werden als geteilte
Seiten ausgedruckt.
Wählen funktioniert nicht. (Kein Wählton)
Schlechte
Übertragungsqualität.
Faxe kommen beim
Empfänger mit vertikalen schwarzen
Streifen an.
Überprüfen Sie alle Kabelverbindungen.
Stellen Sie die Auflösung Fein oder Superfein ein.
Fertigen Sie eine Kopie an, um zu überprüfen, ob der Scanner richtig arbeitet. Ist die Qualität der Kopie nicht gut, sollten Sie den Scanner reinigen.
Weitere Informationen uu Online-Benutzerhandbuch : Telefon- und
Faxprobleme
Schwarze vertikale Streifen auf gesendeten Faxdokumenten werden wahrscheinlich durch Schmutz oder Korrekturflüssigkeit auf dem
Glasstreifen verursacht.
Weitere Informationen uu Online-Benutzerhandbuch : Reinigen des
Scanners
54
Druck- oder
Scanprobleme
Wenn Sie ein Dokument nicht drucken oder scannen können, prüfen Sie folgende
Punkte:
1 Alle Schutzkomponenten des Geräts wurden entfernt.
2 Die Schnittstellenkabel sind sicher mit dem Gerät und dem Computer verbunden.
3 Der Drucker- oder Scannertreiber wurde richtig installiert.
Um sicherzustellen, dass der Druckeroder Scannertreiber richtig auf dem
Computer installiert wurde uu Online-
Benutzerhandbuch : Sonstige Probleme
4 (nur Scanproblem)
Überprüfen Sie, ob dem Gerät eine verfügbare IP-Adresse zugewiesen wurde. (Windows ® ) a. Sie haben die folgenden
Möglichkeiten:
(Windows ® XP)
Klicken Sie auf Start >
Systemsteuerung > Drucker und andere Hardware > Scanner und
Kameras .
(Windows Vista ® )
Klicken Sie auf (Start) >
Systemsteuerung > Hardware und
Sound > Scanner und Kameras .
(Windows ® 7)
Klicken Sie auf (Start) > Alle
Programme > Brother > Brother
Utilities .
Klicken Sie auf die Dropdown-Liste und wählen Sie Ihren Modellnamen aus (sofern nicht bereits ausgewählt). Klicken Sie in der linken Navigationsleiste auf
SCANNEN und klicken Sie dann auf
Scanner und Kameras .
(Windows ® 8)
Klicken Sie auf ( Brother
Utilities ) und klicken Sie dann auf die Dropdown-Liste und wählen Sie
Ihren Modellnamen aus (sofern nicht bereits ausgewählt). Klicken Sie in der linken Navigationsleiste auf
SCANNEN und klicken Sie dann auf
Scanner und Kameras .
b. Sie haben die folgenden
Möglichkeiten:
(Windows ® XP)
Rechtsklicken Sie auf ein
Scannergerät und wählen Sie dann
Eigenschaften . Das Dialogfeld
Eigenschaften Netzwerkscanner wird angezeigt.
(Windows Vista ® , Windows ® 7 und
Windows ® 8)
Klicken Sie auf die Schaltfläche
Eigenschaften .
c. Klicken Sie auf die Registerkarte
Netzwerk-Einstellungen , um die IP-
Adresse des Geräts zu überprüfen.
Versuchen Sie, mit dem Gerät zu drucken.
Wenn das Problem weiterhin besteht, deinstallieren Sie den Druckertreiber und installieren Sie ihn neu.
5 Wenn das Problem auch nach diesen
Schritten weiterhin besteht, versuchen
Sie folgendes:
Bei einer USB-Schnittstellenverbindung
• Tauschen Sie das USB-Kabel gegen ein neues aus.
• Verwenden Sie einen anderen USB-
Anschluss.
Für eine verkabelte Netzwerkverbindung
• Tauschen Sie das LAN-Kabel gegen ein neues aus.
55
• Verwenden Sie einen anderen LAN-
Anschluss an Ihrem Hub.
• Stellen Sie sicher, dass die verkabelte Verbindung des Geräts aktiviert ist.
Weitere Informationen uu Online-
Benutzerhandbuch : Auswählen des
Netzwerkverbindungstyps
Für eine Wireless-Netzwerkverbindung
• Überprüfen Sie den Status der Wi-Fi-
Anzeige des Geräts.
Wenn die Wi-Fi-Anzeige am
Funktionstastenfeld des Geräts blinkt, hat Ihr Gerät keine Verbindung zum WLAN-Access Point hergestellt.
Richten Sie die Wireless-
Netzwerkverbindung erneut ein.
Wenn die Wi-Fi-Anzeige am
Funktionstastenfeld des Geräts aus ist, ist die WLAN-
Verbindungseinstellung deaktiviert.
Aktivieren Sie die WLAN-Verbindung und richten Sie die Wireless-
Netzwerkverbindung ein.
Weitere Informationen uu Online-
Benutzerhandbuch : Einführung in Ihr
Brother-Gerät
Wenn Sie nicht beide Seiten des Papiers bedrucken können, überprüfen Sie folgendes:
6 Ändern Sie die Papierformateinstellung beim Druckertreiber in A4.
56
5
4
Dokumenten- und Papierstaus
Suchen des gestauten
Dokuments oder Papiers
Wenn das Dokument oder Papier im Gerät einen Papierstau verursacht, helfen Ihnen die
Meldung im Display oder in Status Monitor, die Stelle zu lokalisieren.
1
Beheben eines
Dokumentenstaus
Das Dokument hat sich im oberen Bereich des automatischen Vorlageneinzugs (ADF) gestaut
1 Öffnen Sie die Abdeckung des automatischen Vorlageneinzugs (ADF).
2
2 Ziehen Sie das gestaute Dokument nach links heraus.
3
1. Dokumentenstau
2. Stau Rückseite
3. Stau beidseitig
4. Stau Ablage
5. Stau innen
3 Schließen Sie die Abdeckung des automatischen Vorlageneinzugs (ADF).
Das Dokument hat sich unter der
Dokumentabdeckung gestaut
4 Ziehen Sie das gestaute Dokument nach rechts heraus.
Wenn das Dokument einreißt oder reißt, entfernen Sie alle kleinen Papierteile, um weitere Papierstaus zu vermeiden.
57
Entfernen kleiner im automatischen
Vorlageneinzug (ADF) gestauter
Papierstücke
5 Schieben Sie einen Streifen steifes
Papier, beispielsweise Fotokarton, in den automatischen Vorlageneinzug
(ADF), um kleine Papierstückchen durchzuschieben.
Beheben eines Papierstaus
Entfernen Sie immer das verbleibende Papier aus der Papierkassette und richten Sie den
Stapel aus, wenn Sie neues Papier ergänzen.
Das hilft zu verhindern, dass mehrere Blätter
Papier gleichzeitig eingezogen werden und verhindert so Papierstaus.
Das Papier hat sich in der
Papierkassette gestaut
Wenn im Display Stau Zufuhr angezeigt wird, führen Sie die folgenden Schritte aus:
1 Ziehen Sie die Papierkassette vollständig aus dem Gerät heraus.
Wenn das Dokument einreißt oder reißt, entfernen Sie alle kleinen Papierteile, um weitere Papierstaus zu vermeiden.
6 Drücken Sie Stopp .
2 Ziehen Sie das gestaute Papier langsam heraus.
Die einfachste Art zur Entfernung des
Papiers ist, es mit beiden Händen nach unten zu ziehen.
3 Fächern Sie den Papierstapel auf, um weitere Papierstaus zu vermeiden, und verschieben Sie die Papierführungen
58
so, dass sie dem Papierformat entsprechen.
Das Papier hat sich in der
Papierausgabe gestaut
Wenn sich Papier im Papierausgabefach gestaut hat, führen Sie die folgenden Schritte aus:
1 Öffnen Sie den Scanner mit beiden
Händen.
4 Stellen Sie sicher, dass das Papier die
Markierung für die maximale
Papierhöhe ( b b b ) nicht erreicht.
2 Entfernen Sie das Papier.
5 Schieben Sie die Papierkassette wieder fest zurück in das Gerät.
3 Drücken Sie den Scanner mit beiden
Händen nach unten, um ihn zu schließen.
59
Das Papier hat sich an der
Rückseite des Geräts gestaut
Wenn das Funktionstastenfeld des Geräts oder Status Monitor anzeigen, dass ein
Papierstau an der Rückseite des Geräts vorliegt, führen Sie die folgenden Schritte aus:
WARNUNG
HEISSE OBERFLÄCHE
Die internen Teile des Geräts sind extrem heiß. Warten Sie, bis sich das Gerät abgekühlt hat, bevor Sie sie berühren.
1 Lassen Sie das Gerät 10 Minuten lang eingeschaltet. So kann der interne
Lüfter die extrem heißen Teile im
Inneren des Geräts kühlen.
2 Öffnen Sie die hintere Abdeckung.
4 Ziehen Sie das gestaute Papier vorsichtig mit beiden Händen aus der
Fixiereinheit.
3 Ziehen Sie die blauen Laschen links und rechts in Ihre Richtung, um die
Abdeckung der Fixiereinheit zu lösen.
60
5 Schließen Sie die Abdeckung der
Fixiereinheit. Stellen Sie sicher, dass die blauen Laschen links und rechts fest einrasten.
Das Papier hat sich im Inneren des
Geräts gestaut
Wenn das Funktionstastenfeld des Geräts oder Status Monitor anzeigen, dass ein
Papierstau im Gerät vorliegt, führen Sie die folgenden Schritte aus:
1 Lassen Sie das Gerät 10 Minuten lang eingeschaltet. So kann der interne
Lüfter die extrem heißen Teile im
Inneren des Geräts kühlen.
2 Öffnen Sie die vordere Abdeckung.
6 Schließen Sie die hintere Abdeckung, bis sie in der geschlossenen Position einrastet.
3 Entfernen Sie die Tonerkassette und die
Trommeleinheitgruppe.
61
WARNUNG
HEISSE OBERFLÄCHE
Die internen Teile des Geräts sind extrem heiß. Warten Sie, bis sich das Gerät abgekühlt hat, bevor Sie sie berühren.
4 Ziehen Sie das gestaute Papier langsam heraus.
5 Setzen Sie die Tonerkassette und die
Trommeleinheitgruppe in das Gerät ein.
6 Schließen Sie die vordere Abdeckung.
62
Papierstau in der Kassette für beidseitigen Druck
Wenn das Funktionstastenfeld des Geräts oder Status Monitor anzeigen, dass ein
Papierstau in der Papierkassette für den beidseitigen Druck vorliegt, führen Sie die folgenden Schritte aus:
1 Lassen Sie das Gerät 10 Minuten lang eingeschaltet. So kann der interne
Lüfter die extrem heißen Teile im
Inneren des Geräts kühlen.
2 Ziehen Sie die Papierkassette vollständig aus dem Gerät heraus.
4 Ziehen Sie das gestaute Papier aus dem Gerät oder aus der Kassette für den beidseitigen Druck heraus.
5 Entfernen Sie das Papier, das sich möglicherweise aufgrund der statischen
Elektrizität unter dem Gerät gestaut hat.
3 Ziehen Sie die Kassette für den beidseitigen Druck an der Rückseite des
Geräts vollständig aus dem Gerät heraus.
63
6 Wenn das Papier nicht innerhalb der
Kassette für beidseitigen Druck gestaut ist, öffnen Sie die hintere Abdeckung.
9 Schieben Sie die Kassette für den beidseitigen Druck fest an der Rückseite des Geräts hinein.
10 Schieben Sie die Papierkassette wieder fest in die Vorderseite des Geräts.
WARNUNG
HEISSE OBERFLÄCHE
Die internen Teile des Geräts sind extrem heiß. Warten Sie, bis sich das Gerät abgekühlt hat, bevor Sie sie berühren.
7 Ziehen Sie das gestaute Papier vorsichtig mit beiden Händen aus der
Rückseite des Geräts.
8 Schließen Sie die hintere Abdeckung, bis sie in der geschlossenen Position einrastet.
64
B
Anhang
So geben Sie Text über das Brother-Gerät ein
DCP-L2500D/DCP-L2520DW/DCP-L2540DN
Wenn Sie bestimmte Optionen einrichten, wie den Netzwerkschlüssel, müssen Sie Zeichen beim
Gerät eingeben:
• Halten Sie a oder b gedrückt oder drücken Sie sie wiederholt, um ein Zeichen aus dieser Liste auszuwählen:
0123456789abcdefghijklmnopqrstuvwxyzABCDEFGHIJKLMNOPQRSTUVWXYZ(Leerzeichen
)!"#$%&'()*+,-./:;<=>?@[]^_
• Drücken Sie OK , wenn das gewünschte Zeichen oder Symbol angezeigt wird, und geben Sie dann das nächste Zeichen ein.
• Drücken Sie Storno , um falsch eingegebene Zeichen zu löschen.
MFC-L2700DW
Wenn Sie bestimmte Optionen einstellen, wie zum Beispiel die Stations-ID, müssen Sie Zeichen eingeben. Die verfügbaren Ziffern und Buchstaben sind auf der jeweiligen Zifferntaste aufgedruckt.
Die Tasten 0, # und * werden für Sonderzeichen verwendet.
• Drücken Sie die entsprechende Taste des Ziffernfelds so oft, wie in dieser Referenztabelle angezeigt, um auf das gewünschte Zeichen zuzugreifen.
7
8
5
6
9
Taste drücke n
3
4
1
2
Einmal
Zweim al
Dreima l
Vierma l
Fünfm al
Sechs mal
Sieben mal
Achtm al
Neunm al p t j m d g
@ a w
.
b e h k n q u x i
/ l c f o r v y
1
A
D
G
J
M s
T z
@
B
E
H
K
N
P
U
W
.
C
F
I
L
O
Q
V
X
/
2
3
4
5
6
R
8
Y
1 a d g
S t j m
Z
Verwenden Sie die folgende Tabelle für Optionen, die keine Auswahl von Kleinbuchstaben zulassen:
7 u k n e h
@ b
9
65
Taste drücken
2
5
6
3
4
7
8
9
Einmal
A
J
M
D
G
P
T
W
Zweimal
B
K
N
E
H
Q
U
X
Dreimal
C
L
O
F
I
R
V
Y
Viermal
2
5
6
3
4
S
8
Z
Fünfmal
• Leerzeichen einfügen
Um ein Leerzeichen in einer Faxnummer einzugeben, drücken Sie einmal c zwischen den
Ziffern. Um ein Leerzeichen in einem Name einzugeben, drücken Sie zwischen den Zeichen zweimal c .
• Korrekturen vornehmen
Wenn Sie ein Zeichen falsch eingegeben haben und es ändern möchten, drücken Sie d oder c , um den Cursor zu dem fehlerhaften Zeichen zu bewegen, und drücken Sie dann Storno .
• Wiederholen von Buchstaben
Um einen Buchstaben auf der gleichen Taste wie den vorherigen Buchstaben einzugeben, drücken Sie c , um den Cursor nach rechts zu bewegen, bevor Sie die Taste erneut betätigen.
• Sondersymbole und -zeichen
Drücken Sie *, # oder 0 und dann d oder c , um den Cursor zu dem Symbol oder Zeichen zu bewegen, das Sie eingeben möchten. Drücken Sie OK zur Auswahl. Die Symbole und
Zeichen, die über die Zifferntasten verfügbar sind, werden in der Tabelle angezeigt.
A
J
M
D
G
7
T
9
Drücken Sie *
Drücken Sie #
Drücken Sie 0
(Leerzeichen) ! " # $ % & ’ ( ) * + , - . / €
: ; < = > ? @ [ ] ^ _ \ ~ ‘ | { }
Ä Ë Ö Ü À Ç È É 0
Zugehörige Informationen
• Festlegen der Stations-ID uu Seite 30
66
Verbrauchsmaterialien
Wenn es an der Zeit ist, die Verbrauchsmaterialien, wie den Toner oder die Trommel, auszutauschen, wird im Funktionstastenfeld des Geräts oder in Status Monitor eine
Fehlermeldung angezeigt. Ausführliche Informationen zu den Verbrauchsmaterialien Ihres Geräts finden Sie unter http://www.brother.com/original/index.html oder besuchen Sie Ihren lokalen
Brother-Händler.
Bei der Tonerkassette und der Trommeleinheit handelt es sich um zwei verschiedene
Komponenten.
Tonerkassette
Standard-Toner: TN-2310
Toner für hohen Ertrag: TN-2320
Trommeleinheit
DR-2300
Wenn Sie Windows ® verwenden, doppelklicken Sie auf das Symbol Brother
CreativeCenter auf dem Desktop, um unsere KOSTENLOSE Website aufzurufen, die als Ressource zur einfachen Gestaltung und zum Drucken selbst gestalteter
Materialien für Geschäft und zu Hause mit Fotos, Texten und Kreativität konzipiert ist. Mac-Benutzer können das Brother CreativeCenter unter dieser Webadresse aufrufen: http://www.brother.com/creativecenter
67
C
Stichwortverzeichnis
A
Anrufbeantworter, externer............ 31, 40
automatisch
Faxempfang.................................... 31
automatischer
Faxempfang.................................... 33
Automatischer Vorlageneinzug (ADF).....
...................................... 20, 23, 28, 41
D
Datum und Uhrzeit.................................8
Dokument
wie einlegen........................ 20, 28, 41
Drucken............................................... 14
E
Eingeben von Text............................... 65
Empfangsmodus............................ 31, 33
Etiketten...............................................13
F
Fax
Empfangsmodus....................... 31, 33
F/T-Klingeldauer..............................35
Kompatibilität Telefonleitung........... 31
Ruftonverzögerung..........................36
Stations-ID...................................... 30
Fax, vom Computer............................. 43
Faxempfang.........................................33
Fehlermeldungen.................................47
K
Kopieren.............................................. 20
Einstellungen...................................21
Kurzwahl
ändern ............................................ 38
speichern ........................................37
L
Lautstärke.......................................... 8, 9
LCD (Flüssigkristalldisplay)................... 1
M
Manuell
empfangen................................ 31, 33
Manuelle Zufuhr............................. 16, 18
P
Papier
Art....................................................13
einlegen ..........................................10
Problemlösung
Dokument- und Papierstaus ...........57
Druck- oder Scanprobleme ............ 55
Fax- und Telefonprobleme ............. 53
Fehler- und Wartungsmeldungen ...47
S
Scannen...............................................27
Sprachnachrichten...............................40
Staus....................................................57
Dokument........................................57
Papier..............................................58
U
Übersicht Funktionstastenfeld............... 1
Umschläge...........................................16
V
Verbrauchsmaterialien......................... 67
VoIP-Systeme................................ 31, 40
W
Wartungsmeldungen............................47
68
Z
Zielwahl
ändern ............................................ 38
speichern ........................................37
69
Diese Geräte sind nur für die Verwendung in dem Land zugelassen, in dem sie erworben wurden. Die Brother-Vertretungen und Brother-Händler der einzelnen Länder können die technische Unterstützung nur für die Geräte übernehmen, die in ihrem jeweiligen Land gekauft wurden.
LEM598003-01
GER
Version A
advertisement
* Your assessment is very important for improving the workof artificial intelligence, which forms the content of this project
Key Features
- Home & office Laser Mono printing
- 2400 x 600 DPI
- Printing colours: Black
- A4 26 ppm
- Mono copying Colour scanning Mono faxing
- Apple AirPrint, Brother iPrint & Scan, Google Cloud Print
- Direct printing
- USB port Wi-Fi Ethernet LAN
- Internal memory: 32 MB Built-in processor ARM9 266 MHz
- 11.4 kg
Related manuals
advertisement
Table of contents
- 12 Allgemeine Informationen
- 12 Überblick Funktionstastenfeld
- 18 Aufrufen der Brother-Dienstprogramme
- 19 Erste Einrichtung
- 19 Einstellen von Datum und Uhrzeit
- 19 Anpassen der Klingellautstärke
- 19 Anpassen der Signalton-Lautstärke
- 20 Anpassen der Lautsprecherlautstärke
- 21 Papiermanagement
- 21 Einlegen von Papier
- 21 Einlegen von Papier und Drucken über die Papierkassette
- 22 Einstellen von Format prüfen
- 22 Ändern des Papierformats
- 23 Ändern der Papierart
- 24 Empfohlene Druckmedien
- 24 Verwenden von Spezialpapier
- 25 Drucken
- 27 Bedrucken von Umschlägen, dickem Papier oder Etiketten
- 29 Briefpapier über die manuelle Zufuhr
- 31 Kopieren
- 31 Kopieren eines Dokuments
- 32 Kopiereinstellungen
- 32 Kopieroption
- 34 Kopieren mehrerer Seiten auf beide Seiten des Papiers
- 35 Kopieren eines zweiseitigen Dokuments über das Scannerglas
- 36 Kopieren beider Seiten eines Ausweises auf eine Seite
- 38 Scannen
- 39 Scannen über die Scantasten des Brother-Geräts
- 39 Scannen über die Scantaste des Geräts
- 41 Faxen
- 41 Vor dem Faxvorgang
- 41 Festlegen der Stations-ID
- 42 Systeme
- 42 Empfangsmodi
- 44 Auswählen des richtigen Empfangsmodus
- 46 Einstellen der F/T-Klingelzeit (schneller Doppelton)
- 47 (Ruftonverzögerung)
- 48 Speichern von Nummern
- 48 Speichern von Zielwahlnummern
- 48 Speichern von Kurzwahlnummern
- 49 Ändern oder Löschen von Zielwahlnummern
- 49 Ändern oder Löschen von Kurzwahlnummern
- 51 Telefondienste und externe Geräte
- 51 Sprachnachrichten
- 51 Voice Over Internet Protocol (VoIP)
- 51 Anschluss eines externen Anrufbeantworters
- 51 Externe Telefone und Nebenanschlüsse
- 52 Senden und Empfangen eines Faxes über Ihr Gerät
- 52 Senden eines Faxes
- 54 Faxen über den Computer (PC-FAX)
- 54 Senden von Faxen über den Computer
- 57 Problemlösung
- 57 Lokalisieren des Problems
- 58 Fehler- und Wartungsmeldungen
- 64 Fax- und Telefonprobleme
- 65 Problemlösung für sonstige Faxprobleme
- 66 Druck- oder Scanprobleme
- 68 Dokumenten- und Papierstaus
- 68 Suchen des gestauten Dokuments oder Papiers
- 68 Beheben eines Dokumentenstaus
- 69 Beheben eines Papierstaus
- 76 Anhang
- 76 So geben Sie Text über das Brother-Gerät ein
- 78 Verbrauchsmaterialien