advertisement
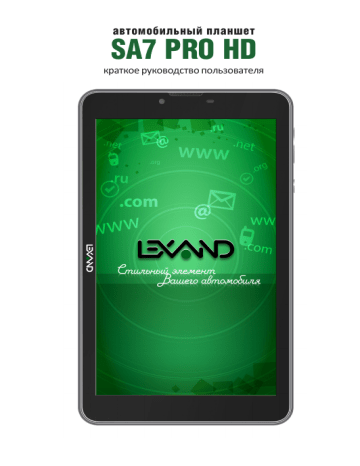
автомобильный планшет
SA7 PRO HD
краткое руководство пользователя
Предостережения и уведомления
Поздравляем Вас с новой покупкой и благодарим за то, что выбрали устройство LEXAND SA7 PRO HD на платформе Android™.
Использование последних технологических разработок и приверженность высоким стандартам позволяют предложить Вам качественные устройства по доступной цене.
Устройства LEXAND – это универсальные, многофункциональные устройства, которые в одинаковой степени эффективно используются для решения разноплановых бизнес задач, а так же для общения и развлечений. Для наиболее эффективной работы с устройством, пожалуйста, внимательно прочтите данное краткое руководство пользователя. Ознакомившись с кратким руководством, Вы получите необходимую информацию о стандартных и дополнительных функциях устройства LEXAND
SA7 PRO HD. Все изменения в данное руководство, технические характеристики и комплектацию устройства LEXAND могут вноситься производителем без предварительного уведомления пользователей.
Приведенные в руководстве изображения элементов интерфейса устройства LEXAND носят ознакомительный характер и могут отличаться от реальных. Производитель не гарантирует полную совместимость устройства с любыми приложениями от сторонних разработчиков и корректную работу этих приложений. В случае обнаружения ошибок в данном руководстве и программном обеспечении устройства LEXAND, пожалуйста, сообщите о них по контактам, указанным на официальном сайте www.lexand.ru.
Во избежание непредвиденных последствий, пожалуйста, внимательно ознакомьтесь с кратким руководством пользователя, а так же используйте только оригинальные аксессуары. В случае, если Вы нарушите правила эксплуатации устройства и подсоедините к нему несовместимые аксессуары, то гарантия на данный товар будет автоматически аннулирована. Более того, непра-
SA7 PRO HD
1
2
вильная эксплуатация устройства очень опасна как для Вашего здоровья, так и для здоровья окружающих. Наша компания не несет никакой ответственности за подобные последствия.
Гарантийный срок эксплуатации устройства – 12 месяцев с момента покупки. Срок службы устройства – 24 месяц а с момента покупки.
ВАЖНО! Для большинства приложений в устройстве требуется постоянное подключение к Интернет. В случае, если Вы используете SIM карту для выхода в Интернет, настоятельно рекомендуем оформить у Вашего оператора связи подписку на услуги передачи данных по фиксированному тарифу. В противном случае за передачу данных через Интернет вам могут начислить дополнительную плату. Уточните у вашего оператора связи тарифы на передачу данных.
Товарные знаки
Торговая марка LEXAND и логотип LEXAND являются зарегистрированными товарными знаками компании ООО «Лаборатория «ЛЕКСАНД».
Логотип Android™, Google™, Google Maps™, Google Mail™,
YouTube™, Google Play™ Store и Google Talk™ являются товарными знаками Google, Inc. и являются товарными знаками компании SRS Labs, Inc.
Bluetooth® является зарегистрированным товарным знаком
Bluetooth SIG, Inc. во всем мире.
Wi-Fi®, Wi-Fi Protected Setup™, Wi-Fi Direct™, Wi-Fi CERTIFIED™ и логотип Wi-Fi являются товарными знаками компании Wi-Fi
Alliance.
Остальные авторские права и товарные знаки являются собственностью их владельцев.
Содержание
Технические характеристики
Комплектация
1. Общий вид устройства
2. Подготовка к работе
2.1. Включение устройства
2.2. Спящий режим
2.3. Выключение
2.4. Разблокировка
2.5. Зарядка аккумулятора
2.6. Работа с картой памяти: установка и извлечение дополнительной карты памяти
2.7. Установка SIM-карты
2.8. Подключение к сети Wi-Fi
3. Рабочий стол
3.1. Внешний вид рабочего стола
3.2. Работа с Главным меню
3.3. Добавление объектов рабочего стола
3.4. Удаление объектов рабочего стола
3.5. Установка обоев (фонового изображения)
4. Установка и удаление приложений
4.1. Установка приложений
4.1.1. Установка ПО через Play Маркет
4.1.2. Самостоятельная установка приложений
4.2. Удаление приложений
5. Настройка операционной системы
5.1. Беспроводные сети
5.1.1. Настройка Wi-Fi
5.1.2. Настройка Bluetooth
5.1.3. Режим полета (подменю «Еще»)
5.1.4. Режим модема (подменю «Еще»)
5.2. Настройка Устройства
5.2.1. Настройка звука
25
25
26
27
21
22
22
22
17
19
20
20
14
14
15
17
27
27
27
27
28
28
11
11
11
11
13
8
11
5
7
SA7 PRO HD
3
4
5.2.2. Настройка экрана
5.2.3. Память
5.2.4. Батарея
5.2.5. Приложения
5.2.6. Аккаунты
5.2.7. Мое местоположение
5.2.8. Безопасность
5.2.9. Язык и ввод
5.2.10. Восстановление и сброс
5.2.11. Дата и время
6. Навигация
6.1. Установка в автомобиле
6.2. Особенности системы навигации
6.3. Выбор маршрута
6.4. Пробки
7. Мультимедиа функции
7.1. Просмотр изображений
7.2. Музыкальный проигрыватель
7.3. Видеоплеер
7.4. Камера
8. Приложения
8.1. Электронная почта
8.2. Диктофон
8.3. Браузер
8.4. Загрузки
8.5. Файловый менеджер
9. Советы по уходу
10. Неполадки и их устранение
38
38
38
38
33
34
36
37
40
40
41
43
31
32
33
33
30
30
31
31
30
30
30
30
29
29
29
30
Технические характеристики
Процессор
Частота процессора
Broadcom BCM 23550
1.2 ГГц, Cortex A7, четырехъядерный
Оперативная память (ОЗУ) 512 Mб
Внутренняя память (ПЗУ)
Экран
Разрешение экрана
Соотношение сторон
Графический процессор
Wi-Fi
Bluetooth
GSM/3G
4 ГБ*
7”, емкостный 5-точечный
1024 х 600 (WSVGA)
128:75
VideoCore IV
802.11 b/g/n
4.0
GSM 850/900/1800/1900 МГц,
WCDMA 2100 МГц
GPRS/EDGE/WCDMA/HSDPA/
HSUPA
Есть/Есть GPS/GLONASS
FM-радио
Камера
Аудио
Есть (87.5 – 108.0 МГц)
Фронтальная 1.3 МП,
Задняя 3.0 МП
Встроенный динамик + разговорный динамик, микрофон
SA7 PRO HD
5
6
Датчики
Разъемы
Поддерживаемые форматы
Операционная система
Аккумулятор
Размеры
Вес
G-сенсор
3.5 мм mini jack (наушники), microUSB (зарядка+данные),2
SIM-слота, разъем для карты памяти microSD (TF)
Форматы воспроизведения текста: PDF, FB2, EPUB, TXT,
RTF, HTML
Форматы воспроизведения видео: AVI, 3GP, MP4, RMVB,
MOV, MKV, TS, M2TS, MPG,
VOB,
M4V, FLV
Форматы воспроизведения аудио: MP3, WAV, OGG, FLAC,
APE, AAC, AMR, M4A, M4R
Android™ 4.4.2 KitKat
Литий-полимерный, 3.7 В,
2500 мАч
188х108х9,2 мм
270 грамм
*Операционная система занимает некоторую область встроенной памяти, поэтому емкость свободной памяти, отображаемая в информации об устройстве, меньше номинальной емкости, заявленной в характеристиках.
Комплектация
Устройство LEXAND SA7 PRO HD
Кабель microUSB
1 шт.
1 шт.
Наушники
Сетевое ЗУ
1 шт.
1 шт.
Краткое руководство пользователя 1 шт.
Автомобильный держатель на стекло 1 шт.
Автомобильное ЗУ
Фирменный гарантийный талон
1 шт.
1 шт.
SA7 PRO HD
7
8
1. Общий вид планшетного компьютера
разговорный динамик передняя камера датчик приближения регулировка громкости вкл/выкл
задняя камера слот 2 SIM-карт (под крышкой) слот MicroSD (под крышкой) гнездо для наушников разъем microUSB задняя крышка кнопка сброса динамик внешний микрофон
SA7 PRO HD
9
10
Обозначение иконок в панели задач
Иконка Значение
SIM-карта отсутствует
Уровень сигнала сотовой связи
Сигнал 3G (или H – HSDPA)
Сигнал GPRS
Сигнал EDGE
Режим полета
Зарядка аккумулятора
Низкий заряд батареи
Полный заряд батареи
Режим «Без звука»
Режим «Вибро»
Будильник
Работа GPS (мигающая точка – поиск спутников)
Wi-Fi подключен и активен
Подключение компьютера к USB планшетного
Bluetooth модуль активен
2. Подготовка к работе
2.1. Включение устройства
Для того, чтобы включить планшетный компьютер, необходимо нажать и кратковременно удержать клавишу включения/ выключения , расположенную на торце устройства. После включения на экране должна появиться заставка. Если устройство находится в спящем режиме, то для пробуждения достаточно однократного быстрого нажатия на кнопку включения.
2.2. Спящий режим
Спящий режим удобен при частом использовании планшетного компьютера. В спящем режиме планшетный компьютер остается включенным, но дисплей находится в выключенном состоянии, а главный экран – заблокирован встроенной блокировкой экрана. Данный режим позволяет быстро получить доступ к операционной системе устройства, исключает случайное нажатие на дисплей. В этом режиме экономится заряд аккумулятора, т.к. один из основных источников потребления энергии аккумулятора приходится на дисплей.
2.3. Выключение
Для выключения необходимо нажать и удерживать в течение нескольких секунд кнопку включения/выключения до появления меню завершения работы. В этом меню выбрать пункт Вы-
ключить, и устройство отключится.
2.4. Разблокировка
После включения устройства LEXAND SA7 PRO HD операционная система AndroidTM автоматически блокирует главный экран в целях безопасности от случайных нажатий.
SA7 PRO HD
11
12
Для разблокировки необходимо нажать и удерживать значок
, при этом появится значок открытого замочка, на который и следует перетащить удерживаемую иконку. При этом произойдет разблокировка экрана. В настройках безопасности можно выбрать один из нескольких вариантов блокировки устройства. Для этого нужно последовательно сделать следующие шаги:
1. На главном экране нажать на иконку Меню
2. Зайти в меню настройки, путем нажатия на иконку На-
стройки
3. Выбрать раздел «Безопасность», выбрать раздел «Блоки-
ровка экрана», выбрать один из вариантов, представленных системой:
Нет: блокировка и защита отключены
Слайдер: в этом режиме отсутствует защита, но включена блокировка главного экрана, разблокировка осуществляется путем перетаскивания значка блокировки (этот режим выставлен по умолчанию); во время включенной блокировки главного экрана можно так же войти в режим камеры, пу-
тем перетаскивания значка блокировки на значок камеры.
Графический ключ: создайте графический ключ разблокировки экрана, и никто, кроме вас, не сможет воспользоваться вашим LEXAND. Для создания ключа необходимо соединить в произвольном порядке не менее четырех точек на экране:
PIN: создание пин-кода, состоящего из цифр
Пароль: создание пароля для разблокировки, состоящего из цифр и букв
2.5. Зарядка аккумулятора
Устройство LEXAND SA7 PRO HD поставляется со встроенным перезаряжаемым аккумулятором. Перед активным использованием рекомендуется полностью зарядить аккумулятор. За ходом заряда аккумулятора можно следить при помощи значка в правом верхнем углу. Во время заряда аккумулятора на панели задач в правом верхнем углу значок аккумулятора приобретает вид , при полном заряде значок меняет вид на .
SA7 PRO HD
13
Замечание: во время зарядки устройства происходит нагрев адаптера питания и самого устройства – это является нормой.
2.6. Работа с картой памяти: установка и извлечение дополнительной карты памяти
Устройство LEXAND SA7 PRO HD оборудовано слотом для карт памяти microSD HC (HighCapacity – высокая емкость). Гарантированно поддерживаются карты памяти объемом до 32 гигабайт включительно. После установки карты памяти в разъем система обнаружит ее автоматически.
Для безопасного извлечения карты памяти рекомендуется проделать следующие шаги:
1. Выйти в главный экран путем нажатия на иконку ;
2. Нажать на иконку ;
3. Зайти в Настройки ;
4. Выбрать раздел Память;
5. Выбрать пункт Извлечь SD карту;
6. После этого можно извлечь карту памяти.
Замечание!
Не извлекайте физически карту памяти во время чтения/записи с/на карту памяти, это приведет к выходу из строя карты памяти, а так же потере всех данных на карте памяти.
14
2.7. Установка SIM-карты
Устройство LEXAND SA7 PRO HD оборудовано встроенным теле-
фонным модулем с поддержкой двух SIM-карт. Это позволяет осуществлять звонки, принимать и отправлять SMS сообщения и выходить в интернет через сотовую сеть.
Установка SIM-карт должна осуществляться следующим образом:
1. Выключите планшетный компьютер (если он включен), откройте заднюю крышку;
2. Возьмите SIM-карту таким образом, чтобы скошенный угол был расположен в левом верхнем углу;
3. Вставьте SIM-карту до упора (под крышкой 2 слота, можно использовать одновременно 2 SIM-карты);
4. Закройте заднюю крышку;
5. Включите планшетный компьютер;
6. На главном экране в панели задач появится значок , свидетельствующий о том, что SIM-карта установлена и подключена к сотовой сети (в случае, если установлены обе SIM, то появятся 2 таких значка).
2.8. Подключение к сети Wi-Fi
Для того, чтобы подключиться к сети Wi-Fi, необходимо проделать следующие действия:
1. Нажмите иконку (кнопку) , для перехода на главный экран;
2. Нажмите кнопку Меню ;
3. Во вкладке «Приложения» выберите пункт «На-
стройки» ;
4. В разделе «Беспроводные сети» установите переключатель Wi-Fi в положение Вкл, при этом устройство начнет поиск всех доступных сетей в радиусе действия;
5. Выберите сеть, к которой Вы хотите подключиться, при необходимости введите пароль;
SA7 PRO HD
15
16
6. Если это необходимо – задайте прокси-сервер и IP-адрес в разделе «Дополнительно»;
7. При успешном подключении система отобразит значок
в области уведомлений.
Замечание!
После окончания работы в сети при необходимости следует отключать Wi-Fi во избежание расходования заряда аккумулятора, т.к. модули беспроводной связи, к которым относится Wi-Fi – один из основных источников повышенного энергопотребления.
3. Рабочий стол
Стандартный рабочий стол операционной системы Android состоит из нескольких экранов, среди которых есть так называемый главный экран, расположенный по центру, остальные экраны расположены слева и справа от главного. Любой из экранов может быть настроен по Вашему усмотрению. Из любого экрана можно попасть на главный экран при помощи кнопки . Точно таким же образом попасть на главный экран можно из любого приложения и меню.
3.1. Внешний вид рабочего стола
На картинке показан стандартный вид рабочего стола и главного экрана ос ANDROID. Внешний вид может отличаться (набор иконок на рабочем столе, обои и т.д.).
Нижняя черная панель – панель задач, состоящая из строки состояния.
Слева расположены три кнопки управления:
• кнопка «Назад» : возврат к предыдущему экрану, либо
SA7 PRO HD
17
действию; если открыта клавиатура, то вместо этой кнопки появится стрелка, означающая, что клавиатуру можно скрыть;
• кнопка «Главный экран» , позволяет одним нажатием вернуться на главный экран из любого приложения или меню;
• кнопка «Диспетчер приложений» , позволяет быстро переключаться между активными приложениями.
В правом верхнем углу расположена строка состояния и область системных уведомлений, на ней расположены текущее время, индикаторы заряда батареи, индикаторы беспроводных соединений. Помимо перечисленных функций, через строку состояния можно получить доступ к быстрым настройкам: для этого необходимо 2 раза нажать на область строки состояния.
18
Для перемещения между экранами необходимо сдвинуть экран в ту или иную сторону: для этого нажмите на середину экрана и, удерживая палец, сдвиньте экран влево или вправо.
3.2. Работа с Главным меню
Для того, чтобы попасть в главное меню необходимо на центральном экране нажать кнопку главного меню . В главном меню расположены три вкладки: ПРИЛОЖЕНИЯ, ВИДЖЕТЫ,
МАРКЕТ:
Вкладка ПРИЛОЖЕНИЯ является неким аналогом «Программы» операционной системы WINDOWS.
На этой вкладке расположены ярлыки всех системных и установленных программ, включая системную утилиту Настройки.
Вкладка ВИДЖЕТЫ содержит в себе все доступные виджеты, которые можно добавить на рабочий стол. Виджеты – минипрограммы, облегчающие доступ к информации или программе, используются только на рабочем столе.
Вкладка МАРКЕТ позволяет получить быстрый доступ к приложению Play Маркет.
SA7 PRO HD
19
3.3. Добавление объектов рабочего стола
Устройство LEXAND SA7 PRO HD с установленной операционной системой Android позволяет Вам вынести любые объекты на рабочий стол для облегчения доступа. Среди объектов могут быть ярлыки установленных программ, виджеты программ, музыкальные плей-листы, ссылки на веб-страницы и т.д.
Самый удобный способ добавить ярлык на рабочий стол – это перетаскивание значка из вкладки ПРИЛОЖЕНИЯ. Чтобы это сделать, необходимо проделать следующее:
1. Войти в главное меню, нажав на иконку ;
2. В списке программ найти ту, ярлык которой Вы хотите разместить на рабочем столе;
3. Нажать на иконку приложения и, удерживая палец 3-4 секунды на иконке, перетащить на рабочий стол в свободное нужное для Вас место;
4. Отпустить палец, при этом ярлык зафиксируется на рабочем столе автоматически.
Замечание!
Вы можете добавить объект только в том случае, если на рабочем столе есть свободное место. Если пространство рабочего стола занято – удалите ненужные объекты и выполните добавление.
20
3.4. Удаление объектов рабочего стола
Для того, чтобы удалить объект с рабочего стола, проделайте следующие шаги:
1. Выберите объект, который Вам необходимо удалить;
2. Нажмите на него и удерживайте 2-4 секунды, при этом вверху экрана появится область с крестиком, либо корзиной;
3. Не отрывая пальца от удерживаемого объекта, перетащите его в область с крестиком/корзиной.
Замечание!
Удаление объекта (по сути ярлыка) с рабочего стола не влечет за собой его удаление из системы, поэтому, при необходимости, Вы всегда можете восстановить объект на рабочий стол, проделав шаги, описанные в разделе 3.3.
3.5. Установка обоев (фонового изображения)
Операционная система Android позволяет устанавливать на рабочий стол украшательство в виде обоев (фонового изображения). Для того, чтобы установить обои на рабочий стол, проделайте следующее:
1. Выйти на главный экран, нажав на кнопку ;
2. Нажать и удерживать нажатой 2-3 секунду любую свободную область на главном экране, при этом появится меню
«Установка обоев»
3. Выберите раздел «Обои»
4. Из предложенных изображений выберите нужное и нажмите кнопку «Установить обои».
SA7 PRO HD
21
22
4. Установка и удаление приложений
4.1. Установка приложений
Устройство LEXAND SA7 PRO HD на базе ОС Android позволяет
Вам устанавливать дополнительное программное обеспечение (ПО) на Ваше усмотрение. Существует несколько вариантов установки ПО:
• Через онлайн-каталог Play Маркет
• Через Интернет
• Через карты памяти или USB
4.1.1. Установка ПО через Play Маркет
Онлайн-каталог Play Маркет является приложением и неотъемлемой частью ОС Android, поставляемой с устройством
LEXAND SA7 PRO HD. Чтобы войти в Play Маркет, проделайте следующие действия:
1. Войдите в главное меню
2. Выберите вкладку «ПРИЛОЖЕНИЯ»
3. Найдите в списке программ Play Маркет
При первом запуске Play Маркет попросит указать данные учетной записи Google.
При этом, если учетная запись Google имеется, нажмите на кнопку «Существующий», и введите запрашиваемые данные:
В случае, если учетной записи нет – нажмите на кнопку «Но-
вый», следуйте указаниям на экране и приложение поможет
SA7 PRO HD
23
Вам создать новую учетную запись.
Если все правильно было сделано, Вы попадете на главный экран приложения Play Маркет:
24
Каталог Play Маркет сгруппирован по разделам «Приложения»,
«Игры», «Фильмы» и «Книги». Каждая группа, в свою очередь, сгруппирована по разделам, например, раздел «Приложения» состоит из подгрупп «Топ бесплатных», «Топ платных», и т.д. . В информации по каждой программе Вы можете увидеть описание, рейтинг, стоимость (если программа платная), комментарии пользователей, а так же Вы можете поставить свою оценку программе, или оставить свой комментарий к программе. Если программа бесплатная, то будет доступна кнопка «УСТАНО-
ВИТЬ», в случае, если программа платная, то вместо кнопки
«УСТАНОВИТЬ» будет указана стоимость программы, при этом при покупке необходимо будет ввести данные банковской карточки.
4.1.2. Самостоятельная установка приложений
Для самостоятельной установки приложений необходимо
Замечание!
• для работы с Play Маркет необходимо подключение к сети Интернет (через Wi-
Fi или 3G)
• проверьте правильность текущего времени и даты
проделать следующее:
1. Записать исходный установочный файл в формате *.apk на устройство в любую доступную область – на карту памяти, либо во внутреннюю память устройства;
2. Через встроенный файловый менеджер найти этот файл;
3. Открыть найденный файл и подтвердить установку
Важное замечание: в целях безопасности самостоятельная установка приложений, полученных не из онлайн-каталога Play
Маркет, по умолчанию заблокирована. Для самостоятельной установки приложений необходимо разблокировать установку, путем настройки, для этого необходимо войти в меню «На-
стройки» -> «Безопасность», далее найти пункт «Неизвестные
источники» и активировать, поставив напротив него галочку.
4.2. Удаление приложений
Для удаления установленного приложения выполните следующие действия:
1. Перейдите на главный экран, нажав на кнопку ;
2. Войдите в главное меню, нажав на кнопку ;
3. Войдите в «Настройки» ;
4. Далее, выберите раздел «Приложения» -> «Управление
приложениями», перейдите на вкладку «ВСЕ»;
5. В открывшемся списке найдите и выберите то приложе-
SA7 PRO HD
25
ние, которое необходимо удалить;
6. Нажмите на кнопку «Удалить», и приложение будет удалено.
5. Настройка операционной системы
С помощью настроек операционной системы можно подклю-
Замечание!
Системные приложения, входящие в состав операционной системы Android удалить невозможно, будьте внимательны при удалении, удаляйте только те приложения, которые Вы устанавливали либо самостоятельно, либо через Play Маркет.
26
читься к беспроводным сетям, выбрать уровень яркости экрана, уровень громкости звука, установить языковые параметры системы и клавиатуры, выставить параметры даты и времени, управлять установленными приложениями и многое другое.
Для того чтобы войти в раздел настроек, необходимо выполнить следующие действия:
1. Перейти на главный экран, нажав на кнопку ;
2. Войти в главное меню, нажав на кнопку в правом верхнем углу;
3. Выбрать «Настройки» ;
Раздел настроек условно делится на подразделы «Беспровод-
ные сети», «Устройство», «Личные данные», «Система».
5.1. Беспроводные сети
5.1.1. Настройка Wi-Fi
Для настройки Wi-Fi обратитесь к разделу 2.5. данного руководства пользователя.
5.1.2. Настройка Bluetooth
Для активации Bluetooth необходимо войти в подменю
Bluetooth, активировать его путем перевода ползунка в верхнем правом углу из положения «Выкл» в положение «Вкл», при этом в области уведомлений появится значок , затем система отобразит доступные устройства для подключения, если такие имеются в радиусе действия. Если список не пустой, то для соединения с одним из найденных устройств, достаточно выбрать это устройство из списка и ввести PIN-код. PIN-код необходимо запомнить, т.к. может потребоваться ввести его на подключаемом устройстве. После ввода PIN-кода нажмите кнопку «ОК», и произойдет сопряжение.
5.1.3. Режим полета (подменю «Еще»)
Данный режим, при его активации, отключает все беспроводные модули.
5.1.4. Режим модема (подменю «Еще»)
USB-модем
Вы можете подключить устройство LEXAND SA7 PRO HD к компьютеру или ноутбуку с помощью USB-кабеля и предоставить компьютеру/ноутбуку интернет-подключение, установленное посредством устройства.
SA7 PRO HD
27
Замечание!
• Такое подключение возможно для ОС
Windows Vista, Windows 7 и Linux.
• При USB-подключении Вы не сможете получить доступ к SD-карте устройства с компьютера/ноутбука.
Точка доступа Wi-Fi
Устройство LEXAND SA7 PRO HD можно использовать как точку доступа Wi-Fi. В этом случае несколько компьютеров или других устройств смогут использовать интернет-подключение, установленное посредством устройства.
Замечание!
• Когда устройство выступает в роли точки доступа, его приложения не смогут получить доступ к Интернет через подключение Wi-Fi.
• Включить режим общего доступа к Интернет через Wi-Fi можно в настройках подключения Wi-Fi.
28
Bluetooth-модем
Данная опция позволяет устройству выступать в роли модема, подключенного к другому устройству через Bluetooth.
5.2. Настройка Устройства
5.2.1. Настройка звука
В данном разделе вы можете произвести следующие настройки:
• Настройки громкости воспроизведения музыки, будильника, уведомлений;
• Выбрать мелодию для вызова, уведомлений;
• Включить/отключить звуки блокировки экрана и нажатий на экран.
5.2.2. Настройка экрана
Данный раздел настроек позволяет произвести следующие действия:
• Настроить оптимальную яркость экрана;
• Задействовать или отключить функцию автоматической смены ориентации экрана;
• Установить обои экрана;
• Установить размер шрифта;
• Настроить спящий режим.
5.2.3. Память
Раздел «Память» позволяет пользователю просматривать информацию о свободном и занятом объеме памяти на устройстве, а так же производить операции с картой памяти, если она установлена в устройство.
Замечание!
Для дополнительной информации по работе SD-карты ознакомьтесь с пунктом
2.3. настоящего руководства.
5.2.4. Батарея
Данный раздел отображает текущий заряд батареи (аккумулятора) в процентах, а так же отображает все процессы, потребляющие заряд аккумулятора.
SA7 PRO HD
29
30
5.2.5. Приложения
В этом разделе указана информация о всех установленных и запущенных приложениях. Вы можете переместить установленные приложения на карту памяти, удалить приложение, просмотреть информацию о занимаемом приложением объеме памяти и т.д.
5.2.6. Аккаунты
Этот раздел позволяет управлять всеми доступными аккаунтами: почты, Google и другими.
5.2.7. Мое местоположение
В данном разделе вы можете произвести настройку определения местоположения через GPS и беспроводные сети.
5.2.8. Безопасность
В разделе «Безопасность» вы можете настроить блокировку экрана, сведения о владельце, шифрование, отображение символов при вводе пароля, установку приложений, полученных альтернативно (не через Play Маркет).
5.2.9. Язык и ввод
В этом разделе вы можете выбрать регион и язык, на котором будет работать устройство, выбрать раскладку клавиатуры, настроить голосовой ввод, проверку орфографии и т.д.
5.2.10. Восстановление и сброс
С помощью этого раздела настраивается резервное копирование паролей, точек доступа, закладок, настроек приложений и т.д. Так же в этом разделе можно произвести сброс к заводским настройкам устройства.
5.2.11. Дата и время
В этом разделе вы можете настроить точное текущее время, часовой пояс, настроить вид и отображение даты и времени в удобном для вас формате, а так же настроить синхронизацию времени устройства с сетевым временем.
6. Навигация
6.1. Установка в автомобиле
Для работы с устройством в автомобиле закрепите его на лобовом стекле с помощью входящего в комплект автомобильного держателя. Выберите подходящее место для держателя, чтобы он не ограничивал поле зрения водителя. Не пользуйтесь устройством в автомобиле без держателя, не закрепляйте держатель на подушках безопасности или в зоне их возможного срабатывания.
6.2. Особенности системы навигации
В соответствии с выбором системы навигации, устройство получает сигнал со спутников GPS, устанавливает текущее местоположение объекта и отражает данные на карте. После того как будет задан пункт назначения, навигационное ПО может вычислить оптимальный маршрут. Вы сможете оценить все преимущества устройства и навигационного ПО с интерактивными картами, яркой анимацией и голосовыми подсказками.
SA7 PRO HD
31
32
Использование определенных функций навигации целиком и полностью зависит от поставляемого с устройством навигационного ПО, с работой которого подробнее можно ознакомиться в отдельной брошюре, входящей в комплект поставки устройства.
Важные сведения
1. Карты
Вследствие строительства новых дорог и появления новых маршрутов существует вероятность того, что информация, находящаяся в базе устройства, не будет соответствовать действительности. Настоятельно рекомендуем вам действовать по ситуации и соблюдать все правила дорожного движения. В случае обновления или модернизации программного обеспечения всю интересующую вас информацию можно найти на нашем официальном сайте.
2. Навигация
Устройство предлагает оптимальный маршрут поездки, выбор же реального маршрута остается всегда на ваше усмотрение.
3. Сигнал от спутника GPS
Спутниковые сигналы GPS, как правило, не проходят через твердые материалы (исключение – стекло). Если вы находитесь в помещении, между высокими домами, в тоннеле, на подземной парковке или под эстакадой, информация о вашем местоположении в устройстве может не соответствовать действительности. На качество, скорость и эффективность работы устройства также влияют погодные условия и удаление от спутников.
6.3. Выбор маршрута
Для запуска программы навигации откройте главное меню программ и выберите значок Navitel. После того как связь со спутниками будет установлена и приложение покажет ваше
текущее местоположение, укажите адрес точки следования для формирования маршрута. В зависимости от поставляемой в комплекте программы, пользователю доступен поиск POI, сохранение истории запрошенных маршрутов, отправка SMS со своими координатами и указание точных координат точки назначения.
6.4. Пробки
Для того чтобы навигационное приложение отображало информацию о пробках, необходимо подключение устройства к
Интернет через мобильную сеть (3G/GPRS/EDGE) , либо через
Wi-Fi сеть, предварительно подключив Wi-Fi. Отображаемые на дороге цвета различаются в зависимости от того, насколько затруднено движение на определенном участке дороге. С учетом дорожной ситуации как программа, так и сам водитель может принимать решение о формировании наиболее быстрого маршрута.
7. Мультимедиа функции
7.1. Просмотр изображений
Коснитесь кнопки «Галерея» в меню программ для доступа к изображениям в памяти устройства или на установленной карте памяти MicroSD. Также вы можете воспользоваться для этого программой «Файловый менеджер». В открывшемся списке выберите нужную папку. При необходимости прокрутки списка коснитесь области экрана с последующим скольжением влево.
В папке коснитесь любого изображения, чтобы начать полноэкранный просмотр. Также доступен запуск слайд-шоу, для этого нажмите кнопку в правом верхнем углу. Дальнейшее листание изображений производится скользящим касанием вправо или влево.
Для того чтобы вызвать верхнюю панель инструментов и ниж-
SA7 PRO HD
33
нюю линейку со списком изображений папки, коснитесь любой области экрана.
34
В правом верхнем углу расположены следующие элементы:
Передача изображения по Bluetooth или в письме Gmail;
Передача изображения с привязанного к устройству почтового аккаунта на другой e-mail;
Удаление изображения;
Вызов контекстного меню. Содержит пункты запуска слайд-шоу, редактирования изображения, кадрирования, установки изображения как обоев и получения информации о файле.
7.2. Музыкальный проигрыватель
Коснитесь кнопки «Музыка» в меню программ, чтобы запустить музыкальный плеер. Также допускается выбор композиций через приложение «Файловый менеджер». Встроенный плеер позволяет производить сортировку песен по исполнителям и альбомам, выводить сплошной список треков и форми-
ровать плейлисты (списка воспроизведения).
Меню воспроизведения музыки содержит следующие элементы:
Просмотр плейлиста;
Режим случайного воспроизведения композиций;
Выбор режимов: повторное воспроизведение папки или одного трека;
Возврат к началу трека при однократном касании; запуск предыдущего трека при двойном касании;
Остановка/Воспроизведение;
Запуск следующего трека.
Управление громкостью производится касанием одной из кнопок на торце Планшетного ПК. Для вызова меню плеера нажмите кнопку . Появившееся меню содержит следующие элементы:
Библиотека. Возврат в главное окно плеера.
Создать микс. Формирование микса из доступных композиций.
SA7 PRO HD
35
Добавить в плейлист. Добавление трека в выбранный плейлист.
Поставить на звонок. Установка мелодии как рингтона.
Удалить. Удаление трека.
Звуковые эффекты. Вызов эквалайзера с возможностью самостоятельно настроить частоты, выбрать предустановку по стилю музыки, отрегулировать усиление низких частот и эффекта 3D.
7.3. Видеоплеер
Для того чтобы запустить воспроизведение, выберите видеофайл в программе «Файловый менеджер». Если в системе установлено несколько программ воспроизведения видео, после касания файла выберите пункт с необходимым вам приложением.
36
Меню проигрывателя отображается при запуске видеоплеера. Для повторного вызова меню коснитесь любой области экрана.
Панель управления видеоплеера содержит следующие элементы:
Уменьшение громкости;
Увеличение громкости;
Предыдущий файл;
Остановка/Воспроизведение;
Следующий файл;
Выбор субтитров, звуковой дорожки, параметров видеоизображения и режима воспроизведения;
Выход из видеоплеера.
Если видео не воспроизводится, попробуйте скачать другой плеер на сервисе «Play Маркет». Устройство не гарантирует воспроизведение видеофайлов в разрешении HD (720p) и Full
HD (1080p).
7.4. Камера
Устройство LEXAND SA7 PRO HD оборудован двумя камерами – фронтальной с разрешением 1.3 Мп и задней с разрешением 3 Мп. С помощью камеры Вы можете производить видео/фото съемку. Для управления камерами и настройками (режим съемки, установка цветовых эффектов, баланс белого и т.д.) Вам необходимо нажать на значок «Камера» и установить необходимые настройки. Встроенная вспышка основной камеры позволяет делать снимки при слабом освещении. Фронтальная камера может работать в режиме видео, обеспечивая полноценную видеосвязь (например, для звонков по Skype или Видеочаты). В этом режиме Вы в реальном времени видите Вашего абонента на экране телефона, а он видит Ваше изображение, передаваемое с помощью этой камеры. Для того чтобы воспользоваться видеосвязью, необходима поддержка этого режима Вашим сотовым оператором или доступ в Интернет по Wi-Fi.
SA7 PRO HD
37
38
8. Приложения
8.1. Электронная почта
Устройство может использоваться для синхронизации, получения и отправки электронных писем. Для этого предназначено два приложения:
1. Email. Универсальный почтовый клиент, позволяющий осуществить привязку устройства к любому сервису электронной почты. Коснитесь кнопки Email в меню программ. Введите адрес своей электронной почты и пароль для входа в аккаунт.
При необходимости воспользуйтесь кнопкой «Вручную», чтобы выбрать протокол подключения и самостоятельно ввести подробные настройки соединения с почтовым сервисом. Поддерживается подключение нескольких аккаунтов.
2. Gmail. Почтовый сервис компании Google. Коснитесь кнопки Gmail в меню программ. Если у вас уже есть аккаунт, выберите пункт «Существующий», затем введите адрес электронной почты и пароль. Если у вас нет аккаунта Gmail, выберите пункт «Новый» и введите запрашиваемые сведения. Помните, что без аккаунта Gmail доступ к сервису «Play Маркет» невозможен.
8.2. Диктофон
Коснитесь кнопки «Диктофон» в меню программ, чтобы вызвать соответствующую программу. С ее помощью вы можете произвести запись голосовых заметок. Файлы сохраняются в корневом директории внутренней памяти устройства, в формате 3GPP. Для их прослушивания выберите нужный файл в приложении «Файловый менеджер» и запустите в программе
«Видеопроигрыватель».
8.3. Браузер
Коснитесь кнопки «Браузер» в меню программ, чтобы вы-
звать средство просмотра и навигации по веб-страницам.
Программа позволяет просматривать сохраненные ранее вебстраницы, а также посещать сайты при наличии подключения по Wi-Fi или 3G.
Для того, чтобы посетить сайт, коснитесь области адресной строки сверху. Наберите адрес на появившейся клавиатуре и коснитесь кнопки Go. Если требуется открыть сайт в новом окне, коснитесь кнопки , затем выберите на панели сверху.
Находясь в окне открытой веб-страницы, коснитесь для вызова меню настроек. Здесь доступны основные опции браузера, например добавление в закладки, вызов списка закладок, поиск по странице, сохранение для просмотра без
Wi-Fi и другие.
Если вы открыли несколько веб-страниц, для переключения между ними коснитесь кнопки и выберите нужный сайт в открывшемся окне.
SA7 PRO HD
39
40
8.4. Загрузки
Для управления файлами, загруженными из Интернета через браузер, используется приложение «Загрузки». Коснитесь соответствующей кнопки в меню программ для запуска приложения. Допускается сортировка списка файлов по дате загрузки и по размеру.
Загруженные файлы можно поодиночке или группой удалять, а также пересылать на какой-либо электронный адрес. Коснитесь области слева от файла, чтобы выделить его. Произведите данную операции с требуемыми файлами. Вверху справа появится кнопки действий. Коснитесь , чтобы выбрать почтовую программу и произвести отправку файла или файлов.
Коснитесь , чтобы произвести удаление.
8.5. Файловый менеджер
Коснитесь клавиши «Файловый менеджер» в меню программ для запуска инструмента навигации по папкам и файлам.
Меню приложения содержит следующие элементы:
Возврат в предыдущую папку;
Переход к памяти внутреннего накопителя;
Переход к памяти карты MicroSD;
Переход к содержимому устройства, подключенного по OTG-кабелю;
Список всех изображений в памяти;
Список всех видеофайлов в памяти;
Список запущенных в системе процессов и резервное копирование программ;
Операции с файлами: копировать, вставить, переместить, удалить;
Вызов контекстного меню. Создание новой папки, поиск файлов и настройки программы.
9. Советы по уходу
Аккуратное обращение с устройством гарантирует его бесперебойную исправную работу и уменьшает риск возникновения повреждений.
Держите устройство подальше от мест с повышенной влажностью и высокой температурой.
Не следует надолго выставлять устройство на солнце или под воздействие сильного ультрафиолета.
Не следует класть любые предметы на устройство и тем более их на него ронять.
Не следует подвергать устройство ударам и ронять его с любой высоты.
Не следует подвергать устройство воздействию быстрых и значительных перепадов температур. От этого внутри прибора возможно скопление конденсата. В случае появления конденсата внутри прибора, дайте ему полностью высохнуть перед тем, как снова начать работу.
Не следует садиться на устройство. По этой причине мы не рекомендуем носить устройство в задних карманах одежды.
Поверхность сенсорного экрана легко поцарапать. Не следует касаться экрана острыми предметами. Для защиты сенсорного экрана от царапин можно воспользоваться ненаклеиваемыми средствами защиты, специально разработанными для LCDдисплеев портативных устройств.
SA7 PRO HD
41
42
Нельзя чистить устройство во включенном состоянии. Для протирки экрана и корпуса устройства следует пользоваться мягкой тканью, смоченной в воде.
Нельзя пользоваться бумажными салфетками для чистки сенсорного экрана.
Никогда не пытайтесь разбирать, ремонтировать или вносить любые изменения в конструкцию устройства. Разборка, модификация или любые попытки ремонта могут стать причиной повреждения устройства и даже причиной травм или материального ущерба, и обязательно влекут за собой отмену всех гарантий на устройство.
Не следует хранить или перевозить и переносить легковоспламеняющиеся жидкости, газы или взрывчатые вещества вместе с устройством, его деталями или комплектующими.
9. Неполадки и их устранение
Неполадка
Устройство не включается или неожиданно выключается
Тусклое изображение
Устройство не реагирует на касание кнопок меню или реагирует слишком медленно
Отсутствие звука или звук слишком слабый
Нет соединения с "Play Маркет", хотя есть доступ в
Интернет
Причина
Разряжена батарея
Подсветка экрана недостаточно яркая
Зависание устройства
1. Установлен самый низкий уровень громкости
2. Неправильное подключение наушников
3. Активирован FMтрансмиттер
Неправильно выставленная дата в системе
Устранение неполадки
Зарядите батарею
Отрегулируйте яркость и время отключения подсветки
1. Выполните перезагрузку устройства, используя утопленную кнопку
Reset
2. Вызовите список выполняемых в системе задач и удалите ненужные процессы
Прибавьте звук; проверьте, выключен ли FMтрансмиттер; правильно подключите наушники
Откройте настройки системы и установите правильную дату
SA7 PRO HD
43
44
advertisement
Related manuals
advertisement