TP-Link TL-PS110P User Guide
Add to my manuals
60 Pages
TP-LINK TL-PS110P is a compact and affordable print server that allows you to share a printer with multiple computers over a wired network. With its fast Ethernet port and parallel port, the TL-PS110P can handle print jobs quickly and efficiently. It's easy to set up and use, and it's compatible with Windows, Mac, and Linux operating systems.
advertisement
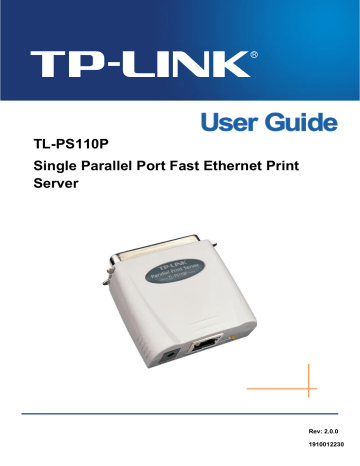
TL-PS110P
Single Parallel Port Fast Ethernet Print
Server
Rev: 2.0.0
1910012230
COPYRIGHT & TRADEMARKS
Specifications are subject to change without notice. is a registered trademark of
TP-LINK TECHNOLOGIES CO., LTD. Other brands and product names are trademarks or registered trademarks of their respective holders.
No part of the specifications may be reproduced in any form or by any means or used to make any derivative such as translation, transformation, or adaptation without permission from TP-LINK
TECHNOLOGIES CO., LTD. Copyright © 2010 TP-LINK TECHNOLOGIES CO., LTD. All rights reserved. http://www.tp-link.com
I
FCC STATEMENT
This equipment has been tested and found to comply with the limits for a Class B digital device, pursuant to part 15 of the FCC Rules. These limits are designed to provide reasonable protection against harmful interference in a residential installation. This equipment generates, uses and can radiate radio frequency energy and, if not installed and used in accordance with the instructions, may cause harmful interference to radio communications. However, there is no guarantee that interference will not occur in a particular installation. If this equipment does cause harmful interference to radio or television reception, which can be determined by turning the equipment off and on, the user is encouraged to try to correct the interference by one or more of the following measures:
•
Reorient or relocate the receiving antenna.
•
Increase the separation between the equipment and receiver.
•
Connect the equipment into an outlet on a circuit different from that to which the receiver is connected.
•
Consult the dealer or an experienced radio/ TV technician for help.
This device complies with part 15 of the FCC Rules. Operation is subject to the following two conditions:
1) This device may not cause harmful interference.
2) This device must accept any interference received, including interference that may cause undesired operation.
Any changes or modifications not expressly approved by the party responsible for compliance could void the user’s authority to operate the equipment.
Trademarks
NetWare is a registered trademark of Novell Inc and Windows 95/98/Me and Windows
NT/2000/XP /2003/Vista/7 are registered trademarks of Microsoft Corp. All other brands and product names are trademarks or registered trademarks of their respective owners.
Copyright
No part of this publication may be reproduced in any form or by any means or used to make any derivative (such as translation, transformation or adaptation) without the express written consent of the manufacturer as stipulated by the United States Copyright Act of 1976.
II
FCC RF Radiation Exposure Statement
This equipment complies with FCC RF radiation exposure limits set forth for an uncontrolled environment. This device and its antenna must not be co-located or operating in conjunction with any other antenna or transmitter.
“To comply with FCC RF exposure compliance requirements, this grant is applicable to only
Mobile Configurations. The antennas used for this transmitter must be installed to provide a separation distance of at least 20 cm from all persons and must not be co-located or operating in conjunction with any other antenna or transmitter.
”
CE Mark Warning
This is a class B product. In a domestic environment, this product may cause radio interference, in which case the user may be required to take adequate measures.
National Restrictions
2400.0-2483.5 MHz
Country
Bulgaria
Restriction Reason/remark
General authorization required for outdoor use and public service
France
Italy
Luxembourg
Norway
Outdoor use limited to
10 mW e.i.r.p. within the band 2454-2483.5
MHz
Military Radiolocation use. Refarming of the 2.4 GHz band has been ongoing in recent years to allow current relaxed regulation. Full implementation planned 2012
None
If used outside of own premises, general authorization is required
General authorization required for network and service supply(not for spectrum)
Implemented
This subsection does not apply for the geographical area within a radius of 20 km from the centre of
Ny-Ålesund
Only for indoor applications Russian Federation
Note
:
It not used outdoors in France.
All contents and specifications are subject to change without notice.
III
CONTENTS
Hardware Installation ............................................................................ 2
How to Configure the Print Server ...................................................... 3
Using PSWizard in Windows XP/ Windows Vista/ Windows 7 .................................. 3
Using Web Management Page in Windows XP/ Windows Vista/ Windows 7 ......... 14
Using Web Management Page on MAC OS ............................................................ 21
More Configuration for the Print Server........................................... 38
IV
V
TL-PS110P Single Parallel Port Fast Ethernet Print Server
Chapter 1. Introduction
1.1 Product Overview
The external print servers enhance capability by letting you place your printers at convenient locations directly on the Ethernet network, and by increasing network printer performance and management. Please note that the print server does not support printing with host-based printers, e.g. CAPT, GDI, PPA.
1.2 Components and Features
Dongle-sized Wireless Print Server
➢
1 Parallel port
➢
Fast Ethernet network port: RJ-45 for 10Base-T or 100Base-TX
➢
1 Setup CD contains driver and manual for Windows system
➢
One external AC power adapter
➢
Built-in Reset Button
➢
One Quick Installation Guide
1.3 LED Indicators
LED Status Indication
Status Blinking (Orange)
When power switched on, the Status indicator will flash five times, and then on.
100Mbps On (Green)
10Mbps On (Orange)
LAN Port has a valid network connection at 100Mbps.
LAN Port has a valid network connection at 10Mbps.
Note:
The
Status
LED should be flash
five
times when POST. If not, please contact your local dealer for repair or replacement.
1.4 Factory Defaults
➢
Username: admin
➢
IP Address: 192.168.0.10
➢
Subnet Mask: 255.255.255.0
Note:
The TL-PS110P is produced without password by default.
1
TL-PS110P Single Parallel Port Fast Ethernet Print Server
Chapter 2. Hardware Installation
2.1 Preparation
Before you start, you should prepare the following items:
➢
One printer with a Parallel port
➢
One printer cable
➢
One Router
2.2 Connection
Follow the instructions below to connect the print server. Figure 2-1 is a typical typology for the
print server.
➢ Power off the printer.
➢
Connect the print server to your printer with printer cable.
➢ Connect the print server to your Router with an Ethernet cable.
➢
Power on the printer.
➢ Power on print server.
➢
Wait 40 seconds as part of the print server’s Power On Self Test (POST).
Figure 2-1
2
TL-PS110P Single Parallel Port Fast Ethernet Print Server
Chapter 3. How to Configure the Print Server
3.1 Using PSWizard in Windows XP/ Windows Vista/ Windows 7
To connect to the print server using PSWizard, the configuration for Windows XP, Windows Vista and Windows 7 are similar. Here take Windows XP for example.
1. Insert the setup CD into your CD-drive. The autorun program will be started as shown in
Figure 3-1. Select the model (
TL-PS110P
) of your print sever.
2. Choose Setup Wizard.
Figure 3-1
Figure 3-2
Note:
For setup wizard under Windows Vista, you have to choose the
Run as administrator
by right-click the icon on desktop.
3
TL-PS110P Single Parallel Port Fast Ethernet Print Server
3. Then you will enter to the
“
Welcome
” page as shown in Figure 3-3. Click
Next
.
Figure 3-3
4. From the
“
Select A Print Server
” screen as shown in Figure 3-4, select the print server that
you want to configure and click
Next
.
Figure 3-4
4
TL-PS110P Single Parallel Port Fast Ethernet Print Server
5. On the
Change Settings
screen as shown in Figure 3-5, select
Yes
or
No
.
➢
Select
“
Yes
” if you want to change the settings. The TL-PS110P is produced with no password. Click
Next
and then appears
“
TCP/IP Settings
➢
Select
“
No
” if you don’t need to change any settings. Click
Next
Figure 3-5
6. On
“
TCP/IP Settings
” page shown in Figure 3-6, check the “
Specify an IP address
” radio button, and then fill in the following parameters.
➢
IP Address:
Specify an IP address for your print server. The IP address must be within the same subnet as your Router. For example, if the LAN IP address of your Router is
192.168.1.1
, the IP address should be set to
192.168.1.X
(1<X<255).
192.168.1.10
is suggested.
➢
Mask IP Address:
Enter the subnet mask of your network.
➢
Gateway IP Address:
Enter the LAN IP address of your Router. Here takes 192.168.1.1 for example.
5
TL-PS110P Single Parallel Port Fast Ethernet Print Server
Figure 3-6
7. Confirm your settings on the screen in Figure 3-7. Click
Next
and your changes will be saved
Figure 3-7
6
TL-PS110P Single Parallel Port Fast Ethernet Print Server
Figure 3-8
8. After that the
“
Select a Printer
” page will appear, as shown in Figure 3-9.
➢ If the printer desired has already existed in the list, select it and then click
Next
and skip to Step 16 to complete the installation.
➢ If you never use a printer on your computer before but also want to share printing, click
Add New Printer
button in Figure 3-9 and then Figure 3-11 appears. Follow the steps
below to install the printer driver.
7
TL-PS110P Single Parallel Port Fast Ethernet Print Server
Figure 3-9
Note:
To add a new printer, you can also go
Start > Printers and Faxes
, and then click
“
Add a printer
”
on the left to begin the following installation as shown in Figure 3-10 .
Figure 3-10
9. Click
Add New Printer
to launch
Windows Add Printer Wizard
. Click
Next
.
8
TL-PS110P Single Parallel Port Fast Ethernet Print Server
Figure 3-11
10. Make sure the
Automatically detect and install my Plug and Play printer
check box is
NOT
checked. Then click
Next
.
Figure 3-12
11. Check
“
Use the following port
” radio button and select “
LPT1: (Recommended Printer
Port)
” from the pull-down list. Then click
Next
.
9
TL-PS110P Single Parallel Port Fast Ethernet Print Server
Figure 3-13
12. Select
Manufacturer
and
Printer
from the lists of printer’s driver. Then click
Next
.
Figure 3-14
13.
If you already have the printer’s driver installed, you will be asked whether to keep it or to replace it. Click
Next
. Supply a name for the printer and choose whether you want to make it your default printer. Then click
Next
.
10
TL-PS110P Single Parallel Port Fast Ethernet Print Server
Figure 3-15
14. Then, choose whether you want to share the printer with other network users, print a test page (please select
No
.), etc. Select the appropriate radio-button and click
Next
.
15. Click
Finish
.
Figure 3-16
11
TL-PS110P Single Parallel Port Fast Ethernet Print Server
Figure 3-17
16. Then you will see the printer be added to the list. Select the printer and click
Next
. Follow the step by step instruction to finish the installation.
Figure 3-18
17. From Windows system, go to
Start
>
Printers and Faxes
and highlight your newly installed printer. Right-click it, and then select
Properties
.
12
TL-PS110P Single Parallel Port Fast Ethernet Print Server
Figure 3-19
18. Select
Ports
and verify that the print server’s port appears.
Figure 3-20
19. Go to
General
; click
Print Test Page
to verify the configuration.
13
TL-PS110P Single Parallel Port Fast Ethernet Print Server
Figure 3-21
Note:
If you wish to install more print servers, repeat the above steps.
3.2 Using Web Management Page in Windows XP/ Windows Vista/
Windows 7
To connect to the print server using the web management page, the configuration for Windows XP,
Windows Vista and Windows 7 are similar. Here take Windows XP for example.
1. On the Windows taskbar, click the
Start
-
>Control Panel
.
14
TL-PS110P Single Parallel Port Fast Ethernet Print Server
Figure 3-22
2. Select and double-click
Networking Connections
.
Figure 3-23
3. Right click
Wireless Network Connection
, and select
Properties
.
15
TL-PS110P Single Parallel Port Fast Ethernet Print Server
Figure 3-24
4. Select
Internet Protocol (TCP/IP)
, and then double click it or click
Properties
.
Figure 3-25
5.
Select “Use the following IP address” and input a static IP address
192.168.0.X
(1<X<10 or
10<X<255, for 192.168.0.10 is the default IP address of the print server), Subnet mask
255.255.255.0
. Click
OK
.
Note:
The IP address must be within the same subnet as your wireless print server. For example, if the
IP address of your printer server has been changed to
192.168.1.10
, then the IP address should be configured as
192.168.1.X
(1<X<10 or 10<X<255).
16
TL-PS110P Single Parallel Port Fast Ethernet Print Server
Figure 3-26
6. Open a web-browser and type in the IP address of the print server (the default is 192.168.0.10) in the address field of the browser to login to the web management of the print server.
Figure 3-27
7. After a moment, a login window will appear, similar to the Figure 3-28. Enter
admin
in lower case letters for the User Name. Then click the
OK
button or press the
Enter
key.
Figure 3-28
17
TL-PS110P Single Parallel Port Fast Ethernet Print Server
8. Then the print server web management page will appear, with which you can configure all print server settings.
Figure 3-29
9. Click
“
Setup
” and then choose
“
TCP/IP
”. Check “
Use the following TCP/IP Settings
” radio button and then fill in the following parameters.
➢
IP Address:
Specify an IP address for your print server. The IP address must be within the same subnet as your Router. For example, if the LAN IP address of your Router is
192.168.1.1
, the IP address should be set to
192.168.1.X
(1<X<255).
192.168.1.10
is suggested.
➢
Subnet Mask:
Enter the subnet mask of your network.
➢
Default Router:
Enter the LAN IP address of your wireless router or access point. Here takes 192.168.1.1 for example.
18
TL-PS110P Single Parallel Port Fast Ethernet Print Server
Figure 3-30
10. Click
Save & Restart
and then wait the print server to save the changes and restart.
19
TL-PS110P Single Parallel Port Fast Ethernet Print Server
Figure 3-31
11. Enter the
“
Internet Protocol (TCP/IP) Properties
” page as shown in Figure 3-32. Fill in the
following parameters.
➢
IP Address:
Specify an IP address for your adapter. The IP address must be within the same subnet as your Router. For example, if the LAN IP address of your Router is
192.168.1.1
, the IP address should be set to
192.168.1.X
(1<X<10 or 10<X255, for
192.168.1.10 has been specified for your print server). Here we take 192.168.1.101 for example.
➢
Subnet Mask:
Enter the subnet mask of your network.
➢
Default Gateway:
Enter the LAN IP address of your wireless router or access point. Here takes 192.168.1.1 for example.
20
TL-PS110P Single Parallel Port Fast Ethernet Print Server
Figure 3-32
12. Add a Standard TCP/IP port for the printer.
➢
If you
’ve already installed the printer on your computer, please refer to
3.4.1 If You Have
Installed A Printer Before to add a Standard TCP/IP port.
➢ If you never install a printer on your computer, please refer to 3.4.2 If You Never Install A
Printer Before to add a Standard TCP/IP port.
3.3 Using Web Management Page on MAC OS
1. Click the
Apple Icon
on the left side of the top-bar, and then choose
System Preferences
.
Figure 3-33
2. On the new window, please choose
Network
.
21
TL-PS110P Single Parallel Port Fast Ethernet Print Server
Figure 3-34
3.
Follow the steps to set the airport’s IP address.
2
4
3
1
5
Figure 3-35
4. Open the Safari and log into the TL-PS110P. Change its IP Address, Subnet Mask and
Default Router to
192.168.1.10
,
255.255.255.0
and
192.168.1.1
. After the configuration, click
22
Save & Restart
.
TL-PS110P Single Parallel Port Fast Ethernet Print Server
1
2
3
Figure 3-36
4
Figure 3-37
5.
On the MACbook, change the airport’s IP Address, Subnet Mask and Router to
192.168.1.101
,
255.255.255.0
and
192.168.1.1
.
23
TL-PS110P Single Parallel Port Fast Ethernet Print Server
Figure 3-38
6. Click the
Apple icon
>
System Performances
>
Print & Fax
to add a Standard TCP/IP port for the printer.
Figure 3-39
24
TL-PS110P Single Parallel Port Fast Ethernet Print Server
7. Click
Printing
and then .
Figure 3-40
8.
Select “
IP Printer
”, and then configure the following parameters. Select “
LPD
” for Protocol, enter
192.168.1.10
for Address and
lp1
for Queue. Select your printer model from the list.
Here takes EPSON Style Photo 720 for example. And then click
Add
.
25
TL-PS110P Single Parallel Port Fast Ethernet Print Server
1
4
3
2
5
6
Figure 3-41
9. Till now you've installed the print server successfully and can print through the TL-PS110P.
26
TL-PS110P Single Parallel Port Fast Ethernet Print Server
Figure 3-42
3.4 Printer Installation
Other computers in the same local network that need to share the printing should add the
Standard TCP/IP port on their system. There
’re two conditions. Please choose one according to your system. In this section, we take Windows Vista for example.
Section 3.4.1
is on the precondition that you have ever installed a printer driver and now you want to use a print server to share the printer through your network. You need to change the printer port to Standard TCP/IP port.
Section 3.4.2
is on the precondition that you never use the printer on your computer before but also want to share printing. You just need to add a printer, follow the steps to create a Standard
TCP/IP port, and then install the printer driver.
3.4.1 If You Have Installed A Printer Before
1. Click
Start
>
Control Panel
>
Classic View
>
Printers
.
27
TL-PS110P Single Parallel Port Fast Ethernet Print Server
Figure 3-43
2. Find your installed printer icon,
right-click
on it, and select
Properties
.
Figure 3-44
3. Click
Ports
>
Add Port
>
Standard TCP/IP Port
>
New Port
>
Next
.
28
TL-PS110P Single Parallel Port Fast Ethernet Print Server
Figure 3-45
4. Input the exact
IP address
of print server. Here takes 192.168.0.10 for example. Click
Next
.
5. Select
Custom
, and click
Settings
.
Figure 3-46
29
TL-PS110P Single Parallel Port Fast Ethernet Print Server
Figure 3-47
6. Choose
LPR
, and input the queue name as
lp1
. Click
OK
.
Figure 3-48
7. Click
Next
and then
Finish
, to complete the wizard.
30
TL-PS110P Single Parallel Port Fast Ethernet Print Server
Figure 3-49
8. Click
Close
and
Apply
.
Figure 3-50
31
TL-PS110P Single Parallel Port Fast Ethernet Print Server
Figure 3-51
Figure 3-52
9. Now, the printer port has been created.
3.4.2 If You Never Install A Printer Before
1. Click
Star
>
Control Panel
, and select
Devices and Printers
.
32
TL-PS110P Single Parallel Port Fast Ethernet Print Server
2. Click
Add a printer
.
Figure 3-53
3. Select
Add a local printer
.
Figure 3-54
Figure 3-55
4. Select
“
Create a new port
”, and the type of port is “
Standard TCP/IP Port
”.
33
TL-PS110P Single Parallel Port Fast Ethernet Print Server
Figure 3-56
5. Input the
IP address
of the print server and click
Next
. The windows will detect the TCP/IP
Port. Please wait for the next page.
Figure 3-57
34
TL-PS110P Single Parallel Port Fast Ethernet Print Server
Figure 3-58
6. On the following page, select
Custom
and click
Settings
. And then on the next page, please select
LPR
as the Protocol and the Queue Name is
lp1
.
Figure 3-59
7. The windows will ask you to install the driver of the printer. You can select one in the list or click
Have Disk
to install other drivers. Please follow the steps to finish the installation.
35
TL-PS110P Single Parallel Port Fast Ethernet Print Server
Figure 3-60
Figure 3-61
36
TL-PS110P Single Parallel Port Fast Ethernet Print Server
Figure 3-62
8. After that, the new printer is in the list. And you can enjoy the sharing.
Figure 3-63
37
TL-PS110P Single Parallel Port Fast Ethernet Print Server
Chapter 4. More Configuration for the Print Server
The Print Server contains an embedded web server that can be accessed through a supported web browser on a WLAN, for example, IE6, Firefox or above is recommended. The embedded web server provides access to configuration and management pages for the print server and the connected peripheral device.
To use the embedded web server, you should first connect your adapter to the print server.
4.1 Login
Open a web-browser and type in the IP address of the print server (the default is 192.168.0.10) in the address field of the browser to login to the web management of the print server.
Figure 4-1
After a moment, a login window will appear, similar to the Figure 4-2. Enter
admin
in lower case letters for the User Name. Then click the
OK
button or press the
Enter
key.
Figure 4-2
Then the print server web management page will appear, with which you can configure all print server settings.
38
TL-PS110P Single Parallel Port Fast Ethernet Print Server
Figure 4-3
4.2 Status
The Status page shows the current information about the print server as shown in Figure 4-3. By
clicking the corresponding tab, you can view the following information, including
System
,
Printer
, and
TCP/IP
.
39
4.2.1 System
TL-PS110P Single Parallel Port Fast Ethernet Print Server
Figure 4-4
➢
Print Server Name:
This option allows you to view device name of the print server. To correct the print server’s device name.
➢
System Contact:
This option allows you to view contact name of the print server and to check the print server
’s contact name who in charge of this device.
➢
System Location:
This option allows you to view Location name of the print server and to confirm the print server
’s location name where the print server is located in the office’s LAN.
➢
System Up Time:
This option allows you to view uptime of the print server. When you start the print server, it will compute the print server from start time to power off time.
➢
Firmware Version:
This option allows you to view firmware version of the print server. To verify the print server’s firmware version is newer in this time.
➢
MAC Address:
This option allows you to view Node ID of the print server. The Node ID is unique from any print server.
➢
Email Alert:
This option allows you to view the status of Email Alert feature.
➢
Print Jobs:
This option allows you to view all the print jobs sent by any network user.
40
4.2.2 Printer
TL-PS110P Single Parallel Port Fast Ethernet Print Server
Figure 4-5
➢
Manufacturer:
This option allows you to view manufacturer of the printer. When the printer connected with the print server, it will be show in the manufacture box.
➢
Model Number:
This option allows you to view model of the printer. When the printer connected with the print server, it will be show in the model box.
➢
Printing Language Supported:
This option allows you to view command to set the printer.
When the printer connected with the print server, it will be show in the command box.
➢
Current Status:
This option allows you to view status of the printer. When the printer connected with the print server, it will be show in the status box. For Example: Waiting for job.
It is means the printer already to printing.
41
4.2.3 TCP/IP
TL-PS110P Single Parallel Port Fast Ethernet Print Server
Figure 4-6
➢
Use DHCP/BOOTP:
This option allows you to view DHCP/ BOOTP status.
If there is a
DHCP/BOOTP server on your network, this option allows the print server to obtain IP-related settings automatically from your DHCP server.
➢
IP Address:
This option allows you to view IP address from the print server. The IP address must meet the IP addressing requirements of the network segment. (default: 192.168.0.10)
➢
Subnet Mask:
This option allows you to view subnet mask from the print server.
➢
Gateway:
This option allows you to view gateway from the print server.
4.3 Setup
The Setup page allows you to configure general system settings of he print server. By clicking the corresponding tab, you can configure the following items, including
System
,
Wireless
, and
TCP/IP
.
4.3.1 System
Click
System
, the following screen will appear.
42
TL-PS110P Single Parallel Port Fast Ethernet Print Server
Figure 4-7
➢
E-mail Alert:
This option allows you to receive alert of the device.
➢
SMTP Server IP Address:
Enter the IP Address of the SMTP Server.
➢
Administrator E-mail Address:
Enter the e-mail address used to receive alert.
➢
Print Server Name:
This option allows you to input device name of the print server. To correct the print server’s device name.
➢
Password:
This option allows you to change password of the print server. TL-PS110P is produced with no password. (default user name is
admin
, it’s not available to change)
4.3.2 Printer
Click
Printer
, the following screen will appear.
43
TL-PS110P Single Parallel Port Fast Ethernet Print Server
Figure 4-8
➢
Bi-directional Settings:
This option allows you to select the bi-directional of the print server.
There are two ways to select this option, includes
Disable
or
Auto Detect
.
4.3.3 TCP/IP
Click
TCP/IP
, the following screen will appear.
44
TL-PS110P Single Parallel Port Fast Ethernet Print Server
Figure 4-9
➢
Use DHCP/BOOTP:
This option allows you to select DHCP/ BOOTP option.
If there is a
DHCP/BOOTP server on your network. This option allows the print server to obtain IP-related settings automatically from your DHCP server.
➢
IP Address:
This option allows you to input IP address from the print server. The IP address must meet the IP addressing requirements of the network segment.
Note:
On the TCP/IP Setup screen, specify a fixed IP address is highly recommended.
➢
Subnet Mask:
This option allows you to input subnet mask from the print server. The IP address must meet the IP addressing requirements of the network segment.
➢
Default Gateway:
This option allows you to input gateway from the print server. This IP address of gateway must meet the router or gateway to go across of the network segment.
➢
Rendezvous Settings:
Enable/Disable the Rendezvous(Bonjour) support for Apple Mac OS
X 10.2 or higher.
45
TL-PS110P Single Parallel Port Fast Ethernet Print Server
4.4 Misc
4.4.1 Factory Default
Click
OK
to restore the print server to its Factory Default settings.
Figure 4-10
4.4.2 Firmware Upgrade
Click
Browse
…
to select the firmware file and then click
Firmware Upgrade
to upgrade the firmware of the print server.
46
TL-PS110P Single Parallel Port Fast Ethernet Print Server
4.5 Restart
Click
OK
to reboot the print server.
Figure 4-11
Figure 4-12
47
TL-PS110P Single Parallel Port Fast Ethernet Print Server
Appendix A: How to Reset the Print Server
If you lose the connection with the TL-PS110P by doing wrong configuration, you need to reset it to factory and reconfigure it again.
Here are the steps for the resetting
1. Unplug the power adapter of the TL-PS110P;
2. Press and hold the
Reset
button on the TL-PS110P;
3. Plug in the power adapter of the print server with the
Reset
button pressed for about 10 seconds.
4. Release the
Reset
button.
5. The print server will restart.
48
TL-PS110P Single Parallel Port Fast Ethernet Print Server
Appendix B: Troubleshooting
General Troubleshooting Overview
The most common problems, which cause the print server to perform improperly, are covered in this chapter. If a problem still exists after reading this chapter, please contact your dealer for technical support.
1) LED Light Indicators
The print server is equipped with LED lights to assist in diagnosing problems that are the result of the network and/or the print server hardware itself.
Status (Yellow)
When the print server unit is powered on, the
Status
LED will flash five times as part of the unit’s
P
ower
O
n
S
elf
T
est (
POST
). This indicates that the print server hardware is properly configured.
Note:
Make sure that the LED flashes five times (POST) upon connecting the power. If the unit does not flash five times, contact your dealer for a replacement or repair.
LAN (Green: 100Mbps; Yellow: 10Mbps)
2) Power Related Problems
The print server requires an external AC power adapter in order for it to function. If you have a power problem, check to see whether the power cord or its connectors are damaged. More importantly, check to see that the AC power adapter included with the print server matches the AC voltage in your country or area. Using an incorrect AC adapter will damage your print server.
3) Print Port Related Problems
Printing data failure may be caused by a loose connection of the print server to the parallel port of the printer. Check to see if any of the pins on the parallel port connector are damaged. In addition, check the cable connection. If the pins are damaged, contact your dealer for a replacement connector.
4) TCP/IP Troubleshooting
When you are configuring a new print server on your NT/UNIX server through LPR Port printing under TCP/IP protocol, you might encounter the following problem in your initial installation steps:
" I can do the "arp" command. However, when I am going to ping or tftp the print server, it always shows Request timed out. I have checked the print server
’s power and it exactly passed the POST. Besides, the network cabling is OK. As such, I can't do tftp command to get and put the print server's configuration file and save its IP address permanently. I can't, therefore, continue
49
TL-PS110P Single Parallel Port Fast Ethernet Print Server
installing the print server."
Regarding this problem, there are three possible causes:
A. The print server's Node ID you specified in the "arp" command is not correct.
If this is the case, please ensure the Node ID field in the corresponding entry of the print server's
IP address in NT's ARP cache table is correct by typing the following command at NT's DOS prompt. "arp -a"
If the Node ID shown on the screen doesn't match the print server's Node ID, please follow the instructions below to reset the entry.
1. At NT's DOS prompt, type "arp -d <print server's IP address>" to delete the current entry.
2. Type "arp -s <print server's IP> <print server's Node ID>" to specify a new ARP entry.
3. Refer to Chapter 7 for the detailed instructions to complete the installation.
B. The print server's IP address is duplicated or is as same as another computer's IP address on the network.
If this is the case, please consult your network administrator to obtain an unused IP address for your print server.
C. The print server is on one segment and your Windows NT server is on the other segment.
(This troubleshooting guide will also apply to a multiple-segmented network while installing the print server)
For example, assuming the print server is on Segment A, NT server is on Segment B, and there is a gateway computer between Segment A and Segment B. The network might be a complete
TCP/IP network, or a hybrid of TCP/IP and IPX/SPX network.
If this is the case, you have to adopt the following steps, depending on which platform the gateway computer is. a. If the gateway computer is a NT/UNIX server:
You have to do the same "arp" command to specify an entry on the NT/UNIX computer as a gateway in order for it to forward your subsequent "ping" or/and "tftp" commands to the print server. b. If the gateway computer is a Novell NetWare file server:
1. Due to the presence of this NetWare file server, the IPX/SPX protocol might be used on your network. Therefore, we strongly suggest you run the
PSAdmin
from any client computer and select "
Manual Setup
" to specify the print server's IP address (For more detailed information about Manual Setup, please refer to Chapter 3).
50
TL-PS110P Single Parallel Port Fast Ethernet Print Server
2. If the solution described above is not applicable, you have to follow the instructions below to set up the print server's IP address.
For the purpose of explanation, we assume the NT server is on Segment A and its IP address is
192.72.214.66 (subnet mask: 255.255.255.224), the print server is going to be installed on
Segment B, with IP address, for example, 192.72.214.100.
1. Find an unused IP address on Segment A for temporary use in the following steps, for example,
192.72.214.68.
2. Connect your print server to Segment A as a networked node.
3. On your NT server, type, for example, "arp -s 192.72.214.68 00-40-01-3F-02-AB". Please note, in this arp command you have to type 192.72.214.68 on purpose. Do not type this IP address as
192.72.214.100.
4. Type "tftp 192.722.214.68 get config.txt". The configuration file will then be retrieved and transferred to your NT server.
5. Type "edit config.txt" to modify this configuration file.
6. In your editor, modify "
BoxIPAddress
" field from "0.0.0.0" to "192.72.214.100".
Leave other options as default and do not change their values
. When done, save this new file and quit from your editor.
Please note, in this step you must specify an IP address which is valid on
Segment B, such as 192.72.214.100 in this example, rather than 192.72.214.68.
7. Type, for example, "tftp 192.72.214.68 put config.txt" to save this new configuration back to print server.
8. Move the print server back to the Segment B.
9. Done!
51
TL-PS110P Single Parallel Port Fast Ethernet Print Server
Appendix C: Frequently Asked Questions
1) Question A:
Print jobs are sent to the print queue successfully, but fail to be sent to the printer.
Possible explanations:
1. The Print server Name/Print Queue configuration is incorrect.
2. The Print server name specified and stored in the print server memory doesn’t match the same one.
3. The power adapter connected to the print server is loose or disconnected.
4. The printer is off-line, jammed or out of paper.
Solutions:
1. Check all the information in print port setting.
2. Check all the information of the print server by running PSAdmin.
3. Check to see that if the power adapters are properly connected.
4. Recheck the print server connection by running the PSAdmin.
2) Question B
Print jobs start printing, but print very slowly or print unknown characters.
Possible explanation and solution:
A printer driver is missing or is incompatible with that printer. Using a print driver that is not specific for the printer can cause printing errors. Install the proper printer driver. If these printer drivers are not available to you, please contact your printer manufacturer.
3) Question C
The upgrading process indication bar stops and does not seem to proceed again while upgrading the print server.
Possible Explanation:
There might be a network problem. This causes the upgrading procedure to fail.
Solutions:
52
TL-PS110P Single Parallel Port Fast Ethernet Print Server
1) Check the wireless network connection, especially from the workstation running the
PSAdmin to the print server unit.
2) Upgrade the print server again by PSAdmin or WEB browser.
4) Question D
The setup Wizard can’t find print server.
Possible Explanation:
The Personal Firewall installed in your computer blocks the connection.
Solution:
Please disable the Personal Firewall temporarily or adjust the security level to lower.
53
TL-PS110P Single Parallel Port Fast Ethernet Print Server
Appendix D: Additional Installation Instructions
Panasonic KX-P6100/6300/6500
If you are using a Panasonic KX-P6100/6300/6500 laser printer with the print server through the
Network Print Port
under Windows 95/98, please redirect the printer named
“
Panasonic
KX-P6100 PCL
” or “
Panasonic KX-P6300 PCL
”, or “
Panasonic KX-P6500 PCL
” to the print server through the
Network Print Port
.
DO NOT redirect the printer named “Panasonic KX-P6100 GDI”, “Panasonic KX-P6300 GDI”, or
“Panasonic KX-P6500 GDI” to the print server.
Please note that the print server doesn’t support printing with host-based printers, e.g.
CAPT, GDI, and PPA printers. Furthermore, the print server doesn’t support any non-printing functions of MFP (Multiple Function Printer).
In case of static electricity or noise of power cable issue causes print server to disconnect, please re-plug the USB cable or re-start power to connect again.
54
advertisement
* Your assessment is very important for improving the workof artificial intelligence, which forms the content of this project
Key Features
- Ethernet LAN IEEE 802.3
- TCP/IP, IPX/SPX, NetBEUI, Apple Talk, LPR, IPP/SMB, RAW, TCP
- Ethernet LAN (RJ-45) ports: 1
Related manuals
advertisement
Table of contents
- 7 Chapter 1. Introduction
- 7 1.1 Product Overview
- 7 1.2 Components and Features
- 7 1.3 LED Indicators
- 7 1.4 Factory Defaults
- 8 Chapter 2. Hardware Installation
- 8 2.1 Preparation
- 8 2.2 Connection
- 9 Chapter 3. How to Configure the Print Server
- 9 3.1 Using PSWizard in Windows XP/ Windows Vista/ Windows 7
- 20 3.2 Using Web Management Page in Windows XP/ Windows Vista/ Windows 7
- 27 3.3 Using Web Management Page on MAC OS
- 33 3.4 Printer Installation
- 33 3.4.1 If You Have Installed A Printer Before
- 38 3.4.2 If You Never Install A Printer Before
- 44 Chapter 4. More Configuration for the Print Server
- 44 4.1 Login
- 45 4.2 Status
- 46 4.2.1 System
- 47 4.2.2 Printer
- 48 4.2.3 TCP/IP
- 48 4.3 Setup
- 48 4.3.1 System
- 49 4.3.2 Printer
- 50 4.3.3 TCP/IP
- 52 4.4 Misc
- 52 4.4.1 Factory Default
- 52 4.4.2 Firmware Upgrade
- 53 4.5 Restart
- 54 Appendix A: How to Reset the Print Server
- 55 Appendix B: Troubleshooting
- 58 Appendix C: Frequently Asked Questions
- 60 Appendix D: Additional Installation Instructions