advertisement
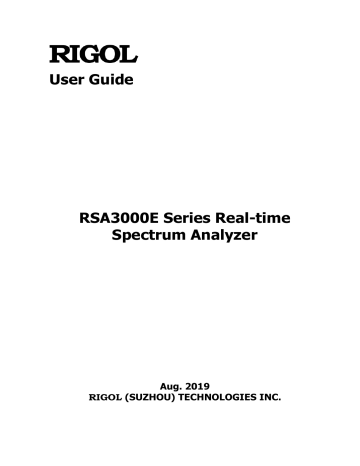
User Guide
RSA3000E Series Real-time
Spectrum Analyzer
Aug. 2019
RIGOL
(SUZHOU) TECHNOLOGIES INC.
RIGOL
Guaranty and Declaration
Copyright
© 2019
RIGOL
(SUZHOU) TECHNOLOGIES INC. All Rights Reserved.
Trademark Information
RIGOL
is a registered trademark of
RIGOL
(SUZHOU) TECHNOLOGIES INC.
Publication Number
UGD24100-1110
Software Version
00.01.00
Software upgrade might change or add product features. Please acquire the latest version of the manual from
RIGOL
website or contact
RIGOL
to upgrade the software.
Notices
RIGOL
products are covered by P.R.C. and foreign patents, issued and pending.
RIGOL
reserves the right to modify or change parts of or all the specifications and pricing policies at the company’s sole decision.
Information in this publication replaces all previously released materials.
Information in this publication is subject to change without notice.
RIGOL
shall not be liable for either incidental or consequential losses in connection with the furnishing, use, or performance of this manual, as well as any information contained.
Any part of this document is forbidden to be copied, photocopied, or rearranged without prior written approval of
RIGOL
.
Product Certification
RIGOL
guarantees that this product conforms to the national and industrial standards in China as well as the ISO9001:2015 standard and the ISO14001:2015 standard. Other international standard conformance certifications are in progress.
Contact Us
If you have any problem or requirement when using our products or this manual, please contact
RIGOL
.
E-mail: [email protected]
Website: www.rigol.com
RSA3000 User Guide I
RIGOL
Safety Requirement
General Safety Summary
Please review the following safety precautions carefully before putting the instrument into operation so as to avoid any personal injury or damage to the instrument and any product connected to it. To prevent potential hazards, please follow the instructions specified in this manual to use the instrument properly.
Use Proper Power Cord.
Only the exclusive power cord designed for the instrument and authorized for use within the local country could be used.
Ground the Instrument.
The instrument is grounded through the Protective Earth lead of the power cord. To avoid electric shock, connect the earth terminal of the power cord to the Protective
Earth terminal before connecting any input or output terminals.
Connect the Probe Correctly
.
If a probe is used, the probe ground lead must be connected to earth ground. Do not connect the ground lead to high voltage. Improper way of connection could result in dangerous voltages being present on the connectors, controls or other surfaces of the oscilloscope and probes, which will cause potential hazards for operators.
Observe All Terminal Ratings.
To avoid fire or shock hazard, observe all ratings and markers on the instrument and check your manual for more information about ratings before connecting the instrument.
Use Proper Overvoltage Protection.
Ensure that no overvoltage (such as that caused by a bolt of lightning) can reach the product. Otherwise, the operator might be exposed to the danger of an electric shock.
Do Not Operate Without Covers.
Do not operate the instrument with covers or panels removed.
Do Not Insert Objects Into the Air Outlet.
Do not insert objects into the air outlet, as doing so may cause damage to the instrument.
Use Proper Fuse.
Please use the specified fuses.
II RSA3000E User Guide
RIGOL
Avoid Circuit or Wire Exposure.
Do not touch exposed junctions and components when the unit is powered on.
Do Not Operate With Suspected Failures.
If you suspect that any damage may occur to the instrument, have it inspected by
RIGOL
authorized personnel before further operations. Any maintenance, adjustment or replacement especially to circuits or accessories must be performed by
RIGOL
authorized personnel.
Provide Adequate Ventilation.
Inadequate ventilation may cause an increase of temperature in the instrument, which would cause damage to the instrument. So please keep the instrument well ventilated and inspect the air outlet and the fan regularly.
Do Not Operate in Wet Conditions.
To avoid short circuit inside the instrument or electric shock, never operate the instrument in a humid environment.
Do Not Operate in an Explosive Atmosphere.
To avoid personal injuries or damage to the instrument, never operate the instrument in an explosive atmosphere.
Keep Product Surfaces Clean and Dry.
To avoid dust or moisture from affecting the performance of the instrument, keep the surfaces of the instrument clean and dry.
Prevent Electrostatic Impact.
Operate the instrument in an electrostatic discharge protective environment to avoid damage induced by static discharges. Always ground both the internal and external conductors of cables to release static before making connections.
Use the Battery Properly.
Do not expose the battery (if available) to high temperature or fire. Keep it out of the reach of children. Improper change of a battery (lithium battery) may cause an explosion. Use the
RIGOL
specified battery only.
Handle with Caution.
Please handle with care during transportation to avoid damage to keys, knobs, interfaces, and other parts on the panels.
RSA3000E User Guide III
RIGOL
Safety Notices and Symbols
Safety Notices in this Manual:
WARNING
Indicates a potentially hazardous situation or practice which, if not avoided, will result in serious injury or death.
CAUTION
Indicates a potentially hazardous situation or practice which, if not avoided, could result in damage to the product or loss of important data.
Safety Terms on the Product:
DANGER
It calls attention to an operation, if not correctly performed, could result in injury or hazard immediately.
WARNING
It calls attention to an operation, if not correctly performed, could result in potential injury or hazard.
CAUTION
It calls attention to an operation, if not correctly performed, could result in damage to the product or other devices connected to the product.
Safety Symbols on the Product:
Hazardous
Voltage
Safety Warning Protective Earth
Terminal
Chassis Ground Test Ground
IV RSA3000E User Guide
RIGOL
Care and Cleaning
Care
Do not store or leave the instrument where it may be exposed to direct sunlight for long periods of time.
Cleaning
Clean the instrument regularly according to its operating conditions.
1.
Disconnect the instrument from all power sources.
2.
Clean the external surfaces of the instrument with a soft cloth dampened with mild detergent or water. Avoid having any water or other objects into the chassis via the heat dissipation hole. When cleaning the LCD, take care to avoid scarifying it.
CAUTION
To avoid damage to the instrument, do not expose it to caustic liquids.
WARNING
To avoid short-circuit resulting from moisture or personal injuries, ensure that the instrument is completely dry before connecting it to the power supply.
Environmental Considerations
The following symbol indicates that this product complies with the WEEE Directive
2002/96/EC.
Product End-of-Life Handling
The equipment may contain substances that could be harmful to the environment or human health. To avoid the release of such substances into the environment and avoid harm to human health, we recommend you to recycle this product appropriately to ensure that most materials are reused or recycled properly. Please contact your local authorities for disposal or recycling information.
You can click on the following link http://www.rigol.com/Files/RIGOL_RoHS2.0&WEEE.pdf
to download the latest version of the RoHS&WEEE certification file.
RSA3000E User Guide V
RIGOL
RSA3000E Series Overview
RSA3000E series is a new generation of cost-efficient real-time spectrum analyzer with high performance. With superb performance specifications and the clear user interface, the RSA3000E series allows you to operate it through various ways, such as pressing keys on the front panel, using the touch screen, connecting the mouse and the keyboard. Remote communication interfaces are also available. The instrument can be widely used in education science, corporate R&D, industrial production, and other fields.
Main Features:
Ultra-Real technology
Frequency: up to 3 GHz
Displayed average noise level (DANL): <-161 dBm (typical)
Phase noise: <-102 dBc/Hz (typical)
Level measurement uncertainty: <1.0 dB
3 GHz tracking generator
Min. RBW 1 Hz
EMI measurement application software (option)
Various advanced measurement functions
Multiple measurement modes
Up to 10 MHz real-time analysis bandwidth
Multiple trigger modes and trigger masks
Density, Spectrogram, and other display modes
PC software options
10.1'' capacitive multi-touch screen; supporting touch gestures
USB, LAN, HDMI and other communication and display interfaces
VI RSA3000E User Guide
RIGOL
Document Overview
Topics in this manual:
This chapter introduces the front/rear panel and user interface as well as announcements during first use of the analyzer.
Chapter 2 Functions of the Front Panel of GPSA
This chapter gives detailed function descriptions of the GPSA's front panel keys and the associated menu keys.
Chapter 3 Functions of the Front Panel of RTSA
This chapter gives detailed function descriptions of the RTSA's front panel keys.
Chapter 4 Functions of the Front Panel of EMI
This chapter gives detailed function descriptions of the EMI's front panel keys.
Chapter 5 Functions of the Front Panel of VSA
This chapter gives detailed function descriptions of the VSA's front panel keys.
This chapter shows how to control the analyzer in remote mode.
This chapter lists the troubleshooting information and messages that may appear during the use of the analyzer.
This chapter lists the options and accessories that can be ordered along with your analyzer as well as the service and support information.
RSA3000E User Guide VII
RIGOL
Format Conventions in this Manual:
1.
Keys:
The keys on the front panel are usually denoted by the format of "Key Name
(Bold) + Text Box". For example, FREQ denotes the FREQ key.
2.
Menu Keys:
The menu softkeys are usually denoted by the format of "Menu Word (Bold) +
Character Shading". For example, Center Freq denotes the center frequency menu item under the FREQ function key.
3.
Connectors:
The connectors on the front or rear panel are usually denoted by the format of
"Connector Name (Bold) + Square Brackets (Bold)". For example, [Gen Output
50Ω].
4.
Operation Procedures:
"
" represents the next step of operation. For example, FREQ
Center Freq indicates pressing FREQ on the front panel and then pressing the menu softkey
Center Freq.
Content Conventions in this Manual:
The RSA3000E series spectrum analyzer includes the following models. This manual takes RSA3030E-TG as an example.
Model
RSA3030E
RSA3015E
RSA3030E-TG
RSA3015E-TG
Frequency Range
9 kHz to 3 GHz
9 kHz to 1.5 GHz
9 kHz to 3 GHz
9 kHz to 1.5 GHz manual, please download it from www.rigol.com.
Tracking Generator
None
None
3 GHz
1.5 GHz
User Manuals of this Product:
Quick Guide, User Guide, Programming Guide, Data Sheet, etc. For the desired
VIII RSA3000E User Guide
Contents
RIGOL
Contents
Guaranty and Declaration ......................................................................... I
Safety Notices and Symbols ...................................................................... IV
Environmental Considerations .................................................................... V
RSA3000E Series Overview .................................................................... VI
Document Overview .............................................................................. VII
Chapter 1 Quick Start ......................................................................... 1-1
Appearance and Dimensions ................................................................... 1-3
To Adjust the Supporting Legs .......................................................... 1-4
To Connect to AC Power .................................................................. 1-5
Turn-on Checkout ........................................................................... 1-5
To Set the System Language ............................................................ 1-6
Function Keys on the Front Panel ..................................................... 1-8
Utility Function Keys on the Front Panel ........................................... 1-10
Front Panel Key Backlight ............................................................... 1-11
Front Panel Connector .................................................................... 1-12
To Use the Numeric Keypad ............................................................ 1-14
GPSA Mode User Interface .............................................................. 1-18
RTSA Mode User Interface .............................................................. 1-20
EMI Mode User Interface ................................................................ 1-23
VSA Mode User Interface ................................................................ 1-26
Mouse/Keyboard/Touch Screen Operation Rule ........................................ 1-28
Mouse Operation Rule .................................................................... 1-28
Keyboard Operation Rule ................................................................ 1-28
Touch Screen Operation Rule .......................................................... 1-29
To Use the Built-in Help System ............................................................. 1-35
Mode Setup ................................................................................... 1-38
RSA3000E User Guide IX
RIGOL
Contents
Chapter 2 Functions of the Front Panel of GPSA ................................ 2-1
Sweep and Function Settings................................................................. 2-14
Tracking Generator ........................................................................ 2-33
Measurement Settings .......................................................................... 2-36
Meas Setup ................................................................................... 2-39
Marker Measurement ............................................................................ 2-67
Marker To ..................................................................................... 2-74
Marker Function ............................................................................ 2-76
Input Impedance ........................................................................... 2-86
Ext Trigger2 .................................................................................. 2-86
Corrections ................................................................................... 2-87
Demod ......................................................................................... 2-88
Demod Setup ................................................................................ 2-88
Auto Tune ..................................................................................... 2-89
Quick Save .................................................................................... 2-96
Chapter 3 Functions of the Front Panel of RTSA ................................. 3-1
Sweep and Function Settings................................................................... 3-6
X RSA3000E User Guide
Contents
RIGOL
Measurement Settings .......................................................................... 3-18
Meas Setup ................................................................................... 3-26
Marker To...................................................................................... 3-33
Marker Function ............................................................................. 3-33
Input Impedance ........................................................................... 3-34
Ext Trigger2 .................................................................................. 3-34
Auto Tune ..................................................................................... 3-35
Quick Save .................................................................................... 3-39
Chapter 4 Functions of the Front Panel of EMI ................................... 4-1
Sweep and Function Settings .................................................................. 4-9
Measurement Settings .......................................................................... 4-19
Meas Setup ................................................................................... 4-19
Marker Measurement ............................................................................ 4-30
Marker-> ...................................................................................... 4-34
Marker Func .................................................................................. 4-35
RSA3000E User Guide XI
RIGOL
Contents
Input Impedance ........................................................................... 4-40
Ext Trigger2 .................................................................................. 4-40
Corrections ................................................................................... 4-41
Auto Tune ..................................................................................... 4-43
Quick Save .................................................................................... 4-46
Chapter 5 Functions of the Front Panel of VSA ................................... 5-1
Sweep and Function Settings................................................................. 5-10
Measurement Settings .......................................................................... 5-26
Meas Setup ................................................................................... 5-27
Marker Measurement ............................................................................ 5-35
Marker-> ...................................................................................... 5-40
Marker Func .................................................................................. 5-42
Ext Trigger 2 ................................................................................. 5-44
Auto Tune ..................................................................................... 5-45
Quick Save .................................................................................... 5-47
XII RSA3000E User Guide
Contents
RIGOL
Chapter 6 Remote Control .................................................................. 6-1
Remote Control Overview ....................................................................... 6-2
Remote Control via USB ......................................................................... 6-3
Remote Control via LAN ......................................................................... 6-4
Chapter 7 Troubleshooting ................................................................. 7-1
Chapter 8 Appendix ............................................................................ 8-1
Appendix A: RSA3000E Accessories and Option List .................................. 8-1
RSA3000E User Guide XIII
RIGOL
Chapter 1 Quick Start
This chapter gives you a quick review about the appearance and dimensions of the
RSA3000E series, its front and rear panel, user interface, as well as announcements during first use of the analyzer.
Contents in this chapter:
Mouse/Keyboard/Touch Screen Operation Rule
To Use the Built-in Help System
RSA3000E User Guide 1-1
RIGOL
General Inspection
1
.
Inspect the packaging
If the packaging has been damaged, do not dispose the damaged packaging or cushioning materials until the shipment has been checked for completeness and has passed both electrical and mechanical tests.
The consigner or carrier shall be liable for the damage to the instrument resulting from shipment.
RIGOL
would not be responsible for free maintenance/rework or replacement of the instrument.
2
.
Inspect the instrument
In case of any mechanical damage, missing parts, or failure in passing the electrical and mechanical tests, contact your
RIGOL
sales representative.
3
.
Check the accessories
Please check the accessories according to the packing lists. If the accessories are damaged or incomplete, please contact your
RIGOL
sales representative.
1-2 RSA3000E User Guide
Appearance and Dimensions
RIGOL
Figure 1-1 Front View Unit: mm
Figure 1-2 Vertical View Unit: mm
RSA3000E User Guide 1-3
RIGOL
To Prepare for Use
To Adjust the Supporting Legs
You can unfold the supporting legs to use them as stands to tilt the instrument upwards for easier operation and observation. You can also fold the supporting legs for easier storage or shipment when the instrument is not in use.
To unfold the supporting legs
Figure 1-3 To Adjust the Supporting Legs
To fold the supporting legs
1-4 RSA3000E User Guide
RIGOL
To Connect to AC Power
Please use the power cord provided in the accessories to connect the spectrum analyzer to the AC power source. The AC power supply specification of this spectrum analyzer is 100-240 V, 45-440 Hz. The power consumption of the instrument cannot exceed 95 W. When the spectrum analyzer is connected to the AC power source via the power cord, the instrument automatically adapts to the voltage range, and you do not need to select the voltage range manually.
CAUTION
To avoid electric shock, ensure that the instrument is correctly grounded.
Turn-on Checkout
After connecting the instrument to the power source properly, press the Power key
on the front panel to start the spectrum analyzer. Then, you will see an initial splash screen. Following the start-up screen which shows the start-up initialization process information, the sweep curve is displayed.
Self-calibration
After the instrument starts, execute self-calibration.
Press System
Alignment
Align Now, and then the instrument will perform self-calibration with the internal calibration source.
RSA3000E User Guide 1-5
RIGOL
To Set the System Language
RSA3000E series spectrum analyzer supports multiple system languages. You can press System
Language to switch the system language.
1-6 RSA3000E User Guide
RIGOL
Front Panel
The front panel of RSA3000E is shown in the following figure.
1
2
3
4
16 15 14 13 12 11 10 9
Figure 1-4 Front Panel
8
Table 1-1 Front Panel Description
No. Description No. Description
Note
5
6
7
8
1
2
3
4
LCD
Menu softkeys
Back to previous menu item
Function key area
Help key
Knob
Arrow keys
RF input
9
10
11
12
13
14
15
16
Numeric keypad
Tracking generator output
Utility function key area
Page up/down key
Speaker
Earphone jack
USB HOST
Power key
[1]
: This function is only available for RSA3030E-TG/RSA3015E-TG.
[1]
5
6
7
RSA3000E User Guide 1-7
RIGOL
Function Keys on the Front Panel
Figure 1-5 Function Keys
Table 1-2 Descriptions of Function Keys on the Front Panel
Function Key Description
Sets the parameters such as center frequency, start frequency, and stop frequency; enables the signal tracking function.
Sets the frequency span of the sweep.
Sets the parameters such as reference level, RF attenuator, scale, and Y-axis unit. Enables preamp.
Sets the parameters such as resolution bandwidth (RBW) and video bandwidth (VBW).
Sets the parameters such as input impedance, external gain, and External Trigger 2. Selects the RF calibration signal.
Reads the amplitude and frequency of a certain point on the trace via marker.
Opens the peak search menu and searches for peaks immediately.
Sets the parameters related to trace.
Sets the parameters related to the tracking generator
[1]
.
Sets other system parameters based on the current marker value.
Indicates the special functions of the marker, such as noise marker, N dB bandwidth measurement, and frequency counter.
1-8 RSA3000E User Guide
RIGOL
Sets the sweep parameters.
Sets the sweep/measurement mode to be continuous.
Sets the sweep/measurement mode to be single.
Sets the trigger source and its related parameters.
Selects the working mode of the spectrum analyzer.
Sets the parameters for the selected working mode.
Selects and controls the measurement function
[2]
.
Sets the parameters
[2]
for the selected measurement function.
Searches for signals automatically within full frequency range.
Restores the system to factory settings or user-defined state.
Sets the system parameters.
Recalls the files.
Manages the files.
Saves the files.
User-defined shortcut key.
Note
Note
Provides quick save function.
[1]
: This function is only available for RSA3030E-TG/RSA3015E-TG.
[2]
: This function is only available for the instrument installed with RSA3000E-AMK.
Tip:
Click the function keypad icon at the right corner of the LCD or finger-touch it, and then the function keypad that corresponds to the specified keys on the front panel appears. At this time, you can operate the instrument with the function keypad.
RSA3000E User Guide 1-9
RIGOL
Utility Function Keys on the Front Panel
Table 1-3 Descriptions of Utility Function Keys on the Front Panel
Locks all the keys (except the Power key) on the front panel.
Locks the touch screen of the instrument.
In the multi-window display mode, press this key to select the specified window to zoom it in or out.
In the multi-window display mode, press this key to switch the window.
1-10 RSA3000E User Guide
RIGOL
Front Panel Key Backlight
The on/off state and the color of the backlights of some keys on the front panel indicate the working state of the spectrum analyzer. The states are listed below.
1.
Power Key
Flash on and off alternatively, in breathing state: indicates that the unit is in stand-by state.
Constant on: indicates that the instrument is in normal operating state.
2.
Auto Tune
When you press the Auto Tune key, it is illuminated. The instrument starts sweeping within the full frequency range, searches for the signal with the maximum amplitude and moves it to the center of the screen. After the sweep is completed, the backlight turns off.
3.
Tracking Generator
When the tracking generator function is enabled, the TG key is illuminated; when disabled, the backlight of the TG key is off.
4.
Single
When the Single key is illuminated, it indicates that the sweep/measurement mode is single.
5.
Keypad Locking Key
When the backlight is on, it indicates that all the keys (except the Power key) on the front panel is locked. Press the key again to unlock the front panel keys, and then the backlight of the key is off.
6.
Touch Screen Locking Key
When the backlight is on, it indicates that the touch screen of the instrument is locked. Press the key again to unlock the touch screen, and then the backlight is off.
RSA3000E User Guide 1-11
RIGOL
Front Panel Connector
USB HOST
Earphone Jack
1.
TG Output
RF Input
Figure 1-6 Front Panel Connector
USB HOST
The analyzer can serve as a "master" device to connect to the external USB device. The USB storage device, mouse, and keyboard can be connected to the instrument via the interface.
USB Storage Device
Reads the state file, trace+state file, measurement data file, limit line file, and FMT file (in RTSA mode) from the USB storage device; or stores the current instrument state, trace, measurement data, limit line, or FMT to the
USB storage device; or stores the contents currently displayed on the screen to the USB storage device in ".jpg", ".bmp", or ".png" format.
Mouse
After the mouse is properly connected to the instrument, you can use it to click on the screen to perform parameter setting and function configuration.
For details, refer to descriptions in "Mouse/Keyboard/Touch Screen
Keyboard
After the keyboard is properly connected to the instrument, you can use the shortcut keys on the keypad to perform the same function as what you do with the front panel keys. For details, refer to descriptions in
"Mouse/Keyboard/Touch Screen Operation Rule".
2.
Earphone Jack
Insert the earphone to the jack to acquire the audio output of the demodulated signal.
1-12 RSA3000E User Guide
RIGOL
CAUTION
To avoid damaging your hearing, please turn the volume down to zero first and then gradually turn the volume up after putting on the earphone.
3.
Gen Output 50Ω
The output of the tracking generator can be connected to a receiver through a cable with an N male connector. This function is only available for
RSA3030E-TG/RSA3015E-TG.
CAUTION
To avoid damage to the tracking generator, the reverse power cannot exceed +10 dBm when the frequency is lower than 10
MHz; the reverse power cannot exceed +20 dBm when the frequency is greater than 10 MHz. The reverse DC voltage should not exceed 50 V.
4.
RF Input 50Ω
The input terminal of the signal under test. [RF Input 50Ω] can be connected to the device under test (DUT) via a cable with an N male connector.
CAUTION
For the signal input to the RF input terminal, ensure that the
DC voltage component and the maximum continuous power of the AC (RF) signal component do not exceed 50 V and +30 dBm to avoid damaging the instrument.
RSA3000E User Guide 1-13
RIGOL
To Use the Numeric Keypad
The numeric keypad is available on the front panel of RSA3000E, as shown in the figure below. The numeric keypad supports the Chinese characters, English uppercase/lowercase letters, numbers, and common symbols (including decimal point, space, and +/- signs), which are mainly used to edit the file/folder name and
set parameters (refer to "Parameter Setting").
Figure 1-7 Numeric Keypad
The numeric keypad consists of the following parts:
1.
Number/Letter
Multiplexing keys for numbers and letters. They are used to directly input the desired number or letter.
: press this key to input 1 in number input; to switch between uppercase and lowercase letter in English input. This key is invalid in
Chinese input.
is the multiplexing key for 0 and space. Press this key to input 0 in number input and space in Chinese or English input.
2.
Press this key to input a decimal point at the current cursor position in number input.
This key is invalid in Chinese or English input.
1-14 RSA3000E User Guide
RIGOL
3.
The number input mode is, by default, selected for parameter setting. Press this key to input the symbol ("+" or "-"). When you press the key for the first time, the parameter symbol "-" is displayed, and when you press it again, "+" is displayed.
When you input a file or folder name, press this key repeatedly to switch among the Chinese input, English input, and number input.
4.
When editing the parameter, press this key to exit parameter input.
When you edit the filename with the on-screen keyboard, press this key to hide the on-screen keyboard.
In multi-touch test, single-touch test, and keyboard test state, press this key to exit the current test state.
When the instrument is in remote mode, press this key to return to the local mode.
5.
When editing the parameter, press this key to delete the character to the left of the cursor.
When editing the file name, press this key to delete the character to the left of the cursor.
6.
During parameter editing, pressing this key will complete the input and insert a default unit for the parameter.
RSA3000E User Guide 1-15
RIGOL
Rear Panel
The rear panel of RSA3000E is shown in the following figure.
1 2 3 4
Figure 1-8 Rear Panel
1.
AC Power Cord Connector
The AC power supply specification of RSA3000E is: 100-240 V; 45-440 Hz.
2.
Fuse Holder
You can replace the fuse. The fuse rating supported by the instrument is AC 250
V, T3.15 A.
3.
OCXO (Option)
OCXO (Oven Controlled Crystal Oscillator) can provide a highly stable frequency reference over temperature variations. For order information of the option, refer to the datasheet manual. Note: A 40-minute warm-up is required for OCXO to reach its nominal frequency.
4.
Handle
You can rotate the handle upright and make the portable instrument easy to carry.
5.
10MHz IN
RSA3000E can use the internal or external reference source.
When a 10 MHz external clock signal is received at the [10 MHz IN] connector, this signal is used as the external reference source. At this time, the status bar of the user interface displays "Ext". When the external
6
5
8
7
13
12
11
10
9
1-16 RSA3000E User Guide
RIGOL
6.
reference is lost, transfinite, or not connected, the instrument switches to the internal reference automatically. At this time, the icon "Ext" in the status bar of the user interface disappears.
The [10MHz IN] and [10MHz OUT] connectors are usually used to realize synchronization among multiple instruments.
Note: When you input or disconnect an external clock signal for the first time, the network will be reconfigured.
10MHz OUT
RSA3000E can use the internal or external reference source.
When the internal reference source is used, the [10MHz OUT] connector can output a 10 MHz clock signal generated by the analyzer. This signal can be used to synchronize other instruments.
The [10MHz OUT] and [10MHz IN] connectors are usually used to realize synchronization among multiple instruments.
7.
TRIGGER IN/OUT
Indicates the input and output terminal of Ext Trigger2. You can press
Input Output
Ext Trigger2 to set it to be the external trigger input interface; or use it to synchronize the trigger output interfaces of other test devices.
8.
TRIGGER IN
Indicates the input terminal of Ext Trigger1. The Ext Trigger1 signal is sent to the spectrum analyzer through a BNC cable.
9.
LAN
Through this interface, the analyzer can be connected to your local network for remote control. An integrated testing system can be built quickly, as the analyzer conforms to LXI Core 2011 Device instrument standards.
10.
11.
12.
USB DEVICE
The analyzer can serve as a "slave" device to connect to the external USB device.
The analyzer can be connected to the PC through this interface. Then, the
RSA3000E series spectrum analyzer can be controlled remotely through programming or the PC software.
USB HOST
The analyzer can serve as a "master" device to connect to the external USB device. The USB storage device, the keyboard, and the mouse can be connected to the instrument via the interface.
HDMI
The interface is used to connect to the display, enabling you to clearly observe the signal under test and its characteristics.
RSA3000E User Guide 1-17
RIGOL
13.
IF OUT
Indicates the intermediate frequency signal in the output RF component. Its center frequency is 430 MHz.
User Interface
GPSA Mode User Interface
The user interface of GPSA mode is shown in the following figure.
3 4 5 6 7 8 9 10 11 12 13 14
2
1
No. Name
1
2
3
4
24 23 22 21 20 19 18 17 16 15
Figure 1-9 User Interface (GPSA Mode)
Table 1-4 User Interface Icons
Reference level
Description
Displays the reference level value.
Measurement result Displays the current measurement results for the
RIGOL
System status marker (when no marker exists, the measurement results display frequency/span value).
Indicates the company logo.
Rmt: indicates remote operation.
Ext: indicates the external reference.
Uncal: indicates that the measurement has not be
1-18 RSA3000E User Guide
RIGOL
5
6
Trace indicator
[1]
Information setting calibrated.
PA on: indicates that the preamp has been enabled.
TG on: indicates that the tracking generator has been enabled.
Displays information about the trace and the detector.
: indicates messages, such as the prompt messages, alarm messages, and error messages.
: indicates the speaker. You can tune it up and down to increase and decrease the speaker volume, or set it to mute .
: indicates the network settings. You can configure network parameters.
: unlocks the front panel keys; : locks the front panel keys.
7
8
9
10
16
17
18
19
20
Measurement bar
Measurement function
Working mode
Sweep time and points
Span or stop frequency
: unlocks the touch screen; : locks the touch screen.
: indicates that no USB storage device is inserted; : indicates that a USB storage device has been inserted.
Displays measurement settings.
Displays the currently selected measurement function.
Displays the currently selected working mode.
Clicks the keypad to display the function keypad
Function keypad interface.
11 Active function area Displays the current parameter and its value.
12 Time
13 Menu title
14 Menu item
15
Menu page
Trigger level
Display line
VBW
21 Spectrum line display area
Displays the system time.
Displays the currently selected menu name.
Displays the menu item of the current function.
Shows the current page and the total number of pages for the menu.
Indicates the sweep time and the number of sweep points in swept mode.
The frequency range of the current sweep channel can be expressed by the combination of center frequency and span or the combination of start frequency and stop frequency.
Indicates video trigger level.
Indicates the readout reference and the threshold criteria for the peak
Indicates video bandwidth.
Indicates the display area for the spectrum line.
RSA3000E User Guide 1-19
RIGOL
22 RBW
23
Center or start frequency
Indicates the resolution bandwidth.
The frequency range of the current sweep channel can be expressed by the combination of center frequency and span or the combination of start
24 Y scale frequency and stop frequency.
Indicates the scale indication in the Y axis.
Note
[1]
: The display of the trace indicator is shown in the following figure:
Trace Number
Trace Type
Detector Type
The first line displays the trace number. The color of the number is the same as that of the trace.
The second line displays the trace type, including W (Clear/Write), A (Average), M
(Maximum Hold), and m (Minimum Hold). The letters with different colors and in different forms show different meanings.
—
The letter in blue indicates that the trace is updating.
—
The letter in gray indicates that the trace is not updated.
—
The letter with strikethrough and in gray color indicates that the trace will neither be updated nor displayed.
—
The letter with strikethrough and in blue color indicates that the trace is updating but not displayed. It is useful in trace math operation.
The third line displays the detector type of each trace, including N (Normal), V (Voltage
Average), P (Positive Peak), p (Negative Peak), S (Sample), R (RMS Average), Q (Quasi
Peak, option), and A (Average). If it shows "f", it indicates that it is math operation trace. The letter in blue in the third line (detector type) indicates that the detector is in auto state; the letter in white indicates that it is in manual state.
RTSA Mode User Interface
The user interface of RTSA mode is shown in the following figure.
1-20 RSA3000E User Guide
2
1
3 4 5 6 7 8 9 10 11 12
RIGOL
13 14
3
4
5
6
Trace indicator
[1]
Information setting
No. Name
1
2
16 15
Figure 1-10 User Interface (RTSA Mode)
Table 1-5 User Interface Icons
Reference level
Description
Displays the reference level value.
Measurement result Displays the current measurement results for the
RIGOL
System status marker (when no marker exists, the measurement results display frequency/span value).
Indicates the company logo.
Rmt: indicates remote operation.
Ext: indicates the external reference.
Uncal: indicates that the measurement has not be calibrated.
PA on: indicates that the preamp has been enabled.
Displays information about the trace and the detector.
: indicates messages, such as the prompt messages, alarm messages, and error messages.
: indicates the speaker. You can tune it up and down to increase and decrease the speaker volume, or set it to mute .
: indicates the network settings. You can configure network parameters.
RSA3000E User Guide 1-21
RIGOL
: unlocks the front panel keys; : locks the front panel keys.
: unlocks the touch screen; : locks the touch screen.
: indicates that no USB storage device is inserted; : indicates that a USB storage device has been inserted.
Displays measurement settings. 7
8
9
10
Measurement bar
Measurement function
Working mode
Function keypad interface.
11 Active function area Displays the current parameter and its value.
12 Time
13 Menu title
Displays the currently selected measurement function.
Displays the currently selected working mode.
Clicks the keypad to display the function keypad
14
15
Menu item
Menu page
Displays the system time.
Displays the currently selected menu name.
Displays the menu item of the current function.
Shows the current page and the total number of pages for the menu.
16 Spectrum display area
Indicates the display area for the spectrum.
Note
[1]
: The display of the trace indicator is shown in the following figure:
Trace Number
Trace Type
Detector Type
The first line displays the trace number. The color of the number is the same as that of the trace.
The second line displays the trace type, including W (Clear/Write), A (Average), M
(Maximum Hold), and m (Minimum Hold). The letters with different colors and in different forms show different meanings.
—
The letter in blue indicates that the trace is updating.
—
The letter in gray indicates that the trace is not updated.
—
The letter with strikethrough and in gray color indicates that the trace will neither be updated nor displayed.
—
The letter with strikethrough and in blue color indicates that the trace is updating but not displayed. It is useful in trace math operation.
The third line displays the detector type of each trace, including P (Positive Peak), p
(Negative Peak), S (Sample), and A (Average). If it shows "f", it indicates that it is math operation trace. The letter in blue in the third line (detector type) indicates that the detector is in auto state; the letter in white indicates that it is in manual state.
1-22 RSA3000E User Guide
RIGOL
EMI Mode User Interface
The user interface of EMI mode is shown in the following figure.
2 3 4 5 6 7 8 9 10 11 12
1
2
3
4
5
Marker measurement result
17 16 15 14 13
Figure 1-11 User Interface (EMI Mode)
Table 1-6 User Interface Icons
No. Name
1
RIGOL
System status
Description
Displays the current measurement results for the marker (when no marker exists, the measurement results display Frequency(Meter), Midspan Freq, and
Span).
Company logo.
Rmt: indicates remote operation.
Ext: indicates the external reference.
Uncal: indicates that the measurement has not be calibrated.
PA on: indicates that the preamp has been enabled.
CISPR: indicates that the EMC standard.
Trace indicator
[1]
Displays information about the trace and the detector.
Information setting
: indicates messages, such as the prompt messages, alarm messages, and error messages.
: indicates the speaker. You can tune it up and
RSA3000E User Guide 1-23
RIGOL
down to increase and decrease the speaker volume, or set it to mute .
: indicates the network settings. You can configure network parameters.
: unlocks the front panel keys; : locks the front panel keys.
: unlocks the touch screen; : locks the touch screen.
: indicates that no USB storage device is inserted;
6
7
8
9
10
11
12
13
14
: indicates that a USB storage device has been inserted.
Measurement bar Displays measurement settings.
Measurement function
Working mode
Function keypad icon
Time
Menu title
Menu item
Menu page number
Meter measurement mode
Displays the currently selected measurement function.
Displays the currently selected working mode.
Clicks/Touches the icon to display the function keypad interface.
Displays the system time.
Displays the currently selected menu name.
Displays the menu item of the current function.
Displays the current page and the total number of pages.
: indicates continue; : indicates single.
15 Meter display area Displays the histogram of the meter and its parameter information.
16 Trace display area Displays the scanned spectral trace and the setting information after the pre-scan is performed.
17 Signal table display area
Displays the searched signal, which correspond to the marks in the trace.
Note
[1]
:
The display of the trace indicator is shown in the following figure:
Trace Number
Trace Type
Detector Type
The first line displays the trace number. The color of the number is the same as that of the trace. EMI mode only supports 3 traces.
The second line displays the trace type, including W (Clear/Write), A (Trace Average), M
(Maximum Hold), and m (Minimum Hold). The letters with different colors and in different forms show different meanings:
—
The letter in blue indicates that the trace is updating.
—
The letter in gray indicates that the trace is not updated.
—
The letter with strikethrough and in gray color indicates that the trace will neither be updated nor displayed.
—
The letter with strikethrough and in blue color indicates that the trace is updating
1-24 RSA3000E User Guide
RIGOL
but not displayed. It is useful in trace math operation.
The third line displays the detector type of each trace, including P (Positive Peak), p
(Negative Peak), C (CISPR Average), R (RMS Average), Q (Quasi Peak), and V (Voltage
Average). The letter in blue in the third line (detector type) indicates that the detector is in auto state; the letter in white indicates that it is in manual state.
RSA3000E User Guide 1-25
RIGOL
VSA Mode User Interface
The user interface of VSA mode is shown in the following figure.
2 3 4 5 6 7 8 9 10
1
11 12
No. Name
1
2
3
4
5
18 17 16 15 14 13
Figure 1-12 User Interface (VSA Mode)
Table 1-7 User Interface Icons
Measurement result
RIGOL
System status
Description
Displays center frequency and analysis bandwidth.
(when the marker is present, the current measurement results for the marker is displayed.)
Company logo.
Rmt: indicates remote operation.
Ext: indicates the external reference.
Uncal: indicates that the measurement has not be
Trace indicator
[1]
calibrated.
PA on: indicates that the preamp has been enabled.
Displays information about the trace and the RT trace detector.
Information setting
: indicates messages, such as the prompt messages, alarm messages, and error messages.
: indicates the speaker. You can tune it up and down to increase and decrease the speaker volume,
1-26 RSA3000E User Guide
RIGOL
or set it to mute .
: indicates the network settings. You can configure network parameters.
: unlocks the front panel keys; : locks the front panel keys.
: unlocks the touch screen; : locks the touch screen.
: indicates that no USB storage device is inserted;
6
7
8
9
: indicates that a USB storage device has been inserted.
Measurement bar Displays measurement settings.
Measurement function
Working mode
Function keypad icon
10 Time
11 Menu title
12 Menu item
13 Menu page number
14 Trace4 window
15 Active function area
Displays the currently selected measurement function.
Displays the currently selected working mode.
Clicks/Touches the icon to display the function keypad interface.
Displays the system time.
Displays the currently selected menu name.
Displays the menu item of the current function.
Displays the current page and the total number of pages.
Displays the waveforms or data of Trace4.
Displays the current parameter and its value.
16
17
18
Note
Trace3 window
Trace2 window
Trace1 window
Displays the waveforms or data of Trace3.
Displays the waveforms or data of Trace2.
Displays the waveforms or data of Trace1.
[1]
: The display of the trace indicator is shown in the following figure:
Trace Number
Trace Type
Detector Type
The first line displays the trace number. The color of the number is the same as that of the trace. VSA mode only supports 4 traces.
The second line displays the corresponding trace type. VSA mode is invalid.
The third line displays the RT trace detector type of each trace. VSA mode is invalid.
RSA3000E User Guide 1-27
RIGOL
Mouse/Keyboard/Touch Screen Operation Rule
Mouse Operation Rule
Connect the mouse (note that only the left-click operation is supported; the scroll and right-click operations with the mouse are not supported) to the spectrum analyzer via the USB HOST interface to perform the following operations:
1.
Click to select the menu and window.
2.
Press and hold the left mouse button to drag the data displayed on the graticule or move the slide bar.
3.
Double-click the data displayed on the graticule and then the data will be appeared at the right-corner.
4.
Under the Marker function, you can only use the mouse to move a marker, but unable to add a marker with the mouse.
Keyboard Operation Rule
Connect the keyboard to the spectrum analyzer via the USB HOST interface, and then use the shortcut keys on the keyboard to perform the same function as what you do with the front panel keys.
Table 1-8 Matching Relations between the Front Panel Keys and the Keyboard
Shortcut Keys
Front Panel Key
Mode
Mode Setup
[2]
Meas
Meas Setup
[2]
Auto Tune
Preset
FREQ
[2]
SPAN
[2]
AMPT
[2]
BW
[2]
Trace
[2]
Sweep
[2]
Input Output
[2]
TG
[2]
Cont
Marker
[2]
Marker ->
[2]
Single
Peak
[2]
Keyboard Shortcut Key
[1]
Alt + o
Shift + o
Alt + e
Shift + e
Ctrl + Alt + a
Ctrl + Alt + p
Shift + f
Shift + s
Shift + a
Shift + b
Shift + t
Shift + w
Shift + i
Shift + g
F11
Shift + m
Shift + k
F12
Shift + p
1-28 RSA3000E User Guide
RIGOL
Marker Func
[2]
Trigger
System
File
User
Recall
[2]
[2]
Save
Quick save
Help
Shift + u
Shift + r
Shift + y
Ctrl + f
Ctrl + u
Ctrl + r
Ctrl + s
Ctrl + Alt + q
Alt + F1
Alt + F2
Alt + F3
Alt + F4
Alt + F5
Page Up
Page Down
11 numeric keys
+
-
Esc
Back
Enter
Arrow keys
(Up/Down/Left/Right arrow key)
Numeric keys on the keyboard: 10 numeric numbers (1, 2, 3, 4, 5, 6, 7, 8, 9, 0) and a decimal point(.)
+
-
Esc
Backspace
Enter
↑ , ↓ , ← , →
7 menu softkeys from top to bottom
F1 to F7
Note
[1]
: Except the keyboard shortcut keys mentioned in the above table, all the other keys on the keyboard do not work for the menu operation.
Note
[2]
: When the Caps Lock key is enabled, every letter you type would be in uppercase, even if you're not holding down the "Shift" key. If disabled, you have to press down "Shift" and the specified letter on the keyboard at the same time to input the letter in uppercase. For example, if you want to execute the "Shift+f" shortcut key operation, you only need to press "f" on the premise that the Caps Lock key is enabled.
Touch Screen Operation Rule
RSA3000E has a 10.1-inch capacitive multi-touch screen that supports touch gestures.
1.
When operating on the menus other than the Marker menu:
Tap the trace window, then slide left and right to modify the center frequency; slide up and down to modify the reference level.
RSA3000E User Guide 1-29
RIGOL
2.
When operating on the Marker menu:
In the empty space of the screen trace region, press and hold the region to add one new marker.
Tap and hold one marker to drag the marker.
Stretch two fingers horizontally in the trace window to decrease the span, and pinch the fingers horizontally to increase the span. Stretch two fingers in the vertical direction to decrease the Y-axis scale, and pinch the fingers vertically to increase the Y-axis scale.
1-30 RSA3000E User Guide
RIGOL
Menu Operation
There are 6 types of menus according to their operation modes. Each type of menu and its operation method are introduced below.
1.
Parameter Input
2.
State Switching
Select the menu and use the numeric keys to modify the value directly.
For example, to modify center frequency, first select
Center Freq, and then input the desired value. Then, press Enter to complete parameter input.
For example, press Signal Track, and then you can switch between "On" and "Off" to enable or disable the signal tracking function.
3.
Enter Lower-level Menu (with parameter)
4.
5.
Direct Execution
Press the corresponding menu key to enter the lower-level menu and change the currently selected option. The parameter type in the upper-level menu will be changed when you return to the upper-level menu again.
For example, press Y Axis Unit to enter the lower-level menu. Select dBm and then automatically return to the previous menu automatically. Then, the unit of Y-axis will be changed to dBm.
Lower-level Menu (without parameter)
Press the corresponding menu key to enter the lower-level menu.
For example, press Peak Config to enter the lower-level menu directly.
6.
State Selection
Press the key to execute the corresponding function.
For example, press Mkr->CF to set the center frequency of the analyzer to the frequency of the current marker.
Press the corresponding menu key and modify the parameters, and then go back to the previous menu.
For example, press Source
Free Run to select free trigger. The analyzer is in Free Run state at present.
RSA3000E User Guide 1-31
RIGOL
Tip:
The above menu operations can be executed by touch gestures or clicking with the externally connected mouse. Also, you can connect to the keyboard and use the shortcut keys to perform the above menu operations. For the matching relations between the front panel keys and the keyboard shortcut keys, refer to
1-32 RSA3000E User Guide
RIGOL
Parameter Setting
You can enter the desired parameter values by using the numeric keys, the knob, or arrow keys on the front panel. Also, you can set the parameters by using the touch screen, the externally connected keypad or the mouse. This section takes an example (set the center frequency to 800 MHz) to describe six methods of parameter setting.
1.
Use the numeric keys
1) Press FREQ
Center Freq;
2) Input 800 by using the numeric keys;
3) Select the desired unit (MHz) from the pop-up menu.
2.
Use the knob
When the parameter is editable, turn the knob clockwise to increase or counterclockwise to decrease the parameter value at the specified step.
1) Press FREQ
Center Freq;
2) Rotate the knob until the parameter is set to the desired value (800 MHz).
Figure 1-13 Knob
3.
Use the arrow keys
When the parameter is editable, use the arrow keys to increase or decrease the parameter value at the specific step. Note that the step sizes for the Up/Down arrow key and the Left/Right arrow key are different.
1) Press FREQ
Center Freq;
2) Press the Up/Down arrow key or the Left/Right arrow key until the parameter is set to the desired value (800 MHz).
Figure 1-14 Arrow Keys
4.
Use the touch screen
1) Touch the screen to select the function keypad icon at the upper-right corner. Then, the function keypad is displayed. Touch "FREQ";
2) Click Center Freq;
RSA3000E User Guide 1-33
RIGOL
5.
6.
3) Then the numeric keypad is displayed. Input 800, and select the desired unit "MHz".
Use the keyboard
1) Press "Shift + f" to open the Frequency menu;
2) Press "F1" to select Center Freq;
3) Input 800 by using the numeric keys;
4) Press "F2" to select the desired unit (MHz) from the pop-up menu.
For the matching relations between the front panel keys and the keyboard
shortcut keys, refer to Table 1-8.
Use the mouse
1) Click with the mouse to select the function keypad icon at the upper-right corner of the screen. Then, the function keypad is displayed.
Click "FREQ"
;
2) Click Center Freq;
3) Then the numeric keypad is displayed. Input 800, and select the desired unit "MHz".
1-34 RSA3000E User Guide
RIGOL
To Use the Built-in Help System
The built-in help system provides information about every function key on the front panel and every menu softkey.
1.
Get the built-in help information
Press Help and a prompt message about how to obtain help information will be shown on the screen. Then, press the key that you want to know about its usage, and then the relevant help information for the key will be shown on the screen.
2.
Page up/down operation
If the help information is displayed in several pages, you can press the arrow keys or use the knob to page up and down the help information.
3.
Close the current help information
Press any key on the front panel to close the help information currently displayed on the screen.
When the help information is displayed on the screen, perform any of the following operations to close the currently displayed help information dialog box:
press Esc;
press the Help key again; or
click OK in the displayed help information dialog box.
4.
Get the help information of the menu key
Press Help, and the help information display window is displayed on the screen.
Then, press the menu key and the help information of the corresponding menu item is displayed.
5.
Get the help information of any function key
Press Help, and the help information display window is displayed on the screen.
Then, press any function key and the corresponding function help information is displayed.
RSA3000E User Guide 1-35
RIGOL
Fuse Replacement
If you need to replace the fuse, use only the specified fuse (AC 250V, T3.15A) and perform the following operations:
1
.
Turn off the instrument, cut off the power, and remove the power cord.
2
.
Use a small straight slotted screwdriver to pry out the fuse holder.
3
.
Take out the fuse holder.
4
.
Replace the old fuse with a specified fuse.
5
.
Install the fuse holder.
Fuse
Fuse Holder
Figure 1-15 To Replace the Fuse
1-36
WARNING
To avoid electric shock, please ensure that the instrument has been turned off, the power source has been cut off, and the fuse to be used conforms to the fuse rating.
RSA3000E User Guide
RIGOL
Mode Setting
Mode
RSA provides four working modes: GPSA, RTSA, VSA (option RSA3000E-ASK/FSK), and EMI (option RSA3000E-EMI). Press Mode to select the working mode.
Note: In different working modes, the functions of the keys on the front panel may be different. Press Help to display the help information of the current working mode.
If you need help information for other modes, exit the help interface first. Then select the desired working mode and obtain the corresponding help information.
1.
GPSA
GPSA adopts two analysis methods: swept and FFT. GPSA can not only carry out frequency domain analysis, but also time domain (zero span) analysis.
Select GPSA. In this working mode, press Meas to select multiple
measurements. For details, refer to Chapter 2.
2.
RTSA
RTSA provides the analysis function for the real-time signal, which can capture the complex signal seamlessly.
Select RTSA. In this working mode, you can also press Meas to select multiple
measurements. For details, refer to Chapter 3.
3.
VSA
VSA mode provides the standard vector signal analysis measurement function. If you need this function, please purchase this option (order No.
RSA3000E-ASK/FSK), and install it according to instructions in "Install the
4.
EMI
EMI mode provides the EMI pre-compatibility measurement function. If you need this function, please purchase this option (order No. RSA3000E-EMI), and
install it according to instructions in "Install the Option".
Note:
After purchasing the RSA3000E-EMI option, you do not need to purchase the
EMC filter and quasi-peak detector kit RSA3000E-EMC, as the RSA3000E-EMI option contains all the functions of RSA3000E-EMC.
RSA3000E User Guide 1-37
RIGOL
Mode Setup
The Mode Setup menu is used to set parameters that are related to the working modes.
Open the global parameter setting menu for the selected working mode under
Mode.
Global CF Mode
Turns on or off the global center frequency. In any working mode, if you enable the global center frequency mode, then the global center frequency will be set to the center frequency of the current mode. When a different working mode is selected, the global center frequency will be set to the center frequency of the previous working mode, that is, the one that is before switching the working mode. If you change the center frequency in any working mode, then the global center frequency will change with it.
Global CF
Sets the global center frequency. It is only available when you turn on the global center frequency.
Mode Preset
Resets the parameters of the current mode to the factory default settings.
EMC Standard (Only Available for EMI Mode)
Sets the EMC standard to "None" or "CISPR".
When "None" is selected, the filter type is set to Gauss. At this point, the filter bandwidth is -3 dB. The instrument will switch to "CISPR" standard automatically when "Quasi Peak", "CISPR Average" or "RMS Average" detector is selected. The filter type is set to EMI. At this point, the filter bandwidth is -6 dB.
When "CISPR" is selected, for Meter 1, the detector is, by default, positive peak; for Meter 2, the detector is, by default, quasi peak; for Meter 3, the detector is, by default, CISPR average.
1-38 RSA3000E User Guide
RIGOL
Meters Control (Only Available for EMI Mode)
Sets the parameters of the meter.
1.
Meters
1) Select Meter
Specifies the currently selected meter to "Meter1", "Meter2", or "Meter3".
2) Meter
Enables or disables the selected meter.
When enabled, the histogram of the selected meter is displayed in the meter display area of the user interface, and the corresponding detector type is selected to perform the measurement.
When disabled, the selected meter is not displayed and the system will not perform the measurement.
3) Detector
Sets the detector of the selected meter, including "Pos Peak", "Quasi Peak",
"CISPR Average", "RMS Average", "Average(Vol)", and "Neg Peak".
Note: "Quasi Peak", "CISPR Average", "RMS Average", and "Average(Vol)" are mutually exclusive. You can at most select two among the three items
("Quasi Peak", "CISPR Average", and "RMS Average").
4) Limit
Sets the limits of the selected meter.
5) Limit State
Enables or disables the limit line of the selected meter.
2.
Dwell Time
Sets the dwell time of the meter detector.
3.
Peak Hold Time
1) Peak Hold Type
Sets the max hold time type of the meter to "Adjust" or "Infinite".
When "Infinite" is selected, the peak hold line of the selected meter will not be reset. The Adjust Time menu is grayed out and disabled.
When "Adjust" is selected, the peak hold line of the selected meter will be reset to the current signal value after the set peak hold time. At this time, you can use the Adjust Time menu to set the peak hold time.
2) Adjust Time
Sets the peak hold time of the meter.
4.
Reset Peak Hold
Resets the peak hold lines of all the currently enabled meters to the current
RSA3000E User Guide 1-39
RIGOL
5.
6.
signal value.
Couple to Signal
Enables or disables the coupling function of the meter and the signal table.
When enabled, the frequency of the meter is automatically modified to that of the selected signal once the selected signal is changed.
Couple to Marker
Enables or disables the coupling function of the meter and the current marker.
When enabled, the instrument will set the meter frequency to the current frequency at the marker.
Install the Option
RSA3000E provides various options (for option information, refer to "RSA3000E
Accessories and Option List") to expand the function of the spectrum analyzer. If
you need to purchase the option, please contact
RIGOL
sales representative. After you have purchased the option successfully, you will obtain a key. Perform the following operations to install the option.
1.
Acquire the license of the option
Log in to the
RIGOL
official website (www.rigol.com), click License
Activation to enter the "Registered product license code" interface.
Input the correct key, serial number (press System
About System
System Info to acquire the serial number of the instrument), and verification code. Click Generate to acquire the option license. In the license generation interface, click Download to download and save the license file to the PC.
2.
Install the option
You can install the option via the following 2 methods.
1) Install the option by reading the license file from the USB storage device
Copy the saved option license file to the root directory of the USB
storage device.
Power on the instrument and insert the USB storage device. Press File
to enter the file operation menu interface.
Press File Explorer, and then the file manager interface is displayed.
In the interface, find the directory of the USB storage device. Then select the desired option license file (suffixed with ".lic"). Press
Import License to import the activation code and complete the reading of the option installation file.
2) Install the option by sending SCPI commands
Log in to
RIGOL
official website (www.rigol.com) to download the
1-40 RSA3000E User Guide
RIGOL
software Ultra Sigma. Then install it according to the installation wizard.
Use the USB cable to connect the rear-panel USB DEVICE interface of
RSA to the USB HOST interface of the PC.
Run Ultra Sigma. Search the resource and right-click the resource name. In the displayed menu, select "SCPI Panel Control". Input the following option installation command in the displayed SCPI control panel: :SYSTem:LKEY <option info>@<license info> . Wherein,
<option info> indicates the option order No., and <license info> indicates the option license code.
For example, the following command is used to install the option
RSA3000E-PA.
:SYSTem:LKEY
RSA3000E-PA@8AD12B8EBC5DF492D1D4289B7CBA5B6150BF6F5D75
2D645C36D74530B05F39B49C461B23A50D6C94A34E06782AC438007
0B0D1A86BA84E02768391FFD70C2103
RSA3000E User Guide 1-41
Chapter 2 Functions of the Front Panel of GPSA
RIGOL
Chapter 2 Functions of the Front Panel of
GPSA
This chapter describes in detail the function keys on the front panel and their associated menu functions in the GPSA mode of RSA3000E.
Contents in this chapter:
RSA3000E User Guide 2-1
RIGOL
Chapter 2 Functions of the Front Panel of GPSA
Basic Settings
FREQ
Sets the frequency parameters of the analyzer. The analyzer sweeps within a specified frequency range and restarts sweeping every time the frequency parameters are modified.
The frequency range of a channel can be expressed by either of two groups of parameters: Start Frequency/Stop Frequency (
f start
/
f stop
); or Center
Frequency/Span (
f center
/
f
). If any of the four parameters is changed, the other
span
three parameters will make adjustment automatically to ensure the coupling relationship among them:
f center
=
(
f stop
+
f start
) 2
(2-1)
f span
=
f stop
−
f start
(2-2)
2-2 RSA3000E User Guide
Chapter 2 Functions of the Front Panel of GPSA
RIGOL
Center Freq
Sets the center frequency (that corresponds to the horizontal center of the graticule) of the current channel. Press this key or touch the specified menu item on the screen to set the frequency entry mode to Center Frequency/Span. The center frequency and span values are respectively displayed at the lower left and right side of the graticule.
Remarks:
When you modify the center frequency, the start and stop frequency will be modified automatically if the span remains to be unchanged.
Modifying the center frequency indicates that the frequency is changed along the current channel horizontally, and the adjustable range should be within the frequency range specified in the technical specifications of the analyzer.
In zero span mode, the values of start frequency, stop frequency, and center frequency are the same, so once one of the parameter values is modified, the other two values will be modified automatically.
You can use the numeric keys, the knob, and the arrow keys on the front panel to modify this parameter; also you can modify it on the touchscreen. For details,
refer to descriptions in "Parameter Setting".
Table 2-1 Center Frequency
Parameter
Default
Range
Unit
Knob Step
Remarks
Fmax
[1]
/2
(Smin/2)
[2]
to (Fmax - Smin/2)
GHz, MHz, kHz, Hz span > 0, step = span/200 span = 0, step = RBW/100
Left/Right Arrow Key Step
Min = 1 Hz
Up/Down Arrow Key Step
CF step
Note
[1]
: Fmax (maximum measurement frequency) is determined by the model of the spectrum analyzer. RSA3000E includes two models: 1.5 GHz and 3 GHz
Note
[2]
: Smin indicates the minimum span in non-zero span.
RSA3000E User Guide 2-3
RIGOL
Chapter 2 Functions of the Front Panel of GPSA
Start Freq
Sets the start frequency of the current frequency channel. Press this key or touch the specified menu item on the screen to set the frequency entry mode to Start
Frequency/Stop Frequency. The start frequency and stop frequency values are respectively displayed at the lower left and right side of the graticule.
Remarks:
When you modify the start frequency, the span and center frequency will be changed. The changes of span will affect other system parameters. For details,
In zero span mode, the values of start frequency, stop frequency, and center frequency are the same, so once one of the parameter values is modified, the other two values will be modified automatically.
You can use the numeric keys, the knob, and the arrow keys on the front panel to modify this parameter; also you can modify it on the touchscreen. For details,
refer to descriptions in "Parameter Setting".
Table 2-2 Start Frequency
Parameter
Default
Range
[1]
Unit
Knob Step
Left/Right Arrow Key Step
Remarks
center frequency-span/2
0 Hz to Fmax
GHz, MHz, kHz, Hz span > 0, step = span/200 span = 0, step = RBW/100
Min = 1 Hz
Up/Down Arrow Key Step
CF step
Note
[1]
: The range is from 0 Hz to (Fmax-100 Hz) in non-zero span.
Stop Freq
Sets the stop frequency of the current frequency channel. Press this key or touch the specified menu item on the screen to set the frequency entry mode to Start
Frequency/Stop Frequency. The start frequency and stop frequency values are respectively displayed at the lower left and right side of the graticule.
Remarks:
When you modify the stop frequency, the span and center frequency will be changed. The changes of span will affect other system parameters. For details,
In zero span mode, the values of start frequency, stop frequency, and center frequency are the same, so once one of the parameter values is modified, the other two values will be modified automatically.
You can use the numeric keys, the knob, and the arrow keys on the front panel to modify this parameter; also you can modify it on the touchscreen. For details,
2-4 RSA3000E User Guide
Chapter 2 Functions of the Front Panel of GPSA
RIGOL
refer to descriptions in "Parameter Setting".
Table 2-3 Stop Frequency
Parameter
Default
Range
[1]
Unit
Knob Step
Left/Right Arrow Key Step
Remarks
center frequency+span/2
0 Hz to Fmax
GHz, MHz, kHz, Hz span > 0, step = span/200 span = 0, step = RBW/100
Min = 1 Hz
CF step
Up/Down Arrow Key Step
Note
[1]
: The range is from 100 Hz to Fmax in non-zero span.
Freq Offset
You can set a frequency offset value to account for frequency conversions between the device under test (DUT) and the input terminal of the spectrum analyzer.
Remarks:
The change of this parameter only changes the display values of the center frequency, start frequency, and stop frequency; but does not affect any hardware settings of the spectrum analyzer.
You can use the numeric keys, the knob, and the arrow keys on the front panel to modify this parameter; also you can modify it on the touchscreen. For details,
refer to descriptions in "Parameter Setting".
To eliminate the frequency offset, you can set the frequency offset to 0 Hz.
Table 2-4 Frequency Offset
Parameter
Default
Range
Unit
Knob Step
Left/Right Arrow Key Step
Up/Down Arrow Key Step
Remarks
0 Hz
-500 GHz to 500 GHz
GHz, MHz, kHz, Hz span > 0, step = full span/200
CF step
CF Step
Changes the step size for the center frequency. Changing the center frequency by a constant step-size value switches the channel to be measured continuously.
Remarks:
Set a proper CF step value, and then select the center frequency. Use the
RSA3000E User Guide 2-5
RIGOL
Chapter 2 Functions of the Front Panel of GPSA
Up/Down arrow key to switch the measurement channel at a fixed step size.
Thus, the instrument can sweep the adjacent channels manually.
You can use the numeric keys, the knob, and the arrow keys on the front panel to modify this parameter; also you can modify it on the touchscreen. For details,
refer to descriptions in "Parameter Setting".
Table 2-5 CF Step
Parameter
Default
Range
Unit
Knob Step
Remarks
Fmax/10
-Fmax to Fmax
GHz, MHz, kHz, Hz span > 0, step = span/200 span = 0, step = RBW
Left/Right Arrow Key Step
Min = 1 Hz
Up/Down Arrow Key Step
at 1-2-5 step
CF Step Mode
The CF step mode consists of "Manual" and "Auto".
Remarks:
In Auto mode, the CF step is 1/10 of the span in non-zero span mode or equals to RBW while in zero span mode.
In Manual mode, you can use the numeric keys to set the step size.
Signal Track
Enables or disables the signal tracking function. This function is used to track and measure the signal whose frequency is unstable and whose transient variation in
amplitude is less than 3 dB. Place Marker1 (refer to descriptions in "Marker
Measurement") onto the signal under test to track and measure the variation of the
signal. The signal tracking process is shown in the following figure:
2-6 RSA3000E User Guide
Chapter 2 Functions of the Front Panel of GPSA
Start
Execute a sweep
RIGOL
Active Marker exists?
N
Search for peak and mark it as
Marker
Set marker frequency to center freq
Y
Search for and mark the frequency point (variation
< 3dB
) near the Marker
Execute the next sweep
Figure 2-1 Signal Tracking Process
Remarks:
If an active marker currently exists, when Signal Track is enabled, the instrument will search for and mark the point (whose amplitude variation is less than 3 dB) near the marker. Then, set the frequency at this point to be the center frequency to keep the signal at the center of the screen.
If no marker is currently active, when Signal Track is enabled, the instrument will activate Marker1, execute a peak search automatically, and set the frequency value at the current peak to be the center frequency to keep the signal always displayed at the center of the screen.
In continuous sweep, the system tracks the signal continuously; in single sweep, the instrument only performs a single signal track.
The signal tracking function is only applicable to the swept analysis. The signal tracking function is invalid in the following conditions:
—
In zero span mode;
—
When the tracking generator is enabled;
—
When the trace is not updated;
—
When the continuous peak search is enabled;
—
In advanced measurement mode.
RSA3000E User Guide 2-7
RIGOL
Chapter 2 Functions of the Front Panel of GPSA
SPAN
Sets the span of the analyzer. Changing this parameter will change the frequency parameters, and after the span is changed, the sweep restarts.
Span
Sets the frequency range of the current channel. Press this key or touch the specified menu item on the screen to set the frequency entry mode to Center Frequency/Span.
The center frequency and span values are respectively displayed at the lower left and right side of the graticule.
Remarks:
When you modify the span, the start and stop frequency will be modified automatically, with the center frequency remains to be unchanged.
In non-zero span, the span can be set to a minimum of 10 Hz. When the span is set to a maximum value, the spectrum analyzer enters the full span mode.
You can set the span to 0 Hz manually; you can press the Zero Span menu item or run the SCPI commands to enter the zero span mode.
When you modify the span in non-zero span mode, both CF step and RBW will be changed automatically if they are in Auto mode. Besides, the change of RBW will change the value of VBW (in Auto VBW mode).
Any variation in span, RBW, or VBW would cause a change in the sweep time.
You can use the numeric keys, the knob, and the arrow keys on the front panel to modify this parameter; also you can modify it on the touchscreen. For details,
refer to descriptions in "Parameter Setting".
Table 2-6 Span
Parameter
Default
Range
[1]
Unit
Knob Step
Left/Right Arrow Key Step
mode.
Remarks
Fmax
0 Hz, 10 Hz to Fmax
GHz, MHz, kHz, Hz span > 0, step = span/200 span = 0, step = 10
Min = 2 Hz
Up/Down Arrow Key Step
at 1-2-5 step
Note
[1]
: When the span of the analyzer is set to 0 Hz, the spectrum analyzer enters the zero span
Last Span
Sets the span to the previous span setting.
2-8 RSA3000E User Guide
Chapter 2 Functions of the Front Panel of GPSA
RIGOL
Full Span
Sets the maximum span.
Zero Span
Sets the span to 0 Hz. The values of start frequency and stop frequency are the same as that of the center frequency. The X-axis is time. The analyzer measures the time-domain characteristics of the amplitude at the center frequency point of the input signal.
Remarks:
The zero span mode displays the time-domain characteristics of the signal's fixed frequency components. Great differences can be found between the zero span and the non-zero span. The following functions are invalid in zero span.
"Signal Track" under FREQ;
"Mkr -> CF", "Mkr -> CF Step", "Mkr -> Start", "Mkr -> Stop", "Mkr Δ -> CF", and "Mkr Δ -> Span" under Marker To;
AMPT
Sets the amplitude parameters of the analyzer. You can modify these parameters to make the signals under test be displayed with minimal errors in the current window, easy for you to observe.
Ref Level
Sets the maximum power or voltage that can be displayed in the current window.
Remarks:
As the RF link is limited by the maximum mixer level, when the attenuation is reduced, the reference level will be reduced to meet the limitation of the mixer level; when the attenuation is increased, the reference level will remain unchanged.
You can use the numeric keys, the knob, and the arrow keys on the front panel to modify this parameter; also you can modify it on the touchscreen. For details,
refer to descriptions in "Parameter Setting".
RSA3000E User Guide 2-9
RIGOL
Chapter 2 Functions of the Front Panel of GPSA
Table 2-7 Reference Level
Parameter
Default
Range
Remarks
0 dBm
-170 dBm to 30 dBm dBm, -dBm, V, mV, uV
Unit
Knob Step
Left/Right Arrow Key Step
In Log scale mode, step = scale/10
In Lin scale mode, step = 0.1 dBm
Up/Down Arrow Key Step
In Log scale mode, step = scale
In Lin scale mode, step = 1 dBm
Attenuation
Sets the RF front-end attenuator to allow high-level signals to pass through the mixer with low distortion, and low-level signals to pass through the mixer with low noise.
Remarks:
The attenuator consists of fixed attenuator and variable attenuator. The attenuation of the fixed attenuator is 20 dB, and the attenuation range of the variable attenuator is from 0 dB to 30 dB. Therefore, the input attenuation ranges from 0 dB to 50 dB.
When the set attenuation amount is greater than 20 dB, fixed attenuator is preferred to be used by default.
When the maximum mixer level and reference level are confirmed, the minimum of the input attenuation should meet the following equation:
ATT min
=
L
Ref
+
a
PA
+
a
Ext
−
L
Offset
−
L mix
(2-3)
Wherein,
ATT min
,
L
Ref
,
a
PA
,
a
Ext
,
L
Offset
, and
L mix
indicate the minimum input attenuation, reference level, PA, external gain, reference level offset, and maximum mixer level, respectively.
You can use the numeric keys, the knob, and the arrow keys on the front panel to modify this parameter; also you can modify it on the touchscreen. For details,
refer to descriptions in "Parameter Setting".
Table 2-8 Input Attenuation
Parameter
Default
Range
Unit
Knob Step
Left/Right Arrow Key Step
Remarks
10 dB
0 dB to 50 dB dB
Preamp off, step = 1 dB
Up/Down Arrow Key Step
5 dB
2-10 RSA3000E User Guide
Chapter 2 Functions of the Front Panel of GPSA
RIGOL
Atten Auto
Selects "Manual" or "Auto" to be the current attenuation mode.
Remarks:
To select "Manual" to be the attenuation mode, press Attenuation to set the attenuation value, and the attenuation mode will be automatically switched to
"Manual".
When you select "Auto" to be the attenuation mode, the attenuator will automatically adjust the attenuation value to meet the current amplitude setting.
RF Preamp
Sets the RF front-end preamplifier to be on or off. When the signal under test is a low-level signal, turning on the preamplifier can reduce the displayed average noise level, so that you can distinguish low-level signals from the noise. By default, the preamp gain is 20 dB.
Y Axis Unit
Sets the unit of the Y-axis to dBm, dBmV, dBuV, Volts, or Watts. Wherein, dBm, dBmV, and dBuV are for Log scale; Volts and Watts are for Linear scale. The default unit is dBm.
Remarks:
The conversion relations between units are as follows:
dBm
=
10lg
Volts
2
R
×
1
0.001W
(2-4)
dB
µ
V dBmV
=
=
20lg
Volts
1
µ
V
(2-5)
20lg
Volts
1mV
(2-6)
Watts
=
Wherein,
Volts
2
(2-7)
R
R
denotes the reference resistance.
RSA3000E User Guide 2-11
RIGOL
Chapter 2 Functions of the Front Panel of GPSA
Scale Type
Sets the scale type of the Y-axis to Lin or Log. By default, it is Log.
Remarks:
In Log scale type, the Y-axis denotes the logarithmic coordinate. The top line of the graticule is the reference level, and the scale per division represents the scale value. When the scale type is changed from Lin to Log, the unit of Y-axis will automatically switch to the default unit (dBm) in Log scale type.
In Lin scale type, the Y-axis denotes the linear coordinate. The top line of the graticule is the reference level, and 0 V is at the bottom of the graticule. Each vertical division of the graticule represents one-tenth of the reference level. The scale setting function is invalid. When the scale type is changed from Log to Lin, the unit of Y-axis will automatically switch to the default unit (Volts) in Lin scale type.
The scale type does not affect the unit of Y-axis.
If the "Normalize" function is enabled, "Log" is selected to be the scale type by default, and the scale type is grayed out and disabled.
Scale/Div
Sets the logarithmic units per vertical grid division on the display. This function is only available when the scale type is set to "Log".
Remarks:
The amplitude range to be displayed can be adjusted by setting the scale.
The range of the signal amplitude that can be displayed is as follows:
Minimum: reference level – (10 × current scale value)
Maximum: reference level
You can use the numeric keys, the knob, and the arrow keys on the front panel to modify this parameter; also you can modify it on the touchscreen. For details,
refer to descriptions in "Parameter Setting".
Table 2-9 Scale
Parameter
Default
Range
Unit
Knob Step
Left/Right Arrow Key Step
Remarks
10 dB
0.1 dB to 20 dB dB scale ≥ 1, step = 1 dB scale < 1, step = 0.1 dB
Up/Down Arrow Key Step
at 1-2-5 step
2-12 RSA3000E User Guide
Chapter 2 Functions of the Front Panel of GPSA
RIGOL
Max Mixer Lvl
Sets the maximum input level of the mixer according to the amplitude of the signal.
Remarks:
For the high-level input signal, select a smaller maximum mixer level to increase the input attenuation and reduce the distortion of the signal; for the low-level input signal, select a larger maximum mixer level to reduce the input attenuation and noise.
You can use the numeric keys, the knob, and the arrow keys on the front panel to modify this parameter; also you can modify it on the touchscreen. For details,
refer to descriptions in "Parameter Setting".
Table 2-10 Maximum Mixing Level
Parameter
Default
Range
Unit
Knob Step
Remarks
-10 dBm
-50 dBm to -10 dBm dBm, -dBm, mV, uV
Left/Right Arrow Key Step
1 dBm
Up/Down Arrow Key Step
5 dBm
Ref Offset
Adds an offset value to the reference level to compensate for gains or losses generated between the DUT and the analyzer input.
Remarks:
The offset value does not affect the trace position, but will modify the reference level readout and the marker amplitude readout.
You can use the numeric keys, the knob, and the arrow keys on the front panel to modify this parameter; also you can modify it on the touchscreen. For details,
refer to descriptions in "Parameter Setting".
Table 2-11 Reference Level Offset
Parameter
Default
Range
Unit
Knob Step
Remarks
0 dB
-300 dB to 300 dB dB
Left/Right Arrow Key Step
1 dB
Up/Down Arrow Key Step
5 dB
RSA3000E User Guide 2-13
RIGOL
Chapter 2 Functions of the Front Panel of GPSA
Sweep and Function Settings
BW
Sets the parameters such as RBW (Resolution Bandwidth) and VBW (Video
Bandwidth).
RBW
Sets the resolution bandwidth (RBW) to distinguish two signals whose frequencies are close with each other.
Remarks:
Reducing RBW can gain a higher frequency resolution, but will also prolong the sweep time (when sweep time is set to Auto, it will be affected by both RBW and
VBW).
You can use the numeric keys, the knob, and the arrow keys on the front panel to modify this parameter; also you can modify it on the touchscreen. For details,
refer to descriptions in "Parameter Setting".
Note: When "Detector Type" is "Quasi Peak", or the "Filter Type" is
"EMI", the available values of RBW can only be 200 Hz, 9 kHz, 120 kHz, or 1 MHz.
Table 2-12 RBW
Parameter
Default
Range
[1]
Unit
Knob Step
Remarks
3 MHz
1 Hz to 3 MHz
GHz, MHz, kHz, Hz
Left/Right Arrow Key Step
at 1-3-10 step
Up/Down Arrow Key Step
at 1-3-10 step
Note
[1]
:
The minimum RBW is 1 kHz in zero span mode.
RBW Mode
Sets the coupling mode of RBW.
Remarks:
When you set RBW Mode to "Auto", RBW is in auto coupling state. Its value changes with the span (non-zero span), and the value is determined by span/RBW ratio. You can set RBW Mode to "Manual" or directly set the RBW value to change the coupling mode.
When you perform the Preset operation, the coupling state is Auto.
2-14 RSA3000E User Guide
Chapter 2 Functions of the Front Panel of GPSA
RIGOL
In zero span mode, RBW Mode is, by default, set to "Manual".
SPAN/RBW Ratio
Sets the ratio of span to RBW. You can use the numeric keys, the knob, and the arrow keys on the front panel to modify this parameter; also you can modify it on the
touchscreen. For details, refer to descriptions in "Parameter Setting".
Table 2-13 Span/RBW Ratio
Parameter
Default
Range
Unit
Knob Step
Left/Right Arrow Key Step
Remarks
106
2 to 10,000
None at 1-2-5 step
Up/Down Arrow Key Step
at 1-2-5 step
SPAN/RBW Mode
Sets the coupling mode of the Span/RBW ratio.
Remarks:
When you set SPAN/RBW Mode to "Auto", "SPAN/RBW Ratio" is in auto coupling state, and its value is 106. You can set SPAN/RBW Mode to "Manual" or directly set the SPAN/RBW ratio to change the coupling mode.
When you perform the Preset operation, the coupling state is Auto.
In zero span mode, the SPAN/RBW Mode menu item cannot be set.
RSA3000E User Guide 2-15
RIGOL
Chapter 2 Functions of the Front Panel of GPSA
VBW
Sets the video bandwidth (VBW) to filter out the noises outside the video band.
Remarks:
Reducing VBW makes the spectral line smoother, so that the low-level signal in the noise can be detected, but this will also prolong the sweep time (when sweep time is set to Auto, it will be affected by both RBW and VBW).
You can use the numeric keys, the knob, and the arrow keys on the front panel to modify this parameter; also you can modify it on the touchscreen. For details,
refer to descriptions in "Parameter Setting".
Table 2-14 VBW
Parameter
Default
Range
Unit
Remarks
3 MHz
1 Hz to 10 MHz
GHz, MHz, kHz, Hz
Knob Step
Left/Right Arrow Key Step
at 1-3-10 step
Up/Down Arrow Key Step
at 1-3-10 step
VBW Mode
Sets the coupling mode of the Span/RBW ratio.
Remarks:
When you set VBW Mode to "Auto", VBW is in auto coupling state. Its value changes with the RBW, and the value is determined by VBW/RBW ratio. You can set VBW Mode to "Manual" or directly set the VBW value to change the coupling mode.
When you perform the Preset operation, the coupling state is Auto.
VBW/RBW Ratio
Sets the ratio of VBW to RBW.
Remarks:
This value is different for different kinds of signals.
Sine signal: 1 to 3 (for faster sweeps)
Pulse signal: 10 (to reduce the impact on the amplitude of transient signals)
Noise signal: 0.1 (to obtain the average of noises)
You can use the numeric keys, the knob, and the arrow keys on the front panel to modify this parameter; also you can modify it on the touchscreen. For details,
2-16 RSA3000E User Guide
Chapter 2 Functions of the Front Panel of GPSA
RIGOL
refer to descriptions in "Parameter Setting".
Table 2-15 VBW/RBW Ratio
Parameter
Default
Range
Unit
Knob Step
Remarks
1
0.00001 to 3,000,000
None
Left/Right Arrow Key Step
at 1-3-10 step
Up/Down Arrow Key Step
at 1-3-10 step
VBW/RBW Mode
Sets the coupling mode of the VBW/RBW ratio.
Remarks:
When you set VBW/RBW Mode to "Auto", "VBW/RBW Ratio" is in auto coupling state, and its value is determined by auto rule value. You can set
VBW/RBW Mode to "Manual" or directly set the VBW/RBW ratio to change the coupling mode.
When you perform the Preset operation, the coupling state is Auto.
Filter Type
Sets the type of the RBW filter.
Remarks:
RSA3000E supports two kinds of RBW filters: Gaussian (-3 dB) or EMI (-6 dB)
When EMI filter is selected currently, the available RBW can only be 200 Hz, 9 kHz, 120 kHz, or 1 MHz. By default, the analyzer uses the Gaussian filter. If the detector type is "Quasi-peak", then the analyzer automatically switches to EMI filter.
RSA3000E User Guide 2-17
RIGOL
Chapter 2 Functions of the Front Panel of GPSA
Sweep
Sets sweep-related parameters, such as sweep time, sweep points, and sweep mode.
Sweep Points
Sets the number of points acquired in each sweep, i.g. the number of the trace points.
Remarks:
With the increase of the sweep points, the frequency resolution of the marker will increase with it, but the sweep speed will decrease with it.
Due to the limitation of the minimum interval of sweep points, when the number of sweep points is increased, the sweep time will be prolonged.
Changing the number of the sweep points will affect multiple parameters of the system. Therefore, the system will make a new sweep and measurement again.
You can use the numeric keys, the knob, and the arrow keys on the front panel to modify this parameter; also you can modify it on the touchscreen. For details,
refer to descriptions in "Parameter Setting".
Table 2-16 Number of Sweep Points
Remarks Parameter
Default
Range
Unit
Knob Step
Left/Right Arrow Key Step
Up/Down Arrow Key Step
801
101 to 10,001
None
1
5
Sweep Time
Sets the time required for the spectrum analyzer to complete one sweep operation within the span range.
Remarks:
You can use the numeric keys, the knob, and the arrow keys on the front panel to modify this parameter; also you can modify it on the touchscreen. For details,
refer to descriptions in "Parameter Setting".
When RBW is smaller than 1 kHz, the spectrum analyzer starts to perform FFT sweeps. At this time, the Sweep Time menu is disabled and grayed out.
2-18 RSA3000E User Guide
Chapter 2 Functions of the Front Panel of GPSA
RIGOL
Table 2-17 Sweep Time
Parameter
Default
Range
[1]
Note
Remarks
1 ms
1 μs to 6,000 s s, ms, μs, ns, ps
Unit
Knob Step
Left/Right Arrow Key Step
Up/Down Arrow Key Step
sweep time/100, Min = 1 μs at 1-1.5-2-3-5-7.5 step
[1]
: The range is from 1 ms to 4,000 s in non-zero span.
Sweep Time Mode
Sets the "Sweep Time" to be "Auto" or "Manual". By default, it is "Auto".
Remarks:
In non-zero span mode, the analyzer selects the shortest sweep time based on the current RBW and VBW settings if "Auto" is selected.
Decreasing the sweep time can speed up the measurement. However, an error may be caused if the set sweep time is less than the minimum sweep time in
Auto coupling. At this point, "UNCAL" is shown in the status bar on the screen.
In zero span mode, the Sweep Time Mode menu is disabled and grayed out.
When the system exits the zero span mode, the auto sweep coupling mode will restore to its previous state.
When RBW is smaller than 1 kHz, the spectrum analyzer starts to perform FFT sweeps. At this time, the Sweep Time menu is disabled and grayed out.
Sweep Time Rule
Sets the sweep type to "Norm" or "Accy". The sweep will be faster if "Norm" is selected; while in "Accy" type, a higher measurement precision can be obtained.
When RBW is smaller than 1 kHz, the spectrum analyzer starts to perform FFT sweeps. At this time, the Sweep Time menu is disabled and grayed out.
Continue
Sets the sweep mode to be continuous.
Remarks:
If the instrument is in single sweep mode and no measurement function is enabled, press this key to enter continuous sweep mode. In this case, if the trigger conditions are met, the instrument will sweep continuously.
If the instrument is in single sweep mode and the measurement function is
RSA3000E User Guide 2-19
RIGOL
Chapter 2 Functions of the Front Panel of GPSA
enabled, press this key to enter continuous sweep mode. In this case, if the trigger conditions are met, the instrument will sweep continuously.
In continuous sweep mode, the system will send a trigger initialization signal automatically and enter the trigger condition judgment directly after each sweep is completed.
Select
“
Cont
”
Y
Single sweep status
?
N
Enter continuous sweep mode and wait for trigger condition
Sweep again and wait for trigger condition
Figure 2-2 Process of Continuous Sweep
Single
Sets the sweep mode to be single. Selects "Single", and then the Single key on the front panel is illuminated.
In single sweep mode, press Single under Sweep menu or press Single directly on the front panel to perform one measurement.
Remarks:
If the instrument is in continuous sweep mode and no measurement function is enabled, press this key to enter single sweep mode. In this case, if the trigger conditions are met, the instrument will execute the specified number of sweeps.
(Note: In Average, Max Hold, and Min Hold modes, when performing the single measurement, the instrument will not stop sweeping until the sweep count has reached N. Wherein, N is determined by the average count of the current measurement.)
If the instrument is in continuous sweep mode and the measurement function is enabled, press this key to set the measurement mode to "Single". In this case, if the trigger conditions are met, the instrument will execute the specified number of measurements.
If the system is already in single sweep mode, press this key and then the system will execute the specified number of sweeps (or measurements) once the trigger conditions are met.
In single sweep mode, trigger initialization (press Sweep
Single or send the
2-20 RSA3000E User Guide
Chapter 2 Functions of the Front Panel of GPSA
RIGOL
":INIT" command through the remote interface) should be executed before judging the trigger conditions.
Press “Single”
N
Measurement status?
Y
N
Single sweep mode?
Y
N
Single sweep mode?
Y
Enter single sweep mode and wait for trigger condition
Sweep again and wait for trigger condition
Enter single sweep/ measurement mode and wait for trigger condition
Wait for trigger condition and make single measurement again
Figure 2-3 Process of Single Sweep
RSA3000E User Guide 2-21
RIGOL
Chapter 2 Functions of the Front Panel of GPSA
Trigger
Selects the trigger source and sets trigger-related parameters.
Trigger Source
Sets "Free Run", "External 1", "External 2", or "Video" to be the trigger source.
Free Run
The trigger conditions are met at any time, that is, the analyzer generates trigger signals continuously.
External 1
In this mode, an external signal is input via the [TRIGGER IN] connector on the rear panel. When the signal meets the set trigger conditions, trigger signals are generated.
1.
Slope
Sets the trigger polarity for External Trigger 1 to "POS" or "NEG".
2.
Delay State
Enables or disables the trigger delay function. After the trigger delay function is enabled, you can set the trigger delay time.
3.
Delay Time
Sets the time interval during which the instrument waits to start the sweep operation after the trigger signal that meets the trigger conditions is generated.
You can use the numeric keys, the knob, or arrow keys to modify this parameter; you can also use the touch screen to modify the parameter.
Table 2-18 Trigger Delay Time
Parameter
Default
Range
Unit
Knob Step
Remarks
1 μs
0 μs to 500 ms s, ms, μs, ns, ps
Left/Right Arrow Key Step
trigger delay/100, Min = 1 μs
Up/Down Arrow Key Step
at 1-1.5-2-3-5-7.5 step
2-22 RSA3000E User Guide
Chapter 2 Functions of the Front Panel of GPSA
RIGOL
External 2
Press Input/Output
Ext Trigger2 to select "In". Then, an external signal is input via the [TRIGGER IN/OUT] connector on the rear panel. When the signal meets the set trigger conditions, trigger signals are generated.
Note: The input signal frequency on the external trigger interface should not be greater than 1 MHz.
1.
Slope
Sets the trigger polarity for External Trigger 2 to "POS" or "NEG".
Delay State 2.
Enables or disables the trigger delay function. After the trigger delay function is enabled, you can set the trigger delay time.
3.
Delay Time
Sets the time interval during which the instrument waits to start the sweep operation after the trigger signal that meets the trigger conditions is generated.
You can use the numeric keys, the knob, or arrow keys to modify this parameter; you can also use the touch screen to modify the parameter.
Table 2-19 Trigger Delay Time
Parameter
Default
Range
Unit
Knob Step
Remarks
1 μs
0 μs to 500 ms s, ms, μs, ns, ps
Left/Right Arrow Key Step
trigger delay/100, Min = 1 μs
Up/Down Arrow Key Step
at 1-1.5-2-3-5-7.5 step
Video
A trigger signal will be generated when the system detects a video signal whose voltage exceeds the specified video trigger level.
Note: This trigger type is unavailable in either of the following conditions: in non-zero span mode; when "Average(RMS)" or "Average(Vol)" is selected for the detector type in zero span mode.
1.
Slope
Sets the trigger polarity for External Trigger 2 to "POS" or "NEG".
RSA3000E User Guide 2-23
RIGOL
Chapter 2 Functions of the Front Panel of GPSA
2.
Delay State
Enables or disables the trigger delay function. After the trigger delay function is enabled, you can set the trigger delay time.
3.
Delay Time
Sets the time interval during which the instrument waits to start the sweep operation after the trigger signal that meets the trigger conditions is generated.
You can use the numeric keys, the knob, or arrow keys to modify this parameter; you can also use the touch screen to modify the parameter.
Table 2-20 Trigger Delay Time
Parameter
Default
Range
Unit
Knob Step
Remarks
1 μs
0 μs to 500 ms s, ms, μs, ns, ps
Left/Right Arrow Key Step
trigger delay/100, Min = 1 μs
Up/Down Arrow Key Step
at 1-1.5-2-3-5-7.5 step
4.
Trigger Level
Sets the trigger level in video trigger. At this time, the trigger level line and the trigger level value are displayed on the screen.
Remarks:
When the video trigger signal is not within the display range, the trigger level line is displayed at the top or bottom of the waveform display area.
You can use the numeric keys, the knob, and the arrow keys on the front panel to modify this parameter; also you can modify it on the touchscreen.
For details, refer to descriptions in "Parameter Setting".
Table 2-21 Trigger Level
Parameter
Default
Range
Unit
[1]
Knob Step
Left/Right Arrow Key Step
Remarks
-25 dBm
-140 dBm to +30 dBm dBm
1 dBm
Up/Down Arrow Key Step
10 dBm
Note
[1]
: It is related to the currently selected Y-axis unit.
Hold-off State
Turns on or off the trigger hold-off function.
2-24 RSA3000E User Guide
Chapter 2 Functions of the Front Panel of GPSA
RIGOL
Hold-off Time
Sets the hold-off time between trigger signals. You can use the numeric keys, the knob, and the arrow keys on the front panel to modify this parameter; also you can
modify it on the touchscreen. For details, refer to descriptions in "Parameter
When the trigger conditions are met, the trigger occurs. Then, the delay begins, and the hold-off time begins. During the hold-off time, new trigger signals will be ignored.
For a free-running trigger, the hold-off value is the minimum time between two trigger signals.
Table 2-22 Trigger Hold-off Time
Parameter
Default
Range
Unit
Remarks
100 ms
100 μs to 500 ms s, ms, μs, ns, ps
Knob Step
Left/Right Arrow Key Step
sync hold-off time/100, Min = 1 μs
Up/Down Arrow Key Step
at 1-1.5-2-3-5-7.5 step
Auto Trig State
Enables or disables the auto trigger function.
Auto Trig
Sets the time that the instrument will wait for the trigger conditions to be met. When the set waiting time times out, the instrument will not wait and start to initiate the sweep measurement.
Table 2-23 Auto Trigger Time
Parameter
Default
Remarks
100 ms
1 ms to 100 s s, ms, μs, ns, ps
Range
Unit
Knob Step
Left/Right Arrow Key Step
auto trigger time/100, Min = 1 μs
Up/Down Arrow Key Step
at 1-1.5-2-3-5-7.5 step
The relationship among the relevant parameters concerning trigger is shown in the following figure.
RSA3000E User Guide 2-25
RIGOL
trigger signal triggers on the rising edge sweep
measurement1 trigger delay trigger occurs
Chapter 2 Functions of the Front Panel of GPSA
auto trig trigger delay trigger occurs sweep
measurement2
(turn off trigger delay) trig holdoff trigger occurs trigger occurs
Figure 2-4 Trigger Parameter Relationship
… …
… …
… …
2-26 RSA3000E User Guide
Chapter 2 Functions of the Front Panel of GPSA
RIGOL
Trace
Displays the sweep signal on the screen. Press Trace to set parameters for trace.
Trace Selection
RSA3000E can display at most 6 traces synchronously. Each trace is indicated in different colors (Trace1-yellow, Trace2-dark blue, Trace3-green, Trace4-purple,
Trace5-light blue, Trace6-orange). For details, refer to the notes about "trace
indicator" in "User Interface".
Select the corresponding trace to set the relevant parameters for the specified trace.
By default, Trace1 is selected, and the trace type is "Clear Write".
Note: The trace currently displayed on the screen can be saved to the internal or external memory. If needed, you can recall it at any time. Press Save to save it according to descriptions in "
错误
!
未找到引用源。
".
Trace Type
Sets the type of the currently selected trace. The system calculates the sampled data by a specific operation method according to the selected trace type. The results will not be displayed unless you set "Trace Update" and "Trace Display" to "On". Trace types include Clear Write, Average, Max Hold, and Min Hold.
1.
Clear Write
Sets the trace data to a minimum value, and displays the real-time sweep data of each point on the trace.
2.
Average
Displays an average trace, which is represented by averaging the data of each point on the trace. The type of the trace is displayed to be smooth.
3.
Max Hold
Maintains and displays a max hold trace, which represents the maximum data value on a point-by-point basis. When a new maximum value is generated, data will be updated, and the newly updated maximum value prevails.
4.
Min Hold
Maintains and displays a min hold trace, which represents the minimum data value on a point-by-point basis. When a new minimum value is generated, data will be updated, and the newly updated minimum value prevails.
RSA3000E User Guide 2-27
RIGOL
Chapter 2 Functions of the Front Panel of GPSA
Detector Type
Sets the detector for the current measurement. The selected detector can be applied to the selected trace. The available trace detectors include Pos Peak, Neg Peak,
Normal, Sample, Average (RMS), and Average (Vol).
1.
Pos Peak
For each trace point, Positive Peak detector displays the maximum value of data sampled within the corresponding time interval.
2.
Neg Peak
For each trace point, Negative Peak detector displays the minimum value of data sampled within the corresponding time interval.
3.
Normal
Normal detector (also called Rosenfell detector) displays the maximum value and the minimum value of the sample data segment in alternating sequence.
That is, for an odd-numbered data point, the minimum value of the sample data is displayed; for an even-numbered data point, the maximum value of the sample data is displayed. In this way, the amplitude variation range of the signal is clearly shown.
4.
Sample
For each trace point, sample detector displays the transient level corresponding to the central time point of the corresponding time interval. This detector type is applicable to noise or noise-like signal.
5.
Average (RMS)
For each data point, perform mean square root operation (see equation (2-8) of
the sampled data within the corresponding time interval and display the result.
In this type, noise can be rejected and weak signals can be clearly observed.
V
RMS
=
Wherein,
1
N
× i
N
∑
=
1
v i
2
(2-8)
V
is the root mean square value of voltage, expressed in V;
N
is
RMS
the number of sampled values for each point displayed; the sampled value, expressed in V. Reference impedance
v
is the envelope of
i
R
can be used to calculate power based on the formula:
P
=
v
2
RMS
.
R
6.
Average (Vol)
For each data point, perform arithmetic averages (see equation below) on all the sampled data within the corresponding time interval and display the result.
2-28 RSA3000E User Guide
Chapter 2 Functions of the Front Panel of GPSA
RIGOL
V
AV
=
1
N
Wherein,
×
V
N
∑
i
=
1
AV v i
is the average of voltage in V; values for each point displayed; and
v i
N
(2-9)
is the number of sampled is the envelope of the sampled value in
V.
7.
Quasi Peak (Option)
Quasi-peak detection is a weighted form of peak detection. For each data point, the detector detects the peak in the corresponding time interval, and uses quasi-peak detector circuit (containing specific charge and discharge structure) and the time constants specified in CISPR Publication 16 to make weighted calculation to display the weighted results. The quasi-peak detection is used for
EMC test.
Note: The charge time for the quasi-detector is much shorter than the discharge time, which can not only reflects the amplitude of the signal, but also the time distribution of the signal.
Detector Auto
Enables or disables the Detector Auto function. By default, Detector Auto is enabled.
If you set the detector type manually, please disable the Detector Auto function.
Trace Update
Enables or disables trace update.
Trace Display
Enables or disables the trace display.
Remarks:
The trace state and the parameter settings for the corresponding state are as follows:
Active: Trace Update and Trace Display are "On".
View: Trace Update is "Off", and Trace Display is "On".
Clear: Trace Update and Trace Display are "Off".
Back-end: Trace Update is "On", and Trace Display is "Off".
In most cases, the inactive trace data keep unchanged. However, the data may be changed in the following conditions:
Remotely write data into trace;
RSA3000E User Guide 2-29
RIGOL
Chapter 2 Functions of the Front Panel of GPSA
Load the stored data to trace.
Trace data are cleared by the trace clear function.
When inactive trace is displayed, the trace will not be zoomed in or out based on the setting of X-axis, but will move up and down based on the changes of Y-axis values.
When the trace is shifted from inactive to active state, the trace is cleared, the average timer is reset, and a new sweep is restarted.
Math Function
Trace math functions perform mathematical operations between traces and, in some cases, user-defined offsets.
1.
Op1-Op2
Calculates the power difference between Operand 1 (Op1) and Operand 2 (Op2), and saves it to the destination trace. During the sweep, the following formula is executed for each point:
Trace result
=
10log(10
(Op1 10)
−
10
(Op2 10)
)
(2-10)
In the above formula, the parameter unit is dB. If a point in Op1 is a maximum trace value, the difference (the result of the subtraction) is also a maximum trace value; if the difference is less than or equal to 0, the resultant point is the minimum trace value.
2.
Op1+Op2
Calculates the power sum between Operand 1 (Op1) and Operand 2 (Op2), and saves it to the destination trace. During the sweep, the following formula is executed for each point:
Trace result
=
10log(10
(Op1 10)
+
10
(Op2 10)
)
(2
-
11)
In the above formula, the parameter unit is dB. If a point in Op1 or Op2 is a maximum trace value, the sum (the result of addition) is also a maximum trace value.
3.
Op1+Offset
Calculates the sum between Operand 1 (Op1) and the offset, and saves it to the destination trace. During the sweep, the following formula is executed for each point:
Trace result
=
Op1
+
Offset
(2-12)
In the above formula, the parameter unit is dB.
4.
Op1-Offset
Calculates the difference between Operand 1 (Op1) and the offset (Offset), and saves it to the destination trace. During the sweep, the following formula is executed for each point:
2-30 RSA3000E User Guide
Chapter 2 Functions of the Front Panel of GPSA
RIGOL
5.
Trace result
=
Op1
−
Offset
(2-13)
In the above formula, the parameter unit is dB.
Op1–Op2+Ref
Operand 1 (Op1) minus Operand 2 (Op2), and then plus the reference
(Reference). Then, saves the result to the destination trace. During the sweep, the following formula is executed for each point:
Trace result
=
Op1
-
Op2
+
Reference
(2-14)
6.
In the formula, the unit for Op1, Op2, and Reference is dBm.
Off
Disables the math function.
Note: The trace math functions are mutually exclusive. If you apply one math operation to a certain trace, the last selected math operation function should be disabled.
Op1
Selects Operand 1 to be used for the trace math functions. Operand 2 can be configured with Trace1, Trace2, Trace3, Trace4, Trace5, or Trace6.
Op2
Selects Operand 2 to be used for the trace math functions. Operand 2 can be configured with Trace1, Trace2, Trace3, Trace4, Trace5, or Trace6.
Note: The currently display trace does not involve in math operation.
Offset
Sets the log offset in the math operation function. The unit is dB.
Note: This menu is only valid when you select "Op1+Offset" or "Op1-Offset" to be the math type.
RSA3000E User Guide 2-31
RIGOL
Chapter 2 Functions of the Front Panel of GPSA
Table 2-24 Offset
Parameter
Default
Range
Unit
Knob Step
Remarks
0 dB
-100 dB to 100 dB dB
Left/Right Arrow Key Step
1 dB
Up/Down Arrow Key Step
10 dB
Reference
Sets the log reference difference in the math operation function. The unit is dBm.
Note: This menu is only valid when you select the "Op1-Op2+Ref" operation function.
Table 2-25 Reference
Parameter
Default
Range
Unit
Knob Step
Left/Right Arrow Key Step
Remarks
0 dB
-170 dB to 30 dB dB
1 dB
Up/Down Arrow Key Step
5 dB
Preset All
Turns on Trace 1, and blanks all other traces. This operation does not affect the trace type, trace detector, and other states.
Clear All
Clears all traces. All the trace data will be set to the minimum trace value (except the case that the trace is in Min Hold state). When the trace is in Min Hold state, the trace data will be set to the maximum trace value. That is, even if you turn off the trace update, the trace data will be updated after you perform the "Clear All" operation.
2-32 RSA3000E User Guide
Chapter 2 Functions of the Front Panel of GPSA
RIGOL
Tracking Generator
Sets the parameter related to the tracking generator (TG). This function is only available for RSA3030E-TG/RSA3015E-TG.
Tracking Generator
Enables or disables the tracking generator.
When the tracking generator is enabled, a signal with the same frequency as that of the current sweep signal will be output from the [GEN OUTPUT 50Ω] connector on the front panel. The power of the signal can be set through the menu.
Amplitude
Sets the output power of the tracking generator signal.
You can use the numeric keys, the knob, and the arrow keys on the front panel to modify this parameter; also you can modify it on the touchscreen. For details, refer
to descriptions in "Parameter Setting".
Table 2-26 Tracking Generator Output Signal Amplitude
Parameter
Default
Range
Unit
Knob Step
Left/Right Arrow Key Step
Remarks
-40 dBm
-40 dBm to 0 dBm dBm, -dBm, mV, uV
1 dBm
Up/Down Arrow Key Step
10 dBm
Amplitude Offset
Sets the offset of the output power of the tracking generator when gains or losses occur between the TG output and external device, so as to display the actual power value.
Remarks:
This parameter only changes the readout of the tracking generator output power, rather than the actual output power.
The offset could be either a positive (gain in the external output) or a negative
(loss in the external output) value.
You can use the numeric keys, the knob, and the arrow keys on the front panel to modify this parameter; also you can modify it on the touchscreen. For details,
refer to descriptions in "Parameter Setting".
RSA3000E User Guide 2-33
RIGOL
Chapter 2 Functions of the Front Panel of GPSA
Table 2-27 Tracking Generator Output Amplitude Offset
Parameter
Default
Range
Unit
Knob Step
Left/Right Arrow Key Step
Up/Down Arrow Key Step
Remarks
0 dB
-200 dB to 200 dB dB
1 dB
10 dB
Normalize
Before enabling the normalize function, connect the tracking generator output terminal [Gen Output 50Ω] to the RF input terminal [RF Input 50Ω].
Normalization can eliminate the error of tracking generator output amplitude.
Note: Only when Output under the TG menu is "On" and the current Y-axis scale is log, can the Normalize menu be enabled.
1.
Normalize
Enables or disables the normalize function. If no saving operation is performed on the reference trace before enabling the normalize function, the next time you enable the function, the analyzer will save the reference trace automatically after it completes the current sweep. During saving the reference trace, a prompt message will be displayed. When the normalize function is enabled, the corresponding value of the reference trace will be subtracted from the trace data after every sweep.
2.
Reference Level
After the normalize function is enabled, you can adjust the vertical position of the trace on the screen by adjusting the reference level.
Different from the Ref Level sub-menu under AMPT, the parameter
"Reference Level" under "Normalize" will not affect the reference level of the analyzer once it is modified.
You can use the numeric keys, the knob, and the arrow keys on the front panel to modify this parameter; also you can modify it on the touchscreen.
For details, refer to descriptions in "Parameter Setting".
Table 2-28 Normalization Reference Level
Parameter
Default
Range
Unit
Knob Step
Left/Right Arrow Key Step
Up/Down Arrow Key Step
Remarks
10 dB
-200 dB to 200 dB dB
1 dB
10 dB
2-34 RSA3000E User Guide
Chapter 2 Functions of the Front Panel of GPSA
RIGOL
3.
Reference Position
After the normalize function is enabled, you can adjust the vertical position of
Reference Level on the screen by adjusting the reference position.
The function of this menu is similar to that of Reference Level. When it is set to 0%, Reference Level is displayed at the bottom of the graticule and at the top line of the graticule when it is set to 100%.
You can use the numeric keys, the knob, and the arrow keys on the front panel to modify this parameter; also you can modify it on the touchscreen.
For details, refer to descriptions in "Parameter Setting".
Table 2-29 Tracking Generator Reference Position
Parameter
Default
Remarks
100%
0% to 100%
%
Range
Unit
Knob Step
Left/Right Arrow Key Step
1%
Up/Down Arrow Key Step
10%
4.
Reference Trace
Sets whether to display the reference trace. If you set "Reference Trace" to be
"On", the reference trace saved (Trace 6) will be shown.
5.
Save Ref Trace
Saves the data of Trace1 to Trace6 as the reference value for normalization. This operation should be done before you enable the normalize function.
RSA3000E User Guide 2-35
RIGOL
Chapter 2 Functions of the Front Panel of GPSA
Measurement Settings
Meas
Provides swept SA and VSWR, as well as multiple advanced measurement functions, including time-domain power, adjacent channel power, multi-channel power, occupied bandwidth, emission bandwidth, C/N ratio, harmonics, and TOI.
Swept SA
Measures with swept analysis (frequency-domain), FFT analysis (frequency-domain), or zero span analysis (time-domain).
After you select Swept SA, the advanced measurement function (AMK) is off by default. Press Meas Setup to set the corresponding parameters for swept SA.
Advanced Measurement Function (AMK)
This function is an option for RSA3000E, and the function is only available when the advanced measurement kit (AMK) is installed. When you enable the measurement function, the screen is divided into two windows, with the upper window (the basic measurement window) displaying the sweep trace and the lower window displaying the measurement results.
1.
Meas Off
Disables the advance measurement function and returns to the swept SA interface in GPSA mode.
2.
T-Power
The system enters the zero span mode and calculates the power within the time domain. The available power types include Peak, Average, and RMS.
Select T-Power and then press Meas Setup to set the corresponding parameters.
3.
ACP
Measures the power of the main channel, the power of adjacent channels, and the power difference between the main channel and each of the adjacent channels. When this function is enabled, the span and resolution bandwidth of the analyzer will be adjusted to smaller values automatically.
Select ACP and then press Meas Setup to set the corresponding parameters.
4.
Multichan Pwr
Measures the power and power density of multiple channels or that of the specified channel bandwidth. When this function is enabled, the span and
2-36 RSA3000E User Guide
Chapter 2 Functions of the Front Panel of GPSA
RIGOL
resolution bandwidth of the analyzer will be adjusted to smaller values automatically.
Select Multichan Pwr and then press Meas Setup to set the corresponding parameters.
5.
Occupied BW
Integrates the power within the whole span and then calculates the bandwidth occupied by this power according to the specified power ratio. The OBW function also indicates the difference (namely "Transmit Freq Error") between the center frequency of the channel and the center frequency of the analyzer.
Select Occupied BW and then press Meas Setup to set the corresponding parameters.
6.
Emission BW
Measures the bandwidth between two points on the signal which are X dB below the highest point within the span.
Selects Emission BW and then press Meas Setup to set the corresponding parameters.
7.
C/N Ratio
Measures the power of the carrier and that of the noise with the specified bandwidth, as well as their power ratio.
Select C/N Ratio and then press Meas Setup to set the corresponding parameters.
8.
Harmo Dist
Measures the power of each order of harmonic and THD (total harmonic distortion) of the carrier. The highest order of harmonics for measurement is 10.
The fundamental harmonic amplitude of the carrier signal must be greater than
-50 dBm; otherwise the measurement will be invalid.
Select Harmo Dist and then press Meas Setup to set the corresponding parameters.
9.
TOI
Measures the third-order intercept (TOI) of a two-tone signal (with the same amplitude and similar frequency), including the frequencies and amplitudes of
Lower Tone, Upper Tone, Lower 3rd TOI, and Upper 3rd TOI, as well as the intercept points of both the Lower 3rd TOI and Upper 3rd TOI.
Select TOI and then press Meas Setup to set the corresponding parameters.
Restart
RSA3000E User Guide 2-37
RIGOL
Chapter 2 Functions of the Front Panel of GPSA
VSWR
Enables or disables the VSWR measurement function. When the VSWR measurement function is enabled, the user interface is divided into two sections automatically (the lower section provides the measurement wizard). At this time, you can perform the
VSWR measurement according to the wizard. Press Meas Setup to set the corresponding parameters.
Tip:
The VSWR bridge and tracking generator are required in VSWR measurement.
Therefore, this function is only available for RSA3030E-TG/RSA3015E-TG installed with VSWR bridge. When the VSWR measurement is enabled, the tracking generator is enabled automatically, and the backlight of TG on the front panel turns on.
2-38 RSA3000E User Guide
Chapter 2 Functions of the Front Panel of GPSA
RIGOL
Meas Setup
Open the parameter setting menu of the function selected in the Meas menu.
Swept SA
1.
Avg Number
Specifies the number of counts (N) for Average, Max Hold, and Min Hold. For
Average, the greater the value of N, the smoother the trace is displayed.
In Average, Max Hold, and Min Hold modes, when performing the single measurement, the instrument stops sweeping after the sweep count has reached N.
Table 2-30 Swept SA Average Count
Parameter Remarks
100
1 to 10,000
None
Default
Range
Unit
Knob Step
Left/Right Arrow Key Step
1
Up/Down Arrow Key Step
1
2.
Avg Mode
The average modes include "Log", "RMS", and "Scalar".
Log: In this mode, all filtering and averaging processes select the log unit
(dB). This average type is the most effective one for finding the low-level signal that is close to the noise amplitude. The formula is shown as follow:
NewAvg
=
(k
−
1)
×
OldAvg
+
Newdata
(2-15)
k
In the above formula, the parameter unit is dB.
RMS: In this mode, all filtering and averaging processes work on the power
(the square of the amplitude) of the signal. This average type is best for measuring the true time average power of complex signals. The formula is shown as follows:
OldAvg Newdata
NewAvg
=
10log
(
(k
−
1)
×
10
10
+
10
10
)
(2-16)
k
In the above formula, the parameter unit is dB.
Scalar: In this mode, all filtering and averaging processes work on the voltage envelope of the signal. This average type is the most appropriate one for observing the great envelope fluctuations of AM or pulse-modulated signals such as radar and TDMA transmitters. The formula is shown as follows:
RSA3000E User Guide 2-39
RIGOL
Chapter 2 Functions of the Front Panel of GPSA
OldAvg Newdata
NewAvg
=
20log
(
(k
−
1)
×
10
20
+
10
20
)
(2-17)
k
In the above formula, the parameter unit is dB.
3.
Avg State
Enables or disables the auto average function. When the auto average function is enabled, the instrument will select the best average type based on the current settings. When you select one of the average types manually, the instrument will apply the selected type, and the auto average function is disabled automatically.
4.
Limit
Sets the parameters of limit lines. After you press Preset, the limit line measurement function is disabled, but the data of the limit lines will be reserved.
The limit line data will only be deleted when the loading mode is Default. When you exit the measurement mode, the limit line data will not be deleted.
1) Test Limits
Selects whether the displayed traces are tested against the corresponding limit lines. For each displayed trace, the corresponding limit line is turned on, and a message will be displayed at the upper-left corner of the trace to indicate whether the test passes or fails.
2) Select Limit
Selects the current limit line. By default, it is Limit1.
3) Limit State
Enables or disables the display of the limit line. When the limit line is on, the measurement interface displays the limit line, and the corresponding traces are tested based on the current limit lines. Each limit line is displayed in a different color.
4) Edit Limit
When "Display State" of the limit line is set to "On", this menu is valid.
When you press this key to enter the editing menu, open the limit editing window. Then, the current limit line will be turned on. Close the peak table, and open the trace that corresponds to the limit line.
Type: Selects the type of the current limit line to be "Upper" or
"Lower". If the trace amplitude is greater than the amplitude of the upper limit line and smaller than that of the lower limit line, then the test fails.
X To CF: When "Fixed" is selected, the frequency of the current editing point will not be affected by the center frequency. When "Relative" is selected, the frequency of the current editing point is the difference between the frequency of the point and the current center frequency.
At this time, if the center frequency changes, then the position of the
2-40 RSA3000E User Guide
Chapter 2 Functions of the Front Panel of GPSA
RIGOL
current editing point changes along with the center frequency.
Y To Ref: When "Fixed" is selected, the amplitude of the current editing point will not be affected by the reference level. When
"Relative" is selected, the amplitude of the current editing point is the difference between the amplitude of the point and that of the current reference level. At this time, if the reference level changes, then the position of the current editing point changes along with the reference level.
Margin State: Enables or disables the display of the margin. When you enable the display of the margin, the measurement interface displays the margin lines; when you disable the display of the margin, the margin is invalid.
Margin: Sets the margin for the current limit line.
Navigation: Selects the first line of the limit line table.
Frequency: Edits the frequency of the current point. When Rel Freq is selected, edit the frequency difference between the frequency of the current point and the center frequency.
Amplitude: Edits the amplitude of the current point. If the Rel Ampt is enabled, edit the amplitude difference between the amplitude of the current point and the reference level.
Append Point: Inserts an edit point.
Delete Point: Deletes the point that you are editing.
Build From: Sets a trace for building the limit line. The range is from
Trace1 to Trace6.
Build: Builds the limit line according to the selected trace.
Copy From: Copies the selected limit line into the current limit line.
The range is from Limit1 to Limit6.
Copy: Performs the limit line copy operation.
X Offset: Sets the frequency offset of the current limit line.
Y Offset: Sets the amplitude offset of the current limit line.
Apply Offset: Adds the X and Y offsets to each point of the current limit line, then resets the X and Y offset values to 0.
Tip: You can touch any point in the trace display window on the screen to edit the current point to be the limit line data point. You can also drag the point to adjust the position of the current edit point, that is, to change the frequency/amplitude of the current point.
5) Test Trace
Sets the trace for the current limit line test.
6) Delete Limit
Deletes the currently selected limit line. The data of the current limit line will be cleared and they will be restored to factory defaults.
RSA3000E User Guide 2-41
RIGOL
Chapter 2 Functions of the Front Panel of GPSA
7) Deletes All Limits
Deletes all limit lines. After you press the menu, the data of all the limit lines will be cleared and they will be restored to factory defaults.
5.
Auto Couple
When you enable "Auto Couple" function, all the manual/auto settings in the current measurement mode will be set to "Auto". This operation does not affect other measurement modes.
In auto state, the auto coupled parameters are changed with their coupled parameters. The auto coupling operation will ensure the optimal performance of the instrument. After the operation, all the auto coupled parameters will immediately be automatically reset based on the coupled parameters.
6.
Meas Preset
Restores all parameters of the current measurement mode to their factory default values.
2-42 RSA3000E User Guide
Chapter 2 Functions of the Front Panel of GPSA
Time-domain Power (T-Power)
Measurement Interface:
Start Line Stop Line
RIGOL
Measurement Result Measurement Parameters
Figure 2-5 T-Power Measurement Interface
Measurement Result: T-power, i.g. the power of the signal from the start line to stop line.
Measurement Parameters: average count, average mode, average auto, power type, start line, and stop line.
1.
Avg Number
Specifies the number of times for averaging the measurement results. You can use the numeric keys, the knob, or arrow keys to modify this parameter; you can also use the touch screen to modify the parameter.
Table 2-31 Average Count of T-Power Measurement
Parameter
Default
Range
Unit
Knob Step
Left/Right Arrow Key Step
Remarks
10
1 to 1,000
None
1
Up/Down Arrow Key Step
1
RSA3000E User Guide 2-43
RIGOL
Chapter 2 Functions of the Front Panel of GPSA
2.
Avg Mode
Sets the average mode to "Exponential" or "Repeat". The default average mode is "Exponential".
When "Exponential" is selected, the result is the exponential average of the
measurement results obtained in the past N times (N is specified in "Avg
When "Repeat" is selected, the result is the arithmetic average of the
measurement results obtained in the past N times (N is specified in "Avg
3.
Avg State
Selects whether to auto averaging the measurement results. By default, it is set to "On".
4.
TP Type
Peak
Displays the power of the signal (with the maximum amplitude) between the start line and stop line. The detector type is set to "Pos Peak" automatically.
Average
Displays the average power of signals between the start line and stop line.
The detector type is set to "Voltage Avg" automatically.
RMS
Displays the root mean square value (expressed in W) of the voltages of signals between the start line and stop line. The detector type is set to
"RMS Avg" automatically.
5.
Start Line
Sets the left margin (in time unit) of T-Power measurement. The calculation range for the data of T-Power measurement is from the start line to the stop line.
You can use the numeric keys, the knob, or arrow keys to modify this parameter; you can also use the touch screen to modify the parameter.
Table 2-32 Start Line for T-Power Measurement
Parameter
Default
Range
Unit
Remarks
0 μs
0 μs to (current value of stop line) s, ms, μs, ns, ps
Knob Step
Left/Right Arrow Key Step
sweep time/600, Min = 1 μs
Up/Down Arrow Key Step
at 1-1.5-2-3-5-7.5 step
6.
Stop Line
Sets the right margin (in time unit) of T-Power measurement. The calculation range for the data of T-Power measurement is from the start line to the stop line.
2-44 RSA3000E User Guide
Chapter 2 Functions of the Front Panel of GPSA
RIGOL
You can use the numeric keys, the knob, or arrow keys to modify this parameter; you can also use the touch screen to modify the parameter.
Table 2-33 Stop Line for T-Power Measurement
Parameter
Default
Range
Remarks
1 ms current value of start line to current value of sweep time s, ms, μs, ns, ps
Unit
Knob Step
Left/Right Arrow Key Step
sweep time/600, Min = 1 μs
Up/Down Arrow Key Step
at 1-1.5-2-3-5-7.5 step
7.
Auto Couple
When you enable "Auto Couple" function, all the manual/auto settings in the current measurement mode will be set to "Auto".
In auto state, the auto coupled parameters are changed with their coupled parameters. The auto coupling operation will ensure the optimal performance of the instrument. After the operation, all the auto coupled parameters will immediately be automatically reset based on the coupled parameters.
8.
Meas Preset
Restores all parameters of the current measurement mode to their factory default values.
RSA3000E User Guide 2-45
RIGOL
ACP
Measurement Interface:
Chapter 2 Functions of the Front Panel of GPSA
Adjacent Channel
Bandwidth
Main Channel Bandwidth
Channel Spacing
Figure 2-6 Adjacent Channel Power Measurement Interface
Measurement Results: main channel power, upper-adjacent channel power, and lower-adjacent channel power.
Main channel power: displays the power within the bandwidth of the main channel.
Upper: displays the power of the upper channel and the power difference between the upper channel and the main channel (in dBc).
Lower: displays the power of the lower channel and the power difference between the lower channel and the main channel (in dBc).
Measurement Parameters: average count, average mode, auto average, main channel bandwidth, adjacent channel bandwidth, and channel spacing.
1.
Avg Number
Specifies the number of times for averaging the measurement results. You can use the numeric keys, the knob, or arrow keys to modify this parameter; you can also use the touch screen to modify the parameter.
2-46 RSA3000E User Guide
Chapter 2 Functions of the Front Panel of GPSA
RIGOL
Table 2-34 Average Count of ACP Measurement
Parameter
Default
Range
Unit
Knob Step
Remarks
10
1 to 1,000
None
Left/Right Arrow Key Step
1
Up/Down Arrow Key Step
1
2.
Avg Mode
Sets the average mode to "Exponential" or "Repeat". The default average type is
"Exponential".
When "Exponential" is selected, the result is the exponential average of the
measurement results obtained in the past N times (N is specified in "Avg
When "Repeat" is selected, the result is the arithmetic average of the
measurement results obtained in the past N times (N is specified in "Avg
3.
Avg State
Selects whether to averaging the measurement results. By default, it is set to
"On".
4.
Main Chan BW
Sets the bandwidth of the main channel, and the power of the main channel is the power integral within this bandwidth. You can use the numeric keys, the knob, or arrow keys to modify this parameter; you can also use the touch screen to modify the parameter.
Table 2-35 Main Channel Bandwidth for ACP Measurement
Remarks Parameter
Default
Range
Unit
Knob Step
2 MHz
3 Hz to 1 GHz
GHz, MHz, kHz, Hz
Left/Right Arrow Key Step
main channel bandwidth/100, Min = 1 Hz
Up/Down Arrow Key Step
at 1-1.5-2-3-5-7.5 step
5.
Adj Chan BW
Sets the frequency width of the adjacent channels.
The adjacent channel bandwidth is related to the main channel bandwidth, and the settable range is from (main channel bandwidth/20) to (main channel bandwidth x 20).
You can use the numeric keys, the knob, or arrow keys to modify this parameter; you can also use the touch screen to modify the parameter.
RSA3000E User Guide 2-47
RIGOL
Chapter 2 Functions of the Front Panel of GPSA
Table 2-36 Adjacent Channel Bandwidth for ACP Measurement
Parameter
Default
Range
Unit
Knob Step
Remarks
2 MHz
3 Hz to 1 GHz
GHz, MHz, kHz, Hz adjacent channel bandwidth/100,
Min = 1 Hz
Left/Right Arrow Key Step
Up/Down Arrow Key Step
at 1-1.5-2-3-5-7.5 step
6.
Chan Spacing
Sets the spacing between the center frequency of the main channel and that of the adjacent channels.
Adjusting this parameter will also adjust the distance between the upper/lower channel and the main channel.
You can use the numeric keys, the knob, or arrow keys to modify this parameter; you can also use the touch screen to modify the parameter.
Table 2-37 Channel Spacing for ACP Measurement
Parameter
Default
Range
Unit
Knob Step
Remarks
2 MHz
3 Hz to 1 GHz
GHz, MHz, kHz, Hz
Left/Right Arrow Key Step
channel spacing/100, Min = 1 Hz
Up/Down Arrow Key Step
at 1-1.5-2-3-5-7.5 step
For details about the Auto Couple and Meas Preset menus, refer to their
2-48 RSA3000E User Guide
Chapter 2 Functions of the Front Panel of GPSA
Multichan Pwr
Measurement Interface:
Channel Span
Channel Span
Channel Span
RIGOL
Span
Figure 2-7 Multi-channel Power Measurement Interface
Measurement Results: channel power and power spectral density
Channel Power: power within the channel span.
Power Spectral Density: power (in dBm/Hz) normalized to 1 Hz within the channel span.
Measurement Parameters: average count, average mode, auto average, channel frequency, and channel span.
1.
Avg Number
Specifies the number of times for averaging the measurement results. You can use the numeric keys, the knob, or arrow keys to modify this parameter; you can also use the touch screen to modify the parameter.
Table 2-38 Average Count for Multi-channel Power Measurement
Parameter
Default
Range
Unit
Knob Step
Left/Right Arrow Key Step
Remarks
10
1 to 1,000
None
1
Up/Down Arrow Key Step
1
RSA3000E User Guide 2-49
RIGOL
Chapter 2 Functions of the Front Panel of GPSA
2.
Avg Mode
Sets the average mode to "Exponential" or "Repeat". The default average mode is "Exponential".
When "Exponential" is selected, the result is the exponential average of the
measurement results obtained in the past N times (N is specified in "Avg
When "Repeat" is selected, the result is the arithmetic average of the
measurement results obtained in the past N times (N is specified in "Avg
3.
Avg State
Selects whether to averaging the measurement results. By default, it is set to
"On".
4.
Edit Channel
1) Channel Sheet
Opens or closes the channel editing table. When you select "On", the screen is split into two sections. The left section displays a channel editing table, and the right section displays the traces.
2)
Navigations
Selects the first line of the channel editing table.
Note that when you select "Off" under Channel Sheet, this menu is invalid.
3) Channel Frequency
In the channel editing table, when a channel is selected, this menu displays the center frequency of the selected channel. If you modify the frequency at this time, the center frequency of the corresponding selected channel will be updated at the same time.
When no channel is selected in the channel editing table, this menu displays the center frequency of the last selected channel. At this time, you can set the center frequency of the channel according to your needs, and then press Add Channel to add a channel.
4) Channel Span
Sets the frequency width of the channel to be tested, and the power of the channel is the power integral within this bandwidth. You can use the numeric keys, the knob, or arrow keys to modify this parameter; you can also use the touch screen to modify the parameter.
In the channel editing table, when a channel is selected, this menu displays the channel span of the selected channel. If you modify the span at this time, the span of the corresponding selected channel will be updated at the same time.
When no channel is selected in the channel editing table, this menu displays the span of the last selected channel. At this time, you can set
2-50 RSA3000E User Guide
Chapter 2 Functions of the Front Panel of GPSA
RIGOL
the span of the channel according to your needs, and then press Add
Channel to add a channel.
Table 2-39 Channel Span
Parameter
Default
Range
Remarks
3 GHz
10 Hz to 2*Min[(channel frequency
–
start frequency),
(stop frequency - channel frequency)]
GHz, MHz, kHz, Hz
Unit
Knob Step
Left/Right Arrow Key Step
channel span/100, Min = 1 Hz
Up/Down Arrow Key Step
at 1-1.5-2-3-5-7.5 step
5) Add Channel
If a channel is selected in the table editing table, pressing this key can add a channel that is the same as the selected channel to the table.
When no channel is selected in the channel editing table, pressing this key can add a channel whose center frequency is the same as the value under Channel Freq and whose span is the same as the value under
Channel Span.
Note that when you select "Off" under Channel Sheet, this Add Channel menu is also valid.
6) Delete Channel
Press this key to delete the currently selected channel.
Note that when you select "Off" under Channel Sheet or no channel is selected, this Delete Channel menu is invalid.
7) Deletes All Channels
Press Del All Channel to clear data in the channel editing table, i.g. deleting all the channels.
Note that when you select "Off" under Channel Sheet, this Del All
Channel menu is also valid.
For details about the Auto Couple and Meas Preset menus, refer to their
RSA3000E User Guide 2-51
RIGOL
Occupied BW
Measurement Interface:
Chapter 2 Functions of the Front Panel of GPSA
Figure 2-8 OBW Measurement Interface
Measurement Results: occupied bandwidth and transmit frequency error.
OBW: Use the integral calculation method to calculate the power within the whole span, and then calculate the bandwidth occupied by the power based on the specified power ratio.
Transmit Frequency Error: indicates the difference between the center frequency of the channel and that of the spectrum analyzer.
Measurement Parameters: average count, average mode, auto average, max hold, span, and power ratio.
1.
Avg Number
Specifies the number of times for averaging the measurement results. You can use the numeric keys, the knob, or arrow keys to modify this parameter; you can also use the touch screen to modify the parameter.
2-52 RSA3000E User Guide
Chapter 2 Functions of the Front Panel of GPSA
RIGOL
Table 2-40 Average Count for OBW Measurement
Parameter
Default
Range
Unit
Knob Step
Remarks
10
1 to 1,000
None
Left/Right Arrow Key Step
1
Up/Down Arrow Key Step
1
2.
Avg Mode
Sets the average mode to "Exponential" or "Repeat". The default average mode is "Exponential".
When "Exponential" is selected, the result is the exponential average of the
measurement results obtained in the past N times (N is specified in "Avg
When "Repeat" is selected, the result is the arithmetic average of the
measurement results obtained in the past N times (N is specified in "Avg
3.
Avg State
Selects whether to averaging the measurement results. By default, it is set to
"On".
4.
Max Hold
Enables or disables max hold. By default, it is "Off".
When Max Hold is enabled, each measurement result is compared with the previous result, and then display whichever is the maximum.
When Max Hold is disabled, the current measurement result is displayed.
Max Hold and average measurement mode are mutually exclusive. When
Max Hold is enabled, the average measurement mode will be automatically disabled.
5.
OBW Span
Sets the frequency range of integral calculation. The span is consistent with that of the spectrum analyzer. It is the frequency range of sweep. After it is set, the span of the spectrum analyzer will also be changed. You can use the numeric keys, the knob, or arrow keys to modify this parameter; you can also use the touch screen to modify the parameter.
RSA3000E User Guide 2-53
RIGOL
Chapter 2 Functions of the Front Panel of GPSA
Table 2-41 Span for OBW Measurement
Parameter
Default
Range
Unit
Knob Step
Left/Right Arrow Key Step
Up/Down Arrow Key Step
6.
Power Ratio
Remarks
2 MHz
10 Hz to 3 GHz
GHz, MHz, kHz, Hz
OBW span/100, Min = 1 Hz at 1-1.5-2-3-5-7.5 step
Sets the percentage the signal power takes up in the whole span power. You can use the numeric keys, the knob, or arrow keys to modify this parameter; you can also use the touch screen to modify the parameter.
Table 2-42 Power Ratio for OBW Measurement
Parameter
Default
Range
Unit
Knob Step
Remarks
99%
1% to 99.99%
%
Left/Right Arrow Key Step
Up/Down Arrow Key Step
0.01%
1%
For details about the Auto Couple and Meas Preset menus, refer to their
2-54 RSA3000E User Guide
Chapter 2 Functions of the Front Panel of GPSA
Emission Bandwidth (EBW)
Measurement Interface:
RIGOL
Figure 2-9 EBW Measurement Interface
Measurement Results: EBW, i.g. the bandwidth between two points on the signal which are X dB below the highest point within the span. During the measurement, the analyzer first determines the frequency (f
0
) of the maximum amplitude point
1
and f
2
) at the left and within the span, and then finds the two frequency points (f right side of f
0
at which the signal amplitude is X dB below the maximum amplitude.
The EBW equals to f2-f1.
Measurement Parameters: average count, average mode, auto average, max hold, span, and X dB.
1.
Avg Number
Specifies the number of times for averaging the measurement results. You can use the numeric keys, the knob or arrow keys to modify this parameter.
Table 2-43 Average Count for EBW Measurement
Parameter
Default
Range
Unit
Knob Step
Left/Right Arrow Key Step
Up/Down Arrow Key Step
Remarks
10
1 to 1,000
None
1
1
RSA3000E User Guide 2-55
RIGOL
Chapter 2 Functions of the Front Panel of GPSA
2.
Avg Mode
Sets the average mode to "Exponential" or "Repeat". The default average mode is "Exponential".
When "Exponential" is selected, the result is the exponential average of the
measurement results obtained in the past N times (N is specified in "Avg
When "Repeat" is selected, the result is the arithmetic average of the
measurement results obtained in the past N times (N is specified in "Avg
3.
Avg State
Selects whether to averaging the measurement results. By default, it is set to
"On".
4.
Max Hold
Enables or disables max hold. By default, it is "Off".
When Max Hold is enabled, each measurement result is compared with the previous result, and then display whichever is the maximum.
When Max Hold is disabled, the current measurement result is displayed.
Max Hold and average measurement mode are mutually exclusive. When
Max Hold is enabled, the average measurement mode will be automatically disabled.
5.
EBW Span
This span is consistent with the span of the spectrum analyzer. It refers to the frequency range of the sweep. After it is set, the span of the spectrum analyzer will be modified accordingly. You can use the numeric keys, the knob, or arrow keys to modify this parameter; you can also use the touch screen to modify the parameter.
Table 2-44 Span for EBW Measurement
Parameter
Remarks
Default
Range
Unit
Knob Step
2 MHz
10 Hz to 3 GHz
GHz, MHz, kHz, Hz
Left/Right Arrow Key Step
EBW span/100, Min = 1 Hz
Up/Down Arrow Key Step
at 1-1.5-2-3-5-7.5 step
6.
EBW X dB
Sets the value of X dB, which is used for EBW calculation. You can use the numeric keys, the knob, or arrow keys to modify this parameter; you can also use the touch screen to modify the parameter.
2-56 RSA3000E User Guide
Chapter 2 Functions of the Front Panel of GPSA
Table 2-45 X dB for EBW Measurement
Parameter
Default
Range
Unit
Knob Step
Remarks
-10 dB
-100 dB to -0.1 dB dB
Left/Right Arrow Key Step
0.1 dB
Up/Down Arrow Key Step
1 dB
For details about the Auto Couple and Meas Preset menus, refer to their
RIGOL
RSA3000E User Guide 2-57
RIGOL
C/N Ratio (CNR)
Measurement Interface:
Chapter 2 Functions of the Front Panel of GPSA
Carrier BW
Offset Frequency
Noise BW
Figure 2-10 C/N Ratio Measurement Interface
Measurement Results: carrier power, noise power, and C/N ratio.
Carrier Power: power within the carrier bandwidth.
Noise Power: power within the noise bandwidth.
C/N Ratio: the ratio of the carrier power to the noise power.
Measurement Parameters: average count, average mode, auto average, offset frequency, noise BW, and carrier bandwidth.
1.
Avg Number
Specifies the number of times for averaging the measurement results. You can use the numeric keys, the knob, or arrow keys to modify this parameter; you can also use the touch screen to modify the parameter.
Table 2-46 Average Count for C/N Ratio Measurement
Parameter
Default
Range
Unit
Knob Step
Left/Right Arrow Key Step
Up/Down Arrow Key Step
Remarks
10
1 to 1,000
None
1
1
2-58 RSA3000E User Guide
Chapter 2 Functions of the Front Panel of GPSA
RIGOL
2.
Avg Mode
Sets the average mode to "Exponential" or "Repeat". The default average mode is "Exponential".
When "Exponential" is selected, the result is the exponential average of the
measurement results obtained in the past N times (N is specified in "Avg
When "Repeat" is selected, the result is the arithmetic average of the
measurement results obtained in the past N times (N is specified in "Avg
3.
Avg State
Selects whether to averaging the measurement results. By default, it is set to
"On".
4.
Offset Freq
Sets the difference between the center frequency of the carrier and that of the noise. You can use the numeric keys, the knob, or arrow keys to modify this parameter; you can also use the touch screen to modify the parameter.
Table 2-47 Frequency Offset for C/N Ratio Measurement
Parameter
Default
Range
Unit
Knob Step
Remarks
2 MHz
3 Hz to 1 GHz
GHz, MHz, kHz, Hz
Left/Right Arrow Key Step
offset frequency/100, Min = 1 Hz
Up/Down Arrow Key Step
at 1-1.5-2-3-5-7.5 step
5.
Noise BW
Sets the bandwidth of the noise to be measured. You can use the numeric keys, the knob, or arrow keys to modify this parameter; you can also use the touch screen to modify the parameter.
Table 2-48 Noise Bandwidth for C/N Ratio Measurement
Parameter Remarks
Default
Range
Unit
Knob Step
2 MHz
3 Hz to 1 GHz
GHz, MHz, kHz, Hz
Left/Right Arrow Key Step
noise BW/100, Min = 1 Hz
Up/Down Arrow Key Step
at 1-1.5-2-3-5-7.5 step
6.
Carrier BW
Sets the bandwidth of the carrier to be measured.
The carrier bandwidth is related to the noise bandwidth, and the settable
RSA3000E User Guide 2-59
RIGOL
Chapter 2 Functions of the Front Panel of GPSA
range is from (noise bandwidth/20) to (noise bandwidth x 20).
You can use the numeric keys, the knob, or arrow keys to modify this parameter; you can also use the touch screen to modify the parameter.
Table 2-49 Carrier Bandwidth for C/N Ratio Measurement
Parameter
Default
Range
Unit
Knob Step
Remarks
2 MHz
3 Hz to 1 GHz
GHz, MHz, kHz, Hz
Left/Right Arrow Key Step
carrier noise/100, Min = 1 Hz
Up/Down Arrow Key Step
at 1-1.5-2-3-5-7.5 step
For details about the Auto Couple and Meas Preset menus, refer to their
2-60 RSA3000E User Guide
Chapter 2 Functions of the Front Panel of GPSA
Harmo Dist (THD)
Measurement Interface:
RIGOL
Figure 2-11 Harmonic Distortion Measurement Interface
Measurement Results: The amplitude of each order of harmonic and THD (total harmonic distortion) of the carrier. At most, 10th-order harmonic can be measured.
Measurement Parameters: average count, average mode, auto average, number of harmonics, and sweep time.
1.
Avg Number
Specifies the number of times for averaging the measurement results. You can use the numeric keys, the knob, or arrow keys to modify this parameter; you can also use the touch screen to modify the parameter.
Table 2-50 Average Count for Harmo Dist Measurement
Parameter
Default
Remarks
10
1 to 1,000
None
2.
Range
Unit
Knob Step
Left/Right Arrow Key Step
Up/Down Arrow Key Step
1
1
Avg Mode
Sets the average mode to "Exponential" or "Repeat". The default average mode
RSA3000E User Guide 2-61
RIGOL
Chapter 2 Functions of the Front Panel of GPSA
is "Exponential".
When "Exponential" is selected, the result is the exponential average of the
measurement results obtained in the past N times (N is specified in "Avg
When "Repeat" is selected, the result is the arithmetic average of the
measurement results obtained in the past N times (N is specified in "Avg
3.
Avg State
Selects whether to averaging the measurement results. By default, it is set to
"On".
4.
No. of Harmo
Sets the number of the harmonics to be measured. It is used to calculate the total harmonic distortion. You can use the numeric keys, the knob, or arrow keys to modify this parameter; you can also use the touch screen to modify the parameter.
Table 2-51 Number of Harmonics for Harmo Dist Measurement
Parameter
Default
Range
Unit
Knob Step
Left/Right Arrow Key Step
Up/Down Arrow Key Step
5.
Harmonic ST
Remarks
10
2 to 10
None
1
1
Sets the sweep time of the harmonic measurement, namely the sweep time of the spectrum analyzer. You can use the numeric keys, the knob, or arrow keys to modify this parameter; you can also use the touch screen to modify the parameter.
Table 2-52 Sweep Time for Harmo Dist Measurement
Parameter Remarks
Default
Range
Unit
Knob Step
1 ms
1 μs to 6 ks s, ms, μs, ns, ps
Left/Right Arrow Key Step
Up/Down Arrow Key Step
1 μs
100 μs
For details about the Auto Couple and Meas Preset menus, refer to their
2-62 RSA3000E User Guide
Chapter 2 Functions of the Front Panel of GPSA
Third-order Intercept (TOI)
Measurement Interface:
Base
Lower
Base Upp er
3rd Order
Lower
3rd Order Uppe r
RIGOL
Figure 2-12 TOI Measurement Interface
Measurement Results:
Base Lower, Base Upper, 3rd Order Lower, 3rd Order Upper, frequency and amplitude of the above four signals, the amplitude difference between each signal and the base lower signal, as well as the 3rd order intercept point (Intercept) of the base lower signal and base upper signal.
3rd order lower intercept point = (power of base lower signal - power of 3rd order lower signal) + power of base lower signal; 3rd order upper intercept point = (power of base upper signal - power of 3rd order upper signal)/2 + power of base upper signal.
Measurement Parameters: average count, average mode, auto average, and span.
1.
Avg Number
Specifies the number of times for averaging the measurement results. You can use the numeric keys, the knob, or arrow keys to modify this parameter; you can also use the touch screen to modify the parameter.
RSA3000E User Guide 2-63
RIGOL
Chapter 2 Functions of the Front Panel of GPSA
Table 2-53 Average Count for TOI Measurement
Parameter
Default
Range
Unit
Knob Step
Left/Right Arrow Key Step
Up/Down Arrow Key Step
2.
Avg Mode
Remarks
10
1 to 1,000
None
1
1
Sets the average mode to "Exponential" or "Repeat". The default average mode is "Exponential".
When "Exponential" is selected, the result is the exponential average of the
measurement results obtained in the past N times (N is specified in "Avg
When "Repeat" is selected, the result is the arithmetic average of the
measurement results obtained in the past N times (N is specified in "Avg
3.
Avg State
Selects whether to averaging the measurement results. By default, it is set to
"On".
4.
TOI Span
This span is consistent with the span of the spectrum analyzer. It refers to the frequency range of the sweep. After it is set, the span of the spectrum analyzer will be modified accordingly. You can use the numeric keys, the knob, or arrow keys to modify this parameter; you can also use the touch screen to modify the parameter.
Table 2-54 Span for TOI Measurement
Parameter
Default
Range
Unit
Knob Step
Left/Right Arrow Key Step
Up/Down Arrow Key Step
Remarks
2 MHz
10 Hz to 3 GHz
GHz, MHz, kHz, Hz
TOI distortion span/100,
Min = 1 Hz at 1-1.5-2-3-5-7.5 step
For details about the Auto Couple and Meas Preset menus, refer to their
2-64 RSA3000E User Guide
Chapter 2 Functions of the Front Panel of GPSA
VSWR
Measurement Interface:
RIGOL
Figure 2-13 VSWR Measurement Interface
Measurement Results: return loss, reflection coefficient, and VSWR.
Return loss: also called reflection loss. It is calculated according to the formula:
RL
( dB
)
P
=
10 lg(
P r
P i
)
. Wherein,
is reflected power.
RL
(
dB
)
is return loss,
P
i
is incident power, and
r
Reflection coefficient: indicates the ratio of reflected voltage to the incident voltage.
VSWR: indicates the ratio of maximum voltage to minimum voltage in standing wave pattern.
VSWR bridge and the tracking generator (RSA3030E-TG/RSA3015E-TG) are required during measurement. Two measurements have to be performed according to the measurement wizard at the lower section of the interface: measurement with the
DUT disconnected (represented by Trace6) and measurement with the DUT connected (represented by Trace1). The return loss is determined by the difference
(represented by the math trace) of the results of the two measurements. The reflection coefficient and VSWR are calculated according to the return loss.
1.
Reset
Resets the VSWR measurement parameters to their default values.
RSA3000E User Guide 2-65
RIGOL
Chapter 2 Functions of the Front Panel of GPSA
2.
3.
Cal Open
After you disconnect the instrument, press this key, and then the instrument executes the first measurement. The measurement result is represented by
Trace6.
VSWR
After you connect the instrument, press this key, and then the instrument executes the second measurement. The measurement result is represented by
Trace1. At the same time, the analyzer calculates the difference (represented by the math trace) between the two measurement results. Then the return loss, reflection coefficient, and VSWR are calculated based on the difference.
4.
Selected Marker
Select one of the eight markers. By default, Marker1 is selected. When a marker is selected, you can set its state. The selected marker is marked on the math trace. The measurement result at the current marker is displayed in the measurement wizard.
5.
Marker Mode
Sets the type of the currently selected marker.
6.
Marker Freq
Sets the frequency of the selected marker.
7.
Ref Value
Sets the reference level to adjust the vertical position of the trace on the screen.
Different from Ref Level under the AMPT menu, modifying this parameter does not affect the reference level of the analyzer.
You can use the numeric keys, the knob, or arrow keys to modify this parameter; you can also use the touch screen to modify the parameter.
Table 2-55 VSWR Ref Value
Parameter
Default
Range
Unit
Knob Step
Remarks
0 dB
-200 dB to 200 dB dB
Left/Right Arrow Key Step
1 dB
Up/Down Arrow Key Step
10 dB
2-66 RSA3000E User Guide
Chapter 2 Functions of the Front Panel of GPSA
RIGOL
Marker Measurement
Marker
Marker is a triangle sign (as shown in the following figure), which is used for marking the point on the trace. Through the marker, you can read the amplitude and frequency of the point on the trace, or the sweep time point.
Marker
Marker Readout
Figure 2-14 Marker
Remarks:
RSA3000E offers 8 markers. Each time, one marker or one pair of markers can be turned on.
In the Marker menu, you can use the numeric keys, the knob, or the arrow keys to modify frequency or time; to view the readout of different points on the trace.
You can also use the touch screen to do the above things.
RSA3000E User Guide 2-67
RIGOL
Chapter 2 Functions of the Front Panel of GPSA
Selected Marker
RSA3000E provides 8 markers. By default, Marker1 is selected under "Selected
Marker". After you select a marker, you can set parameters such as the marker mode, the marker trace, and marker readout. The currently enabled marker will be marked on the trace selected under Marker Trace. The readout of the currently activated marker at the marker point will be displayed in the measurement result bar at the upper-left corner of the screen.
Marker Mode
Sets the type of the marker. The available marker modes include Position, Delta,
Fixed, and Off.
1.
Position
It is used to measure the X (Frequency or Time) and Y (Amplitude) values of a certain point on the trace. When "Position" is selected, a marker indicated by a number ("1") appears on the trace.
2.
Remarks:
If no active marker exists currently, a marker will be enabled at the center frequency of the current trace.
The readout resolution of the X-axis (frequency or time) is related to the span. To obtain a higher readout resolution, reduce the span.
Delta
It is used to measure the difference between "reference point" and "certain point on the trace": X (frequency or time) and Y (amplitude) value. When
"Delta" is selected, a pair of markers appears on the trace: Reference Marker
(marked by "X") and the Delta Marker
(m arked by "△").
Remarks:
If an active marker exists currently, then activate a reference marker at the current marker; otherwise activate both the reference marker and Delta marker at the same time at the center frequency.
When you change the position of the Delta marker, the position of the reference marker remains unchanged, but the frequency (or time) difference between the two markers will change along with it.
The frequency (or time) difference between the two markers and the amplitude difference between them are displayed in the measurement result bar at the upper-left corner of the screen.
2-68 RSA3000E User Guide
Chapter 2 Functions of the Front Panel of GPSA
RIGOL
Application of the "Delta" Marker
It is used to measure the S/N ratio of the single spectrum signal.
Move the reference marker to the location where the signal resides, and move the Delta marker to the location where the noise resides. The amplitude displayed in the measurement results is S/N ratio.
3.
Fixed
When you select "Fixed" marker, you can directly or indirectly set the X-axis and
Y-axis values for the marker. Once specified, its position remains unchanged, and its Y-axis value does not change along with the trace. The fixed marker is generally used as the reference marker for the Delta marker. It is indicated by the sign "X".
4.
Off
Turns off the marker currently selected. Then, the marker information displayed in the screen and the functions concerning the marker will also be disabled.
Reference Marker
Sets the reference marker for the current marker. By default, the reference marker is the marker next to it.
Remarks:
Each marker can have another marker to be its reference marker.
If the current marker is a Delta marker, the measurement result of the marker will be determined by the reference marker.
Any marker cannot take itself to be the reference marker.
Marker Trace
Selects the trace that the current marker marks. It can be Trace1, Trace2, Trace3,
Trace4, Trace5, or Trace6. One marker can only mark one trace. The selected trace determines the position of the marker, the readout unit of the marker, and the final readout results.
Marker Trace Auto
Enables or disables the auto marking trace function.
Remarks:
When you enable the marker's auto marking trace function, the marker shifts from its off state to on state, and the marker's marking trace is automatically
RSA3000E User Guide 2-69
RIGOL
Chapter 2 Functions of the Front Panel of GPSA
determined by the instrument.
When you disable the marker's auto marking trace function, whatever states of the marker and the trace, the marker will be associated to the current marker trace.
If you specify the marker's marking trace manually, the marker's auto marking trace function is automatically disabled.
Marker Freq|Time
Sets the frequency (non-zero span) or time (zero span) of the marker to change the position of the marker on the trace. Press this key to modify the value to change the position of the marker.
Table 2-56 Marker Frequency
Parameter
Default
Range
Unit
Knob Step
Left/Right Arrow Key Step
Up/Down Arrow Key Step
Remarks
1.5 GHz
0 to 3 GHz
Readout = Frequency (or 1/Δtime), the available unit is GHz, MHz, kHz, or Hz.
Readout = Time (or Period), the available unit is s, ms, μs, ns, or ps.
Readout = Frequency (or 1/Δtime), step = span/(sweep points - 1)
Readout = Time (or Period), step = sweep time/(sweep points - 1)
Readout = Frequency (or 1/Δtime), step = span/10
Readout = Time (or Period), step = sweep time/10
Marker Amplitude
When the marker type is set to "fixed", you can press this key to set the Y value of the current marker.
Marker Readout
Selects a desired readout type of the X-axis for the marker and each marker can be configured with different readout types. This setting will change the readout type and will not change the actual value. The setting will affect the marker readouts in the measurement result bar at the upper-left corner of the screen.
2-70 RSA3000E User Guide
Chapter 2 Functions of the Front Panel of GPSA
RIGOL
1.
Frequency
If you select "Frequency" to be the readout type, the "Position" and the "Fixed" marker modes display the absolute frequency; whereas the "Delta" marker mode displays the frequency difference between the Delta marker and the reference marker. In non-zero span mode, the default readout is "Frequency".
2.
Time
If you select "Time" to be the readout type, the "Position" and the "Fixed" marker modes display the time difference between the marker and the start of the sweep; whereas the "Delta" marker mode displays the sweep time difference between the Delta marker and the reference marker.
In zero span mode, the default readout is "Time".
3.
I/Time
If you select "I/Time" to be the readout type, it displays the reciprocal of sweep time difference between the Delta marker and the reference marker. When the time difference is zero, the reciprocal is infinite, and "---" is displayed.
4.
Period
If you select "Period" to be the readout type, the "Position" and the "Fixed" marker modes display the reciprocal of the marker frequency; whereas the
"Delta" marker displays the reciprocal of the frequency difference. When the frequency difference is zero, the reciprocal is infinite, and "---" is displayed.
Readout Auto
Enables or disables the readout auto function.
Remarks:
When you enable the function, if the trace is the frequency-domain trace, then the readout mode is frequency.
If the marker is in auto reading state, and the marker trace changes, then the readout mode should be re-determined based on the destination trace.
If the readout mode of X-axis is manually set, then the X-axis value will not change with the trace.
Line State
Enables or disables the marker line.
Remarks:
When you enable the marker line, a cross line is displayed at the amplitude point where the marker resides. The width of the horizontal line and the height of the vertical line are consistent with the length and height of the graticule in the
RSA3000E User Guide 2-71
RIGOL
Chapter 2 Functions of the Front Panel of GPSA
waveform display area.
If the marker is not visible in the selected area, extend the marker line to the display area for better observation. This function is useful for the marker outside the display area. The marker extension line can better display the amplitude of the marker, making it easy for you to observe and compare.
Couple Markers
Enables or disables the couple marker function.
Remarks:
When this function is enabled, moving any marker will enable other markers
(except the Fixed or Off marker) to move with it.
The fixed marker does not move along with other marker, but if the fixed marker moves, other non-fixed markers will move with it.
Marker Table
Enables or disables the marker table.
When it is set to "On", the lower section of the split screen displays all the enabled markers in the form of lists. They include marker number, trace number, marker readout type, X-axis readout, and amplitude. Through this table, you can view the measurement values of multiple points.
Note: The marker table currently opened can be saved to the internal or external memory, and you can recall it at any time if you need. Press Save to save it
according to descriptions in "Save".
2-72 RSA3000E User Guide
Chapter 2 Functions of the Front Panel of GPSA
RIGOL
Figure 2-15 Marker Table
Marker All Off
Turns off all the enabled markers and their related functions.
RSA3000E User Guide 2-73
RIGOL
Chapter 2 Functions of the Front Panel of GPSA
Marker To
Sets the other system parameters (such as center frequency and reference level) by using the current marker values. Press any key under Marker To to activate a marker automatically if no marker is currently enabled.
Mkr->CF
Sets the center frequency of the analyzer to the frequency of the current marker.
If Position marker is selected, the center frequency will be set to the frequency of the current marker.
If Delta marker is selected, the center frequency will be set to the frequency of the Delta marker.
This function is invalid in zero span.
Mkr->CF Step
Sets the center frequency step of the analyzer to the frequency of the current marker.
If Position marker is selected, the center frequency step will be set to the frequency of the current marker.
If Delta marker is selected, the center frequency step will be set to the frequency difference between the Delta marker and the reference marker.
This function is invalid in zero span.
Mkr->Start
Sets the start frequency of the analyzer to the frequency of the current marker.
If Position marker is selected, the start frequency will be set to the frequency of the current marker.
If Delta marker is selected, the start frequency will be set to the frequency of the
Delta marker.
This function is invalid in zero span.
Mkr->Stop
Sets the stop frequency of the analyzer to the frequency of the current marker.
If Position marker is selected, the stop frequency will be set to the frequency of the current marker.
If Delta marker is selected, the stop frequency will be set to the frequency of the
Delta marker.
This function is invalid in zero span.
2-74 RSA3000E User Guide
Chapter 2 Functions of the Front Panel of GPSA
RIGOL
Mkr->Ref
Sets the reference level of the analyzer to the amplitude of the current marker.
If Position marker is selected, the reference level will be set to the amplitude of the current marker.
Given a Delta marker, if the current marker is the reference marker, then the reference level is set to the amplitude of the reference marker; if the current marker is the Delta marker, then the reference level is set to the amplitude of the
Delta marker.
MkrΔ->CF
Sets the center frequency of the analyzer to the frequency difference between the two Delta markers.
Only when "Delta" marker is selected, can this function be valid.
This function is invalid in zero span.
MkrΔ->Span
Sets the span of the analyzer to the frequency difference between the two Delta markers.
Only when "Delta" marker is selected, can this function be valid.
This function is invalid in zero span.
RSA3000E User Guide 2-75
RIGOL
Chapter 2 Functions of the Front Panel of GPSA
Marker Function
N dB State
Enables or disables the N dB bandwidth measurement function.
Note: In the N dB measurement state, if the current marker is disabled, then the N dB BW measurement function is also disabled.
N dB Bandwidth
Sets the N dB value.
The N dB Bandwidth denotes the frequency difference between two points that are located on both sides of the current marker and with N dB fall (N<0) or rise (N>0) in amplitude, as shown in the figure below.
Figure 2-16 N dB Bandwidth Measurement
Remarks:
When the measurement starts, the analyzer will search for the two points which are located at both sides of the current point with N dB fall or rise in amplitude.
Once the two points are found, the analyzer will display the frequency difference between the two points in the active function area. Once not found, "----" would be displayed.
You can use the numeric keys, the knob, or arrow keys to modify the value of N.
2-76 RSA3000E User Guide
Chapter 2 Functions of the Front Panel of GPSA
RIGOL
For details, refer to descriptions in "Parameter Setting".
Table 2-57 N dB BW Parameter Settings
Parameter
Default
Range
Unit
Knob Step
Left/Right Arrow Key Step
Up/Down Arrow Key Step
Remarks
-3.01 dB
-140 dB to -0.01 dB dB
1 dB
1 dB
Band Function
The band function defines the corresponding parameters for a frequency band to measure the signal at the marker point. When the band function is enabled and
"Detector Auto" is enabled, then the Detector Type is automatically modified to
"Average (RMS)".
1.
2.
Noise
When the noise measurement function is enabled, the measurement result of the Y-axis is the average noise level normalized to 1 Hz within the frequency band.
Band Power
In non-zero span mode, it calculates the total power within a span. In zero span mode, it calculates the average power within a certain time range.
3.
4.
Band Density
In non-zero span mode, the band density is the total power within the bandwidth to be measured divided by the measurement bandwidth. In zero span mode, the band density is the measured band power divided by Bn (Bn refers to the noise bandwidth of the RBW filter.)
Off
Disables the band function. Disabling the band function will neither affect the frequency band parameters nor disable the marker.
RSA3000E User Guide 2-77
RIGOL
Chapter 2 Functions of the Front Panel of GPSA
Band Adjust
Adjusts the bandwidth parameters for the band function.
1.
Band Span
Sets the bandwidth of the signal involved in the calculation for the band function.
2.
Band Left
Sets the left edge frequency of the signal involved in the calculation for the band function.
3.
Band Right
4.
Sets the right edge frequency of the signal involved in the calculation for the band function.
Band Span Auto
Sets the manual/auto setting of the band span. When it is set to "Auto", the band span is 5% of the span or 5% of the sweep time. When you select
"Manual", you can press Band Span to set it.
Marker Counter
Enables or disables the frequency counter function of the current marker.
Remarks:
If no active marker currently exists, turning on the frequency counter will open a
Position marker automatically.
The frequency readout will be more accurate when the frequency counter is enabled.
In zero span mode, enabling the frequency counter can measure the frequency near the center frequency.
In the Delta marker mode, if the current reference marker is not a fixed type, then the reference marker can also be used for frequency counting.
Gate Time
Sets the length of time for the marker counter to make gate measurement.
2-78 RSA3000E User Guide
Chapter 2 Functions of the Front Panel of GPSA
RIGOL
Table 2-58 Gate Time
Parameter
Default
Range
Unit
Knob Step
Remarks
100 ms
1 μs to 500 ms s, ms, μs, ns, ps
Left/Right Arrow Key Step
gate time/100, Min = 1 μs
Up/Down Arrow Key Step
at 1-1.5-2-3-5-7.5 step
Gate Time Auto
Turns on or off the auto gate time for marker counter.
Remarks:
Enables the auto gate time, and the gate time of the marker count is determined by the instrument automatically.
When the auto gate time is disabled, press Gate Time to set it.
RSA3000E User Guide 2-79
RIGOL
Chapter 2 Functions of the Front Panel of GPSA
Peak
The peak search function enables the marker to move to the specific signal peak point, and then in combination with the function of Delta marker, it can provide a powerful analysis capability.
Peak Search
Performs the peak search function.
Remarks:
If "Max" is selected under Search Mode, the system will search for the maximum value on the trace and mark it with a marker.
If "Para" is selected under Search Mode, the system will search for the peak of the specified parameter on the trace and mark the peak with a marker.
The peak search for the Next Peak, Next Peak Right, Next Peak Left, or peaks in the peak table must meet the specified peak search condition.
When no peak meets the specified peak search condition, "No peak found" is displayed.
Next Peak
Searches for and marks the peak whose amplitude on the trace is next to that of the current peak and which meets the peak search condition.
Next Peak Right
Searches for and marks the nearest peak which is located at the right side of the current peak and meets the peak search condition.
Next Peak Left
Searches for and mark the nearest peak which is located at the left side of the current peak and meets the peak search condition.
Minimum Search
Searches for and marks the peak with the minimum amplitude on the trace.
2-80 RSA3000E User Guide
Chapter 2 Functions of the Front Panel of GPSA
RIGOL
Pk-Pk Search
Executes Peak Search and Minimum Peak functions at the same time, and marks the results with the Delta marker. Wherein, the result of Peak Search is marked with the reference marker and the result of Minimum Peak is marked with the Delta marker.
Cont Peak
Enables or disables continuous peak search. By default, it is Off. When it is enabled, after finishing each sweep, the analyzer will automatically execute one peak search operation to track the measurement signal.
When the marker is a fixed type, the Cont Peak menu is grayed out and disabled. The signal track and continuous peak functions are mutually exclusive. Once either of them is enabled, the menu of the other one will be grayed out. When the Cont Peak function is on, if the current marker is off, set the marker to Position mode, and then execute the peak search operation.
Difference between Cont Peak and Signal Track
In Cont Peak, the system always searches for the maximum in the current frequency channel; while in Signal Track, the system will search for and mark the point (with no more than 3 dB variation in amplitude) near the marker before
Signal Track is enabled, and then set the frequency of this point to be the center frequency.
Peak Config
1.
Peak Threshold
Specifies the minimum value of the peak amplitude. Only when the peak is greater than the peak threshold, can it be judged as a peak.
Table 2-59 Peak Threshold
Parameter
Default
Range
Unit
Knob Step
Remarks
-90 dBm
-200 dBm to 0 dBm dBm, -dBm, V, mV, uV
Left/Right Arrow Key Step
1 dBm
Up/Down Arrow Key Step
5 dBm
2.
Threshold State
Enables or disables the peak threshold function.
RSA3000E User Guide 2-81
RIGOL
Chapter 2 Functions of the Front Panel of GPSA
3.
Peak Excursion
Sets the amplitude of the peak. It defines the minimum amplitude variation required for a signal to be identified as peak.
Table 2-60 Peak Excursion
Parameter
Default
Range
Remarks
6 dB
0 dB to 100 dB dB
Unit
Knob Step
Left/Right Arrow Key Step
Up/Down Arrow Key Step
1 dB
5 dB
4.
Excursion State
Enables or disables the peak excursion function.
Remarks:
When the peak excursion function is enabled, press Peak Excursion to set it.
When the peak excursion function is disabled, the Peak Excursion menu is disabled and grayed out.
5.
Threshold Line
Sets whether to display the peak threshold line or not. By default, it is off.
Remarks:
When the threshold state is on, the threshold line is, by default, on; when the threshold state is off, the threshold line is off. The threshold line displays the amplitude it represents.
If the excursion state is on, then the peak amplitude line will be displayed at the top of the peak threshold, and the peak area will be displayed at the left section.
2-82 RSA3000E User Guide
Chapter 2 Functions of the Front Panel of GPSA
RIGOL
6.
Search Mode
Sets the peak search condition: maximum value on the trace or the parameter that meets the search criteria.
The available options are Max and Para. If "Max" is selected, the system searches for the maximum value on the trace. This setting applies only to the peak search executed by pressing Peak. Other searches such as Next
Peak, Next Peak Right, and Next Peak Left are all searched based on "Para".
If "Para" is selected, the system searches for the peak that meets the search criteria on the trace.
Peak Table
Turns on or off the peak table. By default, it is Off.
When the peak table is turned on, the display is split into a measurement window and a peak table display window. The peak table will be displayed at the lower section of the screen, displaying the searched parameters (frequency and amplitude) that meet the criteria. You can use the externally connected mouse to click and drag the slide bar, use the scroll wheel in the middle of the mouse, use the touch screen gestures, press the Up/Down arrow keys and the corresponding keyboard shortcut keys to page up and down the peak table.
The marker table currently opened can be saved to the internal or external memory of the analyzer, and you can recall it at any time if you need. Press Save to save it
according to descriptions in "Save".
RSA3000E User Guide 2-83
RIGOL
Chapter 2 Functions of the Front Panel of GPSA
Figure 2-17 Peak Table
Peak Table Sort
Selects the peak table sorting rule. Two options are available: Freq and Ampl. That is, list the peak in the order of ascending frequency or descending amplitude.
Pk Table Readout
Sets the peak display condition to All, >Display Line, or <Display Line.
All
Lists all the peaks defined by the peak criteria, reading out based on the current sort setting in the peak table.
>Display Line
Displays the peaks meeting the peak criteria and whose amplitudes are greater than the specified display line in the table.
<Display Line
Displays the peaks meeting the peak criteria and whose amplitudes are smaller than the specified display line in the table.
Note: If the display line is off, the peak table displays all the peaks that meet the criteria. If you select ">Display Line" or "<Display Line" under "Table Readout", you should turn on the display line first.
2-84 RSA3000E User Guide
Chapter 2 Functions of the Front Panel of GPSA
RIGOL
Display Line
Sets the display line level to change its display location. This line can be used as either the reference for you to read the measurement result or the threshold condition for the peaks displayed in the peak table. For details, refer to descriptions
in "Display Line" under System
Display.
RSA3000E User Guide 2-85
RIGOL
Chapter 2 Functions of the Front Panel of GPSA
Input/Output
Sets the input/output interface of the instrument.
Input Impedance
Sets the input impedance for voltage-to-power conversions (refer to equation (2-4).
The default input impedance is 50 Ω. If the output impedance of the system under measurement is 75 Ω, you should use a 75 Ω to 50 Ω adapter (option) supplied by
RIGOL
to connect the analyzer with the system under test, and then set the input impedance to 75 Ω.
Ext Gain
Compensates for gain or loss in the measurement system outside the instrument.
Remarks:
The value does not affect the trace position, but will modify the parameters such as reference level readout and the marker amplitude readout.
You can use the numeric keys, the knob, or arrow keys to modify this parameter; you can also use the touch screen to modify the parameter. For details, refer to
descriptions in "Parameter Setting".
Table 2-61 External Gain
Parameter
Default
Range
Unit
Knob Step
Left/Right Arrow Key Step
Remarks
0 dB
-120 dB to 120 dB dB
1 dB
Up/Down Arrow Key Step
5 dB
Ext Trigger2
Sets the external trigger 2 [TRIGGER IN/OUT] to be the "input" or "output" interface.
2-86 RSA3000E User Guide
Chapter 2 Functions of the Front Panel of GPSA
RIGOL
Corrections
Sets the parameters related to the amplitude correction to compensate for the gain or loss from external devices such as Antenna and Cable. When using this function, you can view the correction data table and save or load the current correction data.
Select
Selects a correction factor from Antenna, Cable, Other, or User. By default, all the correction factors are disabled. After selecting a correction factor, press Correction to enable the correction factor. RSA allows users to enable multiple correction factors at the same time.
Correction
Sets the on/off status of the amplitude correction. By default, it is off. If enabled, the currently selected correction factor data will be used for amplitude correction. If multiple correction factors are enabled, all the corresponding data will be used for amplitude correction.
Freq Interp
Sets the interpolation type of the points between two points in the correction table during amplitude correction.
In Lin mode, linear interpolation is adopted for the frequency, and log interpolation is adopted for the amplitude.
In Log mode, for both of frequency and amplitude, we interpolate on a log scale.
Edit
Press this key to enter the correction data editing interface. You can edit the frequency of the correction factor and the correction data of the corresponding amplitude.
1.
Navigation: Selects the first line of the correction data table.
2.
Frequency: Edits the frequency of the currently selected point.
3.
Amplitude: Edits the amplitude correction value of the currently selected point.
4.
Append Point: Inserts an edit point and adds a line to the correction table.
5.
Delete Point: Deletes the currently selected point and deletes a line from the correction table.
Note: The edited correction data can be saved to the internal or external memory of
RSA3000E User Guide 2-87
RIGOL
Chapter 2 Functions of the Front Panel of GPSA
the analyzer. If needed, you can recall it at any time. After completing the correction
data editing, press Save to save it according to descriptions in "Save".
Delete Correction
Deletes the correction data that you are editing.
Delete All Corr
Deletes all the edited correction data.
Demod
Sets the demodulation type to AM or FM; or disable the demodulation function. The default is Off.
Remarks:
After AM (or FM) demodulation is enabled, the system will enable a marker automatically. Place it at the center frequency and perform AM (or FM) demodulation at this frequency point.
RSA3000E provides an earphone jack, and the demodulated signal can be output in audio frequency (AF) mode through the earphone. The frequency and intensity of AF denotes the frequency and amplitude of the signal respectively.
Demod Setup
1.
2.
Earphone
Sets the status of the earphone. When it is on, the demodulated signal can be heard through the earphone during the demodulation. By default, it is Off.
Volume
Sets the volume of the earphone.
Table 2-62 Volume
Parameter
Default
Range
Unit
Knob Step
Arrow Key Step
Remarks
100
0 to 255
N/A
10
10
2-88 RSA3000E User Guide
Chapter 2 Functions of the Front Panel of GPSA
RIGOL
3.
Demod Time
Sets the time for the analyzer to complete a signal demodulation after each sweep. If Earphone is set to "On", you will hear the sound of the demodulated signal through the earphone during the demodulation. You can use the numeric keys, the knob or the arrow keys to modify this parameter. For details, please
refer to descriptions in "Parameter Setting".
Table 2-63 Demod Time
Parameter
Default
Range
Unit
Knob Step
Arrow Key Step
4.
Signal Gain State
Sets the signal gain state to "Manual" or "Auto".
5.
Signal Gain
Sets the signal gain to adjust the signal energy. When the signal amplitude is small, the better demodulation effect can be obtained by adjusting the gain value. You can use the numeric keys, the knob or the arrow keys to modify this parameter. You can also use the touch screen to modify the parameter. For
details, please refer to "Parameter Setting".
Table 2-64 Signal Gain
Parameter
Default
Range
Unit
Knob Step
Arrow Key Step
Remarks
7
1 to 7
N/A
1
1
Remarks
100 ms
5 ms to 1 ks ks, s, ms, μs, ns, ps
1 ms
1 ms
Shortcut Key
Auto Tune
Automatically searches for the signal within the full frequency range, and adjusts the frequency and amplitude for optimal display effect of the signal to realize one-key signal search and auto setting of parameters.
RSA3000E User Guide 2-89
RIGOL
Chapter 2 Functions of the Front Panel of GPSA
Figure 2-18 Before Auto Search
Figure 2-19 After Auto Search
Remarks:
In the process of auto search, the backlight of the Auto Tune key on the front panel turns on. After the search is finished, the backlight of the key turns off.
Some parameters such as the reference level, scale, input attenuation, and maximum mixer level may be changed during the auto search.
2-90 RSA3000E User Guide
Chapter 2 Functions of the Front Panel of GPSA
RIGOL
When you enable the AMK function or the calibration signal in GPSA mode, the
Auto Tune function is disabled.
RSA3000E User Guide 2-91
RIGOL
Chapter 2 Functions of the Front Panel of GPSA
Preset
Recalls the preset setting and restores the system settings of the analyzer to a specified status.
Remarks:
To set the preset type, press System
Preset
Preset Type to select
"Default" or any one of the items from "User1" to "User6".
Press Preset to recall the specified factory settings (as shown in the following table, except the items specified in Note[3]) or user settings.
Parameter Name GPSA Parameter Value
FREQ
Center Freq
Start Freq
Stop Freq
CF Step
Freq Offset
Signal Track
SPAN
Span
AMPT
Ref Level
Attenuation
RF Preamp
Y Axis Unit
Scale Type
Scale/Div
Max Mixer Lvl
Ref Offset
BW
RBW
SPAN/RBW Ratio
VBW
VBW/RBW Ratio
Filter Type
Sweep
Sweep Points
Sweep Time
Sweep Time Mode
Sweep Time Rule
Trigger
Trigger Source
Trigger Hold-off
1.5 GHz
0 Hz
3 GHz
Auto, 300 MHz
0 Hz
Off
3 GHz
0 dBm
Auto, 10 dB
Off dBm
Log
10 dB
-10 dBm
0 dB
Auto, 3 MHz
Auto, 106
Auto, 3 MHz
Auto, 1
Gaussian
801
Auto, 1 ms
Continuous
Normal
Free Run
Off, 100 ms
2-92 RSA3000E User Guide
Chapter 2 Functions of the Front Panel of GPSA
Auto Trig
Slope
Trig Delay
Trigger Level
Trace
Selected Trace
Trace Type
Trace Det
Detector Auto
Trace Update
Trace Display
Math Function
Op1
Op2
Offset
Reference
Off, 100 ms
Positive
Off, 1 us
-25 dBm
Trace1
Clear Write
Pos Peak
On
On
On
Off
Trace5
Trace6
0 dB
0 dBm
TG
[1]
Output
Amplitude
Amplitude Offset
Normalize
Reference Level
Off
-40 dBm
0 dB
Off
10 dB
100%
Off
Reference Position
Reference Trace
Mode Setup
Global CF
[2]
On, 1.5 GHz
Meas
Measurement Function Swept SA Measurement
Off VSWR
Measure Setup
[2]
Swept SA Measurement
Avg Number 100
Log Avg Mode
Avg State
Test Limits
Select Limit
Limit State
Test Trace
Limit Type
X to CF
Y to Ref
Margin
Frequency
Amplitude
On
Off
Limit1
Off
Trace1
Upper
Fixed
Fixed
Off, 0 dB
0 Hz
0 dBm
RSA3000E User Guide
RIGOL
2-93
RIGOL
Build From Trace
X Offset
Y Offset
T-Power
Avg Number
Avg Mode
Avg State
TP Type
Start Line
Stop Line
ACP
Avg Number
Avg Mode
Avg State
Main Chan BW
Adj Chan BW
Chan Spacing
Multichan Pwr
Avg Number
Avg Mode
Avg State
Channel Sheet
Channel Freq
Channel Span
Occupied BW
Avg Number
Avg Mode
Avg State
Max Hold
OBW Span
Power Ratio
Emission BW
Avg Number
Avg Mode
Avg State
Max Hold
EBW Span
EBW X dB
C/N Ratio
Avg Number
Avg Mode
Avg State
Offset Freq
Noise BW
2-94
Trace1
0 Hz
0 dB
10
Exponential
On
Peak
0 us
1 ms
10
Exponential
On
2 MHz
2 MHz
2 MHz
10
Exponential
On
Off
1.5 GHz
3 GHz
10
Exponential
On
Off
2 MHz
99%
10
Exponential
On
Off
2 MHz
-10 dB
10
Exponential
On
2 MHz
2 MHz
Chapter 2 Functions of the Front Panel of GPSA
RSA3000E User Guide
Chapter 2 Functions of the Front Panel of GPSA
Carrier BW
Harmo Dist
Avg Number
Avg Mode
Avg State
No. of Harmo
Harmonic ST
TOI
Avg Number
Avg Mode
Avg State
TOI Span
Marker
Selected Marker
Marker Mode
Reference Marker
Marker Trace
Marker Freq
Marker Readout
Readout Auto
Line State
Couple Markers
Marker Table
Peak
Cont Peak
Pk-Pk Search
Peak Threshold
Peak Excursion
Threshold Line
Peak Table
Peak Table Sort
Table Readout
Display Line
Marker Func
N dB Bandwidth
Band Function
Marker Counter
Gate Time
[3]
System
Power On
Preset Type
Align Auto
LAN Setting Mode
Display Line
2 MHz
10
Exponential
On
10
1 ms
10
Exponential
On
2 MHz
Marker1
Position
Marker2
Auto, Trace1
1.5 GHz
Frequency
On
Off
Off
Off
Off
Maximum Value
On, -90 dBm
On, 6 dB
Off
Off
Amplitude
All
-25 dBm
Off, -3.01 dB
Off
Off
On, 100 ms
Preset
Default
Off
DHCP
Off, -25 dBm
RSA3000E User Guide
RIGOL
2-95
RIGOL
Chapter 2 Functions of the Front Panel of GPSA
Graticule
HDMI
HDMI Resolution
LCD
LCD Backlight
Power Switch
Beep Switch
Volume
On
On
1280*720 60Hz
On
100%
Default
Off
50
SCPI Display
User key
On
Off
Language English
Note
Note
Note
[1]
[2]
[3]
: This function is only available for RSA3030E-TG/RSA3015E-TG working in GPSA mode.
: This function is only available for RSA3000E installed with the corresponding option.
: Not affected by Preset settings.
User
User-defined shortcut key. For some hard-to-find but commonly used function menu, you can define it as shortcut key (for the defining method, refer to the introduction in
"User Key"). After that, press the shortcut key under any operation interface to
quickly open and set the desired menu or function.
Note: You can use the User key to define all the keys on the front panel and the sub-menus of these keys (except Save).
Quick Save
Repeats the most recent save that was performed from the Save menu. Its saving
path is the currently defined in "Quicksave Path". The register storage does not
support Quick Save.
Cont
Press this key to perform the continuous sweep operation.
Single
Press this key to perform the single sweep operation.
Select Single sweep, and the backlight of the Single key turns on. In the single sweep mode, press Single to perform one measurement.
2-96 RSA3000E User Guide
Chapter 2 Functions of the Front Panel of GPSA
RIGOL
System Function
System
Sets the system parameters.
Preset
Functions include: select the instrument settings to be recalled after the analyzer is powered on ("Last" or "Preset"); set the preset type ("Factory" or one of the items from "User1" to "User6"); save preset.
1.
Power On
Sets the power on setting to "Last" or "Preset".
When "Last" is selected, the last system settings before power-off would be recalled automatically at power-on.
When "Preset" is selected, settings defined in Preset Type would be recalled automatically at power-on.
2.
Preset Type
Sets the preset type to "Default" (by default) or any one of the items from
"User1" to "User6".
When Power On is set to "Preset", the specified preset type will be recalled at power-on.
After the instrument starts, press Preset on the front panel in any operation interface will recall the specified preset type.
3.
Save User Preset
Saves the current system setting as user-defined settings to the internal non-volatile memory. You can store up to 6 system states (correspond to
"User1" to "User6" in the preset type) and name each state file.
When one of the items from "User1" to "User6" is selected under Preset Type, press Save User Preset, and the then automatically enter the filename input interface. Then, perform the saving operation.
Alignment
1.
Align Now
Press this key and the analyzer will use the internal calibration source to perform a self-calibration immediately.
2.
Align Auto
Enables or disables self-calibration. If self-calibration is enabled, the analyzer
RSA3000E User Guide 2-1
RIGOL
Chapter 2 Functions of the Front Panel of GPSA
performs one self-calibration automatically after start-up.
Interface
The analyzer supports the LAN or USB communication interface.
1.
LAN
Sets the LAN parameters. Tap the setting information icon at the top of the user interface or use the externally connected mouse to click the icon, and then click the network setting icon . Then, the LAN parameter setting interface, as shown below, is displayed.
2-2
Figure 2-20 LAN Parameter Setting
The following items can be set by the front panel keys, the keyboard shortcut keys, the externally connected mouse, the touchscreen, or remote operation.
1) Mode
Sets the mode of obtaining the IP address.
DHCP: When DHCP is selected, the DHCP server assigns network parameters (such as the IP address, subnet mask, and default gateway) to the analyzer based on the current network configuration.
Auto: When "Auto" is selected, the instrument will acquire the IP address ranging from "169.254.0.1" to "169.254.255.254" and the subnet mask (255.255.0.0) automatically based on the current network configuration.
Manual: When "Manual" is selected, you can self-define a desired IP address for the analyzer.
RSA3000E User Guide
Chapter 2 Functions of the Front Panel of GPSA
RIGOL
2)
Note: The analyzer attempts to acquire the IP address configuration according to the sequence of DHCP, Auto IP, and Manual IP. These three methods cannot be disabled at the same time.
IP
Press IP and use the numeric keys to input the desired IP address.
The format of the IP address is "nnn.nnn.nnn.nnn". The range for the first segment (nnn) of the address is from 1 to 223 (except 127); and the range for the other three segments is from 0 to 255. You are recommended to ask your network administrator for an IP address available.
3) Subnet mask
Press Mask and use the numeric keys to input the desired subnet mask.
The format of the subnet mask is nnn.nnn.nnn.nnn; wherein, the range of
"nnn" is from 0 to 255. You are recommended to ask your network administrator for a subnet mask available.
4) Gateway
Press Gateway and use the numeric keys to input the desired gateway address.
The format of the default gateway is "nnn.nnn.nnn.nnn". The range for the first segment (nnn) of the address is from 1 to 223 (except 127); and the range for the other three segments is from 0 to 255. You are recommended to ask your network administrator for a gateway address available.
5) DNS
mDNS: enables or disables the sending of the network information
(including IP address, host name, etc.).
DNS Mode: Sets the mode of obtaining the DNS address to be
"Manual" or "Auto".
Preferred DNS: Sets the preferred address for the DNS.
Backup DNS: Sets the backup address for the DNS.
The format of the DNS address is "nnn.nnn.nnn.nnn". The range for the first segment (nnn) of the address is from 1 to 223 (except 127); and the range for the other three segments is from 0 to 255. You are recommended to ask your network administrator for an address available.
6) Apply
After the LAN interface configuration is finished, press this key to apply the current configuration to the instrument and make it effective.
7)
Reset
Turns on DHCP and Auto-IP; turns Manual-IP off. Clears the set network password and restores it to the factory defaults.
RSA3000E User Guide 2-3
RIGOL
Chapter 2 Functions of the Front Panel of GPSA
2.
USB
RSA3000E provides a USB DEVICE interface on the rear panel. The analyzer may serve as a "slave" device to be connected to the PC via this interface.
Display
Controls the screen display. You can set the current mode, the current measurement interface or window, and other display-related parameters.
1.
Display Line State
Turns on or off the display line.
2.
Display Line
Sets the display line level to change its display location. This line can be used as either the reference for you to read the measurement result or the threshold condition for the peaks displayed in the peak table.
Remarks:
This line is a horizontal reference of which the amplitude is equal to the set value, and the corresponding amplitude unit is the same as the Y-axis unit.
You can use the numeric keys, the knob, and the arrow keys on the front panel to modify the display line level; also you can modify it on the
touchscreen. For details, refer to descriptions in "Parameter Setting".
If the display line is out of the visible range, it will be displayed at the top or bottom of the graticule, and indicated by arrows.
Table 2-65 Display Line Level
Parameter
Default
Range
Unit
Knob Step
Left/Right Arrow Key Step
Remarks
-25 dBm
Current amplitude range dBm, -dBm, V, mV, uV
In Log scale mode, step = scale/10
In Lin scale mode, step = 0.1 dB
3.
Up/Down Arrow Key Step
In Log scale mode, step = scale
In Lin scale mode, step = 1 dB
Graticule
Enables or disables the display of the graticule.
4.
HDMI
Enables or disables HDMI.
5.
HDMI Resolution
Selects the resolution supported by HDMI interface to "1280*720 60Hz",
2-4 RSA3000E User Guide
Chapter 2 Functions of the Front Panel of GPSA
RIGOL
"640*480 60Hz", or "720*480 60Hz ".
6.
LCD
Enables or disables LCD.
Remarks:
If you are not updating data, turning off LCD can improve the measurement speed.
To reduce the electromagnetic radiation of some circuit component, turn off the LCD.
7.
LCD Backlight
Sets the brightness of the LCD backlight.
The brightness is expressed in percentage. When it is 100, it indicates that the backlight is the brightest; when it is 1, the backlight is the darkest.
About System
Displays the system information or the option information.
1.
System Info
Model
Serial Number
Hardware Version Number
Firmware Version Number
Software Version
2.
Option Info
Displays the option information.
RSA3000E provides many kinds of options to meet various measurement requirements. To purchase the corresponding option, please contact
RIGOL
.
3.
Self Test
Screen
Tests whether the screen has a dot defect by using six colors: blue, red, green, gray, white, and black. Press any key to switch the screen color and exit the test.
Multi-point Touch
Enters the multi-point touch test interface. Use two fingers to make pinch or stretch gestures on the screen, and observe the size of the characters. If they do not change along with your gestures, it indicates that problems occurred to the multi-point touch function. To exit the test, press Esc for three consecutive times.
Single-point Touch
Enters the single-point touch test interface. Touch or use the mouse to
RSA3000E User Guide 2-5
RIGOL
Chapter 2 Functions of the Front Panel of GPSA
make stretch or strike gestures on the screen, if the corresponding traces are displayed, then it indicates that the point on the touchscreen is valid. To exit the test, press Esc for three consecutive times.
Keyboard
Enter the keyboard test interface. Press the function keys on the front panel one by one and observe whether the corresponding key is illuminated. If not, an error may have occurred to that key. To exit the test, press Esc for three consecutive times.
4.
License Info
Displays the license registration information about the components such as
Linux and QT.
5.
Note: For the transparent keys on the front panel, they will be also illuminated during the test.
Online Update
Connects the analyzer to the external network by using the network cable. If you do not have the right to access the Internet, please ask the administrators to grant your right to access the external internet first. Then, press this key to update the software.
Date/Time
Sets the system date and time.
1.
Set Time
Sets the displayed system time of the analyzer. Press the Hour, Minute, and
Second softkeys respectively to set the time.
2.
Set Date
Sets the displayed system date of the analyzer. Press the Year, Month, and
Day softkeys respectively to set the date. You can also press Date Format to select whether the date is displayed in "YMD" or "MDY" form.
Security Clear
Press this key to perform the security clear function. This function includes the following operations:
Deletes all the files that users have saved, including the state files, trace state files, screen files, measdata files, and limit files saved by users in all modes.
Executes the factory resetting operation.
2-6 RSA3000E User Guide
Chapter 2 Functions of the Front Panel of GPSA
RIGOL
Language
RSA3000E supports multi-language menu, Chinese and English built-in help and pop-up messages.
Press this key to select the desired display language.
Settings
1.
Power Switch
Sets whether the power switch on the front panel is effective or not.
Default: When the analyzer is connected to power source, press the power switch on the front panel to start up the analyzer.
Always: When the analyzer is connected to power source, it starts automatically.
2.
Beep Switch
Turns on or off the beeper.
3.
Volume
After you turn on the beeper, you can press this key to adjust the volume of the beeper.
4.
User Key
Defines an associated function for the User key on the front panel. The definition method is as described below. After that, pressing User in any operation interface can quickly enable the defined function.
Press User Key to select "On";
Open the function menu that needs to be defined. For example, press
System
Display
Display Line;
Press User and the definition is finished. At this time, User Key turns off automatically.
5.
SCPI Display
When you use the SCPI commands to control the instrument remotely, turning on the SCPI Display will go to the specified menu of the corresponding command; turning off the SCPI Display will not go to the specified menu.
Messages
Press this key, and then a prompt message dialog box will be displayed. You can press the corresponding softkey to select to view all the messages, the messages that have been read or not read. You can also use the touch screen or the externally connected mouse to tap or click the specified icon in the prompt message dialog box.
RSA3000E User Guide 2-7
RIGOL
Chapter 2 Functions of the Front Panel of GPSA
1.
2.
Select All
Selects all the displayed messages.
Select Read
Only selects the messages that have been read.
3.
Select Unread
Only selects the messages that have not been read.
4.
Delete
Deletes the selected messages.
5.
Query All
Views all the displayed messages.
6.
Query Read
Only views the messages that have been read.
7.
Query Unread
Only views the messages that have not been read.
2-8 RSA3000E User Guide
Chapter 2 Functions of the Front Panel of GPSA
RIGOL
File
RSA3000E allows you to save various types of files to the internal or external memory, and recall them when necessary.
Press File on the front panel to enter the file operation menu interface.
File Explorer
Press the key to enter the file manager interface. You can use the touch gestures to tap the screen or use the mouse to click on the screen to select the corresponding file or folder. Displays all the files with the specified file types. When you select a file, you can press the Copy, Paste, or Delete softkeys to copy, paste, or delete the specified file.
Figure 2-21 File Manager
The available file types include: State, Trace+State, Measurement Data, Limit,
Screen Image, Amplitude Correction, and All (all the above file types). The descriptions for various file types are shown in the following table.
RSA3000E User Guide 2-9
RIGOL
Chapter 2 Functions of the Front Panel of GPSA
Table 2-66 Descriptions of File Type
File Type
State
Trace+State
Format
BIN
BIN
Measurement Data CSV
Limit
Screen Image
CSV
IMAGE
Amplitude Correction CSV
License LICENSE
Note: RSA3000E can only recognize files whose filenames consist of Chinese characters, English letters, or numbers. If the filename or folder name contains other characters, the file or the folder might not be displayed normally in the file manager interface.
Suffix Name
.sta
.trs
.csv
.csv
.jpg/bmp/png
.csv
.lic
Copy
Copies the currently selected file or folder.
Paste
Pastes the file or folder.
When the current path has contained a file or folder whose name is the same as the one that you want to paste, after you perform the paste operation, the original file or folder will be overwritten.
Rename
Renames a file that has been stored. After you select a file, press this key to input a new filename.
Delete
Deletes the selected file.
New Folder
Creates a folder. Press this key to create a new empty folder under the current directory, and the file is named with a default filename. To modify this filename,
2-10 RSA3000E User Guide
Chapter 2 Functions of the Front Panel of GPSA
RIGOL
press Rename to rename the file.
Quick Print
If the printer has been successfully installed, press this key to quickly print the currently displayed screen image.
Prints the current screen according to print parameter settings when the printer has been successfully installed and is in idle state.
Printer Setup
1.
Printer Parameters
1) Page Size
Sets the page size for printing. When "Default" is selected, the page size depends on the printer currently connected.
2) Quality
Sets the printed screen quality.
3) Color
Sets the print color to Color, Mono, Inverse, or Inverse-Mono.
4) Orientation
Sets the print orientation to "Landscape" or "Portrait".
5) Adjust
Sets the print border to be Adaptive, Non-Adpt, and Hold-Min.
6) Counts
Sets the print copies and the default is 1. The range available is from 1 to
99.
7) Border
Turns on or off the border.
In addition, you can preview the print page, and set to print the image or the text in All page, 1/2, 1/4, or 1/9 page.
2.
Add Device
Queries and adds a printer. Inputs the IP address of the printer, the
RSA3000E User Guide 2-11
RIGOL
Chapter 2 Functions of the Front Panel of GPSA
manufacturer of the printer, the printer model, and printer drive. Then, the printer is added.
3.
Select Device
Selects the desired printer.
Import License
In the file manager interface, select a file to be imported and then press Import
License to import the file.
System Update
Press this key to update the analyzer software after selecting the update file in the
USB storage device.
2-12 RSA3000E User Guide
Chapter 2 Functions of the Front Panel of GPSA
RIGOL
Recall
RSA3000E allows you to recall various types of files saved to the internal or external storage memory.
Press Recall on the front panel to enter the file recalling menu. The available file types include: State, Trace+State, Measurement Data, Limit, and Amplitude
Correction.
State
Press State to enter the state recalling menu. The state can be recalled from the register or the file.
1.
Recall
Press File Explorer to enter the file manager interface. Select a file and then press Recall to recall the file from a register or a file.
2.
Register1 through Register16
When any one of the items from Register1 to Register16 is selected, the state of the specified register will be recalled.
Trace+State
Press Trace+State to enter the trace+state recalling menu. The state of the instrument and the selected trace can be recalled from a register or a file.
1.
Recall
Press File Explorer to enter the file manager interface. Select a file and then press Recall to recall the file.
2.
To Trace
Selects the trace+state file or the trace data of the register to recall them to the selected trace.
3.
Register1 through Register16
When any one of the items from Register1 to Register16 is selected, the state of the specified register will be recalled.
RSA3000E User Guide 2-13
RIGOL
Chapter 2 Functions of the Front Panel of GPSA
Measurement Data
Press Meas Data to enter the measurement data recalling menu.
1.
Recall
Press File Explorer to enter the file manager interface. Select a file and then press Recall to recall the file.
2.
To Trace
Selects the measurement data file and recalls it to the selected trace.
Limit
Press Limit to enter the limit recalling menu.
1.
Recall
Press File Explorer to enter the file manager interface. Select a file and then press Recall to recall the file.
2.
To Limit
Selects the limit line file and recalls it to the selected limit line.
Amplitude Correction
Press Correction to enter the amplitude correction data recalling menu.
1.
Recall
Press File Explorer to enter the file manager interface. Select a file and then press Recall to recall the file.
2.
To Correction
Selects the amplitude correction file and recalls it to the selected type of the amplitude correction.
2-14 RSA3000E User Guide
Chapter 2 Functions of the Front Panel of GPSA
RIGOL
Save
RSA3000E allows you to save various types of files to the internal or external memory.
Press Save on the front panel to enter the file saving menu. The available file types include: State, Trace+State, Measurement Data, Limit, Screen Image, and Amplitude
Correction.
State
Press State to enter the state saving menu. The state can be saved to the register or the file.
1.
Save
Press this key to save the current state in the default filename or user-defined filename.
The default state filename is determined by the following methods:
2.
3.
If you haven't input a filename by pressing the Save As key, its default filename is state<n>.sta. Wherein, n refers to the file number of the filenames that are named based on the naming mode in the current file directory. The value of <n> is the existing maximum file number plus 1. For example, if 3 files (state1.sta
、 state2.sta
、 state5.sta) exist in the current directory, then the new filename for the file that you want to save should be state6.sta by default.
If you have pressed the Save As key to input the filename abc, then the file is saved to be "abc.sta". After that, press the Save key again, another file is saved automatically with the filename "abc1.sta".
Save As
Press this key and then use the numeric keypad on the front panel to input the filename. Then, press Save to save the corresponding state file.
You can also touch the screen or use the mouse to tap or click the Save As menu, and then input the filename with the keypad.
Register1 through Register16
When any one of the items from Register1 to Register16 is selected, the current state of the instrument will be saved to the corresponding register. The register supports quick save and recalling instrument state. The register menu displays the time for saving the instrument state.
RSA3000E User Guide 2-15
RIGOL
Chapter 2 Functions of the Front Panel of GPSA
Trace+State
Press Trace+State to enter the trace+state saving menu. The state of the instrument and the selected trace can be saved to the register or the file.
1.
Save
Press this key to save the current trace+state file in the default filename or user-defined filename.
The default filename is determined by the following methods:
If you haven't input a filename by pressing the Save As key, its default filename is tracestate<n>.trs. Wherein, n refers to the file number of the filenames that are named based on the naming mode in the current file directory. The value of <n> is the existing maximum file number plus 1.
If you have pressed the Save As key to input the filename abc, then the file is saved to be "abc.trs". After that, press the Save key again, another file is saved automatically with the filename "abc1.trs".
2.
Save As
Press this key and then use the numeric keypad on the front panel to input the filename. Then, press Save to save the corresponding trace+state file.
You can also touch the screen or use the mouse to tap or click the Save As menu, and then input the filename with the keypad.
3.
Save From Trace
Selects the trace to be saved. You can select any single trace from Trace1 to
Trace6.
4.
Register1 through Register16
When any one of the items from Register1 to Register16 is selected, the current state of the instrument will be saved to the corresponding register. The register supports quick save and loading instrument state. The register menu displays the time for saving the instrument state.
Measurement Data
Press Meas Data to enter the measurement data saving menu. The selected measurement data type (e.g. trace, measurement results, peak table, or marker table) can be saved to the specified file. The data will be saved in .csv format. They are separated with a comma, and this is convenient for you to use the Excel to analyze the data.
2-16 RSA3000E User Guide
Chapter 2 Functions of the Front Panel of GPSA
RIGOL
1.
Save
Press this key to save the currently selected type of measurement data in the default filename or user-defined filename.
The default filename is determined by the following methods:
2.
Save As
Press this key and then use the numeric keypad on the front panel to input the filename. Then, press Save to save the corresponding Measurement Data file.
You can also touch the screen or use the mouse to tap or click the Save As menu, and then input the filename with the keypad.
3.
If you haven't input a filename by pressing the Save As key, its default filename is measdata<n>.csv. Wherein, n refers to the file number of the filenames that are named based on the naming mode in the current file directory. The value of <n> is the existing maximum file number plus 1.
If you have pressed the Save As key to input the filename abc, then the file is saved to be "abc.csv". After that, press the key again, another file is saved automatically with the filename "abc1.csv".
4.
Save From Trace
If the data to be saved are traces, select the trace to be saved. You can select any single trace from Trace1 to Trace6.
Data Type
Selects the measurement data type to be saved. The data types supported by the instrument include trace, peak table, marker table, and measurement results.
Limit
Press Limit to enter the limit line saving menu. The selected limit line is saved to the file.
1.
Save
Press this key to save the currently selected limit line in the default filename or user-defined filename.
The default filename is determined by the following methods:
If you haven't input a filename by pressing the Save As key, its default filename is limit<n>.csv. Wherein, n refers to the file number of the filenames that are named based on the naming mode in the current file directory. The value of <n> is the existing maximum file number plus 1.
If you have pressed the Save As key to input the filename abc, then the
RSA3000E User Guide 2-17
RIGOL
Chapter 2 Functions of the Front Panel of GPSA
2.
3.
file is saved to be "abc.csv". After that, press the key again, another file is saved automatically with the filename "abc1.csv".
Save As
Press this key and then use the numeric keypad on the front panel to input the filename. Then, press Save to save the corresponding Limit file.
You can also touch the screen or use the mouse to tap or click the Save As menu, and then input the filename with the keypad.
Select Limit
Selects the limit line to be saved. You can select any single limit line from Limit1 to Limit6.
Screen Image
Press Screen Image to enter the screen saving menu.
1.
Save
Press this key to save the current screen image in the default filename or user-defined filename.
The default filename is determined by the following methods:
2.
If you haven't input a filename by pressing the Save As key, its default filename is screen<n>.jpg. Wherein, n refers to the file number of the filenames that are named based on the naming mode in the current file directory. The value of <n> is the existing maximum file number plus 1.
If you have pressed the Save As key to input the filename abc, then the file is saved to be "abc.jpg". After that, press the key again, another file is saved automatically with the filename "abc1.jpg".
Save As
Press this key and then use the numeric keypad on the front panel to input the filename. Then, press Save to save the corresponding Screen Image file.
You can also touch the screen or use the mouse to tap or click the Save As menu, and then input the filename with the keypad.
3.
Screenshot Info
1) Format
Press this key to select the file format of the current screen image to be
"JPEG", "BMP", or "PNG".
2-18 RSA3000E User Guide
Chapter 2 Functions of the Front Panel of GPSA
RIGOL
2) Color Type
Press this key to select the color of the current screen image to be "Normal" or "Inverted".
Amplitude Correction
Press Correction to enter the amplitude correction data saving menu. The selected amplitude correction data is saved to the file.
1.
Save
Press this key to save the current amplitude correction data in the default filename or user-defined filename.
The default filename is determined by the following methods:
If you haven't input a filename by pressing the Save As key, its default filename is correction<n>.csv. Wherein, n refers to the file number of the filenames that are named based on the naming mode in the current file directory. The value of <n> is the existing maximum file number plus 1.
If you have pressed the Save As key to input the filename abc, then the file is saved to be "abc.csv". After that, press the Save key again, another file is saved automatically with the filename "abc1.csv".
2.
Save As
Press this key and then use the numeric keypad on the front panel to input the filename. Then, press Save to save the corresponding amplitude correction file.
You can also touch the screen or use the mouse to tap or click the Save As menu, and then input the filename with the keypad.
3.
Select Corr
Selects the amplitude correction type to be saved. You can select "Antenna",
"Cable", "Other", or "User".
Quicksave Path
1.
Set Path
Press the Set Path softkey to open the file explorer interface. Select the corresponding path, and then press OK to set the current path to be the quick save path.
2.
View Path
Press the View Path softkey to display the current quick save path information in the center of the user interface.
RSA3000E User Guide 2-19
Chapter 3 Functions of the Front Panel of RTSA
RIGOL
Chapter 3 Functions of the Front Panel of
RTSA
RTSA contains the digital IF component that has a strong processing capability. In real-time mode, all signal samples are processed to produce measurement results or initiate a trigger. In most cases, like the frequency swept analysis, the real-time analysis produces scalar results, such as power or amplitude.
RTSA has the following features:
—
Seamless capture and analysis;
—
High-speed measurement;
—
Stable and consistent measurement speed;
—
Frequency mask trigger;
—
Diversified and advanced composite display
In general, the high-speed data stream in real-time mode can be used in the following two ways: to be served as the data source of composite spectrum display or be compared with the frequency mask to produce the frequency mask trigger.
This chapter describes in detail the function keys on the front panel and their associated menu functions in RTSA.
Note: The keys or menus that have the same functions as those in GPSA will not be described in this chapter. For details, refer to the relevant contents in Chapter 2.
Contents in this chapter:
RSA3000E User Guide 3-1
RIGOL
Chapter 3 Functions of the Front Panel of RTSA
Basic Settings
FREQ
Press FREQ on the front panel to enter the frequency setting menu. In this menu,
Center Frequency is, by default, selected. You can modify the frequency-related parameters in this menu.
For details about each item under this menu, refer to "FREQ" in Chapter 2.
Note: "Signal Track" menu is not available in RTSA mode.
SPAN
Press SPAN to enter the span setting menu. In this menu, Span is, by default, selected.
Span (Acq BW)
Sets the frequency range of the current channel.
Remarks:
When you modify the span, the start and stop frequency will be modified automatically, with the center frequency remains to be unchanged.
In manual span mode, the minimum span can be set to 5 kHz. When set to the full span, the span of analyzer is set to the currently supported maximum real-time bandwidth.
You can use the numeric keys, the knob, and the arrow keys on the front panel to modify this parameter; also you can modify it on the touchscreen. For details,
refer to descriptions in "Parameter Setting".
3-2 RSA3000E User Guide
Chapter 3 Functions of the Front Panel of RTSA
RIGOL
Table 3-1 Span
Parameter
Default
Range
Unit
Knob Step
Left/Right Arrow Key Step
Remarks
10 MHz
5 kHz to 10 MHz
GHz, MHz, kHz, Hz span/200, Min = 2 Hz
Up/Down Arrow Key Step
at 1-2-5 step
Last Span
Sets the span to the previous span setting.
Full Span
Sets the maximum span.
Ref Value (PvT)
Sets the reference time for the horizontal axis in the PvT view. Modifying this value will not cause you to restart measurements. It is only used for trace display. When you enable the auto scale function or modify the reference position, the ref value will be modified accordingly. Note that this menu is only valid in PvT measurement mode.
Table 3-2 Ref Value (PvT)
Parameter
Default
Range
Unit
Remarks
0 μs
-1 s to 40 s s, ms, μs, ns, ps
Knob Step
Left/Right Arrow Key Step
ref value/100, min = 1 μs
Up/Down Arrow Key Step
at 1-1.5-2-3-5-7.5 step
Note: The PvT measurement displays the power variation of the signal within the user-defined time. The horizontal axis represents time, and the vertical axis represents amplitude.
Scale/Div (PvT)
Sets the unit per division in the horizontal axis of the PvT view. Modifying this value will not cause you to restart measurements. It is only used for trace display. When
RSA3000E User Guide 3-3
RIGOL
Chapter 3 Functions of the Front Panel of RTSA
you enable the auto scale function, the ref value will be modified accordingly. Note that this menu is only valid in PvT measurement mode.
Table 3-3 Scale/Div (PvT)
Parameter
Default
Range
Unit
Remarks
acquisition time/10
20 μs to 4 s s, ms, μs, ns, ps
Knob Step
Left/Right Arrow Key Step
Up/Down Arrow Key Step
X-axis scale/100, min = 1 μs at 1-1.5-2-3-5-7.5 step
Ref Position (PvT)
Sets the position of the reference time in the horizontal axis of the PvT view to "Left",
"Center", or "Right". Note that this menu is only valid in PvT measurement mode.
Auto Scale (PvT)
Selects the setting mode for the horizontal scale of the PvT view. Note that this menu is only valid in PvT measurement mode.
Remarks:
When you select "Auto", the auto scale function enables you to automatically set the reference time and the X-axis scale based on the acquisition time and reference position.
—
The X-axis scale is 10% of the acquisition time.
—
The reference time is set to a different value according to a different reference position. When the reference position is set to "Left", the reference time is 0 μs; when set to "Center", the reference time is half of the acquisition time; when set to "Right", the reference time equals to the acquisition time.
When you set the reference time and the X-axis scale manually, the auto scale function will automatically switch to "Manual".
3-4 RSA3000E User Guide
Chapter 3 Functions of the Front Panel of RTSA
RIGOL
AMPT
Press AMPT on the front panel to enter the amplitude setting menu. In this menu,
Reference Level is, by default, selected.
In non-PvT measurement mode and the PvT measurement mode (except the Ref
Level and Scale/Div menus), for details about each item under this menu, refer to
Ref Level (PvT)
In the PvT measurement view, adjusting the reference level only changes the position of the trace displayed on the screen, but will not cause you to restart measurement. Note that this menu is only valid in PvT measurement mode.
Table 3-4 Ref Level (PvT)
Parameter
Default
Range
Unit
Knob Step
Left/Right Arrow Key Step
Up/Down Arrow Key Step
Remarks
0 dBm
-250 dBm to 250 dBm dBm, -dBm, V, mV, μV
For "Log" scale type, step = reference level/10
For "Lin" scale type, step = 0.1 dBm
For "Log" scale type, step = reference level
For "Lin" scale type, step = 1 dBm
Scale/Div (PvT)
Sets the unit per division in the vertical axis of the PvT view. Note that this menu is only valid in PvT measurement mode.
Table 3-5 Scale/Div (PvT)
Parameter
Default
Range
Remarks
10 dB
0.1 dB to 20 dB dB
Unit
Knob Step
Left/Right Arrow Key Step
scale ≥0.1, step = 1 dB scale < 0.1, step = 0.1 dB
Up/Down Arrow Key Step
at 1-2-5 step
RSA3000E User Guide 3-5
RIGOL
Chapter 3 Functions of the Front Panel of RTSA
Sweep and Function Settings
BW
Press BW to enter the bandwidth setting menu. In this menu, you can select the filter type and RBW.
RBW
In RTSA mode, RBW selects from a pre-calculated selection of RBW values, which are computed based on the following formula: RBW = SPAN/Ratio. Wherein, Ratio is the
Span/RBW ratio determined by the selected filter type.
In RTSA mode, there are 6 filter types available for you to choose. They correspond to 6 RBW values, namely RBW1 through RBW6. You can select a proper RBW value according to your needs.
Note: When the filter type is set to "Rectangular", RBW is automatically set to
"RBW1", and "RBW2 through RBW6" are invalid.
Ratio5
64 point
Ratio6
32 point
Filter Type Ratio1
1,024
Ratio2
521
Ratio3
256
Ratio4
128 point point point point
404.761 205.938 101.190 50.595 Gaussian
Flattop
Blackman-
Harris
212.187 107.958
399.131 203.074
53.047
99.783
26.523
49.891
25.298
13.262
24.946
12.649
6.631
12.473
Rectangular 800.782 407.429 200.196 100.098 50.049 25.024
Hanning
Kaiser
534.376 271.885
398.176 201.588
133.594
99.544
66.797
49.772
33.399
24.886
16.699
12.443
RBW Auto
Sets the coupling mode of RBW to be "Auto" or "Manual".
Remarks:
When you select "Auto", RBW is in auto coupling state.
When you select "Manual" or directly set the RBW value, the coupling mode can be changed.
3-6 RSA3000E User Guide
Chapter 3 Functions of the Front Panel of RTSA
RIGOL
Filter Type
Sets the type of the FFT window function.
RTSA adopts 6 filter types: Gaussian, Flattop, Blackman-Harris, Rectangular, Hanning, and Kaiser.
You can select a proper filter type according to the actual measurement requirements. You can refer to the following table.
Window Function
Gaussian
Flattop
Blackman-Harris
Rectangular
Hanning
Kaiser
Spectral
Leakage
Moderate
Good
Excellent
Poor
Good
Good the bandwidth setting menu BW is disabled.
Amplitude
Accuracy
Good
Excellent
Good
Poor
Moderate
Good
Frequency
Resolution
Moderate
Poor
Moderate
Excellent
Good
Moderate
Note: After you select the PvT measurement view in the PvT measurement mode,
RSA3000E User Guide 3-7
RIGOL
Chapter 3 Functions of the Front Panel of RTSA
Sweep
Press Sweep to enter the sweep setting menu. In this menu, set the sweep and control function of the analyzer.
Acq Time
Sets the acquisition time for producing one single trace or one persistence bitmap. In this mode, the generated single trace will combine multiple overlapped FFT analysis results.
Table 3-6 Acquisition Time
Parameter
Default
Remarks
1 ms
100 μs to 40 s s, ms, μs, ns, ps
Range
[1]
Unit
Knob Step
Left/Right Arrow Key Step
acquisition time/100, Min = 1 μs
Up/Down Arrow Key Step
at 1-1.5-2-3-5-7.5 step
Note
[1]
: If a Density view exists, the minimum acquisition time can be set to 32 ms; if no Density view exists, the minimum acquisition time can be set to 100 μs.
Acq Time Auto
Sets the state of the acquisition time for the spectrum analysis to "Auto" or "Manual".
Remarks:
When "Auto" is selected, the acquisition time adopts the default value.
When "Manual" is selected, the acquisition time can be set manually within its available range.
Acq Time (PvT)
In PvT mode, the acquisition time applies to all the traces, including the spectrum traces and spectrogram traces. Note that this menu is the same as the above Acq
Time menu, the difference is that they can be set separately in different measurement modes.
3-8 RSA3000E User Guide
Chapter 3 Functions of the Front Panel of RTSA
RIGOL
Table 3-7 Acquisition Time
Parameter
Default
Range
Unit
Knob Step
Remarks
30.00 ms
0 s to 40 s s, ms, μs, ns, ps
Left/Right Arrow Key Step
acquisition time/100, Min = 1 μs
Up/Down Arrow Key Step
at 1-1.5-2-3-5-7.5 step
Acq Time Auto (PvT)
Sets the acquisition time for the PvT analysis to "Auto" or "Manual".
Remarks:
When "Auto" is selected, the acquisition time (PvT) adopts the default value.
When "Manual" is selected, the acquisition time (PvT) can be set manually within its available range.
Continue
In RTSA mode, the continuous sweep function is logically same as that in GPSA mode.
Press this key to perform the continuous sweep or measurement operation. This setting is global to all the activated traces and the detector types.
For details, refer to "Continue" in Chapter 2.
Single
In RTSA mode, the single sweep function is logically same as that in GPSA mode.
Press this key to perform the single sweep or measurement operation. This setting is global to all the activated traces.
Note: In RTSA mode, when performing the single measurement, the instrument will not stop sweeping until the sweep count has reached N. Wherein, N is determined by the result of "Avg. Number x (Acq/Trigger)" in the current measurement mode.
During the single measurement, the trace data in the Normal view is updated for display in a real-time manner, whereas the trace history data in the Spectrogram view are not cleared.
For details, refer to "Single" in Chapter 2.
RSA3000E User Guide 3-9
RIGOL
Chapter 3 Functions of the Front Panel of RTSA
Trigger
Press Trigger on the front panel to enter the trigger setting menu. The settings for the trigger parameters are basically the same as that in GPSA. In RTSA, IF power trigger and FMT are added. The Video trigger is not supported.
The following section will introduce IF power trigger and FMT. For descriptions about the parameter settings for "Free Run", "External 1", "External 2", "Hold-off State",
"Hold-off Time", "Auto Trig State", and "Auto Trig", please refer to "Trigger" in
Chapter 2.
Acq/Trigger
Sets the number of times for acquisition after each trigger signal that meets the requirements generated a trigger.
Table 3-8 Acq/Trigger
Parameter
Default
Range
Remarks
1
1 to 8,192
Knob Step
Left/Right Arrow Key Step
1
Up/Down Arrow Key Step
at 1-1.5-2-3-5-7.5 step
Power Trigger
A trigger signal will be generated when the system detects that the IF signal power exceeds the set IF power.
1.
Delay State
Enables or disables the trigger delay function. After the trigger delay function is enabled, you can set the trigger delay time.
2.
Delay Time
Sets the time interval during which the instrument waits to start the sweep operation after the trigger signal that meets the trigger conditions is generated.
You can use the numeric keys, the knob, or arrow keys to modify this parameter; you can also use the touch screen to modify the parameter.
3-10 RSA3000E User Guide
Chapter 3 Functions of the Front Panel of RTSA
RIGOL
Table 3-9 Trigger Delay Time
Parameter
Default
Range
Unit
Knob Step
Remarks
1 μs
0 μs to 500 ms s, ms, μs, ns, ps
Left/Right Arrow Key Step
trigger delay/100, Min = 1 μs
Up/Down Arrow Key Step
at 1-1.5-2-3-5-7.5 step
3.
Power
Sets the trigger level of the IF power trigger. When the signal meets the set trigger level, a trigger occurs. The IF power level is displayed in the waveform display area in the form of horizontal lines. When the set value is not within the waveform display range, the trigger level line is displayed at the top or bottom of the waveform display area.
Table 3-10 Power
Parameter
Default
Range
Remarks
0 dBm
(-140+level offset) to (30+level offset)
Knob Step
Left/Right Arrow Key Step
1 dBm
Up/Down Arrow Key Step
at 1-3-10 step
FMT
1.
Delay State
Enables or disables the trigger delay function. After the trigger delay function is enabled, you can set the trigger delay time.
2.
Delay Time
Sets the time interval during which the instrument waits to start the sweep operation after the trigger signal that meets the trigger conditions is generated.
You can use the numeric keys, the knob, or arrow keys to modify this parameter; you can also use the touch screen to modify the parameter.
RSA3000E User Guide 3-11
RIGOL
Chapter 3 Functions of the Front Panel of RTSA
Table 3-11 Trigger Delay Time
Parameter
Default
Range
Unit
Knob Step
Remarks
1 μs
0 μs to 500 ms s, ms, μs, ns, ps
Left/Right Arrow Key Step
trigger delay/100, Min = 1 μs
Up/Down Arrow Key Step
at 1-1.5-2-3-5-7.5 step
3.
FMT Setup
(1) Mask Type
Determines which mask (upper or lower) is being displayed on the screen.
Upper: only displays the upper mask.
Lower: only displays the lower mask.
Both: displays both the upper and lower masks.
(2) Mask Edit
Press this key to enter the FMT editing interface. You can use the front panel keys to set the FMT. Besides, you can also finger touch or use the keypad and mouse to set and edit the FMT parameters in the FMT editing interface. In the visual prompt interface (only available in the single-window measurement mode), you can set and edit the FMT parameters. In the visual prompt interface, you can quickly set the common parameters. The detailed setting methods are the same as what you do with the corresponding front panel keys.
In addition, in the visual prompt interface, settings for the color style of the FMT are added. You can select the desired style from the available color template.
3-12 RSA3000E User Guide
Chapter 3 Functions of the Front Panel of RTSA
RIGOL
Figure 3-1 FMT Editing Interface
a) Active Mask
Selects the mask type that needs to be activated currently. The following operations for editing and setting the mask points are only valid for the currently activated mask type.
b) Navigation
Selects the first line of the mask editing table.
c) Frequency
Sets the frequency of the mask point. Its range is within the frequency range supported by the analyzer.
d) Amplitude
Sets the amplitude of the mask point. Its range is within the amplitude range supported by the analyzer.
e) Insert Point
Adds a mask point.
f) Delete Point
Deletes the currently selected mask point.
g) Delete Mask
Deletes the currently activated mask point.
RSA3000E User Guide 3-13
RIGOL
Chapter 3 Functions of the Front Panel of RTSA
h) i)
Build From Trace
Selects a trace to build a mask.
Build
Builds a mask from the selected trace. The mask points are generated based on the rough outline of the trace. You can use the X and Y offset to adjust the mask position.
j) Export
Exports the mask to the file. You can also press Save
FMT to save the mask to the file.
k) Import
Press this key, and then the file manager interface is displayed. You can import the mask from the file. You can also press Recall
FMT to import the mask from the file.
l) Recall
In the file manager interface, after you select the desired file, press this key to load the corresponding mask.
m) To Mask
Selects the FMT file and imports it to the selected mask.
n) New Mask
Clears the currently activated mask and creates a default new mask.
o) X Offset
Sets the offsets of all the frequency points of the currently activated mask.
p) Y Offset
Sets the offsets of all the amplitude points of the currently activated mask.
q) Apply Offset
Adds the X and Y offsets to each point of the current mask.
r)
X Axis Type
When "Fixed" is selected, the frequency of the current mask point will not be affected by the center frequency. When "Relative" is selected, the frequency of the current mask point is the difference between the frequency of the current mask point and the current center frequency. If you change the parameter state after completing the mask setup, the frequency of the mask should change with the state to keep the mask points to be in the same position relative to the current center frequency of the instrument.
3-14 RSA3000E User Guide
Chapter 3 Functions of the Front Panel of RTSA
RIGOL s) Y Axis Type
When "Fixed" is selected, the amplitude of the current editing point will not be affected by the reference level. When "Relative" is selected, the amplitude of the current mask point is the difference between the amplitude of the current mask point and the current reference level. If you change the parameter state after completing the mask setup, the amplitude of the mask should change with the state to keep the mask points to be in the same position relative to the current reference level of the instrument.
(3) Trigger Mask
Sets the currently effective trigger mask.
Upper: only sets the upper trigger mask to be effective.
Lower: only sets the lower trigger mask to be effective.
Both: sets both the upper and lower trigger masks to be effective.
Note: When "Upper" is selected under Mask Type, the trigger mask is, by default, the upper mask; when "Lower" is selected under Mask Type, the trigger mask is, by default, the lower mask; when "Both" is selected under
Mask Type, the trigger mask is, by default, the one before switching the mask type.
(4) Trigger Criteria
Sets the condition that will cause the FMT trigger to occur. Both upper and lower masks use the same trigger criteria, and the trigger will occur when either mask meets the trigger criteria.
Enter: Two states are required to initiate a trigger event. The signal must be outside the mask and then passes into the mask. The trigger event occurs when the first non-violating waveform is detected.
Leave: Two states are required to initiate a trigger event. The signal must be inside the mask and then passes out of the mask. The trigger event occurs when the first non-violating waveform is detected.
Inside: Only one state is required to initiate a trigger event. The signal has at least one data point inside (above) the mask. The trigger event occurs when the instrument detects the first signal with a point violating the mask. A trigger event could occur on the first acquisition.
Outside: Only one state change is required to initiate a trigger event.
The signal has all data points outside (below) the mask. The trigger event occurs when the instrument has detected the first spectral waveform that is completely below (outside) the mask. A trigger event could occur on the first acquisition.
Enter-Leave: Three states are required to initiate a trigger event. The signal starts outside the mask and then passes into the mask. Next, the signal must pass outside the mask. The trigger event occurs at the second transition where the signal passes back out of the mask.
Leave-Enter: Three states are required to initiate a trigger event. The signal starts inside the mask and then passes out of the mask. Next,
RSA3000E User Guide 3-15
RIGOL
Chapter 3 Functions of the Front Panel of RTSA
the signal must pass into the mask. The trigger event occurs at the second transition where the signal passes back into the mask.
Trace
Press Trace on the front panel to enter the trace setting menu. In this menu, you can perform the operations related to trace, such as trace acquisition, trace display, trace saving, trace detector, and trace data.
Remarks:
Normal view: all the traces are available. The trace type can be set to any of the available trace types.
Density view: only Trace1 is available. The trace type can be set to any of the available trace types. During the toggle of various measurement modes, before you enter the Density view, all other enabled and updated traces are turned off automatically; when you return to the previous mode, the traces will be restored to their previous state. The trace math operation function is disabled.
Spectrogram view: all the traces are available.
—
Trace1: The trace type can only be set to "Clear Write", and the rest trace types are disabled and grayed out.
—
Trace2 through Trace6: The trace type can be set to "Clear Write", "Max
Hold", and "Min Hold". The trace type "Average" is disabled;
—
The trace math operation function is disabled.
Density Spectrogram view:
—
Only Trace1 is available;
—
The trace type can only be set to "Clear Write", and the rest trace types are disabled and grayed out;
—
The trace math operation function is disabled.
When making PvT-related measurements, select the PvT view: only Trace1 is available; the trace type can only be set to "Clear Write"; the trace math operation function is disabled.
Trace Detector
Sets the type of the trace detector, and it is valid for all the traces. The trace detector is, by default, determined automatically by the instrument. If you set the type of the trace detector manually, the detector auto setting function will be disabled. The available trace detectors include Pos Peak, Neg Peak, Sample, and Average.
For details about the trace menu items in the real-time spectrum measurement mode,
refer to "Trace" in Chapter 2. In this manual, all the Trace menu items in the PvT
measurement mode are expressed with "PvT" attached in brackets to distinguish themselves from the same menu items under other measurement modes.
3-16 RSA3000E User Guide
Chapter 3 Functions of the Front Panel of RTSA
RIGOL
Trace Detector (PvT)
Sets the trace detector for the PvT mode.
Detector Auto (PvT)
Enables or disables the Detector Auto function in PvT mode. By default, Detector
Auto is enabled. If you set the detector type manually, please disable the Detector
Auto function.
Trace Update (PvT)
Enables or disables the trace update in PvT mode.
Trace Display (PvT)
Enables or disables the trace display in PvT mode.
Preset All (PvT)
In PvT mode, turns on Trace 1, and blanks all other traces. This operation does not affect the trace type, trace detector, and other states.
Clear All (PvT)
Clears all traces in PvT mode. All the trace data will be set to the minimum trace value (except the case that the trace is in Min Hold state). When the trace is in Min
Hold state, the trace data will be set to the maximum trace value. That is, even if you turn off the trace update, the trace data will be updated after you perform the "Clear
All" operation
.
Note: The trace settings in PvT and non-PvT modes are independent of each other.
In PvT view, 6 traces are all available for setting, but only one trace can be displayed.
RSA3000E User Guide 3-17
RIGOL
Chapter 3 Functions of the Front Panel of RTSA
Measurement Settings
Meas
In RTSA mode, Normal, Density, Spectrogram, Density Spectrogram, PvT, PvT
Spectrum, PvT Spectrogram, and AMK are available.
After you select a measurement function, the screen is split into several display windows; in multi-window mode, you can touch the screen or use the mouse to select a specified window as the current window, and maximize the current window.
If you select a different window, its corresponding menu will be different.
Normal
Measurement Interface:
Figure 3-2 Normal View
After you select Normal to be the measurement type, the measurement interface is shown in the figure above. Press Meas Setup to set the relevant parameters.
Remarks:
In RTSA mode, all signal samples are processed to produce measurement results based on the set mode or initiate a trigger.
In Normal view, Limit measurement function is supported.
3-18 RSA3000E User Guide
Chapter 3 Functions of the Front Panel of RTSA
Density
Measurement Interface:
RIGOL
Figure 3-3 Density View
The instrument defaults to Density measurement mode, and the measurement interface is shown in the figure above. After you select Density to be the measurement type, press Meas Setup to set the relevant parameters.
Remarks:
The density is defined as the number of times a frequency and amplitude point is hit during an acquisition interval.
The Density view will also display a white trace. This trace shows the real-time spectrum for the latest acquisition interval. When using positive peak, negative peak, or average detectors, the white trace obtains detector data from all the data within the acquisition time; when using the Sample detector, the last FFT was used.
To display the signal status within a longer time range, you can display multiple
Density views on the screen. The latest Density view is displayed with the highest brightness. The longer the time from the latest Density view, the lower brightness of the Density view. Such display of the brightness is generally called persistence view.
The Density view is displayed combined with the persistence view. X-axis represents frequency, Y-axis represents amplitude, Z-axis represents number of hits, and T-axis represents time. This view displays four dimensional data on a two dimensional display, using color to represent Z-axis and brightness to represent T-axis.
RSA3000E User Guide 3-19
RIGOL
Spectrogram
Measurement Interface:
Chapter 3 Functions of the Front Panel of RTSA
Figure 3-4 Spectrogram View
After you select Spectrogram to be the measurement type, the measurement interface is shown in the figure above. Press Meas Setup to set the relevant parameters.
Remarks:
The Spectrogram view is displayed in multiple windows, including displaying the conventional Normal view. In this view, the multiple windows have a coupling relationship. The conventional Normal view displays the specified spectral line
set by the trace parameters. Select the Normal view, Limit measurement
function is supported. In the Spectrogram view, a white horizontal line represents the currently displayed trace. In the Spectrogram mode, display trace
1 indicates the latest trace.
In the view, each horizontal line represents a trace, and the vertical Y-axis represents time. The latest trace data is displayed at the top of the Spectrogram by default, and the historical traces are moved up one position. The
Spectrogram can hold 8,192 traces. When Spectrogram occupies a Window that has full vertical size, 486 traces can be displayed at one time. When
Spectrogram occupies the vertical window in the lower section, 230 traces can be displayed at one time.
In the view, the colors represent signal amplitude. The color bar is displayed at the far left of the Spectrogram view. For details about the settings of the color
3-20 RSA3000E User Guide
Chapter 3 Functions of the Front Panel of RTSA
RIGOL
When you select a trace that has not yet been acquired, both the trace window and Spectrogram window will remain blank until the trace is acquired. Then, once a trace is acquired in the Spectrogram window, the window will be updated for one time. The trace window will show the specified trace.
Any parameter change will clear out the spectrogram and restart an acquisition, unless in the idle state (single measurement or waiting for a trigger). The data will also be cleared on exit from the Spectrogram view.
In the Spectrogram view, zero time is the point where the first trace starts an acquisition, meaning that each subsequent trace point is at a positive time that represents when that point was gathered, relative to the start point. Each trace is time stamped as it starts, and this time is remembered for each trace. With the increase of the traces, the time difference for the successive traces get larger.
Density Spectrogram
Measurement Interface:
Figure 3-5 Density Spectrogram View
After you select Density Spectrogram to be the measurement type, the measurement interface is shown in the figure above. Press Meas Setup to set the relevant parameters.
Remarks:
The Density Spectrogram view is displayed in multiple windows, including
Density and Spectrogram views. In this view, multiple windows have a coupling
RSA3000E User Guide 3-21
RIGOL
Chapter 3 Functions of the Front Panel of RTSA
relationship. You can use the mouse or touch the screen to display one of the windows in full screen.
The parameter rule in the Density view is consistent with that in the single
Density view. Note that the white real-time trace in the Density view
corresponds to the display trace in the Spectrogram view, but the trace in the
Density view shows the latest data.
The parameter rule in the Spectrogram view is consistent with that displayed in
The combined Density and Spectrogram view display the traces, the occurrences of all the signals within the acquisition interval time, their corresponding frequency/amplitude and time information.
PvT
Measurement Interface:
Figure 3-6 PvT View
After you select PvT to be the measurement type, the measurement interface is shown in the figure above. Press Meas Setup to set the relevant parameters.
Remarks:
The PvT measurement provides an analysis for time-domain data. X-axis represents the acquisition time, and Y-axis represents the power value of the signal.
In RTSA mode, the acquisition time in PvT measurement can be different from that in the real-time spectrum measurement, but in the combined display of PvT
3-22 RSA3000E User Guide
Chapter 3 Functions of the Front Panel of RTSA
RIGOL
Spectrogram and PvT Spectrum, the acquisition time of the real-time spectrum measurement will be set to the PvT acquisition time.
The menu items under BW in PvT measurement are disabled. The menu items of SPAN, AMPT, Trace, Sweep, Marker, Marker->, and Marker Func can be set separately.
PvT Spectrum
Measurement Interface:
Figure 3-7 PvT Spectrum View
After you select PvT Spectrum to be the measurement type, the measurement interface is shown in the figure above. Press Meas Setup to set the relevant parameters.
Remarks:
The PvT Spectrum view is displayed in multiple windows, including PvT view and real-time normal view. In PvT Spectrum view, multiple windows have a coupling relationship. You can use the mouse or touch the screen to display one of the windows in full screen.
The parameter rule in the PvT Spectrum view is consistent with that in the single
The parameter rule in the real-time normal view is consistent with that in the
single Normal view. Select the Normal view, Limit measurement function is
supported.
In PvT mode, the acquisition time applies to all the traces.
RSA3000E User Guide 3-23
RIGOL
PvT Spectrogram
Measurement Interface:
Chapter 3 Functions of the Front Panel of RTSA
Figure 3-8 PvT Spectrogram View
After you select PvT Spectrogram to be the measurement type, the measurement interface is shown in the figure above. Press Meas Setup to set the relevant parameters.
Remarks:
The PvT Spectrogram view is displayed in multiple windows, including PvT view, real-time normal view, and spectrogram view. In PvT Spectrogram view, multiple windows have a coupling relationship. You can use the mouse or touch the screen to display one of the windows in full screen.
The parameter rule in the PvT Spectrum view is consistent with that in the single
The parameter rule in the real-time normal view is consistent with that in the
single Normal view. Select the Normal view, Limit measurement function is
supported.
The parameter rule in the spectrogram view is consistent with that in the single
In PvT mode, the acquisition time applies to all the traces.
3-24 RSA3000E User Guide
Chapter 3 Functions of the Front Panel of RTSA
Advanced Measurement Function (AMK)
Measurement Interface:
RIGOL
Figure 3-9 SSC Measurement Interface
1.
Meas Off
Disables the advanced measurement function and returns to the Normal view in
RTSA mode.
2.
SSC
SSC advance measurement function is a measurement analysis function specially customized for 2FSK signal. When you enter the SSC function interface, the screen is automatically split into two sections for display, with the upper section as the measurement window displaying the measurement trace; the lower section as the measurement result window displaying the measurement results. The measurement interface is shown in the figure above. Press Meas
Setup to set the corresponding parameters.
RSA3000E User Guide 3-25
RIGOL
Chapter 3 Functions of the Front Panel of RTSA
Meas Setup
Open the parameter setting menu of the function selected in the Meas menu. In the
Meas Setup menu, only the menu items related to the current measurement function are displayed. Please view the relevant menus according to the current measurement function.
Avg Number
Specifies the number of times for averaging the measurement results. The average value is displayed in a real-time manner after each measurement is completed.
Table 3-12 Average Count
Parameter
Default
Range
Unit
Knob Step
Remarks
10
1 to 1,000
None
Left/Right Arrow Key Step
1
Up/Down Arrow Key Step
1
Limit
Sets the parameters of limit lines. For details, refer to "Limit" in Chapter 2. Only
when you select "Normal" view, can the limit line operation be available.
Meas Preset
Restores all parameters of the current measurement mode to their preset values, without clearing the limit line.
3-26 RSA3000E User Guide
Chapter 3 Functions of the Front Panel of RTSA
RIGOL
Density Parameters
1.
Persistence
Sets how long the frequency/amplitude points displayed in the bitmap should take to fade.
Remarks:
The persistence controls the length of time it will take for a point to go from
100% intensity to 0% intensity.
If the point in the bitmap does not appear again during the persistence time, then the point will gradually become transparent until it disappears.
2.
Persistence Infinite
Enables or disables the infinite mode of the persistence display.
When off, it indicates the finite mode. At this time, you can define the persistence time. You can observe the density of each point over the entire measurement time.
3.
When on, it indicates the infinite mode. Infinite mode shows the total number of times a frequency/amplitude point appear during all the capture intervals since starting the measurement. In the infinite mode, the intensity for all the frequency/amplitude points is 100%, and there will be no fading, but its density will change with the measurement time.
Color Palettes
Selects different color palettes which allows optimization of visibility and contrast for different signal environment. In RTSA mode, there are five color palettes available for you to choose: Cool, Warm, Radar, Fire, and Frost. By default, "Warm" is selected to be the color palette.
4.
Highest Density Hue
Sets the maximum density expressed in percentage.
Table 3-13 Highest Density Hue
Parameter
Default
Range
Unit
Knob Step
Left/Right Arrow Key Step
Remarks
100
0.1 to 100
None
0.1
Up/Down Arrow Key Step
at 1-1.5-2-3-5-7.5 step
5.
Lowest Density Hue
Sets the minimum density expressed in percentage.
RSA3000E User Guide 3-27
RIGOL
Chapter 3 Functions of the Front Panel of RTSA
Table 3-14 Lowest Density Hue
Parameter
Default
Range
Unit
Knob Step
Remarks
0
0 to 99.9
None
Left/Right Arrow Key Step
0.1
Up/Down Arrow Key Step
at 1-1.5-2-3-5-7.5 step
6.
Curve Nonlinearity
Within the range between the highest density hue and lowest density hue, setting the curve nonlinearity can change the gradient among different density hues, making the displayed results move towards either the higher or lower end of the gradient. Increasing the curve nonlinearity value will compress the colors towards the higher end of the color bar, and decreasing the nonlinearity value will compress the colors towards the lower end of the color bar.
Table 3-15 Curve Nonlinearity
Parameter
Default
Remarks
75
-100 to 100
None
Range
Unit
Knob Step
Left/Right Arrow Key Step
1
Up/Down Arrow Key Step
at 1-1.5-2-3-5-7.5 step
7.
Auto Adjust Color
Sets the highest density hue to the highest density value found in the current bitmap; sets the lowest density hue to the lowest density value found in the current bitmap.
8.
Hue Truncate
Enables or disables the hue truncate function. When on, the area that is greater than the maximum value and smaller than the minimum value will be indicated in black; when off, it is indicated by boundary value.
3-28 RSA3000E User Guide
Chapter 3 Functions of the Front Panel of RTSA
RIGOL
Spectrogram Parameters
1.
Display Trace
Sets the trace index displayed in the trace window in the Spectrogram mode.
You can determine the trace either by the trace number or the trace time. Trace
1 indicates the latest trace. If you select the trace by trace time, select a trace that is closest to the set time.
Table 3-16 Display Trace
Parameter
Default
Range
Unit
Remarks
1
1 to 8,192
None
2.
Knob Step
Left/Right Arrow Key Step
1
Up/Down Arrow Key Step
at 1-1.5-2-3-5-7.5 step
Trace Selection
Sets the type for the trace to be displayed in the trace window. It can be set to
"Time" or "TNum".
Each trace is associated with a time value that represents the acquisition time.
The formula is as follows: Trace Time = Trace Number x Acquisition Time.
3.
Couple Marker Trace
Sets whether to couple the marker to the selected trace. Turn on a marker, and set Marker Z to n. The available range of n is from 1 to 8,192. Set the Display
Trace number to n. At this time, enable the Trace Couple function. Then, the marker will stay with the selected Trace n, and changes with it. When you disable the Trace Couple function, the marker will be fixed to Marker n that is set when you turn on the marker. Modify the Display Trace number, and the marker will not change with the trace.
4.
Ref Hue
Adjusts the hue at the top of the color bar in the Spectrogram. The color bar in the Spectrogram is placed next to the waveform display to map the amplitude and color in the Spectrogram.
Table 3-17 Ref Hue
Parameter
Default
Range
Unit
Knob Step
Left/Right Arrow Key Step
Remarks
0
0 to 359.9
None
0.01
Up/Down Arrow Key Step
at 1-1.5-2-3-5-7.5 step
RSA3000E User Guide 3-29
RIGOL
Chapter 3 Functions of the Front Panel of RTSA
The hues of the colors run from 0 to 359 and are shown below:
In the hue ring, Hue 0 is red (255,0,0), Hue 120 is green (0,255,0), Hue 240 is blue
(0,0,255), Hue 60 is yellow (255,255,0), Hue 180 is Cyan (0,255,255), and Hue
300 is magenta (255,0,255). In Region A-B, the red value is constant (255); in
Region C-D, the green value is constant (255); in Region E-F, the blue value is constant (255). There is no green in Region F-A, no blue in Region B-C, and no red in Region D-E.
When adjusting the reference hue, you are adjusting the hue at the top of the
5.
color bar. The bottom of the color bar shows the hue that is 240 degrees clockwise from the reference hue.
Ref Hue Pos
Sets the position of the reference hue displayed in the graticule. Any amplitudes higher than the reference position are displayed as black.
Table 3-18 Reference Hue Position
Parameter
Default
Range
Remarks
100
Max (10%, bottom hue value
+ 10%) to 100.0
None
6.
Unit
Knob Step
Left/Right Arrow Key Step
1
Up/Down Arrow Key Step at 1-1.5-2-3-5-7.5 step
Bottom Hue Pos
Sets the bottom hue position displayed in the graticule. Any amplitudes lower than the bottom hue position are displayed as black.
3-30 RSA3000E User Guide
Chapter 3 Functions of the Front Panel of RTSA
RIGOL
7.
SSC
Table 3-19 Bottom Hue Position
Parameter
Default
Range
Remarks
0
0 to Min (90%, reference position value - 10%)
None
Unit
Knob Step
Left/Right Arrow Key Step
Up/Down Arrow Key Step
1
Auto Adjust Hue
Auto adjusts the reference hue position and bottom hue position based on the highest amplitude value found in the spectrogram and the lowest amplitude value found in the spectrogram, respectively. The reference hue position is set to be the highest amplitude value, and the bottom hue position to be the lowest amplitude value.
The SSC function can continuously capture the signals with abrupt changes of power.
1.
Max Hold
Enables or disables the Max Hold. When the Max Hold is enabled, the signal captured each time will be compared with the last captured signal, whichever is the larger value will be displayed as the max hold trace.
2.
3.
Reset
Clears the existing measurement results.
Mark Line1 State
Enables or disables Mark Line1. When Mark Line1 is enabled, a blue vertical line is displayed in the basic measurement window.
4.
Mark Line1
Displays or sets the frequency value at Mark Line1. You can use the numeric keys, the knob, or arrow keys to modify the frequency value at Mark Line1; you can also use the touch screen to modify the value.
5.
Mark Line2 State
Enables or disables Mark Line2. When Mark Line2 is enabled, a red vertical line is displayed in the basic measurement window.
6.
Mark Line2
Displays or sets the frequency value at Mark Line2. You can use the numeric keys, the knob, or arrow keys to modify the frequency value at Mark Line2; you
RSA3000E User Guide 3-31
RIGOL
Chapter 3 Functions of the Front Panel of RTSA
7.
can also use the touch screen to modify the value.
Pass/Fail
Enables or disables the Pass/Fail function. Before enabling the Pass/Fail function, refer to the descriptions in the following section to edit the limit.
On: If the amplitudes of 6 peaks are all within the amplitude range, it indicates "Pass". At this time, "Pass" is displayed in the measurement result display window. Otherwise, it indicates "Fail". At this time, "Fail" is displayed in the measurement result display window.
Off: A message indicates that test stops is displayed in the measurement result display window.
8.
Limit Edit
Sets the amplitude limit range of all peaks in the Pass/Fail test.
Signal: Selects a signal to edit its amplitude limit range. The peaks that correspond to the selected signals are shown in the following table.
Signal
1
2
3
Peak
Peak1 and Peak2
Peak3 and Peak4
Peak5 and Peak6
Ampt Up: Sets the upper limit of the amplitude.
Ampt Down: Sets the lower limit of the amplitude.
3-32 RSA3000E User Guide
Chapter 3 Functions of the Front Panel of RTSA
RIGOL
Marker Setup
Marker
In RTSA mode, the Marker function in the real-time spectrum view is basically the same as that for GPSA (Note that when you select the Density view or the Spectrum view, the Marker Z menu is enabled). In the PvT measurement view, you are only allowed to set the marker on Trace1, and the "Marker Trace", "Marker Trace Auto",
"Marker Readout", and "Readout Auto" menus are not supported. Other menus are basically the same as that in the real-time spectrum view.
Marker Z
Sets the trace number of the spectrum trace where the marker stays in the Density or Spectrogram view. Only when you select the Spectrogram view, can this menu be effective.
For details about the marker, refer to relevant contents of "Marker" in Chapter 2.
Marker To
In RTSA mode, the Marker To function in the real-time spectrum view is basically the same as that for GPSA. In the PvT measurement view, only the "Mkr -> Ref" menu is supported.
For details about the marker, refer to relevant contents of "Marker To" in Chapter 2.
Marker Function
In RTSA mode, only "N dB Bandwidth" and "Band Function" menus are supported in the real-time spectrum view; whereas in the PvT measurement view, only "Band
Function" is supported.
For details about the "N dB Bandwidth" and "Band Function" menus, refer to relevant
contents of "Marker Function" in Chapter 2.
Peak
In RTSA mode, the peak function is basically the same as that for GPSA. For details,
refer to relevant contents of "Peak" in Chapter 2.
RSA3000E User Guide 3-33
RIGOL
Chapter 3 Functions of the Front Panel of RTSA
Input/Output
Sets the input/output interface of the instrument.
Input Impedance
Sets the input impedance for voltage-to-power conversions (refer to equation (2-4).
The default input impedance is 50 Ω. If the output impedance of the system under measurement is 75 Ω, you should use a 75 Ω to 50 Ω adapter (option) supplied by
RIGOL
to connect the analyzer with the system under test, and then set the input impedance to 75 Ω.
Ext Gain
Compensates for gain or loss in the measurement system outside the instrument.
Remarks:
The value does not affect the trace position, but will modify the parameters such as reference level readout and the marker amplitude readout.
You can use the numeric keys, the knob, or arrow keys to modify this parameter; you can also use the touch screen to modify the parameter. For details, refer to
descriptions in "Parameter Setting".
Table 3-20 External Gain
Parameter
Default
Range
Unit
Knob Step
Left/Right Arrow Key Step
Remarks
0 dB
-120 dB to 120 dB dB
1 dB
Up/Down Arrow Key Step
5 dB
Ext Trigger2
Sets the external trigger 2 [TRIGGER IN/OUT] to be the "input" or "output" interface.
3-34 RSA3000E User Guide
Chapter 3 Functions of the Front Panel of RTSA
RIGOL
FREQ
Center Freq
Start Freq
Stop Freq
CF Step
Freq Offset
SPAN
Span(Acq BW)
Ref Value
Scale/Div
Ref Position
Auto Scale
AMPT
Ref Level
Attenuation
RF Preamp
Y Axis Unit
Scale/Div
Max Mixer Lvl
Ref Offset
BW
RBW
Filter Type
Shortcut Key
Auto Tune
In RTSA mode, the Auto Tune function is disabled.
Preset
Recalls the preset setting and restores the system settings of the analyzer to a specified status.
Remarks:
To set the preset type, press System
Preset
Preset Type to select
"Default" or any one of the items from "User1" to "User6".
Press Preset to recall the specified factory settings (as shown in the following table, except the items specified in Note[3]) or user settings.
Parameter Name RTSA Parameter Value
Non-PvT PvT
1.5 GHz
1.495 GHz
1.505 GHz
Auto, 1 MHz
0 Hz
10 MHz
--
--
--
--
0 dBm
Auto, 10 dB
Off dBm
10 dB
-10 dBm
0 dB
Auto, 50.228 kHz (RBW2)
Kaiser
0 us
3.1946 ms
Left
Auto
--
--
RSA3000E User Guide 3-35
RIGOL
Sweep
Acq Time
Sweep Mode
Trigger
Trigger Source
Trigger Hold-off
Auto Trig
Slope
Trig Delay
Acq/Trigger
Power
Mask Type
Trigger Mask
Trigger Criteria
Active Mask
Frequency
Amplitude
Build From Trace
X Offset
Y Offset
X Axis Type
Y Axis Type
Trace
Selected Trace
Trace Type
Trace Det
Detector Auto
Trace Update
Trace Display
Mode Setup
Global CF Mode
Meas
Measurement
Function
Measure Setup
Normal
Avg Number
Test Limits
Select Limit
Limit State
Test Trace
Limit Type
X to CF
Y to Ref
3-36
100
Off
Limit 1
Off
Trace1
Upper
Fixed
Fixed
Auto, 32 ms
Continuous
Free Run
Off, 100 ms
Off, 100 ms
Positive
Off, 1 us
1
0 dBm
Upper
Upper
Enter
Upper
1.4989950 GHz
0 dBm
Trace 1
0 Hz
0 dB
Fixed
Fixed
Trace 1
Clear Write
Pos Peak
Off
On
On
On, 1.5 GHz
Density
Chapter 3 Functions of the Front Panel of RTSA
Auto, 31.9460 ms
--
--
Pos Peak
On
On
On
RSA3000E User Guide
Chapter 3 Functions of the Front Panel of RTSA
Margin
Frequency
Amplitude
Build From
X Offset
Y Offset
Density
Avg Number
Off, 0 dB
0 Hz
0 dBm
Trace1
0 Hz
0 dB
Persistence
Pers Inf
Color Palettes
10
300 ms
Off
Warm
Highest Density Hue 100
Lowest Density Hue 0
Curve Nonlinearity
Hue Truncate
Spectrogram
Avg Number
Display Trace
75
Off
100
1
Trace Selection TNum
Couple Marker Trace On
0
100
0
Ref Hue
Ref Hue Pos
Bottom Hue Pos
SSC
Max Hold
Mark Line1
Mark Line2
Pass/Fail
Signal
Ampt Up
Ampt Down
Marker
Selected Marker
Marker Mode
Reference Marker
Marker Trace
Marker Trace Auto
Marker Freq/Time
Marker Readout
Readout Auto
Line State
Couple Markers
Marker Table
Peak
Off
Off, 1.495 GHz
Off, 1.505 GHz
Off
1
-10 dBm
-100 dBm
Marker 1
Position
Marker 2
Trace 1
On
1.5 GHz
Frequency
On
Off
Off
Off
RSA3000E User Guide
Marker 1
Position
Marker 2
--
--
15.9730 ms
--
--
Off
Off
Off
RIGOL
3-37
RIGOL
Chapter 3 Functions of the Front Panel of RTSA
Cont Peak
Search Mode
Peak Threshold
Peak Excursion
Threshold Line
Peak Table
Peak Table Sort
Table Readout
Display Line
Marker Func
N dB Bandwidth
Band Function
System
[1]
Power On
Preset Type
Off
Max
On, -90 dBm
On, 6 dB
Off
Off
Amplitude
All
-25 dBm
Off, -3.01 dB
Off
Align Auto
LAN Setting Mode
Display Line
Graticule
HDMI
HDMI Resolution
LCD
LCD Backlight
Power Switch
Beep Switch
Volume
SCPI Display
User Key
Language
Note
[1]
: Not affected by Preset settings.
Preset
Default
Off
DHCP
Off, -25 dBm
On
On
1280*720 60Hz
On
100%
Default
Off
50
On
Off
English
--
Off
User
User-defined shortcut key. For some hard-to-find but commonly used function menu, you can define it as shortcut key (for the defining method, refer to the introduction in
"User Key"). After that, press the shortcut key under any operation interface to
quickly open and set the desired menu or function.
Note: You can use the User key to define all the keys on the front panel and the sub-menus of these keys (except Save).
3-38 RSA3000E User Guide
Chapter 3 Functions of the Front Panel of RTSA
RIGOL
Quick Save
Repeats the most recent save that was performed from the Save menu. Its saving
path is the currently defined in "Quicksave Path". The register storage does not
support Quick Save.
Cont
Press this key to perform the continuous sweep operation.
Single
Press this key to perform the single sweep operation.
Select Single sweep, and the backlight of the Single key turns on. In the single sweep mode, press Single to perform one measurement.
RSA3000E User Guide 3-39
Chapter 3 Functions of the Front Panel of RTSA
RIGOL
System Function
System
Sets the system parameters.
Preset
Functions include: select the instrument settings to be recalled after the analyzer is powered on ("Last" or "Preset"); set the preset type ("Factory" or one of the items from "User1" to "User6"); save preset.
1.
Power On
Sets the power on setting to "Last" or "Preset".
When "Last" is selected, the last system settings before power-off would be recalled automatically at power-on.
When "Preset" is selected, settings defined in Preset Type would be recalled automatically at power-on.
2.
Preset Type
Sets the preset type to "Default" (by default) or any one of the items from
"User1" to "User6".
When Power On is set to "Preset", the specified preset type will be recalled at power-on.
After the instrument starts, press Preset on the front panel in any operation interface will recall the specified preset type.
3.
Save User Preset
Saves the current system setting as user-defined settings to the internal non-volatile memory. You can store up to 6 system states (correspond to
"User1" to "User6" in the preset type) and name each state file.
When one of the items from "User1" to "User6" is selected under Preset Type, press Save User Preset, and the then automatically enter the filename input interface. Then, perform the saving operation.
Alignment
1.
Align Now
Press this key and the analyzer will use the internal calibration source to perform a self-calibration immediately.
2.
Align Auto
Enables or disables self-calibration. If self-calibration is enabled, the analyzer
RSA3000E User Guide 3-1
RIGOL
Chapter 3 Functions of the Front Panel of RTSA
3.
performs one self-calibration automatically after start-up.
Align Flatness
Press this key and the analyzer will perform the flatness calibration.
Interface
The analyzer supports the LAN or USB communication interface.
1.
LAN
Sets the LAN parameters. Tap the setting information icon at the top of the user interface or use the externally connected mouse to click the icon, and then click the network setting icon . Then, the LAN parameter setting interface, as shown below, is displayed.
3-2
Figure 3-10 LAN Parameter Setting
The following items can be set by the front panel keys, the keyboard shortcut keys, the externally connected mouse, the touchscreen, or remote operation.
1) Mode
Sets the mode of obtaining the IP address.
DHCP: When DHCP is selected, the DHCP server assigns network parameters (such as the IP address, subnet mask, and default gateway) to the analyzer based on the current network configuration.
Auto: When "Auto" is selected, the instrument will acquire the IP address ranging from "169.254.0.1" to "169.254.255.254" and the subnet mask (255.255.0.0) automatically based on the current network configuration.
RSA3000E User Guide
Chapter 3 Functions of the Front Panel of RTSA
RIGOL
2)
3)
Manual: When "Manual" is selected, you can self-define a desired IP address for the analyzer.
Note: The analyzer attempts to acquire the IP address configuration according to the sequence of DHCP, Auto IP, and Manual IP. These three methods cannot be disabled at the same time.
IP
Press IP and use the numeric keys to input the desired IP address.
The format of the IP address is "nnn.nnn.nnn.nnn". The range for the first segment (nnn) of the address is from 1 to 223 (except 127); and the range for the other three segments is from 0 to 255. You are recommended to ask your network administrator for an IP address available.
Subnet mask
Press Mask and use the numeric keys to input the desired subnet mask.
The format of the subnet mask is nnn.nnn.nnn.nnn; wherein, the range of
"nnn" is from 0 to 255. You are recommended to ask your network administrator for a subnet mask available.
4) Gateway
Press Gateway and use the numeric keys to input the desired gateway address.
The format of the default gateway is "nnn.nnn.nnn.nnn". The range for the first segment (nnn) of the address is from 1 to 223 (except 127); and the range for the other three segments is from 0 to 255. You are recommended to ask your network administrator for a gateway address available.
5) DNS
mDNS: enables or disables the sending of the network information
(including IP address, host name, etc.).
DNS Mode: Sets the mode of obtaining the DNS address to be
"Manual" or "Auto".
Preferred DNS: Sets the preferred address for the DNS.
Backup DNS: Sets the backup address for the DNS.
The format of the DNS address is "nnn.nnn.nnn.nnn". The range for the first segment (nnn) of the address is from 1 to 223 (except 127); and the range for the other three segments is from 0 to 255. You are recommended to ask your network administrator for an address available.
6) Apply
After the LAN interface configuration is finished, press this key to apply the current configuration to the instrument and make it effective.
7)
Reset
Turns on DHCP and Auto-IP; turns Manual-IP off. Clears the set network
RSA3000E User Guide 3-3
RIGOL
Chapter 3 Functions of the Front Panel of RTSA
password and restores it to the factory defaults.
2.
USB
RSA3000E provides a USB DEVICE interface on the rear panel. The analyzer may serve as a "slave" device to be connected to the PC via this interface.
Display
Controls the screen display. You can set the current mode, the current measurement interface or window, and other display-related parameters.
1.
2.
Display Line State
Turns on or off the display line.
Display Line
Sets the display line level to change its display location. This line can be used as either the reference for you to read the measurement result or the threshold condition for the peaks displayed in the peak table.
Remarks:
This line is a horizontal reference of which the amplitude is equal to the set value, and the corresponding amplitude unit is the same as the Y-axis unit.
You can use the numeric keys, the knob, and the arrow keys on the front panel to modify the display line level; also you can modify it on the
touchscreen. For details, refer to descriptions in "Parameter Setting".
If the display line is out of the visible range, it will be displayed at the top or bottom of the graticule, and indicated by arrows.
Table 3-21 Display Line Level
Parameter
Default
Range
Unit
Knob Step
Left/Right Arrow Key Step
Up/Down Arrow Key Step
Remarks
-25 dBm
Current amplitude range dBm, -dBm, V, mV, uV
In Log scale mode, step = scale/10
In Lin scale mode, step = 0.1 dB
In Log scale mode, step = scale
In Lin scale mode, step = 1 dB
3.
Graticule
Enables or disables the display of the graticule.
4.
HDMI
Enables or disables HDMI.
3-4 RSA3000E User Guide
Chapter 3 Functions of the Front Panel of RTSA
RIGOL
5.
HDMI Resolution
Selects the resolution supported by HDMI interface to "1280*720 60Hz",
"640*480 60Hz", or "720*480 60Hz ".
6.
LCD
Enables or disables LCD.
Remarks:
If you are not updating data, turning off LCD can improve the measurement speed.
To reduce the electromagnetic radiation of some circuit component, turn off the LCD.
7.
LCD Backlight
Sets the brightness of the LCD backlight.
The brightness is expressed in percentage. When it is 100, it indicates that the backlight is the brightest; when it is 1, the backlight is the darkest.
About System
Displays the system information or the option information.
1.
System Info
Model
Serial Number
Hardware Version Number
Firmware Version Number
Software Version
2.
Option Info
Displays the option information.
RSA3000E provides many kinds of options to meet various measurement requirements. To purchase the corresponding option, please contact
RIGOL
.
3.
Self Test
Screen
Tests whether the screen has a dot defect by using six colors: blue, red, green, gray, white, and black. Press any key to switch the screen color and exit the test.
Multi-point Touch
Enters the multi-point touch test interface. Use two fingers to make pinch or stretch gestures on the screen, and observe the size of the characters. If they do not change along with your gestures, it indicates that problems occurred to the multi-point touch function. To exit the test, press Esc for three consecutive times.
RSA3000E User Guide 3-5
RIGOL
Chapter 3 Functions of the Front Panel of RTSA
Single-point Touch
Enters the single-point touch test interface. Touch or use the mouse to make stretch or strike gestures on the screen, if the corresponding traces are displayed, then it indicates that the point on the touchscreen is valid. To exit the test, press Esc for three consecutive times.
Keyboard
Enter the keyboard test interface. Press the function keys on the front panel one by one and observe whether the corresponding key is illuminated. If not, an error may have occurred to that key. To exit the test, press Esc for three consecutive times.
Note: For the transparent keys on the front panel, they will be also illuminated during the test.
4.
License Info
Displays the license registration information about the components such as
Linux and QT.
5.
Online Update
Connects the analyzer to the external network by using the network cable. If you do not have the right to access the Internet, please ask the administrators to grant your right to access the external internet first. Then, press this key to update the software.
Date/Time
Sets the system date and time.
1.
Set Time
Sets the displayed system time of the analyzer. Press the Hour, Minute, and
Second softkeys respectively to set the time.
2.
Set Date
Sets the displayed system date of the analyzer. Press the Year, Month, and
Day softkeys respectively to set the date. You can also press Date Format to select whether the date is displayed in "YMD" or "MDY" form.
Security Clear
Press this key to perform the security clear function. This function includes the following operations:
Deletes all the files that users have saved, including the state files, trace state files, screen files, measdata files, and limit files saved by users in all modes.
3-6 RSA3000E User Guide
Chapter 3 Functions of the Front Panel of RTSA
RIGOL
Executes the factory resetting operation.
Language
RSA3000E supports multi-language menu, Chinese and English built-in help and pop-up messages.
Press this key to select the desired display language.
Settings
1.
4.
Power Switch
Sets whether the power switch on the front panel is effective or not.
Default: When the analyzer is connected to power source, press the power switch on the front panel to start up the analyzer.
Always: When the analyzer is connected to power source, it starts automatically.
2.
Beep Switch
Turns on or off the beeper.
3.
Volume
After you turn on the beeper, you can press this key to adjust the volume of the beeper.
User Key
Defines an associated function for the User key on the front panel. The definition method is as described below. After that, pressing User in any operation interface can quickly enable the defined function.
Press User Key to select "On";
Open the function menu that needs to be defined. For example, press
System
Display
Display Line;
Press User and the definition is finished. At this time, User Key turns off automatically.
5.
SCPI Display
When you use the SCPI commands to control the instrument remotely, turning on the SCPI Display will go to the specified menu of the corresponding command; turning off the SCPI Display will not go to the specified menu.
Messages
Press this key, and then a prompt message dialog box will be displayed. You can press the corresponding softkey to select to view all the messages, the messages
RSA3000E User Guide 3-7
RIGOL
Chapter 3 Functions of the Front Panel of RTSA
that have been read or not read. You can also use the touch screen or the externally connected mouse to tap or click the specified icon in the prompt message dialog box.
1.
Select All
Selects all the displayed messages.
2.
Select Read
3.
Only selects the messages that have been read.
Select Unread
Only selects the messages that have not been read.
4.
Delete
Deletes the selected messages.
5.
Query All
Views all the displayed messages.
6.
Query Read
Only views the messages that have been read.
7.
Query Unread
Only views the messages that have not been read.
3-8 RSA3000E User Guide
Chapter 3 Functions of the Front Panel of RTSA
RIGOL
File
RSA3000E allows you to save various types of files to the internal or external memory, and recall them when necessary.
Press File on the front panel to enter the file operation menu interface.
File Explorer
Press the key to enter the file manager interface. You can use the touch gestures to tap the screen or use the mouse to click on the screen to select the corresponding file or folder. Displays all the files with the specified file types. When you select a file, you can press the Copy, Paste, or Delete softkeys to copy, paste, or delete the specified file.
Figure 3-11 File Manager
The available file types include: State, Trace+State, Measurement Data, Limit,
Screen Image, FMT, and All (all the above file types). The descriptions for various file types are shown in the following table.
RSA3000E User Guide 3-9
RIGOL
Chapter 3 Functions of the Front Panel of RTSA
Table 3-22 Descriptions of File Type
File Type
State
Trace+State
Format
BIN
BIN
Measurement Data CSV
Limit
Screen Image
License
FMT
CSV
IMAGE
LICENSE
CSV
Suffix Name
.sta
.trs
.csv
.csv
.jpg/bmp/png
.lic
.csv
Note: RSA3000E can only recognize files whose filenames consist of Chinese characters, English letters, or numbers. If the filename or folder name contains other characters, the file or the folder might not be displayed normally in the file manager interface.
Copy
Copies the currently selected file or folder.
Paste
Pastes the file or folder.
When the current path has contained a file or folder whose name is the same as the one that you want to paste, after you perform the paste operation, the original file or folder will be overwritten.
Rename
Renames a file that has been stored. After you select a file, press this key to input a new filename.
Delete
Deletes the selected file.
New Folder
Creates a folder. Press this key to create a new empty folder under the current directory, and the file is named with a default filename. To modify this filename,
3-10 RSA3000E User Guide
Chapter 3 Functions of the Front Panel of RTSA
RIGOL
press Rename to rename the file.
Quick Print
If the printer has been successfully installed, press this key to quickly print the currently displayed screen image.
Prints the current screen according to print parameter settings when the printer has been successfully installed and is in idle state.
Printer Setup
1.
Printer Parameters
1) Page Size
Sets the page size for printing. When "Default" is selected, the page size depends on the printer currently connected.
2) Quality
Sets the printed screen quality.
3) Color
Sets the print color to Color, Mono, Inverse, or Inverse-Mono.
4) Orientation
Sets the print orientation to "Landscape" or "Portrait".
5) Adjust
Sets the print border to be Adaptive, Non-Adpt, and Hold-Min.
6) Counts
Sets the print copies and the default is 1. The range available is from 1 to
99.
7) Border
Turns on or off the border.
In addition, you can preview the print page, and set to print the image or the text in All page, 1/2, 1/4, or 1/9 page.
RSA3000E User Guide 3-11
RIGOL
Chapter 3 Functions of the Front Panel of RTSA
2.
Add Device
Queries and adds a printer. Inputs the IP address of the printer, the manufacturer of the printer, the printer model, and printer drive. Then, the printer is added.
3.
Select Device
Selects the desired printer.
Import License
In the file manager interface, select a file to be imported and then press Import
License to import the file.
System Update
Press this key to update the analyzer software after selecting the update file in the
USB storage device.
3-12 RSA3000E User Guide
Chapter 3 Functions of the Front Panel of RTSA
RIGOL
Recall
RSA3000E allows you to recall various types of files saved to the internal or external storage memory.
Press Recall on the front panel to enter the file recalling menu. The available file types include: State, Trace+State, Measurement Data, Limit, and FMT.
State
Press State to enter the state recalling menu. The state can be recalled from the register or the file.
1.
Recall
Press File Explorer to enter the file manager interface. Select a file and then press Recall to recall the file from a register or a file.
2.
Register1 through Register16
When any one of the items from Register1 to Register16 is selected, the state of the specified register will be recalled.
Trace+State
Press Trace+State to enter the trace+state recalling menu. The state of the instrument and the selected trace can be recalled from a register or a file.
1.
Recall
Press File Explorer to enter the file manager interface. Select a file and then press Recall to recall the file.
2.
To Trace
Selects the trace+state file or the trace data of the register to recall them to the selected trace.
3.
Register1 through Register16
When any one of the items from Register1 to Register16 is selected, the state of the specified register will be recalled.
RSA3000E User Guide 3-13
RIGOL
Chapter 3 Functions of the Front Panel of RTSA
Measurement Data
Press Meas Data to enter the measurement data recalling menu.
1.
Recall
Press File Explorer to enter the file manager interface. Select a file and then press Recall to recall the file.
2.
To Trace
Selects the measurement data file and recalls it to the selected trace.
Limit
Press Limit to enter the limit recalling menu.
1.
Recall
Press File Explorer to enter the file manager interface. Select a file and then press Recall to recall the file.
2.
To Limit
Selects the limit line file and recalls it to the selected limit line.
FMT
Press FMT to enter the FMT recalling menu.
1.
Recall
Press File Explorer to enter the file manager interface. Select a file and then press Recall to recall the file.
2.
To Mask
Selects the FMT file to recall it to the selected mask.
3-14 RSA3000E User Guide
Chapter 3 Functions of the Front Panel of RTSA
RIGOL
Save
RSA3000E allows you to save various types of files to the internal or external memory.
Press Save on the front panel to enter the file saving menu. The available file types include: State, Trace+State, Measurement Data, Limit, Screen Image, and FMT.
State
Press State to enter the state saving menu. The state can be saved to the register or the file.
1.
Save
Press this key to save the current state in the default filename or user-defined filename.
The default state filename is determined by the following methods:
If you haven't input a filename by pressing the Save As key, its default filename is state<n>.sta. Wherein, n refers to the file number of the filenames that are named based on the naming mode in the current file directory. The value of <n> is the existing maximum file number plus 1. For example, if 3 files (state1.sta
、 state2.sta
、 state5.sta) exist in the current
2.
directory, then the new filename for the file that you want to save should be state6.sta by default.
If you have pressed the Save As key to input the filename abc, then the file is saved to be "abc.sta". After that, press the Save key again, another file is saved automatically with the filename "abc1.sta".
Save As
Press this key and then use the numeric keypad on the front panel to input the filename. Then, press Save to save the corresponding state file.
You can also touch the screen or use the mouse to tap or click the Save As menu, and then input the filename with the keypad.
3.
Register1 through Register16
When any one of the items from Register1 to Register16 is selected, the current state of the instrument will be saved to the corresponding register. The register supports quick save and recalling instrument state. The register menu displays the time for saving the instrument state.
RSA3000E User Guide 3-15
RIGOL
Chapter 3 Functions of the Front Panel of RTSA
Trace+State
Press Trace+State to enter the trace+state saving menu. The state of the instrument and the selected trace can be saved to the register or the file.
1.
Save
Press this key to save the current trace+state file in the default filename or user-defined filename.
The default filename is determined by the following methods:
If you haven't input a filename by pressing the Save As key, its default filename is tracestate<n>.trs. Wherein, n refers to the file number of the filenames that are named based on the naming mode in the current file directory. The value of <n> is the existing maximum file number plus 1.
If you have pressed the Save As key to input the filename abc, then the file is saved to be "abc.trs". After that, press the Save key again, another file is saved automatically with the filename "abc1.trs".
2.
Save As
Press this key and then use the numeric keypad on the front panel to input the filename. Then, press Save to save the corresponding trace+state file.
You can also touch the screen or use the mouse to tap or click the Save As menu, and then input the filename with the keypad.
3.
Save From Trace
Selects the trace to be saved. You can select any single trace from Trace1 to
Trace6.
4.
Register1 through Register16
When any one of the items from Register1 to Register16 is selected, the current state of the instrument will be saved to the corresponding register. The register supports quick save and loading instrument state. The register menu displays the time for saving the instrument state.
Measurement Data
Press Meas Data to enter the measurement data saving menu. The selected measurement data type (e.g. trace, measurement results, peak table, or marker table) can be saved to the specified file. The data will be saved in .csv format. They are separated with a comma, and this is convenient for you to use the Excel to analyze the data.
3-16 RSA3000E User Guide
Chapter 3 Functions of the Front Panel of RTSA
RIGOL
1.
Save
Press this key to save the currently selected type of measurement data in the default filename or user-defined filename.
The default filename is determined by the following methods:
2.
Save As
Press this key and then use the numeric keypad on the front panel to input the filename. Then, press Save to save the corresponding Measurement Data file.
You can also touch the screen or use the mouse to tap or click the Save As menu, and then input the filename with the keypad.
3.
If you haven't input a filename by pressing the Save As key, its default filename is measdata<n>.csv. Wherein, n refers to the file number of the filenames that are named based on the naming mode in the current file directory. The value of <n> is the existing maximum file number plus 1.
If you have pressed the Save As key to input the filename abc, then the file is saved to be "abc.csv". After that, press the key again, another file is saved automatically with the filename "abc1.csv".
4.
Save From Trace
If the data to be saved are traces, select the trace to be saved. You can select any single trace from Trace1 to Trace6.
Data Type
Selects the measurement data type to be saved. The data types supported by the instrument include trace, peak table, and marker table.
Limit
Press Limit to enter the limit line saving menu. The selected limit line is saved to the file.
1.
Save
Press this key to save the currently selected limit line in the default filename or user-defined filename.
The default filename is determined by the following methods:
If you haven't input a filename by pressing the Save As key, its default filename is limit<n>.csv. Wherein, n refers to the file number of the filenames that are named based on the naming mode in the current file directory. The value of <n> is the existing maximum file number plus 1.
If you have pressed the Save As key to input the filename abc, then the file is saved to be "abc.csv". After that, press the key again, another file is
RSA3000E User Guide 3-17
RIGOL
Chapter 3 Functions of the Front Panel of RTSA
2.
3.
saved automatically with the filename "abc1.csv".
Save As
Press this key and then use the numeric keypad on the front panel to input the filename. Then, press Save to save the corresponding Limit file.
You can also touch the screen or use the mouse to tap or click the Save As menu, and then input the filename with the keypad.
Select Limit
Selects the limit line to be saved. You can select any single limit line from Limit1 to Limit6.
Screen Image
Press Screen Image to enter the screen saving menu.
1.
Save
Press this key to save the current screen image in the default filename or user-defined filename.
The default filename is determined by the following methods:
2.
Save As
Press this key and then use the numeric keypad on the front panel to input the filename. Then, press Save to save the corresponding Screen Image file.
You can also touch the screen or use the mouse to tap or click the Save As menu, and then input the filename with the keypad.
3.
If you haven't input a filename by pressing the Save As key, its default filename is screen<n>.jpg. Wherein, n refers to the file number of the filenames that are named based on the naming mode in the current file directory. The value of <n> is the existing maximum file number plus 1.
If you have pressed the Save As key to input the filename abc, then the file is saved to be "abc.jpg". After that, press the key again, another file is saved automatically with the filename "abc1.jpg".
Screenshot Info
1) Format
Press this key to select the file format of the current screen image to be
"JPEG", "BMP", or "PNG".
2) Color Type
Press this key to select the color of the current screen image to be "Normal" or "Inverted".
3-18 RSA3000E User Guide
Chapter 3 Functions of the Front Panel of RTSA
RIGOL
FMT
Press FMT to enter the FMT file saving menu. Save the selected FMT file to the file.
1.
Save
Press this key to save the currently selected FMT file in the default filename or user-defined filename.
The default filename is determined by the following methods:
If you haven't input a filename by pressing the Save As key, its default filename is FMT<n>.csv. Wherein, n refers to the file number of the filenames that are named based on the naming mode in the current file directory. The value of <n> is the existing maximum file number plus 1.
If you have pressed the Save As key to input the filename abc, then the file is saved to be "abc.csv". After that, press the key again, another file is saved automatically with the filename "abc1.csv".
2.
Save As
Press this key and then use the numeric keypad on the front panel to input the filename. Then, press Save to save the corresponding FMT file.
You can also touch the screen or use the mouse to touch or click the Save As menu, and then input the filename with the keypad.
3.
Select FMT
Selects the FMT to be saved.
Quicksave Path
1.
Set Path
Press the Set Path softkey to open the file explorer interface. Select the corresponding path, and then press OK to set the current path to be the quick save path.
2.
View Path
Press the View Path softkey to display the current quick save path information in the center of the user interface.
RSA3000E User Guide 3-19
Chapter 4 Functions of the Front Panel of EMI
RIGOL
Chapter 4 Functions of the Front Panel of
EMI
This chapter describes in detail the front-panel function keys of RSA3000E and their associated menu functions in EMI mode.
Contents in this chapter:
RSA3000E User Guide 4-1
RIGOL
Chapter 4 Functions of the Front Panel of EMI
Basic Settings
FREQ
Sets the frequency parameters of the analyzer.
The frequency range of the current channel can be expressed by either of two groups of parameters: Start Frequency/Stop Frequency (
f start
/
f
); or Span
stop
Center Frequency/Span (
f center
/
f
). If any of the four parameters is changed, the
span
other three parameters will make adjustment automatically to ensure the coupling relationship among them:
f center
=
(
f stop
+
f start
) 2
(4-1)
f span
=
f stop
−
f start
(4-2)
Frequency(Meter)
It is used to set the frequency of the meter in frequency scan. You can use the numeric keys, the knob, or arrow keys to modify this parameter; you can also use the touch screen to modify the parameter.
Note: In the trace display area of the user interface, a purple vertical line is used to mark the frequency of the meter. Press System
Display
Meters Freq Line, you can turn on or off a purple vertical line.
Table 4-1 Frequency (Meter)
Parameter
Default
Range
Unit
Knob Step
Left/Right Arrow Key Step
Remarks
515 MHz
0 Hz to Fmax
[1]
GHz, MHz, kHz, Hz step = RBW (meter)/2
Up/Down Arrow Key Step
step = RBW (meter)*10
Note
[1]
: The maximum measurement frequency Fmax is determined by the instrument model. For
RSA3030E, Fmax is 3 GHz; for RSA3015E, Fmax is 1.5 GHz.
4-2 RSA3000E User Guide
Chapter 4 Functions of the Front Panel of EMI
RIGOL
Midspan Freq
Sets the center frequency of the current channel.
Remarks:
When you modify the midspan frequency, the start and stop frequency will be modified automatically if the span remains to be unchanged.
Modifying the midspan frequency indicates that the frequency is changed along the current channel horizontally, and the adjustable range should be within the frequency range specified in the technical specifications of the analyzer.
You can use the numeric keys, the knob, or arrow keys to modify this parameter; you can also use the touch screen to modify the parameter.
Table 4-2 Midspan Freq
Parameter
Default
Range
Unit
Knob Step
Remarks
515 MHz
5 Hz to (Fmax - 5 Hz)
GHz, MHz, kHz, Hz
Left/Right Arrow Key Step
step = RBW (meter)/2
Up/Down Arrow Key Step
Start Freq
step = RBW (meter)*10
Sets the start frequency of the current frequency channel.
Remarks:
When you modify the start frequency, the span and midspan frequency will be changed.
You can use the numeric keys, the knob, or arrow keys to modify this parameter; you can also use the touch screen to modify the parameter.
Table 4-3 Start Frequency
Parameter
Default
Range
Unit
Knob Step
Left/Right Arrow Key Step
Remarks
midspan frequency - span/2
0 Hz to (Fmax – 10 Hz)
GHz, MHz, kHz, Hz step = RBW (meter)/2
Up/Down Arrow Key Step
step = RBW (meter)*10
RSA3000E User Guide 4-3
RIGOL
Chapter 4 Functions of the Front Panel of EMI
Start Freq Mode
Sets the coupling mode of the start frequency to "Manual" or "Auto". When "Auto" is selected, the start frequency will automatically couple to the start frequency of the first range among the currently enabled ranges in the scan table.
Stop Freq
Sets the stop frequency of the current frequency channel.
Remarks:
When you modify the stop frequency, the span and midspan frequency will be changed.
You can use the numeric keys, the knob, or arrow keys to modify this parameter; you can also use the touch screen to modify the parameter.
Table 4-4 Stop Frequency
Parameter
Default
Range
Unit
Knob Step
Left/Right Arrow Key Step
Remarks
midspan frequency + span/2
10 Hz to Fmax
GHz, MHz, kHz, Hz step = RBW (meter)/2
Up/Down Arrow Key Step
Stop Freq Mode
step = RBW (meter)*10
Sets the coupling mode of the stop frequency to "Manual" or "Auto". When "Auto" is selected, the stop frequency will automatically couple to the stop frequency of the first range among the currently enabled ranges in the scan table.
Scale Type
Sets the scale type of X-axis to Lin or Log.
Remarks:
The X-axis scale type is only related to data display, and will not affect scan and trace data.
Modifying the X-axis scale type will neither restart the scan nor affect the number of scan points.
4-4 RSA3000E User Guide
Chapter 4 Functions of the Front Panel of EMI
RIGOL
SPAN
Sets the span of the analyzer. Changing this parameter will change the frequency parameters.
Span
Sets the frequency range of the current channel.
Remarks:
When you modify the span, the start and stop frequency will be modified automatically if the midspan frequency remains to be unchanged.
You can use the numeric keys, the knob, or arrow keys to modify this parameter; you can also use the touch screen to modify the parameter.
Table 4-5 Span
Parameter
Default
Range
Unit
Knob Step
Left/Right Arrow Key Step
Remarks
970 MHz
10 Hz to Fmax
GHz, MHz, kHz, Hz step = span/200, Min = 2 Hz
Up/Down Arrow Key Step
at 1-2-5 step
RSA3000E User Guide 4-5
RIGOL
Chapter 4 Functions of the Front Panel of EMI
AMPT
Sets the amplitude parameters of the analyzer. You can modify these parameters to make the signals under test be displayed with minimal errors in the current window, easy for you to observe.
Ref Level
Sets the maximum power or voltage that can be displayed in the current window.
Remarks:
The RF link is limited by the maximum mixer level, so when you reduce the attenuation, the instrument may reduce the reference level to meet the mixer level limit. When you increase the attenuation, the reference level remains unchanged.
You can use the numeric keys, the knob, or arrow keys to modify this parameter; you can also use the touch screen to modify the parameter.
Table 4-6 Ref Level
Parameter
Default
Range
Unit
Remarks
106.99 dBuV
-63.01 dBuV to 136.99 dBuV dBm, dBmV, dBuV, V, W
Knob Step
Left/Right Arrow Key Step
Up/Down Arrow Key Step
step = scale/10 step = scale
Att(Meter)
Sets the meter attenuator.
Remarks:
In the frequency scan measurement, this value only affects the attenuation of the meter.
You can use the numeric keys, the knob, or arrow keys to modify this parameter; you can also use the touch screen to modify the parameter.
4-6 RSA3000E User Guide
Chapter 4 Functions of the Front Panel of EMI
RIGOL
Table 4-7 Att(Meter)
Parameter
Default
Range
Unit
Knob Step
Left/Right Arrow Key Step
Up/Down Arrow Key Step
Remarks
0 dB
0 dB to 50 dB dB preamp off, step = 1 dB
5 dB
RF Preamp(Meter)
Sets the meter preamplifier to be on or off. When the signal under test is a low-level signal, turning on the preamplifier can reduce the displayed average noise level, so that you can distinguish low-level signals from the noise. By default, the preamp gain is 20 dB.
Y Axis Unit
Sets the unit of the Y-axis to dBm, dBmV, dBμV, Volts, or Watts. Wherein, dBm, dBmV, and dBμV are for Log scale; Volts and Watts are for Linear scale. The default unit is dBuV.
Remarks:
The conversion relations between units are as follows:
dBm
=
10lg
Volts
2
R
×
1
0.001W
(4-3)
dB
µ
V
dBmV
=
=
20lg
Volts
1
µ
V
(4-4)
20lg
Volts
1mV
(4-5)
Watts
=
Wherein,
Volts
2
(4-6)
R
R
denotes the reference resistance.
RSA3000E User Guide 4-7
RIGOL
Chapter 4 Functions of the Front Panel of EMI
Scale/Div
Sets the unit per division in the vertical axis.
Remarks:
The amplitude range to be displayed can be adjusted by setting the scale.
The range of the signal amplitude that can be displayed is as follows:
Minimum: reference level – 10 × current scale value
Maximum: reference level
You can use the numeric keys, the knob, or arrow keys to modify this parameter; you can also use the touch screen to modify the parameter.
Table 4-8 Scale/Div
Parameter
Default
Range
Unit
Knob Step
Left/Right Arrow Key Step
Remarks
10 dB
0.1 dB to 20 dB dB scale ≥ 1, step = 1 dB scale < 1, step = 0.1 dB
Up/Down Arrow Key Step
at 1-2-5 step
Ref Offset
Adds an offset value to the reference level to compensate for gains or losses generated between the DUT and the analyzer input.
Remarks:
The offset value does not affect the trace position, but will modify the reference level readout and the marker amplitude readout.
You can use the numeric keys, the knob, or arrow keys to modify this parameter; you can also use the touch screen to modify the parameter.
Table 4-9 Reference Level Offset
Parameter
Default
Range
Remarks
0 dB
-300 dB to 300 dB dB
Unit
Knob Step
Left/Right Arrow Key Step
level offset ≥ 1 or level offset ≤ -1: step = 1 dB;
-1 < level offset < 1, step = 0.1 dB
Up/Down Arrow Key Step
5 dB
4-8 RSA3000E User Guide
Chapter 4 Functions of the Front Panel of EMI
RIGOL
Sweep and Function Settings
BW
RBW(Meter)
Sets the resolution bandwidth (RBW) of the meter. You can use the numeric keys, the knob, or arrow keys to modify this parameter; you can also use the touch screen to modify the parameter.
Table 4-10 RBW
Parameter
Default
Range
Unit
Knob Step
Left/Right Arrow Key Step
Remarks
120 kHz
100 Hz to 10 MHz at 1-3-10 step
[1]
GHz, MHz, kHz, Hz
Up/Down Arrow Key Step
at 1-3-10 step
Note
[1]
: When the EMC measurement standard is "None" and "Gauss" filter is selected, the RBW range is as above.
When "EMI" filter is selected, resolution bandwidth can only be 200 Hz, 9 kHz,
120 kHz, or 1 MHz.
RBW Mode(Meter)
Sets the RBW mode of the meter to "Manual" or "Auto".
Remarks:
When you select "Manual", use the RBW(Meter) menu to set the RBW value.
When you select "Auto", use the RBW to automatically couple to the frequency of the meter.
When the EMC measurement standard is "None", the RBW Mode(Meter) menu is grayed out and disabled.
You can manually set the RBW. When the EMC measurement standard is "CISPR", select the Auto RBW mode.
Frequency (Meter) Fmet
Fmet < 150 kHz
150 kHz ≤ Fmet < 30 MHz
30 MHz ≤ Fmet < 1 GHz
Fmet ≥ 1 GHz
RBW
200 Hz
9 kHz
120 kHz
1 MHz
RSA3000E User Guide 4-9
RIGOL
Chapter 4 Functions of the Front Panel of EMI
Filter Type(Meter)
Sets the RBW filter type.
Remarks:
The RSA3000E series supports two kinds of RBW filters: Gauss and EMI.
When the EMC measurement standard is "CISPR", the Filter Type(Meter) menu is grayed out and disabled. By default, EMI filter is selected. When "EMI" is selected, resolution bandwidth can only be 200 Hz, 9 kHz, 120 kHz, or 1 MHz.
When the EMC measurement standard is "None", the default filter is "Gauss".
4-10 RSA3000E User Guide
Chapter 4 Functions of the Front Panel of EMI
RIGOL
Sweep
Sets the sweep-related parameters.
Frequency Scan
Sets the current frequency scan mode to "Single" or "Cont".
Start/Stop
Selects "Start" to start pre-scan, peak search, or the final measurement according to the selected frequency scan mode.
Selects "Stop" to stop the current scan, search, or measurement.
Pause/Resume
Selects "Pause" to pause the current pre-scan, peak search, or final measurement operation. Note, the pause operation can be executed only within the two scan ranges.
Selects "Resume" to resume scan, search, or measurement and start the operation from the scan point where you pause.
Clear List and Start
After you press or tap this menu, all the signals in the signal table will be cleared.
Then, the selected scan sequence will be launched. If the selected scan sequence is being scanned and is in the Cont scan mode, you need to select "Stop" under the
Start/Stop menu to stop scan. In other conditions, when the measurement is completed, the scan sequence is stopped automatically.
Continue(Meter)
Sets the measurement mode of the meter to Continuous. Only when you set the current setting to Single scan mode or restart to launch the scan sequence, can the measurement be stopped.
RSA3000E User Guide 4-11
RIGOL
Chapter 4 Functions of the Front Panel of EMI
Single(Meter)
Sets the measurement mode of the meter to Single. The meter performs a single measurement with the meter and then stops. You can launch the meter by switching the mode to Continuous.
4-12 RSA3000E User Guide
Chapter 4 Functions of the Front Panel of EMI
RIGOL
Trigger
Selects the trigger source and sets trigger-related parameters.
Trigger Source
Sets "Free Run", "External 1", or "External 2" to be the trigger source.
Free Run
The trigger conditions are met at any time, that is, the analyzer generates trigger signals continuously.
External 1
In this mode, an external signal is input via the [TRIGGER IN] connector on the rear panel. When the signal meets the set trigger conditions, trigger signals are generated.
1.
Slope
Sets the trigger polarity for External Trigger 1 to "POS" or "NEG".
2.
Delay State
Enables or disables the trigger delay function. After the trigger delay function is enabled, you can set the trigger delay time.
3.
Delay Time
Sets the time interval during which the instrument waits to start the sweep operation after the trigger signal that meets the trigger conditions is generated.
You can use the numeric keys, the knob, or arrow keys to modify this parameter; you can also use the touch screen to modify the parameter.
Table 4-11 Trigger Delay Time
Parameter
Default
Range
Unit
Knob Step
Remarks
1 μs
0 μs to 500 ms s, ms, μs, ns, ps
Left/Right Arrow Key Step
trigger delay/100, Min = 1 μs
Up/Down Arrow Key Step
at 1-1.5-2-3-5-7.5 step
RSA3000E User Guide 4-13
RIGOL
Chapter 4 Functions of the Front Panel of EMI
External 2
Press Input/Output
Ext Trigger2 to select "In". Then, an external signal is input via the [TRIGGER IN/OUT] connector on the rear panel. When the signal meets the set trigger conditions, trigger signals are generated.
Note: The input signal frequency on the external trigger interface should not be greater than 1 MHz.
1.
Slope
Sets the trigger polarity for External Trigger 2 to "POS" or "NEG".
Delay State 2.
Enables or disables the trigger delay function. After the trigger delay function is enabled, you can set the trigger delay time.
3.
Delay Time
Sets the time interval during which the instrument waits to start the sweep operation after the trigger signal that meets the trigger conditions is generated.
You can use the numeric keys, the knob, or arrow keys to modify this parameter; you can also use the touch screen to modify the parameter.
Table 4-12 Trigger Delay Time
Parameter
Default
Range
Unit
Knob Step
Remarks
1 μs
0 μs to 500 ms s, ms, μs, ns, ps
Left/Right Arrow Key Step
trigger delay/100, Min = 1 μs
Up/Down Arrow Key Step
at 1-1.5-2-3-5-7.5 step
Hold-off State
Turns on or off the trigger hold-off function.
Hold-off Time
Sets the hold-off time between trigger signals. You can use the numeric keys, the knob, and the arrow keys on the front panel to modify this parameter; also you can modify it on the touchscreen.
When the trigger conditions are met, the trigger occurs. Then, the delay begins, and
4-14 RSA3000E User Guide
Chapter 4 Functions of the Front Panel of EMI
RIGOL
the hold-off time begins. During the hold-off time, new trigger signals will be ignored.
For a free-running trigger, the hold-off value is the minimum time between two trigger signals.
Table 4-13 Trigger Hold-off Time
Parameter
Default
Range
Unit
Knob Step
Remarks
100 ms
100 μs to 500 ms s, ms, μs, ns, ps
Left/Right Arrow Key Step
trigger hold-off time/100, Min = 1 μs
Up/Down Arrow Key Step
at 1-1.5-2-3-5-7.5 step
Auto Trig State
Enables or disables the auto trigger function.
Auto Trig
Sets the time that the instrument will wait for the trigger conditions to be met. When the set waiting time times out, the instrument will not wait and start to initiate the sweep measurement.
Table 4-14 Auto Trigger Time
Parameter
Default
Range
Unit
Knob Step
Left/Right Arrow Key Step
Up/Down Arrow Key Step
Remarks
100 ms
1 ms to 100 s s, ms, μs, ns, ps auto trigger time/100, Min = 1 μs at 1-1.5-2-3-5-7.5 step
RSA3000E User Guide 4-15
RIGOL
Chapter 4 Functions of the Front Panel of EMI
Trace
Displays the trace-related parameters.
Selected Trace
RSA3000E series can display at most 3 traces synchronously in EMI mode. Select the corresponding trace to set the relevant parameters for the specified trace. By default,
Trace1 is selected and enabled, and the trace type is "Clear Write".
Note: The trace currently displayed on the screen can be saved to the internal or external memory. If needed, you can recall it at any time. Press Save to save it
according to descriptions in "Save".
Trace Type
Sets the type of the currently selected trace. The system calculates the scanned data by a specific operation method according to the selected trace type. The results will not be displayed unless you set "Trace Update" and "Trace Display" to "On". Trace types include Clear Write, Average, Max Hold, and Min Hold.
1.
Clear Write
Sets the trace data to a minimum value, and displays the real-time scanned data of each point on the trace.
2.
Average
Displays an average trace, which is represented by averaging the data of each point on the trace. The type of the trace is displayed to be smooth.
3.
Max Hold
Maintains and displays a max hold trace, which represents the maximum data value on a point-by-point basis. When a new maximum value is generated, data will be updated, and the newly updated maximum value prevails.
4.
Min Hold
Maintains and displays a min hold trace, which represents the minimum data value on a point-by-point basis. When a new minimum value is generated, data will be updated, and the newly updated minimum value prevails.
Trace Det
Sets the detector for the current measurement. The selected detector can be applied to the current trace. The available trace detectors include Pos Peak, Quasi Peak,
4-16 RSA3000E User Guide
Chapter 4 Functions of the Front Panel of EMI
RIGOL
CISPR Average, RMS Average, Average(Vol), and Neg Peak.
1.
Pos Peak
For each trace point, Positive Peak detector displays the maximum value of data sampled within the corresponding time interval.
2.
Quasi-Peak
The quasi-peak detector is implemented according to CISPR standard.
3.
CISPR Average
The average detector is implemented according to CISPR standard.
4.
RMS Average
The RMS average detector is implemented according to CISPR standard.
5.
Average
For each data point, average (see equation (2-9)) all the sampled data within
the corresponding time interval and display the result.
V
AV
=
1
N
× i
N
∑
=
1
v i
(4-7)
Wherein,
V
AV
is the average of voltage in V;
N
is the number of sampled values for each point displayed;
v
is the envelope of the sampled value in V.
i
6.
Neg Peak
For each trace point, Negative Peak detector displays the minimum value of data sampled within the corresponding time interval.
Detector Auto
Enables or disables the Detector Auto function. By default, Detector Auto is enabled.
If you set the detector type manually, the Detector Auto function is disabled automatically.
Trace Update
Enables or disables trace update.
RSA3000E User Guide 4-17
RIGOL
Chapter 4 Functions of the Front Panel of EMI
Trace Display
Enables or disables the trace display.
Remarks:
The trace state and the parameter settings for the corresponding state are as follows:
Active: Trace Update and Trace Display are "On".
View: Trace Update is "Off", and Trace Display is "On".
Clear: Trace Update and Trace Display are "Off".
Back-end: Trace Update is "On", and Trace Display is "Off".
In most cases, the inactive trace data keep unchanged. However, the data may be changed in the following conditions:
Load the stored data to trace.
Trace data are cleared by the trace clear function.
4-18 RSA3000E User Guide
Chapter 4 Functions of the Front Panel of EMI
RIGOL
Measurement Settings
Meas
Provides the frequency scan measurement function.
Meas Setup
Avg Setting
1.
Avg Number
Specifies the number of counts (N) for Average, Max Hold, and Min Hold. For
Average, the greater the value of N, the smoother the trace is displayed.
In Average, Max Hold, and Min Hold modes, the instrument will not stop sweeping until the sweep count has reached N only when the scan sequence is
"Scan Only" and the instrument performs the single sweep. Except "Scan Only", when other scan sequences are started, if the selected trace type is "Average",
"Max Hold", or "Min Hold", the measurement will stop after a specified number of times of measurement is executed.
Table 4-15 Average Count
Parameter
Default
Range
Unit
Knob Step
Left/Right Arrow Key Step
Up/Down Arrow Key Step
Remarks
1
1 to 10,000
None
1
1
1
2.
Avg Type
Selects the average type to "Log", "RMS", or "Scalar".
Log: In this mode, all filtering and averaging processes select the log unit
(dB). This average type is the most effective one for finding the low-level signal that is close to the noise amplitude. The formula is shown as follow:
NewAvg
=
(k
−
1)
×
OldAvg
+
Newdata
(4-8)
k
In the above formula, the parameter unit is dB.
RMS: In this mode, all filtering and averaging processes work on the power
(the square of the amplitude) of the signal. This average type is best for measuring the true time average power of complex signals. As the voltage result is in proportion to the square root of the average of the square of the voltage, it is also called the root mean square. The formula is shown as follows:
RSA3000E User Guide 4-19
RIGOL
Chapter 4 Functions of the Front Panel of EMI
OldAvg Newdata
NewAvg
=
10log
(
(k
−
1)
×
10
10
+
10
10
) (4-9)
k
In the above formula, the parameter unit is dB.
Scalar: In this mode, all filtering and averaging processes work on the voltage envelope of the signal. This average type is the most appropriate one for observing the great envelope fluctuations of AM or pulse-modulated signals such as radar and TDMA transmitters. The formula is shown as follows:
OldAvg
Newdata
NewAvg
=
20log
(
(k
−
1)
×
10
20
+
10
20
)
(4-10)
k
In the above formula, the parameter unit is dB.
3.
Avg Auto
Sets the status of auto average. When the auto average function is enabled, the instrument will select the best average type based on the current settings. When you select one of the average types manually, the instrument will apply the selected type, and the auto average status is set to Manual.
Limit
Sets the parameters of limit lines. After you press Preset, the limit line measurement function is disabled, but the data of the limit lines will be reserved. The limit line data will only be deleted when the loading mode is Default. When you exit the measurement mode, the limit line data will not be deleted.
1.
Test Limits
Selects whether the displayed traces are tested against the displayed limit lines.
For each displayed trace, the corresponding limit line is turned on, and a message will be displayed at the upper-left corner of the trace to indicate whether the test passes or fails.
2.
Select Limit
Selects the current limit line. By default, it is Limit1.
3.
Limit State
Enables or disables the display of the limit line. When the limit line is on, the measurement interface displays the limit line, and the corresponding traces are tested against the current limit lines. Each limit line is displayed in a different color.
4.
Edit Limit
When "Display State" of the limit line is set to "On", this menu is valid. When you
4-20 RSA3000E User Guide
Chapter 4 Functions of the Front Panel of EMI
RIGOL
press this key to enter the editing menu, open the limit editing window.
X to CF: When "Fixed" is selected, the frequency of the current editing point will not be affected by the midspan frequency. When "Relative" is selected, the frequency of the current editing point is the difference between the frequency of the point and the current midspan frequency. At this time, if the midspan frequency changes, then the position of the current editing point changes along with the midspan frequency.
Y to Ref: When "Fixed" is selected, the amplitude of the current editing point will not be affected by the reference level. When "Relative" is selected, the amplitude of the current editing point is the difference between the amplitude of the point and that of the current reference level. At this time, if the reference level changes, then the position of the current editing point changes along with the reference level.
Margin State: Enables or disables the display of the margin. When you enable the display of the margin, the measurement interface displays the margin lines; when you disable the display of the margin, the margin is invalid.
Margin: Sets the margin for the current limit line.
Freq Interpolation: Sets the interpolation mode between two frequency points in the limit line table to "Linear" or "Log".
Navigation: Selects the first line of the limit line table.
Frequency: Edits the frequency of the current point. When Rel Freq is selected, edit the frequency difference between the frequency of the current point and the center frequency.
Amplitude: Edits the amplitude of the current point. If the Rel Ampt is enabled, edit the amplitude difference between the amplitude of the current point and the reference level.
Append Point: Inserts an edit point.
Delete Point: Deletes the point that you are editing.
Build From: Sets a trace for building the limit line. The range is from
Trace1 to Trace3.
Build: Builds the limit line from the selected trace.
Copy From: Copies the selected limit line into the current limit line. The range is from Limit1 to Limit6.
Copy: Performs the limit line copy operation.
X Offset: Sets the frequency offset of the current limit line.
Y Offset: Sets the amplitude offset of the current limit line.
Apply Offset: Adds the X and Y offsets to each point of the current limit line, then resets the X and Y offset values to 0.
Tip: You can touch any point in the trace display window on the screen to edit the current point to be the limit line data point. You can also drag the point to adjust the position of the current edit point, that is, to change the frequency/amplitude of the current point.
RSA3000E User Guide 4-21
RIGOL
Chapter 4 Functions of the Front Panel of EMI
5.
6.
7.
Test Trace
Sets the trace for the current limit line test.
Delete Limit
Deletes the current limit line. The data of the current limit line will be cleared and they will be restored to factory defaults.
Delete All Limits
Deletes all limit lines. After you press the menu, the data of all the limit lines will be cleared and they will be restored to factory defaults.
Signal Table
Sets the parameters for the signal table.
The signal table is displayed below the user interface, as shown in the figure below.
Parameter
NO.
Checkbox
Trc
Freq
Peak Amp
QP Amp
Figure 4-1 Signal Table
Description
indicates signal sequence number.
"
√
" indicates that the signal is marked. indicates the measured trace. indicates the frequency of the searched frequency point that meets the peak condition. indicates positive peak detector amplitude.
Displays the corresponding amplitude when the current trace detector is pos peak after the search operationis executed.
Displays the corresponding detection amplitude of the final measurement detector 1 type after the final measurement is performed.
If there is no measurement data, "--" is displayed.
indicates quasi peak detector amplitude
Displays the corresponding amplitude when the current trace detector is quasi-peak after the search operationis executed.
Displays the corresponding detection amplitude of the final measurement detector 2 type after the final measurement is performed.
If there is no measurement data, "--" is displayed.
4-22 RSA3000E User Guide
Chapter 4 Functions of the Front Panel of EMI
RIGOL
CAvg Amp
Peak Lim1
QP Lim1
△
△ indicates CISPR average detector amplitude
Displays the corresponding amplitude when the current trace detector is CISPR average after the search operationis executed. Displays the corresponding detection amplitude of the final measurement detector 3 type after the final measurement is performed.
If there is no measurement data,
"--" is displayed.
Difference between positive peak detector amplitude and limit1.
Only when the corresponding limit line is enabled and the final measurement is performed, the difference between the detector amplitude of the currently selected measurement detector1 type and the limit line (1 to 6) is displayed. If there is no measurement data, "--" is displayed.
Difference between quasi-peak detector amplitude and limit1.
Only when the corresponding limit line is enabled and the final
CAvg Lim1
△ measurement is performed, the difference between the detector amplitude of the currently selected measurement detector2 type and the limit line (1 to 6) is displayed. If there is no measurement data, "--" is displayed.
Difference between CISPR average detector amplitude and limit1.
Only when the corresponding limit line is enabled and the final measurement is performed, the difference between the detector amplitude of the currently selected measurement detector3 type and the limit line (1 to 6) is displayed. If there is no measurement data, "--" is displayed.
Note: The signal table currently displayed on the screen can be saved to the internal or external memory. If needed, you can recall it at any time. Press Save to save it
according to descriptions in "Save".
1.
Select Signal
Selects signal n in the signal table.
2.
Page Up
If the current signal table has several pages of data, press this key to go to the previous page to view the data.
3.
Page Down
If the current signal table has several pages of data, press this key to go to the next page to view the data.
4.
Signal->Meters
Modifies the frequency of the meter to the frequency of the selected signal.
RSA3000E User Guide 4-23
RIGOL
Chapter 4 Functions of the Front Panel of EMI
5.
Mark Signal
Performs the signal marking operation. Marks the checkbox next to the marked signal.
6.
7.
Mark All
Marks all the signals in the signal table.
Clear Mark
Unmarks all the signals in the signal table.
8.
Delete
Deletes the signal of the selected type.
Selected: deletes the selected signal from the signal table.
All: marks and deletes all the signals in the signal table.
Marked: deletes all the marked signals from the signal table.
Unmarked: deletes all the unmarked signals from the signal table.
9.
Signal Zoom
Zooms the coordinate display of the currently selected signal to 10% of the current span by taking the midspan frequency as the reference.
10.
Zoom Out
Returns the coordinate display of the currently selected signal to its previous display set before the Signal Zoom.
11.
Sort Signals
Sorts the signal in the signal table according to "frequency", "detector amplitude", or "limit delta detector amplitude".
Wherein, detector amplitude includes "Det 1 Amp", "Det 2 Amp", and "Det 3
Amp"; limit delta detector amplitude includes "
△
Det 1 Amp", "
△
Det 2 Amp", and "
△
Det 3 Amp".
12.
Sort Order
Selects the signal to be sorted in ascending or descending order.
13.
Auto Sort
Enables or disables the auto sort function. When enabled, the measurement will sort the signal according to the previously set sort order and sort type.
Otherwise, the signal will be added to the signal table in the descending order of the trace amplitude.
14.
Search Criteria
Sets the search criteria. When the peak that meets the conditions is searched, the signal will be added to the signal table.
Peak Criteria: performs the search and finds the peak that meets the peak criteria.
4-24 RSA3000E User Guide
Chapter 4 Functions of the Front Panel of EMI
RIGOL
15.
16.
17.
Pk Crit & LIM: performs the search and finds the peak that meets the peak criteria and limit line criteria.
SubRng & LIM: performs the search and finds the peak that meets the peak criteria for each subrange and limit line criteria. After this mode is selected, the whole span is divided into n subranges. Wherein, n is set by the
Subrange Num menu.
Peak Num State
Enables or disables the setting of the number of peaks.
Peak Num
When the search criteria is "Peak Criteria" or "Pk Crit & LIM", set the maximum number of peaks searched.
Subrange Num
Sets the number of subranges for the signal search.
Scan Table
Sets the parameters for 10 ranges in the scan table.
Note: The scan table currently displayed on the screen can be saved to the internal or external memory. If needed, you can recall it at any time. Press Save to save it
according to descriptions in "Save". If a scan sequence is currently executed, then
the Scan Table menu is grayed out and disabled.
1.
Select Range
Specifies the selected range. 10 ranges are available for you to choose.
2.
Range
Enables or disables the selected scan range. When enabled, the selected range will be chosen as a part of the measurement. Besides, you can tap the checkbox at the left side of the selected range in the pre-scan setting table. If the checkbox is highlighted and with a tick "√" being displayed, it indicates that the selected range is enabled.
3.
Start Freq
Sets the start frequency of the selected scan range.
4.
Stop Freq
Sets the stop frequency of the selected scan range.
5.
Points
Sets the number of scan points for the selected scan range.
RSA3000E User Guide 4-25
RIGOL
Chapter 4 Functions of the Front Panel of EMI
6.
7.
8.
Scan Time
Sets the time to scan the selected scan range for one time.
Auto Scan Time
Enables or disables the auto scan time function of the selected scan range.
When enabled, the instrument is configured with a scan time automatically.
When disabled, you can press Scan Time to manually set the scan time of the selected range.
Besides, you can also tap the checkbox at the left side of scan time of the selected range in the pre-scan setting list. If the checkbox is checked with a tick
"√" and highlighted, it indicates that auto scan time within the selected range is enabled.
RBW
Sets the RBW of the selected scan range. Reducing RBW can gain a higher frequency resolution, but will also prolong the sweep time.
9.
Auto RBW
Enables or disables the auto RBW function. When enabled, the instrument is configured with a RBW automatically. When disabled, you can press RBW to manually set the RBW of the selected range.
Besides, you can also tap the checkbox at the left side of RBW of the selected range in the pre-scan setting list. If the checkbox is checked with a tick "√" and highlighted, it indicates that auto RBW within the selected range is enabled.
10.
Filter Type
Sets the RBW filter type in the selected range to "Gauss" or "EMI".
When the EMC measurement standard is "CISPR", the Filter Type menu is grayed out and disabled. By default, EMI filter is selected. When "EMI" is currently selected, resolution bandwidth can only be 200 Hz, 9 kHz, 120 kHz, or
1 MHz. When the EMC measurement standard is "None", the default filter is
"Gauss".
11.
Attenuation
Sets the attenuation value of the selected scan range.
12.
Auto Att
Enables or disables the auto attenuation function of the selected scan range.
When enabled, the instrument is configured with an attenuation value automatically. When disabled, you can press Attenuation to manually set the attenuation value of the selected range.
Besides, you can also tap the checkbox at the left side of attenuation of the selected range in the pre-scan setting list. If the checkbox is checked with a tick
4-26 RSA3000E User Guide
Chapter 4 Functions of the Front Panel of EMI
RIGOL
13.
"√" and highlighted, it indicates that auto attenuation within the selected range is enabled.
RF Preamp
Enables or disables the preamplifier of the selected scan range.
14.
Scan Table
Enables or disables the scan table display. When enabled, the scan table will be displayed in the user interface.
Scan Sequence
Selects the measurement sequence.
Remarks:
You need to select "Start" under Sweep
Start/Stop menu to start the selected measurement sequence.
If a scan sequence is currently executed, then the Scan Sequence menu is grayed out and disabled.
1.
Scan Only
Only performs the pre-scan operation.
2.
Search Only
Only performs the peak search operation.
3.
Scan-Srch-Ms
Performs the pre-scan, peak search, and final measurement.
4.
Scan-Search
Performs the pre-scan and peak search.
5.
Search-Meas
Performs the peak search and final measurement.
6.
(Re)measure
Performs the final measurement.
RSA3000E User Guide 4-27
RIGOL
Chapter 4 Functions of the Front Panel of EMI
(Re)measure
Sets the type of the final measurement to "Curr Signal", "All Signals", or "Marked
Sigs".
Remarks:
If you select the type of the marked signal, but the marked signal is not found in the signal table, then re-measurement cannot be executed.
If a scan sequence is currently executed, then the Re(measure) menu is grayed out and disabled.
Detectors
Sets the detector parameters related to the final measurement. If a scan sequence is currently executed, then the Detectors menu is grayed out and disabled.
Note: when these detector parameters are set, the detector parameters under the
Marker Func key will also be changed accordingly.
1.
Select Detector
Select the detector to be "Detector 1", "Detector 2", or "Detector 3".
2.
Dwell Time
Sets the dwell time of the selected detector.
3.
Detector
Sets the type of the selected detector. The available detector types include Pos
Peak, Quasi Peak, CISPR Average, RMS Average, Average, and Neg Peak. You can also turn off the detector.
4.
Limit for Delta
Sets the limit line of the current detector measurement, so as to obtain the limit delta data in the signal table. The available limits include "Limit 1" through "Limit
6".
Auto Couple
When you enable "Auto Couple" function, all the manual/auto settings in the current measurement mode will be set to "Auto". This operation does not affect other measurement modes.
In auto state, the auto coupled parameters are changed with their coupled parameters. The auto coupling operation will ensure the optimal performance of the instrument. After the operation, all the auto coupled parameters will immediately be automatically reset based on the coupled parameters.
4-28 RSA3000E User Guide
Chapter 4 Functions of the Front Panel of EMI
RIGOL
Meas Preset
Restores the parameters associated with the current measurement to their factory default values.
RSA3000E User Guide 4-29
RIGOL
Chapter 4 Functions of the Front Panel of EMI
Marker Measurement
Marker
Marker is a triangle sign (as shown in the following figure), which is used for marking the point on the trace. You can read the amplitude and frequency of each point on the trace via marker.
Marker
Marker Readout
Figure 4-2 Marker
Remarks:
RSA3000E offers 8 markers, and only a single marker or one pair of markers can be turned on each time.
In the Marker menu, you can use the numeric keys, the knob, or the arrow keys to modify frequency or time; to view the readout of different points on the trace.
You can also use the touch screen to do the above things.
4-30 RSA3000E User Guide
Chapter 4 Functions of the Front Panel of EMI
RIGOL
Selected Marker
RSA3000E series provides 8 markers. By default, Marker1 is selected under "Selected
Marker". After you select a marker, you can set parameters such as the marker mode and the marker trace. The currently enabled marker will be marked on the trace selected under Marker Trace. The readout of the currently activated marker at the marker point will be displayed in the measurement result bar at the upper-left corner of the screen.
Marker Mode
Sets the type of the marker. The available marker modes include Position, Delta, and
Off.
1.
Position
It is used to measure the X (Frequency) and Y (Amplitude) values of a certain point on the trace. When "Position" is selected, a marker whose name is Marker plus a marker number (such as "Marker1") appears on the trace.
2.
Remarks:
If no active marker exists currently, a marker will be enabled at the midspan frequency. If the current marker is found in the range where no trace is displayed, a marker will be enabled at the midspan frequency, and it will be displayed at the bottom of the trace display area.
The readout resolution of the X-axis is related to the span. To obtain a higher readout resolution, reduce the span.
Delta
It is used to measure the difference between "reference point" and "certain point on the trace": X (frequency) and Y (amplitude) value.
Remarks:
If an active marker exists currently, then activate a reference marker at the current marker; otherwise activate both the reference marker and Delta marker at the same time at the midspan frequency.
When you change the position of the Delta marker, the position of the reference marker remains unchanged, but the frequency difference between the two markers will change along with it.
The frequency difference between the two markers and the amplitude difference between them are displayed in the measurement result bar at the upper-left corner of the screen.
RSA3000E User Guide 4-31
RIGOL
Chapter 4 Functions of the Front Panel of EMI
Application of the "Delta" Marker
It is used to measure the S/N ratio of the single spectrum signal.
Move the reference marker to the location where the signal resides, and move the Delta marker to the location where the noise resides. The amplitude displayed in the measurement results is S/N ratio.
3.
Off
Turns off the marker currently selected. Then, the marker information displayed on the screen and the functions concerning the marker will also be disabled.
Reference Marker
Sets the reference marker for the current marker. By default, the reference marker is the marker next to it.
Remarks:
Each marker can have another marker to be its reference marker.
If the current marker is a Delta marker, the measurement result of the marker will be determined by the reference marker.
Any marker cannot take itself to be the reference marker.
Marker Trace
Selects the trace that the current marker marks. It can be Trace 1, Trace 2, and Trace
3. One marker can only mark one trace. The selected trace determines the position of the marker and the final readout results.
Marker Frequency
Sets the frequency of the marker to change the position of the marker on the trace.
Press this key to modify the value to change the position of the marker.
Table 4-16 Marker Frequency
Parameter
Default
Range
Unit
Knob Step
Remarks
515 MHz
0 Hz to 3 GHz
GHz, MHz, kHz, Hz
Left/Right Arrow Key Step
step = span/(sweep points – 1)
Up/Down Arrow Key Step
step = span/(sweep points – 1)*100
4-32 RSA3000E User Guide
Chapter 4 Functions of the Front Panel of EMI
RIGOL
Line State
Enables or disables the marker line.
Remarks:
When you enable the marker line, a cross line is displayed at the amplitude point where the marker resides. The width of the horizontal line and the height of the vertical line are consistent with the length and height of the graticule in the waveform display area.
If the marker is not visible in the selected area, extend the marker line to the display area for better observation. This function is useful for the marker outside the display area. The marker extension line can better display the amplitude of the marker, making it easy for you to observe and compare.
Couple Markers
Enables or disables the couple marker function. When this function is enabled, moving any marker will enable other markers (except the Off marker) to move with it.
All Markers Off
Turns off all the enabled markers and their related functions.
RSA3000E User Guide 4-33
RIGOL
Chapter 4 Functions of the Front Panel of EMI
Marker->
Adds the new measurement results to the existing signal table.
Mkr->List
Adds the frequency at the current marker to the signal table.
Remarks:
The newly added signal frequency information is sorted according to the current ordering rule.
If the trace detector matches the detector in the signal table, then the corresponding amplitude and limit delta values will be updated.
Meas at Mkr->List
Adds the current measurement results (including frequency, marker amplitude, and limit delta) to the signal table.
Remarks:
If the invalid marker measurement is executed, then errors may occur and you cannot add the measurement results to the signal table.
The newly added signal measurement result information is sorted according to the current ordering rule.
If the trace detector matches the detector in the signal table, then the corresponding amplitude and limit delta values will be updated.
Meter->Mkr Freq
Sets the frequency of the meter to the frequency at the currently selected marker.
Mkr->Meter Freq
Sets the frequency at the currently selected marker to the frequency of the meter.
Meter->Signal
Replaces the frequency of the currently selected signal with the currently set frequency of the meter.
4-34 RSA3000E User Guide
Chapter 4 Functions of the Front Panel of EMI
RIGOL
Meter->List
Adds the currently set meter frequency to the signal table.
Marker Func
Selected Marker
Selects a marker for measurement. The available markers include Marker 1 through
Marker 8.
Detectors
1.
Select Detector
Sets the detector for marker measurement. The available detectors include
Detector 1, Detector 2, and Detector 3.
2.
Dwell Time
Sets the dwell time of the selected detector.
3.
Detector
Sets the type of the detector for marker measurement. The available detector types include Pos Peak, Quasi Peak, CISPR Average, RMS Average, Average, and
Neg Peak. You can also turn off the detector.
4.
Limit for Delta
Sets the limit line of the current detector measurement to obtain the limit delta in the marker measurement list. The available limits include Limit 1 through
Limit 6.
Meas at Mkr Win
Enables or disables the marker measurement window display. When this function is enabled, the marker measurement window is displayed in the upper left corner of the user interface. The final measurement results of the current marker will be displayed in the window.
RSA3000E User Guide 4-35
RIGOL
Chapter 4 Functions of the Front Panel of EMI
Measure at Marker
Press this key to perform the marker measurement. At this time, the final measurement is performed according to the detector settings at the current marker frequency, and the measurement results are displayed in the window.
If multiple traces are turned on, you can place a marker on any trace in the scan display and make measurements at the marker.
4-36 RSA3000E User Guide
Chapter 4 Functions of the Front Panel of EMI
RIGOL
Peak
The peak search function enables the marker to move to the specific signal peak point, and then in combination with the function of Delta marker, it can provide a powerful analysis capability.
Peak Search
Performs the peak search function.
Remarks:
If "Max" is selected under Search Mode, the system will search for the
maximum value on the trace and mark it with a marker.
If "Para" is selected under Search Mode, the system will search for the peak of
the specified parameter on the trace and mark the peak with a marker.
The peak search for the Next Peak, Next Peak Right, and Next Peak Left must meet the specified peak search condition.
When no peak meets the specified peak search condition, "No peak found" is displayed.
Next Peak
Searches for and marks the peak whose amplitude on the trace is next to that of the current peak and which meets the peak search condition.
Next Peak Right
Searches for and marks the nearest peak which is located at the right side of the current peak and meets the peak search condition.
Next Peak Left
Searches for and marks the nearest peak which is located at the left side of the current peak and meets the peak search condition.
Minimum Search
Searches for and marks the peak with the minimum amplitude on the trace.
RSA3000E User Guide 4-37
RIGOL
Chapter 4 Functions of the Front Panel of EMI
Peak Config
1.
Peak Threshold
Specifies the minimum value of the peak amplitude. Only when the peak is greater than the peak threshold, can it be judged as a peak.
Table 4-17 Peak Threshold
Parameter
Default
Remarks
16.99 dBuV
-93.01 dBuV to 106.99 dBuV dBm, dBmV, dBuV, V, W
Range
Unit
Knob Step
Left/Right Arrow Key Step
1 dBuV
Up/Down Arrow Key Step
5 dBuV
2.
Threshold State
Enables or disables the peak threshold function.
Remarks:
When the peak threshold function is enabled, press Peak Threshold to set it.
When the peak threshold function is disabled, the Peak Threshold menu is grayed out and disabled.
3.
Peak Excursion
Sets the excursion of the peak amplitude. It defines the minimum amplitude variation required for a signal to be identified as peak.
Table 4-18 Peak Amplitude
Parameter
Default
Range
Unit
Knob Step
Left/Right Arrow Key Step
Remarks
6 dB
0 dB to 100 dB dB
1 dB
Up/Down Arrow Key Step
5 dB
4.
Excursion State
Enables or disables the peak excursion function.
Remarks:
When the peak excursion function is enabled, press Peak Excursion to set it.
When the peak excursion function is disabled, the Peak Excursion menu is grayed out and disabled.
4-38 RSA3000E User Guide
Chapter 4 Functions of the Front Panel of EMI
RIGOL
5.
Threshold Line
Sets whether to display the peak threshold line or not. By default, it is off.
Remarks:
When the threshold line is on, the threshold line displays the amplitude it represents.
If the excursion state is on, then the peak excursion line will be displayed at the top of the peak threshold, and the peak area will be displayed at the left section.
Figure 4-3 Threshold Line
6.
Search Mode
Sets the peak search condition: maximum value on the trace or the parameter that meets the search criteria.
If "Max" is selected, the system searches for the maximum value on the trace. This setting applies only to the peak search executed by pressing
Peak. Other searches such as Next Peak, Next Peak Right, and Next Peak
Left are all searched based on "Para".
If "Para" is selected, the system searches for the peak that meets the search criteria on the trace.
RSA3000E User Guide 4-39
RIGOL
Chapter 4 Functions of the Front Panel of EMI
Input/Output
Sets the input/output interface of the instrument.
Input Impedance
Sets the input impedance for voltage-to-power conversions (refer to equation (2-4).
The default input impedance is 50 Ω. If the output impedance of the system under measurement is 75 Ω, you should use a 75 Ω to 50 Ω adapter (option) supplied by
RIGOL
to connect the analyzer with the system under test, and then set the input impedance to 75 Ω.
Ext Gain
Compensates for gain or loss in the measurement system outside the instrument.
Remarks:
The value does not affect the trace position, but will modify the parameters such as reference level readout and the marker amplitude readout.
You can use the numeric keys, the knob, or arrow keys to modify this parameter; you can also use the touch screen to modify the parameter.
Table 4-19 External Gain
Parameter
Default
Range
Unit
Remarks
0 dB
-120 dB to 120 dB dB
Knob Step
1 dB
Left/Right Arrow Key Step 1 dB
Up/Down Arrow Key Step
5 dB
Ext Trigger2
Sets the external trigger 2 [TRIGGER IN/OUT] to be the "input" or "output" interface.
4-40 RSA3000E User Guide
Chapter 4 Functions of the Front Panel of EMI
RIGOL
Corrections
Sets the parameters related to the amplitude correction to compensate for the gain or loss from external devices such as Antenna and Cable. When using this function, you can view the correction data table and save or load the current correction data.
Select
Selects a correction factor from Antenna, Cable, Other, or User. By default, all the correction factors are disabled. After selecting a correction factor, press Correction to enable the correction factor. RSA3000E allows users to enable multiple correction factors at the same time.
Correction
Sets the on/off status of the amplitude correction. By default, it is off. If enabled, the currently selected correction factor data will be used for amplitude correction. If multiple correction factors are enabled, all the corresponding data will be used for amplitude correction.
Freq Interp
Sets the interpolation type of the points between two points in the correction table during amplitude correction.
In Lin mode, linear interpolation is adopted for the frequency, and log interpolation is adopted for the amplitude.
In Log mode, for both of frequency and amplitude, we interpolate on a log scale.
Edit
Press this key to enter the correction data editing interface. You can edit the frequency of the correction factor and the correction data of the corresponding amplitude.
1.
Navigation: Selects the first line of the correction data table.
2.
Frequency: Edits the frequency of the currently selected point.
3.
Amplitude: Edits the amplitude correction value of the currently selected point.
4.
Append Point: Inserts an edit point and adds a line to the correction table.
5.
Delete Point: Deletes the currently selected point and deletes a line from the correction table.
Note: The edited correction data can be saved to the internal or external memory of
RSA3000E User Guide 4-41
RIGOL
Chapter 4 Functions of the Front Panel of EMI
the analyzer. If needed, you can recall it at any time. After completing the correction
data editing, press Save to save it according to descriptions in "Save".
Delete Correction
Deletes the correction data that you are editing.
Delete All Corr
Deletes all the edited correction data.
4-42 RSA3000E User Guide
Chapter 4 Functions of the Front Panel of EMI
RIGOL
Shortcut Key
Auto Tune
In EMI mode, the Auto Tune function is disabled.
Preset
Recalls the preset setting and restores the system settings of the analyzer to a specified status.
Remarks:
To set the preset type, press System
Reset
Preset Type. The available types include "Factory" or any one of items from "User1" to "User6".
Press Preset to recall the factory settings listed in the following table (except items specified in Note
[1]
) or user-defined settings.
Parameter Name EMI Parameter Value
FREQ
Frequency(Meter)
Midspan Freq
Start Freq
Stop Freq
Scale Type
SPAN
Span
AMPT
Ref Level
Att(Meter)
RF Preamp(Meter)
Y Axis Unit
Scale/Div
Ref Offset
BW
RBW(Meter)
Filter Type(Meter)
Trigger
Source
Hold-off
Auto Trig
Slope
Delay
515 MHz
515 MHz
Auto, 30 MHz
Auto, 1 GHz
Log
970 MHz
106.99 dBuV
10 dB
Off dBuV
10 dB
0 dB
Auto, 120 kHz
EMI
Free Run
OFF, 100 ms
OFF, 100 ms
POS
OFF, 1 μs
RSA3000E User Guide 4-43
RIGOL
Chapter 4 Functions of the Front Panel of EMI
Trace
Selected Trace
Trace Type
Trace Det
Detector Auto
Trace Update
Trace Display
Mode Setup
Global CF
EMC Standard
Select Meter
Meter
Detector
Limit
Dwell Time
Peak Hold Type
Trace1
Clear Write
Pos Peak
On
On
On
Adjust Time
Couple to Signal
2 s
Off
Couple to Marker Off
Meas Setup
Frequency Scan
Avg Number
Avg Type
Avg Auto
Off, 515 MHz
CISPR
Meter 1
On
Pos Peak
Off, 80 dBuV
10 ms
Infinite
Test Limits
Select Limit
Limit State
Test Trace
X to CF
Y to Ref
Margin
Freq Interpolation
Frequency
Amplitude
Build From
Copy From
X Offset
Y Offset
Select Signal
Delete
Sort Signals
Sort Order
Auto Sort
Search Criteria
1
Scalar
Auto
Off
Limit 1
Off
Trace1
Fixed
Fixed
Off, 0 dB
Lin
0 Hz
106.99 dBuV
Trace1
Limit 1
0 Hz
0 dB
1
Selected
By Freq
ASC
On
Peak Criteria
4-44 RSA3000E User Guide
Chapter 4 Functions of the Front Panel of EMI
Peak Number
Subrange Num
Select Range
Range
Start Freq
Stop Freq
Points
Scan Time
RBW
Filter Type
Attenuation
RF Preamp
Scan Table
Scan Sequence
(Re)measure
Select Detector
Dwell Time
Detector
Limit for Delta
Marker
Selected Marker
Marker Mode
Reference Marker
Marker Trace
Marker Frequency
Line State
Couple Markers
Peak
Peak Threshold
Peak Excursion
Threshold Line
Search Mode
Marker Func
Selected Marker
Select Detector
Dwell Time
Detector
Limit for Delta
Meas at Mkr Win
[1]
System
Power On
Preset Type
Align Auto
LAN Setting Mode
On, 25
25
Range 5
On
600 MHz
1 GHz
6667
On, 544.117 ms
On, 120 kHz
EMI
On, 10 dB
Off
Off
Scan Only
Curr Signal
Detector 1
200 ms
Pos Peak
Limit 1
Marker 1
Position
Marker 2
Trace 1
515 MHz
Off
Off
On, 16.99 dBuV
On, 6 dB
Off
Max
Marker 1
Detector 1
200 ms
Pos Peak
Limit 1
Off
Preset
Default
On
DHCP
RSA3000E User Guide
RIGOL
4-45
RIGOL
Chapter 4 Functions of the Front Panel of EMI
Display Line
Graticule
HDMI
HDMI Resolution
LCD
LCD Backlight
Meters Display
Meters Freq Line
Off, 81.99 dBuV
On
On
1280*720 60Hz
On
100%
On
On
Next Range Display Off
Power Switch
Beep Switch
Volume
SCPI Display
User Key
Language
Default
Off
50
On
Off
English
Note
[1]
: Not affected by Preset settings.
User
User-defined shortcut key. For some hard-to-find but commonly used function menu, you can define it as shortcut key (for the defining method, refer to the introduction in
"User Key"). After that, press the shortcut key under any operation interface to
quickly open and set the desired menu or function.
Note: You can use the User key to define all the keys on the front panel and the sub-menus of these keys (except Save).
Quick Save
Repeats the most recent save that was performed from the Save menu. Its save
location is the currently defined "Quicksave Path". The register storage does not
support Quick Save.
Cont
Press this key to perform the continuous sweep operation.
Single
Press this key to perform the single sweep operation.
4-46 RSA3000E User Guide
Chapter 4 Functions of the Front Panel of EMI
RIGOL
System Function
System
Sets the system parameters.
Preset
Functions include: select the instrument settings to be recalled after the analyzer is powered on ("Last" or "Preset"); set the preset type ("Default" or one of the items from "User1" to "User6"); save system configuration.
1.
Power On
Sets the power on setting to "Last" or "Preset".
When "Last" is selected, the last system settings before power-off would be recalled automatically at power-on.
When "Preset" is selected, settings defined in Preset Type would be recalled automatically at power-on.
2.
Preset Type
Sets the preset type to "Default" (by default) or any one of the items from
"User1" to "User6".
When Power On is set to "Preset", the specified preset type will be recalled at power-on.
After the instrument starts, press Preset on the front panel in any operation interface will recall the specified preset type.
3.
Save User Preset
Saves the current system setting as user-defined settings to the internal non-volatile memory. You can store up to 6 system states (correspond to
"User1" to "User6" in the preset type) and name each state file.
When one of the items from "User1" to "User6" is selected under Preset Type, press Save User Preset, and the instrument automatically completes the saving operation.
Alignment
1.
Align Now
Press this key and the analyzer will use the internal calibration source to perform a self-calibration immediately.
2.
Align Auto
Enables or disables auto self-calibration. If auto self-calibration is enabled, the
RSA3000E User Guide 4-47
RIGOL
Chapter 4 Functions of the Front Panel of EMI
analyzer will perform one self-calibration after being started.
Interface
The analyzer supports the LAN or USB communication interface.
1.
LAN
Sets the LAN parameters. Use the touch screen or the externally connected mouse to tap or click the setting information icon at the top of the user interface. Then tap or click the network setting information icon . The LAN parameter setting interface is displayed, as shown in the following figure.
Figure 4-4 LAN Parameter Setting
The following items can be set through the front panel keys, shortcut keys on the keyboard, externally connected mouse, touch screen, or remote interface.
1) Mode
Sets the mode of obtaining the IP address.
DHCP: When DHCP is selected, the DHCP server assigns network parameters (such as the IP address, subnet mask, and gateway) to the analyzer based on the current network configuration.
Auto: When "Auto" is selected, the instrument will acquire the IP address ranging from "169.254.0.1" to "169.254.255.254" and the subnet mask (255.255.0.0) automatically based on the current network configuration.
Manual: When "Manual" is selected, you can self-define a desired IP address for the analyzer.
4-48 RSA3000E User Guide
Chapter 4 Functions of the Front Panel of EMI
RIGOL
2)
Note: The analyzer attempts to acquire the IP address configuration according to the sequence of DHCP, Auto IP, and Manual IP. These three methods cannot be disabled at the same time.
IP
Press IP and use the numeric keys to input the desired IP address.
The format of the IP address is "nnn.nnn.nnn.nnn". The range for the first segment (nnn) of the address is from 1 to 223 (except 127); and the range for the other three segments is from 0 to 255. You are recommended to ask your network administrator for an IP address available.
3) Subnet mask
Press Subnet mask and use the numeric keys to input the desired subnet mask.
The format of the subnet mask is nnn.nnn.nnn.nnn; wherein, the range of
"nnn" is from 0 to 255. You are recommended to ask your network administrator for a subnet mask available.
4) Gateway
Press Gateway and use the numeric keys to input the desired gateway address.
The format of the default gateway is "nnn.nnn.nnn.nnn". The range for the first segment (nnn) is from 1 to 223 (except 127); and the range for the other three segments is from 0 to 255. You are recommended to ask your network administrator for a gateway address available.
5) DNS
mDNS: enables or disables the sending of the network information
(including IP address, host name, etc.).
DNS Mode: sets the mode of obtaining the DNS address to "Manual" or
"Auto".
Preferred DNS: sets the preferred address for the DNS.
Backup DNS: sets the backup address for the DNS.
The format of the DNS address is "nnn.nnn.nnn.nnn". The range for the first segment (nnn) of the address is from 1 to 223 (except 127); and the range for the other three segments is from 0 to 255. You are recommended to ask your network administrator for an address available.
6) Apply
After the LAN interface configuration is finished, press this key to apply the current configuration to the instrument.
7)
Reset
Turns on DHCP and Auto-IP; turns Manual-IP off. Clears the set network password and restores it to the factory defaults.
RSA3000E User Guide 4-49
RIGOL
Chapter 4 Functions of the Front Panel of EMI
2.
USB
RSA3000E provides a USB DEVICE interface on the rear panel. The analyzer may serve as a "slave" device to be connected to the PC via this interface.
Display
Controls the screen display. You can set the current mode, the current measurement interface or window, and other display-related parameters.
1.
Display Line State
Turns on or off the display line.
2.
Display Line
Sets the display line level to change its display location. This line can be used as the reference for the readout.
Remarks:
This line is a reference horizontal line whose amplitude is equal to the set value, and the corresponding amplitude unit is the same as the Y-axis unit.
You can use the numeric keys, the knob, and the arrow keys on the front panel to modify the display line level; also you can modify it on the
3.
touchscreen.
The settings of the display line only take effect in the spectral line display area.
If the display line is out of the visible range, then the display level value will be marked at the top or bottom of the graticule.
Table 4-20 Display Line Level
Parameter
Default
Remarks
81.99 dBuV
Current amplitude range dBm, dBmV, dBuV, V, W
Range
Unit
Knob Step
Left/Right Arrow Key Step
Up/Down Arrow Key Step
step = scale/10 step = scale
Graticule
Enables or disables the display of the graticule.
4.
HDMI
Enables or disables HDMI.
5.
HDMI Resolution
The resolution supported by the HDMI interface is "1280*720 60Hz", "640*480
4-50 RSA3000E User Guide
Chapter 4 Functions of the Front Panel of EMI
RIGOL
60Hz", or "720*480 60Hz".
6.
LCD
Enables or disables LCD.
Remarks:
If you are not updating data, turning off LCD can improve the measurement speed.
To reduce the electromagnetic radiation of some circuit component, turn off the LCD.
7.
LCD Backlight
Sets the brightness of the LCD backlight.
The brightness is expressed in percentage. When it is 100, it indicates that the backlight is the brightest; when it is 1, the backlight is the darkest.
8.
Meters Display
Enables or disables the display of the meter window. When enabled, the meter window is displayed at the upper-right section of the user interface. When disabled, the meter window is not displayed in the user interface, and only the spectral line window and the signal table window are displayed in the user interface.
9.
Meters Freq Line
Enables or disables the display of the meter frequency line. When enabled, a purple vertical line that indicates the current frequency of the meter is displayed in the spectral line display window. When disabled, the meter frequency display line is hidden.
10.
Next Range Display
Enables or disables the display of the next scan range. When enabled, the currently selected scan range is marked by a green box. By default, it is Range 1.
When you press Next Range, you can switch to the next scan range. When disabled, the scan range is not marked, and you cannot switch to the next range.
11.
Next Range
Press or tap this menu, and then you can switch the current scan range to the next range.
RSA3000E User Guide 4-51
RIGOL
Chapter 4 Functions of the Front Panel of EMI
About System
Displays the system information or the option information.
1.
System Info
Model
Serial Number
Hardware Version Number
Firmware Version Number
Software Version
2.
Option Info
Displays the option information.
RSA3000E provides many kinds of options to meet your various measurement requirements. To purchase the corresponding option, please contact
RIGOL
.
3.
Self Test
Screen
Tests whether the screen has a dot defect by using six colors: blue, red, green, gray, white, and black. Press any key to switch the screen color and exit the test.
Multi-point Touch
Enters the multi-point touch test interface. Use multiple fingers to make pinch or stretch gestures on the screen, and observe the size of the characters. If they do not change along with your gestures, it indicates that problems occurred to the multi-point touch function. To exit the test, press
Esc for three consecutive times.
4.
Single-point Touch
Enters the single-point touch test interface. Touch or use the mouse to make stretch or strike gestures on the screen. If the corresponding traces are displayed, then it indicates that the point on the touchscreen is valid. To exit the test, press Esc for three consecutive times.
Keyboard
Enters the keyboard test interface. Press the function keys on the front panel one by one and observe whether the corresponding key is illuminated.
If not, an error may have occurred to that key. To exit the test, press Esc for three consecutive times.
Note: For the transparent keys on the front panel, they will be also illuminated during the test.
License Info
Displays the license registration information about the components such as
Linux and QT.
4-52 RSA3000E User Guide
Chapter 4 Functions of the Front Panel of EMI
RIGOL
5.
Online Update
Connects the analyzer to the external network by using the network cable. If you do not have the right to access the Internet, please ask the administrators to grant your right to access the external Internet first. Then, press this key to update the software.
Date/Time
Sets the system date and time.
1.
Set Time
Sets the displayed system time of the analyzer. Press the Hour, Minute, and
Second softkeys respectively to set the time.
2.
Set Date
Sets the displayed system date of the analyzer. Press the Year, Month, and
Day softkeys respectively to set the date. You can also press Date Format to select whether the date is displayed in "YMD" or "MDY" form.
Security Clear
Press this key to perform the security clear function.
This function includes the following operations:
Deletes all the files that users have saved, including the state files (state), trace state files (trace state), screen files (screen), measdata files (measdata), and limit files (limit), amplitude correction files (correction), signal table
(signaltable), and scan table (scantable) saved by users in all modes.
Executes the factory resetting operation.
Language
RSA3000E supports multi-language menu, Chinese and English built-in help and pop-up messages.
Press this key to select the desired display language.
RSA3000E User Guide 4-53
RIGOL
Chapter 4 Functions of the Front Panel of EMI
Settings
1.
Power Switch
Sets whether the power switch on the front panel is effective or not.
Default: When the analyzer is powered on, press the power switch on the front panel to start up the analyzer.
Always: When the analyzer is powered on, it starts automatically.
2.
Beep Switch
Turns on or off the beeper.
3.
4.
Volume
After you turn on the beeper, you can press this key to adjust the volume of the beeper.
User Key
Defines an associated function for the User key on the front panel. The definition method is as described below. After that, pressing User in any operation interface can quickly enable the defined function.
Press User Key to select "On";
Open the function menu that needs to be defined. For example, press
System
Display
Display Line;
Press User and the definition is finished. At this time, User Key turns off automatically.
5.
SCPI Display
When you use the SCPI commands to control the instrument remotely, turning on the SCPI Display will go to the specified menu of the corresponding command; turning off the SCPI Display will not go to the specified menu.
System Message
Press this key, and then a prompt message dialog box will be displayed. You can press the corresponding front-panel softkey to select to view all the messages, the messages that have been read or not read. You can also use the touch screen or the externally connected mouse to tap or click the specified icon in the prompt message dialog box.
1.
Select All
2.
Selects all the displayed messages.
Select Read
Only selects the messages that have been read.
4-54 RSA3000E User Guide
Chapter 4 Functions of the Front Panel of EMI
3.
4.
Select Unread
Only selects the messages that have not been read.
Delete
Deletes the selected messages.
5.
Query All
Views all the displayed messages.
6.
Query Read
Only views the messages that have been read.
7.
Query Unread
Only views the messages that have not been read.
RIGOL
RSA3000E User Guide 4-55
RIGOL
Chapter 4 Functions of the Front Panel of EMI
File
RSA3000E allows you to save various types of files to the internal or external memory, and recall them when necessary.
Press File on the front panel to enter the file operation menu interface.
File Explorer
Press the key to enter the file manager interface. You can touch the screen or use the mouse to tap or click on the screen to select the corresponding file or folder. All the files with the specified file types are displayed. When you select a file, you can press the Copy, Paste, or Delete softkeys to copy, paste, or delete the specified file.
Figure 4-5 File Manager
The available file types include: State, Trace+State, Measurement Data, Limit,
Screen Image, Amplitude Correction, Signal Table, and Scan Table. The descriptions for various file types are shown in the following table.
4-56 RSA3000E User Guide
Chapter 4 Functions of the Front Panel of EMI
RIGOL
Table 4-21 Descriptions of File Type
File Type
State
Trace+State
Measurement Data
Limit
Format
BIN
BIN
CSV
CSV
Amplitude Correction CSV
Screen Image
Signal Table
Scan Table
IMAGE
CSV
CSV
Suffix Name
.sta
.trs
.csv
.csv
.csv
.jpg/bmp/png
.csv
.csv
Note: RSA3000E can only recognize files whose filenames consist of Chinese characters, English letters, or numbers. If the filename or folder name contains other characters, the file or the folder might not be displayed normally in the file manager interface.
Copy
Copies the currently selected file or folder.
Paste
Pastes the file or folder.
When the current path has contained a file or folder whose name is the same as the one that you want to paste, after you perform the paste operation, the original file or folder will be overwritten.
Rename
Renames a file that has been stored. After you select a file, press this key to input a new filename.
Delete
Deletes the selected file.
RSA3000E User Guide 4-57
RIGOL
Chapter 4 Functions of the Front Panel of EMI
New Folder
Creates a folder. Press this key to create a new empty folder under the current directory, and the file is named with a default filename. To modify this filename, press Rename to rename the file.
Quick Print
If the printer has been successfully installed, press this key to quickly print the currently displayed screen image.
Prints the current screen according to print parameter settings when the printer has been successfully installed and is in idle state.
Printer Setup
1.
Printer Parameters
1) Page Size
Sets the page size for printing. When "Default" is selected, the page size depends on the printer currently connected.
2) Quality
Sets the printed screen quality.
3) Color
Sets the print color to Color, Mono, Inverse, or Inverse-Mono.
4) Orientation
Sets the print orientation to "Landscape" or "Portrait".
5) Adjust
Sets the print border to Adaptive, Non-Adpt, and Hold-Min.
6) Counts
Sets the print copies and the default is 1. The range available is from 1 to
99.
7) Border
Turns on or off the border.
4-58 RSA3000E User Guide
Chapter 4 Functions of the Front Panel of EMI
RIGOL
2.
In addition, you can preview the print page, and set to print the image or the text in All page, 1/2, 1/4, or 1/9 page.
Add Device
Queries and adds a printer. Inputs the IP address of the printer, the manufacturer of the printer, the printer model, and printer drive. Then, the printer is added.
3.
Select Device
Selects the desired printer.
Import License
In the file manager interface, select a file to be imported and then press Import
License to import the file.
System Update
Press this key to update the analyzer software after selecting the update file in the
USB storage device.
RSA3000E User Guide 4-59
RIGOL
Chapter 4 Functions of the Front Panel of EMI
Recall
RSA3000E allows you to recall various types of files saved to the internal or external storage memory.
Press Recall on the front panel to enter the file recalling menu. The available file types include: State, Trace+State, Measurement Data, Limit, Amplitude Correction,
Signal Table, and Scan Table.
State
Press State to enter the state recalling menu. The state can be recalled from the register or the file.
1.
Recall
Press File Explorer to enter the file manager interface. Select a file and then press Recall to import the file.
2.
Register 1 through Register 16
When any one of the items from Register 1 to Register 16 is selected, the state of the specified register will be recalled.
Trace+State
Press Trace+State to enter the trace+state recalling menu. The state of the instrument and the selected trace can be recalled from the register or the file.
1.
Recall
Press File Explorer to enter the file manager interface. Select a file and then press Recall to import the file.
2.
To Trace
Selects the trace+state file or the trace data of the register to recall them to the selected trace.
3.
Register 1 through Register 16
When any one of the items from Register 1 to Register 16 is selected, the state of the specified register will be recalled.
4-60 RSA3000E User Guide
Chapter 4 Functions of the Front Panel of EMI
RIGOL
Measurement Data
Press Meas Data to enter the measurement data recalling menu.
1.
Recall
Press File Explorer to enter the file manager interface. Select a file and then press Recall to import the file.
2.
To Trace
Selects the measurement data file and recalls it to the selected trace.
Limit
Press Limit to enter the limit recalling menu.
1.
Recall
Press File Explorer to enter the file manager interface. Select a file and then press Recall to import the file.
2.
To Limit
Selects the limit line file and recalls it to the selected limit line.
3.
Limit Directory
Sets the limit directory to be recalled to "User" or "Preloaded". If you select
"Preloaded", you can load the built-in limit line from the Preloadedlimit folder. If you select "User", you can load the user-defined limit line from the Limit folder.
Amplitude Correction
Press Correction to enter the amplitude correction data recalling menu.
1.
Recall
Press File Explorer to enter the file manager interface. Select a file and then press Recall to import the file.
2.
To Correction
Selects the amplitude correction file and recalls it to the selected type of the amplitude correction.
RSA3000E User Guide 4-61
RIGOL
Chapter 4 Functions of the Front Panel of EMI
Signal Table
Press Signal Table to enter the signal table recalling menu.
Press File Explorer to enter the file manager interface. Select a file and then press
Recall to import the file.
Scan Table
Press Scan Table to enter the scan table recalling menu.
Press File Explorer to enter the file manager interface. Select a file and then press
Recall to import the file.
4-62 RSA3000E User Guide
Chapter 4 Functions of the Front Panel of EMI
RIGOL
Save
RSA3000E allows you to save various types of files to the internal or external memory.
Press Save on the front panel to enter the file saving menu. The available file types include: State, Trace+State, Measurement Data, Limit, Screen Image, Amplitude
Correction, Signal Table, and Scan Table.
State
Press State to enter the state saving menu. The state can be saved to the register or the file.
1.
Save
Press this key to save the current state in the default filename or user-defined filename.
The default state filename is determined by the following methods:
If you haven't input a filename by pressing the Save As key, its default filename is state<n>.sta. Wherein, n refers to the file number of the filenames that are named based on the naming mode in the current file directory. The value of <n> is the existing maximum file number plus 1. For example, if 3 files (state1.sta, state2.sta, state5.sta) exist in the current directory, then the new filename for the file that you want to save should be state6.sta by default.
If you have pressed the Save As key to input the filename abc, then the file is saved to be "abc.sta". After that, press the Save key again, another file is saved automatically with the filename "abc1.sta".
2.
Save As
Press this key and then use the numeric keypad on the front panel to input the filename. Then, press Save to save the corresponding state file.
You can also touch the screen or use the mouse to tap or click the Save As
3.
menu, and then input the filename with the keypad.
Register 1 through Register 16
When any one of the items from Register 1 to Register 16 is selected, the current state of the instrument will be saved to the corresponding register. The register supports quick save and recalling instrument state. The register menu displays the time for saving the instrument state.
RSA3000E User Guide 4-63
RIGOL
Chapter 4 Functions of the Front Panel of EMI
Trace+State
Press Trace+State to enter the trace+state saving menu. The state of the instrument and the selected trace can be saved to the register or the file.
1.
Save
Press this key to save the current trace+state file in the default filename or user-defined filename.
The default filename is determined by the following methods:
If you haven't input a filename by pressing the Save As key, its default filename is tracestate<n>.trs. Wherein, n refers to the file number of the filenames that are named based on the naming mode in the current file directory. The value of <n> is the existing maximum file number plus 1.
If you have pressed the Save As key to input the filename abc, then the file is saved to be "abc.trs". After that, press the Save key again, another file is saved automatically with the filename "abc1.trs".
2.
Save As
Press this key and then use the numeric keypad on the front panel to input the filename. Then, press Save to save the corresponding trace+state file.
You can also touch the screen or use the mouse to tap or click the Save As menu, and then input the filename with the keypad.
3.
Save From Trace
Selects the trace to be saved. You can select any single trace from Trace1 to
Trace3.
4.
Register 1 through Register 16
When any one of the items from Register 1 to Register 16 is selected, the current state of the instrument will be saved to the corresponding register. The register supports quick save and loading instrument state. The register menu displays the time for saving the instrument state.
Measurement Data
Press Meas Data to enter the measurement data saving menu. The selected measurement data type (e.g. trace, measurement results) can be saved to the specified file. The data will be saved in .csv format. They are separated with a comma, and this is convenient for you to use the Excel to analyze the data.
1.
Save
Press this key to save the currently selected type of measurement data in the
4-64 RSA3000E User Guide
Chapter 4 Functions of the Front Panel of EMI
RIGOL
2.
3.
4.
default filename or user-defined filename.
The default filename is determined by the following methods:
If you haven't input a filename by pressing the Save As key, its default filename is measdata<n>.csv. Wherein, n refers to the file number of the filenames that are named based on the naming mode in the current file directory. The value of <n> is the existing maximum file number plus 1.
If you have pressed the Save As key to input the filename abc, then the file is saved to be "abc.csv". After that, press the Save key again, another file is saved automatically with the filename "abc1.csv".
Save As
Press this key and then use the numeric keypad on the front panel to input the filename. Then, press Save to save the corresponding Measurement Data file.
You can also touch the screen or use the mouse to tap or click the Save As menu, and then input the filename with the keypad.
Save From Trace
If the data to be saved are traces, select the trace to be saved. You can select any single trace from Trace1 to Trace3.
Data Type
Selects the measurement data type to be saved. The data types supported by the instrument include trace and EMI measurement results.
5.
Meas Results
After selecting the type of the EMI measurement results, click this menu, and then the measurement results interface is displayed. You can enable the touch screen or use its sub-menu to set the EMI measurement report.
1) Environment
Menu Name
Temperature
Humidity
Testing Place
Testing Distance
Polar Direction
Function Description
Enables or disables the display of the temperature.
Enables or disables the display of the humidity.
Enables or disables the display of the testing place.
Enables or disables the display of the testing distance.
Enables or disables the display of the polar direction.
Other Explanation Enables or disables the display of the other explanation.
After selecting the corresponding menu, you can edit the information using the pop-up soft keyboard in the text box on the right side of the corresponding parameters in the Meas Result Content interface.
RSA3000E User Guide 4-65
RIGOL
Chapter 4 Functions of the Front Panel of EMI
2) Header
Press this menu to enter the trace file header information menu.
Menu Name Function Description
Client
Operator
Enables or disables the display of the client information.
Enables or disables the display of the operator information.
Product Desc Enables or disables the display of the product description.
After selecting the corresponding menu, you can edit the information using the pop-up soft keyboard in the text box on the right side of the corresponding parameters in the Meas Result Content interface.
3) Ampt Corr
Selects the displayed amplitude correction data to "Full Data". You can also select "Off" to turn off the display of the correction data.
4) Limits
Selects the displayed limit line data to "Full Data". You can also select "Off" to turn off the display of the limit line data.
5) Screen
Sets the screen image of the report to "Inverted" or "Normal". You can also select "Off" to turn off the display of the screen image.
6) Table&List
Scan Table: enables or disables the display of the scan table information of the report.
Signal Table: enables or disables the display of the signal table information of the report.
7) Output Format
Sets the output format of the report to "HTML" or "PDF". When you select
"HTML", save the report with the name suffixed with ".html". When you select "PDF", save the report suffixed with ".pdf".
Limit
Press Limit to enter the limit line saving menu. The selected limit line is saved to the file.
1.
Save
Press this key to save the currently selected limit line in the default filename or user-defined filename.
The default filename is determined by the following methods:
4-66 RSA3000E User Guide
Chapter 4 Functions of the Front Panel of EMI
RIGOL
If you haven't input a filename by pressing the Save As key, its default filename is limit<n>.csv. Wherein, n refers to the file number of the filenames that are named based on the naming mode in the current file directory. The value of <n> is the existing maximum file number plus 1.
If you have pressed the Save As key to input the filename abc, then the file is saved to be "abc.csv". After that, press the Save key again, another file is saved automatically with the filename "abc1.csv".
2.
Save As
Press this key and then use the numeric keypad on the front panel to input the filename. Then, press Save to save the corresponding Limit file.
You can also touch the screen or use the mouse to tap or click the Save As menu, and then input the filename with the keypad.
3.
Select Limit
Selects the limit line to be saved. You can select any single limit line from Limit1 to Limit6.
Screen Image
Press Screen Image to enter the screen saving menu.
1.
Save
Press this key to save the current screen image in the default filename or user-defined filename.
The default filename is determined by the following methods:
If you haven't input a filename by pressing the Save As key, its default filename is screen<n>.jpg. Wherein, n refers to the file number of the filenames that are named based on the naming mode in the current file directory. The value of <n> is the existing maximum file number plus 1.
If you have pressed the Save As key to input the filename abc, then the file is saved to be "abc.jpg". After that, press the Save key again, another file is saved automatically with the filename "abc1.jpg".
2.
Save As
Press this key and then use the numeric keypad on the front panel to input the filename. Then, press Save to save the corresponding Screen Image file.
You can also touch the screen or use the mouse to tap or click the Save As menu, and then input the filename with the keypad.
RSA3000E User Guide 4-67
RIGOL
Chapter 4 Functions of the Front Panel of EMI
3.
Screenshot Info
1) Format
Press this key to select the file format of the current screen image to "JPEG",
"BMP", or "PNG".
2) Color Type
Press this key to select the color of the current screen image to "Normal" or
"Inverted".
Amplitude Correction
Press Correction to enter the amplitude correction data saving menu. The selected amplitude correction data is saved to the file.
1.
Save
Press this key to save the current amplitude correction data in the default filename or user-defined filename.
The default filename is determined by the following methods:
If you haven't input a filename by pressing the Save As key, its default filename is correction<n>.csv. Wherein, n refers to the file number of the filenames that are named based on the naming mode in the current file directory. The value of <n> is the existing maximum file number plus 1.
If you have pressed the Save As key to input the filename abc, then the file is saved to be "abc.csv". After that, press the Save key again, another file is saved automatically with the filename "abc1.csv".
2.
Save As
Press this key and then use the numeric keypad on the front panel to input the filename. Then, press Save to save the corresponding amplitude correction file.
You can also touch the screen or use the mouse to tap or click the Save As menu, and then input the filename with the keypad.
3.
Select Corr
Selects the amplitude correction type to be saved. You can select "Antenna",
"Cable", "Other", or "User". "
4-68 RSA3000E User Guide
Chapter 4 Functions of the Front Panel of EMI
RIGOL
Signal Table
1.
Save
Press this key to save the selected signal table in the default filename or user-defined filename.
The default filename is determined by the following methods:
If you haven't input a filename by pressing the Save As key, its default filename is signaltable<n>.csv. Wherein, n refers to the file number of the filenames that are named based on the naming mode in the current file directory. The value of <n> is the existing maximum file number plus 1.
If you have pressed the Save As key to input the filename abc, then the file is saved to be "abc.csv". After that, press the Save key again, another file is saved automatically with the filename "abc1.csv".
2.
Save As
Press this key and then use the numeric keypad on the front panel to input the filename. Then, press Save to save the corresponding signal table file.
You can also touch the screen or use the mouse to tap or click the Save As menu, and then input the filename with the keypad.
Scan Table
1.
Save
Press this key to save the selected scan table in the default filename or user-defined filename.
The default filename is determined by the following methods:
If you haven't input a filename by pressing the Save As key, its default filename is scantable<n>.csv. Wherein, n refers to the file number of the filenames that are named based on the naming mode in the current file directory. The value of <n> is the existing maximum file number plus 1.
If you have pressed the Save As key to input the filename abc, then the file is saved to be "abc.csv". After that, press the Save key again, another file is saved automatically with the filename "abc1.csv".
2.
Save As
Press this key and then use the numeric keypad on the front panel to input the filename. Then, press Save to save the corresponding scan table file.
You can also touch the screen or use the mouse to tap or click the Save As menu, and then input the filename with the keypad.
RSA3000E User Guide 4-69
RIGOL
Chapter 4 Functions of the Front Panel of EMI
Quicksave Path
1.
Set Path
Press the Set Path softkey to open the file explorer interface. Select the corresponding path, and then press OK to set the current path to be the quick save path.
2.
View Path
Press the View Path softkey to display the current quick save path information in the center of the user interface.
4-70 RSA3000E User Guide
Chapter 5 Functions of the Front Panel of VSA
RIGOL
Chapter 5 Functions of the Front Panel of
VSA
This chapter describes in detail the front-panel function keys of RSA5000 and their associated menu functions in VSA mode.
Contents in this chapter:
RSA3000E User Guide 5-1
RIGOL
Chapter 5 Functions of the Front Panel of VSA
Basic Settings
FREQ
Sets the frequency parameters of the analyzer.
Center Freq
Sets the center frequency of the current channel.
Remarks:
When you modify the center frequency, the start and stop frequency will be modified automatically if the span remains to be unchanged.
Modifying the center frequency indicates that the frequency is changed along the current channel horizontally, and the adjustable range should be within the frequency range specified in the technical specifications of the analyzer.
You can use the numeric keys, the knob, or arrow keys to modify this parameter; you can also use the touch screen to modify the parameter.
Table 5-1 Center Frequency
Parameter
Default
Range
Unit
Remarks
1 GHz
1.562 kHz to (Fmax
GHz, MHz, kHz, Hz
[1]
– 1.562 kHz)
Knob Step
step = span/200, Min = 1 Hz
Left/Right Arrow Key Step
Up/Down Arrow Key Step
CF step
Note
[1]
: The maximum measurement frequency Fmax is determined by the instrument model. For
RSA3030E, Fmax is 3 GHz; for RSA3015E, Fmax is 1.5 GHz.
Start Freq
Sets the start frequency of the current frequency channel.
Remarks:
When you modify the start frequency, the center and stop frequency will be changed if the span remains to be unchanged.
You can use the numeric keys, the knob, or arrow keys to modify this parameter; you can also use the touch screen to modify the parameter.
5-2 RSA3000E User Guide
Chapter 5 Functions of the Front Panel of VSA
RIGOL
Table 5-2 Start Frequency
Parameter
Default
Range
Unit
Knob Step
Remarks
center frequency - span/2
0 Hz to (Fmax – 3.125 kHz)
GHz, MHz, kHz, Hz step = span/200, Min = 1 Hz
Left/Right Arrow Key Step
Up/Down Arrow Key Step
CF step
Stop Freq
Sets the stop frequency of the current frequency channel.
Remarks:
When you modify the stop frequency, the center and start frequency will be changed if the span remains to be unchanged.
You can use the numeric keys, the knob, or arrow keys to modify this parameter; you can also use the touch screen to modify the parameter.
Table 5-3 Stop Frequency
Parameter
Default
Range
Unit
Remarks
center frequency + span/2
3.125 kHz to Fmax
GHz, MHz, kHz, Hz
Knob Step
step = span/200, Min = 1 Hz
Left/Right Arrow Key Step
Up/Down Arrow Key Step
CF step
CF Step
Changes the step size for the center frequency. Changing the center frequency by a constant step-size value switches the channel to be measured continuously.
Remarks:
Set a proper CF step value, and then select the center frequency. Use the
Up/Down arrow key to switch the measurement channel at a fixed step size.
Thus, the instrument can sweep the adjacent channels manually.
You can use the numeric keys, the knob, or arrow keys to modify this parameter; you can also use the touch screen to modify the parameter.
RSA3000E User Guide 5-3
RIGOL
Chapter 5 Functions of the Front Panel of VSA
Table 5-4 CF Step
Parameter
Default
Range
Unit
Knob Step
Remarks
span/10
-Fmax to Fmax
GHz, MHz, kHz, Hz step = span/200, Min = 1 Hz
Left/Right Arrow Key Step
Up/Down Arrow Key Step
at 1-2-5 step
CF Step Mode
The CF step mode consists of "Manual" and "Auto".
Remarks:
In Auto mode, the CF step is 1/10 of the span in non-zero span mode.
In Manual mode, you can use the numeric keys to set the step size.
5-4 RSA3000E User Guide
Chapter 5 Functions of the Front Panel of VSA
RIGOL
SPAN
Span
Displays the frequency range of the current channel. This menu is grayed out and disabled, and you can only view the current span.
Last Scale
Sets X Scale to the last modified X-axis reference value and X-axis width. When X
Scale is set to Auto, this menu is grayed out and disabled.
X Scale
X Scale can be set to Auto or Manual.
Remarks:
When set to Auto, the instrument adjusts the X-axis reference value and X-axis width to an optimal state. At this time, Reference and Width menus are grayed out and disabled.
When set to Manual, you need to set the X-axis reference value and X-axis width manually.
Ref Value
Sets the X-axis reference value of the selected trace. When the time-domain data source is selected, the reference unit is symbol or s; when the frequency-domain data source is selected, the reference unit is Hz.
Table 5-5 Reference Value (Time-Domain Data)
Parameter
Default
Range
Unit
Remarks
0 (0 μs)
(-1e+12) to (1e+12) symbol (s, ms, μs, ns, ps)
Knob Step
width/100
Left/Right Arrow Key Step
Up/Down Arrow Key Step
Width/10
RSA3000E User Guide 5-5
RIGOL
Chapter 5 Functions of the Front Panel of VSA
Table 5-6 Reference Value (Frequency-Domain Data)
Parameter
Default
Range
Unit
Remarks
998.4375 MHz
-1THz to 1THz
GHz, MHz, kHz, Hz
Knob Step
Left/Right Arrow Key Step
width/100
Up/Down Arrow Key Step
Width/10
Width
Sets the X-axis width of the selected trace. When the time-domain data source is selected, the reference unit is symbol or s; when the frequency-domain data source is selected, the reference unit is Hz.
Remarks:
For the frequency-domain trace, the X-axis width can be set to be smaller than the span, enabling you to zoom in on a portion of the measurement values.
For the time-domain trace, the X-axis width can be set to be smaller than the time span, enabling you to zoom in on a portion of the measurement values.
Table 5-7 Width (Time-Domain Data)
Parameter
Default
Range
Unit
Remarks
50 (38.2812 μs)
0 to (1e+12) symbol (s, ms, μs, ns, ps)
Knob Step
Auto width/100
Left/Right Arrow Key Step
Up/Down Arrow Key Step
Auto width/10
Table 5-8 Width (Frequency-Domain Data)
Parameter
Default
Range
Unit
Remarks
3.125 MHz
0 to 1THz
GHz, MHz, kHz, Hz
Knob Step
Auto width/100
Left/Right Arrow Key Step
Up/Down Arrow Key Step
Auto width/10
5-6 RSA3000E User Guide
Chapter 5 Functions of the Front Panel of VSA
RIGOL
Ref Position
Sets the position of the X-axis scale reference value for the selected trace. It can be set to "Left", "Center", and "Right".
Copy X Scale
Copies the X scale of the current trace to other traces. The available ranges can be
Trace1 through Trace4. The copy operation is only allowed to be carried out between the trace data with the same X-axis unit.
RSA3000E User Guide 5-7
RIGOL
Chapter 5 Functions of the Front Panel of VSA
AMPT
Sets the amplitude parameters of the analyzer. You can modify these parameters to make the signals under test be displayed with minimal errors in the current window, easy for you to observe.
Auto Scale
Sets the Y-axis reference level and the Y-axis scale value automatically to ensure that the signal can be fully displayed for better observation of the trace.
Ref Value
Sets the Y-axis reference of the selected trace.
Remarks:
When "Log Mag" or "Linear Mag" is selected for the trace format, the reference level is located at the top of the Y axis; for other conditions, the reference level is located in the middle of the Y axis.
The reference level is displayed at the top line of the graticule.
Table 5-9 Reference Level
Parameter
Default
Range
Unit
Knob Step
Left/Right Arrow Key Step
Up/Down Arrow Key Step
Remarks
0
(-1e+12) to (1e+12) refer to "Y Axis Unit"
1
10
Scale/Div
Sets the Y scale per division of the selected trace. The scale value is displayed at the top line of the graticule.
Note: When you select a different trace format, the default value and unit of the
Y-axis scale are different.
Range
Sets the amplitude of the largest sinusoidal input signal without being clipped by the
IF ADC.
5-8 RSA3000E User Guide
Chapter 5 Functions of the Front Panel of VSA
RIGOL
Table 5-10 Range
Parameter
Default
Range
Unit
Knob Step
Left/Right Arrow Key Step
Up/Down Arrow Key Step
Y Axis Unit
Remarks
20 dBm
-15 dBm to 25 dBm dBm, -dBm, V, mV, uV
1 dBm
10 dBm
Sets the unit of the Y-axis unit to Peak, RMS, or Power.
Remarks:
The Y-axis unit is valid when the data source is "CaptureTime" or
"CaptureSpectrum". After a unit is selected, the instrument will process the signal data according to the currently selected unit. At this time, you can observe the changes of the trace in the selected trace window, but the display of the graticule scale remains unchanged.
For other data sources, if the trace format is "Log Mag", the default unit is dB; if you select "Wrap Phase" or "Unwrap Phase", the default unit is deg. Other trace format data are normalized, so they do not have the unit.
Table 5-11 Y Axis Unit
Trace
Data
Capture
Time
Capture
Spectrum
Y-axis
Unit
LinearMag LogMag I(Real) Q(Imaginary) WrapPhase unWrap
Peak V
RMS Vrms
Power W
Peak Vpk
RMS Vrms
Power W dBVpk dBm
V dBVrms Vrms dBm dBVpk dBVrms
V
Vpk
Vrms
Vpk
V
Vrms
V
Vpk
Vrms
Vpk deg deg deg deg deg deg deg deg deg deg deg deg
Copy Y Scale
Copies the Y scale of the current trace to other traces. The available ranges can be
Trace1 through Trace4.
Note: Only when the X-axis and Y-axis units of different traces are the same, the
Y-axis scale information can be copied between different traces.
RSA3000E User Guide 5-9
RIGOL
Chapter 5 Functions of the Front Panel of VSA
Sweep and Function Settings
BW
FFT Window
Sets the type of the FFT window function.
The following 4 window functions are available: Rectangular, Hanning, Gaussian, and
Flat Top.
You can select a proper filter type by referring to the following table according to the actual measurement requirements.
Characteristics Application Window
Function
Rectangular Its main lobe is relatively concentrated, but its side lobe is relatively high, with negative side lobes. This will result in high-frequency interference and leakage during transform, even
If you have a high requirement on the accuracy of the frequency readout of the main lobe, without needing to consider the accuracy of the amplitude, then the rectangular window is recommended.
Hanning
Gaussian worse, the negative spectrum. The frequency recognition accuracy is the highest, and the amplitude recognition accuracy is the lowest.
It is also called the cosine window.
Its main lobe is widened and lowered, and its side lobe is reduced significantly. In terms of leakage reduction, the Hanning window is superior to the Rectangular window.
However, the wide main lobe of the
Hanning window signifies the widened analysis bandwidth and reduced frequency resolution.
Compared with the Rectangular window, the leakage and fluctuation of the Hanning window are reduced, with more choices.
It is an exponential window. Its main lobe is wide and frequency resolution is low. It has no negative side lobe, and the attenuation of its first side lobe reaches -55dB. It is
The Hanning window is preferred under the following conditions: the signal under test has several frequency components; the spectrum is very complex; the test aim focuses more on the frequency point rather than the energy size; the signal under test is random or unknown.
For the time-varying exponential decay function, you can use the exponential window to improve the S/N ratio.
5-10 RSA3000E User Guide
Chapter 5 Functions of the Front Panel of VSA
Flat Top often used to truncate some non-periodic signals, such as the exponential decay signal.
The flat top window has few low pass band fluctuations in the frequency domain.
RIGOL
As there are minor errors in the amplitude, this window can be used in calibration.
RSA3000E User Guide 5-11
RIGOL
Chapter 5 Functions of the Front Panel of VSA
Sweep
Sets the sweep-related parameters.
Rt Acq Time
Sets the acquisition time for producing one RT trace.
Table 5-12 Acquisition Time
Parameter
Default
Range
Unit
Remarks
99.9946 ms
99.9946 ms to 40 s s, ms, μs, ns, ps
Knob Step
Left/Right Arrow Key Step
Up/Down Arrow Key Step
acquisition/100, Min = 1 μs at 1-1.5-2-3-5-7.5 step
Continue
Sets the current sweep mode to continuous.
Single
Sets the current sweep mode to single.
Remarks:
When the current sweep mode is continuous, press this key to enter a single sweep and perform a measurement.
When the current sweep mode is single, only when you press Single or tap
Single, can you launch the sweep.
Restart
Clears the history measurements and restarts the BER test. Displays this menu only when the "BER Test" measurement function is selected.
5-12 RSA3000E User Guide
Chapter 5 Functions of the Front Panel of VSA
RIGOL
Trigger
Selects the trigger source and sets trigger-related parameters.
Trigger Source
Sets "Free Run", "External 1", "External 2", "Power (Time)", or "FMT" to be the trigger source.
Free Run
The trigger conditions are met at any time, that is, the analyzer generates trigger signals continuously.
External 1
In this mode, an external signal is input via the [TRIGGER IN] connector on the rear panel. When the signal meets the set trigger conditions, trigger signals are generated.
1.
Slope
Sets the trigger polarity for External Trigger 1. It is set positive to trigger on a rising edge and negative to trigger on a falling edge.
2.
Delay State
Enables or disables the trigger delay function. After the trigger delay function is enabled, you can set the trigger delay time.
3.
Delay Time
Sets the time interval during which the instrument waits to start the sweep operation after the trigger signal that meets the trigger conditions is generated.
You can use the numeric keys, the knob, or arrow keys to modify this parameter; you can also use the touch screen to modify the parameter.
Table 5-13 Trigger Delay Time
Parameter
Default
Range
Unit
Knob Step
Remarks
1 μs
-16.384 s
[1]
to 500 ms s, ms, μs, ns, ps
Left/Right Arrow Key Step
trigger delay/100, Min = 1 μs
Up/Down Arrow Key Step
at 1-1.5-2-3-5-7.5 step
Note
[1]
: A negative trigger delay time indicates a pre-trigger.
RSA3000E User Guide 5-13
RIGOL
Chapter 5 Functions of the Front Panel of VSA
External 2
Press Input/Output
Ext Trigger2 to select "In". Then, an external signal is input via the [TRIGGER IN/OUT] connector on the rear panel. When the signal meets the set trigger conditions, trigger signals are generated.
Note: The input signal frequency on the external trigger interface should not be greater than 1 MHz.
1.
Slope
Sets the trigger polarity for External Trigger 2. It is set positive to trigger on a rising edge and negative to trigger on a falling edge.
2.
Delay State
Enables or disables the trigger delay function. After the trigger delay function is enabled, you can set the trigger delay time.
3.
Delay Time
Sets the time interval during which the instrument waits to start the sweep operation after the trigger signal that meets the trigger conditions is generated.
You can use the numeric keys, the knob, or arrow keys to modify this parameter; you can also use the touch screen to modify the parameter.
Table 5-14 Trigger Delay Time
Parameter
Default
Range
Unit
Knob Step
Remarks
1 μs
-16.384 s
[1]
to 500 ms s, ms, μs, ns, ps
Left/Right Arrow Key Step
trigger delay/100, Min = 1 μs
Up/Down Arrow Key Step
at 1-1.5-2-3-5-7.5 step
Note
[1]
: A negative trigger delay time indicates a pre-trigger.
Power (Time)
A trigger signal will be generated when the system detects that the IF signal power exceeds the set IF power.
1.
Delay State
Enables or disables the trigger delay function. After the trigger delay function is enabled, you can set the trigger delay time.
5-14 RSA3000E User Guide
Chapter 5 Functions of the Front Panel of VSA
RIGOL
2.
Delay Time
Sets the time interval during which the instrument waits to start the sweep operation after the trigger signal that meets the trigger conditions is generated.
You can use the numeric keys, the knob, or arrow keys to modify this parameter; you can also use the touch screen to modify the parameter.
Table 5-15 Trigger Delay Time
Parameter
Default
Range
Unit
Knob Step
Remarks
1 μs
-16.384 s
[1]
to 500 ms s, ms, μs, ns, ps
Left/Right Arrow Key Step
trigger delay/100, Min = 1 μs
Up/Down Arrow Key Step
at 1-1.5-2-3-5-7.5 step
Note
[1]
: A negative trigger delay time indicates a pre-trigger.
3.
Power
Sets the trigger level of the IF power trigger. When the signal meets the set trigger level value, a trigger occurs. When the data source is "CaptureTime", and the trace format is "Log Mag (dB)" or "Linear Mag", the trace window displays the trigger level line.
Table 5-16 Power
Parameter
Default
Range
Remarks
0 dBm
(-140+Level Offset) to (30+Level
Offset) dBm, -dBm, V, mV, uV
Unit
Knob Step
Left/Right Arrow Key Step
1 dBm
Up/Down Arrow Key Step
5 dBm
FMT
Triggers a discrete frequency-domain event based on a flexible user-defined frequency mask.
1.
Delay State
Enables or disables the trigger delay function. After the trigger delay function is enabled, you can set the trigger delay time.
2.
Delay Time
Sets the time interval during which the instrument waits to start the sweep operation after the trigger signal that meets the trigger conditions is generated.
RSA3000E User Guide 5-15
RIGOL
Chapter 5 Functions of the Front Panel of VSA
You can use the numeric keys, the knob, or arrow keys to modify this parameter; you can also use the touch screen to modify the parameter.
Table 5-17 Trigger Delay Time
Parameter
Default
Range
Unit
Knob Step
Remarks
1 μs
-16.384 s
[1]
to 500 ms s, ms, μs, ns, ps
Left/Right Arrow Key Step
trigger delay/100, Min = 1 μs
Up/Down Arrow Key Step
at 1-1.5-2-3-5-7.5 step
Note
[1]
: A negative trigger delay time indicates a pre-trigger.
3.
FMT Setup
(1) Mask Type
Determines which mask (upper or lower) is being displayed on the screen.
Upper: only displays the upper mask.
Lower: only displays the lower mask.
Both: displays both the upper and lower masks.
(2) Edit
Press this key to enter the FMT editing interface, and the instrument automatically switches to the real-time trace. You can use the front panel keys to set the FMT. Besides, you can also use the touch screen, the externally connected keyboard or mouse to set and edit the FMT parameters in the visual dialog box interface. In the interface, you can quickly set the common parameters. The setting methods are the same as what you do with the front panel keys.
In addition, in the visual dialog box, settings for the color style of the FMT are added. You can select the desired style from the available color template.
5-16 RSA3000E User Guide
Chapter 5 Functions of the Front Panel of VSA
RIGOL
Figure 5-1 FMT Editing Interface
a) Active Mask
Selects the mask type that needs to be activated currently. The following operations for editing and setting the mask points are only valid for the currently activated mask type.
b) Navigation
Selects the first line of the mask editing table.
c) Frequency
Sets the frequency of the mask point. Its range is within the frequency range supported by the analyzer.
d) Amplitude
Sets the amplitude of the mask point. Its range is within the amplitude range supported by the analyzer.
e) Insert Point
Adds a mask point.
f) Delete Point
Deletes the currently selected mask point.
g) Delete Mask
Deletes the currently activated mask.
h) Build
RSA3000E User Guide 5-17
RIGOL
Chapter 5 Functions of the Front Panel of VSA
i)
Builds a mask from the RT trace. The mask points are generated based on the rough outline of the trace. You can use the X and Y offset to adjust the mask position.
Export
Exports the mask to the file. You can also press Save
FMT to save the mask to the file.
j) Import
Press this key, and then the file manager interface is displayed. You can import the mask from the file. You can also press Recall
FMT to import the mask from the file.
k) Recall
In the file manager interface, after you select the desired file, press this key to load the corresponding mask.
l) To Mask
Selects the FMT file and imports it to the selected mask.
m) New Mask
Clears the currently activated mask and creates a default new mask.
n) X Offset
Sets the offsets of all the frequency points of the currently activated mask.
o) Y Offset
Sets the offsets of all the amplitude points of the currently activated mask.
p) Apply Offset
Adds the X and Y offsets to each point of the current mask.
q)
X Axis Type
When "Fixed" is selected, the frequency of the current mask point will not be affected by the center frequency. When "Relative" is selected, the frequency of the current mask point is the difference between the frequency of the current mask point and the current center frequency. If you change the parameter state after completing the mask setup, the frequency of the mask should change with the state to keep the mask points to be in the same position relative to the current center frequency of the instrument.
r) Y Axis Type
When "Fixed" is selected, the amplitude of the current editing point will not be affected by the reference level. When "Relative" is selected, the amplitude of the current mask point is the difference between the
5-18 RSA3000E User Guide
Chapter 5 Functions of the Front Panel of VSA
RIGOL
(3)
amplitude of the current mask point and the current reference level. If you change the parameter state after completing the mask setup, the amplitude of the mask should change with the state to keep the mask points to be in the same position relative to the current reference level of the instrument.
Trigger Mask
Sets the currently effective trigger mask.
Upper: only sets the upper trigger mask to be effective.
Lower: only sets the lower trigger mask to be effective.
Both: sets both the upper and lower trigger masks to be effective.
Note: When "Upper" is selected under Mask Type, the trigger mask is, by default, the upper mask; when "Lower" is selected under Mask Type, the trigger mask is, by default, the lower mask; when "Both" is selected under
Mask Type, the trigger mask is, by default, the one before switching the mask type.
(4) Trigger Criteria
Sets the condition that will cause the FMT trigger to occur. Both upper and lower masks use the same trigger criteria, and the trigger will occur when either mask meets the trigger criteria.
Enter: Two states are required to initiate a trigger event. The signal must be outside the mask and then passes into the mask. The trigger event occurs when the first non-violating waveform is detected.
Leave: Two states are required to initiate a trigger event. The signal must be inside the mask and then passes out of the mask. The trigger event occurs when the first non-violating waveform is detected.
Inside: Only one state is required to initiate a trigger event. The signal has at least one data point inside (above) the mask. The trigger event occurs when the instrument detects the first signal with a point violating the mask.
Outside: Only one state change is required to initiate a trigger event.
The signal has all data points outside (below) the mask. The trigger event occurs when the instrument has detected the first spectral waveform that is completely outside (below) the mask.
Enter-Leave: Three states are required to initiate a trigger event. The signal starts outside the mask and then passes into the mask. Next, the signal must pass outside the mask. The trigger event occurs at the second transition where the signal passes back out of the mask.
Leave-Enter: Three states are required to initiate a trigger event. The signal starts inside the mask and then passes out of the mask. Next, the signal must pass into the mask. The trigger event occurs at the second transition where the signal passes back into the mask.
RSA3000E User Guide 5-19
RIGOL
Chapter 5 Functions of the Front Panel of VSA
Hold-off State
Turns on or off the trigger hold-off function.
Hold-off Time
Sets the hold-off time between trigger signals. You can use the numeric keys, the knob, or arrow keys to modify this parameter; you can also use the touch screen to modify the parameter.
When the trigger conditions are met, the trigger occurs. Then, the delay begins, and the hold-off time begins. During the hold-off time, new trigger signals will be ignored.
For a free-running trigger, the hold-off value is the minimum time between two trigger signals.
Table 5-18 Trigger Hold-off Time
Parameter
Default
Range
Unit
Knob Step
Remarks
100 ms
0 μs to 500 ms s, ms, μs, ns, ps
Left/Right Arrow Key Step
trigger hold-off time/100, Min = 1 μs
Up/Down Arrow Key Step at 1-1.5-2-3-5-7.5 step
Auto Trig State
Enables or disables the auto trigger function.
Auto Trig
Sets the time that the instrument will wait for the trigger conditions to be met. When the set waiting time times out, the instrument will not wait and start to initiate the sweep measurement.
Table 5-19 Auto Trigger Time
Parameter
Default
Range
Unit
Knob Step
Left/Right Arrow Key Step
Up/Down Arrow Key Step
Remarks
100 ms
1 ms to 100 s s, ms, μs, ns, ps auto trigger time/100, Min = 1 μs at 1-1.5-2-3-5-7.5 step
5-20 RSA3000E User Guide
Chapter 5 Functions of the Front Panel of VSA
RIGOL
The relationship of the trigger parameters is shown in the following figure.
Trigger on the Rising Edge
… …
Trigger Signal
… …
Sweep Meas1
Trigger
Delay
Trigger Occurs
Auto Trigger
Trigger
… …
Sweep Meas2
(disable trigger delay)
Trigger Delay
Trigger Occurs Trigger Occurs
Figure 5-2 Relationship of Trigger Parameters
RSA3000E User Guide 5-21
RIGOL
Chapter 5 Functions of the Front Panel of VSA
Trace
Press Trace to set the parameters of various traces in VSA measurement.
Selected Trace
RSA3000E series spectrum analyzer can display at most 4 traces synchronously
(when you select a different Window Layout, the trace order is displayed differently).
The selected trace window is highlighted, as shown in the following figure.
Figure 5-3 Trace Display
After activating the Selected Trace menu, select the corresponding trace number to set the relevant parameters for the specified trace.
Note: The trace currently displayed on the screen can be saved to the internal or external memory. If needed, you can recall it at any time. Press Save to save it
according to descriptions in "Save".
5-22 RSA3000E User Guide
Chapter 5 Functions of the Front Panel of VSA
RIGOL
Data
Sets the data source of the selected trace.
1.
Capture Data
Sets the displayed pre-demodulation data of the selected trace to time domain or frequency domain.
When this data source is selected, I-Q, Q-Eye, I-Eye, and Constellation under the trace format are grayed out.
2.
Meas Signal
Sets the displayed demodulation data of the selected trace to time domain or frequency domain.
3.
When frequency-domain data are selected, I-Q, Q-Eye, I-Eye, and Constellation under the trace format are grayed out.
Ref Signal
4.
Sets the displayed reference signal data of the selected trace to time domain or frequency domain.
When frequency-domain data are selected, I-Q, Q-Eye, I-Eye, and Constellation under the trace format are grayed out.
Demod Error
Sets the demodulation error measurement results of the selected trace.
1) Error Vector Time
Displays the vector difference between the IQ measurement time and IQ reference time at each time point.
When this data source is selected, I-Q, Q-Eye, I-Eye, and Constellation under the trace format are grayed out.
2) Error Vector Spectrum
Displays the FFT operation results of the vector difference between the IQ measurement time and IQ reference time at each time point.
When this data source is selected, I-Q, Q-Eye, I-Eye, and Constellation under the trace format are grayed out.
3) IQ Mag Error
Displays the amplitude difference between the IQ measurement signal and the reference signal at each time point.
When this data source is selected, only Log Mag(dB) can be displayed.
4) IQ Phase Error
Displays the phase difference between the IQ measurement signal and the reference signal at each time point.
When this data source is selected, only Linear Mag can be displayed.
RSA3000E User Guide 5-23
RIGOL
Chapter 5 Functions of the Front Panel of VSA
5.
Symbol
Press or tap the Symbol menu, and the symbols recovered after digital demodulation is displayed in the selected trace window of the user interface. At this time, the spectrum analyzer selects the symbols as the trace data.
When this data source is selected, the Trace Format menu is grayed out and disabled.
6.
7.
Errs Summary
Press or tap the Errs Summary menu, and the corresponding errors summary is displayed in the selected trace window of the user interface. If you select a different demodulation type, the displayed error results are different.
When this data source is selected, the Trace Format menu is grayed out and disabled.
RT Trace
Press or tap the RT Trace menu, and the real-time trace of the signal is displayed in the selected trace window of the user interface.
When this data source is selected, the Trace Format menu is grayed out and disabled.
Trace Format
Sets the display format of the selected trace.
1.
2.
Log Mag (dB)
The signal amplitude is converted to be displayed in decibel unit.
Linear Mag
3.
The signal amplitude is displayed in linear unit.
Real (I)
Displays the real part of the signal.
4.
Imaginary (Q)
Displays the imaginary part of the signal.
5.
Wrap Phase
Displays the phase of the data on the Y-axis. It is limited to [-180
º
,180
º
].
6.
Unwrap Phase
Displays the phase of complex data without discontinuities, and the phase is not limited to [-180
º
,180
º
].
7.
I-Q
Displays the real part of data in the horizontal axis, and displays the imaginary
5-24 RSA3000E User Guide
Chapter 5 Functions of the Front Panel of VSA
RIGOL
8.
part of data in the vertical axis.
Constellation
Same as I-Q, the difference is that only symbol points are displayed with no connecting lines.
9.
Q-Eye
Indicates the eye diagram for quadrature signal.
10.
I-Eye
Indicates the eye diagram for in-phase signal.
Trace Setup
Sets the display of the digital demodulation trace data.
1.
Eye Length
Sets the width of the eye diagram, and which is displayed in the symbol period.
Note: This menu is only valid when the trace format is "Q-Eye" or "I-Eye".
Table 5-20 Eye Length
Parameter
Default
Range
Unit
Knob Step
Left/Right Arrow Key Step
Up/Down Arrow Key Step
Remarks
2
1 ~ 40
None
1
1
2.
Symbol Format
Sets the display format of the symbol data. You can select "Hex" or "Binary".
Note: The menu is valid when the data source is "Symbol".
3.
Trace Det
Sets the detector for the current trace when the "RT Trace" data source is selected. The available trace detectors include Pos Peak, Neg Peak, Average, and Sample.
RSA3000E User Guide 5-25
RIGOL
Chapter 5 Functions of the Front Panel of VSA
Measurement Settings
Meas
Provides the digital demodulation measurement function.
Digital Demod
The digital demodulation measurement can be widely used to analyze and measure various vector modulation formats in frequency domain, time domain and modulation domain. You can view the pre-demod time and spectrum display, demodulated signal, reconstructed reference signal, recovered symbols, and various error traces and summaries. After selecting Digital Demod, press Meas Setup to set the corresponding parameters of the digital demodulation.
BER Test
Press this key to enable the bit error rate test function. The instrument compares the current measurement signal with the already known reference signal to obtain the bit error rate.
The measurement results are displayed in the user interface, as shown in the figure below
。
1
2
3
Figure 5-4 BER Measurement Results
Note: Before performing the BER test, load the BER test file (.xml) first. For how to
load the file, refer to "Known Data" section.
5-26 RSA3000E User Guide
Chapter 5 Functions of the Front Panel of VSA
RIGOL
1.
Bit Error Rate Statistics
Bit Error Rate
Total # of Errors
Total # of Bits
Current
Current bit error rate
Current number of bit errors
Current number of bits to be measured
2.
Known Data Information
Minimum
Minimum bit error rate
Minimum number of bit errors
Minimum number of bits to be measured
Maximum
Maximum bit error rate
Maximum number of bit errors
Maximum number of bits to be measured
Accumulative
Accumulative bit error rate
Accumulative number of bit errors
Accumulative number of bits to be measured
Displays known data and data path. When using the BER test, set BER according to your needs.
To set known data, press Meas Setup
Known Data, and then load the edited ".xml" file in specific format from the File Explorer. For details, refer to
3.
Symbol Information
Displays the symbols after the vector signals are demodulated, and compares them with the symbols in the known data. The error symbols are marked with a strikethrough. For example, 1100110010. There are 10 bits in total. The first, third, and fifth bits are error bits and are marked with a strikethrough. Other symbols are consistent with the expected and are deemed as right symbols.
4.
Sync Search Result
If the sync research function is currently enabled and sync search has successfully completed, then the search results that are consistent with that set
in "Sync Pattern" are highlighted in the symbol information window.
Meas Setup
Open the parameter setting menu of the selected digital demodulation function in the Meas menu.
Mod Format
1) FSK Format
The available FSK formats include 2FSK, 4FSK, and 8FSK.
2) ASK
The available ASK formats include 2ASK and 4ASK.
RSA3000E User Guide 5-27
RIGOL
Chapter 5 Functions of the Front Panel of VSA
Ref Deviation Mode
Sets the reference frequency offset mode in the FSK modulation to "Auto" or
"Manual".
Remarks:
When you select "Auto", the frequency offset is calculated automatically after vector modulation analysis.
When you select "Manual", you can set the frequency offset by the Ref
Deviation menu manually.
This menu is only displayed when you select FSK as the modulation format.
Ref Deviation
Sets the reference frequency offset in the FSK modulation. This menu is only displayed when you select FSK as the modulation format and the Ref Dev Mode is set to "Manual".
Meas Interval
Sets the number of symbols for analysis in digital demodulation.
Table 5-21 Meas Interval
Parameter
Default
Range
Unit
Remarks
50
10 to MImax
[1]
None
Knob Step
Left/Right Arrow Key Step
1
Up/Down Arrow Key Step
10
Note
[1]
: The maximum measure interval MImax is determined by Points/Symbol. When setting
Points/Symbol to 4, MImax is 4096; when setting Points/Symbol to 8, MImax is 2048.
Points/Symbol
Sets the number of sampling points for each symbol in the demodulation data within the displayed time. The available values are 4 and 8.
Symbol Rate
Sets the symbol rate for the analyzer's digital demodulator to match the symbol rate
5-28 RSA3000E User Guide
Chapter 5 Functions of the Front Panel of VSA
RIGOL
of the system.
In the digital demodulation, the symbol rate determines how often the symbols occur.
The number of bits represented by each symbol is determined by the current modulation format. For example, in 2FSK, each symbol represents 1 bit.
Table 5-22 Symbol Rate
Parameter
Default
Range
Unit
Remarks
1 MHz
1 Hz to SRmax
GHz
、
MHz
、
[1]
kHz
、
Hz
Knob Step
Left/Right Arrow Key Step
100 Hz
Up/Down Arrow Key Step
1 kHz
Note
[1]
: The maximum symbol rate SRmax = SPmax × 1.28/(Points/Symbol). Wherein, SPmax is the maximum span.
Meas Filter
Sets the type of the measurement filter, that is, the matching filter required for vector modulation signal demodulation. The available choices include "No Filter",
"RRC" (Root Raised Cosine), "Gaussian", "Rectangular", and "User Defined" (Data 1 to Data 6).
Remarks:
You can modify alpha (cosine filter) or BT (Gaussian filter) to define the shape and width of the cosine filter and Gaussian filter.
You can send the SCPI command
[:SENSe]:DDEMod:FILTer:MEASurement:USER<n>[:DATA] <ampl>{,<ampl>} to self-define 6 measurement filters. After selecting one from Data 1 through
Data 6 in the "User Defined" filter, you can view the current data in the pop-up
User Define Filter window.
Click the "Apply" button or the Apply menu to select the user filter; click the "Cancel" button or Cancel menu to deselect the user filter.
Ref Filter
Sets the type of the reference filter, that is, the filter for constructing reference digital modulation signal. The available choices include "Raised Cosine", "RRC" (Root Raised
Cosine), "Gaussian", "Rectangular", "Half Sine", and "User Defined" (Data 1 to Data
6).
You can send the SCPI command
[:SENSe]:DDEMod:FILTer:REFerence:USER<n>[:DATA] <ampl>{,<ampl>} to
RSA3000E User Guide 5-29
RIGOL
Chapter 5 Functions of the Front Panel of VSA
self-define 6 reference filters. After selecting one from Data 1 through Data 6 in the
"User Defined" filter, you can view the current data in the pop-up User Define Filter window.
Click the "Apply" button or the Apply menu to select the user filter; click the
"Cancel" button or Cancel menu to deselect the user filter.
Preset To Standard
Selects the preset digital demodulation setup parameters and span to measure a variety of standard digital communications formats. The following standard presets are available:
Wireless Networking: Bluetooth.
Other: DECT and APCO-25.
Alpha/BT
This parameter determines the characteristics of the Raised Cosine, Root Raised
Cosine, and Gaussian filters used by the analyzer's digital demodulator. These characteristics apply to the measurement filter and the reference filter. The available range is from 0.05 to 100.
Burst/Sync Search
Selects the search parameters for the current measurement.
1.
Burst Search Length
Sets the length of time for the burst search. This menu is available only when the burst search function is enabled.
2.
Burst Search Run-In
Sets the length of the interference signal that needs to be removed after searching the pulse rising edge. The unit is symbol. This menu is available only when the burst search function is enabled.
3.
Burst Search
Enables or disables the burst search function.
5-30 RSA3000E User Guide
Chapter 5 Functions of the Front Panel of VSA
Burst Search Run-In
RIGOL
4.
5.
6.
Burst Search Length
Figure 5-5 Relationship of Burst Search Parameters
Sync Analyze Length
Sets the number of symbols analyzed during the sync search.
This menu is available only when the sync search function is enabled and the burst search is disabled.
Sync Search
Enables or disables the sync search function.
Sync Pattern
Sets the bit pattern for the sync search. Press or tap the Sync Pattern menu to
pop up Sync Pattern window as shown in Figure 5-6.
Figure 5-6 Sync Pattern
Enter the binary number 1 or 0 in the "Binary" text box, and display the corresponding hexadecimal number in the "Hex" text box.
The number of Bits per Symbol in the currently selected modulation format is displayed in the
RSA3000E User Guide 5-31
RIGOL
Chapter 5 Functions of the Front Panel of VSA
"Bits/Symbol" text box. When the box "Separate Symbol" is checked, Binary and hexadecimal data are separated by Spaces. When the box "Separate Symbol" is unchecked, binary and hexadecimal data are not separated.
Click "OK" button or
OK menu to complete the settings. Click "Cancel' button or Cancel menu to cancel the settings.
7.
Sync Offset
Sets the time between the start of the measurement data and the start of the sync word. If positive, the sync word starts after the start of the measurement data; if negative, the sync word starts before the start of the measurement data.
Known Data
Press or tap the Known Data menu to load the BER test file (.xml).
Press File Explorer to enter the file manager interface. Select a file and then press
Recall to import the file.
The XML file should comply with the following format requirements.
Value Range
--
Description
File header
Syntax
<RIGOL_VSA_KNOWN_
DATA_FILE
Version="01.00">
<Comment></Comment
>
<Base></Base>
Optional modulation mode
2|16
--
<ModulationOrder></M odulation-Order>
<ResultLength></Result
Length>
<Data></Data>
2|4|8|16|32|64|128|
256
1 to 2000
[1]
One character per symbol in the sequence. Possible characters are: 0 to n-1, where n is the
The base used to specify the
<Data> values (binary or hexadecimal).
For <ModulationOrder>≥32, use binary (2).
The number of the different symbols that can be transmitted in the selected modulation. (order of modulation), e.g. 8 for 8-PSK.
For <ModulationOrder>≥32,
<Base> = 2.
Number of symbols in each
<Data> element.
One possible sequence of symbols that can be demodulated from the input signal.
Up to 6000
[1]
different
5-32 RSA3000E User Guide
Chapter 5 Functions of the Front Panel of VSA
RIGOL
<ModulationOrder>.
Spaces, tabs and line breaks are ignored.
-- </RIGOL_VSA_KNOWN_
DATA_FILE>
Note
[1]
: The exact number depends on available memory space. sequences, i.e.
<Data>-elements, can be defined in total.
File end
The sample XML file for BER test is as follows.
<RIGOL_VSA_KNOWN_DATA_FILE Version="01.00">
<Comment> Standard 8PSK </Comment>
<Base> 16 </Base>
<ModulationOrder> 8 </ModulationOrder>
<ResultLength> 148 </ResultLength>
<Data> 777 511 727 242 206 341 366 632 073 607
770 173 705 631 011 235 507 476 330 522
177 177 171 117 777 177 717 717 111 615
527 046 104 004 106 047 125 415 723 344
241 264 773 111 337 446 514 600 677 7 </Data>
</RIGOL_VSA_KNOWN_DATA_FILE>
Window Layout
1.
Single Window
The user interface displays the waveform of the currently selected trace in one single window.
2.
LR Window
The user interface displays the trace waveform or data in two windows.
If trace 1 or trace 2 is selected before setting the window layout, the left
3.
4.
window displays trace 1 and the right window displays trace 2.
If trace 3 or trace 4 is selected before setting the window layout, the left window displays trace 3 and the right window displays trace 4.
UD Window
The user interface displays the trace waveform or data in two windows.
If trace 1 or trace 2 is selected before setting the window layout, the upper window displays trace 1 and the bottom window displays trace 2.
If trace 3 or trace 4 is selected before setting the window layout, the upper window displays trace 3 and the bottom window displays trace 4.
LRD Window
The user interface displays the trace waveform or data in three windows.
RSA3000E User Guide 5-33
RIGOL
Chapter 5 Functions of the Front Panel of VSA
5.
If trace 1, trace 2, or trace 3 is selected before setting the window layout, the upper-left window displays trace 1, the bottom window displays trace 2, and the upper-right window displays trace 3.
If trace 4 is selected before setting the window layout, the upper-left window displays trace 2, the bottom window displays trace 3, and the upper-right window displays trace 4.
UDR Window
The user interface displays the trace waveform or data in three windows.
If trace 1, trace 2, or trace 3 is selected before setting the window layout, the upper-left window displays trace 1, the lower-left window displays trace
2, and the right window displays trace 3.
If trace 4 is selected before setting the window layout, the upper-left window displays trace 2, the lower-left window displays trace 3, and the right window displays trace 4.
6.
Four Window
The user interface displays Trace1 (upper-left window), Trace2 (lower-left window), Trace3 (upper-right window), and Trace4 (lower-right window) in four windows.
5-34 RSA3000E User Guide
Chapter 5 Functions of the Front Panel of VSA
RIGOL
Marker Measurement
Marker
Marker is a triangle sign (as shown in the following figure), which is used for marking the point on the trace. Reads the amplitude and frequency of a certain point on the trace via marker.
Marker Readout
Marker
Figure 5-7 Marker
Remarks:
RSA3000E offers 8 markers in VSA mode, and only a single marker or one pair of markers can be turned on each time.
In the Marker menu, you can use the numeric keys, the knob, or the arrow keys to modify frequency; to view the readout of different points on the trace. You can also use the touch screen to do the above things.
RSA3000E User Guide 5-35
RIGOL
Chapter 5 Functions of the Front Panel of VSA
Selected Marker
RSA3000E provides 8 markers. By default, Marker1 is selected under "Selected
Marker". After you select a marker, you can set parameters such as the marker mode and the marker trace. The currently enabled marker will be marked on the trace selected under Marker Trace. The readout of the currently activated marker at the marker point will be displayed in the measurement result bar at the upper-left corner of the screen.
Marker Mode
Sets the type of the marker. The available marker modes include Position, Delta,
Fixed, and Off.
1.
Position
It is used to measure the X (Frequency or Time) and Y (Amplitude) values of a certain point on the trace. When "Position" is selected, a marker indicated by a number ("1") appears on the trace.
2.
Remarks:
If no active marker exists currently, a marker will be enabled at the X-axis reference value of the current trace.
The readout resolution of the X-axis is related to the currently set X-axis width. To obtain a higher readout resolution, reduce the width.
Delta
It is used to measure the difference between "reference point" and "certain point on the trace": X (frequency or time) and Y (amplitude) value. When
"Delta" is selected, a pair of markers appears on the trace: Reference Marker
(marked by "X") and the Delta Marker
(m arked by "△").
Remarks:
If an active marker exists currently, then activate a reference marker at the current marker; otherwise activate both the reference marker and Delta marker at the same time at the X-axis reference value.
When you change the position of the Delta marker, the position of the reference marker remains unchanged, but the frequency (or time) difference between the two markers will change along with it.
The frequency (or time) difference between the two markers and the amplitude difference between them are displayed in the measurement result bar at the upper-left corner of the screen.
3.
Fixed
When you select "Fixed" marker, you can directly or indirectly set the X-axis and
Y-axis values for the marker. Once specified, its position remains unchanged,
5-36 RSA3000E User Guide
Chapter 5 Functions of the Front Panel of VSA
RIGOL
and its Y-axis value does not change along with the trace. The fixed marker is generally used as the reference marker for the Delta marker. It is indicated by the sign "X".
4.
Off
Turns off the marker currently selected. Then, the marker information displayed on the screen and the functions concerning the marker will also be disabled.
Reference Marker
Sets the reference marker for the current marker. By default, the reference marker is the marker next to it.
Remarks:
Each marker can have another marker to be its reference marker.
If the current marker is a Delta marker, the measurement result of the marker will be determined by the reference marker.
Any marker cannot take itself to be the reference marker.
Marker Trace
Selects the trace that the current marker marks. It can be Trace1, Trace2, Trace3, and Trace4. One marker can only mark one trace.
Marker X
Sets the frequency (when frequency-domain data source is selected) or time (when time data source is selected) of the marker to change the position of the marker on the trace. Press this key to modify the value to change the position of the marker.
Remarks:
If the marker mode of the specified marker is Position or Fixed, set the X value of the marker.
If the specified marker mode is Delta, set the X value of the delta marker relative to the reference marker.
When "Fixed" is selected for the marker mode and "I-Q" or "Constellation" is selected for the trace format, Marker X is used to determine the data points.
RSA3000E User Guide 5-37
RIGOL
Chapter 5 Functions of the Front Panel of VSA
Marker Y
When the marker type is set to "Fixed", you can press this key to set the Y value of the current marker.
Note: When "Fixed" is selected for the marker mode and "Constellation" is selected for the trace format, Marker Y is used to set the marker's in-phase component (real part) of the Y value.
Marker Y Imag
When "Fixed" is selected for the marker mode and "I-Q" or "Constellation" is selected for the trace format, Marker Y is used to set the marker's quadrature component
(imaginary part) of the Y value.
Couple Markers
Enables or disables the couple marker function.
Remarks:
When this function is enabled, moving any marker will enable other markers
(except the Fixed or Off marker) to move with it.
The fixed marker does not move along with other marker, but if the fixed marker moves, other non-fixed markers will move with it.
Marker Table
Enables or disables the marker table.
When it is set to "On", the lower section of the split screen displays all the enabled markers in the form of lists, as shown in the figure below. Through this table, you can view the measurement values of multiple points.
5-38 RSA3000E User Guide
Chapter 5 Functions of the Front Panel of VSA
RIGOL
Figure 5-8 Marker Table
All Markers Off
Turns off all the enabled markers and their related functions.
RSA3000E User Guide 5-39
RIGOL
Chapter 5 Functions of the Front Panel of VSA
Marker->
Sets the other system parameters (such as center frequency and reference level) by using the current marker values. Press any key under Marker-> to activate a marker automatically if no marker is currently enabled.
Mkr->CF
Sets the center frequency of the analyzer to the frequency of the current marker.
If Position marker is selected, the center frequency will be set to the frequency of the current marker.
If Delta marker is selected, the center frequency will be set to the frequency of the Delta marker.
Mkr->CF Step
Sets the center frequency step of the analyzer to the frequency of the current marker.
If Position marker is selected, the center frequency step will be set to the frequency of the current marker.
If Delta marker is selected, the center frequency step will be set to the frequency difference between the Delta marker and the reference marker.
Mkr->Start
Sets the start frequency of the analyzer to the frequency of the current marker.
If Position marker is selected, the start frequency will be set to the frequency of the current marker.
If Delta marker is selected, the start frequency will be set to the frequency of the
Delta marker.
Mkr->Stop
Sets the stop frequency of the analyzer to the frequency of the current marker.
If Position marker is selected, the stop frequency will be set to the frequency of the current marker.
If Delta marker is selected, the stop frequency will be set to the frequency of the
Delta marker.
5-40 RSA3000E User Guide
Chapter 5 Functions of the Front Panel of VSA
RIGOL
Mkr->Ref
Sets the reference value in the trace window where the current marker resides to the amplitude at the current marker.
If Position marker is selected, the reference value will be set to the amplitude at the current marker.
Given a Delta marker, if the current marker is the reference marker, then the reference value is set to the amplitude at the reference marker; if the current marker is the Delta marker, then the reference value is set to the amplitude at the Delta marker.
MkrΔ->CF
Sets the center frequency of the analyzer to the center frequency point of the frequency at delta marker and its reference marker.
This function is only valid when the Delta marker is selected.
RSA3000E User Guide 5-41
RIGOL
Chapter 5 Functions of the Front Panel of VSA
Marker Func
Band Function
The band function defines the corresponding parameters for a frequency band measurement signal at the marker point.
1.
Band Power
Calculates the total power within a certain band.
2.
Off
Disables the band function. Disabling the band function will neither affect the frequency band parameters nor disable the marker.
Band Adjust
Adjusts the bandwidth parameter for the band function.
1.
Band Span
Sets the bandwidth of the signal involved in the calculation for the band function.
2.
Band Left
Sets the left edge frequency of the signal involved in the calculation for the band function.
3.
Band Right
Sets the right edge frequency of the signal involved in the calculation for the band function.
Note: The above menus are valid for the frequency domain data.
5-42 RSA3000E User Guide
Chapter 5 Functions of the Front Panel of VSA
RIGOL
Peak
The peak search function enables the marker to move to the specific signal peak point, and then in combination with the function of Delta marker, it can provide a powerful analysis capability.
Peak Search
Performs the peak search function. Searches for the maximum value on the trace and marks it with a marker.
Next Peak
Searches for and marks the peak whose amplitude on the trace is next lower than that of the current peak.
Next Higher
Searches for and marks the peak whose amplitude on the trace is next higher than that of the current peak.
Next Peak Right
Searches for and marks the peak closest to the right side of the current peak.
Next Peak Left
Searches for and marks the peak closest to the left side of the current peak.
Minimum Search
Searches for and marks the peak with the minimum amplitude on the trace.
Cont Peak
Enables or disables continuous peak search. By default, it is Off. When it is enabled, after finishing each sweep, the analyzer will automatically execute one peak search operation to track the measurement signal.
RSA3000E User Guide 5-43
RIGOL
Chapter 5 Functions of the Front Panel of VSA
Input/Output
Sets the input/output interface.
Input Z
Sets the input impedance for voltage-to-power conversions. The default input impedance is 50 Ω. To measure a 75 Ω device, you should use a 75 Ω to 50 Ω adapter
(option) supplied by
RIGOL
to connect the analyzer with the system under test, and then set the input impedance to 75 Ω.
Ext Gain
Compensates for gain or loss in the measurement system outside the instrument.
Remarks:
The value does not affect the trace position, but will modify the parameters such as reference level readout and the marker amplitude readout.
You can use the numeric keys, the knob, or arrow keys to modify this parameter; you can also use the touch screen to modify the parameter.
Table 5-23 External Gain
Parameter
Default
Range
Unit
Remarks
0 dB
-120 dB to 120 dB dB
Knob Step
1 dB
Left/Right Arrow Key Step
1 dB
Up/Down Arrow Key Step
5 dB
Ext Trigger 2
Sets the external trigger 2 [TRIGGER IN/OUT] to be the "input" or "output" interface.
5-44 RSA3000E User Guide
Chapter 5 Functions of the Front Panel of VSA
RIGOL
Shortcut Key
Auto Tune
In VSA mode, the Auto Tune function is disabled.
Preset
Recalls the preset setting and restores the system settings of the analyzer to a specified status.
Remarks:
To set the preset type, press System
Preset
Preset Type. The available types include "Factory" or any one of items from "User1" to "User6".
Press Preset to recall the factory settings listed in the following table (except items specified in Note [1]) or user-defined settings.
VSA Parameter Value
Parameter Name
FREQ
Center Freq
Start Freq
Stop Freq
CF Step
SPAN
X Scale
Ref Value
Width
Ref Position
Copy X Scale
AMPT
Ref Value
Scale/Div
Range
X Axis Unit
Copy Y Scale
BW
FFT Window
Trigger
Source
Slope
Delay
Power
1 GHz
998.4375 MHz
1.0015625 GHz
Auto, 312.5 kHz
Auto
0 sym
50 sym
Left to Trace 1
0
300 m
20 dBm
Peak to Trace 1
Flat Top
Free Run
Positive
Off, 1 us
0 dBm
RSA3000E User Guide 5-45
RIGOL
Chapter 5 Functions of the Front Panel of VSA
Hold-off
Auto Trig
Mask Type
Trigger Mask
Trigger Criteria
Active Mask
Frequency
Amplitude
X Offset
Y Offset
X Axis Type
Y Axis Type
Trace
Selected Trace
Data
Trace Format
Eye Length
Symbol Format
Trace Det
Mode Setup
Global CF
Meas
Measurement
Function
Meas Setup
Mod Format
Ref Deviation Mode
Ref Deviation
Meas Interval
Points/Symbol
Symbol Rate
Meas Filter
Off, 100 ms
Off, 100 ms
Upper
Upper
Enter
Upper
999.68403 MHz
0 dB
0 Hz
0 dB
Fixed
Fixed
Trace 1
Meas Signal Time/Symbol
I-Q
2
Bin
Pos Peak
Off, 1 GHz
Digital Demod
Ref Filter
Alpha/BT 0.22
Burst Search Length 50 us
Burst Search Run-In 0
Burst Search Off
Sync Analyze Length 50
Sync Search
Sync Offset
Window Layout
Marker
Selected Marker
Marker Mode
2FSK
Auto
1 kHz
50
4
1 MHz
RRC
Raised Cosine
Off
0
Four Window
Marker 1
Position
5-46 RSA3000E User Guide
Chapter 5 Functions of the Front Panel of VSA
RIGOL
Reference Marker
Marker Trace
Couple Markers
Marker Table
Marker X
Peak
Cont Peak
Marker Func
Band Function
Band Span
System
[1]
Power On
Preset Type
Align Auto
LAN Setting Mode
Graticule
HDMI
HDMI Resolution
LCD
LCD Backlight
Power Switch
Beep Switch
Marker 2
Trace 1
Off
Off
25 sym
Off
Off
150 MHz
Preset
Default
On
DHCP
On
On
1280*720 60Hz
On
Volume
SCPI Display
User Key
Language
Note
100%
Default
Off
50
[1]
:
On
Off
English
Not affected by Preset settings.
User
User-defined shortcut key. For some hard-to-find but commonly used function menu, you can define it as shortcut key (for the defining method, refer to the introduction in
"User Key"). After that, press the shortcut key under any operation interface to
quickly open and set the desired menu or function.
Note: You can use the User key to define all the keys on the front panel and the sub-menus of these keys (except Save).
Quick Save
Repeats the most recent save that was performed from the Save menu. Its save
location is the currently defined "Quicksave Path". The register storage does not
RSA3000E User Guide 5-47
RIGOL
Chapter 5 Functions of the Front Panel of VSA
support Quick Save.
Cont
Press this key to perform the continuous sweep operation.
Single
Press this key to perform the single sweep operation. Selects "Single", and then the
Single key on the front panel is illuminated.
In single sweep mode, press Single under Sweep menu to perform one measurement.
5-48 RSA3000E User Guide
Chapter 5 Functions of the Front Panel of VSA
RIGOL
System Function
System
Sets the system parameters.
Preset
Functions include: select the instrument settings to be recalled after the analyzer is powered on ("Last" or "Preset"); set the preset type ("Default" or one of the items from "User1" to "User6"); save user settings.
1.
Power On
Sets the power on setting to "Last" or "Preset".
When "Last" is selected, the last system settings before power-off would be recalled automatically at power-on.
When "Preset" is selected, settings defined in Preset Type would be recalled automatically at power-on.
2.
Preset Type
Sets the preset type to "Default" (by default) or any one of the items from
"User1" to "User6".
When Power On is set to "Preset", the specified preset type will be recalled at power-on.
After the instrument starts, press Preset on the front panel in any operation interface will recall the specified preset type.
3.
Save User Preset
Saves the current system setting as user-defined settings to the internal non-volatile memory. You can store up to 6 system states (correspond to
"User1" to "User6" in the preset type) and name each state file.
When one of the items from "User1" to "User6" is selected under Preset Type, press Save User Preset, and the instrument automatically completes the saving operation.
Alignment
1.
Align Now
Press this key and the analyzer will use the internal calibration source to perform a self-calibration immediately.
2.
Align Auto
Enables or disables auto self-calibration. If auto self-calibration is enabled, the
RSA3000E User Guide 5-49
RIGOL
Chapter 5 Functions of the Front Panel of VSA
analyzer will perform one self-calibration after being started.
Interface
The analyzer supports the LAN or USB communication interface.
1.
LAN
Sets the LAN parameters. Use the touch screen or the externally connected mouse to tap or click the setting information icon at the top of the user interface. Then tap or click the network setting information icon . The LAN parameter setting interface is displayed, as shown in the following figure.
Figure 5-9 LAN Parameter Setting
The following items can be set through the front panel keys, shortcut keys on the keyboard, externally connected mouse, touch screen, or remote interface.
1) Mode
Sets the mode of obtaining the IP address.
DHCP: When DHCP is selected, the DHCP server assigns network parameters (such as the IP address, subnet mask, and gateway) to the analyzer based on the current network configuration.
Auto: When "Auto" is selected, the instrument will acquire the IP address ranging from "169.254.0.1" to "169.254.255.254" and the subnet mask (255.255.0.0) automatically based on the current network configuration.
Manual: When "Manual" is selected, you can self-define a desired IP address for the analyzer.
5-50 RSA3000E User Guide
Chapter 5 Functions of the Front Panel of VSA
RIGOL
2)
Note: The analyzer attempts to acquire the IP address configuration according to the sequence of DHCP, Auto IP, and Manual IP. These three methods cannot be disabled at the same time.
IP
Press IP and use the numeric keys to input the desired IP address.
The format of the IP address is "nnn.nnn.nnn.nnn". The range for the first segment (nnn) of the address is from 1 to 223 (except 127); and the range for the other three segments is from 0 to 255. You are recommended to ask your network administrator for an IP address available.
3) Subnet Mask
Press Subnet mask and use the numeric keys to input the desired subnet mask.
The format of the subnet mask is nnn.nnn.nnn.nnn; wherein, the range of
"nnn" is from 0 to 255. You are recommended to ask your network administrator for a subnet mask available.
4) Gateway
Press Gateway and use the numeric keys to input the desired gateway address.
The format of the default gateway is "nnn.nnn.nnn.nnn". The range for the first segment (nnn) is from 1 to 223 (except 127); and the range for the other three segments is from 0 to 255. You are recommended to ask your network administrator for a gateway address available.
5) DNS
mDNS: enables or disables the sending of the network informamtion
(including IP address, host name, etc.).
DNS Mode: Sets the mode of obtaining the DNS address to be
"Manual" or "Auto".
Preferred DNS: Sets the preferred address for the DNS.
Backup DNS: Sets the backup address for the DNS.
The format of the DNS address is "nnn.nnn.nnn.nnn". The range for the first segment (nnn) of the address is from 1 to 223 (except 127); and the range for the other three segments is from 0 to 255. You are recommended to ask your network administrator for an address available.
6) Apply
After the LAN interface configuration is finished, press this key to apply the current configuration to the instrument.
7)
Reset
Turns on DHCP and Auto-IP; turns Manual-IP off. Clears the set network password and restores it to the factory defaults.
RSA3000E User Guide 5-51
RIGOL
Chapter 5 Functions of the Front Panel of VSA
2.
USB
RSA3000E provides a USB DEVICE interface on the rear panel. The analyzer may serve as a "slave" device to be connected to the PC via this interface.
Display
Controls the screen display. You can set the current mode, the current measurement interface or window, and other display-related parameters.
1.
Graticule
Enables or disables the display of the graticule.
2.
3.
HDMI
Enables or disables HDMI.
HDMI Resolution
The resolution supported by HDMI interface is "1280*720 60Hz", "640*480
60Hz", or "720*480 60Hz".
4.
LCD
Enables or disables LCD.
Remarks:
If you are not updating data, turning off LCD can improve the measurement speed.
To reduce the electromagnetic radiation of some circuit component, turn off the LCD.
5.
LCD Backlight
Sets the brightness of the LCD backlight.
The brightness is expressed in percentage. When it is 100, it indicates that the backlight is the brightest; when it is 1, the backlight is the darkest.
About System
Displays the system information or the option information.
1.
System Info
Model
Serial Number
Hardware Version Number
Firmware Version Number
Software Version
5-52 RSA3000E User Guide
Chapter 5 Functions of the Front Panel of VSA
RIGOL
2.
Option Info
Displays the option information.
RSA3000E provides many kinds of options to meet various measurement requirements. To purchase the corresponding option, please contact
RIGOL
.
3.
Self Test
Screen
Tests whether the screen has a dot defect by using six colors: blue, red, green, gray, white, and black. Press any key to switch the screen color and exit the test.
Multi-point Touch
Enters the multi-point touch test interface. Use multiple fingers to make pinch or stretch gestures on the screen, and observe the size of the characters. If they do not change along with your gestures, it indicates that problems occurred to the multi-point touch function. To exit the test, press
Esc for three consecutive times.
Single-point Touch
Enters the single-point touch test interface. Touch or use the mouse to make stretch or strike gestures on the screen, if the corresponding traces are displayed, then it indicates that the point on the touchscreen is valid. To exit the test, press Esc for three consecutive times.
Keyboard
Enter the keyboard test interface. Press the function keys on the front panel one by one and observe whether the corresponding key is illuminated. If not, an error may have occurred to that key. To exit the test, press Esc for three consecutive times.
Note: For the transparent keys on the front panel, they will be also illuminated during the test.
4.
License Info
Displays the license registration information about the components such as
Linux and QT.
5.
Online Update
Connect the analyzer to the external network by using the network cable. If you do not have the right to access the Internet, please ask the administrators to grant your right to access the external Internet first. Then, press this key to update the software.
Date/Time
Sets the system date and time.
RSA3000E User Guide 5-53
RIGOL
Chapter 5 Functions of the Front Panel of VSA
1.
2.
Set Time
Sets the displayed system time of the analyzer. Press the Hour, Minute, and
Second softkeys respectively to set the time.
Set Date
Sets the displayed system date of the analyzer. Press the Year, Month, and
Day softkeys respectively to set the date. You can also press Date Format to select whether the date is displayed in "YMD" or "MDY" form.
Security Clear
Press this key to perform the security clear function. This function includes the following operations:
Deletes all the files that users have saved, such as the state files (state), trace state files (trace state), screen files (screen), and measdata files (measdata) saved by users in all modes.
Executes the factory resetting operation.
Language
RSA3000E supports multi-language menu, Chinese and English bulit-in help and pop-up messages.
Press this key to select the desired display language.
Settings
1.
Power Switch
Sets whether the power switch on the front panel is effective or not.
Default: When the analyzer is powered on, press the power switch on the front panel to start up the analyzer.
Always: When the analyzer is powered on, it starts automatically.
2.
Beep Switch
Turns on or off the beeper.
3.
Volume
After you turn on the beeper, you can press this key to adjust the volume of the beeper.
4.
User Key
Defines an associated function for the User key on the front panel. The definition method is as described below. After that, pressing User in any
5-54 RSA3000E User Guide
Chapter 5 Functions of the Front Panel of VSA
RIGOL
operation interface can quickly enable the defined function.
Press User Key to select "On";
Open the function menu that needs to be defined. For example, press
System
Display
LCD Backlight;
Press User and the definition is finished. At this time, User Key turns off automatically.
5.
SCPI Display
When you use the SCPI commands to control the instrument remotely, turning on the SCPI Display will go to the specified menu of the corresponding command; turning off the SCPI Display will not go to the specified menu.
Messages
Press this key, and then a prompt message dialog box will be displayed. You can press the corresponding front-panel softkey to select to view all the messages, the messages that have been read or not read. You can also use the touch screen or the externally connected mouse to tap or click the specified icon in the prompt message dialog box.
1.
2.
3.
Select All
Selects all the displayed messages.
Select Read
Only selects the messages that have been read.
Select Unread
Only selects the messages that have not been read.
4.
Delete
Deletes the selected messages.
5.
Query All
Views all the displayed messages.
6.
Query Read
Only views the messages that have been read.
7.
Query Unread
Only views the messages that have not been read.
RSA3000E User Guide 5-55
RIGOL
Chapter 5 Functions of the Front Panel of VSA
File
RSA3000E allows you to save various types of files to the internal or external memory, and recall them when necessary.
Press File on the front panel to enter the file operation menu interface.
File Explorer
Press the key to enter the file manager interface. You can touch the screen or use the mouse to click on the screen to select the corresponding file or folder. Displays all the files with the specified file types. When you select a file, you can press the Copy,
Paste, or Delete softkeys to copy, paste, or delete the specified file.
Figure 5-10 File Manager
The available file types include: State, Measurement Data, Screen Image, FMT, Ber
Test and All (all the above file types). The descriptions for various file types are shown in the following table.
Table 5-24 Descriptions of File Type
File Type
State
Data
Screen Image
FMT
Ber Test
Format
BIN
CSV
IMAGE
CSV
XML
Suffix Name
.sta
.csv
.jpg/bmp/png
.csv
.xml
5-56 RSA3000E User Guide
Chapter 5 Functions of the Front Panel of VSA
RIGOL
Note: RSA3000E can only recognize files whose filenames consist of Chinese characters, English letters, or numbers. If the filename or folder name contains other characters, the file or the folder might not be displayed normally in the file manager interface.
Copy
Copies the currently selected file or folder.
Paste
Pastes the file or folder.
When the current path has contained a file or folder whose name is the same as the one that you want to paste, after you perform the paste operation, the original file or folder will be overwritten.
Rename
Renames a file that has been stored. After you select a file, press this key to input a new filename.
Delete
Deletes the selected file.
New Folder
Creates a folder. Press this key to create a new empty folder under the current directory, and the file is named with a default filename. To modify this filename, press Rename to rename the file.
Quick Print
If the printer has been successfully installed, press this key to quickly print the currently displayed screen image.
RSA3000E User Guide 5-57
RIGOL
Chapter 5 Functions of the Front Panel of VSA
Prints the current screen according to print parameter settings when the printer has been successfully installed and is in idle state.
Printer Setup
1.
Printer Parameters
1) Page Size
Sets the page size for printing. When "Default" is selected, the page size depends on the printer currently connected.
2) Quality
Sets the printed screen quality.
3) Color
Sets the print color to Color, Mono, Inverse, or Inverse-Mono.
4) Orientation
Sets the print orientation to "Landscape" or "Portrait".
2.
5) Adjust
Sets the print border to Adaptive, Non-Adpt, and Hold-Min.
6) Counts
Sets the print copies and the default is 1. The range available is from 1 to
99.
7) Border
Turns on or off the border.
In addition, you can preview the print page, and set to print the image or the text in All page, 1/2, 1/4, or 1/9 page.
Add Device
Queries and adds a printer. Inputs the IP address of the printer, the manufacturer of the printer, the printer model, and printer drive. Then, the printer is added.
3.
Select Device
Selects the desired printer.
5-58 RSA3000E User Guide
Chapter 5 Functions of the Front Panel of VSA
RIGOL
Import License
In the file manager interface, select a file to be imported and then press Import
License to import the file.
System Update
Press this key to update the analyzer software after selecting the update file in the
USB storage device.
RSA3000E User Guide 5-59
RIGOL
Chapter 5 Functions of the Front Panel of VSA
Recall
RSA3000E allows you to recall various types of files saved to the internal or external storage memory.
Press Recall on the front panel to enter the file recalling menu. The available file types include: State, Measurement Data, FMT and License.
State
Press State to enter the state recalling menu. The state can be recalled from the register or the file.
1.
Import
Press File Explorer to enter the file manager interface. Select a file and then press Recall to import the file.
2.
Register1 through Register16
When any one of the items from Register1 to Register16 is selected, the state of the specified register will be recalled.
Data
Press Data to enter the measurement data recalling menu.
1.
Import
Press File Explorer to enter the file manager interface. Select a file and then press Recall to import the file.
2.
To Trace
Selects the measurement data file and recalls it to the selected trace.
FMT
Press FMT to enter the FMT recalling menu.
1.
Import
Press File Explorer to enter the file manager interface. Select a file and then press Recall to import the file.
2.
To Mask
Selects the FMT file and imports it to the selected mask.
5-60 RSA3000E User Guide
Chapter 5 Functions of the Front Panel of VSA
RIGOL
Save
RSA3000E allows you to save various types of files to the internal or external memory.
Press Save on the front panel to enter the file saving menu. The available file types include: State, Measurement Data, FMT and Screen Image.
State
Press State to enter the state saving menu. The state can be saved to the register or the file.
1.
Save
Press this key to save the current state in the default filename or user-defined filename.
The default state filename is determined by the following methods:
If you haven't input a filename by pressing the Save As key, its default filename is state<n>.sta. Wherein, n refers to the file number of the filenames that are named based on the naming mode in the current file directory. The value of <n> is the existing maximum file number plus 1. For example, if 3 files (state1.sta
、 state2.sta
、 state5.sta) exist in the current directory, then the new filename for the file that you want to save should be state6.sta by default.
If you have pressed the Save As key to input the filename abc, then the file is saved to be "abc.sta". After that, press the Save key again, another file is saved automatically with the filename "abc1.sta".
2.
Save As
Press this key and then use the numeric keypad on the front panel to input the filename. Then, press Save to save the corresponding state file.
You can also touch the screen or use the mouse to tap or click the Save As menu, and then input the filename with the keypad.
3.
Register1 through Register16
When any one of the items from Register1 to Register16 is selected, the current state of the instrument will be saved to the corresponding register. The register supports quick save and recalling instrument state. The register menu displays the time for saving the instrument state.
RSA3000E User Guide 5-61
RIGOL
Chapter 5 Functions of the Front Panel of VSA
Data
Press Data to enter the measurement data saving menu. The selected trace data can be saved to the specified file. The data will be saved in .csv format. They are separated with a comma, and this is convenient for you to use the Excel to analyze the data.
1.
Save
Press this key to save the currently selected trace data in the default filename or user-defined filename.
The default filename is determined by the following methods:
If you haven't input a filename by pressing the Save As key, its default filename is data<n>.data. Wherein, n refers to the file number of the filenames that are named based on the naming mode in the current file directory. The value of <n> is the existing maximum file number plus 1.
If you have pressed the Save As key to input the filename abc, then the file is saved to be "abc.data". After that, press the Save key again, another file is saved automatically with the filename "abc1.data".
2.
Save As
Press this key and then use the numeric keypad on the front panel to input the filename. Then, press Save to save the corresponding Measurement Data file.
You can also touch the screen or use the mouse to tap or click the Save As menu, and then input the filename with the keypad.
3.
Save From Trace
Select the trace to be saved. You can select any single trace from Trace1 to
Trace4.
FMT
Press FMT to enter the FMT file saving menu. Save the selected FMT file to the file.
1.
Save
Press this key to save the currently selected FMT file in the default filename or user-defined filename.
The default filename is determined by the following methods:
If you haven't input a filename by pressing the Save As key, its default filename is FMT<n>.csv. Wherein, n refers to the file number of the filenames that are named based on the naming mode in the current file directory. The value of <n> is the existing maximum file number plus 1.
5-62 RSA3000E User Guide
Chapter 5 Functions of the Front Panel of VSA
RIGOL
2.
If you have pressed the Save As key to input the filename abc, then the file is saved to be "abc.csv". After that, press the Save key again, another file is saved automatically with the filename "abc1.csv".
Save As
Press this key and then use the numeric keypad on the front panel to input the filename. Then, press Save to save the corresponding FMT file.
You can also touch the screen or use the mouse to tap or click the Save As menu, and then input the filename with the keypad.
3.
Select FMT
Selects the FMT to be saved.
Save Image
Press Screen Image to enter the screen saving menu.
1.
Save
Press this key to save the current screen image in the default filename or user-defined filename.
The default filename is determined by the following methods:
If you haven't input a filename by pressing the Save As key, its default filename is screen<n>.jpg. Wherein, n refers to the file number of the filenames that are named based on the naming mode in the current file directory. The value of <n> is the existing maximum file number plus 1.
If you have pressed the Save As key to input the filename abc, then the file is saved to be "abc.jpg". After that, press the Save key again, another file is saved automatically with the filename "abc1.jpg".
2.
Save As
Press this key and then use the numeric keypad on the front panel to input the filename. Then, press Save to save the corresponding Screen Image file.
You can also touch the screen or use the mouse to tap or click the Save As menu, and then input the filename with the keypad.
3.
Screenshot Info
1) Format
Press this key to select the file format of the current screen image to be
"JPEG", "BMP", or "PNG".
RSA3000E User Guide 5-63
RIGOL
Chapter 5 Functions of the Front Panel of VSA
2) Color Type
Press this key to select the color of the current screen image to be "Normal" or "Inverted".
Quicksave Path
Press the Quicksave Path softkey to enter the quick save path setting menu.
1.
Set the Path
Press this key to open the file explorer interface and select the corresponding path. Then press OK to set the current path to the quick save path.
2.
View the Path
Press this key, and then the quick save path information is displayed in the user interface.
5-64 RSA3000E User Guide
RIGOL
Chapter 6 Remote Control
You can control RSA3000E series spectrum analyzer through USB or LAN remote interface. This chapter introduces remote control and the control method.
Contents in this chapter:
RSA3000E User Guide 6-1
RIGOL
Remote Control Overview
RSA3000E can be connected to the PC via the USB or LAN interface to set up communication and realize remote control through the PC. The remote control can be realized by using SCPI (Standard Commands for Programmable Instruments) commands. It can be realized through the following two methods:
1.
User-defined programming
You can program and control the instrument by using the SCPI commands on the basis of NI-VISA (National Instrument – Virtual Instrument Software
Architecture) library. For details about the SCPI commands and programming, refer to
RSA3000E Programming Guide
2.
PC software
.
You can use the PC software (Ultra Sigma) to send the SCPI commands to remotely control the instrument.
This Chapter introduces in details how to use Ultra Sigma to send commands through each kind of interface to control the analyzer. Please refer to Ultra Sigma help documentation to install the software and the required components correctly. You can download the latest version of the software from www.rigol.com.
Note: When the instrument is in remote mode, the front panel keys (except the
Power key remote mode.
and Esc) are locked. At this time, you can press Esc to exist the
6-2 RSA3000E User Guide
RIGOL
Remote Control via USB
1.
2.
Connect the load to the PC
Use a USB cable to connect the analyzer (USB Device) with the PC (USB Host).
Install the USB driver
The analyzer is a USBTMC device. After you connect the analyzer to the PC properly and power it on for the first time (the analyzer will be automatically configured with the USB interface). In this case, "Found New Hardware Wizard" dialog box appears on the PC. Please install "USB Test and Measurement Device
(IVI)" according to the instructions.
3.
Search for the device resource
Start up Ultra Sigma (here we assume that you have installed Ultra Sigma properly) and the software will automatically search for the resource currently connected to the PC. You can also click to search for the resource.
4.
View the device resource
The resources found will appear under the "RIGOL Online Resource" directory, and the model number and USB interface information of the instrument will also be displayed.
For example, RSA3030E (USB0::0x1AB1::0xA4A9::L355010000000::INSTR).
5.
Communication test
Right-click the resource name "RSA3030E
(USB0::0x1AB1::0xA4A9::L355010000000::INSTR)" and select "SCPI Panel
Control" to turn on the remote command control panel, through which you can send commands and read data. For details about the SCPI commands and programming, refer to
RSA3000E Programming Guide
.
RSA3000E User Guide 6-3
RIGOL
Remote Control via LAN
1.
2.
Connect the analyzer to the PC
Use the network cable to connect the analyzer to the PC or the local area network (LAN) where the PC resides.
Configure network parameters
Sets the network parameters according to the descriptions in "Interface
LAN".
3.
Search for the device resource
Start up Ultra Sigma and click . Then, click in the pop-up window, and the software starts searching for the analyzer resources connected to LAN. When a LAN resource is found, its name will be displayed in the resource box on the right side of the panel. Select the desired resource and click
to add the resource.
Note: The IP address of the selected resource should be consistent with that of the LAN interface. If you want to remove the resource, please select the resource name, and then click to remove it.
4.
View the device resource
The resources found are shown under the “RIGOL Online Resource” directory.
For example, RSA3030E (TCPIP::172.16.3.194::INSTR).
5.
Communication test
Right-click the resource name "RSA3030E (TCPIP::172.16.3.194::INSTR)" and select "SCPI Panel Control" to turn on the remote command control panel, through which you can send commands and read data.
6.
Load LXI webpage
As the analyzer conforms to LXI CORE 2011 DEVICE standards, you can load LXI webpage through Ultra Sigma (right-click the instrument resource name and
6-4 RSA3000E User Guide
RIGOL
select "LXI-Web"). Various important information about the instrument
(including the model, manufacturer, serial number, description, MAC address, and IP address) will be displayed on the webpage.
Note: If you want to view or modify the network settings of this instrument, please click Network Settings and then a pop-up window is displayed. Input
"rigol" ("rigol" must be in lowercase form, without quotation marks) in the user name and the password fields. Besides, you can click Security to reset the password.
Tip:
You can also directly input the IP address of the analyzer in the address bar of the PC browser to load the LXI webpage.
RSA3000E User Guide 6-5
RIGOL
Chapter 7 Troubleshooting
The commonly encountered failures of the analyzer and their solutions are listed below. If the following problems occur, locate and resolve the problems according to the following steps. If the problems still persist, contact
RIGOL
and provide your instrument information to us. (For instrument information, press System
About
System
System Info.)
1
.
When I power on the instrument, the analyzer stays black and does not display anything.
(1) Check whether the fan works normally.
—
If the fan works normally, but the screen stays black, check whether the connecting cable that connects the screen is loose.
—
If the fan does not work normally, it indicates that the instrument has failed to start up. Please handle it according to the method specified in
Step (2).
(2) Check the power source.
—
Check whether the power supply has been connected correctly and the power switch has been turned on.
—
Check whether the fuse is burned. If you need to replace the fuse, please use the specified fuse (AC 250V, T3.15A).
2
.
One or more keys on the keyboard does/do not respond, and stuck keys are found.
(1) After you power on the instrument, check whether all the keys are unresponsive.
(2) Press System
About System
Self Test
Keyboard, and check whether there are unresponsive keys or stuck keys.
(3) If the above problems are found, check whether the keyboard cables are loose or the keypad is damaged. Do not disassemble the instrument by yourself, please contact
RIGOL
.
3
.
The spectral lines on the screen haven't been updated for a long time.
(1) Check whether the screen is locked or not. If yes, press Esc to unlock it.
(2) Check whether all the trigger conditions have been met and whether there is a valid trigger signal.
(3) Check whether the analyzer is in single sweep.
(4) Check whether the set current sweep time is too long.
4
.
Errors or poor precision were found in the measurement results.
To calculate the system errors and check the measurement results/precision, refer to the introductions in the "Specifications". To achieve the requirements of the specifications specified in this manual, perform the following operations.
(1) Check whether all the external devices are successfully connected and are working normally.
RSA3000E User Guide 7-1
RIGOL
(2) Get an understanding about the signal under test, and configure appropriate parameters for the instrument.
(3) Make measurements under proper conditions. For example, warm up the instrument for a while, or operate the instrument under the specified working temperature.
(4) Calibrate the instrument regularly to reduce or avoid measurement errors that might occur due to device aging.
—
If you need calibration after the stated calibration period expires, contact
RIGOL
or get paid service from authorized measurement agencies.
—
The analyzer provides self-calibration function. If required, press
System
Alignment
Align Auto and select "On". The analyzer will perform one self-calibration after being started.
—
Press System
Alignment
Align Now to make a self-calibration immediately.
5
.
Prompt Message
A prompt message will be displayed based on its working state, such as the tip message, error message, or state message. These messages are displayed to help you use the instrument properly, and do not indicate that there is something wrong with the instrument.
7-2 RSA3000E User Guide
RIGOL
Chapter 8 Appendix
Appendix A: RSA3000E Accessories and Option
List
Model
Standard
Accessories
Option
Description Order No.
Real-time Spectrum Analyzer, 9 kHz to 1.5 GHz RSA3015E
Real-time Spectrum Analyzer, 9 kHz to 3 GHz
Real-time Spectrum Analyzer, 9 kHz to 1.5 GHz
(with TG installed when leaving the factory)
Real-time Spectrum Analyzer, 9 kHz to 3 GHz
RSA3030E
RSA3015E-TG
RSA3030E-TG
(with TG installed when leaving the factory)
Quick Guide (hard copy)
Power Cord
EMI Measurement Application (includes
RSA3000E-EMC)
Preamplifier (PA)
High Stability Clock
-
-
RSA3000E-EMI
RSA3000E-PA
OCXO-C08
Optional
Accessories
Advanced Measurement Kit
EMC Filter and Quasi-Peak Detector Kit
Spectrum Analyzer PC Software
ASK/FSK Demodulation Software
Include: N-SMA cable, BNC-BNC cable, N-BNC adaptor, N-SMA adaptor, 75 Ω-50 Ω adaptor,
900 MHz/1.8 GHz antenna (2pcs), 2.4 GHz antenna (2pcs)
Include: N(F)-N(F) adaptor (1pcs), N(M)-N(M) adaptor (1pcs), N(M)-SMA(F) adaptor (2pcs),
N(M)-BNC(F) adaptor (2pcs), SMA(F)-SMA(F) adaptor (1pcs), SMA(M)-SMA(M) adaptor
(1pcs), BNC T type adaptor (1pcs), 50 Ω SMA load (1pcs), 50 Ω BNC impedance adaptor
(1pcs)
Include: 50 Ω to 75 Ω adaptor (2pcs)
RSA3000E-AMK
RSA3000E-EMC
Ultra Spectrum
RSA3000E-ASK/FSK
DSA Utility Kit
RF Adaptor Kit
RF CATV Kit
Include: 6 dB attenuator (1pcs), 10 dB attenuator (2pcs)
30 dB high-power attenuator, with the max power of 100 W
N(M)-N(M) RF Cable
N(M)-SMA(M) RF Cable
VSWR Bridge, 1 MHz to 3.2 GHz
VSWR Bridge, 2 GHz to 8 GHz
Near-field Probe
Rack Mount Kit
USB Cable
RF Attenuator Kit
ATT03301H
CB-NM-NM-75-L-12G
CB-NM-SMAM-75-L-12G
VB1032
VB1080
NFP-3
RM6041
CB-USBA-USBB-FF-150
RSA3000E User Guide 8-1
RIGOL
Appendix B: Warranty
RIGOL
(SUZHOU) TECHNOLOGIES INC. (hereinafter referred to as
RIGOL
) warrants that the product will be free from defects in materials and workmanship within the warranty period. If a product proves defective within the warranty period,
RIGOL
guarantees free replacement or repair for the defective product.
To get repair service, please contact with your nearest
RIGOL
sales or service office.
There is no other warranty, expressed or implied, except such as is expressly set forth herein or other applicable warranty card. There is no implied warranty of merchantability or fitness for a particular purpose. Under no circumstances shall
RIGOL
be liable for any consequential, indirect, ensuing, or special damages for any breach of warranty in any case.
8-2 RSA3000E User Guide
Index
Index
(Re)measure ............................ 4-28
3rd Order Lower ....................... 2-63
3rd Order Upper ....................... 2-63
ACP ................................. 2-36, 2-46
Acq Times/Trigger ..................... 3-10
Adjacent Channel Bandwidth ...... 2-47
AM .......................................... 2-88
Att(Meter) .................................. 4-6
Auto ................................... 2-2, 3-2
Auto IP ............................ 4-48, 5-50
Auto Scale .................................. 5-8
Auto Search ............................. 2-89
Average (RMS) ................. 2-28, 4-17
Average Mode .......................... 2-44
Average Power ......................... 2-44
Avg Number ............................. 2-43
Base Lower .............................. 2-63
Base Upper .............................. 2-63 bit error rate ............................ 5-26
Brightness ................................ 4-50
C/N Ratio ......................... 2-37, 2-58
Cal Open .................................. 2-66
Carrier BW ............................... 2-59
Carrier Power ........................... 2-58
Center Freq ................................ 5-2
Center Frequency ....................... 2-3
CF step ............................... 2-5, 5-3
Channel Power ......................... 2-49
Channel Spacing ....................... 2-48
CISPR Average ......................... 4-17
Clear Write ....................... 2-27, 4-16
Con Peak ................................. 5-43
Cont Peak ................................ 2-81
Corrections ....................... 2-87, 4-41
Default Gateway ....................... 4-49
Delta Marker .................... 2-68, 5-36
Demod Time ............................ 2-89 demodulation type .................... 2-88
Density .................................... 3-19
Density Spectrogram ................. 3-21
DHCP................. 2-2, 3-2, 4-48, 5-50
Display Line ................. 2-4, 3-4, 4-50
Earphone ................................. 2-88
RIGOL
EBW ............................... 2-37, 2-55
EBW X dB ................................. 2-56
Ext Gain .................. 2-86, 3-34, 4-40
FFT Window ............................. 5-10
FM ........................................... 2-88
FMT ........................ 3-11, 3-12, 5-16
Free Run ................. 2-22, 4-13, 5-13
Frequency(Meter) ....................... 4-2
Full Span ................................... 2-9
Gateway ..................... 2-3, 3-3, 5-51
Graticule ................................... 5-52
Graticule Brightness .............. 2-4, 3-4
Harmonic Distortion ................... 2-37
Harmonic ST ............................. 2-62
IF Power Trigger........................ 3-10
Input Attenuation ...................... 2-10
Input Impedance ...... 2-86, 3-34, 4-40
Input Z ..................................... 5-44
Intercept .................................. 2-63
IP ...................... 2-3, 3-3, 4-49, 5-51
ITime ....................................... 2-71
Keyboard .................................. 5-53
Keyboard Test ............. 2-6, 3-6, 4-52
LAN ................... 2-2, 3-2, 4-48, 5-50
Last Scale .................................. 5-5
Last Span ............................ 2-8, 3-3 limit ......................................... 4-20
Main Channel Bandwidth ............ 2-47
Main Channel Power .................. 2-46
Manual IP ........... 2-2, 3-2, 4-48, 5-50 marker line ............................... 4-33
Marker Table .................... 2-72, 5-38
Marker Trace ............ 2-69, 4-32, 5-37
Mask Type ............... 3-12, 3-15, 5-16
Max Hold ........ 2-27, 2-53, 2-56, 4-16 meter ....................................... 1-39
Midspan Freq ............................. 4-3
Min Hold .......................... 2-27, 4-16
Minimum Search .............. 4-37, 5-43
Mkr->CF .......................... 2-74, 5-40
Mkr->CF Step ........................... 5-40
Mkr->Ref ......................... 2-75, 5-41
Mkr->Start....................... 2-74, 5-40
RSA3000E User Guide 1
RIGOL
Mkr->Step ............................... 2-74
Mkr->Stop ....................... 2-74, 5-40
MkrΔ->CF ........................ 2-75, 5-41
MkrΔ->Span ............................ 2-75
Multi-channel Power ................. 2-36
Multi-point Touch .2-5, 3-5, 4-52, 5-53
N dB Bandwidth ....................... 2-76
Next Higher ............................. 5-43
Next Peak ................ 2-80, 4-37, 5-43
Next Peak Left .......... 2-80, 4-37, 5-43
Next Peak Right ........ 2-80, 4-37, 5-43
No. of Harmo ........................... 2-62
Noise BW ................................. 2-59
Noise Power ............................. 2-58
Normal .................................... 3-18
Normalization Reference Level ... 2-34
Normalize ................................ 2-34
OBW ............................... 2-37, 2-52
OCXO ...................................... 1-16
Offset Frequency ...................... 2-59
Peak Excursion ......................... 4-38
Peak Power .............................. 2-44 peak search ..................... 4-37, 5-43
Peak Table ............................... 2-83
Peak Threshold......................... 4-38
Pk-Pk Search ............................ 2-81
Power (Time) ........................... 5-14
Power On............ 2-1, 3-1, 4-47, 5-49
Power Ratio ............................. 2-54
Power Spectral Density .............. 2-49
Preset2-92, 2-1, 3-35, 3-1, 4-43, 5-45
Preset Type ......... 2-1, 3-1, 4-47, 5-49
PvT ......................................... 3-22
PvT Spectrogram ...................... 3-24
PvT Spectrum .......................... 3-23
Quasi-Peak .............................. 4-17
RBW.................................. 2-14, 4-9
RBW filter ................................ 4-10
RBW mode................................. 4-9
Readout ................................... 2-70
Ref Level ................................... 4-6
Ref Offset .................................. 4-8
Ref Position ............................... 5-7
Ref Value ............................ 5-5, 5-8
Reference Level .......................... 2-9
2
Reference Level Offset ............... 2-13
Reference Marker ............. 2-68, 5-36
Reference Position ..................... 2-35
Reference Trace ........................ 2-35
Reset ....................................... 2-65
RF Preamp(Meter) ....................... 4-7
RMS ......................................... 2-44
Sample .................................... 2-28
Save Preset ................ 2-1, 3-1, 4-47
Save Ref Trace .......................... 2-35
Save User Preset ....................... 5-49
Scale Type ......................... 2-12, 4-4
Scan Sequence ......................... 4-27
Scan Table ................................ 4-27
Screen ..................................... 5-53
Screen Test ................ 2-5, 3-5, 4-52
Search Mode ............................ 4-39 signal table ............................... 4-22
Signal Track ................................ 2-6
Single-point Touch2-5, 3-5, 4-52, 5-53
Span ..... 2-8, 2-53, 2-64, 3-2, 4-5, 5-5
Spectrogram ............................. 3-20
Start Freq ..................... 2-4, 4-3, 5-2
Start Line ................................. 2-44
Stop Freq ..................... 2-4, 4-4, 5-3
Stop Line .................................. 2-44
Subnet Mask ....... 2-3, 3-3, 4-49, 5-51
Sweep Time ............................. 2-18
System Info ........ 2-5, 3-5, 4-52, 5-52
TOI .......................................... 2-37
TP Type.................................... 2-44
T-Power .......................... 2-36, 2-43
Tracking Generator .................... 2-33
USB ................... 2-4, 3-4, 4-50, 5-52
VBW ........................................ 2-14
VBW/RBW Ratio ........................ 2-16
Video Bandwidth ....................... 2-14
Volume .................................... 2-88
VSWR ............................. 2-38, 2-66
VSWR Ref Level ........................ 2-66
Width ......................................... 5-6
Window Layout ......................... 5-33
X Scale ....................................... 5-5
Y Axis Unit................... 2-11, 4-7, 5-9
Zero Span .................................. 2-9
RSA3000E User Guide
advertisement
* Your assessment is very important for improving the workof artificial intelligence, which forms the content of this project
Related manuals
advertisement
Table of contents
- 3 Guaranty and Declaration
- 4 Safety Requirement
- 4 General Safety Summary
- 6 Safety Notices and Symbols
- 7 Care and Cleaning
- 7 Environmental Considerations
- 8 RSA3000E Series Overview
- 9 Document Overview
- 17 Quick Start
- 18 General Inspection
- 19 Appearance and Dimensions
- 20 To Prepare for Use
- 20 To Adjust the Supporting Legs
- 21 To Connect to AC Power
- 21 Turn-on Checkout
- 21 Self-calibration
- 22 To Set the System Language
- 23 Front Panel
- 24 Function Keys on the Front Panel
- 26 Utility Function Keys on the Front Panel
- 27 Front Panel Key Backlight
- 28 Front Panel Connector
- 30 To Use the Numeric Keypad
- 32 Rear Panel
- 34 User Interface
- 34 GPSA Mode User Interface
- 36 RTSA Mode User Interface
- 39 EMI Mode User Interface
- 42 VSA Mode User Interface
- 44 Mouse/Keyboard/Touch Screen Operation Rule
- 44 Mouse Operation Rule
- 44 Keyboard Operation Rule
- 45 Touch Screen Operation Rule
- 47 Menu Operation
- 49 Parameter Setting
- 51 To Use the Built-in Help System
- 52 Fuse Replacement
- 53 Mode Setting
- 53 Mode
- 54 Mode Setup
- 54 Global CF Mode
- 54 Global CF
- 54 Mode Preset
- 54 EMC Standard (Only Available for EMI Mode)
- 55 Meters Control (Only Available for EMI Mode)
- 56 Install the Option
- 59 Functions of the Front Panel of GPSA
- 60 Basic Settings
- 60 FREQ
- 61 Center Freq
- 62 Start Freq
- 62 Stop Freq
- 63 Freq Offset
- 63 CF Step
- 64 CF Step Mode
- 64 Signal Track
- 66 SPAN
- 66 Span
- 66 Last Span
- 67 Full Span
- 67 Zero Span
- 67 AMPT
- 67 Ref Level
- 68 Attenuation
- 69 Atten Auto
- 69 RF Preamp
- 69 Y Axis Unit
- 70 Scale Type
- 70 Scale/Div
- 71 Max Mixer Lvl
- 71 Ref Offset
- 72 Sweep and Function Settings
- 72 BW
- 72 RBW
- 72 RBW Mode
- 73 SPAN/RBW Ratio
- 73 SPAN/RBW Mode
- 74 VBW
- 74 VBW Mode
- 74 VBW/RBW Ratio
- 75 VBW/RBW Mode
- 75 Filter Type
- 76 Sweep
- 76 Sweep Points
- 76 Sweep Time
- 77 Sweep Time Mode
- 77 Sweep Time Rule
- 77 Continue
- 78 Single
- 80 Trigger
- 80 Trigger Source
- 80 Free Run
- 80 External 1
- 81 External 2
- 81 Video
- 82 Hold-off State
- 83 Hold-off Time
- 83 Auto Trig State
- 83 Auto Trig
- 85 Trace
- 85 Trace Selection
- 85 Trace Type
- 86 Detector Type
- 87 Detector Auto
- 87 Trace Update
- 87 Trace Display
- 88 Math Function
- 89 Op1
- 89 Op2
- 89 Offset
- 90 Reference
- 90 Preset All
- 90 Clear All
- 91 Tracking Generator
- 91 Tracking Generator
- 91 Amplitude
- 91 Amplitude Offset
- 92 Normalize
- 94 Measurement Settings
- 94 Meas
- 94 Swept SA
- 94 Advanced Measurement Function (AMK)
- 96 VSWR
- 97 Meas Setup
- 97 Swept SA
- 101 Time-domain Power (T-Power)
- 104 ACP
- 107 Multichan Pwr
- 110 Occupied BW
- 113 Emission Bandwidth (EBW)
- 116 C/N Ratio (CNR)
- 119 Harmo Dist (THD)
- 121 Third-order Intercept (TOI)
- 123 VSWR
- 125 Marker Measurement
- 125 Marker
- 126 Selected Marker
- 126 Marker Mode
- 127 Reference Marker
- 127 Marker Trace
- 127 Marker Trace Auto
- 128 Marker Freq|Time
- 128 Marker Amplitude
- 128 Marker Readout
- 129 Readout Auto
- 129 Line State
- 130 Couple Markers
- 130 Marker Table
- 131 Marker All Off
- 132 Marker To
- 132 Mkr->CF
- 132 Mkr->CF Step
- 132 Mkr->Start
- 132 Mkr->Stop
- 133 Mkr->Ref
- 133 MkrΔ->CF
- 133 MkrΔ->Span
- 134 Marker Function
- 134 N dB State
- 134 N dB Bandwidth
- 135 Band Function
- 136 Band Adjust
- 136 Marker Counter
- 136 Gate Time
- 137 Gate Time Auto
- 138 Peak
- 138 Peak Search
- 138 Next Peak
- 138 Next Peak Right
- 138 Next Peak Left
- 138 Minimum Search
- 139 Pk-Pk Search
- 139 Cont Peak
- 139 Peak Config
- 141 Peak Table
- 142 Peak Table Sort
- 142 Pk Table Readout
- 143 Display Line
- 144 Input/Output
- 144 Input Impedance
- 144 Ext Gain
- 144 Ext Trigger2
- 145 Corrections
- 145 Select
- 145 Correction
- 145 Freq Interp
- 145 Edit
- 146 Delete Correction
- 146 Delete All Corr
- 146 Demod
- 146 Demod Setup
- 147 Shortcut Key
- 147 Auto Tune
- 150 Preset
- 154 User
- 154 Quick Save
- 154 Cont
- 154 Single
- 155 System Function
- 155 System
- 155 Preset
- 155 Alignment
- 156 Interface
- 158 Display
- 159 About System
- 160 Date/Time
- 160 Security Clear
- 161 Language
- 161 Settings
- 161 Messages
- 163 File
- 163 File Explorer
- 164 Copy
- 164 Paste
- 164 Rename
- 164 Delete
- 164 New Folder
- 165 Quick Print
- 165 Print
- 165 Printer Setup
- 166 Import License
- 166 System Update
- 167 Recall
- 167 State
- 167 Trace+State
- 168 Measurement Data
- 168 Limit
- 168 Amplitude Correction
- 169 Save
- 169 State
- 170 Trace+State
- 170 Measurement Data
- 171 Limit
- 172 Screen Image
- 173 Amplitude Correction
- 173 Quicksave Path
- 175 Functions of the Front Panel of RTSA
- 176 Basic Settings
- 176 FREQ
- 176 SPAN
- 176 Span (Acq BW)
- 177 Last Span
- 177 Full Span
- 177 Ref Value (PvT)
- 177 Scale/Div (PvT)
- 178 Ref Position (PvT)
- 178 Auto Scale (PvT)
- 179 AMPT
- 179 Ref Level (PvT)
- 179 Scale/Div (PvT)
- 180 Sweep and Function Settings
- 180 BW
- 180 RBW
- 180 RBW Auto
- 181 Filter Type
- 182 Sweep
- 182 Acq Time
- 182 Acq Time Auto
- 182 Acq Time (PvT)
- 183 Acq Time Auto (PvT)
- 183 Continue
- 183 Single
- 184 Trigger
- 184 Acq/Trigger
- 184 Power Trigger
- 185 FMT
- 190 Trace
- 190 Trace Detector
- 191 Trace Detector (PvT)
- 191 Detector Auto (PvT)
- 191 Trace Update (PvT)
- 191 Trace Display (PvT)
- 191 Preset All (PvT)
- 191 Clear All (PvT)
- 192 Measurement Settings
- 192 Meas
- 192 Normal
- 193 Density
- 194 Spectrogram
- 195 Density Spectrogram
- 196 PvT
- 197 PvT Spectrum
- 198 PvT Spectrogram
- 199 Advanced Measurement Function (AMK)
- 200 Meas Setup
- 200 Avg Number
- 200 Limit
- 200 Meas Preset
- 201 Density Parameters
- 203 Spectrogram Parameters
- 205 SSC
- 207 Marker Setup
- 207 Marker
- 207 Marker Z
- 207 Marker To
- 207 Marker Function
- 207 Peak
- 208 Input/Output
- 208 Input Impedance
- 208 Ext Gain
- 208 Ext Trigger2
- 209 Shortcut Key
- 209 Auto Tune
- 209 Preset
- 212 User
- 213 Quick Save
- 213 Cont
- 213 Single
- 215 System Function
- 215 System
- 215 Preset
- 215 Alignment
- 216 Interface
- 218 Display
- 219 About System
- 220 Date/Time
- 220 Security Clear
- 221 Language
- 221 Settings
- 221 Messages
- 223 File
- 223 File Explorer
- 224 Copy
- 224 Paste
- 224 Rename
- 224 Delete
- 224 New Folder
- 225 Quick Print
- 225 Print
- 225 Printer Setup
- 226 Import License
- 226 System Update
- 227 Recall
- 227 State
- 227 Trace+State
- 228 Measurement Data
- 228 Limit
- 228 FMT
- 229 Save
- 229 State
- 230 Trace+State
- 230 Measurement Data
- 231 Limit
- 232 Screen Image
- 233 FMT
- 233 Quicksave Path
- 235 Functions of the Front Panel of EMI
- 236 Basic Settings
- 236 FREQ
- 236 Frequency(Meter)
- 237 Midspan Freq
- 237 Start Freq
- 238 Start Freq Mode
- 238 Stop Freq
- 238 Stop Freq Mode
- 238 Scale Type
- 239 SPAN
- 239 Span
- 240 AMPT
- 240 Ref Level
- 240 Att(Meter)
- 241 RF Preamp(Meter)
- 241 Y Axis Unit
- 242 Scale/Div
- 242 Ref Offset
- 243 Sweep and Function Settings
- 243 BW
- 243 RBW(Meter)
- 243 RBW Mode(Meter)
- 244 Filter Type(Meter)
- 245 Sweep
- 245 Frequency Scan
- 245 Start/Stop
- 245 Pause/Resume
- 245 Clear List and Start
- 245 Continue(Meter)
- 246 Single(Meter)
- 247 Trigger
- 247 Trigger Source
- 247 Free Run
- 247 External 1
- 248 External 2
- 248 Hold-off State
- 248 Hold-off Time
- 249 Auto Trig State
- 249 Auto Trig
- 250 Trace
- 250 Selected Trace
- 250 Trace Type
- 250 Trace Det
- 251 Detector Auto
- 251 Trace Update
- 252 Trace Display
- 253 Measurement Settings
- 253 Meas
- 253 Meas Setup
- 253 Avg Setting
- 254 Limit
- 256 Signal Table
- 259 Scan Table
- 261 Scan Sequence
- 262 (Re)measure
- 262 Detectors
- 262 Auto Couple
- 263 Meas Preset
- 264 Marker Measurement
- 264 Marker
- 265 Selected Marker
- 265 Marker Mode
- 266 Reference Marker
- 266 Marker Trace
- 266 Marker Frequency
- 267 Line State
- 267 Couple Markers
- 267 All Markers Off
- 268 Marker->
- 268 Mkr->List
- 268 Meas at Mkr->List
- 268 Meter->Mkr Freq
- 268 Mkr->Meter Freq
- 268 Meter->Signal
- 269 Meter->List
- 269 Marker Func
- 269 Selected Marker
- 269 Detectors
- 269 Meas at Mkr Win
- 270 Measure at Marker
- 271 Peak
- 271 Peak Search
- 271 Next Peak
- 271 Next Peak Right
- 271 Next Peak Left
- 271 Minimum Search
- 272 Peak Config
- 274 Input/Output
- 274 Input Impedance
- 274 Ext Gain
- 274 Ext Trigger2
- 275 Corrections
- 275 Select
- 275 Correction
- 275 Freq Interp
- 275 Edit
- 276 Delete Correction
- 276 Delete All Corr
- 277 Shortcut Key
- 277 Auto Tune
- 277 Preset
- 280 User
- 280 Quick Save
- 280 Cont
- 280 Single
- 281 System Function
- 281 System
- 281 Preset
- 281 Alignment
- 282 Interface
- 284 Display
- 286 About System
- 287 Date/Time
- 287 Security Clear
- 287 Language
- 288 Settings
- 288 System Message
- 290 File
- 290 File Explorer
- 291 Copy
- 291 Paste
- 291 Rename
- 291 Delete
- 292 New Folder
- 292 Quick Print
- 292 Print
- 292 Printer Setup
- 293 Import License
- 293 System Update
- 294 Recall
- 294 State
- 294 Trace+State
- 295 Measurement Data
- 295 Limit
- 295 Amplitude Correction
- 296 Signal Table
- 296 Scan Table
- 297 Save
- 297 State
- 298 Trace+State
- 298 Measurement Data
- 300 Limit
- 301 Screen Image
- 302 Amplitude Correction
- 303 Signal Table
- 303 Scan Table
- 304 Quicksave Path
- 305 Functions of the Front Panel of VSA
- 306 Basic Settings
- 306 FREQ
- 306 Center Freq
- 306 Start Freq
- 307 Stop Freq
- 307 CF Step
- 308 CF Step Mode
- 309 SPAN
- 309 Span
- 309 Last Scale
- 309 X Scale
- 309 Ref Value
- 310 Width
- 311 Ref Position
- 311 Copy X Scale
- 312 AMPT
- 312 Auto Scale
- 312 Ref Value
- 312 Scale/Div
- 312 Range
- 313 Y Axis Unit
- 313 Copy Y Scale
- 314 Sweep and Function Settings
- 314 BW
- 314 FFT Window
- 316 Sweep
- 316 Rt Acq Time
- 316 Continue
- 316 Single
- 316 Restart
- 317 Trigger
- 317 Trigger Source
- 317 Free Run
- 317 External 1
- 318 External 2
- 318 Power (Time)
- 319 FMT
- 324 Hold-off State
- 324 Hold-off Time
- 324 Auto Trig State
- 324 Auto Trig
- 326 Trace
- 326 Selected Trace
- 327 Data
- 328 Trace Format
- 329 Trace Setup
- 330 Measurement Settings
- 330 Meas
- 330 Digital Demod
- 330 BER Test
- 331 Meas Setup
- 331 Mod Format
- 332 Ref Deviation Mode
- 332 Ref Deviation
- 332 Meas Interval
- 332 Points/Symbol
- 332 Symbol Rate
- 333 Meas Filter
- 333 Ref Filter
- 334 Preset To Standard
- 334 Alpha/BT
- 334 Burst/Sync Search
- 336 Known Data
- 337 Window Layout
- 339 Marker Measurement
- 339 Marker
- 340 Selected Marker
- 340 Marker Mode
- 341 Reference Marker
- 341 Marker Trace
- 341 Marker X
- 342 Marker Y
- 342 Marker Y Imag
- 342 Couple Markers
- 342 Marker Table
- 343 All Markers Off
- 344 Marker->
- 344 Mkr->CF
- 344 Mkr->CF Step
- 344 Mkr->Start
- 344 Mkr->Stop
- 345 Mkr->Ref
- 345 MkrΔ->CF
- 346 Marker Func
- 346 Band Function
- 346 Band Adjust
- 347 Peak
- 347 Peak Search
- 347 Next Peak
- 347 Next Higher
- 347 Next Peak Right
- 347 Next Peak Left
- 347 Minimum Search
- 347 Cont Peak
- 348 Input/Output
- 348 Input Z
- 348 Ext Gain
- 348 Ext Trigger 2
- 349 Shortcut Key
- 349 Auto Tune
- 349 Preset
- 351 User
- 351 Quick Save
- 352 Cont
- 352 Single
- 353 System Function
- 353 System
- 353 Preset
- 353 Alignment
- 354 Interface
- 356 Display
- 356 About System
- 357 Date/Time
- 358 Security Clear
- 358 Language
- 358 Settings
- 359 Messages
- 360 File
- 360 File Explorer
- 361 Copy
- 361 Paste
- 361 Rename
- 361 Delete
- 361 New Folder
- 361 Quick Print
- 362 Print
- 362 Printer Setup
- 363 Import License
- 363 System Update
- 364 Recall
- 364 State
- 364 Data
- 364 FMT
- 365 Save
- 365 State
- 366 Data
- 366 FMT
- 367 Save Image
- 368 Quicksave Path
- 369 Remote Control
- 370 Remote Control Overview
- 371 Remote Control via USB
- 372 Remote Control via LAN
- 375 Troubleshooting
- 377 Appendix
- 377 Appendix A: RSA3000E Accessories and Option List
- 378 Appendix B: Warranty
- 379 Index