advertisement
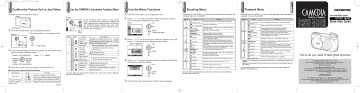
C200ZOOM_QSG_E 7/3/01 7:37 PM Page 1
Confirm the Picture You’ve Just Taken
1.
Make sure the lens barrier is closed.
Use the CAMEDIA’s Convenient Functions Menu
Lens barrier
2.
Press the monitor button ( ) to playback the picture.
The camera will turn on in playback mode.
Monitor
HQ
2001-01-23
2
Power on/off
3.
If you’ve already taken more than one picture, you can use the arrow pad to play back a different picture.
Displays 10th image back Press rapidly.
Displays previous image
Displays the next image
Displays 10th image ahead
4.
Press the monitor button ( ) again to turn the power off.
● Convenient Playback Mode Functions
Button/lever
Zoom lever
Arrow pad (Pressing for over 1 second)
Printed in Japan
Icon
T ( )
W ( )
( )
( )
Function
Enlarges images during playback
Plays back multiple images simultaneously
Lock images so they cannot be erased
Deletes the image currently being played back
VT256902
Monitor
HQ
In the shooting mode (with the lens barrier open), use the arrow pad buttons to display the mark indicating the current function on the monitor. Pressing these buttons lets you scroll through the available functions until the one you want to use is displayed.
Mark
Button Mark Function
Auto focus
Macro
Quick focus
Auto-flash
Red-eye reduction
Fill-in flash
No flash
Night scenes
Descriptions
Suitable for ordinary shots (80 cm ~ infinite).
Taking close-up pictures (about 20 ~ 80 cm).
Fixing a far-distance focus.
Flash automatically fires when required.
Significantly reduces the red-eye phenomenon.
Flash always fires.
Flash does not fire.
Night scenes +
Red-eye reduction
Suitable for taking pictures of subjects against nighttime backgrounds.
Single frame Taking pictures one by one.
Sequence
Selftimer
Movie
Taking a series of shots.
Using the 10-second selftimer functions.
Shooting movies.
For more details on the functions described here, refer to the camera’s Reference
Manual on the software CD.
Use the Menu Functions
1.
Press the menu button ( ) to display the menu.
2.
Press or on the arrow pad to select the group, and press on the arrow pad to display the next screen.
Group Up
CAM
PIC
CARD
WB [ AUTO ]
[ HQ ]
[ NORMAL
]
[ NORMAL ]
SET
EXIT OK SET
Set
OK
Down
Display the menu
3.
Press or on the arrow pad to select the selection item, and press on the arrow pad to display the next screen.
Items for selection Up
PIC WB [ AUTO ]
[ HQ ]
[ NORMAL ]
[ NORMAL
]
CANCEL SET
Set
OK
Down
4.
Press or on the arrow pad to select the setting, and press the
OK button to confirm the setting.
Up
HARD
NORMAL
SOFT
OK
Down
Set
CANCEL SET OK
5.
Press the OK button several times until the menu disappears.
Shooting Menu
Pressing the menu button ( ) when in the shooting mode displays the shooting menu on the monitor.
Group
CAM
(Shooting)
PIC
(Image)
CARD
(Card)
SET
(Settings)
Item Purpose
Exposure is measured at only the center of the subject.
Spot metering mode
Adjusting image brightness.
Exposure compensation
ISO
ISO sensitivity
DIGITAL ZOOM
Digital zoom
PANORAMA
Panorama shooting
WB
White balance
Record mode
Sharpness
By setting the ISO sensitivity, you can adjust the camera’s sensitivity to light.
Allows up to 9x zoom shooting.
Allows panoramic shots to be taken.
CAMEDIA Master software is required.
Canceling automatic color balance adjustment, and adjusting the setting to suit daylight, overcast, incandescent or fluorescent lighting conditions.
Selecting picture size and image resolution, as well as increasing or decreasing the number of storable pictures.
Sharpens the distinctness and strength of the contours of the subject.
Allows a harder contrast (more distinction between lighter and darker areas) for pictures to be selected.
Formats (initializes) SmartMedia cards.
Contrast
CARD SETUP
Card setup
REC VIEW
Rec view
FILE
File naming
Displays the picture just taken even while it is still being written to the SmartMedia card.
Selecting how files are named.
Retaining settings in memory even after power is turned off.
Clear settings
Setting the camera warning beep sound on or off.
Beep sound
Allows the date and time to be set.
Date & time
Allows the brightness of the monitor to be adjusted.
Monitor adjustment
For more details on the functions described here, refer to the camera’s Reference
Manual on the software CD.
Playback Menu
Pressing the menu button ( ) when in the playback mode displays the playback menu on the monitor.
Group Item Purpose
Automatic playback*
(Slide show)
Allows images to be played back in order automatically.
Allows movie pictures to be played back.
Movie playback**
PLAY
(Playback)
Print reserve
ROTATE
Rotated playback
INFO
Image information display
EDIT
Edit
CARD SETUP
Card setup
Allows image printing to be set before taking the
SmartMedia card to a DPOF-equipped photo lab.
Allows individual images taken with the camera on its side to be rotated so that they are played back vertically.
Selects whether or not to display image information set during shooting on the monitor.
Changes the image color or reduces the image size.
CARD
(Card)
SET
(Settings)
Index display
Clear settings
Beep sound
Allows all stored images to be erased, and/or reformat
(initialize) SmartMedia cards.
Allows the number of pictures displayed on the monitor at one time to be changed during multiple image playback.
Retaining all settings in memory even after power is turned off.
Selects whether or not to have the camera use beeping sounds to indicate alerts.
Allows setting of date and time information.
Date & time
Allows the monitor brightness to be adjusted.
Monitor adjustment
* Appears in the playback menu only when still pictures are being played back on the monitor.
** Appears in the playback menu only when movie pictures are being played back on the monitor.
For more details on the functions described here, refer to the camera’s Reference
Manual on the software CD.
DIGITAL CAMERA
C-200 ZOOM
D-510 ZOOM
C-200 ZOOM
For first-time users
START HERE
Quick Start Guide
This is all you need to take great pictures!
OLYMPUS OPTICAL CO., LTD.
San-Ei Building, 22-2, Nishi Shinjuku 1-chome, Shinjuku-ku, Tokyo, Japan.
(Customer support) Tel. 0426-42-7499 Tokyo http://www.olympus.co.jp
OLYMPUS AMERICA INC.
Two Corporate Center Drive, Melville, NY 11747-3157, U.S.A. Tel. 631-844-5000
(Technical support) Tel. 1-888-553-4448 (Toll-free for within 30 days of purchase.)
Tel. 1-631-844-5520 (After 30 days of purchase, contact this number.) [email protected]
http://www.olympus.com
OLYMPUS OPTICAL CO. (EUROPA) GMBH.
(Premises/Goods delivery) Wendenstraße 14-18, 20097 Hamburg, Germany. Tel. 040-237730
(Letters) Postfach 10 49 08, 20034 Hamburg, Germany.
http://www.olympus-europa.com
C200ZOOM_QSG_E 7/3/01 7:37 PM Page 2
Confirm the Contents
Please check the contents of the box to confirm that you have all of the accessories shown below. If any of these are missing or damaged, please contact your point of purchase.
Camera Dedicated USB
(Universal Serial Bus) cable
C-200 ZO
OM
Strap Video cable
Attach the Strap
Four AA (R6) alkaline batteries Basic manual,
Quick Start Guide, Warranty,
User card (not included for some regions)
SmartMedia card,
Anti-static card case, Labels (2),
Write-protect adhesive seals (4),
Instructions
Software CD-ROMs
(including reference manual, the USB driver and other necessary software)
Made in Japan
Made in Japan
Attach the strap to the camera as shown in the diagram.
Insert the Batteries and SmartMedia Card
1.
Make sure the lens barrier is closed.
Card cover
2.
Battery compartment cover Lens barrier
Slide the battery compartment lock from to . Slide the battery compartment cover to the side and lift it up to open.
5.
Open the card cover.
Shoot the Picture
1.
Slide the lens barrier open until clicks.
The lens extends and the flash pops up.
When the lens does not extend, the lens barrier is not fully opened.
Slide the lens barrier open until it clicks.
Lens barrier
2.
Bring the camera into position and look through the viewfinder.
3.
Insert the batteries into the camera as shown in the diagram, making sure that the negative and positive poles are correctly aligned.
6.
Insert the SmartMedia card into the camera as shown in the diagram, making sure that it is pushed all the way in.
4.
Close the battery compartment cover, and slide the battery compartment lock from to .
7.
Close the card cover so it clicks into place.
3.
Press the shutter button gently, and confirm the green lamp next to the viewfinder is illuminating.
If the green lamp is blinking, it means the subject is out of focus. If this is the case, gently press the shutter button again.
4.
Full-press the shutter button.
Green Lamp
NOTE
Pressing the monitor button ( ) turns the monitor on.
It is also possible to take pictures while looking at the monitor.
Monitor
Enlarge Your Shots
Push the zoom lever toward W
(Wide angle) to shoot wideangle shots.
Pull the zoom lever toward T
(Telephoto) to zoom in.
Turn the Power Off
1.
Close the lens barrier halfway. Just before the lens barrier comes in contact with the lens, it will make a click that you can feel with your fingers.
The lens will recess into the camera.
Do not push the lens barrier against the lens.
2.
Wait until the lens fully retracts, and then close the lens barrier the rest of the way to turn the power off.
Monitor
Zoom bar
T
W
Zoom status
(Displayed during
zoom lever operation.)
T
W T
W
T
W
HQ
HQ
3.
Close the flash.
advertisement
Related manuals
advertisement