- Computers & electronics
- Data input devices
- Mice
- Trust
- GXT 148 Orna Optical Gaming Mouse
- Owner's manual
advertisement
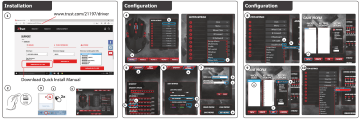
GXT 148 Gaming Mouse
- USER’S MANUAL
Index
Language
English
Deutsch
Français
Italiano
Español
Português
Nederlands
Dansk
Suomi
Norsk
Svenska
Polski
Česky
Slovenčina
Magyar
Română
Български
Русский
Ελληνικά
Türkçe
Hrvatski
Slovenski српски
Brasileiro
ةيبرعلا
38
41
44
47
50
53
20
23
26
29
32
35
56
59
62
65
68
71
74
Page
2
5
8
11
14
17
1
GXT 148 Gaming Mouse
- USER’S MANUAL
Mouse layout a b c e f g h i d
- Button 1 (left mouse button)
- Button 3 (9, 10) (Scroll wheel)
- Scroll wheel LED (DPI indicator)
- Button 2 (right mouse button)
- Button 4 (default function = IE Forward)
- Button 7 (default function = Double-click)
- Button 5 (default function = IE Backward)
- Button 8 (default function = Profile cycle)
- Button 6 (default function = DPI cycle)
Installation
Red
Yellow
Green
Blue
Purple
DPI 1
DPI 2
DPI 3
DPI 4
DPI 5
1. www.trust.com/21197/drivers
2.
3. a - Connect the mouse to the USB port of the PC. b - Wait until the message ‘Your device is ready to use’ appears. a - Start the mouse configuration software (located in the taskbar). b - You can now start to configure the mouse. In the manual will be referred to ‘Apply’ to update the mouse.
The mouse can store 5 different profiles. You can instantly switch between these profiles by assigning the profile switch function to one of the 10 buttons.
2
GXT 148 Gaming Mouse
- USER’S MANUAL
Button programming
4. a b c
Assign a function
- Click on the ‘Profile’ tab.
- Click on the button which you want to re-assign.
- Click on the function that you want to assign.
- Click on ‘Apply’
DPI Settings
The mouse is being updated.
5. a b c
Change the DPI settings
- Click on ‘Sensitivity’.
- Click the DPI number which you like to change.
- Change the DPI settings by moving the sliders.
- Click on ‘Apply’
Light Settings
(profiles and DPI settings are linked)
The mouse is being updated.
6. a b c
Change the LED light
- Click on ‘Light settings’.
- Change light effect to full lightened or breathing.
- Select the desired LED color.
- Click on ‘Apply’
Game Profile
The mouse is being updated.
7. a b c
Make a game profile
- Click on ‘Edit profile’.
- Name the profile.
- Choose an executable file on which the profile needs to be loaded.
- Click on ‘Apply’ The mouse is being updated.
3
GXT 148 Gaming Mouse
- USER’S MANUAL
Macro Settings
9. a b c
8. a b c
Create a macro (Store a sequence of keys in the software)
- Click on the button witch you want to re-assign.
- Hover over ‘Assign Macro’.
- Click on ‘Macro Manager’.
- Create an new macro by clicking on ‘New’.
- Enter the name of the new macro.
10.
Record a macro
- Select a created macro.
- Click on the ‘start record’ button to start recording the prefered keyboard sequence.
- When you’re finished creating your macro. Click the ‘stop record’ button.
- Close the ‘macro manager’ by clicking on ‘OK’.
Assign a macro
- To assign a macro follow steps 8 a/b and choose the prefered macro from the function list.
- Click on ‘Apply’ The mouse is being updated.
Profile Settings
11. a
Select a profile
- Select one of the 5 profiles bij clicking on the prefered profile.
12. a b
13. a b
Save or Load a custom setup
- Click on ‘Save Profile’ to save a setup or ‘Load File’ to load a setup.
- Enter a name for the mouse setup, or choose the prefered profile to load.
- Click on ‘Save/Open’.
- Your mouse setup is now saved/loaded.
Restore default settings
- Go to ‘Advanced settings’.
- Click on ‘Reset’ to reset all profiles to factory default.
- Click on ‘OK’ to reset all settings.
- Click on ‘Apply’ The mouse is being updated.
4
GXT 148 Gaming Mouse
- USER’S MANUAL
Bedienelemente der Maus d a b c e f g h i
– Taste 1 (Linke Maustaste)
– Taste 3 (9, 10) (Scrollrad)
– Scrollrad-LED (DPI-Anzeige) Rot
Gelb
Grün
Blau
Violett
– Taste 2 (Rechte Maustaste)
– Taste 4 (Standardfunktion = IE Vor)
– Taste 7 (Standardfunktion = Doppelklick)
– Taste 5 (Standardfunktion = IE Zurück)
– Taste 8 (Standardfunktion = Profile-Umschalter)
– Taste 6 (Standardfunktion = DPI-Umschalter)
Installation
1. www.trust.com/21197/drivers
DPI 1
DPI 2
DPI 3
DPI 4
DPI 5
2.
3. a – Schließen Sie die Maus an den USB-Anschluss des PCs an. b – Warten Sie, bis die Meldung „Your device is ready to use“ [Das Gerät kann jetzt verwendet werden] angezeigt wird. a – Starten Sie die Konfigurationssoftware für die Maus (in der Taskleiste). b – Sie können nun mit der Konfiguration der Maus beginnen. Die neuen Einstellungen werden mit einem Klick auf „Apply“ gespeichert.
Die Maus kann 5 verschiedene Profile speichern. Sie können schnell zwischen diesen Profilen wechseln, indem
Sie die Umschaltfunktion für die Profile einer der 10 Tasten zuweisen.
5
GXT 148 Gaming Mouse
- USER’S MANUAL
Tastenprogrammierung
4. a b c
Zuweisen einer Funktion
– Klicken Sie auf die Registerkarte „Profile“.
– Klicken Sie auf die Taste, deren Belegung geändert werden soll.
– Klicken Sie auf die Funktion, die zugewiesen werden soll.
– Klicken Sie auf „Apply“
DPI-Einstellungen
Die Einstellungen werden zur Maus übertragen.
5. a b c
Ändern der DPI-Einstellungen
– Klicken Sie auf „Sensitivity“.
– Klicken Sie auf die DPI-Zahl, die geändert werden soll.
– Ändern Sie die DPI-Einstellungen über die Schieberegler.
– Klicken Sie auf „Apply“
Licht-Einstellungen
(Profile und DPI-Einstellungen sind miteinander verknüpft)
Die Einstellungen werden zur Maus übertragen.
6. a b c
Ändern des LED-Lichts
– Klicken Sie auf „Light settings“.
– Ändern Sie den Lichteffekt zwischen vollständig leuchtend oder „atmend“.
– Wählen Sie die gewünschte LED-Farbe aus.
– Klicken Sie auf „Apply“
Spielprofil
Die Einstellungen werden zur Maus übertragen.
7. a b c
Erstellen Sie ein Spielprofil
– Klicken Sie auf „Edit Profile“.
– Benennen Sie das Profil.
– Wählen Sie eine ausführbare Datei aus, bei der das Profil geladen werden soll.
– Klicken Sie auf „Apply“ Die Einstellungen werden zur Maus übertragen.
6
GXT 148 Gaming Mouse
- USER’S MANUAL
Makro-Einstellungen
9. a b c
8. a b c
Erstellen eines Makros (Speichern einer Tastenfolge in der Software)
– Klicken Sie auf die Taste, deren Belegung geändert werden soll.
– Halten Sie den Mauszeiger über „Assign Macro“.
– Klicken Sie auf „Macro Manager“.
– Erstellen Sie ein neues Makro, indem Sie auf „New“ klicken.
– Geben Sie den Namen des neuen Makros an.
Aufzeichnen eines Makros
– Wählen Sie ein erstelltes Makro aus.
– Klicken Sie auf die Schaltfläche „Start Record“, um die Aufzeichnung der gewünschten Tastaturfolge zu beginnen.
– Nachdem die Makro-Erstellung abgeschlossen ist: Klicken Sie auf die Schaltfläche „Stop Record“.
– Schließen Sie den „Macro Manager“ durch einen Klick auf „OK“.
10.
Zuweisen eines Makros
– Folgen Sie zur Zuweisung eines Makros den Schritten 8 a/b, und wählen Sie das gewünschte Makro aus der Liste der Funktionen aus.
– Klicken Sie auf „Apply“ Die Einstellungen werden zur Maus übertragen.
Profil-Einstellungen b
11. a
12. a
13. a b
Auswählen eines Profils
– Wählen Sie eines der 5 Profile aus, indem Sie auf das gewünschte Profil klicken.
Speichern oder Laden einer benutzerdefinierten Konfiguration
– Klicken Sie auf „Save Profile“, um eine Konfiguration zu speichern, oder auf „Load File“, um eine
Konfiguration zu laden.
– Geben Sie einen Namen für die Maus-Konfiguration ein bzw. wählen Sie das zu ladende Profil aus.
– Klicken Sie auf „Save/Open“.
– Die Maus-Konfiguration wird nun gespeichert bzw. geladen.
Wiederherstellen der Standardeinstellungen
– Gehen Sie zu „Advanced settings“.
– Klicken Sie auf „Reset“, um alle Profile auf die Werkseinstellungen zurückzusetzen.
– Klicken Sie auf „OK“, um alle Einstellungen zurückzusetzen.
– Klicken Sie auf „Apply“ Die Einstellungen werden zur Maus übertragen.
7
GXT 148 Gaming Mouse
- USER’S MANUAL
Fonctions de la souris d a b c e f g h i
- Bouton 1 (bouton gauche de la souris)
- Bouton 3 (9, 10) (molette de défilement)
- Molette de défilement LED (indicateur DPI)
- Bouton 2 (bouton droit de la souris)
- Bouton 4 (fonction par défaut = IE suivant)
- Bouton 7 (fonction par défaut = double clic)
- Bouton 5 (fonction par défaut = IE précédent)
- Bouton 8 (fonction par défaut = cycle Profile)
- Bouton 6 (fonction par défaut = cycle DPI)
Installation
1. www.trust.com/21197/drivers rouge jaune vert
DPI 1
DPI 2
DPI 3 bleu DPI 4 pourpre DPI 5
2.
3. a - Connectez la souris au port USB de votre ordinateur. b - Attendez qu'apparaisse le message « Your device is ready to use » [Votre appareil est prêt à l'utilisation]. a - Lancez le logiciel de configuration de la souris [situé dans la barre des tâches]. b - Vous pouvez maintenant configurer la souris. Conformément au manuel, le bouton « Apply »
[appliquer] permet de mettre à jour la souris.
La souris peut sauvegarder jusqu'à 5 profils différents. Vous pouvez passer simultanément d'un profil à l'autre en attribuant la fonction de changement de profil à l'un des 10 boutons.
8
GXT 148 Gaming Mouse
- USER’S MANUAL
Programmation des boutons
4. a b c
Attribuer une fonction
- Cliquez sur l'onglet « Profile » [profil].
- Cliquez sur le bouton que vous souhaitez réattribuer.
- Cliquez sur la fonction que vous souhaitez attribuer.
- Cliquez sur le bouton « Apply » [appliquer]
Paramètres DPI
La souris a été mise à jour.
5. a b c
Modifier les paramètres DPI
Paramètres de luminosité
(les profils et les paramètres DPI sont associés)
- Cliquez sur « Sensitivity » [sensibilité].
- Cliquez sur le numéro DPI que vous souhaitez modifier.
- Modifiez les paramètres DPI en déplaçant le curseur.
- Cliquez sur le bouton « Apply » [appliquer] La souris a été mise à jour.
6. a b c
Modifier la luminosité de la LED
- Cliquez sur « Light Settings » [paramètres de luminosité].
- Modifiez l'effet de lumière progressivement jusqu'à une luminosité complète.
- Sélectionnez la couleur de la LED souhaitée.
- Cliquez sur le bouton « Apply » [appliquer]
Profil de jeu
La souris a été mise à jour.
7. a b c
Créer un profil de jeu
- Cliquez sur « Edit Profile » [éditer le profil].
- Nommez le profil.
- Sélectionnez un fichier exécutable sur lequel le profil doit être chargé.
- Cliquez sur le bouton « Apply » [appliquer] La souris a été mise à jour.
9
GXT 148 Gaming Mouse
- USER’S MANUAL
Paramètres des macros c
9. a b
8. a b c
Créer une macro (enregistrer une série de touches dans le logiciel)
- Cliquez sur le bouton que vous souhaitez réattribuer.
- Déplacez le curseur sur « Assign Macro » [attribuer une macro].
- Cliquez sur « Macro manager » [gestionnaire de macros].
- Créez une nouvelle macro en cliquant sur « New » [nouveau].
- Entrez le nom de la nouvelle macro.
10.
Enregistrer une macro
- Sélectionnez une macro créée.
- Cliquez sur le bouton « start record » [bouton d'enregistrement] pour lancer l'enregistrement de la séquence clavier souhaitée.
- Lorsque vous avez fini de créer votre macro, cliquez sur le bouton « stop record » [arrêter enregistrement].
- Fermez le « Macro manager » [gestionnaire de macros] en cliquant sur « OK ».
Attribuer une macro
- Pour attribuer une macro, suivez les étapes 8 a/b et choisissez la macro souhaitée dans la liste de fonctions.
- Cliquez sur le bouton « Apply » [appliquer] La souris a été mise à jour.
Paramètres du profil
11. a
Sélectionner un profil
- Sélectionnez l'un des 5 profils en cliquant sur le profil souhaité.
12. a b
13. a b
Enregistrer ou charger une configuration personnalisée
- Cliquez sur « Save Profile » [enregistrer profil] pour enregistrer une configuration ou « Load File »
[charger fichier] pour charger une configuration.
- Entrez un nom pour la configuration de la souris ou choisissez le profil souhaité à charger.
- Cliquez sur « Save/Open » [enregistrer/ouvrir].
- Votre configuration est maintenant enregistrée/chargée.
Restaurer les paramètres par défaut
- Allez dans « Advanced settings » [paramètres avancées].
- Cliquez sur « Reset » [réinitialisation] pour réinitialiser tous les profils par défaut.
- Cliquez sur « OK » pour réinitialiser tous les paramètres.
- Cliquez sur le bouton « Apply » [appliquer] La souris a été mise à jour.
10
GXT 148 Gaming Mouse
- USER’S MANUAL
Struttura del mouse d a b c e f g h i
- Pulsante 1 (pulsante sinistro del mouse)
- Pulsante 3 (9, 10) (rotella di scorrimento)
- LED rotella di scorrimento (indicatore DPI) Rosso
Giallo
Verde
DPI 1
DPI 2
DPI 3
Blu DPI 4
Violetto DPI 5
- Pulsante 2 (pulsante destro del mouse)
- Pulsante 4 (funzione predefinita = avanzamento IE)
- Pulsante 7 (funzione predefinita = doppio clic)
- Pulsante 5 (funzione predefinita = IE precedente)
- Pulsante 8 (funzione predefinita = ciclo Profile)
- Pulsante 6 (funzione predefinita = ciclo DPI)
Installazione
1. www.trust.com/21197/drivers
2.
3. a - Collegare il mouse alla porta USB del PC. b - Attendere finché non appare il messaggio "Your device is ready to use" [Dispositivo pronto per l'uso]. a - Avviare il software di configurazione del mouse (situato nella barra delle applicazioni). b - Ora è possibile iniziare a configurare il mouse. Il manuale usa il comando "Apply" per aggiornare il mouse.
Il mouse può memorizzare fino a 5 diversi profili. È possibile passare immediatamente tra un profilo e l'altro assegnando la funzione di commutazione profilo ad uno dei 10 pulsanti.
11
GXT 148 Gaming Mouse
- USER’S MANUAL
Programmazione dei pulsanti
4. a b c
Assegnazione di una funzione
- Fare clic sulla scheda "Profile".
- Fare clic sul pulsante che si desidera riassegnare.
- Fare clic sulla funzione che si desidera assegnare.
- Fare clic su "Apply"
Impostazioni DPI
Il mouse viene aggiornato.
5. a b c
Modifica delle impostazioni DPI
- Fare clic su "Sensitivity".
- Fare clic sul numero DPI che si desidera cambiare.
- Modificare le impostazioni DPI spostando i cursori.
- Fare clic su "Apply"
Impostazioni della luce
(i profili e le impostazioni DPI sono collegati)
Il mouse viene aggiornato.
6. a b c
Modifica della luce LED
- Fare clic su "Light settings".
- Cambiare l'effetto luce scegliendo completamente illuminato o breathing.
- Selezionare il colore LED desiderato.
- Fare clic su "Apply"
Profilo di gioco
Il mouse viene aggiornato.
7. a b c
Creazione di un profilo di gioco
- Fare clic su "Edit Profile".
- Indicare un nome per il profilo.
- Scegliere un file eseguibile su cui è necessario caricare il profilo.
- Fare clic su "Apply" Il mouse viene aggiornato.
12
GXT 148 Gaming Mouse
- USER’S MANUAL
Impostazione di macro
9. a b c
8. a b c
Creazione di una macro (memorizzazione di una sequenza di tasti all'interno del software)
- Fare clic sul pulsante che si desidera riassegnare.
- Passare su "Assign Macro".
- Fare clic su "Macro Manager".
- Creare una nuova macro facendo clic su "New".
- Immettere il nome della nuova macro.
10.
Registrazione di una macro
- Selezionare una macro creata.
- Fare clic sul pulsante "start record" per iniziare a registrare la sequenza preferita da tastiera.
- Al termine della creazione della macro, fare clic sul pulsante "stop record".
- Chiudere "macro manager" facendo clic su "OK".
Assegnazione di una macro
- Per assegnare una macro, seguire i punti 8 a/b e scegliere la macro preferita dall'elenco delle funzioni.
- Fare clic su "Apply" Il mouse viene aggiornato.
Impostazioni dei profili
11. a
Selezione di un profilo
- Selezionare uno dei 5 profili facendo clic su quello preferito.
12. a b
13. a b
Salvataggio o caricamento di un'impostazione personalizzata
- Fare clic su "Save Profile" per salvare un'impostazione o su "Load File" per caricare un'impostazione.
- Inserire un nome per l'impostazione del mouse oppure scegliere il profilo preferito da caricare.
- Fare clic su "Save/Open".
- Ora l'impostazione del mouse è salvata/caricata.
Ripristino delle impostazioni di default
- Andare a "Advanced settings".
- Fare clic su "Reset" per ripristinare le impostazioni predefinite di tutti i profili.
- Fare clic su "OK" per ripristinare tutte le impostazioni.
- Fare clic su "Apply" Il mouse viene aggiornato.
13
GXT 148 Gaming Mouse
- USER’S MANUAL
Distribución del ratón d a b c e f g h i
- Botón 1 (botón izquierdo del ratón)
- Botón 3 (9, 10) (rueda de desplazamiento)
- LED de la rueda de desplazamiento (indicador de DPI)
- Botón 2 (botón derecho del ratón)
- Botón 4 (función predeterminada = avanzar en IE)
- Botón 7 (función predeterminada = doble clic)
- Botón 5 (función predeterminada = retroceder en IE)
- Botón 8 (función predeterminada = cambio de Profile)
- Botón 6 (función predeterminada = cambio de DPI)
Instalación
1. www.trust.com/21197/drivers
Rojo
Amarillo
Verde
Azul
Morado
DPI 1
DPI 2
DPI 3
DPI 4
DPI 5
2.
3. a - Conecte el ratón al puerto USB del ordenador. b - Espere hasta que aparezca el mensaje “Your device is ready to use” [El dispositivo está listo para usarse]. a - Inicie el software de configuración del ratón (situado en la barra de tareas). b - Ahora podrá comenzar a configurar el ratón. En el manual se hará referencia a la función “Apply”
[Aplicar] para actualizar el ratón.
El ratón puede almacenar un máximo de cinco perfiles diferentes. Puede cambiar instantáneamente entre estos perfiles mediante la asignación de la función de cambio de perfil a uno de los 10 botones.
14
GXT 148 Gaming Mouse
- USER’S MANUAL
Programación de botones
4. a b c
Asignación de una función
- Haga clic en la ficha “Profile” [Perfil].
- Haga clic en el botón que desee reasignar.
- Haga clic en la función que desee asignar.
- Haga clic en “Apply” [Aplicar].
Configuración de DPI
El ratón se está actualizando.
5. a b c
Modificación de la configuración de DPI
- Haga clic en “Sensitivity” [Sensibilidad].
- Haga clic en el número de DPI que desee cambiar.
- Cambie la configuración de DPI moviendo los controles deslizantes.
- Haga clic en “Apply” [Aplicar].
Configuración de iluminación
(los perfiles y los valores de DPI están vinculados)
El ratón se está actualizando.
6. a b c
Cambio de la luz LED
- Haga clic en “Light settings” [Configuración de iluminación].
- Cambie el efecto de iluminación a iluminación fija o dinámica.
- Seleccione el color que desee asignar al LED.
- Haga clic en “Apply” [Aplicar].
Perfil de juego
El ratón se está actualizando.
7. a b c
Creación de un perfil de juego
- Haga clic en “Edit Profile” [Editar perfil].
- Asigne un nombre al perfil.
- Elija un archivo ejecutable en el que tenga que cargarse el perfil.
- Haga clic en “Apply” [Aplicar]. El ratón se está actualizando.
15
GXT 148 Gaming Mouse
- USER’S MANUAL
Configuración de macros
9. a b c
8. a b c
Creación de una macro (guardar una secuencia de teclas en el software)
- Haga clic en el botón que desee reasignar.
- Coloque el cursor del ratón en “Assign Macro” [Asignar macro].
- Haga clic en “Macro manager” [Administrador de macros].
- Cree una macro nueva haciendo clic en “New” [Nueva].
- Escriba el nombre de la nueva macro.
10.
Grabación de una macro
- Seleccione una macro que haya creado.
- Haga clic en el botón “start record” [Iniciar grabación] para iniciar el proceso de grabación de la secuencia de teclas que desee.
- Cuando haya terminado de crear la macro, haga clic en el botón “stop record” [Detener grabación].
- Cierre el “macro manager” [Administrador de macros], para ello haga clic en “OK” [Aceptar].
Asignación de una macro
- Si desea asignar una macro, siga los pasos 8 a/b y elija la macro que desee en la lista de funciones.
- Haga clic en “Apply” [Aplicar]. El ratón se está actualizando.
Configuración de perfil
11. a
Seleccione un perfil
- Seleccione uno de los cinco perfiles haciendo clic en el perfil que desee.
13. a b
12. a b
Guardar o cargar una configuración personalizada
- Haga clic en “Save Profile” [Guardar perfil] para guardar una configuración, o en “Load File” [Cargar archivo] para cargar una configuración.
- Escriba el nombre de la configuración del ratón, o elija el perfil que desee cargar.
- Haga clic en “Save/Open” [Guardar/Abrir].
- La configuración del ratón se guardará o cargará.
Restaurar configuración predeterminada
- Diríjase a “Advanced settings” [Configuración avanzada].
- Haga clic en “Reset” [Restablecer] para restablecer todos los perfiles a los valores predeterminados de fábrica.
- Haga clic en “OK” [Aceptar] para restablecer toda la configuración.
- Haga clic en “Apply” [Aplicar]. El ratón se está actualizando.
16
GXT 148 Gaming Mouse
- USER’S MANUAL
Esquema do rato d a b c e f g h i
- Botão 1 (botão esquerdo do rato)
- Botão 3 (9, 10) (Roda de deslocamento)
- Indicador LED da roda de deslocamento (Indicador de DPI)
- Botão 2 (botão direito do rato)
- Botão 4 (função predefinida = Avançar no IE)
- Botão 7 (função predefinida = Duplo clique)
- Botão 5 (função predefinida = Retroceder no IE)
- Botão 8 (função predefinida = Ciclo do Profile)
- Botão 6 (função predefinida = Ciclo do DPI)
Instalação
1. www.trust.com/21197/drivers
Vermelho
Amarelo
Verde
Azul
Roxo
DPI 1
DPI 2
DPI 3
DPI 4
DPI 5
2.
3. a - Ligue o rato à porta USB do PC. b - Aguarde até surgir a mensagem ‘Your device is ready to use’ [‘O dispositivo está pronto a ser utilizado’]. a - Inicie o software de configuração do rato (localizado na barra de tarefas). b - Pode agora iniciar a configuração do rato. No manual, será encaminhado para ‘Apply’ [‘Aplicar’], para atualizar o rato.
O rato pode guardar 5 perfis diferentes. Pode alternar instantaneamente entre esses perfis atribuindo a um dos
10 botões a função de alternar entre perfis.
17
GXT 148 Gaming Mouse
- USER’S MANUAL
Programação de botões
4. a b c
Atribuir uma função
- Clique no separador ‘Profile’ [Perfil].
- Clique no botão a que pretende atribuir uma nova função.
- Clique na função que pretende atribuir.
- Clique em ‘Apply’
Definições de DPI
[‘Aplicar’] O rato está a atualizar.
5. a b c
Alterar as definições de DPI
- Clique em ‘Sensitivity’ [‘Sensibilidade’].
- Clique no número de DPI que pretende alterar.
- Altere as definições de DPI deslocando os controlos de deslize.
- Clique em ‘Apply’
Definições de iluminação
(os perfis e as definições de DPI estão ligados)
[‘Aplicar’] O rato está a atualizar.
6. a b c
Alterar a iluminação LED
- Clique em ‘Light settings’ [‘Definições de iluminação’].
- Altere o efeito de iluminação para estar ligada continuamente ou ligar e desligar por ciclos.
- Selecione a cor de LED que pretende.
- Clique em ‘Apply’
Perfis de jogo
[‘Aplicar’] O rato está a atualizar.
7. a b c
Criar um perfil de jogo
- Clique em ‘Edit Profile’ [‘Editar Perfil’].
- Atribua um nome ao perfil.
- Escolha um ficheiro executável no qual o perfil tem de ser carregado.
- Clique em ‘Apply’ [‘Aplicar’] O rato está a atualizar.
18
GXT 148 Gaming Mouse
- USER’S MANUAL
Definições de macros
9. a b c
8. a b c
Criar uma macro (Guardar uma sequência de teclas no software)
- Clique no botão a que pretende atribuir uma nova macro.
- Faça pairar o cursor sobre ‘Assign Macro’ [‘Atribuir Macro’].
- Clique em ‘Macro Manager’ ['Gestor de macros'].
- Crie uma nova macro clicando em ‘New’ ['Nova'].
- Introduza o nome da nova macro.
Gravar uma macro
- Selecione uma macro criada.
- Clique no botão ‘start record’ [‘iniciar gravação’] para começar a gravar a sequência de teclado pretendida.
- Quando tiver concluído a criação da sua macro, Clique no botão ‘stop record’ [‘parar gravação’].
- Feche o ‘macro manager’ [‘gestor de macros’] clicando em ‘OK’.
10.
Atribuir uma macro
- Para atribuir uma macro, siga os passos 8 a/b e escolha a macro pretendida a partir da lista de funções.
- Clique em ‘Apply’ [‘Aplicar’] O rato está a atualizar.
Definições de perfil b
11. a
12. a
13. a b
Selecionar um perfil
- Selecione um dos 5 perfis clicando no perfil pretendido.
Guardar ou carregar uma configuração personalizada
- Clique em ‘Save Profile’ [‘Guardar Perfil’] para guardar uma configuração ou em ‘Load File’ [‘Carregar ficheiro’] para carregar uma configuração.
- Introduza um nome para a configuração do rato ou escolha o perfil pretendido a carregar.
- Clique em ‘Save/Open’ ['Guardar/Abrir'].
- A sua configuração do rato já está guardada/carregada.
Restaurar as predefinições
- Vá a ‘Advanced settings’ [‘Definições avançadas’].
- Clique em ‘Reset’ [‘Repor’] para repor todos os perfis predefinidos.
- Clique em ‘OK’ para repor todas as definições.
- Clique em ‘Apply’ [‘Aplicar’] O rato está a atualizar.
19
GXT 148 Gaming Mouse
- USER’S MANUAL
Bedieningsknoppen d a b c e f g h i
- Knop 1 (linkermuisknop)
- Knop 3 (9, 10) (scrollwiel)
- Scrolwiel LED (DPI-lampje)
- Knop 2 (rechtermuisknop)
- Knop 4 (standaardfunctie = IE vooruit)
- Knop 7 (standaardfunctie = dubbelklik)
- Knop 5 (standaardfunctie = IE achteruit)
- Knop 8 (standaardfunctie = Profile cyclus)
- Knop 6 (standaardfunctie = DPI cyclus)
Installatie
1. www.trust.com/21197/drivers
Rood
Geel
Groen
Blauw
Paars
DPI 1
DPI 2
DPI 3
DPI 4
DPI 5
2.
3. a - Sluit de muis aan op de USB-poort van uw pc. b - Wacht totdat het bericht ‘Your device is ready to use' [Uw apparaat is klaar voor gebruik] verschijnt. a - Start de configuratiesoftware van de muis (in de taakbalk). b - U kunt nu beginnen met het configureren van de muis. In de handleiding wordt verwezen naar
‘Apply’ om de software van de muis bij te werken.
In de muis kunnen 5 verschillende profielen worden opgeslagen. U kunt snel schakelen tussen deze profielen door de profielfunctie aan een van de tien knoppen toe te wijzen.
20
GXT 148 Gaming Mouse
- USER’S MANUAL
Knoppen programmeren
4. a b c
Een functie toewijzen
- Klik op het tabblad ‘Profile’.
- Klik op de knop waaraan u een nieuwe functie wilt toewijzen.
- Klik op de functie die u wilt toewijzen.
- Klik op ‘Apply’
DPI-instellingen
De muis wordt bijgewerkt.
5. a b c
De DPIinstellingen wijzigen
- Klik op ‘Sensitivity’.
- Klik op het DPI-nummer dat u wilt wijzigen.
- Wijzig de DPI-instellingen met de schuifknoppen.
- Klik op ‘Apply’
Lichtinstellingen
(profielen en DPI
De muis wordt bijgewerkt.
instellingen zijn gekoppeld)
6. a b c
De LED-lampjes wijzigen
- Klik op ‘Light settings’.
- Stel het lichteffect in op volledig verlicht of met breathing-effect, waarbij de muis lijkt adem te halen.
- Selecteer de gewenste LED-kleur.
- Klik op ‘Apply’
Spelprofiel
De muis wordt bijgewerkt.
7. a b c
Een spelprofiel aanmaken
- Klik op ‘Edit profile’.
- Geef het profiel een naam.
- Kies een uitvoerbaar bestand waarnaar het profiel moet worden geladen.
- Klik op ‘Apply’ De muis wordt bijgewerkt.
21
GXT 148 Gaming Mouse
- USER’S MANUAL
Instellingen voor macro's
9. a b c
8. a b c
Een macro aanmaken (een opeenvolging van toetsen in de software opslaan)
- Klik op de knop waaraan u een nieuwe functie wilt toewijzen.
- Beweeg met de muis over ‘Assign Macro’.
- Klik op ‘Macro Manager’.
- Maak een nieuwe macro door te klikken op ‘New’.
- Voer de naam van de nieuwe macro in.
10.
Een macro opnemen
- Selecteer een aangemaakte macro.
- Klik op de knop ‘start record’ om te beginnen met het opnemen van de gewenste toetsenreeks.
- Wanneer u klaar bent met het maken van uw macro, klik op ‘stop record’.
- Sluit de ‘macro manager’ door te klikken op ‘OK’.
Een macro toewijzen
- Om een macro toe te wijzen, volg stap 8 a/b en kies de gewenste macro in de functielijst.
- Klik op ‘Apply’ De muis wordt bijgewerkt.
Profielinstellingen
11. a
Een profiel selecteren
- Selecteer een van de 5 profielen door te klikken op het gewenste profiel.
12. a b
13. a b
Aangepaste instellingen opslaan of laden
- Klik op ‘Save Profile’ om instellingen op te slaan of op ‘Load File’ om instellingen te laden.
- Voer een naam in voor de muisinstellingen of kies het gewenste profiel om te laden.
- Klik op ‘Save/Open’.
- Uw muisinstellingen worden nu opgeslagen/geladen.
Standaardinstellingen herstellen
- Ga naar ‘Advanced settings’.
- Klik op ‘Reset’ om alle profielen naar de fabrieksinstellingen te resetten.
- Klik op ‘OK’ om alle instellingen te resetten.
- Klik op ‘Apply’ De muis wordt bijgewerkt.
22
GXT 148 Gaming Mouse
- USER’S MANUAL
Muselayout d a b c e f g h i
- Knap 1 (venstre museknap)
- Knap 3 (9, 10) (rullehjul)
- LED-rullehjul (DPI-indikator)
- Knap 2 (højre museknap)
- Knap 4 (standardfunktion = IE Fremad)
- Knap 7 (standardfunktion = Dobbeltklik)
- Knap 5 (standardfunktion = IE Tilbage)
- Knap 8 (standardfunktion = Profile-cyklus)
- Knap 6 (standardfunktion = DPI-cyklus)
Installation
Rød
Gul
Grøn
Blå
Lilla
1. www.trust.com/21197/drivers
DPI 1
DPI 2
DPI 3
DPI 4
DPI 5
2.
3. a - Tilslut musen til USB-porten på pc'en. b - Vent, indtil meddelelsen ‘Your device is ready to use’ [Enheden er klar til brug] vises. a - Start musekonfigurationssoftwaren (findes i proceslinjen). b - Du kan nu starte konfigurationen af musen. I vejledningen vil der blive henvist til ‘Apply’ [Anvend] for opdatere musen.
Musen kan gemme 5 forskellige profiler. Du kan straks skifte mellem disse profiler ved at tildele profilen skiftefunktion til en af de 10 knapper.
23
GXT 148 Gaming Mouse
- USER’S MANUAL
Knapprogrammering
4. a b c
Tildel en funktion
- Klik på ‘Profile’-fanen.
- Klik på knappen, som du vil gentildele.
- Klik på funktionen, som du vil tildele.
- Klik på ‘Apply’ [Anvend].
DPI-indstillinger
Musen vil blive opdateret.
5. a b c
Skift af DPI-indstillinger
- Klik på ‘Sensitivity’ [Følsomhed].
- Klik på det DPI-nummer, du vil ændre.
- Skift DPI-indstillingerne ved at flytte skyderne.
- Klik på ‘Apply’ [Anvend].
Lysindstillinger
(profiler og DPI-indstillinger forbindes)
Musen vil blive opdateret.
6. a b c
Ændring af LED-lys
- Klik på ‘Light settings’ [Lysindstillinger].
- Skift lyseffekten til fuldt oplyst eller svagt oplyst.
- Vælg den ønskede LED-farve.
- Klik på ‘Apply’ [Anvend].
Spilleprofil
Musen vil blive opdateret.
7. a b c
Sådan opretter du en spilleprofil
- Klik på ‘Edit Profile’ [Rediger profil].
- Navn på profilen.
- Vælg en redigerbar fil, som profilen skal indlæses.
- Klik på ‘Apply’ [Anvend]. Musen vil blive opdateret.
24
GXT 148 Gaming Mouse
- USER’S MANUAL
Makroindstillinger
9. a b c
8. a b c
Opret en makrofunktion (Gemme en tastesekvens i softwaren)
- Klik på knappen, som du vil gentilknytte.
- Glid over ‘Assign Macro’ [Tildel makro].
- Klik på ‘Macro Manager’.
- Opret en ny makro ved at klikke på ‘New’ [Ny].
- Indtast et navn på den nye makro.
10.
Optagelse af en makro
- Vælg en oprettet makro.
- Klik på knappen ‘start record’ [start optagelse] for at starte optagelse af den foretrukne tastatursekvens.
- Når du er færdig med at oprette makroen: Klik på knappen ‘stop record’ [stands optagelse].
- Luk ‘macro manager’ ved at klikke på ‘OK’.
Tildeling af en makro
- Når du vil tildele en makro, skal du følge trin 8 a/b og vælge den foretrukne makro fra funktionslisten.
- Klik på ‘Apply’ [Anvend]. Musen vil blive opdateret.
Profilindstillinger
11. a
Valg af profil
- Vælg en af de 5 profiler ved at klikke på den foretrukne profil.
12. a b
13. a b
Lagring eller indlæsning af en brugerdefineret konfiguration
- Klik på ‘Save Profile’ [Gem profil] for at gemme en opsætning eller ‘Load File’ [Indlæs fil] for at indlæse en opsætning.
- Indtast navnet på musekonfigurationen, eller vælg den foretrukne profil, der skal indlæses.
- Klik på ‘Save/Open’ [Gem/Åbn].
- Musekonfigurationen er nu gemt/indlæst.
Gendannelse af standardindstillinger
- Gå til ‘Advanced settings’ [Avancerede indstillinger].
- Klik på ‘Reset’ [Nulstil] for at nulstille alle profiler til fabriksstandard.
- Klik på ‘OK’ [OK] for at nulstille alle indstillinger.
- Klik på ‘Apply’ [Anvend]. Musen vil blive opdateret.
25
GXT 148 Gaming Mouse
- USER’S MANUAL
Hiiren painikkeet d a b c e f g h i
- Painike 1 (vasen hiiren painike)
- Painike 3 (9, 10) (selauspyörä)
- Selauspyörä LED (DPI-merkkivalo) Punainen
Keltainen
Vihreä
- Painike 2 (oikea hiiren painike)
- Painike 4 (oletustoiminto = IE Eteenpäin)
- Painike 7 (oletustoiminto = kaksoisnapsautus)
- Painike 5 (oletustoiminto = IE Taaksepäin)
- Painike 8 (oletustoiminto = Profile-jakso)
- Painike 6 (oletustoiminto = DPI-jakso)
Asennus
Sininen
Purppura
1. www.trust.com/21197/drivers
DPI 1
DPI 2
DPI 3
DPI 4
DPI 5
2.
3. a - Liitä hiiri tietokoneen USB-porttiin. b - Odota kunnes viesti ‘Your device is ready to use’ [Laite on valmis käytettäväksi] tulee näkyviin. a - Käynnistä hiiren konfigurointiohjelma (tehtäväpalkissa). b - Nyt voit aloittaa hiiren määrittämisen. Ohjekirjassa hiiren päivittämiseen viittaa ‘Apply’.
Hiiri voi tallentaa 5 eri profiilia. Voit siirtyä profiilista toiseen välittömästi määrittämällä profiilin vaihtotoiminnon johonkin 10:stä painikkeesta.
26
GXT 148 Gaming Mouse
- USER’S MANUAL
Painikkeen ohjelmoiminen
4. a b c
Toiminnon asettaminen
- Napsauta ‘Profile’-välilehteä.
- Napsauta painiketta, johon haluat asettaa toiminnon.
- Napsauta toimintoa, jonka haluat asettaa.
- Napsauta ‘Apply’
DPI-asetukset
Hiiri päivitetään.
5. a b c
DPI-asetuksien muuttaminen
- Napsauta ‘Sensitivity’.
- Napsauta DPI-numeroa, jota haluat muuttaa.
- Muuta DPI-asetuksia liukukytkimiä säätämällä.
- Napsauta ‘Apply’
Valoasetukset
(profiilit ja DPI-asetukset on yhdistetty)
Hiiri päivitetään.
6. a b c
LED-valon muuttaminen
- Napsauta ‘Light settings’.
- Vaihda valotehoksi täysivalaisu tai hengittävä.
- Valitse haluamasi LED-väri.
- Napsauta ‘Apply’
Peliprofiili
Hiiri päivitetään.
7. a b c
Peliprofiilin luominen
- Napsauta ‘Edit Profile’.
- Nimeä profiili.
- Valitse suoritettava tiedosto, johon profiili on ladattava.
- Napsauta ‘Apply’ Hiiri päivitetään.
27
GXT 148 Gaming Mouse
- USER’S MANUAL
Makroasetukset
9. a b c
8. a b c
Makrotoiminnon luominen (tallenna näppäinsarja ohjelmistoon)
- Valitse painike, johon haluat asettaa toiminnon.
- Siirrä kursori kohtaan ‘Assign Macro’.
- Napsauta ‘Macro Manager’.
- Luo uusi makro napsauttamalla ‘New’.
- Syötä uuden makron nimi.
10.
Makron tallentaminen
- Valitse luotu makro.
- Napsauta ‘start record’ -painiketta haluamasi näppäinsarjan tallentamisen aloittamiseksi.
- Kun olet luonut makron. Napsauta ‘stop record’ -painiketta.
- Sulje ‘macro manager’ napsauttamalla ‘OK’.
Makron asettaminen
- Voit asettaa makron noudattamalla vaiheita 8 a/b ja valitsemalla haluamasi makron toimintoluettelosta.
- Napsauta ‘Apply’ Hiiri päivitetään.
Profiiliasetukset
11. a
Profiilin valitseminen
- Valitse haluamasi 5 profiilista napsauttamalla sitä.
12. a b
13. a b
Oman asetuksen tallentaminen ja lataaminen
- Napsauta ‘Save Profile’ asetuksen tallentamiseksi tai ‘Load File’ asetuksen lataamiseksi.
- Syötä nimi hiiren asetukselle tai valitse haluamasi profiili latausta varten.
- Napsauta ‘Save/Open’.
- Hiiren asetus tallentuu/ladataan.
Oletusasetuksien palauttaminen
- Valitse ‘Advanced settings’.
- Napsauta ‘Reset’ kaikkien profiilien nollaamiseksi tehdasasetuksiin.
- Napsauta ‘OK’ kaikkien asetuksien palauttamiseksi.
- Napsauta ‘Apply’ Hiiri päivitetään.
28
GXT 148 Gaming Mouse
- USER’S MANUAL
Oppsett for mus d a b c e f g h i
- Knapp 1 (venstre museknapp)
- Knapp 3 (9, 10) (rullehjul)
- Rullehjul LED (DPI-indikator) Rød
Gul
Grønn
- Knapp 2 (høyre museknapp)
- Knapp 4 (standardfunksjon = IE neste side)
- Knapp 7 (standardfunksjon = dobbeltklikk)
- Knapp 5 (standardfunksjon = IE forrige side)
- Knapp 8 (standardfunksjon = veksle Profile)
- Knapp 6 (standardfunksjon = veksle DPI)
Installasjon
Blå
Lilla
1. www.trust.com/21197/drivers
DPI 1
DPI 2
DPI 3
DPI 4
DPI 5
2.
3. a – Koble musen til USB-porten på pc-en. b – Vent til du ser meldingen "Your device is ready to use" (Enheten er klar til bruk). a – Start musekonfigurasjonsprogramvaren (på oppgavelinjen). b – Nå kan du begynne å konfigurere musen. I bruksanvisningen vil det bli referert til "Apply" (Bruk) for
å oppdatere musen.
Musen kan lagre 5 ulike profiler. Du kan veksle umiddelbart mellom disse profilene ved å tilordne profilvekslingsfunksjonen til en av de 10 knappene.
29
GXT 148 Gaming Mouse
- USER’S MANUAL
Programmering av knapper
4. a b c
Legg til en funksjon
- Klikk på fanen "Profile" (Profil).
- Klikk på den knappen som du ønsker å tilordne på nytt.
- Klikk på den funksjonen du ønsker å tilordne.
- Klikk på "Apply" (Bruk)
DPI-innstillinger
Musen oppdateres.
5. a b c
Endre DPI-innstillinger
- Klikk på "Sensitivity" (Følsomhet).
- Klikk på DPI-nummeret du vil endre.
- Endre DPI-innstillingene ved å bevege glidebryterne.
- Klikk på "Apply" (Bruk)
Lysinnstillinger
(profiler og DPI-innstillinger er lenket)
Musen oppdateres.
6. a b c
Spillprofil
Endre LED-lyset
- Klikk på "Light settings" (Lysinnstillinger).
- Endre lyseffekten til full belysning eller pulsering.
- Velg ønsket LED-farge.
- Klikk på "Apply" (Bruk) Musen oppdateres.
7. a b c
Lag en spillprofil
- Klikk på ""Edit Profile" (Rediger profil).
- Gi profilen et navn.
- Velg en kjørbar fil som profilen skal lastes for.
- Klikk på "Apply" (Bruk) Musen oppdateres.
30
GXT 148 Gaming Mouse
- USER’S MANUAL
Makroinnstillinger
9. a b c
8. a b c
Lag en makro (lagre en sekvens av taster i programvaren)
- Klikk på den knappen som du ønsker å tilordne på nytt.
- Beveg over "Assign Macro" (Tilordne makro).
- Klikk på "Macro Manager" (Makrobehandling).
- Opprett en ny makro ved å klikke på "New" (Ny).
- Angi navnet på den nye makroen.
10.
Spill inn en makro
- Velg en opprettet makro.
- Klikk på "Start record"-knappen (Start innspilling) for å starte registrering av ønsket tastatursekvens.
- Når du ferdig med å opprette en makro: Klikk på "Stop record"-knappen (Stopp innspilling).
- Lukk "Macro manager" ved å klikke på "OK".
Tilordne en makro
- For å tilordne en makro, følger du trinn 8 a/b og velger den ønskede makroen fra funksjonslisten.
- Klikk på "Apply" (Bruk) Musen oppdateres.
Profilinnstillinger
11. a
Velge profil
- Velg en av de 5 profilene ved å klikke på ønsket profil.
12. a b
13. a b
Lagre eller laste egendefinert oppsett
- Klikk på "Save Profile" (Lagre profil) for å lagre et oppsett eller "Load File" (Last fil) for å laste et oppsett.
- Angi navnet for museoppsettet, eller velg ønsket profil som skal lastes.
- Klikk på "Save/Open" (Lagre/åpne).
- Museoppsettet er nå lagret/lastet.
Gjenopprette standardinnstillinger
- Gå til "Advanced settings" (Avanserte innstillinger).
- Klikk på "Reset" (Tilbakestill) for å stilbakestille alle profiler til fabrikkinnstillingene.
- Klikk på "OK" for å tilbakestille alle innstillinger.
- Klikk på "Apply" (Bruk) Musen oppdateres.
31
GXT 148 Gaming Mouse
- USER’S MANUAL
Mus-layout d a b c e f g h i
- Knapp 1 (vänster musknapp)
- Knapp 3 (9, 10) (rullhjul)
- LED rullhjul (DPI-indikator)
- Knapp 2 (Höger musknapp)
- Knapp 4 (standardfunktion = IE framåt)
- Knapp 7 (standardfunktion = dubbelklick)
- Knapp 5 (standardfunktion = IE bakåt)
- Knapp 8 (standardfunktion = profilcykel)
- Knapp 6 (standardfunktion = DPI-cykel)
Installation
1. www.trust.com/21197/drivers
Röd
Gul
Grön
Blå
Lila
DPI 1
DPI 2
DPI 3
DPI 4
DPI 5
2.
3. a - Anslut musen till USB-porten på datorn. b - Vänta tills meddelandet ‘Your device is ready to use’ [Din enhet är klar att användas] visas. a - Starta programvaran för muskonfigurering (finns i uppgiftsfältet). b - Nu kan du börja konfigurera musen. I handboken refereras det till ‘Apply’ [Använd] för att uppdatera musen.
Musen kan lagra 5 olika profiler. Du kan direkt växla mellan dessa profiler genom att tilldela funktionen för att växla profil till en av de 10 knapparna.
32
GXT 148 Gaming Mouse
- USER’S MANUAL
Knapprogrammering
4. a b c
Tilldela en funktion
- Klicka på fliken ‘Profile’ [Profil].
- Klicka på knappen som du vill tilldela om.
- Klicka på funktionen som du vill tilldela om.
- Klicka på ‘Apply’ [Tillämpa]
DPI-inställningar
så uppdateras musen.
5. a b c
Ändra DPI-inställningar
Ljusinställningar
(profiler och DPI-inställningar är länkade)
- Klicka på ‘Sensitivity’ [Känslighet].
- Klicka på det DPI-nummer som du vill ändra.
- Ändra DPI-inställningarna genom att flytta reglaget.
- Klicka på ‘Apply’ [Tillämpa] så uppdateras musen.
6. a b c
Spelprofil
Ändra LED ljuset
- Klicka på ‘Light settings’ [Ljusinställningar].
- Ändra ljuseffekten till fullt ljus eller andningsljus.
- Välj önskad LED-färg.
- Klicka på ‘Apply’ [Tillämpa] så uppdateras musen
7. a b c
Skapa en spelprofil
- Klicka på ‘Edit profile’ [Redigera profil].
- Namnge profilen.
- Välj en körbar fil på vilken profilen ska laddas.
- Klicka på ‘Apply’ [Tillämpa] så uppdateras musen.
33
GXT 148 Gaming Mouse
- USER’S MANUAL
Makroinställningar
9. a b c
8. a b c
Skapa ett makro (Lagra en sekvens av nycklar i programvaran)
- Klicka på knappen som du vill om-tilldela.
- Dra över ‘Assign Macro’ [Tilldela makro].
- Klicka på ‘Macro Manager’ [Makrohanterare].
- Skapa ett nytt makro genom att klicka på ‘New’ [Ny].
- Ange namnet för det nya makrot.
10.
Spela in ett makro
- Välj ett skapat makro.
- Klicka på knappen ‘start record’ [starta inspelning] för att börja spela in föredragen tangentbordsekvens.
- När du är klar med att skapa ditt makro. Klicka på knappen ‘stop record’ [sluta spela in].
- Stäng ‘macro manager’ [makrohanterare] genom att klicka på ‘OK’.
Tilldela ett makro
- För att tilldela ett makro följer du steg 8 a/b och väljer önskad makro från funktionslistan.
- Klicka på ‘Apply’ [Tillämpa] så uppdateras musen.
Profilinställningar
11. a
Välj en profil
- Välj en av 5 profiler genom att klicka på föredragen profil.
12. a b
13. a b
Spara eller ladda en anpassad inställning
- Klicka på ‘Save Profile’ [Spara profil] för att spara en inställning eller ‘Load File’ [Ladda fil] för att ladda en inställning.
- Ange ett namn på musinställningen eller välj föredragen profil att ladda.
- Klicka på ‘Save/Open’ [Spara/Öppna].
- Din musinställning har nu sparats/laddats.
Återställ grundinställningar
- Gå till ‘Advanced settings’ [Avancerade inställningar].
- Klicka på ‘Reset’ [Återställ] för att återställa alla profiler till fabriksstandard.
- Klicka på ‘OK’ för att återställa alla inställningar.
- Klicka på ‘Apply’ [Tillämpa] så uppdateras musen.
34
GXT 148 Gaming Mouse
- USER’S MANUAL
Opis myszy d a b c e f g h i
- Przycisk 1 (lewy przycisk myszy)
- Przycisk 3 (9, 10) (kółko przewijania)
- Lampka kontrolna kółka przewijania (wskaźnik DPI) czerwona żółta zielona niebieska purpurowa
- Przycisk 2 (prawy przycisk myszy)
- Przycisk 4 (funkcja domyślna = dalej w IE)
- Przycisk 7 (funkcja domyślna = podwójne kliknięcie)
- Przycisk 5 (funkcja domyślna = wstecz w IE)
- Przycisk 8 (funkcja domyślna = przełączanie między Profile)
- Przycisk 6 (funkcja domyślna = przełączanie między DPI)
Instalacja
1. www.trust.com/21197/drivers
DPI 1
DPI 2
DPI 3
DPI 4
DPI 5
2.
3. a - Podłącz mysz do portu USB komputera. b - Odczekaj, aż wyświetlony zostanie komunikat „Your device is ready to use” [„Urządzenie jest gotowe do użycia”]. a - Uruchom oprogramowanie konfiguracyjne myszy (skrót znajduje się na pasku zadań). b - Możesz teraz rozpocząć konfigurację myszy. Aby zaktualizować ustawienia myszy, użyj polecenia
„Apply”.
W pamięci myszy może zostać zapisanych 5 różnych profili. Możesz przełączać między tymi profilami, przypisując funkcję przełączania między profilami do jednego z 10 przycisków.
35
GXT 148 Gaming Mouse
- USER’S MANUAL
Programowanie przycisków
4. a b c
Przypisanie funkcji
- Kliknij zakładkę „Profile”.
- Kliknij przycisk, który chcesz ponownie przypisać.
- Kliknij funkcję, którą chcesz przypisać.
- Kliknij „Apply”
Ustawienia DPI
Ustawienia myszy są aktualizowane.
5. a b c
Zmiana ustawień DPI
- Kliknij „Sensitivity”.
- Kliknij numer DPI, który chcesz zmienić.
- Zmień ustawienia DPI, przesuwając suwaki.
- Kliknij „Apply”
Ustawienia podświetlenia
(profile i ustawienia DPI są powiązane)
Ustawienia myszy są aktualizowane.
6. a b c
Profil gry
Zmiana koloru podświetlenia LED
- Kliknij „Light settings”.
- Zmień efekt podświetlenia na w pełni podświetlone lub pulsujące.
- Wybierz kolor podświetlenia LED.
- Kliknij „Apply” Ustawienia myszy są aktualizowane.
7. a b c
Tworzenie profilu gry
- Kliknij „Edit profile”.
- Nadaj nazwę profilowi.
- Wybierz plik wykonywalny, do którego profil musi zostać załadowany.
- Kliknij „Apply” Ustawienia myszy są aktualizowane.
36
GXT 148 Gaming Mouse
- USER’S MANUAL
Ustawienia makro
9. a b c
8. a b c
Tworzenie makra (zapisywanie w oprogramowaniu sekwencji przycisków)
- Kliknij przycisk, który chcesz ponownie przypisać.
- Przejdź do „Assign Macro”.
- Kliknij „Macro Manager”.
- Utwórz nowe makro, klikając „New”.
- Wprowadź nazwę nowego makro.
10.
Zapisywanie makra
- Wybierz utworzone makro.
- Kliknij przycisk „Start record”, aby rozpocząć zapisywanie wybranej sekwencji klawiszy.
- Po zakończeniu tworzenia makra kliknij przycisk „Stop record”.
- Zamknij okno „Macro manager” klikając przycisk „OK”.
Przypisywanie makra
- Aby przypisać makro, wykonaj działania z kroków 8 a/b i wybierz makro z listy funkcji.
- Kliknij „Apply” Ustawienia myszy są aktualizowane.
Ustawienia profilu
11. a
Wybór profilu
- Wybierz jeden z 5 profili, klikając go.
12. a b
13. a b
Zapisywanie lub wczytywanie konfiguracji
- Kliknij „Save Profile”, aby zapisać konfigurację lub „Load File”, aby wczytać konfigurację.
- Wprowadź nazwę konfiguracji myszy lub wybierz profil do wczytania.
- Kliknij „Save/Open”.
- Konfiguracja myszy jest teraz zapisana/wczytana.
Przywracanie ustawień domyślnych
- Przejdź do „Advanced settings”.
- Kliknij „Reset”, aby zresetować wszystkie profile do ustawień fabrycznych.
- Kliknij „OK”, aby zresetować wszystkie ustawienia.
- Kliknij „Apply” Ustawienia myszy są aktualizowane.
37
GXT 148 Gaming Mouse
- USER’S MANUAL
Vzhled myši d a b c e f g h i
- Tlačítko 1 (levé tlačítko myši)
- Tlačítko 3 (9, 10) (rolovací kolečko)
- Rolovací kolečko s LED diodou (indikátor DPI)
- Tlačítko 2 (pravé tlačítko myši)
- Tlačítko 4 (výchozí funkce = IE vpřed)
- Tlačítko 7 (výchozí funkce = dvojí kliknutí)
- Tlačítko 5 (výchozí funkce = IE zpět)
- Tlačítko 8 (výchozí funkce = přepínání Profile)
- Tlačítko 6 (výchozí funkce = přepínání DPI)
Instalace
1. www.trust.com/21197/drivers
Červená
Žlutá
Zelená
Modrá
Fialová
DPI 1
DPI 2
DPI 3
DPI 4
DPI 5
2. a - Myš připojte do USB portu počítače. b - Vyčkejte, dokud se nezobrazí zpráva „Your device is ready to use“ [„Zařízení je připraveno k použití“].
3. a - Spusťte konfigurační software myši (umístěný na hlavním panelu). b - Nyní můžete spustit konfiguraci myši. V návodu bude odkazováno na „Apply“ pro aktualizaci myši.
Do myši lze uložit 5 různých profilů. Každému z 10 tlačítek můžete přiřadit určitý profil a poté mezi těmito profily můžete okamžitě přepínat pomocí funkce přepínání profilů.
38
GXT 148 Gaming Mouse
- USER’S MANUAL
Programování tlačítek
4. a b c
Přiřazení funkce
- Klikněte na kartu „Profile“.
- Klikněte na tlačítko, ke kterému si přejete funkci přiřadit.
- Klikněte na funkci, kterou si přejete přiřadit.
- Klikněte na „Apply“
Nastavení DPI
Proběhne aktualizace myši.
5. a b c
Změna nastavení DPI
- Klikněte na „Sensitivity“.
- Klikněte na číslo DPI, které si přejete změnit.
- Pohybem posuvníků změňte nastavení DPI.
- Klikněte na „Apply“
Světelná nastavení
(profily a nastavení DPI jsou vzájemně propojené)
Proběhne aktualizace myši.
6. a b c
Změna LED světla
- Klikněte na „Light settings“.
- Změňte světelný efekt na zcela osvětleno, nebo dýchající světlo.
- Vyberte požadovanou barvu LED diody.
- Klikněte na „Apply“
Herní profil
Proběhne aktualizace myši.
7. a b c
Vytvoření herního profilu
- Klikněte na „Edit profile“.
- Profil pojmenujte.
- Zvolte spustitelný soubor, na který je třeba nahrát profil.
- Klikněte na „Apply“ Proběhne aktualizace myši.
39
GXT 148 Gaming Mouse
- USER’S MANUAL
Nastavení maker
9. a b c
8. a b c
Vytvoření makra (uložení řady kláves do softwaru)
- Klikněte na tlačítko, ke kterému si přejete makro přiřadit.
- Umístěte ukazatel myši na „Assign Macro“.
- Klikněte na „Macro Manager“.
- Kliknutím na „New“ vytvořte nové makro.
- Zadejte název nového makra.
10.
Záznam makra
- Vyberte vytvořené makro.
- Kliknutím na tlačítko „Start record“ spustíte nahrávání požadované kombinace kláves.
- Po dokončení vytvoření makra klikněte na tlačítko „Stop record“.
- Zavřete „Macro manager“ kliknutím na „OK“.
Přiřazení maker
- Makro přiřadíte provedením kroku 8 a/b a volbou požadovaného makra ze seznamu funkcí.
- Klikněte na „Apply“ Proběhne aktualizace myši.
Profilová nastavení
11. a
Výběr profilu
- Kliknutím na požadovaný profil vyberte jeden z 5 profilů.
12. a b
13. a b
Uložení nebo načtení vlastního nastavení
- Kliknutím na „Save Profile“ uložíte nastavení a kliknutím na „Load File“ načtete nastavení.
- Zadejte název pro nastavení myši nebo zvolte požadovaný profil, který si přejete načíst.
- Klikněte na „Save/Open“.
- Nastavení myši je nyní uloženo/načteno.
Obnovení výchozích nastavení
- Přejděte do „Advanced settings“.
- Kliknutím na „Reset“ resetujete všechny profily na výrobní nastavení.
- Všechna nastavení zrušíte kliknutím na tlačítko „OK“.
- Klikněte na „Apply“ Proběhne aktualizace myši.
40
GXT 148 Gaming Mouse
- USER’S MANUAL
Usporiadanie myši d a b c e f g h i
- Tlačidlo 1 (ľavé tlačidlo myši)
- Tlačidlo 3 (9, 10) (rolovacie koliesko)
- LED rolovacieho kolieska (DPI indikátor) Červená
Žltá
Zelená
Modrá
Purpurová
- Tlačidlo 2 (pravé tlačidlo myši)
- Tlačidlo 4 (východisková funkcia = IE dopredu)
- Tlačidlo 7 (východisková funkcia = dvojité kliknutie)
- Tlačidlo 5 (východisková funkcia = IE dozadu)
- Tlačidlo 8 (východisková funkcia = cyklus Profile)
- Tlačidlo 6 (východisková funkcia = cyklus DPI)
Inštalácia
1. www.trust.com/21197/drivers
DPI 1
DPI 2
DPI 3
DPI 4
DPI 5
2.
3. a - Pripojte myš k USB portu počítača. b - Počkajte, kým sa nezobrazí správa „Your device is ready to use“ [„Zariadenie je pripravené na použitie“]. a - Spustite softvér na konfiguráciu myši (umiestnený na paneli úloh). b - Teraz môžete začať konfigurovať myš. Pri manuálnej sa bude aktualizácia myši vzťahovať na možnosť „Apply“.
Myš môže uložiť 5 rôznych profilov. Medzi týmito profilmi môžete okamžite prepínať priradením funkcie profilového spínača k jednému z 10 tlačidiel.
41
GXT 148 Gaming Mouse
- USER’S MANUAL
Programovanie tlačidiel
4. a b c
Assign a function
- Kliknite na kartu „Profile“.
- Kliknite na tlačidlo, ktoré chcete opätovne priradiť.
- Kliknite na funkciu, ktorú chcete prideliť.
- Kliknite na možnosť „Apply“
Nastavenia DPI
Myš sa začne aktualizovať.
5. a b c
Zmeňte nastavenia DPI
- Kliknite na „Sensitivity“.
Nastavenia osvetlenia
(profily a nastavenia DPI sú prepojené)
- Kliknite na DPI číslo, ktoré chcete zmeniť.
- Nastavenia DPI zmeňte posúvaním posúvačov.
- Kliknite na možnosť „Apply“ Myš sa začne aktualizovať.
6. a b c
Profil hry
Zmeňte LED osvetlenie
- Kliknite na „Light settings“.
- Zmeňte efekt osvetlenia na plne osvetlené alebo blikajúce.
- Vyberte požadovanú farbu LED.
- Kliknite na možnosť „Apply“ Myš sa začne aktualizovať.
7. a b c
Vytvorte profil hry
- Kliknite na „Edit profile“.
- Pomenujte profil.
- Vyberte spustiteľný súbor, do ktorého má byť stiahnutý profil.
- Kliknite na možnosť „Apply“ Myš sa začne aktualizovať.
42
GXT 148 Gaming Mouse
- USER’S MANUAL
Nastavenia makro
9. a b c
8. a b c
Vytvorte makro (uloženie postupnosti tlačidiel v softvéri)
- Kliknite na tlačidlo, ktoré chcete opätovne priradiť.
- Veďte ponad „Assign Macro“.
- Kliknite na možnosť „Macro Manager“.
- Vytvorte nové makro kliknutím na možnosť „New“.
- Zadajte názov nového makra.
10.
Nahrajte makro
- Vyberte vytvorené makro.
- Kliknite na tlačidlo „Start record“ a spustite nahrávanie uprednostňovanej postupnosti klávesnice.
- Po dokončení vytvárania svojho makra. Kliknite na tlačidlo „Stop record“.
- Zatvorte „Macro manager“ kliknutím na „OK“.
Priraďte makro
- Ak chcete priradiť makro, postupujte podľa krokov 8 a/b a vyberte si uprednostňované makro zo zoznamu funkcií.
- Kliknite na možnosť „Apply“ Myš sa začne aktualizovať.
Nastavenia profilu
11. a
Vyberte profil
- Vyberte jeden z 5 profilov kliknutím na uprednostňovaný profil.
12. a b
13. a b
Uloženie alebo stiahnutie zákazníckeho nastavenia
- Kliknite na možnosť „Save Profile“ a uložte nastavenie alebo na „Load File“ a stiahnite nastavenie.
- Zadajte názov pre nastavenie myši, alebo si vyberte uprednostňovaný profil na stiahnutie.
- Kliknite na „Save/Open“.
- Nastavenie vašej myši sa teraz uložilo/stiahlo.
Obnovenie východiskových nastavení
- Prejdite na „Advanced settings“.
- Kliknite na „Reset“ a resetujte všetky profily na východiskové nastavenia z továrne.
- Kliknite na „OK“ a resetujte všetky nastavenia.
- Kliknite na možnosť „Apply“ Myš sa začne aktualizovať.
43
GXT 148 Gaming Mouse
- USER’S MANUAL
Az egér felépítése d a b c e f g h i
- 1. gomb (bal egér gomb)
- 3. gomb (9, 10) (görgetőkerék)
- Görgetőkerék LED (DPI jelző) Vörös
Sárga
Zöld
Kék
Lila
- 2. gomb (jobb egérgomb)
- 4. gomb (alapértelmezett funkció = IE előre)
- 7. gomb (alapértelmezett funkció = dupla kattintás)
- 5. gomb (alapértelmezett funkció = IE hátra)
- 8. gomb (alapértelmezett funkció = Profile ciklus)
- 6. gomb (alapértelmezett funkció = DPI ciklus)
Telepítés
1. www.trust.com/21197/drivers
DPI 1
DPI 2
DPI 3
DPI 4
DPI 5
2.
3. a - Csatlakoztassa az egeret a számítógépe USB portjához. b - Várjon, míg a „Your device is ready to use” [„A készüléke használatra kész”] üzenet megjelenik. a - Indítsa el az egér konfiguráció szoftvert (a feladatsávban található). b - Most elkezdheti az egér konfigurálását. A kézikönyvben az egér frissítésére az „Apply” paranccsal hivatkozunk.
Az egér 5 különböző profilt képes tárolni. Ha hozzárendeli a 10 gomb egyikéhez a profilváltási funkciót, azonnal válthat a profilok között.
44
GXT 148 Gaming Mouse
- USER’S MANUAL
A gombok programozása
4. a b c
Funkció hozzárendelése
- Kattintson a „Profile” lapra.
- Kattintson a gombra, melyet szeretne újra hozzárendelni.
- Kattintson a hozzárendelni kívánt funkcióra.
- Kattintson az „Apply” gombra
DPI beállítások
Az egér funkciói frissülnek.
5. a b c
A DPI beállítások módosítása
- Kattintson a „Sensitivity” gombra.
- Kattintson a módosítani kívánt DPI számra.
- A csúszkák mozgatásával változtassa meg a DPI beállításokat.
- Kattintson az „Apply” gombra
Fény beállításai
(a profilok és a DPI beállítások össze vannak kapcsolva)
Az egér funkciói frissülnek.
6. a b c
Változtassa meg a LED fényét
- Kattintson a „Light settings” gombra.
- Változtassa meg a fényhatást feljes megvilágításra vagy halványra.
- Válassza ki a LED színét.
- Kattintson az „Apply” gombra
Játékprofil
Az egér funkciói frissülnek.
7. a b c
Hozzon létre egy játékporfilt
- Kattintson az „Edit profile” gombra.
- Nevezze el a profilt.
- Válasszon ki egy futtatható fájlt, amelyre a profilt be kell tölteni.
- Kattintson az „Apply” gombra Az egér funkciói frissülnek.
45
GXT 148 Gaming Mouse
- USER’S MANUAL
Makróbeállítások
9. a b c
8. a b c
Hozzon létre egy makrót (billentyűsorozatot tárol a szoftveren)
- Kattintson a gombra, melyet szeretne újra hozzárendelni.
- Húzza az egeret az „Assign Macro” gombra.
- Kattintson a „Macro Manager” gombra.
- Hozzon létre egy új makrót a „New” gombra kattintva.
- Adja meg az új makró nevét.
10.
Makró rögzítése
- Válasszon ki egy elkészített makrót.
- Kattintson a „Start record” gombra a kívánt billentyűsorozat rögzítésének az indításához.
- Ha elkészült a makró létrehozásával, Kattontson a „Stop record” gombra.
- Zárja be a „Macro manager” opciót az „OK” gombra kattintva.
Makró hozzárendelése
- Makró hozzárendeléséhez kövesse a 8 a/b lépéseket, majd a funkciólistából válassza ki a kívánt makrót.
- Kattintson az „Apply” gombra Az egér funkciói frissülnek.
Profilbeállítások
11. a
Profil kiválasztása
- Válassza ki az 5 profil egyikét úgy, hogy rákattint a kívánt profilra.
12. a b
13. a b
Egyéni beállítás mentése vagy betöltése
- Kattintson a „Save as” opcióra a beállítás mentéséhez vagy a „Load File” opcióra egy beállítás betöltéséhez.
- Írjon be egy nevet az egérbeállításhoz vagy válassza ki a betölteni kívánt profilt.
- Kattintson a „Save/Open” gombra.
- A program elmenti/betölti az egérbeállítást.
Alapértelmezett beállítások visszaállítása
- Lépjen a „Advanced settings” lehetőségre.
- Kattintson a „Reset” lehetőségre az összes profil gyári beállításának a visszaállításához.
- Kattintson az „OK” gombra az összes beállítás alaphelyzetbe állításához.
- Kattintson az „Apply” gombra Az egér funkciói frissülnek.
46
GXT 148 Gaming Mouse
- USER’S MANUAL
Prezentare mouse d a b c e f g h i
- Buton 1 (buton mouse stânga)
- Buton 3 (9, 10) (rotiţă de defilare)
- LED rotiţă de derulare (indicator DPI)
- Buton 2 (buton mouse dreapta)
- Buton 4 (funcţie implicită = IE înainte)
- Buton 7 (funcţie implicită = dublu clic)
- Buton 5 (funcţie implicită = IE înapoi)
- Buton 8 (funcţie implicită = ciclu Profile)
- Buton 6 (funcţie implicită = ciclu DPI)
Instalare
1. www.trust.com/21197/drivers
Roşu
Galben
Verde
Albastru
Purpuriu
DPI 1
DPI 2
DPI 3
DPI 4
DPI 5
2.
3. a - Conectaţi mouse-ul la portul USB al PC-ului. b - Aşteptaţi până la apariţia mesajului „Your device is ready to use” [„Dispozitivul dumneavoastră este gata de utilizare”]. a - Activaţi software-ul de configurare al mouse-ului (aflat pe bara de activităţi). b - Acum puteţi începe să configuraţi mouse-ul. Consultaţi „Apply” din manual, pentru a actualiza mouse-ul.
Mouse-ul poate stoca 5 profiluri diferite. Puteţi comuta automat între profiluri, alocând unul din cele 10 butoane funcţiei de comutare a profilului.
47
GXT 148 Gaming Mouse
- USER’S MANUAL
Programarea butoanelor
4. a b c
Alocarea unei funcţii
- Faceţi clic pe fila „Profile”.
- Daţi clic pe butonul pe care doriţi să îl reatribuiţi.
- Daţi clic pe funcţia pe care doriţi să o atribuiţi.
- Daţi click pe „Apply”
Setări DPI
Mouse-ul este actualizat.
5. a b c
Modificarea setărilor DPI
- Faceţi clic pe „Sensitivity”.
- Faceţi clic pe numărul de DPI pe care doriţi să îl modificaţi.
- Modificaţi setările DPI deplasând glisoarele.
- Daţi click pe „Apply”
Setări luminozitate
(profilurile şi setările DPI sunt conectate)
Mouse-ul este actualizat.
6. a b c
Modificaţi lumina LED-ului
- Faceţi clic pe „Light settings”.
- Comutaţi efectul luminos la complet luminat sau uşor luminat.
- Selectaţi culoarea dorită a LED-ului.
- Daţi click pe „Apply”
Profil jocuri
Mouse-ul este actualizat.
7. a b c
Realizarea unui profil pentru jocuri
- Faceţi clic pe „Edit profile”.
- Denumiţi profilul.
- Alegeţi un fişier executabil pe care profilul trebuie să fie încărcat.
- Daţi click pe „Apply” Mouse-ul este actualizat.
48
GXT 148 Gaming Mouse
- USER’S MANUAL
Setări macro
9. a b c
8. a b c
Crearea unui macro (stochează în software o secvenţă de taste)
- Daţi clic pe butonul pe care doriţi să îl reatribuiţi.
- Treceţi deasupra „Assign Macro”.
- Daţi click pe „Macro Manager”.
- Creaţi un nou macro, dând click pe „New”.
- Introduceţi numele noului macro.
10.
Înregistrarea unui macro
- Selectaţi un macro creat.
- Faceţi clic pe butonul de „Start record”, pentru a începe înregistrarea unei secvenţe preferate, de taste.
- După ce aţi creat o macrofuncţie. Faceţi clic pe butonul „Stop record”.
- Închideţi „Macro manager”, făcând clic pe „OK”.
Alocarea unui macro
- Pentru a aloca un macro, urmaţi paşii 8 a/b şi alegeţi macro preferat din lista de funcţii.
- Daţi click pe „Apply” Mouse-ul este actualizat.
Setările profilului
11. a
Selectarea unui profil
- Selectaţi unul dintre cele 5 profiluri, făcând clic pe profilul preferat.
12. a b
13. a b
Salvarea sau încărcarea unei configuraţii personalizate
- Faceţi clic pe „Save profile” pentru a salva o configuraţie sau pe „Load File” pentru a încărca o configuraţie.
- Introduceţi un nume pentru configuraţia mouse-ului sau alegeţi profilul preferat de încărcat.
- Daţi clic pe „Save/Open”.
- Configuraţia mouse-ului este acum salvată / încărcată.
Restabilirea setărilor implicite
- Mergeţi la „Advanced settings”.
- Faceţi clic pe „Reset” pentru a reseta toate profilurile la setările de fabrică.
- Daţi click pe „OK” pentru a reseta toate setările.
- Daţi click pe „Apply” Mouse-ul este actualizat.
49
GXT 148 Gaming Mouse
- USER’S MANUAL
Изглед на мишката d a b c e f g h i
- Бутон 1 (ляв бутон на мишката)
- Бутон 3 (9, 10) (колело за превъртане)
- Светодиод на колелото за превъртане (DPI индикатор)
- Бутон 2 (десен бутон на мишката)
- Бутон 4 (функция по подразбиране = IE напред)
- Бутон 7 (функция по подразбиране = двойно щракване)
- Бутон 5 (функция по подразбиране = IE назад)
- Бутон 8 (функция по подразбиране = Profile цикъл)
- Бутон 6 (функция по подразбиране = DPI цикъл)
Инсталиране
1. www.trust.com/21197/drivers
Червен
Жълт
Зелен
Син
Пурпурен
DPI 1
DPI 2
DPI 3
DPI 4
DPI 5
2.
3. а - Свържете мишката към USB порта на компютъра. b - Изчакайте, докато се появи съобщението „Your device is ready to use” [„Вашето устройство е готово за употреба”]. а - Стартирайте софтуера за конфигурация на мишката (от лентата със задачи). b - Сега можете да започнете конфигурация на мишката. В наръчника ще бъде посочено като
„Apply”, за да актуализирате мишката.
Мишката може да съхранява 5 различни профила. Вие можете да превключите незабавно между тези профили като назначите функция за превключване на профил за някои от 10 бутона.
50
GXT 148 Gaming Mouse
- USER’S MANUAL
Програмиране на бутони
4. a b c
Назначаване на функция
- Щракнете на раздел „Profile”.
- Щракнете на бутон, който искате да преназначите.
- Щракнете на функцията, която искате да назначите.
- Щракнете на „Apply”
DPI настройки
Мишката се актуализира.
5. a b c
Променете DPI настройките
- Щракнете върху „ Sensitivity”.
- Щракнете броят DPI, който искате да смените.
- Сменете DPI настройките като движите плъзгачите.
- Щракнете на „Apply”
Настройки на светлина
(профилите и DPI настройките са свързани)
Мишката се актуализира.
6. a b c
Сменете светодиодната LED светлина
- Щракнете върху „Light settings”.
- Свенете ефекта на светлината към пълно осветялане или пулсиране.
- Изберете исканият светодиоден LED цвят.
- Щракнете на „Apply”
Профил на игра
Мишката се актуализира.
7. a b c
Направете профил на игра
- Щракнете върху „Edit profile”.
- Име на профила.
- Изберете изпълним файл, за който трябва да бъде зареждан профила.
- Щракнете на „Apply” Мишката се актуализира.
51
GXT 148 Gaming Mouse
- USER’S MANUAL
Макро настройки
9. a b c
8. a b c
Създаване на макрос (запаметете последователност на клавиши в софтуера)
- Щракнете на бутон, който искате да преназначите.
- Посочете върху „Assign Macro”.
- Щракнете на „Macro Manager”.
- Създайте нов макрос като щракнете на „New”.
- Въведете името на новия макрос.
Запишете макрос
- Изберете създаден макрос.
- Щракнете върху бутона „Start record”, за да стартирате записа на исканата клавишна комбинация.
- Когато приключите със създаването на вашето макро. Щракнете бутона „Stop record”.
- Затворете „Macro manager”] като щракнете „OK”.
10.
Назначаване на макрос
- За да назначите макрос, следвайте стъпки 8 a/b и изберете предпочитаният макрос от списъка с функции.
- Щракнете на „Apply” Мишката се актуализира.
Настройки на профил b
11. a
12. a
13. a b
Избор на профил
- Изберете един от 5-те профила като щракнете върху предпочитания профил.
Запаметяване или зареждане на персонална настройка
- Щракнете на „Save Profile”, за да запаметите настройката или „Load File”, за да заредите настройка.
- Въведете име за настройката на мишката или изберете за зареждане предпочитан профил.
- Щракнете върху „Save/Open”.
- Сега Вашата настройка на мишката е запаметена/заредена.
Възстановяване на настройки по подразбиране
- Преминете към „Advanced settings”.
- Щракнете на „Reset”, за да нулирате към фабричните настройки.
- Щракнете на „OK”, за да нулирате всички настройки.
- Щракнете на „Apply” Мишката се актуализира.
52
GXT 148 Gaming Mouse
- USER’S MANUAL
Назначение кнопок мыши d a b c e f g h i
- Кнопка 1 (левая кнопка мыши)
- Кнопка 3 (9, 10) (колесо прокрутки)
- Светодиод колеса прокрутки (индикатор DPI) красный желтый зеленый синий сиреневый
- Кнопка 2 (правая кнопка мыши)
- Кнопка 4 (функция по умолчанию = следующая старица IE)
- Кнопка 7 (функция по умолчанию = двойной щелчок)
- Кнопка 5 (функция по умолчанию = предыдущая страница IE)
- Кнопка 8 (функция по умолчанию = цикл Profile)
- Кнопка 6 (функция по умолчанию = цикл DPI)
Установка
1. www.trust.com/21197/drivers
DPI 1
DPI 2
DPI 3
DPI 4
DPI 5
2.
3. a - Подключите мышь к USB-порту ПК. b - Подождите, пока появится сообщение «Your device is ready to use» [«Устройство готово к использованию»]. a - Запустите программу настройки мыши (которая находится на панели задач). b - Теперь можно начать настройку мыши. В ручном режиме необходимо нажать кнопку «Apply» для обновления программного обеспечения мыши.
Мышь имеет 5 различных профилей. Вы можете мгновенно переключаться между профилями, назначив функцию переключения профилей одной из 10 кнопок.
53
GXT 148 Gaming Mouse
- USER’S MANUAL
Программирование кнопок
4. a b c
Назначение функции
- Щелкните вкладку «Profile».
- Щелкните кнопку, которую необходимо переназначить.
- Щелкните функцию, которую необходимо назначить.
- Щелкните «Apply»
Параметры DPI
Программное обеспечение мыши будет обновлено.
5. a b c
Изменить параметры DPI
- Щелкните «Sensitivity».
- Щелкните число DPI, которое необходимо изменить.
- Измените настройки DPI, перемещая ползунки.
- Щелкните «Apply»
Параметры подсветки
(профили и параметры DPI связаны между собой)
Программное обеспечение мыши будет обновлено.
6. a b c
Измените параметры LED-подсветки
- Щелкните «Light settings».
- Измените эффект подсветки от полностью подсвеченного до едва освещенного.
- Выберите необходимый цвет индикатора LED.
- Щелкните «Apply»
Игровой профиль
Программное обеспечение мыши будет обновлено.
7. a b c
Создайте игровой профиль
- Щелкните «Edit profile».
- Задайте имя профиля.
- Выберите исполняемый файл, в который будет загружен профиль.
- Щелкните «Apply» Программное обеспечение мыши будет обновлено.
54
GXT 148 Gaming Mouse
- USER’S MANUAL
Параметры макросов
9. a b c
8. a b c
Создайте макрос (сохранение последовательности клавиш в программном обеспечении)
- Щелкните кнопку, которую необходимо переназначить.
- Наведите указатель на «Assign Macro».
- Щелкните «Macro Manager».
- Создайте новый макрос, щелкнув кнопку «New».
- Введите имя нового макроса.
10.
Запись макроса
- Выберите созданный макрос.
- Щелкните кнопку «Start record» для записи требуемого сочетания клавиш.
- После завершения создания макроса щелкните кнопку «Stop record».
- Закройте «Macro manager», нажав кнопку «OK».
Назначение макроса
- Для того чтобы назначить макрос, выполните шаги 8 a/b, а затем выберите требуемый макрос из списка функций.
- Щелкните «Apply» Программное обеспечение мыши будет обновлено.
Параметры профиля
11. a
Выбор профиля
- Выберите один из 5 профилей, щелкнув его.
12. a b
13. a b
Сохранение или загрузка пользовательских параметров
- Щелкните кнопку «Save Profile», чтобы сохранить настройки, или «Load File» для загрузки настроек.
- Введите имя для настройки мыши или выберите требуемый профиль для загрузки.
- Щелкните «Save/Open».
- После этого будут сохранены/загружены настройки мыши.
Восстановление настроек по умолчанию
- Перейдите к «Advanced settings».
- Щелкните кнопку «Reset» для сброса всех профилей к параметрам по умолчанию.
- Щелкните «OK», чтобы сбросить все параметры.
- Щелкните «Apply» Программное обеспечение мыши будет обновлено.
55
GXT 148 Gaming Mouse
- USER’S MANUAL
Διάταξη του ποντικιού d a b c e f g h i
- Πλήκτρο 1 (αριστερό πλήκτρο ποντικιού)
- Πλήκτρο 3 (9, 10) (Τροχός κύλισης)
- LED τροχού κύλισης (ένδειξη DPI) Κόκκινο
Κίτρινο
Πράσινο
DPI 1
DPI 2
DPI 3
Μπλε
Μοβ
DPI 4
DPI 5
- Πλήκτρο 2 (δεξιό πλήκτρο ποντικιού)
- Πλήκτρο 4 (προεπιλεγμένη λειτουργία = επόμενη σελίδα σε IE)
- Πλήκτρο 7 (προεπιλεγμένη λειτουργία = διπλό κλικ)
- Πλήκτρο 5 (προεπιλεγμένη λειτουργία = προηγούμενη σελίδα σε IE)
- Πλήκτρο 8 (προεπιλεγμένη λειτουργία = κυκλική εναλλαγή Profile [Προφίλ])
- Πλήκτρο 6 (προεπιλεγμένη λειτουργία = κυκλική εναλλαγή DPI)
Εγκατάσταση
1. www.trust.com/21197/drivers
2.
3. a - Συνδέστε το ποντίκι στη θύρα USB του PC. b - Περιμένετε μέχρι να εμφανιστεί το μήνυμα ‘Your device is ready to use’ [Η συσκευή σας είναι έτοιμη
για χρήση]. a - Εκκινήστε το λογισμικό διαμόρφωσης του ποντικιού (βρίσκεται στη γραμμή εργασιών). b - Μπορείτε τώρα να ξεκινήσετε τη διαμόρφωση του ποντικιού. Στο εγχειρίδιο χρησιμοποιείται ο όρος
‘Apply’ [Εφαρμογή] για την ενημέρωση των ρυθμίσεων του ποντικιού.
Το ποντίκι έχει δυνατότητα αποθήκευσης 5 διαφορετικών προφίλ. Μπορείτε να εναλλάσσεστε άμεσα μεταξύ
αυτών των προφίλ αντιστοιχίζοντας τη λειτουργία εναλλαγής προφίλ σε ένα από τα 10 πλήκτρα.
56
GXT 148 Gaming Mouse
- USER’S MANUAL
Προγραμματισμός πλήκτρων
4. a b c
Αντιστοίχιση μιας λειτουργίας
- Κάντε κλικ στην καρτέλα ‘Profile’ [Προφίλ].
- Κάντε κλικ στο πλήκτρο του οποίου θέλετε να αλλάξετε την αντιστοίχιση.
- Κάντε κλικ στη λειτουργία που θέλετε να αντιστοιχίσετε.
- Κάντε κλικ στο ‘Apply’ [Εφαρμογή]
Ρυθμίσεις DPI
Οι ρυθμίσεις του ποντικιού ενημερώνονται.
5. a b c
Αλλαγή των ρυθμίσεων DPI
Ρυθμίσεις Φωτισμού
(τα προφίλ διασυνδέονται με τις ρυθμίσεις DPI)
- Κάντε κλικ στο ‘Sensitivity’ [Ευαισθησία].
- Κάντε κλικ στον αριθμό DPI που θέλετε να αλλάξετε.
- Αλλάξτε τις ρυθμίσεις DPI μετακινώντας τους συρόμενους μηχανισμούς.
- Κάντε κλικ στο ‘Apply’ [Εφαρμογή] Οι ρυθμίσεις του ποντικιού ενημερώνονται.
6. a b c
Αλλαγή του φωτισμού LED
- Κάντε κλικ στο ‘Light settings’ [Ρυθμίσεις φωτισμού].
- Αλλάξτε το εφέ φωτισμού σε πλήρη ένταση ή σε σταδιακή αυξομείωση.
- Επιλέξτε το επιθυμητό χρώμα για το LED.
- Κάντε κλικ στο ‘Apply’ [Εφαρμογή]
Προφίλ Παιχνιδιού
Οι ρυθμίσεις του ποντικιού ενημερώνονται.
7. a b c
Δημιουργία ενός προφίλ παιχνιδιού
- Κάντε κλικ στο ‘Edit profile’ [Επεξεργασία προφίλ].
- Ονομάστε το προφίλ.
- Επιλέξτε το εκτελέσιμο αρχείο για το οποίο πρέπει να φορτώνεται το προφίλ.
- Κάντε κλικ στο ‘Apply’ [Εφαρμογή] Οι ρυθμίσεις του ποντικιού ενημερώνονται.
57
GXT 148 Gaming Mouse
- USER’S MANUAL
Ρυθμίσεις Μακροεντολών c
9. a b
8. a b c
Δημιουργία μιας μακροεντολής (αποθήκευση μιας ακολουθίας πλήκτρων στο λογισμικό)
- Κάντε κλικ στο πλήκτρο του οποίου θέλετε να αλλάξετε την αντιστοίχιση.
- Τοποθετήστε τον δείκτη του ποντικιού επάνω από το‘Assign Macro’ [Αντιστοίχιση Μακροεντολής].
- Κάντε κλικ στο ‘Macro Manager’ [Διαχείριση Μακροεντολών].
- Δημιουργήστε μια νέα μακροεντολή κάνοντας κλικ στο ‘New’ [Νέα].
- Εισάγετε το όνομα της νέας μακροεντολής.
10.
Εγγραφή μιας μακροεντολής
- Επιλέξτε μια ήδη δημιουργημένη μακροεντολή.
- Κάντε κλικ στο κουμπί ‘start record’ [έναρξη εγγραφής] για να ξεκινήσετε την εγγραφή της επιθυμητής
αλληλουχίας πληκτρολογήσεων.
- Όταν ολοκληρώσετε τη δημιουργία της μακροεντολής. Κάντε κλικ στο κουμπί ‘stop record’ [τέλος
εγγραφής].
- Κλείστε το ‘macro manager’ [διαχείριση μακροεντολών] κάνοντας κλικ στο ‘OK’.
Αντιστοίχιση μιας μακροεντολής
- Για να αντιστοιχίσετε μια μακροεντολή, ακολουθήστε τα βήματα 8 a/b και επιλέξτε την επιθυμητή
μακροεντολή από τη λίστα λειτουργιών.
- Κάντε κλικ στο ‘Apply’ [Εφαρμογή] Οι ρυθμίσεις του ποντικιού ενημερώνονται.
Ρυθμίσεις Προφίλ
11. a
Επιλογή ενός προφίλ
- Επιλέξτε ένα από τα 5 προφίλ κάνοντας κλικ στο επιθυμητό προφίλ.
13. a b
12. a b
Αποθήκευση ή φόρτωση μιας προσαρμοσμένης διαμόρφωσης
- Κάντε κλικ στο ‘Save Profile’ [Αποθήκευση Προφίλ] για να αποθηκεύσετε μια διαμόρφωση ή στο ‘Load
File’ [Φόρτωση Αρχείου] για να φορτώσετε μια διαμόρφωση.
- Εισάγετε ένα όνομα για τη διαμόρφωση του ποντικιού ή επιλέξτε το προφίλ που θέλετε να φορτώσετε.
- Κάντε κλικ στο ‘Save/Open’ [Αποθήκευση/Άνοιγμα].
- Η διαμόρφωση του ποντικιού αποθηκεύεται/φορτώνεται.
Επαναφορά των προεπιλεγμένων ρυθμίσεων
- Επιλέξτε ‘Advanced settings’ [Ρυθμίσεις για προχωρημένους].
- Κάντε κλικ στο ‘Reset’ [Επαναφορά] για να επαναφέρετε όλα τα προφίλ στις προεπιλεγμένες ρυθμίσεις
από το εργοστάσιο.
- Κάντε κλικ στο ‘OK’ για να επαναφέρετε όλες τις ρυθμίσεις.
- Κάντε κλικ στο ‘Apply’ [Εφαρμογή] Οι ρυθμίσεις του ποντικιού ενημερώνονται.
58
GXT 148 Gaming Mouse
- USER’S MANUAL
Fare atamaları d a b c e f g h i
- Tuş 1 (sol fare tuşu)
- Tuş 3 (9, 10) (kaydırma tekerleği)
- Kaydırma tekerleği LED'i (DPI göstergesi)
- Tuş 2 (sağ fare tuşu)
- Tuş 4 (varsayılan fonksiyon = IE ileri)
- Tuş 7 (varsayılan fonksiyon = çift tıklama)
- Tuş 5 (varsayılan fonksiyon = IE geri)
- Tuş 8 (varsayılan fonksiyon = Profile döngüsü)
- Tuş 6 (varsayılan fonksiyon= DPI döngüsü)
Kurulum
Kırmızı
Sarıı
Yeşil
Mavi
Mor
1. www.trust.com/21197/drivers
DPI 1
DPI 2
DPI 3
DPI 4
DPI 5
2.
3. a - Fareyi PC'nin USB bağlantı noktasına takın. b - “Your device is ready to use” [“Aygıtınız kullanıma hazır”] iletisi görüntülenene kadar bekleyin. a - Fare yapılandırma yazılımını başlatın (görev çubuğunda yer alır). b - Şimdi fareyi yapılandırmaya başlayabilirsiniz. Fareyi güncellemek için kılavuzda “Apply” kısmına bakın.
Fare 5 farklı profil saklayabilir. Profil düğme fonksiyonunu 10 tuştan birine atayarak bu profiller arasında hızlı geçiş yapabilirsiniz.
59
GXT 148 Gaming Mouse
- USER’S MANUAL
Tuş programlama
4. a b c
Bir fonksiyon atama
- “Profile” sekmesini tıklayın.
- Yeniden atama yapmak istediğiniz düğmeyi tıklatın.
- Atamak istediğiniz fonksiyonu tıklatın.
- “Apply” öğesini tıklatın
DPI Ayarları
Fare güncellenir.
5. a b c
DPI ayarlarını değiştirin
- “Sensitivity” üzerine tıklayın.
- Değiştirmek istediğiniz DPI numarasını tıklayın.
- Kaydırıcıları hareket ettirerek DPI ayarlarını değiştirin.
- “Apply” öğesini tıklatın
Işık Ayarları
(profiller ve DPI ayarları bağlantılıdır)
Fare güncellenir.
6. a b c
LED ışığını değiştirin
- “Light settings” üzerine tıklayın.
- Işık etkisini tam aydınlatmaya veya solumaya ayarlayın.
- İstediğiniz LED rengini seçin.
- “Apply” öğesini tıklatın
Oyun Profili
Fare güncellenir.
7. a b c
Bir oyun profili oluşturun
- “Edit profile” üzerine tıklayın.
- Profilin adı.
- Profilin yüklenmesi gereken yürütülebilir dosyayı seçin
- “Apply” öğesini tıklatın Fare güncellenir.
60
GXT 148 Gaming Mouse
- USER’S MANUAL
Makro Ayarları
9. a b c
8. a b c
Bir makro yaratın (yazılımda bir tuş dizisi kaydedin)
- Yeniden atama yapmak istediğiniz düğmeyi tıklatın.
- “Assign Macro” üzerine gelin.
- “Macro Manager” öğesini tıklatın.
- “New” öğesini tıklatarak yeni bir makro yaratın.
- Yeni makronun adını girin.
10.
Bir makro kaydedin
- Yaratılmış bir makro seçin.
- Tercih edilen klavye tuş basma sırasını kaydetmeye başlamak için, “Start record” düğmesini tıklayın.
- Makronuzu yaratma işi bittiğinde. “Stop record” düğmesini tıklayın.
- “Macro manager”ı kapatmak için “OK” üzerine tıklayın.
Bir makro atayın
- Bir makro atamak için, 8 a/b adımlarını takip edin ve fonksiyon listesinden tercih edilen makroyu seçin.
- “Apply” öğesini tıklatın Fare güncellenir.
Profil ayarları
11. a
Bir profil seçin
- Tercih edilen profil üzerine tıklayarak 5 profilden birini seçin.
12. a b
13. a b
Özel bir ayar Kaydedin veya Yükleyin
- Bir ayar kaydetmek için “Save Profile” üzerine veya bir ayar yüklemek için “Load File” üzerine tıklayın.
- Fare ayarı için bir ad girin veya yüklemek için tercih edilen profili seçin.
- “Save/Open” öğesini tıklatın.
- Fare ayarınız kaydedilir/yüklenir.
Varsayılan ayarları geri yükleme
- “Advanced settings” öğesine gidin.
- Tüm profilleri fabrika ayarını döndürmek için “Reset” üzerine tıklayın.
- Tüm ayarları sıfırlamak için “OK” öğesini tıklatın.
- “Apply” öğesini tıklatın Fare güncellenir.
61
GXT 148 Gaming Mouse
- USER’S MANUAL
Raspored tipki d a b c e f g h i
- Tipka 1 (lijevi klik mišem)
- Tipka 3 (9, 10) (kotačić za pomicanje)
- LED kotačića za pomicanje (DPI žaruljica)
- Tipka 2 (desni klik mišem)
- Tipka 4 (zadana funkcija = IE naprijed)
- Tipka 7 (zadana funkcija = dvoklik)
- Tipka 5 (zadana funkcija = IE nazad)
- Tipka 8 (zadana funkcija = Profile ciklus)
- Tipka 6 (zadana funkcija = DPI ciklus)
Instalacija
1. www.trust.com/21197/drivers
Crvena
Žuta
Zelena
Plava
Ljubičasta
DPI 1
DPI 2
DPI 3
DPI 4
DPI 5
2.
3. a - Priključite miša na USB priključak na računalu. b - Pričekajte dok se ne pojavi poruka „Your device is ready to use“ [„Vaš uređaj je spreman za uporabu“]. a - Pokrenite program za konfiguraciju miša (nalazi se na traci sa zadacima). b - Sada možete započeti s konfiguriranjem miša. U priručniku će biti navedeno „Apply“ da ažurirate miša.
Miš može pohraniti 5 različitih profila. Možete odmah prebacivati između tih profila dodjeljivanjem funkcije prebacivanja profila jednoj od 10 tipki.
62
GXT 148 Gaming Mouse
- USER’S MANUAL
Programiranje tipki
4. a b c
Zadavanje funkcije
- Kliknite na karticu „Profile“.
- Kliknite na tipku kojoj želite promijeniti funkciju.
- Kliknite na funkciju koju želite zadati.
- Kliknite na „Apply“
DPI postavke
Miš se ažurira.
5. a b c
Promjena DPI postavki
- Kliknite na „Sensitivity“.
- Kliknite na DPI broj koji želite promijeniti.
- Izmjena DPI postavki pomicanjem klizača.
- Kliknite na „Apply“
Postavke osvjetljenja
(profili i DPI postavke su povezani)
Miš se ažurira.
6. a b c
Promjena LED osvjetljenja
- Kliknite na „Light settings“.
- Promjenite svjetlosni efekt na kontinuirano osvjetljenje ili na treptanje.
- Odaberite željenu boju LED žaruljice.
- Kliknite na „Apply“
Profil za igranje
Miš se ažurira.
7. a b c
Napravite profil za igranje
- Kliknite na „Edit profile“.
- Naziv profila.
- Odaberite izvršnu datoteku na kojoj profil treba biti učitan.
- Kliknite na „Apply“ Miš se ažurira.
63
GXT 148 Gaming Mouse
- USER’S MANUAL
Makro postavke
9. a b c
8. a b c
Kreiranje makroa (pohranite redoslijed tipki u softveru)
- Kliknite na tipku kojoj želite promijeniti funkciju.
- Postavite pokazivač miša na „Assign Macro“.
- Kliknite na „Macro Manager“.
- Izradite novi makro klikom na „New“.
- Unesite naziv novog makroa.
10.
Snimanje makroa
- Odaberite napravljeni makro.
- Kliknite na tipku „Start record“ da biste počeli snimanje željenog redoslijeda tipki.
- Kad završite s kreiranjem makro naredbe. Kliknite na tipku „Stop record“.
- Zatvorite „Macro manager“ klikom na „OK“.
Dodjela makroa
- Za dodjelu makroa slijedite korake 8 a/b i odaberite preferirani makro s popisa funkcija.
- Kliknite na „Apply“ Miš se ažurira.
Postavke profila
11. a
Odabir profila
- Odaberite jedan od 5 profila klikom na preferirani profil.
12. a b
13. a b
Spremanje ili učitavanje prilagođene postave
- Kliknite na „Save Profile“ za spremanje postave ili „Load File“ za učitavanje postave.
- Unesite naziv postave miša ili odaberite preferirani profil za učitavanje.
- Kliknite na „Save/Open“.
- Vaša postava miša je sada spremljena/učitana.
Vraćanje tvorničkih postavki
- Idite na „Advanced settings“.
- Kliknite na „Reset“ da biste vratili sve profile na tvorničke postavke.
- Kliknite na „OK“ da resetirate sve postavke.
- Kliknite na „Apply“ Miš se ažurira.
64
GXT 148 Gaming Mouse
- USER’S MANUAL
Razporeditev miške d a b c e f g h i
- Gumb 1 (levi gumb miške)
- Gumb 3 (9, 10) (kolešček)
- Kolešček LED (DPI prikazovalnik)
- Gumb 2 (desni gumb miške)
- Gumb 4 (privzeta funkcija = IE naprej)
- Gumb 7 (privzeta funkcija = dvojni klik)
- Gumb 5 (privzeta funkcija = IE nazaj)
- Gumb 8 (privzeta funkcija = cikel Profile)
- Gumb 6 (privzeta funkcija = cikel DPI)
Namestitev
1. www.trust.com/21197/drivers
Rdeča
Rumena
Zelena
Modra
Vijolična
DPI 1
DPI 2
DPI 3
DPI 4
DPI 5
2.
3. a - Miško priključite na USB vrata vašega PC-ja. b - Počakajte, da se prikaže sporočilo »Your device is ready to use« [»Vaša naprava je pripravljena za uporabo«]. a - Zaženite programsko opremo za konfiguriranje miške (nahaja se v opravilni vrstici). b - Sedaj lahko pričnete s konfiguriranjem miške. V priročniku se bo sklicevalo na »Apply« za posodobitev miške.
V miški se lahko shrani 5 različnih profilov. Med temi profili lahko preklopite takoj, tako da preklopne funkcije profila dodelite enemu od teh 10 gumbov.
65
GXT 148 Gaming Mouse
- USER’S MANUAL
Programiranje tipk
4. a b c
Določite funkcijo
- Kliknite na gumb »Profile«.
- Kliknite na gumb, ki ga želite ponovno določiti.
- Kliknite na funkcijo, ki jo želite določiti.
- Kliknite na »Apply«
DPI nastavitve
Miška se posodablja.
5. a b c
Spremenite DPI nastavitve
- Kliknite na »Sensitivity«.
- Kliknite številko DPI, ki jo želite spremeniti.
- Spremenite DPI nastavitve s premikanjem drsnikov.
- Kliknite na »Apply«
Nastavitve svetlobe
(profili in DPI nastavitve so povezani)
Miška se posodablja.
6. a b c
Profil igre
Spremenite LED svetlobo
- Kliknite na »Light Settings«.
- Spremenite učinek svetlobe do polne osvetlitve ali žive.
- Izberite želeno LED barvo.
- Kliknite na »Apply« Miška se posodablja.
7. a b c
Ustvarite profil igre
- Kliknite na »Edit profile«.
- Poimenujte profil.
- Izberite izvršljivo datoteko, na katero je potrebno naložiti profil.
- Kliknite na »Apply« Miška se posodablja.
66
GXT 148 Gaming Mouse
- USER’S MANUAL
Nastavitve makrov
9. a b c
8. a b c
Ustvari makro (shranite zaporedje tipk v programsko opremo)
- Kliknite na gumb, ki ga želite ponovno določiti.
- Izberite »Assign Macro«.
- Klikni na »Macro Manager«.
- Ustvarite nov makro s klikom na »New«.
- Vpišite ime novega makra.
10.
Posnemi makro
- Izberite ustvarjeni makro.
- Kliknite na gumb »Start record«, da začnete s snemanjem želenega zaporedja tipk.
- Ko končate z ustvarjanjem vašega makra. Kliknite na gumb »Stop record«.
- Zaprite »Macro manager«, tako da kliknete »OK«.
Dodelite makro
- Za dodelitev makra, sledite korakom 8 a/b in izberite želeni makro s seznama funkcij.
- Kliknite na »Apply« Miška se posodablja.
Nastavitve profila
11. a
Izberite profil
- Izberite enega izmed 5 profilov s klikom na želeni profil.
12. a b
13. a b
Shranite ali naložite nastavitve po meri
- Kliknite na »Save profile«, da shranite nastavitev ali »Load File«, da naložite nastavitev.
- Vpišite ime za nastavitev miške ali izberite želeni profil za zagon.
- Kliknite na »Save/Open«.
- Nastavitve vaše miške so sedaj shranjene/naložene.
Obnovi privzete nastavitve
- Pojdite na »Advanced settings«.
- Kliknite na »Reset«, da vse profile ponastavite na tovarniške nastavitve.
- Kliknite na »OK«, da ponastavite vse nastavitve.
- Kliknite na »Apply« Miška se posodablja.
67
GXT 148 Gaming Mouse
- USER’S MANUAL
Layout do mouse d a b c e f g h i
- Botão 1 (botão esquerdo do mouse)
- Botão 3 (9, 10) (Roda de rolagem)
- LED da roda de rolagem (indicador
DPI)
- Botão 2 (botão direito do mouse)
- Botão 4 (função padrão = IE Avançar)
- Botão 7 (função padrão = Clique duplo)
- Botão 5 (função padrão = IE Voltar)
- Botão 8 (função padrão = Ciclo de perfil)
- Botão 6 (função padrão = Ciclo DPI)
Instalação
1. www.trust.com/21197/drivers
Vermelho
Amarelo
Verde
Azul
Roxo
DPI 1
DPI 2
DPI 3
DPI 4
DPI 5
2.
3. a - Conecte o mouse à porta USB do PC. b - Aguarde até a mensagem "Your device is ready to use" [Seu dispositivo está pronto para uso] aparecer. a - Inicie o software de configuração do mouse (localizado na barra de tarefas). b - Agora você pode começar a configurar o mouse. No manual constará "Apply" [Aplicar] para atualizar o mouse.
O mouse pode armazenar 5 perfis diferentes. Você pode alternar instantaneamente entre esses perfis ao atribuir a função de alternância de perfil a um dos 10 botões.
68
GXT 148 Gaming Mouse
- USER’S MANUAL
Programação do botão
4. a b c
Atribuir uma função
- Clique na guia "Profile" [Perfil].
- Clique no botão que deseja reatribuir.
- Clique na função que deseja atribuir.
- Clique em "Apply" [Aplicar]
Configurações de DPI
O mouse está sendo atualizado.
5. a b c
Alterar as configurações de DPI
- Clique em "Sensitivity" [Sensibilidade].
- Clique no número de DPI que você gostaria de alterar.
- Altere as configurações de DPI ao mover os controles deslizantes.
- Clique em "Apply" [Aplicar]
Configurações de luz
(perfis e configurações de DPI estão relacionadas)
O mouse está sendo atualizado.
6. a b c
Alterar a luz de LED
- Clique em "Light settings" [Configurações de luz].
- Altere o efeito de luz para totalmente iluminado ou pulsante.
- Selecione a cor do LED desejada.
- Clique em "Apply" [Aplicar]
Perfil de jogo
O mouse está sendo atualizado.
7. a b c
Faça um perfil de jogo
- Clique em "Edit profile" [Editar perfil].
- Nomeie o perfil.
- Escolha um arquivo executável no qual o perfil precisa ser carregado.
- Clique em "Apply" [Aplicar] O mouse está sendo atualizado.
69
GXT 148 Gaming Mouse
- USER’S MANUAL
Configurações de Macro
9. a b c
8. a b c
Criar uma macro (Armazenar uma sequência de teclas no software)
- Clique no botão que deseja reatribuir.
- Passe o mouse sobre "Assign Macro" [Atribuir macro].
- Clique em "Macro Manager" [Gerenciador de macros].
- Crie uma nova macro clicando em "New" [Novo].
- Insira o nome da nova macro.
10.
Gravar uma macro
- Selecione uma macro criada.
- Clique no botão "start record" [iniciar gravação] para iniciar a gravação da sequência de teclado preferida.
- Quando terminar de criar sua macro. Clique no botão "stop record" [parar gravação].
- Feche o "macro manager" [gerenciador de macros] clicando em "OK".
Atribuir uma macro
- Para atribuir uma macro, siga as etapas 8 a/b e escolha a macro de preferência na lista de funções.
- Clique em "Apply" [Aplicar] O mouse está sendo atualizado.
Configurações de perfil
11. a
Selecionar um perfil
- Selecione um dos 5 perfis clicando no perfil de preferência.
12. a b
13. a b
Salvar ou Carregar uma configuração personalizada
- Clique em "Save Profile" [Salvar perfil] para salvar uma configuração ou "Load File" [Carregar perfil] para carregar uma configuração.
- Insira um nome para a configuração do mouse ou escolha o perfil de preferência para carregar.
- Clique em "Save/Open" [Salvar/Abrir].
- A configuração do seu mouse está salva/carregada.
Restaurar configurações padrão
- Acesse "Advanced settings" [Configurações avançadas].
- Clique em "Reset" [Redefinir] para redefinir todos os perfis para padrão de fábrica.
- Clique em "OK" para redefinir todas as configurações.
- Clique em "Apply" [Aplicar] O mouse está sendo atualizado.
70
GXT 148 Gaming Mouse
- USER’S MANUAL
DPI 1
DPI 2
DPI 3
DPI 4
DPI 5
رمحأ
رفصأ
رضخأ
قرزأ
يناوجرأ
)
سواملا ططخم
) DPI
)
) رسيلأا
ريرمتلا
رشؤم (
سواملا
ةلجع
ةراودلا
( ) 10 ,
رز
9
ةلجعلا
(
(
1
3
رزلا
رزلا
رشؤم
-
-
-
ماملأل
جودزملا
)
)
)
طمنلا
)
فلخلل
DPI
IE
رقنلا
IE
ةرود
ةرود
=
=
=
=
=
) نميلأا سواملا
ةيضارتفلاا
ةيضارتفلاا
ةيضارتفلاا
ةيضا رتفلاا
ةيضارتفلاا
رز (
ةفيظولا
ةفيظولا
ةفيظولا (
ةفيظولا
ةفيظولا
(
(
(
(
2
4
7
5
8
6
رزلا
رزلا
رزلا
رزلا
رزلا
رزلا
-
-
-
-
-
d g h e f i a b c
تيبثتلا www.trust.com/21197/drivers 1.
رارزلأا دحلأ
).
مادختسلال زهاج كزاهج
.
رتويبمكلاب USB
"Your device is ready to use" (
ذفنمب
ةلاسر
سواملا ليصوتب مق a -
رهظت نأ ىلإ رظتنا b -
2.
.
سواملا
يصخشلا
ثيدحتل
فلملا حاتفم
) قيبطت
ةفيظو
).
ماهملا
'Apply' (
نييعتب
ىلإ
طيرش يف
ليلدلا
طامنلأا هذ ه
يف
نيب
دوجوملا ( سواملا ةئيهت
راشي
ليدبتلا
فوس .
كنكمي
نلآا
.
جمانرب ليغشتب
سواملا
ةفلتخم
ةئيهت
طامنأ 5
ءدب
مق a -
كنكمي
نيزخت b -
سواملا
3.
عيطتسي
.
ةرشعلا
71
GXT 148 Gaming Mouse
- USER’S MANUAL
.
سوام لا
.) طمنلا (
.
هنييعت
.
ثيدحت
اهنييعت
' Profile
متي
ةداعإ
' بيوبتلا
ديرت
) قيبطت
ديرت يتلا
ةملاع
يذلا
.
ةفيظو
ىلع
رزلا ىلع
ةفيظولا ىلع
( ’ Apply ‘ ىلع
رارزلأا ةجمرب
نييعت
رقنا
رقنا
رقنا -
رقنا -
-
-
4.
a b c
DPI تادادعإ
.
) ةطبترم DPI
.
سواملا
.
.) ةيساسحلا
هرييغت
ريرمتلا
تادادعإو طامنأ (
يف بغرت
طئارش
ثيدحت متي
DPI
( ’ Sensitivity
يذلا DPI
كيرحتب DPI
) قيبطت
تادادعإ
‘ ىلع
مقر ىلع
تادادعإ
( ’ Apply ‘
رييغتب
ىلع
رييغت
رقنا -
رقنا
مق
رقنا
-
-
-
5.
a b c
ةءاضلإا تادادعإ
.
.
.) ةءاضلإا
فيفختلا
سواملا
وأ
تادادعإ ( ’
LED
لماكلا حيتفتلا
ثيدحت متي
.
بولطملا
رشؤملا
Light settings
ةءاضإ رييغت
ىلإ ةءاضلإا
LED
) قيبطت ( ’
رشؤملا
Apply ‘
‘ ىلع
ريثأت
رقنا -
نول
ىلع
رييغت
رتخا
رقنا -
-
6.
a b c
باعللأا طمن
.
هليغشت دنع
.
بولطملا
سواملا
.) طمنلا ريرحت ( ’
ب اعللأا
Edit profile
طمن ءاشنإ
رقنا -
طمنلا
ثيدحت
ليمحت
متي )
متيل ذيفنتلل
قيبطت
.
طمنلا
لباق
( ’ Apply ‘
‘ ىلع
ةيمستب
فلم
ىلع
مق
رتخا -
رقنا -
7.
a b c
72
GXT 148 Gaming Mouse
- USER’S MANUAL
.
لضفملا حيتافملا ةحول
.’
لسلست
.’ stop record
OK ‘ ىلع
‘
) جمانربلا يف حيتافملا
.)
.)
وركاملا
.’
وركام
New
ليجست ءدبل
فقوتلا
رقنلاب )
رز
.
هنييعت
نييعت
ريدم ( ’
‘ ىلع
لسلست
ةداعإ
.
رقنلاب
ديرت
( ’ Assign Macro
Macro Manager
ديدجلا
’ start record ‘
ىلع
وركاملا
رقنا .
وركاملا
ريدم ( ’
ديدج وركام
.
نيزخت (
يذلا
وركاملا
هؤاشنإ
ليجستلا
ءاشنإ
.
رز
وركام
لا
‘
‘
قوف
ىلع
ىلع
ءاشنإ
ءاشنإب
مسا
وركام
مت
نم macro manager
رز
وركاملا تادادعإ
رقنا -
كرح
رقنا
مق -
لخدأ -
ليجست
وركام
ءاهتنلاا
رتخا -
ىلع
‘ قلاغإب
رقنا
دنع
مق
-
-
-
-
-
8.
a b c
9.
a b c
.
فئاظولا ةمئاق نم لضفملا وركاملا
.
سواملا
رتخاو a/b
ثيدحت متي
8 تاوطخلا
) قيبطت
عبتا
( ’
.
وركام نييعت
،وركام
Apply ‘
نييعتل
ىلع رقنا
-
-
10.
.
ةيضارتفلاا عنصملا
.
لضفملا طمنلا ىلع رقنلاب ةسمخلا طامنلأا
طمنلا تادادعإ
اطمن
دحأ
رتخا
رتخا -
11.
a
.
دادعإ ليمحتل
.
’ Load File
هليمحتل
‘ ىلع وأ
لضفملا
دادعإ
صصخم
.) حتف
ظفحل
طمنلا رتخا وأ سواملا دادعلإ ا مسا
/ ظفح
.
سواملا
’
دادعإ
دادعإ ليمحت
ليمحت
Save Profile
( ’ Save/Open ‘
‘ ىلع رقنا
/ ظفح
وأ ظفح
لخدأ
ىلع
نلآا
رقنا
متي
-
-
-
-
12.
a b
تادادعإ ىلإ
.)
طامنلإا
.
ةمدقتم
ةفاك
سواملا
تادادعإ
نييعت
.
ةداعلإ )
تادادعلإا
ثيدحت
( ’
متي
ةيضارتفلاا
Advanced settings
نييعت
عيمج
ةداعإ ( ’ Reset
طبض
) قيبطت
تادادعلإا
ةداعلإ
( ’
’ OK
Apply
ةداعتسا
‘ ىلإ لقتنا
‘ ىلع رقنا -
‘ ىلع
رقنا -
-
13.
a b
73
GXT 148 Gaming Mouse
- USER’S MANUAL
Розташування кнопок миші d a b c e f g h i
- Кнопка 1 (ліва кнопка миші)
- Кнопка 3 (9, 10) (колесо прокручування)
- Світлодіод колеса прокручування (індикатор DPI) червоний жовтий зелений синій бузковий
- Кнопка 2 (права кнопка миші)
- Кнопка 4 (функція за замовчуванням = наступна сторінка IE)
- Кнопка 7 (функція за замовчуванням = подвійне клацання)
- Кнопка 5 (функція за замовчуванням = попередня сторінка IE)
- Кнопка 8 (функція за замовчуванням = цикл Profile)
- Кнопка 6 (функція за замовчуванням = цикл DPI)
Інсталяція
1. www.trust.com/21197/drivers
DPI 1
DPI 2
DPI 3
DPI 4
DPI 5
2.
3. a - Підключити мишу до USB-порту ПК. b - Зачекати, поки з’явиться повідомлення «Your device is ready to use» [«Пристрій готовий до використання»]. a - Запустити програму конфігурації миші (яка знаходиться на панелі завдань). b - Тепер можна розпочинати конфігурацію миші. У ручному режимі необхідно натиснути кнопку
«Apply» для оновлення програмного забезпечення миші.
Миша має 5 різних профілів. Ви можете миттєво перемикати профілі, призначивши функцію перемикання профілів одній з 10 кнопок.
74
GXT 148 Gaming Mouse
- USER’S MANUAL
Програмування кнопок
4. a b c
Призначення функції
- Клацнути вкладку «Profile».
- Натиснути кнопку, яку необхідно повторно призначити.
- Клацнути функцію, яку необхідно призначити.
- Клацнути «Apply»
Параметри DPI
Програмне забезпечення миші буде оновлено.
5. a b c
Зміна параметрів DPI (точок на дюйм)
- Клацнути «Sensitivity».
- Клацнути число DPI, яке слід змінити.
- Змінити параметри DPI, перемістивши повзунки.
- Клацнути «Apply»
Параметри підсвічування
(профілі та параметри DPI пов’язані між собою)
Програмне забезпечення миші буде оновлено.
6. a b c
Зміна параметрів LED-підсвічування
- Клацнути «Light settings».
- Змінити ефект підсвічування на повністю освітлений або бляклий.
- Вибрати необхідний колір індикатора LED.
- Клацнути «Apply»
Ігровий профіль
Програмне забезпечення миші буде оновлено.
7. a b c
Створення ігрового профілю
- Клацнути «Edit profile».
- Введіть ім’я профілю.
- Вибрати виконуваний файл, до якого буде завантажений профіль.
- Клацнути «Apply» Програмне забезпечення миші буде оновлено.
75
GXT 148 Gaming Mouse
- USER’S MANUAL
Параметри макросів
9. a b c
8. a b c
Створення макросу (збереження сполучення клавіш у програмному забезпеченні)
- Натиснути кнопку, яку необхідно повторно призначити.
- Навести вказівник на «Assign Macro».
- Клацнути «Macro Manager».
- Створити новий макрос, натиснувши кнопку «New».
- Введіть ім’я нового макросу.
10.
Запис макросу
- Вибрати створений макрос.
- Натиснути кнопку «Start record» для запису необхідного сполучення клавіш.
- Після завершення створення макросу клацнути кнопку «Stop record».
- Закрити «Macro manager», натиснувши кнопку «OK».
Призначення макросу
- Щоб призначити макрос, виконайте кроки 8 a/b, а потім виберіть потрібний макрос із переліку функцій.
- Клацнути «Apply» Програмне забезпечення миші буде оновлено.
Параметри профілю
11. a
Вибір профілю
- Виберіть один з 5 профілів, клацнувши його.
12. a b
13. a b
Збереження або завантаження користувацьких параметрів
- Натиснути кнопку «Save Profile», щоб зберегти налаштування, або «Load File» для завантаження налаштувань.
- Ввести ім’я для налаштування миші або вибрати профіль для завантаження.
- Клацнути «Save/Open».
- Після цього будуть збережені/завантажені параметри миші.
Відновлення параметрів за замовчуванням
- Перейти до «Advanced settings».
- Клацнути «Reset» для скидання усіх профілів до параметрів за замовчуванням.
- Клацнути «OK», щоб скинути усі параметри.
- Клацнути «Apply» Програмне забезпечення миші буде оновлено.
76
advertisement
Related manuals
advertisement