advertisement
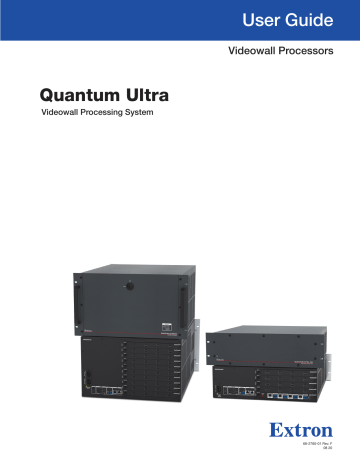
Quantum Ultra
Videowall Processing System
User Guide
Videowall Processors
68-2760-01 Rev. F
08 20
Safety Instructions
Safety Instructions • English
WARNING: This symbol, , when used on the product, is intended to alert the user of the presence of uninsulated dangerous voltage within the product’s enclosure that may present a risk of electric shock.
ATTENTION: This symbol, , when used on the product, is intended to alert the user of important operating and maintenance (servicing) instructions in the literature provided with the equipment.
For information on safety guidelines, regulatory compliances, EMI/EMF compatibility, accessibility, and related topics, see the Extron Safety and
Regulatory Compliance Guide, part number 68-290-01, on the Extron website,
www.extron.com
.
Sicherheitsanweisungen • Deutsch
WARUNG: Dieses Symbol auf demProdukt soll den Benutzer darauf aufmerksam machen, dass im Inneren des Gehäuses dieses Produktes gefährliche Spannungen herrschen, die nicht isoliert sind und die einen elektrischen Schlag verursachen können.
VORSICHT: Dieses Symbol auf dem Produkt soll dem Benutzer in der im Lieferumfang enthaltenen Dokumentation besonders wichtige
Hinweise zur Bedienung und Wartung (Instandhaltung) geben.
Weitere Informationen über die Sicherheitsrichtlinien, Produkthandhabung,
EMI/EMF-Kompatibilität, Zugänglichkeit und verwandte Themen finden Sie in den
Extron-Richtlinien für Sicherheit und Handhabung (Artikelnummer
68-290-01) auf der Extron-Website,
www.extron.com
.
Instrucciones de seguridad • Español
ADVERTENCIA: Este símbolo, , cuando se utiliza en el producto, avisa al usuario de la presencia de voltaje peligroso sin aislar dentro del producto, lo que puede representar un riesgo de descarga eléctrica.
ATENCIÓN: Este símbolo, , cuando se utiliza en el producto, avisa al usuario de la presencia de importantes instrucciones de uso y mantenimiento estas estan incluidas en la documentación proporcionada con el equipo.
Para obtener información sobre directrices de seguridad, cumplimiento de normativas, compatibilidad electromagnética, accesibilidad y temas relacionados, consulte la Guía de cumplimiento de normativas y seguridad de
Extron, referencia 68-290-01, en el sitio Web de Extron,
www.extron.com
.
Instructions de sécurité • Français
AVERTISSEMENT : Ce pictogramme, , lorsqu’il est utilisé sur le produit, signale à l’utilisateur la présence à l’intérieur du boîtier du produit d’une tension électrique dangereuse susceptible de provoquer un choc électrique.
ATTENTION : Ce pictogramme, , lorsqu’il est utilisé sur le produit, signale à l’utilisateur des instructions d’utilisation ou de maintenance importantes qui se trouvent dans la documentation fournie avec l’équipement.
Pour en savoir plus sur les règles de sécurité, la conformité à la réglementation, la compatibilité EMI/EMF, l’accessibilité, et autres sujets connexes, lisez les informations de sécurité et de conformité Extron, réf. 68-290-01, sur le site
Extron,
www.extron.com
.
Copyright
© 2017-2020 Extron. All rights reserved.
www.extron.com
Trademarks
All trademarks mentioned in this guide are the properties of their respective owners.
The following registered trademarks ( ® ), registered service marks (
SM
), and trademarks (
TM
) are the property of RGB Systems, Inc. or Extron (see the current list of trademarks on the
Terms of Use
page at
www.extron.com
):
Registered Trademarks
(
®
)
Extron, Cable Cubby, ControlScript, CrossPoint, DTP, eBUS, EDID Manager, EDID Minder, eLink, Flat Field, FlexOS, Glitch Free, Global
Configurator, Global Scripter, GlobalViewer, Hideaway, HyperLane, IP Intercom, IP Link, Key Minder, LinkLicense, LockIt, MediaLink, MediaPort,
NAV, NetPA, PlenumVault, PoleVault, PowerCage, PURE3, Quantum, ShareLink, Show Me, SoundField, SpeedMount, SpeedSwitch, StudioStation,
System
I
NTEGRATOR
, TeamWork, TouchLink, V-Lock, VideoLounge, VN-Matrix, VoiceLift, WallVault, WindoWall, XPA, XTP, XTP Systems, and ZipClip
Registered Service Mark
(SM)
:
S3 Service Support Solutions
Trademarks
(
™
)
AAP, AFL (Accu-RATE Frame Lock), ADSP (Advanced Digital Sync Processing), Auto-Image, AVEdge, CableCover, CDRS (Class D Ripple
Suppression), Codec Connect, DDSP (Digital Display Sync Processing), DMI (Dynamic Motion Interpolation), Driver Configurator, DSP Configurator,
DSVP (Digital Sync Validation Processing), EQIP, Everlast, FastBite, Flex55, FOX, FOXBOX, IP Intercom HelpDesk, MAAP, MicroDigital, Opti-Torque,
PendantConnect, ProDSP, QS-FPC (QuickSwitch Front Panel Controller), Room Agent, Scope-Trigger, SIS, Simple Instruction Set, Skew-Free,
SpeedNav, Triple-Action Switching, True4K, True8K, Vector™ 4K, WebShare, XTRA, and ZipCaddy
FCC Class A Notice
This equipment has been tested and found to comply with the limits for a Class A digital device, pursuant to part 15 of the FCC rules. The Class A limits provide reasonable protection against harmful interference when the equipment is operated in a commercial environment. This equipment generates, uses, and can radiate radio frequency energy and, if not installed and used in accordance with the instruction manual, may cause harmful interference to radio communications. Operation of this equipment in a residential area is likely to cause interference. This interference must be corrected at the expense of the user.
NOTE: For more information on safety guidelines, regulatory compliances, EMI/EMF compatibility, accessibility, and related topics, see the
Extron Safety and Regulatory
Compliance Guide
on the Extron website.
VCCI-A Notice
この装置は、クラスA情報技術装置です。 この装置を家庭環境で使用すると、電波妨害を引き
起こすことがあります。 その場合には使用者が適切な対策を講ずるよう要求されることがあります。
VCCI-A
Battery Notice
This product contains a battery. Do not open the unit to replace the battery . If the battery needs replacing, return the entire unit to Extron (for the correct address, see the
Extron Warranty section on the last page of this guide).
CAUTION: Risk of explosion. Do not replace the battery with an incorrect type. Dispose of used batteries according to the instructions.
ATTENTION : Risque d’explosion. Ne pas remplacer la pile par le mauvais type de pile. Débarrassez-vous des piles usagées selon le mode d’emploi.
Conventions Used in this Guide
Notifications
The following notifications are used in this guide:
WARNING: Potential risk of severe injury or death.
AVERTISSEMENT : Risque potentiel de blessure grave ou de mort.
CAUTION: Risk of minor personal injury.
ATTENTION : Risque de blessure mineure.
ATTENTION:
• Risk of property damage.
•
Risque de dommages matériels.
NOTE: A note draws attention to important information.
Software Commands
Commands are written in the fonts shown here:
^AR Merge Scene,,0p1 scene 1,1 ^B 51 ^W^C.0
[01] R 0004 00300 00400 00800 00600 [02] 35 [17] [03]
E X!
*
X1&
*
X2)
*
X2#
*
X2!
CE
}
NOTE: For commands and examples of computer or device responses used in this guide, the character “ 0 ” is the number zero and “O” is the capital letter “o.”
Computer responses and directory paths that do not have variables are written in the font shown here:
Reply from 208.132.180.48: bytes=32 times=2ms TTL=32
C:\Program Files\Extron
Variables are written in slanted form as shown here: ping
xxx.xxx.xxx.xxx
—t
SOH R
Data
STX
Command
ETB ETX
Selectable items, such as menu names, menu options, buttons, tabs, and field names are written in the font shown here:
From the
File
menu, select
New
.
Click the
OK
button.
Specifications Availability
Product specifications are available on the Extron website,
www.extron.com
.
Extron Glossary of Terms
A glossary of terms is available at
http://www.extron.com/technology/glossary.aspx
.
Contents
Introduction
............................................... 1
About this Guide .................................................. 1
About the Quantum Ultra Videowall Processors ... 1
Quantum Ultra 610 and 305 ............................ 1
Quantum Ultra Connect 128 and 84 ................ 2
Features .............................................................. 2
All Models ........................................................ 2
Quantum Ultra 610 and 305 ............................ 4
Quantum Ultra Connect 128 and 84 ................ 6
HyperLane Bus for Source Transfer ..................... 6
Virtual Network Computing (VNC) ........................ 7
Application Examples .......................................... 8
Installation and Configuration
................. 11
Installation Steps ............................................... 11
Front Panel Features .......................................... 12
Quantum Ultra 305, Connect 128, and
Connect 84 .................................................. 12
Quantum Ultra 610 Front Panel Door ............. 13
Rear Panel Features .......................................... 14
HDMI LockIt Cable Lacing Brackets .............. 16
Input and Output Cards ..................................... 16
Card Locations — Quantum Ultra 610 and
305 ............................................................... 17
Inputs ............................................................ 17
Outputs ......................................................... 26
Adjusting for Edge Blending and Mullion
Compensation .................................................. 35
Connecting to a Network ................................... 36
RS-232 Insertion — DTP Outputs Only .............. 37
Ethernet to RS-232 Insertion ......................... 37
Captive Screw Signal Insertion ....................... 38
Selecting the Insertion Method and RS-232
Protocol ........................................................ 39
Operation
................................................. 40
Starting the Control Panel .................................. 40
Buttons on the Control Panel ............................. 42
Updating the Password ..................................... 44
Updating Firmware ............................................ 45
Downloading a Firmware File ......................... 45
Uploading a Firmware File .............................. 47
Modifying Network Settings from the Control
Panel ................................................................ 50
Resetting the Device from the Control Panel ...... 51
Service Mode .................................................... 52
Disabling and Enabling Write Protection ............. 53
Shutting Down the Device ................................. 53
Remote Configuration and Control
.......... 55
SIS Commands ................................................. 55
Copyright Information .................................... 55
Quantum Ultra-initiated Messages ................. 56
Error Codes ................................................... 56
Using the Command and Response Table ..... 57
Symbol Definitions ......................................... 57
Command and Response Table for SIS
Commands ..................................................... 61
Videowall Configuration Software (VCS)
Program ........................................................... 74
Downloading VCS from the Website .............. 74
Starting the Configuration Program ............... 76
Quantum Ultra Videowall Processing System • Contents vii
Maintenance
............................................ 79
Front Panel — Quantum Ultra 610 ..................... 79
Accessing the Quantum Ultra 610 Front
Panel ............................................................ 79
Front Panel Contents ..................................... 81
Replacing Input and Output Cards ..................... 82
Quantum Ultra 610 ........................................... 84
Replacing the Primary Power Supply ............. 84
Replacing the Redundant Power Supply ........ 88
Replacing the Power Supply Front Fan —
Quantum Ultra 610 ........................................... 89
Replacing a Disk Drive — Quantum Ultra 610 .... 93
Replacing the System Board Computer (SBC)
Quantum Ultra 610 ........................................... 96
Removing the SBC Assembly ........................ 96
Installing a New SBC Assembly ..................... 98
Reference
................................................ 99
Best Practices for Cleaning Your Extron
Products .......................................................... 99
Mounting the Quantum Ultra ............................ 100
UL Guidelines for Rack Mounting ................. 100
Rack Mounting Requirements ...................... 101
Rack Mounting Procedure ........................... 101
Quantum Ultra Videowall Processing System • Contents viii
Introduction
This section gives an overview of the Extron Quantum Ultra Videowall Processing System, describes its significant features, and provides sample application diagrams. The following topics are covered:
•
•
About the Quantum Ultra Videowall Processors
•
•
HyperLane Bus for Source Transfer
•
Virtual Network Computing (VNC)
•
About this Guide
This guide discusses how to install, configure, and operate the Quantum Ultra 610,
Quantum Ultra 305, Quantum Ultra Connect 128, and Quantum Ultra Connect 84
Videowall Processors. Throughout this guide, the term “Quantum Ultra” is used to refer to all Quantum Ultra and Quantum Ultra Connect models. “Quantum Ultra Connect” is used to refer to the Quantum Ultra Connect 128 or 84.
About the Quantum Ultra Videowall Processors
The Extron Quantum Ultra 610 and 305 and the Quantum Ultra Connect Videowall
Processors are modular 4K video processors that support ultra-high resolutions up to
2560x1600 and 4096x2160 (4K) on inputs and outputs. They also provide customizable output resolutions, input and output image rotation, and mullion compensation for compatibility with most display technologies. USB, RS-232, and Ethernet interfaces provide direct connections for control systems.
Control methods for all models include Extron Videowall Configuration Software (VCS), which can be downloaded from the
Extron website
and provides a means of configuring videowall displays and saving window presets. Control is also available via Simple
Instruction Set™ (SIS) commands and by using the Express Mobile Software (EMS) for
Quantum Ultra on an iOS, Android, or Microsoft tablet device.
Quantum Ultra 610 and 305
The Quantum Ultra 610 is a 6U, 10-slot card frame, while the Quantum Ultra 305 is a 3U frame with 5 card slots. These models support multiple videowalls with mixed resolutions and screen orientations. They also support edge blend compensation, window border styles, and a variety of source types including picture, RSS, Text, Clock, and VNC.
The optional IN SMD 100 input card decodes and displays multiple simultaneous MPEG2,
Motion JPEG, and H.264 video streams at up to 60 frames per second. Each input card contains four HDMI or two LAN connectors. The output cards contain either four HDMI or four DTP connectors. Both chassis support any combination of input and output cards. Additional inputs and outputs can be added to a system with use of one or more additional chassis.
Quantum Ultra Videowall Processing System • Introduction 1
Quantum Ultra Connect 128 and 84
The Quantum Ultra Connect 128 and 84 have fixed configurations. The Quantum Ultra
Connect 128 has three HDMI input cards and two HDMI output cards, while the Quantum
Ultra Connect 84 has two HDMI input cards and one HDMI output card. This card configuration is fixed and cannot be modified by the user. In addition, multiple chassis are not supported with these models.
Features
All Models
•
Extron Vector™ 4K scaling engine
— The Vector 4K scaling engine is specifically designed for critical-quality 4K imagery, with best-in-class image upscaling and downscaling.
•
400 Gbps HyperLane
®
video bus delivers unparalleled real-time performance
— The Extron HyperLane video bus has a total throughput of 400 Gbps, easily accommodating the high-bandwidth demands of large videowalls displaying many simultaneous HD and 4K sources.
•
Supports 4K on one, two, or four connections
— Quantum Ultra provides management of 4K video as a single, dual, or quad-path signal, for flexibility when working with 4K sources, peripherals, and displays.
•
Direct control via RS-232, USB, and Ethernet
— Locally-stored configuration file allows direct connection between the control system and Quantum Ultra.
•
Designed for 24/7, mission-critical environments
— Quantum Ultra provides a high performance, high reliability display processing solution for monitoring valuable infrastructure and assets with maximum uptime.
•
Integrates into a diverse array of 4K environments such as lobbies, auditoriums, and simulations
— Quantum Ultra is optimized for use with 4K displays, windowing large numbers of high-resolution sources across multiple displays with resolutions up to 3840x2160 or greater.
•
Full-featured control protocol
— Allows access to preset selection, window source selection, window size, position, and visibility, and many more presentation options.
•
Reliable connectivity for HDMI cables
— Extron LockIt
®
cable lacing brackets provide secure, reliable cable connections for Quantum HDMI inputs and outputs.
•
Powerful window management and source scaling capabilities
— Sources can be windowed, layered, and positioned anywhere on the video display, from 1/100 of the native source resolution to 1000 times the output resolution.
•
Supports portrait or landscape screen orientation
•
Source rotation
— Source images can be rotated in 90-degree increments, providing flexible and creative presentation options for live content.
•
Mullion (bezel) compensation for flat-panel displays
— Adjustable compensation extends the displayed image “behind” screen bezels, accurately presenting sources which span multiple displays.
•
HDCP compliant
— Ensures display of content-protected media and interoperability with other HDCP-compliant devices.
•
Custom output resolutions
— Maximize compatibility with evolving display technology, non-standard displays, and LED systems.
Quantum Ultra Videowall Processing System • Introduction 2
•
Key Minder
®
continuously verifies HDCP compliance for quick, reliable switching
— Key Minder authenticates and maintains continuous HDCP encryption between input and output devices to ensure quick and reliable switching in professional AV environments, while enabling simultaneous distribution of a single source signal to one or more displays.
•
SpeedSwitch
®
Technology delivers virtually instantaneous switching speeds for HDCP-encrypted content
•
User-selectable HDCP authorization
— Allows individual inputs to appear HDCP compliant or non-HDCP compliant to the connected source, which is beneficial if the source automatically encrypts all content when connected to an HDCP-compliant device. Protected material is not passed in non-HDCP mode.
•
HDCP Visual Confirmation
— When HDCP-encrypted content is transmitted to a non-HDCP compliant display, a green window with an alert message is sent to the display for immediate visual confirmation that protected content cannot be viewed on that display.
•
Picture controls for brightness, contrast, and detail, as well as horizontal and vertical sizing, positioning, and zoom
•
Internal video test patterns for calibration and setup
— Quantum Ultra offers several dynamically-generated video test patterns to facilitate proper system setup and calibration of display devices.
•
Digitally signed, secure firmware upgrades
— Firmware updates are digitally signed and transferred across an encrypted connection for secure system upgrade.
•
Event logging
— A system event log is maintained as a locally stored file with a userdefinable maximum size.
•
Direct downloading of log files from the Quantum Ultra
•
Password protected operating system
— Access to the Quantum Ultra operating system is protected with a user-definable password.
NOTE: The factory configured passwords for all accounts on this device have been set to the device serial number. In the event of an absolute system reset, the passwords convert to the default, which is extron
.
•
Service maintenance alerts
— System administrators can be notified of fan failure or when recommended operating temperature is exceeded.
•
Power save mode
— Places the Quantum Ultra in a low-power state and turns off input and output cards to conserve energy when not in use.
•
Easy-to-use configuration and control software
— Videowall Configuration
Software - VCS reduces configuration and preset programming time with a taskoriented, intuitive interface.
•
Integrates easily into a diverse array of 4K environments such as lobbies, auditoriums, and simulation environments
— Quantum Ultra is optimized for use with 4K displays, windowing high-resolution sources across multiple displays with resolutions up to 3840x2160 or greater.
•
Advanced 4:4:4 signal processing
— 4:4:4 signal processing maintains color accuracy and fine picture detail.
•
Seamless transitions
— Seamless cut and fade through black transition effects are available when switching between presets, delivering fast, glitch-free, and professional-looking presentations for any application.
•
Solid-state storage
— Ensures long-term operation and fast boot times.
Quantum Ultra Videowall Processing System • Introduction 3
•
Write-protected operating system
— Prevents any permanent modification to the file system without administrator password verification and eliminates the possibility of viruses or unauthorized file updates from being retained across a power cycle.
•
Extron Everlast™ Power Supply
— Provides worldwide power compatibility, with high-demonstrated reliability and low power consumption for reduced operating cost.
•
Front panel LED indicates power supply status
•
Auto-Image™ setup
— Automatically optimizes the image by analyzing and adjusting to the video input signal. This can save time and effort in setting up a newly connected source, particularly in presentation environments where different guest presenter laptops with various output resolutions will be connected.
•
Auto Input Memory
— When activated, the unit automatically stores size, position, and picture settings based on the incoming signal. When the same signal is detected again, these image settings are automatically recalled from memory.
•
Custom output resolutions
— Optimizes compatibility with evolving display technology, non-standard displays, and LED systems.
•
Encrypted data connection between Quantum Ultra and configuration PC
—
SSL encryption provides a secure connection between Quantum Ultra and the PC running the Extron Videowall Configuration Software.
•
Selectable HDMI to DVI Interface Format Correction
— Enables or disables
InfoFrames and sets the correct color space for proper connection to HDMI and DVI displays.
•
Service maintenance alerts
— System administrators can be notified of fan or power supply failure, or when recommended operating temperature is exceeded.
Quantum Ultra 610 and 305
•
Scalable 4K @ 60 Hz videowall processing for display systems of any size
— Quantum Ultra supports videowalls up to 36 screens in size from a single processor. Additional processors can be configured and operated as a single system to accommodate larger videowalls.
•
Modular architecture accommodates a variety of input and output arrangements
— The Quantum Ultra card frame can be populated with input and output cards selected to match source and display requirements for efficient system design.
•
Manage multiple videowalls with varying resolutions and screen arrangements from a single Quantum device
— Videowalls of varying output resolutions and orientation can all be supported with a single chassis.
•
Display locally stored images
— Image file types, including JPEG, PNG, and bitmaps can be uploaded to the Quantum Ultra for use as backgrounds or displayed as source windows.
•
Keying and Alpha channel support for image files
— User-definable level or color keying for image files allows transparent backgrounds for pictures, logos, and messages. Alpha channel and transparency are also supported.
•
6U, 10-slot Card Frame
— The 6U, 10-slot Quantum Ultra 610 card frame supports any combination of input and output cards for I/O sizes from 36x4 to 4x36, or anything in-between.
3U, 5-slot Card Frame
— The 3U, 5-slot Quantum Ultra 305 card frame supports any combination of input and output cards for I/O sizes from 16x4 to 4x16, or anything in-between.
Quantum Ultra Videowall Processing System • Introduction 4
•
Removable storage drives (Quantum Ultra 610)
— The Quantum Ultra 610 features operating system and data storage drives that are easily removable to accommodate security management procedures.
•
Hot-swappable, dual-redundant power supplies
(Quantum Ultra 610) — The
Quantum Ultra 610 features hot swappable, dual-redundant power supplies with two
AC power inputs as standard equipment for reliable operation and maximum up-time.
•
Indicator LEDs
— Front panel LEDs indicate fan and power supply status.
•
HDMI and DTP output cards support signals up to 4K @ 60 Hz
— The
OUT4HDMI and OUT4DTP four-channel output cards deliver signals from 1024x768 to 2048x1080 and 1920x1200 at 60 Hz. Dual-channel mode supports two single path 4K @ 30 Hz signals, while single-channel mode supports one dual-path or quad path 4K @ 60 Hz signal.
•
Decodes and displays multiple streamed VNC sources
— Quantum Ultra can display streamed content sourced from PCs running a Virtual Network Computing –
VNC server application. Multiple VNC streams can be presented simultaneously on the videowall for collaborative desktop sharing from local or remote PCs.
•
Up to 64 video and graphic windows per output card
— Quantum Ultra offers extensive windowing capabilities, with the ability to display up to 64 video, image, and clock windows from each output card.
•
User-definable window borders and text labels enhance presentation and simplify source identification
— Custom color borders with rounded corners, drop shadows, and transparency can be applied to any window type. A border can be set to flash to draw attention to the source window. Border titles and overlay text can be applied to a window and dynamically updated from the control system to indicate a change in the source’s name, type, status, or classification level.
•
Output overlap for edge-blended applications
— Output overlap feature supports edge-blended applications by providing redundant image data for the projection system’s blended regions.
•
Supports direct decoding of H.264 streams for presentation on the videowall
(IN SMD 100 card)
— Eliminates the need for external decoders, reducing system cost and complexity.
•
Compatible with common industry streaming formats
,
including H.264,
MPEG-2, MPEG-4, and Motion JPEG (IN SMD 100 card).
•
Decodes a wide range of streamed resolutions up to 1080p/60 (IN SMD 100 card)
— Users can opt to decode more streams at lower resolutions or fewer streams at higher resolutions, allowing efficient use of network and processing bandwidth.
•
Supports the video sections of ONVIF Profile S (IN SMD 100 card)
—
Compatible with a wide variety of H.264 encoders, IP cameras, media encoders, and other streaming devices that also support ONVIF Profile S.
•
Independently-configurable network connections (IN SMD 100 card)
— This allows decoding resources to be shared within the same subnet or split across multiple subnets, providing increased flexibility when designing complex streaming networks.
•
Transmits up to four outputs at distances up to 330 feet (100 meters) over a shielded CATx cable (OUT4DTP card)
— Reduces system complexity when output extension is required for driving videowall displays up to 330’ (100 m) away from the Quantum Ultra processor.
Quantum Ultra Videowall Processing System • Introduction 5
•
Selectable DTP, XTP matrix, and HDBaseT output modes (OUT4DTP card)
—
Allows selection of the type of twisted pair technology best suited for the application.
•
Power insertion enables remote powering of DTP receivers (OUT4DTP card)
— 12 V DC insertion at the OUT4DTP output card enables the DTP receivers to be powered over the twisted pair connections, eliminating the need for separate power supplies at the remote units. Requires one PS 124 per OUT4DTP card.
•
Bidirectional RS-232 and IR insertion for AV device control (OUT4DTP card)
— Bidirectional RS 232 control and IR signals can be transmitted alongside the video signal over DTP connections, allowing the remote device to be controlled without the need for additional cabling. Bidirectional control insertion eliminates the need for control system wiring to remote devices.
•
RS-232 insertion from the Ethernet control port (OUT4DTP card)
— System level device control to all remote locations via the Quantum Ultra control port, providing comprehensive control of endpoints and attached devices without needing additional equipment.
Quantum Ultra Connect 128 and 84
•
Cost effective 4K/60 HDMI videowall processors for videowalls with up to eight screens
•
3U, 5-slot card frame
•
IN4HDMI input card supports signals up to 4K/60
— The IN4HDMI four-channel input card accepts four signals from 1024x768 to 2048x1080 and 1920x1200 at
60 Hz. Dual-channel mode supports two single-path 4K/30 signals, while singlechannel mode supports one dual-path or quad-path 4K/60 signal. When used with
HDCP-compliant displays, HDCP 1.4-encrypted sources can be displayed on the videowall.
•
OUT4HDMI output cards support signals up to 4K/60
— The OUT4HDMI fourchannel output cards delivers signals from 1024x768 to 2048x1080 and 1920x1200 at 60 Hz. Dual-channel mode supports two single-path 4K/30 signals, while singlechannel mode supports one dual-path or quad-path 4K/60 signal.
•
Up to 64 video and graphic windows per output card
— Quantum Ultra Connect offers extensive windowing capabilities, with the ability to display up to 64 video windows from each output card.
HyperLane Bus for Source Transfer
The HyperLane bus carries video source data between the input and output cards.
It allows the passage of up to 400 Gbps of video information, which translates to a maximum of 96 native 1080p inputs at 60 Hz, or 24 4K sources at 60 Hz, all at 30 bits per pixel.
The HyperLane bus delivers data in real time. This means that it is able to display a source at its full temporal resolution, maintaining the same scan rate as the original source without dropping any fields or frames. The HyperLane bus remains operational if an operating system crash occurs, allowing crucial source content to be maintained on the target display.
Quantum Ultra Videowall Processing System • Introduction 6
The following table gives a breakdown of common resolutions and the number of sources at that native resolution that can be passed down a 400 Gbps HyperLane bus:
Width Height Frame Rate Bandwidth (Gbps) Number of Native Sources
1024
1280
768
720
1920 1080
1920 1200
1600 1200
2560 1600
3840 2160
4096 2160
3840 2160
4096 2160
4096 2400
60
60
60
60
60
60
30
30
60
60
60
1.42
1.66
3.73
4.15
3.46
7.37
7.46
7.96
14.93
15.93
17.69
254
217
96
86
104
48
48
45
24
22
20
NOTE: Bandwidth values do not include overhead data required for bus management.
Raw video throughput is slightly lower.
Virtual Network Computing (VNC)
The Quantum Ultra can decode multiple VNC streams from servers loaded on remote desktops. The VNC streams can originate on the same network used for control or on a separate network and accessed using the second LAN port available on the
Quantum Ultra.
Desktop resolutions up to 3840x2160 are supported, but the refresh speed of the desktop content depends on the amount of content moving or changing on the remote desktop.
The size of the VNC window on the Quantum Ultra output and the number of VNC sources simultaneously displayed also influence the refresh rate of the content.
The following table shows expected frame rates of a 1920x1080 desktop at various sizes, quantity, and amount of content in motion:
VNC
Desktop
1920x1080
Window
Size
3840x2160
3840x2160
1920x1080
1920x1080
1920x1080
1920x1080
960x540
Number of
Windows
1
16
16
64
1
1
1
Amount of
Motion
Full screen
1/9 desktop
Full screen
1/9 desktop
Full screen
1/9 desktop
1/9 desktop
Average Frame
Rate (ftbs)
20
1
10
1
4
15
4
Network
Usage (Mbps)
18
18
18
22
100
100
120
Quantum Ultra Videowall Processing System • Introduction 7
1
Application Examples
The following application diagrams show examples of how the
Quantum Ultra 610 and 305, and the Quantum Ultra Connect 128 can be connected.
Control
VLAN
Ethernet
Extron
TLP Pro 1520TG
15" Tabletop
TouchLink Pro
Touchpanel
HDMI HDMI HDMI HDMI
COM 1 COM 2 DIGITAL I/O
POWER
12V
1A MAX
Tx Rx G RTS CTS
VOL
V C G
Tx Rx G
RELAYS
1 2 3 4 eBUS
1 2 C +V +S -S G
G
IR/S
IPCP PRO 250
PWR OUT = 6W S G LAN
Extron
IPCP Pro 250
IP Link Pro
Control Processor
Ethernet Ethernet
IR
QUANTUM ULTRA CONNECT
DISCONNECT POWER
CORD BEFORE
SERVICING
POWER
HDMI OUT
SYSTEM
1
2
3
USB
REMOTE
CONFIG
RS-232
Tx Rx G
A
LAN
B
INPUTS
INPUTS
INPUTS
OUTPUTS
OUTPUTS
HDMI
QUANTUM IN4HDMI
QUANTUM IN4HDMI
QUANTUM IN4HDMI
QUANTUM OUT4HDMI
QUANTUM OUT4HDMI
Extron
Quantum Ultra Connect 128
Ultra-high Bandwidth
4K Videowall Processor
PUSH
GUIDE MENU
SELECT
RES 480 480p 720p 1080i 1080p
HD
PUSH
POWER
D I R E C T V
Satellite Receiver
MODEL 80
WiFi 1 2 3 4
HDMI HDMI
Camera
FLAT PANEL
4K Desktop PC
MODEL 80
WiFi 1 2 3 4
HDMI HDMI
4K Media Player
FLAT PANEL
4K Desktop PC
Figure 1. Quantum Ultra Connect 128 Application
Quantum Ultra Videowall Processing System • Introduction 8
2
HDMI
4K Media Player
1
4K Media Player
1
4K Media Player
1
4K Media Player
1
WiFi
1 2 3 4
Extron
Quantum Ultra
Ultra-high Bandwidth
4K Videowall Processor
QUANTUM ULTRA 610
INPUTS
INPUTS
INPUTS
OUTPUTS
OUTPUTS
OUTPUTS
1
1
1
1
1
1
2
2
2
2
2
2
3
3
3
3
3
3
4
4
4
4
4
QUANTUM IN4HDMI
QUANTUM IN4HDMI
QUANTUM IN4HDMI
QUANTUM OUT4HDMI
QUANTUM OUT4HDMI
4
HDMI
DISCONNECT POWER
CORD BEFORE
SERVICING
POWER SYSTEM REMOTE
CONFIG
RS-232
Tx Rx G
A
LAN
B
HDMI
HDMI
Ethernet
Extron
TLP Pro 1022T
10" Tabletop
TouchLink Pro
Touchpanel
Ethernet
Control
LAN
Ethernet Ethernet
COM 1 COM 2 DIGITAL I/O
POWER
--A MAX
Tx Rx G
VOL
RTS CTS
V C G
Tx Rx G
RELAYS
1 2 C
1 2 3 4 G eBUS
+V +S -S G
IR/S
PWR OUT = 6W S G
IPCP PRO 250
LAN
Extron
IPCP Pro 250
IP Link Control
Processor
4K PC
WiFi 1 2 3 4
4K PC
Figure 2. Connection Diagram for a Quantum Ultra 610, HDMI Only
Quantum Ultra Videowall Processing System • Introduction 9
3
HDMI
Extron
DTP HDMI
12V
0.7A MAX
4K 330 Rx
Long Distance DTP
Receiver for HDMI
SIG LINK
DTP IN
OUTPUTS
L
AUDIO
R
RS-232
12V
0.7A MAX
SIG LINK
DTP IN
OUTPUTS
L
AUDIO
R
12V
0.7A MAX
SIG LINK
DTP IN
OUTPUTS
L
AUDIO
R
12V
0.7A MAX
SIG LINK
DTP IN
OUTPUTS
L
AUDIO
R
12V
0.7A MAX
SIG LINK
DTP IN
OUTPUTS
L
AUDIO
R
HDMI
12V
0.7A MAX
SIG LINK
DTP IN
OUTPUTS
L
AUDIO
R
RS-232
Extron
DTP HDMI
4K 330 Rx
Long Distance DTP
Receiver for HDMI
Extron
Quantum Ultra
Ultra-high Bandwidth
4K Videowall Processor
QUANTUM ULTRA 610
CATx Cable up to 330' (100 m)
INPUTS QUANTUM IN4HDMI
1 2 3 4
INPUTS QUANTUM IN4HDMI
1 2 3 4
INPUTS QUANTUM IN4HDMI
1 2 3 4
SIG
1
LINK
OUT
4A MAX
SIG
1
OUT
LINK
TxRx G Tx Rx
OUT
4A MAX
SIG
1
OUT
LINK
TxRx G Tx Rx
OUT
TxRx G Tx Rx
SIG
2
LINK SIG LINK
3
OUT
SIG
2
LINK
TxRx G Tx Rx
SIG
OUT
LINK
3
TxRx G Tx Rx
OUT
SIG
2
LINK
TxRx G Tx Rx
SIG
OUT
LINK
3
TxRx G Tx Rx
OUT
TxRx G Tx Rx
OUT
TxRx G Tx Rx
SIG LINK
4
SIG
OUT
LINK
4
TxRx G Tx Rx DTP
SIG
OUT
LINK
4
TxRx G Tx Rx
DTP
OUT
TxRx G Tx Rx
DTP
CATx Cable up to 330' (100 m)
DISCONNECT POWER
CORD BEFORE
SERVICING
POWER SYSTEM REMOTE
CONFIG
RS-232
Tx Rx G
LAN
A B
HDMI
4K Media Player
1
4K Media Player
1
4K Media Player
1
4K Media Player
1
WiFi
1 2 3 4
HDMI
RED-OVERLOAD
RED-OVERLOAD
RED-OVERLOAD
PS 124
12 VDC 4A POWER SUPPLY
Extron
PS 124
Multiple Output
12 Volt DC Power Supply
PS 124
12 VDC 4A POWER SUPPLY
PS 124
12 VDC 4A POWER SUPPLY
Extron
PS 124
Multiple Output
12 Volt DC Power Supply
Extron
PS 124
Multiple Output
12 Volt DC Power Supply
Ethernet
Ethernet
Control
LAN
Ethernet
Ethernet
Extron
TLP Pro 1022T
10" Tabletop
TouchLink Pro
Touchpanel
COM 1 COM 2 DIGITAL I/O
12V
--A MAX
Tx Rx G RTS CTS
VOL
V C G
Tx Rx G
RELAYS
1 2 C
1 2 3 4 G eBUS
+V +S -S G
IR/S
PWR OUT = 6W
S G
IPCP PRO 250
LAN
Extron
IPCP Pro 250
IP Link Control
Processor
4K PC
WiFi
1 2 3 4
4K PC
Figure 3. Quantum Ultra 610 Application Diagram with DTP Outputs
Quantum Ultra Videowall Processing System • Introduction 10
Installation and
Configuration
This section provides the steps to install the Quantum Ultra processor. It also describes the rear panel components and provides instructions for cabling.
•
•
•
•
•
Adjusting for Edge Blending and Mullion Compensation
•
•
RS-232 Insertion - DTP Outputs Only
Installation Steps
The Quantum Ultra processor can be mounted in a 19-inch equipment rack or placed on furniture. To install and set up the Quantum Ultra processor for a videowall, follow the steps below (see
Application Examples
starting on page 11 for examples).
1.
Disconnect power from the Quantum Ultra and all other equipment in the system.
2.
If desired, rack mount the unit (see
3.
Connect HDMI sources and LAN connections to the installed input cards.
Connect HDMI displays, DTP or HDBaseT receivers, or an XTP matrix switcher to the connectors on the installed output cards as appropriate.
4.
Secure each HDMI connector with a provided LockIt bracket (see
NOTE: With adapters, DVI is available on the HDMI ports.
5.
Connect a control device or computer for remote control to:
a.
The rear panel RJ-45 LAN A or LAN B jack to enable configuration and control of the Quantum via Simple Instruction Set (SIS) commands (see
starting on page 55) or VCS (LAN A recommended) (see the
VCS Help File
), or for streaming a VNC source (LAN B recommended).
b.
(Optional) The rear panel USB mini-B Config connector to enable control via VCS or SIS commands.
c.
(Optional) The rear panel 3-pole captive screw RS-232 connector to enable serial control via SIS commands.
6.
Connect AC power to the IEC connectors of the Quantum Ultra primary and redundant (optional) supplies.
NOTE: Temperature controlled fans run at 100% as a failsafe if only one power supply is operational.
Quantum Ultra Videowall Processing System • Installation and Configuration 11
4
7.
Power on the Quantum Ultra and all connected devices.
8.
Download and install VCS on your computer (see
9.
The default IP addresses of the Quantum Ultra chassis are:
•
LAN A:
192.168.254.254
•
LAN B:
192.168.1.254
Set a new IP address for the Quantum Ultra using any of the following:
•
VCS program
— The Videowall Configuration Software for the Quantum Ultra
can be downloaded from the Extron website (see
on page 74). Run this program on a computer that is connected to
the same network as the Quantum Ultra to assign an IP address to the processor
(see the
VCS Help File
for instructions).
NOTE: A gateway IP address is required on the PC running VCS for the
Quantum Ultra to be detected. The gateway IP address does not need to be valid or in the same subnet for the detection to work.
•
Internal operating system
— The Quantum Ultra is a host device with an embedded Windows operating system. To interact with the operating system to change settings, attach peripheral USB devices, such as a keyboard, mouse, and flash drive, to System USB ports 1, 2, and 3 on the rear panel. Attach an
HDMI monitor to the HDMI Out port beside the System ports to view the settings.
•
SIS commands
— Using a host communication software program such as the
Extron DataViewer on your computer, enter the appropriate SIS command to set
an IP address or enable DHCP (see
10.
Configure sources, displays, and presets for your videowall system using VCS (see the
VCS Help File
).
Front Panel Features
Quantum Ultra 305, Connect 128, and Connect 84
The Quantum Ultra Connect 128, Quantum Ultra Connect 84, and Quantum Ultra 305
(figure 4) front panels are identical except for the product name in the lower-right corner.
A
QUANTUM ULTRA 305
VIDEOWALL PROCESSOR
Figure 4. Quantum Ultra 305 Front Panel
A
Indicator LED
— This tri-color LED lights to indicate the following:
•
Green, blinking
— The Quantum Ultra 305 is booting.
•
Green, steady
— The unit is ready for operation.
•
Amber, steady
— The system is in power saving mode.
•
Red, steady
— A fan has failed.
Quantum Ultra Videowall Processing System • Installation and Configuration 12
5
6
Quantum Ultra 610 Front Panel Door
The Quantum Ultra 610 front panel is a door that opens to provide access to user-replaceable parts. This front panel door covers the power supplies, fans, and System
Board Computer (SBC) assembly.
OPEN
LOCK
STATUS
PRIMARY POWER
REDUNDANT POWER
FRONT FANS
REAR FANS
QUANTUM ULTRA 610
VIDEO WALL PROCESSOR
A
Front panel lock
B
Status LEDs
Figure 5. Quantum Ultra 610 Front Panel Door
The Quantum Ultra 610 front panel door contains the following:
A
Front panel lock
— This lock keeps the front panel door closed, protecting the
Accessing the Quantum Ultra 610 Front Panel
on page 79 to unlock the door.
B
Status LEDs
— These LEDs indicate the condition of the power supplies and fans.
They light green while the fans and power supplies are functioning properly. If an item ceases to perform, its LED lights red, indicating that the item needs to be replaced.
STATUS
PRIMARY POWER
REDUNDANT POWER
FRONT FANS
REAR FANS
Figure 6. Front Panel Status LEDs
•
Primary Power
— Provides status for the primary (top) power supply.
•
Redundant Power
— Provides status for the redundant (bottom) power supply.
•
Front Fans
— Provides status for the power supply (front and largest) fan, which cools the two power supplies.
•
Rear Fans
— Provides status for the six rear fans. If any of these fans fails, the LED lights red.
Quantum Ultra Videowall Processing System • Installation and Configuration 13
7
8
QUANTUM ULTRA 610
DISCONNECT POWER
CORD BEFORE
SERVICING
POWER SYSTEM REMOTE
CONFIG
RS-232
Tx Rx G
A
LAN
B
INPUTS
INPUTS
INPUTS
INPUTS
1
1
2
2
LAN A
3
3
4
LAN B
QUANTUM IN SMD 100
QUANTUM IN4HDMI
QUANTUM IN4HDMI
4
QUANTUM IN4HDMI
4 1 2 3
1
1
2
2
3
3
OUTPUTS QUANTUM OUT4HDMI
1 2 3 4
OUTPUTS QUANTUM OUT4HDMI
1 2 3 4
OUTPUTS
OUTPUTS
DTP POWER
12V
4A MAX
OUTPUTS
DTP POWER
12V
4A MAX
1
QUANTUM OUT4HDMI
2 3 4
SIG LINK
OVER TP
SIG LINK
OVER TP
SIG LINK
OVER TP
SIG LINK
OVER TP
QUANTUM OUT4DTP
OUT 1
SIG LINK
TxRx G Tx Rx
OVER TP
OUT 2
SIG LINK
TxRx G Tx Rx
OVER TP
OUT 3
SIG LINK
TxRx G Tx Rx
OVER TP
OUT 4
SIG LINK
TxRx G Tx Rx
OVER TP
DTP
QUANTUM OUT4DTP
OUT 1
TxRx G Tx Rx
OUT 2
TxRx G Tx Rx
OUT 3
TxRx G Tx Rx
OUT 4
TxRx G Tx Rx
DTP
Figure 7. Quantum Ultra 610 Rear Panel
QUANTUM ULTRA 305
DISCONNECT
POWER
CORD BEFORE
SERVICING
POWER
INPUTS
INPUTS
OUTPUTS
QUANTUM IN4HDMI
QUANTUM IN4HDMI
QUANTUM OUT4HDMI
SYSTEM REMOTE
CONFIG
RS-232
Tx Rx G
A
LAN
B
OUTPUTS
OUTPUTS
DTP POWER
12V
4A MAX
QUANTUM OUT4HDMI
SIG LINK
OVER TP
SIG LINK
OVER TP
SIG LINK
OVER TP
SIG LINK
OVER TP
QUANTUM OUT4DTP
OUT 1
TxRx G Tx Rx
OUT 2
TxRx G Tx Rx
OUT 3
TxRx G Tx Rx
OUT 4
TxRx G Tx Rx
DTP
Figure 8. Quantum Ultra 305, Quantum Ultra Connect 128, and Quantum Ultra
Connect 84 Rear Panel
A
Primary AC power connector
B
Redundant power connector
C
D
HDMI OUT system output connector
E
F
G
H
I
A
PRIMARY POWER connector — Connect AC power to this IEC connector for the primary power supply.
B
REDUNDANT POWER connector
— (Optional, Quantum Ultra 610 only) Connect a second AC power source to this IEC connector for the secondary power supply to provide uninterrupted operation in the event of failure of the primary supply.
NOTE: Temperature controlled fans run at 100% as a failsafe if only one power supply is operational.
Quantum Ultra Videowall Processing System • Installation and Configuration 14
POWER switch — Press the bottom of this rocker switch to power the unit (both power supplies) off and on.
• If the unit is off , momentarily pressing this switch powers it on.
• If the unit is on , pressing and holding this switch for approximately 5 seconds powers it down.
NOTE:
If you are logged into the Quantum Ultra device operating system, a momentary (>1 second) press of this switch powers off the device.
HDMI OUT system output connector
— (Optional) Connect an HDMI monitor to this female HDMI connector to view activity and interactions with the embedded operating system.
USB system connectors — (Optional) Connect human interface devices (HID), such as a keyboard or mouse, or a flash drive to one or more of these three USB A connectors to interact with the embedded operating system.
USB CONFIG control connector — Connect a computer to this USB connector to enable control of the Quantum via SIS commands and VCS.
RS-232 control connector — Connect a control system or computer to this
3-pole 3.5 mm captive screw connector to enable control of the Quantum via SIS commands. RS-232 protocol for this port is 9600 baud, 1 stop bit, no parity, 8 data bits, and no flow control.
LAN connectors A and B
— Connect one or both of these RJ-45 Ethernet connectors to a network to access any of the following:
• A computer with VCS installed, to set up the videowall
• A control device such as an Extron IP Link Pro or IPCP Pro for AV control of the
Quantum Ultra
• A network with Virtual Network Computing (VNC) servers to stream desktops to the Quantum Ultra
•
Process SIS commands
Input and output card slots — Each of these slots supports either an input card (HDMI or IN SMD 100) or an output card (HDMI or DTP), depending on the configuration (at least one input and output card must be installed). (For detailed
information about these cards, see
NOTES:
• The recommended cable type for the HDMI input and output connections is single link (dual link signals are not supported), high-speed, HDMI video cable with a maximum length of 25 feet (7.6 meters).
To connect DVI sources or displays to an HDMI connector, use a DVI-to-HDMI adapter.
•
The Quantum Ultra Connect models have only HDMI input and output cards, which are preinstalled. The card configuration cannot be modified by the user.
Quantum Ultra Videowall Processing System • Installation and Configuration 15
HDMI LockIt Cable Lacing Brackets
Four Extron LockIt cable lacing brackets are provided with each
HDMI card for the Quantum Ultra (additional ones can be ordered). These brackets enable you to secure HDMI input and output device cables to the HDMI connectors on the cards to prevent intermittent or complete signal loss due to a loose cable connection.
HDMI OU
TPU
T
3
Above each connector is a mounting screw, which you can use to attach the lacing bracket to the Quantum Ultra input and
Top Mounted output cards (see the provided
LockIt HDMI Lacing Bracket Installation Guide
card for information on attaching the bracket).
Input and Output Cards
The Quantum Ultra 610 chassis contains 10 slots for input and output cards, while the
Quantum Ultra 305, Quantum Ultra Connect 128, and Quantum Ultra Connect 84 have five.
•
Quantum Ultra 610 and 305:
Each card contains either four HDMI input connectors, two RJ-45 input connectors on the IN SMD 100 card, four HDMI output connectors, or four DTP RJ-45 output connectors. Up to four HDMI sources, HDMI displays, or DTP receivers can be connected to a card, up to the maximum capacity of 40 devices.
•
Quantum Ultra Connect models:
These models are preconfigured with either three
HDMI input cards and two HDMI output cards (Quantum Ultra Connect 128) or two
HDMI input cards and one HDMI output card (Quantum Ultra Connect 84). Each input and output card has four HDMI connectors. The card configuration cannot be altered by the user.
The number of input and output cards installed determines how many video inputs and display outputs are available on your system.
Quantum Ultra 610 and 305:
Multiple Quantum Ultra chassis can be added to the same project to create very large display arrays. You can remove, replace, and rearrange the
cards in the chassis if desired (see
Replacing Input and Output Cards
for the procedure). To order additional cards, contact your Extron representative.
NOTES:
•
Maximum input capacity is based on an input-output card configuration with one slot occupied by an output card.
•
Maximum output capacity is based on an input-output card configuration with one slot occupied by an input card.
Quantum Ultra Videowall Processing System • Installation and Configuration 16
Card Locations — Quantum Ultra 610 and 305
When the Quantum Ultra is assembled at the factory, all the input cards are installed in slots
above
the output cards in the chassis. If installing cards yourself, do not intersperse input cards with output cards.
Each card slot can contain either an input or an output card, depending on the configuration that was ordered (at least one input and one output card must be installed).
However, because all the input cards must be installed together
above
the output cards in the chassis, slot 1 cannot contain an output card and slot 10 (615 model) or slot 5 (305 model) cannot contain an input card.
All input cards of the same type (HDMI or IN SMD 100 [IP]) must be installed together, as must all output cards of the same type (HDMI or DTP). Do not intersperse HDMI input cards with IN SMD 100 cards, or HDMI output cards with DTP cards. In addition:
• Install the IN SMD 100 input cards in slots
above
those containing HDMI input cards.
•
Install the HDMI output cards in slots
above
those containing DTP output cards.
NOTE:
Do not
leave empty slots between cards (input or output) in the chassis. This prevents the unit from functioning. Card slots that remain empty must be at the bottom of the card slots section.
Inputs
The input cards available for the Quantum Ultra include:
• HDMI (IN4HDMI) — Each card contains four HDMI connectors.
• IP (IN SMD 100) — Each card contains two LAN connectors (not available for the
Quantum Ultra Connect models).
Source down-scaling
Each input card has an on-board scaler that can down-scale the video sources in size to
1/32 of the original size (horizontally, vertically, or both). Production of up to 16 instances of an input is supported, up to the total bandwidth of 18 Gbps (4K @ 60 Hz).
Width Height Frame Rate Bandwidth (Gbps)
480
640
960
1280
270
360
540
720
1920 1080
2560 1600
4096 2160
4096 2400
60
60
60
60
60
60
30
30
0.233
0.415
0.933
1.659
3.732
7.373
7.963
8.847
Number of Unique
Instances at 60 Hz
2
2
4
2
16
16
16
10
Should more instances be required for a preset layout, the scaler produces the required image sizes but reduces the frame rate as needed.
Downscaling examples
For simplicity, the example in the diagram in
screen in the target display has the same resolution as the source.
Quantum Ultra Videowall Processing System • Installation and Configuration 17
9
10
Card Outputs
Video at Unity
Input
Card
HyperLane
Bus
Output
Card
Source Is Not Scaled
(Unity / Native Resolution / 1:1)
Processed at 60 Hz
Processed at 30 Hz
Card Outputs Video
Scaled Down
Input
Card
HyperLane
Bus
Output
Card
Source Is Scaled Down
Figure 9. Example of a Source Displayed Full-Sized and Down-scaled
Up-scaling (magnification) is achieved by a scaler on the output card (see
Maximum instances of a source per input card
The following diagrams give examples of the maximum number of instances of a single source that can be provided by one input card, at different resolutions and refresh rates.
Example 1: Four 1080p inputs at 60 Hz applied to one input card
One
unique
minification size per source
Two
unique
minification sizes per source
Processed at 15 Hz
Four
unique
minification sizes per source
Figure 10. Example of Four Inputs at 1080p, 60 Hz, on One Input Card
Quantum Ultra Videowall Processing System • Installation and Configuration 18
11
12
13
Processed at 60 Hz
Processed at 30 Hz
Example 2: One 1080p input at 60 Hz applied to one input card
Four
unique
minification sizes for one source
Eight
unique
minification sizes for one source
Figure 11. Example of One Input at 1080p, 60 Hz, on One Input Card
Example 3: Two 4K inputs at 30 Hz applied to one input card
Processed at 30 Hz
One
unique
minification size per source
Processed at 15 Hz
Two
unique
minification sizes per source
Processed at 30 Hz
Figure 12. Example of Two Inputs at 4K, 30 Hz, on One Input Card
Example 4: One 4K input at 30 Hz applied to one input card
Two
unique
minification sizes for one source
Processed at 15 Hz Four
unique
minification sizes for one source
Figure 13. Example of One 4K Input at 4K, 30 Hz, on One Input Card
Quantum Ultra Videowall Processing System • Installation and Configuration 19
14
15
Processed at 60 Hz
Processed at 30 Hz
Processed at 15 Hz
Example 5: One 4K input at 60 Hz, column or quad format, applied to one input card
One
unique
minification size for one 4K grouped source
Two
unique
minification sizes for one 4K grouped source
Four
unique
minification sizes for one 4K grouped source
Figure 14. Example of One 4K Input, 60 Hz, Column or Quad Format, on One
Input Card
HDMI inputs
The HDMI input cards have four female HDMI type A connectors, numbered 1 through 4 from left to right.
INPUTS QUANTUM IN4HDMI
1 2 3 4
Figure 15. HDMI Input Card
•
Inputs 1 and 3
— These two inputs accept resolutions with pixel clocks of up to
165 MHz, providing support for resolutions of 2048x1200 and 1920x1200 at 60 Hz.
•
Inputs 2 and 4
— These two inputs accept resolutions with pixel clocks of up to
300 MHz, providing support for resolutions of 4K at 30 Hz and 2560x1600 at 60 Hz.
Each HDMI input and output card can process up to four 2048x1200 signals at 60 Hz. On each input and output card, connectors 2 and 4 can be configured to support up to 300
MHz. This supports two 2560x1600 signals at 60 Hz or two 4096x2160 signals at 30 Hz.
NOTE: If connector 2 on a card is configured to support 300 MHz signals, connector 1 on the same card is disabled. If connector 4 is configured to support
300 MHz signals, connector 3 is disabled.
Digital video sources such as computers, cameras, Blu-ray™ or DVD players, and video servers can be connected to the Quantum Ultra processor through one or more of the
HDMI input cards.
These input cards are HDCP-compliant when used with HDMI output cards and
HDCP-compliant displays. They provide down-scaling of sources as required, and full source auto-detection. The cards also are HDCP-compliant when used with a DTP or
HDBaseT receiver or an XTP matrix switcher.
NOTE: The HDMI connectors also support DVI signals with appropriate HDMI to DVI cables or adapters.
Quantum Ultra Videowall Processing System • Installation and Configuration 20
16
HDCP authorization
HDCP authorization allows the unit to appear HDCP compliant or non-compliant to the connected source. This is useful if the source automatically encrypts all content when connected to an HDCP compliant device, if the displays in the system are not HDCP compliant, or if the source is being shared to capture devices that do not support HDCP.
In a video system that should not transmit HDCP encrypted data, such as broadcast or streaming environments, HDCP authorization should be disabled at the input to ensure that the source content remains unencrypted when possible.
With HDCP authorization disabled, protected material is not passed. Each input can be set to enable or disable the support of HDCP signals. If HDCP authorization is disabled, the input does not negotiate with the source device and forces the source to transmit only unencrypted video.
Input rotation
Sources that have their content pre-rotated can be rotated within the Quantum Ultra to be displayed on standard, landscape formatted displays. This type of content traditionally would originate from desktops that have portrait formatted local displays, or custom graphics media that has portrait content rotated to fit into a standard resolution.
Figure 16. Input Rotation
The Quantum Ultra input card can support rotation of two 1920x1080 sources at 60 Hz or one 3840x2160 source at 30 Hz. Additional sources can be rotated, but the processing frame rate is reduced in half to remain within the available bandwidth of the card (see the
).
Quantum Ultra Videowall Processing System • Installation and Configuration 21
17
18
Maximum instances of a rotated source per input card
Example 1: Four rotated 1080p inputs at 60 Hz applied to one input card
Processed at 60 Hz Two
rotated
1080p sources can be shown at 60 Hz.
Processed at 30 Hz Four
rotated
1080p sources can be shown at 30 Hz.
Processed at 15 Hz Two unique minifications for the four
rotated
1080p sources can be shown at 15 Hz.
Figure 17. Example of Four Rotated 1080p Inputs, 60 Hz, on One Input Card
Example 2: One rotated 1080p input at 60 Hz applied to one input card
Processed at 60 Hz
Two
unique
minification sizes for one source
Processed at 30 Hz
Four
unique
minification sizes for one source
Figure 18. Example of One Rotated 1080p Input, 60 Hz, on One Input Card
Quantum Ultra Videowall Processing System • Installation and Configuration 22
19
20
Example 3: Two rotated 4K inputs at 30 Hz applied to one input card
Processed at 30 Hz One
rotated
4K source can be shown at 30 Hz.
Processed at 15 Hz Two
rotated
4K sources can be shown at 15 Hz.
Figure 19. Example of Two Rotated 4K Inputs, 60 Hz, on One Input Card
Example 4: One rotated 4K input at 30 Hz applied to one input card
Processed at 30 Hz One
unique
minification size for one source
Processed at 15 Hz Two
unique
minification sizes for one source
Figure 20. Example of One Rotated 4K Input, 30 Hz, on One Input Card
EDID management
The Quantum Ultra EDID Minder manages the EDID for the HDMI inputs. By default, input
EDID is set to 1080p @ 60 Hz. In addition, EDID can be manually assigned to the sources via VCS. By maintaining continuous EDID communication with all sources, EDID Minder ensures that all sources power up properly and maintain their video outputs, whether or not they are actively displayed on Quantum Ultra outputs.
Each input on the HDMI input cards has the option to set the EDID to be provided to the connected source device. The preferred resolution found in custom EDID files is parsed and the resolution and refresh rate are displayed in VCS.
NOTE: EDID for resolutions with pixel clocks above 165 MHz are available only if “up to 300 MHz” pixel clock support has been enabled on inputs 2 and 4 (see the
VCS
Help File
for information on setting the resolution support).
You can set the EDID for each of the inputs in your Quantum Ultra chassis using VCS.
The software lets you view the current EDID that has been set for each input. If no project file has been saved on the Quantum Ultra, the default EDID setting of 1080p @ 60 Hz is applied (see the
VCS Help File
, provided with the software, for details on selecting and monitoring EDID).
Quantum Ultra Videowall Processing System • Installation and Configuration 23
21
IP inputs — Quantum Ultra 610 and 305 Only
The IN SMD 100 cards each contain two identical RJ-45 connectors (LAN A and LAN B).
Connect these ports to a network to enable decoding and displaying of multiple video streams. You can select, add, and configure these streams using VCS (see the
VCS Help
File
for instructions).
INPUTS LAN A LAN B QUANTUM IN SMD 100
Figure 21. IN SMD 100 Card
Each IN SMD 100 card can decode a predetermined number of streams per LAN port, depending on the resolutions and refresh rates of the streams (streams of different resolutions can be mixed on one card).
NOTE: Both LAN ports must be connected to the network in order to support the maximum stream count.
Each card can process the following number of streams:
•
4 x 1080p @ 60 Hz (2 per port)
• 8 x 1080p @ 30 Hz (4 per port)
• 8 x 720p @ 60 Hz (4 per port)
• 14 x 720p @ 30 Hz (7 per port)
•
32 x 270p (480x270) @ 30 Hz (16 per port)
Installing more IN SMD 100 cards in the chassis increases the total number of streams that can simultaneously be decoded. Hundreds of IP stream definitions can be viewed simultaneously on an output, depending on the number of IN SMD 100 cards installed.
Ethernet port configuration
Each of the two Ethernet connectors can be configured individually to either reside on the same subnet or support video streams from two different subnets. The capabilities of the card are split between the two connectors so that only 2 1080p @ 60 Hz streams or 14
SD streams can be decoded per subnet group if the Ethernet ports are configured to be on different subnets.
NOTE: Only unicast streams, or multicast streams addressed using ONVIF, SAP,
RTSP, or HTTP, are supported when using multiple subnets.
The network settings of each port can be configured via VCS (see the
VCS Help File
for instructions). The following settings are available:
Ethernet port settings:
• IP Address
• Gateway IP Address
• Subnet Mask
• DHCP mode
• DNS Sever Address
The default network setting for the two ports is DHCP enabled, which allows quick connectivity to an existing IP video system.
Quantum Ultra Videowall Processing System • Installation and Configuration 24
Streaming methods
The IN SMD 100 input card supports the following streaming methods provided by the
Extron SME 100, Extron SMP 351, and 3rd party encoders:
•
UDP-TS
(Push) — Single program MPEG-2 Transport stream (SPTS), multicast only.
•
RTP
(Push) — Native (elementary video streams), multicast only. Single program
MPEG-2 Transport stream (SPTS) (RTP-TS), multicast only.
•
RTP/RTSP unicast or multicast
(Pull) — RTP and RTSP interleaved over a UDP connection.
•
Unicast RTP over RTSP (RTP and RTSP interleaved over TCP)
(Pull) — Used for on-demand video in which RTP is interleaved with RTSP over a TCP connection to navigate fire walls that block UDP.
•
Unicast RTP over RTSP over HTTP (RTP and RTSP interleaved over TCP on port 80)
(Pull) — Used where RTP is interleaved with RTSP over HTTP, to navigate fire walls that allow HTTP (ports 80 or 8080 are open).
Streaming container format
The IN SMD 100 card supports the MPEG2 Transport stream (including .ts, .m2ts, and
.m2t file extensions) container format.
File formats
• MPEG2 TS MPEG-2 part 1 (or ISO/IEC 13818-1 or ITU-T Rec. H.222.0)
• MP4 (including mp4 and m4v file extensions, not case sensitive)
Video codecs
• MPEG4 part 2 SP (<10 Mbps)
•
MPEG4 part 2 ASP (<10 Mbps)
• MPEG4 part 10 (AVC) H.264 BP, MP, HiP up to level 4.2 (<62.5 Mbps, 1 sec)
• JPEG over RTP
Protocols
The IN SMD 100 supports the following network protocols, depending on the source and network properties.
Application layer protocols:
•
HTTP and HTTPS
(Hypertext Transfer Protocol and Hypertext Transfer Protocol
Secure – RFC 2068) — Used for serving internal web pages to clients and for server control.
•
RTP
(Real-time Transport Protocol – RFC 3550) — Adds the ability to obey embedded timestamps to maintain synchronization among multiple streams.
•
RTP/AVP
(Real-time Protocol/Audio Video Profile – RFC 2250, 2435, 6184) —
Describes the payload type being transmitted via RTP.
•
RTCP
(RTP Control Protocol – RFC 3550) — Required for RTP and useful or necessary for determining network status, performance, and troubleshooting.
•
RTSP
(Real-time Streaming Protocol – RFC 2326) — Over TCP and UDP as defined in
RFC 2326, April, 1988
.
Quantum Ultra Videowall Processing System • Installation and Configuration 25
22
•
SAP
(Session Announcement Protocol – RFC 2974) — Allows decoders to discover and list streams (sessions) available on the local network. Specifically, displays a list of currently active and compatible multicast streams on the web interface browser page, allowing a user to select and load, and begin decoding and displaying, any of those streams without requiring any further information.
•
SDP
(Session Description Protocol – RFC 4145 and 4566) — Allows RTSP initialization of the Quantum Ultra IP card using a locally stored SDP file to function as a browser helper application. In practice, the IP card may use the DESCRIBE method to initialize RTSP. Also used to encapsulate the data for SAP.
Transport layer protocols:
•
UDP
(User Datagram Protocol) — For multicast and possible control and monitoring feature support
•
TCP
(Transport Control Protocol) — For RTSP and HTTP support
Internet layer protocols:
•
ICMP
(Internet Control Message Protocol) — Required to support ping echo requests and replies
•
IGMP
(Internet Group Management Protocol) — Required for IP multicast stream support
Protocol combinations supported from Extron SME 100 and future Extron streaming products:
•
UDP-TS
— Single program MPEG-2 transport stream (SPTS) unicast or multicast
•
Unicast RTP
— Native (elementary audio and video streams). Single program
MPEG-2 transport stream (SPTS, RTP-TS)
•
Multicast RTP over UDP
— Native (elementary audio and video streams). Single program MPEG-2 transport stream (SPTS, RTP-TS).
•
Unicast RTP over RTSP
(RTP and RTSP interleaved over TCP) — Used for on-demand video where RTP is interleaved with RTSP over a TCP connection to navigate fire walls that block UDP.
•
Unicast RTP over RTSP over HTTP
(RTP and RTSP interleaved over TCP on port 80) — Used where RTP is interleaved with RTSP over HTTP and is used to navigate fire walls that allow HTTP (ports 80 or 8080 are open).
Outputs
The Quantum Ultra HDMI and DTP output cards integrate all inputs to be displayed in a layout that you define using the control software (see the
VCS Help File
for information on using the program to set up displays). They also provide up-scaling of sources.
•
HDMI output cards
— These cards provide the final output to a display device.
They have four female HDMI A connectors, numbered 1 through 4 from left to right.
Connect up to four HDMI or DVI (with an appropriate adapter) displays to these cards.
OUTPUTS QUANTUM OUT4HDMI
1 2 3 4
Figure 22. HDMI Output Card
Quantum Ultra Videowall Processing System • Installation and Configuration 26
23
•
DTP output cards (Quantum Ultra 610 and 305 only)
— These cards have four twisted pair outputs on RJ-45 connectors. They also contain an RS-232/IR control connector for each output, a TP mode switch, and a power connector providing power over DTP for the four outputs.
OUTPUTS
DTP POWER
12V
4A MAX
SIG LINK
OUT
TxRx G Tx Rx
SIG LINK
OUT
TxRx G Tx Rx
SIG LINK
OUT
TxRx G Tx Rx
SIG LINK
OUT
QUANTUM OUT4DTP
TxRx G Tx Rx
DTP
1
DTP output connectors
3
2
TP mode switch
4
Figure 23. DTP Output Card
DTP output connectors
— Connect STP cables between these connectors
(labeled OUT) and up to four compatible Extron DTP receivers, XTP matrix switcher inputs, or third-party HDBaseT-enabled sink devices.
TP mode switch
— This three-position switch enables you to select between the following twisted pair output modes:
•
DTP mode
— Passes video signals, and allows bidirectional RS-232 and IR control between the DTP output card and DTP receivers via the OVER TP
control connectors (see figure 23,
3
).
(
Remote power over DTP is available via the 2-pole DTP POWER connector
4
).
•
XTP mode
— Passes video signals, and allows bidirectional RS-232 and IR control between the DTP output card and XTP matrix switcher inputs via the
OVER TP control connectors (
3
). Remote power is not supported.
•
HDBT mode
— Passes video signals, and allows bidirectional RS-232 and
IR control between the DTP output card and HDBT sink devices via the
OVER TP control connectors (
3
) Remote power is not supported.
Quantum Ultra Videowall Processing System • Installation and Configuration 27
24
25
OVER TP control connectors
— Each DTP output connector has an RS-232 and IR control connector associated with it. Connect serial RS-232 signals, modulated IR signals, or both, to these 3.5 mm, 5-pole captive screw connectors
(the ground pin is shared) to insert bidirectional RS-232 and IR communications
(including SIS commands) into the signal passing through the associated DTP outputs.
Wiring the serial and IR ports:
Figure 24 shows how to wire the OVER TP RS-232 and IR connectors. For these
connectors, the Ground (G) pin is shared by both signal types and both signal types can be active at the same time.
RS-232 Device
Gnd Rx Tx
Tx/Rx
Pins
Gnd Tx Rx
IR Device
Figure 24. Wiring the RS-232 and IR Connectors
NOTE: The length of the exposed wires is important. The ideal length is
3/16 inch (5 mm).
DTP POWER connector
— Connect a 12 V, 4 A power supply (such as the
Extron PS 124) to this 2-pole captive screw connector to provide power to receivers connected to any or all of the DTP output connectors on the card. The connected receivers must be classified as Powerable Endpoints (PEP).
Output resolutions
•
Outputs 1 and 3
— These two outputs generate resolutions with pixel clocks up to
165 MHz, which supports resolutions of 2048x1200 and 1920x1200 at 60 Hz.
•
Outputs 2 and 4
— These two outputs generate resolutions with pixel clocks up to
300 MHz, which provides support for 4K at 30 Hz and 2560x1600 at 60 Hz.
A possible configuration might consist of a single channel greater than 165 MHz plus two
channels that are less than 165 MHz, as shown in figure 25. In this example, output 2 is
configured to support up to 4K at 30 Hz, and outputs 3 and 4 are configured to support up to 1920x1200 at 60 Hz.
Disabled
OUTPUTS QUANTUM OUT4HDMI
1
2 3
4
Figure 25. Output Channel Configuration Example
Quantum Ultra Videowall Processing System • Installation and Configuration 28
The following table shows all the output resolutions and refresh rates supported on
Quantum Ultra and which connectors on the output cards support each resolution.
All
— Indicates resolutions and rates supported on all connectors on the output cards.
2, 4
— Indicates resolutions and rates supported only on connectors 2 and 4.
Resolution 23.98 Hz 24 Hz 25 Hz 29.97 Hz 30 Hz 50 Hz 59.94 Hz 60 Hz
2048x1536
2560x1080
2560x1440
2560x1600
3840x2160
3840x2400
4096x2160
3840x2160 C*
4096x2160 C*
3840x2160 Q**
3840x2400 Q**
4096x2160 Q**
4096x2400 Q**
1024x768
1280x768
1280x800
1280x1024
1360x768
1366x768
1440x900
1400x1050
1680x1050
1600x1200
1920x1200
720p
1080p***
2048x1080
2048x1200
Custom rate 1-10
All
All
2, 4
2, 4
All
All
All
All
All
All
2, 4
2, 4
All
All
All
All
All
All
All
2, 4
2, 4
All
All
All
All
All
All
All
2, 4
2, 4
All
All
All
All
All
All
All
2, 4
2, 4
2, 4
All
All
All
All
All
All
All
2, 4
2, 4
All
All
All
All
All
2, 4
2, 4
All
All
2, 4
2, 4
All
All
All
All
*
C
refers to a column-formatted 4K/UHD signal comprised of two output channels to address a full 4K raster (for example, two channels of 1920x2160 = full 3840x2160 raster).
**
Q
refers to a quad-formatted 4K/UHD signal comprised of four output channels to address the full 4K raster (for example, four channels of 1920x1080 = full 3840x2160 raster).
***Default resolution and refresh rate.
All
All
All
All
All
All***
All
All
2, 4
2, 4
2, 4
2, 4
All
All
All
All
All
All
All
Quantum Ultra Videowall Processing System • Installation and Configuration 29
26
27
Custom output resolutions
Using the VCS program, you can add custom output resolutions based on EDID that have either been captured from the connected sink device on an output or uploaded (see the
VCS Help File
for information on managing EDID).
NOTES:
•
If the EDID pixel clock is greater than 165 MHz, you are not able to assign the resolution to output connectors 1 and 3 (see the
VCS Help File
for instructions on managing EDID).
•
If the custom resolution does not work, the pixel clock may need to be adjusted in order to be supported by the HyperLane bus.
Contact an Extron representative for assistance.
Output grouping and canvases
The VCS program provides screen workspaces called
canvases
(or output groups) on which to design the videowall.
Figure 26. Canvas Example
A canvas contains a grid diagram in which each cell shows the following information about a display on the videowall:
Figure 27. Canvas Cell Contents Example
•
Location coordinates of the display on the wall in pixels (see figure 27,
1
)
•
Display number (displays are numbered horizontally on the canvas,
2
).
• Name of the Quantum Ultra device to which the display is connected ( on a videowall can be connected to different processors.
3
). Displays
• Number of the output card slot on the chassis, followed by the output connector number to which the display is connected (
4
).
• Output resolution (
5
)
Quantum Ultra Videowall Processing System • Installation and Configuration 30
28
29
In the canvas example in
and
on the previous page, display 1 is located at x=00 and y=00 (upper-left corner) on the videowall, the Quantum Ultra is named QU610-FFFFFF , the display is connected to the output card in slot 5, output connector 1 (5.1), and the wall output resolution is 1920x1080 (1080p).
The following properties can be configured for a canvas:
• Output resolution
• Output rotation
•
Edge blending or mullion settings
• HDCP notification
• Digital output format
A canvas can support up to 128 window presets (see the
Quantum Ultra Help File
, included with VCS, to set up these presets).
Multiple canvases (Quantum Ultra 610 and 305 Only)
For a Quantum Ultra 610 or 305, the videowall project can contain up to 10 canvases.
Each canvas can contain connectors on any output board on any Quantum Ultra chassis, and multiple canvases can be defined on a single output card.
Canvas 2
1080p
Rotated 90˚
Canvas 3
1080p
Rotated 90˚
Canvas 1
1366x768
40 pixel H and V mullion
Figure 28. Videowall with Multiple Canvases
OUTPUTS QUANTUM OUT4HDMI
1 2
3
4
OUTPUTS
1 2
3
4
QUANTUM OUT4HDMI
OUTPUTS
1 2 3
Figure 29. Two Output Cards Used in one Canvas
4
QUANTUM OUT4HDMI
Quantum Ultra Videowall Processing System • Installation and Configuration 31
30
A maximum of 10 canvases can be defined for each Quantum Ultra chassis, with each canvas able to support up to 128 window presets associated with it. All canvases (output groups) must be operating at refresh rates that are factors of each other to be properly supported by the HyperLane bus (for example 60 Hz and 30 Hz or 50 Hz and 25 Hz).
Output format
Each output group (canvas) defined in VCS can be formatted as HDMI, DVI, or Auto.
When set to Auto (the default), the output format is applied based on the EDID of the display (see the
VCS Help File
for instructions on configuring and grouping the displays).
The format selections for a canvas have the following results:
•
HDMI
— With this selection, the AVI info-frame packet and a blank audio payload are included.
•
DVI
— This selection does not include the info-frame packet or blank audio.
•
Auto
— With this selection, an HDMI sink device format is determined by the detection of a valid CEA extension header in the second block of EDID data.
HDCP mode
Using VCS, you can select the HDCP mode, which specifies whether the Quantum Ultra encrypts source content. The Quantum Ultra can be set to always encrypt HDMI data, to never encrypt (
Off
option), or to not encrypt after attempting unsuccessfully to exchange keys with the target display for 1 minute (see the
VCS Help File
for instructions on using this option).
Source up-scaling
The on-board scaler on the output card provides up-scaling of live video sources.
Independent horizontal and vertical scaling is possible up to 32 times the native
(outgoing) resolution. For example, a source of 1920 x 1080 pixels can be scaled up to approximately 61,440 x 34,560 pixels.
Card Outputs
Video at Unity
No Scaling
Required
Input
Card
RAPT
Bus
Output
Card
Source Is Not Scaled
[Unity / Native Resolution / 1:1]
Card Outputs
Video at Unity
Input
Card
RAPT
Bus
Video Scaled
Up
Output
Card
Source Is Scaled Up
[Magnification]
Figure 30. Example of a Source Displayed Full-sized and Up-scaled
NOTE: Static image files are rendered at the appropriate size by the graphics processor (GPU). This ensures maximum image sharpness.
Quantum Ultra Videowall Processing System • Installation and Configuration 32
31
32
Down-scaling of live video sources is performed by a scaler on the input cards (see
on page 17 for further details).
Maximum windows per output card
This section discusses the maximum number of source windows that each output card can support, at different resolutions and refresh rates. A total of 64 windows are supported per output card.
Example 1: All source windows on one output channel
In this example, 64 windows have been assigned to output channel (connector) 1.1.
No additional windows are available for output channels 1.2, 1.3, and 1.4. (Additional windows can be assigned to other cards.)
1 8
1
64
Output Channel 1.1
Windows 1 through 64 (all available windows)
Figure 31. Example of All Available Windows Assigned to One Output Channel
Example 2: All Source Windows distributed evenly among all four output channels
17 33 49
16
Output Channel 1.1
Windows 1 through 16
32
Output Channel 1.2
Windows 17 through 32
48
Output Channel 1.3
Windows 33 through 48
64
Output Channel 1.4
Windows 49 through 64
Figure 32. Example of All Available Windows Distributed Evenly Among the Four
Output Channels.
Quantum Ultra Videowall Processing System • Installation and Configuration 33
33
34
Maximum output signals for each output card
The following examples show the number of output signals that are supported on each output card, depending on resolution, refresh rate, and format (standard, column, or quad).
Example 1:
Four 1080p outputs at 60 Hz
10.1
10.2
10.3
10.4
Example 2:
Two 4K outputs at 30 Hz (channels 1 and 3 disabled)
10.2
10.4
Example 3:
Two 4K column outputs at 30 Hz
10.1 10.2
10.3 10.4
Example 4:
One 4K column output at 60 Hz (channels 1 and 3 disabled)
10.2 10.4
Example 5:
One 4K quad output at 60 Hz
10.1 10.2
10.3 10.4
Figure 33. Maximum Number of Output Signals Per Output Card at Different
Resolutions and Refresh Rates
Output Rotation
If the displays in the videowall are installed in a portrait orientation, the output signal from the Quantum Ultra can be rotated to support the rotated displays. In contrast to input rotation, which rotates the source content within a window, output rotation affects the entire output signal, which includes all sources, window text, images, and HDCP messaging.
Figure 34. Output Rotation
Quantum Ultra Videowall Processing System • Installation and Configuration 34
35
The Quantum Ultra output card can support rotation of two 1920x1080 outputs at 60 Hz or one 3840x2160 output at 30 Hz. When rotation is enabled, only outputs 2 and 4 are addressable if the resolution pixel clock is less than 165 MHz and only output 4 is addressable if the output resolution is greater than 165 MHz (see the following examples).
Maximum rotated output signals for each output card
The following examples show the number of rotated output signals that are supported on each output card at different resolutions and refresh rates.
Example 1:
Two rotated 1080p outputs at 60 Hz (connectors 1 and 3 disabled)
10.2
10.4
Example 2:
One rotated 4K output at 30 Hz (connectors 1, 2, and 3 disabled)
10.4
Figure 35. Maximum Number of Rotated Output Signals Per Output Card at
Different Resolutions and Refresh Rates
NOTE: Column and quad outputs cannot be rotated.
Adjusting for Edge Blending and Mullion Compensation
When setting up the videowall, you can select test patterns via VCS that help you define the following adjustments:
•
Edge blending compensation (Quantum Ultra 610 and 305 only)
— In certain situations it may be desirable to create an overlap of video between adjacent displays.
This overlap melds the two images from two separate outputs into a single image and prevents a visible separation line between the two images. Use VCS to set or adjust the amount of horizontal and vertical overlap of the videowall displays.
Each output canvas maintains its unique edge blend compensation settings with discrete values for the horizontal and vertical edges. The settings are applicable to all edges within the canvas.
•
Mullion compensation
— Mullion is the area of frame border that exists around each display. When designing the videowall, you must take this area into account so that, when an image is spread across two or more displays, the image flow is not distorted. The VCS enables you to adjust the space around each display to
compensate for the mullion (see
on the next page for an example).
See the
VCS Help File
for instructions on adjusting to compensate for mullion and edge blending.
Quantum Ultra Videowall Processing System • Installation and Configuration 35
36
Horizontal Mullion
(50 pixels)
Vertical Mullion
(100 pixels)
Figure 36. Example of Mullion Compensation Settings on a Canvas
NOTE:
For information about replacing input and output cards, see
Replacing Input and Output Cards
Connecting to a Network
The Quantum Ultra provides an Ethernet network connection over UTP that is separate from the network port dedicated for control. In secure installations, it is often preferable to isolate the AV control network and separate it from the standard house network. This provides access to the rich media content that the Quantum Ultra chassis supports. You can access VNC sessions on your network using one LAN port, and the AV control IP connection is not required to also be on your data network. Connect a computer running
VCS to the rear panel Ethernet (10/100/1000Base-T) LAN A or LAN B port to let you control the Quantum Ultra and to set up videowall applications via the computer.
You must use VCS to set up the Quantum Ultra chassis. However, you can use SIS to reset the IP address of LAN Port A from the default (192.168.254.254) without interacting directly with the embedded operating system interface. LAN port B is not accessible via
SIS but can be configured via VCS or the embedded operating system. After the system is configured with the desired wall layout and window presets, the Quantum Ultra can be controlled directly by a control system via Ethernet or RS-232.
The network port on the computer or the network hub, router, or LAN must be able to support a 100Base-T connection. When the Quantum Ultra processor is delivered, it is set with the following default addresses and values:
•
Default IP addresses:
LAN A: 192.168.254.254
LAN B: 192.168.1.254
•
Default subnet mask:
255.255.255.0
•
Default gateway:
0.0.0.0
To change these addresses, you can use the Videowall Configuration Software (see the
VCS Help File
), the
Control Panel
(for LAN port A only) SIS commands (see
NOTE: To enable communications between the computer and the processor, the
Quantum Ultra IP address and subnet mask must be compatible as follows:
•
The subnet mask must be the same for all devices.
•
The IP addresses must be different, but on the same subnet.
Quantum Ultra Videowall Processing System • Installation and Configuration 36
RS-232 Insertion — DTP Outputs Only
NOTE: This feature is not available on the Quantum Ultra Connect models.
The twisted pair output ports on the DTP output card allow you to insert RS-232 control signals onto the same cable that carries video to extend them to the OVER TP port on a connected endpoint.
Signals from a control device pass into each OVER TP port on a DTP card, are embedded with the TP signal, and are sent to individual TP receiver endpoints for control of remote sink devices.
The control signals can be inserted two ways:
•
Ethernet to RS-232 insertion
— A control signal applied to the Quantum Ultra
LAN A port can be routed to any OVER TP port (see “Ethernet to RS-232 Insertion”).
The RS-232 insertion port number is entered as the Telnet port number when you establish communication with the insertion port. The port numbers are automatically assigned to the DTP outputs and are numbered sequentially, starting with 2001.
•
Captive screw insertion
— A control signal applied to an RS-232 captive screw port is tied directly to the associated TP port. You must physically connect a cable attached to the captive screw connector where a control signal is to be inserted (see
Captive Screw Signal Insertion
on the next page).
Ethernet to RS-232 Insertion
on the next page shows a connection example of an Ethernet to RS-232 insertion, in which an Extron IPCP Pro control processor provides control of a display via the Quantum Ultra. Configure this type of insertion as follows:
1.
Connect a TP cable from the control processor to LAN port A, directly or via a network.
2.
If necessary, enable the port for Ethernet, using VCS (see
3.
If necessary to match the device to be controlled, use VCS to configure the port
RS-232 protocol (baud rate, parity, data bits, and stop bits).
4.
Connect the TP cable to the endpoint as usual.
5.
Connect a serial cable from the endpoint to the device to be controlled.
Quantum Ultra Videowall Processing System • Installation and Configuration 37
37
QUANTUM ULTRA 610
DISCONNECT POWER
CORD BEFORE
SERVICING
POWER SYSTEM REMOTE
CONFIG
RS-232
Tx Rx G
A
LAN
B
OUTPUTS QUANTUM IN4HDMI
1 2 3 4
OUTPUTS QUANTUM IN4HDMI
1 2 3 4
OUTPUTS QUANTUM IN4HDMI
1 2 3 4
OUTPUTS QUANTUM IN4HDMI
1 2 3 4
OUTPUTS QUANTUM IN4HDMI
1 2 3 4
OUTPUTS QUANTUM OUT4HDMI
1 2 3 4
OUTPUTS QUANTUM OUT4HDMI
1 2 3 4
OUTPUTS QUANTUM OUT4HDMI
1 2 3 4
OUTPUTS
DTP POWER
12V
4A MAX
SIG LINK
OUTPUTS
DTP POWER
12V
4A MAX
OUT
SIG LINK
TxRx G Tx Rx
OUT
TxRx G Tx Rx
SIG LINK
OUT
SIG
OUT
LINK
TxRx G Tx Rx
TxRx G Tx Rx
SIG LINK
SIG
OUT
LINK
TxRx G Tx Rx
OUT
TxRx G Tx Rx
SIG LINK
OUT
SIG LINK
TxRx G Tx Rx DTP
QUANTUM OUT4DTP
OUT
TxRx G Tx Rx
QUANTUM OUT4DTP
DTP
Quantum Ultra
LAN
AV
LAN
AV LAN
DTP HDMI 330 Rx
RS-232
SIG LINK
POWER
12V
0.7A MAX
DTP IN
Rear Panel
OUTPUTS
L
AUDIO
R
OVER DTP
RS-232 IR
Tx Rx G Tx Rx DTP HDMI 330 Rx
Front Panel
RS-232
100-240V ~ 50-60Hz
1 2 1 2 3 7 1 2 3 4
SWITCHED 12 VDC
40W MAX TOTAL
3 4
Tx Rx G Tx Rx G Tx Rx G Tx Rx G RTS CTS S G S G S G S G
4 5 6 8 5 6 7 8
1 2
5 6
3 4
PWR OUT = 12W
7 8
+V +S -S G eBUS
1 2 3 4 G
1.2A MAX
12 VDC
Tx Rx G Tx Rx G Tx Rx G Tx Rx G RTSCTS
COM
Control Processor
S G S G S G S G
IR/SERIAL RELAYS FLEX I/O
MODEL 80
RS-232 Insertion
FLAT PANEL
Display
Figure 37. Typical Ethernet to RS-232 Insertion to an Output Endpoint
Captive Screw Signal Insertion
on the next page shows a connection example of a typical captive screw insertion, in which an Extron IPCP Pro control processor provides control of a display via the Quantum Ultra. Configure this type of insertion as follows:
1.
Connect a serial cable from a control processor to the 3-pole Over TP RS-232 captive screw port on the Quantum Ultra rear panel.
2.
If necessary, enable the port for captive screw insertion (see
on the next page). The RS-232 control signal is
inserted directly onto the TP port of the same number.
3.
Connect a serial cable from the RS-232 and ground pins of the OVER TP connector on the endpoint to the display to be controlled, or connect an IR emitter to the IR and ground pins for IR control of the display.
Quantum Ultra Videowall Processing System • Installation and Configuration 38
38
QUANTUM ULTRA 610
DISCONNECT POWER
CORD BEFORE
SERVICING
POWER SYSTEM
OUTPUTS QUANTUM IN4HDMI
1 2 3 4
OUTPUTS QUANTUM IN4HDMI
1 2 3 4
OUTPUTS QUANTUM IN4HDMI
AV LAN
REMOTE
CONFIG
RS-232
Tx Rx G
A
LAN
B
1 2 3 4
OUTPUTS
100-240V ~ 50-60Hz
1 2
OUTPUTS
1
SWITCHED 12 VDC
40W MAX TOTAL
3 4
OUTPUTS
1.2A MAX
12 VDC
Control
Processor
1
1
1
1
4
OUTPUTS
1
2
5
3
2
7
6
COM
8
2
RS-232 or IR
Insertion
2
1 2
3
3 4
S G S G
5 6 7 8
S G S G
IR/SERIAL
3
1
5
QUANTUM IN4HDMI
2
6
3
4
4
4
7 8
RELAYS
4
PWR OUT = 12W
QUANTUM IN4HDMI
+V +S -S G eBUS
1 2 3 4 G
QUANTUM OUT4HDMI
FLEX I/O
QUANTUM OUT4HDMI
4
3 4
QUANTUM OUT4HDMI
OUTPUTS
DTP POWER
12V
4A MAX
SIG LINK
OUTPUTS
DTP POWER
12V
4A MAX
SIG
OUT
LINK
TxRx G Tx Rx
OUT
TxRx G Tx Rx
SIG LINK
SIG
OUT
OUT
LINK
TxRx G Tx Rx
TxRx G Tx Rx
SIG LINK
SIG
OUT
LINK
TxRx G Tx Rx
OUT
TxRx G Tx Rx
SIG LINK
SIG
OUT
LINK
TxRx G Tx Rx
DTP
QUANTUM OUT4DTP
OUT
TxRx G Tx Rx
QUANTUM OUT4DTP
DTP
LAN
AV
LAN
Quantum Ultra
DTP HDMI 330 Rx
POWER
12V
0.7A MAX
SIG LINK
Rear Panel
OUTPUTS
L
AUDIO
R
DTP IN
RS-232 or IR
OVER DTP
RS-232 IR
Tx Rx G Tx Rx DTP HDMI 330 Rx
Front Panel
MODEL 80
FLAT PANEL
Display
Figure 38. Typical Captive Screw Insertion to an Output Endpoint
Selecting the Insertion Method and RS-232 Protocol
To configure the method of RS-232 insertion to send across the TP connection, use VCS to select Ethernet insertion or captive screw insertion (default) for the port.
If you select Ethernet insertion, you must also select the RS-232 protocol (baud rate, data bits, stop bits, and parity bits) for the port (see the
VCS Help File
for detailed configuration instructions).
NOTE: The insert connections, whether inserted via Ethernet or captive screw connectors, can support up to a 115,200 baud rate.
Quantum Ultra Videowall Processing System • Installation and Configuration 39
39
Operation
The Quantum Ultra processor is a host device with an embedded operating system. The
Quantum Ultra Control Panel is a program that resides on the Quantum Ultra operating system and enables you to perform various setup and maintenance tasks, such as setting the processor IP address, resetting the device, or updating the firmware.
This section discusses the functions accessed via the Control Panel:
•
•
•
•
•
•
Modifying Network Settings from the Control Panel
•
Resetting the Device from the Control Panel
•
•
Disabling and Enabling Write Protection
•
Starting the Control Panel
To access the Quantum Ultra Control Panel:
1.
Connect a USB keyboard and mouse to the USB system connectors on the rear
panel (see figure 39). You can also connect a USB flash drive to a USB system
connector to load and manage picture files or upload new firmware.
SYSTEM
USB Ports for Keyboard,
Mouse, or Flash Drive
HDMI Out Port for Monitor
Figure 39. System Ports for Keyboard, Mouse, and Monitor
2.
Connect a monitor to the HDMI Out system connector on the rear panel. A login window opens with the user name displayed (by default, this name is admin
).
Quantum Ultra Videowall Processing System • Operation 40
40
3.
Enter the password where indicated on the login window (by default, the password is extron ).
NOTE: The factory configured passwords for all accounts on this device have been set to the device serial number. In the event of an absolute system reset, the passwords convert to the default, which is extron .
The Quantum Ultra Control Panel main window opens on the monitor, in front of a background image of the Quantum Ultra. From this window, you can access all common tasks.
NOTE: If the
Control Panel
window is closed, press <
Ctrl + F2
> to reopen it.
Figure 40. The Quantum Ultra Control Panel Main Window
4.
The Quantum Ultra Control Panel window contains eight buttons that let you
access the setup and management tasks for the Quantum Ultra (see figure 40,
Click one of these buttons to proceed to the desired task (see
6
).
Quantum Ultra Videowall Processing System • Operation 41
41
The
Control Panel
window also contains the following status panels that enable
you to observe status and activity of each major component (see
on the previous page):
1
Hardware Status
2
Network Interface Status
3
System Status
4
Firmware Status
5
CPU Usage progress bar
Buttons on the Control Panel
The following buttons give you access to set up and manage the Quantum Ultra via the
Control Panel (see figure 41).
Figure 41. Buttons on the Control Panel
NOTE:
Most of these tasks cause the unit to restart to complete them. For certain actions, the unit may restart twice: once to disable write protection, and a second time to finish applying the settings.
•
Add Picture Files (
1
)
— Enables you to load image files (.bmp, .png, .tif, or .jpg) to the Quantum Ultra
D:
on the next page). These pictures are then available to display on the videowall (see the
VCS Help File
to add images to the videowall project).
NOTE: This function is not available on the Quantum Ultra Connect models.
•
Update Password (
2
)
— Enables you to update the hardware password to access
the Quantum Ultra Control Panel (
•
Update Firmware (
3
)
— Provides options to install new firmware or roll back to a
•
Network Settings (
4
)
— Displays the Network Settings
Network Settings from the Control Panel
window, from which you
can view or modify the IP addresses of the LAN A and LAN B ports (see
•
Reset Device (
5
)
— Enables you to reset the Quantum Ultra to different levels of the
Resetting the Device from the Control Panel
•
Service Mode (
6
)
— Provides access to the file system and a shortcut to the
operating system control panel, where you can update the date and time (see
•
Disable Write Protection (
7
)
— Enables you to make changes on the C: drive if
Disabling and Enabling Write Protection
•
Shut down (
8
)
— Performs an orderly shutdown of the Quantum Ultra system (see
Quantum Ultra Videowall Processing System • Operation 42
42
Loading Image Files — Quantum Ultra 610 and 305
You can upload image files from an external USB drive to the Quantum Ultra processor to be displayed as sources in windows and incorporated into presets. You can also upload image files using VCS (see the
VCS Help File
for instructions).
The Quantum Ultra supports .bmp, .jpg, .tif, and .png image file types.
To upload image files to the Quantum Ultra hard drive:
1.
Connect the external USB drive containing the images to one of the rear panel
System USB ports.
2.
On the
Quantum Ultra Control Panel
window, click
Add Picture Files
.
3.
In the directory window that opens, navigate to the USB flash drive containing the pictures. In the example below, that drive is
E:
. Yours may be a different drive.
Figure 42. USB Flash Drive Containing Picture Files
Quantum Ultra Videowall Processing System • Operation 43
43
4.
On the USB drive, locate the image files to be loaded to the Quantum Ultra and drag or copy them to the
Pictures
folder on the Quantum Ultra
D: Data
drive.
44
Figure 43. Copying Two Picture Files to the Quantum Ultra Data Drive
The files can now be accessed via VCS for use in configuration (see the
VCS Help File
for more information).
Updating the Password
To change the password to access the operating system:
1.
Click the
Update Password
button on the
Control Panel
,
, on page 42). The unit may restart to disable write protection before proceeding
with the next step.
2.
On the Change Password window, enter in the appropriate fields:
• The current password (the default password is extron
)
• The new password
• The new password again to confirm it
Figure 44. Change Password Fields
Quantum Ultra Videowall Processing System • Operation 44
3.
Click the
Enter
button at the bottom of the
Change Password
window. The following prompt opens, informing you that the unit will reboot and enable write protection for the new password to take effect.
45
46
Figure 45. Password Reboot Prompt
4.
Click
OK
to reboot.
Updating Firmware
If it becomes necessary to update the firmware on your Quantum Ultra, you can obtain new firmware at
www.extron.com
and upload it to the unit.
Downloading a Firmware File
1.
On the Extron website, hover the mouse pointer over the
Download
tab (see
1
), then click the
Firmware
link (
2
) in the
Downloads
column.
.
t i
Figure 46. Downloading Firmware
Quantum Ultra Videowall Processing System • Operation 45
47
2.
On the Download Center screen, click the
Q
1
).
3.
Scroll to locate the
Quantum Ultra
firmware and click the
Download
link at the far right (
2
).
Figure 47. Download Center Page for Firmware
4.
On the login page that appears next, fill in the required information to log into the
www.extron.com
website (if you need an Extron Insider ID number, see your Extron representative).
5.
Follow the instructions on the rest of the download screens to save the executable firmware file to your computer. Note the folder to which the file was saved.
6.
Locate the downloaded executable file on your computer and open it.
NOTE: When downloaded from the Extron website, by default the firmware is placed in a folder at:
C:\Program Files (x86)\Extron\Firmware\Quantum Ultra
.
7.
Follow the instructions on the Installation Wizard screens to install the new firmware on your computer. A Release Notes file, providing information on what has changed in the new firmware version, and a set of instructions for updating the firmware are also loaded.
Quantum Ultra Videowall Processing System • Operation 46
48
Uploading a Firmware File
To upload a new firmware file to the Quantum Ultra:
1.
Copy the new, unpacked firmware file to a USB flash drive or to a CD for use in a secure location.
2.
Plug the flash drive into one of the System USB ports on the rear panel (see
SYSTEM
USB System Ports for Flash Drive
Figure 48. USB System Ports on the Rear Panel
NOTE:
A portable CD, DVD, or Blu-Ray drive can be used, but cannot be powered by the USB connection to the Quantum Ultra.
3.
On the Control Panel window, click the
Service Mode
, on page 42).
4.
Copy the firmware file from the USB drive to the root directory of the
D:
drive.
5.
On the
Control Panel
window, click the
Update Firmware
).
6.
On the
Firmware Options
screen, click
Upgrade or Roll back firmware
(see
1
).
49
Figure 49. Selecting Upgrade or Roll Back Firmware
7.
On the next screen, click the
Browse
button and locate the new firmware file at the root level of the
D:
drive.
Quantum Ultra Videowall Processing System • Operation 47
8.
Double-click on the firmware file or select it and click
Open
. The Quantum Ultra firmware file must have a .gpg extension.
50
51
Figure 50. Selecting the Firmware File on the D: Drive
9.
On the
Firmware update
screen, click
Install
1
). The unit may restart to disable write protection before proceeding with the next step.
Figure 51. Click Install on the Firmware Update Screen
Quantum Ultra Videowall Processing System • Operation 48
52
10.
On the confirmation prompt that appears, click
OK
to proceed with the firmware installation.
The Quantum Ultra Control Panel screen displays progress messages in the
upper-left corner (see figure 52,
1
), while a progress bar (
2
) at the bottom of the screen lets you know approximately how much time remains for the installation.
53
Figure 52. Installation Progress Screen
When the installation is completed,
Success!
appears in the upper-left corner of the screen.
A prompt appears, telling you to restart the Quantum Ultra.
11.
Click
OK
.
Figure 53. Restart Prompt after Firmware Update
ATTENTION:
•
Wait until the opening screen appears before performing any other operations.
•
Attendez jusqu’à ce que l’écran d’accueil apparaisse avant d’effectuer une quelconque opération.
Quantum Ultra Videowall Processing System • Operation 49
54
Modifying Network Settings from the Control Panel
To change the IP addresses of the LAN A and LAN B ports:
1.
On the Control Panel window, click the
Network Settings
button (see
, on page 42. The Network Settings window opens.
Figure 54. Network Settings for LAN A Port
2.
If desired, enter a name of 1 to 15 characters for your Quantum Ultra in the
Device
Name
in this name.
). Only letters, numbers, and the hyphen (
-
) can be used
NOTES:
• The device name must start with a letter.
•
All letters in the
Device Name
field are displayed in uppercase. By default the device name is QU610 followed by the last three hex pairs of MAC address.
3.
Select the tab for the LAN port to configure (
LAN A
or
LAN B
).
4.
Either:
• Select the
Use DHCP
checkbox (
) to automatically assign all IP addresses, or
• Enter the addresses in the
IP Address
,
Subnet Mask
,
Default Gateway
, and
DNS Server
NOTE:
The Media Access Code (MAC) address cannot be changed.
5.
If desired, select the tab for the other LAN port and repeat step 4.
Quantum Ultra Videowall Processing System • Operation 50
56
55
6.
When finished, click
Confirm
(see
, on the previous page). A message window opens, notifying you that the unit will restart in 5 seconds.
Figure 55. Restart Message Window
7.
Click
OK
on the prompt to close it. The unit restarts, applying your new settings.
Resetting the Device from the Control Panel
To reset the Quantum Ultra unit (see figure 56):
1.
Click the
Reset Device
button on the
Control Panel
, page 42).
Figure 56. Reset Device Window
Quantum Ultra Videowall Processing System • Operation 51
57
58
2.
On the Reset Device window, select the radio button for the type of reset desired:
•
Reset Device Settings (Retain TCP/IP Settings and Image Files)
—
Resets the Quantum Ultra to its factory default settings while keeping the IP addresses and other settings that have been entered, plus any image files that have been uploaded. This is the default.
•
Reset Device Settings and Delete All Files (Retain TCP/IP
Settings)
— Resets the unit to factory defaults and keeps IP address information. All uploaded image files are deleted and the default image files are restored. This is the “absolute system reset.”
•
Reset All Settings and Delete All Files
— Resets the unit to factory defaults. All user-uploaded image files are deleted, IP settings are reset to default, and the default image files are restored.
NOTE:
The factory configured passwords for all accounts on this device have been set to the device serial number. In the event of an absolute system reset, the passwords convert to the default, which is extron .
3.
Click the
Reset
button (see
). The following prompt appears:
Figure 57. Reset Confirmation Prompt
4.
Click
OK
. The unit reboots and resets.
Service Mode
In service mode, you can access the Quantum Ultra
C:
and
D:
drives as well as the operating system Control Panel. To enter service mode:
1.
On the Quantum Ultra
Control Panel
main window, click
Service Mode
(see
, on page 42). The following prompt opens:
Figure 58. Restart Prompt to Disable Write Protection
2.
To enter service mode and change settings, click
Restart
to reboot the unit and disable write protection,
or
Click
View Only
view the current settings without making any changes to them. The unit displays the settings, but does
not
disable write protection.
3.
Follow the directions on any subsequent screens.
Quantum Ultra Videowall Processing System • Operation 52
59
Disabling and Enabling Write Protection
Should you want to make changes to items on the
C:
drive, you must disable write protection as follows:
1.
On the
Control Panel
, click the
Disable Write Protection
button (see
, on page 42). The following restart prompt appears:
60
61
Figure 59. Restart Prompt for Disabling Write Protection
2.
Click
OK
. The unit reboots. The button turns red, and its text changes to
Enable
Write Protection
.
Figure 60. Write Protection Disabled
To enable write protection
:
1.
Click the red
Enable Write Protection
button. The following prompt appears:
Figure 61. Restart Prompt for Enabling Write Protection
2.
Click
OK
. The unit reboots and Write Protection is enabled.
Shutting Down the Device
If required, use one of the following methods to shut down the Quantum Ultra:
• When a keyboard, mouse, and monitor are attached, the Quantum Ultra can be shut down via the
Control Panel
.
• If logged into the Quantum Ultra operating system, momentarily press the rear panel power switch.
•
Press and hold the rear panel power switch for 5 seconds (see
and
Quantum Ultra Videowall Processing System • Operation 53
62
To perform an optional orderly shutdown:
1.
Click
Shut down
. A confirmation prompt appears:
Figure 62. Shutdown Confirmation Prompt
2.
Click
OK
. The Quantum Ultra shuts down.
Quantum Ultra Videowall Processing System • Operation 54
Remote
Configuration and
Control
This section describes the methods by which the Quantum Ultra can be configured and controlled remotely: the Extron Simple Instruction Set (SIS) commands and the Videowall
Configuration Software (VCS). It describes the available SIS commands and how to enter them, as well as providing instructions for obtaining and accessing VCS. Topics include:
•
•
Command and Response Table for SIS Commands
•
Videowall Configuration Software (VCS) Program
SIS Commands
You can use SIS commands to configure and control the Quantum Ultra via a host computer or other device (such as a control system) attached to the rear panel Remote
RS-232 connector, LAN A or B port, or USB Config connector. Enter commands using a host communication application such as the Extron DataViewer, available at
www.extron.com
(see the
DataViewer Help
file to use this program). The RS-232 port uses a protocol of 9600 baud, 8 data bits, 1 stop bit, no parity, and no flow control.
SIS commands consist of one or more characters per field. No special characters are required to begin or end a command sequence. When the Quantum Ultra determines that a command is valid, it executes the command and sends a response to the host device.
All responses from the Quantum Ultra to the host end with a carriage return and a line feed (CR/LF = ] ), indicating the end of the response character string (one or more characters).
Copyright Information
The Quantum Ultra sends the following copyright message at initial power-up:
]
(c) Copyright 20
nn
, Extron, Quantum Ultra
nnn
[or
Quantum Ultra Connect 84
or 128]
, V
n.nn
, 60-
nnnn
-
nn
]
Www
,
DD Mmm
20
nn hh:mm:ss
]
(Where V
n.nn
is the firmware version and 60-
nnnn
-
nn
is the part number. On the next line,
Www
is the day of the week,
DD
is the day of the month,
Mmm
is the month name, 20
nn
is the year,
hh
is the hour,
mm
is the number of minutes, and
ss
is the number of seconds.)
Quantum Ultra Videowall Processing System • Remote Configuration and Control 55
Quantum Ultra-initiated Messages
When a local event such as a software selection or adjustment takes place, the
Quantum Ultra responds by sending a message to the host. No response is required from the host. Examples of messages initiated by the Quantum Ultra are:
1 Rpr X#
*
X2% ] Window preset X2% for canvas X# recalled.
FAILED: Power Supply 1
] Sent if the primary power supply fails.
FAILED: Power Supply 2
] Sent if the redundant power supply fails
(Quantum
FAILED: Fan 1 ]
Sent if the fan for the CPU or power supply fails.
FAILED: Fan 2 ] Sent if the fan for the input or output cards fails
(Quantum
FAILED: Temperature
] Sent when an overheating event occurs.
FAILED: Temperature
] Sent when an overheating event occurs for the internal temperature.
FAILED: Temperature 1 ]
Sent when an overheating event occurs for the SBC
controller.
FAILED: Temperature 2 ] Sent when an overheating event occurs for the I/O
cards.
Reconfig
X!
] Signal change detected on input X!
.
Error Codes
When the Quantum Ultra receives a valid command, it executes the command and sends a response to the host device. If the unit is unable to execute the command, it returns an error response followed by a carriage return and line feed to the host.
E01
— Invalid input number
E10
— Invalid command
E11
— Invalid preset number
E13
— Invalid parameter
E14
— Invalid command for this configuration
E17
— Invalid command for signal type
E22
— Busy
E24
— Privilege violation
E25
— Device not present
E26
— Maximum number of connections exceeded
E28
— Bad file name or file not found
Quantum Ultra Videowall Processing System • Remote Configuration and Control 56
63
Using the Command and Response Table
Command and Response Table for SIS Commands
commands that the Quantum Ultra processor recognizes as valid, the responses that are returned to the host, a description of the command function or the results of executing the command, and some examples of the command syntax in ASCII.
NOTE: Unless otherwise stated, upper- and lowercase text can be used interchangeably in the commands.
ASCII to HEX Conversion Table
Space
.
Figure 63. ASCII to Hexadecimal Character Conversion Table
Symbol Definitions
• = Space
]
= Carriage return with line feed
} or |
= Carriage return with no line feed
E or
W
= Escape
24
= Superscripts indicate the error message returned if the command is entered incorrectly
or with invalid parameters (see
NOTE: If the unit does not support or recognize an entered command, it may not respond to the command in any way.
X!
= Input selection —
1 through 9999
(assigned by VCS)
Response is four digits with leading zeros.
0
= window with no source
1-999
= Physical video connections on all chassis in the system
1000-9999
= VNC, image, and clock sources defined in the system
X@
= Output number —
1011 through
8994
(physical video connections on all chassis in the
system) Response is four digits with leading zeros.
1011
= device 1, card 01, connector 1
2994
= device 2, card 99, connector 4
X#
= Canvas selection — 1 through
10
Response is two digits with leading zero.
0
= All canvases (for window mute and preset recall only)
X$
= Source format
0
= No signal present
1
= HDMI
4
= H.264/MJPEG
5
= VNC
6
= Clock
7
= Image file (.bmp, .jpg, .tif, or .png)
Quantum Ultra Videowall Processing System • Remote Configuration and Control 57
X%
= Window selection — 1 through 999
0
= All windows (for window mute only)
Response is three digits with leading zeros.
X^
= Model name —
Quantum Ultra 610
Quantum Ultra 305
Quantum Ultra Connect 84
Quantum Ultra Connect 128
X&
=
Quantum Ultra 610 — 60-1571-01
Quantum Ultra 305 — 60-1734-01
Quantum Ultra Connect 84 — 60-1898-01
Quantum Ultra Connect 128 — 60-1898-02
X1)
= On or off (enable or disable)
0
= Off or disable
1
= On or enable
X1@
= Internal temperature in degrees Celsius
Response is two digits with a leading zero.
X1#
= Horizontal and vertical frequencies
Response format is three digits with leading zeros and one decimal place
075.3
).
X1$
= Name or text label (for inputs) — Up to 32 characters
Invalid characters:
\ / : * ? , > |
NOTE:
Inputs saved without a name are assigned the default name
Input
nnnn
, based on the source number assigned by the firmware.
X1^
= Horizontal and vertical position (Limits depend on input or output resolutions.)
Response is six digits with a leading
+
or
-
and padded with zeros (example:
-000175
).
X1&
= Horizontal and vertical size (Limits depend on input or output resolutions.)
Response is six digits, padded with zeros (example:
000175
).
X2@
= Test pattern —
0
through
13
Response is two digits padded with a zero.
0
= Off (default)
1
= Crop
2
= Alternating Pixels
3
= Alternating Lines
4
= Color Bars
5
= Grayscale
6
= Ramp
7
= White Field
8
= Checkerboard
9
= 4x4 Crosshatch
10
= Fine Crosshatch
11
= Diagonal Hatch
12
= Edge Blend (Quantum Ultra 610 and 305 only)
13
= Display ID
X2%
= Window preset number —
1
through
128
Response is three digits padded with zeros.
X2^
= Input preset number —
1
through
128
Response is three digits padded with zeros.
X4@
= Window mute
0
= Off (unmute) (default)
1
= On (mute window)
X4$
= Input HDCP status
0
= No video detected
1
= Video detected without HDCP
2
= Video detected with HDCP v1.
n
Quantum Ultra Videowall Processing System • Remote Configuration and Control 58
X4%
= Output HDCP status
0
= No active sink device detected (unplugged)
1
= Sink detected, output not encrypted
2
= Sink detected, output encrypted with HDCP v1.
n
(plugged and encrypted)
X6!
= Video signal status
0
= Video signal not detected
1
= Video signal detected
X7%
= Window border style —
000
through
127
000
= No border
Response is three digits padded with zeros.
X7*
= Window priority position —
1
through
999
1
= Front
Response is three digits padded with zeros.
X8)
= Input resolution — Horizontal and vertical dimensions. Example:
1280x720
X8!
=
Source text string — 1-64 characters. Invalid characters are
“ ‘ \ ` |
.
NOTE: The text string must be transmitted using UTF-8 encoding.
X8@
= RGB color value for text string or text background —
0 - 255
X8#
= Text size in points —
8
through
251
X8$
=
0
= Up to 165 MHz
1
= Up to 300 MHz
IP setup symbol definitions
X11!
= Firmware version number (listed to two decimal places)
X11@
= Unit name — Text string of up to 15 characters:
A
-
Z
,
0
-
9
, and hyphen or minus sign (
-
).
• No blank or space characters are permitted.
• No distinction is made between upper- and lowercase.
• The first character must be an alpha character (
A
-
Z
, a
• The last character
cannot
be a minus sign or hyphen.
z
).
X11#
= IP address (
nnn
.
nnn
.
nnn
.
nnn
)
Leading zeros in the octets are optional in setting values, suppressed in returned values.
X11$
= Gateway IP address (
nnn
.
nnn
.
nnn
.
nnn
)
Leading zeros in the octets are optional in setting values, suppressed in returned values.
X11*
= Hardware (MAC) address (
00-05-A6-
xx-xx-xx
)
X11(
= Subnet mask (
nnn
.
nnn
.
nnn
.
nnn
)
Leading zeros in the octets are optional in setting values, suppressed in returned values.
Quantum Ultra Videowall Processing System • Remote Configuration and Control 59
X12@
= Verbose mode
0
= None (default for LAN connection)
1
= Verbose mode (default for RS-232 and USB connection)
2
= Tagged response for queries
3
= Verbose mode and tagged response for queries
NOTES:
•
In
verbose response
mode, the Quantum Ultra returns unsolicited responses for value and setting changes that may result from a signal change, or a setting adjustment made via another interface.
Example:
The Quantum Ultra can send out a notice of a change in some setting without receiving a query via a PC or a control system. That change could have resulted from an internal process or a selection made via the VCS program. This is a verbose (wordy) relationship between the controller and a connected device.
•
If
tagged responses
are enabled, all “view” commands return the command string plus the data, the same as in responses for setting a value. For example:
Command:
E
P
X#
*
X%
WNDW
}
Response:
Wndw P
X%
*
X#
*
X7* ]
(tagged)
or
X7* ]
(untagged)
X13#
=
Password
• Length is 1-128 characters.
• All human-readable characters permitted except
• The password cannot be a single space.
• Passwords are case-sensitive.
/ \
|
*
and space characters.
• A user password cannot be assigned if no administrative password exists. An
code is returned.
• If the admin password is cleared, the user password is cleared as well.
E14
error
NOTE: The factory configured passwords for all accounts on this device have been set to the device serial number. In the event of an absolute system reset, the passwords convert to the default, which is extron
.
X14!
=
Reading password. Response is four asterisks (
****
) if a password exists, empty if none
exists.
X14( =
Default name — Combination of model name and last three hexadecimal character pairs
of the unit MAC address (Example:
QU610-00-02-3D
)
X17^ =
Network Interface
1
= LAN A
2
= LAN B
X17&
=
Prefix (subnet mask bits). Subnet 255.255.255.0 is represented as a prefix value by
/24
.
The default response for the
E CISG
command (on IPv4) is
/24
.
Quantum Ultra Videowall Processing System • Remote Configuration and Control 60
Command and Response Table for SIS Commands
Command
ASCII Command
(Host to Processor)
Input Switching and Configuration
Input Selection
Select input X#
*
X%
*
X!
!
Response
(Processor to Host)
Grp
X#
• Win
X%
• In
X!
]
Additional Description
View current input X#
*
X%
!
X!
]
In verbose modes 2 and 3:
Grp
X#
• Win
X%
• In
X!
]
Select input on canvas
X!
for window
X%
X#
.
View currently selected input
X!
in window
X%
on canvas
X#
.
KEY:
X!
= Input number:
0
through
9999
(assigned by the VCS program). Response is four digits with leading zeros.
0
= Window without source.
1-999
= Physical video connections on all chassis in the system.
1000-9999
= VNC, image, text, and clock sources defined in the system
X#
= Canvas number:
1
through
10
. Response is two digits with leading zero.
0
= All canvases (for window mute and preset recall only)
X%
= Window number:
1
through
999
. Response is three digits with leading zeros.
0
= All windows (for window mute only)
Input Name
NOTE: To clear an input name, enter a single space for
X1$
. This resets the input name to the default.
Write name E X!
,
X1$
NI
}
Nmi
X!
,
X1$ ]
Set name
X1$
for input
X!
.
NOTE: Each input name must be unique. If you enter a name that already exists, the system returns an response.
E13
error
View name E X!
NI
} X1$ ]
In verbose modes 2 and 3:
Nmi
X!
,
X1$ ]
Input Resolution Support
NOTES:
•
If 300 MHz support is enabled for an input, the adjacent input is disabled. For example, if an HDMI 2.4 input is set to
300 MHz, the HDMI 2.3 input is disabled.
•
These commands are supported for HDMI
n
.2 and
n
.4 inputs only.
Set resolution support for an input
View supported resolution
E
E
X!
X!
*
X8$
ITYP
ITYP
}
}
Ityp
X8$
X!
*
X8$ ]
]
Set input
X!
to support up to
X8$
resolution.
Set input
X!
to support up to
165 MHz resolution.
KEY:
X!
= Input number:
0
through
9999
(assigned by the VCS program). Response is four digits with leading zeros.
0
= Window without source.
1-999
= Physical video connections on all chassis in the system.
1000-9999
= VNC, image, text, and clock sources defined in the system
X1$
= Name or text label (for inputs) — Up to 32 characters. Invalid characters:
\ / : * ? , > |
.
X8$
=
Input resolution support: 0 = Up to 165 MHz, 1 = Up to 300 MHz
Quantum Ultra Videowall Processing System • Remote Configuration and Control 61
Command
ASCII Command
(Host to Processor)
Input Switching and Configuration (continued)
Text Source Configuration
Set text string
E
T
X!
*
X8!
TEXT
}
Response
(Processor to Host)
Text T
X!
*
X8!
]
Additional Description
Set the text string to text source
X!
.
X8!
for
NOTE:
The text string must be transmitted using UTF-8 encoding.
View current text string
Set text color values
Example:
View text color values
Set text background color values
E
T
X!
TEXT
} X8!
]
In verbose modes 2 and 3:
Text T
X!
*
X8!
]
View text string source
E
C
X!
*
X8@
*
X8@
*
X8@
TEXT
}
Text C
X!
*
X8@
*
X8@
*
X8@ ]
X!
.
X8!
for text
Define the R, G, and B values for custom text color
X8@
for input
X!
.
E
E
C1003*51*102*153TEXT
C
X!
TEXT
}
}
X8@
*
X8@
*
X8@ ]
In verbose modes 2 and 3:
Text C
X!
*
X8@
*
X8@
*
X8@ ]
The source text color of input
1003
has the following RGB values: red =
51
, green =
102
, blue =
153
View the RGB text color values
X8@
for input
X!
.
E
K
X!
*
X8@
*
X8@
*
X8@
TEXT
}
View text background color values
E
K
X!
TEXT
}
Text K
X!
*
X8@
*
X8@
*
X8@ ]
Define the R, G, and B values for custom text background color
X8@
for input
X!
.
X8@
*
X8@
*
X8@ ]
In verbose modes 2 and 3:
Text K
X!
*
X8@
*
X8@
*
X8@ ]
View the RGB text background color values
X8@
for input
X!
.
KEY:
X!
= Input number:
0
through
9999
(assigned by the VCS program). Response is four digits with leading zeros.
1-999
= Physical video connections on all chassis in the system.
1000-9999
= VNC, image, text, and clock sources defined in the system
X8!
= Source text string — 1-64 characters. Invalid characters:
" ' \ `
|
.
NOTE: The text string must be transmitted using UTF-8 encoding.
X8@
= RGB color value for source text string or text background —
0-255
, in the format {
red
*
green
*
blue}
:
First
X8@
value = red, second value = green, third value = blue.
Quantum Ultra Videowall Processing System • Remote Configuration and Control 62
Command
ASCII Command
(Host to Processor)
Input Switching and Configuration (continued)
Response
(Processor to Host)
Text Source Configuration (continued)
Enable or disable text background transparency
View text background transparency
Set text size
E
Y
X!
*
X1)
TEXT
}
Text Y
X!
*
X1) ]
E
E
S
S
X!
X!
TEXT
*
X8#
}
TEXT
}
Text Y
Text S
X!
*
X1) ]
X!
*
X8# ]
Additional Description
Enable or disable text background transparency for input
X!
.
View the text background transparency state for input
X!
.
Set the source window text size for input
X!
to
X8#
.
View text size E
S
X!
TEXT
} X8#]
Picture Adjustments
Window Mute
Mute window
Unmute window
View mute status
X#
X#
X#
*
*
*
X%
X%
X%
*
*
B
1 B
0B
Vmt
Vmt
X#
*
X%
* 1
]
X#
*
X%
* 0
]
X4@ ]
In verbose modes 2 and 3:
Vmt
X#
*
X%
*
X4@ ]
Mute window
X%
on canvas
X#
.
Unmute window
X%
on canvas
X#
.
View mute status window
X4@
of
X%
on canvas
X#
.
Window Priority
Send to back
E
P
X#
*
X%
* 0 WNDW
}
Wndw P
X#
*
X%
* 0
]
Place window
X%
behind all other windows on canvas
X#
.
Send backward E
P
X#
*
X%
* 1 WNDW
}
Wndw P
X#
*
X%
* 1
]
Move window
X% layer on canvas
back one
X#
.
Bring forward
E
P
X#
*
X%
* 2 WNDW
}
Wndw P
X#
*
X%
* 2
]
Move window
X% layer on canvas
forward one
X#
.
Bring to front E
P
X#
*
X%
* 3 WNDW
}
View window priority
E
P
X#
*
X%
WNDW
}
Wndw P
X#
*
X%
* 3
]
X7* ]
In verbose modes 2 and 3:
Wndw P
X#
*
X%
*
X7* ]
Place window
X%
in front of all other windows on canvas
X#
.
View the priority ( window
X7*
) of
X%
on canvas
X#
.
KEY:
X!
= Input number:
0
through
9999
(assigned by the VCS program). Response is four digits with leading zeros.
1-999
= Physical video connections on all chassis in the system.
1000-9999
= VNC, image, text, and clock sources defined in the system
X#
= Canvas number:
1
through
10
. Response is two digits with leading zero.
0
= All canvases (for window mute and preset recall only)
X%
= Window number: 1 through 999 . Response is three digits with leading zeros.
0
= All windows (for window mute only).
X1)
= Enable or disable text background transparency:
0
= Off or disable,
1
= On or enable
X4@
= Window mute: 0 = Unmute (default), 1 = Mute window.
X7*
= Window priority position — 001 through 999 . Response is three digits padded with zeros. 001 = Front.
X8#
= Text size in points —
8
through
251
Quantum Ultra Videowall Processing System • Remote Configuration and Control 63
Command
ASCII Command
(Host to Processor)
Response
(Processor to Host)
Additional Description
Picture Adjustments (continued)
Window Add and Delete
Create window
Delete window
E
C
X#
*
X%
,
X1^
*
X1^
*
X1&
*
X1&
WNDW
}
WndwC X#
*
X%
,
X1^
*
X1^
*
X1&
*
X1& ]
Create window
X%
on canvas
X#
.
E
X
X#
*
X%
WNDW
} WndwX X#
*
X% ]
Delete window canvas
X#
.
X%
from
Horizontal Shift (Window)
Specific value
E
W
X#
*
X%
*
X1^
HCTR
}
Hctr W
X#
*
X%
*
X1^ ] Shift the horizontal center of window
X%
on canvas horizontally to
X1^
.
X#
Increment value E
W
X#
*
X%
+HCTR
}
Hctr W
X#
*
X%
*
X1^ ]
Decrement value
View window shift
E
E
W
W
X#
X#
*
*
X%
X%
-HCTR
HCTR
}
}
Hctr W
X1^ ]
X#
*
X%
*
X1^ ]
In verbose modes 2 and 3:
Hctr W
X#
*
X%
*
X1^ ]
Shift the horizontal center of window
X%
on canvas pixel to the right.
X#
one
Shift the horizontal center of window
X%
on canvas pixel to the left.
X#
one
View horizontal center position
X1^
of window
X%
on canvas
X#
.
Vertical Shift (Window)
Specific value E
W
X#
*
X%
*
X1^
VCTR
}
Vctr W
X#
*
X%
*
X1^ ]
Increment value
Decrement value
View window shift
E
E
E
W
W
W
X#
X#
X#
*
*
*
X%
X%
X%
+VCTR
-VCTR
VCTR
}
}
}
Vctr W
Vctr W
X1^ ]
X#
*
X%
*
X1^ ]
X#
*
X%
*
X1^ ]
In verbose modes 2 and 3:
Vctr W
X#
*
X%
*
X1^ ]
Shift the vertical center of window
X% vertically to
on canvas
X1^
.
X#
Shift the vertical center of window
X% by one line.
on canvas
X#
down
Shift the vertical center of window one line.
X%
on canvas
X#
up by
View vertical center position
X1^
of window
X%
on canvas
X#
.
KEY:
X#
= Canvas number:
1
through
10
. Response is two digits with leading zero.
0
= All canvases (for window mute and preset recall only)
X%
= Window number:
1
through
999
. Response is three digits with leading zeros.
0 = All windows (for window mute only)
X1^
= Horizontal and vertical position (Limits depend on input or output resolutions.)
Response is six digits with leading + or , padded with zeros.
X1&
= Horizontal and vertical size (Limits depend on input or output resolutions.)
Response is six digits, padded with zeros.
Quantum Ultra Videowall Processing System • Remote Configuration and Control 64
Command
ASCII Command
(Host to Processor)
Response
(Processor to Host)
Additional Description
Picture Adjustments (continued)
Horizontal Size (Window)
Specific value E
W
X#
*
X%
*
X1&
HSIZ
}
Hsiz W
X#
*
X%
*
X1& ]
Increase horizontal size
Decrease horizontal size
E
E
W
W
X#
X#
*
*
X%
X%
+HSIZ
-
HSIZ
}
}
Hsiz W
Hsiz W
X#
*
X%
*
X1& ]
X#
*
X%
*
X1& ]
Set the horizontal size (width) of window
X%
on canvas
X#
to
X1&
.
Widen window
X%
on canvas
X#
by one pixel.
Narrow window
X%
on canvas
X#
by one pixel.
View horizontal size
X1&
of window
X%
on canvas
X#
.
View horizontal size E
W
X#
*
X%
HSIZ
} X1& ]
In verbose modes 2 and 3:
Hsiz W
X#
*
X%
*
X1& ]
Vertical Size (Window)
Specific value
Increase vertical size
Decrease vertical size
E
W
X#
*
X%
*
X1&
VSIZ
}
E
E
W
W
X#
X#
*
*
X%
X%
+VSIZ
-VSIZ
}
}
Vsiz W
Vsiz W
Vsiz W
X#
*
X%
*
X1& ]
X#
*
X%
*
X1& ]
X#
*
X%
*
X1& ]
Set the vertical size (height) of window
X%
, canvas
X#
to
X1&
.
Increase the vertical size of window one line.
X%
on canvas
X#
by
Decrease the vertical size of window one line.
X%
on canvas
X#
by
View vertical size
X1&
of window
X%
on canvas
X#
.
View E
W
X#
*
X%
VSIZ
} X1& ]
In verbose modes 2 and 3:
Vsiz W
X#
*
X%
*
X1& ]
Compound Window Position and Size
Specific value E X#
*
X%
,
X1^
*
X1^
*
X1&
*
X1&
XWIN
}
Xwin
X#
*
X%
,
X1^
*
X1^
*
X1&
*
X1& ]
View position and size E X#
*
X%
X
WIN
}
Set the horizontal and vertical position ( and vertical size ( window
X1^
X%
) and horizontal
X1&
) for
on canvas
X#
.
X1^
*
X1^
*
X1&
*
X1& ]
In verbose modes 2 and 3:
Xwin
X#
*
X%
,
X1^
*
X1^
*
X1&
*
X1& ]
View the horizontal and vertical positions and sizes of window
X%
on the canvas
X#
.
KEY:
X#
= Canvas number:
1
through
10
. Response is two digits with leading zero.
0
= All canvases (for window mute and preset recall only)
X%
= Window number:
1
through
999
. Response is three digits with leading zeros.
0
= All windows (for window mute only)
X1^
= Horizontal and vertical position. (Limits depend on input or output resolutions.)
Response is six digits with leading
+
or
-
, padded with zeros.
X1&
= Horizontal and vertical size. (Limits depend on input or output resolutions.)
Response is six digits, padded with zeros.
Quantum Ultra Videowall Processing System • Remote Configuration and Control 65
Command
Presets
Window Presets
Recall preset
Recall preset to all canvases
Save preset
Delete preset
ASCII Command
(Host to Processor)
1 *
1 * 0 *
1 *
E
X#
*
X2%
.
X#
*
X2%
,
X
1
X2%
.
*
X#
*
X2%
PRST
}
Response
(Processor to Host)
1 Rpr
X#
*
X2% ]
1 Rpr 0 *
1 Spr
X2% ]
X#
*
X2% ]
Additional Description
Recall window preset
X2%
to canvas
X#
.
Recall window preset canvases.
X2%
to all
Save window preset canvas
X#
.
X2%
for
Clear window preset
X2%
and set its name to
[unassigned]
.
(
View the last recalled preset
X2%
) for canvas
X#
.
View last recalled preset E
L
1
*
X#
PRST
}
Prst X 1*
X#
*
X2% ]
X2% ]
In verbose modes 2 and 3:
PrstL 1 *
X#
*
X2%]
Input Presets
NOTE: The final character of the Recall Preset command is a period, while the final character of the Save Preset command is a comma.
Recall preset
Save preset
Delete preset
2 *
2 *
E
X#
*
X%
*
X2^
.
X#
*
X%
*
X2^
,
X 2*
X2^
PRST
}
2 Rpr
2 Spr
X#
*
X%
*
X2^ ]
X#
*
X%
*
X2^ ]
Prst X 2*
X2^ ]
Recall input preset canvas
X2^
to
X#
, window
X%
.
Save input preset
X2^
for canvas
X#
, window
X%
.
Clear input preset
X2^
and set its name to
[unassigned]
.
Window Border Styles
Set border style
View border style
E
B
X#
*
X%
*
X7%
WNDW
}
E
B
X#
*
X%
WNDW
}
Wndw B
X#
*
X%
*
X7% ]
X7% ]
In verbose modes 2 and 3:
Wndw B *
X#
*
X%
*
X7%]
Set the border style to
X7%
.
View the current border style
X7%
on window
X%
on canvas
X#
.
KEY:
X#
= Canvas number: 1 through 10 . Response is two digits with leading zero.
0
= All canvases (for window mute and preset recall only)
X%
= Window number:
1
through
999
. Response is three digits with leading zeros.
0
= All windows (for window mute only)
X2%
= Window preset number —
1
through
128
. Response is three digits padded with zeros.
X2^
= Input preset number:
1
through
128
. Response is three digits padded with zeros.
X7%
= Window border style number: 000 through 127 . 000 = No border.
Quantum Ultra Videowall Processing System • Remote Configuration and Control 66
Command
Advanced Configuration
ASCII Command
(Host to Processor)
Response
(Processor to Host)
Additional Description
Test Patterns
Set pattern
View test pattern
E X#
*
X2@
TEST
}
E X# TEST }
Test
X#
*
X2@ ]
X2@]
Select test pattern canvas
X#
.
X2@
for
View the current test pattern
X2@
on canvas
X#
.
HDCP Status
Query HDCP status of an input
Query HDCP status of all inputs
E
I
X!
HDCP
}
E
I HDCP
}
X4$ ]
In verbose modes 2 and 3:
Hdcp I
X!
*
X4$ ]
X4$ X4$
...
X4$]
In verbose modes 2 and 3:
Hdcp I
X4$
1
X4$
2
...
X4$
n
]
View HDCP status input
X!
.
X4$
of
View HDCP status
X4$
of all inputs.
Video Signal Presence
View video signal presence
E 0 LS } X6!
X6!
...
X6!]
In verbose modes 2 and 3:
In00
•
X6!
1
X6!
2
...
X6!
n
]
View video signal presence
X6!
on all inputs.
Power Save
Power save off
Power save on
E
E
0
1
PSAV
PSAV
}
}
Psav 0
Psav 1
]
]
The Quantum Ultra runs in full power mode (default).
The unit enters low power state that can be exited only via the
Power Save Off command or a power cycle.
View current power save status
X6@
.
View power save status
E
PSAV
} X6@ ]
In verbose modes 2 and 3:
Psav
X6@ ]
KEY:
X!
= Input number:
0
through
9999
(assigned by the VCS program). Response is four digits with leading zeros.
0
= Window without source.
1-999
= Physical video connections on all chassis in the system.
1000-9999
= VNC, image, text, and clock sources defined in the system
X#
= Canvas number:
1
through
10
. Response is two digits with leading zero.
0
= All canvases (for window mute and preset recall only).
X2@
= Test pattern:
0
through
13
. Response format is two digits, with a leading zero (see
Test pattern symbol definitions
on page 57 for a list of available test pattern).
X4$
= Input HDCP status:
0
= No video detected,
1
= Video detected without HDCP,
2 = Video detected with HDCP v1.
n.
X6!
= Video signal status:
0
= Video signal not detected,
1
= Video signal detected.
X6@
= Power save status:
0
= off (full power mode, default),
1
= power save on.
Quantum Ultra Videowall Processing System • Remote Configuration and Control 67
Command
Resets
Reboot system and save network settings
Reboot system and discard network settings
System reset (soft reset)
ASCII Command
(Host to Processor)
E
1 BOOT
}
E
3 BOOT
}
E
ZXXX
}
Response
(Processor to Host)
Boot 1
]
Boot 3
]
Zpx
Absolute system reset but retain IP settings.
Absolute system reset
E
ZY
}
E
ZQQQ
}
Zpy
Zpq
Additional Description
Reboot the system and retain the network settings.
Reboot the system and discard the network setting changes.
Reset all device settings to factory defaults.
The project file is deleted and the unit is rebooted to commit and clear video outputs. IP configuration and picture files remain untouched.
Set all device settings to factory defaults except the IP address, subnet mask, gateway address, DHCP, and port mapping.
The project file is deleted, the picture folder is reset to default images, and the unit is rebooted to commit and clear video outputs. The IP configuration remains untouched.
Set all device settings plus
DHCP and the IP address to factory defaults.
The project file is deleted, the picture folder is reset to default images, the IP configuration is reset to default, and the unit is rebooted to commit and clear video outputs.
This command also removes the initial factory-configured serial number password, and resets it to extron
.
Quantum Ultra Videowall Processing System • Remote Configuration and Control 68
Command
ASCII Command
(Host to Processor)
Response
(Processor to Host)
Additional Description
Information Requests
General information
Query model name
Query firmware version
Query firmware build version
Query part number
View internal temperature
View SBC temperature
View I/O card temperature
X#
1I
Q
*Q
N
E
E
E
*
X%
* I
20STAT
21STAT
22STAT
}
}
}
Grp
X#
•
Win
X%
•
In
X!
•
Typ
X$
•
Blk
X4@
•
Res
X8)
•
Vrt
X1#]
(Responses are the same in verbose modes 2 and 3.)
X^ ]
In verbose modes 2 and 3:
Inf01 *
n.nn
]
X^ ]
View canvas (output group), window, input selection, source type, mute status, input resolution, and vertical frequency.
View Quantum Ultra model name
X^
.
View firmware version to the second decimal place.
In verbose modes 2 and 3:
Ver01 *
n.nn
]
n.nn.nnnn-bnnn
]
In verbose modes 2 and 3:
Bld
n
.nn.
nnnn
bnnn
]
X& ]
View the full firmware version.
View the Quantum Ultra part number.
In verbose modes 2 and 3:
Pno
X& ]
X1@ ] View unit internal temperature
X1@
in degrees Celsius.
In verbose modes 2 and 3:
20Stat
•
X1@ ]
X1@ ]
In verbose modes 2 and 3:
21Stat
•
X1@ ]
X1@ ]
In verbose modes 2 and 3:
212tat •
X1@ ]
View temperature internal controller (SBC) in degrees Celsius.
View temperature
X1@
of the
X1@
of the hottest input or output card.
KEY:
X!
= Input number: 0 through 9999 (assigned by the VCS program). Response is four digits with leading zeros.
0
= Window without source.
1-999
= Physical video connections on all chassis in the system.
1000-9999
= VNC, image, text, and clock sources defined in the system
X#
= Canvas number:
1
through
10
. Response is two digits with leading zero.
0
= All canvases (for window mute and preset recall only)
X$
= Source format:
0
= No signal present,
1
= HDMI,
4
= H.264/MJPEG,
5
= VNC,
6
= Clock,
7
= Image file (.bmp,
.jpg, .tif, or .png)
X%
= Window number:
1
through
999
. Response is three digits with leading zeros.
0 = All windows (for window mute only)
X^
=
Quantum Ultra 610
,
Quantum Ultra 305
,
Quantum Ultra Connect 128
, or
Quantum Ultra Connect 84
X& =
Quantum Ultra part number:
Quantum Ultra 610 =
60-1571-01
Quantum Ultra 305 =
60-1734-01
Quantum Ultra Connect 84
= 60-1898-01
Quantum Ultra Connect 128 = 60-1898-02
X1@
= Internal temperature in degrees Celsius.
X1#
= Vertical frequency: Response format is three digits with leading zeros and one decimal place.
X4@
= Window mute:
0
= Off (unmute) (default),
1
= On (mute window)
X8)
= Input resolution: Horizontal and vertical dimensions.
Quantum Ultra Videowall Processing System • Remote Configuration and Control 69
Command
ASCII Command
(Host to Processor)
Response
(Processor to Host)
Additional Description
Information Requests (continued)
Query HDCP status of an output
Query HDCP status of all outputs
Query hardware status
E
E
S
O
X@
HDCP
OHDCP
}
} X4% ]
In verbose modes 2 and 3:
HdcpO
X4%
1
X@
X4%
2
*
X4%
X4%
3
]
...
X4%
n
]
In verbose modes 2 and 3:
View HDCP status
X4%
of output
X@
.
View HDCP status
X4% of all outputs from
1
through
n
.
HdcpO
X4%
1
X4%
2
X4%
3
...
X4%
n
]
X1)
•
X1)
•
X1)
•
X1)
•
X1@
•
X1@
•
X1@]
View the status of the following hardware elements in the order shown below:
<
primary psu
>, <
redundant psu
>, <
front fan
>, <
rear fan
>, <
ambient temp
>, <
sbc temp
>, <
card temp
>
Example:
Query LinkLicenses
S Sts1 1 1 1 26 45 54 Status (verbose modes 2 and 3):
Primary power supply: 1 (on)
Redundant power supply: 1 (on)
Front fan:
1
(on)
Rear fans:
1
(on)
Ambient temperature:
26
°C
SBC temperature: 45 °C
I/O card temperature: 54 °C
E
LELIC
}
Express Mobile Software Connection, 79-2576-01
]]
In verbose modes 2 and 3:
ElicL Express Mobile Software Connection, 79-2576-01
]]
Display the name of the
LinkLicense installed on the unit.
NOTE: If no license is installed, the response is
]]
(two carriage returns).
Verbose Mode
Set verbose mode
View verbose mode
E
E
X12@
CV
}
CV
}
Vrb
X12@ ]
X12@ ]
In verbose modes 2 and 3:
Vrb
X12@ ]
Set the verbose mode.
View current verbose mode
X12@
.
KEY:
X@
= Output number:
1011 through
8994
(physical video connections on all chassis in the system) Response is four digits with leading zeros. Example: 2994 = device 2, card 99, connector 4
X1)
= Hardware element status: 1 = On, 0 = Off.
X1@
= Internal temperature in degrees Celsius. Response is two digits with a leading zero.
X4%
= Output HDCP status
0 = No active sink device detected (unplugged)
1 = Sink detected, output not encrypted
2 = Sink detected, output encrypted with HDCP v1.
n
(plugged and encrypted)
X12@
= Verbose mode: 0 = None (default for Telnet), 1 = Verbose mode on (default for RS-232 and USB), 2 = Verbose mode off, tagged responses enabled for queries,
3
= Verbose mode and tagged responses for queries enabled
Verbose mode symbol definitions
Quantum Ultra Videowall Processing System • Remote Configuration and Control 70
Command
IP Setup
ASCII Command
(Host to Processor)
Response
(Processor to Host)
Additional Description
NOTES:
•
Unless noted, all commands apply to LAN A.
•
After adjusting
any
IP setting, enter the network reboot command
E
1BOOT
}
for the command to take effect.
Set unit name
24
E X11@
CN
}
Ipn •
X11@ ] Specify a name for the unit.
NOTES:
•
Up to 15 characters are permitted. No blank or space characters are allowed.
•
No distinction is made between upper- and lowercase.
•
The
first
character must be an
alpha
character ( A-Z , a-z ). The
last
character
cannot
be a
hyphen
.
View unit name
View hardware (MAC) address for LAN A
View hardware (MAC) address for LAN B
E
CN
}
E
E
1CH
2CH
}
}
X11@ ]
In verbose modes 2 and 3:
Ipn
•
X11@ ]
X11* ]
In verbose modes 2 and 3:
Iph 1 *
X11* ]
X11* ]
In verbose modes 2 and 3:
Iph 2 *
X11* ]
View the name of the unit.
View unit media access code
(MAC) address
LAN A port.
X11*
for the
View unit media access code
(MAC) address
LAN B port.
X11*
for the
IP Addresses
NOTE:
After adjusting IP settings by the CI , CS , or CG commands, you must enter the network reboot command
E
1BOOT
}
for the command to take effect. This is not required if you use the
CISG
command.
Set DHCP to On
24
Set DHCP to Off
24
View DHCP mode
E
1DH
}
E
E
0DH
DH
}
}
Idh 1
Idh 0
X1) ]
]
]
In verbose modes 2 and 3:
Idh
X1) ]
Enable Dynamic Host
Configuration Protocol (DHCP) to enable automatic assigning of IP addresses.
Disable DHCP automatic IP address assignment.
View the DHCP status: On or Off
(default).
NOTE:
Attempting to set the IP address, subnet mask, or gateway address while DHCP is on results in an
E14
error.
Set IP address
24
View IP address
24
Set subnet mask
24
View subnet mask 24
E
E
E
E
X11#
CI
CS
}
X11(
}
CI
CS
}
}
Ipi
X11(
•
X11#
]
]
X11# ]
In verbose modes 2 and 3:
Ips
•
X11( ]
Set IP address
X11#
for the unit.
View unit IP address
Set subnet mask unit.
X11#
.
X11(
for the
View the unit subnet mask
X11(
.
KEY:
X1)
= DHCP status: 1 = On, 0 = Off (default).
X11@
= Unit name: Text string of up to 15 characters:
A-Z
,
0-9
, and hyphen (
-
).
X11#
= IP address (
nnn.nnn.nnn.nnn
). Leading zeros in each of the four octets are optional in setting values and are suppressed in returned values.
X11*
= Hardware (MAC) address (
00-05-A6-xx-xx-xx
)
X11(
= Subnet mask (
nnn.nnn.nnn.nnn
)
Leading zeros in each of the four octets are optional in setting values, and are suppressed in returned values.
Quantum Ultra Videowall Processing System • Remote Configuration and Control 71
Command
IP Setup (continued)
IP Addresses (continued)
Set gateway IP address
24
ASCII Command
(Host to Processor)
Response
(Processor to Host)
Additional Description
View gateway IP address
Set LAN IP address
24
E
E
E
X11$
CG
}
X17^
*
CG
}
X11#
CISG
}
Ipg •
X11$ ]
Set gateway IP address the unit.
X11$
for
X11$ ]
In verbose modes 2 and 3:
Ipg
•
X11$ ]
View unit gateway IP address
X11$
Cisg
•
X17^
*
X11#
/
X17&
*
X11$ ]
.
Set IP address to
X11#
for LAN
X17^
. The response includes subnet mask prefix
/
X17&
and gateway address
X11$
.
E X17^
*
X11#
/
X17&
CISG
} Set LAN IP address and subnet mask
24
Cisg •
X17^
*
X11#
/
X17&
*
X11$ ]
Set IP address to
X11#
for
LAN
X17^ prefix /
and subnet mask
X17&
. The response also includes current gateway address
X11$
.
E X17^
*
X11#
/
X17&
*
X11$
CISG
} Set LAN IP address, subnet mask, and gateway address
24
View all addresses E X17^
CISG
}
Cisg •
X17^
*
X11#
/
X17&
*
X11$ ]
Set IP address to
X11#
for LAN
X17^
, subnet mask prefix
/
X17&
, and gateway address
X11$
.
X11#
/
X17&
*
X11$ ]
In verbose modes 2 and 3:
Cisg •
X17^
*
X11#
/
X17&
*
X11$ ]
View IP address mask prefix address
X17&
X11$
X11#
, subnet
, and gateway
at one time.
KEY:
X11#
= IP address (
nnn.nnn.nnn.nnn
). Leading zeros in each of the four octets are optional in setting values and are suppressed in returned values.
X11$
= Gateway address (
nnn.nnn.nnn.nnn
). Leading zeros in each of the four octets are optional in setting values and are suppressed in returned values.
X17^
= Network interface: 1 = LAN A port, 2 = LAN B port
X17&
= Prefix representing subnet mask bits (subnet mask value in CISG commands). Default = /24 , which represents the default subnet mask,
255.255.255.0
.
Quantum Ultra Videowall Processing System • Remote Configuration and Control 72
Command
Passwords
ASCII Command
(Host to Processor)
Response
(Processor to Host)
Additional Description
NOTE: The factory configured passwords for all accounts on this device have been set to the device serial number. In the event of an absolute system reset, the passwords convert to the default, which is extron .
Set project administrator password
24
Clear project administrator password
24
View project administrator password 24
Set project user password
14, 24
E
E
E
E
X13#
•
CA
CA
}
X13#
CA
}
CU
}
}
Ipa • ****
Ipa •
****
]
]
In verbose modes 2 and 3:
Ipa ****
]
Ipu
• ****
]
]
Set password
X13#
for the unit.
Passwords are case-sensitive.
Remove the administrator password from the unit. The user password is also removed.
The actual password is not displayed. Four asterisks are returned instead. If there is no password,
**** the response.
is omitted from
Set user password case-sensitive.
X13# for the unit. Passwords are
NOTE: A user password cannot be set unless an administrator password has been assigned.
Clear project user password
24
View project user password
24
E
•
CU
}
E
CU
}
Ipu
•
]
****
]
In verbose modes 2 and 3:
Ipu
•
****
]
Remove the user password from the unit.
The actual password cannot be viewed. Four asterisks are returned instead. If there is no password,
**** the response.
is omitted from
KEY:
X13#
= Administrator or user password, 128 characters maximum.
/ \ | *
and space characters are
not
allowed.
Passwords are case-sensitive.
Quantum Ultra Videowall Processing System • Remote Configuration and Control 73
64
Videowall Configuration Software (VCS) Program
The Extron VCS program is a PC-based program for the Quantum Ultra that provides a convenient way to configure the videowall. System configuration is broken down into logical tasks, including output and wall configuration, source setup, preset design, and
EDID Minder. Online and offline editing allows creation and configuration of systems with or without a Quantum Ultra device connected.
Window presets are created by dragging and dropping sources onto a virtual representation of the videowall. Offline configuration allows for videowall configuration files to be created when the Quantum Ultra is temporarily unavailable.
Downloading VCS from the Website
To use the Videowall Configuration Software, download the latest version of the program from the Extron web page and install it on the PC that will be connected to the Quantum
Ultra, as described in the following sections. You can also download updates to VCS as they become available. To access the software:
1.
On the Extron website, hover the mouse pointer over the
Download
tab (see
1
), then move the pointer to the column and click it.
Software
link (
2
) in the
Downloads
Figure 64. Software Link on the Download Page
Quantum Ultra Videowall Processing System • Remote Configuration and Control 74
65
2.
On the Download Center screen, click the
V
1
).
Figure 65. VCS Links on Download Center Page
3.
Locate
VCS
on the list of available software programs and click the
Download
link ( to the right of the name.
2
)
4.
On the login page that appears next, fill in the required information to log into the
www.extron.com
website (if you need an ID number, see your Extron representative).
5.
Follow the instructions on the subsequent screens to complete the software program installation. By default, the installation places the program files at:
C:\Program Files (x86)\Extron\Extron VCS
.
If there is not already an Extron folder in your Program Files x86 folder, the installation program creates it as well.
Quantum Ultra Videowall Processing System • Remote Configuration and Control 75
66
Starting the Configuration Program
To start using the VCS program:
1.
Open the software program either by double-clicking the
VCS
icon (shown at right) if one was placed on your desktop during installation, or by clicking
Start
>
All Programs
>
Extron
>
Videowall Configuration
Software
. The
Start
screen is displayed (see figure 66).
67
Figure 66. VCS New Project Screen
2.
Select the radio button for your Quantum Ultra device (
Quantum Ultra 305/610
or
Quantum Ultra Connect 84/128
1
).
NOTE: You cannot proceed without selecting a device type.
3.
Click the
Create
button (
2
). VCS searches for devices that are connected to the network and are the type of device selected in step 2. The
Connectio
n
screen
displays a list of Quantum Ultra devices that are detected (see figure 67).
Figure 67. Connection Screen
Quantum Ultra Videowall Processing System • Remote Configuration and Control 76
68
4.
If no devices appear in the panel, confirm that VCS is using the intended network connection. If not, select a different network adapter as follows:
a.
Click the
Network Adapter
,
b.
On the
Network Adapter
screen, select the desired network adapter to use to connect to the Quantum Ultra chassis.
If no network adapters appear on the screen, select the
Show All Network
Adapters
1
).
69
Figure 68. Network Adapter Screen c.
Click
OK
to confirm your selection. the Network Adapter screen closes.
5.
On the
Connection
screen, locate your Quantum Ultra on the list and click the
Add to System
button at the left of the device name (see figure 69,
information is displayed in the
System Devices
panel (
2
).
1
). Connection
Figure 69. Adding Devices to the System
Quantum Ultra Videowall Processing System • Remote Configuration and Control 77
71
72
70
If you do not see your device in the
Select Device(s) to Add
panel: a.
Click
Manually Add Device
,
Manually Add Device window opens.
Figure 70.
Manually Add Device Window b.
In the
IP Address
field, enter the address of the Quantum Ultra to be connected
1
).
c.
If necessary, select the Quantum Ultra type from the
Device Type
drop-down menu (
2
).
d.
Click
Add
. The connection information for the device is displayed in the System
Devices
NOTE: A unit added this way is not shown in the
Select Devices to Add
panel.
6.
Edit IP address settings for your device as needed.
a.
In the
Select Device(s) to Add
panel, click the
Edit
1
).
Figure 71. Editing a Device IP Address b.
The
Communication Settings
dialog box opens. In this window, enter a new IP address and edit other IP settings as desired.
To enable Dynamic Host Configuration Protocol (DHCP), select the
DHCP
checkbox. When this box is selected, an available IP address is assigned automatically to the Quantum when it is connected to a supporting network.
(When this box is selected, all other IP settings fields become read-only.)
If you added this device manually, click the
Device Settings
button (shown at right) on the taskbar. On the
Device Details screen, click the
Communication Settings
button (see
box.
1
) to display the
Communication Settings
dialog
Figure 72. Device Details Screen
For detailed instructions on using VCS to configure the videowall, see the
VCS Help File
.
Quantum Ultra Videowall Processing System • Remote Configuration and Control 78
73
Maintenance
The Quantum Ultra 610 has several parts that you can replace, should they fail, wear out, or no longer meet your requirement. On the Quantum Ultra 305, only the input and output cards can be replaced. The Quantum Ultra Connect models have no user-replaceable parts, therefore, these maintenance procedures do not apply to them.
This section provides instructions for replacing these parts, which you can order from your Extron representative or by going to
www.extron.com
. All these replacements are performed from the front panel.
The following topics are discussed in this section:
•
Front Panel - Quantum Ultra 610
•
Replacing Input and Output Cards
•
Replacing a Power Supply - Quantum Ultra 610
•
Replacing the Power Supply Front Fan - Quantum Ultra 610
•
Replacing a Disk Drive - Quantum Ultra 610
•
Replacing the System Board Computer (SBC) Assembly - Quantum Ultra 610
Front Panel — Quantum Ultra 610
Accessing the Quantum Ultra 610 Front Panel
To access the Quantum Ultra front panel, open the front panel door as follows:
1.
Insert a coin, such as a penny, in the slot on the front panel lock and rotate it one quarter turn counterclockwise, until the dot above the slot faces
Open
.
Figure 73. Front Panel Door Lock
2.
Pull the front door all the way down (see
Quantum Ultra Videowall Processing System • Maintenance — Quantum Ultra 610 Only 79
74
Figure 74. Front Panel Door Open
3.
When finished with maintenance tasks, lift up the front panel door until it is in place.
4.
Holding the door closed, use a coin to rotate the lock clockwise until it is in a vertical position.
The power supplies and fans can be removed and replaced while the system is powered on. To replace the SBC and drives, the system must be powered off.
The items that may need to be replaced at some time during the lifetime of the
Quantum Ultra 610 are accessed via the front panel. Most of these items are held in place by thumbscrews.
ATTENTION:
•
Thumbscrews should be tightened with a screwdriver after both initial installation and subsequent access to the panel.
•
Les vis doivent être serrées avec un tournevis après la première installation et l’accès postérieur au panneau.
NOTE: The thumbscrews cannot be removed completely.
Quantum Ultra Videowall Processing System • Maintenance — Quantum Ultra 610 Only 80
75
Front Panel Contents
D E
A
Power supply levers
B
Primary power supply
C
Redundant power supply
D
Protective cover panel
E
Power supply (front) fan
Figure 75. Front Panel (behind the Door) — Quantum Ultra 610
A
Power supply levers
— Rotate these latches to release the power supplies for removal, or to assist in installing the power supply completely onto the connector (see
Replacing a Power Supply - Quantum Ultra 610
B
Primary power supply
— Main power supply that provides power to the Quantum
Ultra. This power supply can be replaced if necessary without powering off the system (hot-swappable) (see
Replacing the Primary Power Supply
Redundant power supply
only) A secondary or backup power supply that can continue to power the
Quantum Ultra 610 if the primary supply fails. This power supply can also be replaced
without powering off the system (see
Replacing the Redundant Power Supply
Protective cover panel
— This panel protects the front fan and guides air into the power supplies. You must remove this panel in order to replace the power supplies or the front fan.
Power supply (front) fan
— Cools the power supplies. This fan can be replaced
without powering off the system (see
Replacing the Power Supply Front Fan -
Quantum Ultra Videowall Processing System • Maintenance — Quantum Ultra 610 Only 81
C: drive
— This write-protected drive contains the embedded operating system and the Quantum Ultra firmware.
D: drive
— This drive can be used to store user files such as pictures and system configuration data.
System Board Computer (SBC)
— This assembly contains the two hard drives (
C: and
D:
) and the SBC, which runs the Quantum Ultra firmware.
Replacing Input and Output Cards
When you place an order for a Quantum Ultra, you specify how many input and output cards are loaded when the product is shipped. However, if your application changes, you may want to purchase additional cards from Extron and replace one or more of the original cards.
For example, you might start out with three input cards and three output cards, then decide you want five output cards and only two input cards. You would need to order two more output cards, and remove one input card.
When designing your configuration, keep in mind the following restrictions:
•
There must be at least one input and one output card installed.
• All the input cards must be installed in card slots
above
the output cards.
Do not intersperse input cards with output cards (see
To replace an input or output card:
1.
Power off the Quantum Ultra.
ATTENTION:
•
The input and output cards are
NOT
hot-swappable and cannot be replaced while the unit is operating. Always power off the Quantum Ultra before inserting or removing a card.
•
Les cartes d’entrée et de sortie
NE
sont
PAS
interchangeables à chaud et ne peuvent être changées lors du fonctionnement de l’unité. Veillez à toujours mettre hors tension le Quantum Ultra avant de retirer une carte.
2.
On the Quantum Ultra rear panel, loosen the two thumbscrews at the right and left
edges of the card to be removed (see
on page 84 for the locations).
3.
Slide the card out of the chassis.
Quantum Ultra Videowall Processing System • Maintenance — Quantum Ultra 610 Only 82
76
4.
Inside the card slot are guides on both sides to ensure the replacement card is aligned correctly.
Slide the new card into the slot with its side edges in the card guides. Press the card firmly into place, so that its outside edge is flush with the rear panel of the chassis.
Slide the card in between the side guides.
Guide
Figure 76. Input or Output Card Guides
NOTE:
The card is not completely in place until you hear or feel it snap into the connector at the end of the card. If you do not feel it snap into position, press on it more firmly until you do.
Quantum Ultra Videowall Processing System • Maintenance — Quantum Ultra 610 Only 83
77
5.
Use a screwdriver to tighten each thumbscrew on the card by pressing inward on the screw head while rotating the screw clockwise until it is tight.
Align board and slide into slot.
Thumbscrews
(2 per board)
Figure 77. Installing a New Input or Output Card
6.
When finished removing and installing cards, power the unit on.
Replacing a Power Supply — Quantum Ultra 610
The Quantum Ultra 610 has a primary and a redundant power supply unit (PSU) to ensure continued, uninterrupted operation if a power supply should fail. However, if a power supply does fail, you should replace it at your earliest convenience. The power supplies are hot-swappable, that is, one can be replaced while the unit is operating and the other power supply is supplying power.
Replacing the Primary Power Supply
This section describes the procedure for replacing the primary power supply. If the redundant power supply needs to be replaced, some additional steps are required (see
Replacing the Redundant Power Supply
Quantum Ultra Videowall Processing System • Maintenance — Quantum Ultra 610 Only 84
78
To remove and replace a power supply:
1.
Using a screwdriver, loosen the two thumbscrews on the power supply and on the
protective cover panel (see figure 78,
1
).
ATTENTION:
•
Thumbscrews should be tightened with a screwdriver after both initial installation and subsequent access to the panel.
•
Les vis doivent être serrées avec un tournevis après la première installation et l’accès postérieur au panneau.
NOTE: The thumbscrews cannot be removed completely from the plates.
1
Loosen the thumbscrews.
Turn the lever to unlock.
2 Take off the panel.
Figure 78. Unfastening the Power Supply
2.
Remove the cover panel (
2
).
3.
Rotate the lever to the right ( and bottom of the unit.
3
) until it is in a horizontal position, parallel to the top
Quantum Ultra Videowall Processing System • Maintenance — Quantum Ultra 610 Only 85
79
4.
As you rotate the lever, the power supply slides toward the right. Continue sliding the
power supply to the right as far as possible (see figure 79,
1
).
Slide the power supply unit to the right.
Slide the unit out.
Figure 79. Rotating the Latch and Sliding the Power Supply to the Right and
Out
5.
Lift the power supply up slightly and slide it toward you, out of the chassis (
2
).
6.
Slide the new power supply into the empty slot vacated by the old power supply, until its back panel is flat against the back wall of the power supply compartment.
Quantum Ultra Videowall Processing System • Maintenance — Quantum Ultra 610 Only 86
80
81
NOTE: There are two keyhole slots in the back wall and one on the front surface of the power supply compartment. The power supply has three protruding pegs
1
).
1
Figure 80. Pegs on the Back of the Power Supply
These pegs must be in the slots on the back wall and front surface of the power supply compartment when you slide the power supply all the way in. Otherwise, the power supply does not lie flat against the back of the compartment, the levers cannot lock the PSU in place, and the supply does not function.
If the power supply is in place, its front panel is flush with the front panel of the other power supply. If the new power supply is not even with the other one, slide the new one out again and lift it up slightly as you slide it in again, until it touches the back of the compartment.
7.
When the power supply is in position, slide it to the left as far as you can without forcing it.
8.
Ensure that the round end of the locking lever on the power supply (see figure 81,
is positioned between the two pegs (
1
), located on the chassis adjacent to the power supply, then rotate the lever clockwise until the power supply is locked in place.
2
)
1
2
Main Power Supply
2
Redundant Power Supply
1
Slide the round end of the lever (
2
) between the two pegs (
1
) when installing a power supply.
Figure 81. Positioning the Lever between the Two Pegs on the Chassis
Quantum Ultra Videowall Processing System • Maintenance — Quantum Ultra 610 Only 87
82
9.
Use a screwdriver to tighten the two thumbscrews on the power supply as follows:
a.
Grasp the screw firmly and press it inward.
b.
Continue to press inward as you turn the screw to the right, until it is securely in place.
10.
Reattach the protective cover panel (see
,
Replacing the Redundant Power Supply
Replacing the redundant (bottom) power supply requires some additional steps to be performed prior to the procedure described in the previous section. The primary and redundant power supplies are essentially the same unit, but they are configured slightly differently in order to fit into their slots in the chassis.
The replacement power supply kit is shipped with the power supply configured to replace the top (primary) PSU. If the lower (redundant) power supply fails instead, you must replace the front and back metal plates of the new PSU with those of the failed redundant power supply.
1.
of the primary power supply replacement procedure,
starting on page 83, to remove the redundant power supply from the chassis.
2.
Remove the front plate (containing the latch, handle, and thumbscrews) from the failed redundant power supply by unfastening the three round-headed Philips screws
at the top of the plate (see figure 82). Retain the front plate and screws to attach to
the replacement power supply in step 5.
Remove three screws.
83
Figure 82. Removing the Plate from the Failed Redundant Power Supply
Front Panel
3.
Remove the metal strip from the back of the failed redundant power supply by
unfastening the three flat-headed screws (see figure 83). (Retain the back plate and
screws to reattach the strip in step 6).
Remove three screws.
Figure 83. Removing the Metal Strip from the Failed Power Supply Back
Panel
Quantum Ultra Videowall Processing System • Maintenance — Quantum Ultra 610 Only 88
84
4.
Remove the front and rear panels from the
replacement
power supply by unfastening the three screws on the front and back panels. (These panels and screws are no longer needed.)
5.
Attach the front plate that was removed from the failed redundant power supply in step 2 to the three holes on the back panel of the replacement power supply. Use the three round-headed screws that also were removed in step 2.
6.
Attach the metal strip from the failed power supply to the three holes on the front of the replacement power supply, using the three flat-headed screws removed in step 3.
7.
of the primary power supply replacement procedure,
beginning on page 84.
Replacing the Power Supply Front Fan — Quantum Ultra 610
The largest (front) fan cools the power supplies. If this power supply fan fails, you can order a new one from
www.extron.com
and replace it as described in this section. This fan is hot-swappable, that is, it can be replaced while the Quantum Ultra is operating, without the need to power down the unit.
ATTENTION:
•
When a fan fails, replace it immediately.
Do not
run the unit for a long period without a fan.
•
Lorsqu’un ventilateur cesse de fonctionner, remplacez-le immédiatement.
Ne
prolongez
Pas
le fonctionnement de l’unité sans ventilateur.
1.
Use a screwdriver to loosen the two thumbscrews on the cover panel and remove the
Loosen the thumbscrews.
Take off the panel.
Figure 84. Removing the Cover Panel
Quantum Ultra Videowall Processing System • Maintenance — Quantum Ultra 610 Only 89
85
2.
Use a screwdriver to loosen the thumbscrew that holds the fan to the chassis (see
1
). The thumbscrews cannot be removed completely.
ATTENTION:
•
Thumbscrews should be tightened with a screwdriver after both initial installation and subsequent access to the panel.
•
Les vis doivent être serrées avec un tournevis après la première installation et l’accès postérieur au panneau.
3.
Disconnect the small fan cables (
2
).
Fan
Cables
1
Loosen the thumbscrew.
2
Disconnect the cables.
Figure 85. Detaching the Front Fan
Quantum Ultra Videowall Processing System • Maintenance — Quantum Ultra 610 Only 90
86
4.
Slide the fan out.
87
Figure 86. Sliding the Front Fan Out of the Chassis
5.
The replacement fan has two tabs on the back (see figure 87). These tabs fit into two
slots in the back of the fan compartment of the chassis (see figure 88).
Tabs
Figure 87. Tabs on the Front Fan
Quantum Ultra Videowall Processing System • Maintenance — Quantum Ultra 610 Only 91
88
89
Align the new fan with the right wall of the chassis, the tabs facing toward the back and the thumbscrew and cables facing outward, toward you.
Slots for tabs.
Figure 88. Slots for Tabs in the Back of the Fan Compartment
6.
Slide the fan straight back into the chassis until the tabs are inserted into the slots
1
). Ensure that the ends of both cables are not trapped behind or under the fan and are accessible from the front.
Figure 89. Inserting the Replacement Fan
7.
When the fan unit is in place, use a screwdriver to tighten the thumbscrew.
8.
Connect the two fan cables.
Quantum Ultra Videowall Processing System • Maintenance — Quantum Ultra 610 Only 92
90
Replacing a Disk Drive — Quantum Ultra 610
The Quantum Ultra has two solid state hard disk drives:
•
Drive C
— Contains the internal operating system and hardware drivers (see
1
).
•
Drive D
— Contains system configuration data. This drive can also store local source content, such as image files (
2
).
One or both of these drives can be removed and replaced if they should fail during operation.
NOTE: The System Board Computer (SBC) assembly contains the two disk drives and the system computer. This entire assembly can be removed and replaced if necessary. However, it is
not
necessary to remove the entire SBC in order to replace only the disk drives.
Figure 90. Disk Drives C and D
ATTENTION:
•
These drives are
NOT
hot-swappable and cannot be replaced while the unit is operating. Always power off the Quantum Ultra before removing a drive.
•
Ces disques
NE
sont
PAS
interchangeables à chaud et il est impossible de les changer durant le fonctionnement de l’unité. Mettez toujours hors tension le
Quantum Ultra avant de retirer un disque.
To replace a disk drive:
NOTE: Before replacing a disk drive, confirm you have copies of the following files related to your Quantum Ultra system:
•
Project file currently loaded on the device
• Picture files currently loaded on the device
• Commissioning Report
Use VCS to connect to the unit and obtain the project file and commissioning report.
Picture files can be downloaded from the D drive of the unit using the System HDMI and USB connections.
1.
Shut down the unit and disconnect the power.
2.
Use a screwdriver to loosen the thumbscrew on the drive (see
next page) by rotating it to the left.
NOTE:
The thumbscrews cannot be removed completely.
Quantum Ultra Videowall Processing System • Maintenance — Quantum Ultra 610 Only 93
91
1
Loosen the thumbscrew
2
Slide the hard drive out.
Figure 91. Removing the Disk Drive
ATTENTION:
•
Thumbscrews should be tightened with a screwdriver after both initial installation and subsequent access to the panel.
•
Les vis doivent être serrées avec un tournevis après la première installation et l’accès postérieur au panneau.
3.
Grasp the thumbscrew firmly and pull the drive straight toward you until it is free (
2
).
Quantum Ultra Videowall Processing System • Maintenance — Quantum Ultra 610 Only 94
92
4.
Insert the replacement drive so that the right and left edges pass under the inside
edges of the three screws on the right and left sides of the drive (see figure 92,
1
).
NOTE: The second and third pairs of screws are not visible. However, if you press the drive straight back after it passes under the first pair of screws, without letting its front edge rise up, it passes under the remaining screws as well.
Insert both ridges under the screw heads.
Ridges
Figure 92. Inserting the Hard Drives
5.
Continue pressing the drive into its space until it stops. The pins on the back edge of
( the drive (
3
).
2
) insert into the receptacles on the board at the back of the compartment
6.
Use a screwdriver to tighten the thumbscrew and secure the drive in place.
7.
Power the system back on. New firmware is automatically installed before you are able to proceed.
8.
After the firmware is successfully loaded, reset the Quantum Ultra 610 using the
Control Panel. Select the
Reset All Settings and Delete All Files
option on the
Reset Device
screen (see
Resetting the Device from the Control Panel
9.
Set the IP address of the Quantum Ultra 610 device. Use the Control Panel (see
Modifying Network Settings from the Control Panel
the Quantum Ultra VCS Help File), or SIS (see
10.
Use the latest project file to connect to the device via VCS and confirm the system is operational.
Quantum Ultra Videowall Processing System • Maintenance — Quantum Ultra 610 Only 95
93
Replacing the System Board Computer (SBC) Assembly —
Quantum Ultra 610
The System Board Computer assembly contains the system computer and the two hard disk drives. This entire assembly can be removed and replaced if necessary.
ATTENTION:
•
The SBC assembly is
not
hot-swappable and cannot be replaced while the unit is operating. Always power off the unit before removing the SBC assembly.
•
L’ensemble de composants SBC
n’est pas
interchangeable à chaud et il est impossible de le changer durant le fonctionnement de l’unité. Mettez toujours hors tension le Quantum Ultra avant de retirer l’ensemble SBC.
Removing the SBC Assembly
1.
Shut down the unit and disconnect the power.
2.
Remove the two hard drives from the SBC assembly and set them aside. They are used with the new assembly (see
Replacing a Disk Drive - Quantum Ultra 610
NOTE: It is not necessary to replace the disk drives whenever you replace the SBC.
If either or both drives are functioning adequately, remove them first, then reinstall them after installing the new SBC.
3.
Unplug the lower fan cable from the 3-pin connector at the right front corner of the
Fan Cable
Figure 93. Unplugging the Fan Cable
Quantum Ultra Videowall Processing System • Maintenance — Quantum Ultra 610 Only 96
94
4.
Use a screwdriver to loosen the thumbscrews at the right and left edges of the
1
). The thumbscrews cannot be removed completely.
ATTENTION:
•
Thumbscrews should be tightened with a screwdriver after both initial installation and subsequent access to the panel.
•
Les vis doivent être serrées avec un tournevis après la première installation et l’accès postérieur au panneau.
5.
Pull the handle on the SBC (
2
) toward you until the assembly is free of the chassis.
Loosen the thumbscrews (2).
Figure 94. Removing the SBC Assembly
Quantum Ultra Videowall Processing System • Maintenance — Quantum Ultra 610 Only 97
95
Installing a New SBC Assembly
To install a new SBC assembly:
1.
Align the edges of the new assembly with the tracks inside the chassis on the right and left sides.
Figure 95. Tracks to Insert the SBC Assembly
2.
Slide the assembly into the chassis and press it firmly into place, so that the pins on the back of the SBC board are plugged into their receptacles on the chassis.
NOTE:
The SBC assembly is not completely in place until you hear or feel it snap.
If you do not feel it snap into position, press on it more firmly until you do.
3.
Use a screwdriver to tighten the right and left thumbscrews on the SBC assembly.
4.
Attach the lower fan cable to the 3-pin connector in the right front corner of the SBC
5.
Reinstall the hard drives on the SBC assembly (see
6.
Power the system back on.
Quantum Ultra Videowall Processing System • HTML Operation 98
Reference
This section contains information on cleaning and mounting the Quantum Ultra. The following topics are discussed:
•
Best Practices for Cleaning Your Extron Products
•
Best Practices for Cleaning Your Extron Products
Depending on the device, application, and location, there may be times when it becomes necessary to clean your Extron product. Frequently touched devices, such as touchscreens and button panels, require regular cleaning to ensure their surfaces remain sanitary. Plastic surfaces and cosmetic finishes can be damaged by long term exposure to chemicals. Therefore,
Extron recommends the following guidelines when cleaning our products.
All Extron products can be safely cleaned with:
• 70% concentration or higher Isopropyl Alcohol
• Disinfectant cleaners that:
• Are non-ammonium based (for example, contains no ammonium chloride).
•
Contain 2% or less sodium hypochlorite (for example, 2% bleach, 98% water).
Regardless of the device, it is important to follow these general guidelines when cleaning:
1.
If possible, unplug the device.
2.
Spray the cleaner on a lint-free cloth until the cloth is damp.
3.
Do not spray the cleaner directly onto the product.
4.
Gently clean the product surface using the cloth.
Your health and safety are an Extron priority. Keeping devices clean, especially those in high-traffic environments and high-use applications, is a crucial step in minimizing the spread of infections. Please contact Extron if you have any questions about the guidelines outlined in this section or if you have a question about cleaning a specific Extron product.
Quantum Ultra Videowall Processing System • HTML Operation 99
Mounting the Quantum Ultra
The Quantum Ultra processor can be placed on a tabletop or mounted in a rack
(recommended).
CAUTION: The Quantum Ultra 610 chassis is very heavy. When it is fully populated with input and output cards, its weight can be up to 59.8 lbs (28 kg).
It is strongly recommended that you seek assistance with lifting or moving the unit.
ATTENTION : Le processeur Quantum Ultra est très lourd. Lorsqu’il est entièrement équipé de cartes d’entrée et de sortie, son poids peut être jusque 28 kg
(59.8 lbs).
Il est fortement recommandé que vous soyez assisté lorsque vous soulevez ou que vous déplacez l’unité.
UL Guidelines for Rack Mounting
The following Underwriters Laboratories (UL) guidelines pertain to the installation of the
Quantum Ultra processor into a rack:
•
Elevated operating ambient temperature
— If the equipment is installed in a closed or multi-unit rack assembly, the operating ambient temperature of the rack environment may be greater than room ambient. Therefore, consider installing the equipment in an environment compatible with the maximum ambient temperature
(TMA) of 95 ºF (35 ºC).
•
Reduced air flow
— Install the equipment in the rack so that the amount of air flow required for safe operation of the equipment is not compromised.
•
Mechanical loading
— Mount the equipment in the rack so that uneven mechanical loading does not create a hazardous condition.
•
Circuit overloading
— When connecting the equipment to the supply circuit, consider the connection of the equipment to the supply circuit and the effect that circuit overloading might have on overcurrent protection and supply wiring. Consider equipment nameplate ratings when addressing this concern.
•
Reliable earthing (grounding)
— Maintain reliable grounding of rack-mounted equipment. Pay particular attention to supply connections other than direct connections to the branch circuit (such as the use of power strips).
Quantum Ultra Videowall Processing System • HTML Operation 100
Rack Mounting Requirements
In addition to the UL guidelines (see “UL Guidelines for Rack Mounting”), observe the following when mounting the processor:
Support
Always use additional support at the sides or rear of the Quantum Ultra unit, attached to both the front and rear rack posts. Ensure that the shelf or other mounting accessories can support the full weight of the unit.
ATTENTION:
• Do not
rely on the processor mounting flanges to support the full weight of the unit. These must be used only to secure the unit within the rack.
•
Veuillez
ne pas
utiliser les brides de montage du processeur pour le support du poids total de l’unité. Celles-ci doivent être utilisées uniquement pour fixer l’unité dans le rack.
• Do not
stand other units directly on top of the processor when it is rack mounted because this can overload the mountings.
•
N’installez pas d’autres produits directement au-dessus du processeur lorsque celui-ci est monté en rack : cela risquerait de surcharger les éléments de montage.
Ventilation
Ensure that sufficient airflow is provided to satisfy the ventilation requirements of
all
items of equipment installed in the rack.
A ventilation gap of at least 4 inches (10 cm) must be left between the side panel vents of the Quantum Ultra and adjacent surfaces or equipment.
Rack Mounting Procedure
The Quantum Ultra processors are housed in rack-mountable metal enclosures with mounting flanges for standard 19-inch racks.
Mount the Quantum Ultra as follows (see
on the next page for an example):
1.
Insert the unit into the rack, aligning the holes in the mounting flanges with those in the rack.
2.
Secure the processor to the rack using the supplied bolts.
Quantum Ultra Videowall Processing System • HTML Operation 101
96
OP
EN
LOC
K
STA
PR
IM
TUS
AR
Y P
OW
ER
R
PO
WE
NS
RE
DUNDANT
FA
RE
AR
FA
NS
QUANT
UM UL
W
AL
TRA 610
CE
SSO
R
VID
Figure 96. Rack Mounting the Quantum Ultra 610
ATTENTION:
•
Because of the weight of the Quantum Ultra processor, you must provide additional support for the unit from the back.
•
Compte tenu du poids du processeur Quantum Ultra, vous devez fournir plus de capacités de support à l’arrière de l’unité.
Quantum Ultra Videowall Processing System • HTML Operation 102
Extron Warranty
Extron warrants this product against defects in materials and workmanship for a period of three years from the date of purchase. In the event of malfunction during the warranty period attributable directly to faulty workmanship and/or materials, Extron will, at its option, repair or replace said products or components, to whatever extent it shall deem necessary to restore said product to proper operating condition, provided that it is returned within the warranty period, with proof of purchase and description of malfunction to:
USA, Canada, South America, and Central America:
Extron
1230 South Lewis Street
Anaheim, CA 92805
U.S.A.
Asia
:
Extron Asia Pte Ltd
135 Joo Seng Road, #04-01
PM Industrial Bldg.
Singapore 368363
Singapore
Japan:
Extron, Japan
Kyodo Building, 16 Ichibancho
Chiyoda-ku, Tokyo 102-0082
Japan
Europe:
Extron Europe
Hanzeboulevard 10
3825 PH Amersfoort
The Netherlands
China
:
Extron China
686 Ronghua Road
Songjiang District
Shanghai 201611
China
Middle East:
Extron Middle East
Dubai Airport Free Zone
F13, PO Box 293666
United Arab Emirates, Dubai
Africa:
Extron South Africa
3rd Floor, South Tower
160 Jan Smuts Avenue
Rosebank 2196, South Africa
This Limited Warranty does not apply if the fault has been caused by misuse, improper handling care, electrical or mechanical abuse, abnormal operating conditions, or if modifications were made to the product that were not authorized by Extron.
NOTE: If a product is defective, please call Extron and ask for an Application Engineer to receive an RA (Return
Authorization) number. This will begin the repair process.
USA
: 714.491.1500 or 800.633.9876
Asia
: 65.6383.4400
Europe
:
31.33.453.4040 or 800.3987.6673
Africa
: 27.11.447.6162
Japan
: 81.3.3511.7655
Middle East
: 971.4.299.1800
Units must be returned insured, with shipping charges prepaid. If not insured, you assume the risk of loss or damage during shipment. Returned units must include the serial number and a description of the problem, as well as the name of the person to contact in case there are any questions.
E xtron makes no further warranties either expressed or implied with respect to the product and its quality, performance, merchantability, or fitness for any particular use. In no event will Extron be liable for direct, indirect, or consequential damages resulting from any defect in this product even if Extron has been advised of such damage.
Please note that laws vary from state to state and country to country, and that some provisions of this warranty may not apply to you.
Contact Information
Worldwide Headquarters:
Extron USA West, 1025 E. Ball Road, Anaheim, CA 92805, 800.633.9876
advertisement
* Your assessment is very important for improving the workof artificial intelligence, which forms the content of this project
Related manuals
advertisement
Table of contents
- 1 Quantum Ultra User Guide
- 2 Important Information
- 2 Safety Instructions
- 3 Copyright and Trademarks
- 4 FCC Class A Notice
- 4 VCCI-A Notice
- 4 Battery Notice
- 5 Conventions Used in this Guide
- 5 Notifications
- 5 Software Commands
- 5 Specifications Availability
- 5 Extron Glossary of Terms
- 9 Introduction
- 9 About this Guide
- 9 About the Quantum Ultra Videowall Processor
- 9 Quantum Ultra 610 and 305
- 10 Quantum Ultra Connect 128 and 84
- 10 Features
- 10 All Models
- 12 Quantum Ultra 610 and 305
- 14 Quantum Ultra Connect 128 and 84
- 14 HyperLane Bus for Source Transfer
- 15 Virtual Network Computing (VNC)
- 16 Application Examples
- 19 Installation and Configuration
- 19 Installation Steps
- 20 Front Panel Features
- 21 Quantum Ultra 610 Front Panel Door
- 21 Rear Panel Features
- 24 HDMI LockIt Cable Lacing Brackets
- 24 Input and Output Cards
- 25 Card Locations - Quantum Ultra 610 and 305
- 25 Inputs
- 34 Outputs
- 43 Adjusting for Mullion Compensation and Edge Blending
- 44 Connecting to a Network
- 45 RS-232 Insertion - DTP Outputs Only
- 45 Ethernet to RS-232 Insertion
- 46 Captive Screw Signal Insertion
- 47 Selecting the Insertion Method and RS-232 Protocol
- 48 Operation
- 48 Starting the Control Panel
- 50 Buttons on the Control Panel
- 51 Loading Image Files - Quantum Ultra 610 and 305
- 52 Updating the Password
- 53 Updating Firmware
- 53 Downloading a Firmware File
- 55 Uploading a Firmware File
- 58 Modifying Network Settings from the Control Panel
- 59 Resetting the Device from the Control Panel
- 60 Service Mode
- 61 Disabling and Enabling Write Protection
- 61 Shutting Down the Device
- 63 Remote Configuration and Control
- 63 SIS Commands
- 63 Copyright Information
- 64 Quantum Ultra-initiated Messages
- 64 Error Codes
- 65 Using the Command and Response Table
- 65 Symbol Definitions
- 69 Command and Response Table for SIS Commands
- 82 Videowall Configuration Software (VCS) Program
- 82 Downloading VCS from the Website
- 84 Starting the Configuration Program
- 87 Maintenance
- 87 Front Panel - Quantum Ultra 610
- 87 Accessing the Quantum Ultra 610 Front Panel
- 89 Front Panel Contents
- 90 Replacing Input and Output Cards
- 92 Replacing a Power Supply - Quantum Ultra 610
- 92 Replacing the Primary Power Supply
- 96 Replacing the Redundant Power Supply
- 96 Replacing the Power Supply Front Fan - Quantum Ultra 610
- 101 Replacing a Disk Drive
- 104 Replacing the System Board Computer Assembly - Quantum Ultra 610
- 104 Removing the SBC Assembly
- 106 Installing a New SBC Assembly
- 107 Reference
- 107 Best Practices for Cleaning Your Extron Products
- 108 Mounting the Quantum Ultra
- 108 UL Guidelines for Rack Mounting
- 109 Rack Mounting Requirements
- 109 Rack Mounting Procedure
- 111 Extron Warranty