advertisement
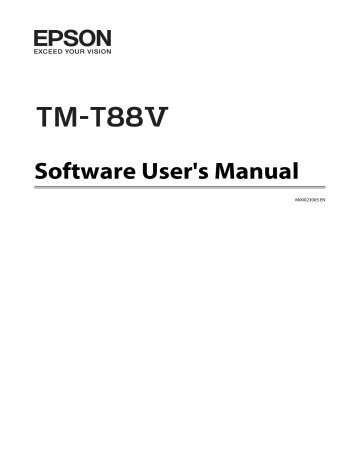
Software User's Manual
M00023005 EN
TM-T88V Software Installer Software User's Manual
Cautions and Trademarks
Cautions and Trademarks
Cautions
❏
No part of this document may be reproduced, stored in a retrieval system, or transmitted in any form or by any means, electronic, mechanical, photocopying, recording, or otherwise, without the prior written permission of
Seiko Epson Corporation.
❏
The contents of this document are subject to change without notice. Please contact us for the latest information.
❏
While every precaution has taken in the preparation of this document, Seiko Epson Corporation assumes no responsibility for errors or omissions.
❏
Neither is any liability assumed for damages resulting from the use of the information contained herein.
❏
Neither Seiko Epson Corporation nor its affiliates shall be liable to the purchaser of this product or third parties for damages, losses, costs, or expenses incurred by the purchaser or third parties as a result of: accident, misuse, or abuse of this product or unauthorized modifications, repairs, or alterations to this product, or (excluding the U.S.) failure to strictly comply with Seiko Epson Corporation's operating and maintenance instructions.
❏
Seiko Epson Corporation shall not be liable against any damages or problems arising from the use of any options or any consumable products other than those designated as Original EPSON Products or EPSON Approved
Products by Seiko Epson Corporation.
Trademarks
EPSON
®
and ESC/POS
®
are registered trademarks of Seiko Epson Corporation in the U.S. and other countries.
MS-DOS
Visual C#
®
are either registered trademarks or trademarks of Microsoft Corporation in the United States and other countries.
®
, Microsoft
®
, Win32
®
, Windows
®
, Windows Vista
®
, Visual Studio
®
, Visual Basic
®
, Visual C++
®
, and
ESC/POS Command System
EPSON ESC/POS is a proprietary POS printer command system that includes patented or patent-pending commands. ESC/POS is compatible with all types of EPSON POS printers and displays (excluding the TM-C100 printer). ESC/POS is designed to reduce the processing load on the host computer in POS environments. It comprises a set of highly functional and efficient commands and also offers the flexibility to easily make future upgrades.
Copyright © 2010-2013 Seiko Epson Corporation. All rights reserved.
2
TM-T88V Software Installer Software User's Manual
Cautions and Trademarks
For Safety
Key to Symbols
The symbols in this manual are identified by their level of importance, as defined below. Read the following carefully before handling the product.
!
Caution:
Provides information that must be observed to avoid damage to your equipment or a malfunction.
Note:
Provides important information and useful tips.
Restriction of Use
When this product is used for applications requiring high reliability/safety such as transportation devices related to aviation, rail, marine, automotive etc.; disaster prevention devices; various safety devices etc; or functional/precision devices etc, you should use this product only after giving consideration to including fail-safes and redundancies into your design to maintain safety and total system reliability. Because this product was not intended for use in applications requiring extremely high reliability/safety such as aerospace equipment, main communication equipment, nuclear power control equipment, or medical equipment related to direct medical care etc, please make your own judgment on this product's suitability after a full evaluation.
Aim of the Manual
This manual provides information on how to use TM-T88V Software & Documents Disc for the product users or development engineers who use the software.
3
TM-T88V Software Installer Software User's Manual
Contents
Contents
Cautions and Trademarks
Cautions. . . . . . . . . . . . . . . . . . . . . . . . . . . . . . . . . 2
Trademarks. . . . . . . . . . . . . . . . . . . . . . . . . . . . . . 2
ESC/POS Command System. . . . . . . . . . . . . . . . . . 2
For Safety. . . . . . . . . . . . . . . . . . . . . . . . . . . . . . . . 3
Key to Symbols. . . . . . . . . . . . . . . . . . . . . . . . . . 3
Restriction of Use. . . . . . . . . . . . . . . . . . . . . . . . . . 3
Aim of the Manual. . . . . . . . . . . . . . . . . . . . . . . . . 3
Overview
TM-T88V Software Installer. . . . . . . . . . . . . . . . . . 6
Drivers and Utilities to be Installed. . . . . . . . . . . 6
Support OS. . . . . . . . . . . . . . . . . . . . . . . . . . . . . . . 7
Restrictions on Using Multiple Drivers on the
Same System. . . . . . . . . . . . . . . . . . . . . . . . . . . . . . 7
How to Access the Manuals. . . . . . . . . . . . . . . . . . . 8
Differences Depending on the OS. . . . . . . . . . . . . . 9
Viewing the User's Manual. . . . . . . . . . . . . . . . . . 10
Getting the URL of Epson Support Website. . . . . . 11
Installation
Installation Types. . . . . . . . . . . . . . . . . . . . . . . . . 13
Easy Install. . . . . . . . . . . . . . . . . . . . . . . . . . . . . . 13
Network Address Setting for Ethernet Printer
. . . . . . . . . . . . . . . . . . . . . . . . . . . . . . . . . . . . 19
Printer's Network Setting for Wireless LAN
Connection. . . . . . . . . . . . . . . . . . . . . . . . . . . . 20
Installing Advanced Printer Driver Ver5
Manual. . . . . . . . . . . . . . . . . . . . . . . . . . . . . . . 26
Installing Advanced Printer Driver Ver. 3.04
. . . . . . . . . . . . . . . . . . . . . . . . . . . . . . . . . . . . 27
Configuring IP Address of the Printer Driver
. . . . . . . . . . . . . . . . . . . . . . . . . . . . . . . . . . . . 28
Custom Install. . . . . . . . . . . . . . . . . . . . . . . . . . . 29
Displaying the Select Software Screen. . . . . . . . . 30
Installing the Printer Driver. . . . . . . . . . . . . . . . 31
Installing the OPOS ADK. . . . . . . . . . . . . . . . . 35
Installing the OPOS ADK for .NET. . . . . . . . . . 36
Installing the JavaPOS ADK. . . . . . . . . . . . . . . 37
Installing the Utility. . . . . . . . . . . . . . . . . . . . . 39
Update Mode. . . . . . . . . . . . . . . . . . . . . . . . . . . . 42
Uninstallation. . . . . . . . . . . . . . . . . . . . . . . . . . . . 44
Uninstalling the Windows Printer Driver. . . . . . 44
Uninstalling the TM-T88V Utility. . . . . . . . . . . 45
Uninstall the EpsonNet Config. . . . . . . . . . . . . 45
Uninstalling the Epson TM Virtual Port
Driver. . . . . . . . . . . . . . . . . . . . . . . . . . . . . . . 45
Uninstalling the EpsonNet Simple Viewer. . . . . 46
Uninstalling the OPOS ADK. . . . . . . . . . . . . . . 46
Uninstalling the OPOS ADK for .NET. . . . . . . . 47
Uninstalling the JavaPOS ADK. . . . . . . . . . . . . 47
Using the Printer Driver
Printer Driver Access Methods and the
Application Range. . . . . . . . . . . . . . . . . . . . . . . . . 49
Accessing from the Printer Driver's Properties
. . . . . . . . . . . . . . . . . . . . . . . . . . . . . . . . . . . . 50
Accessing from the Application's Print Setting
Menu. . . . . . . . . . . . . . . . . . . . . . . . . . . . . . . . 50
Language for Displaying Properties. . . . . . . . . . . . 50
How to Use the Basic Functions. . . . . . . . . . . . . . . 51
Paper Feed and Cut Setting. . . . . . . . . . . . . . . . 51
Peripheral Device's Action Settings. . . . . . . . . . 53
Logo Printing. . . . . . . . . . . . . . . . . . . . . . . . . . 55
Advanced Method. . . . . . . . . . . . . . . . . . . . . . . . . 57
User Defined Paper Setting. . . . . . . . . . . . . . . . 57
Barcode Printing. . . . . . . . . . . . . . . . . . . . . . . . 59
2 dimensional symbol Printing. . . . . . . . . . . . . 59
Coupon Printing. . . . . . . . . . . . . . . . . . . . . . . . 60
Buzzer Settings. . . . . . . . . . . . . . . . . . . . . . . . . 61
Other Convenient Functions. . . . . . . . . . . . . . . 62
TM-T88V Utility
Overview. . . . . . . . . . . . . . . . . . . . . . . . . . . . . . . 63
Starting the TM-T88V Utility. . . . . . . . . . . . . . . . 63
Starting the TM-T88V Utility. . . . . . . . . . . . . . 63
Current Settings. . . . . . . . . . . . . . . . . . . . . . . . . . 69
Details. . . . . . . . . . . . . . . . . . . . . . . . . . . . . . . 69
Operation Check. . . . . . . . . . . . . . . . . . . . . . . . . . 71
Storing Logos. . . . . . . . . . . . . . . . . . . . . . . . . . . . 73
Adding a Logo. . . . . . . . . . . . . . . . . . . . . . . . . 75
Paper Reduction Settings. . . . . . . . . . . . . . . . . . . . 79
Automatic Paper Cut Settings. . . . . . . . . . . . . . . . 80
Printing Control Settings. . . . . . . . . . . . . . . . . . . . 82
Font Settings. . . . . . . . . . . . . . . . . . . . . . . . . . . . . 83
4
TM-T88V Software Installer Software User's Manual
Contents
Optional Buzzer. . . . . . . . . . . . . . . . . . . . . . . . . . 84
Communication I/F Settings. . . . . . . . . . . . . . . . . 86
Serial. . . . . . . . . . . . . . . . . . . . . . . . . . . . . . . . 86
USB. . . . . . . . . . . . . . . . . . . . . . . . . . . . . . . . . 87
Ethernet. . . . . . . . . . . . . . . . . . . . . . . . . . . . . . 89
Setting Backup/Restore. . . . . . . . . . . . . . . . . . . . . 89
Saving the Printer Settings to a File. . . . . . . . . . 90
Restore the Settings to the Printer. . . . . . . . . . . 91
Acknowledgements. . . . . . . . . . . . . . . . . . . . . . . . 92
Application Development Information
How to Control the Printer. . . . . . . . . . . . . . . . . . 94
Driver. . . . . . . . . . . . . . . . . . . . . . . . . . . . . . . 94
ESC/POS Commands. . . . . . . . . . . . . . . . . . . . 95
Storing Logos. . . . . . . . . . . . . . . . . . . . . . . . . . . . 95
Download. . . . . . . . . . . . . . . . . . . . . . . . . . . . . . . 96
5
TM-T88V Software Installer Software User's Manual
Overview
Overview
This chapter describes the specifications of TM-T88V Software & Documents Disc.
TM-T88V Software Installer
TM-T88V Software Installer allows you to install various drivers and utilities for the TM-T88V printer.
Drivers and Utilities to be Installed
Drivers
❏
Advanced Printer Driver Ver5
Windows printer driver. The following versions are provided.
❏
Advanced Printer Driver Ver.5.xx
❏
Advanced Printer Driver Ver.3.04 (For Windows 2000)
❏
UPOS
Stands for
Unified Point of Service
. This is the standard specification of POS market, which defines drivers for controlling POS peripheral devices in various operation environments. The following drivers are provided.
❏
OPOS ADK
❏
OPOS ADK for .NET
❏
JavaPOS ADK for Windows
Utilities
❏
TM-T88V Utility
Allows you to check and configure the TM-T88V settings.
❏
EpsonNet Config
This utility is for configuring network settings, such as IP address, of the printer connected to an Ethernet.
❏
EpsonNet Simple Viewer
This allows you to monitor the status of the printer connected to a network printer or client computer (POS or
KIOSK terminal). Using this with TM-T88V Utility makes it possible to change the settings of TM-T88V connected to a client computer.
❏
Epson TM Virtual Port Driver
This allows you to convert TM-T88V from serial / parallel to USB / Ethernet. When your POS application has a serial / parallel port of TM-T88V, and you want to connect TM-T88V via USB / Ethernet, you can use the USB /
Ethernet-connected printer from the application as though the printer is serial printer. Because the tool performs the conversion automatically, you do not need to change the application's ESC/POS commands that controls the printer connected via serial / parallel port.
6
TM-T88V Software Installer Software User's Manual
Overview
Support OS
The following lists the supported operating systems for running the TM-T88V drivers and utilities.
❏
Windows 8 (32 bit / 64 bit
*1
)
❏
Windows 7 SP1 (32 bit / 64 bit
*1
)
❏
Windows Vista SP2 (32 bit / 64 bit
*1
)
❏
Windows XP SP3 (32 bit)
❏
Windows 2000 SP4
*2
❏
Windows Server 2012 (64 bit
*1
)
❏
Windows Server 2008 R2 SP1
*1
❏
Windows Server 2008 SP2 (32 bit / 64 bit
*1
)
❏
Windows Embedded for Point of Service
*3
❏
Windows Embedded POSReady 2009
*3
*1
The OPOS ADK can be used under 64-bit OS as long as the system meets the operating requirements. For more details, see the release note before installing the OPOS ADK.
*2
The printer driver for Windows 2000 is Advanced Printer Driver Ver.3.04. The OPOS ADK for .NET and the Epson
TM Virtual Port Driver cannot be used under Windows 2000. TM-T88V Utility does not support the USB printer class
TM-T88V.
*3
EpsonNet Simple Viewer is not supported.
Restrictions on Using Multiple Drivers on the Same
System
TM-T88V Software Installer may not install the driver, or if the driver can be installed, the combination of the existing driver and the newly installed driver may not be supported. Refer to the following table.
Before TM-T88V driver is installed
Advanced Printer Driver Ver.3
Advanced Printer Driver Ver.4.00 to 4.08
Advanced Printer Driver Ver4.09 or 4.17
Advanced Printer Driver Ver4.50 to 4.53
Advanced Printer Driver Ver4.54 or later
-
-
-
TM-T88V Software Installer
!
A
✓
-
B
-
C
-
-
-
✓
-*
-
✓
✓
-*
-
✓
✓
-
D
-*
-
✓
✓
-
E
7
TM-T88V Software Installer Software User's Manual
Overview
Before TM-T88V driver is installed
OPOS ADK Ver.2.67 former
OPOS ADK Ver.2.68 or later current OPOS ADK for .NET Ver.1.11.8 former
OPOS ADK for .NET Ver.1.11.20 or later
JavaPOS ADK Ver.1.11.18 former
JavaPOS ADK Ver.1.11.20 or later
TM-S1000 Driver
TM-S9000/2000 Driver
TM-J9000 OPOS ADK
TM-J9000 Advanced Printer Driver
TM-J9000 Status API
TMCOMUSB Ver.2
TMCOMUSB Ver.3 and Ver.4. or Epson TM Virtual Port Driver Ver.5 to
Ver.7.00
Epson TM Virtual Port Driver Ver.7.10a or later
Epson InkJet Printer Driver
-
✓
-
-
-
-
-
-
-
-
-
-
✓
-
-
TM-T88V Software Installer
A B C
!
!
-
-
✓
-
✓
-
-
✓
✓
✓
✓
✓
✓
-
✓
-
✓
✓
✓
✓
✓
-
-
✓
✓
✓
✓
✓
✓
✓
-
!
-
✓
-
✓
✓
✓
✓
✓
D
!
-
✓
✓
✓
A : Advanced Printer Driver Ver.3.04
B : Advanced Printer Driver Ver.5
C : OPOS ADK Ver.2.7x (TM-T88V)
D : OPOS ADK for .NET Ver.1.12.x (TM-T88V)
E : JavaPOS ADK for Windows Ver.1.13.x (TM-T88V)
✓
: Supported
- : Not supported
* : Can not be installed.
! : TM-T88V Software Installer starts in update mode. The installer shows the version of driver already installed on the computer and allows you to select whether to update the driver or not.
-
-
!
!
-
-
-
-
E
-
-
✓
-
-
How to Access the Manuals
The manuals of the drivers and utilities are also installed.
To see the manuals, access the manual data as follows.
❏
Advanced Printer Driver Ver.5
Start
-
All Programs
/
All apps
(Windows 8) -
EPSON
-
EPSON Advanced Printer Driver 5
-
EPSON APD5
TM-Txx Manual
The Easy Install does not install the manuals. Install the manuals separately after finishing the Easy Install.
U
See “Installing Advanced Printer Driver Ver5 Manual” on page 26
8
TM-T88V Software Installer Software User's Manual
Overview
❏
Advanced Printer Driver Ver.3.04
This is saved in the following folder.
C:\EPSON Advanced Printer Driver\Manual
❏
OPOS ADK
Start
-
All Programs
/
All apps
(Windows 8) -
OPOS
-
Manual
❏
OPOS ADK for .NET
Start
-
All Programs
/
All apps
(Windows 8) -
EPSON OPOS for .NET
-
Manual
❏
JavaPOS ADK for Windows
Start
-
All Programs
/
All apps
(Windows 8) -
Epson JavaPOS ADK
-
Documentation
❏
TM-T88V Utility
Except Windows 8:
Start
-
All Programs
-
EPSON
-
TM-T88V Software
-
TM-T88V Utility User's Manual
Windows 8:
Start
-
All apps
-
EPSON TM-T88V
-
EPSON TM-T88V Utility User's Manual
❏
EpsonNet Simple Viewer
Start
-
All Programs
/
All apps
(Windows 8) -
EpsonNet
-
EpsonNet Simple Viewer
-
User's Manual
Differences Depending on the OS
The content of the descriptions of some operations in this book may be different depending on the OS. See the following.
Item
Screens shown
Confirmation and setting of the printer driver
Starting the TM-T88V Utility
Description
Screens in Windows 7 are used for the descriptions in this manual.
Windows 8
Desktop
- Sidebar
Settings
-
Control Panel
-
Hardware and Sound
-
Devices and Printers
Windows 7
Start
-
Control Panel
-
Hardware and Sound
-
Devices and Printers
Right click the printer driver, and select the
Printer properties
.
Windows Vista
Start
-
Control Panel
-
Hardware and Sound
-
Printers
Right click the printer driver, and select the
Properties
.
Windows XP
Start
-
Control Panel
-
Printers and Faxes
Right click the printer driver, and select the
Properties
.
Windows 2000
Start
-
Settings
-
Control Panel
-
Printers
Right click the printer driver, and select the
Properties
.
Windows 8
Start
-
All apps
-
EPSON TM-T88V
-
EPSON TM-T88V Utility
Windows 7
Start
-
All Programs
-
EPSON
-
TM-T88V Software
-
TM-T88V Utility
Windows Vista
Start
-
All Programs
-
EPSON
-
TM-T88V Software
-
TM-T88V Utility
Windows XP
Start
-
All Programs
-
EPSON
-
TM-T88V Software
-
TM-T88V Utility
9
TM-T88V Software Installer Software User's Manual
Overview
Item
Uninstall a program
Description
Windows 8
Desktop
- Sidebar
Settings
-
Control Panel
-
Uninstall a program
Windows 7
Start
-
Control Panel
-
Uninstall a program
Windows Vista
Start
-
Control Panel
-
Uninstall a program
Windows XP
Start
-
Control Panel
-
Add or Remove Programs
Windows 2000
Start
-
Settings
-
Control Panel
-
Add/Remove Programs
Viewing the User's Manual
❏
Software User's Manual (this manual):
Explains about TM-T88V Software & Documents Disc, how to install the driver, how to use the utilities, and so on.
❏
User's Manual:
Describes how to set up TM-T88V hardware, what are included in the box, how to handle the hardware, compliant safety standards, safety precautions, and so on.
❏
Technical Reference Guide:
Provides all information necessary to develop, design, and/or install a system that uses TM-T88V, or to develop or design a printer application for TM-T88V.
The following is how to view the manuals.
A
Insert the TM-T88V Software & Documents Disc to the computer. The TM-T88V Software Installer is automatically read and the
EPSON TM-T88V Software Installer
screen appears. Click the
Manuals
button.
When the TM-T88V Software Installer is not automatically read, double click the
TMInstallNavi.exe
icon in the TM-T88V Software & Documents Disc.
10
TM-T88V Software Installer Software User's Manual
Overview
B
The
Manuals
screen appears. Click the manual button you want to see.
Getting the URL of Epson Support Website
The website provides a variety of product information and the latest driver download service.
A
Insert the TM-T88V Software & Documents Disc to the computer. The TM-T88V Software Installer is automatically read and the
EPSON TM-T88V Software Installer
screen appears. Click the
Support
button.
When the TM-T88V Software Installer is not automatically read, double click the
TMInstallNavi.exe
icon in the TM-T88V Software & Documents Disc.
11
TM-T88V Software Installer Software User's Manual
Overview
B
The
Support Information
screen appears. Click the button of your area. The URL of Epson support website is displayed.
12
TM-T88V Software Installer Software User's Manual
Installation
Installation
This chapter describes how to install the printer drivers and conduct a test print after the installation. The uninstallation procedure is also provided.
U
See “Uninstallation” on page 44
!
Caution:
❏
Install with administrator privileges.
❏
Close all running applications before the installation.
Installation Types
You can select the installation type from the following.
❏
Easy Install:
U
This is a standard installation, which installs the TM-T88V printer driver and TM-T88V Utility. If you are using an Ethernet / Wireless LAN connection, EpsonNet Config and EpsonNet Simple Viewer are also installed.
❏
Custom Install:
U
See “Custom Install” on page 29
You can select printer drivers and utilities you want to install. Select this installation type if you want to install the
OPOS driver, JavaPOS driver, the printer driver manual, and sample programs and tools for developing programs.
❏
Update mode:
U
See
If the printer driver and/or UPOS is already installed, the driver version is displayed and you can select whether to update the driver or not.
Easy Install
!
Caution:
❏
When installing, connect just one printer to the computer. Do not connect multiple printers.
❏
Turn off the printer and then start the installation.
A
Insert the TM-T88V Software & Documents Disc into the computer. The TM-T88V Software Installer is automatically read and the
EPSON TM-T88V Software Installer
screen appears. Click the
Install Now
button.
Note:
The displayed language can be changed from
Select language
.
13
TM-T88V Software Installer Software User's Manual
Installation
When the TM-T88V Software Installer is not automatically read, double click the
TMInstallNavi.exe
icon in the TM-T88V Software & Documents Disc.
B
C
The
License Agreement
screen appears. Read the content and select the
I accept the terms in the license agreement
. Then click the
Next
button.
The
Select Installation Type
screen appears. Click the
Easy Install
button.
14
TM-T88V Software Installer Software User's Manual
Installation
D
The
Connect Printer
screen appears. Connect the computer to the printer, and turn the printer on.
When the USB connection between the computer and printer is established, a pop-up message;
Installing device driver software
appears on the task tray, and the setup is automatically started. Proceed to Step 10 when the setting is finished.
When you connect the printer using an interface other than USB, or when installing the driver without connecting the printer, click the
Next
button.
E
The
Select Printer Language (Resident Character)
screen appears. Select the language of your printer and click the
Next
button.
Note:
The language can be checked in
Resident Character
that is printed in the self test. To start the self test, turn on the power button while holding down the FEED button with the paper roll cover closed. Continue holding down the FEED button until printing starts.
If you are using a Windows 2000 computer, proceed to Step 10.
15
TM-T88V Software Installer Software User's Manual
Installation
F
The
Communication Port Settings
screen appears. The setting varies depending on the connection method.
Select the port to connect the printer.
Serial connection
Parallel connection
USB connection
Ethernet connection
Proceed to Step 7.
Click the Parallel port button. Select the LPT port and click the Next button.
Proceed to Step 10.
Click the USB port button, and then click the Next button. Proceed to Step 10.
Proceed to Step 8.
G
Click the
Serial port
button. Configure the communication settings, then click the
Next
button. Proceed to
Step 10.
Select the COM port, Bits per second, Data bits, Parity and Stop bits.
Note:
The driver's serial communication setting should be the same as that of the printer.
H
Click the
Ethernet
button.
When printer is already networked
When using Ethernet
When using Wireless LAN
Proceed to Step 7.
Click the Run
EpsonNet Config
button and configure the printer's network setting using the EpsonNet Config.
U
See
“Network Address Setting for Ethernet Printer” on page 19
Click the Run
EpsonNet Config
button and configure the printer's network setting using the EpsonNet Config.
U
See
“Printer's Network Setting for Wireless LAN Connection” on page 20
Proceed to Step 7.
When configuring the network setting after installing the driver.
16
TM-T88V Software Installer Software User's Manual
Installation
Note:
When the EpsonNet Config is not installed, the
Cannot start EpsonNet Config. Do you want to install it now?
message appears. Click the
Yes
button to install it.
I
Configure the IP address of the printer on
IP Address
and then click the
Next
button. Proceed to Step 10.
When configuring the network setting after installing the driver, assign the printer driver port IP address you configure here to the printer, or change the printer driver port IP address to the one that will be set to the printer.
J
The Start Installation screen appears. The driver and utility to be installed are listed.
❏
Advanced Printer Driver Ver.5.xx
❏
TM-T88V Utility Ver. x.xx
❏
EpsonNet Config Ver. x.xx (Only for Ethernet connection)
❏
EpsonNet Simple Viewer (Only for Ethernet connection)
Click the
Install
button to start the installation.
17
TM-T88V Software Installer Software User's Manual
Installation
If you are using a Windows 2000 computer, installation of Advanced Printer Driver Ver. 3.04 automatically starts after TM-T88V Utility is installed.
U
See
“Installing Advanced Printer Driver Ver. 3.04” on page 27
K
When the installation is completed, the
Installation Finished
screen appears.
When conducting test print
Click the
PrintingTest
button. When the test print is finished, click the
Finish
button to end the installation.
When exiting the installation
When setting the printer using TM-T88V Utility continuously
Uncheck the
Run TM-T88V Utility
. Then click the
Finish
button to end the installation.
Check the
Run TM-T88V Utility
checkbox (the box is checked by default). Click the
Finish
button to end the installation. The
TM-T88V Utility starts to run.
U
See
This is the end of the printer driver installation. For information on how to print using the printer driver.
U
See
“Using the Printer Driver” on page 49
18
TM-T88V Software Installer Software User's Manual
Installation
Network Address Setting for Ethernet Printer
If you are using an Ethernet connection, configure the IP address using the EpsonNet Config.
A
Start the EpsonNet Config.
When the EpsonNet Config is already installed, start it by clicking
Start
-
All Programs
-
EpsonNet
-
EpsonNet
Config Vx
-
EpsonNet Config
.
B
The
EpsonNet Config
screen appears.
Check that the target printer is listed in the screen.
C
Select the printer you want to configure, then click the
Configuration
button.
When the printer does not appear, click the
Refresh
button.
D
The
Device Properties
screen appears. Select the
Network Interface
-
TCP/IP
-
Basic
.
19
TM-T88V Software Installer Software User's Manual
Installation
E
Configure the printer IP address. Then click the
Transmit
button.
Select the
Manual
and
Set using PING
. Then configure the IP Address, Subnet Mask and Default Gateway.
F
G
The confirmation screen appears. Click the
Yes
button.
The configured settings are sent to the printer. After approx. 30 seconds, the completion screen appears.
Click the
OK
button.
H
I
Confirm the settings on the
EpsonNet Config
screen.
Quit the EpsonNet Config.
Printer's Network Setting for Wireless LAN Connection
When using a Wireless LAN connection, use the EpsonNet Config to configure the network setting.
!
Caution:
Connect the printer to the computer using the printer's UB-R03 USB connector.
A
Start the EpsonNet Config.
When the EpsonNet Config is already installed, start it by clicking
Start
-
All Programs
-
EpsonNet
-
EpsonNet
Config Vx
-
EpsonNet Config
.
20
TM-T88V Software Installer Software User's Manual
Installation
B
The
EpsonNet Config
screen appears.
Check that the target printer is listed in the screen.
C
Select the printer you want to configure, then click the
Configuration
button.
When the printer does not appear, click the
Refresh
button.
D
E
The
Device Properties
screen appears. Select the
Network Interface
-
Network
-
Basic(Wireless)
.
Set the wireless LAN.
If the communication mode is Ad Hoc.
Proceed to Step 6.
If the communication mode is Infrastructure.
Proceed to Step 7.
F
When the communication mode is Ad Hoc, the wireless LAN settings are as follows. When finished configuring the settings, go to step 8.
21
TM-T88V Software Installer Software User's Manual
Installation
Setting
Communication Mode:
SSID:
Channel:
Transmission Rate:
Security Level:
Description
Select
Ad Hoc
.
Set the SSID.
The maximum is 32 alphanumeric characters.
Select the channel.
Select the transmission rate.
Select the security level.
If the Security Level is
WEP-64bit(40bit)
or
WEP-128bit(104bit)
:
Setting
Input using hex
WEP Key:
Description
Check the checkbox choosing the WEP Key to be input as a hexadecimal number.
The WEP Key length varies depending on the Security Level.
For WEP-64bit(40bit), ASCII 5 characters
For Hex WEP-64bit(40bit), 10 places
For WEP-128bit(104bit), ASCII 13 characters
For Hex WEP-128bit(104bit), 26 places
Select the key index.
Key Index:
G
When the communication mode is Infrastructure, the wireless LAN settings are as follows. When finished configuring the settings, go to step 8.
22
TM-T88V Software Installer Software User's Manual
Installation
Setting
Communication Mode:
SSID:
Transmission Rate:
Security Level:
Description
Select
Infrastructure
.
Set the SSID.
The maximum is 32 alphanumeric characters.
Select the transmission rate.
Select the security level.
If the Security Level is
WEP-64bit(40bit)
or
WEP-128bit(104bit)
:
Setting
Input using hex
WEP Key:
Key Index:
Detailed
Description
Check the checkbox choosing the WEP Key to be input as a hexadecimal number.
The WEP Key length varies depending on the Security Level.
For WEP-64bit(40bit), ASCII 5 characters
For Hex WEP-64bit(40bit), 10 places
For WEP-128bit(104bit), ASCII 13 characters
For Hex WEP-128bit(104bit), 26 places
Select the key index.
Display the Detailed Security Settings screen.
Select the AP Authentication Method from
Open System
or
Shared Key
in the Detailed Security Settings screen.
If the Security Level is
WPA/WPA2-PSK
:
23
TM-T88V Software Installer Software User's Manual
Installation
Setting
PSK (Pre-shared Key):
Reenter PSK (Pre-shared Key):
Description
Input the Pre-shared Key. ASCII 8 to 63 characters
Input the Pre-shared Key again.
H
I
Select the
Network Interface
-
TCP/IP
-
Basic
.
TCP/IP settings such as the IP Address.
The setting items are different for Manual and Automatic. Record the IP Address to use for confirming the setting. When you set the IP Address yourself, select
Manual
. When using the IP Address allocated from the router by DHCP, select
Automatic
.
For setting the IP Address Manually
For setting the IP Address Automatically
Proceed to Step 10.
Proceed to Step 11.
J
Set the IP Address, the Subnet Mask and the Default Gateway. When finished, go to step 12.
Setting
Automatic/Manual
Set using PING
IP Address
Subnet Mask
Default Gateway
Description
Select
Manual
.
When setting the IP Address using the PING command from the network computer, check the
Set using PING
checkbox.
Set the IP Address.
Set the Subnet Mask.
Set the Default Gateway.
24
TM-T88V Software Installer Software User's Manual
Installation
K
Set the TCP/IP. When finished, go to step 12.
Setting
Automatic/Manual
Description
Select
Automatic
. Acquire the IP Address, the Subnet Mask and the Default Gateway from the DHCP server. Even if you set the Subnet Mask and the Default Gateway, the value acquired from the DHCP is set.
Set using Automatic Private IP Addressing (APIPA) If the value cannot be acquired from the DHCP server, the IP
Address is set automatically by checking the Set using
Automatic Private IP Addressing (APIPA) check box. The
Subnet Mask and the Default Gateway is set the setting value.
Set using PING When setting the IP Address using the PING command from the computer of the network, check the
Set using PING
checkbox.
L
M
N
After setting the TCP/IP, click the
Transmit
button.
The confirmation screen appears. Click the
Yes
button.
The configured settings are sent to the printer. After approx. 10 seconds, the completion screen appears. Click the
OK
button.
The
EpsonNet Config
screen appears again.
O
Click the
Refresh
button and confirm the settings.
25
TM-T88V Software Installer Software User's Manual
Installation
P
Quit the EpsonNet Config.
Installing Advanced Printer Driver Ver5 Manual
The Easy Install does not install the Advanced Printer Driver manual. To see the manual, install it separately.
A
Insert the TM-T88V Software & Documents Disc into the computer. The TM-T88V Software Installer is automatically read and the
EPSON TM-T88V Software Installer
screen appears. Click the
Install Now
button.
When the
TM-T88V Software Installer
is not automatically read, double click the
TMInstallNavi.exe
icon in the TM-T88V Software & Documents Disc.
B
C
D
The
License Agreement
screen appears. Read the content and select the
I accept the terms in the license agreement
. Then click the
Next
button.
The
Update Software
screen appears. Click the
Next
button.
The
Select Software
screen appears. Check the
Sample and Manual
checkbox and click the
Next
button.
Clear the checkbox for the drivers or utilities that you do not install here.
H
I
E
F
G
The
Start Installation
screen appears. Click the
Install
button.
The
EPSON APD5 Sample&Manual - InstallShield Wizard
screen appears, click the
Next
button.
The
License Agreement
screen appears. Read the content and select the
I accept the terms in the license agreement
. Then click the
Next
button.
The
Ready to Install the Program
screen appears. Click the
Install
to install the sample programs and manual of Advanced Printer Driver.
The
InstallShield Wizard Complete
screen appears. Click the
Finish
button.
26
TM-T88V Software Installer Software User's Manual
Installation
J
The
Installation Finished
screen appears. Click the
Finish
button to finish the installation.
This is the end of the installation of the Advanced Printer Driver manual.
Installing Advanced Printer Driver Ver. 3.04
A
B
C
D
The
License Agreement
screen appears. Read the content and select the
I accept the terms in the license agreement
. Then click the
Next
button.
The
Location to Save Files
screen appears. Specify the location and click the
Next
button. The file will be extracted.
The
Select OS
screen appears. Your OS and language are automatically detected and selected. Confirm that the selection is correct, and click the
Next
button.
The
Select Module
screen appears. Check the checkbox for
EPSON TM-T88V Receipt
and click the
Printer
Port Setting, e.t.c....
button.
E
The
Printer Port Setting, e.t.c
screen appears. In
Port Type
, Select the port to connect the printer and configure the port setting. Then click the
OK
button.
27
TM-T88V Software Installer Software User's Manual
Installation
Setting
Parallel
Serial
USB
TCP/IP
BaudRate
DataBits
Parity
StopBits
FlowControl
Description
Select the parallel port to be used.
Select the serial port to be used.
Sets the BaudRate. (The default is
38400
.)
Sets the DataBits. (The default is
8
.)
Sets the Parity. (The default is
None
.)
Sets the StopBits. (The default is 1.)
Sets the data flow control type to be used between the computer and serial device. (The default is
DTR/DSR
.)
There are no items to configure.
Enter the printer IP address.
IP Address
F
G
The
Select Module
screen appears again. Click the
Finish
button. The installation will start.
When the installation is finished, you will be prompted whether to restart the computer. Click the
No
button.
H
I
The
Installation Finished
screen appears. Click the
Finish
button to finish the installation.
Restart the computer.
This is the end of the installation of Advanced Printer Driver Ver. 3.04.
Configuring IP Address of the Printer Driver
The following explains how to configure the printer's IP address for the installed printer driver. This will change the
Epson port setting.
A
Select from
Start
-
Control Panel
-
Hardware and Sound
and open
Printers
and then right click the target printer driver and select
Properties
.
U
See
“Differences Depending on the OS” on page 9
28
TM-T88V Software Installer Software User's Manual
Installation
B
The property screen of the printer appears. Select the
Ports
tab and then click the
Configure Port...
button.
C
The
Configure Port
screen appears. Set a configure port while referring to the screen and click the
OK
button.
D
The display returns to the Properties screen. When you click the
OK
button, the changes you made become effective.
Custom Install
!
Caution:
❏
When installing, connect just one printer. Do not connect multiple printers.
❏
When you are prompted whether to restart the computer during the installation, select
No
and continue the installation. Restart the computer and the printer after all the installation is finished. If you select
Yes
and restart the computer during the installation, the rest of the drivers will not be installed.
❏
If you select more than one drivers to install them under Windows 2000, you will be prompted that this may cause the printer to malfunction. Under Windows 2000, you can install only one driver.
The following items can be installed with the Custom Install. The TM-T88V Software & Documents Disc is required for Custom Install
❏
Advanced Printer Driver Ver.5
29
TM-T88V Software Installer Software User's Manual
Installation
❏
Sample and Manual
❏
OPOS ADK
❏
OPOS ADK for .NET
❏
JavaPOS ADK
❏
TM-T88V Utility
❏
Coupon Generator
❏
EpsonNet Config
❏
EpsonNet Simple Viewer
❏
Epson TM Virtual Port Driver
Displaying the Select Software Screen
The TM-T88V Software & Documents Disc is required for Custom Install. You can select items you want to install in
Select Software
screen. Follow the steps below to display the
Select Software
screen.
A
Insert the TM-T88V Software & Documents Disc into the computer. The TM-T88V Software Installer is automatically read and the
EPSON TM-T88V Software Installer
screen appears. Click the
Install Now
button.
Note:
The displayed language can be changed from
Select language
.
When the TM-T88V Software Installer is not automatically read, double click the
TMInstallNavi.exe
icon in the printer driver CD.
B
C
The
License Agreement
screen appears. Read the content and select the
I accept the terms in the license agreement
. Then click the
Next
button.
The
Select Installation Type
screen appears. Click the
Custom Install
button.
30
TM-T88V Software Installer Software User's Manual
Installation
D
The
Select Software
screen appears. Check the items you want to install from the list.
After this step, follow the installation procedure for each item.
Installing the Printer Driver
The printer driver can also be installed with Easy Install in the TM-T88V Software & Documents Disc. Easy Install installs all items of the printer driver, and Custom Install allows you to select items you want to install from the following.
❏
Advanced Printer Driver Ver.5
❏
Sample and Manual
Under Windows 2000, the
Sample
is not available. Only the
Manual
is available.
Follow the steps below to execute the printer driver installation.
A
B
C
Insert the TM-T88V Software & Documents Disc into the computer and follow the steps.
U
See
“Displaying the Select Software Screen” on page 30
Select the
Advanced Printer Driver Ver.5 .xx
. Clear the check box for the items you do not want to install. Click the
Next
button.
The
Check Install
screen appears. Check the
Warning
.
Check the computer environment and click
Next
to continue the installation.
Note:
In the
Warning
, the versions of Epson driver/tool that can coexist with the APD5 are listed.
D
The
License Agreement
screen is displayed. After checking the contents and selecting
Agree
, click
Install
.
Installation of Advanced Printer Driver Ver.5 begins.
31
TM-T88V Software Installer Software User's Manual
Installation
E
The
Printer Registration
screen appears.
Here, connect the printer to the computer and turn the printer's power on. Click
Next
.
F
The
Register, Change and Delete EPSON TM Printer
screen is displayed.
From
1. Select Printer
, select
<New Printer>
.
G
Set the followings from
2. Printer
.
Item
Name
Description
Specify the printer driver name.
Do not use Unicode/2-byte characters for the name.
H
Select a port to use (Serial/USB/Ethernet) from
Port Type
under
3.Communication Settings
. Necessary settings are done according to the interface.
32
TM-T88V Software Installer Software User's Manual
Installation
Port type
COM
Parallel
USB
Ethernet
Item
Port
Baud Rate
Parity
Stop Bits
Flow Control
Data Bits
LPT Port
USB Port
Ethernet Port
IP Address
Set to Printer
Description
Communicate with serial port. Set the following communication setting.
Specify the number of serial port used for connecting the printer.
Specify the baud rate.
Specify the parity.
Specify the stop bits.
Specify the method of data flow between the computer and the printer.
Specify the data bits.
Communicate with parallel port. Set the following communication setting.
Specify the number of parallel port used for connecting the printer. Usually, the port number is automatically displayed and no setting is required.
Communicate with USB port. Set the following communication setting.
Specify the USB port used for connecting the printer. Usually, no setting is required.
Communicate with Ethernet port. Set the following communication setting.
Specify the Ethernet port used for connecting the printer. Usually, no setting is required.
Set the IP address of Ethernet port the TM printer is connected.
Setup the IP address to the printer itself.
U
See
“Network Address Setting for Ethernet Printer” on page 19
Note:
When path through connection is used by the driver of APD4 customer display, adjust the TM printer's communication settings with the communication settings of customer display driver set by APD4.
I
Set the followings from
4. Apply
and click
Save Setting
.
Item
Set as Default Printer
Description
Check when configuring the printer as that normally used from the Windows applications.
33
TM-T88V Software Installer Software User's Manual
Installation
J
When the printer is registered, the screen comes up as shown below.
Click
Yes
. Test page printing of Windows is carried out.
K
After confirming the test page printing of Windows, click
Next
under
5. Complete
.
L
The
Installation Complete
screen appears.
Click
Close
to finish the installation.
M
When the installation is completed, the
Installation Finished
screen appears.
When conducting test print:
Click the
Printing Test
button. When the test print is finished, click the
Finish
button to end the installation.
This is the end of the printer driver installation.
34
TM-T88V Software Installer Software User's Manual
Installation
Installing the OPOS ADK
A
D
E
F
G
H
B
C
Insert the TM-T88V Software & Documents Disc into the computer and follow the steps.
U
See
“Displaying the Select Software Screen” on page 30
Check the
OPOS ADK Ver. x.xx
. Clear the check box for the items you do not want to install. Click the
Next
button.
The
Start Installation
screen appears. The driver and utility to be installed are listed. Click the
Install
button to start the installation.
The
Choose Setup Language
appears. Select your language, and click the
Next
button.
The
EPSON OPOS ADK for TM-T88V Version x.xx xxx
appears. Click the
Next
button.
The
Software License Agreement
screen appears. Read the content and select the
I accept the terms in the license agreement
. Then click the
Next
button.
The
Select Registry File
screen appears. Click the
Next
button.
The
Setup Type
screen appears. Select
Developer
and then click the
Next
button.
Click the
Browse
button to change the default installation location.
I
J
K
The
Start Copying Files
screen appears. Click the
Next
button.
The
Port selection
screen appears. Select the port. Click the
Next
button to start the installation.
The
InstallShield Wizard Complete
screen appears. Click the
Finish
button.
35
TM-T88V Software Installer Software User's Manual
Installation
L
When the installation is completed, the
Installation Finished
screen appears. Then click the
Finish
button to end the installation.
This is the end of the OPOS ADK installation.
Installing the OPOS ADK for .NET
Note:
To install the OPOS ADK for .NET, Microsoft .NET Framework and Microsoft POS for .NET are required.
Install Microsoft .NET Framework and Microsoft POS for .NET Ver.1.11 beforehand.
A
B
C
D
Insert the TM-T88V Software & Documents Disc into the computer and follow the steps.
U
See
“Displaying the Select Software Screen” on page 30
Select the
OPOS ADK for .NET Ver. x.xx.x
. Clear the check box for the items you do not want to install. Click the
Next
button.
The
Start Installation
screen appears. The driver and utility to be installed are listed. Click the
Install
button to start the installation.
Install the EPSON OPOS ADK for .NET.
The
EPSON OPOS ADK for .NET x.xx.x - InstallShield Wizard
screen appears.
Select the language, and then click the
Next
button.
E
F
G
The
Welcome to the InstallShield EPSON OPOS ADK for .NET
screen appears. Click the
Next
button.
The
License Agreement
screen appears. Read the content and select the
I accept the terms in the license agreement
. Click the
Next
button.
The
Setup Type
screen appears. Select
Developer
and then click the
Next
button.
Click the
Browse
button to change the default installation location.
36
TM-T88V Software Installer Software User's Manual
Installation
H
I
J
K
The
Setup Type
screen appears. Select the port and click the
Next
button.
The
Start Copying Files
screen appears. Click the
Next
button to start the installation.
The
InstallShield Wizard Complete
screen appears. Click the
Finish
button.
When the installation is completed, the
Installation Finished
screen appears. Then click the
Finish
button to end the installation.
This is the end of the OPOS ADK for .NET installation.
Installing the JavaPOS ADK
Note:
To install the JavaPOS ADK, Java Runtime Environment and Java Advanced Imaging API are required.
Make sure to install the above software before installing JavaPOS ADK.
A
B
C
Insert the TM-T88V Software & Documents Disc into the computer and follow the steps.
U
See
“Displaying the Select Software Screen” on page 30
Select the
JavaPOS ADK Ver. x.xx.x
. Clear the check box for the items you do not want to install. Click the
Next
button.
The
Start Installation
screen appears. The driver and utility to be installed are listed. Click the
Install
button to start the installation.
37
TM-T88V Software Installer Software User's Manual
Installation
D
The
EPSON JavaPOS ADK x.xx.x
screen appears. Select the language and then click the
OK
button.
K
L
M
G
H
I
J
E
F
The
Introduction
screen appears. Click the
Next
button.
The
License Agreement
screen appears. Read the content and select the
I accept the terms in the License
Agreement
. Click the
Next
button.
The
Choose JVM
screen appears. Click the
Next
button.
The
Choose Install Set
screen appears. Select
Developer
and then click the
Next
button.
The
Choose Folder Location
screen appears. Click the
Next
button.
The
Choose your communication
screen appears. Select the port and click the
Next
button.
The
Location for jpos.xml
screen appears. Click the
Next
button.
The
Pre-Installation Summary
screen appears. Click the
Install
button to start the installation.
The
Installation Complete
screen appears. Click the
Done
button.
If a message to ask you to restart the computer appears, select
No, I will restart my system myself
.
38
TM-T88V Software Installer Software User's Manual
Installation
N
When the installation is completed, the
Installation Finished
screen appears. Then click the
Finish
button to end the installation.
This is the end of the JavaPOS ADK installation.
Installing the Utility
The utility can also be installed with Easy Install on the TM-T88V Software & Documents Disc.
Easy Install installs TM-T88V Utility for a serial, parallel or USB connection, and for an Ethernet / Wireless LAN connection, it installs TM-T88V Utility, EpsonNet Config and EpsonNet Simple Viewer.
Custom Install allows you to select utilities you want to install from the following.
❏
TM-T88V Utility Ver. x.xx
❏
Coupon Generator
❏
EpsonNet Config Ver. x.xx
❏
EpsonNet Simple Viewer Ver.x.xx
❏
Epson TM Virtual Port Driver Ver. x.xx
Follow the steps below to execute the utility installation.
A
B
C
Insert the TM-T88V Software & Documents Disc into the computer and follow the steps.
U
See
“Displaying the Select Software Screen” on page 30
Select the utilities you want to install from the list. Clear the check box for the items you do not want to install.
Click the
Next
button.
The
Start Installation
screen appears. The drivers and utilities to be installed are listed. Click the
Install
button to start the installation.
39
TM-T88V Software Installer Software User's Manual
Installation
D
TM-T88V Utility is installed.
Proceed to Step 12 if you do not install any other utility or driver.
The installation is started without displaying any other screens.
E
EpsonNet Config is installed.
The installation is started without displaying any other screens.
F
EpsonNet Simple Viewer is installed.
Proceed to Step 12 if you do not install any other utility or driver.
The installation is started without displaying any other screens.
G
Install the Epson TM Virtual Port Driver.
The
EPSON TM Virtual Port Driver Ver. x.xx - InstallShield Wizard
screen appears. Select the language used for installation and click the
OK
button.
H
I
J
K
The
Welcome to the EPSON TM Virtual Port Driver Ver. x.xx Setup Wizard
screen appears. Click the
Next
button.
The
License Agreement
screen appears. Read the content and select the
I accept the terms in the license agreement
. Then click the
Next
button.
The
Ready to Install the Program
screen appears. Then click the
Install
button.
When the following screen appears, click the
Restart Later
button.
Note:
If you restart your PC at this point, the installation process may not be completely performed. Be sure to select the
Restart Later
button.
L
The
InstallShield Wizard Complete
screen appears. Click the
Finish
button.
If the restart of your PC is requested, select
Yes, I want to restart my computer now.
and click the
Finish
button.
40
TM-T88V Software Installer Software User's Manual
Installation
If you restarted the computer, there's no need to proceed to Step 12, but the installation is complete.
!
Caution
If the restart of your PC is requested on the
InstallShield Wizard Complete
screen, be sure to select
Yes, I want to restart my computer now
.
M
When the installation is completed, the
Installation Finished
screen appears.
When exiting the installation:
Uncheck the
Run TM-T88V Utility
(the box is unchecked by default). Then click the
Finish
button to end the installation.
When setting the printer using TM-T88V Utility continuously:
Check the
Run TM-T88V Utility
checkbox. Click the
Finish
button to end the installation. The TM-T88V
Utility starts to run.
U
See
This is the end of the utility installation.
41
TM-T88V Software Installer Software User's Manual
Installation
Update Mode
!
Caution:
❏
When installing, connect just one printer. Do not connect multiple printers.
❏
When you are prompted whether to restart the computer during the installation, select
No
and continue the installation. Restart the computer and the printer after all the installation is finished. If you select
Yes
and restart the computer during the installation, the rest of the drivers will not be installed.
The update mode allows you to update the printer driver already existing on the system, or check to see if the selected newer version of printer driver can exist with the existing printer driver on the same system.
When the Advanced Printer Driver, OPOS ADK, OPOS ADK for .NET, JavaPOS ADK, and Epson TM Virtual Port
Driver are already installed, the driver installation is carried out in the update mode.
Under Windows 2000, you will be just notified that installing the new driver may cause the printer to malfunction due to the incompatibility with the existing one.
A
Insert the TM-T88V Software & Documents Disc into the computer. The TM-T88V Software Installer is automatically read and the
EPSON TM-T88V Software Installer
screen appears. Click the
Install Now
button.
Note:
The displayed language can be changed from
Select language
.
When the TM-T88V Software Installer is not automatically read, double click the
TMInstallNavi.exe
icon in the TM-T88V Software & Documents Disc.
B
C
The
License Agreement
screen appears. Read the content and select the
I accept the terms in the license agreement
. Then click the
Next
button.
The
Update Software
screen appears. The system is checked and existing driver and its version are displayed.
Click the
Next
button.
D
The
Select Printer Language (Resident Character)
screen appears. Select the language of your printer and click the
Next
button.
42
TM-T88V Software Installer Software User's Manual
Installation
E
The
Select Software
screen appears. Check the checkbox for the drivers and utilities you want to install and uncheck the checkbox for those you do not need.
Items that require updating are automatically selected.
F
The installer checks the validity of the update or the combination of the drivers. A warning message is displayed if the combination can cause the printer to malfunction. Check the screen for the warning message, and click the
Next
button.
When you click the
Next
button with the warning message displayed, a warning screen appears. Click the
OK
button to proceed to Step 6.
Note:
If you select more than one drivers to install them under Windows 2000, you will be prompted that this may cause the printer to malfunction. Under Windows 2000, you can install only one driver.
G
H
The
Start Installation
screen appears. Check that the listed items to be installed are correct, and click the
Install
button.
When the installation is finished, the
Installation Finished
screen appears. Click the
Finish
button to end the installation.
43
TM-T88V Software Installer Software User's Manual
Installation
Uninstallation
❏
Uninstall the printer driver
❏
Uninstall the TM-T88V Utility
❏
Uninstall the EpsonNet Config
❏
Uninstall the Epson TM Virtual Port Driver
❏
Uninstall the EpsonNet Simple Viewer
❏
Uninstall the OPOS ADK
❏
Uninstall the OPOS ADK for .NET
❏
Uninstall the JavaPOS ADK
Uninstalling the Windows Printer Driver
!
Caution:
Do not delete the printer driver in
Start
-
Control Panel
-
Hardware and Sound
-
Printers
.
U
See “Differences Depending on the OS” on page 9
Even though the icon (the printer driver) disappears from the screen, the printer driver is not uninstalled.
A
B
C
Quit all applications running on the computer.
Select
Start
-
Control Panel
-
Uninstall a program
-
EPSON Advanced Printer Driver for TM-T88V Ver.5
and click
Uninstall
.
The uninstallation confirmation screen appears. Click the
Yes
button.
The Advanced Printer Driver Ver.5 is uninstalled.
D
The uninstallation confirmation screen for model specific utility is displayed. Click
Yes
when not using the model specific utility with other drivers and applications. Click
No
when not uninstalling.
The Advanced Printer Driver Ver.5 utility is uninstalled.
44
TM-T88V Software Installer Software User's Manual
Installation
E
The
Uninstallation Complete
screen is displayed. Uninstallation is complete after clicking
Finish
.
Uninstalling the TM-T88V Utility
A
B
Quit all applications running on the computer.
Select
Start
-
Control Panel
-
Uninstall a program
-
EPSON TM-T88V Utility
. Click
Uninstall
.
For information of the differences in screen selections based on the OS versions.
U
See
“Differences Depending on the OS” on page 9
When the
User Account Control
screen appears, click the
Continue
button.
C
D
E
The TM-T88V Utility uninstallation confirmation screen appears. Click the
Yes
button.
The uninstallation of the TM-T88V Utility starts.
The
Uninstall Complete
screen appears. Click the
Finish
button to finish the uninstallation.
Uninstall the EpsonNet Config
A
Select
Start
-
Control Panel
-
Uninstall a program
-
EpsonNet Config
. Click
Uninstall
.
For information of the differences in screen selections based on the OS versions.
U
See
“Differences Depending on the OS” on page 9
When the
User Account Control
screen appears, click the
Continue
button.
B
C
D
The EpsonNet Config uninstallation confirmation screen appears. Click the
Yes
button.
The uninstallation of the EpsonNet Config starts.
The
Uninstall Complete
screen appears. Click the
Finish
button to finish the uninstallation.
Uninstalling the Epson TM Virtual Port Driver
A
Select
Start
-
Control Panel
-
Uninstall a program
-
EPSON TM Virtual Port Driver
. Click
Uninstall
.
For information of the differences in screen selections based on the OS versions.
U
See
“Differences Depending on the OS” on page 9
When the
User Account Control
screen appears, click the
Continue
button.
45
TM-T88V Software Installer Software User's Manual
Installation
B
C
D
The Epson TM Virtual Port Driver uninstallation confirmation screen appears. Click the
Yes
button.
The uninstallation of the Epson TM Virtual Port Driver starts.
When uninstallation is complete, the window automatically closes.
Uninstalling the EpsonNet Simple Viewer
When uninstalling this tool, also uninstall EpsonNet SDK for Windows, unless you are using it with another application. Follow the steps below to uninstall this tool.
A
Select
Start
-
Control Panel
-
Uninstall a program
-
EpsonNet Simple Viewer
. Click
Uninstall
.
For information of the differences in screen selections based on the OS versions.
U
See
“Differences Depending on the OS” on page 9
When the
User Account Control
screen appears, click the
Continue
button.
B
C
The
Uninstall Confirmation
window appears. Click on the
Yes
button. This tool will be uninstalled.
The
Uninstall Complete
window appears. click on the
Finish
button.
If EpsonNet SDK for Windows is not been used with any another application, perform Step 4 through Step
6.
D
E
F
The
Uninstall or change a program
window appears. Double-click on
EpsonNet SDK for Windows
.
The
Uninstall Confirmation
window appears. click on the
Yes
button. The EpsonNet SDK for Windows will be uninstalled.
The
Uninstall Complete
window appears. click on the
Finish
button.
When
Yes, I want to restart my computer now.
is selected, the computer will restart.
Uninstalling the OPOS ADK
A
B
Quit all applications running on the computer.
Select
Start
-
Control Panel
-
Uninstall a program
-
EPSON OPOS ADK Version x.xx
. Click
Uninstall
.
For information of the differences in screen selections based on the OS versions.
U
See
“Differences Depending on the OS” on page 9
When the
User Account Control
screen appears, click the
Continue
button.
C
The EPSON OPOS ADK uninstallation confirmation screen appears. Click the
Yes
button.
46
TM-T88V Software Installer Software User's Manual
Installation
F
G
H
D
E
The
Information
screen appears. Click the
Yes
button.
The
ADK Selection
screen appears. Click the
Next
button.
The
Confirm Deletion
screen appears. Click the
Start
button.
The uninstallation of the EPSON OPOS ADK starts.
The
Uninstall Complete
screen appears. Click the
Finish
button.
When
Yes, I want to restart my computer now.
is selected, the computer will restart.
Uninstalling the OPOS ADK for .NET
A
B
Quit all applications running on the computer.
Select
Start
-
Control Panel
-
Uninstall a program
-
EPSON OPOS ADK for .NET x.x.x
. Click
Uninstall
.
For information of the differences in screen selections based on the OS versions.
U
See
“Differences Depending on the OS” on page 9
When the
User Account Control
screen appears, click the
Continue
button.
C
D
E
The EPSON OPOS ADK for .NET uninstallation confirmation screen appears. Click the
Yes
button.
The uninstallation of the EPSON OPOS ADK for .NET starts.
The completion screen appears. Click the
Finish
button to complete the uninstallation.
Uninstalling the JavaPOS ADK
A
B
Quit all applications running on the computer.
Select
Start
-
Control Panel
-
Uninstall a program
-
EPSON JavaPOS ADK
. Click
Uninstall
.
For information of the differences in screen selections based on the OS versions.
U
See
“Differences Depending on the OS” on page 9
When the
User Account Control
screen appears, click the
Continue
button.
C
The
Uninstall Epson JavaPOS ADK
screen appears. Click the
Uninstall
button.
47
TM-T88V Software Installer Software User's Manual
Installation
D
E
The uninstallation of the EPSON JavaPOS ADK starts.
The completion screen appears. Click the
Done
button to finish the uninstallation.
48
TM-T88V Software Installer Software User's Manual
Using the Printer Driver
Using the Printer Driver
This chapter explains how to use the major functions of the printer driver.
Printer Driver Access Methods and the Application
Range
Depending on how you access the printer driver, the application range of the settings you make on the printer driver varies.
❏
Accessing the printer driver from the printer driver's Print menu
The print settings you made on the printer driver are applied to the print settings of the all users configured on the computer. You must have administrative privileges to make the settings.
❏
Accessing the printer driver from the printer driver's Properties
The print settings you made on the printer driver are applied to your print settings only. They are not applied to the settings of other users. This method is recommended.
❏
Accessing the printer driver from the application's print setting menu
The print settings you made on the application are applied to the application only. The settings are canceled when you quit the application. When you start the application again, the print settings configured in the printer driver's properties are applied.
Accessing from the Printer Driver's Print menu
49
TM-T88V Software Installer Software User's Manual
Using the Printer Driver
Accessing from the Printer Driver's Properties
Accessing from the Application's Print Setting Menu
Language for Displaying Properties
The language used in the Advanced Printer Driver screen and Help can be selected from 24 languages. Selecting the language that is easiest for you to understand will help you correctly configure the settings in the Advanced Printer
Driver. The language that initially appears is set based on the language information in your operating system.
50
TM-T88V Software Installer Software User's Manual
Using the Printer Driver
A
Select the
Language
tab from Printing Preferences.
B
Select the language that you wish to use in the screens and Help from the
Select language
pull-down list. When finished, click the
OK
button.
The languages that can be selected are shown below.
Selectable languages
Chinese-Hongkon
Czech
Finnish
Italian
Portuguese
Swedish
Chinese-Simplified
Danish
French
Japanese
Russian
Thai
Chinese-Traditional
Dutch
German
Korean
Slovenian
Turkish
Croatian
English
Hungarian
Norwegian
Spanish
Vietnamese
How to Use the Basic Functions
U
“Paper Feed and Cut Setting” on page 51
U
“Peripheral Device's Action Settings” on page 53
U
Paper Feed and Cut Setting
It sets the timing of auto-cut and paper feed before and after the printing.
A
Select
Feed and Cut
tab from printing preferences.
51
TM-T88V Software Installer Software User's Manual
Using the Printer Driver
B
Select a cut and paper feed method displayed in the
Preset option
list and click
OK
.
Select using the illustration of paper feed and cut displayed in
Illustration
for your reference.
Note:
❏
Feed: Paper is fed to the auto-cutter's cutting position after printing a document.
❏
No Feed: Paper is not fed after printing a document.
Customization of Paper Feed and Cut
Customization is possible, when no preset function is desired, such as specifying the amount of paper feed and modifying the timing control.
Follow the steps below.
A
Select
Custom
from the list of
Preset option
.
B
Select the control timing from
Detail option
tab to setup the action.
Settings are described below.
52
TM-T88V Software Installer Software User's Manual
Using the Printer Driver
Item
Timing
Action
Start of Document
Start of Page
End of Page
End of Document
Feed to cut position before cutting
Cutting method
Feeding amount
Feed paper to the print starting position
Eject single-cut sheets
Description
At the beginning of document printing
At the beginning of each page in the document
At the end of each page in the document
At the end of document printing
When checked, paper is fed to the cutting position of auto-cutter.
Auto-cutter will not act when No cut is selected.
The amount of paper feed can be specified by inches.
When checked, paper is fed to the head position.
When checked, single cut sheets are printed.
C
Click
OK
.
Peripheral Device's Action Settings
It sets peripheral device's actions such as the cash drawer and buzzer.
!
Caution
Option buzzer can be operated only with the APD5 utility.
U
How to Setup
Follow the steps below.
A
Select
Peripherals
tab from Printing Preferences.
53
TM-T88V Software Installer Software User's Manual
Using the Printer Driver
B
From the
Peripherals
pull down list, select the combination of peripheral device to be connected to the printer.
C
Select the timing to set the peripheral device settings.
U
See
“Setting of Peripheral Device” on page 54
D
Confirm
Current settings
and click
OK
.
Setting of Peripheral Device
Settings may be different depending on peripheral devices.
Note:
Cash drawer and external buzzer cannot be used simultaneously.
Cash Drawer
Settings of cash drawer are shown below.
Peripherals
Cash Drawer #1 (2 Pins)
Cash Drawer #2 (5 Pins)
Setting Value
Do not open
Open
Do not open
Open
Buzzer
Settings of buzzer are described below.
Description
Drawer #1 (2 pins) does not open.
Drawer #1 (2 pins) opens.
Drawer #2 (5 pins) does not open.
Drawer #2 (5 pins) opens.
54
TM-T88V Software Installer Software User's Manual
Using the Printer Driver
Peripherals
Built-in Buzzer
External Buzzer
Setting Value
Turn off
Turn on
Turn off
Turn on
Pattern
Count
Description
Built-in buzzer does not sound.
Built-in buzzer sounds.
External buzzer does not sound.
External buzzer sounds.
Specify buzzer sound pattern.
Specify buzzer sound frequency.
Logo Printing
Logo can be printed at the beginning and the end of printing.
There are 2 printing methods.
❏
Print by Registering Logo to Printer Driver
U
See “Print by Registering Logo to Printer Driver” on page 55
❏
Print by Registering Logo to Printer
For detail, see Advanced Printer Driver Ver.5 Printer Manual.
Note:
❏
The file formats that can be registered are BMP, JPEG, GIF and PNG.
❏
The maximum file size that can be registered is 2047 x 831 dots (width x height). Number of dots is calculated as follow. Calculation formula: Number of dots = length (cm) / 2.54 (1 inch) x resolution level of TM printer (DPI)
Print by Registering Logo to Printer Driver
Note:
When using a serial interface, it is recommended to register a logo to the printer. For detail, see Advanced Printer Driver
Ver.5 Printer Manual.
Follow the steps below to register a logo and print.
A
B
Launch the APD5 utility.
Select
Logo
.
55
TM-T88V Software Installer Software User's Manual
Using the Printer Driver
C
Select the position where the logo is printed.
Select the printing position from
Start of Document
/
End of Document
/
Start of Page
/
End of Page
.
D
E
Click
Select Image
to specify the logo to print.
The
Logo Edit
screen is displayed. Refer to the preview at the upper part of the screen and edit the image data for logo.When editing is done, click
OK
.
Settings are described below.
Item
Resize
Image width
Half toning
Description
When checked, the image can be resized.
If the image size is bigger than the paper width and its size is not changed, any part that doesn't fit the paper is cut off.
Setup the image size after resizing. (Unit : mm)
Setup the half-toning type.
Select from
Dither
/
Error Diffusion
/
None
.
56
TM-T88V Software Installer Software User's Manual
Using the Printer Driver
Item
Brightness
Density
Description
Setup the brightness. Select from 5 levels.
Setup the printing density.
F
Click Set.
The logo is registered to the driver.
G
When printing, the logo is printed at the position set in the APD5 utility.
Epson M@RT
Advanced Method
❏
U
“User Defined Paper Setting” on page 57
❏
U
❏
U
“2 dimensional symbol Printing” on page 59
❏
U
❏
U
❏
U
“Other Convenient Functions” on page 62
User Defined Paper Setting
Regular paper size can be printed using the user defined paper setting. It cannot expand/reduce according to the printer's paper width.
57
TM-T88V Software Installer Software User's Manual
Using the Printer Driver
A
Select
User Defined Paper
of the APD5 utility to setup user defined paper.
Item
Paper Name
Unit
Paper Size
Margin
Description
Name of the user defined paper.
This name is displayed in Printing
Preferences
-
Layout
.
Specify the unit for the paper width setting.
Specify the user defined paper size (width, height).
Specify the user defined paper size space (top, bottom, left, right).
B
C
Reopen
Printing Preferences
and select the
Layout
tab. Click
Advanced
and detail document setting of the printer appears.
From the paper size, select the user defined paper you defined. Click
OK
.
58
TM-T88V Software Installer Software User's Manual
Using the Printer Driver
Barcode Printing
Set a barcode font to the Advanced Printer Driver. Barcode can be printed without having barcode encoder in an application or preparing graphic data of barcode. High precision reading of barcode can be printed comparing to when the barcode data is set in an application.
A
Barcode font can be setup from
Barcode
of the APD5 utility.
For detail, see Advanced Printer Driver Ver.5 Printer Manual.
B
C
Specify a barcode font to barcode data using the application.
Barcode is printed based on the settings of the APD5 utility.
2 dimensional symbol Printing
It sets a 2 dimensional symbol font to APD5. The 2 dimensional symbol printing is possible for the customer without implementing the 2 dimensional symbol encoder or preparing a 2 dimensional graphic data in an application.
59
TM-T88V Software Installer Software User's Manual
Using the Printer Driver
A
2 dimensional font can be set from
2-dimensional symbol
of the APD5 utility.
For detail, see Advanced Printer Driver Ver.5 Printer Manual.
B
C
Specify a 2 dimensional font to 2 dimensional data using the application.
2 dimensional symbol is printed based on the settings of the APD5 utility.
Coupon Printing
APD5 provides the coupon printing function.
Coupons can be printed with various settings without modifying the customer's POS application.
Application
ABCD
Printing data
Printer Driver
10%OFF
Coupon settings
Note:
For detail, see
Advanced Printer Driver Ver.5 Printer Manual
.
60
TM-T88V Software Installer Software User's Manual
Using the Printer Driver
Buzzer Settings
Allows you to configure whether an external optional buzzer is used and the buzzer pattern settings. Configure as follows.
A
B
Click the
Optional Buzzer
menu.
Select whether or not the buzzer is used.
Disable Buzzer
Enable Buzzer
Do not use the external buzzer. Go to step 4.
Use the external buzzer. Go to step 3.
C
Specify when the external buzzer sounds and the buzzer pattern.
Setting
When an error occurs:
Description
Configure the buzzer setting when an error occurs.
61
TM-T88V Software Installer Software User's Manual
Using the Printer Driver
Setting
When automatic paper cut activates:
Description
Configure the buzzer setting when automatic paper cutting takes place.
To test the buzzer sound, click the
Test
button.
When specified pulse 1 (2 pin) occurs: Configure the buzzer setting when the specified pulse is generated. To test the buzzer sound, click the
Test
button.
When specified pulse 2 (5 pin) occurs: Configure the buzzer setting when the specified pulse is generated. To test the buzzer sound, click the
Test
button.
D
Click the
Set
button. The settings are reflected in the printer.
Other Convenient Functions
Printer driver can be also used the ways shown below.
❏
Print by Registering Logo to Printer
❏
Sending Commands
❏
Print Device Font in .NET Environment
❏
Printing start position setting
❏
Print the 80mm width layout with 58mm width
❏
Alias name setting to font
❏
Creation of emulation font
❏
Replacing function of device font
❏
Printing Control Settings
Note:
For detail, see
Advanced Printer Driver Ver.5 Printer Manual
.
62
TM-T88V Software Installer Software User's Manual
TM-T88V Utility
TM-T88V Utility
This chapter explains how to use the TM-T88V Utility that configures this printer.
Overview
!
Caution:
While saving the settings, do not turn off the printer or terminate the connection with the printer.
TM-T88V Utility provides the following functions.
For general users
❏
Operation Check:
U
See
❏
Electronic Journal
*1 *2 *3
❏
Storing Logos:
U
See
❏
Coupon Settings
*1 *2 *3
❏
Paper Reduction:
U
See
“Paper Reduction Settings” on page 79
❏
Automatic Paper Cut:
U
See “Automatic Paper Cut Settings” on page 80
For printer administrators
❏
Printing Control:
U
See
“Printing Control Settings” on page 82
❏
Font:
U
See “Font Settings” on page 83
❏
Optional Buzzer:
U
See
❏
Communication I/F:
U
See
“Communication I/F Settings” on page 86
❏
Setting Backup/Restore:
U
See
“Setting Backup/Restore” on page 89
*1
Cannot be used on Windows 2000.
*2
If the coupon driver or Epson TM Virtual Port DriverVer.8 is not installed, this is disabled.
*3
For details, refer to the TM-T88V Utility User's Manual.
Starting the TM-T88V Utility
Starting the TM-T88V Utility
Activate the TM-T88V Utility as follows.
63
TM-T88V Software Installer Software User's Manual
TM-T88V Utility
If you have checked
Run TM-T88V Utility
at Step 10 of Easy Install procedure, start from Step 2.
A
B
Select
Start
-
All Programs
-
EPSON
-
TM-T88V Software
-
TM-T88V Utility
.
The following screen appears. Select the printer to use and click the
OK
button.
If you wish to change the language that appears in the TM-T88V Utility, click the
Select Language
button.
If the printer is not displayed, click the
Add Port
button. Then go to the following section;
U
See
Communication Port and Starting the TM-T88V Utility” on page 65 .
Note:
❏
Click the
Add Port
button when you want to newly configure a port of the printer.
U
See
“Adding a Communication Port and Starting the TM-T88V Utility” on page 65
❏
To delete a port, select the port and click the
Delete Port
button.
C
The TM-T88V Utility is started. When the communication with the printer is established, the printer settings obtained from the printer are displayed in the
Printer settings
screen.
To recognize the connected printer when connected via USB, run the
Test Printing
after running TM-T88V
Utility, or check the serial number on one of the sides of the printer and the serial number of TM-T88V Utility.
When executing TM-T88V Utility for the first time, it does not boot if the communication with the printer cannot be established. Once the communication is established, the utility can boot using the previous printer setting information even if it is offline.
64
TM-T88V Software Installer Software User's Manual
TM-T88V Utility
Adding a Communication Port and Starting the TM-T88V Utility
Add a communication port as follows:
A
B
Select
Start
-
All Programs
-
EPSON
-
TM-T88V Software
-
TM-T88V Utility
.
The following screen appears. Click the
Add Port
button.
65
TM-T88V Software Installer Software User's Manual
TM-T88V Utility
C
The
Add Port
screen appears. Configure the port to be added. Then, click the
OK
button.
Note:
❏
If the communication with the port failed, an error message appears. In such case, you cannot add the port.
Make sure the printer is connected properly and check your communication settings.
❏
Clicking the
Communication test
button displays the communication result on the screen. It does not conduct a test print.
❏
Serial
Setting
Port:
Search:
Communication speed:
Parity:
Data Bit:
Stop Bit:
Virtual Port Settings
Communication test
❏
Parallel
Description
Selects the serial port of the computer you use.
Searches for available serial ports.
Configures the communication speed.
Configures the parity.
Configures the bit length.
Configures the stop bit.
Starts the Virtual Port Settings tool. For details, see the manual for the
Virtual Port Settings tool.
Runs a communication test.
66
TM-T88V Software Installer Software User's Manual
TM-T88V Utility
Setting
Port:
Search:
Virtual Port Settings
Communication test
❏
USB
Setting
Port:
Search
Communication test
Description
Selects the parallel port of the computer you use.
Searches for available parallel ports.
Starts the Virtual Port Settings tool. For details, see the manual for the
Virtual Port Settings tool.
Runs a communication test.
Description
Selects the USB port you use.
Searches for the available USB port(s).
Runs a communication test.
Note:
If connected via USB, printers cannot be added under the environment where both Printer Class printers and
Vendor Class printers exist. In such a case, first turn off the existing printers, and then start the utility.
❏
Ethernet
Setting
IP Address:
Description
Configures the IP address of the printer you use.
Search Searches for the TM-T88V printers on the network and displays their IP addresses.
Advanced settings (EpsonNet Config) Activates the EpsonNet Config. Make the network settings of the printer using the EpsonNet Config.
Communication test Runs a communication test.
Note:
If no TM-T88V with its IP address configured is displayed even after clicking the
Search
button, enter the IP address of TM-T88V directly to
IP Address:
.
67
TM-T88V Software Installer Software User's Manual
TM-T88V Utility
D
The following screen appears again. Select the added port and click the
OK
button.
E
The TM-T88V Utility is started.
68
TM-T88V Software Installer Software User's Manual
TM-T88V Utility
Current Settings
Allows you to check the printer settings and the maintenance counter.
Setting
Storing Logos:
Coupon Settings:
*1
Description
Displays the number of stored logos and their sizes.
Displays the coupon settings.
Paper Reduction Settings:
Automatic Paper Cut Settings:
Printing Control Settings:
Font Settings:
Buzzer Settings:
Displays the paper reduction Enable/Disable setting.
Displays the settings of the automatic paper cut function.
Displays the paper width and the print density settings.
Displays code page of the printer font, and international character set.
Displays the buzzer settings.
Communication I/F: Displays the communication setting of the port.
Details Displays information of interface, and maintenance counters.
U
See
*1
If the coupon driver or Epson TM Virtual Port Driver Ver. 8 is not installed, this won't be displayed.
Details
Interface Information
Note:
When a serial or parallel connection is used, interface information does not appear; only the maintenance counter appears.
69
TM-T88V Software Installer Software User's Manual
TM-T88V Utility
❏
USB I/F
Setting
USB Device:
USB Device Version:
USB ID:
USB Information:
❏
Ethernet I/F
Setting
Ethernet I/F:
MAC address:
Hardware version:
Software version:
Description
Displays the product name.
Displays the product version.
Displays the serial number.
Displays the character string configured to the interface for identification purpose.
Description
Displays the product name.
Displays the MAC address setting of the interface.
Displays the hardware version of the interface.
Displays the software version of the interface.
70
TM-T88V Software Installer Software User's Manual
TM-T88V Utility
Maintenance counter
Allows you to check the following counters and to reset some of them.
The cumulative counter cannot be reset.
❏
Length of paper feed [km]
❏
Number of autocutter operations Times
DIP Switch 1, 2
Allows you to check DIP Switch 1 and 2 settings obtained from the printer.
The images of the dip switches whose setting could not be obtained are grayed out. DIP Switch 2-7 and 2-8 images are always grayed out because their settings cannot be obtained from the printer. When the printer is offline, the settings previously obtained from the printer are displayed.
Operation Check
Allows you to check the printer operation and communication between the printer and the driver.
Configure as follows.
71
TM-T88V Software Installer Software User's Manual
TM-T88V Utility
A
B
Click the
Operation Check
menu.
Click the button of the item you want to check.
You can check the followings.
❏
Unit Test
Setting
Communication Test
Test Printing
Print Logo
Print Font
Open Drawer
Test Buzzer
❏
Driver Test
Setting
Select the driver to test
Test Printing
Description
Checks if the communication between the computer and the printer is normal.
Makes a test print. To see if the printer prints correctly.
Prints the logo stored on the printer.
Prints the fonts installed on the printer.
Opens the drawer connected to the printer.
Sounds an external optional buzzer that is connected to the printer.
Description
Selects the driver you want to check.
Makes a test print. To see if the printer prints correctly.
Note:
For Windows 2000, the Test Printing is not available.
❏
Electronic Journal
72
TM-T88V Software Installer Software User's Manual
TM-T88V Utility
Setting
Enable electronic journal
Open
Description
Sets electronic journal Enable/Disable. (This is activated when ticked)
Displays the electronic journal screen.
Storing Logos
Allows you to configure the logos to be stored on the printer.
This section describes how to configure logos to be stored on the printer. The utility allows you to print your logo already stored on the printer, but you cannot edit and restore it as a file. When using the OPOS to store your logo,
U see
.
Storing Logos
has the following functions.
Setting
Key Code List
Add
Edit
Delete
Test print
Change Logo Mode
Key-code Management
Preview
Description
Displays the logos registered in the printer and the logos to be added in the printer. The logos registered in the printer have at the beginning of the
Key-code.
Adds logo data on the list.
Edits the halftone and brightness settings of the selected logo data.
Deletes the selected logo data from the list or deletes logos stored on the printer.
Prints the selected logos.
Displays
Select Mode for Storing Logo
screen.
Displays
Key-code Management
screen.
Displays the logo image to be stored on the printer. Logo images stored on the printer are not displayed.
73
TM-T88V Software Installer Software User's Manual
TM-T88V Utility
Setting
Logo Indicator
Save to File
Description
Indicator: Registerable memory size in the printer for logos
Additional logo data: Size of logos displayed on the list
Used amount: Size of registered logos
Saves the configured logo data as a file to store it to the printer. The data can also be stored as a bmp file.
Stores the configured logo data to the printer.
Store to Printer
Select Mode for Storing Logo
has the following functions. The current setting is displayed below
Storing Logos
.
Setting
First Key-code Selection Mode
Automatically set the key-code for the logo to be stored.
Advanced Printer Driver Control Font Setting Mode
Key-code Nonuse Mode (not recommended)
Description
Specifies the logo identifying code.
If this is turned on, automatically sets Key-codes to the logos to be registered. If turned off, sets Key-codes when adding or editing logos.
The Advanced Printer Driver allows you to assign a control font (h to l) to your logo instead of using a key code.
Not recommended.
74
TM-T88V Software Installer Software User's Manual
TM-T88V Utility
Key-code Management
has the following functions. You can check the Key-code of the logo stored in the printer, or delete the logos.
Setting
Get KeyCode
Adding a Logo
Add a logo as follows.
A
Click the
Add
button.
Description
Obtains registered Key-code numbers.
75
TM-T88V Software Installer Software User's Manual
TM-T88V Utility
B
Specify the image data to be used as a logo.
A file size of 2047 (W) x 831 (H) pixels (dots) or less can be specified, and the format can be bmp, jpeg, gif, or png.
If the logo width is greater than the paper width, a warning message will appear. Click the
OK
button and reduce the logo size in the
Logo Edit
screen of step 3.
C
The
Logo Edit
screen appears. Click the
Monochrome
or
Multi-tone
button to select the format of the image to be printed.
The
Multi-tone
button does not appear when the mode for storing logo is set to
Key-code Nonuse Mode (not recommended)
. Colors are reduced to 2 colors with
Monochrome
selected and to 16 colors (shades) in grayscale with
Multi-tone
selected.
D
Edit the logo image while checking the image previewed on the upper portion of the screen. When finished, click the
OK
button.
You can edit the followings.
76
TM-T88V Software Installer Software User's Manual
TM-T88V Utility
Setting
Image width
Resize
Half toning
Brightness
Density
Description
Specifies the width to which the image is resized (in mm).
Specifies whether or not the image is resized. If the image width is greater than the paper width and resizing is not specified, the part of the image that exceeds the paper width will be cut off.
Configures the halftone setting of the image.
Configures the brightness of the image.
Configures the printing concentration.
E
If the logo mode is
First Key-code Selection Mode
and
Automatically set the keycode for the logo to be stored.
is not turned on, the
Key-code Settings
screen is displayed. Set a Key-code and click the
OK
button.
If the logo mode other than
First Key-code Selection Mode
is selected or
Automatically set the keycode for the logo to be stored.
is turned on, the
Key-code Settings
screen is not displayed.
F
G
The logo data is added on the list. When storing multiple logo data, repeat Step 1 through 5.
After storing all the logo data to be added to the printer, check the indicator on the right side of the screen to see if the data size is acceptable to be stored on the printer, and then click the
Store to Printer
button.
77
TM-T88V Software Installer Software User's Manual
TM-T88V Utility
H
The logo data is stored to the printer. The logo data are also saved in the logo store file (TLG file). This file is used when creating the printer setting file.
Logo Store File
Because the logo store file (TLG file) is automatically saved when adding logos to the printer, the logo store file only contains the logo data last added to the printer. When saving multiple logo data in the printer setting file, add all the logo data to the printer altogether at once. When saving the data already stored on the printer, follow the procedure below.
A
B
Prepare all the logo data to add to the printer.
Delete all the logo already stored on the printer.
U
See
C
Store all the logos and add them to the printer altogether at once. In this way, the logo store file (TLG file) containing all the logo data is created.
U
See
78
TM-T88V Software Installer Software User's Manual
TM-T88V Utility
Paper Reduction Settings
!
Caution:
The paper reduction settings may not reduce paper usage as specified when you print images such as logos or coupon tickets, or print in page mode. The followings are examples that the paper reduction settings are not reflected.
❏
Windows printer driver:
Printing with the settings that enable
Print all text as graphic images
, such as rotation setting, watermark setting, and barcode rotation setting.*
❏
Mac printer driver:
All printing using the Mac printer driver.*
❏
Linux printer driver:
All printing from the Linux printer driver.*
❏
UPOS:
Printing in page mode, printing with rotation setting, printing with bitmap Images/Barcode/Characters horizontally aligned, and so on.
❏
ESC/POS command:
Printing images such as logos or coupon tickets, printing in page mode, printing with rotation setting, and so on.
* The printer drivers have a function that allows you to reduce the top and bottom margins. Use the function if you want to save paper. For more details, see the manual of the printer driver.
Allows you to configure the paper reduction settings. Configure as follows.
A
B
Click the
Paper Reduction
menu.
Configure the following items referring to the preview on the right portion of the screen.
Note:
Settings other than
Extra Upper Space Reduction
and
Extra Lower Space Reduction
are disabled due to the
Advanced Printer Driver being in graphics mode.
79
TM-T88V Software Installer Software User's Manual
TM-T88V Utility
Setting
Extra Upper Space Reduction
Extra Lower Space Reduction
Line Space Reduction Rate
Line Feed Reduction Rate
Barcode Height Reduction Rate
Description
Selects whether to reduce the upper margin or not. Enable this to cut out the extra upper margin that is created before the first print data is printed.
Selects whether to reduce the lower margin or not. Enable this to cut out the lower margin that is created from the time the last line is printed until the paper is automatically cut.
Selects a reduction ratio of line spacing during printing. The minimum pitch is two dots. If reduction results in a line spacing of less than 2 dots, the line spacing will be reset to 2 dots.
Selects a reduction ratio of line spacing of blank lines. This setting is ignored for the portion set to be cut out by the Extra Upper Space Reduction setting. When you advance the paper by inserting line feeds in order to cut the paper manually, you may not be able to advance the paper until the last line reaches the cut position because of this reduction setting.
Selects a reduction ratio of barcode height. The barcode height cannot be reduced to less than 30-dots height. This setting can cause the barcode size to fall outside the barcode standards.
C
Click the
Set
button. The settings are reflected to the printer.
Automatic Paper Cut Settings
Allows you to configure whether to cut paper and print a logo when the cover is closed.
!
Caution:
❏
If you set a logo here, the logo will be printed when you print coupons too.
❏
If you don't want to print the logo on coupons, set the logo printing during auto cut in coupon printing. (For details, refer to the TM-T88V Utility User's Manual.)
Configure as follows.
A
Click the
Automatic Paper Cut
menu.
80
TM-T88V Software Installer Software User's Manual
TM-T88V Utility
B
Click the item you want to check.
Not use this function
Cut paper when the cover is closed.
Print logo when paper is cut.
Disables the automatic paper cut function. Go to Step 4.
Executes automatic paper cut when the cover is closed. Go to Step 4.
Prints the logo when executing the automatic paper cut. Go to Step 3.
C
Configure the
Print logo when paper is cut
.
Setting
Top Logo
Description
Sets the logo that is printed at the top of the paper.
❏
Key-code: Selects the Key-code of the logo to be printed.
❏
Alignment: Selects the logo print position.
81
TM-T88V Software Installer Software User's Manual
TM-T88V Utility
Setting
Bottom Logo
Condition
Extra Upper Space Reduction:
Description
Sets the logo that is printed at the bottom of the paper.
❏
Key-code: Selects the Key-code of the logo to be printed.
❏
Alignment: Selects the logo print position.
Sets the condition for top logo printing.
❏
When paper is cut by command: The checkmark cannot be removed from this checkbox.
❏
When cover is closed: Sets whether the top logo is printed when the cover is closed.
❏
When printer is powered on: When you select this, the printer is reset every time the printer setting is changed, paper is automatically cut and
Top Logo
is printed.
Selects whether to reduce the top margin when printing the logo configured at
Top Logo
. You can select this function only when
Top Logo
is selected.
Selecting this may cause a white line to appear on the logo (13 mm away from the top of the logo). Make sure to conduct a test print to see if the print result is acceptable for you.
D
Click the
Set
button. The settings are reflected to the printer.
Printing Control Settings
Allows you to configure the printing control settings of the printer. Configure as follows.
A
B
Click the
Printing Control
menu.
Configure the following printing control items.
82
TM-T88V Software Installer Software User's Manual
TM-T88V Utility
Setting
Paper width:
Print density:
Multi-tone print density:
Print speed:
Power Supply Unit Capacity:
Description
Selects the paper width.
Selects the print density.
Selects the multi-tone print density level.
Selects the print speed.
Selects the capacity level of the power supply unit connected to the printer.
!
Caution
❏
When you change the paper width
When changing the paper width from 80 mm to 58 mm, attach the Roll Paper Guide to the printer.
Changing the paper width from 58 mm to 80 mm may produce unexpected printout results. Make sure you test print after changing the width.
❏
If a power-related trouble occurs, such as a sudden power shutoff during printing, lower the
Power
Supply Unit Capacity
level. If the trouble still occurs, lower the
Print speed
.
Note:
If you make any of the following settings different from that of the printer driver, the printer driver setting is used.
❏
Paper width
❏
Print density
❏
Print speed
C
Click the
Set
button. The settings are reflected to the printer.
Font Settings
Allows you to configure the printer font and international character set. Configure as follows.
Note:
❏
When using the Advanced Printer Driver Ver. 5.xx,
Code-page:
and
International character set:
settings become disabled.
❏
When using the OPOS ADK, the code page configured in OPOS becomes enabled.
A
Click the
Font
menu.
83
TM-T88V Software Installer Software User's Manual
TM-T88V Utility
B
Configure the following.
Setting
Code-page:
International character set:
Font A Replacement:
Description
Selects the Code Page of the printer font.
Selects an international character set.
Font A can be replaced with Font B. When the paper width is changed, this enables the layout to be maintained without making changes in your application.
C
Click the
Set
button. The settings are reflected to the printer.
Click the
Test print
button to print the configured printer font pattern.
Optional Buzzer
Allows you to configure whether an external optional buzzer is used and the buzzer pattern settings. Configure as follows.
A
Click the
Optional Buzzer
menu.
84
TM-T88V Software Installer Software User's Manual
TM-T88V Utility
B
Select whether or not the buzzer is used.
Disable Buzzer
Enable Buzzer
Do not use the external buzzer. Go to step 4.
Use the external buzzer. Go to step 3.
C
Specify when the external buzzer sounds and the buzzer pattern.
Setting
When an error occurs:
Description
Configure the buzzer setting when an error occurs.
When automatic paper cut activates: Configure the buzzer setting when automatic paper cutting takes place.
To test the buzzer sound, click the
Test
button.
When specified pulse 1 (2 pin) occurs: Configure the buzzer setting when the specified pulse is generated. To test the buzzer sound, click the
Test
button.
85
TM-T88V Software Installer Software User's Manual
TM-T88V Utility
Setting Description
When specified pulse 2 (5 pin) occurs: Configure the buzzer setting when the specified pulse is generated. To test the buzzer sound, click the
Test
button.
D
Click the
Set
button. The settings are reflected in the printer.
Communication I/F Settings
This utility allows you to make printer communication settings. The port setting of the computer is not made, so making the printer settings may cause a communication error with the printer. In such case, change the printer driver settings or any other necessary settings on the computer so that they match with the settings made on the printer.
A
B
Click the
Communication I/F
menu. The type of port currently used for communicating with the printer is automatically detected and displayed on the
Communication I/F Settings
screen.
Make the communication settings.
Serial Configures the serial communication.
U
See
USB
Ethernet
Configures the USB communication.
U
Configures the IP address.
U
See
C
Click the
Set
button. The settings are reflected to the printer.
Serial
Configures the serial communication.
❏
When the Communication speed is 38400 bps or lower
Referring to the preview on the right of the screen, change the DIP switch setting on the printer. Turn off the printer power when changing DIP switch settings.
86
TM-T88V Software Installer Software User's Manual
TM-T88V Utility
❏
When the Communication speed is 38400 bps or higher
Turn off the printer power. After turning on the printer DIP switches 1 - 7 and 1 - 8, turn the printer back on. Then start TM-T88V Utility.
Setting
Communication speed:
Depend on DIP Switch
Parity:
Data Bit:
Stop Bit:
Description
Selects the communication speed.
Selects which communication speed setting to use between DIP switch setting and memory switch setting. Place a checkmark to use the DIP switch setting.
Deselect it to use the memory switch setting.
Configures the parity.
Configures the data bit.
Configures the stop bit.
USB
Configures the USB class.
Note:
❏
When using the UPOS or Advanced Printer Driver Ver. 3.04, select
Vender Class
.
❏
When you do not need to use the
Printer Class
, using
Vender Class
is recommended.
❏
To change to
Printer Class
, the Built-in USB and USB Plus Power must have been installed.
87
TM-T88V Software Installer Software User's Manual
TM-T88V Utility
❏
Printer Class: Configures the printer to the printer class.
❏
Vender Class: Configures the printer to the vender class.
If you change the USB class from
Vender Class
to
Printer Class
, the printer becomes a Printer Class device. The computer detects the printer as a new Printer Class device and creates a new port.
Using the newly created port, you can print but cannot use the EPSON Status API. The existing port still allows you to both print and use the EPSON Status API, so you can delete the newly created queue and use the existing queue instead.
How to distinguish the EPSON Status API available port
Select
Properties
-
Ports
and check the
Port
and
Description
.
❏
Printer Class
Port: USBxxx
Description: Virtual printer port for USB
❏
Vender Class
Port: ESDPRTxxx
Description: USB TM-T88V
88
TM-T88V Software Installer Software User's Manual
TM-T88V Utility
Ethernet
Starts EpsonNet Config, and configures network addresses.
Setting
Advanced settings
Description
Starts EpsonNet Config when the
Advanced settings
button is clicked.
Setting Backup/Restore
Allows you to save the printer settings to a file and to restore the stored settings to the printer.
89
TM-T88V Software Installer Software User's Manual
TM-T88V Utility
!
Caution:
❏
On the environment with no Advanced Printer Driver, OPOS, OPOS for .NET, or JavaPOS installed,
Automatic Restore Settings
is disabled.
❏
Automatic Restore Settings cannot be saved or restored. If you want to copy coupon settings on another printer, refer to TM-T88V Utility User's Manual.
Saving the Printer Settings to a File
Save the settings as follows:
A
B
Click the
Backup/Restore
menu.
Select the setting items to be saved as a file from the
Option
.
❏
Stored logo data: Saves the logo data stored on the printer. In this step, data is not acquired from the printer, but the data in the logo store file (TLG file) is saved.
U
See
❏
Printer settings: Saves all the set values of the printer.
Paper reduction settings
Font settings (font replacement, code page, and international character set settings)
Print control settings (paper width, print speed, density, etc.)
Automatic paper cut setting
Optional buzzer settings
C
Click the
Backup
button. A backup confirmation message will appear. Click the
Yes
button.
Go to step 4.
If
Stored logo data
was selected in step 2.
Go to step 5.
If
Stored logo data
was not selected in step 2.
90
TM-T88V Software Installer Software User's Manual
TM-T88V Utility
D
The
Select Logo File
screen appears. The most recently saved logo filename will appear. Click the
OK
button.
If you wish to change the file to be saved, click the
Browse
button.
E
Specify the filename and backup location in the next screen and save the file.
Restore the Settings to the Printer
Restore the settings as follows:
A
B
Click the
Backup/Restore
.
Click the
Browse
button, and specify the printer setting file to be restored.
C
D
Click the
Restore
button. A restore confirmation message will appear. Click the
Yes
button.
If the restore is successful, a success message is displayed.
91
TM-T88V Software Installer Software User's Manual
TM-T88V Utility
Automatic Restore Settings
Configures the automatic restore settings.
Setting
Automatically restore the settings when replaced with a new printer.
Display confirmation message befor executing automatic restore
Display the restoration result.
Description
To have printer settings automatically restored using the previously created backup file when the printer fails and is replaced with a new printer.
To display the confirmation message asking if you want to restore the settings before execution of automatic restoration.
To display the success/failure result on the screen when automatic restore is executed.
Acknowledgements
TM-T88V Utility incorporate compression code from the Info-ZIP group.
-------------------------------------------------------------------------------------------
This is version 2009-Jan-02 of the Info-ZIP license. The definitive version of this document should be available at ftp://ftp.info-zip.org/pub/infozip/license.html indefinitely and a copy at http://www.info-zip.org/pub/infozip/ license.html
.
Copyright (c) 1990-2009 Info-ZIP. All rights reserved.
For the purposes of this copyright and license, "Info-ZIP" is defined as the following set of individuals:
Mark Adler, John Bush, Karl Davis, Harald Denker, Jean-Michel Dubois, Jean-loup Gailly, Hunter Goatley, Ed
Gordon, Ian Gorman, Chris Herborth, Dirk Haase, Greg Hartwig, Robert Heath, Jonathan Hudson, Paul Kienitz,
David Kirschbaum, Johnny Lee, Onno van der Linden, Igor Mandrichenko, Steve P. Miller, Sergio Monesi, Keith
Owens, George Petrov, Greg Roelofs, Kai Uwe Rommel, Steve Salisbury, Dave Smith, Steven M. Schweda, Christian
Spieler, Cosmin Truta, Antoine Verheijen, Paul von Behren, Rich Wales, Mike White.
92
TM-T88V Software Installer Software User's Manual
TM-T88V Utility
This software is provided "as is," without warranty of any kind, express or implied. In no event shall Info-ZIP or its contributors be held liable for any direct, indirect, incidental, special or consequential damages arising out of the use of or inability to use this software.
Permission is granted to anyone to use this software for any purpose, including commercial applications, and to alter it and redistribute it freely, subject to the above disclaimer and the following restrictions:
1.
Redistributions of source code (in whole or in part) must retain the above copyright notice, definition, disclaimer, and this list of conditions.
2.
Redistributions in binary form (compiled executables and libraries) must reproduce the above copyright notice, definition, disclaimer, and this list of conditions in documentation and/or other materials provided with the distribution. Additional documentation is not needed for executables where a command line license option provides these and a note regarding this option is in the executable's startup banner. The sole exception to this condition is redistribution of a standard UnZipSFX binary (including SFXWiz) as part of a self-extracting archive; that is permitted without inclusion of this license, as long as the normal SFX banner has not been removed from the binary or disabled.
3.
Altered versions--including, but not limited to, ports to new operating systems, existing ports with new graphical interfaces, versions with modified or added functionality, and dynamic, shared, or static library versions not from Info-ZIP--must be plainly marked as such and must not be misrepresented as being the original source or, if binaries, compiled from the original source. Such altered versions also must not be misrepresented as being Info-ZIP releases--including, but not limited to, labeling of the altered versions with the names "Info-ZIP" (or any variation thereof, including, but not limited to, different capitalizations), "Pocket
UnZip," "WiZ" or "MacZip" without the explicit permission of Info-ZIP. Such altered versions are further prohibited from misrepresentative use of the Zip-Bugs or Info-ZIP e-mail addresses or the Info-ZIP URL(s), such as to imply Info-ZIP will provide support for the altered versions.
4.
Info-ZIP retains the right to use the names "Info-ZIP," "Zip," "UnZip," "UnZipSFX," "WiZ," "Pocket
UnZip," "Pocket Zip," and "MacZip" for its own source and binary releases.
93
TM-T88V Software Installer Software User's Manual
Application Development Information
Application Development Information
This chapter explains how to control this printer and gives information useful for printer application development.
How to Control the Printer
The printer is controlled by the drivers or ESC/POS commands.
Driver
Printer Driver
This is an Windows driver (APD = EPSON Advanced Printer Driver) which allows you to control POS operations, such as printing logos and barcodes, controlling paper cutting function and cash drawer. See this manual for more details about the printer driver. The driver includes Status API which allows you to monitor the printer status, and to send the ESC/POS commands.
See the following manuals and sample programs provided with EPSON Advanced Printer Driver Ver.5 for further details on using the driver and how to develop an application using the Status API functions.
❏
Install Manual
❏
Printer Manual
❏
Printer Specification for TM-T88V
❏
Status API Manual
UPOS
This stands for
Unified Point of Service
. It is the standard specification of POS market, which defines drivers for controlling POS peripheral devices in various operation environments. Using the driver, you can develop POS system efficiently because you do not need to newly create commands. The following TM-T88V drivers that conform to
UPOS are provided. Use one of them in accordance with your system environment.
❏
EPSON OPOS ADK
Suitable for an application that operates the printer under 32-bit version of Windows.
❏
EPSON OPOS ADK for .NET
Suitable for an application that operates the printer under Windows .NET environment.
❏
EPSON JavaPOS ADK for Windows
Suitable for an application that operates the printer under Windows Java environment.
See the following document for the information about how to create an environment and develop an application.
EPSON OPOS ADK
❏
OPOS Installation Manual
94
TM-T88V Software Installer Software User's Manual
Application Development Information
❏
User's Manual
❏
Application Development Guide
❏
UnifiedPOS Retail Peripheral Architecture*
❏
Sample Program Guide
EPSON OPOS ADK for .NET
❏
OPOS ADK for .NET Installation Guide
❏
UnifiedPOS Retail Peripheral Architecture*
❏
User's Reference (SetupPOS)
❏
Application Development Guide (POSPrinter TM-T88V)
EPSON JavaPOS ADK for Windows
❏
JavaPOS ADK Installation Guide
* This guide describes general information on how to control printers using the OPOS ADK (in the chapter
POS
Printer
and
Appendix-A
). It does not describe Epson's specific functions.
ESC/POS Commands
The ESC/POS command is the printer command system developed by EPSON. This allows you to directly control the all functions of the printer. Using the commands with the driver, you can use a function that is not provided by the driver.
Compared to using the drivers, using the commands is difficult because you need to have knowledge about the detailed printer specifications and how to combine the commands.
In order to use the ESC/POS commands, you must sign our non-disclosure contract and get ESC/POS application programming guide. For more details, please contact your dealer.
Storing Logos
!
Caution:
❏
You cannot store UPOS SetBitmap logos and logos configured using TM-T88V Utility in the same printer.
❏
When a SetBitmap logo is stored, it overwrites and deletes an existing TM-T88V Utility logo.
The procedure to store logos differs by your system configuration as follows.
❏
When using the Advanced Printer Driver only
Use TM-T88V Utility to store logos.
❏
When using the OPOS and Advanced Printer Driver on the same system
95
TM-T88V Software Installer Software User's Manual
Application Development Information
❏
OPOS setting
Using the OPOS SetupPOS, select
Bitmap
tab on the
Device Specific Settings
screen, and uncheck the checkbox for
NVRAM
.
❏
Storing logos in the printer
Use TM-T88V Utility to store logos in the printer.
Download
Drivers, utilities, and manuals can be downloaded from one of the following URLs.
For customers in North America, go to the following web site: http://www.epsonexpert.com/ and follow the on-screen instructions.
For customers in other countries, go to the following web site: https://download.epson-biz.com/?service=pos
Select the product name from the "Select any product" pulldown menu.
96
advertisement
* Your assessment is very important for improving the workof artificial intelligence, which forms the content of this project
Key Features
- Fast and versatile printing up to 300mm/second
- Same fast print speed for both text and graphics
- Industry-first true grayscale printing of graphics
- Best-in-class reliability with a MCBF of 70 million lines
- Dual interfaces standard including built-in USB plus one UIB interface
- Ease-of-use features including drop-in paper loading, autocutter and status LEDs
- OS support for Microsoft® Windows 7, Vista, XP, 2000; Mac OS X v10.4, v10.5, v10.6 (Power PC/Intel Processor) and Linux
- Low power consumption, ENERGY STAR qualified
- Handles 80 or 58mm paper roll sizes
- Features print options to reduce paper usage
Related manuals
advertisement
Table of contents
- 2 Cautions and Trademarks
- 2 Cautions
- 2 Trademarks
- 2 ESC/POS Command System
- 3 For Safety
- 3 Key to Symbols
- 3 Restriction of Use
- 3 Aim of the Manual
- 4 Contents
- 6 Overview
- 6 TM-T88V Software Installer
- 6 Drivers and Utilities to be Installed
- 6 Drivers
- 6 Utilities
- 7 Support OS
- 7 Restrictions on Using Multiple Drivers on the Same System
- 8 How to Access the Manuals
- 9 Differences Depending on the OS
- 10 Viewing the User's Manual
- 11 Getting the URL of Epson Support Website
- 13 Installation
- 13 Installation Types
- 13 Easy Install
- 19 Network Address Setting for Ethernet Printer
- 20 Printer's Network Setting for Wireless LAN Connection
- 26 Installing Advanced Printer Driver Ver5 Manual
- 27 Installing Advanced Printer Driver Ver. 3.04
- 28 Configuring IP Address of the Printer Driver
- 29 Custom Install
- 30 Displaying the Select Software Screen
- 31 Installing the Printer Driver
- 35 Installing the OPOS ADK
- 36 Installing the OPOS ADK for .NET
- 37 Installing the JavaPOS ADK
- 39 Installing the Utility
- 42 Update Mode
- 44 Uninstallation
- 44 Uninstalling the Windows Printer Driver
- 45 Uninstalling the TM-T88V Utility
- 45 Uninstall the EpsonNet Config
- 45 Uninstalling the Epson TM Virtual Port Driver
- 46 Uninstalling the EpsonNet Simple Viewer
- 46 Uninstalling the OPOS ADK
- 47 Uninstalling the OPOS ADK for .NET
- 47 Uninstalling the JavaPOS ADK
- 49 Using the Printer Driver
- 49 Printer Driver Access Methods and the Application Range
- 49 Accessing from the Printer Driver's Print menu
- 50 Accessing from the Printer Driver's Properties
- 50 Accessing from the Application's Print Setting Menu
- 50 Language for Displaying Properties
- 51 How to Use the Basic Functions
- 51 Paper Feed and Cut Setting
- 52 Customization of Paper Feed and Cut
- 53 Peripheral Device's Action Settings
- 53 How to Setup
- 54 Setting of Peripheral Device
- 55 Logo Printing
- 55 Print by Registering Logo to Printer Driver
- 57 Advanced Method
- 57 User Defined Paper Setting
- 59 Barcode Printing
- 59 2 dimensional symbol Printing
- 60 Coupon Printing
- 61 Buzzer Settings
- 62 Other Convenient Functions
- 63 TM-T88V Utility
- 63 Overview
- 63 Starting the TM-T88V Utility
- 63 Starting the TM-T88V Utility
- 65 Adding a Communication Port and Starting the TM-T88V Utility
- 69 Current Settings
- 69 Details
- 69 Interface Information
- 71 Maintenance counter
- 71 DIP Switch 1, 2
- 71 Operation Check
- 73 Storing Logos
- 75 Adding a Logo
- 78 Logo Store File
- 79 Paper Reduction Settings
- 80 Automatic Paper Cut Settings
- 82 Printing Control Settings
- 83 Font Settings
- 84 Optional Buzzer
- 86 Communication I/F Settings
- 86 Serial
- 87 USB
- 88 How to distinguish the EPSON Status API available port
- 89 Ethernet
- 89 Setting Backup/Restore
- 90 Saving the Printer Settings to a File
- 91 Restore the Settings to the Printer
- 92 Automatic Restore Settings
- 92 Acknowledgements
- 94 Application Development Information
- 94 How to Control the Printer
- 94 Driver
- 94 Printer Driver
- 94 UPOS
- 95 ESC/POS Commands
- 95 Storing Logos
- 96 Download