- Computers & electronics
- Computer components
- Chassis components
- HDD/SSD enclosures
- D-Link
- ShareCenter DNS-320L
- User manual
D-Link ShareCenter DNS-327L Quick Installation Manual
Add to my manuals32 Pages
D-Link ShareCenter DNS-320L is a versatile network storage device that allows you to centrally store, access, and share files across a network. Connect the hard drives you already own to the ShareCenter and protect your valuable photos, music, videos, and documents by backing them up automatically from any PC or Mac computer.
advertisement
▼
Scroll to page 2
of 32
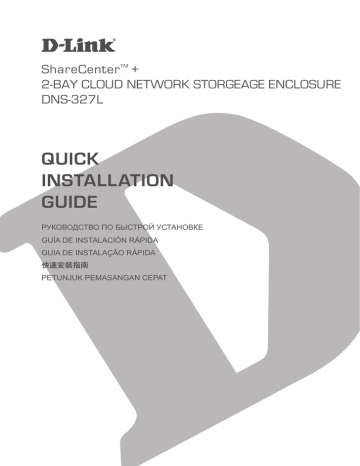
ShareCenter TM + 2-Bay Cloud Network Storgeage Enclosure DNS-327L QUICK INSTALLATION GUIDE Руководство по быстрой установке Guía de Instalación Rápida Guia de Instalação Rápida 快速安裝指南 Petunjuk Pemasangan Cepat ENGLISH CONTENTS OF PACKAGING CONTENTS INSTALLATION CD INCLUDES SETUP WIZARD & TECHNICAL MANUALS ShareCenter TM + 2-Bay Cloud Network Storgeage Enclosure DNS-327L Ethernet Cable CAT5 UTP Power ADAPTER Hard Drive mounting kit CONTAINS 2 BRACKETS AND 4 SCREWS If any of these items are missing from your packaging, please contact your reseller. 2 DNS-327L QUICK INSTALLATION ENGLISH PRODUCT SETUP In order to use all of the functions of this device, you must register it with mydlink. Simply follow the steps at the end of the Setup Wizard during installation to register your product with your mydlink account. 1.Attach the hard drive brackets to the back of your hard drives with the included screws. Ensure that the brackets are aligned so that when the hard drive is inserted, the arrow on the bracket points to the front of the ShareCenter. 2. Remove the top cover from the ShareCenter by pressing the PUSH button on the back and lifting the cover. 3. Insert the hard disk drive(s) into an empty bay. Make sure the top of the hard disk drive on each side is facing the middle of the ShareCenter. Push the drive into the slot until you feel it lock into place. Reattach the top cover of the ShareCenter. 4.Connect one end of the Ethernet cable to the ShareCenter's Ethernet port, and the other end into your Router. Next, connect the power cable to the power adapter and connect it to the ShareCenter's power port and then plug the power cable into your wall outlet or power strip. POwE r Press the power button on the front of the device to turn it on. 5. Remove the ShareCenter CD from the package and insert it into your computer. Click the gray Start button on the welcome screen to begin the Setup Wizard. Follow the instructions on the screen. Default IP: Determined by DHCP Default Username: admin Default Password: (leave this blank) Important: Ensure that your Internet connection is active. Do not connect any USB storage devices yet. DNS-327L 3 ENGLISH TROUBLESHOOTING SETUP AND CONFIGURATION PROBLEMS 1. I HAve lost my D-Link CD, what can I do? You can download the software drivers and user manual from the D-Link website. (See Technical Support below). 2. What hard drives are compatible with the ShareCenter? Most SATA hard drives are compatible with the ShareCenter. Please visit your local D-Link support site listed on the Technical Support page for an updated list of compatible hard drives. 3. The hard disk LED on my ShareCenter is Orange. is my device faulty? No. An orange light means that the hard drive (HD) inside the ShareCenter needs to be formatted before use. If you have not yet installed the ShareCenter or if you are inserting a replacement hard drive, the orange light will indicate that the HD needs to be formatted for use in the ShareCenter. Insert the Installation CD into your computer’s CD/DVD drive and follow the instructions to use the Setup Wizard utility to format the inserted disk. A correctly formatted disk can be identified when the orange LED changes to white. 4. How can I access my ShareCenter on the network? • You can access the device by clicking on the drive letter you have mapped to the device. For example, if you mapped the drive to ‘G drive’, open up windows explorer (not Internet Explorer) and type ‘G:’ into the address bar. • You may also access it like a regular Windows share on a network, by typing its IP address into Windows Explorer as <IP address> (e.g. \\192.168.0.32\), or by using FTP, in which case the address is ftp://<IP address> . 5. How do I reset my ShareCenter? Locate the reset button on the back of the ShareCenter. Press and hold the button (using an implement such as a straightened paperclip) until the power LED on the front panel starts flashing. Allow a minute for the device to reset. Note: Resetting the ShareCenter to the factory defaults will erase the current configuration settings. To reconfigure your settings, log into the ShareCenter Web interface or alternatively, reinstall the device using the Setup Wizard software supplied on the CD-ROM. 6. The device has a USB Port. Can I plug an external hard drive into this port? The ShareCenter does support external additional drives via the USB port. This port can also be used to connect a USB Printer, UPS, or USB Flash drive. 7. How do I access the FTP server from the Internet? • If the ShareCenter connects to the Internet though a NAT gateway or router, you may need to configure port forwarding. Forward the FTP port (TCP 21 by default) to the IP address of your ShareCenter. • To access your FTP server from the Internet, use the public IP (or domain name) of your gateway or router (e.g. ftp://mydomain.com). 8. WHY CAN'T I REGISTER MY DEVICE WITH MYDLINK? If you experience issues registering this device with your mydlink account, try performing a hard reset by using an unfolded paperclip to press and hold the reset button for 10 seconds while the device is powered on. This may be necessary if you purchased an open box or resold unit. 4 DNS-327L You can find software updates and user documentation on the D-Link website. Tech Support for customers in Australia: Tel: 1300-766-868 24/7 Technical Support Web: http://www.dlink.com.au E-mail: [email protected] India: Tel: +91-22-27626600 Toll Free 1800-22-8998 Web: www.dlink.co.in E-Mail: [email protected] Singapore, Thailand, Indonesia, Malaysia, Philippines, Vietnam: Singapore - www.dlink.com.sg Thailand - www.dlink.co.th Indonesia - www.dlink.co.id Malaysia - www.dlink.com.my Philippines - www.dlink.com.ph Vietnam - www.dlink.com.vn Korea: Tel : +82-2-2028-1810 Monday to Friday 9:00am to 6:00pm Web : http://d-link.co.kr E-mail : [email protected] New Zealand: Tel: 0800-900-900 24/7 Technical Support Web: http://www.dlink.co.nz E-mail: [email protected] South Africa and Sub Sahara Region: Tel: +27 12 661 2025 08600 DLINK (for South Africa only) Monday to Friday 8:30am to 9:00pm South Africa Time Web: http://www.d-link.co.za E-mail: [email protected] Saudi Arabia (KSA): Tel: +966 01 217 0008 Fax: +966 01 217 0009 Saturday to Wednesday 9.30AM to 6.30PM Thursdays 9.30AM to 2.00 PM E-mail: [email protected] DNS-327L D-Link Middle East - Dubai, U.A.E. ENGLISH TECHNICAL SUPPORT Plot No. S31102, Jebel Ali Free Zone South, P.O.Box 18224, Dubai, U.A.E. Tel: +971-4-8809022 Fax: +971-4-8809066 / 8809069 Technical Support: +971-4-8809033 General Inquiries: [email protected] Tech Support: [email protected] Egypt 1, Makram Ebeid Street - City Lights Building Nasrcity - Cairo, Egypt Floor 6, office C2 Tel.: +2 02 26718375 - +2 02 26717280 Technical Support: +2 02 26738470 General Inquiries: [email protected] Tech Support: [email protected] Kingdom of Saudi Arabia Office # 84 , Al Khaleej Building ( Mujamathu Al-Khaleej) Opp. King Fahd Road, Olaya Riyadh - Saudi Arabia Tel: +966 1 217 0008 Technical Support: +966 1 2170009 / +966 2 6522951 General Inquiries: [email protected] Tech Support: [email protected] Pakistan Islamabad Office: 61-A, Jinnah Avenue, Blue Area, Suite # 11, EBC, Saudi Pak Tower, Islamabad - Pakistan Tel.: +92-51-2800397, 2800398 Fax: +92-51-2800399 Karachi Office: D-147/1, KDA Scheme # 1, Opposite Mudassir Park, Karsaz Road, Karachi – Pakistan Phone: +92-21-34548158, 34326649 Fax: +92-21-4375727 Technical Support: +92-21-34548310, 34305069 General Inquiries: [email protected] Tech Support: [email protected] 5 ENGLISH TECHNICAL SUPPORT Iran Unit 5, 5th Floor, No. 20, 17th Alley , Bokharest St. , Argentine Sq. , Tehran IRAN Postal Code : 1513833817 Tel: +98-21-88880918,19 +98-21-88706653,54 General Inquiries: [email protected] Tech Support: [email protected] 073-796-2797 Morocco M.I.T.C Route de Nouaceur angle RS et CT 1029 Bureau N° 312 ET 337 Casablanca , Maroc Phone : +212 663 72 73 24 Email: [email protected] Lebanon RMA center Dbayeh/Lebanon PO Box:901589 Tel: +961 4 54 49 71 Ext:14 Fax: +961 4 54 49 71 Ext:12 Email: [email protected] Bahrain Technical Support: +973 1 3332904 Kuwait: Technical Support: + 965 22453939 / +965 22453949 Türkiye Merkez İrtibat Ofisi Ayazağa Maslak yolu Erdebil Cevahir İş Merkezi No: 5/A Ayazağa / Maslak İstanbul Tel: +90 212 2895659 Ücretsiz Müşteri Destek Hattı: 0 800 211 00 65 Web:www.dlink.com.tr Teknik Destek: [email protected] 6 DNS-327L КОМПЛЕКТ ПОСТАВКИ УСТАНОВОЧНЫЙ КОМПАКТ-ДИСК ВКЛЮЧАЕТ МАСТЕР УСТАНОВКИ И ТЕХНИЧЕСКОЕ РУКОВОДСТВО PYCCКИЙ СОДЕРЖИМОЕ ShareCenter TM + 2-Bay Cloud Network Storgeage Enclosure DNS-327L ETHERNET-КАБЕЛЬ ВИТАЯ ПАРА 5 КАТЕГОРИИ АДАПТЕР ПИТАНИЯ МОНТАЖНЫЙ КОМПЛЕКТ ДЛЯ ЖЕСТКИХ ДИСКОВ СОДЕРЖИТ 2 КРОНШТЕЙНА И 4 ВИНТА Если что-либо из перечисленного отсутствует, пожалуйста, обратитесь к поставщику. DNS-327L 7 УСТАНОВКА PYCCКИЙ БЫСТРАЯ УСТАНОВКА Для того чтобы использовать все функции данного устройства, необходимо зарегистрировать его в mydlink. Просто выполните шаги на конечном этапе мастера установки во время установки, чтобы зарегистрировать продукт с Вашей учетной записью mydlink. 1.Прикрепите кронштейны для жестких дисков сзади жестких дисков с помощью винтов, входящих в комплект поставки. Убедитесь, что кронштейны выровнены таким образом, что при установке жесткого диска стрелка на кронштейне указывает на переднюю панель ShareCenter. 2.Снимите верхнюю крышку с ShareCenter, нажав кнопку PUSH на задней панели и подняв крышку. 3.Вставьте жесткий (-е) диск (-и) в пустой отсек. Убедитесь, что верхняя часть жесткого диска с каждой стороны направлена посередине ShareCenter. Подтолкните диск в слот, чтобы зафиксировать его. Прикрепите верхнюю крышку ShareCenter. 4. Подключите Ethernet-кабель к Ethernet-порту ShareCenter и к маршрутизатору. Далее подключите кабель питания к адаптеру питания и подключите его к порту питания ShareCenter, а затем подключите кабель питания к сетевой розетке или разветвителю питания. POwE r Нажмите кнопку питания на передней панели устройства, чтобы включить его. 5. Извлеките компакт-диск ShareCenter из упаковки и вставьте его в компьютер. Нажмите серую кнопку Start (Пуск) на экране приглашения, чтобы запустить мастер установки. Следуйте инструкциям на экране. Default IP (IP-адрес по умолчанию): Определяется DHCP Default Username (Имя пользователя по умолчанию): admin Default Password (Пароль по умолчанию): (оставьте незаполненным) Важно: Убедитесь, что Интернет-соединение активно. До тех пор не подключайте какие-либо USB-устройства хранения данных. 8 DNS-327L ПОИСК И УСТРАНЕНИЕ НЕИСПРАВНОСТЕЙ 1. ЧТО ДЕЛАТЬ В СЛУЧАЕ ПОТЕРИ КОМПАКТ-ДИСКА D-LINK? Можно загрузить драйверы программного обеспечения и руководство пользователя с Webсайта D-Link. (Смотрите ниже ‘Техническая поддержка’). PYCCКИЙ ПРОБЛЕМЫ УСТАНОВКИ И НАСТРОЙКИ 2. КАКИЕ ЖЕСТКИЕ ДИСКИ СОВМЕСТИМЫ С SHARECENTER? Большинство жестких дисков SATA совместимы с ShareCenter. Пожалуйста, посетите локальный сайт поддержки D-Link, указанный на странице ‘Техническая поддержка’, для получения обновленного списка совместимых жестких дисков. 3. ИНДИКАТОР ЖЕСТКОГО ДИСКА НА SHARECENTER ГОРИТ ОРАНЖЕВЫМ ЦВЕТОМ. УСТРОЙСТВО НЕИСПРАВНО? Нет. Оранжевый свет означает, что жесткий диск (HD) внутри ShareCenter необходимо отформатировать перед использованием. Если ShareCenter еще не настроен, или производится замена жесткого диска, оранжевый свет будет означать, что HD необходимо отформатировать для использования в ShareCenter. Вставьте установочный компакт-диск в CD/DVD-дисковод компьютера и следуйте инструкциям утилиты мастера установки, чтобы отформатировать вставленный диск. Изменение оранжевого цвета индикатора на белый означает, что диск отформатирован корректно. 4. КАК ПОЛУЧИТЬ ДОСТУП К SHARECENTER ПО СЕТИ? • Доступ к устройству можно получить нажатием на букву диска, которой помечено устройство. Например, если диск помечен как ‘Диск G’, откройте Проводник Windows (не Internet Explorer) и наберите ‘G:’ в адресной строке. • Также доступ к ShareCenter можно получить с помощью совместного использования ресурса в сети, набрав его IP-адрес в Проводнике Windows (например, \\192.168.0.32\), или используя FTP, в случае которого адресом является ftp://<IP-адрес>. 5. КАК СБРОСИТЬ SHARECENTER? Найдите кнопку сброса на задней панели ShareCenter. Нажмите и удерживайте кнопку (используя, например, распрямленную скрепку) до тех пор, пока индикатор питания на передней панели не начнет мигать. Устройство будет сброшено в течение минуты. Примечание: Сброс ShareCenter в заводские настройки по умолчанию удалит все параметры текущей конфигурации. Чтобы повторно настроить параметры, войдите в Webинтерфейс ShareCenter или же настройте вновь устройство, используя мастер установки, прилагаемый на компакт-диске. 6. УСТРОЙСТВО ИМЕЕТ USB-ПОРТ. МОЖНО ЛИ ПОДКЛЮЧИТЬ ВНЕШНИЙ ЖЕСТКИЙ ДИСК К ЭТОМУ ПОРТУ? ShareCenter осуществляет поддержку внешних дополнительных дисков через USB-порт. Данный порт также можно использовать для подключения USB-принтера, UPS или флэшнакопителя USB. DNS-327L 9 7. КАК ПОЛУЧИТЬ ДОСТУП К FTP-СЕРВЕРУ ИЗ ИНТЕРНЕТ? PYCCКИЙ • Если ShareCenter подключается к Интернет через шлюз NAT или маршрутизатор, возможно, потребуется настроить проброс портов. Пробросьте FTP-порт (по умолчанию TCP 21) на IP-адрес ShareCenter. • Чтобы получить доступ к FTP-серверу из Интернет, используйте публичный IP-адрес (или доменное имя) шлюза или маршрутизатора (например, ftp://mydomain.com). 10 8. ПОЧЕМУ НЕ УДАЕТСЯ ЗАРЕГИСТРИРОВАТЬ УСТРОЙСТВО В MYDLINK? Если возникают трудности при регистрации данного устройства с учетной записью mydlink, попробуйте выполнить жесткий сброс, используя распрямленную скрепку для нажатия и удержания кнопки сброса в течение 10 секунд при включенном питании устройства. Это может понадобиться, если приобретено устройство в открытой коробке или перепроданный экземпляр. DNS-327L Техническая поддержка Техническая поддержка D-Link: 8-800-700-5465 Техническая поддержка через Интернет: PYCCКИЙ Обновления программного обеспечения и документация доступны на Интернет-сайте D-Link. D-Link предоставляет бесплатную поддержку для клиентов в течение гарантийного срока. Клиенты могут обратиться в группу технической поддержки D-Link по телефону или через Интернет. http://www.dlink.ru e-mail: [email protected] Офисы Россия 129626 г. Москва Графский пер., 14 Тел.: +7 (495) 744-0099 Украина 04080 г. Киев , ул. Межигорская, 87-А, офис 18 Тел.: +38 (044) 545-64-40 E-mail: [email protected] Беларусь 220114, г. Минск, проспект Независимости, 169 , БЦ "XXI Век" Тел.: +375(17) 218-13-65 E-mail: [email protected] Казахстан 050008, г. Алматы, ул. Курмангазы, 143 (уг. Муканова) Tел./факс: +7 727 378-55-90 E-mail: [email protected] Грузия Тел./Факс: +995 (593) 98-3210 Lietuva 09120, Vilnius, Žirmūnų 139-303 Tel./faks. +370 (5) 236-3629 E-mail: [email protected] Eesti Mustamae 55-314 10621, Tallinn Tel +372 613 9771 e-mail: [email protected] Latvija Mazā nometņu 45/53 (ieeja no Nāras ielas) LV-1002, Rīga Tel.:+371 7 618-703 Fax: +371 7 618-706 e-pasts: [email protected] Армения 0038, г. Ереван, ул. Абеляна, 6/1, 4 этаж Тел./Факс: + 374 (10) 398-667 E-mail: [email protected] DNS-327L 11 CONTENIDO DEL EMPAQUE CONTENIDOS CD DE INSTALACIÓN ESPAÑOL INCLUYE ASISTENTE DE INSTALACIÓN Y MANUALES TÉCNICOS ShareCenter TM + 2-Bay Cloud Network Storgeage Enclosure DNS-327L CABLE ETHERNET UTP CAT5 ADAPTADOR DE ENERGÍA KIT MONTAJE DE DISCO DURO CONTIENE 2 SOPORTES Y 4 TORNILLOS Si cualquiera de estos elementos no se encuentran en su empaque, por favor, contáctese con su vendedor. 12 DNS-327L INSTALACIÓN DEL PRODUCTO INSTALACIÓN RÁPIDA Con el fin de utilizar todas las funciones de este dispositivo, usted debe registrarse en mydlink. Simplemente siga los pasos al final del Asistente de Configuración durante la instalación para registrar el producto en su cuenta mydlink. ESPAÑOL 1. Fije los soportes de disco duro a la parte posterior de las unidades de disco duro con los tornillos incluidos. Asegúrese de que los soportes están alineados de manera que cuando la unidad de disco duro sea insertada, la flecha sobre el soporte apunte a la parte frontal del ShareCenter. 2. Retire la cubierta superior del ShareCenter pulsando el botón en la parte trasera y levante la tapa. 3. Inserte la unidad de disco duro (s) en la bahía vacía. Asegúrese de que la parte superior de la unidad de disco duro en cada lado se enfrenta a la mitad del ShareCenter. Empuje la unidad en la ranura hasta que sienta que encaja en su lugar. Vuelva a colocar la cubierta superior del ShareCenter. 4.Conecte un extremo del cable Ethernet al puerto Ethernet del ShareCenter, y el otro extremo a su Router. A continuación, conecte el cable de energía al adaptador de energía y conéctelo al puerto de energía del ShareCenter y luego conecte el cable de energía en el tomacorriente de pared o regleta de energía eléctrica. Pulse el botón de encendido en la parte frontal del dispositivo para encenderlo. POwE r 5. Extraiga el CD del ShareCenter del empaque e insértelo en el computador. Haga clic en el botón Inicio en la pantalla de bienvenida para iniciar el Asistente para la Instalación. Siga las instrucciones en la pantalla. IP por Defecto: Determinado por DHCP Nombre de Usuario Predeterminado: admin Contraseña por Defecto: (dejar en blanco) Importante: Asegúrese de que su conexión a Internet está activa. No conecte todavía ningún dispositivo de almacenamiento USB. DNS-327L 13 SOLUCIÓN DE PROBLEMAS PROBLEMAS DE INSTALACIÓN Y CONFIGURACIÓN 1. HE PERDIDO MI CD D-LINK, ¿QUÉ PUEDO HACER? Puede descargar los controladores, software y manual de instrucciones desde el sitio web de D-LINK. (Vea la Asistencia Técnica a Continuación). 2. ¿CUÁLES DISCOS DUROS SON COMPATIBLES CON EL SHARECENTER? ESPAÑOL La mayoría de los discos duros SATA son compatibles con el ShareCenter. Por favor visite su sitio de soporte D-Link local para obtener una lista actualizada de los discos duros compatibles. 3. EL LED DEL DISCO DURO EN MI SHARECENTER ES DE COLOR NARANJA. ESTÁ DEFECTUOSO MI DISPOSITIVO? No. Una luz de color naranja significa que el disco duro (HD) en el interior del ShareCenter necesita ser formateado antes de su utilización. Si usted no ha instalado aún el ShareCenter o si va a insertar un disco duro de repuesto, la luz naranja indica que el disco duro debe ser formateado para su uso en el ShareCenter. Inserte el CD de Instalación en la unidad CD/DVD de su computador y siga las instrucciones para usar la utilidad Asistente para Configuración de formatear el disco insertado. Un disco duro correctamente formateado puede ser identificado cuando el LED naranjo cambia a blanco. 4. ¿CÓMO PUEDO ACCEDER A MI SHARECENTER EN LA RED? • Se puede acceder al dispositivo haciendo clic en la letra de unidad que ha asignado al dispositivo. Por ejemplo, si asignó la unidad en "la unidad G", abra el explorador de windows (no Internet Explorer) e ingrese "G:" en la barra de direcciones. • También puede acceder a ella como un habitual recurso compartido de Windows en una red, escribiendo su dirección IP en el Explorador de Windows como <dirección_IP> (por ejemplo \\192.168.0.32), o mediante el uso de FTP, en cuyo caso la dirección es ftp://<dirección IP>. 5. ¿CÓMO PUEDO RESTABLECER MI SHARECENTER? Localice el botón de reset en la parte posterior del dispositivo ShareCenter. Presione y mantenga presionado el botón (con un clip) hasta que el LED de energía en el panel frontal comience a parpadear. Espere un minuto para que el dispositivo se reinicie. Nota: El restablecimiento de ShareCenter a los valores de fábrica, borrará la configuración actual. Para volver a configurar debe acceder a la interfaz Web del ShareCenter, o bien, volver a instalar el dispositivo usando el software Asistente de Configuración incluido en el CD-ROM. 6. EL DISPOSITIVO TIENE UN PUERTO USB. ¿PUEDO CONECTAR UN DISCO DURO EXTERNO EN ESTE PUERTO? El ShareCenter es compatible con discos duros externos adicionales a través del puerto USB. Este puerto también se puede utilizar para conectar una impresora USB, UPS, o una unidad Flash USB. 7. ¿CÓMO PUEDO ACCEDER AL SERVIDOR FTP DESDE INTERNET? • Si el ShareCenter se conecta a Internet a través de un gateway NAT o un router, es posible que necesite configurar el Reenvío de puertos. Reenviar el puerto FTP (TCP 21 por defecto) a la dirección IP de su ShareCenter. • Para acceder a su servidor FTP desde Internet, utilice la dirección IP pública (o nombre de dominio) de su gateway o router (por ejemplo, ftp://mydomain.com). 14 DNS-327L 8. ¿POR QUÉ NO ME PUEDO REGISTRAR MI DISPOSITIVO CON MYDLINK? Si experimenta problemas de registro de este dispositivo con su cuenta de mydlink, trate de realizar un reinicio por hardware mediante el uso de un clip manteniendo presionado el botón de reset durante 10 segundos mientras el dispositivo está encendido. Esto puede ser necesario si usted compró una caja abierta o unidad revendida. SOPORTE TÉCNICO Usted puede encontrar actualizaciones de softwares o firmwares y documentación para usuarios a través de nuestro sitio www.dlinkla.com Soporte técnico a través de los siguientes teléfonos de D-Link PAIS Argentina Chile Colombia NUMERO 0800 - 12235465 800 260200 01800 - 510070 Costa Rica Ecuador El Salvador Guatemala México Panamá Perú Venezuela 0800 - 0521478 1800 - 035465 800 - 6335 1800 - 8350255 01800 - 0626270 011 008000525465 0800 - 00968 0800 - 1005767 ESPAÑOL SOPORTE TÉCNICO PARA USUARIOS EN LATINO AMERICA Soporte Técnico de D-Link a través de Internet Horario de atención Soporte Técnico en www.dlinkla.com e-mail: [email protected] & [email protected] DNS-327L 15 Conteúdo da Embalagem Conteúdo CD de Instalação Incluido Guia de Instalação e Manual Técnico ShareCenter TM + 2-Bay Cloud Network Storgeage Enclosure PORTUGUÊS DNS-327L Cabo de Rede CAT5 UTP Adaptador de Energia KIT de Montagem do HD Contem 2 suportes e 4 parafusos Se algum dos itens não estiver dentro da embalagem, contate seu revendedor. 16 DNS-327L Instalação do Produto Instalação Rápida Para utilizar todas as funções deste dispositivo, você deve registrá-lo no mydlink. Basta seguir os passos no final do assistente de configuração durante a instalação, para registrar o produto com a sua conta mydlink. 1.Prenda os suportes de HD, na parte traseira do HD com os parafusos incluídos. Assegure que os suportes estão alinhados de modo que, quando a unidade de disco rígido for inserido. 3. Insira o (s) disco (s) rígido (s) em uma baia vazia. Assegure que a parte superior da unidade de disco rígido de cada lado, está voltada para o meio do ShareCenter. Empurre a unidade no slot até que ele trave no lugar. PORTUGUÊS 2. Remova a tampa superior do ShareCenter, pressionando o botão na parte de trás e em seguida levante a tampa. Recoloque a tampa superior do ShareCenter. 4. Conecte uma extremidade do cabo Ethernet à porta Ethernet do ShareCenter, e a outra extremidade em seu roteador. Em seguida, conecte o cabo de alimentação ao adaptador de energia e conecte à porta de energia do ShareCenter, em seguida, conecte o cabo de alimentação na sua tomada de parede ou extensão. Pressione o botão de alimentação na parte da frente do aparelho para ligar. POwE r 5. Remova o CD do ShareCenter da embalagem e insira em seu computador. Clique no botão Iniciar, na tela de boas vindas, para iniciar o Assistente de Configuração. Siga as instruções na tela. IP padrão: Determinado pelo DHCP Nome de usuário padrão: admin Senha Padrão: (deixe em branco) Importante: Certifique-se que sua conexão com a Internet está ativa. Ainda não conecte qualquer dispositivo de armazenamento USB. DNS-327L 17 Resolução de Problemas Problemas de Instalação e Configuração 1. Perdi o meu CD da D-LINK, o que posso fazer? Você pode baixar os drivers de software e manual do usuário do site da D-Link. (Veja a Assistência Técnica abaixo). 2. Quais discos rígidos são compatíveis com o ShareCenter? Diversos discos rígidos SATA são compatíveis com o ShareCenter. Por favor, visite seu site de suporte local D-Link listada na página de suporte técnico para obter uma lista atualizada de discos rígidos compatíveis. PORTUGUÊS 3. O LED do disco rígido no SHARECENTER está laranja. Meu dispositivo está defeituoso? Não. Uma luz laranja significa que o disco rígido (HD) no interior do ShareCenter precisa ser formatado antes do uso. Se você ainda não tiver instalado o ShareCenter ou se você está inserindo um novo disco rígido, a luz laranja indica que o HD precisa ser formatado para utilizar no ShareCenter. Insira o CD de instalação na unidade de CD/DVD do computador e siga as instruções para do utilitário Setup Wizard para formatar o disco inserido. Um disco formatado corretamente pode ser identificado quando o LED laranja muda para branco. 4. Como posso acessar meu ShareCenter na rede? • Você pode acessar o dispositivo, clicando na letra da unidade que você mapeou para o dispositivo. Por exemplo, se você mapeou a unidade para drive 'G', abra o Windows Explorer (não o Internet Explorer) e digite 'G:' na barra de endereços. • Você também pode acessá-lo como uma parte normal do Windows em uma rede, digitando o seu endereço IP no Windows Explorer, como <IP-Address> (por exemplo: \ \ 192.168.0.32 \), ou utilizando FTP. O endereço é ftp: / / IP>. 5. Como faço para resetar meu ShareCenter? Localize o botão de reset na parte de trás do ShareCenter. Pressione e segure o botão (utilizando como auxilio um clipe de papel esticado) até o LED de alimentação no painel frontal começar a piscar. Pressione por um minuto para redefinir o dispositivo. Nota: Redefinir o ShareCenter aos padrões de fábrica apagará as configurações atuais. Para reconfigurar as suas definições, faça o login na interface Web ShareCenter ou reinstale o dispositivo utilizando Software do Assistente de Instalação, fornecido no CD-ROM. 6. O dispositivo tem uma porta USB. Posso ligar um disco rígido externo a esta porta? O ShareCenter permite você conectar um disco rígido na porta USB. Essa porta também pode ser utilizada para conectar uma impressora USB, UPS, ou unidade flash USB. 7. Como faço para acessar o servidor FTP da Internet? • Se o ShareCenter se conecta à Internet através de uma gateway NAT ou roteador, pode ser necessário configurar o redirecionamento de porta. Encaminhar a porta FTP (TCP 21 por padrão) para o endereço IP do seu ShareCenter. • Para acessar seu servidor FTP da Internet, utilize o IP público (ou nome de domínio) do seu gateway ou roteador (por exemplo ftp://mydomain.com). 18 DNS-327L 8. Por que não posso registrar meu aparelho no mydlink? Se você tiver problemas para registrar este dispositivo com a sua conta mydlink, tente resetar o dispositivo, utilizando um clipe de papel desdobrado para pressionar e segurar o botão de reset por 10 segundos. Resete com o aparelho ligado. Isso pode ser necessário se você comprou uma caixa aberta ou unidade usada. Suporte Técnico Caso tenha dúvidas na instalação do produto, entre em contato com o Suporte Técnico D-Link. Acesse o site: www.dlink.com.br/suporte PORTUGUÊS DNS-327L 19 包裝內容物 內容物 安裝光碟 內含安裝精靈與技術手冊 ShareCenter TM + 2-Bay Cloud Network Storgeage Enclosure DNS-327L 乙太網路線 CAT5 UTP 中 電源供應器 文 硬碟安裝套件 內含2個支架及4個螺絲 包裝內容物有任何遺漏時,請聯絡經銷商。 20 DNS-327L 安裝產品 快速安裝 使用者必須在mydlink網站註冊,才能使用本裝置的完整功能。請在安裝過程中,依照安裝精靈結 束時的說明步驟,以mydlink帳號註冊本產品即可。 1. 以隨附螺絲將硬碟支架裝至硬碟背面。確認支架有對準,如此一來 在插入硬碟時,支架上的箭頭會指向ShareCenter前方。 2. 按下ShareCenter背面的「PUSH」鈕,抬高並拆下頂蓋。 3. 將硬碟插入空插槽。確認在每一側,硬碟頂部都對著ShareCenter中 央。將硬碟推入插槽至固定就位。 中 將頂蓋裝回ShareCenter。 文 4. 將乙太網路線一端接至ShareCenter乙太網路埠, 而另一端接至路由 器。接著,將電源線分別接上電源供應器與ShareCenter電源插孔, 再將插頭插入牆上或延長線的電源插座。 按下本裝置前方的電源鈕以開機。 POwE r 5. 從包裝中取出ShareCenter產品光碟以放入電腦。按下歡迎頁面中的 灰色「開始」鈕,開始執行安裝精靈。請依照畫面上的指示進行。 預設IP:由DHCP決定 預設帳號(使用者名稱):admin 預設密碼:(無須輸入) 注意:確認已連上網路。此時無須接上任何USB儲存裝置。 DNS-327L 21 故障排除 設定和配置問題 1. 我的D-Link光碟不見了,該怎麼辦? 您可以從D-Link網站下載驅動程式和使用手冊(請參照下面的「技術支援」)。 2. 那些硬碟與ShareCenter相容? 大部分SATA硬碟都和ShareCenter相容。「技術支援」頁列出了D-Link各國技術支援網站,可查詢相 容硬碟的最新清單。 3. 我的ShareCenter硬碟狀態LED指示燈亮起橘色燈號,這個裝置是否故障了? 不是。橘色燈號表示ShareCenter內部硬碟(HD)在使用前,需要先格式化。如果您尚未安裝 ShareCenter,或是插入替代硬碟,橘色燈號表示硬碟需要先格式化,才能在ShareCenter中使用。請 將安裝光碟放入電腦光碟機,依照指示使用安裝精靈程式,將插入的硬碟格式化。當LED燈切換成 白色時表示硬碟正確地被格式化。 4. 我如何在網路上存取ShareCenter? •點選對應裝置的磁碟機代碼,就能存取本裝置。舉例來說,如果本裝置對應到「G槽」,則開啟 Windows檔案總管(不是IE瀏覽器),在網址欄輸入「G」即可。 •亦可使用一般的Windows網路資源分享方式來存取本裝置,在Windows檔案總管的<IP位址>中, 輸入本裝置的IP位址(如\\192.168.0.21\),或是利用FTP亦可,此時輸入的位址是ftp://<IP位址>。 5. 我如何將ShareCenter重置? 中 ShareCenter後方有個重置鈕(Reset)。使用拉直迴紋針一類的工具壓住該鈕,直到前方面板的電源 LED指示燈開始閃爍。重置需要耗費一分鐘。 注意:重置ShareCenter會導致現有配置設定消失,恢復成出廠預設值。如欲重新設定,請登入 ShareCenter網路界面,或是使用光碟提供的安裝精靈程式,重新安裝本裝置。 6. 我是否能夠在裝置上的USB連接埠,插入外接硬碟? 文 ShareCenter確實能透過USB連接埠以支援外接硬碟。USB連接埠亦能用來連接USB印表機、UPS或 USB隨身碟。 7. 我如何從網際網路存取FTP伺服器? •如果ShareCenter經由NAT閘道器或路由器連上網路,您可能需要設置通訊埠轉送。將FTP通訊埠 (預設為TCP 21)轉送至ShareCenter的IP位址。 •欲從網際網路上存取FTP伺服器時,可使用閘道器或路由器的公共IP(或網域名稱),如ftp:// mydomain.com。 8. 我為何無法使用mydlink帳號註冊裝置? 如果您在使用mydlink帳號註冊裝置時遇到問題,可以嘗試在裝置啟動下,利用拉直的迴紋針,壓 住重置鈕約10秒以強制重置。如果您購買的是已拆箱或二手裝置,或許有必要進行此步驟。 22 DNS-327L D-Link 友訊科技 台灣分公司 技術支援資訊 如果您還有任何本使用手冊無法協助您解決的產品相關問題,台灣地區用戶可以透過我 們的網站、電子郵件或電話等方式與D-Link台灣地區技術支援工程師聯絡。 D-Link 免付費技術諮詢專線 0800-002-615 手機付費電話 (02)6600-0123#8715 服務時間:週一至週五,早上9:00到晚上9:00 (不含周六、日及國定假日) 網 站:http://www.dlink.com.tw 電子郵件:[email protected] 如果您是台灣地區以外的用戶,請參考D-Link網站,全球各地分公司 的聯絡資訊以取得相關支援服務。 產品保固期限、台灣區維修據點查詢,請參考以下網頁說明: http://www.dlink.com.tw 產品維修: 使用者可直接送至全省聯強直營維修站或請洽您的原購買經銷商。 中 文 DNS-327L 23 ISI KEMASAN ISI CD INSTALASI TERMASUK SETUP WIZARD & MANUAL TEKNIS ShareCenter TM + 2-Bay Cloud Network Storgeage Enclosure DNS-327L KABEL ETHERNET CAT5 UTP BAHASA INDONESIA ADAPTOR DAYA 24 HARD DISK MOUNTING KIT BERISI 2 MUR DAN 4 BAUT Jika terdapat salah satu item yang hilang dari kemasan anda, harap hubungi penjual. DNS-327L PENGATURAN PRODUK INSTALASI CEPAT Untuk menggunakan semua fungsi dari perangkat ini, anda harus terdaftar ke mydlink. Cukup ikuti langkah-langkah pada akhir Setup Wizard selama instalasi untuk mendaftarkan produk anda ke akun mydlink anda. 1.Pasang braket hard disk ke bagian belakang hard disk anda dengan sekrup yang disertakan. Pastikan bahwa mur sejajar sehingga ketika hard disk dimasukkan, tanda panah pada braket menunjuk ke depan ShareCenter tersebut. 2.Lepaskan penutup atas dari ShareCenter dengan menekan tombol PUSH di belakang dan angkat penutup. 3.Masukkan hard disk drive ke dalam teluk kosong. Pastikan bagian atas dari hard disk di setiap sisi menghadap ke tengah ShareCenter tersebut. Dorong drive ke dalam slot sampai anda merasa perangkat mengunci pada tempatnya. Pasang kembali penutup atas ShareCenter tersebut. POwE r Tekan tombol daya di bagian depan perangkat untuk mengaktifkannya. 5. Keluarkan CD ShareCenter dari paket dan masukkan ke komputer anda. Klik tombol Start abu-abu pada layar pembuka untuk memulai Setup Wizard. Ikuti petunjuk di layar. IP default: Ditentukan oleh DHCP Username standar: admin Password standar: (biarkan kosong) BAHASA INDONESIA 4. Hubungkan salah satu ujung kabel Ethernet ke port Ethernet ShareCenter, dan ujung lainnya ke router anda. Selanjutnya, sambungkan kabel daya ke adaptor daya dan hubungkan ke port daya ShareCenter dan kemudian pasang kabel daya ke stopkontak atau perpanjangan kabel. Penting: Pastikan bahwa koneksi internet anda aktif. Jangan hubungkan perangkat penyimpanan dengan USB terlebih dahulu. DNS-327L 25 PENANGANAN MASALAH MASALAH PENGATURAN DAN KONFIGURASI 1. CD D-LINK SAYA HILANG, APA YANG BISA SAYA LAKUKAN? Anda dapat mendownload driver perangkat lunak dan manual dari situs D-Link. (Lihat Dukungan Teknis di bawah). 2. HARD DISK APA YANG SESUAI DENGAN SHARECENTER ? Kebanyakan hard disk SATA sudah kompatibel dengan ShareCenter. Silahkan kunjungi situs lokal D-Link support yang tercantum pada halaman Dukungan Teknis untuk daftar terbaru dari hard disk yang kompatibel. 3. LED HARD DISK DI SHARECENTER SAYA BERWARNA ORANYE. APAKAH PERANGKAT SAYA RUSAK? Tidak. LED oranye berarti hard disk (HD) di dalam ShareCenter perlu diformat sebelum digunakan. Jika anda belum menginstal ShareCenter atau jika anda memasukkan hard disk pengganti, lampu oranye akan menunjukkan bahwa HD perlu diformat untuk digunakan dalam ShareCenter tersebut. Masukkan CD Instalasi ke dalam CD/DVD drive komputer anda dan ikuti petunjuk dengan menggunakan utilitas Setup Wizard untuk memformat disk yang dimasukkan. Disk yang diformat dengan benar dapat di-identifikasi bila lampu LED berwarna oranye berubah menjadi putih 4. BAGAIMANA CARA MENGAKSES SHARECENTER DI JARINGAN? • Anda dapat mengakses perangkat dengan mengklik huruf drive anda yang telah dipetakan ke perangkat. Misalnya, jika anda memetakan drive G:, buka windows explorer (bukan Internet Explorer) dan ketik 'G:' ke dalam address bar. • Anda juga dapat mengaksesnya seperti share Windows biasa di dalam sebuah jaringan, dengan mengetikkan alamat IP ke dalam Windows Explorer (misalnya \ \192.168.0.32\), atau dengan menggunakan FTP, dalam hal ini alamat menjadi ftp://<alamat IP>. BAHASA INDONESIA 5. BAGAIMANA CARA ME-RESET SHARECENTER SAYA? 26 Cari tombol reset pada bagian belakang ShareCenter. Tekan dan tahan tombol (menggunakan alat seperti penjepit kertas) sampai LED power pada panel depan mulai berkedip. Biarkan satu menit untuk perangkat selesai me-reset. Catatan: Reset ShareCenter ke pengaturan awal pabrik akan menghapus konfigurasi yang ada. Untuk mengkonfigurasi ulang pengaturan anda, login ke antarmuka Web ShareCenter atau instal ulang perangkat dengan menggunakan perangkat lunak Setup Wizard yang disertakan pada CDROM. 6. PERANGKAT INI MEMILIKI PORT USB. APA SAYA DAPAT MENCOLOKKAN HARD DISK EXTERNAL KE PORT INI? ShareCenter ini mendukungan tambahan hard disk eksternal melalui port USB. Port ini juga dapat digunakan untuk menghubungkan USB Printer, UPS, atau USB Flash disk. 7. BAGAIMANA CARA MENGAKSES SERVER FTP DARI INTERNET? • Jika ShareCenter terhubung ke Internet melalui NAT gateway atau router, anda akan perlu mengkonfigurasi port forwarding. Forward port FTP (TCP 21 secara default) ke alamat IP dari ShareCenter anda. • Untuk mengakses server FTP anda dari Internet, gunakan IP public (atau nama domain) dari gateway atau router (misalnya ftp://mydomain.com) DNS-327L 8. MENGAPA SAYA TIDAK BISA MENDAFTARKAN PERANGKAT SAYA KE MYDLINK? Jika anda mengalami masalah mendaftarkan perangkat ini dengan account mydlink anda, coba lakukan hard reset dengan menggunakan penjepit kertas. Tekan terus tombol reset selama 10 detik saat perangkat dinyalakan.Hal ini mungkin perlu dilakukan jika anda membeli perangkat dengan kondisi kotak terbuka atau unit bekas yang dijual kembali. Dukungan Teknis Update perangkat lunak dan dokumentasi pengguna dapat diperoleh pada situs web D-Link. Dukungan Teknis untuk pelanggan: Dukungan Teknis D-Link melalui telepon: Tel: +62-21-5731610 Dukungan Teknis D-Link melalui Internet: Email : [email protected] Website : http://support.dlink.co.id BAHASA INDONESIA DNS-327L 27 NOTES 28 DNS-327L NOTES DNS-327L 29 NOTES 30 DNS-327L NOTES DNS-327L 31 Ver. 1.00(DI) 2013/03/14 6DNS327LQWW1G
advertisement
* Your assessment is very important for improving the workof artificial intelligence, which forms the content of this project
Key Features
- Home & Home Office NAS Black
- Number of storage drives supported: 2 HDD
- Ethernet LAN
- Cooling type: Passive