advertisement
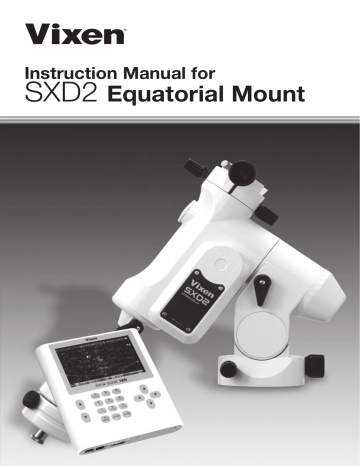
Instruction Manual for
SXD2
Equatorial Mount
PREFACE
Thank you for your purchase of the Vixen SXD2 equatorial mount.
The SXD2 equatorial mount is a high precision sturdy mount ideal for astrophotography. The cutting-edge STAR BOOK TEN Hand Controller features a high definition large color LCD screen with intuitive controls to help you enjoy your astronomical observation.
*The manual describes the functions and uses of the SXD2 equatorial mount and various Vixen Telescopes. You may occasionally find descriptions not relevant to your model.
*Use this instruction manual in conjunction with your telescope manual.
*Features may be updated or new functions added. Please visit Vixen‘s website for the latest software updates.
*Use the correct power source for the SXD2 equatorial mount or the optional AC Adapter sold separately.
Carefully read the instructions before use.
*Follow the instructions precisely.
*Keep this manual nearby to find quick answers to questions.
*This instruction manual will assist you in the safe use of the SXD2 equatorial mount.
WARNING!
Never look directly at the sun with your naked eyes or through your telescope and finder scope.
Permanent and irreversible eye damage may result.
*This equipment has been tested and found to comply with the limits for a Class B digital device, pursuant of Part 15 of the FCC rules.
CAUTION
*Do not try to restrain the movement of the mount when in operation, which may lead to injuries to you or damage to your equipment.
*Do not use the product in a wet environment.
* Do not turn on the power switch of the mount under circumstances when internal condensation is suspected on the equipment. It may cause a failure by a short circuit.
* Do not attempt to disassemble or alter any part of the equipment that is not expressly described in this manual. This could damage the mount, result in electricasl shock or lead to injury.
* Do not use the D-sub 9pin cable of the STAR BOOK TEN to connect to other equipment such as a PC. It may cause a failure, heating, or electrical shock
HANDLING and STORAGE
*Do not expose the product to rain, water drops, dirt or sand.
*When cleaning, do not use solvent such as paint thinners.
*For storage, keep the product in a dry place, and do not expose to direct sunlight.
*Remove the batteries from the battery compartment if the product is not used for a long time.
2
TABLE OF CONTENTS
Page
PREFACE ---------------------------------------------------------- P 2
TABLE OF CONTENTS -------------------------------------------- P 3
BEFORE USE ------------------------------------------------------ P 4
Checking the Package Contents -------------------------------------- P 4
SXD2 Mount Components --------------------------------------------- P 5
STAR BOOK TEN Components ---------------------------------------- P 7
Screen Menus and Instructions --------------------------------------- P 8
Flow of Operation ------------------------------------------------------- P 9
Chapter 1
PREFACE ---------------------------------------------------------- P 2
About the Internal Battery of STAR BOOK TEN ----------------------P10
Assembling the Mount -------------------------------------------------P11
I. Setting up the Tripod -------------------------------------------------P11
II. Attaching the Equatorial Mount ------------------------------------P12
III. Attaching the Counterweight --------------------------------------P13
IV. Attaching the Optical Tube -----------------------------------------P14
V. Balancing the Equatorial Mount ------------------------------------P15
VI. Connecting the STAR BOOK Cable -------------------------------P18
VII. Connecting the Power Cable --------------------------------------P18
Chapter 2
INITIAL SETTING -------------------------------------------------- P19
I . Turning ON the Power ------------------------------------------P19
II . Setting/Language ----------------------------------------------P19
III . Setting Local Time --------------------------------------------P20
Time Zone -----------------------------------------------------P20
IV . Setting Location -----------------------------------------------P21
Chapter 3
BASIC OPERATION -----------------------------------------------P23
Moving the Telescope ---------------------------------------------P23
Changing the Go-To Slewing Speed -----------------------------P23
Chapter 4
AUTOMATIC GO-TO SLEWING ---------------------------------- P24
Startup Procedure - - - - - - - - - - - - - - - - - - - - - - - - - - - - - - - - P24
I . Locating the SXD2 Mount - - - - - - - - - - - - - - - - - - - - - - - P25
II . Home Position - - - - - - - - - - - - - - - - - - - - - - - - - - - - - - - P25
III . Alignment - - - - - - - - - - - - - - - - - - - - - - - - - - - - - - - - - - P26
IV . Slewing to an Object in SCOPE MODE - - - - - - - - - - - - - - P31
V . Slewing to an Object in CHART MODE - - - - - - - - - - - - - - P32
VI . Slewing with Command Keys - - - - - - - - - - - - - - - - - - - - P34
1 SOLAR key
- - - - - - - - - - - - - - - - - - - - - - - - - - - - - P34
- - - - - - - - - - - - - - - - - - - - - - - - - - - - - P34
4 M key
- - - - - - - - - - - - - - - - - - - - - - - - - - - - - P34
- - - - - - - - - - - - - - - - - - - - - - - - - - - - - P34
6 STAR key
- - - - - - - - - - - - - - - - - - - - - - - - - - - - - P34
Moon Map - - - - - - - - - - - - - - - - - - - - - - - - - - - - - - - - - P35
Calling up the Moon Map - - - - - - - - - - - - - - - - - - - - - - P35
Using the Moon Map - - - - - - - - - - - - - - - - - - - - - - - - - P36
Example: Go-To slewing with the NGC/IC key - - - - - - - - - P42
Object Menu - - - - - - - - - - - - - - - - - - - - - - - - - - - - - - - - P43
7 OBJECT key
- - - - - - - - - - - - - - - - - - - - - - - - - - - - - P43
Recently Located Objects - - - - - - - - - - - - - - - - - - - - - P43
Constellation - - - - - - - - - - - - - - - - - - - - - - - - - - - - - - P44
Coordinates - - - - - - - - - - - - - - - - - - - - - - - - - - - - - - P45
Comet - - - - - - - - - - - - - - - - - - - - - - - - - - - - - - - - - - P46
Satellite(Artificial Satellite) - - - - - - - - - - - - - - - - - - - - - P47
User Coordinates - - - - - - - - - - - - - - - - - - - - - - - - - - - P50
Home Position - - - - - - - - - - - - - - - - - - - - - - - - - - - - - P51
3
Chapter 5
APPLICATION ------------------------------------------------------P52
I. How to Use the Polar Axis Scope -------------------------- P52
Polar Alignment -------------------------------------------- P52
Precise Polar Alignment ---------------------------------- P57
Change the Altitude Setting on the SXD2 Mount ------- P58
II. Initial Configuration ------------------------------------------ P59
Use Last Mount Setting ----------------------------------- P59
LCD Adjustment ------------------------------------------- P59
Night Vision ------------------------------------------------ P60
Key LED Brightness --------------------------------------- P60
Volume ------------------------------------------------------ P61
Atmospheric Refraction ----------------------------------- P61
Language -------------------------------------------------- P62
Initialize Memory Data P62
About StarBook TEN --------------------------------------P63
About LAN --------------------------------------------------P63
III. System Menu (Main menu) ----------------------------------P64
Chart Setting --------------------------------------------------P64
Display Style -----------------------------------------------P64
Constellation -----------------------------------------------P65
Display of Star ---------------------------------------------P66
Star Popular Name ----------------------------------------P67
Bayer Designation -----------------------------------------P68
Sun, Moon, Planet -----------------------------------------P69
Comet ------------------------------------------------------P69
Satellite -----------------------------------------------------P70
RADEC Grids ----------------------------------------------- P70
Center Circle -----------------------------------------------P71
Catalogue Objects ----------------------------------------P71
Mount Setting ------------------------------------------------P73
Direction Key ----------------------------------------------P73
AltAz -----------------------------------------------------P73
RADEC ---------------------------------------------------P73
X-Y -------------------------------------------------------P73
Auto Guider ------------------------------------------------P74
PEC (Periodic Error Corrction) ---------------------------P75
Backlash Compensation ----------------------------------P78
GOTO Speed -----------------------------------------------P80
Polar Scope Light -----------------------------------------P80
Motor Power -----------------------------------------------P81
Mount Type -------------------------------------------------P82
Cross Over Meridian---------------------------------------P83
Delete Align Point Data -----------------------------------P85
Following Object ------------------------------------------P85
System Setting ----------------------------------------------P86
GOTO Message --------------------------------------------P87
Expansion Function ---------------------------------------P88
Mount Information ----------------------------------------P89
IV. Using as a Stand-alone Unit ---------------------------------P90
Connecting to LAN ----------------------------------------P90
Requirements ----------------------------------------------P90
V . Updating your STAR BOOK TEN ---------------------------P91
VI. Entering Orbital Elements and User Defined Objects ----P93
Appendix ----------------------------------------------------------- P97
BEFORE USE
Checking the Package Contents
The SXD2 Equatorial mount package contains the items listed below. Check if all the items are included.
Package Consisting of :
SXD2 Equatorial Mount
SX Counterweights 3.7kg and 1.9kg
STAR BOOK TEN Hand Controller
STAR BOOK Cable
Ferrite Core for LAN cable
Phillips Head Screwdriver
Allen Wrenches; one each of 5mm and 0.5 inch
Cigarette-lighter Plug Cord
Strap for STAR BOOK TEN
CR2032 Battery for STAR BOOK TEN‘s built-in clock
(Checking Purpose Only)
SXD2 Instruction Manual (This book) 1
Note:
* Your SXD2 mount package may differ when you purchase it as a complete telescope package.
* A power supply unit is sold separately.
1
1
1
1
1
1
1
1
1
1
Basics of Equatorial Mounts
What is an Equatorial Mount?
In the northern hemisphere, stars appear to turn around the polar star (the north celestial pole) making approximately one rotation per day. This is called diurnal motion and occurs because the earth turns on its own axis once a day. The equatorial mount is a platform which is designed to rotate parallel to earth‘s rotational axis.
North Celestial Pole
Zenith
North Celestial Pole
Polar Axis
Horizon
North Pole
Equator
South Pole
Earth‘s Axis
Basic movement of the SXD2 Mount
Every movement of the electrically driven SXD2 Mount is fully controlled by the STAR BOOK TEN hand controller. The mount will perform smooth and accurate movements when each component on the mount is balanced correctly. An unbalanced mount may cause vibrations and can result in tracking errors or failure of rotational mechanisms. Make sure that the telescope is well balanced.
CAUTION
Do not rotate the mount manually without loosening the clamp levers.
The SXD2 mount has clamps which allow you to rotate the Right Ascension (R.A) and Declination (DEC) axes freely for quick set up for home position and compact storage of the mount. Remember to tighten the clamp levers when you usethe mount. The clamp levers should be loosened to protect the inner gear train for storage and when you transport the mount.
Never connect the STAR BOOK cable to other equipment such as a PC. This could result in electrical shock, fire, or damage to the equipment. (The specifications of the STAR BOOK cable are not compatible with RS232C (D-SUB 9PIN) connectors.)
Be careful not to bang the mount against other objects. This could damage the gears and bearings.
4
BEFORE USE
SXD2 Mount Components
Polar Axis Front Cap
Set Position Guidepost
R.A Axis(Polar Axis)
DEC Clamp lever
[SXD2 Mount]
Safety Screw
Motor Housing
Counterweight Bar Lock Lever
Counterweight Bar
Counterweight 3.7kg
(8.18 lb)
Counterweight Lock Screw
Counterweight 1.9kg
(4.2 lb)
Counterweight
Safety Thumbscrew
[SXD2 Mount series telescope package with optical tube and tripod]
Safety Screw
Carry Handle
Lock Screw
Finder Scope Dew Shield
Objective Lens [Inside]
Dovetail Tube Plate
Dovetail-plate Mounting Block
Eyepiece
Flip Mirror Diagonal
Focuser Draw-tube
Focus Knobs
Fixing Bolt(Inside) with Grip
Fixing Knob
SXG Half Pillar
Fixing Bolt with Grip
SXG Tripod
Leg Bracket
ST
STAR BOOK TEN
Extension Clamps
Leg Tip
SXD2-AX103S shown as an example
5
Declination Axis
Dovetail Tube-Plate Lock Screw
Mount Head
[Optical Tube Attachment Base]
DEC Clamp Lever
R.A Clamp Lever
Polar Axis Rear Cap
(Polar Scope Cover)
Polar Axis Scope
[Built-In]
Altitude Scale
Altitude Adjustment Knob
(For Polar Alignment)
Azimuth Adjustment Knobs
[For Polar Alignment]
Power Switch
DC12V Power
Connecting Port
Controller Connecting Port
Set Position Guidepost
Altitude Clamp Lever
(For Polar Alignment)
BEFORE USE
SXD2 Mount Specifications
The specifications are subject to change without notice.
Mount
R.A Slow Motion
DEC Slow Motion
Worm Gears
R.A Axis
DEC Axis
Number of Bearings
Counterweight Bar
Polar Axis Scope
SXD2 Equatorial Mount
180-tooth full circle micro-movement gear, 72mm in diameter, Brass wheel
180-tooth full circle micro-movement gear, 72mm in diameter, Brass wheel
9mm in diameter, Brass
35mm in diameter, Carbon steel
40mm in diameter, Carbon steel
9 pieces
20mm in diameter, Retractable
Built-in 6x20mm scope, FoV 8 degrees, Bubble level, Illuminated reticle, Setting accuracy within 3 arc minutes,
Time graduation circle: 10 arc minutes increments between 16h and 8h (the following day)
Date graduation circle: 2-day increments
Meridian offset circle: Adjustable between E20 degrees and W20 degrees in 5-degree increments
Northern hemisphere: Polaris guide scale (Applicable to year 2025)
Southern hemisphere: Octant 4 stars pattern
Fine adjustments: About ±7 degrees
Azimuth Adjustment
Altitude Adjustment
Drive Motor
Automatic Slewing
Maximum Astrophotography Payload
Twin tangent screws/knobs: About 1.2 degrees per rotation
Latitude between 0 degree ~ 70 degrees, 3-altitude zone setting (high, middle and low latitude, adjustment range:
±15 degrees in each zone), Altitude Scale:2-degree increments, Twin T-bar handles: 0.8 degrees per rotation
Stepping (Pulse) motors with 250PPS
High precision “GOTO” slewing with STAR BOOK-TEN, 1000x sidereal rate at maximum
15kg (33 lb), (375kg•cm torque load = About 15kg at a point of 25cm from the fulcrum)
Controller Cable Connection Port
Power Connecting Port
D-SUB 9PIN male plug
DC12V EIAJ RC5320A Class4
Electricity Consumption
DC12V • 0.45~2.2A(at 10kg payload), 0.6A~2.5A (at 15kg payload)
Dimensions
343 x 360 x 128mm
Weight
Counterweights
Optional Accessories
9.2kg (20.2 lb), excluding counterweights
3.7kg (8.15 lb) x 1pc and 1.9kg (4.2 lb) x 1pc
SXG-HAL130 Tripod, SXG Half Pillar, AXG-P85 Pillar, AC Power Source
STAR BOOK-TEN Specifications
Hand Controller
CPU
Display
Power Connecting Port
Autoguider Port
LAN Port
Controller Cable Connection Port
Expansion Slot
R.A & DEC Display Unit
Power Supply
Built-in Clock Battery
STAR BOOK TEN
32bit RISC Processor 324MHz SH7764
5-inch TFT, WVGA(800×480 pixels) 65,536 colors, with backlight
DC12V EIAJ RC5320A Class4
6-pole 6-wired modular jack (For external Autoguider)
10BASE-T
D-SUB9PIN male plug
For Advance Unit sold separately
R.A: 1-arc second , Decl.: 0.1-arc. minute
DC12V (Supplied from the mount side.)
CR2032×1
Electricity Consumption
12V•0.5A (Stand alone use)
Operating Temperature
0~40°C (104 F)
Dimensions
Weight
Celestial Object
Database
169mmL×154mmW ×30mmH
380g (13.4 oz) (Excluding the built-in battery, cable and optional Advance Unit.)
272,342 (SAO: 258997, NGC objects: 7840, IC objects: 5386, Messier objects: 109*, 7 Planets,
Menus and Major
Functions
1 quasi-planet, the Moon and the Sun)
*M40 is a missing number. M91 and M102 are listed as NGC4548 and NGC5866 in the database respectively
Automatic GoTo Slewing, Sidereal tracking and different tracking speeds for the Sun, the Moon, planets, comets and artificial satellites, Backlash compensation, PEC, Autoguider, Night vision mode, Screen brightness control, Hibernate mode, Built-in speaker, LAN connecting update and more.
Applicable OS:
Microsoft Windows® XP Home Edition Service Pack 3
Microsoft Windows® XP Professional Service Pack 3
Microsoft Windows® Vista HomeBasic
Microsoft Windows® Vista HomePremium
Microsoft Windows® Vista Business
Microsoft Windows® Vista Ultimate
Microsoft Windows® 7 HomePremium
Microsoft Windows® 7 Professional
Microsoft Windows® 7 Ultimate
Microsoft Windows® 8
Microsoft Windows® 8 Pro
*Not applicable to MacOS, Linux and Unix
6
①
BEFORE USE
STAR BOOK TEN Components
③
②
①
Color LCD Screen
Displays star charts and information about celestial object and the status of the mount.
②
Zoom Keys
The zoom keys are used in the following functions.
Enlarge or reduce a displayed star chart on the screen
Enlarge a star chart in both Chart Mode and Scope Mode.
Reduce a star chart in both Chart Mode and Scope Mode.
Scroll the cursor up or down in various menus to change preset values
Move the cursor step by step or to have the cursor scroll up every 5 or 6 objects in the Object menu.
(It depends on the size of a dialog box.)
Move the cursor step by step or to have the cursor scroll down every 5 or 6 objects in the Object menu.
(It depends on the size of a dialog box.)
Accelerate or decelerate the motor speed between 0.5x and 800x sidereal rate. (The maximum speed can vary according to a set value.)
Accelerate the motor speed (Linked to zoom in the screen.)
Decelerate the motor speed (Linked to zoom out the screen.)
③
Power Connecting Port for stand alone use
(DC12V EIAJ RC5320A Class4)
④
Direction Keys
Move your telescope manually and scroll the star chart on the screen or move the cursor. (Also the key is referred to as ENTER in some dialog boxes.)
Scrolling star charts
The displayed star chart on the screen can be scrolled up and down or back and forth with the • • • keys if the setting is in AltAz mode. If the direction key setting is in
R.A/DEC or X-Y mode, the • keys allow scrolling in the direction of DEC and the the direction of R.A.
• keys allow scrolling sin
Move the cursor up and down or back and forth with the
keys.
Also,
: Advance a cursor such as the enter key.
(It does not fix the entered value.)
: Back to a previous dialog box or screen.
④
⑤ ⑥ ⑦ ⑧
STAR BOOK TEN Bottom View
⑨
⑤
Numerical / Command Keys
Allows you to enter a number or a command indicated on the keys. The following commands are allocated.
Commands
Functions
* Switches the star chart from Scope Mode to Chart Mode or vice versa.
It will proceed to GoTo slewing if pressed in the Chart Mode.
*Pressing the key will fix your input value and option.
Clears menus and/or dialog boxes displayed on the screen and returns to the star chart. (If the key is pressed during the initial settings, the screen will come back to the Initial Configuration menu.)
Calls up the main menu to perform various setups.
Chooses a target from the sun, the moon, or planets slew to.
Chooses a well-known deep sky object like the Andromeda galaxy, the
Pleiades star cluster, and so on from the database to slew to it.
Chooses a mode of the direction keys from AltAzimuth, R.ADecl and X-Y
(vertical and horizontal axial movements on the mount).
Chooses a target from the Messier objects database to slew to.
Chooses a target from the NGC or IC objects database to slew to.
Pressing the key will switch the database alternately
Chooses a bright and conspicuous star such as Sirius, Antares, and so on from the database to slew to it for star alignment.
Displays lists of 272,342 celestial objects.
Call up the expansion function menu if an optional Advance
Unit is installed.
Aligns your telescope.
⑥
Autoguider Port
⑦
LAN Connecting Port
(10BASE-T)
⑧
Mount Connecting Port
⑨
Expansion Slot for Advance Unit sold separately
7
BEFORE USE
Screen Menus and Instructions
① ② ③ ④ ⑤ ⑥ ⑦
⑧ ⑨ ⑩ ⑪ ⑫ ⑬ ⑭ ⑮ ⑯ ⑰ ⑱ ⑲
Item
①
Display Mode
Description
SCOPE MODE:
The telescope is linked with the star chart. The telescope follows in the same direction as the star chart is scrolled.
CHART MODE:
The telescope is independent of the star chart. The star chart is scrolled to select a target object.
②
③
Zenith Mark
Target Object
④
Date
⑤
Battery Level
⑥
R.A Grid
⑦
DEC Grid
⑧
Telescope Icon
Indicates the zenith and north-south-east-west directions.
Indicates the direction where the telescope is pointing or the section of the area where a target is centered.
The two concentric circles show areas in an angular field of view.
Local time of your observing site.
Indicates the level of battery discharge if the AC Adapter is not used.
Parallel of longitude. 0h to 23h at one-hour intervals.
Parallel of latitude. Between -90deg. and +90 deg. at 10°intervals.
Tracking ON / OFF
:ON :OFF *The counter is displayed while the PEC is in operation.
⑨
Telescope Coordinates
Displays the direction of your telescope in Right Ascension and Declination.
⑩
Azimuth / Altitude
⑪
Target Circles
Displays the direction of your telescope in azimuth (left and right) and altitude (up and down).
Indicates the direction where the telescope is pointing or the section of the area where a target is centered.The two concentric circles show areas in an angular field of view.
⑫
Target Name
⑬
Target
⑭
Target Coordinates
Indicates a target by number or its common name(within 10 characters).
The heading of your target information.
Displays coordinates of the selected target in R.A and DEC
⑮
Zoom Level Indicator
Levels of zooming up or down the star chart by graph.
⑯
Motor Speed
Displays a maximum motor speed at a given zooming rate.
⑰
Horizon
The line corresponds to the horizon.
⑱
Number of Alignment
Number of aligned objects.
⑲
Direction Key Mode
Indicates the orientation of the direction keys • • • by AltAz, RA DEC or X-Y mode.
Legend "1
Icon
Object
Icon
Object
Icon
Object
Galaxy Moon *3 Uranus
Deffuse nebula Mercury Neptune
Globular clusters
Star clusters
Venus
Mars
Pluto
Comet *4
Planetary nebula Jupiter Satellite *5
Sun Saturn
*1: These icons are different from actual viewing images of the celestial objects. Except the Sun and the Moon, the size of the icons is unchangeable.)
*2: It is not designed to simulate a transit of a planet on the surface of the Sun and a solar eclipse.
*3: The appearance of the waxing and waning of the moon displayed on the screen is for illustrative purpose. It is not suitable for accurately simulating an occultation of the moon or a lunar eclipse.
*4: Register orbital elements of a comet to display.
8
BEFORE USE
Flow of Operation
Take the following steps to set up and use the SXD2 equatorial mount series correctly.
①
Preparation
•
Set up the tripod on a level ground.
•
Balancing the mount.
③
Basic Operation
•
Learn and understand the basic operations of the SXD2 mount.
P10~18
②
Initial Setting
•
Turn on power to the STAR BOOK TEN and set your language.
Set date, time and time zone (The first time only Enter date, time of your observing site and time zone into your
STAR BOOK TEN.
•
Set longitude and latitude.
Enter longitude and latitude of your observing site into your STAR BOOK TEN.
P19~22
P23
P24~51
④
Go-To Slewing to Celestial Objects
•
Begin with the Home Position
Run the motors of the SXD2 mount by the STAR BOOK TEN to position the mount toward the home position.
•
Align the telescope
Choose two (or more) reference stars from the database to align the telescope.
•
Automatic Go-To Slewing
Once the alignment is completed, enjoy your observing as the
STAR BOOK TEN will point you to your target object.
⑤
Application
•
Use various functions and applications.
P52~97
9
Chapter 1 PREPARATION
About the Internal Battery of STAR BOOK TEN
The STAR BOOK TEN controller has a built-in clock, which runs on a CR2032 battery. As the battery is not inserted in the STAR BOOK TEN at Vixen‘s factory before shipment insert it when you use the STAR BOOK TEN for the first time. The provided battery is for factory inspection and not designed for long term use. (The STAR BOOK TEN is usable even if its internal battery is exhausted, but you will need to set up your local time every time you power on the STAR BOOK TEN.)
Inserting the Battery
1
Remove the cover of the battery container on the back of the
STAR BOOK TEN by removing the screws with the provided
Phillips screwdriver as shown in the figure.
Philips screwdriver cover
2
Insert a fresh battery into the inside of the container so that its positive polarity faces upward. Placing the battery in the wrong direction could result in damage or malfunction.
3
Screw the cover back in place.
Replacing the Battery
4
Remove the cover of the battery container on the back of the STAR
BOOK TEN.
5
Press the edge of the battery with your fingertip and pull up the battery.
6
Push out the battery from the inner side as shown in the figure.
7
Insert a fresh battery so that its positive polarity faces upward.
Screw the cover back in place.
CAUTION
Use a wooden stick or an object with non electric conductivity to avoid malfunction or damage to the STAR BOOK TEN when you remove the battery.
Do not allow liquids or foreign objects or a finger to enter the battery container. This could result in damage or electrical shock.
10
Chapter 1 PREPARATION
Assembling the Mount
Refer to each instruction manual of your telescope and accessory together with this manual when you attach them to the mount.
1
I . Setting up the Tripod
Place the tripod on level ground to make the telescope stable during observation. Pull the tripod legs apart until each leg is fully extended.
2
Loosen the extension clamp on the tripod leg so that the tripod leg can be adjusted.
3
Tighten the extension clamp to hold the tripod leg securely in place.
Extension clamp
2 2
4
Attach the metal post on the tripod head. Thread the metal post into the hole marked as SXD2 and tighten it with a screwdriver.
Tighten the metal post until the end of the thread securely; otherwise it could cause a bending a break.
Position the tripod so that the metal post comes to north.
SXD2
North
Screwdriver
Post
Attaching the SXG Half Pillar
Proceed to the step II if this accessory is not provided for your telescope.
1
Put the vanity ring on the thread of the metal post and attach the metal post on the head of the half pillar. (1-1)
There are two threaded holes on the head of the half pillar. Thread the metal post into the outer hole and tighten it with the supplied Allen wrench.
2
Loosen the fixing knob on the lower part of the half pillar in advance and put the half pillar on the tripod head. (2-1)
Attach the half pillar on the tripod head so that the center projection on the bottom of the half pillar fits the center hollow on the tripod head. (2-2)
Fixing Knob
Hole
Tighten the lock knob beneath the tripod head to secure the half pillar.
(2-3)
Outer Hole
SXG Half Pillar
Post
Vanity Ring
SXG Half Pillar
Hole
Tripod
Post
Allen wrench
Post
Vanity Ring
North
Post
Lock Knob
Lock Knob
Place the tripod so that the metal post on the SXG Half Pillar faces north.
11
3 3
Chapter 1 PREPARATION
II . Attaching the Equatorial Mount
CAUTION:
Be sure to handle the equatorial mount carefully as it is a very heavy item.
1
Package without the SXG Half Pillar
Loosen the azimuth adjustment screws in advance by turning the azimuth adjustment knobs on the mount.
Azimuth Adjustment Knob
Package without the SXG Half Pillar
2
Position the mount so that the azimuth adjustment screws of the mounting base come above the metal post as shown in the figure.
(2-1)
Place the mount on the tripod and tighten the fixing bolt underneath the tripod head to hold the mount in place. (2-2)
Post
3
Tighten the azimuth adjustment screws on the mount base so that the two knobs are set equally.
Azimuth Adjustment Knob
Lock Kob
33
Azimuth Adjustment Knobs
1
Package with the SXG Half Pillar
Loosen the azimuth adjustment screws in advance by turning the azimuth adjustment knobs on the mount.
2
Attach the mount on the half pillar so that the center projection on the bottom of the mount fits the center hollow on the half pillar as shown in the figure. (2-1)
Azimuth Adjustment Knob
Tighten the fixing bolt underneath the head of the half pillar to hold the mount in place. (2-2)
Post
3
Tighten the azimuth adjustment screws on the mount base so that the two knobs are set equally.
Lock Knob
Azimuth Adjustment Knob
12
Chapter 1 PREPARATION
Tips on Assembling the Mount
Generally equatorial mounts are heavier on the declination axis side. Because of this feature, placing the SXD2 mount so that its declination axis comes directly over one of the tripod legs can make it most stable when you use the SXD2 mount for a north (or south) latitude of 50 degrees and lower. However, the balance of the SXD2 mount may vary if it is used in latitude higher than 50 degrees.
This may result in shifting the center of balance to the opposite side of the declination axis depending on the location of the loading equipment. Change the position of the tripod legs so that the SXD2 mount becomes more stable in such a case.
III. Attaching the Counterweight
The counterweight bar is in the declination body. You may balance the SXD2 mount with only the counterweight bar to start.
CAUTION:
Be sure to handle the counterweight carefully as it is a very heavy item.
1
Loosen the counterweight bar lock lever to draw out the counterweight bar.
Tighten the counterweight bar lock lever with the counterweight bar extended fully.
Lock Lever
Counterweight
Bar
2
Remove the safety screw on the end of the counterweight bar. Loosen the lock screw on the side of a counterweight and install the counterweight by sliding it onto the counterweight bar.
Safety Screw
3
Attach the counterweight so that the lock screw on the counterweight is on the far side of the safety screw as shown in the figure.
Far Side
4
Tighten the counterweight lock screw and replace the safety screw to screw it down on the end of the counterweight bar tightly.
Lock Screw
Lock Screw
Counterweight
Safety Screw
13
Chapter 1 PREPARATION
IV. Attaching the Optical Tube
Make sure that the slide bar or dovetail tube plate is flat against the saddle plate. Tightening the lock screws with a gap between these parts may cause the telescope to fall.
1
Attaching to the Saddle Plate
Loosen the two lock knobs on the saddle plate before you attach the optical tube.
2
Slide the dovetail bar on the bottom of the optical tube onto the sunken platform of the saddle plate.
3
Tighten the two lock knobs on the saddle plate securely.
Attaching to the Dovetail-plate Mounting Block
1
Loosen the lock knob and the safety screw on the mount head before you attach the optical tube.
Safety Screw
Lock Knob
2
Slide the dovetail tube-plate mounted optical tube onto the sunken platform of the mount head.
Optical Tube
3
Tighten the lock knob onto the dovetail tube-plate centering notch until snug. Tighten the safety screw securely.
Dovetail-plate Tube Plate
Safety Screw
Lock Knob
14
Chapter 1 PREPARATION
V . Balancing the Equatorial mount
Why Balance the Mount?
The Vixen SXD2 mount is a German equatorial mount, in which the rotating RA axis and rotating DEC axis cross each other at right angle.
The axes are rotated by using movements of gears on the each axis to get maximum stability and limit the stress on the gears. If the equatorial mount is in an unbalanced state, it will increase stress to the gears and this could result in damage or erratic operation.
Precise slewing requires a high level of accuracy in rotation of both axes and is important in eliminating stress to the gears. Make sure to balance the equatorial mount properly in RA and DEC accordingly.
An optical tube weighing 1.3kg (2.8 lb.) or less will not balance with the SXD2 mount.
CAUTION
Take care not to drop the optical tube assembly as it could seriously damage the equipment or lead to injury. Pay close attention to the security of the telescope tube and do not excessively loosen the lock knobs on the equipment.
Balancing the Mount in Declination
Telescope Tube with Dovetail Slide Bar
1
Loosen the R.A clamp lever while holding the counterweight bar
(1-1) and turn the telescope tube until the DEC axis comes to horizontal (1-2). Tighten the R.A clamp lever and loosen the DEC clamp lever. Be sure to hold the optical tube or counterweight securely while loosening the clamps.
Counterweight
Bar
R.A Clamp
2
Release the telescope gradually to see which way the telescope rotates around the declination axis.
If the telescope tube starts rotating as you release, it shows there is an imbalance in DEC
To determine the balance point, loosen the lock knob that hold the telescope tube to the dovetail-plate mounting block and slide the telescope tube either forward or backward until it remains stationary.
CAUTION
Do not loosen the lock knob too much in balancing. This could cause the telescope to detach or lead to injury.
3
Tighten the lock knob (and the safety screw) securely to hold the telescope tube in place.
4
Tighten the DEC clamp to finish this adjustment.
DEC Clamp
Lock Knob
Lock Knob
Decl. Axis
3 3
Standstill
15
Chapter 1 PREPARATION
Telescope Tube with Tube Rings
1
Loosen the R.A clamp while holding the counterweight bar (1-1) and turn the telescope tube until the DEC axis comes to horizontal (1-2). Tighten the R.A clamp and loosen the DEC clamp. Be sure to hold the optical tube or counterweight in hand while loosening the clamps.
Lock Knob
AX103S shown
2
Release the telescope gradually to see which way the telescope rotates around the declination axis. If the telescope tube starts rotating as you release, it shows there is an imbalance in DEC
While holding the counterweight bar, loosen the lock knob on the counterweight so that it can be moved to a point where it balances the telescope tube. This is the point at which the telescope remains stationary when the R.A clamp is loose.
Lock Knob
To determine the balance point, loosen the tube ring lock knobs that hold the telescope tube and slide the telescope tube either forward or backward until it remains stationary.
CAUTION
Do not loosen the lock knobs too much in balancing. This could cause the telescope to fall or lead to injury.
R200SS shown
3
Tighten the tube ring lock knobs (and the safety screw if any) securely to hold the telescope tube in place.
4
Tighten the DEC clamp to finish this adjustment.
Balancing the Mount in R.A (Right Ascension)
1
Loosen the R.A clamp lever while holding the counterweight bar and turn the telescope tube until the DEC axis comes to horizontal as shown in the figure.
2
Release the telescope tube gradually to see which way the telescope rotates around the R.A axis. If the telescope tube starts moving by its own weight as you release, it shows there is an imbalance in the R.A
Lock Screw
If your telescope is light in weight, the mount may balance without the supplied counterweight.
(The extended counterweight bar itself can act as a counterweight.) Retract the counterweight bar for further balance adjustment.
Decl. Axis
Counterweight
3
Tighten the lock knob on the counterweight to hold in place.
4
Tighten the R.A clamp on the mount securely.
CAUTION
Do not move the counterweight too much in balancing. This could damage the telescope tube or lead to injury.
Standstill
16
Chapter 1 PREPARATION
Tips on Proper Balancing
The balance arrangements below illustrate various possible settings, depending on the length and weight of your optical tube. The center of gravity of the telescope is given as 25cm from the intersection of the RA and DEC axes.
No counterweight:
from 1.3kg (2.8 lbs.) up to 1.8kg (3.9 lbs.)
25cm
One 3.7kg (8.1 lb.) and one 1.9kg (4.1 lbs.):
from 7.8kg (17.1 lbs) up to 11.2kg (24.6 lbs)
25cm 43.9cm
37.7cm
28.9cm
22.7cm
1.3
~
1.8kg
(32.5
~ 46.2kg
· cm)
1.9kg
+ 3.7kg
1.9kg
+ 3.7kg
7.8
~
11.2kg
(196.2
~
280.2kg
· cm)
One 1.0kg (2.2 lbs) only:
from 2.7kg (5.9 lbs) up to 3.5kg (7.7 lbs)
25cm 42.6cm
23.1cm
1.0kg
One 3.7kg (8.1 lbs) and one 2.8kg (6.1 lbs):
from 9.0kg (19.8 lbs) up to 12.4kg (27.3 lbs)
25cm 43.9cm
36.7cm
30.9cm
23.7cm
1.0kg
2.7
~
3.5kg
(69.3
~ 88.8kg
· cm)
One 1.9kg (4.1 lbs) only:
from 3.5kg (7.7 lbs) up to 5.0kg (11 lbs)
25cm
22.7cm
41.9cm
9.0
~
12.4kg
(226.8
~
311.3kg
· cm)
2.8kg
+ 3.7kg
2.8kg
+ 3.7kg
1.9kg
3.5
~
5.0kg
(89.3
~ 125.8kg
· cm)
One 2.8kg (6.1 lbs) only:
from 4.5kg (9.9 lbs) up to 6.6kg (14.5 lbs)
25cm 42.9cm
23.7cm
1.9kg
Two 3.7kg (8.1 lbs):
from 10.3kg (22.6 lbs) up to 14.2kg (31.2 lbs)
25cm 43.9cm
40.2cm
32.9cm
24.7cm
3.7kg
+ 3.7kg
3.7kg
+ 3.7kg
10.3
~
14.2kg
(259.3
~ 357.3kg
· cm)
2.8kg
4.5
~
6.6kg
(112.5
~ 166.3kg
· cm)
One 3.7kg (8.1 lbs) only:
from 5.5kg (12.1 lbs) up to 8.3kg (18.2 lbs)
25cm
24.7cm
43.9cm
2.8kg
One each of 1.9kg (4.1 lbs), 2.8kg (6.1 lbs) and 3.7kg (8.1lbs):
from 11.8kg (26 lbs) up to 14.8kg (32.6 lbs)
25cm 43.9cm
36.7cm
31.5cm
1.9kg
+
2.8kg
+
3.7kg
5.5
~
8.3kg
(137.5
~
208.6kg
· cm)
3.7kg
3.7kg
11.8
~
14.8kg
(297.3
~ 371.2kg
· cm)
17
Chapter 1 PREPARATION
VI. Connecting the STAR BOOK Cable
Connecting to the Mount
1
Plug one end of the STAR BOOK cable, where no ferrite core is attached, into the connecting port on the mount for the controller cable.
2
Secure the connector with the setscrews.
Controller Connecting Port
1 1
Setscrews
Connecting to the STAR BOOK TEN
1
Plug the other end of the STAR BOOK cable, where the ferrite core is attached, into the connecting port on the STAR BOOK TEN for the controller cable.
2
Secure the connector with the setscrews.
CAUTION
* Hold the connector part of the STAR BOOK cable securely and pull it straight when you unplug the cable. Unplugging by grabbing the cable part may cause a wire to break.
* Avoid pulling or bending a part of the cable adjacent to the connectors. It may cause a wire to snap.
* Never connect the STAR BOOK cable to other equipment such as a PC. It may cause failure, fire or electrical shock. (The STAR BOOK cable does not meet the RS232C specifications.)
VII. Connecting the Power Cable
Use an optional AC Adapter 12V-3A or portable power supply with the supplied cigarette-lighter plug cord.
The portable power supply is sold separately.
Confirm that the power switch is turned OFF (i.e. the O mark on the switch is depressed) before you plug the power cable to the DC12V input of the mount.
Specifications:
DC12V EIAJ RC5320A
Class4 center positive (+)
CAUTION
* When you unplug the power cable, be sure to hold the connector part and pull it straight. Unplugging by grabbing the cable part may cause a wire to snap.
* Avoid pulling or bending a part of the cable adjacent to the connectors. It may cause a wire to snap.
* Do not use the power cable in a folded and tied condition. It may cause electrical shock or fire.
2 2
18
Chapter 2 INITIAL SETTING
Basic functions of the mount are described in this chapter. For advanced functions refer to Chapter 5 “Application”.
I . Turning ON the Power
1
The power switch is located on the bottom of the declination body of the mount. To turn on the power press the side marked I on the switch and to turn off the power, press the O marked side on the switch.
2
Turning on the power switch displays the Vixen logo on the screen of the STAR BOOK TEN.
3
The „Initial Configuration“ menu is displayed.
1 1 2 2 3 3
Power Switch
Note:
Your stored data in the memory may be initialized due to replacement of the built-in battery, firmware version update, or if the built-in battery is exhausted. If this happens: “Memory Error!! Initialized Memory Data” is indicated on the screen and all memory is erased and the STAR BOOK TEN reverts back to default settings.
Note: The mount does not start celestial tracking while the initial setting screen is displayed. The celestial tracking starts at the same time the star chart appears on the screen.
II . Setting Language
Language is available in Japanese, English, German, Italian and Spanish on the STAR BOOK TEN as of November 2012.
The setting is defaulted to „Japanese“.
1
In the “Initial Configuration” menu, choose “Language” with the call up or direction key and press the dialog box.
key (or the key) to the
2
In the “Language” dialog box, choose “English” with the or direction key and press the
Now it is available in English language
key.
1 1 2 2 3 3
Note:
You can also access the “Language” dialog box from “System Menu”.
19
Chapter 2 INITIAL SETTING
III . Setting Local Time
This setting is required the first time you use the STAR BOOK TEN or when the internal battery has been changed. You can enter date and local time of your area using 24 hours a clock, i.e. 3pm is 1500. It does not offset daylight saving time. (The last entered date and time information will be stored and displayed.)
1
Choose „Local Time Setting“ in the „Initial Configuration“ menu with the or key (zoom key ordirection key) and press the access the „Local Time Setting“ dialog box.
(or ) key to
2
With the • • • direction keys move the cursor to an available entry space and enter the date and your local time with the or direction key.
3
Once you fill in the complete time, the cursor shifts to OK. Press the come back to the “Initial Configuration” menu.
1 1
key to complete the local time setting. Then, press the
2 2
key again to
3 3
Note:
You can also set date and your local time by number with the command keys.
Example: Enter date of December 21, 2012 and time of 18h05m:
Move the cursor to the entry space for date and time.
→ →/ → →/ → → → →/
The cursor will move forward automatically as you enter the numbers.
→
Date formats are available from the following 3 patterns:
YY/MM/DD
MM/DD/YY
DD/MM/YY
Note:
You can always access the Local Time Setting from „System Menu“.
→: →
in turn and press the
Choose “Date Format” in the entry dialog box with the or zoom key (or direction key) and press the
or zoom key (or direction key) and press the key to access the Date Format. Move the cursor to your desired date format with the or key and press the or key and press the key.
key. Then, choose OK with the
key.
The time zones are based on longitude bands 15 degrees wide, starting at Greenwich, England. Set the time difference in hours between your local time and Greenwich Mean Time (GMT). The sign is “+” (plus) if local time is ahead of GMT (east of Greenwich) and “-“ (minus) if local time is behind GMT (west of Greenwich).
For example, the time zone for Los Angeles (on Pacific Standard Time) is -8 hours.
Please note that the time zone setting is not converted to Daylight Saving time automatically. When you reset your clocks for Daylight time, add one hour to the value in the Time Zone setting, as in Los Angeles, change the setting from -8 to -7.
20
Chapter 2 INITIAL SETTING
IV . Setting Location
This setting is required the first time you use the STAR BOOK TEN or when you change the internal battery or when you travel to a distant observing location.
Enter the name, longitude (east or west), latitude (north or south) and time zone (plus or minus) of your main observing location. Up to 10 different locations can be entered. The longitude and latitude of your observing location can be checked on a map or with a GPS device. The location is defaulted to Tokyo
(E139.42, N35.42, TZ+9), Japan. (The last entered location information will be stored and displayed.)
Enter a New Observing Location
1
In the initial setting menu choose ”Location” with the or direction key and press the (or key to access the location entry dialog box.
2
With the or direction key, move the cursor to an available entry space where no location information is shown. (Tokyo is set as default.)
3
Press the key to display the “New Object” dialog box. Enter the name of your observing location by alphabet with the • direction key.
1 1 2 2 3 3
A line of entry spaces accepts a maximum of twenty words
Note:
Pressing the or zoom key will move the cursor to the next available entry space. (Here, the • direction keys are not allocated for moving the cursor in vertical directions.).
4
Enter the longitude, latitude and zone of your observing location in turn with the or direction key or by number directly. Once you fill in the time zone, the cursor shifts to OK.
5
Press the key to complete the location setting. Then, press the key twice to come back to the “Initial Configuration” menu to OK.
21
Chapter 2 INITIAL SETTING
Setting, Changing or Deleting the Location Information
1
To use your observing location, move the cursor to „Location“ in the „Initial Configuration“ menu with the or key and press the to access the location entry dialog box.
2
Choose the observing location you want to use from the location information with the or key and press the confirm your option. Press the key again to set the chosen location.
(or ) key
key. The dialog box appears to
1 1 2 2
OK:
Choose OK to set a new observing location you chose.
Change Data:
Choose “Change Data” to rewrite the observing location.
When you change an observing location in the location information, call up the observing location you want to rewrite in the dialog box and choose
“Change Data” with the or direction key. Then, follow instructions for entering a new location as stated above
Delete:
Choose “Delete” to clear the observing location.
Available letters and characters for the names are as follows:
!“#$%&‘()*+,-./0123456789:;<=>?@ABCDEFGHIJKLMNOPQRSTUVWXYZ[\]^_`abcdefghijklmnopqrstuvwxyz{|} ~
22
Chapter 3 BASIC OPERATION
Moving the Telescope
1
Make sure that the R.A and DEC clamps on the SXD2 mount are locked tightly.
Advance the “Initial Configuration” screen in the following procedure to display the telescope‘s home position setting screen.
2
Choose OK with the or key in “Initial Configuration” and press the
“Warning” screen for solar observation.
key to display the
3
Then, choose “Confirm” with the or key and press the home position setting screen. Pressing the
key to display the telescope
key will return the screen to the initial setting menu at this stage.
4
Your telescope is ready to slew to all directions as soon as the telescope‘s home position setting screen is displayed on the screen.
2 2 3 3
The and direction keys move your telescope in the direction of the R.A The and direction keys on the right side of the STAR BOOK TEN move the telescope in the direction of the DEC
Note:
The mount does not start celestial tracking while the initial setting screen is displayed. The celestial tracking starts at the same time the star chart appears on the screen.
Changing the Go-To Slewing Speed
You can slew the telescope at different speeds through use of the direction keys.
Default slewing speed: 500x of the sidereal rate at a maximum
Note: If the slewing speed is set at level 3 or below in “System Menu”, the maximum available slewing speed is restricted within 400x of the sidereal rate. For using other speed levels, refer to “Mount
Setting” section in Chapter 5.
In the telescope‘s home position setting screen, pressing either of the zoom keys on the left side of the STAR BOOK TEN will quickly vary the maximum slewing speed. The upper key will decrease the motor speed and the lower key will increase the motor speed. These keys are useful in SCOPE
MODE when you need a slow motion at high magnification or a quick motion at low magnification.
23
11
4 4
Chapter 4 AUTOMATIC GOTO SLEWING
Automatic Go-To Slewing
The moon and bright planets are found readily in the night sky as you can locate their positions with ease. However, less bright planets, nebulae and star clusters are dim and mostly invisible with the unaided eye. Even if you know where these dim and blurred objects are in the night sky, it often takes time and effort to look for them. The automatic Go-To slewing with the STAR BOOK TEN will assist you in locating celestial objects easily and quickly.
The principle of the automatic Go-To Slewing
It appears that the positions of stars relative to each other in the sky are all but fixed due to their extrmemly long distances from us on the earth. Because of this, the star‘s positions on celestial spheres can be measured on star maps using celestial coordinates. The right ascention of the celestial spheres corresponds to latitude and the declination corresponds to altitude on the geograhic maps. The STAR BOOK TEN acts as a celestial navigator like your car navigation system.
Celestial Pole
Polaris
★
Celestial Object
Declination (Degree)
Celestial Equator
Equinox
Ecliptic
Right Ascension (Hour Angle)
Locating the Mount
Point the mount toward the north celestial pole in the northern hemisphere (the south in the southern hemisphere) so that the R.A axis on the mount is parallel with the axis of the celestial sphere in your observing location.
Setting Home Position
Loosen the clams on the R.A and declination axes and move the telescope to the home position by hand. Point the optical tube to due west horizon in the northern hemisphere (due east horizon in the southern hemisphere) to fix the home position.
Two Star Alignment
Select two stars from the list in the STAR BOOK TEN to align the telescope. The more alignment stars you select, the more centrally located the target objects will be in your telescope‘s field of view.
Automatic GOTO slewing
Choose your target on the screen of the star chart or from the database of extensive celestial objects in the menu and slew the telescope to your target. Enjoy your observing!
24
Chapter 4 AUTOMATIC GOTO SLEWING
I . Locating the SXD2 Mount
After setting up the telescope, locate the SXD2 mount so that its R.A axis points toward the north celestial pole if you use the telescope in the northern hemisphere. If your intention is not to take lengthy astrophotography, you don’t need to align the R.A axis to the celestial pole precisely. A rough setting will work well for visual observation. While looking for the polar star, locate the mount so that it faces toward the north and the elevation of the R.A axis matches the latitude of your observing site.
Altitude Scale
Azimuth Adjustment Knobs
Altitude Adjustment Knobs
• Loosening the adjustment screw on one side will allow you to tighten the screw on the other side to change the altitude and azimuth directions.
• If you use the telescope in the southern hemisphere, locate the SXD2 mount so that the R.A axis points toward the south celestial pole and set the elevation of the mount to be equal to the latitude of your observing site.
II . Home Position
1
Flipping on the power switch on the bottom of the declination body of the SXD2 mount will turn on the STAR BOOK TEN. Complete all the initial settings such as time and location. Advance the screen on the STAR BOOK TEN until the image shown on the right appears on it. Use an eyepiece with magnification as low as possible.
Note: If the star chart is already displayed on the screen, turn off the power switch and reboot the STAR BOOK TEN to start from the initial setup screen
2
In the “Initial Configuration” menu, choose OK with the or key and press the key.
The “Solar Warning” notice appears on the screen. Choose “Confirm“ with the or key and press the key to advance.
The home position setting appears on the screen and the mount is now ready to move in all directions using the the • • • direction keys. The mount does not start tracking at the celestial rate during this stage.
3
Loosen the R.A and Declination lock clamps on the mount and position the telescope‘s optical tube so that it points toward the west and is level.
Refer to the image of the telescope displayed on the screen to understand it correctly. When you fix the position of the optical tube, tighten the R.A and declination lock clamps on the mount. After this, do not touch the lock clamps until you finish your observing. The home position is the first positioning of your telescope to determine. Set the home position by measuring with your eye as close as possible.
North
Polar Axis
About Home Position Guideposts
The SXD2 mount has guideposts on the R.A and Declination individually.
The guideposts are useful when you position the telescope tube to be level toward west in the northern hemisphere (toward east in the southern hemisphere).
X
Bad
Guidepost
Guidepost t
Reading Guide
North
Polar Axis
25
Chapter 4 AUTOMATIC GOTO SLEWING
III. Alignment
1
After determining the home position of your telescope, press the key to display the interactive dialog box on the screen. The dialog box asks you if you enter SCOPE MODE.
Choose OK with the or key and press the key.
2
The star chart in SCOPE MODE appears on the screen. The concentric target circles in the center of the star chart indicate due west. (The target circles indicate due east in the southern hemisphere.)
The SXD2 mount starts tracking at the celestial rate from that point and now the Go-To slewing will accurately bring a target object in the finder scope‘s field of view. You need to proceed to star alignment to set the pointing accuracy of your telescope.
After this, CHART MODE and SCOPE MODE will switch over each time you press the key while the star chart is displayed on the screen. Its status is displayed at the upper left on the screen.
Pressing the key in CHART MODE will ask you to proceed to the Go-To slewing.
What is Star Alignment?
The star alignment matches celestial coordinates of stars memorized as location information in the STAR BOOK TEN with positions of stars that can be really seen in the sky. The location information is identified with a star and this paring is called “getting an alignment point”.
CHART MODE and SCOPE MODE can switch over each time you press the key.
What is SCOPE MODE?
SCOPE MODE
is linked with the movements of your telescope. The top and bottom of the screen are highlighted in red in
SCOPE MODE
. The telescope follows the target circles on the starscreen as you scroll the star chart with the • • • direction keys in SCOPE MODE. The Go-To slewing is simple with the command keys.
What is CHART MODE?
CHART MODE
is independent from the movements of your telescope. The top and bottom of the screen are highlighted in blue in CHART MODE. With no linkage to the telescope, scrolling of the chart is quick and easy with the • • • direction keys. Go-To slewing is readily available with the command keys. Additionally, you can look for a target directly on the star chart in this mode.
The screen will turn to SCOPE MODE as soon as the telescope gets to the target.
26
Chapter 4 AUTOMATIC GOTO SLEWING
3
Select a star from an alignment stars list in the object database. Be sure to select alignment stars for which you recognize locations in the night sky. Aldebaran in Taurus, the Bull is shown here as an example of the first alignment star.
In SCOPE MODE, press the command key (or the
“Object Menu” with the or key, and press the key).
command key to access “Star” in
Select stars that are available for alignment (stars marked with ◎ are seen above the horizon.) with the or direction key and press the key.
The dialog box appears to confirm if you are ready to slew the telescope to the target you selected. Choose OK and press the key to start the Go-To slewing. At the same time, the target is marked and a position of the first alignment star is indicated on the bottom of the screen by its coordinate.
Note: If the “Go-To message” is set to off, the Go-To slewing will start at once without confirmation. This chapter assumes that the “Go-To message” is set to on.
The telescope starts moving toward the target. (Go-To is indicated on the lower right of the screen.)
Go-To slewing is completed.
As soon as the Go-To slewing finishes, the
STAR BOOK TEN rings the chimes and the slewing speed is changed to the sidereal rate.
27
Chapter 4 AUTOMATIC GOTO SLEWING
4
Your first Go-To slewing may not bring the alignment star in the main telescope‘s field of view but should appear in the finder scope.
Here, center Aldebaran in the telescope‘s field of view as an example with the following procedure.
Move the telescope with the • • • direction keys so that you bring Aldebaran to the center of the finder scope‘s field of view. Magnifying the star chart with the zoom key will slow the motion of the telescope and thus allow you to make finer adjustments of the position.
Bring Aldebaran in the center of the finder scope‘s field of view and look for it in the telescope‘s field of view.
Note:
Aldebaran will be away from the center of the target circles on the screen as you move the telescope to look for Aldebaran in the field of view of the telescope. This is caused by a difference between the actual position of Aldebaran viewed and the location of the same star in the database of the STAR BOOK TEN. It is a normal behavior. In this stage of the star alignment, the telescope‘s field of view corresponds to a correct orientation of the telescope and disregards the position of the target on the screen.
After you place the target in the finder scope‘s field of view, use an eyepiece with low magnification (A larger number eyepiece in millimeters such as a NLV20mm) to bring it in the field of view of the main telescope. Then, change to an eyepiece with high magnification (A smaller number eyepiece in millimeters such as a NLV5mm) so that you can center the target accurately.
Finder scope´s field of view
Field of view of the
Telescope
Press the key on the STAR BOOK TEN as you have centered Aldebaran in the field of view of the telescope successfully.
The dialog box appears to confirm the star alignment with Aldebaran. Choose OK with the
or key, and press the key.
The fist star alignment has been completed.
The target Aldebaran comes to the center cross of the target circles on the screen.
5
Proceed to the second star alignment with a different star to increase the pointing accuracy of the telescope. The more star alignments you have, the better your targets are centered. (You can perform a maximum 20 alignment points.)
28
Chapter 4 AUTOMATIC GOTO SLEWING
Slewing the Telescope to an Object near the Sun or to the Sun
If you try slewing to an object near the Sun or to the Sun, the STAR BOOK TEN will alert you with a dialog box: “Warning! Target is close to the Sun.” In the dialog box, choose OK with the or key and press the key to advance
CAUTION
When slewing to the object near the Sun, be careful not to have the Sun traverse the field of view of your telescope. Never look directly at the sun with your naked eyes or through the telescope.
Permanent and irreversible eye damage may result. Make sure that the finder scope is covered with the objective cap.
Stop the Slewing Quickly
The movements of the telescope will pause if you press any of the keys (except the zoom keys) during the Go-To slewing. Use this option stop the telescope quickly if the optical tube is about to hit something or if you want to cancel the ongoing slewing.
At the same time, the dialog box appears to confirm to continue the Go-To slewing.
Choose OK or Cancel with the or key, and press the key. Pressing OK will continue the slewing again. Pressing Cancel will stop the slewing on the spot. Then, the target will be cleared.
Changing the Display Mode
Pressing the key a little longer will switch between CHART MODE and SCOPE MODE alternately. In CHARTMODE, pressing the longer will make the star chart screen key change to SCOPE MODE and vice versa.
key a little
29
Chapter 4 AUTOMATIC GOTO SLEWING
Tips on Star Alignment
• It is advisable to use fixed stars for the alignments. As the distant stars are a fixed point of light and they have no area, you can pinpoint a location for an alignment point. Alignments with the moon, planets, nebulae and star cluster are not as accurate as star alignment with fixed stars.
Fixed Stars Nebulae & Star Clusters
• Choosing several alignment stars which are separated over 10 degrees to other will increase the pointing accuracy of your Go-To slewing. Twenty points are available for the alignment.
• The dialog box on the right appears if the selected star for the alignment is located within 10 degrees from the previously aligned stars. If you choose OK, the aligned star less than 10 degrees apart will be deleted and replaced with the latest aligned star.
Choose Cancel if you stop the alignment.
• The dialog box on the right appears if the star alignment is being done with the same star again.
If you choose OK, the star alignment will be overwritten by new one.
Choose Cancel if you stop the alignment.
• If the pointing accuracy of your telescope has not been improved, delete all the alignment stars and align the telescope from the beginning.
• Using stars adjacent to the celestial poles for the star alignment may not contribute to improving the pointing accuracy of your telescope.
• Using stars near the horizon for the star alignment may result in disturbing the pointing accuracy of your telescope as it is affected by atmospheric conditions.
• Choosing stars from the menu makes your star alignment more accurate than choosing stars from the star chart in CHART MODE.
• If the target is not chosen, alignment will not work.
• Each position of the aligned stars is defined by altitude and azimuth based on a point in time you aligned. Every alignment star moves toward the west due to the diurnal motion. As a consequence, if the aligned stars move more than 10 degrees (more than 40 minutes in time), the STAR BOOK TEN will accept the same star for alignment. This is a normal behavior.
• Calculations for star alignment are based on the most reliable two points among the alignment stars
30
Chapter 4 AUTOMATIC GOTO SLEWING
IV. Slewing to an Object in SCOPE MODE
Once the star alignment is completed in Section III, choose a celestial object to which you want to slew. You can look for objects like nebulae and star clusters on the star charts of the STAR BOOK TEN to choose what you want to observe. Here, the Great Nebula, M42 in Orion, the Hunter is shown as a target.
1
Press the key to access the „Messier Object“ database.
2
Select M42 with the or direction key. Or, enter directly 4
→
2 in succession.
*
1
*
2
*
3
*
1: Objects marked with
◎
are available for observing. If you choose an object with no
◎
mark, the message “Unable to GO below horizon!” is displayed as shown below. Information about the object follows but you cannot slew to it.
1 1 2 2
*1
3
*
2: Using the or zoom key will shift the courser on the screen with every five lines.
*
3: The numerical keys allow to enter directly by number.
3
Press either the key or the direction key to advance the screen. The dialog box appears, and confirms to proceed to the Go-To slewing. Press the key to start.
(or ) To stop, shift the cursor to Cancel with the or direction key and press the key. The dialog box disappears and you are ready to choose another.
If you discontinue the Go-To slewing, press the key.
The telescope starts moving toward the target.
The telescope arrives at the target.
The Go-To slewing finishes with ringing the chimes.
31
5 3
Chapter 4 AUTOMATIC GOTO SLEWING
V . Slewing to an Object in CHART MODE
The Go-To slewing in CHART MODE works in the same way as you did in SCOPE MODE.
Additionally, scrolling the star chart allows you to select any object as a target and automatically slew your telescope to it. Here, the Great Nebula, M42 in Orion, the Hunter is shown as a target.
Make sure the star chart is displayed in CHART MODE. If in SCOPE MODE, press the key to switch over the screen to CHART MODE. The screen will be highlighted in blue at its top and bottom portions.
1
Scroll the star chart with the • • • direction keys so that M42 comes near to the center in the target circles.
Using the or zoom key at the same time will quickly facilitate this process.
2
Zooming in the star chart allows you to make slower movements of the star chart with the • • • direction keys.
Place M42 within the target circles. Then, bring it to the center and press the key.
1 1 2 2
3
3
The dialog box will appear and confirm that you want Go-To slewing
Note:
The dialog box will not appear on the screen if the “Go-To Message” is set to off.
In this case, the Go-To slewing starts at once.
32
5 3
Chapter 4 AUTOMATIC GOTO SLEWING
4
The The Go-To slewing finishes with ringing the chimes. Pressing the telescope to the target.
key will start slewing the
When you call up M42 from “Object Menu” in CHART MODE, the interactive dialog appears on the screen. Choose OK and then press the key, M42 will appear in the center of the star chart as the target.
If you choose Cancel with the • or direction key and then press the key, the Go-To slewing will be discontinued. At the same time the screen changes to SCOPE MODE and shows the area of the star chart where the telescope is pointing on its way to the target.
33
Chapter 4 AUTOMATIC GOTO SLEWING
VI. Slewing to an Object with Command Keys
The STAR BOOK TEN has command keys to allow direct access to each list of celestial objects in the database.
This choice displays a list of planets in the solar system (Mercury, Venus, Mars, Jupiter, Saturn, Uranus, Neptune and a dwarf-planet Pluto) as well as the sun and moon.
This displays a compiled list of well-known nebulae, star clusters and deep-sky galaxies.
Catalogs
This displays a complete list of Messier objects.
This displays a complete list of objects in the NGC and IC catalogs. Refer to an example of using the NGC/IC key on page 42.
This displays a compiled list of bright and named fixed stars from the SAO catalog.
34
Chapter 4 AUTOMATIC GOTO SLEWING
Moon Map
The “Moon Map “dialog box appears on the screen if you press the geographical formations on the surface of the moon.
key a little longer. The telescope can be pointed at the major "seas" and
Note:
•
The moon is displayed based on a simplified description of the age and map of the moon, but the moon seen on the screen may differ slightly from the real one.
•
The moon is relatively a very shining object and it may be so bright that your eye will tire with long observation. Therefore, it is advisable to use a moon filter and the like for observing to reduce the brightness.
Calling up the Moon Map directly
1
Instant Display of the Moon Map: The “Moon Map “dialog box appears on the screen if you press the
MODE and CHART MODE.
key a little longer in both SCOPE
2
The “GOTO” dialog box will appear if the screen is in SCOPE MODE. The dialog box is displayed regardless of the setting of
“GOTO Message”. Choose OK and press the key to start the automatic Go-To slewing. The “Moon Map” dialog box appears on the screen when the automatic slewing is completed. Be aware of the motion of your telescope.
To leave the dialog box, choose CANCEL with the or direction keys and press the the key to return to the previous screen.
key, or pressing either the direction key or
If you use CHART MODE on the screen, the “SELECT?” dialog box will be displayed. Choose OK and press the
“Moon Map” dialog box appears.
key to advance. The
key, or press either the direction key or the To leave the dialog box, choose CANCEL with the or direction key and press the
key to return to the previous screen.
1 1 2
Press a Little Longer.
Calling up the Moon Map from „Object Menu“
1
Before you begin, confirm that the “GOTO Message” is set to ON with the use of SCOPE MODE. Press the key to call up the “Object Menu".
2
Select “Sun Moon Planet” from the list with the or direction keys and press the box.
1 1
(or the ) key to move down to the subsidiary dialog
2 2
35
Chapter 4 AUTOMATIC GOTO SLEWING
3
Choose "Moon" with the or direction key and press the (or the ) key.
4
The "Moon Map" dialog box appears and choose "Moon Map" with the or direction keys and press the
MODE, the "GOTO Message" is displayed. Choose OK and press the
(or the ) key. If you are in SCOPE
key to start the automatic Go-To slewing. The "Moon Map" dialog box appears on the screen with completion of the automatic slewing.
If you use CHART MODE on the screen, the “SELECT?” dialog box will be displayed. Choose OK and press the
The “Moon Map” dialog box appears. Press the key to leave the “Moon Map” menu.
key to advance.
Using the Moon Map
The orientation of the moon is displayed based on the setting in alt-azimuth or RA-DEC The moon map enclosed with the black frame (frame mode) as shown below is the default option.
Note:
The direction keys are linked to the motor‘s driving directions in SCOPE MODE.
.
36
①
②
③
⑯
⑰
Chapter 4 AUTOMATIC GOTO SLEWING
Descriptions of Moon Map Screens
Screen 1: Changing the Size and Orientation of the Moon Map
⑪
⑫
④
①
⑬
⑭
⑤ ⑥
⑦
⑨
⑱
⑩
③
⑮
②
⑧
Item Description
①
Key
Mirror-reversed left and right
②
Key Mirror-revered upside-down
③
Key
Rotate upside-down (180 degrees)
④
Key
Rotate counterclockwise
⑤
Key
Return
⑥
Key
Rotate clockwise
Keys for scrolling
⑦
Key
Up Key moves the moon map downward.
⑧
Key
Down Key moves the moon map upward.
⑨
Key Left Key moves the moon map right hand side.
⑩
Key Right Key moves the moon map left hand side.
⑪
Key
⑫
Key
Zoom In Key
Zoom Out Key
Zooming in the moon map will show you details of the location.
⑬
Key
This switches the moon map to be movable or immovable when pressed.
⑭
Key
This allows you to leave the moon map.
⑮
Key This is used to choose your destination.
⑯
The name of a place that comes to the nearest to the center of the telescope's field of view (or the center of the shown mapped area) is indicated.
⑰
The moon map is movable if it is enclosed with the black frame. (Frame mode)
The list of the location names on the moon surface is displayed on the right side of the screen.
⑱
The marks in front of the names of places stand for the following geographical features.
Capital letter
= Mare, Basin and Sinus
Small letter
= Mountain Range, Terrace and Rill
Number
= Crater
The above keys are linked to directions of the drive motors in SCOPE MODE .
Screen 2: Indicating a Place on the Moon Map
⑧
⑥
④
⑦
You can choose a place you want to observe from the list of the location on the moon surface.
Item Description
①
Key
This switches the moon map between frame mode or not frame mode.
②
Key
This allows you to leave the moon map.
③
Key
This is used to choose your destination.
Keys for scrolling the cursor on the list of the location names.
④
Key
⑤
Key
Up Key moves the cursor upward.
Down Key moves the cursor downward.
⑥
Key
Left Key cancels the current choice and moves the screen a step back.
⑦
Key Right Key allows entering your choice
⑧
The moon map is immovable with the direction keys when it is not enclosed with the black frame.
⑤
① ② ③
37
Chapter 4 AUTOMATIC GOTO SLEWING
Zooming In, Zooming Out and Scrolling the Moon Map (Refer to Screen 1)
1
Confirm that the moon map is in the frame mode. If not, press the key to switch to the frame mode. The zoom keys enlarge or reduce the size of the moon map as you press either the up or down key. Zooming in the moon map will display more details of the site.
2
The moon map can be scrolled up and down and left and right with the direction keys.
1 1 2 2
The moon map can be shifted up and down or left and right in the range of about 0.6 degrees radius from the center of the moon (1.35 times of the size of the moon exactly) regardless of the MODE chosen. Location names may not appear if the moon map is zoomed in too far.
You can scroll the list of the terrain names one by one with the up and down direction keys if the frame mode is not selected. In this option, the STAR
BOOK TEN screen is not linked with the SXD2 mount and scrolls can be done smoothly and quickly. The zoom keys, reverse and rotation of the moon map are inoperative in this mode.
Reversing and/or Rotating the Moon Map (Refer to Screen 1)
You can change the orientation of the moon map in accordance with the orientation of your view through your telescope. Display the moon map in the frame mode by pressing the key.
Mirror-reversed Left and Right Moon Map
The moon map can be switched from/to the mirror-reversed left and right image to/from the ordinary image orientation with press of the key.
The mirror-reversed left and right image symbol on the bar information of the moon map is highlighted in green if you choose this option. It functions along with the inverting image and rotating functions.
Ordinary Image orientation
Mirror-reversed Upside-down Moon Map
The moon map can be switched from/to the mirror-reversed upside-down image to/from the ordinary image orientation with press of the key.
The mirror-reversed upside-down image symbol on the bar information of the moon map is highlighted in green if you choose this option. It functions along with the inverting image and rotating functions.
Ordinary Image orientation Switching to a Mirror-reversed Upside-down Image
38
Chapter 4 AUTOMATIC GOTO SLEWING
Inverted (180-degree rotated) Moon Map
The moon map can be switched from/to the inverted image to/from the ordinary image orientation with press of the key. The inverted image symbol on the bar information of the moon map is highlighted in green if you choose this option. It functions along with the mirror-reversed image and rotating functions.
Ordinary Image orientation Switching to a Mirror-reversed Upside-down Image
Rotating the Moon Map Clockwise or Counterclockwise
The moon map can be rotated voluntarily with the selection of the the
or key. The key is used to rotate the moon map counterclockwise and
key is used to rotate it clockwise. The rotated moon map is returned to the initial image orientation if the is pressed. The word “Rotate” on the bar information of the moon map is highlighted in green if you choose this option. It functions along with the inverting and mirror-reversed image functions.
Ordinary Image orientation Voluntary rotated Image
Go-To Slewing
The Go-To slewing to geographical features of the moon's surface is available in both SCOPE
MODE and CHART MODE by choosing the name of the location from the list or by choosing places marked in numbers or letters on the moon map.
Pressing the key will switch the moon map to the non frame mode so that you can select the target from the name list of the locations on right side of the moon map. Scrolling and zooming of the moon map are disabled during this mode.
Note:
Names marked
◎
are available for Go-To slewing as they are located above the horizon but the terminator in phases of the moon is not considered.
As soon as you enter the moon map, it appears in frame mode. In SCOPE MODE, select a place you want to view on the moon map with using the zoom and direction keys.
Mare Serenitatis (Sea of Serenity) is a target here by way of example. Zooming in the moon map reveals detailed geographical features of the moon's surface.
In SCOPE MODE, the movement of your telescope is linked with the displayed moon map. The telescope may occasionally bring you to the object that you are targeting without starting the Go-To slewing.
The target is highlighted in red if it comes near the center of the moon map. Pressing the want to slew the telescope to Mare Serenitatis (Sea of Serenity). Choose “OK” and press the
As soon as the Go-To slewing finishes, the moon map around Mare Serenitatis is displayed.
key will call up the dialog box to ask if you
Key to proceed to the Go-To slewing.
To stop the Go-To slewing, press the direction key or or to choose “Cancel” and press the the moon map chosen just before Go-To slewing. To leave the moon map press the Key.
39
key. The screen is turned back to
Chapter 4 AUTOMATIC GOTO SLEWING
In CHART MODE, select a place you want to view on the moon map by scrolling and zooming with the direction keys and zoom keys. Copernicus crater is a target here by way of example.
The list of location names on the moon map tracks the terrain as you move the moon map.
The target is highlighted in red if it comes near the center of the moon map. Pressing the will call up the dialog box to ask if you want to slew the telescope to Copernicus crater.
key
Choose OK and press the Key to proceed to the Go-To slewing. The screen changes to SCOPE MODE instantaneously.
Note:
• The list of location names of the moon (as of November 2011)
• Craters are displayed as numbers from 1 to 115.
• Sea (Mare), lake (Lacus), marsh (Palus) and bay (Sinus) are displayed in capital letters.
• Mountain, rille, scarp and valley are displayed in small letters.
40
Chapter 4 AUTOMATIC GOTO SLEWING
INDEX
Craters
Albategnius
Alphonsus
Archimedes
Aristarchus
Aristillus
Aristotle
Arzachel
Catharina
Clavius
Cleomedes
Columbus
Copernicus
Crüger
Curtius
Cyrillus
Darwin
De La Rue
Eddington
Endymion
Eratosthenes
Eudoxus
Fabricius
Faraday
Flammarion
Fra Mauro
Atlas
Autolycus
Billy
Blancanus
Boscovich
Briggs
Bullialdus
Burg
Campanus
Capuanus
Cardnus
Cassini
Fracastorius
Furnerius
Gambert
Gassendi
Gauss
045 Geminus
008 Goclenius
011 Goldschmidt
010 Grimaldi
034 Guericke
012 Gutenberg
009 Hainzel
055 Harpalus
035 Hedin
097 Hercules
080 Hevelius
046 Julius Caesar
108 Kepler
030 Kraft
051 Krasnov
085 Lagrange
087 Lamarck
102 Lambert
033 Landberg
111 Riccioli
100 Römer
054 Russell
099 Santbech
047 Scheiner
029 Schickard
103 Schiller
095 Seleucus
091 Sharp
092 Snellius
037 Stadius
039 Stevinus
021 Langrenus 015 Stöffler
006
Longomontanus
083 Struve
014 Macrobius 059 Taruntius
062 Maginus
001 Mairan
096 Manilius
077 Manzinus
020 Marius
078
109
048
076
101
Theophilus
Timocharis
Tycho
Vendelinus
Vlacq
094 Massala
052 Maurolycus
105 Mee
053 Mercator
003 Mersenius
050 Metius
070 Moretus
025 Parry
044 Petavius
041 Philolaus
056 W. Bond
023 Walter
089 Wilhelm
086 Zagut
093
069
079
042
017
113
064 Piccolomini
018 Pitatus
040 Pitiscus
027 Plato
058 Pliny
022
081
072
005
049
057 Posidonius 013
061 Ptolemaeus
114 Purbach
028 Pythagoras
007
073
112
043 Rabbi Levi 068
031 Regiomontanus 074
088 Reinhold 038
098
032
107
063
084
026
090
104
110
065
004
066
024
106
060
019
036
002
016
071
115
075
082
067
41
Seas, Ocean, Bays, Lakes and Marsh
Mare Australe (Southern Sea)
Mare Crisium (Sea of Crises)
Mare Fecunditatis (Sea of Fertility)
Mare Frigoris (Sea of Cold)
Mare Humboldtianum (Humbolt Sea)
Mare Humorum (Sea of Moisture)
Mare Imbriun (Sea of Rain)
Mare Nectaris (Sea of Nectar)
Mare Nubium (Sea of Clouds)
Mare Orientale (Eastern Sea)
Mare Serenitatis (Sea of Serenity)
Mare Smythii (Sea of Smith)
Mare Tranquillitatis (Sea of Tranquillity)
Mare Vaporum (Sea of Vapors)
Oceans Procellarum (Ocean of Storm)
Lacus Mortis (Lake of the Dead)
Lacus Somniorum (Lake of Dreams)
Lacus Temporis
Sinus Iridum (Rainbow Bay)
Sinus Roris (Bay of Dew)
Sinus Aestuum (Seething Bay)
Sinus Medii (Central Bay)
Sinus Amoris
Palus Epidemiarum
Palus Putredinis (Marsh of Decay)
Mountains, Scarps, Valleys and Rills
Montes Alpes (Alps Mountains)
Montes Apenninus (Apennine Mountains)
Montes Carpatus (Carpathian Mountains)
Montes Caucasus (Caucasian Mountains)
Montes Haemus (Haemus Mountains)
Montes Jura (Jura Mountains)
Montes Pyrenaeus (Pyrenee Mountains)
Montes Taurus (Taurus Mountains)
Rupes Altai (Altai Scarp)
Rupes Recta (Straight Wall)
Rima Ariadaeus
Rima Hyginus (Hyginus Cleft)
Rima Sharp
Vallis Rheita (Rheita Valley)
Vallis Schroteri (Schroter's Valley)
Q
R
F
P
D
G
C
M
I
B
A
L
K
J
N
O
E
H
U
V
S
T
W
X
Y m o k n i j d h l g e f c a b
Chapter 4 AUTOMATIC GOTO SLEWING
The following is an example on how to slew to NG/C224 (M31, the Andromeda galaxy) with the
1
Press the the
key to access the lists of objects in the NGC or IC catalog. Pressing
key will switch the catalogs.
Note:
Switching by the key is only available when it is used with the command key.
The switching function of the key is not applicable with the other • • •
command keys.
command key.
2
Choose NGC224 in the NGC catalog with the or direction key.*1 *2 *3
*1 The
◎
marked objects can be seen above the horizon of your observing site. If you choose an object with no
◎
mark, the message “Unable to GO below horizon!” is displayed.
Information about the object is displayed, but you cannot slew to it.
*2 Using the or zoom key will shift the curser 5 lines.
*3 The numerical keys are available to call up Messier, NGC and IC objects by number. Enter
by using the numerical keys.
3
Press the
Press the
or direction key to choose NGC224. The dialog box appears to confirm to proceed to the Go-To slewing.
key to start. To stop, shift the cursor to Cancel with the or direction key and press the (or ) key.
The dialog box disappears and you are ready to choose another. If you discontinue the Go-To slewing itself, press the key.
The telescope arrives at the target object.
The telescope starts moving toward the target object.
The Go-To slewing finishes with ringing the chimes.
42
Chapter 4 AUTOMATIC GOTO SLEWING
This displays all of the celestial objects in the database.
Press the key to call up “Object Menu” which includes each list of Messier objects, NGC/IC objects, planets, the sun, the moon, constellations, fixed stars and more. Select the list using the or key and press (or ) key.
Messier Object
▶
This equals the key.
NGC / IC Object
▶
This equals the key.
Sun Moon Planet
Star
▶
▶
This equals the
This equals the
key.
key.
Named Object
▶
This equals the key.
Recently Located Objects
The 20 most recent objects selected from the “Object Menu” are stored in the memory of the STAR BOOK TEN. This is saved after the power is turned off and is available as your Go-To together for your next observing session. The stored data can be erased by initializing the memory in "System Menu".
1
Press the key to call up the “Object Menu”. Select “Object Located Recently” at the top of the list by pressing the
The moon map can be scrolled up and down and left and right with the direction keys.
(or the ) key.
2
Up to 20 of your most recently viewed objects are listed. Choose your target object with the or direction keys for Go-To slewing.
The
◎
marked objects are only available for observation if they are above the horizon at your observing site. A message “Unable to GO below horizon” is displayed if you choose an object with no
◎
mark. Information about the object is displayed, but you cannot slew to it.
3
Press the direction key to leave the list of “Objects Located Recently”, or press the
CHART MODE or SCOPE MODE screen.
key to instantly close the “Object Menu” and continue the
If there is no list of "Objects Located Recently” to be available, the
▶
mark does not appear on the right side of the description in the “Object Menu” dialog box. You cannot step down to the subsequent dialog box if this is the case.
1 1 2 2 3 3
43
Chapter 4 AUTOMATIC GOTO SLEWING
Constellation
This identifies locations of all 88 constellations. Additionally, it allows you to slew to any stars labeled with a Bayer designation (the letters of Greek alphabet) in the constellation.
1
Call up “Object Menu” and choose “Constellation” with the or direction key. Press the constellations.
(or )key to access a list of 88
2
Choose the constellation you want to view with the or key and press (or ) key.
3
Press the
(or ) key.
key to start the Go-To slewing. To stop, shift the cursor to Cancel with the or direction key and press the
key.
The dialog box disappears and you are ready to choose another. If you discontinue the Go-To slewing itself, press the
1 1 2 2
4
Stars shown in constellations can be identified by a Bayer designation which is assigned to a star.
Here, Gamma Monoceros (the Unicorn) is chosen as an example.
5
Choose a star you want to slew to with the or key and press the (or )key.
44
4 4
5 5
Chapter 4 AUTOMATIC GOTO SLEWING
Calling up Bayer Designation Directly
The list of the Bayer designation appears on the screen if you press the key a little longer
Choose a Bayer designation in the entry dialog box with the or direction key. Press the key to display a star which have a Greek-letter designation.
(or )
Coordinates
This allows slewing to objects by entering celestial coordinates or altitude/azimuth directions.
1
Call up “Object Menu” and choose “Coordinates” with the or direction key. Press the dialog box.
(or )key to access the entry
2
Choose “RADEC” or “AltAz” with the or direction key and advance the cursor to an available entry space with the direction key. Enter a numerical value with the or key and press the key.
or
3
Press the key to start the Go-To slewing. To stop, shift the cursor to Cancel with the or direction key and press the
(or ) key. The entry dialog box disappears.
1 1 2 2 3 3
If you enter a wrong number or your target is below the horizon, you will be alerted by a message on the screen.
The wrong number is entered.
The target is below the horizon.
45
Chapter 4 AUTOMATIC GOTO SLEWING
Comet
This allows slewing to comets. The orbital elements of the comet McNaught (2009 R1) are shown as an example.
Entering the Orbital Elements of the Comet
STAR BOOK TEN allows you to enter orbital elements of up to 10 comets for Go-To slewing. You can access the orbital elements of comets from commercially available astronomy magazines, internet websites and so forth. Use the most recent ones to prevent inaccurate slewing to the comet and to diminish tracking errors.
1
Call up “Object Menu” and choose “Comet” with the or direction key. Press the (or )key to access the entry dialog box.
2
With the or direction key, move the courser to an available entry space where no comet names are set. (The third line is chosen here.)
Press the key to display the “New Object” dialog box and move the cursor to an available entry space with the or direction key.
3
Enter the name of the comet and its orbital elements by alphabet and number with the • direction key.
1 1 2 2 3 3
The orbital elements of the comet McNaught (2009 R1)
Code Name
Time of Pericenter Passage (T)
Argument of Pericenter (
ω
)
Longitude of the Ascending Node (Ω)
Inclination (i )
Minimum Distance from Pericenter (q)
Eccentricity (e)
EPOCH = June 13.0. 2010
2009 R1
2010 / 6 / 2.67841 TT
130.70095
322.62188
77.03226
0.4050263 AU
1.0003431
When figuring the decimal fraction for orbital elements, the resulting number must have three spaces before the decimal and the number after the decimal is determined by the number of spaces available.
Round off at that point.
Note :
Use the or zoom key to shift the cursor in the vertical direction while you enter alphabets and numbers.
(Here, the • direction keys are not allocated for moving the cursor.)
4
Press the menu.
key to complete the entry. Then, press the key again to leave this
If a wrong number is entered, the item for the entry will be highlighted in red to alert you.
4 4
46
Chapter 4 AUTOMATIC GOTO SLEWING
Setting, Changing or Deleting the Orbital Elements of the Comet
OK: Choose OK to slew the telescope to the comet you chose.
Press the key to start the Go-To slewing. To stop, shift the cursor to Cancel with the or • direction key and press the (or ) key. The entry dialog box disappears and you are ready to choose another.
Change Data: Choose “Change Data” to rewrite the orbital elements.
To change the parameters of the set orbital elements, display the entry dialog box and choose “Change Data” with the or direction key.
Then, press the key to change the parameters.
Delete: Choose “Delete” to clear the orbital elements.
To delete the entered orbital elements of a comet, display the entry dialog box and choose “Delete” with the or direction key. Then, press the key.
Note:
: If your STAR BOOK TEN is connected to a PC with LAN, the orbital elements can be input, changed or deleted through the PC.
47
Chapter 4 AUTOMATIC GOTO SLEWING
Satellite (Artificial Satellite)
This allows observing a satellite pass.
Entering the Orbital Elements of the Satellite
STAR BOOK TEN allows you to enter orbital elements of up to 10 satellites for Go-To slewing. You can access the orbital elements of satellites from commercially available astronomy magazines and internet websites. Use the most recent ones to prevent inaccurate slewing to the satellite and to diminish tracking errors. Besides, it is very important to set your STAR BOOK TEN to be punctual to the second.
1
Call up “Object Menu” and choose “Satellite” with the or direction key. Press the (or )key to access the entry dialog box.
2
With the or direction key, move the cursor to an entry space where no satellite names are set. (The second line is chosen here.)
3
.
Press the key to display the “New Object” dialog box and move the cursor to an available entry space with the
Enter the name of the satellite and its orbital elements by alphabet and number with the • direction key.
or direction key.
1 1 2 2 3 3
Note :
Use the or zoom key to shift the cursor in the vertical direction while you enter alphabets and numbers.
(Here, the • direction keys are not allocated for moving the cursor.)
The orbital elements of the weather satellite NOAA is shown in TLE format as an example.
1 04793U 70106A 10136.02215887 -.00000031 00000-0 10000-3 0 5176
2 04793 102.0931 137.9363 0031946 163.7080 196.5027 12.53938386804630
The orbital elements of the satellites are typically represented in a format that is called “Two Line Elements”. Sampling parameters related to the orbital elements of the satellite and its name only from the TLE format and enter them into the STAR BOOK TEN.
The TLE format consists of the following structure.
① ② ③ ④ ⑤ ⑥ ⑦ ⑧ ⑨
NOAA 1
1 04793U 70106A 10136.02215887 -.00000031 00000-0 10000-3 0 5176
2 04793 102.0931 137.9363 0031946 163.7080 196.5027 12.53938386804630
② ⑩ ⑪ ⑫ ⑬ ⑭ ⑮ ⑯
①
Name of Satellite
②
Satellite Number
③
International Designation
④
Epoch Year & Day Fraction
⑤
1st derivative of Mean Motion
⑥
2nd derivative of Mean Motion
⑦
Radiation Pressure Coefficient
⑧
Ephemeris Type
⑨
Element Number & Checksum
⑩
Inclination
⑪
Right Ascension of the Ascending Node
⑫
Eccentricity (decimal place)
⑬
Argument of Perigee
⑭
Mean Anomaly
⑮
Mean Motion
⑯
Revolution Number at Epoch & Checksum
Of the above parameters in TLE format,
① ④ ⑤ ⑩ ⑪ ⑫ ⑬ ⑭ ⑮
are utilized for determining orbital elements. (The parameters
② ③ ⑥ ⑦ ⑧ ⑨ ⑯
are not necessary for the STAR BOOK TEN.) The number after the decimal is determined by the number of spaces available and round off at that point.
48
Chapter 4 AUTOMATIC GOTO SLEWING
4
Press the key to complete the entry. Then, press the entry will be highlighted in red to alert you.
key again to leave this menu. If a wrong number is entered, the item for the
Setting, Changing or Deleting the Orbital Elements of the Satellite
OK: Choose OK to slew the telescope to the satellite you chose.
Press the key to start the Go-To slewing. To stop, shift the cursor to Cancel with the
(or • ) direction key and press the (or ) key. The entry dialog box disappears and you are ready to choose another.
Change Data:
Choose “Change Data” to rewrite the orbital elements.
To change the parameters of the set orbital elements, display the entry dialog box and choose “Change Data” with the or direction key.
Then, press the parameters.
key to change the
3 3
Delete:
Choose “Delete” to clear the orbital elements.
To delete the parameters of the set orbital elements, display the entry dialog box and choose “Delete” with the or direction key. Then, press the
key.
49
Chapter 4 AUTOMATIC GOTO SLEWING
User Coordinates
STAR BOOK TEN allows you to add 10 new objects to the database by using celestial coordinates. It is possible to define and store terrestrial objects with altitude and azimuth for terrestrial objects. The tracking will be off if you choose an object in the altitude and azimuth setting.
1
Call up “Object Menu” and choose “User Coordinates” with the or direction key. Press the box.
(or ) key to access the entry dialog
2
With the or direction key, move the cursor to an available entry space where no user coordinates are set. (The third line is chosen here.)
Press the key to display the “New Object” dialog box to make your option.
1 1 2 2
Setting a Point by Coordinates
In the "New Object" dialog box of "User Coordinates", the position that your telescope is pointing is indicated in RA and DEC and it can be stored in the database. For terrestrial objects, bring the cursor to "RADEC" with the or zoom key to switch the indication to "AltAz" with the or direction key.
Access the "User Coordinates" dialog box and move the cursor to an available entry space with the
• direction key.
Press the key to display the "New Object" dialog box and move the cursor to an available entry space with the • • • direction key.
Enter the name and its location of the point by alphabet and number with the or direction key.
Press the key to complete the entry. Then, press the again to leave this menu.
Note :
Use the or zoom key to shift the cursor in the vertical direction while you enter alphabets and numbers. (Here, the • direction keys are not allocated for moving the cursor.)
If a wrong number is entered, the item for the entry will be highlighted in red color to alert you.
Slewing to the Set Point, Changing or Deleting the Point
Access the “User Coordinates” dialog box and move the cursor to the point you slew to with the • direction key.
Press the (or )key to display the entry dialog box. Choose OK or “Change Data” or
“Cancel” at your option with the or direction key.
OK: Choose OK to slew the telescope to the point you chose.
Press the key to start the Go-To slewing. To stop, shift the cursor to Cancel with the
(or • )direction key and press the you are ready to choose another.
(or ) key. The entry dialog box disappears and
50
Chapter 4 AUTOMATIC GOTO SLEWING
Change Data: Choose “Change Data” to rewrite the set points.
To change the set point, display the entry dialog box and choose “Change Data” with the or direction key. Then, press the key.
Delete: Choose “Delete” to clear the orbital elements.
To delete the set point, display the entry dialog box and choose “Delete” with the or direction key. Then, press the key.
Note:
: If your STAR BOOK TEN is connected to a PC with LAN, the orbital elements can be input, changed or deleted through the PC.
Home Position
This allows you to return the telescope to the initial setting position without loosening the RA and DEC lock levers on the mount, and assures that the mount retains all the alignments. The telescope slews back to the initial setting position where the telescope tube is level and points to the west.
Note:
: The telescope may not return to the initial setting position if the lock levers are unlocking during observation.
1
Call up “Object Menu” and choose “Home Position” with the or direction key.
2
Press the (or )key and the dialog box appears to confirm if you slew the telescope to the home position. Choose OK or Cancel with the or direction key and press the key.
51
Chapter 5 APPLICATION
I . How to Use the Polar Axis Scope
What is a Polar Axis Scope?
The polar axis scope is a small telescope that is installed parallel to the R.A axis of the SXD2 Mount that enables you to point precisely to the north (or south) celestial pole. Accurate polar alignment is essential for successful long exposure astrophotography of deep sky objects with the equatorial mount.
Check longitude and latitude of your observing site with a GPS system or a map before the polar alignment. The polar axis scope allows you to accurately align the mount to Polaris at 3 arc minutes or less.
CAUTION
* Inaccurate polar alignment could result in trailed stars and field rotation in your imaging device.
* It is not possible to use the SXD2 mount in the north latitude over 70 degrees and in the south latitude over 70 degrees.
Polar Axis Scope Components
Time Graduation Circle
(10-minute increments)
Meridian Offset Scale
(Between E20 and W20 at 5-degree increments)
Eyepiece of the Polar Axis Scope Time Meridian Indicator
Eyepiece
Knurled Ring
(for focusing)
Date Graduation Circle
(2-day increments)
Line Mark
Water Level
Polar Alignment in the Northern Hemisphere
1
Set up the telescope on flat and hard ground where you can see Polaris in the sky. Point the polar axis of the SXD2 mount in the direction of north as shown in the figure. Adjust the tripod legs so that will the tripod is as level as possible.
Celestial Pole
Towar d the North
2
Take off the declination cap and polar axis cap. These caps can be removed readily by twisting counter-clockwise.
Polar Axis
Declination Cap
Polar Axis Cap
3
Turn on the power switch of the mount and advance the initial settings until the telescope‘s home position screen appears on the screen of the STAR BOOK TEN.
52
Chapter 5 APPLICATION
4
While looking into the opening of the polar axis scope on the declination body, turn the declination body with the or direction key so that the objective lens of the polar axis scope can be seen in the opening.
5
Loosen the altitude clamp lever and turn the altitude adjustment knob so that the indicator of the altitude scale fits the latitude of your observing site. The mount is set at an altitude of approximately 35 degrees at Vixen‘s factory.
6
While looking into the eyepiece of the polar axis scope, turn the focus ring until the reticle is in focus. Hold the eyepiece tube with the other hand while you turn the focus ring.
7
Adjust the brightness of the illuminator for the polar axis scope so that the reticle is dimly illuminated.
8
Turn the time graduation circle by holding both sides of the bubble level so that the bubble is brought into the center of the level marks.
9
Check the difference between standard time meridian of your region (or country) and your observing site on a map of the area or by using a GPS system.
Examples: US Time Zones and Standard Time Meridian (West Longitude)
Atlantic
Eastern
Central
Pacific
Alaska
Hawaii
60 degrees
75 degree
90 degrees
105 degrees
135 degrees
150 degrees
If the observing site is east of standard time meridian, rotate the time-meridian offset scale in the direction as indicated by „E“. If the observing site is west of standard time meridian, rotate the time-meridian offset scale in the direction as indicated by „W“. Turn the time-meridian offset scale while holding the eyepiece tube with the other hand.
53
Opening
Time Meridian
Indicatora
6 6
8 8
Chapter 5 APPLICATION
Meridian Offset Setting for the Polar Axis Scope
Example City: Boston, USA
If you observe in Boston, MA, which is located at 71 degrees longitude, you need to offset by 4 degrees in the direction of E from the central meridian of the Eastern Standard Time after the calibration.
Example City: Dallas, USA
If you observe in Dallas, TX, which is located at 97 degrees longitude, you need to offset by 7 degrees in the direction of W from the central meridian of the Central Standard Time after the calibration.
Example City: Los Angeles, USA
If you observe in Los Angeles, which is located at 118 degrees longitude, you need to offset by 3 degrees in the direction of E from the central meridian of the Pacific Standard Time after the calibration.
10
Match the date graduation circle with your local observing time by rotating the polar axis scope. The figure below shows 21h 42m on
December 20th. The time graduation circle has a scale in 10-mimute increments, but you may set it as fine as one minute.
Eyepiece
December 20h
11
While looking into the eyepiece of the polar axis scope, turn the azimuth adjustment knobs and the altitude adjustment knob alternately so that Polaris comes to the position in the reticle as shown in the figure. Readjust the brightness of the reticle to be dimmer if necessary.
Note :
The position of the celestial poles moves gradually each year due to precession.
According to this, the position of Polaris shifts every year.
Polaris
Precession
12
Unfastening one side of the azimuth adjustment knobs will allow fastening the knob on the other side.
13
Turn the altitude adjustment knob.
Azimuth Adjustment Knobs
Altitude Adjustment Knob
14
Tighten the azimuth adjustment knobs and altitude adjustment knob securely and complete the polar alignment.
54
Chapter 5 APPLICATION
Polar Alignment in the Southern Hemisphere
Octans is a constellation located near the south celestial pole and it can be used to align the Polarie in the southern hemisphere. Unlike Polaris which is a bright 2nd magnitude star adjacent to the north celestial pole, Octans is made up of dark stars about 5th magnitude on average. The nearest star to the south celestial pole is Sigma Octantis, which is one of four stars forming a trapezoid in Octans, visible at 5.5th magnitude. There are a few methods to locate inconspicuous Octans using the surrounding stars.
Small Magellanic Cloud
β
HYDRUS
3
1
γ
γ
1
2
γ
3
υ
τ
OCTANS
σ
χ
1
CENTAURUS
2
70
°
°
80
° °
MENSA
CHAMAELEON
MUSCA
α
β
γ
δ
CRUX
CARINA
VOLANS
Large Magellanic Cloud
DORADO
Note:
: The orientation of the Octans changes depending on the season of year.
1. Directing to the Octans using Small Magellanic Cloud and the Southern Cross (Crux) as pointers
Draw an imaginary line between the center of Small Magellanic Cloud and Beta Crux and divide it at a ratio of one to two. You will find the four stars of Octans at the divide.
2. Directing to the Octans using the arrangement of stars in the Southern Cross (Crux) as pointers
Draw an imaginary line straight through the two stars (Alpha and Beta Crux) of the Southern Cross making the vertical line of the cross toward
Small Magellanic Cloud. You will find the four stars of Octans at a place about 4.5 times extended from the span of the two stars.
3. Directing the Octans using Small Magellanic Cloud, Beta Hydrus and Gamma Octantis as pointers
If you cast your eyes a little toward Crux from Small Magellanic Cloud, you will see Beta Hydrus. Going southward from Beta Hydrus will find you
Gamma Octans which consists of a row of three stars. Continue on your eyes by the same distance toward the Southern Cross and you will find the four stars of Octans.
55
Chapter 5 APPLICATION
The polar axis scope contains a reticle showing the relative positions of four stars near the southern celestial pole. The stars are Sigma, Tau,
Chi and Upsilon of Octans. Polar align the mount with these four stars but precession is not considered.
1
Set up the telescope in a flat and hard ground where you can see Octans in the sky. Point the polar axis of the SXD2 mount in the direction of south.
Adjust the tripod legs so that the tripod is as level as possible.
2
Take off the declination cap and polar axis cap. These caps can be removed readily by twisting counter-clockwise.
3
Turn on the power switch of the mount and advance the initial settings until the telescope‘s home position screen appears on the screen of the STAR BOOK TEN.
4
Refer to set up procedures 4 to 7 that are described for the use in the northern hemisphere.
5
While looking into the eyepiece of the polar axis scope, turn the azimuth adjustment screws and the altitude adjustment screw alternately so that the four stars of Octans comes into the field of view of the polar axis scope. Readjust the brightness of the reticle to be dimmer if necessary.
Octantis
Magnitude
σ
(Sigma)
χ
(Chi)
5.5
5.2
τ
(Tau)
5.6
υ
(Upsilon) 5.7
6
While looking into the eyepiece of the polar axis scope, rotate the polar axis scope so that the four stars of Octans comes to the position in the reticle as shown in the figure.
χ
σ
υ
τ
Octantis four stars
Field of view of the polar axis scope
β
γ
2
γ
3
Match with the orientation of the four stars
χ
σ
υ
τ
7
Match the form of the Octantis four stars on the reticle with the four stars of Octans while looking through the polar axis scope.
β
γ
2
γ
3
Match with each other
χ
σ
τ
υ
Note:
: The position of the celestial poles moves gradually each year due to precession. According to this, the pattern of Octans shifts every year.
56
Chapter 5 APPLICATION
Precise Polar Alignment (Drift Alignment)
If you align the mount with the provided polar alignment scope correctly, the mount will be able maintain tracking celestial objects within the field of view of your telescope‘s eyepiece. For astrophotography, it enables you to take exposures of 5 to 10 minutes with a telephoto lens of 200mm focal length or less.
However, if you want to take longer exposures than 10 minutes or use a telephoto lens of longer focal length than 200mm, more precise polar alignment is required. The following method of polar adjustment will be done by watching the movement of a bright star in the eyepiece and it is called drift alignment.
CAUTION
Refrain from doing the star alignment with the STAR BOOK TEN if you need to perform the drift alignment. If the mount type is chosen as „Equatorial mount without polar setting“, the position information collected by the star alignment will be applied for the polar alignment. This will spoil the drift alignment as any drifts from the celestial pole are detected and corrected automatically. Choose „Equatorial mount with polar setting“ to avoid these corrections. Also turn off the function of depressing atmospheric refractions.
Drift Alignment in the Northern Hemisphere
1
Align the mount to the north celestial pole by using the polar axis scope. This will save time during the process of drift alignment.
2
Align the Mount in Azimuth
Prepare an eyepiece with illuminated reticle (cross hairs) or you use a Vixen OR12.5mm with illuminated reticle. Choose a bright star near the celestial equator and near the meridian, and put it in the filed of view of the eyepiece. Turn off the power switch of the mount momentarily while looking into the eyepiece to see which direction the star moves. Confirm the west and rotate the eyepiece so that one of the cross hairs is parallel to the east-west direction in the field of view. The figure on the right shows the directions of north, south, east and west in the eyepiece according to a type of your telescope with or without a star diagonal.
Lock for south in the sky
South North North
East East West
★ ·
East
West West
★ ·
North
[Inverted view]
South
[Erect View]
South
(Mirror-Reverse View)
The following descriptions are based on a telescope without a star diagonal.
Drive the mount at sidereal rate and look into the eyepiece to monitor the drift motion of the star in the north-south direction.
If the star drifts north (i.e. moves down due to inverted view), move the mount to east in azimuth.
If the star drifts south (i.e. moves up due to inverted view), move the mount to west in azimuth.
Adjust the mount with the azimuth adjustment screws. Make appropriate adjustments to the polar axis to eliminate the drift.
3
Align the Mount in Altitude
Choose a bright star near celestial equator in east but not too low, and put it in the filed of view of the eyepiece. Turn off the power switch of the mount momentarily while looking into the eyepiece to see in which direction the star moves. Confirm the west and rotate the eyepiece so that one of the cross hairs is parallel to the east-west direction in the field of view. The figure on the right shows the directions of north, south, east and west in the eyepiece according to a type of your telescope with or without a star diagonal.
W est
Look for east in the sky
East W est
North
South
North
·
·
·
·
·
★
★·
·
·
·
·
·
·
·
·
·
★
South
East
W est
North
East
South
[Inverted View] [Erect View] [Mirror-Reverse View]
The following descriptions are based on a telescope without a star diagonal.
Drive the mount at sidereal rate and look into the eyepiece to monitor a drift motion of the star in the north-south direction.
If the star drifts south (i.e. moves toward the lower left due to inverted view), move the mount to low in altitude.
If the star drifts north (i.e. moves toward the upper right to inverted view), move the mount to high in altitude.
Adjust the mount with the altitude adjustment screws. Make appropriate adjustments to the polar axis to eliminate the drift.
57
Chapter 5 APPLICATION
Drift Alignment in the Sourthern Hemisphere
Align the mount to the south celestial pole by using the polar axis scope. It will save you a lot of time in the process of drift alignment.
1
Align the Mount in Azimuth
Prepare an eyepiece with illuminated reticle (cross hairs) or you use a Vixen OR12.5mm with illuminated reticle. Choose a bright star near the celestial equator and near the meridian, and put it in the filed of view of the eyepiece. Turn off the power switch of the mount momentarily while looking into the eyepiece to see which direction the star moves. Confirm the west and rotate the eyepiece so that one of the cross hairs is parallel to the east-west direction in the field of view.
The following descriptions are based on a telescope without a star diagonal.
Drive the mount at sidereal rate and look into the eyepiece to monitor the drift motion of the star in the north-south direction.
If the star drifts south (i.e. moves down due to inverted view), move the mount to east in azimuth.
If the star drifts north (i.e. moves up due to inverted view), move the mount to west in azimuth.
Adjust the mount with the azimuth adjustment screws. Make appropriate adjustments to the polar axis to eliminate the drift.
2
Align the Mount in Altitude
Choose a bright star in east but not too low, and put it in the filed of view of the eyepiece. Turn off the power switch of the mount momentarily while looking into the eyepiece to see in which direction the star moves. Confirm the west and rotate the eyepiece so that one of the cross hairs is parallel to the east-west direction in the field of view.
The following descriptions are based on a telescope without a star diagonal.
Drive the mount at sidereal rate and look into the eyepiece to monitor a drift motion of the star in the north-south direction.
If the star drifts south (i.e. moves toward the lower left due to inverted view), move the mount to low in altitude.
If the star drifts north (i.e. moves toward the upper right to inverted view), move the mount to high in altitude.
Adjust the mount with the altitude adjustment screws. Make appropriate adjustments to the polar axis to eliminate the drift
Change the Altitude Setting on the SXD2 Mount
The SXD2 mount is set for use in the middle latitude zone (latitude of 35 degrees plus/minus 15 degrees) at Vixen‘s factory. If your observing site is lower or higher than the range of the middle latitude zone, you need to change the current altitude setting to match the latitude of your observing site. The range of altitude adjustments is divided into three
High Latitude : 40 degrees up to 70 degrees
positions (low, middle and high) between 0 degrees
Middle Latitude : 20 degrees up to 40 degrees
and 70 degrees in latitude.
Low latitude : 0 degree up to 30 degrees
1
Remove the optical tube and the counterweights from the mount.
2
Loosen the altitude clamp lever on one side of the mount body where no altitude scale is attached, and turn the altitude adjustment knob so that the altitude of the mount comes to a position of 35 degrees. Then, tighten the altitude clamp lever.
3
Loosen a bolt beneath the altitude clamp lever with the 5mm Allen wrench and remove it.
4
Loosen the altitude clamp lever while holding the mount head with the other hand so that the mount body is moved slowly to high or low position in altitude.
Azimuth Adjustment Knob
2
5mm Allen wrench
Azimuth Clamp Lever
5
Move the mount to a position of 55 degrees in altitude if you use the mount in the range of high latitude. Or move the mount to a position of 15 degrees in altitude of you use the mount in the range of low latitude. Tighten the altitude clamp lever.
6
Put back the bolt in place and tighten it with the Allen wrench securely.
5
7
Loosen the altitude clamp lever again and turn the altitude adjustment knob so that the mount is set at the latitude of your observing site.
Azimuth Clamp Lever
8
Tighten the altitude clamp lever and the setting is completed.
CAUTION
Never tilt the mount body quickly. It may result in damage or lead to injury.
5mm Allen wrench
58
3
6
Chapter 5 APPLICATION
II . INITIAL CONFIGURATION (Main screen right after turning ON the power)
This allows you to choose the settings for various functions including time and location.
Use Last Mount Setting
This allows you to continue using the SXD2 mount with the same settings you used during your last observing session. If you choose this option, the
STAR BOOK TEN retains its alignment data while the mount is powered off. When you use the mount next time, you will be able to start Go-To slewing and observing quickly without the routine alignment works.
The setting is defaulted to „OFF“.
1
In the “Initial Configuration” menu, choose “Use Last Mount Setting” with the or direction key and press the call up the dialog box.
key (or the key) to
2
In the “Use Last Mount Setting” dialog box, choose OK with the or direction key and press the key to advance.
1 1 2 2
If you return to the “Initial Configuration” menu from the “Solar Warning” screen, just press the key.
Important Note
To make the “Use Last Mount Setting” available, make sure to follow instructions below when you finish your observing session.
* Never move the telescope.
* Never loosen the lock clamps.
* Do not change the positions of equipment and instruments attached on the mount, and do not remove them from the mount.
* Do not remove the battery from the STAR BOOK TEN.
The following settings are not saved.
* The target just before turning off the power switch.
* Setting of the LCD adjustment (Initialized).
* Zoom level that is displayed on the screen.
Setting Local Time
Refer to Chapter 2 Initial Setting.
Setting Location
Refer to Chapter 2 Initial Setting.
LCD Adjustment
The brightness of the LCD screen can be adjusted from 0 to 20, i.e. “off to the brightest” divided by 20 steps.
The setting is defaulted to „15“.
1
In the “Initial Configuration” menu, choose “LCD Adjust” with the or direction key and press the dialog box.
key (or the key) to call up the
2
In the “LCD Adjust” dialog box, enter your desired value between 0 and 20 by number with the or direction key and pressing the key will shift the cursor to OK.
1 1 2 2
The setting is returned to the default and not saved when you turn off the STAR BOOK TEN.
Then, press the key again to save and leave the dialog box.
You can also access the “LCD Adjust” dialog box from “System Menu”.
Note:
Using the zoom key will shift the curser on the screen every five lines.
59
Chapter 5 APPLICATION
Night Vision
To maintain your night vision, avoid white light. The “Night Vision” mode of the SXD2 mount turns the screen from the bright “white color” to gentle “red color”. You can use it together with the “LCD Adjust” for the best accommodation to your eyes.
The setting is defaulted to „OFF“.
1
In the “Initial Configuration” menu, choose “Night Vision” with the or direction key and press the key (or the key) to call up the dialog box.
2
Choose ON with the or direction key and press the
“Night Vision” screen.
key to activate the
Examples of Night vision screens
Note:
You can also access the “Night Vision” dialog box from “System Menu”.
Key LED Brightness
The brightness of the backlight LED for the keys can be adjusted from 0 to 20, i.e. “off to the brightest” divided by 20 steps.
The setting is defaulted to „15“.
1
In the “Initial Configuration” menu, choose “Key LED Brightness” with the or direction key and press the key (or the key) to call up the dialog box.
2
In the “Key LED Brightness” dialog box, enter your desired value between 0 and 20 with the
or key and pressing the key will shift the cursor to OK.
The setting is returned to the default and not saved when you turn off the STAR BOOK TEN.
Then, press the key again to save and leave the dialog box.
Note:
You can also access the “Key LED Brightness” dialog box from “System Menu”.
60
Chapter 5 APPLICATION
Volume
The volume of the chimes can be adjusted from 0 to 20, i.e. “off to the loudest” divided by 20 steps.
The setting is defaulted to „15“.
1
In the “Initial Configuration” menu, choose “Volume” with the or direction key and press the
key (or the key) to call up the dialog box.
2
In the “Volume” dialog box, enter your desired value between 0 and 20 with the or direction key. Pressing the key will shift the cursor to OK. Then, press the key again to save and leave the dialog box.
3
Pressing the key will allow you to listen to the chimes to confirm the loudness.
Note:
You can also access the “Volume” dialog box from “System Menu”.
Atmospheric Refraction
The celestial light coming from outside of the earth refracts at the atmosphere and causes displacement of celestial objects. It is called atmospheric refraction. The atmospheric refraction increases near the horizon, decreases as the altitude of celestial objects rise, and diminishes at the zenith. The
„Atmospheric Refraction“ setting allows you to compensate or diminish the affect of the atmospheric refraction to the celestial objects near the horizon.
It is recommended to choose OFF in the „Atmospheric Refraction“ dialog box if you use an autoguider.
The setting is defaulted to „OFF“.
1
In the “Initial Configuration” menu, choose “Atmospheric Refraction” with the or direction
key and press the key (or the key) to call up the dialog box.
2
In the “Atmospheric Refraction” dialog box, choose ON with the or direction key and press the key.
Note:
You can also access the “Atmospheric Refraction” dialog box from “System Menu”.
61
Chapter 5 APPLICATION
Language
Language is available in Japanese, English, Germany, Italian, Spanish and French on the STAR BOOK TEN as of October 2017.
The setting is defaulted to „Japanese“.
1
In the “Initial Configuration” menu, choose Language” with the or direction key and press the key (or the key) to call up the dialog box.
2
IIn the “Language” dialog box, choose your language from English, Germany, Italian, Spanish and French with the or direction key and press the key.
Note:
You can also access the “Language” dialog box from “System Menu”.
Initialize Memory Data
Choose this option to clear all memory including the user defined menu items and setup menu settings. Use it with caution. Local time setting is not cleared.
1
In the “Initial Configuration” menu, choose "Initialize Memory Data" with the or direction and press the key (or the key) to call up the dialog box.
2
In the “Initialize Memory Data” dialog box, choose OK with the or direction key and press the
key.
Note:
You can also access the “Initialize Memory Data” dialog box from “System Menu”.
62
Chapter 5 APPLICATION
About StarBook TEN
This allows you to access the program version, IP address and MAC address of your STAR BOOK TEN controller. This information is required for program updates and downloads from a PC through a local area network.
1
In the “Initial Configuration” menu, choose “About StarBook TEN” with the or direction key and press the key (or the key) to display the information screen of “About STAR BOOK
TEN”.
2
“About STAR BOOK TEN” screen is displayed.
3
Press the key (or the key) to close the information screen.
Note:
You can also access the “About StarBook TEN” dialog box from “System Menu”.
About LAN
You can confirm “IP address” and “MAC address” either on the “Initial Configuration” screen or from “System Menu”.
1
In the “Initial Configuration” menu, choose “About LAN” with the or direction keys and press the key (or the key) to display the information screen of “About LAN”.
2
“About LAN” screen is displayed.
On the information screen, IP address does not appear until a connection to LAN is completed, or if the LAN is disconnected.
3
Press the key (or the key or key) to close the information screen.
Note:
You can also access the “About LAN” dialog box from “System Menu”.
63
Chapter 5 APPLICATION
III. System Menu (Main Menu)
Choose the settings for various functions to suite your preference. Press the
Chart Setting
This menu allows various display settings on the star charts.
key to call up “System Menu”.
1
2
In “System Menu”, choose “Chart Setting” with the or direction key and press the
“Chart Setting” menu.
The “Chart Setting” dialog box appears.
key (or the
1 1
key) to call up the
Display Style
The orientation of star charts can be chosen from the AltAz (where star charts are displayed so that the horizontal is parallel to azimuth direction) or
RADEC (where star charts are displayed so that the horizontal is parallel to R.A direction)
The setting is defaulted to „AltAz“
1
In the “Chart Setting” menu, choose “Display Style” with the or direction key and press the key (or the key) to call up the dialog box
2
In the “Display Style” dialog box, choose your desired option with the or direction key.
Press the key (or the key) to save and leave the dialog box.
2 2
Example: Set to „Alt-Az“
Calling up the „Display Style“ dialog box directly
The "Display Style" dialog box appears on the screen if you press the both SCOPE MODE and CHART MODE .
key a little longer in
Example: Set to „RA-DEC“
Choose any of the following display styles as the occasion demands.
AltAz:
In the AltAz mode, the telescope moves horizontally or vertically when the direction keys are pressed. This mode makes it easy to follow an object into the finder's field of view.
RADEC:
In the RADEC mode, the telescope moves along the R.A /DEC in celestial coordinates, even if the polar axis is not aligned.
X-Y:
In the X-Y mode, the direction keys control the motors individually. This mode is suited for fine control of the telescope. If the polar axis is aligned accurately, then the X-Y mode and RADEC mode are almost the same. However, when you press the direction key (UP), the telescope will move over and across the pole in the X-Y mode.
Pressing the key or key will cancel the operation.
64
Chapter 5 APPLICATION
Constellation
This allows you to choose your preference for the display of the constellations from the following options.
OFF: Neither constellation lines, names nor its aberrations are displayed.
Const. Line: Only constellation lines are displayed.
Const. Name: Only constellation names are displayed.
Const. Line & Name: Lines and names of constellations are displayed.
Const. Abbr.: Only abbreviated constellation names are displayed.
Const. Line & Abbr.: Lines and abbreviated name of constellations are displayed.
Const. Name & Abbr.: Constellation names and its abbreviations are displayed.
Const. Line, Name & Abbr.: All of constellation lines, names and its aberrations are displayed.
The setting is defaulted to „Const. Line & Name“
1
In the “Chart Setting” menu, choose “Constellation” with the or direction key and press the dialog box.
1 1
2
In the “Constellation” dialog box, choose your desired option with the or direction key.
key (or the key) to call up the
2 2
Press the key (or the key) to save and leave the dialog box.
Set to „OFF“
Set to “Const. Line” Set to “Const. Name”
Set to “Const. Line & Name”
Set to “Const. Abbr.”
Set to “Const. Name & Abbr.”
Set to “Const. Line, Name & Abbr.”
Set to “Const. Line & Abbr.”
65
Chapter 5 APPLICATION
Display of Star
This allows you to limit the number of fixed stars displayed on the star chart by magnitude at the widest chart so that you can prevent the screen from being full of luminous stars.
Brighter than Mag.8 : Fixed stars of 8th magnitude and brighter are displayed.
Brighter than Mag.7 : Fixed stars of 7th magnitude and brighter are displayed.
Brighter than Mag.6 : Fixed stars of 6th magnitude and brighter are displayed.
Brighter than Mag.5 : Fixed stars of 5th magnitude and brighter are displayed.
Brighter than Mag.4 : Fixed stars of 4th magnitude and brighter are displayed.
The number of the fixed stars is increased up to brighter than 9th magnitude approximately as you zoom in the screen. (The magnitude of the dimmest stars shown is pre-allocated uniformly in proportion to the level of zooming in or out the screen)
The setting is defaulted to „Brighter than Mag. 6“
1
In the “Chart Setting” menu, choose “Display of Star” with the or direction key and press the dialog box.
1 1
2
In the “Display of Star” dialog box, choose your desired option with the or direction key.
key (or the key) to call up the
2 2
Press the key (or the key) to save and leave the dialog box.
Example: Set to „Brighter than Mag.5“ Example: Set to „Brighter than Mag.7“
66
Chapter 5 APPLICATION
Star Proper Name
This allows you to limit the name of fixed stars displayed on the star chart by magnitude at the widest chart. Also,” Always ON” or “Always
OFF” is available.
Always ON : Names are always indicated.
Brighter than Mag.5 : Names of fixed stars of 5th magnitude and brighter are displayed.
Brighter than Mag.4 : Names of fixed stars of 4th magnitude and brighter are displayed.
Brighter than Mag.3 : Names of fixed stars of 3rd magnitude and brighter are displayed.
Brighter than Mag.2 : Names of fixed stars of 2nd magnitude and brighter are displayed.
Brighter than Mag.1 : Names of fixed stars of 1st magnitude and brighter are displayed.
Always OFF : Names are always hidden.
The number of the name of the fixed stars is increased as you zoom in the screen.
The setting is defaulted to „Brighter than Mag. 2“
1
In the “Chart Setting” menu, choose “Star Proper Name” with the or direction key and press the the dialog box.
1 1
2
In the “Star Proper Name” dialog box, choose your desired option with the or direction key.
key (or the key) to call up
2 2
Press the key (or the
Example: Set to „Brighter than Mag.2“
key) to save and leave the dialog box.
Example: Set to „Brighter than Mag.3“ Example: Set to „Always OFF“
67
Chapter 5 APPLICATION
Bayer Designation
This allows you to limit Bayer designation of fixed stars displayed on the star chart by magnitude at the widest chart. Also,” Always ON” or
“Always OFF” is available.
Always ON:
Bayer designation of fixed stars is always indicated.
Brighter than Mag.5:
Bayer designation of fixed stars of 5th magnitude and brighter are displayed.
Brighter than Mag.4:
Bayer designation of fixed stars of 4th magnitude and brighter are displayed.
Brighter than Mag.3:
Bayer designation of fixed stars of 3rd magnitude and brighter are displayed.
Brighter than Mag.2:
Bayer designation of fixed stars of 2nd magnitude and brighter are displayed.
Brighter than Mag.1:
Bayer designation of fixed stars of 1st magnitude and brighter are displayed.
Always OFF:
Bayer designation is always hidden.
The number of Bayer designations of the fixed stars is increased as you zoom in the screen.
The setting is defaulted to „Brighter than Mag. 3“
1
In the “Chart Setting” menu, choose “Bayer Designation” with the or direction key and press the dialog box.
1 1
key (or the key) to call up the
2
In the “Bayer Designation” dialog box, choose your desired option with the or direction key.
2 2
Press the key (or the key) to save and leave the dialog box.
Example: Set to „Brighter than Mag.1“
Example: Set to „Brighter than Mag.3“
Example: Set to „Always OFF“
68
Chapter 5 APPLICATION
Sun • Moon • Planet
This allows you to choose your preference for the display of the name of the Sun, Moon and planets from the following options. It is not possible to hide the Sun, Moon and planets themselves.
ON :
The names of the Sun, Moon and planets are displayed.
OFF :
The names of the Sun, Moon and planets are hidden.
The setting is defaulted to „ON“.
1
In the “Chart Setting” menu, choose “Sun Moon Planet” with the or direction key and press the up the dialog box.
1 1
2
In the “Sun Moon Planet” dialog box, choose your desired option with the or
direction key.
key (or the key) to call
Press the key (or the key) to save and leave the dialog box.
Example: Set to „ON“ Example: Set to „OFF“
2 2
Comet
This allows you to choose your preference for the display of comets from the following options.
ON :
Comet is displayed.
OFF :
Comet is hidden.
The setting is defaulted to „ON“.
1
In the “Chart Setting” menu, choose “Comet” with the or direction key and press the key (or the key) to call up the dialog box.
1 1
2
In the “Comet” dialog box, choose your desired option with the or direction key.
2 2
Press the key (or the key) to save and leave the dialog box.
Example: Set to „ON“ Example: Set to „OFF“
69
Chapter 5 APPLICATION
Satellite
This allows you to choose your preference for the display of Satellites from the following options.
ON :
Satellite is displayed.
OFF :
Satellite is hidden.
The setting is defaulted to „ON“.
1
In the “Chart Setting” menu, choose “Satellite” with the or direction key and press the dialog box.
2
In the “Satellite” dialog box, choose your desired option with the or direction key.
key (or the key) to call up the
1 1
Press the key (or the key) to save and leave the dialog box.
Example: Set to „ON“ Example: Set to „OFF“
2 2
RADEC Grids
This allows you to choose your preference for the display of RA&DEC grids from the following options.
ON :
RA&DEC grids are displayed.
OFF :
RA&DEC grids are hidden.
The setting is defaulted to „ON“.
1
In the “Chart Setting” menu, choose “RADEC Grids” with the or direction key and press the dialog box.
1 1
2
In the “RADEC Grids” dialog box, choose your desired option with the or direction key.
key (or the key) to call up the
2 2
Press the key (or the key) to save and leave the dialog box.
Example: Set to „ON“ Example: Set to „OFF“
70
Chapter 5 APPLICATION
Center Circle
This allows you to choose your preference for the display of comets from the following options.
ON :
Target circles are displayed.
OFF :
Target circles are hidden.
The setting is defaulted to „ON“.
1
In the “Chart Setting” menu, choose “Center Circle” with the or direction key and press the dialog box.
1 1
key (or the key) to call up the
2
In the “Center Circle” dialog box, choose your desired option with the or direction key.
Press the key (or the key) to save and leave the dialog box.
Example: Set to „ON“ Example: Set to „OFF“
2 2
Catalogue Objects
This allows you to choose your preference for the display of all types of deep sky objects compiled for the Messier, NGC and IC catalogues from the following options.
1
In the “Chart Setting” menu, choose “Catalogue Objects” with the or direction key and press the call up the dialog box.
1 1
key (or the key) to
2
In the “Catalogue Objects” dialog box, choose your desired option with the or
direction key and press the key.
2 2
2 2
Mark/Number/Name
Mark : Marks only of deep sky objects are displayed.
Mark & Number : Marks and numbers of deep sky objects are displayed.
Mark & Name : Marks and names of deep sky objects if enrolled are displayed
Mark & Number & Name : Marks, numbers and names of deep sky objects if enrolled are displayed
Choose “Mark/Number/Name” with the or direction key and press the key (or the key) to call up the dialog box. In the “Mark/Number/Name” dialog box, choose your preference of display with the or direction key and press the key.
Example: Set to „Mark“
Example: Set to „Mark&Number“ Example: Set to „Mark&Name“ Example: Set to „Mark &Number & Name“
71
Chapter 5 APPLICATION
Catalogue (Messier or NGC or IC)
This allows you to choose the use of the catalogues of Messier, NGC and IC objects. All the deep sky objects from the catalogue will not appear on the star chart if it is set to OFF.
Note:
Your target object designated is displayed even If you set this function to OFF.
The settings are defaulted to „ON“ for Messier objects and „OFF“ for NGC and IC objects.
1
In the “Catalogue (Messier or NGC or IC)” with the or direction key and press the key (or the key) to call up the dialog box.
1 1
2
In the “Catalogue (Messier or NGC or IC)” dialog box, choose your preference of display with the or direction key and press the key.
TYPE
This allows you to limit the number of deep sky objects displayed on the star chart by magnitude, at the widest chart display, according to categories of the deep sky objects in the database.
The settings of TYPE are defaulted to the following
Galaxies : Brighter than Mag.10
Emission Nebulae : Brighter than Mag.6
Planetary Nebulae : Brighter than Mag.10
Open Clusters : Brighter than Mag.6
Globular Clusters : Brighter than Mag.6
Always ON : The designated objects are always indicated.
Brighter than Mag.12
: Objects of 12th magnitude and brighter are displayed.
Brighter than Mag.11
: Objects of 11th magnitude and brighter are displayed.
Brighter than Mag.10
: Objects of 10th magnitude and brighter are displayed.
Brighter than Mag. 9 : Objects of 9th magnitude and brighter are displayed.
Brighter than Mag. 8 : Objects of 8th magnitude and brighter are displayed.
Always OFF : The designated objects are always hidden.
Always ON : The designated objects are always indicated.
Brighter than Mag.8
: Objects of 8th magnitude and brighter are displayed.
Brighter than Mag.7
: Objects of 7th magnitude and brighter are displayed.
Brighter than Mag.6
: Objects of 6th magnitude and brighter are displayed.
Brighter than Mag.5
: Objects of 5th magnitude and brighter are displayed.
Brighter than Mag.4
: Objects of 4th magnitude and brighter are displayed.
Always OFF : The designated objects are always hidden.
Choose a category of the deep sky objects from the “TYPE” shown in “Catalogue Objects” with the or direction key and press the key (or the key) to call up the dialog box. In each of the dialog boxes, choose your preference of display with the or direction key and press the key.
Example:
Set “TYPE Galaxy” to “Always OFF”
Example:
Set “TYPE Galaxy” to “Brighter than Mag. 8”
Example:
Set “TYPE Galaxy” to “Brighter than Mag. 12”
2 2
72
Chapter 5 APPLICATION
Mount Setting
This menu allows various settings on your SXD2 mount to suit your preference. Press the key to call up System Menu dialog box.
1
In System Menu, choose “Mount Setting” with the or direction key and press the dialog box.
key (or the
1 1
key) to call up the “Mount Setting”
2
The “Mount Setting” dialog box appears.
2 2
Direction Key
This allows setting directions of movement when the direction keys • • • are pressed.
The setting is defaulted to „AltAz“
1
In “Mount Setting”, choose “Direction Key” with the or direction key and press the key (or the key) to call up the dialog box.
1 1
2
In the “Direction Key” dialog box, choose your desired option with the or direction key and press the key.
2 2
AltAz
Choose this option when you want to move the SXD2 mount in the altitude and azimuth direction (horizon coordinates) in the celestial sphere. Make sure that the direction keys display on the lower right of the screen are as follows.
: Altitude (+) (Highest +90 °)
: Altitude (−) (Lowest −90 °)
: Azimuth (+) North
→
East
→
South
→
West
→ . . . )
: Azimuth (−) North
→
West
→
South
→
East
→ . . . )
RADEC
Choose this option when you want to move the SXD2 mount in the directions of right ascension and declination (celestial coordinates) in the celestial sphere. Make sure that the direction keys display at the lower right of the screen is as follows.
: DEC (+) (Maximum +90 °)
: DEC (−) (Minimum −90 °)
: R.A (+)
: R.A (−)
Note:
As long as the polar alignment is completed, the motion of the mount corresponds to the directions of right ascension and declination regardless of the orientation of the mount to the polar axis.
X-Y
Choose this option when you want to move the SXD2 mount in the directions of right ascension and declination with the mechanical motion of the mount. Make sure that the direction keys display at the lower right of the screen is as follows.
: DEC (+) (Y-axis :Maximum +90°)
: DEC (−) (Y-axis :Minimum −90 °)
: R.A (+) (X-axis)
: R.A (−) (X-axis)
SCOPEMODE CHART MODE
Note:
Choose this option when you use an autoguider.
73
Chapter 5 APPLICATION
Auto Guide
The STAR BOOK TEN can be used for auto guiding in conjunction with a CCD video camera installed on a guide scope and a built-in autoguider (sold separately) as an expansion unit for the STAR BOOK TEN. An external autoguider which is compatible with the ST series autoguiders from SBIG is available also. You can set up rates for compensation to guide the telescope accurately.
The setting is defaulted to „RA: 10“ and „DEC: 10“.
For an operation of the autoguider unit, please refer to instruction manuals provided by the autoguider manufacturer.
Main Scope
What is Auto guiding?
Auto guiding allows you to guide a telescope on an equatorial mount automatically by means of an autoguider, which compensates signals from a CCD video camera attached on a guide scope to achieve uniform and precise tracking speed of the equatorial mount. The advantages of the autoguider are most apparent during long-exposure astrophotography.
Guide Scope
CCD Video Camera
(D)SLR Camera
External Autoguider
Monitor
STARBOOK TEN
Power Source Power Source
Power Source Power Source
Using the AutoGuider
1
In “Mount Setting” menu, choose “AutoGuider” with the or direction key and press the key (or the key) to call up the dialog box.
1 1
2
Move the cursor to available entry spaces and enter values for compensation with the or
directionkey. Using the or zoom key will increase or decrease the number 10 each within the range.
2 2
Setting Rates for Compensation
The value of the compensation can be set between 0 and 99 in one increment both in RA and DEC(0.1x of sidereal rate)
Enter a smaller value if you move the mount slower to make small compensation, or enter a larger value if you move the mount faster to make a larger compensation.
0 : Keep sidereal rate (No compensation is made.)
1 : ±0.1x of sidereal rate
2 : ±0.2x of sidereal rate
3 : ±0.3x of sidereal rate
:
:
99 : ±9.9x of sidereal rate
The optimum value for the compensation may vary according to equipment used.
Choose the most effective rate to make your auto guiding smoothest.
3
Then, press the box.
key twice (or press the key twice alternatively) to save and leave the dialog
If autoguiding signals are detected by the STAR
BOOK TEN through its autoguider port for corrections, the direction key corresponding to the input signal will light to indicate the status of the operation visually.
The illustration above shows the autoguider compensates signals in the R.A- (descending) direction.
Tips for Better Autoguiding
When you use the Advance Unit or an external autoguider, it is recommended to refrain from using the following functions.
• Atmospheric Refraction
• P-PEC
• Backlash Compensation
In addition, the following options are recommendable.
Direction Key: X-Y
Mount Type: Equatorial with Polar Setting
74
Chapter 5 APPLICATION
PEC (Periodic Error Correction)
Equatorial mounts with drive motors are designed to precisely track the motion of celestial objects. With the use of a telescope mounted on the equatorial mount, you may notice that stars in the field of view of the telescope at high magnification are drifting back and forth very slowly over a period of time (e.g. 384 seconds with SXD2 mount) in the direction of R.A This is caused by the motion of the tracking gear wheels and it is part of the design of equatorial mounts. The PEC (periodic error correction) rectifies this phenomenon on the equatorial mount and records the correction electronically.
The tracking accuracy varies in irregular motion and must be corrected as precisely as possible.
Note: The SXD2 mount does not detects a start point of the PEC recording until the R.A and Declination axes are rotated electorically at an angle of one degree and more. Pay attention to it if you start the PEC recording immediately after you turn on the mount.
Starting the PEC Recording
1
Choose “Equatorial with Polar Setting” in the Mount Type described on page 82. Accurately polar align the mount.
2
Prepare an eyepiece with crosshairs such as a Vixen OR-12.5mm with illuminated reticle. Put a guide star on the center of the crosshairs in the eyepiece. Go to high magnification with an eyepiece as high as 200x and more.
3
In the “Mount Setting” menu, choose “PEC” with the or direction key and press the key to call up the dialog box.
4
In the “PEC” dialog box, choose “Rec Start” with the or direction key and press the key (or the key)
5
The PEC recording starts with chimes after counting down 3 seconds. Tracking the guide star very carefully as your corrections during manual operation are recorded.
3 3 4 4
2 2
5 5
The period of time for the PEC recording is 8 minutes (480 seconds).
6
On starting the PEC recording, the speed of correction is fixed at 0.5 times of sidereal rate regardless of an enlargement or reduction of the star chart. The • zoom keys allow enlarging or reducing the star chart on the screen during the PEC recording.
During the PEC recording the count number is displayed in red at the left corner of the information bar on the bottom of the screen. The counter starts from 479 and counts down every second to 0 and repeat.
Tracking ON PEC on recording (red)
7
A cycle of the PEC recording ends with another chime as soon as the 480 seconds has elapsed, but the duration of the recording continues until you stop it. The PEC recording is renewed in each cycle.
Note: You can complete the PEC recording per cycle and it must be started from a defined starting point. If you can‘t start the PEC recording right after turning on the power of the SXD2 mount, rotate the mount electrically more than one degree in both R.A and DEC to detect the starting point.
75
Chapter 5 APPLICATION
Stopping the PEC Recording
1
Pressing any of the keys on the STAR BOOK TEN except the zoom and direction keys will stop the PEC recording.
At the same time, the dialog box appears on the screen. Choose OK with the or direction key and press the key.
2
If the PEC recording is stopped, only the ongoing record of the current cycle is cleared.
PEC on recording (red): PEC playback in progress (green):
If more than one cycle is recorded before you stop the PEC recording, the count number is high lighted in green and playback of the PEC recording starts. If less than one cycle is recorded before you stop, the recording is not saved and the counter does not turn to the playback.
Resuming the PEC Recording
If you continue the PEC recording more than one cycle, corrections of the first recording will be reproduced at the second recording, and thus improved by the PEC recording
1
In the “Mount Setting” menu, choose “PEC” with the or direction key and press the key to call up the dialog box.
2
In the “PEC” dialog box, choose “Rec Start” with the or direction key and press the key (or the key).
1 1 2 2
1 1
2 2
Starting Playback of the PEC
1
In the “Mount Setting” menu, choose “PEC” with with the or direction key and press the key to call up the dialog box.
2
In the “PEC” dialog box, choose “Play Start” with the or direction key and press the key (or the key).
1 1 2 2
In the playback of the PEC, the count number is displayed in green and counted down every 480 seconds per cycle.
Tracking ON:
PEC playback in progress (green):
Playback of the PEC is in progress
76
Chapter 5 APPLICATION
Stopping Playback of the PEC
1
In the “Mount Setting” menu, choose “PEC” with the or direction key and press the key to call up the dialog box.
2
In the “PEC” dialog box, choose “Play Stop” with the or direction key and press the key (or the key).
Resetting the PEC
The PEC recording is held until you turn off the power, but you can reset the recorded PEC at your option during operation.
1
In the “Mount Setting” menu, choose “PEC” with the or direction key and press the
key to call up the dialog box.
2
Choose “Reset” with the or direction key and press the key (or the key).
All the recorded PEC are erased.
2 2
1 1
2 2
1 1
77
Chapter 5 APPLICATION
Backlash Compensation
Backlash is a momentary stoppage of the tracking motion of the mount that occurs when the motor gears reverse their rotation. Backlash does not occur while the mount moves at a constant speed as the gears keep contact with each other. Backlash may occur when the telescope is moved with the direction keys manually.
The backlash compensation provides a reduced time lag at the point of reversed motion where the gears lose the contact. It gives smoother rotation of the gears on the mount.
CAUTION
Backlash compensation is not compatible with an autoguider in most cases. Cancel using this option when you use an autoguider.
The setting is defaulted to „RA: 0“ and „DEC: 0“.
Checking the Backlash
It is convenient to use a bright 1st-magnitude star in order to check a backlash amount for compensation.
1
Precisely polar align the mount.
2
In SCOPE MODE, choose the motor speed to be set approximately between 1.2x and 4.0x with the or zoom key with looking at the right corner of the information bar on the bottom of the screen.
Celestial Pole
Polar Axis
North
3
Confirm the amount of backlash in the direction of R.A as follows. Center the 1st-magnitude star in the field of view of your eyepiece and watch how the star moves while pressing the
direction key. Press the direction key until the star begins to move.
Guide Star
Field of View
4
Press the direction key to watch how the star moves in the field of view.
If there is a time lag and the star does not begin to move instantly toward the direction you press, a value for the backlash compensation is set too small (weak) or set to "0".
On the contrary, if the star begins to move quickly and becomes larger at the same time you press, a value for the backlash compensation is set too large (strong).
5
Confirm the amount of backlash in the direction of DEC in the same way with the • direction keys.
78
Chapter 5 APPLICATION
Setting the Backlash
The values for the backlash compensation are available between “0” and “99” both in R.A and DEC
1
In the “Mount Setting” menu, choose “Backlash Compensation” with the or direction key and press the key to call up the dialog box.
2
In the “Backlash Compensation” dialog box, move the cursor to entry spaces with the or direction key and enter your desired values with the or direction key. Pressing the key will shift the cursor to OK. Then press the again to save and leave the dialog box.
Note: Using the or zoom key will increase or decrease by 10 within the range.
Tips on Setting of Backlash Compensation
Watch how the telescope moves when you increase the value. Start with setting an initial reference value (10 for example), and double this value after checking the telescope movement with the initial value.
If the second value (=20) is too small to compensate for the backlash, enter the number doubled (=40) as the second value. Likewise, increase the number by doubling the value if necessary.
Example: Enter 20 for setting the backlash compensation.
If this value is too weak for the compensation, increase the value to 40. If it generates too much compensation as a result, decrease to the value halfway between 20 and 40. If the value of 30 is still somewhat larger for the compensation, decrease to 25. On the contrary, if 30 is somewhat small, increase to 35. In this way you can adjust the mount for the most effective backlash compensation.
Example: R.A = 10, DEC = 25
Note:
The “Backlash Compensation” has to be null if you use an autoguider.
R.A = 0, DEC = 0
79
Chapter 5 APPLICATION
GOTO Speed
The maximum speed of automatic Go-To slewing can be chosen from the following 5 levels.
5 High : 800x (about 800 times of sidereal rate)
4
3
: 600x (about 600 times of sidereal rate)
: 400x (about 400 times of sidereal rate)
2 : 200x (about 200 times of sidereal rate)
1 Low : 100x (about 100 times of sidereal rate)
Note:
The speed is an approximation and it depends on loaded weight and condition of power source.
The setting is defaulted to „5“.
1
In the “Mount Setting” menu, choose “GOTO Speed” with the or direction key and press the dialog box.
1 1
key (or the key) to call up the
2
In the “GOTO Speed” dialog box, choose your desired value with the or direction key.
Press the ENTER key to save and leave the dialog box.
Polar Scope Light
This allows adjustment of the brightness of the illuminator for the polar axis scope. While looking through the polar axis scope, adjust the brightness by number with the or direction key so that the reticle of the polar axis scope and Polaris (or 4 reference stars of Octans in the southern hemisphere) are visible at the same time in the field of view.
20 : The brightest
:
0 : OFF the light
The setting is defaulted to „15“.
1
In the “Mount Setting” menu, choose “Polar Scope Light” with the or direction key and press the call up the dialog box.
1 1
key (or the key) to
2
In the “Polar Scope Light Brightness” dialog box, choose your desired option with the or direction key and press the key.
Note: Using the or zoom key will increase or decrease by 10 within the range.
2 2
2 2
80
Chapter 5 APPLICATION
Motor Power
This allows for the changing electricity consumption of the mount as the need arises. When electricity consumption is set to “3”, the mount will easily accomplish tracking and Go-To slewing of your telescope and equipment up to 10 kgs (22 lbs). The smaller the value is set, the lower the electricity consumption is used, but it may cause a failure in tracking or Go-To slewing due to a drop of the motor torques.
3
2
Approximate values
4 High : 12V, 0.6A to 2.2A (7.2 watts to 26 watts)
: 12V, 0.55A to 2.0A (6.6 watts to 24 watts)
: 12V, 0.5A to 1.8A (6.0 watts to 22 watts)
1 Low : 12V, 0.45A to 1.7A (5.4 watts to 20 watts)
The setting is defaulted to „3“
Note
*The wattages are based on the loading weight of 10 kgs (22 lbs) approximately. The electricity consumption is affected by the size of equipment mounted and the temperature.
*Electricity consumption at the maximum loading weight of 15 kgs (33 lbs) would be about 0.6A to 2.5A (7.5 watts to 30 watts) at 12V.
1
In the “Mount Setting” menu, choose “Motor Power” with the or direction key and press the dialog box.
1 1
key (or the key) to call up the
2
Choose your desired value by number with the or direction key. Press the to enter and leave the dialog box.
key
2 2
About Failure of Tracking or Go-To Slewing
If your telescope is not well-balanced or “Motor Power” is not set properly, the mount may not have torque enough to track or slew the telescope. If this happens, the STAR BOOK TEN will sound the alarm and the motors will stop momentarily. Then, the mount will restart the tracking and Go-To slewing automatically to reach the target.
Tips on Using the Motor Power Menu
If a total weight of the equipment installed on the mount is no more than 10 kgs (22 lbs) (excluding counterweights) and well-balanced, the default setting “3” would be sufficient enough to operate the mount stably. Chose the setting “4” if the loading weight exceeds 10 kgs (22 lbs), and choose the setting “2” or “1” if the loading weight is far less than 10 kgs (22 lbs) and you want to keep the electricity consumption as low as possible.
An allowable payload of the mount is limited according to the size of your telescope regardless of its weight. Typically the larger the diameter of the telescope, the smaller the payload the mount accepts.
Do not overly restrain the electricity consumption as it may result in failure of the motor controls
81
Chapter 5 APPLICATION
Mount Type
This allows choosing a mount type either “Equatorial with Polar Setting” or “Equatorial without Polar Setting”.
The setting is defaulted to „Equatorial without Polar Setting“
1
In the “Mount Setting” menu, choose “Mount Type" with the or direction key and press the dialog box.
1 1
key (or the key) to call up the
2
Choose your desired option the or direction key. Press the key to enter and leave the
2 2
Equatorial without Polar Setting
* Establishing star alignment in several points spread across the sky will make the GoTo slewing and tracking more accurate.
* With the use of this option you can enjoy Go-To slewing easily without performing a polar alignment.
* Since the mount is in motion without polar alignment, the tracking is done not only in the direction of R.A but also in the direction of
DEC for correction. Choosing this option is not suitable for long exposure astro-photography.
Equatorial with Polar Setting
* Since the mount is polar aligned, even a few points of star alignment will make the Go-To slewing very accurate. Adding points of the star alignment will make the Go-To slewing perfect.
* The tracking at sidereal rate is made only in the direction of R.A and the motion in the direction of DEC is cut out. Because of this, the accuracy of the tracking depends on how the mount has been aligned to the north (or south) celestial pole correctly. If the polar alignment is inaccurate, your telescope will shift in the direction of DEC during the tracking.
Note: If the atmospheric reflection correction is in operation, it may affect the motion of R.A and DEC
82
Chapter 5 APPLICATION
Cross Over Meridian
If your object of observation with the SXD2 mount is located on the east side of the meridian, the gravity of center of your telescope would be on the west side of the R.A axis of the mount. As the mount turns at sidereal rate tracking the object which moves toward the culmination, the optical tube approaches a place lower than the R.A axis of the mount. As a result, the optical tube may hit a leg of the tripod or the leg may interfere with instruments installed on the optical tube. To avoid this, the SXD2 mount has a safety function which makes the optical tube turn to the opposite position when the observing object comes to its culmination.
① Before Culmination ② Culmination ③ After Culmination
★
East West
Meridian
However, this may be troublesome if you intend to do astro-imaging of celestial objects in the south side of the sky or photographing an object that is almost approaching to the culmination during the exposure. The function of “Cross Over Meridian” allows you to change a timing of the reverse motion of the optical tube. It is not possible to cancel the revised motion itself.
CAUTION
The function of “Cross over Meridian” is a safety precaution to prevent the optical tube and equipped instruments from hitting the leg of the tripod.
Wrong settings could cause scratches or damage to the optical tube and instruments, and could result in injuries. When using this function, be sure to check the configuration of each instrument installed.
The settings are defaulted to the following
Warning for Telescope Reverse
Override Meridian Stop Point
GoTo (East Side)
: Over 0 degrees Step 2 degrees
: Over 3 degrees
: Over 0 degrees
1
In the “Mount Setting” menu, choose “Cross Over Meridian" with the or direction key and press the up the dialog box.
1 1
2
In the “Cross Over Meridian” dialog box, choose your desired option the or direction key.
key (or the key) to call
2 2
83
Chapter 5 APPLICATION
Warning for Telescope Reverse
This allows setting a point of the warning message to warn you against turning of the optical tube to the opposite position. The alarm sounds at the same time the warning message is indicated. The timing of the warning message can be designated by angle and it can be set to recall repeatedly with an interval of every one degree and more until the mount stops.
Warning for Telescope Reverse
Over : An angle to the west from the meridian as a point of warning for the telescope reverse. The setting value cannot exceed the angle to stop the mount forcedly.
Step : An Interval to recall the warning message. The setting is available from 1 degree to 90 degrees.
The „Cross Over Meridian“ setting screen
Example of warning for Telescope Reverse 5 degrees Step 2 degrees
In the “Cross Over Meridian” dialog box, choose “Warning for Telescope Reverse” and press the key (or the key) to call up the dialog box. Move the cursor to an available entry space with the or direction key and enter your desired value with the or direction key.
Then, press the key twice to enter and leave the dialog box.
Override Meridian Stop Point
This allows setting a point to make the optical tube turn to the opposite position manually when it goes over the meridian.
Override Meridian Stop Point
Over :
An angle to the west from the meridian as a point of turning the optical tube to the opposite position. The setting range is restricted by either the value of “warning for the telescope reverse” or the value of “Goto (East Side)”; It is determined by the larger one and available up to 90 degrees west of the meridian.
The „Cross Over Meridian“ setting screen Example of stop at 20 degrees west of the meridian
In the “Cross Over Meridian” dialog box, choose the “Override Meridian Stop Point” dialog box and press the dialog box. Enter your desired value with the or direction key. Then, press the
key (or the key) to call up the
key twice to enter and leave the dialog box.
GoTo (East Side)
This allows shifting a point of the telescope reverse to the east side of the meridian. You can slew the telescope to your object located adjacent to the culmination so that the optical tube keeps the position just after the telescope reverse finishes. It is a convenient feature as you can start long-exposure astrophotography on the south side of the sky without interrupting the tracking
Over
:
An angle to the east from the meridian as a point of turning the optical tube on the east side of the meridian to the opposite position. The setting range is restricted by the value of “override meridian stop point”
The „Cross Over Meridian“ setting screen Example of stop at 10 degrees east of the meridian
In the “Cross Over Meridian” dialog box, choose the “GoTo (East Side)” dialog box and press the box. Enter your desired value with the or direction key. Then, press the
key (or the key) to call up the dialog
key twice to enter and leave the dialog box.
84
Chapter 5 APPLICATION
Delete Align Point Data
This allows calling up and deleting your alignment points from a list in the database. You cannot retrieve the deleted alignment point.
This will not function if there is no alignment point.
1
Keep pressing the key until the dialog box appears (or press the
“Delete Align Point Data” with the or direction key and press the
key to access Mount Setting). In “Mount Setting”, choose
key (or the key) to call up the dialog box.
2
Move the cursor with the or direction key to the data you want to delete.
3
Press the key to call up the dialog box and press the key to delete.
1 1 2 2 3 3
If you find an alignment star marked
▶
in the list, it indicates that no linkage has been made between the alignment point with mark and the other established alignment points. Delete any alignment point marked
▶
accordingly.
Following Object
This allows switching OFF or ON the tracking motion of the mount. It is convenient to align the finder scope in the daytime and use for terrestrial observation.
The setting is defaulted to „ON“.
1
In the “Mount Setting” menu, choose “FollowingObject” with the or direction key and press the up the dialog box.
key (or the key) to call
2
Choose your desired option the or direction key. Press the key to enter and leave the dialog box.
1 1 2 2
3
Confirm that the icon at the lower left of the information bar on the bottom of the screen is switched as follows:
Following Object : Tracking ON
Tracking OFF
The setting is switched to OFF automatically if the mount is stopped forcedly during the GoTo slewing or the telescope is slewed to the terrestrial objects registered in the database or the target object sets below the horizon. Switch the “Following Object” to ON or slew to a new celestial target above the horizon.
85
Chapter 5 APPLICATION
System Setting
You can choose the settings for various functions to suite your preference. Press the to call up “System Menu”.
In “System Menu”, choose “System Setting” with the or direction key and press the key (or the key) to call up the dialog box.
key
Note: Most of menus in “System Setting” are accessible at “Initial Configuration” which is displayed each time immediately after you turn on the power switch of the SXD2 mount.
Local Time Setting
In the “System Setting” menu, choose “Local Time Setting” with the or direction key and press the key (or the key) to call up the dialog box. Refer to the Chaptor 2 “Initial
Setting”.
Location
In the “System Setting” menu, choose “Location” with the or direction key and press the
key (or the key) to call up the dialog box. Refer to the Chaptor 2 “Initial Setting”.
LCD Adjust
In the “System Setting” menu, choose “LCD Adjust” with the or direction key and press the key (or the key) to call up the dialog box. Refer to page 59.
Night Vision
In the “System Setting” menu, choose “Night Vision” with the or direction key and press the key (or the key) to call up the dialog box. Refer to page 60”.
86
Chapter 5 APPLICATION
Key LED Brightness
In the “System Setting” menu, choose “Key LED Brightness” with the or direction key and press the key (or the key) to call up the dialog box. Refer to page 60.
Atmospheric Refraction
In the “System Setting” menu, choose “Atmospheric Refraction” with the or direction key and press the key (or the key) to call up the dialog box. Refer to page 61.
Volume
In the “System Setting” menu, choose “Volume” with the or direction key and press the
(or the key) to call up the dialog box. Refer to page 61.
key
GoTo Message
This allows you to switch OFF or ON the dialog box that confirms Go-To slewing. If the setting is OFF, the telescope will start the Go-To slewing to your target object as soon as you enter the command. The mount will carry out the Go-To slewing at the same time you call up and enter the object by the command key in the Chart Mode.
The setting is defaulted to „ON“.
1
In the “System Setting” menu, choose “GoTo Message“ with the or direction key and press the up the dialog box.
key (or the key) to call
2
In the “GoTo Message” dialog box, choose your desired option the or direction key and press the
Press the key (or the key) to save and leave the dialog box.
1 1
key (or the key).
2 2
87
Chapter 5 APPLICATION
Language
In the “System Setting” menu, choose “Language” with the or direction key and press the
key (or the key) to call up the dialog box. Refer to the Chaptor 2 “Initial Setting”.
Initialize Memory Data
In the “System Setting” menu, choose “Initialize Memory Data” with the or direction key and press the key (or the key) to call up the dialog box. Refer to page 62”.
Expansion Function
This function becomes available when an expansion module is installed. The Advance Unit is an expansion module available for the STAR BOOK TEN as of November 2012. For details, read the instruction manuals for the Advance unit.
About StarBook TEN
This allows you to access the program version, IP address and MAC address of your STAR
BOOK TEN controller. This information is required for program updates and downloads from a PC through a local area network.
In the “System Menu” , choose “About StarBook TEN” with the or direction key and press the key (or the key) to display firmware version, IP address and MAC address of your STAR BOOK TEN. Refer to page 63”.
About LAN
You can confirm “IP address” and “MAC address” on the “Initial Configuration” screen and “System Menu”.
Access from the „Initial Configuration“ menu
In the “Initial Configuration” menu, choose “About LAN” with the or direction key and press the key (or the key) to display the information screen of "About LAN". Refer to page 63”.
88
Chapter 5 APPLICATION
Mount Information
This displays information on the number of the teeth on the wheel gear, gear reduction ratio.
Mount Type: SXD2
X = -180 x 4 (Number of the RA wheel gear teeth x Reduction ratio)
Y = 180 x 4 (Number of the Declination wheel gear teeth x Reduction ratio)
1
In “System Menu”, choose “Mount Information” with the or direction key and press the key).
2
The “Mount Information” screen appears.
1 1
key (or the
The following are indicated at “Mount Information” if the STAR BOOK TEN is not connected to the mount and used independently.
2 2
89
Chapter 5 APPLICATION
IV. Using as a Stand-alone Unit
The STAR BOOK TEN has a power connection port of DC 12V input which allows you to use the STAR BOOK TEN as a stand-alone unit. This is convenient for setting location, updating firmware, entering orbital elements of comet from a PC and as a star map.
There is no power switch on the STAR BOOK TEN and it will turn on if you connect a power source. You simply disconnect the power source to turn off the STAR BOOK TEN.
Any functions that are related directly to motion of the SXD2 mount are inoperative and you cannot switch the display to SCOPE MODE.
Connecting to LAN
The STAR BOOK TEN is designed to connect to a PC with a LAN cable so that the latest firmware or application programs can be downloaded for updates. Use a commercially available LAN cable and connect the STAR BOOK TEN directly to a PC.
Requirements
• PC which is capable of LAN connection
• LAN cable (LAN crossover cable)
• Power Source (AC Adapter 12V-3A and such)
• Applicable OS environment of the PC (Applicable OS environment of the PC)
Microsoft Windows® XP H omeEdition
Microsoft Windows® XP Professional
Microsoft Windows® Vista HomeBasic
Microsoft Windows® Vista HomePremium
Microsoft Windows® V ista Business
Microsoft Windows® Vista U ltimate
Microsoft Windows® 7 HomePremium
Microsoft Windows® 7 Professional
Microsoft Windows® 7 Ultimate
Microsoft Windows® 8
Microsoft Windows® 8 Pro
*Not applicable to MacOS, Linux and Unix.
• Web Browser
Internet Explorer version 5.0 or higher
• CPU
Pentium II 400MHz or better
• RAM
256MB or better
• LAN
10BASE-T/100BASE-T
Ferrite Core
Attach the supplied ferrite core to the LAN cable so that it is placed near the connection terminal of the LAN cable which is connected to the
STAR BOOK TEN as shown in the figures.
Ferrite Core
90
Chapter 5 APPLICATION
V . Updating your STAR BOOK TEN
Download the program file of updates from Vixen‘s website to your PC. Connect the STAR BOOK TEN and the PC directly with the LAN cable.
CAUTION
* Use the AC adapter 12V 3-A or the same power source you use for the SXD2 mount.
* Make sure that the PC is used under a stable power supply for transmission of data.
* You may fail to reboot the STAR BOOK TEN if the power supply is cut during updating. If this is the case, ask your local Vixen dealer for repair
(chargeable to you).
* You may need to alter the network settings in your PC for updating. Be sure write down the original settings before changing them.
* All the data stored in the memory may be initialized as a result of updating. Write down the current settings, just in case.
Update Procedure
1
Download in advance the newest firmware version of the STAR BOOK TEN which is posted on the home page of Vixen's website at https://www.vixen.co.jp
to a directory on the PC.
2
Directly connect the STAR BOOK TEN and the PC with the LAN crossover cable.
3
Turn ON the STAR BOOK TEN. Connecting the power supply cord will start up the STAR BOOK TEN.
4
Turn ON your PC and set up the OS.
5
Wait for a period of one minute as the STAR BOOK TEN and PC will automatically acquire information on networking.
6
At the main menu, choose “About LAN” and press .
Confirm that IP address is indicated as follows: IP Address: 169.254.a.b (a and b are indefinite numbers)
CAUTION
* Never disconnect the power supply cord for the STAR BOOK TEN and the LAN crossover cable while the STAR BOOK TEN is in communication with the PC. This could result in unrecoverable damage.
* The IP address may differ if the STAR BOOK TEN is connected indirectly through a network.
* If the connection to the PC does not finish, the message “Waiting…” will be displayed instead of the IP address. Or, if the connection ends in failure, the message “Disconnected” will be displayed. If this is the case, wait a little while or make sure that the LAN crossover cable is connected securely.
7
Open Internet Explorer (or your internet browser) and enter the IP address you obtained in the above in the address bar to display an entry page. The following appears on the screen.
Example:
If the IP address is 169.254.1.1, put http://169.254.1.1 on the address bar.
Note:
Change the setting to have the address bar appear if it is hidden on your PC
91
Chapter 5 APPLICATION
8
Click “Update Program” in the dialog box to continue.
9
Updating will advance in the following procedure.
Open the holder that contains the downloaded program file for updating.
Select the program file and click it to open.
Click on Submit Query button for sending the program file
Progress of the update is displayed on the screen of the STAR BOOK TEN during the communication with the PC.
The massage below appears during communication with the STAR BOOK TEN.
You will see this screen at the end of successful update.
10
When you have successfully updated your STAR BOOK TEN you will see the “Update Finish” message on your screen. This can also be confirmed on the screen of the STAR BOOK TEN. Unplug the power supply cord of the STAR BOOK TEN and then plug it in again to reboot.
92
Chapter 5 APPLICATION
VI. Entering Orbital Elements and User Defined Objects
The STAR BOOK TEN allows you to store orbital elements of comets and artificial satellites as well as user defined objects up to 10 of each for tracking and Go-To slewing. You need to prepare orbital elements for this purpose.
Procedures
1
Directly connect the STAR BOOK TEN and a PC with the LAN crossover cable cable. At this stage, do not power the STAR BOOK TEN.
2
Turn ON the STAR BOOK TEN by connecting a power supply cord to it.
3
Turn ON the PC to begin communication.
4
Wait for a period of one minute as the STAR BOOK TEN and PC will automatically acquire information on networking.
5
At the main menu, choose About “LAN” and press .
Confirm the IP address is indicated as follows:
IP Address: 169.254.a.b (a and b are indefinite numbers)
CAUTION
* Never disconnect the power supply cord for the STAR BOOK TEN and the LAN crossover cable while the STAR BOOK TEN is in communication with the PC. This could result in unrecoverable damage.
* The IP address may differ if the STAR BOOK TEN is connected indirectly through a network.
* If the connection to the PC does not finish, the message “Waiting…” will be displayed instead of the IP address. Or, if the connection ends in failure, the message “Disconnected” will be displayed. If this is the case, wait a little while or make sure that the LAN crossover cable is connected securely.
6
Open Internet Explorer (or your internet browser) and enter the IP address you obtained in the above in the address bar to display an entry page. The following appears on the screen.
Example:
If the IP address is 169.254.1.1, put http://169.254.1.1 on the address bar.
Note: Change the setting to have the address bar appear if it is hidden on your PC
93
Chapter 5 APPLICATION
7
Click “User Data Table” in the dialog box to continue.
Clicking a number of an available space for an object (for comet, artificial satellite and user defined object) will display an entry dialog box. Available space for a name is a total 14 of single-space characters. Do not use capital letters for the name.
Usable letters and characters are as follows:
! „ # $ % & ´ ( ) * + , - . / 0 1 2 3 4 5 6 7 8 9 : ; < = > ? @ A B C D E F G H I J K L M N O P Q R S T U V W X Y Z [ \ ] ^ _ ` a b c d e f g h i j k l m n o p q r s t u v w x y z { | } ~
The dialog box below will appear if you choose to enter orbital elements for comet.
The dialog box below will appear if you choose to enter orbital elements of artificial satellites.
The dialog box below will appear if you choose to enter a user defined object.
The following is an example of how to input data by using the comet McNaught.
1
Prepare the orbital elements.
Name : McNaught 2009 K5
Time of periapsis passage (T)
Argument of periapsis(_)
: 2010.4.30.02286 (YY/MM/DD/TT)
: 66.17274°
Longitude of the ascending node (_) : 257.85578°
Inclination (i) : 103.87956°
Minimum distance from periapsis (q) : 1.4223935 AU
Eccentricity (e) : 1.0008525
Epoch = 2010.5.4.0 (YY/MM/DD/TT)
2
Fill in the name and orbital elements of the comet in the dialog box and click on the Update button to enter.
3
Clicking “Data File Transmission from the file” in the dialog box will allow you to confirm that the orbital elements of the comet are saved.
94
If you want to delete the orbital elements, click on the Delete button. It is not possible to restore the data once deleted.
Chapter 5 APPLICATION
Alternatively, you can make a list of the orbital elements and send it to the STAR BOOK TEN. You need to prepare the list in text file format for this purpose. Read page 96 on how to make it.
Note: Previous data in the same line numbers will be overwritten by the new information.
1
Click “Data File transmission from the file” to access the entry dialog box.
2
Click on the Browse…button to continue.
3
Designate a folder that contains files of the orbital elements for comet, artificial satellite and user defined object.
4
Point to a file of the orbital elements and click it to open.
5
The message below appears during communication with the
STAR BOOK TEN.
6
You will see the message below at the end of a successful transmission.
95
Chapter 5 APPLICATION
Data Transmission Forms
Apply the following structure to create a list of the orbital elements. Send it to the STAR BOOK TEN by text file.
Form of Orbital Elements for Comet
STARBOOKCOMETFILE
Line number, Name of comet, Time of periapsis passage (T) (YY/MM/DD/TT), Argument of periapsis(
ω
), Longitude of the ascending node (Ω),
Inclination (i), Minimum distance from periapsis (q), Eccentricity (e).
Example
S T A R B O O K C O M E T F I L E
(T/MM)
↓
1 , M c N a u g h t 2 0 1 0 R 1 , 2 0 1 0 , 6 , 2 . 6 7 8 4 1 , 1 3 0 . 7 0 0 9 5 , 3 2 2 . 6 2 1 8 8 , 7 7 . 0 3 2 2 6 , 0 . 4 0 5 0 2 6 3 , 1 . 0 0 0 3 4 3 1
↑ ↑ ↑ ↑ ↑ ↑ ↑ ↑
Line number
Name of comet
(T/TT)
(ω)
(Ω)
↑
( i ) (q) (e)
CAUTION
* The text of “STARBOOKCOMETFILE” identifies the orbital elements of comet. Do not change this part.
* Fill in all the items for entry. All items must be completed to have the data accepted.
* Do not use letters and characters other than the ones usable on the STAR BOOK TEN.
* Use a “,”(comma) between each entry.
* You may not leave space between the lines.
* The line numbers must be labeled from 1 and 10.
Form of Orbital Elements for Artificial Satellite (TLE format)
STARBOOK SATELLITE FILE
Line number, Name of satellite
1 A A A A A A B B B B B B C C C C C . C C C C C C C C ± . D D D D D D D D E E E E E - E F F F F F - F G H H H H
2 I I I I I J J J . J J J J K K K . K K K K L L L L L L L M M M . M M M M N N N . N N N N O O . O O O O O O O O P P P P P
Example
1 , I S S
↑
Line number
←
A
↓
Name of satellite
B
↓
C
↓
D
↓
E
↓
F
↓
G
↓
H
2 2 5 5 4 4 5 1 . 6 4 5 9 1 6 1 . 3 4 2 5 0 0 0 3 5 3 2 1 9 5 . 5 4 5 2 1 6 4 . 5 6 0 4 1 5 . 7 5 0 8 3 6 5 1 1 4 5 5 0
↑
I
↑
J
↑
K
↑
L
↑
M
↑
N
↑
O
↑
P
CAUTION
* The text of “STARBOOKSATELLITEFILE” identifies the orbital elements of artificial satellite. Do not change this part.
* Fill in all the items for entry. All items must be completed to have the data accepted.
* NORAD two-line element is applicable.
* Do not use letters and characters other than the ones usable on the STAR BOOK TEN.
* Use a “,”(comma) between each line number and name of satellite.
* You may not leave space between the lines.
* The line numbers must be labeled from 1 and 10.
96
Chapter 5 APPLICATION
Form of User Defined Object
Choose from the following two types of formats according to coordinates you use.
RA.DEC
STARBOOKCOORDFILE
Line number, Name of Object, Type of coordinates, RA in hour, RA in minute, RA in second, DEC in degree, DEC in arc minute
ALT.AZ
STARBOOKCOORDFILE
Line number, Name of point, Types of coordinates, Azimuth in degree, Azimuth in arc minute, Altitude in +/- degree, Altitude in arc minute.
Example
S T A R B O O K C O O R D F I L E RA(s) RA(s) DEC(±°)
↓ ↓ ↓
5 , V i x e n S t a r 0 1 , R A D E C , 1 2 , 2 3 , 4 5 , 6 7 , 8 9 . 6
↑
Line number
↑
Name of Object
↑
Type of coordinates
↑
RA(h) Azimuth( ′ )
↓
6 , M t . V i x e n S u m m i t , A L T A Z , 2 7 5 , 1 2 , 1 , 1
↑
DEC(
′ )
←
Altitude(
′
)
↑
Line number
↑
Name of point
↑
Types of coordinates
↑
Azimuth(°)
↑
Altitude(±°)
CAUTION
* The text of “STARBOOKCOORDFILE” identifies the user defined object. Do not change this part.
* Fill in all the items for entry. All items must be completed to have the data accepted.
* Do not use letters and characters other than the ones usable on the STAR BOOK TEN.
* Divide between line number and name of satellite with a “,”(comma).
* You may not leave space between the lines.
* The line numbers must be labeled from 1 and 10.
Example
Making a text data file called “Observation_data.txt”
STARBOOKCOMETFILE
1, McNaught2010R1, 2010,6,2.67841, 130.70095, 322.62188, 77.03226, 0.4050263, 1.0003431
2, LONEOS2006S3, 2012,4,16.33376, 140.12907, 38.36874, 166.03253, 5.1310903, 1.0034881
STARBOOKSATELLITEFILE
1,ISS
1 25544U 98067A 10111.53413738 .00016717 00000-0 10270-3 0 9027
2 25544 51.6459 161.3425 0003532 195.5452 164.5604 15.75083651 14550
2,NOAA 1
1 04793U 70106A 10137.05933165 -.00000031 00000-0 10000-3 0 5187
2 04793 102.0931 138.9934 0031991 161.7350 198.4876 12.53938420804769
STARBOOKCOORDFILE
5, VixenStar01,RADEC,12,23,45,67,89.6
6, Mt.VixenSummit,ALTAZ,275,12,1,1
* “VixenStar01” and “Mt.VixenSummit” are imaginary names do not exist.
* The data shown above is current at the time of publication. Always obtain the latest data for observing
The warning message below will be indicated on the screen if there is a communication error or incorrect data format.
Make sure that your data for the orbital elements are completed in compliance with the designated format.
Check the LAN cable is connected securely and then try again by restarting the internet browser and the STAR BOOK TEN.
97
APPENDIX
Connectors on the STAR BOOK TEN
12V Power Connecting Port
(DC 12V EIAJ RC5320A Class4)
Center positive polarity
154mm
Expansion Slot Cover
Controller Cable Connecting Port (D-sub 9pin male)
LAN Connecting Port (10BASE-T)
External Autoguider Connecting Port
6
1
Ra Dec- Dec+ Ra+ GND NC
A.G.
Connectors on the SXD2 Mount
Power Switch
CONTROLLER DC12V OFF ON
○
I
Power Connection Port DC 12V, Center positive polarity
98
Controller Cable Connecting Port
(D-sub 9pin male)
164mm(6.45")
147mm(5.79")
123mm(4.84")
Fulcrum
(The intersection of the R.A and DEC axes)
42
6m m
(1
6.
77
")
98 m m
(3
.8
6"
)
343mm(13.50")
88m m(3
.46
")
128mm(5.04")
219.5mm (Ef fective length)(8.64“)
17mm (0.67")
45mm
(1.77")
Dimensions of the SXG Half Pillar
(Sold separately)
45
(1.
.2
78
")
130mm(5.12")
12mm
(0.47")
99
45mm
(1.77")
APPENDIX
Dimensions of the SXG-HAL130 Tripod
(Sold separately)
145mm
(5.71")
128mm
(5.042)
141
.59
2m
") m
920 mm
(36.
22")
Dimensions of the SXG-P85DX Pillar
(Sold separately)
128mm(5.04")
46.7mm(1.84")
3-M6× 1
Hex Cap Screw
15mm long
M12× 1.75
P.C.
D.85
0mm
(33.4
6")
6-M8× 1.25
Hex Cap Screw
20mm long
φ
114.3
(4.50")
3-M12× 1.75
Hex Cap Screw
80mm long
P.C.D 850mm (33.46“) ˛
12-M8× 1.25
Hex cap screw
20mm long
100
0
9 m
0 m
(3
5
3
.4
")
*Actual dimensions may differ slightly on your product.
*The specifications are subject to change without notice.
101
h t t p : / / w w w . v i x e n . c o . jp
5-17-3 Hi gash itokorozawa,T okorozawa, Sa i tama 359-0021, Japan
P h o n e +81-4-2944-4141( International )
F a x +81-4-2944-9722( International )
6 0 キ 1 0 .
5 S 7 3 0 M i z ( K ) M )
advertisement
* Your assessment is very important for improving the workof artificial intelligence, which forms the content of this project