advertisement
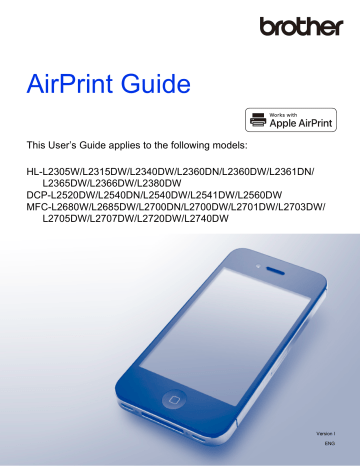
AirPrint Guide
This User’s Guide applies to the following models:
HL-L2305W/L2315DW/L2340DW/L2360DN/L2360DW/L2361DN/
L2365DW/L2366DW/L2380DW
DCP-L2520DW/L2540DN/L2540DW/L2541DW/L2560DW
MFC-L2680W/L2685DW/L2700DN/L2700DW/L2701DW/L2703DW/
L2705DW/L2707DW/L2720DW/L2740DW
Version I
ENG
Definitions of notes
We use the following icon throughout this user’s guide:
NOTE
Notes tell you how you should respond to a situation that may arise or give tips about how the operation works with other features.
Trademarks
Brother is a trademark of Brother Industries, Ltd.
Apple, AirPrint, Macintosh, iPad, iPhone, iPod, iPod touch, OS X and Safari are trademarks of Apple Inc., registered in the United States and other countries.
Wi-Fi Direct is a trademark of the Wi-Fi Alliance.
Each company whose software title is mentioned in this manual has a Software License Agreement specific to its proprietary programs.
Any trade names and product names of companies appearing on Brother products, related documents and any other materials are all trademarks or registered trademarks of those respective companies.
IMPORTANT NOTE
Use of the Works with Apple badge means that an accessory has been designed to work specifically with the technology identified in the badge and has been certified by the developer to meet Apple performance standards.
Unless otherwise specified, the on-screen messages for OS X in this manual are from OS X v10.8.x.
On-screen messages on your computer may vary depending on your operating system.
©2018 Brother Industries, Ltd. All rights reserved.
i
Table of Contents
1
2
3
A
Introduction 1
Printing 5
Sending Faxes (For MFC models) 7
Troubleshooting 8
ii
1
Introduction
1
Overview
AirPrint lets you wirelessly print photos, emails, web pages and documents from your iPad, iPhone and iPod touch without the need to install a driver.
Print request
1
1
Printing
For MFC models:
AirPrint also lets you send faxes directly from your Macintosh computer without printing them (available for OS X v10.8 or later).
1 2
4
3
1 Wired or wireless network
2 Telephone line
3 Your Brother machine
4 Recipient's machine
1
Introduction
Hardware requirements
1
Supported operating systems
AirPrint is compatible with iPad (all models), iPhone (3GS or later) and iPod touch (3rd generation or later) devices running the latest version of iOS. For more information, see Apple's website: http://support.apple.com/kb/HT4356.
1
1
Network settings
In order to use AirPrint, your mobile device must connect to the wireless network to which your Brother machine is connected. AirPrint supports wireless connections that use ad-hoc mode, infrastructure mode, or
Wi-Fi Direct™ (supported models only).
To configure your mobile device for a wireless network, refer to your mobile device’s user’s guide. A link to your mobile device’s user’s guide on Apple's website can be found by tapping in Safari.
To configure your Brother machine for a wireless network, see your Brother machine’s
Online User's Guide
on your model’s
Manuals
page on the Brother Solutions Center at http://support.brother.com/.
1
Ad-hoc mode
Connect your mobile device to your Brother machine without a wireless access point/router.
1
1
2
1 Mobile device
2 Wireless network machine (your Brother machine)
NOTE
If your device’s OS is iOS7, you must enable IPv6 for your Brother machine when using AirPrint in Ad-hoc mode.
2
Introduction
Infrastructure mode
Connect your mobile device to your Brother machine through a wireless access point/router.
When the Brother machine is connected to the wireless access point/router using the machine's wireless feature:
1
1
1
2
3
1 Mobile device
2 Wireless access point/router
3 Wireless network machine (your Brother machine)
When the Brother machine is connected to the wireless access point/router using a network cable:
1
2
4
3
1 Mobile device
2 Wireless access point/router
3 Network cable
4 Wired or wireless network machine (your Brother machine)
3
Introduction
Wi-Fi Direct network (supported models only)
Connect your mobile device to your Brother machine using Wi-Fi Direct. Wi-Fi Direct allows you to configure a secured wireless network between your Brother machine and a mobile device without using an access point.
1
1
1
2
1 Mobile device
2 Your Brother machine
4
2
Printing
2
Printing from iPad, iPhone and iPod touch
The procedure used to print may vary by application. Safari is used in the example below.
a
Make sure your Brother machine is turned on.
b
On your mobile device, use Safari to open the page that you want to print.
c
Tap .
d
Tap
.
e
Make sure your Brother machine is selected.
If a different machine (or no printer) is selected, tap
Select Printer
.
A list of available machines will be displayed. Tap your machine.
f
Select the desired options, such as the number of pages to print or 2-sided printing (if supported by your machine).
g
Tap
.
NOTE
• Paper size and paper type are specified depending on the iOS application.
• For Secure Function Lock feature supported models only:
Printing via AirPrint is possible even if Print for each user is restricted. To restrict printing via AirPrint, set the Secure Function Lock feature to Public Mode and then restrict Print for public. For more information, see your Brother machine's
Online User's Guide
on your model’s
Manuals
page on the Brother Solutions
Center at http://support.brother.com/.
2
2
5
Printing
Printing using OS X Lion v10.7 or later
2
NOTE
Before printing, add your Brother machine to your Macintosh computer's printer list.
1 Select
System Preferences
from the Apple Menu.
2 Click
Print & Scan
.
3 Click the
+
icon below the Printers pane on the left.
4 Click
Add Printer or Scanner
. The
Add
screen appears.
5 Select your Brother machine, and then select
AirPrint
from the
Use
pop-up menu.
6 Click
Add
.
The procedure used to print may vary by application. Safari is used in the example below.
a
Make sure your Brother machine is turned on.
b
On your Macintosh computer, use Safari to open the page that you want to print.
c
Choose
File
and click
.
d
Make sure your Brother machine is selected.
If a different machine (or no printer) is selected, click the
Printer
drop-down list and choose your Brother machine.
e
Select the desired options, such as the number of pages to print and 2-sided printing (if supported by your machine).
f
Click
.
NOTE
For Secure Function Lock feature supported models only:
Printing via AirPrint is possible even if Print for each user is restricted. To restrict printing via AirPrint, set the Secure Function Lock feature to Public Mode and then restrict Print for public users. For more information, see your Brother machine's
Online User's Guide
on your model’s
Manuals
page on the
Brother Solutions Center at http://support.brother.com/.
2
6
3
Sending Faxes (For MFC models)
3
Sending faxes using OS X v10.8 or later
NOTE
• Before sending a fax, add your Brother machine to your Macintosh computer's printer list.
1 Select
System Preferences
from the Apple Menu.
2 Click
Print & Scan
.
3 Click the
+
icon below the Printers pane on the left.
4 Click
Add Printer or Scanner
. The
Add
screen appears.
5 Select your Brother machine, and then select
AirPrint
from the
Use
pop-up menu.
6 Click
Add
.
• Make sure that your Brother machine is connected to the telephone line and works correctly.
• You can send only black and white fax documents using AirPrint.
The procedure used for sending faxes may vary by application. Apple TextEdit is used in the example below.
a
Make sure your Brother machine is turned on.
b
On your Macintosh computer, use Apple TextEdit to open the file that you want to send as a fax.
c
Click the
File
menu, and then select
.
d
Click the
Printer
drop-down list, and then select
MFC-XXXX - Fax
(where XXXX is your model name).
e
Type the fax recipient information.
f
Click
Fax
.
NOTE
• Cover pages are not currently supported by OS X v10.8.
• For Secure Function Lock feature supported models only:
Printing via AirPrint is possible even if Print for each user is restricted. To restrict printing via AirPrint, set the Secure Function Lock feature to Public Mode and then restrict Print for public users. For more information, see your Brother machine's
Online User's Guide
on your model’s
Manuals
page on the
Brother Solutions Center at http://support.brother.com/.
3
3
7
A
Troubleshooting
A
This chapter explains how to resolve typical problems you may encounter when using AirPrint with your
Brother machine. If you are unable to resolve your problem after reading this chapter, visit your model’s
FAQ's & Troubleshooting
page on the Brother Solutions Center at http://support.brother.com/.
If you are having difficulty with your machine
A
Difficulty
My Brother machine is not displayed in the printer list.
I cannot print.
I'm trying to print a multiple-page document from iPhone, iPod touch, or iPad, but ONLY the first page is printing.
Suggestions
Make sure your Brother machine is turned on.
Confirm the network settings (see
Move the mobile device closer to the wireless access point/router or to your Brother machine.
Make sure your Brother machine is turned on.
Confirm the network settings (see
Make sure you are running the latest version of iOS.
Refer to the following Apple support article for more information about AirPrint: http://support.apple.com/kb/HT4356
A
8
Troubleshooting
Enabling/Disabling AirPrint using Web Based Management
(web browser)
A standard web browser can be used to enable and disable the machine's AirPrint feature (it is enabled by default).
a
Confirm that the machine is connected to the same network as the computer.
b
Open the web browser on your computer.
c
Type “http://machine's IP address/” into your browser’s address bar (where “machine's IP address” is your machine’s IP address).
For example: http://192.168.1.2/
NOTE
Your machine’s IP address is visible on its control panel under the
Network
menu. For more information, see your Brother machine's
Online User's Guide
on your model’s
Manuals
page on the Brother Solutions
Center at http://support.brother.com/.
d
If you have set a login password for Web Based Management, type the password in the
Login
box, and then click .
e
Click
Network
.
A
A
f
Click
Protocol
in the left navigation bar.
g
To disable
AirPrint
, deselect the
AirPrint
check box.
To enable
AirPrint
, select the
AirPrint
check box.
h
Click
Submit
.
i
Restart your Brother machine.
9
www.brotherearth.com
Visit us on the World Wide Web http://www.brother.com/
advertisement
* Your assessment is very important for improving the workof artificial intelligence, which forms the content of this project
Key Features
- Home & office Laser Mono printing
- 2400 x 600 DPI
- Printing colours: Black
- A4 26 ppm
- Mono copying Colour scanning Mono faxing
- Apple AirPrint, Brother iPrint & Scan, Google Cloud Print
- Direct printing
- USB port Wi-Fi Ethernet LAN
- Internal memory: 32 MB Built-in processor ARM9 266 MHz
- 11.4 kg
Related manuals
advertisement
Table of contents
- 4 Overview
- 5 Hardware requirements
- 5 Supported operating systems
- 5 Network settings
- 8 Printing from iPad, iPhone and iPod touch
- 9 Printing using OS X Lion v10.7 or later
- 10 Sending faxes using OS X v10.8 or later
- 11 If you are having difficulty with your machine
- 12 Enabling/Disabling AirPrint using Web Based Management (web browser)