advertisement
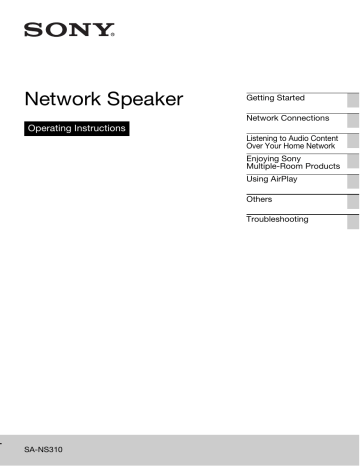
Network Speaker
Operating Instructions
Getting Started
Network Connections
Listening to Audio Content
Over Your Home Network
Enjoying Sony
Multiple-Room Products
Using AirPlay
Others
Troubleshooting
SA-NS310
WARNING
To reduce the risk of fire or electric shock, do not expose this apparatus to rain or moisture.
To reduce the risk of fire, do not cover the ventilation opening of the apparatus with newspapers, tablecloths, curtains, etc.
Do not place the naked flame sources such as lighted candles on the apparatus.
Do not install the appliance in a confined space, such as a bookcase or built-in cabinet.
To reduce the risk of fire or electric shock, do not expose this apparatus to dripping or splashing, and do not place objects filled with liquids, such as vases, on the apparatus.
As the main plug is used to disconnect the unit from the mains, connect the unit to an easily accessible
AC outlet. Should you notice an abnormality in the unit, disconnect the main plug from the AC outlet immediately.
Do not expose batteries or apparatus with batteryinstalled to excessive heat such as sunshine, fire or the like.
The unit is not disconnected from the mains as long as it is connected to the AC outlet, even if the unit itself has been turned off.
The dating code and the nameplate are located on the bottom exterior.
On the battery for the remote control
CAUTION
Danger of explosion if battery is incorrectly replaced. Replace only with the same or equivalent type.
Replace the battery with a Sony CR2025 lithium battery.
Use of another battery may present a risk of fire or explosion.
For customers in the United
States and Canada
Owner’s Record
The model and serial numbers are located on the bottom of the unit. Record these numbers in the space provided below. Refer to them whenever you call upon your Sony dealer regarding this product.
Model No. Serial No.
For customers in the United
States
Important Safety Instructions
1) Read these instructions.
2) Keep these instructions.
3) Heed all warnings.
4) Follow all instructions.
5) Do not use this apparatus near water.
6) Clean only with dry cloth.
7) Do not block any ventilation openings. Install in accordance with the manufacturer’s instructions.
8) Do not install near any heat sources such as radiators, heat registers, stoves, or other apparatus (including amplifiers) that produce heat.
9) Do not defeat the safety purpose of the polarized or grounding-type plug. A polarized plug has two blades with one wider than the other. A grounding type plug has two blades and a third grounding prong. The wide blade or the third prong are provided for your safety. If the provided plug does not fit into your outlet, consult an electrician for replacement of the obsolete outlet.
10)Protect the power cord from being walked on or pinched particularly at plugs, convenience receptacles, and the point where they exit from the apparatus.
11)Only use attachments/accessories specified by the manufacturer.
12)Use only with the cart, stand, tripod, bracket, or table specified by the manufacturer, or sold with the apparatus. When a cart is used, use caution when moving the cart/apparatus combination to avoid injury from tip-over.
13)Unplug this apparatus during lightning storms or when unused for long periods of time.
2 GB
14)Refer all servicing to qualified service personnel.
Servicing is required when the apparatus has been damaged in any way, such as power-supply cord or plug is damaged, liquid has been spilled or objects have fallen into the apparatus, the apparatus has been exposed to rain or moisture, does not operate normally, or has been dropped.
The following FCC statement applies only to the version of this model manufactured for sale in the
U.S.A. Other versions may not comply with FCC technical regulations.
NOTE:
This equipment has been tested and found to comply with the limits for a Class B digital device, pursuant to Part 15 of the FCC Rules. These limits are designed to provide reasonable protection against harmful interference in a residential installation.
This equipment generates, uses and can radiate radio frequency energy and, if not installed and used in accordance with the instructions, may cause harmful interference to radio communications. However, there is no guarantee that interference will not occur in a particular installation. If this equipment does cause harmful interference to radio or television reception, which can be determined by turning the equipment off and on, the user is encouraged to try to correct the interference by one or more of the following measures:
– Reorient or relocate the receiving antenna.
– Increase the separation between the equipment and receiver.
– Connect the equipment into an outlet on a circuit different from that to which the receiver is connected.
– Consult the dealer or an experienced radio/TV technician for help.
CAUTION
You are cautioned that any changes or modifications not expressly approved in this manual could void your authority to operate this equipment.
Properly shielded and grounded cables and connectors must be used for connection to host computers and / or peripherals in order to meet FCC emission limits.
This device complies with Part 15 of the FCC Rules.
Operation is subject to the following two conditions:
(1) this device may not cause harmful interference, and (2) this device must accept any interference received, including interference that may cause undesired operation.
This equipment must not be co-located or operated in conjunction with any other antenna or transmitter.
This equipment complies with FCC radiation exposure limits set forth for an uncontrolled environment and meets the FCC radio frequency
(RF) Exposure Guidelines in Supplement C to
OET65.
This equipment should be installed and operated keeping the radiator at least 20 cm or more away from person’s body (excluding extremities: hands, wrists, feet and ankles).
For the State of California,
USA only
Perchlorate Material - special handling may apply,
See www.dtsc.ca.gov/hazardouswaste/perchlorate
Perchlorate Material: Lithium battery contains perchlorate.
3 GB
For customers in Canada
Properly shielded and grounded cables and connectors must be used for connection to host computers and / or peripherals.
Operation is subject to the following two conditions:
(1) this device may not cause interference, and (2) this device must accept any interference, including interference that may cause undesired operation of this device.
This equipment complies with IC radiation exposure limits set forth for an uncontrolled environment and meets RSS-102 of the IC radio frequency (RF)
Exposure rules.
This equipment should be installed and operated keeping the radiator at least 20 cm or more away from person's body (excluding extremities: hands, wrists, feet and ankles).
4 GB
Table of Contents
Features of this unit ...................................... 6
Setting up your home network ..................... 7
Listening to audio content on a computer with Windows 7 ....................................20
Listening to audio content on a computer with Windows Vista/Windows XP .......22
Listening to audio content on a server ...23
Getting Started
Guide to Parts and Controls ......................... 8
Main unit ................................................. 8
Remote control ...................................... 11
Checking the Supplied Accessories ........... 12
Preparing the Unit and the Remote
Control .................................................. 12
Connecting to an AC power source ...... 12
Preparing the remote control ................. 12
Turning the Unit On ................................... 13
Enjoying Sony
Multiple-Room Products
Using the PARTY STREAMING ..............24
Starting a PARTY .................................24
Joining a PARTY ..................................25
Connecting the Unit with DLNA-compliant
Devices ..................................................25
Network Connections
How to Connect Your Network ................. 14
Setting Up for a Wireless Network ............ 14
Option 1: Method for using a supplied CD-
ROM and Windows PC ........................ 14
Option 2: Method for using a WPS push button at the access point supporting
WPS ...................................................... 14
Option 3-1: Manual setting method using an Access Point Scan (for PC/Mac) ...... 15
Setting Up Wired Networks ....................... 19
Option 4: DHCP method ....................... 19
Using AirPlay
Using AirPlay .............................................26
Others
Updating software ......................................28
Setting Screen on the Browser ...................28
Using the setting screen on the browser ............................................28
Windows XP .........................................29
Specifications .............................................30
Precautions .................................................31
Glossary ......................................................33
Troubleshooting
Troubleshooting ..........................................35
Indicator information .............................39
Listening to Audio Content
Over Your Home Network
Using DLNA (Digital Living Network
Alliance) ................................................ 20
5 GB
Features of this unit
You can enjoy music from anywhere in your home by connecting this DLNA (Digital Living
Network Alliance)-compliant unit to a network. For example, you can play back audio content
stored on the computer in the bedroom, using this unit in the living room (page 20).
PARTY STREAMING
PARTY STREAMING allows you to play back the same audio content with other devices
having to the PARTY STREAMING function at the same time (page 24).
6 GB
AirPlay
You can play audio from on iPhone, iPod touch or iPad, and a Mac or PC with iTunes. You can
also control audio content from anywhere in your home (page 26).
Music Service
You can enjoy the Music Service on the Internet.
It will be supported by an update service.
We announce the time of update service at the following website: http://www.esupport.sony.com/
Analog input supported
You can use this unit as a general active speaker without connecting to a network.
Listening to the music from a server
You need a DLNA-compliant digital media controller to find your favorite music content on
your server (computer, etc.), and send them to play on this unit. For details, see page 20.
DLNA controller
*
Access
Control
* Sony provides the controller application "Network Audio
Remote" for free.
For details, refer to the following
URL: http://www.esupport.sony.com/
Server
Deliver
Network controlled player (this unit)
You can enjoy audio content using only this unit and a computer by using the computer as both server and controller. Windows 7 has to be installed on your computer to use this function. For
DLNA controller/Server
(Windows 7-based computer)
Deliver
Network controlled player (this unit)
Setting up your home network
Refer to the following pages according to your network environment.
Wireless networks
. Set up your network using the supplied CD-ROM. Refer to the leaflet “Read this first (Quick Setup Guide)” for details. When you set up your network
WPS
*
compliant wireless networks
.
Wired networks
.
* WPS is a standard for easy and secure establishment of a wireless home network. Many new wireless LAN router/access point come with this feature.
7 GB
Getting Started
Guide to Parts and Controls
Main unit
Front
For details on each indicator, see “Indicator information” (page 39).
A
PARTY STREAMING indicator
Indicates the PARTY STREAMING status
Green: The unit is having a PARTY as
PARTY host.
Amber: The unit has joined a PARTY as
PARTY guest.
Red: An error has occurred.
B
PARTY button
Press to use the PARTY STREAMING
Tip
This button also receives signals from a remote control.
Operate the remote control aiming at this point.
The remote signal reception of this unit may not work correctly when the surface of this button is dirty.
C
Illumination indicator
Indicates the playback status of audio content.
Blue (lit): The unit has stopped playing back audio content.
White (lit): The unit is in playback mode.
White (flashing): The unit is in preparation for playback.
An error has occurred in the playback if it is flashing quickly.
Note
This indicator flashes during start up. It may take for a while.
8 GB
Side
For details on each indicator, see “Indicator information” (page 39).
D
LINK indicator
Indicates the connection status of the wired/wireless LAN.
Green: Wireless connection (page 14).
Amber: Wired connection (page 19).
Red: The following status have occurred.
– This unit cannot find the wireless
LAN access point.
– The security method/password selected for the access point is wrong.
– An error has occurred.
Not lit: The wireless network setting process is not finished.
E
?
/ 1 (ON/Standby) button, indicator
Press to switch between power on and the
standby mode currently selected (page 13).
Indicates the power status of the unit
Green: The unit is turned on.
Amber: The unit is in the network standby mode.
Red: The unit is in the standby mode.
F
AUDIO IN button, indicator
1)
Press to switch the audio input on or off.
Lights in green when the audio input is on.
G
VOL +
2)
/– buttons
Use to adjust the volume. The illumination indicator flashes rapidly when the volume level is set to either minimum or maximum.
H (LAN) port
Use to connect the network (LAN) cable
(not supplied).
I
AUDIO IN terminal
Use to connect the audio output jack of an external component.
J DC IN terminal
Use to connect the supplied AC adaptor
Rated output voltage of an AC adaptor: DC
13 V, 2 A
Note
The supplied AC adaptor and AC power cord are exclusive for this unit. Do not use an AC adaptor not supplied with this unit.
1)
Home network/AirPlay Service is selected automatically when the AUDIO IN indicator is
2) off.
The VOL+ button has a tactile dot. Use it as a reference point for operations.
9 GB
Bottom
For details on each indicator, see “Indicator information” (page 39).
K
NETWORK STANDBY / STANDBY switch
Switch between the network standby mode
and the standby mode (page 13).
L
WPS button
Use to make the network settings for the
WPS push button configuration (page 14).
M UPDATE button, indicator
Press to start updating the software of the
Indicates the update status of the unit.
Green (lit): The unit can be updated.
Green (flashing): The unit is updating.
Red (flashing): An error has occurred.
Not lit: The unit does not need updating.
N
ALL RESET button
Press and hold for more than three seconds to reset the unit to its factory default settings when the unit is turned on.
Use a thin object, such as a small pin.
The previously registered settings or information will be reset.
Note
Network settings are also reset when you press ALL RESET button.
10 GB
Remote control
A DIMMER button
Press to change the brightness of the illumination indicator (normal/dark).
B
INPUT button
Press to switch the audio input on or off.
C
PARTY button
Press to use the PARTY STREAMING
D VOLUME +/– buttons
Press to adjust the volume.
E MUTING button
Press to turn the sound off temporarily.
The illumination indicator blinks in blue during muting.
F ?
/ 1 (ON/Standby) button
Press to switch between power on and the
standby mode currently selected (page 13).
VOLUME
MUTING
11 GB
Checking the Supplied
Accessories
Remote control (1)
AC adaptor (1)
AC power cord (1)
CD-ROM (“Network Speaker Wi-Fi Utility”)
(1)
Operating Instructions (this manual)
Read this first (Quick Setup Guide) (Leaflet)
Preparing the remote control
The supplied lithium battery (CR2025) has already been inserted into the remote control.
Pull out the protective sheet before use.
Preparing the Unit and the Remote Control
Replacing the battery of the remote control
If the remote control stops working, replace the battery (CR2025) with a new one.
Connecting to an AC power source
1
Connect the AC power cord to the AC adaptor.
2
Plug the connector of the AC adaptor into the DC IN terminal on the unit.
1
Pull out the battery holder.
2
Remove the old battery from the battery holder and then insert a new battery.
3
Reinsert the battery holder into the remote control.
3
Plug the AC power cord to a wall outlet (the mains).
12 GB
To set the standby mode
Turning the Unit On
Connect the unit to an AC power source with the AC adaptor and the
AC power cord
The ?
/ 1 (ON/Standby) indicator flashes in green and the illumination indicator lights.
You can operate this unit when the ?
/ 1 (ON/
Standby) indicator lights in green and the illumination indicator lights. It may take a while.
To set the network standby mode
1
Set the NETWORK STANDBY/
STANDBY switch to NETWORK
STANDBY.
2
Press the ?
/ 1 (ON/Standby) button.
The ?
/ 1 (ON/Standby) indicator lights up in amber.
Note
Keep this unit in the network standby mode so it can be controlled from a controller on the network even when you are not currently operating this unit.
Tips
• The NETWORK STANDBY/STANDBY switch is set to STANDBY in the factory default settings.
• The unit can be controlled from the controller on your network, etc., when the unit is in the network standby mode. The unit turns on automatically when the controller delivers audio content to this unit.
1
Set the NETWORK STANDBY/
STANDBY switch to STANDBY.
2
Press the ?
/ 1 (ON/Standby) button.
The ?
/ 1 (ON/Standby) indicator lights up in red.
Note
You cannot operate this unit via a home network when the unit is in the standby mode. Set the unit to the network standby mode when you want to operate the unit via a home network.
To resume power from the network standby mode or the standby mode
Press the ?
/ 1 (ON/Standby) button.
The ?
/ 1 (ON/Standby) indicator lights up in green and the illumination indicator lights up.
To turn the unit off
Disconnect the AC power cord when you need to turn the unit off, such as when you not use it for a long time.
13 GB
Network Connections
How to Connect Your
Network
Set up the network after checking your network environment. Refer to the following descriptions.
Setting Up for a Wireless
Network
• Option 1: Method for using a supplied CD-
• Option 2: Method for using a WPS push button at the access point supporting WPS
• Option 3-1: Manual setting method using an
Access Point Scan (for PC/Mac) (page 15)
• Option 3-2: Manual setting method using an
Access Point Scan (for Android device)
• Option 3-3: Manual setting method using an
Access Point Scan (for iPhone/iPad/iPod
Setting Up for a Wired Network
• Option 4: DHCP method (page 19)
Tip
About connecting the fixed IP address and setting of the proxy server, display the Setting
Screen on a browser and set these referring to
”Option 3-1:Manual setting method using an
Access Point Scan (for PC/Mac)” (page 15).
When a problem occurs while you are making the network settings
Press ALL RESET button on the bottom of the unit with a pointed object (such as a small pin)
Setting Up for a Wireless
Network
Option 1: Method for using a supplied CD-ROM and Windows
PC
Note
Before operation, write down the SSID (Wireless
Network Name) and Security Key (WEP or WPA key) of your wireless network.
1
Connect the AC adaptor to the unit.
Check that the ?
/ 1 (ON/Standby) indicator changes from flashing in green to lit in green.
2
Load the supplied CD-ROM into the CD-ROM drive of your PC.
CD-ROM
3
Follow the instructions that appear on the display.
Option 2: Method for using a
WPS push button at the access point supporting WPS
1
Check whether the network
(LAN) cable (not supplied) is disconnected.
Disconnect the network (LAN) cable while the AC power is disconnected if the network (LAN) cable is connected.
14 GB
2
Turn the unit on.
You can operate this unit when the ?
/ 1
(ON/Standby) indicator lights up in green and the illumination indicator lights up. It may take a while.
Note
Make sure the AUDIO IN indicator is not lit.
3
Press the WPS button on the access point.
WPS button *
* The position and the shape of the WPS button are different depending on the model of the access point.
Tip
Refer to the operating instructions of your wireless LAN router/access point for details on the WPS button.
4
Press the WPS button on the unit for three seconds.
The LINK indicator lights up in green when the connection is made.
Option 3-1: Manual setting method using an Access Point
Scan (for PC/Mac)
Note
Before starting this procedure, be aware that your
Wi-Fi network will not be protected until the setting is complete. After the setting is complete, your
Wi-Fi network will be protected again when you set a wireless LAN security.
1
Have your wireless network name (SSID) and Security Key
(if applicable) available for reference.
SSID (Wireless Network Name)
Security Key (WEP or WPA key)
Refer to the operating instructions of the wireless LAN router/access point.
2
Turn the unit on.
3
Press and hold the ALL RESET button on the bottom of the unit with a thin object such as a small pin until the
?
/
1
indicator starts flashing.
4
Check that the
?
/
1
(ON/
Standby) indicator changes from flashing in green to lit in green.
5
Connect the unit and a Mac or
PC.
For Mac OS X
Turn on Mac.
Click icon on the top of the screen.
Turn on the Wi-Fi or AirPort. Then select
[Open Network Preferences…].
Select [Sony_Wireless_Audio_Setup] from the network list.
For Windows 7
Turn on PC.
Click icon on the bottom of the screen.
Select [Sony_Wireless_Audio_Setup] from the network list.
For Windows Vista
Turn on PC.
Click icon on the bottom of the screen.
Click [Connect to a network].
Select [Sony_Wireless_Audio_Setup] from the network list.
15 GB
6
Access the [Sony Network
Device Setting] screen.
For Mac
Start Safari and select [Bonjour] under
[Bookmarks], then select [SA-NS310].
For PC
Start the browser and input either of the following URLs into the browser’s address bar.
7
Select the desired language when the [Language Setup] screen appears.
SSID
10
Select [Apply].
11
Click [OK] in the displayed window.
The unit restarts automatically, then the
LINK indicator lights up green when the connection is established.
12
Reconnect the Mac or PC to your network.
Note
This procedure needs to be completed within 30 minutes. If you cannot complete, start over from step 3.
8
Select [Network Settings] from the menu.
Network Settings
9
Select the SSID of the wireless
LAN router/access point, then input the Security Key (if applicable).
16 GB
Option 3-2: Manual setting method using an Access Point
Scan (for Android device)
Note
Before starting this procedure, be aware that your
Wi-Fi network will not be protected until the setting is complete. After the setting is complete, your Wi-
Fi network will be protected again when you set wireless LAN security.
1
Turn the unit on.
Check that the ?
/ 1 (ON/Standby) indicator changes from flashing in green to lit in green.
Notes
• If you have set this already, perform all-reset for the unit.
• Do not connect the network (LAN) cable.
2
Tap [Settings] on the screen of your Android device.
3
Tap [Wireless & networks].
4
Tap [Wi-Fi settings].
17 GB
5
Tap
[Sony_Wireless_Audio_Setup] on the network list.
6
Access the [Sony Network
Device Setting] screen.
Start the browser and input either of the following URLs into the browser’s address bar.
Option 3-3: Manual setting method using an Access Point
Scan (for iPhone/iPad/iPod touch)
Note
Before starting this procedure, be aware that your
Wi-Fi network will not be protected until the setting is complete. After the setting is complete, your Wi-
Fi network will be protected again when you set wireless LAN security.
1
Turn the unit on.
Check that the ?
/ 1 (ON/Standby) indicator changes from flashing in green to lit in green.
Notes
• If you have set this already, perform all-reset for the unit.
• Do not connect the network (LAN) cable.
2
Tap [Settings] on the screen of your iPhone/iPad/iPod touch.
7
Repeat steps 5 to 9 of
“Option 3-1.”
After restarting the unit, confirm the wireless settings of Android device restore.
18 GB
3
Tap [Wi-Fi].
Setting Up Wired
Networks
4
Tap
[Sony_Wireless_Audio_Setup] on the network list.
Option 4: DHCP method
Usually, the DHCP setting is set to ON when you connect your computer to the network.
Try the following method if you are using a wired network.
Set the DHCP setting of your computer to ON in advance.
1
Check whether your computer and router are turned on.
2
Connect the unit and the router using a network (LAN) cable
(not supplied).
3
Connect the router and your computer using a second network (LAN) cable (not supplied).
Network (LAN) cable
(not supplied)
5
Access the [Sony Network
Device Setting] screen.
Start the browser (Safari) and input either of the following URLs into the browser’s address bar.
Network
(LAN) cable
(not supplied)
4
Turn the unit on.
The LINK indicator lights up in amber when the connection is made.
6
Repeat steps 5 to 9 of
“Option 3-1.”
After restarting the unit, confirm the wireless settings of iPhone/iPad/iPod touch restore.
19 GB
Listening to Audio Content Over
Your Home Network
Using DLNA (Digital
Living Network Alliance)
You can play back audio content on
DLNA-compliant servers such as your computer, or network audio, etc., on this unit.
A DLNA-compliant controller device (a remote control device, etc.) is needed for the operation.
You can use Windows 7 as both server and controller.
DLNA controller
*
Open a folder or a volume where the WMA file is stored, and right-click the file to display the
[Property] window. When there is the [Licence] tab, the file is DRM-copyrighted and cannot be played back on this unit .
• You may not be able to play back some content with DLNA CERTIFIED products.
Listening to audio content on a computer with Windows 7
Windows 7 supports DLNA1.5. Windows 7 can be used as both server and controller. You can listen to audio content on the server easily using the [Play To] function of Windows 7.
Control &
Deliver
Control
Access
Server
Deliver
Network controlled player (this unit)
* Sony provides the controller application
"Network Audio Remote" for free.
For details, refer to the following URL: http://www.esupport.sony.com/
The unit can play audio content stored on the server in MP3, Linear PCM, WMA and AAC* formats. Audio content with DRM (Digital
Rights Management) copyright protection cannot be played on this unit.
* The unit can play AAC files with the extension of
“.m4a,” “.mp4,” or “.3gp” only.
Notes
• Generally, it may take a while to recognize each
DLNA-compliant device currently used when you enjoy audio content via a home network.
• This unit cannot playback files in WMA format with DRM copyright protection. If a WMA file cannot be played back on this unit , check the property of that file on your computer, and see whether the file is DRM-copyrighted.
20 GB
DLNA controller/Server
(Windows 7-based computer)
Network controlled player (this unit)
Note
The items displayed on the computer may be different from the ones shown in this section, depending on the version of the operating system or the computer environment. For details, refer to the help of your operating system.
Setting up a computer with
Windows 7
1
Go to [Start] - [Control Panel] and select
[View network status and tasks] under
[Network and Internet].
The [Network and Sharing Center] window appears.
Tip
If the desired item does not appear in the display, try to change the display type of the Control
Panel.
2
Select [Public network] under [View your active networks]. If the display shows other than [Public network], go to step 5.
6
Select [Choose media streaming options...] from [Media streaming].
The [Set Network Location] window appears.
3
Select [Home network] or [Work network] according to the environment in which the speaker is used.
4
Follow the instructions that appear on the display according to the environment in which the speaker is used.
When the change is completed, confirm that the item under [View your active networks] has been changed to [Home network] or
[Work network] in the [Network and
Sharing Center] window.
5
Select [Change advanced sharing settings].
7
If [Media streaming is not turned on] appears in the Media streaming options window, select [Turn on media streaming].
8
Select [Allow All].
The [Allow all media devices] window opens. If all the devices in the local network are [Allowed] to access your network, select
[OK] and close the window.
9
Select [Allow all computers and media devices].
10
Select [OK] to close the window.
Listening to audio content stored on a computer with
Windows 7
1
Start [Windows Media Player] of Windows
7.
2
Turn on media streaming.
3
Select the desired audio content, then click the right mouse button.
21 GB
4
Select [Play To] from the menu.
The device list appears.
5
Select [SA-NS310].
depending on the version of the operating system or the computer environment. For details, refer to the help of your operating system.
Setting up a computer with
Windows Vista/ Windows XP
1
Go to [Start] - [All Programs] and select
[Windows Media Player].
Windows Media Player 11 starts up.
2
Select [Media Sharing...] from the [Library] menu.
If you are using Windows XP, go to step 8.
3
When is displayed, select
[Networking...].
The audio content is played back from this speaker.
Listening to audio content on a computer with Windows Vista/
Windows XP
You need to set up Windows Media Player 11 to listen to the music using the Windows Vista/
Windows XP
*
as a server.
*
Windows Media Player 11 is not manufacturerinstalled on Windows XP. Access the Microsoft website, download the installer, and then install
Windows Media Player 11 on your computer.
Update the software version of your computer to
XP Service Pack 2 or later, then install Windows
Media Player 11. You cannot install Windows
Media Player 11 on versions of XP prior to Service
Pack 2.
Note
The items displayed on the computer may be different from the ones shown in this section,
22 GB
The [Network and Sharing Center] window appears.
4
Select [Customize].
The [Set Network Location] window appears.
5
Add a check next to [Private] and select
[Next].
Note
Uncheck this item after you confirm that the unit can connect to the computer and play audio data on the computer.
Listening to audio content stored on a computer with
Windows Vista/ Windows XP
You can play back audio content, using the
6
Confirm that the [Location type] has been changed to [Private] and select [Close].
7
Confirm that [(Private network)] is displayed in the [Network and Sharing
Center] window and close the window.
8
If a check is not added next to [Share my media] in the [Media Sharing] window that is displayed in step 2, add a check next to
[Share my media], then select [OK].
Listening to audio content on a server
The operation is different depending on the device. Refer to the operating instructions of your server or controller.
A list of connectable devices is displayed.
9
Select [Settings...] that appears beside
[Share my media to:].
10
Add a check next to [Allow new devices and computers automatically] and select
[OK].
23 GB
Enjoying Sony Multiple-Room
Products
Using the PARTY
STREAMING
You can play back audio content that is being played back on this unit or on another device that has a PARTY STREAMING function at the same time, via your home network.
While using the PARTY STREAMING function, the device that starts a PARTY and streams the audio content is called the
“PARTY host,” and the device that joins a
PARTY and plays the audio content streamed from the PARTY host is called a “PARTY guest.”
You can enjoy the PARTY STREAMING function with other devices that have this
PARTY STREAMING logo.
PARTY STREAMING in a wireless LAN environment
With some IEEE802.11n-compatible wireless
LAN routers/access points, the wireless LAN transfer speed may slow down when “WEP” or “WPA/WPA2-PSK (TKIP)” is selected for the security method.
If the sound skips during streaming playback using the PARTY STREAMING function, try changing the security method to “WPA/
24 GB
WPA2-PSK (AES).” This may improve the transfer speed and the streaming playback.
Configurations of encryption (security) vary depending on the model; please refer to the operating instructions supplied with your router/access point.
You can also obtain support information about wireless LAN settings on the following website.
http://www.esupport.sony.com/
Starting a PARTY
You can start a PARTY so that other devices which support the PARTY STREAMING function can play the same music even though they are in different rooms.
1
Make sure the PARTY guest devices are turned on and are in a status which allows them to join a PARTY.
2
Play back audio content using the AUDIO IN terminal or audio content stored on the server on your network on this unit.
3
Press and hold PARTY for a few seconds.
The unit starts PARTY STREAMING and the PARTY STREAMING indicator lights up in green.
To close a PARTY
Press and hold PARTY for a few seconds.
The PARTY STREAMING indicator goes off.
Notes
• An error has occurred when the PARTY
STREAMING indicator lights up in red. Perform the process from step 1 again.
• You cannot start a PARTY while you are currently participating in a PARTY.
• If the PARTY button is pressed on another device that complies with the PARTY STREAMING function while the unit is playing a track, the unit will start a PARTY as a PARTY host and the other device will join a PARTY as a PARTY guest.
Connecting the Unit with
DLNA-compliant Devices
Joining a PARTY
The unit can join a PARTY which has been started by another device so that you can enjoy the same audio content as that being played in a different room.
When another device (PARTY host) is having a PARTY, press PARTY.
The unit joins the PARTY as a PARTY guest and the PARTY STREAMING indicator lights up in amber.
To leave a PARTY
Press PARTY.
The PARTY STREAMING indicator goes off.
Notes
• An error has occurred when the PARTY
STREAMING indicator lights up in red. Perform the process from step 1 again.
• The PARTY STREAMING indicator lights up in amber when other devices utilizing the PARTY
STREAMING function invite this unit to a
PARTY. When you want to leave that PARTY, press PARTY.
• You cannot join a PARTY in the following cases:
– you have a PARTY on this unit
– you have already joined in another PARTY
• If you press PARTY when no PARTY is being held, but a device that complies with the PARTY
STREAMING function is playing, the device will be the PARTY host and the unit will join the
PARTY as a PARTY guest.
To use the PARTY STREAMING function with a DLNA controller
You can use a DLNA controller that supports the PARTY STREAMING function to use the unit to start a PARTY that is being held by other devices.
Enjoying audio content on a server using a controller
You can use DLNA Controller to control a server to stream audio content to this unit. To perform these operations, check the following first.
• Check that all devices are connected to your home network and set up correctly.
• Check that the unit and the server are turned on or the unit and the server are in the network standby - on mode.
• Check that the unit and the controller are allowed to access the server.
• Check that the unit and the server have been recognized and registered with the controller.
DLNA controller
Control
Deliver
Network controlled player (this unit)
Access
Server
25 GB
Using AirPlay
Using AirPlay
You can play audio from iPhone, iPod touch or iPad, and Mac or PC with iTunes.
1
Tap/click on the icon at bottom right of the iPhone, iPod touch or iPad screen or iTunes window.
iPhone, iPod touch or iPad
Control & stream
Compatible iPod/iPhone/iPad models
iPhone 4S, iPhone 4, iPhone 3GS, iPod touch
(3rd or 4th generation), iPad, iPad2 with iOS
4.3.3 or later, and Mac or PC with iTunes
10.2.2 or later.
Notes
• See “Compatible iPod/iPhone/iPad models” on
this page for details on the supported versions of iOS or iTunes.
• Update iOS or iTunes to the latest version before using with this unit
• Refer to the operating manual of your device for details on operating iPhone, iPod touch, iPad, iTunes or AirPlay.
• You cannot use this unit as a PARTY host during the AirPlay playback.
iTunes
2
Select “SA-NS310” on the
AirPlay menu of iTunes or your iPhone, iPod touch or iPad.
iPhone, iPod touch or iPad
26 GB
iTunes
3
Start playing back audio content on an iPhone, iPod touch, iPad or iTunes.
Tip
If the playback does not start, perform the process again from step 1.
To confirm/edit the device name
You can confirm and edit the device name of this unit using the setting screen on the browser.
See “Device Details screen” (page 28) for
details.
To control AirPlay playback
You can use the VOL (VOLUME) +/– and
MUTING buttons. Operation from the unit and the remote control is active only when the unit is selected as the device for output.
For using iTunes, set it to accept control from the remote control if you want to use the remote control to operate iTunes.
Tips
• The most recent control command to the unit is given priority. The unit starts playing back audio content from another device when it accepts control from that AirPlay-equipped device, even if this unit is being used for AirPlay with the original device.
• Very loud sound may output from this unit when you set the volume too high using iPhone, iPod touch, iPad or iTunes.
• For details on the use of iTunes, refer to Help of iTunes.
• The volume level of iPhone, iPod touch, iPad or iTunes may not be able to be linked with the volume level of this unit.
27 GB
Others
Updating software
When a new update is available, the UPDATE indicator lights up in green while the unit is connected to the Internet.
Check the following customer support website about the update: http://www.esupport.sony.com/
Notes
• Perform the following operations after confirm the
message and also read and agree the “END-USER
• Make sure you do not attempt any of the following operations while the update is in progress.
– Turning the unit off
– Connecting or disconnecting the network (LAN) cable (not supplied)
– Disconnecting the AC adaptor
• You must set up a proxy server if you use the
Internet environment via a proxy server (page 14).
1
Quit all operations before updating.
Tip
If you do not quit those, the unit will quit or stop all operations automatically.
2
Press UPDATE on the bottom of the unit for three seconds.
The update starts.
The UPDATE indicator flashes during the update.
• It may take several minutes to update the software of the unit. The time required depends on the size of the update content and type of Internet connection you are using.
Setting Screen on the
Browser
To display the [Setting Screen] in your browser, refer to the following:
• Option 3-1: Manual setting method using an
Access Point Scan (for PC/Mac) (page 15)
• Option 3-2: Manual setting method using an
Access Point Scan (for Android device)
• Option 3-3: Manual setting method using an
Access Point Scan (for iPhone/iPad/iPod
Using the setting screen on the browser
You can make the various settings of this unit using the setting screen on the browser.
Device Details screen
You can check the information on this unit.
bottom
Notes
• It takes for a while to finish updating.
• You cannot operate the unit until updating has completed.
28 GB
Network Settings screen
You can make the network settings using this screen.
2
Click [Add/Remove Windows
Components].
Starting the browser with
Windows XP
You have to install the UPnP service for browsing.
Note
The items displayed on the computer may be different from the ones shown in this section, depending on the version of the operating system or the computer environment. For details, refer to the help of your operating system.
1
Click [Control Panel]
t
[Add or
Remove Programs].
The Windows Components Wizard appears.
3
Click [Networking Services]
t
[Details...].
4
Put a check the checkbox beside [UPnP User Interface], then click [OK].
5
Click [Next].
The [Completing the Windows
Components Wizard] window appears.
29 GB
6
Click [Finish].
Specifications
AUDIO POWER
SPECIFICATIONS
POWER OUTPUT AND TOTAL
HARMONIC DISTORTION:
With 4 ohms loads, driven from 80 - 20 kHz; rated 6 watts minimum RMS power, with no more than 1 % total harmonic distortion from
100 milliwatts to rated output.
Power Output (reference):
10 W (4 ohms, 1 kHz, THD 10%)
Wireless LAN section
Compatible standards:
IEEE 802.11 b/g
(WEP 64 bit, WEP 128 bit,
WPA/WPA2-PSK (AES),
WPA/WPA2-PSK (TKIP))
Radio frequency:
2.4 GHz
Inputs/Outputs
Speakers
Approx. 50 mm (2 in) diameter × 1
AUDIO IN jack:
Stereo mini jack
Voltage: 1.0 V
Network port:
10BASE-T/100BASE-TX (Auto Polarity)
General
Power requirements:
AC adaptor
Input: 100-240 V AC, 50/60 Hz
Output: DC 13 V 2 A
30 GB
Power consumption:
When the unit is on: DC 13 V, 0.4 A
When the unit in standby mode: 0.5 W or below
When the unit in network standby mode:
3.5 W or below
Dimensions (w/h/d) (including projecting parts and controls):
Approx. 162 × 136 × 162 mm
(Approx. 6 3/8 × 5 3/8 × 6 3/8 in)
Mass
Approx. 1.1 kg (2.4 lb)
Supplied accessories:
Design and specifications are subject to change without notice.
Precautions
On safety
• Before operating the system, be sure that the operating voltage of the system is identical with that of your local power supply.
Where purchased Operating voltage
North America 120 V AC, 60 Hz
• Use only the supplied AC adaptor and AC power cord.
On operation
• Do not open the cabinet. Refer servicing to qualified personnel only.
• Should any solid object or liquid fall into the system, have the system checked by qualified personnel before operating it any further.
• This system is not magnetically shielded, do not leave recorded tapes, watches, personal credit cards, or floppy disks with magnetic coding in front of the system for an extended period of time.
• Do not put anything on top of the unit.
On placement
• Do not set the unit in an inclined position.
• Do not leave the unit in a location near heat sources, or in a place subject to direct sunlight, excessive dust, moisture, rain or mechanical shock.
• Do not place metal objects in front of the front panel. They may limit reception of radio waves.
• Do not place the system in a place where medical equipment is in use. It may cause a malfunction of medical equipment.
31 GB
• If you use a pacemaker or other medical device, consult your physician or the manufacturer of your medical device before using the wireless LAN function.
On cleaning
• Wipe the unit using a soft cloth such as the cloths used for cleaning eye glasses, etc.
• Do not use alcohol, benzine, or thinner to clean the cabinet.
If the TV picture or monitor display is magnetically distorted
This speaker system is not magnetically shielded, and the picture on nearby TV sets may become magnetically distorted. In this situation, turn off the TV, wait 15 to 30 minutes, and turn it back on. If there is no improvement, move the speakers far away from the TV.
32 GB
Glossary
x
Access Point (AP)
A specially configured network device on a wireless local area network (WLAN). Access points act as a central transmitter and receiver of WLAN signals.
x
DHCP
Abbreviation for Dynamic Host Configuration
Protocol. A system for automatically allocating configuration data required for an
Internet connection.
x
DLNA
Abbreviation for Digital Living Network
Alliance. The DLNA is a nonprofit organization that establishes design guidelines for digital content shared over networks.
For details, see http://www.dlna.org/home/ x
DNS
Abbreviation for Domain Name System. A server that translates domain names to IP addresses, or IP addresses to domain names. A
DNS is identified by an IP address. Also called a “DNS server.” x
IP address
IP addresses usually consist of four groups of up to three digits each, separated by a period
(such as 192.168.239.1). All devices on a network must have an IP address.
x
LAN
Abbreviation for Local Area Network.
LAN is a general name for networks set up for communication among devices including computers, printers, and fax machines in relatively small areas such as offices or buildings.
x
Network key (security key)
An encryption key used to limit the devices with which communication can occur. It is used to provide higher security for devices communicating via a wireless LAN router/ access point.
x
Proxy
A program or a server that provides Internet access to computers within a firewall or quicker downloading of web pages.
x
Router
A device that bridges networks, converting the protocols and addresses of each network.
When connecting multiple network devices to the Internet, a router is necessary. The term
“router” by itself may refer to any of these devices.
x
SSID
Abbreviation for Service Set IDentifier. It is a name that identifies a particular access point within an IEEE 802.11 wireless LAN. To connect with an access point, a client device must be set with the same SSID. SSIDs can be up to 32 characters long. For higher security, a network key is normally also used. In this case, connection cannot occur unless the SSID matches the network key.
x
WEP
Abbreviation for Wired Equivalent Privacy.
An encryption key used in wireless LAN networks. As an IEEE standard based on RC4 algorithm cryptography, WEP is used to secure IEEE 802.11b wireless networks.
During the transmission of a message between a wireless LAN access point and a client device, the sending side encrypts the data and the receiving side decrypts it. For communication to occur, both devices must use a common code key, which is called the
“WEP key.” The encryption level is indicated by the bit count of the key; e.g., 64 bits or 128 bits. The higher the bit count, the higher the security level.
33 GB
x
WPA
Abbreviation for Wi-Fi Protected Access. An encryption standard for wireless LAN networks created by the Wi-Fi Alliance to remedy a number of serious security problems in the WEP system. In addition to the network name (SSID) and encryption key (WEP), this protocol uses a user authentication framework called “EAP” (Extensible Authentication
Protocol) and a protocol called “TKIP”
(Temporal Key Integrity Protocol) which automatically updates the encryption code at regular intervals for higher security.
x
WPA2
Abbreviation for Wi-Fi Protected Access 2.
An encryption standard for wireless LAN networks. As an upgraded version of WPA created by the Wi-Fi Alliance, this standard uses AES (Advanced Encryption Standard) cryptography to provide stronger security than
WPA.
x
WPS
Abbreviation for Wi-Fi Protected Setup. A wireless network standard created by the Wi-
Fi Alliance to allow you to set up a wireless network easily. A push button configuration method and a PIN code method are available.
x
About wireless LAN security
Since communication via the wireless LAN function is established by radio waves, the wireless signal may be susceptible to interception. To protect wireless communication, this system supports various security functions. Be sure to correctly configure the security settings in accordance with your network environment.
No Security
Although you can easily make settings, anyone can intercept wireless communication or intrude into your wireless network, even without any sophisticated tools. Keep in mind that there is a risk of unauthorized access or interception of data.
WEP
WEP applies security to communications to prevent outsiders from intercepting communications or intruding into your wireless network. WEP is a legacy security technology that enables older devices, which do not support TKIP/AES, to be connected.
WPA-PSK (TKIP), WPA2-PSK (TKIP)
TKIP is a security technology developed to correct for the deficiencies of WEP. TKIP assures a higher security level than WEP.
WPA-PSK (AES), WPA2-PSK (AES)
AES is a security technology that uses an advanced security method that is distinct from
WEP and TKIP. AES assures a higher security level than WEP or TKIP.
34 GB
Troubleshooting
Troubleshooting
If a problem occurs while operating the unit, follow the steps described below before consulting your nearest Sony dealer. If an error message appears, it is recommended that you make a note of its contents for reference.
1
Check to see if the problem is listed in this “Troubleshooting” section.
2
Check the following customer support site.
http://www.esupport.sony.com/
You will find the latest support information and a FAQ at this website.
3
If, after steps 1 and 2, you still cannot solve the problem, consult your nearest Sony dealer.
If the problem persists after doing all of the above, consult your nearest Sony dealer.
When bringing the product in for repairs, be sure to bring in the entire system (main unit, remote control, AC adaptor, and AC power cord).
This product is a system product, and so the entire system is needed to determine the section requiring repair.
Power
The unit does not turn on.
• Make sure the AC adaptor and AC power cord are connected correctly.
• Be sure to press the ?
/ 1 (ON/Standby) button to set on.
• Press the ?
/ 1 (ON/Standby) button to set standby mode then press to set it back to on.
The network does not work after you press the ?
/ 1 (ON/Standby) button to set on.
• It takes about 40 seconds for the unit to turn on.
The unit remains warm after the power is turned off.
• When the unit is in the network standby mode, some parts of the internal system remain active. Press the ?
/ 1 (ON/Standby) button after setting the NETWORK
STANDBY/STANDBY switch to
STANDBY to limit the power consumption to a minimum. However, the unit cannot be operated using a controller on your network with this setting.
The unit turns on and starts playback automatically.
• The unit can be controlled by a controller on your network. If the unit receives an order to play the audio content on the server while it is in the network standby mode, it turns on and starts playback automatically.
To enter the network standby mode again, press the ?
/ 1 (ON/Standby) button on the remote. To prevent the unit from automatically turning on, set the
NETWORK STANDBY/STANDBY switch to STANDBY.
The unit turns off automatically.
• The unit enters the selected standby mode after being idle for 30 minutes.
35 GB
Sound output
There is no sound.
• Press the VOL (VOLUME) + button to turn up the volume. The unit may have been set to silence the sound by a controller on your network. If the sound is output for a moment and then is silenced again, the unit may have received a command to silence the sound. Confirm the setting of the controller and release deleting the sound.
• When the PARTY STREAMING indicator lights up in amber, confirm the audio format of the audio content that is being played by the PARTY host. The unit stops playback when the PARTY host plays audio content with an audio format that cannot be played on the unit.
• Sound is not output when the unit is muted by your having pressed the MUTING button. The illumination indicator on the front of the unit flashes in blue during muting. In this case, press MUTING or
VOL +/- button on the remote control when you want to release muting.
The sound skips.
• The sound may skip, depending on the network environment, etc., when you use a wireless network. In this case, try changing the security method to “WPA/
WPA2-PSK (AES).” This may improve the transfer speed and the streaming playback.
• The servers are overloaded. Close all other applications you are currently using.
There is severe humming, noise, or sound distortion from the speakers.
• Connect the unit and other devices
Network
The unit cannot connect to the network. (The unit cannot be found or recognized by other devices that are on the home network.)
• If you use the unit in a network environment without a router, it may take about a minute for the unit to obtain its IP address after you turn on the power.
• The IP address may be in use by another device when you use a fixed IP address.
Use a different IP address in this case.
The unit cannot connect to the network via a wireless LAN connection.
• Make sure a network (LAN) cable is not connected to the unit. The unit automatically tries to connect to the network over a wired LAN connection when a network (LAN) cable is connected to the unit.
• Confirm that the access point (wireless
LAN router) setting is correct. For details on the access point setting, refer to the operating instructions of the access point.
The unit cannot be connected via the wireless LAN connection using the
WPS.
• You cannot connect to a network using
WPS when your access point is set to
WEP. Set up your network after searching the access point using the access point scan.
Browser
The browser screen does not appear.
• Check the proxy setting of the browser.
This unit does not support proxies. Change the browser setting to one connecting this unit without a proxy.
• Check the set-up of the firewall of the security software. Refer to the website
36 GB
Home Network
The unit cannot be found from a controller. (The controller cannot browse the unit.)
• Check the set-up of the firewall of the security software. Refer to the website
• Make sure the LINK indicator is lighting
if the LINK indicator goes off, flashes or lights up in red.
• Make sure the controller is connected to your home network.
Audio content has changed/started/ stopped automatically.
• The unit may be under the control of another device. If you want to reject these requests, set the NETWORK STANDBY/
STANDBY switch to STANDBY.
The sound skips.
• The sound may skip depending on the network environment, etc., when you use a wireless network.
• The servers are overloaded. Close all unneeded applications you are currently using.
This unit cannot play back with this error indicated (illumination indicator
(white) continues flashing quickly).
• Make sure that the audio content is not corrupted or has not been deleted from the server. Refer to the operating instructions of the server.
• The servers is trying to play back an unsupported audio format on this unit. Check the format information using the server.
• Deactivate the multicast control of your wireless LAN router/access point if it is activated. Refer to the operating manual of your wireless LAN router/access point for details.
This unit cannot play back with this indicated (illumination indicator (white) continues flashing).
• It may take several minutes before sound is output. Please wait until the indicator stops flashing.
• The server may not permit access from this unit. Change the settings of the server to permit access from this unit. Refer to the operating instructions of the server.
The pause function does not work.
• This unit does not have pause function.
AirPlay
The unit cannot be found from an iPhone, iPod touch or iPad.
• Check your set-up of the firewall of the security software. Refer to the website
• Make sure the LINK indicator is lit up in
if the LINK indicator turns off, flashes or lights up in red.
• Make sure the iOS device or the PC with iTunes is connected to your home network.
• Update iOS or iTunes to the latest version
before using with this unit (page 26).
Audio content automatically changed/ started/stopped.
• The unit may be under the control of another device. If you want to reject these requests, set the NETWORK STANDBY/
STANDBY switch to STANDBY.
The sound skips.
• The sound may skip depending on factors such as the network environment when you use a wireless network.
• The servers are overloaded. Close all unneeded applications you are currently using.
37 GB
This unit cannot be operated.
• Update the software version of the iPhone, iPod touch or iPad to the latest version
• Make sure another device is not streaming to the AirPlay compatible device at the same time.
PARTY STREAMING
See “Home Network” (page 37) if the problem
does not apply to one of the following cases.
During a PARTY
This unit cannot join a PARTY.
• Make sure the LINK indicator is lighting
if the LINK indicator goes off, flashes or lights up in red.
• Make sure of the status of other PARTY guest. The unit cannot join a PARTY if other PARTY devices have all left the
PARTY. Play back via another PARTY device when you join the PARTY as a
PARTY guest.
If you want to start a PARTY as a PARTY host, press and hold the PARTY button for two seconds or more.
• Deactivate the multicast control of your wireless LAN router/access point if it is activated. Refer to the operating manual of your wireless LAN router/access point for details.
The unit takes a few minutes to connect to the PARTY host.
• Check the status of the PARTY
STREAMING indicator. The PARTY has already closed if the PARTY
STREAMING indicator goes off.
This unit is the PARTY host if the PARTY
STREAMING indicator lights up in green.
Play back the audio content.
38 GB
Using this unit as a PARTY host
This unit cannot start a PARTY.
• Make sure the LINK indicator is lighting
if the LINK indicator goes off, flashes or lights up in red.
This unit cannot leave the PARTY.
• You cannot leave the PARTY while using this unit as a PARTY host.
Another device cannot join the PARTY that is being held on this unit.
• The number of PARTY guest exceeds the maximum number when the PARTY
STREAMING indicator flashes green and red alternately. Remove one of the PARTY guest.
Others
This unit does not work correctly.
• This unit is affected by static electricity, etc. Reset this unit if the unit does not work correctly. Disconnect and reconnect the AC cord of the unit.
This unit does not operate if you press the buttons of this unit or those of the remote control.
• Buttons do not work during initializing or starting up.
• Buttons do not work while you are updating the software.
• Buttons other than the ?
/ 1 (ON/Standby) button on the remote control do not work in the network standby mode.
The remote control does not work.
• There are inverter fluorescent lights near the unit. Keep this unit away from inverter fluorescent lights.
• Make sure the battery is installed correctly.
• Check the remaining battery level of the remote control.
• Operate the remote control while aiming it at PARTY button (the remote sensor) on the unit.
The ?
/ 1 (ON/Standby) indicator flashes in red
• The system is in protect mode. Disconnect the AC cord of the unit then reconnect it after a few seconds. Then turn the unit on.
If the symptom recurs, consult your nearest Sony dealer
Indicator information
The unit and AC adaptor are getting hot.
• This is not a malfunction.
Indicator White (lit) White (flashing)
In pause mode (flashes at
0.5 sec intervals
An error has occurred
(flashes at 0.25 sec intervals)
During VOL buttons operation
During power-on
Blue (lit)
Illumination In Playback mode
In preparation for playback (flashes at 1 sec intervals)
In stopped
Playback mode
Blue
(flashing)
NON
During muting
(flashes at
1 sec intervals)
In Standby mode
During transition to
Standby mode
(flashes at
0.5 sec intervals)
During updating
Continued t
39 GB
Indicator Green (lit) Green (flashing)
ON/
Standby
ON During power-on
PARTY
STREAMING
During having a
PARTY as
PARTY host
In preparation for having a PARTY as PARTY host (flashes at 1 sec intervals)
Amber (lit)
In Network
Standby mode
During joining a PARTY as
PARTY guest
Amber (flashing)
–
In preparation for joining a PARTY as PARTY guest (flashes at 1 sec intervals)
LINK During wireless connection
Closes the PARTY
(flashes at 0.25 sec intervals)
Begins wireless connection (flashes at
2 sec / goes off for 1 sec intervals)
During wired connection
Leaves the PARTY
(flashes at 0.25 sec intervals)
Begins wired connection
(lights for 2 sec / goes off for 1 sec intervals)
UPDATE The unit can be updated.
The unit is updating.
AUDIO IN Selects audio input
–
–
–
–
–
Indicator Red(lit)
ON/
Standby
In Standby mode
Red (flashing)
The ?
/ 1 (ON/Standby) indicator flashes in red
PARTY
STREAMING
LINK
–
An error has occurred (with the wireless LAN setting/ not connected)
NON
AC adaptor is not connected
An error has occurred
(goes off after flashing at
0.25 sec intervals for
2 sec)
No PARTY
A wireless LAN WPS error has occurred
(flashes at 0.25 sec intervals)
A wireless network setting process is not finished.
UPDATE No need for updating
–
An updating error has occurred (goes off after flashing at 0.25 sec intervals for 4 sec)
AUDIO IN
– –
Selects network input
40 GB
•
Trademarks, etc.
• PARTY STREAMING and the PARTY
STREAMING logo are trademarks of Sony
Corporation.
• Microsoft, Windows, Windows Vista,
Windows 7™, Windows Media are trademarks or registered trademarks of Microsoft Corporation in the United States and/or other countries.
• This product is protected by certain intellectual property rights of Microsoft Corporation. Use or distribution of such technology outside of this product is prohibited without a license from
Microsoft or an authorized Microsoft subsidiary.
• AirPlay, the AirPlay logo, iPhone, iPod touch, and iTunes are trademarks of Apple Inc., registered in the U.S. and other countries. iPad is a trademark of
Apple Inc.
The Wi-Fi Logo is a certification mark of the Wi-Fi Alliance.
• DLNA
®
, the DLNA Logo and DLNA
CERTIFIED
™
are trademarks, service marks, or certification marks of the Digital Living Network
Alliance.
• Windows Media is either a registered trademark or trademark of Microsoft Corporation in the United
States and/or other countries.
This product is protected by certain intellectual property rights of Microsoft Corporation.
Use or distribution of such technology outside of this product is prohibited without a license from
Microsoft or an authorized Microsoft subsidiary.
• MPEG Layer-3 audio coding technology and patents licensed from Fraunhofer IIS and
Thomson.
WPA Supplicant
Copyright © 2003-2006, Jouni Malinen
<[email protected]> and contributors
All Rights Reserved.
Redistribution and use in source and binary forms, with or without modification, are permitted provided that the following conditions are met:
1 Redistributions of source code must retain the above copyright notice, this list of conditions and the following disclaimer.
2 Redistributions in binary form must reproduce the above copyright notice, this list of conditions and the following disclaimer in the documentation and/or other materials provided with the distribution.
3 Neither the name(s) of the above-listed copyright holder(s) nor the names of its contributors may be used to endorse or promote products derived from this software without specific prior written permission.
THIS SOFTWARE IS PROVIDED BY THE
COPYRIGHT HOLDERS AND CONTRIBUTORS
“AS IS” AND ANY EXPRESS OR IMPLIED
WARRANTIES, INCLUDING, BUT NOT
LIMITED TO, THE IMPLIED WARRANTIES OF
MERCHANTABILITY AND FITNESS FOR A
PARTICULAR PURPOSE ARE DISCLAIMED.
IN NO EVENT SHALL THE COPYRIGHT
OWNER OR CONTRIBUTORS BE LIABLE FOR
ANY DIRECT, INDIRECT, INCIDENTAL,
SPECIAL, EXEMPLARY, OR
CONSEQUENTIAL DAMAGES (INCLUDING,
BUT NOT LIMITED TO, PROCUREMENT OF
SUBSTITUTE GOODS OR SERVICES; LOSS OF
USE, DATA, OR PROFITS; OR BUSINESS
INTERRUPTION) HOWEVER CAUSED AND
ON ANY THEORY OF LIABILITY, WHETHER
IN CONTRACT, STRICT LIABILITY, OR TORT
(INCLUDING NEGLIGENCE OR OTHERWISE)
ARISING IN ANY WAY OUT OF THE USE OF
THIS SOFTWARE, EVEN IF ADVISED OF THE
POSSIBILITY OF SUCH DAMAGE.
• The system names and product names indicated in this manual are generally the trademarks or registered trademarks of the manufacturer.
• In this manual, Microsoft Windows XP Home
Edition, Microsoft Windows XP Professional and
Microsoft Windows XP Media Center Edition are referred to as Windows XP.
• In this manual, Microsoft Windows Vista Home
Basic, Microsoft Windows Vista Home Premium,
Microsoft Windows Vista Business and Microsoft
Windows Vista Ultimate are referred to as
Windows Vista.
• In this manual, Microsoft Windows 7 Home Basic,
Microsoft Windows 7 Home Premium, Microsoft
Windows 7 Professional and Microsoft
Windows 7 Ultimate are referred to as Windows 7.
• ™ and ® marks are omitted in this manual.
41 GB
END-USER LICENSE AGREEMENT FOR SONY SOFTWARE
You should carefully read the following agreement before using the SONY SOFTWARE (defined below). Using the SONY
SOFTWARE indicates your acceptance of the agreement. If you do not agree with it, you are not authorized to use the SONY
SOFTWARE.
IMPORTANT - READ CAREFULLY: This End-User License Agreement (“EULA”) is a legal agreement between you and Sony Corporation (“SONY”), the manufacturer of your Sony hardware device (the “PRODUCT”) and the licensor of the
SONY SOFTWARE. All Sony software and third party software (other than such software subject to its own separate license) included with your PRODUCT and any updates and upgrades thereto shall be referred to herein as the “SONY SOFTWARE”.
You may use the SONY SOFTWARE only with the PRODUCT.
By using the SONY SOFTWARE, you agree to be bound by the terms of this EULA. If you do not agree to the terms of this
EULA, SONY is unwilling to license the SONY SOFTWARE to you. In such event, you should not use the SONY
SOFTWARE.
SONY SOFTWARE LICENSE
The SONY SOFTWARE is protected by copyright laws and international copyright treaties, as well as other intellectual property laws and treaties. The SONY SOFTWARE is licensed, not sold.
GRANT OF LICENSE
All title, copyright and other rights in and to the SONY SOFTWARE are owned by SONY or its licensors. This EULA grants you the right to use the SONY SOFTWARE for personal use only.
DESCRIPTION OF REQUIREMENTS, RESTRICTIONS, RIGHTS AND LIMITATIONS
Limitations. You may not copy, modify, reverse engineer, decompile or disassemble the SONY SOFTWARE in whole or in part.
Separation of Components.
The SONY SOFTWARE is licensed as a single product. Its component parts may not be separated.
Use on Single PRODUCT.
The SONY SOFTWARE may only be used with a single PRODUCT.
Rental. You may not rent or lease the SONY SOFTWARE.
Software Transfer.
You may permanently transfer all of your rights under this EULA only when the SONY SOFTWARE is transferred together with and as part of the PRODUCT, provided that you retain no copies, transfer all of the SONY
SOFTWARE (including but not limited to all copies, component parts, media, instruction manuals, other printed materials, electronic documents, recovery disks and this EULA) and the recipient agrees to the terms of this EULA.
Termination.
Without prejudice to any other rights, SONY may terminate this EULA if you fail to comply with the terms of this EULA. In such event, when requested by SONY, you must send the PRODUCT to an address designated by SONY, and
SONY will send back the PRODUCT to you as soon as practicable after the SONY SOFTWARE has been deleted from the
PRODUCT.
Confidentiality.
You agree to keep confidential information contained in SONY SOFTWARE which is not publicly known and not to disclose such information to others without SONY’s prior written approval.
HIGH RISK ACTIVITIES
The SONY SOFTWARE is not fault-tolerant and is not designed, manufactured or intended for use or resale as on-line control equipment in hazardous environments requiring fail-safe performance, such as in the operation of nuclear facilities, aircraft navigation or communication systems, air traffic control, direct life support machines or weapons systems, in which the failure of the SONY SOFTWARE could lead to death, personal injury or severe physical or environmental damage (“High Risk
Activities”). SONY and its suppliers specifically disclaim any express or implied warranty of fitness for High Risk Activities.
42 GB
EXCLUSION OF WARRANTY ON SONY SOFTWARE
You expressly acknowledge and agree that use of the SONY SOFTWARE is at your sole risk. The SONY SOFTWARE is provided “AS IS” and without warranty of any kind, and SONY, its vendors and SONY’s licensors (for purposes of this
SECTION only, collectively, “SONY”) EXPRESSLY DISCLAIM ALL WARRANTIES, EXPRESS OR IMPLIED,
INCLUDING BUT NOT LIMITED TO THE IMPLIED WARRANTIES OF MERCHANTABILITY AND FITNESS FOR A
PARTICULAR PURPOSE. SONY DOES NOT WARRANT THAT THE FUNCTIONS CONTAINED IN THE SONY
SOFTWARE ARE FREE FROM ERRORS OR BUGS OR WILL MEET YOUR REQUIREMENT, AND SONY DOES
NOT WARRANT THAT THE OPERATION OF THE SONY SOFTWARE WILL BE CORRECTED. FURTHERMORE,
SONY DOES NOT WARRANT OR MAKE ANY REPRESENTATIONS REGARDING THE USE OR THE RESULTS OF
THE USE OF THE SONY SOFTWARE IN TERMS OF ITS CORRECTNESS, ACCURACY, RELIABILITY OR
OTHERWISE. NO ORAL OR WRITTEN INFORMATION OR ADVICE GIVEN BY SONY OR A SONY AUTHORIZED
REPRESENTATIVE SHALL CREATE A WARRANTY OR IN ANY WAY INCREASE THE SCOPE OF THIS
WARRANTY. SOME JURISDICTIONS DO NOT ALLOW THE EXCLUSION OF IMPLIED WARRANTIES, IN WHICH
CASE THE ABOVE EXCLUSION WOULD NOT APPLY TO YOU.
Without limiting any of the foregoing, it is specifically provided that the SONY SOFTWARE is not designed or intended for use on any product other than the PRODUCT. SONY provides no warranty that any product, software, content or data created by you or a third party will not be damaged by the SONY SOFTWARE.
LIMITATION OF LIABILITY
SONY, ITS SUPPLIERS AND SONY’S LICENSOR’S (for purposes of this SECTION ONLY, collectively, “SONY”)
SHALL NOT BE LIABLE FOR ANY INCIDENTAL OR CONSEQUENTIAL DAMAGES RELATING TO THE SONY
SOFTWARE ARISING FROM OR BASED ON BREACH OF ANY EXPRESS OR IMPLIED WARRANTY, BREACH OF
CONTRACT, NEGLIGENCE, STRICT LIABILITY OR ANY OTHER LEGAL THEORY. SUCH DAMAGES INCLUDE,
BUT ARE NOT LIMITED TO, LOSS OF PROFITS, LOSS OF REVENUE, LOSS OF DATA, LOSS OF USE OF THE
PRODUCT OR ANY ASSOCIATED EQUIPMENT, DOWN TIME AND USER’S TIME, REGARDLESS OF WHETHER
SONY HAS BEEN ADVISED OF THE POSSIBILITY OF SUCH DAMAGES. IN ANY CASE, SONY’S ENTIRE
LIABILITY TO YOU UNDER ANY PROVISION OF THIS EULA SHALL BE LIMITED TO THE AMOUNT
ACTUALLY PAID ALLOCABLE TO THE SONY SOFTWARE.
EXPORTS
If you use or transfer the SONY SOFTWARE in or to a country other than your country of residence, you shall comply with applicable laws and regulations relating to exports, imports and customs.
GOVERNING LAW
This EULA shall be construed, governed, interpreted and applied in accordance with the laws of Japan, without regards to any conflict of laws provisions. Any dispute arising out of this EULA shall be subject to the exclusive venue and jurisdiction of the courts in Tokyo, Japan, and you and SONY hereby consent to the venue and jurisdiction of such courts. YOU AND SONY
WAIVE THE RIGHT TO TRIAL BY JURY WITH RESPECT TO ANY MATTERS ARISING UNDER OR RELATING
TO THIS EULA.
SEVERABILITY
If any part of this EULA is held invalid or unenforceable, other parts will remain valid.
Should you have any questions in connection with this EULA or the limited warranty provided hereunder, you may contact
SONY by writing to SONY at the designated contact address mentioned in the warranty card included in the product package.
43 GB
©2012 Sony Corporation Printed in China
* 4 4 2 5 6 6 8 1 3 *
4-425-66813 (1)
advertisement
* Your assessment is very important for improving the workof artificial intelligence, which forms the content of this project
Related manuals
advertisement
Table of contents
- 5 Table of Contents
- 6 Features of this unit
- 7 Setting up your home network
- 8 Getting Started
- 8 Guide to Parts and Controls
- 8 Main unit
- 11 Remote control
- 12 Checking the Supplied Accessories
- 12 Preparing the Unit and the Remote Control
- 12 Connecting to an AC power source
- 12 Preparing the remote control
- 13 Turning the Unit On
- 14 Network Connections
- 14 How to Connect Your Network
- 14 Setting Up for a Wireless Network
- 14 Option 1: Method for using a supplied CD-ROM and Windows PC
- 14 Option 2: Method for using a WPS push button at the access point supporting WPS
- 15 Option 3-1: Manual setting method using an Access Point Scan (for PC/Mac)
- 17 Option 3-2: Manual setting method using an Access Point Scan (for Android device)
- 18 Option 3-3: Manual setting method using an Access Point Scan (for iPhone/iPad/iPod touch)
- 19 Setting Up Wired Networks
- 19 Option 4: DHCP method
- 20 Listening to Audio Content Over Your Home Network
- 20 Using DLNA (Digital Living Network Alliance)
- 20 Listening to audio content on a computer with Windows 7
- 22 Listening to audio content on a computer with Windows Vista/ Windows XP
- 23 Listening to audio content on a server
- 24 Enjoying Sony Multiple-Room Products
- 24 Using the PARTY STREAMING
- 24 Starting a PARTY
- 25 Joining a PARTY
- 25 Connecting the Unit with DLNA-compliant Devices
- 25 Enjoying audio content on a server using a controller
- 26 Using AirPlay
- 26 Using AirPlay
- 28 Others
- 28 Updating software
- 28 Setting Screen on the Browser
- 28 Using the setting screen on the browser
- 29 Starting the browser with Windows XP
- 30 Specifications
- 31 Precautions
- 33 Glossary
- 35 Troubleshooting
- 35 Troubleshooting
- 39 Indicator information