advertisement
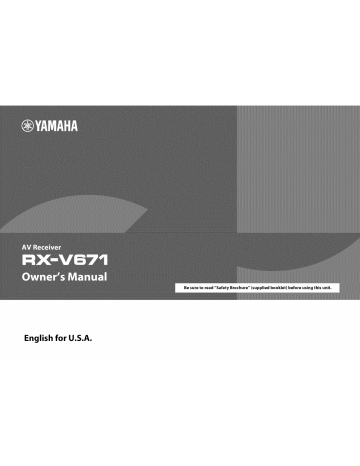
English for U.S.A.
CONTENTS
What you can do with this unit ...................................
Part names and functions .......................................
Front panel .......................................................................................
Front display (indicators) ..........................................................................
Rear panel .......................................................................................
Remote control ..................................................................................
General setup procedure .......................................
1 Placing speakers .............................................
2 Connecting speakers .........................................
Connecting front speakers that support bi-amp connections ......................................
Input/output jacks and cables ..................................
3 Connecting a TV ..............................................
4 Connecting playback devices .................................
Connecting
Connecting
Connecting video devices audio devices
(BD/DVD players, etc.) ..................................................
(CD players, etc.) .......................................................
to the jacks on the front panel ........................................................
5 Connecting the FM/AM antennas ..............................
6 Connecting to the network ...................................
7 Connecting other devices .....................................
Connecting
Connecting video/audio a device recording compatible devices .......................................................
with SCENE link playback (remote connection)
Connecting a device compatible with the trigger function .........................................
8 Connecting the power cable ..................................
...................
12
13
17
19
20
21
30
31
31
31
32
32
26
26
28
29
29
6
8
8
9
10
11
9 Optimizing the speaker settings automatically (YPAO) .........
Checking
Reloading the measurement the previous results ..............................................................
YPAO adjustments .......................................................
Error messages
Warning
..................................................................................
messages ..............................................................................
33
35
35
36
37
Basic playback procedure ......................................
38
Selecting the input source and favorite settings at once (SCENE) .. 39
Configuring scene assignments ..................................................................
Selecting the sound mode ......................................
Enjoying
Enjoying
Enjoying
Enjoying
Enjoying sound field effects (CINEMA DSP) .......................................................
unprocessed playback .................................................................
pure high fidelity compressed music sound with
(Pure Direct) enhanced
...................................................
sound (Compressed Music Enhancer) surround sound with headphones (SILENT CINEMA) .....................................
.................
Listening to FM/AM radio ......................................
Selecting
Registering a frequency favorite for reception ..............................................................
radio stations (preset) .......................................................
Operating the radio on the TV ...................................................................
Listening to SIRIUS Satellite Radio".
............................
Connecting
Activating the SiriusConnect
SIRIUS Satellite
T_tuner ............................................................
Radio T_subscription ...................................................
Selecting
Registering a SIRIUS Satellite favorite channels
Radio TMchannel
(preset)
.......................................................
............................................................
Displaying
Operating the SIRIUS Satellite
SIRIUS Satellite
Radio TMinformation ...............................................
Radio T_on the TV ......................................................
Playing back iPod music/videos ................................
Connecting an iPod .............................................................................
Playback of iPod contents .......................................................................
39
40
41
43
44
44
44
45
45
45
46
48
54
54
56
48
49
49
50
51
51
En 2
PlayingbackmusicviaBluetooth
...............................
Connecting a Bluetooth
Pairing Bluetooth receiver components
..................................................................
...................................................................
Establishing a wireless connection and playing back ..............................................
Playing back music stored on a USB storage device ..............
Connecting a USB storage device .................................................................
Playback of USB storage device contents .........................................................
Playing back music stored on PCs ...............................
Media sharing setup .............................................................................
Playback of PC music contents ...................................................................
Listening to Internet radio ......................................
Playing back music in multiple rooms (multi-zone) ...............
Preparing
Controlling for Zone2
Zone2
..............................................................................
...............................................................................
Useful functions ...............................................
Registering favorite items (shortcut) ..............................................................
Controlling this unit from the web browser
Viewing the current status
(web control) .........................................
........................................................................
Configuring settings in accordancewith a playback source (Option menu) ...
76
Option menu items ..............................................................................
76
72
73
75
69
69
71
72
61
61
64
64
64
67
59
59
59
60
61
HDMI
Network
...........................................................................................
........................................................................................
Multi Zone
Function
......................................................................................
........................................................................................
Language .......................................................................................
Viewing information about this unit (Information menu) ........
Types of information ...........................................................................
100
100
Configuring the system settings (ADVANCED SETUP menu) .....
101
ADVANCED SETUP menu items .................................................................
102
Changing
Selecting
Resetting the speaker impedance the remote control setting
ID (REMOTE
(SP IMP.) ..............................................
ID) ....................................................
the Parental Lock code number (SR LOCK) .............................................
Switching
Removing
Restoring
Updating
Checking the video signal the limitation the default the firmware the firmware type on HDMI settings
(UPDATE) version
(TV FORMAT)
(INIT) video
.............................................................
...............................................................
(VERSION) output
...................................................
(MON.CHK) .....................................
.......................................................
Controlling external devices with the remote control ...........
Setting the remote
Setting the remote
Resetting control control remote control code for a TV ........................................................
codes for playback devices ..........................................
codes .................................................................
Updating the firmware of this unit .............................
102
102
102
102
103
103
103
103
104
104
105
106
107
95
96
97
97
99
Configuring input sources (Input menu) .........................
Input menu items ................................................................................
Configuring the SCENE function (Scene menu) ...................
79
79
82
Scene menu items ...............................................................................
82
Configuring sound programs/surround decoders (Sound Program menu) ...
84
Sound Program menu items ......................................................................
Configuring various functions (Setup menu) .....................
Setup menu items
Speaker (Manual
...............................................................................
Setup) ..........................................................................
Sound ...........................................................................................
Video ............................................................................................
85
87
88
90
93
94
Frequently asked questions ...................................
Troubleshooting ..............................................
Power and system
Audio
..............................................................................
..........................................................................................
Video ..........................................................................................
FM/AM radio ...................................................................................
USB and network
Remote control
...............................................................................
................................................................................
Error indications on the front display ..........................
Error indications for SIRIUS Satellite Radio
TM
. ....................................................
108
109
109
110
111
112
112
113
114
115
E.
3
Idealspeaker
..........................................
Glossary ......................................................
Audio information
Video information
.............................................................................
..............................................................................
Video signal flow ...............................................................................
Information on HDMI .........................................
HDMI Control ..................................................................................
HDMI signal compatibility ......................................................................
Reference diagram (rear panel) ................................
Trademarks ..................................................
Specifications ................................................
116
117
117
119
120
121
121
122
123
124
125
En 4
Accessories
Check that the following accessories are supplied with this product.
Remote control _ Batteries (AAA, R03, UM-4) (x 2)
O[_e_ath9 ra_"_#J_of the r÷mot¢_ cor'_t_o_
• Aim the remote control directly at the remote control sensor on this unit during operation.
Within 6 m (20 ft)
YPAO microphone
Insert into the remote control in the correct polarity (+/-)
VIDEO AUX input cover
AM antenna
CD-ROM (Owner's Manual)
FM antenna f
N Easy Setup Guide
Safety Brochure
• Some features are not available in certain regions.
• Design and specifications differences between the are manual subject and to change product, in part as a result the product has of improvements, priority.
etc.
In case of
• This manual mainly explains operations using the supplied remote control.
• This manual describes
"iPhone" unless both the "iPod" the explanation and "iPhone" describes exceptions.
as the "iPod". "iPod" means both "iPod" and
• "@" indicates the cautions concerning operations or setup of the unit.
indicates the explanations for better use.
En 5
FEATURES
_eady for any kind of contents ='_ _
_;;
U
*Requires
_11" optional lifo _ "
......................................
_:::t h _ Ii _ _o 1#67 /
_11"" receiverforplayback
Bluetooth /
/ iJ _ f ........................................
_ _
_d E
_::_
Network contents
•
USB device
_
_
== I
,,/_
_w_
_; _
_
_ _!_
_
_s_ _
Ill
_
_
/ii
Audio
_ _ports 2 to 7,1 (plus presence) channel.
_,
III
_i
_
_
_
_
%J
_!
I
_:_'
,_ _:,
_!_!!i_i;Yap:!
i [s _l_w!: Y _::_!
, en!_rfaVor,te
,JAutc " Y P" "" g P
,4 settings to suit your room (YPAO)
_11#33
°
Sound fie d reproductions ke actua _ 3 41
movie theaters and concert halls from _ stereo or multi-channel audio sources
(CINEMA DSP)
_ Enjoy ng compressed mus c w th enhanced sound (Compressed Music
ERhancer \/ via Bluetooth
HDMI Control
Audio
BD/DVDplayer
HDMI Control
@ IIIIIII _ _ @ IIIIIIII
Aud io/Video
_
AV receiver (this unit)
Video
TV
E, 6
Full of useful functions!
Connecting various devices (p.26)
A number of HDMI jacks and various input/output jacks on this unit allow you to connect video devices such as
BD/DVD players, audio devices such as CD players, game consoles and camcorders, and so on.
Playing back TV audio in surround with a single HDMI cable connection
(Audio Return Channel: ARC) (p.21) sound
When using a TV that supports ARC, you only need a single HDMI cable to connect the TV and this unit to output video to the TV, input audio from the TV, and transmit HDMI Control signals.
HDMI Control
TV audio
@ Creating stereoscopic sound fields (p.43)
Connection of presence speakers enables to create a natural stereoscopic sound field in your room (CINEMA
DSP 3D). Even when no presence speakers are connected, this unit automatically creates Virtual
Presence Speaker (VPS) to produce 3D surround sound.
@ Listening
Satellite to FM/AM
Radio (p.48) radio (p.45) or SIRIUS
This unit is equipped with the built-in FM/AM tuner and
SIRIUS jack for connecting the SiriusConnect tuner (sold separately).
You can register favorite radio stations as presets.
@ Enjoying pure high fidelity sound (p.44)
When the Pure Direct mode is enabled, this unit plays back the selected source with the least circuitry.
It allows you to enjoy Hi-Fi sound quality.
Easy operation with a TV screen
You can navigate the various contents (iPod, USB, network, etc.), view the information, or configure the settings using the on-screen menu.
At time like this
The combination of video/audio input jacks prepared on this unit does not match an external device...
Use "Audio In" in the "Input" menu to change the combination of video/audio input jacks so that it match the output jack of your external device (p.27),
Video and audio are not synchronized...
Use "Lipsync" in the "Setup" menu to adjust the delay between video and audio output (p.93).
I want to hear audio from the TV speakers...
Use "Audio Output" in the "Setup" menu to select whether to output audio signals through this unit and the TV (p,95),
I want this unit to be turned off automatically use...
when
Use "Auto Power Down" in the "Setup" menu to set the amount of time for auto-standby (p.97).
not in
I want to change the on-screen menu language...
Use "Language" in the "Setup" menu to select a language from English,
Russian (p,99),
Japanese, French, German, Spanish and
I want to update the firmware...
Use "UPDATE" in the "ADVANCED SETUP" menu to update the firmware of this unit (p,103), If this unit is connected to the Internet, the corresponding message will be displayed on the TV when a newer firmware is available (p.107).
There are many other settings to customize this unit.
For details, see the following pages.
Input settings (p,79)
Scene settings (p.82)
Sound
Various program and surround decoder settings (p,85) function settings (p.88)
Information
System view (audio settings (p.102) signal, video signal, etc,) (p.100)
En 7
Front panel
MAIN ZONE
Turns on/off (standby) this unit.
For connecting the supplied YPAO microphone (p.33).
ZONE2
Enables/disables the audio output to Zone2 (p.71).
Remote control sensor
Receives remote control signals (p.5).
ZONE CONTROL
Switches the zones (main or Zone2) to operate with the front panel controllers (p.71).
INFO
Selects the information displayed on the front display (p.75).
@ MEMORY
Registers FM/AM radio stations as preset stations (p.45).
Registers SIRIUS Satellite Radio channels as preset channels (p.50).
Registers USB/network contents as shortcuts (p.72).
PRESET
Selects a preset FM/AM radio station (p.46).
Selects a preset SIRIUS Satellite Radio channel (p.50).
Selects a USB/network content from shortcuts (p.72).
FM/AM (CATEGORY)
Switches between FM and AM (p.45).
Selects a channel category for SIRIUS Satellite Radio (p.49).
Front display
Displays information (p.9).
@ TUNING/CH
Selects an FM/AM radio frequency (p.45) or a SIRIUS
Satellite Radio channel (p.49).
PURE DIRECT
Enables/disables Pure Direct (p.44).
PHONES jack
For connecting headphones.
USB jack
For connecting a USB storage device (p.61) or an iPod via
USB (p.54).
@ INPUT
Selects an input source.
Q TONE CONTROL
Adjusts the high-frequency range and low-frequency range of sounds output from speakers and headphones (p.77).
_SCENE
Selects the registered input source and sound program at once. Additionally, you can turn on this unit when it is in standby mode (p.39).
PROGRAM
Selects a sound program or a surround decoder (p.40).
STRAIGHT
Enables/disables the straight decode mode (p.43).
For connecting camcorders, game consoles, etc (p.29).
To protect against dust, attach the supplied VIDEO AUX input cover when not in use.
@ VOLUME
Adjusts the volume.
En 8
Front display (indicators)
HDMI
Lights up when HDMI signals are being input or output.
OUT
Lights up when HDMI signals are being output.
@ SIRIUS
Lights up when "SIRIUS" is selected as the input source.
CINEMA DSP
Lights up when CINEMA DSP (p.41) is working.
CINEMA DSP "=_
Lights up when CINEMA DSP 3D (p.43) is working.
ENHANCER
Lights up when Compressed Music Enhancer (p.44) is working.
O ADAPTIVE DRC
Lights up when Adaptive DRC (p.77) is working.
@ STEREO
Lights up when this unit is receiving a stereo FM radio signal.
TUNED
Lights up when this unit is receiving an FM/AM radio station signal.
@SLEEP
Lights up when tile sleep timer is on.
ZONE 2
Lights up when tile audio output to Zone2 is enabled.
MUTE
Flashes when audio is muted.
Volume indicator
Indicates tile current volume.
@ Cursor indicators
Indicate tile remote control cursor keys currently operational.
Information display
Displays tile current status (input name, sound mode name, etc). You can switch the information by pressing INFO (p.75).
Speaker indicators
Indicate speaker terminals from which signals are output.
Front speaker (L)
_r_ Front speaker (R)
_r_ Center speaker
Surround speaker (L)
Surround speaker (R)
Surround back speaker (L)
Surround back speaker (R)
Surround back speaker
Presence speaker (L) m
_[_ Presence speaker (R)
Subwoofer
En 9
Rear panel
@ SIRIUS jack
For connecting a SiriusConnect tuner (sold separately)
(p.48).
For connecting an optional Yamaha products such as iPod dock (p.55), iPod wireless system (p.55) and Bluetooth receiver (p.59).
For connecting to the network (p.30).
For connecting FM and AM antennas (p.29).
@ HDMI OUT jack
For connecting an HDMI-compatible TV to output video/ audio signals (p.21). When using ARC, TV audio signal is input through this jack.
@ MONITOR OUT jacks
COMPONENT VIDEO jack:
For connecting a TV compatible with component video to output video signals (p.25).
VIDEO jack:
For connecting a TV compatible with composite video to output video signals (p.25).
@ HDMII~5 jacks
For connecting HDMI-compatible video/audio signals (p.26).
@ SPEAKERS
For connecting terminals speakers (p.17).
playback
@ Power cable
For connecting to an AC wall outlet (p.32).
devices to input
@ AV1 ~6 jacks
For connecting video/audio playback devices to input video/ audio signals (p.26).
@ AV OUT jacks
For outputting video/audio to a recording device (VCR, etc.) when an analog input (V-AUX, AV3-6 or AUDIO1-2)is selected (p.31).
@ AUDIO1 ~2 jacks
For connecting audio playback devices to input audio signals (p.28).
@ REMOTE IN/OUT jacks
For connecting a Yamaha product compatible with SCENE link playback (p.31), or connecting an infrared signal receiver/emitter to operate devices including this unit from another room (p.70).
For connecting a device that supports the trigger function
(p.32).
@ AUDIO OUT jacks
For outputting audio to a recording device (tape deck, etc.) when an analog input (V-AUX, AV5-6 or AUDIO1-2) is selected (p.31).
@ ZONE2 OUT jacks
For connecting external amplifier used in Zone2 to output audio (p.70).
@ SUBWOOFER jack
For connecting a subwoofer with built-in amplifier (p. 17).
En 10
Remote control
Remote control signal transmitter
Transmits infrared signals.
MAIN/ZONE2
Switches the zones (main or Zone2) to operate with tile remote control (p.71).
SOURCE (b
Turns on/off an external device.
Input selection keys
Select an input source to play back.
HDMI1-5 HDMI 1_5 jacks
V-AUX
AV1 ~6
AUDIO
VIDEO AUX jacks (on the front panel)
AV1-6 jacks
AUDIO1-2 jacks (press repeatedly to switch
DOCK
TUNER
SIRIUS
NET between "AUDIO1" and "AUDIO2")
DOCK jack
FM/AM radio
SIRIUS jack
NETWORK jack (press repeatedly to select a desired network source)
USB USB jack (on the front panel)
@ Radio keys
Operate the FM/AM radio when "TUNER" is selected as tile input source or SIRIUS Satellite Radio when "SIRIUS" is selected.
FM
AM
Switches to FM radio.
Switches to AM radio.
(CATEGORY) Selects a channel category for SIRIUS Satellite
Radio.
MEMORY
PRESET
Registers FM/AM radio stations or SIRIUS
Satellite Radio channels as presets.
Selects a preset FM/AM radio station or a
TUN./CH preset SIRIUS Satellite Radio channel.
Selects an FM/AM radio frequency or a SIRIUS
Satellite Radio channel.
@ INFO
Selects the information displayed on the front display (p.75).
@ SLEEP
Switches this unit to standby mode automatically after a specified period of time has elapsed (sleep timer). Press repeatedly to set the time (120 min, 90 rain, 60 rain, 30 min, off).
_SCENE
Selects the assigned input source and sound program at once. Additionally, you can turn on this unit when it is in standby mode (p.39).
O ON SCREEN
Displays the on-screen menu on the TV.
Menu operation
Cursor keys
ENTER
RETURN keys
Select a menu or a parameter.
Confirms a selected item.
Returns to the previous screen.
@ MODE
Switches between "Stereo" and "Mono" for FM radio reception.
Switches the iPod operation modes (p.57).
Numeric keys
Enter numerical values such as radio frequencies.
TV operation keys
Operate TV input, TV volume, etc (p.104).
CODE SET
Registers remote control codes of external devices on the remote control (p. 104).
SOURCE/RECEIVER
Switches the devices (this unit or external device) to operate with the remote control (p.105). You can operate this unit when this key lights up in orange, and an external device when this key lights up in green.
Turns on/off (standby) this unit.
Sound mode keys
Select a sound mode (p.40).
OPTION
Displays tile option menu (p.76).
VOLUME
Adjusts the volume.
DISPLAY
Display the status information on tile TV (p.75).
@ MUTE
Mutes the audio output.
External device operation keys
Operate playback and menu display etc. for external devices (p.105).
• To operate external devices with the remote control, register a remote control code for each device in advance (p.104).
En 11
SETUP
Select the speaker layout depending on the number of speakers and place the speakers in your room.
Connect the speakers to this unit.
Connect a TV to this unit.
Connect video devices (BD/DVD players, etc.) and audio devices (CD players, etc.) to this unit.
Connect the supplied FM/AM antennas to this unit.
Connect this unit to the network.
Connect external devices such as recording devices.
After all the connections are complete, plug in the power cable.
Optimize the speaker settings such as volume balance and acoustic parameters to suit your room (YPAO).
Now all the preparations are complete.
Enjoy playing movies, music, radio, etc. with this unit!
En 12
Select the speaker layout depending on the number of speakers and place the speakers and subwoofer (with built-in amplifier) in your room. This section describes the representative speaker layout examples.
• This unit is configured for 8-ohm speakers details, see "Setting the speaker impedance" at the factory.
When connecting
(p.16).
6-ohm speakers, set the speaker impedance of this unit to "6 -Q MIN'.
In this case, you can also use 4-ohm speakers as the front speakers.
For
Front (L)
Front (R)
Center
Surround (L)
Surround (R)
Surround back (L)
Surround back (R)
Surround back
Presence (L)
Presence (R)
Subwoofer
|
Produce front right/left channel sounds (stereo sounds).
Produces center channel sounds (dialogs, vocals, etc).
Produce surround right/left channel sounds.
Surround speakers also produce surround back channel sounds when no surround back speakers are connected.
Produce surround back right/left channel sounds.
Produces mixed-down surround back right/left channel sounds.
Produce CINEMA DSP effect sounds.
In combination with CINEMA DSP 3D (p.43), tile presence speakers create a natural stereoscopic sound field in your room.
Produces LFE (low-frequency effect) channel sounds and reinforces bass parts of other channels.
This channel is counted as "0.1 ".
•
•
•
•
•
•
•
•
•
•
•
•
•
•
•
•
•
•
•
•
•
•
•
•
•
•
•
•
•
•
•
•
•
•
•
•
•
•
• • • • • •
• For information on the ideal speaker layout, see "Ideal speaker layout" (p.116).
• If you have 7 speakers, use two of them as surround
To create a natural stereoscopic sound field, use them back speakers as presence or presence speakers.
speakers.
To reinforce the rear right/left sound field, use them as surround back speakers.
En 13
7.1 +2 channel system
7.1 channel system (using surround back speakers)
• The surround back speakers and presence speakers do not produce sounds simultaneously. This unit automatically switches the speakers to be used depending on a selected CINEMA DSP (p.41).
7.1 channel system (using presence speakers)
6.1 channel system
................
|
6
E.
14
U o e en @DDDD@DD
5.1 channel system
3.1 channel system
4.1 channel system
H
2.1 channel system
En 15
@DDDB@DD
Setting the speaker impedance
This unit is configured for 8-ohm speakers at the factory.When connecting 6-ohm speakers, set the speaker impedance to "6 £_MIN". In this case, you can also use 4ohm speakers as the front speakers.
Before connecting speakers, connect the power cable to an AC wall outlet.
2
While holding down STRAIGHT on the front panel, press MAIN
ZONE _.
MAIN ZONE (D
STRAIGHT
Check that "SP IMP." is displayed on the front display.
Press STRAIGHT to select "6 £_ MIN".
5 Press MAIN ZONE (_) to set this unit to standby mode and remove
the power cable from the AC wall outlet.
Now you are ready to connect the speakers.
En
16
Connect the speakers placed in your room to the unit.
Here are connections of 7.1+2, 7.1 and 6.1 channel system as examples.
If you select another system, connect speakers while referring to the connection of
6.1 channel system.
7.1 +2 channel system
• Remove the power cable of this unit from an AC wall outlet and turn off the subwoofer before connecting the speakers.
• Be careful that the core of the speaker cable does not touch anything or come into contact with the metal areas of this unit.
This may damage this unit or the speakers. If the speaker cables short circuit, "CHECK SP WIRES" will appear on the front display when this unit is turned on.
Cables necessary for connection (commercially available)
Speaker cables (x the number of speakers)
Audio pin cable (x 1 )
(for connecting a subwoofer)
O O
7.1 channel system
(using surround back speakers)
This unit (rear)
En 17
7.1 channel system
(using presence speakers)
This unit (rear)
6.1 channel system
This unit (rear)
[1_
t
!ii,'ll_l _ II_ll'i,i_
When using only one surround back speaker, connect it to the SINGLE jack (L side).
En 18
Connecting speaker cables
Speaker cables have two wires.
One is for connecting the negative (-) terminal of the unit and the speaker, and the other is for the positive (+) terminal.
If the wires are colored to prevent confusion, connect the black wire to the negative and the other wire to the positive.
ill Remove approximately 10 mm of insulation from the ends of the speaker cable, and twist the bare wires of the cable together firmly.
J2 Loosen the speaker terminal.
_3 Insert the bare wires of the cable into the gap on the side
(upper right or bottom left) of the terminal.
_41 Tighten the terminal.
Push-type speaker terminals
_11 Remove approximately 10 mm of insulation from the ends of the speaker cable, and twist the bare wires of the cable together firmly.
_2 Press down the tab.
J3 Insert the bare wires of the cable into the hole in the terminal.
_41 Release the tab.
+ (red)
(black)
Connecting the subwoofer
Use an audio pin cable to connect the subwoofer.
Audio pin cable
Using a banana plug
,11 Tighten the speaker terminal.
,2 Insert a banana plug into the end of the terminal.
Connecting front speakers that support bi-amp connections
When using front speakers that support bi-amp connections, connect them to the FRONT jacks and
SURROUND BACK/BI-AMP jacks.
To enable the bi-amp function, set "Power Amp Assign"
(p.90) in the "Setup" menu to "5ch BI-AMP" after connecting the power cable to an AC wall outlet.
This unit (rear)
Ca_tion
• Before making bi-amp connections, cables that connect a woofer remove with a tweeter.
any brackets
Refer to the or instruction bi-amp connected manual connections, before of the speakers make connecting sure that for details.
When not making the brackets the speaker cables.
or cables are
• When using bi-amp cannot be used.
connections, surround back speakers
En 19
Video/audio jacks
HDMI jacks
Transmit digital video and digital sound through a single jack. Use an HDMI cable.
HDMI cable
Video jacks
COMPONENT VIDEO jacks
Transmit video signals separated into three components: luminance (Y), chrominance blue (PB), and chrominance red (PR). Use a component video cable with three plugs.
Component video cable
Audio jacks
OPTICAL jacks
Transmit digital audio signals. Use a digital optical cable. Remove the tip protector (if available) before using the cable.
Digital Optical cable
• Use a 19-pin HDMI cable with the HDMI logo.
We recommend a cable less than 5.0 m (16.4 ft) long to prevent signal quality degradation.
• To connect a device that has a DVl jack, an HDMI/DVI-D required.
using cable is
• The HDMI jacks of this unit support the HDMI Control, Audio Return
Channel features.
(ARC), and 3D video transmission (through output)
VIDEO jacks
Transmit analog video signals. Use a video pin cable.
Video pin cable
COAXIAL jacks
Transmit digital audio signals. Use a digital coaxial cable.
Digital coaxial cable
AUDIO jacks
Transmit analog stereo audio signals. Use a stereo pin cable.
Stereo pin cable
En
20
Connect a TV to this unit so that videos input to this unit can be output to the TV.
You can also enjoy playback of TV audio on this unit.
The connection method varies depending on functions and video input jacks available on your TV.
Refer to the instruction manual of the TV and choose a connection method.
Yes
@ Connection method 1 (p.21)
No
Yes
@ Connection method 2 (p.23)
.ol
@ Connection method 3 (p.24}
No i
@ Connection method 4 (p.25}
About HDMI Control
HDMI Control allows you to operate external devices via HDMI. If you connect a TV that supports HDMI Control to this unit with an HDMI cable, you can control this unit
(power, volume, etc.) in conjunction with TV remote control operations.
You can also control playback devices (HDMI Control-compatible BD/DVD player, etc.) connected to this unit with an HDMI cable. For details, see "HDMI Control" (p.121 ).
About Audio Return Channel (ARC)
ARC allows audio signals to travel both ways under HDMI Control. So if you connect a TV that supports HDMI Control and ARC to this unit with a single HDMI cable, you can output video/audio to the TV or input TV audio to this unit.
Connection method 1 (HDMI Control/ARC-compatible
Connect the TV to this unit with an HDMI cable.
TV)
• The following explanation
(p.95) in the "Setup" menu.
is based on the assumption that you have not changed the "HDMI" parameters
HDMI OUT jack
This unit
(rear)
HDMI input
(ARC-compatible)
• If you make an HDMI connection between your TV and this unit, any videos input to this unit can be output to the TV no matter how you connect video devices to this unit. For details, see "Video signal flow" (p.120).
En 21
Necessary settings
To use HDMI Control and ARC, you need to configure the following settings.
For details on settings and operations of your TV, refer to the instruction manual of the
TV.
After connecting external devices (TV, playback devices, etc.) and power cable of this unit, turn on this unit, TV and playback devices.
2
Configure the settings of this unit.
"11 Check that ARC is enabled on the TV.
"2 Switch the TV input to display the video from this unit.
"3 Press ON SCREEN.
ON SCREEN
ENTER
"41 Use the cursor keys to select "Setup" and press ENTER.
3
Configure the settings for HDMI Control.
"11
Enable HDMI Control on the TV and playback devices (HDMI Control-compatible
DVD player, etc).
BD/
"2 Turn off the main power of the TV and then turn off this unit and playback devices.
"3 Turn on the main power of the TV and then turn on this unit and playback devices.
"41 Switch the TV input to display the video from this unit.
"5 Turn on the playback device and check the followings.
On this unit: The input to which the playback device is connected is selected.
If not, select the input source manually.
On the TV: The video from the playback device is displayed.
"el Check that this unit is properly synchronized with the TV by turning on/off the TV or adjusting the TV volume with the TV remote control.
Now the necessary settings are complete.
If you select a TV program with the TV remote control, the input source of this unit will be automatically switched to "AV4" and the TV audio will be played back on this unit.
If TV audio cannot be heard, check that "ARC" (p.95) in the "Setup" menu is set to
"On".
• If HDMI Control does not work properly, try turning off and on (or unplugging and re-plugging) the devices. It may solve the problem.
• If any audio interruption happens while using ARC, set "ARC" (p.95) in the "Setup" menu to "Off" and use a digital optical cable to input TV audio to this unit (p.23).
"5 Use the cursor keys (_) to select "HDMI".
• "AV4" is set as TV audio jacks, use "TV Audio Input" (p.95) in the "Setup" use the SCENE function input
(p.39), at the factory.
you also
If you have need to change connected menu to change the input any external the TV audio assignment device to the AV4 input assignment.
for SCENE(TV).
To
"el Use the cursor keys to select "HDMI Control" (_/_) and press ENTER.
"71 Use the cursor keys to select "On".
"8 Press ON SCREEN.
En 22
Connection method 2 (HDMI Control-compatible
Connect the TV to this unit with an HDMI cable and a digital optical cable.
TV)
• The following explanation
(p.95) in the "Setup" menu.
is based on the assumption that you have not changed the "HDMI" parameters
HDMI OUT jack
This unit
(rear)
HDMI input
Necessary settings
To use HDMI Control, you need to configure the following settings.
For details on settings and operations of your TV, refer to the instruction manual of the
TV.
After connecting external devices (TV, playback devices, etc.) and power cable of this unit, turn on this unit, TV and playback devices.
2
Configure the settings of this unit.
"1} Switch the TV input to display
"2
Press ON SCREEN.
the video from this unit.
ON SCREEN keys
ENTER
,4} Use the cursor keys to select "Setup" and press ENTER.
AV4 (OPTICAL) jack Audio output
(digital optical)
TV
• If you make an HDMI connection between your TV and this unit, any videos input to this unit can be output to the TV no matter how you connect video devices to this unit. For details, see "Video signal flow" (p.120).
,,_ Use the cursor keys (q/L>) to select "HDMr'.
,(g} Use the cursor keys to select "HDMI Control" (A/v) and press ENTER.
,7} Use the cursor keys to select "On".
,8 Press ON SCREEN.
En
23
S
Configure the settings for HDMI Control.
"1} Enable HDMI Control on the TV and playback devices (HDMI Control-compatible
DVD player, etc).
"2 Turn off the main power of the TV and then turn off this unit and playback devices.
"3 Turn on the main power of the TV and then turn on this unit and playback devices.
BD/
"4} Switch the TV input to display the video from this unit.
"5 Turn on the playback device and check the followings.
On this unit: The input to which the playback device is connected is selected.
select the input source manually.
If not,
On the TV: The video from the playback device is displayed.
"e} Check that this unit is properly synchronized with the TV by turning on/off the TV or adjusting the TV volume with the TV remote control.
Now the necessary settings are complete.
If you select a TV program with the TV remote control, the input source of this unit will be automatically switched to "AV4" and the TV audio will be played back on this unit.
Connection method 3 (TV with HDMI input jacks)
Connect the TV to this unit with an HDMI cable and a digital optical cable.
HDMI OUT jack
(rear) ___ .
HDMI input
This unit
• If HDMI Control does not work properly, try turning off and on (or unplugging and re-plugging) the devices. It may solve the problem.
_
(OPTICAL) jack
TV
Audio output
(digital optical)
If switch the input source of this unit to "AV4" by pressing AV4 or SCENE(TV), the TV audio will be played back on this unit.
• "AV4" is set as TV audio input at the factory. If you have connected any external device to the AV4 jacks or if you want to use another input jack (other than OPTICAL) for connecting the TV, use "TV
Audio Input" (p.95) in the "Setup" menu to change the TV audio input assignment. To use the SCENE function (p.39), you also need to change the input assignment for SCENE(TV).
• If you make an HDMI connection between your TV and this unit, any videos input to this unit can be output to the TV no matter how you connect video devices to this unit. For details, see "Video signal flow" (p.120).
• If you have connected any external device to the AV4 jacks or if you want to use another input jack (other than OPTICAL) for connecting the SCENE function (p.39), the TV, connect you also need the TV to one to change the input of the AVl ~6 and AUDIO1 assignment for SCENE(TV).
~2 jacks.
To use
En 24
Connection method 4 (TV without HDMI input jacks)
Depending on the video input jacks available on your TV, choose one of the following connections.
If you select "AV4" as the input source by pressing AV4 or SCENE(TV), the TV audio will be played back on this unit.
VIDEO (composite video) connection (with a video pin cable)
This unit
(rear)
MONITOR OUT
(VIDEO) jack
Video input
(composite video)
• If you connect your TV to this unit with a cable other than HDMI, videos input to this unit via HDMI cannot be output to the TV. Also, analog videos that can be output to the TV differ according to the "Analog to
Analog Conversion" setting.
For details, see "Video signal flow" (p.120).
• If you have connected than OPTICAL) the SCENE function any external for connecting
(p.39), you also device to the AV4 jacks or if you want to use another input jack (other the TV, connect need the TV to one to change the input of the AV1-6 assignment and AUDIO1-2 for SCENE(TV).
jacks.
To use
COMPONENT VIDEO connection (with a component video cable)
MONITOR OUT
(COMPONENT VIDEO) jacks
Video
(component input video)
COMPONENT
VIDEO
This unit
(rear)
TV
AV4 (OPTICAL) jack Audio output
(digital optical)
TV
En 25
This unit is equipped with a variety of input jacks including HDMI input jacks to allow you to connect different types of playback devices. For information on how to connect an iPod, a Bluetooth component or a USB storage device, see the following pages.
- Connecting an iPod (p.54)
- Connecting a Bluetooth receiver (p.59)
- Connecting a USB storage device (p.61)
Connecting video devices (BD/DVD players, etc.)
Connect video devices such as BD/DVD players, set-top boxes (STBs) and game consoles to this unit. Depending on the video/audio output jacks available on your video device, choose one of the following connections.
We recommend using an HDMI connection if the video device has an HDMI output jack.
• Videos input to this unit via HDMI cannot be output to a TV connected to this unit with a cable other than
HDMI.
• If the combination of video/audio input jacks prepared on this unit does not match your video device, change its combination according to the output jacks of your device (p.27).
HDMI connection
Connect a video device to this unit with an HDMI cable.
HDMI1-5 jacks
This unit
(rear)
HDMI output
Component video connection
Connect a video device to this unit with a component video cable and an audio cable
(digital optical or digital coaxial). Choose a set of input jacks (on this unit) depending on the audio output jacks available on your video device.
Component video
AVl-2
(COMPONENT VIDEO) jacks
This unit (rear)
Digital optical
Digital coaxial
AV1 (COMPONENT VIDEO + OPTICAL)
AV2 (COMPONENT VIDEO + COAXIAL)
Video output
(component video)
COMPONENT
VIDEO
PB
V
Video device
If you select the
AV1 (OPTICAL) jack or
AV2(COAXIAL) jack Audio output
(digital optical or digital coaxial) input source by pressing video device will be output from this unit.
AV1 ~2, the video/audio played back on the
V
Video device
If yOU select the input source by pressing HDMI1 ~5, the video/audio played back on the video device will be output from this unit.
En 26
# _ _,lJ__,_
__Playback
• device connectlons
',7 ¸ ' _ .....
7 _ _'
__
Composite video connection
Connect a video device to this unit with a video pin cable and an audio cable (digital coaxial, digital optical or stereo pin cable).
Choose a set of input jacks (on this unit) depending on the audio output jacks available on your video device.
Changing the combination of video/audio input jacks
If the combination of video/audio input jacks prepared on this unit does not match your video device, change its combination according to the output jacks of your device.
It enables you to connect a video device that has the following video/audio output jacks.
Composite video
This unit (rear)
Digital coaxial
Digital optical
Analog stereo
AV3~6(VIDEO) jack
AV3 (VIDEO + COAXIAL)
AV4 (VIDEO + OPTICAL)
AV5 (VIDEO + AUDIO)
AV6 (VIDEO + AUDIO)
Video output
(composite video)
[ VIDEO
Video device
HDMI
Component video
Digital optical
Digital coaxial
Analog stereo
Analog stereo
HDMII_5
HDMII_5
HDMII_5
AV1 _2
(COMPONENT
VIDEO)
AV1 (OPTICAL)
AV4 (OPTICAL)
AV2_3 (COAXIAL)
AV5_6 (AUDIO)
AUDIO 1_2
AV5_6 (AUDIO)
AUDIO1 _2
Necessary setting
For example, if you have connected a video device to AV2 (COMPONENT VIDEO) and
AV5 (AUDIO) jacks of this unit, change the combination setting as follows.
Video output
(component video)
AV2i COMPONENT VIDEO) jacks
®
Any of AV3(COAXIAL) jack,
AV4(OPTICAL) jack,
AV5_6(AUDIO) jacks
Audio output
(any of digital optical, digital coaxial, analog stereo)
If you select the input source by pressing AV3~6, the video/audio played back on the video device will be output from this unit.
This unit (rear)
En
27
__Playback device • __',7 .....
t_
After connecting external devices (TV, playback devices, etc.) and power cable of this unit, turn on this unit and TV.
Switch the TV input to display the video from this unit.
3 Press ON SCREEN•
4 Use the cursor keys to select "Input" and press ENTER•
S Use the cursor keys (_/>)to select "AV2" (video input jack to be used) and press the cursor key (A).
Connecting audio devices (CD players, etc.)
Connect audio devices such as CD players and MD players to this unit. Depending on the audio output jacks available on your audio device, choose one of the following connections.
Digital optical
Digital coaxial
Analog stereo
AV1 (OPTICAL)
AV4 (OPTICAL)
AV2-3 (COAXIAL)
AV5-6 (AUDIO)
AUDIO1-2
This unit (rear)
Use the cursor keys to select "Audio In" and press ENTER•
7 Use the cursor keys to select "AVS" (audio input jack to be used)•
Audio device
AV1-6
AUDIO1-2 jacks jacks
Audio output
(any of digital optical, digital coaxial, analog stereo)
If you select the input source by pressing AV1 ~6 or AUDIO1 ~2, the audio played back on the audio device will be output from this unit.
8
Press ON SCREEN•
Now the necessary setting is complete.
If you select "AV2" as the input source by pressing AV2, the video/audio played back on the video device will be output from this unit.
En 28
__Playback device connections_FM/AM antenna connections __
Connecting to the jacks on the front panel
Use the VIDEO AUX jacks on the front panel to temporarily connect devices such as a game console and a camcorder to this unit.
Before making a connection, stop playback on the device and turn down the volume of this unit.
Connect the supplied FM/AM antennas to this unit.
FM antenna
AM antenna
This unit (rear)
This unit (front)
Game console Assembling and connecting the AM antenna iiiiiii1_,
Camcorder
If you select "V-AUX" as the input source by pressing V-AUX, the video/audio played back on the device will be output from this unit.
• If you connect video devices to both the HDMI IN jack and VIDEO/AUDIO jacks, this unit outputs video/ audio input through the HDMI IN jack.
• To protect against dust, attach the supplied VIDEO AUX input cover when the VIDEO AUX jacks are not in use.
Hold down _ Insert _ Release
• Unwind the antenna cable from the AM antenna
• The wires of the AM antenna have no polarity.
unit only the length needed.
En
29
Connect this unit to your router with a commercially-available STP network cable (CAT-5 or higher straight cable).
You can enjoy Internet radio or music files stored on PCs and DLNA servers such as
Network Attached Storage (NAS) on this unit.
Network Attached
(NAS)
Storage
• Some security software installed on your PC or the firewall settings of your network devices router) may block the access of this unit to the network devices or the Internet.
In such cases,
(such as a configure the security software or firewall settings appropriately.
• You can connect this unit to up to 16 music servers (PC, etc.), and each server same subnet as this unit.
must be connected to the
• To use the service via the Internet, broadband connection is strongly recommended.
F
Modem
Router
Network cable
This unit (rear)
• When using a router that supports the DHCP function, the network parameters (IP address, etc.) will be automatically assigned to this unit without configuring the network settings of this unit. If your router does not support the DHCP function or you want to configure the network parameters manually, configure the network settings (p.96).
• You can check whether the network parameters (IP address, etc.) are properly assigned to this unit in
"Network" (p.101 ) in the "Information".
En
30
Connecting video/audio recording devices
You can connect video/audio recording devices to the AV OUT and AUDIO OUT jacks.
These jacks output analog video/audio signals selected as the input.
• To copy video/audio
AUDIO) jacks from of this unit.
a video device, connect the video device to the AV5~6 jacks or V-AUX
• To copy audio from an audio device, connect the audio device to the AVS~6 jacks, AUDIO1
AUX (AUDIO) jacks of this unit.
(VIDEO/
~2 jacks or V-
Video/audio input
AV OUT jacks
Connecting a device compatible with SCENE link playback (remote connection)
If you have a Yamaha product that has the capability of the SCENE control signal transmission, you can control the Yamaha product in conjunction with a scene selection
(p.39) by connecting it to the REMOTE OUT jack with a monaural mini-jack cable.
This unit
(rear)
REMOTE OUT jack
Remote input
Yamaha product
(DVD player, etc.)
• If you connect start playback a Yamaha product on the Yamaha compatible product with SCENE in conjunction link playback, specify the device type in "Device link playback with a scene
Control" (p.83) to the selection in the "Scene"
REMOTE
(p.39).
menu.
OUT jack,
To enable you can the SCENE
• You also connect an infrared signal receiver/emitter to operate devices in the main zone from Zone2 (p.70).
U
AUDIO OUT jacks Audio input
En 31
Connecting a device compatible with the trigger function
The trigger function can control an external device in conjunction with operations
(power-on/off, input selection, etc.) on this unit. If you have a Yamaha subwoofer that supports a system connection or a device with a trigger input jack, you can use the trigger function by connecting the external device to the TRIGGER OUT jack.
This unit (rear)
After all the connections are complete, plug in the power cable.
This unit (rear)
,To an AC wall outlet
System connection input
TRIGGER OUT jack
Yamaha subwooferthat supports a system connection
• You can configure the trigger function settings in "Trigger Output" (p.98) in the "Setup" menu.
En
32
By using the Yamaha Parametric room Acoustic Optimizer (YPAO) function, this unit automatically detects speaker connections and distances from the listening position, and optimizes the speaker settings such as volume balance and acoustic parameters to suit your room.
Please note the following
• Use YPAO
• During the after connecting measuring when using YPAO.
process,
• Do not connect headphones.
a TV and speakers to this unit.
• During the measuring process, the test tones are output at high volume.
Take care that the test tone does not frighten small children.
Also, refrain from using this function at night when it may be a nuisance to others.
• During the measuring process, you cannot adjust the volume.
keep the room as quiet as possible.
• If your subwoofer supports the auto-standby function, disable it.
Press RECEIVER _) to turn on this unit.
2
Turn on the TV and switch the TV input to display
the video from this unit.
S
Turned on the subwoofer and set the volume to half.
If the cross-over frequency is adjustable, set it to maximum.
VOLUME
4 Place the YPAO microphone at ear height in your listening position and connect it to the YPAO MIC
jack on the front panel.
This unit (front) ii
YPAO microphone position
@2
Ear height
Place the YPAO microphone at ear height in your listening position.
We recommend using a tripod to adjust the height. You can use the tripod screws to fix the microphone in place.
En 33
___Automatic
ENTER
RETURN keys speaker setup
The following screen appears on the TV.
• If any error message appears, see "Error
(such as E-l) messages" or warning
(p.36) message or "Warning
(such messages" as W-l)
(p.37).
• To check the measurement
"Checking the measurement results, select "Result".
results" (p.35).
For details, see
Use the cursor keys to select "Save/Cancer' and press ENTER.
To save the measurement results, use the cursor
keys to select "SAVE" and press ENTER.
• To cancel the operation, disconnect the YPAO microphone before starting the measurement.
• YPAO measurement is not performed correctly when any obstacles are in the room.
• During the measuring process (about 3 minutes), keep stuff in the corners or remove it from the room.
5
To start the measurement, use the cursor keys to
select "Measure" and press ENTER.
The measurement will start in 10 seconds.
Press ENTER again to start the measurement immediately.
• To cancel the measurement, press RETURN.
The following screen appears on the TV when the measurement finishes.
The corrected speaker settings are applied.
• To finish the measurement without saving the result, select "CANCEU'.
Disconnect the YPAO microphone from this unit.
Now optimization of the speaker settings is complete.
Ca_tior'_
• Since the YPAO microphone is sensitive to heat, do not place the microphone in any place where it will be subjected to direct sunlight or high temperatures
(top of an AV equipment, etc).
En
34
ON SCREEN keys
ENTER
RETURN
Checking the measurement
You can check the YPAO measurement
results
results.
After the measurement, select "Result" and press use the cursor
ENTER.
keys to
• You can also select "Result" from "Auto Setup" (p.88) in the "Setup" menu. In this case, the previous measurement results are displayed.
The following screen appears.
S To finish checking the results and return to the previous screen, press RETURN.
Reloading the previous YPAO adjustments
When the speaker settings you have configured manually are not suitable, follow the procedure below to discard the manual settings and reload the previous YPAO adjustments.
In the "Setup" menu, select "Speaker", "Auto
Setup" and then "Result" (p.87).
2
Use the cursor keys to select "Setup Reload" and press ENTER.
@ Measurement result items
@ Measurement result details
2
Use the cursor keys to select an item
Wiring
Polarity of each speaker
Normal: The speaker cable is connected with the correct polarity (+/-).
Reverse: The speaker cable may be connected with the reversed polarity (+/-).
Size
Distance
Level
Size of each speaker (cross-over frequency of the subwoofer)
Large: The speaker can reproduce low-frequency signals effectively.
Small: The speaker cannot reproduce low-frequency signals effectively.
Distance from the listening position to each speaker
Output level adjustment for each speaker
• A speaker with any problem is indicated with a red-boxed message.
S To exit from the menu, press ON SCREEN.
En
35
Error messages
If any error message is displayed during the measurement, resolve the problem and perform YPAO again.
E-1 : No Front SP
E-2: No Sur. SP
E-3: No F.PRNS SP
E-4: SBR_SBL
E-5: Noisy
E-6: Check Sur.
E-7: No MIC
E-8: No Signal
E-9: User Cancel
E-10: Internal Error
Front speakers are not detected.
Either of surround speakers is not detected.
Either of presence speakers is not detected.
A surround back speaker is connected to the R side only.
The noise is too loud.
Any surround back speaker is connected while no surround speakers are connected,
The YPAO microphone has been removed.
The YPAO microphone cannot detect
The measurement has been canceled.
An internal error has occurred.
test tones,
Follow the on-screen instructions to exit YPAO, turn off this unit, and then check the speaker connections.
When using only one surround back speaker, you need to connect it to the SINGLE jack (L side). Follow the on-screen instructions to exit YPAO, turn off this unit, and then reconnect the speaker.
Keep the room quiet and follow the on-screen instructions to start the measurement again. If you select
"PROCEED", the measurement starts again on the condition this unit ignores the noisy error even if noises are detected.
Surround speakers should be connected when using surround back speakers.
Follow the on-screen instructions to exit YPAO, turn off this unit, and then reconnect the speakers.
Connect the YPAO microphone to the YPAO MIC jack firmly and follow the on-screen instructions to start the measurement again.
Connect the YPAO microphone to the YPAO MIC jack firmly and follow the on-screen instructions to start the measurement again.
If this error occurs repeatedly, contact the nearest authorized Yamaha dealer or service center.
Follow the on-screen instructions to start the measurement again. To cancel the measurement, select "EXIT".
Follow the on-screen instructions to exit YPAO, turn off and on this unit. If this error occurs repeatedly, contact the nearest authorized Yamaha dealer or service center.
En 36
@@@D D D @D U Au,on, se,
Warning messages
Even if any warning
However, message we recommend you is displayed perform after
YPAO the again measurement, to use this you can save unit with the optimal the measurement speaker settings.
results by following on-screen instructions.
W-1 : Out of Phase
W-2: Over Distance
W-3: Level Error
Any of the speaker reversed polarity cables
(+/-).
may be connected with the
Any of the speakers is placed more than 24 m (80 ft) from the listening position,
There are a significant volume differences between the speakers.
Select "Wiring" in "Result" (p.35) and check the cable connections (+/-) of the speaker indicated with
"Reverse".
If the speaker is connected incorrectly, turn off this unit and then reconnect the speaker cable.
Depending on the type of speakers or room environment, this message may appear even if the speakers are connected correctly.
Select "Distance" in "Result" (p.35) and move the speaker indicated with ">24.0m
(>80.0ft)" within 24 m (80 ft) of the listening position.
Check the use environment and cable connections (+/-) of each speaker, and the volume of the subwoofer.
We recommend using the same speakers or speakers with as similar specifications as possible.
En 37
PLAYBACK
)ut selection keys
ON SCREEN
Cursorkeys
ENTER
Turn on external devices (TV, BD/DVD player, etc.) connected to this unit.
2
Use the input selection keys to select an input source.
3
Start playback on the external device, or select a radio station.
Refer to the instruction manual of the external device.
For details on the following operations, see the corresponding pages.
- Listening to FM/AM radio (p.45)
- Listening to SIRIUS Satellite Radio (p.48)
- Playing back iPod music/videos (p.54)
- Playing back music via Bluetooth (p.59)
- Playing back music stored on a USB storage device (p.61)
- Playing back music stored on PCs (p.64)
- Listening to Internet radio (p.67)
4 Press VOLUME to adjust the volume.
• To mute the audio output, press MUTE. Press MUTE again to unmute.
• To adjust treble/bass parts of sound, use the "Option" menu or TONE
CONTROL on the front panel (p.77).
_1 On-screen input selection
,1, Press ON SCREEN.
,2, Use the cursor keys to select "Input" and press ENTER.
,3, Use the cursor keys to select a desired input source and press
ENTER.
En 38
ON SCREEN
ENTER keys
The SCENE function allows you to select the assigned input source, sound program and Compressed Music Enhancer on/off at once.
Press SCENE.
The input source and settings registered to the corresponding scene are selected.
This unit turns on automatically when it is in standby mode.
By default, the following settings are registered for each scene.
Configuring scene assignments
Perform the following operations to prepare the settings you want to assign to a scene.
- Select an input source (p.38)
- Select a sound program (p.40)
- Enable/disable Compressed Music Enhancer (p.44)
2
Hold down the desired SCENE key until "SET
Complete" appears on the front display.
BD/DVD
TV
CD
RADIO
HDMI1
AV4
AV3
TUNER
MOVIE (Drama)
STRAIGHT
STRAIGHT
MUSIC
(7ch Stereo)
Off
On
Off
On
[_ On-screen scene selection
,1, Press ON SCREEN.
,2, Use the cursor keys to select "Scene" and press ENTER.
,3, Use the cursor keys to select a desired scene and press
ENTER.
3
If you want to control the corresponding playback device after selecting the scene, hold down the corresponding SCENE key and input selection key
together for more than 3 seconds.
Once the setting is completed successfully, SOURCE/
RECEIVER blinks twice.
• If you have not registered yet, see "Setting the remote register it.
the remote control code of the playback control codes for playback devices" device
(p.105) to
• You can also configure scene assignments in the "Scene" menu (p.82).
• You can start playback of external devices connected to this unit via HDMI or a Yamaha product connected with a scene selection (SCENE playback, menu.
to the REMOTE link playback).
OUT jack,
To enable the SCENE link specify the device type in "Device Control" (p.83) in conjunction in the "Scene"
En 39
MOVIE
MUSIC
STRAIGHT
ENHANCER
PURE DIRECT
ON SCREEN
ENTER keys
This unit is equipped with a variety of sound programs and surround decoders that allow you to enjoy playback sources with a favorite sound mode (sound field effect, stereo playback, etc).
Selecting a sound program suitable for movies (p.41)
Press MOVIE repeatedly.
Selecting a sound program suitable for music or stereo playback (p.42)
Press MUSIC repeatedly.
Selecting a surround decoder (p.43)
Press SUR.DECODE
repeatedly.
Switching to the straight decode mode (p.43)
Press STRAIGHT.
Switching to the Pure Direct mode (p.44)
Press PURE DIRECT.
Enable Compressed Music Enhancer (p.44)
Press ENHANCER.
_1 On-screen sound program/surround decoder selection
'hi' Press ON SCREEN.
'_2, Use the cursor keys to select "Sound Program" and press
ENTER.
'_3, Use the cursor keys to select a sound program/surround decoder and press ENTER.
• You can change the settings of the surround programs the "Sound Program" menu (p.84).
• The sound mode can be applied separately and surround to each input source.
decoders in
• When you play back audio signals with sampling or DTS Express sources the straight decode frequency mode (p.43) of higher than is automatically
96 kHz selected.
• You can check which speakers are currently outputting sound with the speaker indicators on the front panel (p.9) or the "Audio Signal" screen in the "Information" menu (p.lO0).
En 40
Enjoying sound field effects (CINEMA DSP)
This unit is equipped
DSP technology with
(CINEMA a variety
DSP).
of sound
It allows programs you to easily that create utilize Yamaha's sound fields original like actual movie theaters or concert halls in your room.
Sound program category
"CINEMA DSP" lights up
Sound program
• When you play back DTS-HD sources, the DTS decoder is automatically selected.
Sound programs suitable for movies (MOVIE)
The following
TV programs sound programs and games.
are optimized for viewing video sources such as movies,
_1 MOVIE THEATER
Standard
Spectacle
Sci-Fi
Adventure
This program creates a sound field emphasizing the surround feeling without disturbing the original acoustic positioning of multi-channel audio such as Dolby Digital and DTS. It has been designed with the concept of an ideal movie theater, in which the audience is surrounded by beautiful reverberations from the left, right and rear.
This program represents the spectacular feeling of large-scale movie productions.
It reproduces a broad theater sound field that matches cinemascope and wider-screen movies with an excellent dynamic range providing everything from very small sound effects to large, impressive sounds.
This program clearly reproduces the finely elaborated sound design of the latest science fiction and special effects-featuring movies. You can enjoy a variety of cinematographically created virtual spaces reproduced with clear separation between dialog, sound effects and background music.
This program is ideal for precisely reproducing the sound design of action and adventure movies. The sound field restrains reverberations but puts emphasis on reproducing a powerful space expanded widely to the left and right. The reproduced depth is also restrained relatively to ensure the separation between audio channels and the clarity of the sound.
Drama
Mono Movie
This program features stable reverberations that match a wide range of movie genres from serious dramas to musicals and comedies.
The reverberations are modest but offer an optimum 3D feeling, reproducing effects tones and background music softly but cubically around clear words and center positioning in a way that does not fatigue the listener even after long hours of viewing.
This program is provided for reproducing monaural video sources such as a classic movie in an atmosphere of a good old movie theater. The program produces the optimum expansion and reverberation to the original audio to create a comfortable space with a certain sound depth.
rl ENTERTAINMENT
Sports
Action Game
Roleplaying Game
Music Video
This program allows the listeners to enjoy stereo sport broadcasts and studio variety programs with enriched live feeling.
In sports broadcasts, the voices of the commentator and sportscaster are positioned clearly at the center while the atmosphere of the stadium expands in an optimal space to offer the listeners a feeling of presence in the stadium.
This program is suitable for action games such as car racing, fighting games and FPS games. The reality of, and emphasis on, various effects makes the player feel like they are right in the middle of the action, allowing for greater concentration.
Use this program in combination with
Compressed Music Enhancer for a more dynamic and strong sound field.
This program is suitable for role-playing and adventure games.
This program adds depth to the sound field for natural and realistic reproduction of background music, special effects and dialog from a wide variety of scenes. Use this program in combination with Compressed Music Enhancer for a more clear and spatial sound field.
This program offers an image of a concert hall for live performance of pop, rock and jazz music.
The listener can indulge oneself in a hot live space thanks to the presence sound field that emphasizes the vividness of vocals and solo play and the beat of rhythm instruments, and to the surround sound field that reproduces the space of a big live hall.
E. 41
Sound programs suitable for music/stereo playback
(MUSIC)
for listening to music sources such as The following music CDs.
sound programs are optimized
You can also select stereo playback.
rl CLASSICAL
Hall in Munich
Hall in Vienna
Chamber
This program simulates a concert hall with approximately 2500 seats in
Munich, using stylish wood for the interior finishing as normal standards for
European concert halls. Fine, beautiful reverberations spread richly, creating a calming atmosphere.
The listener's virtual seat is at the center left of the arena.
This program simulates an approximately 1700-seat, middle-sized concert hall with a shoebox shape that is traditional in Vienna. Pillars and ornate carvings create extremely complex reflections from all around tile audience, producing a very full, rich sound.
This program creates a relatively wide space with a high ceiling like an audience hall in a palace.
It offers pleasant reverberations that are suitable for courtly music and chamber music.
17 LIVE/CLUB
Cellar Club
The Roxy Theatre
The Bottom Line
This program simulates a live house with a low ceiling and homey atmosphere.
A realistic, live sound field features powerful sound as if the listener is in a row in front of a small stage.
This program creates the sound field of a rock music live house in Los
Angeles, with approximately 460 seats. The listener's virtual seat is at the center left of the hall.
This program creates the sound field at stage front in The Bottom Line, a famous New York jazz club once. The floor can seat 300 people to the left and right in a sound field offering real and vibrant sound.
rl STEREO
2ch Stereo
7ch Stereo
Use this program to mix down muki-channel sources to 2 channels.
When multi-channel signals are input, they are down mixed to 2 channels and output from the front speakers (this program does not utilizes CINEMA DSP).
Use this program to output sound from all speakers.
When you playback multi-channel sources, this unit down-mixes the source to 2 channels, and then outputs tile sound from all speakers.
This program creates a larger sound field and is ideal for background music at parties, etc.
En 42
SUR.DECODE
STRAIGHT
Enjoying stereoscopic sound fields
(CINEMA DSP 3D)
CINEMA DSP 3D enables to create a natural stereoscopic sound field in your room.
CINEMA DSP 3D functions when both of the following conditions are met.
- One of the sound programs (except 2ch Stereo and 7ch Stereo) is selected (p.41).
- "CINEMA DSP 3D MODE" (p.77) in the "Option" menu is set to
"On" (default).
"CINEMA DSP -_' lights up
Enjoying unprocessed playback
You can play back input sources without any sound field effect processing.
Enjoying unprocessed sounds in original channels (straight decode)
When the straight decode mode is enabled, each speaker produces each channel audio signal directly (without sound field processing).
When you play back 2-channel sources such as CD, stereo sound is heard from the front speakers.
When you play back multi-channel sources, this unit produces unprocessed multichannel sounds.
Press STRAIGHT.
Each time you press the key, the straight decode mode is enabled or disabled.
• We recommend using presence speakers to have a full effect of the stereoscopic sound fields.
However, this unit creates produce connected.
stereoscopic
Virtual Presence sound fields even when no presence
Speaker (VPS) speakers are to
Enjoying sound field effects without surround speakers (Virtual CINEMA DSP)
If you select one of the sound programs (except 2ch Stereo and
7ch Stereo) when no surround speakers are connected, this unit automatically creates the surround sound field using the front-side speakers.
Enjoying unprocessed multi-channel sounds (surround decoder)
The surround decoder enables unprocessed multi-channel playback from 2-channel sources.
When a multi-channel source is input, it works the same way as the straight decode mode.
For details on each decoder see "Glossary" (p. 117).
Press SUR.DECODE
to select a surround decoder.
Each time you press the key, the surround decoder switches.
r_ Pro Logic
F1q PLIIx Movie m PLII Movie
Uses the Dolby Pro Logic decoder suitable for any sources.
Uses the Dolby Pro Logic IIx decoder (or Dolby Pro
Logic II decoder) suitable for movies.
En 43
[TI PLIIx Music
P_ PLII Music
[_ PLIIx Game
In PLII Game
Neo: 6 Cinema
Neo: 6 Music
Uses the Dolby Pro Logic IIx decoder (or Dolby Pro
Logic II decoder) suitable for music.
Uses the Dolby Pro Logic IIx decoder (or Dolby Pro
Logic II decoder) suitable for games.
Uses the DTS Neo: 6 decoder suitable for movies.
Uses the DTS Neo: 6 decoder suitable for music.
PURE DIRECT
• You cannot select the Dolby Pro Logic IIx decoders when headphones are connected or when "Surround Back" in the "Setup" menu is set to "None".
Enjoying pure high fidelity sound
(Pure Direct)
When the Pure Direct mode is enabled, this unit plays back the selected source with the least circuitry to reduce the electrical noise from other circuitry (front display etc). It allows you to enjoy
Hi-Fi sound quality.
Press PURE DIRECT.
Each time you press the key, the Pure Direct mode is enabled or disabled.
Enjoying compressed music with enhanced sound (Compressed Music Enhancer)
compressed
ENHANCER music
Compressed to the original function
Music depth
Enhancer and width improves the of compressed sound music enhancer sources.
can be used along with any other sound modes.
near
This
Press ENHANCER.
Each time you press the key, Compressed is enabled or disabled.
Music Enhancer
"ENHANCER" lights up
• Compressed Music Enhancer does not work on the following audio sources.
- Signals of which sampling rate is over 48kHz
- High-definition streaming audio
• When the Pure Direct mode is enabled, the following functions are not available.
- Selecting sound programs
- Adjusting the tone control
- Operating the on-screen menu
- Viewing information on the front display (when not operated)
• You can also use "Enhancer" (p.78) in the "Option" menu to enable/disable
Compressed Music Enhancer.
Enjoying surround sound with headphones
(SILENT CINEMA)
Qf'_ SILENT
TM
You can enjoy surround or sound field effects like a multi-channel speaker system with stereo headphones by connecting the headphones to the PHONES jack and selecting a sound program or a surround decoder.
En
44
TUNER
AM
MEMORY
PRESET
TUN./CH
MODE
You can tune into a radio station by specifying its frequency or selecting from registered radio stations.
• If you cannot have a good reception on the radio, adjust the direction of the FM/
AM antennas.
Selecting a frequency for reception
Press TUNER to select "TUNER" as the input source.
Press FM or AM to select a band.
3
Use the following keys to set a frequency.
TUN./CH: Increase/decrease the frequency.
Hold clown the key for about a second to search the station automatically.
Numeric keys: Enter a frequency directly. For example, to select 98.5 MHz, press "9", "8" and "5".
Registering favorite radio stations (preset)
You can register up to 40 radio stations as presets. Once you registered stations, you can easily tune into those stations by selecting the preset number.
• You can automatically
Preset" (p.47).
register FM radio stations with strong signals using "Auto
Registering a radio station
Select a radio station manually and register it to a preset number.
Follow "Selecting a frequency for reception" (p.45) to tune into a desired radio station.
2
Hold down MEMORY for more than 2 seconds.
The radio station will be registered to the preset number
"01" for the first time. After that, it will be registered to an empty preset number (next to the lastly-registered preset number).
Preset number
"TUNED" lights up when a signal is received from a radio station.
"STEREO" also lights up when a stereo signal is received.
• "Wrong Station!" appears when you enter a frequency that is out of receivable range
• You can switch between stereo and monaural for FM radio reception by pressing MODE. When signal reception for FM radio station is unstable, switching to monaural may improve it.
• To select a preset number to which the station will be registered, press
MEMORY numeric once after tuning into a desired keys to select a preset number, radio station, use PRESET and then press MEMORY or again.
"Empty" (not in use) or frequency currently registered
En
45
TUNER
Selecting a preset station
Tune into a registered radio station by selecting the preset number.
Press TUNER to select "TUNER" as the input source.
2
Press PRESET repeatedly to select a desired radio station.
You can also enter a preset number (01 to 40) directly by using the numeric keys after pressing PRESET once.
Operating the radio on the TV
You can view the radio information or select a radio station on the TV.
Press TUNER to select "TUNER" as the input source.
The playback screen is displayed on the TV.
Playback screen
operation keys
Cursorkeys
ENTER
RETURN
• "No Presets" appears when no radio stations are registered.
• "Wrong Num." appears when an invalid number is entered.
• "Empty" appears when a preset number not in use is entered.
• To clear preset stations, use "Clear Preset" or "Clear All Preset" (p.47).
Radio station information
Displays tile information of tile selected radio station such as the selected band (FM/AM) and frequency.
@ Band icon
Select this icon and press ENTER to switch between FM and AM.
TUNED/STEREO indicators
"TUNED" lights up when a signal is received from a radio station.
"STEREO" lights up when a stereo signal is received.
Use the cursor keys to select an item and press ENTER to confirm the selection.
To close the submenu, press RETURN.
Manual Tuning
Tuning (+/-)
Auto (+/-)
Memory
Direct
Browse
Screen Off
Selects a frequency.
Selects a radio station automatically.
Registers the selected station as presets.
Enters a frequency directly.
Moves to the browse screen (preset station list).
Closes the screen display and shows the background.
Press one of the menu operation keys to redisplay it.
En 46
Browse screen
operation keys
Cursorkeys
ENTER
RETURN
Preset station list
Displays tile list of preset stations.
Use tile cursor keys to select a preset station and press ENTER to tune into it.
Preset number
Operation menu
Use tile cursor keys to select an item and press ENTER to confirm the selection.
To close the submenu, press RETURN.
Utility
1 Page Up
1 Page Down
Now Playing
Screen Off
Memory
Auto Preset
Clear Preset
Clear All Preset
Registers the current station to the preset number selected in the list.
Automatically registers FM radio stations with strong signals (up to 40 stations).
Clear the preset station selected in the list.
Clear all the preset stations.
Moves to the previous/next page of the list.
Moves to the playback screen.
Closes the screen display and shows the background.
Press one of the menu operation keys to redisplay it.
En 47
To listen to Satellite Radio, you'll need to connect a SIRIUS Satellite
Radio tuner (sold separately) to your SIRIUS-Ready receiver.
SIRIUS Satellite Radio is available to residents of the US (except
Alaska and Hawaii) and Canada.
Satellite Radio delivers a variety of commercial-free music from categories ranging from Pop, Rock, Country, R&B, Dance, Jazz,
Classical and many more plus coverage of all the top professional and college sports including play by play games from select leagues and teams. Additional programming includes expert sports talk, uncensored entertainment, comedy, family programming, local traffic and weather and news from your most trusted sources.
Once you've purchased a SIRIUS tuner you'll need to activate it and subscribe to begin enjoying the service.
Easy to follow installation and setup instructions are provided with the SIRIUS tuner. There are a variety of programming packages available, including the option of adding "The Best of XM" programming to the SIRIUS service. The "Best of XM" service is not available to
SIRIUS Canada subscribers at this time. Please check with SIRIUS
Canada for any updates using the numbers and web address below.
Family friendly packages are also available to restrict channels featuring content that may be inappropriate for children.
To subscribe to SIRIUS, U.S. and Canadian customers can call
1-888-539-SIRI (1-888-539-7474) or visit siriusxm.com
(US) or siriuscanada.ca
(Canada).
S_R_tL_SRadio L®ga_
SIRIUS and all related marks and Iogos are trademarks and its subsidiaries.
respective owners.
All other
All rights marks reserved.
and Iogos
SIRIUS subscription of Sirius are the property sold
XM Radio of their separately.
Inc.
Taxes and a one-time separately) to receive activation the SIRIUS fee may apply.
service.
SIRIUS tuner
All programming required (sold and fees subject to change.
It is prohibited hack, manipulate to copy, or otherwise decompile, make available disassemble, reverse any technology engineer, or software incorporated
Service in receivers not available compatible in Alaska with the SIRIUS or Hawaii.
Satellite Radio System.
Connecting the SiriusConnect
TM
tuner
Connect the SiriusConnect tuner (sold separately) to the SIRIUS jack of this unit. For details, see the instruction manuals provided with the SiriusConnect tuner.
SiriusConnect Tuner and the antenna
(sold separately)
This unit (rear)
To an AC wall outlet
To ensure optimal the SiriusConnect the path to the sky. The orientation of the antenna for the best reception differs depending
SiriusConnect on the area.
Refer to the instruction tuner for the installation manuals of the antenna.
provided with the
You can mount it indoors or outdoors.
reception of the SIRIUS Satellite Radio signals, tuner must be placed at or near a window the antenna with no obstacles of in
Use the antenna reception level information on the front display (p.51) or the TV screen (p.51) to check the antenna reception level and adjust the orientation of the antenna.
You need to connect the SiriusConnect tuner to an AC wall outlet.
II.Iote
• "CHECK SR TUNER" or "ANTENNA ERROR" appears when the connection of the SiriusConnect connection tuner or antenna of the SiriusConnect tuner is incorrect.
In this case, and the antenna.
check the
• "NOT SUPPORTED" appears when this unit does not support the connected
SiriusConnect tuner.
En
48
SIRIUS
CATEGORY o
ENT
Activating SIRIUS Satellite Radio
TM
subscription
Before using the SIRIUS Satellite Radio feature, you need to activate your SIRIUS Satellite Radio subscription.
To activate the subscription, you need the SIRIUS ID which is uniquely assigned to the SiriusConnect tuner. SIRIUS ID is 12-digit number which is indicated on the package of the SiriusConnect tuner and on the label of the SiriusConnect tuner. SIRIUS ID is also configured on the front display when you tune into the SIRIUS Satellite Radio channel
• "F/W UPDATE" appears when the SiriusConnect tuner is updating the firmware.
• "UPDATING" appears when the SiriusConnect tuner is updating the channel list.
• "SIRIUS LOADING" appears when this unit is communicating with the
SiriusConnect tuner.
Selecting a SIRIUS Satellite Radio
TM
channel
Displaying the SIRIUS ID of your
SiriusConnect tuner
Press SIRIUS to select "SIRIUS" as the input source.
2
Press 0 and then ENT to display the SIRIUS ID.
About 3 seconds later, 12-digit SIRIUS ID appears on the front display.
• If any errormessageappears onthe front display,see "Error indicationsfor
SIRIUSSatellite RadioTM"
(p.115).
Press source.
SIRIUS to select "SIRIUS" as the input
Use the following
Radio channel.
keys to select a SIRIUS Satellite
TUN./CH: Switches the SIRIUS Satellite Radio channels
(All Channel Search).
Hold clown the key for quick search.
All Channel Search Channel number/name
SIRIUS ID
Write down the SIRIUS ID in the space provided below.
ID:
3
Contact SIRIUS Satellite Radio to activate your subscription.
Once the activation is finished, "SUB UPDATE" appears.
S_R_E_SSatellite Radio or'_in_, informatior'_
Contact for activation
URL: https://activate.siriusradio.com/
Phone: 1-888-539-SIRIUS (1-888-539-7474)
CATEGORY: Switches the channel categories.
Hold down the key for quick search.
If you press TUN./CH within 10 seconds after selecting a category, you can switch the channel within the selected category (Category Search).
category
Search Channel number Category name
Numeric keys: Enter a channel number directly.
For example, to select the channel 123, press "1 ", "2" and "3".
To specify a one-digit or two-digit channel number, enter the channel number and then press ENT (or just leave it).
En 49
SIRIUS
PRESET
RETURN
• This unit skips the following channels during All Channel Search or Category
Search. This is not a malfunction.
- Channels that are not currently in service.
- Channels that you do not subscribe to.
- Channels that are locked (p.53).
• To listen to the locked channels (p.53), use the numeric keys to enter the channel number directly or PRESET to select from the preset number, and then enter the
4-digit Parental Lock c ode number.
Registering favorite channels (preset)
You can register up to 40 SIRIUS Satellite Radio channels as presets. Once you registered channels, you can easily recall those channels by selecting the preset number.
Registering a channel
Select a SIRIUS Satellite Radio channel number.
and register it to a preset
Follow "Selecting a SIRIUS Satellite Radio
TM channel" (p.49) to select a desired channel.
2
Hold down MEMORY for more than 2 seconds.
The channel will be registered to the preset number "01" for the first time. After that, it will be registered to an empty preset number (next to the lastly-registered preset number).
Selecting a preset channel
Recall a registered channel by selecting the preset number.
Press SIRIUS to select "SIRIUS" as the input source.
2
Press PRESET repeatedly to select a desired channel.
You can also enter a preset number (01 to 40) directly by using the numeric keys.
• "PR Empty" appears when no channels are registered.
• "Wrong Num." appears when an invalid number is entered.
• "Empty" appears when a preset number not in use is entered.
• To clear preset stations, use "Clear Preset" or "Clear All Preset" (p.52).
Preset number Registered channel
• To select a preset number
MEMORY once after to which selecting the channel a desired channel, will be registered, use PRESET press to select a preset number, and then press MEMORY registration).
again (or RETURN to cancel the
Channel to be registered
"---" (not in use) or channel currently registered
En 50
SIRIUS
INFO
Displaying the SIRIUS Satellite Radio
TM
information
You can switch the SIRIUS Satellite Radio information displayed on the front display.
Press INFO.
Each time you press the key, the item switches.
Operating SIRIUS Satellite Radio
TM
on the TV
You can view the SIRIUS Satellite channel on the TV.
Radio information or select a
Press SIRIUS to select "SIRIUS" as the input source.
The playback screen is displayed on the TV.
Playback screen
Item name
About 3 seconds later, the information is displayed.
Channel number (always displayed)
ENTER
RETURN keys
Channel
Category
Artist/Song
Composer
Antenna Level
DSP Program
Audio Decoder
Information
Channel name
Channel category
Artist name, song title
Composer name
Antenna reception level
Sound program selected on this unit
Decoder selected on this unit
@ HOLD indicator
Displays when the hold function isenabled.
@ Current search mode (or preset number)
O Playback information
Displays tile channel name, channel category, artist name, song title and composer name.
Use the cursor keys to select information to be scrolled.
Antenna reception level
Use the cursor keys to select an item and press ENTER to confirm the selection.
To close the submenu, press RETURN.
En 51
Browse screen
operation keys
Cursorkeys
ENTER
RETURN
HOLD
Radio
Control
Parental Lock
Browse
Screen Off
Channel
Memory
Direct
Hold
(+/-)
Category (+/-)
Switches the SIRIUS Satellite Radio channels (All Channel Search). Hold down the button for quick search.
Switches the channel categories.
Hold down the button for quick search.
If you press "Channel (+/-)" within 10 seconds after selecting a category, you can switch the channel within the selected category
(Category Search).
Registers the selected channel as presets.
Enters a frequency directly.
Enables/disables the hold function.
When the hold function is enabled, the playback information (artist name, song title, etc.) will remain displayed.
Restricts access to specific channels.
For details, see "Restricting access to specific channels (Parental Lock)" (p.53).
Moves to the browse screen (preset channel list).
Closes the screen display and shows the background.
Press one of the menu operation keys to redisplay it.
• You can also use HOLD on the remote control to enable/disable the hold function.
Preset channel list
Displays tile list of preset channels. Use the cursor keys to select a preset channel and press ENTERto recall it.
@ Preset number
Antenna reception level
Use the cursor keys to select an item and press ENTER to confirm the selection.
To close the submenu, press RETURN.
Utility
1 Page Up
1 Page Down
Memory
Clear
Preset
Clear All
Preset
Parental Lock
Now Playing
Screen Off
Register the current channel to the preset number selected in the list.
Clear the preset channel selected
Clear all the preset channels.
in the list.
Moves to the previous/next page of the list.
Restricts access to specific channels.
For details, see "Restricting access to specific channels (Parental Lock)" (p.53).
Moves to the playback screen.
Closes the screen display and shows the background.
Press one of the menu operation keys to redisplay it.
En 52
ENTER
RETURN keys
@ Restricting access to specific channels
(Parental Lock)
You can restrict access to specific SIRIUS Satellite Radio channels by setting a Parental Lock code number. The locked channel will be skipped during All Channel Search or Category Search.
In the playback screen or browse screen, select
"Parental Lock".
2
Use the cursor keys and ENTER to enter a desired 4digit code number.
If you have already set the code number, enter it.
5
Use the cursor keys to select a channel to be locked and press ENTER.
Each time you press ENTER, the channel is locked or unlocked.
Check mark
(locked)
• To return to the previous screen, press RETURN.
• To listen to a locked channel, number directly or PRESET enter the 4-digit code number.
use the numeric keys to enter the channel to select from the preset number, and then
• If you forget the code number or want to change it, use "SR LOCK" (p.102) in the "ADVANCED SETUP" menu to reset the code number.
• To clear the entry, select "Clear".
Use the cursor keys to select "Enter" and press
ENTER.
The Parental Lock setting screen appears,
4 Use the cursor keys to select a channel category and press ENTER.
En 53
You can play back iPod music/videos on this unit using a USB cable supplied with iPod, an optional Yamaha iPod universal dock (such as YDS-12) or an optional Yamaha iPod wireless system (YID-W10).
• This manual describes unless the explanation both the "iPod" describes
• Some features of an iPod dock.
may not be compatible and "iPhone" exceptions.
depending as the "iPod".
"iPod" on the model or software means version both "iPod" and "iPhone" of an iPod, or the model
Functional differences depending on the way of connection
Connecting an iPod
Using a USB cable
Connect your iPod to this unit with the USB cable supplied
Connect the USB cable to the iPod.
with the iPod.
Audio output
Video output
Operation with remote control of the unit
,/
,/*
¢
,/
,/
¢
,/
Operation with iPod
Operation on TV screen
J
J
J
J
J
Charging
Charging during standby mode
,/ ,/
J
,/
J
Supported iPod iPod touch iPod nano (2 gen. to
6 gen.) iPod classic iPhone 4 iPhone 3GS iPhone 3G iPhone iPod touch iPod nano iPod classic iPod with video iPod with color display iPod with click wheel iPod mini iPhone 4 iPhone 3GS iPhone 3G iPhone iPod touch iPod nano iPod classic iPod with video iPhone 4 iPhone 3GS iPhone 3G iPhone
* Requires an Apple Composite AV Cable (not supplied). Connect the USB and composite video plugs of the
Apple Composite AV cable to the USB jack and VIDEO AUX (VIDEO) jack of this unit and set "Video Out
(USB)" (p.81) in the "Input" menu to "V-AUX".
2
Connect the USB cable to the USB jack.
This unit (front)
En 54
Using an iPod dock
Refer to the instruction manual of the iPod dock in addition.
When this unit is in standby mode, connect the iPod dock to the DOCK jack.
Locate the iPod dock at the distance as far as from this unit.
iPod dock
This unit (rear)
Connect your iPod to the iPod dock and turn on this unit.
This unit (rear) iPod wireless system (receiver)
Connect the power cable to an AC wall outlet.
Connect your iPod to the iPod wireless system
(transmitter).
4 On your iPod, select the content and start playback.
This unit automatically turns on and selects "DOCK" as the input source.
• While an iPod is connected select whether to charge to the iPod dock, the iPod when this the iPod is charged.
unit is in standby
You can mode using
"Standby Charge" (p.80) in the "Input" menu.
Using an iPod wireless system
When using an iPod wireless start playback after making manual of the iPod wireless system, operate a connection.
Refer your iPod itself to to the instruction system in addition.
When the power cable is removed from an AC wall outlet, connect the iPod wireless system (receiver) to the DOCK jack.
Locate the iPod wireless system (receiver) at the distance as far as from this unit.
• You can select whether to control this unit (power on/off, input selection and volume adjustment) in conjunction with iPod operations using "iPod
Interlock" (p.81) in the "Input" menu. When the iPod interlock function is disabled, turn on this unit and select the input source manually.
• While the iPod wireless system (transmitter) is placed on the iPod wireless system (receiver), the iPod is charged. You can select whether to charge the iPod when this unit is in standby mode using "Standby Charge" (p.80) in the
"Input" menu.
Oa_tion
• When you use iPod controls to adjust volume, the volume may be unexpectedly loud. This could result in damage to this unit or speakers. If the volume suddenly increases during playback, remove the iPod from the iPod wireless system (transmitter) immediately. To prevent this problem, we recommend using "Max Volume" (p.93) in the "Setup" menu to set the maximum volume level for this unit.
En 55
operation keys
Cursorkeys
ENTER
RETURN
Playback of iPod contents
When using a USB cable or an iPod dock, you can control the iPod with the menu displayed on the TV.
• When using an iPod wireless system, you cannot control the iPod from the TV screen. Operate your iPod itself to select the content and start playback.
When using a USB cable: press USB to select
"USB" as the input source.
When using an iPod dock: press DOCK to select
"DOCK" as the input source.
The browse screen is displayed on the TV.
Browse screen
Status indicators
Display tile current shuffle/repeat settings (p.58) and playback status
(play/pause, etc).
List name
Contents list
Displays tile list of iPod contents.
Use tile cursor keys to select an item and press ENTER to confirm the selection.
Item number/total
O Operation menu
Use the cursor keys to select an item and press ENTER to confirm tile selection.
2
* Display example (when using an iPod dock)
Use the cursor keys to select an item and press
ENTER.
If a song is selected, playback starts and the playback screen is displayed.
1 Page Up
1 Page Down
10 Pages Up
10 Pages Down
Return
Now Playing
Screen Off
Moves to the previous/next page of the list.
Moves to 1() pages forward/backward.
Returns to the higher-level list.
Moves to the playback screen.
Closes the screen display and shows the background.
Press one of the menu operation keys to redisplay it.
• To return to the previous screen, press RETURN.
• To operate the iPod itself to select a content or control playback, switch to the simple play mode (p.57).
En 56
@ Playback screen Operating the iPod itself or remote control
(simple play)
Press MODE to switch to the simple play mode.
The TV menu screen enabled.
To display turns off and the TV menu screen, iPod press operations
MODE again.
are
Operate your iPod itself or the remote control to start playback.
operation keys
Cursorkeys
ENTER
RETURN operation keys
MODE
Status indicators
Display the current shuffle/repeat settings (p.58) and playback status
(play/pause, etc).
Playback information
Displays the artist name, album name, song title and elapsed/remaining time.
Use the cursor keys to select information to be scrolled.
Album image
_ Operation menu
Use the cursor keys to select an item and press ENTER to confirm the selection.
To close the submenu, press RETURN.
Play Control
Browse
Screen Off m i|
Resumes playback from pause.
Stops playback.
Stops playback temporarily.
Skips forward/backward.
Searches forward/backward down).
(by holding
Moves to the browse screen.
Closes the screen display and shows the background.
Press one of the menu operation keys to redisplay it.
• You can also use the external device operation keys on the remote control to control playback.
Cursorkeys
ENTER
RETURN
External device operation keys
|| m
Moves to the browse screen.
Confirms the selection.
Returns to the previous screen.
Starts playback or stops playback temporarily.
Stops playback.
Skips forward/backward.
Searches forward/backward down).
(while holding
En 57
ENTER
RETURN keys
MODE
Shuffle/repeat
You can configure
settings
the shuffle/repeat settings of your iPod.
• When using an iPod wireless system, configure the shuffle/repeat settings directly on your iPod.
• During simple play, configure the shuffle/repeat settings directly on your iPod, or press MODE to display the TV menu screen and then follow the procedure below.
When "USB" or "DOCK" is selected as the input source, press OPTION.
2
Use the cursor keys to select "Shuffle" (Shuffle) or
"Repeat" (Repeat) and press ENTER.
• To return to the previous screen during menu operations, press RETURN.
• Texts in parentheses denote indications on the front display.
3
Use the cursor keys ( 4/_> ) to select a setting and press ENTER.
Shuffle
(Shuffle)
Repeat
(Repeat)
Off (Off)
Songs
(Songs)
Albums
(Albums)
Off (Off)
One (One)
All (All)
Turns off the shuffle function.
Plays back songs in random order. " _ " appears in the TV screen.
Plays back albums in random order. " _ " appears in the TV screen.
Turns off the repeat function.
Plays back the current song repeatedly.
"(q_*'')''appears in the TV screen.
Plays back all songs repeatedly.
"_" appears in the TV screen.
4 To exit from the menu, press OPTION.
En 58
MEMORY
ENTER
RETURN keys
You can play back music stored on a Bluetooth component on this unit using a Yamaha Bluetooth wireless audio receiver (such as
YBA-10, optional).
Refer to the instruction manuals of the Bluetooth receiver and your Bluetooth component in addition.
This unit supports A2DP (Advanced Audio Distribution Profile) of the Bluetooth profile.
Pairing Bluetooth components
Be sure to perform pairing when connecting a Bluetooth component to the Bluetooth receiver for the first time, or when the pairing setting has been deleted.
• When connecting your Bluetooth component to the Bluetooth receiver for the first time, you need to perform "pairing" (mutual recognition for 2 Bluetooth components). After that, you only need to establish a wireless connection between those components to play back music via Blueteeth. "Pairing" must be performed between each combination. So if you have several Bluetooth components, you need to pair each of your Bluetooth components with the Bluetooth receiver.
Connecting a Bluetooth receiver
When this unit is in standby mode, connect the
Bluetooth receiver to the DOCK jack.
Locate the Bluetooth receiver at the distance as far as from this unit.
• The Yamaha Bluetooth components.
component
When receiver the ninth
(YBA-10) component can be paired with up to eight Bluetooth is paired, the pairing setting for the which has not been used for the longest period of time will be deleted.
• Texts in parentheses denote indications on the front display.
Press DOCK to select "DOCK" as the input source.
2
Turn on your Bluetooth component and set it to the pairing mode.
3
Press OPTION,
"Pairing" use the
(Pairing), cursor and then keys to select press ENTER.
Searching starts.
If your Bluetooth component recognizes the Bluetooth receiver, the model name (such as "YBA-10
YAMAHA") will be displayed in the device list of your component.
• To cancel the search, press RETURN.
• You can also start the search by holding down MEMORY instead of step 3.
(To cancel the search, press MEMORY again.)
Bluetooth receiver
Turn on this unit.
This unit (rear)
En 59
ENTER keys
4
Select the Bluetooth receiver from the device list
and enter the pass key "0000".
"Completed" appears when the pairing is complete.
• Depending on Bluetooth components, "BT connected" appears when the pairing is complete. In this case, the wireless connection has been already established. You just need to start playback on your Bluetooth component to enjoy it on this unit.
5
To exit from the menu, press OPTION.
Establishing a wireless connection and playing back
When the pairing is complete, follow the procedure below to establish a wireless connection between your Bluetooth component and the Bluetooth receiver. When the connection is established, this unit outputs sounds played back on the Bluetooth component.
• Depending on Bluetooth components, a wireless connection is established automatically or by operating the Bluetooth component. In this case, you can skip steps 2 and 3 below.
• Texts in parentheses denote indications on the front display.
Press DOCK to select "DOCK" as the input source.
2
3
Press OPTION.
Use the cursor keys to select "Connect" (Connect) and then press ENTER.
"BT connected" appears when the wireless connection is established.
4
• If the Bluetooth receiver is paired with more than one Bluetooth component, the lastly-connected establish a connection component is automatically with an intended chosen.
component,
When perform you pairing cannot again or perform the connection operation from the intended component.
• "Not found" appears followings if a connection and try again.
- The Bluetooth component cannot and Bluetooth be established.
receiver
Check are paired.
the
- The Bluetooth
- The Bluetooth component component is turned on and the Bluetooth mode is enabled.
is within 10 m (32 ft) of the Bluetooth receiver.
Start playback on your Bluetooth component.
• To terminate the wireless connection, select "Disconnect" (Disconnect) in step 3.
En 60
ENTER
RETURN keys
You can play back music files stored on a USB storage device on this unit. Refer to the instruction manuals of the USB storage device in addition.
This unit supports USB mass storage class devices (FAT 16 or FAT
32 format, except USB HDDs).
Playback of USB storage device contents
Follow the procedure below to operate the USB storage device contents and start playback.
Press USB to select "USB" as the input source.
The browse screen is displayed on the TV.
• This unit supports playback of WAV PCM format only), MP3, WMA, MPEG-4 AAC and FLAC files.
• This unit is compatible with sampling
FLAC files, and 48 kHz for other files.
frequency of up to 96 kHz for WAV and
Connecting a USB storage device
Connect the USB storage device to the USB jack.
This unit (front)
2
• If playback is ongoing on your USB storage device, the playback screen is displayed.
Use the cursor keys to select an item and press
ENTER.
If a song is selected, playback starts and the playback screen is displayed.
USB storage device
• If the USB storage device contains many files, it may take time to load the files. In this case, "Loading" appears in the front display.
• To return to the previous screen, press RETURN.
• Files not supported by this unit are not listed.
• You can register your favorite items as shortcuts (p.72) and access them directly by selecting the shortcut numbers.
E. 61
@ Browse screen @ Playback screen
operation keys
Cursorkeys
ENTER
RETURN operation keys
Status indicators
Display the current shuffle/repeat settings (p.63) and playback status.
List name
Contents list
Displays the list of USB storage device contents. Use the cursor keys to select an item and press ENTERto confirm the selection.
Item number/total
Operation menu
Use the cursor keys to select an item and press ENTERto confirm the selection.
Status indicators
Display tile current shuffle/repeat settings (p.63) and playback status.
Playback information
Displays tile artist name, album name, song title and elapsed time.
Use the cursor keys to select information to be scrolled.
Album image
Use the cursor keys to select an item and press ENTER to confirm the selection.
To close the submenu, press RETURN.
1 Page Up
1 Page Down
10 Pages Up
10 Pages Down
Return
Now Playing
Screen Off
Moves to the previous/next page of the list.
Moves to 10 pages forward/backward.
Returns to the higher-level list.
Moves to the playback screen.
Closes the screen display and shows the background.
Press one of the menu operation keys to redisplay it.
Play
Control
Browse
Screen Off
Stops playback.
Skips forward/backward.
Moves to the browse screen.
Closes the screen display and shows the background.
Press one of the menu operation keys to redisplay it.
• You can also use the external device operation keys (_,_, Ira, _, remote control to control playback.
_=,_) on the
En 62
ENTER
RETURN keys
Shuffle/repeat settings
You can configure storage device the shuffle/repeat contents.
settings for playback of USB
• The shuffle/repeat settings are shared by USB and network sources.
When "USB" is selected as the input source, press
OPTION.
2
Use the cursor keys to select "Shuffle" (Shuffle) or
"Repeat" (Repeat) and press ENTER.
• To return to the previous screen during menu operations, press RETURN.
• Texts in parentheses denote indications on the front display.
3
Use the cursor keys (W,>)to select a setting and press ENTER.
Shuffle
(Shuffle)
Repeat
(Repeat)
Off (Off)
On (On)
Off (Off)
Single
(Single)
All (All)
Turns off the shuffle function.
Plays back songs in the current album
(folder) in random order. " _ " appears in the TV screen.
Turns off the repeat function.
Plays back the current song repeatedly.
"CtZ_)" appears in the TV screen.
Plays back all songs in the current album
(folder) repeatedly.
"(J_,_3"appears in the
TV screen.
4 To exit from the menu, press OPTION.
En 63
ENTER keys
You can play back music files stored on your PC or DLNAcompatible NAS on this unit.
• To use this function, properly (p.30).
this unit and your
You can check whether
PC must be connected the network parameters to the network
(I P address, etc.) are properly assigned to this unit in "Network" (p.101) in the "Information".
• This unit supports and FLAC files.
playback of WAV (PCM format only), MP3, WMA, MPEG-4 AAC
• This unit is compatible with sampling
FLAC files, and 48 kHz for other files.
frequency of up to 96 kHz for WAV and
• To play back FLAC files, you need to install server software that supports of FLAC files via DLNA on your PC or use a NAS that supports FLAC files.
sharing
Requirements
This unit can play back music files stored on the following music servers.
- PC with Windows Media Player 11 or later installed
- PC with DLNA/UPnP certificate server software installed
- NAS with DLNA/UPnP certification
Media sharing setup
To play back music files stored on your PC or DLNA-compatible
NAS, first you need to configure the media sharing setting on each music server.
For a PC with Windows Media Player installed
Check that Windows Media Player 11 or later is installed on your PC.
2
In the media sharing settings, enable the media sharing and select this unit as a device to which the media is shared.
For a NAS or a PC with other DLNA sever software installed
Refer to the instruction manual of the device or software and configure the media sharing setting.
Playback of PC music contents
Follow the procedure below to operate the PC music contents and start playback.
Press NET repeatedly source.
to select "PC"
The browse screen is displayed on the TV.
as the input
2
3
• If playback of a music file selected from this unit is ongoing on your PC, the playback screen is displayed.
Use the cursor keys to select a music server and press ENTER.
Use the cursor keys to select an item and press
ENTER.
If a song is selected, playback starts and the playback screen is displayed.
E. 64
• To return to the previous screen, press RETURN.
• Files not supported by this unit are not listed (or cannot be selected even if listed).
• You can register your favorite items as shortcuts (p.72) and access them directly by selecting the shortcut numbers.
Browse screen
@ Playback screen
operation keys
Cursorkeys
ENTER
RETURN operation keys
Status indicators
Display the current shuffle/repeat settings (p.66) and playback status
(play/pause).
List name
Contents list
Displays the list of PC contents.
Use the cursor keys to select an item and press ENTER to confirm the selection.
Album image
Item number/total
Operation menu
Use tile cursor keys to select an item and press ENTER to confirm the selection.
1 Page Up
1 Page Down
10 Pages Up
10 Pages Down
Return
Now Playing
Screen Off
Moves to the previous/next page of the list.
Moves to 10 pages forward/backward.
Returns to the higher-level list.
Moves to the playback screen.
Closes the screen display and shows the background.
Press one of the menu operation keys to redisplay it.
Status indicators
Display tile current shuffle/repeat settings (p.66) and playback status
(play/pause).
Playback
Displays tile artist name, album name, song title and elapsed time.
Use the cursor keys to select information to be scrolled.
Album
Use the cursor keys to select an item and press ENTER to confirm the selection.
To close the submenu,
Play
Control
Browse
Screen Off information image
Imm
II II press RETURN.
Resumes playback
Stops playback.
Stops playback from pause.
temporarily.
Skips forward/backward.
Moves to the browse screen.
Closes the screen display and shows the background.
Press one of the menu operation keys to redisplay it.
• You can also use the external device operation keys (1_.-,Ira, IIIIII,_-,_, _,.1) on the remote control to control playback.
• You can also use a DLNA-compatible Digital Media Controller (DMC) to control playback. For details, see "DMC Control" (p.81).
65
ENTER
RETURN keys
Shuffle/repeat
You can configure music contents.
settings
the shuffle/repeat settings for playback of PC
• The shuffle/repeat settings are shared by USB and network sources.
When "PC" is selected as the input source, press
OPTION.
2
Use the cursor keys to select "Shuffle" (Shuffle) or
"Repeat" (Repeat) and press ENTER.
• To return to the previous screen during menu operations, press RETURN.
• Texts in parentheses denote indications on the front display.
3
Use the cursor keys (W,>)to select a setting and press ENTER.
Shuffle
(Shuffle)
Repeat
(Repeat)
Off (Off)
On (On)
Off (Off)
Single
(Single)
All (All)
Turns off the shuffle function.
Plays back songs in the current album
(folder) in random order. " _ " appears in the TV screen.
Turns off the repeat function.
Plays back the current song repeatedly.
"CtZ_)" appears in the TV screen.
Plays back all songs in the current album
(folder) repeatedly.
"(J_,_3"appears in the
TV screen.
4 To exit from the menu, press OPTION.
En 66
You can listen to Internet radio stations using the vTuner Internet radio station database service particularly customized for this unit, providing a database of numerous radio stations in the world.
Browse screen
operation keys
Cursorkeys
ENTER
RETURN
• To use this function, this unit must be connected to the Internet (p.30). You can check whether the network parameters (IP address, etc.) are properly assigned to this unit in "Network" (p.101 ) in the "Information".
• This service may be discontinued without notice.
• Some Internet radio stations may not be played.
Press NET repeatedly to select "NET RADIO" as the input source.
The browse screen is displayed on the TV.
Playback indicator
@ List name
Contents list
Displays tile listof Internet radio contents. Use tile cursor keys to select an item and press ENTERto confirm the selection.
Station art
Item number/total
Use the cursor keys to select an item and press ENTER to confirm the selection.
2
Use the cursor keys to select an item and press
ENTER.
If an Internet radio station is selected, playback starts and the playback screen is displayed.
Bookmark On
1 Page Up
1 Page Down
10 Pages Up
10 Pages Down
Return
Now Playing
Screen Off
Adds the station selected in the list to "Bookmark".
Moves to the previous/next page of the list.
Moves to 10 pages forward/backward.
Returns to the higher-level list.
Moves to the playback screen.
Closes the screen display and shows the background.
Press one of the menu operation keys to redisplay it.
• To return to the previous screen, press RETURN.
• You can register your favorite Internet radio stations as shortcuts (p.72) and access them directly by selecting the shortcut numbers.
En 67
• By adding your favorite Intemet radio stations to "Bookmark", you can access to them quickly from "Bookmark". To remove stations from "Bookmark", select the station in "Bookmark" and then "Bookmark Off".
• You can also register your favorite Internet radio stations by accessing the following website with the web browser on your PC. To use this feature, you need the vTuner ID of this unit and your e-mail address to create your personal account.
You can check the vTunerID (MAC address of this unit) in the "Network" screen
(p.101) in the "Information" menu.
http://yradio.vtuner.com/
@ Playback screen
• You can also use the external device operation keys (1_.-,Ira) on the remote control to control playback.
operation keys
Cursorkeys
ENTER
RETURN operation keys
Playback indicators
Playback information
Displays tile station name and elapsed time.
Station art
Operation menu
Use the cursor keys to select an item and press ENTERto confirm the selection.
To close the submenu, press RETURN.
Bookmark
On
Play
Control
Browse
_
Screen Off
Adds the current station to "Bookmark".
Stops playback.
Moves to the browse screen.
Closes the screen display and shows the background.
Press one of the menu operation keys to redisplay it.
En 68
The multi-zone function allows you to play back separate input sources in the room where this unit is installed (main zone) and another room (Zone2).
For example, while you are watching a TV in the living room (main zone), another person can listen to radio in the bedroom (Zone2).
Using the internal amplifier of this unit
Connect the speakers placed in Zone2 to this unit with speaker cables.
To utilize the EXTRA SP terminals for Zone2 speakers, set "Power
Amp Assign" (p.90) in the "Setup" menu to "7ch +1ZONE" after connecting the power cable to an AC wall outlet.
............................................................................................
This unit (rear)
"J i
,:ii!ili!i
Bedroom (Zone2)
Livingroom (main zone)
• Only analog audio signals (including radio, USB and network sources) can be output to Zone2.
To listen to playback sounds of an external device in Zone2, you need to connect the device to the AUDIO jacks (AV5~6, AUDIO1 ~2 or VIDEO AUX jacks) of this unit.
Preparing for Zone2
Connect devices to be set in Zone2 to this unit. The connection method varies depending on an amplifier to use (this unit or external amplifier).
Cautior_
• Remove the power cable of this unit from an AC wall outlet before connecting speakers or an external amplifier.
• Be careful that the core of the speaker cable does not touch anything or come into contact with the metal areas of this unit. This may damage this unit orthe speakers. If the speaker cables short circuit, "CHECK SP WIRES" will appear on the front display when this unit is turned on.
_
Main zone
_ _._
Zone2
• When Zone2 output is enabled (p.71), the surround back speakers in the main zone do not output sound.
En
69
Using an external amplifier
Connect the external amplifier placed in Zone2 to this unit with a stereo pin cable.
This unit (rear)
ZONE2 OUT jacks
Operating this unit from Zone2
(remote connection)
By connecting an infrared signal receiver/emitter to the REMOTE
IN/OUT jacks of this unit, you can operate this unit and external devices from Zone2 with the supplied remote control.
• To operate external devices with the supplied control code for each device in advance remote
(p.104).
control, register a remote
This unit (rear)
REMOTE IN/OUT jacks
External amplifier
Audio input (analog stereo)
........................................
ii iiiiiiiiiiiiiiiiiiiiiiiiiiiiiiiiii
Infraredsignal receiver
Zone2
(CD player, etc.)
Main zone
Remote control
Zone2
En
70
AV5~6
AUDIO
DOCK
TUNER
SIRIUS
NET
USB
SLEEP
MAIN/ZONE2
Remote connections between Yamaha products
If you are using Yamaha products that support remote connections like this unit, an infrared signal transmitter is unnecessary.
You can transmit remote control signals by connecting the REMOTE IN/OUT jacks with monaural mini-jack cables and an infrared signal receiver.
REMOTE IN/OUT jacks REMOTE IN/OUT jacks
Yamaha products
(up to 6, including this unit)
NET: NETWORK jack (press repeatedly to select a desired network source)
USB: USB jack (on the front panel)
4
• You cannot select USB and network example, if you select "PC" for Zone2 sources when exclusively
"USB" for each is selected zone.
For for the main zone, the input source for the main zone also switches to "PC".
Start playback on the external device, or select a radio station.
Refer to the instruction manual of the external device.
For details on the following operations, see the corresponding pages.
- Listening to FM/AM radio (p.45)
- Listening to SIRIUS Satellite Radio
TM
(p.48)
- Playing back iPod music (p.54)
- Playing back music via Bluetooth (p.59)
- Playing back music stored on a USB storage device (p.61)
- Playing back music stored on PCs (p.64)
- Listening to Internet radio (p.67)
Zone2
Controlling Zone2
Set MAIN/ZONE2 to "ZONE2".
2
Press RECEIVER _)
Each time you press the key, Zone2 output is enabled or disabled.
When Zone2 output is enabled, "ZONE2" lights up in the front display.
3
Use the following keys to select an input source.
V-AUX: VIDEO AUX (AUDIO) jacks (on the front panel)
AVS~6:AV5-6 (AUDIO) jacks
AUDIO: AUDIO1-2 jacks (press repeatedly to select a desired network source)
DOCK: DOCK jack
TUNER: FM/AM radio
SIRIUS: SIRIUS jack
• The on-screen or web control operations are not available
(p.73) to control Zone2.
for Zone2.
Use the front display
• To set the sleep timer (120 min, 90 min, 60 min, 30 min, off), press SLEEP repeatedly.
time.
The Zone2 output will be disabled after a specified period of
• To adjust the Zone2 volume, press VOLUME or MUTE (available only when using the internal amplifier of this unit).
Ca_tior'_
• To avoid unexpected noise, never play back DTS-CDs in Zone2.
En
71
USB
PRESET
Registering favorite items (shortcut)
You can register up to 40 favorite USB and network contents as shortcuts and access them directly by selecting the shortcut numbers.
• You can also use the "Bookmark" feature to register Internet radio stations (p.67).
Registering an item
Select a desired item and register it to a shortcut number.
Play back a song or a radio station
2 Press MEMORY.
to be registered.
Shortcut number (flashes)
• To change
PRESET a shortcut or numeric number to which the item will be registered, keys to select the shortcut number after use step 2.
Recalling a registered item
Recall a registered item by selecting the shortcut number.
Press NET or USB.
2
Press PRESET repeatedly to select a desired item.
You can also enter a shortcut number (01 to 40) directly by using the numeric keys.
• "No Presets" appears when no items are registered.
• "Empty" appears when a preset number not in use is entered.
• The registered item cannot be recalled in the following cases.
- A USB storage device which contains the registered item is not connected to this unit.
- A PC which contains the registered item is turned off or not connected to the network.
- The registered network content is temporarily unavailable or out of service.
- The registered item (file) has been deleted or moved to another location.
• When you register music files stored on a USB storage device or a PC, this unit memorizes the relative position of the music files in the folder. If you have added or deleted any music files to or from the folder, this unit may not recall the music file correctly. In such cases, register the items again.
"Empty" (not in use) or item currently registered
To confirm the registration, press MEMORY.
En 72
Top menu screen
Controlling this unit from the web browser
(web control)
You can control this unit with the web control screen displayed in the web browser.
Web browser
Web control
÷
II
U
Web control
Router PC This unit
• To use this function, this unit and your PC must be connected to the network properly (p.30).
• Some security software installed on your PC may block the access of this unit to your PC. In such cases, configure the security software appropriately.
• We recommend using Intemet Explorer 7.x or 8.x as a web browser.
• If you set "Network Standby" (p.74) to "On", you can display the web control screen even when this unit is in standby mode.
• You can limit access to this unit from the the MAC address filter (p.74).
network devices (PCs, etc.) with
Start the web browser.
2
Enter the IP address of this unit in the address bar of the web browser.
You can check the I P address in "Network" (p.101) in the
"Information" menu.
@ CONTROL
Moves to the control screen for the selected zone.
@ STATUS
Turns on/off the power for each zone, or displays the input source and volume set for each zone.
O SETTINGS
Moves to the settings screen.
SYSTEM POWER
Turns on/off the power for all zones.
MAIN VOLUME
Adjusts the volume or mutes the audio output for the main zone. You can also switch the step for the volume adjustment.
RELOAD
Reloads the current status of this unit.
• By adding the IP address of this unit to the bookmark of the browser, you will be able to open it without entering the IP address from the next time.
However, the IP address of this unit may change if you are using a DHCP server.
En
73
Control screen _ Settings screen
PLAY INFO
Selects an input source or controls playback for tile selected zone.
TOP MENU
Moves to the top menu screen.
@SCENE
Select a scene for the main zone.
POWER
Turns on/off tile power for tile selected zone.
O vo LUME
Adjusts the volume or mutes the audio output for the selected zone. You can also switch the step for the volume adjustment.
(These functions are available only when the internal amplifier of this unit is used.)
@ RELOAD
Reloads the current status of this unit.
Rename
Edits tile friendly name (name for this unit in tile network) or the name of each zone (p.97). Click "APPLY" to apply the changes to this unit.
MAC Filter
Sets the MAC address filter (p.96) to limit access to this unit from tile network devices.
Click "APPLY" to apply the changes to this unit.
Auto Reload
Enables/disables automatic reloading.
When "Auto Reload" is "On"
(enabled), the web control screen reloads the status of this unit every 5 seconds.
Network Standby
Enables/disables the network standby function (p.96).
Tips 1/2
Displays tile tips for use of tile web control.
Create Link
Creates a shortcut link to the desired control screen.
Backup/Recovery
Creates backup of tile settings of this unit on tile PC, or restores the settings from the backup.
BACK
Moves to the top menu screen.
@ RELOAD
Reloads the current status of this unit.
en 74
INFO
Note
• Do not operate this unit during the recovery
Otherwise, the settings may not be restored process (restoring the settings).
correctly.
When the recovery finishes, click "OK" to set this unit to standby mode.
• The backup does not contain or unit-specific information user information
(MAC address,
(user
IP address, account, etc).
password, etc.)
Viewing the current status
Switching information
Press INFO.
on the front
Each time you press the key, the display
display
item switches.
Item name
About 3 seconds later, the corresponding appears.
information
SIRIUS
(SIRIUS Satellite
Radio)
DOCK
PC
USB
NET RADIO
Channel (channel name), Category (channel category), Artist/Song (artist name/song title),
Composer (composer name), Antenna level
(antenna reception level), DSP Program (sound mode name), Audio Decoder (decoder name)
Song (song title), Artist (artist name), Album (album name), DSP Program (sound mode name), Audio
Decoder (decoder name)
* When using iPod wireless system, Bluetooth receiver, or during simple play:
Input (input source name), DSP Program (sound mode name), Audio Decoder (decoder name)
Song (song title), Artist (artist name), Album (album name), DSP Program (sound mode name), Audio
Decoder (decoder name)
* When iPod is connected via USB, the display item switches in the same manner as "DOCK".
Station (station name), DSP Program (sound mode name), Audio Decoder (decoder name)
Viewing the status information
Press DISPLAY.
The following
Input information is displayed
on the TV
on the TV.
Information
• Available items vary depending on the selected input source. Also, the display item can be applied separately to each input source group.
HDMI1 ~5
V-AUX
AVI~6
AUDIO1~2
TUNER
Input (input source name), DSP Program mode name), Audio
Frequency
Decoder
(frequency),
(decoder name), Audio Decoder (decoder name)
(sound name)
DSP Program (sound mode
Audio format/
Decoder
Sound
CINEMA DSP status
To close the information display, press DISPLAY.
En 75
You can configure the playback-related settings in accordance with a playback source.
Since this menu is operational on the front panel (or on the TV screen), you can easily configure the settings during playback.
Press OPTION.
Front display
TV screen
Use the cursor keys to select an item and press ENTER.
• To return to the previous screen during menu operations, press RETURN.
3 Use the cursor keys (_/_>) to select a setting and press ENTER.
4 To exit from the menu, press OPTION.
Option menu items
• Available items vary depending
• Texts in parentheses denote on the selected indications input on the front source.
display.
Tone Control
(Tone Control)
!
Adjusts the high-frequency range and low-frequency range of sounds.
Sets whether dynamic range (from maximum to minimum)
is adjusted automatically in conjunction with adjusting the volume level.
Adaptive DRC
(Adaptive DRC)
CINEMA DSP 3D Mode
(CINEMA DSP 3D)
Dialogue Lift
(Dialog Lift)
Extended Surround
(EXTD Surround)
Volume Trim
(Volume Trim)
Enhancer
(Enhancer)
Shuffle
(Shuffle)
Repeat
(Repeat)
Connect/Disconnect
(Connect/Disconnect)
Pairing
(Pairing)
Enables/disables CINEMA DSP 3D.
Adjusts the vertical position of center sound when presence speakers are used.
Selects the 5.1 to 7.1-channel signal playback method when surround back speakers are used.
Corrects volume differences between input sources.
Enables/disables Compressed Music Enhancer.
Configures the shuffle setting for the iPod (p.58), USB storage device (p.63) or PC (p.66).
Configures the repeat setting for the iPod (p.58), USB storage device (p.63) or PC (p.66).
Establishes/terminates a wireless connection between your
Bluetooth component and the Bluetooth receiver.
Performs pairing of your Bluetooth component and the
Bluetooth receiver.
60
59
77
77
77
77
78
78
78
En 76
Tone Control (Tone Control)
Adjusts the high-frequency range (Treble) and low-frequency range (Bass) of speaker sounds.
When connecting headphones, you can adjust high-frequency range and lowfrequency range of sounds output from headphones.
Choices
Treble (Treble), Bass (Bass)
Setting range
-6.0db
- Bypass (Bypass) - +6.0dB
*0.5dB steps
Default
Bypass (Bypass)
CINEMA DSP 3D Mode (CINEMA DSP 3D)
Enables/disables CINEMA DSP 3D. If this function is set to "On", CINEMA DSP 3D functions according to the selected sound programs (except 2ch Stereo and 7ch
Stereo).
Settings
On (On) (default)
Off (Off)
Enables CINEMA DSP 3D.
Disables CINEMA DSP 3D.
Dialogue Lift (Dialog Lift)
Adjusts the vertical position of center sound such as dialogues when presence speakers are used. If dialogues are heard from a position lower than the TV screen, adjust this setting to raise the position.
Setting range
0_5 (higher raises the position)
Default
0
• If you set the balance extremely off, sounds may not match those from other channels well.
Adjusting with the front panel controls
,1, Press TONE CONTROL to select "Treble" or "Bass".
,2, Press PROGRAM to make an adjustment.
Adaptive DRC (Adaptive DRC)
Sets whether dynamic range (from maximum to minimum) is adjusted automatically in conjunction with adjusting the volume level. When it is set to "On", it is useful for listening to playback at low volume at night.
Settings
On (On)
Off (Off) (default)
Adjusts the dynamic range automatically.
Does not adjust the dynamic range automatically.
If "On" is selected," the dynamic range becomes narrow at a low volume, and becomes wide at a high volume.
Volume: low Volume: high position
Input level Input level en 77
Extended Surround (EXTD Surround)
Selects how to play back 5.1to 7.1-channel are used.
sources when surround
Settings back speakers
Auto (Auto) (default) r_ PLIIx Movie
(rlq PLIIxMo) r_ PLIIx Music
([]3 PLIIxMu)
EX/ES (EX/ES)
Off (Off)
Automatically selects the most suitable decoder if a flag for reproducing surround back channel is present, and reproduces the signals in 6.1- or 7.1-channel.
When the DTS or DTS-HD signal is input, the unit reproduces the signal in 7.1-channel regardless of a flag for surround back channel.
Always reproduces signals in 7.1-channel using the Dolby Pro Logic
IIx Movie decoder.
This setting is available only when two surround back speakers are connected.
Always reproduces signals in 6.1- or 7.1-channel using the Dolby Pro
Logic IIx Music decoder. This setting is available only when one or two surround back speakers are connected.
Automatically selects the most suitable decoder, and reproduces signals in 6.1-channel.
Always reproduces signals in original channels.
Volume Trim (Volume Trim)
Corrects differences volume when differences switching between between input sources.
input sources,
If you are bothered use this function by volume to correct it.
• This setting is applied separately to each input source.
Setting range
-6,0dB - +6,0dB (0,5dB steps)
Default
0.0riB
Enhancer (Enhancer)
Enables/disables Compressed Music Enhancer (p.44).
• This setting is applied separately to each input source.
Settings
Off (Off)
On (On)
Disables Compressed Music Enhancer.
Enables Compressed Music Enhancer.
Default
TUNER, DOCK, (network sources), USB: On (On)
Others: Off (Off)
En 78
CONFIGURATIONS
You can change the input source settings using the TV screen.
Press ON SCREEN.
Use the cursor keys to select "Input" and press ENTER.
4 Use the cursor keys (_/v) to select an item and press ENTER.
3
Use the cursor keys (_/_) to select an input source to be configured and press the cursor key (A).
• To return to the previous screen during menu operations, press RETURN.
Use the cursor keys to select a setting and press ENTER.
To exit from the menu, press ON SCREEN.
Input menu items
The input source of this unit also changes.
• You can still switch the input source by using cursor keys (<_/ _) after step 3.
• Available items vary depending on the selected input source.
Rename/Icon Select
Audio In
Decoder Mode
Standby Charge iPod Interlock
Video Out
DMC Control
Changes the input source name and icon.
Combines the video jack of the selected input source with an audio jack of others.
Sets the format of digital audio playback to DTS.
Selects whether to allow a DLNA-compatible
Media Controller (DMC) to control playback.
Digital
80
80
80
Selects whether to charge the iPod when this unit is in standby mode.
80
81 Selects whether to control this unit in conjunction with iPod operations.
Selects a video to be output with the audio input source.
81
81
En 79
Rename/Icon Select
Changes the input source name and icon displayed on the front display or TV screen.
Input sources
HDMI1-5, AV1-6, V-AUX, AUDIO1-2, USB, DOCK
Setup procedure
Use the cursor keys ( <]/_> ) to select an icon and press the cursor key (v).
2 Press ENTER, use the cursor keys to rename, and then press ENTER again.
3 Use the cursor keys to select "OK" and press ENTER.
• To clear the entry, select "CLEAR".
To exit from the menu, press ON SCREEN.
Audio In
Combines the video jack of the selected input source with an audio jack of others. For example, use this function in the following cases.
• Connecting a playback device that supports HDMI video output but not HDMI audio output
• Connecting a playback device that has component video jacks and analog stereo jacks
(game consoles, etc.)
Input sources
HDMI1-5, AVl-2
Setup procedure
(To input audio through a digital optical jack)
Select "AVI" or "AV4", and connect the device to the corresponding audio jacks of this unit with a digital optical cable.
(To input audio through a digital coaxial jack)
Select "AV2" or "AV3", and connect the device to the corresponding audio jacks of this unit with a digital coaxial cable.
(To input audio through analog audio jacks)
Select "AV5", "AV6", "AUDIO1" or "AUDIO2", and connect the device to the corresponding audio jacks of this unit with a stereo pin cable.
Decoder Mode
Sets the format of digital audio playback to DTS.
For example, if this unit does not detect DTS audio and outputs noise, set "Decoder
Mode" to "DTS".
Input sources
HDMI1-5, AV1-4, V-AUX
Settings
Auto (default)
DTS
Automatically selects an audio format to match the input audio signal.
Selects DTS only. (Other audio signals are not reproduced.)
Standby Charge
Selects whether to charge the iPod connected to the iPod dock or iPod wireless system when this unit is in standby mode.
Input sources
DOCK (iPod)
Settings
On (default)
Off
Charges the iPod even when this unit is in standby mode.
Does not charge the iPod when this unit is in standby mode.
En 80
iPod Interlock
Selects whether to control this unit in conjunction to the iPod wireless system.
Input sources
DOCK (iPod) with operations of the iPod connected
• This function is available only when an iPod wireless system is connected to this unit.
17 Power & Input
Selects whether conjunction with to control the iPod operations.
power and input source selection of this unit in
Settings
On (default)
Off
Enables power and input interlocking controls. When you start playback of the iPod, this unit turns on and "DOCK" is selected as the input source. When you stop playback, this unit enters standby mode after a short time.
Disables power and input interlocking controls.
DMC Control
Selects whether to allow DLNA-compatible playback.
Input source
PC
Settings
Disable
Enable (default)
Digital Media Controller
Does not allow DMCs to control playback.
Allows DMCs to control playback.
(DMC) to control
• A Digital Media Controller (DMC) is a device that can control other network devices through the network.
When this function is enabled, you can control playback of this unit from DMCs (Windows Media Player 12, etc.) on the same network.
• When "Power & Input" is set to "On", the iPod connected to the iPod wireless system is changed regardless of the "Standby Charge" setting (p.80).
17 Volume
Selects whether to control the volume of this unit in conjunction with iPod operations.
Settings
On (default)
Off
Enables volume interlocking controls.
When you adjust the iPod volume, the volume of the unit is also adjusted.
Disables volume interlocking control.
Video Out
Selects a video to be output with the audio input source.
Input sources
TUNER, Sirius Satellite Radio, (network sources), USB
Settings
Off (default) Does not output videos.
HDMI1-5, AV1-6,
V-AUX
Outputs videos input through the corresponding video input jacks.
En
81
You can change the settings of the SCENE function (p.39) using the TV screen.
Press ON SCREEN.
Use the cursor keys to select "Scene" and press ENTER.
3
Use the cursor keys (<J/_>) to select a scene to be configured and press the cursor key (/\).
Use the cursor keys and ENTER to change the setting.
To exit from the menu, press ON SCREEN.
Scene menu items
Save
Load
Rename/Icon
Reset
Select
!
Registers the settings currently applied to this unit to the selected scene.
Loads the settings registered to selected scene. You can also configure the SCENE link playback setting or view the scene assignments.
Changes the scene name and icon.
Restores the default settings for the selected scene.
82
83
83
83
Save
Registers surround the settings decoder and currently applied
Compressed to this unit (input
Music Enhancer source, on/off) sound program/ to the selected scene.
• If you have changed the input assignment for a scene, you also need to change the external device assigned to the corresponding SCENE key (p.39).
• You can still switch the scene by using cursor keys (<] / D) after step 3.
4 Use the cursor keys (A/v) to select an item and press ENTER.
En 82
Load
Loads the settings
Select "DETAIL" assignments.
registered to configure to selected scene.
the SCENE link playback setting or view the scene
17 Device Control
Enables to start playback of external devices connected to this unit via HDMI or a
Yamaha product connected to the REMOTE OUT jack, in conjunction with a scene selection (SCENE link playback)
Settings
Off
HDMI Control
Disables the SCENE link playback function.
Enables SCENE link playback using HDMI Control signals.
Select this if
HDMI Control-compatible device (BD/DVD players, etc.) is connected to this unit via HDMI. It also turns on the HDMI Control-compatible concurrently.
TV
IR: Yamaha BD/DVD 1
Enables SCENE link playback using remote control signals.
Select this if a Yamaha BD/DVD player is connected to the REMOTE OUT jack.
Enables SCENE link playback using remote control signals.
Select this
IR: Yamaha BD/DVD 2 if a Yamaha BD/DVD player is connected to the REMOTE OUT jack and
"IR: Yamaha BD/DVD 1" does not work properly.
IR: Y_Inaha CD
Enables SCENE link playback using remote control signals.
Select this if a Yamaha CD player is connected to the REMOTE OUT jack.
Default
SCENE1 (BD/DVD), SCENE2 (TV): HDMI Control
SCENE3 (CD): IR: Yamaha CD
SCENE4 (RADIO): Off
Rename/Icon
Changes
Select
the scene name and icon displayed
Setup procedure
Use the cursor keys ( <_/_> ) to select an icon and press the cursor key (v).
2 Press ENTER, use the cursor keys to rename, and then press ENTER again.
3 Use the cursor keys to select "OK" and press ENTER.
• To clear the entry, select "CLEAR".
To exit from the menu, press ON SCREEN.
on the front display or TV screen.
Reset
Restores the default settings (p.39) for the selected scene.
• To control playback of an HDMI Control-compatible device by SCENE link playback, you need to set "HDMI
Control" in the "Setup" menu to "On" and perform the HDMI Control link setup (p.121).
17 Detail
Displays the assignments of the selected scene.
Input
Mode
Enhancer
Input source to be used
Sound program/surround decoder to be used
Compressed Music Enhancer on/off
E. 83
advertisement
* Your assessment is very important for improving the workof artificial intelligence, which forms the content of this project