advertisement
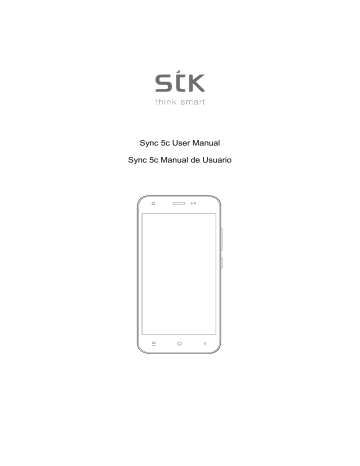
Sync 5c User Manual
Sync 5c Manual de Usuario
Usuario
Sync 5c User Manual | Sync 5c Manual de
Content
English 3 – 19
Español 20 - 38
2
Usuario
Sync 5c User Manual | Sync 5c Manual de
Welcome!
Please read this information before using your phone. We are not responsible for any damage due to any misunderstanding of the information in this manual. We reserve the right to revise and change the description of this product, software and the user manual without obligation to notify users of such revisions and changes.
This manual relates to your use of this phone and is not an approval of any accessories. Pictures are for reference only.
There may be slight differences between the appearance of the phone, keys and contents of the display used in this manual and those of your phone. Please refer to your phone when using the manual. Some features introduced in this manual are network or subscription-dependent features. Please contact your service provider.
1 Safety Precautions
Read this information before using your mobile device otherwise it many result to personal injury or your device not complying with local laws.
1.1 Specific Absorption Rate (SAR) certification information
THIS DEVICE MEETS INTERNATIONAL GUIDELINES FOR EXPOSURE TO RADIO WAVES.
Your mobile is designed not to exceed the limits for exposure to radio waves recommended by international guidelines.
The guidelines are developed by an independent scientific organisation (ICNIRP) and include substantial safety margin designed to assure the safety of all persons, regardless of age and health.
The radio wave exposure guidelines use a unit of measurement known as Specific Absorption Rate, or SAR. The SAR
Limit for mobile devices is 2.0W/kg. The highest SAR values under the ICNIRP guideline for this model are (Maximum
SAR for this model and conditions under which it was recorded).
Head SAR 0.546/Kg
Body SAR 0.604/Kg
1.2 ROHS Declaration
Declaration of Conformity with the requirements of the e-waste Management Rules, 2011 (adopted by Notification
S.O.1035 (E) of Ministry of Environment and Forests).
The Product is in conformity with the requirements of Rule 13 of the e-waste Rules. The content of hazardous substance with the exemption of the applications listed in SCHEDULE II of the e-waste Rules:
1.
Lead (Pb) – not over 0.1% by weight;
2.
Cadmium (Cd) – not over 0.01% by weight;
3.
Mercury (Hg) – not over 0.1% by weight;
4.
Hexavalent chromium (Cr6+) – not over 0.1% by weight;
5.
Polybrominated biphenyls (PBBs) – not over 0.1% by weight;
6.
Polybrominated diphenyl ethers (PBDEs) – not over 0.1% by weight.
3
Usuario
Sync 5c User Manual | Sync 5c Manual de
1.3 Correct disposal
(Waste Electrical & Electronic equipment) this marking on the product, accessories or literature indicates that the product and it electronic accessories (e.g. charger, headset, USB cable) should not be disposed of with household waste. This EEE is compliance with RoHS.
This marking on the battery, manual or packaging indicates that the batteries in this product should not be disposed of with other household waste.
1.4 EU Compliance Statement
Santok Ltd, Unit L Braintree Industrial Estate, Braintree Road, Middlesex, HA4 0EJ, UK. Santok Ltd declares that [all essential radio test suites have been carried out and that the product is in conformity to all the essential requirements the R&TTE Directive 1995/5/EC.
1.5 Using Your Phone Safely
On The Road
Using a phone while driving is illegal in many countries. Please follow local laws and drive safely at all times.
Near Sensitive Electronics
Do not use your phone near sensitive electronic equipment – particularly medical devices such as pacemakers – as it could cause them to malfunction. It can also interfere with the operation of fire detectors and other automatic-control equipment.
For more information about how your phone affects pacemakers or other electronic equipment, please contact the manufacturer or your local distributor.
Your phone may cause interference when used near TVs, radios or automated office equipment.
While Flying
Your phone can cause interference with aircraft equipment. Therefore, it is essential you follow airline regulations. In addition, if airline personnel ask you to switch off your phone, or disable its wireless functions, please do as they say.
In Hospital
Your phone may interfere with the normal operation of medical equipment. Follow all hospital regulations and turn it off when you are asked to by posted warnings or medical staff.
At a Petrol Station
Do not use your phone at petrol stations. Radio Wave transmitted due to Wireless signal from your phone due to call in progress may generate sparks in fuel. In fact, it is always best to switch off whenever you are near fuels, chemicals or explosives.
Around Water
Keep your phone away from water (or any other liquid). It is not a waterproof model.
4
Usuario
Sync 5c User Manual | Sync 5c Manual de
Making Repairs
Never take your phone apart. Please leave that to the professionals. Unauthorised repairs could break the terms of your warranty.
Broken Antenna
Do not use your phone if the antenna is damaged, as it could cause injury.
Around Children
Keep your mobile out of children’s reach. It should never be used as a toy and it might not be good for their health.
Original Accessories
Only use the original accessories supplied with your phone or those approved by the manufacturer. Using unapproved accessories may affect performance, make the warranty void, break national regulations on the use of mobile phones, or even cause injury.
Near Explosives
Turn off your phone in or near areas where explosive materials are used. Always obey local laws and turn off your phone when requested.
Emergency Calls
To make an emergency call your phone must be turned on and in an area where there is network coverage. Dial the national emergency number and press ‘send’. Explain exactly where you are and do not hang up until help has arrived.
Working Temperature
The working temperature for the phone is between 0 Degree and 40 Degree Celsius. Please do not use the phone outside the range. Using the phone under too high or too low temperature might cause problems.
At very high volume, prolonged listening to a mobile phone can damage your hearing.
2 Getting started
2.1 Installing the SIM Card and the Battery
A SIM card carries useful information, including your mobile phone number, PIN (Personal Identification Number), PIN2,
PUK (PIN Unlocking Key), PUK2 (PIN2 Unlocking Key), IMSI (International Mobile Subscriber Identity), network information, contacts data, and short messages data.
Note: After powering off your mobile phone, wait for a few seconds before removing or inserting a SIM card.
Exercise caution when operating a SIM card, as friction or bending will damage the SIM card.
Properly keep the mobile phone and its fittings such as the SIM cards beyond children's reach.
1. Press and hold the power key to power off the mobile phone.
2. Insert the SIM Card into the SIM Card slot.
3. Insert the battery into the battery cavity
5
Sync 5c User Manual | Sync 5c Manual de
Usuario
The battery case separates from the main chassis of the device in the location indicated by the arrows above.
Place your thumb on the back panel of the phone and push back to gently release it.
The above diagram shows the locations for Standard SIM, Micro SIM and the Micro SD card.
The above diagram shows the location for installing the battery. Ensure the battery polarity terminals line up with battery connector inside the device, indicated above by a circle with a dashed line.
6
Sync 5c User Manual | Sync 5c Manual de
Usuario
2.2 Charging the battery
Before using the device for the first time, you must charge the battery to full.
1.
Connecting the charger improperly may cause serious damage to the device. Any damage caused by misuse is not covered under the warranty.
2.
After charging the device, ensure it is disconnected from the charging socket.
2.2.1 Optimizing battery life
You can extend your battery’s life between charges by turning off features that you do not need. You can also monitor how applications and system resources consume battery power.
To guarantee the optimal performance of your battery, please stick to the following rules:
Turn off radios that you are not using.
If you are not using Wi-Fi, Bluetooth, or GPRS, use the Setting application to turn them off.
Turn down the brightness of the screen and set a shorter screen timeout.
Turn off automatic syncing for Gmail, Calendar, Contacts, and other applications.
Note: On the Home screen, press Menu icon and touch Settings > Device>Battery. The Battery Use screen lists the applications that have been using the battery, from greatest to least battery use. The top of the screen displays the time since you were last connected to a charger or, if you are currently connected to one, how long you were running on battery power before you connected to a charger. Each application or service that used battery power during that time is displayed, in order of the amount of power they used. Touch an application in the Battery Use screen to learn details about its power consumption. Different applications offer different kinds of information.
2.3 Linking to the Networks and devices
Your phone can connect to a variety of networks and devices, including mobile networks for voice and data transmission, Wi-Fi data networks, and Bluetooth devices, such as headsets. You can also connect your phone to a computer, to transfer files from your phone’s SD card and share your phone’s mobile data connection via USB.
2.3.1 Connecting to mobile networks
When you assemble your phone with a SIM card, your phone is configured to use your provider’s mobile networks for voice calls and for transmitting data.
2.3.2 Connecting to Wi-Fi networks
Wi-Fi is a wireless networking technology that can provide Internet access at open distances of up to 100 meters, depending on the Wi-Fi router and your surroundings.
Touch Settings>wireless & Network > Wi-Fi. Check Wi-Fi to turn it on. The phone scans for available Wi-Fi networks and displays the names of those it finds. Secured networks are indicated with a Lock icon.
Note: If the phone finds a network that you connected to previously, it connects to it.
Touch a network to connect to it. If the network is open, you are prompted to confirm that you want to connect to that network by touching Connect. If the network is secured, you are prompted to enter a password or other credentials.
2.3.3 Connecting to Bluetooth Devices
Bluetooth is a short-range wireless communications technology that devices can use to exchange information over a distance of about 8 meters. The most common Bluetooth devices are headphones for making calls or listening to music, hands-free kits for cars, and other portable devices, including laptops and cell phones.
Touch Settings> Wireless & Network > Bluetooth. Check Bluetooth to turn it on.
You must pair your phone with a device before you can connect to it. Once you pair your phone with a device, they stay
7
Sync 5c User Manual | Sync 5c Manual de
Usuario paired unless you unpaired them.
Your phone scans and displays the IDs of all available Bluetooth devices in range. If the device you want to pair with is not in the list, make it discoverable.
2.4 Connecting to a computer via USB
You can connect your phone to a computer with a USB cable, to transfer music, pictures, and other files between your phone’s SD card and the computer.
2.5 Using the touch screen
2.5.1 Touch-screen tips
Touch
To act on items on the screen, such as application and settings icons, to type letters and symbols using the onscreen keyboard, or to press onscreen buttons, you simply touch them with your finger.
Touch & hold
Touch & hold an item on the screen by touching it and not lifting your finger until an action occurs. For example, to open a menu for customizing the Home screen, you touch an empty area on the Home screen until the menu opens.
Drag
Touch & hold an item for a moment and then, without lifting your finger, move your finger on the screen until you reach the target position.
Swipe or slide
To swipe or slide, you quickly move your finger across the surface of the screen, without pausing when you first touch it (so you do not drag an item instead). For example, you slide the screen up or down to scroll a list.
Lock screen
When Screen lock in Security setting is enabled, press Power key to lock the handset. This helps to prevent accidental touching of keys and as well as power saving. When Sleep function in Display setting is enabled, after the handset device has been idle for preset period, the screen will be locked automatically to save power.
Unlock screen
Press Power key to switch on the handset device. The lock screen appears. Touch and slide right to unlock screen, and the screen being locked last time will show.
2.6 Using the onscreen keypad
You enter text using the onscreen keyboard. Some applications open the keyboard automatically. In others, you touch a text field where you want to enter text to open the keyboard. You can also enter text by speaking instead of by typing using a speech Recognition option.
2.6.1 To enter text
Touch a text field, and the onscreen keyboard opens. Some applications open the keyboard automatically. In others, you touch a text field where you want to enter text to open the keyboard.
2.6.2 Touch the keys on the keyboard to type.
The characters you have entered appear in the text field, with suggestions for the word you are typing below.
Use the Delete icon to erase characters to the left of the cursor. After finishing typing, touch Back icon to close the keyboard.
8
Sync 5c User Manual | Sync 5c Manual de
Usuario
2.7 Dialing Calls
2.7.1 Dialing a call to a number in the contacts
Touch the Phone icon or the phone application icon on the Home screen, then select the Contacts tab. Swipe or slide upward/downward to pick out the target contact. Then you can touch the dial icon to originate a call.
2.7.2 Dialing a call to a number in call log
Touch the Phone icon or the phone application icon on the Home screen, then select the call log tab. Swipe or slide upward/downward to pick out and touch the target contact. Then you can originate a call.
2.7.3 Answering incoming calls
1.
Touch the Answer icon to answer an incoming call.
2.
Touch the End icon to end the current conversation.
3.
To reject an incoming call, touch the Decline icon.
2.7.4 Managing multiple calls
If you accept a new call when you are already on a call, you can touch the Answer icon to answer the current calls.
3 Using the Menu
3.1 Backup Restore
You can use this function to backup or restore your phone data.
3.2 Browser
You can use the Browser to view web pages and search for information on the web.
When you open Browser, your home page opens. The web address (URL) of the current page is displayed at the top of the window.
3.2.1 To go to a webpage or search the web
Touch the URL box at the top of the Browser screen. Enter the address (URL) of a webpage. Alternatively, enter terms you want to search for. As you enter text, your web search engine makes suggestions of web pages and queries.
3.2.2 To refresh the current page
Touch Menu icon and an option interface appears, then you can touch Refresh to update the current web page.
3.2.3 To zoom in or out of a webpage
Slide your finger slightly on the screen to reveal the Zoom control. Touch the plus or minus side of the Zoom control to zoom in or out.
3.2.4 To find text on a webpage
Touch Menu icon and touch More > Find on page. Enter the text you are looking for. As you type, the first word with matching characters is highlighted on the screen, and subsequent matches are boxed. Touch the left or right arrow to scroll to and highlight the previous or next matching word.
3.2.5 Copy text from webpage
Open a webpage and scroll to the beginning of the text you want to copy, touch Menu icon and touch More > Select text.
Use your finger to drag across the text you want to copy. Touch the text you selected and the text would be copied to the clipboard.
3.2.6 Navigate among webpage
You can open links on a webpage, navigate back and forward, and review your browsing history, just as in any web
9
Sync 5c User Manual | Sync 5c Manual de
Usuario browser.
To open a link: Touch a link to open it. Links that you touch are highlighted in orange until the webpage they refer to opens in the window.
To go back and forward among the pages you have opened: Press back key or touch menu icon> forward.
To view your Browser history: As you browse the web, Browser keeps track of the pages you visit, to help you find your way back later. Touch the icon that situates at the right of the URL box, then touch History tab, and then you can view your browser history. Select Most visited tab and you can view a list of most visited webpage.
3.2.7 Working with multiple browser windows
You can open up to several Browser windows at once and switch among them.
To open a new Browser window, touch menu icon >new window; New windows open with your home page.
To switch Browser windows, touch menu icon > windows. Here, all your open windows are listed. You can select one of them as per your need.
To close a Browser window, touch menu icon > windows. Here, all your open windows are listed. You can touch the close icon at the right side of each open window to close it.
3.2.8 Downloading files
You can download files and even applications from webpage. The files that you download are stored on your SD card.
To download a file, Different webpage offer different mechanisms for downloading pictures, documents, applications, and other files. Touch & hold an image or a link to a file or to another webpage. In the menu that opens, touch Save. If the file is in a format supported by an application on the phone, it is downloaded to your SD card. Touch menu icon and then touch More>downloads, here, you can find a list of downloaded files. If you want to delete a file, just touch the indication box, which situates at the left of the downloaded file, and an option box will pop out, here, you can select delete to delete an unnecessary file.
3.2.9 Working with bookmarks
Open a webpage to bookmark, touch menu icon> Bookmarks, here, you can view bookmarks displayed in thumbnail style.
Touch & hold a bookmark, an option box will pop out. There, you can perform the following operations on bookmarks:
Open, open in new window, Edit bookmark, Add shortcut to Home, Share link, copy link URL, Delete bookmark and set the current bookmark as homepage.
3.3 Calculator
You can use this Calculator to solve simple arithmetic problems or use its advanced operators to solve equations that are more complex.
Enter numbers and arithmetic operators on the basic screen; Drag the basic screen to the left to open the advanced screen; Touch Del to delete the last number or operator you entered. Touch & hold Del to delete everything in the display.
In the calculator screen, you can touch menu icon to access advanced panel.
3.4 Calendar
You can open Calendar to view events you have created.
Touch the Calendar icon in the main menu interface. Events from each account you have added to your phone and configured to synchronize calendars are displayed in Calendar.
Creating an event
1.
You can use Calendar on your phone to create events. In any calendar view, touch menu icon > new event to open an event details screen for a new event.
10
Sync 5c User Manual | Sync 5c Manual de
Usuario
2.
Enter a name, time, and optional additional details about the event. You can touch plus icon to add more reminders. In the Guests field, you can enter the email addresses of everyone you want to invite to the event. Separate multiple addresses with commas ( , ). If the people to whom you send invitations use
Google Calendar, they will receive an invitation in Calendar and by email.
3.
You can touch menu icon and touch Show extra options to add details about the event. Scroll to the bottom of the Event details screen and touch “Done”. The event is added to your calendar.
Synchronizing and displaying calendars
1.
When you add a Google Account or Microsoft Exchange ActiveSync account to your phone that includes a calendar service, and you configure that account to synchronize calendar events to the phone, the events from that calendar are added and kept up to date in Calendar on the phone.
2.
In calendar screen, touch menu icon and touch Calendars to display > Calendars, here, you can set whether calendars are stored on the phone or visible. The Calendars screen displays all the calendars you have added or subscribed to for each account that is configured to synchronize events to your phone, organized by account.
3.
Touch the name of an account to show or hide its calendars on your phone. An icon to the right of each calendar indicates whether its events are synchronized in the phone and whether they are visible in
Calendar.
Change Calendar settings
You can change how the Calendar displays an event and how it notifies you of upcoming events. Open a Calendar view, touch menu icon and touch settings.
3.5 Call History
You can use this function to manage your calls:
All: All calls will be in the list.
Missed: You can view a list of missed calls. If there are some missed calls, you can drag the Column notice down to view it.
Outgoing: You can view and manage the dialed calls.
Incoming: You can view and manage the received calls.
3.6 Camera
Touch the Camera icon in the main menu interface or on the home screen, camera opens in Landscape mode, ready to take a picture. In this mode, you can touch the camera icon to take a photo, touch photo icon and slide right to switch between photo, video and Panoramic.
Note: you can also touch the menu icon to pop out an option box. You can switch to camcorder mode.
3.7 Clock
Touch the Clock icon on the Home screen or in the main menu interface. You can set an alarm by modifying an existing alarm or by adding a new one. You also can use word time
,
Timer and Stopwatch.
3.8 Downloads
Through this function, you can view a list of files and applications that you downloaded from the network.
3.9 Email
You use the Email application to read and send email. There are many email address to choose
Touch email icon to access it. If the Email account has not been set up, you can set up an Email account in a few steps.
11
Sync 5c User Manual | Sync 5c Manual de
Usuario
3.9.1 Account setup
Enter an Email address and the account’s password for the Email Service provider you wish to set up account.
3.9.2 Account settings
Set inbox checking frequency.
Set Send email from this account by default.
Set Notify me when email arrives.
Set Synchronize contacts, calendar or Email from this account.
Set Automatically download attachments when connected to Wi-Fi.
3.9.3 Compose and sending Email
To compose and send an Email:
1.
Touch the create icon to compose a new Email.
2.
Enter Email address(es) for intended recipient(s).
3.
Touch Menu → Attach file to attach a file.
4.
Touch Menu → Add Cc/Bcc to add copy or blind copy this Email to other contacts.
5.
After completing the Email, Touch send icon to send the Email. Touch folder icon to check the account status.
For each Email account, there are five default folders, i.e., Inbox, Drafts, Outbox, Send and Trash folders. To view sent Emails, open Sent folder and tap refresh icon.
3.10 Facebook
You can use the Facebook through this function after you have a Facebook account and log in it.
3.11 File manager
The phone supports SD cards. You can use the File Manager to conveniently manage various directories and files on the SD card.
3.12 Flashlight
You can turn on/off the flashlight through this function.
3.13 FM Radio
Please plug in the compatible earphone to the device and then turn on the radio. The earphone cable can be used as
FM Antenna. Please adjust the appropriate volume when listening to the radio. Continuous use at higher volume is harmful for your ears.
3.14 Gallery
Both pictures and videos taken by camera or stored in SD card can be scanned through this function.
3.15 Gmail
This is an email provided by Google. You can view the email to use it.
3.16 Google
You can search by voice or input some words through this function that is provided by Google.
3.17 Google settings
Through this function, you can set many Google apps.
3.18 Hangouts
This is a messaging app provided by Google. Sign in it through a Google account before using it.
12
Sync 5c User Manual | Sync 5c Manual de
Usuario
3.19 Maps
You can use Google maps through this function.
3.20 Messages
You can use Messaging to exchange text messages (SMS) and multimedia messages (MMS) with your friends on their mobile phones.
3.20.1 Sending a message
1.
Touch message icon on the home screen and touch New message icon to edit a new message.
2.
Enter a contact’s name or call number in the To field. As the information is entered, all matching contacts appear. Touch a suggested contact or multiple contacts as message recipient(s).
3.
Touch Enter message to compose your message. Touch to select a message template.
4.
After completing the message, touch Send icon which beside template icon to send your message.
3.20.2 Message template
Message templates can save your time in editing message with similar format. To create a message template:
Touch message icon on the home screen and touch application item to enter message settings.
Touch Message template to create or edit a message template.
3.21 Browser
You can use Browser to view web pages and search for information on the web.
When you open Browser, your home page opens. The web address (URL) of the current page is displayed at the top of the window.
3.21.1 To go to a webpage or search the web
Touch the URL box at the top of the Browser screen. Enter the address (URL) of a webpage. Alternatively, enter terms you want to search for. As you enter text, your web search engine makes suggestions of web pages and queries.
3.21.2 To refresh the current page
Touch Menu icon and an option interface appears, then you can touch Refresh to update the current web page.
3.21.3 To zoom in or out a webpage
Slide your finger slightly on the screen to reveal the Zoom control. Touch the plus or minus side of the Zoom control to zoom in or out.
3.21.4 Copy text from webpage
Use your finger to long press the text you want to copy. It will pop up some options, select the Select text option to select the text you want, and then touch the icon at the right top corner of the screen to copy or share the text.
3.21.5 Navigate among webpage
You can open links on a webpage, navigate back and forward, and review your browsing history, just as in any web browser.
To open a link: Touch a link to open it. Links that you touch are highlighted in orange until the webpage they refer to opens in the window.
To go back and forward among the pages you have opened: Press back key or touch forward.
3.21.6 Working with bookmarks
Open a web page to bookmark, touch menu icon> Bookmarks, here, you can view bookmarks displayed in thumbnail
13
Sync 5c User Manual | Sync 5c Manual de
Usuario style.
Touch & hold a bookmark, an option box will pop out. There, you can perform the following operations on bookmarks:
Open, Share link, copy link Address, Edit bookmark and Remove from bookmarks.
3.22 Music
Music plays audio files that are stored on your phone’s SD card, so before you open Music, you must copy audio files from your computer onto the SD card. Music supports a wide variety of audio file formats, so it can play music that you purchase from online stores, music that you copy from your CD collection, and so on.
3.22.1 To open Music and view your music library
Touch the Music icon in the main menu interface or on the Home screen.
When you copy music to your SD card, Music searches the card for music files and builds a catalog of your music, based on information about each file that is stored in the file itself. This can take from a few seconds to several minutes, depending on how many files you have copied onto the SD card. When the catalog is complete, the Music library screen opens, with tabs that you can touch to view your music library organized by Artists, Albums, Songs or Playlists.
Note: If the phone power off owing to low battery while you were downloading music via USB cable, the phone would prompt ‘ SD card error’ when you power on the phone. Repower on the phone for about 5 times, the same prompt would occur. Under this circumstance, you should repower on the phone until it prompts ‘SD card error. Format?’.
Please select format to format your SD card to ensure the phone runs properly.
Any sudden suspend during downloading music via USB cable may result in great damage to your SD card.
3.22.2 Play music
You can listen to music by using the phone’s built-in speaker, through a wired headset, or through a wireless Bluetooth stereo headset.
Touch a song in your library to listen to it. The Playback screen opens and the song you touched starts to play. The
Playback screen contains several icons that you can touch to control the playback of songs. On the top right of the playback screen, you can find three function icons. You can touch them to open the current playlist, shuffle the current playlist or repeat the current playlist / repeat the current track (touch twice). Three function icons, which situates just above the process bar can be used to control the playing process of the music application. Their functions can be defined as the following: switch to last song (touch) /rewind (touch & hold), play/pause and switch to next song (touch)/ fast-forward (touch & hold)
3.22.3 To delete a song from the SD card
You can delete music from the storage card. Touch & hold a song in a library list. In the menu that opens, touch Delete.
3.23 Note
You can create new note through this function.
3.24 Opera Mini
This is a browser, you can view the part of browser to use it.
3.25 People
In the contacts screen, touch menu icon and you can perform the following operations:
Contacts to display: you can select the contacts on different group to display.
Import/export: you can import/export the contacts form SIM card or storage; you can also share the visible contacts.
Accounts: you can sync with your account.
Settings: you can set the display options in this interface.
14
Sync 5c User Manual | Sync 5c Manual de
Usuario
Send contacts by SMS/MMS: you can share your visible contacts via SMS/MMS.
Batch delete: Select this function, then you can mark the target contacts. To delete all contacts, you just need to touch all at the top of contacts screen. Last, touch OK and confirm to delete contacts.
3.26 Phone
Touch the Phone icon on the Home screen or in main menu interface. Expand the dial pad, which situate center bottom of interface. Touch left bottom of interface there are four tabs are listed at the top of the screen and you can dial the call log number. You can also view all contacts in your phone and SIM card.
Note: During a conversation, you cannot originate a new call by open the dial-pad, enter number and press dial key. If you press dial key, the current conversation would hold.
3.27 Play store
You can download and manage media files through this application.
3.28 Search
The Search function enables you to open a search box for searching your phone and the web.
3.29 Settings
The Settings application contains most of the tools for customizing and configuring your phone.
3.29.1 Wireless and network
You can use Wireless & Network settings to manage your SIM card, configure and manage connections to networks and devices by using Wi-Fi. You also can set Bluetooth, data usage, airplane mode, Default SMS app, tethering & portable hotspot, VPN and mobile networks in this interface.
SIM CARDS
You can make some SIM card setting through this function
3.29.2 Device
Display
You can set Brightness, Wallpaper, Auto-rotate screen, Sleep, Daydream, Font size and Font in this interface.
Audio profiles
There are four profiles: General, Silent, Vibration and Outdoor. You can set the profiles according to different conditions.
Prompt & Notification
Notification setting can be made in these function
Storage
Use the Storage settings to monitor the used and available space on your phone and on your SD card and to manage your SD card.
Battery
You can view your battery status, battery level and battery use in this interface.
Apps
You can use the Applications settings to view details about the applications installed on your phone, to manage their data and force them to stop, to view and control currently running services, and to view the storage used by applications, etc.
Delete application
You can use this function to uninstall the apps that install by yourself.
15
Sync 5c User Manual | Sync 5c Manual de
Usuario
3.29.3 Personal
Location
You can turn on/off location and select High accuracy, Battery saving or Device only through this function.
Securi ty
You can set the parameters about security through this function.
Accounts
You can see manage and delete the account you are log in in the device like email and play store or Gmail like skype and many other account can be visible here.
Language & input
Use the Language & Keyboard settings to select the language for the text on your phone and for configuring the input method.
Backup & reset
You can back up your data and reset your phone in this interface.
Schedule power on/off
You can auto power on/off your phone through this setting.
3.29.4 Accounts
You should add account first before using this function.
3.29.5 System
Date & time
You can use Date & Time settings to set your preferences for how dates are displayed. You can also use these settings to set your own time and time zone, rather than obtaining the current time from the network, etc.
Accessibility
You use the Accessibility settings to configure any accessibility plug-ins you have installed on your phone.
Printing
You can connect to printer and print something you need through this function.
About phone
This function enables you to view some phone related information.
3.30 SIM Tool kit
STK service is the tool kit of SIM card. This phone supports the service function .The specific items are depended by
SIM card and network. Service menu will be auto added to the phone menu when supported by network and SIM card.
3.31 Sound Recorder
Use this function to record audio files. Two function icons at the bottom of the Recorder screen are corresponding to start recording and review record file.
3.32 Video player
With Videos, you can play video clips in your device (for example, the video you captured by the camera) or video files stored in compatible SD card (if inserted).
Note: If there are available video files in the device, for example, you captured some video files by camera, the amount of these video files will be displayed in bracket at right of Movie.
3.33 Voice Search
You can search by voice through this function.
3.34 YouTube
16
Sync 5c User Manual | Sync 5c Manual de
Usuario
You can log on YouTube through this access.
4 Troubleshooting
If you find exceptions when operating the mobile phone, restore the factory settings and then refer to the following table to solve the problem. If the problem persists, contact the distributor or service provider.
Fault
SIM card error
Poor received signal quality
Cause
The SIM card is damaged.
The SIM card is not in position.
The metal face of the
SIM card is polluted.
Signals are obstructed. For instance, radio waves cannot be effectively transmitted nearby a high building or in a basement.
Line congestions occur when you use the mobile phone in high-traffic hours
Solution
Contact your network service provider
Check the SIM card
Clean the SIM card with a clean cloth
Move to a place where signals can be effectively transmitted
Avoid using the mobile phone in high-traffic hours
The mobile phone cannot be powered on
The battery energy is exhausted.
Charge the battery
Calls cannot be dialed
Call barring is activated
Cancel call barring
The mobile phone cannot connect the network
The SIM card is invalid
Contact your network service provider
17
Sync 5c User Manual | Sync 5c Manual de
Usuario
The battery cannot be charged
The mobile phone is not in a service area of the GSM network
Move to the network operator's service area
The signal is weak
The charging voltage does not match the voltage range indicated on the charger
An improper charger is used
Move to a place where the signal quality is high
Ensure the charging voltage matches the voltage range indicated on the charger
Use the charger specially designed for the mobile phone
Poor contact Ensure the charger plug is in good contact with the mobile phone
5 Taking Care of your Device
Your device is a product of superior design and craftsmanship and should be handled with care: The following suggestions will help you protect your phone:
•
Use a dry soft cloth to wipe general dirt.
•
Do not use a hard cloth, benzene or thinner to wipe the phone, otherwise, the surface of the phone will be scratched or could even result in the fading of colour.
•
Always keep the small parts of the phone away from children.
•
Keep the device dry. Precipitation, humidity, and all types of liquids or moisture can contain minerals that will rust electronic circuits. If your device does get wet, remove the battery, and allow the device to dry completely before replacing it.
•
Do not use or store the device in dusty, dirty areas. Its moving parts and electronic components can be damaged.
•
Do not store the device in high or cold temperature. High temperatures can shorten the life of electronic devices and damage batteries.
•
Do not attempt to open the device other than as instructed in this guide.
•
Do not drop, knock, or shake the device. Rough handling can break internal circuit boards and fine mechanics.
•
Do not use harsh chemicals, cleaning solvents, or strong detergents to clean the device. Only use a soft, clean, dry cloth to clean the surface of the device.
18
Sync 5c User Manual | Sync 5c Manual de
Usuario
•
Do not paint the device. Paint can clog the moving parts and prevent proper operation.
•
Use indoor chargers only.
19
Sync 5c User Manual | Sync 5c Manual de
Usuario
¡Bienvenido!
Lea esta información antes de utilizar su teléfono. No nos hacemos responsables de cualquier daño debido a la mala interpretación de la información adjunta. Nos reservamos el derecho de revisar y cambiar la descripción de este producto, el software y el manual del usuario y sin obligación de notificar a los usuarios de tales revisiones o cambios.
Este manual se refiere al uso de este teléfono y no es una aprobación para cualquier accesorio. Las imágenes son sólo para referencia. Puede haber ligeras diferencias entre la aparición de los teléfonos, íconos y contenido de la pantalla utilizada en este manual y las de su teléfono. Por favor, consulte su teléfono al usar el manual. Algunas de las características introducidas en este manual son características independientes a la suscripción de su compañía telefónica. Póngase en contacto con su proveedor de servicios.
1 Precauciones de Seguridad
Lea esta información antes de usar su dispositivo móvil de lo contrario podría ocasionar lesiones personales o que su dispositivo no cumpla con las leyes locales.
1.1 FCC RF Información y Declaración por exposición
El límite del SAR en EE.UU. (FCC) es de 1,6 W / kg de media sobre en un gramo de tejido.
Tipos de dispositivos: Sincronizar 5.5 (FCCID: 2AE7RSANTOKSYNC5C) también ha sido probado contra este límite
SAR. El valor SAR más elevado informado según este estándar durante la certificación del producto para uso cerca del oído es 0.546 W / kg y cuando se lleva cerca del cuerpo es 0.604 W / kg. Este dispositivo fue probado para portarse en el cuerpo con la parte trasera del teléfono mantenida a 1,0 cm del cuerpo. Para mantener el cumplimiento con los requisitos de exposición de la FCC RF, utilice accesorios que mantengan una distancia de separación de 1,0 cm entre el cuerpo del usuario y la parte posterior del auricular.
El uso de pinzas para el cinturón, fundas y accesorios similares no deben contener componentes metálicos en su montaje. El uso de accesorios que no cumplan estos requisitos no pueden cumplir con los requisitos de exposición de la FCC RF y deben evitarse.
Este dispositivo cumple con la parte 15 de las reglas de la FCC. La operación está sujeta a las dos condiciones siguientes:
(1) este dispositivo no puede causar interferencias perjudiciales y (2) este dispositivo debe aceptar cualquier interferencia recibida, incluyendo interferencias que puedan causar un funcionamiento no deseado.
Nota: El fabricante no se hace responsable de las interferencias de radio o televisión ocasionada por modificaciones no autorizadas en este equipo. Dichas modificaciones pueden anular la autorización del usuario para utilizar el equipo.
20
Sync 5c User Manual | Sync 5c Manual de
Usuario
Este equipo ha sido probado y cumple con los límites para un dispositivo digital de Clase B, de acuerdo con la parte 15 de las normas FCC. Estos límites están diseñados para proporcionar una protección razonable contra interferencias perjudiciales en una instalación residencial. Este equipo genera, utiliza y puede irradiar energía de radiofrecuencia y, si no se instala y utiliza de acuerdo con las instrucciones, puede causar interferencias perjudiciales en las comunicaciones de radio. Sin embargo, no hay garantía de que no se produzcan interferencias en una instalación particular. Si este equipo causa interferencias perjudiciales en la recepción de radio o televisión, lo cual puede comprobarse encendiéndolo y apagándolo, se recomienda al usuario que intente corregir la interferencia mediante una o más de las siguientes medidas:
1. Cambiar la orientación o ubicación de la antena receptora.
2. Aumentar la separación entre el equipo y el receptor.
3. Conectar el equipo a una toma de corriente distinto de aquel al que está conectado el receptor.
4. Consulte al distribuidor o a un técnico de radio / televisión para obtener ayuda.
El manual de instrucciones o manual de usuario para un radiador intencional o no intencional deberá advertir al usuario que los cambios o modificaciones no aprobados expresamente por la parte responsable del cumplimiento podrían anular la autoridad del usuario para operar el equipo. En los casos en que se presta el manual sólo en una forma que no sea de papel, tal como en un disco de computadora o a través de Internet, la información requerida por esta sección se puede incluir en el manual en esa forma alternativa, siempre que el usuario pueda esperar razonablemente para tener la capacidad de acceder a información en esa forma.
1.2 Declaración ROHS
Declaración de conformidad con los requisitos de las Normas de Gestión de residuos electrónicos, 2011 (aprobado por
SO1035 Notificación (E) del Ministerio de Medio Ambiente y Bosques).
El producto está en conformidad con los requisitos de la Regla 13 de las Reglas de desechos electrónicos. El contenido de sustancias peligrosas, con la excepción de las aplicaciones incluidas en la Lista II de las Reglas de desechos electrónicos:
1. Plomo (Pb) - no más de 0,1% en peso;
2. Cadmio (Cd) - no más de 0,01% en peso;
3. Mercurio (Hg) - no más de 0,1% en peso;
4. Cromo hexavalente (Cr6 +) - no más de 0,1% en peso;
5. Bifenilos polibromados (PBB) - no más de 0,1% en peso;
6. Éteres polibromados de difenilo (PBDE) - no más de 0,1% en peso.
1.3 Usando el teléfono de manera segura
En el camino
El uso de un teléfono mientras conduce es ilegal en muchos países. Por favor, siga las leyes locales y conducir con seguridad en todo momento.
21
Sync 5c User Manual | Sync 5c Manual de
Usuario
Cerca de aparatos electrónicos sensibles
No utilice el teléfono cerca de equipos electrónicos sensibles - en particular los dispositivos médicos como marcapasos
- ya que podría provocar su mal funcionamiento. También puede interferir con el funcionamiento de los detectores de incendios y otros equipos de control automático.
Para obtener más información acerca de cómo el teléfono afecta marcapasos u otros equipos electrónicos, póngase en contacto con el fabricante o con su distribuidor local.
Su teléfono puede causar interferencias si se utiliza cerca de televisores, radios o equipos de oficina automatizado.
Mientras vuela
El teléfono puede causar interferencias con los equipos del avión. Así que es esencial que siga la normativa aérea. Y si personal de la aerolínea le pide que apague su teléfono, o desactivar las funciones inalámbricas, por favor, haga lo que dicen.
En el hospital
El teléfono puede interferir con el funcionamiento normal del equipo médico. Siga todas las normas del hospital y apagarlo cuando se le pide por las advertencias publicadas o personal médico.
En la estación de gasolina
No utilice el teléfono en gasolineras. De hecho, siempre es mejor apagar cada vez que se está cerca de carburantes, productos químicos o explosivos.
Cerca de agua
Mantenga el teléfono lejos del agua (u otros líquidos). No es un modelo resistente al agua.
Haciendo reparaciones
Por favor, deje eso a los profesionales. Reparaciones no autorizadas podrían romper los términos de su garantía.
Antena rota
No use el teléfono si la antena está dañada, ya que podría causar lesiones.
Cerca de niños
Mantenga su teléfono móvil fuera del alcance de los niños. Nunca se debe utilizar como un juguete y puede que no sea bueno para su salud.
Accesorios originales
Utilice sólo los accesorios originales suministrados con el teléfono o los aprobados por el fabricante. El uso de
22
Sync 5c User Manual | Sync 5c Manual de
Usuario accesorios no aprobados puede afectar al rendimiento, anulación de la garantía, romper las regulaciones nacionales sobre el uso de los teléfonos móviles, o incluso causar lesiones.
Cerca de explosivos
Apague el teléfono en lugares o cerca de áreas donde se utilizan materiales explosivos. Siempre obedezca las leyes locales y apagar el teléfono cuando se le solicite.
Llamadas de emergencia
Para llamar a una emergencia, el teléfono debe estar encendido y en una zona donde no hay cobertura de red. Marque el número de emergencia nacional y pulse "enviar". Explique exactamente dónde se encuentra y no cuelgue hasta que la ayuda haya llegado.
Temperatura de trabajo
La temperatura de operación del teléfono se encuentra entre 0 Grado y 40 grados Celsius. Por favor, no utilice el teléfono fuera de la gama. El uso del teléfono en condiciones de temperatura demasiado alta o demasiado baja puede causar problemas.
En volumen muy alto y prolongado al escuchar un teléfono móvil puede dañar su audición.
2 Iniciando
2.1 Instalación de la tarjeta SIM y la batería
Una tarjeta SIM contiene información útil, incluyendo su número de teléfono móvil, PIN (Número de Identificación
Personal), PIN2, PUK (PIN de desbloqueo), PUK2 (PIN2 clave para desbloquear), IMSI (International Mobile identidad del abonado), información de la red, información de contactos, y los mensajes cortos de datos.
Nota: Después de apagar su teléfono móvil, esperar unos segundos antes de extraer o insertar una tarjeta SIM.
Tenga precaución cuando trabaje con una tarjeta SIM, como la fricción o la flexión puede dañar la tarjeta SIM.
Correctamente mantener el teléfono móvil y sus accesorios, tales como las tarjetas SIM fuera del alcance de los niños.
1.
Pulse y mantenga la tecla de encendido para apagar el teléfono móvil.
2.
Inserte la tarjeta SIM en la ranura para tarjeta SIM.
3.
Inserte la batería en la cavidad de la batería
23
Sync 5c User Manual | Sync 5c Manual de
Usuario
La caja de la batería se separa del chasis principal del dispositivo en la ubicación indicada por las flechas de arriba. Use un pequeño objeto duro de palanca para ligeramente separar las dos superficies y así la batería será fácil de separar del teléfono.
El diagrama de arriba muestra las ubicaciones para un SIM standard, Micro SIM y tarjeta MicroSD.
El diagrama de arriba muestra la ubicación para instalar la batería. Asegúrese de que las terminales de
24
Usuario
Sync 5c User Manual | Sync 5c Manual de polaridad de la batería estén alineadas con los conectores internos del dispositivo, indicados arriba en el círculo punteado.
2.2 Cargando la batería
Antes de utilizar el dispositivo por primera vez, debe cargar la batería completamente.
1. Conexión del cargador de manera inadecuada puede causar graves daños al dispositivo. Cualquier daño ca utilizada por el mal uso no está cubierto por la garantía.
2. Después de cargar el dispositivo, asegúrese de que está desconectado de la toma de carga.
2.2.1 Optimización de la vida de la batería
Se puede extender la vida de la batería entre cargas apagando las características que usted no necesita. También puede controlar cómo las aplicaciones y los recursos del sistema consumen energía de la batería.
Para garantizar el funcionamiento óptimo de la batería, por favor atenerse a las siguientes reglas:
Apague las radios que no esté utilizando.
Si no está utilizando Wi-Fi, Bluetooth o GPRS, utilice la configuración de la aplicación para apagarlos.
Bajar el brillo de la pantalla y establecer un tiempo de espera de pantalla más corto.
Apague la sincronización automática de Gmail, Calendario, Contactos y otras aplicaciones.
Nota : En la pantalla principal, pulse el icono de menú y toque Configuración> Dispositivo> Batería. La pantalla de uso de la batería enumera las aplicaciones que han estado utilizando la batería, de mayor a menor uso de la batería. La parte superior de la pantalla muestra el tiempo desde su última conectado a un cargador o, si actualmente está conectado a uno, cuanto tiempo antes estuvo trabajando con baterías conectado a un cargador. Se muestra la aplicación de cada o servicio que utiliza energía de la batería durante ese tiempo, con el fin de la cantidad de energía que utilizan. Toque una aplicación en la pantalla Uso de la batería para obtener detalles acerca de su consumo de energía. Diferentes aplicaciones ofrecen diferentes tipos de información.
2.3 La vinculación a Redes y dispositivos
El teléfono puede conectarse a una variedad de redes y dispositivos, incluidas las redes móviles para la transmisión de voz y datos, redes de datos Wi-Fi, y los dispositivos Bluetooth, como auriculares. También puede conectar el teléfono a un ordenador, para transferir archivos de la tarjeta SD del teléfono y compartir la conexión de datos móviles de su teléfono a través de USB.
2.3.1 La conexión a redes móviles
Al ensamblar el teléfono con una tarjeta SIM, su teléfono está configurado para utilizar las redes móviles de su proveedor para las llamadas de voz y de transmisión de datos.
2.3.2 La conexión a redes Wi-Fi
Wi-Fi es una tecnología de red inalámbrica que puede proporcionar acceso a Internet a distancias abiertas de hasta
100 metros, en función del router Wi-Fi y su entorno.
Toque Configuración> Conexiones inalámbricas > Wi-Fi. Verificación Wi-Fi para encenderlo. El teléfono busca las redes y muestra los nombres de los que encuentre disponibles Wi-Fi. Las redes seguras se indican con un icono de bloqueo.
Nota: Si el teléfono encuentra una red que se conectó anteriormente, se conectará a ella.
Toque una red para conectarse a ella. Si la red está abierta, se le pedirá que confirme que desea conectarse a esa red al tocar Conectar. Si la red está protegida, se le pedirá que introduzca una contraseña u otras credenciales.
25
Usuario
Sync 5c User Manual | Sync 5c Manual de
2.3.3 Conexión a dispositivos Bluetooth
Bluetooth es una tecnología de comunicación inalámbrica de corto alcance que los dispositivos pueden utilizar para intercambiar información a una distancia de unos 8 metros. Los dispositivos Bluetooth más comunes son auriculares para realizar llamadas o escuchar música, kits de manos libres para automóviles y otros dispositivos portátiles, como ordenadores portátiles y teléfonos celulares.
Toque Configuración> Conexiones inalámbricas y redes> Bluetooth. Revise el Bluetooth para encenderlo.
Es necesario asociar el teléfono con un dispositivo antes de que pueda conectarse a él. Una vez asociado el teléfono a un dispositivo, se quedan apareados a menos que los desasocien.
El teléfono busca y muestra los ID de todos los dispositivos Bluetooth al alcance. Si el dispositivo que desea emparejar no está en la lista, conviértalo a modo visible.
2.4 Conexión a un ordenador a través de USB
Puede conectar el teléfono a un ordenador con un cable USB, para transferir música, imágenes y otros archivos entre la tarjeta SD del teléfono y el ordenador.
2.5 Usando la pantalla táctil
2.5.1 Sugerencias sobre la pantalla táctil
Toque
Para actuar sobre elementos de la pantalla, como iconos de aplicaciones y ajustes, para escribir letras y símbolos utilizando el teclado en pantalla o presionar botones en pantalla, simplemente se las toca con el dedo.
Toque y mantenga oprimido
Toque y mantenga presionado un elemento en la pantalla al tocarla y sin levantar el dedo hasta que se produce una acción. Por ejemplo, para abrir un menú para personalizar la pantalla de inicio, toque un área vacía en la pantalla de inicio hasta que se abra el menú.
Arrastrar
Toque y mantenga presionado un elemento por un momento y luego, sin levantar el dedo, mover el dedo sobre la pantalla hasta llegar a la posición de destino.
Mover o deslizar
Para deslizar o cambiar, mover rápidamente el dedo por la superficie de la pantalla, sin hacer pausas cuando la toque (para que no se arrastra un elemento en su lugar). Por ejemplo, se desliza la pantalla hacia arriba o hacia abajo para desplazarse por una lista.
Pantalla de bloqueo
Cuando está activado Bloqueo de pantalla en la configuración de seguridad, pulse la tecla de encendido para bloquear el teléfono. Esto ayuda a evitar el contacto accidental de llaves y así como el ahorro de energía. Cuando la función de sueño en la configuración de pantalla está activado, después de que el dispositivo de teléfono ha estado inactivo durante período preestablecido, la pantalla se bloqueará automáticamente para ahorrar energía.
Desbloquear la pantalla
Pulse la tecla de encendido para encender el dispositivo. Aparece la pantalla de bloqueo. Toca y desliza la derecha para desbloquear la pantalla, y la pantalla bloqueada por última vez se mostrará.
2.6 Utilizando el teclado en pantalla
Introducir texto mediante el teclado en pantalla. Algunas aplicaciones abren automáticamente el teclado. En otros, se toca un campo de texto en el que desea introducir texto para abrir el teclado. También puede introducir texto por voz en
26
Usuario
Sync 5c User Manual | Sync 5c Manual de vez de escribiendo el uso de una opción de reconocimiento de voz.
2.6.1 Para introducir texto
Toque un campo de texto, y se abre el teclado en pantalla. Algunas aplicaciones abren automáticamente el teclado. En otros, se toca un campo de texto en el que desea introducir texto para abrir el teclado.
2.6.2 Pulsar las teclas en el teclado para escribir.
Los caracteres introducidos aparecen en el campo de texto, con sugerencias para la palabra que está escribiendo a continuación.
Utilice el icono Eliminar para borrar los caracteres a la izquierda del cursor. Después de terminar de escribir, tocar el icono Atrás para cerrar el teclado.
2.7 Marcación de llamadas
2.7.1 Cómo realizar una llamada a un número en los contactos
Toca el icono de teléfono o el icono de la aplicación de teléfono en la pantalla de inicio, a continuación, seleccione la pestaña Contactos. Mover o deslizar hacia arriba / abajo para seleccionar el contacto con el objetivo. A continuación, puede tocar el icono de marcación para originar una llamada.
2.7.2 Cómo realizar una llamada a un número en el registro de llamadas
Toca el icono de teléfono o el icono de la aplicación de teléfono en la pantalla de inicio, a continuación, seleccione la ficha del registro de llamadas. Mover o deslizar hacia arriba / abajo para seleccionar y tocar el contacto con el objetivo. A continuación, puede hacer una llamada.
2.7.3 Responder a las llamadas entrantes
1. Toca el icono de respuesta para contestar una llamada entrante.
2. Toca el icono Fin para finalizar la llamada actual.
3. Para rechazar una llamada entrante, toque el icono Rechazar.
2.7.4 La gestión de múltiples llamadas
Si acepta una nueva llamada mientras se está en una llamada, puede tocar el icono de respuesta para responder a las llamadas actuales.
3 Uso del menú
3.1 Copia de seguridad de restauracion
Puede utilizar esta función para copia de seguridad o restaurar los datos del teléfono.
3.2 Navegador
Puede usar el navegador para ver páginas web y buscar información en la web.
Al abrir Navegador, se abre la página de inicio. La dirección web (URL) de la página actual se muestra en la parte superior de la ventana.
3.2.1 Para ir a una página Web o buscar en la web
Toque el cuadro de URL en la parte superior de la pantalla del navegador. Introduzca la dirección (URL) de una página web. Como alternativa, introduzca las palabras para buscar. Al escribir el texto, su motor de búsqueda web hace sugerencias de páginas web y consultas.
27
Usuario
Sync 5c User Manual | Sync 5c Manual de
3.2.2 Para actualizar la página actual
Toca el icono de menú y una interfaz opción aparece, a continuación, se puede tocar Actualizar para actualizar la página web actual.
3.2.3 Para acercar o alejar una página web
Deslice el dedo ligeramente sobre la pantalla para revelar el control de zoom. Toque la cara más o menos del control de zoom para acercar o alejar.
3.2.4 Para buscar texto en una página web
Toca el icono de menú y toque Más> Buscar en la página. Introduzca el texto que busca. A medida que escribe, la primera palabra coincidencia de los caracteres se pone de relieve en la pantalla, las coincidencias siguientes aparecerán en caja. Toque la flecha izquierda o derecha para desplazarse y resaltar la palabra coincidente anterior o siguiente.
3.2.5 Copiar texto de la página
Abrir una página web y desplazarse hasta el principio del texto que desea copiar, pulse el icono de menú y toque Más>
Seleccionar texto. Use su dedo para arrastrar sobre el texto que desea copiar. Toca el texto seleccionado y el texto se copia en el portapapeles.
3.2.6 Navegar por las páginas web
Puede abrir enlaces en una página web, navegar hacia atrás y hacia adelante, y revisar su historial de navegación, al igual que en cualquier navegador web.
Para abrir un enlace: toque un enlace para abrirlo. Enlaces que te toca se resaltan en color naranja hasta que la página web que referencia se abra en la ventana.
Para retroceder y avanzar entre las páginas abiertas: icono Pulse la tecla táctil o volver menú> adelante.
Para ver el historial del navegador: A medida que navega por la web, navegador realiza un seguimiento de las páginas que visita, para ayudarle a encontrar el camino de vuelta más tarde. Toca el icono que sitúa a la derecha del cuadro de URL, a continuación, toque la pestaña Historia, y luego se puede ver el historial del navegador. Seleccione la ficha Más visitados y se puede ver una lista de página web más visitada.
3.2.7 Trabajar con múltiples ventanas del navegador
Puede abrir hasta varias ventanas del navegador a la vez y cambiar entre ellos.
Para abrir una nueva ventana del navegador, icono del menú táctil> nueva ventana; Las nuevas ventanas se abren con su página de inicio.
Para cambiar de ventana del navegador, toque el icono de menú> ventanas. A continuación, se enumeran todas las ventanas abiertas. Puede seleccionar uno de ellos según su necesidad.
Para cerrar una ventana del navegador, toque el icono de menú> ventanas. A continuación, se enumeran todas las ventanas abiertas. Puede tocar el icono de cierre en el lado derecho de cada ventana abierta para cerrarla.
3.2.8 La descarga de archivos
Puede descargar los archivos e incluso aplicaciones de la página web. Los archivos que descargue se almacenan en la tarjeta SD.
Para descargar un archivo, Diferente página web ofrecen diferentes mecanismos para la descarga de imágenes, documentos, aplicaciones y otros archivos. Toque y mantenga una imagen o un enlace a un archivo o una página web a otra. En el menú que se abre, toque Guardar. Si el archivo está en un formato compatible con una aplicación en el
28
Usuario
Sync 5c User Manual | Sync 5c Manual de teléfono, se descarga a la tarjeta SD. Toca el icono de menú y luego toque Más> descargas, aquí usted puede encontrar una lista de los archivos descargados. Si desea eliminar un archivo, sólo tiene que tocar el cuadro de indicación, que se sitúa a la izquierda del archivo descargado, y un cuadro de opción saltará, aquí, puede seleccionar eliminar para eliminar un archivo innecesario.
3.2.9 Uso de los marcadores
Abrir una página web para lectura, toque icono del menú> Marcadores, aquí, usted puede ver los marcadores que aparecen en el estilo de miniatura.
Toque y mantenga presionado un marcador, un cuadro de opción saltará. Allí, se pueden realizar las siguientes operaciones en los marcadores: abierto, abre en ventana nueva, Editar marcador, Añadir acceso directo a inicio,
Compartir enlace, copiar URL del enlace, Eliminar marcador y establecer el marcador actual como página de inicio.
3.3 Calculadora
Se puede utilizar esta calculadora para resolver problemas aritméticos simples o utilizar sus operadores avanzados para resolver ecuaciones que son más complejas.
Introduzca números y operadores aritméticos en la pantalla básica; Arrastre la pantalla básica a la izquierda para abrir la pantalla avanzada; Toque Del para borrar el último número o el operador que ha introducido. Toque y mantenga oprimido Del para borrar todo en la pantalla.
En la pantalla de la calculadora, puede tocar el icono de menú para acceder al panel avanzado.
3.4 Calendario
Puede abrir el Calendario para ver los eventos que ha creado.
Toque el icono Calendario en la interfaz del menú principal. Eventos de cada cuenta que haya agregado a su teléfono y configurado para sincronizar calendarios se muestran en Calendario.
Creación de un evento
1. Puede usar el Calendario del teléfono para crear eventos. En cualquier vista de calendario, toque el icono de menú> nuevo evento para abrir la pantalla de los detalles de un nuevo evento.
2. Introduzca un nombre, hora y detalles adicionales sobre el evento. Puede tocar el icono más para añadir más recordatorios. En el campo reducida, se pueden introducir las direcciones de correo electrónico de todo el mundo que desee invitar al evento. Separe las direcciones con comas ( , ). Si las personas a las que enviar invitaciones utilizan Google Calendar, recibirán una invitación en el calendario y por correo electrónico.
3. Puede tocar el icono de menú y toque Mostrar opciones adicionales para añadir detalles sobre el evento. Desplazarse hasta la parte inferior de la pantalla de detalles del evento y toque "Hecho". El evento se añade a su calendario.
Sincronizar y visualizar calendarios
1. Al agregar una cuenta de Google o Microsoft Exchange ActiveSync en su teléfono que incluye un servicio de calendario y configure esa cuenta para sincronizar los eventos del calendario en el teléfono, se añaden los eventos de ese calendario y actualizados hasta la fecha en el Calendario en el teléfono .
2. En la pantalla del calendario, icono del menú táctil y toque para visualizar calendarios> Calendarios, aquí, se puede establecer si los calendarios se almacenan en el teléfono o visible. Los pantalla de calendarios muestra todos los calendarios que se han agregado o suscrito para cada cuenta que está configurada para sincronizar eventos en el teléfono, organizado por la cuenta.
3. Toca el nombre de una cuenta para mostrar u ocultar sus calendarios en el teléfono. Un icono a la derecha de cada calendario indica si sus eventos se sincronizan en el teléfono y si son visibles en el Calendario.
Cambiar la configuración del calendario
29
Usuario
Sync 5c User Manual | Sync 5c Manual de
Usted puede cambiar cómo el Calendario muestra un evento y cómo le avisa de los próximos eventos. Abra una vista de calendario, toque icono de menú y toque Configuración.
3.5 Historial de llamadas
Puede utilizar esta función para gestionar las llamadas:
Todas: Todas las llamadas estarán en la lista.
Perdida: Puede ver una lista de llamadas perdidas. Si hay algunas llamadas perdidas, puede arrastrar el anuncio de la columna hacia abajo para ver la misma.
Saliente: Puede ver y gestionar las llamadas realizadas.
Entrante: Puede ver y gestionar las llamadas recibidas.
3.6 Cámara
Toca el icono de la cámara en la interfaz del menú principal o en la pantalla principal, la cámara se abre en el modo horizontal, lista para tomar una foto. En este modo, se puede tocar el icono de la cámara para tomar una foto, toque icono de la foto y deslice derecha para cambiar entre foto, vídeo y micrófono Panora.
Nota: También puede tocar el icono de menú para que salga un cuadro de opción Puede cambiar al modo de videocámara.
3.7 Reloj
Toca el icono del reloj en la pantalla de inicio o en la interfaz del menú principal. Puede establecer una alarma mediante la modificación de una alarma existente o mediante la adición de una nueva. También puede utilizar el horario mundial, temporizador y cronómetro.
3.8 Descargas
A través de esta función, puede ver una lista de archivos y aplicaciones que descargó de la red.
3.9 Correo Electrónico
Se utiliza la aplicación de correo para leer y enviar correo electrónico. Hay muchas direcciones de correo electrónico para elegir.
Toca el icono de correo electrónico para acceder a ella. Si la cuenta de correo electrónico no se ha establecido, se puede configurar una cuenta de correo electrónico en unos pocos pasos.
3.9.1 Configuración de la cuenta
Introduzca una cuenta de correo y la contraseña de la cuenta para el proveedor de servicio de correo electrónico que desea configurar la cuenta.
3.9.2 Configuraciones de la cuenta
Ajuste control de frecuencia para la bandeja de entrada.
Establecer Enviar correo electrónico desde esta cuenta por defecto.
Establecer Notificarme cuando llegue un correo electrónico.
Establecer sincronizar contactos, calendario o correo electrónico desde esta cuenta.
Se ajusta automáticamente descargar los archivos adjuntos cuando se conecta a Wi-Fi.
3.9.3 Componer y enviar correo electrónico
Para redactar y enviar un correo electrónico:
1. Toca el icono de crear para componer un nuevo correo electrónico.
2. Introduzca la dirección de correo electrónico (es) para el receptor (s) previsto.
3.
Toque Menú → Adjuntar archivo para adjuntar un archivo.
30
Usuario
Sync 5c User Manual | Sync 5c Manual de
4.
Pulse Menú → Agregar CC / CCO para agregar copia o una copia oculta esto por correo electrónico a otros contactos.
5. Después de completar el correo electrónico, toque enviar icono para enviar el correo electrónico. Toca el icono de carpeta para comprobar el estado de su cuenta. Para cada cuenta de correo electrónico, hay cinco carpetas predeterminadas, es decir, Bandeja de entrada, Borradores, Bandeja de salida, enviar y
Papelera. Para ver los correos electrónicos enviados, abra carpeta de enviados y de actualizar.
3.10 Facebook
Se puede utilizar Facebook a través de esta función después de que usted tiene una cuenta de Facebook y se registre en ella.
3.11 Administrador de archivos
El teléfono es compatible con tarjetas SD s. Puede utilizar el Administrador de archivos para administrar de manera conveniente varios directorios y archivos en la tarjeta SD.
3.12 Flash
Puede encender / apagar la linterna a través de esta función.
3.13 Radio FM
Por favor, conecte los auriculares compatibles al dispositivo y vuelva a encender la radio. El cable de los auriculares se puede utilizar como antena de FM. Por favor, ajuste el volumen apropiado cuando se escucha la radio. El uso continuo a un volumen alto es perjudicial para el oído s.
3.14 Galería
Ambas imágenes y vídeos tomados por la cámara o almacenados en la tarjeta SD se pueden explorar a través de esta función.
3.15 Gmail
Este es un correo electrónico proporcionado por G oogle. Puede ver el correo electrónico para utilizarlo.
3.16 Google
Se puede buscar por entrada de voz o algunas palabras a través de esta función que es proporcionado por Google.
3.17 Ajustes de Google
A través de esta función, puede configurar muchas de las aplicaciones Google.
3.18 Hangouts
Esta es una aplicación de mensajería proporcionado por Google. Inicia sesión a través de una cuenta de Google antes de usarlo.
3.19 Mapas
Puede usar los mapas de Google a través de esta función.
3.20 Mensajes
Puede usar la mensajería para el intercambio de mensajes de texto (SMS) y mensajes multimedia (MMS) con sus amigos en sus teléfonos móviles.
31
Usuario
Sync 5c User Manual | Sync 5c Manual de
3.20.1 El envío de un mensaje
1. Toca icono de mensaje en la pantalla de inicio y toque icono Nuevo mensaje para editar un nuevo mensaje.
2. Introduzca el nombre o el número de llamada de un contacto en el campo Para. A medida que se introduce la información, aparecerán todos los contactos coincidentes. Toque un contacto sugerido o varios contactos como destinatario (s) mensaje.
3. Toca Introducir mensaje para redactar sus mensajes. Toque para seleccionar una plantilla de mensaje.
4. Después de terminar el mensaje, toque Enviar icono que además de icono de plantilla para enviar el mensaje.
3.20.2 Plantilla de mensaje
Las plantillas de mensajes pueden ahorrar tiempo en la edición de mensaje con formato similar. Para crear una plantilla de mensaje:
Toca icono de mensaje en la pantalla principal elemento y la aplicación táctil para introducir la configuración de mensajes.
Toque plantilla de mensaje para crear o editar una plantilla de mensaje.
3.21 Navegador
Puede utilizar el navegador para ver páginas web y buscar información en la web.
Al abrir Navegador, se abre la página de inicio. La dirección web (URL) de la página actual se muestra en la parte superior de la ventana.
3.21.1 Para ir a una página Web o buscar en la web
Toque el cuadro de URL en la parte superior de la pantalla del navegador. Introduzca la dirección (URL) de una página web. Como alternativa, introduzca las palabras para buscar. Al escribir el texto, su motor de búsqueda web hace sugerencias de páginas web y consultas.
3.21.2 Para actualizar la página actual
Toca el icono de menú y aparece una interfaz opción, a continuación, se puede tocar en Actualizar para actualizar la página web actual.
3.21.3 Para acercar o alejar una página web
Deslice el dedo ligeramente sobre la pantalla para revelar el control de zoom. Toque la cara más o menos del control de zoom para acercar o alejar.
3.21.4 Copiar texto de la página
Use su dedo para pulsación larga el texto que desea copiar. Se mostrará algunas opciones, seleccione la opción de texto Seleccionar para seleccionar el texto que desea, y luego toque el icono en la esquina superior derecha de la pantalla para copiar o compartir el texto.
3.21.5 Navegar por las página web
Puede abrir enlaces en una página web, navegar hacia atrás y hacia adelante, y revisar su historial de navegación, al igual que en cualquier navegador web.
Para abrir un enlace: toque un enlace para abrirlo. Enlaces que te toca se resaltan en color naranja hasta que la página web que referencia se abra en la ventana.
Para retroceder y avanzar entre las páginas abiertas: pulsar la tecla Atrás o toque hacia adelante.
3.21.6 Uso de los marcadores
Abrir una página Web para lectura, toque icono del menú> Marcadores, aquí, usted puede ver los marcadores que
32
Usuario
Sync 5c User Manual | Sync 5c Manual de aparecen en el estilo de miniatura.
Toque y mantenga presionado un marcador, un cuadro de opción saltará. Allí, se pueden realizar las siguientes operaciones en marcadores: Abrir enlace, Compartir, copiar la dirección del enlace, Editar marcador y Eliminar de marcadores.
3.22 Música
Música reproduce archivos de audio almacenados en la tarjeta SD del teléfono, así que antes de abrir Música, debe copiar los archivos de audio desde el ordenador a la tarjeta SD. La música es compatible con una amplia variedad de formatos de archivo de audio, por lo que puede reproducir la música que usted compra en tiendas en línea, la música que copies de su colección de CD, y así sucesivamente.
3.22.1 Para abrir música y ver su biblioteca de música
Toca el icono de la música en la interfaz del menú principal o en la pantalla de inicio.
Al copiar la música a la tarjeta SD, la tarjeta de Música busca en los archivos de música y construye un catálogo de su música, sobre la base de información acerca de cada archivo que se almacena en el propio archivo. Esto puede tomar desde unos pocos segundos hasta varios minutos, dependiendo de la cantidad de archivos que haya copiado en la tarjeta SD. Cuando el catálogo, se abrirá la pantalla de la biblioteca de música, con pestañas que se pueden tocar para ver su biblioteca de música organizado por artistas, álbumes, canciones o listas de reproducción.
Nota: Si el teléfono apagado debido a batería baja mientras estaba descargando música a través de un cable USB, el teléfono provocaría 'error en la tarjeta SD "cuando se enciende el teléfono. Al suceder en el teléfono durante unos 5 veces, se produciría el mismo símbolo. Bajo esta circunstancia, vuelva a encender el teléfono hasta que aparezca el mensaje de 'error en la tarjeta SD. Formato?'. Por favor, seleccione el formato para formatear la tarjeta SD para asegurar que el teléfono corra correctamente.
Cualquier repentina suspensión durante la descarga de música a través de un cable USB puede provocar un gran daño a la tarjeta SD.
3.22.2 Reproducir música
Puede escuchar música mediante el uso del teléfono altavoz incorporado, a través de un auricular con cable, o a través de un auricular estéreo Bluetooth inalámbrico.
Toca una canción en su biblioteca para escucharla. La pantalla de reproducción se abre y la canción que tocó comienza a jugar. La pantalla de reproducción contiene varios iconos que puede tocar para controlar la reproducción de las canciones. En la parte superior derecha de la pantalla de reproducción, se pueden encontrar tres iconos de función. Puede tocar para abrir la lista de reproducción actual, baraja la lista de reproducción actual o repetir el lista de reproducción actual / repetir la pista actual (toque dos veces). Tres iconos de función, que se sitúa justo por encima de la barra de proceso se pueden utilizar para controlar el proceso de juego de la aplicación de música. Sus funciones se pueden definir de la siguiente manera: cambiar a última canción (táctil) / rebobinado (toque y mantenga), reproducción
/ pausa y cambiar a la siguiente canción (táctil) / avance rápido (toque y mantenga)
3.22.3 Para eliminar una canción de la tarjeta SD
Puede eliminar la música de la tarjeta de almacenamiento. Mantener pulsada una canción en una lista de bibliotecas. En el menú que se abre, toque Borrar.
3.23 Nota
Puede crear una nueva nota a través de esta función.
3.24 Mini Opera
Este es un navegador, se puede ver la parte del navegador para utilizarlo.
33
Usuario
Sync 5c User Manual | Sync 5c Manual de
3.25 Gente
En la pantalla de contactos, pulse el icono de menú y puede realizar las siguientes operaciones:
Contactos para mostrar: puede seleccionar los contactos en diferentes grupos para mostrar.
Importación / exportación: puede importar / exportar los contactos forman la tarjeta SIM o el almacenamiento; también puede compartir los contactos visibles.
Cuentas: se puede sincronizar con su cuenta.
Ajustes: puede configurar las opciones de visualización en esta interfaz.
Enviar contactos mediante mensajes SMS / MMS: usted puede compartir sus contactos visibles a través de SMS
/ MMS.
Eliminar lote: Seleccione esta función, entonces usted puede marcar los contactos de destino. Para eliminar todos los contactos, sólo tiene que tocar todo en la parte superior de la pantalla de contactos. Por último, toque Aceptar y confirmar para eliminar contactos.
3.26 Teléfono
Toca el icono de teléfono en la pantalla de inicio o en la interfaz del menú principal. Expandir el teclado de marcación, que sitúan inferior central de la interfaz. Toca la parte inferior izquierda de la interfaz hay cuatro pestañas están enumeradas en la parte superior de la pantalla y se puede marcar el número de registro de llamadas. También puede ver todos los contactos de la tarjeta de teléfono y la tarjeta SIM.
Nota: Durante una conversación, no se puede originar una nueva llamada mediante procedimiento abierto el teclado de marcación, introduzca el número y pulse la tecla de marcación. Si pulsa la tecla de marcación, la conversación actual llevaría a cabo.
3.27 Tienda de juegos
Puede descargar y gestionar archivos multimedia a través de esta aplicación.
3.28 Buscar
La función de búsqueda le permite abrir un cuadro de búsqueda para buscar en el teléfono y la web.
3.29 Ajustes
La aplicación Configuración contiene la mayoría de las herramientas para personalizar y configurar su teléfono.
3.29.1 Y de la red inalámbrica
Puede utilizar la configuración inalámbricas y redes para administrar la tarjeta SIM, configurar y gestionar las conexiones a redes y dispositivos mediante Wi-Fi. También puede configurar Bluetooth, el uso de datos, modo avión, la aplicación de SMS por defecto, el atar y zona Wi-Fi, VPN y redes móviles en esta interfaz.
Las tarjetas SIM
Usted puede hacer algo de configuración de la tarjeta SIM a través de esta función
3.29.2 Dispositivo
Monitor
Es posible ajustar el brillo, pantalla, pantalla de auto-rotación, sueño, soñar despierto, Tamaño de fuente y fuente en esta interfaz.
Los perfiles de audio
Hay cuatro modos: Normal, Silencio, Vibración y al aire libre. Puede configurar los perfiles de acuerdo a diferentes condiciones.
Pronta y Notificación
Configuración de la notificación puede hacerse en esta función
34
Usuario
Sync 5c User Manual | Sync 5c Manual de
Almacenamiento
Utilice la configuración de almacenamiento para supervisar el espacio usado y disponible en su teléfono y en la tarjeta SD y para administrar la tarjeta SD.
Batería
Puede ver el estado de la batería, nivel de batería y el uso de la batería en esta interfaz.
Aplicaciones
Puede utilizar la configuración de aplicaciones permite ver los detalles de las aplicaciones instaladas en el teléfono, para gestionar sus datos y forzar su detención, de ver y controlar los servicios en ejecución, y para ver el almacenamiento usado por las aplicaciones, etc.
Eliminar aplicaciones
Puede utilizar esta función para desinstalar las aplicaciones que se instalan por sí mismo.
3.29.3 Personal
Ubicación
Puede activar / desactivar la ubicación y seleccione alta precisión, ahorro de batería o dispositivo sólo a través de esta función.
Seguridad
Puede configurar los parámetros acerca de la seguridad a través de esta función.
Cuentas
Se puede ver a gestionar y eliminar la cuenta que está inicie sesión en el dispositivo como el correo electrónico y el juego tienda o Gmail como Skype y muchos otra cuenta puede ser visible aquí.
Entrada de idioma
Utilice la configuración de idioma y del teclado para seleccionar el idioma del texto del teléfono y para configurar el método de entrada.
Restablecimiento de copia de seguridad
Puede copia de seguridad de sus datos y reiniciar el teléfono en esta interfaz.
Calendario de encendido / apagado
Puede automático de encendido / apagado su teléfono a través de este ajuste.
3.29.4 Cuentas
Usted debe agregar la cuenta antes de usar esta función.
3.29.5 Sistema
Fecha y hora
Puede utilizar la configuración de fecha y hora de establecer sus preferencias sobre cómo se muestran las fechas. También puede utilizar estos ajustes para establecer su propia hora y la zona horaria, en lugar de obtener la hora actual de la red, etc.
Accesibilidad
Se utiliza la configuración de accesibilidad para configurar cualquier complemento de accesibilidad que haya instalado en su teléfono.
Impresión
Puede conectarse a la impresora e imprimir algo que necesita a través de esta función.
Acerca del teléfono
Esta función le permite ver algo de información relacionada con el teléfono.
3.30 Kit de herramientas SIM
Servicio de STK es la caja de herramientas de la tarjeta SIM. Este teléfono es compatible con la función de servicio .
35
Usuario
Sync 5c User Manual | Sync 5c Manual de
Los artículos específicos dependeran de la tarjeta SIM y la red. Menú de servicio es auto añadido al menú del teléfono cuando esté soportado por la red y la tarjeta SIM.
3.31 Grabador de sonido
Utilice esta función para grabar archivos de audio. Dos iconos de función en la parte inferior de la pantalla del registrador son correspondientes para empezar a grabar y revisar el archivo de registro.
3.32 Reproductor de video
Con videos, puede reproducir clips de vídeo en el dispositivo (por ejemplo, el vídeo que capturado por la cámara) o archivos de vídeo almacenados en la tarjeta SD compatible (si está insertada).
Nota: Si hay archivos de vídeo disponibles en el dispositivo, por ejemplo, que ha capturado algunos archivos de vídeo de la cámara, la cantidad de estos archivos de vídeo se mostrará en el soporte de la derecha de la película.
3.33 Búsqueda por voz
Se puede buscar por voz a través de esta función.
3.34 Youtube
Puede iniciar sesión en YouTube a través de este acceso.
4 Solución de problemas
Si encuentra excepciones cuando opera el teléfono móvil, restaurar los ajustes de fábrica y luego consulte la tabla siguiente para resolver el problema. Si el problema persiste, póngase en contacto con el proveedor de distribuidor o servicio.
Culpa Porque Solución
La tarjeta SIM está dañada.
Póngase en contacto con su proveedor de servicios de red
Error de la tarjeta SIM
La mala calidad de la señal recibida
La tarjeta SIM no está en posición.
La cara metálica de la tarjeta SIM está contaminada.
Las señales están obstruidas.
Por ejemplo, las ondas de radio no pueden ser transmitidas de manera efectiva en las inmediaciones de un edificio alto o en un sótano.
Compruebe la tarjeta SIM
Limpiar la tarjeta SIM con un paño limpio
Mover a un lugar donde las señales se pueden transmitir con eficacia
36
Usuario
Sync 5c User Manual | Sync 5c Manual de
Congestiones de línea se producen cuando se utiliza el teléfono móvil en horas de alto tráfico
Evitar el uso del teléfono móvil en horas de alto tráfico
El teléfono móvil no se puede encender
La energía de la batería se ha agotado.
Carga la batería
Las llamadas no se pueden marcar
La restricción de llamadas está activada
Cancelar bloqueo de llamadas
La tarjeta SIM no es válida
Póngase en contacto con su proveedor de servicios de red
El teléfono móvil no se puede conectar a la red
El teléfono móvil no está en un área de servicio de la red
GSM
Mover al área de servicio del operador de red
La batería no puede ser cargada
La señal es débil
La tensión de carga no coincide con el rango de voltaje indicado en el cargador
Se utiliza un cargador inadecuada
Mover a un lugar donde la calidad de la señal es alta
Asegúrese de que la tensión de carga coincide con el rango de voltaje indicado en el cargador
Utilice el cargador especialmente diseñado para el teléfono móvil
Contacto pobre
Asegúrese de que el enchufe del cargador está en buen contacto con el teléfono móvil
37
Usuario
Sync 5c User Manual | Sync 5c Manual de
5 Cuidando su dispositivo
Su dispositivo es un producto de diseño y fabricación excelentes, y debe ser manejado con cuidado: Las siguientes sugerencias le ayudarán a proteger su teléfono:
• Utilice un paño suave y seco para limpiar la suciedad en general.
• No utilice un paño duro, benceno o disolvente para limpiar el teléfono, de lo contrario, se rascó la superficie del teléfono o incluso podría resultar en el desvanecimiento de color.
Mantenga siempre las pequeñas partes del teléfono lejos de los niños.
• Mantenga el dispositivo seco. La lluvia, la humedad y todos los tipos de líquidos o humedad contienen minerales que se oxidan los circuitos electrónicos. Si su dispositivo se moja, extraiga la batería y espere a que el dispositivo se seque por completo para sustituirla.
• No utilice ni guarde el dispositivo en lugares sucios o polvorientos. Las piezas movibles y los componentes electrónicos podrían dañarse.
• No guarde el dispositivo en lugares fríos ni calientes. Las altas temperaturas pueden acortar la duración de los dispositivos electrónicos y dañar las baterías.
• No intente abrir el dispositivo de acuerdo con las instrucciones de esta guía.
• No deje caer, golpee ni mueva bruscamente el dispositivo. Los manejos bruscos pueden dañar las tarjetas de circuitos internos y las piezas mecánicas más sensibles.
• No utilice productos químicos abrasivos, solventes de limpieza ni detergentes fuertes para limpiar el dispositivo.
Utilice sólo un paño suave, limpio y seco para limpiar la superficie del dispositivo.
• No pinte el dispositivo. La pintura puede obstruir las piezas móviles e impedir un funcionamiento correcto.
• Utilice únicamente los cargadores en interiores.
38
advertisement
Related manuals
advertisement


