advertisement
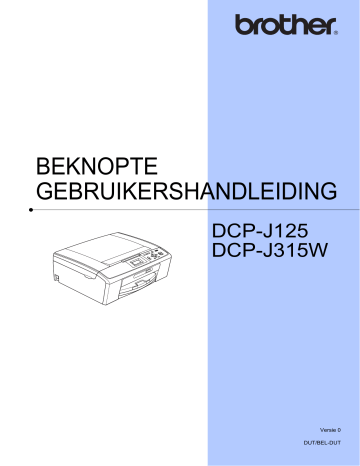
BEKNOPTE
GEBRUIKERSHANDLEIDING
DCP-J125
DCP-J315W
Versie 0
DUT/BEL-DUT
Als u de klantenservice moet bellen
Vul de volgende gegevens in voor toekomstige referentie:
Modelnummer: DCP-J125 en DCP-J315W
(omcirkel uw modelnummer)
Serienummer:
Aankoopdatum:
Plaats van aankoop:
1
Het serienummer staat op de achterkant van het apparaat. Bewaar deze gebruikershandleiding samen met uw kassabon als aankoopbewijs in geval van diefstal of brand of voor service die onder de garantie valt.
Registreer uw product online op http://www.brother.com/registration/
© 2010 Brother Industries, Ltd.
Gebruikershandleiding en waar kan ik die vinden?
Welke handleiding?
Veiligheid en wetgeving
Installatiehandleiding
Beknopte gebruikershandleiding
Uitgebreide gebruikershandleiding
Softwarehandleiding
Netwerkhandleiding
(Alleen DCP-J315W)
Wat staat erin?
Lees de veiligheidsinstructies voordat u de machine instelt.
Lees deze handleiding eerst. Volg de instructies voor het instellen van uw machine en het installeren van de drivers en de software voor het besturingssysteem en het type verbinding dat u gebruikt.
Maak u bekend met de standaardhandelingen voor kopiëren, scannen en voor het
PhotoCapture Center™ en met hoe u verbruiksartikelen vervangt. Raadpleeg de tips voor het oplossen van problemen.
Maak kennis met geavanceerde handelingen: kopiëren, rapporten afdrukken en routineonderhoud uitvoeren.
Volg deze instructies voor afdrukken, scannen, netwerkscannen en PhotoCapture Center™, en om het Brother ControlCenter te gebruiken.
Deze handleiding biedt uitgebreidere informatie over het configureren van draadloze netwerkverbindingen. Hier kunt u bovendien informatie vinden over hulpprogramma's voor het netwerk, afdrukken via het netwerk, tips voor het oplossen van problemen en specificaties van ondersteunde netwerken.
Waar is de handleiding?
Afgedrukt /
In de verpakking
Afgedrukt /
In de verpakking
Afgedrukt /
In de verpakking
PDF-bestand / documentatie op de cd-rom
PDF-bestand / documentatie op de cd-rom
PDF-bestand / documentatie op de cd-rom i
ii
Inhoudsopgave
(BEKNOPTE GEBRUIKERSHANDLEIDING)
1
2
3
4
Algemene informatie 1
Symbolen en conventies die in de documentatie gebruikt worden..................1
Brother-support openen (Windows
).....................................................................3
Indicaties van de waarschuwingslampjes (LEDs) ...........................................6
De helderheid van de achtergrondverlichting instellen....................................7
Papier laden 8
Enveloppen en briefkaarten laden.................................................................10
Kleine afdrukken uit de machine verwijderen ................................................12
Acceptabel papier en andere afdrukmedia ..........................................................15
Omgaan met en gebruik van afdrukmedia ....................................................16
Documenten laden 19
Kopiëren 21
5
6
7
A
B
C
Foto's vanaf een geheugenkaart afdrukken 23
Werken met PhotoCapture Center™...................................................................23
PhotoCapture Center™-afdrukinstellingen ..........................................................26
Afdrukken vanaf een computer 29
Scannen vanaf een computer 30
Routineonderhoud 31
De invoerrollen voor papier reinigen..............................................................34
Problemen oplossen 38
Als u problemen met uw machine heeft ........................................................44
Menu en functies 50
iii
iv
D
E
Specificaties 62
Index 73
Inhoudsopgave
(UITGEBREIDE GEBRUIKERSHANDLEIDING)
In de Uitgebreide gebruikershandleiding worden de volgende functies en handelingen uitgelegd.
U kunt de Uitgebreide gebruikershandleiding bekijken op de documentatiecd-rom.
1 Algemene instellingen
Opslag in geheugen
Slaapstand
LCD-scherm
2 Rapporten afdrukken
Rapporten
3 Kopiëren
Kopieerinstellingen
4 Foto's vanaf een geheugenkaart afdrukken
Werken met PhotoCapture Center™
Foto's afdrukken
PhotoCapture Center™afdrukinstellingen
Naar een geheugenkaart scannen
A Routineonderhoud
De machine reinigen en controleren
De machine inpakken en vervoeren
B Verklarende woordenlijst
C Index
v
vi
1
Algemene informatie
Gebruik van de documentatie
Dank u voor de aanschaf van een Brothermachine! Het lezen van de documentatie helpt u bij het optimaal benutten van uw machine.
Symbolen en conventies die in de documentatie gebruikt worden
1
1
De volgende symbolen en conventies worden in de documentatie gebruikt.
Vetgedrukt Vetgedrukte tekst verwijst naar een specifieke knop op het bedieningspaneel van de machine of op het computerscherm.
Cursief Cursief gedrukte tekst benadrukt een belangrijk punt of verwijst u naar een verwant onderwerp.
Courier
New
Het lettertype Courier New verwijst naar meldingen die worden weergegeven op het
LCD-scherm van de machine.
WAARSCHUWING
WAARSCHUWING geeft een mogelijk gevaarlijke situatie aan die, als deze niet wordt voorkomen, kan resulteren in ernstig of fataal letsel.
VOORZICHTIG
VOORZICHTIG geeft een mogelijk gevaarlijke situatie aan die, als deze niet wordt voorkomen, kan resulteren in enig letsel.
BELANGRIJK
BELANGRIJK geeft een mogelijk gevaarlijke situatie aan die kan resulteren in -schade-aan eigendommen, storingen of een niet-werkend product.
1
Opmerkingen leggen uit wat u in een bepaalde situatie moet doen of hoe de bewerking met andere functies werkt.
Het pictogram Elektrisch gevaar attendeert u op het risico van elektrische schokken.
Toegang krijgen tot de
Uitgebreide gebruikershandleiding, de Softwarehandleiding en de
Netwerkhandleiding
1
Deze standaardgebruikershandleiding bevat niet alle informatie over de machine, zoals het gebruik van de geavanceerde functies van de kopieermachine, het PhotoCapture
Center™, de printer, de scanner en het netwerk. Wanneer u gedetailleerde informatie wenst over deze bewerkingen, kunt u de Uitgebreide gebruikershandleiding ,
Softwarehandleiding en de
Netwerkhandleiding op de documentatie cd-rom raadplegen.
Documentatie weergeven
1 a
Zet uw computer aan. Plaats de documentatiecd-rom in het cd-romstation.
Opmerking
(Windows
®
-gebruikers)
Als het scherm niet automatisch wordt weergegeven, gaat u naar
Deze computer (Computer) , dubbelklikt u op het pictogram van de cd-rom en vervolgens op index.html
.
1
1
2
Hoofdstuk 1 b
(Macintosh-gebruikers) c
Klik op uw land.
Dubbelklik op het pictogram van de cd-rom en dubbelklik op index.html
.
d
Ga met de muisaanwijzer achtereenvolgens naar uw taal en
Handleiding bekijken en klik vervolgens op de gewenste handleiding.
Opmerking
• (Alleen Windows
®
-gebruikers)
In uw webbrowser wordt bovenaan de pagina mogelijk een gele balk weergegeven met een beveiligingswaarschuwing over Active X controls. Om de pagina correct weer te geven, klikt u op de balk,
Geblokkeerde inhoud toestaan en vervolgens op Ja in het dialoogvenster van de beveiligingswaarschuwing.
• (Alleen Windows ®
Voor snellere toegang kunt u alle gebruikersdocumentatie in PDF-structuur naar een lokale map op uw computer kopiëren. Ga met de muisaanwijzer naar uw taal en klik op Kopiëren naar lokale schijf .
1
Microsoft
®
Internet Explorer
®
6.0 of recenter.
Instructies voor het scannen opzoeken
Er zijn verscheidene manieren waarop u documenten kunt scannen. U kunt de instructies als volgt vinden:
Softwarehandleiding
Scannen
ControlCenter
Netwerkscannen (Alleen DCP-J315W)
1
Instructies voor netwerkinstellingen opzoeken (alleen DCP-J315W)
1
Uw machine kan worden aangesloten op een draadloos netwerk. U kunt de standaardinstallatieinstructies vinden in de
Installatiehandleiding. Als uw draadloze toegangspunt of router Wi-Fi Protected Setup of AOSS™ ondersteunt, kunt u ook de stappen in de Installatiehandleiding volgen.
Raadpleeg de Netwerkhandleiding op de documentatiecd-rom voor meer informatie over het configureren van het netwerk.
Brother-support openen
(Windows
®
)
Alle benodigde hulpbronnen, zoals websupport (Brother Solutions Center), zijn beschikbaar op de installatiecd-rom.
Klik op Brother-support in het
Hoofdmenu . Het volgende scherm wordt weergegeven:
1
Algemene informatie
Brother-support openen
(Macintosh)
Alle benodigde hulpbronnen, zoals websupport (Brother Solutions Center), zijn beschikbaar op de installatiecd-rom.
Dubbelklik op het pictogram van
Brother-support . Het volgende scherm wordt weergegeven:
1
1
Om onze website
(http://www.brother.com) te openen, klikt u op Brother-startpagina .
Voor het laatste nieuws en informatie over productondersteuning
(http://solutions.brother.com/) klikt u op
Brother Solutions Center .
Als u onze website voor originele Brotherverbruiksartikelen
(http://www.brother.com/original/) wilt bezoeken, klikt u op
Informatie over supplies .
Als u het Brother CreativeCenter
(http://www.brother.com/creativecenter/) voor GRATIS fotoprojecten en afdrukbare downloads wilt openen, klikt u op
Brother CreativeCenter .
Om terug te gaan naar het Hoofdmenu klikt u op Terug of op Afsluiten wanneer u klaar bent.
Klik op Onlineregistratie om uw machine te registreren via de pagina voor Brotherproductregistratie
(http://www.brother.com/registration/).
Voor het laatste nieuws en informatie over productondersteuning
(http://solutions.brother.com/) klikt u op
Brother Solutions Center .
Als u onze website voor originele Brotherverbruiksartikelen
(http://www.brother.com/original/) wilt bezoeken, klikt u op
Informatie over verbruiksartikelen .
3
Hoofdstuk 1
Overzicht van het bedieningspaneel
Model DCP-J125 en DCP-J315W hebben dezelfde bedieningstoetsen.
8 7 6 5
1
Druk Start
Kwaliteit
Normaal
In-/uitzoomen
Papiersoort
1
1 LCD (Liquid Crystal Display)
Op het scherm verschijnen prompts die u helpen bij het instellen en gebruiken van uw machine.
2 Aantal Kopieën
Met deze toets maakt u meerdere kopieën.
3 Menutoetsen:
d
of c
Druk op d
of c
om het geselecteerde gebied in het LCD-scherm naar links of rechts te verplaatsen.
a of b
Druk op a of b
om door de menu's en opties te bladeren.
Wis
Druk hierop om naar het vorige menuniveau terug te keren.
Menu
Hiermee opent u het hoofdmenu om de machine te programmeren.
OK
Hiermee bevestigt u een selectie.
2
4 Starttoetsen:
3 4
Mono Start
Hiermee start u het maken van kopieën in monochroom. Hiermee kunt u ook een scanbewerking uitvoeren (in kleur of mono, afhankelijk van de scaninstelling in de
ControlCenter-software).
Kleur Start
Hiermee start u het maken van kopieën in kleur. Hiermee kunt u ook een scanbewerking uitvoeren (in kleur of mono, afhankelijk van de scaninstelling in de
ControlCenter-software).
5 Stop/Eindigen
Met een druk op deze toets wordt een bewerking gestopt of een menu verlaten.
4
6 AAN/UIT
Hiermee schakelt u de machine in en uit.
Druk op AAN/UIT om de machine in te schakelen.
Houd AAN/UIT ingedrukt om de machine uit te schakelen. Op het LCD-scherm wordt meegedeeld dat de machine wordt uitgeschakeld. Na enkele seconden wordt het
LCD-scherm vervolgens uitgezet.
Wanneer u de machine uitgeschakeld hebt, wordt de printkop toch periodiek gereinigd om de afdrukkwaliteit te behouden. Om een lange levensduur van de printkop te garanderen, zo zuinig mogelijk met de inkt om te gaan en een goede afdrukkwaliteit te behouden, dient u de machine te allen tijde aangesloten te laten op een stroombron.
7 Modustoetsen:
SCAN
Geeft toegang tot scanmodus.
PHOTO CAPTURE
Geeft toegang tot de modus PhotoCapture
Center™.
8 Waarschuwingslampje (LED)
Brandt rood en knippert wanneer op het LCDscherm een foutmelding of een belangrijke statusmelding wordt weergegeven.
Opmerking
De meeste afbeeldingen in deze gebruikershandleiding zijn gebaseerd op model DCP-J315W.
Algemene informatie
Indicaties op het LCD-scherm
Op het LCD-scherm worden de modus van de machine, de huidige instellingen en het inktniveau weergegeven.
Druk Start
Kwaliteit
In-/uitzoomen
Papiersoort
Normaal
1
1 Status draadloze verbinding (alleen
DCP-J315W)
Een indicator met vier niveaus geeft de huidige signaalsterkte van het draadloze netwerk aan indien u die gebruikt.
0 Max
Het waarschuwingspictogram wordt weergegeven als er een fout- of onderhoudsmelding is. Zie
Foutmeldingen op pagina 38 voor meer informatie.
1
1
5
6
Hoofdstuk 1
Standaardhandelingen
In de volgende stappen wordt beschreven hoe u een instelling in de machine wijzigt. In dit voorbeeld wordt de instelling voor de papiersoort gewijzigd van Normaal Papier in Inkjet papier .
a
Druk op Menu .
b
Druk op a of b om Standaardinst.
te selecteren.
1
MENU Sel.&druk OK
Inktbeheer
Standaardinst.
Netwerk
Druk op OK .
c
Druk op a
of b
om Papiersoort te selecteren.
Druk op OK .
d
Druk op a of b om Inkjet papier te selecteren.
Druk op OK .
De huidige instelling wordt op het LCDscherm weergegeven:
Standaardinst.
Papiersoort
Inkjet papier
Papierformaat
LCD instell.
e
Druk op Stop/Eindigen .
Indicaties van de waarschuwingslampjes
(LEDs)
Het waarschuwingslampje (LED) (light emitting diode) is een lampje dat de status van de machine aangeeft, zoals beschreven in de tabel.
1
LED DCP-status Omschrijving
Gereed De DCP is klaar voor gebruik.
Uit
Rood
Open deksel Het deksel is open. Sluit het deksel. (Zie
Kan niet afdrukken
Vervang de inktcartridge door een nieuw exemplaar. (Zie
De inktcartridges vervangen op pagina 31.)
Papierfout
Andere meldingen
Plaats papier in de lade of verwijder vastgelopen papier. Controleer de melding op het LCDscherm. (Zie
Controleer de melding op het LCD-scherm.
(Zie Foutmeldingen op pagina 38.)
LCD-scherm
De helderheid van de achtergrondverlichting instellen
Als u het LCD-scherm niet goed kunt lezen, kunt u de helderheidsinstelling wijzigen.
a
Druk op Menu .
b
Druk op a of b om Standaardinst.
te selecteren.
Druk op OK .
c
Druk op a of b om LCD instell.
te selecteren.
Druk op OK .
d
Druk op a of b om Schermverlicht te selecteren.
Druk op OK .
e
Druk op a of b om Licht , Half of
Donker te selecteren.
Druk op OK .
f
Druk op Stop/Eindigen .
1
1
Algemene informatie
1
7
8
2
Papier laden
Papier en andere afdrukmedia laden
a
Als de papiersteunklep open is, klapt u deze in en schuift u vervolgens de papiersteun naar binnen. Trek de papierlade volledig uit de machine.
2 c
Druk de papiergeleiders voor de breedte
(1) en de papiergeleider voor de lengte
(2) met beide handen voorzichtig in en stel ze af op het papierformaat.
Zorg dat de driehoekjes (3) op de papiergeleiders voor de breedte (1) en op de papiergeleider voor de lengte (2) naar de markeringen voor het gebruikte papierformaat wijzen.
1
2 b
Breng het deksel van de uitvoerlade omhoog (1).
1
3
2
3
Opmerking
Wanneer u papier van Legal-formaat gebruikt, drukt u op de universele ontgrendeling (1) en schuift u de voorzijde van de papierlade naar buiten.
1
Papier laden e
Plaats het papier voorzichtig in de papierlade met de afdrukzijde omlaag en de bovenste rand eerst.
Controleer of het papier vlak in de lade ligt.
2 d
Blader de stapel papier goed door om te voorkomen dat papier vastloopt of scheef wordt ingevoerd.
BELANGRIJK
Zorg ervoor dat u het papier er niet te ver in duwt; het kan aan de achterkant van de lade omhoog gaan staan en problemen veroorzaken bij de invoer.
f
Pas de papiergeleiders voor de breedte (1) voorzichtig met beide handen aan het papier aan.
Zorg dat de papiergeleiders aan de zijkant de randen van het papier aanraken.
1
BELANGRIJK
Controleer altijd of het papier niet is omgekruld.
9
g
Hoofdstuk 2
Sluit het deksel van de uitvoerlade.
h
Duw de papierlade langzaam volledig in de machine.
i
Terwijl u de papierlade vasthoudt, trekt u de papiersteun ( ) naar buiten tot u een klik hoort en vouwt u vervolgens de papiersteunklep ( ) uit.
Enveloppen en briefkaarten laden
2
Informatie over enveloppen
Gebruik enveloppen met een gewicht tussen 80 en 95 g/m
2
.
Voor sommige enveloppen moet u de marge in de toepassing instellen. Maak altijd eerst een proefafdruk voordat u een groot aantal enveloppen afdrukt.
2
BELANGRIJK
Gebruik NOOIT de volgende soorten enveloppen, aangezien deze problemen veroorzaken bij de papierinvoer:
• Zakachtige enveloppen.
• Enveloppen met reliëf (met verhoogd opschrift).
• Enveloppen met sluithaken of nietjes.
• Enveloppen die aan de binnenkant zijn voorbedrukt.
Lijm
2
Dubbele omslag
2
2
Het kan zijn dat u af en toe problemen ondervindt bij de papierinvoer vanwege de dikte, het formaat en de vorm van de omslag van de enveloppen die u gebruikt.
1
BELANGRIJK
Gebruik de papiersteunklep NIET voor papier van Legal-formaat.
10
Enveloppen en briefkaarten laden
a
Druk de hoeken en zijkanten van de enveloppen of briefkaarten zo plat mogelijk voordat u deze plaatst.
BELANGRIJK
Plaats de enveloppen of briefkaarten een voor een in de papierlade als er meerdere enveloppen of briefkaarten tegelijk naar binnen worden getrokken.
2
Papier laden b
Plaats de enveloppen of briefkaarten met de adreszijde naar beneden en de invoerkant (bovenkant van de envelop) eerst. Druk met beide handen de papiergeleiders voor de breedte (1) en de papiergeleider voor de lengte (2) in en stel ze af op het formaat van de enveloppen of briefkaarten.
2
1
2
11
Hoofdstuk 2
Als u bij het afdrukken op enveloppen problemen hebt met de omslag aan de korte kant, kunt u het volgende proberen:
2 a
Open de omslag van de envelop.
b
Leg de envelop in de papierlade met de adreszijde naar beneden en de omslag in de positie zoals aangegeven in de illustratie.
c
Wijzig het formaat en de marge in de toepassing.
Kleine afdrukken uit de machine verwijderen
Wanneer papier van klein formaat op het deksel van de uitvoerpapierlade wordt uitgeworpen, kunt u er misschien niet bij.
Controleer of het afdrukken is voltooid, en trek vervolgens de lade volledig uit de machine.
2
12
Papier laden
Afdrukgebied
Hoe groot het afdrukgebied is, is afhankelijk van de instellingen binnen de door u gebruikte toepassing. De onderstaande afbeeldingen tonen de onbedrukbare gedeelten op losse vellen papier en enveloppen. De machine kan afdrukken in de grijze gedeelten van losse vellen papier wanneer de afdrukfunctie Zonder Rand beschikbaar en ingeschakeld is.
(Zie Afdrukken voor Windows
®
of Afdrukken en faxen voor Macintosh in de Softwarehandleiding .)
2
2
Losse vellen
1
3 4
Enveloppen
1
3 4
2
Losse vellen
Enveloppen
Bovenkant (1)
3 mm
12 mm
Onderkant (2)
3 mm
24 mm
Links (3)
3 mm
3 mm
Opmerking
De functie Zonder rand is niet beschikbaar voor enveloppen.
2
Rechts (4)
3 mm
3 mm
13
Hoofdstuk 2
Papierinstellingen
Papiersoort
Voor de beste afdrukkwaliteit, stelt u de machine in op het type papier dat u gebruikt.
a
Druk op Menu .
b
Druk op a
of b
om Standaardinst.
te selecteren.
Druk op OK .
c
Druk op a
of b
om Papiersoort te selecteren.
Druk op OK .
d
Druk op a
of b
om Normaal Papier ,
Inkjet papier , Brother BP71 ,
Brother BP61 , Glossy anders of
Transparanten te selecteren.
Druk op OK .
e
Druk op Stop/Eindigen .
Opmerking
Het papier wordt met de bedrukte zijde omhoog op de uitvoerlade aan de voorkant van de machine uitgeworpen.
Als u transparanten of glanzend papier gebruikt, dient u elk vel onmiddellijk te verwijderen om te voorkomen dat de vellen aan elkaar plakken of vastlopen.
2
2
Papierformaat
U kunt vijf papierformaten gebruiken om af te drukken: A4, A5, Letter, Legal en 10 15 cm.
Wanneer u een ander papierformaat in de machine plaatst, moet u ook de instelling voor het papierformaat wijzigen.
a
Druk op Menu .
b
Druk op a of b om Standaardinst.
te selecteren.
Druk op OK .
c
Druk op a of b om Papierformaat te selecteren.
Druk op OK .
d
Druk op a
of b
om A4 , A5 , 10x15cm ,
Letter of Legal te selecteren.
Druk op OK .
e
Druk op Stop/Eindigen .
2
14
Acceptabel papier en andere afdrukmedia
2
De afdrukkwaliteit kan worden beïnvloed door het soort papier dat u in de machine gebruikt.
Om de beste afdrukkwaliteit te krijgen voor de instellingen die u heeft gekozen, moet u de papiersoort altijd instellen op het type papier dat u plaatst.
U kunt normaal papier, inkjetpapier (gecoat papier), glanzend papier, transparanten en enveloppen gebruiken.
Wij raden u aan om verschillende soorten papier te testen alvorens een grote hoeveelheid aan te schaffen.
Gebruik Brother-papier voor de beste resultaten.
Wanneer u afdrukt op inkjetpapier (gecoat papier), transparanten en glanzend papier, moeten op het tabblad ‘ Normaal ’ van de printerdriver of voor de instelling
Papiersoort in het menu altijd de juiste afdrukmedia zijn geselecteerd. (Zie
Wanneer u afdrukt op fotopapier van
Brother, plaatst u een extra vel van hetzelfde fotopapier in de papierlade. U vindt dit extra vel in de verpakking van het papier.
Als u transparanten of fotopapier gebruikt, dient u elk vel onmiddellijk te verwijderen; dit om te voorkomen dat de vellen aan elkaar plakken of vastlopen.
Raak het afgedrukte oppervlak van het papier vlak na het afdrukken niet aan; de inkt kan nog nat zijn en op uw vingers vlekken.
Papier laden
Aanbevolen afdrukmedia
Om de beste afdrukkwaliteit te verkrijgen raden wij u aan Brother-papier te gebruiken.
(Zie de onderstaande tabel.)
Als er in uw land geen Brother-papier beschikbaar is, raden wij u aan verschillende soorten papier te testen voor u grote hoeveelheden papier koopt.
Wij adviseren ‘3M Transparency Film’ te gebruiken wanneer u op transparanten afdrukt.
Brother-papier
Papiersoort
A4 Normaal
A4 Glanzend Foto
A4 Inkjet (Mat)
10 15 cm Glanzend
Item
BP60PA
BP71GA4
BP60MA
BP71GP
2
2
15
Hoofdstuk 2
Omgaan met en gebruik van afdrukmedia
2
Bewaar papier in de originele verpakking en zorg dat deze gesloten blijft. Bewaar het papier plat en verwijderd van vocht, direct zonlicht en warmte.
Zorg dat u de glimmende (gecoate) zijde van het fotopapier niet aanraakt. Plaats fotopapier met de glimmende zijde naar beneden.
Raak de voor- of achterkant van transparanten niet aan; deze absorberen snel water en transpiratie, wat afbreuk doet aan de afdrukkwaliteit.
Transparanten die voor laserprinters en kopieerapparaten ontworpen zijn, kunnen vlekken op het volgende document veroorzaken. Gebruik alleen transparanten die worden aanbevolen voor inkjetprinters.
BELANGRIJK
Gebruik de volgende soorten papier NIET:
• Papier dat beschadigd, gekruld of gekreukt is of een onregelmatige vorm heeft
1
Papiercapaciteit van het deksel van de uitvoerpapierlade
2
Maximaal 50 vellen A4-papier van 80 g/m
2
.
Om vlekken te voorkomen moeten transparanten en fotopapier vel voor vel van het deksel van de uitvoerlade worden verwijderd.
1
1 papier dat 2 mm of meer is omgekruld; dit kan vastlopen
• hoogglanzend of erg gestructureerd papier
• papier dat niet netjes kan worden gestapeld
• papier met een breedlopende vezel
16
De juiste afdrukmedia selecteren
Type en formaat papier voor elke functie
Papiersoort Papierformaat
Losse vellen
Kaarten
A4
Letter
Legal
Executive
JIS B5
A5
A6
Foto
210 297 mm
215,9 279,4 mm
215,9 355,6 mm
184 267 mm
182 257 mm
148 210 mm
105 148 mm
10 15 cm
13 18 cm Foto 2L
Indexkaart 127 203 mm
Briefkaart 1 100 148 mm
Briefkaart 2
(Dubbel)
148 200 mm
Enveloppen
Transparanten
C5-Envelop 162 229 mm
DL-Envelop 110 220 mm
COM-10
Monarch
105 241 mm
98 191 mm
JE4-Envelop 105 235 mm
A4 210 297 mm
Letter
Legal
A5
215,9 279,4 mm
215,9 355,6 mm
148 210 mm
Papier laden
2
–
Ja
Ja
Ja
Ja
–
–
–
–
–
–
–
–
–
Ja
–
Ja
Ja
Ja
Ja
–
Gebruik
Kopiëren Photo
Capture
Ja
Ja
–
–
–
–
Ja
–
–
–
–
Ja
Printer
Ja
Ja
Ja
Ja
Ja
Ja
Ja
Ja
Ja
Ja
Ja
Ja
–
–
–
–
–
–
–
–
–
Ja
Ja
Ja
Ja
Ja
Ja
Ja
Ja
Ja
2
2
17
Hoofdstuk 2
Gewicht, dikte en capaciteit van papier
1
2
Papiersoort
Losse vellen Normaal papier
Kaarten
Enveloppen
Transparanten
Inkjetpapier
Glanzend papier
Fotokaart
Indexkaart
Briefkaart
Gewicht
64 tot 120 g/m
2
64 tot 200 g/m 2
Max. 220 g/m
2
Max. 220 g/m
2
Max. 120 g/m
2
Max. 200 g/m
2
75 tot 95 g/m 2
–
Dikte
0,08 tot 0,15 mm
0,08 tot 0,25 mm
Max. 0,25 mm
Max. 0,25 mm
Max. 0,15 mm
Max. 0,25 mm
Max. 0,52 mm
–
Maximaal 100 vellen papier van 80 g/m
2
.
BP71-papier van 260 g/m
2
is speciaal bedoeld voor inkjetmachines van Brother.
30
10
10
Aantal vellen
20
20
20
30
2
18
3
Documenten laden
3
Documenten laden
De glasplaat gebruiken
U kunt de glasplaat gebruiken om bladzijden uit een boek te kopiëren of te scannen, of om vel voor vel te kopiëren of te scannen.
3
Ondersteunde documentformaten
3
3
Lengte:
Breedte:
Gewicht:
Max. 297 mm
Max. 215,9 mm
Max. 2 kg
Documenten laden
a
Til het documentdeksel op.
b
Gebruik de documentgeleiders aan de linker- en bovenkant om het document in de linkerbovenhoek van de glasplaat te leggen, met de bedrukte zijde naar beneden.
3
3 c
Sluit het documentdeksel.
BELANGRIJK
Als u bezig bent een boek of een lijvig document te scannen, laat het deksel dan
NIET dichtvallen en druk er niet op.
19
Hoofdstuk 3
Scangebied
De grootte van het scangebied is afhankelijk van de instellingen in de door u gebruikte toepassing. Hieronder wordt aangegeven welke gebieden niet kunnen worden gescand.
3 4
1
3
2
Gebruik Documentgrootte
Kopiëren A4
Letter
Scannen A4
Letter
Bovenkant (1)
Onderkant (2)
3 mm
3 mm
3 mm
3 mm
Links (3)
Rechts (4)
3 mm
3 mm
3 mm
3 mm
20
4
Kopiëren
4
Kopiëren
In de volgende stappen worden de standaardkopieerhandelingen beschreven.
Raadpleeg de Uitgebreide gebruikershandleiding voor meer informatie over elke handeling.
a
Leg uw document met de bedrukte zijde omlaag op de glasplaat.
(Zie
De glasplaat gebruiken op pagina 19.)
b
Druk herhaaldelijk op + of tot het gewenste aantal kopieën (max. 99) wordt weergegeven.
1 Druk Start
Kwaliteit
Normaal
In-/uitzoomen
Papiersoort
4
1 Aantal kopieën c
Druk op Mono Start of Kleur Start .
Kopiëren stoppen
Druk op Stop/Eindigen om het kopiëren te stoppen.
4
Kopieerinstellingen
U kunt de volgende kopieerinstellingen wijzigen. Druk op a of b om door de kopieerinstellingen te bladeren. Druk op OK als de gewenste instelling is gemarkeerd.
(Beknopte gebruikershandleiding)
Zie pagina 22 voor meer informatie over het
wijzigen van de volgende kopieerinstellingen.
Papiersoort
Papierformaat
(Uitgebreide gebruikershandleiding)
Zie hoofdstuk 3 voor meer informatie over het wijzigen van de volgende kopieerinstellingen:
Kwaliteit
In-/uitzoomen
Dichtheid
Pagina layout
Nieuwe standaard
Fabrieksinstell.
4
4
21
Hoofdstuk 4
Papieropties
Papiersoort
Als u op speciaal papier kopieert, stelt u de machine in op de papiersoort die u gebruikt om de beste afdrukkwaliteit te verkrijgen.
4 a
Laad uw document.
b
Toets in hoeveel kopieën u wilt maken.
c
Druk op a
of b
om Papiersoort te selecteren.
Druk op OK .
d
Druk op a
of b
om Normaal Papier ,
Inkjet papier , Brother BP71 ,
Brother BP61 , Glossy anders of
Transparanten te selecteren.
Druk op OK .
e
Als u geen instellingen meer wilt wijzigen, drukt u op Mono Start of
Kleur Start .
Papierformaat
Als u op een ander formaat dan A4 kopieert, moet u de instelling voor het papierformaat wijzigen.
U kunt alleen kopiëren op A4-, Legal-,
Letter-, A5- of Foto 10 15 cm-papier.
4 a
Laad uw document. b
Toets in hoeveel kopieën u wilt maken.
c
Druk op a
of b
om Papierformaat te selecteren.
Druk op OK .
d
Druk op a
of b
om A4 , A5 , 10x15cm ,
Letter of Legal te selecteren.
Druk op OK .
e
Als u geen instellingen meer wilt wijzigen, drukt u op Mono Start of
Kleur Start .
4
22
5
Foto's vanaf een geheugenkaart afdrukken
5
Werken met
PhotoCapture Center™
5
Ook wanneer uw machine niet is aangesloten op uw computer, kunt u foto's direct vanaf
digitale cameramedia afdrukken. (Zie Foto's afdrukken op pagina 26.)
U kunt documenten scannen en deze rechtstreeks op een geheugenkaart opslaan.
(Zie Geheugenkaart scannen op pagina 27.)
Als uw machine op een computer is aangesloten, hebt u via de computer toegang tot een geheugenkaart die in de voorzijde van de machine is gestoken.
(Zie PhotoCapture Center™ voor Windows
® of Remote Setup & PhotoCapture Center™ voor Macintosh in de Softwarehandleiding .)
Geheugenkaart gebruiken
Uw Brother-machine heeft mediastations
(sleuven) voor de volgende populaire digitale cameramedia: Memory Stick™, Memory
Stick PRO™, Memory Stick Duo™, Memory
Stick PRO Duo™, SD en SDHC.
De functie PhotoCapture Center™ stelt u in staat om digitale foto's van uw digitale camera met een hoge resolutie af te drukken, met een afdrukkwaliteit gelijkwaardig aan de kwaliteit van foto's.
5
5
23
Hoofdstuk 5
Aan de slag
Plaats een geheugenkaart stevig in de correcte sleuf.
1
1 Sleuf geheugenkaart
Sleuf
Bovenste sleuf
Onderste sleuf
Compatibele geheugenkaarten
Memory Stick™
Memory Stick PRO™
Memory Stick Duo™
Memory Stick PRO Duo™
Memory Stick Micro™
(Adapter vereist)
SD
SDHC mini SD (Adapter vereist) micro SD (Adapter vereist)
BELANGRIJK
Steek een Memory Stick Duo™ NIET in de onderste sleuf, hierdoor kan de machine worden beschadigd.
5
24
Indicaties van de PHOTO CAPTURE -toets:
Foto's vanaf een geheugenkaart afdrukken
PHOTO CAPTURE -lampje brandt, de geheugenkaart is correct geplaatst.
PHOTO CAPTURE -lampje brandt niet, de geheugenkaart is niet correct geplaatst.
PHOTO CAPTURE -lampje knippert, de geheugenkaart wordt gelezen of beschreven.
BELANGRIJK
Verwijder de stekker NIET uit het stopcontact en verwijder de geheugenkaart niet uit het mediastation (sleuf) terwijl de machine de geheugenkaart leest of beschrijft (de toets
PHOTO CAPTURE knippert). Als u dit wel doet, gaan de gegevens op de kaart verloren of wordt de kaart beschadigd.
De machine kan slechts één apparaat tegelijk lezen.
5
25
Hoofdstuk 5
Foto's afdrukken
Foto's weergeven
U kunt foto's op het LCD-scherm bekijken voordat u deze afdrukt. Als uw foto's grote bestanden zijn, kan het langer duren voordat elke foto op het LCD-scherm wordt weergegeven.
a
Zorg ervoor dat de geheugenkaart in de juiste sleuf is geplaatst.
Druk op ( PHOTO CAPTURE ). b
Druk op a of b om Foto’s kijken te selecteren.
Druk op OK .
c
Druk op d of c om uw foto te selecteren.
d
Druk herhaaldelijk op + of om het gewenste aantal kopieën in te voeren.
e
Herhaal stap
tot u alle foto's hebt gekozen.
Opmerking
Druk op Wis om naar het vorige niveau terug te keren.
f
Als u alle foto's hebt gekozen, voert u een van de volgende stappen uit:
Druk op OK en wijzig de afdrukinstellingen.
(Zie PhotoCapture Center™afdrukinstellingen op pagina 26.)
Als u geen instellingen wilt wijzigen, drukt u op Kleur Start om af te drukken.
5
5
PhotoCapture
Center™afdrukinstellingen
U kunt voor de volgende afdruk de afdrukinstellingen tijdelijk wijzigen.
De machine keert na 3 minuten terug naar de standaardinstellingen.
Opmerking
U kunt de afdrukinstellingen die u vaak gebruikt, opslaan door deze als standaard te definiëren. (Zie Uw wijzigingen instellen als nieuwe standaardinstellingen in hoofdstuk 4 van de Uitgebreide gebruikershandleiding .)
Druk Start
Printkwaliteit
1
Foto
Papiersoort
Papierformaat
5
1 Aantal afdrukken
(Voor Foto(s) bekijken)
Hier ziet u het aantal foto's dat wordt afgedrukt.
(Voor Alle foto's afdrukken, Foto's afdrukken)
Hier ziet u het aantal kopieën dat van elke foto wordt afgedrukt.
(Voor DPOF-afdrukken)
Dit wordt niet weergegeven.
26
Geheugenkaart scannen
U kunt documenten in zwart-wit en in kleur naar een geheugenkaart scannen.
Monochrome documenten worden opgeslagen in het bestandsformaat PDF
(*.PDF) of TIFF (*.TIF). Documenten in kleur kunnen in het bestandsformaat PDF (*.PDF) of JPEG (*.JPG) worden opgeslagen. De fabrieksinstelling is 150 dpi 16kl en de standaardbestandsstructuur is PDF .
Bestandsnamen worden automatisch door de machine gemaakt op basis van de huidige datum. (Raadpleeg de Installatiehandleiding voor meer informatie.) Zo krijgt bijvoorbeeld het vijfde beeld dat u op 1 juli 2010 scant, de naam 01071005.PDF. U kunt de kleur en de kwaliteit wijzigen.
5
Kwaliteit
150 dpi 16kl
300 dpi 16kl
600 dpi 16kl
200x100 dpi Z&W
200 dpi Z&W
Bestandsformaat dat u kunt selecteren
JPEG / PDF
JPEG / PDF
JPEG / PDF
TIFF / PDF
TIFF / PDF a
Zorg ervoor dat de geheugenkaart in de juiste sleuf is geplaatst.
BELANGRIJK
Verwijder de geheugenkaart NIET terwijl
PHOTO CAPTURE knippert om schade aan de kaart of aan de op de kaart opgeslagen gegevens te voorkomen.
b
Laad uw document.
c
Als u naar een geheugenkaart wilt scannen, drukt u op ( SCAN ).
Foto's vanaf een geheugenkaart afdrukken d
Druk op a of b om naar media te selecteren.
Sel.&druk OK
naar file naar media naar e-mail
Druk op OK .
e
Ga op een van de volgende manieren te werk:
Om de kwaliteit aan te passen, drukt u op a of b om Kwaliteit te selecteren. Druk op OK . Ga naar stap
.
Druk op Mono Start of Kleur Start om het scannen te starten zonder andere instellingen te wijzigen.
f
Druk op a
of b
om
150 dpi 16kl , 300 dpi 16kl ,
600 dpi 16kl , 200x100 dpi Z&W of 200 dpi Z&W te selecteren.
Druk op OK .
g
Ga op een van de volgende manieren te werk:
Om het bestandstype te wijzigen, gaat u naar stap
.
Druk op Mono Start of Kleur Start om het scannen te starten zonder andere instellingen te wijzigen.
h
Druk op a of b om Bestandstype te selecteren.
Druk op OK .
Druk op a
of b
om JPEG , PDF of TIFF te selecteren.
Druk op OK .
Opmerking
• Als u een 16kl -resolutie in stap
gekozen, kunt u TIFF niet kiezen.
• Als u een Z&W -resolutie in stap
hebt gekozen, kunt u JPEG niet kiezen.
5
27
Hoofdstuk 5 i
Ga op een van de volgende manieren te werk:
Om de bestandsnaam te wijzigen,
Druk op Mono Start of Kleur Start om het scannen te starten zonder andere instellingen te wijzigen.
j
De bestandsnaam wordt automatisch gekozen; u kunt echter de gewenste naam opgeven met de toetsen a
, b
, d of c
.
Druk op a
of b
om Bestandsnaam te selecteren.
Druk op OK .
Voer de nieuwe naam in. (Zie
U kunt alleen de eerste 6 tekens wijzigen.
Druk op a
, b
, d
of c
om
OK selecteren en druk op OK .
te k
Druk op Mono Start of Kleur Start .
28
6
Afdrukken vanaf een computer
6
Een document afdrukken
De machine kan data ontvangen van uw computer en deze afdrukken. Om af te kunnen drukken vanaf een computer, moet de printerdriver worden geïnstalleerd.
(Zie Afdrukken voor Windows
® en faxen voor Macintosh in de
of Afdrukken
Softwarehandleiding voor meer informatie over de afdrukinstellingen.) a
Installeer de Brother-printerdriver vanaf de installatie cd-rom. (Zie de
Installatiehandleiding .) b
In uw toepassing kiest u de opdracht
Afdrukken.
c
Kies de naam van uw machine in het dialoogvenster Afdrukken en klik op
Eigenschappen . d
Kies de gewenste instellingen in het dialoogvenster Eigenschappen.
Mediatype / Kwaliteit
Papierformaat
Pagina Layout
Kleurinstellingen
Scaling
Watermerk gebruiken
Datum & tijd afdrukken e
Klik op OK .
f
Klik op OK om het afdrukken te starten.
6
6
29
30
7
Scannen vanaf een computer
Een document scannen
Er zijn verscheidene manieren waarop u documenten kunt scannen. U kunt de toets
SCAN op de machine of de scannerdrivers op uw computer gebruiken.
a
Om de machine als een scanner te kunnen gebruiken, moet de scannerdriver worden geïnstalleerd.
Als de machine is aangesloten op een netwerk, configureert u deze met een
TCP-/IP-adres. (Alleen DCP-J315W)
Installeer de scannerdrivers vanaf de installatie cd-rom.
(Zie Installatiehandleiding en
Scannen in de Softwarehandleiding .)
(Alleen DCP-J315W)
Configureer de machine met een
TCP/IP-adres als de netwerkscanner niet werkt. (Zie Netwerkscannen configureren in de
Softwarehandleiding .) b
Laad uw document. (Zie
Documenten laden op pagina 19.)
Gebruik de glasplaat om een pagina van een boek of één vel per keer te scannen.
c
Ga op een van de volgende manieren te werk:
Om te scannen met de SCAN -toets, gaat u naar
Scannen met de scantoets op pagina 30.
Om te scannen met een scannerdriver op uw computer, gaat u naar
Scannen met een scannerdriver op pagina 30.
7
Scannen met de scantoets
Raadpleeg De scantoets gebruiken in de
Softwarehandleiding voor meer informatie.
a
Druk op de toets SCAN .
b
Kies de gewenste scanmodus.
naar file
naar media
naar e-mail
naar OCR
naar beeld
1
Deze functie is niet beschikbaar.
c
(Alleen DCP-J315W)
Kies de computer waarnaar u de data wilt verzenden.
d
Druk op Start om het scannen te starten.
7
Scannen met een scannerdriver
Raadpleeg Een document scannen met de
TWAIN-driver of Een document scannen met de WIA-driver in de Softwarehandleiding voor meer informatie.
a
Start een scantoepassing en klik op de toets Scannen .
b
U kunt de instellingen voor Resolutie ,
Helderheid en Type scan wijzigen in het dialoogvenster Kleur instellen .
c
Klik op Starten of Scannen om het scannen te starten.
7
7
A
Routineonderhoud
De inktcartridges vervangen
Uw machine is voorzien van een inktstippenteller. De inktstippenteller controleert automatisch het inktniveau in elk van de 4 cartridges. Als de machine ontdekt dat een inktcartridge bijna leeg is, zal de machine u waarschuwen door middel van een melding op het LCD-scherm.
Het LCD-scherm informeert u welke inktcartridge bijna leeg is of vervangen moet worden. Volg de aanwijzingen op het LCDscherm om de inktcartridges in de juiste volgorde te vervangen.
Zelfs als u door de machine wordt geïnstrueerd een inktcartridge te vervangen, bevat de inktcartridge nog een kleine hoeveelheid inkt. Het is noodzakelijk dat er inkt in de inktcartridge aanwezig blijft om te voorkomen dat de lucht de printkopset uitdroogt en beschadigt.
A
A
BELANGRIJK
De multifunctionele machines van Brother zijn ontworpen om te werken met inkt van een bepaalde specificatie, en bij gebruik van originele inktcartridges van Brother zijn optimale prestaties en betrouwbaarheid gewaarborgd. Brother kan deze optimale prestaties en betrouwbaarheid niet garanderen indien inkt of inktcartridges van andere specificaties gebruikt worden. Het gebruik van andere dan originele cartridges van
Brother of van oude cartridges die gevuld zijn met inkt van een ander merk wordt door Brother afgeraden. Indien de printkop of andere delen van deze machine worden beschadigd als gevolg van het gebruik van producten die niet compatibel zijn met deze machine, worden hieruit voortvloeiende reparaties mogelijk niet gedekt door de garantie.
A
31
a
Open het deksel van de inktcartridge.
Als een of meer inktcartridges aan vervanging toe zijn, wordt op het LCDscherm Alleen BK afdr.
of
Kan niet afdr.
weergegeven.
b
Druk op de ontgrendelingshendel (zie illustratie) om de op het LCD-scherm aangegeven cartridge te ontgrendelen.
Verwijder de cartridge uit de machine.
d
Draai de groene knop op het gele beschermkapje rechtsom tot deze klikt om de vacuümverpakking te openen en verwijder vervolgens het kapje (1).
1 e
Elke kleur heeft zijn eigen juiste positie.
Plaats de inktcartridge in de richting van de pijl op het etiket.
c
Open de verpakking met de nieuwe inktcartridge voor de kleur die op het
LCD-scherm wordt getoond, en haal vervolgens de inktcartridge eruit.
32
Routineonderhoud f
Duw de inktcartridge voorzichtig in de machine tot deze vastklikt en sluit het deksel van de inktcartridge.
g
Er wordt automatisch een reset uitgevoerd voor de inktstippenteller.
Opmerking
• Als u een inktcartridge hebt vervangen, bijvoorbeeld Zwart, wordt u via het LCDscherm wellicht gevraagd om te bevestigen dat dit een nieuwe cartridge is
(bijvoorbeeld
Veranderde u Zwarte inkt ).
Druk voor elke nieuwe cartridge die u hebt geïnstalleerd op + ( Ja ) om de inktstippenteller voor die kleur automatisch te resetten. Als de inktcartridge die u hebt geïnstalleerd niet nieuw is, moet u op ( Nee ) drukken.
• Als op het LCD-scherm
Geen inktpatroon of
Kan niet detect.
wordt weergegeven nadat u de inktcartridges hebt geïnstalleerd, dient u te controleren of deze correct geïnstalleerd zijn.
VOORZICHTIG
Mocht u inkt in uw ogen krijgen, spoelt u deze onmiddellijk met water en raadpleegt u een arts als u zich zorgen maakt.
BELANGRIJK
• Verwijder inktcartridges ALLEEN als deze aan vervanging toe zijn. Als u zich niet aan dit voorschrift houdt, kan de hoeveelheid inkt achteruitgaan en weet de machine niet hoeveel inkt er nog in de cartridge zit.
• Raak de houders voor de cartridges NIET aan. Als u dat doet, kan de inkt vlekken op uw huid achterlaten.
• Als u inkt op uw huid of kleding krijgt, wast u deze meteen af met zeep of een schoonmaakmiddel.
• Als de kleuren gemengd zijn omdat u een inktcartridge in de verkeerde positie geïnstalleerd heeft, moet u nadat de cartridge op de juiste plaats geïnstalleerd is, de printkop diverse keren reinigen.
• Installeer een inktcartridge onmiddellijk na het openen in de machine en verbruik deze binnen zes maanden na de installatie. Gebruik ongeopende inktcartridges vóór de uiterste verbruiksdatum die op de cartridgeverpakking vermeld staat.
• De inktcartridge NIET openmaken of ermee knoeien, want daardoor kan de cartridge inkt verliezen.
A
33
De machine reinigen en controleren
A
De glasplaat reinigen
a
Til het documentdeksel (1) op. Reinig de glasplaat (2) en het witte plastic (3) met een zachte, pluisvrije doek die is bevochtigd met een niet-brandbare glasreiniger.
1
A
3
De invoerrollen voor papier reinigen
A a
Trek de papierlade volledig uit de machine.
b
Haal de stekker van de machine uit het stopcontact en open aan de achterzijde van de machine de klep ter verwijdering van vastgelopen papier (1).
2
Opmerking
Behalve het reinigen van de glasplaat met een niet-brandbare glasreiniger, gaat u met uw vingertoppen over het glas om te voelen of er nog vuil op zit. Als u vuil voelt, reinigt u het glas en met name het vuile gedeelte opnieuw. Het kan zijn dat u het schoonmaken drie of vier keer moet herhalen. Maak een kopie naar elke schoonmaakbeurt.
1 c
Reinig de invoerrollen voor papier (1) met schoonmaakalcohol op een wattenstaafje.
1 d
Sluit de klep ter verwijdering van vastgelopen papier.
Controleer of de klep goed gesloten is.
e
Sluit het stroomsnoer weer aan.
f
Duw de papierlade langzaam volledig terug in de machine.
34
De printkop reinigen
De printkop wordt indien nodig automatisch gereinigd, zodat de afdrukkwaliteit optimaal blijft. Als de afdrukkwaliteit te wensen overlaat, kunt u het reinigingsproces handmatig starten.
Als er op de afgedrukte pagina's een horizontale streep of een leeg gedeelte door tekst of grafisch werk loopt, dient u de printkop en de inktcartridges te reinigen. U kunt alleen Zwart, drie kleuren tegelijk
(Cyaan/Magenta/Geel) of alle vier kleuren tegelijk reinigen.
Bij het reinigen van de printkop wordt inkt verbruikt. Wanneer de kop te vaak wordt gereinigd, wordt er onnodig inkt verbruikt.
A
BELANGRIJK
Raak de printkop NIET aan. Als u de printkop aanraakt, kan deze blijvend worden beschadigd en kan de garantie erop vervallen.
a
Druk op Menu .
b
Druk op a of b om Inktbeheer te selecteren.
Druk op OK .
c
Druk op a
of b
om Reinigen te selecteren.
Druk op OK .
Routineonderhoud d
Druk op a of b om Zwarte inkt ,
Kleur of Alle inkt te selecteren.
Druk op OK .
De machine reinigt de printkop. Nadat het reinigen is voltooid, keert de machine automatisch terug in de modus
Stand-by.
Opmerking
Wanneer u de printkop minimaal vijf keer hebt gereinigd en de afdruk niet is verbeterd, probeer dan om het probleem te verhelpen door voor elke kleur waarmee u problemen ondervindt een nieuwe originele Innobella™-inktcartridge van Brother te installeren. Reinig de printkop vervolgens opnieuw maximaal vijf keer. Als de kwaliteit dan nog niet verbeterd is, neemt u contact op met uw
Brother-dealer.
A
35
De afdrukkwaliteit controleren
Als er fletse of gestreepte kleuren en tekst verschijnen op uw uitvoer, kunnen enkele spuitmondjes verstopt zijn. U kunt dit controleren door de Testpagina afdrukkwaliteit te printen en naar het patroon van de spuitmondjes te kijken.
a
Druk op Menu .
b
Druk op a
of b
om Inktbeheer te selecteren.
Druk op OK .
c
Druk op a of b om Testafdruk te selecteren.
Druk op OK .
d
Druk op a
of b
om Printkwaliteit te selecteren.
Druk op OK .
e
Druk op Kleur Start .
De machine begint de Testpagina afdrukkwaliteit af te drukken.
f
Controleer de kwaliteit van de vier kleurenblokken op het vel.
g
Ga op een van de volgende manieren te werk:
Wanneer alle lijnen duidelijk en zichtbaar zijn, drukt u op + om Ja te selecteren en gaat u naar stap
Als er zoals hieronder afgebeeld korte stukken lijn ontbreken, drukt u op om Nee te selecteren.
A
OK Niet OK i
U wordt gevraagd of u wilt beginnen met reinigen.
Druk op + ( Ja ).
De machine begint de printkop te reinigen.
j
Druk na het reinigen op Kleur Start .
De machine drukt de Testpagina afdrukkwaliteit opnieuw af. Keer terug naar stap
. k
Druk op Stop/Eindigen .
Als u deze procedure minimaal vijf keer herhaalt en de afdrukkwaliteit nog steeds slecht is, vervangt u de inktcartridge voor de kleur die niet goed wordt afgedrukt.
Controleer de afdrukkwaliteit als u de inktcartridge hebt vervangen. Als het probleem niet is verholpen, moet u het reinigen van de printkop en de afdrukprocedures minimaal vijf keer herhalen voor de nieuwe inktcartridge.
Als er dan nog inkt ontbreekt, neemt u contact op met uw Brother-dealer.
BELANGRIJK
Raak de printkop NIET aan. Als u de printkop aanraakt, kan deze blijvend worden beschadigd en kan de garantie erop vervallen.
Opmerking
i h
36
U wordt gevraagd of de afdrukkwaliteit voor zwart en de drie kleuren in orde is.
Druk op + ( Ja ) of ( Nee ).
Als een spuitmondje van een printkop verstopt is, ziet het geprinte voorbeeld er zo uit.
Nadat het spuitmondje van de printkop gereinigd is, zijn de horizontale strepen verdwenen.
De uitlijning controleren
Het kan zijn dat u de uitlijning moet afstellen als na het transport van de machine de afgedrukte tekst vlekkerig is of de afbeeldingen flets zijn.
a
Druk op Menu .
b
Druk op a of b om Inktbeheer te selecteren.
Druk op OK .
c
Druk op a
of b
om Testafdruk te selecteren.
Druk op OK .
d
Druk op a
of b
om Instel kantlijn te selecteren.
Druk op OK .
e
Druk op Mono Start of Kleur Start .
De machine begint de
Uitlijningscontrolepagina af te drukken.
f
Controleer de testafdrukken voor
600 dpi en 1.200 dpi om te zien of nummer 5 het beste overeenkomt met nummer 0.
Als nummer 5 van beide testafdrukken 600 dpi en 1.200 dpi het meest overeenkomt met nummer 0, drukt u op + ( Ja ) om de uitlijningscontrole te voltooien en
.
Als een andere testafdruk beter overeenkomt voor 600 dpi of
1.200 dpi, drukt u op ( Nee ) om het nummer van de betreffende testafdruk te selecteren.
g
Druk voor 600 dpi op d
of c
om het nummer (1-8) te selecteren van de testafdruk die het meest overeenkomt met nummer 0.
Druk op OK .
A
Routineonderhoud h
Druk voor 1.200 dpi op d of c om het nummer (1-8) te selecteren van de testafdruk die het meest overeenkomt met nummer 0.
Druk op OK .
i
Druk op Stop/Eindigen .
A
37
B
Problemen oplossen
Foutmeldingen
Zoals bij alle geavanceerde kantoorproducten kunnen er fouten optreden en dienen verbruiksartikelen te worden vervangen. In dergelijke gevallen kan de machine de fout zelf identificeren en wordt een foutmelding weergegeven. De onderstaande lijst geeft een overzicht van de meest voorkomende onderhouds- en foutmeldingen.
De meeste meldingen over fouten en algemene onderhoudswerkzaamheden kunt u zelf afhandelen. Indien u extra hulp nodig hebt, biedt het Brother Solutions Center de meest recente veelgestelde vragen en tips voor het oplossen van problemen.
Ga naar http://solutions.brother.com/
B
Foutmelding
Alleen BK afdr.
Inkt vervangen
Oorzaak
Een of meer kleureninktcartridges zijn aan vervanging toe.
U kunt de machine gedurende ongeveer vier weken in de stand zwart-wit gebruiken, afhankelijk van het aantal pagina's dat u afdrukt.
Als deze melding op het LCDscherm wordt weergegeven, werken de volgende functies als volgt:
Afdrukken
Als u op Grijstinten op het tabblad Geavanceerd van de printerdriver klikt, kunt u de machine als monochrome printer gebruiken.
Kopiëren
Als de papiersoort is ingesteld op
Normaal Papier of
Inkjet papier , kunt u kopieën in zwart-wit maken.
Als de papiersoort is ingesteld op
Glossy anders ,
Brother BP71 of
Brother BP61 worden alle printbewerkingen gestopt. Als u de machine van het lichtnet loskoppelt of de inktcartridge verwijdert, kunt u de machine pas weer gebruiken wanneer u een nieuwe inktcartridge plaatst.
Wat te doen
Vervang de inktcartridges. (Zie
De inktcartridges vervangen op pagina 31.)
38
B
Problemen oplossen
Foutmelding
Deksel is open.
Oorzaak
Het scannerdeksel is niet goed gesloten.
Het deksel van de inktcartridge is niet volledig gesloten.
Wat te doen
Til het scannerdeksel op en sluit dit weer.
Sluit het deksel van de inktcartridge goed, totdat u een klik hoort.
Formaat nazien U gebruikt een verkeerd papierformaat.
Controleer of de instelling van het papierformaat overeenkomt met het papierformaat in de lade. Plaats het juiste formaat papier in de lade en druk op
Mono Start of Kleur Start .
(Zie
Plaats de correcte geheugenkaart opnieuw in de sleuf.
Geen bestand
Geen inktpatroon
De geheugenkaart in het mediastation bevat geen .JPGbestand.
Een van de inktcartridges is niet correct geïnstalleerd.
Verwijder de inktcartridge en plaats deze
op de correcte wijze weer terug. (Zie De inktcartridges vervangen op pagina 31.)
Bezig met kopiëren: Geheugen vol Het geheugen van de machine is vol.
Op de geheugenkaart die u gebruikt, is onvoldoende vrije ruimte beschikbaar om de documenten te scannen.
Druk op Stop/Eindigen en wacht tot de andere bewerkingen zijn voltooid en probeer het dan opnieuw.
Verwijder bestanden die u niet gebruikt van de geheugenkaart om ruimte vrij te maken en probeer het vervolgens opnieuw.
Inkt bijna op Een of meer inktcartridges zijn bijna aan vervanging toe.
Bestel een nieuwe inktcartridge.
Inktabsorb. bijna vol Het inktopvangbakje is bijna vol. Neem contact op met de klantenservice van Brother of uw Brother-dealer.
Neem contact op met de klantenservice van Brother of uw Brother-dealer.
Inktabsorbeerder vol Interne servicebeurt vereist.
Dit probleem wordt mogelijk veroorzaakt door het gebruik van andere cartridges dan de originele van Brother, of door het bijvullen van lege cartridges met inkt van een ander merk. Indien de printkop of andere delen van deze machine worden beschadigd als gevolg van het gebruik van inkt of inktcartridges van andere merken, worden de hieruit voortvloeiende reparaties mogelijk niet gedekt door de garantie.
Kan niet afdr.
Inkt vervangen
Een of meer inktcartridges is aan vervanging toe. De machine stopt alle printbewerkingen.
Vervang de inktcartridges. (Zie inktcartridges vervangen
B
39
Foutmelding
Kan niet detect.
Media fout
Media is vol.
Meer gegevens
Papier nazien
Oorzaak
U hebt een nieuwe inktcartridge te snel geïnstalleerd en de machine heeft de cartridge niet gedetecteerd.
Als u geen originele Brother-inkt gebruikt, wordt de inktcartridge mogelijk niet door de machine gedetecteerd.
Een van de inktcartridges is niet correct geïnstalleerd.
De geheugenkaart is beschadigd, onjuist geformatteerd of er is een probleem met de geheugenkaart.
De geheugenkaart die u gebruikt, bevat al 999 bestanden.
Er zitten nog afdrukgegevens in het geheugen van de machine.
Het papier in de machine is op of het papier is niet juist in de papierlade geplaatst.
Het papier is vastgelopen in de machine.
De klep ter verwijdering van vastgelopen papier is niet goed gesloten.
Wat te doen
Verwijder de nieuwe inktcartridge en installeer deze langzaam opnieuw.
Vervang de cartridge door een originele
Brother-inktcartridge. Als het probleem hiermee niet is verholpen, neemt u contact op met uw Brother-dealer.
Verwijder de nieuwe inktcartridge en
-installeer deze langzaam opnieuw tot u
een klik hoort. (Zie De inktcartridges vervangen op pagina 31.)
Steek de kaart weer goed in de sleuf terug om er zeker van te zijn dat de kaart zich in de juiste positie bevindt. Indien de fout niet is verholpen, controleert u het mediastation (de sleuf) van de machine door een andere geheugenkaart te plaatsen waarvan u weet dat deze werkt.
Uw machine kan alleen op uw geheugenkaart opslaan als zich hierop minder dan 999 bestanden bevinden.
Verwijder bestanden die u niet gebruikt om ruimte vrij te maken en probeer het opnieuw.
Druk op Stop/Eindigen . De machine annuleert de taak en verwijdert deze uit het geheugen. Probeer opnieuw te printen.
Ga op een van de volgende manieren te werk:
Plaats papier in de papierlade en druk vervolgens op Mono Start of
Kleur Start .
Verwijder het papier, plaats het terug in de papierlade en druk op Mono Start of Kleur Start . (Zie
Papier en andere afdrukmedia laden op pagina 8.)
Verwijder het vastgelopen papier volgens de stappen in
Printer of papier vastgelopen op pagina 42.
Controleer of de klep ter verwijdering van vastgelopen papier aan beide zijden goed
is gesloten. (Zie Printer of papier vastgelopen op pagina 42.)
40
Problemen oplossen
Foutmelding
Papierstoring
Reinigen onmog. XX
Opstartprobleem XX
Print onmogelijk XX
Scan onmogelijk XX
Temperatuur hoog
Temperatuur laag
Oorzaak
Het papier is vastgelopen in de machine.
De machine heeft een mechanisch probleem.
–OF–
Er bevindt zich in de machine een voorwerp dat er niet hoort, zoals een paperclip of afgescheurd papier.
De printkop is te warm.
De printkop is te koud.
Wat te doen
Verwijder het vastgelopen papier volgens
de stappen in Printer of papier vastgelopen op pagina 42.
Controleer of de papiergeleider voor de lengte is afgesteld op het juiste papierformaat.
Open het scannerdeksel en verwijder eventuele vreemde voorwerpen en papiersnippers uit de machine. Als het probleem hiermee niet is verholpen, haalt u de stekker van de machine uit het stopcontact en steekt u deze na enkele minuten weer in het stopcontact.
Laat de machine afkoelen.
Laat de machine opwarmen.
B
41
Foutanimatie
Met foutanimatie worden stapsgewijs instructies weergegeven wanneer het papier is vastgelopen. U kunt de stappen in uw eigen tempo lezen door op c
te drukken om de volgende stap weer te geven en op d
om terug te gaan.
B
Printer of papier vastgelopen
B
Verwijder het vastgelopen papier uit de plaats waar het in de machine is vastgelopen.
a
Haal de stekker van de machine uit het stopcontact.
b
Open de klep ter verwijdering van het vastgelopen papier (1) aan de achterzijde van de machine. Trek het vastgelopen papier uit de machine.
c
Sluit de klep ter verwijdering van vastgelopen papier.
Controleer of de klep goed gesloten is.
d
Als de papiersteunklep open is, klapt u deze in en schuift u vervolgens de papiersteun naar binnen. Trek de papierlade volledig uit de machine.
1 e
Trek het vastgelopen papier (1) eruit.
1
42
f
Gebruik beide handen en de plastic lipjes aan beide zijden van de machine om het scannerdeksel (1) op te tillen totdat het in de open stand vergrendeld is.
Problemen oplossen g
Breng het scannerdeksel omhoog ( ) om de vergrendeling op te heffen. Druk de steun van het scannerdeksel voorzichtig omlaag ( ) en sluit het scannerdeksel ( ) met beide handen.
1
1
2 3
Verplaats (indien nodig) de printkop om eventuele papierresten uit dit gebied te verwijderen. Zorg dat er geen vastgelopen papier in de hoeken van de machine achterblijft. Controleer beide uiteinden van de printwagen.
Opmerking
Als de printkop zich in de rechterbovenhoek bevindt, zoals afgebeeld, kunt u de printkop niet verplaatsen. Sluit het stroomsnoer weer aan en houd Stop/Eindigen ingedrukt tot de printkop naar het midden beweegt. Haal vervolgens de stekker van de machine uit het stopcontact en verwijder het papier.
h
Druk de papierlade stevig terug in de machine.
i
Terwijl u de papierlade vasthoudt, trekt u de papiersteun ( ) naar buiten tot u een klik hoort en vouwt u vervolgens de papiersteunklep ( ) uit.
B
2
BELANGRIJK
Als u inkt op uw huid of kleding krijgt, wast u deze meteen af met zeep of een schoonmaakmiddel.
1
Let erop dat u de papiersteun naar buiten trekt tot u een klik hoort.
BELANGRIJK
Gebruik de papiersteunklep NIET voor papier van Legal-formaat.
j
Sluit het stroomsnoer weer aan.
43
Problemen oplossen
Als u denkt dat er een probleem is met uw machine, kunt u de onderstaande tabel bekijken en de tips voor het oplossen van problemen volgen.
De meeste problemen kunt u zelf eenvoudig oplossen. Indien u extra hulp nodig hebt, biedt het
Brother Solutions Center u de meest recente veelgestelde vragen en tips voor het oplossen van problemen. Ga naar http://solutions.brother.com/
B
Als u problemen met uw machine heeft
B
Afdrukken
Probleem
Geen print
Slechte afdrukkwaliteit
Suggesties
Controleer de interfacekabel tussen de machine en uw computer. (Zie de
Installatiehandleiding .)
Controleer of het apparaat aangesloten en ingeschakeld is.
Controleer of het LCD-scherm een foutmelding weergeeft.
(Zie
Een of meer inktcartridges zijn aan vervanging toe. (Zie De inktcartridges vervangen op pagina 31.)
Als op het LCD-scherm Kan niet afdr.
en Inkt vervangen wordt weergegeven, raadpleegt u
De inktcartridges vervangen op pagina 31.
Controleer of de correcte printerdriver is geïnstalleerd en geselecteerd.
Controleer of het apparaat online is. Klik op Start en dan op
Printers en faxapparaten . Selecteer Brother DCP-XXXX (waarbij XXXX uw modelnaam is) en zorg dat Printer off line gebruiken uitgeschakeld is.
Als u de instellingen Oneven pagina's afdrukken en Even pagina's afdrukken selecteert, kan op uw computer een foutmelding voor afdrukken worden weergegeven omdat de machine tijdens het afdrukken pauzeert. De foutmelding verdwijnt zodra het afdrukken wordt hervat.
Het gebruik van andere dan originele cartridges van Brother of van oude cartridges die gevuld zijn met inkt van een ander merk, wordt door Brother afgeraden.
Controleer de afdrukkwaliteit. (Zie De afdrukkwaliteit controleren op pagina 36.)
Controleer of de instelling Mediatype in de printerdriver of de instelling
Papiersoort in het menu van de machine overeenkomt met het soort papier dat u gebruikt. (Zie Afdrukken voor Windows
®
of Afdrukken en faxen voor Macintosh in de Softwarehandleiding en
Controleer de verloopdatum van uw inktcartridges. De inkt zou kunnen klonteren als:
De uiterste gebruiksdatum die op de cartridge staat, is verstreken.
(Originele cartridges van Brother blijven maximaal twee jaar bruikbaar als ze in de originele verpakking worden bewaard.)
De inktcartridge zich al langer dan zes maanden in uw machine bevond.
De inktcartridge vóór gebruik niet goed opgeslagen was.
Gebruik het aanbevolen type papier. (Zie Acceptabel papier en andere afdrukmedia op pagina 15.)
De aanbevolen omgevingstemperatuur voor uw machine ligt tussen 20 C en 33 C.
44
Problemen oplossen
Afdrukken (Vervolg)
Probleem
Witte horizontale lijnen in tekst of grafische afbeeldingen.
Suggesties
Reinig de printkop. (Zie
De printkop reinigen op pagina 35.)
Gebruik originele Innobella™-inkt van Brother.
Gebruik het juiste type papier. (Zie Acceptabel papier en andere afdrukmedia op pagina 15.)
De machine print blanco pagina's.
Reinig de printkop. (Zie
De printkop reinigen op pagina 35.)
Tekens en regels overlappen elkaar.
Controleer de uitlijning. (Zie De uitlijning controleren op pagina 37.)
Afgedrukte tekst of afbeeldingen staan scheef.
Zorg ervoor dat het papier correct in de papierlade is geplaatst en dat de papiergeleiders aan de zijkant goed zijn afgesteld. (Zie
afdrukmedia laden op pagina 8.)
Controleer of de klep ter verwijdering van vastgelopen papier goed gesloten is.
Er zit een vlek middenboven op de afgedrukte pagina.
Er bevindt zich een vlek in de rechter- of linkerhoek van de afgedrukte pagina.
Op de afdruk staan vlekken of het lijkt of de inkt vlekt.
Controleer of het papier niet te dik is en niet krult. (Zie
Acceptabel papier en andere afdrukmedia op pagina 15.)
Zorg ervoor dat het papier niet gekruld is wanneer u op de achterzijde van het papier afdrukt met de instellingen Oneven pagina's afdrukken en
Even pagina's afdrukken .
Er staan vlekken aan de achterkant of onder aan de pagina.
Zorg dat u het aanbevolen type papier gebruikt. (Zie
Acceptabel papier en andere afdrukmedia op pagina 15.) Raak het papier pas aan als de inkt droog is.
Stel het juiste papiersoort in als u fotopapier gebruikt. Als u een foto afdrukt vanaf de pc, stelt u Mediatype in op het tabblad Normaal van de printerdriver.
Gebruik originele Innobella™-inkt van Brother.
Controleer of er inkt op de geleiderol zit. (Zie De geleiderol van de machine reinigen in appendix A van de Uitgebreide gebruikershandleiding .)
Zorg dat de papiersteunklep wordt gebruikt. (Zie
Papier en andere afdrukmedia laden op pagina 8.)
Schakel Omgekeerde volgorde in op het tabblad Normaal van de printerdriver.
De machine drukt dichte lijnen af op de pagina.
De afdrukken zijn gekreukeld.
In het tabblad Geavanceerd van de printerdriver klikt u op Kleurinstellingen en schakelt u Printkop heen en weer uit.
Gebruik originele Innobella™-inkt van Brother.
Kan niet afdrukken met ‘Pagina layout’.
Afdruksnelheid is te laag.
Controleer of de instellingen voor het papierformaat in de toepassing en in de printerdriver hetzelfde zijn.
Wijzig de instelling van de printerdriver. In de hoogste resolutie is meer tijd nodig om de gegevens te verwerken, te verzenden en te printen. Probeer de andere kwaliteitsinstellingen op het tabblad Geavanceerd van de printerdriver. Klik ook op Kleurinstellingen en schakel Kleur verbetering uit.
Schakel de optie Zonder rand uit. Afdrukken zonder rand duurt langer dan normaal afdrukken. (Zie Afdrukken voor Windows
®
of Afdrukken en faxen voor
Macintosh in de Softwarehandleiding .)
Kleurverbetering werkt niet correct. Als de beeldgegevens in uw toepassing niet in kleurendruk zijn (zoals
256 kleuren), werkt Kleurverbetering niet. Gebruik voor de functie
Kleurverbetering minstens 24-bits kleurgegevens.
Fotopapier wordt niet goed ingevoerd.
Wanneer u afdrukt op fotopapier van Brother, plaatst u een extra vel van hetzelfde fotopapier in de papierlade. U vindt dit extra vel in de verpakking van het papier.
Maak de invoerrollen voor het papier schoon. (Zie
De invoerrollen voor papier reinigen op pagina 34.)
B
45
Afdrukken (Vervolg)
Probleem
De machine voert meerdere pagina’s in.
Het papier is vastgelopen.
Afgedrukte pagina’s worden niet goed gestapeld.
De machine print niet vanuit
Adobe
®
Illustrator
®
.
Suggesties
Zorg dat het papier op de juiste wijze in de papierlade is geplaatst. (Zie
Papier en andere afdrukmedia laden op pagina 8.)
Controleer of er meer dan twee papiersoorten tegelijk in de papierlade zijn geplaatst.
Controleer of de papiergeleider voor de lengte is afgesteld op het juiste papierformaat. Trek de papierlade niet uit wanneer u A5 of een kleiner papierformaat gebruikt. (Zie
Printer of papier vastgelopen op pagina 42.)
Zorg dat de papiersteunklep wordt gebruikt. (Zie
Papier en andere afdrukmedia laden op pagina 8.)
Verlaag de printresolutie. (Zie Afdrukken voor Windows
®
of Afdrukken en faxen voor Macintosh in de Softwarehandleiding .)
Problemen met kopiëren
Probleem
Op kopieën worden verticale zwarte lijnen of strepen afgedrukt.
Paginavulling werkt niet goed.
Suggesties
Verticale zwarte lijnen of strepen op kopieën worden voornamelijk veroorzaakt door vuil of correctievloeistof op de scanner. Reinig de glasplaat en het witte plastic erboven. (Zie
De glasplaat reinigen op pagina 34.)
Controleer of het document niet scheef op de glasplaat ligt. Corrigeer de positie van het document en probeer het opnieuw.
Problemen met scannen
Probleem
Tijdens het scannen verschijnen
TWAIN- of WIA-fouten.
Suggesties
Zorg dat de TWAIN- of WIA-driver van Brother als primaire bron is geselecteerd.
Problemen met software
Probleem
Software kan niet worden geïnstalleerd of er kan niet worden afgedrukt.
‘Apparaat bezet’
Afdrukken van afbeeldingen vanuit
FaceFilter Studio onmogelijk.
Suggesties
(Alleen gebruikers van Windows
®
)
Voer het programma Repair MFL-Pro Suite op de installatie cd-rom uit. Dit programma repareert en herinstalleert de software.
Controleer of er op het LCD-scherm van de machine geen foutmelding staat.
Als u FaceFilter Studio wilt gebruiken, moet u de toepassing FaceFilter Studio installeren vanaf de installatie cd-rom die bij uw machine is geleverd. Zie de
Installatiehandleiding als u FaceFilter Studio wilt installeren.
Controleer voordat u FaceFilter Studio de eerste keer start of uw Brother-machine is ingeschakeld en is aangesloten op uw computer. U heeft dan toegang tot alle functies van FaceFilter Studio.
46
Problemen oplossen
Problemen met PhotoCapture Center™
Probleem
Verwisselbare schijf werkt niet correct.
Suggesties
1 Heeft u de update voor Windows
®
2000 geïnstalleerd? Ga als volgt te werk als dat niet zo is:
1) Koppel de USB-kabel los.
2) Installeer de update voor Windows
®
2000 op een van de volgende manieren.
Installeer MFL-Pro Suite vanaf de installatie cd-rom. (Raadpleeg de
Installatiehandleiding .)
Download het meest recente Service Pack van de Microsoft-website.
3) Wacht ongeveer 1 minuut nadat de pc opnieuw is gestart en sluit daarna de USB-kabel aan.
2 Verwijder de geheugenkaart en plaats deze weer terug.
3 Als u “Uitwerpen” hebt geprobeerd vanuit Windows
®
, moet u de geheugenkaart verwijderen voordat u doorgaat.
4 Als er een foutmelding wordt weergegeven wanneer u de geheugenkaart probeert te verwijderen, betekent dit dat de kaart in gebruik is. Wacht even en probeer het opnieuw.
5 Als niets van het bovenstaande werkt, zet u uw pc en machine uit en vervolgens weer aan. (U moet de stekker van de machine uit het stopcontact halen om de machine uit te zetten.)
Controleer of u de geheugenkaart goed hebt geplaatst.
Geen toegang tot Verwisselbare schijf via bureaubladpictogram.
Een gedeelte van de foto ontbreekt op de afdruk.
Zorg ervoor dat Afdrukken zonder rand en Bijsnijden (crop) zijn uitgeschakeld.
(Zie Afdrukken zonder rand in hoofdstuk 4 en Bijsnijden (crop) in hoofdstuk 4 van de Uitgebreide gebruikershandleiding .)
B
47
Netwerkproblemen (alleen DCP-J315W)
Probleem
Afdrukken via het netwerk is onmogelijk.
De functie netwerkscannen werkt niet.
De software van Brother kan niet worden geïnstalleerd.
Kan geen verbinding maken met het draadloze netwerk.
De netwerkinstellingen resetten.
Suggesties
Controleer of uw machine aanstaat en online en gebruiksklaar is. Druk de netwerkconfiguratielijst af (zie Rapporten afdrukken in hoofdstuk 2 van de
Uitgebreide gebruikershandleiding ) en controleer de huidige netwerkinstellingen in deze lijst.
(Zie de Netwerkhandleiding voor meer informatie over netwerkproblemen.)
(Gebruikers van Windows
®
)
Om netwerkscannen te kunnen gebruiken, moet u de beveiliging/firewall van de derde partij instellen om dit toe te staan. Voer de onderstaande informatie in om poort 54925 voor netwerkscannen toe te voegen:
Bij naam: Voer een willekeurige beschrijving in, bijvoorbeeld Brother NetScan.
Bij Poortnummer: voer 54925 in.
Bij protocol: UDP is geselecteerd.
Raadpleeg de instructiehandleiding die geleverd is bij de beveiliging/firewall van een derde of neem contact op met de softwarefabrikant.
(Gebruikers van Macintosh)
Selecteer uw machine opnieuw in de toepassing Device Selector in
Macintosh HD / Bibliotheek / Printers / Brother / Utilities / DeviceSelector of in de modellijst in ControlCenter2.
(Windows
®
-gebruikers)
Sta netwerktoegang voor de volgende programma's toe als uw beveiligingssoftware een waarschuwing weergeeft tijdens de installatie van
MFL-Pro Suite.
BrC3Rgin.exe
BrnIPMon
Brother Status Monitor (Network)
ControlCenter Program
Generic Host Process f...
Setup.exe
Spooler SubSystem App wdsw MFC Application
(Gebruikers van Macintosh)
Selecteer uw machine opnieuw in de toepassing Device Selector in
Macintosh HD / Bibliotheek / Printers / Brother / Utilities / DeviceSelector of in de modellijst in ControlCenter2.
Onderzoek het probleem met WLAN-rapport .
Druk op de toets Menu , kies Print lijsten en druk dan op OK . Kies
WLAN-rapport .
Raadpleeg de Netwerkhandleiding voor meer informatie.
Druk op de toets Menu , kies Netwerk en druk dan op OK . Kies
Netw. resetten .
Raadpleeg de Netwerkhandleiding voor meer informatie.
48
Informatie over de machine
Het serienummer controleren
B
U kunt het serienummer van de machine nakijken op het scherm.
a
Druk op Menu .
b
Druk op a of b om Machine-info te selecteren.
Druk op OK .
c
Druk op a
of b
om Serienummer te selecteren.
Druk op OK .
d
Druk op Stop/Eindigen .
Resetfuncties
De volgende resetfuncties zijn beschikbaar:
1 Netwerk (Alleen DCP-J315W)
Hiermee kunt u de fabrieksinstellingen van de printserver, zoals de IPadresgegevens, herstellen.
2 Alle instell.
Hiermee kunt u alle fabrieksinstellingen van de machine herstellen.
Brother raadt u dringend aan deze bewerking uit te voeren wanneer u de machine van de hand doet.
B
B
Problemen oplossen
De machine resetten
a
Druk op Menu .
b
Druk op a of b om Stand.instel.
te selecteren.
Druk op OK .
c
Druk op a of b om Reset te selecteren.
Druk op OK .
d
Druk op a of b om de gewenste wijze van resetten te selecteren.
Druk op OK .
Druk op + om te bevestigen.
e
Druk op + om de machine op te starten.
B
B
49
50
C
Menu en functies
Programmeren op het scherm
C
Uw machine is zodanig ontworpen dat deze eenvoudig via het LCD-scherm kan worden geprogrammeerd met behulp van de menutoetsen. Programmeren via het scherm is uiterst eenvoudig en helpt u alle functies van uw machine optimaal te benutten.
Op het scherm worden stapsgewijze aanwijzingen weergegeven om u te helpen uw machine te programmeren. U hoeft alleen de aanwijzingen op te volgen die u door de menuselecties en de programmeeropties leiden.
C
Menu en functies
Menutabel
De menutabel helpt u de menuselecties en -opties te begrijpen die u in de programma's van de machine tegenkomt. De fabrieksinstellingen zijn vetgedrukt en met een sterretje weergegeven.
C
Menu ( )
C
Niveau1
Inktbeheer
Niveau2
Testafdruk
Niveau3
—
Opties
Printkwaliteit
Instel kantlijn
Omschrijvingen
Hiermee kunt u de afdrukkwaliteit of uitlijning controleren.
Hiermee kunt u de printkop reinigen.
Reinigen — Zwarte inkt
Kleur
Alle inkt
—
Standaardinst.
Inktvolume
Papiersoort
—
— Normaal Papier
Inkjet papier
*
Hiermee kunt u controleren hoeveel inkt beschikbaar is.
Hiermee kunt u de papiersoort in de papierlade instellen.
Brother BP71
Brother BP61
Papierformaat —
Glossy anders
Transparanten
A4
A5
* Hiermee kunt u het papierformaat in de papierlade instellen.
10x15cm
Letter
Legal
1
Zie de Uitgebreide gebruikershandleiding .
De fabrieksinstellingen zijn vetgedrukt en met een sterretje weergegeven.
Pagina
.
C
51
Niveau1
Standaardinst.
(Vervolg)
Niveau2 Niveau3
LCD instell.
LCD-Contrast
Opties Omschrijvingen
Hiermee kunt u het contrast van het LCDscherm instellen.
Pagina
Schermverlicht
Lichtdim-timer
Licht
Half
Donker
Uit
*
10Sec.
20Sec.
30Sec.
*
Slaapstand — 1Min
2Min.
3Min.
5Min.
*
10Min.
30Min.
60Min.
1
Zie de Uitgebreide gebruikershandleiding .
De fabrieksinstellingen zijn vetgedrukt en met een sterretje weergegeven.
Hiermee kunt u de helderheid van de achtergrondverlichting van het LCD-scherm aanpassen.
Hiermee kunt u instellen hoe lang de achtergrondverlichting van het LCD-scherm blijft branden nadat u bent teruggekeerd naar het scherm Gereed.
Hiermee kunt u selecteren na hoeveel tijd de machine bij inactiviteit in de slaapstand wordt gezet.
52
Menu en functies
Menu netwerk (DCP-J315W)
Niveau1
Netwerk
Niveau2
TCP/IP
Niveau3
BOOT Method
IP Address
Subnet Mask
Gateway
Opties
Automatisch *
Statisch
RARP
BOOTP
DHCP
[000-255].
[000-255].
[000-255].
[000-255]
[000-255].
[000-255].
[000-255].
[000-255]
[000-255].
[000-255].
Omschrijvingen
Selecteert de opstartmethode die het beste aan uw eisen voldoet.
Voer het IP-adres in.
Voer het subnetmasker in.
Voer het adres van de gateway in.
[000-255].
[000-255]
Knooppuntnaam BRWXXXXXXXXXXXX U kunt de huidige knooppuntnaam raadplegen.
WINS Config
WINS Server
Automatisch
Statisch
(Primary)
*
000.000.000.000
Hiermee kiest u de WINSconfiguratiemodus.
Specificeert het IP-adres van de primaire of secundaire server.
DNS Server
(Secondary)
000.000.000.000
(Primary)
000.000.000.000
(Secondary)
Specificeert het IP-adres van de primaire of secundaire server.
APIPA
000.000.000.000
Aan
Uit
* Wijst automatisch het IPadres toe van het link-local adresbereik.
Inst. Wizard — — U kunt de afdrukserver voor een draadloos netwerk handmatig instellen.
Zie de Netwerkhandleiding .
De fabrieksinstellingen zijn vetgedrukt en met een sterretje weergegeven.
C
C
53
Niveau1
Netwerk
(Vervolg)
Niveau2
WPS/AOSS
WPS m/pincode
Status WLAN
Niveau3
—
—
Status
Signaal
Opties
—
—
—
—
Omschrijvingen
U kunt uw draadloze netwerkinstellingen gemakkelijk configureren met één druk op de knop.
U kunt uw draadloze netwerkinstellingen gemakkelijk configureren met WPS en een pincode.
U kunt de huidige status van het draadloze netwerk raadplegen.
U kunt de huidige signaalsterkte van het draadloze netwerk raadplegen.
MAC-adres
SSID
Comm. Modus
—
—
—
—
U kunt de huidige SSID raadplegen.
U kunt de huidige communicatiemodus raadplegen.
U kunt het MAC-adres van uw machine vinden op het bedieningspaneel.
WLAN Activeren
Netw. resetten
—
—
Aan
Uit
—
*
Hiermee kunt u de draadloze netwerkaansluiting gebruiken.
Hiermee herstelt u alle fabrieksinstellingen van de netwerkinstellingen.
Zie de Netwerkhandleiding .
De fabrieksinstellingen zijn vetgedrukt en met een sterretje weergegeven.
54
Menu en functies
Menu ( ) (vervolg)
Niveau1 Niveau2 Niveau3
Print lijsten Help —
Gebruikersinst —
Netwerk Conf.
—
(Alleen
DCP-J315W)
— WLAN-rapport
(Alleen
DCP-J315W)
Machine-info Serienummer —
Opties
—
—
—
—
Omschrijvingen
U kunt deze lijsten en rapporten afdrukken.
Stand.instel.
Datum&Tijd
Reset
Taalkeuze
—
Netwerk
(Alleen
DCP-J315W)
Alle instell.
—
—
—
—
—
(Kies de gewenste taal)
Hiermee kunt u het serienummer van uw machine bekijken.
Hiermee stelt u de datum en tijd in voor uw machine.
Hiermee worden de fabrieksinstellingen van de afdrukserver, zoals de
IP-adresgegevens, hersteld.
Hiermee worden alle fabrieksinstellingen van de machine hersteld.
Hiermee kunt u de taal op het LCD-scherm voor uw land wijzigen.
(niet beschikbaar voor Nederland)
1
Zie de Uitgebreide gebruikershandleiding .
2
Zie de Installatiehandleiding .
De fabrieksinstellingen zijn vetgedrukt en met een sterretje weergegeven.
Pagina
C
C
55
Kopiëren (standaardweergave)
Niveau1
Kwaliteit
Niveau2
—
In-/uitzoomen 100% *
Vergroten
Verkleinen
Niveau3
—
—
—
—
Opties
Snel
Normaal *
Fijn
—
198% 10x15cm i A4
186% 10x15cm i LTR
142% A5 i A4
97% LTR i A4
93% A4 i LTR
83%
69% A4 i A5
47% A4 i 10x15cm
—
Omschrijvingen
Hiermee kiest u de kopieerresolutie voor uw type document.
—
Hiermee kunt u het vergrotingspercentage voor de volgende kopie kiezen.
Hiermee kunt u het verkleiningspercentage voor de volgende kopie kiezen.
Paginavullend
Custom(25-400%)
—
— —
De machine past het formaat automatisch aan op het door u ingestelde papierformaat.
Hiermee kunt u het vergrotings- of verkleiningspercentage voor de volgende kopie kiezen.
Selecteer de papiersoort die overeenkomt met het papier in de lade.
Papiersoort — — Normaal Papier *
Inkjet papier
Brother BP71
Brother BP61
Glossy anders
Transparanten
A4 * Papierformaat — —
A5
10x15cm
Selecteer het papierformaat dat overeenkomt met het papier in de lade.
Letter
Legal
1
Zie de Uitgebreide gebruikershandleiding .
De fabrieksinstellingen zijn vetgedrukt en met een sterretje weergegeven.
Pagina
C
56
Niveau1
Dichtheid
Niveau2
—
Niveau3
—
Opties
Donker
Menu en functies
Omschrijvingen
Hiermee kunt de dichtheid voor kopieën aanpassen.
Pagina
.
Licht
Pagina layout — — Uit (1 op 1) * U kunt N op 1- of posterkopieën maken.
2 op 1 (P)
2 op 1 (L)
4 op 1 (P)
4 op 1 (L)
Poster (3x3)
— Nieuwe standaard
Fabrieksinstell.
—
—
—
— —
U kunt uw kopieerinstellingen opslaan.
U kunt alle instellingen terugzetten naar de fabrieksinstellingen.
1
Zie de Uitgebreide gebruikershandleiding .
De fabrieksinstellingen zijn vetgedrukt en met een sterretje weergegeven.
PHOTO CAPTURE ( )
Niveau1
Foto’s kijken
Print index
Niveau2
—
6 bld/regel
5 bld/regel
*
Niveau3
—
Papiersoort
Opties
Zie de afdrukinstellingen in de volgende tabel.
Normaal Papier *
Inkjet papier
Brother BP71
Brother BP61
Omschrijvingen
U kunt uw foto's vooraf bekijken op het LCDscherm.
U kunt een pagina met miniaturen afdrukken.
Fotos afdrukken
Alle fotos afdr.
—
—
Glossy anders
Papierformaat A4 *
—
—
Letter
Zie de afdrukinstellingen in de volgende tabel.
U kunt een enkele afbeelding afdrukken.
U kunt alle foto's op uw mediakaart afdrukken.
1
Zie de Uitgebreide gebruikershandleiding .
De fabrieksinstellingen zijn vetgedrukt en met een sterretje weergegeven.
Pagina
.
C C
57
Afdrukinstellingen
Optie1
Printkwaliteit
Optie2
Normaal
Foto *
(Niet beschikbaar voor afdrukken met DPOF.)
Papiersoort Normaal Papier
Inkjet papier
Brother BP71
Brother BP61
Glossy anders *
Papierformaat Letter
10x15cm *
13x18cm
A4
Optie3
—
—
Helderheid
Licht
Optie4
—
—
(Als Letter of A4 is gekozen)
8x10cm
9x13cm
10x15cm
13x18cm
15x20cm
Max. afmetingen *
—
—
—
Omschrijvingen
Hiermee kunt u de afdrukkwaliteit kiezen.
Pagina
C
Hiermee kunt u de papiersoort kiezen.
Hiermee kunt u het papier- en afdrukformaat kiezen.
Hiermee kunt u de helderheid instellen.
Contrast
Donker
— — Hiermee kunt u het contrast instellen.
1
Zie de Uitgebreide gebruikershandleiding .
De fabrieksinstellingen zijn vetgedrukt en met een sterretje weergegeven.
58
Menu en functies
Optie1
Zonder rand
Optie2
Bijsnijd(crop) Aan *
Uit
Aan
Uit
*
Optie3
—
—
Optie4
—
—
Omschrijvingen
Hiermee kunt u de afbeelding rond de marge bijsnijden om deze aan het papierformaat of het afdrukformaat aan te passen. Zet deze functie uit wanneer u hele afbeeldingen wilt afdrukken of ongewenst bijsnijden wilt vermijden.
Hiermee wordt het afdrukgebied uitgebreid naar de randen van het papier.
Datum afdr.
(Niet beschikbaar wanneer u afdrukken met
DPOF hebt gekozen.)
Aan
Uit
Nieuwe standaard —
*
— — Hiermee kunt u de datum op foto's laten afdrukken.
Fabrieksinstell.
—
—
—
—
—
U kunt uw afdrukinstellingen opslaan.
U kunt alle instellingen terugzetten naar de fabrieksinstellingen.
1
Zie de Uitgebreide gebruikershandleiding .
De fabrieksinstellingen zijn vetgedrukt en met een sterretje weergegeven.
Pagina
.
C
59
SCAN ( )
Niveau1 naar file naar media
(Wanneer een geheugenkaart geplaatst is.) naar e-mail
naar beeld
Optie1
—
Kwaliteit
Bestandstype
Optie2
—
—
—
Optie3
—
150 dpi 16kl *
300 dpi 16kl
600 dpi 16kl
200x100 dpi Z&W
200 dpi Z&W
(Als u Kleur hebt gekozen als instelling voor Kwaliteit)
PDF *
JPEG
(Als u Mono hebt gekozen als instelling voor Kwaliteit)
Omschrijvingen
U kunt een monochroom document of een document in kleur naar uw computer scannen.
U kunt de scanresolutie en het bestandsformaat voor uw document kiezen.
Bestandsnaam
Nieuwe standaard
Fabrieksinstell.
—
—
—
TIFF
PDF *
—
—
—
U kunt uw scaninstellingen opslaan.
U kunt alle instellingen terugzetten naar de fabrieksinstellingen.
—
—
—
—
—
—
—
—
—
U kunt een monochroom document of een document in kleur naar uw e-mailtoepassing scannen.
U kunt een tekstdocument converteren naar een bewerkbaar tekstbestand.
U kunt een afbeelding in kleur naar uw grafische toepassing scannen.
1
Zie de Softwarehandleiding .
2
Zie de Uitgebreide gebruikershandleiding .
3
Deze functie is niet beschikbaar.
De fabrieksinstellingen zijn vetgedrukt en met een sterretje weergegeven.
Pagina
C
60
Menu en functies
Tekst invoeren
Druk op a
, b
, d
of c
om de gewenste cijfers of tekens te kiezen en door vervolgens herhaaldelijk op OK te drukken tot u de bestandsnaam hebt ingevoerd.
Druk op a
, b
, d
of c
om te selecteren en druk op OK .
010310
0 1 2 3 4 5 6 7 8 9
A B C D E F G H I J
K L M N O P Q R S T
U V W X Y Z
C
Speciale tekens invoegen
Om speciale tekens in te voeren, drukt u op a
, b
, d
of c
om te selecteren en drukt u op OK .
C
Correcties aanbrengen
C
Als u een onjuiste letter hebt ingevoerd en deze wilt corrigeren, drukt u op a
, b
, d
of c of te selecteren.
Druk een paar keer op OK om de cursor onder het onjuiste teken te plaatsen. Druk dan op a , b , d
of c
om te selecteren en druk op OK . Voer het juiste teken in.
C
61
62
D
Specificaties
Algemeen
Printertype
Afdrukmethode
Inkjet
Mono:
Kleur:
32 MB
Piëzo met 94 1 spuitmondje
Piëzo met 94
Geheugencapaciteit
LCD
(Liquid Crystal Display)
Stroombron
AC 220 tot 240V 50/60Hz
(DCP-J125)
Kopieermodus:
Stand-by:
Slaapstand:
Uit:
(DCP-J315W)
Kopieermodus:
Circa 3,5 W
Circa 1,5 W
Circa 0,45 W
Stand-by:
Slaapstand:
Uit:
Circa 3,5 W
Circa 2 W
Circa 0,45 W
1
2
Wanneer alle modi zijn aangesloten via USB.
Bij resolutie: standaard, concept: ISO/IEC24712 afgedrukt patroon.
3 spuitmondjes
STN LCD-kleurenscherm 1,9 in (48,98 mm) breed
D
D
Specificaties
Afmetingen
150 mm
390 mm
368 mm
360 mm
450 mm
1
Gewicht
Geluidsemissie
Geluidsemissie conform
ISO9296
Temperatuur
Vochtigheid
Documentgrootte
In bedrijf:
In bedrijf:
6,8 kg
L PA m = 50 dB (A) of minder
(Nederland)
L WA d = 62,3 dB (A) (Mono)
L WA d = 56,7 dB (A) (Kleur)
In bedrijf:
Beste afdrukkwaliteit:
In bedrijf:
(België)
L WA d = 58,3 dB (A) (Mono)
L WA d = 55,8 dB (A) (Kleur)
Kantoorapparatuur met L WA d boven
63,0 dB (A) is niet geschikt voor gebruik in ruimtes waar mensen voornamelijk denkwerk verrichten. Dergelijke apparatuur moet in aparte ruimten worden geplaatst om geluidshinder te voorkomen.
10 - 35 C
20 - 33 C
20 - 80% (niet condenserend)
Beste afdrukkwaliteit: 20 - 80% (niet condenserend)
Breedte glasplaat: max. 215,9 mm
Lengte glasplaat: max. 297 mm
De geluidsemissie is afhankelijk van de afdrukomstandigheden.
D
63
Afdrukmedia
Papierinvoer Papierlade
Papiersoort:
Normaal papier, inkjetpapier (gecoat papier), glanzend papier
Papierformaat:
A4, Legal, Executive, Letter, A5, A6, JIS B5, enveloppen
(commercial nr.10, DL, C5, Monarch, JE4), Foto 10 x 15 cm,
Foto 2L 13
18 cm, Indexkaart en Briefkaart
Breedte: 98 mm - 215,9 mm
Lengte: 148 mm - 355,6 mm
Papieruitvoer
Zie Gewicht, dikte en capaciteit van papier op pagina 18 voor
meer informatie.
Maximale capaciteit papierlade:
Circa 100 vellen normaal papier van 80 g/m
2
Max. 50 vel normaal papier van A4-formaat (naar lade
uitgevoerd met de bedrukte zijde naar boven)
2
3
1
Verwijder de bedrukte pagina's bij gebruik van glanzend papier of transparanten direct na uitvoer uit de uitvoerpapierlade om vlekken te voorkomen.
Gebruik alleen transparanten die worden aanbevolen voor inkjetprinters.
Zie Type en formaat papier voor elke functie op pagina 17.
D
64
Kopiëren
Kleur/Monochroom
Breedte kopie
Meerdere kopieën
Vergroten/verkleinen
Resolutie
Ja/Ja
Max. 210 mm
Stapelt maximaal 99 pagina's
25% tot 400% (in stappen van 1%)
(Monochroom)
Kan maximaal 1.200
1.200 dpi afdrukken
(Kleur)
Kan maximaal 600 1.200 dpi afdrukken
Specificaties
D
D
65
PhotoCapture Center™
Resolutie
Bestandsextensie
(Mediaformaat)
(Afbeeldingsformaat)
Aantal bestanden
Map
Zonder rand
Memory Stick™ (16 MB - 128 MB)
Memory Stick PRO™ (256 MB - 16 GB)
Memory Stick Duo™ (16 MB - 128 MB)
Memory Stick PRO Duo™ (256 MB - 16 GB)
Memory Stick Micro™ (M2™) met adapter
SD (16 MB tot 2 GB)
SDHC (4 GB tot 16 GB) microSD met adapter miniSD met adapter
Max. 1.200 2.400 dpi
DPOF (ver.1.0, ver.1.1), Exif DCF (tot ver.2.1)
Scannen naar media: JPEG, PDF (Kleur)
TIFF, PDF (Monochroom)
Maximaal 999 bestanden
(De map op geheugenkaarten wordt ook meegeteld.)
Het bestand moet op het 4e mapniveau van de geheugenkaart zijn opgeslagen.
A4, Letter, Foto 10 15 cm, Foto 2L 13 18 cm
1
2
3
Geheugenkaarten en adapters zijn niet inbegrepen.
Progressief JPEG-formaat wordt niet ondersteund.
Zie Type en formaat papier voor elke functie op pagina 17.
D
66
Specificaties
Scanner
D
3
Kleur/Monochroom
TWAIN-compatibel
WIA-compatibel
ICA-compatibel
Kleurintensiteit
Resolutie
Scansnelheid
1
2
Scanbreedte
Scanlengte
Grijstinten
Ja/Ja
Ja (Windows
®
2000 Professional/Windows
®
XP/
Windows
®
XP Professional x64 Edition/Windows Vista
®
/
Windows
®
7)
Mac OS X 10.4.11, 10.5.x, 10.6.x
Ja (Windows
®
XP
/Windows Vista
®
/Windows
®
7)
Ja (Mac OS X 10.6.x)
36-bits kleurverwerking (invoer)
24-bits kleurverwerking (uitvoer)
(Daadwerkelijke invoer: 30-bits kleur/Daadwerkelijke uitvoer:
24-bits kleur)
Max. 19.200 19.200 dpi (geïnterpoleerd)
Max. 1.200 2.400 dpi (optisch)
Monochroom: max. 3,44 sec.
Kleur: max. 4,83 sec.
(A4-formaat bij 100 100 dpi)
Max. 210 mm
Max. 291 mm
256 niveaus
Ga naar http://solutions.brother.com/ voor de meest recente driverupdates voor uw Mac OS X.
In deze gebruikershandleiding duidt Windows
®
XP op de volgende besturingssystemen: Windows
®
XP Home Edition,
Windows
® XP Professional en Windows ® XP Professional x64 Edition.
Scannen met maximaal 1.200 1.200 dpi bij gebruik van de WIA-driver voor Windows
®
XP, Windows Vista
®
en
Windows
®
7 (resolutie tot max. 19.200 19.200 dpi kan worden gekozen met het scannerhulpprogramma van
Brother).
D
67
Printer
Resolutie
Afdrukbreedte
Zonder rand
Max. 1.200 6.000 dpi
204 mm [210 mm (zonder rand)
A4, Letter, A6, Foto 10 15 cm, Indexkaart 127 203 mm,
Foto 2L 13 18 cm, Briefkaart 1 100
1
2
3
Als u de functie Zonder rand inschakelt.
Zie Type en formaat papier voor elke functie op pagina 17.
Als u afdrukt op papier van A4-formaat.
D
68
Specificaties
Interfaces
USB
Draadloos LAN-netwerk
(alleen DCP-J315W)
Gebruik een USB 2.0-interfacekabel van maximaal 2 m.
IEEE 802.11b/g (Infrastructuur-/Ad-hocmodus)
1
2
Uw machine heeft een full-speed USB 2.0-interface. Deze interface is compatibel met Hi-Speed USB 2.0; de maximum gegevensoverdrachtsnelheid bedraagt echter 12 Mbits/s. U kunt de machine ook aansluiten op een computer die voorzien is van een USB 1.1-interface.
USB-poorten van andere merken worden niet ondersteund.
D
D
69
Vereisten voor de computer
ONDERSTEUNDE BESTURINGSSYSTEMEN EN SOFTWAREFUNCTIES
Computerplatform & besturingssysteemversie
Ondersteunde pcsoftwarefuncties
Pc-interface
Minimale processorsnelheid
Minimum-
RAM
Aanbevolen hoeveelheid
RAM
Hardeschijfruimte voor installatie
Windows besturings-
®
Windows ® 2000
Professional
Windows ® XP Home
Windows ® XP
Professional
Windows
®
XP
Professional x64 Edition
Windows Vista
Windows ®
Afdrukken,
Scannen,
Verwisselbare
USB,
Draadloos
802.11b/g
(DCP-J315W)
Afdrukken Draadloos
802.11b/g
(DCP-J315W)
Intel of gelijkwaardig
64-bits (Intel ondersteunde CPU
Intel
® Pentium
®
® II
64 of AMD64)
® Pentium of gelijkwaardig
® 4
64-bits (Intel
®
64 of
AMD64) ondersteunde CPU
Intel ® Pentium ® III of gelijkwaardig
64 MB 256 MB 110 MB 340 MB
128 MB 110 MB 340 MB
256 MB 512 MB 110 MB 340 MB
512 MB 1 GB 600 MB 530 MB
1 GB
(32 bit)
2 GB
(64 bit)
1 GB
(32 bit)
2 GB
(64 bit)
650 MB 530 MB
256 MB 512 MB 50 MB N.v.t.
Macintoshbesturingssysteem
Windows Server ®
2003 (alleen via netwerk afdrukken)
Windows Server
®
2003 x64 Edition (alleen via netwerk afdrukken)
Windows Server ®
2003 R2 (alleen via netwerk afdrukken)
Windows Server ® 2003
R2 x64 Edition (alleen via netwerk afdrukken)
Windows Server ®
2008 (alleen via netwerk afdrukken)
Windows Server
®
2008 R2 (alleen via netwerk afdrukken)
Mac OS X
10.4.11, 10.5.x
Mac OS X 10.6.x
Afdrukken,
Scannen,
Verwisselbare
USB
,
Draadloos
802.11b/g
(DCP-J315W)
Toelichting:
1
2
3
4
Microsoft
®
Internet Explorer
®
5.5 of recenter.
Voor WIA, 1.200
1.200 resolutie. Met de Brotherscannertoepassing verbetering mogelijk tot maximaal
19.200 19.200 dpi.
USB-poorten van andere merken worden niet ondersteund.
Verwisselbare schijf is een functie van PhotoCapture Center™.
64-bits (Intel
AMD64) ondersteunde CPU
®
64 of ondersteunde CPU
Intel ®
Intel ®
Pentium ® of gelijkwaardig
64-bits (Intel
AMD64)
64-bits (Intel
®
®
III
64 of ondersteunde CPU
Pentium of gelijkwaardig
® 4
64 of AMD64)
64-bits (Intel
®
AMD64)
64 of ondersteunde CPU
PowerPC G4/G5
Intel ® Core™-processor
Intel ® Core™-processor
512 MB
512 MB
1 GB
1 GB
2 GB
1 GB
2 GB
80 MB 400 MB
Voor de meest recente driverupdates bezoekt u ons op http://solutions.brother.com/
Alle handelsmerken, merk- en productnamen zijn het eigendom van de respectieve bedrijven.
D
70
Specificaties
Verbruiksartikelen
D
Inkt
Gebruiksduur van inktcartridge
Verbruiksartikelen
De machine gebruikt aparte inktcartridges in Zwart, Cyaan,
Magenta en Geel die geen onderdeel zijn van de printkopset.
De eerste keer dat u een set inktcartridges installeert, gebruikt de machine een hoeveelheid inkt om de inktleidingen te vullen voor afdrukken van hoge kwaliteit. Dit is een eenmalig proces. Nadat dit proces is uitgevoerd, gaan de cartridges die bij uw machine zijn geleverd, minder lang mee dan standaardcartridges (65%). Met alle daaropvolgende inktcartridges kunt u het gespecificeerde aantal pagina’s afdrukken.
<Zwart> LC985BK, <Cyaan> LC985C,
<Magenta> LC985M, <Geel> LC985Y
Cyaan, magenta, geel - Ongeveer 260 pagina's
1
Het opgegeven gemiddelde gebruik per cartridge is conform ISO/IEC 24711
Ga naar www.brother.com/pageyield voor meer informatie over het vervangen van verbruiksartikelen.
Wat is Innobella™?
Innobella™ is een assortiment verbruiksartikelen van Brother. De naam 'Innobella™' is een samentrekking van de woorden 'innovatie' en 'bella' (het Italiaanse woord voor 'mooi') en verwijst naar de innovatieve Brother-technologie die u mooie en duurzame afdrukresultaten biedt.
Brother beveelt glanzend Innobella™-fotopapier (BP71-serie) aan voor het afdrukken van hoogwaardige foto's. Met Innobella™-inkt en -papier maakt u in een handomdraai prachtige afdrukken.
D
71
Netwerk (LAN) (alleen DCP-J315W)
Opmerking
Raadpleeg de Netwerkhandleiding voor een volledig overzicht van de netwerkspecificaties.
LAN
Beveiliging van het draadloze netwerk
U kunt de machine op een netwerk aansluiten om via het netwerk af te drukken en te scannen en om foto's te openen vanuit PhotoCapture Center™
. De netwerkbeheersoftware
Brother BRAdmin Light
wordt meegeleverd.
SSID (32 chr), WEP 64/128 bit, WPA PSK (TKIP/AES),
WPA2-PSK (AES)
Configuratiehulpprogramma AOSS™
WPS
Ja
Ja
1
2
Zie het overzicht van computervereisten op pagina 70.
Als u meer geavanceerde printerbeheersoftware nodig hebt, gebruikt u de meest recente versie van het hulpprogramma Brother BRAdmin Professional die u kunt downloaden via http://solutions.brother.com/
D
72
E
Index
A
Aan-/uittoets
...............................................5
Aantal Kopieën-toets
..................................4
Afdrukken afdrukgebied
.........................................13
kwaliteit verbeteren
...............................36
op klein papierformaat
papier vastgelopen
...............................42
problemen
.............................................44
resolutie
................................................68
specificaties
..........................................68
Apple Macintosh
Zie de Softwarehandleiding.
C
ControlCenter
Zie de Softwarehandleiding.
D
Document laden
.....................................................19
E
Enveloppen
,
,
,
F
Foutmeldingen op LCD-scherm
Alleen BK afdr.
......................................38
Deksel is open
......................................39
Geen inktpatroon
..................................39
Geheugen vol
.......................................39
Inkt bijna op
..........................................39
Inktabsorb. bijna vol
..............................39
Inktabsorbeerder vol
.............................39
Kan niet afdr.
........................................39
Meer gegevens
.....................................40
Opstartprobleem
...................................41
Papier nazien
........................................40
Papierstoring
.........................................41
Print onmogelijk
....................................41
Reinig onm.
...........................................41
Scan onmogelijk
...................................41
G
Geheugen vol, melding
........................... 39
Glasplaat gebruiken
............................................. 19
reinigen
................................................ 34
Grijstinten
................................................ 67
H
Help
LCD-meldingen
.................................... 50
menutabel
............................................ 51
I
Inktcartridges inktstippenteller
.................................... 31
vervangen
............................................ 31
Innobella™
.............................................. 71
K
Kopiëren papierformaat
....................................... 22
papiersoort
........................................... 22
L
LCD (Liquid Crystal Display)
Helderheid
.............................................. 7
M
Macintosh
Zie de Softwarehandleiding.
Modus, activeren
PhotoCapture
......................................... 5
Scanmodus
............................................ 5
N
Netwerk
Afdrukken
Zie de Netwerkhandleiding.
Scannen
Zie de Softwarehandleiding.
E
73
O
Onderhoud, routine inktcartridges vervangen
Overzicht van het bedieningspaneel
P
Papier
................................................ 15 ,
afdrukgebied
.........................................13
capaciteit
...............................................18
documentformaat
..................................19
enveloppen en briefkaarten laden
formaat
........................................... 14 ,
laden
................................................ 8 ,
soort
............................................... 14 ,
PhotoCapture Center™
Afdrukinstellingen
Kwaliteit
..............................................26
Foto's weergeven
..................................26
Memory Stick PRO™
............................23
Memory Stick™
.....................................23
SD
.........................................................23
SDHC
....................................................23
specificaties
..........................................66
vanaf pc
Zie de Softwarehandleiding.
Problemen oplossen
................................44
afdrukkwaliteit
.......................................36
als u problemen heeft met afdrukken
...........................................44
kopiëren
.............................................46
Netwerk
..............................................48
PhotoCapture Center™
scannen
.............................................46
software
.............................................46
foutmeldingen op LCD-scherm
papier vastgelopen
................................42
uitlijning
.................................................37
Programmeren van de machine
R
Reinigen invoerrol voor papier
............................. 34
printkop
................................................. 35
scanner
................................................. 34
Resolutie afdrukken
.............................................. 68
kopiëren
................................................ 65
scannen
................................................ 67
S
Scangebied
............................................. 20
Scannen
Zie de Softwarehandleiding.
Serienummer
achterhalen ..... Zie binnenkant frontdeksel
T
Transparanten
,
,
,
,
,
V
Vastlopen papier
................................................... 42
Verbruiksartikelen
.................................... 71
W
Windows ®
Zie de Softwarehandleiding.
74
Bezoek ons op internet http://www.brother.com
Deze machine is uitsluitend goedgekeurd voor gebruik in het land van aankoop. Plaatselijke
Brother-bedrijven of hun dealers verlenen alleen service aan machines die in hun eigen land zijn aangekocht.
advertisement
Key Features
- Home & office Inkjet Colour printing
- 1200 x 6000 DPI
- Printing colours: Black, Cyan, Magenta, Yellow
- A4 33 ppm
- Colour copying Colour scanning
- Internal memory: 32 MB RISC 128 MHz
- 6.8 kg
Related manuals
advertisement
Table of contents
- 9 Gebruik van de documentatie
- 9 Symbolen en conventies die in de documentatie gebruikt worden
- 9 de Softwarehandleiding en de Netwerkhandleiding
- 9 Documentatie weergeven
- 11 Brother-support openen (Macintosh)
- 12 Overzicht van het bedieningspaneel
- 13 Indicaties op het LCD-scherm
- 14 Standaardhandelingen
- 14 Indicaties van de waarschuwingslampjes (LEDs)
- 15 LCD-scherm
- 15 De helderheid van de achtergrondverlichting instellen
- 16 Papier en andere afdrukmedia laden
- 18 Enveloppen en briefkaarten laden
- 20 Kleine afdrukken uit de machine verwijderen
- 21 Afdrukgebied
- 22 Papierinstellingen
- 22 Papiersoort
- 22 Papierformaat
- 23 Acceptabel papier en andere afdrukmedia
- 23 Aanbevolen afdrukmedia
- 24 Omgaan met en gebruik van afdrukmedia
- 25 De juiste afdrukmedia selecteren
- 27 Documenten laden
- 27 De glasplaat gebruiken
- 28 Scangebied
- 29 Kopiëren
- 29 Kopiëren stoppen
- 29 Kopieerinstellingen
- 30 Papieropties
- 31 Werken met PhotoCapture Center
- 31 Geheugenkaart gebruiken
- 32 Aan de slag
- 34 Foto's afdrukken
- 34 Foto's weergeven
- 34 PhotoCapture Center™-afdrukinstellingen
- 35 Geheugenkaart scannen
- 37 Een document afdrukken
- 38 Een document scannen
- 38 Scannen met de scantoets
- 38 Scannen met een scannerdriver
- 39 De inktcartridges vervangen
- 42 De machine reinigen en controleren
- 42 De glasplaat reinigen
- 42 De invoerrollen voor papier reinigen
- 43 De printkop reinigen
- 44 De afdrukkwaliteit controleren
- 45 De uitlijning controleren
- 46 Foutmeldingen
- 50 Foutanimatie
- 50 Printer of papier vastgelopen
- 52 Problemen oplossen
- 52 Als u problemen met uw machine heeft
- 57 Informatie over de machine
- 57 Het serienummer controleren
- 57 Resetfuncties
- 57 De machine resetten
- 58 Programmeren op het scherm
- 59 Menutabel
- 69 Tekst invoeren
- 69 Speciale tekens invoegen
- 69 Correcties aanbrengen
- 70 Algemeen
- 72 Afdrukmedia
- 73 Kopiëren
- 74 PhotoCapture Center
- 75 Scanner
- 76 Printer
- 77 Interfaces
- 78 Vereisten voor de computer
- 79 Verbruiksartikelen
- 80 Netwerk (LAN) (alleen DCP-J315W)