advertisement
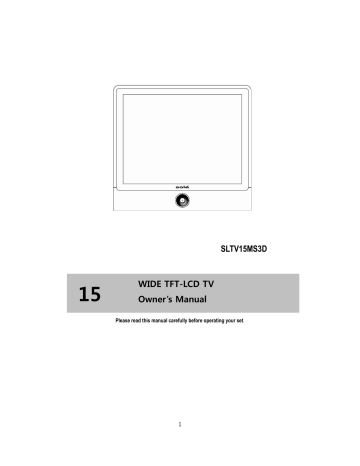
SLTV15MS3D
15
WIDE TFT-LCD TV
Owner’s Manual
Please read this manual carefully before operating your set
.
1
15” WIDE TFT-LCD TV
Owner’s Manual
2
Thank you for buying our 15” LCD TV.
Please take the time to read this manual for the best performance of this TV.
Please keep this manual for future reference.
The present home appliance is certified and approved by EMC/EMI and can be used in all places including residency area.
Information in this manual is subject to change without prior notice.
Ver 1.00ASO
FCC Information
This equipment has been tested and found to comply with limits for a class B digital device, pursuant to Part 15 of the FCC
Rules. These limits are designed to provide reasonable protection against harmful interference in a residential installation.
This equipment can generates, uses, and radiate radio frequency energy and, if not installed and used in accordance with the instructions, may cause harmful interference to radio Communications.
However, there is no guarantee that interference will not occur in a particular installation.
If this equipment does cause unacceptable interference to radio and television reception, which can be determined by turning the equipment off and on, the use is encouraged to try to correct the interference by one or more of the following measures. z Reorient or relocate the receiving antenna. z Increase the separation between the equipment and receiver. z
Connect the equipment into an outlet on a circuit different from that to which the receiver is connected. z
Consult the dealer or experienced Radio/TV technician for help.
Caution
Any changes or modifications in construction of this device which are not expressly approved by the party responsible for compliance could void the user’s authority to operate the equipment.
3
SAFETY INSTRUCTIONS
Notes & Descriptions
To reduce the risk of fire, electrical shock and other injuries, keep these safety precautions in mind when installing, using and maintaining your TV.
The socket-outlet shall be installed near the equipment and shall be easily accessible.
A warning that an apparatus with class I constructions shall be connected to a main socket outlet with a protective earth connection.
<Warning>
: If you manipulate against the notice, it may cause serious injury or death to user.
<Caution> :
If you manipulate against the notice, it may cause slight injury to user or appliance.
To preserve the Environment do not rubbish.
Warning
For added protection for this product during a lighting storm, or when it is left unattended and unused for long periods of time, unplug it from the wall outlet and disconnect the antenna.
Do not attempt to touch its power cord with wet hands.
If any electric pin is wet or dusty, remove the moisture or dust first before use.
It is recommended to pull out the power cord unless you use it for a long time.
Damaged power cord, plug or unfitted outlet may be very dangerous.
Do not use the product close to any heat sources such as radiators, heat registers, stoves, or other products that produce heat.
Do not cover or block vents and openings since insufficient ventilation can cause overheating and/or shorten the life of the product.
Do not place the product on an unstable cart, stand, tripod or table. Placing the product on an unstable base can cause the product to fall, resulting in serious personal injuries as well as damage to the product.
If you notice any smog or scorched smell from the product, unplug power cord and refer servicing to qualified service personal.
To prevent fire or shock hazard, do not expose this product to dripping or splashing.
No objects filled with liquids, such as vases, should be placed on the product.
Do not use or place any combustible sprayer or inflammable substances close to the product.
An outside antenna system should not be located in the vicinity of overhead power lines or other electric light or power circuits, or where is can fall into such power lines or circuits.
4
Use a soft damp cloth and gently wipe the surface of the display panel.
Caution
Turn off the main power and unplug the AC cord from the wall outlet before handling.
Ventilation should be always open and the set should be placed in a well-ventilated and wide enough place
(a minimum distance away from a wall 10cm or more).
Select a place with no direct sunlight.
5
Available Temperature & Humidity
Operating Temperature
Storage Temperature
Operating Humidity
Storage Humidity
For dot defect [dead pixel] of LCD ;
TFT-LCD produced by using high-end semiconductor technology with precision of 99.9% above is used for this TV
(2,359,296 pixels).
However the pixels of R.G.B. & White color seem to be bright sometimes or some of black pixels could be seen on the LCD.
This is not from bad quality or functional problem and you can use it without any problem.
When used as a PC monitor ;
Optimal Resolution : 1024 x 768 @ 60Hz
0 ~ 40°C
-10 ~ 50°C
10 ~ 80% RH
1- ~ 90% RH
6
Contents
FCC Information ................................................................................................................................................. 3
Caution ................................................................................................................................................................ 3
SAFETY INSTRUCTIONS ................................................................................................................................... 4
CHAPTER 1. Before Use .................................................................................................................................. 10
1-1. Accessories ............................................................................................................................................... 10
1-2. Panels ....................................................................................................................................................... 11
1-2-1. Front Panels
............................................................................................................................................ 11
1-2-2. Rear Panels
............................................................................................................................................. 12
1-3. Remote Control ......................................................................................................................................... 13
1-4. MENU Configuration .................................................................................................................................. 15
1-5. Insert Remote Control Batteries ................................................................................................................ 16
CHAPTER 2. Connection ................................................................................................................................. 18
2-1. Preparation ................................................................................................................................................ 18
2-2. Connecting Power ..................................................................................................................................... 18
2-3. Connecting TV Antenna ............................................................................................................................ 18
2-4. Connecting Video / S-Video ...................................................................................................................... 19
2-5. Connecting DVD ........................................................................................................................................ 19
2-6. Connecting HDMI ...................................................................................................................................... 20
2-7. Connecting PC .......................................................................................................................................... 21
2-8. Connecting Lineout (External Speaker) ..................................................................................................... 21
2-9. Source Selection ....................................................................................................................................... 22
CHAPTER 3. Remote Control .......................................................................................................................... 24
3-1. Use Remote Control .................................................................................................................................. 24
CHAPTER 4. TV Functions .............................................................................................................................. 27
4-1. Watching TV .............................................................................................................................................. 27
4-2. V-CHIP ...................................................................................................................................................... 30
4-3. Closed Caption .......................................................................................................................................... 33
4-4. Time Zone Setting ..................................................................................................................................... 35
CHAPTER 5. Picture Mode .............................................................................................................................. 37
5-1. Picture Mode Setting ................................................................................................................................. 37
5-2. Picture Mode – <User> Setting ................................................................................................................. 37
5-3. Image Scale Setting .................................................................................................................................. 38
CHAPTER 6. Sound Mode ............................................................................................................................... 40
7
6-1. Sound Mode Setting .................................................................................................................................. 40
6-2. Sound Mode – <User> Setting .................................................................................................................. 40
6-3. Surround Sound Mode Setting .................................................................................................................. 40
CHAPTER 7. Timer Setting .............................................................................................................................. 43
7-1. Sleep timer ................................................................................................................................................ 43
7-2. Menu Timeout ............................................................................................................................................ 43
CHAPTER 8. PC Functions .............................................................................................................................. 45
8-1. Preparation ................................................................................................................................................ 45
8-2. Auto Adjustment ........................................................................................................................................ 45
8-3. Phase ........................................................................................................................................................ 45
8-4. H/V Position ............................................................................................................................................... 46
8-5. Image Scale Setting .................................................................................................................................. 46
CHAPTER 9. Option Setup .............................................................................................................................. 48
9-1. Menu Language ......................................................................................................................................... 48
9-2. Factory Reset ............................................................................................................................................ 48
9-3. Version Check ........................................................................................................................................... 48
CHAPTER 10. Specifications ........................................................................................................................... 50
10-1. Dimensions .............................................................................................................................................. 50
10-2. Specification ............................................................................................................................................ 51
CHAPTER 11 Troubleshooting ........................................................................................................................ 53
11-1. Troubleshooting ....................................................................................................................................... 53
8
CHAPTER 1. Before Use 10
1-1. Accessories 10
1-2. Panels
1-2-1. Front Panels
11
11
1-2-2. Rear Panels 12
1-3. Remote Control 13
1-4. MENU Configuration 15
1-5. Insert Remote Control Batteries 16
9
CHAPTER 1. Before Use
1-1. Accessories
Please make sure the following items are included with your LCD TV.
If any items are missing, contact your dealer.
AAA-type battery(x2) RF Cable
Power Cord
AC/DC 12V Adaptor
Owner’s Manual
10
1-2. Panels
1-2-1. Front Panels
1. Power / Menu
2. Channel Button
3. Sound Control
4. Remote Control Sensor
5. LED a. Power-On/Off b. Auto / Move above Menu c. Source / Move under Menu d. Move previous Menu screen e. Display the Menu screen
※
Power button is jog stick type button and it operates different functions by pushing it to Up/Down/Left/Right.
11
1-2-2. Rear Panels
①
DTV / Analog TV Antenna Input
②
SPDIF (ATSC) Out
③
HDMI Input
④
PC Input
⑤
PC Audio Input / Lineout (External Speaker)
⑥
Power Input
⑦
Component Input (Video / Audio)
⑧
Audio L/R Input
⑨
S-Video Input
⑩
Video Input
12
1-3. Remote Control
①
Power On/Off
②
Sound off Temporarily
③
Channel Selection Button
④
TV & Input Source Selection Button
⑤
Control Sound Mode
⑥
Control Picture Mode
⑦
Volume Control Button
⑧
Channel Control Button
⑨
Menu Control Button
⑩
Caption On/Off
⑪
TV Functions (Hot-key)
⑫
Set the still image (Freeze)
⑬
Electronic Program Guide
⑭
Not available
※
The remote control provided is available up to 7m from the optical receiving part within Left/Right 30°.
13
Functions by remote control buttons
0 ~ 9
Button
POWER
Function
Power On/Off
Numeric Buttons
Button
MUTE
+100, -/--
Function
Sound off Temporarily
TV : Channel input (cable) for over CH 99
DTV : Hyphen for Digital channel
PRE
Previous Channel
VOL + -
SOURCE
PC
SM
PM
MENU
MTS
ON SCREEN
SCALE
Set the volume
CH ▲▼
Select the channel
Select the Input Source
(TV → DTV → VIDEO → S-VIDEO → RGB → HDMI → COMPONENT)
Select PC
TV
Select TV/DTV
Select Sound Mode (Standard → Music → Movie → News → User)
Select Picture Mode (Standard → Soft → Dynamic → Movie1 → Movie2 → User)
Display the Menu screen
Change MTS to match the television broadcast signal for TV/DTV
Display the current channel (or input source) information on the screen.
Select the screen size
◄ / ► / ▲ / ▼ /
EXIT
TELETEXT
SCREEN
SLEEP
Exit Menu
Caption ON/OFF
MEM
Not available
Sleep Timer setting (Off ~ 180minutes)
AUTO
Red Button
Blue Button
DTV(MENU)
Auto Adjustment for PC input source only
Not available
Not available
Not available
Green Button
Yellow Button
DTV(EPG)
DTV(TV/RADIO)
Not available
PIP(CH ▲▼ )
Not available
PIP(AUDIO)
Not available
PIP(SOURCE)
PIP(VIDEO)
Add/Remove TV channel
Not available
Set the still image.
DTV EPG : Not available
Not available
Not available
14
1-4. MENU Configuration
Most functions of the TV set can be controlled by MENU and selection buttons on the remote control, so learning how to operate them would be convenient for you.
1) Menu Configuration
Main Menu Sub Menu
2) Using Remote Control
①
Press MENU button on the remote control to display main menu.
②
Press Menu control button (
▶
) to move to sub menu of a selected main menu.
③
Press EXIT button for turning off the menu screen.
④
To move among menus, use Menu control buttons (
▲ / ▼ ).
⑤
To change a selected menu setting, use Menu control buttons (
▲ / ▼ ).
15
1-5. Insert Remote Control Batteries
①
Remove the battery cover.
②
Insert two “AAA” size batteries.
(Place the batteries with their terminals corresponding to the + / - indications in the battery compartment.)
③
Re-attach the battery cover.
CAUTION
z Do not mix batteries of different types. Different types of batteries have different characteristics. z
Do not mix old and new batteries. Mixing old and new batteries can shorten the life of new batteries or cause chemical leakage in old batteries. z
Remove batteries as soon as they are worn out. Chemicals that leak from batteries that come in contact with skin can cause a rash. If you find any chemical leakage, wipe thoroughly with a cloth. z The batteries supplied with this product may have a shorter life expectancy due to storage conditions. z If you will not be using the remote control unit for an extended period of time, remove batteries from it. z
Keep batteries away from children and pets.
16
CHAPTER 2. Connection
2-1. Preparation 18
2-2. Connecting Power 18
18
2-3. Connecting TV Antenna 18
2-4. Connecting Video / S-Video 19
2-5. Connecting DVD 19
2-6. Connecting HDMI 20
2-7. Connecting PC 21
2-8. Connecting Lineout (External Speaker)
2-9. Source Selection 22
21
17
CHAPTER 2. Connection
You can connect many types of external equipment to your TV. To view external source images, select the input source from
<SOURCE> on the remote control or on the TV.
2-1. Preparation
※
Before connecting your TV to external equipments, please refer to following instructions.
Before Connection :
1. Please read the relevant operation manual (DVD player, etc.) carefully before making connections.
2. Refer to your external equipment operation manual for the signal type.
3. Whenever you connect an audio or video system to your TV, ensure that all elements are switched off.
4. When connecting an external device, match the color of the connection terminal to the cable.
2-2. Connecting Power
1.
You can use the TV in USA (ATSC & NTSC area).
2. The TV automatically adjusts voltage.
Before connecting power, please check your power adapter type for wall outlet connection.
3. Power cable should be firmly connected to the wall outlet and DC adapter in order not to be pulled out or shake.
2-3. Connecting TV Antenna
1. Connect RF cable to TV <ANTENNA> & <CABLE> input connector with an outdoor or wall outlet antenna output.
▣
For watching analog TV, please connect wall outlet with [Cable] input.
▣
For watching digital TV, please connect wall outlet with [Antenna] input.
2. Turn on the TV after all connection.
▶
Watching Analog TV & Digital TV
Analog TV signal has its channel number structure of 1, 2, 3, 4, 5, etc., but Digital TV signal has its channel number structure of 1-1, 2-1, 3-1, 4-1, 5-1, etc.
If you press TV button on the remote control, its input source chances from Analog to Digital or Digital to Analog.
18
2-4. Connecting Video / S-Video
1.
Connect Video/Audio cable and S-Video cable to video port of the TV and camcorder, game machines, VCR,
DVD player or Set-Top box.
2.
Cables must be connected to ports of the same colors.
3.
Video & S-Video use same audio line, so if you connect different external equipments with video & S-Video, you can listen only one sound of two different equipment.
4.
Press SOURCE button on the remote control and select Video or S-video.
# Video, S-Video and audio cables are not included.
2-5. Connecting DVD
1.
Connect component cable to component ports of TV and DVD player, VCR, Set-Top box or camcorder.
2.
Cables must be connected to ports of the same colors.
# Component and audio cables are not included.
19
2-6. Connecting HDMI
1.
Connect HDMI cable to HDMI ports of TV and DVD player, VCR, Set-Top box or camcorder.
2.
If you would like to connect DVI of external equipment to the TV, you must use specific DVI to HDMI cable.
# HDMI and audio cables are not included.
▶
For watching digital (DVD, Camcorder, etc) signal ;
1. Press Source button on the remote control and select HDMI.
2. Go into SETUP menu (MENU-> SETUP-> PC/Settop Mode) and select <Settop>.
○
CAUTION
:
1. HDMI does not support PCM (Pulse Code Modulation) type.
(It does not support 5.1 CH Dolby Surround.)
2. If you select Dolby system on your AV equipment, there will be no sound.
3. HDMI supports up to Ver. 1.1.
20
2-7. Connecting PC
1.
Connect D-Sub cable to D-Sub port on the TV and PC.
2.
Connect audio cable to audio output of a PC (stereo jack) and PC audio input port of the TV.
# D-Sub & stereo cables are not included.
○
NOTE
:
# Optimal Resolution is 1024 X 768 @ 60Hz.
▶
For selecting PC input source;
1. Press PC or Source button on the remote control to select PC (RGB) source.
☞
NOTE : Select PC mode on the menu (Menu->Setup->PC/Settop Mode).
2-8. Connecting Lineout (External Speaker)
1. Connect External Speaker to the Lineout port of the TV.
2. Please use 8ohms impedance headphone or external speaker. Otherwise output volume may be too low or too loud.
3. In case of connecting to speakers, connect speakers with amps. If connected with speakers without amps, the output volume may be low.
21
2-9. Source Selection
1. Press SOURCE button on the remote control and select input source.
2. Each time SOURCE is pressed, source item toggles between <TV → DTV → VIDEO → S-VIDEO → RGB → HDMI →
COMPONENT>.
3. If you would like to select input source without changing screen image, press SOURCE button and move to your wishes input source by pressing
◄ / ► / ▲ / ▼
buttons and enter ( ) to select.
22
CHAPTER 3. Remote Control
3-1. Use Remote Control 24
24
23
CHAPTER 3. Remote Control
3-1. Use Remote Control
1) Changing Channels
①
Using CH buttons (
▲ / ▼ ) on the remote control to change channels.
②
Using remote control buttons 0-9, - (hyphen) to select channels.
③
Using CH button (
▲ / ▼ ) on the TV for changing channels.
2) Changing Volume
①
Press VOL (+/-) buttons on the remote control to increase/decrease the volume.
②
VOL (
◄ / ►
) buttons on the TV operates the same as VOL (+/-) button on the remote control.
3) Mute
①
Press MUTE button on the remote control and the sound is silenced.
②
The muting feature can be released by pressing MUTE button again or one of the VOL (
4) +100 / CH Hyphen (-)
◄ / ►
, +/-) buttons.
①
Press this button on the remote control for selecting over CH 99.
②
On the DTV mode, you can select each channel with this button.
5) Previous Channel
①
Return to the previous channel.
6) Source Selection
①
To view external source images, select the input source from SOURCE on the remote control.
Toggle : TV → DTV → VIDEO → S-VIDEO → RGB → HDMI →
COMPONENT
7) TV/DTV Selection
①
To view analog TV or digital TV source image, select input source from TV on the remote control.
Toggle : TV ↔ DTV
8) PC Selection
①
To select PC input source, press PC button on the remote control.
9) Sound Mode
①
Press SM button on the remote control for displaying the sound mode setting menu
10) Picture Mode
②
Toggle : Standard
→ Music → Movie → News → User
①
Press PM button on the remote control for displaying the picture mode setting menu.
②
Toggle : Standard → Soft → Dynamic → Movie1 → Movie2 → User
24
11) Menu
①
Display the menu screen or go previous step.
12) MTS (Multi-channel Television Sound)
①
The TV with MTS can receive mono/stereo/Secondary Audio Programs (SAP), which could be audio in another language.
MTS only operates while in TV mode.
13) On Screen
①
Press ON SCREEN button on the remote control to display the current channel or input source information on display.
②
Press the button again or wait for 5 seconds to remove the information.
There will be channel or input source type, station name, etc.
14) Scale
①
Select the screen size.
②
For TV, DTV, VIDEO, S-VIDEO, HDMI, COMPONENT
Toggle : Auto → Full → 16:9 → Zoom1 → Zoom2
③
For PC : Fill All → 1:1 → Aspect Ratio
15) ◄ / ► / ▲ / ▼ /
①
Select a desired item on the screen or adjust a selected item.
16) EXIT Button
①
Turn off the menu screen.
17) Caption Button
①
Display captions during closed-caption source.
18) Add / Remove Channel
①
You may add or remove a channel as your need.
☞
NOTE : If you remove a channel, it will be displayed in red color.
19) Sleep Timer
20) Auto Adjust
①
Allow you to set a time when the TV automatically switches off.
②
Each time you press this button, the remaining time setting switches by <Off ~
180minutes>. This display will disappear after a few seconds, and the sleep timer automatically starts counting down.
①
Automatically adjust the PC image screen.
22) Freeze (Yellow color button)
①
Set the still image.
②
Press again to return to normal screen..
25
CHAPTER 4. TV Functions 27
4-1. Watching TV 27
4-2. V-CHIP 30
4-3. Closed Caption
4-4. Time Zone Setting
33
35
26
CHAPTER 4. TV Functions
4-1. Watching TV
1) Preparation
Perform the following steps before you press POWER button on the remote control.
①
Check whether the TV antenna cable is properly connected.
②
After checking the power voltage (110V or 220V), connect power cord to the adapter.
2) Turning on the TV
①
Press POWER on the TV or on the remote control button.
②
Power indicator will be green color after a few seconds.
③
Each pressing the button turns on or off the TV.
3) Antenna Setting (Air / Cable)
Make sure what kind of connection is made with you TV when selecting <AIR> or <CABLE>
①
Press MENU button on the remote control and move to <TV - CH Mode>.
②
Press
▲ / ▼
◀ ▶
buttons to move <CH Mode> item.
③
Press
▲ / ▼ buttons to select <AIR> or <CABLE>
4) Changing Channel
①
Press CH buttons ( ▲ / ▼ ) on the remote control to change channels.
②
Press numeric buttons (0~9) to go to a desired channel directly.
③
Press ▲ / ▼ buttons on the TV to change channels.
5) Channel Scan
Auto Scan makes the TV look for all channels viewable in the set area.
Depending on the reception condition, it may take more than 10 minutes to complete memorizing channels.
①
Press MENU button on the remote control and move to TV menu by pressing
▲ / ▼
◀ ▶
buttons.
②
Press / buttons to move <Auto Scan-START>.
③
Press button to start channel searching.
27
6) Add / Remove Channel
You can set channel selection add or remove as your need.
①
Move to a channel to add or remove by pressing numeric button (0~9) or CH button.
②
Press MENU button on the remote control and move to <TV - CH Memory> by pressing ▲ / ▼ / / buttons.
③
Press
▲ / ▼ buttons to add or remove the selected channel.
④
Press EXIT button to return to the normal screen.
⑤
Also, it can be set with MEM button on the remote control.
7) Channel Swap
This function allows you to swap from stored channel to your desired channel.
①
Move to a stored channel which you wish to swap to desired channel.
②
Press MENU button on the remote control and move to <TV – CH Swap> by pressing
▲ / ▼ / / buttons.
③
Press
▲ / ▼ buttons to change desired channel from stored channel on the <Swap CH> item.
④
Press EXIT button to return to the normal screen.
☞
NOTE
If your desired channel already has stored channel, the stored channel swaps to desired channel.
This function is available only analog TV not digital TV source.
8) MTS (Multi-channel Television Sound)
The TV has a feature that allows reception of sound other than the main audio sound for the TV program.
The TV with MTS can receive mono, stereo and Secondary Audio Programs (SAP).
①
Each press MTS button on the remote control, MTS item toggles as broadcasting system.
②
Also, it can be set in OSD menu if JOG button is used.
28
③
Support Language : English, Spanish, French
9) Signal Strength
You can check digital broadcasts signal strength on the OSD menu.
①
Press MENU button on the remote control and move to <TV – Signal Strength>.
②
The strength of the digital signal is displayed.
③
The signal strength information is based on the current channel.
④
If necessary, adjust the direction of the antenna to obtain the maximum signal strength.
⑤
If the signal strength is not good enough, the TV image will be displayed as cross stripes.
10) CH Fine Tune
If a searched channel is unclear or sounds abnormally, use <CH Fine Tune> function to adjust it.
①
Press MENU button on the remote control and move to <TV – CH Fine Tune> by pressing ▲ / ▼ / / buttons.
②
Select optimal signal status by pressing
▲ / ▼ buttons.
③
Press EXIT button to return to normal screen.
④
CH Fine Tune function is available only when receiving analog broadcasting.
29
4-2. V-CHIP
Parental Control can be used to block specific channels, ratings and other viewing sources.
The Parental Control Function (V-Chip) is used to block program viewing based on the ratings sent by the broadcasting station. The default setting is to allow all programs to be viewed.
Viewing can be blocked by choosing the type of the program and the categories. It is also possible to block all programs viewing for a time period. To use this function, the following must be done :
1. Set ratings and categories to be blocked.
2. Specify a password
3. Enable the lock
1) V-Chip rating and categories
Rating guidelines are provided by broadcasting stations. Most television programs and television movies can be blocked by TV Rating and/or Individual Categories. Movies that have been shown at the theaters or directto-video movies use the Movie Rating System (MPAA) only.
2) Ratings for Television programs including made-for-TV movies :
◈
TV -G (General audience)
◈
TV -14 (Parents strongly cautioned)
◈
TV -Y (All children)
3) Personal Identification Number (PIN) Setup
◈
TV -PG (Parental guidance suggested)
◈
TV -MA (Mature audience only)
◈
TV -Y7 (Children 7 years older)
① Press the MENU button.
②
③
Press the ▲ / ▼ / / buttons to move to <V-Chip>.
The message <Input PIN> will appear. Enter your 4 digit PIN number.
The <V-Chip> screen will appear.
Press the ▲ / ▼ buttons to move to <Change PIN> and press the button.
The Change PIN screen will appear. Choose any 4 digits for your PIN and enter them.
The default PIN number for a new TV set is <0-0-0-0>.
The <Confirm PIN> screen appears.
④
Re-enter the same 4 digits. When the Confirm screen disappears, your PIN has been memorized.
⑤
Press the EXIT button to return to the normal screen.
4) How to Enable / Disable the V-Chip Function
30
①
Press the MENU button.
②
Press the ( ▲ / ▼ / / ) buttons to move to <V-Chip>.
The message <Input PIN> will appear. Enter your 4 digit PIN number.
The <V-Chip> screen will appear.
③
To enable the V-Chip feature, press the / buttons to move to <On>.
④
Press the EXIT button to return to the normal screen.
5) How to Setup Restrictions using the “TV Guideline”
①
Press the [MENU] button.
②
Press the ( ▲ / ▼ / / ) buttons to move to <V-Chip>, then press the button.
The message <Input PIN> will appear. Enter your 4 digit PIN number.
The <V-Chip> screen will appear.
③
Press the (
▲ / ▼ ) button to move to <TV Guideline>, then press the button.
④
You can independently lock the TV ratings. The blocked TV (FCC) ratings are indicated by a<
>.
Press the ▲ / ▼ /) buttons and the button to activate the appropriate restrictions for TV (FCC) Rating
31
system.
⑤
Press the EXIT button to return to the normal screen.
☞
NOTE
▶
These categories consist of two separate groups: <TV-Y> and <TV-Y7> (young children through age
7), and <TV-G> through <TV-MA>(everybody else).
▶
The restrictions for these two groups work independently: If a household includes very young children as well as young adults, the TV parental guidelines must be set up separately for each age group.
TV (FCC) Age-Based Rating
TV-Y (All children)
TV-Y7 (Directed to older children)
TV-G (General audience)
Important Notes about Parental Locks
The themes and elements in this program are specifically designed for a very young audience, including children from ages 2 ~ 6.
Themes and elements in this program may include mild physical or comedic violence, or may frighten children under the age of 7.
It contains little or no violence, no strong language, and little or no sexual dialog or situations.
TV-PG (Parental Guidance suggested) The program may contain infrequent coarse language, limited violence, some suggestive sexual dialog and situations.
TV-14 (Parents strongly cautioned) This program may contain sophisticated themes, sexual content, strong language and more intense violence.
TV-MA (Mature audience only)
TV (FCC) Content Category
V
S
L
D
FV
This program may contain mature themes, profane language, graphic violence and explicit sexual content.
Content
Violence
Sexual Content
Offensive Language
Dialog Sexual Innuendo
Fantasy or Cartoon Violence
6) How to Setup Restrictions Using the “MPAA Rating”
The Movie rating system uses the “MPAA” (Motion Picture Association of America) system, and its main application is for movies. When the rating control is on, the TV will automatically block any programs that are coded with objectionable ratings (either “MPAA Rating” or “TV Parental Guideline”).
①
Press the MENU button.
②
Press the ▲ / ▼ / / buttons to move to <V-Chip> and press the button.
The message <Input PIN> will appear. Enter your 4 digit PIN number.
The <V-Chip> screen will appear.
③
Press the
▲ / ▼ buttons to move to <MPAA Rating> and press the button.
The <MPAA Rating> screen will appear.
④
You can independently lock the TV ratings. The blocked TV (FCC) ratings are indicated by a < > .
Press the ▲ / ▼ / / buttons and the button to activate the appropriate restrictions for TV (FCC)
Rating system.
⑤
Press the EXIT button to return to the normal screen.
32
Age
Movie Rating
G
PG
PG-13
R
NC-17
Description
General audience. No restriction
Children under 13 should be accompanied by an adult.
Parental guidance suggested. Children under 13 should be accompanied by an adult.
Restricted. Viewers should be 17 or older.
Not classified. Viewers should be 17 or older.
▶
TV (FCC) ratings: The particular rating that you have selected will be blocked (and indicated as
☞
NOTE
< > ). Also, all of the age-based ratings will be blocked within the particular group (i.e., <group 1> or
<group2>). Suppose that the TV-G rating and all of its contents (V, S, L, and D) are blocked. In that case, more restrictive ratings (TV-PG, TV-14, and TV-MA) and all of their contents (V, S, L, and D) are automatically blocked as well.
▶
MPAA ratings: The particular rating that you have selected will be blocked. In addition, more restrictive ratings will be blocked as well.
▶
Neither TV (FCC) ratings nor MPAA ratings apply to news programs.
4-3. Closed Caption
Closed Caption function allows you to view conversations, narration and sound effects as subtitles on your TV.
It is available on some TV programs and n some VHS home video tapes at the discretion of the program provider.
Digital Closed Caption service is a new caption service available only on digital TV programs (also at the discretion of the service provider). It is more flexible system than the original Closed Caption system, because it allows a variety of caption sizes and font style.
Not all programs and VHS videotapes offer closed captions. Please look for the <CC> symbol to ensure that captions will be shown.
1) Closed Caption Setup
①
Press TELETEXT button on the remote control to select desired caption mode.
②
Select caption mode as follows;
Analog : Off – CC1 – CC2 – CC3 – CC4 – Text1 – Text 2 – Text 3 – Text4
Digital : Off - Service1 - Service2 - Service3 - Service4 - Service5 - Service6
33
2) Font Setting (Digital Closed Caption only)
This function allows you to adjust the digital closed caption screen appearance to suit your preference.
①
Press MENU button on the remote control and move to <SETUP – Caption Mode> and execute caption.
②
Press
▲ / ▼ / / buttons to move <SETUP – Font Option> and press the button.
③
Press
▲ / ▼ / / buttons to select digital closed caption screen appearance.
④
Press EXIT button to return to the normal screen.
Menu Description
Size
Style
Background Color
Font size
Font style
Font background color
Style0 ~ Style 7
(White) – Black – Red – Green – Blue – Yellow
– Magenta - Cyan
Item
Standard – Large – Small
Foreground Color
Edge Color
Font color
Edge table color
White – (Black) – Red – Green – Blue – Yellow
– Magenta - Cyan
White – Black – Red – Green – Blue – Yellow
– Magenta - Cyan
Background Opacity Font background opacity Solid – Flashing – Translucent – Transparent
Foreground Opacity Font color opacity
Edge Style Edge table style
Solid – Flashing – Translucent – Transparent
Style0 ~ Style5
⑤
Select different color of “Background Color” and “Foreground Color”.
34
4-4. Time Zone Setting
Time Zone setting function allows you to select your area for displaying correct time of OSD.
①
Press MENU button on the remote control.
②
Press
▲ / ▼ / / buttons to move <SETUP – Time Zone>.
③
Press ▲ / ▼ buttons to select your desired time zone.
Toggle : Eastern – Central – Mountain – Pacific – Alaska – Hawaii – Atlantic - Newfoundland
④
Press EXIT button to return to the normal screen.
35
CHAPTER 5. Picture Mode 37
5-1. Picture Mode Setting 37
5-2. Picture Mode – <User> Setting 37
5-3. Image Scale Setting 38
36
CHAPTER 5. Picture Mode
5-1. Picture Mode Setting
Adjust the picture to your preference with the following picture settings.
①
Press MENU button on the remote control.
②
Press
▲ / ▼ / / buttons to move <PICTURE – Picture Mode>.
③
Select your preference picture mode by pressing ▲ / ▼ buttons.
Toggle : Standard – Soft – Dynamic – Movie1 – Movie2
④
Also, it can be set by pressing PM button on the remote control.
Mode Description
Standard This mode is standard picture mode to watch the TV.
Soft This mode is soft picture mode to watch the TV a film in dark room or you feel too bright.
Dynamic This is sharp picture mode to watch the TV in bright room.
Movie1 This mode is better to watch bright screen picture.
Movie2 This mode is better to watch dark screen picture.
User This mode allows you to set to your preference status.
5-2. Picture Mode – <User> Setting
This function allows you to set the picture to your desired status by controlling each items.
Press MENU button on the remote control and move to <PICTURE – Picture Mode>.
Select <User> by pressing ▲ / ▼ buttons.
Item Description
Brightness Adjust screen brightness.
Contrast
Color
Tint
Adjust screen contrast.
Adjust screen color.
Sharpness
Adjust screen tint.
If its level is close to red 50, skin tones become reddish.
If its level is close to green 50, skin tones become greenish.
Adjust screen sharpness.
If its level is close to 100, the sharpness becomes sharper.
Color Temp
R / G / B
Room Light
NR
Adjust screen color temperature to be natural.
Adjust color temperature to the desired level.
Adjust screen brightness depends on the room brightness.
If the broadcast signal received by your TV is weak, you con activate the Digital
Noise Reduction feature to help reduce any static and ghosting that may appear on the screen.
37
5-3. Image Scale Setting
Image Scale setting allows you to select your desired screen scale size.
①
Press SCALE button on the remote control.
②
Press / ▼
◀ ▶
buttons to move <SCREEN – Image Scale>.
③
Press EXIT button to return to the normal screen.
④
Also, it can be set by JOG button on the TV or MENU button on the remote control.
Auto
Full
16:9
Zoom1
Zoom2
Item Description
Automatically set the screen as broadcasting signal scale.
Set the scale to full size of screen.
Set the scale to 16:9 of screen.
Set the scale to zoom in horizontally and vertically for 16:9 of screen.
Set the scale to zoom in vertically for 16:9 of screen.
⑤
On PC mode, the Image Scale toggles <Fill All – 1:1 – A. Ratio>.
38
CHAPTER 6. Sound Mode 40
6-1. Sound Mode Setting 40
6-2. Sound Mode – <User> Setting 40
6-3. Surround Sound Mode Setting 40
39
CHAPTER 6. Sound Mode
6-1. Sound Mode Setting
Sound Mode setting allows you to select your desired sound mode.
①
Press SM button on the remote control.
②
Each press of this button, sound mode toggles <Standard → Music → Movie → News → User>.
③
Also, it can be selected by pressing MENU button on the remote control.
Standard
Music
Movie
News
User
Item Description
This mode is standard sound mode to watch the TV generally.
This mode is better to watch a music program.
This mode is better to watch a movie program.
This mode is better to watch a news program.
This mode allows you to set to your preference status.
6-2. Sound Mode – <User> Setting
This function allows you to set the sound to your desired status by controlling each items.
①
Press MENU button on the remote control and move to <SOUND – Sound Mode>.
②
Select <User> by pressing ▲ / ▼ buttons.
③
Change each item (Balance, 300Hz, 600Hz, 3KHz, 12KHz and 16KHz) to your desired level.
6-3. Surround Sound Mode Setting
The surround sound feature expands the audio listening field wider and deeper to create exception sound quality from the TV’s speakers.
①
Press MENU button on the remote control and move to <SOUND – Surround>.
40
②
Press / ▼ buttons to select surround “On” or “Off”.
③
Press EXIT button to return to the normal screen.
41
CHAPTER 7. Timer Setting 43
7-1. Sleep timer 43
7-2. Menu Timeout 43
42
CHAPTER 7. Timer Setting
7-1. Sleep timer
This function allows you to have the TV automatically turn off at a predetermined time.
①
Press SLEEP button on the remote control.
②
Press / buttons to set to your desired predetermined turn off time.
Toggle : Off ~ 180minutes
③
Also, it can be set by JOG OSD button on the TV or MENU button on the remote control.
④
This function is automatically erased the remaining time if you turn off the TV before turning off on sleep timer set.
7-2. Menu Timeout
This function allows you to have the TV OSD menu automatically turn off at a predetermined time.
①
Press MENU button on the remote control and move to <OPTION – Menu Timeout>.
②
Press ▲ / ▼ buttons to select your desired predetermined timeout.
Toggle : Off ~ 60seconds
③
Press EXIT button to return to the normal screen.
43
CHAPTER 8. PC Functions 45
8-1. Preparation 45
8-2. Auto Adjustment
8-3. Phase 45
8-4. H/V Position 46
45
8-5. Image Scale Setting 46
44
CHAPTER 8. PC Functions
8-1. Preparation
Please check following steps before connecting a PC.
①
Refer to the Standard Signal Modes for PC Monitor.
②
Make sure to select the same signal values for the output signal of a PC and the input of the TV before
③
Depending on the PC being used, images may not be shown without converting the output signals into external output.
Please refer to your PC’s manuals regarding converting to external output.
④
To protect equipment, always turn off the TV before connecting the PC.
⑤
Connect the RGB cable making sure that it fits correctly into the PC terminal.
Then, firmly secure the connectors by tightening the hexagonal nuts on both sides of the plug.
⑥
Make sure its connection mode is <PC – RGB> on the menu.
Resolution
(H x V)
< The Standard Signal Modes for PC Monitor >
Horizontal Frequency
(kHz)
Vertical Frequency
(Hz)
Polarity
(V/H)
640x480 31.46 59.94 -/-
800 x 600 35.15 56.25 +/+
800 x 600
1024 x 768
37.89
48.36
60.31
60.00
+/+
-/-
OPTIMAL RESOLUTION : 1024 x 768 @ 60Hz
8-2. Auto Adjustment
This function allows you to adjust to the PC signal timing automatically.
①
Press AUTO on the remote control and
button.
8-3. Phase
This function allows you to control to adjust the PC signal timing by manual.
①
Press MENU button on the remote control and move to <PC – Phase>.
②
Press / ▼ buttons to set its level.
③
Press EXIT button to return to the normal screen.
45
8-4. H/V Position
①
Press MENU button on the remote control and move to <PC – H Position> or <PC – V Position>.
②
Press ▲ / ▼ buttons to set the position.
③
Press EXIT button to return to the normal screen.
8-5. Image Scale Setting
①
Press SCALE button on the remote control.
②
Press / buttons to select your preference image scale.
Toggle : Fill All – 1:1 – A. Ratio
46
CHAPTER 9. Option Setup 48
9-1. Menu Language 48
9-2. Factory Reset 48
9-3. Version Check 48
47
CHAPTER 9. Option Setup
9-1. Menu Language
You can select OSD (On Screen Display) language from among English, Spanish and French.
①
Press Menu button on the remote control and move to <OPTION-Menu Language>.
②
Press ▲ / ▼ buttons to select your desired language.
9-2. Factory Reset
Reset all the OSD control settings back to the factory setting status.
①
Press Menu button on the remote control and move to <SETUP-Factory Reset>.
②
Press enter ( ) button to start.
9-3. Version Check
It shows the TV production version.
48
CHAPTER 10. Specifications
10-1. Dimensions 50
10-2. Specification 51
50
49
CHAPTER 10. Specifications
10-1. Dimensions
Weight : approx. 4.5kg (before packing) / approx. 5.9kg (after packing)
50
10-2. Specification
Product Name 15inch TFT-LCD TV
LCD Panel Type
Size
Resolution
Amorphous Silicon TFT-LCD
15inch (diagonal length)
1024 (H) x 768 (V)
Pixel Pitch
Contrast Ratio
Viewing Angle
TV Broadcasting System
0.297mm x 0.297mm
500 : 1
Brightness 450cd/m
2
Active Area 304.1mm x 228.1mm
L/R : 120° / U/D : 100°
VHF: 2~13 UHF: 14~69
Cable : 1, 14~135
ATSC/QAM Digital Channel
Audio Output
PC Monitor
Power
Optimal Resolution
Adaptor Input
Adaptor Output
Power Consumption In-Operation
Energy Saving Mode
Horizontal Frequency
3W x 2 / Stereo & MTS
30 ~ 61KHz
Vertical Frequency 60 ~ 75Hz
Colors 16M
XGA : 1024 (H) x 768 (V)
100V ~ 240V (Free Voltage)
DC 12V
< 50W
Power-Saving Mode / OFF < 3W
VESA DPMS
51
CHAPTER 11 Troubleshooting
11-1. Troubleshooting 53
53
52
CHAPTER 11 Troubleshooting
11-1. Troubleshooting
Before contacting service to service personnel, please check the followings first.
If you still have the same symptoms even after taking the following actions, contact your local dealer or qualified service personnel.
1) TV-related Troubles
Unclear display or noisy sound
• Check whether TV antenna is correctly connected.
• Broadcasting may not be good in an area with bad reception or far away from a station/network.
No image
• Check whether you connect the power cord properly. And press the POWER button.
Black background only
• Check whether the mode is set as PC monitor or Video/S-Video input, not TV mode.
Strips and shaking display
• It may be interrupted by neighboring radio waves (please check any wireless phone, hair drier, electric drilling machine and etc).
• Execute fine tuning for manual adjustment.
Can’t catch a specific channel
• Check whether channel setting is normally set.
• Try to rotate an antenna’s direction.
Picture plays without sound
•
Try to press MUTE button.
•
Volume up by using VOL button.
2) PC Monitor-related Troubles
No image on the monitor
• Check whether the D-Sub cable is firmly connected to the TV and a PC.
• Check whether a graphic card is correctly inserted into the slot.
• Check whether the power of a PC and the TV is on.
• Check whether a graphic card or mode is set appropriately on a PC.
• Referring to the Standard Signal Mode for PC monitor in the previous chapter, change graphic mode.
• Check whether the D-Sub cable pins are not inserted or bent.
No Power
• Check whether the power cord is normally inserted and reconnect it.
• Pull out the power cord from wall outlet and reconnect it in 10~20 minutes.
LED lamp turns off in red and it shows no image
• Check whether the graphic cable is connected to the TV and a PC.
• Check whether a computer is in power-saving mode and attempt to operated keyboard and mouse.
Unstable or unfocused image or trembling
• Check whether the D-Sub cable is connected to the TV and a PC.
• If a PC display mode is changed, the screen needs readjusting, so you need to use Auto
Adjustment.
• Check whether the TV and your graphic card are compatible each other and whether it is set as an appropriate refresh rate. If letters look distorted, change the refresh rate to 60Hz.
Abnormal image scale
• By using vertical/horizontal position in Picture Adjustment Menus, adjust the position.
• Try to execute Auto Adjustment function.
53
advertisement
Related manuals
advertisement
Table of contents
- 2 FCC Information
- 2 Caution
- 3 SAFETY INSTRUCTIONS
- 9 CHAPTER 1. Before Use
- 9 1-1. Accessories
- 10 1-2. Panels
- 12 1-3. Remote Control
- 14 1-4. MENU Configuration
- 15 1-5. Insert Remote Control Batteries
- 17 CHAPTER 2. Connection
- 17 2-1. Preparation
- 17 2-2. Connecting Power
- 17 2-3. Connecting TV Antenna
- 18 2-4. Connecting Video / S-Video
- 18 2-5. Connecting DVD
- 19 2-6. Connecting HDMI
- 20 2-7. Connecting PC
- 20 2-8. Connecting Lineout (External Speaker)
- 21 2-9. Source Selection
- 23 CHAPTER 3. Remote Control
- 23 3-1. Use Remote Control
- 26 CHAPTER 4. TV Functions
- 26 4-1. Watching TV
- 29 4-2. V-CHIP
- 32 4-3. Closed Caption
- 34 4-4. Time Zone Setting
- 36 CHAPTER 5. Picture Mode
- 36 5-1. Picture Mode Setting
-
36
5-2. Picture Mode –
Setting - 37 5-3. Image Scale Setting
- 39 CHAPTER 6. Sound Mode
- 39 6-1. Sound Mode Setting
-
39
6-2. Sound Mode –
Setting - 39 6-3. Surround Sound Mode Setting
- 42 CHAPTER 7. Timer Setting
- 42 7-1. Sleep timer
- 42 7-2. Menu Timeout
- 44 CHAPTER 8. PC Functions
- 44 8-1. Preparation
- 44 8-2. Auto Adjustment
- 44 8-3. Phase
- 45 8-4. H/V Position
- 45 8-5. Image Scale Setting
- 47 CHAPTER 9. Option Setup
- 47 9-1. Menu Language
- 47 9-2. Factory Reset
- 47 9-3. Version Check
- 49 CHAPTER 10. Specifications
- 49 10-1. Dimensions
- 50 10-2. Specification
- 52 CHAPTER 11 Troubleshooting
- 52 11-1. Troubleshooting

