advertisement
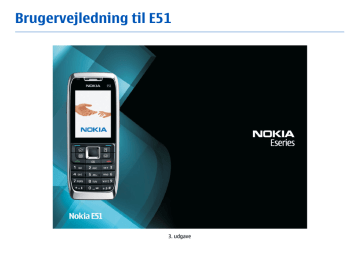
Brugervejledning til E51
3. udgave
OVERENSSTEMMELSESERKLÆRING
NOKIA CORPORATION erklærer herved, at udstyret RM-244/RM-426 overholder de væsentligste krav og øvrige relevante bestemmelser i Direktiv 1999/5/EF. En kopi af Overensstemmelseserklæringen findes på adressen http://www.nokia.com/ phones/declaration_of_conformity/.
© 2008 Nokia. Alle rettigheder forbeholdes.
Nokia, Nokia Connecting People, Eseries og E51 er varemærker eller registrerede varemærker tilhørende Nokia Corporation. Nokia tune er et lydmærke tilhørende
Nokia Corporation. Andre produkt- og firmanavne, som er nævnt heri, kan være varemærker eller forretningskendetegn tilhørende deres respektive ejere.
Kopiering, overførsel, spredning eller lagring af en del eller hele indholdet af dette dokument i enhver form uden forudgående skriftlig tilladelse fra Nokia er forbudt.
US Patent No 5818437 and other pending patents. T9 text input software Copyright © 1997-2008. Tegic Communications, Inc. All rights reserved.
This product includes software licensed from Symbian Software Ltd ©1998-2008. Symbian and Symbian OS are trademarks of Symbian Ltd.
Java and all Java-based marks are trademarks or registered trademarks of Sun Microsystems, Inc.
Portions of the Nokia Maps software are © 1996-2008 The FreeType Project. All rights reserved.
This product is licensed under the MPEG-4 Visual Patent Portfolio License (i) for personal and noncommercial use in connection with information which has been encoded in compliance with the MPEG-4 Visual Standard by a consumer engaged in a personal and noncommercial activity and (ii) for use in connection with MPEG-4 video provided by a licensed video provider. No license is granted or shall be implied for any other use. Additional information, including that related to promotional, internal, and commercial uses, may be obtained from MPEG LA, LLC. See http://www.mpegla.com
Dette produkt er licenseret under licensen MPEG-4 Visual Patent Portfolio (i) til personlig og ikke-kommerciel brug sammen med oplysninger, der er kodet i overensstemmelse med den visuelle standard MPEG-4 af en forbruger, som er beskæftiget med en personlig og ikke-kommerciel aktivitet, og (ii) til brug sammen med MPEG-4-video, der er leveret af en licenseret videoleverandør. Ingen licens er givet eller skal være underforstået til anden brug. Yderligere oplysninger, herunder oplysninger vedrørende salgsfremmende, intern og kommerciel brug, kan indhentes hos MPEG LA, LLC. Se http://www.mpegla.com.
Nokia udvikler løbende sine produkter. Nokia forbeholder sig ret til at ændre og forbedre de produkter, der er beskrevet i dette dokument, uden forudgående varsel.
I VIDEST MULIGT OMFANG TILLADT EFTER GÆLDENDE LOVGIVNING ER NOKIA ELLER NOGEN AF NOKIAS LICENSGIVERE UNDER INGEN OMSTÆNDIGHEDER ANSVARLIGE FOR
TAB AF DATA ELLER OMSÆTNING ELLER NOGEN FORM FOR SÆRLIGE, HÆNDELIGE, ADÆKVATE ELLER INDIREKTE SKADER, UANSET HVORDAN DE ER FORVOLDT.
OPLYSNINGERNE I DETTE DOKUMENT LEVERES "SOM DE ER OG FOREFINDES". MEDMINDRE DET ER KRÆVET AF GÆLDENDE LOVGIVNING, STILLES DER IKKE NOGEN
GARANTIER, HVERKEN UDTRYKKELIGE ELLER STILTIENDE, HERUNDER, MEN IKKE BEGRÆNSET TIL, STILTIENDE GARANTIER FOR SALGBARHED OG EGNETHED TIL ET BESTEMT
FORMÅL, I FORBINDELSE MED NØJAGTIGHEDEN, PÅLIDELIGHEDEN ELLER INDHOLDET AF DETTE DOKUMENT. NOKIA FORBEHOLDER SIG RET TIL AT REVIDERE DETTE
DOKUMENT ELLER TRÆKKE DET TILBAGE PÅ ET HVILKET SOM HELST TIDSPUNKT UDEN FORUDGÅENDE VARSEL.
Reverse engineering af Nokia-enhedens software er forbudt i det omfang, det er foreskrevet i den gældende lovgivning. I det omfang denne brugervejledning indeholder begrænsninger med hensyn til Nokias erklæringer, garantier, skadeserstatning og ansvar, skal sådanne begrænsninger ligeledes omfatte Nokias licensgiveres erklæringer, garantier, skadeserstatning og ansvar.
Tilgængeligheden af enkelte produkter samt programmer og tjenester til disse produkter kan variere i forskellige regioner. Forhør dig hos din Nokia-forhandler for at få yderligere oplysninger, også om mulige sprogindstillinger.
Eksportkontrol
Denne enhed kan indeholde produkter, teknologi eller software, som er underlagt eksportlove og -regler fra USA og andre lande. Afvigelser fra loven er forbudt.
MEDDELELSE FRA FCC/INDUSTRY CANADA
Denne enhed kan forårsage tv- eller radioforstyrrelser (f.eks. når en telefon bruges tæt på modtagerudstyr). FCC eller Industry Canada kan kræve, at du holder op med at bruge telefonen, hvis en sådan forstyrrelse ikke kan forhindres. Hvis du har brug for hjælp, skal du kontakte din lokale serviceforhandler. Denne enhed overholder afsnit 15 i FCC's regler. Ved brug af enheden skal følgende to betingelser overholdes: (1) Enheden må ikke forårsage skadelige forstyrrelser, og (2) enheden skal acceptere modtagne forstyrrelser, herunder også forstyrrelser, der kan forårsage uønsket brug. Ændringer, der ikke udtrykkeligt er godkendt af Nokia, kan ugyldiggøre brugerens ret til at bruge udstyret.
Modelnummer: E51-1 (RM-244) eller E51-2 (RM-426)
9211732/3. udgave
Indholdsfortegnelse
Sikkerhed.......................................................10
Om enheden........................................................................10
Netværkstjenester..............................................................11
Udtagning af batteriet.......................................................11
Introduktion...................................................12
Indsættelse af SIM-kortet og batteriet.............................12
Opladning af batteriet........................................................13
Taster og dele.....................................................................14
Tilslutning af et headset....................................................15
Sæt håndledstroppen på....................................................15
Første start af enheden......................................................15
Låsning af tasterne.............................................................16
Skærmens indikatorer og ikoner......................................16
Kundesupport fra Nokia og kontaktoplysninger.............18
Nokia E51........................................................19
Velkommen.........................................................................19
Indstillingsguide ................................................................19
Standbytilstande.................................................................20
Aktiv standby....................................................................20
Standby.............................................................................20
Menu....................................................................................21
Handlinger, der er fælles for flere programmer..............21
Overførsel af data...............................................................22
Overførsel af indhold mellem enheder..........................23
Visning af overførselslog.................................................23
Synkronisering, hentning og afsendelse af data..........23
Tilpasning............................................................................23
Profiler .............................................................................23
Valg af ringetoner............................................................24
Tilpasning af profiler.......................................................24
Ændring af skærmtemaet...............................................25
Overførsel af et tema.......................................................25
Ændring af lydtemaer......................................................25
3D-ringetoner ..................................................................26
Justering af lydstyrken.......................................................26
Ettrykstaster........................................................................26
Tasten Start......................................................................26
Tasten Kontakter..............................................................27
Tasten Kalender...............................................................27
Tasten E-mail....................................................................27
Multitasking.........................................................................27
Hukommelse.......................................................................27
Ledig hukommelse..........................................................27
Hukommelseskort ...........................................................28
MicroSD...........................................................................28
Indsættelse af hukommelseskortet............................28
Brug af et hukommelseskort.......................................29
Udtagning af hukommelseskortet..............................29
Indtastning af tekst............................................................29
Almindelig tekstindtastning...........................................29
Intelligent ordbog............................................................30
Ændring af skriftsproget.................................................30
Antenner..............................................................................30
Yderligere oplysninger.......................................................31
Forretningskommunikation...........................32
Telefon.................................................................................32
Taleopkald........................................................................32
Besvarelse af et opkald.................................................32
Foretagelse af et opkald...............................................32
Foretagelse af et konferenceopkald............................33
Videoopkald......................................................................33
Foretagelse af et videoopkald.....................................33
Deling af en video.........................................................34
Modtagelse af en invitation til videodeling...............34
Netopkald ........................................................................34
Oprettelse af en internetopkaldsprofil.......................35
Foretagelse af internetopkald.....................................36
Tjenesteindstillinger for internetopkald....................36
Hurtigkald ........................................................................36
Omstilling.........................................................................37
Opkaldsspærring..............................................................37
Spærring af internetopkald............................................38
Afsendelse af DTMF-toner................................................38
Telefonsvarer ...................................................................38
Talehjælp ............................................................................39
Stemmekommandoer .......................................................39
Foretagelse af et opkald..................................................39
Start af et program..........................................................40
Skift af profil.....................................................................40
Stemmekommandoindstillinger....................................40
Log .......................................................................................40
Opkalds- og datalister.....................................................41
Overvågning af alle kommunikationshandlinger.........41
Opkald og afsendelse af beskeder fra Log....................41
Logindstillinger................................................................41
Kontakter ............................................................................42
Håndtering af kontakter..................................................42
Håndtering af kontaktgrupper.......................................43
Tilføjelse af ringetoner til kontakter..............................43
Afsendelse af visitkort.....................................................43
Styring af modtagne visitkort.........................................43
SIM-bibliotek....................................................................44
Kalender ..............................................................................44
Oprettelse af kalenderposter..........................................44
Oprettelse af mødepost...................................................45
Opgaveposter...................................................................46
Kalendervisninger............................................................46
Arbejde i forskellige visninger.....................................46
Månedsvisning...............................................................46
Ugevisning.....................................................................47
Dagsvisning...................................................................47
Opgavevisning...............................................................47
Kalenderindstillinger.......................................................47
Internet ...............................................................................47
Forbindelsessikkerhed....................................................47
Brug af internettet...........................................................48
Bogmærker.......................................................................48
Rydning af cachen............................................................48
Kilder og blogs.................................................................48
Afslutning af en forbindelse...........................................49
Internetindstillinger........................................................49
Beskeder ........................................................50
Beskedmapper....................................................................50
Organisering af beskeder...................................................51
Beskedlæser........................................................................51
Tale ......................................................................................51
Rediger stemmeegenskaberne .....................................51
E-mail-beskeder..................................................................52
Oprettelse af en e-mail-konto........................................52
Oprettelse af forbindelse til en fjernpostkasse.............53
Læsning og besvarelse af e-mail-beskeder...................53
Skrivning og afsendelse af e-mail-beskeder.................54
Sletning af beskeder........................................................54
Undermapper i fjernpostkassen.....................................54
SMS-beskeder......................................................................54
Skrivning og afsendelse af SMS-beskeder ....................55
Indstillinger for afsendelse af SMS-beskeder................55
SMS-beskeder på SIM-kortet...........................................55
Visning af billedbeskeder................................................55
Videresendelse af billedbeskeder..................................56
MMS-beskeder.....................................................................56
Oprettelse og afsendelse af MMS-beskeder...................56
Modtagelse og besvarelse af MMS-beskeder.................57
Oprettelse af præsentationer.........................................57
Visning af præsentationer..............................................58
Videresendelse af en MMS-besked.................................58
Afsendelse af et lydklip...................................................59
Afsendelsesindstillinger for MMS-beskeder...................59
Særlige beskedtyper...........................................................59
Tjenestebeskeder.............................................................59
Afsendelse af tjenestekommandoer..............................59
Cell broadcast......................................................................60
Beskedindstillinger.............................................................60
Indstillinger for SMS-beskeder........................................60
Indstillinger for MMS-beskeder.......................................61
Indstillinger for e-mail-kontoen.....................................62
Forbindelsesindstillinger..............................................62
Brugerindstillinger........................................................62
Indstillinger for hentning.............................................62
Indstillinger for automatisk hentning........................63
Tjenestebeskedindstillinger...........................................63
Cell broadcast-indstillinger.............................................63
Andre indstillinger...........................................................63
Nokias kontorværktøjer.................................65
Aktive noter ........................................................................65
Oprettelse og redigering af noter .................................65
Indstillinger for Aktive noter..........................................65
Regnemaskine.....................................................................66
Filstyring .............................................................................66
Quickoffice...........................................................................67
Arbejde med filer.............................................................67
Nokia Team Suite ...............................................................67
Arbejde med grupper......................................................67
Redigering af grupper.....................................................68
Indstillinger for Nokia Team Suite.................................68
Indstillinger for værktøjslinjen Handlinger...................68
Konvertering ......................................................................68
Konvertering af måleenheder........................................69
Angivelse af basisvaluta og valutakurs.........................69
Zip manager .......................................................................69
PDF-læser ............................................................................69
Udskrivning.........................................................................69
Udskrivning af filer .........................................................70
Udskrivningsindstillinger................................................70
Printerindstillinger..........................................................70
Ur .........................................................................................71
Alarm.................................................................................71
Verdensur..........................................................................71
Urindstillinger..................................................................71
Noter ...................................................................................71
Skrivning og afsendelse af noter ...................................72
Trådløst Nokia-tastatur......................................................72
Fritid...............................................................73
Kamera ................................................................................73
Billedoptagelse................................................................73
Optagelse af et videoklip................................................73
Kameraindstillinger.........................................................74
Galleri ..................................................................................74
Arbejde med mediefiler og mapper...............................74
Visning af billeder............................................................74
Håndtering af billedfiler..................................................75
Onlinedeling........................................................................75
Onlinedeling af billeder...................................................75
RealPlayer ...........................................................................75
Afsendelse af lydfiler og videoklip.................................76
Visning af oplysninger om et medieklip........................76
Indstillinger for RealPlayer.............................................77
Musicafspiller......................................................................77
Sådan lytter du til musik.................................................77
Nummerlister...................................................................77
Musikkategorier...............................................................78
Forprogrammering af frekvensindstillinger.................78
Optager ...............................................................................78
Optagelse af et lydklip.....................................................78
Afspilning af en optagelse..............................................78
Indstillinger for optager..................................................79
Chat .....................................................................................79
Angivelse af chatindstillinger.........................................79
Start af en samtale...........................................................80
Chatgrupper......................................................................80
Blokering af brugere........................................................81
Indstillinger for chatprogram.........................................81
Flash-afspiller .....................................................................81
Administration af Flash-filer...........................................82
Radio....................................................................................82
Lytning til radioen...........................................................82
Visning af visuelt indhold...............................................83
Gemte stationer...............................................................83
Radioindstillinger............................................................83
Internetradio.......................................................................83
Lytning til internetradiostationer..................................83
Søgning efter stationer...................................................84
Lagring af stationer.........................................................84
Indstillinger for Internetradio........................................84
Tryk og tal ...........................................................................85
TOT-indstillinger..............................................................85
Sådan logger du på TOT-tjenesten.................................85
Foretagelse af TOT-opkald..............................................85
Oprettede TOT-opkald.....................................................86
Håndtering af TOT-kontakter..........................................86
Oprettelse af en TOT-kanal..............................................86
Afslutning af TOT..............................................................86
Om GPS og satellitsignaler.................................................86
Positioneringsindstillinger................................................87
Kort.......................................................................................88
Om Kort.............................................................................88
Navigering på et kort......................................................89
Skærmens indikatorer og ikoner...................................89
Find positioner.................................................................89
Planlægning af en rute....................................................90
Navigation til fods...........................................................90
Kørsel til en destination..................................................91
Trafikoplysninger.............................................................91
Rejseguider.......................................................................91
GPS-data .............................................................................92
Brug af GPS-data..............................................................92
Lokaliteter ..........................................................................92
Oprettelse af en lokalitet................................................93
Redigering af lokaliteter.................................................93
Lokalitetskategorier........................................................93
Modtagelse af lokaliteter................................................93
Forbindelse.....................................................94
Hurtig hentning..................................................................94
Nokia PC Suite.....................................................................94
Datakabel.............................................................................94
Infrarød ...............................................................................95
Bluetooth ............................................................................95
Om Bluetooth...................................................................95
Afsendelse og modtagelse af data vha.
Bluetooth..........................................................................96
Binding af enheder..........................................................97
Sikkerhedstip....................................................................97
SIM-adgangsprofil...............................................................98
Trådløst LAN........................................................................98
WLAN-forbindelser...........................................................99
Visning af WLAN-tilgængelighed...................................99
WLAN-guide .....................................................................99
Internetadgangspunkter.................................................100
Modem ..............................................................................103
Forbindelsesstyring..........................................................103
Visning og afslutning af aktive forbindelser...............103
Søgning efter WLAN.......................................................104
Sikkerheds- og datastyring..........................105
Låsning af enheden..........................................................105
Sikkerhed på hukommelseskortet..................................105
Begrænsede numre .........................................................106
Certifikatstyring................................................................106
Visning af certifikatoplysninger...................................107
Certifikaters tillidsindstillinger.....................................107
Sikkerhedsmoduler..........................................................108
Visning og redigering af sikkerhedsmoduler.............108
Sikkerhedskopiering af data...........................................108
Fjernkonfiguration...........................................................108
Programstyring ................................................................109
Installation af programmer..........................................110
Installationsindstillinger...............................................110
Java-sikkerhedsindstillinger.........................................111
Aktiveringsnøgler.............................................................111
Anvendelse af aktiveringsnøgler..................................112
Datasynkronisering..........................................................113
Oprettelse af en ny synkroniseringsprofil...................113
Valg af programmer, der skal synkroniseres..............113
Indstillinger for synkroniseringsforbindelse..............113
Hent....................................................................................114
Valg af kataloger, mapper og elementer....................114
Indstillinger for Hent.....................................................115
Softwareopdateringer.....................................................115
Indstillinger..................................................116
Generelle indstillinger......................................................116
Indstillinger for tilpasning............................................116
Skærmindstillinger.....................................................116
Indstillinger for standbytilstand...............................117
Toneindstillinger.........................................................117
Sprogindstillinger.......................................................117
Meddelelseslys ............................................................117
Indstillinger for dato og klokkeslæt............................118
Indstillinger for ekstraudstyr.......................................118
Almindelige indstillinger for ekstraudstyr...............118
Sikkerhedsindstillinger.................................................118
Sikkerhed på enheden og SIM-kortet........................119
Gendannelse af de oprindelige indstillinger...............119
Telefonindstillinger..........................................................119
Opkaldsindstillinger......................................................119
Netværksindstillinger....................................................120
Forbindelsesindstillinger.................................................120
Adgangspunkter............................................................121
Pakkedataindstillinger (GPRS)......................................121
WLAN-indstillinger.........................................................121
Avancerede WLAN-indstillinger....................................122
WLAN-sikkerhedsindstillinger......................................122
WEP-sikkerhedsindstillinger.........................................122
Indstillinger for WEP-nøgler.........................................122
802.1x-sikkerhedsindstillinger.....................................123
WPA-sikkerhedsindstillinger........................................123
Plug-in-programmer til trådløst LAN...........................123
EAP-plug-in-programmer...........................................123
Brug af EAP-plug-in-programmer..............................124
SIP-indstillinger (Session Initiation Protocol).............124
Redigering af SIP-profiler.............................................124
Redigering af SIP-proxyservere....................................125
Redigering af registreringsservere..............................125
Netopkaldsindstillinger.................................................125
Konfigurationsindstillinger...........................................125
Begrænsning af pakkedata...........................................126
Programindstillinger........................................................126
Genveje.........................................................127
Generelle genveje.............................................................127
Ordliste.........................................................129
Fejlfinding....................................................133
Ekstraudstyr.................................................136
Oplysninger om batteri og oplader..............137
Oplysninger om batteri og oplader................................137
Godkendelsesretningslinjer for Nokia-batterier...........138
Godkendelse af hologram.............................................138
Hvad skal du gøre, hvis batteriet ikke er ægte?.........138
Pleje og vedligeholdelse..............................140
Bortskaffelse.....................................................................141
Yderligere sikkerhedsoplysninger...............142
Små børn...........................................................................142
Driftsomgivelser...............................................................142
Hospitalsudstyr.................................................................142
Implanterede medicinske enheder..............................142
Høreapparater................................................................143
Køretøjer............................................................................143
Potentielt eksplosive omgivelser....................................143
Nødopkald.........................................................................144
Oplysninger om certificering (SAR).................................144
Indeks...........................................................146
10
Sikkerhed
Læs disse enkle retningslinjer. Det kan være farligt eller ulovligt ikke at overholde dem. Læs hele brugervejledningen for at få yderligere oplysninger.
TÆND ENHEDEN SIKKERT
Tænd ikke enheden, hvor der er forbud mod anvendelse af trådløse telefoner, eller hvor brug af enheden kan forårsage forstyrrelser eller fare.
FORSTYRRELSER
Alle trådløse enheder kan være modtagelige for forstyrrelser, der kan påvirke funktionsdygtigheden.
SLUK ENHEDEN I OMRÅDER MED
BEGRÆNSNINGER
Respekter alle restriktioner. Sluk enheden i fly samt i nærheden af hospitalsudstyr, brændstof, kemikalier eller i sprængningsområder.
KVALIFICERET SERVICE
Dette produkt skal installeres og repareres af kvalificerede fagfolk.
EKSTRAUDSTYR OG BATTERIER
Brug kun ekstraudstyr og batterier, som er godkendt. Tilslut ikke produkter, der ikke er kompatible.
VANDTÆTHED
Enheden er ikke vandtæt. Sørg for, at den holdes tør.
Om enheden
Den trådløse enhed, der er beskrevet i denne vejledning, er godkendt til brug på (E)GSM 850-, 900-, 1800- og 1900netværk og UMTS 900-/2100-HSDPA-netværk . Kontakt din tjenesteudbyder for at få yderligere oplysninger om netværk.
Når du bruger funktionerne i denne enhed, skal du overholde alle love og respektere lokal skik og brug samt andres privatliv og rettigheder, herunder også ophavsrettigheder.
Ophavsretlig beskyttelse kan forhindre, at visse typer billeder, musik og andet indhold kopieres, ændres eller overføres.
Enheden understøtter en række forbindelsesmetoder.
Enheden kan ligesom computere blive udsat for virus og andet skadeligt indhold. Vær forsigtig med beskeder, forbindelsesanmodninger, brug af browseren og overførsler fra internettet. Installer og anvend kun tjenester og anden software fra pålidelige kilder, der tilbyder tilstrækkelig sikkerhed og beskyttelse mod skadelig software, f.eks. programmer med certifikatet
Symbian Signed eller programmer, der er godkendt som
Java Verified™. Overvej at installere antivirus- og anden sikkerhedssoftware på enheden og enhver computer med internetforbindelse.
Enheden kan have forudinstallerede bogmærker og links til websteder fra tredjeparter. Du kan også få adgang til andre websteder fra tredjeparter med enheden.
Websteder fra tredjeparter er ikke tilknyttet Nokia, og
Nokia hverken godkender eller tager ansvaret for dem.
Hvis du vælger at oprette adgang til sådanne websteder, bør du tage forholdsregler med hensyn til sikkerhed og indhold.
Advarsel: Enheden skal være tændt, for at alle andre funktioner end alarmfunktionen kan bruges. Tænd ikke enheden, når anvendelse af trådløse enheder kan forårsage forstyrrelser eller fare.
Kontorprogrammerne understøtter de gængse funktioner i Microsoft Word, PowerPoint og Excel (Microsoft Office
2000, XP og 2003). Det er ikke alle filformater, der kan vises eller ændres.
Husk at tage sikkerhedskopier, eller før en skriftlig protokol over alle vigtige oplysninger, der er gemt på enheden.
Ved tilslutning til andet udstyr er det vigtigt at læse sikkerhedsforskrifterne i brugervejledningen til det udstyr, der skal tilsluttes. Tilslut ikke produkter, der ikke er kompatible.
Billederne i denne vejledning kan se anderledes ud end på enhedens skærm.
Netværkstjenester
Du skal være tilmeldt hos en udbyder af trådløse tjenester for at kunne bruge enheden. Mange af funktionerne kræver særlige netværksfunktioner. Disse funktioner er ikke tilgængelige på alle netværk. På andre netværk kan det være nødvendigt, at du indgår særlige aftaler med din udbyder, før du kan bruge netværkstjenesterne. Når du bruger netværkstjenester, overføres der data. Kontakt din tjenesteudbyder for at få oplysninger om priser på dit hjemmenetværk og på andre netværk. Du kan få vejledning og oplysninger om priser af tjenesteudbyderen. På nogle netværk kan der være begrænsninger, der har indflydelse på, hvordan du kan bruge netværkstjenesterne. Der kan f.eks. være nogle netværk, som ikke understøtter alle sprogspecifikke tegn og tjenester.
Din tjenesteudbyder kan have anmodet om, at bestemte funktioner på enheden slås fra eller ikke aktiveres. Hvis dette er tilfældet, vises funktionerne ikke i enhedens menu. Enheden kan også være konfigureret specifikt med f.eks. ændringer af menunavne, menurækkefølge og ikoner. Kontakt din tjenesteudbyder for at få yderligere oplysninger.
Denne enhed understøtter WAP 2.0-protokoller (HTTP og
SSL), der kører på TCP/IP-protokoller. Nogle af enhedens funktioner, f.eks. e-mail, internet og MMS-beskeder, kræver netværksunderstøttelse af disse teknologier.
Udtagning af batteriet
Sluk altid enheden, og frakobl opladeren, før batteriet tages ud.
11
Introduktion
Modelnummer: Nokia E51-1 (RM-244, med kamera) og
Nokia E51-2 (RM-426, uden kamera).
Herefter kaldet Nokia E51.
Indsættelse af SIMkortet og batteriet
1. Hold telefonen med bagsiden mod dig, tryk låsemekanismen ind (1), og træk bagcoveret af (2).
3. Indsæt SIM-kortet. Sørg for, at kontaktområdet på kortet vender mod enhedens stik, og at det afskårne hjørne vender mod den øverste del af enheden.
12
2. Hvis batteriet er indsat, skal du løfte batteriet i retning af pilen for at tage det ud.
4. Indsæt batteriet. Placer batteriets kontakter ud for de tilsvarende stik i batterirummet, og indsæt batteriet i pilens retning.
5. Skub bagcoveret tilbage på plads.
2.
Opladning af batteriet
1. Sæt en kompatibel oplader i en stikkontakt i væggen.
3. Når batteriet er fuldt opladet, skal du tage opladerstikket ud af enheden og derefter ud af stikkontakten i væggen.
Batteriet er opladet fra fabrikken, men opladningsniveauet kan variere. Oplad batteriet, indtil indikatoren for opladningsniveauet viser, at det er fuldt opladet, for at opnå den maksimale driftstid.
Tip! Hvis du har gamle, kompatible Nokia-opladere, kan du bruge dem sammen med Nokia E51 ved at slutte CA-44-opladeradapteren til den gamle oplader. Adapteren kan fås som separat ekstraudstyr.
Slut ledningen til enheden. Hvis batteriet er helt afladet, kan det tage lidt tid, før opladningsikonet begynder at bevæge sig.
13
Taster og dele
14
1 — Tænd/sluk-tast
2 — Ørestykke
3 — Lydstyrketast
4 — Mute-tast. Tryk på tasten for at afbryde mikrofonen under et opkald.
5 — Lydstyrke ned-tast
6 — Navi™-navigeringstast. Tryk på navigeringstasten for at angive et valg og for at rulle til venstre, højre, op og ned på skærmen.
7 — Valgtast. Du kan trykke på en af valgtasterne for at udføre den handling, der vises over valgtasten på skærmen.
8 — Afslutningstast. Tryk på afslutningstasten for at afvise et opkald, afslutte aktive og ventende opkald og – med et langt tastetryk – afslutte dataforbindelser.
9 — Tilbagetast. Tryk på tasten for at slette elementer.
10 — Skift-tast. Du kan kopiere tekst ved at trykke på og holde tasten nede og vælge teksten med navigeringstasten. Tryk på tasten i nogle sekunder for at skifte mellem profilerne Lydløs og Generelt.
11 — Tryk på tasten i nogle få sekunder for at aktivere
Bluetooth-forbindelse. Tryk på tasten og vælg Flere symboler , når du skriver teksten, for at få adgang til specialtegn.
12 — Opkaldstast
13 — Valgtast
14 — Infrarød port
15 — Taletast. Tasten bruges til stemmekommandoer, optager og TOT-programmer.
16 — Meddelelseslys og lysføler
17 — Mikrofon
18 — Headsetstik
19 — Hul til håndledsstrop
20 — Mini-USB-port
21 — Opladerstik
1 — Starttast
2 — Kontaktertast
3 — E-mail-tast
4 — Kalendertast
Tilslutning af et headset
Advarsel: Når du bruger headsettet, nedsættes evnen til at høre lyde udefra. Brug ikke headsettet, hvor det kan være til fare for din sikkerhed.
Slut det kompatible headset til enhedens headsetstik.
Sæt håndledstroppen på
Tråd stroppen som vist, og stram den.
Første start af enheden
1. Tryk på og hold tænd/sluk-tasten nede.
2. Hvis du bliver bedt om at indtaste en PINkode eller låsekode, skal du indtaste koden og vælge OK .
3. Når du bliver bedt om det, skal du indtaste det land, du befinder dig i, samt den aktuelle dato og det aktuelle klokkeslæt. Hvis du vil finde dit land, skal du indtaste de første bogstaver i landets navn. Det er vigtigt, at du vælger det rigtige land, da de planlagte kalenderposter kan blive ændret, hvis du senere skifter land, og det nye land befinder sig i en anden tidszone.
4. Programmet Velkommen åbnes. Vælg mellem de forskellige muligheder, eller vælg Afslut for at lukke programmet.
Du kan konfigurere de forskellige indstillinger i enheden med indstillingsguiden og de tilgængelige guider i standbytilstanden. Når du tænder for enheden, genkender
15
16
den muligvis SIM-kortudbyderen og konfigurerer automatisk nogle indstillinger. Du kan også kontakte tjenesteudbyderen, så du kan få fat i de korrekte indstillinger.
Du kan tænde for enheden, selvom der ikke er indsat et
SIM-kort, hvorefter enheden starter op i offlinetilstand, og du ikke kan bruge netværksafhængige telefonfunktioner.
Du slukker enheden ved at trykke på tænd/sluk-tasten og holde den nede.
Låsning af tasterne
Når enheden eller tastaturet er låst, er det muligt at ringe til det officielle alarmnummer, der er indkodet i enhedens hukommelse.
Enhedens tastatur låses automatisk for at sikre, at der ikke bliver trykket på enhedens taster ved en fejl. Du kan ændre den tidsperiode, hvorefter tastaturet låses, ved at vælge
Menu > Værktøjer > Indstil.
> Generelt >
Sikkerhed > Telefon og SIM-kort > Tid for tastaturautolås .
Du kan låse tasterne manuelt i standbytilstand ved at trykke på venstre valgtast og på * .
Du kan låse tasterne op ved at trykke på venstre valgtast og på
* .
Tip! Du kan låse tasterne i menuerne eller i et
åbent program ved at trykke kortvarigt på tænd/sluk-tasten og vælge Lås tastatur . Du kan låse tasterne op ved at trykke på venstre valgtast og på * .
Skærmens indikatorer og ikoner
Enheden bruges i et GSM-netværk (netværkstjeneste).
Indikatoren ved siden af ikonet angiver signalstyrken for netværket på det sted, hvor du befinder dig. Jo højere indikatoren er, desto stærkere er signalet.
Enheden bruges i et UMTS-netværk
(netværkstjeneste).
Batteriets opladningsniveau. Jo højere indikatoren er, desto mere strøm er der på batteriet.
Du har en eller flere ulæste beskeder i mappen
Indbakke under Beskeder.
Du har modtaget en ny e-mail i fjernpostkassen.
Der findes beskeder i mappen Udbakke i Beskeder.
Der er et eller flere ubesvarede opkald.
Enhedens taster er låst.
En alarm er aktiv.
Du har valgt profilen Lydløs, og enheden ringer ikke ved et indgående opkald eller en indgående besked.
Bluetooth er aktiv.
Data overføres med Bluetooth-forbindelse. Når indikatoren blinker, forsøger enheden at oprette forbindelse til en anden enhed.
En infrarød forbindelse er aktiv. Hvis ikonet blinker, er enheden ved at prøve at oprette forbindelse til en anden enhed, eller også er forbindelsen blevet afbrudt.
En GPRS-pakkedataforbindelse er tilgængelig
(netværkstjeneste).
En GPRS-pakkedataforbindelse er aktiv.
En GPRS-pakkedataforbindelse er i venteposition.
En EGPRS-pakkedataforbindelse er tilgængelig
(netværkstjeneste).
En EGPRS-forbindelse er aktiv.
En EGPRS-pakkedataforbindelse er i venteposition.
En UMTS-pakkedataforbindelse er tilgængelig
(netværkstjeneste).
En UMTS-pakkedataforbindelse er aktiv.
En UMTS-pakkedataforbindelse er i venteposition.
HSDPA (High-speed downlink packet access) understøttes og er tilgængelig (netværkstjeneste). Ikonet kan variere fra område til område.
HSDPA (High-Speed Downlink Packet Access) er aktiv.
Ikonet kan variere fra område til område.
HSDPA (High-Speed Downlink Packet Access) er i venteposition. Ikonet kan variere fra område til område.
Du har indstillet enheden til at søge efter WLANnetværk, og der er et tilgængeligt WLAN-netværk.
En WLAN-forbindelse er aktiv i et ukrypteret netværk.
En WLAN-forbindelse er aktiv i et krypteret netværk.
Enheden er tilsluttet en computer ved hjælp af et
USB-datakabel.
Den anden telefonlinje er i brug (netværkstjeneste).
Alle opkald viderestilles til dette nummer. Hvis du har to telefoner, angiver et nummer den aktive linje.
Et headset er tilsluttet enheden.
Forbindelsen til et Bluetooth-headset er blevet afbrudt.
Der er tilsluttet et håndfrit bilsæt til enheden.
En teleslynge er tilsluttet enheden.
En teksttelefon er tilsluttet enheden.
Enheden er ved at synkronisere.
17
18
Du har en igangværende Tryk og tal-forbindelse.
Tryk og tal-forbindelsen er i forstyr ikke-tilstand, fordi enhedens indstilling for ringetype er angivet til Enkelt bip eller Lydløs , eller du har et indkommende eller igangværende opkald. I dette tilstand kan du ikke foretage
TOT-opkald.
Kundesupport fra
Nokia og kontaktoplysninger
Besøg www.nokia.com/support eller dit lokale Nokiawebsted for at få de seneste vejledninger, flere oplysninger, downloads og tjenester, der er relevante for dit Nokia-produkt.
Se listen over lokale Nokia Care-kontaktcentre på www.nokia.com/customerservice, hvis du har brug for at kontakte kundeservice.
Se dit nærmeste Nokia-servicecenter på www.nokia.com/ repair i forbindelse med vedligeholdelse af produktet.
Nokia E51
Velkommen
Når du tænder enheden for første gang, åbnes programmet Velkommen. Vælg mellem følgende muligheder:
• I Selvstudie finder du oplysninger om enheden og om, hvordan den anvendes.
• Med Telefonskift kan du overføre indhold, f.eks.
kontakter og kalenderposter, fra en kompatibel Nokiaenhed.
Se "Overførsel af indhold mellem enheder", s. 23.
• Med Indstil.guide
kan du konfigurere forskellige indstillinger.
Se "Indstillingsguide ", s. 19.
• Operatør indeholder et link til operatørens startside.
Du kan åbne programmet Velkommen senere ved at vælge
Menu > Hjælp > Velkommen .
De tilgængelige elementer kan variere fra område til område.
Indstillingsguide
Vælg Menu > Værktøjer > Indstil.guide
.
Indstillingsguiden konfigurerer indstillinger på enheden baseret på oplysninger fra netværksoperatøren. Hvis du vil kunne bruge disse tjenester, skal du muligvis kontakte tjenesteudbyderen for at aktivere en dataforbindelse eller andre tjenester.
Tilgængeligheden af forskellige indstillingsmuligheder i indstillingsguiden afhænger af enhedens funktioner, SIMkortet, udbyderen af trådløse tjenester samt tilgængeligheden af data i databasen for indstillingsguiden.
Hvis indstillingsguiden ikke tilbydes af din udbyder, vises funktionen ikke i enhedens menu.
Vælg Start for at starte guiden. Når du bruger guiden for første gang, får du hjælp til at konfigurere indstillingerne trin for trin. Hvis der ikke er indsat et SIM-kort, skal du vælge hjemlandet for tjenesteudbyderen samt tjenesteudbyderen. Hvis guiden ikke foreslår det korrekte land eller den korrekte tjenesteudbyder, skal du vælge de korrekte indstillinger på listen. Hvis konfigurationen afbrydes, angives indstillingerne ikke.
Du kan åbne hovedvisningen i indstillingsguiden, når konfigurationen er fuldført, ved at vælge OK .
Vælg Valg i hovedvisningen, og vælg mellem følgende muligheder:
19
20
• Operatør — Konfigurer operatørspecifikke indstillinger, som f.eks. indstillingerne for MMS, internet, WAP og streaming.
• E-mail — Konfigurer dine e-mail-indstillinger.
• Tryk og tal — Konfigurer dine Tryk og tal-indstillinger.
• Deling af video — Konfigurer dine videodelingsindstillinger.
Hvis du ikke kan bruge indstillingsguiden, kan du gå ind på Nokias websted med telefonindstillinger på www.nokia.com.
Standbytilstande
Enheden har to forskellige standbytilstande: standbytilstand og aktiv standbytilstand.
Aktiv standby
Efter at du har tændt enheden, og den er klar til brug, men du ikke har indtastet nogen tegn eller foretaget andre valg, er enheden i aktiv standbytilstand. I aktiv standbytilstand kan du se forskellige indikatorer, f.eks.
indikatorer for netværksoperatøren eller indikatorer for alarmer, samt programmer, du gerne vil kunne åbne hurtigt.
Du kan vælge de programmer, som du kan få adgang til fra den aktive standbytilstand, ved at vælge Menu > Værktøjer > Indstil.
>
Generelt > Tilpasning > Standbytilstand > Prog. i aktiv standby .
Du kan ændre de funktioner, som valgtasterne har i den aktive standbytilstand, ved at vælge Menu >
Værktøjer > Indstil.
> Generelt > Tilpasning >
Standbytilstand > Genveje .
Du kan bruge den grundlæggende standbytilstand ved at vælge Menu > Værktøjer > Indstil.
> Generelt >
Tilpasning > Standbytilstand > Aktiv standby >
Fra .
Standby
I den grundlæggende standbytilstand kan du se tjenesteudbyderen, klokkeslættet og forskellige indikatorer, f.eks. indikatorer for alarmer.
Du kan få vist de numre, du senest har ringet til, ved at trykke på opkaldstasten. Rul til et nummer eller et navn, og tryk på opkaldstasten igen for at ringe op til nummeret.
Du kan ringe op til telefonsvareren
(netværkstjeneste) ved at trykke på og holde 1 nede.
Du kan få vist kalenderoplysninger ved at rulle til højre.
Du kan skrive og sende SMS-beskeder ved at rulle til venstre.
Du kan ændre disse genveje ved at vælge Menu >
Værktøjer > Indstil.
> Generelt > Tilpasning >
Standbytilstand > Genveje .
Menu
Vælg Menu .
Menuen er et udgangspunkt, som du kan bruge til at åbne alle programmer på enheden eller på et hukommelseskort.
Menuen indeholder programmer og mapper, som er grupper med lignende programmer. Hvis du selv installerer programmer på enheden, gemmes de som standard i mappen
Installation.
.
Hvis du vil åbne et program, skal du rulle til programmet og trykke på navigeringstasten.
Hvis du vil have vist programmerne på en liste, skal du vælge Valg > Skift visning > Listevisning . Vælg Valg >
Skift visning > Gittervisning for at vende tilbage til gittervisningen.
Du kan animere programikoner og mapper ved at vælge
Valg > Ikonanimation > Til .
Vælg Valg > Hukommelsesdetal.
, hvis du vil have vist hukommelsesforbruget for forskellige programmer og data, som er gemt på enheden eller på hukommelseskortet, eller hvis du vil tjekke mængden af ledig hukommelse.
Hvis du vil oprette en ny mappe, skal du vælge Valg > Ny mappe .
Hvis du vil omdøbe en ny mappe, skal du vælge Valg >
Omdøb .
Hvis du flytte indholdet i mappen, skal du rulle til det program, som du vil flytte, og vælge Valg > Flyt . Der vises et afkrydsningsfelt ud for det valgte program. Rul til en ny placering, og vælg OK .
Hvis du vil flytte et program til en anden mappe, skal du rulle til det program, som du vil flytte, vælge Valg > Flyt til mappe , den nye mappe og OK .
Hvis du vil hente programmer på internettet, skal du vælge
Valg > Hent programmer .
Handlinger, der er fælles for flere programmer
Du kan finde følgende handlinger i flere programmer:
Du kan skifte profil og slukke eller låse enheden ved at trykke kortvarigt på tænd/sluk-tasten.
21
22
Hvis et program består af flere faner (se figur), kan du åbne en fane ved at rulle til højre eller venstre.
Du kan gemme de indstillinger, du har konfigureret i et program, ved at vælge
Tilbage .
Du kan gemme en fil ved at vælge Valg > Gem . Der findes forskellige lagringsindstillinger, afhængigt af hvilket program du bruger.
Du kan sende en fil ved at vælge Valg > Send . Du kan sende en fil i en e-mail eller en MMS-besked eller via en
Bluetooth-forbindelse eller en infrarød forbindelse.
Du kan kopiere tekst ved at trykke på og holde Skift-tasten nede og vælge teksten med navigeringstasten. Tryk på og hold Skift-tasten nede, og vælg Kopiér . Du kan indsætte tekst ved at rulle til det sted, du vil indsætte teksten, trykke på og holde Skift-tasten nede og vælge Sæt ind . Denne metode virker muligvis ikke i programmer, der har deres egne kommandoer til kopiering og indsættelse.
Du kan vælge forskellige elementer, f.eks. beskeder, filer eller kontakter, ved at rulle til det element, der skal vælges.
Vælg Valg > Markér/fjern mark.
> Markér for at vælge
ét element eller Valg > Markér/fjern mark.
> Markér alle for at vælge alle elementer.
Tip! Du kan vælge næsten alle elementer ved først at vælge Valg > Markér/fjern mark.
> Markér alle og derefter vælge de elementer, du ikke ønsker, og Valg > Markér/fjern mark.
> Fjern markering .
Du kan vælge et objekt (f.eks. en vedhæftet fil i et dokument) ved at rulle til objektet, så der vises firkantede markører på hver side af objektet.
Overførsel af data
Vælg Menu > Værktøjer > Telefonskift .
Du kan overføre indhold, f.eks. kontakter, fra en kompatibel Nokia-enhed til din nye Eseries-enhed via
Bluetooth eller en infrarød forbindelse. Typen af indhold, som kan overføres, afhænger af modellen. Hvis den anden enhed understøtter synkronisering, kan du også synkronisere data mellem de to enheder eller sende data fra denne enhed til den anden enhed.
Når du overfører data fra din tidligere enhed, kan det være nødvendigt at indsætte SIM-kortet. Din nye Eseries-enhed skal ikke bruge et SIM-kort til overførsel af data.
Indholdet kopieres fra den anden enheds hukommelse til den tilsvarende placering på din enhed. Kopieringstiden afhænger af den mængde af data, der skal overføres. Du kan også annullere kopieringen og fortsætte den senere.
De nødvendige trin for dataoverførsel kan variere afhængigt af din enhed, og om du tidligere har afbrudt dataoverførslen. De elementer, som du kan overføre, afhænger af den anden enhed.
Overførsel af indhold mellem enheder
Du forbinder de to enheder ved at følge anvisningerne på skærmen. For visse modeller gælder, at programmet til overførsel af data sendes til den anden enhed som en besked. Hvis du vil installere Overførsel af data på den anden enhed, skal du åbne beskeden og følge instruktionerne på skærmen. Vælg det indhold, du vil kopiere fra den anden enhed på din nye Eseries-enhed.
Når data er overført, kan du gemme genvejen med overførselsindstillingerne i hovedvisningen, så du kan gentage samme overførsel senere. Du kan redigere genvejen ved at vælge Valg > Genvejsindstillinger .
Visning af overførselslog
Der vises en overførselslog efter hver overførsel.
Du kan få vist oplysninger om overførsel ved at rulle til det overførte element i logfilen og vælge Valg > Detaljer .
Du kan få vist logfilen for en tidligere overførsel ved at rulle til den eventuelle overførselsgenvej i hovedvisningen og vælge Valg > Vis log .
Eventuelle uløste overførselskonflikter vises også i logvisningen. Du kan starte løsningen af konflikter ved at vælge Valg > Løs konflikter .
Synkronisering, hentning og afsendelse af data
Hvis du tidligere har overført data til enheden med programmet til overførsel af data, skal du vælge mellem følgende ikoner i hovedvisningen i Overførsel af data:
Synkroniser data med en kompatibel enhed, hvis den anden enhed understøtter synkronisering. Med synkronisering kan du holde data opdateret i begge enheder.
Hent data fra den anden enhed til din nye Eseriesenhed.
Send data fra din nye Eseries-enhed til din anden enhed.
Tilpasning
Du kan tilpasse enheden ved f.eks. at justere de forskellige toner, baggrundsbilleder og pauseskærme.
Profiler
Vælg Menu > Værktøjer > Profiler .
Du kan justere og tilpasse ringetoner, alarmtoner og andre toner på enheden til forskellige hændelser, miljøer eller opkaldsgrupper. Den aktive profil vises øverst på skærmen, når enheden er i standbytilstand. Hvis profilen
Normal er aktiv, vises dog kun dags dato.
Hvis du vil oprette en ny profil, skal du vælge Valg > Opret ny og definere indstillingerne.
23
24
Du kan tilpasse en profil ved at vælge den og vælge Valg >
Tilpas .
Du kan skifte profil ved at vælge den ønskede profil og vælge Valg > Aktivér . Offlineprofilen forhindrer enheden i automatisk at tænde, sende eller modtage beskeder eller i at bruge trådløst LAN, Bluetooth eller FM-radioen, og eventuelle aktive internetforbindelser lukkes også, når profilen vælges. Profilen Offline forhindrer dig ikke i at oprette en trådløs LAN- eller Bluetooth-forbindelse senere eller i at genstarte FM-radioen. Overhold derfor eventuelle gældende sikkerhedsforskrifter ved oprettelse af forbindelse til og brug af disse funktioner.
Hvis du vil slette en oprettet profil, skal du vælge Valg >
Slet profil . Du kan ikke slette foruddefinerede profiler.
Valg af ringetoner
Du kan vælge en ringetone til en profil ved at vælge Valg >
Tilpas > Ringetone . Vælg en ringetone på listen, eller vælg Hent lyde for at åbne en bogmærkemappe, der indeholder en liste med bogmærker, som kan bruges til at hente toner ved hjælp af browseren. Alle hentede toner gemmes i Galleri.
Hvis du kun vil afspille ringetonen for en valgt kontaktgruppe, skal du vælge Valg > Tilpas > Signal for og vælge den ønskede gruppe. Telefonopkald fra numre uden for gruppen er lydløse.
Du kan ændre beskedtonen ved at vælge Valg > Tilpas >
Tone ved besked .
Tilpasning af profiler
Vælg Valg > Tilpas , og angiv følgende indstillinger:
• Ringetone — Vælg en ringetone på listen, eller vælg
Hent lyde for at åbne en bogmærkemappe, der indeholder en liste med bogmærker, som kan bruges til at hente toner ved hjælp af browseren. Hvis du har to forskellige telefonlinjer, kan du angive en ringetone for hver linje.
• Tone for videoopkald — Vælg en ringetone til videoopkald.
• Sig opkaldsnavnet — Hvis du vælger denne indstilling, og en person fra din kontaktliste ringer til dig, udsender enheden en ringetone, som er en kombination af kontaktens navn og den valgte ringetone.
• Ringetype — Vælg, hvordan ringetonen skal afspilles.
• Ringestyrke — Vælg lydstyrken på ringetonen.
• Tone ved besked — Vælg en tone til indgående SMSbeskeder.
• Tone ved e-mail — Vælg en tone til indgående e-mailbeskeder.
• Chatbeskedsignal — Vælg en tone til indgående chatbeskeder.
• Vibrationssignal — Vælg, om enheden skal vibrere, når du modtager et opkald.
• Tastaturtoner — Indstil lydstyrkeniveauet for enhedens tastaturtoner.
• Advarselstoner — Slå advarselstonerne til eller fra.
Denne indstilling påvirker også tonerne i visse spil og
Java-programmer.
• Signal for — Du kan indstille enheden til kun at ringe ved opkald fra telefonnumre, som tilhører en valgt
kontaktgruppe. Telefonopkald fra numre uden for gruppen er lydløse.
• Profilnavn — Du kan navngive en ny profil eller omdøbe en eksisterende profil. Profilerne Normal og
Offline kan ikke omdøbes.
Ændring af skærmtemaet
Vælg Menu > Værktøjer > Temaer .
Du kan ændre det tema, der bruges i alle programmer, ved at vælge mappen Generelt .
Du kan ændre det tema, der bruges i hovedmenuen, ved at vælge mappen Menuvisning .
Du kan ændre temaet for et bestemt program ved at vælge den programspecifikke mappe.
Du kan ændre baggrundsbilledet i standbytilstand ved at vælge mappen Baggrund .
Du kan vælge et billede eller indtaste en tekst til pauseskærmen ved at vælge mappen Strømsparer .
Overførsel af et tema
Du kan hente et tema til enheden ved at vælge Generelt eller Menuvisning > Hent temaer . Angiv det link, som temaet skal hentes fra. Når temaet er hentet, kan du se et eksempel på temaet, aktivere temaet eller redigere temaet.
Vælg Valg > Vis for at få vist et eksempel på et tema.
Hvis du vil anvende det valgte tema, skal du vælge Valg >
Indstil .
Ændring af lydtemaer
Vælg Menu > Værktøjer > Temaer > Lydtemaer .
Du kan indstille lyde for forskellige enhedshændelser.
Lydene kan være toner, tale eller en kombination af begge.
Du kan ændre det aktuelle lydtema ved at vælge Aktivt lydtema .
Du kan angive en lydfil for en hændelse, åbne en hændelsesgruppe, f.eks. ringetoner, rulle til den ønskede hændelse og trykke på navigeringstasten.
Du kan afspille lydklippet, før det aktiveres, ved at vælge
Valg > Afspil stemme .
Du kan oprette et nyt lydtema ved at vælge Valg > Gem tema .
Du kan tilføje 3D-effekter til lydtemaet ved at vælge Valg > 3D-ringetoner .
Du kan angive tale som lyden for en hændelse ved at vælge
Tale . Angiv den ønskede tekst i tekstfeltet. Indstillingen
Tale er ikke tilgængelig, hvis du har angivet Sig opkaldsnavnet i den aktuelle profil.
Du kan vælge et sprog for talen ved at vælge Valg > Angiv talesprog .
Hvis du vil bruge alle forprogrammerede lydfiler i en hændelsesgruppe, skal du navigere til gruppen og vælge
Valg > Aktivér lyde .
Du kan gøre alle lydene i en hændelsesgruppe lydløse ved at vælge Valg > Deaktiver lyde .
25
26
3D-ringetoner
Vælg Menu > Multimedia > 3D-ringetoner .
Hvis du vil aktivere tredimensionelle lydeffekter for ringetoner, skal du vælge 3D-ringetoneeffekter > Til .
Det er ikke alle ringetoner, der understøtter 3D-effekter.
Hvis du vil ændre den 3D-effekt, der anvendes til ringetonen, skal du vælge Lydmønster og den ønskede effekt.
Hvis du vil ændre 3D-effekten, skal du vælge mellem følgende muligheder:
• Hastighed — Vælg den hastighed, som lyden bevæger sig med fra den ene retning til den anden. Denne indstilling er ikke tilgængelige for alle effekter.
• Efterklang — Hvis du vil justere mængden af ekko, skal du vælge den ønskede effekt.
• Dopplereffekt — Vælg Til , hvis ringetonen skal lyde højere, når du er tæt på din enhed, eller lavere, når du er langt væk fra din enhed. Denne indstilling er ikke tilgængelige for alle effekter.
Hvis du vil lytte til ringetonen med 3D-effekten, skal du vælge Valg > Afspil tone .
Hvis du vil justere ringetonens lydstyrke, skal du vælge
Menu > Værktøjer > Profiler > Valg > Tilpas >
Ringestyrke .
Justering af lydstyrken
Du kan justere lydstyrken i ørestykket under et opkald eller lydstyrken for medieprogrammerne med lydstyrketasterne.
Ettrykstaster
Hurtigkaldstasterne giver nem og hurtig adgang til programmer og opgaver. Hver tast er tildelt et program og en opgave. Du kan ændre disse ved at vælge Menu >
Værktøjer > Indstil.
> Generelt > Tilpasning >
Ettrykstaster . Din netværksoperatør har muligvis allerede tildelt programmer til tasterne, hvilket betyder, at du ikke kan ændre dem.
1 — Starttast
2 — Kontaktertast
3 — E-mail-tast
4 — Kalendertast
Tasten Start
Tryk kortvarigt på starttasten for at åbne hovedmenuen.
Tryk kortvarigt på starttasten igen for at få adgang til aktiv standby.
Hold starttasten nede i nogle få sekunder for at få vist listen over aktive programmer. Tryk kortvarigt på starttasten for at rulle gennem listen, når listen er åben.
Hold starttasten nede i nogle få sekunder, eller tryk på navigeringstasten for at åbne det markerede program.
Tryk på tilbagetasten for at lukke det valgte program.
Når der kører programmer i baggrunden, øges behovet for batteristrøm, og batteriets levetid reduceres.
Tasten Kontakter
Tryk kortvarigt på tasten Kontakter for at åbne programmet Kontakter.
Tryk på tasten Kontakter i nogle få sekunder for at oprette en ny kontakt.
Tasten Kalender
Tryk kortvarigt på tasten Kalender for at åbne programmet
Kalender.
Tryk på tasten Kalender i nogle få sekunder for at oprette en ny mødepost.
Tasten E-mail
Tryk kortvarigt på tasten E-mail for at åbne din standardpostkasse.
Tryk på tasten E-mail i nogle få sekunder for at oprette en ny e-mail-besked.
Multitasking
Du kan have flere åbne programmer på samme tid. Du kan skifte mellem aktive programmer ved at trykke på starttasten og holde den nede, navigere til et program og trykke på navigeringstasten. Tryk på tilbagetasten for at lukke det valgte program.
Eksempel: Når du har et aktivt opkald og samtidig gerne vil se efter i kalenderen, skal du trykke på starttasten for at få adgang til menuen og åbne programmet Kalender. Telefonopkaldet forbliver aktivt i baggrunden.
Eksempel: Når du skriver en besked og gerne vil ind på et websted, skal du trykke på starttasten for at få adgang til menuen og åbne internetprogrammet. Vælg et bogmærke, eller angiv internetadressen manuelt, og vælg Gå til . Du kan vende tilbage til beskeden ved at trykke på starttasten og holde den nede, navigere til beskeden og trykke på navigeringstasten.
Hukommelse
Der er to typer hukommelse, hvor du kan gemme data eller installere programmer: enhedshukommelse og hukommelseskort.
Ledig hukommelse
Vælg Menu > Valg > Hukommelsesdetal.
>
Telefonhukom.
eller Hukom.kort
for at få vist, hvor meget hukommelse der bruges i øjeblikket, hvor meget ledig hukommelse der er tilbage, og hvor meget hukommelse hver datatype bruger.
Tip! Hvis du vil sikre dig, at du har tilstrækkelig hukommelse, bør du jævnligt overføre data til et hukommelseskort eller en computer eller bruge
Filstyring til at slette de filer, som du ikke længere har brug for.
27
28
Når du installerer programmer på et kompatibelt hukommelseskort, forbliver installationsfilerne (.sis, .sisx) i enhedens hukommelse. Filerne kan bruge store mængder hukommelse og forhindre dig i at gemme andre filer. For at bevare en tilstrækkelig mængde hukommelse kan du bruge Nokia PC Suite til at sikkerhedskopiere installationsfiler på en kompatibel pc og derefter bruge filstyring til at fjerne installationsfilerne fra enhedens hukommelse. Hvis .sis-filen er en vedhæftet fil i en besked, skal du slette beskeden fra beskedindbakken.
Hukommelseskort
Vælg Menu > Værktøjer > Hukom.
.
Hvis du ikke kan bruge et hukommelseskort i enheden, kan det skyldes, at du har den forkerte type hukommelseskort, at kortet ikke er formateret til enheden, eller at kortets filsystem er ødelagt. Nokia-enheden understøtter FAT16og FAT32-filsystemet til hukommelseskort.
MicroSD
Denne enhed bruger et microSDhukommelseskort.
For at sikre gensidig funktionsdygtighed må der kun anvendes kompatible microSD-kort med denne enhed. Hvis du vil sikre dig, at et microSD-kort er kompatibelt, skal du spørge kortets producent eller forhandleren af kortet. Andre hukommelseskort end microSD-kort er ikke kompatible med denne enhed. Hvis der bruges et ikke-kompatibelt hukommelseskort, kan det beskadige såvel hukommelseskortet som enheden, og data, der gemmes på det ikke-kompatible kort, kan blive beskadiget.
Indsættelse af hukommelseskortet
Brug et hukommelseskort til at spare på hukommelsen på enheden. Du kan også sikkerhedskopiere oplysninger fra enheden til hukommelseskortet.
Salgspakken til enheden indeholder muligvis ikke et hukommelseskort. Hukommelseskort kan købes som separat ekstraudstyr.
1. Hold telefonen med bagsiden mod dig, tryk låsemekanismen ind (1), og træk bagcoveret af (2).
2. Indsæt hukommelseskortet i holderen med kontaktområdet først. Sørg for, at kontaktområdet vender mod enhedens stik.
3. Skub kortet ind, indtil det låses på plads.
4. Luk bagcoveret.
Brug af et hukommelseskort
Hvis du vil formatere enhedens hukommelseskort, skal du vælge Valg > Formatér hukom.kort
. Når et hukommelseskort formateres, slettes alle data på kortet permanent. Spørg forhandleren, om du skal formatere hukommelseskortet, før du kan bruge det.
Du kan omdøbe hukommelseskortet ved at vælge Valg >
Navn på hukom.kort
.
Du kan beskytte et hukommelseskort med en adgangskode for at forhindre uautoriseret adgang til hukommelseskortet. Vælg Valg > Indstil adgangskode for at angive en adgangskode.
Adgangskoden kan være på op til 8 tegn, og der skelnes mellem store og små bogstaver. Adgangskoden gemmes på enheden. Du skal ikke indtaste den igen, så længe du bruger hukommelseskortet i samme enhed. Hvis du bruger hukommelseskortet i en anden enhed, bliver du bedt om at angive adgangskoden. Det er ikke alle hukommelseskort, der understøtter adgangskodebeskyttelse.
Hvis du vil fjerne adgangskoden til hukommelseskortet, skal du vælge Valg > Fjern adgangskode . Når du fjerner adgangskoden, beskyttes dataene på hukommelseskortet ikke mod uautoriseret brug.
Hvis du vil låse et hukommelseskort op, skal du vælge
Valg > Lås hukom.kort op . Angiv adgangskoden.
Udtagning af hukommelseskortet
Vigtigt: Fjern ikke hukommelseskortet midt under en handling, når der er oprettet adgang til kortet. Hvis du fjerner kortet midt under en handling, kan det beskadige såvel hukommelseskortet som enheden, og de data, der er gemt på kortet, kan blive beskadiget.
1. Tryk kortvarigt på tænd/sluk-tasten, og vælg Tag hukom.kort ud .
2. Tryk på låsemekanismen, og træk bagcoveret af.
3. Tryk på enden af hukommelseskortet for at frigøre det fra hukommelseskortholderen.
4. Luk bagcoveret.
Indtastning af tekst
Enhedens indtastningsmetoder kan variere fra marked til marked.
Almindelig tekstindtastning
vises i øverste højre hjørne af skærmen, når du skriver tekst ved hjælp af almindelig tekstindtastning.
og bogstaver. sætning skrives med stort, mens alle andre bogstaver automatisk skrives med småt. angiver, at taltilstand er valgt.
angiver, om der er valgt store eller små
angiver, at det første bogstav i en
Du kan skrive tekst ved hjælp af tastaturet ved at trykke på en af taltasterne 2-9 gentagne gange, indtil det
ønskede tegn vises. Der findes flere tegn under en taltast end dem, der er trykt på tasten. Hvis det næste bogstav befinder sig på den samme tast som det aktuelle bogstav, skal du vente, indtil markøren vises, før du indtaster bogstavet.
29
30
Hvis du vil indsætte et tal, skal du trykke på taltasten og holde den nede.
Du kan skifte mellem bogstav- og taltilstand ved at holde
# nede.
Tryk på tilbagetasten for at slette et tegn. Hold tilbagetasten nede for at slette mere end ét tegn.
Tryk på tasten 1 for at få adgang til de mest almindelige skilletegn. Tryk på 1 gentagne gange for at nå frem til det
ønskede skilletegn.
Tryk på * for at indsætte specialtegn. Rul til det ønskede tegn, og tryk på navigeringstasten.
Tryk på 0 for at indsætte et mellemrum. Tryk på 0 tre gange for at flytte markøren til næste linje.
Tryk på # for at skifte mellem store og små bogstaver.
Intelligent ordbog
1. Du kan aktivere den intelligente ordbog ved at trykke to gange hurtigt på # . Den intelligente ordbog aktiveres for alle tekstredigeringsprogrammer på enheden. Indikatoren vises på skærmen.
2. Tryk på tasterne 2-9 for at skrive det ønskede ord. Tryk kun på hver tast én gang for at skrive et enkelt bogstav.
3. Når du er færdig med at skrive ordet, og det er korrekt, skal du bekræfte det ved at rulle til højre eller trykke på 0 for at indsætte et mellemrum.
Hvis ordet ikke er korrekt, skal du trykke på * gentagne gange for at få vist de matchende ord, som ordbogen har fundet, et efter et.
Hvis tegnet ? vises efter ordet, findes det ord, som du ville skrive, ikke i ordbogen. Hvis du vil tilføje et ord i ordbogen, skal du vælge Stav , indtaste ordet (op til 32 tegn) ved hjælp af almindelig tekstindtastning og vælge OK . Ordet tilføjes i ordbogen. Når ordbogen er fuld, erstatter et nyt ord det ord, der blev tilføjet for længst tid siden.
Skriv den første halvdel af et sammensat ord, og bekræft det ved at rulle til højre. Skriv den sidste del af det sammensatte ord. Afslut det sammensatte ord ved at trykke på 0 for at indsætte et mellemrum.
Du kan slå den intelligente ordbog fra for alle tekstredigeringsprogrammer på enheden ved at trykke to gange hurtigt på # .
Ændring af skriftsproget
Når du skriver tekst, kan du ændre skriftsproget. Hvis du f.eks. trykker på tasten 6 gentagne gange for at komme til et bestemt tegn, får du adgang til forskellige tegn i en anden rækkefølge, hvis du ændrer skriftsproget.
Hvis du skriver tekst med et ikke-latinsk alfabet og vil skrive latinske tegn, f.eks. e-mail- eller webadresser, skal du muligvis ændre skriftsproget. Du kan ændre skriftsproget ved at vælge Valg > Skriftsprog og vælge et skriftsprog, der bruger latinske tegn.
Antenner
Enheden kan have indvendige eller udvendige antenner.
Undgå, som med alt andet radiotransmissionsudstyr, at berøre antennen unødigt, mens antennen sender eller
modtager. Hvis antennen berøres, kan det have indflydelse på kvaliteten af kommunikationen, og enheden kan bruge mere strøm end nødvendigt. Dette kan nedsætte batteriets levetid.
Yderligere oplysninger
Vejledninger i enheden
Du kan læse vejledningen til den aktuelle visning af det
åbne program ved at vælge Valg > Hjælp .
Du kan gennemse emner i Hjælp og foretage søgninger ved at vælge Menu > Hjælp > Hjælp . Du kan vælge de kategorier, som du vil have vist vejledninger for. Vælg en kategori, f.eks. Beskeder, for at få vist de tilgængelige vejledninger (emner i Hjælp). Mens du læser et emne, kan du rulle til venstre eller højre for at få vist andre emner i samme kategori.
Du kan skifte mellem et program og Hjælp ved at trykke på tasten Start og holde den nede.
Selvstudie
I dette selvstudie finder du oplysninger om enheden og om, hvordan den anvendes. Vælg Menu > Hjælp >
Selvstudie .
31
32
Forretningskommunikation
Enheden indeholder effektive værktøjer til talekommunikation samt kontakt- og tidsstyring.
Telefon
For at kunne foretage og modtage opkald skal du sikre dig, at enheden er tændt, at der er indsat et funktionelt SIMkort i enheden, og at du befinder dig i et område, hvor der er dækning på det trådløse netværk.
Hvis du vil foretage eller modtage et internetopkald, skal enheden være forbundet til en internetopkaldstjeneste.
For at oprette forbindelse til en netopkaldstjeneste skal enheden være inden for netværksforbindelsens rækkevidde, som f.eks. et WLAN-adgangspunkt.
Taleopkald
Bemærk: Den egentlige fakturering af samtaler og tjenester kan variere afhængigt af netværksfunktioner, afrunding ved afregning, skatter osv.
Besvarelse af et opkald
Tryk på opkaldstasten for at besvare et opkald.
Tryk på afslutningstasten for at afvise opkaldet.
Hvis du vil slå en ringetone fra i stedet for at besvare et opkald, skal du vælge Lydløs .
Tryk på opkaldstasten for at besvare et indgående opkald, når du modtager et aktivt opkald, og funktionen Banke på er aktiveret (netværkstjeneste). Det første opkald sættes i venteposition. Tryk på afslutningstasten for at afslutte et aktivt opkald.
Foretagelse af et opkald
Vigtigt: Hvis enheden er låst, skal du indtaste låsekoden for at aktivere telefonfunktionen. Når enheden er låst, er det muligt at ringe til det officielle alarmnummer. Hvis du vil foretage et nødopkald i profilen
Offline, eller når enheden er låst, skal enheden kunne genkende nummeret som et officielt alarmnummer. Det tilrådes at skifte profil eller at låse enheden op ved at indtaste låsekoden, inden du foretager nødopkaldet.
Indtast telefonnummeret, herunder områdenummeret, og tryk på opkaldstasten for at foretage et opkald.
Tip! Ved internationale opkald skal du tilføje et plustegn (+), som erstatter den internationale adgangskode, og indtaste landekoden, områdenummeret (udelad om nødvendigt det første 0) og telefonnummeret.
Tryk på afslutningstasten for at afslutte opkaldet eller annullere opkaldsforsøget.
Hvis du vil foretage et opkald ved hjælp af de gemte kontakter, skal du vælge Kontakter i standbytilstand.
Indtast de første bogstaver i navnet, rul til navnet, og tryk på opkaldstasten.
Du kan foretage opkald ved hjælp af loggen ved at trykke på opkaldstasten, så du får vist op til de 20 numre, som du sidst har ringet op til eller forsøgt at ringe op til. Rul til det
ønskede nummer eller navn, og tryk på opkaldstasten. Se
Du kan justere lydstyrken under et aktivt opkald med lydstyrketasterne.
Du kan skifte fra taleopkald til videoopkald ved at vælge
Valg > Skift til videoopkald . Taleopkaldet afsluttes, og der foretages et videoopkald til modtageren.
Foretagelse af et konferenceopkald
1. Du kan foretage et konferenceopkald ved at indtaste modtagerens telefonnummer og trykke på opkaldstasten.
2. Når modtageren besvarer opkaldet, skal du vælge
Valg > Nyt opkald .
3. Når du har ringet op til alle deltagere, skal du vælge
Valg > Konference for at forbinde opkaldene til et konferenceopkald.
Du kan afbryde lyden på enhedens mikrofon under et opkald ved at vælge Valg > Lyd fra .
Du kan fjerne en deltager fra et konferenceopkald ved at rulle til deltageren og vælge Valg > Konference > Fjern deltager .
Du kan diskutere privat med en deltager i et konferenceopkald ved at rulle til deltageren og vælge
Valg > Konference > Privat .
Videoopkald
For at kunne foretage videoopkald skal du være inden for dækning af et UMTS-netværk. Kontakt netværksoperatøren eller tjenesteudbyderen for at få oplysninger om tilgængeligheden af og abonnement på videoopkaldstjenester. Under opkaldet kan du se en tovejsvideo i realtid mellem dig selv og modtageren af opkaldet, hvis modtageren har en kompatibel mobiltelefon. Modtageren af videoopkaldet kan se det videobillede, der optages af kameraet i din enhed.
Videoopkald kan kun foretages mellem to deltagere.
Foretagelse af et videoopkald
Advarsel: Hold ikke enheden tæt på øret, når højttaleren bruges, da lydstyrken kan være særdeles høj.
Du kan foretage et videoopkald ved at indtaste modtagerens telefonnummer eller vælge modtageren i
Kontakter og derefter vælge Valg > Ring op >
Videoopkald . Når videoopkaldet starter, aktiveres enhedens kamera. Hvis kameraet allerede er i brug, kan videoafsendelse ikke benyttes. Hvis modtageren af opkaldet ikke ønsker at sende video til dig, vises der i stedet et stillbillede. Du kan definere stillbilledet under
Menu > Værktøjer > Indstil.
> Telefon > Opkald >
Billede i videoopkald .
33
34
Hvis du vil deaktivere afsendelse af lyd, video eller video og lyd, skal du vælge Valg > Deaktiver > Sender lyd ,
Sender video , eller Sender lyd og video .
Vælg Valg > Aktivér højttaler for at modtage radio via højttaleren. Vælg Valg > Aktivér håndsæt for at slå mikrofonen fra og bruge ørestykket.
Hvis du vil ændre billedrækkefølgen, skal du vælge Valg >
Skift billedræk.følge .
Du kan zoome ind på og ud fra skærmbilledet ved at vælge
Valg > Zoom ind eller Zoom ud .
Vælg for at afslutte videoopkaldet og foretage et nyt taleopkald til samme modtager Valg > Skift til taleopkald .
Deling af en video
Deling af video (netværkstjeneste) kan bruges til at sende direkte video eller et videoklip fra mobilenheden til en anden kompatibel enhed under et taleopkald. Hvis du vil bruge denne funktion, skal enheden være inden for dækning af et UMTS-netværk.
1. Ring op til den valgte modtager. Du kan begynde at dele en video, når opkaldsforbindelsen er oprettet, og enheden er registreret på SIP-serveren.
2. Hvis du vil sende direkte video eller et videoklip fra enheden, skal du vælge Valg > Del video >
Direkte eller Klip . Vælg Valg > Afspil for at få vist et eksempel på klippet.
3. Vælg modtageren i Kontakter, eller indtast modtagerens SIP-adresse manuelt for at sende en invitation til modtageren. Delingen starter automatisk, når modtageren accepterer videodelingen.
4. Hvis du vil afslutte videodelingen, skal du vælge Stop .
Taleopkaldet fortsætter på normal vis.
Modtagelse af en invitation til videodeling
Når du modtager en invitation til videodeling, vises der en besked med navnet eller SIP-adressen på den person, der ringer op.
Vælg Acceptér for at acceptere invitationen og begynde videodelingen.
Vælg Afvis for at afvise invitationen. Taleopkaldet fortsætter på normal vis.
Netopkald
Vælg Menu > Forbindelse > Internettlf.
.
Enheden understøtter taleopkald via internettet (IPtelefoni). Enheden forsøger primært at foretage nødopkald via mobilnetværk. Hvis det ikke lykkes at foretage et nødopkald via mobilnetværk, forsøger enheden at foretage et nødopkald via din udbyder af IPtelefoni. Eftersom mobiltelefoni er en etableret teknologi, bør du benytte de mobile netværk til nødopkald, hvis det er muligt. Hvis der er dækning fra et mobilt netværk, skal du kontrollere, at din mobiltelefon er tændt og klar til at foretage opkald, før du prøver at foretage et nødopkald.
Muligheden for et nødopkald via IP-telefoni afhænger af, om der er et trådløst netværk, og af din IPtelefoniudbyders implementering af nødopkaldsmuligheder. Forhør dig om muligheden for at foretage IP-telefonibaserede nødopkald hos din udbyder af IP-telefoni.
Med internetopkaldstjenesten (netværkstjeneste) kan du foretage og modtage opkald via internettet ved hjælp af
VoIP-teknologien (Voice over Internet Protocol).
Internetopkald kan oprettes mellem computere, mobiltelefoner og mellem en VoIP-enhed og en fastnettelefon. Hvis du vil foretage eller modtage internetopkald, skal enheden være inden for dækning af f.eks. et WLAN-netværk. Internetopkaldstjenesten er muligvis ikke tilgængelig i visse lande eller områder.
Oprettelse af en internetopkaldsprofil
Før du kan foretage internetopkald, skal du oprette en internetopkaldsprofil.
1. Vælg Menu > Værktøjer > Indstil.
>
Forbindelse > SIP-indstillinger > Valg > Ny SIPprofil , og indtast de nødvendige oplysninger. Du kan logge på internetopkaldstjenesten automatisk ved at vælge Registrering > Altid til . Kontakt din internetopkaldsudbyder for at få de korrekte indstillinger.
2. Vælg Tilbage , indtil du kommer tilbage til hovedmenuen med indstillinger for Forbindelse .
3. Vælg Internettelefon > Valg > Ny profil . Angiv et navn til profilen, og vælg den SIP-profil, som du lige har oprettet.
Du kan angive den oprettede profil til at blive brugt, når der automatisk oprettes forbindelse til internetopkaldstjenesten, ved at vælge Menu >
Forbindelse > Internettlf.
> Foretrukken profil .
Du kan logge på internetopkaldstjenesten manuelt ved at vælge Registrering > Efter behov i SIP-indstillingerne, når du opretter en internetopkaldsprofil.
For at kunne foretage sikre internetopkald skal du bede din tjenesteudbyder om indstillinger for sikre internetopkald. Den proxyserver, der er valgt til internatopkaldsprofilen, skal understøtte sikre internetopkald.
Oprettelse af forbindelse til internetopkaldstjenesten
Hvis du vil foretage eller modtage et internetopkald, skal enheden være forbundet til en internetopkaldstjeneste.
Hvis du har valgt automatisk login, opretter enheden automatisk forbindelse til internetopkaldstjenesten. Hvis du logger på tjenesten manuelt, skal du vælge et tilgængeligt netværk på listen og vælge Vælg .
Listen over netværk opdateres automatisk hvert 15.
sekund. Hvis du vil opdatere listen manuelt, skal du vælge
Valg > Opdater . Brug denne valgmulighed, hvis dit
WLAN-netværk ikke vises på listen.
Du kan vælge en internetopkaldstjeneste til udgående opkald, hvis der er oprettet forbindelse mellem enheden og mere end én tjeneste, ved at vælge Valg > Skift tjeneste .
Du kan konfigurere nye tjenester ved at vælge Valg >
Konfigurer tjeneste . Denne valgmulighed vises kun, hvis der er tjenester, som endnu ikke er konfigureret.
Du kan gemme det netværk, som du aktuelt har oprettet forbindelse til, ved at vælge Valg > Gem adgangspunkt . De gemte netværk er markeret med en stjerne på listen over netværk.
Du kan oprette forbindelse til en internetopkaldstjeneste ved hjælp af et skjult WLAN-netværk ved at vælge Valg >
Brug skjult netværk .
35
36
Du kan afbryde forbindelsen til internetopkaldstjenesten ved at vælge Valg > Afbryd forb. til tjeneste .
Foretagelse af internetopkald
Du kan foretage internetopkald fra alle de programmer, som du kan foretage almindelige taleopkald fra. I
Kontakter skal du f.eks. rulle til den ønskede kontakt og vælge Ring op > Internetopkald .
Du kan foretage et internetopkald i standbytilstand ved at indtaste SIP-adressen og trykke på opkaldstasten.
Du kan foretage et internetopkald til en adresse, som ikke starter med et tal, ved at trykke på en vilkårlig taltast, når enheden er i standbytilstand, og derefter trykke på # i nogle sekunder for at rydde skærmen og skifte fra taltilstand til bogstavtilstand. Indtast adressen, og tryk på opkaldstasten.
Du kan angive internetopkald som den foretrukne opkaldstype for udgående opkald ved at vælge Menu >
Forbindelse > Internettlf.
> Valg > Indstillinger >
Standardopkaldstype > Internetopkald . Når der er oprettet forbindelse mellem enheden og en internetopkaldstjeneste, foretages alle opkald som internetopkald.
Tjenesteindstillinger for internetopkald
Vælg Valg > Indstillinger , rul til indstillingerne for den
ønskede tjeneste, og tryk på navigeringstasten.
Du kan logge på internetopkaldstjenesten automatisk ved at vælge Logintype > Automatisk . Hvis du bruger automatisk logon i WLAN-netværk, søger enheden med jævne mellemrum efter WLAN-netværk, hvilket øger brugen af batteriets strøm og dermed nedsætter batteriets levetid.
Du kan logge på internetopkaldstjenesten manuelt ved at vælge Logintype > Manuel .
Du kan få vist de netværk, som du har gemt for internetopkaldstjenesten, og de netværk, der genkendes af internetopkaldstjenesten, ved at vælge Gemte adgangspunkter .
Du kan definere tjenestespecifikke indstillinger ved at vælge Rediger tjenesteindstil.
. Denne valgmulighed er kun tilgængelig, hvis der er installeret et tjenestespecifikt plug-in-program på enheden.
Hurtigkald
Vælg Menu > Værktøjer > Indstil.
> Telefon >
Opkald > Hurtigkald > Til .
Med hurtigkald kan du foretage opkald ved at trykke på og holde en taltast nede i standbytilstand.
Vælg Menu > Værktøjer > Hurtigkald for at tildele en taltast til et telefonnummer. Rul til taltasten (2-9) på skærmen, og vælg Valg > Tildel . Vælg det ønskede nummer i Kontakter.
Hvis du vil slette et telefonnummer, der er tildelt en taltast, skal du rulle til hurtigkaldstasten og vælge Valg >
Fjern .
Hvis du vil ændre et telefonnummer, der er tildelt en taltast, skal du rulle til hurtigkaldstasten og vælge Valg >
Skift .
Omstilling
Vælg Menu > Værktøjer > Indstil.
> Telefon >
Omstilling .
Omstil indgående opkald til din telefonsvarer eller til et andet telefonnummer. Kontakt tjenesteudbyderen for at få yderligere oplysninger.
Vælg at omstille tale- eller faxopkald, og vælg mellem følgende muligheder:
• Alle taleopkald eller Alle faxopkald — Omstil alle indgående tale- eller faxopkald.
• Ved optaget — Omstil indgående opkald, når du har et aktivt opkald.
• Ved intet svar — Omstil indgående opkald, når enheden har ringet et vist tidsrum. Vælg den periode, som enheden skal ringe i, før opkaldet omstilles, på listen Forsinkelse: .
• Ved ingen forbindelse — Omstil opkald, når enheden er slukket eller uden for netværksdækning.
• Ved ingen kontakt — Aktivér de sidste tre indstillinger på samme tid. Hvis du vælger denne mulighed, omstilles opkald, hvis enheden er optaget, ikke besvares, eller der ikke er forbindelse til den.
Du kan omstille opkald til telefonsvareren ved at vælge en opkaldstype og en omstillingsmulighed og derefter vælge
Valg > Aktivér > Til telefonsvarer .
Du kan omstille opkald til et andet telefonnummer ved at vælge en opkaldstype og en omstillingsmulighed og derefter vælge Valg > Aktivér > Til andet nummer .
Indtast et nummer i feltet Nummer: , eller vælg Søg for at hente et nummer, der er gemt i Kontakter.
Du kan kontrollere den aktuelle omstillingsstatus ved at rulle til omstillingsmuligheden og vælge Valg >
Kontrollér status .
Du kan deaktivere omstillingen af opkald ved at rulle til omstillingsmuligheden og vælge Valg > Annuller .
Opkaldsspærring
Vælg Menu > Værktøjer > Indstil.
> Telefon >
Opkaldsspær.
.
Du kan spærre de opkald, der kan foretages eller modtages på enheden (netværkstjeneste). For at kunne ændre indstillingerne skal du have modtaget en spærringsadgangskode fra tjenesteudbyderen.
Opkaldspærring påvirker alle opkaldstyper.
Opkaldsspærring og viderestilling af opkald kan ikke være aktive på samme tid.
Når opkaldsspærring er aktiveret, er det muligt at ringe til bestemte officielle alarmnumre.
Du kan spærre opkald ved at vælge Spær taleopkald og vælge mellem følgende indstillinger:
• Udgående opkald — Sørg for, at der ikke kan foretages taleopkald fra enheden.
• Indgående opkald — Spær indgående opkald.
• Internationale opkald — Sørg for, at der ikke kan foretages udlandsopkald.
• Indg., når i udlandet — Spær indgående opkald, når du ikke befinder dig i dit hjemland.
• Int. undt. til hjemland — Sørg for, at der ikke kan foretages udlandsopkald, men tillad, at der kan foretages opkald til dit hjemland.
37
38
Du kan kontrollere status for spærring af taleopkald ved at vælge spærringsindstillingen og Valg > Kontrollér status .
Du kan deaktivere alle spærringer af taleopkald ved at vælge en spærringsindstilling og vælge Valg > Annuller alle spær.
.
Vælg Spær taleopkald > Valg > Skift spær.adg.kode
for at ændre den adgangskode, der bruges til spærring af tale- og faxopkald. Indtast den aktuelle kode, og indtast derefter den nye kode to gange. Spærringsadgangskoden skal indeholde 4 cifre. Kontakt tjenesteudbyderen for at få yderligere oplysninger.
Spærring af internetopkald
Vælg Menu > Værktøjer > Indstil.
> Telefon >
Opkaldsspær.
> Spær internetopkald .
Du kan afvise internetopkald fra anonyme opkaldere ved at vælge Spær anonyme opkald > Til .
Afsendelse af DTMF-toner
Du kan sende DTMF-toner (Dual-Tone Multi-Frequencytoner) under et aktivt opkald for at kontrollere telefonsvareren eller andre automatiske telefontjenester.
Afsendelse af en DTMF-tonesekvens
1. Foretag et opkald, og vent på, at det bliver besvaret.
2. Vælg Menu > Valg > Send DTMF .
3. Indtast DTMF-tonesekvensen, eller vælg en foruddefineret sekvens.
Vedhæftelse af en DTMF-tonesekvens til et kontaktkort
1. Vælg Menu > Kontakter . Åbn en kontakt, og vælg
Valg > Rediger > Valg > Tilføj detalje > DTMF .
2. Indtast tonesekvensen. Hvis du vil indsætte en pause på omkring to sekunder før eller mellem DTMF-toner, skal du trykke på p . Hvis du vil indstille enheden til kun at sende DTMF-toner, når du vælger Send DTMF under et opkald, skal du trykke på w .
3. Vælg Udført .
Telefonsvarer
Vælg Menu > Værktøjer > Telefonsv.
.
Første gang du åbner programmet Telefonsvarer, bliver du bedt om at angive nummeret til telefonsvareren.
Vælg Valg > Ring til telefonsv.
for at ringe op til telefonsvareren.
Hvis du har konfigureret indstillingerne for internetopkald på enheden og har en svarenhed til internetopkald, skal du vælge Internettlf.svarer
> Valg > Ring til int.tlf.svarer
for at ringe op til den.
Hvis du vil ringe op til telefonsvareren fra startskærmbilledet, skal du holde tasten 1 nede eller trykke på tasten 1 og derefter på opkaldstasten. Hvis du har defineret en svarenhed til internetopkald, skal du angive, om du vil ringe op til telefonsvareren eller svarenheden.
Du kan ændre nummeret til telefonsvareren ved at vælge en postkasse og derefter vælge Valg > Skift nummer .
Du kan ændre adressen til svarenheden til internetopkald ved at vælge en postkasse og derefter vælge Valg > Skift adresse .
Talehjælp
Vælg Menu > Værktøjer > Talehjælp .
Programmet Talehjælp læser tekst på skærmen, og du kan således anvende enhedens grundlæggende funktioner uden at kigge på skærmen.
Vælg Kontakter for at høre posterne på kontaktlisten.
Anvend ikke denne mulighed, hvis du har mere end 500 kontakter.
Vælg Seneste opkald for at høre oplysninger om dine ubesvarede og indgående opkald, dine udgående opkald samt numre, som du ofte ringer til.
Vælg Telefonsvarer for at lytte til talebeskeder.
Vælg Opkald for at ringe op til et telefonnummer.
Hvis du vil bruge stemmekommandoer til at foretage telefonopkald, skal du vælge Stemmekomm.
.
Hvis du vil have dine modtagne beskeder læst højt, skal du vælge Beskedlæser .
Vælg Ur for at høre det aktuelle klokkeslæt. Rul ned for at høre den aktuelle dato.
Hvis programmet Talehjælp er åbent på det tidspunkt, som en kalenderalarm er indstillet til, læser programmet indholdet af kalenderalarmen højt.
Du kan høre flere muligheder ved at vælge Valg .
Stemmekommandoer
Vælg Menu > Værktøjer > Stem.komm.
.
Brug stemmekommandoer til at foretage telefonopkald og til at starte programmer, profiler eller andre funktioner på enheden.
Enheden opretter en stemmekode for poster på kontaktlisten og for de funktioner, der er angivet i programmet Stemmekommandoer. Når der er indtalt en stemmekommando, sammenligner enheden de indtalte ord med stemmekoden på enheden.
Stemmekommandoer er ikke afhængige af brugerens stemme, men enhedens stemmegenkendelse tilpasses dog hovedbrugerens stemme, så stemmekommandoerne er lettere at genkende.
Foretagelse af et opkald
Stemmekoden for en kontakt er det navn eller kaldenavn, som er gemt på kontaktkortet i Kontakter.
Bemærk: Det kan være vanskeligt at bruge stemmekoder i støjende omgivelser eller i nødsituationer, og du skal derfor være opmærksom på, at stemmeopkald ikke er pålidelige under alle forhold.
Hvis du vil lytte til en stemmekode, skal du åbne et kontaktkort og vælge Valg > Afspil stemmekode .
1. Hvis du vil foretage et opkald ved hjælp af en stemmekommando, skal du holde taletasten nede.
39
40
2. Når du hører tonen eller ser visningen, skal du sige navnet på kontaktkortet tydeligt.
3. Der afspilles en syntetiseret stemmekode for den genkendte kontakt på det valgte enhedssprog, og navnet og nummeret vises. Efter en timeoutperiode på
1,5 sekunder ringes der op til nummeret. Hvis den genkendte kontakt ikke var korrekt, skal du vælge
Næste for at få vist en liste over andre matchende resultater eller Afslut for at annullere opkaldet.
Hvis der er gemt flere numre under navnet, vælges standardnummeret, hvis der er angivet et. I modsat fald vælges det første tilgængelige af følgende numre:
Mobil , Mobil (privat) , Mobil (arbejde) , Telefon ,
Telefon (privat) og Telefon (arbejde) .
Start af et program
Enheden opretter stemmekoder for de programmer, som er angivet i programmet Stemmekommandoer.
Hvis du vil starte et program ved hjælp af en stemmekommando, skal du holde taletasten nede og sige navnet på programmet tydeligt. Hvis det genkendte program ikke var korrekt, skal du vælge Næste for at få vist en liste over andre matchende resultater eller Afslut for at annullere.
Hvis du vil tilføje flere programmer på listen, skal du vælge
Valg > Nyt program .
Hvis du vil ændre stemmekommandoen for et program, skal du vælge Valg > Rediger kommando og angive den nye kommando.
Skift af profil
Enheden opretter en stemmekode for hver profil. Hvis du vil vælge en profil ved hjælp af en stemmekommando, skal du holde opkaldstasten nede og derefter sige navnet på profilen.
Vælg Profiler > Valg > Rediger kommando for at
ændre stemmekommandoen.
Stemmekommandoindstilling er
Hvis du vil deaktivere den synthesizer, der afspiller genkendte stemmekoder og kommandoer på det sprog, der er valgt for enheden, skal du vælge Indstillinger >
Syntese > Fra .
Hvis du vil nulstille stemmegenkendelsen, når enheden har fået ny primær bruger, skal du vælge Fjern taletilpasning .
Log
Vælg Menu > Log .
I Log gemmes oplysninger om enhedens kommunikationshistorik. Enheden registrerer kun ubesvarede og indgående opkald, hvis netværket understøtter disse funktioner, og hvis enheden er tændt og inden for netværkstjenestens område.
Opkalds- og datalister
Du kan få vist de seneste ubesvarede, indgående og udgående opkald ved at vælge Seneste opkald .
Tip! Tryk på opkaldstasten i standbytilstand for at
åbne Udgående opk.
.
Du kan få vist den omtrentlige varighed af opkald til og fra enheden ved at vælge Opkaldsvarigh.
.
Du kan få vist mængden af data, der er overført under pakkedataforbindelser, ved at vælge Pakkedata .
Overvågning af alle kommunikationshandlinger
Du kan overvåge alle taleopkald, SMS-beskeder eller dataforbindelser, der er registreret af enheden, ved at
åbne fanen Overordnet log.
Du kan få vist detaljerede oplysninger om en kommunikationshændelse ved at rulle til den og trykke på navigeringstasten.
Tip! Underordnede hændelser, som f.eks. en SMSbesked, der er sendt i flere dele, og pakkedataforbindelser, logføres som én kommunikationshændelse. Forbindelser til din indbakke, MMS-centralen eller websteder vises som pakkedataforbindelser.
Du kan tilføje telefonnummeret fra en kommunikationshændelse i Kontakter ved at vælge
Valg > Gem i Kontakter og vælge at oprette en ny kontakt eller tilføje nummeret til en eksisterende kontakt.
Du kan kopiere et nummer og indsætte det i f.eks. en SMSbesked ved at vælge Valg > Kopiér nummer .
Hvis du vil have vist en enkelt type kommunikationshændelse eller kommunikationshændelser med en bestemt deltager, skal du vælge Valg > Filtrer og vælge det ønskede filter.
Du kan slette indholdet i loggen, lister i Seneste opkald og leveringsrapporter permanent ved at vælge Valg > Ryd log .
Opkald og afsendelse af beskeder fra Log
Hvis du vil ringe tilbage til en person, der har ringet til dig, skal du vælge Seneste opkald og åbne Ubesv. opkald ,
Indgående opk.
eller Udgående opk.
. Vælg personen, og vælg Valg > Ring op .
Du kan sende en besked til en person, der har ringet til dig, ved at vælge Seneste opkald og åbne Ubesv. opkald ,
Indgående opk.
eller Udgående opk.
. Vælg personen, og vælg Valg > Opret besked . Du kan sende SMS- og MMSbeskeder.
Logindstillinger
Du kan angive, hvor længe alle kommunikationshændelser skal opbevares i Log, ved at vælge Valg > Indstillinger > Varighed for log og den
ønskede tidsperiode. Hvis du vælger Ingen log , slettes alt indhold i loggen permanent.
41
42
Kontakter
Vælg Menu > Kontakter .
Du kan gemme og opdatere kontaktoplysninger, f.eks.
dine kontaktpersoners telefonnumre, privatadresser eller e-mail-adresser. Du kan tilføje en personlig ringetone eller et miniaturebillede til en kontakt. Du kan også oprette kontaktgrupper, som giver dig mulighed for at sende SMSbeskeder eller e-mails til flere modtagere på én gang. Du kan tilføje modtagne kontaktoplysninger (visitkort) til
Kontakter. Kontaktoplysninger kan kun sendes til eller modtages fra kompatible enheder.
Kopiering af kontakter mellem SIM-kortets og enhedens hukommelse
Hvis der allerede er gemt kontakter på SIM-kortet, kan du kopiere dem til enhedens hukommelse.
Du kan kopiere kontakter fra et SIM-kort til enhedens hukommelse ved at vælge Valg > SIM-kontakter > SIMbibliotek . Markér de kontakter, som du vil kopiere, eller vælg Valg > Markér/fjern mark.
> Markér alle , hvis du vil kopiere alle kontakterne. Vælg Valg > Kopiér til
Kontakter .
Du kan kopiere kontakter fra enhedens hukommelse til et
SIM-kort ved at vælge Valg > Kopiér til SIM-bibli.
.
Markér de kontakter, som du vil kopiere, eller vælg Valg >
Markér/fjern mark.
> Markér alle , hvis du vil kopiere alle kontakterne. Vælg Valg > Kopiér til SIM-bibli.
.
Tip! Hvis du har gemt kontakter på din tidligere enhed, skal du bruge programmet til overførsel af data til at kopiere dem.
Se "Overførsel af indhold mellem enheder", s. 23.
Håndtering af kontakter
Du kan tilføje en kontakt ved at vælge Valg > Ny kontakt .
Du kan tilføje et miniaturebillede til en kontakt ved at vælge Valg > Rediger > Valg > Tilføj miniature .
Miniaturebilledet vises, når kontakten ringer.
Du kan lytte til den stemmekode, der er tildelt kontakten, ved at vælge Valg > Afspil stemmekode .
Du kan søge efter en kontakt ved at indtaste de første bogstaver af navnet i søgefeltet. Der vises en liste over de kontakter, der starter med de pågældende bogstaver.
Du kan redigere oplysningerne om en kontakt ved at vælge
Valg > Rediger .
Tip! Du kan også bruge Nokia PC Suite til at tilføje og redigere kontakter.
Du kan sende kontaktoplysninger ved at vælge Valg >
Send .
Du kan tildele et standardnummer eller en standardadresse til en kontakt, så du hurtigt kan ringe op til eller sende en besked til standardnummeret eller standardadressen, selvom der er gemt flere numre eller adresser under denne kontakt. Standardnummeret bruges også i stemmestyrede opkald.
Du kan redigere standardoplysningerne for en kontakt ved at åbne kontakten og vælge Valg > Standard . Vælg det
nummer eller den adresse, som du vil angive som standard. Standardnummeret eller standardadressen er understreget for den pågældende kontakt.
Du kan tilføje en kontakt til en gruppe ved at vælge Valg >
Tilføj til gruppe (vises kun, hvis du har oprettet en gruppe).
Tip! Du kan kontrollere, hvilken gruppe en kontakt tilhører, ved at vælge Valg > Hører til grupper .
Du kan tilføje en hurtigkaldstast til kontaktens telefonnummer ved at vælge Valg > Tildel hurtigkald .
Du kan ændre visningsrækkefølgen for kontakternes forog efternavne ved at vælge Valg > Indstillinger og
Efternavn. Forna.
eller Fornavn. Efterna.
.
Håndtering af kontaktgrupper
Du kan oprette en kontaktgruppe, så du kan sende beskeder til flere modtagere på samme tid.
1. Åbn fanen med kontaktgruppen, og vælg Valg > Ny gruppe .
2. Indtast et navn til gruppen, og vælg OK .
3. Åbn gruppen, og vælg Valg > Tilføj medlemmer .
4. Rul til hver af de kontakter, du vil tilføje til gruppen, og tryk på navigeringstasten for at markere hver af dem.
5. Vælg OK for at tilføje alle markerede kontakter til gruppen.
Du kan fjerne en kontakt fra en kontaktgruppe ved at rulle til den kontakt, som du vil fjerne, og vælge Valg > Fjern fra gruppe .
Tilføjelse af ringetoner til kontakter
Du kan vælge en ringetone til en kontakt eller til en kontaktgruppe. Hvis telefonnummeret på den person, der ringer op, sendes med det indgående opkald, og din enhed genkender nummeret, afspilles denne ringetone, når kontakten ringer til dig.
Du kan vælge en ringetone til en kontakt eller til en kontaktgruppe ved at åbne kontakten eller kontaktgruppen og vælge Valg > Ringetone . Der åbnes en liste med ringetoner. Vælg den ringetone, du vil bruge.
Du kan fjerne den tildelte ringetone ved at vælge
Standardtone på listen over ringetoner.
Afsendelse af visitkort
Du kan sende et visitkort ved at vælge kontakten i
Kontakter, vælge Valg > Send og afsendelsesmetoden.
Angiv telefonnummeret eller adressen, eller tilføj en modtager fra Kontakter. Vælg Valg > Send . Hvis du vælger SMS som afsendelsesmetode, sendes visitkort uden miniaturebilleder.
Styring af modtagne visitkort
Du kan se et modtaget visitkort ved at vælge Åbn fra den viste meddelelse eller åbne beskeden fra mappen
Indbakke i programmet Beskeder.
Du kan gemme et modtaget visitkort ved at vælge > Gem visitkort .
43
44
SIM-bibliotek
Vælg Valg > SIM-kontakter > SIM-bibliotek .
I SIM-biblioteket kan du få vist de navne og numre, der er gemt på SIM-kortet. Du kan tilføje, redigere eller kopiere numre på kontakter og foretage opkald.
Hvis du vil have vist en SIM-kontakt, skal du rulle til kontakten og trykke på navigeringstasten.
Du kan tilføje kontakter i dit SIM-bibliotek ved at vælge
Valg > Ny SIM-kontakt . Angiv kontaktoplysningerne, og vælg Udført .
Du kan få vist listen over begrænsede numre ved at vælge
Valg > SIM-kontakter > Med begrænsede nr.
. Denne indstilling vises kun, hvis den understøttes af SIM-kortet.
Du kan begrænse opkald fra enheden til valgte telefonnumre ved at vælge Valg > Slå begræns. nr. til .
Du skal bruge din PIN2-kode for at kunne aktivere og deaktivere begrænsede numre eller redigere kontakter med begrænsede numre. Kontakt din tjenesteudbyder, hvis du ikke har koden.
Du kan tilføje nye numre på listen over begrænsede numre ved at vælge Valg > Ny SIM-kontakt . Du skal bruge PIN2koden til denne funktion. Når du bruger begrænsede numre, kan du kun oprette pakkedataforbindelser, når du sender SMS-beskeder via en pakkedataforbindelse. I dette tilfælde skal nummeret på beskedcentralen og modtagerens telefonnummer være med på listen over begrænsede numre. Når begrænsede numre er aktiveret, er det muligt at ringe til det officielle alarmnummer, der er indkodet i enhedens hukommelse.
Du kan få vist dine egne numre, hvis de er gemt på SIMkortet, ved at vælge Valg > Mine numre . Dette kan f.eks.
være relevant, hvis du har to telefonlinjer på samme SIMkort. Ikke alle SIM-kort indeholder egne numre.
Du kan redigere kontaktoplysningerne ved at vælge
Valg > Rediger .
Du kan kopiere kontakten fra SIM-biblioteket til Kontakter ved at vælge Valg > Kopiér til Kontakter .
Du kan kontrollere mængden af ledig hukommelse på SIMkortet ved at vælge Valg > SIM-kortdetaljer .
Kalender
Vælg Menu > Kalender .
Du kan oprette og se planlagte begivenheder og aftaler.
Du kan også indstille alarmer til kalenderposter. Du kan synkronisere dine kalenderdata med en kompatibel computer ved hjælp af Nokia PC Suite. Se brugervejledningen til Nokia PC Suite.
Oprettelse af kalenderposter
Du kan oprette de forskellige typer af kalenderposter:
• Poster af typen Møde har en bestemt dato og et bestemt tidspunkt.
• Poster af typen Notat er tilknyttet en hel dag og ikke et bestemt tidspunkt på dagen.
• Poster af typen Årsdag hjælper dig med at huske fødselsdage og særlige datoer. De er tilknyttet en bestemt dag og ikke et bestemt tidspunkt på dagen.
Årsdage gentages hvert år.
• Poster af typen Opgave minder dig om en opgave, som har en forfaldsdato, men ikke på et bestemt tidspunkt på dagen.
Hvis du vil oprette en kalenderpost, skal du rulle til en dato og vælge Valg > Ny post . Vælg posttypen. De tilgængelige indstillinger for møde-, notat-, årsdags- og opgavenoteposter er forskellige.
Vælg mellem følgende muligheder:
• Emne eller Anledning — Angiv en beskrivelse til posten.
• Sted — Indtast stedsoplysninger.
• Starttidspunkt — Angiv starttidspunktet.
• Sluttidspunkt — Angiv sluttidspunktet.
• Startdato eller Dato — Angiv startdatoen eller den dato, hvor begivenheden forekommer.
• Slutdato — Angiv slutdatoen.
• Alarm — Indstil en alarm til møde- og mærkedagsposter. Alarmen vises i dagsvisningen.
• Gentag — Angiv, om du ønsker, at posten skal gentages, og hvornår. Angiv gentagelsestypen, antal gentagelser samt eventuelt en slutdato.
• Synkronisering — Hvis du vælger Privat , er det kun dig, der kan se kalenderposten, og posten vises ikke for andre, der har adgang til at få vist kalenderen online.
Hvis du vælger Offentlig , vises kalenderposten for andre, der har adgang til at få vist kalenderen online.
Hvis du vælger Ingen , kopieres kalenderposten ikke til computeren, når du synkroniserer.
Tip! Sørg for, at du har valgt den rigtige by i programmet Ur, da planlagte kalenderposter kan blive ændret, når den aktuelle by ændres og befinder sig i en anden tidszone.
Du kan redigere en eksisterende post ved at rulle til posten og vælge Valg > Åbn . Du kan redigere detaljerne i de forskellige felter.
Du kan slette en kalenderpost ved at vælge Valg > Slet og vælge Før dato for at slette alle poster før den valgte dato eller Alle poster for at slette alle kalenderposter fra enheden.
Tip! Når du redigerer eller sletter en post, der gentages, skal du vælge, hvornår ændringen træder i kraft. Hvis du vælger Alle kalenderposter er slettet , slettes alle gentagne poster. Hvis du vælger
Slet post , er det kun den aktuelle post, som slettes.
Du kan sende en kalenderpost til en kompatibel enhed ved at vælge Valg > Send > Via SMS , Via MMS , Via e-mail ,
Via Bluetooth eller Via infrarød . Hvis den anden enhed ikke er kompatibel med Universal Time Coordinated (UTC), vises tidsoplysningerne for de modtagne kalenderposter muligvis ikke korrekt.
Du kan tilføje en modtaget kalenderpost ved at åbne den vedhæftede fil i beskeden til kalenderposten og vælge
Valg > Gem i Kalender .
Du kan besvare en modtaget kalenderpost ved at vælge
Acceptér , Foreløbig eller Afvis , hvis den er tilgængelig.
Hvis du accepterer posten eller markerer den som foreløbig, tilføjes posten i kalenderen. Du kan sende et svar til kalenderpostens afsender via e-mail. Hvis du vælger Ja , gemmes beskeden i Udbakke, hvor den venter på at blive sendt.
Oprettelse af mødepost
1. Rul til en dato, og vælg Valg > Ny post > Møde .
45
46
2. Angiv emne, sted, start- og sluttidspunkt samt eventuelt start- og slutdatoer.
3. Hvis du vil indstille en alarm til mødet, skal du vælge
Alarm > Til . Angiv alarmtidspunktet og datoen.
4. Vælg, om dette er et gentaget møde.
5. Angiv, hvordan posten håndteres under synkronisering, i feltet Synkronisering . Vælg Privat for at skjule posten for andre brugere, hvis kalenderen er tilgængelig online, Offentlig for at gøre posten synlig for andre brugere, hvis kalenderen er tilgængelig online, eller Ingen for ikke at kopiere posten til computeren, når du synkroniserer.
Opgaveposter
Du kan oprette og vedligeholde en opgave eller en liste over opgaver, som skal udføres inden en bestemt dag.
Hver opgave kan tildeles en forfaldsdato og en alarm.
Oprettelse af en opgavenote
1. Rul til en dato, og vælg Valg > Ny post > Opgave .
2. Indtast emnet i feltet Emne .
3. Indtast forfaldsdatoen.
4. Hvis du vil angive en alarm for opgaveposten, skal du vælge Alarm > Til . Angiv alarmtidspunktet og datoen.
5. Angiv en prioritet. Prioritetsikonerne er ( ! ) Høj og ( - )
Lav . Der er ingen ikoner til Normal .
6. Angiv, hvordan posten håndteres under synkronisering, i feltet Synkronisering . Vælg Privat for at skjule posten for andre brugere, hvis kalenderen er tilgængelig online, Offentlig for at gøre posten synlig for andre brugere, hvis kalenderen er tilgængelig online, eller Ingen for ikke at kopiere posten til computeren, når du synkroniserer.
Kalendervisninger
Der er fire visninger i Kalender: i månedsvisning kan du se hele måneden på en gang, ugevisningen viser begivenheder for den valgte uge i syv bokse, der markerer alle syv dage, dagsvisningen viser begivenheder for den valgte dag, og opgavevisningen viser opgaverne for den valgte dag.
Arbejde i forskellige visninger
Hvis du vil skifte mellem de forskellige kalendervisninger, skal du vælge Valg i en vilkårlig kalendervisning. Vælg visningstypen på listen.
Du kan angive standardkalendervisningen ved at vælge
Valg > Indstillinger > Standardvisning og vælge den
ønskede visning.
Du kan få vist en bestemt dato ved at vælge Valg > Gå til dato og indtaste datoen.
Månedsvisning
Vælg Valg > Månedsvisning .
I månedsvisningen kan du se hele måneden på én gang.
Hver række viser en uge med datoer. Den aktive måned vises, og den aktive dag er enten i dag eller den sidste dag, der blev vist. Den aktive dag markeres med en farvet firkant. Dage med planlagte begivenheder er markeret med en lille trekant. Tryk på navigeringstasten for at åbne dagens post.
Ugevisning
Vælg Valg > Ugevisning .
I ugevisningen vises begivenhederne for den valgte uge i syv bokse, der markerer alle syv dage. Dags dato er markeret med en farvet firkant. Notater og mærkedage placeres før kl. 8:00.
Vælg Valg > Indstillinger > Ugen begynder for at
ændre startdagen for hver uge.
Dagsvisning
Rul til en dag, og tryk på navigeringstasten. I dagsvisningen vises begivenhederne for den valgte dag.
Posterne grupperes i tidsbokse i forhold til deres starttidspunkt. Rul til venstre eller højre for at få vist den forrige eller den næste dag.
Opgavevisning
Vælg Valg > Opgavevisning .
I opgavevisningen visers opgaverne for den valgte dag.
Du kan markere en opgave som udført ved at vælge Valg >
Vis som udført .
Du kan gendanne en opgave ved at vælge Valg > Vis som ikke-udført .
Kalenderindstillinger
Vælg Valg > Indstillinger .
Du kan ændre alarmtonen ved at vælge
Kalenderalarmtone .
Du kan ændre den viste visning, når du åbner kalenderen, ved at vælge Standardvisning .
Du kan ændre den første dag i ugen ved at vælge Ugen begynder .
Du kan ændre ugevisningens titel ved at vælge Titel i ugevisning og Ugenummer eller Ugedatoer .
Internet
Vælg Menu > Internet .
For at kunne bruge internettet (netværkstjeneste) skal du konfigurere indstillingerne for internetadgangspunktet.
Hvis du bruger en GPRS-forbindelse, skal det trådløse netværk understøtte GPRS, og datatjenesten skal være aktiveret på SIM-kortet.
Tip! Du modtager muligvis indstillingerne for internetadgangspunktet fra tjenesteudbyderen som en særlig SMS-besked eller fra tjenesteudbyderens webside. Du kan også angive indstillingerne for internetadgangspunktet
manuelt. Se "Internetadgangspunkter", s. 100.
Du kan få oplysninger om de tilgængelige tjenester, priser og gebyrer hos din tjenesteudbyder. Tjenesteudbyderne kan også give dig vejledning i, hvordan du bruger deres tjenester.
Forbindelsessikkerhed
Hvis sikkerhedsindikatoren ( ) vises i en forbindelse, er dataoverførslen mellem enheden og internet-gateway eller server krypteret. Sikkerhedsikonet angiver ikke, at
47
48
dataoverførslen mellem gatewayen og indholdsserveren
(eller stedet, hvor den anmodede ressource er gemt) er sikker. Tjenesteudbyderen sikrer dataoverførslen mellem gatewayen og indholdsserveren.
Nogle tjenester kræver muligvis sikkerhedscertifikater, som f.eks. banktjenester. Du vil modtage en meddelelse, hvis serverens identitet ikke er ægte, eller hvis enheden ikke har det rigtige sikkerhedscertifikat. Kontakt din tjenesteudbyder for at få yderligere oplysninger.
Brug af internettet
Du kan bruge internettet ved at vælge et bogmærke eller angive webadressen manuelt og vælge Gå til . Brug kun tjenester, som du har tillid til, og som tilbyder tilstrækkelig sikkerhed og beskyttelse mod skadelig software.
Tip! Når du begynder at indtaste adressen, vises adresserne på de sider, som du tidligere har besøgt, hvis de svarer til indtastningen. Hvis du vil åbne en side, skal du rulle til dens adresse og trykke på navigeringstasten.
Du kan navigere rundt på en webside ved at bruge navigeringstasten, der vises som en markør på siden. Når du flytter markøren hen over et hyperlink, skifter markøren form til en hånd. Tryk på navigeringstasten for at åbne hyperlinket. På en webside vises nye hyperlinks normalt med blå skrift og understregning og tidligere besøgte hyperlinks med mørklilla skrift. Billeder, der fungerer som hyperlinks, er omgivet af en blå kant.
Adresserne på de sider, som du besøger, gemmes i mappen Auto. bogmærker .
Bogmærker
Du kan få vist en webside, der er gemt som bogmærke, ved at rulle til bogmærket og trykke på navigeringstasten.
Du kan gå til en anden webside ved at vælge Valg >
Navigeringsvalg > Gå til webadresse , angive sidens adresse og vælge Gå til .
Du kan tilføje et bogmærke ved at vælge Valg >
Bogmærkestyring > Tilføj bogmærke .
Du kan organisere bogmærkerne ved at vælge Valg >
Bogmærkestyring i hovedvisningen i Internet. Du kan flytte og redigere bogmærker og oprette nye mapper.
Rydning af cachen
En cache er en hukommelsesplacering, som anvendes til midlertidig lagring af data. Hvis du har fået eller har forsøgt at få adgang til fortrolige oplysninger, der kræver adgangskoder, skal du tømme cachen efter hver anvendelse. De oplysninger eller tjenester, som du har fået adgang til, gemmes i cachen.
Du kan tømme cachen ved at vælge Valg > Slet personlige data > Ryd cache .
Kilder og blogs
Vælg Menu > Internet > Intern.kilder
.
Kilder indeholder normalt overskrifter og artikler om de seneste nyheder eller andre emner. Blog er en forkortelse for "weblog", der er en dagbog på internettet, som opdateres løbende.
Hvis du vil hente en kilde eller blog, skal du rulle til den og trykke på navigeringstasten.
Du kan tilføje eller redigere en kilde eller blog ved at vælge
Valg > Administrer kilde > Ny kilde eller Rediger .
Afslutning af en forbindelse
Du kan afslutte forbindelsen og få vist browsersiden offline ved at vælge Valg > Værktøjer > Afbryd forbindelsen . Hvis du vil afslutte forbindelsen og lukke browseren, skal du vælge Valg > Afslut .
Internetindstillinger
Vælg Menu > Internet > Valg > Indstillinger .
Internetindstillingerne er inddelt i fire grupper:
• Generelt indeholder indstillinger, der er relateret til adgangspunkt og startside.
• Side indeholder billed-, lyd- og pop op-indstillinger.
• Personoplys.
indeholder indstillinger, der er relateret til dine personoplysninger.
• Intern.kilder
indeholder indstillinger, der er relateret til internetkilder og blogs.
49
50
Beskeder
Vælg Menu > Beskeder .
Under Beskeder (netværkstjeneste) kan du sende og modtage SMS-beskeder, MMS-beskeder, lydbeskeder og email-beskeder. Du kan også modtage webtjenestebeskeder, cell broadcast-beskeder og særlige beskeder, der indeholder data, samt sende tjenestekommandoer.
Inden du kan sende eller modtage beskeder, skal du muligvis gøre følgende:
• Indsæt et gyldigt SIM-kort i enheden, og sørg for at befinde dig i et område, hvor der er dækning på det trådløse netværk.
• Kontrollér, at netværket understøtter de beskedfunktioner, som du vil bruge, og at de er aktiveret på dit SIM-kort.
• Angiv indstillingerne for enhedens
"Internetadgangspunkter", s. 100.
•
Angiv indstillingerne for e-mail-konti på enheden. Se
"Indstillinger for e-mail-kontoen", s. 62.
• Angiv indstillingerne for SMS-beskeder på enheden.
"Indstillinger for SMS-beskeder", s. 60.
• Angiv indstillingerne for MMS-beskeder på enheden.
"Indstillinger for MMS-beskeder", s. 61.
Enheden registrerer muligvis SIM-kortudbyderen og konfigurerer automatisk nogle af beskedindstillingerne.
Hvis dette ikke er tilfældet, skal du muligvis angive indstillingerne manuelt eller kontakte din tjenesteudbyder for at konfigurere indstillingerne.
Beskedmapper
Beskeder og data, der modtages via en Bluetoothforbindelse eller en infrarød forbindelse, gemmes i mappen Indbakke . E-mail-beskeder gemmes i
Postkasse . Beskeder, som du ikke er færdig med at skrive, kan gemmes i mappen Kladder . Beskeder, som endnu ikke er blevet sendt, gemmes i mappen Udbakke , og beskeder, der er blevet sendt (bortset fra beskeder, der er sendt via Bluetooth og infrarød), gemmes i mappen
Sendt .
Tip! Hvis enheden f.eks. er uden for netværksdækning, placeres beskederne i Udbakke.
Du kan også indstille enheden til, at e-mailbeskeder sendes, næste gang du opretter forbindelse til fjernpostkassen.
Bemærk: Ikonet for eller meddelelsen om, at beskeden er afsendt, indikerer ikke, at beskeden er modtaget af den påtænkte modtager.
Du kan anmode netværket om at sende leveringsrapporter om sendte SMS- og MMS-beskeder (netværkstjeneste) ved at vælge Valg > Indstillinger > SMS-besked eller MMSbesked > Modtag rapport . Rapporterne gemmes i mappen Rapporter .
Organisering af beskeder
Hvis du vil oprette en ny mappe til organisering af dine beskeder, skal du vælge Mine mapper > Valg > Ny mappe .
Hvis du vil omdøbe en mappe, skal du vælge Valg >
Omdøb mappe . Du kan kun omdøbe mapper, du selv har oprettet.
Hvis du vil flytte en besked til en anden mappe, skal du vælge Valg > Flyt til mappe , den ønskede mappe og
OK .
Hvis du vil sortere beskeder i en bestemt rækkefølge, skal du vælge Valg > Sortér efter . Du kan sortere beskeder efter Dato , Afsender , Emne eller Beskedtype .
Hvis du vil se egenskaberne for en besked, skal du vælge beskeden og Valg > Beskeddetaljer .
Beskedlæser
Beskedlæseren læser modtagne SMS-, MMS- og e-mailbeskeder højt. Beskedlæseren kan ikke læse e-mailbeskeder i e-mail-tilføjelsesprogrammer.
Du kan afspille en besked ved at trykke på og holde venstre valgtast nede, når du modtager beskeden.
Du kan begynde at læse en besked i Indbakke eller i en postkasse ved at vælge Valg > Aflyt .
Rul ned for at få læst den næste besked i Indbakke eller postkassen. Rul op for at få læst beskeden igen. Rul op til starten af beskeden for at høre den forrige besked.
Tryk kortvarigt på venstre valgtast for at standse læsningen midlertidigt. Tryk kortvarigt på venstre valgtast igen for at genoptage læsningen.
Tryk på afslutningstasten for at afslutte læsningen.
Tale
Vælg Menu > Værktøjer > Tale .
Med Tale kan du indstille sprog, stemme og stemmeegenskaber for Beskedlæser.
Rediger stemmeegenskaberne
Vælg Sprog for at indstille sproget for Beskedlæser. Du kan hente flere sprog til enheden fra Nokias websted eller ved hjælp af programmet Hent.
Vælg Stemme for at indstille stemmen. Stemmen er sprogafhængig.
Vælg Stemmeindstillinger > Hastighed for at indstille talehastigheden.
51
52
Vælg Stemmeindstillinger > Lydstyrke for at indstille lydstyrken.
Hvis du vil lytte til en stemme, skal du åbne fanen Stemme, vælge en stemme og vælge Valg > Afspil stemme .
E-mail-beskeder
Vælg Menu > Beskeder > Postkasse .
Hvis du vil kunne modtage og sende e-mail-beskeder, skal du have en fjernpostkassetjeneste. Denne tjeneste tilbydes muligvis af en internettjenesteudbyder, en netværkstjenesteudbyder eller dit firma. Enheden er kompatibel med internetstandarderne SMTP, IMAP4
(version 1) og POP3 og med forskellige leverandørspecifikke e-mail-løsninger. Andre e-mailudbydere tilbyder muligvis tjenester med andre indstillinger eller funktioner end dem, der er beskrevet i denne brugervejledning. Du kan få yderligere oplysninger hos din e-mail-udbyder eller tjenesteudbyder.
Inden du kan sende, modtage, hente, besvare og videresende e-mail-beskeder på enheden, skal du også gøre følgende:
•
Konfigurer et internetadgangspunkt. Se
"Internetadgangspunkter", s. 100.
• Opret en e-mail-konto, og angiv e-mail-indstillingerne korrekt. Brug vejledningen til postkassen, eller definer
kontoen manuelt for at gøre dette. Se "Indstillinger for e-mail-kontoen", s. 62.
Kontakt din tjenesteudbyder for at få de korrekte indstillinger.
Oprettelse af en e-mail-konto
Med e-mail-guiden kan du oprette en firma-e-mail-konto, f.eks. Microsoft Outlook eller Microsoft Exchange, og en internet-e-mail-konto, f.eks. Googles e-mail-tjeneste.
1. Start e-mail-guiden ved at gå til aktiv standby, rulle til e-mail-guiden og trykke på navigeringstasten.
2. Indtast din e-mail-adresse og din adgangskode. Hvis guiden ikke kan konfigurere dine e-mail-indstillinger automatisk, skal du vælge din e-mail-kontotype og indtaste de tilhørende indstillinger.
Hvis enheden indeholder yderligere e-mail-klienter, vises de, når du starter e-mail-guiden.
Når du opretter en e-mail-konto, kan du blive bedt om følgende oplysninger:
• Brugernavn
• E-mail-type
• Server til indgående e-mail
• Serverport til indgående e-mail
• Server til udgående e-mail
• Serverport til udgående e-mail
• Adgangskode
• Adgangspunkt
Hvis du opretter en firma-e-mail-konto, kan du få oplysningerne fra firmaets it-afdeling. Hvis du opretter en internet-e-mail-konto, kan du finde oplysningerne på email-tjenesteudbyderens websted.
Oprettelse af forbindelse til en fjernpostkasse
E-mail-beskeder, som er adresseret til dig, modtages ikke automatisk af enheden, men af fjernpostkassen. Når du vil læse dine e-mail-beskeder, skal du først oprette forbindelse til fjernpostkassen og derefter vælge de email-beskeder, som du ønsker at hente til enheden.
1. Hvis du vil hente modtagne e-mail-beskeder til enheden og se dem, skal du vælge din postkasse i hovedvisningen i Beskeder. Når spørgsmålet Opret forbindelse til postkasse?
vises, skal du vælge Ja .
2. Angiv dit brugernavn og din adgangskode, hvis du bliver bedt om det.
3. Vælg Valg > Hent e-mail > Nye for at hente nye beskeder, som du hverken har læst eller modtaget,
Valgte for kun at hente de beskeder, som du har markeret i fjernpostkassen, eller vælg Alle for at hente alle beskeder, som du ikke tidligere har modtaget.
4. Du kan håndtere din e-mail offline for at spare på udgifterne til dataoverførsel og arbejde på steder, hvor det ikke er muligt at oprette en dataforbindelse, ved at vælge Valg > Afbryd forbindelsen for at afbryde forbindelsen til fjernpostkassen. Alle ændringer, som du foretager i fjernpostkassemapperne, mens du er offline, træder i kraft, næste gang du opretter forbindelse til internettet og synkroniserer.
Læsning og besvarelse af email-beskeder
Vigtigt: Vær forsigtig, når du åbner beskeder.
Beskeder kan indeholde skadelig software eller på anden måde være skadelige for enheden eller pc'en.
Du kan læse en modtaget e-mail ved at åbne den fra postkassen.
Hvis du vil åbne en vedhæftet fil, skal du vælge Valg >
Vedhæftede filer . Rul til den vedhæftede fil, og tryk på navigeringstasten.
Hvis du kun vil svare afsenderen af en e-mail, skal du vælge
Valg > Besvar > Afsender .
Hvis du vil svare alle modtagere af en e-mail, skal du vælge
Valg > Besvar > Alle .
Tip! Hvis du besvarer en e-mail-besked, som indeholder vedhæftede filer, medtages de vedhæftede filer ikke i besvarelsen. Hvis du videresender den modtagne e-mail-besked, medtages vedhæftede filer.
Du kan videresende en e-mail ved at vælge Valg >
Videresend .
Du kan vedhæfte en fil til en e-mail-besked ved at vælge
Valg > Indsæt og den fil, som du vil vedhæfte.
Hvis du vil slette en vedhæftet fil fra en e-mail, som du vil sende, skal du markere den og vælge Valg > Fjern .
Hvis du vil angive en beskedprioritet, skal du vælge Valg >
Sendevalg > Prioritet .
53
54
Hvis du vil angive afsendelsestidspunktet for en e-mailbesked, skal du vælge Valg > Sendevalg > Send besked . Vælg Straks eller Ved næste forbin.
, hvis du arbejder offline.
Du kan ringe op til afsenderen af en e-mail-besked, hvis afsenderen findes i Kontakter, ved at vælge Valg > Ring op .
Du kan svare afsenderen af en e-mail med en lyd- eller
MMS-besked ved at vælge Valg > Opret besked .
Skrivning og afsendelse af email-beskeder
1. Vælg Ny besked > E-mail , hvis du vil skrive en e-mail.
2. Vælg Valg > Tilføj modtager for at vælge modtagernes e-mail-adresser fra Kontakter, eller indtast e-mail-adresserne i feltet Til . Brug et semikolon til at adskille adresserne. Brug feltet Cc til at sende en kopi til andre modtagere eller feltet Bcc til at sende en kopi til modtagerne, hvor disse ikke kan se hinandens adresser.
3. I feltet Emne skal du indtaste e-mail-beskedens emne.
4. Indtast e-mail-beskeden i tekstområdet, og vælg
Valg > Send .
Sletning af beskeder
Hvis du vil frigøre plads i enhedens hukommelse, skal du regelmæssigt slette beskeder fra mapperne Indbakke og
Sendt samt slette hentede e-mail-beskeder.
Hvis du kun vil slette e-mail-beskeder fra enheden og bevare de oprindelige beskeder på serveren, skal du vælge
Valg > Slet > Telefon (headers bliver) .
Du kan slette e-mail-beskeder fra både enheden og fjernserveren ved at vælge Valg > Slet > Telefon og server .
Hvis du vil annullere sletningen, skal du vælge Valg >
Annuller sletning .
Undermapper i fjernpostkassen
Hvis du opretter undermapper i dine IMAP4-postkasser på en fjernserver, kan du få vist og håndtere disse mapper på enheden, når du abonnerer på dem. Du kan kun oprette abonnement på mapper i dine IMAP4-postkasser.
Hvis du vil have vist mapperne i din IMAP4-postkasse, skal du oprette en forbindelse og vælge Valg > E-mailindstillinger > Hentningsindstillinger >
Mappeabonnementer .
Hvis du vil se en ekstern mappe, skal du vælge en mappe og Valg > Abonner . Hver gang du går online, opdateres de mapper, der er tegnet abonnement på. Dette kan tage lidt tid, hvis mapperne er store.
Hvis du vil opdatere listen over mapper, skal du markere en mappe og vælge Valg > Opdater mappeliste .
SMS-beskeder
Vælg Menu > Beskeder .
Skrivning og afsendelse af
SMS-beskeder
Vælg Menu > Beskeder .
Enheden understøtter SMS-beskeder ud over grænsen for en enkelt besked. Længere beskeder sendes som to eller flere beskeder. Tjenesteudbyderen fakturerer muligvis i overensstemmelse hermed. Tegn med accenter eller andre specialtegn og tegn fra nogle sprogindstillinger fylder mere og begrænser derved det antal tegn, der kan sendes i en enkelt besked.
1. Hvis du vil skrive en SMS-besked, skal du vælge Ny besked > SMS-besked .
2. I feltet Til kan du indtaste en modtagers nummer eller trykke på navigeringstasten for at tilføje en modtager fra Kontakter. Hvis du indtaster mere end ét nummer, skal du adskille numrene med et semikolon.
3. Skriv beskedteksten. Hvis du vil bruge en skabelon, skal du vælge Valg > Indsæt > Skabelon .
4. Vælg Valg > Send .
Indstillinger for afsendelse af
SMS-beskeder
Du kan vælge en beskedcentral, som beskeden skal sendes til, ved at vælge Valg > Sendevalg > Beskedcentral i brug .
Hvis du ønsker, at netværket skal sende leveringsrapporter om dine beskeder (netværkstjeneste), skal du vælge
Valg > Sendevalg > Modtag rapport > Ja .
Du kan angive, hvor længe beskedcentralen skal gensende din besked, hvis første forsøg mislykkes
(netværkstjeneste), ved at vælge Valg > Sendevalg >
Beskeden afventer i . Hvis modtageren ikke kan nås inden for gyldighedsperioden, slettes beskeden fra beskedcentralen.
Du kan konvertere beskeden til et andet format ved at vælge Valg > Sendevalg > Besked sendt som >
Tekst , Fax , Personsøger eller E-mail . Du skal kun ændre denne indstilling, hvis du er sikker på, at beskedcentralen kan konvertere SMS-beskeder til disse andre formater.
Kontakt din tjenesteudbyder.
SMS-beskeder på SIM-kortet
Vælg Valg > SIM-beskeder .
SMS-beskeder kan gemmes på dit SIM-kort. Før du kan se
SIM-beskeder, skal du kopiere beskederne til en mappe på enheden. Når du har kopieret beskederne til en mappe, kan du se dem i mappen eller slette dem fra SIM-kortet.
1. Vælg Valg > Markér/fjern mark.
> Markér eller
Markér alle for at markere hver besked.
2. Vælg Valg > Kopiér .
3. Vælg en mappe og OK for at starte kopieringen.
Hvis du vil have vist SIM-kortbeskeder, skal du åbne den mappe, hvortil du har kopieret beskederne, og åbne en besked.
Visning af billedbeskeder
En billedbeskeds udseende kan variere afhængigt af den modtagende enhed.
55
56
Hvis du vil have vist en billedbesked, skal du åbne beskeden fra mappen Indbakke.
Hvis du vil have vist oplysninger om billedbeskeden, skal du vælge Valg > Beskeddetaljer .
Hvis du vil gemme en besked i en anden mappe, skal du vælge Valg > Flyt til mappe .
Hvis du vil føje afsenderen af en besked til Kontakter, skal du vælge Valg > Gem i Kontakter .
Videresendelse af billedbeskeder
1. Du kan videresende beskeden ved at åbne den fra mappen Indbakke og vælge Valg > Videresend .
2. I feltet Til kan du angive en modtagers nummer eller trykke på navigeringstasten for at tilføje en modtager fra Kontakter. Hvis du indtaster mere end ét nummer, skal du adskille numrene med et semikolon.
3. Skriv teksten i beskeden. Hvis du vil bruge en skabelon, skal du vælge Valg > Indsæt > Skabelon .
4. Vælg Valg > Send .
Tip! Vælg Valg > Fjern grafikbillede for at fjerne billedet fra beskeden.
MMS-beskeder
Vælg Menu > Beskeder .
Kun enheder, der har kompatible funktioner, kan modtage og vise multimediebeskeder. En beskeds udseende kan variere afhængigt af den modtagende enhed.
En MMS-besked (multimediebesked) kan indeholde tekst og objekter, som f.eks. billeder, lydklip eller videoklip. Før du kan sende eller modtage MMS-beskeder på enheden, skal du definere MMS-indstillingerne. Enheden kan muligvis have genkendt SIM-kortudbyderen og automatisk have konfigureret indstillingerne for MMSbeskeder. Hvis dette ikke sker, skal du kontakte tjenesteudbyderen, så du kan få fat i de korrekte indstillinger, eller bruge indstillingsguiden.
"Indstillinger for MMS-beskeder", s. 61.
Oprettelse og afsendelse af
MMS-beskeder
Vigtigt: Vær forsigtig, når du åbner beskeder.
Beskeder kan indeholde skadelig software eller på anden måde være skadelige for enheden eller pc'en.
1. Hvis du vil oprette en ny besked, skal du vælge Ny besked > MMS-besked .
2. I feltet Til kan du angive en modtagers nummer eller e-mail-adresse eller trykke på navigeringstasten for at tilføje en modtager fra Kontakter. Hvis du indtaster mere end ét nummer eller én e-mail-adresse, skal du adskille dem med et semikolon.
3. Indtast emnet for beskeden i feltet Emne . Vælg Valg >
Adressefelter for at ændre de felter, der er synlige.
4. Indtast beskedteksten, og vælg Valg > Indsæt objekt for at tilføje medieobjekter. Du kan tilføje objekter som Billede , Lydklip eller Videoklip .
Størrelsen af MMS-beskeder kan være begrænset i det trådløse netværk. Hvis det indsatte billede overskrider
denne begrænsning, kan enheden gøre billedet mindre, så det kan sendes ved hjælp af MMS.
5. Hver side i beskeden kan kun indeholde ét video- eller lydklip. Hvis du vil tilføje flere sider i beskeden, skal du vælge Valg > Indsæt ny/nyt > Side . Hvis du vil
ændre rækkefølgen af siderne i beskeden, skal du vælge Valg > Flyt .
6. Hvis du vil se en eksempelvisning af MMS-beskeden, før du sender den, skal du vælge Valg > Vis .
7. Vælg Valg > Send .
Vælg Valg > Fjern for at slette et objekt fra en MMSbesked.
Vælg Valg > Sendevalg for at angive indstillinger for afsendelse af den aktuelle MMS-besked.
Modtagelse og besvarelse af
MMS-beskeder
Vigtigt: Vær forsigtig, når du åbner beskeder.
Beskeder kan indeholde skadelig software eller på anden måde være skadelige for enheden eller pc'en.
Tip! Hvis du modtager MMS-beskeder, som indeholder objekter, der ikke understøttes af enheden, kan du ikke åbne dem. Prøv at sende disse objekter til en anden enhed, f.eks. en computer, og
åbn dem på denne enhed.
1. Hvis du vil besvare en MMS-besked, skal du åbne beskeden og vælge Valg > Besvar .
2. Vælg Valg og Afsender for at svare afsenderen med en
MMS-besked, Via SMS for at svare med en SMS-besked,
Via lydbesked for at svare med et lydklip eller Via email for at svare med en e-mail-besked.
Tip! Hvis du vil føje modtagere til svaret, skal du vælge Valg > Tilføj modtager for at vælge beskedmodtagerne fra Kontakter eller indtaste modtagernes telefonnumre eller e-mailadresser manuelt i feltet Til .
3. Indtast beskedens tekst, og vælg Valg > Send .
Oprettelse af præsentationer
Det er ikke muligt at oprette MMS-præsentationer, hvis indstillingen MMS-oprettelsestilst.
er angivet til
Begrænset . Hvis du vil ændre indstillingen, skal du vælge
Beskeder > Valg > Indstillinger > MMS-besked >
MMS-oprettelsestilst.
> Ubegrænset .
1. Du kan oprette en præsentation ved at vælge Ny besked > MMS-besked .
2. I feltet Til kan du angive en modtagers nummer eller e-mail-adresse eller trykke på navigeringstasten for at tilføje en modtager fra Kontakter. Hvis du indtaster mere end ét nummer eller én e-mail-adresse, skal du adskille dem med et semikolon.
3. Vælg Valg > Opret præsentation , og vælg en præsentationsskabelon. En skabelon kan definere, hvilke medieobjekter du kan inkludere i præsentationen, hvor de vises, og hvilke effekter der vises mellem billeder og sider.
4. Rul til tekstområdet, og indtast teksten.
5. Hvis du vil indsætte billeder, lydfiler, videofiler eller noter i præsentationen, skal du rulle til det relevante objektområde og vælge Valg > Indsæt .
57
58
6. Vælg Indsæt > Ny side for at tilføje sider.
Du kan vælge baggrundsfarven til præsentationen og baggrundsbilleder til de forskellige sider ved at vælge
Valg > Baggrundsindstil.
.
Du kan angive effekter mellem billeder eller sider ved at vælge Valg > Effektindstillinger .
Du kan få vist et eksempel på præsentationen ved at vælge
Valg > Vis . MMS-præsentationer kan kun ses på kompatible enheder, der understøtter præsentationer. De kan se forskelligt ud på forskellige enheder.
Visning af præsentationer
Du kan få vist en præsentation ved at åbne MMS-beskeden fra mappen Indbakke. Rul til præsentationen, og tryk på navigeringstasten.
Hvis du vil standse afspilningen af præsentationen midlertidigt, skal du trykke på en af valgtasterne.
Du kan genoptage afspilningen af præsentationen ved at vælge Valg > Fortsæt .
Hvis teksten eller billederne er for store til skærmen, kan du vælge Valg > Aktivér rulning og rulle for at se hele præsentationen.
Du kan søge efter telefonnumre og e-mail-adresser eller internetadresser i præsentationerne ved at vælge Valg >
Søg . Du kan bruge disse numre og adresser til f.eks. at foretage opkald, sende beskeder eller oprette bogmærker.
Visning og lagring af vedhæftede multimediefiler
Hvis du vil have vist MMS-beskeder som hele præsentationer, skal du åbne beskeden og vælge Valg >
Start præsentation .
Tip! Du kan få vist eller afspille multimedieobjekter i en MMS-besked ved at vælge Vis billede , Afspil lydklip eller Afspil videoklip .
Hvis du vil have vist navnet og størrelsen på en vedhæftet fil, skal du åbne beskeden og vælge Valg > Objekter .
Hvis du vil gemme et multimedieobjekt, skal du vælge
Valg > Objekter , objektet og Valg > Gem .
Videresendelse af en MMSbesked
Åbn Indbakke, gå til MMS-meddelelse og tryk på navigeringstasten. Du kan sende beskeden til en kompatibel enhed uden at hente den til din enhed ved at vælge Valg > Videresend . Hvis serveren ikke understøtter videresendelse af MMS-beskeder, er denne valgmulighed ikke tilgængelig.
1. I feltet Til kan du angive en modtagers nummer eller e-mail-adresse eller trykke på navigeringstasten for at tilføje en modtager fra Kontakter. Hvis du indtaster mere end ét nummer eller én e-mail-adresse, skal du adskille dem med et semikolon.
2. Rediger beskeden efter behov, og vælg Valg > Send .
Tip! Hvis du vil annullere afsendelse af den valgte besked, skal du vælge Valg > Sendevalg .
Afsendelse af et lydklip
1. Du kan sammensætte en lydbesked ved at vælge Ny besked > Lydbesked .
2. I feltet Til kan du angive en modtagers nummer eller e-mail-adresse eller trykke på navigeringstasten for at tilføje en modtager fra Kontakter. Hvis du indtaster mere end ét nummer eller én e-mail-adresse, skal du adskille dem med et semikolon.
3. Vælg Valg > Indsæt lydklip , og vælg, om der skal optages et lydklip, eller vælg et fra Galleri.
4. Vælg Valg > Send .
Afsendelsesindstillinger for
MMS-beskeder
Vælg Ny besked > MMS-besked > Valg > Sendevalg , og vælg mellem følgende indstillinger:
• Modtag rapport — Vælg Ja , hvis du vil modtage en meddelelse, når beskeden er blevet leveret til modtageren. Det kan muligvis ikke lade sig gøre at modtage en leveringsrapport for en MMS-besked, der er sendt til en e-mail-adresse.
• Beskeden afventer i — Vælg, hvor længe beskedcentralen skal blive ved med at forsøge at sende beskeden. Hvis en besked ikke kan leveres til en påtænkt modtager inden for gyldighedsperioden, fjernes beskeden fra MMS-centralen. Netværket skal understøtte denne funktion. Maksimal tid er det maksimale tidsrum, der tillades af netværket.
Særlige beskedtyper
Vælg Menu > Beskeder .
Du kan modtage særlige beskeder, som indeholder data, f.eks. operatørlogoer, ringetoner, bogmærker eller indstillinger for internetadgang eller e-mail-konti.
Du kan gemme indholdet i disse beskeder ved at vælge
Valg > Gem .
Tjenestebeskeder
Tjenestebeskeder sendes til enheden fra tjenesteudbydere. Tjenestebeskeder kan indeholde meddelelser, som f.eks. nyhedsoverskrifter, tjenester eller links, som kan bruges til at hente indholdet af beskeden.
Du kan definere indstillingerne for tjenestebeskeder ved at vælge Valg > Indstillinger > Tjenestebesked .
Hvis du vil hente tjenesten eller indholdet af beskeden, skal du vælge Valg > Hent besked .
Hvis du vil have vist oplysninger om afsender, webadresse, udløbsdato og andre beskeddetaljer, inden du henter beskeden, skal du vælge Valg > Beskeddetaljer .
Afsendelse af tjenestekommandoer
Du kan sende en tjenesteanmodningsbesked (også kaldet en USSD-kommando) til tjenesteudbyderen og anmode om aktivering af bestemte netværkstjenester. Kontakt tjenesteudbyderen for at få teksten til tjenesteanmodningen.
59
60
Du kan sende en tjenesteanmodningskommando ved at vælge Valg > Tjenestekommando . Indtast tjenesteanmodningsteksten, og vælg Valg > Send .
Cell broadcast
Vælg Menu > Beskeder > Valg > Cell broadcast .
Med netværkstjenesten Cell broadcast kan du modtage beskeder om forskellige emner fra tjenesteudbyderen, f.eks. vejr- eller trafikforhold i et bestemt område. Kontakt din tjenesteudbyder for at få oplysninger om tilgængelige emner og relevante emnenumre. Cell broadcast-beskeder kan ikke modtages, når enheden er i SIMfjernadgangstilstand. En pakkedataforbindelse (GPRS) kan forhindre cell broadcast-modtagelse.
Cell broadcast-beskeder kan ikke hentes i UMTS-netværk
(3G).
Hvis du vil modtage cell broadcast-beskeder, skal du muligvis aktivere cell broadcast-modtagelse. Vælg Valg >
Indstillinger > Modtagelse > Til .
Du kan få vist beskeder, der er relateret til et emne, ved at vælge emnet.
Du kan modtage beskeder, der er relateret til et emne, ved at vælge Valg > Abonner .
Tip! Du kan angive vigtige emner som foretrukne emner. Når enheden er i standbytilstand, får du en meddelelse, når du modtager en besked, der er relateret til et foretrukket emne. Vælg et emne, og vælg Valg > Foretrukket .
Du kan tilføje, redigere eller slette emner ved at vælge
Valg > Emne .
Beskedindstillinger
Vælg Menu > Beskeder > Valg > Indstillinger .
Udfyld alle felter, der er markeret med Skal angives eller med en rød stjerne.
Enheden genkender muligvis SIM-kortudbyderen og konfigurerer automatisk de korrekte SMS-, MMS- og GPRSindstillinger. Hvis dette ikke er tilfældet, skal du kontakte din tjenesteudbyder for at få de korrekte indstillinger, bestille indstillingerne fra tjenesteudbyderen i en konfigurationsbesked eller bruge indstillingsguiden.
Indstillinger for SMS-beskeder
Vælg Valg > Indstillinger > SMS-besked .
Vælg mellem følgende muligheder:
• Beskedcentraler — Vis enhedens tilgængelige beskedcentraler eller opret en ny.
• Beskedcentral i brug — Vælg en beskedcentral, som beskeden skal sendes til.
• Tegnsæt — Vælg Reduceret understø.
for at anvende automatisk tegnkonvertering til et andet krypteringssystem, hvor det er tilgængeligt.
• Modtag rapport — Vælg Ja , hvis du ønsker, at netværket skal sende leveringsrapporter for dine beskeder (netværkstjeneste).
• Beskeden afventer i — Vælg, hvor længe beskedcentralen skal gensende din besked, hvis første forsøg mislykkes (netværkstjeneste). Hvis modtageren ikke kan nås inden for gyldighedsperioden, slettes beskeden fra beskedcentralen.
• Besked sendt som — Konverter beskeden til at andet format, f.eks. Tekst , Fax , Personsøger eller E-mail . Du skal kun ændre denne indstilling, hvis du er sikker på, at beskedcentralen kan konvertere SMS-beskeder til disse andre formater. Kontakt din tjenesteudbyder.
• Foretrukken forbind.
— Vælg den foretrukne forbindelsesmetode, når der sendes SMS-beskeder fra din enhed.
• Svar via samme cent.
— Vælg, om svarbeskeden skal sendes fra det samme SMS-beskedcentralnummer
(netværkstjeneste).
Indstillinger for MMSbeskeder
Vælg Valg > Indstillinger > MMS-besked .
Vælg mellem følgende muligheder:
• Billedstørrelse — Vælg Lille eller Stor for at tilpasse størrelsen på billeder i MMS-beskeder. Vælg
Oprindelig for at bevare den oprindelige billedstørrelse.
• MMS-oprettelsestilst.
— Vælg Begrænset for at få enheden til at forhindre medtagelse af indhold, der muligvis ikke understøttes af netværket eller modtagernes enhed, i MMS-beskeder. Vælg Med vejledning for at modtage advarsler om medtagelse af dette indhold. Vælg Ubegrænset for at oprette MMSbeskeder uden begrænsninger, hvad angår typen af vedhæftede filer. Hvis du vælger Begrænset , er det ikke muligt at oprette MMS-præsentationer.
• Adgangspunkt i brug — Vælg standardadgangspunktet for at oprette forbindelse til
MMS-centralen. Du kan muligvis ikke ændre standardadgangspunktet, hvis dette er forudindstillet på enheden af tjenesteudbyderen.
• MMS-hentning — Vælg Altid automatisk for altid at modtage MMS-beskeder automatisk, Aut. i hjem.netværk for at modtage en meddelelse, når der modtages en ny MMS-besked, som kan hentes fra beskedcentralen (f.eks. når du er i udlandet eller uden for dit hjemmenetværk), Manuel for at hente MMSbeskeder manuelt fra beskedcentralen eller Fra for at forhindre modtagelse af MMS-beskeder.
• Tillad anonyme besk.
— Vælg, om du vil modtage beskeder fra ukendte afsendere.
• Modtag reklamer — Vælg, om du vil modtage beskeder, der er defineret som reklamer.
• Modtag rapport — Vælg Ja , hvis status for den sendte besked skal vises i loggen (netværkstjeneste). Det kan muligvis ikke lade sig gøre at modtage en leveringsrapport for en MMS-besked, der er sendt til en e-mail-adresse.
• Afvis rapportafsend.
— Vælg Ja for ikke at sende leveringsrapporter fra din enhed for modtagne MMSbeskeder.
• Beskeden afventer i — Vælg, hvor længe beskedcentralen skal blive ved med at forsøge at sende beskeden (netværkstjeneste). Hvis en besked ikke kan leveres til en påtænkt modtager inden for gyldighedsperioden, fjernes beskeden fra MMScentralen. Maksimal tid er det maksimale tidsrum, der tillades af netværket.
61
62
Indstillinger for e-mailkontoen
Vælg Menu > Beskeder > Valg > Indstillinger > Email .
Hvis du forsøger at ændre postkassens indstillinger uden at have oprettet en e-mail-konto, åbnes guiden til opsætning af postkassen og hjælper dig med at oprette en e-mail-konto.
Hvis du har defineret en postkasse, skal du rulle til postkassen og trykke på navigeringstasten for at redigere indstillingerne.
De tilgængelige indstillinger, der kan redigeres, kan variere. Nogle indstillinger kan være forudindstillet af tjenesteudbyderen.
Forbindelsesindstillinger
Du kan definere indstillinger for forbindelse ved at vælge en e-mail-konto og Valg > Rediger >
Forbindelsesindstil.
. Du kan redigere indstillingerne for den e-mail, du modtager, ved at vælge Indgående email . Du kan redigere indstillingerne for den e-mail, du sender, ved at vælge Udgående e-mail .
Brugerindstillinger
Du kan definere brugerindstillinger for en e-mail-konto ved at vælge kontoen, vælge Valg > Rediger >
Brugerindstillinger og definere følgende indstillinger:
• Mit navn — Indtast det navn, der skal vises før din email-adresse, når du sender e-mail-beskeder.
• Svar til — Vælg, om svarbeskeder skal omdirigeres til en anden adresse. Vælg Til , og indtast den e-mailadresse, som svarbeskederne skal omdirigeres til. Du kan kun indtaste én adresse, som svarbeskeder skal omdirigeres til.
• Slet e-mails fra — Vælg, om du kun vil slette e-mailbeskederne fra enheden eller både fra enheden og fra serveren. Vælg Spørg altid , hvis du vil angive, hvor en e-mail skal slettes fra, hver gang du sletter en e-mail.
• Send besked — Vælg at sende e-mailen øjeblikkeligt, eller når en forbindelse er tilgængelig.
• Send kopi til mig — Vælg, om du vil gemme en kopi af e-mail-beskeden i fjernpostkassen og angivet under
Min e-mail-adresse i indstillingerne for Udgående email .
• Medtag signatur — Vælg, om du vil vedhæfte en signatur i dine e-mail-beskeder.
• Signal for ny e-mail — Vælg, om du vil have besked om modtagelse af nye e-mail-beskeder med en tone og en note.
Indstillinger for hentning
Du kan definere indstillinger for hentning for en e-mailkonto ved at vælge kontoen, vælge Valg > Rediger >
Hentningsindstillinger og definere følgende indstillinger:
• Hent e-mails — Angiv, om du kun vil hente oplysningerne i e-mail-headeren, f.eks. afsender, emne og dato, e-mail-beskeder, eller e-mail-beskeder med vedhæftede filer. Denne indstilling gælder kun for
POP3-postkasser.
• Hent e-mails – antal — Angiv det antal e-mailbeskeder, som du vil hente til postkassen fra fjernserveren.
• IMAP4-mappesti — Angiv stien for de mapper, der skal oprettes abonnement på. Denne indstilling gælder kun for IMAP4-postkasser.
• Mappeabonnementer — Abonner på andre mapper i fjernpostkassen, og hent indholdet fra dem. Denne indstilling gælder kun for IMAP4-postkasser.
Indstillinger for automatisk hentning
Du kan definere indstillinger for automatisk hentning for en e-mail-konto ved at vælge kontoen, vælge Valg >
Rediger > Automatisk hentning og definere følgende indstillinger:
• Hentning af e-mails — Vælg Aktiveret , hvis der automatisk skal hentes nye e-mail-beskeder fra fjernpostkassen, eller vælg Kun i hjemmenetv.
, hvis email-beskederne kun skal hentes automatisk fra fjernpostkassen, når du er i forbindelse med dit hjemmenetværk og f.eks. ikke er ude at rejse.
• Hentningsdage — Vælg, hvilke dage der skal hentes e-mail-beskeder til enheden.
• Hentningstid — Angiv et tidsrum, hvor der skal hentes e-mail-beskeder.
• Hentningsinterval — Vælg et tidsinterval for, hvornår der skal hentes nye e-mail-beskeder.
• E-mail-meddelelser — Vælg, om du vil modtage meddelelser om, at der er modtaget e-mail.
Tjenestebeskedindstillinger
Vælg Menu > Beskeder > Valg > Indstillinger >
Tjenestebesked .
Hvis du vil modtage tjenestebeskeder fra tjenesteudbydere, skal du vælge Tjenestebeskeder >
Til .
Vælg Valg > Indstillinger > Tjenestebesked > Hent beskeder > Automatisk eller Manuelt for at angive, hvordan du vil hente tjenester og indholdet af tjenestebeskeder. Hvis du vælger Automatisk , kan du stadig blive bedt om at bekræfte visse hentninger, da ikke alle tjenester kan hentes automatisk.
Cell broadcast-indstillinger
Vælg Menu > Beskeder > Valg > Indstillinger > Cell broadcast .
Du kan modtage cell broadcast-beskeder ved at vælge
Modtagelse > Til .
Vælg de sprog, som du vil modtage cell broadcastbeskeder på med Sprog .
Vælg Emnebeskrivelse > Til , hvis du vil have vist nye emner på cell broadcast-emnelisten.
Andre indstillinger
Vælg Menu > Beskeder > Valg > Indstillinger >
Andre .
Vælg mellem følgende muligheder:
• Gem sendte besk.
— Vælg, om du vil gemme sendte beskeder i mappen Sendt.
• Antal gemte besk.
— Angiv antallet af sendte beskeder, der skal gemmes. Når grænsen er nået, slettes den ældste besked.
63
64
• Hukommelse i brug — Vælg, hvor du vil gemme beskederne. Du kan kun gemme beskeder på hukommelseskortet, hvis der er indsat et hukommelseskort.
• Mappevisning — Angiv, hvordan beskederne i
Indbakke skal vises.
Nokias kontorværktøjer
Værktøjet Nokia Kontor understøtter arbejde på farten og gør det muligt for arbejdsgrupper at kommunikere effektivt.
Aktive noter
Vælg Menu > Kontor > Aktive noter .
Aktive noter gør det muligt at oprette, redigere og få vist forskellige slags noter, f.eks. mødenotater, hobbynoter eller indkøbslister. Du kan indsætte billeder, videoer og lyde i noterne. Du kan oprette links mellem noter og andre programmer, f.eks. Kontakter, og sende noter til andre.
Oprettelse og redigering af noter
Du kan oprette en note ved at begynde at skrive.
Du kan redigere en note ved at rulle til den og trykke på navigeringstasten.
Du kan indsætte billeder, lydklip, video, visitkort, websider gemt som bogmærker og filer ved at vælge Valg >
Indsæt .
Du kan tilføje et nyt element til noten ved at vælge Valg >
Indsæt nyt . Du kan optage lyd- og videoklip og tage billeder.
Du kan tilføje fed skrift, kursiv eller understregning til teksten eller skifte skriftfarven ved at trykke på og holde
Skift-tasten nede og bruge navigeringstasten til at vælge teksten. Vælg derefter Valg > Tekst .
Du kan sende noten ved hjælp af en SMS-besked, MMSbesked, via e-mail, Bluetooth eller infrarød ved at vælge
Valg > Send .
Du kan knytte en note til en kontakt ved at vælge Valg >
Tilknyt note til opkald > Tilføj kontakter . Du kan se noten på enhedens skærm, når du foretager et opkald til eller modtager et opkald fra kontakten.
Indstillinger for Aktive noter
Vælg Indstillinger .
Du kan gemme noter i enhedens hukommelse ved at vælge Hukommelse i brug > Telefonhukom.
. Hvis du vil gemme dem på et hukommelseskort, skal du vælge
Hukommelse i brug > Hukommelseskort .
Du kan ændre layoutet for aktive noter ved at vælge Skift visning > Gitter . Hvis du vil have vist noterne på en liste, skal du vælge Skift visning > Liste .
65
66
Du kan se en note i baggrunden, når du foretager eller modtager opkald, ved at vælge Vis note under opkald >
Ja .
Tip! Du kan se en note i baggrunden, når du foretager eller modtager opkald, ved at vælge Vis note under opkald > Nej . På denne måde behøver du ikke fjerne linkene mellem noterne og kontaktkortene.
Regnemaskine
Vælg Menu > Kontor > Regnema.
.
Denne regnemaskine har en begrænset nøjagtighed og er designet til enkle beregninger.
Du kan foretage en beregning ved at indtaste det første tal i beregningen. Vælg en funktion, f.eks. Adder eller
Subtraher, på funktionskortet. Indtast beregningens andet tal, og vælg = . Regnemaskinen udfører handlinger i den rækkefølge, hvori de indtastes. Resultatet af beregningen bliver stående i redigeringsfeltet og kan således bruges som det første tal i en ny beregning.
Resultatet af den sidste beregning gemmes i enhedens hukommelse. Afslutning af programmet Regnemaskine eller slukning af enheden rydder ikke hukommelsen. Du kan genkalde det senest gemte resultat, næste gang du
åbner programmet Regnemaskine, ved at vælge Valg >
Seneste resultat .
Du kan gemme tallene eller resultaterne af en beregning ved at vælge Valg > Hukommelse > Gem .
Du kan hente resultaterne af en beregning fra hukommelsen og bruge dem i en beregning ved at vælge
Valg > Hukommelse > Genkald .
Filstyring
Med Filstyring kan du håndtere indhold i og egenskaber for filer og mapper i enhedens hukommelse og på hukommelseskortet. Du kan åbne, oprette, flytte, kopiere, omdøbe, sende og søge efter filer og mapper. Ophavsretlig beskyttelse kan forhindre afsendelse af nogle filer.
Åbn fanen Enhed eller fanen Hukommelseskort.
Du kan vælge flere filer ved at rulle til hver fil og vælge
Valg > Markér/fjern mark.
> Markér .
Du kan sende de valgte filer ved at vælge Valg > Send .
Du kan flytte eller kopiere filer eller mapper til en anden mappe ved at vælge Valg > Flyt til mappe eller Kopiér til mappe . Standardmapper, som f.eks. Lydklip under
Galleri, kan ikke flyttes.
Hvis du vil søge efter filer, skal du vælge Valg > Søg .
Indtast søgeteksten, og tryk på navigeringstasten.
Herefter vises de mapper og filer, som indeholder søgeteksten.
Hvis du vil have vist oplysninger om den valgte fil, skal du vælge Valg > Detaljer . Hvis du vil have vist yderligere oplysninger om filen online, skal du vælge Valg >
Yderligere detaljer .
Quickoffice
Vælg Menu > Kontor > Quickoffice .
Quickoffice består af Quickword til Microsoft Word,
Quicksheet til Microsoft Excel, Quickpoint til Microsoft
PowerPoint og Quickmanager til køb af software. Du kan få vist Microsoft Word 2000-, XP- og 2003-dokumenter
(*.doc, *.xls og *.ppt) med Quickoffice. Hvis du har editorversionen af Quickoffice, kan du også redigere filerne.
Ikke alle filformater eller funktioner understøttes.
Arbejde med filer
Hvis du vil åbne en fil, skal du rulle til den og trykke på navigeringstasten.
Du kan sortere filer efter type ved at vælge Valg > Sortér efter .
Du kan få vist oplysningerne om en fil ved at vælge Valg >
Detaljer . Oplysningerne omfatter filens navn, størrelse og placering samt tidspunkt og dato for, hvornår filen sidst blev ændret.
Du kan sende filer til kompatible enheder ved at vælge
Valg > Send og den ønskede afsendelsesmetode.
Nokia Team Suite
Vælg Menu > Kontor > Grupper .
Med Nokia Team Suite kan du oprette, redigere og slette grupper samt sende beskeder, se en gruppes websider og kommunikationshandlinger og foretage opkald til grupper.
Arbejde med grupper
Hvis du vil oprette en ny gruppe, skal du vælge Valg >
Gruppe > Opret ny . Angiv et navn til gruppen samt oplysninger om konferenceopkaldstjenesten, hvis det er nødvendigt. Vælg derefter gruppens medlemmer.
Hvis du vil vælge en handling, skal du først vælge den gruppe, som handlingen skal gælde for, og derefter rulle til værktøjslinjen Handlinger og vælge den ønskede handling.
Hvis du ikke vil have, at handlingen skal gælde for alle gruppemedlemmer, skal du
åbne gruppen og vælge de
ønskede medlemmer. Vælg derefter handlingen.
Du kan finde flere handlinger end dem, der er vist på værktøjslinjen Handlinger, ved at vælge Valg >
Handlinger .
Følgende handlinger er tilgængelige:
• Ring op — Foretag et telefonopkald til gruppen eller til udvalgte gruppemedlemmer. Der ringes op til gruppemedlemmerne et efter et, og de sættes i venteposition, indtil opkaldene kan forbindes til et konferenceopkald (netværkstjeneste). Det maksimale antal deltagere afhænger af netværkstjenesten.
67
68
• Opret besked — Send en SMS-besked, en MMS-besked eller en e-mail til gruppen eller til udvalgte gruppemedlemmer.
• Ring til konf.tjeneste
— Start et opkald til den konferenceopkaldstjeneste (netværkstjeneste), der er defineret for den valgte gruppe.
• Kommunikationslog — Få vist kommunikationslogfilen for gruppen eller for udvalgte gruppemedlemmer.
• Aktive noter — Skriv og læs noter, der er relateret til gruppen.
• Gruppesøgning — Søg efter indhold, der er relateret til gruppen eller til gruppemedlemmer.
• Tryk og tal — Kommuniker via Tryk og tal
(netværkstjeneste) med gruppen eller med udvalgte gruppemedlemmer.
• Webbogm. for gruppe — Åbn mappen Bogmærker, som indeholder gruppens websider.
Redigering af grupper
Hvis du vil tilføje gruppemedlemmer, skal du vælge Valg >
Medlemmer > Tilføj .
Hvis du vil fjerne gruppemedlemmer, skal du vælge Valg >
Medlemmer > Fjern .
Du kan redigere oplysningerne om et medlem ved at vælge
Valg > Medlemmer > Rediger .
Hvis du vil have vist, hvilke grupper et medlem indgår i, skal du vælge Valg > Medlemmer > Tilhører grupperne .
Indstillinger for Nokia Team
Suite
Du kan vælge, om gruppemedlemmernes billeder skal vises på skærmen, ved at vælge Valg > Indstillinger >
Vis kontaktbillede .
Du kan angive indstillingerne for plug-in-programmer ved at vælge Valg > Indstillinger > Plug-in-indstillinger .
Denne indstilling er kun tilgængelig, hvis der skal konfigureres plug-in-programmer.
Indstillinger for værktøjslinjen Handlinger
Vælg Valg > Indstillinger > Ikoner på handingslinje .
Hvis du vil have vist handlingsknapper på værktøjslinjen
Handlinger, skal du vælge de ønskede handlinger. Fjern markeringen for at skjule handlingerne.
Hvis du vil ændre rækkefølgen på handlingsknapperne, skal du vælge en handling og Valg > Flyt op , Flyt ned ,
Flyt øverst eller Flyt nederst .
Tip! Hvis du vælger ikke at få vist alle handlinger på værktøjslinjen Handlinger, kan du stadig få adgang til handlingerne ved at vælge Valg >
Handlinger .
Konvertering
Vælg Menu > Kontor > Konvertering .
Nøjagtigheden i Konvertering er begrænset, og der kan forekomme afrundingsfejl.
Konvertering af måleenheder
1. Rul til feltet Type , og vælg Valg >
Konverteringstype for at åbne en liste over måleenheder. Vælg den måleenhed, der skal bruges, og vælg OK .
2. Rul til det første felt af typen Enhed , og vælg Valg >
Vælg enhed . Vælg den enhed, du vil konvertere fra, og vælg OK . Rul til det næste felt af typen Enhed , og vælg den enhed, du vil konvertere til.
3. Rul til det første felt af typen Antal , og indtast den værdi, du vil konvertere. Det andet felt af typen Antal
ændres automatisk for at vise den konverterede værdi.
Angivelse af basisvaluta og valutakurs
Når du skifter basisvaluta, skal du indtaste de nye valutakurser, da alle tidligere angivne valutakurser nulstilles.
Før du kan konvertere valuta, skal du vælge en basisvaluta og tilføje valutakurser. Kursen på basisvalutaen er altid 1.
Basisvalutaen bestemmer konverteringskursen på de andre valutaer.
1. Du kan angive valutakursen for valutaenheden ved at rulle til feltet Type og vælge Valg > Valutakurser .
2. Rul til valutatypen, og indtast den valutakurs, som du vil angive for hver enkelt valutaenhed.
3. Du kan ændre basisvalutaen ved at rulle til valutaen og vælge Valg > Angiv som basisval.
.
4. Vælg Udført > Ja for at gemme ændringerne.
Når du har indsat de nødvendige valutakurser, kan du foretage valutakonverteringer.
Zip manager
Vælg Menu > Kontor > Zip .
Med Zip Manager kan du oprette nye arkivfiler til lagring af komprimerede filer i ZIP-format, tilføje enkelte eller flere komprimerede filer eller mapper til et arkiv, angive, fjerne eller ændre adgangskoden til beskyttede arkiver og
ændre indstillinger, som f.eks. komprimeringsniveau og kryptering af filnavne.
Du kan gemme arkivfilerne i enhedens hukommelse eller på et hukommelseskort.
PDF-læser
Vælg Menu > Kontor > Adobe Reader .
Med PDF-læseren kan du læse PDF-dokumenter på enhedens skærm, søge efter tekst i dokumenterne, ændre indstillinger, f.eks. zoomniveauer og sidevisninger, og sende PDF-filer via e-mail.
Udskrivning
Du kan udskrive en besked eller en fil fra enheden, få vist et udskriftsjob i udskriftsvisning, definere
69
70
sideopsætningen, vælge en printer eller udskrive til fil. Du kan muligvis ikke udskrive visse beskeder, f.eks. MMSbeskeder eller andre særlige beskeder.
Udskrivning af filer
Du kan konfigurere en printer til enheden ved at vælge
Menu > Kontor > Printere > Valg > Tilføj . Hvis du vil angive printeren til at være standardprinter, skal du vælge
Valg > Brug som standard .
Før du udskriver, skal du kontrollere, at enheden er korrekt forbundet til printeren.
Du kan udskrive en besked eller en fil ved at vælge Valg >
Udskriv .
Hvis du vil udskrive til en fil, skal du vælge Valg >
Udskrivningsvalg > Udskriv til fil og angive filens placering.
Hvis du vil ændre udskrivningsindstillingerne, skal du vælge Valg > Udskrivningsvalg . Du kan vælge den
ønskede printer, antal eksemplarer og de sider, der skal udskrives.
Hvis du vil ændre sideopsætningen, før du udskriver, skal du vælge Valg > Udskrivningsvalg > Sideopsætning .
Du kan ændre papirstørrelse og -retning, definere margener og indsætte sidehoved eller -fod. Sidehoved og
-fod må højst fylde 128 tegn.
Hvis du vil se en forhåndsvisning af en fil eller en besked, før du udskriver den, skal du vælge Valg >
Udskrivningsvalg > Vis .
Udskrivningsindstillinger
Åbn en fil eller en besked, og vælg Valg >
Udskrivningsvalg .
Angiv følgende:
• Printer — Vælg en tilgængelig printer på listen.
• Udskriv — Vælg Alle sider , Lige sider eller Ulige sider som udskriftsområde.
• Udskriftsområde — Vælg Alle sider i området ,
Aktuel side eller Bestemte sider som sideområde.
• Antal kopier — Vælg det antal eksemplarer, der skal udskrives.
• Udskriv til fil — Vælg udskrivning til fil, og angiv filens placering.
Printerindstillinger
Vælg Menu > Kontor > Printere .
Hvis du vil tilføje en ny printer, skal du vælge Valg >
Tilføj .
Angiv følgende:
• Printer — Indtast et navn til printeren.
• Driver — Vælg en driver til printeren.
• Bærer — Vælg en databærer til printeren.
• Adgangspunkt — Vælg et adgangspunkt.
• Port — Vælg en port.
• Vært — Definer en vært.
• Bruger — Angiv en bruger.
• Kø — Angiv en printkø.
• Papirretning — Vælg udskriftsretning.
• Papirstørrelse — Vælg papirstørrelse.
Ur
Vælg Menu > Kontor > Ur .
I Ur kan du få vist den lokale tid og tidszoneoplysninger, angive og redigere alarmer eller ændre indstillinger for dato og tid.
Alarm
Åbn fanen med alarmen.
Du indstiller en alarm ved at vælge Valg > Indstil alarm . Når en alarm er aktiv, vises .
Du kan deaktivere alarmen ved at vælge Stop . Hvis du vil afbryde alarmen i fem minutter, skal du vælge Udsæt . Hvis alarmtiden nås, mens enheden er slukket, tænder den automatisk og begynder at afspille alarmtonen. Når du vælger Stop , bliver du spurgt om, hvorvidt du vil aktivere enheden til opkald. Vælg Nej for at slukke enheden eller
Ja for at foretage og modtage opkald. Vælg ikke Ja , når brug af den trådløse telefon kan forårsage interferens eller være farlig.
Hvis du vil ændre alarmtidspunktet, skal du vælge Valg >
Rediger alarm .
Du kan fjerne alarmen ved at vælge Valg > Fjern alarm .
Verdensur
Åbn fanen med verdensuret for at kontrollere klokkeslættet i forskellige byer.
Du kan tilføje en by til visningen Verdensur ved at vælge
Valg > Tilføj by .
Du kan ændre den by, der afgør klokkeslættet og datoen på enheden, ved at vælge Valg > Indstil som aktuel by . Byen vises i hovedvisningen i Ur, og klokkeslættet på enheden ændres i overensstemmelse med den valgte by.
Kontrollér, at klokkeslættet er korrekt og passer til den tidszone, du er i.
Urindstillinger
Vælg Valg > Indstillinger .
Du kan ændre klokkeslættet eller datoen ved at vælge
Tid eller Dato .
Du kan ændre det ur, der vises i standbytilstandene, ved at vælge Urtype > Analogt eller Digitalt .
Du kan tillade, at mobiltelefonens netværk opdaterer oplysninger om klokkeslæt, dato og tidszone på enheden
(netværkstjeneste), ved at vælge
Netværksoperatørtid > Autoopdatering .
Du kan ændre alarmtonen ved at vælge Alarmtone .
Noter
Vælg Menu > Kontor > Noter .
Du kan oprette og sende noter til andre kompatible enheder og gemme modtagne standardtekstfiler (.txtformat) i Noter.
71
72
Skrivning og afsendelse af noter
Hvis du vil skrive en note, skal du starte med at indtaste teksten. Noteredigeringsprogrammet åbnes automatisk.
Hvis du vil åbne en note, skal du rulle til den og trykke på navigeringstasten.
Hvis du vil sende noten til andre kompatible enheder, skal du vælge Valg > Send .
Du kan synkronisere eller angive indstillinger for synkronisering af en note ved at vælge Valg >
Synkronisering . Vælg Start for at starte en synkronisering eller Indstillinger for at angive synkroniseringsindstillingerne for noten.
Trådløst Nokia-tastatur
Trådløse tastaturer kan købes som separat ekstraudstyr.
Hvis du vil konfigurere et trådløst Nokia-tastatur eller et andet kompatibelt trådløst tastatur, der understøtter profilen Bluetooth Human Interface Devices (HID) til brug sammen med enheden, skal du bruge programmet
Trådløst tastatur.
1. Sådan aktiveres Bluetooth på enheden: Vælg Menu >
Forbindelse > Bluetooth > Bluetooth > Til .
Kontrollér, at indstillingen Telefonens synlighed >
Vist for alle er valgt.
2. Tænd tastaturet.
3. Vælg Menu > Kontor > Tr. tastatur .
4. Vælg Valg > Søg efter tastatur for at begynde at søge efter enheder med Bluetooth-forbindelse.
5. Vælg tastaturet på listen, og tryk på navigeringstasten for at oprette forbindelse.
6. Hvis du vil oprette en binding mellem tastaturet og enheden, skal du indtaste en valgfri adgangskode (1 til
9 cifre) på enheden og indtaste den samme adgangskode på tastaturet.
7. Hvis du bliver bedt om at angive et tastaturlayout, skal du vælge det på listen på enheden.
Når navnet på tastaturet vises, skifter dets status til
Tastatur forbundet , og den grønne indikator på tastaturet blinker langsomt. Herefter er tastaturet klar til brug.
Oplysninger om betjening og vedligeholdelse af tastaturet finder du i brugervejledningen til tastaturet.
Fritid
Enheden indeholder en række medieprogrammer til både arbejde og fritid.
Kamera
I dette afsnit beskrives kameraet i E51-1-enheden
(RM-244).
Vælg Menu > Multimedia > Kamera .
Billedoptagelse
Enheden understøtter en opløsning ved billedoptagelse på op til 1600 x 1200 pixel. Billedopløsningen kan se anderledes ud i denne vejledning.
Du kan tage et billede ved at bruge skærmen som søger, rette den mod motivet og trykke på navigeringstasten.
Enheden gemmer billedet i standardmappen eller i den mappe, du har defineret.
Tip! Rul op eller ned for at zoome ind eller ud, før du tager et billede.
Vælg Valg > Slet , hvis du ikke vil beholde det billede, du har taget. Vælg Tilbage for at vende tilbage til søgeren og tage et nyt billede. Vælg Valg > Gå til Galleri for at få vist billedet i Galleriet.
Vælg Valg > Aftentilstand ved svag belysning, før du tager et billede.
Du kan justere billedet ved at vælge Valg > Juster >
Hvidbalance eller Farvetone .
Hvis du vil optage billeder i en sekvens, skal du vælge
Valg > Sekvenstilstand . Kameraet tager seks billeder i træk.
Du kan tage tidsindstillede billeder ved at vælge Valg >
Selvudløser , vælge den ønskede periode og trykke på
Aktivér . Kameraet tager et billede, når perioden er udløbet.
Tip! Du får hurtig adgang til de forskellige kameratilstande ved at vælge Valg > Vis værktøjslinje .
Du kan få vist de billeder, du har taget, ved at vælge
Menu > Multimedia > Galleri > Billeder .
Optagelse af et videoklip
1. Naviger til videofanen for at aktivere videooptageren.
2. Du kan starte optagelsen af et videoklip ved at trykke på navigeringstasten. Den resterende optagelsestid vises øverst på skærmen.
73
74
3. Du kan stoppe optagelsen midlertidigt ved at vælge
Pause . Hvis du vil genoptage optagelsen, skal du vælge
Fortsæt .
4. Du kan stoppe optagelsen ved at vælge Stop . Enheden gemmer klippet i standardmappen eller i den mappe, du har defineret.
5. Vælg Valg > Slet , hvis du ikke vil beholde det optagede videoklip. Vælg Tilbage for at vende tilbage til søgeren og optage et nyt videoklip. Vælg Valg >
Afspil for at få vist videoklippet i RealPlayerprogrammet.
Kameraindstillinger
Vælg Valg > Indstillinger .
Du kan justere billedkvaliteten, vælge, om billeder skal forblive på skærmen, når du har taget dem samt ændre opløsning, standardnavn eller hukommelse, hvor nye billeder skal gemmes, ved at vælge Billede .
Du kan ændre længden, opløsningen og standardnavnet på de vidoer, du optager, eller den hukommelse, hvor du vil gemme dem, ved at vælge Video .
Galleri
Vælg Menu > Multimedia > Galleri .
Du kan bruge Galleri til at få adgang til og bruge forskellige medietyper, herunder billeder, videoer, musik og lydklip.
Alle viste billeder og videoer og alle modtagne musik- og lydklip gemmes automatisk i Galleri. Lydklip åbnes i musikafspilleren, og videoklip og streaminglinks åbnes i programmet RealPlayer. Billeder åbnes i billedfremviseren.
Arbejde med mediefiler og mapper
Hvis du vil åbne en fil eller en mappe, skal du rulle til den og trykke på navigeringstasten.
Du kan oprette en ny mappe ved at vælge en fil og derefter vælge Valg > Organiser > Ny mappe . Du kan ikke oprette mapper i mapper.
Du kan kopiere eller flytte filer ved at vælge en fil og
Valg > Organiser > Flyt til mappe , Ny mappe , Flyt til hukom.kort
, Kopiér til hukom.kort
, Kopiér til tlf.hukom.
eller Flyt til telefonhukom.
.
Du kan bruge browseren til at hente filer til Galleri ved at vælge Hent grafik , Hent videoer , Hent numre eller Hent lyde . Browseren åbnes, og du kan vælge et bogmærke eller indtaste adressen til det websted, der skal hentes filer fra.
Du kan søge efter en fil ved at vælge Valg > Søg . Indtast det element, du søger efter. De filer, der opfylder søgekriterierne, vises.
Visning af billeder
Du kan åbne et billede og få det vist ved at vælge Valg >
Åbn .
Rul til højre eller venstre for at åbne det forrige eller det næste billede.
Du kan forstørre billedet på skærmen ved at vælge Valg >
Zoom ind . Du kan formindske billedet på skærmen ved at vælge Zoom ud .
Hvis du vil have vist billedet i fuld skærmstørrelse, skal du vælge Valg > Fuld skærm . Vælg Valg > Normal skærm for at vende tilbage til normal visning.
Du kan rotere billedet ved at vælge Valg > Rotér . Vælg
Til højre for at rotere billedet 90 grader med uret, eller vælg Til venstre for at rotere billedet 90 grader mod uret.
Håndtering af billedfiler
Hvis du vil have vist detaljerede oplysninger om billedet, skal du vælge Valg > Vis detaljer .
Hvis du vil sende billedet, skal du vælge Valg > Send og afsendelsesmetoden.
Du kan omdøbe billedet ved at vælge Valg > Omdøb .
Du kan bruge billedet som baggrund på skærmen ved at vælge Valg > Brug billede > Brug som baggrund .
Du kan føje billedet til en kontakt ved at vælge Valg >
Brug billede > Tildel til kontakt . Programmet
Kontakter åbnes, og du kan vælge den kontakt, som billedet skal føjes til.
Onlinedeling
Vælg Menu > Multimedia > Onlinedeling .
Du kan dele billeder og videoklip i kompatible onlinealbummer, blogs eller via andre kompatible tjenester til onlinedeling på internettet. Du kan overføre indhold, gemme ufærdige elementer som kladder og fortsætte senere, og du kan få vist indholdet af albummer.
Det understøttede indhold afhænger af tjenesteudbyderen.
Hvis du vil dele filer online, skal du have en konto hos en tjenesteudbyder, der tilbyder onlinedeling. Du kan normalt oprette abonnement på en sådan tjeneste på tjenesteudbyderens webside. Kontakt din tjenesteudbyder for at få yderligere oplysninger.
Onlinedeling af billeder
Hvis du vil overføre en fil fra Galleri til onlinetjenesten, skal du vælge Menu > Galleri , vælge den ønskede fil og vælge
Valg > Send > Anbring på internettet .
RealPlayer
Vælg Menu > Multimedia > RealPlayer .
Med RealPlayer kan du afspille videoklip og lydfiler, som er gemt i enhedens hukommelse eller på et hukommelseskort, overført til enheden via e-mail eller en kompatibel computer eller streamet til enheden via internettet. Understøttede formater omfatter MPEG-4,
MP4 (ikke streaming), 3GP, RV, RA, AMR og Midi. RealPlayer understøtter ikke nødvendigvis alle variationer af et mediefilformat.
75
76
Afspilning af videoklip og indhold fra streaminglinks
Advarsel: Hold ikke enheden tæt på øret, når højttaleren bruges, da lydstyrken kan være særdeles høj.
Du kan afspille video- eller lydklip ved at vælge Valg >
Åbn > Senest afspil. klip for at afspille et af de seks videoklip, som du senest har afspillet, eller Gemt klip for at afspille et videoklip eller åbne et weblink. Vælg Afspil .
Hvis du vil afspille mediefiler via streaming, skal du vælge et weblink, der henviser til klippet, og vælge Afspil eller oprette forbindelse til internettet, gå til et videoklip eller en lydfil og vælge Afspil . RealPlayer genkender to typer links: Et med URL-adressen rtsp:// og et med URL-adressen http://, der peger på en RAM-fil. Før indholdet kan overføres via streaming, skal enheden have forbindelse til et websted og have foretaget en bufferlagring af indholdet. Hvis et netværksforbindelsesproblem forårsager en afspilningsfejl, vil RealPlayer automatisk forsøge at genoprette forbindelsen til internetadgangspunktet.
Du kan justere lydstyrken med lydstyrketasterne.
Hvis du vil spole hurtigt fremad under afspilningen, skal du rulle opad og blive ved med det. Hvis du vil spole hurtigt tilbage under afspilningen, skal du rulle nedad og blive ved med det.
Vælg Stop for at afbryde en afspilning eller streaming.
Bufferlagringen eller forbindelsen til et streamingwebsted afbrydes, afspilningen af et klip afbrydes, og klippet spoles tilbage til starten.
Hvis du vil hente videoklip på internettet, skal du vælge
Valg > Hent videoer .
Hvis du vil se videoklippet i fuld skærm, skal du vælge
Valg > Afspil i fuld skærm . Med fuld skærm øges videoens størrelse, så den dækker det størst mulige videoområde, mens højde/bredde-forholdet bevares.
Tip! Hvis du vil skifte mellem normal skærmvisning og fuldskærm hurtigt, skal du trykke på 2 på tastaturet.
Afsendelse af lydfiler og videoklip
Vælg Valg > Send for at overføre medieklippet til en kompatibel enhed. Vælg afsendelsesmetoden.
Hvis du vil sende et medieklip i en besked, skal du oprette en MMS-besked, vælge det klip, der skal vedhæftes, og vælge Indsæt objekt > Videoklip eller Lydklip .
Visning af oplysninger om et medieklip
Hvis du vil have vist egenskaberne for et videoklip, en lydfil eller et weblink, skal du vælge Valg > Klipdetaljer .
Oplysningerne kan omfatte f.eks. bithastigheden eller linket til en streamingfil.
Hvis du vil aktivere filbeskyttelse for et medieklip, skal du vælge Valg > Klipdetaljer > Status > Valg > Skift .
Filbeskyttelsen forhindrer andre i at ændre en fil.
Indstillinger for RealPlayer
Du modtager muligvis indstillingerne til RealPlayer i en særlig besked fra tjenesteudbyderen.
Hvis du vil angive indstillingerne manuelt, skal du vælge
Valg > Indstillinger > Video eller Streaming .
Musicafspiller
Vælg Menu > Multimedia > Musikafspil.
.
Med Musikafspiller kan du afspille musikfiler og oprette og lytte til nummerlister. Musikafspilleren understøtter filer med filtypenavne som MP3 og AAC.
Sådan lytter du til musik
Advarsel: Lyt til musik ved et moderat lydniveau.
Længerevarende lytning ved høj lydstyrke kan beskadige hørelsen. Hold ikke enheden tæt på øret, når højttaleren bruges, da lydstyrken kan være særdeles høj.
Vælg Valg > Musikbibliotek for at vælge et musiknummer. Under Alle musiknumre vises al musik på enheden. Hvis du vil have vist sangene i sorteret rækkefølge, skal du vælge Albummer , Kunstnere ,
Genrer eller Komponister .
Du kan afspille nummeret ved at vælge Valg > Afspil . Hvis du vil standse afspilningen midlertidigt, skal du rulle til
og trykke på navigeringstasten.
Rul op eller ned, og hold tasten nede for at spole hurtigt frem eller tilbage i nummeret.
Rul op eller ned for at vælge forrige eller næste musiknummer.
Rul til venstre eller højre for at justere lydstyrken. Rul til venstre, indtil lyden er slået fra for at afbryde lyden.
Du kan stoppe afspilningen af et nummer ved at rulle til
og trykke på navigeringstasten.
Hvis du vil gentage afspilningen af musiknumrene, skal du vælge Valg > Gentag . Vælg Alle for at afspille alle musiknumrene i den aktuelle mappe igen, Ét for at afspille det valgte musiknummer igen eller Fra , hvis du ikke vil afspille musiknumrene igen.
Hvis du vil afspille musik i vilkårlig rækkefølge, skal du vælge en mappe og derefter vælge Valg > Tilfældig afspilning .
Når du tilføjer eller sletter musikfiler på enheden, skal du opdatere musikbiblioteket. Vælg Valg > Opdater musikbibliotek . Musikafspilleren gennemsøger enhedens hukommelse for musikfiler og opdaterer musikbiblioteket med dem.
Du kan få vist oplysninger om musiknumre ved at vælge
Valg > Vis detaljer .
Nummerlister
Du kan oprette en ny nummerliste og tilføje numre på listen eller redigere en allerede gemt nummerliste.
Du kan oprette en ny nummerliste ved at vælge Valg >
Musikbibliotek > Nummerlister > Valg > Ny nummerliste .
Hvis du vil tilføje et musiknummer til en nummerliste, skal du åbne listen og vælge Valg > Tilføj musiknummer .
77
78
Musikkategorier
Du kan få vist musikkategorier ved at vælge Valg >
Musikbibliotek > Kunstnere , Albummer , Genrer eller
Komponister .
Hvis du vil afspille alle numre i en underkategori, skal du rulle til underkategorien og vælge Valg > Afspil .
Hvis du vil have vist alle musiknumrene i en underkategori, skal du rulle til underkategorien og trykke på navigeringstasten.
Hvis du vil overføre alle musiknumre fra en bestemt underkategori til en ny eller gemt nummerliste eller til den aktuelt aktive nummerliste, skal du vælge Valg > Tilføj på nummerliste .
Du kan slette alle numre fra en kategori eller en underkategori ved at vælge Valg > Slet .
Forprogrammering af frekvensindstillinger
Vælg Menu > Multimedia > Musikafspil.
> Valg >
Gå til Nu afspilles > Valg > Equalizer .
Du kan bruge en forprogrammeret frekvensindstilling til musik ved at markere den ønskede frekvensindstilling og vælge Valg > Aktivér .
Du kan redigere en forprogrammeret frekvensindstilling ved at vælge Valg > Rediger , vælge et frekvensbånd og rulle op eller ned for at hæve eller sænke værdien. Du vil straks høre frekvensændringen på afspilningen.
Hvis du vil nulstille frekvensbåndene til deres oprindelige værdier, skal du vælge Valg > Nulstil til standard .
Hvis du vil oprette din egen frekvensindstilling, skal du vælge Valg > Ny forudindstilling . Indtast et navn til frekvensindstillingen. Rul op eller ned for at navigere mellem frekvensbåndene og indstille frekvensen på hvert bånd.
Optager
Vælg Menu > Multimedia > Optager .
Med Optager kan du optage et notat på op til 60 minutter, gemme optagelsen som et lydklip og afspille lydklippet.
Optageren understøtter filformatet AMR.
Du kan også trykke på taletasten for at åbne programmet
Optager. Hvis du er logget på Tryk og tal, fungerer taletasten som en Tryk og tal-tast og åbner ikke Optager.
Optagelse af et lydklip
Du kan optage et lydklip ved at vælge Valg > Optag lydklip . Vælg Pause for at standse optagelsen midlertidigt og Optag for at genoptage optagelsen. Vælg
Stop , når du er færdig med optagelsen. Lydklippet gemmes automatisk i mappen Lydklip i Galleri.
Afspilning af en optagelse
Hvis du vil lytte til lydklippet, som du lige har optaget, skal du vælge Afspil . Statussøjlen viser klippets afspilningstid, placering og varighed. Vælg Stop for at annullere afspilningen.
Hvis du vil standse afspilningen af et optaget klip midlertidigt, skal du vælge Pause . Afspilningen genoptages, når du vælger Afspil .
Indstillinger for optager
Optagelser gemmes automatisk i enhedens hukommelse, medmindre du ændrer standardplaceringen. Dette påvirker optagelser, som du opretter eller modtager, efter at du har ændret indstillingerne.
Vælg Valg > Indstillinger > Hukommelse i brug for at
ændre standardplaceringen for gemte optagelser.
Du kan definere optagelseskvaliteten ved at vælge Valg >
Indstillinger > Optagelseskvalitet . Hvis du vælger
Høj , optages lydklippet i filformatet .wav (waveform), og den maksimale længde på klippet er 60 minutter. Hvis du vælger MMS-kompatibel , optages lydklippet i filformatet .amr (adaptive multirate), og den maksimale længde på klippet er ét minut.
Chat
Vælg Menu > Forbindelse > Chat .
Med Chat (netværkstjeneste) kan du chatte med andre og deltage i diskussionsfora (chatgrupper) med bestemte emner. Forskellige tjenesteudbydere vedligeholder chatservere, som du kan logge på, når du har tilmeldt dig en chattjeneste. Der kan være forskel på, hvilke funktioner tjenesteudbyderne understøtter.
Hvis din tjenesteudbyder ikke tilbyder chat, vises funktionen ikke i enhedens menu. Kontakt din tjenesteudbyder for at få yderligere oplysninger om tilmelding til og priser på chattjenester. Kontakt din tjenesteudbyder for at få yderligere oplysninger om indstillinger for chat.
Du modtager muligvis indstillingerne i en særlig SMSbesked fra den tjenesteudbyder, som tilbyder chattjenesten. Alternativt skal indstillingerne indtastes manuelt.
Angivelse af chatindstillinger
Du kan definere indstillingerne for chatprogrammet ved at vælge Valg > Indstillinger > Chatindstillinger . Du kan f.eks. angive skærmnavn og chatalarmtoner.
Du skal logge på en chatserver for at chatte med en eller flere chatbrugere og for at kunne få vist og redigere dine chatkontakter. Du kan tilføje en chatserver ved at vælge
Valg > Indstillinger > Servere . Kontakt din tjenesteudbyder for at få de korrekte indstillinger. Du kan angive serveren som den server, som enheden automatisk logger på, ved at vælge Valg > Indstillinger >
Standardserver .
Du kan definere, hvordan enheden skal oprette forbindelse til chatserveren, ved at vælge Valg >
Indstillinger > Type af chatlogin . Hvis du vil oprette forbindelse mellem din enhed og standardserveren automatisk, skal du vælge Automatisk . Hvis forbindelsen kun skal oprettes automatisk, når du er på hjemmenetværket, skal du vælge Aut. i hjem.netv.
. Hvis du vil oprette forbindelse til serveren, når du åbner chatprogrammet, skal du vælge Når prog. startes . Du kan manuelt oprette forbindelse til serveren ved at vælge
Manuel og logge på serveren i chathovedvisningen ved at vælge Valg > Log på . Angiv bruger-id og adgangskode,
79
80
når du bliver bedt om det. Du kan få brugernavnet, adgangskoden og andre indstillinger til at logge på serveren fra din tjenesteudbyder, når du registrerer enheden.
Start af en samtale
Åbn Samtaler .
Vælg Chatkontakter > Valg > Ny chatkontakt >
Søg for at søge efter chatbrugere og bruger-id'er. Du kan søge efter Brugerens navn , Bruger-id ,
Telefonnummer og E-mail-adresse .
Du kan få vist en samtale ved at vælge en deltager.
Hvis du vil fortsætte samtalen, skal du indtaste en besked og vælge Valg > Send .
Vælg Tilbage for at vende tilbage til samtalelisten uden at lukke samtalen. Vælg Valg > Afslut samtale for at lukke samtalen.
Vælg Valg > Ny samtale for at starte en ny samtale. Du kan starte en ny samtale med en anden kontakt under en aktiv samtale. Du kan dog ikke have to aktive samtaler med den samme kontakt.
Hvis du vil indsætte et billede i en chatbesked, skal du vælge Valg > Send billede og vælge det billede, du vil sende.
Hvis du vil gemme en samtaledeltager i dine chatkontakter, skal du vælge Valg > Føj til
Chatkontakt.
.
Hvis du vil gemme en samtale i samtalevisningen, skal du vælge Valg > Optag chat . Samtalen gemmes som en tekstfil, der kan åbnes og vises i programmet Noter.
Chatgrupper
Åbn Chatgrupper . Chatgrupper er kun tilgængelig, hvis du er logget på en chatserver, som understøtter chatgrupper.
Vælg Valg > Opret ny gruppe for at oprette en chatgruppe.
Hvis du vil deltage i en chatgruppe eller fortsætte en gruppesamtale, skal du rulle til gruppen og trykke på navigeringstasten. Indtast en besked, og vælg Valg >
Send .
Hvis du vil deltage i en chatgruppe, som ikke er på listen, men som du kender gruppe-id'et for, skal du vælge Valg >
Slut til ny gruppe .
Vælg Valg > Forlad chatgruppe for at forlade en chatgruppe .
Vælg Chatgrupper > Valg > Søg for at søge efter chatgrupper og gruppe-id'er. Du kan søge efter
Gruppenavn , Emne og Medlemmer (bruger-id).
Hvis du vil tilføje en chatbruger til gruppen, skal du vælge
Valg > Tilføj medlem . Vælg chatbrugeren fra dine chatkontakter, eller indtast kontakt-id'et.
Vælg Valg > Fjern for at fjerne et medlem fra chatgruppen.
Du kan tildele medlemmer redigeringsrettigheder ved at vælge Valg > Tilføj redaktør . Vælg chatbrugeren fra dine chatkontakter, eller indtast bruger-id'et. Chatbrugere med redigeringsrettigheder kan redigere gruppeindstillinger og invitere andre brugere til at melde sig til gruppen eller forhindre dem i det.
Hvis du vil fjerne redigeringsrettighederne fra et gruppemedlem, skal du vælge Valg > Fjern .
Vælg Valg > Føj til udelukkede for at forhindre chatbrugere i at tilmelde sig gruppen. Vælg chatbrugeren fra dine chatkontakter, eller indtast bruger-id'et.
Hvis du vil tillade, at en bruger med forbud tilmelder sig gruppen, skal du vælge Valg > Fjern .
Blokering af brugere
Vælg Chatkontakter > Valg > Blokeringsvalg > Vis listen Blokeret .
Hvis du vil finde en blokeret chatbruger, skal du indtaste de første bogstaver i brugernavnet. De navne, der passer, vises på en liste.
Hvis du vil tillade modtagelse af beskeder fra en blokeret chatbruger, skal du vælge Valg > Fjern blokering .
Hvis du vil forhindre modtagelse af beskeder fra andre chatbrugere, skal du vælge Valg > Bloker for nye kont.
. Vælg chatbrugeren fra dine chatkontakter, eller indtast bruger-id'et.
Indstillinger for chatprogram
Vælg Valg > Indstillinger > Chatindstillinger , og angiv følgende indstillinger:
• Brug kaldenavn — Vælg Ja for at ændre dit identifikationsnavn i chatgruppen.
• Vis min tilgængelighed — Vælg, om alle andre chatbrugere eller kun dine egne chatkontakter må se, når du er online. Vælg Til ingen for at skjule din onlinestatus.
• Tillad beskeder fra — Vælg at modtage chatbeskeder fra alle andre chatbrugere, kun dine chatkontakter eller ikke modtage beskeder overhovedet.
• Tillad invitationer fra — Vælg at modtage invitationer til chatgrupper fra alle chatbrugere, kun dine chatkontakter eller ikke modtage invitationer overhovedet.
• Rullehastigh. for bes.
— Du kan reducere eller øge hastigheden, som nye beskeder vises med, ved at rulle til venstre eller til højre.
• Sortér chatkontakter — Vælg at få vist listen over dine chatkontakter i alfabetisk rækkefølge eller efter deres onlinestatus.
• Opdater tilgængeligh.
— Hvis du vil opdatere onlinestatus for dine chatkontakter automatisk, skal du vælge Automatisk .
• Offlinekontakter — Vælg, hvorvidt chatkontakter, der er offline, vises på chatkontaktlisten.
• Farve på egne beskeder — Vælg farve på de chatbeskeder, du sender.
• Farve på modtag. besk.
— Vælg farve på de chatbeskeder, du modtager.
• Vis dato/tid — Vælg Ja for at få vist tidspunkt for modtagelse og afsendelse af hver besked i en chatsamtale.
• Chatbeskedsignal — Vælg den tone, der afspilles, når du modtager en ny chatbesked.
Flash-afspiller
Vælg Menu > Multimedia > Flash-afsp.
.
81
82
Med Flash-afspilleren kan du få vist, afspille og anvende
Flash-filer, der er lavet til mobilenheder.
Administration af Flash-filer
Indsæt et hukommelseskort i enheden for at optimere brugen af Flash Player.
Du kan afspille en Flash-fil ved at rulle til den og trykke på navigeringstasten.
Du kan sende en Flash-fil til kompatible enheder ved at vælge Valg > Send . Ophavsretlig beskyttelse kan betyde, at nogle Flash-filer ikke kan sendes.
Du kan skifte mellem Flash-filer, der er gemt i enhedens hukommelse eller på hukommelseskortet, ved at åbne de tilsvarende faner.
Du kan ændre Flash-filkvaliteten ved at vælge Valg >
Kvalitet , mens du afspiller Flash-filen. Hvis du vælger
Høj , kan afspilningen af nogle Flash-filer virke ujævn og langsom på grund af filernes oprindelige indstillinger. Du skal ændre kvalitetsindstillingerne for sådanne filer til
Normal eller Lav for at få en forbedret afspilning.
Du kan organisere dine Flash-filer ved at vælge Valg >
Organiser .
Radio
Vælg Menu > Multimedia > Radio .
Kvaliteten på radioudsendelsen afhænger af dækningen i det pågældende område.
FM-radioen er afhængig af en anden antenne end den trådløse enheds antenne. Slut et kompatibelt headset eller ekstraudstyr til enheden for at sikre, at FM-radioen fungerer korrekt.
Lytning til radioen
Advarsel: Lyt til musik ved et moderat lydniveau.
Længerevarende lytning ved høj lydstyrke kan beskadige hørelsen. Hold ikke enheden tæt på øret, når højttaleren bruges, da lydstyrken kan være særdeles høj.
Vælg eller for at starte en søgning efter en station.
Du kan indstille frekvensen manuelt ved at vælge Valg >
Manuel indstilling .
Hvis du vil have vist, hvilke stationer der er tilgængelige det sted, hvor du befinder dig, skal du vælge Valg >
Stationsoversigt (netværkstjeneste).
Vælg Valg > Gem station for at gemme den aktuelle station på listen over stationer.
Du kan vælge en tidligere gemt radiostation ved at vælge
eller .
Du kan justere lydstyrken med lydstyrketasterne.
Vælg Valg > Aktivér højttaler for at skifte fra at lytte til radioen fra et headset til at lytte fra højttaleren.
Vælg Valg > Afspil i baggrunden for at gå tilbage til standbytilstand og lade FM-radioen spille i baggrunden.
Visning af visuelt indhold
Kontakt din tjenesteudbyder for at få oplysninger om tilgængelighed og priser og tilmelde dig tjenesten.
Før du kan få vist visuelt indhold, skal du have defineret et internetadgangspunkt under Menu > Værktøjer >
Indstil.
> Forbindelse > Adgangspunkter .
1. Du kan få vist tilgængeligt synligt indhold for den valgte station ved at vælge Valg > Start visuel tjeneste . Hvis tjeneste-id'et for visuel radio ikke er gemt for stationen, skal du indtaste det eller vælge
Hent for at søge efter det i oversigten over stationer
(netværkstjeneste).
2. Vælg den nærmeste placering fra stationsoversigten.
Hvis enheden finder en station, som passer til den indstillede frekvens, vises stationens visuelle id. Du kan få vist visuelt indhold ved at vælge OK .
Gemte stationer
Du kan åbne listen over dine gemte stationer ved at vælge
Valg > Stationer .
Du kan lytte til en lagret station ved at vælge Valg >
Station > Lyt til kanal .
Du kan få vist tilgængeligt visuelt indhold for en station med Visual Radio-tjenesten ved at vælge Valg >
Station > Start visuel tjeneste .
Du kan ændre stationsdetaljerne ved at vælge Valg >
Station > Rediger .
Radioindstillinger
Vælg Valg > Indstillinger , og vælg mellem følgende muligheder:
• Tone ved start — Vælg, om der skal afspilles en tone, når programmet startes.
• Autostart af tjeneste — Vælg Ja for at få Visual Radiotjenesten til at starte automatisk, når du vælger en gemt station, som tilbyder Visual Radio-tjenesten.
• Adgangspunkt — Vælg det adgangspunkt, du vil bruge til dataforbindelsen. Du skal ikke bruge et adgangspunkt for at bruge programmet som en almindelig FM-radio.
• Aktuelt område — Vælg det område, du aktuelt er placeret i. Denne indstilling vises kun, hvis der ikke var netværksdækning, da programmet blev startet.
Internetradio
Vælg Menu > Multimedia > Internetradio .
Lytning til internetradiostationer
Hvis du vil lytte til en radiostation på internettet, skal du vælge en station fra stationsoversigten, søge efter stationer efter navn i tjenesten Nokia Internetradio eller vælge Valg > Tilføj station manuelt . Vælg Lyt til kanal , når du har fundet den korrekte station.
Du kan stoppe afspilningen ved at trykke på navigeringstasten. Du kan genoptage afspilningen ved at trykke på navigeringstasten igen.
83
84
Brug lydstyrketasten til at justere lydstyrken.
Vælg Valg > Stationsoplysninger for at få vist oplysninger om stationen (ikke tilgængelig, hvis du har gemt stationen manuelt).
Hvis du lytter til en station, der er gemt under Foretrukne, skal du rulle til venstre eller højre for at lytte til den forrige eller næste gemte station.
Tip! Du kan søge efter stationslinks med programmet Internet. Kompatible links åbnes automatisk i programmet Internetradio.
Søgning efter stationer
Du kan søge efter radiostationer efter navn i tjenesten
Nokia Internetradio ved at vælge Søg . Indtast et stationsnavn eller de første bogstaver af det i søgefeltet, og vælg Søg .
Vælg Aflyt for at lytte til stationen.
Vælg Valg > Tilføj til Foretrukne for at gemme stationen under Foretrukne.
Vælg Valg > Søg igen for at foretage endnu en søgning.
Lagring af stationer
Vælg Foretrukne for at få vist og lytte til dine foretrukne stationer.
Vælg Valg > Tilføj station manuelt for manuelt at føje en station til Foretrukne. Indtast stationens webadresse, og giv den et navn, som herefter vises på listen over dine foretrukne stationer.
Vælg Valg > Tilføj til Foretrukne for at føje den aktuelle station til Foretrukne.
Hvis du vil have vist oplysninger om en station, flytte en station op eller ned på listen eller slette en station fra
Foretrukne, skal du vælge Valg > Station og vælge den
ønskede valgmulighed.
Hvis du kun vil have vist stationer, der starter med bestemte tal eller bogstaver, skal du indtaste disse tegn.
De tilsvarende stationer vises.
Indstillinger for Internetradio
Du kan vælge det standardadgangspunkt, der skal bruges til at oprette forbindelse til netværket, ved at vælge
Valg > Indstillinger > Standardadgangspunkt . Vælg
Spørg altid , hvis du ønsker, at enheden skal spørge efter adgangspunktet, hver gang du åbner programmet.
Du kan ændre forbindelseshastigheden for GPRSpakkedataforbindelser ved at vælge Valg >
Indstillinger > Bithastighed: GPRS-forb.
.
Du kan ændre forbindelseshastigheden for 3Gpakkedataforbindelser ved at vælge Valg >
Indstillinger > Bithastighed: 3G-forb.
.
Du kan ændre forbindelseshastigheden for WLANforbindelser ved at vælge Valg > Indstillinger >
Bithastighed: Wi-Fi-forb.
.
Kvaliteten af radioudsendelsen afhænger af den valgte forbindelseshastighed. Jo højere hastighed, desto bedre kvalitet. Brug kun den højeste kvalitet ved højhastighedsforbindelser for at undgå bufferlagring.
Tryk og tal
Vælg Menu > Forbindelse > TOT .
Tryk og tal (TOT) (netværkstjeneste) giver direkte talekommunikation med et enkelt tastetryk. Med TOT kan du bruge enheden på samme måde som en walkie-talkie.
Du kan bruge TOT til at tale med en enkelt person eller med en gruppe personer, eller du kan tilmelde dig en kanal. En kanal fungerer som et chatrum. Du kan ringe op til kanalen for at få vist, om nogen er online. Kanalen adviserer ikke andre brugere – brugerne tilmelder sig blot kanalen og begynder at tale med hinanden.
Ved TOT-kommunikation taler én person, mens de andre brugere lytter gennem den indbyggede højttaler.
Brugerne svarer hinanden efter tur. Eftersom kun én bruger kan tale ad gangen, er den maksimale taletid begrænset. Du kan få yderligere oplysninger om taletidsvarighed på dit netværk ved at kontakte din tjenesteudbyder.
TOT-indstillinger
Vælg Valg > Indstillinger og vælg Brugerindstillinger for at angive dine præferencer for TOT eller
Forbindelsesindstil.
for at ændre forbindelsesoplysningerne. Kontakt din tjenesteudbyder for at få de korrekte indstillinger.
Tip! Du kan modtage indstillingerne i en særlig besked fra den tjenesteudbyder, som tilbyder TOTtjenesten.
Sådan logger du på TOTtjenesten
Hvis du har indstillet Start af program til at være aktiveret i Brugerindstillinger , logges du automatisk på TOT, når tjenesten startes. Hvis dette ikke sker, skal du logge på manuelt.
Vælg Valg > Slå Tryk og tal til for at logge på TOTtjenesten manuelt.
Når indstillingen Ringetype på enheden er sat til Enkelt bip eller Lydløs , eller der er et igangværende opkald, kan du ikke foretage eller modtage TOT-opkald.
Foretagelse af TOT-opkald
Advarsel: Hold ikke enheden tæt på øret, når højttaleren bruges, da lydstyrken kan være særdeles høj.
Hvis du vil foretage et TOT-opkald, skal du vælge Valg >
TOT-kontakter , vælge en eller flere kontakter fra listen og trykke på taletasten. Husk at holde enheden op foran dig under opkaldet, så du kan se skærmen. Du kan se på skærmen, hvornår det er din tur til at tale. Tal i retning af mikrofonen, og undlad at dække for højttaleren med hænderne. Hold taletasten nede hele tiden, mens du taler.
Slip tasten, når du er færdig med at tale.
Tryk på afslutningstasten for at afslutte TOT-opkaldet.
Når du modtager et TOT-opkald, skal du trykke på opkaldstasten for at besvare opkaldet eller afslutningstasten for at afvise opkaldet.
85
86
Oprettede TOT-opkald
Vælg Valg > TOT-log > Udg. opkald , og vælg et opkald.
Hvis du vil foretage et TOT-opkald til en kontakt, skal du vælge Valg > Tal 1 til 1 .
Hvis du vil sende en anmodning til en kontakt om at ringe til dig, skal du vælge Valg > Send tilb.kaldsanmod.
.
Du kan oprette en kontakt ved at vælge Valg > Tilføj til
Kontakter .
Håndtering af TOT-kontakter
Du kan se, tilføje, redigere, slette eller ringe op til kontakter ved at vælge Valg > TOT-kontakter . Der vises en liste med navne fra Kontakter med oplysninger om deres loginstatus.
Hvis du vil foretage et opkald til den valgte kontakt, skal du vælge Valg > Tal 1 til 1 .
Hvis du vil foretage et gruppeopkald, skal du vælge flere kontakter og Valg > Nyt TOT-gruppeopkald .
Hvis du vil sende kontakten en tilbagekaldsanmodning, skal du vælge Valg > Send tilb.kaldsanmod.
.
Hvis du vil besvare en tilbagekaldsanmodning, skal du vælge Vis for at åbne tilbagekaldsanmodningen. Tryk på taletasten for at foretage et TOT-opkald til afsenderen.
Oprettelse af en TOT-kanal
Hvis du vil oprette en kanal, skal du vælge Valg > Ny kanal > Opret ny .
Hvis du vil tilmelde dig en kanal, skal du vælge den kanal, som du vil tale til, og trykke på taletasten.
Hvis du vil invitere en bruger til kanalen, skal du vælge
Valg > Send invitation .
Hvis du vil have vist de aktuelt aktive kanalbrugere, skal du vælge Valg > Aktive medlemmer .
Når du logger på TOT, oprettes der automatisk forbindelse til de kanaler, som var aktive, da programmet blev lukket sidst.
Afslutning af TOT
Du kan afslutte TOT ved at vælge Valg > Afslut . Vælg Ja for at logge af og lukke tjenesten. Vælg Nej , hvis du ønsker, at programmet fortsat skal være aktivt i baggrunden.
Om GPS og satellitsignaler
GPS (Global Positioning System) er et verdensomspændende radionavigationssystem, som omfatter 24 satellitter og deres jordstationer, der overvåger satellitternes drift. Du skal bruge en kompatibel
GPS-modtager for at bruge GPS. Anvend Bluetooth til at oprette forbindelse til GPS-modtageren. Hvis du vil bruge en kompatibel GPS-modtager med Bluetooth, skal du vælge Forbindelse > Bluetooth .
En GPS-enhed modtager svage radiosignaler fra satellitterne og måler signalernes rejsetid. Ud fra rejsetiden kan GPS-modtageren beregne en position med en nøjagtighed på nogle meter.
GPS-koordinaterne angives i grader og decimalgrader ved hjælp af det internationale koordinatsystem WGS-84.
GPS (Global Positioning System) drives af den amerikanske regering, der alene er ansvarlig for dets nøjagtighed og vedligeholdelse. Nøjagtigheden af positionsdata kan blive påvirket af justeringer af GPS-satellitter foretaget af den amerikanske regering og er underkastet ændringer i henhold til det amerikanske forsvarsministeriums civile
GPS-politik og den føderale radionavigationsplan (Federal
Radionavigation Plan). Nøjagtigheden kan også blive påvirket af ugunstige satellitpositioner.
Tilgængeligheden og kvaliteten af GPS-signaler kan påvirkes af din position, bygninger, naturlige forhindringer og vejrforhold. GPS-modtageren bør kun benyttes udendørs til modtagelse af GPS-signaler.
GPS bør ikke benyttes til præcise positionsmålinger, og du bør aldrig udelukkende være afhængig af positionsdata fra GPS-modtageren og trådløse radionetværk i forbindelse med positionsbestemmelse eller navigation.
Triptælleren har begrænset nøjagtighed, og der kan forekomme afrundingsfejl. Nøjagtigheden kan også påvirkes af GPS-signalernes tilgængelighed og kvalitet.
Du kan aktivere eller deaktivere forskellige positioneringsmetoder, f.eks. Bluetooth GPS, ved at vælge
Menu > Værktøjer > Indstil.
> Generelt >
Positionering > Positioneringsmetoder .
Om satellitsignaler
Hvis enheden ikke kan finde satellitsignalet, skal du overveje følgende:
• Hvis du befinder dig indendørs, skal du gå udenfor for at modtage et bedre signal.
• Hvis du befinder dig udenfor, skal du gå hen til en mere
åben plads.
• Signalstyrken kan påvirkes negativt under dårlige vejrforhold.
• Det kan tage mellem få sekunder og flere minutter at oprette en GPS-forbindelse.
Satellitstatus
Du kan kontrollere, hvor mange satellitter enheden har fundet, og om enheden modtager satellitsignaler, ved at vælge Menu > Værktøjer > GPS-data > Position >
Valg > Satellitstatus . Hvis der blev fundet satellitter, vises der en indikator for hver satellit i satellitinfovisningen. Jo højere indikatoren er, desto stærkere er satellitsignalet. Når enheden har modtaget tilstrækkeligt med data fra satellitsignalet til at beregne koordinaterne for din position, bliver indikatoren sort.
Enheden skal indledningsvis modtage signaler fra mindst fire satellitter for at kunne beregne koordinaterne for din position. Når den indledende beregning er foretaget, kan det være muligt at fortsætte beregningen af koordinater for din position med tre satellitter. Nøjagtigheden er dog bedre, desto flere satellitter, der findes.
Positioneringsindstilli nger
Vælg Menu > Værktøjer > Indstil.
> Generelt >
Positionering .
87
88
Hvis du vil bruge en bestemt positioneringsmetode til at registrere enhedens placering, skal du vælge
Positioneringsmetoder .
Hvis du vil vælge en positioneringsserver, skal du vælge
Positioneringsserver .
Kort
Vælg Menu > Værktøjer > Kort .
Med Kort kan du få vist din aktuelle position på kortet, søge på kort over forskellige byer og lande, søge efter adresser og forskellige seværdigheder, planlægge ruter fra et sted til et andet samt gemme positioner og sende dem til kompatible enheder. Du kan også købe licenser til ekstra tjenester, f.eks. rejseguider, trafikoplysninger og navigationstjenester med talevejledning. Tjenesterne er ikke tilgængelige i alle lande eller områder.
Hvis du går til et område, der ikke er dækket af de kort, som du allerede har hentet til enheden, hentes der automatisk et kort over området på internettet. Nogle kort kan være tilgængelige på enheden eller på et hukommelseskort. Du kan også hente kort med pcsoftwaren Nokia Map Loader. Hvis du vil installere Nokia
Map Loader på en kompatibel pc, skal du gå ind på www.maps.nokia.com.
Når du henter kort, kan det medføre, at der overføres store mængder data via din tjenesteudbyders netværk. Kontakt tjenesteudbyderen for at få yderligere oplysninger om, hvad dataoverførsel koster.
Når du bruger Kort for første gang, skal du muligvis angive et trådløst adgangspunkt eller et WLAN-adgangspunkt til overførsel af kort. Du kan ændre adgangspunktet senere ved at vælge Valg > Værktøjer > Indstillinger >
Internet > Standardadgangspunkt .
Om Kort
Vælg Valg > Værktøjer > Indstillinger > Internet >
Gå online, når programmet startes > Altid tændt for automatisk at oprette forbindelse til internettet, når du
åbner Kort.
Vælg Valg > Værktøjer > Indstillinger > Internet >
Gå online, når programmet startes > Aldrig for at forhindre automatisk hentning af kort.
Vælg Valg > Værktøjer > Indstillinger > Internet >
Gå online, når programmet startes > Spørg altid for at indstille enheden til at bede om bekræftelse, før der oprettes forbindelse til internettet .
Hvis du vil have besked, når enheden registreres i et netværk, som ikke er dit hjemmenetværk, skal du vælge
Valg > Værktøjer > Indstillinger > Internet >
Advarsel mod roaming > Til (vises kun, når du er online). Kontakt din tjenesteudbyder for at få flere oplysninger om roaming, herunder oplysninger om priser.
Tip! Hvis du vil undgå omkostningerne ved dataoverførsel, kan du også bruge Kort uden en internetforbindelse med de kort, der er gemt på enheden eller på et hukommelseskort.
Næsten al digital kartografi er til en vis grad unøjagtig og ufuldstændig. Vær aldrig udelukkende afhængig af den kartografi, som du overfører til denne enhed.
Navigering på et kort
Kortdækningen varierer efter land og område.
Når du åbner Kort, vises hovedstaden i det land, som du befinder dig i, eller den position, som blev gemt fra den sidste session. Kortet over positionen hentes også, hvis der er behov for det.
Du kan zoome ind på din GPS-position eller din sidste kendte position ved at trykke på 0 .
Når GPS-forbindelsen er aktiv, angiver ikonet din aktuelle position på kortet.
Du kan bevæge dig rundt på kortet ved at rulle op, ned, til venstre eller til højre med navigeringstasten. Kortet vender som standard mod nord.
Du kan zoome ind og ud på kortet ved at trykke på * og
# .
Når du søger på det viste kort, hentes der automatisk et nyt kort, hvis du navigerer til et område, som ikke er dækket af de kort, der allerede er hentet. Disse kort er gratis, men selve overførslen kan involvere betydelige mængder data gennem tjenesteudbyderens netværk.
Kontakt din tjenesteudbyder for at få yderligere oplysninger om priser på dataoverførsler. Kortene gemmes automatisk i enhedens hukommelse eller på et kompatibelt hukommelseskortet (hvis der er indsat et hukommelseskort).
Skærmens indikatorer og ikoner
GPS-indikatoren i nederste højre hjørne af skærmen angiver tilgængeligheden og styrken af satellitsignalet. Én søjle er én satellit. Når enheden forsøger at finde en satellit, er søjlen gul. Når enheden modtager tilstrækkeligt med data fra satellitten til at etablere en GPS-forbindelse, bliver søjlen grøn. Jo flere grønne søjler, desto bedre GPS-forbindelse.
Til at starte med skal enheden modtage signaler fra mindst fire satellitter for at kunne beregne koordinaterne for din position. Efter den indledende beregning kan signaler fra tre satellitter være tilstrækkeligt.
Indikatoren for dataoverførsel, , angiver den benyttede internetforbindelse samt mængden af data, der er overført siden programmet blev åbnet.
Find positioner
Du kan finde en position i den by eller det område, som vises på kortet, ved at indtaste positionens adresse eller en del af den i søgefeltet og trykke på navigeringstasten.
Du kan finde en position i en anden by ved at indtaste byens navn og en del af eller hele adressen, f.eks. London
Oxford Street , og trykke på navigeringstasten.
Du kan finde en bestemt adresse eller en adresse i et andet land ved at trykke på navigeringstasten og vælge Søg >
Adresser . Land/region * og By eller postnr.
skal udfyldes.
89
90
Tip! Hvis du vil søge efter positioner i et andet land ved hjælp af søgefeltet, skal du også indtaste landets navn i søgefeltet, f.eks. Rom Italien .
Du kan importere en positions adresse fra programmet
Kontakter ved at trykke på navigeringstasten og vælge
Søg > Adresser > Valg > Kontakt .
Søgeresultaterne grupperes efter kategorier. Du kan begrænse søgningen til en bestemt kategori ved at vælge
Valg > Søg .
Hvis du søger efter positioner uden at have internetforbindelse, begrænses søgeresultaterne til en radius på 50 km.
Planlægning af en rute
Hvis du vil planlægge en rute, skal du vælge dit udgangspunkt på kortet eller søge efter en position, trykke på navigeringstasten og vælge Tilføj > Til rute .
Du kan angive destinationen og føje flere positioner til ruten ved at søge efter positionen og vælge Valg > Tilføj rutepunkt .
Du kan få vist ruten på kortet ved at vælge Valg > Vis rute .
Hvis du har købt licens til ekstratjenester, hvor du kan navigere til destinationen i bil eller til fods, skal du vælge
Valg > Begynd at køre eller Begynd at gå .
Vælg Valg > Gem rute for at gemme ruten.
Navigation til fods
Ved navigation til fods tages der ikke hensyn til eventelle begrænsninger for bilnavigation, f.eks. ensrettede gader og svingforbud. Desuden indgår områder som gågader og parker. Stier og mindre veje prioriteres, og hovedveje og motorveje udelades.
Ruten tegnes på kortet, og retningen angives med en pil.
De små prikker viser den retning, som du bevæger dig i.
Længden på ruten til fods er begrænset til maks. 50 kilometer, og hastigheden er indstillet til maks. 30 km/t.
Hvis hastighedsgrænsen overskrides, afbrydes navigationen. Den genoptages, når hastigheden ligger inden for grænsen igen.
Det er ikke muligt at benytte talevejledning ved fodgængernavigation.
Du kan købe en licens til fodgængernavigation ved at vælge Valg > Ekstra tjenester > Til fods . Licensen er områdespecifik og kan kun bruges i det valgte område. Du kan betale for licensen med kreditkort eller over telefonregningen, hvis denne funktion understøttes af tjenesteudbyderen.
Tip! Hvis du vil prøve navigation med en gratis licens i tre dage, skal du trykke på navigeringstasten og vælge Gå til . Kort kontrollerer, om der findes en gratis licens til din enhed. Hvis du vil aktivere licensen, skal du vælge OK . Du kan kun bruge licensen én gang.
Vælg en position, og vælg Valg > Gå til for at starte navigationen.
Vælg Valg > Anden rute for at finde en alternativ rute.
Vælg Valg > Stop navigation for at afbryde navigationen.
Kørsel til en destination
Vælg Valg > Ekstra tjenester > I bil og til fods for at købe en licens til fodgængernavigation og bilnavigation med talevejledning. Licensen er områdespecifik og kan kun bruges i det valgte område.
Tip! Hvis du vil prøve navigation med en gratis licens i tre dage, skal du trykke på navigeringstasten og vælge Kør til . Kort kontrollerer, om der findes en gratis licens til din enhed. Hvis du vil aktivere licensen, skal du vælge OK . Du kan kun bruge licensen én gang.
Du kan starte bilnavigationen ved at vælge en position, trykke på navigeringstasten og vælge Kør til . Når du bruger bilnavigation for første gang, bliver du bedt om at vælge sprog til talevejledningen og hente filerne til talevejledningen på det valgte sprog. Du kan skifte sprog senere fra hovedvisningen ved at vælge Valg >
Værktøjer > Indstillinger > Navigation >
Talevejledning . Talevejledning fås ikke til fodgængernavigation.
Du kan skifte mellem forskellige visninger under navigationen ved at trykke på navigeringstasten og vælge
Manøvrevisning , Visning i fugleperspektiv eller
Pilevisning .
Vælg Valg > Anden rute for at finde en alternativ rute.
Vælg Valg > Gentag for at gentage talevejledningen.
Vælg Valg > Stop navigation for at afbryde navigationen.
Trafikoplysninger
Med trafikoplysningstjenesten får du oplysninger i realtid om trafikbegivenheder, som kan påvirke din rejse.
Trafikoplysningstjenesten er en ekstratjeneste, som du kan købe og overføre til enheden, hvis den er tilgængelig i dit land eller område.
Du kan købe en licens til trafikoplysningstjenesten ved at vælge Valg > Ekstra tjenester > Trafikinfo .
Du kan få vist oplysninger om trafikbegivenheder ved at vælge Valg > Trafikinfo . Begivenhederne vises på kortet som trekanter og linjer.
Du kan få vist oplysninger om en begivenhed, herunder mulige ruteomlægningsmuligheder, ved at vælge begivenheden og derefter vælge Valg > Åbn .
Vælg Opdater trafikinfo for at opdatere trafikoplysningerne.
Rejseguider
Rejseguider indeholder oplysninger om attraktioner, restauranter, hoteller og andre seværdigheder. Nogle guider indeholder video- og lydklip. Guiderne skal købes og hentes, før de kan bruges.
Når du henter rejseguider, kan det medføre, at der overføres store mængder data via din tjenesteudbyders netværk. Kontakt tjenesteudbyderen for at få yderligere oplysninger om, hvad dataoverførsel koster.
Du kan købe og hente rejseguider eller få vist hentede guider ved at vælge Valg > Ekstra tjenester > Guider .
91
92
Hvis du vil bruge rejseguidekategorierne, skal du vælge en kategori og trykke på navigeringstasten. Hvis der er underkategorier, skal du vælge en underkategori og trykke på navigeringstasten igen.
Du kan hente en ny guide til enheden ved at rulle til den
ønskede guide og vælge Ja . Du kan betale for guiderne med kreditkort eller over telefonregningen, hvis denne funktion understøttes af tjenesteudbyderen.
GPS-data
Vælg Menu > Værktøjer > GPS-data .
Med GPS-data kan du få vist din aktuelle position, finde vej til en ønsket position og få vist afstanden.
Vælg Navigation for at få vist navigeringsoplysninger om turens destination, Position for at få vist positionsoplysninger om din aktuelle position eller
Triptæl.
for at få vist oplysninger om turen, f.eks. afstand og varighed for den tilbagelagte tur og din gennemsnitlige og maksimale hastighed.
Programmet skal modtage positioneringsoplysninger fra mindst tre satellitter, for at det kan bruges som rejseredskab.
Triptælleren har begrænset nøjagtighed, og der kan forekomme afrundingsfejl. Nøjagtigheden kan også påvirkes af GPS-signalernes tilgængelighed og kvalitet.
Brug af GPS-data
Du kan få vist signalstyrken på de satellitter, som leverer de positionsoplysninger, der er nødvendige til navigation, ved at åbne en af de tre visninger og vælge Valg >
Satellitstatus .
Du kan angive en lokalitet eller en position som turens destination ved at vælge Navigation > Valg > Angiv destination . Du kan også indtaste destinationens breddeog længdegradskoordinater.
Du kan slette den destination, der er angivet for turen, ved at vælge Navigation > Valg > Stop navigation .
Du kan gemme din aktuelle position som en lokalitet ved at vælge Navigation eller Position og Valg > Gem position .
Du kan aktivere triptælleren ved at vælge Tripafstand >
Valg > Start . Du kan stoppe triptælleren ved at vælge
Valg > Stop .
Du kan nulstille alle felter og påbegynde en ny beregning af turen ved at vælge Tripafstand > Valg > Genstart .
Du kan ændre det aktuelle målesystem ved at vælge
Valg > Indstillinger > Målesystem > Metrisk eller
Britisk .
Du kan angive højdekalibrering for at rette den højde, som du har modtaget fra positioneringssatellitterne, ved at vælge Valg > Indstillinger > Højdekalibrering .
Lokaliteter
Vælg Menu > Værktøjer > Lokaliteter .
Lokaliteter er koordinater til geografiske positioner, som du kan gemme på enheden til senere brug ved forskellige positionsbaserede tjenester. Du kan oprette lokaliteter
ved hjælp af Bluetooth-GPS-tilbehør eller et netværk
(netværkstjeneste).
Oprettelse af en lokalitet
Vælg Valg > Ny lokalitet for at oprette en lokalitet. Vælg
Aktuel position for at foretage en netværksanmodning om bredde- og længdegradskoordinaterne for det sted, du befinder dig, Brug kort for at vælge placering fra et kort eller Indtast manuelt for at angive de nødvendige stedsoplysninger, som f.eks. navn, kategori, adresse, breddegrad, længdegrad og højde.
Du kan få vist lokaliteten på kortet ved at vælge Valg >
Vis på kort .
Redigering af lokaliteter
Du kan redigere en lokalitet ved at vælge Valg >
Rediger > Valg og vælge mellem følgende muligheder:
• Vælg kategorier — Organiser lokaliteten i en gruppe med lignende lokaliteter. Angiv en kategori for at redigere oplysningerne om lokaliteten, f.eks. navn, kategori, adresse, breddegrad, længdegrad og højde.
• Hent aktuel position — Anmod om og angiv automatisk de geografiske bredde- og længdegradskoordinater for det sted, du befinder dig.
• Slet — Fjern lokaliteten.
• Ikon for lokalitet — Skift ikon for lokaliteten.
• Vis på kort — Vis lokaliteten på kortet.
• Send — Send lokaliteten til kompatible enheder.
• Redigeringsvalg — Rediger de telefonnumre og URLadresser, der er tildelt lokaliteten.
• Skriftsprog — Skift skriftsprog.
Lokalitetskategorier
Du kan få vist lokalitetskategorier i to visninger: En, der viser en oversigt over kategorier, der allerede indeholder lokaliteter, og en anden, der viser en oversigt over alle kategorierne på enheden.
Hvis du vil have vist lokaliteterne i en kategori, skal du rulle til kategorien og trykke på navigeringstasten.
Vælg Valg > Rediger kategorier > Valg > Ny kategori for at oprette en ny kategori.
Du kan flytte en lokalitet fra en kategori til en anden ved at åbne lokalitetsfanen, markere lokaliteten og vælge
Valg > Tilføj til kategori . Vælg den gamle kategori for at fjerne markeringen ved siden af den. Markér den eller de kategorier, som du vil tilføje lokaliteten til. Vælg
Acceptér .
Modtagelse af lokaliteter
Vælg Menu > Beskeder .
Åbn en besked, der indeholder en lokalitet, som du har modtaget fra en anden enhed. Rul til lokaliteten, og tryk på navigeringstasten.
Vælg Valg > Gem for at gemme lokaliteten på enheden.
Vælg Valg > Send for at videresende lokaliteten til kompatible enheder.
Du kan få vist den modtagne lokalitet på kortet ved at vælge Valg > Vis på kort .
Du kan finde ud af, hvordan du navigerer til den modtagne lokalitet, ved at vælge Valg > Vis rute .
93
94
Forbindelse
Enheden indeholder flere muligheder for at oprette forbindelse til internettet, et firmaintranet eller en anden enhed eller computer.
Hurtig hentning
HSDPA (High-speed downlink packet access) også kaldet
3.5G angives af ) er en netværkstjeneste i UMTSnetværk, som leverer højhastighedsdataoverførsler. Når
HSDPA-understøttelse i enheden er aktiveret, og enheden er tilsluttet et UMTS-netværk, som understøtter HSDPA, kan det være hurtigere at hente data, som f.eks. e-mail og browser-sider, gennem mobilnetværket. En aktiv HSDPAforbindelse indikeres af . Ikonet kan variere fra område til område.
Du kan aktivere eller deaktivere HSDPA ved at vælge
Menu > Værktøjer > Indstil.
> Forbindelse >
Pakkedata > Højhastighedspakkedata . Visse mobilnetværk tillader ikke indgående taleopkald, når
HSDPA er aktiveret. Hvis det er tilfældet, skal du deaktivere
HSDPA for at modtage opkald. Kontakt din netværksoperatør for at få yderligere oplysninger.
Kontakt tjenesteudbyderen for at få oplysninger om tilgængelighed og abonnement på dataforbindelsestjenester.
HSDPA påvirker kun overførselshastighed. Afsendelse af data til netværket, som f.eks. beskeder og e-mail, påvirkes ikke.
Nokia PC Suite
Du kan installere Nokia PC Suite fra cd'en eller fra internettet. Nokia PC Suite kan kun anvendes med
Windows 2000, Windows XP og Windows Vista. Med Nokia
PC Suite kan du tage sikkerhedskopier, synkronisere enheden med en kompatibel computer, flytte filer mellem enheden og en kompatibel computer eller bruge enheden som modem.
Du finder flere oplysninger om Nokia PC Suite i brugervejledningen til Nokia PC Suite.
Datakabel
Undgå at fjerne datakablet under dataoverførsel, da dette kan medføre, at hukommelseskortet beskadiges.
Overførsel af data mellem enheden og en pc
1. Indsæt et hukommelseskort i enheden, og slut enheden til en kompatibel pc ved hjælp af USBdatakablet.
2. Når du bliver bedt om at angive en tilstand, skal du vælge Dataoverførsel . I denne tilstand vises enheden som en flytbar harddisk på computeren.
3. Afslut forbindelsen fra computeren (f.eks. via guiden
Sikker fjernelse af hardware i Windows) for at forhindre, at hukommelseskortet beskadiges.
Du kan bruge Nokia PC Suite sammen med enheden ved at installere Nokia PC Suite på pc'en, tilslutte datakablet og vælge PC Suite .
Du kan bruge enheden til at oprette internetforbindelse fra pc'en ved at tilslutte datakablet og vælge Tilslut pc til internet .
Du kan synkronisere musik på enheden med Nokia Music
Player ved at installere softwaren til Nokia Music Player på pc'en, tilslutte datakablet og vælge Medieoverførsel .
Du kan ændre den USB-tilstand, som du normalt bruger med datakablet, ved at vælge Menu > Forbindelse >
USB > USB-tilstand og den ønskede valgmulighed.
Du kan indstille enheden til at spørge efter tilstanden, hver gang du tilslutter USB-datakablet, ved at vælge Menu >
Forbindelse > USB > Spørg ved forb.
> Ja .
Infrarød
Ret ikke den infrarøde stråle mod nogens øjne, og sørg for, at den ikke forstyrrer andet udstyr, der bruger infrarøde stråler. Denne enhed er et klasse 1-laserprodukt.
Brug infrarød til at oprette forbindelse mellem to enheder for at overføre data mellem dem. Du kan bruge infrarød til at overføre data, som f.eks. visitkort, kalendernoter og mediefiler, mellem din enhed og en kompatibel enhed.
1. Sørg for, at enhedernes infrarøde porte peger mod hinanden. Enhedernes placering er vigtigere end vinklen eller afstanden.
2. Vælg Menu > Forbindelse > Infrarød for at aktivere infrarød på enheden.
3. Aktivér infrarød på den anden enhed, og vent nogle få sekunder, indtil den infrarøde forbindelse er oprettet.
4. Find den ønskede fil i et program eller i Filstyring, og vælg Valg > Send > Via infrarød .
Hvis dataoverførslen ikke starter inden for ét minut efter aktiveringen af den infrarøde port, annulleres forbindelsen, hvorefter den skal startes igen.
Alle filer, der modtages via infrarød, placeres i mappen
Indbakke i Beskeder.
Hvis enhederne fjernes fra hinanden, afbrydes forbindelsen, men den infrarøde lysstråle vil stadig være aktiv på enheden, indtil den deaktiveres.
Bluetooth
Vælg Menu > Forbindelse > Bluetooth .
Om Bluetooth
Ved hjælp af Bluetooth-teknologien kan du oprette trådløse forbindelser mellem elektroniske enheder inden for et område på 10 meter. Med en Bluetooth-forbindelse kan du sende billeder, videoer, tekst, visitkort og kalendernoter, eller du kan oprette en trådløs forbindelse til enheder, der kan anvende Bluetooth-teknologi.
95
96
Bluetooth-enheder kommunikerer ved hjælp af radiobølger, og enheden og andre enheder kan derfor godt kommunikere, selvom den direkte synsvinkel er blokeret. De to enheder skal anbringes inden for et område på 10 meter fra hinanden. Forbindelsen kan dog blive udsat for forstyrrelser fra hindringer, f.eks. mure, eller andet elektronisk udstyr.
Der kan være flere aktive Bluetooth-forbindelser på samme tid. Hvis enheden f.eks. er tilsluttet et headset, kan du også overføre filer til en anden kompatibel enhed på samme tid.
Funktioner, der bruger Bluetooth-teknologi, øger behovet for batteristrøm og reducerer batteriets levetid.
Afsendelse og modtagelse af data vha. Bluetooth
1. Første gang du aktiverer Bluetooth, bliver du bedt om at give enheden et navn. Giv enheden et entydigt navn for at gøre den lettere at genkende, hvis der er flere
Bluetooth-enheder i nærheden.
2. Vælg Bluetooth > Til .
3. Vælg Telefonens synlighed > Vist for alle eller
Angiv periode . Hvis du vælger Angiv periode , skal du angive det tidsrum, hvor enheden er synlig for andre.
Enheden og det navn, du indtastede, kan nu ses af andre brugere med enheder, der bruger Bluetoothteknologien.
4. Åbn det program, hvor det element, der skal sendes, er gemt.
5. Vælg elementet, og vælg Valg > Send > Via
Bluetooth . Enheden søger efter andre enheder, der anvender Bluetooth-teknologien, inden for området og viser dem på en liste.
Tip! Hvis du har sendt data via Bluetooth før, vises der en liste over de tidligere søgeresultater. Du kan søge efter flere
Bluetooth-enheder ved at vælge Flere enheder .
6. Vælg den enhed, du vil oprette forbindelse til. Hvis den anden enhed kræver en binding, før data kan overføres, bliver du bedt om at indtaste en adgangskode.
Når forbindelsen er oprettet, vises Sender data .
Beskeder, der er sendt via Bluetooth, gemmes ikke i mappen Sendt i programmet Beskeder.
Du kan modtage data via Bluetooth ved at vælge
Bluetooth > Til og Telefonens synlighed > Vist for alle for at modtage data fra en enhed, der ikke er forbundet, eller Skjult for kun at modtage data fra en forbundet enhed. Når du modtager data via Bluetooth, afspilles der en tone, og du bliver spurgt om, hvorvidt du vil acceptere den besked, der indeholder dataene. Hvis du accepterer, placeres beskeden i mappen Indbakke i programmet Beskeder.
Tip! Du kan få adgang til filerne på enheden eller på hukommelseskortet ved hjælp af et kompatibelt tilbehørsprodukt, der understøtter klienttjenesten
File Transfer Profile (f.eks. en bærbar computer).
En Bluetooth-forbindelse afsluttes automatisk, når data er afsendt eller modtaget. Kun Nokia PC Suite og nogle typer ekstraudstyr, f.eks. headsets, kan vedligeholde en forbindelse, selvom den ikke bruges aktivt.
Binding af enheder
Åbn fanen med forbundne enheder.
Før du opretter en binding, skal du oprette din egen adgangskode (1-16 cifre) og aftale med brugeren af den anden enhed at bruge den samme kode. Enheder uden brugergrænseflade har en fast adgangskode. Du har kun brug for adgangskoden, første gang du opretter forbindelse mellem enhederne. Når bindingen er oprettet, er det muligt at godkende forbindelsen. Når der er oprettet en binding til forbindelsen, og den godkendes, er det hurtigere og nemmere at oprette forbindelse, da du ikke behøver at acceptere forbindelsen mellem forbundne enheder, hver gang du opretter en forbindelse.
Adgangskoden til SIM-fjernadgang skal indeholde 16 cifre.
1. Vælg Valg > Ny forbundet enhed . Enheden begynder at søge efter Bluetooth-enheder inden for området. Hvis du har sendt data via Bluetooth før, vises der en liste over de tidligere søgeresultater. Du kan søge efter flere Bluetooth-enheder ved at vælge Flere enheder .
2. Vælg den enhed, der skal oprettes en binding til, og indtast adgangskoden. Den samme adgangskode skal også indtastes på den anden enhed.
3. Vælg Ja for automatisk at oprette forbindelse mellem din enhed og den anden enhed eller Nej for at bekræfte forbindelsen manuelt, hver gang der forsøges at oprette forbindelse. Når bindingen er oprettet, gemmes enheden på siden over forbundne enheder.
Du kan tildele et kaldenavn til den forbundne enhed ved at vælge Valg > Tildel kaldenavn . Kaldenavnet vises kun på enheden.
Du kan slette en binding ved at vælge den enhed, som du vil slette bindingen til, og vælge Valg > Slet . Hvis du vil slette alle bindinger, skal du vælge Valg > Slet alle . Hvis du aktuelt har forbindelse til en enhed og annullerer bindingen til enheden, fjernes bindingen med det samme, og forbindelsen afbrydes.
Du kan tillade, at en forbundet enhed automatisk opretter forbindelse til enheden, ved at vælge Angiv som godkendt . Der kan oprettes forbindelse mellem din enhed og den anden enhed, uden at du ved det. Der kræves ingen særskilt accept eller godkendelse. Brug denne status til dine egne enheder, f.eks. det kompatible headset eller computeren, eller enheder, der tilhører en person, du har tillid til. Hvis du vil acceptere forbindelsesanmodninger fra den anden enhed særskilt hver gang, skal du vælge Enhed ikke godken.
.
Hvis du vil bruge Bluetooth-ekstraudstyr til lyd, f.eks.
håndfrit udstyr eller et headset, skal du oprette en binding mellem enheden og ekstraudstyret. Oplysninger om adgangskoden og yderligere vejledning finder du i brugervejledningen til ekstraudstyret. Hvis du vil oprette forbindelse til ekstraudstyret til lyd, skal du aktivere ekstraudstyret. Nogle ekstraudstyrsprodukter opretter automatisk forbindelse til enheden. Hvis der ikke oprettes forbindelse, skal du åbne fanen med forbundne enheder, rulle til ekstraudstyret og vælge Valg > Opret forb. til lydenhed .
Sikkerhedstip
Når du ikke bruger Bluetooth, skal du vælge Bluetooth >
Fra eller Telefonens synlighed > Skjult .
Du bør ikke oprette forbindelse til en ukendt enhed.
97
98
SIM-adgangsprofil
Med SIM-adgangsprofilen kan du få adgang til SIM-kortet i din enhed fra et kompatibelt bilsæt. Det betyder, at du ikke skal bruge et separat SIM-kort til at få adgang til data på SIM-kortet og oprette forbindelse til GSM-netværket.
For at kunne bruge SIM-adgangsprofilen har du brug for:
• Et kompatibelt bilsæt, som understøtter trådløs
Bluetooth-teknologi
• Gyldigt SIM-kort i enheden
Når den trådløse enhed er i SIM-fjernadgangstilstand, kan du kun bruge kompatibelt ekstraudstyr, f.eks. et bilsæt, til at foretage og modtage opkald. Der kan kun foretages opkald fra den trådløse enhed til de alarmnumre, der er indkodet i enhedens hukommelse, når den er i denne tilstand. Du skal afslutte SIM-fjernadgangstilstanden for at kunne foretage opkald fra enheden. Indtast låsekoden for at låse enheden op, hvis den er låst.
Du kan finde yderligere oplysninger om bilsæt og kompatibilitet med enheden på www.nokia.com og i brugervejledningen til bilsættet.
Brug af SIM-adgangsprofilen
1. Vælg Menu > Forbindelse > Bluetooth > SIMfjernadg.tilstand
> Til .
2. Aktivér Bluetooth i bilsættet.
3. Brug bilsættet til at starte en søgning efter kompatible enheder. Du kan finde yderligere oplysninger i brugervejledningen til bilsættet.
4. Vælg enheden på listen over kompatible enheder.
5. Hvis du vil oprette en binding mellem enhederne, skal du på enheden angive den Bluetooth-adgangskode, som vises på bilsættets skærm.
Tip! Hvis du tidligere har oprettet adgang til SIMkortet fra bilsættet med den aktive brugerprofil, søger bilsættet automatisk efter enheden med SIMkortet. Hvis det finder enheden, og den automatiske godkendelse aktiveres, oprettes der automatisk forbindelse til GSM-netværket, når du drejer tændingsnøglen i bilen.
Når du aktiverer SIM-fjernadgangsprofilen, kan du bruge de programmer på enheden, som ikke har brug for netværks- eller SIM-tjenester.
Hvis du vil oprette forbindelse mellem enheden og bilsættet uden særskilt accept eller godkendelse, skal du vælge Menu > Forbindelse > Bluetooth og åbne fanen
Forbundne enheder. Rul til bilsættet, tryk på navigeringstasten og angiv Bluetooth-adgangskoden. Når enheden spørger, om forbindelsen skal oprettes automatisk, skal du vælge Ja . Hvis du vælger Nej , skal forbindelsesanmodninger fra bilsættet accepteres særskilt hver gang.
Hvis du vil afslutte SIM-fjernadgangsforbindelsen fra enheden, skal du vælge Menu > Forbindelse >
Bluetooth > SIM-fjernadg.tilstand
> Fra .
Trådløst LAN
I nogle lande, f.eks. Frankrig, er der begrænsninger i forbindelse med brugen af trådløse LAN-netværk. Kontakt de lokale myndigheder, hvis du ønsker yderligere oplysninger.
Enheden kan registrere og oprette forbindelse til et trådløst lokalnetværk (WLAN). Brug af WLAN forudsætter, at der er et tilgængeligt netværk i området, og at enheden er forbundet til det.
WLAN-forbindelser
Vigtigt: Aktivér altid en af de tilgængelige krypteringsmetoder for at øge sikkerheden ved den trådløse LAN-forbindelse. Hvis du bruger kryptering, nedsættes risikoen for uautoriseret adgang til dine data.
Du skal oprette et internetadgangspunkt i et WLANnetværk for at bruge WLAN. Adgangspunktet kan bruges til programmer, der kræver forbindelse til internettet. Der oprettes en WLAN-forbindelse, når du opretter en dataforbindelse via et WLAN-adgangspunkt. Den aktive
WLAN-forbindelse afbrydes, når dataforbindelsen
afbrydes. Du kan også afbryde forbindelsen manuelt. Se
"Forbindelsesstyring", s. 103.
Du kan bruge WLAN under et taleopkald, eller når der er aktive pakkedata. Der kan kun oprettes forbindelse til ét
WLAN-adgangspunkt ad gangen, men flere programmer kan bruge det samme internetadgangspunkt.
Når enheden er indstillet til profilen Offline, kan du stadig bruge WLAN, hvis det er tilgængeligt. Husk at overholde eventuelle gældende sikkerhedsforskrifter ved oprettelse af forbindelse til og brug af en WLAN-forbindelse.
Hvis enheden flyttes til en anden placering inden for
WLAN-netværket og uden for rækkevidde af et WLANadgangspunkt, kan du med roaming-funktionen automatisk oprette forbindelse til et andet adgangspunkt inden for samme WLAN. Så længe du befinder dig inden for rækkevidde af adgangspunkter i det samme netværk, opretholdes enhedens forbindelse til netværket.
Tip! Du kan kontrollere den unikke MAC-adresse
(Media Access Control), som identificerer enheden, f.eks. for at konfigurere enhedens MAC-adresse til en WLAN-router, ved at indtaste *#62209526# på enhedens tastatur. MAC-adressen vises på enhedens skærm.
Visning af WLANtilgængelighed
Hvis du vil have enheden til at vise tilgængelige WLANnetværk, skal du vælge Menu > Værktøjer > Indstil.
>
Forbindelse > Trådløst LAN > Vis WLANtilgængelighed .
Hvis der er et tilgængeligt WLAN-netværk, vises på skærmen.
Tip! Du kan også søge efter netværk, der er inden for rækkevidde.
WLAN-guide
Vælg Menu > Forbindelse > WLAN-guide .
WLAN-guiden hjælper dig med at finde og oprette forbindelse til et trådløst LAN-netværk. Når du åbner programmet, begynder enheden at søge efter tilgængelige WLAN-netværk, som efterfølgende vises på en liste.
Vælg Valg > Opdater for at opdatere listen over tilgængelige WLAN-netværk.
99
100
Hvis du vil oprette forbindelse til eller fortsat have forbindelse til internettet via WLAN-adgangspunktet, skal du rulle til det ønskede netværk og vælge Valg > Start webbrowseren eller Fortsæt i webbrows.
.
Hvis du vil afbryde den aktive forbindelse til WLANnetværket, skal du vælge Valg > Afbryd WLAN-forb.
.
Hvis du vil have vist oplysninger om WLAN-netværket, skal du vælge Valg > Detaljer .
Hvis du vil gemme adgangspunktet for WLAN-netværket, skal du vælge Valg > Angiv adgangspunkt .
Aktivér altid en af de tilgængelige krypteringsmetoder for at øge sikkerheden ved WLAN-forbindelsen. Brug af kryptering nedsætter risikoen for uvedkommende adgang til dine data.
Brug af guiden i aktiv standbytilstand
I aktiv standbytilstand viser WLAN-guiden status for dine
WLAN-forbindelser og netværkssøgninger. Du kan få vist de tilgængelige valgmuligheder ved at rulle til statusrækken og trykke på navigeringstasten. Afhængigt af status kan du åbne webbrowseren via en WLANforbindelse, afbryde forbindelsen til et WLAN-netværk, søge efter WLAN-netværk eller slå netværkssøgning til eller fra.
Hvis søgning efter WLAN-netværk er slået fra, og du ikke har oprettet forbindelse til et WLAN-netværk, vises WLANscan. er slået fra i aktiv standbytilstand. Hvis du vil slå søgningen til og søge efter tilgængelige WLAN-netværk, skal du rulle til statusrækken og trykke på navigeringstasten.
Hvis du vil starte en søgning efter tilgængelige WLANnetværk, skal du rulle til statusrækken, trykke på navigeringstasten og vælge
Søg efter WLAN-netv.
. Hvis du vil slå søgningen efter tilgængelige WLAN-netværk fra, skal du rulle til statusrækken, trykke på navigeringstasten og vælge Slå
WLAN-scan. fra .
Når Start webbrowseren er valgt, opretter WLAN-guiden automatisk et adgangspunkt for det valgte WLANnetværk. Internetadgangspunktet kan også bruges til andre programmer, der kræver en WLAN-forbindelse.
Hvis du vælger et sikkert WLAN-netværk, bliver du bedt om at indtaste de relevante adgangskoder. Hvis du vil oprette forbindelse til et skjult netværk, skal du indtaste det korrekte SSID (Service Set Identifier).
Internetadgangspunkter
Et internetadgangspunkt er en samling indstillinger, som angiver, hvordan enheden opretter en dataforbindelse til netværket. Hvis du vil bruge e-mail- og MMS-tjenester eller anvende internettet, skal du først angive adgangspunktet for disse tjenester.
Visse eller alle adgangspunkter kan være forudindstillet på enheden af din tjenesteudbyder, og du kan muligvis ikke oprette, redigere eller fjerne dem.
Konfiguration af et internetadgangspunkt til pakkedata (GPRS)
1. Vælg Menu > Værktøjer > Indstil.
>
Forbindelse > Adgangspunkter .
2. Vælg Valg > Nyt adgangspunkt for at oprette et nyt adgangspunkt, eller vælg et eksisterende adgangspunkt på listen. Vælg derefter Valg > Kopiér adgangspunkt for at bruge adgangspunktet som grundlag for det nye.
3. Angiv følgende indstillinger:
• Navn på forbindelse — Angiv et passende navn til forbindelsen.
• Databærer — Vælg Pakkedata .
• Adgangspunktsnavn — Indtast navnet på adgangspunktet. Navnet leveres normalt af tjenesteudbyderen.
• Brugernavn — Indtast dit brugernavn, hvis dette kræves af tjenesteudbyderen. Der skelnes ofte mellem store og små bogstaver i brugernavne, og brugernavne leveres ofte af tjenesteudbyderen.
• Adgangskodeanmod.
— Vælg Ja for at angive din adgangskode, hver gang du logger på en server, eller Nej for at gemme adgangskoden i enhedens hukommelse og automatisere loginprocessen.
• Adgangskode — Indtast din adgangskode, hvis dette kræves af tjenesteudbyderen. Der skelnes ofte mellem store og små bogstaver i adgangskoden, og adgangskoden leveres ofte af tjenesteudbyderen.
• Godkendelse — Vælg Sikker for altid at kryptere overførslen af din adgangskode eller Normal for at kryptere overførslen af din adgangskode, når det er muligt.
• Startside — Angiv webadressen på den side, du vil have vist som startside, når du bruger dette adgangspunkt.
4. Når du har angivet indstillingerne, skal du vælge
Valg > Avancerede indstil.
for at angive de avancerede indstillinger eller Tilbage for at gemme indstillingerne og afslutte.
Avancerede indstillinger for internetadgangspunkter til pakkedata (GPRS)
Vælg Menu > Værktøjer > Indstil.
> Forbindelse >
Adgangspunkter .
Når du har konfigureret et grundlæggende internetadgangspunkt til pakkedata (GPRS), skal du vælge
Valg > Avancerede indstil.
og angive følgende avancerede indstillinger:
• Netværkstype — Vælg IPv4 eller IPv6 som internetprotokoltype. Internetprotokollen definerer, hvordan data overføres til og fra enheden.
• Telefon-IP-adresse — Indtast enhedens IP-adresse.
Vælg Automatisk for at hente enhedens IP-adresse på netværket. Denne indstilling vises kun, hvis du vælger
Netværkstype > IPv4 .
101
102
• DNS-adresse — Vælg Primær DNS-adresse og
Sekundær DNS-adr.
, og angiv deres IP-adresser, hvis din tjenesteudbyder kræver dette. Ellers modtager du navneserveradresserne automatisk.
• Proxyserveradresse — Angiv adressen på proxyserveren. Proxyservere er mellemliggende servere, som er placeret mellem en browsertjeneste og dens brugere, og som bruges af visse tjenesteudbydere.
Disse servere kan tilbyde ekstra sikkerhed eller gøre adgangen til internetsider hurtigere.
Manuel konfiguration af et
WLAN-adgangspunkt
1. Vælg Menu > Værktøjer > Indstil.
>
Forbindelse > Adgangspunkter .
2. Vælg Valg > Nyt adgangspunkt for at oprette et nyt adgangspunkt, eller vælg et eksisterende adgangspunkt på listen, og vælg derefter Valg >
Kopiér adgangspunkt for at bruge adgangspunktet som grundlag for det nye.
3. Angiv følgende indstillinger:
• Navn på forbindelse — Angiv et passende navn til forbindelsen.
• Databærer — Vælg Trådløst LAN .
• Navn på WLAN-netværk — Du kan angive SSID'et
(Service Set Identifier), dvs. det navn, der identificerer det specifikke WLAN-netværk, ved at vælge Indtast manuelt . Du kan vælge netværket blandt de WLAN-netværk, der er inden for rækkevidde, ved at vælge Søg efter netværk .
• Netværksstatus — Vælg Skjult , hvis det netværk, som du vil oprette forbindelse til, er skjult, eller
Offentlig , hvis det ikke er skjult.
• WLAN-netværkstilstand — Hvis du vælger
Infrastruktur , kan enhederne kommunikere med hinanden og med kabelforbundne LAN-enheder via et WLAN-adgangspunkt. Hvis du vælger Ad hoc , kan enhederne sende og modtage data direkte til eller fra hinanden, og der kræves ikke et WLANadgangspunkt.
• WLAN-sikkerh.tilst.
— Du skal vælge den samme sikkerhedstilstand, som bruges i WLANadgangspunktet. Hvis du vælger WEP (Wired
Equivalent Privacy), 802.1x eller WPA/WPA2 (Wi-Fibeskyttet adgang), skal du også konfigurere de relevante supplerende indstillinger. Du kan finde flere oplysninger i enhedens hjælpemenu.
• WLAN-sikkerhedsindstil.
— Rediger sikkerhedsindstillingerne for den valgte sikkerhedstilstand.
• Startside — Angiv webadressen på den side, du vil have vist som startside, når du bruger dette adgangspunkt.
Anvend guiden WLAN til automatisk at indstille et WLANadgangspunkt. Vælg Menu > Forbindelse > WLANguide .
Avancerede indstillinger for
WLAN-adgangspunkter
Vælg Menu > Værktøjer > Indstil.
> Forbindelse >
Adgangspunkter .
Når du har konfigureret de grundlæggende indstillinger for et WLAN-adgangspunkt, skal du vælge Valg >
Avancerede indstil.
og angive følgende avancerede indstillinger:
• IPv4-indstillinger — Indtast enhedens IP- og navneserveradresser for IPv4-internetprotokollen.
• IPv6-indstillinger — Vælg eller indtast navneserveradresserne for IPv6-internetprotokollen.
• Ad hoc-kanal — Kanalen vælges normalt automatisk.
Hvis du vil angive kanalnummeret (1-11) manuelt, skal du vælge Brugerdefineret .
• Proxyserveradresse — Angiv proxyserveradressen.
• Proxyportnummer — Angiv proxyserverens portnummer.
Modem
Vælg Menu > Forbindelse > Modem .
Du kan oprette forbindelse til internettet ved f.eks. at bruge enheden som et modem sammen med en kompatibel computer.
Betingelser for at kunne bruge enheden som et
• Du skal have den korrekte software til datakommunikation på computeren som f.eks. Nokia
PC Suite. Yderligere oplysninger finder du i vejledningen til Nokia PC Suite.
• Du skal abonnere på de relevante netværkstjenester fra tjenesteudbyderen eller internetudbyderen.
• Du skal have de relevante drivere installeret på computeren. Du skal installere drivere til kabelforbindelsen, og du skal muligvis installere eller opdatere drivere til Bluetooth eller den infrarøde forbindelse.
Hvis du vil tilslutte enheden til en kompatibel computer ved hjælp af en infrarød forbindelse, skal du trykke på navigeringstasten. Kontrollér, at de infrarøde porte på enheden og computeren er placeret direkte over for hinanden uden nogen genstande mellem dem.
Hvis du vil tilslutte enheden til en computer ved hjælp af trådløs Bluetooth-teknologi, skal du aktivere forbindelsen fra computeren. Vælg Menu > Forbindelse >
Bluetooth og vælg Bluetooth > Til for at aktivere
Bluetooth-forbindelsen på enheden.
Hvis du bruger et kabel til at slutte enheden til en computer, skal du aktivere forbindelsen fra computeren.
Du kan muligvis ikke bruge visse af de andre kommunikationsfunktioner, når enheden bruges som modem.
Forbindelsesstyring
Vælg Menu > Forbindelse > Forb.styr.
.
Visning og afslutning af aktive forbindelser
Hvis du vil se åbne dataforbindelser, skal du vælge Akt.
dataforb.
.
Du kan få vist detaljerede oplysninger om netværksforbindelser ved at vælge en forbindelse på listen og vælge Valg > Detaljer . Den type oplysninger, du får vist, afhænger af forbindelsestypen.
103
104
Du kan afslutte den valgte netværksforbindelse ved at vælge Valg > Afbryd forbindelsen .
Du kan foretage samtidig afslutning af alle aktive netværksforbindelser ved at vælge Valg > Afbryd alle forb.
.
Søgning efter WLAN
Du kan søge efter WLAN-netværk, der er inden for rækkevidde, ved at vælge Tilgæng. WLAN . Tilgængelige
WLAN-netværk vises med deres netværkstilstand
(infrastruktur eller ad-hoc), signalstyrke og indikatorer for netværkskryptering samt oplysninger om, hvorvidt enheden har en aktiv forbindelse til netværket.
Du kan få vist oplysningerne om et netværk ved at rulle til netværket og trykke på navigeringstasten.
Du kan oprette et internetadgangspunkt til et netværk ved at vælge Valg > Angiv adgangspunkt .
Sikkerheds- og datastyring
Hold styr på data og software på enheden, og beskyt enhedens sikkerhed og indhold.
Vigtigt: Enheden kan kun understøtte ét antivirusprogram. Hvis der er mere end ét program med antivirusfunktioner, kan det påvirke enhedens ydeevne og drift eller få den til at holde op med at fungere.
Låsning af enheden
Vigtigt: Hvis enheden er låst, skal du indtaste låsekoden for at aktivere telefonfunktionen. Når enheden er låst, er det muligt at ringe til det officielle alarmnummer. Hvis du vil foretage et nødopkald i profilen
Offline, eller når enheden er låst, skal enheden kunne genkende nummeret som et officielt alarmnummer. Det tilrådes at skifte profil eller at låse enheden op ved at indtaste låsekoden, inden du foretager nødopkaldet.
Du kan forhindre adgang til indholdet på enheden ved at låse enheden i standbytilstand. Tryk på tænd/sluk-tasten, vælg Lås telefonen , og indtast låsekoden.
Standardlåsekoden er 12345. Du kan låse enheden op ved at trykke på venstre valgtast, indtaste låsekoden og trykke på navigeringstasten.
Vælg Menu > Værktøjer > Indstil.
> Generelt >
Sikkerhed > Telefon og SIM-kort > Låsekode for at
ændre låsekoden. Indtast den aktuelle kode, og indtast derefter den nye kode to gange. Den nye kode kan være på 4-255 tegn. Der kan både anvendes store og små bogstaver samt tal.
Du kan også fjernlåse enheden ved at sende en SMSbesked til den. Vælg Menu > Værktøjer > Indstil.
>
Generelt > Sikkerhed > Telefon og SIM-kort > Tillad fjernlåsning > Ja for at aktivere fjernlåsning og definere beskedens indhold. Indtast beskeden til fjernlåsning, og bekræft beskeden. Beskeden skal indeholde mindst 5 tegn.
Tip! Ved fjernlåsning låses hukommelseskortet også. Hvis du vil låse hukommelseskortet op, skal du vælge Menu > Værktøjer > Hukom.
> Valg >
Fjern adgangskode og indtaste beskeden til fjernlåsning som adgangskode. Hvis beskeden er på over 8 tegn, bruges de første 8 tegn som adgangskode til hukommelseskortet.
Sikkerhed på hukommelseskortet
Vælg Menu > Værktøjer > Hukom.
.
105
106
Du kan beskytte et hukommelseskort med en adgangskode for at forhindre uautoriseret adgang til hukommelseskortet. Vælg Valg > Indstil adgangskode for at angive en adgangskode.
Adgangskoden kan være på op til 8 tegn, og der skelnes mellem store og små bogstaver. Adgangskoden gemmes på enheden. Du skal ikke indtaste den igen, så længe du bruger hukommelseskortet i den samme enhed. Hvis du bruger hukommelseskortet i en anden enhed, bliver du bedt om at angive adgangskoden. Det er ikke alle hukommelseskort, der understøtter adgangskodebeskyttelse.
Hvis du vil fjerne adgangskoden til hukommelseskortet, skal du vælge Valg > Fjern adgangskode . Når du fjerner adgangskoden, beskyttes dataene på hukommelseskortet ikke mod uautoriseret brug.
Hvis du vil låse et hukommelseskort op, skal du vælge
Valg > Lås hukom.kort op . Angiv adgangskoden.
Hvis du har glemt adgangskoden til et låst hukommelseskort, kan du genformatere kortet. Herved låses kortet op, og adgangskoden fjernes. Ved formatering af et hukommelseskort slettes alle data på kortet.
Begrænsede numre
Vælg Menu > Kontakter > Valg > SIM-kontakter >
Med begrænsede nr.
.
Med tjenesten Begrænsede numre kan du begrænse opkald fra enheden til bestemte telefonnumre. Ikke alle
SIM-kort understøtter tjenesten Begrænsede numre.
Kontakt din tjenesteudbyder for at få yderligere oplysninger.
Når begrænsede numre er aktiveret, er det muligt at ringe til det officielle alarmnummer, der er indkodet i enhedens hukommelse.
1. Du kan begrænse opkald fra enheden ved at vælge
Valg > Ny SIM-kontakt og indtaste navnet og telefonnummeret på kontakten på listen over tilladte numre eller vælge Tilføj fra Kontakter for at kopiere kontakten fra Kontakter. Hvis du vil begrænse opkald ved hjælp af en landekode, skal du indtaste landekoden på listen over numre. Alle de telefonnumre, som der må foretages opkald til, skal starte med denne landekode.
2. Vælg Valg > Slå begræns. nr. til . Du skal bruge din
PIN2-kode for at kunne aktivere og deaktivere begrænsede numre eller redigere kontakter med begrænsede numre. Kontakt din tjenesteudbyder, hvis du ikke har koden. Hvis du vil annullere tjenesten, skal du vælge Valg > Slå begræns. nr. fra .
Tip! Hvis du vil sende SMS-beskeder til SIMkontakterne, mens tjenesten Begrænsede numre er aktiv, skal du tilføje SMS-beskedcentralens nummer på listen over begrænsede numre.
Certifikatstyring
Vælg Menu > Værktøjer > Indstil.
> Generelt >
Sikkerhed > Certifikatstyring .
Digitale certifikater bruges til at verificere, hvor softwaren kommer fra, men er ingen garanti for sikkerheden. Der findes fire forskellige typer certifikater: godkendelsescertifikater, personlige certifikater, certifikater for pålidelige steder og enhedscertifikater.
Under en sikker forbindelse kan en server f.eks. sende et
servercertifikat til din enhed. Ved modtagelsen kontrolleres certifikatet, og der gemmes et godkendelsescertifikat på enheden. Du modtager en meddelelse, hvis serverens identitet ikke er ægte, eller hvis enheden ikke har det rigtige certifikat.
Du kan hente et certifikat på en hjemmeside eller modtage det som en vedhæftet fil i en e-mail eller som en besked, der er sendt via en Bluetooth-forbindelse eller en infrarød forbindelse. Der bør anvendes certifikater, når du opretter forbindelse til en netbank eller en fjernserver for at overføre fortrolige oplysninger. De bør også bruges, hvis du vil reducere risikoen for virus eller andre former for skadelige programmer og vil være sikker på, at de programmer, som du henter og installerer på enheden, er
ægte.
Tip! Når du tilføjer et nyt certifikat, skal du kontrollere, at det er ægte.
Visning af certifikatoplysninger
Du kan kun være sikker på, at en servers identitet er ægte, hvis signaturen og gyldighedsperioden for servercertifikatet er blevet kontrolleret.
Du kan få vist certifikatoplysninger ved at vælge Vis detaljer .
En af de følgende noter vil vises:
• Der er ikke tillid til certifikatet — Du har ikke valgt det program, der skal bruge certifikatet. Du bør ændre tillidsindstillingerne.
• Certifikatet er udløbet — Gyldighedsperioden for det valgte certifikat er udløbet.
• Certifikatet er ikke gyldigt endnu
— Gyldighedsperioden for det valgte certifikat er endnu ikke begyndt.
• Certifikatet er beskadiget — Certifikatet kan ikke anvendes. Kontakt certifikatudstederen.
Certifikaters tillidsindstillinger
Hvis du har tillid til et certifikat, betyder det, at du giver det adgang til at godkende websider, e-mail-servere, softwarepakker og andre data. Kun certifikater, der er tillid til, kan bruges til at godkende tjenester og software.
Vigtigt: Selvom brugen af certifikater mindsker risikoen væsentligt ved eksterne forbindelser og softwareinstallation, skal de bruges korrekt for at kunne udnytte den øgede sikkerhed. Tilstedeværelsen af et certifikat giver ikke nogen beskyttelse i sig selv.
Certifikatstyring skal indeholde korrekte, ægte eller pålidelige certifikater, hvis der skal være øget sikkerhed.
Certifikater har en begrænset levetid. Hvis teksten
"Certifikatet er udløbet" eller "Certifikatet er endnu ikke gyldigt" vises, selvom certifikatet skulle være gyldigt, skal du kontrollere, at den aktuelle dato og det aktuelle klokkeslæt på enheden er korrekte.
Før du ændrer certifikatindstillingerne, skal du sikre dig, at du har tillid til ejeren af certifikatet, og at certifikatet faktisk tilhører den angivne ejer.
Hvis du vil ændre tillidsindstillingerne, skal du vælge et certifikat og vælge Valg > Tillidsindstillinger . Vælg et program, og tryk på navigeringstasten for at vælge Ja eller
107
108
Nej . Du kan ikke ændre tillidsindstillingerne for et personligt certifikat.
Afhængigt af certifikatet vises der en liste over programmer, der kan bruge certifikatet:
• Symbian-installation — Nyt program til operativsystemet Symbian.
• Internet — E-mail og grafik.
• Programinstallation — Nyt Java™-program.
• Certif.kontrol online — Protokol til onlinekontrol af certifikaters status.
Sikkerhedsmoduler
Vælg Menu > Værktøjer > Indstil.
> Generelt >
Sikkerhed > Sikkerhedsmodul .
Visning og redigering af sikkerhedsmoduler
Hvis du vil have vist eller redigere et sikkerhedsmodul, skal du rulle til det og trykke på navigeringstasten.
Hvis du vil have vist detaljerede oplysninger om et sikkerhedsmodul, skal du vælge Valg >
Sikkerhedsdetaljer .
Hvis du vil redigere PIN-koderne til et sikkerhedsmodul, skal du vælge PIN-kode til modul for at ændre PIN-koden til sikkerhedsmodulet eller PIN-kodesignatur for at
ændre PIN-koden til digitale signaturer. Du kan muligvis ikke ændre disse koder for alle sikkerhedsmoduler.
I nøglelageret kan du finde sikkerhedsmodulets indhold.
Du kan slette et nøglelager ved at vælge Nøglelager , vælge det ønskede nøglelager og vælge Valg > Slet . Du kan muligvis ikke slette nøglelageret for alle sikkerhedsmoduler.
Sikkerhedskopiering af data
Det anbefales, at enhedens hukommelse jævnligt sikkerhedskopieres til hukommelseskortet eller en kompatibel computer.
Du kan sikkerhedskopiere oplysninger fra enhedens hukommelse til et hukommelseskort ved at vælge Menu >
Værktøjer > Hukom.
> Valg > Sik.kopiér tlf.hukom.
.
Du kan gendanne oplysninger fra hukommelseskortet til enhedens hukommelse ved at vælge Menu >
Værktøjer > Hukom.
> Valg > Gendan fra kort .
Du kan også oprette forbindelse mellem enheden og en kompatibel computer og bruge Nokia PC Suite til at sikkerhedskopiere data.
Fjernkonfiguration
Vælg Menu > Værktøjer > Enh.styr.
.
Med Enhedsstyring kan du fjernstyre indstillinger, data og software på enheden.
Du kan oprette forbindelse til en server og modtage konfigurationsindstillinger for enheden. Du kan modtage serverprofiler og forskellige konfigurationsindstillinger fra dine tjenesteudbydere eller virksomhedens
informationsafdeling. Konfigurationsindstillingerne kan omfatte forbindelsesindstillinger og andre indstillinger, der bruges af forskellige programmer i din enhed. De tilgængelige funktioner kan variere.
Fjernkonfigurationens forbindelse startes typisk af serveren, når enheden skal opdateres.
Du kan oprette en ny serverprofil ved at vælge Valg > Ny serverprofil .
Du modtager muligvis indstillingerne i en konfigurationsbesked fra tjenesteudbyderen. Hvis ikke, skal du definere følgende:
• Servernavn — Indtast et navn til konfigurationsserveren.
• Server-id — Indtast et entydigt id til identifikation af konfigurationsserveren.
• Serveradgangskode — Indtast en adgangskode for at identificere enheden på serveren.
• Sessionstilstand — Vælg den ønskede forbindelsestype.
• Adgangspunkt — Vælg det adgangspunkt, der skal bruges til forbindelsen, eller opret et nyt adgangspunkt. Du kan også vælge at blive bedt om at angive et adgangspunkt, hver gang du opretter forbindelse.
• Værtsadresse — Indtast webadressen på konfigurationsserveren.
• Port — Indtast serverens portnummer.
• Brugernavn — Indtast dit bruger-id til konfigurationsserveren.
• Adgangskode — Indtast din adgangskode til konfigurationsserveren.
• Tillad konfiguration — Vælg Ja for at gøre det muligt for serveren at indlede en konfigurationssession.
• Acceptér alle anmod.
— Vælg Ja , hvis du ikke ønsker, at serveren skal bede om din bekræftelse, når den indleder en konfigurationssession.
• Netværksgodkendelse — Vælg, om der skal anvendes HTTP-godkendelse. Denne indstilling er kun tilgængelig, hvis du har valgt internettet som bærertype.
• Netværksbrugernavn — Indtast dit bruger-id til
HTTP-godkendelsen. Denne indstilling er kun tilgængelig, hvis du har valgt internettet som bærertype.
• Netværksadgangskode — Indtast din adgangskode til HTTP-godkendelsen. Denne indstilling er kun tilgængelig, hvis du har valgt internettet som bærertype.
Du kan oprette forbindelse til serveren og modtage konfigurationsindstillinger for enheden ved at vælge
Valg > Start konfiguration .
Få vist konfigurationsloggen for den valgte profil ved at vælge Valg > Vis log .
Programstyring
Vælg Menu > Installation.
> Pgr.styring
.
Du kan installere to typer programmer og software på enheden:
• Programmer og software, der er specielt udviklet til enheden, eller som er kompatible med operativsystemet Symbian. Disse softwareinstallationsfiler har filtypenavnet .sis.
eller .sisx.
109
• Java ME™-programmer, der er kompatible med operativsystemet Symbian. Installationsfilerne til Javaprogrammer har filtypenavnet .jad eller .jar.
Installationsfiler kan overføres til enheden fra en kompatibel computer, hentes ved brug af internettet eller sendes til dig i en MMS-besked, som en vedhæftet fil i en e-mail eller via en Bluetooth-forbindelse.
Under installationen kontrollerer enheden integriteten af den programpakke, der skal installeres. Enheden viser oplysninger om de kontroller, der foretages, og du får mulighed for at vælge, om du vil fortsætte eller annullere installationen.
Hvis du installerer programmer, der kræver en netværksforbindelse, skal du være opmærksom på, at enhedens strømforbrug muligvis stiger, når du bruger disse programmer.
Tip! Når du gennemser websider, kan du hente en installationsfil og installere den med det samme.
Bemærk dog, at forbindelsen kører i baggrunden under installationen.
Installation af programmer
110
Vigtigt: Installer og anvend kun programmer og anden software fra pålidelige kilder, f.eks. programmer med certifikatet Symbian Signed eller programmer, der er godkendt som Java Verified™.
Du kan hente og installere programmer fra internettet ved at vælge Hent programmer . Vælg programmet, og vælg
Valg > Installer .
Du kan få vist oplysninger om en installeret programpakke ved at vælge programmet og Valg > Vis detaljer .
Du kan få vist installationslogfilen ved at vælge Valg >
Vis log . Der vises en liste over de programmer, der er installeret og fjernet, samt installations- eller fjernelsesdatoen. Hvis der opstår problemer med enheden, når du har installeret en programpakke, kan du bruge denne liste til at finde ud af, hvilken programpakke der muligvis er årsag til problemet. Oplysningerne på denne liste kan muligvis også være en hjælp til at identificere problemer, der skyldes programpakker, som er indbyrdes inkompatible.
Du kan fjerne programmer ved at vælge Valg > Fjern .
Hvis du fjerner et program, kan du kun installere det igen ved at bruge den originale programpakkefil eller ved at gendanne en komplet sikkerhedskopi, der indeholder den fjernede programpakke. Hvis du fjerner en programpakke, kan du ikke længere åbne filer, der er oprettet med de pågældende programmer. Hvis en anden programpakke er afhængig af den programpakke, som du har fjernet, vil den anden programpakke muligvis ikke fungere længere.
Yderligere oplysninger finder du i dokumentationen til den installerede programpakke.
Installationsindstillinger
Du kan ændre installationsindstillingerne ved at vælge
Valg > Indstillinger og vælge mellem følgende:
• Slet — Programpakkens installationsfil slettes fra enheden efter installationen. Hvis du henter programpakker ved hjælp af internetbrowseren, kan du muligvis reducere den krævede mængde lagerplads.
Hvis du vil gemme programpakkefilen for evt. at kunne
installere den igen, skal du ikke vælge denne indstilling.
Alternativt kan du sørge for at gemme en kopi af programpakkefilen på en kompatibel computer eller på en cd-rom.
• Vælg sprog: — Hvis programpakken indeholder programmer med flere sprogversioner, skal du vælge den sprogversion, som skal installeres.
• Type — Angiv, hvilken type programmer der skal installeres. Du kan evt. vælge kun at installere programmer med godkendte certifikater. Denne indstilling gælder kun for programmer til Symbianoperativsystemet (.sis- eller .sisx-filer).
Java-sikkerhedsindstillinger
Du kan angive sikkerhedsindstillinger for et Java-program ved at vælge Valg > Indstillinger .
Du kan angive, hvilke funktioner Java-programmet kan få adgang til. Den værdi, som du angiver for hver funktion, afhænger af programpakkens beskyttelsesdomæne.
• Adgangspunkt — Vælg det adgangspunkt, som programmet skal bruge til at oprette netværksforbindelser.
• Netværksadgang — Tillad, at programmet opretter en dataforbindelse til netværket.
• Beskeder — Tillad, at programmet sender beskeder.
• Autostart af program — Tillad, at programmet starter automatisk.
• Forbindelse — Tillad, at programmet aktiverer en dataforbindelse, f.eks. en Bluetooth-forbindelse.
• Multimedia — Tillad, at programmet bruger enhedens multimediefunktioner.
• Læs brugerdata — Tillad, at programmet læser kalenderposter, kontakter og andre personlige data.
• Rediger brugerdata — Tillad, at programmet tilføjer personlige data, f.eks. poster i Kontakter.
• Positionering — Tillad, at programmet bruger enhedens positionsdata.
• Lokaliteter — Tillad, at programmet bruger enhedens lokaliteter.
Du kan angive, hvordan du bliver bedt om at bekræfte
Java-programmets adgang til enhedens funktioner. Vælg en af følgende værdier:
• Spørg hver gang — Indstil Java-programmet til at bede om bekræftelse, hver gang funktionen bruges.
• Spørg først. gang — Indstil Java-programmet til at bede om bekræftelse, før funktionen bruges.
• Altid tilladt — Tillad, at Java-programmet bruger funktionen uden bekræftelse.
Sikkerhedsindstillingerne beskytter enheden mod skadelige Java-programmer, der kan anvende funktionerne på enheden uden din tilladelse. Vælg kun
Altid tilladt , hvis du kender leverandøren og har tillid til programmet.
• Ikke tilladt — Undgå, at Java-programmet bruger funktionen.
Aktiveringsnøgler
Vælg Menu > Værktøjer > Akti.nøgler .
Nogle mediefiler, f.eks. billeder, musik eller videoklip, er beskyttet af digitale brugsrettigheder. Ved hjælp af aktiveringsnøglerne til sådanne filer tillades eller begrænses deres brug. Med nogle aktiveringsnøgler må du f.eks. kun lytte til et musiknummer et vist antal gange.
Under én afspilningssession må du spole tilbage, spole frem eller sætte nummeret på pause, men når du stopper
111
112
afspilningen af nummeret, har du brugt én af de tilladte forekomster.
Anvendelse af aktiveringsnøgler
DRM-beskyttet indhold har en tilhørende aktiveringsnøgle, der definerer dine rettigheder til at bruge indholdet.
Hvis enheden har OMA DRM-beskyttet indhold, skal du bruge funktionen til sikkerhedskopiering i Nokia PC Suite til at sikkerhedskopiere såvel aktiveringsnøgler som indhold.Ved brug af andre overførselsmetoder overføres de aktiveringsnøgler, der skal gendannes med indholdet, for at du kan fortsætte med at bruge OMA DRM-beskyttet indhold, når enhedens hukommelse formateres, muligvis ikke. Du er muligvis også nødt til at gendanne aktiveringsnøglerne, hvis filerne på enheden beskadiges.
Hvis der findes WMDRM-beskyttet indhold på enheden, går både aktiveringsnøgler og indhold tabt, hvis enhedens hukommelse formateres. Du kan også risikere at miste aktiveringsnøglerne og indholdet, hvis filerne på enheden beskadiges. Hvis du mister aktiveringsnøglerne eller indholdet, kan det begrænse muligheden for at bruge det samme indhold på enheden igen. Kontakt din tjenesteudbyder for at få yderligere oplysninger.
Nogle aktiveringsnøgler kan tilknyttes et bestemt SIMkort, og der er kun adgang til det beskyttede indhold, hvis dette SIM-kort er indsat i enheden.
Du kan få vist aktiveringsnøglerne efter type ved at vælge
Gyldige nøgler , Ugyldige nøgler eller Ikke i brug .
Du kan få vist nøgleoplysningerne ved at vælge Valg >
Nøgledetaljer .
Der vises følgende detaljer for hver mediefil:
• Status — Status er Aktiveringsnøgle er gyldig ,
Aktiveringsnøgle udløbet eller Aktiv.nøgle ikke gyldig .
• Afsendelse af indhold — Tilladt betyder, at du kan sende filen til en anden enhed. Ikke tilladt betyder, at du ikke kan sende filen til en anden enhed.
• Indhold på telefon — Ja betyder, at filen er på enheden, og filens placering vises. Nej betyder, at den tilhørende fil ikke er på enheden på nuværende tidspunkt.
Du kan aktivere en nøgle ved at gå til hovedvisningen for aktiveringsnøglerne og vælge Ugyldige nøgler > Valg >
Hent aktiveringsnøgle . Opret forbindelse til netværket, når du bliver bedt om det, hvorefter du bliver viderestillet til et websted, hvor du kan købe rettighederne til mediefilen.
Du kan fjerne filrettigheder ved at åbne fanen med gyldige nøgler eller fanen med nøgler, der ikke er i brug, rulle til den ønskede fil og vælge Valg > Slet . Hvis der er knyttet flere rettigheder til den samme mediefil, bliver alle rettighederne slettet.
Visningen af gruppenøgler indeholder alle de filer, der er relaterede til en grupperettighed. Hvis du har hentet flere mediefiler med de samme rettigheder, vises de alle i denne visning. Du kan åbne gruppevisningen fra fanen med de gyldige nøgler eller fra fanen med ugyldige nøgler.
Hvis du vil have adgang til disse filer, skal du åbne mappen med grupperettigheder.
Datasynkronisering
Vælg Menu > Værktøjer > Synk.
.
Med Synkronisering kan du synkronisere dine kontakter, kalenderposter eller noter med tilsvarende programmer på en kompatibel computer eller en fjernserver på internettet. Dine synkroniseringsindstillinger gemmes i en synkroniseringsprofil. Programmet Synkronisering bruger SyncML-teknologien til fjernsynkronisering. Du kan få yderligere oplysninger om SyncML-kompatibilitet hos leverandøren af de programmer, som du vil synkronisere med enheden.
Du modtager muligvis synkroniseringsindstillingerne som en besked fra tjenesteudbyderen. Det kan variere, hvilke programmer der er tilgængelige til synkronisering.
Kontakt din tjenesteudbyder for at få yderligere oplysninger.
Oprettelse af en ny synkroniseringsprofil
Enheden indeholder en Nokia PC Suitesynkroniseringsprofil. Du behøver ikke at redigere den, hvis du synkroniserer enheden med en computer med
Nokia PC Suite.
Du kan oprette en ny profil ved at vælge Valg > Ny synk.profil
og tildele et navn til profilen, vælge de programmer, der skal synkroniseres med profilen, og angive de nødvendige forbindelsesindstillinger. Kontakt din tjenesteudbyder for at få yderligere oplysninger.
Valg af programmer, der skal synkroniseres
1. Du kan vælge de programmer, der skal synkroniseres med en synkroniseringsprofil, ved at vælge Valg >
Rediger synk.profil
> Programmer .
2. Vælg det ønskede program, og vælg Medtag ved synk.
> Ja .
3. Angiv indstillingen Fjerndatabase og
Synkroniseringstype .
Indstillinger for synkroniseringsforbindelse
Hvis du vil definere forbindelsesindstillingerne for en ny profil, skal du vælge Valg > Ny synk.profil
>
Forbindelsesindstil.
og definere følgende indstillinger:
• Serverversion — Vælg den SyncML-version, du kan bruge med fjernserveren.
• Server-id — Indtast server-id'et til fjernserveren.
Denne indstilling er kun tilgængelig, hvis du vælger 1.2
som SyncML-version.
• Databærer — Vælg den databærer, der skal bruges til at oprette forbindelse til fjernserveren under synkroniseringen.
• Adgangspunkt — Vælg det adgangspunkt, der skal bruges til synkroniseringen, eller opret et nyt adgangspunkt. Du kan også vælge at blive bedt om at angive adgangspunktet, hver gang du starter en synkronisering.
113
114
• Værtsadresse — Indtast webadressen på serveren med den database, som du vil synkronisere enheden med.
• Port — Indtast den eksterne databaseservers portnummer.
• Brugernavn — Indtast dit brugernavn for at identificere enheden på serveren.
• Adgangskode — Indtast din adgangskode for at identificere enheden på serveren.
• Tillad synk.anmod.
— Vælg Ja for at tillade, at synkroniseringen starter fra serveren med fjerndatabasen.
• Acceptér synk.anmo.
— Vælg Nej for at få enheden til at bede dig om en bekræftelse, før synkroniseringen fra serveren accepteres.
• Netværksgodkend.
— Vælg Ja for at godkende enheden på netværket før synkroniseringen. Indtast dit netværksbrugernavn og din netværksadgangskode.
Hent
Vælg Menu > Hent .
Med Hent (netværkstjeneste) kan du fra enheden gennemse, hente og installere elementer, som f.eks. de nyeste programmer og relaterede dokumenter, fra internettet.
Disse elementer er opdelt i kataloger og mapper, der leveres af Nokia eller uafhængige tjenesteudbydere.
Nogle elementer kan være pålagt et gebyr, men du kan normalt få vist et eksempel gratis.
Hent bruger din netværkstjeneste til at få adgang til det nyeste indhold. Kontakt din tjenesteudbyder eller leverandøren eller producenten af et element, hvis du
ønsker yderligere oplysninger om elementer, som er tilgængelige via Hent.
Installer og anvend kun programmer og anden software fra kilder, som tilbyder tilstrækkelig sikkerhed og beskyttelse mod skadelig software.
Valg af kataloger, mapper og elementer
Hvis du vil opdatere indholdet fra Hent, skal du vælge
Valg > Opdater liste .
Du kan skjule en mappe eller et katalog på listen ved at vælge Valg > Skjul . så du f.eks. kun får vist de elementer, som du bruger ofte. Hvis du vil have vist elementerne igen, skal du vælge Valg > Vis alle .
Du kan købe det valgte element ved at vælge Valg >
Køb . Der åbnes en undermenu, hvor du kan vælge den
ønskede version af elementet og se oplysninger om prisen.
Du kan hente et gratis element ved at vælge Valg >
Hent .
Du kan få vist detaljerede oplysninger om det valgte element ved at vælge Valg > Vis detaljer .
Du kan vende tilbage til hovedmenuen i Hent ved at vælge
Valg > Startside .
De tilgængelige valgmuligheder kan variere afhængigt af din tjenesteudbyder, det valgte element og den visning, du befinder dig i.
Indstillinger for Hent
Hvis du vil ændre indstillingerne for Hent, skal du vælge
Valg > Indstillinger og vælge mellem følgende muligheder:
• Adgangspunkt — Vælg et adgangspunkt, der skal bruges til at oprette forbindelse til tjenesteudbyderens server.
• Åbn automatisk — Vælg, om det hentede element eller program skal åbnes automatisk, når overførslen er fuldført.
• Bekræft eksempel — Vælg, om bekræftelsesspørgsmålet skal vises, før der afspilles et eksempel på et element.
• Bekræft køb — Vælg, om bekræftelsesspørgsmålet skal vises, før der købes et element.
Softwareopdateringer
Nokia producerer muligvis softwareopdateringer, som giver dig nye funktioner, forbedrede funktioner eller bedre ydeevne. Du kan muligvis anmode om disse opdateringer via pc-programmet Nokia Software Updater.
For at kunne opdatere enhedens software skal du bruge programmet Nokia Software Updater og en kompatibel pc med operativsystemet Microsoft Windows 2000, XP eller
Vista, en bredbåndsforbindelse til internettet og et kompatibelt datakabel til at oprette forbindelse mellem enheden og pc'en.
Du kan finde flere oplysninger og hente programmet
Nokia Software Updater på www.nokia.com/ softwareupdate eller dit lokale Nokia-websted.
Tip! Hvis du vil kontrollere enhedens softwareversion, skal du indtaste *#0000# i standbytilstand.
115
Indstillinger
116
Vælg Menu > Værktøjer > Indstil.
.
Du kan definere og redigere forskellige indstillinger på enheden. Når du redigerer disse indstillinger, kan dette
ændre enhedens funktion på tværs af flere programmer.
Nogle indstillinger kan være forudindstillede for enheden eller sendes til dig i en særlig besked fra din tjenesteudbyder. Du kan muligvis ikke redigere sådanne indstillinger.
Vælg den indstilling, som du vil redigere, for at gøre følgende:
• Skift mellem to værdier, som f.eks. til eller fra.
• Vælg en værdi på en liste.
• Åbn et tekstredigeringsprogram for at indtaste en værdi.
• Åbn en skyder for at øge eller sænke værdien ved at rulle til venstre eller højre.
Generelle indstillinger
Vælg Menu > Værktøjer > Indstil.
> Generelt .
Vælg mellem følgende muligheder:
• Tilpasning — Skift skærmindstillinger, og tilpas enheden.
• Dato og tid — Skift dato og klokkeslæt.
• Ekstraudstyr — Angiv indstillingerne for ekstraudstyr.
• Sikkerhed — Angiv sikkerhedsindstillingerne.
• Fabriksindstil.
— Gendan de oprindelige indstillinger.
• Positionering — Angiv positioneringsmetode og server til GPS-baserede programmer.
Indstillinger for tilpasning
Vælg Menu > Værktøjer > Indstil.
> Generelt >
Tilpasning .
Skærmindstillinger
Du kan angive, ved hvilket lysniveau enhedens baggrundsbelysning skal tændes, ved at vælge Skærm >
Lysføler .
Du kan skifte skriftstørrelse ved at vælge Skærm >
Skriftstørrelse .
Vælg Skærm > Aktivér strømsparer for at justere, hvor længe skærmen skal være inaktiv, før pauseskærmen slås til.
Vælg Skærm > Opstartstekst/-logo for at angive en opstartstekst eller et logo, der skal vises på skærmen. Du kan enten vælge standardopstartsteksten, indtaste din egen opstartstekst eller vælge et billede.
Vælg Skærm > Timeout for lys for at angive, hvor hurtigt lyset skal slukke efter det sidste tastetryk.
Indstillinger for standbytilstand
Vælg Standbytilstand > Aktiv standby for at angive, om aktiv standby skal anvendes.
Du kan tildele genveje til navigeringstasten og valgtasterne ved at vælge Standbytilstand > Genveje .
Disse genveje er ikke tilgængelige i aktiv standby.
Du kan tildele genveje til programmer ved at vælge
Standbytilstand > Standbyprogrammer .
Du kan angive, om operatørlogoet skal vises eller skjules, ved at vælge Standbytilstand > Operatørlogo > Til eller Fra .
Vælg Standbytilstand > Postk. i aktiv standby for at vælge Indbakke eller postkassen, som vises i den aktive standbytilstand.
Vælg Standbytilstand > Plug-in i standby for at vælge de plug-in-programmer, der vises i den aktive standbytilstand. Du kan f.eks. se, hvor mange beskeder du har på telefonsvareren. De tilgængelige plug-inprogrammer kan variere.
Toneindstillinger
Du kan angive en ringetone til taleopkald ved at vælge
Toner > Ringetone .
Du kan angive en ringetone til videoopkald ved at vælge
Toner > Tone for videoopkald .
Du kan angive ringetypen ved at vælge Toner >
Ringetype . Når en person fra din opkaldsliste ringer til dig, kan du også indstille enheden til at udsende en ringetone, som er en kombination af kontaktens navn og den valgte ringetone. Vælg Toner > Sig opkaldsnavnet .
Vælg Toner > Ringestyrke for at angive ringetonens lydstyrke.
Du kan angive forskellige alarmtoner ved at vælge
Toner > Tone ved besked , Tone ved e-mail ,
Kalenderalarmtone eller Alarmtone .
Hvis du vil have enheden til at vibrere ved indgående opkald, skal du vælge Toner > Vibrationssignal .
Vælg Toner > Tastaturtoner for at angive tastaturtonernes lydstyrke.
Du kan slå advarselstoner til eller fra ved at vælge Toner >
Advarselstoner .
Sprogindstillinger
Du kan angive det sprog, der skal anvendes på enhedens skærm, ved at vælge Sprog > Sprog på telefon .
Vælg Sprog > Skriftsprog for at angive det sprog, som noter og beskeder skrives på.
Vælg Sprog > Ordforslag for at angive, om den intelligente ordbog skal anvendes.
Meddelelseslys
Du kan indstille meddelelseslys på enheden cover til at blinke, når du har modtaget en ny besked, eller når du har mistet et telefonopkald.
Du kan indstille den tidslængde, som meddelelseslyset skal blinke, ved at vælge Meddelelseslys > Blinkende lys for .
Du kan vælge, hvilke hændelser du vil have besked om ved at vælge Meddelelseslys > Meddelelseshændelser .
117
118
Indstillinger for dato og klokkeslæt
Vælg Menu > Værktøjer > Indstil.
> Generelt > Dato og tid .
Du indstiller den aktuelle dato og det aktuelle klokkeslæt ved at vælge Dato og Tid .
Du angiver tidszone ved at vælge Tidszone .
Vælg Netværksoperatørtid > Autoopdatering for at opdatere oplysningerne om klokkeslæt, dato og tidszone automatisk (netværkstjeneste).
Du kan vælge, om du vil benytte dig af 12-timers eller 24timers ur samt hvilket symbol, der skal adskille timer og minutter, ved at vælge Tidsformat og Tidsseparator .
Du bestemmer datoformatet og separatoren ved at vælge
Datoformat og Datoseparator .
Du kan angive urtype ved at vælge Urtype > Analogt eller
Digitalt .
Du vælger tonen for alarmen ved at vælge Alarmtone .
Du bestemmer antal ugedage, der er arbejdsdage for dig, ved at vælge Hverdage .
Indstillinger for ekstraudstyr
Vælg Menu > Værktøjer > Indstil.
> Generelt >
Ekstraudstyr .
Almindelige indstillinger for ekstraudstyr
I forbindelse med næsten alt ekstraudstyr kan du foretage dig følgende:
Vælg Standardprofil for at angive, hvilken profil der skal aktiveres ved tilslutning af ekstraudstyr til enheden.
Vælg Automatisk svar > Til , hvis du vil indstille enheden til automatisk at besvare indgående opkald efter fem sekunder, når der er tilsluttet ekstraudstyr. Hvis ringetypen er sat til Enkelt bip eller Lydløs i den valgte profil, kan automatisk svar ikke benyttes.
Vælg Lys > Til for at lade lyset på enheden være tændt, når der er tilsluttet ekstraudstyr.
Sikkerhedsindstillinger
Vælg Menu > Værktøjer > Indstil.
> Generelt >
Sikkerhed .
Angiv følgende sikkerhedsindstillinger:
• Telefon og SIM-kort — Angiv sikkerhedsindstillingerne for enheden og SIM-kortet.
• Certifikatstyring — Håndter dine sikkerhedscertifikater.
• Sikkerhedsmodul — Håndter sikkerhedsmodulet.
Undgå at bruge koder, der ligner alarmnumre, for at forhindre, at du ved et uheld ringer op til alarmnummeret.
Koderne vises som stjerner. Hvis du vil ændre en kode, skal du indtaste den aktuelle kode og derefter indtaste den nye kode to gange.
Sikkerhed på enheden og SIM-kortet
Vælg Telefon og SIM-kort > PIN-kode for at ændre PINkoden. Den nye kode skal være på 4-8 tegn. PIN-koden beskytter SIM-kortet mod uautoriseret brug og leveres sammen med SIM-kortet. Hvis du tre gange i træk indtaster en forkert PIN-kode, spærres koden. Du skal derefter bruge en PUK-kode til at ophæve spærringen, før du kan bruge
SIM-kortet igen.
Du kan indstille tastaturet til automatisk at låse efter en bestemt periode ved at vælge Telefon og SIM-kort > Tid for tastaturautolås .
Vælg Telefon og SIM-kort > Tid for telefonautolås for at angive en timeoutperiode, hvorefter enheden automatisk låses og kun kan bruges, hvis den korrekte låsekode indtastes. Indtast en tidsangivelse for timeoutperioden i minutter, eller vælg Ingen for at slå autolåseperioden fra. Når enheden er låst, kan du stadig besvare indgående opkald, og det er stadig muligt at ringe til det officielle alarmnummer, der er indkodet i enhedens hukommelse.
Hvis du vil angive en ny låsekode, skal du vælge Telefon og SIM-kort > Låsekode . Den forudindstillede låsekode er 12345. Indtast den aktuelle kode og derefter den nye kode to gange. Den nye kode kan have en længde på 4-255 tegn. Der kan både anvendes store og små bogstaver samt tal. Enheden viser en meddelelse, hvis låsekoden ikke har et korrekt format.
Vælg Telefon og SIM-kort > Lås ved SIMkortændring for at indstille enheden til at anmode om låsekoden, når der indsættes et nyt, ukendt SIM-kort.
Enheden indeholder en liste over SIM-kort, der er registreret som ejerens kort.
Gendannelse af de oprindelige indstillinger
Vælg Fabriksindstil.
for at gendanne de oprindelige enhedsindstillinger. For at gøre dette skal du bruge enhedens låsekode. Efter nulstilling kan det tage længere tid for enheden at starte op. Dokumenter, kontaktoplysninger, kalenderposter og filer påvirkes ikke.
Telefonindstillinger
Vælg Menu > Værktøjer > Indstil.
> Telefon .
Vælg mellem følgende muligheder:
• Opkald — Angiv generelle opkaldsindstillinger.
• Omstilling — Angiv indstillinger for omstilling af opkald.
• Opkaldsspær.
— Angiv indstillinger for opkaldsspærring.
• Netværk — Rediger netværksindstillingerne.
Opkaldsindstillinger
Vælg Opkald > Send eget opkalds-id > Ja for at vise dit telefonnummer til den person, du ringer op til. Vælg
Netværksafhæng.
for at lade netværket afgøre, om dit opkalds-id bliver sendt.
Vælg Opkald > Send mit internetopk.-id > Ja for at vise din internetopkaldsadresse til den person, du foretager et internetopkald til.
Hvis du vil have en meddelelse ved indgående opkald, når der er et igangværende opkald, skal du vælge Opkald >
119
Banke på > Valg > Aktivér . Du kan kontrollere, om denne funktion er aktiv på netværket, ved at vælge Valg >
Kontrollér status .
Vælg Opkald > Internetopk.signal
for at angive, om der skal vises en meddelelse ved internetopkald. Du får vist en meddelelse om ubesvarede internetopkald.
Du kan angive standardopkaldstypen ved at vælge
Opkald > Standardtypeopkald og derefter vælge
Taleopkald , hvis du foretager GSM-opkald, eller
Internet , hvis du foretager internetopkald.
Vælg Opkald > Afvis opkald via SMS > Ja for at sende en automatisk SMS-besked til den person, der ringer til dig, for at meddele, hvorfor du ikke kan besvare personens indgående opkald. Vælg Opkald > Beskedtekst for at angive SMS-beskedens ordlyd.
120
Netværksindstillinger
Vælg Menu > Værktøjer > Indstil.
> Telefon >
Netværk .
Du kan angive en netværkstilstand ved at vælge
Netværkstilstand og Dobbelt netværk , UMTS eller
GSM . I tilstanden med dobbelt netværk skifter enheden automatisk mellem netværk.
Tip! UMTS giver mulighed for hurtigere dataoverførsel, men kan øge behovet for batteristrøm og mindske batteriets levetid. Hvis du vælger Dobbelt netværk i områder tæt på både
GSM- og UMTS-netværk, kan det forårsage et konstant skift mellem de to netværk, hvilket også
øger behovet for batteristrøm.
Du kan angive en operatør ved at vælge Valg af operatør og Manuelt for at vælge mellem tilgængelige netværk eller Automatisk for at indstille enheden til automatisk at vælge netværk.
Vælg Celleinformation > Til for at indstille enheden til at angive, når den bruges på et MCN-netværk (Micro
Cellular Network).
Forbindelsesindstillinger
Vælg Menu > Værktøjer > Indstil.
> Forbindelse .
Vælg mellem følgende muligheder:
• Bluetooth — Rediger Bluetooth-indstillingerne.
"Afsendelse og modtagelse af data vha.
• USB — Rediger datakabelindstillinger.
• Adgangspunkter — Angiv nye eller rediger eksisterende adgangspunkter. Visse eller alle adgangspunkter kan være forudindstillet på enheden af din tjenesteudbyder, og du kan muligvis ikke oprette, redigere eller fjerne dem.
• Pakkedata — Bestem, hvornår pakkedataforbindelser skal bruges, og angiv adgangspunktet, hvis du bruger enheden som modem til en computer.
• Trådløst LAN — Angiv, om enheden skal vise en indikator, når der er et tilgængeligt WLAN-netværk, og hvor ofte enheden skal søge efter netværk.
• SIP-indstillinger — Få vist eller opret SIP-profiler
(Session Initiation Protocol).
• Internettelefon — Angiv indstillinger for internetopkald.
• Konfig.
— Få vist og slet servere, der er tillid til, hvorfra enheden kan modtage konfigurationsindstillinger.
• APN-kontrol — Begræns pakkedataforbindelser
"Begrænsning af pakkedata", s. 126.
Adgangspunkter
Vælg Menu > Værktøjer > Indstil.
> Forbindelse >
Adgangspunkter .
Et internetadgangspunkt er en samling indstillinger, som angiver, hvordan enheden opretter en dataforbindelse til netværket. Hvis du vil bruge e-mail- og MMS-tjenester eller anvende internettet, skal du først angive adgangspunktet for disse tjenester.
Visse eller alle adgangspunkter kan være forudindstillet på enheden af din tjenesteudbyder, og du kan muligvis ikke oprette, redigere eller fjerne dem.
Vælg Valg > Nyt adgangspunkt , eller vælg et eksisterende adgangspunkt på listen, og vælg derefter
Valg > Kopiér adgangspunkt for at bruge adgangspunktet som grundlag for det nye.
Pakkedataindstillinger (GPRS)
Vælg Menu > Værktøjer > Indstil.
> Forbindelse >
Pakkedata .
Enheden understøtter pakkedataforbindelser, som f.eks.
GPRS, i GSM-netværket. Når du bruger enheden i GSM- og
UMTS-netværk, er det muligt at have flere aktive dataforbindelser på én gang. Adgangspunkter kan dele en dataforbindelse, og dataforbindelser forbliver aktive under f.eks. taleopkald.
Se "Forbindelsesstyring", s. 103.
Du kan angive pakkedataindstillingerne ved at vælge
Pakkedataforbind.
og derefter vælge Når tilgængelig for at registrere enheden i pakkedatanetværket, når du tænder enheden i et understøttet netværk, eller Efter behov for kun at oprette en pakkedataforbindelse, når et program eller en handling har behov for det. Vælg
Adgangspunkt , og angiv adgangspunktets navn, som du får af tjenesteudbyderen, for at bruge enheden som et pakkedatamodem til din computer. Hvis du vil anvende en højhastighedsdataforbindelse, skal du vælge
Højhastighedspakkedata > Aktiveret .
Disse indstillinger påvirker alle adgangspunkter til pakkedataforbindelser.
WLAN-indstillinger
Vælg Menu > Værktøjer > Indstil.
> Forbindelse >
Trådløst LAN .
Hvis du vil have vist en indikator, når der er et tilgængeligt
WLAN-netværk i det område, du befinder dig i, skal du vælge Vis WLAN-tilgængelighed > Ja .
Du kan vælge et interval for, hvor ofte enheden skal søge efter tilgængelige WLAN-netværk og opdatere indikatoren, ved at vælge Scan efter netværk . Denne indstilling er kun tilgængelig, hvis du vælger Vis WLANtilgængelighed > Ja .
121
122
Avancerede WLANindstillinger
Vælg Valg > Avancerede indstil.
. De avancerede indstillinger for WLAN-netværk defineres normalt automatisk, og det anbefales ikke at ændre dem.
Du kan redigere indstillingerne manuelt ved at vælge
Auto. konfiguration > Deaktiveret og angive følgende:
• Lang gentagelsesgrænse — Angiv det maksimale antal transmissionsforsøg, hvis enheden ikke modtager et signal fra netværket, der bekræfter modtagelsen.
• Kort gentagelsesgrænse — Angiv det maksimale antal transmissionsforsøg, hvis enheden ikke modtager et signal fra netværket om, at det er klar til at sende.
• RTS-tærskel — Vælg den pakkedatastørrelse, ved hvilken WLAN-adgangspunktet skal sende en forespørgsel om afsendelse, før pakken sendes.
• TX-styrke — Vælg enhedens effektniveau ved afsendelse af data.
• Radiomålinger — Slå radiomålinger til eller fra.
• Strømbesparelse — Vælg, om der skal benyttes strømbesparende mekanisme for WLAN for at spare strøm i enhedens batteri. Ved at bruge den strømbesparende mekanisme forbedres batteriets ydeevne, men gensidig funktionsdygtighed nedsættes muligvis for WLAN.
Hvis du vil gendanne alle indstillinger til de oprindelige værdier, skal du vælge Valg > Gendan standarder .
WLAN-sikkerhedsindstillinger
Vælg Menu > Værktøjer > Indstil.
> Forbindelse >
Adgangspunkter > Valg > Nyt adgangspunkt , eller vælg et adgangspunkt og Valg > Rediger .
Vælg WLAN-sikkerh.tilst.
og den ønskede tilstand under indstillingerne for adgangspunkter.
WEP-sikkerhedsindstillinger
Vælg WEP som sikkerhedstilstand for WLAN.
Med krypteringsmetoden WEP (Wired Equivalent Privacy) krypteres data, før de sendes. Brugere, som ikke har de påkrævede WEP-nøgler, nægtes adgang til netværket. Når
WEP-sikkerhedstilstanden er aktiv, og enheden modtager en datapakke, der ikke er krypteret med WEP-nøgler, afvises disse data.
I et ad-hoc-netværk skal alle enheder anvende samme
WEP-nøgle.
Vælg WLAN-sikkerhedsindstil.
, og vælg mellem følgende muligheder:
• WEP-nøgle i brug — Vælg den ønskede WEP-nøgle.
• Godkendelsestype — Vælg Åbn eller Delt .
• WEP-nøgleindstil.
— Rediger indstillingerne for WEPnøglen.
Indstillinger for WEP-nøgler
I et ad-hoc-netværk skal alle enheder anvende samme
WEP-nøgle.
Vælg WLAN-sikkerhedsindstil.
> WEP-nøgleindstil.
, og vælg mellem følgende muligheder:
• WEP-kryptering — Vælg den ønskede længde for
WEP-krypteringsnøglen.
• Format på WEP-nøgle — Vælg, om du vil angive WEPnøgledata i formatet ASCII eller Hexadecimal .
• WEP-nøgle — Angiv WEP-nøgledataene.
802.1xsikkerhedsindstillinger
Vælg 802.1x
som sikkerhedstilstand for WLAN.
Ved hjælp af 802.1x
godkendes og tillades det, at enheder får adgang til et trådløst netværk, og adgangen nægtes, hvis godkendelsesprocessen mislykkes.
Vælg WLAN-sikkerhedsindstil.
, og vælg mellem følgende muligheder:
• WPA/WPA2 — Vælg EAP (Extensible Authentication
Protocol) eller Forhåndsdelt nøgle (en hemmelig nøgle, der bruges til enhedsidentifikation).
• EAP-plug-in-indstil.
— Hvis du vælger WPA/WPA2 >
EAP , skal du vælge, hvilke af enhedens EAP-plug-inprogrammer der skal bruges sammen med adgangspunktet.
• Forhåndsdelt nøgle — Hvis du vælger WPA/WPA2 >
Forhåndsdelt nøgle , skal du angive den delte private nøgle, der identificerer enheden på det WLAN-netværk, som du opretter forbindelse til.
WPA-sikkerhedsindstillinger
Vælg WPA/WPA2 som sikkerhedstilstand for WLAN.
Vælg WLAN-sikkerhedsindstil.
, og vælg mellem følgende muligheder:
• WPA/WPA2 — Vælg EAP (Extensible Authentication
Protocol) eller Forhåndsdelt nøgle (en hemmelig nøgle, der bruges til enhedsidentifikation).
• EAP-plug-in-indstil.
— Hvis du vælger WPA/WPA2 >
EAP , skal du vælge, hvilke af enhedens EAP-plug-inprogrammer der skal bruges sammen med adgangspunktet.
• Forhåndsdelt nøgle — Hvis du vælger WPA/WPA2 >
Forhåndsdelt nøgle , skal du angive den delte private nøgle, der identificerer enheden på det WLAN-netværk, som du opretter forbindelse til.
• Kun WPA2-tilstand — Vælg Fra for at tillade både
TKIP- og AES-kryptering (Advanced Encryption
Standard). Vælg Til for kun at tillade AES.
Plug-in-programmer til trådløst LAN
Vælg Menu > Værktøjer > Indstil.
> Forbindelse >
Adgangspunkter .
EAP-plug-in-programmer (Extensible Authentication
Protocol) bruges i trådløse netværk til godkendelse af trådløse enheder og godkendelsesservere, og de forskellige EAP-plug-in-programmer muliggør brug af forskellige EAP-metoder (netværkstjeneste).
Du kan få vist de EAP-plug-in-programmer, der er installeret på enheden (netværkstjeneste).
EAP-plug-in-programmer
1. Hvis du vil definere indstillingerne for EAP-plug-inprogrammer, skal du vælge Valg > Nyt adgangspunkt og angive et adgangspunkt, der bruger WLAN som databærer.
123
124
2. Vælg 802.1x
eller WPA/WPA2 som sikkerhedstilstand.
3. Vælg WLAN-sikkerhedsindstil.
> WPA/WPA2 >
EAP > EAP-plug-in-indstil.
.
Brug af EAP-plug-in-programmer
Hvis du vil bruge et EAP-plug-in-program, når du opretter forbindelse til et WLAN-netværk via adgangspunktet, skal du vælge det ønskede plug-in-program og vælge Valg >
Aktivér . De EAP-plug-in-programmer, der kan bruges med dette adgangspunkt, er markeret med et afkrydsningsmærke. Hvis du ikke vil bruge et plug-inprogram, skal du vælge Valg > Deaktiver .
Du kan redigere indstillingerne for et EAP-plug-inprogram ved at vælge Valg > Rediger .
Du kan ændre prioriteten for indstillingerne for et EAPplug-in-program ved at vælge Valg > Højere prioritet for at anvende det pågældende plug-in-program frem for andre plug-in-programmer, når der oprettes forbindelse til netværket via adgangspunktet, eller Valg > Lavere prioritet for kun at anvende dette plug-in-program til netværksgodkendelse efter at have forsøgt at bruge andre plug-in-programmer.
Du kan finde flere oplysninger om EAP-plug-inprogrammer i enhedens hjælpemenu.
SIP-indstillinger (Session
Initiation Protocol)
Vælg Menu > Værktøjer > Indstil.
> Forbindelse >
SIP-indstillinger .
SIP (Session Initiation Protocol) bruges til at oprette,
ændre og afslutte visse typer kommunikationssessioner med en eller flere deltagere (netværkstjeneste). Typiske kommunikationssessioner er videodeling og netopkald.
SIP-profiler omfatter indstillinger for disse sessioner. Den
SIP-profil, der som standard anvendes for en kommunikationssession, er understreget.
Hvis du vil oprette en SIP-profil, skal du vælge Valg > Ny
SIP-profil > Brug standardprofil eller Brug eksist.
profil .
Vælg Valg > Standardprofil for at vælge den SIP-profil, der som standard skal bruges ved kommunikationssessioner.
Redigering af SIP-profiler
Vælg Valg > Rediger , og vælg mellem følgende muligheder:
• Profilnavn — Indtast et navn til SIP-profilen.
• Tjenesteprofil — Vælg IETF eller Nokia 3GPP .
• Standardadgangspunkt — Vælg det adgangspunkt, der skal bruges ved oprettelse af forbindelse til internettet.
• Offentligt brugernavn — Indtast det brugernavn, som du har modtaget fra tjenesteudbyderen.
• Brug komprimering — Vælg denne mulighed, hvis der skal anvendes komprimering.
• Registrering — Vælg registreringstilstand.
• Brug sikkerhed — Vælg denne mulighed, hvis der bruges forhandling om sikkerhed.
• Proxyserver — Angiv proxyserverindstillingerne for denne SIP-profil.
• Registreringsserver — Angiv registreringsserverindstillingerne for denne SIP-profil.
Redigering af SIPproxyservere
Vælg Valg > Ny SIP-profil eller Rediger >
Proxyserver .
Proxyservere er mellemliggende servere, som er placeret mellem en browsertjeneste og dens brugere, og som bruges af visse tjenesteudbydere. Disse servere kan tilbyde ekstra sikkerhed eller gøre adgangen til internetsider hurtigere.
Vælg mellem følgende muligheder:
• Proxyserveradresse — Angiv værtsnavnet eller IPadressen for den proxyserver, som er i brug.
• Område — Angiv proxyserverområdet.
• Brugernavn og Adgangskode — Angiv dit brugernavn og din adgangskode til proxyserveren.
• Tillad løs routing — Vælg denne mulighed, hvis ustruktureret routing er tilladt.
• Transporttype — Vælg UDP , Automatisk eller TCP .
• Port — Angiv portnummeret til proxyserveren.
Redigering af registreringsservere
Vælg Valg > Ny SIP-profil eller Rediger >
Registreringsserver .
Vælg mellem følgende muligheder:
• Registreringsserveradr.
— Angiv værtsnavnet eller
IP-adressen for den registreringsserver, som er i brug.
• Område — Angiv registreringsserverområdet.
• Brugernavn og Adgangskode — Angiv dit brugernavn og din adgangskode til registreringsserveren.
• Transporttype — Vælg UDP , Automatisk eller TCP .
• Port — Angiv registreringsserverens portnummer.
Netopkaldsindstillinger
Vælg Menu > Værktøjer > Indstil.
> Forbindelse >
Internettelefon .
Hvis du vil oprette en ny internetopkaldsprofil, skal du vælge Valg > Ny profil .
Vælg Valg > Rediger for at redigere en eksisterende profil.
Konfigurationsindstillinger
Vælg Menu > Værktøjer > Indstil.
> Forbindelse >
Konfig.
.
Du kan modtage beskeder, som indeholder konfigurationsindstillinger til servere, der er tillid til, fra tjenesteudbyderen eller fra den afdeling, der håndterer virksomhedsoplysninger. Disse indstillinger gemmes automatisk i Konfig.
. Du modtager muligvis konfigurationsindstillinger til adgangspunkter, MMS- eller e-mail-tjenester og chat- eller synkroniseringsindstillinger fra servere, der er tillid til.
Du kan slette konfigurationer for en server, der er tillid til, ved at vælge Valg > Slet . Konfigurationsindstillingerne til andre programmer, som du modtager fra denne server, slettes også.
125
126
Begrænsning af pakkedata
Vælg Menu > Værktøjer > Indstil.
> Forbindelse >
APN-kontrol .
Med tjenesten til styring af adgangspunkter kan du begrænse pakkedataforbindelser fra enheden til bestemte adgangspunkter. SIM-kortet understøtter muligvis ikke tjenesten til styring af adgangspunkter.
Kontakt din tjenesteudbyder for at få yderligere oplysninger.
Du begrænser pakkedataforbindelser fra enheden ved at vælge Valg > Aktivér begrænsninger . Du skal bruge
PIN2-koden til at aktivere og deaktivere styring af adgangspunkter eller til at redigere de pakkedataadgangspunkter, der er på listen over godkendte adgangspunkter.
Vælg Valg > Tilføj navn manuelt for at tilføje adgangspunkter, der kan bruges ved pakkedataforbindelser, til listen over godkendte adgangspunkter. Opret et tomt adgangspunkt for at aktivere forbindelser til et operatørspecifikt adgangspunkt.
Du kan fjerne adgangspunkter fra listen ved at vælge
Valg > Fjern .
Programindstillinger
Vælg Menu > Værktøjer > Indstil.
> Programmer .
Vælg et program på listen for at justere dets indstillinger.
Genveje
Nedenfor beskrives nogle af enhedens tastaturgenveje.
Genveje kan gøre brugen af programmer mere effektiv.
Generelle genveje
Generelle genveje
Tænd/sluk-tast Hold tasten nede for at tænde og slukke enheden.
Tryk én gang på tasten for at skifte mellem profiler.
Aktiv standbytilstand
Venstre valgtast
+ *
Opkaldstast
Lås tastaturet, og lås det op igen.
Åbn opkaldsloggen.
0
#
1
Hold tasten nede for at åbne startsiden i webbrowseren.
Hold tasten nede for at skifte mellem profilerne Lydløs og Normal .
Hold tasten nede for at ringe op til telefonsvareren.
Nummertast (2–
9)
Ring op til et telefonnummer ved hjælp af hurtigkald. Du skal først aktivere hurtigkald under Menu >
Værktøjer > Indstil.
> Telefon >
Opkald > Hurtigkald > Til .
Internet
2
5
8
*
#
9
Zoom ind på siden.
Zoom ud på siden.
Åbn dialogboksen Søg.
Vis de aktive sider.
Vis sideoversigten.
Åbn en dialogboks, hvor der kan indtastes en ny webadresse.
Åbn mappen Bogmærker.
0
Billedfremviser
Opkaldstast
0
5
Send billedet.
Zoom ud.
Zoom ind.
127
128
7
4
6
2
8
3
1
*
Zoom ind. Tryk to gange for at få vist fuld skærmstørrelse.
Rul til venstre i det billede, der er zoomet ind på.
Rul til højre i det billede, der er zoomet ind på.
Rul opad i det billede, der er zoomet ind på.
Rul nedad i det billede, der er zoomet ind på.
Roter med uret.
Roter mod uret.
Skift mellem fuld skærm og normal visning.
Ordliste
Ordliste
3G
Driftstilstand en Ad hoc
Cookies
DNS
Tredje generation inden for mobilkommunikation. Et digitalt system til mobilkommunikation, som stiler efter global brug og tilbyder øget båndbredde.
Med 3G har mobilbrugere adgang til en række forskellige tjenester, som f.eks.
MMS.
En WLAN-netværkstilstand, hvor to eller flere enheder opretter forbindelse til hinanden ved brug af WLAN direkte uden et WLAN-adgangspunkt.
Cookies er små stykker information, som serveren giver dig for at gemme oplysninger om besøg på et websted. Når du accepterer cookies, kan serveren vurdere din brug af webstedet, hvad du er interesseret i, hvad du gerne vil læse osv.
Domain Name Service. En internettjeneste, der oversætter domænenavne, f.eks. www.nokia.com, til IP-adresser, f.eks. 192.100.124.195.
Domænenavne er nemmere at huske,
DTMF-toner Dual Tone Multi-Frequency-toner. DTMFsystemet bruges af tastaturtonetelefoner. DTMF tildeler en bestemt frekvens eller tone til hver tast, så den nemt kan identificeres af en mikroprocessor. Med DTMF-toner kan du kommunikere med telefonsvarere, computerbaserede telefonsystemer osv.
EAP men oversættelsen er nødvendig, fordi internettet er baseret på IP-adresser.
EGPRS
Extensible Authentication Protocol. EAPplug-in-programmer bruges i trådløse netværk til godkendelse af trådløse enheder og godkendelsesservere.
Forbedret GPRS. EGPRS ligner GPRS, men muliggør hurtigere forbindelser. Kontakt tjenesteudbyderen for at få yderligere oplysninger om tilgængeligheden af
EGPRS og dataoverførselshastighed.
129
130
GPRS
GPS
HSDPA
General Packet Radio Service Ved hjælp af
GPRS kan du oprette trådløs adgang mellem mobiltelefoner og datanetværk
(netværkstjeneste). GPRS bruger pakkedatateknologi, hvor oplysninger sendes i korte datablokke over det mobile netværk. Fordelen ved at sende data i pakker er, at netværket kun er optaget, når der sendes eller modtages data.
Eftersom GPRS bruger netværket effektivt, giver det mulighed for konfiguration af hurtige dataforbindelser og hurtige dataoverførselshastigheder.
Du skal abonnere på GPRS-tjenesten.
Kontakt tjenesteudbyderen for at få oplysninger om GPRS-tilgængelighed og
-abonnement.
Du kan ikke oprette en GPRS-forbindelse under et taleopkald, og enhver eksisterende GPRS-forbindelse sættes i venteposition, medmindre netværket understøtter overførsel via dobbelt netværk.
Global Positioning System. GPS er et verdensomspændende radionavigationssystem.
High-Speed Downlink Packet Access.
HSDPA sørger for højhastighedslevering af data til 3G-enheder, hvilket sikrer, at brugere, som har behov for effektive multimediefunktioner, kan drage fordel af datahastigheder, der tidligere var utilgængelige på grund af
HTTP
HTTPS
IMAP4
Internetadga ngspunkt
Driftstilstand en
Infrastruktur
PIN begrænsninger i radioens adgangsnetværk.
Hypertext Transfer Protocol. En overførselsprotokol til dokumenter, der bruges på nettet.
HTTP via en sikker forbindelse.
Internet Mail Access Protocol, version 4.
En protokol, der bruges til at få adgang til din fjernpostkasse.
Et adgangspunkt er det sted, hvor enheden opretter forbindelse til et netværk. Hvis du vil bruge e-mail- og
MMS-tjenester eller oprette forbindelse til og benytte internettet, skal du først angive internetadgangspunkter for disse tjenester.
En WLAN-netværkstilstand, hvor enheder forbindes til WLAN med et WLANadgangspunkt.
Personligt identitetsnummer. PIN-koden beskytter enheden mod uautoriseret brug. PIN-koden følger med SIM-kortet.
Hvis der er valgt anmodning om PINkode, skal koden indtastes, hver gang telefonen tændes. PIN-koden skal bestå af 4 til 8 cifre.
PIN2
POP3
PUK og PUK2 PIN-oplåsningstast. Der kræves PUK- og
PUK2-koder for at ændre hhv. en blokeret
PIN-kode eller PIN2-kode. Længden på koden er otte cifre.
SIP Session Initiation Protocol. SIP bruges til at oprette, ændre og afslutte visse typer kommunikationssessioner med en eller flere deltagere.
SSID
PIN2-koden følger med nogle SIM-kort.
PIN2-koden kræves for at få adgang til bestemte funktioner, der understøttes af
SIM-kortet. Længden på PIN2-koden er 4 til 8 cifre.
Post Office Protocol, version 3. En almindelig mailprotokol, som kan bruges til at give adgang til fjernpostkassen.
Streaming
UMTS
Service Set Identifier. SSID er det navn, der identificerer det specifikke WLANnetværk.
Streaming af lyd- og videofiler betyder, at de afspilles direkte fra internettet, uden at de først hentes til enheden.
Universal Mobile Telecommunications
System. UMTS er et 3Gmobilkommunikationssystem. Ud over tale- og dataopkald gør UMTS det muligt at overføre lyd og video til trådløse enheder.
Når du bruger enheden i GSM- og UMTSnetværk, kan flere dataforbindelser være aktive på samme tid, og flere
UPIN
UPUK
USIM
USSDkommando
VoIP
VPN
WAP adgangspunkter kan dele en dataforbindelse. I UMTS-netværk kan dataforbindelser forblive aktive under taleopkald. Det er f.eks. muligt at gennemse websider hurtigere end nogensinde før, mens du taler i telefon.
PIN-kode, der bruges i UMTS-netværk.
UPIN-oplåsningstast. UPUK-koden kræves for at ændre en blokeret UPINkode eller PIN2-kode. Længden på koden er otte cifre.
SIM-kort, der bruges i UMTS-netværk.
En tjenesteanmodning , som f.eks. en anmodning om at aktivere et program eller fjernkonfigurere forskellige indstillinger, som du kan sende til din operatør eller tjenesteudbyder fra enheden.
Voice over Internet Protocol-teknologi.
VoIP-teknologien er et sæt protokoller, der gør det muligt at foretage telefonopkald via et IP-netværk, som f.eks. internettet.
Virtual Private Network. Med VPN oprettes der en sikker forbindelse til kompatible firmaintranet og tjenester, som f.eks. e-mail.
Wireless Application Protocol. WAP er en international standard for trådløs kommunikation.
131
132
WEP
WLAN
WPA
WPA2
Wired Equivalent Privacy. WEP er en krypteringsmetode, som krypterer data, før de sendes, i WLAN.
Trådløst lokalnetværk.
Wi-Fi-beskyttet adgang.
Sikkerhedsmetode til WLAN.
Wi-Fi-beskyttet adgang 2.
Sikkerhedsmetode for WLAN.
Fejlfinding
Du kan finde ofte stillede spørgsmål om enheden på siderne med produktsupport på Nokias websted.
SP: Hvad er min låse-, PIN- eller PUK-kode?
Sv.: Standardlåsekoden er 12345 . Hvis du glemmer eller mister låsekoden, skal du kontakte den forhandler, som du købte enheden hos. Hvis du glemmer eller mister en
PIN- eller PUK-kode, eller hvis du ikke har modtaget en sådan kode, skal du kontakte din netværkstjenesteudbyder.
SP: Hvordan lukker jeg et program, som ikke svarer?
Sv.: Hold starttasten nede. Rul derefter til programmet, og tryk på tilbagetasten for at lukke det.
SP: Hvorfor ser billeder udtværede ud?
Sv.: Kontrollér, at kameralinsens beskyttelsesvinduer er rene.
Sp.: Hvorfor er der manglende, misfarvede eller lyse punkter på skærmen, hver gang jeg tænder enheden?
Sv.: Det er karakteristisk for denne type skærm. Nogle skærme kan indeholde pixels eller punkter, som hele tiden er tændt eller slukket. Det er ikke en fejl, men helt normalt.
SP: Hvorfor kan jeg ikke finde min bekendtes enhed, når jeg bruger Bluetooth-forbindelse?
Sv.: Kontrollér, at enhederne er kompatible, at Bluetooth er aktiveret på begge enheder, og at enhederne ikke er skjult. Kontrollér også, at afstanden mellem de to enheder ikke overstiger 10 meter, og at der ikke er vægge eller andre hindringer mellem enhederne.
SP: Hvorfor kan jeg ikke finde en Bluetoothforbindelse?
Sv.: Hvis der er sluttet en anden enhed til din enhed, kan du afbryde forbindelsen via den anden enhed eller ved at deaktivere Bluetooth. Vælg Menu > Forbindelse >
Bluetooth > Bluetooth > Fra .
Sp.: Hvorfor får jeg ikke vist et WLANadgangspunkt, selvom jeg ved, at jeg er inden for dets dækningsområde?
Sv.: Kontrollér, at profilen Offline ikke er aktiveret på enheden.
WLAN-adgangspunktet bruger muligvis et skjult SSID
(service set identifier). Du kan kun oprette forbindelse til netværk, der bruger et skjult SSID, hvis du kender det korrekte SSID og har oprettet et WLAN-adgangspunkt til netværket på Nokia-enheden.
133
134
Kontrollér, at WLAN-adgangspunktet ikke er på kanal
12-13, da disse kanaler ikke kan bruges til at oprette forbindelse.
SP: Hvordan slukker jeg for WLAN på Nokiaenheden?
Sv.: WLAN deaktiveres på Nokia-enheden, når du ikke forsøger at oprette forbindelse, ikke har forbindelse til et andet adgangspunkt eller ikke søger efter tilgængelige netværk. Du kan reducere batteriforbruget yderligere ved at indstille Nokia-enheden til ikke at søge efter tilgængelige netværk i baggrunden eller til at søge mindre hyppigt. WLAN deaktiveres mellem baggrundssøgninger.
Vælg Menu > Værktøjer > Indstil.
> Forbindelse >
Trådløst LAN > Vis WLAN-tilgængelighed > Aldrig for at deaktivere baggrundssøgning. Du kan stadig søge manuelt efter tilgængelige WLAN-netværk og oprette forbindelse til WLAN-netværk på normal vis.
Du kan øge tidsintervallet for baggrundssøgninger ved at vælge Vis WLAN-tilgængelighed > Ja og angive intervallet i Scan efter netværk .
Sp.: Hvorfor kan jeg ikke komme på internettet, når WLAN-forbindelsen fungerer, og IPindstillingerne er korrekte?
Sv.: Kontrollér, at du har defineret HTTP-/HTTPSproxyindstillingerne korrekt under de avancerede indstillinger for WLAN-adgangspunktet.
SP: Hvordan kontrollerer jeg signalkvaliteten på min WLAN-forbindelse?
Vælg Menu > Forbindelse > Forb.styr.
> Akt.
dataforb.
> Valg > Detaljer . Hvis signalstyrken er svag eller moderat, kan der opstå problemer med forbindelsen.
Prøv igen tættere på adgangspunktet.
SP: Hvorfor har jeg problemer med sikkerhedstilstanden?
Sv.: Kontrollér, at du har konfigureret sikkerhedstilstanden korrekt, og at det er den sikkerhedstilstand, som netværket benytter sig af. Du kan kontrollere, hvilken sikkerhedstilstand netværket bruger, ved at vælge Menu > Forbindelse > Forb.styr.
> Akt.
dataforb.
> Valg > Detaljer .
Kontrollér også følgende: At du bruger den korrekte WPAtilstand (PSK eller EAP), at du har deaktiveret alle de EAPtyper, som der ikke er behov for, og at alle EAPtypeindstillingerne er korrekte (adgangskoder, brugernavne og certifikater).
SP: Hvorfor kan jeg ikke vælge en kontakt til min besked?
Sv.: Kontaktkortet indeholder ikke et telefonnummer, en adresse eller en e-mail-adresse. Vælg Menu >
Kontakter , og rediger kontaktkortet.
Sp.: Noten Henter besked vises kortvarigt. Hvad sker der?
Sv.: Enheden forsøger at hente en MMS-besked fra MMSbeskedcentralen. Denne note vises, hvis du har indstillet
MMS-hentning til Altid automatisk i MMSindstillingerne. Kontrollér, at indstillingerne for MMSbeskeder er defineret korrekt, og at der ikke er fejl i telefonnumre eller adresser.
Se "Indstillinger for MMSbeskeder", s. 61.
Sp.: Hvordan kan jeg afbryde dataforbindelsen, når enheden opretter en dataforbindelse igen og igen?
Sv.: Enheden forsøger muligvis at hente en MMS-besked fra
MMS-beskedcentralen. Hvis du vil forhindre enheden i at oprette en dataforbindelse, skal du vælge Menu >
Beskeder > Valg > Indstillinger > MMS-besked >
MMS-hentning > Manuel for at indstille MMSbeskedcentralen til at gemme beskeden, så den kan hentes senere, eller Fra for at ignorere alle indgående
MMS-beskeder. Hvis du vælger Manuel , modtager du en meddelelse, når du har en ny MMS-besked, som kan hentes fra MMS-beskedcentralen. Hvis du vælger Fra , opretter enheden ikke netværksforbindelser med relation til MMSbeskeder.
Du kan indstille enheden til kun at bruge en pakkedataforbindelse, hvis du starter et program eller udfører en handling, hvor der er behov for det, ved at vælge Menu > Værktøjer > Indstil.
> Forbindelse >
Pakkedata > Pakkedataforbind.
> Efter behov .
Hvis dette ikke hjælper, skal du slukke for enheden og tænde den igen.
SP: Hvorfor har jeg problemer med at oprette forbindelse mellem enheden og min pc?
Sv.: Kontrollér, at du har den nyeste version af Nokia PC
Suite, og at den er installeret og kører på den kompatible pc. Yderligere oplysninger om, hvordan du bruger Nokia
PC Suite, finder du i hjælpefunktionen i Nokia PC Suite eller på supportsiderne på Nokias websted.
SP: Hvordan sparer jeg på batteriet?
Sv.: Mange funktioner på enheden øger behovet for batteristrøm og reducerer batteriets levetid. Du kan spare på batteriforbruget ved at gøre følgende:
• Sluk for Bluetooth, når du ikke skal bruge funktionen.
• Deaktiver baggrundssøgninger efter WLAN-netværk.
Vælg Menu > Værktøjer > Indstil.
> Forbindelse >
Trådløst LAN > Vis WLAN-tilgængelighed >
Aldrig . Du kan stadig søge manuelt efter tilgængelige
WLAN-netværk og oprette forbindelse til WLANnetværk på normal vis.
• Indstil enheden til kun at bruge en pakkedataforbindelse, hvis du starter et program eller udfører en handling, hvor der er behov for det. Vælg
Menu > Værktøjer > Indstil.
> Forbindelse >
Pakkedata > Pakkedataforbind.
> Efter behov .
• Indstil enheden til ikke automatisk at hente nye kort i programmet Kort. Vælg Menu > Værktøjer > Kort >
Valg > Indstillinger > Internet > Brug netværk >
Fra .
• Juster den tidsperiode, hvorefter baggrundslyset slukkes. Vælg Menu > Værktøjer > Indstil.
>
Generelt > Tilpasning > Skærm > Timeout for lys .
• Luk de programmer, som du ikke bruger. Hold starttasten nede. Rul derefter til programmet, og tryk på tilbagetasten for at lukke det.
135
136
Ekstraudstyr
Advarsel: Brug kun batterier, opladere og ekstraudstyr, der er godkendt af Nokia til brug med denne bestemte model. Brug af andre typer kan være farlig og kan medføre, at en eventuel godkendelse eller garanti bortfalder.
Kontakt din forhandler for at få oplysninger om godkendt ekstraudstyr. Når du fjerner netledningen fra ekstraudstyret, skal du trække i stikket, ikke i ledningen.
Oplysninger om batteri og oplader
Oplysninger om batteri og oplader
Enheden får strøm fra et genopladeligt batteri. Denne enhed skal bruges sammen med BP-6MT -batteriet. Nokia kan producere yderligere batterimodeller, som kan bruges til denne enhed. Denne enhed skal have strøm fra følgende opladere: AC-5 . Modelnummeret på opladeren kan variere afhængigt af stiktypen. Stiktypen er angivet med en af følgende koder: E, EB, X, AR, U, A, C eller UB.
Selvom batteriet kan oplades og aflades hundredvis af gange, har det en begrænset levetid. Når tale- og standbytiderne bliver væsentligt kortere end normalt, skal du udskifte batteriet. Brug kun batterier, der er godkendt af Nokia, og oplad kun batteriet med opladere, der er godkendt af Nokia og egnet til denne enhed. Hvis der anvendes et ikke-godkendt batteri eller en ikke-godkendt oplader, kan der opstå risiko for brand, eksplosion, lækage eller andre farer.
Hvis det er første gang, et batteri anvendes, eller hvis batteriet ikke har været anvendt i en længere periode, kan det være nødvendigt at tilslutte opladeren og derefter frakoble den og tilslutte den igen for at starte opladningen af batteriet. Hvis batteriet er helt afladet, kan det tage flere minutter, inden opladningsindikatoren vises på skærmen, eller inden du kan foretage opkald.
Sluk altid enheden, og frakobl opladeren, før batteriet tages ud.
Frakobl opladeren fra stikkontakten og enheden, når den ikke bruges. Lad aldrig et fuldt ladet batteri være tilsluttet en oplader, da overopladning kan forkorte batteriets levetid. Hvis et fuldt ladet batteri ikke bliver anvendt, vil det miste ladningen med tiden.
Batteriet bør altid opbevares ved mellem 15° C og 25° C.
Ekstreme temperaturer reducerer batteriets kapacitet og levetid. En enhed med et varmt eller koldt batteri kan midlertidigt gå ud af drift. Batteriers funktionsdygtighed forringes væsentligt ved temperaturer et stykke under 0°
C.
Undgå at kortslutte batteriet. Der kan forekomme utilsigtet kortslutning, hvis en metalgenstand, f.eks. en mønt, clips eller kuglepen, forårsager direkte forbindelse mellem den positive (+) og negative (-) pol på batteriet.
Disse ser ud som metalstrimler på batteriet. Det kan f.eks.
ske, når du bærer et ekstra batteri i en lomme eller taske.
Hvis polerne kortsluttes, kan batteriet eller metalgenstanden tage skade.
Brænd ikke batterier, da de kan eksplodere. Batterier kan også eksplodere, hvis de er beskadiget. Batterier skal destrueres i henhold til gældende regler. Indlever batterierne til genbrug, hvis det er muligt. Smid ikke batterier ud sammen med husholdningsaffaldet.
137
138
Celler eller batterier må ikke skilles ad, skæres i, åbnes, bøjes, punkteres eller beskadiges. Hvis batteriet lækker, må væsken ikke komme i kontakt med huden eller øjnene.
I tilfælde af batterilækage skal huden eller øjnene straks skylles med vand, eller det kan være nødvendigt at søge læge.
Batteriet må ikke ændres eller reproduceres, og der må ikke indsættes fremmedlegemer i det. Batteriet må heller ikke nedsænkes i eller udsættes for vand eller andre væsker.
Forkert brug af batteriet kan resultere i brand, eksplosion eller anden fare. Hvis du kommer til at tabe enheden eller batteriet, især på en hård overflade, og du mener, at batteriet er blevet beskadiget, skal du indlevere det til undersøgelse på et servicecenter, før du fortsætter med at bruge det.
Brug kun batteriet til dets påtænkte formål. Benyt ikke en beskadiget oplader eller et beskadiget batteri. Opbevar batteriet utilgængeligt for små børn.
Godkendelsesretningsl injer for Nokiabatterier
Brug altid kun originale Nokia-batterier for din egen sikkerhed. Hvis du vil sikre dig, at du får et originalt Nokiabatteri, skal du købe det hos en godkendt Nokiaforhandler og kontrollere hologrametiketten ved hjælp af følgende trin:
Selvom batteriet består testen i alle trin, er det ingen garanti for, at batteriet er ægte. Hvis du har den mindste mistanke om, at batteriet ikke er et ægte originalt Nokiabatteri, skal du ikke bruge batteriet, men kontakte den nærmeste autoriserede Nokia-servicetekniker eller forhandler. Den autoriserede Nokia-servicetekniker eller forhandler kan kontrollere, om batteriet er ægte. Hvis batteriets ægthed ikke kan bekræftes, skal du indlevere batteriet, hvor du har købt det.
Godkendelse af hologram
1. Når du kigger på hologrametiketten, skal du kunne se Nokia-symbolet med de to hænder fra én vinkel og logoet for originalt Nokia-ekstraudstyr fra en anden vinkel.
2. Når du vipper hologrammet i en vinkel til venstre, højre, ned og op, skal du kunne se henholdsvis
1, 2, 3 og 4 prikker på hver side.
Hvad skal du gøre, hvis batteriet ikke er ægte?
Hvis du ikke kan få bekræftet, at Nokia-batteriet med hologrametiketten er et ægte Nokia-batteri, skal du ikke
bruge batteriet. Indlever det hos den nærmeste autoriserede Nokia-servicetekniker eller -forhandler. Brug af batterier, der ikke er godkendt af producenten, kan være farligt og kan medføre nedsat funktionsdygtighed og beskadige din enhed og dens ekstraudstyr. Det kan også medføre, at en eventuel godkendelse af eller garanti på enheden bortfalder.
Yderligere oplysninger om originale Nokia-batterier finder du på adressen www.nokia.com/battery.
139
Pleje og vedligeholdelse
140
Enheden er et stykke avanceret teknologi udformet i et gennemtænkt design, og den skal behandles med varsomhed. Følgende forslag er med til at beskytte din garantidækning.
• Enheden må ikke blive våd. Nedbør, fugt og alle typer af væsker eller fugtighed kan indeholde mineraler, der korroderer elektroniske kredsløb. Hvis enheden bliver våd, skal du tage batteriet ud og lade enheden tørre fuldstændigt, inden batteriet indsættes igen.
• Enheden må ikke anvendes eller opbevares i støvede, snavsede omgivelser. De bevægelige dele og elektroniske komponenter kan blive beskadiget.
• Enheden må ikke opbevares i varme omgivelser. Høje temperaturer kan forkorte det elektroniske udstyrs levetid, beskadige batterierne og få plastmaterialet til at smelte eller slå sig.
• Enheden må ikke opbevares i kolde omgivelser. Når enheden vender tilbage til normal temperatur, kan der dannes fugt i den, og det kan beskadige de elektroniske kredsløb.
• Enheden må ikke forsøges åbnet på anden måde, end det er angivet i denne vejledning.
• Enheden må ikke tabes, bankes på eller rystes.
Hårdhændet behandling kan ødelægge de interne kredsløb og finmekanikken.
• Enheden må ikke rengøres med stærke kemikalier, rengøringsmidler eller stærke opløsningsmidler.
• Enheden må ikke males. Malingen kan blokere de bevægelige dele og forhindre, at enheden fungerer korrekt.
• Brug en blød, ren, tør klud til at rengøre eventuelle linser, f.eks. linser på kamera, nærhedsføler og lysføler.
• Brug kun den antenne, der følger med enheden, eller en anden godkendt udskiftningsantenne. Enheden kan blive beskadiget, hvis der anvendes en antenne, foretages ændringer eller tilsluttes tilbehør, som ikke er godkendt, og det kan være ulovligt i henhold til lovgivningen om radioudstyr.
• Brug opladere indendørs.
• Opret altid en sikkerhedskopi af de data, som du vil beholde, f.eks. kontakter og kalendernoter.
• Hvis du fra tid til anden vil nulstille enheden og sikre en optimal ydeevne, skal du slukke enheden og tage batteriet ud.
Ovennævnte forslag gælder for både enheden, batteriet, opladeren og alt ekstraudstyr. Hvis en enhed ikke fungerer korrekt, indleveres den til service hos nærmeste autoriserede serviceforhandler.
Bortskaffelse
Skraldespanden med kryds over på produktet, emballagen eller i det skriftlige materiale er en påmindelse om, at alle elektriske og elektroniske produkter, batterier og akkumulatorer skal afleveres et særligt sted, når de ikke længere skal anvendes. Dette krav gælder i EU og andre steder med affaldssortering.
Produkterne må ikke bortskaffes som usorteret husholdningsaffald.
Ved at aflevere produkterne på særlige indsamlingssteder er du med til at forhindre ukontrolleret bortskaffelse af affald og fremme vedvarende genbrug af ressourcer. Du kan få yderligere oplysninger hos produktets forhandler, de lokale myndigheder, de nationale producentansvarsorganisationer eller din lokale Nokiarepræsentant. Du kan finde produktets miljødeklaration eller instruktioner til bortskaffelse af udtjente produkter under de landespecifikke oplysninger på www.nokia.com.
141
142
Yderligere sikkerhedsoplysninger
Små børn
Enheden og ekstraudstyret kan indeholde små dele.
Opbevar dem utilgængeligt for små børn.
Driftsomgivelser
Denne enhed overholder retningslinjerne vedrørende grænseværdier for RF-eksponering, såfremt den bruges i normal position i nærheden af øret eller placeres mindst
2,2 cm fra kroppen. Hvis produktet betjenes, mens det befinder sig i en bæretaske, bælteclips eller holder, må denne ikke indeholde metalliske genstande, og produktet skal være placeret i den ovennævnte afstand fra kroppen.
Overførsel af datafiler eller beskeder med denne enhed forudsætter, at der er en kvalitetsforbindelse til netværket. I nogle tilfælde kan overførslen af datafiler eller beskeder være forsinket, indtil en sådan forbindelse er tilgængelig. Sørg for, at ovenstående instruktioner om afstand overholdes, indtil overførslen er fuldført.
Enheden indeholder magnetiske dele. Metalliske materialer kan tiltrækkes af enheden. Placer ikke kreditkort eller andre magnetiske lagringsmedier i nærheden af enheden, da de oplysninger, der er lagret på dem, kan blive slettet.
Hospitalsudstyr
Anvendelse af radiotransmissionsudstyr, herunder trådløse telefoner, kan virke forstyrrende på hospitalsudstyr, der ikke er tilstrækkeligt beskyttet.
Kontakt en læge eller producenten af hospitalsudstyret for at få at vide, om udstyret er tilstrækkeligt beskyttet mod ekstern radiofrekvensenergi, eller hvis du har andre spørgsmål. Sluk enheden på hospitaler og plejeinstitutioner, hvor det er påbudt ved skiltning. På hospitaler og plejeinstitutioner anvendes der muligvis hospitalsudstyr, som er følsomt over for ekstern radiofrekvensenergi.
Implanterede medicinske enheder
Producenter af medicinsk udstyr anbefaler, at der opretholdes en afstand på mindst 15,3 cm mellem en trådløs enhed og indopereret medicinsk udstyr, f.eks. en pacemaker eller en indopereret ICD-defibrillator, for at undgå potentielle forstyrrelser i det medicinske udstyr.
Personer med sådant udstyr skal gøre følgende:
• Altid opbevare den trådløse enhed mere end 15,3 cm fra det medicinske udstyr, når den trådløse enhed er tændt.
• Ikke bære den trådløse enhed i en brystlomme
• Holde den trådløse enhed ved øret i den side, der er modsat det medicinske udstyr, for at mindske risikoen for forstyrrelser.
• Straks slukke den trådløse enhed, hvis der er grund til at tro, at enheden forårsager forstyrrelser.
• Læse og følge anvisningerne fra producenten af det indopererede medicinske udstyr.
Kontakt din læge, hvis du har nogen spørgsmål vedrørende brug af den trådløse enhed i forbindelse med indopereret medicinsk udstyr.
Høreapparater
Visse digitale trådløse enheder kan forstyrre nogle typer høreapparater. Hvis der opstår forstyrrelser, skal du kontakte din tjenesteudbyder.
Køretøjer
Radiosignaler kan i biler forårsage fejl ved elektroniske systemer, der ikke er installeret korrekt eller ikke er tilstrækkeligt beskyttet, f.eks. elektroniske brændstofindsprøjtningssystemer, elektroniske blokeringsfri bremsesystemer, elektroniske fartpilotsystemer og elektroniske airbagsystemer. Hvis du
ønsker yderligere oplysninger, skal du kontakte producenten af køretøjet eller af det udstyr, der er tilføjet, eller producentens repræsentant.
Kun uddannede teknikere må udføre service på enheden eller installere den i et køretøj. Forkert installation eller vedligeholdelse kan være farlig og kan medføre, at eventuelle garantier på enheden bortfalder. Kontroller regelmæssigt, at alt udstyr i form af trådløse enheder i bilen er monteret og fungerer korrekt. Opbevar og transporter ikke letantændelige væsker, gasarter og eksplosive materialer i samme rum som enheden, dens dele og ekstraudstyr. I biler, der er udstyret med airbag, pustes airbaggen op med stor kraft. Anbring ingen genstande, herunder fastmonteret og bærbart trådløst udstyr, i området lige over en airbag eller i det område, hvor en airbag bliver pustet op. Hvis trådløst udstyr ikke installeres korrekt i bilen, kan der opstå livsfare i situationer, hvor en airbag pustes op.
Det er forbudt at bruge enheden under flyvning. Sluk altid enheden, inden du går ombord i et fly. Anvendelse af trådløse teleenheder i fly kan være farlig for betjeningen af flyets instrumenter, give anledning til forstyrrelser på mobiltelefonnettet og kan være ulovlig.
Potentielt eksplosive omgivelser
Sluk enheden i områder med brand- og eksplosionsfare, og følg alle regler og anvisninger. Potentielt eksplosive omgivelser omfatter områder, hvor det normalt tilrådes at slukke for køretøjets motor. En gnist i sådanne områder kan medføre en livsfarlig brand eller eksplosion. Sluk for enheden, når der tankes brændstof, som f.eks. i nærheden af benzinpumper på servicestationer. Overhold regler om brug af radioudstyr på brændstofdepoter, -lagre og distributionsområder, kemiske virksomheder, eller hvor der finder sprængninger sted. Der er ofte opsat advarselsskilte i områder med eksplosions- og brandfare,
143
men det er ikke altid tilfældet. Disse områder omfatter f.eks. bildækket på færger, kemikalietransport og depotfaciliteter til kemikalier og områder, hvor luften indeholder kemikalier eller forskellige partikler, herunder korn, støv og metalstøv. Kontakt producenten af gasdrevne (f.eks. propan eller butan) køretøjer for at få at vide, om enheden kan benyttes sikkert i nærheden af disse køretøjer.
Nødopkald
144
Vigtigt: Denne enhed fungerer ved hjælp af radiosignaler, trådløse netværk, det faste telefonnet og brugerprogrammerede funktioner. Hvis enheden understøtter taleopkald via internettet (internetopkald), skal du aktivere både internetopkald og mobiltelefonen.
Enheden vil forsøge at foretage nødopkald over både de trådløse netværk og gennem din udbyder af internettelefoni, hvis begge er aktiveret. Der kan ikke garanteres forbindelse under alle forhold. Stol aldrig alene på trådløse enheder til vigtig kommunikation, såsom ved ulykkestilfælde.
Sådan foretages et nødopkald:
1. Tænd enheden, hvis den ikke allerede er tændt.
Kontrollér, at der er tilstrækkelig signalstyrke.
Afhængigt af enheden kan det også være nødvendigt at gøre følgende:
• Indsæt et SIM-kort, hvis enheden bruger et.
• Fjern bestemte opkaldsbegrænsninger, som du har aktiveret på enheden.
• Skift profil fra profilerne Offline eller Fly til en aktiv profil.
2. Tryk på afslutningstasten det nødvendige antal gange for at rydde skærmen og gøre enheden klar til opkald.
3. Indtast det officielle alarmnummer for det sted, hvor du befinder dig. Alarmnumre varierer fra sted til sted.
4. Tryk på opkaldstasten.
Når du foretager et nødopkald, skal du give de nødvendige oplysninger så præcist som muligt. Den trådløse enhed kan være det eneste kommunikationsmiddel på et ulykkessted. Afslut ikke opkaldet, før alarmcentralen afslutter samtalen.
Oplysninger om certificering (SAR)
Denne mobilenhed overholder retningslinjerne vedrørende eksponering for radiobølger.
Mobilenheden er en radiosender og -modtager. Den er konstrueret, så de eksponeringsgrænser for radiobølger, som anbefales i de internationale retningslinjer, ikke overskrides. Disse retningslinjer er udviklet af den uafhængige videnskabelige organisation ICNIRP og indeholder sikkerhedsmarginer, som har til hensigt at sikre alle personers sikkerhed uanset alder og helbredstilstand.
I eksponeringsretningslinjerne for mobilenheder anvendes der en måleenhed, som kaldes SAR (Specific
Absorption Rate). Den SAR-grænse, der er angivet i ICNIRPretningslinjerne, er 2,0 watt/kilogram (W/kg) i gennemsnit over 10 gram væv. Test for SAR udføres med
standarddriftspositionerne, hvor enheden sender med den højeste certificerede effekt på alle testede frekvensbånd. Det faktiske SAR-niveau for en enhed, som er i brug, kan være under maksimumværdien, da enheden er konstrueret til at anvende den effekt, der er nødvendig for at få forbindelse til netværket. Dette niveau ændrer sig i forhold til en række faktorer, f.eks. hvor tæt du er på en netværksantennemast. Den højeste SAR-værdi i henhold til ICNIRP-retningslinjerne for brug af enheden ved øret er
1,40 W/kg (E51-1) og 1,47 W/kg (E51-2) .
Brug af tilbehør til enheden kan resultere i forskellige SARværdier. SAR-værdierne kan variere afhængigt af nationale rapporterings- og testkrav samt netværksbåndet. Du kan muligvis finde yderligere SARoplysninger under produktoplysningerne på www.nokia.com.
145
Indeks
146
Symboler/tal
802.1x
A
adgangskoder adgangskode til
adgangspunkter
afslutte
afspille
afspiller
Aktive noter 65 indstillinger 65
almindelig tekstindtastning 29
B
batteri
beskeder ved afvisning af
cell broadcast-indstillinger 63
indstillinger for SMS-
Beskeder
mapper 50, 51 beskedlæser 51 vælge stemme 51
billedbeskeder
billeder
baggrundsbillede 75 føje til kontakter 75 onlinedeling 75
bilsæt
Bluetooth
adgangskode 97 godkende enheder 97
C
cache
certifikater
indstillinger 107 oplysninger 107
chat
indstillinger for
D
dato
destination
E
EAP bruge et EAP-plug-in-
ekstraudstyr
brugerindstillinger 62 forbindelsesindstillinger 62
indstillinger for automatisk
oprette forbindelse til
oprette mapper 54 sende 54 skrive 54 slette 54
F
filer
forbindelser
forbindelsesmetoder
G
gemme
gendanne oprindelige
GPRS avancerede indstillinger for
indstillinger for
H
headset
Hent
HSDPA (High-Speed Downlink
hukommelseskort
angive adgangskode 29 formater 29
I
indstillinger
147
148
e-mail-bruger 62 e-mail-forbindelse 62
sprog 117 standbytilstande 117
indsætte
installere
Internet
internetopkald 36 foretage et opkald 36
oprette forbindelse 35 profiler 35
Internetradio
indstillinger 84 lagre stationer 84
J
K
Kalender
dagsvisning 47 indstillinger 47
oprette poster 44 sende poster 44 slette poster 44 tilføje modtagne poster 44
ugevisning 47 visning af opgaver 47
kamera
optage billeder 73 optage videoklip 73
klokkeslæt
kontakter
SIM-kortkontakter 42 stemmekoder 42 søge 42 tilføje miniaturebilleder 42
konvertere
L
Log 41 foretage et opkald 41 føje numre til Kontakter 41 indstillinger 41
logoer
lokalitet
lokaliteter
kategorier 93 modtage 93 redigere 93 sende 93
lydfiler
lydklip
låse
M
MMS-beskeder
vedhæftede filer 58 videresende 58
Musikafspiller
måleenheder
målesystem
N
netopkald
indstillinger 125 profiler 125
netværk
Nokia-support og kontakt
indstillinger for værktøjslinjen
Handlinger 68 redigere grupper 68
nøgler
149
150
O
operatør
opkald
afvise med SMS 119 banke på 119
besvare 32 deaktivere ringetonen 32 foretage 32
indstillinger 119 internetopkaldssignal 119
stemmekommandoer 39 stemmestyrede opkald 39
oprette binding
optage
optager
Overførsel af data
P
pakkedata avancerede indstillinger for
indstillinger for
PIN-kode
positionering
postkasser
profiler
programmer
programpakker
Q
R
radio
gemte stationer 83 indstillinger 83
RealPlayer
afsende filer 76 afspille medieklip 76
S
sende
session initiation protocol
Se SIP
sikkerhed
sikkerhedskopiere data 108 sikkerhedsmodul 108
SIM-kort
SIP
indstillinger 124 oprette profiler 124 redigere profiler 124
redigere
skærm
SMS
SMS-beskeder
softwarepakker
installationsindstillinger 110
sprog
standbytilstande
grundlæggende
stemmekommandoer
indstillinger 40 skifte profiler 40 starte et program 40
synkronisere
indstillinger 113 synkroniseringsprofiler 113
søge
tilgængelige WLAN-
T
tastatur
tekst
almindelig indtastning 29 bogstavtilstand 29
telefonsvarer
temaer
lyd 25 overføre 25 skifte 25 tilpasning 25
tilpasse
standbytilstande 117 toner 117
151
152
TOT
foretage et opkald 85 indstillinger 85
oprettede opkald 86 oprette en kanal 86
U
UPIN-kode
ur
Ur
V
vedhæftede filer
videodeling 34 modtage invitationer 34
afsende 76 afspille 76 oplysninger 76
videoopkald
foretage et opkald 33 skifte til taleopkald 33
W
WEP
nøgler 122 sikkerhedsindstillinger 122
WLAN
802.1x-
avancerede indstillinger for
indstillinger for
WPA-
WPA-
Z
advertisement
Related manuals
advertisement
Table of contents
- 10 Sikkerhed
- 10 Om enheden
- 11 Netværkstjenester
- 11 Udtagning af batteriet
- 12 Introduktion
- 12 Indsættelse af SIM-kortet og batteriet
- 13 Opladning af batteriet
- 14 Taster og dele
- 15 Tilslutning af et headset
- 15 Sæt håndledstroppen på
- 15 Første start af enheden
- 16 Låsning af tasterne
- 16 Skærmens indikatorer og ikoner
- 18 Kundesupport fra Nokia og kontaktoplysninger
- 19 Nokia E
- 19 Velkommen
- 19 Indstillingsguide
- 20 Standbytilstande
- 20 Aktiv standby
- 20 Standby
- 21 Handlinger, der er fælles for flere programmer
- 22 Overførsel af data
- 23 Overførsel af indhold mellem enheder
- 23 Visning af overførselslog
- 23 Synkronisering, hentning og afsendelse af data
- 23 Tilpasning
- 23 Profiler
- 24 Valg af ringetoner
- 24 Tilpasning af profiler
- 25 Ændring af skærmtemaet
- 25 Overførsel af et tema
- 25 Ændring af lydtemaer
- 26 3D-ringetoner
- 26 Justering af lydstyrken
- 26 Ettrykstaster
- 26 Tasten Start
- 27 Tasten Kontakter
- 27 Tasten Kalender
- 27 Tasten E-mail
- 27 Multitasking
- 27 Hukommelse
- 27 Ledig hukommelse
- 28 Hukommelseskort
- 28 MicroSD
- 28 Indsættelse af hukommelseskortet
- 29 Brug af et hukommelseskort
- 29 Udtagning af hukommelseskortet
- 29 Indtastning af tekst
- 29 Almindelig tekstindtastning
- 30 Intelligent ordbog
- 30 Ændring af skriftsproget
- 30 Antenner
- 31 Yderligere oplysninger
- 32 Forretningskommunikation
- 32 Telefon
- 32 Taleopkald
- 32 Besvarelse af et opkald
- 32 Foretagelse af et opkald
- 33 Foretagelse af et konferenceopkald
- 33 Videoopkald
- 33 Foretagelse af et videoopkald
- 34 Deling af en video
- 34 Modtagelse af en invitation til videodeling
- 34 Netopkald
- 35 Oprettelse af en internetopkaldsprofil
- 35 internetopkaldstjenesten
- 36 Foretagelse af internetopkald
- 36 Tjenesteindstillinger for internetopkald
- 36 Hurtigkald
- 37 Omstilling
- 37 Opkaldsspærring
- 38 Spærring af internetopkald
- 38 Afsendelse af DTMF-toner
- 38 Telefonsvarer
- 39 Talehjælp
- 39 Stemmekommandoer
- 39 Foretagelse af et opkald
- 40 Start af et program
- 40 Skift af profil
- 40 Stemmekommandoindstillinger
- 41 Opkalds- og datalister
- 41 Overvågning af alle kommunikationshandlinger
- 41 Opkald og afsendelse af beskeder fra Log
- 41 Logindstillinger
- 42 Kontakter
- 42 enhedens hukommelse
- 42 Håndtering af kontakter
- 43 Håndtering af kontaktgrupper
- 43 Tilføjelse af ringetoner til kontakter
- 43 Afsendelse af visitkort
- 43 Styring af modtagne visitkort
- 44 SIM-bibliotek
- 44 Kalender
- 44 Oprettelse af kalenderposter
- 45 Oprettelse af mødepost
- 46 Opgaveposter
- 46 Kalendervisninger
- 46 Arbejde i forskellige visninger
- 46 Månedsvisning
- 47 Ugevisning
- 47 Dagsvisning
- 47 Opgavevisning
- 47 Kalenderindstillinger
- 47 Internet
- 47 Forbindelsessikkerhed
- 48 Brug af internettet
- 48 Bogmærker
- 48 Rydning af cachen
- 48 Kilder og blogs
- 49 Afslutning af en forbindelse
- 49 Internetindstillinger
- 50 Beskeder
- 50 Beskedmapper
- 51 Organisering af beskeder
- 51 Beskedlæser
- 51 Rediger stemmeegenskaberne
- 52 E-mail-beskeder
- 52 Oprettelse af en e-mail-konto
- 53 Oprettelse af forbindelse til en fjernpostkasse
- 53 Læsning og besvarelse af e-mail-beskeder
- 54 Skrivning og afsendelse af e-mail-beskeder
- 54 Sletning af beskeder
- 54 Undermapper i fjernpostkassen
- 54 SMS-beskeder
- 55 Skrivning og afsendelse af SMS-beskeder
- 55 Indstillinger for afsendelse af SMS-beskeder
- 55 SMS-beskeder på SIM-kortet
- 55 Visning af billedbeskeder
- 56 Videresendelse af billedbeskeder
- 56 MMS-beskeder
- 56 Oprettelse og afsendelse af MMS-beskeder
- 57 Modtagelse og besvarelse af MMS-beskeder
- 57 Oprettelse af præsentationer
- 58 Visning af præsentationer
- 58 multimediefiler
- 58 Videresendelse af en MMS-besked
- 59 Afsendelse af et lydklip
- 59 Afsendelsesindstillinger for MMS-beskeder
- 59 Særlige beskedtyper
- 59 Tjenestebeskeder
- 59 Afsendelse af tjenestekommandoer
- 60 Cell broadcast
- 60 Beskedindstillinger
- 60 Indstillinger for SMS-beskeder
- 61 Indstillinger for MMS-beskeder
- 62 Indstillinger for e-mail-kontoen
- 62 Forbindelsesindstillinger
- 62 Brugerindstillinger
- 62 Indstillinger for hentning
- 63 Indstillinger for automatisk hentning
- 63 Tjenestebeskedindstillinger
- 63 Cell broadcast-indstillinger
- 63 Andre indstillinger
- 65 Nokias kontorværktøjer
- 65 Aktive noter
- 65 Oprettelse og redigering af noter
- 65 Indstillinger for Aktive noter
- 66 Regnemaskine
- 66 Filstyring
- 67 Quickoffice
- 67 Arbejde med filer
- 67 Nokia Team Suite
- 67 Arbejde med grupper
- 68 Redigering af grupper
- 68 Indstillinger for Nokia Team Suite
- 68 Indstillinger for værktøjslinjen Handlinger
- 68 Konvertering
- 69 Konvertering af måleenheder
- 69 Angivelse af basisvaluta og valutakurs
- 69 Zip manager
- 69 PDF-læser
- 69 Udskrivning
- 70 Udskrivning af filer
- 70 Udskrivningsindstillinger
- 70 Printerindstillinger
- 71 Alarm
- 71 Verdensur
- 71 Urindstillinger
- 71 Noter
- 72 Skrivning og afsendelse af noter
- 72 Trådløst Nokia-tastatur
- 73 Fritid
- 73 Kamera
- 73 Billedoptagelse
- 73 Optagelse af et videoklip
- 74 Kameraindstillinger
- 74 Galleri
- 74 Arbejde med mediefiler og mapper
- 74 Visning af billeder
- 75 Håndtering af billedfiler
- 75 Onlinedeling
- 75 Onlinedeling af billeder
- 75 RealPlayer
- 76 streaminglinks
- 76 Afsendelse af lydfiler og videoklip
- 76 Visning af oplysninger om et medieklip
- 77 Indstillinger for RealPlayer
- 77 Musicafspiller
- 77 Sådan lytter du til musik
- 77 Nummerlister
- 78 Musikkategorier
- 78 Forprogrammering af frekvensindstillinger
- 78 Optager
- 78 Optagelse af et lydklip
- 78 Afspilning af en optagelse
- 79 Indstillinger for optager
- 79 Angivelse af chatindstillinger
- 80 Start af en samtale
- 80 Chatgrupper
- 81 Blokering af brugere
- 81 Indstillinger for chatprogram
- 81 Flash-afspiller
- 82 Administration af Flash-filer
- 82 Radio
- 82 Lytning til radioen
- 83 Visning af visuelt indhold
- 83 Gemte stationer
- 83 Radioindstillinger
- 83 Internetradio
- 83 Lytning til internetradiostationer
- 84 Søgning efter stationer
- 84 Lagring af stationer
- 84 Indstillinger for Internetradio
- 85 Tryk og tal
- 85 TOT-indstillinger
- 85 Sådan logger du på TOT-tjenesten
- 85 Foretagelse af TOT-opkald
- 86 Oprettede TOT-opkald
- 86 Håndtering af TOT-kontakter
- 86 Oprettelse af en TOT-kanal
- 86 Afslutning af TOT
- 86 Om GPS og satellitsignaler
- 87 Positioneringsindstillinger
- 88 Om Kort
- 89 Navigering på et kort
- 89 Skærmens indikatorer og ikoner
- 89 Find positioner
- 90 Planlægning af en rute
- 90 Navigation til fods
- 91 Kørsel til en destination
- 91 Trafikoplysninger
- 91 Rejseguider
- 92 GPS-data
- 92 Brug af GPS-data
- 92 Lokaliteter
- 93 Oprettelse af en lokalitet
- 93 Redigering af lokaliteter
- 93 Lokalitetskategorier
- 93 Modtagelse af lokaliteter
- 94 Forbindelse
- 94 Hurtig hentning
- 94 Nokia PC Suite
- 94 Datakabel
- 95 Infrarød
- 95 Bluetooth
- 95 Om Bluetooth
- 96 Bluetooth
- 97 Binding af enheder
- 97 Sikkerhedstip
- 98 SIM-adgangsprofil
- 98 Trådløst LAN
- 99 WLAN-forbindelser
- 99 Visning af WLAN-tilgængelighed
- 99 WLAN-guide
- 100 Internetadgangspunkter
- 101 pakkedata (GPRS)
- 101 til pakkedata (GPRS)
- 102 adgangspunkt
- 102 adgangspunkter
- 103 Modem
- 103 Forbindelsesstyring
- 103 Visning og afslutning af aktive forbindelser
- 104 Søgning efter WLAN
- 105 Sikkerheds- og datastyring
- 105 Låsning af enheden
- 105 Sikkerhed på hukommelseskortet
- 106 Begrænsede numre
- 106 Certifikatstyring
- 107 Visning af certifikatoplysninger
- 107 Certifikaters tillidsindstillinger
- 108 Sikkerhedsmoduler
- 108 Visning og redigering af sikkerhedsmoduler
- 108 Sikkerhedskopiering af data
- 108 Fjernkonfiguration
- 109 Programstyring
- 110 Installation af programmer
- 110 Installationsindstillinger
- 111 Java-sikkerhedsindstillinger
- 111 Aktiveringsnøgler
- 112 Anvendelse af aktiveringsnøgler
- 113 Datasynkronisering
- 113 Oprettelse af en ny synkroniseringsprofil
- 113 Valg af programmer, der skal synkroniseres
- 113 Indstillinger for synkroniseringsforbindelse
- 114 Valg af kataloger, mapper og elementer
- 115 Indstillinger for Hent
- 115 Softwareopdateringer
- 116 Indstillinger
- 116 Generelle indstillinger
- 116 Indstillinger for tilpasning
- 116 Skærmindstillinger
- 117 Indstillinger for standbytilstand
- 117 Toneindstillinger
- 117 Sprogindstillinger
- 117 Meddelelseslys
- 118 Indstillinger for dato og klokkeslæt
- 118 Indstillinger for ekstraudstyr
- 118 Almindelige indstillinger for ekstraudstyr
- 118 Sikkerhedsindstillinger
- 119 Sikkerhed på enheden og SIM-kortet
- 119 Gendannelse af de oprindelige indstillinger
- 119 Telefonindstillinger
- 119 Opkaldsindstillinger
- 120 Netværksindstillinger
- 120 Forbindelsesindstillinger
- 121 Adgangspunkter
- 121 Pakkedataindstillinger (GPRS)
- 121 WLAN-indstillinger
- 122 Avancerede WLAN-indstillinger
- 122 WLAN-sikkerhedsindstillinger
- 122 WEP-sikkerhedsindstillinger
- 122 Indstillinger for WEP-nøgler
- 123 802.1x-sikkerhedsindstillinger
- 123 WPA-sikkerhedsindstillinger
- 123 Plug-in-programmer til trådløst LAN
- 123 EAP-plug-in-programmer
- 124 Brug af EAP-plug-in-programmer
- 124 SIP-indstillinger (Session Initiation Protocol)
- 124 Redigering af SIP-profiler
- 125 Redigering af SIP-proxyservere
- 125 Redigering af registreringsservere
- 125 Netopkaldsindstillinger
- 125 Konfigurationsindstillinger
- 126 Begrænsning af pakkedata
- 126 Programindstillinger
- 127 Genveje
- 127 Generelle genveje
- 129 Ordliste
- 133 Fejlfinding
- 136 Ekstraudstyr
- 137 Oplysninger om batteri og oplader
- 138 Godkendelsesretningslinjer for Nokia-batterier
- 138 Godkendelse af hologram
- 138 Hvad skal du gøre, hvis batteriet ikke er ægte?
- 140 Pleje og vedligeholdelse
- 141 Bortskaffelse
- 142 Yderligere sikkerhedsoplysninger
- 142 Små børn
- 142 Driftsomgivelser
- 142 Hospitalsudstyr
- 142 Implanterede medicinske enheder
- 143 Høreapparater
- 143 Køretøjer
- 143 Potentielt eksplosive omgivelser
- 144 Nødopkald
- 144 Oplysninger om certificering (SAR)
- 146 Indeks