advertisement
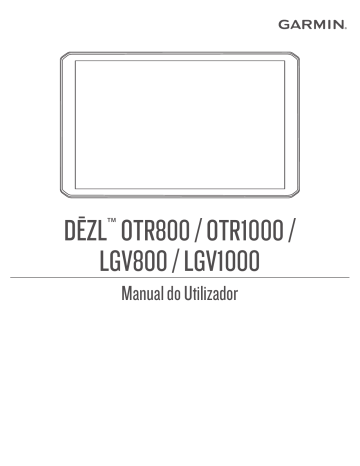
DĒZL
™
OTR800 / OTR1000 /
LGV800 / LGV1000
Manual do Utilizador
© 2020 Garmin Ltd. ou as suas subsidiárias
Todos os direitos reservados. Ao abrigo das leis de direitos de autor, este manual não pode ser copiado, parcial ou integralmente, sem autorização por escrito da Garmin. A Garmin reserva-se o direito de alterar ou melhorar os seus produtos e de efectuar alterações no conteúdo deste manual, não sendo obrigada a notificar quaisquer indivíduos ou organizações das mesmas. Visite www.garmin.com
para obter as actualizações mais recentes, assim como informações adicionais sobre a utilização deste produto.
Garmin ® e o logótipo Garmin são marcas comerciais da Garmin Ltd. ou das suas subsidiárias, registadas nos EUA e noutros países. Estas marcas comerciais não podem ser utilizadas sem a autorização expressa da Garmin.
BC ™ , dēzl ™ , Garmin eLog ™ , Garmin Express ™ e myTrends ™ são marcas comerciais da Garmin Ltd. ou das suas subsidiárias. Estas marcas comerciais não podem ser utilizadas sem a autorização expressa da Garmin.
Android ™ é uma marca registada da Google Inc. Apple ® e Mac ® são marcas registadas da Apple Inc. registadas nos EUA e noutros países. A marca nominativa e os logótipos Bluetooth propriedade da Bluetooth SIG, Inc., sendo utilizadas pela Garmin sob licença. Foursquare microSDHC são marcas comerciais da SD-3C. LLC. TripAdvisor ®
® é uma marca comercial da Foursquare Labs, Inc. nos E.U.A. e noutros países. microSD
é uma marca comercial da TripAdvisor LLC. TruckDown ® uma marca comercial registada da Microsoft Corporation nos Estados Unidos da América e noutros países. Wi ‑ Fi ®
Corporation.
®
® são
e o logótipo
é a marca comercial da TruckDown Info International, Inc. Windows ®
e Wi ‑ Fi CERTIFIED MiraCast ™ é uma marca registada da Wi-Fi Alliance
é
Índice
Como começar............................................................... 1
Descrição geral do dispositivo .................................................... 1
Instalar e ligar o dispositivo no seu veículo ................................ 1
Instalar o adaptador do suporte com esfera .......................... 2
Ligar e desligar o dispositivo ...................................................... 2
Adquirir sinais GPS .....................................................................2
Ecrã inicial .................................................................................. 3
Abrir uma aplicação ............................................................... 3
Adicionar atalhos ao ecrã principal ........................................ 3
Visualizar notificações ........................................................... 3
Ícones da barra de estado ..................................................... 3
Utilizar o ecrã tátil ....................................................................... 3
Ajustar o brilho do ecrã ............................................................... 3
Perfis de veículo............................................................. 3
Adicionar um perfil de veículo .....................................................3
Perfil do carro............................................................................. 4
Mudar o perfil do veículo ............................................................ 4
Alterar as informações do reboque ............................................ 4
Editar um perfil de veículo .......................................................... 4
Funcionalidades de aviso ao condutor e alertas........ 4
Ativar ou desativar os alertas ao condutor ................................. 5
Radares de semáforos e de velocidade ..................................... 5
Navegar até ao seu destino........................................... 5
Rotas.......................................................................................... 5
Iniciar uma rota........................................................................... 5
Iniciar uma rota utilizando o mapa ......................................... 5
Ir para casa............................................................................ 5
A sua rota no mapa.................................................................... 5
Orientações ativas de mudança de faixa ............................... 6
Ver percursos populares para camiões no mapa .................. 6
Visualizar curvas e indicações ............................................... 6
Ver a rota completa no mapa .................................................6
Chegar ao destino ...................................................................... 6
Completar uma rota de camião ..............................................6
Estacionar perto do seu destino ............................................ 6
Alterar a rota ativa...................................................................... 7
Adicionar uma localização à sua rota .................................... 7
Moldar as suas rotas ..............................................................7
Fazer um desvio .................................................................... 7
Alterar o modo de cálculo da rota .......................................... 7
Parar a rota................................................................................. 7
Utilizar sugestões de rotas ......................................................... 7
Evitar atrasos, portagens e áreas ............................................... 7
Evitar atrasos de trânsito na sua rota .................................... 7
Evitar estradas com portagens .............................................. 7
Evitar vinhetas de portagem .................................................. 7
Evitar características da estrada ............................................8
Evitar zonas ambientais ......................................................... 8
Elementos a evitar personalizados ........................................ 8
Procurar e guardar localizações................................... 8
Pontos de interesse .................................................................... 8
Encontrar pontos de interesse de camionagem ......................... 8
Encontrar uma posição através da barra de pesquisa ............... 9
Encontrar um endereço .............................................................. 9
Encontrar uma posição por categoria ......................................... 9
Procurar dentro de uma categoria ......................................... 9
Resultados da procura de localizações ...................................... 9
Mudar a área de pesquisa .......................................................... 9
Personalizar Pontos de Interesse ............................................... 9
Instalar o POI Loader ............................................................. 9
Encontrar POIs personalizados ........................................... 10
Índice
Estacionamento ........................................................................ 10
Encontrar parques de camiões ............................................ 10
Encontrar parques de camiões na Europa .......................... 10
Encontrar estacionamento próximo da sua posição atual ... 10
Compreender as cores e símbolos de estacionamento ...... 10
Ferramentas de pesquisa ......................................................... 10
Encontrar um Cruzamento ................................................... 10
Encontrar uma posição através das coordenadas .............. 10
Foursquare ............................................................................... 10
Estabelecer ligação à conta do Foursquare ........................ 10
Procurar pontos de interesse do Foursquare ...................... 10
Consultar detalhes de localizações do Foursquare ............. 10
TripAdvisor ................................................................................10
Encontrar pontos de interesse do TripAdvisor ..................... 10
Visualizar posições recentemente encontradas ....................... 11
Limpar a lista de locais recentemente encontrados ............ 11
Ver as informações da posição atual ....................................... 11
Obter indicações para a sua Posição atual ......................... 11
Adicionar um atalho .................................................................. 11
Remover um atalho ..............................................................11
Guardar posições ..................................................................... 11
Guardar uma posição .......................................................... 11
Guardar a sua posição atual ................................................ 11
Editar uma posição guardada .............................................. 11
Atribuir categorias a uma posição guardada ....................... 11
Eliminar uma posição guardada .......................................... 11
Utilizar o mapa.............................................................. 11
Ferramentas do mapa .............................................................. 12
Ver uma ferramenta de mapa .............................................. 12
Localizações próximas ............................................................. 12
Visualizar as próximas localizações .................................... 12
Personalizar as categorias próximas ................................... 12
Próximas cidades ..................................................................... 12
Ver as próximas cidades e saídas com serviços ................. 12
Símbolos de aviso e de alerta .................................................. 12
Avisos de restrições ............................................................. 13
Avisos das condições da estrada ........................................ 13
Alertas .................................................................................. 13
Informações de Viagem ............................................................ 13
Ver dados de viagem no mapa ............................................ 13
Visualizar o Registo de Viagem ........................................... 13
Repor a informação de viagem ............................................ 13
Ver trânsito próximo ..................................................................13
Ver trânsito no mapa ............................................................13
Procurar incidentes de trânsito ............................................ 13
Personalizar o Mapa ................................................................. 13
Personalizar as Camadas do Mapa ..................................... 13
Mudar o campo de dados do mapa ..................................... 13
Alterar a perspetiva do mapa ............................................... 13
Funcionalidades dos Serviços Live, Trânsito e
Smartphone.................................................................. 13
Emparelhar com o smartphone ................................................ 14
Dicas após o emparelhamento dos dispositivos .................. 14
Emparelhar dispositivos Bluetoothadicionais ...................... 14
Ir para um endereço ou localização através da aplicação
Garmin Drive .............................................................................14
Notificações inteligentes ........................................................... 14
Receber notificações ........................................................... 14
Chamada em mãos livres ......................................................... 14
Efetuar uma chamada ..........................................................14
Receber uma chamada ........................................................15
Utilizar opções durante chamadas ...................................... 15
Guardar um número de telefone como predefinição ........... 15
Auriculares sem fios ................................................................. 15
i
ii
Ativar ou desativar as funcionalidades Bluetooth ..................... 15
Mostrar ou ocultar as notificações da aplicação
(Android™)...........................................................................15
Mostrar ou ocultar categorias de notificações num dispositivo
Apple® ................................................................................. 15
Desligar um dispositivo Bluetooth ............................................ 15
Eliminar um dispositivo Bluetooth emparelhado ....................... 15
Eliminar um telefone emparelhado ........................................... 15
Trânsito......................................................................... 15
Ver trânsito no mapa ................................................................ 16
Procurar incidentes de trânsito ............................................ 16
Câmaras de trânsito photoLive ................................................. 16
Ver e guardar câmaras de trânsito photoLive ...................... 16
Guardar uma câmara de trânsito ......................................... 16
Ferramentas do veículo e do condutor...................... 16
Planeamento de pausas ........................................................... 16
Fazer uma pausa sugerida .................................................. 16
Iniciar o temporizador de pausas ......................................... 16
Interromper ou repor o temporizador de pausas ................. 16
Ajustar horas em condução ................................................. 16
Ajustar o limite diário de condução ...................................... 16
IFTA.......................................................................................... 16
Introduzir dados de combustível .......................................... 17
Editar dados de combustível ................................................17
Ver e exportar a jurisdição competente ............................... 17
Editar e exportar relatórios de viagem ................................. 17
Registar historial de manutenção ............................................. 17
Adicionar categorias de serviço ........................................... 17
Eliminar categorias de serviço ............................................. 17
Alterar o nome de categorias de serviço ............................. 17
Eliminar registos de serviço ................................................. 17
Editar um registo de serviço ................................................ 17
Garmin eLog................................................................. 18
Setting Up Your Garmin eLog Adapter ..................................... 18
Transferring Garmin eLog Data from Another Device .............. 18
Backing Up Data .................................................................. 18
Restoring Data ..................................................................... 18
Daily Operation Guidelines ....................................................... 18
Starting a Drive ......................................................................... 18
Garmin eLog App Overview ................................................. 19
Garmin eLog Map Tool Overview ........................................ 19
Driving in a Team ................................................................. 19
Changing Duty Status .......................................................... 19
Viewing Hours of Service ..................................................... 20
Recording Adverse Conditions ............................................ 20
Reviewing Logs ....................................................................20
Certifying Daily Logs ............................................................ 20
Submitting a Daily Log ......................................................... 20
Exporting and Saving a Record of Duty Status (RODS)
Report .................................................................................. 20
Recording Trailers and Shipments .......................................20
Roadside Inspection ................................................................. 20
Viewing Inspection Information ............................................ 20
Transferring Data to an Inspector Using a USB Device ...... 20
Transferring Data to an Inspector Using Bluetooth Wireless
Technology .......................................................................... 20
Diagnostics and Malfunctions ................................................... 20
Viewing Diagnostics and Malfunctions ................................ 21
Diagnostic Definitions .......................................................... 21
Malfunction Definitions ......................................................... 21
Administrator Functions ............................................................ 22
Adding Driver Profiles .......................................................... 22
Editing a Driver Profile ......................................................... 22
Clearing Garmin eLog App Data .......................................... 22
Comandos de voz......................................................... 22
Sugestões para falar com o dispositivo .................................... 22
A iniciar Navegação ativada por voz Garmin ........................... 22
Verificar a sua hora de chegada ............................................... 23
Efetuar uma chamada através com a voz ................................ 23
Alterar as definições do dispositivo utilizando a voz ................ 23
Utilizar as Apps............................................................ 23
Ver o manual do utilizador no dispositivo ................................. 23
Ver o mapa para camiões .........................................................23
Planificador de viagem ............................................................. 23
Planear uma viagem ............................................................ 23
Editar e reordenar localizações numa viagem ..................... 23
Descobrir atracões ao longo da sua viagem ....................... 23
Alterar as opções de rota para uma viagem ........................ 23
Navegar até uma viagem guardada .................................... 23
Editar e guardar a sua rota ativa ......................................... 24
Ver rotas e destinos anteriores ................................................. 24
Ver a previsão meteorológica ................................................... 24
Ver o tempo próximo de uma cidade diferente .................... 24
Definições..................................................................... 24
Definições de navegação ......................................................... 24
Definições de mapa e veículo .................................................. 24
Ativar mapas ........................................................................ 24
Ligar a uma rede sem fios ........................................................ 24
Ativar a tecnologia Bluetoothsem fios ...................................... 24
Definições de assistência ao condutor ..................................... 24
Definições de trânsito ............................................................... 25
Definições do ecrã .................................................................... 25
Definições de som e volume de notificações ........................... 25
Ajustar o volume de som e das notificações ....................... 25
Ativar ou desativar os serviços de localização ......................... 25
Definir o idioma do texto ........................................................... 25
Definições de data e hora ......................................................... 25
Definições do dispositivo .......................................................... 25
Repor as definições .................................................................. 25
Informação sobre o dispositivo.................................. 26
Especificações .......................................................................... 26
Carregar o dispositivo ............................................................... 26
Manutenção do dispositivo......................................... 26
Centro de assistência Garmin .................................................. 26
Atualizar mapas e software e através de uma rede Wi ‑ Fi........ 26
Atualização de mapas e de software com Garmin Express ..... 26
Instalar Garmin Express ...................................................... 27
Cuidados a ter com o dispositivo .............................................. 27
Limpar a parte exterior ......................................................... 27
Limpar o ecrã tátil ................................................................ 27
Evitar o roubo .......................................................................27
Reiniciar o dispositivo ............................................................... 27
Remover o dispositivo, suporte e ventosa ................................ 27
Remover o suporte da ventosa ............................................ 27
Remover a ventosa do para-brisas ...................................... 27
Resolução de problemas............................................. 27
A ventosa não fixa no para-brisas ............................................ 27
O meu dispositivo não adquire sinais de satélite ..................... 28
O dispositivo não carrega no meu veículo ............................... 28
A bateria não fica carregada por muito tempo ......................... 28
O meu dispositivo não se liga ao meu telemóvel ..................... 28
Índice
Anexo............................................................................ 28
Câmaras de marcha-atrás ........................................................ 28
Ver a câmara de marcha-atrás ............................................ 28
Ligar uma câmara de tablier ao suporte com alimentação ....... 29
Gestão de dados ...................................................................... 29
Acerca dos cartões de memória .......................................... 29
Instalar um cartão de memória para mapas e dados .......... 29
Formatar o cartão de memória ............................................ 29
Ligar o dispositivo ao computador ....................................... 29
Transferir dados a partir do computador ............................. 29
Adquirir mapas adicionais .........................................................29
Adquirir acessórios ................................................................... 29
Índice Remissivo.......................................................... 30
Índice iii
Como começar
ATENÇÃO
Consulte no guia Informações importantes de segurança e do produto , na embalagem, os avisos relativos ao produto e outras informações importantes.
• Atualize os mapas e o software do seu dispositivo (
Atualizar mapas e software e através de uma rede Wi ‑ Fi , página 26
).
• Monte o dispositivo no veículo e ligue-o à alimentação
(
Instalar e ligar o dispositivo no seu veículo , página 1
).
• Ajustar o volume (
Ajustar o volume de som e das notificações , página 25
) e o brilho do ecrã (
Ajustar o brilho do ecrã , página 3
).
• Configure um perfil de veículo para o seu camião ( Adicionar um perfil de veículo , página 3
).
• Navegue até seu destino (
Iniciar uma rota , página 5 ).
Descrição geral do dispositivo
insulina ou discos rígidos em computadores portáteis. Mantenha o dispositivo afastado de dispositivos médicos e dispositivos eletrónicos.
Deve carregar o dispositivo antes de o utilizar com a bateria.
1 Abra a patilha , pressione a ventosa contra o para-brisas e puxe a patilha para trás, na direção do para-brisas.
A patilha deve estar direcionada para a parte superior do para-brisas.
2 Ligue o cabo de alimentação para veículo à porta no suporte.
3 Se necessário, desaperte o parafuso no braço da ventosa e a porca no suporte esférico e ajuste o suporte para uma melhor visualização e operação.
Microfone para chamadas de mãos-livres e comandos de voz
Controlo do volume
Tecla de alimentação
Porta micro-USB de alimentação e dados
Ranhura para cartão de memória de mapas e dados
Interface de suporte magnético com conector de 14 pinos
Altifalante
Instalar e ligar o dispositivo no seu veículo
ATENÇÃO
Este produto contém uma pilha de iões de lítio. Para prevenir a possibilidade de ferimentos pessoais ou a danificação do produto causados pela exposição da pilha a calor extremo, guarde o dispositivo num local afastado da exposição solar direta.
O dispositivo e o respetivo suporte contêm ímanes. Em determinadas circunstâncias, os ímanes poderão causar interferência com alguns dispositivos médicos internos e dispositivos eletrónicos, incluindo "pacemakers", bombas de
Como começar
4 Aperte o parafuso no braço da ventosa e a porca no suporte esférico.
5 Coloque o dispositivo no suporte magnético.
6 Ligue a outra extremidade do cabo de alimentação para veículo a uma tomada de alimentação do veículo.
1
Instalar o suporte para aparafusar no painel de instrumentos
Antes de poder anexar o suporte com esfera para aparafusar no painel de instrumentos, deve selecionar um local adequado no painel.
ATENÇÃO
É da sua responsabilidade assegurar que o local de montagem cumpre todas as leis e regulamentos, e que não bloqueia a sua visão durante a utilização segura do veículo.
AVISO
Quando fizer orifícios piloto e fixar o suporte à superfície, evite fios, indicadores, airbags, tampas de airbag, HVAC e outros itens.A Garmin ® não é responsável por quaisquer danos ou consequências decorrentes da instalação.
AVISO
A Garmin recomenda uma instalação profissional do suporte da esfera para aparafusar.
1 Coloque o suporte no local selecionado.
2 Retire a suporte de montagem.
3 Fixe o suporte com esfera de 2,54 cm (1 pol.) ao suporte magnético utilizando os parafusos removidos no passo 1.
Ligar e desligar o dispositivo
• Para ligar o dispositivo, prima a tecla de alimentação ou ligue o dispositivo à alimentação.
2 Utilizando o suporte como modelo, marque os três locais dos parafusos.
3 Faça os orifícios-piloto (opcional).
É necessário fazer orifícios-piloto para alguns tipos de material de montagem.
4 Fixe firmemente o suporte à superfície utilizando os parafusos fornecidos .
5 Insira o braço de suporte esférico no suporte.
6 Insira o parafuso no suporte e aperte-o para fixar o braço de suporte esférico.
Instalar o adaptador do suporte com esfera
O seu dispositivo inclui um suporte com esfera de 2,54 cm (1 pol.) compatível com soluções de suporte de outros fornecedores.
1 Retire os quatro parafusos que fixam o suporte de montagem ao suporte magnético.
• Para colocar o dispositivo em modo de poupança de energia, prima a tecla de alimentação com o dispositivo ligado.
Em modo de poupança de energia, o ecrã está desligado e o dispositivo utiliza muito pouca energia, mas pode ativar-se instantaneamente para utilização.
Dica: pode carregar o dispositivo mais rapidamente colocando-o no modo de poupança de energia enquanto carrega a bateria.
• Para desligar o dispositivo por completo, mantenha a tecla de alimentação premida até aparecer uma mensagem no ecrã e selecione Desligar .
Adquirir sinais GPS
Quando liga o dispositivo de navegação, o recetor de GPS tem de recolher dados de satélite e determinar a sua posição atual.
O tempo necessário para adquirir sinais de satélite varia com base em vários fatores, incluindo a distância a que se encontra da posição onde utilizou o seu dispositivo de navegação pela
última vez, se tem uma visão desimpedida do céu e há quanto tempo utilizou o dispositivo de navegação pela última vez. Da primeira vez que liga o dispositivo de navegação, pode demorar vários minutos a adquirir sinais de satélite.
1 Ligue o dispositivo.
2 Verifique se é apresentado na barra de estado e ative os serviços de localização, caso estes estejam desativados
(
Ativar ou desativar os serviços de localização , página 25
).
3 Se necessário, dirija-se a uma área aberta com uma visão desimpedida do céu, afastada de edifícios altos e árvores.
2 Como começar
A mensagem Adquirir satélites é apresentada no topo do mapa de navegação até o dispositivo determinar a sua localização.
Ecrã inicial
NOTA: o esquema do ecrã inicial pode variar se tiver sido personalizado.
Deslize o dedo para baixo para ver as notificações.
Deslize o dedo rapidamente para baixo duas vezes para alterar rapidamente as definições e o brilho da retroiluminação.
Selecione para iniciar uma rota.
Selecione para ver o mapa.
Selecione para alterar o seu perfil do veículo.
Selecione para ver informações meteorológicas para a sua posição atual. A aplicação Garmin Drive ™ é necessária.
Selecione para ver notificações inteligentes. A aplicação Garmin
Drive é necessária.
Selecione para abrir o menu de aplicações. O menu de aplicações inclui atalhos para todas as aplicações instaladas no seu dispositivo.
Mantenha premido para personalizar a imagem de fundo ou adicione widgets ao ecrã principal.
Abrir uma aplicação
O ecrã principal contém atalhos para aplicações utilizadas frequentemente. O menu de aplicações inclui todas as aplicações instaladas no dispositivo, organizadas em dois separadores. O separador dēzl inclui Garmin aplicações que são úteis para navegação, expedição e gravação das horas de condução. O separador Ferramentas contém aplicações úteis para comunicação e outras tarefas.
Selecione uma opção para abrir uma aplicação:
• Selecione um atalho de aplicação no ecrã principal.
• Selecione o , selecione um separador e selecione uma aplicação.
Adicionar atalhos ao ecrã principal
1 Selecione .
2 Selecione um separador da aplicação para ver aplicações adicionais.
3 Mantenha uma aplicação premida e arraste-a para a posição pretendida no ecrã principal.
Visualizar notificações
1 Deslize o dedo para baixo a partir da parte superior do ecrã.
É apresentada a lista de notificações.
2 Selecione uma opção:
• Para iniciar a ação ou aplicação mencionada na notificação, selecione a notificação.
• Para ignorar uma notificação, desloque a notificação com o dedo para a direita.
Ícones da barra de estado
A barra de estado está situada no topo do menu principal. Os
ícones da barra de estado apresentam informações sobre funcionalidades do dispositivo.
).
Tecnologia Bluetooth ® ativada.
Ligado ao dispositivo Bluetooth.
Ligado a uma Wi ‑ Fi ®
rede ( Ligar a uma rede sem fios , página 24
).
Perfil de veículo ativo. Deslize para baixo duas vezes e selecione
para ver as definições do perfil do veículo ( Perfis de veículo , página 3
).
Nível de carga da bateria.
Utilizar o ecrã tátil
• Toque no ecrã para selecionar um item.
• Arraste ou deslize o dedo através do ecrã para deslocar ou percorrer.
• Junte dois dedos para diminuir o zoom.
• Afaste dois dedos para aumentar o zoom.
Ajustar o brilho do ecrã
O dispositivo pode utilizar um sensor de luz ambiente para ajustar automaticamente o brilho do ecrã às condições do veículo (
Definições do ecrã , página 25
). Pode também ajustar manualmente o brilho através do painel de notificações ou do menu de definições.
1 Selecione uma opção:
• Deslize o dedo para baixo duas vezes a partir da parte superior do ecrã para expandir as definições rápidas no painel de notificações.
• Selecione Definições > Dispositivo > Ecrã > Nível de brilho .
2 Utilize a barra para ajustar o brilho.
Perfis de veículo
ATENÇÃO
A introdução das caraterísticas de perfil do veículo não garante que as caraterísticas do veículo sejam consideradas em todas as sugestões de rota ou que receba os ícones de aviso em todos os casos. Podem existir limitações nos dados do mapa que não permitam que o dispositivo considere estas restrições ou condições da estrada em todos os casos. Respeite sempre os sinais de trânsito e as condições da estrada antes de tomar decisões relacionadas com a condução.
A criação de rotas e a navegação são calculadas de forma diferente, com base no perfil do veículo. O perfil do veículo ativado é indicado por um ícone na barra de estado. As definições da navegação e do mapa do dispositivo podem ser personalizadas separadamente para cada tipo de veículo.
Quando ativar um perfil de veículo para camião, o dispositivo evita incluir áreas restritas ou intransitáveis em rotas, com base nas dimensões, no peso e em outras características que tenha introduzido acerca do seu veículo.
Adicionar um perfil de veículo
Pode adicionar um perfil de veículo que inclua o peso, as dimensões e outras características do seu veículo.
1 A partir do ecrã inicial, selecione o widget de perfil do veículo
(
Perfis de veículo 3
4
2 Selecione uma opção:
• Para adicionar um camião não articulado com uma área de carga permanentemente fixa, selecione Camião não articulado .
• Para adicionar um trator ou uma combinação de trator e reboque, selecione Trator .
• Para adicionar um autocarro, selecione Autocarro .
3 Siga as instruções apresentadas no ecrã para introduzir as características do veículo.
Depois de adicionar um perfil de veículo, pode editar o perfil e adicionar informações detalhadas adicionais, como o número de
identificação do veículo ou o número do reboque ( Editar um perfil de veículo , página 4 ).
Perfil do carro
O perfil do carro é um perfil de veículo pré-carregado que se destina a ser utilizado num automóvel sem reboque. Ao utilizar o perfil de carro, o dispositivo calcula rotas automóveis normais e a criação de rotas para veículos de grandes dimensões não está disponível. Algumas funcionalidades e definições específicas para veículos de grandes dimensões não estão disponíveis ao utilizar o perfil de carro.
Mudar o perfil do veículo
Sempre que liga o dispositivo, é-lhe solicitado que selecione um perfil do veículo. Pode mudar manualmente o perfil do veículo a qualquer momento.
1 Selecione uma opção:
• Deslize o dedo para baixo duas vezes a partir da parte superior do ecrã e selecione o ícone do perfil do veículo, como ou .
• A partir do ecrã inicial, selecione o widget de perfil do
veículo ( Ecrã inicial , página 3 ).
2 Selecione um perfil de veículo.
São apresentadas as informações relativas ao perfil do veículo, incluindo as medidas e o peso.
3 Selecione Selecionar .
Alterar as informações do reboque
Antes de poder alterar as informações do reboque, tem de
introduzir um perfil de veículo para um trator ( Adicionar um perfil de veículo , página 3 ).
Quando alterar o reboque do trator, pode alterar as informações do reboque no perfil do veículo sem alterar as informações do trator. Pode alternar rapidamente entre reboques utilizados frequentemente.
1 A partir do ecrã inicial, selecione o widget de perfil do veículo
(
).
2 Selecione o perfil do veículo do trator para utilizar com o reboque.
3 Selecione .
4 Selecione uma opção:
• Para utilizar uma configuração de reboque recente, selecione a configuração do reboque na lista.
• Para introduzir uma nova configuração de reboque, selecione Nova configuração e, em seguida, introduza as informações do reboque.
Editar um perfil de veículo
Pode editar um perfil de veículo para alterar as informações sobre o mesmo ou adicionar informações detalhadas a um perfil de veículo novo, como o número de identificação, número do reboque ou leitura do odómetro. Também pode eliminar ou alterar o nome de um perfil de veículo.
1 A partir do ecrã inicial, selecione o widget de perfil do veículo
(
2 Selecione o perfil de veículo que pretende editar.
3 Selecione uma opção:
• Para editar as informações do perfil de veículo, selecione a e, em seguida, selecione um campo para editar.
• Para mudar o nome do perfil do veículo, selecione >
> Mudar o nome do perfil .
• Para eliminar o perfil do veículo, selecione > >
Eliminar .
Funcionalidades de aviso ao condutor e alertas
AVISO
As funcionalidades de alertas ao condutor e de limite de velocidade são apenas informativas e não substituem a sua responsabilidade em obedecer a todos os sinais de limite de velocidade e em conduzir de forma segura em todos os momentos.A Garmin não será responsabilizada por quaisquer multas de trânsito ou sanções recebidas pelo utilizador devido ao incumprimento do código da estrada ou dos sinais de trânsito aplicáveis.
O dispositivo está equipado com funcionalidades que podem incentivar uma condução mais segura e aumentar a eficiência, quando conduzir numa área familiar. O dispositivo emite um sinal sonoro audível ou mensagem e apresenta as informações relativas ao alerta. Pode ativar ou desativar o sinal sonoro para alguns tipos de alertas ao condutor. Nem todos os alertas estão disponíveis em todas as regiões.
Escolas : o dispositivo emite um sinal, apresenta a distância que o separa e o limite de velocidade (se disponível) para uma escola ou zona escolar próxima.
Redução do limite de velocidade : o dispositivo emite um sinal e apresenta o próximo limite de velocidade reduzido, para que se possa preparar para reduzir a velocidade.
Limite de velocidade excedido : o dispositivo emite um sinal e apresenta um contorno vermelho no ícone de limite de velocidade, quando exceder o limite de velocidade indicado na estrada onde se encontra.
Alteração do limite de velocidade : o dispositivo emite um sinal e apresenta o próximo limite de velocidade, para que se possa preparar para ajustar a velocidade.
Passagem de nível : o dispositivo emite um sinal e apresenta a distância até à próxima passagem de nível.
Passagem de animais : o dispositivo emite um sinal e apresenta a distância até à próxima passagem de animais.
Curvas : o dispositivo emite um sinal e apresenta a distância até
à próxima curva na estrada.
Trânsito lento : o dispositivo emite um sinal e apresenta a distância até ao local de tráfego lento, quando se aproximar de tráfego lento a uma velocidade superior. Para utilizar esta funcionalidade, o seu dispositivo tem de estar a receber
informações de trânsito ( Trânsito , página 15 ).
Não são permitidos camiões : o dispositivo emite um sinal quando se aproxima de uma estrada onde não são permitidos camiões.
Risco de atolamento : o dispositivo emite um sinal e apresenta uma mensagem quando se aproxima de uma estrada onde o seu veículo pode ficar atolado.
Vento lateral : o dispositivo emite um sinal e apresenta uma mensagem quando se aproxima de uma estrada onde há risco de vento lateral.
Funcionalidades de aviso ao condutor e alertas
Estrada estreita : o dispositivo emite um sinal e apresenta uma mensagem quando se aproxima de uma estrada que pode ser demasiado estreita para o seu veículo.
Declive acentuado : o dispositivo emite um sinal e apresenta uma mensagem quando se aproxima de um declive acentuado.
Fronteiras nacionais e estatais : o dispositivo emite um sinal e apresenta uma mensagem quando se aproxima da fronteira de um país ou de um estado.
Ativar ou desativar os alertas ao condutor
Pode ativar ou desativar vários tipos de alertas ao condutor.
1 Selecione Definições > Assistência ao condutor > Alertas sonoros ao condutor .
2 Marque ou desmarque a caixa de verificação junto a cada alerta.
Radares de semáforos e de velocidade
AVISO
A Garmin não é responsável pela precisão ou pelas consequências da utilização de uma base de dados de radares de velocidade ou de semáforos.
NOTA: esta funcionalidade não está disponível para todas as regiões nem todos os modelos de produtos.
Estão disponíveis informações, em algumas áreas e em alguns modelos, acerca dos locais onde se encontram radares de semáforos e de velocidade. O dispositivo alerta-o ao aproximarse do limite de velocidade ou do radar de velocidade comunicado.
• Em algumas áreas, o dispositivo pode receber dados de radares de velocidade e de semáforos em tempo real sempre que estiver ligado a um smartphone com a aplicação
Garmin Drive.
• Pode utilizar o software Garmin Express ™ ( garmin.com
/express ) para atualizar a base de dados de câmaras guardada no seu dispositivo. Deve atualizar o seu dispositivo frequentemente para receber as informações de radares mais atualizadas.
3 Selecione uma opção:
• Para iniciar a navegação utilizando a rota recomendada, selecione Siga!
.
• Para escolher uma rota alternativa, selecione e escolha uma rota.
As rotas alternativas aparecem do lado direito do mapa.
• Para editar o percurso da rota, selecione > Editar rota
e adicione pontos de moldagem à rota ( Moldar as suas rotas , página 7 ).
O dispositivo calcula a rota para a posição e guia-o através de
comandos de voz e informações no mapa ( A sua rota no mapa , página 5
). Na extremidade do mapa aparece durante vários segundos uma pré-visualização das principais estradas na sua rota.
Se precisar de parar em destinos adicionais, pode adicionar essas posições à sua rota (
Adicionar uma localização à sua rota , página 7
).
Iniciar uma rota utilizando o mapa
Pode iniciar a rota selecionando uma posição do mapa.
1 Selecione Ver mapa .
2 Arraste o mapa e faça zoom para apresentar a área a pesquisar.
3 Selecione um ponto, como uma localização de rua, cruzamento ou endereço.
4 Selecione Siga!
.
Ir para casa
Da primeira vez que iniciar uma rota para casa, o dispositivo pede para introduzir a posição Casa.
1 Selecione Para onde?
> Ir para casa .
2 Se necessário, introduza a posição Casa.
Editar a posição Casa
1 Selecione Para onde?
> > Definir a posição Casa .
2 Introduza a posição Casa.
A sua rota no mapa
Durante a viagem, o dispositivo guia-o até ao seu destino através de comandos de voz e informações no mapa. São apresentadas instruções para a próxima mudança de direção ou saída ou outras ações na parte superior do mapa.
Navegar até ao seu destino
Rotas
Uma rota é um caminho que se percorre desde a posição atual até um ou mais destinos.
• O dispositivo calcula uma rota recomendada para o seu destino, com base nas preferências definidas pelo utilizador, incluindo o modo de cálculo de rota (
• O dispositivo também pode evitar automaticamente estradas que não sejam adequadas ao perfil do veículo ativo.
• Pode iniciar rapidamente a navegação para o destino, utilizando a rota recomendada, ou pode selecionar uma rota alternativa (
Iniciar uma rota , página 5 ).
• Em caso de estradas específicas que pretenda utilizar ou
evitar, pode optar por personalizar a rota ( Moldar as suas rotas , página 7
).
• Pode adicionar vários destinos a uma rota ( Adicionar uma localização à sua rota , página 7 ).
Iniciar uma rota
1 Selecione Para onde?
e procure uma posição (
Procurar e guardar localizações , página 8
).
2 Selecione uma localização.
Distância até à próxima ação.
Próxima ação na rota. Indica a próxima mudança de direção, saída ou outra ação, bem como a faixa de rodagem em que deve circular, se disponível.
Nome da rua ou saída associada à próxima ação.
Rota destacada no mapa.
Navegar até ao seu destino 5
Próxima ação na rota. Setas no mapa, para indicar a localização das próximas ações.
Selecione para alternar entre rotas para camiões populares no mapa.
Atalhos de ferramentas do mapa.
Ferramentas do mapa. Pode selecionar as ferramentas para lhe mostrar mais informações sobre a sua rota e sobre a área envolvente.
Campos de dados.
Dica: pode tocar nestes campos, para alterar as informações que apresentam (
Mudar o campo de dados do mapa , página 13
).
Velocidade do veículo.
Orientações ativas de mudança de faixa
À medida que se aproxima de alguma curva, saída ou cruzamento durante a rota, é apresentada uma simulação detalhada da estrada junto ao mapa, se disponível. Uma linha colorida indica a via certa para a mudança de direção.
estacionamento sugeridas ( Estacionar perto do seu destino , página 6
).
• Quando se aproxima de alguns destinos durante a utilização de um perfil de veículo de camião, o dispositivo solicita automaticamente que encontre um destino para camiões, como um cais de carga ou um parque de estacionamento para camiões. Pode selecionar um ponto sugerido no mapa e, em seguida, selecione Siga! para navegar para esse destino.
• Quando para no destino, o dispositivo termina automaticamente a rota. Se o dispositivo não detetar automaticamente a chegada, pode selecionar Parar para terminar a rota.
Completar uma rota de camião
Quando se aproxima de alguns destinos para camiões, é apresentada uma ferramenta do mapa para o ajudar a encontrar destinos comuns para camiões, como áreas de estacionamento e cais de carga.
1 Selecione um destino para camiões numerado .
Ver percursos populares para camiões no mapa
Pode ativar o dispositivo para realçar percursos populares para camiões no mapa. Isto pode ser útil para o ajudar a escolher estradas mais acessíveis para o seu veículo.
A partir do mapa, selecione .
Visualizar curvas e indicações
Enquanto navega uma rota, pode visualizar as próximas curvas, alterações de via de circulação ou outras indicações da sua rota.
1 No mapa, selecione uma opção:
• Para visualizar as próximas curvas e indicações durante a navegação, selecione > Viragens .
A ferramenta do mapa apresenta as próximas curvas ou indicações, ao lado do mapa. A lista é atualizada automaticamente, durante a navegação na rota.
• Para visualizar a lista completa das curvas e indicações de toda a rota, selecione a barra de texto, na parte superior do mapa.
2 Selecione uma curva ou indicação (opcional).
São apresentadas informações detalhadas. Se disponível, poderá ser apresentada uma imagem da bifurcação se esta estiver numa estrada principal.
Ver a rota completa no mapa
1 Enquanto navega numa rota, selecione qualquer local no mapa.
2 Selecione .
Chegar ao destino
Quando se aproxima do destino, o dispositivo fornece informações para o ajudar a concluir a rota.
• indica a localização do seu destino no mapa, e um comando de voz avisa-o de que está a chegar ao destino.
• Quando se aproxima de alguns destinos, o dispositivo sugere automaticamente áreas de estacionamento. Pode selecionar Mais para ver uma lista completa das áreas de
2 Selecione Siga!
.
Estacionar perto do seu destino
O seu dispositivo pode ajudá-lo a encontrar um local de estacionamento perto do seu destino. Quando se aproxima de alguns destinos, o dispositivo sugere automaticamente áreas de estacionamento.
NOTA: esta funcionalidade deve ser utilizada apenas quando utilizar o perfil de veículo referente a automóveis. Ao utilizar um perfil de veículo de camião, pode procurar um parque de
camiões próximo ao seu destino ( Encontrar parques de camiões , página 10 ).
1 Selecione uma opção:
• Quando o dispositivo sugerir estacionamento, selecione
Mais para ver todas as áreas de estacionamento sugeridas.
NOTA: quando seleciona uma área de estacionamento sugerida, o dispositivo atualiza automaticamente a sua rota.
• Se o dispositivo não sugerir locais de estacionamento, selecione Para onde?
> Categorias > Estacionamento e selecione > O meu destino .
2 Selecione Filtrar estacionamento e, em seguida, selecione uma ou mais categorias para filtrar o estacionamento por disponibilidade, tipo, preço, ou métodos de pagamento
(opcional).
NOTA: nem todas as áreas ou locais de estacionamento têm dados detalhados de estacionamento.
3 Escolha uma localização de estacionamento e selecione
Siga!
.
O dispositivo orienta-o até ao parque de estacionamento.
6 Navegar até ao seu destino
Alterar a rota ativa
Adicionar uma localização à sua rota
Antes de adicionar uma localização à sua rota, tem de estar a
navegar uma rota ( Iniciar uma rota , página 5
).
Pode adicionar posições no meio ou no final da rota. Por exemplo, pode adicionar uma estação de serviço como próximo destino na sua rota.
Dica: para criar rotas complexas com vários destinos ou paragens programadas, pode utilizar o planificador de viagens para planear, programar e guardar uma viagem (
Planear uma viagem , página 23
).
1 No mapa, selecione > Para onde?
.
2 Procure uma posição (
Procurar e guardar localizações , página 8 ).
3 Selecione uma localização.
4 Selecione Siga!
.
5 Selecione uma opção:
• Para adicionar a localização como o próximo destino na rota, selecione Adicionar como próxima paragem .
• Para adicionar a posição ao final da sua rota, selecione
Adicionar como última paragem .
• Para adicionar a posição e editar a ordem dos destinos na rota, selecione Adicionar à rota ativa .
O dispositivo recalcula a rota para incluir a posição adicionada e guia-o por ordem até aos destinos.
Moldar as suas rotas
Para moldar a sua rota, é necessário iniciar uma rota (
Iniciar uma rota , página 5 ).
Pode moldar manualmente a sua rota para alterar o percurso.
Deste modo, poderá direcionar a rota para que utilize uma determinada estrada ou percorra uma certa área sem adicionar um destino à rota.
1 Selecione qualquer local do mapa.
2 Selecione Moldar rota .
Dica: pode selecionar para aumentar o zoom do mapa e selecionar uma localização mais precisa.
O dispositivo entra no modo de moldagem de rota e recalcula a rota para chegar à localização selecionada.
3 Selecione Siga!
.
4 Se necessário, selecione uma opção:
• Para adicionar mais pontos de moldagem à rota, selecione mais posições no mapa.
• Para remover um ponto de moldagem, selecione o ponto de moldagem e selecione Remover .
Fazer um desvio
É possível fazer um desvio de uma distância específica ao longo da rota ou desviar-se de estradas específicas. Esta funcionalidade é útil se encontrar zonas em obras, estradas fechadas ou estradas em más condições.
1 No mapa, selecione > Editar rota .
2 Selecione uma opção:
• Para fazer um desvio de uma distância específica na sua rota, selecione Desvio por distância .
• Para fazer um desvio de forma a evitar uma estrada específica da sua rota, selecione Desvio por estrada .
Alterar o modo de cálculo da rota
1 Selecione Definições > Navegação > Modo de cálculo .
2 Selecione uma opção:
• Selecione Percurso mais rápido para calcular rotas com tempo de condução inferior, mas que podem ser mais longas em distância.
• Selecione Todo-o-terreno para calcular rotas ativas (sem estradas).
Parar a rota
• No mapa, selecione > Parar .
• No ecrã inicial, selecione Parar .
Utilizar sugestões de rotas
Antes de utilizar esta funcionalidade, deve guardar pelo menos uma posição e ativar a funcionalidade de historial de viagem
(
Definições de navegação , página 24
).
Através da funcionalidade myTrends ™ , o dispositivo prevê o seu destino com base no seu historial de viagem, dia da semana e hora do dia. Depois de se ter deslocado até uma posição guardada várias vezes, a posição poderá ser apresentada na barra de navegação do mapa, em conjunto com o tempo previsto de viagem e informações de trânsito.
Selecione a barra de navegação para ver uma rota sugerida para a posição.
Evitar atrasos, portagens e áreas
Evitar atrasos de trânsito na sua rota
Para evitar atrasos de trânsito, deve receber informações de
trânsito ( Receber informações de trânsito através do seu smartphone , página 16 ).
Por predefinição, o dispositivo otimiza automaticamente a sua rota para evitar atrasos de trânsito. Se desativou esta opção nas definições de trânsito (
Definições de trânsito , página 25
) pode ver e evitar atrasos de trânsito manualmente.
1 Durante a navegação numa rota, selecione > Trânsito .
2 Selecione Alternar rota , se disponível.
3 Selecione Siga!
.
Evitar estradas com portagens
O seu dispositivo pode evitar rotas que passem por zonas com portagens, como estadas com portagem, pontes com portagem ou áreas que exijam pagamentos por congestionamento. Ainda assim, o dispositivo pode incluir uma zona com portagem na sua rota se não estiverem disponíveis outras rotas aceitáveis.
1 Selecione Definições > Navegação .
2 Selecione uma opção:
NOTA: o menu altera-se com base na sua área e nos dados do mapa existentes no seu dispositivo.
• Selecione Estradas com portagens .
• Selecione Portagens e taxas > Estradas com portagens .
3 Selecione uma opção:
• Para que lhe seja sempre perguntado antes de iniciar uma rota numa área com portagem, selecione Perguntar sempre .
• Para evitar sempre portagens, selecione Evitar .
• Para permitir sempre portagens, selecione Permitir .
4 Selecione Guardar .
Evitar vinhetas de portagem
Se os dados do mapa no seu dispositivo contêm informações detalhadas de vinhetas de portagem, pode evitar ou incluir estradas que exigem vinhetas de portagem para cada país.
NOTA: esta funcionalidade não está disponível em todas as
áreas.
Navegar até ao seu destino 7
8
1 Selecione Definições > Navegação > Portagens e taxas >
Vinhetas de portagens .
2 Selecione um país.
3 Selecione uma opção:
• Para que lhe seja sempre perguntado antes de iniciar uma rota numa área que exige vinhetas de portagem, selecione Perguntar sempre .
• Para evitar sempre as estradas que exigem vinhetas de portagem, selecione Evitar .
• Para permitir sempre as estradas que exigem vinhetas de portagem, selecione Permitir .
4 Selecione Guardar .
Evitar características da estrada
1 Selecione Definições > Navegação > Elementos a evitar .
2 Selecione as caraterísticas de estrada a evitar nas suas rotas e selecione OK .
Evitar zonas ambientais
O seu dispositivo pode evitar áreas com restrições ambientais ou de emissões que se possam aplicar ao seu veículo. Esta opção aplica-se ao tipo de veículo no perfil de veículo ativo
(
Perfis de veículo , página 3 ).
1 Selecione Definições > Navegação > Zonas ambientais .
2 Selecione uma opção:
• Para que lhe seja sempre perguntado antes de iniciar uma rota numa zona ambiental, selecione Perguntar sempre .
• Para evitar sempre zonas ambientais, selecione Evitar .
• Para permitir sempre zonas ambientais, selecione
Permitir .
3 Selecione Guardar .
Elementos a evitar personalizados
Os elementos a evitar personalizados permitem-lhe selecionar
áreas específicas e secções de estradas a evitar. Quando o dispositivo calcula a rota, evita essas áreas e estradas, a não ser que não haja outra rota razoável.
Evitar uma estrada
1 Selecione Definições > Navegação > Elementos a evitar personalizados .
2 Se necessário, selecione Adicionar elemento a evitar .
3 Selecione Adicionar estrada a evitar .
4 Selecione o ponto de partida da secção da estrada a evitar e selecione Seguinte .
5 Selecione o ponto final da secção da estrada e selecione
Seguinte .
6 Selecione Concluído .
Evitar uma área
1 Selecione Definições > Navegação > Elementos a evitar personalizados .
2 Se necessário, selecione Adicionar elemento a evitar .
3 Selecione Adicionar área a evitar .
4 Selecione o canto superior esquerdo da área a evitar e, em seguida, selecione Seguinte .
5 Selecione o canto inferior direito da área a evitar e, em seguida, selecione Seguinte .
A área selecionada fica sombreada no mapa.
6 Selecione Concluído .
Desativar um elemento personalizado a evitar
É possível desativar um elemento a evitar personalizado sem o eliminar.
1 Selecione Definições > Navegação > Elementos a evitar personalizados .
2 Selecione um elemento a evitar.
3 Selecione > Desativar .
Eliminar elementos a evitar personalizados
1 Selecione Definições > Navegação > Elementos a evitar personalizados > .
2 Selecione uma opção:
• Para eliminar todos os elementos a evitar personalizados, selecione Selecionar tudo > Eliminar .
• Para eliminar um elemento a evitar personalizado, selecione-o e selecione Eliminar .
Procurar e guardar localizações
Os mapas carregados no dispositivo contêm localizações, como restaurantes, hotéis, estações de serviço e informação detalhada acerca das ruas. O menu Para onde? ajuda-o a encontrar o seu destino, fornecendo-lhe vários métodos para pesquisar, procurar e guardar estas informações.
No menu principal, toque em Para onde?
.
• Para procurar rapidamente todas as localizações no seu dispositivo, selecione Procurar
( Encontrar uma posição através da barra de pesquisa , página 9 ).
• Para encontrar um endereço, selecione Endereço
(
Encontrar um endereço , página 9
).
• Para percorrer ou procurar pontos de interesse précarregados por categoria, selecione Categorias (
Encontrar uma posição por categoria , página 9 ).
• Para procurar próximo de outra área ou cidade, selecione junto à área de pesquisa atual (
Mudar a área de pesquisa , página 9
).
• Para ver e editar as localizações guardadas, selecione
Guardados
( Guardar posições , página 11
).
• Para ver as localizações que selecionou recentemente nos resultados da procura, selecione Recentes (
Visualizar posições recentemente encontradas , página 11 ).
• Para procurar paragens e estações de serviço para camiões, selecione Categorias > Camiões (
Encontrar pontos de interesse de camionagem , página 8
).
• Para percorrer, procurar e fazer check-in em pontos de interesse do Foursquare ® , selecione Foursquare (
Procurar pontos de interesse do Foursquare , página 10 ).
• Para percorrer e procurar pontos de interesse e avaliações do TripAdvisor
® , selecione TripAdvisor (
• Para navegar para coordenadas geográficas específicas, selecione Coordenadas (
Encontrar uma posição através das coordenadas , página 10
).
Pontos de interesse
Um ponto de interesse é um local que poderá ser útil ou interessante. Os pontos de interesse são organizados por categoria e podem incluir destinos habituais, como postos de combustível, restaurantes, hotéis e locais de entretenimento.
Encontrar pontos de interesse de camionagem
O mapa detalhado carregado no seu dispositivo contém pontos de interesse para camionagem, tais como paragens de camiões, áreas de descanso e estações de pesagem.
Selecione Para onde?
> Categorias > Camiões .
Procurar e guardar localizações
Encontrar uma posição através da barra de pesquisa
Pode utilizar a barra de pesquisa para encontrar locais através da introdução de uma categoria, nome da marca, endereço ou nome da cidade.
1 Selecione Para onde?
.
2 Selecione Procurar na barra de pesquisa.
3 Introduza parte ou a totalidade do termo de pesquisa.
Os termos de pesquisa sugeridos são apresentados por baixo da barra de pesquisa.
4 Selecione uma opção:
• Para procurar um tipo de empresa, introduza um nome de categoria (por exemplo, "cinemas").
• Para procurar o nome de uma empresa, introduza parte ou a totalidade do nome.
• Para procurar um endereço nas proximidades, introduza o número da porta e o nome da rua.
• Para procurar um endereço noutra cidade, introduza o número de porta, o nome da rua, a cidade e o estado.
• Para procurar uma cidade, introduza a cidade e o estado.
• Para procurar coordenadas, introduza coordenadas de latitude e longitude.
5 Selecione uma opção:
• Para procurar através de um termo de pesquisa sugerido, selecione o termo.
• Para procurar através do texto introduzido, selecione .
6 Se necessário, selecione uma posição.
Encontrar um endereço
NOTA: a ordem dos passos poderá ser diferente, dependendo dos dados do mapa carregados no dispositivo.
1 Selecione Para onde?
.
2 Se necessário, selecione para procurar perto de outra área ou cidade.
3 Selecione Endereço .
4 Siga as instruções no ecrã para introduzir o endereço.
5 Selecione o endereço.
Encontrar uma posição por categoria
1 Selecione Para onde?
.
2 Selecione uma categoria ou selecione Categorias .
3 Se necessário, selecione uma subcategoria.
4 Selecione uma posição.
Procurar dentro de uma categoria
Depois de realizar uma pesquisa de um ponto de interesse, certas categorias podem apresentar uma lista de Pesquisa rápida que apresenta os quatro últimos destinos selecionados.
1 Selecione Para onde?
> Categorias .
2 Selecione uma categoria.
3 Selecione uma opção:
• Selecione um destino na lista de pesquisa rápida, do lado direito do ecrã.
A lista de pesquisa rápida fornece uma lista de posições recentemente encontradas, na categoria selecionada.
• Selecione uma sub-categoria, se necessário, e selecione um destino.
Resultados da procura de localizações
Os resultados da procura de localizações são apresentados numa lista, com a localização mais próxima em primeiro lugar.
Cada localização numerada também é apresentada no mapa.
Pode percorrer para baixo para ver mais resultados.
Selecione uma localização para ver o menu de opções.
Selecione para ver informações detalhadas sobre a localização.
Selecione para ver rotas alternativas para a localização.
Siga! Selecione para iniciar a navegação para a localização através da rota recomendada.
Mudar a área de pesquisa
Por predefinição, o dispositivo procura localizações próximas da sua posição atual. Também é possível pesquisar outras regiões, próximas do seu destino, próximas de outra cidade ou ao longo da sua rota ativa.
1 Selecione Para onde?
.
2 Selecione junto à área de pesquisa atual .
3 Selecione uma área de pesquisa.
4 Se necessário, siga as instruções no ecrã para selecionar uma localização específica.
A área de pesquisa selecionada aparece junto a . Quando procura uma localização com qualquer uma das opções disponíveis no menu Para onde?, o dispositivo sugere primeiro as localizações próximas desta área.
Personalizar Pontos de Interesse
Os POIs personalizados são pontos personalizados no mapa.
Podem conter alertas que o informam se estiver perto de um ponto designado ou se estiver a viajar a uma velocidade superior à especificada.
Instalar o POI Loader
Pode criar ou transferir listas de POI personalizadas no computador e instalá-las no dispositivo através do software do
POI Loader.
1 Visite www.garmin.com/poiloader .
2 Siga as instruções no ecrã.
Procurar e guardar localizações 9
Encontrar POIs personalizados
Antes de poder encontrar POIs personalizados, deve carregar
POIs personalizados no dispositivo utilizando o software POI
Loader ( Instalar o POI Loader , página 9 ).
1 Selecione Para onde?
> Categorias .
2 Navegue até à secção Outras categorias e selecione uma categoria.
Estacionamento
O seu dispositivo dēzl inclui informações de estacionamento detalhadas, que podem ajudá-lo a encontrar estacionamento nas proximidades com base na probabilidade de lugares de estacionamento livres, tipo de local de estacionamento, preço, ou métodos de pagamento aceites.
NOTA: nem todas as áreas ou locais de estacionamento têm dados detalhados de estacionamento.
Encontrar parques de camiões
1 Selecione Para onde?
> Categorias > Camiões > Parques de estacionamento .
2 Selecione um local de estacionamento.
3 Selecione Siga!
.
Encontrar parques de camiões na Europa
1 Selecione Para onde?
> Truck Parking Europe .
2 Se necessário, selecione Filtrar por comodidades e marcas , selecione um ou mais atributos e selecione
Procurar .
3 Selecione um local de estacionamento.
4 Selecione Siga!
.
Encontrar estacionamento próximo da sua posição atual
1 Selecione Para onde?
> Categorias > Estacionamento .
2 Selecione Filtrar estacionamento e, em seguida, selecione uma ou mais categorias para filtrar o estacionamento por disponibilidade, tipo, preço, ou métodos de pagamento
(opcional).
NOTA: nem todas as áreas ou locais de estacionamento têm dados detalhados de estacionamento.
3 Selecione um local de estacionamento.
4 Selecione Siga!
Compreender as cores e símbolos de estacionamento
Os locais de estacionamento para os quais esteja disponível informação detalhada são codificados por cores para calcular e apresentar a probabilidade de encontrar estacionamento. Os símbolos indicam o tipo de estacionamento disponível (rua ou parque), informações sobre preços e modos de pagamento.
Pode ver a legenda para estas cores e símbolos no dispositivo.
Nos resultados de pesquisa de locais de estacionamento, selecione .
Ferramentas de pesquisa
As ferramentas de pesquisa permitem-lhe procurar tipos específicos de localizações respondendo a comandos apresentados no ecrã.
Encontrar um Cruzamento
Pode procurar um cruzamento ou uma bifurcação entre duas ruas, autoestradas ou outras estradas.
1 Selecione Para onde?
> Cruzamentos .
2 Siga as instruções no ecrã para introduzir as informações da rua.
3 Selecione o cruzamento.
Encontrar uma posição através das coordenadas
Pode encontrar uma posição através das coordenadas de latitude e longitude. Esta função poderá ser útil em atividades de geocaching.
1 Selecione Para onde?
> Coordenadas .
2 Se necessário, selecione e altere o formato das coordenadas ou datum de referência.
3 Introduza as coordenadas de latitude e de longitude.
4 Selecione Ver no mapa .
Foursquare
Foursquare é uma rede social com base na posição. O dispositivo inclui pontos de interesse Foursquare précarregados, que estão indicados com o logótipo Foursquare, nos resultados de pesquisa de posições.
Pode estabelecer ligação à sua conta do Foursquare através da aplicação Garmin Drive no seu smartphone compatível. Isto permite-lhe consultar detalhes de localizações do Foursquare, efetuar o check-in numa determinada localização e procurar pontos de interesse na base de dados online do Foursquare.
Estabelecer ligação à conta do Foursquare
Antes de poder utilizar esta funcionalidade, o dispositivo tem de estar ligado a um telefone suportado com a aplicação Garmin
Drive ( Emparelhar com o smartphone , página 14
).
1 No seu smartphone, abra a aplicação Garmin Drive.
2 Selecione > Foursquare .
3 Introduza as suas informações de início de sessão do
Foursquare.
Procurar pontos de interesse do Foursquare
Pode procurar pontos de interesse do Foursquare carregados no seu dispositivo. Sempre que o dispositivo estiver ligado à sua conta Foursquare através da aplicação Garmin Drive, a pesquisa apresenta os resultados mais atualizados da base de dados online do Foursquare, bem como os resultados personalizados da sua conta de utilizador do Foursquare
(
Estabelecer ligação à conta do Foursquare , página 10
).
Selecione Para onde?
> Foursquare .
Consultar detalhes de localizações do Foursquare
Antes de poder utilizar esta funcionalidade, o dispositivo tem de estar ligado à sua conta Foursquare através da aplicação
Garmin Drive ( Estabelecer ligação à conta do Foursquare , página 10 ).
Pode ver informações detalhadas de posições no Foursquare, como as classificações dos utilizadores, os preços dos restaurantes e o horário de abertura.
1 Nos resultados da pesquisa de posições, selecione um ponto de interesse Foursquare.
2 Selecione .
TripAdvisor
O seu dispositivo inclui pontos de interesse e classificações do
TripAdvisor.As classificações do TripAdvisor aparecem automaticamente na lista de resultados da pesquisa por pontos de interesse relevantes. Pode também procurar pontos de interesse do TripAdvisor próximos e ordená-los por distância ou popularidade.
Encontrar pontos de interesse do TripAdvisor
1 Selecione Para onde?
> TripAdvisor .
2 Selecione uma categoria.
É apresentada uma lista dos pontos de interesse do
TripAdvisor mais próximos para a categoria selecionada.
3 Selecione Ordenar resultados para ordenar os resultados da pesquisa por distância ou por popularidade (opcional).
10 Procurar e guardar localizações
Visualizar posições recentemente encontradas
O seu dispositivo guarda um historial das últimas 50 posições encontradas.
Selecione Para onde?
> Recentes .
Limpar a lista de locais recentemente encontrados
Selecione Para onde?
> Recentes > > Limpar > Sim .
Ver as informações da posição atual
Pode utilizar a página Onde estou? para ver informações acerca da sua posição atual. Esta é uma função útil se precisar de indicar a sua posição ao pessoal de emergência.
A partir do mapa, selecione o veículo.
Encontrar serviços de emergência e postos de combustível
Pode utilizar a página Onde estou? para encontrar os hospitais, esquadras de polícia e postos de combustível mais próximos.
1 A partir do mapa, selecione o veículo.
2 Selecione Hospitais , Esquadras de polícia , Paragens de camiões ou Combustível .
NOTA: algumas categorias de serviço não estão disponíveis em todas as áreas.
NOTA: se estiver ativo um perfil de veículo para camião, é apresentada uma opção para paragens adaptadas para camiões, em vez de combustível.
É apresentada uma lista de posições para o serviço selecionado, com as mais próximas no topo.
3 Selecione uma localização.
4 Selecione uma opção:
• Para navegar para a posição, selecione Siga!
.
• Para ver o número de telefone e outros detalhes da posição, selecione .
Obter indicações para a sua Posição atual
Se precisar de indicar a outra pessoa como chegar à sua posição atual, o seu dispositivo pode dar-lhe uma lista de indicações.
1 A partir do mapa, selecione o veículo.
2 Selecione > Indicações até Mim .
3 Selecione uma posição inicial.
4 Selecione Selecionar .
Adicionar um atalho
É possível adicionar atalhos ao menu Para Onde?. Um atalho pode direcioná-lo para uma posição, uma categoria ou uma ferramenta de pesquisa.
O menu Para Onde? pode conter até 36 ícones de atalhos.
1 Selecione Para onde?
> Adicionar atalho .
2 Selecione um item.
Remover um atalho
1 Selecione Para onde?
> > Remover atalho(s) .
2 Selecione um atalho para remover.
3 Selecione novamente o atalho para confirmar.
4 Selecione Concluído .
Guardar posições
Guardar uma posição
1 Procure uma posição (
Encontrar uma posição por categoria , página 9 ).
2 A partir dos resultados da pesquisa, selecione uma posição.
3 Selecione > Guardar .
4 Introduza um nome e selecione Concluído .
Guardar a sua posição atual
1 A partir do mapa, selecione o ícone do veículo.
2 Selecione Guardar .
3 Introduza um nome e selecione Concluído .
4 Selecione OK .
Editar uma posição guardada
1 Selecione Para onde?
> Guardados .
2 Se necessário, selecione uma categoria.
3 Selecione uma localização.
4 Selecione .
5 Selecione > Editar .
6 Selecione uma opção:
• Selecione Nome .
• Selecione Número de telefone .
• Selecione Categorias para atribuir categorias à posição guardada.
• Selecione Alterar símbolo de mapa para alterar o símbolo utilizado para marcar a posição guardada num mapa.
7 Edite as informações.
8 Selecione Concluído .
Atribuir categorias a uma posição guardada
Pode adicionar categorias personalizadas às suas posições guardadas.
NOTA: as categorias aparecem no menu de posições guardadas depois de guardar, pelo menos, 12 posições.
1 Selecione Para onde?
> Guardados .
2 Selecione uma localização.
3 Selecione .
4 Selecione > Editar > Categorias .
5 Introduza um nome de categoria ou mais, separados por vírgulas.
6 Se necessário, selecione uma sugestão de categoria.
7 Selecione Concluído .
Eliminar uma posição guardada
NOTA: não é possível recuperar posições eliminadas.
1 Selecione Para onde?
> Guardados .
2 Selecione > Eliminar locais guardados .
3 Selecione a caixa ao lado das posições guardadas a eliminar e selecione Eliminar .
Utilizar o mapa
Pode utilizar o mapa para navegar numa rota (
A sua rota no mapa , página 5 ) ou para ver um mapa das redondezas quando
não tem uma rota ativa.
1 Selecione Ver mapa .
2 Toque em qualquer ponto no mapa.
3 Selecione uma opção:
• Arraste o mapa para o deslocar para a esquerda, direita, cima ou baixo.
• Para aumentar ou diminuir o zoom, selecione ou .
• Para alternar entre as vistas Norte no Topo e 3D, selecione .
Utilizar o mapa 11
• Para iniciar uma rota, selecione uma localização no mapa e selecione Siga!
( Iniciar uma rota utilizando o mapa , página 5 ).
Ferramentas do mapa
As ferramentas do mapa oferecem um acesso rápido às informações e às funções do dispositivo, enquanto vê o mapa.
Ao ativar uma ferramenta de mapa, esta é apresentada num painel na extremidade do mapa.
Parar : para a navegação da rota ativa.
Editar rota : permite fazer um desvio ou ignorar localizações na rota (
Alterar a rota ativa , página 7
).
Volume : permite personalizar as definições de som e de notificações (
Definições de som e volume de notificações , página 25
).
Próximas cidades : mostra as próximas cidades e serviços ao longo da rota ativa ou da autoestrada (
).
Localizações próximas : apresenta as próximas localizações ao longo da rota ou da estrada onde se encontra
(
Localizações próximas , página 12 ).
Elevação : apresenta as mudanças de elevação no percurso.
Trânsito : apresenta as condições do trânsito ao longo da rota
ou na sua área ( Ver trânsito próximo , página 13 ). Esta
funcionalidade não está disponível em todas as áreas nem em todos os modelos de dispositivo.
Informação da viagem : apresenta dados de viagem personalizados, como velocidade ou quilometragem (
Ver dados de viagem no mapa , página 13 ).
Viragens : apresenta uma lista das próximas curvas na rota
(
Visualizar curvas e indicações , página 6 ).
Telemóvel : apresenta uma lista de chamadas telefónicas recentes efetuadas a partir do telemóvel associado, bem como as opções durante chamadas, enquanto uma chamada telefónica estiver ativa (
Utilizar opções durante chamadas , página 15
).
Meteorologia : apresenta o estado do tempo na sua área.
photoLive : apresenta as câmaras de trânsito em tempo real da sua subscrição photoLive (
Câmaras de trânsito photoLive , página 16
).
Comunicar radar : permite-lhe comunicar acerca de radares de semáforos e velocidade. Esta ferramenta apenas está disponível quando tiver dados de semáforos e radares de velocidade no seu dispositivo e uma ligação ativa à aplicação
Garmin Drive .
Garmin eLog : apresenta horas de informações de serviço a partir da aplicação Garmin eLog ™ . Permite-lhe mudar o estado de serviço enquanto não estiver a conduzir.
Ver uma ferramenta de mapa
1 A partir do mapa, selecione .
2 Selecione uma ferramenta de mapa.
A ferramenta de mapa é apresentada num painel na extremidade do mapa.
3 Quando terminar a utilização da ferramenta de mapa, selecione .
Localizações próximas
A ferramenta Localizações próximas fornece informações sobre as próximas localizações ao longo da rota ou estrada onde se encontra. Pode visualizar os próximos pontos de interesse por categoria, como restaurantes, estações de serviço ou áreas de descanso.
Pode personalizar as categorias apresentadas na ferramenta
Localizações próximas.
Visualizar as próximas localizações
1 No mapa, selecione > Localizações próximas .
Em viagem, a ferramenta do mapa apresenta a próxima localização na estrada ou na rota.
2 Selecione uma opção:
• Se a ferramenta do mapa apresentar as categorias, selecione uma categoria para ver uma lista das localizações próximas relacionadas com essa categoria.
• Se a ferramenta do mapa apresentar as localizações no seu percurso, selecione uma localização para ver os respetivos detalhes ou iniciar uma rota para esse destino.
Personalizar as categorias próximas
Pode alterar as categorias de localização que aparecem na ferramenta Localizações próximas.
1 No mapa, selecione > Localizações próximas .
2 Selecione uma categoria.
3 Selecione .
4 Selecione uma opção:
• Para mover uma categoria para cima ou para baixo na lista, selecione e arraste a seta ao lado do nome da categoria.
• Para alterar uma categoria, selecione-a.
• Para criar uma categoria personalizada, selecione a categoria, selecione Pesquisa personalizada e introduza o nome da empresa ou da categoria.
5 Selecione Guardar .
Próximas cidades
Em viagem numa autoestrada ou a navegar numa rota que inclua uma autoestrada, a ferramenta Próximas cidades fornece informações sobre as próximas cidades ao longo da autoestrada. Para cada cidade, a ferramenta do mapa apresenta a distância até à saída da autoestrada e os serviços disponíveis, semelhante à informação em sinais de trânsito nas autoestradas.
Ver as próximas cidades e saídas com serviços
1 No mapa, selecione > Próximas cidades .
Em viagem numa autoestrada ou numa rota ativa, a ferramenta do mapa apresenta informações sobre as próximas cidades e saídas.
2 Selecione uma cidade.
O dispositivo apresenta uma lista dos pontos de interesse localizados na saída para a cidade selecionada, como estações de serviço, alojamento ou restaurantes.
3 Selecione uma localização e, em seguida, Siga!
para iniciar a navegação.
Símbolos de aviso e de alerta
ATENÇÃO
A introdução das caraterísticas de perfil do veículo não garante que as caraterísticas do veículo sejam consideradas em todas as sugestões de rota ou que receba os ícones de aviso em todos os casos. Podem existir limitações nos dados do mapa que não permitam que o dispositivo considere estas restrições ou condições da estrada em todos os casos. Respeite sempre os sinais de trânsito e as condições da estrada antes de tomar decisões relacionadas com a condução.
Os símbolos de aviso e de alerta podem ser apresentados no mapa ou nas instruções de rota para o alertar acerca de potenciais perigos, condições da estrada e estações de pesagem no seu percurso.
12 Utilizar o mapa
Avisos de restrições
Altura
Peso
Peso do eixo
Comprimento
Largura
Não são permitidos camiões
Não são permitidos reboques
Não são permitidas matérias perigosas
Não são permitidas matérias inflamáveis
Não são permitidas matérias que poluam a água
Não é permitido virar à esquerda
Não é permitido virar à direita
Não é permitido fazer inversão da marcha
Avisos das condições da estrada
Risco de encalhe
Vento lateral
Estrada estreita
Curva acentuada
Descida acentuada
Árvores pendendo sobre a via
Alertas
Estação de pesagem
Estrada não verificada para camiões
Informações de Viagem
Ver dados de viagem no mapa
No mapa, selecione > Informação da viagem .
Personalizar os campos de dados de viagem
1 No mapa, selecione > Informação da viagem .
2 Selecione um campo de dados de viagem.
3 Selecione uma opção.
O novo campo de dados da viagem é apresentado na ferramenta de mapa de dados da viagem.
Visualizar o Registo de Viagem
O dispositivo mantém um registo de viagem com os locais por onde viajou.
1 Selecione Definições > Mapa e veículo > Camadas do mapa .
2 Selecione a caixa de verificação Registo de viagem .
Repor a informação de viagem
1 A partir do mapa, selecione Velocidade .
2 Selecione um campo de dados de informação de viagem.
3 Selecione > Repor campo(s) .
4 Selecione uma opção:
• Quando não estiver a navegar uma rota, selecione
Selecionar tudo para repor todos os campos de dados na primeira página, exceto o velocímetro.
• Selecione Repor dados gerais para repor os dados da viagem A e o total.
• Seleccione Repor a velocidade máx.
para repor a velocidade máxima.
• Selecione Repor viagem B para repor o odómetro a zero.
Ver trânsito próximo
Para utilizar esta funcionalidade, o seu dispositivo tem de
receber dados de trânsito ( Trânsito , página 15 ).
Funcionalidades dos Serviços Live, Trânsito e Smartphone
Pode ver os próximos incidentes de trânsito na sua rota ou na estrada em que viaja.
1 Durante a navegação numa rota, selecione > Trânsito .
O próximo incidente de trânsito aparece num painel no lado direito do mapa.
2 Selecione o incidente de trânsito para ver detalhes adicionais.
Ver trânsito no mapa
O mapa de trânsito apresenta o fluxo de trânsito e os atrasos nas estradas próximas utilizando códigos de cores.
1 No menu principal, selecione > dēzl > Trânsito .
2 Se necessário, selecione > Legenda para ver a legenda do mapa de trânsito.
Procurar incidentes de trânsito
1 No menu principal, selecione > dēzl > Trânsito .
2 Selecione > Incidentes .
3 Selecione um item da lista.
4 Se existir mais do que um incidente, toque nas setas para ver os incidentes adicionais.
Personalizar o Mapa
Personalizar as Camadas do Mapa
Pode personalizar os dados que aparecem no mapa, como
ícones para pontos de interesse e condições de estrada.
1 Selecione Definições > Mapa e veículo > Camadas do mapa .
2 Selecione as camadas para incluir no mapa e selecione
Guardar .
Mudar o campo de dados do mapa
1 No mapa, selecione um campo de dados.
NOTA: não pode alterar a Velocidade.
2 Selecione um tipo de dados a apresentar.
Alterar a perspetiva do mapa
1 Selecione Definições > Mapa e veículo > Vista do mapa de condução .
2 Selecione uma opção:
• Selecione Trajeto para cima para apresentar o mapa a duas dimensões (2D), com a direção da viagem no topo.
• Selecione Norte no topo para apresentar o mapa em 2D com o norte no topo.
• Selecione 3D para apresentar o mapa a três dimensões.
3 Selecione Guardar .
Funcionalidades dos Serviços Live,
Trânsito e Smartphone
A aplicação Garmin Drive permite que o seu dispositivo receba notificações inteligentes e informações em tempo real, como informações de trânsito e meteorológicas em tempo real.
Informações de trânsito em tempo real : envia informações de trânsito em tempo real para o seu dispositivo, como incidentes e atrasos no trânsito, obras ou cortes de estradas
(
Informações meteorológicas : envia previsões meteorológicas, condições de estrada e informações do radar meteorológico
em tempo real para o seu dispositivo ( Ver a previsão meteorológica , página 24
).
Notificações inteligentes : apresenta notificações e mensagens de telefone no seu dispositivo. Esta funcionalidade não está disponível em todos os idiomas.
13
Chamadas em modo mãos-livres : permite que efetue e receba chamadas telefónicas com o dispositivo e permite-lhe utilizar o dispositivo em modo de mãos-livres através do altifalante. Se o idioma selecionado suportar a funcionalidade de comandos de voz, pode efetuar chamadas através de comandos de voz.
Enviar posições para o dispositivo : permite-lhe enviar posições do smartphone para o dispositivo de navegação.
Check-in no Foursquare : permite fazer check-in em localizações do Foursquare utilizando o dispositivo de navegação.
Emparelhar com o smartphone
Pode emparelhar o seu dispositivo dēzl com o smartphone e a aplicação Garmin Drive para ativar funcionalidades adicionais e
aceder a informações em tempo real ( Funcionalidades dos
Serviços Live, Trânsito e Smartphone , página 13 ).
1 Na loja de aplicações do smartphone, instale a aplicação
Garmin Drive.
2 Ligue o seu dispositivo dēzl e coloque o dispositivo e o smartphone a uma distância máxima de 3 metros (10 pés) um do outro.
3 No telefone, abra a aplicação Garmin Drive.
4 Siga as instruções no ecrã para iniciar sessão numa conta
Garmin e concluir o processo de emparelhamento e configuração.
A aplicação apresenta o painel de instrumentos principal.
Depois de os dispositivos estarem emparelhados, estes associam-se automaticamente, quando forem ligados dentro do alcance um do outro.
Dicas após o emparelhamento dos dispositivos
• Após o emparelhamento inicial, os dois dispositivos podem ligar-se automaticamente sempre que os ativa.
• Quando o seu telefone estiver ligado ao dispositivo já poderá receber chamadas de voz.
• Quando liga o dispositivo, este tenta emparelhar-se com o
último telefone com o qual esteve emparelhado.
• Pode ser necessário configurar o seu telefone para estabelecer automaticamente ligação com o dispositivo quando este for ativado.
• Para efetuar chamadas telefónicas, a permissão de partilha de contactos deverá estar ativada nas definições Bluetooth no dispositivo de navegação do telefone.
• Deverá verificar se as funcionalidades Bluetooth que
pretende utilizar estão ativadas ( Ativar ou desativar as funcionalidades Bluetooth , página 15
).
Emparelhar dispositivos Bluetoothadicionais
1 Coloque o auricular ou o telefone e o dispositivo Bluetooth a uma distância máxima de 10 m (33 pés) entre si.
2 No dispositivo, ative a tecnologia sem fios Bluetooth.
3 No auricular ou no telefone, ative a tecnologia sem fios
Bluetooth e assegure-se de que está visível para outros dispositivos Bluetooth.
4 No dispositivo, selecione Definições > Bluetooth .
É apresentada uma lista de dispositivos Bluetooth próximos.
5 Selecione o auricular ou o telefone a partir da lista.
6 Se necessário, selecione Emparelhar .
Ir para um endereço ou localização através da aplicação Garmin Drive
Pode utilizar a aplicação Garmin Drive para pesquisar um endereço, empresa ou ponto de interesse e enviá-lo para o seu dispositivo dēzl para efeitos de navegação.
1 Na aplicação Garmin Drive, selecione Para onde?
.
2 Selecione uma opção:
• Para procurar um endereço nas proximidades, introduza o número da porta e o nome da rua.
• Para procurar um endereço noutra cidade, introduza o número de porta, o nome da rua, a cidade e o estado.
• Para procurar o nome de uma empresa, introduza parte ou a totalidade do nome.
• Para procurar uma cidade, introduza a cidade e o estado.
À medida que digita o termo, são apresentadas sugestões abaixo do campo de pesquisa.
3 Selecione um resultado de pesquisa sugerido.
A aplicação apresenta a localização num mapa.
4 Selecione Siga!
para iniciar uma rota.
O dispositivo dēzl inicia a navegação para a localização selecionada e a mesma é adicionada às pesquisas recentes no menu Para onde?.
Notificações inteligentes
Quando o dispositivo estiver ligado à aplicação Garmin Drive, pode ver as notificações do smartphone no dispositivo dēzl, como mensagens de texto, chamadas recebidas e compromissos no calendário.
Receber notificações
ATENÇÃO
Não deve ler nem responder a notificações durante a condução.
Antes de poder utilizar esta funcionalidade, o dispositivo tem de estar ligado a um telefone suportado com a aplicação Garmin
Drive.
Na maior parte das páginas, aparece uma janela de pop-up, quando o dispositivo recebe uma notificação do smartphone. Se o dispositivo estiver em movimento, apenas os passageiros e nunca o condutor podem visualizar as notificações.
NOTA: se estiver a visualizar o mapa, as notificações aparecem numa ferramenta de mapa.
• Para ignorar uma notificação, selecione OK .
A janela de pop-up fecha, mas a notificação continua ativa no telefone.
• Para visualizar uma notificação, selecione Ver .
• Para ouvir a notificação, selecione Ver > Reproduzir .
O dispositivo lê a notificação, recorrendo à tecnologia textopara-voz. Esta funcionalidade não está disponível em todos os idiomas.
• Para realizar outras ações, como ignorar a notificação do telemóvel, selecione Ver e selecione uma opção.
NOTA: existem ações adicionais apenas para alguns tipos de notificações que terão de ser suportadas pela aplicação que gera a notificação.
Chamada em mãos livres
NOTA: apesar de a maioria dos telemóveis e auriculares serem compatíveis e poderem ser utilizados, não é possível garantir a compatibilidade de um determinado telemóvel ou auricular.
Pode não ter todas as funcionalidades disponíveis no seu telemóvel.
Através da tecnologia sem fios Bluetooth, o dispositivo pode ligar-se ao seu telemóvel e auricular sem fios ou capacete compatíveis, tornando-se num dispositivo mãos-livres. Para verificar a compatibilidade, aceda a www.garmin.com/bluetooth .
Efetuar uma chamada
1 Selecione .
14 Funcionalidades dos Serviços Live, Trânsito e Smartphone
2 Selecione uma opção:
• Para marcar um número, selecione , introduza um número de telefone e selecione .
• Para ligar para um número marcado recentemente ou de uma chamada recebida, selecione e selecione um número.
• Para ligar para um contacto a partir da sua lista telefónica, selecione e selecione um contacto.
Receber uma chamada
Ao receber uma chamada, selecione Atender ou Eliminar .
Utilizar opções durante chamadas
As opções durante chamadas são apresentadas quando atende uma chamada. Algumas opções podem não ser compatíveis com o seu telefone.
Dica: se fechar a página Opções durante chamadas, poderá abri-la novamente ao selecionar no menu principal.
• Para estabelecer uma chamada de conferência, selecione o
ID do chamador e selecione .
• Para transferir o som para o seu telefone, selecione .
Dica: pode utilizar esta funcionalidade se pretender desligar a ligação Bluetooth e continuar a chamada ou se precisar de privacidade.
• Para utilizar o teclado de marcação, selecione o ID do chamador e selecione .
Dica: pode utilizar esta funcionalidade para sistemas automáticos, como o correio de voz.
• Para desativar o microfone, selecione .
• Para desligar, selecione .
Guardar um número de telefone como predefinição
Pode guardar até três contactos como predefinidos no teclado de marcação. Isto permite-lhe telefonar rapidamente para o seu número de casa, familiares ou contactos frequentes.
1 Selecione > .
2 Mantenha premido um número de predefinição, como
Predefinição 1 .
3 Selecione um contacto.
Auriculares sem fios
O seu dispositivo pode enviar indicações de áudio de navegação para auriculares sem fios com Bluetooth.
Ativar ou desativar as funcionalidades
Bluetooth
Pode ativar ou desativar as funcionalidades de chamadas em mãos-livre e Garmin Drive no smartphone emparelhado.
1 Selecione Definições > Bluetooth .
2 Selecione ao lado do nome do telefone.
3 Na secção Utilizar para , selecione uma opção:
• Para ativar uma ligação à aplicação Garmin Drive, selecione Garmin Drive .
• Para ativar as funcionalidade de chamadas em mãoslivres, selecione Mãos-livres .
4 Selecione OK .
Mostrar ou ocultar as notificações da aplicação
(Android
™
)
Pode utilizar a aplicação Garmin Drive para personalizar o tipo de notificações do smartphone que são apresentadas no dispositivo dēzl.
1 No telefone, abra a aplicação Garmin Drive.
2 Selecione > Notificações inteligentes .
É apresentada a lista de aplicações do seu smartphone.
3 Selecione o botão ao lado de uma aplicação para ativar ou desativar notificações para a mesma.
Mostrar ou ocultar categorias de notificações num dispositivo Apple
®
Se estiver ligado a um dispositivo Apple, pode filtrar as notificações apresentadas no dispositivo dēzl, através das definições para mostrar ou ocultar categorias.
1 Selecione o > Ferramentas > Notificações inteligentes
> .
2 Selecione a caixa de seleção ao lado de cada notificação, para mostrar as categorias.
Desligar um dispositivo Bluetooth
Pode desligar temporariamente um dispositivo Bluetooth sem o eliminar da lista de dispositivos emparelhados. O dispositivo
Bluetooth poderá ligar automaticamente ao seu dispositivo dēzl no futuro.
1 Selecione Definições > Redes sem fios > Bluetooth .
2 Selecione o dispositivo a desligar.
3 Selecione OK .
Eliminar um dispositivo Bluetooth emparelhado
Pode eliminar um dispositivo Bluetooth emparelhado para impedir que, no futuro, este se ligue automaticamente ao seu dispositivo dēzl. Ao eliminar um smartphone emparelhado, também estará a eliminar os contactos da lista telefónica sincronizados e o histórico de chamadas do dispositivo dēzl.
1 Selecione Definições > Bluetooth .
2 Ao lado do nome do dispositivo Bluetooth, selecione >
Esquecer .
Eliminar um telefone emparelhado
Pode eliminar um telefone emparelhado para impedir que, no futuro, este se ligue automaticamente ao dispositivo.
1 Selecione Definições > Bluetooth .
2 Ao lado do nome do telefone, selecione > Esquecer .
Trânsito
AVISO
A Garmin não é responsável pela precisão ou atualidade das informações de trânsito.
O dispositivo pode fornecer informações sobre o trânsito na estrada mais à frente ou ao longo da sua rota. Pode definir o dispositivo para evitar o trânsito ao calcular as rotas, bem como para encontrar uma nova rota para o seu destino caso ocorra um grande atraso de trânsito na sua rota ativa (
Definições de trânsito , página 25 ). O mapa de trânsito permite-lhe navegar
no mapa para ver atrasos de trânsito na sua zona.
Para poder fornecer informações de trânsito, o dispositivo tem de estar a receber dados de trânsito.
• Todos os modelos de produtos podem receber informações de trânsito gratuitamente sem subscrição ao utilizar a
aplicação Garmin Drive ( Receber informações de trânsito através do seu smartphone , página 16 ).
Os dados de trânsito não estão disponíveis em todas as regiões. Para obter informações sobre as áreas de cobertura de trânsito, consulte garmin.com/traffic .
Trânsito 15
Receber informações de trânsito através do seu smartphone
O seu dispositivo pode receber informações de trânsito gratuitamente sem uma subscrição sempre que estiver ligado a um smartphone com a aplicação Garmin Drive.
1 Ligue o dispositivo à aplicação Garmin Drive.
2 No seu dispositivo dēzl, selecione Definições > Trânsito e verifique se a opção Trânsito está selecionada.
Ver trânsito no mapa
O mapa de trânsito apresenta o fluxo de trânsito e os atrasos nas estradas próximas utilizando códigos de cores.
1 No menu principal, selecione > dēzl > Trânsito .
2 Se necessário, selecione > Legenda para ver a legenda do mapa de trânsito.
Procurar incidentes de trânsito
1 No menu principal, selecione > dēzl > Trânsito .
2 Selecione > Incidentes .
3 Selecione um item da lista.
4 Se existir mais do que um incidente, toque nas setas para ver os incidentes adicionais.
Câmaras de trânsito photoLive
Antes de poder utilizar esta funcionalidade, o dispositivo tem de
estar ligado à aplicação Garmin Drive ( Emparelhar com o smartphone , página 14
).
As câmaras de trânsito photoLive fornecem imagens em tempo real das condições de trânsito nos principais cruzamentos e autoestradas.
O serviço photoLive não está disponível em todas as áreas.
Ver e guardar câmaras de trânsito photoLive
Pode ver imagens em tempo real de câmaras de trânsito próximas. Pode também guardar as câmaras de trânsito existentes nas áreas para onde viaja mais frequentemente.
1 Selecione > photoLive .
2 Selecione Tocar para adicionar
3 Selecione uma estrada.
4 Selecione uma posição de câmara de trânsito.
Será exibida uma pré-visualização da imagem em tempo real da câmara junto a um mapa da localização da mesma. Pode selecionar a pré-visualização da imagem para ver a mesma em modo de ecrã completo.
5 Selecione Guardar para guardar a câmara (opcional).
Será adicionada uma miniatura da pré-visualização da imagem da câmara ao ecrã principal da aplicação photoLive.
Guardar uma câmara de trânsito
1 Selecione o > photoLive .
2 Selecione Tocar para adicionar .
3 Seleccione uma câmara de trânsito.
4 Selecione Guardar .
Ferramentas do veículo e do condutor
Planeamento de pausas
AVISO
Este dispositivo NÃO é, por si só, um substituto aprovado para gravação dos registos, ao abrigo dos regulamentos da Federal
Motor Carrier Safety Administration (FMCSA). Os condutores devem cumprir todos os requisitos estaduais e federais aplicáveis sobre horas de condução. Quando integrado num dispositivo de registo eletrónico (ELD) compatível com Garmin eLog, este dispositivo permite que uma transportadora cumpra os requisitos de pausa e de registo de horas de condução. Para obter mais informações ou comprar um dispositivo Garmin eLog, aceda a garmin.com/elog .
Quando a funcionalidade de planeamento de pausas está ativada, o dispositivo notifica-o uma hora antes dos tempos de pausa sugeridos e dos limites de horas de condução, e sugere localizações para parar na sua rota. Pode utilizar esta funcionalidade para controlar as suas horas de trabalho, o que o poderá ajudar a cumprir os regulamentos de segurança.
NOTA: as funcionalidades de planeamento de pausas não estão disponíveis ao utilizar o perfil de veículo de automóvel.
Fazer uma pausa sugerida
Quando está na hora de fazer uma pausa, o dispositivo notificao e apresenta pontos de interesse de localizações de pausa sugeridas ao longo da rota.
Selecione um ponto de interesse da lista de localizações de pausa sugeridas.
O dispositivo adiciona a localização de pausa como o próximo destino na sua rota.
Iniciar o temporizador de pausas
O temporizador de pausas inicia automaticamente quando o veículo se move a, pelo menos, 8 km/h (5 mph) durante 30 segundos. Pode iniciar o temporizador manualmente a qualquer momento.
1 No mapa, selecione > Planificador de pausas .
2 Selecione Iniciar temporiz.
.
Interromper ou repor o temporizador de pausas
O temporizador de pausas é automaticamente interrompido quando o veículo está parado durante três minutos ou mais.
Pode interromper o temporizador manualmente durante breves pausas, como para estacionar ou parar numa paragem de camiões. No fim da condução, pode repor o temporizador manualmente.
1 Selecione Parar temporiz.
.
2 Selecione uma opção:
• Para colocar o temporizador em pausa, selecione Pausa .
• Para parar e repor o temporizador, selecione Repor .
Ajustar horas em condução
Pode ajustar o total de horas em condução para corresponder de forma mais aproximada aos registos de horas de condução.
1 Ao utilizar a funcionalidade do planificador de pausas, selecione Total horas cond.
.
2 Introduza o total de horas em condução.
3 Selecione Guardar .
Ajustar o limite diário de condução
Pode ajustar o limite diário de condução para cumprir os requisitos legais da sua área.
NOTA: esta funcionalidade não está disponível em todas as
áreas.
1 Ao utilizar a funcionalidade do planificador de pausas, selecione Horas cond. dia .
2 Selecione o limite diário de condução da sua área.
3 Selecione Guardar .
IFTA
NOTA: esta funcionalidade não está disponível em todas as
áreas.
Tem de ativar um perfil de veículo de camião para poder utilizar esta funcionalidade.
16 Ferramentas do veículo e do condutor
Pode registar dados necessários para a documentação do
Acordo Internacional dos Impostos sobre os Combustíveis
(IFTA), como, por exemplo, dados sobre a compra de combustível e as milhas que conduziu.
Introduzir dados de combustível
1 Selecione > IFTA > Na bomba .
2 Introduza o preço do combustível por galão.
3 Selecione o campo Combustível utilizado .
4 Introduza a quantidade de combustível adquirida.
5 Se necessário, selecione o tipo de combustível:
• Para gravar a quantidade em litros, selecione Galões >
Litros > Guardar .
• Para gravar a quantidade em galões, selecione Litros >
Galões > Guardar .
6 Se necessário, selecione a caixa de verificação Impostos incluídos .
7 Selecione Seguinte .
8 Selecione uma opção para gravar a estação de serviço onde abasteceu:
• Selecione uma estação de serviço nas proximidades na lista.
• Selecione o campo de texto e introduza o nome da estação de serviço e o endereço.
9 Selecione o comprador do combustível.
Editar dados de combustível
1 Selecione > IFTA > Registos de combustível .
2 Se necessário, selecione um perfil de veículo.
3 Se necessário, selecione um trimestre.
4 Selecione um registo de combustível.
5 Selecione uma opção:
• Selecione um campo para editar as informações.
• Selecione para eliminar o registo.
Ver e exportar a jurisdição competente
A jurisdição competente indica dados de cada estado ou província na qual o seu veículo tenha estado em cada trimestre.
A jurisdição competente está disponível em algumas regiões.
1 Selecione > IFTA > Resumo da jurisdição .
2 Se necessário, selecione um camião.
3 Se necessário, selecione um trimestre.
4 Selecione > Exportar > OK para exportar uma jurisdição competente.
O dispositivo exporta o resumo para um ficheiro .csv e guarda-o na pasta Reports no dispositivo.
Editar e exportar relatórios de viagem
1 No menu principal, selecione > IFTA > Relatórios de viagem .
2 Se necessário, selecione um camião.
3 Se necessário, selecione um trimestre.
4 Selecione um registo.
5 Selecione uma opção:
• Selecione > Eliminar e selecione a caixa de verificação para eliminar um relatório.
• Selecione > Combinar e selecione as caixas de verificação para combinar relatórios.
• Selecione > Exportar > OK . O dispositivo exporta o relatório para um ficheiro .csv e guarda-o na pasta
Reports no dispositivo.
Ver resumos de jurisdições e relatórios de viagem exportados
AVISO
Se não tiver a certeza da função de um ficheiro, não o elimine.
A memória do dispositivo contém ficheiros de sistema importantes que não devem ser eliminados.
1 Ligue o dispositivo ao computador.
2 A partir do explorador de ficheiros do seu computador, aceda ao armazenamento do dispositivo interno e abra a pasta
Reports .
3 Abra a pasta IFTA .
4 Abra o ficheiro .csv.
Registar historial de manutenção
Pode registar a data e a leitura do odómetro quando efetua reparações ou manutenção no seu veículo. O dispositivo oferece várias categorias de manutenção e pode adicionar categorias personalizadas (
Adicionar categorias de serviço , página 17 ).
1 Selecione > Historial de manutenção .
2 Selecione uma categoria de manutenção.
3 Selecione Adicionar registo .
4 Introduza a leitura do odómetro e selecione Seguinte .
5 Introduza um comentário (opcional).
6 Selecione Concluído .
Adicionar categorias de serviço
1 Selecione > Historial de manutenção .
2 Selecione > Adicionar categoria .
3 Introduza um nome de categoria e selecione Concluído .
Eliminar categorias de serviço
Ao eliminar uma categoria de manutenção, todos os registos de manutenção da categoria são igualmente eliminados.
1 Selecione > Historial de manutenção .
2 Selecione > Eliminar categorias .
3 Selecione as categorias de manutenção a eliminar.
4 Selecione Eliminar .
Alterar o nome de categorias de serviço
1 Selecione > Historial de manutenção .
2 Selecione a categoria para alterar o respetivo nome.
3 Selecione > Mudar o nome da categoria .
4 Introduza um nome e selecione Concluído .
Eliminar registos de serviço
1 Selecione > Historial de manutenção .
2 Selecione uma categoria de manutenção.
3 Selecione > Eliminar registos .
4 Selecione os registos de manutenção a eliminar.
5 Selecione Eliminar .
Editar um registo de serviço
Pode editar os comentários, a leitura do odómetro e a data de um registo de manutenção.
1 Selecione > Historial de manutenção .
2 Selecione uma categoria.
3 Selecione um campo.
4 Introduza as novas informações e selecione Concluído .
Ferramentas do veículo e do condutor 17
Garmin eLog
The Garmin eLog adapter enables a motor carrier to comply with FMCSA Electronic Logging Device (ELD) regulations.
When the dēzl device is paired with the Garmin eLog adapter, the dēzl device and the Garmin eLog adapter together provide a complete ELD solution without the need for an additional smartphone or mobile device. You can use your dēzl device to record and view hours of service information, change your duty status, create inspection reports, and more.
The Garmin eLog adapter is not available in all areas. For more information, or to purchase a Garmin eLog adapter, go to garmin.com/elog .
Setting Up Your Garmin eLog Adapter
NOTE: If you need to transfer Garmin eLog data from another device to your dēzl device , you must import the data during the setup process. You should create a data backup from your previous device before you start setting up the Garmin eLog
adapter on your dēzl device ( Transferring Garmin eLog Data from Another Device , page 18
).
You must set up and pair your Garmin eLog adapter with the
Garmin eLog app in order to be in compliance with
FMCSA ELD regulations. For more information about installing the Garmin eLog adapter in your vehicle, see the Garmin eLog
Owner's Manual at garmin.com/manuals/elog .
1 On your dēzl device, open the Garmin eLog app.
2 Follow the instructions in the app to set up and configure the
Garmin eLog system, administrator account, and driver profiles.
NOTICE
The administrator account is critical for some app functions.
Choose an administrator password you can remember, and do not lose the password. The administrator password cannot be recovered without clearing all app data, which causes all recorded Garmin eLog data to be deleted.
NOTE: Until you complete the setup process, the Garmin eLog device has limited functionality and is not compliant with
FMCSA ELD regulations.
Transferring Garmin eLog Data from Another
Device
If you have previously used your Garmin eLog adapter with another device, you can transfer the Garmin eLog app data from the previous device to your dēzl device. You must complete this transfer during the initial setup.
1 From the Garmin eLog app on your previous device, create a data backup (
).
2 While setting up your Garmin eLog adapter with your dēzl device, restore the data backup (
Backing Up Data
You can back up your recorded data to a USB storage device.
You should back up regularly to help prevent data loss. This is also useful when you need to transfer data to another device.
1 From the Garmin eLog app, select Settings > Back Up Data .
2 Insert a USB storage device into the USB port on the Garmin eLog adapter.
The light ring on the adapter glows green and plays a tone when it is ready to back up data.
3 Select Back Up Data .
Restoring Data
You can restore backed up data from a USB storage device.
This can be useful when transferring Garmin eLog app data from another device.
NOTE: You can restore backed up data only while your are setting up the Garmin eLog app.
1 Open the Garmin eLog app to start the setup process.
2 Follow the on-screen instructions to install the Garmin eLog adapter in the vehicle diagnostic port and complete the pairing process.
3 Select Restore from Backup .
4 Insert a USB storage device containing backup files into the
USB port on the Garmin eLog adapter.
The light ring on the adapter glows green and plays a tone when it is ready to restore data.
5 Select a backup file.
6 Select Restore .
Daily Operation Guidelines
The following points are guidelines to follow when using the
Garmin eLog system. Your motor carrier may have different operation requirements. Follow your motor carrier's recommendations for daily operation.
• Verify the dēzl is securely mounted in the vehicle and its screen is visible from a normal seated position.
• Verify Bluetooth wireless technology and location services are enabled on your device at all times while using the
Garmin eLog adapter.
• Verify the Garmin eLog app is running and the Garmin eLog adapter is secured to the vehicle diagnostic port before starting the vehicle.
• Log in to the Garmin eLog app at the start of each day.
• Review and claim all logs recorded for an unidentified driver, if applicable.
• At the end of each work day, log out of the Garmin eLog app after turning off the engine.
• Certify your records, and submit them to your motor carrier at
the end of each day ( Certifying Daily Logs , page 20
).
Starting a Drive
Each time you drive your vehicle, you should complete these actions to ensure your hours of service information is recorded correctly.
1 Verify the Garmin eLog adapter is secured to the vehicle diagnostic port.
For more information about installing the Garmin eLog adapter in your vehicle, see the Garmin eLog Owner's
Manual at garmin.com/manuals/elog .
2 Open the Garmin eLog app, and log in as the driver.
3 Start your vehicle.
4 Before you start driving, change your duty status in the
Garmin eLog app.
The Garmin eLog adapter syncs with the Garmin eLog app and records ELD Records of Duty Service (RODS) automatically.
18 Garmin eLog
Garmin eLog App Overview
Diagnostic and malfunction indicator. Select to view detailed
information about diagnostic or malfunction alerts ( Viewing
Diagnostics and Malfunctions , page 21 ).
Driver name and duty status. Select to change the driver's duty status (
Changing Duty Status , page 19 ).
NOTE: You cannot change your duty status while driving.
Current remaining drive hours. Select to view detailed drive hours information in the Garmin eLog app.
Driving in a Team
If you are driving in a team, you can switch between active drivers at any time. Each driver must log in to the Garmin eLog app before they can be set as the active driver.
The name of the active driver.
Select to change duty status.
Diagnostic and malfunction indicator. Select to view detailed information about diagnostic or malfunction alerts (
Diagnostics and Malfunctions , page 21
).
NOTE: The diagnostic and malfunction indicator also appears in the status bar or near the top of every screen on your dēzl device.
Select to record adverse conditions, create a Records of Duty
Status (RODS) report, or log out.
Select to view a chart of your hours of service information.
Select to view a summary of currently available on-duty hours.
Select to review log information.
Select to view a full-screen chart of your service hours.
Select to review logs for a different day.
Select to certify your logs for the selected day.
Select to submit a 24-hour log to your motor carrier.
A record of your status for the recorded time period. Select to edit status information and adjust the time.
Select to view hours of service information.
Select to manage trailer and shipment information or to create a driver vehicle inspection report.
Select to view inspection reports and transfer reports to a roadside inspector.
Select to view additional system settings.
Garmin eLog Map Tool Overview
The Garmin eLog map tool appears on the navigation map automatically while your device is connected to a Garmin eLog adapter. If you close the map tool, you can open it manually by selecting > Garmin eLog from the map.
As you drive, the device displays your duty status and hours of service information in the Garmin eLog map tool.
From the Garmin eLog app, select the icon next to the user who should be listed as the active driver.
Changing Duty Status
For the most accurate records, you must change your duty status in the Garmin eLog app every time you change your driving status, such as when you start driving, take a break, switch drivers, or change the type of driving you are doing. The
Garmin eLog adapter automatically switches to driving status when the vehicle's diagnostic port reports a speed greater than or equal to five miles per hour. The vehicle is stopped when the diagnostic port reports a speed of zero miles per hour.
NOTE: The vehicle must be stopped to change duty status. You cannot manually change duty status while you are driving.
1 Select an option:
• From the Garmin eLog app, select .
• From the Garmin eLog map tool, select the driver name.
2 Select an option:
NOTE: The Personal Conveyance and Yard Moves options are available only if the administrator has enabled them for
your driver profile ( Editing a Driver Profile , page 22 ).
• If you are on duty, select On Duty .
• If you are off duty, select Off Duty .
• If you are on duty and driving, select Driving .
• If you are moving to the sleeper berth, select Sleeper
Berth .
• If you are using the vehicle for personal conveyance, select Personal Conveyance .
• If you are moving the vehicle within the yard, select Yard
Moves .
Editing a Duty Status Record
You can update individual duty status entries to make corrections or updates to your duty status history as allowed by
FMCSA regulations. This can be useful if you forget to change your duty status.
1 From the Garmin eLog app, select the duty status record for the affected time period.
2 Select Duty Status .
Garmin eLog 19
3 Select the correct duty status for the time period.
4 If necessary, update the start and end times for the duty status entry.
5 If necessary, enter the location where this duty status was active.
6 Enter an annotation describing the reason for the change.
7 Select Save .
Viewing Hours of Service
1 From the Garmin eLog app, select HOS .
2 Select an option:
• To view a chart of your hours of service information, select
.
TIP: You can select the chart to view a larger image of your information.
• To view a list of remaining drive hours, select .
Recording Adverse Conditions
If you require a time extension because of adverse conditions, you can add a two-hour extension to your hours for the day.
From the Garmin eLog app, select > Record Adverse
Conditions > Sim .
Reviewing Logs
The Garmin eLog app keeps track of logs that may require review, including logs that have been edited or logs that exist for an unidentified driver. When a driver logs in, the app prompts them to review logs that contain an unidentified driver, if any are available. Drivers are responsible for reviewing and claiming logs, if applicable.
1 Select HOS > .
2 Select a log.
3 Select an option:
• If the log applies to you and your hours of service, select
Accept .
• If the log does not apply to you, select Decline .
Certifying Daily Logs
After you are finished driving for the day, you should certify your daily log. If you update your duty status after certifying it, you must certify it again.
From the Garmin eLog app, select > Agree .
Submitting a Daily Log
You can submit a daily log to your motor carrier.
1 From the Garmin eLog app, select .
2 Select an option to share your exported log.
Exporting and Saving a Record of Duty Status (RODS)
Report
You can create a RODS report so you or your motor carrier can open your records of duty status outside of the Garmin eLog app.
1 From the Garmin eLog app, select > Create RODS
Report .
2 If necessary, select Create Additional Graph Grid Report to include a graph grid in your RODS report.
3 Select an option:
• To save the report to the internal storage of your dēzl device, select Save Report .
• To export the report to email, select Export Report .
Recording Trailers and Shipments
You can use the Garmin eLog app to keep records of trailers and shipments.
1 Select Vehicle > .
2 Select an option:
• To add a trailer, select Add Trailer .
• To add a shipment, select Add Shipment .
3 Enter the trailer number or shipping document number.
Roadside Inspection
Viewing Inspection Information
An authorized safety official may ask to view all information recorded by the Garmin eLog system for the current 24-hour period and any of the previous seven consecutive days. You can view this information on the Garmin eLog app at any time.
From the Garmin eLog app, select Inspection .
Transferring Data to an Inspector Using a USB Device
You can transfer data to a USB mass storage device to provide it to an authorized safety official. The Garmin eLog adapter supports USB mass storage devices formatted using the FAT32 file system.
1 From the Garmin eLog app, select Inspection .
2 Select > Sim .
3 If necessary, enter an annotation.
4 Select USB .
5 Connect a USB mass storage device to the USB port on your
Garmin eLog adapter.
The adapter glows green when it is ready to send the inspection report.
6 Enter your password.
7 Select Send to USB Device .
The Garmin eLog app notifies you when the transfer is complete.
8 Remove the USB mass storage device from the adapter.
Transferring Data to an Inspector Using Bluetooth
Wireless Technology
The inspector's device must support the Bluetooth Personal
Area Networking (PAN) profile and must be able to connect to
FMCSA Web Services to complete transfers using Bluetooth wireless technology. Ensure that Bluetooth wireless technology and a Wi-Fi hotspot are enabled on the inspector's mobile device.
The Garmin eLog device uses the inspector's mobile device as a network access point to send inspection information to FMCSA web services.
1 From the Garmin eLog app, select Inspection .
2 Select > Sim .
3 If necessary, enter an annotation.
4 Select Bluetooth .
5 Select Enable Pairing Mode .
6 Follow the on-screen instructions in the app to pair the
Garmin eLog adapter with the inspector's mobile device.
The inspection report transfers automatically after the pairing process is complete.
Diagnostics and Malfunctions
The Garmin eLog app records malfunctions and diagnostic events when the app detects critical functions that do not conform to Federal Motor Carrier Safety Administration
(FMCSA) specifications. When a malfunction is detected, the driver and motor carrier are subject to responsibilities as directed by FMCSA guidelines.
20 Garmin eLog
Driver Responsibilities
• The driver must note the malfunction of the ELD and provide written notice of the malfunction to the motor carrier within 24 hours.
• The driver must reconstruct the Record of Duty Status
(RODS) for the current 24-hour period and the previous 7 consecutive days, and record the records of duty status on graph-grid paper logs that comply with 49 CFR 395.8, unless the driver already has the records or retrieves them from the
ELD.
• The driver must continue to manually prepare RODS in accordance with 49 CFR 395.8 until the ELD is serviced and returned to a compliant status.
Motor Carrier Responsibilities
• The motor carrier must correct, repair, replace, or service the malfunctioning ELD within eight days of discovering the condition or a driver's notification to the motor carrier, whichever occurs first.
• The motor carrier must require the driver to maintain a paper
RODS record until the ELD is back in service.
Viewing Diagnostics and Malfunctions
If the Garmin eLog adapter detects a diagnostic event or malfunction, an alert and an indicator appear in the app. A diagnostic and malfunction indicator also appears in the status bar or near the top of every screen.
No diagnostic events or malfunctions are detected.
A diagnostic event was detected.
A malfunction was detected.
Diagnostic events and malfunctions were detected.
You can view information about these alerts at any time. This can be useful for correcting errors or adjusting driver information.
Select the diagnostic or malfunction indicator.
The app displays information about the diagnostic or malfunction alert and provides recommendations for how to correct it.
Diagnostic Definitions
Power Data Diagnostic Event : The adapter did not receive power, or was not fully functional, for a period of time.
1 Check the vehicle diagnostic port connections.
2 Verify the adapter is firmly plugged into the vehicle diagnostic port.
3 Review all affected driver logs for missing or incorrect data.
Engine Synchronization Data Diagnostic Event : The adapter failed to synchronize with the vehicle engine computer to record required engine data for driver logs.
1 Check the vehicle diagnostic port connections.
2 Verify the adapter is firmly plugged into the vehicle diagnostic port.
3 Review all affected driver logs for missing or incorrect data.
Missing Required Data Elements Data Diagnostic Event : The
Garmin eLog system failed to obtain one or more required data elements when recording driver logs.
1 Check the vehicle diagnostic port connections.
2 Verify the adapter is firmly plugged into the vehicle diagnostic port.
3 Check the Bluetooth settings on the device running the
Garmin eLog app, and verify the device and the adapter are connected.
4 Check the GPS settings on the device running the Garmin eLog app, and verify the device settings allow location positions to be shared with the Garmin eLog app.
5 Review all affected driver logs for missing or incorrect data.
Data Transfer Data Diagnostic Event : A failure occurred with the method for transferring roadside inspection reports.
Perform the following actions:
1 Check the Bluetooth settings on the device running the
Garmin eLog app, and verify the device and the adapter are connected.
2 Verify all USB storage devices used to transfer roadside inspection reports are operating correctly.
3 If you have not performed a data backup within the previous seven days, back up your recorded Garmin eLog data to a USB storage device.
Unidentified Driving Records Data Diagnostic Event
Unidentified Driving Records Data Diagnostic Event : At least
30 minutes of unidentified driving was recorded within the current 24 hour period, and over the previous 7 days.
• Drivers: Review and claim the unidentified driving time.
• Administrator: Review and assign the unidentified driving time to the respective drivers.
Malfunction Definitions
Power Compliance Malfunction : The adapter did not receive power, or was not fully functional, for a period of time. At least 30 minutes of driving time may not have been correctly recorded across all drivers over the past 24 hours.
1 Check the vehicle diagnostic port connections.
2 Verify the adapter is firmly plugged into the vehicle diagnostic port.
3 Review all affected driver logs for missing or incorrect data.
Engine Synchronization Compliance Malfunction : The adapter failed to synchronize with the vehicle engine computer to record required engine data for driver logs. At least 30 minutes of inaccurate data may have been recorded across all drivers over the past 24 hours.
1 Check the vehicle diagnostic port connections.
2 Verify the adapter is firmly plugged into the vehicle diagnostic port.
3 Review all affected driver logs for missing or incorrect data.
Timing Compliance Malfunction : The Garmin eLog system failed to accurately verify the calendar date or time of day required for driver logs.
1 Verify the adapter is firmly plugged into the vehicle diagnostic port.
2 Check the Bluetooth settings on the device running the
Garmin eLog app, and verify the device and the adapter are connected.
3 Check the date and time settings on the device running the Garmin eLog app.
4 Review all affected driver logs for missing or incorrect data.
Positioning Compliance Malfunction : The Garmin eLog system failed to acquire valid location positions required for driver logs. At least 60 minutes of inaccurate data may have been recorded across all drivers over the past 24 hours.
1 Verify the Garmin eLog app is running and a driver is logged in when driving the vehicle.
2 Check the Bluetooth settings on the device running the
Garmin eLog app, and verify the device and the adapter are connected.
Garmin eLog 21
3 Check the GPS settings on the device running the Garmin eLog app, and verify the device settings allow location positions to be shared with the Garmin eLog app.
4 Review all affected driver logs for missing or incorrect data.
Data Recording Compliance Malfunction : The Garmin eLog system has reached the maximum storage capacity for driver logs and cannot store or retrieve more logs.
1 Create a RODS report for each driver for record keeping
(
Exporting and Saving a Record of Duty Status (RODS)
2 Log in as an administrator.
3
Back up the system data ( Backing Up Data , page 18 ).
4 Remove unneeded files from the storage of the device running the Garmin eLog app.
Data Transfer Compliance Malfunction : Multiple failures occurred with the method for transferring roadside inspection reports.
Perform the following actions:
1 Check the Bluetooth settings on the device running the
Garmin eLog app, and verify the device and the adapter are connected.
2 Verify all USB storage devices used to transfer roadside inspection reports are operating correctly and are formatted using the FAT32 file system.
3 If you have not performed a data backup within the previous seven days, back up your recorded Garmin eLog data to a USB storage device.
Adapter Firmware Malfunction : A serious error occurred attempting to update the adapter firmware. Contact Garmin customer support for further help.
Outdated adapter firmware may not maintain compliance.
Garmin recommends keeping paper logs until the adapter firmware is successfully updated.
Administrator Functions
NOTICE
The administrator account is critical for some app functions.
Choose an administrator password you can remember, and do not lose the password. The administrator password cannot be recovered without clearing all app data, which causes all recorded Garmin eLog data to be deleted.
You must use the administrator account to perform some
Garmin eLog app functions, including adding driver profiles, editing driver profiles, and resetting driver passwords. The administrator account and password are created during the initial Garmin eLog app setup. If the app is administered by a company, drivers may not have access to the administrator functions.
Adding Driver Profiles
You must log in as an administrator to add driver profiles.
1 From the Garmin eLog app, select Add Driver .
2 Enter the administrator password.
3 Enter the driver and motor carrier information.
4 If the driver has an exempt status, select Exempt Driver .
5 If the driver is allowed to use the vehicle for personal conveyance, select Allow Personal Conveyance .
6 If the driver is allowed to make yard moves, select Allow
Yard Moves .
7 Select Save .
The first time the driver logs into the new profile, the app prompts the driver to enter their driver license number and create a password.
22
Editing a Driver Profile
An administrator can edit driver profiles to change driver privileges, reset profile passwords, or deactivate profiles.
NOTE: The administrator can edit basic driver information in the driver profile, but the Garmin eLog app does not support editing duty status records from the administrator account. To correct a duty status record, the driver must log in to the driver profile and
edit the record ( Editing a Duty Status Record , page 19 ).
1 Log in to an administrator account.
2 Select a driver profile.
3 Select > Edit Profile .
4 Select an option:
• To edit driver information, select a field to update it.
• To reset the profile password, select Reset Password .
• To deactivate the profile, select Deactivate Profile .
Clearing Garmin eLog App Data
NOTICE
Clearing the Garmin eLog app data will cause all retained ELD data to be deleted from your dēzl device. It is the responsibility of the driver and/or motor carrier to ensure ELD records are retained as required by applicable regulations.
You can clear the Garmin eLog app data to restore the app to the original factory state. This requires you to set up your
Garmin eLog adaptor, administrator account, and all driver profiles again. Clearing the app data is also the only way to reset a lost or forgotten administrator password.
1 Log in to a driver or administrator account, and back up all
data ( Backing Up Data , page 18 ).
2 After the backup is complete, select Definições >
Aplicações > eLog > Armazenamento .
3 Select Limpar dados .
Comandos de voz
NOTA: os comandos de voz não se encontram disponíveis para todos os idiomas ou regiões e podem não estar disponíveis em todos os modelos.
NOTA: a navegação ativada por voz pode não atingir o desempenho pretendido num ambiente ruidoso.
Os Comandos de voz permitem-lhe utilizar o dispositivo dizendo palavras e comandos. O menu de comandos de voz fornece comandos de voz e uma lista de comandos disponíveis.
Sugestões para falar com o dispositivo
• Fale num tom nítido direcionado para o dispositivo.
• Inicie cada pedido com OK, Garmin .
• Reduza o ruído de fundo, como vozes ou o rádio, para ajudar o dispositivo a interpretar os seus comandos com maior precisão.
• Responda aos comandos de voz do dispositivo conforme necessário.
• Se não receber uma resposta útil, tente reformular o seu pedido.
• Se o dispositivo não responder aos seus pedidos, verifique se ele não está próximo de um altifalante ou ventilador, os quais podem produzir ruído que interfere com o microfone.
A iniciar Navegação ativada por voz Garmin
A navegação ativada por voz Garmin permite-lhe utilizar comandos de voz simples para procurar locais e endereços, iniciar rotas com indicações de mudança de direção, efetuar chamadas em modo de mãos-livres e muito mais.
Comandos de voz
• Diga OK, Garmin e faça um pedido por voz.
Por exemplo, pode dizer frases como estas:
◦ OK, Garmin, take me home.
◦ OK, Garmin, where's the library?
Verificar a sua hora de chegada
Enquanto uma rota está ativa, pode dizer frases para verificar a hora prevista de chegada ao seu destino.
Diga OK, Garmin, what time will we arrive?
.
Efetuar uma chamada através com a voz
Pode utilizar um comando de voz para ligar para um contacto da lista telefónica do seu smartphone emparelhado.
Diga OK, Garmin, call e diga o nome do contacto.
Por exemplo, pode dizer OK, Garmin, call Mom.
.
Alterar as definições do dispositivo utilizando a voz
Pode dizer frases como estas para configurar as definições do dispositivo para um valor entre 0 e 10.
• OK, Garmin, increase the volume.
• OK, Garmin, set the volume to 0.
• OK, Garmin, set the volume to 9.
Utilizar as Apps
Ver o manual do utilizador no dispositivo
Pode visualizar a versão integral do manual do utilizador no ecrã do dispositivo em várias línguas.
1 Selecione o > Ferramentas > Manual do Utilizador .
O manual do utilizador é apresentado na mesma língua que
o texto do software ( Definir o idioma do texto , página 25 ).
2 Selecione para procurar o manual do utilizador (opcional).
Ver o mapa para camiões
O mapa para camiões destaca no mapa as rotas para camiões reconhecidas, como as rotas preferidas da Surface
Transportation Assistance Act (STAA), rotas preferidas
TruckDown ® (TD) e rotas para materiais perigosos nãoradioativos (NRHM). As rotas reconhecidas variam com base na sua área e nos dados do mapa existentes no seu dispositivo.
Selecione o > dēzl > Mapa de camiões .
Planificador de viagem
Pode utilizar o planificador de viagem para criar e guardar uma viagem que poderá realizar mais tarde. Esta função poderá ser
útil para planear uma rota de entrega, férias ou uma viagem.
Pode editar uma viagem guardada e fazer alterações adicionais, como reordenar as posições, otimizar a ordem das paragens, adicionar atrações sugeridas e adicionar pontos de moldagem.
Também pode utilizar o planificador de viagem para editar e guardar a sua rota ativa.
Planear uma viagem
Uma viagem pode incluir vários destinos e tem de incluir, pelo menos, uma localização inicial e um destino. A localização inicial é a localização a partir da qual planeia iniciar a viagem.
Se iniciar a navegação a partir de uma localização diferente, o dispositivo dá-lhe a opção de voltar à localização inicial. Para uma viagem de ida e volta, a localização inicial e o destino final podem ser os mesmos.
1 Selecione o > dēzl > Planificador de viagem > Nova viagem .
2 Selecione Selecionar localização inicial .
3 Selecione uma posição para ponto de partida e escolha
Selecionar .
4 Selecione Selecionar destino .
5 Selecione uma posição para o destino e escolha Selecionar .
6 Selecione Adicionar local para adicionar mais posições
(opcional).
7 Depois de adicionar todas as posições necessárias, selecione Seguinte > Guardar .
8 Introduza um nome e selecione Concluído .
Editar e reordenar localizações numa viagem
1 Selecione o > dēzl > Planificador de viagem > Viagens guardadas .
2 Selecione uma viagem guardada.
3 Selecione uma localização.
4 Selecione uma opção:
• Para mover a localização para cima ou para baixo, selecione e arraste a localização para mudar a respetiva ordem na viagem.
• Para adicionar uma nova localização após a localização selecionada, selecione .
• Para remover a localização, selecione .
Otimizar a ordem dos destinos numa viagem
O dispositivo pode otimizar automaticamente a ordem dos destinos na sua viagem, para criar uma rota mais curta e mais eficiente. O ponto de partida e o destino final não são alterados, quando a ordem é otimizada.
Ao editar uma viagem, selecione > Otimizar ordem .
Descobrir atracões ao longo da sua viagem
O dispositivo pode sugerir atracões interessantes ou populares para adicionar à sua viagem.
1 Ao editar uma viagem, selecione > Atrações sugeridas .
2 Selecione uma atração para ver mais informações.
3 Toque em Selecionar para adicionar a atração à sua viagem.
Alterar as opções de rota para uma viagem
Pode personalizar a forma como o dispositivo calcula a rota, quando inicia a sua viagem.
1 Selecione > Planificador de viagem > Viagens guardadas .
2 Selecione uma viagem guardada.
3 Selecione o ícone de perfil do veículo e selecione o veículo que pretende utilizar para realizar a viagem (opcional).
4 Selecione .
5 Selecione uma opção:
• Para adicionar pontos de moldagem à viagem, selecione
Moldar rota
e siga as instruções no ecrã ( Moldar as suas rotas , página 7 ).
• Para alterar o modo de cálculo da viagem, selecione
Preferência de rota
( Alterar o modo de cálculo da rota , página 7
).
Navegar até uma viagem guardada
Antes de poder navegar numa viagem guardada, o perfil do veículo ativo no dispositivo deve corresponder ao perfil do veículo selecionado para a viagem (
Alterar as opções de rota para uma viagem , página 23 ). Caso não corresponda, o
dispositivo pede-lhe que altere o perfil de veículo antes de poder iniciar a viagem (
Mudar o perfil do veículo , página 4 ).
1 Selecione o > dēzl > Planificador de viagem > Viagens guardadas .
Utilizar as Apps 23
2 Selecione uma viagem guardada.
3 Selecione Siga!
.
4 Selecione a primeira posição para a qual pretende navegar e depois selecione Começar .
O dispositivo calcula uma rota desde a sua posição atual até
à posição selecionada, e guia-o depois até aos restantes destinos da viagem, por ordem.
Editar e guardar a sua rota ativa
Se uma rota estiver ativa, pode utilizar o planificador de viagem para editar e guardar a sua rota como viagem.
1 Selecione > dēzl > Planificador de viagem > Viagens guardadas > A minha rota ativa .
2 Edite a sua rota utilizando uma das funcionalidades do planificador de viagem.
A rota é recalculada sempre que efetuar uma alteração.
3 Selecione Guardar para guardar a sua rota como viagem, que poderá realizar mais tarde (opcional).
Ver rotas e destinos anteriores
Antes de poder utilizar esta funcionalidade, deve ativar o historial de viagem (
Definições do dispositivo , página 25
)
Pode ver no mapa as rotas anteriores e locais onde parou.
Selecione o > dēzl > Historial de viagens .
Ver a previsão meteorológica
Para utilizar esta funcionalidade, o seu dispositivo tem de receber dados meteorológicos. Pode associar o dispositivo à aplicação Garmin Drive para receber dados meteorológicos.
1 A partir do ecrã inicial, selecione o widget de meteorologia
(
).
O dispositivo apresenta o estado do tempo atual, bem como uma previsão para os próximos dias.
2 Selecione um dia.
É apresentada a previsão detalhada para esse dia.
Ver o tempo próximo de uma cidade diferente
1 A partir do ecrã inicial, selecione o widget de meteorologia
(
).
2 Selecione Posição atual .
3 Selecione uma opção:
• Para ver o tempo numa cidade favorita, selecione uma cidade da lista.
• Para adicionar uma cidade favorita, selecione Adicionar cidade e introduza o nome da cidade.
Definições
Definições de navegação
Selecione Definições > Navegação .
Modo de cálculo : define o método de cálculo da rota.
Elementos a evitar : define as caraterísticas de estrada a evitar numa rota.
Elementos a evitar personalizados : permite-lhe evitar estradas ou áreas específicas.
Zonas ambientais : define as preferências de elementos a evitar para áreas com restrições ambientais ou de emissões que se possam aplicar ao seu veículo.
Estradas com portagens : define as preferências relativas a portagens.
Portagens e taxas : define as preferências relativas a portagens e vinhetas de autoestrada.
NOTA: esta funcionalidade não está disponível em todas as
áreas.
Modo restrito : desativa todas as funções que exijam uma atenção significativa por parte do condutor.
Historial de viagem : permite ao dispositivo armazenar um registo dos locais para onde viaja. Permite ver o registo da viagem, utilizar a funcionalidade Historial de viagens e utilizar as rotas sugeridas do myTrends.
Limpar Historial de viagem : permite-lhe limpar todo o historial de viagem do dispositivo.
Definições de mapa e veículo
Selecione Definições > Mapa e veículo .
Veículo : define o ícone do veículo que representa a sua posição no mapa.
Idioma de voz : define o idioma utilizado nos comandos de voz de navegação.
Vista do mapa de condução : define a perspetiva no mapa.
Detalhes do mapa : define o nível de detalhe no mapa. A apresentação de mais detalhes pode levar a uma atualização mais lenta do mapa.
Tema do mapa : altera a cor dos dados do mapa.
Camadas do mapa : define os dados apresentados na página
do mapa ( Personalizar as Camadas do Mapa , página 13 ).
Zoom automático : seleciona automaticamente o nível de zoom para uma utilização otimizada do seu mapa. Quando desativado, é necessário aumentar ou reduzir o zoom manualmente.
Meus mapas : define os mapas instalados utilizados pelo dispositivo.
Ativar mapas
É possível ativar produtos de mapas instalados no seu dispositivo.
Dica: para adquirir produtos de mapas adicionais, aceda a garmin.com/maps .
1 Selecione Definições > Mapa e veículo > Meus mapas .
2 Selecione um mapa.
Ligar a uma rede sem fios
1 Selecione Definições > Redes sem fios > Wi-Fi .
2 Se necessário utilize o seletor para ativar a tecnologia de rede sem fios.
3 Selecione uma rede sem fios.
4 Se necessário, introduza a chave de encriptação.
O dispositivo liga-se à rede sem fios. O dispositivo guarda a informação da rede e liga-se automaticamente quando voltar a esta posição no futuro.
Ativar a tecnologia Bluetoothsem fios
Selecione Definições > Redes sem fios > Bluetooth .
Definições de assistência ao condutor
Selecione Definições > Assistência ao condutor .
Alertas sonoros ao condutor : ativa um alerta sonoro para cada tipo de alerta ao condutor (
Funcionalidades de aviso ao condutor e alertas , página 4 ).
Alertas de proximidade : alerta-o quando se aproxima de radares de velocidade ou câmaras de semáforos.
Pré-visualização da rota : apresenta uma pré-visualização das principais estradas na rota quando inicia a navegação.
Planeamento de pausas : ativa funcionalidades de planeamento de pausas que monitorizam o tempo de
24 Definições
condução, sugerem pausas e mostram as próximas estações de serviço.
Definições de trânsito
No menu principal, selecione Definições > Trânsito .
Trânsito : ativa a funcionalidade de trânsito.
Fornecedor atual : define o fornecedor de trânsito a utilizar para dados de trânsito. A opção Automático seleciona os melhores dados de trânsito disponíveis de forma automática.
Subscrições : apresenta as subscrições de trânsito atuais.
Otimizar Rota : habilita o dispositivo a utilizar rotas alternativas otimizadas de forma automática ou mediante solicitação
(
Evitar atrasos de trânsito na sua rota , página 7
).
Alertas de trânsito : define o grau de gravidade do atraso de trânsito a partir do qual o dispositivo deve apresentar alertas de trânsito.
Definições do ecrã
Selecione Definições > Dispositivo > Ecrã .
Nível de brilho : define o nível de brilho do ecrã no seu dispositivo.
Brilho adaptativo : ajusta automaticamente o brilho da retroiluminação com base na luz ambiente quando o dispositivo não está colocado no suporte.
Tema : permite-lhe selecionar o modo de cores diurnas ou noturnas. Caso selecione a opção Automático, o dispositivo muda automaticamente para cores diurnas ou noturnas com base na hora do dia.
Imagem de fundo : define a imagem de fundo no seu dispositivo.
Suspensão : permite-lhe ajustar o período de tempo de inatividade antes de o dispositivo entrar no modo de suspensão enquanto utiliza a bateria.
Daydream : ativa ou desativa a proteção de ecrã Daydream.
Tamanho do tipo de letra : aumenta ou diminui o tamanho do tipo de letra no seu dispositivo.
Quando o dispositivo é rodado : permite que o ecrã rode automaticamente entre os modos de visualização vertical e horizontal com base na orientação do dispositivo ou se mantenha na orientação atual.
Definições de som e volume de notificações
Selecione Definições > Dispositivo > Som e notificação .
Controlos de volume : definir o nível de volume para a navegação, multimédia, chamadas, alarmes e alertas de notificação.
Não incomodar : define as regras para a função automática
Não incomodar. Esta funcionalidade permite desativar alertas sonoros durante um tempo ou evento específicos.
Toque de notificação predefinido : define o som do toque de notificação predefinido no seu dispositivo.
Outros sons : permite ativar ou desativar sons para outras interações do dispositivo, como toques no ecrã, bloqueio do ecrã ou carregamento.
Transmitir : permite enviar áudio ou vídeo através de uma ligação sem fios do dispositivo para um altifalante, ecrã ou dispositivo compatível.
Quando o dispositivo está bloqueado : define se as notificações são apresentadas no ecrã quando o dispositivo está bloqueado.
Notificações de aplicações : permite ativar ou desativar notificações para cada aplicação instalada e modificar as preferências do modo "Não incomodar" para cada aplicação.
Acesso a notificações : permite selecionar quais as aplicações que têm acesso para ler as notificações do sistema e das aplicações.
Acesso ao modo "Não incomodar" : permite selecionar as aplicações que podem substituir ou modificar as definições do modo "Não incomodar".
Ajustar o volume de som e das notificações
1 Selecione Definições > Dispositivo > Som e notificação .
2 Utilize as barras de deslocamento para ajustar o volume de som e de notificações.
Ativar ou desativar os serviços de localização
A funcionalidade de serviços de localização tem de estar ativada no seu dispositivo para encontrar a sua localização, calcular rotas, e proporcionar assistência à navegação. Pode desativar serviços de localização para planear uma rota sempre que os sinais de GPS não estiverem disponíveis. Quando os serviços de localização estão desativados, o dispositivo ativa um simulador GPS para calcular e simular rotas.
Dica: a desativação dos serviços de localização pode ajudar a poupar a bateria.
1 Selecione Definições > Pessoal > Localização .
2 Selecione o interruptor para ativar ou desativar os serviços de localização.
NOTA: para a maioria das utilizações, não deverá alterar a definição de Modo da opção predefinida para Apenas dispositivo. O dispositivo inclui uma antena GPS de alto desempenho que fornece os dados de localização mais rigorosos durante a navegação.
Definir o idioma do texto
Pode selecionar o idioma do texto no software do dispositivo.
1 Selecione Definições > Pessoal > Idioma e introdução >
Idioma .
2 Selecione um idioma.
Definições de data e hora
Selecione Definições > Sistema > Data e hora .
Fuso horário automático : define automaticamente o fuso horário com base nas informações da rede ligada.
Selecionar fuso horário : define o fuso horário no seu dispositivo quando o Fuso horário automático está desativado.
Utilizar formato de 24 horas : ativa ou desativa o formato das horas de 24 horas.
Definições do dispositivo
Selecione Definições > Acerca do dispositivo .
Estado : apresenta o estado do sistema e as informações de rede.
Informações legais : permite-lhe ver o acordo de licença de utilizador final (EULA) e as informações da licença do software.
Regulador : apresenta informações regulamentares e de conformidade de etiqueta eletrónica.
Informações sobre o dispositivo Garmin : apresenta informações sobre a versão do software e hardware.
Relatórios de dados do dispositivo : partilha dados anónimos para melhorar o dispositivo.
Repor as definições
Pode repor uma categoria de definições para os valores predefinidos de fábrica.
Definições 25
1 Selecione Definições .
2 Selecione uma categoria de definições.
3 Selecione > Repor .
Informação sobre o dispositivo
Ver informações regulamentares e de conformidade da etiqueta eletrónica
1 No menu de definições, deslize até à parte inferior do menu.
2 Selecione Acerca do dispositivo > Regulador .
Especificações
Intervalo da temperatura de funcionamento
Intervalo de temperatura de carregamento
Frequência de rádio (dēzl
OTR800 / LGV800)
Frequência de rádio (dēzl
OTR1000 / LGV1000)
Entrada de alimentação
Tipo de bateria
De -20 °C a 55 °C (de -4 °F a 131 °F)
De 0 °C a 45 °C (de 32 °F a 113 °F)
2,4 GHz a 14 dBm
2,4 GHz a 15 dBm
Alimentação através do veículo utilizando o cabo de alimentação para veículo incluído. Alimentação de CA através de um acessório opcional (apenas para utilização em casa e no escritório).
Bateria de iões de lítio recarregável
Carregar o dispositivo
NOTA: este produto de Classe III deve ser alimentado através de uma LPS (fonte de alimentação limitada).
Pode carregar a bateria do dispositivo através dos seguintes métodos.
• Instale o dispositivo no suporte e ligue o suporte à alimentação do veículo.
• Ligue o dispositivo a um transformador opcional, como um adaptador de alimentação para corrente.
Pode comprar um transformador de CA-CC Garmin, adequado para utilização em casa ou no escritório num revendedor Garmin ou em www.garmin.com
. Este dispositivo poderá carregar lentamente quando ligado a um transformador de terceiros.
Manutenção do dispositivo
Centro de assistência Garmin
Aceda a support.garmin.com
para obter ajuda e informações, como manuais dos produtos, perguntas mais frequentes, vídeos e apoio ao cliente.
Atualizar mapas e software e através de uma rede Wi
‑
Fi
AVISO
É possível que as atualizações de mapas e de software exijam a transferência de ficheiros grandes pelo dispositivo. Aplicam-se os limites de dados ou os tarifários habituais praticados pelo seu fornecedor de serviço de Internet. Contacte o seu fornecedor de serviço de Internet para obter mais informações acerca dos limites de dados ou tarifários.
Pode atualizar os mapas e o software ligando o dispositivo a uma rede Wi ‑ Fi que forneça acesso à Internet. Desta forma, poderá manter o seu dispositivo atualizado sem ter de o ligar a um computador.
1 Ligue o dispositivo a uma fonte de alimentação externa utilizando o cabo USB incluído.
NOTA: transformador USB não incluído. Aceda à página do produto em garmin.com
para comprar um transformador.
2 Ligue o dispositivo a uma rede Wi ‑
Fi ( Ligar a uma rede sem fios , página 24
).
Enquanto está ligado a uma rede Wi ‑ Fi, o dispositivo procura automaticamente atualizações disponíveis e apresenta uma notificação quando uma atualização estiver disponível.
3 Selecione uma opção:
• Quando for apresentada uma notificação de atualização, deslize o dedo a partir da parte superior do ecrã e selecione Existe uma atualização disponível.
.
• Para procurar manualmente atualizações, selecione
Definições > Atualizações .
O dispositivo apresenta as atualizações de mapas e de software disponíveis. Quando está disponível uma atualização, surge a mensagem de Atualização disponível por baixo de Mapa ou Software.
4 Selecione uma opção:
• Para instalar todas as atualizações disponíveis, selecione
Transferir .
• Para instalar apenas as atualizações de mapas, selecione
Mapa .
• Para instalar apenas atualizações de software, selecione
Software .
5 Se necessário, leia os acordos de licenciamento e selecione
Aceitar tudo para os aceitar.
NOTA: se não concordar com os termos de licenciamento, pode selecionar Rejeitar. Tal irá interromper o processo de atualização. Não é possível instalar atualizações sem antes aceitar os acordos de licenciamento.
6 Mantenha o dispositivo ligado a uma fonte de alimentação externa e dentro do alcance da rede Wi ‑ Fi até que o processo de atualização esteja concluído.
Dica: se a atualização de um mapa for interrompida ou cancelada sem estar concluída, poderão faltar dados do mapa no seu dispositivo. Para reparar os dados do mapa em falta, tem de voltar a atualizar os mapas.
Atualização de mapas e de software com
Garmin Express
Pode utilizar a aplicação Garmin Express para transferir e instalar as mais recentes atualizações de mapas e software no seu dispositivo.
1 Se não tiver a aplicação Garmin Express instalada no seu computador aceda a garmin.com/express e siga as instruções apresentadas no ecrã para a instalar (
).
2 Abra a aplicação Garmin Express
3 Ligue o dispositivo ao computador com um cabo micro-USB.
A extremidade pequena do cabo liga-se à porta micro-USB
no seu dispositivo dēzl e a extremidade grande liga-se a uma porta USB disponível no computador.
26 Informação sobre o dispositivo
4 Quando o dispositivo dēzl perguntar se quer entrar no modo de transferência de ficheiros, selecione Sim .
5 Na aplicação Garmin Express, clique em Adicionar um dispositivo .
A aplicação Garmin Express procura o seu dispositivo e apresenta o nome e o número de série do dispositivo.
6 Clique em Adicionar dispositivo e siga as instruções apresentadas no ecrã para adicionar o dispositivo à aplicação Garmin Express.
Quando a configuração estiver concluída, a aplicação
Garmin Express apresenta as atualizações disponíveis para o seu dispositivo.
7 Selecione uma opção:
• Para instalar todas as atualizações disponíveis, clique em
Instalar tudo .
• Para instalar uma atualização específica, clique em Ver detalhes e em Instalar junto à atualização que pretende.
A aplicação Garmin Express transfere e instala as atualizações no seu dispositivo. As atualizações de mapas são muito grandes e este processo poderá demorar bastante tempo em ligações à internet mais lentas.
NOTA: se a atualização de um mapa for demasiado grande para o armazenamento interno do dispositivo, o software pode solicitar a instalação de um cartão microSD ® no dispositivo a fim de acrescentar espaço de armazenamento
(
Instalar um cartão de memória para mapas e dados , página 29
).
8 Siga as instruções apresentadas no ecrã durante o processo de atualização para terminar a instalação das atualizações.
Por exemplo, durante o processo de atualização a aplicação
Garmin Express pode pedir que desligue e volte a ligar o dispositivo.
Instalar Garmin Express
A aplicação Garmin Express está disponível para computadores
Windows ® e Mac ® .
1 No seu computador, aceda a garmin.com/express .
2 Selecione uma opção:
• Para ver os requisitos do sistema e verificar se a aplicação Garmin Express é compatível com o seu computador, selecione Requisitos do sistema .
• Para instalar num computador Windows, selecione
Transferência para Windows .
• Para instalar num computador Mac, selecione
Transferência para Mac .
3 Abra o ficheiro transferido e siga as instruções apresentadas no ecrã para concluir a instalação.
Cuidados a ter com o dispositivo
AVISO
Não sujeite o dispositivo a quedas.
Não guarde o dispositivo em locais com possibilidade de exposição prolongada a temperaturas extremas, pois poderão daí resultar danos permanentes.
Nunca utilize um objeto duro ou afiado sobre o ecrã tátil pois poderá provocar danos na unidade.
Não exponha o dispositivo à água.
Limpar a parte exterior
AVISO
Evite os produtos de limpeza químicos e os solventes que possam danificar componentes em plástico.
1 Limpe o exterior do dispositivo (exceto o ecrã tátil) com um pano humedecido numa solução de detergente suave.
2 Seque o dispositivo.
Limpar o ecrã tátil
1 Utilize um pano macio, limpo e sem pelos.
2 Se necessário, humedeça o pano com água.
3 Ao utilizar um pano humedecido, desligue o dispositivo e retire a ligação à corrente elétrica.
4 Limpe com suavidade o ecrã com o pano.
Evitar o roubo
• Oculte o dispositivo e a ventosa quando não estiverem a ser utilizados.
• Limpe a marca deixada pela ventosa no para-brisas.
• Não guarde a unidade no porta-luvas.
• Registe o seu dispositivo utilizando o software Garmin
Express ( garmin.com/express ).
Reiniciar o dispositivo
Pode reiniciar o dispositivo caso este deixe de funcionar.
Mantenha o botão de alimentação premido durante 12 segundos.
Remover o dispositivo, suporte e ventosa
Remover o suporte da ventosa
1 Desaperte a porca que fixa o suporte com alimentação magnético à esfera da ventosa.
2 Rode o suporte do dispositivo para a direita ou para a esquerda.
3 Pressione até o encaixe no suporte libertar a bola na ventosa.
Remover a ventosa do para-brisas
1 Empurre a alavanca da ventosa na sua direção.
2 Puxe a patilha da ventosa na sua direção.
Resolução de problemas
A ventosa não fixa no para-brisas
1 Limpe a ventosa e o para-brisas com álcool.
2 Utilize um pano limpo e seco.
3 Monte a ventosa (
Instalar e ligar o dispositivo no seu veículo , página 1
).
Resolução de problemas 27
O suporte não consegue manter o dispositivo no devido lugar enquanto conduzo
Para obter os melhores resultados, deve manter o suporte para automóvel limpo e colocar o dispositivo junto à ventosa.
Se o dispositivo mudar de posição enquanto conduz, deve efetuar os seguintes passos.
• Retire o suporte de alimentação do braço da ventosa e limpe a esfera e o encaixe com um pano.
Pó e outros resíduos podem reduzir o nível de fricção na esfera e na articulação do encaixe e, deste modo, permitem que a articulação se mexa enquanto conduz.
• Rode o braço articulado na direção da ventosa tanto quanto o ângulo do para-brisas permitir.
Ao colocar o dispositivo mais próximo do para-brisas, poderá reduzir o efeito de trepidação e vibração da estrada.
O meu dispositivo não adquire sinais de satélite
• Verifique se a funcionalidade de serviços de localização está ativada (
Ativar ou desativar os serviços de localização , página 25
).
• Utilize o seu dispositivo no exterior de parques de estacionamento e afastado de edifícios altos e de árvores.
• Mantenha-se parado durante alguns minutos.
O dispositivo não carrega no meu veículo
• Certifique-se de que o veículo está ligado e a fornecer energia à tomada de alimentação.
• Verifique se a temperatura interior do veículo se encontra dentro do intervalo de temperaturas de carregamento indicado nas especificações.
• Na caixa de fusíveis do veículo, verifique se o fusível da tomada de alimentação do veículo não está danificado.
A bateria não fica carregada por muito tempo
• Reduza o brilho do ecrã (
Definições do ecrã , página 25
).
• Reduza o tempo de espera do ecrã (
Definições do ecrã , página 25
).
• Reduza o volume ( Ajustar o volume de som e das notificações , página 25
).
• Desligue o rádio Wi-fi quando este não estiver a ser utilizado
(
Ligar a uma rede sem fios , página 24
).
• Coloque o dispositivo em modo de poupança de energia
quando não estiver a ser utilizado ( Ligar e desligar o dispositivo , página 2
).
• Não sujeite o dispositivo a temperaturas extremas.
• Não exponha o dispositivo a luz solar direta.
O meu dispositivo não se liga ao meu telemóvel
• Selecione Definições > Bluetooth .
A opção Bluetooth tem de estar ativada.
• Ative a tecnologia sem fios Bluetooth no seu telemóvel e coloque-o a menos de 10 m (33 pés) do dispositivo.
• Verifique se o telemóvel é compatível.
Para obter mais informações, consulte www.garmin.com
/bluetooth .
• Volte a efetuar o processo de emparelhamento.
Para repetir o processo de emparelhamento, tem de
emparelhamento.
Anexo
Câmaras de marcha-atrás
O dispositivo é capaz de transmitir as imagens de vídeo de uma ou mais câmaras de marcha-atrás ligadas.
Emparelhar uma câmara de marcha-atrás BC um dispositivo de navegação Garmin
™
35 com
Tem de ativar a definição de Wi ‑ Fi no dispositivo de navegação
Garmin antes de poder ligá-lo a uma câmara.
A câmara de marcha-atrás sem fios BC 35 é compatível com alguns dispositivos de navegação Garmin com Android. Aceda a garmin.com/bc35 para obter mais informações sobre a compatibilidade dos dispositivos.
Pode emparelhar até quatro câmaras de marcha-atrás sem fios
BC 35 com o seu dispositivo de navegação Garmin compatível.
1 Atualize o dispositivo de navegação para a versão de software mais recente.
O seu dispositivo pode não ser compatível com a câmara BC
35 sem o software mais recente. Para obter mais informações sobre a atualização, consulte o manual do utilizador do seu dispositivo de navegação.
2 Ligue o dispositivo de navegação Garmin e coloque-o a menos de 3 metros (10 pés) da câmara.
3 Selecione o > Ferramentas > Vista traseira .
4 Selecione uma opção:
• Se esta for a primeira câmara que liga ao dispositivo de navegação, selecione Adicionar nova câmara .
• Se estiver a ligar uma câmara adicional ao dispositivo de navegação, selecione > Escolher câmara > Adicionar nova câmara .
5 Siga as instruções no ecrã.
NOTA: o código de emparelhamento ou a palavra-passe encontram-se no transmissor ou na câmara.
Após concluir o processo de emparelhamento com uma câmara pela primeira vez, esta liga-se automaticamente ao dispositivo de navegação Garmin.
Ver a câmara de marcha-atrás
O seu dispositivo apresenta vídeos da câmara de marcha-atrás ligada de várias formas diferentes, consoante a forma como a câmara está ligada à alimentação.
1 Selecione uma opção para transmitir vídeo:
• Se a câmara estiver ligada a um farol de marcha-atrás
(recomendado), engrene a marcha-atrás no veículo.
O dispositivo transmite automaticamente vídeo da câmara de marcha-atrás.
• Se a câmara estiver ligada a uma fonte de alimentação estável, selecione o > Ferramentas > Vista traseira para ver a câmara manualmente.
2 Selecione uma opção para regressar ao modo de funcionamento normal do dispositivo:
• Se a câmara estiver ligada ao farol de marcha-atrás
(recomendado), desengrene a marcha-atrás no veículo.
O dispositivo regressa automaticamente ao modo de funcionamento normal.
• Se o transmissor estiver ligado a uma fonte de alimentação estável, selecione para ocultar a câmara manualmente.
28 Anexo
Alternar entre câmaras
Se tiver várias câmaras a transmitir para o seu dispositivo, pode alternar entre as vistas das câmaras.
1 Selecione o > Ferramentas > Vista traseira .
2 Selecione > Escolher câmara .
3 Selecione uma câmara.
São transmitidas as imagens de vídeo da câmara e o nome da câmara é apresentado na parte superior do ecrã.
Ligar uma câmara de tablier ao suporte com alimentação
Antes de ligar uma câmara de tablier ao suporte com alimentação, deve instalar o dispositivo da câmara de tablier no para-brisas.
Pode utilizar o suporte do dispositivo dēzl para alimentar uma câmara de tablier Garmin compatível. Isto pode ser útil se precisar de ligar o dispositivo dēzl e a câmara de tablier à mesma fonte de alimentação do seu veículo.
1 Monte o dispositivo dēzl no veículo e ligue-o à alimentação
(
Instalar e ligar o dispositivo no seu veículo , página 1
).
2 Se necessário, retire o dispositivo dēzl do suporte magnético para uma melhor visualização da porta USB.
3 Ligue o cabo de alimentação da câmara de tablier à porta
USB no suporte.
Gestão de dados
O dispositivo possui uma ranhura para cartão de memória, para armazenamento de dados adicional.
NOTA: o dispositivo é compatível com o Windows 7 e posterior e o Mac OS 10.4 e posterior.Os computadores Mac podem necessitar de software adicional de terceiros para ler e gravar ficheiros em dispositivos Android.
Acerca dos cartões de memória
Pode adquirir cartões de memória de um fornecedor de produtos eletrónicos ou adquirir software de mapas précarregado da Garmin ( www.garmin.com
). Podem ser utilizados cartões de memória para guardar ficheiros, como mapas e POI personalizados.
Instalar um cartão de memória para mapas e dados
Pode instalar um cartão de memória para aumentar o espaço de armazenamento para mapas e outros dados no seu dispositivo. Pode comprar cartões de memória num fornecedor de eletrónica ou aceder a www.garmin.com/maps para comprar um cartão de memória com o software de mapeamento Garmin pré-carregado. O dispositivo é compatível com cartões de memória microSD de 4 a 256 GB. Os cartões de memória têm de utilizar o formato de sistema de ficheiros FAT32. Os cartões de memória com mais de 32 GB têm de ser formatados com o
dispositivo ( Formatar o cartão de memória , página 29
).
1 Identifique a ranhura para cartões de memória de mapas e
dados no dispositivo ( Descrição geral do dispositivo , página 1
).
2 Introduza um cartão de memória na ranhura.
3 Pressione-o até ouvir um estalido.
Formatar o cartão de memória
O dispositivo necessita de um cartão de memória formatado no sistema de ficheiros FAT32. Pode utilizar o dispositivo para formatar o cartão neste sistema de ficheiros.
Tem de formatar um cartão de memória novo se ainda não estiver formatado no sistema de ficheiros FAT32.
NOTA: formatar o cartão de memória elimina todos os dados existentes no cartão.
1 Selecione Definições > Dispositivo > Armazenamento e
USB .
2 Selecione o seu cartão de memória.
3 Selecione > Definições > Formatar > LIMPAR E
FORMATAR .
4 Selecione Concluído .
Ligar o dispositivo ao computador
Pode ligar o dispositivo ao computador utilizando um cabo USB.
1 Introduza a extremidade pequena do cabo USB na porta do dispositivo.
2 Ligue a extremidade maior do cabo USB a uma porta do computador.
3 Quando o dispositivo dēzl perguntar se quer entrar no modo de transferência de ficheiros, selecione Sim .
Dependendo do sistema operativo do seu computador, o dispositivo é apresentado como dispositivo portátil, unidade amovível ou volume amovível.
Transferir dados a partir do computador
1
Ligue o dispositivo ao seu computador ( Ligar o dispositivo ao computador , página 29 ).
Dependendo do sistema operativo do seu computador, o dispositivo é apresentado como dispositivo portátil, unidade amovível ou volume amovível.
2 No computador, abra o navegador de ficheiros.
3 Selecione um ficheiro.
4 Selecione Editar > Copiar .
5 Navegue até uma pasta no dispositivo.
NOTA: para uma unidade ou volume amovível, não deverá colocar ficheiros na pasta Garmin.
6 Selecione Editar > Colar .
Adquirir mapas adicionais
1 Aceda à página de produto do seu dispositivo em garmin.com
.
2 Clique no separador Mapas .
3 Siga as instruções no ecrã.
Adquirir acessórios
Aceda a garmin.com/accessories .
Anexo 29
Índice Remissivo
A
Acordo Internacional dos Impostos sobre os
dados de combustível
jurisdição competente
17 relatórios de viagem 17 resumos e relatórios exportados 17
áudio 24 pontos de proximidade 24
alertas ao condutor
aplicações
atalhos adicionar
atualizar
áudio, pontos de proximidade 24
Auricular, emparelhar
B
bateria carregar
maximizar
C
cabo de alimentação para veículo 1
cabos de alimentação
camadas do mapa, personalizar
câmara câmara de tablier
emparelhar
câmara de marcha-atrás
. Consulte câmaras câmara de tablier
câmara sem fios. Consulte câmaras
alternar
marcha-atrás
câmaras de trânsito, ver
camião
pontos de interesse
formatar
instalar
cartão microSD
casa a ir
editar posição
atender
atender
15 marcar 15 silenciar 15 chamadas telefónicas no modo mãos livres 15 comando de voz
dicas
cruzamentos, encontrar
D
data backing up
definições
definições de hora
desligar, Dispositivo Bluetooth 15
Consulte localizações chegada
diagnostics
drivers
adding
duty status
E
ecrã, brilho 3 ecrã inicial 3 personalizar 3
ecrã tátil
editar, viagens guardadas
elementos a evitar
área
8 características da estrada 8 desativar 8
eliminar
estrada
eliminar
dispositivo Bluetooth emparelhado 15
registos de manutenção
Auricular
desligar
15 eliminar um dispositivo emparelhado 15
coordenadas 10 cruzamentos 10 encontrar posições. 10
Ver também posições
endereços
EULAs
exportar
relatórios de viagem
extras, pontos de interesse personalizados
F
funcionalidades de smartphone 15
G
Garmin Express
atualizar software
GPS
simulador
30
H historial de manutenção categorias
17 editar 17 eliminar 17 registos 17
hours of service
driving logs
20 duty status 20 inspection 20
I
ícones de aviso
ID da unidade
idioma
indicações
informação de viagem 13 repor 13
automóvel
ir para casa
J jurisdição competente
L
limpar o ecrã tátil
lista de curvas
localização atual
localizações
a procurar
localizações próximas
personalizar
M malfunctions
Manual do Utilizador
atualizar
camadas
camião
campo de dados
nível de detalhe
tema
ver rotas
meteorologia
moldar uma rota
montar o dispositivo, ventosa
mudar a área de pesquisa
myTrends, rotas
N navegação
notificações
número de ID
O
Onde estou?
operation guidelines
orientações ativas de mudança de faixa
P perfil do veículo camião
carro
Índice Remissivo
perfis
camião
photoLive 16 planeamento de pausas 16
editar uma viagem
POIs personalizados
pontos de interesse (POI)
camionagem
extras
a procurar
recentemente encontrados
11 posições encontradas recentemente 11
categorias 11 editar 11 eliminar 11
posições simuladas
R radares de semáforos
relatórios, viagem
repor
restrições, veículo
rotas
sugestões
roubo, evitar
S serviços de emergência
software
som
starting a drive
suporte, remover
T
tecnologia Bluetooth, emparelhar com o
Tecnologia Bluetooth
eliminar um dispositivo emparelhado
telemóvel
emparelhar
Índice Remissivo trânsito
câmaras
incidentes
mapa
truck drivers
trailer
U
USB hours of service, driving logs
V ventosa
vista de mapa
2D
3D
13 vista de mapa a 2D 13 vista de mapa a 3D 13
visualizar no mapa
ajustar
volume das notificações
25 volume de alarme 25 volume de multimédia 25
W
Wi-Fi, ligar
Wi ‑ Fi
31
support.garmin.com
Outubro 2020 GUID-104136B1-8D89-47E2-8799-55395E18A7C3 v3
advertisement
Related manuals
advertisement
Table of contents
- 3 Índice
- 7 Como começar
- 7 Descrição geral do dispositivo
- 7 Instalar e ligar o dispositivo no seu veículo
- 8 Instalar o suporte para aparafusar no painel de instrumentos
- 8 Instalar o adaptador do suporte com esfera
- 8 Ligar e desligar o dispositivo
- 8 Adquirir sinais GPS
- 9 Ecrã inicial
- 9 Abrir uma aplicação
- 9 Adicionar atalhos ao ecrã principal
- 9 Visualizar notificações
- 9 Ícones da barra de estado
- 9 Utilizar o ecrã tátil
- 9 Ajustar o brilho do ecrã
- 9 Perfis de veículo
- 9 Adicionar um perfil de veículo
- 10 Perfil do carro
- 10 Mudar o perfil do veículo
- 10 Alterar as informações do reboque
- 10 Editar um perfil de veículo
- 10 Funcionalidades de aviso ao condutor e alertas
- 11 Ativar ou desativar os alertas ao condutor
- 11 Radares de semáforos e de velocidade
- 11 Navegar até ao seu destino
- 11 Rotas
- 11 Iniciar uma rota
- 11 Iniciar uma rota utilizando o mapa
- 11 Ir para casa
- 11 Editar a posição Casa
- 11 A sua rota no mapa
- 12 Orientações ativas de mudança de faixa
- 12 Ver percursos populares para camiões no mapa
- 12 Visualizar curvas e indicações
- 12 Ver a rota completa no mapa
- 12 Chegar ao destino
- 12 Completar uma rota de camião
- 12 Estacionar perto do seu destino
- 13 Alterar a rota ativa
- 13 Adicionar uma localização à sua rota
- 13 Moldar as suas rotas
- 13 Fazer um desvio
- 13 Alterar o modo de cálculo da rota
- 13 Parar a rota
- 13 Utilizar sugestões de rotas
- 13 Evitar atrasos, portagens e áreas
- 13 Evitar atrasos de trânsito na sua rota
- 13 Evitar estradas com portagens
- 13 Evitar vinhetas de portagem
- 14 Evitar características da estrada
- 14 Evitar zonas ambientais
- 14 Elementos a evitar personalizados
- 14 Evitar uma estrada
- 14 Evitar uma área
- 14 Desativar um elemento personalizado a evitar
- 14 Eliminar elementos a evitar personalizados
- 14 Procurar e guardar localizações
- 14 Pontos de interesse
- 14 Encontrar pontos de interesse de camionagem
- 15 Encontrar uma posição através da barra de pesquisa
- 15 Encontrar um endereço
- 15 Encontrar uma posição por categoria
- 15 Procurar dentro de uma categoria
- 15 Resultados da procura de localizações
- 15 Mudar a área de pesquisa
- 15 Personalizar Pontos de Interesse
- 15 Instalar o POI Loader
- 16 Encontrar POIs personalizados
- 16 Estacionamento
- 16 Encontrar parques de camiões
- 16 Encontrar parques de camiões na Europa
- 16 Encontrar estacionamento próximo da sua posição atual
- 16 Compreender as cores e símbolos de estacionamento
- 16 Ferramentas de pesquisa
- 16 Encontrar um Cruzamento
- 16 Encontrar uma posição através das coordenadas
- 16 Foursquare
- 16 Estabelecer ligação à conta do Foursquare
- 16 Procurar pontos de interesse do Foursquare
- 16 Consultar detalhes de localizações do Foursquare
- 16 TripAdvisor
- 16 Encontrar pontos de interesse do TripAdvisor
- 17 Visualizar posições recentemente encontradas
- 17 Limpar a lista de locais recentemente encontrados
- 17 Ver as informações da posição atual
- 17 Encontrar serviços de emergência e postos de combustível
- 17 Obter indicações para a sua Posição atual
- 17 Adicionar um atalho
- 17 Remover um atalho
- 17 Guardar posições
- 17 Guardar uma posição
- 17 Guardar a sua posição atual
- 17 Editar uma posição guardada
- 17 Atribuir categorias a uma posição guardada
- 17 Eliminar uma posição guardada
- 17 Utilizar o mapa
- 18 Ferramentas do mapa
- 18 Ver uma ferramenta de mapa
- 18 Localizações próximas
- 18 Visualizar as próximas localizações
- 18 Personalizar as categorias próximas
- 18 Próximas cidades
- 18 Ver as próximas cidades e saídas com serviços
- 18 Símbolos de aviso e de alerta
- 19 Avisos de restrições
- 19 Avisos das condições da estrada
- 19 Alertas
- 19 Informações de Viagem
- 19 Ver dados de viagem no mapa
- 19 Personalizar os campos de dados de viagem
- 19 Visualizar o Registo de Viagem
- 19 Repor a informação de viagem
- 19 Ver trânsito próximo
- 19 Ver trânsito no mapa
- 19 Procurar incidentes de trânsito
- 19 Personalizar o Mapa
- 19 Personalizar as Camadas do Mapa
- 19 Mudar o campo de dados do mapa
- 19 Alterar a perspetiva do mapa
- 19 Funcionalidades dos Serviços Live, Trânsito e Smartphone
- 20 Emparelhar com o smartphone
- 20 Dicas após o emparelhamento dos dispositivos
- 20 Emparelhar dispositivos Bluetoothadicionais
- 20 Ir para um endereço ou localização através da aplicação Garmin Drive
- 20 Notificações inteligentes
- 20 Receber notificações
- 20 Chamada em mãos livres
- 20 Efetuar uma chamada
- 21 Receber uma chamada
- 21 Utilizar opções durante chamadas
- 21 Guardar um número de telefone como predefinição
- 21 Auriculares sem fios
- 21 Ativar ou desativar as funcionalidades Bluetooth
- 21 Mostrar ou ocultar as notificações da aplicação (Android™)
- 21 Mostrar ou ocultar categorias de notificações num dispositivo Apple®
- 21 Desligar um dispositivo Bluetooth
- 21 Eliminar um dispositivo Bluetooth emparelhado
- 21 Eliminar um telefone emparelhado
- 21 Trânsito
- 22 Receber informações de trânsito através do seu smartphone
- 22 Ver trânsito no mapa
- 22 Procurar incidentes de trânsito
- 22 Câmaras de trânsito photoLive
- 22 Ver e guardar câmaras de trânsito photoLive
- 22 Guardar uma câmara de trânsito
- 22 Ferramentas do veículo e do condutor
- 22 Planeamento de pausas
- 22 Fazer uma pausa sugerida
- 22 Iniciar o temporizador de pausas
- 22 Interromper ou repor o temporizador de pausas
- 22 Ajustar horas em condução
- 22 Ajustar o limite diário de condução
- 22 IFTA
- 23 Introduzir dados de combustível
- 23 Editar dados de combustível
- 23 Ver e exportar a jurisdição competente
- 23 Editar e exportar relatórios de viagem
- 23 Ver resumos de jurisdições e relatórios de viagem exportados
- 23 Registar historial de manutenção
- 23 Adicionar categorias de serviço
- 23 Eliminar categorias de serviço
- 23 Alterar o nome de categorias de serviço
- 23 Eliminar registos de serviço
- 23 Editar um registo de serviço
- 24 Garmin eLog
- 24 Setting Up Your Garmin eLog Adapter
- 24 Transferring Garmin eLog Data from Another Device
- 24 Backing Up Data
- 24 Restoring Data
- 24 Daily Operation Guidelines
- 24 Starting a Drive
- 25 Garmin eLog App Overview
- 25 Garmin eLog Map Tool Overview
- 25 Driving in a Team
- 25 Changing Duty Status
- 25 Editing a Duty Status Record
- 26 Viewing Hours of Service
- 26 Recording Adverse Conditions
- 26 Reviewing Logs
- 26 Certifying Daily Logs
- 26 Submitting a Daily Log
- 26 Exporting and Saving a Record of Duty Status (RODS) Report
- 26 Recording Trailers and Shipments
- 26 Roadside Inspection
- 26 Viewing Inspection Information
- 26 Transferring Data to an Inspector Using a USB Device
- 26 Transferring Data to an Inspector Using Bluetooth Wireless Technology
- 26 Diagnostics and Malfunctions
- 27 Viewing Diagnostics and Malfunctions
- 27 Diagnostic Definitions
- 27 Malfunction Definitions
- 28 Administrator Functions
- 28 Adding Driver Profiles
- 28 Editing a Driver Profile
- 28 Clearing Garmin eLog App Data
- 28 Comandos de voz
- 28 Sugestões para falar com o dispositivo
- 28 A iniciar Navegação ativada por voz Garmin
- 29 Verificar a sua hora de chegada
- 29 Efetuar uma chamada através com a voz
- 29 Alterar as definições do dispositivo utilizando a voz
- 29 Utilizar as Apps
- 29 Ver o manual do utilizador no dispositivo
- 29 Ver o mapa para camiões
- 29 Planificador de viagem
- 29 Planear uma viagem
- 29 Editar e reordenar localizações numa viagem
- 29 Otimizar a ordem dos destinos numa viagem
- 29 Descobrir atracões ao longo da sua viagem
- 29 Alterar as opções de rota para uma viagem
- 29 Navegar até uma viagem guardada
- 30 Editar e guardar a sua rota ativa
- 30 Ver rotas e destinos anteriores
- 30 Ver a previsão meteorológica
- 30 Ver o tempo próximo de uma cidade diferente
- 30 Definições
- 30 Definições de navegação
- 30 Definições de mapa e veículo
- 30 Ativar mapas
- 30 Ligar a uma rede sem fios
- 30 Ativar a tecnologia Bluetoothsem fios
- 30 Definições de assistência ao condutor
- 31 Definições de trânsito
- 31 Definições do ecrã
- 31 Definições de som e volume de notificações
- 31 Ajustar o volume de som e das notificações
- 31 Ativar ou desativar os serviços de localização
- 31 Definir o idioma do texto
- 31 Definições de data e hora
- 31 Definições do dispositivo
- 31 Repor as definições
- 32 Informação sobre o dispositivo
- 32 Ver informações regulamentares e de conformidade da etiqueta eletrónica
- 32 Especificações
- 32 Carregar o dispositivo
- 32 Manutenção do dispositivo
- 32 Centro de assistência Garmin
- 32 Atualizar mapas e software e através de uma rede Wi‑Fi
- 32 Atualização de mapas e de software com Garmin Express
- 33 Instalar Garmin Express
- 33 Cuidados a ter com o dispositivo
- 33 Limpar a parte exterior
- 33 Limpar o ecrã tátil
- 33 Evitar o roubo
- 33 Reiniciar o dispositivo
- 33 Remover o dispositivo, suporte e ventosa
- 33 Remover o suporte da ventosa
- 33 Remover a ventosa do para-brisas
- 33 Resolução de problemas
- 33 A ventosa não fixa no para-brisas
- 34 O suporte não consegue manter o dispositivo no devido lugar enquanto conduzo
- 34 O meu dispositivo não adquire sinais de satélite
- 34 O dispositivo não carrega no meu veículo
- 34 A bateria não fica carregada por muito tempo
- 34 O meu dispositivo não se liga ao meu telemóvel
- 34 Anexo
- 34 Câmaras de marcha-atrás
- 34 Emparelhar uma câmara de marcha-atrás BC™ 35 com um dispositivo de navegação Garmin
- 34 Ver a câmara de marcha-atrás
- 35 Alternar entre câmaras
- 35 Ligar uma câmara de tablier ao suporte com alimentação
- 35 Gestão de dados
- 35 Acerca dos cartões de memória
- 35 Instalar um cartão de memória para mapas e dados
- 35 Formatar o cartão de memória
- 35 Ligar o dispositivo ao computador
- 35 Transferir dados a partir do computador
- 35 Adquirir mapas adicionais
- 35 Adquirir acessórios
- 36 Índice Remissivo