Brother PT-D800W Quick Setup Guide
Add to my manuals
8 Pages
Brother PT-D800W is a feature-rich labeling system with an intuitive interface and the ability to produce high-quality, professional-looking labels. It is compatible with TZe tapes, FLe labels, and HSe tubes, and can be used for various applications such as labeling cables, files, folders, and more. The PT-D800W also allows for wireless printing via Wi-Fi connectivity and can be used with a computer or mobile device.
advertisement
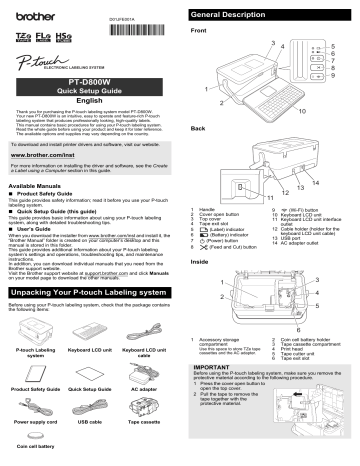
D01JFE001A
General Description
Front
3 4
ELECTRONIC LABELING SYSTEM
PT-D800W
Quick Setup Guide
English
Thank you for purchasing the P-touch labeling system model PT-D800W.
Your new PT-D800W is an intuitive, easy to operate and feature-rich P-touch labeling system that produces professionally looking, high-quality labels.
This manual contains basic procedures for using your P-touch labeling system.
Read the whole guide before using your product and keep it for later reference.
The available options and supplies may vary depending on the country.
To download and install printer drivers and software, visit our website.
www.brother.com/inst
For more information on installing the driver and software, see the
Create a Label using a Computer section in this guide.
Available Manuals
Product Safety Guide
This guide provides safety information; read it before you use your P-touch labeling system.
Quick Setup Guide (this guide)
This guide provides basic information about using your P-touch labeling system, along with detailed troubleshooting tips.
User’s Guide
When you download the installer from www.brother.com/inst and install it, the
“Brother Manual” folder is created on your computer’s desktop and this manual is stored in this folder.
This guide provides additional information about your P-touch labeling system’s settings and operations, troubleshooting tips, and maintenance instructions.
In addition, you can download individual manuals that you need from the
Brother support website.
Visit the Brother support website at support.brother.com and click Manuals on your model page to download the other manuals.
Unpacking Your P-touch Labeling system
Before using your P-touch labeling system, check that the package contains the following items:
Back
P-touch Labeling system
Keyboard LCD unit Keyboard LCD unit cable
Product Safety Guide Quick Setup Guide AC adapter
1
2
10
5
6
1 Handle
2 Cover open button
3 Top cover
4 Tape exit slot
7
(Label) indicator
(Battery) indicator
(Power) button
8 (Feed and Cut) button
11
12
13
14
9 (Wi-Fi) button
10 Keyboard LCD unit
11 Keyboard LCD unit interface outlet
12 Cable holder (holder for the keyboard LCD unit cable)
13 USB port
14 AC adapter outlet
Inside
1
2
3
4
5
1 Accessory storage compartment
Use this space to store TZe tape cassettes and the AC adapter.
6
2 Coin cell battery holder
3 Tape cassette compartment
4 Print head
5 Tape cutter unit
6 Tape exit slot
IMPORTANT
Before using the P-touch labeling system, make sure you remove the protective material according to the following procedure.
1 Press the cover open button to open the top cover.
2 Pull the tape to remove the tape together with the protective material.
7
8
5
6
9
Power supply cord USB cable Tape cassette
Coin cell battery
Attaching the Keyboard LCD Unit
1.
Slide the cover on the bottom of the keyboard LCD unit to remove it, and then connect the keyboard LCD unit cable.
Install the cover.
2.
Press the cover open button to open the top cover.
3.
Using a coin or similar object, slowly turn the coin cell battery cover in the direction of the arrow on the battery cover until it stops, and then remove the coin cell battery cover.
IMPORTANT
If the coin cell battery cover is forcibly turned past the stop position, it may become damaged.
2.
Connect the USB cable on the keyboard LCD unit to the outlet on the side of the P-touch labeling system.
4.
Install the battery.
IMPORTANT
Be sure to insert the new battery with the + and – sides facing the correct direction.
5.
Return the coin cell battery cover to its original position. To install the coin cell battery cover, use a coin or similar object to slowly turn the coin cell battery cover in the opposite direction of the arrow on the battery cover until it stops.
NOTE
• When you turn on the P-touch labeling system, the keyboard LCD unit is also turned on.
• The keyboard LCD unit can be installed on the P-touch labeling system by sliding it on the top cover.
When storing the keyboard LCD unit, turn it upside down and slide it on the top cover with the LCD facing down to prevent it from becoming dusty or dirty.
• You can place the excess cable in the cable holder.
For more information, see the User’s Guide .
Connecting the Power Supply
Use the AD9100ESA (AC adapter) for this P-touch labeling system. Connect the AC adapter directly to the P-touch labeling system.
1.
Insert the plug on the AC adapter cord into the AC adapter outlet marked DC IN 24 V on the P-touch labeling system.
2.
Insert the plug on the power supply cord into the AC adapter.
Installing the Coin Cell Battery
A coin cell battery is used as a backup power supply to maintain the settings for the internal clock of the keyboard LCD unit. The battery will be consumed even if the P-touch labeling system is not used for a long period of time.
IMPORTANT
• Dispose of battery at an appropriate collection point, not in the general waste stream. Be sure to observe all applicable federal, state, and local regulations.
• When storing or discarding the battery, wrap it with cellophane tape to prevent it from short-circuiting (see illustration).
1
2
1 Cellophane tape
2 Coin cell battery
• We recommend replacing the battery every two years.
1.
Make sure your P-touch labeling system is turned off.
1
2
1 AC adapter
2 Power supply cord
3.
Insert the power supply plug into a standard electrical socket.
IMPORTANT
• Turn off the P-touch labeling system before disconnecting the AC adapter.
• Do not pull or bend the AC adapter cord and power supply cord.
• After the power supply plug is inserted into the electrical socket, it may take a few seconds until the (Power) button is enabled.
NOTE
To safeguard and back up the P-touch labeling system memory, when the power supply is unplugged it is recommended to leave the rechargeable Li-ion batteries (optional: PA-BT-4000LI) installed in the
P-touch labeling system.
Using a Rechargeable Li-ion Battery
(optional)
Attach the battery base (PA-BB-003) to the P-touch labeling system. For more information about attaching the battery base, see its instruction manual.
Installing the Rechargeable Li-ion Battery
1.
Press and hold the (Power) button to turn off your P-touch labeling system.
2.
Open the battery cover on the bottom of the P-touch labeling system.
3.
Insert the battery into the battery compartment.
4.
Close the battery cover.
Rechargeable Li-ion Battery Characteristics
To ensure the highest performance and longest life from the battery:
Do not use or store the battery in a location exposed to extreme high or low temperatures as it may discharge more quickly. This may happen when using a rechargeable Li-ion battery with a high charge (90% charged or more) in a location exposed to high temperatures.
Remove the battery when storing the P-touch labeling system for long periods of time.
Store a battery with less than a 50% charge in a cool dry place out of direct sunlight.
Recharge the battery every six months if it is stored for long periods of time.
If you touch a part of the P-touch labeling system while the Li-ion battery is charging, that part of the P-touch labeling system may feel warm. This is normal, and the P-touch labeling system may be used safely.
However, if the P-touch labeling system becomes extremely hot, discontinue use and allow to cool.
Inserting a Tape Cassette
The TZe tape, FLe label and HSe tube cassettes can be used in your P-touch labeling system.
IMPORTANT
If the new tape cassette has a cardboard stopper, be sure to remove the stopper before inserting the cassette.
Removing the Rechargeable Li-ion Battery
Press and hold the (Power) button to turn off the P-touch labeling system.
Remove the battery cover and the battery, and then reattach the battery cover.
Charging the Rechargeable Li-ion Battery
NOTE
• Before use, fully charge the battery.
• To fully charge the battery, charge for approximately three hours.
1.
Make sure the battery is installed in the P-touch labeling system.
2.
Use the AC adapter and power supply cord to connect the P-touch labeling system to an AC power outlet.
Press the (Power) button to turn on the P-touch labeling system if it is not on already.
The (Battery) indicator lights in orange during charging, and it goes off when the battery is fully charged.
1.
Check that the end of the tape is not bent and that it passes through the tape guides. If it does not, pass it through the tape guides as shown in the illustration.
1 1
2 2
1 End of tape
2 Tape guides (The actual shape may be different depending on the tape width.)
2.
Press the cover open button to open the top cover.
3.
Carefully insert the tape cassette into the tape cassette compartment with the end of the tape facing the P-touch labeling system’s tape exit slot, then push down evenly until the tape cassette is installed correctly.
2
1 AC adapter
2 Power supply cord
1
NOTE
Although the charging stops if the P-touch labeling system is used to print, feed, or perform another operation, the charging will start again automatically after the operation is finished if the charging is not completed.
Stopping Rechargeable Li-ion Battery Charging
To stop charging the battery, disconnect the AC adapter.
Notes on Using the Rechargeable Li-ion Battery
Before use, fully charge the battery. Do not use it before it is fully charged.
The battery charging must take place in environments between 32°F and
104°F (0°C and 40°C), otherwise the battery will not charge, and the
(Battery) indicator will remain lit. If the charging stops because the environment temperature is too low or too high, place the P-touch labeling system with a temperature between 32°F and 104°F (0°C and 40°C) and try charging again.
If the P-touch labeling system is used to print, feed, or perform another operation when both the battery is installed and the AC adapter is connected, the (Battery) indicator may turn off and charging may stop even if the battery is not fully charged.
1 Tape exit slot
1
IMPORTANT
• When inserting the tape cassette, make sure that the tape and ink ribbon do not catch on the print head.
• Make sure that there is no slack in the tape. Otherwise the tape may catch on the protrusion (2) and become bent or wrinkled, causing the tape to jam.
To fix the slack in the tape, refer to the illustration in step 1 and pull the tape outside of the tape guide.
2
• When removing the tape cassette, make sure that the tape does not catch on the protrusion (2).
4.
Close the top cover.
IMPORTANT
Store tape cassettes in a cool dark location, away from direct sunlight and high temperature, high humidity, or dusty locations. After opening the sealed package, use the tape cassette as quickly as possible.
Turning Power On/Off
On: Press the (Power) button to turn on the P-touch labeling system. The
(Power) indicator turns green.
NOTE
When the P-touch labeling system is turned on for the first time, the language selection screen appears. Select the language you want using the or key. The language setting can also be changed later. (See
Off: Press and hold the (Power) button again to turn off the P-touch labeling system. The (Power) indicator may light in orange until the power is off.
IMPORTANT
When turning off the P-touch labeling system, do NOT remove the battery or disconnect the AC adapter until the (Power) indicator turns off.
Keyboard LCD Unit Description
Key Names and Functions
1 2 3 4 5 6 7
23
22
21
12
20 19 18 17 16 15 14
1 Home
Returns to the Home screen to select a menu.
2 Format
Sets characters and attributes.
3 PF (Programmable Function)
Select programmable function.
4 Clear
Clears all text entered, or all text and current settings.
5 Save
Saves the created data in the file memory.
6 Preview
Displays an image of the label that will be printed in the set layout.
7 Cancel
Deletes the print job.
8 Print/Print Option
• Prints the current data onto the tape.
• Prints multiple copies or changes the print settings when used in combination with the Shift key.
9 BS (Backspace)
Deletes the character to the left of the cursor.
10 Next
Creates the next page.
11 Enter
Adds a new line when entering text.
Selects the displayed option.
12 Shift
Enters upper-case letters or symbols when used in combination with the letter keys or number keys.
8
9
10
11
12
13
13 OK
Selects the displayed option.
14 Cursor ( )
Moves the cursor in the direction of the arrow.
15 Esc (Escape)
Cancels the current command and returns the display to the data entry screen or the previous step.
16 Space
• Inserts a blank space.
• Returns a setting to the default value.
17 Accent
Selects and enters an accented character.
18 Symbol
Selects and enters a symbol from a list of available symbols.
19 Serialize/Adv.Serialize
Sets serialized numbers.
20 Insert
Inserts a time stamp, barcode, database, or transferred symbol.
21 Caps
Turns the Caps mode on and off.
22 Tab
Inserts a tab.
23 Letter
• Enters letters or numbers.
• Enters upper-case letters or symbols when used in combination with the Caps or Shift key.
LCD
Home Screen
1
2
3
4
5
6
7
8
9 10
1 Auto Format (Templates)
Specifies the label format from the preset templates.
2 Create Label
Displays the label creation screen.
3 Auto Format (Block Layouts)
Specifies the label format from the preset layouts.
4 File
Retrieves data that is saved in the file memory.
5 Cable Label
Specifies the label type from the following seven types: Faceplate/Cable
Wrap/Cable Flag/Patch Panel/Punch-Down Block/Die-cut Flag/Inverted
Label.
6 Transferred Templates
Retrieves data that was transferred from a computer.
7 Settings
Specifies various settings for the P-touch labeling system.
8 Register Programmable Function
Registers, deletes, and renames programs.
9 Wireless Connection
The left icon indicates the status of the Wi-Fi
®
connection and the right icon indicates the status of the Wireless Direct connection.
Connected in Wi-Fi mode
Disconnected in Wi-Fi mode
Wireless direct mode ON
Connecting using the Setup Wizard
(Blinking)
(Off) Wireless connection OFF
10 Battery Level
Indicates the remaining battery level. It appears only when using the
Li-ion battery.
- Full
- Half
- Low
- Empty
- Charging
Label Creation Screen
1 2 3 4 5 6 7 8 9
10
11
12
13
14
15
16 17 18 19
1 Caps mode
Indicates that the Caps mode is on.
2-8 Style Guidance
Indicates the current font (2), character size (3), character width (4), character style (5), line (6), frame (7), and alignment (8) settings.
9 Layout Guidance
Indicates the orientation, layout, separator, reverse, and repeated text settings. The displayed items vary according to the selected label type.
10 Block Number
Indicates the block number.
11 Line Number
Indicates the line number within the label layout.
12 Page Separator Line
Indicates the end of one page and the beginning of the next page.
13 Block Separator Line
Indicates the end of a block.
14 Enter/Return Symbol
Indicates the end of a line of text.
15 Cursor
Indicates the current data input position. Characters are entered to the left of the cursor.
16 Wireless Connection
Indicates the current status of the wireless connection. See Wireless
Connection in the Home Screen section.
17 Tab Length Setting
Indicates the set tab length.
18 Tape Size
Indicates the tape size as follows for the text entered: Tape width × Label length. If the label length has been specified, also appears on the right side of the tape size.
19 Battery Level
Indicates the remaining battery level. It appears only when using the
Li-ion battery. See Battery Level in the Home Screen section.
Feeding Tape
IMPORTANT
• Be sure to feed tape to remove any slack in the tape and ink ribbon after inserting the tape cassette.
• Do not pull the label when the P-touch labeling system is ejecting it from the tape exit slot.
Doing so will cause the ink ribbon to be discharged with the tape. The tape may no longer be functional after the ink ribbon discharges.
• Do not block the tape exit slot during printing or when feeding tape.
Doing so will cause the tape to jam.
Feed and Cut
The Feed and Cut function feeds approximately 0.88" (22.3 mm) of blank tape, and then cuts the tape.
1.
Press the (Feed and Cut) button.
2.
[ Feed & Cut?
] appears on the LCD.
Select [ Feed & Cut ] using the or key, and then press the OK or
Enter key. The message [ Feeding Tape... Please Wait ] appears while the tape is fed, and then the tape is cut.
NOTE
To exit or cancel this function press the Esc key.
Feed Only
This function ejects the tape approximately 22.3 mm, resulting in a blank label sticking out of the tape cassette. This action is recommended when using
Fabric tapes, which should be cut with scissors.
1.
Press the (Feed and Cut) button.
2.
[ Feed & Cut?
] appears on the LCD.
Select [ Feed Only ] using the or key, and then press the OK or
Enter key. The message [ Feeding Tape... Please Wait ] appears while the tape is fed.
NOTE
To exit or cancel this function press the Esc key.
Setting Language and Unit
Language
1.
Select [ Settings ] in the Home screen using the , , or key, and then press the OK or Enter key.
2.
Select [ Language ] using the or key, and then press the OK or Enter key.
3.
Select a language for menu commands and messages shown on the
LCD using the or key.
The following languages are available: [ Č eština ], [ Dansk ],
[ Deutsch ], [ English ], [ Español ], [ Français ], [ Hrvatski ],
[ Italiano ], [ Magyar ], [ Nederlands ], [ Norsk ], [ Polski ],
[ Português ], [ Português(Brasil) ], [ Român ă ], [ Slovenski ],
[ Slovenský ], [ Suomi ], [ Svenska ], and [ Türkçe ].
4.
Press the OK or Enter key.
NOTE
To return to the previous step, press the Esc key.
Unit
1.
Select [ Settings ] in the Home screen using the , , or key, and then press the OK or Enter key.
2.
Select [ Unit ] using the or key, and then press the OK or Enter key.
3.
Select a unit for dimensions shown on the LCD using the or key.
Either [ inch ] or [ mm ] can be selected.
4.
Press the OK or Enter key.
NOTE
The default setting is [ inch ].
To return to the previous step, press the Esc key.
Adjusting the LCD Settings
LCD Contrast
You can change the contrast setting of the LCD to one of five levels (+2, +1,
0, -1, or -2) to make the screen easier to read. The default setting is “0”.
1.
Select [ Settings ] in the Home screen using the , , or key, and then press the OK or Enter key.
2.
Select [ LCD Contrast ] using the or key, and then press the OK or Enter key.
3.
Set the value using the or key, and then press the OK or Enter key.
NOTE
• To return to the previous step, press the Esc key.
• Pressing the Space key on the contrast setting screen sets the contrast to the default value of “0”.
Backlight
You can change the backlight setting either to “On” or “Off”.
The display is easier to see with the backlight on. The default setting is “On”.
1.
Select [ Settings ] in the Home screen using the , , or key, and then press the OK or Enter key.
2.
Select [ Backlight ] using the or key, and then press the OK or
Enter key.
3.
Select [ On ] or [ Off ] using the or key, and then press the OK or
Enter key.
NOTE
• Power can be saved when the backlight is turned off.
• The backlight automatically turns off. Press any key to turn the backlight on again.
During printing, the backlight is turned off. The backlight turns on during data transmissions.
LED Indicators
The indicators light and flash to indicate the your P-touch labeling system’s status. The symbols used in this section explain the meaning of the different indicator colors and patterns:
= Indicator is lit
= Indicator is flashing
= Indicator can be off, lit or flashing in any color
G = Green
O = Orange
R = Red
(Off) = Indicator is off
Example: G
R
G
O
(Off)
G
= Indicator is flashing in green
Label Indicator
(Label)
(Off)
(Power)
O
Condition
Power is turning off
Top cover open
G
(1 time in 1 second)
O
R
O
O
O
Transferring data
Now cooling
System error 1
System error 2
System error 3
Reset mode (when the mode is starting)
Reset mode (when the button is pressed 2/4/6 times)
When blinking alternately:
Cutter error
When blinking simultaneously:
High temperature error
R
(1 time in 1 second)
O
R
(2 times in 1.8 seconds)
O
G
G
Wrong media error
No cassette error
Wrong type or incompatible replacement tape error
Media end error
Top cover open error when printing
Battery Indicator
(Battery)
(Off)
O
O
(1 time in 4 seconds)
O
(2 times in 4 seconds)
R
R
(Power)
R
G
O
Wi-Fi Indicator
(Wi-Fi)
R
R
R
(2 times in 1.8 seconds)
O
(2 times in 1.8 seconds)
G
G
(Off)
O
(Power)
O
O
O
O
Condition
Rechargeable battery power: full
Charging
Rechargeable battery power: half
Rechargeable battery power: low
Rechargeable battery error
Rechargeable battery power: empty
Adapter connection/disconnection error
Condition
No available WPS access point was found
WPS access point connection error
Incorrect security settings
WPS access point search error
Wi-Fi on, not connected
Wi-Fi on, connected
Wi-Fi off
Product Specifications
Model Name
Size
Dimensions
PT-D800W
Weight approx. 13.31" (W) x 7.40" (D) x 6.81" (H)
(338 mm (W) × 188 mm (D) × 173 mm (H))
(including keybord LCD unit) approx. 7.50 lb (3.4 kg) (including keybord
LCD unit)
Printing
Method
Cassette
Thermal Transfer
• Brother TZe tape cassette:
0.13" (3.5 mm), 0.23" (6 mm), 0.35" (9 mm),
0.47" (12 mm), 0.70" (18 mm), 0.94" (24 mm),
1.4" (36 mm)
• Brother FLe label cassette:
0.82" (21 mm) × 1.77" (45 mm)
• Brother HSe tube cassette:
0.23" (5.8 mm), 0.34" (8.8 mm), 0.46" (11.7 mm),
0.69" (17.7 mm), 0.93" (23.6 mm)
Interface
USB
Wi-Fi
Version 2.0 Full Speed
• Wireless Direct: IEEE802.11n
• Ad-Hoc mode: IEEE802.11b
• Infrastructure mode: IEEE802.11b/g/n
• WPS 2.0
Environment
Operating temperature/humidity
When running: between 50°F and 95°F (10°C and 35°C) / between 20% and 80% max. wet bulb temperature:
80.6°F (27°C)
Brother support website
Please visit our support website at support.brother.com.
You can find following information:
• Software downloads
• Manuals/Documents
• Frequently Asked Questions (Troubleshooting, Useful tips on using printer)
• Consumable information
• Latest OS compatibility information
The contents of this website are subject to change without notice.
Create a Label
You can use the P-touch labeling system’s keyboard LCD unit to create and print data for labels. Because the P-touch labeling system is portable, it can be used as a single unit without worrying about the strength of the wireless signal or connecting to other devices, and can be used anytime and anywhere.
1. GETTING STARTED
Preparing the P-touch labeling system.
Reference
Quick Setup Guide
2. CREATING A LABEL Reference
(this guide)
The labels are created using the label creation screen. To open the label creation screen, select [ Create Label ] in the Home screen.
Selecting an auto format.
Selecting a label type.
User’s Guide
Editing labels:
• Entering and editing text.
• Entering symbols, accented characters, time stamps, and serialized text.
• Creating a barcode label.
Note:
In addition to entering text, the P-touch labeling system has a large range of formatting options.
3. LABEL PRINTING
Setting cut options.
Reference
User’s Guide
Adjusting the label length.
Printing the label.
Note:
Before printing, you can check the layout of your label using the preview function.
Create a Label using a Mobile Device
Your P-touch labeling system can be used as a stand-alone P-touch labeling system, or it can be connected to a mobile device and used with the Brother applications to create labels and print directly from your mobile device.
To print labels from your mobile device, install the Brother applications to your mobile device, and then connect your P-touch labeling system to your mobile device.
For more information about the mobile applications available for your printer, visit support.brother.com/g/d/f5f9.
Connecting Your P-touch labeling system to a Mobile Device
1.
Turn on your P-touch labeling system, and then press and hold the
(Wi-Fi) button until the (Wi-Fi) indicator is lit in green.
2.
Turn on the Wi-Fi function on your Apple device (iPhone/ iPad/ iPod touch) or Android™ device.
3.
Start the application on your Apple device (iPhone/ iPad/ iPod touch) or
Android™ device, and then select your P-touch labeling system as the printer in the application.
Select “PT-D800W” or “DIRECT-*****_PT-D800W”.
“*****” is the last five digits of the product serial number.
You can find the serial number label on the bottom of the P-touch labeling system.
When the password (network key) is required, type “00000000”.
Create a Label using a Computer
NOTE
You must install P-touch software and the printer driver to use your
P-touch labeling system with your computer.
Download the installer from www.brother.com/inst.
Your P-touch labeling system can be connected to a computer and used with the P-touch Editor or Cable Label Tool software to create more complex labels.
For more information, see the User’s Guide .
Available
Applications Features
Cable Label
Tool
Create and print labels for cables, patch panels, faceplates, electrical equipment and more.
Computer
Windows
Connection
Wi-Fi / USB
P-touch Editor Design and print custom labels with built in drawing tools, text using different fonts and styles, imported graphic images and barcodes.
Windows /
Mac
Installing the Software and Printer Driver to a Computer
To print from your Windows computer or Mac, install the printer driver,
P-touch Editor and other applications to your computer.
1.
Visit our website ( www.brother.com/inst ) and download the installer for the software and manuals.
2.
Double-click the downloaded .exe
file and follow the on-screen instructions to proceed with the installation.
NOTE
To connect the P-touch labeling system to a computer using a wireless connection:
• We recommended configuring the wireless network settings while installing the software. You can change the settings later using
[ Settings ] in the Home screen or the Printer Setting Tool. For more information, see the User’s Guide .
• We recommended installing the software on a computer wirelessly connected to your network and configuring the P-touch labeling system using a USB cable.
• Make a note of the SSID (network name) and password (network key) of the wireless network in advance. If you cannot find this information, ask your network administrator or wireless access point/router manufacturer.
• If your wireless access point/router supports WPS, you can use one-push WPS (Wi-Fi Protected Setup) to quickly configure the wireless network settings.
3.
Close the dialog box when the installation is complete.
Connecting the P-touch Labeling System to a Computer
You can connect the P-touch labeling system to a Windows computer or Mac using a USB cable, or wireless LAN. For more information, see the User’s
Guide .
Connecting Using USB
1.
Before connecting the USB, make sure that the P-touch labeling system is turned off.
2.
Connect the USB cable to the USB port on the back of the P-touch labeling system.
3.
Connect the other end of the USB cable to the USB port on the computer.
4.
Turn on the P-touch labeling system.
Connecting Using Wi-Fi
1.
Turn on the P-touch labeling system.
2.
Press and hold the (Wi-Fi) button on your P-touch labeling system for one second to turn the Wi-Fi function on. The (Wi-Fi) indicator starts flashing in green once every three seconds.
• Ad-Hoc Mode
For Windows, after installing the printer driver and other applications to your computer, set the Ad-Hoc mode using the Printer Setting Tool installed on the computer. (See the User’s Guide .)
For Mac, set the Ad-Hoc mode using the Wireless Device Setup
Wizard.
Troubleshooting
LCD Problems
Problem
The screen is locked, or the P-touch labeling system does not respond normally.
The display remains blank after turning on the power.
The POWER indicator does not light
The LCD messages are displayed in a foreign language.
Solution
Reset the internal memory to the factory settings. For more information, see the User’s
Guide . If resetting the P-touch labeling system does not solve the problem, disconnect the AC adapter and remove the battery for more than
10 minutes.
The P-touch labeling system is receiving no power.
If using AC power, connect the AC adapter correctly to the P-touch labeling system and an
AC power outlet.
If using a rechargeable Li-ion battery, make sure the rechargeable Li-ion battery is firmly installed in the P-touch labeling system and is fully charged.
Check that the keyboard LCD unit cable is securely connected to the keyboard LCD unit and keyboard LCD unit interface of the P-touch labeling system.
See
in this guide to select the language you want.
Printing Problems
Problem
The label is not printed.
The label is not printed correctly.
Solution
• Check that text has been entered and that the tape cassette is installed correctly with sufficient tape remaining.
• If the tape is bent, cut off the bent section and thread the tape through the exit slot or tape guides.
• When printing from a computer or mobile device, make sure the computer or mobile device is connected correctly to the P-touch labeling system.
• Remove the tape cassette and reinstall it, pressing it firmly until it locks into place.
• If the print head is dirty, clean it with a cotton swab or optional print head cleaning cassette
(TZe-CL6).
The tape is jammed.
• If the tape is jammed, remove the tape cassette from the P-touch labeling system.
• Check the tape cassette compartment and tape exit slot for tape scraps, jammed tape or debris that may prevent the tape from correctly exiting the machine. Remove if present.
• Examine the tape cassette and cut away any damaged tape that is present past the tape guides on the tape cassette.
• Check that the end of the tape is not bent and that is passes through the tape guides. For more information, see section Inserting a
Tape Cassette of this guide.
• Insert the tape cassette into the tape cassette compartment.
The ink ribbon is separated from the ink roller.
If the ink ribbon is broken, replace the tape cassette. If not, leave the tape uncut and remove the tape cassette, then wind the loose ink ribbon onto the spool as shown in the figure.
1
1 Spool
Note:
Do not pull the label when the P-touch labeling system is ejecting it from the tape exit slot. Doing so will cause the ink ribbon to be pulled out with the tape. The tape may no longer be functional after the ink ribbon is pulled out.
The P-touch labeling system stops while printing a label.
• Replace the tape cassette if striped tape is visible, as this indicates that you have reached the end of the tape.
• Connect the AC adapter directly to the
P-touch labeling system, or charge the rechargeable Li-ion battery.
The label is not cut automatically.
Check the Cut Option setting. For more information, see the User’s Guide .
To cut labels manually, press the (Feed and Cut) button to feed and cut the tape.
A tape jam error cannot be cleared despite following the troubleshooting steps.
Contact Brother customer service.
I want to make fine adjustments to the print result.
The length and margins can be adjusted in the
Printer Setting Tool. For more information, see
User’s Guide .
Version Information
Problem
I do not know the version number of the firmware of my P-touch labeling system.
Solution
The version number and other information for the firmware can be confirmed using the following procedure:
1 Select [ Settings ] in the Home screen using the , , or key, and then press the OK or Enter key.
2 Select [ Version Information ] using the
or key, and then press the OK or
Enter key.
In addition, you can also use the following procedure.
1 Turn on your P-touch labeling system.
2 Press and hold the (Feed and Cut) button for more than 10 seconds to print the report.
(Use 0.94" (24 mm) or 1.4" (36 mm) tape.)
For more information, see the User’s Guide .
I want to confirm whether I am using the latest version of the software.
Use the P-touch Update Software to confirm if you have the latest version.
For more information, refer to the User's Guide .
advertisement
* Your assessment is very important for improving the workof artificial intelligence, which forms the content of this project
Key Features
- Thermal transfer
- 360 x 360 DPI
- Print speed: 60 mm/sec
- Built-in barcodes: CODABAR (NW-7), Code-128 Codabar Library, Code-39 Library, EAN128, EAN13, EAN8, GS1 COMPOSITE, GS1 DataBar, GS1 DataBar Expanded, ISBN-2, ISBN-5, ITF, MicroPDF417, POSTNET, QR Code, UPC-A, UPC-E
- Connectivity technology: Wired & Wireless
- USB port Wi-Fi
- Display: LCD Backlight display
- 3.4 kg
Related manuals
advertisement