advertisement
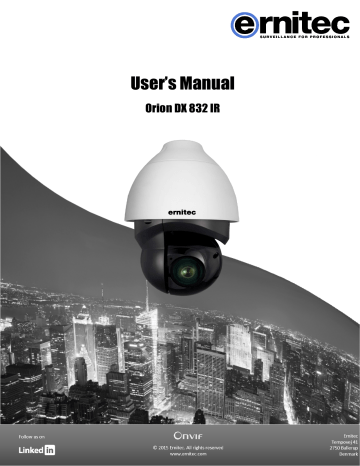
User’s Manual
Orion DX 832 IR
User’s Manual – Orion DX 832IR
Caution and Preventive Tips
Important Information
Before proceeding, please read and observe all instructions and warnings in this manual.
Retain this manual with the original bill of sale for future reference and, if necessary, warranty service. When unpacking your unit, check for missing or damaged items. If any item is missing, or if damage is evident, DO NOT INSTALL OR OPERATE THIS PRODUCT.
Contact your dealer for assistance.
• Handle with care, do not drop the unit
• Mount the unit in an equipment rack or place it on a solid, stable surface
• Indoor use only. Do not place the unit in a humid, dusty, oily, or smoky site
• Do not place it in an area with poor ventilation or in an area close to fire or other sources of heat. Doing so may damage the unit as well as cause fire or an electric shock
• When cleaning is necessary, shut down the system and unplug the unit from the outlet before uncovering the top cover. Do not use liquid cleaners or aerosol cleaners.
Use only a damp cloth for cleaning
• Always shut down the system prior connecting or disconnecting accessories, with the exception of USB devices
Copyright
Under copyright laws, the contents of this user manual may not be copied, photocopied, translated, reproduced or reduced to any electronic medium or machine-readable format, in whole or in part, without prior written permission of the company.
Important Information
Before proceeding, please read and observe all instructions and warnings in this manual.
Retain this manual with the original bill of sale for future reference and, if necessary, warranty service. When unpacking your unit, check for missing or damaged items. If any item is missing, or if damage is evident, DO NOT INSTALL OR OPERATE THIS PRODUCT.
Contact your dealer for assistance.
V 01280219 © 2019 Ernitec. All rights reserved www.ernitec.com
1
User’s Manual – Orion DX 832IR
Regulation
This device complies with Part 15 of the FCC Rules. Operation is subject to the following two conditions:
(1) this device may not cause harmful interference, and (2) this device must accept any interference received, including interference that may cause undesired operation.
This symbol on the product or on its packaging indicates that this product shall not be treated as household waste in accordance with Directive
2002/96/EC. Instead it shall be handed over to the applicable collection point for the recycling of electrical and electronic equipment. By proper waste handling of this product you ensure that it has no negative consequences for the environment and human health, which could otherwise be caused if this product is thrown into the garbage bin. The recycling of materials will help to conserve natural resources.
For more details information about recycling of this product, please contact your local city office, your household waste disposal service or the shop where you purchased the product.
This symbol intends to alert the user to the presence of unprotected
“Dangerous Voltage” within the product’s enclosure that may be strong enough to cause a risk of electric shock.
This symbol intends to alert the user to the presence of important operating and maintenance (servicing) instructions in the literature accompanying the appliance.
Compliance is evidenced by written declaration from our suppliers, assuring that any potential trace contamination levels of restricted substances are below the maximum level set by EU Directive 2002/95/EC, or are exempted due to their application.
V 01280219 © 2019 Ernitec. All rights reserved www.ernitec.com
2
User’s Manual – Orion DX 832IR
Table of Contents
V 01280219 © 2019 Ernitec. All rights reserved www.ernitec.com
3
User’s Manual – Orion DX 832IR
1. Overview
With the latest encoding technology and built-in IR LEDs, Orion DX 832IR Network IR
PTZ Camera presents strong HDR and high sensitivity performance, and is capable of capturing high resolution images during daylight hours and even, in pitch-black darkness.
At night, or in any low/zero lighting environments, 831-R2 is able to provide effective illumination to the objects 200 meters away, and also delivers crystal clear images with high quality up to 40x optical zoom lens in long distance.
With delicate mechanism design, 831-R2 features Servo Feedback technology, which makes the camera precisely return to the previous position without stalling, and ensures the target monitoring region is fully secured. IP66 International standard is also guaranteed for outdoor installation. Furthermore, combining 0 downtime power switching (ZDT) technology, the camera ensures smooth streaming without sudden power-loss.
1.1 Features
Multiple Progressive Scan CMOS Sensor Support up to 4M Resolution
Up to 40x Optical Zoom
Multi Exposure HDR
Electrical Image Stabilizer (EIS) Support
Multi Codec Support (H.265 / H.264 / MJPEG)
Low Latency Streaming
Quad Streams Support
True Day/Night Function (ICR)
IR LED (Working Distance up to 200m)
BNC Analog Output for Installation Support
RS-485 Support
3D Motion Compensated Noise Reduction (MCTF)
Smart Event Function- External Input/ Motion Detection/ Network Failure
Detection/ Periodical Event/ Manual Trigger/ Audio Detection
Text Overlay and Privacy Masks
Micro SD/SDHC/SDXC Card Support
ONVIF Profile S/G/Q Support
Smart Low Bitrate Control
Weatherproof (IP66)
Servo Feedback – Guarantees No Drifting
Zero-Down-Time(ZDT) Power Switching
V 01280219 © 2019 Ernitec. All rights reserved www.ernitec.com
4
User’s Manual – Orion DX 832IR
1.2 Package Contents
Please check the box contains the items listed here. If any item is missing or has defects, DO NOT install or operate the product and contact the dealer for assistance.
Orion DX 832IR
Network IR PTZ Camera
Quick Guide
M4 Security Screw with Rubber
2-Pin Power
Terminal Block (DC12V Use)
V 01280219
3-Pin Power
Terminal Block (AC 24V Use)
14-Pin Alarm/Audio I/O
Terminal Block
NOTE: To use an external power supply, please contact the camera manufacturer to confirm that the power supply uses the same power specifications as the camera. The power supply must comply with the LPS requirements.
NOTE: Do not replace batteries of the camera. Risk of explosion may occur if the battery is replaced by an incorrect type.
© 2019 Ernitec. All rights reserved www.ernitec.com
5
1.3 Dimensions
User’s Manual – Orion DX 832IR
V 01280219 © 2019 Ernitec. All rights reserved www.ernitec.com
6
User’s Manual – Orion DX 832IR
1.4 Connectors
Refer to the diagrams below for the positions of the reset button and various connectors of the camera. Definition of the reset button and the connectors are given as follow.
No.
1
Connector
Power Connector
(DC12V)
Definition
DC12V power connection
2 RJ-45 Port *
3
Power Connector
(AC24V)
For network and UPoE connections
AC24V power connection
4 Reset Button
Press the button with a proper tool for at least 20 seconds to restore the system.
5
Audio/Alarm I/O &
RS-485 Connector **
Audio/Alarm I/O & RS-485 connection
6 BNC For analog video output
7 SD Card Slot
Insert the SD card into the card slot to store videos and snapshots. Do not remove the SD card when the camera is powered on.
* Please contact the manufacturer for compatible PoE injector.
** Do NOT connect external power supply to the alarm I/O connector of the camera.
NOTE: It is not recommended to record with the SD card for 24/7 continuously, as it may not be able to support long term continuous data read/write. Please contact the manufacturer of the SD card for information regarding the reliability and the life expectancy.
V 01280219 © 2019 Ernitec. All rights reserved www.ernitec.com
7
User’s Manual – Orion DX 832IR
2. Camera Cabling
The outdoor models are being IP66-rated to prevent water from entering the camera. However, water might still enter the camera if it is being improperly installed. Please make sure the warnings below are strictly followed when installing the camera.
NOTE: This camera must be installed by qualified personnel and the installation should conform to all local codes.
Place all cables and the adaptor in dry and well-waterproofed environments, e.g. waterproof boxes. The purpose is to prevent moisture accumulation inside the camera and moisture penetration into cables.
While running cables, slightly bend the cables to a U-shaped curve to make a low point (as demonstrated in the figures below). The purpose is to prevent water from entering the camera along the cables from above.
The cable entry hole of the outdoor mounting kit (indicated in the figure below) needs to be sealed with thread seal tape to avoid water from entering the camera.
V 01280219 © 2019 Ernitec. All rights reserved www.ernitec.com
8
User’s Manual – Orion DX 832IR
2.1 Power Connection
To power up the camera, connect the DC12V or AC24V power adaptor to the power connector of the camera and the power outlet. Refer to the diagram and pin definition below for AC24V power connection.
Pin Definition
1 AC24V L
2 GND
3 AC24V N
Alternatively, users can use an Ethernet cable and connect it to the RJ-45 port of the camera and an UPoE 60W switch.
Zero Downtime Power Switching (ZDT)
When users connect DC12V power jack and the RJ-45 port at the same time, the power input comes from the DC12V connector. If the DC12V power source fails, the camera will switch power input seamlessly to the RJ-45 port until the
DC12V power source is restored.
2.2 Ethernet Cable Connection
To connect one end of the Ethernet cable to the RJ-45 connector of the camera, and plug the other end of the cable to the network switch or PC.
NOTE: In some cases, Ethernet crossover cable might be needed when connecting the camera directly to the PC.
NOTE: Check the status of both power and network activity indicator
LEDs. If either LED is unlit, please check the corresponding connection.
Green Power LED lights up when the camera is powered up.
Orange Network LED (1) flashes when data is being transmitted over network, (2) lights up for good network connection.
V 01280219 © 2019 Ernitec. All rights reserved www.ernitec.com
9
User’s Manual – Orion DX 832IR
2.3 Audio / AIarm I/O & RS-485 Connection
Please refer to the diagram and pin definition tables below for audio/alarm I/O &
RS-485 connection.
Pin Definition Pin Definition Pin Definition Pin Definition
1 Audio Out 5
Alarm Out
B1
9 Alarm In 4 13
GND (Alarm
I/O & RS-485)
2
GND
(Audio I/O)
6
Alarm Out
B2
10 Alarm In 3 14 Audio In
3 Alarm Out A1 7 RS-485 D+ 11 Alarm In 2 Def
4 Alarm Out A2 8 RS-485 D12 Alarm In 1 Dn Definition
V 01280219 © 2019 Ernitec. All rights reserved www.ernitec.com
10
User’s Manual – Orion DX 832IR
3. System Requirements
To perform the camera via web browser, please ensure the PC is in good network connection, and meet the system requirement as described below.
Items System Requirement
Minimum :
1. Intel® Core TM i5-2430M @ 2.4 GHz
2. 4 GB RAM
Personal Computer
Recommended :
1. Intel® Core TM i7-870 @ 2.93 GHz
2. 8 GB RAM
Operating System
Web Browser
Network Card
Viewer
Windows 7 or later operating system
Microsoft Internet Explorer 11.0 (recommended)
Chrome
Firefox
Safari
10Base-T (10 Mbps), 100Base-TX (100 Mbps) or
1000Base-T (1000 Mbps) operation
ActiveX control plug-in for Microsoft IE
NOTE: The ITE is to be connected only to PoE networks without routing to the outside plant or equivalent description.
V 01280219 © 2019 Ernitec. All rights reserved www.ernitec.com
11
User’s Manual – Orion DX 832IR
4. Access Camera
For initial access to the camera, users can search the camera through the installer program: DeviceSearch.exe.
Accessing the Camera by Device Search Software
Step 1: Double click on the program Device Search.exe.
Step 2: After its window appears, click on the <Device Search> button on the top. All the finding IP devices will be listed in the page.
Step 3: Find the camera in the list by its IP address and click on it. The default
IP address of the camera is: 192.168.0.250
.
Step 4: The default IP address of the camera may not be in the same LAN as the IP address of the PC. If so, the IP address of the camera needs to be changed. Right click on the camera and click <Network Setup>.
Meanwhile, record the MAC address of the camera, for future identification.
Step 5: The <Network Setup> page will come out. Select <DHCP> and click
<Apply> down the page. The camera will be assigned with a new IP address.
Step 6: Click <OK> on the Note of setting change. Wait for one minute to research the camera.
Step 7: Click on the <Device Search> button to re-search all the devices. Find the camera in the list by its MAC address. Then double click or right click and select <Browse> to access the camera directly via a web browser.
V 01280219 © 2019 Ernitec. All rights reserved www.ernitec.com
12
V 01280219
User’s Manual – Orion DX 832IR
Step 8: A prompt window requesting for default username and password will appear. Enter the default username and password shown below to login to the camera.
Login ID Password
Admin 1234
NOTE: ID and password are case sensitive.
NOTE: It is strongly advised that administrator’s password be altered for the security concerns. Refer to the Orion DX 832IR
Network IR PTZ Camera Menu Tree for further details.
Installing Ernitec Viewer Software Online
For the initial access to the camera, a client program, Ernitec Viewer, will be automatically installed to the PC when connecting to the camera.
If the web browser doesn’t allow Viewer installation, please check the Internet security settings or ActiveX controls and plug-ins settings (refer to section Setup
Internet Security ) to continue the process.
The Information Bar (just below the URL bar) may come out and ask for permission to install the ActiveX Control for displaying video in browser.
Right click on the Information Bar and select <Install ActiveX Control…> to allow the installation. A security warning window will pop up. Click on <Install> to carry on software installation.
The download procedure of Ernitec Viewer software is specified as follows.
Step 1: In the Ernitec Viewer installation window, click on <Next> to start the installation.
Step 2: A status bar will be displayed to show the installation progress. After the installation is completed, click on <Finish> to exit the installation process.
Step 3: Click on <Finish> to close the Ernitec Viewer installation page.
© 2019 Ernitec. All rights reserved www.ernitec.com
13
User’s Manual – Orion DX 832IR
Once the Viewer is successfully installed, the Home page of the camera will be shown as the figure below.
Zoom and Focus Adjustment
The live image will be displayed on the Home page when the camera is successfully accessed. If zoom or focus is not at the desired position, please use the function buttons on the Home page for adjustment. Refer to the Orion DX
832IR Network IR PTZ Camera Menu Tree for more details about the function buttons.
V 01280219 © 2019 Ernitec. All rights reserved www.ernitec.com
14
User’s Manual – Orion DX 832IR
5. Setup Video Resolution
Users can setup video resolution on Video Format page of the user-friendly browser-based configuration interface.
Video Format can be found under: Streaming> Video Configuration .
V 01280219
The default value of the video resolution is as below.
2M
3M
4M
Normal Mode H.265- 1920 x 1080 (30/25 fps) +
HDR Mode H.265- 1920 x 1080 (30/25 fps)
Normal Mode H.265- 2048 x 1536 (30/25 fps) +
HDR Mode H.265- 800 x 600 (30/25 fps)
Normal Mode H.265- 2688 x 1512 (30/25 fps) +
HDR Mode H.265- 800 x 600 (30/25 fps)
For more details about the combinations of video resolution, please refer to the
Orion DX 832IR Network IR PTZ Camera Menu Tree.
© 2019 Ernitec. All rights reserved www.ernitec.com
15
User’s Manual – Orion DX 832IR
6. Configuration Files Export / Import
To export / import configuration files, users can access the Maintenance page on the user-friendly browser-based configuration interface.
The Maintenance setting can be found under this path: System> Maintenance .
Users can export configuration files to a specified location and retrieve data by uploading an existing configuration file to the camera. It is especially convenient to make multiple cameras having the same configuration.
Export
Users can save the system settings by exporting the configuration file (.bin) to a specified location for future use. Click on the <Export> button, and the popup
File Download window will come out. Click on <Save> and specify a desired location for saving the configuration file.
Upload
To upload a configuration file to the camera, click on <Browse> to select the configuration file, and then click on the <Upload> button for uploading.
V 01280219 © 2019 Ernitec. All rights reserved www.ernitec.com
16
User’s Manual – Orion DX 832IR
7. Tech Support Information
This chapter will introduce how to delete previously-installed Ernitec Viewer in the PC and how to setup the Internet security.
7.1 Delete the Existing Ernitec Viewer
For users who have installed the Ernitec Viewer in the PC previously, please remove the existing Ernitec Viewer from the PC before accessing to the IP camera.
Deleting the Ernitec Viewer
In the Windows <Start Menu>, activate <Control Panel>, and then double click on <Add or Remove Programs>. In the <Currently installed programs> list, select
<Ernitec Viewer> and click on the button <Remove> to uninstall the existing
Ernitec Viewer.
Deleting Temporary Internet Files
To improve browser performance, it is suggested to clean up all the files in the
<Temporary Internet Files>. The procedure is as follows.
Step 1: In the web browser, clicks on the <Tools> tab on the menu bar and select <Internet Options>.
Step 2: Click on the <Delete> button under the <Browsing History> section.
Step 3: In the appeared window, tick the box beside the <Temporary Internet
Files> and click on <Delete> to start deleting the files.
V 01280219 © 2019 Ernitec. All rights reserved www.ernitec.com
17
User’s Manual – Orion DX 832IR
7.2 Setup Internet Security
If ActiveX control installation is blocked, please either set Internet security level to default or change ActiveX controls and plug-ins settings.
Internet Security Level: Default
Step 1: Start the Internet Explorer (IE).
Step 2: Click on the <Tools> tab on the menu bar and select <Internet Options>.
Step 3: Click on the <Security> tab, and select <Internet> zone.
Step 4: Down the page, click on the <Default Level> button and click on <OK> to confirm the setting. Close the browser window, and restart a new one later to access the IP camera.
ActiveX Controls and Plug-ins Settings
Step 1: Repeat Step 1 to Step 3 of the previous section above.
Step 2: Down the page, click on the <Custom Level> button to change ActiveX controls and plug-ins settings. The Security Settings window will pop up.
Step 3: Under <ActiveX controls and plug-ins>, set ALL items (as listed below) to <Enable> or <Prompt>. Please note that the items vary by IE version.
ActiveX controls and plug-ins settings :
1. Binary and script behaviors.
2. Download signed ActiveX controls.
3. Download unsigned ActiveX controls.
4. Allow previously unused ActiveX controls to run without prompt.
5. Allow Scriptlets.
6. Automatic prompting for ActiveX controls.
7. Initialize and script ActiveX controls not marked as safe for scripting.
8. Run ActiveX controls and plug-ins.
9. Only allow approved domains to use ActiveX without prompt.
10. Script ActiveX controls marked safe for scripting*.
11. Display video and animation on a webpage that does not use external media player.
Step 4: Click on <OK> to accept the settings. A prompt window will appear for confirming the setting changes, click <Yes(Y)> to close the Security
Setting window.
Step 5: Click on <OK> to close the Internet Options screen.
Step 6: Close the browser window, and restart a new one later to access the IP camera.
V 01280219 © 2019 Ernitec. All rights reserved www.ernitec.com
18
advertisement
Related manuals
advertisement
Table of contents
- 5 Overview
- 5 Features
- 6 Package Contents
- 7 Dimensions
- 8 Connectors
- 9 Camera Cabling
- 10 Power Connection
- 10 Ethernet Cable Connection
- 11 Audio / AIarm I/O & RS-485 Connection
- 12 System Requirements
- 13 Access Camera
- 16 Setup Video Resolution
- 17 Configuration Files Export / Import
- 18 Tech Support Information
- 18 Delete the Existing Ernitec Viewer
- 19 Setup Internet Security