McAfee Family Protection User Manual
Add to my manuals
10 Pages
McAfee Family Protection is a comprehensive internet protection designed to keep your children safe and secure online. With its wide range of features, you can easily manage your children's online activities, set time limits, block inappropriate content, and monitor their instant messaging conversations. You can create multiple user profiles and customize settings for each child, ensuring that each one has an appropriate level of protection. Family Protection also provides detailed reports on your children's online activities, so you can stay informed about their browsing habits and make adjustments as needed.
advertisement
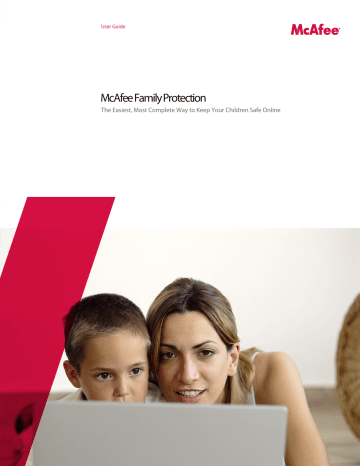
User Guide
McAfee Family Protection
The Easiest, Most Complete Way to Keep Your Children Safe Online
User Guide McAfee Family Protection
McAfee Family Protection | Quick Start
Easy CD Installation
STEP 1: First, ensure that your computer meets or exceeds the minimum systems requirements listed below.
Windows Requirements
Microsoft Windows XP and Vista 32 and 64-bit| Pentium II 233 MHz or faster | 10MB free hard disk space | 128MB of RAM
An existing internet connection and online registration is required.
STEP 2: Next, you’ll need to insert the McAfee Family Protection CD into your CD-ROM drive. On most systems, the installer will run automatically; if it does not, access your CD-ROM drive and double-click the “Install Family Protection” icon.
STEP 3: You will be asked to register the Family Protection software. You will also be asked to create a username and password in this step. It’s a good idea to write your username and password down and keep it somewhere accessible only to you.
STEP 4: Once the installation of Family Protection is complete, you will need to restart your computer.
STEP 5: When you access the internet you will be asked to login to McAfee Family Protection. Supply the username and password that you created during step 3.
Note for both CD and internet installation:
You can install Family Protection on additional computers (up to 3 total). You do not need to perform step 3 on each computer. You can install Family Protection using the username and password from the first computer.
It is recommended to disable any other parental control functions included with other software products or programs.
Support Information
Website: http://www.mcafee.com
Support: http://service.mcafee.com
2
User Guide McAfee Family Protection
McAfee Family Protection | User Management
Account Summary
Adding A New User
Family Protection allows you to create multiple users and apply different settings to each user. To prevent tampering, all
Family Protection settings are stored on our secure servers. To add a user, click the “Add a New User” button on the first page of the Account Summary section. Once on the second page, fill in the “New Username,” “New Password” and
“Confirm Password” blanks. The username you create must be unique. When finished, click “Add User.”
Edit User: Changing a User’s Password
In the account summary box, click on the user’s name. On the next screen, type in the new password and confirmation in the “change password for” area. Click “change password” when finished.
Edit User: Removing a User
Click the “Delete User” button beneath “Delete This Username.” Once you delete this username, the person using it will no longer be able to use Family Protection and all settings relating to this username will be deleted.
Changing Your Administrator Password
Family Protection includes several places in which your administrator password is required. Your administrator password is critical to Family Protection functioning efficiently. To increase security, the administrator will have an administrator password to change the settings of each account as well as a separate user password for accessing the Internet. To change your password, click the “Change Admin Password” button on the Account Summary page. Once on the second page, type in your new password and confirmation in the appropriate boxes under “Change Your Administrator Password.”
Changing Your Security Question
The security question is used to verify your identity as the administrator when contacting support should you forget your administrator password. To change your question, type in your question and answer in the appropriate boxes under
“Change Your Security Question.” Click “Save Settings” when finished.
Forgotten Passwords
If you forget your password, click on forget password and an email will be sent to the administrator account.
Uninstalling Family Protection
When removing Family Protection you will be asked for your administrator username and password, which will be verified by our servers. For added security, you may need an uninstall code to remove Family Protection. In this case, you will need your administrator username and password and separate uninstall code.
3
User Guide McAfee Family Protection
McAfee Family Protection | Web Blocking
Category Based
This feature allows you to block up to 35 categories. By clicking on the category names you will see a description of the kind of content that will be blocked. Simply identify the category you wish to ban, click the “banned” column next to it and a check mark will appear indicating a blocked category. Once your categories are chosen, click “save settings.” If a category is selected as “banned,” and a user tries to access it, Family Protection will automatically log it and alert the program’s contact person. For instance, if mom has banned adult only sites and 14 year-old Kristin attempts to access one, mom will automatically be alerted via text message or e-mail.
Custom Site Lists
This feature empowers you to the next level by allowing you to customize web blocking by listing sites you wish to allow or deny access to.
Banning A Website: To ban a specific site, simply click the “Ban Site” button and type the URL into the “Site Address” box then click “Add Site.”
Allowing A Website: To allow a specific site click the “Allow Site” button and type the URL into the “Site Address” box then click “Add Site.”
Removing Websites: Simply highlight the URL that appears in either the Banned or Allowed Websites box and click
“Remove Selected From Allowed/Banned.” You can select multiple sites to remove by holding down the CTRL key and clicking multiple sites.
Keyword Based
This function can be very effective if used correctly and is a powerful tool in providing safe access to Internet search engines. Family Protection includes several dictionaries of both profanity and sexually suggestive words that can automatically be banned by clicking the two top boxes within this feature.
If the words in our dictionary appear in the URL, that site will be blocked.
To add custom words to the word/phrase dictionary, type your word/phrase in the “Add an entry to custom keyword list” box and click “Add Keyword.”
A Note of Caution: When adding your own words to the dictionary, this program can get very restrictive very quickly. For instance, if you block the word “soft” then Family Protection will also block out any derivative of the word “soft,” including websites that use the word “software” or “softball.” The program is built this way to be as fail safe as possible for our users and requires the person with administrative rights to carefully choose customized blocked words and phrases.
We advise you use terms that are at least four letters long.
4
User Guide McAfee Family Protection
McAfee Family Protection | Instant Messaging
Blocking IM: Simply check which messenger box you wish to block. Family Protection can log and block conversations that use AOL, ICQ, MSN or Yahoo instant messenger. The administrator can choose to block individual users without blocking the entire family by using the user pull down menu located at the top of the page and highlighting the user’s name and customizing the screen. Click “save settings” before exiting.
Monitoring IM Conversations: By simply clicking “Record Instant Messenger
Conversations,” Family Protection stores all IM conversations. Click “save settings” before exiting. To access the recorded IM conversations, simply right click on the Family Protection Tray icon and click on “View usage logs.” Family Protection also works with programs that can monitor multiple IM programs such as
Trillian.
McFee Family Protection | Time Limits
Family Protection Time Limit feature provides two different ways to manage the time individuals spend online — through allowing scheduled Internet usage times and limiting the total amount of time spent online.
Schedule Internet
Usage Times
This section of Time Limits allows you to configure certain times of day in which
Internet access is restricted.
To configure restricted time periods, click “Schedule Internet Usage Times.” Select a specific user by pulling down the user bar at the top of the page and highlighting the user’s name. Select your current time zone by using the pull down time zone bar. Be sure of the time zone you select. If the time zone is not accurate,
Time Limits will not block the times you’ve specified.
On the green matrix, choose the day of the week and the time of day and click on the boxes of time
(1/2 hour increments) you wish to block. The blocked times will be highlighted in red. Anything green indicates times in which the Internet can be used. You can also click, hold and drag your mouse to block out several hours. To release time increments, re-click on the red block of time and it will return to green.
Click “Save Settings” once you’ve decided on the times you wish to block.
Safety Note: Family Protection checks time based on the time on our servers. Therefore, if teenage Josh attempts to go into his computer and change the time settings to circumvent the time limits mom has set, the Family Protection server will still block him according to your time zone.
5
User Guide McAfee Family Protection
McAfee Family Protection | Time Limits
Limit Time Spent Online
This section of Time Limits allows you to manage the amount of time that a Family Protection user may spend online per day. For example, when 14 year-old Kristin is allowed one hour of online time a day but is only allowed to get online from the time she gets off the school bus until dinnertime, mom or dad can call out that window of time with this function.
To configure daily time limits, click “Limit Time Spent Online” and specify usage hours. Click “Save Settings” once you’ve decided upon your times.
Temporary Time Extensions
If you would like to grant a Family Protection user a temporary extension to their time limit for one day, it’s easy:
Right click the Family
Protection Tray Icon, select Time Control, and choose “Extend remaining time.” The Family
Protection user must be logged in for this option to be available. You will be prompted for your administrator password.
This extension will only be valid for one day. The next day, the normal time limit will resume.
McAfee Family Protection | Email Blocking
Email Blocking
Family Protection helps you manage exactly who/what comes into your home via email. Family Protection email blocking will also log the email addresses of mail sent and mail received. This is a very stringent management system but very effective in keeping your home free of unsafe email content.
Note: Accounts not setup as an Approved Email Account will not be able to be checked when Email Blocking is turned on.
The Email Blocking feature will remove all email not from an approved contact. Once removed, the email cannot be recovered.
Managing Email Contacts
Family Protection allows you to manage exactly whom your child can send email to and who is allowed to send email to your child. Click “Manage the approved contact list,” Next, use the pull down bar at the top of the page to highlight the user’s name. Next, enter the approved person’s name and email address in the “Approve A New Contact” box. Click “Add
Contact” to add this contact. You can remove names at anytime by clicking the “Remove selected email address” indicated below the large white box that houses approved email contacts.
6
User Guide McAfee Family Protection
McAfee Family Protection | Social Networking
Social Networking
Social networks such as MySpace, Facebook and Xanga provide a virtual community for people interested in common subjects to connect or just to “hang out” together. The network grows as members contact friends of other members. In some cases, social networks serve as a vehicle for meeting in person. These functions can be red flags for parents who want to understand their children’s online relationships. Family Protection helps you do that.
Family Protection helps monitor personal information that users post on social networking sites such as phone number, address and geographical location. Family Protection also monitors profanity and sexually explicit terms posted on social networking sites. Therefore, if teenager Josh posts a message with profanity in it for his friends on his MySpace page, mom or dad will also get to view that message in the usage logs.
Or, if 14 year-old Kristin is chatting with a friend on her Xanga page, and mentions her school’s name while discussing the upcoming football game, Family Protection will automatically record it on the usage logs.
Safety Note: While Family Protection does not block the information from being posted, it will show up in the usage logs so that mom or dad can use the incident to further discuss online safety with their children and request to have the information removed.
Monitoring for Personal Information
To call out personal information for Family Protection to track and record, fill in the appropriate blanks under “Record the Following Personal Information.” To add more information, click the “Add More
Personal Information,” button.
Here, a parent can add additional phone numbers, addresses or key phrases by using the pull down menu under “Add a New Entry.”
The information will appear in the
“Record the Following Personal
Information” box.
Safety Note: Even if a phone number gets posted to a social networking site under multiple configurations in an attempt to circumvent detection, Family
Protection is able to catch and record the post.
Monitoring for Explicit Terms
To record postings that include profanity and sexually explicit terms used on social networking sites, check the boxes under, “Record Web Postings Containing.” Once checked, click “Save Settings.”
7
User Guide McAfee Family Protection
McAfee Family Protection | Program Blocking
Program Blocking
Program Blocking allows you to select types of programs you want to block from communicating from your computer to the Internet. Programs such as instant messengers, certain computer games, media players, newsgroups, email, FTP, although widely used, can be potential vehicles for receiving inappropriate, illegal or even dangerous content over the
Internet. Using this feature allows you to manage your privacy and safety while ensuring that no illegal activity (like music swapping) occurs.
Family Protection allows you to select entire categories to block or individual programs. If what you want to block is not in the default list, you can add an application to block.
Program Descriptions
When you click each individual category in the list box, the “Information” section to the right of the list box changes out with a brief description of each category.
Block Custom Programs
The Custom Programs section of the scroll down list shows programs from your own computer that you can block.
To add a new program to this list, right click the Family Protection Tray Icon and select “Block a Program.” You will see a list of programs that are currently on your computer, which includes programs accessed by your computer. Highlight the application you want to block and click, “Block” and the application will be added to your custom list of blocked programs.
McAfee Family Protection | Usage Reporting
Usage Reporting
Family Protection usage reporting is like having a report card on Internet activity at your fingertips. It logs a detailed report on a user’s online activity including email addresses sent and received, websites visited, IM conversations and other applications used online (based on your set preferences).
Choosing What Is Logged
To choose the user you want to log, use the top pull down bar “usage reporting for” and highlight the user. From there,
Family Protection allows you to choose what information is logged. Simply click the box of the online activity you want recorded: website visits, instant messenger conversations, programs used online. To turn logging on or off, run your cursor over the “status” button at top of the page and choose “on” or “off.” If logging is turned off no activity will be recorded.
8
User Guide McAfee Family Protection
McAfee Family Protection | Instant Alerts
Instant Alerts
Perhaps the only thing better than deciding to purchase a filtering software program is the first time that program actually communicates to you personally when a user attempts to access any inappropriate content. Fast and efficient, Family Protection will send you instant notifications via email and/or text message.
To choose the user you want alerts for, use the top pull down bar “instant alerts for” and highlight the user.
To turn Instant Alerts on or off, run your cursor over the “status” button at the top of the page and choose “on” or “off.” If status is turned to “off,” no alerts will be sent.
Alert Sensitivity
Family Protection allows you to choose the sensitivity of the monitoring that you want. The higher the sensitivity, the more alerts you will receive based upon the amount of restricted content a user accesses within a set period of time.
Simply go to the “Alert Sensitivity” pull down bar and choose your level of sensitivity:
Less Sensitive, Normal, Very Sensitive. If you find you are being alerted too often or not enough, you can change the setting.
Alert Types
The alert types available are
Email Message and/or Text
Message. You can choose your alert method by using the pull down menu “alert method” in the lower part of the page. You can schedule alerts to be delivered during certain time periods and, you can setup multiple alerts to go to multiple locations at the same time.
Email Message: Enter the recipient’s “Email Address” and the “Recipient Name” then click the “Add Alert” button. The email address will appear in the
“Alerts that will be sent” box.
Text Message: Text messages can be sent to text message capable cell phones (contact your carrier to verify your phones capabilities) and text pagers. Choose your carrier from the list included on the pull down menu “Carrier,” then enter your “Phone Number.” You can also specify a “Recipient
Name.” If your carrier is not listed, choose “Other” and enter the entire email address (contact your carrier for more information) to send the alert to. When you are finished, click the “Add Alert” button.
How To Schedule Alerts
To schedule an alert, click the clock icon next to the specific alert in the “Alerts To Send” box. A new screen will be displayed with the schedule. On the green matrix, choose the day of the week and the time of day and click on the boxes of time (1/2 hour increments) you do not want to be alerted. You can also click, hold and drag your mouse to block out several hours at a time.
To release time increments, re-click on the red blocks of time and they will return to green. Green blocks represent times when an alert will be sent and red indicates times when the alert will not be sent. Once you have specified a schedule, click
“Save Settings” to save the schedule.
9
McAfee, Inc.
3965 Freedom Circle
Santa Clara, CA 95054
888 847 8766 www.mcafee.com
McAfee, Inc., headquartered in Santa Clara, is the world’s largest dedicated security technology company. McAfee is relentlessly committed to tackling the world’s toughest security challenges. The company delivers proactive and proven solutions and services that help secure systems and networks around the world, allowing users to safely connect to the Internet, browse, and shop the web more securely. Backed by an award-winning research team, McAfee creates innovative products that empower home users, businesses, the public sector, and service providers by enabling them to prove compliance with regulations, protect data, prevent disruptions, identify vulnerabilities, and continuously monitor and improve their security.
McAfee and/or other noted McAfee related products contained herein are registered trademarks or trademarks of McAfee, Inc., and/or its affiliates in the U.S. and/or other countries. McAfee Red in connection with security is distinctive of McAfee brand products. Any other non-McAfee related products, registered and/or unregistered trademarks contained herein is only by reference and are the sole property of their respective owners. © 2009 McAfee, Inc. All rights reserved.
advertisement
* Your assessment is very important for improving the workof artificial intelligence, which forms the content of this project
Related manuals
advertisement