advertisement
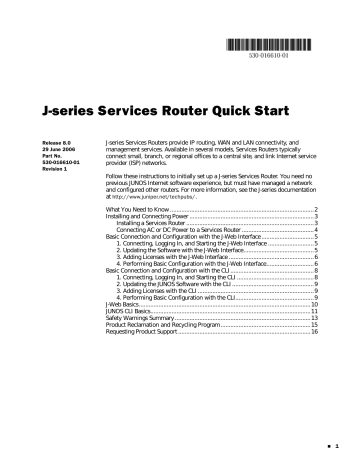
J-series Services Router Quick Start
Release 8.0
29 June 2006
Part No.
530-016610-01
Revision 1
J-series Services Routers provide IP routing, WAN and LAN connectivity, and management services. Available in several models, Services Routers typically connect small, branch, or regional offices to a central site, and link Internet service provider (ISP) networks.
Follow these instructions to initially set up a J-series Services Router. You need no previous JUNOS Internet software experience, but must have managed a network and configured other routers. For more information, see the J-series documentation at http://www.juniper.net/techpubs/ .
Connecting AC or DC Power to a Services Router ............................................ 4
Basic Connection and Configuration with the J-Web Interface ................................ 5
1. Connecting, Logging In, and Starting the J-Web Interface ............................ 5
2. Updating the Software with the J-Web Interface........................................... 5
3. Adding Licenses with the J-Web Interface .................................................... 6
4. Performing Basic Configuration with the J-Web Interface............................. 6
1. Connecting, Logging In, and Starting the CLI ............................................... 8
2. Updating the JUNOS Software with the CLI .................................................. 9
4. Performing Basic Configuration with the CLI................................................ 9
Product Reclamation and Recycling Program ....................................................... 15
1
J-series Services Router Quick Start
What You Need to Know
J-Web Access The Web interface to the router—called the J-Web interface—is enabled by default.
To configure a Services Router with the Web interface, you attach a PC or laptop to
Ethernet management port 0 on the chassis. Ethernet management port 0 is the built-in Fast Ethernet PORT 0 (internally named fe-0/0/0 ).
(See “1. Connecting, Logging In, and Starting the J-Web Interface” on page 5.)
CLI Console Access Services Routers are shipped with a console cable and adapter. To configure a
Services Router through the console port with the JUNOS command-line interface
(CLI), you use a terminal emulation program such as Microsoft Windows
HyperTermimal.
(See “1. Connecting, Logging In, and Starting the CLI” on page 8.)
Required Licenses To use the following features on a Services Router, you must purchase a license.
(See “3. Adding Licenses with the CLI” on page 9 or “3. Adding Licenses with the
Advanced Border Gateway Protocol (BGP) support for route reflectors
Data link switching (DLSw)
J-Flow traffic analysis
Slot Numbers J2300 routers have built-in WAN ports. Other models have slots 1 through 6 for replaceable Physical Interface Modules (PIMs). On J4300 and J6300 routers, PIM slots are numbered from left to right, bottom to top.
Interfaces and Ports Interfaces are named by type, slot number, module number (always 0 ), and port number. Port numbering starts with 0 . For example:
On J2300, J4300, and J6300 routers, the built-in Fast Ethernet LAN PORT 0 and
PORT 1 , which are in slot 0, are named fe-0/0/0 and fe-0/0/1 .
On models with replaceable PIMs, the first port on a T1 PIM in slot 1 is named t1-1/0/0 .
Management IP
Address
A Services Router ships from the factory with the IP address 192.168.1.1/24 assigned to Ethernet management port 0 . Because this address is not part of the configuration, it is deleted when you change the configuration in any way . You must configure an IP address for this LAN port before any other configuration.
(See “4. Performing Basic Configuration with the CLI” on page 9 or “4. Performing
Basic Configuration with the J-Web Interface” on page 6.)
Remote Access Although Telnet and SSH are both supported, they are disabled by default.
2 What You Need to Know
J-series Services Router Quick Start
Installing and Connecting Power
Before installing and connecting a Services Router, read “Safety Warnings
Summary” on page 13. Then make sure you have the equipment listed in Table 1.
Table 1: Equipment Required for Services Router Installation
All Models J2300 Model Only
Electrostatic discharge (ESD) grounding strap (not provided)
For rack or wall installation, a screwdriver appropriate for the screws or anchors (not provided)
For AC power, an AC power cord with a plug appropriate for your geographical location (provided)
For DC power, 14 AWG DC power cables with appropriate lugs (not provided)
For grounding, 14 AWG grounding cable and lug for the router (not provided)
For desk installation, four rubber feet
(provided)
For rack installation, four mounting screws appropriate for your rack (not provided)
For wall installation, four wall screws or anchors capable of supporting the full weight of the chassis, up to 12 lb (5.4 kg)
All Other Models Management Access
For rack installation, mounting screws appropriate for your rack (not provided).
Routers with redundant power supplies require an AC power cord
(provided) or DC power cables (not provided) for each power supply.
For CLI access:
Management device, such as a PC or laptop, with a serial port (not provided)
RJ-45 console (Ethernet
“rollover”) cable, with an
RJ-45-to-DB-9 adapter (both provided)
For J-Web access:
Management device, such as a PC or laptop, with an
Ethernet port (not provided)
Ethernet cable (not provided)
CAUTION: A licensed electrician must attach a cable lug to the grounding and power cables that you supply. A cable with an incorrectly attached lug can damage the router.
Installing a Services Router
WARNING: A DC-powered J2300 Services Router is intended for installation in a dedicated equipment room where it is accessible by trained personnel only. Other
DC-powered Services Routers are intended for installation in a restricted access location.
To install a J2300 Services Router on a desk or wall, attach the rubber feet to the underside of the router. For wall installation, you must attach a mounting bracket to each side of the router chassis and then attach the brackets to the wall. (For instructions, see the J2300, J4300, and J6300 Services Router Getting Started Guide .)
To install a Services Router in a rack:
1.
Attach an electrostatic discharge (ESD) grounding strap to your bare wrist, and connect the strap to an outside ESD point.
2.
Make sure the rack is properly secured to the building in its permanent location.
3.
Attach a mounting bracket to each side of the router chassis.
Installing and Connecting Power 3
J-series Services Router Quick Start
4.
Have one person grasp each side of the router, lift the router, and position it in the rack.
5.
Have a second person install a mounting screw into each of the bracket holes that are aligned with the threaded holes in the rack.
Connecting AC or DC Power to a Services Router
Some Services Routers have a fixed power supply. Others have one or two field-replaceable power supplies.
To connect AC or DC power:
1.
Attach the router to earth ground with a 14 AWG grounding cable: a.
Connect one end to a proper earth ground point (the rack, for example).
b.
Remove the screw and washer from the PEM nut on the protective earthing terminal at the rear of the router chassis.
c.
Secure the other end of the cable to this grounding point with the washer and then with the screw.
2.
For an AC power supply only: a.
Insert the appliance coupler end of the power cord into the appliance inlet on the router’s power supply faceplate.
b.
Insert the plug into an AC power source receptacle.
3.
For a DC power supply only: a.
Ensure that the voltage across the DC power source cable leads is 0 volts and that the cable leads cannot become active during installation.
b.
Remove the clear plastic cover protecting the terminal block.
c.
Remove the two center screws next to the labels –48 VDC and RTN .
d.
Secure the positive ( + ) DC source power cable lug to the RTN terminal.
e.
Secure the negative (–) DC source power cable lug to the –48 VDC terminal.
f.
Replace the plastic cover.
4.
Repeat Step 2 or Step 3 for the second power supply, if one is installed.
For complete instructions, see the Getting Started Guide for your router.
4 Installing and Connecting Power
J-series Services Router Quick Start
Basic Connection and Configuration with the J-Web Interface
For J-Web access, you connect from your management PC or laptop to the Services
Router through Ethernet management port 0 . (For information about the J-Web
interface, see “J-Web Basics” on page 10.)
1. Connecting, Logging In, and Starting the J-Web Interface
To access a Services Router with the J-Web interface:
1.
On the management PC or laptop, configure a static IP address in the
192.168.1.1/24 subnetwork.
Alternatively, if DHCP is enabled on the PC, the router can automatically assign an IP address in the 192.168.1.1/24 subnetwork with a 12-hour lease time.
2.
Turn off power to the management PC or laptop.
3.
Plug one end of the Ethernet cable into the Ethernet port on the PC or laptop, and connect the other end to Ethernet management port 0 on the front of the router.
4.
Press the POWER button on the router, and verify that the POWER LED turns green.
5.
Turn on power to the PC or laptop, open a Web browser, and type 192.168.1.1
(the address of Ethernet management port 0 ) in the address field to access the
J-Web interface.
For complete instructions, see the Getting Started Guide for your router.
2. Updating the Software with the J-Web Interface
After starting up the Services Router, you might want to download the latest version of the JUNOS software from the Juniper Networks Web site and load it onto the router. To update the JUNOS software:
1.
Go to http://www.juniper.net/support , and follow the links to download the
JUNOS software for J-series routers to your PC or laptop.
2.
Log in to the J-Web interface, and click Manage in the task bar.
3.
Click Software , and then click Upload software package .
4.
Click Browse , locate the JUNOS software package file on your PC or laptop hard drive, and open the file.
5.
Check the box next to Reboot If Required, and click Upload Package .
For complete instructions, see the J-series Services Router Administration Guide .
Basic Connection and Configuration with the J-Web Interface 5
J-series Services Router Quick Start
3. Adding Licenses with the J-Web Interface
If you purchased one or more licenses, you received an envelope with instructions for obtaining license keys from the Web. To enable each license on the router, you must add the license key. You can add one or more license keys. To add a license key and enable a license:
1.
Follow the instructions in your license envelope to generate the license key from the Web site.
2.
Copy the license key onto the router with the J-Web interface: a.
Click Manage in the task bar.
b.
Click Licenses .
c.
Enter the license key in one of the following ways:
In the License File URL box, type the URL for the license key Web site.
Copy the license key text, and paste it into the License Key Text box, separating multiple license keys with a blank line.
d.
Click OK .
For complete instructions, see the Getting Started Guide for your router.
4. Performing Basic Configuration with the J-Web Interface
When you click OK or Apply on J-Web Quick Configuration pages, the configuration is saved and activated automatically. To configure basic settings with the J-Web interface:
1.
From the J-Web interface, click Configuration in the task bar.
2.
Under Quick Configuration, click Set Up .
3.
Enter information in the boxes on the Set Up Quick Configuration page as
OK or Apply
Table 2: J-Web Set Up Quick Configuration
Field
Host Name (required)
Domain Name
Root Password (required)
Verify Root Password
(required)
Time Zone
NTP Servers
Current System Time
DNS Name Servers
Domain Search
Description
Hostname of the router—for example, Chicago .
Network or subnetwork that the router belongs to.
Root password that user “root” can use to log in to the router.
Retyped password.
Time zone in which the router is located.
NTP server to synchronize the system time.
Your current time and date.
DNS server to resolve hostnames into addresses.
Name of each domain to include in a DNS search.
6 Basic Connection and Configuration with the J-Web Interface
J-series Services Router Quick Start
Table 2: J-Web Set Up Quick Configuration (continued)
Field
Default Gateway
Loopback Address fe-0/0/0 Address
Allow Telnet Access
Allow JUNOScript over
Clear-Text Access
Allow SSH Access
Description
Default route. The IP address of a default router that the Services
Router can use to direct packets addressed to networks not explicitly listed in the routing table.
Reserved IP address that is always available on the router. By default, this address is set to 127.0.0.1/32 .
IP address and prefix length of the Ethernet management interface. This address is set to 192.168.1.1/24 at the factory, but you must reset it now—to 10.1.1.1/24 , for example.
Enables remote access to the router with Telnet.
Allows JUNOScript to send unencrypted text to the router over a
TCP connection.
Enables remote SSH access to the router.
4.
To configure additional interfaces: a.
Under Quick Configuration, click Interfaces , and then click the interface you want to configure—for example, fe-0/0/1 .
b.
On the Interfaces page, click Add to add a logical interface.
IP addresses are configured on the logical interface.
c.
In the two boxes provided, type the IP address (for example, 192.168.1.1
) and the number of bits in the subnet mask (for example, 24 ), click Add , and then click OK or Apply .
To edit an existing interface, you click the logical interface.
5.
To enable routing protocols, under Quick Configuration click Routing .
To add static routes, click Static Routing .
To enable a routing protocol, click the protocol.
When you are finished with a page, click OK or Apply .
For complete instructions, see the J-series Services Router Basic LAN and WAN Access
Configuration Guide .
Basic Connection and Configuration with the J-Web Interface 7
J-series Services Router Quick Start
Basic Connection and Configuration with the CLI
For CLI access, you connect from your management PC or laptop to the Services
Router through the console port. (For information about the CLI, see “JUNOS CLI
1. Connecting, Logging In, and Starting the CLI
You are prompted for a username and password. The default username is root .
Because no password is initially required, press Enter at the password prompt for a first-time login.
To access a Services Router with the JUNOS CLI:
1.
Turn off power to the management PC or laptop.
2.
Connect one end of the console cable to the serial port adapter, plug the adapter into a serial port on the PC or laptop, and plug the other end of the cable into the console port on the Services Router.
3.
Turn on power to the PC or laptop.
4.
On the PC or laptop, start the terminal emulation program (such as Microsoft
Windows HyperTerminal), select the COM port, and configure the following port settings: 9600 (bits per second), 8 (data bits), none (parity), 1 (stop bits), and none (flow control).
5.
Press the POWER button on the router, and verify that the POWER LED turns green.
6.
Log in as root , and press Enter at the Password prompt.
When you have been authenticated through the CLI, you enter the UNIX shell: routername (ttyd0) login: root
Password:
JUNOS 8.0R1 2006-07-01 01:59:49 UTC root@%
7.
At the % prompt, type the cli command and press Enter. The prompt changes to an angle bracket (>) when you enter CLI operational mode.
root@% cli root>
For complete instructions, see the Getting Started Guide for your router.
8 Basic Connection and Configuration with the CLI
J-series Services Router Quick Start
2. Updating the JUNOS Software with the CLI
After starting up the Services Router, you might want to download the latest version of the JUNOS software from the Juniper Networks Web site and load it onto the router. You can use the CLI, but we recommend the J-Web interface for the download. To update the JUNOS software with the CLI:
1.
Go to http://www.juniper.net/support , and follow the links to download the
JUNOS software for J-series routers to an FTP server.
2.
Download the JUNOS software to the router with the CLI or J-Web interface: root> request system software add validate unlink reboot source
For complete instructions, see the J-series Services Router Administration Guide .
3. Adding Licenses with the CLI
If you purchased one or more licenses, you received an envelope with instructions for obtaining license keys from the Web. To enable each license on the router, you must add the license key. You can add one or more license keys from the CLI. To add a license key and enable a license:
1.
Follow the instructions in your license envelope to generate the license key from the Web site.
2.
Copy the license key onto the router with the CLI: a.
Type the following command, and press Enter: root> request system license add terminal b.
When prompted, copy and paste the license key from the Web site at the command line, separating multiple license keys with a blank line.
c.
To exit license key entry, press Ctrl+D.
For complete instructions, see the Getting Started Guide for your router.
4. Performing Basic Configuration with the CLI
In CLI configuration mode, you use the set command to enable features, and the delete command to disable them. The commands you enter do not update the active configuration on the router until you use the commit command. To configure basic settings with the CLI:
1.
From the CLI, enter configuration mode: root> configure root#
2.
Set the IP addresses of the built-in Ethernet management ports 0 and 1 . For example: root# set interfaces fe-0/0/0 unit 0 family inet address 10.1.1.1/24 root# set interfaces fe-0/0/1 unit 0 family inet address 192.168.1.1/24
Basic Connection and Configuration with the CLI 9
J-series Services Router Quick Start
The unit number is the logical interface number. IP addresses are configured on the logical interface. Setting the protocol family to inet specifies the routing table of IPv4 addresses.
3.
Set a default route (default gateway) for IPv4 packets. For example: root# set routing-options static route 0.0.0.0/0 next-hop 10.1.1.50
4.
Configure one or more static routes: root# set routing-options static route destination-prefix next-hop address
5.
Set the hostname. For example: root# set system host-name Chicago
6.
Save your configuration settings and activate them on the Services Router: root# commit
For complete instructions, see the J-series Services Router Basic LAN and WAN Access
Configuration Guide .
J-Web Basics
The task bar at the top of the J-Web interface identifies the main J-Web functions.
You access specific tasks on the left.
Monitor—Output from common show commands
Configuration—Quick Configuration wizards and a graphical version of the CLI
Diagnose—Ping, traceroute, and packet capture
Manage—Configuration file management and licenses
Events—System log messages
Alarms—Active alarms
The first time you connect to a Services Router with the J-Web interface, you bypass the login page and go directly to the Set Up Quick Configuration page. At subsequent logins, you go directly to the System Monitor page.
Click Monitor to display information about the system (system serial number, CPU, and memory usage), interfaces, configured routes, and other Services Router functions.
Click Configuration to access Quick Configuration “wizard” pages for common configuration tasks such as initial setup, certificate installation, basic routing setup, and creation of firewall filters and IPSec tunnels. Each new release of the JUNOS software adds more Quick Configuration features.
10 J-Web Basics
J-series Services Router Quick Start
For configuration details and tasks not covered by Quick Configuration, you can access a graphical version of the JUNOS CLI known as the J-Web configuration editor. Select Configuration>View and Edit Configuration>Edit Configuration to display a list of configurable features—like the list displayed when you enter set ?
in
CLI configuration mode.
When you click OK or Apply on J-Web Quick Configuration pages, the configuration is saved and activated automatically. In contrast, you must click Commit to apply changes on J-Web configuration editor pages.
For complete information about J-Web configuration features, see the J-series
Services Router Basic LAN and WAN Access Configuration Guide .
JUNOS CLI Basics
After you start the CLI with the cli command, type a question mark (?) to display a list of the available commands: root> ?
Possible completions:
clear
configure
Clear information in the system
Manipulate software configuration information
file
help
monitor
mtrace
Perform file operations
Provide help information
Show real-time debugging information
Trace multicast path from source to receiver
ping
quit
request
restart
set
show
ssh
start
telnet
test
traceroute
Ping remote target
Exit the management session
Make system-level requests
Restart software process
Set CLI properties, date/time, craft interface message
Show system information
Start secure shell on another host
Start shell
Telnet to another host
Perform diagnostic debugging
Trace route to remote host
To display the options available for a command, type the command followed by a space and a question mark: root> show ?
Possible completions:
accounting Show accounting profiles and records
aps Show Automatic Protection Switching information
arp Show system Address Resolution Protocol table entries
as-path Show table of known autonomous system paths
bfd Show Bidirectional Forwarding Detection information
bgp Show Border Gateway Protocol information
chassis Show chassis information
class-of-service Show class-of-service (CoS) information
cli Show command-line interface settings
configuration Show current configuration
connections Show circuit cross-connect connections
dialer Show dialer information
dlsw Show DLSw information
---(more 93%)---
JUNOS CLI Basics 11
J-series Services Router Quick Start
To use command completion, type the first few letters of a command and press the
Spacebar or the Tab key.
For example, when you type the following partial command, the system completes the command show chassis hardware and displays hardware information: root> sh ch h
Hardware inventory:
Item
Chassis
Version Part number Serial number Description
JN000212AA J2300
Routing Engine RevX1.8 710-009989 CORE97133 RE-J.1
FPC 0 RevX1.5 710-009991 CORE96352 FPC
PIC 0 2x FE, 2x Serial
Type the following partial command to display the JUNOS software version running on the router: root> sh ver
Hostname: host
Model: j2300
JUNOS Software Release [8.0-20060607.0] (Export edition)
To access configuration mode, enter the configure command. The prompt changes to a pound sign (#).
root> configure root#
To exit configuration mode, enter the exit command. Use the exit command again to exit the CLI completely.
root# exit root> exit root@%
12 JUNOS CLI Basics
J-series Services Router Quick Start
Safety Warnings Summary
NOTE: This is a summary of safety warnings. For a complete list of warnings, including translations, see the Getting Started Guide for your router at http://www.juniper.net/techpubs/ .
Permit only trained and qualified personnel to install or replace Services Router components.
Perform only the procedures described in this quick start or the Getting Started
Guide for your router. Other services must be performed by authorized service personnel only.
Before you connect a Services Router to a power source, read the installation instructions in the Getting Started Guide for your router.
Before installing the router, read the guidelines about preparing for router installation in the Getting Started Guide for your router, to make sure that the site meets power, environmental, and clearance requirements for the router.
When installing the Services Router, do not use a ramp inclined at more than
10 degrees.
We recommend that two people perform Services Router installation. Have one person lift the router into position and a second person secure the mounting screws. To prevent injury, keep your back straight and lift with your legs, not your back.
Mount the Services Router at the bottom of the rack if it is the only unit in the rack.
When mounting the Services Router in a partially filled rack, load the rack from the bottom to the top, with the heaviest component at the bottom of the rack.
If the rack is provided with stabilizing devices, install the stabilizers before mounting or servicing the Services Router in the rack.
When removing or installing an electrical component, always place it component-side up on a flat antistatic surface or in an electrostatic bag.
Do not work on the system or connect or disconnect cables during electrical storms.
Before working on equipment that is connected to power lines, remove jewelry, including rings, necklaces, and watches. Metal objects heat up when connected to power and ground and can cause serious burns or become welded to the terminals.
Failure to observe these safety warnings can result in serious physical injury.
Safety Warnings Summary 13
J-series Services Router Quick Start
AC power cable warning (Japan):
WARNING: The attached power cable is only for this product. Do not use the cable for another product.
14 Safety Warnings Summary
J-series Services Router Quick Start
Product Reclamation and Recycling Program
Juniper Networks is committed to environmentally responsible behavior. As part of this commitment, we continually work to comply with environmental standards such as the European Union’s Waste Electrical and Electronic Equipment (WEEE)
Directive and Restriction of Hazardous Substances (RoHS) Directive.
These directives and other similar regulations from countries outside the European
Union regulate electronic waste management and the reduction or elimination of specific hazardous materials in electronic products. The WEEE Directive requires electrical and electronics manufacturers to provide mechanisms for the recycling and reuse of their products. The RoHS Directive restricts the use of certain substances that are commonly found in electronic products today. Restricted substances include heavy metals, including lead, and polybrominated materials.
The RoHS Directive, with some exemptions, applies to all electrical and electronic equipment.
In accordance with Article 11(2) of Directive 2002/96/EC (WEEE), products put on the market after 13 August 2005 are marked with the following symbol or include it in their documentation: a crossed-out wheeled waste bin with a bar beneath.
Juniper Networks provides recycling support for our equipment worldwide to comply with the WEEE Directive. For recycling information, go to http://www.juniper.net/environmental/, and indicate the type of Juniper Networks equipment that you wish to dispose of and the country where it is currently located, or contact your Juniper Networks account representative.
Products returned through our reclamation process are recycled, recovered, or disposed of in a responsible manner. Our packaging is designed to be recycled and should be handled in accordance with your local recycling policies.
Product Reclamation and Recycling Program 15
J-series Services Router Quick Start
Requesting Product Support
For technical support, open a support case with the Case Manager link at http://www.juniper.net/support/ or call 1-888-314-JTAC (from the United States,
Canada, or Mexico) or 1-408-745-9500 (from elsewhere).
Copyright © 2006, Juniper Networks, Inc. All rights reserved.
Juniper Networks, the Juniper Networks logo, NetScreen, and ScreenOS are registered trademarks of Juniper Networks,
Inc. in the United States and other countries. JUNOS and JUNOSe are trademarks of Juniper Networks, Inc. All other trademarks, service marks, registered trademarks, or registered service marks are the property of their respective owners.
Juniper Networks assumes no responsibility for any inaccuracies in this document. Juniper Networks reserves the right to change, modify, transfer, or otherwise revise this publication without notice.
Products made or sold by Juniper Networks or components thereof might be covered by one or more of the following patents that are owned by or licensed to Juniper Networks: U.S. Patent Nos. 5,473,599, 5,905,725, 5,909,440, 6,192,051,
6,333,650, 6,359,479, 6,406,312, 6,429,706, 6,459,579, 6,493,347, 6,538,518, 6,538,899, 6,552,918, 6,567,902,
6,578,186, and 6,590,785.
16 Requesting Product Support
advertisement
* Your assessment is very important for improving the workof artificial intelligence, which forms the content of this project
Related manuals
advertisement
Table of contents
- 2 What You Need to Know
- 3 Installing and Connecting Power
- 3 Installing a Services Router
- 4 Connecting AC or DC Power to a Services Router
- 5 Basic Connection and Configuration with the J-Web Interface
- 5 1. Connecting, Logging In, and Starting the J-Web Interface
- 5 2. Updating the Software with the J-Web Interface
- 6 3. Adding Licenses with the J-Web Interface
- 6 4. Performing Basic Configuration with the J-Web Interface
- 8 Basic Connection and Configuration with the CLI
- 8 1. Connecting, Logging In, and Starting the CLI
- 9 2. Updating the JUNOS Software with the CLI
- 9 3. Adding Licenses with the CLI
- 9 4. Performing Basic Configuration with the CLI
- 10 J-Web Basics
- 11 JUNOS CLI Basics
- 13 Safety Warnings Summary
- 15 Product Reclamation and Recycling Program
- 16 Requesting Product Support