advertisement
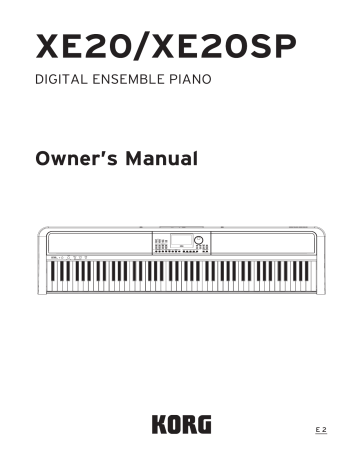
E 2
2 XE20/XE20SP Owner’s Manual
Table of Contents
Main Features .........................................................................3
Part Names ..............................................................................4
Front panel .................................................................................. 4
Rear panel ................................................................................... 4
Underside .................................................................................... 4
Control panel .............................................................................. 5
Display ......................................................................................... 6
Preparing to Play ....................................................................7
Using the AC adapter ................................................................ 7
Turning the power on/off .......................................................... 7
Adjusting the volume ................................................................ 7
Using music stand ...................................................................... 7
Using headphones ..................................................................... 7
Using a pedal .............................................................................. 8
Preparing to Play: What is Auto-Accompaniment? ..............9
What is auto-accompaniment? ................................................. 9
Basic operations ...................................................................12
About modes ............................................................................ 12
Other functions ......................................................................... 12
Selecting sounds and changing values .................................. 12
Playing the XE20 (style mode) .............................................13
Selecting a grand piano ........................................................... 13
Selecting sounds in the style set ............................................. 13
Muting parts and changing sounds ....................................... 13
Selecting a set list ..................................................................... 14
Changing the sounds on the left and right (split) ................ 14
Playing in time with the metronome ..................................... 15
Setting the key and octave ...................................................... 16
Adding effects and embellishments to your playing .......... 16
Auto-accompaniment (style mode) ....................................18
Playing along with auto-accompaniment ............................. 18
Making changes to the auto-accompaniment ...................... 19
Choosing a music style and playing ...................................... 20
Saving the set list (WRITE) ..................................................... 21
Recording your performance ................................................. 21
Song mode ............................................................................22
Listening to the demo songs ................................................... 22
Playing along with a song ....................................................... 22
Playing back using different methods ................................... 22
Editing a song ........................................................................... 23
SETTING functions ................................................................25
Basic methods of use ................................................................ 25
Main SETTING functions ........................................................ 25
List of SETTING functions ...................................................... 26
MEDIA functions ...................................................................28
Connecting and removing USB flash drives ........................ 28
Basic method of use ................................................................. 28
List of MEDIA functions ......................................................... 29
Connecting to an external device .......................................30
Connecting an audio player.................................................... 30
Connecting powered monitor speakers ................................ 30
Connecting to a computer ....................................................... 31
Appendix ...............................................................................32
Checking the software version ............................................... 32
Restoring the XE20 to factory default settings ..................... 32
Calibrating an expression pedal ............................................. 32
Troubleshooting ....................................................................... 32
List of chords recognized ........................................................ 34
Specifications ........................................................................35
MIDI Implementation Chart .................................................36
Thank you for purchasing the Korg XE20/XE20SP digital ensemble piano. To help you get the most out of your new instrument, please read this manual carefully.
About this manual
The XE20 comes with the following manuals.
• Quick Start Guide (printed)
• Owner’s Manual (this document, PDF)
• Voice Name List (PDF)
• Stand Assembly Guide (printed, XE20SP only)
Quick Start Guide (booklet)
Read this manual first. This guide explains the basic operations and other features of the XE20.
Owner’s Manual (this document, PDF)
This explains how to use the detailed functions of the XE20.
Voice Name List (PDF)
This is a list of the styles, demo songs and other data used on the XE20.
Stand Assembly Guide (printed, XE20SP only)
This explains how to assemble the stand for the XE20SP.
Download the PDF from the following Korg website.
www.korg.com
Conventions in this manual
Symbols , note, or a tip.
Note , Tip
These symbols respectively indicate a caution, a supplementary
Example screen displays
The parameter values shown in the example screens of this manual are only for explanatory purposes, and may not necessary match the values that appear in the screen of your instrument.
Main Features
Main Features
3
High-definition piano sounds
The XE20 features Korg’s unique high-definition grand piano sounds, such as the German Piano. You can play the grand piano amongst many other sounds with the touch of a button.
Playing with different sounds
The XE20 lets you play many different kinds of instrument sounds in addition to piano,
violin, sax, drums and so on. ..............page 13
Playing along with a style (autoaccompaniment)
You can select from different genres of
“styles,” which are like a backing band or rhythm accompaniment. Try playing a melody in your right hand while playing a
chord with your left hand. ..................page 18
Playing back a sound source from a USB flash drive
The XE20 lets you play back MP3, WAV and
SMF files contained on a USB flash drive.
Select the sound you want and enjoy playing
along. ......................................................page 22
Connecting to an external device and playing back audio
You can play audio from external devices, such as MP3 players, smartphones and other mobile devices, computers and so on, and hear it through the built-in speakers of the XE20.
Adding effects to sounds
You can add distortion or reverb to sounds, giving the sound a different character.
...............................................................page 16
4 Part Names
Front panel
Built-in speakers
Part Names
Built-in speakers
Keyboard
Rear panel
1.
DC 19V jack
( )
................................................................... page 7
2.
Cable hook
....................................................................................... page 7
3.
AUDIO IN jack
........................................................................... page 30
4.
AUDIO OUT L/MONO, R jacks
....................................... page 30
Underside
5.
Headphone jack
( )
..................................................................... page 7
6.
FOOT CONTROLLER jack
.................................................... page 8
7.
USB TO DEVICE port, USB TO HOST port
(
8.
Music stand holes
........................................................................ page 7
PEDAL jack
Part Names 5
Control panel
1.
Power button ( )
......................................................................... page 7
2.
VOLUME knob
............................................................................. page 7
3.
PIANO1/2 button
........................................................................ page 13
4.
STYLE SET button
..................................................................... page 13
5.
REVERB button
........................................................................... page 17
6.
MODE section
.............................................................................. page 12
STYLE/[MUSIC STYLE] button
..................................... page 13, 20
SONG/[DEMO SONG] button
............................................. page 22
7.
SETTING/[MEDIA] button
............................................. page 25, 28
8.
[SHIFT] button
When setting a function enclosed in white lines for a button, hold the [SHIFT] button down and press that button.
You may sometimes need to hold down the [SHIFT] button and then press another button or turn the dial.
This icon is used in these cases.
9.
+ button, − button
...................................................................... page 12
10.
Dial
11.
CATEGORY buttons
t
,
u
..................................................... page 12
12.
ENSEMBLE button
.................................................................... page 16
13.
SPLIT button
................................................................................ page 14
14.
TAP TEMPO/[TEMPO LOCK] button
.......................... page 15
15.
(metronome)/[BEAT SELECT] button
......................... page 15
16.
TRANSPOSE
♭
,
♯
/[OCTAVE −, +] buttons
........................ page 16
17.
SET LIST section
.................................................................. page 14, 21
• BANK/WRITE button
• Buttons 1–4
18.
STYLE/SONG section
STYLE section
............................................................................ page 18
• VARIATION 1/2, 3/4 buttons
• FILL button
• COUNT IN/BREAK button
• INTRO/ENDING button
• Start/stop button
( )
• SYNCHRO START/STOP button
• Record button
( )
SONG section
............................................................................ page 22
• LOOP button
• A 1 (A 1 B)
• Rewind button
( )
• Fast-forward button
( )
• Pause button
( )
• Start/stop button
( )
• ERASE button
• Record button
( )
19.
PART MUTE/[SOUND SELECT] section
Keyboard part
............................................................................ page 13
• LOWER button
• UPPER 1 button
• UPPER 2 button
• UPPER 3 button
Accompaniment part
............................................................... page 18
• DRUM button
• PERCUSSION button
• BASS button
• OTHER PARTS button
6 Part Names
Display
: Displays the tempo of the style or song.
: Lights up to display the beat of the style or song.
Tempo lock icon
Displays when the tempo is locked.
Chord
Displays the name of the chord played within the chord recognition range.
USB icon
Displays when a USB flash drive is plugged into the USB TO DEVICE port.
: Displays when the style or song has stopped.
The octave and transpose settings are displayed to the right.
Bank
Displays the bank of the currently selected set list.
: Displays when a style or song is being played back.
The current measure position or remaining number of measures are displayed to the right.
These show the current mode and function. When the display is blinking , the blinking items indicate what operations are in effect.
: Displays when using style mode. The style name and number appear below on the display.
: Displays when using song mode. The song name and number appear below on the display.
: Displays when a music style is selected. The music style name and number appear below on the display.
: Displays when style mode or song mode are in use. The keyboard set name used by the style or song appear below on the display.
: Displays when the sound for each part used in the keyboard set is selected. The sound name and number appear below on the display.
: Displays when accessing the SETTING functions. The parameter name, number, value and so on that are being set appear in the display.
Preparing to Play
Preparing to Play
The XE20SP includes a stand with pedal unit, for use only with the XE20SP. Follow the steps below after putting the stand together.
Adjusting the volume
y
Turn the VOLUME knob on the front panel to adjust the sound to the optimum level.
The VOLUME knob sets the volume of sound coming from the built-in speakers, the headphone jack ( ) and the
AUDIO OUT jacks.
Using the AC adapter
1.
Make sure that the power on this instrument is turned off.
2.
Connect the DC plug of the included AC adapter to the
DC 19V jack located on the rear panel of the XE20.
Be sure to use only the included AC adapter. Using any other AC adapter may cause malfunctions.
Hook the AC adapter cord onto the cord hook. Do not use excessive force when pulling the cord off the hook.
Cord hook
7 to AC outlet
When hooking the cord onto the cord hook, be careful not to bend this part any more than necessary.
AC adapter Power cord for the AC adapter
3.
Connect the plug of the AC adapter to an AC outlet.
Be sure to use an AC outlet of the correct voltage for your adapter.
Turning the power on/off
1.
Turn the VOLUME knob all the way to the left, so that the volume is down.
Using music stand
Insert music stand into the two holes for the same on the rear panel.
Using headphones
y
Connect the stereo mini‐plug of a pair of commercially available headphones to the headphone jack on the rear panel.
Headphones
1
2
2. Press the power button to turn the instrument on.
When turning off the power, hold the power button down until the display shows the message “Power Off”.
Note: The XE20 will automatically turn off if it has not been played or operated for a certain amount of time (via the auto power-off function ).
The time interval is set to 30 minutes at factory default. This
interval can be changed (see page 25 “Changing the auto power-off function”
).
Note: The built-in speakers will not make a sound if a pair of headphones has been connected to the headphone jack (but sound will still be outputted from the AUDIO OUT jacks).
Using headphones at high volume for an extended time may cause hearing damage. Avoid excessively high volume levels.
8 Preparing to Play
Using a pedal
You can plug a pedal into the FOOT CONTROLLER jack on the rear panel or into the pedal jack on the underside of the XE20 to use as a damper pedal, or to control the volume.
Use the SETTING function to make the pedal settings, according
to which kind of pedal you will connect (see page 25
“Changing the pedal polarity” and page 25 “Changing the pedal function”).
y
For the XE20 : damper pedal included with the XE20, or the
PU-2 pedal unit (sold separately) y
For the XE20SP : pedal unit included with the XE20SP, which attaches to the stand
Connect the pedal to the PEDAL jack on the underside of the keyboard unit.
Tip: On German Piano and Italy Piano sounds, the pedal unit included with the XE20SP (or the PU-2, which is sold separately) lets you control the degree of the damper effect
(the half-pedal effect) according to how far you press the pedal. For other sounds, this will function as a damper switch. While the pedal is pressed, the notes you play will sustain, even after you take your fingers off the keyboard.
Note: Note that the damper effect does not work on the lower part.
Tip: With the pedal unit included with the XE20SP (or the
PU-2, which is sold separately), sostenuto works only on the
German Piano and Italy Piano sounds.
y
XE20, XE20SP: When using the DS-1H (damper pedal, sold separately) or PS-1/PS-3 (pedal switch, sold separately)
Plug the pedal into the FOOT CONTROLLER jack on the rear panel.
Damper pedal, pedal switch, etc.
Tip: On German Piano and Italy Piano sounds, the DS-1H damper pedal lets you control the degree of the damper effect (the half-pedal effect) according to how far you press the pedal. For other sounds, this will function as a damper switch. While the pedal is pressed, the notes you play will sustain, even after you take your fingers off the keyboard.
Note: Note that the damper effect does not work on the lower part.
• Connect a Korg EXP-2 foot controller to control the volume
of the keyboard part (see page 13 “Selecting sounds in the style set”).
Preparing to Play: What is Auto-Accompaniment?
Preparing to Play: What is Auto-Accompaniment?
What is auto-accompaniment?
Auto-accompaniment is a function that automatically plays an accompaniment to match the chords that you play in the left hand (the accompaniment part).
9
1. Playing along with auto-accompaniment
1. Press the STYLE/[MUSIC STYLE] button.
2. Select a style by turning the dial.
In this example, we will select “209:Jazz Brush”.
3. Press the button to activate the keyboard split when the SPLIT button is off.
What is a keyboard split? _ Keyboard split is a function that lets you separate the keyboard into two different ranges, one for playing chords and another for playing a melody line.
4.
Turn the dial while holding down the [SHIFT] button to set the tempo to 100.
1 4
5,7
2,4
3
5. Press the start/stop button.
The rhythm will play back.
* If a chord has already been recognized, the accompaniment will match that chord when playing.
If a chord is recognized If a chord is not recognized
6. Play the chords shown below using your left hand. The accompaniment will match the chords that you play.
C F C F C G C
C F C G C F C G
C F C F C G C
7. To stop playback, press the start/stop button.
10 Preparing to Play: What is Auto-Accompaniment?
2. Adding a melody line when playing
Now, try playing a melody line along with the accompaniment.
1.
Press the STYLE/[MUSIC STYLE] button.
2.
Select a style by turning the dial.
In this example, we will select “209:Jazz Brush”.
3.
Press the button to activate the keyboard split when the SPLIT button is off.
4. Turn the dial while holding down the [SHIFT] button to set the tempo to 100.
1 4
5. Press the start/stop button.
5,7
The rhythm will play back.
* If a chord has already been recognized, the accompaniment will match that chord when playing.
6.
Play the music shown below.
2,4
C F C F C G C
C F C G C F C G
C F C F C G C
7.
To stop playback, press the start/stop button.
3
Preparing to Play: What is Auto-Accompaniment?
11
3. Adding an intro and ending to a song
Try adding an intro and ending to finish up the song.
1.
Press the STYLE/[MUSIC STYLE] button.
2.
Select a style by turning the dial.
In this example, we will select “209:Jazz Brush”.
3.
Press the button to activate the keyboard split when the SPLIT button is off.
1 4
4. Turn the dial while holding down the [SHIFT] button to set the tempo to 100.
5. Press the INTRO/ENDING button.
6.
Play the first chord to make the XE20 recognize it.
C
5,9 7
7.
Press the start/stop button.
The intro will play back. The display shows the number of measures before the intro will end.
Wait for the time to begin playing by checking the number of measures left.
You can play chords along with the intro to change the actual chords played back.
8.
When the intro ends, you can start playing.
9.
Press the INTRO/ENDING button when you are finished playing.
The ending will play back, and the song will automatically end.
Before playing: press the INTRO/ENDING button.
Play the first chord to make the XE20 recognize it.
C
2,4
3
Press the play button
Intro plays back
C F C F C G C
C F C G C F C G
Press the INTRO/ENDING button
C F C F C G C
Ending plays back
You can use the other functions of the XE20 to further broaden your performance.
We hope you’ll enjoy these features, as we explain the details beginning on the next page.
12 Basic operations
Basic operations
About modes
The XE20 features two different modes, a style mode and a song mode.
Press the appropriate MODE section button on the front panel to enter one of the modes.
When turning on the XE20, the instrument will automatically enter style mode.
Style mode
Style mode lets you select a sound in this instrument and play it together with another sound you like on the keyboard, as well as play along with auto-accompaniment (style). You can also record your playing when using the auto-accompaniment function.
Selecting sounds and changing values
Use the dial, the + and − buttons and the CATEGORY buttons t / u when selecting sounds or changing the values of the settings.
1.
Dial
This is used to change numbers and values.
Turn the dial clockwise to increase the value, and turn the dial counter‐clockwise to decrease the value.
2.
CATEGORY buttons
t
,
u
When you press the
CATEGORY button t / u to select a style, sound and so on in style mode or song mode, the first digit of the number group corresponding to the category or genre will be selected.
When using the SETTING or MEDIA functions, press the
CATEGORY button t / u to select a page.
3.
+ and − buttons
• Press either the + or − button once to increment or decrement a number.
• Hold down the + or − button to continually change the number.
Song mode
In song mode, you can play back demo songs and user songs as well as music data files (MP3, WAV and SMF), and play along with them. You can also edit the user songs easily.
Other functions
SETTING functions
These functions include global settings for the instrument like keyboard touch, master tune, scale and so on. There are also settings for pedals that you connect, as well as MIDI-related settings.
MEDIA functions
These functions are for saving or loading set lists to/from USB flash drives, as well as for saving user songs. This also includes functions for formatting USB flash drives and for system updates.
Playing the XE20 (style mode) 13
Playing the XE20 (style mode)
Selecting a grand piano
y
Press the PIANO1/2 button.
This will quickly select the grand piano sound. You can switch between pianos 1 and 2 with each press of the button.
Piano 1: German Piano
Piano 2: Italy Piano
What is a style set?
Keyboard sets that are most suitable for each style
(accompaniment) are available. These are called “style sets.”
1.
Press the STYLE SET button.
A keyboard set appropriate for the style will be recalled.
Muting parts and changing sounds
On the keyboard part (upper 1–3 and lower) and on the accompaniment part (drums, percussion, bass and other parts), you can mute (turn off) individual parts, or change the part’s sound.
Muting parts
y
Pressing the part buttons will mute the respective part(s)
(the button will go dark). Pressing the buttons again will cancel muting (the button will light).
Selecting sounds in the style set
What is a keyboard set?
The keyboard set is a group of sounds used in keyboard performance.
Four parts are allocated to the keyboard set (the lower part and upper parts 1–3), which include sounds like piano, strings, synthesizer, drums and so on. These four parts together are called a keyboard part .
Unmute Muting
Changing sounds
1.
Press the part button for the part you want to change while holding down the [SHIFT] button (the part button will blink).
and the sound name will blink on the display.
Note: The sounds for “other parts” cannot be changed.
Keyboard part
Lower part Upper parts 1–3
Left side Right side
Split point
Tip: See the “Voice Name List” (PDF) for a list of the keyboard sets and sounds.
1
1
2.
Use the dial or the +/− buttons to select a sound.
3.
Press the [SHIFT] button to return to the previous mode.
14 Playing the XE20 (style mode)
Selecting a set list
Set lists are used to save and quickly recall your favorite settings
(style, tempo, effects and so on; see
page 21 “Saving the set list (WRITE)”).
The recommended set lists are stored in locations 1–4 of banks A and B. Bank A-1 will be selected right after the power is turned on. The keyboard set will be “German Piano.”
1.
Press the BANK/WRITE button several times to select the bank.
The bank will change in sequential order (A " B " C...J
" A...) with each press of the BANK/WRITE button.
Tip: Pressing this button while holding down the [SHIFT] button will select banks in reverse order.
Changing the sounds on the left and right (split)
You can divide the keyboard into a high note range (for upper
1–3 parts) and a low note range (for lower part). This is called a split function , and the key where the sound changes (the next note directly below the upper part) is called the split point .
Turn the split function on when you want to play different sounds with your left and right hands. You can also change the
sounds for each part (see page 13 “Changing sounds”).
Lower part Upper parts 1–3
Left side Right side
Split point y
To turn the split on : Press the SPLIT button to turn the split function on (the button will light). The keyboard will be divided into two ranges.
y
To turn the split off : Press the SPLIT button once more to turn the split off (the button will go dark). The entire keyboard range will play upper parts 1–3.
Upper parts 1–3
2.
Use buttons 1–4 to select the set list.
y
To change the split point : Press a key on the keyboard while holding down the SPLIT button.
+
Playing in time with the metronome
You can practice along with the tempo and beat of the metronome.
Setting the metronome
Turning on the metronome : Press the (metronome)/[BEAT
SELECT] button to turn the metronome on (the button will light), and press the button again to make it stop.
Playing the XE20 (style mode) 15
Note: Pressing the TAP TEMPO/[TEMPO LOCK] button any more times will start the accompaniment (tap start function). You can turn the tap start function disable (see
Locking the tempo (tempo lock)
y
Press the TAP TEMPO/[TEMPO LOCK] button while holding down the [SHIFT] button (the tempo lock icon will light on the display).
y
Setting the beat : Press the (metronome)/[BEAT SELECT] button a number of times while holding down the [SHIFT] button.
2/2...16/16 " Click HI " Click LOW " 2/2...
2/2, 2/4, 3/4, 4/4, 5/4, 7/4, 6/8, 8/8, 16/16 : Beat
Click HI : Accent sound
Click LOW : No accent sound
Using the keyboard to set the metronome
You can also change the time signature settings as well as adjust the tempo and volume by pressing a key on the keyboard while holding down the (metronome)/[BEAT SELECT] button.
y
You cannot change the time signature of the autoaccompaniment.
Adjusting the volume : Turn the dial while holding down the (metronome)/[BEAT SELECT] button.
+
Adjusting the tempo
y
Turn the dial while holding down the [SHIFT] button.
Beat (Time signature) x
100 x
10 x
1 Up Down y
Press the TAP TEMPO/[TEMPO LOCK] button to match the number of beats of the style at the tempo timing you wish to set. (For instance, if you want to set a 4/4 beat, press the button four times; and for a 3/4 beat, press the button three times.) y y
Specifying the beat: The Beat function provides an accent on the first beat of the measure. Pressing the corresponding
Beat key will advance through the Beat options in a cycle:
2/2 ¨ ...
¨ 16/16 ¨ Click HI ¨ Click LOW ¨ 2/2 ¨ ...
You cannot change the time signature of the autoaccompaniment.
Adjusting the Volume: Pressing the Down key reduces the metronome volume; pressing the Up key raises it. The volume can be increased or decreased in steps of 10. For instance, when the volume is at 93 and you press the key on the keyboard corresponding to “Up,” the volume will increase to 103.
16 Playing the XE20 (style mode) y
Adjusting the tempo : The Tempo ( 𝅘𝅥 ) can be set from 30 to
240 using the corresponding ×100, ×10, and ×1 keys. For
Example: To set the Tempo to ( 𝅘𝅥 ) = 85, press the ×10 key eight times and the ×1 key five times; to set the Tempo to ( 𝅘𝅥
) = 140, press the ×100 key once and the ×10 four times. The value will be set when you release the (metronome)/
[BEAT SELECT] button. The range of settings is from 𝅘𝅥 =
30–240, with values below this being set to 𝅘𝅥 = 30, and values above this being set to 𝅘𝅥 = 240.
Setting the key and octave
Transposing (changing the key)
You can change the key of this instrument in semitones, over a range of ±1 octave.
The key that is currently set is shown in the display.
y To lower the key : Press the TRANSPOSE button.
y To raise the key : Press the TRANSPOSE button.
♯
♭
/[OCTAVE −]
/[OCTAVE +] y To reset the key : Press both the TRANSPOSE and TRANSPOSE
♯
♭
/[OCTAVE −]
/[OCTAVE +] buttons together.
Changing the octave for each part
1.
Press the part button for the part you want to change while holding down the [SHIFT] button (the part button will blink).
and the sound name will blink on the display.
1,2
1
2.
Press the TRANSPOSE
♭
/[OCTAVE −] or TRANSPOSE
♯
/
[OCTAVE +] buttons while holding down the [SHIFT] button.
Tip: You can change the octave for each part by pressing the
TRANSPOSE
♭
/[OCTAVE −] or TRANSPOSE
♯
/[OCTAVE +] buttons while holding down the respective PART button.
2
Adding effects and embellishments to your playing
Adding a harmony to the melody
This adds a harmony to the melody you are playing, to match the chord. The harmony will vary depending on the style you have selected.
1.
Press the ENSEMBLE button.
Changing the octave
You can change the pitch of the note that actually sounds when you play a note on the keyboard, up or down in one-octave units. You can set the octave within a range of ±2 octaves.
Changing the octave for the entire keyboard part
y To lower the octave : Press the TRANSPOSE button while holding the [SHIFT] button.
♯
♭
/[OCTAVE −] y To raise the octave : Press the TRANSPOSE /[OCTAVE +] button while holding down the [SHIFT] button.
1
2.
Press the SPLIT button to activate the keyboard split feature (the button will light).
When you turn the split on, all keys to the left of the split point (the lower part) will become the “chord recognition range.”
Turn the split off to make the entire keyboard become the chord recognition range.
2
Chord recognition range
Left side
ロワー・パート アッパー1〜3パート
Right side
Split point
Tip: To change the split point, press a key while holding down the SPLIT button. See
page 14 “Changing the sounds on the left and right (split)” for details on the split
feature.
3.
Play a chord within the chord recognition range, and play a melody with your right hand.
Turning the reverb on/off
This switches the reverb (an effect that make the sound linger) on/off.
1.
Press the REVERB button.
When you press the button while reverb is being applied, the reverb will shut off.
When you press the button while reverb is not being applied, the reverb will be turned on.
1
Note: Some keyboard sets do not use a reverb effect, and you will not be able to apply reverb for these sets.
This setting will be lost when the power is turned off.
Applying effects
Each keyboard set contains two effects (effects 1 and 2), which change the final output depending on the amount of sound that is sent through the effects (the send level).
Note: Depending on the type of effect, the change in sound may not be too noticeable.
1.
Press the SETTING/[MEDIA] button.
2. Press the CATEGORY button t / u to select from the
P14–21 effects (for effect 1 or 2) and the part to which the effect will be applied (lower, upper 1–3), on the screen.
3
1
2
3
3.
Use the dial or the +/– buttons to set the effect send level.
When the send level is at “0”, the effect will not be heard.
The greater the send level, the more you will hear the effect.
4.
Press the [SHIFT] button to return to the previous mode.
Tip: If you want to save your settings, save them as a set list.
Selecting an equalizer (EQ)
You can add an equalizer effect to make the sound outputted from the built-in speakers easier to listen to, or to adjust the tonal character of the sound to match the musical genre you are playing.
1.
Press the SETTING/[MEDIA] button.
2. Press the CATEGORY button t / u to select “P12:Speaker
EQ”.
3.
Select the equalizer using the dial or the +/− buttons.
There are eight types of speaker EQ:
Standard " Bass Boost " Bass Cut " Treble Boost " Treble
Cut " Mid Boost " Mid Cut " Loudness " Standard ...
(The default setting is “Bass Boost.”)
4. Press the [SHIFT] button to return to the previous mode.
Tip: If you want to save your setting, save it as a set list.
Playing the XE20 (style mode) 17
18 Auto-accompaniment (style mode)
Auto-accompaniment (style mode)
Playing along with auto-accompaniment
Auto-accompaniment is a function that automatically plays accompaniment to match the chord that you specify. The XE20 features accompaniment patterns in various styles, such as dance, rock, jazz, Latin and so on. These patterns are called styles .
There are over 280 styles, divided into 17 groups.
4.
Press the SPLIT button to activate the keyboard split feature (the button will light).
When you turn the split on, all keys to the left of the split point (the lower part) will become the “chord recognition range.”
Turn the split off to make the entire keyboard become the chord recognition range.
Chord recognition range
Playing with a style you choose
The sounds used in a style (auto-accompaniment) are assigned to four parts (drums, percussion, bass and other parts).
Together, these four parts are called an accompaniment part.
Left side
ロワー・パート アッパー1〜3パート
Right side
Split point
Tip: To change the split point, press a key while holding down the SPLIT button. See
page 14 “Changing the sounds on the left and right (split)” for details on the split
feature.
5. Play a chord within the chord recognition range.
The chord name that you played is recognized and shown on the display.
Accompaniment part
1. Press the STYLE/[MUSIC STYLE] button to enter style mode.
will blink on the display, and the style name will be shown.
Tip: You can change how this instrument recognizes the chords you play, by changing the Chord Detect setting in the
SETTING functions (see page 26 “Chord Detect”).
6.
Press the start/stop button.
The auto-accompaniment will begin, and the start/stop button will light up green.
3
2
1
4
2
2.
Select the style using the dial or the +/– buttons.
Use the CATEGORY buttons t / u to switch the style between different musical genres.
Tip: See the “Voice Name List” (PDF) for a list of musical genres available for the styles.
3.
Press the STYLE SET button.
A keyboard set that matches the style will be recalled, and
“ name.
” (Style Set) will be displayed before the keyboard set
6,8
7.
Play a melody on the right side of the split point on the keyboard, while playing a chord in the chord recognition range.
When you change the chord, the accompaniment will automatically follow along.
Tip:
See “List of chords recognized” (page 34) for a list of
the chords that this instrument can recognize.
Tip: To change or lock the tempo, see
“Adjusting the tempo” (page 15)
. When you lock the tempo, the tempo will not change when you select a different style.
8.
To stop the auto‐accompaniment, press the start/stop button.
Making changes to the autoaccompaniment
Adding an intro or setting a variation
Use the buttons in the STYLE section to make changes to the auto-accompaniment, such as adding an intro, fill-ins and breaks, and an ending.
VARIATION 1/2, 3/4
FILL Start/Stop
Auto-accompaniment (style mode) 19
Using the SYNCHRO START and SYNCHRO START/
STOP functions
This function allows you to start the accompaniment when you play the keyboard (SYNCHRO START), or accompany you only when you are playing the keyboard (SYNCHRO START/STOP).
INTRO/ENDING
COUNT IN/BREAK
1.
Follow steps 1–4 in “Playing with a style you choose”
2.
Press VARIATION buttons 1/2 or 3/4 to select a variation.
Each press of the buttons will switch between VARIATION
1 and 2, or VARIATION 3 and 4.
Button state Variation complexity
3
4
1
2
1/2
1/2
3/4
3/4
Lights green Simple
Lights red Slightly complex
Lights green Complex
Lights red Advanced, complex
The arrangement will become progressively more complex as you go up from variation 1 to 4.
3.
Press the INTRO/ENDING button to select the intro.
Each press of the button will switch between intro 1 and 2.
INTRO/
ENDING
1
Button state Intro/ending content
Lights green Includes chord changes
2 Lights red Chord stays the same
Tip: When you press the INTRO/ENDING button before you start to play, this will select the intro; and when you press the button while you are playing, this will select the ending.
4.
Play a chord within the chord recognition range.
The chord name that you played is recognized and shown on the display.
5. Press the start/stop button.
The intro will begin, and then the variation accompaniment will play back.
6.
Play the chords with your left hand and the melody with your right hand.
7.
Press VARIATION buttons 1/2 and 3/4, as well as the FILL button and COUNT IN/BREAK button to change the playback of the song while you play.
8. To end the song, press the INTRO/ENDING button and select the ending.
The ending will switch between ending 1 (lights up green) and ending 2 (lights up red) with each press of the button.
The accompaniment will finish after the ending.
SYNCHRO START/STOP
SYNCHRO START
1.
Press the SYNCHRO START/STOP button. The button will blink green.
This turns on the SYNCHRO START function.
2.
Play a chord in the chord recognition range to start the accompaniment.
The button will change to being continually lit in green.
3.
Press the start/stop button to stop the accompaniment.
SYNCHRO START/STOP
1.
Press the SYNCHRO START/STOP button several times, to make the button start blinking red.
This turns on the SYNCHRO START/STOP function on.
2.
When you play a chord in the chord recognition range, the accompaniment will start; and when you take your fingers off the keyboard the accompaniment will stop. Playing again will restart the accompaniment.
The button will blink green while the accompaniment is playing.
3.
To cancel SYNCHRO START/STOP, press the SYNCHRO
START/STOP button several times to make the button go dark.
20 Auto-accompaniment (style mode)
Adjusting the volume of the keyboard and accompaniment parts
You can adjust the volume balance between the keyboard and accompaniment parts. This is useful for making a solo that you play on the keyboard stand out over the accompaniment, or for simply performing with good sound balance.
Keyboard part
Accompaniment part y
Adjusting the overall volume of the keyboard part (upper
1–3 and lower) : Turn the dial while holding down the
STYLE SET button.
y
Adjusting the overall volume of the accompaniment part
(drums, percussion, bass and other parts) : Turn the dial while holding down the STYLE/[MUSIC STYLE] button.
Choosing a music style and playing
Instead of choosing a style, you can select a music style and then play or record.
A music style is based on a style, but is optimized to include a keyboard set that easily matches the mood of existing songs, and contains other settings like tempo.
You can use music styles when playing music from your favorite genre.
Note: The music styles cannot be saved to a set list.
1.
Press the STYLE/[MUSIC STYLE] button while holding down the [SHIFT] button.
The instrument will enter music style mode, and will blink on the display.
Accompaniment part volume
Keyboard part volume
2
1 1
2
2.
Use the dial or the +/– buttons to select a music style.
Tip: See the “Voice Name List” (PDF) for a list of music styles available.
3.
Follow steps 3 and on in “Playing with a style you choose”
, or steps 2 and on in “Adding an intro or setting a variation” (page 19).
Tip: You can also mute the sound or adjust the volume
of the part, as shown in “Making changes to the autoaccompaniment” (page 19).
y
Adjusting the volume of individual parts: Turn the dial while holding down the respective buttons in the PART
MUTE/[SOUND SELECT] section.
Volume of each part
Saving the set list (WRITE)
A set list contains saved settings such as style, tempo, keyboard set and effect settings. Once you have customized the settings for a style, we recommend that you save your settings as a set list.
1. In style mode, customize the style such as changing the sound of the keyboard part, changing the octave and so on.
2.
Press the BANK/WRITE button to select the bank to save to.
The bank will change in sequential order (A " B " C...J
" A...) with each press of the BANK/WRITE button.
• Banks A–B : preloaded
• Banks C–J : initialized
Auto-accompaniment (style mode) 21
Recording your performance
You can record as you play along with the auto-accompaniment.
1.
Follow steps 1–5 in “Playing with a style you choose”
(page 18), or steps 1–4 in “Adding an intro or setting a variation” (page 19).
Tip: You can also mute the sound or adjust the volume
of the part, as shown in “Making changes to the autoaccompaniment” (page 19).
2. Press the record button to put the instrument in record standby mode (the button will light red).
3 2
3
Tip: Press the BANK/WRITE button while holding the
[SHIFT] button to reverse the order.
3.
Press one of buttons 1–4 while holding down the BANK/
WRITE button.
Your settings will be saved to the set list, and the button you pressed will light.
Tip: Bank A-1 will be selected right after the power is turned on.
The settings shown below are saved in the set list.
y
Styles
Style number, volume, variation, intro y
Keyboard sets
Keyboard set number, volume, octave settings y
Part
Sounds assigned to each part, volume, mute, octave settings y
Other settings
Effect selected for effect 1 and 2, send level for effect 1 and 2, tempo, transpose, split on/off, split point, ensemble on/off, metronome volume, speaker EQ
Note: Note that the section may not correctly change when you switch set lists while playing, depending on the set list.
3,6 2
5
Note: Parts that are muted will not be recorded. To record a part, make sure that muting is canceled (see
“Muting parts and changing sounds”).
3. Press the start/stop button to begin recording.
4.
Play the chords with your left hand and the melody with your right hand.
5. Press VARIATION buttons 1/2 and 3/4, as well as the FILL button and COUNT IN/BREAK button to change the playback of the song while you play.
6.
To finish recording, press the start/stop button or the
INTRO/ENDING button.
The data that you recorded will automatically be saved as a user song.
Tip: The name of the user song will be “UserSong,” with a sequential number added to the end. Up to 999 songs can be recorded.
Tip:
See “Playing along with a song” (page 22) when you
want to listen to a user song.
Tip:
You can make simple edits to user songs (see page 23
Recording
Part
Upper 1
Upper 2
Upper 3
Lower
Bass
Drum
Percussion
Other Parts
MIDI ch 1
MIDI ch 2
MIDI ch 3
MIDI ch 4
MIDI ch 9
MIDI ch 10
MIDI ch 11
MIDI ch 12-16
Part
Upper 1
Upper 2
Upper 3
Lower
Bass
Drum
Percussion
Other Parts
Mute
Mute
MIDI ch 1
MIDI ch 2
MIDI ch 3
MIDI ch 4
MIDI ch 9
MIDI ch 10
MIDI ch 11
MIDI ch 12-16
Tip: You can record just the keyboard part (for example, when playing the piano) without using auto-accompaniment.
Before pressing the record button as shown in step 2, press each of the buttons for the accompaniment parts (DRUM,
PERCUSSION, BASS, OTHER PARTS) to mute them (the buttons will go dark), and then press the SPLIT button to turn the split off.
Refer to “Muting parts and changing sounds” (page 13) for
more on how to mute a part.
22 Song mode
Listening to the demo songs
The XE20 has 21 built-in demo songs. This shows you how to listen to the songs.
Tip:
See “Playing along with a song” (page 22) for how to
play along with a demo song.
1.
Press the SONG/[DEMO SONG] button while holding down the [SHIFT] button.
will blink in the display, and the demo songs will start playing back in order from song D01.
1 1
Song mode
2.
Select the song type using the CATEGORY buttons t / u , and use the dial or the +/– buttons to select the song.
The song types and SONG/[DEMO SONG] button states are as follows:
D01–D21 : Demo song (blinks green)
001–999 : User song (blinks red)
M01–M99 : Music data (blinks green)
Note: User songs are recordings of songs that you have
played on the XE20 (see page 21 “Recording your performance”).
3. Press the start/stop button (the button will light up green).
4. Play the keyboard along with the song.
Tip:
To change the tempo, see “Adjusting the tempo”
5. To stop playback of a song, press the start/stop button.
Tip: The user songs can be edited and then saved to USB flash drive (see
page 23 “Editing a song” and page 29
When you want to play back a specific demo song, use the dial or the +/– buttons to select the demo song. The demo songs will play back starting with the song you selected.
2.
Press the [SHIFT] button to stop.
Playing back using different methods
Rewinding, fast-forwarding or pausing a song
Rewind
Fast-forward
Playing along with a song
You can play the XE20 while playing back a song.
y
To play back an MP3, WAV or standard MIDI file on a
USB flash drive, connect the USB flash drive with your data to the USB TO DEVICE port of the real panel on this instrument.
The USB icon ( display.
) will be shown in the top right of the
Tip:
See “MEDIA functions” (page 28) for more
information on the devices and playback formats supported by the XE20.
1.
Press the SONG/[DEMO SONG] button to enter song mode.
will blink on the display, and the song name will be displayed.
Pause y y
Rewind button : Press this once to go back one measure. (For
MP3 and WAV files, this will go back two seconds.)
Hold down the button to continue rewinding.
y
Fast-forward button: Press this once to move forward one measure. (For MP3 and WAV files, this will move forward two seconds.)
Hold down the button to continue fast-forwarding.
Pause button: Press this during playback to pause. Press the button again to resume playback from where you stopped.
1
3,5
2
2
Playing back part of a song in a loop
This feature lets you play back part of a song over and over (loop playback).
Quick loop playback
Press the LOOP button to loop the playback of the current measure. (For MP3 and WAV files, playback will be looped from 1 second prior to the point where the LOOP button was pressed.)
1 measure
Song mode 23
Editing a song
You can edit the user songs.
Erasing part of a recording (erase function)
Here’s how to erase part of what you played using the keyboard part in a user song.
Note: This will erase a specified range for the keyboard part, whether it is muted or not.
1. Select a user song.
2.
Press the start/stop button to play back the song.
1 sec.
(MP3, WAV)
1. Press the start/stop button to play back the song.
2,3 1
2.
Press the LOOP button at the measure (position) where playback will loop back (the button will light up green).
Tip: The loop can be extended to play back for a maximum of 9 measures before (or 9 seconds before, in the case of MP3 and WAV files). Use the dial during loop playback to extend the length of the loop.
3.
To cancel loop playback, press the LOOP button again.
The instrument will return to normal playback, and the button will go dark.
A–B loop playback
Use the A 1 B button to specify a part of a song to play back in an A–B loop.
2 3,4
3.
Press the ERASE button at the point where you want to start erasing (the button will light up red).
4.
Press the ERASE button again at the point where you want to stop erasing (the button will go dark).
Tip: To erase a different part, press the start/stop button to stop playback, and go to step 2 to erase.
Erase
Part
Upper 1
Upper 2
Upper 3
Lower
Bass
Drum
Percussion
Other Parts
MIDI ch 1
MIDI ch 2
MIDI ch 3
MIDI ch 4
MIDI ch 9
MIDI ch 10
MIDI ch 11
MIDI ch 12-16
A B
1.
Press the start/stop button to play back the song.
2,3,4 1
2.
Press the A 1 B button at the start of where you want to begin the loop (the button will blink green).
3.
Press the A 1 B button again at the end of where you want to end of the loop (the button will light up green).
This will play back the song in a loop between points A and
B.
4.
To cancel the loop playback, press the A 1 B button.
The instrument will return to normal playback, and the button will go dark.
24 Song mode
Overlaying parts when recording (overdubbing function)
You can overlay parts that you play using the keyboard part when recording a user song. You can also record changes in the sounds used for the keyboard and accompaniment parts.
1.
Select a user song.
2.
Press the start/stop button to play back the song.
Deleting a user song
This will delete a user song that you have selected.
1. Select a user song.
2.
Press the ERASE button.
“Delete? No” will appear on the display.
2 3,5
3. Press the record button.
The button will light up red, and overdubbing will begin.
4. Play the keyboard and make changes to the sounds.
y
To change the sounds of a part, press the PART button while holding down the [SHIFT] button, and use the dial or the +/– buttons to select a sound.
When you change the sound, that information is recorded in the part.
Note: During overdubbing, you can mute or unmute the keyboard part, but this will not be recorded.
Note: To record changes to the sound, make the changes while the part is unmuted. Changes to a sound can be made to any part besides the other parts. The changes you make to a sound, as well as your keyboard playing will be recorded while the part is unmuted.
5.
Press the record button when you are finished changing the notes you recorded.
The button will go dark, and overdubbing will end. The rest of the song will then play back.
Note: To overdub again, press the start/stop button to stop playback, and follow the steps from step 2 on.
y
To check the song that you have overdubbed your playing on, press the start/stop button and then unmute the part you overdubbed.
Overdubbing
Part
Upper 1
Upper 2
Upper 3
Lower
Bass
Drum
Percussion
Other Parts
Overdubbing
Overdubbing
Overdubbing
Overdubbing
MIDI ch 1
MIDI ch 2
MIDI ch 3
MIDI ch 4
MIDI ch 9
MIDI ch 10
MIDI ch 11
MIDI ch 12-16
3
2,4
3.
Turn the dial to select “Yes”.
4. Press the ERASE button.
The user song will be deleted, and the display will show
“Completed”.
Part
Upper 1
Upper 2
Upper 3
Lower
Bass
Drum
Percussion
Other Parts
Overdubbing
Overdubbing
Overdubbing
Overdubbing
MIDI ch 1
MIDI ch 2
MIDI ch 3
MIDI ch 4
MIDI ch 9
MIDI ch 10
MIDI ch 11
MIDI ch 12-16
SETTING functions 25
Basic methods of use
The basic methods of using the SETTING functions are shown below.
1. Press the SETTING/[MEDIA] button.
This will enter the SETTING functions, and blink on the display.
will
1 4
SETTING functions
3
Changing the pedal function
Change the pedal function on this instrument to match the type of pedal connected, whether a pedal switch, expression pedal or volume pedal.
1. Connect the pedal to the FOOT CONTROLLER jack.
2.
In the SETTING functions, press the CATEGORY button t / u several times to select “P02:Pedal Function”.
3.
Turn the dial to select the pedal function.
No Assign : Use this when you are not using a pedal.
Damper : This is the factory default setting. Select this when using a damper pedal or a pedal switch like the Korg DS-
1H, PS-1 or PS-3.
Expression : Select this when using a expression pedal like the Korg EXP-2.
4.
Press the [SHIFT] button to return to the previous mode.
2
2.
Press the CATEGORY button t / u and select the parameter to set.
3.
Turn the dial to select a value.
4.
After you are finished, press the [SHIFT] button to return to the previous mode.
Main SETTING functions
Changing the auto power-off function
This instrument has an auto power-off function that automatically turns off the power when the unit has not been played or operated for a certain length of time. The time interval is set to 30 minutes at factory default, but this can be changed.
1.
In the SETTING functions, press the CATEGORY button t / u several times to select “P23:Auto PowerOff”.
2.
Turn the dial to select “Disable” or a specific time after which the power will turn off.
3.
Press the [SHIFT] button to return to the previous mode.
Changing the pedal polarity
If the pedal connected to the FOOT CONTROLLER jack does not sustain the sound even when pressed, and if the sound sustains when you take your foot off the pedal, you will need to change the pedal polarity on this instrument.
1.
In the SETTING functions, press the CATEGORY button t / u several times to select “P03:Pedal Polarity”.
2.
Turn the dial to change the polarity.
− (KORG) : This is the factory default setting. Use this setting when using a DS-1H, PS-1 or PS-3 pedal.
+ (Reverse) : Use this setting when the effect of the pedal appears to be reversed.
3.
Press the [SHIFT] button to return to the previous mode.
26 SETTING functions
List of SETTING functions
(*: Factory default setting value)
Page
P.01
Parameter
KeyResponse
Settings
Soft Touch
Medium Touch*
Hard Touch
Fixed_001...127
P.02
Pedal Function
P.03
P.04
P.05
Pedal Polarity
MasterTuning
Chord Detect
No Assign
Damper*
Expression
-(KORG)*
+(Reverse)
427.5 ... 440.0* ...
452.9 Hz
Fingered1*
Fingered2
Fingered3
Fingered3/Bass
One Finger
P.06
P.07
P.08
P.09
UpperScaleTyp
(Upper Scale Type)
StyleScaleTyp
(Style ScaleType)
KeyboardSet*
Equal
PureMajor
PureMinor
Arabic
Pythagorean
Werckmeister
Kirnberger
Slendro
Pelog
Equal*
PureMajor
PureMinor
Arabic
Pythagorean
Werckmeister
Kirnberger
Slendro
Pelog
Tap Auto Start
MIDI Clock
Disable
Enable*
Internal*
External
Contents of settings
You can specify how the sound changes in response to the force used when you press a key on the keyboard.
The “Soft Touch” setting produces a louder sound than usual when you play softly on the keyboard; and the “Hard Touch” setting produces a softer sound than usual, until you play harder. The “Fixed_001” through “Fixed_127” settings produce a set volume like with an organ, regardless of how hard or soft you play the keyboard.
See page 25 “Changing the pedal function”.
See page 25 “Changing the pedal polarity”.
Sets the overall tuning for the instrument (drums excepted).
Sets the method of chord recognition.
This setting is enabled when the split function is on. When split is off, “Fingered3” is enabled.
Fingered1 : You can play a single note or multiple notes. When you play a single note, this is recognized as a major chord.
Fingered2 : You can play a single note or multiple notes. Playing only one note will play back in unison. The root and the 5th will be recognized as a major chord when you play them.
Fingered3 : You always need to play at least three notes for the chord to be recognized.
Fingered3/Bass : The Fingered3 setting is enabled, with the addition of bass inversions.
The lowest note of an inverted chord (the lowest note that you play of a chord) is always considered to be the root of the chord. You can use this to make specify composite chords like Am7/G, F/C and so on.
One Finger : Chord recognition works as follows.
- Single notes played are recognized as major chords.
- Play the root of the chord and then the white note to the left of it together for a seventh chord (for example. if you play C3 and B2 together, you will get a C7 chord).
- Play the root of the chord and then the black note to the left of it together for a minor chord (for example, if you play C3 and B
♭
2 together, you will get a C minor chord).
- Play the root of the chord and then the black and white notes to the left of it together for a minor seventh chord (for example, if you play C3, B2 and B get a Cm7 chord).
♭
2 together, you will
“P.06 UpperScaleTyp” sets the scale for the upper part.
“P.07 StyleScaleTyp” sets the scale used for the style accompaniment part and the lower part.
KeyboardSet : This is the scale set for each style.
Equal (equal temperament tuning): This is a widely-used scale in general use, where the difference in pitch between each semitone is uniform.
PureMajor (just temperament major scale): Major chords in the key (C) are perfectly tuned.
PureMinor (just temperament minor scale): Minor chords in the key (C) are perfectly tuned.
Arabic : This is a scale that includes quarter tones used in Arabian music.
Pythagorean : This is the scale used in ancient Greece, and is effective for playing melodies.
Werckmeister : This is an equal temperament tuning used in later-era baroque music.
Kirnberger : This was a scale created in the 18th century, mainly used for harpsichord tuning.
Slendro : This is a scale used on gamelans in Indonesia, with five notes per octave.
Pelog : This is another scale used on gamelans in Indonesia, with seven notes per octave.
When the key is set to “C”, use only white notes when playing (the black note pitches use equal temperament tuning).
Pressing TAP TEMPO/[TEMPO LOCK] button continuously will set whether performance begins automatically or not.
Sets whether the MIDI clock of this instrument is controlled by the internal clock
(Internal) or by an external clock (External).
Page
P.10
Parameter
Local Control
P.11
P.12
Audio In Level
Speaker EQ
P.17
P.18
P.19
P.20
P.13
P.14
P.15
P.16
P.21
P.22
Speaker
Fx1 Send Level
Lower
Fx1 Send Level
Upper1
Fx1 Send Level
Upper2
Fx1 Send Level
Upper3
Fx2 Send Level
Lower
Fx2 Send Level
Upper1
Fx2 Send Level
Upper2
Fx2 Send Level
Upper3
Auto PowerOff
SETTING functions 27
0...127
0...127
0...127
0...127
Settings
Off
On*
0 ... 100* ... 127
Standard, Bass Boost*,
Bass Cut, Treble Boost,
Treble Cut, Mid Boost,
Mid Cut, Loudness
Off, On*
0...127
Contents of settings
Sets whether the sound generator of this instrument will play or not (“On” to play, “Off” to not play) when the keyboard is played.
On : Notes that you play on the keyboard and MIDI data will be sent to the internal sound generator and to the USB TO HOST port.
Off : Notes that you play on the keyboard and MIDI data will be sent to the USB TO
HOST port, but the internal sound generator will not sound. Turn this setting to “Off” when this instrument is connected to a computer that is set to echo back and when you want to use this instrument as a sound generator, in order to prevent notes from sounding in duplicate.
Sets the input level from audio devices connected to the AUDIO IN jack.
See
page 17 “Selecting an equalizer (EQ)” .
Standard : Outputs a standard, natural sound.
Bass Boost : Boosts the low range.
Bass Cut : Cuts the low range.
Treble Boost : Boosts the high range.
Treble Cut : Cuts the high range.
Mid Boost : Boosts the mid-frequency range.
Mid Cut : Cuts the mid-frequency range.
Loudness : Increases the overall loudness of the sound.
See
page 30 “When you will not be using the built-in speakers”
.
See
.
0...127
0...127
0...127
Disable,
5, 10, 30*, 60,
120 Minutes
See
page 25 “Changing the auto power-off function”
.
28 MEDIA functions
MEDIA functions
Connecting and removing USB flash drives
1.
Turn off the power.
2.
Connect a USB flash drive (commercially available) to the
USB TO DEVICE port.
Make sure that the USB flash drive is facing the right direction when you insert it. If you try to push the drive in the wrong way too hard, the port on the instrument or the drive itself may break, or you may lose your data.
3.
Turn the power back on.
The USB icon ( display.
) will be shown in the top right of the
Note: If does not display, turn off the power and reconnect the USB flash drive.
Note: Be sure to format the USB flash drive before using it for the first time on this instrument.
When removing the USB flash drive, be sure to turn off the power first.
Formatting a USB flash drive
In order to use a USB flash drive on this instrument, you will need to format (initialize) it first.
1.
In the MEDIA functions, press the CATEGORY button t / u and select “Media Format”.
The message “Enter [WRITE]” will be displayed.
2. Press the BANK/WRITE button.
“Cancel [<]” will be displayed.
3.
Turn the dial to select “Yes [WRITE]”, and press the
BANK/WRITE button.
“Are You Sure?” will be displayed.
4.
Turn the dial to select “Yes [WRITE]”, and press the
BANK/WRITE button.
5.
When the operation is finished, the message “Completed!” will be displayed. Press the [SHIFT] button to return to the previous mode.
Basic method of use
The basic method of making settings using the MEDIA functions is as shown below.
The MEDIA functions will not work unless you plug a USB flash drive into this instrument.
1.
Connect a USB flash drive.
See “Connecting and removing USB flash drives”
2.
Press the SETTING/[MEDIA] button while holding down the [SHIFT] button.
This will enter the MEDIA functions.
3. Select the menu to set using the CATEGORY buttons t / u .
4. Press the BANK/WRITE button.
“Cancel [<]” will be displayed.
5. Turn the dial to select the next function, and follow the directions shown in the display.
For instance, to select “Yes [WRITE]”, press the BANK/
WRITE button to go to the next step. To select “Cancel [<]”, press the CATEGORY button t to stop the operation and return to step 2.
6.
When the operation is finished, the message “Completed!” will be displayed. Press the [SHIFT] button to return to the previous mode.
Loading user styles
You can load and use Pa50, Pa50SD and microARRANGER user styles on the XE20.
Copy the user styles (files with an .STY extension) and the user programs (file with a .PCG extension) to a USB flash drive, and then load them into the XE20.
Note: Specifications vary by product, so the sounds that play back on the XE20 may sound different from the instrument on which you created the original data.
1.
On your computer, create a folder named “XE20” on the root directory of your USB flash drive, and then make a
“STYLE” and “PROGRAM” subfolder in that folder.
2. Copy the user styles to the STYLE folder, and the user programs to the PROGRAM folder.
• User styles
From USER01.STY to USER06.STY
• User programs
USER01.PCG, USER02.PCG, USERDK.PCG
Tip: You can select specific data to load for the user styles and user programs.
3. Connect the USB flash drive that contains your user style and user program data to the USB TO DEVICE port of the
XE20.
4.
Following the “Basic method of use,” select and execute
“UserStyleLoad” in the MEDIA function.
5.
When the operation is finished, the message “Completed!” will be displayed. Press the [SHIFT] button to return to the previous mode.
The user styles will be loaded into the XE20 memory from style 901. onward, and the user programs will be loaded into memory from sound 001. onward. A dot (“.”) will be shown after each number.
Note: If you load a different user style after loading these styles, the previous user styles will be erased.
List of MEDIA functions
Page Menu
P.01
SetListBackUp
P.02
P.03
P.04
P.05
P.06
SetListRestore
Song Convert
UserStyleLoad
Media Format
SystemUpdate
Contents of settings
Saves all set lists to the USB flash drive.
Loads all set lists from the USB flash drive.
Saves the user songs to the USB flash drive in SMF (Standard MIDI File) format.
Current : This saves the user song currently selected in song mode.
ALL : This saves all user songs.
Loads Pa50, Pa50SD and microARRANGER style data from a
USB flash drive.
See page 28 “Loading user styles”.
Format the USB flash drive.
See page 28 “Formatting a USB flash drive”
.
This updates the system on this instrument.
Storage media that can be used
The XE20 supports the use of USB storage devices such as
FAT16 or FAT32-formatted flash drives or disks.
Supported capacities
FAT32: Up to 2 TB (2,000 GB)
FAT16: Up to 4 GB
File and folder structure
When saving data to USB flash drives from this instrument, or when formatting USB flash drive, a folder named “ XE20 ” will automatically be created on the media.
When using the MEDIA functions “SetListBackUp” and “Song
Convert”, the files shown below will be saved to the folder.
SetList : The “SetList” folder will be created, and a file named
“SetListData_##.json” will be saved to the folder. The “##” characters above are a placeholder for the file number, which can be from 01 to 40.
UserSong_###.mid
: This represents a user song file on this instrument that has been converted to a MIDI file (SMF format
0). The “###” characters above are a placeholder for the file number.
The WAV, MP3, SMF and MID files in the “XE20” folder can be loaded into this instrument as user songs.
When you insert a USB flash drive into the XE20, the instrument searches for the relevant files in the “XE20” folder, and displays these files as a list from M01 to M99 in song mode.
The supported formats for each file type are as shown below.
WAV : Supported sample rate = 44.1 kHz
MP3 : Supported sample rate = 44.1 kHz, VBR compatible
SMF, MIDI : SMF formats 0, 1
MEDIA functions 29
XE20
SetList
SetListData_01.json (A-1)
SetListData_05.json (A-4)
SetListData_06.json (B-1)
SetListData_40.json (J-4)
STYLE
USER01.STY (901. −916.)
USER02.STY (917. −932.)
USER06.STY (981. −996.)
PROGRAM
USER01.PCG
USER02.PCG
USERDK.PCG
(001. − )
.WAV
.MP3
.SMF
.MID
30 Connecting to an external device
Connecting to an external device
Connecting an audio player
You can connect an audio device such as an audio player to the
AUDIO IN jack (stereo mini-phone jack) on the rear panel of this instrument, and hear the sound of the audio device playing back through the built-in speakers of the XE20. This is useful for playing along.
1. Turn the volume down all the way on this instrument and on the external audio equipment, and turn off the power on both devices.
2.
Connect the AUDIO OUT jacks of this instrument to the audio input jack(s) of your external audio equipment or other device.
Tip: When using monaural sound, connect to the L/MONO jack.
3. Turn on the power on the XE20, and then on the external audio equipment.
4.
Turn up the volume of this instrument gradually and play the keyboard. Adjust the volume balance by turning up the volume of both this instrument and the external audio equipment.
5.
When turning off the power, first turn the power of the external audio equipment off, and then turn off the power of this instrument.
Stereo mini-cable
Audio player or other device
1.
Turn the volume on this instrument and on your audio device all the way down, and then turn the power off on both units.
2.
Connect your audio device to the AUDIO IN jack on the rear panel of this instrument using a stereo mini-cable.
3.
Turn the power of the audio device on, and then turn on the power of the XE20.
4.
Play back sound on the audio device, slowly turning up the volume. As you raise the volume on the XE20, you should be able to hear the sound coming through the speakers.
5.
To adjust the volume balance, raise the volume on your audio device while playing the keyboard of the XE20 along with the sound.
To adjust the overall volume level, use the VOLUME knob.
Tip: You can adjust the input level of the audio device using
the “Audio In Level” (page 27) parameter in the SETTING
functions.
6.
When turning off the power, stop playback on the audio device, turn off the XE20, and then turn off your audio device, in that order.
When you will not be using the built-in speakers
You may want to turn off the built-in speakers and output the sound from the AUDIO OUT jacks only, such as when you are playing onstage.
1.
Refer to “Connecting powered monitor speakers”
(page 30) when connecting external audio equipment.
2.
Press the SETTING/[MEDIA] button.
3.
Press the CATEGORY button t / u to select “P13:Speaker”.
4.
Select OFF using the dial or the +/– buttons.
The built-in speakers will turn off and will not make a sound.
Tip: Also, if you connect a pair of headphones to the headphone jack, the built-in speakers will shut off.
4
2 5
Connecting powered monitor speakers
You can connect audio equipment such as powered monitor speakers or a home stereo to the AUDIO OUT jacks on the rear panel of the XE20, which lets you hear what you play on this instrument through your audio equipment.
3
5. Press the [SHIFT] button to return to the previous mode.
6.
Select “ON” in step 4 when turning on the internal speakers.
This setting will be lost when the power is turned off.
Powered monitor speakers
The audio output on this instrument uses a higher signal level than ordinary home audio equipment like CD players. For this reason, playing at an excessive volume may damage the external audio equipment. Use particular care when setting the volume.
Connecting to a computer
Connect the USB TO HOST port on the back of the XE20 to your computer with a USB cable to exchange MIDI or audio data.
Using USB-MIDI
What is MIDI?
MIDI (Musical Instrument Digital Interface) is a worldwide standard for communicating various information between electronic musical instruments and computers.
Connecting to a computer
Connect the USB A port of your Windows PC or Mac to the USB
TO HOST port of the XE20 with a USB cable.
For the MIDI-related settings to make after connecting, see
and “Local Control” (page 27).
When the XE20 is first connected to your Windows computer, the USB-MIDI driver pre-installed with the operating system will be used automatically. This pre-installed USB-MIDI driver will not allow the XE20 to access multiple programs or applications at the same time. To remedy this situation, simply download the KORG USB-MIDI driver at www.korg.com and install the driver as instructed with the supporting documentation.
Even if the XE20 will not be used with multiple applications, we recommend installing the KORG USB-MIDI driver, which should provide improved operating stability.
About MIDI channels
The MIDI channels that are used in style mode and song mode when you select a user song are as follows.
Ch01: Upper 1 part
Ch02: Upper 2 part
Ch03: Upper 3 part
Ch04: Lower part
Ch09: Bass part
Ch10: Drum part
Ch11: Percussion part
Ch12–16: Other parts
Note: Note that the MIDI channels used when playing back an
SMF will depend on the settings in that file.
Using USB-AUDIO
Connecting to a computer
1. Turn the volume all the way down on both the XE20 and your computer.
2. Connect the computer to the USB TO HOST port on the rear panel using a USB cable.
3.
Play back sound on the computer while slowly turning up the volume. As you raise the volume on the XE20, you should be able to hear the sound coming through the speakers.
4.
To adjust the volume balance, raise the volume on your computer while playing the keyboard of the XE20, along with the sound played back from the computer.
When connecting to your computer, you may hear a loud noise depending on the settings, so adjust the volume on your computer.
Connecting to an external device 31
32 Appendix
Checking the software version
1.
Press the power button while holding down the [SHIFT] button.
The software version number of the XE20 will be displayed following the opening screen.
2.
Turn off the power, and then turn it on again.
Appendix
8.
Turn off the power, and then turn it on again.
Try operating the pedal to make sure that it is working as intended. If the pedal does not work correctly, repeat this process from step 1.
Restoring the XE20 to factory default settings
This restores the settings of this instrument to the factory defaults.
Note that this will initialize (reset) all of your song lists, user songs and the settings you have made in the SETTING functions. For this reason, any user songs you have recorded or any new set lists you may have made will be overwritten and lost. If you want to keep your user songs and set lists, save the data to a USB flash drive using the MEDIA function (see
page 29 “SetListBackUp” , page 29 “Song Convert”).
Do not turn off the power on this instrument while it is initializing. If the initialization fails, you may be unable to use the instrument.
1. Turn off the power.
2.
While holding down the [SHIFT] button and the BANK/
WRITE button in the SET LIST section, press the power button.
“FactoryPreload” will be displayed, and the start/stop button in the STYLE/SONG section will blink.
3.
Turn the dial to select “Yes”, and press the start/stop button in the STYLE/SONG section.
The initialization will begin.
Once the instrument has been restored to the factory default settings, “Completed” will appear in the display.
4.
Turn off the power, and then turn it on again.
Calibrating an expression pedal
Calibrate the expression pedal (such as a EXP-2) that you have connected to the FOOT CONTROLLER jack, and set the pedal’s variable range.
1.
Connect the expression pedal while the XE20’s power is turned off.
2.
Press the power button while holding down button 1 in the SET LIST section.
“Pedal Calib.” will be displayed, and the start/stop button in the STYLE/SONG section will blink.
3. Press the start/stop button in the STYLE/SONG section.
“Measuring Min” will appear on the display.
4.
Bring the pedal all the way down (towards you), and take your foot off.
The value will appear on the display.
5.
Press the start/stop button.
“Measuring Max” will appear on the display.
6.
Press the expression pedal upward all the way (away from you), and take your foot off.
The value will appear on the display.
7. Press the start/stop button.
“Completed” will appear on the display, which completes the calibration.
Troubleshooting
If this instrument is not operating as expected, check the following points.
The instrument will not turn on.
Is the AC adapter plug connected to the AC outlet?
Have you pressed the power button?
The power will not go off.
Did you hold down the power button for a while?
The power turns off by itself.
The auto power-off function may be enabled.
No sound is heard from the speakers of this instrument when the keys are played.
Is the instrument’s volume turned up?
Is a pair of headphones connected to this instrument?
The speakers will not produce sound when headphones are connected to this instrument.
The part buttons might all be muted.
Is the volume down on the pedal connected to the FOOT
CONTROLLER jack?
If sound is not heard when pressing some keys, you may have exceeded the instrument’s maximum polyphony.
The local control in the SETTING functions should be set to
“On”.
Are the speakers set to off?
Is the speaker setting in the setting functions set to “On”?
The keyboard parts might all be muted.
The sound will not stop.
The functions or polarity for the pedal might not be set correctly.
The sound seems to be doubled.
If you are using a DAW, make sure that the local control setting in the SETTING functions is set to “Off”.
The sound coming from external audio equipment is distorted.
The inputs of the powered monitor speakers and other equipment might be overloaded.
Adjust the volume on this instrument using the VOLUME knob.
The pitch is off.
Is the transpose function set correctly?
Has “MasterTuning” in the SETTING functions been set correctly, as well as the program’s octave and tune edit parameters?
Is the scale set correctly?
See “UpperScaleTyp” (page 26) and “StyleScaleTyp”
(page 26) for these settings in the SETTING functions.
I hear unwanted noise.
When the volume for a part is raised, the digital signal processing may overload the signal, which could cause distortion or other noises. This is not a malfunction.
Try lowering the volume on each part button.
You may hear distorted or noisy sounds due to input overload with certain effects. This is not a malfunction.
In certain electrical environments, you may hear noise due to a ground loop or other factors.
The pedal switch or expression pedal connected to the
FOOT CONTROLLER jack doesn’t work like it should.
The functions or polarity for the pedal might not be set correctly.
See “Pedal Function” (page 26) and “Pedal Polarity”
(page 26) for these settings in the SETTING functions.
Is the variable range of the expression pedal set correctly?
Calibrate as shown on “Calibrating an expression pedal”
I cannot record a user song.
The maximum number of user songs is 999.
You may need to delete one (see page 24 “Deleting a user song”.)
MIDI signals sent to/from this instrument and a computer are not being correctly received.
Is the USB cable connected correctly to the USB TO HOST port?
The instrument does not let me access the MEDIA functions.
Is your USB flash drive correctly plugged in?
If the USB flash drive is correctly plugged in, you should see
in the display.
Appendix 33
34 Appendix
List of chords recognized
These are the main chords that will be recognized when the chord recognition on this instrument is set to “Fingered2”.
Major
3-note
T T
T
Major 7th
4-note
T
T
T
T
Sus
3-note
T
T
Dominant 7th
4-note
T T T
T T
Dominant 7th Sus 4
4-note
T
T
Dominant 7th 5
4-note
T T
T
Minor
3-note
T
2-note
T
T T
T
3-note
T
2-note
3-note
T T
T
3-note
T
T
Major 7th 5
4-note
T
2-note
T
Major 6th
4-note
T
T
2-note
T
Sus 2
3-note
2-note
T
T
Flat 5th
3-note
T
Major 7th Sus 4
4-note
T
T
Minor 6th
4-note
2-note
T T
Minor 7th
4-note
T T
Diminished
3-note
T
T
Minor 7th 5
4-note
T
3-note
T
Diminished 7th
4-note
T T
Minor-Major 7th
4-note
T T
Diminished Major 7th
4-note
3-note
T
T T
T T
Augmented
3-note
T
T
T
Augmented 7th
4-note
T T T
T
= constituent notes of the chord
Augmented Major 7th
4-note
T T T
T
T
= can be used as tension
Specifications
35
Function
Keyboard
XE20/XE20SP
NH (Natural Weighted Hammer Action)
Keyboard
88 keys (A0-C8)
Touch control Soft (light), medium (standard), hard (heavier), fixed
Stereo PCM sound generator Sound generator
Maximum polyphony
Sounds
Effects
Styles
Music styles
Demo songs
Audio player
Sequencer
184 voices
(Maximum of 120 voices (German Piano and
Italy Piano sounds); maximum of 64 voices (other sounds))
Over 705 sounds, 41 drum kits (including GMcompatible sound sets)
Accompaniment part:
2 stereo digital multi-effects
Keyboard part:
2 stereo digital multi-effects
More than 280 presets
2 intros, 4 variations, 2 fills, 1 break, 2 endings, synchro start/stop, tap tempo
More than 64
21
MP3 (44.1 kHz)
WAV (44.1 kHz)
Record Real-time recording (style mode), maximum of 999 songs
(approx. 100,000 notes), 12 tracks
(4 keyboard parts + 8 autoaccompaniment parts), original format (can convert to SMF0)
Playback Supports song play (playing on the keyboard during song playback), SMF (Standard MIDI
File) format 0 or 1
9 types Scales
(Temperament)
Controls
Set lists
Metronome
Tempo
Transpose
Tuning
Power button, VOLUME knob, PIANO1/2 button, STYLE SET button, REVERB button,
STYLE/[MUSIC STYLE] button, SONG/[DEMO
SONG] button, each button in the PART MUTE/
[SOUND SELECT] section, SETTING/[MEDIA] button, [SHIFT] button, ENSEMBLE button,
SPLIT button, (metronome)/[BEAT SELECT] button, TAP TEMPO/[TEMPO LOCK] button,
TRANSPOSE
♭
and
♯
/[OCTAVE −/+] buttons, dial,
CATEGORY buttons t / u , + button, − button, each button in the STYLE/SONG section, each button in the SET LIST section
10 banks × 4
Tempo, beat, volume
30–240
C ( − 12) to C (0) to C (+12)
427.5–452.9 Hz
Specifications
Function
Input/output jacks
XE20/XE20SP
FOOT
CONTROLLER jack
AUDIO IN jack
AUDIO OUT
L/MONO, R jacks
Headphone jack
6.3 mm (1/4”) phone jack
3.5 mm (1/8”) stereo mini-phone jack
6.3 mm (1/4”) phone jack
(unbalanced)
3.5 mm (1/8”) stereo mini-phone jack
USB TO
DEVICE port
USB TO HOST port
PEDAL jack
USB Type-A: For connecting USB flash drive and controllers
USB Type-B: For connecting personal computers
For connecting damper pedal
(included with the XE20), pedal unit (included with the XE20SP),
PU-2 pedal unit (sold separately)
Speaker system Amp: 18 W × 2
Speakers: 57 mm (2.24”) × 126 mm (4.96”)
Elliptical speakers × 2 (bass reflex box-type)
Speaker EQ: 8 types
MIDI
Display
Power supply
Power consumption
USB MIDI
Custom LCD with backlighting
AC adapter (DC19V,
13 W
)
Dimensions
(width × depth
× height)
Weight
XE20: 1,312 × 336 × 118 mm / 51.65 × 13.23 × 4.65 inches (excluding music stand)
XE20SP: 1,312 × 336 × 751 mm / 51.65 × 13.23 ×
29.57 inches (excluding music stand)
XE20: 11.4 kg / 25.13 lbs. (excluding music stand)
XE20SP: 21 kg / 46.30 lbs. (excluding music stand)
Included items Quick Start Guide, AC adapter, sheet music stand, damper pedal (XE20 only), stand with pedal unit (XE20SP only)
Accessories
(sold separately)
DS-1H damper pedal (half-pedal effect operates only with German Piano and Italy Piano sounds)
PU-2 pedal unit (damper half-pedal effect and sostenuto operate only with German Piano and
Italy Piano sounds)
PS-1 pedal switch
PS-3 pedal switch
EXP-2 foot controller
* Specifications and appearance are subject to change without notice for improvement.
[DIGITAL ENSEMBLE PIANO]
MIDI Implementation Chart
Function...
Transmitted
Basic
Channel
Default
Change
1
X
Mode
Note
Number
Velocity
After
Touch
Default
Messages
Altered
True Voice
Note On
Note Off
Key’s
Channel
X
X
*************
0–127
*************
O 9n, V=1–127
X 8n, V=64
O
O
Recognized
1–16
X
3
X
X
0–127
0–127
O 9n, V=1–127
X
X
O
Remarks
Date: 2019.11.06
Version: 1.00
*4
Pitch Bend
Control
Change
0, 32
1, 2
64
6
7, 11
10, 91, 93
71, 72, 73
74, 75
76, 77, 78
98, 99
100, 101
120, 121
O
O
O
O
O
O
O
O
O
O
O
O
O
O
O
O
O
O
O
O
O
O
O
O
O
O
Bank Select (MSB, LSB)
Modulation
Damper
*1
Data Entry (MSB)
Volume, Expression
*1
Pan pot, Effect 1/2 send *1
Harmony contents, EG time (Release, Attack) *1
Brightness, Decay time
Vibrato rate, Depth, Delay
NRPN (LSB, MSB)
RPN (LSB, MSB)
All sound off, Reset all Controllers
*1
*1
*1
*1
*1
Program
Change True Number
O 0–127
*************
O 0–127
0–127
System Exclusive O O
System
Common
System
Real Time
Song Position
Song Select
Tune Request
Clock
Commands
X
X
X
X
X
X
X
X
O
X
Aux
Meassages
Local On/Off
All Notes Off
Active Sense
System Reset
O
O
X
X
X
O (123–127)
X
X
Notes
*1: XE20 will transmits Sequencer data.
*2: Includes setting of inquiry and master volume.
*3: When the MIDI Clock setting of the Setting function is External, the XE20 will recieve this message.
*4: Depending on the selected program, there may be cases in which it is not possible to sound the whole range.
*2
*3
*1
*1
*1
*1
Mode 1: Omni On, Poly
Mode 3: Omni Off, Poly
Mode 2: Omni On, Mono
Mode 4: Omni Off, Mono
Consult your local Korg distributor for more information on MIDI implementation.
O: Yes
X: No
© 2020 KORG INC.
www.korg.com
Published 04/2021
advertisement
* Your assessment is very important for improving the workof artificial intelligence, which forms the content of this project
Related manuals
advertisement
Table of contents
- 2 Table of Contents
- 3 Main Features
- 4 Part Names
- 4 Front panel
- 4 Rear panel
- 4 Underside
- 5 Control panel
- 6 Display
- 7 Preparing to Play
- 7 Using the AC adapter
- 7 Turning the power on/off
- 7 Adjusting the volume
- 7 Using music stand
- 7 Using headphones
- 8 Using a pedal
- 9 Preparing to Play: What is Auto-Accompaniment?
- 9 What is auto-accompaniment?
- 12 Basic operations
- 12 About modes
- 12 Other functions
- 12 Selecting sounds and changing values
- 13 Playing the XE20 (style mode)
- 13 Selecting a grand piano
- 13 Selecting sounds in the style set
- 13 Muting parts and changing sounds
- 14 Selecting a set list
- 14 Changing the sounds on the left and right (split)
- 15 Playing in time with the metronome
- 16 Setting the key and octave
- 16 Adding effects and embellishments to your playing
- 18 Auto-accompaniment (style mode)
- 18 Playing along with auto-accompaniment
- 19 Making changes to the auto-accompaniment
- 20 Choosing a music style and playing
- 21 Saving the set list (WRITE)
- 21 Recording your performance
- 22 Song mode
- 22 Listening to the demo songs
- 22 Playing along with a song
- 22 Playing back using different methods
- 23 Editing a song
- 25 SETTING functions
- 25 Basic methods of use
- 25 Main SETTING functions
- 26 List of SETTING functions
- 28 MEDIA functions
- 28 Connecting and removing USB flash drives
- 28 Basic method of use
- 29 List of MEDIA functions
- 30 Connecting to an external device
- 30 Connecting an audio player
- 30 Connecting powered monitor speakers
- 31 Connecting to a computer
- 32 Appendix
- 32 Checking the software version
- 32 Restoring the XE20 to factory default settings
- 32 Calibrating an expression pedal
- 32 Troubleshooting
- 34 List of chords recognized
- 35 Specifications
- 36 MIDI Implementation Chart