advertisement
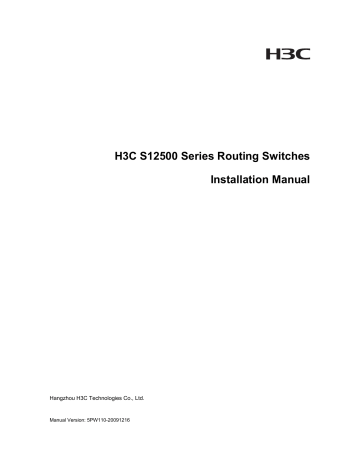
H3C S12500 Series Routing Switches
Installation Manual
Hangzhou H3C Technologies Co., Ltd.
Manual Version: 5PW1 10 -2009 1216
Copyright © 2008-2009, Hangzhou H3C Technologies Co., Ltd. and its licensors
H3C Technologies Co., Ltd., a subsidiary of 3Com Corporation.
All Rights Reserved
No part of this manual may be reproduced or transmitted in any form or by any means without prior written consent of Hangzhou H3C Technologies Co., Ltd.
Trademarks
H3C, , Aolynk, , H
3
Care, , TOP G, , IRF, NetPilot, Neocean, NeoVTL,
SecPro, SecPoint, SecEngine, SecPath, Comware, Secware, Storware, NQA, VVG, V
2
G, V n
G, PSPT,
XGbus, N-Bus, TiGem, InnoVision and HUASAN are trademarks of Hangzhou H3C Technologies Co.,
Ltd.
All other trademarks that may be mentioned in this manual are the property of their respective owners.
Notice
The information in this document is subject to change without notice. Every effort has been made in the preparation of this document to ensure accuracy of the contents, but all statements, information, and recommendations in this document do not constitute the warranty of any kind, express or implied.
About This Manual
Organization
H3C S12500 Series Routing Switches Installation Manual is organized as follows:
Chapter Contents
Chapter 1 Product Overview
Introduces the appearance, architecture and system features of the S12500 series.
Chapter 2 Preparing for Installation
Chapter 3 Installing the Switch
Lists the preparations and precautions for the installation.
Introduces how to install the S12500 series.
Chapter 4 Commissioning the Switch
Chapter 5 Maintaining and Updating the Switch
Appendix A Cable Management
Concentrates on the initial power-on and booting of the S12500 series.
Introduces the hardware maintenance and software upgrade of the S12500 series.
Introduces how to bind cables.
Appendix B Engineering Labels for Cables
Compliance and Safety Manual for S12500
Introduces the use of engineering labels.
Appendix C Installation of Lightning Arrester for
AC Power
Introduces the installation of lightning arrester for
AC power of S12500 series.
Describes the compliance and safety specifications of the S12500 series.
Conventions
The manual uses the following conventions:
Command conventions
Convention
Boldface
Description
The keywords of a command line are in Boldface .
Command arguments are in italic . italic
[ ]
{ x | y | ... }
[ x | y | ... ]
{ x | y | ... } *
[ x | y | ... ] *
Items (keywords or arguments) in square brackets [ ] are optional.
Alternative items are grouped in braces and separated by vertical bars.
One is selected.
Optional alternative items are grouped in square brackets and separated by vertical bars. One or none is selected.
Alternative items are grouped in braces and separated by vertical bars.
A minimum of one or a maximum of all can be selected.
Optional alternative items are grouped in square brackets and separated by vertical bars. Many or none can be selected.
&<1-n>
#
The argument(s) before the ampersand (&) sign can be entered 1 to n times.
A line starting with the # sign is comments.
GUI conventions
Convention
< >
[ ]
/
Description
Button names are inside angle brackets. For example, click <OK>.
Window names, menu items, data table and field names are inside square brackets. For example, pop up the [New User] window.
Multi-level menus are separated by forward slashes. For example,
[File/Create/Folder].
Symbols
Convention Description
Means reader be extremely careful. Improper operation may cause bodily injury.
Means reader be careful. Improper operation may cause data loss or damage to equipment.
Means an action or information that needs special attention to ensure successful configuration or good performance.
Means a complementary description.
Means techniques helpful for you to make configuration with ease.
Related Documentation
In addition to this manual, each H3C S12500 Series Routing Switches documentation set includes the following:
Manual Description
H3C S12500 Series Routing
Switches Operation Manual
It includes Product Overview, Access Volume, IP Service Volume,
IP Routing Volume, IP Multicast Volume, MPLS VPN Volume,
QoS ACL Volume, Security Volume, System Volume and
Acronyms.
H3C S12500 Series Routing
Switches Command Manual
It includes Feature List and Command Index, Access Volume, IP
Service Volume, IP Routing Volume, IP Multicast Volume, MPLS
VPN Volume, QoS ACL Volume, Security Volume, System
Volume, and unsupported commands.
Obtaining Documentation and Technical Support
To obtain up-to-date documentation and technical support, go to http://www.h3c.com
and select your country or region. Depending on your selection, you will be redirected to either of the following websites:
At http://www.h3c.com
Documentation
Go to the following columns for different categories of product documentation:
[Products & Solutions]: Provides information about products and technologies, as well as solutions.
[Technical Support & Document > Technical Documents]: Provides several categories of product documentation, such as installation, configuration, and maintenance.
[Technical Support & Document > Software Download]: Provides the documentation released with the software version.
Technical Support [email protected] http://www.h3c.com
At http://www.h3cnetworks.com
Documentation
1) Select Drivers & Downloads in the Support area.
2) Select Documentation for Type of File and select Product Category .
Technical Support
Register Your Product
Warranty and other service benefits start from the date of purchase, so it is important to register your product quickly to ensure you get full use of the warranty and other service benefits available to you.
Warranty and other service benefits are enabled through product registration. Register your product at http://www.h3cnetworks.com
, go to Support , Product Registration . Support services are based on accounts that you create or have authorization to access. First time users must apply for a user name and password that provides access to a number of eSupport features including Product Registration,
Repair Services, and Service Request. If you have trouble registering your product, please contact
3Com Global Services for assistance.
Purchase Value-Added Services
To enhance response times or extend warranty benefits, contact 3Com or your authorized reseller.
Value-added services like Express
SM
and Guardian
SM
can include 24x7 telephone technical support, software upgrades, onsite assistance or advance hardware replacement. Experienced engineers are available to manage your installation with minimal disruption to your network. Expert assessment and implementation services are offered to fill resource gaps and ensure the success of your networking projects. More information on 3Com maintenance and Professional Services is available at http://www.h3cnetworks.com
.
Contact your authorized reseller or 3Com for a complete list of the value-added services available in your area.
Troubleshoot Online
You will find support tools posted on the web site at http://www.h3cnetworks.com/ under Support ,
Knowledgebase . The Knowledgebase helps you troubleshoot H3C products. This query-based interactive tool contains thousands of technical solutions.
Access Software Downloads
Software Updates are the bug fix / maintenance releases for the version of software initially purchased with the product. In order to access these Software Updates you must first register your product on the web site at http://www.h3cnetworks.com, go to Support , Product Registration.
First time users will need to apply for a user name and password. A link to software downloads can be found at http://www.h3cnetworks.com
, under Support, Drivers and downloads .
Software Upgrades are the software releases that follow the software version included with your original product. In order to access upgrades and related documentation you must first purchase a service contract from 3Com or your reseller.
Telephone Technical Support and Repair
To enable telephone support and other service benefits, you must first register your product at http://www.h3cnetworks.com/
Warranty and other service benefits start from the date of purchase, so it is important to register your product quickly to ensure you get full use of the warranty and other service benefits available to you.
When you contact 3Com for assistance, please have the following information ready:
z z z z z
Product model name, part number, and serial number
Proof of purchase, if you have not pre-registered your product
A list of system hardware and software, including revision level
Diagnostic error messages
Details about recent configuration changes, if applicable
To send a product directly to 3Com for repair, you must first obtain a return authorization number (RMA).
Products sent to 3Com, without authorization numbers clearly marked on the outside of the package, will be returned to the sender unopened, at the sender’s expense. If your product is registered and under warranty, you can obtain an RMA number online at http://www.h3cnetworks.com under support, Repair & Replacement Request . First time users will need to apply for a user name and password.
Contact Us
3Com offers telephone, e-mail and internet access to technical support and repair services. To access these services for your region, use the appropriate telephone number, URL or e-mail address.
Find a current directory of contact information posted on the web site at http://www.h3cnetworks.com under Support , Technical Support Contact ..
Documentation Feedback
You can e-mail your comments about product documentation to [email protected].
We appreciate your comments.
Environmental Protection
This product has been designed to comply with the requirements on environmental protection. For the proper storage, use and disposal of this product, national laws and regulations must be observed.
Table of Contents
1 Product Overview ······································································································································1-1
Overview ·················································································································································1-1
General Architecture ·······························································································································1-1
Chassis and Slots····························································································································1-2
Backplane········································································································································1-5
Power Supply System ·····················································································································1-6
Fan Tray ··········································································································································1-8
Main Processing Unit ······························································································································1-9
Line cards··············································································································································1-12
Front Panel and LEDs ···················································································································1-13
Switching Fabric Modules ·····················································································································1-16
Front Panel and LEDs ···················································································································1-17
Interface Specifications·························································································································1-18
Console Port··································································································································1-18
Network Management Interface ····································································································1-19
AUX Port········································································································································1-19
USB Interfaces ······························································································································1-19
CF Card Slot··································································································································1-20
10G XFP Transceiver ····················································································································1-20
10G SFP+ Transceiver··················································································································1-21
Gigabit SFP Transceiver ···············································································································1-21
10/100/1000 Mbps Electrical Interface ··························································································1-22
Technical Specification ·························································································································1-23 i
1
Product Overview
Overview
The H3C S12500 series routing switches (hereinafter referred to as the S12500 series) are new-generation core routing switches developed by Hangzhou H3C Technologies Co., Ltd. (hereinafter referred to as H3C) based on its 100 G platform.
The S12500 series adopt the most advanced multi-level, multi-plane non-blocking switching architecture, support ultra-high port density, and provide multiple interface types, such as 10 GE XFP optical interface, GE SFP optical interface, and 10/100/1000 Mbps electrical interface, and adopt the innovative open application architecture (OAA). A future release of the S12500 series is planned to support value-added security services, such as intrusion prevention system (IPS), firewall, IPSec, and distributed denial of service (DDoS), to meet the requirements of intelligent IP networks.
The S12500 series are mainly deployed: z z z core layer and distribution layer of large-scale data centers core layer of large-scale industry networks and campus networks large clusters and grid computing
The S12500 series include these models: z
S12508
The S12508 provides eight line processing unit (LPU) slots, two main processing unit slots, and nine switching fabric module slots. z
S12518
The S12518 provides eighteen LPU slots, two main processing unit (MPU) slots, and nine switching fabric module slots.
In this manual, hardware configurations and installation of the S12508 and the S12518 are the same unless otherwise specified.
General Architecture
The S12500 series use an integrated chassis, which consists of a backplane section, power supply section, fan section, board section, and air filter section.
1-1
Chassis and Slots
Your devices might look different from the diagrams in the manual.
Figure 1-1
S12508 front view
(1) MPU slots (slots 0 and 1)
(4) Power switch
(7) Lower cabling rack
(2) Power frame front panel
(5) Upper cabling rack
(8) Air filter
(3) Power frame slot
(6) LPU slots (slots 2 to 9)
You can open the power frame front panel upwards so that you can see the power supply air filter and power frame slot. The air filter is right behind the front panel. For details about the power frame, refer to
Power Supply System.
1-2
Figure 1-2
S12508 rear view
( 5 )
( 6 )
( 7 ) z z z
(1) Lower fan tray slot
(3) Power entry module slot
(5) System air exhaust vents
(7) Cover plate
(9) System air intake vents
( 8 )
( 9 )
( 10 )
(2) Upper fan tray slot
(8) Air filter
(10) Grounding screw
(4) Power air exhaust vents
(6) Switching fabric module slots (slots 10 to 18)
The S12508 provides two MPU slots, eight LPU slots, and nine switching fabric module slots.
The chassis top provides one power frame to accommodate up to six PSUs.
The rear of the chassis has two fan trays into which fans can be inserted horizontally. The fan on top exhausts warm air and the one below it draws in fresh air.
1-3
Figure 1-3
Front view of the S12518
(1) MPU slots (slots 0 and 1)
(4) Power switch
(7) Lower cabling rack
(2) Front panel
(5) Upper cabling rack
(3) Two power frame slots
(6) LPU slots (slots 2 to 19)
You can open the front panel upwards so that you can see the power supply air filter and power supply slot. The air filter is right behind the front panel. For details about the power frame, refer to Power
Supply System.
1-4
Figure 1-4
S12518 rear view
( 5 )
( 6 )
( 7 )
( 8 )
( 9 ) z z z
(1) Lower fan tray slot
(3) Two power entry module slots
(5) System air exhaust vents
(7) Cover plate
(9) System air intake vents
( 10 )
(2) Upper fan tray slot
(8) Air filter
(10) Grounding screw
(4) Power air exhaust vents
(6) Switching fabric module slots (slots 20 to 28)
The S12518 provides two MPU slots, 18 LPU slots, and nine switching fabric module slots.
The chassis top provides two power frames to accommodate up to 2 × 6 PSUs.
The rear of the chassis has two fan trays into which fans can be inserted horizontally. The fan on top exhausts air and the one below it draws in fresh air.
Backplane
The backplane of an S12500 switch is located in the integrated chassis. It implements high-speed data interconnection between switching fabric modules and LPUs, and system management and control signal exchange between MPUs and LPUs and switching fabric modules. The backplane mainly implements these functions: z z
Provides communication channels for signal exchange between boards.
Supports hot-swapping of boards.
1-5
z z
Auto-detects types of boards in slots.
Connects with power frames to provide distributed power supply for MPUs, LPUs, switching fabric modules, fan trays, and PSUs, and to provide monitoring channels.
Power Supply System
AC power frame
The power supply system is at the chassis top behind the front panel of the power frame. It adopts the space multiplexing technique to allow for flexible configuration of PSUs as needed.
An S12508 switch is configured with one AC power frame. An S12518 switch is configured with two AC power frames.
Figure 1-5
Front view of an AC power frame
(1) to (6) AC PSUs (the serial numbers indicate the slot numbers)
(7) Power monitoring module (8) Power frame switch
Table 1-1 Description of power monitoring module indicators
Indicator Color
RUN Green
MAJOR Red
On
Off
Status
On
Blinking
Off
Description
The power monitoring module is working normally.
z z z z
The power monitoring module is faulty.
At least one AC PSU is faulty.
All AC PSUs are removed from the power frame.
The switch of the power frame is off.
PSUs are in position, but no AC power supply is provided.
An AC PSU is being inserted or removed.
The AC PSUs are working normally.
MINOR Yellow Reserved
AC power module z z z
PSUs are hot-swappable.
The power supply fans draw in fresh air from the front and exhaust warm air from the back.
Supports load balancing and N+1/N+M redundancy for the PSUs.
1-6
Table 1-2
Description of AC PSU indicators
Indicator Color
Input Green
Status
On
Description
The power is input normally.
Off No power is input.
Blinking The input power exceeds the threshold.
On The power is output normally.
No power is output.
Blinking The power output is overloaded.
On An over-temperature alarm occurs.
Service Yellow
Off
On
Fault Red
Off
The AC PSU is working normally.
The AC PSU is faulty.
The AC PSU is working normally.
Table 1-3
AC power module specifications
Item
Rated input voltage range
Max input voltage range
Max output power
Description
100 VAC to 120 VAC/200 VAC to 240 VAC; 50 Hz or 60 Hz
90 VAC to 264 VAC; 47 Hz to 63 Hz
2000 W at 200 VAC to 240 VAC input
1200 W at 100 VAC to 120 VAC input
Power monitoring module
The power monitoring module is (vertically installed) between the PSU slots and power switch to monitor the alarm status, in-position status, and operating status of the PSUs in real time.
Power entry module (PEM)
The PEM provides power to the PSUs. It is located in the upper part of the chassis rear, as shown in
Figure 1-6.
Figure 1-6 PEM position
1-7
Table 1-4
Description of PEMs
PEM
LSTM2PEMC6
(PEM-C20)
Description
Max number of supported PSUs
Applied to 110 V or 220 V single-phase three-wire AC power supply system
Each PEM provides six standalone C20 (16A) sockets numbered in two rows, 1, 3 and 5 on the top and 2, 4 and
6 on the bottom, from left to right.
6 (each
C20 socket for one
PSU)
Fan Tray
Both the S12508 and the S12518 have two fan trays (one on top of the other) to provide the following functions: z z z z
Load balancing and 1 + 1 redundancy for effective heat dissipation and single-point failure prevention.
Status monitoring: Fan rotation speed monitoring, fault alarms, and so on.
Automatic speed adjustment: Supports to adjust the fan rotation speed automatically according to the operation situation of the device. The speed of each fan group (four fan groups, each having three fans) is controlled to reduce noises and energy consumption effectively.
Information indication: Two indicators on the front panel of a fan tray provide the fan tray operating information.
A fan tray consists of 12 fan units measuring 120 × 120 × 38 mm (4.72 × 4.72 ×1.50 in.) and one fan monitoring board. Fans receive DC power from the backplane. Fan trays are hot-swappable. z z
The power of an S12508 fan tray ranges from 25W to 130 W.
The power of an S12518 fan tray ranges from 120W to 650 W.
The S12508 and S12518 use different fan trays and do not support the intermixing of different fan trays.
The appearance and indicators of the S12518 fan tray are similar to those of the S12508. The following uses the S12508 fan tray as an example.
Figure 1-7
S12508 fan tray
1-8
Table 1-5
Description of fan indicators
Indicator
RUN Green
ALM Red
Color Status
Off
Blinking
Off
Blinking
Description
The fan tray fails.
The fan tray is operating normally.
The fan tray is in a normal state.
The fan tray is faulty.
Figure 1-8 shows the ventilation inside the S12518 chassis. The ventilation inside the S12508 chassis is similar.
Figure 1-8 Ventilation inside the chassis
Main Processing Unit
Specifications
As the core of an S12500 switch, a main processing unit (MPU) implements the following functions: z z z z z
Calculating routes and maintaining forwarding tables.
Providing system configuration and monitoring functions to monitor other interface boards and switching fabric modules, and upgrade and reset interface board software.
Providing the maintenance bus (Mbus) system to deliver effective power management.
Supporting the fast fault detection and restoration (FFDR) function.
Supporting active/standby switchover with two MPUs installed.
1-9
Table 1-6
MPU specifications
Model
CPU
Flash
Boot ROM
NVRAM
Item
SDRAM (DDR2)
CF card
Dimensions (H × W × D)
Interface type
Specifications
LST1MRPNC1 (for S12508 and S12518)
MPC8548+MPC8544 (FFDR CPU)
128 MB
4 MB
1 MB
1 GB (expandable to 2 GB)
256 MB (expandable to 1 GB)
40 × 400 × 467 mm (1.57 × 15.75 ×18.39 in.) z z z z z
One console port
One AUX port
One network management port
One CF card slot
Two USB interfaces
For detailed interface specifications, see Interface Specifications.
45W to 70 W Power consumption
Figure 1-9 LST1MRPNC1 front panel
(1) SMB coaxial clock interfaces (reserved)
(2) MCC GE interfaces and the LEDs (reserved)
(3) Console port
(5) Network management port
(7) Reset button
(4) AUX port
(6) Status LEDs
(8) Active (HOST)USB interface
(9) Standby (DEV) USB interfaces and the LED (reserved)
(10) CF card and indicator
Currently, the device does not support standby USB interfaces, MCC GE interfaces, or SMB coaxial clock interfaces. A cover is installed on each SMB coaxial clock interface. For details, refer to the section about how to remove the cover for an SMB coaxial clock interface in Maintaining and Updating the Switch.
1-10
LEDs
Table 1-7 Description of CF card LEDs
LED Status
CFS
On
Off
Blinking
Description
The CF card is in position and idle. Do not hot-unplug it now.
The CF card is in position and performing read/write operations. Do not unplug it now.
The CF card is out of position or offline. You can plug in or unplug the CF card now.
Table 1-8
Description of MPU LEDs
MPU LED
SFC (green-red)
LC (green-red)
FAN (green-red)
PWR (green-red)
ACT (green)
RUN (green-red)
Status Description
Blinking (green) All the switching fabric modules are working normally.
Blinking (red)
At least one switching fabric module is faulty or no switching fabric modules are present.
On
Off
The MPU is faulty.
The MPU is faulty.
Blinking (green) All the interface boards are working normally.
Blinking (red) At least one interface board is faulty.
On
Off
The MPU is faulty.
The MPU is faulty.
Blinking (green) All the fan trays are working normally.
Blinking (red) One or two fan trays are faulty.
On
Off
The MPU is faulty.
The MPU is faulty.
Blinking (green) All the power frames are working normally.
Blinking (red) One or two power frames are faulty.
Steady On The MPU is faulty.
Off
On
The MPU is faulty.
The board is in active state.
Off The board is in standby state.
Blinking (green) The MPU is working normally.
Blinking (red)
On
Off
The MPU is faulty.
The MPU is faulty.
The MPU is faulty.
1-11
Line cards
Specifications
Table 1-9
Line cards specifications
Item LST1XP8LEB
1/LST1XP8LE
C1
CPU MPC8544
Boot ROM 2 MB
LST1XP4LEB
1/LST1XP4LE
C1
Model
LST1GP48LE
B1/LST1GP48
LEC1
LST1GT48LE
B1/LST1GT48
LEC1
LST1XP32RE
B1/LST1XP32
REC1
Dimension s (H × W ×
D)
40 × 400 × 467 mm (1.57 ×15.75 ×18.39 in.)
Interface type on
Power consumpti
10GBase-R XFP/LC optical interface; 10GBase-W XFP/LC optical interface
210 W to 280
W; 233 W to
300 W
103 W to 135
W; 115 W to
150 W
1000 Mbps
SFP/LC optical interface
105 W to 170
W; 115 W to
180 W
10/100/1000
Mbps autosensing
RJ-45 electrical interface
110 W to 175
W; 115 W to
190 W
10GBase-R
SFP+/LC optical interface
315 W to 400
W; 325 W to
420 W z z z
For detailed interface type descriptions, see section Interface Specifications.
Do not install the LST1XP8LEC1/LST1XP8LEB1 in Slot 9 of an S12508, or Slot 9, Slot 16, Slot 17,
Slot 18, or Slot 19 of an S12518.
LST1XP32REB1/LST1XP32REC1 is supported only on hosts with the version being Release 1221 or above.
1-12
Front Panel and LEDs
LST1XP8LEB1/LST1XP8LEC1
Figure 1-10 LST1XP8LEC1 front panel
(1) 10GBase-R XFP/LC optical interfaces/10GBase-W XFP/LC optical interfaces (eight in total)
(2) Interface LED (3) RUN LED of the interface board
The appearance of the LST1XP8LEB1 is similar to that of the LST1XP8LEC1.
Table 1-10
Description of interface LEDs
LED Color
LINK Green
ACT Orange
Status
Off
On
Off
Blinking
Description
No link is present.
A link is present.
No data is being transmitted or received through the interface.
The interface is receiving or sending data.
Table 1-11
Description of the interface board RUN LED
LED
RUN (green-red)
Status Description
Blinking (green) The card is working normally.
Blinking (red)
Steady On
Off
The card is faulty.
The card is faulty.
The card is faulty.
For the supported XFP modules and their specifications, refer to Table 1-22.
1-13
LST1XP4LEB1/LST1XP4LEC1
Figure 1-11 LST1XP4LEB1 front panel
(1) 10GBase-R XFP/LC optical interfaces/10GBase-W XFP/LC optical interfaces (four in total)
(2) Interface LED (3) RUN LED of the interface board
The appearance of the LST1XP4LEC1 is similar to that of the LST1XP4LEB1.
For description of the interface LEDs and the board RUN LED, refer to Table 1-10 and Table 1-11 respectively. For the supported SFP modules and their specifications, refer to Table 1-22.
LST1XP32REB1/LST1XP32REC1
Figure 1-12
LST1XP32REB1 front panel
(1) 10GBase-R SFP+/LC optical interfaces (32 in total)
(2) Interface LED (3) RUN LED of the interface board
The appearance of the LST1XP32REB1 is similar to that of the LST1XP32REC1.
1-14
Table 1-12
Description of the interface LED
LED
LINK/ACT
Status
On
Off
Blinking
Description
The interface is properly connected to another interface.
The interface is not connected to any other interface.
Data is being sent or received through the interface.
For description of the interface board RUN LED, refer to Table 1-11. For the supported SFP+ modules and their specifications, refer to Table 1-23.
LST1GP48LEB1/LST1GP48LEC1
Figure 1-13
LST1GP48LEB1 front panel
(1) GE SFP/LC optical interfaces (48 in total)
(2) Interface LED (3) RUN LED of the interface board
The appearance of the LST1GP48LEC1 is similar to that of the LST1GP48LEB1.
Table 1-13
Description of the interface LED
LED
LINK/ACT
Status
On
Off
Blinking
Description
The interface is properly connected to another interface.
The interface is not connected to any other interface.
Data is being sent or received through the interface.
For description of the interface board RUN LED, refer to Table 1-11. For the supported SFP modules and their specifications, refer to Table 1-24.
1-15
LST1GT48LEB1/LST1GT48LEC1
Figure 1-14 LST1GT48LEB1 front panel
(1) 10/100/1000 Mbps autosensing RJ-45 electrical interfaces (48 in total)
(2) RUN LED of the interface board (3) Interface LED
The appearance of the LST1GT48LEC1 is similar to that of the LST1GT48LEB1.
For description of the interface LED and interface board RUN LED on the LST1GT48LEB1, refer to
Table 1-13 and Table 1-11 respectively.
Switching Fabric Modules
A switching fabric module is installed in the middle part of the rear end of the chassis and is responsible for exchanging data between chips.
The console port and 10Base-T interface on a switching fabric module should only be used by the H3C technical engineers for maintenance and update use. Users are not recommended to use the two ports.
Specifications
Table 1-14
Switching fabric modules specifications
Model
Item
LST1SF08B1 LST1SF18B1
Applicable device S12508 S12518
CPU MPC8248
Boot ROM 4 MB
Dimensions (H × W × D)
40 × 318 × 167 mm (1.57 × 12.52
× 6.57 in.)
40 × 618 × 167 mm (1.57 × 24.33 ×
6.57 in.)
1-16
Item
Switching capacity
Power consumption
320 Gbps
LST1SF08B1
36W to 45W
Front Panel and LEDs
LST1SF08B1
Figure 1-15 LST1SF08B1 front panel
( 4 )
Model
LST1SF18B1
640 Gbps
93W to 110W
( 4 )
(1) 10Base-T interface
(3) RUN LED
Table 1-15 Description of the interface LEDs
LED Color Status
LINK Green
Off
On
( 1 ) ( 2 ) ( 3 )
(2) Console port
(4) Interface LED
ACT Orange
Off
Blinking
Table 1-16
Description of board RUN LED
Description
No link is present.
A link is present.
No data is being transmitted or received through the interface.
The interface is receiving or sending data.
RUN
LED
(green-red)
Status
Blinking (green)
Blinking (red)
On
Off
Description
The board is working normally.
The board is faulty.
The board is faulty.
The board is faulty.
1-17
LST1SF18B1
Figure 1-16 LST1SF18B1 front panel
(1) 10Base-T interface
(3) RUN LED
(2) Console port
(4) Interface LED
For description of the interface LEDs and board LED, refer to Table 1-15 and Table 1-16 respectively.
Interface Specifications
z z z z z z z z z
The S12500 series support the following interface types:
Console Port
Network Management Interface
AUX Port
USB Interfaces
CF Card Slot
10G XFP Transceiver
10G SFP+ Transceiver
Gigabit SFP Transceiver
10/100/1000 Mbps Electrical Interface
Console Port
The console port adopts an RJ-45 connector and can be connected to a computer for system debugging, configuration, maintenance, management, and host software loading.
Figure 1-17
An RJ-45 connector
Table 1-17
Console port specifications
Item
Connector type
Interface standard
RJ-45
Asynchronous EIA/TIA-232
Specification
1-18
Baud rate
Item
Supported services
Specification
9600 bps to 115200 bps, 9600 bps by default
It can be connected to the serial interface of a local PC running terminal emulation software, or to an ASCII terminal.
Command line interface (CLI) is supported.
Network Management Interface
The RJ-45 network management interface allows you to perform software upgrade and device management through an NMS, without occupying any service port slot.
Table 1-18 Network management interface specifications
Item Specification
Connector type
Number of interfaces
Interface speed
Transmission medium and maximum transmission distance
Supported services
RJ-45
1
10/100/1000 Mbps auto-sensing
Crossover, category-5 twisted pair cable, with a maximum transmission distance of 100 m (328.08 ft.)
Device software upgrade and network management
AUX Port
The AUX port adopts an RJ-45 connector. As the backup port for the console port, the AUX port can be connected to a terminal or a modem for remote debugging, configuration, maintenance, and management.
Table 1-19 AUX port specifications
Item
Connector type
Interface standard
Baud rate
Supported services
Specification
RJ-45
Asynchronous EIA/TIA-232
9600 bps to 115200 bps, 9600 bps by default
It can be connected to the serial port of a remote PC through dialup connection (using a pair of modems at the two ends).
USB Interfaces
Universal serial bus (USB) interfaces support connection to multiple devices with the transmission speed faster than that of general parallel and serial ports. USB interfaces support hot-swapping, namely the plug and play feature.
1-19
Table 1-20
USB interface specifications
Item
Connector type
Interface standard
Supported service
Specification z z z
USB A type connector for the HOST USB interface (Active)
USB B type connector for the DEV USB interface (Standby)
Currently, only active USB interfaces are supported on the S12500.
USB 2.0 (full-speed 12 Mbps, low-speed 1.5 Mbps)
External storage media is supported.
CF Card Slot
Compact flash (CF) cards are advanced portable storage products, which are broadly applied in diversified communication devices. They have fast-speed, large-capacity, small volume, light-weight, and low power consumption.
Table 1-21
CF card specifications
Item
Number of CF card slots
Supported CF card capacity
CF card functions
Specification
1
256 MB/512 MB/1 GB (256 MB by default)
It can be used to record logs, store multiple program files and configuration files. z z
Use CF cards provided by H3C only. The device may be incompatible with other CF cards.
An inserted CF card can be used only after you install and fasten the card cover.
10G XFP Transceiver
Table 1-22 10G XFP transceiver specifications
Model
Central wavelength
Connector
LC
Fiber
Max transmission distance
62.5/125 µm multimode fiber
33 m (108.27 ft.)
50/125 µm multimode fiber 300 m (984.25 ft.)
9/125 µm single mode fiber 10 km (6.21 miles) XFP-LX-SM1310 1310 nm
XFP-LH40-SM15
50-F1
1550 nm
XFP-LH80-SM15
50
1550 nm
9/125 µm single mode fiber 40 km (24.86 miles)
9/125 µm single mode fiber 80 km (49.71 miles)
1-20
10G SFP+ Transceiver
Table 1-23
10G SFP+ transceiver specifications
Model
Central wavelength
Connector
LC
Fiber
62.5/125 µm multimode fiber
50/125 µm multimode fiber
SFP-XG-LX-SM13
10
1550 nm
9/125 µm single mode fiber
Max transmission distance
33 m (108.27 ft.)
300 m (984.25 ft.)
10 km (6.21 miles)
Gigabit SFP Transceiver
Table 1-24
GE SFP transceiver specifications
Type
GE SFP transceivers
GE BIDI transceivers
GE CWDM transceivers
Model
Central wavelength
SFP-GE-SX-M
M850-A
850 nm
SFP-GE-LX-S
M1310-A
SFP-GE-LH40-
SM1310
SFP-GE-LH40-
SM1550
SFP-GE-LH70-
SM1550
SFP-GE-LH10
0-SM1550
SFP-GE-LX-S
M1310-BIDI
SFP-GE-LX-S
M1490-BIDI
SFP-GE-LH70-
SM1470-CW
SFP-GE-LH70-
SM1490-CW
SFP-GE-LH70-
SM1510-CW
SFP-GE-LH70-
SM1530-CW
1310 nm
1550 nm
1490 nm
(receive)/131
0 nm (send)
1470 nm
1490 nm
1510 nm
1530 nm
LC
Connector Fiber
Max transmissio n distance
50/125 µm multimode optical fiber
550 m
(1804.46 ft.)
62.5/125 µm multimode optical fiber
275 m
(902.23 ft.)
9/125 µm single mode optical fiber
10 km (6.21 miles)
40 km (24.86 miles)
70 km (43.50 miles)
100 km
(62.14 miles)
10 km (6.21 miles)
10 km (6.21 miles)
70 km (43.50 miles)
1-21
Type Model
Central wavelength
Connector
SFP-GE-LH70-
SM1550-CW
1550 nm
SFP-GE-LH70-
SM1570-CW
SFP-GE-LH70-
SM1590-CW
1570 nm
1590 nm
GE/FE SFP optical transceiver
GE/FE configurable
SFP optical transceiver
GE SFP electrical module
SFP-GE-LH70-
SM1610-CW
SFP-FE-SX-M
M1310-GE
SFP-GE/FE-LX
10-SM1310
1610 nm
1310 nm
1310 nm
SFP-GE-T —
Fiber
Max transmissio n distance
10 km (6.21 miles)
10 km (6.21 miles)
RJ-45
Category 5 twisted pair
100 m
(328.08 ft.)
Currently, the SFP-FE-SX-MM1310-GE only supports an interface speed of 100 Mbps.
10/100/1000 Mbps Electrical Interface
A 10/100/1000 Mbps electrical interface adopts an RJ-45 connector, which connects with a category 5 twisted pair cable with a maximum transmission distance of 100 m (328.08 ft.).
Table 1-25 Pin assignment of the RJ-45 connector
6
7
4
5
1
2
3
8
Pin No
MX_0+
MX_0-
MX_1+
MX_2+
MX_2-
MX_1-
MX_3+
MX_3-
10Base-T/100Base-TX/1000Base-T
Signal Function
Transmit and receive data
Transmit and receive data
Transmit and receive data
Transmit and receive data
Transmit and receive data
Transmit and receive data
Transmit and receive data
Transmit and receive data
1-22
Technical Specification
Table 1-26 S12500 technical specifications
Item S12508 S12518
Dimensions (H × W × D)
Weight
Output power
975 × 442 × 740 mm (38.39 ×
17.40 × 29.13 in.)
1686 × 442 × 740 mm (66.38 ×
17.40 × 29.13 in.)
Net weight: < 95 kg (< 209.44 lb.)
Full configuration: 160 kg (352.73 lb.) z z
< 12000 W (200 VAC to 240
VAC)
< 7200 W (100 VAC to 120
VAC) z z
Net weight: < 160 kg (< 352.73 lb.)
Full configuration: 280 kg (617.28 lb.)
< 12000 W × 2 (200 VAC to 240
VAC)
< 7200W × 2 (100 VAC to 120
VAC)
Backplane switching capacity
Number of MPU slots
MPU model
Number of LPU slots
LPU models
3.06 Tbps/6.12 Tbps* 6.66 Tbps/13.32 Tbps*
2
LST1MRPNC1 z z z
8 18 z z
LST1XP8LEB1/LST1XP8LEC1
LST1XP4LEB1/LST1XP4LEC1
LST1XP32REB1/LST1XP32REC1 (supported on Release 1221 or above)
LST1GP48LEB1/LST1GP48LEC1
LST1GT48LEB1/LST1GT48LEC1
Number of switching fabric module slots
Switching fabric module models
9 (at least 6 switching fabric modules are required)
LST1SF08B1 LST1SF18B1
Operating temperature
0°C to 40°C (32°F to 104°F) (long-term)
-10°C to +50°C (14°F to 122°F) (no more than 96 hours of continuous operation in less than 15 days in one year)
Relative humidity
(noncondensing)
Storage temperature
Operating altitude
5% to 90%
–40°C to +70°C (–40°F to 158°F)
≤ 3000 m (9842.52 ft.)
The specifications marked with an asterisk (*) are to be extended in the future.
1-23
Table of Contents
2 Preparing for Installation ··························································································································2-1
Safety Precautions ··································································································································2-1
Safety Recommendations·······················································································································2-1
General Safety Recommendations ·································································································2-1
Electrical Safety·······························································································································2-2
ESD Damage Prevention ················································································································2-2
Handling Safety ·······························································································································2-2
Laser Safety ····································································································································2-3
Examining Installation Site······················································································································2-3
Weight Bearing Requirements ········································································································2-3
Temperature Requirements ············································································································2-4
Humidity Requirements ···················································································································2-4
Cleanness Requirements ················································································································2-4
EMS Requirements ·························································································································2-5
Grounding Requirements ················································································································2-5
Power Supply Requirements···········································································································2-6
Space Requirements ·······················································································································2-6
Cabinet-Mounting Requirements ············································································································2-6
Installation Tools ·····································································································································2-6 i
2
Preparing for Installation
Safety Precautions
Installation and removal of the unit and its accessories must be carried out by qualified personnel. You must read all of the Safety Instructions supplied with your device before installation and operation.
Installation und Ausbau der Anlage und ihrer Zubehörteile müssen von qualifiziertem Personal realisiert werden. Sie müssen vor der Installation oder Bedienung allen beiliegenden Sicherheitshinweise lesen.
负责安装和日常维护本设备的人员必须具备安全操作基本技能。在操作本设备前,请务必认真阅读和执
行产品手册规定的安全规范。
Safety Recommendations
To avoid possible bodily injury and equipment damage, please read the following safety recommendations carefully before installing the S12500 series. The recommendations do not cover every possible hazardous condition.
General Safety Recommendations
z z z z z
Take necessary safety measures to avoid injury and device damage. For example, wear an
ESD-preventive wrist strap.
Make sure that the ground is dry and flat and you have adopted anti-slip measures.
Keep the chassis clean and dust-free. Do not place the switch on a moist area and avoid liquid flowing into the switch.
Keep the chassis and installation tools away from walk areas.
Move the device and some other parts (such as the PSUs or chassis) cautiously with partners in view of the heavy weight.
2-1
Electrical Safety
z z z z z
Look carefully for possible hazards in your work area, such as ungrounded power extension cables, missing safety grounds, and moist floors.
Locate the emergency power-off switch in the room before installation. Shut the power off at once in case accident occurs.
Unplug all the external cables (including power cords) before moving the chassis.
Better not maintain the equipment alone when it has been powered.
Never assume but check each time that power has been disconnected from a circuit.
ESD Damage Prevention
To prevent the electronic components from being damaged by the electrostatic discharge (ESD), you should not only take ESD measures where the switch is located, but also take the following precautions: z z
Always wear an ESD-preventive wrist strap when installing components, especially the electronic printed circuit boards.
Hold the edges of the PCB when necessary. Do not touch any electronic components or printed circuit.
Take the following steps to use the ESD-preventive wrist strap.
1) Wear the wrist strap on your wrist.
2) Lock the wrist strap tight around your wrist to keep good contact with the skin.
3) Insert the ESD-preventive wrist strap into the specially designed hole on the switch chassis or attach it to the grounding screw of the chassis the alligator clips.
4) Make sure that the ESD-preventive wrist strap is well grounded.
For the sake of safety, check the resistance of the ESD-preventive wrist strap. The resistance reading should be in the range of 1M to 10 M ohm between human body and the ground.
Handling Safety
Since the S12500 series are rather large and heavy, you should follow the recommendations below: z z
Remove all the external cables (including power cords) before moving the chassis.
Move the switch slowly and stably. Keep in step with your partners and balance your bodies when moving the switch.
2-2
z z
It is recommended to have four people work together to move the device, thus avoiding incline of the chassis.
You can only hold the handles at both sides of the chassis when moving the switch, but not the plastic panel of the chassis, the handle of the fan tray, the handle of the PSUs, the handle of the back cover of the chassis, or the air vents of chassis. Any attempt to carry the switch with these parts may cause equipment damage or even bodily injury.
Laser Safety
The S12500 series are class 1 laser products.
When an optional optical interface board is operating, do not stare into the open optical port because the laser emitted from it has very high power density and is harmful to your eyes.
The laser inside the optical fibre may hurt your eyes.
Examining Installation Site
The S12500 series can only be used indoors. To ensure that the switch works normally and to prolong its service lifetime, the following requirements should be met in terms of installation environment.
Weight Bearing Requirements
Because the S12500 series are very heavy, make sure the ground satisfies the following weight bearing requirements:
When installing an S12500 in an N68 cabinet that is 1.8 meters (5.91 ft.) tall, z z
For an S12508: the minimum bearing capacity is 668.75 kg/m 2 (137.02 pounds per square foot).
For an S12518: the minimum bearing capacity is 981.25 kg/m 2 (201.05 pounds per square foot).
When installing an S12500 in an N68 cabinet that is 2.2 meters (7.22 ft.) tall, z z
For an S12508: the minimum bearing capacity is 743.75 kg/m 2 (152.38 pounds per square foot).
For an S12518: the minimum bearing capacity is 981.25 kg/m 2 (216.41 pounds per square foot).
It is recommended to use a 2.2-meter-tall N68 cabinet for installation.
2-3
Temperature Requirements
To ensure the normal operation of a switch, the temperature in the room should be maintained within a proper range. Table 2-1 describes temperature requirements.
Table 2-1 Temperature requirements
Temperature
Operating temperature
Storage temperature
Range
Long term: 0°C to 40°C (32°F to 104°F)
Two hours: –10°C to +50°C (14°F to 122°F)
–40°C to +70°C (–40°F to 158°F)
After the switch is moved to a high-temperature location, if condensate appears on the switch, you must dry the switch before power-on to avoid damaging interior components due to short circuit.
Humidity Requirements
To ensure the normal operation of a switch, the humidity in the equipment room should be maintained within a proper range. Table 2-2 describes humidity requirements.
Table 2-2
Humidity requirements
Humidity
Operating humidity (noncondensing)
Storage humidity (noncondensing)
5% to 90%
5% to 95%
Range
Long-lasting high humidity in the equipment room is prone to poor insulation or even leakage of the insulating material. Sometimes, the mechanical performance deterioration, the rustiness and corrosion of some metal parts are also more likely to occur.
If the relative humidity is too low, the captive screws may become loose due to the insulation washer contraction. Meanwhile, the electrostatic is likely to be produced in the dry environment, which will jeopardize the CMOS circuit of the switch.
Cleanness Requirements
Dust is a hazard to the operating safety of the switch. The indoor dust accumulated on the chassis can cause electrostatic adsorption, which may result in the poor contact of the connector or metal contact point. This happens more frequently when indoor relative humidity is low, which will not only shorten the service life of the switch, but also cause communication failure.
The required specifications on dust content and particle diameter in an equipment room are shown in the following table.
2-4
Table 2-3
Limitation on dust content and particle diameter in the equipment room
Mechanical active material
Dust particle
Content limit (particles/m
3
)
≤ 3 x 10 4
(No visible dust on desk in three days)
Note: Dust particle diameter ≥ 5 µm
Besides the dust specifications, the equipment room of the switch should also meet the rigorous requirements for the content of salt, acid and sulfide in the air. These harmful gases could accelerate the metal erosion and the aging process of some parts. Incursion of harmful gases, such as SO
2
, H
2
S,
NO
2
, NH
3
, and Cl
2
, should be prevented. The specific limitation values of these harmful gases are given in the following table.
Table 2-4
Harmful gas limits in an equipment room
Gas Average (mg/m
3
) Max. (mg/m
3
)
SO
2
0.3 1.0
H
2
S 0.1 0.5
NO
2
NH
3
Cl
2
1.0 3
0.1 0.3
EMS Requirements
Any possible interference sources, no matter whether outside or inside the system, affect the switch in use through capacitive coupling, inductive coupling, electromagnetic radiation, common impedance
(including the grounding system) coupling or conducting line (power line, signalling line and transmission line etc). To prevent the interference, you should: z z z z
Take effective measures against electrical net interference for power supply system.
Separate the working ground of the switch from the grounding device of the power supply equipment or lightning-protection grounding device as far as possible.
Keep the switch far away from the radio launcher, radar launcher, and high-frequency devices working in the high current.
Adopt electromagnetic shielding if necessary.
If necessary, take electromagnetic shielding measures against the interference.
Grounding Requirements
A good grounding system is not only the basis essential to the stable and reliable switch operation, but also an important guarantee of lightning protection, anti-interference and ESD-prevention. The user
2-5
must provide good grounding system for the switch. The resistance between the chassis and the ground must be less than 1 ohm.
Power Supply Requirements
The following tables describe the specifications for AC PSUs.
Table 2-5 Specifications for AC PSUs
Item
Rated voltage range
Input voltage range
Max output power
Specifications
100 VAC to 120 VAC/200 VAC to 240 VAC, 50 Hz or 60 Hz
90 VAC to 264 VAC, 47 Hz or 63 Hz
2000 W at 200 VAC to 240 VAC
Space Requirements
For the sake of adequate ventilation and easy equipment maintenance, it is recommended that the front and rear of the cabinet should be at least 0.8 m (31.50 in.) away from walls or other devices, and that the headroom in the equipment room should be no less than 3 m (9.84 ft).
Cabinet-Mounting Requirements
Before mounting the switch in a standard 19-inch cabinet, make sure that the cabinet meets the following requirements. z z z z
Height: It is recommended to use a cabinet that is over 2.2 m (86.61 in.) in height.
Weight bearing and power: The cabinet should be sturdy enough to support the switch and installation accessories. In terms of the power consumption, it is recommended to reserve the power derating at 20%.
Grounding: The cabinet must be equipped with a reliable grounding terminal.
Heat dissipation: The cabinet must have a good ventilation system.
Installation Tools
Table 2-6
Required installation tools
Category
Measure and lineation tools
Drills
Fastening tools
Small tools
Auxiliary tools
Long tape, ruler (1 meter in length), gradienter, marking pen, powder marker, pencil
Tool
One percussion drill, several drill bits, one vacuum cleaner
Plain screwdriver P4 - 75 mm
Cross-head screwdriver P1 – 100 mm, P2 – 150 mm and P3 – 250 mm
Box wrench M5
Ring spanner M6
Double ring spanner (10-12) or open ended spanner (10-12)
Sharp-nose pliers, diagonal pliers, vices, hand-held electric drill, file, handsaw, crowbar, rubber hammer
Brush, tweezers, paper knife, hand bellows, electric iron, solder wire, fork, ladder
2-6
Category
Special tools
Meters
Tool
ESD-preventive wrist strap, cable stripper, crimping pliers, RJ-45 crimping pliers, wire punch-down tool
Multimeter, 500 V Meg-ohmmeter (used for measuring the insulation resistance), error detector, optical power meter, earth resistance tester
The instruments and tools are not shipped with the S12500 series. Therefore, you need to prepare the required instruments and tools.
2-7
Table of Contents
3 Installing the Switch ··································································································································3-1
Installation Flow ······································································································································3-1
Preparations············································································································································3-1
Installing the Switch in a Rack ················································································································3-2
Installation Preparation····················································································································3-2
Installing the Switch in a Rack·········································································································3-2
Verifying Installation ························································································································3-3
Installing the Switch on a Workbench ·····································································································3-4
Installation Preparation····················································································································3-4
Installation Procedures ····················································································································3-4
Connecting the PGND Cable ··················································································································3-5
Connection in Generic Grounding Environment··············································································3-5
Connection in Other Grounding Environments ···············································································3-6
Installing a PSU·······································································································································3-8
Installation Procedures ····················································································································3-8
Installation Preparation····················································································································3-8
Installing a PEM·······························································································································3-8
Installing a PSU ·······························································································································3-9
Installing a Fan Tray······························································································································3-10
Installation Preparation··················································································································3-11
Installation Procedures ··················································································································3-11
Installing an LPU ···································································································································3-12
Installation Preparation··················································································································3-12
Installation Procedures ··················································································································3-13
Connecting Interface Cables·················································································································3-14
Cable Routing Recommendations·································································································3-14
Connecting the Console Cable······································································································3-15
Connecting the AUX Cable ···········································································································3-16
Connecting Network Cables ··········································································································3-16
Connecting Optical Fibers ·············································································································3-16
Connecting Power Cables ····················································································································3-18
Prerequisites··································································································································3-18
Connecting Power Cables ·············································································································3-19
Verifying the Installation ························································································································3-21 i
3
Installing the Switch
The S12500 series switches can only be used indoors.
To prevent injury, do not touch any wires, terminals, and parts with a high-voltage hazard sign.
Installation Flow
Figure 3-1 Installation flow of the switch
Start
Prepare for installation
Install the switch in a 19" rack
Install the switch to the specified position
Connect the grounding cable
Install the PSU
Install the fan tray
Install an LPU
Connect port cables
Connect the power cables
Verify the installation
Install the switch on a workbench
End
Preparations
Before installing the switch, make sure that: z z
You have read through Preparing for Installation .
Make sure all the requirements mentioned Preparing for Installation are satisfied.
3-1
Installing the Switch in a Rack
Installation Preparation
z z
Check that the cabinet is well grounded and secured. Make sure the layout inside the rack for the switch installation is done and there is no debris left inside or around the cabinet.
There is enough space around the cabinet for heat-dissipation.
Installing the Switch in a Rack
Installing the mounting brackets
Attach the mounting brackets onto the left and right sides of the switch, as shown in Figure 3-2.
Figure 3-2 Install the mounting brackets
Installing the switch in the rack z z
Make sure a support tray is already installed on the rack for the switch before installing the switch in the rack. The support tray should be sturdy enough to support the device weight.
Install the switch as lower as possible to lower the gravity center for the device.
3-2
The following section gives a brief description of the installation procedures. For details, refer to the installation instruction.
Step1 Place the switch on the support tray and slide the switch along the slide rails until the mounting brackets on the switch reach the rack posts.
Step2 Use mounting screws to fix the mounting brackets to the rack posts, as shown in Figure 3-3.
Figure 3-3 Install the switch in a standard 19-inch cabinet
Verifying Installation
After installing the switch, check the installation against the following checklist. Ensure that all check results are positive.
Table 3-1 Installation checklist
Item
The mounting brackets are firmly fixed onto the switch.
The switch is installed in the right position.
The mounting brackets on the switch are firmly fixed with the rack.
Result
Yes No
Remarks
3-3
Installing the Switch on a Workbench
You can also install the switch on a clean and stable workbench or the ground.
Installation Preparation
z z
The workbench or ground is sturdy enough to support the switch.
The workbench or ground for installing the switch is reliably grounded.
Installation Procedures
Allow 0.8 m (2.62 ft.) of clearance around the device for heat dissipation.
Step1 Carry the switch at both sides with another person to the place in front of the workbench slowly.
Step2 Lift the device a little higher than the workbench and put it on the workbench.
Step3 Fix the device with L-type brackets to avoid incline and sliding of the device.
Figure 3-4 Install L-type brackets
(1) Cabling rack (2) L-type bracket (3) Mounting screw
Step4 Install the cabling racks at both sides of the device and fasten them with screws.
3-4
Figure 3-5 Install the cabling racks
(1) Cabling racks
Connecting the PGND Cable
(2) Mounting screw
For the safety of operators and equipment, the switch must be well grounded. The resistance reading between switch chassis and the ground must be less than 1 ohm.
Connection in Generic Grounding Environment
Generally, cabinets are equipped with a grounding strip. You can connect the grounding wire
(yellow-green PGND cable) of the switch to the grounding strip for it.
Use the supplied PGND cable (CAT 6 cable with dual-hole OT terminals).
3-5
Step1 Remove the screw from the grounding hole on the switch chassis.
Step2 Put the supplied OT terminal of the PGND cable on the grounding screw.
Step3 Insert the grounding screw into the grounding hole and screw it down.
Step4 Connect the other end of the PGND cable to the grounding strip of the cabinet.
Figure 3-6 Connect the PGND cable
(1) Grounding hole (2) Grounding screw (3) PGND cable
Connection in Other Grounding Environments
Following are some methods for grounding the switch in different grounding environments that you are likely to encounter when installing the switch at different places. z When a grounding strip is available at the installation site, attach one end of the yellow-green
PGND cable of the switch to the grounding screw on the grounding strip and fasten the grounding screw.
The fire main and the lightning rod of the building are not good grounding options. The PGND cable of the switch should be connected to the earthing system of the equipment room.
3-6
Figure 3-7 Connect the PGND cable to a grounding strip z
(1) Grounding hole
(3) PGND cable
(2) Grounding screw
(4) Grounding strip
If an area with exposed earth is available nearby where a grounding conductor can be buried, hammer a 0.5 m (1.64 ft.) or longer angle iron or steel tube into the earth.
Weld the yellow-green PGND cable of the switch to an angle iron or steel tube, and treat the joint for corrosion protection.
3-7
Figure 3-8 Connect the PGND cable to a buried grounding conductor
(1)
(2)
(3)
Ground surface
(4)
(1) Grounding hole
(3) PGND cable
Installing a PSU
Installation Procedures
Follow these steps to install a PSU:
Step1 Install a power entry module (PEM)
Step2 Install a PSU
(2) Grounding screw
(4) Angle iron or steel tube
Installation Preparation
z z Put on an ESD-preventive wrist strap and make sure that the ESD-preventive wrist strap is properly grounded.
Remove the blank panel (if any) from the slot to be used.
Hold a PEM or PSU by the bottom when moving it. Do not lift the module by the handle; otherwise the module may be damaged.
Installing a PEM
Step1 Insert a PEM slowly along the slide rails until the connector of the PEM has a good touch with the connector of the power frame backplane.
Step2 Fasten the mounting screws on the PEM panel using a Phillips screwdriver.
3-8
For connection of power cables, refer to Connecting Power Cables.
Figure 3-9 Install a PEM
Installing a PSU
z z z z
Make sure that the PSUs meet the power supply requirement of the switch.
Each socket on the PEM-C20 corresponds to a PSU slot. Therefore, to ensure normal operation of an AC PSU, you need to provide power supply to the relevant socket.
It is recommended to distribute PSUs in the upper and lower frames evenly on an S12518.
Before inserting or removing an AC PSU, make sure that the device is sturdy enough. Because the device is relatively high, avoid incline of the device when inserting or removing a PSU.
Step1 As shown in Figure 3-10, follow the demonstration to open the front panel of the power frame upwards with both hands.
Figure 3-10 Open the front panel of the power frame upwards
Step2 Before inserting a PSU, open the panel of the PSU to the position shown in Figure 3-11.
Step3 Insert the PSU slowly into the slot following the direction shown in callout 1 of Figure 3-11 until it is firmly seated in the slot.
3-9
Figure 3-11 Install a PSU
1
1
2
Step4 Close the panel of the PSU following the direction shown in callout 2 of Figure 3-11, and press the clip at the bottom left corner of the PSU to lock the PSU in position.
The PSU installation is complete, as shown in Figure 3-12.
Figure 3-12 Complete installation of the PSU
When hot-plugging PSUs, make sure that the insertion interval is no less than 30 seconds.
Installing a Fan Tray
An S12500 switch has two fan trays with twelve fan units in each fan tray. The dimension of each fan unit is 38 × 120 × 120 mm (1.50 × 4.72 × 4.72 in). DC power supply is provided on the backplane.
3-10
Installation Preparation
z z
Put on an ESD-preventive wrist strap and make sure that the ESD-preventive wrist strap is properly grounded.
Remove the blank panel (if any) from the slot to be used.
Installation Procedures
z z
Hold a fan tray by the bottom when moving it. Do not lift the module by the handle; otherwise the module may be damaged.
Cooperation with a partner is recommended because the fan tray is heavy. Operate the fan tray with caution.
Step1 Lift the fan tray and insert it horizontally in the fan tray slot.
Step2 Push the fan tray in the slot until it is firmly seated in the slot.
Step3 Fasten the captive screws on the front panel of the fan tray.
Figure 3-13 Install the fan tray
3-11
Installing an LPU
z z
A switch requires at least one main process unit (MPU), one LPU and six switching fabric modules.
The S12500 does not support intermixing of the MPU, LPU, and switching fabric modules.
MPUs, LPUs and switching fabric modules are installed at different positions as follows: z z
MPUs and LPUs are installed in the front part of the chassis, where Slot 0 and Slot 1 are for MPUs and other slots are for LPUs.
Switching fabric modules locate in the rear part of the chassis.
LST1XP32REB1 and LST1XP32REC1 respectively have three areas that are designed on their integrated circuit boards and marked as “ HAND OPERATION AREA ”, as shown in Figure 3-14. Hold the two LPUs by these three areas only because improper operation may damage the LPUs.
Figure 3-14 “HAND OPERATION AREA” sign on LST1XP32REB1/LST1XP32REC1
HAND
OPERATION
AREA
MPUs, LPUs, and switching fabric modules are installed in a similar way. An MPU is taken as an example here.
Installation Preparation
z z z
Put on an ESD-preventive wrist strap and make sure that the wrist strap is properly grounded.
Remove the blank panel (if any) from the slot to be used.
Prepare the board to be installed.
3-12
z z
Keep the removed the blank panel and protective metal box properly for future use.
All the boards for the S12500 are hot-swappable.
Installation Procedures
Step1 Remove the protective metal box before installing an MPU: z z
Wear an ESD-preventive wrist strap and then loosen the captive screws that fix the MPU to the protective box with a Philips screwdriver.
Pull the MPU out of the protective box gently.
Step2 Move the ejector levers of the MPU outwards, hold the MPU by the handle, and push the MPU into the slot along slide rails slowly.
Step3 Push the ejector levers inward to ensure a firm contact between the MPU and the backplane.
Figure 3-15 Install an MPU
Step4 Position the screws into the holes and fasten them with a screwdriver to fix the MPU.
3-13
You are recommended to fasten the screws of each module right after you have inserted it.
Connecting Interface Cables
Cable Routing Recommendations
Interface cables and power cords should be separately routed. Reasonable cable routing can improve efficiency by facilitating installation and removal of fan trays, PEM and some other components.
An S12508 can connect up to 288 interface cables, with 144 cables respectively on the left and right sides. An S12518 can connect up to 576 interface cables, with 288 cables respectively on the left and right sides.
Workbench-mounted switch
All interface cables are routed at left and right sides of the chassis while power cords are routed at the chassis back. Interface cables are routed through cable management brackets to the cabling racks and then up or down to the cabling trough.
Rack-mounted switch z z z
Interface cables are routed through the cable management brackets, bound at cabling racks on chassis sides, and then routed up or down to pass through the chassis top or the raised floor, depending on the available equipment room condition (that is, signal cables are routed into the chassis either from the cabling racks on the chassis top or from the cabling trough under the floor).
Put all the data signal cable adapters neatly under the chassis (instead of any places outside the chassis in case of unexpected damages).
The power cords run along the left-rear of the chassis and out of the chassis either from the chassis top or the raised floor depending on the equipment room conditions (power distribution cabinet, lightning protection box, and connector strip, etc.) of the exchange office. z z z
Long cables can be bound with cable ties. Do not bind cables at the air exhaust vent to prevent the cables from aging too fast. For details, refer to Appendix A Cable Management.
Fix cables as near the device as possible. The cables between the fixing point and device interfaces must be bound loosely.
To identify cables, you can stick labels on them. For details, refer to Appendix B Engineering
Labels for Cables.
3-14
Connecting the Console Cable
Introduction
A console cable is an 8-core shielded cable. At one end of the cable is a crimped RJ-45 connector that is to be plugged into the console port of a switch. At the other end of the cable is a DB-9 (female) connector. You can plug it into the 9-pin (male) serial port on the console terminal. The following figure illustrates the console cable.
Figure 3-16 A console cable
Table 3-2 Console cable pinouts
RJ-45 Signal DB-9
1 RTS 8
2 DTR 6
3 TXD 2
4 CD 5
5 GND 5
6 RXD 3
7 DSR 4
8 CTS 7
Signal
CTS
DSR
RXD
SG
SG
TXD
DTR
RTS
Connection procedures
Step1 Plug the DB-9 female connector of the console cable to the serial port of the PC or terminal where the switch is to be configured.
Step2 Connect the RJ-45 connector of the console cable to the console port of the switch. z z z
A PC serial port does not support hot-swapping; therefore, you are not allowed to insert or remove the console cable into or from the PC serial port with the switch powered on.
When connecting the console cable, first connect the DB-9 end to the PC serial port and then the
RJ-45 end to the console port of the switch.
When removing the console cable, first remove the RJ-45 end and then the DB9 end.
3-15
Connecting the AUX Cable
You need an AUX cable when configuring a switch with the remote modem dial-up approach.
Introduction
An AUX cable is an 8-core shielded cable. At one end of the cable is an RJ-45 connector that can be plugged into the AUX port of the switch. At the other end is DB-9 (male) connector. You can plug it into the DB-9 (female) port of the modem. An AUX cable is the same as a console cable. For details, refer to
Figure 3-16 and Table 3-2.
Connection procedures
Step1 Plug the RJ-45 connector of the AUX cable into the AUX port of the switch.
Step2 Plug the DB-9 (male) connector at the other end into the serial port of the modem.
Connecting Network Cables
No network cables are shipped with the switch. You need to purchase one if needed.
Introduction to RJ-45 connector
The 10/100/1000Base-T ports of the S12500 series support MDI/MDI-X auto-sensing. They are connected to category-5 shielded cables or above that are equipped with RJ-45 connectors.
Connection procedures
Step1 Plug one end of a network cable into the Ethernet RJ-45 port to be connected on the switch.
Step2 Insert the other end of the cable into the RJ-45 port of the peer device.
Connecting Optical Fibers
Installing fiber management tray (optional)
The installation method described below is based on an N68 cabinet. The installation procedure is only for your reference if you use a non-N68 cabinet.
A fiber management tray (FMT) is installed in a cabinet for winding redundant fibers between the
S12500 and other devices.
1) Preparations
The installation prerequisites are as follows:
3-16
z z
The cabinet is fixed.
The device is installed.
The installation involves the following materials: z z
FTM
M5×10 self-tapping screws (two screws for one FMT)
2) Procedures
To install the fiber management tray, proceed as shown in Figure 3-17.
Step1 Align the FMT and the installation holes on the column of the cabinet.
Step2 Use a Phillips screwdriver to fix each FMT with two M5×10 self-tapping screws.
Figure 3-17 Install FMTs
Introduction to fiber connector z z z
When selecting a fiber network facility, make sure that the type of the connector and the fiber matches the adopted optical port.
Before connecting a fiber, make sure that the optical power at the receiving end does not exceed the upper threshold of the optical receive power of the optical module. Otherwise, the optical module may be damaged.
All the megabit and gigabit optical modules available for S12500 are SFP modules that use LC fiber connectors as user interfaces.
Fiber connectors are indispensable passive components in an optical fiber communication system.
They allow the removable connection between optical channels, which makes the optical system debugging and maintenance more convenient and the transit dispatching of the system more flexible.
Among various fiber connectors, only the LC connector is introduced here.
3-17
Figure 3-18 LC connector
Precautions z z z z z z z
Be sure to install the dust cover if the optical port is not connected to a fiber connector.
Some invisible rays may be emitted from the optical port if the optical port is not connected to a fiber connector or the dust cover is removed. Therefore, never stare at the optical port directly.
Fiber connectors must be protected under safe and reliable outer packing, and be fitted with dust caps. Fiber connectors must be installed with dust caps when they are not in use. Take care not to scratch their end face. Replace the dust cap if it is loose or polluted.
Before connecting a fiber, use dust free paper and absolute alcohol to clean the end face of the fiber connector. You can brush the end face only in one direction. You also need to brush the end face of the other fiber connector.
Never bend or curve a fiber when connecting it. After a fiber is installed well, the bend radius must be not less than 40 mm (the minimum dynamic bend radius is 20 D, and the minimum static bend radius is 10 D. D indicates the outer diameter of fiber jackets).
If the fiber has to pass through a metallic board hole, the hole must have a sleek and fully filleted surface (the filleting radius must be not less than 2 mm). When passing through a metallic board hole or bending along the acute side of mechanical parts, the fiber must wear jackets or cushions.
Insert and remove a plug with care. Never exert a fierce force to the fiber or plug; otherwise the plug may be damaged or the fiber may be broken. Never pull, press or extrude the fiber fiercely. For the allowed maximum tensile load and crush load, refer to Table 3-3.
Table 3-3 Allowed maximum tensile force and crush load
Period of force
Short period
Long term
Tensile load (N) Crush load (N/100 mm)
150 500
80 100
Connection procedures
Step1 Connect one end of the fiber to the SFP module of the S12500 series.
Step2 Connect the other end of the fiber to the peer device.
Connecting Power Cables
Prerequisites
z z
For lightning protection, the AC power should be led through an external lightning device into
S12500 series switches.
Make sure the power switch on the power frame is in the OFF position.
3-18
Connecting Power Cables
Each socket on a PEM (LSTM2PEMC6) corresponds to a PSU slot. Sockets numbered 1 through 6 provide power supply for the PSUs in slots 1 through 6, respectively.
The input current for each socket of a LSTM2PEMC6 can be up to 16 A. Make sure to use a matching power receptacle.
Step1 Remove the strain-relief screws of the power cable retention clip, remove the right part of the clip, and plug the connector of the power cable through the right part of the clip, as shown in Figure 3-19.
Step2 Insert one end of the AC power cord accompanied with the switch into the socket on the PSU.
Step3 Install the right part of the clip and fasten the screws to lock the power connector.
Figure 3-19 Lock the power cable
(1) Power cable retention clip (2) Screws for fixing the clip (3) Power cable
Step4 Insert the other end of the power cord into the mains socket for the switch.
Connect the PEM 2N power cable
A PEM-2N has nine terminal blocks for three groups of 25 A single-phase power cables. Each group of cables corresponds to two power modules. Figure 3-20 shows a PEM-2N power cable.
3-19
Figure 3-20 PEM-2N power cable
(1) OT terminal (for connecting the PEM-2N)
(2) Crimped connector (for connecting the cabinet busbar)
Follow these steps to connect the PEM-2N power cables:
Step1 Remove the screws from the panel of the PEM-2N, align the OT terminals with the holes of the terminal blocks, and fasten the screws to fix the OT terminals of the power cables, as shown in Figure 3-21.
Figure 3-21 Connect the power cable to the PEM-2N
(1) Group 1 of 25 A single-phase power cables (for PSUs in Slot 1 and Slot 2)
(2) Group 2 of 25 A single-phase power cables (for PSUs in Slot 3 and Slot 4)
(3) Group 3 of 25 A single-phase power cables (for PSUs in Slot 5 and Slot 6)
(4) Screws for fixing the OT terminals
Step2 Connect the cramped connectors of the power cables to the cabinet busbar, as shown in Figure 3-22.
3-20
Figure 3-22 Connect the cramped connectors
Verifying the Installation
Make sure that you have turned off the power before checking the installation to avoid bodily injury and device damage.
After installing the switch, verify the installation against the following list. For the successful installation, all items must be normal.
Table 3-4 Installation checklist
Item
Yes
Result
No
Remarks
The PGND cable is correctly grounded.
Fan trays are correctly installed and have a tight contact with the backplane.
PSUs are correctly installed and have a good contact with the frames.
PSUs are powered on with the power switches at the ON position.
Power cords are correctly connected.
MPUs are correctly installed and have a good contact with the backplane.
Interface cards are correctly installed and have a good contact with the backplane.
3-21
Item
Switching fabric modules are correctly installed and have a good contact with the backplane.
The console cable is correctly connected.
Yes
Result
No
Remarks
3-22
Table of Contents
4 Commissioning the Switch·······················································································································4-1
Setting Up Configuration Environment····································································································4-1
Setting Up Configuration Environment ····························································································4-1
Setting Terminal Parameters···········································································································4-1
Powering On the Switch··························································································································4-4
Checklist for Switch Power-On········································································································4-4
Powering on the Switch ···················································································································4-4
Verifying after Power-on (Recommended) ······················································································4-5
Boot Interface ··································································································································4-5 i
4
Commissioning the Switch
Setting Up Configuration Environment
Setting Up Configuration Environment
Connect a terminal (a PC in this example) to the switch with the console cable.
Setting Terminal Parameters
This section describes how to set the terminal parameters.
Step1 Start the PC, and run the terminal emulation program. The following uses a PC running Windows XP
HyperTerminal as an example.
Step2 Select Start > Programs > Accessories > Communications > HyperTerminal to access the
HyperTerminal window. Click in the window to set up a new connection. The Connection
Description dialog box appears, as shown in Figure 4-1.
Figure 4-1 Connection Description interface of HyperTerminal
Step3 Enter the name of the new connection in the Connection Description dialog box, and click OK . The system displays the interface shown in Figure 4-2. Select a port in the Connect using drop-down list.
4-1
Figure 4-2 Select a port for the HyperTerminal connection
Step4 Set serial port parameters. Set the bits per second to 9600 , data bits to 8 , parity to none , stop bits to 1 , and flow control to none .
Figure 4-3 Set serial port parameters
Step5 Click OK after setting the serial port parameters to enter the HypterTerminal window, as shown in Figure
4-4.
4-2
Figure 4-4 HyperTerminal window
Step6 Select Properties in the HyperTerminal window to access the Properties window. Click Settings in the
Window (as shown in Figure 4-5), select VT100 for terminal emulation, and click OK .
You are recommended to select the Windows keys option button.
4-3
Figure 4-5 Set the terminal emulation parameters
Powering On the Switch
Checklist for Switch Power-On
z z z
Before powering on the switch, make sure that:
The interface cables, power cables and the grounding cable are correctly connected.
The power outlet voltage is the same as the one indicated on the switch label.
The console cable is correctly connected, the console terminal or PC is powered on, and the terminal parameters are properly configured.
Before powering on the switch, learn where the power switch is located so that you can disconnect the power supply in time in case of an emergency.
Powering on the Switch
To power on the switch, follow the procedure below: z z
Turn on the power switch of the power source providing power to the switch.
Turn on the power switch of the PWR on the switch.
4-4
Verifying after Power-on (Recommended)
To ensure the configuration works that you will make on the switch, you are recommended to check the switch after powering it on to make sure that: z z
The cooling system is working. In this case, you can hear the noise caused by fan rotation and feel that there is air exhausted out.
All the system LEDs on the SRPUs function normally.
Boot Interface
The output information on the boot interface is for reference only.
# Some basic information of the switch will be output at the console terminal when you power on the switch.
DDR2 SDRAM test successful.
System is starting...
Booting Normal Extend BootWare
The Extend BootWare is self-decompressing
Done!
**************************************************************************
* *
* H3C S12500 BootWare, Version 1.00 *
* *
**************************************************************************
Copyright (c) 2004-2008 Hangzhou H3C Technologies Co., Ltd.
Compiled Date : May 20 2008
CPU Type : MPC8548E
CPU L1 Cache : 32KB
CPU L2 Cache : 512KB
CPU Clock Speed : 1000MHz
Memory Type : DDR2 SDRAM
Memory Size : 1024MB
Memory Speed : 400MHz
BootWare Size : 4MB
Flash Size : 128MB cfa0 Size : 247MB
NVRAM Size : 1024KB
BASIC CPLD Version : 001
EXTEND CPLD Version : 001
PCB Version : Ver.A
# The switch initiates the self testing and the results are displayed at the console terminal.
Board self testing...........................
4-5
Board steady testing... [ PASS ]
Board SlotNo... [ 1 ]
Subcard exist testing... [ FAIL ]
DX246 testing... [ PASS ]
PHY88E1111 testing... [ PASS ]
CPLD1 testing... [ PASS ]
CPLD2 testing... [ PASS ]
NS16550 register testing... [ PASS ]
The default switch's Mac address... [00:e0:fc:00:95:12]
CF Card testing... [ PASS ]
BootWare Validating...
Press Ctrl+B to enter extended boot menu...
# After self-testing, the switch boots the applications. The following information appears on the terminal screen (only part of the display information is given in this example):
Starting to get the main application file--flash:/switch.bin!
The main application file is self-decompressing.............................
..........................................................................
..........................................................................
..........................................................................
..........................................................................
..........................................................................
..........................................................................
Done!
System is starting...
Starting application at 0x00100000 ...
TLB init OK.
LBC init OK.
LAW init OK.
Bsp init start...
MMU init OK.
CRC init OK.
Frame data init OK.
Connect IRQ 0 OK.
Enable IRQ 0 OK.
Connect IRQ 1 OK.
Enable IRQ 1 OK.
Connect IRQ 2 OK.
Enable IRQ 2 OK.
Connect IRQ 4 OK.
Enable IRQ 4 OK.
Connect IRQ 5 OK.
Enable IRQ 5 OK.
Connect IRQ 6 OK.
After the switch completes booting the applications, the following information appears on the terminal screen:
Press ENTER to get started.
Press Enter to begin configuring the switch at the prompt:
4-6
<H3C>
The S12500 series provide abundant command views. For more information about the configuration commands and the command line interface (CLI), see H3C S12500 Series Routing Switches Operation
Manual .
4-7
Table of Contents
5 Maintaining and Updating the Switch······································································································5-1
Maintaining the Switch ····························································································································5-1
Removing the PSU ··························································································································5-1
Replacing and Cleaning the Air Filter······························································································5-2
Removing an LPU ···························································································································5-4
Removing a Fan Tray ······················································································································5-5
Removing the Interface Cover on the MPU·····················································································5-6
Software Update ·····································································································································5-7
Recommended Update Procedure··································································································5-7
Updating Applications on the BootWare Menu ···············································································5-8
Updating Applications at the CLI ···································································································5-18
Troubleshooting Software Update·································································································5-19
Password Loss ······························································································································5-20 i
5
Maintaining and Updating the Switch
Maintaining the Switch
Removing the PSU
PSUs for the S12500 are hot-swappable. When installing and removing a PSU with the device powered on, pay attention to the operation procedures and electricity safety issues. To avoid injury, do not touch any wires, terminals, and parts with a high-voltage hazard sign.
Follow these steps to remove the PSU:
Step1 Remove the PSU.
Step2 Remove the PEM.
Removing the PSU
Step1 Press the clip at the bottom left corner of the PSU to release the PSU panel, as shown in callout 1 of
Figure 5-1.
Step2 Holding the PSU panel with your right hand and bottom of the PSU with your left hand, gently pull the
PSU out of the power frame.
Step3 Close the PSU panel and lock it in position to avoid damage caused by the rotating fans.
Figure 5-1 Remove a PSU
2
1
5-1
z z z
After hot-plugging a PSU, to insert the PSU again, you need to wait for at least 30 seconds.
In view of the height of the switch, make sure the switch is firmly installed and avoid incline of the switch when installing or removing a PSU.
Do not touch the rotating fans on a removed PSU.
Removing the PEM
Removal procedures for the three PEM models are similar. PEM-C20 is taken as an example here.
Step1 Use a Philips screwdriver to loosen the captive screws on the front panel of the PEM.
Step2 Pull the PEM out slowly along the slide rails, as shown in Figure 5-2.
Figure 5-2 Remove a PEM
Replacing and Cleaning the Air Filter
You are strongly recommended to clean air filters semi-monthly to guarantee adequate ventilation.
It is very easy to install and remove an air filter. The chassis air filter is taken as an example here.
The air filter is right behind the front panel. To remove the air filter, open the front panel upwards and loosen the captive screws from the air filter.
Replacing the air filter of an S12508 z Removing and cleaning the air filter
5-2
Step1 Loosen the captive screws on the air filter and pull the air filter out gently.
Step2 Wash the air filter using clean water without taking off the black mesh. Take care not to rub the air filter during cleaning and then install it back after drying the air filter.
Figure 5-3 Remove the air filter of an S12508
(1) Air filter (2) Front panel z Installing the air filter
Step1 Hold the air filter by two edges and position it closely to the right place.
Step2 Fasten the captive screws on the air filter.
Figure 5-4 Install the air filter of an S12508
(1) Lower fan tray
(3) Front panel
(2) Air filter
Replacing the air filter of an S12518 z Removing and cleaning the air filter
Step1 Loosen the captive screws on the air filter and pull the air filter out gently.
Step2 Wash the air filter using clean water without taking off the black mesh. Take care not to rub the air filter during cleaning and then install it back after drying the air filter.
5-3
Figure 5-5 Remove the air filter of an S12518
(1) Lower fan tray (2) Air filter z Installing the air filter
Step1 Hold the air filter by two edges and push it gently into the chassis.
Step2 Fasten the captive screws on the air filter.
Figure 5-6 Install the air filter of an S12518
Removing an LPU
Fabric switching modules, LPUs, and MPUs for the S12500 are hot-swappable. Removal procedures for these three types of boards are similar. This section describes how to remove a board in a general way.
Step1 Put on an ESD-preventive wrist strap and loosen the captive screws on the board.
Step2 Move the ejector levers outwards to separate the board from the backplane.
Step3 Slowly pull out the board along the guide rails.
5-4
Figure 5-7 Remove an MPU
Removing a Fan Tray
z z z z
To avoid injury, do not touch any wires, terminals, and parts with a high-voltage hazard sign.
Fan trays are hot-swappable. To replace a fan tray with the device running, pull out the fan tray after it stop rotating. Keep your hands away from the spinning fan blades when removing the fan tray.
Do not keep the switch working without a fan tray for a long time to ensure normal operation of the switch.
When removing a fan tray, hold the bottom of the fan tray to pull it out thoroughly.
Step1 Put on an ESD-preventive wrist strap and loosen the captive screws on the fan tray.
Step2 Pull out the fan tray along the guide rails, as shown in Figure 5-8.
5-5
Figure 5-8 Remove a fan tray
Removing the Interface Cover on the MPU
Currently, the SMB coaxial clock interfaces are not supported; therefore, covers are installed on such interfaces to protect them for future use. You can follow these steps to remove the covers in case you may use these SMB coaxial clock interfaces when they are supported:
Step1 Remove the MPU and lay it on a workbench or table. Stand behind the module with its front panel facing the same direction as you do.
Step2 Arrange the cover to have its spring clips in a horizontal line and hold the clips slightly with pliers.
Step3 Push the cover outwards to remove it, as shown in Figure 5-9.
Remove the cover with caution to avoid damaging any components on the MPU.
5-6
Figure 5-9 Remove an interface cover
(1) Interface cover
Software Update
(2) Spring clips (two)
Do not power off the switch during software update.
Recommended Update Procedure
Currently the device supports two update approaches: z z
On the BootWare menu. You can select menu items to implement application update.
At the command line interface (CLI). z z z
When loading the BootWare and host software, make sure that the BootWare version matches the software version. You need to load the correct BootWare only if the software version to be loaded does not match the current BootWare. It is recommended not to update the BootWare frequently.
After updating the BootWare, reboot the board so that the new version can take effect.
To use FTP/TFTP for application update, corresponding FTP/TFTP software (not supplied with the switch) is required. TFTPD32 is recommended in this case.
5-7
Updating Applications on the BootWare Menu
z z
Never hot-plug the CF card after you enter the BootWare menu.
A CF card can be used only after the cover of the CF card is installed.
Entering the BootWare Menu
After powering on the switch, run BootWare program first and the terminal will display the following information:
DDR2 SDRAM test successful.
System is starting...
Booting Normal Extend BootWare
The Extend BootWare is self-decompressing
Done!
**************************************************************************
* *
* H3C S12500 BootWare, Version 1.00 *
* *
**************************************************************************
Copyright (c) 2004-2008 Hangzhou H3C Technologies Co., Ltd.
Compiled Date : May 20 2008
CPU Type : MPC8548E
CPU L1 Cache : 32KB
CPU L2 Cache : 512KB
CPU Clock Speed : 1000MHz
Memory Type : DDR2 SDRAM
Memory Size : 1024MB
Memory Speed : 400MHz
BootWare Size : 4MB
Flash Size : 128MB cfa0 Size : 247MB
NVRAM Size : 1024KB
BASIC CPLD Version : 001B
EXTEND CPLD Version : 001B
PCB Version : Ver.A
Board self testing...........................
Board steady testing... [ PASS ]
Board SlotNo... [ 1 ]
Subcard exist testing... [ FAIL ]
DX246 testing... [ PASS ]
5-8
PHY88E1111 testing... [ PASS ]
CPLD1 testing... [ PASS ]
CPLD2 testing... [ PASS ]
NS16550 register testing... [ PASS ]
The default switch's Mac address... [00:e0:fc:00:95:12]
CF Card testing... [ PASS ]
BootWare Validating...
Press Ctrl+B to enter extended boot menu... z z
You must press Ctrl+B in three seconds after the prompt “Press Ctrl+B to enter Boot menu...” appears. Otherwise, the system will enter the application decompression process, instead of the extended BootWare menu. To access the extended BootWare menu after the switch enters the program decompression process, you need to restart the switch.
Parameters in the display information are for reference only.
After pressing Ctrl+B , you can see the prompt for entering user BootWare password. Enter the correct password (superman by default) and the system enters the BootWare menu.
Keep in mind the latest BootWare password while using the switch. You can use the super user password to enter the system and reset the BootWare password in the case of password loss.
Note: The current operating device is cfa0
Enter < Storage Device Operation > to select device.
===========================<EXTEND-BOOTWARE MENU>=========================
|<1> Boot System |
|<2> Enter Serial SubMenu |
|<3> Enter Ethernet SubMenu |
|<4> File Control |
|<5> Modify BootWare Password |
|<6> BootWare Operation Menu |
|<7> Clear Super Password |
|<8> Storage Device Operation |
|<9> Product Special Operation |
|<0> Reboot |
==========================================================================
Enter your choice(0-8):2
5-9
Menu item 9 is not supported currently.
When loading the host program through the BootWare menu, you must configure correct attributes of the serial interface (such as the bits per second, data bit, parity, stop bits, and flow control). Otherwise, the HyperTerminal does not respond. For details, refer to Chapter 4 “ Commissioning the Switch ”.
Updating software through console port (XModem) z Brief introduction to XModem
XModem, a type of file transfer protocol, is broadly applied for its simplicity and good performance. It transmits files through serial interfaces, supporting 128 bytes and 1 KB in terms of data unit, checksum and CRC in terms of checking mode, and multiple retransmissions (usually ten attempts) in the event that packet errors are found.
XModem completes transmission by the receiving program (receiver) and the sending program
(sender). In XModem, the transmission begins with the sending of negotiation characters from the receiver for the purpose of check mode negotiation. After passing the negotiation, the sender is allowed to send the first data packet. Upon the receipt of the complete packet, the receiver checks the packet using the agreed checking mode and will send an ACK if the packet has passed the check and a NAK if not. Receiving the ACK, the sender will send the next packet; receiving the NAK instead, the sender will retransmit the previously sent packet. z Xmodem application
Step1 In the BootWare menu, enter 2 , press Enter , and the system will access the serial interface submenu:
===========================<Enter Serial SubMenu>==========================
|Note:the operating device is cfa0 |
|<1> Download Application Program To SDRAM And Run |
|<2> Update Main Application File |
|<3> Update Backup Application File |
|<4> Update Secure Application File |
|<5> Update User Private File |
|<6> Modify Serial Interface Parameter |
|<0> Exit To Main Menu |
==========================================================================
Enter your choice(0-6):
Step2 Enter 6 in the serial interface submenu and press Enter to access the following interface for setting the parameters of the downloading serial interface:
===============================<BAUDRATE SET>=============================
|Note:'*'indicates the current baudrate |
| Change The HyperTerminal's Baudrate Accordingly |
|---------------------------<Baudrate Avaliable>---------------------------|
|<1> 9600(Default)* |
|<2> 19200 |
|<3> 38400 |
|<4> 57600 |
5-10
|<5> 115200 |
|<0> Exit |
==========================================================================
Enter your choice(0-5):1
Step3 Select the appropriate downloading speed as needed. For example, enter 1 to select the downloading speed of 9600 bps.
The default baud rate of the console port is 9600 bps. The system uses the default setting at reboot even if the baud rate was modified.
Step4 At the prompt displayed in the last step, change the baud rate on the console terminal to the same one selected for software downloading, disconnect the terminal and connect it again, press Enter , and the terminal will access the serial interface submenu again:
===========================<Enter Serial SubMenu>==========================
|Note:the operating device is cfa0 |
|<1> Download Application Program To SDRAM And Run |
|<2> Update Main Application File |
|<3> Update Backup Application File |
|<4> Update Secure Application File |
|<5> Update User Private File |
|<6> Modify Serial Interface Parameter |
|<0> Exit To Main Menu |
==========================================================================
Enter your choice(0-6):2 z z
After changing the baud rate, you must close the terminal emulation program and start it again for at least once in order to validate the new baud rate.
In a Windows 98 operating system environment, you can perform the operations of disconnection and reconnection after changing the baud rate. In a Windows 2000 operating system, however, you must disconnect the terminal before setting the baud rate and connect the terminal after finishing the work.
Step5 Select the operation to be implemented. For example, enter 2 to download the file into the switch, press
Enter , and the system will display the following information on the terminal:
Please Select File .
XMODEM downloading ...CCC
5-11
Step6 Select Transfer > Send File in the terminal window. Click Browse in the pop-up dialog box (shown as the following figure), select the desired application, and change the protocol used for downloading to
XModem.
Figure 5-10 Send File dialog box
Step7 Click Send and the following interface pops up.
Figure 5-11 Sending file page
Step8 After downloading the program successfully, the system will access the serial interface submenu again, and the user can make selection as needed. The details will not be covered here.
Updating software through management Ethernet port (TFTP) z Introduction to TFTP
Trivial file transfer protocol (TFTP) is well suited to the file transfer between a server and a client that do not need complex interaction.
In TFTP, the transmission is initiated by the client. When downloading a file, the client sends a read request packet to the TFTP server, receives the data packets from the server, and sends the ACK to the server. When uploading a file, the client sends a write request packet to the TFTP server, then sends the data packets to the server, and receives the ACK from the server. The TFTP transmission files have two forms, i.e., binary for program transmission and ASCII for text transmission.
Following is the updating procedure described taking the switch working as a TFTP Client as an example.
5-12
z TFTP update procedure
Step1 Connect the switch to a PC where the desired file is located via the management Ethernet port. In this case, you should know the IP address of the PC. At the same time, connect the switch to an external PC, which can be the same one that contains the desired file, via the console port.
Step2 Run the TFTP Server program on the PC connected to the management Ethernet port, and specify the path for updating the application files.
Step3 Run the terminal emulation program on the PC connected to the console port, and boot the switch to access the BootWare menu.
Step4 Select 3 in the BootWare menu. Press Enter and the system will access the Ethernet submenu.
==========================<Enter Ethernet SubMenu>=========================
|Note:the operating device is cfa0 |
|<1> Download Application Program To SDRAM And Run |
|<2> Update Main Application File |
|<3> Update Backup Application File |
|<4> Update Secure Application File |
|<5> Update User Private File |
|<6> Modify Ethernet Parameter |
|<0> Exit To Main Menu |
|<Ensure The Parameter Be Modified Before Downloading!> |
==========================================================================
Enter your choice(0-6):6
Step5 Enter 6 in the Ethernet submenu to modify the Ethernet interface parameters. The system displays:
==========================<ETHERNET PARAMETER SET>=========================
|Note: '.' = Clear field. |
| '-' = Go to previous field. |
| Ctrl+D = Quit. |
==========================================================================
Shortcut key .
is used to clear the current input; shortcut key is used to return to the previous field.
Shortcut key Ctrl+D is used to quit the parameter setting page.
Protocol (FTP or TFTP) :TFTP
Load File Name :bootware
:test.bin
Target File Name :bootware
:test.bin
Server IP Address :192.168.1.1
Local IP Address :192.168.1.253
Gateway IP Address :0.0.0.0
Step6 After you provide the required information, the system accesses the Ethernet interface submenu again:
==========================<Enter Ethernet SubMenu>=========================
5-13
|Note:the operating device is cfa0 |
|<1> Download Application Program To SDRAM And Run |
|<2> Update Main Application File |
|<3> Update Backup Application File |
|<4> Update Secure Application File |
|<5> Update User Private File |
|<6> Modify Ethernet Parameter |
|<0> Exit To Main Menu |
|<Ensure The Parameter Be Modified Before Downloading!> |
==========================================================================
Enter your choice(0-6):2
Step7 Select 2 to download the file to the switch, and press Enter . The system will display the following information on the terminal screen:
Loading...................................................................
..........................................................................
..........................................................................
..........................................................................
..................................Done!
47979456 bytes downloaded!
Updating File cfa0:/test.bin..............................................
..........................................................................
..........................................................................
..........................................................................
...............................................
..Done!
Step8 The information displayed in the last step means a successful file downloading operation. In this case, the system accesses the Ethernet interface submenu again and the user can make selection as needed.
The details will not be covered here.
Updating software through management Ethernet port (FTP) z Introduction to FTP
The S12500 series applications can also be updated through the Ethernet port using FTP.
Following is the updating procedure, using the switch working as an FTP Client as an example. z Update procedure
Step1 Connect the Switch to the PC containing the desired file via the management Ethernet port. In this case, you should know the IP address of the PC. At the same time, connect the Switch to an external PC, which can be the same one that contains the desired file, via the Console port.
Step2 Run FTP Server on the PC connected to the management Ethernet port, specify the path of the updating file, and set the login username and password.
Step3 Run the terminal emulation program on the PC connected to the console port, and boot the switch to access the BootWare menu.
Step4 For Steps 4 to 8, see the corresponding steps in the updating procedure via TFTP for reference.
5-14
Modifying file attributes
After downloading the host program through the BootWare menu, you must specify it as the next boot program.
Step1 Select 4 in the BootWare menu to enter the file control submenu.
===========================<EXTEND-BOOTWARE MENU>=========================
|<1> Boot System |
|<2> Enter Serial SubMenu |
|<3> Enter Ethernet SubMenu |
|<4> File Control |
|<5> Modify BootWare Password |
|<6> BootWare Operation Menu |
|<7> Clear Super Password |
|<8> Storage Device Operation |
|<9> Product Special Operation |
|<0> Reboot |
==========================================================================
Enter your choice(0-9): 4
===============================<File CONTROL>=============================
|Note:the operating device is cfa0 |
|<1> Display All File(s) |
|<2> Set Application File type |
|<3> Delete File |
|<0> Exit To Main Menu |
==========================================================================
Step2 Select 2 to enter the interface for setting the application file attribute.
Enter your choice(0-3): 2
'M' = MAIN 'B' = BACKUP 'S' = SECURE 'N/A' = NOT ASSIGNED
==========================================================================
|NO. Size(B) Time Type Name |
|1 38811764 Jul/07/2008 10:19:42 N/A cfa0:/test.bin |
|2 47979456 Aug/27/2008 10:00:42 M cfa0:/SWITCH_backup.bin |
|0 Exit |
==========================================================================
Step3 Select the file number and modify the file attribute.
Enter file No:2
Modify the file attribute:
==========================================================================
|<1> +Main |
|<2> -Main |
|<3> +Backup |
|<4> -Backup |
|<0> Exit |
==========================================================================
Enter your choice(0-4):1
Set the file attribute success!
5-15
Modifying device working mode
Modification of the device working mode through the BootWare menu is supported only on hosts with the version being Release 1221 or above.
Follow these steps to modify the device working mode through the BootWare menu:
Step1 Select 9 in the BootWare menu to enter the product special operation submenu.
===========================<EXTEND-BOOTWARE MENU>=========================
|<1> Boot System |
|<2> Enter Serial SubMenu |
|<3> Enter Ethernet SubMenu |
|<4> File Control |
|<5> Modify BootWare Password |
|<6> BootWare Operation Menu |
|<7> Clear Super Password |
|<8> Storage Device Operation |
|<9> Product Special Operation |
|<0> Reboot |
==========================================================================
Enter your choice(0-9): 9
========================<PRODUCT SPECIAL OPERATION>=========================
|<1> Modify Chassis ID Operation |
|<2> Modify Working Mode |
|<3> Modify PCL Key |
|<4> Skip Current System Configuration |
|<0> Exit To Main Menu |
============================================================================
Step2 Select 1 to enter the submenu for modifying the chassis ID.
Enter your choice(0-1): 1
==============================<CHASSIS ID SET>==============================
| Note:'*'indicates the current chassis ID |
| Change The Chassis ID Accordingly |
|-------------------------< Chassis ID Avaliable>--------------------------|
|<1> 0* |
|<2> 1 |
|<3> 2 |
|<0> Exit |
============================================================================
Step3 Select the chassis ID and modify the working mode of the device corresponding to the chassis ID. 0 indicates the independent working mode; 1 and 2 indicate the member IDs in the IRF; the asterisk (*) marks the current member ID. For details about the device working modes, see Device Management
Configuration in the System Volume.
5-16
Enter your choice(0-3): 3
Chassis ID has been changed to 2.
The current chassis ID is 2.
Modifying system working mode
Follow these steps to modify the system working mode through the BootWare menu:
Step1 Select 9 in the BootWare menu to enter the product special operation submenu.
===========================<EXTEND-BOOTWARE MENU>=========================
|<1> Boot System |
|<2> Enter Serial SubMenu |
|<3> Enter Ethernet SubMenu |
|<4> File Control |
|<5> Modify BootWare Password |
|<6> BootWare Operation Menu |
|<7> Clear Super Password |
|<8> Storage Device Operation |
|<9> Product Special Operation |
|<0> Reboot |
==========================================================================
Enter your choice(0-9): 9
========================<PRODUCT SPECIAL OPERATION>=========================
|<1> Modify Chassis ID Operation |
|<2> Modify Working Mode |
|<3> Modify PCL Key |
|<4> Skip Current System Configuration |
|<0> Exit To Main Menu |
============================================================================
Step2 Select 2 to enter the submenu for modifying the system working mode.
Enter your choice(0-1): 2
=============================<WORKING MODE SET>=============================
|Note:'*'indicates the current working mode |
| Change The Working Mode Accordingly |
|-------------------------<Working Mode Avaliable>-------------------------|
|<1> Standard Mode* |
|<2> BridgeE Mode |
|<3> RouteE Mode |
|<4> Advance Mode |
|<5> Configurable Mode |
|<0> Exit |
============================================================================
Step3 Select the working mode of the system. The asterisk (*) marks the current working mode. Currently, the
Advance Mode and Configurable Mode are not supported. For details about the system working modes, see Device Management Configuration in the System Volume.
Enter your choice(0-5): 2
=============================<WORKING MODE SET>=============================
|Note:'*'indicates the current working mode |
5-17
| Change The Working Mode Accordingly |
|-------------------------<Working Mode Avaliable>-------------------------|
|<1> Standard Mode |
|<2> BridgeE Mode* |
|<3> RouteE Mode |
|<4> Advance Mode |
|<5> Configurable Mode |
|<0> Exit |
============================================================================
Enter your choice(0-5):
Updating Applications at the CLI
If your terminal is connected to the switch over a network, you can update the host program, BootWare, logic software, and Mbus software at the remote end.
Downloading applications to the switch
You can download applications using FTP or TFTP, where the FTP approach is given as an example here.
Step1 Run FTP server on a local PC and configure the username/password and correct file directory.
Step2 Log in to the switch using Telnet or through the console port to download the application to the storage memory of the switch (such as the Flash or CF card) using FTP.
Suppose the IP address of the FTP server is 10.10.110.1; 20090101.bin is to be downloaded to the switch but has its name renamed as SWITCH002.bin.
<H3C> ftp 10.10.110.1
Trying ...
Press CTRL+K to abort
Connected.
220 WFTPD 2.0 service (by Texas Imperial Software) ready for new user
User(none):sysname
331 Give me your password, please
Password:
230 Logged in successfully
[ftp] get 20090101.bin SWITCH002.bin
[ftp] bye
In a downloading process using FTP, a switch can act as a server or client, using the get command for file downloading. However, in a downloading process using TFTP, a switch can only act as a client and use the ftfp get command for file downloading. Slight differences exist between these two approaches.
For details, refer to File System Management Configuration in the System Volume in the H3C S12500
Series Routing Switches Operation Manual.
5-18
Updating applications at the CLI after logging in to the switch z z z z z
Before updating the software, make sure that you have saved the configurations. Otherwise, these configurations may get lost due to system reboot.
You must reboot the switch using the reboot command to validate the host program.
After updating the BootWare, reboot the board so that the new version can take effect.
After updating the logic software, the system automatically reboots the board to bring the new version into effect.
For details about updating the logic software and Mbus software, refer to Device Management
Configuration in the System Volume in the H3C S12500 Series Routing Switches Operation Manual.
Suppose the applications have been downloaded to the Flash of the switch, of which the host program is SWITCH002.bin (the host program running in the system is SWITCH001.bin), the BootWare is swv1r1.btw, and the logic software is lst1xp4.app.
Step1 Update the BootWare program running on a certain board.
<H3C> bootrom update file flash:/swv1r1.btw slot 0
Step2 Specify the next boot program.
<H3C> boot-loader file flash:/SWITCH002.bin slot 0 main
<H3C> boot-loader file flash:/SWITCH002.bin slot 0 backup
<H3C> display boot-loader
The next primary boot file of board 0 is: flash:/SWITCH002.bin
The next backup boot file of board 0 is: flash:/SWITCH002.bin
The current boot file of board 0 is: flash:/SWITCH001.bin
<H3C> reboot
Step3 Update the logic software running on the LPU in Slot 3.
<H3C> logic update bymbus file flash:/lst1xp4.app slot 3 logicid 0
The command will reset the board after updating the logic.
Are you sure? [Y/N]: y
Start updating the logic.
Please wait for a while...
Update logic file cfa0:/lst1xp4l.app successfully.
Reboot slot 3!
Step4 Update the Mbus software.
The Mbus software is contained in the host program. Therefore, the Mbus software is updated together with the host program.
<H3C> mbus update file flash:/SWITCH002.bin slot 0
Troubleshooting Software Update
These types of problems may occur during software update:
5-19
No response from SRPU serial interface
Check whether the serial interface cable is in good condition and if its attributes are set correctly (9600 bps).
Uploading configuration file or host program using FTP fails
Please check that z z
The configuration is correct and if the FTP server is started.
The Flash or the CF card has enough space for the target files.
No configuration saving during LPU reboot
Before saving the configuration, you must check the operating status of the LPU. Do not save the configuration during the LPU reboot. Otherwise, the configuration you want to save may be lost.
LPU program loading fails or you cannot register for a long period z z z z
Check LPU type to see if this type is supported on the current host program.
Check whether LPUs and MPUs are well seated.
Insert an LPU to different slots to check whether it is OK.
Check whether the host program exists and if the current host program is the running one.
Insufficient storage memory z z
Empty the recycle bin when the LPU starts.
Delete the unused files in the Flash or CF card.
Incorrect uploaded file
After the file uploading process, the system prompts “Something is wrong with the file.” z z
Check if the uploaded file is the right one.
Download the correct file and perform application update again.
Password Loss
If the super password or BootWare password of the switch is lost, contact the local agent or H3C technical support.
5-20
Table of Contents
Appendix A Cable Management················································································································· A-1
Correct Use of Labels ···························································································································· A-1
Cable Management Requirements ········································································································ A-1 i
Appendix A Cable Management
Correct Use of Labels
Before binding the cables, you should fill in the labels for them correctly and stick them to the right position on the cables. For details, refer to the description of label usage in Appendix A Engineering
Labels for Cables.
Cable Management Requirements
z Bind and put the cables inside the cabinet in a straight and neat way. No intertwinement or bending is allowed.
Figure A-1 Cable binding example I z z z z z z
The bend radius of cable body cannot be less than twice of the cable diameter. The bend radius of the cable cannot be less than 5 times of its diameter at the place where it is led out of the connector;
Different cables (power cord, signal cable, PGND wire, etc.) should be cabled and bound separately rather than together in the cabinet. If they are close to each other, you can cable them in cross-shape. For parallel cabling, the space between power cord and signal cable should be no less than 30 mm (1.2 in);
The cable binding rack and cabling channel inside and outside the cabinet should be smooth and without sharp edges or tips;
The metal cable management hole should have a smooth and fully rounded surface or wear a insulating bush;
Use the right type of ties to bind the cables. Do not bind cables with joined ties. The following types of ties are available currently: 100 × 2.5 mm (3.9 in × 0.1 in), 150 × 3.6 mm (5.9 × 0.1 in), 300 ×3.6 mm (11.8 × 0.1 in), 530 × 9 mm (20.9 × 0.4 in), and 580 × 13 mm (22.8 × 0.5 in);
Cut the extra parts of the ties neatly after binding the cables, leaving no sharp or angular tips. See the following figure:
A-1
Figure A-2 Cable binding example II z Bind the cables wherever cable bending cannot be avoided. However, the cable ties cannot be placed inside the bending area in case of the likelihood of cable core break due to excessive stress.
See the following figure.
Figure A-3 Cable binding example III z z z z
The spare cables or excessive cable parts should be folded and bound and placed at a right place in the cabinet or on the cabling channel. A “right place” refers to the place where the cables will not affect the operation of the device or impair the device, or be damaged;
The power cords cannot be tied on the guides of any mobile components;
Reserve some redundancy for the cables connecting to the mobile parts, the PGND wire of the door for example, to free the cables from possible stress. Such a mobile part should be installed in such a way that the extra cable segments will be kept from contacting the heat source, sharp points or edges. Use high temperature cables near the heat sources;
For the cable terminals fixed using screw threads, the screws or nuts should be securely fastened and prevented from loosing. See the following figure;
A-2
Figure A-4 Cable fixing example
(1) (1)(2) (3)
(1) Flat washer (2) Spring washer (3) Nut z z z
When using a hard power cord, fix it near its terminal so as to free the terminal and the cable from stress;
Do not use tapping screws to fasten the connecting terminals;
The power cords of the same type and in the same direction should be bound together and kept neatly and straight;
The following table lists the requirements in the binding with cable ties.
Table A-1 Tie-binding parameters
Cable bundle diameter (mm)
10
10 to 30
30
Space between bundles (mm)
80 to 150
150 to 200
200 to 300 z z
No cable or bundle can tie a knot;
The metal parts of the crimped cold-pressed terminal blocks (such as air switch) cannot stretch beyond the blocks.
A-3
Table of Contents
Appendix B Engineering Labels for Cables······························································································ B-1
Introduction to Labels····························································································································· B-1
Material ··········································································································································· B-1
Type and Shape ····························································································································· B-1
Printing Labels································································································································ B-3
Writing Labels································································································································· B-4
Affixing Labels ································································································································ B-5
Information Carried on Labels ········································································································ B-7
Remarks ········································································································································· B-7
Engineering Labels for Ethernet Cables ································································································ B-8
Engineering Labels for Optical Fibers···································································································· B-9
Labels for the Fiber that Connects Two Devices ··········································································· B-9
Labels for the Fiber that Connects the Device and the ODF ······················································· B-10
Engineering Labels for Power Cables·································································································· B-11
Labels for DC Power Cables ········································································································ B-11
Labels for AC Power Cables ········································································································ B-13 i
Appendix B Engineering Labels for Cables
Engineering labels are affixed to both ends of the various cables to identify the physical positions of cables on different devices. Labels on the cables facilitate correct and orderly connection of cables, and easy maintenance after the installation.
There are two types of engineering labels, specialized for the power cables and signal cables respectively. The power cables include the AC power cables and DC power cables (excluding the power cable that connects the distribution box and the cabinet). The signal cables include external cables of alarm box, Ethernet cables, optical fibers, trunk cables and subscriber cables (excluding the antenna feeders).
In case there is special requirement from the user of the equipment on the description method of the labels, the labels should be printed accordingly. However, this must be stated in the self-check report.
Introduction to Labels
Material
z z z z z
Material: Polyester (PET), with UL and CSA certifications
Color: chalk white
Thickness: 0.09mm
Ambient temperature: -29~149 degrees Celsius
Laser printing or handwriting with oiliness markers
Type and Shape
There are two types of engineering labels for power cables and signal cables respectively.
Label for signal cables
The label for signal cables is L-shaped with fixed dimensions, as shown in Figure B-1 (expressed in mm).
B-1
Figure B-1 Label for signal cables
84.0
7.5
7.0
5.5
5.5
11.0
10.0
11.0
(2)
TO:
1.5
(2)
(1)
0.6
5.5
5.5
7.0
37.0
7.5
(1)
1.0
(1) Dividing line
2.0
(2) Cut dotted line
The dividing lines on the label help to specify more clearly the position of a cable. For example, there is one between the cabinet number and the frame number and another one between the frame number and the slot number. The dividing line is 1.5mm
×
0.6mm in size with the color of PONTONE 656c (light blue).
The cut dotted line helps to fold the label when affixing it to the cable, and its size is 1.0mm
×
2.0mm.
There is a mark “TO:” (upside down in the figure) at the lower right corner of the label. The mark is used to identify the opposite end of the cable on which the label is affixed.
Label for power cables
The label for power cables should be attached to the identification plate on the cable ties that are bundled to the cable. The identification plate has an embossment of 0.2mm
×
0.6mm around (symmetric on both sides), and the area in the middle is for affixing the label, as shown in Figure B-2 (expressed in mm):
Figure B-2 Label for power cables
26.2
10
TO:
12.2
11
R1.0
(2)
25
0.6
(1)
100
1.5
(3)
0.6
(1) Cable tie (2) Label (3) Dividing line on the label
B-2
Printing Labels
The contents can be printed or written on the labels. Printing is recommended for the sake of high efficiency and eye-pleasant layout.
Template for the printing
The Word-form template is available for label printout. You can get the template from H3C local office.
When using the template, you can directly modify the contents on the template, and the following should be observed: z z
The settings of centered characters, direction, and fonts should not be changed.
When there are too many characters to be filled in, zoom out the characters, but make sure the printouts are clear and legible.
Cells merging on the template
To merge the cells, you should first recover the table structure (if gridlines are displayed, you can start from Step 3 directly).
1) Select the menu item [ Edit/Select All ].
2) Select the menu item [ Format/Borders and Shading/Borders ]. Select Box and click < OK >.
3) Drag the mouse to select the cells to be merged and select the menu item [ Table/Merge Cells ].
If two merged cells are still not enough to accommodate the characters, use multiple lines.
Requirements on the printer
To print the labels, laser jet printer must be used, although there is no restriction on the model of the printer. Before printing the label, set up the page and try the printing on ordinary blank paper (both sides are blank):
1) Cover the blank paper onto the whole page of label paper, and check whether the page setup conforms to the requirement.
2) Make sure the printer properties, such as "paper size" and “direction”, have been set correctly.
3) If the warning prompt as shown in Figure B-3 appears before printing, click <Ignore> to continue the printing.
Figure B-3 Warning prompt before printing
If the printout conforms to the requirement, print it to label paper. If the printout does not conform, adjust the page setup and try the printing again, until the correct printout is produced. The method of adjusting the page setup is as follows:
1) Select the menu item [ File/Page Setup ]. the tab page.
3) Select Left for Gutter Position.
4) Set and Footer as 0, and adjust the values of Top , Bottom , Left , and Right .
B-3
After the page setup has been made correct, save it for future use. This page setup is only necessary in the first time you use the template to print the labels.
Requirements on feeding the printer
Different from the ordinary paper, the label paper is composed of two pages. No matter what model of printer you are using, feed in the labels one after another by hand. Never use the auto-feed mode in order to avoid jamming the labels. Different models of printers may have different feeding modes, make sure to feed in the labels correctly.
Requirements on the printed label
Make sure the printed label satisfy the following requirements: z z z
All the printouts must be on the label, and nothing should be printed on the bottom page of the label.
Contents in the cells should be aligned in the center. In a single-line printout, the dividing lines and the mark “TO” should not be covered by the printed characters.
When the cells are merged and the printouts are made in multiple lines, avoid covering the mark
“TO” when printing the texts by using the space bar to move the printing contents to the next line.
Writing Labels
Use the black oiliness markers to write the labels.
In special cases, black ball-pens are allowed, although not recommended. When writing with the ball-pen, take care not to leave the oil on the label, which may contaminate the label and blur the words..
The delivered marker has two nibs. Make sure to use the smaller nib to write the labels.
For the sake of easy recognition and good looking, the font in handwriting should be close to the standard typeface as much as possible. Table B-1 shows the standard typeface.
Table B-1 Standard typeface for handwriting
0 1 2 3 4 5 6 7 8
9 A B C D E F G H
R S T U V W X Y Z
Write the characters in proper size, and the direction is as shown in Figure B-4:
B-4
Figure B-4 Writing direction of the label
TO:
Affixing Labels
After printing or writing the label, remove the label from the bottom page and affix it to the signal cable, or the identification plate of the power cable.
Affixing the label to the signal cable
The steps to affix the label to the cable are shown in Figure B-5, Figure B-6 and Figure B-7. The finished labels should be on the right or top of the cables, according to different cabling methods. The left part of the figures shows the method to affix the label when the cable is laid vertically, while the right part of the figures shows the method to affix the label when the cable is laid horizontally.
The label is affixed 2cm from the connector on the signal cable. In special cases, for example, to avoid cable bent or affecting other cables, other positions are allowed to affix the labels.
1) Stick the label to the proper position on the cable, fold the narrow part of the label according to the directions shown in Figure B-5.
Figure B-5 Stick the label onto proper position of the signal cable
Cable
Stick side
Fold to right
Fold down
Cable
Stick side
The length of the narrow part is based on an external cable diameter of 2.6mm, after this part has been stuck to the back of the label, it may not overlap the entire printed part.
2) Fold the printed part along the dotted line according to the directions shown in Figure B-6.
B-5
Figure B-6 Fold up the label
Cable
Stick side
Fold up
Fold to right
Stick side
Cable
3) After the printed part of the label has been folded up, the narrow part of the label should be covered completely, as shown in Figure B-7.
Figure B-7 Appearance of affixed labels on signal cables
Cable
Cable
TO:
A03 33 33 33 33
Affixing the label to the power cable
Remove the label from the bottom page, then affix it to the identification plate on the cable tie. The label should be stuck to the rectangular flute, and should be stuck to only one side of the identification plate.
Make sure to affix the labels on the same side of the identification plates. The cable ties are bundled at
2cm from the connectors, and other positions are allowed in special circumstances.
Cable ties should be bundled on both ends of a cable. After the bundling, the finished identification plate should be on top of the cable in horizontal cabling, or on the right side of the cable in vertical cabling.
Make sure the label is facing out, as shown in Figure B-8.
B-6
Figure B-8 Appearance of affixed labels on power cables
Cable
Cable
TO:
B03 -48V2
Information Carried on Labels
For power cables
Labels for power cables are only affixed on one side of the identification plates. On the labels, there is information (the part after the mark “TO:”) about the location of the device on the other end of the cable, like the location of control cabinet, distribution box or power socket.
For signal cables
The two sides of the label affixed on the signal cable carry information about the location of the ports connected to both ends of the cable, as shown in Figure B-9. z z z
The information is given like this:
Area 1 contains the location information of local end of the cable.
Area 2 (with the mark "TO:") contains the location information of the opposite end of the cable.
Area 3 has been folded up inside the label.
Figure B-9 Printed parts on the label for signal cables
Area 1 Area 3 a 2 Are TO:
Seen from the cabling end of the equipment, the text part of the label is on the right side of the cable.
The side with “TO:” that is facing outside carries the location information of the opposite end; and the other side carries the location information of the local end. Therefore, the information in Area 1 at one end is the same as the information in Area 2 at the other end of the cable, and vice versa. In other words, the local information at one end is called the opposite information at the other end.
Remarks
z When printing/writing and affixing labels, pay attention to keep the labels clean.
B-7
z z z z
Since the label paper is made of moistureproof and waterproof material, ink-jet printers and ink pens are forbidden for printing and writing labels.
Labels should be affixed with good order in alignment.
Cable ties should be bundled in the same position of power cables, with identification plates on the same side.
The positions of “up”, “down”, “right” or “left” are all based on the viewpoint of the engineering person who is working on the label.
Engineering Labels for Ethernet Cables
These labels are affixed to the Ethernet cables that connect the boards in the frames, or on the cables that connect HUBs and servers or agents of the Value Added Service (VAS) products.
Meaning of the Label
Table B-2 shows the information on both sides of the labels affixed to the Ethernet cables that connect the boards in the frames.
Table B-2 Information on labels affixed to the Ethernet cables
Content
MN-B-C-D
MN-Z
Meaning
MN: Cabinet number
B: Frame number
C: Physical slot number
Example
For example, A01
Numbered in top-down order with two digits, for example, 01
Numbered in top-down and left-right order with two digits, for example, 01
D: Ethernet port number
MN: Cabinet number
Numbered in top-down and left-right order with two digits, for example, 01
For example, B02
Z: Location number
Valid location number of the terminal device onsite. If the cable is connected to a router in a cabinet, the serial numbers of the cabinet, the frame and the Ethernet interface of the router should be specified, for example, B02-03-12. If the cable is connected to the Network
Management Station (NMS), specific location of the NMS should be given.
In VAS products, the information provided on the labels is different, subject to different devices that the
Ethernet cables are connecting. z Labels for the Ethernet cable that connects the HUB and the server
1) The label on the HUB end should indicate the number of the frame and cabinet where the HUB locates, and the serial number on the HUB.
2) The label on the server end should indicate the number of the frame and cabinet where the server z locates. In case it is a stand-alone server, specific position of the server should be provided.
Labels for the Ethernet cable that connects the HUB and the agent
1) The label on the agent end should contain the serial number of the Ethernet port. The definitions of the cabinet number and frame number are the same as those described in Table B-2 above.
2) If it is a stand-alone HUB without any cabinet or frame, the label should contain specific location information that identifies the HUB.
B-8
3) The serial number on the HUB, the network port number of the agent and the location of stand-alone server should be specified according to actual connection.
Example of the Label
Figure B-10 shows the label on the Ethernet cable:
Figure B-10 Example of the label on the Ethernet cable
“A01-03-10-05” indicates that on the local end of the Ethernet cable is connected with Ethernet Port 05,
Slot 10, Frame 03 of the cabinet on Row A, Column 01 in the machine room.
“B02-03-12” indicates that the opposite end of the Ethernet cable is connected with Ethernet Port 12,
Frame 03 of the cabinet on Row B, Column 02 in the machine room.
Engineering Labels for Optical Fibers
These labels are affixed to the optical fibers that connect the optical interfaces on the boards in a frame, or on the device boxes. There are two types of labels for optical fibers: one is for the fiber that connects the optical interfaces on two devices, the other is for the fiber that connects the device and the Optical
Distribution Frame (ODF).
Labels for the Fiber that Connects Two Devices
Meaning of the label
Table B-3 shows the information on both sides of the labels affixed to the optical fiber that connects two devices.
Table B-3 Information on labels affixed to the fiber between two devices
Content
MN-B-C-D-R/T
Meaning
MN: cabinet number
B: frame number
C: physical slot number
D: optical interface number
Example
For example, A01
Numbered in top-down order with two digits, for example, 01
Numbered in top-down and left-right order with two digits, for example, 01
Numbered in top-down and left-right order with two digits, for example, 05
R: optical receiving interface
T: optical transmitting interface
—
B-9
Content
MN-B-C-D-R/T
Meaning
MN: cabinet number
B: frame number
C: physical slot number
D: optical interface number
Example
The meanings are the same as above.
When the local device and the opposite end device are not in the same machine room,
MN can be the name of the machine room.
R: optical receiving interface
T: optical transmitting interface
—
Example of the label
Figure B-11 shows the label on the optical fiber between two devices:
Figure B-11 Example of the label on the optical fiber between two devices
“A01-01-05-05-R” indicates that the local end of the optical fiber is connected with Optical Receiving
Interface 05 on Slot 5, Frame 01 in the cabinet on Row A, Column 01 in the machine room.
“G01-01-01-01-T” indicates that the opposite end of the optical fiber is connected with Optical
Transmitting Interface 01 on Slot 01, Frame 01 in the cabinet on Row G, Column 01 in the machine room
Labels for the Fiber that Connects the Device and the ODF
Meaning of the label
Table B-4 shows the information on both sides of the labels affixed to the optical fiber that connects the device and the ODF.
Table B-4 Information on labels affixed to the fiber between the device and the ODF
Content
MN-B-C-D-R/T
Meaning
MN: cabinet number
B: frame number
C: physical slot number
D: optical interface number
Example
For example, A01
Numbered in bottom-up order with two digits, for example, 01
Numbered in top-down and left-right order with two digits, for example, 01.
Numbered in top-down and left-right order with two digits, for example, 05
R: optical receiving interface
T: optical transmitting interface
—
B-10
Content Meaning
MN: row number and column number of ODF
Example
Numbered in the same rule as that of the cabinets, for example, G01 is the ODF of
Row G and Column 01
ODF-MN-B-C-R/T
B: row number of the terminal device
C: column number of the terminal device
R: optical receiving interface
T: optical transmitting interface
Range from 01 to 99, for example, 01-01
—
Example of the label
Figure B-12 shows the label on the optical fiber between the device and the ODF.
Figure B-12 Example of the label on the optical fiber between the device and the ODF
“ODF-G01-01-01-R” indicates that the local end of the optical fiber is connected with the optical receiving terminal on Row 01, Column 01 of the ODF in Row G Column 01 in the machine room.
“A01-01-05-05-R” indicates that the opposite end of the optical fiber is connected with Optical Receiving
Interface 5 on Slot 05, frame 01 in the cabinet on Row A, Column 01 in the machine room.
Engineering Labels for Power Cables
Labels for DC Power Cables
The labels are affixed to the DC cables that provide power for the cabinets, and the protection grounding cables, including the -48V, PGND, and BGND cables. The labels for DC power cables are affixed to one side of the identification plates on cable ties.
Meaning of the label
Table B-5 shows the information carried on the labels for the DC power cables:
B-11
Table B-5 Information on labels affixed to the DC power cables
Content
MN(BC)--48V1
MN(BC)--48V2
MN(BC)-BGND
MN(BC)-PGND
Meaning
MN(BC): BC is written right under MN.
On the loaded cabinet side, only MN is used to identify the cabinet.
On the power cabinet side, MN identifies the row and column number of the power distribution equipment like the control cabinet and distribution box, BC identifies the row and column number of the -48V connecter (if there is no row number or column number, or the connecter can be identified without them, BC can be omitted). BGND and PGND have no row and column number for identification.
The label only carries location information about the opposite equipment, the control cabinet or the distribution box, while information of the local end is not necessary. Table B-5 lists the information of two
-48V power supplies on the label. The information for other DC voltages (such as 24V, 60V) should be given in similar methods.
Example of the label
Make sure that labels are affixed in correction direction. That is, after the cable ties are bundled onto the cable, the identification plates with the labels should face up, and the text on the labels in the same cabinet should be in the same direction, as shown in Figure B-13.
Figure B-13 Example of the labels on the DC power cable
TO:
A01 -48V2
B08
TO:
B03 -48V2
(1) (2)
In Figure B-13, (1) indicates the label on the loaded cabinet side, which carries the information about the position of the cable on the power distribution box. (2) indicates the label on the distribution box side, which carries the information about the position of the cable on the loaded cabinet side.
On the loaded cabinet side, the label marked with “A01/B08--48V2” on the cable indicates that the cable is -48V2 DC supply, which is from the 8 th
connecter on the second row of -48V bus bar in the cabinet on
Row A, and Column 1 in the machine room.
On the distribution box side, the label marked with “B03--48V2” indicates that the cable is -48V2 DC supply, which is from the loaded cabinet on Row B, Column 03 in the machine room.
B-12
z z
In the power distribution box (or the first power cabinet of a row in the transmission machine room), every terminal block on the -48V connector bar has a numeric identification. For example, in the above label of “A01/B08--48V2”, “08” (or sometimes “8”) is the numeric identification of the terminal block.
PGND and BGND are two copper bars, on which the terminal blocks are short-circuited, therefore which terminal is connected makes no difference. It is only necessary to give the row and column of the power distribution box, instead of giving the specific serial number of the terminal block on the copper bar. For example, if the label on the loaded cabinet side is “A01-BGND”, it means that the power cable is a BGND that connects BGND copper bar in the power distribution box on Row A,
Column 01 in the machine room. Information on the labels for PGND cables should be given in the similar way.
Labels for AC Power Cables
The labels are affixed to the AC cables that provide power for the cabinets, and the protection grounding cables, including the POWER, PGND, and BGND cables. The 220V AC cables and related PGND and
BGND cables are covered with insulating sheath, so the labels only need to contain the words of “AC" and the cabinet number. The labels for AC power cables are affixed to one side of the identification plates on cable ties.
Meaning of the label
Table B-6 shows the information carried on the labels for the AC power cables.
Table B-6 Information on labels affixed to the AC power cables
Content
MN-AC
Meaning
MN: serial number of the cabinet or the socket where the power is led in
The location of the socket is marked out according to onsite situation. If the sockets can be identified by row number and column number, they can be numbered following the same rule for the cabinets. If the sockets cannot be identified by rows and columns, specify the detailed locations to avoid confusing with other sockets.
The label only carries location information about the opposite equipment and the power socket, while information of the local end is not necessary.
Example of the label
Make sure that labels are affixed in correction direction. That is, after the cable ties are bundled onto the cable, the identification plates with the labels should face up, and the text on the labels in the same cabinet should be in the same direction, as shown in Figure B-14:
B-13
Figure B-14 Example of the labels on the AC power cable
TO:
A01 AC
TO:
B01 AC
(1) (2)
In Figure B-14, (1) indicates the label on the loaded cabinet side, which carries the information about the position of the cable on the power socket. (2) indicates the label on the power socket side, which carries the information about the position of the cable on the loaded cabinet side.
On the loaded cabinet side, the label marked with “A01-AC” indicates that the power cable is connected to the socket of Row A and Column 01 in the machine room.
On the power socket side, the label marked with “B01-AC” indicates that the power cable is connected to the loaded cabinet of Row B, Column 01 in the machine room.
B-14
Table of Contents
Appendix C Installation of Lightning Arrester for AC Power·································································· C-1 i
Appendix C Installation of Lightning Arrester for AC
Power
Lightning arrester will not be shipped with the switch. You should purchase it by yourself if needed.
If an outdoor AC power cord should be directly led to the switch, please serially connect the lightning arrester for AC power (Socket Strip with Lightning Protection) before you plug AC power cord into the switch, thus to prevent the possible damage to the switch due to lightning strike. You can use cable clips and screws to fasten the lightning arrester for AC power on the cabinet, workbench or the wall of equipment room.
Figure C-1 Diagram of lightning arrester
Grounding and polarity indicator (red) :
On means that the lines are wrongly connected
(either the ground wire is not well connected, or the live and zero lines are wrongly connected).
Please check the power supply circuit.
Power switch
Normal operation indicator (green):
On means that the arrester works normally. Otherwise, it
means that the protection circuit has been damaged.
Power socket (complied with IEC standard), connected to the power supply of the equipment room through power cord
Mainboard
Multipurpose power socket, connected to the device protected by the arrester
Overload auto protector, which can be manually reset.
C-1
z z z
Make sure that the arrester is well grounded before using the lightning arrester for power.
After inserting AC power cord plug of switch into the socket of lightning arrester, if the green LED is on and the red LED does not alarm, it means that the lightning arrester of power is running and the function of lightning protection has taken effect.
Pay adequate attention if the red LED is on. You should correctly locate the problem, whether it is caused because the ground wire of the arrester is not well grounded or because the live and zero wires are connected in reverse direction. You may check that in the following way. When the red
LED is on, use a multimeter to examine polarity at the power socket of the arrester. If it is same to that of the power socket in the equipment room, it means that arrester is not well grounded. If it is adverse to that of the power socket in the equipment room, it means that the power socket of the arrester is set to the reverse polarity. In this case, you should open the power socket of arrester to correct polarity. After that, if the red LED still alarms, it means that the arrester is not well grounded yet.
C-2
Table of Contents
Appendix D Regulatory Compliance Information ···················································································· D-1
Regulatory compliance standards·········································································································· D-1
European Directives compliance ··········································································································· D-1
LVD/EMC Directive························································································································· D-1
WEEE Directive–2002/96/EC ········································································································· D-2
USA regulatory compliance ··················································································································· D-2
FCC Part 15···································································································································· D-2
FDA················································································································································· D-2
California Code of Regulations······································································································· D-2
Canada regulatory compliance ·············································································································· D-3
ICES-003 ········································································································································ D-3
Japan regulatory compliance ················································································································· D-3
VCCI ··············································································································································· D-3
CISPR 22 compliance ···························································································································· D-3
Appendix E Safety Information Sicherheits informationen 安全信息 ······················································ E-1
Overview Überblick 概述 ························································································································ E-1
Conventions Used Symbole Erläuterung 应用惯例 ········································································· E-2
General Requirements Allgemeine Anforderungen 通用要求 ························································· E-3
Electricity Safety Elektrische Sicherheit 用电安全 ················································································· E-5
High Voltage Hochspannung 高电压 ······························································································· E-5
Power Cable Zuleitung 电缆 ············································································································ E-6
Thunderstorm Gewitter 防雷击 ······································································································· E-8
Lithium Battery Lithiumbatterie 锂电池 ··································································································· E-8
Fuse Sicherung 保险丝 ··························································································································· E-9
Laser Laser 激光辐射 ···························································································································· E-10 i
Appendix D Regulatory Compliance Information
Regulatory compliance standards
Table D-1 Regulatory compliance standards
Discipline
EMC
Safety
Standards
FCC Part 15 (CFR 47) CLASS A
ICES-003 CLASS A
VCCI-3 CLASS A
CISPR 22 CLASS A
EN 55022 CLASS A
AS/NZS CISPR22 CLASS A
CISPR 24
EN 55024
EN 61000-3-2
EN 61000-3-3
ETSI EN 300 386
GB 9254
GB 17625.1
UL 60950-1
CAN/CSA C22.2 No 60950-1
IEC 60950-1
EN 60950-1/A11
AS/NZS 60950
EN 60825-1
EN 60825-2
FDA 21 CFR Subchapter J
GB 4943
European Directives compliance
LVD/EMC Directive
H3C S12500 Series Routing Switches comply with the European Low Voltage Directive 2006/95/EC and EMC Directive 2004/108/EC.
D-1
WEEE Directive–2002/96/EC
The products this manual refers to are covered by the Waste Electrical & Electronic Equipment (WEEE)
Directive and must be disposed of in a responsible manner.
USA regulatory compliance
FCC Part 15
H3C S12500 Series Routing Switches comply with Part 15 of the FCC Rules. Operation is subject to the following two conditions: z z
This device may not cause harmful interference.
This device must accept any interference received, including interference that may cause undesired operation.
If the customer modifies the equipment without the authorization of H3C, which directly or indirectly contribute to the equipment incompliance with FCC requirements for Class A digital devices, H3C is not liable for such interference problem and the expenses incurred therefrom shall be covered by the customers.
This equipment has been tested and found to comply with the limits for a Class A digital device, pursuant to Part 15 of the FCC Rules. These limits are designed to provide reasonable protection against harmful interference when the equipment is operated in a commercial environment. This equipment generates, uses, and can radiate radio frequency energy and, if not installed and used in accordance with the instructions, may cause harmful interference to radio communications. Operation of this equipment in a residential area is likely to cause harmful interference in which case the user will be required to correct the interference at his own expense.
FDA
H3C S12500 Series Routing Switches conform to the applicable requirements of 21 CFR Subchapter J
California Code of Regulations
California Code of Regulations, Title 22, Chapter 33 - Best Management Practices for Perchlorate
Materials.
D-2
Canada regulatory compliance
ICES-003
This Class [A] digital apparatus complies with Canadian ICES-003.
Cet appareil numérique de la classe [A] est conforme à la norme NMB-003 du Canada.
Japan regulatory compliance
VCCI
H3C S12500 Series Routing Switches comply with the requirements of VCCI Class A Information
Technology Equipment (ITE).
Warning: If this equipment is used in a domestic environment, radio disturbance may arise. When such trouble occurs, the user may be required to take corrective actions.
CISPR 22 compliance
H3C S12500 Series Routing Switches comply with the requirements of CISPR 22 for Class A
Information Technology Equipment (ITE).
Warning: If this equipment is used in a domestic environment, radio disturbance may arise. When such trouble occurs, the user may be required to take corrective actions.
D-3
Appendix E Safety Information Sicherheits informationen
安全信息
Overview Überblick
概述
This section introduces part of the safety precautions that should be followed during the installation and maintenance of the equipment. And for the safety statements and warnings, there followed the translations of both German and Chinese to comply with the national requirements.
Dieser Abschnitt macht Sie mit den Sicherheitsvorschriften vertraut, die Sie bei der Installation und
Instandhaltung der Ausrüstung beachten müssen.
本章节介绍了在安装、日常维护本系列设备时,必须遵循的安全预防规范。
Before any operation is performed, please read the operation instructions and precautions carefully to minimize the possibility of accidents. The Note, Caution, Warning and Danger items in other manuals do not cover all safety precautions that should be followed. They are only the supplements to the safety precautions for operations as a whole. Therefore, the personnel in charge of the installation and maintenance of the products are required to understand these basics of safety operation.
In performing various operations, please follow the local safety regulations. The safety precautions introduced in the product manuals are supplementary and subject to the local safety regulations.
When various operations are executed on the products, the precautions and special safety instructions provided with the products must be followed to the full.
The personnel in charge of the installation and maintenance of the products must be trained as professionals to master the proper operating methods and all safety precautions. Only the trained and qualified personnel can perform operations such as equipment installation and maintenance.
E-1
Lesen Sie bitte alle Arbeitsanweisungen und Sicherheitvorschriften sorgfältig durch, bevor Sie mit dem
Arbeiten beginnen. Nur durch Beachtung dieser Hinweise lässt sich das Unfallrisiko minimieren. Die in anderen Handbüchern aufgeführten Symbole Anmerkung , Achtung , Warnung und Gefahr beinhalten nicht alle zu beachtenden Sicherheitvorschriften. Sie dienen lediglich der Ergänzung.
Deshalb muss sich das für die Installation und Instandhaltung der Ausrüstung verantwortliche Personal mit allen Sicherheitshinweise vertraut machen.
Bei der Durchführung der verschiedenen Arbeitsschritte müssen außerdem die örtlichen
Sicherheitsvorschriften beachtet werden. Die in den Handbüchern der einzelnen Produkte aufgeführten
Sicherheitshinweise sind Ergänzungen und unterliegen den nationalen Sicherheitsvorschriften.
Während der Arbeit mit den Produkten sind deshalb grundsätzlich alle Sicherheitsvorschriften und spezifischen Sicherheitshinweise genau zu beachten.
Das für die Installation und Instandhaltung der Produkte verantwortliche Pesonal muss geschult werden, um alle Sicherheitsvorschriften zu kennen und die richtigen Arbeitsmethoden anwenden zu können. Nur geschultes und qualifiziertes Personal kann die Installation und Instandhaltung in korrekter
Weise durchführen.
为了避免可能发生的事故,请在进行任何操作前,仔细阅读设备操作手册和本章节的安全规范。手册中 出
现的说明、注意、警告、危险,不能涵盖所有的安全预防,仅仅是在整个操作过程中的安全提示和补充。
因此,负责安装和日常维护本设备的人员必须具备安全操作基本技能。
操作人员要按照当地的安全规范进行操作。出现在产品手册中的安全预防措施仅仅是当地安全规范的补
充。
在操作本设备时,请认真执行产品手册规定的安全规范。
设备安装、维护人员必须通过专业培训,并且掌握足够的操作技能和安规预防意识。只有专业人员才能
担任本设备的安装和维护工作。
Conventions Used Symbole Erläuterung
应用惯例
The symbols in this manual are shown in the following table. They are used to remind the reader of the safety precautions during equipment installation and maintenance.
Die Symbole in diesem Handbuch verwendeten sind in der folgenden Tabelle dargestellt. Diese
Symbole sollen das Personal während der Installation und Instandhaltung der Ausrüstung an die
Wichtigkeit der im Handbuch aufgeführten Sicherheitsvorschriften erinnern.
以下表格中的安全标识,是用来提示读者在进行设备安装和维护时的安全预防要求。
E-2
Table E-1 Safety symbol and description
Sicherheitssymbole und Beschreibung 安全标识和描述
Safety Symbol
Symbole
安全标识
Description
Erläuterung
描述
Generic alarm symbol: To suggest a general safety concern
Alarm: Hinweis auf ein generelles Sicherheitsproblem
一般注意标识:用于一般安全提示
ESD protection symbol: To suggest electrostatic-sensitive equipment.
ESD-Schutz: Hinweis auf Beschädigung infolge elektrostatischer Entladung
防静电标识:用于表示静电敏感的设备
Electric shock symbol: To suggest a danger of high voltage
Elektrischer Schlag: Hinweis auf Gefährdung durch Hochspannung
电击防护标识:用于表示高压危险
Laser symbol: To suggest a strong laser beam
Laser: Hinweis auf starken Laser
激光辐射标识:用于表示强激光辐射
General Requirements Allgemeine Anforderungen
通用要求 z z z z z z z z
In order to reduce the technically unavoidable residual risk to a minimum, it is imperative to follow the rules below:
Um das technisch bedingte Restrisiko auf ein Minimum zu begrenzen, ist es unbedingt erforderlich, die folgenden Regeln zu beachten:
为了避免对人和设备造成伤害,请认真执行下列要求: z z z z
Read all the instructions before operation.
Lesen Sie alle Anweisungen sorgfältig durch, bevor Sie mit dem Arbeiten beginnen.
在进行操作前仔细阅读手册内容。
The unit/system must be installed/used in the designated location.
Das System muss in einem Raum installiert werden, der unbefugten Personen keinen Zutritt gestattet.
设备必须安装在指定位置。
When installing the unit, always make the ground connection first and disconnect it last.
Beachten Sie, dass bei der Installation des Systems stets zuerst die Erdverbindung angebracht wird und das die Erdverbindung stets als letztes getrennt wird.
进行设备安装时,必须确保接地连接是最先连接和最后断开。
Do not block ventilation openings while the system is on, and keep at least 5 cm distance from ventilation openings and walls or other things which may block the openings
Sorgen Sie dafür, dass die Öffnungen der Ventilation zu keinem Zeitpunkt verschlossen, verstopft oder anderweitig blockiert sind. Zwischen den Ventilationsöffnungen und Wänden bzw. anderen
Gegenständen muss stets ein Abstand von mindestens 5cm bestehen.
设备在工作时必须确保通风口的畅通,确保设备离墙壁或是其它的可能堵塞通风口的物体的间距至
少 5cm 。
E-3
z z z z z z z z z z z z z z z z z z z z z z z z z z z
Never defeat the ground conductor or operate the equipment in the absence of a suitably installed ground conductor. Contact the appropriate electrical inspection.
Betreiben Sie die Ausrüstung niemals ohne Erdung. Trennen Sie das System nicht von der
Erdung.
不允许破坏设备的接地导线或是在无接地连接的情况下操作设备,要进行适当的电气检查。
The unit/system must be connected to the protection ground before operation permanently. And the cross-section of protective earthing conductor shall be at least 10mm
2
.
Das System muss vor der ständigen Inbetriebnahme geerdet werden. Der Querschnitt der
Erdverbindung sollte mindestens 10mm
2
betragen.
进行设备 / 系统操作前,请确保永久接地,并且用于进行保护接地连接的接地线截面不小于 10mm
2 。
For AC supplied model: The device applies to TT power systems.
Mit Wechselstrom betriebenes Modell: Das Gerät arbeitet mit einem Phase-Nullleiter-System.
AC 电源输入:此设备用于 TT 电源系统。
For DC supplied model: Reinforced insulation must be provided to isolate 61-72V source from the
AC mains supply.
Mit Gleichstrom betriebenes Modell: Für das Gerät muss eine verstärkte Isolation bereitgestellt werden, um die 61-72V-Quelle gegen die Hauptversorgung zu isolieren.
DC 电源输入: 61-72V 电源和 AC 主输入之间的绝缘等级是加强绝缘。
This product relies on the building’s installation for short-circuit (overcurrent) protection. It is required to use a fuse or circuit breaker no larger than 120 VAC, 20A U.S. (240 VAC, 16A international) on the phase conductors (all current-carrying conductors).
Dieses Produkt muss so installiert werden, dass es gegen Kurzschluss (Überstrom) abgesichert ist.
Stellen Sie sicher, dass die Sicherungswerte auf allen Phasen nicht größer als 120 VAC, 20A U.S.
(240 VAC, 16A international) bei den mit Wechselstrom betriebenen Modellen sowie 80VDC, 32A. bei den mit Gleichstrom betriebenen Modellen sind.
该产品需要使用建筑物安装来提供短路保护,要求保险丝或者短路保护器不小于 120 VAC, 20A U.S.
(240 VAC, 16A international)
For AC supplied model: The plug-socket combination must be accessible at all times because it serves as the main disconnecting device.
Mit Wechselstrom betriebenes Modell: Der Netzstecker muss jederzeit leicht zugänglich sein.
AC 供电:插座必须随时可用,因为它是主要的切断电源装置。
Because the device has several power supplies, disconnect all of them to switch off the device.
Da das Gerät mehrere Energiequellen hat, ist es notwendig stets alle Verbindungen zu unterbrechen, um den energiefreien Zustand zu erreichen.
因为设备存在多种电源输入,在关闭设备时确保切断所有电源连接。
To prevent laser radiation from hurting your eyes, never stare into the open optical port.
Nehmen Sie das Gerät nicht in Betrieb, solange das optische Fenster nicht geschlossen ist. Der
Laserstrahl kann zu Augenverletzungen führen.
为了避免光纤发出的高能量的激光光束伤害到视网膜,请不要直视光接口。
Do not touch the fan before it stops rotating, as its blades will keep running due to inertia even if the fan module has been powered off.
Berühren Sie nicht den Lüfter vor seinem kompletten Stoppen, weil seine Blätter wegen des
Beharrungsvermögens drehen werden, auch wenn die Lüftermodule ausgeschaltet ist.
电源模块掉电后,电源风扇的叶片因惯性不会马上停止转动,在电源风扇完全停转前,手不要接触
电源风扇。
E-4
Electricity Safety Elektrische Sicherheit
用电安全
High Voltage Hochspannung
高电压
High voltage power supply offers electric power for equipment operation. Direct contact or indirect contact (via damp objects) with high voltage and AC mains supply may result in fatal danger.
Die Hochspannungsleitungen stellen für die Arbeit der Ausrüstung erforderliche Energie zur Verfügung.
Direkter oder indirekter Kontakt (z. B. durch feuchte Gegenstände) mit Hochspannung und
Wechselstromversorgung kann zu tödlichen Unfällen führen.
高压电源为设备运行提供电能,直接或是间接(通过潮湿的物体)接触高压和 AC 交流电源输入,都会
导致致命危险。 z z z z z z z z z z z
During the installation of AC power supply facility, the local safety regulations must be followed.
The personnel who install the AC facility must be qualified for high voltage and AC operations.
Bei der Installation der Wechselstromversorgung sind die örtlichen Sicherheitsbestimmungen zu beachten. Das Personal muss besonders qualifiziert sein für das Arbeiten mit Hochspannung und
Wechselstrom.
必须按照当地安全规定进行 AC 交流供电设备的安装。负责电源安装的人员必须是通过高压和电源
操作专业培训的专业人员。
Conducting articles, such as watch, hand chain, bracelet and ring are prohibited during the operation.
Es ist nicht erlaubt während dieser Arbeiten leitende Gegenstände wie Uhren, Armbänder,
Armreifen und Ringe am Körper zu tragen.
在操作中不能穿戴导电性的物品,如:手表,手琏,手镯和项链等。
When water is found in the rack, or the rack is damp, please immediately switch off the power supply.
Sollte sich Wasser im Baugruppenträger befinden oder der Baugruppenträger feucht sein, ist die
Energiezufuhr sofort zu unterbrechen und das System abzuschalten.
当有液体进入机架或机架有损坏时,请立即切断电源。
When operation is performed in a damp environment, make sure that water is kept off the equipment.
Muss in einem feuchten Umgebung gearbeitet werden, ist sicherzustellen, dass kein Wasser in die
Ausrüstung dringen kann.
E-5
z
在潮湿环境下进行安装时,请避免液体进入设备。
Non-standard and improper high voltage operations may result in fire and electric shock. Therefore, AC cable bridging and wiring through a certain area must follow the local rules and regulations. The personnel who perform high voltage operations should be qualified for high voltage and AC operations.
Die Nichtbeachtung der Sicherheitsvorschriften bei der Arbeit mit Hochspannung kann zu Feuer und elektrischem Schlag führen. Deshalb muss die Verlegung von Leitungen und Verbindungen den
örtlichen Anforderungen und Sicherheitsvorschriften entsprechen. Arbeiten mit Hochspannung dürfen nur von qualifiziertem Fachpersonal durchgeführt werden.
不规范和不正确的高压电源操作,都会导致失火和电击危险。因此,必须由通过高压和 AC 电源操作专
业培训的专业人员按照当地电气安全规定配置线缆。
Power Cable Zuleitung
电缆
Installation and removal of live power cable is prohibited strictly. Transient contact between the core of power cable and conductor may generate electric arc or spark or electric arc, which may lead to fire or eye injury.
Das Entfernen und Anbringen von Zuleitungen ist strengstens verboten. Kurzschlüsse zwischen innerem und äußerem Leiter können Lichtbögen oder Funkenflug verursachen, was zu Feuer oder einer Augenverletzung führen kann.
E-6
禁止安装和移动带电的线缆。因为导电体和带电的线缆,即使短暂接触,也会引起电火花或电弧,从而
导致失火或是伤害眼睛。 z z z z z z
Before the power cable is installed or removed, the power switch must be turned off.
Das System muss stets abgeschaltet werden, bevor die Zuleitung angebracht oder entfernt wird.
在安装、移动线缆之前,请切断电源。
Before the power cable is connected, it must be confirmed that the power cable and label comply with the requirements of the actual installation.
Überprüfen Sie vor dem Anbringen der Zuleitung immer, ob das von Ihnen verwendete Kabel den
Anforderungen entspricht.
在进行线缆连接前,请确认线缆和线缆的标识与实际安装要求是一致的。
For DC power supplied equipment, please use 10 mm
2
or 6 AWG minimum power supply cord.
For AC power supplied equipment, please use 2.5 mm
2
or 12 AWG minimum power supply cord or 1.5 mm
2
or 14 AWG minimum power supply cord set .
Für mit Gleichstrom betriebene Ausrüstung benutzen Sie bitte eine 10 mm
2
oder 6 AWG Zuleitung.
Für mit Wechselstrom betriebene Ausrüstung benutzen Sie bitte eine 2.5 mm
2
oder 12 AWG Zuleitung, oder 1.5 mm
2
oder 14 AWG Zuleitung Komponenten
DC 电源设备,请使用 10 mm
2 或 6 AWG 电缆;
AC 电源设备,请使用 2.5 mm
2 或 12 AWG 电缆,或者 1.5 mm
2
or 14 AWG 电源线组件。
E-7
Thunderstorm Gewitter
防雷击
High voltage and AC operations or operations on a steel tower and a mast on a thunderstorm day are prohibited. In order to prevent the equipment from being damaged by lightning, proper grounding is required.
Arbeiten mit Hochspannung und Wechselstrom oder Arbeiten auf Stahltürmen und masten während eines Gewitters sind verboten. Um die Ausrüstung vor Beschädigung durch Blitzschlag zu schützen, ist eine ordnungsgemäße Erdung erforderlich.
禁止在雷雨天进行高压电源和 AC 交流电源安装操作,对金属架和天线的操作也是不允许的。为保护设
备免遭雷击破坏,设备应可靠接地。
Lithium Battery Lithiumbatterie
锂电池
There is danger of explosion if battery is incorrectly replaced. Replace only with the same or equivalent type recommended by the manufacturer. Dispose of used batteries according to the manufacturer's instructions.
Bei unsachgemäßem Austausch der Batterie besteht die Gefahr einer Explosion. Ersetzen Sie die
Batterie stets nur mit dem gleichen oder einem ähnlichem, vom Hersteller empfohlenen Batterietyp.
Werfen Sie die gebrauchten Batterien nicht in den Hausmüll, sondern entsorgen Sie diese nach den vom Hersteller gegebenen Anweisungen.
E-8
使用不适当的电池会有爆炸的危险。更换电池时请使用厂家推荐的同类型号的电池。请根据厂家的说明
书处置废旧电池。
Do not dispose of Lithium Battery in fire
Entsorgen Sie die Lithiumbatterien auf keinen Fall durch Verbrennen!
请勿将锂电池置入火中。
Fuse Sicherung
保险丝
For the safety of continuous operation, please replace the fuse with that of the same type and rating, if necessary.
Ersetzen Sie die Sicherung bei Bedarf immer nur mit einem Sicherungstyp, der die gleichen technischen Daten besitzt.
E-9
为了产品持续操作的安全,必须更换相同型号和相同规格的保险丝。 z z z
The AC power supply has double pole/neutral fusing 。
Das mit Wechselstrom betriebene Modell hat eine Zweiphasen-Sicherung.
AC 输入设备, N 极有保险丝。
Laser Laser
激光辐射
The laser hazard level of this equipment is Class 1.
Die von diesem Laser ausgehende Gefahr entspricht der Kategorie 1.
本设备的激光防护等级是 1 类
When performing installation and maintenance operations of optical fibers, you should not stand close to, or look into the optical fiber outlet directly with unaided eyes.
Während der Installation und Instandhaltung der optischen Fasern dürfen Sie nicht zu nahe am
Ausgang der optischen Fasern stehen und nicht ohne Augenschutz in die optischen Fasern sehen.
在安装和维护设备的光纤接口时,请不要把眼睛靠近或是直视这些光接口。
E-10
advertisement
Related manuals
advertisement
Table of contents
- 26 1 Product Overview
- 26 Overview
- 26 General Architecture
- 26 Chassis and Slots
- 26 Backplane
- 26 Power Supply System
- 26 Fan Tray
- 26 Main Processing Unit
- 26 Line cards
- 26 Front Panel and LEDs
- 26 Switching Fabric Modules
- 26 Front Panel and LEDs
- 26 Interface Specifications
- 26 Console Port
- 26 Network Management Interface
- 26 AUX Port
- 26 USB Interfaces
- 26 CF Card Slot
- 26 10G XFP Transceiver
- 26 10G SFP+ Transceiver
- 26 Gigabit SFP Transceiver
- 26 10/100/1000 Mbps Electrical Interface
- 26 Technical Specification
- 37 2 Preparing for Installation
- 37 Safety Precautions
- 37 Safety Recommendations
- 37 General Safety Recommendations
- 37 Electrical Safety
- 37 ESD Damage Prevention
- 37 Handling Safety
- 37 Laser Safety
- 37 Examining Installation Site
- 37 Weight Bearing Requirements
- 37 Temperature Requirements
- 37 Humidity Requirements
- 37 Cleanness Requirements
- 37 EMS Requirements
- 37 Grounding Requirements
- 37 Power Supply Requirements
- 37 Space Requirements
- 37 Cabinet-Mounting Requirements
- 37 Installation Tools
- 47 3 Installing the Switch
- 47 Installation Flow
- 47 Preparations
- 47 Installing the Switch in a Rack
- 47 Installation Preparation
- 47 Installing the Switch in a Rack
- 47 Verifying Installation
- 47 Installing the Switch on a Workbench
- 47 Installation Preparation
- 47 Installation Procedures
- 47 Connecting the PGND Cable
- 47 Connection in Generic Grounding Environment
- 47 Connection in Other Grounding Environments
- 47 Installing a PSU
- 47 Installation Procedures
- 47 Installation Preparation
- 47 Installing a PEM
- 47 Installing a PSU
- 47 Installing a Fan Tray
- 47 Installation Preparation
- 47 Installation Procedures
- 47 Installing an LPU
- 47 Installation Preparation
- 47 Installation Procedures
- 47 Connecting Interface Cables
- 47 Cable Routing Recommendations
- 47 Connecting the Console Cable
- 47 Connecting the AUX Cable
- 47 Connecting Network Cables
- 47 Connecting Optical Fibers
- 47 Connecting Power Cables
- 47 Prerequisites
- 47 Connecting Power Cables
- 47 Verifying the Installation
- 66 4 Commissioning the Switch
- 66 Setting Up Configuration Environment
- 66 Setting Terminal Parameters
- 66 Powering On the Switch
- 66 Checklist for Switch Power-On
- 66 Powering on the Switch
- 66 Verifying after Power-on (Recommended)
- 66 Boot Interface
- 71 5 Maintaining and Updating the Switch
- 71 Maintaining the Switch
- 71 Removing the PSU
- 71 Replacing and Cleaning the Air Filter
- 71 Removing an LPU
- 71 Removing a Fan Tray
- 71 Removing the Interface Cover on the MPU
- 71 Software Update
- 71 Recommended Update Procedure
- 71 Updating Applications on the BootWare Menu
- 71 Updating Applications at the CLI
- 71 Troubleshooting Software Update
- 71 Password Loss