advertisement
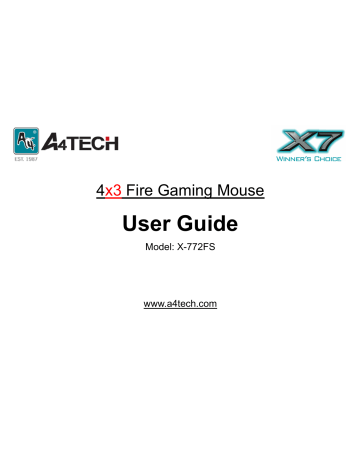
4
x3
Fire Gaming Mouse
User Guide
Model: X-772FS www.a4tech.com
Knowing the Mouse
Click “6 th
Button” with the different indicated color to quickly change the DPI levels. And you don’t need any driver for this
4-Way Scrolling
Tilt wheel technology scrolls in 4 directions for greater efficiency.
In the game-play, one click on the
“3xFire Button”, 3 bullets will be shot sequentially and your target is destroyed in the seconds.
In Windows’ operation, the “3xFire
Button” works as “Double Click” and one click on the file will open it instantly.
▉
Except “Left Button” and “ 6 th
Button” , all the buttons are programmable to implement all play commands as shortcuts by
“Smart-X7” Software.
Hardware Installation (Connecting the mouse)
Step 1: I nsert the USB mouse connector into the USB port of your computer.
▉
Tilt-Wheel: It provides extra convenience while browsing a wide page with “Leftwards” and
“Rightwards” scrolling functionality.
Step 2: The mouse will automatically be recognized by your computer.
Step 3: If you can’t find the USB mouse on the screen, follow the steps below:
1. Unplug and re-plug the mouse.
2. Test the device on another USB port or computer.
The mouse is plug and play. No Driver is required. If you would like to customize the buttons on the mouse. Please install the enclosed
(CD) first.
Software Installation
Installing “Smart-X7” software
(Note: The driver is applicable to Windows 2000, XP, XP (x64), 2003(x64) and VISTA x86.)
A. Before installing the Smart-X7, uninstall any previous mouse driver.
B. I nsert the enclosed driver (CD) to start installation. Then you’ll see a “Figure C” pop up. (shown as the below figure)
F.
The mouse icon “ ” will appear on the right bottom of the task bar , then you have successfully installed the driver.
OR
Go to START, and then select PROGRAM. If you see “A4Tech
Hardware >> Mouse >>Smart-X7” in the program list, then you have successfully installed the driver. (Otherwise, installation is failed and you have to remove the driver and re-install.)
Figure. C
C. Click “Install Driver” of the Smart-X7 to install the driver in
Figure.C.
D.
Follow the on-screen steps to finish Smart-X7 software installation.
E. When the installation is completed, restart your computer.
To remove the driver, follow the steps below:
Go to START, then select PROGRAMS >> A4Tech Hardware >>
Mouse >> Uninstall Smart-X7.
To Program your Mouse Buttons
1. Double click on the mouse icon “ ” will bring you the mouse properties. (as illustration on left “Mouse Properties”)
2. If the mouse image appears in the mouse properties menu looks exactly the same as the mouse on hand, then you have successfully installed the Smart-X7 driver.
In the first section of the mouse properties menu, there is a mouse image and each accessible key is remarked with a number, which is responding to the numbers as listed to the right. For
MOUSE PROPERTIES
How to set X7-Jump Function
example, button #1 is assigned as “Main Button” by default and it is not programmable.
(LEARN TO SIMULATE KEYBOARD’S COMMANDS AND PROGRAM XY SENSITIVITY INDEPENDENTLY)
The X7-Jump not only provides program XY sensitivity independently, but also can be set in any of the buttons from # 2 to # 5 of simulation functions for the keyboard.
1.
Double clicks on the mouse icon “ ” will bring you the mouse properties. (Figure A)
2. One Click on X7-Jump and you’ll see the pop up window (Figure B), then, you will see 2 Parts:
• Part One is Changing
Mouse DPI.
• Part Two is Keystrokes.
Let’s enjoy all the innovative features of the mouse step by step as follows:
Section I: Change Mouse DPI:
“DPI Setting” and “Color Indication”
DPI Levels
(Default)
400 No light Slow-speed and normal accuracy player
800DPI
Indicating Color:
Green
Fig. A
Recommended for:
Medium-speed and average accuracy required player
1200DPI Yellow Fast Speed and above average accuracy required player
1600DPI
2000DPI
Red
Red & Yellow
High-Speed and pinpoint accuracy required player
Extra High-Speed and pinpoint accuracy required player coruscating
Click the 6 th
key to quickly shift and indicate from 400 、 800 、 1200 、 1600 to as high as 2000 DPI.
Fig. B
Suitable Resolution of display ( Recommended )
640×480
1024×768
1152×864
1280×1024
1280×1024
Set mouse XY axis sensitivity levels
It can Shift from pixel-precise targeting to fast-twitch maneuvers without stopping the action. This avoids the error in operation for more efficiency. You can configure your mouse as synchronism or non-synchronism higher/lower with many parameters to control the X/Y dpi by yourself in this smart X7 Software.
400 No light 200DPI-400DPI
800DPI Green 200DPI-800DPI
1200DPI
1600DPI
2000DPI
Yellow 200DPI-1200DPI
Red 200DPI-1600DPI
Red & Yellow coruscating 200DPI-2000DPI
Two ways to change mouse DPI mode to get the suitable mouse speed:
1. Just click the “6 th
Button” to change the DPI mode:
2. Select the option “enable change DPI” at “X7-jump” function dialogue-box; the DPI value can be adjusted by clicking the arrow or by typing the numerical value into it.
Section II: Keystrokes
To ADD Keystrokes: Click on the button “New Keystroke” and you’ll see a “Keystroke” window pop up. (shown as the right figure)
Here you will see 3 radio buttons: z Press and hold will input keystrokes consecutively. z Press and hold will only input once the keystrokes. z Press will input keystrokes consecutively; press again will release the keystrokes.
If you select the 1 st
radio button, it means you would like to have the mouse completely simulate the keyboard’s keystroke – when you press and hold a key on the keyboard, it will input a character consecutively.
If you select the 2 nd
radio button, it means you would like to have the mouse partially simulate keyboard’s keystrokes – when you press and hold a key on the keyboard, it will only input once unless you lift it and press it again.
If you choose the 3 rd
radio button, it means that you should have the mouse button automatically simulate the keyboard’s keystrokes – when you press and hold a key on the keyboard, it will automatically keep inputting a character unless you press the mouse button assigned again.
Let’s do some examples together…
Example 1: Select 1 st
Radio Button
1. Click on “Record” (Reference: Figure A).
2. Press “R” on the Keyboard.
4. It will bring you back to previous page.
(Fig. A)
5. Now click on “Keystrokes (R)”, the one you just created.
6. Select the Mouse Button (green icon) on the Mouse Image to your right to store the
“Keystrokes (R)”.
7. Green icon will turn red once it is selected (Figure B).
8. Click “Apply” >> “OK”.
We have stored it in mouse Button # 3.
Let’s try it on regular word document or on game application (Counter Strikes). z Try it on Word document. Press and hold your mouse button #3. Did you see the character “RRRRRRR” inputted consecutively? z Try it on game application. Press and hold your mouse button # 3. In Counter
Strike, “Keystrokes (R)” means to add bullets. Did you see it adding bullets? If yes, you have successfully created a command.
Example 2: Select 1 st Radio Button
1. Click on “Ctrl+A” (Reference: Figure C).
2. Press “Ctrl+A” on the Keyboard.
4. It will bring you back to previous page.
5. Now click on “Keystrokes (Ctrl+A)”, the one you just created.
6. Select the Mouse Button (green icon) on the Mouse Image to your right to store the
“Keystroke (Ctrl+A)”.
7. Green icon will turn red once it is selected (Figure D).
8. Click “Apply” >> “OK”.
We have defined it in “Mouse Button # 3”.
(Fig. B)
(Fig. C)
Let’s check it in Word file practically.
Press mouse button #3, it will select all the words when it is clicked on an opened Word document, just the same like you press the “Ctrl+A” provided by your operating system.
Example 3: Select 2 nd
Radio Button
1. Click on “Record” (Figure E).
2. Press “A4TECH” on the Keyboard.
4. It will bring you back to previous page.
5. Now click on “Keystrokes (A4TECH)”, the one you just created.
6. Select the Mouse Button (green icon) on the Mouse Image to your right to store the
“Keystrokes (A4TECH)”.
7. Green icon will turn red once it is selected. (Figure F)
8. Click “Apply”, then “OK”.
We have stored it in “Mouse Button # 4”.
Let’s try it on regular Word document and on game application. z Try it on Word document. Press and hold your mouse button #4.
Did you see the character “A4TECH” appears once even though the mouse button is pressed and held? This is partially simulation. You may store your most frequently used words, for instance, you first name. z Try it on game application. Press and hold your mouse button # 4.
In Counter Strike, “Keystrokes (A4 TECH)” means nothing. So when you try it in counter strike, nothing is happened.
Example 4: Select 3 rd
Radio Button
1. Click on “Record”.
(Fig. D)
(Fig. E)
Fig. F
2. Press “Z “on the Keyboard (Figure G).
3. Click “Stop” to stop recording >> then click “OK”.
4. It will bring you back to previous page.
5. Now click on “Keystroke (Z)”, the one you just created.
6. Select the Mouse Button (green icon) on the Mouse Image to your right to store the
“Keystroke (Z)”.
7. Green icon will turn red once it is selected. (Figure H).
We have stored it in “Mouse Button # 5”.
Let’s try it z Press and hold your mouse button # 5.
In BF2 (FPS Game), “Keystroke (Z)” means to hunker down.
Did you see yourself hunkering down unless you don’t re- press the button #5 to Stop its automatic typing”? z Try it on Word document. Press and hold your mouse button #5. Did you see the character “ZZZZZZZZZ” is inputted consecutively unless you press the button #5 again to stop it? If yes, you have successfully created a command.
TECH SUPPORT
For tech support, please visit our website at http://support.a4tech.com/ or email us at [email protected]
Fig. G
Fig. H
THIS DEVICE COMPLIES WITH PART 15 OF THE FCC RULES. OPERATION IS SUBJECT TO FOLLOWING TWO CONDITIONS: (1) THIS
DEVICE MAY NOT CAUSE HARMFUL INTERFERENCE AND (2) THIS DEVICE MUST ACCEPT ANY INTERFERENCE RECEIVED,
INCLUDING INTERFERENCE THAT MAY CAUSE UNDESIRED OPERATION.
Federal Communications Commission Requirements
The equipment has been tested and found to comply with the limits for Class B Digital Device, pursuant to part 15 of the FCC Rules.
These limits are designed to provide reasonable protection against harmful interference in a residential installation. This equipment generates uses and can radiate radio frequency energy and, if not installed and used in accordance with the instruction, may cause harmful interference to radio communication. However, there is no guarantee that interference will not occur in a particular installation. If this equipment does cause harmful interference to radio or television reception, which can be determined by turning the equipment off and on, the user is encouraged to try to correct the interference by one or more of the following measures: z Reorient of relocate the receiving antenna. z Increase the separation between the equipment and receiver. z Connect the equipment into an outlet on a circuit different from that to which the receiver is connected. z Consult the dealer or an experienced radio/TV technician for help.
THE CHANGES OR MODIFICATIONS NOT EXPRESSLY APPROVED BY THE PARTY RESPONSIBLE FOR COMPLIANCE COULD VOID
THE USER’S AUTHORITY TO OPERATE THE EQUIPMENT.
This device complies with Part 15 of the FCC Rules. Operation is subject to the following two conditions:
(1) This device may not cause harmful interference, and
(2) This device must accept any interference received, including interference that may cause undesired operation.
FOR LASER MOUSE
REGULATORY INFORMATION:
Tested to comply with FCC (U.S. Federal Communications Commission) Standards. For home or office use. Not intended for use in machinery, medical or industrial applications. Any changes or modifications not expressly approved by A4 TECH could void the user's authority to operate this device.
INFORMATION ABOUT LASER DEVICES:
This device complies with International Standard IEC 60825-1:2001-08 for a Class 1 laser product. This device also complies with 21 CFR
1040.10 and 1040.11 except for deviations pursuant to Laser Notice No.50, dated July 26, 2001.
- This device emits a collimated (parallel) beam of infrared light (invisible to the user).
- Peak Wavelength range: 832~865 nanometers.
CAUTION
Use of controls or adjustments or performance of procedures other than those specified herein may result in hazardous radiation exposure.
- Do not disassemble the device.
** Please inform us if there is any discrepancy found in this manual. (Note: This manual may be revised without notice)
advertisement
* Your assessment is very important for improving the workof artificial intelligence, which forms the content of this project
Related manuals
advertisement