advertisement
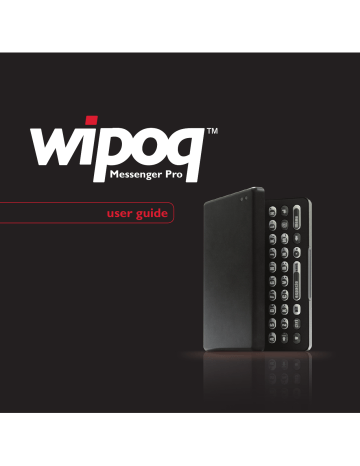
Messenger Pro user guide
2
hello
WiPOQ has been designed to keep you mobile without the need for a huge device that weighs you down. A perfect partner to your slim
3G mobile, the WiPOQ Messenger Pro sends email, allows you to surf the web and helps you manage your contacts and appointments.
We hope your WiPOQ will really change your on-the-move communications for the better. Enjoy.
00
00
about this guide
We’ve created this guide to help you get the most out of your WiPOQ. Whether you’re a cover to cover reader, or a dip ‘n’ delve type, we’ve tried to make this guide suit you.
Take a look a the get going section, which tells you how to set up your WiPOQ from the first time you switch on.
Use the how to section for a step by step introduction to each application, or refer to the useful nuggets of info when you just need a nudge in the right direction.
We’ve also scattered this guide with some helpful tips to fill in the details were necessary.
in the box
Before you start, check the contents of your box with the list below:
◆
WiPOQ Messenger Pro
◆
User guide
◆
Battery
◆
Charger
◆
Mini USB data cable
◆
CD ROM, containing synchronisation software and digital user guide.
contents
01 your WiPOQ the keypad
02 get going battery startup wizard the home screen
6
10
11
13 connecting your mobile 14 setting up your email account 16
03 how to email browsing sms messaging downloads contacts calendar synchronisation and backup 33 file explorer 39 gallery settings
04 FAQs
41
42
44
20
23
25
27
29
31
05 safety
06 help and index
48
54
00
5
6
the keypad
Tab
Move left and right between navigation tabs.
Power
Turn your WiPOQ off and on.
Quick keys
Access your browser,
IM, contacts and email.
Shift
Access capitals.
Alt
Access extended characters.
Backspace
Delete characters.
Back
Return to the previous screen.
LEDs
Check the status of your Bluetooth connection (blue and red LEDs), incoming messages (green LED) and battery condition
(orange LED).
Connect
Turn Bluetooth ® connection on and off.
Select
Select an option.
4-way Navigation key
Move around the screen and scroll through menus and lists.
Menu
Open a drop down list to reveal functions for each application. Press and hold to access shortcuts to all your open applications.
7
02
8
02
get going
02
9
02
battery
inserting the battery
1 Slide the battery cover clasp to pop open the battery cover so you can remove it.
2 With the CE logo in the corner facing upwards and to the edge of the WiPOQ, slide the battery into place.
3 Replace the battery cover by slotting the non-clasp edge back first. Then click the clasp edge into place.
charging
Before you can start using your WiPOQ you’ll need to charge it.
Plug the charger into the mini USB input on the side of the WiPOQ. Charge the WiPOQ for at least two hours before switching it on. A screen will appear showing a charging symbol.Why not use this time to take a look through this user guide and familiarise yourself with some of your
WiPOQ’s features?
Your WiPOQ has a battery life of approximately 170 hours on standby and
120 minutes when active.
When a orange LED appears, your battery power is running low and your WiPOQ should be charged as soon as possible.
10
startup wizard
Press the red power button to turn your
WiPOQ on. The very first time you switch on your WiPOQ a screen reading Initialising... will appear for a few seconds. To set your PIN,
Bluetooth ® and the time and date easily, you can run the Startup Wizard. Select OK by pressing the Select key.
2 Scroll to and select Next using the Select key.
3 Choose any four-digit number and enter it once into the field New PIN , and again in
Confirm PIN . Scroll to and select Next .
TIP! Enabling the PIN will help protect your information from unauthorised access.
Step 2 - Bluetooth ®
Next you will be asked to set up your WiPOQ’s
Bluetooth ® settings.
Step 1 - PIN
First you will be asked to enable your PIN.
1 Select Yes and you will be asked to enter this
PIN each time you turn on your WiPOQ.
1 Choose whether you want your device to be Discoverable . This means that other
Bluetooth ® users nearby will be able to see your device when they are active.
Select Yes or No .
2 You can then enter a name for your
WiPOQ device.
3 When you have completed this step click Next .
02
11
02
startup wizard
Step 3 - Pairing
A message will then appear asking you to choose a phone to connect to as your default
Bluetooth ® pairing.
TIP! Set your WiPOQ as an authorised device to avoid having to approve the connection each time the WiPOQ and your phone send or receive data.
1 Make sure the Bluetooth ® on your mobile is switched on. Please check your mobile user guide if you are unsure of how to do this.
2 On your WiPOQ scroll to and select Start
Search . Your WiPOQ will begin to search for all active Bluetooth ® devices within range.
3 Your phone should appear in the list.
Scroll to it and select it using the Navigation and Select keys.
4 It will take a minute or so for your WiPOQ and mobile to pair. You will need to accept the connection on your phone by entering the PIN code.
5 When the connection has been successful, choose Continue Wizard from the bottom of the screen.
6 If the connection was not successful, continue with the Wizard and refer to the section
Connecting to your mobile phone .
Step 4 - Time and Date
The next screen in the Startup Wizard allows you to set the time and date on your WiPOQ.
1 Enter the time and date details, using the
Navigation key to scroll between the different fields.
2 Set the time zone by selecting the
Choose time zone option. Scroll to the correct zone and press the Select key to choose your time zone.
3 Click Next followed by OK in the popup confirmation window to exit the
Startup Wizard.
TIP! The WiPOQ can fetch the date and time direct from some phones during pairing.
If this is possible the WiPOQ will ask you if you want it to do this.
12
the home screen applications
This menu gives you quick access to your
WiPOQ applications:
Internet
Browse the internet and view full web pages
Messages
Communicate using email and messaging
I-Messaging
The instant messaging application is currently unavailable.
Downloads
Download pictures, music files and games for your phone
Contacts
View and manage your contacts
Calendar
Enter and check your appointments and events
my WiPOQ
My WiPOQ contains all the functions for personalising your WiPOQ device:
Explorer
Search your WiPOQ easily for saved attachments and images
Gallery
Easy access to all your images
Settings
Change your WiPOQ so it suits you
To move between the two menus, use the right and left Tab keys
The status bar that runs along the top of the home screen displays the time, date and remaining battery life. Amongst other icons, it also lets you know how your Bluetooth ® connection is doing, and alerts you to new messages. For full details refer to the individual sections of this guide.
02
13
14
connecting to your mobile phone
You will need to establish a Bluetooth network connection.
® link with your mobile so you can begin sending messages and accessing the internet via your phone’s
1 Use the Tab key to move to the My WiPOQ screen and select the Settings option.
2 Within the Settings menu, use the Tab key to move to the Bluetooth screen.
3 Make sure the Bluetooth ® is enabled on your mobile (refer to your phone’s user guide for details). Then press the Menu button on your
WiPOQ keypad and select Start Search .
4 Choose your phone from the list of discovered devices and confirm using the
Select key.
5 You will be asked to confirm that you wish to pair with the selected device. If your
WiPOQ is already paired with another device this will be replaced. Select Yes to accept.
6 Your WiPOQ will take a few moments to initiate partnership with your mobile.
7 An alert will appear to tell you that your phone is requesting a pincode. Enter the
4 digit PIN that you created during the
Startup Wizard on your WiPOQ first, and secondly on your mobile.
8 When it has been successful, you may be asked whether you want to synchronise the time and date on the WiPOQ with your mobile phone. Select Yes or No from the
Question?
window using the Select key*.
Click the Back key to return to the application screen.
TIP! In order to confirm the partnership you may need to complete a few steps on you mobile phone. Follow the instructions given on your phone, or take a look at the
Bluetooth ® section in your phone’s user guide for more information.
*Some phones do not support this function.
Bluetooth
®
LEDs
The status of your Bluetooth connection is indicated by LED.
◆ - The devices are successfully connected.
◆ - Bluetooth ® is on but the connection has been lost.
◆ - Bluetooth ® is off.
Bluetooth ® can be turned on and off using the Bluetooth ® key at the top right of the keyboard.
02
15
02
setting up your email account
Before you can start sending email, you need to make sure that your phone’s SIM card is data enabled. If you are unsure, contact your network service provider.
3 Enter your email account details according to the information given to you by your Internet service provider or IT department.
Then you need to set up an email account for your WiPOQ to use. This can be an office or home-based email account. You may need to ask your Internet service provider or IT department for the correct settings to enable you to access your account. The information you will need includes: user name, password, incoming server name and outgoing (SMTP) server name.
Launch the Messages application from the application screen of your WiPOQ.
1 Press the Menu key and scroll to Accounts and press the Select key.
2 The E-mail Account (Basic Settings) page will be displayed.
4 When you have completed the fields necessary, press the Menu key and select
Save from the popup menu.
5 To delete an account scroll to it in the
Accounts screen, press the Menu key and select Delete . Confirm by choosing Yes from the Question?
popup.
16
setting up your email account
TIP! Additional email accounts can be added to your WiPOQ.
1 From the Messages application press the
Menu key and select Accounts.
2 Your current email accounts will be listed.
Press the Menu key again and choose
New account from the popup menu.
3 Fill out the details of your email account and select Save .
TIP! Your WiPOQ has an Orange email account already set up. Please contact
Orange or visit www.orange.es in order to activate this account and finalise the set up.
Alternatively if you already have an Orange account, edit the username and password in the existing settings.
TIP! You may want choose an account to select as default. Your WiPOQ will always use this to send email, unless you manually select another. Highlight the account you wish to use and press the Menu key. Select
Set as default from the popup menu.
02
17
03
18
03
how to
03
19
03
Launch the Messages application from the
Application screen and follow the steps below.
Alternatively use the messaging Quick key.
1 Unless it is set as your default account, scroll to the account you wish to send an email from.
2 Press the Menu key and select New email…
3 Enter the recipients’ email addresses in the
To, Cc and Bcc fi elds.
4 Type your text and fi ll in the subject fi eld.
5 When your email is ready to send, press the
Menu key and select Send from the popup options.
6 The progress of the outgoing message, and any incoming emails, will be displayed in a message box.
7 Whilst your WiPOQ is sending or receiving messages, will appear in the status bar.
8 When the message has been successfully sent, it will be moved into the Sent folder.
TIP! If the WiPOQ is unable to send or receive an email, an error message will appear.
Check that your account settings are correct and ensure that mobile’s SIM card is data enabled.
email icons
The status of your emails is displayed using a series of icons shown on the left hand side of your email list within the application..
New unread email
Read email
Unread email with attachment
Read email with attachment
20
check for email
To check for new messages, press the Menu key and select Send and Receive from the popup menu. Your WiPOQ will retrieve any new messages and send any emails in your outbox.
When a new email arrives in your inbox, will appear in the status bar.
forward an email
To forward an email, open it and press the
Menu key. From the popup menu select
Forward . The email will be displayed as a new composed message. Enter the recipient’s email address and send as you would a normal email.
open an email
When you receive a new mail, it will appear in your inbox with a closed envelope icon next to it. This icon denotes that the mail is unread.
Highlight the mail using the Navigation key and click select to open or use choose Open from the option menu.
TIP! The maximum size of email messages can be confi gured to suit your personal preference. To do so select Settings from the dropdown menu. .
reply to an email
To reply to an email, open it and press the menu button. Choose Reply or Reply to all… from the popup menu. You can then compose your email as normal.
03
21
03
delete an email
To delete an email, highlight or open the message, then press the Menu key. Select Delete from the popup menu. The message will be deleted from your WiPOQ. sort your mail
To change the order your mail appears in your mailboxes, press the Menu key and select one of these three views:
◆
This groups your messages according to the sender, in alphabetical order.
◆
This orders your messages according to the date they were received.
◆
This separates your text messages from your emails and groups emails with the same subject header together in alphabetical order.
TIP! If a message is deleted from your
WiPOQ it will remain on your email server.
Your WiPOQ will continue to retrieve the message as a new email until it has been deleted from your server as well.
Don’t forget!
If at any time you need to access another application quickly, press and hold the Menu key. A popup window will display all your currently open applications.
Scroll to the one you wish to access and press the Select key.
22
browsing
Launch the Internet application from the
Application screen. The WiPOQ homepage will be displayed.
1 Press the Menu key and select Go To from the popup menu.
2 Enter a URL and press the Select key. The page may take a few moments to load.
A progress bar will be displayed in the top right corner of the screen.
3 When your page has loaded you can move around it using the Navigation key. Select a link by clicking the Select key.
4 Stop and Refresh options are available in the popup menu. To select one use the
Navigation and Select keys.
5 To view the page in full screen mode, press the Menu key and select Fullscreen from the popup menu. To return to the normal view, select Fullscreen again.
zoom in and out
To view more of a web page, select Settings from the popup menu. Choose Size multiplier and enter the percentage you wish to scale the page to. Press the Menu button, and select Save to apply your new browser settings.
03
23
03
browsing
bookmark a page
To bookmark a page, press the Menu key and scroll to Bookmarks in the popup menu.
Choose Add Bookmark to create one for the page you are currently viewing (the details will appear automatically), or you can manually enter details for a different page. Select Add to save the bookmark.
Choose Edit Bookmarks to amend an existing bookmarked page.
TIP! You can also use the Back key on your
WiPOQ keyboard to quickly return to the last page you viewed.
navigate
To navigate use the Navigate option from the popup menu. Quickly access your homepage by selecting Home . Skip between recently visited web pages using Back , Forward and
Recent Pages .
change your homepage
To change your homepage, access the
Settings screen via the popup menu. If you are currently viewing the page you wish to use as your homepage, simply click Use current page .
Otherwise enter the URL of the page you wish to use. Press the Menu key to save and exit.
Whenever you launch the WiPOQ Internet browser, this page will automatically load.
24
sms messaging
Launch Messages from the Application screen.
1 Press the Menu key and choose the
New SMS option.
2 Enter the number of the person you wish to send a SMS to, or with the cursor in the To: field press the Menu key and select To… from the popup menu.
3 Enter the first few letters of the first name or surname of the contact you wish to send an SMS to.
4 Scroll to the contact you are searching for from the results list and press the Select key to confirm.
5 You will be returned to the new blank message. Use the Navigation key to move the cursor to the text box and write your message.
6 When you have composed your message press the Menu key and select Send from the popup menu.
Your message will be sent immediately via your mobile phone, and a copy will be saved in the Sent Items folder on your WiPOQ.
03
25
03
sms messaging
save a message
To save a message and send it later, press the
Menu key and scroll to and select Save .
The message will be stored in the Drafts folder.
To open it again, use the Tab keys to move to the Drafts folder and select the message using the Select key. open an sms message
When you receive a new message it will appear in your inbox with next to it. This icon denotes that the mail is unread. A new SMS is also indicated by green led and a person-shaped icon in the status bar with speech bubble.
Highlight the mail using the Navigation key and click select to open or use choose Open from the option menu.
TIP! Not all phones allow the WiPOQ to send and receive SMS using the Bluetooth connection. Please check www.wipoq.com to check for compatibility..
Don’t forget!
If at any time you need to access another application quickly, press and hold the Menu key. A popup window will display all your currently open applications.
Scroll to the one you wish to access and press
26
downloads
When you download an application, it will automatically be saved in the Downloads section of the application screen.
Not only is this a handy place to keep all your installed applications together, you can also view details and uninstall them from here.
1
3
Download your chosen application from the Internet.
2 Open Downloads from the Application screen.
Each download is represented by an icon.
Scroll to one and press the Menu key.
4 From the popup menu select one of the following options:
◆ Application: size details.
Displays information on your selected application. Choose Get info from the extended menu to view version, vendor and
◆ Task: If your application is running, you can control it from here. Select from the options
Run , Terminate , Pause and Resume using the
Navigation and Select key.
◆ Group : Group your applications by creating folders to save them in. Choose Select group from the extended menu and select an existing group or create a new group by typing in the name for the group.
◆ Uninstall: This option will permanently remove an application from your WiPOQ. Scroll to it and press the Select key.
◆ Show running : This allows you to see all the applications from the Downloads section you are running.
◆ Exit: Select this option to return to the
My WiPOQ screen.
03
27
03
contacts
Your WiPOQ has a fully comprehensive contacts application, allowing you to save all important and useful details about each of your contacts. Launch Contacts from the Application screen, or press the Contacts Quick key.
The WiPOQ contacts applicaton is separated in 4 categories, to enable you to keep your contacts organised: All, Work, Friends and Family.
You can move between each screen using the
Tab keys.
4 Enter phone numbers, email addresses and homepage details in full in the last section entitled Contact .
1 Press the Menu key and select New… from the popup menu.
2 Enter the details of your new contact.
The new screen is separated into four sections: Name, Home, Work, Contact.
Fill in as little or as many details in each section as you wish.
3 Scroll to the Category button and press the
Select key to choose the Category you wish your new contact to be added to. Choose
Work , Friends or Family from the popup window and press the Select key to confirm.
5 When you have added all the details you want to include, press the Menu key and select Done . If you select Discard from the popup, you will be returned to the Contacts main page and the contact will not be saved.
28
contacts
search for a contact
Along the bottom of the contact screen is a search box containing a cursor. Enter the first couple of letters of the first or surname or the contact you are searching for.
The more letters you include, the narrower the search.
TIP! You can search from either the All section of the contacts main screen, or from the category of the contact you require - this narrows the search.
view a contact
To view and edit the details of any contact, scroll to it and press the Menu key. Then select Open from the popup menu. The contact will open in the same format as when you first created it.
If you amend or add any details, press the Menu key and select Save before exiting the screen.
delete a contact
Scroll to the contact you wish to delete and press the Menu key. Choose the Delete option from the popup menu. Select Yes from the
Question?
popup to confirm you want to erase the contact.
TIP! If you want to completely refresh your contacts, press the Menu key and go to
Advanced in the popup menu. Select
Delete all and confirm by selecting Yes from the Question?
popup.
03
29
03
contacts
beam a contact
Using your Bluetooth ® connections you can beam a contact’s details to your phone or any other Bluetooth ® device in your vicinity.
Simply select the contact you want to send and press the Menu key and choose Beam… . Your
WiPOQ will then search for the Bluetooth ® devices in range. Select the desired one from the list and press the Select key. The contact will then be sent your mobile phone or other device.
TIP! To use this shortcut, make sure you have entered details for the Email , SMS and
MSN fields in the contact. Otherwise a warning message will appear to tell you that there is missing information in the contact details.
message you want to send: Email , SMS or Chat .
A new message window in the application you requested will automatically open.
sort your contacts
Within any category, press the Menu key and select the Sort by option. Choose whether to arrange your contacts in order alphabetically of either their company, first name or last name.
view a homepage
If you have entered homepage details to a contact, use the browser shortcut. Select a contact, press the Menu key and choose
View Home Page.
This will take you directly to the WiPOQ browser and load the contact’s homepage.
send a message
Scroll to and select the contact you wish to send a message to and press the Menu key.
Choose Message from the popup menu, and from the second popup choose what type of
Don’t forget!
If at any time you need to access another application quickly, press and hold the Menu key. A popup window will display all your currently open applications.
Scroll to the one you wish to access and press the Select key.
30
calendar
Launch the Calendar application from the
Application screen.
1 Press the Menu key and select New event from the popup menu.
2 Fill in the subject, date and time of your meeting, appointment or event.
3 Choose whether you want your WiPOQ to remind you of your entry with an alarm.
Scroll to Alarm and press the Select key.
4 Select No if you don’t require an alarm or choose one of the time periods available
(between 1 minute and 1 day) to specify when the the alarm should sound.
5 Add notes to the entry, such as directions, which can be viewed at a later date.
6 When you have completed your entry press the Menu key, and select Save .
7 Upcoming calendar events are indicated by the green LED and a bell -shaped icon will appear in the status bar.
change the view
You can view your calendar entries in two different ways. Use the Tab keys to move between the two:
◆ Forthcoming
A list of all the upcoming days with appointments. Click on a day using the
Select key to expand the list and see the individual appointments.
◆ Month
The month in grid form. Days containing appointments are identified by a small green square next to the date.
TIP! If you’re in a hurry, a quicker way of opening a new calendar entry is to scroll to the date you wish to add an appointment to and press the Select key. A new entry screen will open, with the date already entered.
03
31
03
calendar
adjusting the settings
You can adjust the default alarm settings for your appointment, so that you don’t have to for each appointment separately. Press the
Menu key and select the Settings option.
You can specify when the alarm will sound, the time between snooze alarms and the snooze duration. view an entry
In the Month mode, scroll to the date you wish to view and press the Menu key. Then select
Go to date from the popup menu. A list will be displayed showing the appointments you have for the selected day.
To view the details of an appointment, select it and press the Menu key. Then choose the Open option from the popup menu. You can amend your entry and save the details using the Menu key and selecting Save . delete an entry
Move the cursor to the item you wish to delete and press the Menu key. Select Delete from the popup menu and press the Select key.
Confirm the deletion by selecting Yes from the
Question?
popup.
32
synchronisation and backup
You can synchronise your contacts and calendar on your computer with your WiPOQ. You can also backup all your valuable information, such as contacts, emails and calendar on your PC.
You can backup and synchronise data from
Outlook Express, Outlook 2003 and Outlook
2002. You need to have a PC operating
OS Windows XP Home or Windows XP
Professional SP1. Windows 2000 is not supported. installing the driver
1 Insert the WiPOQ Synchronisation and
Backup CD into your PC’s CD drive.
2 Within the WiPOQ Synchronisation file are two separate files named sync_setup and usb_drv_win32 . Save both files to the
C: drive of your PC.
3 Make sure your WiPOQ is full charged. If battery power is low, the synchronisation may be unsuccessful.
4 Using the mini USB cable supplied, connect your WiPOQ to your PC.
5 A New Hardware Wizard popup will appear on your PC, asking permission to search for software. Select Yes, now and everytime I connect a device . Then click Next .
6 The wizard will then ask you to insert an installation CD provided with your device.
As you have already transported the files you need on to your C: Drive, choose the Install from a list or specific location (Advanced) option by checking the box. Then click Next .
03
33
03
synchronisation and backup
7 You will then be offered two options for installation, choose Search for the best driver in this location by checking the tickbox and use the dropdown menu to select your C: drive. Then click Next again.
8 The driver will take a few moments to install, when it is complete select Finish .
installing the installation software
1 Go to the Sync_Setup file you saved earlier to your C: drive. Open the file and double click on the Setup icon inside. This will launch the setup installation wizard.
2 You will be asked to select your preferred setup language. Click on the drop-down menu and select your language.
3 A popup will then appear asking you to proceed with the WiPOQ Messenger –
PC Suite Installation Wizard. Click Next .
4 From the Setup Type screen check the
Complete option to install the full WiPOQ synchronisation and backup features.
Then click Next.
5 Select Install from the next screen to begin the installation. The installation will take a few minutes and a progress screen will be displayed.
34
synchronisation and backup
synchronising your data
1 Connect your WiPOQ to your computer using the mini USB cable.
2 Launch the WiPOQ Messenger synchronisation software from the desktop icon.
03
6 You will be alerted when the installation is complete. Click Finish to finalise. Your
WiPOQ Synchronisation and Backup software is now ready to use, and a shortcut has been saved to your desktop.
3 The main WiPOQ Messenger – PC Suite page will open.
TIP! You can access the Settings screen at any time by clicking on Sync Manager .
35
03
synchronisation and backup
4 Click at the left hand side of the screen.
The first time you synchronise, you will be directed to the Settings wizard.
5 Unless you want to specify your settings manually, rather than using the wizard click
Next . We suggest you only use the Manual option if you are an advanced user.
6 Select what type of personal information database you are using on your computer
(for example MS Outlook 2005) and click
Next.
If you select the incorrect one your synchronisation will not be successful.
7 Next choose the items you wish to synchronise that are available on your database and click Next again.
8 Finally choose whether you wish to start your synchronisations manually, or automatically every time you connect your
WiPOQ to your computer. Then click Next and a summary of your settings will appear.
synchronisation and backup
name into the field and click Yes to continue.
03
36
9 Check the details of your settings and click Finish when you are ready.
Synchronisation will begin immediately and can last a few minutes.
10 When the synchronisation is complete a window will display information such as whether it was a successful sync and how many items where synchronised.
backup your data
1 From the main WiPOQ Messenger – PC
Suite screen click on the Backup Manager option. The Backup page will open, click
Backup to proceed.
2 You will then be asked to give a name to the backup file you are about to create. Type the
3 Your computer will then begin to back up all the data on your WiPOQ. It will take a few minutes, and a progress screen will be displayed.
4 When completed, a popup will appear to tell you the Backup was successful. You can choose to view a detailed report of your Backup, or select OK to return to the
Backup Manager screen.
37
03
synchronisation and backup
5 Your new Backup file will now appear under
Previously created backups.
TIP! Restoring any backed-up files will replace any files currently on your WiPOQ device. If you don’t wish to lose them, be sure to back up the existing data before restoring a previous backup file.
restoring your data
1 Click once on the Backup file you wish to restore to your WiPOQ and then click the
Restore option.
2 A warning will be displayed to remind you that restoring a backup will rewrite all the data currently existing on your WiPOQ with the backed-up file. Click Yes to continue.
3 It will take a few minutes to restore the data to your WiPOQ. When complete your
WiPOQ will automatically reset.
uninstalling the synchronisation software
If you need to uninstall the software from your PC:
1 From the start menu, select Programs and scroll to WiPOQ Messenger – PC
Suite . Two options will be displayed in the expanded menu, select Uninstalling WiPOQ
Messenger – PC Suite .
2 Confirm you wish to remove the WiPOQ synchronisation software. Your computer will then begin to uninstall.
38
file explorer
File Explorer is where you can access all your saved files, from email attachments to photographs, from downloads to PDFs.
The File Explorer is split into two categories:
◆ docs
All files with the extension pdf, doc, xls or ppt
◆ pictures
All picture files, save with the extension png open a file
Scroll to the file you wish to view and press the
Select key. Alternatively press the Menu key and select Open from the popup menu.
TIP! You can view your picture files quickly using the Gallery in My WiPOQ. rename a file
Scroll to the file you wish to rename using the
Navigation key. Press the Menu key and select the Rename option from the popup menu.
Enter the new file name and select OK using the Select key.
create a new folder
From either the main Explorer screen, or within one of the other folders – depending on where you would like your new folder to exist – press the Menu key. Enter the name of your new folder, e.g. Work, and select OK to save. The new folder will appear, and you can begin to save items to it.
edit your folders
You can move a file from one folder to another, reorganising your Explorer just as you would your documents on your computer.
03
39
03
file explorer
Scroll to the document you wish to move and press the Menu key. Choose Edit from the popup menu and then select Copy (to move a duplicate file) or Cut (to move the original file) from the extended menu. view properties
Scroll to the file you require and press the
Menu key. Then select Properties from the options menu. A popup window will then display the file name, size, type and the date it was last modified.
Then enter the folder you wish to move your document to using the Navigation key and press the Menu key again. This time choose Paste from the Edit menu. The document will be pasted into its new folder.
delete a file
Move the cursor to the document or image you wish to delete and press the Menu key.
Select Delete from the popup menu and confirm the deletion by selecting Yes from the Question?
popup.
send in an email
To email a file as an attachment, scroll to the file you wish to send and press the Menu key. From the popup menu select Send in email , which will automatically take you to a new email screen.
The file will appear in the mail as an attachment ready to send.
sort your files
To rearrange the order of your files when you view them, press the Menu key and select
Sort by . Choose to sort your files by date, name alphabetically or type of file (e.g. pdf). Press the
Select key to apply your new order.
40
gallery
The WiPOQ gallery is an application which allows you to save and store images which have been downloaded or sent to you via email.
Open the Gallery from the My WiPOQ screen.
view on full screen
To view an image in full screen mode, press the menu key and select Full screen from the popup menu. This will remove the status bar.
To return to the normal view, press the
Menu key and select Full screen again.
open an image
When you enter your gallery, all your images will be displayed as thumbnails. To open an image, scroll to the image and press the Select key.
Alternatively press the Menu key and select
Open from the popup menu.
scroll through images
When you have an image open, you can press the Menu key and choose Next or Prev to view the images in sequence one at a time, like a slide show.
03
41
03
gallery
zoom in and out
When an image is open, press the Menu key and select Zoom in or Zoom out using the
Select button.
delete an image
Select the image you wish to delete and press the Menu key. Select Delete from the popup menu and confirm the deletion by selecting Yes from the Question?
popup.
send an image
To email an image as an attachment, scroll to the file you wish to send and press the
Menu key. From the popup menu select
Send by email , which will automatically take you to a new email screen. The file will appear in the mail as an attachment, ready to send.
42
settings
The Settings section allows you to adjust the preferences on your WiPOQ and includes seven sub-screens:
◆ Time
Set the time and date of your WiPOQ – you will have the option to synchronise the time and date when you pair some types of phone.
◆ Bluetooth ®
Search and pair with another Bluetooth ® device. See the section connecting your mobile for details.
◆ Volume
Adjust the volume of the alerts, or select
Mute by checking the box.
◆ Screen
Adjust the contrast of the screen using the
Navigation key.
◆ Pincode
Enable or disable your PIN. Change your PIN by choosing enable and entering your new PIN.
◆ About
The About screen shows all the details of your
WiPOQ software version. From here, press the
Menu key to select the reset options.
Beware! A factory reset will remove all the data on your WiPOQ permanently. We advise you to perform a backup before resetting your device. You can see how to do this in the Synchronisation and Backup section .
03
43
04
44
04
FAQs
04
45
04
frequently asked questions
My WiPOQ doesn’t connect to my phone
◆ Check the Bluetooth ® on your phone is enabled and your mobile is visable to other
Bluetooth ® users. Refer to your mobile’s documentation for details.
◆ Make sure your mobile phone and WiPOQ are within a 10m radius of one another.
◆ Go to the Settings section of your
My WiPOQ screen and select Bluetooth.
Check that your device is discoverable (Yes).
Can I use another mobile phone with my WiPOQ?
Many phones are already compatible with your
WiPOQ and new ones are always being added.
Please visit www.wipoq.com for up to date information on phone compatibility.
I can’t send/receive emails
◆ Check that the email account settings are entered correctly. See section setting up your email account details.
◆ Check your Bluetooth ® LED is flashing green; this represents a good connection with your phone. If it is red, press and hold the
Bluetooth ® key until the blue light shows.
If the light still shows red, try re-partnering your WiPOQ and your mobile.
My WiPOQ isn’t synchronising with my PC
◆ Check that the mini USB cable is correctly connected to your computer.
◆ Check you have correctly installed synchronisation software.
◆ Make sure you have selected the correct
Microsoft databases to synchronise with your
WiPOQ. E.g. MS Outlook 2000/2002/2003 or
Windows Address Book (Outlook Express).
My WiPOQ won’t send SMS messages
Check that the Bluetooth® connection between your device and WiPOQ is active. If it is the blue LED will be pulsating. To re-instate the connection press the Bluetooth button in the top right corner of your keyboard.
46
frequently asked questions
My WiPOQ won’t send or receive a Vcard
Check that the Bluetooth® connection between your device and WiPOQ is active.
If it is, the blue LED will flash. To re-instate the connection press the Bluetooth button in the top right corner of your keyboard.
Can I reset my WiPOQ?
Yes, you can reset your WiPOQ. Go to the
About tab in Settings section and press the
Menu key. A popup will give you a Factory
Reset option. Select Factory Reset again to proceed. You will be asked a second time to confirm the reset and automatic restart your device. Select Yes to continue.
Beware! A factory reset will remove all the data on your WiPOQ permanently. We advise you to perform a backup before reseting your device. You can see how to do this in the Synchronisation and Backup section .
What do I do if my WiPOQ screen freezes?
If the screen freezes first try to turn the power off and on again. If this fails, it is safe to remove the battery for a few seconds and try to start the WiPOQ again. You will need to complete the installation wizard when the power is back on.
How do I input symbols?
Each letter key has an extended character or symbol. You can access these by holding down the Alt key and pressing the desired character.
My device will not load a web page
◆ Check that the Bluetooth® connection between your device and WiPOQ is active.
If it is the blue LED will flash. To re-instate the connection press the Bluetooth button in the top right corner of your keyboard.
◆ Check that your mobile contract includes data transfer. If you are unsure, contact your network provider.
04
47
05
48
05
safety
05
49
05
safety
operating environment
Remember to follow any special regulations in force in any area, and always turn off your device wherever it is forbidden to use it, or when it may cause interference or danger.
When connecting the device to a phone, read its user guide for detailed safety instructions.
Do not connect incompatible products. pacemakers
Pacemaker manufacturers recommend that a minimum separation of 16 cm (6 inches) be maintained between a wireless device and a pacemaker to avoid potential interference with the pacemaker. These recommendations are consistent with the independent research of and recommendations of Wireless
Technology Research. Users with pacemakers should therefore:
• Always keep your device at least 20 cm
(8 inches) away from your pacemaker when the device is switched on.
• Never carry your device in your breast pocket.
• Use the ear opposite to the pacemaker to minimise the potential for interference.
• Switch off your device immediately if you suspect that interference is being caused. hearing aids
Certain hearing aids can be affected by wireless products. If this occurs, please consult the hearing aid manufacturer.
other medical equipment
Operation of any radio transmitting equipment, including mobile phones and WiPOQs, may interfere with the working of other inadequately protected medical devices. Consult a physician or the manufacturer of the medical device if you have any questions. Always switch off your device in health care facilities when any regulations posted in these areas instruct you to do so. aircraft safety
Using your WiPOQ and phone while in the air is prohibited. Switch off your phone before
50
safety
boarding any aircraft. The use of mobile telephones in an aircraft may be dangerous to the operation of the aircraft, disrupt the mobile telephone network, and is illegal. You may be able to use your WiPOQ once in the air as long as the Bluetooth connection is disabled.
However we recommend you check with your airline before use.
dust or metal powders; and any other area where you would normally be advised to turn off your vehicle engine.
Note : The functioning of your WiPOQ can be affected by localised conditions, and we cannot guarantee coverage inside buildings. explosive materials
• You are advised to switch off your WiPOQ and phone when at a petrol station or other refuelling point. You must observe restrictions on the use of radio equipment in fuel depots
(fuel storage and distribution areas); chemical plants or where blasting operations are in progress.
• Areas with a potentially explosive atmosphere are often but not always clearly marked. They include: below deck on boats; chemical transfer or storage facilities; vehicles using liquefied petroleum gas (such as propane or butane); areas where the air contains chemicals or particles, such as grain, general safety information
• Remember to always make backup copies of all important data.
• The information or services you have accessed using WAP or the web are often stored in the cache of your device, which is a memory used to store data temporarily.
You should therefore take care in allowing others to access your device.
• Parts of the WiPOQ are magnetic. Metallic materials may be attracted to the device.
Do not place credit cards or other magnetic storage media near the WiPOQ, because information stored on them may be erased.
• Always switch your device off in any facility where posted notices so require.
05
51
05
safety
device and battery care
Warning : Use only batteries, charger and accessories approved for use with this device.
The use of any other types may invalidate any warranty applying to the device, and may be dangerous.
• Keep the device and all its parts and accessories out of children’s reach.
• Your WiPOQ is not water resistant. Keep it dry. Precipitation, humidity and all types of liquids or moisture can contain minerals that will corrode electronic circuits.
• Do not use the device in dusty, dirty areas. Its moving parts can be damaged.
• Your WiPOQ is powered by a rechargeable battery. Note that a new battery’s full performance may only be achieved after two or three complete charge and discharge cycles.
• The battery can be charged and discharged hundreds of times but it will eventually wear out. When the operating time (use time and standby time) is noticeably shorter than normal, it is time to buy a new battery.
• Temperature extremes may affect the ability of your battery to charge: allow it to cool down or warm up first.
• Never use any charger or battery which is damaged or worn out.
• Always unplug the charger when not in use.
Do not leave the product connected to the charger for longer than a week, since overcharging may shorten its lifetime. If left unused, a fully charged battery will discharge itself over time.
• Do not paint your device as this can clog its moving parts and prevent operation.
• Use your device’s battery only for its intended purpose, and never use any charger or battery which is damaged or worn out.
• Never allow the battery terminals to short circuit, as this can cause damage to the battery or to the connecting object (a short circuit can occur if a metallic object such as a coin, clip or pen causes direct connection between the + and – terminals of the battery). Therefore, always take adequate precautions when carrying a spare battery in
52
safety
a purse or pocket.
• Batteries must be recycled or disposed of properly and according to your local regulations, and must never be disposed of in household waste. Never dispose of batteries in a fire.
• When you disconnect the charger’s power cord, grasp and pull the plug, not the cord.
• For good operation times, discharge the
NiMH battery from time to time by leaving your WiPOQ switched on until it turns itself off.
• Do not attempt to open the casing on your
WiPOQ or its battery. Non-expert handling may damage it.
• Do not drop, knock or shake your device.
Rough handling can break the internal circuit boards.
• Do not use harsh chemicals, cleaning solvents, or strong detergents to clean your
WiPOQ. Wipe it with a soft cloth slightly dampened in a mild soap and water solution.
• Do not store it in hot areas. High temperatures can shorten the life of electronic devices, damage batteries and warp or melt certain plastics.
• Do not store your WiPOQ in cold areas. When it warms up (to its normal temperature) moisture can form inside the device which may damage electronic circuit boards.
If you are concerned about any aspect of safety, please refer to www.wipoq.com or contact the original retailer of the device for assistance.
declaration of conformity
We, SANYO Sales & Marketing Co declare our sole responsibility that the product WiPOQ
WMT-100, WMT-110, WMT-120, manufactured by Shimane Sanyo Industrial Co. Ltd. to which this declaration relates is in conformity with the following standard(s) or other normative document(s): EN60950-1, EN300 328 x1.6.1
EN301 489-1 v1.4.1, EN301 489-17 v1.2.1
following the provision of 1999/5/ED(R&TTE)
Directive. Please visit www.wipoq.com if you require a copy of the original certificate.
05
53
06
help index
If you’re having problems, please contact the
Orange customer service team for free by calling 1474 from any Orange mobile phone.
Or visit www.empresas.orange.es
.
About ......................................................................................................................xx
Alt key ....................................................................................................................xx
attachment ...........................................................................................................xx
Back key .................................................................................................................xx
Backspace .............................................................................................................xx
backup ....................................................................................................................xx
battery ....................................................................................................................xx
Bluetooth ..............................................................................................................xx
bookmarks ...........................................................................................................xx
browser ..................................................................................................................xx
calendar .................................................................................................................xx
change the view ........................................................................................xx
view an entry ..............................................................................................xx
adjusting the settings .............................................................................xx
delete an entry ........................................................................................xx
CD ROM ..............................................................................................................xx
charger ...................................................................................................................xx
computer ..............................................................................................................xx
CD ROM ..............................................................................................................xx
charger ...................................................................................................................xx
computer ..............................................................................................................xx
Connect .................................................................................................................xx
connecting connecting your mobile ......................................................................xx
contact ............................................................................................................xx
adding a contact ......................................................................................xx
data ............................................................................................................................xx
data enabled ................................................................................................xx
declaration of conformity .............................................................................xx
downloading .........................................................................................................xx
driver .......................................................................................................................xx
email ........................................................................................................................xx
check for email .........................................................................................xx
54
06 delete an email .........................................................................................xx
forward an email .....................................................................................xx
open an email ...........................................................................................xx
reply to an email .....................................................................................xx
sort your email .........................................................................................xx
email account .....................................................................................................xx
entry ........................................................................................................................xx
event ........................................................................................................................xx
file explorer .........................................................................................................xx
file .................. ............................................................................................................xx delete a file ..................................................................................................xx
open a file ....................................................................................................xx
rename a file ...............................................................................................xx
sort your files .............................................................................................xx
folder .........................................................................................................................xx
create a new folder ...............................................................................xx
edit your folders ......................................................................................xx
help ..........................................................................................................................xx
home screen .......................................................................................................xx
homepage .............................................................................................................xx
images .....................................................................................................................xx
I-messaging ...........................................................................................................xx
installation .............................................................................................................xx
installing ..................................................................................................................xx
installing the driver ..................................................................................xx
installing the installation software ...................................................xx
internet ....................................................................................................................xx
IT manager ...........................................................................................................xx
keypad ....................................................................................................................xx
LED ..........................................................................................................................xx
Menu key ..............................................................................................................xx
mini usb data cable ..........................................................................................xx
mobile phone .....................................................................................................xx
Navigation key ...................................................................................................xx
Orange ...................................................................................................................xx
Outlook .................................................................................................................xx
pairing .....................................................................................................................xx
partnering .............................................................................................................xx
PC ............................................................................................................................xx
pictures ...................................................................................................................xx
PIN ............................................................................................................................xx
Pincode ..................................................................................................................xx
Power ......................................................................................................................xx
Quick keys ............................................................................................................xx
reset .........................................................................................................................xx
safety .......................................................................................................................xx
screen ......................................................................................................................xx
Select key ..............................................................................................................xx
setting up your account ................................................................................xx
settings ....................................................................................................................xx
Shift key .................................................................................................................xx
SIM ............................................................................................................................xx
sms ............................................................................................................................xx
open an sms message ..........................................................................xx
save a sms message ...............................................................................xx
SMTP .......................................................................................................................xx
software .................................................................................................................xx
startup wizard ....................................................................................................xx
synchronise ............................................................................................................
synchronising your data ..................................................................................xx
Tab key ...................................................................................................................xx
Vcard .......................................................................................................................xx
view ..........................................................................................................................xx
volume ....................................................................................................................xx
Windows ..............................................................................................................xx
55
While we have made every effort to describe the true behaviour of your WiPOQ we are always improving our product and reserve the right to make adjustments to the WiPOQ, which may not be reflected by this guide.
Information contained in this document is proprietary and confidential information of SANYO Sales & Marketing Corporation and COMsciences Worldwide
Corporation. Unauthorized reproduction, use or disclosure of this material, or any part thereof, is strictly prohibited.
© 2006 Sanyo Sales & Marketing Corp.
This symbol on the product or in the instructions means that your electrical and electronic equipment should be disposed at the end of its life separately from your household waste.
There are separate collection systems for recycling in the EU. For more information, please contact the local authority or your retailer where you purchased the product.
Produced by Clear
®
the explanation agency www.makeitclear.co.uk
Important information to the user
This equipment has been tested and found to comply with the limits for a Class B digital device, pursuant to part 15 of the FCC Rules. These limits are designed to provide reasonable protection against harmful interference in a residential installation. This equipment generates, uses and can radiate radio frequency energy and, if not installed and used in accordance with the instructions, may cause harmful interference to radio communications. However, there is no guarantee that interference will not occur in a particular installation. If this equipment does cause harmful interference to radio or television reception, which can be determined by turning the equipment off and on, the user is encouraged to try to correct the interference by one or more of the following measures:
•
Reorient or relocate the receiving antenna
•
Increase the separation between the equipment and receiver
•
Connect the equipment into an outlet on a circuit different from that to which the receiver is connected
•
Consult the dealer or an experienced radio/TV technician for help
Changes or modifications not expressly approved by the manufacturer of this device could void the user’s authority to operate the equipment.
This device and its antenna(s) must not be co-located or operating in conjunction with any other antenna or transmitter.
Federal Communications Commission
This device complies with part 15 of the FCC Rules. Operation is subject to the following two conditions: 1. This device may not cause harmful interference, and 2. This device must accept any interference received, including interference that may cause undesired operation.
Tested To Comply
With FCC Standard
FOR HOME OF OFFICE USE
advertisement
Related manuals
advertisement