- Computers & electronics
- Software
- Multimedia software
- Graphics software
- Ulead
- PHOTOIMPACT 11
- User manual
Ulead PHOTOIMPACT 11 User Manual
Add to My manuals323 Pages
Ulead PHOTOIMPACT 11 is a powerful graphics editor designed for both beginners and professionals. It offers a wide range of tools and features for creating, editing, and enhancing images, including photo editing, object manipulation, painting, text effects, and special effects. With its intuitive interface and comprehensive features, PHOTOIMPACT 11 provides users with the tools they need to bring their creative visions to life.
advertisement
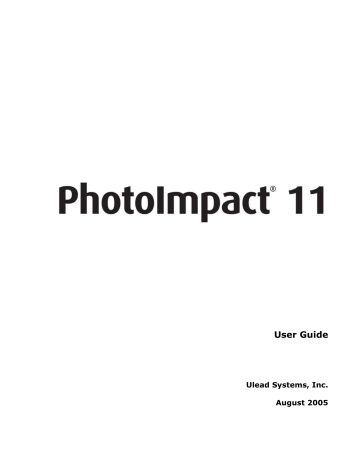
User Guide
Ulead Systems, Inc.
August 2005
First edition for Ulead® PhotoImpact® 11, August 2005.
© 1992-2005 Ulead Systems, Inc.
All rights reserved. No part of this publication may be reproduced or transmitted in any form or by any means, electronic or mechanical, including photocopying, recording, or storing in a retrieval system, or translated into any language in any form without the express written permission of Ulead Systems, Inc.
Software license
The software described in this document is furnished under a License Agreement which is included with the product. This
Agreement specifies the permitted and prohibited uses of the product.
Licenses and trademarks
©1995-2005 Ulead Systems, Inc. All rights reserved. Ulead, the Ulead logo, PhotoImpact, EasyPalette and Ulead GIF
Animator are registered trademarks and/or trademarks of Ulead Systems, Inc. Intel and Pentium are registered trademarks of Intel Corporation. Microsoft, Windows, the Windows logo and other Microsoft products referenced herein are trademarks and/or registered trademarks of Microsoft Corporation in the United States and other countries. Apple,
QuickTime and the QuickTime logo are trademarks of Apple Computer, Inc., registered in the United States and other countries. QuickTime and the QuickTime logo are trademarks used under license. Adobe, the Adobe logo, Acrobat and the Acrobat logo are trademarks of Adobe Systems Incorporated. Digimarc, MarcCentre and MarcSpider are registered trademarks of Digimarc Corporation. Java and all Java-based marks are registered trademarks of Sun Microsystems, Inc. in the U.S. and other countries. All other product names and any registered and unregistered trademarks mentioned are used for identification purpose only and remain the exclusive property of their respective owners.
Sample files
Files provided as samples on the program CD can be used for personal demonstrations, productions and presentations.
No rights are granted for commercial reproduction or redistribution of any sample files.
North & South America
Ulead Systems Inc.
http://www.ulead.com
Support: http://www.ulead.com/tech
Japan
Ulead Systems Inc.
http://www.ulead.co.jp
Support: http://www.ulead.co.jp/support
International
Ulead Systems, Inc.
http://www.ulead.com
http://www.asiapac.ulead.com
http://www.ulead.com.tw
Support: http://www.ulead.com/tech http://www.asiapac.ulead.com/tech http://www.ulead.com.tw/tech
Germany
Ulead Systems GmbH
http://www.ulead.de
Support: http://www.ulead.de/tech
China
Ulead Systems, Inc.
http://www.ulead.com.cn
Support: http://www.ulead.com.cn/tech
United Kingdom
http://www.ulead.co.uk
Support: http://www.ulead.co.uk/tech
France
http://www.ulead.fr
Support: http://www.ulead.fr/tech
TABLE OF CONTENTS
TABLE OF CONTENTS 3
CHAPTER 1: GETTING STARTED ........................................13
Overview of the programs ................................................... 14
PhotoImpact ............................................................................. 14
Album ...................................................................................... 14
GIF Animator ............................................................................. 14
Photo Explorer ........................................................................... 15
Ulead COOL 360 ........................................................................ 15
What’s new ......................................................................... 15
The PhotoImpact difference ......................................................... 15
Enhanced photo editing .............................................................. 16
Complete creative suite .............................................................. 16
Introduction to the workspace ............................................ 17
The Welcome Screen .................................................................. 17
Overview: User Interface ............................................................ 18
Panel Manager ......................................................................... 21
Layer Manager .................................................................. 21
Selection Manager ............................................................. 21
Document Manager ........................................................... 21
Browse Manager ............................................................... 22
EasyPalette ...................................................................... 22
Color Panel ....................................................................... 22
Quick Command Panel ....................................................... 23
Tool Settings .................................................................... 23
Histogram Panel ................................................................ 23
Toolbox ................................................................................... 23
Personalizing My Workspace ............................................... 23
Setting Preferences .................................................................... 23
Floating and docking toolbars and panels ...................................... 24
Using the Customize dialog box ................................................... 24
About PhotoImpact dialog boxes ......................................... 25
Using quick samples ................................................................... 25
Split View and Dual View ............................................................. 26
Using the EasyPalette .......................................................... 27
About EasyPalette galleries and libraries ....................................... 29
Creating and organizing your galleries and object libraries ............... 29
Loading and unloading galleries and libraries ................................ 29
Packaging galleries and libraries ................................................. 30
Organizing your tab groups ........................................................ 30
Using your images as preview thumbnails ..................................... 32
Adding custom effects to the EasyPalette ...................................... 32
Customizing the EasyPalette ........................................................ 33
4 ULEAD PHOTOIMPACT USER GUIDE
Modifying and adding Galleries thumbnails .................................... 33
Using Variations in the EasyPalette galleries .................................34
Basics .................................................................................. 35
Creating new images .................................................................. 35
Creating an image for DVD menus ..............................................36
Opening image files ................................................................... 36
Partially loading images .............................................................37
Opening CMYK files .................................................................... 38
Using the Browse Manager .......................................................... 38
Digital Camera Wizard ................................................................ 40
Acquiring images from scanners .................................................. 41
Acquiring images from WIA devices .............................................. 42
Viewing images ......................................................................... 42
Zooming on an image ................................................................43
Adding a view ..........................................................................43
Using the Global Viewer .............................................................43
Different viewing modes ............................................................44
Cropping an image ..................................................................... 44
Perspective Crop ....................................................................... 46
Converting between data types ................................................... 46
Resizing an image ...................................................................... 47
Changing resolution ..................................................................47
Changing dimensions by resampling ............................................48
Using the clipboard .................................................................... 48
Performing cut and copy operations ............................................48
Performing a paste operation .....................................................49
Pasting images as objects ..........................................................49
Pasting images into a selection area ............................................49
Pasting images to fit into a selection area ....................................50
Pasting images as new images ...................................................50
Pasting images beneath the mouse pointer ...................................50
The Clipboard submenu .............................................................50
Duplicating images ....................................................................51
Recovering from mistakes ........................................................... 51
Saving images .......................................................................... 52
Save for Mobile ........................................................................53
AutoSave .................................................................................53
Printing .................................................................................... 53
Calibrating your printer .............................................................53
Color Management ..................................................................... 54
Using Print Preview ...................................................................55
More print options .....................................................................56
Print Multiple ............................................................................56
Print Poster ..............................................................................57
Images and the Web .................................................................. 58
Sending images ........................................................................58
Acquiring images from the Internet .............................................59
TABLE OF CONTENTS 5
Changing indexed image colors .................................................... 59
Making a screen capture ............................................................. 60
Using plug-ins ........................................................................... 62
CHAPTER 2: PHOTO EDITING ............................................63
Enhancing digital camera photos using ExpressFix .............. 64
Enhancing digital camera photos using RAW data support .. 66
Handling 48-bit images ....................................................... 67
Adjusting and enhancing your images ................................. 68
White Balance ........................................................................... 76
Enhancement effects ........................................................... 77
Enhance Lighting ....................................................................... 77
Blur ......................................................................................... 77
Motion Blur .............................................................................. 78
Edge Preserving Blur ................................................................. 78
Flatten Uneven Area ................................................................. 79
Zoom Blur ............................................................................... 79
Sharpen ................................................................................... 80
Noise ....................................................................................... 80
Enhance ................................................................................... 80
Beautify Skin ........................................................................... 81
Diffuse Glow ............................................................................ 81
Sunlight .................................................................................. 82
Film Grain ............................................................................... 83
Add Moon ................................................................................ 84
Lens Filters ............................................................................... 85
Diffraction Filter ....................................................................... 85
Multivision Filter ....................................................................... 86
Star Filter ................................................................................ 87
Lens Distortion .......................................................................... 88
Correcting Chromatic Aberration .................................................. 89
Adding Vignette ......................................................................... 90
High Dynamic Range ........................................................... 91
Enhancing the dynamic range of an image with SmartCurves ........... 92
Creating and saving a camera curve profile ................................... 92
Composing an HDR image using multiple images ............................ 94
Optimizing the HDR image .......................................................... 96
Editing the HDR image ................................................................ 97
SmartRemove ........................................................................... 97
Using the Retouch Tools ...................................................... 99
Using the Burn and Dodge Tools ................................................ 100
Removing red eye .................................................................... 100
Changing the colors of an image ................................................ 101
Cloning parts of an image .................................................. 103
6 ULEAD PHOTOIMPACT USER GUIDE
Using the Touch-up Tool ............................................................104
Working with scanned images ........................................... 105
Auto-process - Batch .................................................................105
Stitching images together ..........................................................106
Automatic stitching ................................................................. 107
Manual stitching ..................................................................... 107
Adding a frame and photo caption ...............................................108
CHAPTER 3: SELECTIONS & OBJECTS ..............................111
Working with selections .................................................... 112
Pick Tool .................................................................................112
Standard Selection Tool - selecting regularly shaped areas .............112
Lasso Tool - selecting irregularly shaped areas .............................113
Magic Wand Tool - selecting an area containing similar colors .........115
Determining color similarity ...................................................... 116
Extracting objects .....................................................................117
Step 1 of 4: Drawing the boundary ........................................... 117
Step 2 of 4: Extracting the object ............................................. 118
Step 3 of 4: Adjusting degree of extraction ................................ 118
Step 4 of 4: Refining the object ................................................ 119
Mask Mode ..............................................................................119
Layer mask and object mask ......................................................121
Moving a selection area marquee ................................................123
Preserving the base image .........................................................123
Creating smooth-edged selection areas ........................................123
Softening a selection edge .........................................................124
Creating a border around a selection ...........................................124
Select by Color Range ...............................................................125
Adding to or subtracting from a selection .....................................126
Expanding a selection area ........................................................126
Selecting on objects ..................................................................126
Using the Selection Manager ......................................................127
Using a selection .................................................................... 127
Working with objects ........................................................ 128
Managing object layers ..............................................................128
Hiding and showing objects ........................................................129
Using the Object Properties dialog box ....................................... 129
Using the Layer Manager ......................................................... 129
Sorting objects .........................................................................129
Grouping and ungrouping objects ...............................................130
Changing an object’s layer in an image ........................................130
Setting an object’s properties .....................................................131
Editing objects .........................................................................131
Using Defringe .........................................................................131
TABLE OF CONTENTS 7
Match Background Color ........................................................... 132
Adding a shadow to an object .................................................... 133
Separating a shadow from its object ......................................... 133
Copying and moving an object between images ........................... 134
Duplicating an object ................................................................ 134
Deleting an object .................................................................... 134
Spacing and aligning objects ..................................................... 135
Using object libraries ........................................................ 136
Saving selections to the object libraries ....................................... 136
Using an image or selection from the Object Library ..................... 137
Making a lower-third ......................................................... 138
Using the Measure Tool ..................................................... 139
Using the Transform Tool .................................................. 140
Rotating images ....................................................................... 141
Straightening images .............................................................. 142
3D transformation .................................................................. 142
Working with Object Eraser Tools ..................................... 144
Using the Stamp Tool ........................................................ 145
Guidelines and grid ........................................................... 146
CHAPTER 4: USING THE PAINTING AND FILL TOOLS ......147
Using the Painting Tools .................................................... 148
Erasing ................................................................................... 149
Customizing Paint Tools ............................................................ 150
Using Paint Tool presets .......................................................... 150
Using the Tool Settings panel ................................................... 150
Special Paint Tools and Tricks .................................................... 151
Using the Particle Brush ........................................................... 151
Using the Drop Water Tool ....................................................... 152
Painting with textures ............................................................. 152
Painting an outline or border .................................................... 153
Using Paint as Object mode ..................................................... 154
Editing active objects only ......................................................... 155
Using the Fill Tools ............................................................ 156
Choosing a Gradient Fill method ................................................. 157
Filling an area with a texture ..................................................... 159
Performing drag-and-drop texture and gradient fills .................... 160
Working with Colors .......................................................... 161
Using the PhotoImpact Color Picker ............................................ 161
Picking colors from an image or entire screen .............................. 163
Changing foreground and background colors ................................ 163
Using the Color Panel ............................................................... 163
The Color tab ......................................................................... 163
Setting a Single-color ...................................................... 164
8 ULEAD PHOTOIMPACT USER GUIDE
Setting a Gradient color ................................................... 165
Swatches tab ......................................................................... 165
Gradients tab ......................................................................... 166
Color Table tab ....................................................................... 167
Understanding Indexed color images .................................. 167
Editing the Color Table ..................................................... 167
Loading and saving color tables ......................................... 168
CHAPTER 5: WORKING WITH TEXT AND PATHS ..............169
Adding text ....................................................................... 170
Tool Settings ............................................................................171
Style ..................................................................................... 171
3D ........................................................................................ 172
Split Text ............................................................................... 172
Options ................................................................................. 172
Applying text effects .................................................................172
Editing text as a path object .......................................................173
Saving text objects ...................................................................174
Working with paths ........................................................... 174
Creating paths .........................................................................174
The Path Drawing Tool ..............................................................175
The Shape menus ................................................................... 176
Creating paths with the Path Drawing Tool .......................... 177
Customizing 3D path objects ............................................. 178
Saving custom paths and attributes ................................... 178
The Outline Drawing Tool ......................................................... 179
The Line and Arrow Tool .......................................................... 181
Drawing curves and custom paths ............................................. 182
Spline Tool ..................................................................... 182
Drawing curves and custom paths ............................................. 182
Spline Tool ..................................................................... 182
Bezier Tool ..................................................................... 184
Freehand Tool ................................................................. 185
Drawing multiple paths ............................................................ 187
Importing Adobe Illustrator files ............................................... 188
Tool Settings .......................................................................... 189
Filling a path with the Even-Odd Fill option .......................... 189
Editing paths ............................................................................190
Deforming the path shape ........................................................ 191
Using the Path Edit Tool ........................................................... 192
Editing basic shapes or line and arrow paths ....................... 192
Editing polygon shapes ..................................................... 195
Editing multiple paths ...................................................... 197
Grouping and ungrouping paths ......................................... 197
Using the Bezier Curve Tool .......................................................198
Tracing and converting images into paths ....................................200
TABLE OF CONTENTS 9
Adding 3D properties ......................................................... 201
The Material dialog box ............................................................. 203
Color/Texture ......................................................................... 203
Bevel .................................................................................... 203
Bevel Settings ........................................................................ 204
Reflection .............................................................................. 204
Transparency ......................................................................... 204
Border .................................................................................. 205
Shadow ................................................................................. 205
Light ..................................................................................... 205
Shading ................................................................................ 205
Bump .................................................................................... 205
Making the surface of 3D objects smoother ................................. 206
Creating transparent objects ..................................................... 206
Using bump maps .................................................................... 207
Saving material properties to the EasyPalette ............................. 207
Type effects ....................................................................... 208
Wrap effects ...................................................................... 209
Applying wrap effects from the EasyPalette ................................. 209
Creating your own wrap effects .................................................. 210
Modifying wrap effects .............................................................. 210
Bending text objects ................................................................. 214
The Z-Merge Tool ............................................................... 215
CHAPTER 6: SPECIAL EFFECTS ........................................217
Applying preset effects from the
EasyPalette ......................................................................... 218
Applying special effects ..................................................... 218
Lights ..................................................................................... 219
Artistic ................................................................................... 220
Brick Tiles .............................................................................. 220
Cartoon ................................................................................. 221
Contour Drawing .................................................................... 222
Engraving .............................................................................. 223
Finger Paint ........................................................................... 225
Impressionist ......................................................................... 226
Mosaic Tiles ........................................................................... 227
Pen and Ink ........................................................................... 228
Screening .............................................................................. 229
Distort .................................................................................. 230
Custom Effect ........................................................................ 230
Creative Transform ................................................................. 231
Crystal and Glass .................................................................... 231
Magic Gradient ........................................................................ 231
Paint on Edges ......................................................................... 232
10 ULEAD PHOTOIMPACT USER GUIDE
Turnpage .................................................................................233
DeInterlace ..............................................................................234
Animation effects .............................................................. 234
Frame-based animations ...........................................................235
Playing a frame-based animation .............................................. 236
Storyboard-based animations .....................................................237
Saving animations ....................................................................239
Saving GIF animation options ................................................... 239
Kaleidoscope Fill .......................................................................240
Texture Filter ...........................................................................241
Creative Warp ..........................................................................242
Crystal and Glass ......................................................................243
Creative Lighting ......................................................................244
Particle Effect ...........................................................................245
Creative Transform ...................................................................247
Type Effect ..............................................................................248
CHAPTER 7: BATCH PROCESSING ...................................249
Using the Quick Command Panel ....................................... 250
Using tasks in the EasyPalette ....................................................251
Using the History Tab ................................................................252
Applying commands to multiple files ................................. 253
Batch Manager .........................................................................253
Batch Convert ..........................................................................254
Batch test in Image Optimizer ....................................................254
CHAPTER 8: ALL FOR THE WEB .......................................255
Images for the Web ........................................................... 256
Opening an image/UFO file from a Web page ................................256
Opening a Web page as a single image ........................................257
Creating a Web background image ..............................................257
Using Background Designer ...................................................... 258
Shifting a Web background ...................................................... 259
Creating a seamlessly tiled background ..................................... 260
Button Designer .......................................................................261
Slice Tool ................................................................................262
Image Map Tool .......................................................................264
Creating object-based image maps ........................................... 265
Creating manual image maps ................................................... 265
Optimizing file sizes and quality for the Web .................................267
Basic controls in Image Optimizer ............................................. 267
Optimizing an image as a JPEG ...................................................268
Optimizing an image as a GIF .....................................................269
TABLE OF CONTENTS 11
Optimizing an image as a PNG ................................................... 270
Testing your files with different settings ...................................... 271
Objects for the Web ........................................................... 271
Objects on a Web page ............................................................. 272
Linking multimedia objects ........................................................ 272
Editing Linked objects ............................................................. 273
HTML Text objects .................................................................... 274
Converting HTML Text objects to image objects ............................ 275
Component objects .................................................................. 276
Rollover button ...................................................................... 277
Script effects ..................................................................... 279
Advanced rollover button .......................................................... 284
Web Slide Show ....................................................................... 285
Web pages ......................................................................... 286
Structure of a Web page ........................................................... 287
Creating a new Web page ......................................................... 288
Using the Web Properties dialog box ......................................... 288
General tab .................................................................... 288
Background tab ............................................................... 289
Image File tab ................................................................ 289
Slice tab ........................................................................ 289
HTML tab ....................................................................... 290
Adding Web images and objects to your Web page ...................... 290
Exporting a Web page ....................................................... 290
Previewing in a browser ............................................................ 291
Saving for the Web .................................................................. 291
Send using default e-mail program ............................................. 292
Tutorial: Putting a Web page together ............................... 292
GIF Animator ..................................................................... 294
CHAPTER 9: COMMANDS .................................................295
Command descriptions ...................................................... 296
Menus and dialog boxes ............................................................ 296
File Menu ............................................................................... 296
Edit Menu .............................................................................. 297
Adjust Menu .......................................................................... 298
Photo Menu ........................................................................... 299
Effect Menu ........................................................................... 300
Selection Menu ....................................................................... 300
Object Menu .......................................................................... 301
Web Menu ............................................................................. 303
View Menu ............................................................................. 304
My Workspace Menu ............................................................... 304
Window Menu ........................................................................ 305
Help Menu ............................................................................. 306
12 ULEAD PHOTOIMPACT USER GUIDE
Toolbox ...................................................................................306
Panel Manager .........................................................................307
Layer Manager and Selection Manager ....................................... 307
Document Manager ................................................................. 309
Browse Manager ..................................................................... 310
EasyPalette ............................................................................ 311
Color Panel ............................................................................ 311
Quick Command Panel ............................................................. 312
Tool Settings .......................................................................... 312
Histogram Panel ..................................................................... 312
Index ................................................................................ 313
GETTING STARTED
This chapter explains the concepts behind PhotoImpact's user interface, beginning with a walkthrough of the workspace and its various components, followed by detailed descriptions of the various panels and toolbars and ways on customizing your PhotoImpact workspace. You will also learn how to use the EasyPalette and some of the basic program functions.
1
14 ULEAD PHOTOIMPACT USER GUIDE
Overview of the programs
The following is a brief overview of the programs included in the PhotoImpact package:
PhotoImpact
PhotoImpact is an all-in-one image editing solution for photo enhancement, graphic design, and Web design. With a wealth of tools at your fingertips, there’s virtually no limit to the images you can create for great-looking images for your home, business or school projects. The major program features are listed below:
Digital Photography Offers professional techniques to enhance your photos.
PhotoImpact’s advanced, yet fun and easy-to-use digital imaging tools, are all you need to give your photos that professional edge.
Integrated Web tools Allow you to visually create entire Web pages containing interactive rollovers and buttons as well as Javascript effects without the hassle of coding. Since Web pages are saved in the object-based UFO file format, you can update and edit Web page content any time.
Powerful graphic imaging tools provide you with a host of features for Web and creative design.
Productivity functions Let you work with a number of image files simultaneously for maximum speed and ease.
Album
Album is a powerful tool for multimedia file management. Not only can you organize and catalog your files visually through thumbnails, but you can create your own database that you can edit and update. Album also provides convenient tools for sharing your images over the Internet.
GIF Animator
Ulead GIF Animator is a powerful tool for creating high impact animation for Web pages, presentations, and multimedia titles. Composing, editing, and applying special effects can all be done in GIF Animator. The program also gives you total control over optimization and making animations compact and Web-ready while retaining excellent image quality. When producing the final animation file, a variety of file formats are available, including animated GIF, Windows AVI, QuickTime,
Autodesk animation, image sequences, and even Flash animation.
CHAPTER 1: GETTING STARTED 15
Photo Explorer
Ulead Photo Explorer gives you everything you need to quickly acquire, manage, enhance, and share digital photos, audio, and video files. It is the perfect companion to digital cameras, WebCams, DV camcorders and scanners.
Ulead COOL 360
With Ulead® COOL 360™, you can combine a series of photos into 360° or wide angle panoramic scenes.
• Create 360° and wide-angle photo panoramas in just 3 steps.
• Automated warping, aligning, and blending deliver great results fast.
• Directly output to e-mail, the Web, office documents, screen savers and printers.
What’s new
PhotoImpact is a complete image-editing suite with easy-to-use tools for all your image and photo-editing needs. Advanced features match today’s sophisticated cameras. Extensive creative tools help you realize your vision. Whether you're new to digital photography or want to take creative expression to the next level,
PhotoImpact makes professional image editing easy.
The PhotoImpact difference
• My Workspace The My Workspace interface system gives you layouts with the right tools for the project at hand.
• SmartCurves New SmartCurves is automatic image adjustment that compensates for camera response curve anomalies. SmartCurves uses advanced HDR imaging technology to calibrate custom camera curves.
• Object Extraction Wizard* Allows you to professionally extract objects from images. You can compose your own scene with ease. Just paint around the edge of your subject, click on the background, extract and refine.
• SmartRemove Scene Compositor New SmartRemove lets you selectively paint out moving elements from multiple shots of the same scene, so you can compose an image with just the elements you want.
16 ULEAD PHOTOIMPACT USER GUIDE
Enhanced photo editing
• 16-bit/RAW/DNG support RAW processing lets you adjust image exposure, temperature, saturation before converting to 8- or 16-bit images.
Edit images in high-quality 16-bit per channel color depth.
• White Balance Correct white-balance problems caused by tungsten/ fluorescent lights or insufficient lighting. Adjust color temperature and tint to suit the mood of the image.
• Correct Chromatic Aberration Clean up chromatic aberration and “purple fringing” in images taken with some of today’s high-resolution, small-sized sensors.
• Add Vignette Create soft-edge oval frames that make your portraits stand out. With this “spotlight” effect, you can draw viewers’ eyes to your subject and reduce distracting background elements.
• Save for Mobile Easily save files to display on mobile devices such as your cellular phone and PDA.
Complete creative suite
• Layer Manager* Now you can link and unlink objects to selection masks allowing you to change the object’s position and adjust the layer mask’s size and properties.
• Intuitive Selection tools* Make selections based on what you can see without selecting unwanted hidden elements.
• DVD Menu library The EasyPalette comes with DVD backgrounds, buttons, and frames for use with any DVD-authoring application. You can also take advantage of 20 customizable Ulead® DVD Workshop™ menu templates.
• Lower-third graphics Now you can create customized lower-third graphics with the Component Designer for use with Ulead VideoStudio, Ulead
MediaStudio Pro and other video-editing applications.
• Soft Edge on objects* Add soft feathery edges for striking montages and smooth alpha-channel video overlays.
• Save images for video Generate GIF & PNG images with transparent alphachannel layers for export as video overlays.
• Component Designer Take advantage of this innovative 3-step approach to designing Web page buttons, banners, rollovers, icons and more.
* Indicates enhanced tools and features.
CHAPTER 1: GETTING STARTED 17
Introduction to the workspace
The PhotoImpact workspace can be displayed in Basic Photo , Standard Photo ,
Graphics , Web , or Advanced Modes which contain specific sets of tools depending on what you want to do in the program. When starting PhotoImpact for the first time, you are prompted to choose your workspace mode, whether Basic
Photo Mode or Standard Photo Mode . A Welcome Screen , which displays basic tasks, opens when you start PhotoImpact in Basic Photo Mode. Read the following sections to familiarize yourself more with the PhotoImpact workspace.
• Basic Photo Mode offers a simpler workspace view with larger icons, displaying tools that address the more common tasks. This mode helps new users to easily learn the main tools of the program, and provides those users mainly interested in using basic program functions with a clean and intuitive workspace.
• Standard Photo Mode displays photo-related functions on the workspace.
• Graphics Mode displays graphic-related functions on the workspace.
• Web Mode gives you tools to create images for the Web.
• Advanced Mode displays the entire PhotoImpact toolset allowing you to perform a range of simple to complex tasks.
Note: To switch between different modes, click My Workspace on the Menu bar then select a viewing mode. See “Personalizing My Workspace” for details.
The Welcome Screen
The Welcome Screen provides you with quick shortcuts to common tasks. It is displayed when you start PhotoImpact in Basic Photo Mode . To select a task, click an icon on the Welcome Screen.
Tip: Selecting Window: Welcome Screen opens the Welcome Screen.
Tasks in the Welcome Screen include the following:
• Create New Image Opens a new image document.
• Browse Images Opens the Browse Manager which allows you to browse for folders and preview images.
• Download Images Opens the Digital Camera Wizard which allows you to download digital camera photos into your computer’s hard disk.
• Scan Images Allows you to scan images in PhotoImpact.
18 ULEAD PHOTOIMPACT USER GUIDE
• Fix Photos Allows you to make quick fixes to photos using ExpressFix .
• Watch Tutorial Allows you to view the video tutorials that are on the content CD (that is, the second PhotoImpact CD).
• Link to Learning Center Links to Ulead Learning Center on the Internet.
• Help Opens the online help.
Overview: User Interface
This section provides a brief overview of the PhotoImpact workspace. Familiarizing yourself with the components of the workspace is a great way to start learning the program. Use the page references to locate a specific topic of interest.
Attribute Toolbar Standard Toolbar Panel
Manager
Menu
Bar
Toolbox
Status
Bar
Document
Manager
Status Bar
Program Status & Helpful Hints
Show/Hide Image Map
Show/Hide Slice Line
Enter or exit Mask Mode
Data Type
Unit
Show/Hide Ruler
Display image properties or system info
Standard Toolbar (Basic Photo Mode)
New Image
Show/Hide
Browse Manager
Redo
Scanner
Digital Camera
ExpressFix
Save Send E-mail
CHAPTER 1: GETTING STARTED 19
Product Updates on the Web
Undo
Print Preview
Help
Zoom
Show/Hide EasyPalette
Standard Toolbar (Advanced Mode)
New Image
New Web page
Open
Save
Undo
Redo
Scanner
Digital Camera
Scanned Image Fix
Zoom
Product Updates on the Web
Help
Paste
Copy
Cut
Print Preview
Preview in Browser
Print Multiple
ExpressFix
Start/Stop Capture
Photo Frame
Highlight Midtone Shadow
Brightness and Contrast
White Balance
SmartCurves
Auto Levels
20 ULEAD PHOTOIMPACT USER GUIDE
Panel Manager
Toolbox
Selection Tools
Path Tools
Crop Tools
Retouch Tools
Stamp Tool
Eraser Tools
Zoom Tool
Slice Tool
Foreground and
Background Colors
Layer Manager
Selection Manager
Document Manager
Browse Manager
EasyPalette
Color Panel
Quick Command Panel
Tool Settings
Histogram Panel
Pick Tool
Z-Merge Tool
Text Tool
Transform Tool
Paint Tools
Clone Tools
Fill Tools
Eyedropper and Measure Tools
Image Map Tool
Quick Color Control Panel
CHAPTER 1: GETTING STARTED 21
Panel Manager
The Panel Manager , by default docked at the right side of the PhotoImpact window, allows you to open or close various panels. Just click a button to open the associated panel, and click again to close it.
Layer Manager
The Layer Manager displays all the objects present in your active document as individual thumbnails. These thumbnails reflect any editing that you apply to the objects. Each thumbnail is numbered sequentially by the order (or layer) in which it was created. Change the order, position and size, and object properties directly from within the Layer Manager. You can also show/hide objects by clicking the eye icon, or lock an object’s position by clicking the lock icon in the Layer Manager.
Notes:
• To select multiple objects in the Layer Manager , press [ Ctrl ] or [ Shift ] as you click objects. To select all objects, press [ Ctrl+Shift+A ].
• Transparency and object merging options, both useful tools for changing an object’s display qualities, are readily accessible beneath the Layer Manager toolbar.
• Thumbnail menu commands contain a number of practical tools used for manipulating objects.
• The Global Viewer icon opens a separate area at the bottom of the Layer
Manager , where documents can be magnified by adjusting a slider or using the zoom tools. When the document does not fit in the window, the frame on the document enables you to select the area to display.
Selection Manager
The Selection Manager lets you store up to 99 items or frequently-used selections and masks for easy storage and retrieval. To place a selection in the manager, make a selection using any of the selection tools, then right-click to reveal the context menu, and choose Store Selection .
Document Manager
The Document Manager displays open documents in the workspace as thumbnails. It’s easy to switch between a handful of open documents using the
Document Manager. Click or double-click (if the document is minimized) a document thumbnail to bring it to the top of the workspace.
Notes:
• The active document has a blue border around its thumbnail image in the
Document Manager.
• Select multiple thumbnails then select one of the Batch Manager commands on the Toolbar to apply that command to all selected documents.
22 ULEAD PHOTOIMPACT USER GUIDE
• Move your cursor over a thumbnail in the Document Manager to display that document’s properties.
• The Global Viewer icon opens a separate area at the bottom of the
Document Manager , where documents can be magnified by adjusting a slider or using the zoom tools. When the document does not fit in the window, the frame on the document enables you to select the area to display.
Browse Manager
Browse for image files on your computer or local network with the Browse
Manager. Image files can be identified more easily in the Browse Manager as they are displayed as thumbnails. Open files by double-clicking a thumbnail or by dragging the files to the workspace.
Click Recent Files to view the documents you have recently opened in the workspace. Double-click the thumbnail to open the file in the workspace. The number of recently opened files can be set in the Preferences dialog box [ F6 ].
Right-click Recent Files to open a pop-up menu where it displays the folders that you have recently accessed.
Tips:
• Batch Convert - Convert the file format or data type of all images in the selected folder.
• Batch Task - Apply a previously recorded task to all images in the selected folder.
EasyPalette
The EasyPalette contains preset effects, masks and objects that you can easily access and use in your images. Galleries and Object Libraries hold numerous filters, styles, image objects, shapes, and more that you can simply drag and drop or double-click to add to your image. You can customize your own effects or objects and add them to the EasyPalette or export them as separate files outside the program for back-up or future use.
Color Panel
The Color Panel is a centralized color manager that sets and organizes colors for the various tools used throughout PhotoImpact. Select from a wide variety of preset solid and gradient colors for Paint, Retouch, Text, and Path Tools. You can also create and use other colors by adding it to the Color Panel.
CHAPTER 1: GETTING STARTED 23
Quick Command Panel
The Quick Command Panel gives you a fast way to access and apply commonly used commands and actions to your images. You can record a series of commands and actions as tasks, then apply them to your images at a single click. With the
Quick Command Panel, you can also easily retrace or redo steps you have done.
Tool Settings
The Tool Settings panel allows you to define custom settings for the different tools in the Toolbox, which include the Text Tool, Path Tools, Paint Tools, Retouch
Tools, Clone Tools, Stamp Tool, and Object Eraser Tools. See the chapters on these tools to know more about each tool and its Tool Settings panel.
Histogram Panel
The Histogram Panel displays the color distribution of either the entire image or just the selected area of your image. You may then adjust color imbalances using
Tone Map, Highlight Midtone Shadow, or Color Balance (in the Adjust or Photo menu) to further enhance your image.
Toolbox
For tools in the Toolbox , some have a submenus with further tools. To access these tools, click the triangle icon on the lower right of the button. When the submenu pops up, you can drag it away from its original position to make it float anywhere on the screen or dock it to another part of the program window.
Personalizing My Workspace
PhotoImpact gives you the flexibility to customize the workspace to suit your needs. Its toolbars and panels can be floated or docked to the workspace. The
Standard Toolbar can be customized to include only icons of the tools that you commonly use. Read the following sections for more information.
Setting Preferences
Select File: Preferences or press [ F6 ] to set various options specific to
PhotoImpact and to customize the way the program works. The Category section in the Preferences dialog box contains all the different aspects that determine the program’s performance. Clicking a category displays the options with their respective settings or attributes.
24 ULEAD PHOTOIMPACT USER GUIDE
Floating and docking toolbars and panels
In the PhotoImpact interface, you can freely drag floating toolbars and panels around the workspace or dock them to the sides of the workspace.
The Standard Toolbar can be docked either to the top or bottom, or the left or right side of the program window while the Toolbox can be docked to the left and right side. The Attribute Toolbar can be docked either to the top or bottom. To dock a toolbar from the Toolbox, such as the Selection Tools or Retouch Tools, click on the title bar of the toolbar then drag it to any side of the workspace.
When docking a panel, 8 directional keys are shown for fast, easy and accurate docking. Drag and drop the panel to a directional (target) key to complete docking.
To resize the panel, drag its borders with your mouse.
Multiple panels can be docked in the same group. Click Show/Hide Panels to expand or collapse a single panel or grouped panels.
Note: The docking mechanism can be toggled on/off in File: Preferences -
Docking.
Using the Customize dialog box
Selecting My Workspace: Customize opens the Customize dialog box for options on your preferred PhotoImpact interface.
• Profiles tab lets you to save, import, export and manage the user profiles for PhotoImpact. Save your profiles for later use, or import/export profiles for back-up or sharing.
• Toolbars tab lets you show or hide existing toolbars and create new ones for frequently-used tools.
• Commands tab has categories and lists of commands/tasks available in
PhotoImpact. You can select a command icon and drag it directly to a menu or toolbar, or drag a unwanted icon from a toolbar to anywhere within the dialog box.
• Toolbox tab lets you drag a tool to add to an existing toolbar, or drag from a toolbar and drop anywhere in the dialog box to remove it.
• EasyPalette tab lets you set the order of Galleries and Libraries you can show or hide in the EasyPalette.
• Options tab gives you other choices for using large buttons and the tooltips feature.
CHAPTER 1: GETTING STARTED 25
After adjusting the PhotoImpact interface to your own preferences, you can save your profile in the Profiles tab. This adds your profile to the mode choices in the
My Workspace menu.
About PhotoImpact dialog boxes
Most of the dialog boxes in PhotoImpact that can be used to adjust or enhance images provide quick presets that be directly applied to your images. These dialog boxes also contain Split View and Dual View windows which provide an easy way to compare the original image with the after image.
Using quick samples
Most of the Adjust , Photo , and Effect commands use dialog boxes that contain quick samples. Quick samples are presets represented by visual thumbnails that you can directly apply to your image. To apply a quick sample to your image, click the thumbnail that shows the result you want.
The quick samples in some dialog boxes such as Brightness and Contrast and
Color Balance apply cumulative changes to your image. Each time you click a thumbnail, the respective preset is added to the current state of the image.
Note: In this type of dialog box, the center thumbnail represents the current state of the image and the surrounding thumbnails represent the different presets.
Clicking a preset applies it to the center thumbnail. You can also manually adjust the settings in the dialog box.
26 ULEAD PHOTOIMPACT USER GUIDE
Correction effects such as Blur and Sharpen under the Photo menu provide two levels of dialog boxes: a quick samples dialog box and a custom dialog box.
The presets in the quick samples dialog box apply a single result only. Each time you click a thumbnail, the selected preset is applied to the original state of your image. If you want to define settings for the effect, click Options to open the custom dialog box where you can tweak the settings.
Tip: To hide the quick samples dialog box, clear Display quick samples in the
PhotoImpact category of the Preferences dialog box. This will allow the custom dialog box to be opened directly.
Split View and Dual View
Most of the image adjustment and effect dialog boxes provide two types of preview windows: Split View and Dual View . The preview dialog boxes from functions in the Photo menu are resizable and can be maximized, depending on your viewing preference.
• Split View shows an overlapped display with the Splitter bar dividing your image into its original and modified versions. Click Change Split Direction to change how the preview image is to be divided (horizontal or vertical) then drag the Splitter Bar accordingly, depending on whether you want to see more of the original image or more of the image after the effect has been applied. The Splitter Bar can be fully moved to the right or to the left.
• Dual View allows you to see a full view of the original and modified versions of your image by showing them in separate preview windows.
CHAPTER 1: GETTING STARTED 27
Tips:
• You can add customized adjustments or effect settings to the EasyPalette for easy access in the future. Click Add this effect to EasyPalette in the dialog box to perform this function.
• To preview the effect on the image document in the workspace, click Preview the result in the dialog box.
• To apply the effect to a specific part of your image only, use one of the selection tools to highlight the area you want to enhance before you apply a command.
Using the EasyPalette
The EasyPalette is a panel that provides quick access to preset and customized effects and objects. It contains filters, styles, images, shapes, templates, and animation. Galleries contain various effects you can apply to your images while
Object Libraries contain various objects, paths, Web templates and more.
The easiest and most convenient method for applying effects or adding objects is by double-clicking their thumbnails in the EasyPalette. You can also drag these thumbnails directly onto the image, selection area, or object.
By customizing effects and objects, you can create your own galleries and object libraries. These can then be saved and shared with other PhotoImpact users.
28 ULEAD PHOTOIMPACT USER GUIDE
To use the EasyPalette:
• Click or to switch between galleries and object libraries.
• Click to toggle between displaying the EasyPalette in the Tree or Tab view.
• In Galleries, Try allows you to use your images as preview thumbnails.
• Thumbnail menu commands allows you to modify, apply, add, or view descriptions of effects and objects.
• Click Customize EasyPalette to modify EasyPalette properties and settings.
• Click Find to search for thumbnails in the current gallery or object library.
You can apply presets from the EasyPalette to selected files or folders in the Document
Manager or Browse Manager by dragging the preset thumbnail from the EasyPalette onto the selected files or folders.
When applying presets to files or folders in the Browse Manager , the Batch dialog box will open. In the dialog box, you can choose to open the modified files on the workspace, save and close them without viewing the results or save your files in another folder before closing.
Note: You cannot drag and drop preset thumbnails when using Open from Web .
To apply an item from the EasyPalette:
1. Click the EasyPalette icon in the Panel Manager .
2. Click Galleries to access effects.
Click Object Libraries to access objects.
3. In Tree view, click "+" / "-" or double-click each gallery/object library to display or hide the available effects and objects.
4. Double-click the thumbnail or drag and drop it on the document to apply.
CHAPTER 1: GETTING STARTED 29
About EasyPalette galleries and libraries
The galleries and libraries in the EasyPalette hold numerous preset effects and objects that you can directly use for your graphics.
Creating and organizing your galleries and object libraries
You can create your own galleries and object libraries to have easy access to your personal collection of effects and objects. You can save these files for use in future projects or share them with other users.
To create a gallery or object library:
1. Click the Galleries/Object Libraries down arrow and select Gallery
Manager/Object Library Manager - Create .
2.
Create Gallery/Create Object Library dialog box is displayed. Enter a name for your gallery / object library in Name . To change the path and the folder, enter or browse for a new destination in Folder .
3.
Tab groups lists the tabs in the new gallery/object library. Click Add/Remove to manage your tab groups. See “Organizing your tab groups” for details.
4. Click OK . The new gallery file (SMP) or object library file (UOL) is then created in the specified folder.
Loading and unloading galleries and libraries
Use Load and Export to share your galleries and object libraries with other people or save them as backup.
• Load Allows you to import gallery files (SMP) or object library files (UOL) into the EasyPalette.
• Export Saves the active gallery/object library as another file in a specified folder. In Export Gallery/Object Library dialog box, the Package option allows you to include all linked files in the folder.
To load and export, click the Galleries/Object Libraries arrow and select
Gallery Manager/Object Library Manager - Load/Export .
Tip: You can also right-click the gallery/object library in Tree view and select Load/
Export .
30 ULEAD PHOTOIMPACT USER GUIDE
Packaging galleries and libraries
When exporting, it is best to select Package if you are sharing galleries and object libraries that contain your own original image files. This saves your active gallery/ object library as a new file in a specified folder, including all the linked files.
To package a gallery or object library into a folder:
1. Click the Galleries/Object Libraries arrow and select Gallery Manager/
Object Library Manager - Export .
Tip: You can also right-click the gallery/object library in Tree view and select Load/
Export .
2. The Export Gallery/Object Library dialog box opens.
3. Specify the destination folder where your packaged gallery/library files and other external files will be saved.
4. Enter a file name.
5. Select Package .
6. Click Save .
Organizing your tab groups
Galleries and object libraries can store effects and objects such as images, filters, animation, masks, templates, and more. To easily locate these files, organize them by grouping them into tab groups.
CHAPTER 1: GETTING STARTED 31
In Tree view, click “+” before the name of the gallery/object library to display all the available tabs. You can create, delete, and arrange the order of tab groups in the EasyPalette.
Note: You cannot edit a tab group in read-only galleries/object libraries. To disable this setting, right-click the gallery/object library in Tree view and clear Readonly (for Sharing) .
There are a number of ways to create a new tab group:
• Right-click a gallery/object library in Tree view and select New Group.
Enter a name for your new tab group in the New Group dialog box and click OK .
Your new tab group is added to the selected gallery/object library.
• Right-click a gallery/object library or tab group and select Manage Group .
In the Manage Group dialog box, click New to open the New Group dialog box and create a new tab group.
• When creating a new gallery/object library, click Add/Remove in the
Create Gallery/Object Library dialog box. This also opens the Manage
Group dialog box.
Note: When in Tab mode, you can simply right-click the tab and select Manage
Group .
In the Manage Group dialog box, you can rename, arrange, and remove tab groups. Only custom tab groups, however, can be removed.
Tip: To sort galleries and object libraries alphabetically, click the Galleries/Object
Libraries arrow and select Gallery Manager/Object Library Manager -
Sort Ascending/Sort Descending .
32 ULEAD PHOTOIMPACT USER GUIDE
Using your images as preview thumbnails
Try on the EasyPalette (for Galleries only) lets you use the current image, selected area or active object as a thumbnail representation. This way, you get an immediate preview of how your image will look with different effects. Select a gallery thumbnail and click Try . For more options, click the arrow next to Try and choose from the following options:
• Selected Thumbnails Changes the currently selected thumbnail(s) with the active image.
• Visible Thumbnails Changes the thumbnails that are visible in the
EasyPalette window with that of the active image.
• All Thumbnails Changes all the thumbnails in the currently selected gallery with that of the active image.
• Reset All Thumbnails Brings the thumbnails back to their original preset.
Adding custom effects to the EasyPalette
The effects that you customize in the Adjust , Photo and Effect dialog boxes can be added to the EasyPalette.
Click gallery.
in the dialog box to save all the settings of your custom effect into a
To add a custom effect to the EasyPalette:
1. Select a command from the Adjust , Photo or Effect menu.
2. Customize your effect using the available options in the dialog box.
3. Click Add .
Note: Some commands open a quick samples dialog box first. You need to click
Options to open the custom dialog box. (See “Using quick samples” for details.)
CHAPTER 1: GETTING STARTED 33
4. Enter a name for the effect in the Add to EasyPalette dialog box. Select also the gallery to put the effect in.
5. Click OK .
EasyPalette can also store settings that you apply to tools, such as paint brushes and stamps. To add custom settings for Tools , select a tool in the Toolbox , specify its settings on the Attribute Toolbar or in the Tool Settings Panel , and click Add on the Attribute Toolbar . This opens the Add to EasyPalette dialog box. Enter a name for the tool setting, select the gallery to put the sample in, and click OK .
Note: By default, all the galleries (except My Gallery) in the EasyPalette are readonly. To put your effects and tool settings in an EasyPalette gallery, right-click the gallery and clear the Read-only (for Sharing) option.
Customizing the EasyPalette
To modify the EasyPalette to suit the way that you work, click Customize
EasyPalette . This opens the Customize EasyPalette dialog box that includes options for thumbnail display as well as category and object organization.
Modifying and adding Galleries thumbnails
You might find it convenient to modify your collection of customized tools and special effects directly on the EasyPalette . By clicking Thumbnail menu commands , you can choose to modify thumbnail effects and add new effects, including Adobe Photoshop plug-in effects and image fills. You can also add a variety of commands for image adjustment and conversion by selecting Add
Command Thumbnails .
34 ULEAD PHOTOIMPACT USER GUIDE
To change and add a Gallery thumbnail preset:
1. Select a Gallery thumbnail.
2. Click Thumbnail menu commands or right-click a thumbnail, then select
Modify Properties and Apply . The dialog box for that effect appears.
3. Modify the settings of your thumbnail.
Tip: Click Add in the dialog box to store a modified thumbnail in the EasyPalette for future use. This adds a new thumbnail without replacing an existing one.
4. Click OK to apply the settings to the active image.
Note: To update a particular thumbnail effect without adding a new thumbnail to the
EasyPalette , select Properties from Thumbnail menu commands . This only works for special effect thumbnails.
Using Variations in the EasyPalette galleries
Some effects in the EasyPalette Gallery can be adjusted using the Variations command.
To adjust effects using Variations:
1. Select a gallery thumbnail.
2. Click Thumbnail menu commands and select Variations . You can also rightclick on the thumbnail then select Variations .
3. The Variations: (Effect) dialog box opens. A number of thumbnails will be displayed showing the filter applied to the image or object in varying degrees.
4. Double-click the thumbnail or select the thumbnail then click OK to apply the effect.
Note: After you apply the effect, when you go back to the Variations dialog box of the same effect, the available thumbnails will have varying degrees from before. You can continue to choose the thumbnails until you achieve your desired effect.
CHAPTER 1: GETTING STARTED 35
Basics
This section gets you started on the basics of using PhotoImpact. Here you will learn to create, modify, and save images, as well as acquire them from imaging devices or the Internet. Aside from this, you will also learn about how to print images in different forms or layouts and how to recover from making mistakes while working on your documents.
Creating new images
PhotoImpact gives you a wide range of options when creating a new image from scratch. These options let you customize the appearance of your image, including background, and set it for DVD menu, Web, or normal image editing. For more information on how to create a new Web page, see “Creating a new Web page”.
To create your own image from scratch:
1. Select File: New - New Image [Ctrl+N] .
2. Click the desired data type that defines the image format to use for the new image.
3. Select one of the Canvas options:
• White Sets the base image to plain color white.
• Custom color Sets the base image to be a solid color of your choice.
• Background color Sets the base image using the assigned background color in the Toolbox . By default, a document’s background color is white.
• Transparent Hides the base image and displays the default background grid.
4. Set the image dimensions in the Image size set of options.
• Standard Offers commonly used on screen and paper sizes.
• Active image Opens a new image with the same size as the currently active image in the workspace.
• Same as image in clipboard Opens a new image with the exact same size as the image in the clipboard.
• User-defined Lets you customize the size. Once you specify a size, you can click Reverse to switch the width and height, or click User-defined to add the dimensions as a preset for easy access. For the steps on how to customize a new page’s dimensions, please refer to the procedure below.
36 ULEAD PHOTOIMPACT USER GUIDE
5. Enter Resolution values to determine the distance between the centers of the pixel. Increasing the resolution reduces the physical size of an image when printed on paper.
6. Click OK .
Note: Check the Preview window to see how the new image looks so far. Preview displays your image’s different possible destinations so that you can estimate if the current settings are applicable. If the image size is bigger than the printable area, a message “ Exceeds page size ” will appear.
To customize the dimensions of a new image:
1. Click New Image . Under Image size , select User-defined . Enter the dimensions of the new page.
2. Click , and then select Add User-defined Size .
3. In the following dialog box, type in a name for your customized size. Then click
OK . The next time you click again, the new size created appears on the menu.
Note: You can also change the name and size of customized dimensions by selecting
Edit User-defined Sizes from the menu.
Creating an image for DVD menus
PhotoImpact allows you to create images (with TV safe area) for use in DVD menus.
To create a DVD menu image:
1. Select File: New - New DVD Menu.
2. Select a preset which determines the dimensions of your DVD menu image.
3. Click OK.
Notes:
• A 16:9 DVD menu image is compatible with Ulead DVD MovieFactory 4.0 or above.
• PhotoImpact provides a number of DVD menu samples in the EasyPalette.
Opening image files
There are several ways to open your image files:
• Click Open on the Standard Toolbar .
• Select File: Open [Ctrl+O] .
CHAPTER 1: GETTING STARTED 37
• Double-click an associated image file name from Windows Explorer.
• Use the Browse Manager to browse for image files on your computer and open multiple images.
• Select File: Open Recent Files and choose a recently used file from the list.
Tips:
• You can specify the number of recently opened files to display in the
Preferences dialog box.
• PhotoImpact can detect whether or not an image file contains a digital watermark. If an image file contains a commercial watermark (which embeds copyright and owner information about the image), you can select Effect:
Digimarc - Read Watermark to view the embedded data. As for files with banknote watermarks, PhotoImpact prevents you from opening, pasting and acquiring such files.
PhotoImpact is also able to open and edit RAW data files from digital cameras. For details, see “Enhancing digital camera photos using RAW data support” .
Partially loading images
Working with large images can be a tedious task, especially while waiting for the screen to redraw every time you perform an action on it. Partial load can help speed up the editing process by displaying only the area you want to modify instead of loading the entire image.
Notes:
• Partial load can be applied to almost all file formats readable by PhotoImpact except *.UFO files or files with a saved selection area.
• RGB 48-bit and Grayscale 16-bit images do not support Partial load .
To partially open a file:
1. Select File: Open [Ctrl+O] . Select Partial load and then click the files to open. (Select files with [Shift] to select a range of files or
[Ctrl] to randomly select multiple files.
2. Click Open . The image is divided into grids.
Selecting Grid divides the image into equal parts. Enter values for the number of grid columns and rows.
Note: To select a custom area to load, clear
Grid . Click the image and drag the handles of the frame to select an area of the image.
38 ULEAD PHOTOIMPACT USER GUIDE
3. Click OK . The selected area opens in the workspace.
Note: Once you have finished editing, save the image as usual. If you change the data type or dimensions of the partially loaded area, you must save it as a new image.
Opening CMYK files
With PhotoImpact, you can open a CMYK file in two ways: open the image as four separate grayscale images, each representing a color channel (cyan, magenta, yellow, and black), or let PhotoImpact automatically convert it to RGB 24-bit mode. You can edit the image and revert it to CMYK before saving and closing.
Upon opening a CMYK file, PhotoImpact will prompt you to choose the method your image will be opened. If you decide to open it by combining all color channels, you will be asked to specify the separation profile and the rendering intent method.
For a more convenient way of setting how to open CMYK images, go to File:
Preferences - General . Under Open & Save , click CMYK Settings and specify whether color channels will be combined or separated. Select Ask when opening if you want the dialog box to appear every time.
Using the Browse Manager
The Browse Manager can help increase productivity when working with images in several ways:
• It allows you to easily identify and open image files since they are displayed as thumbnails.
• It allows you to instantly view EXIF data before having to open a file in the workspace.
• You can apply presets from the EasyPalette to a single image, multiple selected images, or an image folder.
Tip: Click Recent Files (scroll up the Tree view to see the icon) to view the documents that you have recently opened in the workspace. Right-click to open a pop-up menu where it displays the folders you have recently accessed.
CHAPTER 1: GETTING STARTED 39
To open files using the Browse Manager:
1. Select File: Browse or click Browse
Manager from the Panel Manager to open the Browse Manager window.
2. Browse for image files on your computer or local network by manually entering their location in the Address bar or by clicking
Show/Hide Tree View and navigating to a specific folder.
3. Double-click a file to open it.
To open multiple files, drag your mouse over the image files to select them, then drag the selected files to the workspace.
• Resize the thumbnails by clicking Thumbnail Size on the Browse Manager toolbar and selecting a preset display size.
• Click Sort to arrange files by name, file type, size, or date in ascending or descending order.
• You can view EXIF information of digital camera photos in the lower left window of the Browse Manager . Click to specify which EXIF tag information to display.
Note: You can drag selected image files from the Document Manager, and then drop them on the Browse Manager's right pane to make copies.
To apply presets from the EasyPalette:
1. Select one or more images or an image folder in the Browse Manager window.
2. Select a preset from the EasyPalette and drag it to the selected images or folder.
3. Choose from one of the following actions to apply to the images:
• Open to workspace Opens the images in the workspace then applies the preset to the images. You will have to save the modified images manually.
• Save and close Opens images in the workspace, applies the preset, then saves the modified images.
• Save to this folder and close Allows you to save the modified images to a specified folder.
40 ULEAD PHOTOIMPACT USER GUIDE
Digital Camera Wizard
Getting images directly from a digital camera or retrieving images from a flash memory card can be accomplished quickly and easily using the Digital Camera
Wizard .
To get images from a Digital Camera:
1. Click Download Images on the Welcome to PhotoImpact screen, or select
File: Digital Camera .
2. Select an option under Get images from then click the link next to it to specify where to get the images.
• Digital camera Allows you to select your digital camera model. If your camera is not listed, select Generic .
• Camera drive or card reader Select this option if your digital camera or card reader is indicated by a specific path on your system.
• Image folder Allows you to manually specify a folder (memory card, disc, or local drive folder) from which to copy images.
3. In Copy images to , select one of the following options:
• Existing folder Select to use an existing folder to save your images in. Click the link next to the option to browse for a folder.
• Create new folder in Allows you to specify where to create a new folder for saving imported images.
• Same folder as last time Select to save the images in the same folder as the last time the action was performed.
4. Select the following options to delete or rename images after transferring them:
• Delete files after successful transfer Select to remove all images from the memory card after they are transferred to your computer.
• Renumber images to ensure every file name is unique Select to renumber images to avoid files having duplicated file names.
5. Click Start to transfer images. After the transfer is complete, the Browse
Manager window opens allowing you to easily access your image.
Note: The Digital Camera Wizard also supports WIA devices.
CHAPTER 1: GETTING STARTED 41
Acquiring images from scanners
You can import images from any image input device that is TWAIN compliant.
TWAIN is an industry standard for image input devices, drivers, and software applications allowing TWAIN-compatible applications and devices to communicate with each other.
To select the default image source:
1. Select File: Scanner - Select Source . A list of TWAIN devices appears. Select a device as the image data source.
Note: If you only have one TWAIN device connected, that device automatically becomes the TWAIN source.
2. Click Device Type to specify the type of input device and then click OK .
3. In the Select Source dialog box, click the appropriate driver and then click
Select . You are now ready to use your input device by clicking the corresponding button on the Standard Toolbar .
To acquire an image from a scanner:
1. Click the arrow next to the Scanner icon on the Standard Toolbar .
2. In the menu that appears, select “ Device Name ” TWAIN (where Device Name is the name of your source device) either with or without post-processing.
Note: Post-processing offers additional controls when acquiring an image. These include slicing, calibration, destination, and other settings.
3. If you select TWAIN without post-processing, the TWAIN driver appears. To acquire images, simply follow the directions for that device.
If you select post-processing, then the Acquire Image dialog box appears.
After making the desired settings, click Acquire . The driver for that device appears. Follow the directions for that device.
Notes:
• Make sure your TWAIN device is properly installed in your computer before acquiring.
• For more information on specific imaging options, see the image device manufacturer’s documentation.
42 ULEAD PHOTOIMPACT USER GUIDE
4. If you select TWAIN without postprocessing, the TWAIN driver appears. To acquire images, simply follow the directions for that device.
If you select post-processing, then the Acquire Image dialog box appears. After making the desired settings, click Acquire . The driver for that device appears. Follow the directions for that device.
Notes:
• Make sure your TWAIN device is properly installed in your computer before acquiring.
• For more information on specific imaging options, see the image device manufacturer’s documentation.
Acquiring images from WIA devices
Windows Image Acquisition (WIA) devices are digital scanners and cameras that support the plug-and-play technology found in newer versions of Windows operating systems.
To acquire images from WIA devices, click Open and select the drive that corresponds to the scanner, camera, or any other imaging device that is plugged into your PC. You can then select the file you want to open.
Note: PhotoImpact supports EXIF image data contained in most WIA-based images.
For more information on using and exporting EXIF information, please refer to the PhotoImpact Album Manual .
Viewing images
When you open an image in PhotoImpact, the pixels of the image are “mapped” onto your screen pixels. Controlling the mapping of these pixels determines the way you see the images. For example, displaying an image in actual view (100%) maps one image pixel to one screen pixel. PhotoImpact offers you several tools to let you view your image as needed.
CHAPTER 1: GETTING STARTED 43
Zooming on an image
When you edit an image, you may want to see part of it in greater detail or more of it at a smaller size. You can do this in several ways:
• Select View: Zoom - Zoom In or Zoom Out .
• Select a Zoom ratio on the Standard Toolbar . You can also enter a specific zoom ratio/value in the entry box.
• To zoom in on images, press [+] . To zoom out, press [–] .
• Press [Z] and click to automatically zoom in on the image. To return to actual view, press [Z] and right-click.
Use the Zoom Tool in the Toolbox . To accurately zoom in or out on particular areas of an image:
• Click the area under your mouse pointer to zoom in.
• Right-click to zoom out. You can also press [Shift] and click.
• Drag along the area you want to zoom in. A marquee appears. Releasing the mouse button zooms in that area defined by the marquee.
• Drag the Zoom ratio slider on the Attribute Toolbar .
Note: Set the window to automatically fit the new zoom ratio by selecting Adjust window on the Attribute Toolbar for the Zoom Tool . This becomes the default for any zoom action performed when using any other tools.
Adding a view
Select View: Add a View to open another copy of your image. When you edit the original image or the duplicate copy, changes will be reflected on both. Having an added view of your image allows you to zoom in and make more detailed modifications to the image, while at the same time see how changes are reflected when viewing the image in its entirety.
Using the Global Viewer
The Global Viewer lets you easily navigate around an image after you've zoomed in on it.
To reposition the viewer:
1. Click the box that appears at the intersection of the scroll bars in the lower right corner of an image window. This only appears when an image is magnified to a size that is larger than its window. Alternatively, press [G] on the keyboard. A thumbnail of the entire image appears.
44 ULEAD PHOTOIMPACT USER GUIDE
2. While holding down the mouse button, drag the frame to the area you want to view. If you have used the shortcut method, simply move the mouse to the desired area.
3. Release the mouse button when you see the desired view in the window. If you used the shortcut, click once when you have the desired area.
Different viewing modes
• Select View: Actual View to display the image at its actual view, with the window sized to fit the image within the workspace.
• Select View: Maximize at Actual View to display your image in its actual view (1x) with the window opened at its maximum level within the
PhotoImpact workspace.
• Select View: Fit in Window to resize the current image to the largest magnification that completely fits in a window.
• Select View: Full Screen [Ctrl+U] to display the image in full screen mode, hiding the program window, as well as all docked toolbars. This lets you edit images without distractions made by the program window. Use shortcut keys to access tools, and press [Esc] to return to normal screen mode.
Cropping an image
Cropping trims the edges of an image and removes unwanted areas. To crop an image, select the area you wish to retain and select Edit: Crop [Ctrl+R] . Crop references crop dimensions, even if there are multiple objects in a document, or if the crop area covers only part of a selection. To have better control on the crop dimensions, use the Crop Tool in the Toolbox instead. It provides you the capability of defining crop dimensions based on a selected area together with other objects present in the image. Another very important function it has is that it allows you to save the crop dimensions information to the EasyPalette , so you can use the same exact settings for trimming other images in the future.
Notes:
• If you select a non-rectangular area, the image is cropped to the smallest rectangle that can contain the selected area.
• When cropping the base image, all objects are not merged.
• Use either Auto-process Crop or Post-processing Wizard to quickly crop an image that has extra space along its borders.
CHAPTER 1: GETTING STARTED 45
To use the Crop Tool:
1. Click Crop Tool in the Toolbox .
2. Make a selection on your image. By default, all areas to be cropped will be covered by a semi-transparent shield.
You can make adjustments to your crop area by dragging the corners of the crop bounding box.
3. Alternatively, you can use preset crop shapes by clicking Shapes and making a selection. This feature does not actually give an exact-size crop, but provides a specific ratio of the crop shape.
Entire image with a selected area to crop
Note: To retain crop proportions even when adjusting, click Keep aspect ratio on the Attribute Toolbar .
4. To determine where the crop will be applied, click Options on the Attribute
Toolbar . You can choose between cropping Selection & All Objects ,
Active Selection/Object (s), or
Entire Image .
5. Click Crop or press [Enter] .
Image appearance on the workspace after the crop command
Notes:
• To reset the crop bounding box or cancel the crop action, press [Esc] .
• To reposition the bounding box, move your mouse within the bounding box.
When the pointer changes to a 4-directional arrow, drag selection to the desired position.
• Click Add to save the current settings to the EasyPalette . From the
EasyPalette, double-click or drag-and-drop to apply saved settings to an image(s).
46 ULEAD PHOTOIMPACT USER GUIDE
Perspective Crop
Cropping an image doesn’t have to be limited to rectangles or squares. Use the
Perspective Crop Tool to diagonally stretch points of the traditional bounding box and create a shape that brings an illusion of change in angular view or perspective. This is especially useful when straightening images that have become distorted due to poor camera angle selection or cropping.
To use the Perspective Crop Tool:
1. Click the bottom arrow of the Crop Tool in the Toolbox . Select the Perspective
Crop Tool from the drop down menu.
2. Make a selection on your image and then click Perspective on the
Attribute Toolbar . Adjust the four points of the crop bounding box independently by dragging the handles along the corners to create your desired crop shape.
3. To determine where the crop will be applied, click Options on the Attribute
Toolbar . You can choose between cropping Selection & All Objects ,
Active Selection/Object(s) , or Entire
Image .
4. Click Crop or press [Enter] .
The building is tilted less to the right after Perspective Crop is applied
Converting between data types
Images come in various data types. A data type can generally be understood in terms of the number of colors an image contains, its bit resolution, and the number of channels it uses. Images with more colors tend to have larger file sizes compared to images with less colors. Common data type examples include: black and white, indexed 256-color, and CMYK true color.
CHAPTER 1: GETTING STARTED 47
To convert between data types:
1. Click Adjust: Data Type then select which data type to use from the submenu.
You can also do this directly by clicking Data Type (image) from the status bar.
Tip: To convert between data types while leaving your original file intact, select
Adjust: Data Type – Convert as New Image , or click Data Type (image) on the status bar and select Convert as New Image . Clear this command to simply replace the data type of the image you are currently working on.
2. Depending on what data type you are converting your image to, a dialog box may open where you can specify conversion options. After specifying the desired conversion options, click OK .
Resizing an image
You can resize an entire image in two ways. The method that you choose depends on the desired quality and the target destination for the image.
Changing resolution
Resolution determines the physical size of an image by defining the number of pixels that appear per unit area. Increasing the resolution places more pixels closer together, reducing the size of the image, while decreasing the resolution places pixels farther apart, making the image larger. By resizing an image without actually changing the number of pixels it contains, you can retain its original quality. Since no pixels are added or removed, image file size remains unchanged.
Note: Defining a new resolution does not change the appearance of the image onscreen. Changes will only be apparent when you print the image or place it into another program that reads the resolution.
To change an image’s resolution:
1. Select Adjust: Resize .
2. Turn resampling off by clearing Resample method . By doing this, PhotoImpact will automatically adjust image size according to the adjustments you made in the resolution (next step).
3. In Resolution , choose between Display (on-screen presentation), Printer
(print the image on black and white), or User-defined . Specify the value and unit of measurement.
4. Click OK .
Note: For units of measurement, the only units available are pixel/inch and pixel/ cm.
48 ULEAD PHOTOIMPACT USER GUIDE
Changing dimensions by resampling
When you open images, their size on screen is determined by your screen resolution and the number of pixels the images contain. Image Size allows you to adjust the number of pixels in an image. As resampling changes the image’s number of pixels, the file size is modified correspondingly.
Use Resample when:
• Changing the size of an image as it is displayed on screen.
• Making the file size of an image smaller so that it takes less time to import it into another application and print it from there.
• Resizing or distorting an image.
To resample an image:
1. Select Adjust: Resize .
2. In Apply to , select which objects are being resampled. If the image contains multiple objects, you can choose whether to resample only selected objects, or all objects including the base image.
3. Specify the target dimensions for resampling in New image or Document size . You can also change Resolution (usually for printing), and use Preview to check the effect of the new settings with reference to size and target output.
4. Select Resample and method of resampling.
5. Click OK .
Tip: PhotoImpact uses a resample method (interpolation algorithm) to add new pixels based on the existing pixels (color squares) in an image. Bicubic makes a fine and softer image using the smallest file size. Bilinear makes a soft image, while Nearest Neighbor makes a sharp image with the largest file size.
Using the clipboard
The clipboard acts as a temporary storage for different types of data, such as images, text, or sound. However, it only holds data one at a time. Whenever new information is placed in the clipboard, the previous data is automatically overwritten, regardless of where the new data came from.
Performing cut and copy operations
The most common methods for placing data onto the clipboard are by clicking Cut
[Ctrl+X] and Copy [Ctrl+C] on the Standard Toolbar , or by selecting their respective commands from the Edit menu.
CHAPTER 1: GETTING STARTED 49
• Cut Deletes the selected area or object and places it onto the clipboard.
When you cut a selected area, that area in the image is filled with the current background color.
• Copy Places a duplicate of a selected area or object onto the clipboard.
Note: When there is no selection area, both Cut and Copy apply to the entire image.
Performing a paste operation
To paste an image, click Paste [Ctrl+V] on the Standard Toolbar , or choose a command from the Edit: Paste submenu after cutting or copying image data to the clipboard. Whenever you paste data into an image, it becomes an object and floats above the base image and all other objects.
Notes:
• When pasting an object onto an image of a different data type, the pasted data is automatically converted (for example, when pasting a True Color image into an Indexed 16-Color image). This may cause extreme change in color.
• When pasting an image, it is placed pixel-on-pixel. If your source and target images are at different zoom levels, the clipboard image may appear to be enlarged or reduced after pasting.
• All Paste commands are disabled if the clipboard is empty or its contents are not supported in PhotoImpact.
Pasting images as objects
Select Paste: As Object [Ctrl+V] to paste an image as a separate object. The image is pasted at the top left corner of the current view. See “Working with objects” for details.
Pasting images into a selection area
After copying image data to the clipboard, you can now paste the contents to any selection area.
To paste image data into a selection area:
1. Select an area on the image where you want to paste the clipboard image into.
2. Select Edit: Paste - Into Selection . The clipboard image appears inside the selection and remains attached to your mouse.
Note: Press [Esc] to undo (before you have finished the pasting operation). The contents in the clipboard are not removed.
50 ULEAD PHOTOIMPACT USER GUIDE
3. Move your mouse around to position the clipboard image in the desired selection area.
4. Click to anchor the clipboard image in the selection area.
Pasting images to fit into a selection area
Select Paste: Fit into Selection when you want to paste the clipboard image inside a selection area so that the entire image fills the selection. Try to make sure that the clipboard image and the selection area are about the same size. If the sizes vary greatly, then the quality of the clipboard image is affected by resampling
(resizing) to fit the selection.
Clipboard image Selection area After Fit into Selection
Pasting images as new images
Select Paste: As New Image to paste a selection in its own image window.
Alternatively, you can drag an object from an existing image to the workspace.
This is useful when you want to save an object or selection area as its own image, or when you have copied an image from another program and want to place it in its own window.
Pasting images beneath the mouse pointer
Select Paste: Under Pointer to place the clipboard image onto the base image wherever you click your mouse. This is useful when you know where to exactly anchor the clipboard image.
The Clipboard submenu
The following clipboard commands are available under Edit: Clipboard .
• Load Brings an image file onto the clipboard.
• Save Stores clipboard image data to a file.
• Display Shows the current clipboard image in a Windows clipboard viewer.
To close the clipboard viewer, press any key or click your mouse.
CHAPTER 1: GETTING STARTED 51
Duplicating images
As you work with an image, you may find the need to make copies of it. This can be useful because you can edit the copies without having to worry about causing any damage to the original image. Whenever you duplicate an image, a copy of it opens in a new window. One method to do this is using the Edit: Duplicate submenu. You can choose from duplicating any of the following:
• Base Image with Objects [Ctrl+D] Duplicates the entire image, including the base image and all other objects.
• Base Image with Objects Merged Duplicates the image with all the objects merged onto the base image.
• Base Image Only Duplicates the base image only.
Another method to duplicate images is by using the mouse.
To duplicate an image by using the mouse:
1. With the Standard Selection Tool active, right-click an image and select All from the resulting pop-up menu to select the entire image. (Make sure you have Selection: Preserve Base Image [F5] selected.)
2. Click and drag the image onto an empty space in the program window.
3. Right-click the image and select Merge from the resulting pop-up menu.
Notes:
• If Preserve Base Image is cleared, you can still duplicate an image by pressing [Ctrl] as you drag the selected image to an empty workspace.
• To copy part of an image, use any Selection tool to choose any part you want to duplicate and drag it to an empty workspace.
Recovering from mistakes
PhotoImpact keeps track of actions and commands used in editing images. A maximum of 200 levels of Undo and Redo commands can be set in File:
Preferences - General , to help you monitor all the changes made since you last saved your document. There are four ways to recover from mistakes:
• To reverse the most recent action, click Undo [Ctrl + Z] or Redo [Ctrl + Y] on the Standard Toolbar .
• To reverse a sequence of actions to a specific step, select either Edit: Undo
Before or Edit: Redo To . From the submenu, select the desired action. All actions prior to the action selected will be undone/redone.
52 ULEAD PHOTOIMPACT USER GUIDE
• To cancel all changes made to the image since it was last saved, select File:
Restore . This closes and reopens the file in its last saved state.
• To undo any changes made in the image, click the desired action in the
History tab in the Quick Command Panel . To redo any changes, choose the desired action by moving the slider down. All actions prior to the item selected will also be undone/redone. The number of actions displayed in the
History tab is equal to the number of Undo and Redo levels set in File:
Preferences - General .
Notes:
• To remove all actions in the Undo Before and Redo To submenus, select
Clear Undo/Redo History from the Edit menu. This removes all actions permanently.
• Restore cannot be undone, so it is advisable to duplicate an image before restoring it. See “Duplicating images” for details.
Saving images
PhotoImpact is an object-based editing program. Any work involving objects can be saved in the Ulead File for Object s format (*.UFO) which consists of the original base image and any additional objects created. See “Working with objects” for details.
Saving your file in this format allows you to edit the objects and the base image independently from one another as opposed to saving an image in other formats
(ex. BMP and JPG) where all objects are merged onto the base image and cannot be edited the next time you open the file.
To save an image:
1. Select File: Save [Ctrl+S] or File: Save As [Ctrl+Shift+S] .
2. Select the folder where you want to save the image in Save in and select a file format from Save as type .
3. Enter the name for saving in File name . A file extension is not needed.
4. Click Save .
Note: Select Effect: Digimarc - Embed Watermark to include a digital watermark into your images before saving them. This allows you to imperceptibly embed data (such as copyright and owner information) and protect your images from unauthorized use. Register first and acquire a Digimarc ID before you try to embed digital watermarks into your images. (Click Personalize in the Embed
Watermark dialog box, then click Register to apply for a Digimarc ID.)
CHAPTER 1: GETTING STARTED 53
Save for Mobile
The Save for Mobile wizard lets you adjust images for transmission to your to your mobile device such as a cell phone or PDA. It lets you adjust the image for your mobile device’s screen size as large images might be distorted when viewed on a small-sized screen.
To transmit the image to your mobile device, check its user guide for instructions.
To save an image for a mobile device:
1. Open the image you want to adjust then select File: More Save Options -
Save for Mobile.
2. Choose an output target. The target defines the your device’s allowed image height and width in pixels, file format, and file size limit. Select the device or define your own variables and click Next .
3. Set the range to crop by dragging the box or the four control points to define the part of the image you want to save. Then, click Next .
4. Select a file format and click Save As.
AutoSave
AutoSave automatically saves documents during set intervals where changes are tracked and saved in a temporary file. The original file is only modified when it is actually saved by pressing [Ctrl + S] or by clicking Save . If you are working on a document and the program closes unexpectedly, the next time you run
PhotoImpact, it checks for any temporary files generated by AutoSave and opens them as unsaved original documents.
To enable AutoSave , click Preferences - Open & Save and set the interval between saves.
Printing
To print an image, select File: Print [Ctrl+P] to open the Print dialog box. You can select the printer, paper size, number of copies to print, and where to place the image on the page.
Calibrating your printer
All printers print images differently. For example, some print shadowed areas too dark or highlighted areas too light. You can compensate for this printing problem through calibration.
54 ULEAD PHOTOIMPACT USER GUIDE
To calibrate your printer:
1. Select File: Print [Ctrl+P] .
2. Click Options for more detailed printer settings.
3. In the Calibration tab:
• Clear Use printer’s default to manually adjust the calibration curve.
• Click Apply enhancement and choose an enhancement command to correct one or more of your printer’s problems, or manually adjust the calibration curve.
4. In the Halftone tab, clear Use printer’s default to manually adjust the frequency and angle that will determine how your printer interprets each pixel to print. Click OK .
Color Management
Due to variations in monitor calibration, the color gamut of your device, and the type of paper you are printing on, the color you see on your screen may not necessarily be the color you get on your final printed copy. Therefore, you may need to use Color Management System ( CMS ) to match the colors on your monitor with a printed version.
A CMS has 3 key functions:
• Maps color gamuts between selected devices.
• Matches colors in different color models (for example, RGB to CMYK).
• Provides an accurate display of colors on screen.
Note: PhotoImpact includes Microsoft’s “Image Color Matching” 2.0 (ICM 2.0), a color management technology producing consistent color results. ICM 2.0 is available if you use Windows 98, Windows 2000, or Windows XP.
CHAPTER 1: GETTING STARTED 55
To set up a Color Management Profile:
1. Select File: Preferences - Color Management .
2. Select Enable Color Management and select Basic if you want to match the color displayed on your monitor with that of the color gamut of a selected device such as a printer; and select Proofing if you want to emulate the colors that make up your image to be displayed on another device.
3. Select color profiles for your Monitor and Printer from their respective lists.
Tip: If you selected Proofing Color Management in step 2, you can select a profile to emulate another device on your monitor and printer.
4. Click OK .
Using Print Preview
Every now and then, you would want to see how your image looks like before actually printing it. Simply use Print Preview to check whether your image now suits your target output.
To preview an image:
1. Select File: Print Preview .
2. Select a printer from Printer name . Change printer settings by clicking Printer
Properties . You can also specify color printer options by clicking Color printer options at the bottom of the panel.
3. Select Paper size and Layout . If you want to adjust print margins, select File:
Page Setup .
4. Adjust the image’s location within the print preview window by dragging it. To resize the image while maintaining aspect ratio, drag the handles at the four corners of the image. To resize the image without maintaining aspect ratio, use the non-corner handles of the image.
5. Under Layout , specify settings of the image for printing. You can assign the paper’s orientation, provide an image title, automatically resize it to fit the page, and center it horizontally and vertically.
6. Specify number of copies to print in Copies .
7. Click Print if you want to print, or Close to return to the normal editing mode.
Notes:
• Select the appropriate alignment settings in the Options Panel to reposition the document.
• Click Modify Printable Area on the Shortcut Bar to adjust the printable area.
• Click Reset to undo any change and return the image to its original state.
56 ULEAD PHOTOIMPACT USER GUIDE
More print options
Let your creativity flow with PhotoImpact's unique capability to print CD labels, stickers, and even posters.
Print Multiple
Print Multiple is a convenient way to print multiple images on a sheet of paper using standard photo, card, tag, or CD label sizes, and provides you with preset layouts that make full use of paper space. You can print the same image many times over or different images on a single page. Some layouts are designed for use with special paper available from Avery or Kodak, which you can use by selecting the corresponding product number. You can also use plain, non-branded paper by selecting either Disk & CD Labels or Multiple Prints .
To print multiple images:
1. With an image open in the workspace, select File: More Print Options - Print
Multiple .
2. Select a printer from Printer name . Change printer settings by clicking Printer
Properties .
3. Click Paper layout to select a preset layout from the list. Then select paper orientation. Then, click Next.
4. Select whether to use the images found in the workspace, or add more images using a different source folder. Then, click Next .
5. If you are printing a single image multiple times, proceed to step 6 immediately.
If you choose to print different images, drag selected image(s) from the thumbnail list to a placeholder in the preview window.
6. Select whether to use the images found in the workspace, or add more images using a different source folder. Then, click Next .
7. If you are printing a single image multiple times, proceed to step 6 immediately.
If you choose to print different images, drag selected image(s) from the thumbnail list to a placeholder in the preview window.
CHAPTER 1: GETTING STARTED 57
8. Adjust an image’s location within the print preview window by dragging it. To resize the image while maintaining aspect ratio, drag the handles at the four corners of the image. To resize the image without maintaining aspect ratio, use the non-corner handles of the image. Repeat steps 5 and 6 until all images have been placed in the preview window and resized. Then, click Next .
9. Specify number of copies to print in
Copies .
10.Click Print if you want to print, or click
Close to return to the workspace.
Sample paper layouts in Print Multiple
Note: Click the Back Arrow button in case you change your mind and want to return to a previous panel.
Print Poster
Printing large-scale copies of your projects is now easy to do. The Print Poster feature prints a large image onto multiple pieces of paper which can be joined together to create a single poster.
58 ULEAD PHOTOIMPACT USER GUIDE
To use Print Poster:
1. With an image in the workspace, select File: More Print Options - Print
Poster .
2. Select a printer from Printer name . Change printer settings by clicking Printer
Properties .
3. Click Paper size to select the paper and set the number of copies. You can also select the paper orientation of your choice.
4. Specify the height and width of your poster. You can do so using percent, inches, centimeters or pages as the unit of measurement. To retain the image’s ratio, select Keep aspect ratio . You can keep track of your settings via the preview window.
5. Click Print to print or Cancel to return to the work area.
Images and the Web
With PhotoImpact, sending and acquiring images through the Web has never been easier. You can acquire images from Web pages and import them directly to
PhotoImpact for editing. Export the results as a Web page, a Web Album, a Web
Slide Show, or images in SVG or RAW formats using a number of methods as outlined in this section.
Sending images
Send a document by e-mail as a single image or as a Web page. Just select File:
Export - Send and choose one of the following options:
• Web page Creates a compressed *.EXE file, including the HTML code as well as its associated images. PhotoImpact then invokes your default e-mail program with the *.EXE file as an attachment ready for sending. The recipient only has to run this EXE file in order to view the Web page.
• Image file Sends the document as a single image attachment through your default e-mail program. Select Smart send to convert the image to a JPEG file first, making it a more appropriate size for sending via e-mail.
Notes:
• If the active image is a 48-bit RGB or 16-bit Grayscale and Smart send is selected, PhotoImpact will convert the source image to 24-bit RGB or 8-bit
Grayscale.
• To send multiple images through e-mail, use File: Send in Ulead
PhotoImpact Album .
CHAPTER 1: GETTING STARTED 59
Acquiring images from the Internet
For Web designers and Webmasters, having direct access to images on a Web site makes it easier to modify and update them. PhotoImpact offers you two ways to get images directly from the Internet.
First, use Select File: Open from Web - Image to open specific images from a
Web page located either in your computer or on the Internet. For details, refer to the procedure below.
The second method is to use Select File: Open from Web - Web Page as
Image . This converts the entire Web page into the workspace as an image with all elements merged. This is convenient if you want to use an existing Web page as a template for others.
To open selected images from a Web page:
1. Select File: Open from Web - Image .
2. In the dialog box that appears, enter the desired Web page Address . You can also type a file path on your local computer.
3. Locate your desired image on the page. Everytime you move your mouse over an image, it will be highlighted by a black border.
Notes:
• Always check for possible copyright issues when getting images from the Web.
Ask the owner’s permission whenever acquiring copyrighted material.
• Files saved to GIF format are of 256-Color (or indexed color) data type, while those saved as JPEG files are True Color images.
• If you selected an image from a Web page in your local computer and you want to find its original, non-optimized file, click Locate to automatically search the current folder, or click Browse to search the folder manually.
• Only image files can be opened by this method.
Changing indexed image colors
An indexed image is an image that contains up to 256 colors where all colors that are used in the image are stored in a color information table. You can change the way an indexed image appears by adding, removing, or replacing specific colors used by the image.
Note: Before performing any of these actions, make sure that your image is already in indexed format. See “Converting between data types” for details.
To change an indexed image’s colors:
1. Select Adjust: Color Table .
60 ULEAD PHOTOIMPACT USER GUIDE
2. In the Color Table dialog box, double-click the color square you want to change.
3. In the Color Picker dialog box select the desired replacement color and click
OK .
4. When finished changing the colors of the color table, click OK to save the new settings and return to the image.
Note: Click Load to change the entire palette in the Color Table dialog box. This will replace the existing color palette with a previously saved one.
Making a screen capture
Screen Capture can take screen shots of any images on your screen, including the PhotoImpact program window, just like a real world camera. You can specify capture options in order to save you editing time.
To start capturing an image:
1. Select File: Screen Capture - Setup .
2. Set the default options for capturing.
• Source Sets what and where to take the screen shot in your monitor screen.
• Destination Specifies where to send the captured image(s).
• Activation Determines the control you choose to start the capturing process. You can also set the Delay time between pressing the capture
Hotkey and when the actual capturing begins. Select Auto scroll for capturing the length of image, text, and HTML documents beyond what is shown in the window.
• Pointer Lets you include your mouse pointer icon in the capture. You can also set it to capture application-specific and custom pointer icons as well.
• Change Automatically changes the original resolution and data type to best suit your purpose when capturing. (If you do not set one, Capture uses the current display settings.)
3. Click Capture Now . If you don’t want to capture images yet, click OK instead.
Select File: Screen Capture - Start when you’re ready to capture.
4. Depending on your capture settings, press the Hotkey specified in Activation to start capturing images.
Note: If you chose to capture a Selected area , you will have to define an area by clicking the mouse on the starting point of the selection and then drag it to enclose the area in a rectangle.
CHAPTER 1: GETTING STARTED 61
To capture a selected area:
1. Select File: Screen Capture - Setup .
2. Under the Source options, choose Selected area . You can also modify other capture options, if necessary.
3. Click Capture Now to close the dialog box.
4. Locate the area that you want to capture. You can capture any area on the screen, including the PhotoImpact program window, other program windows, overlapping windows, or the entire Desktop.
5. Take the screen shot by pressing the Hotkey specified in Activation . A small viewer window appears. This window offers controls on the top edge that guide you when capturing. Among other functions, this allows you to:
• Move the viewer window around the four corners of the screen by clicking any of the four buttons on the upper left of the window.
• Disable the window but continue to capture by clicking Close .
• Disable the window & exit screen capture by clicking Stop or pressing [Esc] .
6. Click once to mark the starting point - when you move the cursor, a rectangle appears, letting you specify the area to be captured. After marking the desired area, click again to signify the end point of the selection area.
Note: If the small viewer window gets in the way of what you want to capture, you can either move it around the four corners of your monitor screen or close it.
To capture a selected object:
1. Select File: Screen Capture - Setup .
2. Under the Source options, choose Selected object .
3. Click Capture Now to close the dialog box.
4. Take the screen shot by pressing the Hotkey specified in Activation . The program then “divides” the active window into separate objects for each button, menu, or workspace. The mouse pointer changes from an arrow icon into a circle with crosshairs inside it.
5. Select the object you want to capture by placing the cursor directly over the object. You can tell if the object has been selected by the presence of a black border surrounding it.
6. Click once to capture.
62 ULEAD PHOTOIMPACT USER GUIDE
Using plug-ins
Plug-ins are small third-party programs that can be plugged into another piece of software to add functionality to it. Plug-ins for PhotoImpact usually come in the form of additional effects.
To import plug-ins into PhotoImpact:
1. Locate and install the plug-in into your computer. Do not forget to take note of the installation directory.
2. From PhotoImpact select File: Preferences - General then select Plug-ins .
3. Locate the folder where you installed the plug-in and look for the folder which contains the file with the extension *.8bf
(Ex. MyFilter.8bf).
4. Click OK then select the checkbox beside the specified folder.
5. Click OK to close the window then restart the program.
6. To select the plug-in, open an image then select Effect . You will see the plug-in at the bottom of the menu.
Note: To import plug-ins that do not need to be installed on your PC, simply locate the *.8bf file and then import it into PhotoImpact.
PHOTO EDITING
PhotoImpact has a wealth of tools that lets you refine and enhance your digital and scanned photos. Learn how to use ExpressFix to quickly repair and enhance photos taken using a digital camera. Learn also how to effectively use the High Dynamic Range feature, whether to combine same photos that were taken using different exposure settings, or even to remove moving objects in the images.
PhotoImpact provides you with a number of retouch tools to let you edit your photos such as: Touch-up Tool, Dodge Tool, Burn Tool, and more. Clone tools are also available to let you duplicate a part of your image and apply it to the same image or to another image.
PhotoImpact also gives you the ability to enhance digital camera images using RAW data and 48-bit image support, giving you more flexibility and better image quality in your photo editing.
2
64 ULEAD PHOTOIMPACT USER GUIDE
Enhancing digital camera photos using
ExpressFix
ExpressFix is a timesaving tool that provides quick fixes to common digital photo problems such as improper color, unbalanced exposure, and out of focus conditions. Through a step-by-step interface, ExpressFix analyzes photos and presents various options to fix them. It also features Beautify Skin, which allows you to smoothen skin tones of portrait photos.
To use ExpressFix:
1. Select Photo: ExpressFix .
2. Photo enhancement options are presented as steps. Under Steps , you can apply these enhancements to your image:
• Overall Exposure Adjusts brightness and contrast of the whole image.
• Subject Exposure Adjusts the brightness of subject or background separately.
• Color Cast Adjusts the color temperature, making it cooler or warmer.
• Color Saturation Adjusts color hues.
• Focus Adjusts from soft to sharp focus.
• Beautify Skin Retouches skin areas by removing blemishes, softening its tone, and changing its color.
Click to select a step and make adjustments. While in a particular step, click Do not apply if you do not want to apply that particular enhancement.
3. Under Presets , click a thumbnail to apply a quick fix.
CHAPTER 2: PHOTO EDITING 65
4. For finer adjustments, click Custom .
Under Custom adjustment , the center thumbnail shows the current state of your photo and the surrounding thumbnails represent different changes that can be applied.
Click the thumbnails to apply changes.
Note: Thumbnail variation determines the incremental changes for the thumbnails. Drag the slider up or down to have a lesser or greater application of changes.
If results are not satisfactory and you want to remove the custom adjustments in a step, click Reset .
If you go back to the Presets section, a Custom thumbnail is added.
5. When you have applied changes in a step, a check mark will be displayed in that step. Click Next , or to skip steps, just click a desired step.
6. To go back to previous steps, click
Back or click a specific step. Since
ExpressFix applies enhancements in the order specified under Steps, enhancements after the current step will be removed from the image when you go back to previous steps. Before you exit the dialog box, remember to click on the remaining steps to reapply them.
7. The last step is Beautify Skin . This step lets you smoothen coarse and uneven skin. See “Beautify Skin” for details.
8. When you are satisfied with all the enhancements, click OK .
Tip: Click Reset All to restore all options to their default values.
Image is too dark and the subject cannot be clearly distinguished.
Exposure problem was fixed
66 ULEAD PHOTOIMPACT USER GUIDE
Enhancing digital camera photos using
RAW data support
With RAW data support, you can directly edit raw image data from popular digital camera formats.
PhotoImpact lets you decide how to open RAW files by using essential parameters such as color temperature and exposure compensation. You can then use the same settings for batch processing in opening multiple RAW files.
To open RAW files, select File: Open and select the file you want to open. This will take you to the Open Camera RAW File dialog box.
• White balance Calibrates colors to correctly display white and other colors according to different lighting conditions. You can adjust white balance through:
• Scenario Lets you choose the lighting condition applied to the image.
Choose from default scenarios (e.g. As Shot, Daylight, Tungsten etc.) or choose Custom to manually adjust the color temperature.
• Color temperature Sets the degree of warmth or coolness of a lighting source while the photo was taken. Lower value means warmer lighting
(e.g. indoor), whereas higher value means cooler (e.g. outdoor).
• Tint Adjusts the color balance between green and magenta. Dragging the slider to the right increases the degree of green, while dragging to the left increases the degree of magenta.
• Exposure compensation Adjusts exposure variables for lighting issues.
• Reduce noise Sets the noise degree for luminance and color.
• RGB color type Sets the color type to either 24-bit (8 bits/channel) or 48bit (16 bits/channel).
• Apply to all subsequent selected files Applies the settings for batch processing the remaining RAW files if you have selected multiple RAW files to open.
CHAPTER 2: PHOTO EDITING 67
Handling 48-bit images
PhotoImpact supports 48-bit (16 bits per R, G, B channel) image processing and editing. This allows you over 280 trillion colors, tones and shades to work with in your images instead of the 16 million colors of 24-bit image editing.
Working with more colors gives you smoother gradations between colors in your image. And since there is more data per channel, a higher level of detail in images can be attained in 48-bit images. Editing in this mode also avoids major loss of color information during digital retouching and color correction processes. You can acquire 48-bit images via scanners, by opening a RAW file from a digital camera, and by adjusting/converting the data type of an existing image file.
The following are features that can be adjusted for 48-bit images:
• Brightness and Contrast
• Levels
• Curves
• Hue and Saturation *
• Highlight Midtone Shadow
• Color Balance *
• Invert
• Color Cast *
• Equalize
• Gaussian Blur
Notes:
• You can save 48-bit images in TIF or UFO format.
• * does not support 16-bit grayscale images.
• Unsharp Mask
• Reduce Noise *
• Crop
• Rotate
• Flip
• Zoom
• Auto-process
• Color Adjustment *
• Posterize
• Threshold
68 ULEAD PHOTOIMPACT USER GUIDE
Adjusting and enhancing your images
There are some issues to take into consideration when dealing with digital pictures and scanned images. Problems like overexposure, underexposure, poor lighting, or incorrect tint can be corrected by using the Adjust and Photo commands in
PhotoImpact. These commands can be applied to selected areas, objects or entire images. Below are the most common commands used to fix photos.
Note: Some of the commands are not applicable to certain data types or they cannot be applied to selected areas in certain data types.
• Style Allows you to select a custom mood for your image by adding a tint or replacing a selected color's tint.
• Levels Adjusts the tonal range of an image by adjusting the intensity levels of the image's shadows, midtones and highlights. The histogram serves as a visual guide for adjusting the image's Black, Gray and White tones.
• Brightness and Contrast Allows you to fine-tune the luminance of an image by brightening or darkening each pixel in the image.
• Color Balance Takes all the colors in an image and adjusts them based on two colors specified by the user to make them appear more balanced. The
Color Balance dialog box has two tabs for correcting the color balance:
• Color Adjustment Fine-tunes your image's colors by adjusting levels between Cyan, Magenta, and Yellow and Red, Green, and Blue color properties.
• Color Cast Corrects the unwanted color cast that different lighting conditions could give your pictures.
• Hue and Saturation Allows you to adjust the hue and saturation properties of an image. Adjusting the hue affects color. Adjusting the saturation either intensifies or washes out colors. Adjusting Lightness affects the brightness of the image.
• White Balance Calibrates images for accurate color display even under different lighting conditions.
• Focus Adjusts the image's overall convergence to sharpen or blur it.
• Curves Adjusts the overall tone or brightness channel of the image.
• Highlight Midtone Shadow Redistributes the tone adjustment in an image to take advantage of the full tonal range. This is used to add, emphasize, or remove shadows; improve contrast; and enrich highlights.
CHAPTER 2: PHOTO EDITING 69
• Invert Changes each pixel color to its complimentary color. This is similar to creating a photograph negative, only without the orange mask present in film.
• Posterize Adjusts images by reducing the number of tones into a specific number, with each pixel remapped to the nearest specified level, producing a dynamic, posterlike effect.
• Color Replacement Allows you to replace selected colors (and similar variants) With another color of your choice.
• Threshold Separates the image pixels into black or white extreme values.
• Equalize Automatically adjusts your images that are too dark.
• Calculation Merges specified color channels of an image file or files to produce a new image that shows remarkable depth. When using different images, both images must have the same pixel dimensions.
• Blur Obscures images by applying haze effects to produce a tranquil or soft effect. See “Blur” for details.
• Sharpen Improves overall image by enhancing edges. This gives the image more depth.
• Noise Adds or removes very small patterns or random pixels that produce noise.
• Lens Filters Contains effects that enhance images photographically. This includes most popular camera filters available. See “Lens Filters” for details.
• Lens Distortion Transforms images by stretching image areas to produce contortions.
When you choose a command, a dialog box opens displaying sample thumbnails of the currently active image, object or selection area. Some commands display nine thumbnails and allow you to move through all possible settings by clicking each thumbnail accordingly. Other functions have the Dual View and Split View tabs that allow you to view the original and enhanced images side by side or view the image with one half of it showing the original and the other half showing the enhancement applied.
Tips:
• Adjusting a selection area converts it into an object.
• To jump directly to the Options dialog box, select Don't show these quick samples next time . To show quick samples again, select Display quick samples in File: Preferences - General - PhotoImpact category.
• You can also adjust the image by selecting presets in the EasyPalette 's Effect
Gallery.
70 ULEAD PHOTOIMPACT USER GUIDE
To adjust an image using Levels:
1. Select Photo: Light - Levels .
2. Adjust entire color distribution through Input levels . The left anchor controls the distribution of black, the right controls white, while the middle adjusts the gamma.
3. Use Output levels to adjust the color range.
4. Click Stretch to locate the black and white points in the luminosity distribution by clipping the range.
Tips:
• Use the histogram data to further adjust the image. You can change the clipping range by clicking Options .
• You can also use Equalize to redistribute the brightness values of the image.
This command automatically adjusts images that are too dark.
5. Click OK to apply the changes.
Tip: Click Reset to go back to the image's original settings.
To adjust an image using Curves:
1. Select Photo: Light - Curves .
2. Choose a color channel and select an Enhancement method to work on.
3. In the mapping window, drag the line to remap the color distribution according to your needs.
• The gray graph shows the current distribution of colors in the image.
CHAPTER 2: PHOTO EDITING 71
• The line shows how colors will be mapped to the image after clicking OK .
• The horizontal axis represents the current image color values and the vertical axis represents the final color values.
4. Click OK to apply changes or Reset to reverse all previous actions and restore the image to its original state.
To adjust the brightness and contrast in an image:
1. Select Photo: Light - Brightness and Contrast [Ctrl+B] .
2. Click a thumbnail. The center thumbnail is replaced accordingly. Use the sliders for finer control of the adjustments.
Tips:
• To simultaneously apply the new settings to the image in the workspace, select
Real-time preview .
• Click Add to place the adjustments in the EasyPalette for later use.
3. Click OK to apply the adjustments to your image.
To adjust the color balance of an image:
1. Select Photo: Color - Color Balance [Ctrl+L] .
2. Click the Smart tab. This allows you to define a specific color to change in order to improve image appearance.
Tip: To proportionally adjust all the colors in the image, use the Preset tab.
72 ULEAD PHOTOIMPACT USER GUIDE
3. Click the Desired color square to open the PhotoImpact Color Picker dialog box to specify the replacement color (right-clicking opens the Color Picker pop-up menu).
Tip: To simultaneously apply the new settings to the image in the workspace, select
Real-time preview .
4. Click the spot on the image that you want to change (the Pointer changes into the Eyedropper Tool when you move the mouse over the image).
5. Click OK .
Preset tab Smart tab
To adjust color cast:
1. Select Photo: Color - Color Cast .
2. Pick a color from the Before View that should be the neutral tone (an area that should be pure white, gray or black but is not, because of the color cast). The cursor changes to the color picker when it moves over the source image.
3. After selecting a color, a reference point (represented by an "X") appears on the color wheel. The color wheel has a maximum of 100% saturation for each color at the edge of the circle, with neutral gray at the center (where red, green, and blue values are equal).
4. To adjust the color cast, pick another color from the Before View, drag the rectangular control point, or change hue and saturation.
5. When you are satisfied with the results, click OK .
CHAPTER 2: PHOTO EDITING 73
To adjust hue and saturation in an image:
1. Select Photo: Color - Hue and Saturation [Ctrl+E] .
2. Select either Dual View or Split View tab to view the changes you make in the image.
3. In the Method option, select the reference for adjusting the image colors.
• Master adjusts all the colors in the image based on those contained in the image.
• Range blocks only the sections of the color bar where editing is applied.
• Colorize makes the image appear in different tones of a single color, making it appear like a monochrome image.
4. Drag the sliders and watch the Preview window to see how the new settings are affecting the image.
Tip: Click if you want to save adjustments to the EasyPalette for future use.
5. Click OK .
74 ULEAD PHOTOIMPACT USER GUIDE
Image with the hat selected.
The color of the hat was changed after adjusting hue and saturation.
CHAPTER 2: PHOTO EDITING 75
To adjust Highlight, Midtone, and Shadow in an image:
1. Select Photo: Light - Highlight
Midtone Shadow
[Ctrl+Shift+H] .
2. Select either Dual View or Split
View tab to view the changes you make in the image.
Note: To simultaneously apply the new settings to the image in the workspace, select Preview .
3. Select which color channel you want to adjust. Selecting Master affects all color channels.
4. Select which colors in the image to adjust.
• Highlight remaps the colors starting with the light colors.
• Midtone remaps the colors concentrating with the "inbetween" colors.
• Shadow remaps the colors starting with the dark colors.
5. Drag the sliders and watch the
Preview window to see how the new settings are affecting the image.
Tips:
• Click Auto to let PhotoImpact automatically adjust the image.
• Click if you want to save adjustments to the EasyPalette for future use.
6. Click OK .
Highlight=30 Midtone=0 Shadow=0
Highlight=0 Midtone=30 Shadow=0
Highlight=0 Midtone=0 Shadow=30
76 ULEAD PHOTOIMPACT USER GUIDE
White Balance
White Balance calibrates images to correctly display white under different lighting conditions. Once white balance is reached, other colors in the same image should also display properly.
To adjust white balance:
1. Select Photo: Color - White Balance.
2. Select from:
• Auto Choose a preset for automatic correction.
• Manual Pick a neutral color from the Before View for correction.
3. Fine-tune color temperature and tint as needed.
4. Click OK .
“Warmer” lighting “Cooler” lighting
CHAPTER 2: PHOTO EDITING 77
Enhancement effects
The enhancement effects in the Photo menu allow you to accentuate certain features in your images to make images look better or simulate a certain effect.
The following sections illustrate how to use some of these effects.
Enhance Lighting
Light and camera flash are two factors that affect image quality, as they control the amount of light in a given photograph. However, many images are ruined due to improper use of these two settings.
Enhance Lighting effectively repairs pictures by correcting light and flash errors.
It adjusts specified pixels’ brightness and notes the play between highlights, midtones and shadows.
To enhance an image’s lighting:
1. Select Photo: Light - Enhance
Lighting .
2. Drag the Fill Flash slider or enter a value to adjust the image brightness.
The higher the value, the brighter the image becomes.
3. Adjust Enhance Shadows to intensify the dark portions of the image. This will amplify contrast, thus creating a clearer picture.
4. Click OK .
Before After
Blur
This group of effects smoothen images by reducing fine image details and noise.
These also suggest an out-of-focus effect. Motion Blur and Zoom Blur can be used to suggest fast camera or subject movement.
78 ULEAD PHOTOIMPACT USER GUIDE
Motion Blur
Motion Blur adds life to your images by simulating movement. You can choose between applying Camera Shake , which simulates the unintentional movement when the camera is jiggled during shooting; Natural Motion , which copies the movement occurring when the photographers follows a moving subject; Object , which imitates the movement of an object in one direction; or Vibration , which mimics the back and forth movement of vibration.
To apply Motion Blur:
1. Select Photo: Blur -Motion Blur .
2. Choose a motion type to apply.
3. Set the Moving Offset by entering a value. The higher the value, the farther the motion from the object.
4. In Angle , set the motion angle, to give the movement its direction.
Before
Note: When applying Motion Blur to a selection area or object, selecting
Expand outside object enables
Motion Blur to extend beyond the active selection.
5. Click OK .
After
Edge Preserving Blur
Edge Preserving Blur applies blur effects to an image or selection but retains the sharpness of the edges. This filter works similarly like Blur , except that neighboring pixels whose values are more than the given threshold will not be blurred. Edge Preserving Blur is helpful in simplifying images with a lot of noise.
To apply Edge Preserving Blur:
1. Select Photo: Blur - Edge Preserving Blur .
2. Set the level of Edge preservation you want to apply. A higher value means a higher threshold, resulting in sharper edges.
3. Specify the blur area by adjusting Radius . Then, set the blur’s intensity by adjusting Strength .
4. Click OK .
CHAPTER 2: PHOTO EDITING 79
Flatten Uneven Area
When working with a picture that is stitched or composited from two or more images, the area where the stitch or compositing occurred can sometimes look uneven. This results in stitch areas that are glaringly noticeable. Flatten Uneven
Area helps smoothen overlapped images to create a seamless stitch. Using selection tools, pick the areas where you want this command applied. You can apply this command to multiple selections at the same time.
To smoothen uneven areas:
1. Select areas within the image where you want the effect applied.
2. Select Photo: Blur - Flatten
Uneven Areas .
3. Set the blur intensity by adjusting
Lowpass . Conversely, set sharpening intensity by adjusting
Highpass . Filter controls the degree in which the image will be made smooth.
4. Click OK .
Zoom Blur
The Zoom Blur effect focuses on a point in your image, then creates a surrounding blur or whirlpool effect. This effect can be used on the whole image, a selection, or an image object.
To apply Zoom Blur Effect:
1. Select Photo: Blur – Zoom Blur .
2. Select a zoom type from the Type pull-down menu.
3. Click and drag the red spot on the left preview image to move the focus of the effect.
4. Select a radius setting in Unblurred Area radius . There is a red dotted circle shown around the focus in the Preview window. This circle delineates the barrier between the surrounding blur and the center blur.
5. Specify a value for Inward blur . This also displays a scalable red circle on the image, concentric within the first one. The value specified here controls the size of the area between the circles, and the degree of blur in this area.
6. Enter a value for Surrounding blur . This controls the amount of blur outside the first circle.
80 ULEAD PHOTOIMPACT USER GUIDE
7. For Clockwise and Counterclockwise blur effects, you can specify a value for
Twist which will determine the extent of the blur effect revolving around the focus.
8. For Breeze , Halo in and Halo out blur effects, specify the Direction (in degrees) that determines the path or course of the blur.
9. Click OK .
Notes:
• Zoom Blur can be applied to RGB (24-bit True Color) documents only.
• Images longer or wider than 500 pixels will be temporarily resampled in the
Dual view dialog box. During temporary resampling, the image will be shown in proportion with the longer side shown as 500 pixels.
Before After
Sharpen
This group of effects corrects blurred and out-of-focus photos. These effects enhance the edges by making them more distinct resulting to a crisper image.
Noise
This group of effects allows you to remove unwanted speckles within an image. It also includes effects for adding random pixels that produce noise.
Enhance
This group of effects provides you with a variety of enhancements to apply to your photos such as Duotone Effect, Sunlight, Monochrome, and more.
CHAPTER 2: PHOTO EDITING 81
Beautify Skin
Beautify Skin helps smoothen coarse and uneven skin. Beautify Skin works best when applied on a selection instead on the whole image.
To apply Beautify Skin:
1. Select Photo: Enhance - Beautify
Skin .]
2. Use the eyedropper tool and click to select a suitable skin tone from the original image. The selected tone will be shown in Skin tone .
3. In Level , determine the intensity of the effect. The higher the setting, the greater the enhancement.
4. Select a Complexion which controls the overall appearance of the skin, and the level of the effect. The higher the setting, the greater the variation.
Tip: Click to save the effect in the
EasyPalette. Click Preview to view the effect at actual size. Zoom in to a region to see the effect at closer range.
5. Click OK .
Note: Beautify Skin effect can only be applied to RGB (24-bit True Color) documents.
After smoothening, skin has more color compared to the original which looks a bit pale.
Diffuse Glow
Diffuse Glow brightens the entire image by applying luminosity to the highlights of the image. Light radiates from the center to its neighboring pixels. Aside from brightening the image, Diffuse Glow adds noise to the entire image. The combination of adjusting brightness and adding noise creates an illusion of a foggy layer on top of the image.
82 ULEAD PHOTOIMPACT USER GUIDE
To apply Diffuse Glow Effect:
1. Select Photo: Enhance - Diffuse
Glow .
2. Specify the area and extent of brightness adjustment in Threshold and Degree of glow parameters.
3. Set the noise level by adjusting
Graininess .
4. Click OK to apply the effect.
Before After
Sunlight
Use the Sunlight effect to brighten up a neutral scene by simulating the effect of bright sunlight on the image.
To apply Sunlight to an image:
1. Select Photo: Enhance - Sunlight .
2. In the Dual View tab, if image correction is needed, apply a preprocessing filter before applying the Sunlight effect to the image.
Enhancement filters include:
• Gradual luminance (ND)
Corrects the light distribution of an image by adjusting the highlights.
• Blue sky Adds a blue-white gradient on the specified effect area to enhance its appearance.
Before
• Contrast Strengthens the color space in individual RGB channels.
• Combination of above Combines the enhancements of three filters:
Blue sky, Gradient luminance (ND), and Contrast.
After
• Red Adjusts the R channel of an image. Apply this to enhance the warm tones of architectural photos or rock formations in landscape photos.
CHAPTER 2: PHOTO EDITING 83
• Green Adjusts the G channel of an image. Apply this to enhance the greens of nature objects in landscapes and floral photographs.
• Blue Adjusts the B channel of an image. Apply this to enhance the blues of pictures with skies and water.
Note: With Gradual luminance , Blue sky , and Combination of above filters, adjust the transition point and direction of application. A red line appears on the source image, identifying the transition point between dark and light areas of the image. Drag the dot on the red line to the desired transition point on the source image. To rotate the angle or direction of application, adjust the
Direction dial.
3. Under Sunlight settings , determine the Intensity of sunlight and increase
Saturation for brighter colors. You can also adjust Contrast , and adjust the
Cool-Warm slider to create a warmer appearance. Increase Soft focus for a misty effect.
4. When you achieve the effect you like, click OK .
Film Grain
While sometimes considered a photographic nuisance, Graining can also be used as an advantage to create some very special effects. Grain, especially when used in monochrome images, is helpful in giving pictures a weathered, antique look.
PhotoImpact’s Film Grain simulates this photographic effect by adding noise in an image that simulates film grains.
To apply Film Grain:
1. Select Photo: Enhance - Film
Grain .
2. Set the film grains’ attributes.
Amount specifies the amount and density of the grains, while Size sets the grains’ size on the image.
3. Click OK .
Before After
84 ULEAD PHOTOIMPACT USER GUIDE
Add Moon
With the Add Moon effect, you can add a moon to an image and customize its phase, appearance and location.
To apply Add Moon effect to an image:
1. Select Photo: Enhance - Add Moon .
2. In Dual View , drag the red dot to the location where you want the moon to appear.
3. Under Phase , select the moon phase that you want. Rotate the moon by dragging the red dot in the Rotation dial. Click + or – for more precise adjustments.
4. Under Surface , add dark crater-like areas on the moon by selecting
Texture , and rotate the texture by adjusting the Angle dial to make the moon's appearance more suited to the scene's location. To choose a moon
Color , select a preset color or select the desired color in the PhotoImpact Color
Picker.
5. To increase moon size, increase the
Radius . To give the moon a spherical shape and three-dimensional look, lower the Flatness value.
Before
After
6. To specify the intensity of light emanating from the moon, adjust
Brightness . To make the crater-like areas more visible, lower the Softness value. You can also specify Halo .
7. To determine the overall brightness of the environment, adjust the Ambient light .
8. If you want a moon glow, select Glow and specify Strength and Range settings.
9. When you achieve the effect you like, click OK .
CHAPTER 2: PHOTO EDITING 85
Lens Filters
In traditional and digital photography, filters are placed over the camera lens for the purpose of modifying the appearance of a photo. Different filters are used to achieve different effects such as eliminating reflections on shiny surfaces, saturate colors, or deepen blue skies. The same output can be achieved in digital imaging using PhotoImpact's Lens Filters .
Diffraction Filter
The Diffraction Filter creates rainbow-like reflections in highlights and point light sources. This effect adds a colorful and dramatic accent to images.
To create Diffraction Filter effects:
1. To apply diffraction to a specific area on the image, use the Selection Tool to select an area.
2. Select Photo: Lens Filters - Diffraction
Filter .
3. In the Dual View tab, the before and after views show the applied effects in real time. Use the zoom buttons to adjust the viewing size of your image and see the effects more clearly.
4. From the Filter type list, select the type of formation for the diffraction effect. If
Starburst or Circular is the selected filter type, specify the pairs of Streaks .
5.
Luminosity threshold determines the amount of highlights (or light areas) in the image to which the effect will be applied. Select a higher value to include a lesser coverage of highlights detail thus creating lesser diffractions. Otherwise, select a lower value to include more coverage of highlights details and create more diffractions.
6. If there are too many diffractions generated which do not look quite realistic on your image, adjust Convergence .
Increasing the value merges multiple clusters into one cluster and recalculates the center of the new cluster.
Before
After
86 ULEAD PHOTOIMPACT USER GUIDE
7. Under Streak settings , drag the red dot on the Angle dial to change the angle of the beams. Click + or – for more precise settings. To change the color pattern of the beams, adjust Hue Shift . You can also set the diffraction beams'
Intensity, Length , Size , Spacing , and Glow size .
8. If you made a selection on the base image, select Expand outside selection to make the diffraction go beyond the selection.
9. Click OK .
Multivision Filter
Multivision Filter simulates the effect of a camera’s multi-image filter, which creates reproductions of a subject.
To create Multivision Filter effects:
1. Select Photo: Lens Filters -
Multivision Filter .
2. In the Dual View tab, the before and after views show the applied effects in real time. Use the zoom buttons to adjust the viewing size of your image and see the effects more clearly.
3. You can either select a Preset multivision filter or create a Custom filter.
Before
To create your own custom filter, select a Filter type (which determines the formation of reproductions) and specify the number of Facets (i.e., the number of reproductions). If the selected filter type is Linear or Symmetrical , choose whether to create Reflected or
Refracted images.
4. In the before view, drag the red dot to determine the location coordinates of the center of the image to be duplicated.
After
5. Under Filter settings , change the Radius to adjust the subject’s area and the distance between the center image and its reproductions. Also adjust the
Transparency , Softness , and Rotation of the reproductions.
6. When you achieve the effect you like, click OK .
CHAPTER 2: PHOTO EDITING 87
Star Filter
Star Filter creates brilliant, star-like points in areas of an image where light is noticeably bright. This effect adds a dramatic and brilliant accent to ordinarylooking images.
To create Star Filter effects:
1. With an image open, select Photo:
Lens Filters - Star Filters .
2. Specify the Filter Setting by entering the number of Spikes , and values for
Variance . Determine the effect’s generated density by setting the
Luminosity Threshold .
3. Choose between using a Standard
Filter or PL (polarized light) Filter . PL filters simulate the use of two lenses while Standard uses one. Specify a value in Rotate (if you chose PL) to simulate the rotation of the lenses against each other.
4. Set the star points’ spikes by adjusting the Spikes setting . Depending on your filter setting, you can adjust the points’
Brightness , Length , Width , and
Spread Angle .
5. Click OK .
Before
After
88 ULEAD PHOTOIMPACT USER GUIDE
Lens Distortion
In the Camera Lens range of effects, the Lens Distortion effect simulates the bending of an image through different shaped lenses, distorting the image in various ways. The lenses can emulate spherical and trapezoidal lenses as well as a combination of the two.
To apply the Lens Distortion effect:
1. Select Photo - Lens Distortion .
2. Select Retain all image content if you wish to keep the entire distorted image within the bounds of the original dimensions of the document. You may also wish to select a background color where the image edge becomes concave and forms a gap between itself and the document edge. Leaving this option cleared will cause the document to increase in size and proportions.
3. To turn the image around, set the rotation angle to the desired degree. You can set the direction as clockwise or counterclockwise.
4. For Trapezoidal distortion , set the center by dragging the X icon instead.
Again, you can use the sliders to set the vertical and horizontal distortion.
5. Adjust Spherical distortion , set the distortion center by dragging the O icon over the preview image. Use the slider to set the vertical and horizontal degree of distortion. Adjusting the sliders left makes the image concave, while going toward the right makes it convex. To adjust Spherical distortion , set the distortion center by dragging the O icon over the preview image. Use the slider to set the vertical and horizontal degree of distortion. Adjusting the sliders left makes the image concave, while going toward the right makes it convex.
Before
After
CHAPTER 2: PHOTO EDITING 89
Note: The left window of Dual View displays a preview of the Spherical effect on the original image with an auxiliary mesh overlay, and the right window will display a preview of the effect upon the image in the left window.
6. Click OK .
Notes:
• Lens Distortion can be applied to RGB (24-bit True Color) documents only.
• Images longer or wider than 500 pixels will be temporarily resampled in the
Dual View dialog box. During temporary resampling, the image will be shown in proportion with the longer side shown as 500 pixels.
Correcting Chromatic Aberration
This feature corrects chromatic aberration, which is the colored (usually purple) fringing on image objects caused by different light wavelengths striking the camera’s sensor at different angles.
To correct chromatic aberration:
1. Select Photo: Color -
Correct Chromatic
Aberration .
2. Select the aberrant color
(usually purple) using Pick color from template , or the
Eyedropper from Before View.
3. Adjust the degree of aberration in Level .
4. Click OK .
90 ULEAD PHOTOIMPACT USER GUIDE
Adding Vignette
Vignetting is a situation in photographic lenses causing the darkening of edges in an image. Add Vignette creates a framing effect by darkening the edges of an image, focusing the view on an image subject.
To add vignette:
1. Select Photo: Enhance - Add
Vignette .
2. Create the shape and focus of the vignette by using the
Freehand or the Ellipse tool.
Note: You can move, resize, and reshape the vignette by clicking and dragging on the control points of the vignette shape.
3. Adjust the settings for the inner and outer areas of the vignette. For example,
Dreaminess decides how dreamy the image looks like.
4. Click OK .
CHAPTER 2: PHOTO EDITING 91
High Dynamic Range
Dynamic range is the range of light that can be captured in a photo, from the darkest shadows to the brightest highlight. Digital camera sensors (or film in traditional cameras), unlike the human eye, can only capture a limited dynamic range when photographing in extreme light conditions or dark environments. For instance, a landscape will have a vast dynamic range of light that cameras are not able to completely capture, and photos either have enough exposure of shaded areas (like the mountain) but with blown highlights in the sky, or have clear blue sky but with dark shades. A bright outdoor or dark indoor scene most often also have exposure problems, resulting in darkly lit subjects or washed out highlights.
PhotoImpact's High Dynamic Range (HDR) compensates for a digital camera's limitations, and tries to resolve exposure problems that photographers frequently encounter when shooting photos that contain dramatic differences between light and shades. It produces an optimized image by combining different copies of the same scene and uses different exposure levels to extend its perceivable tonal range. To produce such an image, multiple shots with different exposures are first combined into a High Dynamic Range (HDR) image which will record the complete tonal information combined from all the shots. This information is then used to produce a final optimized image.
High Dynamic Range also has tools that let you fix areas in your photos that are different or retain areas that you don’t want to be adjusted before you combine them to produce the HDR image. This eliminates the blurred areas in the HDR image due to the differences between photos.
The three photos on the left were taken with different exposure levels then combined into a single image to create the properly exposed image.
92 ULEAD PHOTOIMPACT USER GUIDE
Enhancing the dynamic range of an image with
SmartCurves
You can enhance the dynamic range of an image by directly applying a camera curve to an image (to make a camera curve, see “Creating and saving a camera curve profile” for details).
To enhance the dynamic range of an image with SmartCurves:
1. Select Photo: Light -
SmartCurves .
2. Select a camera curve from the Use camera curve list.
Tip: You can create your own camera curve in the High
Dynamic Range dialog box.
3. Click OK .
Creating and saving a camera curve profile
When using High Dynamic Range to optimize photos from a certain camera, you first need to select an existing or generate a camera response curve for your camera. (A camera response curve indicates how the camera's light sensor responds to different light intensity levels.) A camera response curve must be saved as a camera curve profile if you want to optimize a single-shot photo or a photo of a subject photographed in motion.
Tip: If you only have one photo of a particular scene and you don’t have a camera curve profile for your camera, you can use one of the camera curve profile presets to create the HDR image.
To be able to create an accurate camera curve profile, the image shots that are used as basis to create the camera curve must show all the highlights, details, and shadows of the photographed scene. Here are some guidelines on how to set your digital camera when photographing the image shots:
• Mount your camera on a tripod and set your camera to aperture priority to shoot photos at a fixed aperture with varying shutter speeds.
CHAPTER 2: PHOTO EDITING 93
• Take at least three shots (five shots or more is recommended) of the same scene with different exposures.
• To capture large exposure differences when taking fewer shots (such as three to five shots), set the exposure in increments of at least +/- 1.0
Exposure Value. Whereas if you are taking a greater number of shots, you can set the exposure at lower increments but make sure that the number of shots are enough to cover a wide range of exposure levels.
To create and save a camera curve profile:
1. Open the photos that were taken using various exposure levels.
2. Select Photo: High Dynamic Range .
3. In the Composition tab, select Auto generate camera curve from the
Camera curve profile choices.
Note: If your photos retained the EXIF data recorded by the digital camera, the Fstop interval can automatically be determined based on the exposure time stored in the data. Whereas if your images are non-EXIF images, you need to manually specify the F-stop interval between your images.
4. Click Save as button to save the camera curve profile.
Note: If you used your camera's Automatic Exposure Bracketing feature and took two (or more) sets of shots, some photos will have the same shutter speed and exposure time settings. A message appears when photos have identical settings. In the Image List Panel , click [-] to remove these photos.
5. Click the Compose button to create an HDR image using the generated camera curve.
Tip: PhotoImpact includes preset camera curve profiles for some digital camera models. If there is a camera curve profile available for your camera, you can directly use it for your photos.
94 ULEAD PHOTOIMPACT USER GUIDE
Composing an HDR image using multiple images
Create an HDR image by combining photos that have different exposure levels.
Before composing the HDR image, you can also choose to fix differences between the different photos to eliminate blurred areas when the HDR image is composed.
After composing the HDR image, you are automatically taken to the Optimization tab.
To compose the HDR image:
1. Open the photos that were taken using various exposure levels.
Tip: At least one image with EXIF data is required for creating an HDR image.
2. Select Photo: High Dynamic Range .
3. In the Composition tab, select the Camera curve profile of the camera you used to take the photos.
Tip: If your photos are handheld shots, select Auto crop after registration in
Registration and click Apply to merge them and remove excess white space from the merged image.
4. Select Remove artifacts to fix differences in your photos before they are combined to compose the HDR image. Select whether to use Auto or By Brush to designate areas in the photo that you want retained or removed.
See “To fix differences in the photo:” to learn how to use Remove artifacts .
Note: Remove artifacts is not available when you only have one image opened.
5. Click Done .
6. Click the Compose button to create the HDR image.
The program then automatically brings you to the Optimization tab.
CHAPTER 2: PHOTO EDITING 95
To fix differences in the photo:
1. Select Remove artifacts .
2. Choose a method, Auto or By Brush , how to fix differences in the photos.
• Auto Automatically fixes differences in the photos.
• By Brush Lets you manually define areas in your photos that you want to remove or retain.
Note: If you choose Auto , you do not have to do the proceeding steps. If you select
By Brush , continue with the procedure below.
3. Click an image in the Image List Panel . Select the image where there is an area you want to remove or retain.
4. Click Brush-out then drag over the area that you want removed.
5. Click Brush-in then drag over the area where you do not want any changes to be made.
When specifying the area to retain or remove, you don’t have to be precise with the marked area. The area you want to fix or retain only has to be more or less covered by the brush strokes.
Tips:
• When the size of a zoomed-in image exceeds that of the preview window, you can right-click to pan the image.
• Select Stack images to superimpose all the photos to see if your brush-in/out areas have covered the areas that you want to remove/retain.
• You can adjust the Brush size to make the brush strokes thicker or thinner when painting over the photo.
• It is recommended that the brush stroke colors for Brush-out and Brush-in be different. Click the Color box to change the color.
96 ULEAD PHOTOIMPACT USER GUIDE
6. Click Done .
Tip: Select Erase then drag over brush strokes to erase them. If you want to delete brush-in strokes, Brush-in must be pressed. If you want to erase brush-out strokes, Brush-out must be pressed.
Optimizing the HDR image
You can also refine the HDR image by adjusting its tone and contrast.
To optimize the HDR image:
1. Click the Optimization tab.
2.
Histogram clipping displays the full histogram data of the HDR image.
Drag the two triangle sliders (black and white) to define the optimized histogram range to be used in the
HDR image.
The gray area is the optimized histogram range to be used in the
HDR image while the pink area is the clipped histogram data not to be used in the HDR image. The pink area are the colors that cannot be displayed on screen.
3. The Histogram adjustments are separated into Coarse and Details . Drag the
Coarse Contrast slider to adjust the overall contrast of the image.
4. Adjust the Highlight , Midtone or Shadow (both in Coarse and Details) to bring out finer details in the light, midtone or dark areas in the image.
Tips:
• Click View to view the HDR version of the composite image in the Preview window. Use the slider to preview different exposure levels of the image.
• Select Show HDR color to display the HDR image’s luminance quantities as floating point RGB values. Move the mouse over the image in the Preview window to see the RGB values (displayed below the Preview window).
CHAPTER 2: PHOTO EDITING 97
Editing the HDR image
Rotate, resize, crop, or save the HDR image. The Operations tab lets you make further adjustments to the HDR image. This is also where you can save the image as an HDR image file to retain the full tonal information of the image.
To edit the HDR image:
1. Click the Operations tab.
2. Edit the image by using Rotate ,
Resize , or Crop .
• Rotate Click a button to rotate or flip the image.
• Resize Enter the Height and
Width value you want to resize the image to. Click Apply to resize the image.
• Check Crop then drag on the image to create the crop selection.
You can also choose a preset size from the drop-down list. Click Apply to crop the image.
Tips:
• Click Resize lock to keep the aspect ratio when resizing or check Use aspect ratio when creating the crop selection.
• Click Reset to revert the image back to its original state before any adjustments were applied.
3. Click Save to save the image as an HDR file (HDR). This lets you open the HDR image in the future if you need to optimize it again.
4. Click OK to open the edited image as a new document in the workspace.
SmartRemove
SmartRemove lets you remove unwanted objects or areas from at least two images of the same scene. You can even expand your creativity by preserving and/ or deleting particular objects or areas.
To use SmartRemove:
1. Open at least two EXIF images of the same image size, aperture, shutter speed, and ISO values.
98 ULEAD PHOTOIMPACT USER GUIDE
Note: Images without these data can also be used but the result may be limited.
2. There are two ways you can use
SmartRemove:
• Auto Automatically removes moving objects from the images (at least
3). Once Auto is clicked, automatic brush-out strokes are shown. Next, jump to Step 6 below.
• By Brush Lets you manually select the objects you want to remove from the images.
3. Click an image in the Image
List Panel . Select the image where there is an object you want to remove.
Tip: For best result, select an image with the minimum number of objects to be removed, and then click Set as key image (the lock button).
4. Click Brush-out and drag over the objects you want to remove.
Result after applying SmartRemove
5. Click Brush-in and drag over the objects you want retained.
Tips:
• You don’t need to be precise in marking the objects. They only have to be more or less covered by the brush strokes.
• Select at least two images in the Image List Panel, and select Show brush-out result of stacked images to preview superimposed result of these selected images.
6. Click SmartRemove . The result is shown in the Preview Window. To make further changes, click SmartRemove again and continue with auto or brush options.
7. Click OK .
CHAPTER 2: PHOTO EDITING 99
Using the Retouch Tools
The Retouch Tools are used to enhance areas of an image by adjusting existing color pixels. PhotoImpact offers a variety of tools to help edit your images such as:
Dodge, Saturation, Burn, and more. To select a tool, click the lower right corner of the Retouch Tool in the Toolbox ; a drawer of retouching tools opens and you can select the type of tool you want to use.
When you apply a Retouch Tool on an area, the tool uses the shape and size of the current brush each time you click the mouse. To apply the effect over a larger area, drag the mouse or increase the size of your brush. To reapply and increase the effect on a specific area, click repeatedly.
To apply a Retouch Tool:
1. Open the image to edit.
2. Select a Retouch Tool to use, in this case use the
Remove Scratch Retouch Tool.
3. Click Show or hide Tool Settings on the Attribute
Toolbar to open the Tool Settings panel. In the
Shape group, define your brush attributes. You can also specify the strength of the effect for each brush stroke in the Options group.
Note: Options on the Attribute Toolbar and/or the Tool
Settings panel are different for each Retouch Tool.
4. Paint over the area to fix. PhotoImpact regenerates pixels to cover the damaged area based on neighboring pixels.
Some effects are subtle and you may have to work with the brush to get the desired results.
Note: The Retouch Tools can only be applied to Grayscale and True Color images.
Tip: You can apply a number of Retouch Tools to an image, burn for tan effect, dodge for light effect, blur to smoothen rough skin texture, and many others.
To specify the attributes of a Retouch Tool, open the Tool Settings panel. The attributes for each Retouch Tool are displayed in three groups: Shape , Options
(settings available vary according to the type of Retouch Tool), and Pressure options . The attributes for these tabs are identical to those for Paint Tools (see
“Using the Painting Tools” ).
100 ULEAD PHOTOIMPACT USER GUIDE
Using the Burn and Dodge Tools
The Burn and Dodge Retouch Tools let you darken or lighten areas of an image.
On the Attribute Toolbar or in the Options group in the Tool Settings panel, select to modify only the Shadows, Midtones or Highlights when using these
Retouch Tools. To use these tools, select the tool then drag over the area in the image you want to lighten or darken.
Removing red eye
Fix red eye problems associated with photos taken using the camera flash with the
Remove Red Eye Tool or command.
To remove red eye using the Remove Red Eye Tool:
1. Click the Remove Red Eye Tool in the Toolbox .
2. Click Show or hide Tool Settings on the Attribute Toolbar to open the Tool
Settings panel.
3. In the Tool Settings panel, click the Shape group then set the brush size.
4. Click the Options group then select the color of the eye you want to fix in Eye color .
Tip: In the Options group, adjust Level to define the strength of the tool when applied.
5. Click (don’t drag) on an eye of the subject. Click repeatedly until you get the desired results.
6. Repeat step 5 for the other eye.
CHAPTER 2: PHOTO EDITING 101
To remove red eye using the Remove Red Eye command:
1. Select Photo: Remove Red Eye .
2. Select an eye of the subject.
Tips:
• To select the eye, must be pressed.
• You can click to zoom in the picture. After zooming in, click then drag the image to pan it.
3. Select the color of the eye you want to fix in
Eye color .
4. Adjust the Level until you get the desired results.
5. Repeat steps 2 to 4 for the other eye.
6. Click OK .
Changing the colors of an image
There are two very useful Retouch Tools for colorizing or changing the color of images, these are:
• Color Transform Pen Alters the appearance of an image by changing the original color to another color. You can adjust the Hue and Saturation values but the luminance (lightness of a color) is retained. The result is vivid and more realistic than the Color Replacement Pen.
• Colorize Pen Applies a tint or shade to an image of uniform hue. To create a single color effect, apply Monochrome effect or use a Grayscale image
(convert to RGB) then use the Colorize Pen to enhance. Or, you can access the Hue and Saturation dialog box and select Colorize .
102 ULEAD PHOTOIMPACT USER GUIDE
To colorize old photos:
Use the Colorize Pen to make old photos vibrant.
1. Scan an old photo then open it in
PhotoImpact.
2. Select Photo: Enhance -
Monochrome to change the image into black and white without changing the RGB data type.
Note: The Monochrome effect converts an image to a uniform hue and saturation without changing the brightness values. When you apply color to an image, only the RGB and the brightness values changes.
3. Select an area on the image which you want to colorize.
4. Next, click the Retouch Tool in the
Toolbox and select Colorize Pen .
5. Customize the brush settings on the
Attribute Toolbar .
6. Drag your mouse over the selected area until you get the desired results.
Tip: To make the color look even smoother
(e.g. facial color), select the Blur
Tool in the Retouch Toolbox and drag your mouse over the area where the color was applied.
7. Repeat steps 3 to 6 to colorize more areas of the image.
Tip: To colorize your photos faster, you can also select Photo: Hue and
Saturation then select Colorize to apply a single color.
One petal selected then colorized.
Two additional petals are selected.
Newly selected petals being colorized.
CHAPTER 2: PHOTO EDITING 103
Cloning parts of an image
Cloning is the process of duplicating an object or parts of an image and "painting" it over another part of the same image or another image. Cloning is useful when you want to remove unwanted artifacts in a picture such as a bystander accidentally walking through a scene.
Note: You can only clone on Grayscale and True Color images.
To use the Clone Tool:
1. Click a Clone Tool in the Toolbox and adjust the settings on the Attribute
Toolbar .
2. Press [Shift] and click the mouse over the area you want to clone (a crosshair appears).
3. Drag over the area where you want the cloned area to appear.
Note: The size and shape of the area painted are determined by the current tool's size and shape settings.
Before
Tip: Click Show or hide Tool Settings to open the Tool Settings panel to adjust additional Clone Tool brush attributes.
After
104 ULEAD PHOTOIMPACT USER GUIDE
Using the Touch-up Tool
The Touch-up Tool is primarily used to correct blemishes on a person’s face or skin.
Similar to the other Clone Tools, it copies pixels from one part of your image to another. In addition, the Touch-up Tool takes into consideration the texture and lighting of the image and therefore creating a realistic touch-up job.
To use the Touch-up Tool:
1. Click the Touch-up Tool in the
Toolbox .
2. On the Attribute Toolbar , Set the options for the Touch-up Tool.
Source color and Source texture determine how much texture and color are copied from the source area.
3. Set the Texture mode.
Replicate and Smoothen determine how the texture from the source area will be applied to the target area.
4. Press [Shift] and click the mouse on the area you want to use as the reference point (a crosshair mark appears).
Drag your mouse over the area you want to touch up.
CHAPTER 2: PHOTO EDITING 105
Working with scanned images
The Auto-process commands are used for automatic and intelligent control over image appearance. It automates the format process and lets PhotoImpact estimate and apply changes needed to enhance images accordingly.
The commands under Auto-process include the following:
• Levels Adjusts the image's tone map to meet the full tonal spectrum.
• Contrast Adjusts the Brightness of the image, and retains the original Hue and Saturation setting.
• Adjust Adjusts Brightness and Saturation by stretching the colors to fit the available gamut. Hue settings remain unchanged.
• Color Adjusts Hue, Saturation and Brightness settings.
• Focus Adjusts the image by softening sharp edges and enhances dull areas.
Works well with both sharp and blurred images.
• Straighten Automatically rotates the image and straightens it to an absolute horizontal or vertical position.
• Crop Removes white space from the edges of the image.
• Enhance Automatically adjusts and smoothens tone to improve overall image quality.
To apply an Auto-process command (other than Batch ) to your image, simply select an item under the Auto-process submenu.
Auto-process - Batch
Auto-process - Batch is a convenient way to apply multiple enhancements to your image at the same time. By selecting Auto-process- Batch, PhotoImpact will apply the commands in the specified order.
For a detailed description of each command, refer to the dialog box definition that is displayed when you select a particular process
To use Auto-process - Batch:
1. Select Adjust: Auto-process - Batch [Ctrl+F9] .
2. Click the Auto-process option(s) you want to apply.
3. To remove an option, click its button again or drag it off the queue at the bottom of the dialog box.
106 ULEAD PHOTOIMPACT USER GUIDE
4. Click OK to apply the Auto-process option(s) to the image.
Note: Most of the options in the Auto-process dialog box can be accessed independently by selecting their respective commands on the Adjust: Autoprocess submenu.
Stitching images together
There are a number of instances in which your image may not be in one piece. For instance, an image might be too big for a scanner or that you have made separate screen captures of an image whose dimensions extend beyond that of the monitor.
Whatever the case, Stitch Scanned Images lets you accurately and efficiently reconstruct an image from multiple pieces.
The way in which you use Stitch to join image strips depends entirely on the condition of the images you have. For this reason, Stitch provides multiple options and controls for both manual and automatic stitching, giving you pixel-level control for seamless joining of images. You can:
• Set auto-stitching parameters to make automatic matches and align a floating image over an active image.
• Drag a floating image until it matches up with an active image.
• Define the reference point in each image to align the two images.
• Select Auto fine-tune to help the images snap into the correct relative position when manually stitching photos.
• Set the transparency of the floating image to aid manual stitching and to define how images are combined in the overlap area.
Notes:
• You can only join images that share the same data type and are either
Grayscale or True Color.
• Stitch Scanned Images only works with base images; objects cannot be stitched. To stitch an object, it must first be merged onto the base image.
• It is not recommended to use Stitch Scanned Images to combine photos taken using a digital camera.
CHAPTER 2: PHOTO EDITING 107
Automatic stitching
Auto-stitch is a fast and easy way to combine two images together. This option is best used for images that show a lot of detail and are fairly clear.
To stitch two images automatically:
1. Open the images you want to join together then click one to make it active.
2. Select Edit: Stitch Scanned
Images .
3. In Stitch with , select the image you want to join to the active image.
Tips:
• If you cannot see all the images in the Preview window, use the zoom options below the Preview window.
• Use Switch direction to swap the positions of the images.
4. Select Auto-stitch and enter the values in Overlap range
(percentage of overlap) and
Vertical/Horizontal tolerance
(misalignment of two images).
5. Click Test to preview the auto stitched image.
6. Click OK .
Manual stitching
Manual stitching gives you more control on how to combine the different images.
To stitch two images manually:
1. Follow steps 1 through 4 of the “To stitch two images automatically.”
2. Drag the floating image until you are satisfied with its position.
3. Click OK .
108 ULEAD PHOTOIMPACT USER GUIDE
Adding a frame and photo caption
Use Photo Frame to add a frame to your image or object. This feature also lets you insert EXIF information as text for photos taken using a digital camera, type in a caption, or insert a custom logo on the photo.
Note: You can add both text and logo on one image.
To add a frame:
1. Select Photo: Photo Frame .
2. In the Frame tab, select Frame .
3. Select 2D Frame from the Style drop-down menu.
Tip: Select Do not merge frame to keep the frame as an object in your image. This allows you to resize and reposition the frame.
4. Set the frame Options .
Tip: Select Shadow or Canvas to add a shadow or to enlarge the size of the document canvas. Click Options to customize the settings.
5. Click OK .
There are different frame styles available and each one has a different set of frame options. However, the procedure of adding a frame is the same for all frame styles.
CHAPTER 2: PHOTO EDITING 109
To insert EXIF data as text on a photo:
1. Select Photo: Photo Frame and click the Text tab.
2. In the Text tab, select Text then click EXIF to open the EXIF dialog box.
Tips:
• Click Add to save the contents in Text to the currently selected item in the
Element list. You can then use the same content in the future by selecting it from the list.
• To add custom text, just type the text in the Text box.
3. In the dialog box, select the EXIF tags that you want to include in the caption in the Available Tags List then click Add .
4. After adding the tags that you want included, click OK .
Tip: You can see a preview of the text in the Preview window.
5. Set the text options such as Font , Orientation and Position .
Tips:
• Select Shadow then click Options to add a shadow to your text.
• Select Do not merge text/logo to keep the text as an object in your image.
This allows you to edit and reposition the text/logo.
110 ULEAD PHOTOIMPACT USER GUIDE
To insert a logo on a photo:
1. Select Photo: Photo Frame and click the Text tab.
2. In the Text tab, select Text then click Logo .
Tip: Click Add to save the logo in Text to the currently selected item in the
Element list. You can then use the same logo in the future by selecting it from the list.
3. In the dialog box, select the image you want to insert then click OK .
Tip: You can see a preview of the logo in the Preview window.
4. Set the alignment of the logo in Orientation and Position .
Tips:
• Select Shadow then click Options to add a shadow to your logo.
• Select Do not merge text/logo to keep the logo as an object in your image.
This allows you to reposition the logo.
SELECTIONS & OBJECTS
In this chapter, you will learn how to work with selections and objects . PhotoImpact provides you with a variety of selection tools to let you select parts of images that you only want to edit. Selected areas in your image are indicated by a selection marquee.
Besides selections, you will also be introduced to objects. You will learn how to create, edit and manage objects using tools such as the
Transform, Measure, and Object Eraser Tools.
3
112 ULEAD PHOTOIMPACT USER GUIDE
Working with selections
When no area has been selected in an image, any command that you apply affects the entire image. To restrict the command to a certain area of an image, you need to create a selection area. Click the Selection Tools in the Toolbox , then choose a type of selection tool to use.
Tips:
• You can start and end your selection outside the image canvas making it easier to select the corners of your image.
• Press the [Spacebar] to toggle between showing and hiding a selection marquee.
Pick Tool
The Pick Tool is used mainly to select objects and static selections. With this tool you can perform the following functions:
• Click an object or static selection to make it active.
• Select multiple objects by dragging the Pick Tool from an empty area across the edges of a group of objects (or enclose them within the selection area).
• Select a set of objects by pressing
[
Ctrl
]
or
[
Shift] as you click them.
• Merge all the objects together as a single object: first select all the objects, and then select Object: Merge as Single Object , or right-click any object in the group then select Merge as Single Object .
With the Pick Tool , you can change the layers of objects by using the four order arrow buttons on the Attribute Toolbar , as well as change the alignment using the buttons in Align (or by selecting Object: Align ).
Standard Selection Tool - selecting regularly shaped areas
The Standard Selection Tool lets you select areas of an image based on a preset size and/or shape, such as a rectangle or circle. You can also use this to convert selection areas into objects by dragging the selection.
CHAPTER 3: SELECTIONS & OBJECTS 113
To create a standard selection:
1. Click the Standard Selection Tool and select the desired shape in
Shape .
2. Drag your mouse over the image.
Once the dotted line area covers the area you want to select, release the mouse button.
Tips:
• If you want to create a selection area based on precise dimensions, select
Fixed size on the Attribute Toolbar and then enter the desired width and height.
• To add to an existing selection, press [A] as you select. To remove parts of a selection, press [S] as you define the section to remove.
Lasso Tool - selecting irregularly shaped areas
The Lasso Tool lets you easily select irregularly-shaped subjects, such as a person’s head. This is useful when you want to separate a foreground object from the background. This works best when the foreground subject and background have high contrasting colors.
To use the Lasso Tool (Smart lasso):
1. Click the Lasso Tool in the Toolbox .
2. Select Smart lasso on the Attribute
Toolbar to let you trace the edges of the subject you want to select.
3. Set the Detection scope . The
Detection scope determines the area that the Smart lasso will consider when tracing the edges.
The detection scope is represented by a circle. The larger the value of
Detection scope , the larger the size of the circle.
Image on the left shows Detection scope set to 30 while the image on the right shows Detection scope set to 80.
Tip: If the subject you are selecting has irregular edges (e.g. flower petals) and you do not want to include unwanted areas in the selection, it is recommended to set Detection scope to a lower value.
114 ULEAD PHOTOIMPACT USER GUIDE
4. Click to mark the starting point then trace the subject you want to select by moving the mouse over the edges of the subject (no need to hold down mouse button).
5. While tracing, when you have made a desired edge selection, click on the selection path to add an anchor point. Adding an anchor point prevents you from accidentally retracing (deleting) your selection path.
Tips:
• If you make a mistake in selecting, just retrace along the selection path to the point where you want to begin selecting again. You cannot retrace a path that is in between two anchor points.
• To delete a selection path that is between two anchor points, press
[Backspace] .
6. Click on the starting anchor point to close the selection. The selection path, instead of the usual dotted path, becomes a line path.
Tip: You can also double-click to close the selection.
Flower selected and moved.
To use the Lasso Tool (no Smart lasso):
1. Drag the mouse to select the subject.
Tip: If you are selecting a straight edge, release the mouse when you reach the starting point of the straight line then click the end of the straight line.
2. Follow steps 6 of the “To use the Lasso Tool (Smart lasso)” procedure.
Tip: To add to an existing selection, press [A] as you select. To remove parts of a selection, press [S] as you define the section to remove.
CHAPTER 3: SELECTIONS & OBJECTS 115
Magic Wand Tool - selecting an area containing similar colors
The Magic Wand Tool creates a selection area by selecting specific colors. This is particularly useful if either the subject of the image or the background is a distinct color.
To use the Magic Wand Tool:
1. Click the Magic Wand Tool in the
Toolbox .
2. Set Similarity value to determine the range of colors to select relative to the reference color.
3. Select Line then click and drag to select all colors similar to the line selected or select Area then click and drag to select all colors similar to the area selected, based on the similarity value on the Attribute Toolbar .
Click on the bird in the image.
Tip: Select Connected pixels on the
Attribute Toolbar to only select the similar pixels adjacent to your original selection. If this option is cleared, all pixels of a similar color within the image will be selected.
4. Click the subject in the image to select the reference colors.
Bird is now selected after clicking on it.
Note: If there are other objects or selection areas made by other
Selection Tools, the Magic Wand will include parts of the objects or selection areas that are similar as well.
Tip: To add to an existing selection, press [A] as you select. To remove parts of a selection, press [S] as you define the section to remove.
116 ULEAD PHOTOIMPACT USER GUIDE
Determining color similarity
To use Similarity , enter a value that you feel most closely reflects the range of colors you want to select. To help determine the color similarity range, consider the following:
• As you move the Magic Wand over the target pixels in the image, the RGB ,
Hex and HSB color values are displayed accordingly on the Status Bar .
• On the Attribute Toolbar , click Options and choose Compare by RGB or
Compare by HSB color values to convert the similarity value. In the RGB model, Similarity ranges from 0 to 255. In the HSB model, Similarity ranges from 0 to 100.
Below is a guideline on what to expect when choosing particular color ranges:
• A value of 0 selects neighboring pixels with exactly the same color value.
• A value of 255 selects pixels of all colors - thereby selecting the entire image.
• A value of 50 selects neighboring pixels that have values which differ from the pixel you click by 50. For example, if you click a pixel with values R25,
G60, B190, neighboring pixels with values between R0, G10, B140, and R75,
G110, B240 will be selected.
CHAPTER 3: SELECTIONS & OBJECTS 117
Extracting objects
Extracting is another method for selecting and drawing out a subject from your image or object for further compositing. Use Extract Object to extract an object from a selection. You can extract the object in 4 steps: Draw boundary , Extract object , Adjust degree of extraction , then Refine object .
Step 1 of 4: Drawing the boundary
Trace the edge of the subject you want to extract.
To draw the boundary:
1. Select Object: Extract Object .
2. In the Extract Object dialog box, set the Color and Size of the brush.
3. Drag to trace the edges of the subject that you want to extract.
Make sure that the subject you want to extract is enclosed by the brush strokes.
Tip: If you want to remove parts of the selection, click Eraser then drag on the edges that you want to remove.
4. Click Next .
Tip: Use the buttons at the lower-left hand side of the dialog box to change the zoom ratio of the image.
118 ULEAD PHOTOIMPACT USER GUIDE
Step 2 of 4: Extracting the object
Define the area of the image you want to extract.
To extract the object:
1. Click the area outside the boundary of the subject you want to retain to remove it. You will notice that the area outside the boundary becomes a checkerbox.
2. Click Next .
Tips:
• Click Invert to switch the selection to the unselected areas.
• Click Reset to revert to the original state.
Step 3 of 4: Adjusting degree of extraction
Set the detailed level of extraction.
To adjust the extraction degree:
1. Adjust the Extraction Detail slider. The higher the value, the more details are selected when the object is extracted.
Note: It is recommended to set the
Extraction Detail to a high value if the boundary you created contains details that are subtle but you want selected (e.g. hair strands).
However, the higher the
Extraction Detail value, the longer it will take to process.
2. When satisfied with the results, click Next . If you do not need to refine the object, click OK .
CHAPTER 3: SELECTIONS & OBJECTS 119
Step 4 of 4: Refining the object
Remove unwanted areas in the extracted object or recover parts of the original image to add to the extracted object.
To refine the object:
1. Set the Size , Transparency and
Soft edge of the brush.
2. Remove excess parts of the object by dragging on areas you want to remove.
To recover areas from the original image, click +/- to add or remove.
Tip: You can change the Background color and set the Background transparency . If Background transparency is set to 100 , the original image will show through.
3. After you remove or recover parts you want from the extracted object, click OK .
The extracted object in the image is automatically selected after the dialog box closes. You can save it in the UFO file format to retain the object as needed.
Mask Mode
Masking is a process where changes are applied to a selected area of an image, while the rest of the image is masked or protected from those changes. Masking an image provides a flexible, more creative way of making selections, where you can apply any combination of Text , Path , Paint , and Fill Tools , as well as various degrees of transparency to unmasked selections to transform them into complex selections.
120 ULEAD PHOTOIMPACT USER GUIDE
Masking is particularly useful for selecting portions of the image that are not distinguishable from the background. A typical use for the Mask Mode is to select portions of images that you cut out and paste into another image to create a collage. Also, since Mask Mode has transparency options, it lets you blend more effectively one image object with another.
Note: Mask Mode can only be used with RGB and 8-bit Grayscale images.
Mask Mode basically operates on a Grayscale buffer, which means that you make selections based on tonal values of the Grayscale. When in Mask Mode, you will only be able to access Grayscale values in the color palette. Each tonal value in the grayscale buffer represents a combination of two things: degree of transparency and selection area status . Selecting white results in 0% selection transparency, while black results in 100% transparency (meaning that there’s no selection). A gray value represents partial selection, or a selection with partial transparency. Keep in mind that when you paint on the mask itself, areas that you paint with black will become the default white mask, while areas that you paint on with white will completely penetrate the mask to reveal the image underneath.
To use Mask Mode:
1. Open an image in the workspace.
2. Select Edit: Mask Mode
[
Ctrl+K] , click Mask Mode in the Status Bar , or click Enter Mask Mode in the Layer
Manager . By default, a semitransparent red layer appears, covering the entire image. This means that you are now working in a Grayscale mask mode.
Note: You can always make a selection area first, then click Mask Mode . This is useful if the image is large and you only want to mask a small portion of it.
3. Choose a Selection , Paint , or Fill Tool to modify the mask. Let's say you click the Paint Tool and select Paintbrush .
Adjust the attributes of the brush in the
Tool Settings panel.
4. On the Attribute Toolbar , pick a color for the brush. Notice that only Grayscale values are available. Selecting black means that you will add to the mask, thus
CHAPTER 3: SELECTIONS & OBJECTS 121 covering the image with the default mask color, while white subtracts from the mask so that the image appears clearly through the mask layer.
5. Paint on the image until you have the area you want. When you’re done, select
Edit: Mask Mode or click Mask Mode on the Status Bar (or Exit Mask Mode in the Layer Manager) to exit.
A selection marquee appears where you have painted on the mask. All areas that you painted using White and Grayscale values fall within the selection areas. Grayscale areas will be semitransparent, depending on the value of gray.
6. You can either convert the selection to an object and paste it into another image, or you can edit the marquee further by returning to Mask Mode or using a Selection Tool .
Note: After you have created a selection using Mask Mode, you can save the selection as a mask and use it in the future for other images. See “Saving selections to the object libraries” for details.
Layer mask and object mask
Layer mask gives you more freedom with your object mask by adding another mask. Then, combine the layer mask and the original object mask to create another object. You can move, rotate, resize, and even replace the layer mask’s shape just like operating an object. Meanwhile, the object mask can be kept intact, so you can save the original object for later use or another creative object design.
122 ULEAD PHOTOIMPACT USER GUIDE
To create a layer mask:
1. Click the object that you want to add a mask on. You can also select the object directly at the Layer Manager.
2. Make a selection using the tools available. Make sure the selection intersects with the object to be modified.
Tip: Use Path Drawing Tool or Outline Drawing Tool and select Mode: Selection for more shape variety for your selection.
3. Click Create a new layer mask to change your selection into a layer mask. To edit the layer mask, click Enter Mask Mode and modify the layer mask with the Transform Tool. You can also click to change the relative position between the object and the layer mask for more varieties. When you’re done, click Exit Mask Mode .
Notes:
• Right-click the object mask or layer mask for more options such as copy.
• An object can have one layer mask only. So, if you want to create more than one layer mask for the same object, please duplicate the object first.
Layer mask (a rectangle here in the example) intersects with the original object.
Object with layer mask
Delete the layer mask
Create a layer mask
Enter/Exit
Mask Mode
Object mask
Layer mask
CHAPTER 3: SELECTIONS & OBJECTS 123
Moving a selection area marquee
After you have created a selection area with one of the Selection Tools , you might find that the selection area is not positioned exactly where you want it. For example, the selection might include part of the image that you don’t want.
To move the selection marquee, click a Selection Tool then on the Attribute
Toolbar , click Move Selection Marquee . After selecting Move Selection Marquee, drag the selection marquee to another area.
Preserving the base image
When a selection area becomes an object, the area in the base image where the selection was made can be affected in two ways: It can be either be retained or cut out. On the Attribute Toolbar, Preserve Base Image [F5] determines whether the selection area is duplicated or cut out.
• Select this option when you want to duplicate the selection area.
• Deselect this option to create a cutout of the selection and fill it with the current background color when you move the selection.
Left image is the result when Preserve base image is selected while the right image shows the result when Preserve base image is not selected.
Note: Press [ Ctrl] as you move a selection to preserve the base image even if
Preserve Base Image is not selected.
Creating smooth-edged selection areas
Choose Anti-aliasing from the Options menu to smooth out selection area edges. It is especially helpful in keeping curved selections smooth. However, since anti-aliasing modifies the edges of selection areas, the extent of the selection area may change.
124 ULEAD PHOTOIMPACT USER GUIDE
Softening a selection edge
Click Selection: Soften (or right-click and select Soften ) to make the edge of a selection area appear diffused, creating a “halo-like” effect. Higher values increase the diffusion of the edges. This effect will be apparent when you convert the selection to an object and move it to a different background.
Left image: Soft edge= 0 Right image: Soft edge= 150
Note: If you do not have Preserve Base Image [ F5] selected and you move the selection, you will notice that the base image shows a corresponding diffuseedged hole filled in with the background color where the selection area was before.
Creating a border around a selection
There are various instances when you might want to create a border around a selection area. By applying a fill to this area, you can easily create a frame around the main subject of an image (for rectangular and oval selections). If you have an irregular selection, you can create a custom outline shape, or simply emphasize the subject of an image by outlining it. After creating a selection, select Selection:
Border (or right-click and select Border ). You can specify the width of the border and add a soft edge if desired. After the border selection has been created, fill it with a selected color or pattern.
From left to right: Original selection, selection with a border, and the border with a fill color.
CHAPTER 3: SELECTIONS & OBJECTS 125
Select by Color Range
Color Range is a useful method of selecting areas with similar color properties while the Magic wand selects all pixels that fall within the specified color range.
Color Range creates a gradient selection mask based on a pixel’s color similarity to the specified colors.
In making a selection, Color Range uses two sampling methods. The first,
Sampled Colors , uses an eyedropper tool to make color selections from an image. Similarity determines the colors that will be incorporated into the selection, so that the higher the similarity, the more colors are included. The second method, Standard , uses the image’s highlight, midtone, and shadow to determine the color range automatically.
To make a selection using Color Range:
1. With an image open, click Selection:
Select by Color Range .
2. Select the method of selecting the color range that you want to use.
3. Select Sampled Colors then click a color from the image on the left that you want selected. Drag the
Similarity slider to adjust the level of related colors that will be selected.
Tips:
• A higher Similarity value will select more colors.
• If you choose Standard , simply select
Highlight , Midtone , or Shadow from the drop-down menu and specify the Similarity range. Color Range will automatically select the pixels that fit the specified tonal range.
4. To select additional colors, click the
Add color sample . Conversely, click
Remove color sample to remove colors from the color range.
The image on the right shows the selected area.
5. Click OK . The colors you selected are surrounded by a selection border.
The selection against a black background.
126 ULEAD PHOTOIMPACT USER GUIDE
Adding to or subtracting from a selection
You can select multiple parts of an image at one time. In the same way, you can also exclude portions of existing selection areas. Follow these procedures:
• To add an area, select from the Mode options on the Attribute Toolbar and click [+] , or press
[
A] while selecting more of the image (the pointer changes to display a plus sign).
• To exclude an area click [-] , or press
[
S] while selecting the unwanted area
(the pointer changes to display a minus sign).
The original selection (left) and an area subtracted from the selection.
Expanding a selection area
If your initial selection is not big enough to include all parts of the image that you want, you have different ways of enlarging it:
• Click Selection: Similar (or right-click and select Similar ). Based on the existing selection area, it expands the selection to include similar pixels from the entire image or from neighboring areas.
• Click Selection: Expand/Shrink (or right-click and select Expand/
Shrink ). All sides are expanded by equal values.
Selecting on objects
PhotoImpact lets you create new selections on objects. You can create a new selection on an object or a group of objects. This is useful when there are several objects in your image and you only need to select on one particular object.
CHAPTER 3: SELECTIONS & OBJECTS 127
To select on objects:
1. Select the object or objects where you want to create a selection area.
Tip: To select multiple objects, press
[
Shift] or [Ctrl] while clicking on each object.
2. Click a Selection Tool then click
Select on object on the Attribute
Toolbar .
3. Create the selection. To learn how to use the different selection tools, see
“Working with selections” .
New selection made using the Lasso Tool on an object.
Note: When selecting on several objects and the selection area includes areas that are not part of the group of objects, the areas that are not part of the objects will not be included in the selection.
Two leaves selected with a rectangular selection selecting parts of the two images.
Only parts of the leaves that are selected are converted into an object even if the selection area encompasses a larger area.
Using the Selection Manager
The Selection Manager is a storage place where you can save frequently used selections. For more details, see “Selection Manager” .
Using a selection
To use a selection in your active document, double-click the selection from the
Selection Manager or drag it into the active window. Once placed, you can modify an existing selection by clicking [+] or [-] on the Attribute Toolbar .
128 ULEAD PHOTOIMPACT USER GUIDE
Working with objects
Objects float above the base image in independent layers, allowing you to move and edit them without affecting other objects or the base image.
There are several ways to create objects from selections:
• Drag a selection anywhere within the current document or directly into another open document in PhotoImpact.
• Drag a selection outside of the current document to create a new document containing only that object. This is useful if you want to edit this particular object independently from the rest of the original image. When you have finished working on it, you can then merge it back into the base image by dragging it as an object.
• Use the Transform Tool to rotate, flip, or distort the object. For details, see
“Using the Transform Tool” .
• Select Selection: Convert to Object .
• Select Object: Insert Image Object - Via Cut/Via Copy .
Managing object layers
The Layer Manager helps you keep track of objects within an image. To open the
Layer Manager, click in the Panel Manager .
Tip: You can also open the Layer Manager by selecting My Workspace: Panels -
Layer/Selection Manager or press [F3] . If the panel opens and it does not display the Layer Manager, click the Layer Manager tab.
Here are some ways to manage objects in your image:
• Click an object in the Layer Manager to select that object in the workspace.
This is particularly useful if the object is small, overlapped or hidden behind other objects.
• Click Thumbnail Display to toggle between displaying your objects as thumbnails with details or thumbnails only.
• Each object thumbnail has the following icons:
• Eye Shows or hides an object (you can also open the Object Properties dialog box and select or clear Show ).
• Lock Locks or unlocks the object to its position.
CHAPTER 3: SELECTIONS & OBJECTS 129
• Properties Identifies whether it is an image, text, path, Web object, or a group of objects.
• Z-merge Shows whether an object has undergone Z-merge or not.
Note: The Properties icon changes depending on the type of object.
Hiding and showing objects
Temporarily hide objects to view different variations of your image. When printing an image, hidden objects will not be printed.
Using the Object Properties dialog box
1. Select the object you want to hide or show.
Note: Hidden objects can only be selected from the Layer Manager.
2. With the object selected, select Object: Properties .
3. To hide an object in the image, clear Show . To make it visible, select Show .
Using the Layer Manager
1. Select the object you want to hide or show.
2. Click Eye beside the object thumbnail. An opened eye means the object is showing; an empty square means the object is hidden.
Sorting objects
You can use Sort to arrange the objects’ thumbnails in the Layer Manager . To sort, select Sort by Depth or Sort by Name in Thumbnail menu commands .
Tip: You can also sort the objects by right-clicking a thumbnail and selecting Sort by
Depth/Name .
Sorting by Depth sorts the objects based on their layer level in the workspace, while sorting by Name is based on the object’s name in the Layer Manager .
130 ULEAD PHOTOIMPACT USER GUIDE
Grouping and ungrouping objects
While editing an image, it may be convenient to group objects so that you can move them as a unit or edit them collectively.
To group objects:
1. Press
[
Ctrl] as you click the thumbnails of the objects you want to group in the
Layer Manager .
2. Select Group from Thumbnail menu commands (or right-click a thumbnail) to group the selected objects together.
When is pressed, thumbnails of the objects are merged as one and are marked as Group 1 with all the images displayed in a single object.
When is not pressed, the objects that belong to the group are highlighted.
Notes:
• You can also regroup grouped objects up to 16 times and increase the group level each time by 1.
• To ungroup objects, select Ungroup from Thumbnail menu commands (or right-click a thumbnail and select Ungroup ).
• Ungrouping decreases the group level by one.
Changing an object’s layer in an image
When an object is created, it is automatically placed on the top layer of an image.
Converting a selection to an object places the object on the lowest layer. There are different ways to position several objects on different layers:
• Select the Pick Tool then use the four Arrange arrow buttons on the
Attribute Toolbar . These buttons move an object up one level, down one level, to the top level, and to the bottom level.
• Select Object: Arrange Order (or right-click an object and select Arrange ) and use one of the four submenu commands.
• In the Layer Manager , drag a thumbnail to the desired layer in the image.
CHAPTER 3: SELECTIONS & OBJECTS 131
Setting an object’s properties
Setting Object Properties lets you further specify the attributes of image, text and path objects as well as Web component objects. Different options are available, depending on what type of object is selected.
You can change an object’s name, size and position, set its transparency, merge attributes, specify its position and dimensions, and assign an image map (when the selected item is a normal object) or a hyperlink (when the selected item is a
Web object) to it. You can change an object’s properties by using any of the following methods:
• In the Layer Manager , double-click a property item (size, position, or object name) to directly change its value.
• Select Object: Properties .
• Right-click an object and select Properties .
Editing objects
Objects can be edited on their individual layers without affecting any of the other objects or the base image. In addition to editing them as you would any other selection, you can also remove parts of the object so that images and objects that lie beneath it are visible, thus creating a transparent object effect. You can do this with the Object Paint Eraser and the Object Magic Eraser , both of which are located in the Toolbox .To use the Object Paint Eraser , simply make adjustments to the brush on the Attribute Toolbar , then begin painting on the area of the object that you want to remove.
To use the Object Magic Eraser , set the Similarity of the colors that you want to select from the object, then click the desired color in the object. The selected color will become transparent. Using the Object Magic Eraser is similar to the Magic
Wand Tool . For more information on how the Object Magic Eraser works, see
“Working with Object Eraser Tools” .
Using Defringe
Irregularly-selected objects may sometimes include some unwanted areas inadvertently selected along with the object. This happens often, especially when using the Lasso tool (see “Lasso Tool - selecting irregularly shaped areas” ). You can remove these unwanted pixels by using Defringe . It removes edge pixels from selections and blends the remaining edges with the background for a seamless merge effect.
132 ULEAD PHOTOIMPACT USER GUIDE
To apply Defringe on an object:
1. With a document open and an object active, click Object: Defringe .
2. In the Defringe dialog box, specify the range of pixels for removal by entering a value between 1 and 10 in Depth .
3. Set the tolerance level of the pixels to be removed in Tolerance . This determines the similarity of the color for removal with any adjacent colors and removes them as well.
4. Use the color sample picker to specify a color that will be set as the Original background color . This color will be used to “wash” pixels affected by
Defringe and blend them with the background.
5. Click OK .
Top image shows the selected object
(seagull). In the middle image, you will notice that there is a blue border along the outline of the seagull’s wing. The bottom image shows the results after
Defringe was applied. You will notice that the blue border on the seagull’s wing has been removed.
Match Background Color
Match Background Color blends a selected object or image with the base image by softening the edges and matching its colors. This is useful when superimposing an object on another image. To use, click an object and select
Object: Match Background Color . The adjustment will be automatically made.
Note: This command only works for selections whose colors are similar with the base image’s. If the similarity is too low, an error message will pop up informing you that the action is not possible.
Adding a shadow to an object
You can introduce depth to an image by applying a shadow to an object or a group of objects. To add a shadow, select Object: Shadow (or right-click an object and select Shadow ).
In the dialog box, you can control the direction, length, transparency, edge blending, and color of the shadow.
CHAPTER 3: SELECTIONS & OBJECTS 133
Shadow was added to the bottom bowling ball.
Separating a shadow from its object
Separating a shadow and making it as a separate object from its original image is easy. To do this, select Object: Split
Shadow or right-click an object and select Split Shadow . The shadow now becomes a new object whose attributes you can modify such as changing the color or applying a painting texture.
Note: Split Shadow is disabled when multiple objects are selected.
Bottom bowling ball shows the shadow as a separate object.
134 ULEAD PHOTOIMPACT USER GUIDE
Copying and moving an object between images
You have the option of moving objects between images if you want. It is useful when you have created an object in one image and want to use it in another image. To move objects between images, drag the object from the source image onto the destination image.
Tip: When you copy an object and paste it into another image, the position of the object when pasted will be relative to the position of the object in the source image.
Duplicating an object
You can duplicate any object or group of objects that you have created. You can duplicate objects by:
• Selecting the object or group of objects and selecting Object: Duplicate (or right-click and select Duplicate ).
• Dragging the object or group of objects while pressing
[
Ctrl] .
Note: By default, a duplicated object will be copied and superimposed on top of the source object. To displace the duplicated object and make it more visible, select File: Preferences - General and select Shift objects after doing
Duplicate .
Deleting an object
To delete an object or group of objects, select it and then select Object: Delete
(or right-click and select Delete ) or press
[
Delete] .
CHAPTER 3: SELECTIONS & OBJECTS 135
Spacing and aligning objects
To space objects evenly or align them within the document, use Object: Align .
Aligning and spacing objects are useful when creating navigation buttons for your
Web pages.
To align objects:
1. Click the Pick Tool in the Toolbox .
2. Select the objects to align. Press
[Ctrl] or [Shift] to select multiple objects.
3. Select Object: Align then from the submenu, choose how you want to align the objects.
Tip: You can also use the buttons on the
Attribute Toolbar to align the objects.
To space objects evenly:
1. Click the Pick Tool in the Toolbox and select the objects.
2. Select Object: Align - Space
Evenly .
3. Select which Direction you want to space the objects, Horizontally or
Vertically .
4. In Space , select how you want to space the objects, Even or Fixed .
Note: If Fixed is selected, enter how much space you want in between each object in Pixels .
5. Click OK .
136 ULEAD PHOTOIMPACT USER GUIDE
Using object libraries
You can store images and selections conveniently using Object Libraries . Click
Object Libraries in the EasyPalette. All available libraries are listed below in a tree view. Click each library to see the thumbnails of any images, paths, and selections that are available.
Saving selections to the object libraries
When you save a selection or an object to any of the Object Libraries , it is represented by a thumbnail in the library. Objects in an Object Library can be managed by right-clicking a thumbnail and selecting a command from the pop-up menu. This makes it handy to quickly delete, copy, or cut an object thumbnail to and from the library.
To store an object:
1. Click Thumbnail menu commands (or rightclick a thumbnail) and select Store Image .
2. Drag an object from an image to the Object
Library window of the EasyPalette.
Tip: You can also select Object: Copy To Object
Library .
3. Enter a name for the object then select which
Gallery/Library and Tab group you want to store the object into.
4. Click OK .
To store a selection:
1. Click Thumbnail menu commands (or right-click a thumbnail) and select
Store Selection .
2. Drag a selection from an image to an Object Library . A Grayscale mask matching the size and shape of the selection is displayed.
Tips: You can also copy a selection into the Object Library by:
• Select Selection: Copy Selection to Object Library after you create a selection.
• Press
[
M
]
as you drag a selection to the Object Library (regardless of whether Store Selection is selected or not).
3. Enter a name for the selection and click OK .
CHAPTER 3: SELECTIONS & OBJECTS 137
Note: To export a selection as a new image in the workspace, or to save it as a file in a specific file format, choose Selection: Export Selection .
To save the entire image to the Object Library:
1. Select Selection: All (or right-click an image and select All ).
2. Drag it to the Object Library .
3. Enter a name for the whole image and click OK .
To store an image as a selection:
1. Prepare a Grayscale image of the image that you want to use as a selection.
Note: If the original image is in color, select Adjust: Convert Data Type -
Grayscale .
2. Open the Object Library in the EasyPalette . Click Thumbnail menu commands , and select Store Image as Selection .
3. Select the entire image or a portion of the image to use as the selection mask.
4. Drag the selection to the Object Library and save it.
Using an image or selection from the Object Library
To use an object or selection, drag them from the Object Library into an open document. Remember the following when using an image from the Object Library:
• When you drag an object to an open document, the object is placed when you release the mouse.
• When you double-click a thumbnail in the Object Library , or when you click
Thumbnail menu commands and choose Copy Object to Image , the object appears at the top-left of the image.
• When you drag an object back to its original image or another image of equal size, the object is placed in its original position. Each image element is repositioned automatically. This is especially helpful when you want to:
• Preserve the position of image elements in an image whose background needs to be modified.
• Preserve the position of stationery objects across all sequences in image and animation sequences.
• When the base image is active, you can select Fit Mask (or right-click a thumbnail, or click Thumbnail menu commands in the EasyPalette ). The mask object is centered and scaled to fit the image. If Fit Mask is cleared,
138 ULEAD PHOTOIMPACT USER GUIDE the mask object is placed at the mouse point when you drag the previously saved mask object into a new image and release the mouse.
Notes:
• When the destination image is of different size, the selection is placed wherever you release the mouse.
• When placing a selection that has been created from a Grayscale image into an
Indexed-Color or Black & White image, the gray areas of the selection are converted to pure black or white.
• To import a previously saved selection (or any Grayscale image) into the active image as a selection area, click Selection: Import Selection .
Making a lower-third
PhotoImpact lets you create and add various objects for your video and DVD menu. Use a video lower-third to add animations or text at the bottom third portion of the video. Add navigation buttons, frames, and bullets for your DVD menus as needed.
Note: These objects can be used in other Ulead video and DVD applications as overlays with alpha channel transparencies.
To create a lower-third:
1. Select Web: Component Designer .
2. Click the plus (+) sign beside Lower-Third . This will expand its subfolder to display a template type list.
3. Select a template and click Next .
4. Enter title name and determine other settings as needed.
5. Click Export to select where to save the lower-third.
CHAPTER 3: SELECTIONS & OBJECTS 139
Using the Measure Tool
The Measure Tool is composed of a Measure Handle and a Baseline , which are adjustable points and lines used to take measurements of images, objects or selections. The Measure Handle is poled by a square node and a circular node, each positioned by points X1 , Y1 and X2 , Y2 , respectively. The Baseline , on the other hand, is a reference line for the angle measurement you make with the
Measure Handle. By default, the baseline is set at 0 degrees, which is parallel to the image bottom. You can hide or show the baseline by clicking the toggle button on the Attribute Toolbar .
The Measure Tool helps you gain accurate information over dimensions, distances, and angles of an image, text or object component. It is best used when applying Rotation and Transform effects that require precision placement, X and
Y coordinate positioning in image mapping, and encoding exact locations when designing web pages.
To use the Measure Tool:
1. In the Toolbox , click the arrow on the Eyedropper and select the Measure
Tool .
2. Define the Measure Handle by clicking a starting point anywhere in the image then dragging the mouse to the ending point of what you want to measure.
When the mouse button is released, the Measure Handle will appear together with the Baseline .
Tip: You can show/hide the baseline by clicking Baseline on the Attribute Toolbar .
3. You can now drag the poles to resize the Measure Handle and the Baseline , or drag the middle box to reposition the measure line in your image.
All values, distance, length, or angle, are displayed on the Attribute Toolbar .
You can use these values to compute differences when applying Transform ,
Rotate , or other effects.
140 ULEAD PHOTOIMPACT USER GUIDE
Using the Transform Tool
The Transform Tool allows you to take an image, text, path object, or selection and manipulate it so that it changes shape and even perspective.
To use the Transform Tool:
1. Select an object that you want to transform.
2. Click Transform Tool in the Toolbox .
3. Transform the object using the following options available on the Attribute
Toolbar :
• In Transform method, choose to apply
Resize , Slant , Distort or Perspective .
• Choose to rotate an object using right angles (90 left, 90 right, and 180) or flip it horizontally or vertically.
• Click Rotate by degree to rotate images using a specified angle and direction (clockwise or counterclockwise).
• Click Copy rotate to rotate an image while leaving a copy of the image in its previous position.
Resizing
Rotating using a horizontal line
Tip: To transform a selection instead of an object or image, click Selection on the
Attribute Toolbar.
Notes:
• If you rotate or distort an entire image by anything other than 90, 180 or 270
Rotating in virtual 3D degrees, extra space appears around the image, filled with the background color (Objects are not affected in this way).
• If there is no selection or active object, the transformation will be applied to the base image.
• If your selection area or object is a circle or an ellipse, a rectangular box will appear bounding the selection area. Transform your object/selection by dragging one of the control points on the four corners.
CHAPTER 3: SELECTIONS & OBJECTS 141
Rotating images
With the available buttons on the Attribute Toolbar , you can rotate an image, text or path object by a specified number of degrees or freely move the object around its center. You can also easily straighten crooked images and even rotate them in 3D space.
To freely rotate an object:
1. Select Rotate Freely under Rotate method on the Attribute Toolbar .
Tip: You will notice that the object will have a rotation center in the middle.
Reposition the rotation center if necessary.
2. Drag one of the corner handles to rotate the object. You can also click
Rotate by degree to apply a more precise angle of rotation.
Tip: Click Rotate center: Center on the
Attribute Toolbar if you moved the rotation center and want to reset it back to its original position.
142 ULEAD PHOTOIMPACT USER GUIDE
Straightening images
Rotate Using a Horizontal line and Rotate Using a Vertical line are useful when you have an image which is not quite straight. This is often the case with scanned images.
To horizontally straighten an image:
1. Select Rotate Using a Horizontal line under Transform on the
Attribute Toolbar .
2. Drag a control point to one end of a strong horizontal feature, such as the edge of the image.
3. Drag the second control point to the other end of the feature, carefully aligning the control line along the feature.
4. Double-click the image or any of the control points to rotate.
Note: You can also use Adjust: Autoprocess - Straighten to quickly straighten an image.
3D transformation
PhotoImpact makes it easy to transform your images in three-dimensional space via Rotate in Virtual 3D . This tool will be most useful when you want your images to appear in a different plane or perspective while at the same time retaining the proportions of the original image.
To perform a 3D transformation:
1. Select an image, 2D text or path object. To rotate an image in 3D space, convert it first into a path object.
Select the base image or create a selection area, then select Object:
Convert Object Type - From Text/
Image to Path .
CHAPTER 3: SELECTIONS & OBJECTS 143
Tip: You can also right-click the object and select Convert Object Type - From
Text/Image to Path .
2. Click the Transform Tool .
3. Select Rotate in Virtual 3D in Transform on the Attribute Toolbar . 3D
Virtual Track Ball appears with a focal point at its center named Object Center
(also the Projection Center ).
4. Drag the object to rotate in 3D space.
Tip: Double-click the Object Center to change it to Projection Center.
Double-click again to change it back to Object Center.
Notes:
• Moving the Object Center relocates its object handle, thus moving the entire image but retaining the Projection
Center in its original position.
• When you see a round path with a focal point at the center, that is the Object
Center and dragging anywhere within it transforms your object in a threedimensional effect. When you see two rectangular paths around your image with a focal point at the center, you are in the Projection Center mode.
Moving the handles lets you change your viewing angle of the object.
• The viewing angle is limited between 0 and 90 degrees.
Drag the object to rotate it.
Object Center mode
Projection Center mode
144 ULEAD PHOTOIMPACT USER GUIDE
Working with Object Eraser Tools
With Object Eraser Tools , PhotoImpact lets you directly and easily erase parts of an object to become transparent or semi-transparent. These tools let you create interesting layering effects (if your image in the document contains several objects), or you can also use them to refine objects that you have created using
Mask Mode or the selection tools. The Object Eraser Tools are:
• Object Paint Eraser Tool lets you erase parts of an object by painting it.
• Object Magic Eraser Tool lets you erase parts of image based on color similarity. When you click on a color, colors similar to color clicked will be erased.
Notes:
• Object Eraser Tools can only be used on image objects. To use the Object Eraser
Tools on a path and text object, base image, or selection area, it needs to be converted into an image object first.
• Only 24-bit RGB, 8-bit Grayscale, Indexed color, and Black & White images can be edited with the Object Eraser Tools.
To erase parts of an object:
1. In the EasyPalette - Image Library , select Rose 2 then drag it to the workspace.
2. Click Object Eraser Tool in the
Toolbox and select Object Paint
Eraser .
3. On the Attribute Toolbar , set Brush head to 10, Transparency to 10,
Soft edge to 10, and Zoom to 200.
4. Drag over the leaves to erase them.
Tip: Click Trim to remove any space around the object that is completely transparent. The results of this will be apparent when you view the thumbnail in the Layer Manager .
Note: Recover only works if you have already erased an area and have not yet applied Trim . Otherwise, you will have to use Undo [Ctrl+Z] , which may result to going back more steps than desired.
CHAPTER 3: SELECTIONS & OBJECTS 145
Using the Stamp Tool
The Stamp Tool lets you paint ready-made objects onto an image. Choose from the preset stamp objects or create your own objects.
To use the Stamp Tool:
1. Click the Stamp Tool in the Toolbox .
2. On the Attribute Toolbar , click the
Stamp thumbnail to display stamp object choices. Click the desired stamp object.
3. Set the Transparency , Scale , and
Spacing for the stamp objects.
4. Set how and what stamp objects appear in Order . For example, to use the same object in a straight line, select Angular . This means that the object type will only change when you switch direction as you drag the mouse.
5. Specify how to insert the stamp objects in Placement and specify if the stamp objects will be treated as a single object or multiple objects in
Object .
6. Drag within the document to insert the stamp objects.
Notes:
• You can create your own stamps by saving your work as a UFO file. To add your stamp into the stamp thumbnails,
Examples of Stamp Tool objects.
select Add Stamp from the Stamp menu.
• PhotoImpact supports PaintShop Pro TUB file format. To add TUB files, select
Import Picture Tube from the Stamp menu.
• Click View on the Attribute Toolbar to see the different stamp objects within the selected Stamp object.
146 ULEAD PHOTOIMPACT USER GUIDE
Guidelines and grid
Using guidelines or a grid is useful for accurately placing objects on your image.
Guidelines are moveable lines that can be placed vertically or horizontally. A grid is composed of a set of lines that are fixed. Its size can be adjusted in the
Preferences dialog box.
To display guidelines:
1. Select View: Show Ruler to display the ruler.
2. Select View: Guidelines and Grid -
Guidelines [Ctrl+Shift+G] to begin using guidelines.
3. Drag the pointer from the Ruler towards your image to add a guideline. Drag from the left to create a horizontal guideline or drag from the top to create a vertical one.
Ruler Guidelines
Tips:
• Select Snap to Guidelines from View: Guidelines and Grid to make objects snap to the nearest guideline when being repositioned.
• To change the line style and color of the guideline, select File: Preferences -
General [F6] and select the Guidelines and Grid category.
• To remove a guideline, drag it to the edge of the workspace.
To display the grid:
1. Select View: Guidelines and Grid -
Grid [Ctrl+Shift+R] to display the grid.
2. To change the grid style and color, click File: Preferences – General
[F6] and select the Guidelines and
Grid category. Adjust the Horizontal and Vertical spacing to increase or decrease the distance between gridlines.
Tip: Adjust Snap tolerance to set how close an object needs to be from a guideline or grid before snapping to it.
USING THE PAINTING AND FILL TOOLS
The Paint and Fill Tools in PhotoImpact allow you to decorate and enhance existing images or create original artwork from scratch. Once you understand the concepts of selections and objects discussed in the previous chapter, you will be able take advantage of the full power that these tools have to offer. This chapter introduces you to just some of the things that you can do with the Paint and Fill Tools. With this knowledge as a basis, the best way for you to learn how to use these tools is simply to experiment and have fun with them - you will be amazed at the stunning results that can be achieved.
4
148 ULEAD PHOTOIMPACT USER GUIDE
Using the Painting Tools
PhotoImpact is equipped with an extensive assortment of painting tools that allows you to paint, draw on an image, or create your own image. To select a tool, click the lower right corner of the Paint Tool in the Toolbox ; a drawer of painting tools opens, which lets you select the Paint Tool you want to use.
You can use the Paint Tools much as you would use real paintbrushes, pens, and other drawing tools to create stunning artwork. PhotoImpact gives you an amazing level of control over painting tools, right down to the coarseness of the bristles.
When you select a Paint Tool, the Attribute Toolbar displays the basic characteristics of the tool that you can customize directly, such as its shape and size, as well as the color and transparency of the paint or the material that you want to apply.
Paint color
Brush shape
Transparency
Painting mode
Brush preset
Pen/
Eraser
Add tool attributes to EasyPalette
Tablet
Brush size Soft Edge
Paint texture
Merge mode
Edit active objects only
Paint as object
Show/hide Tool Settings
CHAPTER 4: USING THE PAINTING AND FILL TOOLS 149
The procedure below introduces you to some of the common Paint Tool attributes.
To paint your own image from scratch:
1. Click the Paint Tool in the Toolbox and select one of the Paint Tools.
2. On the Attribute Toolbar , click
Shape to choose a shape for the tool, then select a Size for it.
3. Click the color square to select the color to paint with, then set the
Transparency of the paint. A
Transparency of 0 means that the paint is opaque.
4. Select a Soft edge for the paint. A lower value means that the paint strokes will have harder edges.
5. Click Lines to specify a painting mode.
• Freehand allows you to paint freely by dragging the cursor on the canvas.
• Straight Lines lets you paint in straight lines by clicking the start and end points of the line.
• Connected Lines lets you paint multiple lines that are connected to one another.
6. Start painting by dragging on the canvas.
A high Soft edge value (left) and low
Soft Edge value (right).
Freehand, Straight
Lines, and Connected
Lines modes (clockwise from top left).
Erasing
PhotoImpact provides you with a variety of tools to remove colors from your document.
To erase paint applied using one of the Paint, Clone or Retouch Tools, click Eraser
Mode on the Attribute Toolbar or Tool Settings panel while using one of the
Paint Tools. The Paint Tool then becomes an eraser and you can proceed to remove the colors, retouches or cloned images previously applied.
150 ULEAD PHOTOIMPACT USER GUIDE
For image objects, you can use the Object Eraser Tools to delete certain portions of the image object. To learn how these tools work, see “Working with Object
Eraser Tools” .
Customizing Paint Tools
In addition to making basic customizations on the Attribute Toolbar ,
PhotoImpact gives you other options for fine-tuning Paint Tools in order to get the exact painting effect that you want. You can also save your customizations to create your personal collection of tools.
Using Paint Tool presets
Each Paint Tool comes with a set of useful presets that you can use to paint your image. To choose a preset, first select a specific Paint Tool, and then choose a preset from the Preset menu on the Attribute Toolbar. Once you have chosen a tool, you can use it as is, or you can further specify its characteristics on the
Attribute Toolbar or in the Tool Settings panel.
Note: When you modify any attributes of a preset, the Preset menu automatically switches to show None .
Using the Tool Settings panel
The Tool Settings panel conveniently puts all paint and editing tool attributes in one place, and gives you more advanced options for customizing individual tools as well. To hide or display the Tool Settings panel, click Show or hide Tool Settings on the Attribute Toolbar.
The various tabs contain different options, depending on which tool you select. Two of the groups that most tools have in common are the Shape group, which lets you fine-tune the Paint Tools right down to their bristles, and the Color group, which gives you the choice of working with single or multiple colors when painting.
Square, round, and flat angled brush shapes.
Multiple colors applied with Paintbrush,
Crayon and Oil Paint tools.
CHAPTER 4: USING THE PAINTING AND FILL TOOLS 151
After you customize a particular tool, you can save its attributes to My Gallery in the EasyPalette . Simply click Add on the Attribute Toolbar. To use these settings at a later time, drag the thumbnail from the EasyPalette to the image you are working on, and start painting.
Special Paint Tools and Tricks
PhotoImpact provides you with some unique Paint Tools that you can use to make stunning and creative images, whether you want to paint an image from scratch or transform a photograph into a stunning work of art.
Using the Particle Brush
The Particle Brush creates a dappled paint effect that can be useful for adding glitter and shimmers to your image or for creating an impressionistic painting, among others.
To use the Particle Brush:
1. Select the Particle Brush from the
Paint Tool menu.
2. On the Tool Settings panel, select the
Color group. Select Single-color or
Multiple-color mode, then click the color square to select the base color that you want to use.
Tip: If you choose Multiple-color , you can customize the color particles using further options in the Color group.
3. On the Attribute Toolbar , adjust settings for Shape and size of the
Particle Brush, as well as the
Transparency and Soft edge of the color particles.
4. Drag on the canvas to start painting.
Original image
After painting using the Particle Brush
Tool.
152 ULEAD PHOTOIMPACT USER GUIDE
Using the Drop Water Tool
The Drop Water Tool lets you smudge existing colors on an image. The example below shows you how to apply it to a photograph to transform it to a painterly masterpiece.
To use the Drop Water Tool:
1. Select the Drop Water Tool from the
Paint Tool menu.
2. On the Attribute Toolbar , specify the
Shape and size of the tool.
3. Specify the transparency. Lower values decrease the amount of color that is smudged.
4. Specify the Soft edge .
5. Start painting on the image. Try using different stroke techniques to get the paint effect that you want.
Top: Original image
Bottom: After painting using the Drop
Water Tool
Painting with textures
For almost all of the Paint Tools, you can apply color as if you were painting on a textured surface.
To paint with texture:
1. Select a Paint Tool in the Toolbox .
2. Click Painting Texture menu on the
Attribute Toolbar .
3. On the Painting Texture pop-up menu, select Select Texture then choose a texture pattern you want to use.
4. Start painting on your image. The paint is applied with the texture you selected.
Tip: In the Painting Texture menu , you can use the Add Texture command to include your own texture files in the menu, and the Delete Texture command to remove texture files.
CHAPTER 4: USING THE PAINTING AND FILL TOOLS 153
Painting an outline or border
The Paint on Edges command in the Effect menu allows you to easily, quickly, and accurately apply paint along the edges of a selection area or active object, using the Paint Tool that you have selected.
To paint a border on a selection:
1. Create a selection area using one of the
Selection Tools , or select an object or objects.
2. Select the Paint Tool that you want to use for the effect, and define its color as well as other attributes.
3. Select Effect: Creative - Paint on
Edges or press [Shift+P] . The edges of the selection or object will be painted with the Paint Tool and attributes that you specified.
154 ULEAD PHOTOIMPACT USER GUIDE
Using Paint as Object mode
PhotoImpact provides two modes when using the Paint, Clone, and Retouch Tools
(with the exception of the Color Replacement Pen ). The default mode is Normal
Mode , which allows you to paint, clone or retouch the base image directly. The
Paint as Object Mode lets you do the same but on an independent layer on top of the base image. This is convenient if you want to use a particular image as a basis for artwork, or if you want to apply paint on individual layers, for example.
To use the Paint as Object Mode:
1. Click Paint as Object on the
Attribute Toolbar .
2. Paint, clone, or retouch the image as desired.
3. When you are done, click Paint as
Object again to deactivate the mode.
The painted, cloned or retouched area turns into an object.
CHAPTER 4: USING THE PAINTING AND FILL TOOLS 155
Editing active objects only
Sometimes you might have a project with many carefully positioned objects in it, and then you discover that you only need to edit selected objects. The Edit Active
Objects Only mode allows you to edit selected objects that are overlapped by other objects without having to reposition them.
To edit active objects only:
1. Select the objects in the project that you want to edit.
Note: If the objects are not image objects, convert them first to an image object by selecting Object:
Convert Object Type .
2. Click Edit Active Objects Only on the
Attribute Toolbar (for selected editing tools only). The other objects become temporarily transparent.
3. Edit the selected objects using one of the editing tools.
4. After you finish editing the objects, click Edit Active Objects Only again to leave the Edit Active Objects Only mode.
Object selected
(circle).
Edit Active Objects Only mode with circle selected and other objects temporarily transparent.
Tip: You can also leave Edit Active Object
Only by clearing Edit: Edit Active
Objects Only .
Paint applied to object in
Active Objects
Only mode.
State of objects after leaving
Edit Active Objects only mode.
156 ULEAD PHOTOIMPACT USER GUIDE
Using the Fill Tools
The Fill Tools give you a convenient way to create backgrounds for your projects. In the Toolbox you can access the Bucket , Linear Gradient ,
Rectangular Gradient , Elliptical Gradient , and
Texture Fill Tools . The Bucket Fill Tool is useful for quickly replacing solid colors, such as white to black. The three Gradient Fill Tools fill an area, using two or more colors, with a smooth color transition from one color to another. The Texture
Fill Tool fills the selected image or object with a texture pattern.
Note: The Bucket Fill Tool works with all data types, while the Gradient Fill Tools only work with Grayscale and True Color images.
To fill a selection or object:
1. Make a selection on the area of the image that you want to fill, or select an image object to fill.
Note: If you don't select an object or make a selection on the image, the fill is applied to the entire base image.
2. Click the Bucket Fill Tool .
3. Click Fill color on the Attribute Toolbar to select the color you want or right-click and choose a color selection method (see
“Using the PhotoImpact Color Picker” ).
4. Adjust the value in Similarity to change the range of colors affected by the fill.
Higher values mean that more of the image will be filled.
5. Enter a value in Transparency to specify the degree of transparency when applying a fill color (0 to 99%).
6. Select from among the Merge options.
7. Click to apply the fill to the image.
CHAPTER 4: USING THE PAINTING AND FILL TOOLS 157
Tip: Fill an image or selection area with your default background color without having to open the Fill dialog box. On the Toolbox, click or right-click the
Background color square to select the color you want to use, and then press
[Delete] . The image or selection area is filled with the background color.
Choosing a Gradient Fill method
In PhotoImpact, when applying a Gradient Fill on your image you can choose between two methods: Two-color or Multiple-color . All three Gradient Fill Tools
( Linear , Rectangular and Elliptical ) share the same attributes on the Attribute
Toolbar .
The Two-color method applies a Gradient Fill to an image based on any two colors specified in the Fill colors color squares. To change the color, either click the color square for the PhotoImpact Color Picker dialog box, or right-click to display the Color Picker pop-up menu. The gradient applied will be a smooth transition from the first (start) to the second (end) color.
• The Multiple-color method uses a palette ramp to apply a Gradient Fill to an image. The colors used for the fill are displayed in the Fill colors square.
Click the color square to access the Palette Ramp Editor dialog box. This opens a palette library with a wide array of predefined color rings that you can apply to an image. The Palette Ramp Editor allows you to create your own color combination.
Note: You can also use the Color Panel to set your Two-color or Multiple-color gradient colors. Click the arrow below Mode in the Color tab to switch between Two-colors and Multiple-colors .
158 ULEAD PHOTOIMPACT USER GUIDE
To make a Two-color gradient fill:
1. Click Fill in the Toolbox and select any of the gradient fill tools (except
Texture Fill).
2. On the Attribute Toolbar , click Fill method and select Two-color .
3. Select the start and end fill colors in the Fill colors color squares.
4. Click the point where you want the fill to start, and drag the mouse to the point where you want it to end, then release.
Note: If you are using the Linear
Gradient Fill Tool , press [Shift] while dragging to constrain the fill to a certain angle. If you are using the Rectangular and Elliptical
Gradient Fill Tools , press [Shift] to create a square and circular fills respectively.
To apply a Multiple-color gradient fill:
1. Click Fill in the Toolbox and select any of the three gradient fill tools. Change the Fill method to Multiple- color gradient fill.
2. Click the Fill colors color square. The Palette Ramp Editor dialog box opens with the palette library displaying thumbnails of color rings.
3. Select a color ring on the thumbnail displayed. Right-click a specific control point to adjust the color of the ring and select Change Color . Click OK .
Tips:
• Enter a value from 0 to 359 in Hue shift to adjust the hue settings.
• Enter a value from 0 to 359 in Ring to adjust the rotation of the color ring.
4. Click the point where you want the fill to start, and drag the mouse to the point where you want it to end, then release.
Note: To save your customized palette ramp for later use, click Add . Your palette ramp then appears as a thumbnail in the Palette Ramp Editor dialog box.
CHAPTER 4: USING THE PAINTING AND FILL TOOLS 159
Tips:
• Enter a value from 0 to 359 in Hue shift to adjust the hue settings.
• Enter a value from 0 to 359 in Ring to adjust the rotation of the color ring.
5. Click the point where you want the fill to start, and drag the mouse to the point where you want it to end, then release.
Note: To save your customized palette ramp for later use, click Add . Your palette ramp then appears as a thumbnail in the Palette Ramp Editor dialog box.
Filling an area with a texture
In PhotoImpact, you can fill an image or selection area with three different kinds of textures. Magic Texture fills are computer generated, Natural Texture fills include real-world textures such as wood grain, stone, and fabric, and Photo fills are photographic images that you can use as a fill.
To use the Texture Fill Tool:
1. Click the Texture Fill Tool in the Toolbox .
2. On the Attribute Toolbar , choose a Texture fill preset category from the drop-down menu: Photo, Natural or Magic . Alternatively, you can use your own image file by clicking Select other texture , then selecting any JPEG or
BMP file stored on your computer.
3. Drag on the canvas to draw a box on the object or area that you want to fill. The texture then fills that area. Photo and Natural textures will tile themselves to fill the image.
Tips:
• For Photo and Natural textures, adjust the size of the texture fill. On the
Resize drop-down menu, select Don’t resize texture to retain the texture’s
160 ULEAD PHOTOIMPACT USER GUIDE original size, Keep aspect ratio to resize the texture while retaining its original proportions, or Resize Freely to adjust the texture’s size as needed. Drag on the frame of the box to resize the texture.
• Reposition the Photo or Natural texture fill by dragging the box to the desired position.
4. Specify the texture’s Hue and Transparency on the Attribute Toolbar.
Tip: You can fill an image, object or selection area with tiled copies of another image that is currently open in the workspace. To tile copies of another image, drag one image to another image while pressing the [L] key.
Performing drag-and-drop texture and gradient fills
PhotoImpact makes it easy to apply a full range of predefined textures and color gradients to any image, object, or selection area through the Fill Gallery in the
EasyPalette .
When you open the Fill Gallery , you can view thumbnails of various gradients and textures. To apply a Texture or Gradient Fill, drag its thumbnail onto an image, object, or selection area.
CHAPTER 4: USING THE PAINTING AND FILL TOOLS 161
Notes:
• To adjust a preset, right-click a thumbnail and select Modify Properties and
Apply .
• When a Texture or Gradient Fill is applied to a selection area, the base image within the selection area is filled with the texture.
Working with Colors
PhotoImpact provides extensive tools for selecting and editing colors for various tools used throughout PhotoImpact, including Paint, Fill, Text, and Path tools.
There are several ways to select a color:
• Use the color square, located on the Attribute Toolbar and the Color group of the Brush tool settings. Similarly, you can use the Foreground color square on the Toolbox. Click the color square to open the PhotoImpact
Color Picker dialog box (or the Choose Color From Palette dialog box when working in Indexed-color mode) then select the desired color. Rightclick the color square to open the PhotoImpact Color Picker pop-up menu where it gives you several options on how you can select a color.
• Use the Color Panel , a centralized color manager which also lets you easily apply predefined colors for your project. Access the Color Panel by selecting
My Workspace: Panels - Color Panel , or click Color Panel (see “Using the
Color Panel” ) in the Panel Manager.
Note: You can set your own default color picker in File: Preferences - General -
PhotoImpact - Tools .
Using the PhotoImpact Color Picker
The PhotoImpact Color Picker command opens a dialog box showing a continuous color spectrum. The color spectrum displays hue or color and luminance or the amount of brightness. When you move your mouse over the colors, their RGB and HSB values are displayed below the color spectrum.
For a more precise color selection, click one of the colored tabs above the color spectrum. For Grayscale images, the PhotoImpact Color Picker changes to show just Grayscale values.
Web browsers display a common 216 colors while graphics use 256 colors. With
Web Safe Color Palette , you can safely create or design graphics using 8-bit,
162 ULEAD PHOTOIMPACT USER GUIDE
256 colors, or 24-bit millions of colors for display on the Web, monitors or videos.
This prevents color inconsistencies and dithering (color shift).
PhotoImpact Color Picker for Grayscale image
Hue Tab Brightness Tab
Hue Tab, Brightness Tab, and Web Palette Tab with Web Safe mode selected
The PhotoImpact Color Picker gives you a few convenient ways to work with
Web Safe colors:
• Select the Web Safe option at the bottom right of the dialog box while viewing colors in any tab.
• Click the Web Palette tab (third from the left) to display the 216-color Web
Safe Palette .
• Enter a six-digit Hex value (combination of 00, 33, 66, 99, CC, and FF) directly in Hex while viewing colors in any tab.
CHAPTER 4: USING THE PAINTING AND FILL TOOLS 163
Picking colors from an image or entire screen
There are two ways to select a color directly from an active image:
• Use the Eyedropper Tool , located in the Toolbox .
• Use the Eyedropper command, located on the PhotoImpact Color Picker pop-up menu when you right-click a color square.
Notes:
• By zooming in on an image, you can precisely select the desired color by simply clicking on it.
• Color choices are limited to what the image contains.
Sometimes, the color you want to use might be visible within the monitor screen, but not necessarily within the PhotoImpact workspace. To select that color, rightclick on a color square and use the Color on Screen command on the Color Picker pop-up menu. Once activated, the pointer changes to an eyedropper cursor, and you can then click on the spot on the screen that contains the desired color.
Changing foreground and background colors
The Foreground and Background color squares are found in the Toolbox for easy access. The Foreground color refers to the color currently being used for a specific tool, such as the Paint Tools, Bucket Fill Tools, and the Path Drawing Tool, among others. The Background color is the base color of the canvas when you remove a portion of the image and Preserve Base Image is not selected. It is also the background color used when you drag an object out of a current document onto an empty area in the workspace.
Click or right-click the color squares to select the Background and Foreground colors respectively. Click to switch the Foreground and Background colors.
Using the Color Panel
The Color Panel is a centralized color manager that sets and organizes colors for the various tools used throughout PhotoImpact, including Paint, Fill, Text and Path
Tools. It lets you apply predefined colors for your project easily. You can access the
Color Panel by selecting My Workspace: Panels - Color Panel or click Color
Panel in the Panel Manager .
The Color tab
The Color tab in the Color Panel gives you an alternate location besides the
Attribute Toolbar and Toolbox where you can set solid or gradient colors for the various PhotoImpact tools you work with. The colors specified here will become the
164 ULEAD PHOTOIMPACT USER GUIDE default colors whenever you use a tool. Click the arrow under Mode to choose between using a solid color (Single-color) or a gradient color (Two-color or
Multiple-color).
Notes:
• Right-click the Hex field to open a pop-up menu where you can quickly copy the color's hex value or the color's HTML equivalent code to the clipboard to use in other programs.
• Click the arrow to open a pop-up menu where there are options for you to set what colors to use in the Color tab.
Setting a Single-color
The Single-color mode allows you to use a solid color for the various tools you work with. There are several ways to set the color when in Single-color mode:
• PhotoImpact Color Picker Click the color square to open the PhotoImpact
Color Picker dialog box and select a color.
• Color Picker pop-up menu Right-click the color square to open a pop-up menu where there are several methods available for choosing a color.
• RGB/HSB Enter the RGB and HSB values in their respective boxes.
• Hexadecimal value Enter the color's hexadecimal value in the Hex Box .
Right-click this field to open the Copy for Web menu.
• Spectrum Bar Left-click to select the foreground color, and right-click to select the background.
Tip: Click [+] beside the color box to add the selected color to the Swatch Palette in the Swatches tab.
CHAPTER 4: USING THE PAINTING AND FILL TOOLS 165
Note: When in Web Color mode , if the color selected is not a Web-safe color, the warning mark and the closest Web-safe color that matches the selected color will be shown. Click the Web safe color square to use that color.
Setting a Gradient color
To set gradient colors, click the arrow below Mode and select either Two-color or
Multiple-color from the pop-up menu.
• Two-color Click the two color squares to select the colors you want to use.
Click or right-click the color square to select a color or enter RGB values to set the colors. The Color ramp determines how the colors will change in a gradient fill. Click [+] beside the color box to add the defined gradient color to the Gradients tab.
• Multiple-color To add a color, click the Spectrum Bar and select a color from the PhotoImpact Color Picker dialog box. Set hue values of your gradient by adjusting Hue Shift and using Ring to rotate the color spectrum.
To remove or edit an existing color on the spectrum, right-click the control point of the color for editing/removal. You can also delete a color by dragging its control point off the tab. Click [+] beside the color box to add the defined gradient color to the Gradients tab.
Swatches tab
The Swatches tab displays a color palette where you can select colors for your tools. Select a color by simply clicking a color in the Swatch Palette and selecting whether to use it as foreground or background color for your current tool.
In the Swatches tab, the color row below the Swatch Palette represents the favorite colors that you set for quick selection. Set the colors by either clicking or right-clicking a color square. You can also set the color by clicking on the swatch while a favorite color square is selected.
166 ULEAD PHOTOIMPACT USER GUIDE
Click the arrow to open a pop-up menu where there are several commands that allow you to add, save, change the view or append swatches among others. Saving the current Swatch Palette, as a Ulead Swatch Library file (USL), allows you to use the same Swatch Palette for future projects or even share the palette to others.
Tip: You can select multiple swatches by pressing [Ctrl] while clicking the swatches you want selected. You can also press [Shift] to select several adjacent swatches. When multiple swatches are selected, Edit is disabled. To deselect the swatch, press [Ctrl] and click the swatch again.
To add a color to the Swatch Palette:
1. Click the arrow then select Add New Swatch on the pop-up menu or click Add
Swatch .
2. In the Add New Swatch dialog box, click the color box to open the
PhotoImpact Color Picker dialog box and select the color you want to add.
Alternatively, you can enter the color's RGB and HSB in the respective boxes.
3. Type in a Name for the new swatch color then click OK .
Tip: You can also add a new swatch from the Color tab. For details, see “The Color tab” .
Gradients tab
The Gradients tab appears in the Color Panel except when working in indexed
256-color mode. Click a gradient square to select it.
The Gradients tab displays a palette of your gradient fills that you can use in the current project. It consists of two gradient palettes, one for Two-color gradients and another for Multiple-color gradients.
Click the arrow to open a pop-up menu where there are several commands that allow you to add, save, change the view or append gradients among others.
CHAPTER 4: USING THE PAINTING AND FILL TOOLS 167
In this tab, you can also create custom gradient fills then save them as a Ulead
Gradient Library file (UGL) which you can use for future projects.
Tip: You can select multiple gradients by pressing [Ctrl] while clicking on the gradients that you want selected. You can also press [Shift] to select several adjacent swatches. When multiple swatches are selected, Edit is disabled. To deselect the gradient, press [Ctrl] and click the gradient again.
To add a gradient to the Gradient Palette:
1. Click the arrow then select Add New Gradient on the pop-up menu then select the type of gradient you want to add (either Two-color or Multiple-color ).
Alternatively, you can click Add Gradient .
2. In the resulting dialog box, set up the colors you want for your gradient color.
3. Type in a name in the Name Box for the new gradient color.
Color Table tab
The Color Table tab only appears in the Color Panel when you are working in
Indexed-color mode (maximum 256 colors.) The Color Table tab allows you to instantly set a tool color (similar to the Swatch Palette ) by simply clicking a color.
Click the arrow to access the pop-up menu where you can open the Color Table
(same as selecting Adjust: Color Table ) or sort the Index-color Palette by different criteria.
Understanding Indexed color images
Indexed-color images are unique in that they are small in file size (compared to
True Color images), yet offer a wide range of colors which can be arranged to make it appear as if they contain more. This is done through the use of a color table which allocates a single color in either 16 or 256 discrete cells (depending on the data type you are currently working in).
To view a color table, select Adjust: Color Table . You can also access the Color
Table in the Color Table tab pop-up menu in the Color Panel. (This command is disabled when the active image is not Indexed-color.)
Editing the Color Table
As each color is in its own cell, you can change it to affect the color composition of an image. For example, you can change all occurrences of white by simply changing the white color cell.
168 ULEAD PHOTOIMPACT USER GUIDE
To edit the Color Table:
1. Click the arrow then select Color Table on the pop-up menu.
Note: You can also access the Color Table through Adjust: Color Table .
2. The Color Table dialog box appears. Edit the Color Table by using the different functions available.
• Compact Removes all unused and duplicated entries on the table.
• Expand Adds cells at the end of the table to represent unused entries.The maximum number of cells available depends on the data type of your image.
3. Click OK .
Loading and saving color tables
In PhotoImpact, you can save color tables and then load them into another compatible Indexed-color image. This ensures that two or more images share the same composition, which is particularly important if you are preparing images to be displayed in a 256-color display mode, such as CD titles or for the Web. You can also load in color tables to colorize an image.
Note: Color tables containing 16 colors can only be loaded into Indexed 16-Color images. Likewise, color tables containing 256 colors can only be loaded into
Indexed 256-Color images.
WORKING WITH TEXT AND PATHS
With PhotoImpact, creating and editing text and path objects is quick, easy, and effortless. This chapter shows you how to add text to your images and how to use the different Path Tools to create basic geometric shapes as well as complex polygon shapes. Advanced techniques such as creating wrapping text, adding 3D properties to paths and text, and fusing objects using the Z-Merge Tool are also described in this chapter.
5
170 ULEAD PHOTOIMPACT USER GUIDE
Adding text
Adding text titles and captions to your images is a snap with PhotoImpact. It allows you to enter, modify, and customize 2D or 3D text directly on the work area.
You can add gradients, textures, and fills as well as add shadows and dozens of other effects to your text. With the Text Tool , you can create and modify dynamic and exciting text directly on a specific area in your workspace.
Font face
Font style
Border options
Shadow options
Show/hide
Tool Settings
Material options
Font color
Font size Alignment Object mode
Gallery options Add text attributes to
EasyPalette
To add text:
1. Click Text Tool w in the Toolbox . Click a point on the image where you want to place the text. A blinking cursor will automatically appear where you can enter your text.
2. Highlight a section or the entire text then apply formatting options by accessing the Text Panel . For more on the Text Tool's Tool Settings panel, see the next section.
3. Click OK .
CHAPTER 5: WORKING WITH TEXT AND PATHS 171
Tool Settings
The Tool Settings panel contains a comprehensive range of functions, properties and effects that can be applied to your text objects. You can show or hide the Tool
Settings panel by clicking Panel on the Attribute Toolbar .
Style
Defines the font and character style for the text.
• Baseline shift Determines the amount of space between lines.
This can be applied to individual characters, words, or the entire text block.
• Character spacing and Kerning
Determine the amount of space between characters and words.
These can also be applied to individual words and letters as well as the whole text block.
• Rotate This can be applied to individual characters, words or the whole text block.
• Line spacing and Character spacing Apply to the entire text block.
• Automatic line spacing Applies to the entire text block. When Line spacing is set to zero (default value), this calculates the ideal spacing between lines based on the largest character in each line.
When Line spacing is set to a negative value, and the value approaches the negative equivalent of the font size, the lines will all merge to the same baseline. Decreasing the value past this point will not affect the text block further.
Note: If you use Windows 2000 or higher and you have different languages installed, you can type in text in a selected language. If you use Windows 98, which has limited language support, then PhotoImpact will also have limited language support.
172 ULEAD PHOTOIMPACT USER GUIDE
3D
Determines the appearance of depth, and the extent of the border of a 3D text object. Lighting effects can also be determined. See “Light” for details.
Split Text
Text objects can be split by characters, lines, words, or styles. Even when text objects are split, each segment retains its properties as a text object.
Options
Access various galleries directly from this tab, including the Shadow dialog box.
Disable object pick mode while drawing lets you create new text wherever you click your mouse, even if you happen to click on another text object. If this option is disabled, then
Anti-aliasing controls the smoothness or sharpness of your text. Choose from three anti-aliasing levels.
Notes:
• Select Keep original text in the Split Text tab to preserve a copy of the original text block.
• Applying the 3D Pipe effect to a multicolored text block will change the color attributes of the whole block.
Applying text effects
Once you've added and positioned the text on your image, the next step is to give it that extra spark of life to make it really stand out.
Below are some of the custom effects that you can create and apply to your text.
• Create custom color, gradients or texture fills, and give text a 3D look or add shadows to it.
• Twist your text into any shape you want by switching to Horizontal or
Vertical Deform mode.
• Add unique effects to the surface of a text object by using the Material dialog box.
• Bend text objects or wrap your text on any path shape.
CHAPTER 5: WORKING WITH TEXT AND PATHS 173
Editing text as a path object
You can make extreme and slick changes to individual letters in PhotoImpact by converting your text into a path object. Each letter in the text will be converted to a closed path, which you can easily reshape using the Path Edit Tool . Take note, however, that paths cannot be converted back into text. Text properties are lost and the text's contents and settings can no longer be modified.
To edit text as a path object:
1. Click the Text Tool . Enter your text and select options for formatting your text.
2. Select Object: Convert Object Type - From Text/Image To Path . Notice that the text attributes are grayed out in the Attribute toolbar after your text has been converted into a path object.
3. Click the Path Tool , then select the Path Edit Tool .
4. Click Toggle to switch from path object mode to wireframe mode (or click the path object).
5. Adjust the path nodes and segments in each path the way you want it. See
“Editing paths” for details.
6. Change to the Path Drawing Tool . In Mode , select a 3D option to give the path object a 3D look. Click Material to apply more 3D effects to the path object.
174 ULEAD PHOTOIMPACT USER GUIDE
Saving text objects
Save text objects just as you would save image and path objects. There are two ways to save text objects:
• Save to EasyPalette You can save the attributes for each text object to My
Library in the EasyPalette for easier access. Simply drag your text object into the My Library folder and enter a name for the object.
• Save as a UFO file To retain each text object's properties and be able to edit them, save them in a special Ulead File For Objects (UFO) format.
Working with paths
A path is an object that is composed of lines, curves, or a combination of both, which are interconnected by control points, or nodes . Use PhotoImpact's Path
Tools to create 2D or 3D path objects in various shapes. For information on the different path drawing tools, see “Creating paths” .
An advantage of path-based graphics over raster images is that they are not fixed in resolution and can be freely reshaped, resized or transformed in any way with no loss of quality. To store editable path objects, you must save them in the native
*.UFO (Ulead File For Objects) file format.
PhotoImpact also makes it possible for you to convert image objects and selection area marquees into paths. See “Tracing and converting images into paths” for details.
Creating paths
When creating path objects, you can either start with a True Color image file or an image with 256 colors. Using a True Color image file gives you the most flexibility with path objects because you can then apply 3D properties and other effects to your objects. If you use an image with 256 colors or less, you can only create 2D path objects and selections.
The paths that you make can either be open or closed. The four tools provided by the Path Tools let you create and edit both types of paths. To draw closed paths, use the Path Drawing Tool or Path Outline Drawing Tool . Use the Line and
Arrow Tool to draw open paths. When you select one of these tools, the
Attribute Toolbar changes to give you the drawing options for that tool. The fourth tool, Path Edit Tool , lets you adjust the shape of a path by giving you total
CHAPTER 5: WORKING WITH TEXT AND PATHS 175 control over the nodes, lines , and curve segments that make up a path. See “Using the Path Edit Tool” for details.
Examples of closed path and open path
The Path Drawing Tool
Everything from the most basic shape to the intricate and complex can be created with the Path Drawing Tool. You can start with the basics by using PhotoImpact’s wide range of preset shapes, then move onto more advanced techniques, making your own creations from scratch, or even combining preset elements with your own unique shapes.
Examples of path objects created using the Path Drawing Tool
All the options for creating, customizing, and tweaking a shape are available on the Attribute Toolbar and the Tool Settings panel of the Path Drawing Tool. You
176 ULEAD PHOTOIMPACT USER GUIDE can tweak various characteristics of a shape, including its shape, color, surface textures and materials, lighting, 3D effects, and more.
Show/hide
Tool Settings
Shape options
Border options
Edit path object
Material options
Color
Sides or points
Object mode Shadow options
Gallery options Add tool attributes to
EasyPalette
The Shape menus
There are three main types of shapes that can be created: Preset shapes,
Freeform shapes, and Polygons.
Click to open the
Preset Shape menu
Click to open the
Polygon Shape menu
Click to open the
Freeform Shape menu
The Preset Shape menu is itself divided into three groups. The top group holds basic geometric shapes , in which shapes on the first row are of unfixed proportions, while those on the second row are equilateral by default. The second group holds preset polygon shapes and also more complex shapes, all of which can further be modified by adjusting the number of sides or points after being created. The third group is Custom Shape , which provides a selection of preset shapes from EasyPalette's Shape Library.
The Freeform Shape menu showcases three important tools for creating custom, hand-drawn shapes. The first is the Spline Tool , which by default draws geometric curves, but can also draw straight sections. The second is the Bezier
Tool which draws straight sections by default, but can also create curves. The final tool is the Freehand Tool which can be used to create entirely freeform shapes, but can nevertheless be edited using control nodes, like any other path object.
The Polygon Shape menu holds four types of polygon shapes. For each of these shapes, the number of sides (or points) can be adjusted from three to 32. This number can be specified either before or after drawing the shape.
CHAPTER 5: WORKING WITH TEXT AND PATHS 177
Creating paths with the Path Drawing Tool
Use the Path Drawing Tool to create closed shapes with solid fill. A range of preset shapes is available, including standard geometric and more complex shapes, as well as freeform tools and polygon tools for creating entirely custommade drawings.
To create a path object with solid fill:
1. Click the Path Tools then select the Path Drawing Tool .
2. Select a shape from one of the three drop-down shape menus.
Note: You can also import Adobe Illustrator (AI) files.
3. To draw the shape, click at a starting point, hold the button and drag your mouse to form the shape, then release the button.
4. If you created a polygon shape, you can change the number of sides or pointed tips of the shape on the Attribute Toolbar.
5. To add a surrounding border around the path object, click Border then set its width and color.
6. Click Mode . Select 2D Object , or select a 3D Mode to give the object a threedimensional appearance.
Note: To ensure smooth edges, select Anti-aliasing in the Options group in the
Tool Settings panel.
178 ULEAD PHOTOIMPACT USER GUIDE
Customizing 3D path objects
PhotoImpact gives you many ways to customize the various aspects of 3D path objects. Choose from a large variety of presets, or customize individual aspects yourself. All aspects that you customize yourself can be saved for later use.
• Click Gallery on the Attribute Toolbar to open the EasyPalette, then select either Material Gallery or the Material Attribute Gallery .
Material Gallery contains combined properties of texture, light, bump, shadow, and more. Material Attribute Gallery contains presets for specific
3D characteristics, such as a type of bevel, shadow, shading, and other aspects. Choose a preset thumbnail and apply it by dragging and dropping.
• Click Material on the Attribute Toolbar to customize various 3D properties individually.
• Click Show or hide Tool Settings on the Attribute Toolbar to open the
Tool Settings panel. This lets you tweak the Width (bevel width) and
Depth (bevel angle), adjust the direction of light that is projected on the object surface, and more.
Saving custom paths and attributes
To save the entire path object, including its attributes and 3D properties, simply drag it to the EasyPalette. The Add to EasyPalette dialog box opens, letting you save the object to the desired Object Library. Later on, you can simply drag the thumbnail of the path object to the workspace to add it to another document.
When you click Add on the Attribute Toolbar, the Add to EasyPalette dialog box opens, and by default allows you to save all the path attributes that you see on the
Attribute Toolbar (except for the color) to My Gallery - Gallery 1 in the
EasyPalette. Next time you want to use the same attributes, drag the thumbnail from My Gallery - Gallery 1 to the workspace. The Attribute Toolbar changes to reflect the saved attributes. You can then apply these attributes to the next path object that you create.
You can also save 3D properties to the EasyPalette. For details, see “Saving material properties to the EasyPalette” .
Note: By default, the galleries and object libraries (except for the Shape Library,
Outline Library, My Gallery, and My Library) are set to read-only to prevent the presets to be overwritten. To save custom settings and objects to a gallery or library, right-click its folder then clear Read-only (for Sharing) .
CHAPTER 5: WORKING WITH TEXT AND PATHS 179
The Outline Drawing Tool
The Outline Drawing Tool creates shapes similar to the Path Drawing Tool, but the shapes are hollow frames rather than solid filled objects. For more information about shapes, see “The Shape menus” .
Examples of path objects created using the Path Outline Tool
The Attribute Toolbar options of the Outline Drawing Tool are the same as that of the Path Drawing Tool, but also has additional settings for defining outline width and style in the Tool Settings panel.
Show/hide
Tool Settings
Shape options
Line options
Edit path object Material options
Color
Sides or points
Object mode Shadow options
Gallery options Add tool attributes to
EasyPalette
180 ULEAD PHOTOIMPACT USER GUIDE
To create an outline path:
1. Click the Path Tools and select the Outline Drawing Tool .
2. Select a shape from one of the three drop-down shape menus.
Note: You can also import Adobe Illustrator (AI) files.
3. To draw the shape, click at a starting point, hold the button and drag your mouse to form the shape, then release the button.
4. If you created a polygon shape, you can change the number of sides or pointed tips of the shape on the Attribute Toolbar.
5. Click Mode . Select 2D Object , or select a 3D Mode to give the object a threedimensional appearance.
6. Click the Color box on the Attribute Toolbar to modify the color, apply
Gradient or Texture fills, or add a Fade-out effect.
7. You can set the Width and Style or modify the thickness of the outline and the type of line on the Attribute Toolbar .
Notes:
• To ensure smooth edges, select Anti-aliasing in the Options group in the
Tool Settings panel.
• 3D effects can be applied to Path Outline shapes the same way as they are to solid-filled Path shapes. For details on how to tweak 3D properties and to save them, see “Adding 3D properties” .
CHAPTER 5: WORKING WITH TEXT AND PATHS 181
The Line and Arrow Tool
The Line and Arrow Tool draws straight or curved lines and arrows, and renders them as a 2D or 3D object depending on the selected Mode in the Attribute
Toolbar . The Freehand Drawing Tool , which allows freeform drawing, also belongs to this group of path tools.
Show/hide
Tool Settings
Shape options
Line options
Edit path object Material options
Color
Object mode Shadow options
Gallery options Add tool attributes to
EasyPalette
To create a line and arrow path:
1. Select the Line and Arrow Tool .
2. Click Shape . Select Line/Arrow to draw a straight path. Select Bezier or
Spline to draw a curved or irregularly-shaped path. Select Freehand to draw without constraints.
3. Draw the path:
• Straight path Click at a starting point and drag your mouse in the intended direction of the path. Click again to end the path.
• Curve or irregularly-shaped path Click at several points to gradually form the shape of the path. Double-click to complete the path.
Note: For more information on drawing curves and irregularly-shaped paths, see next section.
4. Set the line Width and Style on the Attribute Toolbar . Select an Arrow style for the start and end points.
5. Select Anti-aliasing in the Options group of the Tool Settings panel for smoother lines and curves. Add Shadow .
182 ULEAD PHOTOIMPACT USER GUIDE
6. Click Mode and make the path a 2D or 3D object. For further 3D properties, click Material .
Samples of Line and Arrow path objects
Drawing curves and custom paths
Select the Spline Tool or Bezier Tool from the Freeform Shape menu on the
Attribute Toolbar to draw curves and irregularly-shaped path objects. With the
Freehand Tool , you can use your mouse or pen tablet just like you would use a pencil to make hand-drawn artwork.
Spline Tool
The Spline Tool is especially convenient for drawing shapes that consist primarily of curved paths, although it can be used to create linear paths as well. When you use this tool to draw paths, each line segment that you create automatically curves itself while you draw the path.
Drawing curves and custom paths
Select the Spline Tool or Bezier Tool from the Freeform Shape menu on the
Attribute Toolbar to draw curves and irregularly-shaped path objects. With the
Freehand Tool , you can use your mouse or pen tablet just like you would use a pencil to make hand-drawn artwork.
Spline Tool
The Spline Tool is especially convenient for drawing shapes that consist primarily of curved paths, although it can be used to create linear paths as well. When you use this tool to draw paths, each line segment that you create automatically curves itself while you draw the path.
CHAPTER 5: WORKING WITH TEXT AND PATHS 183
To draw a curved path:
1. Click the Path Tools and select a drawing tool.
2. From the Freeform Shape on the Attribute Toolbar , click Spline.
3. Click in the document where you want the path to begin. A start node appears.
4. Position the cursor where you want the first segment to end, then click.
5. Move the cursor around. Notice that the segment smoothly bends into a curve using the node as a reference point.
6. Continue clicking and moving your mouse until you have created the desired shape. The path automatically curves based on the position of the nodes.
7. Double-click to complete the path.
Note: Right-click at any time to cancel drawing.
To draw a line segment:
To draw a straight line segment within a path, hold down [Ctrl] while you click the start and end positions of the line segment. This prevents the Spline Tool from bending the segment into a curve.
Drawing a line segment with the Spline Tool
Notes:
• To limit the angle between segments in 45 degrees, hold down [Shift] as you draw.
• Press [ Backspace ] to remove the previous curve or line segment drawn.
184 ULEAD PHOTOIMPACT USER GUIDE
Bezier Tool
The Bezier Tool is especially convenient for drawing shapes that consist primarily of linear paths, although it can be used to create curved paths as well.
To draw a path with the Bezier tool:
1. Click the Path Tools and select a drawing tool.
2. From the Freeform Shape menu on the Attribute Toolbar , click Bezier .
3. To draw a straight segment, click at the point where you want to start the line.
A node appears. Move the cursor to the point at which you want your line to end, and click again to complete the segment.
4. To draw a curve segment, click at the point where you want the curve to start and then drag in one direction. Then click at the endpoint of the curve segment and drag in the opposite direction. (See illustration below.)
To draw an S-curve segment, click and drag your mouse in the same directions at the start point and end point of the segment. (See illustration below.)
5. Continue clicking and moving the cursor around until you have created the desired shape.
6. Double-click to complete the path.
Note: Right-click at any time to cancel drawing.
Drawing a straight path
CHAPTER 5: WORKING WITH TEXT AND PATHS 185
Drawing a curve with the Bezier Tool Drawing an S-curve with the Bezier Tool
Notes:
• To restrict the angle between segments to 45 degrees, hold down [Shift] as you draw.
• Press [Backspace] to remove the previous curve or line segment drawn.
• Use the same drawing procedures given in this section when drawing open-path lines and curves with the Line and Arrow Tool .
Freehand Tool
The Freehand Tool lets you create hand-drawn shapes. This tool is available to all path tools (except for the Path Edit Tool). After you have created the shape, you can apply any of the effects and editing options available to path objects.
To create a path using the Freehand Drawing Tool:
1. Click the Path Tools then select one of the three drawing tools.
2. Select the Freehand Tool from Freeform Shape menu on the Attribute
Toolbar .
3. In your document, click at the point where you want to draw your shape, then drag the mouse to form the shape.
4. When you have finished drawing, release the mouse.
186 ULEAD PHOTOIMPACT USER GUIDE
If you are drawing a shape using the Path Drawing Tool or Path Outline
Tool , the path shape will be closed when you release the mouse.
Notes:
• By default, the Close smoothly option in the Freehand drawing group of the
Tool Settings panel is selected. This results in a smoother, curved effect between the start and end points if the mouse is released far from the starting point. Deselecting this option will close the shape with a straight line. This setting cannot be changed for a shape after it has been created, and should be considered prior to drawing the shape.
• To make the shape approximate as closely as possible to your original tracing, maximize the Accuracy setting in the Freehand drawing group of the Tool
Settings panel. This setting can only be adjusted for the most recently created
Freehand path object.
• To cancel drawing, click the right mouse button while you are dragging the cursor.
5. Change the color of your object by clicking Color on the Attribute Toolbar .
6. Click Mode . Select 2D Object or give the object a three-dimensional appearance by selecting a 3D Mode .
Note: To customize 3D properties of the path object, click Material on the
Attribute Toolbar .
CHAPTER 5: WORKING WITH TEXT AND PATHS 187
Drawing multiple paths
With the Path Drawing Tool , you can create a single object with multiple path shapes. After drawing the first shape, click Mode on the Attribute Toolbar and select Continue Draw Mode , then draw the next shape.
1. Drawing the 1st path
2. Drawing the 2nd path
3. Drawing the final path
188 ULEAD PHOTOIMPACT USER GUIDE
4. Final path object
Notes:
• Press [Esc] while creating a shape to cancel it.
• To move a path, click and drag it.
• After drawing multiple paths in Continue Draw Mode , use the Path Edit Tool to group and organize the paths. For more information, see “Using the Path Edit
Tool” .
Importing Adobe Illustrator files
You can import vector graphics created in Adobe Illustrator into PhotoImpact. You can directly use them as path objects or further edit them. Only closed path shapes and single-path outlines can be imported from Adobe Illustrator.
To import Adobe Illustrator files (*.AI):
1. Click the Path Tools , then select the Path Drawing Tool or Outline Drawing
Tool .
2. From the Preset Shape menu on the Attribute Toolbar , select Custom
Shape . The Custom Shape dialog box opens, displaying preset objects.
3. Click Import . The Input AI File dialog box opens.
4. Select an AI file to import and click Open . The selected AI file is added to the selected gallery in the Custom Shape dialog box.
5. Select the object and click OK .
6. Click and drag your mouse to draw the object. The vector-based illustration now appears, allowing you to easily manipulate it using the Path Drawing Tool ,
Outline Drawing Tool , Path Edit Tool , or the Bezier Curve Tool .
CHAPTER 5: WORKING WITH TEXT AND PATHS 189
Tool Settings
Commonly used path attributes can be accessed on the Attribute Toolbar as well as from the Tool Settings panel. To show or hide this panel, click Show or hide
Tool Settings on the Attribute Toolbar.
• 3D Determines the Depth of a 3D path shape, and the Width of its border.
Adjust Lighting properties are also available in this group.
• Options The options determine how paths are drawn, for instance, whether shapes are generated from the center or from the corner, whether shapes have equal length sides or constant radius, whether to enable or disable antialiasing, and more. Available options depend on the selected drawing tool.
• Rounded rectangle Adjusts the roundness of rectangular shapes.
• Freehand drawing Gives options for adjusting accuracy and closing points smoothly.
Filling a path with the Even-Odd Fill option
Whenever you render a path object, the object is always filled with the color specified in the Color square on the Attribute Toolbar . When Even-Odd Fill is selected in the Options group of the Tool Settings panel, the fill only occupies alternate areas created by overlapping path(s). This option is ideal when you have an irregularly-shaped object which folds over onto itself or a complex object containing multiple shapes inside, and you want to keep overlapping areas free of paint. For instance, you can easily create a pattern with alternating fills. The unfilled areas will show the base image.
This alternate filling effect can only be applied to path objects drawn in Continue
Draw Mode using the Path Drawing Tool .
Multiple paths drawn in
Continue Draw Mode
With Even-Odd fill Without Even-Odd fill
190 ULEAD PHOTOIMPACT USER GUIDE
When the Even-Odd Fill option is not selected, the fill occupies the entire interior of the object whether paths overlap or not. There are instances, though, in which overlapping areas are still left unfilled, depending on how the path was drawn. If the path's inner curve or line segments were drawn in the opposite direction as the outer segments, overlapping regions will not be filled. See the sample illustrations below.
Inner path shapes drawn in the same direction as the outer shape
Inner path shapes drawn in the opposite direction as the outer shape
Editing paths
The limitless potential of path objects can be unlocked through editing existing paths. Add, delete, and move edit points in order to reshape, tweak, and adjust your shapes. Turn curved segments into straight sections, or vice versa.
PhotoImpact gives you editing tools that let you completely customize and tweak path objects with great versatility.
When you edit path objects, they will be displayed as a wireframe structure. This structure essentially consists of the line and curve segments that comprise the path. Each segment contains nodes and up to two control handles at each end, all of which you can adjust by dragging. Nodes let you control the start or end position of a line segment, whereas control handles let you control the shape of a curve.
• Nodes that are adjoined by two line segments do not have control handles, unless the path has been created with the Spline Tool.
• Nodes that are adjoined by two curve segments will display two control handles that let you adjust the curve.
• Nodes that are adjoined by one line segment and one curve segment will display one control handle that lets you adjust the curve segment only.
CHAPTER 5: WORKING WITH TEXT AND PATHS 191
Deforming the path shape
When any of the drawing tools ( Path Drawing Tool , Outline Drawing Tool or
Line and Arrow Tool ) is selected, you can easily distort the path horizontally or vertically by changing the Mode in the Attribute Toolbar to Horizontal Deform or Vertical Deform .
Horizontal Deform Vertical Deform
When you select Horizontal Deform or Vertical Deform , a bounding box with four nodes then appears. When a node is clicked, the horizontal or vertical segment adjoining it will display control handles at each end. Furthermore, all four
192 ULEAD PHOTOIMPACT USER GUIDE control handles can be displayed by holding [Ctrl] and selecting one of the other nodes, or by clicking the canvas and dragging the mouse over the bounding box.
To adjust the path shape, reposition the nodes or drag the control handles.
After you have finished adjusting the shape, change back to the original Mode to render the path object.
Using the Path Edit Tool
The Path Edit Tool lets you modify path shapes with precision. Use the Attribute
Toolbar options to add or remove nodes on your path, convert lines to curves or vice versa, group paths, and more. Alternatively, you can access path editing commands on a pop-up menu by right-clicking the whole path or a single segment.
Pick node
Add node
Add single-node set
Add paired-node set
Delete point
Delete path
Align selected paths
Group selected paths
Convert polygon to basic path
Toggle between object and wireframe modes
Duplicate path
Edit Mode
Convert to curve
Convert to line
Switch to the relevant drawing tool
Add tool attributes to EasyPalette
To easily change between the Path Edit Tool and the drawing tool which you used to create the object:
• Click Editing on the Attribute Toolbar .
• Right-click the object. From the pop-up menu, select Edit Path to switch to the Path Edit Tool or select Edit Attributes to return to the drawing tool.
Editing basic shapes or line and arrow paths
After drawing a preset path shape or a line and arrow path, you can further modify the path until it looks exactly the way you want it. Each segment in a path can be individually tweaked by adjusting the nodes and control handles at each of its ends.
CHAPTER 5: WORKING WITH TEXT AND PATHS 193
To edit a basic shape or line and arrow path:
1. Click the Path Edit Tool , then click Toggle on the Attribute Toolbar , or click the path object itself. The path object is displayed as a wireframe structure.
2. To select a node or multiple nodes, make sure that Pick point is selected on the
Attribute Toolbar.
• To select a single node, just click the node. To deselect a node, press [Ctrl] then click the node.
Selected nodes will be represented by hollow squares, while unselected nodes will be represented by solid squares.
• To select multiple nodes simultaneously, first click a node to select it, then press [Shift] or [Ctrl] while selecting other nodes. Alternatively, you can hold down [Shift] or [Ctrl] , and then drag your mouse across the areas of the path that contain the nodes that you want to select. To deselect multiple nodes, press [Ctrl] then drag the mouse across the nodes.
3. To move the selected node(s), click and drag the selected node(s) to the desired position.
Path object mode and
Wireframe mode
Selecting an end node
4. To move the selected node(s), click and drag the selected node(s) to the desired position.
5. To reshape a curve segment, click either of its two end nodes. Up to two control handles will appear on the selected node. Drag a handle to adjust the shape of the curve.
Use the Edit mode buttons to change the way control handles affect curve segments.
• Non-free edit Moves both control handles simultaneously and reshapes the curves between a node and its adjacent nodes.
194 ULEAD PHOTOIMPACT USER GUIDE
• Free edit Moves one control handle at a time and reshapes a curve without affecting other path segments.
6. To change a curve segment into a line or vice versa, select the segment then click the Convert line button.
Tip: Multiple path segments can be selected in order to simultaneously convert them to line or curve segments. Click a segment of the path to select it, then press
[Shift] or [Ctrl] while selecting other segments. To deselect a segment, press
[Ctrl] then click on the segment.
Dragging control handles to adjust curve shape
Editing in Free edit mode
7. If you want to create a path with more detail and nuances, add more nodes and further adjust the path.
To add a node, select the target segment, click Add point on the Attribute
Toolbar, then click on the part of the segment on which to add the node.
8. Alternatively, if you want to create a smoother, simpler path, remove some nodes and adjust the remaining nodes. To remove a node, click Delete point on the Attribute Toolbar, then click a node to be removed.
Tip: When Pick point is selected on the Attribute Toolbar, press [Shift] and click a segment to add [+] node, or press [Ctrl] and click a node to delete [-] it.
CHAPTER 5: WORKING WITH TEXT AND PATHS 195
9. When you are satisfied with the result, click Toggle or Editing (or, right-click and select Toggle Mode ) to render your path object.
Converting line to curve
Editing polygon shapes
Like the basic path shapes, polygon shapes can be edited by dragging nodes, adjusting node control handles, adding and deleting nodes, switching curved for straight segments and vice versa. However, polygon shapes are special in that their nodes and segments can be adjusted simultaneously, so that the adjustments still result in a regular, symmetrical shape. This is due to the fact that they are comprised of node sets.
What are node sets?
In a polygon shape, a node set consists of nodes that are located on the same position on each side of the polygon. For example, all the convex points of a starshaped path belong to one node set, while all the concave points belong to another. When you select a node in a polygon, all the other nodes in its set are automatically selected. Consequently, when you adjust the position of a node or its control handles, all nodes and adjacent segments in the set are adjusted simultaneously, relative to the center of the polygon.
The original node set of a polygon that you create is the base node set. The number of nodes in the base node set can be specified on the Attribute Toolbar.
You can add further node sets to a polygon shape simply by clicking on a side of the polygon path. The other nodes in the set will automatically appear on the corresponding positions of the polygon. Similarly, you can create a node set by adding pairs of nodes that appear symmetrically on either side of a reference node. Because the nodes of a polygon shape come in sets, individual nodes on a polygon shape cannot be added, removed or edited. In order to do this, To edit nodes on a polygon path individually, click Convert on the Attribute Toolbar. The shape then converts to a standard path shape whose nodes can be edited individually.
196 ULEAD PHOTOIMPACT USER GUIDE
To edit a polygon shape:
1. Click the Path Edit Tool , then click Toggle on the Attribute Toolbar , or click the polygon object itself. The polygon shape is displayed as a wireframe structure consisting of nodes and segments.
Drawing a polygon shape
2. To edit existing nodes and alter the path shape, click and drag nodes and their control handles. All the nodes in a set, along with their adjacent segments, will be altered simultaneously in the same way.
3. To add a new set of single nodes, click Add single-node set on the Attribute
Toolbar, then click on the part of the segment to add it. A new set of nodes will appear on the corresponding segments on each side of the polygon, using your click point as a reference.
4. To add a set of paired mirror nodes, click Add paired-node set on the
Attribute Toolbar, then click on the part of the segment on which to add it. A new set of nodes will appear on the corresponding segments, with each node pair equidistant to a reference node.
Adding a single-node set then reshaping the path
Adding a paired-node set then reshaping the path
CHAPTER 5: WORKING WITH TEXT AND PATHS 197
Note: Paired-node sets cannot be added if you have already added a single node set to the polygon shape.
5. To remove a node set, click Delete node set on the Attribute Toolbar and click the node to delete. All the nodes of that set will be deleted.
Note: The base node set of a polygon shape cannot be deleted.
Editing multiple paths
To select multiple paths while editing a path object drawn in Continue Draw Mode, press [Ctrl] or [Shift] and click the paths. Right-click and apply the menu commands you want on the selected paths or click the available buttons on the
Attribute Toolbar .
• Duplicate Creates a path with the same attributes as the selected path.
• Delete Removes the selected path(s).
• Alignment Aligns and distributes the selected paths.
• Grouping Groups or ungroups selected paths.
Note: These commands can only be applied to multiple paths created using the Path
Drawing Tool's Continue Draw Mode . See “Drawing multiple paths” for details.
Grouping and ungrouping paths
If you have created a path object using Continue Draw Mode containing multiple paths, it is advisable that you group them into one or more groups of paths. Group related paths together when you want to fix their position in place while you continue to edit other portions of your path object. This makes managing paths easier and lets you move them together.
To group paths:
1. Click the Path Edit Tool , then click Toggle on the Attribute Toolbar, or click the path object itself.
2. Select the paths you want to group by holding down [Shift] or [Ctrl] while clicking each path. To deselect a path, press [Ctrl] while clicking the path.
3. When all the paths are selected, right-click and select Group Path .
To separate grouped paths, right-click and select Ungroup Path .
198 ULEAD PHOTOIMPACT USER GUIDE
Grouping paths
Using the Bezier Curve Tool
Another alternative you can use to create complex paths or selections is the
Bezier Curve Tool from the Selection Tools. This tool works in two modes: Path and Selection modes. It allows you to create a closed path or make the path into a selection.
To draw and edit paths using the Bezier Curve Tool:
1. Click the Selection Tools , then select the Bezier Curve Tool .
2. Select a preset path shape from the Shape menu on the Attribute Toolbar, then draw the path. You can draw multiple paths.
Note: Free Path is ideal for drawing curves and irregularly-shaped paths. It draws paths exactly the same way as the Bezier Tool. Follow the same procedure in
“Bezier Tool” to draw a free path.
3. To edit the path(s) you have just drawn, select Edit existing path on the
Attribute Toolbar .
4. Click a path segment, then right-click and select Convert to Curve or Convert to Line to change a line segment into a curve or vice versa.
5. Click a node to show control handles and adjust path segments. Use the Free edit option to determine how to adjust two connected path segments.
Notes:
• The Free edit option works the same way as the Edit mode buttons of the
Path Edit Tool .
• How color fills overlapping paths is determined by the Even-Odd fill option.
• To delete a node, click Options and select Delete Point .
6. Double-click to complete the path.
CHAPTER 5: WORKING WITH TEXT AND PATHS 199
7. Finally, to convert the path(s) to a path object, click the Path Tools and select the Path Drawing Tool . Then click Mode and render as a 2D or 3D object.
Note: After the path has been converted to a path object, nodes can be added using the Path Edit Tool .
Edit an existing path With Even-Odd fill Without Even-Odd fill
To make the path into a selection:
Click Toggle in the Bezier Curve Tool's Attribute toolbar. This button lets you switch between path and selection modes.
Note: The Bezier Curve Tool can be used to edit paths created with Path Tools. While a path tool is selected, set the path's Mode to Selection . Then, select the
Bezier Curve Tool and click Toggle to switch to wireframe mode and edit the path.
Making the path into a selection
200 ULEAD PHOTOIMPACT USER GUIDE
Tracing and converting images into paths
The Edit: Trace Edges submenu contains commands that can convert any base image, selection area or object into a path. You can use these commands to trace a portion of an existing image and turn it into a path object. This saves you the time and the trouble of having to draw it from scratch. Later on, you can make adjustments to the object and give it a 3D look using the Path Tools .
• Edit: Trace - Selection Marquee traces a shape according to the edges of the marquee. Use any of the Selection Tools to mark the desired part of your image first, then apply this command.
• Edit: Trace - Image traces a shape based upon the luminosity values of the pixels in the image, retaining darker pixels and excluding lighter pixels. This command accurately converts a portion of an image into a path object when that part has high contrasting colors over the rest of the image. You can also use this command in cases where the area is easily distinguished from the background image, such as with text on an image.
To convert a raster image into a path:
1. Select Edit: Trace Edges - Selection Marquee to trace a selected area. Or, select Edit: Trace Edges - Image to automatically trace dark areas on the image.
2. In the right hand side of the Trace dialog box, you will see a preview of the traced path. Adjust the following settings to get as close as possible to the tracing that you want:
• Tolerance The accuracy of the tracing. A lower value results in greater accuracy.
• Jump point The smoothness of the curves used for tracing. A lower value creates smoother curves.
• Threshold The luminance value determines which pixels to include in the trace. All pixels whose luminance value falls below this are included.
3. Click OK .
4. The traced path appears on top of the raster image, with deformation handles visible. Drag the handles to change the path shape.
Note: To edit the traced path more precisely, use the Path Edit Tool . For more information, see “Using the Path Edit Tool” .
Tip: You can also convert an image object to a path object by selecting Object:
Convert Object Type - From Text/Image to Path . The boundaries of the
CHAPTER 5: WORKING WITH TEXT AND PATHS 201 object becomes a path which you can distort using the Path Drawing Tool's deform modes or reshape using the Path Edit Tool.
Tracing a selected area
Adding 3D properties
The Material dialog box is where you bring a text or path object to life. You can give it a 3D look by adding shadows, reflections, and other 3D properties. Click
Material on the Attribute Toolbar while using either the Text or Path tools, to open the Material dialog box.
Note: If you create a text or path object on top of a base image, you can also change how the object appears against its background image. Right-click the object and click Properties to open the Object Properties dialog box.
Different settings are available for resizing the object, repositioning, merging with background color, and more. The Image Map tab in the dialog box even lets you add hyperlink properties to the object. For more information on Web pages and creating hyperlinks with objects, see “Image Map Tool” .
The figure below shows an example of a path object drawn using the Path
Drawing Tool , then further enhanced by applying 3D properties.
202 ULEAD PHOTOIMPACT USER GUIDE
Rounded
Rectangle
Ellipse
Rounded
Rectangle
Rectangle
3D Round with transparency
Final edited shape
3D Pipe with transparency
Duplicated shapes
3D Round with thin border
Final edited shape
Continue Draw Final shape
Final 3D path object
Circle 3D Chisel with thin border
With bump map
A 3D path object created by using simple shapes and applying 3D properties
CHAPTER 5: WORKING WITH TEXT AND PATHS 203
The Material dialog box
This section briefly describes the different items in the Material dialog box.
Color/Texture
Lets you customize the object's appearance with either simple or gradient colors, or either a Natural or Magic Texture fill. Texture fills are applied to the area within an object's border whether the object is 3D or not. Click the Color and Texture
Boxes to invoke their respective dialog boxes.
Bevel
Lets you define the 3D edge of an object with a variety of preset styles. The size of the bevel edge is determined by the Border/Depth settings.
None (2D object) 3D Round 3D Chisel 3D Trim 3D Pipe
3D Custom Modes
204 ULEAD PHOTOIMPACT USER GUIDE
Bevel Settings
Allows you to define the relative thickness of a 3D object, both in height ( Depth ) and beveled edge ( Width ). It also provides an option ( Smooth spine ) for removing sharp edges caused by the bevel effect on irregularly-shaped 3D objects and smoothen the object surface.
3D Chisel with maximum border
3D Chisel with smaller border
3D Pipe with maximum depth
3D Pipe with smaller depth
Reflection
Projects an image reflection onto the object's surface. This differs from the Color/
Texture which simply fills an object with an image.
With reflection image
(Reflection Tab)
With texture image
(Color/Texture Tab)
Transparency
Lets you set whether or not you can see through the object, and if so, to what degree.
CHAPTER 5: WORKING WITH TEXT AND PATHS 205
Border
Lets you add a line border around a path object. The border color and width can be specified.
Shadow
Adds a drop-shadow to your object. It also gives you the option of having
PhotoImpact render the backside of a transparent 3D object.
Light
Allows you to adjust the direction and number of lights shining on the object. This also provides an option for moving light sources in the same relative position to the object if the object is rotated ( Rotate light when object rotates ).
You can use up to four lights. To select a light and make adjustments to it, open the Material dialog box then select Light . Click and drag your mouse over the object surface to adjust the position of each light source.
Alternatively, you can select individual lights in 3D on the Tool Settings panel.
Select which light source to adjust, then click Adjust light and move the mouse over the document to view the effect. Click to lock down a light position. Press
[Esc] to abort. Click More to add lights using the Material dialog box.
Shading
Shading allows you to define whether the material reflects light like metal or like plastic. Plastic, or Phong, refers to a glossy shading scheme. While Metallic refers to a diffused light.
Tip: PhotoImpact provides several image files in the Material folder which you can add as textures, reflections, and bump maps to your objects.
Bump
Create grooves and extrusions on the surface of a 3D object based on contrasting dark and light areas.
206 ULEAD PHOTOIMPACT USER GUIDE
Making the surface of 3D objects smoother
If you created a complex or irregularly-shaped 3D text or 3D path object, bevel edges can sometimes be visibly prominent on the object surface. If you want to make the object surface look smoother, select Bevel Settings then select
Smooth spine .
Note: The Smooth Spine option can only be used with 3D Round, 3D Chisel and 3D
Custom objects, and when the Bevel outline is “ In ”.
Without Smooth Spine With Smooth Spine
Creating transparent objects
To create a transparent object, for example, a glass jar, draw a 3D object and simply make the transparency setting higher. The following procedure shows you how.
To create a transparent object:
1. Click the Path Drawing Tool , then select a Shape and draw the path.
2. Click Editing on the Attribute Toolbar to edit the path shape.
Click Editing again to return to the Path Drawing Tool.
3. Change the Mode of the path object to 3D Round on the Attribute Toolbar .
4. Click Material , then click Border/Depth . Lower the Border setting.
5. Click Transparency . Select
Transparency then set it to at least
75% to mimic the appearance of glass.
Set the minimum transparency to 35% for the object’s edges.
6. Click Shadow and select the Render backface option.
7. Click OK .
CHAPTER 5: WORKING WITH TEXT AND PATHS 207
Using bump maps
Bump map is a term describing an image file that, when applied to a text or path object, creates the appearance of 3D grooves and extrusions on the surface. The darker a particular region is, the deeper the groove, while the lighter a region is, the higher the extrusion appears.
To add a bump map texture to an object:
1. Create a 3D path object or 3D text.
2. Click Material and select Bump .
3. Click Bump map , then locate the file you want to use as a bump map and click
Open .
4. Enter the Density of the bump, where 100% is the maximum and 0% is the minimum.
5. If the 3D path object has texture, select Displacement mapping to give the object a more realistic appearance. Change the X and Y values to adjust the texture's displacement over the bump map.
6. Clear the Use bump as reflection option if the object has a flat surface.
However, if your object has a round or curved surface, select this option to map the image across the entire surface.
7. Select Invert bump map to make the image appear raised instead of carved out of the surface of the object.
8. Click OK .
Saving material properties to the EasyPalette
After enhancing text and path objects using the Material dialog box, you can save custom attributes and 3D properties in the EasyPalette for future use. If you find that you use a particular look or effect frequently for text or path objects, this will help you save time by providing you with that effect ready to be used, instead of having to recreate the effect each time from scratch.
208 ULEAD PHOTOIMPACT USER GUIDE
To save Material dialog box settings to the EasyPalette:
1. Select a text or path object to make it active, then switch to its corresponding tool in the Toolbox, and click Material on the Attribute Toolbar .
2. In the Material dialog box, click Add .
3. In the Material: Save Options dialog box, select All to save everything or
Partial to choose the specific settings to save.
4. Click OK . The Add to EasyPalette dialog box then opens.
5. Specify the Sample name , Gallery , and Tab group information for saving.
6. Click OK to add the settings to the EasyPalette .
7. Next time you want to apply the saved 3D properties to any text or path object, simply drag the thumbnail from the gallery to the active object.
Type effects
The EasyPalette's Type Gallery provides a wide selection of preset colors and gradients, as well as glass, metallic, and other outstanding textures that you can directly apply to text objects. Other visually striking effects such as fire, snow, neon glows, and more are also available. Each of these effects can be applied to path objects as well.
To apply a preset Type effect:
1. Click the Text Tool on the Toolbox . Enter your text and click OK .
2. Adjust the Font , Size and Color of the selected text on the Attribute Toolbar .
3. Click EasyPalette on the Standard Toolbar to open the galleries and libraries.
4. Open Text/Path Effects in the EasyPalette, select Type gallery, then choose a preset effect.
5. Drag or double-click to apply the effect to the text.
Notes:
• Once a type effect has been applied, the text object becomes an image object, and you will not be able to further edit the text attributes.
• To create custom type effects and apply them to your text, select Effect:
Creative - Type Effect .
CHAPTER 5: WORKING WITH TEXT AND PATHS 209
Wrap effects
Wrap effects bend objects in unique ways by aligning them to the path of a shape.
The EasyPalette’s Wrap gallery provides ready-to-use wrap effects which can be directly applied to text and path objects. In addition to these presets, PhotoImpact allows you to create your own wrap effects.
Applying wrap effects from the EasyPalette
Preset wrap effects are found in the Wrap gallery of the EasyPalette .
To apply a wrap effect from the EasyPalette:
1. Create a text or path object.
2. Open Text/Path Effects in the EasyPalette, select Type gallery, then choose a preset effect.
The Wrap Gallery allows you to apply Bend Text , Text Wrap , and Path Wrap effects to both text and path objects.
3. Drag or double-click a thumbnail to apply the effect.
Text Wrap Path Wrap
210 ULEAD PHOTOIMPACT USER GUIDE
Creating your own wrap effects
In PhotoImpact, you can create your own path object on which to wrap text and other path objects. In the Object: Wrap submenu, there are two commands that let you do this:
• Add Text to Active Path Creates text on a path. Use any of the Path Tools to draw a path, then click this command to enter text and place it on the path.
• Fit Together Wraps a text or path object over another path. Select the text object and the path on which to wrap the text, then click this command to combine them.
Notes:
• When you wrap a path object over another path, PhotoImpact automatically makes many duplicates of the object and lines them up over the path.
• Outline path objects as well as line and arrow path objects cannot be wrapped over a path.
• Objects can be wrapped on any type of path, including solid-filled path, outline path, or line and arrow path.
Modifying wrap effects
PhotoImpact allows you to change the way an object wraps. You can wrap a single object only, or create many duplicates of it and wrap them on a path. You can also deform the objects and make them follow the shape of their path more smoothly.
Use the Wrap dialog box to change an object’s wrap properties. To access this dialog box, you can:
• Select the wrapped object, then select Object: Wrap - Properties ;
• Right-click a wrapped object and select Wrap: Properties from the pop-up menu;
CHAPTER 5: WORKING WITH TEXT AND PATHS 211
• Modify a wrap effect in the EasyPalette before applying it. Right-click a preset effect thumbnail in the Wrap gallery then select Modify Properties and
Apply .
To change wrap properties:
1. Specify the number of times the object will appear in Repeat .
• Automatic Determines the number of repeats automatically.
• Count Lets you specify the number of repeats.
• Spacing Sets the distance between text or duplicated objects.
• Stretch to fit Adjusts the spacing so that the line of the object(s) is the same length as the path.
Stretch to fit
Different Start height and End height
2. Set Start height larger than End height , or vice versa, to give perspective to the objects. Entering negative values for both options will turn the objects upside down. Enter "100" in both fields to reset.
3. By default, the objects start to wrap at the tip or the first point of a path. Enter a higher value in the Start position entry box to shift the objects along the path.
4.
Baseline Only available for path objects, this determines the side of a path on which objects wrap. For instance, you can set the value to “0” to place the objects on top of its path, or “100” to place them below the path (or inside a path shape).
212 ULEAD PHOTOIMPACT USER GUIDE
5. Select Advanced style options to further adjust the objects.
Objects at different sides of the baseline
• Fit text position to path Places text strings so that the base of each character is parallel to the path.
• Distort text to fit path If Fit text position to path is also selected, this will deform each character to fit into its allocated space evenly. If it is not selected, the characters will be displayed in perspective and use even-odd fill methods on overlapping adjacent characters.
• Mitre joint Only available if the above two options are selected. This will cause greater variability in character height and perspective, to make characters fit legibly.
• Vertical Places the left side of text string adjacent and perpendicular to the path.
Vertical wrapping
Above: Fit text position to path
Below: Without selecting Fit text position to path
Notes:
• When wrapping text objects, if Automatic is selected, the last string may be truncated. If this happens, try to reduce the number of duplicates.
CHAPTER 5: WORKING WITH TEXT AND PATHS 213
• Click Add in the Wrap dialog box to save a wrap effect to My Gallery in the
EasyPalette .
Above: Mitre Joint
Below: Without Mitre Joint
Above: Distort text to fit path
Below: Without distorting text
Aside from modifying wrap properties, you can also adjust the path of a wrapped object. Use the Path Edit Tool (see “Using the Path Edit Tool” ) to reshape the path. Below is an example on how to edit the path of a wrapped object.
To edit the path on which objects wrap:
1. Select the wrapped text or path object.
2. Click the Path Edit Tool then click Toggle to switch between Path mode and
Object mode, or click the path object.
3. In Path mode, set the Edit mode to Free edit or Non-free edit mode. Click the nodes and drag the handles to adjust the path shape (see “Editing paths” ).
4. Click Toggle again to return to path object mode.
Notes:
• If you want to copy the path of a wrapped object and use it to wrap other objects, select Object: Wrap - Get Wrap Path to make a duplicate of the path.
• To remove wrap effects and change an object back to its normal form, select
Object: Wrap - Remove Wrap . The Reset thumbnail in the Wrap Gallery also automatically removes wrap effects from an object.
214 ULEAD PHOTOIMPACT USER GUIDE
Editing the path of a wrapped text object Editing the path of a wrapped path object
Bending text objects
The Bend effect in the Object: Wrap submenu is a special form of wrap effect for text objects. It curves your text into a semi-circular form or transforms the text into a full circular shape.
To apply the bend effect to a text object:
1. Create a text object with the Text Tool .
2. Select Object: Wrap - Bend .
3. Enter the number of duplicated text objects you want in Count , then set the
Spacing between each duplicate.
4. Specify the extent of curvature in Amount .
At 50% (default), text bends downwards in a semicircle. 100% bends the text in a full circle. To bend text upwards, choose a negative setting.
5. Give the Start height a different value from End height for a perspective effect. Entering negative values for both options will turn the text upside down.
Type in 100 for both the start and end heights to reset the text back to its original orientation and size.
6. By default, text starts to wrap at the left. Enter a higher Start position value to shift the starting position along the curve.
7. Select Advanced style options to further adjust the text and make it curve more smoothly.
CHAPTER 5: WORKING WITH TEXT AND PATHS 215
Note: The bend effect simply deforms the text object. It does not add a path.
Examples of text with Bend effect
The Z-Merge Tool
One of the exciting features in PhotoImpact is the powerful Z-Merge tool. Z-Merge introduces the third axis, enabling you to not only control the width and height of objects in your document, but also the elevation, or depth. By doing this, Z-Merge enables complex interactions among Z-Merged objects in slick new ways. Z-Merge can be applied to both 2D and 3D objects including text objects.
Notes:
• Z-Merge cannot be applied to Web objects.
• Z-Merge can be applied to objects in RGB (24-bit True Color) documents only.
The Z-Merge Tool is located in the Toolbox . The Attribute Toolbar of the Z-
Merge Tool is only activated when an object or group of objects that can be assigned Z-Merge values ( z-values ) is selected. By default, all Z-Merged objects have a z-value of zero. Assigning a z-value to an object will lift it out of the document towards you and above all non-Z-Merged objects, even if the z-value is negative. The greater the z-value, the greater the distance of the object from the surface of the document. Z-values can range from -1024 to 1024.
216 ULEAD PHOTOIMPACT USER GUIDE
To assign a z-value to an object:
1. Select an object or group of objects to elevate.
2. Select the Z-Merge Tool in the Toolbox .
3. Select Z-Merge .
4. Assign a value to the elevation of the object or objects using the Z-Elevation slider.
Note: Any object with a z-value will appear to be positioned higher in the stack than an object without a z-value, even if the object without a z-value is positioned higher in the Layer Manager.
Without Z-merge applied With Z-merge applied
Now that objects have been assigned z-values, they can interact with each other instead of sliding independently over and under one another.
Notes:
• When multiple Z-Merged objects are selected, the Z-Elevation slider box will display the z-value of the object with the lowest z-value.
• If the value in the Z-Elevation slider box is changed, the new value will be applied to only the lowest z-value object. All other selected objects will calculate their new value by adding the difference between its original z-value and the lowest object's original z-value, to the new value entered in the box.
(See illustration.)
• To reset all objects to zero, click Reset .
SPECIAL EFFECTS
PhotoImpact categorizes effects into related groups, so you can easily locate and apply them to your images. Preset effects are grouped into galleries in the EasyPalette that you can just drag and drop to apply to your images. Customizable lighting, artistic, distort, and other special effects are grouped under the Effect menu.
6
218 ULEAD PHOTOIMPACT USER GUIDE
Applying preset effects from the
EasyPalette
The EasyPalette provides numerous preset effects that are grouped into different galleries. You can directly apply these preset effects to your images.
To apply an effect from an EasyPalette gallery:
1. Click EasyPalette in the Panel Manager .
2. In the EasyPalette , click Galleries . Choose an effect category, then select the desired Gallery from the tree view.
3. Double-click or drag and drop the thumbnail of the effect you want to apply to the image, active selection, or object.
Notes:
• Dropping an effect or filter into a selection area converts it into an object.
• Right-click the new object then select Merge to integrate it with the base image.
For more information on how to use and manage the EasyPalette, see “Using the
EasyPalette” .
Applying special effects
Choose from the special effects in the Effect menu to customize and apply to your images. Various effects ranging from lighting, artistic, distort, to animated effects and custom filters are available.
The following sections illustrate how to use some of these effects.
Notes:
• Filters and effects can only be applied to True Color (24-bit) or Grayscale (8-bit) image data types. Convert images of other data types to True Color or
Grayscale using the Adjust: Convert Data Type submenu, or by clicking Data
Type located at the lower right hand corner of the PhotoImpact’s status bar.
• Custom effects and filters can be stored in the EasyPalette for later use.
CHAPTER 6: SPECIAL EFFECTS 219
Lights
The Lights effect allows you to add a spotlight or soft ambient light to an image, selection area or object. It uses a combination of Brightness and Contrast adjustments to create the light and shadows effects.
To add a Light effect:
1. Select Effect: Lighting - Lights .
Click Options .
2. In the dialog box adjust these settings:
• Exposure The amount of light on the image. Exposure settings range from 0 and
200%. The higher the value, the more light on the image.
• Ambience brightness The general light over the whole image. Click or right-click the color box to specify its color.
• Light color and brightness
The color of the light focus can be selected from the color box . Use the sliders to set the intensity.
• Light angle Drag the light angle nodes (or set the
Skew , Spread , Distance , and
Elevation settings manually).
3. Click OK .
Original image
Lights are cast on the center of the image to emphasize the wine glass at the middle.
220 ULEAD PHOTOIMPACT USER GUIDE
Artistic
The effects under the Effect: Artistic menu transform your photos into works of art. Convert your photos into artwork such as cartoons, mosaic tiles, or pen and ink. Imitate different types of art media to produce painting effects such as impressionist, finger paint, oil paint, and more.
Brick Tiles
This effect creates outlined tiles, each filled with a graded blend of the colors from the original image or tiled using the original image.
To apply the Brick Tiles effect:
1. Select Effect: Artistic - Brick Tiles .
2. Select a preset brick Shape .
3. Under Settings , adjust the characteristics of the brick pattern. Set the Brick size , Spacing between bricks, and the Canvas color (that is, the color of the gaps between bricks). You can also adjust the Angle of the brick pattern by dragging the red grip on the dial or manually entering an angle.
4. Under Tiling , select Artistic tiles or Source image .
5. Click OK .
Artistic tiles will create a tiled brick pattern with each tile filled with a graded blend of the underlying colors from the original image.
Source image will display the original image through a brick pattern.
CHAPTER 6: SPECIAL EFFECTS 221
Cartoon
Cartoons are simplified sketches that have been popularly used in animation for decades, and also as still images to depict humor and satire. PhotoImpact’s
Cartoon effect transforms images into stills in the style of contemporary cartoons.
When this effect is applied to a true-color image, it detects and outlines the edges in the image, and paints areas of the image with smooth or flat colors.
To apply the Cartoon effect:
1. Select Effect: Artistic - Cartoon .
2. Choose a shading style. Select Flat to produce a cartoon-like look, or select
Smooth to have a closer resemblance to the original image.
3. Adjust the amount of Detail . A lower value includes lesser detail from the original image and gives a more cartoon-like look, while a higher value includes more detail and gives a less pronounced effect.
Note: To detect edges around the prominent shapes in the original image and draw the outlines in the resulting image, select Trace edges .
You can adjust characteristics of the edge outlines. To increase or decrease the line length that will be picked up as an edge outline from the source image, adjust the Threshold value. You can also set the outline Color and
Thickness .
4. Click OK .
Shading Style=
Smooth
Shading Detail=1
Shading Style= Flat
Shading Detail=15
Trace edges: Thickness=4
Threshold=1
222 ULEAD PHOTOIMPACT USER GUIDE
Contour Drawing
This effect transforms a true-color image into an illustration drawing by outlining the detected edges in the image into simple brush strokes.
Note: The best settings for this effect are greatly dependent on the image you are working with. This effect works particularly well with images containing higher contrast and bold shapes.
To apply the Contour Drawing effect:
1. Select Effect: Artistic - Contour Drawing .
2. For an image showing a lot of detail (especially on the subject’s background), set Edge sensitivity to Low to avoid picking up too much unwanted detail.
If the subject from which contours will be drawn has a plain background, you can choose a Moderate or High sensitivity level.
Original image
Smoothness=100
Thickness=2
3. Set the amount of detail to be traced and drawn with contours by adjusting the
Threshold range slider.
First, try to set a wide range to have more contours drawn. If this results in too much unwanted background noise, drag the left clipping tab of the slider to the left until the background noise is removed.
CHAPTER 6: SPECIAL EFFECTS 223
To draw more contours on the subject, drag the right clipping tab of the slider to the right.
4. Another setting that you can adjust to reduce background noise and draw more contours on the subject is the Edge length range .
If you set a wide range, various lengths of contours will be drawn. To reduce unwanted background noise, drag the left clipping tab of the Edge length range slider to the right.
To draw longer contours on the subject, drag the right clipping tab of the slider to the right.
5. Choose a Color for the drawing canvas.
Tip: To make the source image show through the canvas, increase the Transparency level.
6. Set the brush stroke color, smoothness, width, and texture to use for drawing the contours.
7. Click OK .
Engraving
Engraving is a traditional graphical technique where an image is scratched into a metal surface. The surface is coated with ink, and then paper is applied to it. When the paper is pulled away, it bears an impression of the original image.
PhotoImpact’s Engraving effect replicates this technique, providing three detailed layers of filters and settings to enable maximum fine tuning.
To apply the Engraving effect:
1. Select Effect: Artistic - Engraving .
2. There are three layers that can be activated to achieve various depths of this effect. The settings available are the same for all three layers. By default, only the bottom layer is selected. To enable the other layers, click the layer tabs and select Enable layer .
Note: The Merge mode option is enabled only in the middle and top layers. This sets how the current layer blends with the underlying layer.
3. When customizing each layer, first choose a Pattern to simulate a certain engraving. Preset patterns include Line , Circle , Ellipse , and Sine Wave .
Adjust the available settings for the selected pattern.
224 ULEAD PHOTOIMPACT USER GUIDE
Note: Available settings depend on the chosen pattern. For instance, when selecting
Line , you can only adjust the Line angle , Density , and Max. thickness .
4. Determine the Threshold range for the current layer. This is the tonal range
(from 0 to 255) from the source image where the effect will be applied. The following is the default range that is chosen for each layer:
• Bottom Layer The full tonal range is selected to cover the whole source image in the effect.
• Middle Layer All the shadows and a substantial part of the highlights and midtones are covered.
• Top Layer Only the shadows are covered.
Adjust the threshold range to fine tune the depth of the effect.
5. For each layer, you can also adjust the Brightness and Contrast of the areas that are applied with the engraving effect.
6. For the resulting image, choose a color for the engraving. You can use a solid color or the colors from the source image. (Usually, the standard color is black).
You can also set the color for the canvas (that is, the non-engraved areas).
7. Click OK .
Original image Only Bottom Layer enabled
Bottom and Middle Layers enabled Bottom, Middle and Top Layers enabled
CHAPTER 6: SPECIAL EFFECTS 225
Finger Paint
Finger painting is a painting style using the fingers instead of a brush to apply paint to the canvas. The result is a rustic and fun effect that conveys spontaneity and gives the image a dynamic sense of movement.
To apply the Finger Paint effect:
1. Select Effect: Artistic - Finger
Paint .
2. Select a brush Style to use for painting.
3. Adjust the brush Stroke size . A higher setting results in thicker and overlapping strokes.
4. Change the Density value to adjust the spacing between the strokes. A higher setting results in more tightly packed strokes.
5. Adjust the Variations . The higher the setting, the more random the strokes will appear to be.
6. Select a Canvas color underlying the brush strokes.
7. Adjust the angle of the brush strokes by dragging the red grip on the dial or manually entering an angle.
8. Click OK .
Before
After
Note: The steps for applying the
Decoupage, Smear, Oil Paint,
Etching, Halftone, Weave, and
Pattern Fill effects are similar to
Finger Paint. There are only slight differences in the dialog box settings of these effects.
226 ULEAD PHOTOIMPACT USER GUIDE
Impressionist
Impressionism began as a 19th century art movement, rejecting traditional painting techniques and embracing a fresh new perspective of depicting the world.
Although diverse, the movement is generally characterized by spontaneous brush strokes and colors conveying movement and light. PhotoImpact's Impressionist effect applies this dynamic appearance to your images.
To use Impressionist:
1. Select Effect: Artistic - Impressionist .
2. Select a texture for the brush. To choose from available presets, click the box next to the Texture option then select a texture.
Note: To import and use a custom texture, click the down arrow then select Add
Texture.
3. Set the Density , Stroke length , Stroke width , and Stroke opacity . The higher the settings are, the more abstract the result will be.
4. Increase the Size variation if you want to apply brush strokes in different sizes.
5. Click OK .
Before After
CHAPTER 6: SPECIAL EFFECTS 227
Mosaic Tiles
Mosaic art is an ancient design technique featuring an assembly of many tiny colored tiles to form an image or a pattern. The shapes and sizes of the tiles may vary as well as colors and surface texture, and often intricate detailed patterns can be seen nested in the larger design. Use PhotoImpact’s Mosaic Tiles effect to transform your images to mosaic artwork.
To apply the Mosaic Tiles effect:
1. Select Effect: Artistic - Mosaic Tiles .
2. Select a Tile shape to use for the effect. To choose from preset shapes, select Texture then click the box next to this option and choose a shape.
Note: To import and use a custom shape, click the down arrow then select Add
Texture .
3. Set the Density . The higher the setting, the less mortar (spaces) will be shown between the tiles.
4. Set the dimensions of the tiles in
Length and Width . The greater the tile size, the more abstract the result will be.
5. Set the Displacement and Size variation . Generally, the higher these settings are, the greater the mosaic tiling effect will be.
6. Set a Canvas color to fill the mortar
(spaces) between the tiles.
7. Click OK .
Before
Density=60 Tile shape= Rectangle
Density=100 Tile shape= Rectangle
228 ULEAD PHOTOIMPACT USER GUIDE
Pen and Ink
Pen and Ink is an illustration style using fine pen strokes that can be applied to portray entirely abstract forms as well as more photorealistic effects with depth and shadow. PhotoImpact’s Pen and Ink effect can transform your images with a range of pen and ink techniques into traditional drawings or contemporary art.
To apply the Pen and Ink effect:
1. If you will be compositing the image onto another background after applying the Pen and Ink effect, first convert the image to an object or make a selection.
Otherwise, skip this step.
2. Select Effect: Artistic - Pen and Ink .
3. Choose the brush stroke Texture and set its Size.
4. Select a Custom stroke color for a two-toned effect. Alternatively, select Source image to render pen strokes in the underlying colors from the original image.
5. Set the canvas color.
6. If you converted your image to an object or made a selection in step 1, you can adjust the canvas Transparency to blend the resulting image well with the background that you will be compositing the object or selection to.
Note: To detect edges around the prominent shapes in the original image and draw the outlines in the resulting image, select Trace edges .
You can adjust characteristics of the edge outlines. To increase or decrease the line length that will be picked up as an edge outline from the source image, adjust the Threshold value. You can also set the outline Color and
Thickness .
7. Click OK .
Note: The steps for applying the Stippling effect is similar to Pen and Ink.
Before After
CHAPTER 6: SPECIAL EFFECTS 229
With traced edges
Screening
This effect replicates a preset shape or a loaded image into multiple small, variedsize elements to form another image. These replicated elements show a single color to result in a two-tone effect, or they may reveal colors of the original image.
The result is reminiscent of Pop Art images created from highly magnified printed artwork revealing the detailed and textured finish of newsprint.
To apply the Screening effect:
1. If you will be compositing the after image onto the original image or another background after applying the Screening effect, first convert the image to an object or make a selection. Otherwise, skip this step.
2. Select Effect: Artistic - Screening .
3. Select a Texture . This texture will be replicated to form the screen elements in the resulting image. To choose from available presets, click the box next to the
Texture option then select a texture.
Note: To import & use a custom shape, click the down arrow & select Add Texture .
4. Set the Size of the screen elements. A lower setting will produce an image that has a closer likeness to the original, while a higher setting will yield more abstract results.
5. Select an Arrangement for the screen elements.
Note: If you select the first layout pattern, you can adjust the extent of the
Displacement .
6. Select a color for the screen filter and canvas.
230 ULEAD PHOTOIMPACT USER GUIDE
7. If you converted your image to an object or made a selection in step 1, you can adjust the canvas Transparency to blend the resulting image well with the background that you will be compositing the object or selection to.
8. Click OK .
Image converted to an object Resulting image composited to the original image
Distort
The Effect: Distort menu provides various warping effects that can change the physical appearance of a subject, such as making a person slimmer or fatter. Some effects also simulate water and wind activity such as a light breeze, a storm, or ripples on a pond.
Custom Effect
This custom effect distorts the pixel positions in an image by changing their x and y coordinates. In this effect, distortion of pixels applies to the entire image.
To create a custom effect:
1. Select Effect: Distort - Custom Effect .
The graph displayed in this dialog box represents the physical placement of pixels in an image. In general, a steeper curve moves pixels in (pinching), while a shallow curve moves pixels out (punching).
2. Click Methods then select a predefined mapping curve.
3. Click and drag the mapping curve to change its shape. Check the preview on the Preview Window above.
CHAPTER 6: SPECIAL EFFECTS 231
Tip: Show control points creates line segments for point-oriented curve adjustments. Specify a value in the points entry box to define the number of control points to add.
4. Click Add this effect to the
EasyPalette or Save . Add saves the effect to the EasyPalette, whereas Save exports the effect to a *.CEF file
(Custom Effect Files).
5. Click OK .
After applying Custom Distort
Creative Transform
Creative Transform can be applied to a still image, or customized as an animated effect. For details, see “Creative Transform” .
Crystal and Glass
Crystal and Glass can be applied to a still image, or customized as an animated effect. For details, see “Crystal and Glass” .
Magic Gradient
Magic Gradient generates sophisticated gradient patterns that cannot be made with the Gradient Tool or a Gradient fill . Magic Gradient can be applied to the whole image, a selection, or to an object.
To apply a Magic Gradient effect:
1. Create a selection area using a Selection Tool , or make an object active in the workspace.
2. Select Effect: Fills and Textures - Magic Gradient .
3. Click Edit to select the desired Palette ramp , then click OK to return to the
Magic Gradient dialog box.
Note: To edit a ramp on the fly, enter new values in the Hue shift or Ring entry box or click Edit to invoke the Palette Ramp Editor . The color spectrum of the ramp will shift.
4. Select a gradient preset in the Mode panel.
5. Click the thumbnail window, then drag the preview to reposition the center of the gradient effect.
232 ULEAD PHOTOIMPACT USER GUIDE
6. Drag the little red square to adjust the Slope dial (or click the + or –) which will adjust the position of the gradient.
Note: The available attributes below the
Mode list depend on the Mode selected.
7. Click OK .
Before After
Paint on Edges
The Paint on Edges command allows you to easily, quickly, and accurately apply paint along the edges of a selection area or an active object.
To paint on edges:
1. Create a selection area using one of the Selection Tools or select an object or objects. (To apply the effect on the entire image, rightclick the image and select All ).
2. Select the Paint Tool , and open the
Tool Settings panel on the
Attribute Toolbar .
3. Define brush settings in the Shape and Color in the Tool Settings panel (see “Using the Tool Settings panel” ).
4. Select Effect: Creative - Paint on
Edges or [Shift+P] . The edges of the selection or object will be painted in the color specified in the
Tool Settings panel.
A selection created on the subject
Paint on Edges applied to the selection
CHAPTER 6: SPECIAL EFFECTS 233
Turnpage
The Turnpage effect gives your image the appearance of curling up from the corner as if it were a piece of paper or a page in a book. With this effect, you can
‘turn’ an image at any degree from any corner.
To create a Turnpage effect:
1. Select Effect: Creative - Turnpage .
In the dialog box, adjust these settings:
• Type Whether the curled up corner is cylindrical or conical.
• Corner The corner of the image where the curling action starts, and the direction of the pointed end if it is a cylindrical curl.
• Mode The reverse side of the image which is visible during the curl. Choose from Opaque (nontransparent curled edge),
Reverse (reflection of the original image on transparent film) or
Transparent (transparent film with no image).
• Angle The tightness of the curled edge as it turns inward. The higher the value, the tighter the curl.
• Color The color under the image that is revealed as the page turns.
• Lighting direction The direction of the light on the curl.
2. Click OK .
234 ULEAD PHOTOIMPACT USER GUIDE
DeInterlace
A common problem among video captures is the inadvertent capture of two or more frames in one image, resulting in the presence of ungainly lines throughout.
DeInterlace solves this problem by eliminating one overlying frame and smoothing out the remainder.
To adjust a captured image using DeInterlace:
1. Select Effect: Video - DeInterlace .
2. Choose between retaining the Odd field or the Even field .
3. Select the Fill using method. Duplication copies the retained field to the eliminated field while Interpolation regenerates the eliminated field.
4. Click OK .
Before After
Animation effects
Creating animations to place on your Web pages doesn't have to be difficult. Some of the more popular effects in PhotoImpact have integrated animation dialog boxes to assist you in creating them.
There are two types of animation creation sections available in Effect dialog boxes.
These are Frame-based , including the Crystal and Glass, Animation Studio,
Creative Lighting, Particle Effect, Texture Effect and Type Effect dialog boxes; and
Storyboard-based , including the Artist Texture, Creative Warp, and Creative
Transform dialog boxes.
CHAPTER 6: SPECIAL EFFECTS 235
Frame-based animations
Frame-based animations are a sequence of images (frames) with incremental changes from one to the next, that create the illusion of movement when viewed in succession. Frames in the sequence that mark important visual transitions are called key frames . Frames filling in the incremental positions of the object or effect between key frames are calculated and inserted to create a smooth animation.
Jump animation key frames
The Key frame control panel in PhotoImpact makes it very simple to create GIF animations. The selection or image to be animated appears above the panel to the left, where you can move the object or the focus of effect from key frame to key frame. Above the panel are the parameters of the object or effect’s behavior.
Under the preview window is the effects gallery with presets to apply to your animation.
By default, animations have 10 frames, of which the first and last frames are key frames. The number of frames can be adjusted at any time using the Total frames slider bar. Use the navigation buttons (previous frame, next frame, previous key frame and next key frame buttons) to navigate through the frames.
Alternatively, type the number of the frame you wish to edit in the Current frame box .
236 ULEAD PHOTOIMPACT USER GUIDE
Frame slide controller
Select previous frame
Select next frame
Select next key frame
Assign as key frame
Cancel as key frame
Select previous key frame
Auto Reverse
Reverse key frame
Key frame marker
Loop
Total number of frames
Current frame number
Stop animation
Play animation
• Creating key frames: A frame can be assigned as a key frame in one of two ways. Either navigate to a regular frame then click the (+) button, or change the parameters of a regular frame. It will automatically become a key frame.
Note: Parameters marked with an asterisk (*) apply only to that particular key frame. Unmarked parameters apply to all frames.
• Moving key frames: Key frames can be clicked and dragged across the key frame marker slider bar. The larger the space between key frames, the more regular frames there will be between them, and the slower the animation will be in that segment of the animation.
• Removing key frames: To remove a key frame so that it becomes a regular frame, select its marker on the slider bar then click the [-] button.
Playing a frame-based animation
Animations can be repeated continuously in two modes. Selecting Auto Reverse will play the animation forward to the last frame, then backward to the first frame.
Selecting Loop will continuously repeat the animation from front to end.
After playing the animation, if you find the animation playback is not smooth enough, increase the total number of frames.
CHAPTER 6: SPECIAL EFFECTS 237
To use frame-based animation dialog boxes:
1. Select Effect: Creative then choose from Animation Studio , Particle
Effect , or Type Effect . You can also choose Effect: Illumination - Creative
Lighting , or Effect: Material Effect -
Crystal & Glass or Effect: Material
Effect - Texture Filter . Alternatively, select an animation preset from the
Animation Gallery in the EasyPalette .
Puzzle Effect in Animation Studio
2. Specify the total number of frames in your animation in the Key frame control panel.
3. Select a specific frame position by entering the frame number in the Current frame entry box. Click the (+) button to assign it as a key frame.
4. Click Play to view the animation.
5. Click OK then select Save Animation File and Create New Object .
6. To view an animation effect, click Preview in the Attribute Toolbar or select
File: Save for Web - As HTML then view the file through a browser (see
“Previewing in a browser” ).
More dialog box options:
• Save Creates an animation file as an animated GIF. After saving, the dialog box remains open so you can continue to modify the animation.
• Add Saves a frame as an image or the complete animation to the
EasyPalette .
• Preview Displays a preview of the effect of the current animation frame at full size.
Storyboard-based animations
The layout of Storyboard-based animation dialog boxes differs from effect to effect. However, they each have two sections in common: an effect Template section and a Storyboard section.
The purpose of the Storyboard is to display a modifiable sequence of applied effects. Each template effect is applied to the previous slide of the animation, which is viewable in the storyboard section. In most cases, you can click Reset to start a new slide with a fresh copy of the original image instead of continuing to apply effects to the previous slide.
238 ULEAD PHOTOIMPACT USER GUIDE
To use storyboard-based animation dialog boxes:
1. Select Effect: Material Effect - Artist
Texture , or Effect: Artistic - Creative
Warp , or Effect: Distort - Creative
Transform .
2. Click Advanced to display the
Storyboard. (Not necessary for the
Transform dialog box).
3. Select a template effect to apply, then click Insert to add it to the Storyboard.
Repeat this procedure to apply as many effects as you like. You can insert up to ten frames in the animation.
4. Modify a storyboard entry by clicking the corresponding thumbnail image and then selecting another template effect.
Click Delete to remove an entry or
Delete All to start over.
5. Click Save to create an animation file.
After saving, the Effect dialog box remains open so you can continue modifying the effects settings. (See
Saving Animations below for details).
6. Click OK to close the dialog box and apply the current frame position's effect settings to the image.
Note: In most Transform effects, you can move your mouse over the preview window and paint over the image to manually adjust the effect.
Changed face shape after Creative
Transform
CHAPTER 6: SPECIAL EFFECTS 239
Saving animations
An animation or a sequence of transformations can be saved to a file format that best suits your final target destination. In the Save As dialog box, you may save the animation's individual frames as independent files by selecting Sequence BMP files from the Save as type drop-down list, or select Animated GIF files to save the animation as a single GIF file. When saving to a Sequence BMP format, each frame in the sequence is labeled name001.bmp where you can specify name in the
Save As dialog box.
Saving GIF animation options
• Colors The maximum number of colors the color palette can contain to display images. Higher values tend to increase file size, but lower values may degrade the quality.
• Infinite loop Creates a continuous animation. Clear it and enter a number in the adjacent box to define a limited duration.
• Frame delay time How long a frame will be displayed, in hundredths of a second, before switching to the next one.
• Transparent background Creates empty, transparent spaces between images when the animation is played in a Web browser.
• Dither Allows GIF Animator to compensate for colors not found in the palette. It then simulates missing colors by mixing combinations of existing colors in the area that the original color occupied.
• Interlace Allows the image layer to open gradually as it downloads, simulating a 'fade-in' effect. This however may increase file size a little.
• Open with Ulead GIF Animator Launches Ulead GIF Animator for viewing and further editing your GIF animation files. (This option is available only if you have a version of Ulead GIF Animator program installed on your computer.)
240 ULEAD PHOTOIMPACT USER GUIDE
Kaleidoscope Fill
The Kaleidoscope Fill effect allows you to create wild, psychedelic patterns and semi-random animations using Palette ramps. It works in conjunction with GIF
Animator when creating animations and lets you generate single image layers that can be applied to both selection areas and objects.
To create a Kaleidoscope Fill:
1. Select Effect: Creative -
Kaleidoscope .
2. Click Edit to customize the Palette ramp or change to an entirely new one. Select the Palette ramp you wish to use or modify the existing one, then click OK .
Alternatively, to edit the existing ramp from within the Artist Texture dialog box, adjust the Hue shift ,
Ring , and Repeat options.
Before and after the selected kaleidoscope effect
3. Select a style from the Pattern samples or create a new set of 6 by selecting a base image from the Pattern templates . The Pattern templates define the basic ‘warp’ that is applied to the Palette ramp.
4. Click OK .
To create an animation:
1. In the Fills and Textures: Artist
Texture dialog box, click Advanced to continue.
2. Drag a sample from the Pattern samples box to the storyboard to add it to the animation sequence.
The entries in the storyboard will morph from one into the next.
3. Click Save to save as an animated
GIF file. After saving, the Effect dialog box remains open so you can continue modifying the effects settings (see “Saving GIF animation options” ).
4. Click OK .
Pattern samples dragged to the storyboard
CHAPTER 6: SPECIAL EFFECTS 241
Texture Filter
Artists express themselves using different types of drawing or painting media and surfaces. PhotoImpact gives you these creative options with Texture Filter . There are several textures that you can use depending on your desired image effect.
• Creased Paper Simulates the appearance of your image when printed on paper then crumpled.
• Translucent Glass Converts your image’s surface into glass.
• Embossed Adds a relief of different particles such as water drops and bubbles. You can also choose other coarse-surfaced materials such as snakeskin.
• Animal Hide Embosses your image on rough animal skin.
• Smooth Leather Impresses your image on treated animal hide.
• Metal Converts your image’s surface into metal.
• Plastic Converts your image’s surface into plastic.
• Stone Converts your image’s surface into stone.
• Contour-Lines Creates radial lines of different hues within your image.
To apply the Texture Filter:
1. Select Effect: Fills and Textures -
Texture Filter .
2. Choose a preset texture from the Effect gallery .
3. Adjust the parameters to adjust texture properties.
4. If you want to create an animation, click
Animate , specify play properties using
Key frame controls , and click Save .
Otherwise, click OK .
242 ULEAD PHOTOIMPACT USER GUIDE
Creative Warp
Creative Warp lets you create a kaleidoscopic effect, but rather than having an output of just a single frame, you can create an animation or an image sequence by using multiple kaleidoscopic effects simultaneously.
To create a Creative Warp effect:
1. Select Effect: Distort - Creative
Warp .
2. Select a Pattern template.
3. Click Advanced to expand the dialog box and display the storyboard at the bottom. Drag the warped image from the right-hand preview pane down to the storyboard or click Insert to add it to the sequence.
To remove an image from the sequence, first click the icon in the
Storyboard then click Delete . To clear out the storyboard, click Delete
All .
4. Click Save to create an animation file first. After saving, the dialog box remains open so you can continue modifying the effects settings (see
“Saving GIF animation options” ).
5. Click OK .
Creative Warp using a different pattern
CHAPTER 6: SPECIAL EFFECTS 243
Crystal and Glass
Crystal and Glass places transparent, curved objects over your image, refracting light and simulating distortions seen when viewing images through a crystal. This effect can be applied to the whole image, a selection, or an object. The crystal’s shape, size, position and other properties can be adjusted in the Crystal and
Glass dialog box.
To use the Crystal and Glass effect:
1. Click Effect: Distort - Crystal and
Glass .
2. Select a Crystal template from the
Effect Panel .
Note: By default, Keep aspect ratio will be selected. This constrains the crystal’s maximum size to the shorter dimension of the image or selection.
3. Adjust the dimensions and proportions of the crystal with the
Width and Height variables in the
Model tab.
Note: Attributes vary from template to template.
4. Adjust the position of the crystal in the image by clicking and dragging it across the preview window.
5. Adjust the lighting in the Lighting tab.
6. Add (+) and remove (-) crystals to the frame as required in Elements .
More than one type of crystal can be applied to the image.
Reposition them in the stack using the up and down arrows.
7. Click Preview to view the effect at full size.
Applying more than one element
244 ULEAD PHOTOIMPACT USER GUIDE
8. Click Save to save the animation as a GIF file. After saving, the dialog box remains open so that you can continue modifying settings.
9. Click OK then choose whether to apply the current frame settings to the image or save to an animation file before creating a new object.
Note: This effect can only be applied to RGB (24-bit) images.
Creative Lighting
Creative Lighting effects allow you to simulate natural phenomena to produce fantastic animations for Web pages. Each lighting effect has its own attributes that can be customized individually. You can apply this effect to an image, selection area or active object.
To apply the Creative Lighting effect:
1. Select Effect: Lighting - Creative Lighting .
2. Select a preset from the Effect thumbnails at the bottom of the Creative
Lighting dialog box.
3. Click the image in the preview window to adjust the light source and direction for that particular frame in the animation sequence. This will automatically assign this frame as a key frame.
4. Click the Basic or Advanced tab on the right of the preview window to define attributes such as color , size , and angle (attributes vary depending on the preset).
5. Move the slider (or enter a value) to modify the overall brightness in Ambient light . To change the image's color tone, click the color box .
6. Add (+) or delete (-) lights in the animation from Elements . Click up and down arrows to rearrange the position of the element in the stack. Rearranging elements will change the effect at intersecting areas.
Some lighting effects allow you to alter the position of the light source on the image. In the Preview window, move your mouse over an effect item and when the cursor changes to a cross-hair, click and drag to desired position.
7. Click Play to preview the animation.
8. Click Save to create an animation file first. After saving, the Effect dialog box stays open so you can continue modifying the effects settings.
9. Click OK then choose whether to apply the current frame settings to the image or save to an animation file before creating a new object.
CHAPTER 6: SPECIAL EFFECTS 245
Lightning effect
Light bulb and Comet effects
Flashlight effect
Particle Effect
The Particle Effect adds the realism of fire, smoke, snow, and other natural effects to your images. Each effect has its own self-contained set of attributes which can be individually customized. The Particle Gallery in the EasyPalette also provides preset particle effects that can be directly applied to images.
PhotoImpact now allows you to create animations based on Particle effects. This means you can simulate falling rain, thunderstorms, cloud formations, brush fires and other special effects and save your images as animated GIFs or sequenced
BMPs. Choose the motion type for your particles: Manual - where all particles are manually placed, Directional - where all particles follow one motion, or Emitter - where the particles seem to emanate from one source then radiate away from the center. Although your animation closely simulates the real behavior of these particles, you can control the movement by adjusting the parameters available in the Particle dialog box.
246 ULEAD PHOTOIMPACT USER GUIDE
To add a Particle effect:
1. Select Effect: Creative - Particle
Effect .
2. Select a particle from the Effect gallery .
3. Define the number of particles by specifying a value in the Density .
4. Using the Basic tab, define the other attributes of the elements in the
Particle parameters panel. The available attributes vary depending on the effect.
5. Click OK .
Rain effect
Note: Some elements can be modified within the preview window. You can also drag individual particles to reposition them.
To create animation with Particle Effect:
1. Select Effect: Creative - Particle Effect .
2. Select a Particle effect from the Effect gallery.
3. Define the number of elements by specifying a value in Density .
4. On the Advanced tab, select a motion type: Manual , Directional , or Emitter .
Note: For Rain and Snow , only the Directional method is available.
5. Define other attributes in the Particle parameters panel. The available attributes vary depending on the effect.
6. Specify duration, sequence, and other behavior using the Key frame controls .
7. To loop your animation, click Repeat . This cycles your particle animation so that it appears continuous.
8. Click OK and select Save Animation File and Create New Object .
9. Save the file by assigning a name and specifying a location.
Snow effect
CHAPTER 6: SPECIAL EFFECTS 247
Creative Transform
The Creative Transform effect turns your image into virtual clay, allowing you to push its pixels around in order to transform the surface. It differs from the
Transform Tool on the Tool Panel in that it doesn’t allow you to manipulate the position of a selection or object, but rather manipulate its ‘consistency.
To transform an image:
1. Select Effect: Distort - Creative Transform .
2. Select a template from the Transformation template gallery.
3. Adjust parameters in the Transformation control panel. To apply transformation effects to the image, click Insert to save the image to the
Storyboard. Click Reset to restore image to its original state between creating storyboard thumbnails.
Note: Once the image is inserted in the Storyboard , you may use it as a frame for animation. You can edit the frame sequence by using the Frame controls .
4. Click OK to apply transformation to your image. Click Save to save the transformation as an *.GIF animation or an *.BMP image sequence file.
Trimming body parts using Creative Transform (Before and After)
Tips:
• You can exclude areas in your image from the transformation effect. The Solid
Colors panel defines regions that would not be included in transforming the image.
• Change the position of Storyboard thumbnails by dragging them and dropping them in front of, or after other thumbnails.
248 ULEAD PHOTOIMPACT USER GUIDE
Type Effect
The Type Effect allows you to modify text or objects in ways beyond the capabilities of the Text and Path Tools. You can add fire, ice, neon glow and emboss effects among others to objects. Combined with the functions of other tools, this effect can be powerful.
To add a special Type Effect:
1. Select Effect: Creative - Type
Effect .
2. Select an Effect template from the
Effect gallery.
3. Modify the effect’s parameters in the
Parameters panel.
4. Click OK then choose whether to apply the current frame settings to the image or save to an animation file first then create as a new linked object.
Note: When you apply a Type Effect to text objects, you will lose the text attributes of that object. Thus, you will not be able to use the
Text Tool anymore for further editing.
BATCH PROCESSING
Batch processing provides quick solutions to operating a series of commands. This is particularly useful when you are processing a large number of commands or images.
7
250 ULEAD PHOTOIMPACT USER GUIDE
Using the Quick Command Panel
With the Quick Command Panel (QCP) , PhotoImpact provides a fast way to access commonly used menu commands and toolbar actions, to retrace or redo steps you have done, as well as an easy way to record a series of steps (known as macros) that you can apply to your image or file and thus save precious time for more productive activities. In addition to customizing commands, you can efficiently organize a series of tasks to perform while working on your images.
To activate the Quick Command Panel:
• Select My Workspace: Panels - Quick Command Panel .
• Click Quick Command Panel in the Panel Manager ,
• Drag-and-drop (or double-click) a task saved in the EasyPalette, or
• Press [Ctrl+F2] .
The Quick Command Panel contains two tabs:
• History Displays a history list of commands applied to the currently selected image. Undo or redo commands to any stage in the image development by using the slider or clicking a particular stage, duplicate any stage, or purge the undo/redo cache to liberate system resources.
• Task Displays a series of commands that you have recorded. You can apply these individually to the current image, or you can apply an entire sequence of actions to an image. (For more details, see the following procedure.)
CHAPTER 7: BATCH PROCESSING 251
To record a quick command:
1. In the Task Tab , click Create a new task .
2. Enter a name for the sequence of actions that you want to record, then click
Record .
3. Begin applying a series of commands to your image. For instance, you can firstly create several objects. Then, click to select an object and choose
Properties from the right-click menu. Here, you can change the Merge method, Transparency , and so on. You can also apply menu commands or toolbar actions. All of these will be automatically recorded in the QCP .
4. After you have applied the desired commands, click Stop . To add more commands to the task, click Record again and continue working on image.
Note: You can also rearrange the task commands here by simply dragging a task command to a different location on the Task list. You can also right-click the list to open a pop-up menu to customize the Task list.
After recording a series of actions, you can apply them all or just a select few to another image.
• To apply an entire series of actions to an image, simply click Play in the
Task Tab . All recorded actions will be applied.
• To apply a single command to an image, use the Task Tab and click the desired command.
Notes:
• Click Task menu commands and select Task Manager on the pop-up menu to organize and edit tasks in a set.
• Click Batch Task to apply a command to all image files in a selected folder.
• Click Add to EasyPalette to save a task in the EasyPalette for later use. You can choose the current image or a default task icon as the EasyPalette thumbnail.
Using tasks in the EasyPalette
EasyPalette provides the Task Gallery in which a number of commonly used preset tasks are available. You can also store your own tasks in the EasyPalette.
To apply a task stored in the EasyPalette:
• In the EasyPalette, drag a task to an image in the workspace.
• In the EasyPalette, double-click a task.
• Select one or more image files in the Document Manager or the Browse
Manager, and then drag a task to these files.
252 ULEAD PHOTOIMPACT USER GUIDE
Using the History Tab
The History Tab is a very useful tool when you often use the Undo/Redo commands, which are very important tools when you want to test the effect of a function applied to your image. After making a large number of changes to an image, the quickest way to return to a previous state is to select it from the list in the History Tab.
The History Tab is also useful when you want to experiment with the same image while applying different effects or if you want to limit the resources used by
PhotoImpact.
To duplicate an earlier image state:
1. In the History Tab , drag the slider or select the state in the history list.
2. Click Duplicate on the toolbar.
3. Select the original image in the workspace, then drag the slider or select the last command in the history list to reapply all commands.
Notes:
• Click Clear Undo/Redo History to purge the history list for the selected image. This can be beneficial for program performance as it frees up system resources. If you find that your system’s performance is slow after applying a lot of effects, click Change Undo Level to decrease the number of undo levels to improve performance.
• When Enable/Disable Undo is depressed, Undo is enabled. If you are running a low-memory system, you can disable Undo to improve overall performance.
CHAPTER 7: BATCH PROCESSING 253
Applying commands to multiple files
When working with a large number of files, you will often want to edit, save, or perform the same commands on some or all of them. To save time and effort,
PhotoImpact provides you with a number of options that help you perform the same commands across a number of files.
Batch Manager
Batch Manager displays file names and thumbnails of all images that are open in the workspace, including all commands that can be applied.
To process images with Batch Manager:
1. Select Window: Batch Manager . You’ll find all open images displayed as thumbnails.
2. From the list of open images, select the ones where you want the operation applied. You can select multiple images by holding [Ctrl] or [Shift] while clicking, or click Select All to choose all files.
3. Select the command you to run from the Category and Operation lists.
4. Click OK .
Notes:
• Clicking the Batch Manager icon instead of the arrow next to it performs the last specified batch command. To find out what the last command is, place the mouse pointer over the icon for a few seconds.
• Batch Manager can also be accessed through the Document Manager .
254 ULEAD PHOTOIMPACT USER GUIDE
Batch Convert
Batch Convert offers a convenient way of converting image files (including an entire folder of image files) without having to actually open them one-by-one in any image editing program.
To batch convert files:
1. Select File: Batch Convert .
2. Select the folder or files for conversion in Source . Type determines what file formats are included in the conversion process.
3. Select where to send the converted files by specifying options in Destination .
4. Select the file format or data type conversion method.
5. Click OK .
Batch test in Image Optimizer
The Batch test in the Image Optimizer lets you try different color and compression settings on your file before you actually save it, so you can experiment more quickly with the variables that affect these image file formats the most.
To perform a batch test:
1. Click the Batch button in the Image Optimizer dialog box.
2. For GIF and PNG, enter the lowest number of colors to test in the Fewest colors box. For JPEG, enter a number for Lowest quality .
3. For GIF and PNG, enter the highest number of colors to test in the Most colors box. For JPEG, enter the Highest quality percentage.
4. Select either a specific number of tests to perform, or perform a single test for each increment of 0-20 colors. If you choose to have tests done by Increment , then be aware that entering a smaller number of increments results in more tests.
5. Click OK . Once the tests have been generated, you can view the results in the
Batch Results dialog box that appears. Highlight a particular test image, and then click the Select button to use the settings to optimize your image in the
Image Optimizer's main window.
ALL FOR THE WEB
Not only is PhotoImpact the complete image-editing package, it is also a dynamic and creative Web design tool embraced by both professional and novice Web developers. This chapter explores the
Web capabilities of the program, covering everything from creating basic Web pages, enhancing images, designing components, applying script effects, to assembling the entire site from scratch. Other export options are also discussed in this chapter, including creating Web
Albums and managing Web slide shows.
8
256 ULEAD PHOTOIMPACT USER GUIDE
Images for the Web
Images are a powerful means of communicating ideas and messages where words can only say so much. They can convey moods, thoughts, events, experiences; they can capture a moment. Photographs and graphics add flair, individuality and personality to Web pages. They can enhance and strengthen corporate identities, drive home a message, and add the finishing touch to your content.
To create a web image from scratch, see “Creating a new Web page” .
Opening an image/UFO file from a Web page
You can open an image (or its original working UFO file) directly in PhotoImpact from a Web page while browsing. This is particularly useful if you are the author of the HTML document, since PhotoImpact helps you easily locate the original file of a selected image for modification.
To open the original file of a Web page:
1. Select File: Open from Web - Image .
2. Type the URL of the Web page (or the file path on your local computer) in
Address , then press [Enter] .
3. Select an image then select one of the following options:
• To download the selected image from the Web page and open it as a new image in PhotoImpact, click Open .
• To open the original working file of the image (on your computer), click
Locate or Browse to search for the file then click Open Original .
Note: The original file can be image files or UFO files.
4. After editing, select from the options below:
• If the opened original file is an image file, select File: More Save Options -
Save for Web - Update Image in Web Page .
• If the opened original file is a UFO file, save the UFO file then select File:
More Save Options - Save for Web - As HTML (skip steps 5 and 6).
5. Select the image to replace in the Preview window. Click Preview to see how the revised image looks on the Web page.
Note: This updating feature works only if the file to be replaced is on your local computer.
6. Click Update .
CHAPTER 8: ALL FOR THE WEB 257
Opening a Web page as a single image
In addition to opening an image directly from a Web page, you can open an existing Web page as an image file. This image can be used as a template for designing a Web page. This template page can come from the Internet or your local computer.
To open a Web page as a single image:
1. Select File: Open from Web - Web Page as Image .
2. Type the URL of the Web page (or the file path on your local computer) in the
Address box, then press [Enter] .
3. Select Entire page to capture the whole Web page, or clear it to capture only a segment specified in the dimensions fields below. This is measured from the top-left corner of the Web page.
4. Click Open . The Web page opens into the workspace as the base image.
Notes:
• Selecting Entire page will capture the entire height of the Web page as an image, but not the width. This may not be a problem for Web pages that can automatically resize, otherwise, if you want to convert the whole Web page, you will have to specify a width that will accommodate the page.
• Hyperlinks in Web pages are disabled in the Open Web Page as Image browser, therefore you must specify the exact Web page location
Creating a Web background image
In addition to selecting a Web page background from the Web Properties dialog box, you can also create your own backgrounds by designing and tiling an image.
When creating a background image for your Web page, keep in mind the word readability. No matter how cool your design is, if your text isn’t legible because the background is distracting or too busy, then it is counterproductive.
Note: In addition to Background Designer described below, you can simply create a new image file in the workspace. Optimize and save it, then insert it as a Web background to your Web page document.
258 ULEAD PHOTOIMPACT USER GUIDE
Using Background Designer
Background Designer helps you create tileable backgrounds. The image that you want to tile can be of any size, but the smaller it is, the faster it will download.
Also, the smaller the image is, the more frequently it will repeat itself in the background. A good rule is to make the size of the average background tile about
80 x 80 pixels. This will make the file relatively small and fast to download, allowing it to tile approximately 50 times in the background on a typical 800 x 600 display.
When creating a Web page background, there are two ways to open Background
Designer:
Note: If there is no document in the current workspace or Generate a new tile is selected, Background Designer creates a single background tile only. This appears as a new image in the workspace. Optimize and save it as an image file, then insert it as a Web background to your Web page document by selecting Web: Web Properties .
To create a tiled background:
1. Select Web: Background Designer .
Or, select Web: Web Properties . On the Background tab, select
Background Designer texture .
2. Enter the dimensions of the background tile in the cell size boxes (80 x 80 pixels are recommended).
3. Select the style of wallpaper from Schema to define the tile texture.
4. Select from Background type to modify the texture pattern for a more random and unique appearance.
Note: Click Edit to open the Palette Ramp Editor . This modifies the color gradient for the texture.
5. Adjust the Frequency , Density , Amplitude , and Darken or Lighten to customize the variable appearance of the tile.
6. Click OK .
Note: Press [Ctrl+F5] to hide the base image and display the background in the document as needed, except when you are creating a background as a new image file.
CHAPTER 8: ALL FOR THE WEB 259
Shifting a Web background
Sometimes you might feel that an image is not laid out properly as the background, either sitting too far to one side or appearing in such a way that it becomes a distraction to the viewer. You can shift the image to tile more naturally.
To shift a Web background:
1. With the base image hidden, select Web: Shift Image .
2. Click and drag your mouse over the Preview window, and move it around until you get the desired result. You can also use the horizontal and vertical offsets for precise positioning.
3. Click OK .
Notes:
• If the base image is displayed, the Shift command repositions the base image instead.
• The Shift image offset boxes (on the Background tab
Properties dialog box) also provide the shifting option.
of the Web
Background before shifting Background after shifting
260 ULEAD PHOTOIMPACT USER GUIDE
Creating a seamlessly tiled background
When tiling an image selection as a Web page background, you can create a tile that is “seamless”, or one that tiles in a way giving the appearance of a single texture. So, distinctions between tiles become invisible. These tiles are not only eye-catching but less distracting when reading the Web contents.
To create a seamlessly tiled background:
1. Create a selection (not an object) in an image.
2. Select Web: Create Seamless Tile .
3. Adjust the Merge size and Merge ratio boxes to change how strongly the image selection area overlaps upon itself and how strongly it blends the overlap with the native image pixels.
Image selection in the original image
4. Click Preview to see how the image selection area appears when tiled. Clicking anywhere on the preview image or pressing [Esc] returns you to the previous dialog box.
Note: A smaller image selection provides more tiles. A very large image selection may not tile. PhotoImpact automatically detects this situation when you click
Preview .
5. Click OK . A new tile appears in the workspace as a new image. Save it as an image file for later use as a background.
Displayed preview window when no seamless effect is applied
Displayed preview result when a seamless effect is applied
CHAPTER 8: ALL FOR THE WEB 261
Button Designer
Most graphics-oriented Web sites contain graphic navigational interfaces, usually in the form of buttons. These buttons are very useful for creating easy to understand and interesting navigational aids. In addition to the button presets in
Component Designer (see “Component objects” ), PhotoImpact provides Button
Designer where a button can be created out of any shape object. The easiest and most basic type are those that conform to simple geometric shapes.
To create a simple button:
1. Create a rectangular selection area or object on an image. If not, the entire base image (when it is not hidden) will be used as the button.
2. Select Web: Button Designer – Rectangular .
3. Select from Style , or find a preset button on the thumbnail pane below the
Preview window.
4. Select a Direction :
• Inward Constrains the button size to the dimensions of the current selection or image.
• Outward Expands the dimensions of the current selection, object, or image.
5. Select a width setting under Options :
• The first option makes the value of the left side equal to the top, and the right side equal to the bottom.
• The second option makes values for all sides equal.
• The third option allows a different width value for each side.
6. Set transparency and colors for each side of the button as needed (available options depending on previous settings).
7. Click OK .
To create an irregularly shaped button:
1. Create a path object or select one from the Path Library.
2. Select Web: Button Designer - Any Shape .
3. Select the Basic Tab . This tab gives you quick access to some of the more commonly modified settings, including the light angle and elevation, and the bevel size and smoothness.
4. Select the Bevel Tab . Besides the Basic settings, there are more specific settings to choose from including the bevel type, control and symmetry.
Repeat re-applies the bevel type.
262 ULEAD PHOTOIMPACT USER GUIDE
5. Select your preferred Bevel type , size , and smoothness . The size is measured in pixels, so, for an object 20x20 a bevel of 10 would be drawn to a central point. The lower the smoothness the more distinct the bevel.
6. Select the Light Tab and select the number of lights you want shining on the button. Then select the angle, elevation, color, value and specular intensity for each light. The lower the specular value. the more the reflective light.
7. Adjust the Highlight , Shadow , and Face brightness . With these settings you make changes to the overall lighting effect, not each individual light. Highlight adjusts the intensity of the areas highlighted by the lights. Shadow adjusts the intensity of the darkened areas. Face brightness adjusts the intensity of the lighting on the entire button.
8. Select the Shadow Tab . Add a drop-shadow to your button by selecting one of the shadow directions and then making adjustments to the offsets and transparency settings. Glow is only available for shadows that are equal around the entire button.
9. Select the Warping Tab if you would like to distort the bevel. Adjust the
Smoothness setting for greater distortion.
Notes:
• Irregularly shaped image selections do not render very well. Instead of using the selection to make a button, consider making a button from a path object and then pasting the image selection on top.
• To make buttons for Rollovers, duplicate the object you want to use for the button before opening the Button Designer. Then select Pressed to create one button and clear Pressed to make the other.
• After using Button Designer to create a button your settings are stored until
PhotoImpact is restarted at which point the settings return to the defaults.
• If you are using an outer button style, depending on the size of the button and the dimensions of your image, you may need to select Adjust: Expand
Canvas and adjust the canvas dimensions to see the result.
Slice Tool
Slice Tool cuts your Web document into rectangular cells, allowing each cell to be loaded separately into a Web page browser. You can insert images, HTML text, hyperlinks, Script Effects, and other Web objects in each cell. They can be saved individually in different Web image formats, enabling the entire image to be downloaded more efficiently.
For example, a cell that is predominantly a simple color can be saved as a GIF which provides better compression for solid colors; whereas a cell with a more complex image can be saved as a JPEG.
CHAPTER 8: ALL FOR THE WEB 263
Note: By default, Web and linked multimedia objects are protected. The option can be switched off by clearing Protect Web Objects on the Attribute Toolbar .
It is strongly recommended, however, that this option is kept selected.
Objects in Web pages that have Slicing disabled will combine with the background, effectively turning all elements into a single image file when displayed by a browser.
The Slice Tool can be accessed directly on the Toolbox . When selected, it displays a selection of tools on the Attribute Toolbar .
By default, selecting the Slice Tool will generate one cell that encompasses the entire image. Selecting Auto Slice will automatically generate cells that snap around objects. Use this function to prepare your groundwork of slices, then add, erase or tweak lines as required.
Automatically slices your document, slicing around objects
Toggles the Slice Tool
Settings on and off
Selects a cell to customize its properties. Also allows you to select, move and combine slice lines
Provides the options of adding a horizontal or vertical slice line, or to drag out a rectangular cell
Removes all slice lines
Removes slice lines individually
Prevents Web objects from being sliced, with certain exceptions
Creates cells of the same size
Import or export a Ulead
Slice Table file (USS file extension). It is especially useful in applying exactly the same slicing method to several images
Add Slice settings to the EasyPalette
Calculates download speed based on specified bandwidth
To manually slice an image:
1. Select Slice Tool in the Toolbox .
Note: On selecting the Slice Tool, by default, Protect Web Objects will be selected.
This option will not work, however, if Erase All or Slice Evenly are used.
264 ULEAD PHOTOIMPACT USER GUIDE
2. Click the arrow accompanying Method on the Attribute Toolbar . Select a horizontal, vertical or rectangular slice tool.
Alternatively, right-click an object then select Slice Around Object . This will automatically snap a cell around the object.
Note: After selecting Slice Around Object , slice lines will extend across the page and may slice other objects. In this case, apply this function to all objects that require protecting.
3. Click the image to place the slice line, drag the mouse in the intended direction of the line or rectangle, then release the mouse button. A line separating cells will be displayed.
Note: When creating horizontal and vertical slice lines, press [Ctrl] to toggle between the two options.
4. Repeat Step 3 to add more lines as needed. Click Pick Mode then click and drag a slice line to adjust its position. Click Erase then click an unwanted slice line to remove it.
Note: To move a section of a slice line, click Pick Mode then press [Ctrl] while moving it. To delete a section of a slice line, click Erase then press [Ctrl] when selecting the line to delete.
5. Click Pick Mode then select a cell to assign a name and hyperlink information to it in Cell properties of the Slice Panel .
6. In Pick Mode , select a cell then select an image file format and optimization method in Optimizer .
Notes:
• To save your image as a Web page, select File: More Save Options - Save for
Web - As HTML . This will save your page with all necessary image files.
• See “Script effects” for more information.
Image Map Tool
An image map is an area on a Web page to which hyperlinks are assigned, or
“mapped”. Clicking an image map allows users to access linked targets, and can also launch Script Effects. (See “Script effects” for details.)
Two kinds of image maps can be created with PhotoImpact: object-based image maps and manually created image maps. Object-based image maps can be split from the objects through which they are created, and can then effectively be treated as manually created image maps.
CHAPTER 8: ALL FOR THE WEB 265
Creating object-based image maps
All types of PhotoImpact objects can have image maps assigned to them.
Assigning hyperlink properties to an object creates an object-based image map .
A semi-transparent shadow will be shown over the area to indicate the image map.
To create an object-based image map:
1. Double-click an object, or right-click it then select Properties .
2. Select the Image Map tab. This tab controls the following features:
• Shape By default, the rectangle will be selected. Select the Shape button that corresponds to the shape of the object.
• URL The target object of the hyperlink.
• Target The name of the frame where the target page will be opened.
Irregularly shaped object
• Alt text Alternative text to appear in place of the hyperlinked image, to describe the function of that image.
This function is for browsers that do not display images, and for those where image loading has been switched off.
The image appears with Alt text on mouseover, and a message in the
Status bar in the browser.
• Status bar The message to be displayed in the status bar of the browser on mouseover of the hyperlink.
3. Click OK .
Note: To save your image as a Web page, select File: More Save Options - Save for Web - As HTML . This will save your page with all necessary image files.
Creating manual image maps
The Image Map Tool offers a more versatile way of creating hyperlinks. It allows you to demarcate complex areas on your image then assign hyperlink properties to these areas without the need to first convert them to objects. These areas are image maps .
266 ULEAD PHOTOIMPACT USER GUIDE
Image Map Attribute Toolbar
To create an image map manually:
1. Click the Image Map Tool [U] in the Toolbox .
2. Select a Shape tool on the Attribute Toolbar .
3. Click and drag a rectangle or circle to mark out the area to be made clickable.
Double-click the polygon tool to complete the shape. A semi-transparent shadow will be shown over the area.
Note: Image maps can be resized.
4. Enter hyperlink information for the marked area in the Image Map Panel .
5. Select a series of image maps by pressing [Ctrl] , then use an Align button on the Attribute Toolbar to reposition them further if required.
Note: Display or hide your image maps by toggling Show Image Maps on the
Toolbox .
After creating your image maps, right-click to display a pop-up menu with options to duplicate, or to select other image maps. To reposition an image map in the stack, click it, then click an Arrange button.
Note: By default, more recently created image maps are stacked higher than older ones. If image maps are overlapping, the hyperlink of the highest image map is active.
Object-based image maps (see “Creating object-based image maps” for details) are displayed with a similar semi-transparent shadow to manually created image maps. Object-based image maps can be peeled off their host objects by rightclicking then selecting Split Object-based Image Map . The peeled image is now equivalent to a manually created image map. It has retained all of its previous hyperlink properties, and these can now be edited through the Image Map Panel .
Note: Colors of the shadow for both manually created and object-based image maps can be changed in File: Preferences - General . Select Web & Internet to adjust.
CHAPTER 8: ALL FOR THE WEB 267
Optimizing file sizes and quality for the Web
Once you’ve created the images for your Web page, whether they are backgrounds or navigational elements, you can save them in a Web-optimized format such as the two most common Web formats: GIF and JPEG, or a newer format named PNG.
PhotoImpact offers a user-friendly GIF , JPEG and PNG Image Optimizer to save your images with the highest possible quality at the lowest possible file sizes. You can open Image Optimizer in a number of ways:
• Select File: Save As and choose JPEG, GIF, or PNG from the Save as type list. Then click Options . You can select from the Display save options list
(in the Preferences: Open & Save tab), so every time you select Save/
Save As , Image Optimizer opens first before the saving process starts.
• Select File: More Save Options - Save for Web and its submenu.
• Right-click a selected object and select Image Optimizer .
• Click Export: To Image Optimizer in Component Designer.
• Click Image Optimizer (represented as an icon) in Slicer or Rollover.
• Select Web: Image Optimizer .
Note: When opening Image Optimizer in various ways, the dialog box and available features can be slightly different to meet appropriate situations.
Basic controls in Image Optimizer
Image Optimizer provides the following control buttons:
Zoom in Increases the image magnification in the preview windows.
Zoom out Decreases the image magnification in the preview windows.
Show actual size Displays images at 1:1 ratio in the preview windows.
Fit in window Displays images with the largest magnification to fit in the preview windows.
Center in window Places images in the center of the preview windows.
Display the original and compressed images / Display the compressed image Toggles the display between both the original and compressed images, or only the compressed image in the preview windows.
Modem speed menu The modem speed to use as the basis for calculating
Internet download time.
Browser preview Shows how the optimized image looks in a browser.
Resample Resizes the image by resampling pixels. Be careful when using this feature as resampling may deteriorate the image quality.
268 ULEAD PHOTOIMPACT USER GUIDE
Crop Cuts away unwanted portions of the image.
Display with/without preview windows Shows or hides preview windows of both original and compressed images.
Whenever the optimization settings are changed, both the original file size as well as estimated download time and the optimized ones are displayed above the preview windows. This gives you quick reference to judge the desired file size and download time.
Note: Use the Zoom in mode, and move the mouse over the images in the preview windows to a specific location. This provides a closer look at the image quality.
Optimizing an image as a JPEG
JPEG Image Optimizer saves your images as JPEGs, which tend to be smaller than GIF files. The JPEG format is a lossy format, meaning that the more it is compressed, the more image data is lost. Yet, you can control precisely how much compression is applied to images in order to get exactly the results you want.
JPEGs support 24-bit colors, so they are especially suitable for photorealistic images.
To optimize an image as a JPEG:
1. Select Web: Image Optimizer . If objects have been selected, decide how to save these objects for optimization:
• Entire image Combines all objects and the Web background (or the base image, depending on which one is displayed on screen).
• Selected objects Saves selected objects as one whole image.
• Selected objects individually Saves selected objects one by one. Image
Optimizer prompts a confirmation message before displaying the next object, once the saving process of the current displayed object is completed.
2. Select a type of JPEG file from the Preset list or the Mode list on the JPEG
Options tab:
• Progressive Creates an image that gradually fades in as it downloads. This creates a smaller file, but some browsers may have difficulty displaying it properly.
• Standard Creates an image compatible with all browsers. But the file is usually larger than one using the Progressive method.
• Standard Optimized Creates the smallest possible file using a nonprogressive compression technique.
CHAPTER 8: ALL FOR THE WEB 269
3. Drag the slider or enter a value in Quality , or use Compress by Size to compress the image to a specific file size or ratio. Higher compression levels lead to lower image quality.
4. Click Matte on the Mask Options tab to select a background color. The matte color will also fill the transparent pixel area if the image already has a mask, or you select one from Mask .
5. Click Save As .
Notes:
• Unlike GIF and PNG, the JPEG file format does not support transparent backgrounds. The background remains white when selecting None or White as the matte.
• To display a matte color directly, use non-rectangular objects for optimization.
However, you can still display a matte color in rectangular images by selecting
Pick Color from the Mask list. Next, click Add to Mask and then click an image area as a mask. Finally, choose a matte from the Matte list.
Optimizing an image as a GIF
GIF Image Optimizer saves files as GIF images with the transparent option. You can also assign a mask or matte to it. Because GIFs support maximum 256 (8-bit) colors, it is more suitable for line art or text than for photorealistic images.
To optimize an image as a GIF:
1. Select Web: Image Optimizer . If objects have been selected, decide how to save these objects for optimization.
2. Click GIF Image Optimizer .
3. Select a color palette from Preset in the GIF Options tab. Customize it further with options such as number of colors.
4. Click Transparency or Matte (depicted as an arrow) in the Mask Options tab to select a background color. The transparent background displays an object that merges with the Web background smoothly on a Web page. The matte color will also fill the transparent pixel area if the image already has a mask, or you select one from Mask.
Notes:
• Although making a background transparent means that it will not show on a
Web page, try to crop the image (using Crop ) as close as possible to reduce the file size.
• Using Compress by Size compresses the image to a specific file size or ratio.
5. Modify the current palette in the Palette tab as needed. For example:
• To modify a color, click a color cell, then click Palette menu to select a command.
270 ULEAD PHOTOIMPACT USER GUIDE
• To ensure all colors can be seen in browsers, select all cells (Click the first cell, and then click the last one while holding down [Shift] ). Next, click Web snap .
• If you already have a standard color palette, click Load a palette to locate the palette you need.
6. Click Save As .
Tip: For transparent GIF images used for a Web page, be sure to select Indexed as the file type in the GIF Options tab .
Next, in the Mask Options tab, click
Transparency or Matte to select a background color. This ensures the best image quality displayed on a Web page, because transparent GIFs can blend smoothly with the Web background.
Optimizing an image as a PNG
PNG Image Optimizer saves image files in a PNG format. This file format offers
24-bit images and supports gamma information and transparency. An advantage to PNG (over JPEG and a lesser extent GIF) is that it uses a lossless compression method while supporting True Color images.
To optimize an image as a PNG:
1. Select Web: Image Optimizer . If objects have been selected, select an optimization method. See “Basic controls in Image Optimizer” for details.
2. Click PNG Image Optimizer .
3. Select a color palette from Preset in the PNG Options tab. Customize it further through options such as number of colors.
Note: Using Compress by Size (not available for True Color images) compresses the image to a specific file size or ratio.
4. Click Transparency or Matte in the Mask Options tab to select a background color. The transparent background displays an object that merges with the Web background smoothly on a Web page. The matte color will also fill the transparent pixel area if the image already has a mask, or you select one from
Mask .
5. For an indexed PNG file (no more than 256 colors), further customize the current palette in the Palette tab.
6. Click Save As .
CHAPTER 8: ALL FOR THE WEB 271
Tips:
• For transparent True Color or Grayscale PNG images used for a Web page, there is no need to choose a mask option. This is because these types of PNGs inherently come with a mask. Yet, the file size could be large and might not be displayed properly in some browsers.
• For transparent indexed PNG images used for a Web page, they share the same characteristics as indexed transparent GIF images.
Testing your files with different settings
The Batch dialog box in Image Optimizer allows you to try out different color and compression settings on the JPEG, GIF, and PNG files before these files are actually saved. Here, you can quickly experiment with the variables that affect these image file formats the most. The Batch dialog boxes for both GIF and PNG test the number of colors, while the Batch dialog box for JPEG tests the extent of compression.
To perform a batch test:
1. Click Batch in the Ulead Image Optimizer dialog box.
2. For GIF and PNG, enter the lowest number of colors to test in Fewest colors .
For JPEG, enter a percentage (0 to 100%) of compression in Lowest quality .
3. Similarly, for GIF and PNG, enter the highest number of colors to test in Most colors . For JPEG, enter a percentage of compression in Highest quality .
4. Select either Number of tests to perform a specific number of tests or
Increment to perform a single test for every increment of 0-20 colors. If you choose to have tests done by Increment, entering a smaller number of increments will result in more tests being performed.
Note: For PNG True Color images, the Batch test is based on the Filter options and is automatically performed for six times.
5. Click OK . Once the tests have been generated, you can view the results in the
Batch Results dialog box. Highlight a test result and click Select to apply the setting into Image Optimizer’s preview window.
Objects for the Web
In addition to the background, a Web page comprises objects such as images, hyperlinks, text and so on. You can create these using PhotoImpact’s versatile Web tools and its WYSIWYG interface, where all objects you see in a document remain in the same position when viewed on its exported Web page.
272 ULEAD PHOTOIMPACT USER GUIDE
Objects on a Web page
All kinds of objects created in PhotoImpact can be placed on a Web page. You can create and incorporate many Web objects - Component Objects , Rollover
Objects and HTML Text Objects in your Web page. Furthermore, PhotoImpact now allows you to link a wide range of multimedia files to your Web page.
To be easily distinguishable from regular objects, Web objects can be displayed with a bounding box in a different color (red is the default). To do so, select View:
Show Box Around Objects .
Notes:
• Web objects can be inserted into an RGB (24-bit True Color) format document only.
• Image objects linked from a file or from the Web must be in one of the three
Web formats: JPEG, PNG, or GIF (incl. animation GIF).
• An image object inserted by selecting Object: Insert Image Object - From
File is not a linked object. Image objects inserted this way are not restricted to
JPEG, PNG or GIF format.
Linking multimedia objects
Multimedia objects that can be linked in Web pages created in PhotoImpact range from files stored locally, objects on the Web, audio files, Java applets, Flash animations, to Shockwave interactive objects and video files.
Note: Linked Objects should not overlap other objects or the base image, in order to avoid unexpected file size increases and file format and HTML attribute changes. The base image should be hidden while the document is used for creating a Web page.
To link a multimedia object:
1. Select Web: Link Object - (select multimedia category).
Note: This step applies to all multimedia types in the menu.
2. Select a multimedia file to insert. By default, PhotoImpact will initially display files with expected file extensions.
3. A placeholder with the file type’s icon will be displayed to represent the multimedia file.
4. If the object is not a JPEG or GIF file, you will need to resize it. By default, the
Transform Tool is auto-enabled, allowing you to resize the object from the
Attribute Toolbar by entering in the exact height and width of the object.
CHAPTER 8: ALL FOR THE WEB 273
Notes:
• The object’s dimensions should be noted before linking it in PhotoImpact. The default size of link objects on insertion is 32 x 32 pixels, except video files, which are 320 x 240.
• A linked applet may be displayed incorrectly when previewed depending on the presence of required related files.
• When linking audio/video files, ensure first the related software has been installed with your browser (e.g. QuickTime player).
Java Applet object placeholder
Resized Java Applet object placeholder
Editing Linked objects
Applications for editing linked image, audio and video files can be associated so that they can be called up from within PhotoImpact and used to make changes to multimedia files. Links can then be refreshed in PhotoImpact to reflect changes.
Note: Linked JPEG and GIF objects will always be opened in PhotoImpact, while animated GIF objects will be always be opened in Ulead GIF Animator which is included with PhotoImpact.
To associate applications with multimedia files:
1. Select Web: Object Editor Manager then click Add .
2. Browse for the executable file of the application to associate with your multimedia files.
3. Click OK .
Notes:
• With the exception of files linked from the Web: if a document with linked multimedia objects is closed while its linked objects are changed and saved, the linked objects will be automatically refreshed when the document is re-opened.
If the document is open while its linked objects are being updated, they will need to be refreshed manually by selecting Web: Web Attributes - Refresh
Link .
• Preferences can be set up to help keep links updated. Select File: Preferences
- General . Click PhotoImpact then Web Object . Select both options.
274 ULEAD PHOTOIMPACT USER GUIDE
To edit and manually update a multimedia object:
1. Right-click the object’s placeholder then select Edit Linked Object (multimedia type). This opens the multimedia file in the application with which it is associated. Edit the file as required.
2. To update the Web page, save the source image. Select the linked object then select Object: Web Object Attributes - Refresh Link .
Notes:
• At the time of printing, objects like Shockwave and Flash files that are exported in a different format from their original project files cannot be updated in this way. However, this limitation in the original application may be addressed by the vendors of the original packages.
• Select Web: Object Editor Manager to customize the associated program with a file format.
HTML Text objects
PhotoImpact doesn’t just let you place images on a Web page, you can also insert
HTML text. HTML text differs from the text that you create with the Text Tool.
HTML text appears on a Web page as plain text, while text created with Text Tool appears as a bitmapped graphic. You can use both forms to create text for a Web page. However, there are advantages and disadvantages to both:
• HTML text You can easily enter or modify text. Plain text speeds up downloading, and is more useful for text-rich content such as itemized lists, articles and essays. However, fonts and type effects are limited.
• Bitmapped graphics as text You can use any fonts installed on your system, and the same editing capabilities used for image editing. This means that you can create interesting type effects, such as 3D bevels, gradient and texture fills, distortions, and much more. Yet, this does require a bit more time and effort. Bitmapped text is usually used for logos, banners, button bars, and other graphically oriented objects on a Web page.
To insert an HTML Text Object:
1. Select Web: HTML Text Object .
2. Set Style , Font , and Size of the text. Also, create itemized lists, specify the alignment.
3. Select a background color for the pane in which the text appears. Clearing the
Background option makes the background transparent.
CHAPTER 8: ALL FOR THE WEB 275
4. Select a Text color , then enter the text in the text entry box. After the body of text, add a blank row to ensure all HTML text can be properly displayed in browsers using different text size.
Note: HTML text characters can now have individual color and size settings.
5. Highlight the word or section of text to be a hyperlink. Click Hyperlink to specify a URL. PhotoImpact now allows you to specify the target window for the hyperlink.
6. Click OK . The pane containing the text appears in the current document. You can now move it to another position, or change the dimensions of the text object using the Transform Tool.
Variations in style and size in a single
HTML text block
HTML text object
Notes:
• To apply different effects to individual letters or words, highlight them then set their attributes.
• When using the Transform Tool to change HTML text object dimensions, the text wraps within the bounding box. By default, this box adopts the smallest possible dimensions depending on the text object’s original size.
• To edit the HTML text object later, right-click it then select Edit HTML Text
Object .
• It is advisable to avoid overlapping HTML text objects with other objects or the base image in order to avoid unexpected file size increases, and/or file format and HTML attribute changes.
Converting HTML Text objects to image objects
You have greater flexibility with HTML text objects as PhotoImpact now allows you to convert HTML text objects to image objects. This removes the restraints placed on text by HTML, such as text wrapping within its boundaries when it is resized, and allows you to manipulate these objects the same way as any other image object.
To convert an HTML text object to an image object:
1. Select the HTML text object to be converted.
2. Select Web: Web Attributes - Convert HTML Text to Image .
276 ULEAD PHOTOIMPACT USER GUIDE
Component objects
Making buttons, banners, and other objects for your Web page is one of the fun parts of Web creation. PhotoImpact offers you a vast range of possibilities for creating these fascinating objects through Component Designer . It helps you quickly and easily create eight stunning high-quality path- and text-based Web components, including banners , bullets , buttons , button bars , icons , rollover buttons , separators , and lower-third . Its intuitive user interface lets you make a Web component in just three steps: select a component template, customize it, then export it. You can export the image to PhotoImpact for further customization, or to Image Optimizer to minimize image file size and download time. For button bars and rollover buttons, you can even export the HTML code directly to a Web page.
After you have modified a component template, you can preview the changes in real-time, then export it immediately.
Individual components (including all templates for that component) are made up of several layers of text and paths, each with its own attributes. The layers may have different names, but share similar attributes. This means that all components can be created using basically the same method. The following sections show you an example of how to create components using a Component Designer template.
Once a component is created, you can always edit it again in Component Designer.
Just right-click the object, then select Edit Component Designer Object .
Notes:
• In Component Designer, if you choose to export components as individual objects, they are still editable in PhotoImpact. However, their Component attributes are lost, making them uneditable in Component Designer.
• Component objects can be inserted into an RGB (24-bit True Color) format document only.
In Component Designer , components consist of a graphic, or a graphic with text.
The following procedure illustrates the steps for using the Component Designer to create any of the components listed above.
To create a component object:
1. Select Web: Component Designer . The Component Designer Wizard will appear.
2. Click the plus (+) sign beside the component object type you want to create.
This will expand its subfolder to display a template type list.
3. Select a template type from the list. On the right, templates will be displayed.
Click a template then click Next .
CHAPTER 8: ALL FOR THE WEB 277
4. Click the root layer or sub layers to modify their attributes in the tabs on the lower right pane. Clicking tabs switches to different sets of attributes.
Notes:
• Depending on the component object, available layers and their names vary.
• For the banner size, we recommend the use of preset default values, as they are already optimized to fit in a Web page.
5. Specify a URL and other hyperlink properties in the Hyperlink tab.
6. Click Export to select where to save the banner:
• To Image Optimizer Optimizes file sizes for the Web and saves it in GIF,
JPEG or PNG format.
• As Individual Objects (in PhotoImpact) Keeps objects unmerged from the background. However, it is not possible to further edit attributes in
Component Designer, as this format loses all Component Designer attributes, allowing editing as normal images only.
• As Component Object (in PhotoImpact) Keeps objects intact for further editing in Component Designer.
7. Click Back to create more Web components, or click Close .
Rollover button
This is a special button whose appearance (such as color, graphic, or shape) changes, using up to three separate images. The transition depends on the mouse action in three states: normal (no mouse action), mouseover (cursor moving over the image), and mousedown (clicking the image). Mouseover causes a previously invisible image to become visible, which is clickable to attract user’s attention. Mousedown (activated after mouseover) opens an associated hyperlink.
A rollover button comprises JavaScript and associated images viewable in a browser. As a Web component, a rollover button has size, color, text, shadow, and hyperlink attributes.
Selected rollover button example
Rollover buttons
278 ULEAD PHOTOIMPACT USER GUIDE
To create a rollover button with Component Designer:
1. Select Web: Component Designer .
2. Click the plus (+) sign to expand the Rollover Button folder for template lists, then select one.
3. Click a rollover button then click Next , or simply double-click it.
4. Set these two options in the Options tab:
• Same text for buttons Whether to use the same text on all three button states of a rollover button.
• Mouseover/Mousedown button offset Adjusts the position of these two states based on the X (horizontal) and the Y (vertical) axes.
5. Specify a URL and related options in the Hyperlink tab. This accesses a Web site after Mousedown takes effect.
6. Click other tabs and layers to modify them as needed.
Notes:
• Depending on the selected rollover button, available layers and their names may vary.
• You can always view and test your rollover button in the Preview tab by using the mouse throughout the whole creation procedure.
7. Click Export to select where to send the rollover button. To HTML saves it to a
Web page (HTM or HTML) with JavaScript code and associated image files.
Notes:
• Once the HTML is exported, open its source code to view detailed information on how to copy a correct portion of HTML then apply the rollover button to your own HTML document.
• Do not overlap the rollover object with other objects or the base image, in order to avoid unexpected file size increases, or file format and HTML attribute changes. The base image should be hidden while creating a Web page.
• If you are new to HTML coding, we strongly recommend that you apply the rollover object directly to your current PhotoImpact document. See “Advanced rollover button” for details.
CHAPTER 8: ALL FOR THE WEB 279
Script effects
Harness the power of JavaScript to create dynamic elements in your Web pages with PhotoImpact’s Script Effects . With Image Map Script Effects, you can effortlessly create pop-up menus, status bar messages and swap images, while
Slice Tool Script Effects creates not just these, but also an impressive range of text effects. PhotoImpact does all the hard work of creating the code.
Note: Some browsers may not support all Script Effects.
Script Effects can be applied to your Web page after slicing your document and/or creating image maps (see “Slice Tool” and “Image Map Tool” for more details).
First follow these initial steps to create your Script Effects.
Here is a list of Script Effects that you can create using PhotoImpact:
• Blink Text Flashes your text in different colors.
• Highlight Text Emphasizes each character within one text by glowing it one at a time. Highlighting can be from left to right or vice versa. This effect is available in HTML Text Cells.
• Pop-up Menu Inserts a selection menu during a mouse event. You can assign each item in the pop-up menu with a hyperlink. This option is available in image cells only.
• Rainbow Text Displays your HTML text in a spectrum of rainbow colors or gradient fill colors.
• Rollover Text Defines the behavior of text during a mouse event. You can change text color and other text properties on mouseover and mousedown.
This script effect is available in HTML Text Cells only.
• Vertical Scroll Displays typed and exported text in directional mode. You can specify entry and exit directions of your text.
• Slide Show Enables images to be displayed in a slide show presentation during a specified mouse event.
• Status Bar Message Displays a message in the Status Bar of the Web browser while accessing the page. You can specify different messages for each type of mouse event.
• Swap Image Replaces an image with another one during a specified mouse event.
280 ULEAD PHOTOIMPACT USER GUIDE
To get started with Script Effects:
1. Select either Slice Tool or Image Map Tool on the Toolbox .
2. Select the Slice cell or image map which will trigger the Script Effect.
3. In Script Effects of the Tool Settings panel, there are two options:
• Triggered by page This will start the Script Effect when the page is loaded in the browser window.
• Triggered by cell This will start the Script Effect when cell-specific events take place. For instance, when the mouse is over the cell, the script effect will begin.
4. Click Add Script Effect . A drop-down list will display the available Script
Effects. For example, if the slice cell does not contain HTML text, none of the text options will be available.
The following procedures detail the steps each of the Script Effects. To update an existing Script Effect, click Modify Script Effect . Click Delete Script Effect to remove it.
To create a pop-up menu Script Effect:
1. Select the cell or image map that will trigger the Slice Effect, then open the
Pop-up menu dialog box.
2. Fill the following fields as required:
• Text The text string of the menu item.
• Target The name of the frame where the target object will be opened.
• URL The target object of the hyperlink.
• Alt text Alternative text to appear in place of the hyperlinked image.
• Status bar The message in the status bar of the browser window.
3. Click Add . The entered information will be displayed in the window below, and will still be displayed in the fields.
4. Select font face, size and style.
5. Specify the coordinates within the slice of the start position of the top left corner of the pop-up menu. An irregularly shaped image map will calculate the start position from the top left corner of a hypothetical bounding rectangle around the image map.
6. To enter more menu items, click Add again. To edit an existing menu item, select it and then click Update .
Alternatively, repeat steps 2 to 4.
CHAPTER 8: ALL FOR THE WEB 281
7. Select font and background color settings.
8. Select items in the window then click the up and down arrows to re-order menu items in the stack if necessary.
9. Click OK .
The Script Effect will now be represented in the Script Effect dialog box window as a sub-menu of the type of Script Effect.
Notes:
• The window only displays Script Effects belonging to the currently selected cell/ image map.
• A single Slice cell can have multiple Script Effects, but only one of each type.
To create a Status Bar Script Effect:
1. Select the cell or image map that will trigger the Script Effect, then open the
Status Bar dialog box.
2. Select an event which will start the Status Bar effect.
3. Select Display effect on event: (event type). It is possible to select more than one event type that will start the effect. Clicking the down-arrow beside Event will display a check beside all events that will start the effect.
4. Select an effect type:
• Normal The text string appears character by character from the left side where it is justified.
• Shrink scrolling The text string will appear character by character, sliding across from right to left.
• Marquee The entire text string will scroll from the right to left.
5. Select whether to repeat the message.
6. Click OK .
282 ULEAD PHOTOIMPACT USER GUIDE
To create a Swap Image effect:
1. Select the cell or image map that will trigger the Script Effect, then open the
Swap Image dialog box.
Note: Using an image map to trigger the effect requires the image to be sliced beforehand to ensure that there is a destination cell for the Swap Image effect.
2. Select an event which will start the Swap Image effect from Event .
3. Select Display effect on event: (event type). It is possible to select more than one event type that will start the effect. Event will display a check beside all events that will start the effect.
4. Select the cell where the effect will be displayed in Cell to display swap effect .
5. Click Browse for file to select an image to swap into the cell.
6. Click OK .
To create a Vertical Scroll Effect:
1. Select the cell that will trigger the Script Effect, then open the Vertical Scroll dialog box.
2. Select whether an image or HTML text will be scrolling up through the cell.
3. For a text scroller, enter information in Text and select a font face and size for each text string.
4. Set a hyperlink by specifying a URL or browsing for a local file. Specify the page where you want to display the link in the Target box.
Set the scroll direction by clicking any of the directional arrows. Specify speed, delay settings and other animation options.
5. Click Add . The entered information will be displayed in the window below, and will still be displayed in the fields.
CHAPTER 8: ALL FOR THE WEB 283
Alternatively repeat steps 2 to 5.
6. To enter more sequences, click Add again. To edit an existing sequence, select it and then click Update .
7. Click OK .
To create HTML Text Script Effects:
1. Select a cell with HTML text that will host the Script Effect, then select a Text effect dialog box.
2. For Rollover Text effect:
• Select an event type that will trigger the effect from Event .
• Select Display effect on (event type) event . More than one event type can be selected.
Event will display a check beside all events that will start an effect. Effects for each event can be customized.
• Select a font face, style, size and color for the effect, and a color for the background, for each event.
• Select whether to restore the original text on mouseoff.
For Highlight Text effect:
• Select font face, style, size, color and background color for the effect.
• Select the direction of the effect, and whether it should bounce.
• Specify the delay time between repeats.
For Rainbow Text effect:
• Select Standard spectrum , Reverse standard spectrum , or
• Two custom colors at each end of the spectrum.
For Blink Text effect:
• To add a color, click the Color box to select a font color that the text will change to, then click Add . The font color will be listed with its hexadecimal code in the window.
• The effect will cycle through the colors in the order they appear on the list.
• Click Delete to remove colors from the list, or Update to edit colors.
3. Click OK .
284 ULEAD PHOTOIMPACT USER GUIDE
Advanced rollover button
In addition to the rollover button presets in Component Designer, PhotoImpact maximizes your creative potential with tools for developing unique rollover buttons
(objects) from scratch. Once created, the rollover object will be placed onto your current PhotoImpact document directly. To edit it later, right-click the rollover then select Edit Rollover Object .
As with other Web objects, rollover buttons that overlap other objects should be in the highest layer to prevent errors when generating the Web page. Care should also be taken to ensure that Web objects are placed wholly within the document boundaries to avoid errors.
To create a rollover button:
1. Select two or three objects from your
True-Color PhotoImpact document.
2. Select Web: Rollover .
3. The object furthest to the left is used when there is no mouse action on the rollover. You can change the object from the object list by clicking the arrow below it.
4. Select the Mouseover and Mousedown options to use different images for the rollover.
5. Use the X , Y axis offset boxes, or click one of the Align buttons (below the offset boxes) to further adjust the rollover appearance as needed.
6. Enter hyperlink information.
Note: The Preview area in the upper right pane displays the preview result. Move your mouse over the preview image to test the mouseover effect, and click the object to test the mousedown effect. You can also click Preview in
Browser below the Preview area to test the rollover within a browser.
7. Select a file format (JPG, GIF or PNG) for object saving then click Image
Optimizer to optimize the image when saving.
8. Click OK . The rollover button (object) is now in the current document.
CHAPTER 8: ALL FOR THE WEB 285
Web Slide Show
Web slide shows are a popular way of presenting images. However, creating them usually requires intensive coding and programming knowledge. With PhotoImpact, you can now incorporate slide shows into your Web pages without worrying much about the tediousness task of coding.
A single web page can hold multiple slide shows. Like script effects, you can specify the event that precedes each show. You can control mouse-click behavior and add descriptions to each slide, or set the Play duration.
To create a Slide Show:
1. Using the Slice Tool , slice a Web page according to your preferences.
2. In the Slice Panel , select an image cell where you will place the Web Slide
Show . Set its script effect as Triggered by Cell .
3. In Script Effect , click Add Script Effect and select Slide Show.
4. In the Images tab, select image files that you want to use as slides in your slide show. Click Add for every image you want included. Repeat this step until you get all images you want. You can also drag images in the Preview window images to rearrange the order.
Note: Set a hyperlink for each of your images by specifying a remote or local file in the URL. You can also add some image information by typing a short description in the Description text box.
5. Click the Layout tab and select a cell where you will place slideshow controls.
6. Select the slideshow controls to add and assign functions to each. Optionally, you can add description regions in the Image tab.
Note: Each cell can be assigned one slideshow control. Try to use smaller cells for every control.
7. In the Options tab, set how long each image will be displayed by specifying the number of seconds in Duration . You can also set other general slideshow properties, add mouse click behaviors, and set thumbnail attributes in this tab.
8. Click OK .
286 ULEAD PHOTOIMPACT USER GUIDE
Web pages
A Web page is a hypermedia document coded with Hypertext Markup Language
(HTML). HTML forms tag elements such as text and graphics so browsers like
Internet Explorer and Netscape Navigator can recognize and display a Web page properly on the World Wide Web.
Notes:
• To create a complete Web page, see “Tutorial: Putting a Web page together” .
• PhotoImpact currently does not support the making of multi-frame Web pages.
However, you can make a Web page with frames and define linked Web pages in an HTML editor first. Then create these pages in PhotoImpact.
Banner
HTML text
Image
Button
Hyperlinked text
Sample Web page
Sample partial HTML source code
CHAPTER 8: ALL FOR THE WEB 287
Structure of a Web page
Just what exactly is a Web page? Creating one is simple in PhotoImpact because you are spared the pain of having to code everything manually. However, because
HTML code is involved, creating Web pages is not as straightforward as creating images. The following illustration will show you how a browser interprets and analyzes a Web page. It looks like neatly organized graphics and text that you could create in text and graphics editing programs.
In reality, though, the page itself is built with an HTML document (HTM or HTML) at its core, which contains all the code and information in plain text. The code, in turn, tells the browser what it should display and how. An HTML document looks like this:
The most fundamental outline of an HTML document follows this structure:
Defines the document as HTML
Contains internal browser relevant information, as well as
JavaScript
Contains page content, such as text and images
All of the images you see in the browser (the background, buttons, banners, etc.) are simply embedded in the HTML code as links to the original image files, so if the browser is going to display the images properly, the linked images need to be there along with the HTML document itself. The HTML code tells the browser to load the linked image files like this:
<IMG SRC="imagename.gif">
<IMG> tags are inserted between the <BODY></BODY> tags.
So when you are creating an entire Web page in PhotoImpact, it looks like you are simply working with graphics as usual, but PhotoImpact is really simulating how the page would look like in a browser, so that you can visually construct a Web page in PhotoImpact. Once it’s done, you can export it as an HTML document and related images. Later, you can still edit the page itself as any of the linked images in PhotoImpact if you saved them in the UFO file format. This allows you to retain all components of the Web page as individual objects with their HTML attributes.
Note: PhotoImpact outputs both the HTML document describing the basic layout of the page, and the images linked to the document.
288 ULEAD PHOTOIMPACT USER GUIDE
Creating a new Web page
When creating a Web page, start out in one of two ways:
• Create a blank document already set up with basic Web properties.
• Create a blank document first, and then set up a more extensive range of its properties before designing the layout of the page.
To create a basic Web page:
1. Select File: New - New Web Page .
• Title The title of the page appearing on the title bar of the browser window.
• Encoding The character set for the browser window to parse the page.
• Page size The dimensions of the image. User-defined dimensions can be added to the Standard list.
• Generate background Select a color or image for the background, or leave this clear to hide the background.
2. Click Detail to invoke the Web Properties dialog box to enter more detail about the page’s properties.
3. Click OK .
Notes:
• To change the Web background later or set other HTML attributes, select Web:
Web Properties .
• See “Tutorial: Putting a Web page together” for details.
Using the Web Properties dialog box
This feature sets detailed properties for your Web page at any time. Select Web:
Web Properties or start a new Web page then click Details to open this dialog box. The Web Properties dialog box presents the following features:
General tab
• Title Text entered here will appear in the title bar of the browser window.
• Author, Keywords & Description Used for search engines only.
Information entered in these fields will not affect the content of the Web page.
• Favorites icon Allows you to select an icon to be displayed in the address bar of Internet Explorer, and as an icon when the page is added to Favorites.
The page must first be uploaded to a server then added to Favorites before the icon will take effect.
CHAPTER 8: ALL FOR THE WEB 289
• Encoding Determines how a browser will interpret the Web page source code. The default encoding set is the same as the user’s operating system.
For example, the default encoding is Western European for users with English
Windows.
Background tab
• Generate background Provides a series of options for the background.
Select a color, an image file, a texture, or even an animated GIF. You can also select an image with a transparent background together with a color, which will display through the background.
• Using CSS Instructs browsers how to generate the background image. The default setting is repeat and scroll, whether or not Using CSS has been selected.
Using a file as the background will make the fadeout and offset options available. These options can be adjusted for the background image, but it will regenerate an image instead of displaying the original.
Image File tab
• Optimizer setting Specifies default file formats for images in your Web pages. Files will be optimized then saved in the specified format.
• File naming pattern Customizes the system for assigning default names to image files. Also provides the option of making file names comply with
Macintosh and Unix standards.
• Put image files in ‘image’ subfolder, Copy background image to
‘image’ subfolder, Copy linked files to ‘image’ subfolder It is highly advisable to keep these options selected to save your files systematically and help keep your images organized.
Slice tab
• Enable slicing Selected by default, this prevents from your entire document being merged to a single image file in your Web page. It is highly advisable to keep this option selected.
• Generate by table/CSS Either generate tables in your HTML to position your slices, or generate Cascading Style Sheets (CSS). Output CSS by ID, by class, or inline.
• ID Allocates a unique ID to styles and uses these style IDs to determine the position of slices.
• Class Allocates a unique ID to classes, and uses these class IDs to determine the position of slices.
290 ULEAD PHOTOIMPACT USER GUIDE
• Inline Outputs a <DIV> tag in which style elements are declared and determine the position of slices.
• Slice naming pattern Customize the system for assigning default names of all slices.
HTML tab
• Formatting Determines the appearance of HTML tags and attributes in the code.
• Generate relative URL for reference Makes the code in each page reference the location of external files relative to its own position in the site.
This makes the whole site easily transportable to a Web server. It is highly advisable to keep this option selected.
• Conform to XHTML specification Outputs the code in XHTML (Extensible
Hyper Text Markup Language).
Adding Web images and objects to your Web page
For more information on placing Web images and objects, and linking multimedia files on your Web page, see “Linking multimedia objects” .
Exporting a Web page
How does the Web page look on the Net? How do people view my Web page? Who can help me fix problems? These are often the questions in mind when creating a
Web page. PhotoImpact provides these solutions along with a diagnostic mechanism.
When you are trying to preview, save, or export a Web page in PhotoImpact, this automatic mechanism detects possible HTML rendering problems. If found, a dialog box appears with details of each error.
Note: The dialog box will not appear if the document is not in RGB format, or if it in
Mask Mode.
In the dialog box, click each error item; a solution is displayed accordingly in the box below the list. Adjustments can be made without closing the dialog box. Click
Refresh to update error messages.
CHAPTER 8: ALL FOR THE WEB 291
Previewing in a browser
Whether the current Web page or image is completed or still in progress, you can always preview it as an entire Web page in a browser of your choice.
In the File: Preview in Browser submenu, by default, Internet Explorer is already listed for quick access. You can customize it with the following commands:
• Edit Browser List To add and remove browsers from the list as needed.
• As Tiled Background When using an image as a tiled background for a Web page, select this command to preview the edited image as it would appear on that Web page.
Note: For further editing at a later time, select File: Save to save the current edit window in the UFO file format. This retains all Web attributes you previously set. All individual components also remain independent objects. After editing a UFO file, you can always export it as a Web page.
Saving for the Web
When you are done working with your images or Web pages, there are five ways to save them specifically for the Web. These commands are located in the File: More
Save Options - Save for Web submenu.
• As HTML Saves as an HTML document (HTM or HTML) and its associated images. By default, images are saved to the “images” subfolder (in the same folder as the HTML document).
• Update Image in Web Page Replaces an image in a Web page.
• Entire Image Optimizes and saves the image, with all objects merged to form a single image.
• As Single Object Optimizes, saves, and merges the selected objects into a single image.
• As Individual Objects Optimizes and saves the selected objects in separate image files with different file names.
292 ULEAD PHOTOIMPACT USER GUIDE
Send using default e-mail program
PhotoImpact can be set up to open up your default e-mail client to send images as image files or as Web pages.
To send an image:
1. Select File: Export - Send .
2. The first time you use this function, a dialog box will provide instructions for you to check and adjust settings in your default e-mail client. Thereafter it will always skip to Step 3.
3. A dialog box will prompt you to select whether you wish to send the file as a
Web page or as an image file, and to name the file. Click OK .
4. A new e-mail message will be displayed with the image or Web page already attached. After the e-mail is sent, you will be returned to PhotoImpact.
Tutorial: Putting a Web page together
So the next thing you’ll want to know is how to put together all the things you want to form a Web page? PhotoImpact gives you these options.
To create a complete Web page:
1. Select File: New - New Web Page . Enter a title for the page and select a background type. Click Detail to set the attributes of a page in the Web
Properties dialog box (see “Using the Web Properties dialog box” for details).
Note: A fast way to create a Web page is dragging a preset from the Template
Library in the EasyPalette to the workspace. Next, customize each object and then export it as a Web page.
2. Place objects you want on the page. These can be Web objects, linked multimedia files or images.
Note: Images can be objects created from scratch, images used for graphics/ illustrations, or any Web components created from the Web menu.
3. Select File: Preview in Browser , then select a browser to use for previewing the page.
When you have the Web page the way you want it, select File: Save to save it in the UFO file format. This preserves all objects as well as all HTML attributes, so that you can edit it at a later time.
CHAPTER 8: ALL FOR THE WEB 293
4. Finally, select File: More Save Options - Save for Web - As HTML . This outputs the Web page as an HTML file (HTM or HTML) along with its associated image files. By default, the images are stored in a subfolder labelled “images”, within the folder where the HTML file is saved.
To view the Web page, double-click the HTML file. The default browser will open to display the page.
Notes:
• Do not use the base image as the Web page background, because the base image is for image editing rather than Web page creating. Thus, the base image should be hidden while the document is used for creating a Web page.
• To edit a Web page created in PhotoImpact later, open its UFO file or use the
Open Original button in the Open Image from Web Page dialog box (see
“Opening an image/UFO file from a Web page” for details).
Document file of a Web page in
PhotoImpact
Previewing the Web page in a browser
294 ULEAD PHOTOIMPACT USER GUIDE
GIF Animator
Ulead PhotoImpact includes the multiple award-winning, feature-packed GIF
Animator, opening up endless possibilities for your Web page.
Create everything from basic animations to the most complex multiple-object animations. Add awesome text and transition effects, tweak transparency levels, animate buttons, banners, logos, and more.
Discover the undisputed superiority of GIF Animator’s optimization and compression techniques, and export your animations to a wide range of file formats, including Flash, AVI, MPEG and Quicktime.
Fast and powerful, GIF Animator is all you need to create sophisticated animations with total precision, speed and flexibility.
For a detailed user guide on GIF Animator, refer to GA-5 MANUAL.PDF on the included PhotoImpact CD. For further information and tutorials, visit Ulead’s Web site at http://www.ulead.com.
To prepare images for animation:
Before switching to Ulead GIF Animator to create your animated GIF, follow these steps to streamline the process.
• Resize all your images to a similar size.
• GIF images are limited to a 256 color palette (either optimized or standard).
Convert all your images to a single palette:
1. Open all the images to be included in the animation.
2. Select Window: Batch Manager .
3. In the Batch Manager dialog box, select all the images for the animation and select Adjust from the Category menu.
4. From the Operation menu, click Convert Data Type to Indexed 256 color ,
Convert Data Type to Web Optimized (standard) or Convert Data Type to
Optimized Indexed 256 color (optimized).
5. Click OK to convert the selected images to 256 color mode.
COMMANDS
9: Appendix
296 ULEAD PHOTOIMPACT USER GUIDE
Command descriptions
The information below provides a quick reference to commands in menus and panels.
Menus and dialog boxes
File Menu
Provides commands for file input, output, and management. For example, you can open, save, export, import, print, and so on.
File Menu
New
Open
Browse
Open from Web
Restore
Close
Update
Save/ Save As
More Save Options
Preview in Browser
Batch Convert
Digital Camera
Scanner
Opens an empty window in the workspace to create either a new image, a new Web page, or a DVD menu.
Calls up the Open dialog box for selecting files to open in the workspace.
Lets you find and open image files easily by showing large window size and thumbnails.
Opens an image file from within a Web page, or transforms a part or the whole of a Web page into an image.
Returns the image to its previously saved state.
Closes the active image without ending the program.
Updates changes made to an image opened in the PhotoImpact workspace from another program (such as Microsoft Word). This is only available when the image is a PhotoImpact OLE object.
Saves your work as a new or existing image or Ulead (UFO) file.
Include advanced save options. You can use these options to save your project for videos, mobiles or webs.
Lets you preview your image on the Web. The default browser is marked with a check mark.
Converts the image data type and/or file format of all files in a selected folder.
Opens the Digital Camera Wizard dialog box for you to determine how images from your digital camera or memory card reader will be saved to your computer.
Allows you to use your scanner to scan images directly into the program.
APPENDIX: COMMANDS 297
File Menu
Import - Raw Import
Export
Screen Capture
Page Setup
Print Preview
More Print Options
Image Properties
Preferences
Open Recent Files
Exit
Opens a RAW file, and then uses the Import RAW File dialog box to create an image.
Use your image to create wallpaper, send it by e-mail, or export it to an SVG or RAW file. You can also export images under a folder to a
Web album or Web slide show.
Captures parts or the whole computer screen as an image.
Opens the Page Setup dialog box to determine the size and the layout for a page to be printed.
Displays approximately how the image will appear on a page after printing.
Sends the active image to the currently selected printer for output.
Provides a number of special printing functions. You can use these options to print multiple images on a single sheet of paper or print large-scale posters on multiple sheets of paper.
Displays the statistical information about the image such as data type, file format, size, and EXIF data (if any).
Provides a number of options to set your preferred settings of
PhotoImpact.
Shows up to the last nine files opened. Clicking a file on this list opens it in the workspace.
Closes the program.
Edit Menu
Provides commands for editing. For example, you can undo, redo, cut, copy, paste, and so on.
Edit Menu
Undo Before
Redo To
Clear Undo/Redo History
Repeat
Cut
Copy
Displays a submenu of up to the last 99 actions you performed that can be reversed.
Displays a submenu of all actions you have undone.
Removes all actions currently in the Undo and Redo submenus.
Repeats the previously applied command.
Removes the selected area or object and places it on the clipboard.
Copies the selected area or object to the clipboard while leaving a copy in the active window.
298 ULEAD PHOTOIMPACT USER GUIDE
Edit Menu
Paste
Clear
Duplicate
Clipboard
Crop
Rotate and Flip
Place as Base Image
Fill
Fade-out
Stitch Scanned Images
Trace Edges
Edit Active Objects Only
Mask Mode
Shows a submenu offering options for pasting clipboard data into an image.
Permanently removes the selected area or object from the active window.
Shows a submenu for creating a new image consisting of elements in the current image.
Displays a submenu for working directly with clipboard data.
Discards the image content outside a selected area and resizes the image accordingly.
Shows a submenu for changing the orientation of an image.
Opens an image file to place in the current image.
Fills the whole image, a selected area, or a mask with a color, gradient color, texture, or image.
For an active object or a selection, this command opens the Fade-out dialog box to make colors to disappear gradually.
Creates a new image by connecting two images together.
Creates a path object by tracing the high contrast edges in an image or a selection marquee.
Paint or edit selected image objects only, so that other elements in the document are not affected.
Toggles between Mask Mode and Normal mode.
Adjust Menu
Provides commands for adjustments. For example, you can correct color balance, convert data type, post-process scanned images, and so on.
Adjust Menu
Auto-process
Style
Color Adjustment
Color Replacement
Shows a submenu for you to select a command for automatically adjusting level, contrast, and so on.
Creates a custom mood for your image by adding a tint or replacing the tint of a selected color with another.
Fine-tunes your image’s colors by adjusting RGB color properties.
Replaces selected colors (and similar variants) with another color of your choice.
APPENDIX: COMMANDS 299
Adjust Menu
Invert
Posterize
Threshold
Equalize
Calculation
Scanned Image Fix
Resize
Resolution
Expand Canvas
Convert Data Type
Color Table
Changes every pixel in the image to its complimentary color. This is similar to what you might see when looking at a photograph negative.
Changes the number of divisions for the color channels in the image.
Separates the image pixels into black or white extreme values.
Automatically adjusts an image that is too dark by redistributing the brightness values.
Merges two images of the exact same size together based on the selected source channel, with the first image laid over the other, to make a new image look like a superimposed picture.
Opens the Scanned Image Fix Wizard dialog box, which takes you step by step through the process of refining your image by straightening, cropping and adjusting the color balance, brightness and contrast.
Resizes an image by changing the total number of pixels.
Changes the physical size of an image.
Expands the canvas area of the current window by a selected number of pixels.
Changes the data type of the current image.
Changes the colors in the color table of an indexed 16- or 256-color image.
Photo Menu
Provides commonly used functions for enhancing digital photo photography. For example, you can change brightness, contrast, remove red eyes, and so on.
Photo Menu
ExpressFix
Auto-process
Light
Color
Focus
Lens Distortion
An intuitive wizard that provides quick fixes to digital camera photos.
Shows a submenu for you to select a command for automatically adjusting level, contrast, and so on.
Provides light-related commands such as SmartCurves and Levels.
Provides color-related commands such as White Balance and Color
Cast.
Makes an image appear sharper or more blurry.
Simulates viewing an image through an ultra wide-angle lens resulting in pincushion or barrel distortions in addition to perspective effects.
300 ULEAD PHOTOIMPACT USER GUIDE
Photo Menu
Remove Red Eye
Blur
Sharpen
Noise
Enhance
Lens Filters
High Dynamic Range
SmartRemove
Photo Frame
Removes the "red eye" effect created by camera flashes, as well as
"yellow eye" and "green eye" effects with animals.
These effects smoothen images by reducing fine image details and noise.
These effects enhance the edges by making them more distinct resulting to a crisper image.
These effects allow you make an image look like it came from a degraded television.
Improves an image with assorted photographic effects.
In traditional photography, filters are placed over the camera lens for the purpose of modifying the appearance of a photo. Different filters are used to achieve different effects such as eliminating reflections on shiny surfaces, saturate colors, or deepen blue skies. The same output can be achieved in digital imaging using PhotoImpact's lens filters.
Creates the HDR image by combining photos that have different exposure levels.
Removes unwanted objects or areas from at least two images of the same scene.
Adds a frame, shadow, or text (custom, EXIF data or logo) to the image.
Effect Menu
Provides commands for effects and filters such as Contour Drawing and
Impressionist. All of them are arranged by categories like Lighting, Artistic, and so on.
Selection Menu
Provides commands for selection related functions such as Soften, Convert to
Object, and so on.
Selection Menu
Show/Hide Selection
None
All
Invert
Toggles between showing and hiding the active selection.
Deselects all selected areas in the image.
Selects the entire image.
Selects all unselected areas while deselecting all selected areas in the image.
APPENDIX: COMMANDS 301
Selection Menu
Border
Expand/Shrink
Similar
Soften
Select by Color Range
Convert to Object
Preserve Base Image
Store Selection
Load Selection
Import Selection
Export Selection
Copy Selection to Object
Library
Creates a border around the current selected area which becomes the new selected area.
Increases or decreases the size of the current selection area.
Selects other pixels whose values fall within a range of those already selected.
Gradually fades the edges around a selection by blending it more smoothly with the background.
Automatically selects portions of the image based on color similarity.
Creates a new object from the current selection.
Leaves the base image unchanged when moving a selection.
Similar to saving selections the Selection Manager, Store Selection lets you keep your selections in the Selection Manager and makes them available for future use.
Applies a previously stored selection onto the document.
Use a grayscale image as the basis for creating a selected area.
Saves a selection as a grayscale image for use as a mask.
Creates a grayscale mask from the current selection and copies it to the Object Library.
Object Menu
Provides commands for object related functions such as Merge, Convert Object
Type, and so on.
Object Menu
Insert Image Object
Duplicate
Merge
Merge All
Merge as Single Object
Merge Layer Mask as New
Object
Delete
Creates/Opens new image objects.
Creates a copy of the selected object onto the current image.
Fuses the selected object with the base image.
Fuses all objects with the base image.
Creates a single object from all currently selected objects.
Based on the intersection area between an object mask and its layer mask and make a new object.
Removes selected objects from the image.
302 ULEAD PHOTOIMPACT USER GUIDE
Object Menu
Select All Objects
Deselect All Objects
Defringe
Match Background Color
Extract Object
Edit Object / Edit Path /
Edit Text / Edit HTML
Text / Edit Rollover
Wrap
Trim Object
Selects all the objects in the active image.
Deselects all the objects in the active image.
Blends the object’s edges with the background by removing unnecessary pixels.
Blends an object with its background based on color similarity.
Extract Object is another method for selecting and drawing out a subject from your image or object for further composition.
Modifies the selected object.
Convert Object Type
Group
Ungroup
Align
Arrange Order
Shadow
Split Shadow
Import Object
Export Object
Copy to Object Library
Properties
Bends or wraps text and path objects.
Deletes the excess borders of the selected object to make the area surrounding it transparent.
Changes the properties of a selected object.
Bundles together all selected objects, so you can move them or apply a command to all of them simultaneously.
Separates a previously grouped set of objects back into individual objects.
Aligns the top, bottom, left or right sides or the horizontal or vertical centers of the selected objects.
Arranges the layer order of your object in the workspace.
Opens the Shadow dialog box for adding shadow effects to your object.
Separates a previously applied shadow from the active object.
Replaces the selected object with an imported object from an open or previously saved image.
Exports the selected object to an untitled image in the workspace or a file.
Copies the selected object and adds it to the Object Library.
Review and change the properties for the selected object such as name, transparency, and soft edge as well as hiding the object to prevent it from appearing in the image.
APPENDIX: COMMANDS 303
Web Menu
Provides commands for Web page use such as HTML text object, Component
Designer, and so on.
Web Menu
HTML Text Object
Link Object
Rollover
Component Designer
Background Designer
Button Designer
Web Properties
Check HTML Rendering
Errors
Web Attributes
Grid and Partition
Shift Image
Create Seamless Tile
Object Editor Manager
Helper Program
Image Optimizer
Adds HTML text to your Web image, which will appear as a Web object in your image.
Inserts objects into the current document .
Creates rollover buttons using images or shapes that you design.
The Component Designer is a powerful tool that helps you create path and text based Web components such as banners, bullets, buttons, icons, rollover buttons, button bars, separators, and lower-thirds.
Creates unique textured backgrounds ideally suited for use as backgrounds for Web pages.
Select from the submenu to quickly create regular or irregular 3dimensional buttons.
Modify or assign HTML attributes.
Indicates the reasons why your HTML file failed to load properly in the browser.
Opens a submenu of options for changing a Web object (such as link, component or rollover) attributes.
Segments your image into a grid of objects.
Shifts the image so that its top left corner has a margin from the absolute corner of the frame.
Creates a new image from the current selection area that can be used as a seamlessly tiled background.
Displays and manages the external application editors associated with linked objects.
Specify the location of the application you want to use to open the current image in.
Image Optimizer saves your images with the highest possible quality at the lowest possible file size, ensuring that your images won't exceed the byte budget for the Web.
304 ULEAD PHOTOIMPACT USER GUIDE
View Menu
Provides commands for viewing options such as Zoom, Show Ruler, and so on.
View Menu
Add a View Opens and links a new window of the active image at the highest magnification that will fit in the current workspace.
Resizes the image to 1x (100%) magnification.
Actual View
Maximize at Actual View Enlarges the current window to fit the whole workspace and adjusts the image to its actual size.
Shows submenus for zooming in or out on the current image.
Zoom In/ Zoom Out
Fit in Window
Full Screen
Show Image Map
Guidelines and Grid
Resizes the current image to the largest magnification that will completely fit in a window.
Hides the Windows interface, filling the screen with the current image.
To return to Windows, press [Esc] .
Shows or hides the base image. Show Base Image
Show Marquee
Show Box Around Objects Shows or hides the colored bounding box surrounding the objects in the image: red for Web objects and green for other types of objects.
Show Ruler Shows or hides the ruler along the top and left sides of the current image as a reference to determine image size or align objects.
Show Slice Line
Shows or hides the selection marquee (dotted lines or outline boundary) of your selected objects.
Shows or hides the slice lines created on the image using the Slice
Tool.
Shows or hides the image maps created on the image using the Image
Map Tool.
Shows a submenu for guidelines and grids.
My Workspace Menu
Provides commands for customizing the PhotoImpact workspace such as switching between Basic and Standard Modes, selecting a Profile, and so on.
My Workspace Menu
Panels
Panel Manager
Standard Toolbar
Contains a sub-menu for selecting various panels.
Shows/Hides various panels and the EasyPalette.
Shows/Hides Standard toolbar.
APPENDIX: COMMANDS 305
My Workspace Menu
Attribute Toolbar
Status Bar
Toolbox
Advanced Mode
Basic Photo Mode
Graphics Mode
Standard Photo Mode
Web Mode
Customize
Shows/Hides Attribute toolbar
Shows/Hides Status Bar.
Shows/Hides Toolbox.
Displays a complete set of PhotoImpact functions on the workspace plus the time-saving toolbars and panels hidden in other modes.
Features a simplified workspace that contains larger buttons and the most common functions mainly used for photo editing.
Displays graphic-related functions on the workspace.
Displays photo-related functions on the workspace.
Displays web-related PhotoImpact functions on the workspace.
Modifies and saves your current workspace configurations.
Window Menu
Provides commands for windows options such as Cascade, Welcome Screen, and so on.
Window Menu
Cascade
Tile Horizontally
Tile Vertically
Arrange Icons
Close All
Close All but Active
Batch Manager
Welcome Screen
Arranges all open windows diagonally in the workspace from left to right and top to bottom.
Evenly distributes all open windows horizontally in the workspace.
Evenly distributes all open windows vertically in the workspace.
Arranges icons of all minimized windows along the bottom of the workspace.
Closes all windows in the workspace.
Closes all windows except for the one currently active.
Select several open images and apply the same command to all of them.
Provides quick access to frequently used functions such as browsing images, importing images from digital camera, and so on.
306 ULEAD PHOTOIMPACT USER GUIDE
Help Menu
Provides commands for online help options such as Ulead Web site info, Smart
Download, and so on.
Help Menu
PhotoImpact Help
Product Updates on the
Web
Smart Download
Online Registration
System Information
About PhotoImpact
Opens an online help file where you can search for assistance.
Launches your Web browser then takes you to the page on the Ulead
Web site where you can check for product updates, promotions, and free items related to Ulead PhotoImpact.
Downloads free cool stuff such as Web templates and components.
Connects to the Ulead Product Registration Web page for you to register your Ulead software. Registering your software ensures periodic updates of all Ulead products.
Opens the System Information dialog box with showing memory, hard disk, display, error log, and plug-in information pertaining to Ulead programs.
Provides copyright and other information about PhotoImpact.
Toolbox
The Toolbox provides all the editing tools you need to work on images.
Toolbox
Pick Tool
Selection Tools
Crop Tools
Transform Tool
Fill Tool
Retouch Tools
Use the Pick Tool to move selections and objects around the image.
When no area has been selected in an image, any command that you apply affects the entire image. To restrict the command to a certain area of an image, you need to create a selection area. Click the
Selection Tools in the Toolbox , then choose a type of selection tool to use.
The Crop Tool lets you easily remove unwanted parts from an image object. The Perspective Crop Tool gives you more cropping options by allowing angle adjustments on the crop bounding box.
The Transform Tool allows you to resize, rotate, and deform images.
The Fill Tool offers five ways to fill an area with color or texture.
Depending on the selected tool and its settings, the fill can be a texture, solid color, or gradually changing range of colors.
Refine and touch up many aspects of your image with the Retouch
Tools .
APPENDIX: COMMANDS 307
Toolbox
Paint Tools
Clone Tools
Stamp Tool
Eraser Tools
Text Tool
Path Tools
Z-Merge Tool
Zoom Tool
Eyedropper and Measure
Tools
Image Map Tool
Slice Tool
You can use the Paint Tools much as you would use real paintbrushes, pens, and other art media to create stunning artwork.
Duplicate areas of an image and paint it onto the same image, or onto a new image with the Clone Tools .
The Stamp Tool lets you paint ready-made objects onto an image.
The Eraser Tools let you remove parts of the image object.
To add text to your image using the Text Tool , click an area on your image then type in your text.
The Path Tools provide four tools for you to create path objects and edit their shapes.
The Z-Merge Tool introduces the third axis, enabling you to not only control the width and height of objects in your document, but also the elevation, or depth.
The Zoom Tool allows you to change the magnification for the active image.
The Eyedropper Tool allows you to select drawing colors visually by clicking on a color in an open image.
The Measure Tool measures the height, width, length, and angle of any given area, selection or object within an image.
The Image Map Tool allows you to create areas with hyperlinks in your document without the need to create objects first.
The Slice Tool divides the image into several sections.
Panel Manager
The Panel Manager allows you to open or close various panels. Just click the button to open the associated panel, and click again to close it.
Layer Manager and Selection Manager
The Layer Manager and Selection Manager are located on the same panel and help you to easily organize objects and selections in your image.
Layer Manager
Selection Manager
Thumbnail size
Switches to the Selection Manager.
Opens a pop-up menu where you can set the size of the thumbnails.
308 ULEAD PHOTOIMPACT USER GUIDE
Layer Manager
Thumbnail/List display mode
Thumbnail mode displays only thumbnails, while List mode displays detailed object properties, such as the type of object, object name, dimensions, and more.
Show/Hide Global Viewer Opens the Global Viewer at the bottom of the Layer Manager. Click again to close the Global Viewer.
Toggles between showing and hiding components of grouped objects.
Display group as single/ multiple objects
Thumbnail menu commands
Layer Manager Options
Opens a pop-up menu that contains commands that allow you to edit and manage objects in the document.
Opens a pop-up menu where you can search objects in your document or customize the Layer Manager.
Create a layer mask
Delete the layer mask
Enter/Exit Mask Mode
Delete select object(s)
Merge Method
Makes your current selection become a layer mask.
Removes the selected layer mask.
Toggles between showing and hiding the layer mask.
Removes the selected object(s) from the document.
Determines which composite characteristics of the object you want to apply to the base image.
Transparency
Show/Hide base image
Object layers
Global Viewer
Allows other images below the object to show through more clearly.
Toggles between showing and hiding the base image.
Lists the base image and the objects used in the current document.
Displays object properties such as size, position, type of object, and more.
In the Global Viewer, drag the slider or click the zoom buttons to zoom in or out of the current image. Drag the rectangular box in the thumbnail preview to pan around the image.
Selection Manager
Layer Manager
Selection Manager
Options
Make new selection
Change the selection by addition
Change the selection by subtraction
Switches to the Layer Manager.
Opens a pop-up menu where you can search selections in the current image and customize the look of the Selection Manager.
Clears current selection and creates a new one.
Adds an area to the current selection.
Removes an area on the current selection.
APPENDIX: COMMANDS 309
Selection Manager
Save current selection
Update stored selection
Duplicate selection
Delete selection
Delete all stored selections
Selection list
Stores the current selection in the document in the Selection Manager.
If there no selection is made, the function is disabled.
Replaces the stored selection with a new or modified selection made on the image.
Duplicates the active item on the selection manager.
Deletes the active item on the Selection Manager.
Deletes all stored selections in the Selection Manager.
Lists the selections used in the current image and properties such as size, position, and description name.
Document Manager
The Document Manager shows all open documents in the workspace and allows you to easily switch to any document. Click a thumbnail in the Document Manager
(when the associated document is minimized) to make it active and bring it to the top of the workspace.
Document Manager
Quick Command Manager
Batch Manager
Sort
Thumbnail size
Opens a menu where you can select to apply the current task set up in the Quick Command Panel or apply a preset task from the list.
Allows you to select several open images and apply the same command to all of them. This saves you the trouble of activating each image individually and repeating a command.
Opens a pop-up menu where you can choose your preferable way of sorting all the thumbnails in the Document Manager window.
Opens a pop-up menu where you can set the size of the thumbnails.
310 ULEAD PHOTOIMPACT USER GUIDE
Browse Manager
Browse for image files on your computer using the Browse Manager . Image files are represented as thumbnails for easier identification. Double-click on the thumbnail to open the image as a new file. Drag the thumbnail into the document to paste the image as a new object in the active document.
Browse Manager
Folder Tree
Browse Pane
EXIF Pane
EXIF data
Expand/Restore Browse
Manager
Back
Forward
Up one level
Refresh
Search
Digital Camera
Open
Rotate Left 90°
Rotate Right 90°
Batch Convert
Batch Task
Show/Hide Tree View
Show/Hide EXIF View
Displays the available folders in the drives connected to the computer.
Displays all the images files in thumbnails that are stored in the selected folder.
Displays digital camera information embedded in the selected image file.
Click to open a dialog box where you can choose what EXIF tags to display in the EXIF pane.
Toggles between maximizing the Browse Manager to occupy the workspace and restoring to its previous size.
Opens the most recently selected folder.
Opens the next folder in the sequence of previously selected folders.
Opens the parent folder of the currently viewed folder.
Updates the contents to reflect the changes made to your files.
Opens a dialog box that allows you to search for specific image files within a folder.
Opens the Digital Camera Wizard dialog box that allows you to import images from a digital camera to your computer.
Opens selected images in the workspace.
Opens a dialog box that allows you to print the selected image on paper.
Rotates the selected image thumbnail(s) 90 degrees counterclockwise.
Rotates the selected image thumbnail(s) 90 degrees clockwise.
Simultaneously processes selected multiple files based on the set options in the Batch Convert dialog box.
Simultaneously applies an operation on selected multiple files based on the set options in the Batch Task dialog box.
Toggles between showing and hiding the Browse Manager folder tree pane.
Toggles between showing and hiding the Browse Manager EXIF pane.
APPENDIX: COMMANDS 311
Browse Manager
Sort
Thumbnail Size
Opens a menu where you can choose to arrange files by name, file type, size, or date in ascending or descending order.
Click to change the display size of the thumbnails in the Browse Pane.
EasyPalette
The EasyPalette contains preset effects, masks and objects that you can easily access and use in your images.
EasyPalette
Gallery tab
Library tab
Contains various effects you can apply to your images
Contains various objects, paths, Web templates and more.
Color Panel
The Color Panel is a centralized color manager that sets and organizes colors for the various tools used throughout PhotoImpact.
Color Panel
Color tab
Swatches tab
Gradients tab
Color Table
Sets solid or gradient colors for the various PhotoImpact tools you work with. The colors specified here will become the default colors whenever you use a tool.
Displays a palette for choosing a color to use in editing images. Click a cell to select a swatch color, which becomes the default color when you switch to the Toolbox.
Displays a list of all gradient fills (Two-color and Multiple-color) available. This is only available when working with True Color or
Grayscale documents.
Available only in indexed 16- and 256-color images. It displays a list of colors used in the currently active image, and allows you to add, edit, delete, and sort the colors.
312 ULEAD PHOTOIMPACT USER GUIDE
Quick Command Panel
The Quick Command Panel gives you a fast way to access and apply commonly used commands and actions to your images. You can record a series of commands and actions as tasks, then apply them to your images at a single click.
Quick Command Panel
History tab
Task tab
The History tab displays a history list of actions that were applied to the current document, and lets you easily undo or redo these actions.
Drag the slider or click an item on the list to retrace backward or redo a series of actions.
The Task tab lets you record sequenced menu commands and toolbar actions that you can later apply to your images. All you need to do is create a new task, record the sequence of commands, and then apply the task to your images. You can also add the tasks that you have created in the Quick Command Panel to the EasyPalette for easy access.
Tool Settings
The Tool Settings panel allows you to define custom settings for the different tools in the Toolbox, which include the Text Tool, Path Tools, Paint Tools, Retouch
Tools, Clone Tools, Stamp Tool, and Object Eraser Tools.
Histogram Panel
The Histogram Panel displays the color distribution of either the entire image or just the selected area of your image.
Histogram Panel
Histogram
Channel
Image & object(s)
Active selection/object
The gray graph shows the current distribution of colors in the image.
Drag the triangular handle or pointer to obtain the histogram reading in the Statistics area on the right.
Choose which color channel you want to get a graphic reading of.
Choosing Luminosity gives you a histogram of all channels simultaneously.
Displays a graphic reading for the whole image document (that is, base image and objects).
Displays a graphic reading for a selection or object only.
INDEX 313
Index
Numerics
3D 142
3D path objects 178
3D properties, adding 201
A
Acquiring images from scanners 41
Acquiring images from the Internet 59
Acquiring images from WIA devices 42
Activate the Quick Command Panel 250
Add a color to the Swatch Palette 166
Add a frame 108
Add a gradient to the Gradient Palette
167
Add a Light effect 219
Add a Particle effect 246
Add a special Type Effect 248
Add this effect to EasyPalette 27 add vignette 90
Adding a frame and photo caption 108
Adding a shadow to an object 133
Adding a view 43
Adding custom effects to the
EasyPalette 32
Adding text 170
Adding to or subtracting from a selection 126
Adding Vignette 90
Adding Web images and objects to your
Web page 290
Adjust 105
Adjust a captured image using
DeInterlace 234
Adjust an image using Curves 70
Adjust an image using Levels 70 adjust effects using Variations 34
Adjust Highlight, Midtone, and Shadow in an image 75
Adjust hue and saturation in an image
73
Adjust the brightness and contrast in an image 71
Adjust the color balance of an image 71 adjust white balance 76
Adjusting and enhancing your images
68
Adjusting degree of extraction 118
Adobe Illustrator (*.AI) file import 188
Advanced Mode 17
Advanced rollover button 284
Album 14
Align 135
All Thumbnails 32 anchor point 114 animation 294
Animation effects 234
Anti-aliasing 123
Apply a Magic Gradient effect 231
Apply a Multiple-color gradient fill 158
Apply a Retouch Tool 99
Apply a task stored in the EasyPalette
251
Apply an item from the EasyPalette 28
Apply Beautify Skin 81
Apply Diffuse Glow Effect 82
314 ULEAD PHOTOIMPACT USER GUIDE
Apply Edge Preserving Blur 78
Apply Film Grain 83
Apply Moon effect to an image 84
Apply Motion Blur 78
Apply Sunlight to an image 82
Apply the Brick Tiles effect 220
Apply the Cartoon effect 221
Apply the Contour Drawing effect 222
Apply the Creative Lighting effect 244
Apply the Engraving effect 223
Apply the Finger Paint effect 225
Apply the Lens Distortion effect 88
Apply the Mosaic Tiles effect 227
Apply the Pen and Ink effect 228
Apply the Screening effect 229
Apply the Texture Filter 241
Apply Zoom Blur Effect 79
Applying preset effects from the
EasyPalette 218
Applying special effects 218
Artistic 220
Auto crop after registration 94
Automatic 95
Automatic stitching 107
Auto-process - Batch 105
AutoSave 53
Auto-stitch 107
B
Background Designer 258
Baseline 139
Basic controls in Image Optimizer 267
Basic Photo Mode 17
Batch Convert 22, 254
Batch convert files 254
Batch Manager 21, 253
Batch processing 249
Batch Task 22, 251
Batch test in Image Optimizer 254
Beautify Skin 81
Bending text objects 214
Bevel Tab 203
Bezier Curve Tool 198
Bezier/ Polygon Tool 184
Blur 69, 77
Border 124
Border/Depth Tab 204
Brick Tile 220
Brightness and Contrast 68, 71
Browse Manager 17, 22, 38
Brush-in 95
Brush-out 95
Bucket Fill Tool 156
Bump maps 207
Bump Tab 205
Burn 100
Button Designer 261
By Brush 95
C
Calculation 69
Calibrating your printer 53 camera curve profile 92
Capture a selected area 61
Capture a selected object 61
Cartoon 221
Change and add a Gallery thumbnail preset 34
Changing an object’s layer in an image
130
INDEX 315
Changing dimensions by resampling 48
Changing Foreground and Background colors 163
Changing indexed image colors 59
Changing resolution 47
Choosing a Gradient Fill method 157
Clipboard 48
Clipboard submenu 50
Cloning 103
Color 105
Color Adjustment 68
Color Balance 68, 71
Color Cast 68, 72
Color Management 54
Color on Screen 163
Color Panel 22, 161, 163
Color Picker pop-up menu 164
Color Range 125
Color Replacement 69 color similarity 116
Color tab 163
Color Table dialog box 168
Color Table tab 167
Color temperature 66
Color Transform Pen 101
Color/Texture Tab 203
Colorize old photos 102
Colorize Pen 101
Commands 24
Compact 168
Component Designer 276
Component objects 276
Compose the HDR image 94
Composing the HDR image 94
Connected Lines 149
Connected pixels 115
Continue Draw Mode 187
Contour Drawing 222
Contrast 105
Converting between data types 46
Converting HTML Text objects to image objects 275
Copy rotate 140
Copying and moving an object between images 134 correct chromatic aberration 89
Correcting Chromatic Aberration 89
Create a complete Web page 292
Create a component object 276
Create a Creative Warp effect 242
Create a custom effect 230 create a DVD menu image 36
Create a Kaleidoscope Fill 240
Create a pop-menu Script Effect 280
Create a rollover button 284
Create a rollover button with
Component Designer 278
Create a simple button 261
Create a Slide Show 285
Create a Status Bar Script Effect 281
Create a Swap Image effect 282
Create a tiled background 258
Create a Turnpage effect 233
Create a Vertical Scroll effect 282
Create an animation 240
Create an irregularly shaped button 261
Create and save a camera curve profile
93
Create animation with Particle Effect
246
Create Diffraction Filter effects 85
Create HTML Text Script Effects 283
316 ULEAD PHOTOIMPACT USER GUIDE
Create Multivision Filter effects 86
Create New Image 17
Create Star Filter effects 87
Creating a border around a selection 124
Creating a new Web page 288
Creating a seamlessly tiled background
260
Creating a Web background image 257
Creating an image for DVD menus 36
Creating and organizing your galleries and object libraries 29
Creating key frames 236
Creating manual image maps 265
Creating new images 35
Creating object-based image maps 265
Creating smooth-edged selection areas
123
Creative Lighting 244
Creative Transform 231, 247
Creative Warp 242
Crop 97, 105
Crop Tool 44
Cropping an image 44
Crystal and Glass 231, 243
Curves 68
Curves, drawing 182
Custom Effect 230
Customize 24
Customize EasyPalette 28
Customize the dimensions of a new image 36
Customizing 3D path objects 178
Customizing Paint Tools 150
Customizing the EasyPalette 33
D
Deforming paths 191
Defringe 131
DeInterlace 234
Deleting an object 134
Detection scope 113
Dialog boxes 25
Different viewing modes 44
Diffraction Filter 85
Diffuse Glow 81
Digital Camera Wizard 17, 40
Distort 230
Docking 24
Document Manager 21
Dodge 100
Download Images 17
Drag-and-drop texture and gradient fills
160
Drawing the boundary 117
Drop Water Tool 152
Dual View 26
Duplicate an earlier image state 252
Duplicating an object 134
Duplicating images 51
DVD menu 36, 138
E
EasyPalette 22, 24, 27, 218
EasyPalette galleries and libraries 29
EasyPalette, saving material properties
207
Edge Preserving Blur 78
Edit Active Objects Only 155
Edit the HDR image 97
Editing active objects only 155
INDEX 317
Editing Linked objects 273
Editing multiple paths 197
Editing objects 131
Editing paths 190, 192
Editing polygon shapes 195, 196
Editing text 173
Editing the Color Table 167
Editing the HDR image 97
Engraving 223
Enhance 80, 105
Enhance an image’s lighting 77
Enhance Lighting 77 enhance the dynamic range of an image with SmartCurves 92
Enhancing digital camera photos 64
Enhancing the dynamic range of an image with SmartCurves 92
Enter Mask Mode 122
Equalize 69
Eraser Mode 149
Erasing 149
Even-Odd Fill 189
EXIF 108
Exit Mask Mode 122
Expand 168
Expanding a selection area 126
Export 29
Exporting a Web page 290
Exposure compensation 66
ExpressFix 18, 64
Extracting objects 117
Extracting the object 118
Extraction Detail 118
F
Fill a selection or object 156
Fill Tools 156
Filling an area with a texture 159
Film Grain 83
Find 28
Finger Paint 225
Fit Mask 137
Fix Photos 18 fixing differences in the photo 95
Flatten Uneven Area 79
Floating 24
Focus 68, 105
Frame-based animations 235
Freehand 149
Freehand Tool 185
G
Galleries 27
Get images from a Digital Camera 40
Get started with Script Effects 280
GIF Animator 14, 294
Global Viewer 21, 22, 43
Gradient Fill Tools 156
Gradients tab 166
Graphics Mode 17
Grouping and ungrouping objects 130
Grouping paths 197
Guidelines and grid 146
H
Handling 48-bit images 67
Help 18
Hexadecimal value 164
Hiding and showing objects 129
318 ULEAD PHOTOIMPACT USER GUIDE
High Dynamic Range 91
Highlight Midtone Shadow 68, 75
Histogram clipping 96
Histogram Panel 23
History Tab 252
HTML Text objects 274
Hue and Saturation 68, 73
I
Image Map Tool 264
Image Size 48
Images for the Web 256
Images on the Web 58
Import plug-ins into PhotoImpact 62
Importing Adobe Illustrator (*.AI) files
188
Impressionist 226
Indexed color images 167
Insert a logo on a photo 110
Insert an HTML text object 274
Insert EXIF data as text on a photo 109
Invert 69
K
Kaleidoscope Fill 240
Key frame control 235 key frames 235
L
Lasso Tool 113
Layer Manager 21, 128 layer mask 121, 122
Lens Distortion 69, 88
Lens Filters 69, 85
Level 105
Levels 68
Lights 219
Line and Arrow Tool 181
Linking multimedia objects 272
Load 29
Loading and saving color tables 168
Loading and unloading galleries 29 logo 110 lower-third 138
M
Magic Gradient 231
Magic Texture fills 159
Magic Wand Tool 115
Make a selection using Color Range 125
Make a Two-color gradient fill 158
Making a screen capture 60
Managing object layers 128
Manual stitching 107
Manually slice an image 263
Mask Mode 119
Match Background Color 132
Material dialog box 203
Measure Handle 139
Measure Tool 139
Modifying and adding Galleries thumbnails 33
Moon 84
More print functions 56
Mosaic Tiles 227
Motion Blur 78
Move Selection Marquee 123
Moving a selection area marquee 123
Moving key frames 236 multimedia files 273
INDEX 319 multimedia object 274
Multiple files 253
Multiple paths, editing 197
Multiple-color 157, 165
Multivision Filter 86
My Workspace 17
Web 267
Optimizing the HDR image 96
Options 24
Organizing your tab groups 30
Outline Drawing Tool 179
N
Natural Texture fills 159
Node sets 195
Noise 69, 80
O
Object Eraser Tools 144
Object Libraries 27, 136 object mask 121
Object Properties 129
Object-based image maps 266
Objects 128
Objects for the Web 271
Objects on a Web page 272
Open files using the Browse Manager
39
Opening a Web page as a single image
257
Opening an image/UFO file from a Web page 256
Opening CMYK files 38
Opening image files 36
Optimization tab 96
Optimize the HDR image 96
Optimizing an image as a GIF 269
Optimizing an image as a JPEG 268
Optimizing an image as a PNG 270
Optimizing file sizes and quality for the
P
Package 30
Package a gallery or object library into a folder 30
Paint a border on a selection 153
Paint as Object mode 154
Paint on Edges 153, 232
Paint Tool presets 150
Paint your own image 149
Painting an outline or border 153
Painting Tools 148
Painting with textures 152
Panel Manager 20, 21
Partial load 37
Partially loading images 37
Particle Brush 151
Particle Effect 245
Pasting image as objects 49
Pasting images as new images 50
Pasting images beneath the mouse pointer 50
Pasting images into a selection area 49
Pasting images to fit into a selection area 50
Path Drawing Tool 175
Path Edit Tool 192
Path shape menus 176
Path tools, Z-merge 215
Paths 174
320 ULEAD PHOTOIMPACT USER GUIDE
Paths, adding 3D properties 201
Paths, bump maps 207
Paths, Continue Draw Mode 187
Paths, creating 174
Paths, custom 182
Paths, deforming 191
Paths, editing 190, 192
Paths, multiple 187
Paths, smooth spine 206
Paths, transparent objects 206
Paths, wrap effects 209
Pen and Ink 228
Perform a batch test 254, 271
Performing a paste operation 49
Performing cut and copy operations 48
Perspective Crop 46
Perspective Crop Tool 46
Photo Explorer 15
Photo fills 159
Photo Frame 108
PhotoImpact 14
Pick Tool 112
Picking colors from an image or entire screen 163
Playing a frame-based animation 236
Plug-ins 62
Polygon shapes, editing 195, 196
Polygon shapes, node sets 195
Posterize 69
Post-processing 41
Preferences 23
Preserve Base Image 124
Preserving the base image 123
Preview 36
Previewing in a browser 291
Print Multiple 56
Print Poster 57
Print Preview 55
Printing 53
Process images with Batch Manager
253
Profiles 24
Q
Quick Command Panel 23, 250
Quick samples 25
R
Recent Files 22
Record a quick command 251
Recover 144
Recovering from mistakes 51
Reduce noise 66
Refining the object 119
Reflection Tab 204
Registration 94
Remove artifacts 94
Remove red eye using the Remove Red
Eye command 101
Remove red eye using the Remove Red
Eye Tool 100
Removing key frames 236
Removing red eye 100
Replicate 104
Reposition the viewer 43
Resample 48
Reset All Thumbnails 32
Resize 97
Resizing an image 47
Resolution 47
Retouch Tools 99
INDEX 321
RGB color type 66
RGB/HSB 164
Rollover button 277
Rotate 97
Rotate by degree 140
Rotate in Virtual 3D 142
Rotating images 141
S save an image for a mobile device 53
Save for Mobile 53
Save the entire image to the Object
Library 137
Saving animations 239
Saving for the Web 291
Saving GIF animation options 239
Saving images 52
Saving material properties to
EasyPalette 207
Saving selections to the object libraries
136
Saving text objects 174
Scan Images 17 scanned images 105
Scenario 66
Screening 229
Script effects 279
Select by Color Range 125
Select the default image 41
Selected Thumbnails 32
Selecting on objects 126
Selection Manager 21, 127
Send using default e-mail program 292
Sending images 58
Separating a shadow from its object 133
Set up a Color Management Profile 55
Setting a Gradient color 165
Setting a Single-color 164
Setting an object’s properties 131
Shadow 133
Shadow Tab 205
Sharpen 69, 80
Shifting a Web background 259
Show HDR color 96
Similarity 116
Single-color mode 164
Slice Tool 262
Smart Lasso 16
Smart lasso 113
SmartCurves 92
SmartRemove 97
Smooth spine 206
Smoothen 104
Soften 124
Softening a selection edge 124
Sort by Depth 129
Sort by Name 129
Sorting objects 129
Source color 104
Source texture 104
Spacing and aligning objects 135
Spectrum Bar 164
Spline Tool 182
Split Shadow 133
Split View 16, 26
Splitter bar 26
Stack images 95
Stamp Tool 145
Standard Photo Mode 17
Standard Selection Tool 112
Standard Toolbar (Basic Mode) 19
322 ULEAD PHOTOIMPACT USER GUIDE
Star Filter 87
Status Bar 18
Stitch Scanned Images 106
Stitch two images automatically 107
Stitch two images manually 107
Stitching images together 106
Store a selection 136
Store an image as a selection 137
Store an object 136
Storyboard-based animations 237
Straight Lines 149
Straighten 105
Straightening images 142
Structure of a Web page 287
Style 68
Sunlight 82
Swatches tab 165
Tool Settings panel 150
Toolbars & Panels 24
Touch-up Tool 104
Tracing images and converting to paths
200 transform an image 247
Transform Tool 140
Transparency Tab 204
Transparent paths 206
Try 28
Turnpage 233
Tutorial
Putting a Web page together 292
TV safe 36
TWAIN 41
Two-color 157, 165
Type Effect 248
Type effects 208
T
Testing your files with different settings
271
Text 170
Text effects 172, 208
Text objects, bending 214
Text objects, saving 174
Text Tool settings 171
Text, editing 173
Texture Fill Tool 156
Texture Filter 241
Threshold 69
Thumbnail menu commands 21, 28
Tint 66
Tool Panel 20, 23
Tool Settings 23
Tool Settings Panel 189
U
Ulead COOL 360 15
Ulead File for Objects 52
Ulead Gradient Library file (UGL) 167
Ulead Swatch Library file (USL) 166
Use Auto-process - Batch 105 use SmartRemove 97
Use the EasyPalette 28
Use the Lasso Tool (no Smart lasso) 114
Use the Lasso Tool (Smart lasso) 113
Use the Magic Wand Tool 115
Use the Measure Tool 139 use the Touch-up Tool 104
User Interface 18
Using Mask Mode 120
Using the Burn and Dodge Tools 100
Using the Touch-up Tool 100
V
Variations 34
Variations in the EasyPalette galleries
34
View HDR Image 96
Viewing images 42
Vignette 90
Visible Thumbnails 32
W
Web Mode 17
Web pages 286
Web Properties dialog box 288
Web Slide Show 285
Welcome Screen 17
What’s new 15
White Balance 68, 76
White balance 66
WIA 42
Working with Colors 161
Working with Object Eraser Tools 144
Working with selections 112
Workspace 17, 23
Wrap effects 209
Z
Z-merge 129
Z-merge Tool 215
Zoom Blur 79
Zooming on an image 43
INDEX 323
advertisement
Key Features
- Enhanced photo editing
- Complete creative suite
- EasyPalette for quick effects
- Object libraries and galleries
- Special effects and animations
- Layer manager and object management
- RAW data support
- High Dynamic Range (HDR) imaging
- Web-ready file formats
Related manuals
Frequently Answers and Questions
What are EasyPalette galleries and libraries?
How do I use the Object Library?
How can I create animations with PHOTOIMPACT 11?
What is the Digital Camera Wizard?
advertisement
Table of contents
- 13 CHAPTER 1: GETTING STARTED
- 14 Overview of the programs
- 14 PhotoImpact
- 14 Album
- 14 GIF Animator
- 15 Photo Explorer
- 15 Ulead COOL
- 15 What’s new
- 15 The PhotoImpact difference
- 16 Enhanced photo editing
- 16 Complete creative suite
- 17 Introduction to the workspace
- 17 The Welcome Screen
- 18 Overview: User Interface
- 21 Panel Manager
- 21 Layer Manager
- 21 Selection Manager
- 21 Document Manager
- 22 Browse Manager
- 22 EasyPalette
- 22 Color Panel
- 23 Quick Command Panel
- 23 Tool Settings
- 23 Histogram Panel
- 23 Toolbox
- 23 Personalizing My Workspace
- 23 Setting Preferences
- 24 Floating and docking toolbars and panels
- 24 Using the Customize dialog box
- 25 About PhotoImpact dialog boxes
- 25 Using quick samples
- 26 Split View and Dual View
- 27 Using the EasyPalette
- 29 About EasyPalette galleries and libraries
- 29 Creating and organizing your galleries and object libraries
- 29 Loading and unloading galleries and libraries
- 30 Packaging galleries and libraries
- 30 Organizing your tab groups
- 32 Using your images as preview thumbnails
- 32 Adding custom effects to the EasyPalette
- 33 Customizing the EasyPalette
- 33 Modifying and adding Galleries thumbnails
- 34 Using Variations in the EasyPalette galleries
- 35 Basics
- 35 Creating new images
- 36 Creating an image for DVD menus
- 36 Opening image files
- 37 Partially loading images
- 38 Opening CMYK files
- 38 Using the Browse Manager
- 40 Digital Camera Wizard
- 41 Acquiring images from scanners
- 42 Acquiring images from WIA devices
- 42 Viewing images
- 43 Zooming on an image
- 43 Adding a view
- 43 Using the Global Viewer
- 44 Different viewing modes
- 44 Cropping an image
- 46 Perspective Crop
- 46 Converting between data types
- 47 Resizing an image
- 47 Changing resolution
- 48 Changing dimensions by resampling
- 48 Using the clipboard
- 48 Performing cut and copy operations
- 49 Performing a paste operation
- 49 Pasting images as objects
- 49 Pasting images into a selection area
- 50 Pasting images to fit into a selection area
- 50 Pasting images as new images
- 50 Pasting images beneath the mouse pointer
- 50 The Clipboard submenu
- 51 Duplicating images
- 51 Recovering from mistakes
- 52 Saving images
- 53 Save for Mobile
- 53 AutoSave
- 53 Printing
- 53 Calibrating your printer
- 54 Color Management
- 55 Using Print Preview
- 56 More print options
- 56 Print Multiple
- 57 Print Poster
- 58 Images and the Web
- 58 Sending images
- 59 Acquiring images from the Internet
- 59 Changing indexed image colors
- 60 Making a screen capture
- 62 Using plug-ins
- 63 CHAPTER 2: PHOTO EDITING
- 64 Enhancing digital camera photos using ExpressFix
- 66 Enhancing digital camera photos using RAW data support
- 67 Handling 48-bit images
- 68 Adjusting and enhancing your images
- 76 White Balance
- 77 Enhancement effects
- 77 Enhance Lighting
- 78 Motion Blur
- 78 Edge Preserving Blur
- 79 Flatten Uneven Area
- 79 Zoom Blur
- 80 Sharpen
- 80 Noise
- 80 Enhance
- 81 Beautify Skin
- 81 Diffuse Glow
- 82 Sunlight
- 83 Film Grain
- 84 Add Moon
- 85 Lens Filters
- 85 Diffraction Filter
- 86 Multivision Filter
- 87 Star Filter
- 88 Lens Distortion
- 89 Correcting Chromatic Aberration
- 90 Adding Vignette
- 91 High Dynamic Range
- 92 Enhancing the dynamic range of an image with SmartCurves
- 92 Creating and saving a camera curve profile
- 94 Composing an HDR image using multiple images
- 96 Optimizing the HDR image
- 97 Editing the HDR image
- 97 SmartRemove
- 99 Using the Retouch Tools
- 100 Using the Burn and Dodge Tools
- 100 Removing red eye
- 101 Changing the colors of an image
- 103 Cloning parts of an image
- 104 Using the Touch-up Tool
- 105 Working with scanned images
- 105 Auto-process - Batch
- 106 Stitching images together
- 107 Automatic stitching
- 107 Manual stitching
- 108 Adding a frame and photo caption
- 111 CHAPTER 3: SELECTIONS & OBJECTS
- 112 Working with selections
- 112 Pick Tool
- 112 Standard Selection Tool - selecting regularly shaped areas
- 113 Lasso Tool - selecting irregularly shaped areas
- 115 Magic Wand Tool - selecting an area containing similar colors
- 116 Determining color similarity
- 117 Extracting objects
- 117 Step 1 of 4: Drawing the boundary
- 118 Step 2 of 4: Extracting the object
- 118 Step 3 of 4: Adjusting degree of extraction
- 119 Step 4 of 4: Refining the object
- 119 Mask Mode
- 121 Layer mask and object mask
- 123 Moving a selection area marquee
- 123 Preserving the base image
- 123 Creating smooth-edged selection areas
- 124 Softening a selection edge
- 124 Creating a border around a selection
- 125 Select by Color Range
- 126 Adding to or subtracting from a selection
- 126 Expanding a selection area
- 126 Selecting on objects
- 127 Using the Selection Manager
- 127 Using a selection
- 128 Working with objects
- 128 Managing object layers
- 129 Hiding and showing objects
- 129 Using the Object Properties dialog box
- 129 Using the Layer Manager
- 129 Sorting objects
- 130 Grouping and ungrouping objects
- 130 Changing an object’s layer in an image
- 131 Setting an object’s properties
- 131 Editing objects
- 131 Using Defringe
- 132 Match Background Color
- 133 Adding a shadow to an object
- 133 Separating a shadow from its object
- 134 Copying and moving an object between images
- 134 Duplicating an object
- 134 Deleting an object
- 135 Spacing and aligning objects
- 136 Using object libraries
- 136 Saving selections to the object libraries
- 137 Using an image or selection from the Object Library
- 138 Making a lower-third
- 139 Using the Measure Tool
- 140 Using the Transform Tool
- 141 Rotating images
- 142 Straightening images
- 142 3D transformation
- 144 Working with Object Eraser Tools
- 145 Using the Stamp Tool
- 146 Guidelines and grid
- 147 CHAPTER 4: USING THE PAINTING AND FILL TOOLS
- 148 Using the Painting Tools
- 149 Erasing
- 150 Customizing Paint Tools
- 150 Using Paint Tool presets
- 150 Using the Tool Settings panel
- 151 Special Paint Tools and Tricks
- 151 Using the Particle Brush
- 152 Using the Drop Water Tool
- 152 Painting with textures
- 153 Painting an outline or border
- 154 Using Paint as Object mode
- 155 Editing active objects only
- 156 Using the Fill Tools
- 157 Choosing a Gradient Fill method
- 159 Filling an area with a texture
- 160 Performing drag-and-drop texture and gradient fills
- 161 Working with Colors
- 161 Using the PhotoImpact Color Picker
- 163 Picking colors from an image or entire screen
- 163 Changing foreground and background colors
- 163 Using the Color Panel
- 163 The Color tab
- 164 Setting a Single-color
- 165 Setting a Gradient color
- 165 Swatches tab
- 166 Gradients tab
- 167 Color Table tab
- 167 Understanding Indexed color images
- 167 Editing the Color Table
- 168 Loading and saving color tables
- 169 CHAPTER 5: WORKING WITH TEXT AND PATHS
- 170 Adding text
- 171 Tool Settings
- 171 Style
- 172 Split Text
- 172 Options
- 172 Applying text effects
- 173 Editing text as a path object
- 174 Saving text objects
- 174 Working with paths
- 174 Creating paths
- 175 The Path Drawing Tool
- 176 The Shape menus
- 177 Creating paths with the Path Drawing Tool
- 178 Customizing 3D path objects
- 178 Saving custom paths and attributes
- 179 The Outline Drawing Tool
- 181 The Line and Arrow Tool
- 182 Drawing curves and custom paths
- 182 Spline Tool
- 182 Drawing curves and custom paths
- 182 Spline Tool
- 184 Bezier Tool
- 185 Freehand Tool
- 187 Drawing multiple paths
- 188 Importing Adobe Illustrator files
- 189 Tool Settings
- 189 Filling a path with the Even-Odd Fill option
- 190 Editing paths
- 191 Deforming the path shape
- 192 Using the Path Edit Tool
- 192 Editing basic shapes or line and arrow paths
- 195 Editing polygon shapes
- 197 Editing multiple paths
- 197 Grouping and ungrouping paths
- 198 Using the Bezier Curve Tool
- 200 Tracing and converting images into paths
- 201 Adding 3D properties
- 203 The Material dialog box
- 203 Color/Texture
- 203 Bevel
- 204 Bevel Settings
- 204 Reflection
- 204 Transparency
- 205 Border
- 205 Shadow
- 205 Light
- 205 Shading
- 206 Making the surface of 3D objects smoother
- 206 Creating transparent objects
- 207 Using bump maps
- 207 Saving material properties to the EasyPalette
- 208 Type effects
- 209 Wrap effects
- 209 Applying wrap effects from the EasyPalette
- 210 Creating your own wrap effects
- 210 Modifying wrap effects
- 214 Bending text objects
- 215 The Z-Merge Tool
- 217 CHAPTER 6: SPECIAL EFFECTS
- 218 EasyPalette
- 218 Applying special effects
- 219 Lights
- 220 Artistic
- 220 Brick Tiles
- 221 Cartoon
- 222 Contour Drawing
- 223 Engraving
- 225 Finger Paint
- 226 Impressionist
- 227 Mosaic Tiles
- 228 Pen and Ink
- 229 Screening
- 230 Distort
- 230 Custom Effect
- 231 Creative Transform
- 231 Crystal and Glass
- 231 Magic Gradient
- 232 Paint on Edges
- 233 Turnpage
- 234 DeInterlace
- 234 Animation effects
- 235 Frame-based animations
- 236 Playing a frame-based animation
- 237 Storyboard-based animations
- 239 Saving animations
- 239 Saving GIF animation options
- 240 Kaleidoscope Fill
- 241 Texture Filter
- 242 Creative Warp
- 243 Crystal and Glass
- 244 Creative Lighting
- 245 Particle Effect
- 247 Creative Transform
- 248 Type Effect
- 249 CHAPTER 7: BATCH PROCESSING
- 250 Using the Quick Command Panel
- 251 Using tasks in the EasyPalette
- 252 Using the History Tab
- 253 Applying commands to multiple files
- 253 Batch Manager
- 254 Batch Convert
- 254 Batch test in Image Optimizer
- 255 CHAPTER 8: ALL FOR THE WEB
- 256 Images for the Web
- 256 Opening an image/UFO file from a Web page
- 257 Opening a Web page as a single image
- 257 Creating a Web background image
- 258 Using Background Designer
- 259 Shifting a Web background
- 260 Creating a seamlessly tiled background
- 261 Button Designer
- 262 Slice Tool
- 264 Image Map Tool
- 265 Creating object-based image maps
- 265 Creating manual image maps
- 267 Optimizing file sizes and quality for the Web
- 267 Basic controls in Image Optimizer
- 268 Optimizing an image as a JPEG
- 269 Optimizing an image as a GIF
- 270 Optimizing an image as a PNG
- 271 Testing your files with different settings
- 271 Objects for the Web
- 272 Objects on a Web page
- 272 Linking multimedia objects
- 273 Editing Linked objects
- 274 HTML Text objects
- 275 Converting HTML Text objects to image objects
- 276 Component objects
- 277 Rollover button
- 279 Script effects
- 284 Advanced rollover button
- 285 Web Slide Show
- 286 Web pages
- 287 Structure of a Web page
- 288 Creating a new Web page
- 288 Using the Web Properties dialog box
- 288 General tab
- 289 Background tab
- 289 Image File tab
- 289 Slice tab
- 290 HTML tab
- 290 Adding Web images and objects to your Web page
- 290 Exporting a Web page
- 291 Previewing in a browser
- 291 Saving for the Web
- 292 Send using default e-mail program
- 292 Tutorial: Putting a Web page together
- 294 GIF Animator
- 295 CHAPTER 9: COMMANDS
- 296 Command descriptions
- 296 Menus and dialog boxes
- 296 File Menu
- 297 Edit Menu
- 298 Adjust Menu
- 299 Photo Menu
- 300 Effect Menu
- 300 Selection Menu
- 301 Object Menu
- 303 Web Menu
- 304 View Menu
- 304 My Workspace Menu
- 305 Window Menu
- 306 Help Menu
- 306 Toolbox
- 307 Panel Manager
- 307 Layer Manager and Selection Manager
- 309 Document Manager
- 310 Browse Manager
- 311 EasyPalette
- 311 Color Panel
- 312 Quick Command Panel
- 312 Tool Settings
- 312 Histogram Panel
- 313 Index
