Compaq TC1000 - Tablet PC - Crusoe TM5800 1 GHz Getting Started Manual
Add to My manuals119 Pages
Compaq TC1000 - Tablet PC - Crusoe TM5800 1 GHz is a powerful and versatile device that offers a wide range of features and capabilities. With its 1 GHz processor, it can handle demanding tasks such as video editing and gaming with ease. The 10.4-inch touchscreen display is perfect for watching movies, browsing the web, and taking notes. And with its built-in Wi-Fi and Bluetooth connectivity, you can stay connected wherever you go.
advertisement
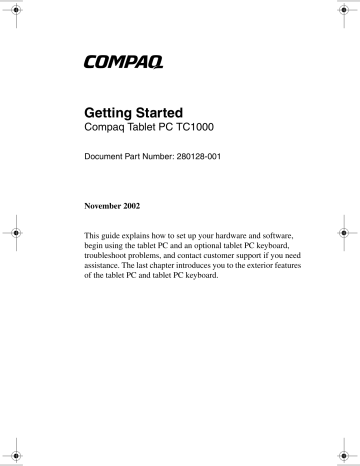
280128-001.book
Page i Sunday, August 25, 2002 3:44 PM b
Getting Started
Compaq Tablet PC TC1000
Document Part Number: 280128-001
November 2002
This guide explains how to set up your hardware and software, begin using the tablet PC and an optional tablet PC keyboard, troubleshoot problems, and contact customer support if you need assistance. The last chapter introduces you to the exterior features of the tablet PC and tablet PC keyboard.
280128-001.book
Page ii Sunday, August 25, 2002 3:44 PM
© 2002 Compaq Information Technologies Group, L.P.
Compaq and the Compaq logo are trademarks of Compaq Information
Technologies Group, L.P. in the U.S. and/or other countries. Microsoft and
Windows are trademarks of Microsoft Corporation in the U.S. and/or other countries. All other product names mentioned herein may be trademarks of their respective companies.
Compaq shall not be liable for technical or editorial errors or omissions contained herein. The information is provided “as is” without warranty of any kind and is subject to change without notice. The warranties for Compaq products are set forth in the express limited warranty statements accompanying such products. Nothing herein should be construed as constituting an additional warranty.
Getting Started
First Edition November 2002
Document Part Number: 280128-001
280128-001.book
Page iii Sunday, August 25, 2002 3:44 PM
Using This Guide
This preface explains how to interpret the symbols and text styles in your tablet PC documentation.
Warnings, Cautions and Notes
Warnings and cautions contain important information that can protect you, your work, and your system. Always read warnings and cautions.
Notes contain additional information about a topic. Some notes provide basic information for inexperienced users. Others provide technical information for advanced users.
The following icons identify warnings, cautions, and notes.
Å WARNING: The information in a warning protects against bodily harm or loss of life.
Ä CAUTION: The information in a caution protects against damage to your work, your tablet PC, or an optional external device.
✎
The information in a note provides supplementary details for inexperienced or advanced users.
Getting Started iii
280128-001.book
Page iv Sunday, August 25, 2002 3:44 PM
Using This Guide
Text Styles
Some text in your tablet PC documentation is styled typographically to help you interpret the information it contains.
For example, keyboard keys are styled like this: shift.
Buttons that display on the screen are styled like this: Next button.
The following table identifies and explains the text styles used in your tablet PC documentation.
Style Explanation keys Identifies a key, such as enter, on an optional keyboard.
A plus sign (+) between 2 or more keys indicates that they are a key combination.
To use most key combinations, press and hold the first key, press and hold each succeeding key, then release all the keys simultaneously. Unless you are instructed to do so, do not press the keys in a key combination simultaneously.
commands
Initial Capital
Letters
Identifies characters you are asked to type. For example, to visit the Compaq Web site, you would type http://www.compaq.com into the address field on your Web browser.
Identifies words that appear on the screen. For example, in a procedure for displaying an icon on the taskbar, you might be asked to select a Show
Icon On The Taskbar check box.
iv Getting Started
280128-001.book
Page v Sunday, August 25, 2002 3:44 PM
Contents
Using This Guide
1 Setting Up the Tablet PC
Setting Up Tablet PC Hardware with a
Tablet PC Keyboard. . . . . . . . . . . . . . . . . . . . . . . . . . . . . 1–1
Before You Begin . . . . . . . . . . . . . . . . . . . . . . . . . . . 1–2
Opening the Portfolio . . . . . . . . . . . . . . . . . . . . . . . . 1–3
Opening the Tablet PC and Keyboard. . . . . . . . . . . . 1–5
Inserting the Battery Pack . . . . . . . . . . . . . . . . . . . . . 1–6
Setting Up the Tablet PC and Keyboard as a Notebook . . . . . . . . . . . . . . . . . . . . . . . . . . . . . 1–10
Connecting the Tablet PC to External Power . . . . . 1–14
Turning On the Tablet PC . . . . . . . . . . . . . . . . . . . . 1–16
Setting Up the Pen . . . . . . . . . . . . . . . . . . . . . . . . . . . . . 1–17
Before You Begin . . . . . . . . . . . . . . . . . . . . . . . . . . 1–17
Entering Information with the Pen . . . . . . . . . . . . . 1–20
Calibrating the Pen . . . . . . . . . . . . . . . . . . . . . . . . . 1–22
Using the Pen Holder. . . . . . . . . . . . . . . . . . . . . . . . 1–23
Setting Up the Software . . . . . . . . . . . . . . . . . . . . . . . . . 1–24
Turning Off the Tablet PC . . . . . . . . . . . . . . . . . . . . . . . 1–25
Cleaning the Screen . . . . . . . . . . . . . . . . . . . . . . . . . . . . 1–26
Protecting the Tablet PC from Power Surges . . . . . . . . 1–26
Obtaining Ergonomic and Safety Information. . . . . . . . 1–27
Getting Started v
280128-001.book
Page vi Sunday, August 25, 2002 3:44 PM
Contents
Setting Up Tablet PC Hardware with a
Standard USB Keyboard . . . . . . . . . . . . . . . . . . . . . . . . 1–28
Before You Begin . . . . . . . . . . . . . . . . . . . . . . . . . . 1–29
Opening the Portfolio . . . . . . . . . . . . . . . . . . . . . . . 1–30
Inserting the Battery Pack . . . . . . . . . . . . . . . . . . . . 1–32
Connecting a Standard USB Keyboard . . . . . . . . . . 1–35
Connecting the Tablet PC to External Power . . . . . 1–36
Turning On the Tablet PC . . . . . . . . . . . . . . . . . . . . 1–38
Continuing the Setup . . . . . . . . . . . . . . . . . . . . . . . . 1–38
2 Beginning to Use the Tablet PC
Selecting Regional Settings . . . . . . . . . . . . . . . . . . . . . . . 2–1
Selecting Screen Settings . . . . . . . . . . . . . . . . . . . . . . . . . 2–1
Taking the Product Tour . . . . . . . . . . . . . . . . . . . . . . . . . 2–2
Accessing Operating System Documentation . . . . . . . . . 2–2
Protecting the Tablet PC Against Viruses . . . . . . . . . . . . 2–3
Obtaining Modem and Network Information . . . . . . . . . 2–3
Installing Optional Software . . . . . . . . . . . . . . . . . . . . . . 2–3
Using the Documentation Library CD . . . . . . . . . . . . . . . 2–5
Opening the Documentation Library CD . . . . . . . . . 2–5
Selecting a Guide. . . . . . . . . . . . . . . . . . . . . . . . . . . . 2–6
Finding a Topic Within a Guide . . . . . . . . . . . . . . . . 2–7
Using Portfolios . . . . . . . . . . . . . . . . . . . . . . . . . . . . . . . . 2–8
Detaching the Portfolio from the Keyboard . . . . . . . 2–9
Attaching the Portfolio to the Keyboard . . . . . . . . . 2–10
Detaching the Portfolio from the Tablet PC . . . . . . 2–11
Attaching the Portfolio to the Tablet PC . . . . . . . . . 2–12
Using the Tablet PC Keyboard . . . . . . . . . . . . . . . . . . . 2–13
Attaching the Tablet PC to the Keyboard . . . . . . . . 2–13
Adjusting the Tablet PC and Keyboard. . . . . . . . . . 2–15
Closing the Tablet PC and Keyboard . . . . . . . . . . . 2–16
Transporting the Tablet PC and Keyboard . . . . . . . 2–17
Detaching the Tablet PC from the Keyboard . . . . . 2–18 vi Getting Started
280128-001.book
Page vii Sunday, August 25, 2002 3:44 PM
Contents
Replacing a Battery Pack . . . . . . . . . . . . . . . . . . . . . . . . 2–20
Removing a Battery Pack . . . . . . . . . . . . . . . . . . . . 2–20
Inserting a Battery Pack. . . . . . . . . . . . . . . . . . . . . . 2–22
Finding More Power and Battery
Pack Information . . . . . . . . . . . . . . . . . . . . . . . . . . . 2–24
3 Solving Problems
Quick Solutions Checklist . . . . . . . . . . . . . . . . . . . . . . . . 3–2
Is the Tablet PC Receiving Power? . . . . . . . . . . . . . . 3–2
Is the Tablet PC Turned On? . . . . . . . . . . . . . . . . . . . 3–3
Is the Tablet PC in Standby or Hibernation?. . . . . . . 3–3
Is the Tablet PC Overheating?. . . . . . . . . . . . . . . . . . 3–4
Is the Image Not Visible? . . . . . . . . . . . . . . . . . . . . . 3–4
Does the Pen Battery Need Replacing?. . . . . . . . . . . 3–5
Is the System Unresponsive?. . . . . . . . . . . . . . . . . . . 3–6
Is an External Device Not Working?. . . . . . . . . . . . . 3–7
Are You Using All Available Documentation?. . . . . 3–7
Is Software Functioning Abnormally? . . . . . . . . . . . 3–8
Contacting Compaq . . . . . . . . . . . . . . . . . . . . . . . . . . . . . 3–9
Preparing to Call Technical Support . . . . . . . . . . . . 3–10
Taking the Tablet PC to a Service Provider . . . . . . 3–11
4 Identifying Exterior Hardware
Pen Components. . . . . . . . . . . . . . . . . . . . . . . . . . . . . . . . 4–1
Tablet PC Components . . . . . . . . . . . . . . . . . . . . . . . . . . 4–2
Front: Lights . . . . . . . . . . . . . . . . . . . . . . . . . . . . . . . 4–2
Front: Pen-Activated Buttons . . . . . . . . . . . . . . . . . . 4–3
Right Side: Power Switch and
Power/Standby Light . . . . . . . . . . . . . . . . . . . . . . . . . 4–4
Right Side: Email Launch and Windows
Security Buttons . . . . . . . . . . . . . . . . . . . . . . . . . . . . 4–5
Right Side: Esc, Tab and Q Menu Buttons . . . . . . . . 4–6
Right Side: Jog Dial and Antenna . . . . . . . . . . . . . . . 4–7
Lower Side. . . . . . . . . . . . . . . . . . . . . . . . . . . . . . . . . 4–8
Getting Started vii
280128-001.book
Page viii Sunday, August 25, 2002 3:44 PM
Contents
Left Side: Attachment Slots and
Keyboard Connector . . . . . . . . . . . . . . . . . . . . . . . . . 4–9
Left Side: Security Cable Slot,
Vent and Antenna . . . . . . . . . . . . . . . . . . . . . . . . . . 4–10
Top: Connectors and Jacks . . . . . . . . . . . . . . . . . . . 4–11
Top: Pen Holder and LAN Connection Lights . . . . 4–12
Top: Card Slots, Buttons and Tether Eyelet . . . . . . 4–13
Back: Attachment Features and Hard Drive Bay . . 4–14
Back: Battery Bay . . . . . . . . . . . . . . . . . . . . . . . . . . 4–15
Back: Memory and Mini PCI Compartment . . . . . . 4–16
Back: Labels . . . . . . . . . . . . . . . . . . . . . . . . . . . . . . 4–17
Back: Tilt Feet and Pad Feet . . . . . . . . . . . . . . . . . . 4–18
Additional Tablet PC Standard Components . . . . . . . . . 4–19
Documentation and QuickRestore CDs. . . . . . . . . . 4–19
Cord, Cables and Pen Battery . . . . . . . . . . . . . . . . . 4–20
Adapters and Accessories . . . . . . . . . . . . . . . . . . . . 4–21
Tablet PC Keyboard Components . . . . . . . . . . . . . . . . . 4–22
Front: Lights and Pointing Device. . . . . . . . . . . . . . 4–22
Front: Keys . . . . . . . . . . . . . . . . . . . . . . . . . . . . . . . 4–23
Front: Positioning and Security Features. . . . . . . . . 4–24
Top. . . . . . . . . . . . . . . . . . . . . . . . . . . . . . . . . . . . . . 4–25
Back . . . . . . . . . . . . . . . . . . . . . . . . . . . . . . . . . . . . . 4–26
Additional Keyboard Standard Component . . . . . . 4–27
Index
viii Getting Started
280128-001.book
Page 1 Sunday, August 25, 2002 3:44 PM
1
Setting Up the Tablet PC
To set up a tablet PC and optional tablet PC keyboard, follow the instructions below. To set up a tablet PC with an optional standard
USB keyboard, see “Setting Up Tablet PC Hardware with a
Standard USB Keyboard,” last in this chapter.
Setting Up Tablet PC Hardware with a
Tablet PC Keyboard
During the hardware setup, you will:
1. Unzip and open the portfolio that contains the tablet PC and tablet PC keyboard.
2. Insert the battery pack into the tablet PC so the battery pack can charge.
Ä CAUTION: To prevent unsuccessful software installations or modifications, do not run the tablet PC on the battery pack while you are setting up or modifying system software.
3. Position the tablet PC and keyboard so the system can be used as a notebook.
4. Connect the tablet PC to external power.
5. Turn on the tablet PC.
To set up the pen and the tablet PC software, proceed to “Setting
Up the Pen” and “Setting Up the Software,” later in this chapter.
If you need help during any hardware or software setup procedure, see Chapter 3.
For more information about any exterior hardware feature on the tablet PC or the tablet PC keyboard, see Chapter 4.
Getting Started 1–1
280128-001.book
Page 2 Sunday, August 25, 2002 3:44 PM
Setting Up the Tablet PC
Before You Begin
To set up the tablet PC, tablet PC keyboard, and battery pack, you need the:
1 Portfolio containing the tablet PC and the tablet PC keyboard
2 Battery pack
3 AC adapter
4 Power cord
✎
If you are setting up the tablet PC without a tablet PC keyboard, see “Setting Up Tablet PC Hardware with a Standard USB
Keyboard,” last in this chapter.
1–2
Identifying setup hardware (AC adapters and power cords vary by region.)
Getting Started
280128-001.book
Page 3 Sunday, August 25, 2002 3:44 PM
Setting Up the Tablet PC
Opening the Portfolio
To access the tablet PC and keyboard for hardware setup, unzip and open the portfolio, but do not detach it. The portfolio protects the screen and keyboard during the setup process.
Unzipping the Portfolio
1. Place the portfolio containing the tablet PC and keyboard on a flat surface near an electrical outlet.
2. Unzip the portfolio completely.
Unzipping the portfolio
Getting Started 1–3
280128-001.book
Page 4 Sunday, August 25, 2002 3:44 PM
Setting Up the Tablet PC
Opening the Portfolio
Open the portfolio so that it lies flat.
Opening the portfolio
1–4 Getting Started
280128-001.book
Page 5 Sunday, August 25, 2002 3:44 PM
Setting Up the Tablet PC
Opening the Tablet PC and Keyboard
The tablet PC and keyboard ship latched in the closed position.
To open the tablet PC and keyboard without detaching the tablet PC from the keyboard:
1. Turn the assembly (the portfolio, tablet PC, and keyboard) so the empty side of the portfolio is facing away from you.
2. Push the keyboard latch firmly to the left to unlock the tablet PC from the keyboard 1 . Then slide and hold the keyboard latch to the left as you raise the edge of the tablet PC that is facing you 2 .
3. Continue raising the edge of the tablet PC until the tablet PC is perpendicular to the keyboard, with the back of the tablet PC facing you.
Unlatching and opening the tablet PC and keyboard
Getting Started 1–5
280128-001.book
Page 6 Sunday, August 25, 2002 3:44 PM
Setting Up the Tablet PC
Inserting the Battery Pack
You will insert the battery pack into the back of the tablet PC.
1. To position the assembly (the portfolio, tablet PC, and tablet PC keyboard) for the insertion: a.
Turn the assembly so the tablet PC screen and the empty side of the portfolio face toward your left.
Positioning the assembly for the battery pack insertion
1–6 Getting Started
280128-001.book
Page 7 Sunday, August 25, 2002 3:44 PM
Setting Up the Tablet PC b.
Tilt the assembly toward the left side of the portfolio until the tablet PC screen is face down and the keyboard is perpendicular to the tablet PC.
Tilting the assembly so the screen is face down
Getting Started 1–7
280128-001.book
Page 8 Sunday, August 25, 2002 3:44 PM
Setting Up the Tablet PC
2. Align the 2 rectangular tabs 1 on the battery pack with the 2 rectangular alignment slots 2 on the battery bay of the tablet PC.
Aligning the battery pack tabs with the battery bay alignment slots
1–8 Getting Started
280128-001.book
Page 9 Sunday, August 25, 2002 3:44 PM
Setting Up the Tablet PC
3. Insert the 2 alignment tabs on the battery pack into the
2 alignment slots on the battery bay of the tablet PC 1 .
4. Tilt the battery pack downward until it snaps into place 2 .
Inserting the battery pack
The battery pack begins to charge as soon as the tablet PC is connected to external power. Instructions for connecting the tablet PC to external power are provided later in this section.
Getting Started 1–9
280128-001.book
Page 10 Sunday, August 25, 2002 3:44 PM
Setting Up the Tablet PC
Setting Up the Tablet PC and Keyboard as a
Notebook
To set up the tablet PC and keyboard like a notebook:
1. With the tablet PC keyboard perpendicular to the tablet PC and facing away from you (as shown below), tilt the keyboard downward until the keyboard is lying flat and facing you. The tablet PC will be perpendicular to the keyboard, with the back of the keyboard facing you.
1–10
Tilting the tablet PC and keyboard toward the notebook position
Getting Started
280128-001.book
Page 11 Sunday, August 25, 2002 3:44 PM
Setting Up the Tablet PC
2. Turn the assembly so the keyboard and the back of the tablet PC face you.
Turning the assembly so the keyboard and the back of the tablet PC face you
Getting Started 1–11
280128-001.book
Page 12 Sunday, August 25, 2002 3:44 PM
Setting Up the Tablet PC
3. Rotate the tablet PC on the rotation disc counterclockwise until it snaps into place facing the keyboard.
Rotating the tablet PC toward the front of the keyboard
1–12 Getting Started
280128-001.book
Page 13 Sunday, August 25, 2002 3:44 PM
Setting Up the Tablet PC
4. To tilt the tablet PC screen to a comfortable viewing angle, gently push back on the top of the tablet PC.
Adjusting the tablet PC screen
Getting Started 1–13
280128-001.book
Page 14 Sunday, August 25, 2002 3:44 PM
Setting Up the Tablet PC
Connecting the Tablet PC to External Power
Ä CAUTION: To prevent file corruption and be sure that the correct drivers load, do not turn on the tablet PC for the first time while it is docked in an optional tablet PC docking station.
To connect the tablet PC to external AC power using the
AC adapter:
1. Plug the AC adapter cable 1 into the AC power connector 2 on the tablet PC.
1–14
Plugging the AC adapter cable into the AC power connector
(AC adapters vary by region.)
Getting Started
280128-001.book
Page 15 Sunday, August 25, 2002 3:44 PM
Setting Up the Tablet PC
2. Plug the power cord into an electrical outlet 1 and into the
AC adapter 2 .
When the tablet PC receives AC power:
❏
❏
The AC adapter light 3 turns on.
The battery pack begins to charge and the battery light turns on. When the battery pack is fully charged, the battery light turns off.
4
Plugging the power cord into the AC adapter and an electrical outlet (AC adapters, power cords, and electrical outlets vary by region.)
Getting Started 1–15
280128-001.book
Page 16 Sunday, August 25, 2002 3:44 PM
Setting Up the Tablet PC
Turning On the Tablet PC
To turn on the tablet PC, slide and release the power switch 1 .
When the tablet PC is on:
■
■
The power/standby light 2 turns on.
You are prompted to begin software setup.
Instructions for software setup are provided in “Setting Up the
Software,” later in this chapter. Before beginning software setup,
Compaq recommends that you set up the tablet PC pen so you can use the pen during software setup. Instructions for setting up and using the pen are provided in “Setting Up the Pen,” next in this chapter.
If the tablet PC does not turn on, see Chapter 3.
1–16
Turning on the tablet PC
Getting Started
280128-001.book
Page 17 Sunday, August 25, 2002 3:44 PM
Setting Up the Tablet PC
Setting Up the Pen
To set up the pen, you will:
1. Insert the pen battery into the pen.
2. Prepare to enter information with the pen.
3. Calibrate the pen for your personal use.
Before You Begin
To set up the pen, you will need the pen 1 and the AAAA pen battery 2 . Both are included with the tablet PC.
Identifying the pen and the pen battery
Getting Started 1–17
280128-001.book
Page 18 Sunday, August 25, 2002 3:44 PM
Setting Up the Tablet PC
Inserting the Pen Battery
To insert the pen battery into the pen:
1. To open the pen, unscrew the pen tip end of the pen barrel from the pen tether eyelet end of the pen barrel. (The circuit board in the pen tip end of the pen is visible.)
Opening the pen
1–18 Getting Started
280128-001.book
Page 19 Sunday, August 25, 2002 3:44 PM
Setting Up the Tablet PC
2. Insert the AAAA battery included with the tablet PC into the tether end of the pen with the positive pole ( + ) facing outward
(toward the pen tip) 1 .
Inserting the pen battery
3. To close the pen, screw the pen tether eyelet end of the pen barrel onto the pen tip end of the pen barrel. (The positive end of the battery 2 touches the circuit board in the pen tip end of the pen.)
Getting Started 1–19
280128-001.book
Page 20 Sunday, August 25, 2002 3:44 PM
Setting Up the Tablet PC
Entering Information with the Pen
Identifying the Pen Tip and Pen Button
The pen interacts with the tablet PC whenever the tip of the pen 1 is within 0.5 inch (1.27 cm) from the screen. The pen button 2 emulates the functions of the buttons on an external mouse.
Identifying the pen tip and pen button
Holding the Pen
Hold the pen as if you were handwriting with a standard pen or pencil. Position your hand on the pen so that you will not accidentally press the pen button.
As you monitor the movements of the pen, focus on the pointer on the screen, not on the tip of the pen.
1–20 Getting Started
280128-001.book
Page 21 Sunday, August 25, 2002 3:44 PM
Setting Up the Tablet PC
Performing Mouse Clicks with the Pen
To select an item on the screen as you would with the left button of an external mouse, tap the item with the tip of the pen.
To double-click an item on the screen as you would with the left button of an external mouse, tap the item twice with the tip of the pen.
To select an item as you would with the right button of an external mouse, press and hold down the pen button, then tap the item with the tip of the pen.
Performing Other Procedures with the Pen
In addition to emulating mouse clicks, the pen can be used for the following tasks:
■ To display the pointer location, hold the pen tip immediately over any location on the tablet PC screen without touching the screen with the pen tip.
■ To display the menu options related to an item on the screen, hold the pen tip immediately over the item without touching the screen with the pen tip.
■ To write with the pen, write on the screen with the tip of the pen.
■ To press a pen-activated button, tap the button with the tip of the pen.
■ To reactivate the pen, tap the pen tip anywhere on the tablet PC screen. (To extend the life of the pen battery, the pen becomes inactive if it does not interact with the tablet PC for approximately 14 minutes.)
Getting Started 1–21
280128-001.book
Page 22 Sunday, August 25, 2002 3:44 PM
Setting Up the Tablet PC
Calibrating the Pen
The pen can function at the default calibration or at a calibration set by another user. However, Compaq highly recommends that you use the pen only while it is calibrated to your personal handwriting and mouse action motions. Calibration optimizes pen performance for all users and particularly for left-handed users.
To calibrate the pen, select Start > Control Panel > Printers and Other Hardware icon > Tablet and Pen Settings window >
Pen Options tab, then follow the instructions on the screen.
As you perform the calibration:
■ Tap the pen in the exact center of each of the calibration markers. The calibration markers are displayed on the screen as plus signs (+).
■ Be sure to calibrate the pen for use in both portrait and landscape orientations.
■ You can display information about any setting in the Tablet and Pen Settings window by selecting the question mark button in the upper right corner of the window, then selecting a setting. A definition, explanation, or procedure is displayed.
1–22 Getting Started
280128-001.book
Page 23 Sunday, August 25, 2002 3:44 PM
Setting Up the Tablet PC
Using the Pen Holder
To protect the pen when you are not using it, insert the pen, tip first, into the pen holder on the tablet PC.
Inserting the pen into the pen holder
Getting Started 1–23
280128-001.book
Page 24 Sunday, August 25, 2002 3:44 PM
Setting Up the Tablet PC
Setting Up the Software
A prompt to set up your software is displayed on the screen when the tablet PC is turned on for the first time.
Before responding to the prompt and proceeding through the online instructions, read the following caution and other installation information.
Ä CAUTION: To prevent file corruption and be sure that the correct device drivers install, during software setup:
■
Do not unplug the tablet PC from the electrical outlet.
■
Do not shut down the tablet PC.
■ When you are prompted to press the F10 key, you must press the F10 key on a a keyboard attached to the tablet PC. The keyboard can be either a tablet PC keyboard or a standard
USB keyboard. You can respond to all other prompts with the tablet PC pen or either keyboard.
1–24
Identifying the F10 key on a tablet PC keyboard
Getting Started
280128-001.book
Page 25 Sunday, August 25, 2002 3:44 PM
Setting Up the Tablet PC
■
■
■
After you begin the software setup, you must complete the entire process without interruption. Setup time varies from about 10 minutes on single-language models to more than
30 minutes on multiple-language models.
If you are prompted to select a language, choose carefully.
The languages that you do not choose are deleted from the system and cannot be restored during the installation.
When you are prompted to accept the End User License
Agreement, you must choose Accept to continue the software setup.
✎
During setup, it is normal for some tablet PC models to pause occasionally for up to 2 minutes and to restart several times.
These pauses and restarts occur only during initial software setup.
They will not occur during standard Windows startups.
Turning Off the Tablet PC
Turn off the tablet PC by following the Windows shutdown procedure: Select Start > Shut Down > Shut down.
If the tablet PC does not respond to the Windows shutdown procedure, see the “Is the System Unresponsive” section in
Chapter 3.
Getting Started 1–25
280128-001.book
Page 26 Sunday, August 25, 2002 3:44 PM
Setting Up the Tablet PC
Cleaning the Screen
Å WARNING: To prevent electric shock or damage to components, do not attempt to clean the tablet PC until you:
■
Shut down the tablet PC.
■
Disconnect the tablet PC from external power.
■
Disconnect all powered external devices from the tablet PC.
Ä CAUTION: Do not spray liquids on the tablet PC or an optional tablet PC keyboard. Household solvents can permanently damage tablet PC and tablet PC keyboard surfaces, and any liquid can damage the internal components of the tablet PC or a tablet PC keyboard.
To remove smudges and lint, clean the screen with a soft, lint-free cloth dampened with water or a glass cleaning liquid. Antistatic screen cleaner or premoistened antistatic wipes may also be used.
Protecting the Tablet PC from
Power Surges
To protect the tablet PC from the power surges that may be caused by an uncertain power supply or an electrical storm:
■ Plug the tablet PC power cord into an optional, high-quality surge protector.
■ Provide surge protection on the cable that connects the modem to the telephone line.
■ During an electrical storm, run the tablet PC on battery power or shut down the tablet PC and disconnect the power cord.
Surge protectors are available from most computer or electronics retailers.
1–26 Getting Started
280128-001.book
Page 27 Sunday, August 25, 2002 3:44 PM
Setting Up the Tablet PC
Obtaining Ergonomic and
Safety Information
To learn more about protecting yourself, your work, and your tablet PC from electrical and other risks:
■ Read the ergonomic and safety information in the Safety &
Comfort Guide. The Safety & Comfort Guide is provided on the Compaq Web site at http://www.compaq.com and on the
Documentation Library CD included with the tablet PC.
For information about using the Documentation Library CD, see Chapter 2, “Using the Documentation Library CD” section.
■ Read the following warning.
Å WARNING: This is a Class B digital device, pursuant to Part 15 of the
FCC Rules. For more Class B information, refer on the Documentation
Library CD to Regulatory and Safety Notices. To reduce the risk of personal injury, electric shock, fire, or damage to the equipment:
Drd
■
Do not disable the power cord grounding plug. It is an important safety feature.
■
Plug the equipment into a grounded (earthed) electrical outlet that is easily accessible at all times.
■
Disconnect power from the equipment by unplugging the power cord from the electrical outlet.
■
Do not place anything on power cords or cables. Arrange them so that no one may accidentally step on or trip over them.
■
Do not pull on a cord or cable. When unplugging a cord from an electrical outlet, grasp the cord by the plug.
Getting Started 1–27
280128-001.book
Page 28 Sunday, August 25, 2002 3:44 PM
Setting Up the Tablet PC
Setting Up Tablet PC Hardware with a
Standard USB Keyboard
To set up a tablet PC with an optional standard USB keyboard, follow the instructions below. To set up a tablet PC with a tablet PC keyboard, see “Setting Up Tablet PC Hardware with a
Tablet PC Keyboard,” first in this chapter.
During the hardware setup, you will:
1. Remove the tablet PC from the portfolio.
2. Insert the battery pack into the tablet PC so the battery pack can charge.
Ä CAUTION: To prevent unsuccessful software installations or modifications, do not run the tablet PC on the battery pack while you are setting up or modifying system software.
3. Connect the tablet PC to external power.
4. Connect an optional USB keyboard to the tablet PC so the keyboard can be used during software setup.
During software setup you are prompted to press the F10 key on an optional keyboard attached to the tablet PC. The keyboard can be either a tablet PC keyboard or a standard
USB keyboard. You can respond to all other software setup prompts with the tablet PC pen or either keyboard. A standard USB keyboard can be purchased from your Compaq dealer or from most computer retailers.
5. Turn on the tablet PC.
To set up the pen and the tablet PC software, proceed to “Setting
Up the Pen” and “Setting Up the Software,” earlier in this chapter.
If you need help during any hardware or software setup procedure, see Chapter 3.
For more information about any exterior hardware feature on the tablet PC or the tablet PC keyboard, see Chapter 4.
1–28 Getting Started
280128-001.book
Page 29 Sunday, August 25, 2002 3:44 PM
Setting Up the Tablet PC
Before You Begin
To set up the tablet PC and battery pack, you need the:
1 Portfolio containing the tablet PC
2 Battery pack
3 AC adapter
4 Power cord
To set up the tablet PC software, you will also need an optional standard USB keyboard.
Identifying setup hardware (AC adapters and power cords vary by region.)
Getting Started 1–29
280128-001.book
Page 30 Sunday, August 25, 2002 3:44 PM
Setting Up the Tablet PC
Opening the Portfolio
To access the tablet PC for hardware setup, unzip and open the portfolio, but do not detach it. The portfolio protects the screen during the setup process.
Unzipping the Portfolio
1. Place the portfolio containing the tablet PC on a flat surface near an electrical outlet.
2. Unzip the portfolio completely.
1–30
Unzipping the portfolio
Getting Started
280128-001.book
Page 31 Sunday, August 25, 2002 3:44 PM
Opening the Portfolio
Open the portfolio so that it lies flat.
Setting Up the Tablet PC
Opening the portfolio
Getting Started 1–31
280128-001.book
Page 32 Sunday, August 25, 2002 3:44 PM
Setting Up the Tablet PC
Inserting the Battery Pack
You will insert the battery pack into the back of the tablet PC.
1. If the tablet PC is front side up, turn the tablet PC over so that it is front side down.
Positioning the tablet PC for the battery pack insertion
1–32 Getting Started
280128-001.book
Page 33 Sunday, August 25, 2002 3:44 PM
Setting Up the Tablet PC
2. Align the 2 rectangular tabs 1 on the battery pack with the 2 rectangular alignment slots 2 on the battery bay of the tablet PC.
Aligning the battery pack tabs with the battery bay alignment slots
Getting Started 1–33
280128-001.book
Page 34 Sunday, August 25, 2002 3:44 PM
Setting Up the Tablet PC
3. Insert the 2 alignment tabs on the battery pack into the
2 alignment slots on the battery bay of the tablet PC 1 .
4. Tilt the battery pack downward until it snaps into place 2 .
Inserting the battery pack
The battery pack begins to charge as soon as the tablet PC is connected to external power. Instructions for connecting the tablet PC to external power are provided later in this section.
1–34 Getting Started
280128-001.book
Page 35 Sunday, August 25, 2002 3:44 PM
Setting Up the Tablet PC
Connecting a Standard USB Keyboard
To connect an optional standard USB keyboard to the tablet PC, swivel the cover that protects tablet PC connectors downward, then connect the keyboard cable to the USB connector on the tablet PC.
For additional USB keyboard information, refer to the documentation included with the keyboard.
Identifying the USB connector on the tablet PC
Getting Started 1–35
280128-001.book
Page 36 Sunday, August 25, 2002 3:44 PM
Setting Up the Tablet PC
Connecting the Tablet PC to External Power
Ä CAUTION: To prevent file corruption and be sure that the correct drivers load, do not turn on the tablet PC for the first time while it is docked in an optional tablet PC docking station.
To connect the tablet PC to external AC power using the
AC adapter:
1. Plug the AC adapter cable 1 into the AC power connector 2 .
1–36
Plugging the AC adapter cable into the AC power connector
Getting Started
280128-001.book
Page 37 Sunday, August 25, 2002 3:44 PM
Setting Up the Tablet PC
2. Plug the power cord into an electrical outlet 1 and into the
AC adapter 2 .
When the tablet PC receives AC power:
❏
❏
The AC adapter light 3 turns on.
The battery pack begins to charge and the battery light turns on. When the battery pack is fully charged, the battery light turns off.
4
Plugging the power cord into the AC adapter and an electrical outlet (AC adapters, power cords, and electrical outlets vary by region.)
Getting Started 1–37
280128-001.book
Page 38 Sunday, August 25, 2002 3:44 PM
Setting Up the Tablet PC
Turning On the Tablet PC
To turn on the tablet PC, slide and release the power switch 1 .
When the tablet PC is on:
■
■
The power/standby light 2 turns on.
You are prompted to begin software setup.
If the tablet PC does not turn on, see Chapter 3.
Turning on the tablet PC
Continuing the Setup
After you have turned on the tablet PC, follow the instructions under “Setting Up the Pen” and “Setting Up the Software” earlier in this chapter.
Compaq recommends that you set up the Tablet PC pen before setting up software so you can use the pen during software setup.
1–38 Getting Started
280128-001.book
Page 1 Sunday, August 25, 2002 3:44 PM
2
Beginning to Use the Tablet PC
Selecting Regional Settings
All the regional settings, such as time and keyboard language, that you skipped or set during software setup can be set or changed in the operating system. Supplementary settings, such as date and currency formats, can also be set.
To access these regional settings, which are in the Regional
Options window, select Start > Control Panel > Date, Time,
Language and Regional Options icon.
For information about selecting regional settings, open the
Regional Options window, select a task or a Control Panel icon, then use context-sensitive Help. To use context-sensitive Help, select the question mark button in the upper right corner of the window, then select an item. A definition, explanation, or procedure is displayed.
Selecting Screen Settings
Compaq highly recommends that you use the default screen resolution setting of 1024 x 768 pixels. This setting optimizes the display and operation of tablet PC features for most users.
To access other screen settings, including screen savers and color quality, select Start > Control Panel > Appearance and Themes icon > Display icon.
To display information about any setting in the Display Properties window, select the question mark button in the upper right corner of the window, then select a setting. A definition, explanation, or procedure is displayed.
Getting Started 2–1
280128-001.book
Page 2 Sunday, August 25, 2002 3:44 PM
Beginning to Use the Tablet PC
Taking the Product Tour
The Compaq Tablet PC Product Tour provides an on-screen overview of the tablet PC and of many optional tablet PC accessories, including a tablet PC keyboard, a tablet PC docking station, and a Deluxe Portfolio. Detailed instructions for using the tablet PC and accessories are also included.
To access the Product Tour:
1. Open Windows Explorer. To open Windows Explorer from the Start button, select Start > All Programs > Accessories >
Windows Explorer.
2. In Windows Explorer, select My Computer > Local
Disk (C:) > COMPAQ > Tour.
Accessing Operating System
Documentation
Basic information about the Microsoft Windows XP
Tablet PC Edition operating system is provided in the printed
Windows XP Tablet PC Edition Start Here guide included with the tablet PC.
More detailed information about using the operating system is provided in on-screen tutorials. These tutorials include operating system procedures, instructions for using speech recognition software, and instructions for using the Journal and Tablet PC
Input Panel applications.
To access the tutorials:
1. Open Windows Explorer. To open Windows Explorer from the Start button, select Start > All Programs > Accessories >
Windows Explorer.
2. In Windows Explorer, select My Computer > Local
Disk (C:) > WINDOWS > Help > latute.hta.
2–2 Getting Started
280128-001.book
Page 3 Sunday, August 25, 2002 3:44 PM
Beginning to Use the Tablet PC
Protecting the Tablet PC Against Viruses
When you use the tablet PC for email, network, or Internet access, you expose the tablet PC to computer viruses. Computer viruses can disable the operating system, your applications, or your utilities or cause them to function abnormally.
Antivirus software can detect most viruses, destroy them, and, in most cases, repair any damage they have caused.
Compaq strongly recommends that you install antivirus software before you connect the tablet PC to the Internet or a network.
Antivirus software can be purchased from most computer or electronics retailers.
Obtaining Modem and Network
Information
For information about connecting the tablet PC to the Internet or a network, refer to the Documentation Library CD included with the tablet PC.
Instructions for using the CD are provided later in this chapter.
Installing Optional Software
Step-by-step instructions for installing and using many of the applications and utilities included with the tablet PC are provided on the Documentation Library CD included with the tablet PC.
Instructions for using the CD are provided next in this chapter.
Getting Started 2–3
280128-001.book
Page 4 Sunday, August 25, 2002 3:44 PM
Beginning to Use the Tablet PC
If you prefer to install optional software now, without referring to the Documentation Library CD, the following information may be helpful:
Ä CAUTION: To prevent file corruption and be sure that the correct drivers are installed, install software only when the tablet PC is connected to external power through the AC adapter or an optional docking station.
(Do not install software while the tablet PC is running on battery power.)
During the installation:
■
Do not unplug the tablet PC from external power.
■
Do not undock the tablet PC.
■
Do not shut down the tablet PC.
■ To view the descriptions and space requirements of preloaded
Compaq utilities without installing them, select Start > All
Programs > Software Setup > Next button. After viewing the utility information, select the Cancel button.
■ To install a preloaded Compaq utility, select Start > All
Programs > Software Setup, then follow the instructions on the screen.
■ To install an application or a utility from a CD, refer to the documentation included with the CD. In most cases, installation instructions are included in the CD package or are displayed on the screen when the CD is inserted.
A software CD can be used in an optical drive inserted in the
MultiBay of an optional docking station or External MultiBay.
2–4 Getting Started
280128-001.book
Page 5 Sunday, August 25, 2002 3:44 PM
Beginning to Use the Tablet PC
Using the Documentation Library CD
Instructions for using the tablet PC system are provided on the
Documentation Library CD included with the tablet PC. To access the information, insert the CD, label side up, into an optical drive in the MultiBay of an optional tablet PC docking station or External MultiBay.
Opening the Documentation Library CD
When the Documentation Library CD is inserted into a drive and if AutoPlay is enabled on the tablet PC, the CD menu is displayed on the screen after a pause of up to several seconds.
To display the Documentation Library CD menu if AutoPlay is disabled:
1. Select Start > Run.
2. In the Open field, type: explorer x:
(where X is your optical drive designation).
3. Select the file that includes an .exe extension, for example,
Filename.exe.
4. Select the OK button.
✎
To display the drive designation of your optical drive, select
Start > My Computer. A drive designation is a letter of the alphabet that the tablet PC uses to identify a drive.
✎
If messages about Adobe Acrobat Reader are displayed on the screen as you open the Documentation Library CD, choose to install Acrobat Reader and to accept the Acrobat Reader license agreement. Acrobat Reader is an application that displays the tablet PC documentation on the screen.
Getting Started 2–5
280128-001.book
Page 6 Sunday, August 25, 2002 3:44 PM
Beginning to Use the Tablet PC
Selecting a Guide
Information about the tablet PC is provided in the guides described in the following table.
■
■
■
■
■
■
■
■
■
■
■
■
For Information About These Topics Select This Guide
■ Using the hardware features identified in
Chapter 4 of this guide.
Using a battery pack.
Caring for the tablet PC and drives.
Shipping the tablet PC.
Traveling with the tablet PC (including air and international travel).
Upgrading memory.
Power and environmental specifications.
Hardware Guide
Software Guide
■
Using Standby and Hibernation and selecting power preferences.
Using the Q Menu and such tablet PC system utilities such as Desktop Profile
Manager, Intelligent Manageability,
Compaq Diagnostics, and the Setup utility.
Updating or restoring Compaq software.
Using passwords to protect against unauthorized use of the tablet PC.
Playing CDs or DVDs.
Using modem AT commands.
Selecting a command set for your tablet PC.
Modem Command
Guidelines
Using AT commands with a Lucent/Agere modem.
*Available in English only.
Lucent/Agere
Command Set*
Continued
2–6 Getting Started
280128-001.book
Page 7 Sunday, August 25, 2002 3:44 PM
Beginning to Use the Tablet PC
Selecting a Guide, continued
For Information About These Topics Select This Guide
Using a preinstalled wireless LAN Mini PCI board.
■
■
■
Solving tablet PC problems yourself.*
Getting help from Compaq.*
■
Governmental approvals and safety information.
Protecting the system from static electricity.
Compaq WLAN Mini
PCI User Guide
Troubleshooting
Regulatory and
Safety Notices
Ergonomic and safety information.
Safety & Comfort
Guide
*Basic troubleshooting information and complete information about contacting Compaq is also available in Chapter 3 of this guide.
Finding a Topic Within a Guide
To find specific information within a guide:
■ Use the bookmarks or search features in Acrobat Reader.
❏ Select any plus sign (+) in the left pane of the Acrobat
Reader window to display subheadings.
❏ Select Edit > Find to search quickly for a topic. For additional information about Acrobat Reader search, navigation, or print procedures, select the Acrobat Reader
Help button.
■ Use the guide Index.
❏ Indexes list specific items under group headings, such as
“lights,” which may be helpful if you do not know the name of an item.
❏ Index listings direct you to the first page of a topic. You may find more information about the topic by scrolling through a few of the pages that follow.
Getting Started 2–7
280128-001.book
Page 8 Sunday, August 25, 2002 3:44 PM
Beginning to Use the Tablet PC
Using Portfolios
To protect the tablet PC screen, Compaq recommends that you use or transport the tablet PC with a portfolio attached. A slim portfolio that protects the tablet PC or the tablet PC attached to an optional keyboard is included with the tablet PC.
The slim portfolio included with the tablet PC is illustrated in this section.
When you are using the tablet PC with an optional keyboard, attach the portfolio to the keyboard. When you are using only the tablet PC, attach the portfolio to the tablet PC.
2–8
Identifying the portfolio included with the tablet PC
Getting Started
280128-001.book
Page 9 Sunday, August 25, 2002 3:44 PM
Beginning to Use the Tablet PC
Detaching the Portfolio from the Keyboard
To detach the portfolio from an optional tablet PC keyboard:
1. Place the portfolio, tablet PC, and keyboard on a flat surface.
2. Fully open the portfolio.
3. Close the tablet PC and keyboard. (For instructions, see
“Closing the Tablet PC and Keyboard” and “Transporting the
Tablet PC and Keyboard,” later in this chapter.)
4. Tilt the tablet PC and keyboard so they are perpendicular to the portfolio with the back of the keyboard facing you.
5. Slide and hold the attachment release switch 1 on the keyboard (to release the 2 clips on the portfolio from the
2 universal attachment slots on the keyboard), then lift the tablet PC and keyboard upward 2 .
Detaching the portfolio from a tablet PC keyboard
Getting Started 2–9
280128-001.book
Page 10 Sunday, August 25, 2002 3:44 PM
Beginning to Use the Tablet PC
Attaching the Portfolio to the Keyboard
To attach the portfolio to an optional tablet PC keyboard:
1. Place the portfolio on a flat surface.
2. Fully open the portfolio.
3. Position the tablet PC and keyboard so they are perpendicular to the portfolio with the back of the keyboard facing you.
4. Align the 2 clips on the portfolio 1 with the 2 universal attachment slots on the tablet PC keyboard 2 .
5. Press downward on the tablet PC and keyboard until the
2 clips on the portfolio are seated into the 2 slots on the keyboard 3 .
2–10
Attaching the portfolio to a tablet PC keyboard
Getting Started
280128-001.book
Page 11 Sunday, August 25, 2002 3:44 PM
Beginning to Use the Tablet PC
Detaching the Portfolio from the Tablet PC
To detach the portfolio from the tablet PC:
1. Place the tablet PC and portfolio on a flat surface.
2. Fully open the portfolio.
3. Close the tablet PC and keyboard. (For instructions, see
“Closing the Tablet PC and Keyboard,” later in this chapter.)
4. Tilt the tablet PC so it is perpendicular to the portfolio with the back of the tablet PC facing you.
5. Slide and hold the attachment release switch 1 on the tablet PC (to release the 2 clips on the portfolio from the
2 universal attachment slots on the tablet PC), then lift the tablet PC upward 2 .
Detaching the portfolio from the tablet PC
Getting Started 2–11
280128-001.book
Page 12 Sunday, August 25, 2002 3:44 PM
Beginning to Use the Tablet PC
Attaching the Portfolio to the Tablet PC
To attach the portfolio to the tablet PC:
1. Place the portfolio on a flat surface.
2. Fully open the portfolio.
3. Position the tablet PC so it is perpendicular to the portfolio with the back of the tablet PC facing you.
4. Align the 2 clips on the portfolio 1 with the 2 universal attachment slots on the tablet PC 2 .
5. Press downward on the tablet PC 3 until the 2 clips on the portfolio are seated into the 2 slots on the keyboard.
2–12
Attaching the portfolio to the tablet PC
Getting Started
280128-001.book
Page 13 Sunday, August 25, 2002 3:44 PM
Beginning to Use the Tablet PC
Using the Tablet PC Keyboard
This section provides instructions for attaching, adjusting, transporting, and detaching the tablet PC keyboard. The tablet PC and keyboard can be attached or detached while the tablet PC is on, off, in Standby, or in Hibernation. The tablet PC can be docked in an optional docking station while attached to the keyboard.
For information about using the tablet PC keyboard keys, pointing device, and numeric keypad, refer on the Documentation
Library CD to the “Pen, Command Controls and Keyboards” chapter, “Tablet PC Keyboard” section.
Attaching the Tablet PC to the Keyboard
To attach the tablet PC to the keyboard:
1. Place the keyboard on a flat surface with the keyboard keys facing you.
2. Rotate the attachment features on the rotation disk toward the keyboard.
Rotating the attachment features toward the keyboard
Getting Started 2–13
280128-001.book
Page 14 Sunday, August 25, 2002 3:44 PM
Beginning to Use the Tablet PC
3. Position the tablet PC above the keyboard, with the front of the tablet PC facing the keyboard.
Positioning the tablet PC above the keyboard
4. Align the 4 slots on the tablet PC with the keyboard connector, alignment key, and 2 keyboard hooks on the keyboard, then press the tablet PC downward until it snaps into place.
2–14
Attaching the keyboard to the tablet PC
Getting Started
280128-001.book
Page 15 Sunday, August 25, 2002 3:44 PM
Beginning to Use the Tablet PC
Adjusting the Tablet PC and Keyboard
To tilt the tablet PC screen to a comfortable viewing angle, push or pull gently on the top of the tablet PC.
Tilting the tablet PC on the keyboard
Getting Started 2–15
280128-001.book
Page 16 Sunday, August 25, 2002 3:44 PM
Beginning to Use the Tablet PC
Closing the Tablet PC and Keyboard
To close the tablet PC and keyboard as you would close the display on a standard notebook:
1. Rotate the tablet PC clockwise until it snaps into place facing away from the keyboard.
Rotating the tablet PC toward the back of the keyboard
2. Tilt the tablet PC downward onto the keyboard.
2–16
Closing the tablet PC and keyboard
Getting Started
280128-001.book
Page 17 Sunday, August 25, 2002 3:44 PM
Beginning to Use the Tablet PC
Transporting the Tablet PC and Keyboard
If you are transporting the tablet PC and keyboard while they are not attached, be sure the rotation disk is in the default position.
(The attachment features are at the rear of the tablet PC and the
Compaq logo is right side up when you are facing the keyboard.)
If you are transporting the tablet PC and keyboard while they are attached, Compaq recommends that you use the keyboard latch.
The keyboard latch locks the tablet PC to the keyboard while the tablet PC and keyboard are closed.
■ To lock the tablet PC to the keyboard while the tablet PC is closed, slide the keyboard latch to the right 1 .
■ To release the tablet PC from the closed position, push the keyboard latch to the left, then slide and hold the latch toward the left as you open the tablet PC 2 .
Using the keyboard latch
Getting Started 2–17
280128-001.book
Page 18 Sunday, August 25, 2002 3:44 PM
Beginning to Use the Tablet PC
Detaching the Tablet PC from the Keyboard
To detach the tablet PC from the keyboard:
1. If the tablet PC is closed, open the tablet PC, then rotate the tablet PC so the screen is facing the keyboard in the notebook position.
If the tablet PC does not open easily from the keyboard, it may be secured to the keyboard with the keyboard latch. For release instructions, see “Transporting the Tablet PC and
Keyboard,” in the previous section.
2–18
Opening the tablet PC to the notebook position
Getting Started
280128-001.book
Page 19 Sunday, August 25, 2002 3:44 PM
Beginning to Use the Tablet PC
2. Turn the assembly (the tablet PC and keyboard) so the back of the tablet PC and the keyboard are facing you.
Positioning the tablet PC and keyboard to detach the tablet PC
3. Tilt the tablet PC so it is perpendicular to the keyboard.
4. To detach the keyboard, slide and hold the attachment release switch 1 on the tablet PC as you lift the tablet PC upward 2 .
Detaching the tablet PC from the tablet PC keyboard
Getting Started 2–19
280128-001.book
Page 20 Sunday, August 25, 2002 3:44 PM
Beginning to Use the Tablet PC
Replacing a Battery Pack
Until you become familiar with Standby, Hibernation, and the battery pack replacement procedure, Compaq recommends that you replace a battery pack only while the tablet PC is off or connected to external power.
Removing a Battery Pack
Ä CAUTION: To prevent loss of work when removing a battery pack that is running the tablet PC, initiate Standby or Hibernation or turn off the tablet PC before removing the battery pack.
■
If you remove a battery pack that is running the tablet PC while the tablet PC is in Standby, your work is saved in Standby for up to one minute, then the tablet PC shuts down and your unsaved work is lost.
■
If you remove a battery pack that is running the tablet PC while the tablet PC is on, the tablet PC shuts down immediately and your unsaved work is lost.
To remove a battery pack from the tablet PC:
1. Turn the tablet PC front side down. (If a battery pack security screw is in place, remove the screw.)
2–20
Removing a battery pack security screw
Getting Started
280128-001.book
Page 21 Sunday, August 25, 2002 3:44 PM
Beginning to Use the Tablet PC
2. To unlock the battery pack release latch, press the latch firmly toward the unlock icon.
Unlocking the battery pack release latch
3. Slide and hold the battery release latch as you disengage the
2 tabs on the battery pack from the 2 slots on the battery bay 1 and lift the battery pack out of the battery bay 2 .
Removing the battery pack
Getting Started 2–21
280128-001.book
Page 22 Sunday, August 25, 2002 3:44 PM
Beginning to Use the Tablet PC
Inserting a Battery Pack
1. Place the tablet PC front side down on a flat surface.
2. Align the 2 rectangular tabs 1 on the battery pack with the
2 rectangular alignment slots 2 on the battery bay of the tablet PC.
2–22
Aligning the battery pack tabs with the battery bay alignment slots
Getting Started
280128-001.book
Page 23 Sunday, August 25, 2002 3:44 PM
Beginning to Use the Tablet PC
3. Insert the 2 alignment tabs on the battery pack into the
2 alignment slots on the battery bay of the tablet PC 1 .
4. Tilt the battery pack downward until it snaps into place 2 .
Inserting the battery pack
Getting Started 2–23
280128-001.book
Page 24 Sunday, August 25, 2002 3:44 PM
Beginning to Use the Tablet PC
5. To provide antitheft protection for the battery pack in the battery bay, replace the battery pack security screw.
If you do not replace the battery pack security screw, store it in a safe place. One battery pack security screw ships inside the battery bay. A spare battery pack security screw is included in the package containing the pen battery. For more information about the 2 battery pack security screws, refer on the Documentation
Library CD to the Hardware Guide, “Battery Packs” chapter.
Replacing the battery pack security screw
Finding More Power and Battery Pack
Information
For more information about Standby and Hibernation, refer on the Documentation Library CD to the Software Guide, “Power” chapter.
For more information about using, replacing, securing, and storing battery packs, refer on the Documentation Library CD to the Hardware Guide, “Battery Packs” chapter.
2–24 Getting Started
280128-001.book
Page 1 Sunday, August 25, 2002 3:44 PM
3
Solving Problems
To solve a problem:
1. See the Quick Solutions Checklist, next in this chapter.
2. Refer on the Documentation Library CD to the
Troubleshooting guide.
3. If the problem persists, see “Contacting Compaq,” later in this chapter.
Getting Started 3–1
280128-001.book
Page 2 Sunday, August 25, 2002 3:44 PM
Solving Problems
Quick Solutions Checklist
Is the Tablet PC Receiving Power?
If the AC adapter light is off and the tablet PC cannot be turned on, adequate power may not be available to the tablet PC.
■ If the tablet PC is running on battery power or is connected to an external power source other than an electrical outlet, connect the tablet PC to an AC electrical outlet using the
AC adapter or to a DC electrical outlet using an optional
DC cable.
■ Make sure the power cord and AC adapter cable or DC cable connections are secure.
■ Verify that the electrical outlet is providing adequate power by plugging another electrical device into the outlet.
When the AC adapter light is on, the tablet PC is receiving adequate AC power.
✎
If the tablet PC turns on when connected to external power but not when running on a battery pack, recharge the battery pack.
For more information about running the tablet PC on battery power, refer on the Documentation Library CD to the Hardware
Guide, “Battery Packs” chapter.
3–2
Identifying the AC adapter light
Getting Started
280128-001.book
Page 3 Sunday, August 25, 2002 3:44 PM
Solving Problems
Is the Tablet PC Turned On?
If the power/standby 1 light is off, the tablet PC may not be turned on. To turn on the tablet PC, slide and release the power switch 2 .
If the power/standby light is on, the tablet PC is turned on.
Identifying the power/standby light and the power switch
Is the Tablet PC in Standby or Hibernation?
Standby and Hibernation are energy-saving features that may be initiated while the tablet PC is turned on but not in use.
■ When Standby is initiated, the power/standby light 1 flashes and the tablet PC saves your work in random access memory
(RAM), then clears the screen. To resume from Standby, slide and release the power switch 2 , press any key or activate the pointing device on an optional tablet PC keyboard, or activate an optional USB mouse.
■ When Hibernation is initiated, the tablet PC saves your work to a Hibernation file on the hard drive, initiates a shutdown, then turns off the power/standby light 1 . To resume from
Hibernation, slide and release the power switch.
For more information about Standby and Hibernation, refer on the Documentation Library CD to the Software Guide, “Power” chapter, and to the Hardware Guide, “Battery Packs” chapter.
Getting Started 3–3
280128-001.book
Page 4 Sunday, August 25, 2002 3:44 PM
Solving Problems
Is the Tablet PC Overheating?
It is normal for the tablet PC to feel warm to the touch while it is in use. But if the tablet PC feels extremely warm, it may be overheating because the vent is blocked. When the tablet PC is facing you vertically, the vent is on the left edge.
If you suspect that overheating could be causing the problem, allow the tablet PC to cool to room temperature. Then be sure the vent is never blocked by a hard surface, such as an optional printer, or by fabrics, such as bedding or thick or loose clothing, while you are using the tablet PC.
Is the Image Not Visible?
When the tablet PC is undocked and an optional external display device, such as a monitor or projector, is connected to the external monitor connector, the image can displayed on the tablet PC screen, the external display, or on both the tablet PC screen and the external display simultaneously.
■ To display the image on the tablet PC screen, press the
Q button on the tablet PC, then select the Internal Only item.
■ To display the image on the tablet PC and the external display, press the Q button on the tablet PC, then select the
Internal and External item.
3–4
Identifying the Q button
Getting Started
280128-001.book
Page 5 Sunday, August 25, 2002 3:44 PM
Solving Problems
Does the Pen Battery Need Replacing?
If the pen does not interact with the tablet PC for approximately
14 minutes, the pen becomes inactive. To reactivate the pen, tap the pen tip anywhere on the tablet PC screen.
If the pen button does not function like the right button of an external mouse, press the pen button before, not as, you select an item.
If the tablet PC does not respond to taps from the pen or it becomes necessary to write on or much closer to the screen than
0.5 inch (1.27 cm), the pen AAAA battery may need replacing. A standard AAAA battery can be purchased from most electronics retailers.
To replace the pen battery:
1. Unscrew the pen tip end of the pen barrel from the pen tether eyelet end of the pen barrel 1 .
2. Remove the used pen battery.
3. Insert the new AAAA battery into the tether end of the pen with the positive pole ( + ) facing the pen tip 2 .
4. Screw the pen tether eyelet end of the pen barrel onto the pen tip end of the pen barrel 3 . (The positive end of the battery touches the circuit board in the pen tip end of the pen.)
The amount of time the pen can operate on a new battery varies with use and the strength of replacement batteries. The pen is in use whenever the pen tip is within 0.5 inch (1.27 cm) from the screen. In most cases, a new AAAA battery can run a pen that is used approximately 8 hours a day for approximately 6 months.
Replacing the pen battery
Getting Started 3–5
280128-001.book
Page 6 Sunday, August 25, 2002 3:44 PM
Solving Problems
Is the System Unresponsive?
If the system has stopped responding and you are unable to turn it off using standard Windows shutdown procedures:
■ If Windows is open, enter the ctrl+alt+del command by pressing the Windows Security button 1 on the tablet PC or the ctrl+alt+delete keys on an optional keyboard. You can press the Windows Security button with the tip of the tablet PC pen or a small object like the end of a paper clip.
Then select the Shut Down tab > Turn Off.
■ If the Setup utility is open, press the Windows Security button. (The tablet PC restarts.)
■ If you are unable to shut down the tablet PC by using the
Windows Security button or ctrl+alt+delete keys, slide and hold the power switch 2 for 4 seconds.
■ If you are unable to shut down the tablet PC with the power switch, remove the battery pack and disconnect the tablet PC from external power.
3–6
Identifying the Windows Security button and the power switch
Getting Started
280128-001.book
Page 7 Sunday, August 25, 2002 3:44 PM
Solving Problems
Is an External Device Not Working?
If an external device does not function as expected:
■ Turn on the device as instructed in the device documentation.
Some devices, such as external monitors and printers, must be turned on before the tablet PC is turned on.
■ Verify that:
■
❏
❏
❏
All device connections are secure.
The device is receiving electrical power.
The correct device drivers are installed.
Install the latest available system ROM (read-only memory) and KBC (keyboard controller) ROM. For instructions, refer on the Documentation Library CD to the Software Guide,
“Software Updates and Restorations” chapter.
Are You Using All Available Documentation?
To access the current procedures for using the hardware and software on your tablet PC:
■ See Chapter 2 for information about using operating system documentation, including on-screen tutorials, and the
Documentation Library CD. The CD provides information about Compaq hardware and software and about adding optional devices or software.
■ Refer to the Windows Help files for additional information about the operating system. To access Windows Help files, select Start > Help and Support. For more information, which is available in limited languages, visit the Microsoft Web site at:
■ http://www.microsoft.com
Refer to the Help files within most applications and utilities for information about using a specific application or utility.
To access these Help files, open the software, then select the
Help option. The Help option is often a button or menu item that is labeled Help or identified with a question mark icon.
Getting Started 3–7
280128-001.book
Page 8 Sunday, August 25, 2002 3:44 PM
Solving Problems
Is Software Functioning Abnormally?
If your software becomes unresponsive or responds abnormally:
■
■
Restart the tablet PC.
Run a virus scan.
❏ For information about obtaining antivirus software, see the “Protecting the Tablet PC Against Viruses” section in
Chapter 2.
❏ For information about running a virus scan, refer to the
Help file within the antivirus software.
■ Reinstall the software.
❏ To reinstall the operating system or a Compaq application or utility, follow the instructions included with the Compaq QuickRestore CDs. Additional information about using the Quick Restore CDs with the tablet PC is provided on the Documentation Library CD, in the Software Guide, “Software Updates and
Restorations” chapter.
❏ If you plan to use an optional tablet PC docking station and a standard USB keyboard during the reinstallation, connect the keyboard to the tablet PC, not to the docking station.
❏ To reinstall software that was not preloaded or preinstalled, follow the instructions in the documentation included with the software.
Ä CAUTION: To prevent serious damage to the tablet PC or an unsuccessful restoration or installation, use a QuickRestore CD only while the tablet PC is connected to reliable external power using the
AC adapter or an optional docking station or DC cable. (Do not use a
QuickRestore CD during an electrical storm or while the tablet PC is running on battery power or connected to an optional Auto/Air Cable or
Automobile Power Adapter/Charger.) During the restoration or installation:
■
Do not interrupt the power to the tablet PC by unplugging or undocking the tablet PC.
■
Do not shut down the tablet PC.
3–8 Getting Started
280128-001.book
Page 9 Sunday, August 25, 2002 3:44 PM
Solving Problems
Contacting Compaq
If the troubleshooting suggestions earlier in this chapter have not helped you solve the problem, you may need to contact Compaq.
Getting Help from the Internet
Compaq Help and Support provides links to specific areas of the
Compaq Web site where you can:
■ Obtain all documentation included with your tablet PC as well as other information about your tablet PC such as specifications, white papers, and customer advisories.
■ Initiate an online service event with a Compaq support specialist.
■ Download the latest drivers, utilities, and other software updates for your tablet PC.
■ Subscribe to the Compaq Support Software CD.
To access these links and descriptions of the options they provide, select Start > Compaq Information Center. The Compaq Help and
Support menu is displayed in the left panel. Not all links are available worldwide, and most sites are available in limited languages.
Getting Help Without Using the Internet
If you need help and cannot access the Internet:
■ To obtain troubleshooting information, refer on the
Documentation Library CD to the Troubleshooting guide.
■ To obtain a list of worldwide Technical Support telephone numbers, use either of the following methods:
❏ Select Start > Control Panel > Performance and
Maintenance icon > System icon. Then, near the lower edge of the System Properties window, select the
Support Information button.
❏ Refer to the printed Worldwide Telephone Numbers booklet included in English only with the tablet PC.
Getting Started 3–9
280128-001.book
Page 10 Sunday, August 25, 2002 3:44 PM
Solving Problems
Preparing to Call Technical Support
■
■
■
■
■
■
To provide the fastest possible resolution of your problem, have the tablet PC and the following information available when you call:
■ Serial number and model description, which are provided on the product identification label on the back of the tablet PC.
Purchase date on the invoice.
Conditions under which the problem occurred.
Error messages that have been displayed.
Operating system version number and registration number.
To display the operating system version number and registration number, select Start > Control Panel > Performance and Maintenance icon > System icon > General tab.
Brand and model of an optional printer.
Reports from any tests you have run in Compaq Diagnostics.
For information about using Compaq Diagnostics to report configuration or diagnostic information, refer on the
Documentation Library CD to the Software Guide, “Setup,
Diagnostic and Support Utilities” chapter.
3–10 Getting Started
280128-001.book
Page 11 Sunday, August 25, 2002 3:44 PM
Solving Problems
Taking the Tablet PC to a Service Provider
In addition to providing the information listed in the preceding section, “Preparing to Call Technical Support,” be sure to delete all passwords or to disclose all passwords to the service provider.
For information about using Compaq passwords (passwords set in the Setup utility), refer on the Documentation Library CD to the
Software Guide, “Passwords” chapter.
For information about using Windows passwords (passwords set in the operating system) refer to your operating system documentation.
Getting Started 3–11
280128-001.book
Page 1 Sunday, August 25, 2002 3:44 PM
4
Identifying Exterior Hardware
Pen Components
Pen Components
1 Pen tip
2 Pen button
3 Pen barrel
4 Pen tether eyelet
Getting Started
Interacts with the tablet PC whenever the tip is touching the screen or within
0.5 inch (1.27 cm) of the screen.
When tapped on or held over a pen-activated button, activates the button.
Functions like the right button on an external mouse.
Holds a standard AAAA battery.
Used with the tether eyelet on the tablet PC, enables you to tether the pen to the tablet PC.
4–1
280128-001.book
Page 2 Sunday, August 25, 2002 3:44 PM
Identifying Exterior Hardware
Tablet PC Components
Front: Lights
4–2
Tablet PC Front Components: Lights
1 AC adapter light
2 Battery light
On: AC power is being supplied through the AC adapter.
On: A battery pack is charging.
Flashing: A battery pack that is the only available power source has reached a low-battery condition.
3 Wireless LAN activity light Off: The internal wireless LAN is off or not installed.
On: The internal wireless LAN is on and connected to a network.
Flashing: The internal wireless LAN is on, but is not connected to a network or properly configured.
Getting Started
280128-001.book
Page 3 Sunday, August 25, 2002 3:44 PM
Front: Pen-Activated Buttons
Identifying Exterior Hardware
Tablet PC Front Components: Pen-Activated Buttons
1 Tablet PC Input
Panel launch button*
2 Journal launch button*
When the tablet PC is in Windows, opens the
Microsoft Tablet PC Input Panel application, which includes a handwriting pad and an on-screen keyboard. While using the on-screen keyboard:
■ To enter the ctrl+alt+delete command, press the Windows Security button on the tablet PC with the pen tip or a small object like the end of a paper clip.
■ To switch the top row of keys between number keys and function keys, tap Func on the on-screen keyboard.
When the tablet PC is in Windows, opens and closes the Microsoft Journal application, which supports handwriting.
3 Rotate button* Switches the image between landscape and portrait orientation.
*This table describes default settings. For information about changing the functions of the Tablet PC Input Panel launch, Journal launch, and rotate buttons, refer on the Documentation Library CD to the Hardware Guide,
“Pen, Command Controls and Keyboards” chapter.
Getting Started 4–3
280128-001.book
Page 4 Sunday, August 25, 2002 3:44 PM
Identifying Exterior Hardware
Right Side: Power Switch and Power/Standby Light
4–4
Tablet PC Right Side Components: Power Switch and
Power/Standby Light
1 Power switch* When the tablet PC is:
■ Off, turns on the tablet PC.
■
■
On, initiates Standby.*
In Standby, resumes tablet PC from Standby.
■ In Hibernation, resumes tablet PC from Hibernation.*
If the system has stopped responding and Windows shut down procedures cannot be used, slide and hold for
4 seconds to turn off the tablet PC.
2 Power/standby light On: Tablet PC is on.
Flashing: Tablet PC is in Standby.
Off: Tablet PC is off or in Hibernation.
*This table describes default settings. For information about changing the functions of the power switch and about using Standby and Hibernation, refer on the Documentation Library CD to the Software Guide, “Power” chapter.
Getting Started
280128-001.book
Page 5 Sunday, August 25, 2002 3:44 PM
Right Side: Email Launch and
Windows Security Buttons
Identifying Exterior Hardware
Tablet PC Right Side Components: Email Launch and
Windows Security Buttons
1 Windows Security button*
When pressed with the pen tip or a small object like the end of a paper clip while:
■
■
Windows is open, enters the ctrl+alt+delete command.
†
The Setup utility is open, enters the reset command.
2 Email launch button
When the tablet PC is in Windows:
■
■
Until your Internet or network service is set up, opens the operating system Internet connection wizard.
After your Internet or network service is set up, opens your default email application.
*This table describes default settings. For information about changing the functions of the Windows Security button, refer on the Documentation
Library CD to the Hardware Guide, “Pen, Command Controls and
Keyboards” chapter.
†
To protect your work and the system, the ctrl+alt+delete command cannot be entered using the Ctrl, Alt, and Del keys on the on-screen keyboard.
Getting Started 4–5
280128-001.book
Page 6 Sunday, August 25, 2002 3:44 PM
Identifying Exterior Hardware
Right Side: Esc, Tab and Q Menu Buttons
4–6
Tablet PC Right Side Components: Esc, Tab, and Q Menu
Buttons
1 Esc button* While the tablet PC is:
■ Starting up and a flashing pointer is displayed on the screen, opens the
Setup utility.
■ In Windows, functions like standard keyboard.
esc on a
2 Tab button* When the tablet PC is in Windows, functions like tab on a standard keyboard.
†
3 Q menu button* When the tablet PC is in Windows, opens or closes the Q Menu. Q menu items emulate system tasks, such as volume control, accessed with buttons, keys, or hotkeys on notebook computers.
*This table describes default settings. For information about changing the functions of the esc, tab, and Q menu buttons, refer on the Documentation
Library CD to the Hardware Guide, “Pen, Command Controls and
Keyboards” chapter.
†
The tab button can also be used, instead of an F12 command, to respond to a Network Service Boot prompt during startup.
Getting Started
280128-001.book
Page 7 Sunday, August 25, 2002 3:44 PM
Identifying Exterior Hardware
Right Side: Jog Dial and Antenna
Tablet PC Right Side Components: Jog Dial and Antenna
1 Jog dial*
■
■
Functions like enter and the up and down arrow keys on a standard keyboard.
■ Press inward to enter a command.
Rotate upward to scroll upward.
Rotate downward to scroll downward.
2 Antenna,
†
not visible from the outside of the tablet PC
Sends and receives internal wireless
LAN signals.
‡
*This table describes default settings. For information about changing the rotation functions of the jog dial, refer on the Documentation Library CD to the Hardware Guide, “Pen, Command Controls and Keyboards” chapter.
†
The tablet PC has 2 antennas. The other antenna is found on the left side of the tablet PC.
‡
For optimal transmissions, keep the antennas free from obstructions and facing away from you while you are using an internal wireless LAN.
Getting Started 4–7
280128-001.book
Page 8 Sunday, August 25, 2002 3:44 PM
Identifying Exterior Hardware
Lower Side
4–8
Tablet PC Lower Side Components
1 Docking alignment slots (2) Secure the tablet PC to an optional tablet PC docking station.
2 Speakers (2) Produce stereo sound.
3 Audio-out jack
4
5
6
Headset jack
Microphone jack
Microphone
Connects optional stereo headphones or powered stereo speakers.
Connects an optional headset, such as a mobile telephone headset with a microphone and a monaural ear piece.
Connects an optional monaural microphone.
Inputs monaural sound.*
*If you plan to use voice recognition or other software that requires optimal sound quality, Compaq recommends that you use an optional external microphone or a headset.
Getting Started
280128-001.book
Page 9 Sunday, August 25, 2002 3:44 PM
Identifying Exterior Hardware
Left Side: Attachment Slots and
Keyboard Connector
Tablet PC Left Side Components: Attachment Slots and
Keyboard Connector
1 Screen protector slots (2) Stabilize a screen protector* when it is attached to the tablet PC.
2 Universal attachment slots (2)
Secure the portfolio, a screen protector,* or an optional attachment, such as a tablet PC keyboard, to the tablet PC.
3 Keyboard connector Connects an optional tablet PC keyboard to the tablet PC.
4 Alignment key slot Accepts an alignment key to safeguard attachment procedures.
For example, matching the alignment key on an optional tablet PC keyboard to the alignment key slot helps you correctly orient the tablet PC to the keyboard as you attach the tablet PC to the keyboard.
*A screen protector is included with an optional tablet PC docking station.
Getting Started 4–9
280128-001.book
Page 10 Sunday, August 25, 2002 3:44 PM
Identifying Exterior Hardware
Left Side: Security Cable Slot, Vent and Antenna
4–10
Tablet PC Left Side Components: Security Cable Slot, Vent, and Antenna
1 Security cable slot Attaches an optional security cable to the tablet PC.
2 Vent Allows airflow to cool internal components.
Ä
To prevent overheating, do not obstruct the vent. Do not allow a hard surface, such as an adjoining optional printer, or a fabric, such as bedding or clothing, to block airflow.
3 Antenna,* not visible from the outside of the tablet PC
Receives internal wireless LAN signals.
†
*The tablet PC has 2 antennas. The other antenna is found on the right side of the tablet PC.
†
For optimal transmissions, keep the antennas free from obstructions and facing away from you while you are using an internal wireless LAN.
Getting Started
280128-001.book
Page 11 Sunday, August 25, 2002 3:44 PM
Top: Connectors and Jacks
Identifying Exterior Hardware
Tablet PC Top Components: Connectors and Jacks
1 USB connector Connects an optional USB 2.0- or
1.1-compliant device.*
2 External MultiBay connector
3 RJ-11 telephone jack
Connects an optional USB 2.0- or
1.1-compliant device.*
Connects a modem cable. (A modem cable is included with internal modem models.)
4 RJ-45 network jack Connects an Ethernet network cable.
(An Ethernet network cable is included with network models.)
5 External monitor connector
6 AC power connector
Connects an optional VGA external monitor or projector.
Connects an AC adapter or an optional
DC cable, Auto/Air Cable, or
Automobile Power Adapter/Charger.
*If an optional External MultiBay is connected to the USB connector, the
External MultiBay must also be connected to external power. If an External
MultiBay is connected to the External MultiBay connector, it is not necessary to connect the External MultiBay to external power.
Getting Started 4–11
280128-001.book
Page 12 Sunday, August 25, 2002 3:44 PM
Identifying Exterior Hardware
Top: Pen Holder and LAN Connection Lights
4–12
Tablet PC Top Components: Pen Holder and LAN Connection
Lights
1 Pen holder (shown with pen 2 inserted)
3 LAN connection lights (2)
Secures the pen to the tablet PC.
Both lights off: The tablet PC is not connected to a LAN.
Both lights on: The tablet PC is connected to a LAN with a
100 Mbps link.
Green light on and yellow light off:
The tablet PC is connected to a
LAN with a 10 Mbps link.
Green light flashing: Information is transmitting through the LAN.
Getting Started
280128-001.book
Page 13 Sunday, August 25, 2002 3:44 PM
Identifying Exterior Hardware
Top: Card Slots, Buttons and Tether Eyelet
Tablet PC Top Components: Card Slots, Buttons, and
Tether Eyelet
1 PC Card slot Supports an optional Type I or Type II
32-bit (CardBus) or 16-bit PC Card.
2 PC Card eject button Ejects an optional PC Card from the
PC Card slot.
3 Tablet PC tether eyelet Used with the tether eyelet on the pen, enables you to tether the pen to the tablet PC.
4 CompactFlash card eject button
Ejects an optional CompactFlash card from the CompactFlash card slot.
5 CompactFlash card slot Supports an optional Type I or Type II
CompactFlash card.
Getting Started 4–13
280128-001.book
Page 14 Sunday, August 25, 2002 3:44 PM
Identifying Exterior Hardware
Back: Attachment Features and Hard Drive Bay
4–14
Tablet PC Back Components: Attachment Features and
Hard Drive Bay
1 Docking connector Connects the tablet PC to an optional docking station.
2 Docking restraint latch recess
Accepts the docking restraint latch on an optional docking station to secure the tablet PC to the docking station.
3 Attachment release switch Releases an attachment, such as the portfolio, a screen protector,* or an optional tablet PC keyboard, from the universal attachment slots on the tablet PC.
4 Hard drive bay Holds the system hard drive.
5 Hard drive bay retaining screws (2)
Secure the hard drive bay cover to the tablet PC.
*A screen protector is included with an optional tablet PC docking station.
Getting Started
280128-001.book
Page 15 Sunday, August 25, 2002 3:44 PM
Back: Battery Bay
Identifying Exterior Hardware
Tablet PC Back Components: Battery Bay
1 Battery pack release latch
Releases the battery pack from the battery bay.
2 Battery quick check button on battery pack*
3 Battery quick check lights (3) on battery pack*
Activates the battery quick check lights, see below, which display how much charge remains in the battery pack.
On: Each light represents a percent of a full charge. For example, when all 3 lights are on, the battery pack is fully charged.
Flashing: When 1 light is flashing, less than 10 percent of a full charge remains in the battery pack.
4 Battery bay Holds the battery pack. Also, contains a battery pack security screw.
†
*This illustration shows the battery pack inserted in the battery bay. The battery pack is included with the tablet PC, but is not inserted. For insertion and removal instructions, see Chapter 2, “Replacing a Battery Pack” section.
†
For battery security information, refer on the Documentation Library CD to the Hardware Guide, “Battery Packs” chapter.
Getting Started 4–15
280128-001.book
Page 16 Sunday, August 25, 2002 3:44 PM
Identifying Exterior Hardware
Back: Memory and Mini PCI Compartment
4–16
Tablet PC Back Components: Memory and Mini PCI
Compartment
1 Memory and Mini PCI
(peripheral component interconnect) compartment, not visible from the outside of the tablet PC.
Contains 1 memory slot for a
PC133-compliant memory module.
Also, holds an optional Mini PCI board such as a modem board or a combination modem and wireless board. (A Mini PCI board is included with some tablet PC models.)
2 Memory and Mini PCI compartment retaining screws (2)
Secure the memory and Mini PCI compartment cover to the tablet PC.
Getting Started
280128-001.book
Page 17 Sunday, August 25, 2002 3:44 PM
Back: Labels
Identifying Exterior Hardware
Tablet PC Back Components: Labels
1 Microsoft Certificate of
Authenticity label ( inside the battery bay)
Contains the Product Key number.
You may need this number to update or troubleshoot the operating system.
2 System label Provides regulatory information about the tablet PC.
3 Product identification label Contains the serial number of the tablet PC and a code describing the original configuration of the tablet PC.
You will need the serial number if you call Compaq customer support.
4 Modem approvals label (on
Mini PCI modem*)
5 Wireless certification label
(on Mini PCI wireless device*)
Lists the countries in which the modem has been approved for use.
†
Lists the countries in which the wireless device has been approved for use.
†
*A modem or combination modem and wireless device Mini PCI board ships inside the memory and Mini PCI compartment of some tablet PC models.
†
You may need this information when traveling.
Getting Started 4–17
280128-001.book
Page 18 Sunday, August 25, 2002 3:44 PM
Identifying Exterior Hardware
Back: Tilt Feet and Pad Feet
4–18
Tablet PC Back Components: Tilt Feet and Pad Feet
1 Tilt feet (2) While the tablet PC is being used in portrait orientation as a free-standing tablet, can elevate the top of the tablet PC to provide a comfortable writing and viewing angle.
2 Pad feet (2) Stabilize the tablet PC when the tablet PC is placed as a free-standing tablet on a flat surface.
Getting Started
280128-001.book
Page 19 Sunday, August 25, 2002 3:44 PM
Identifying Exterior Hardware
Additional Tablet PC Standard
Components
The components included with the tablet PC vary by geographical region and the tablet PC hardware ordered. The following illustrations and tables identify the standard external components included with most tablet PC models.
These illustrations do not include supplementary documentation, supplementary CDs, or optional devices such as PC Cards or drives. The system hard drive ships inside the hard drive bay.
Documentation and QuickRestore CDs
Among the CDs included are:
■ Compaq QuickRestore CDs, which contain preinstalled and supplementary software.
For information about using the QuickRestore CDs, refer on the Documentation Library CD to the Software Guide,
“Software Updates and Restorations” chapter.
■ Documentation Library CD, which includes the following guides:
❏
❏
❏
❏
❏
❏
❏
❏
Hardware Guide
Software Guide
Modem Command Guidelines
Lucent/Agere Command Set
Compaq WLAN Mini PCI User Guide
Troubleshooting
Safety & Comfort Guide
(English only)
Regulatory and Safety Notices
For information about using the Documentation Library CD, see Chapter 2, “Using the Documentation Library CD” section.
Getting Started 4–19
280128-001.book
Page 20 Sunday, August 25, 2002 3:44 PM
Identifying Exterior Hardware
Cord, Cables and Pen Battery
4–20
Additional Standard Components: Cord, Cables, and Pen
Battery
1 Power cord* Connects the AC adapter to an
AC electrical outlet.
2 Pen AAAA battery Standard alkaline battery that powers the pen.
†
3 Modem cable Connects the modem to an RJ-11 telephone jack or to a country-specific modem adapter. (A modem cable is included with internal modem models only.)
✎ The modem cable has a 6-pin RJ-11 telephone connector at each end.
4 Network cable Connects the tablet PC to an RJ-45
(Ethernet network) jack. (A network cable is included with network models only.)
✎ The network cable has an 8-pin RJ-45 network connector at each end.
*Power cords vary in appearance by region.
†
For pen battery insertion instructions, see Chapter 1, “Setting Up the
Pen” section.
Getting Started
280128-001.book
Page 21 Sunday, August 25, 2002 3:44 PM
Adapters and Accessories
Identifying Exterior Hardware
Additional Standard Components: Adapters and Accessories
1 AC adapter* Converts AC power to DC power.
2 Country-specific modem adapter (included by region as required with modem models only)
3
4
Japan-specific outlet adapter (Japan only)
Battery pack
Adapts the modem cable to a non-RJ-11 telephone jack.
Connects the AC adapter to a
2-prong electrical outlet.
Runs the tablet PC when the tablet PC is not connected to external power.
*AC adapters vary in appearance by region. The only AC adapter that should be used with the tablet PC is the AC adapter included with the tablet PC or a replacement AC adapter provided by Compaq.
Getting Started 4–21
280128-001.book
Page 22 Sunday, August 25, 2002 3:44 PM
Identifying Exterior Hardware
Tablet PC Keyboard Components
This section identifies the hardware components of an optional tablet PC keyboard.
■ For information about detaching, attaching, and adjusting the keyboard, see Chapter 2, “Using the Tablet PC Keyboard” section.
■ For information about using the keyboard keys and keypad, refer on the Documentation Library CD to the Hardware
Guide, “Pen, Command Controls and Keyboards” chapter.
Front: Lights and Pointing Device
4–22
Keyboard Front Components: Lights and Pointing Device
1 Caps lock light On: Caps lock is on.
2 Num lock light On: The keypad is on.
3 Pointing stick
4 Left and right pointing stick buttons
Moves the pointer and selects and activates items on the screen.
Function like the left and right buttons on an external mouse.
Getting Started
280128-001.book
Page 23 Sunday, August 25, 2002 3:44 PM
Front: Keys
Identifying Exterior Hardware
Keyboard Front Components: Keys
1 Function keys (11)
■
■
Perform system and application tasks. For example, in Windows and many applications, pressing F1 opens a Help file.
To enter an F11 function, press
To enter an F12 function, press
Fn+F11/F12.
F11/F12.
2 Fn Combines with other keys to perform system tasks. For example, pressing Fn+num lk turns on the keypad.
3 Keypad keys (15)*
4 Microsoft logo key
Can be used like the keys on an external numeric keypad.
Displays the Windows Start menu.
5 Applications key Displays a shortcut menu for item beneath the pointer.
*For more information about using keypad keys, refer on the
Documentation Library CD to the Hardware Guide, “Pen, Command
Controls and Keyboards” chapter.
Getting Started 4–23
280128-001.book
Page 24 Sunday, August 25, 2002 3:44 PM
Identifying Exterior Hardware
Front: Positioning and Security Features
4–24
Keyboard Front Components: Positioning and Security
Features
1 Rotation disk Rotates the tablet PC while it is attached to the keyboard.
2 Docking alignment notches (4)
Help guide the tablet PC and keyboard into an optional docking station.
3 Keyboard latch When the tablet PC and keyboard are closed, locks the tablet PC to the keyboard:
■ Slide to the right to lock the tablet PC to the keyboard.
■ Slide to the left to unlock the tablet PC from the keyboard.
Getting Started
280128-001.book
Page 25 Sunday, August 25, 2002 3:44 PM
Top
Identifying Exterior Hardware
Keyboard Top Components
1 Alignment key
2
3
4
Keyboard hooks (2)
Keyboard connector
Tilt adjustment
Inserts into the alignment key slot on the tablet PC to safeguard attachment procedures. For example, matching the alignment key to the alignment key slot on the tablet PC helps you correctly orient the tablet PC to the keyboard as you attach the tablet PC to the keyboard.
Secure the tablet PC to the keyboard.
Connects the keyboard to the tablet PC.
Tilts the tablet PC upward or downward while it is connected to the keyboard.
Getting Started 4–25
280128-001.book
Page 26 Sunday, August 25, 2002 3:44 PM
Identifying Exterior Hardware
Back
4–26
Keyboard Back Components
1 Screen protector slots (2) Secure a screen protector* to the keyboard.
2 Attachment release switch Releases attachments, such as the portfolio, a screen protector* or the tablet PC, from the keyboard.
3 Docking connector pass-through
Allows the tablet PC to be connected to an optional docking station while the tablet PC is attached to the keyboard.
4 Universal attachment slots (2)
Secure the portfolio, a screen protector,* or the tablet PC to the keyboard.
*A screen protector is included with an optional tablet PC docking station.
Getting Started
280128-001.book
Page 27 Sunday, August 25, 2002 3:44 PM
Identifying Exterior Hardware
Additional Keyboard Standard Component
Additional Keyboard Standard Component
Spare pointing stick caps (2) Replace a worn pointing stick cap.*
*For instructions, refer on the Documentation Library CD to the Hardware
Guide, “Maintenance, Shipping and Travel” chapter.
Getting Started 4–27
280128-001.book
Page 1 Sunday, August 25, 2002 3:44 PM
A
AAAA battery included 4–20 replacing in pen 3–5
AC adapter connecting 1–14 , 1–36 identifying 4–21 light 4–2 troubleshooting 3–2
AC power connector connecting AC adapter to 1–14 ,
1–36 identifying 4–11
Acrobat Reader installing 2–5 using 2–7 adapter for AC power cord. See AC adapter for connecting AC adapter to electrical outlet (Japan only)
4–21
Index
for modem 4–21 adjustment, tilt 4–25 alignment key 2–14 , 4–25 key slot 2–14 , 4–9 notches, docking 4–24 slots, battery bay 2–22 slots, docking 4–8 tabs, battery pack 2–22 antennas 4–7 , 4–10 antivirus software 2–3 applications key 4–23 applications. See software attachment release switch on tablet PC 2–19 , 4–14 on tablet PC keyboard 2–9 ,
4–26 audio-out jack 4–8
Auto/Air Cable 4–11
Automobile Power
Adapter/Charger 4–11
AutoPlay 2–5
Getting Started Index–1
280128-001.book
Page 2 Sunday, August 25, 2002 3:44 PM
Index
B
battery bay alignment slots 2–22 inserting battery pack into 2–22
Microsoft Certificate of
Authenticity label, inside
4–17 release latch 4–15 removing battery pack from
2–20 tabs 2–22 battery light 4–2 battery pack button and lights on 4–15 charging during setup 1–9 ,
1–34 inserting 2–22 quick check feature 4–15 release latch 4–15 replacing 2–20 security screws 2–20 , 4–15 tabs 2–22 battery power 1–26 battery, pen included 4–20 inserting 1–18 replacing 3–5 running time 3–5 board memory 4–16
Mini PCI 4–16 modem 4–16 button(s) battery quick check 4–15
CompactFlash card eject 4–13 email launch 4–5 esc 4–6
Journal launch 4–3
PC Card eject 4–13 pen 1–20 pointing stick 4–22
Q menu 4–6 rotate 4–3 tab 4–6
Tablet PC Input Panel launch
4–3
Windows Security 4–5
See also jog dial; latch; specific buttons; switch
C
cable
AC adapter 1–14 , 1–36
DC 4–11 modem 4–20 modem vs. network 4–20 network 4–20 power cord 1–15 , 1–37 , 4–20 security 4–10 cable lock, security 4–10 calibration, pen 1–22 caps lock light 4–22 caps, pointing stick replacement
4–27 caps, spare pointing stick 4–27
Index–2 Getting Started
280128-001.book
Page 3 Sunday, August 25, 2002 3:44 PM
Index card. See board; CompactFlash card; module, memory; PC Card
CD drive 2–5
CD(s)
Compaq Support Software CD
3–9
Documentation Library 2–5
QuickRestore 3–8
Certificate of Authenticity label
4–17
Class B designation (FCC) 1–27
CompactFlash card 4–13
Compaq customer support contacting Compaq 3–9
Product Tour 2–2 tablet PC documentation 2–7 troubleshooting 3–1 tutorials 2–2
Compaq Help and Support 3–9
Compaq Information Center 3–9
Compaq Support Software CD 3–9
Compaq utilities, installing 2–4
See also software
Compaq utilities. See software
Compaq Web site 3–9
Compaq WLAN Mini PCI User
Guide 2–7 compartment, memory and Mini
PCI 4–16
See also battery bay; hard drive: bay connector(s)
AC power 1–14 , 1–36 , 4–11 docking 4–14 external monitor 4–11
External MultiBay 4–11 modem 4–11 , 4–20 network 4–11 , 4–20 portfolio 4–9 , 4–26 screen protector 4–9 , 4–26 tablet PC keyboard 4–9 , 4–25 telephone 4–20
USB 4–11
See also fasteners; jack; slot(s) cord, power connecting 1–14 , 1–36 function 4–20 troubleshooting 3–2
See also cable country-specific modem adapter
4–21 currency formats, setting 2–1 customer support accessing application Help files
3–7 accessing Windows Help files
3–7 contacting Compaq 3–9
Product Tour 2–2 tablet PC documentation 2–7 troubleshooting 3–1 tutorials 2–2
Getting Started Index–3
280128-001.book
Page 4 Sunday, August 25, 2002 3:44 PM
Index
D
date, setting 2–1
DC cable 4–11 devices, external 3–7
See also connector(s); fasteners; jack; slot(s); specific types of devices dial, jog 4–7 disk, rotation 4–24 docking alignment notches 4–24 alignment slots 4–8 connector 4–14 connector pass-through 4–26 restraint latch recess 4–14 docking station using during initial setup 1–14 ,
1–36 using while installing software
2–4
Documentation Library CD 2–5 drive designations 2–5
DVD drive 2–5
E
eject button
CompactFlash card 4–13
PC Card 4–13 electrical storm, safety issues 1–26 email launch button 4–5
End User License Agreement 1–25 enter command 4–7 esc button 4–6 external devices 3–7
See also connector(s); fasteners; jack; slot(s); specific types of devices external monitor connector 4–11
External MultiBay 4–11
External MultiBay connector 4–11 eyelet, tether on pen 4–1 on tablet PC 4–13
F
F1, F2, etc. (function keys) accessing F12 on tablet PC keyboard 4–23 accessing, on on-screen keyboard 4–3 standard functions of 4–23
F10 prompt during software setup
1–25
F11/F12 key 4–23 fasteners for pen 4–1 , 4–13 for portfolio 4–9 , 4–26 for screen protector 4–9 , 4–26 for tablet PC keyboard 2–14 ,
4–9 , 4–25
FCC (Federal Communications
Commision) Class B designation
1–27 feet, tilt and stationary 4–18
Fn key, on tablet PC keyboard
4–23 freeze, system 3–6
Index–4 Getting Started
280128-001.book
Page 5 Sunday, August 25, 2002 3:44 PM
Index
Func key, on on-screen keyboard
4–3 function keys (F1, F2, etc.) accessing F12 on tablet PC keyboard 4–23 accessing, on on-screen keyboard 4–3 standard functions of 4–23
H
hard drive bay 4–14
Hibernation file on 3–3 retaining screws 4–14 ships inside hard drive bay
4–19
Hardware Guide 2–6 headset jack 4–8
Hibernation 3–3 holder, pen 1–23 hooks, keyboard 2–14 , 4–25
I
identifying pen components 4–1 identifying tablet PC components additional 4–19 back 4–14 front 4–2 left side 4–9 , 4–10 lower side 4–8 right side 4–4 top 4–10 , 4–11 identifying tablet PC keyboard components additional 4–27 back 4–26 front 4–22 top 4–25 internal wireless LAN antennas 4–7 , 4–10 documentation 2–7 optimizing transmissions 4–7 wireless LAN activity light 4–2
J
jack audio-out 4–8 headset 4–8 microphone 4–8
RJ-11 telephone 4–11
RJ-45 network 4–11
See also connector(s)
Japan-specific outlet adapter 4–21 jog dial 4–7
Journal launch button 4–3
K
key(s)
F11/F12 4–23 function (F1, F2, etc.) 4–23 keypad 4–23
Microsoft logo 4–23
Windows application 4–23 keyboard language 2–1
Getting Started Index–5
280128-001.book
Page 6 Sunday, August 25, 2002 3:44 PM
Index keyboard, tablet PC alignment key 2–14 , 4–9 , 4–25 attaching 2–13 closing 2–16 components identified 4–22 connector 2–14 , 4–9 , 4–25 detaching 2–17 , 2–18
F11/F12 key 4–23 hooks 2–14 , 4–25 latch 2–17 , 4–24 locking to tablet PC 2–17 numeric keypad 4–23 opening 2–15 , 2–17 pointing device 4–22 pointing stick caps, spare 4–27 releasing 2–17 , 2–18 rotating 2–15 securing 2–16 tilting 2–15 unlocking 2–17 keypad 4–23
L
label
Microsoft Certificate of
Authenticity 4–17 modem approvals 4–17 product identification 4–17 system 4–17 wireless certification 4–17
LAN. See internal wireless LAN; network
LAN connection lights 4–12 landscape orientation 4–3 language choosing during setup 1–25 selecting keyboard 2–1 latch battery pack release 2–21 , 4–15 docking restraint, recess 4–14 keyboard 2–17 , 4–24
See also button(s); switch light(s)
AC adapter 4–2 battery 4–2 battery quick check 4–15 caps lock 4–22
LAN connection 4–12 num lock 4–22 power/standby 4–4 wireless LAN activity 4–2 local area network (LAN). See internal wireless LAN lock, security cable 4–10 lockup, system 4–4 logo key, Microsoft 4–23
Lucent/Agere Command Set 2–6
M
memory and Mini PCI compartment 4–16 microphone 4–8 microphone jack 4–8
Microsoft Certificate of
Authenticity label 4–17
Microsoft logo key 4–23
Mini PCI (Peripheral Component
Interface) documentation 2–7
Index–6 Getting Started
280128-001.book
Page 7 Sunday, August 25, 2002 3:44 PM
Index modem adapter, country-specific 4–21 approvals label 4–17 board 4–16 cable 4–20 jack (RJ-11) 4–11
Lucent/Agere Command Set
2–6
Modem Command Guidelines
2–6 surge protection 1–25 module, memory 4–16 monitor, external external monitor connector
4–11 troubleshooting 3–7
N
network cable 4–20 jack (RJ-45) 4–11
LAN connection lights 4–12 service boot prompt 4–6 num lock light 4–22 number keys, on keypad 4–23 keys, on on-screen keyboard
4–3
Product Key 4–17 serial 4–17 numeric keypad 4–23
O
operating system
Microsoft Certificate of
Authenticity label 4–17
Product Key number 4–17 tutorials 2–2 optical drive 2–5 overheating, troubleshooting 3–4
P
passwords 3–11
PC Card 4–13 pen attaching 1–23 battery running time 3–5 button 1–20 calibration 1–22 components 4–1 , 4–20 entering information with 1–20 reactivating 1–21 replacing battery in 1–18 , 3–5 troubleshooting 3–5 phone numbers, Compaq 3–9 pointing device, on tablet PC keyboard 4–22
See also pen portfolio(s) attaching to tablet PC 2–12 attaching to tablet PC keyboard
2–10
Deluxe 2–8 detaching from tablet PC 2–11 detaching from tablet PC keyboard 2–9 included with tablet PC 2–8 when to use 2–8
Getting Started Index–7
280128-001.book
Page 8 Sunday, August 25, 2002 3:44 PM
Index portrait orientation 4–3 power connector, AC 4–11 cord, connecting 1–14 , 1–36 cord, identified 4–20 indicators 4–2 , 4–4 surges 1–25 switch 4–4 troubleshooting 3–2 power/standby light 4–4 printer 3–7 product identification label 4–17
Product Key number 4–17 projector 4–11
Q
Q Menu 4–6
Q menu button 4–6 quick check feature, on battery pack 4–15
QuickRestore CDs 3–8
R
RAM (random access memory)
3–3 regional settings 2–1 regulatory information
Class B designation (FCC)
1–27 modem approvals label 4–17
Regulatory and Safety Notices
2–7 system label 4–17 wireless certification label
4–17 release latch, battery pack 2–21 release switch, attachment on tablet PC 2–19 , 4–14 on tablet PC keyboard 4–26 reset (emergency shut down) 3–6
RJ-11 telephone jack identifying 4–11 modem cable 4–20
RJ-45 network jack identifying 4–11 network cable 4–20 rotate button 4–3 rotation disk 4–24
S
screen cleaning 1–26 settings, operating system 2–1 screen protector included with docking station
4–9 slots, on tablet PC 4–9 slots, on tablet PC keyboard
4–26 universal attachment slots, on tablet PC 4–9 universal attachment slots, on tablet PC keyboard 4–26 security cable slot 4–10 screws, battery pack 2–20
Windows Security button 4–5 serial number 4–17 service, Compaq customer 3–9
Setup utility accessing 4–6 resetting tablet PC from 4–5
Index–8 Getting Started
280128-001.book
Page 9 Sunday, August 25, 2002 3:44 PM
Index shutting down the tablet PC emergency procedures 3–6
Windows procedure 1–25
Sleep. See Standby slot(s) alignment key 4–9 alignment, on battery bay 2–22
CompactFlash card 4–13 docking alignment 4–8 memory module 4–16
PC Card 4–13 screen protector, on tablet PC
4–9 screen protector, on tablet PC keyboard 4–26 security cable 4–10 universal attachment, on tablet
PC 4–9 universal attachment, on tablet
PC keyboard 4–26 software accessing Help files in 3–7
Acrobat Reader 2–5 antivirus 2–3
AutoPlay 2–5 email 4–5 installing optional 2–3
Internet connection wizard 4–5
Journal 4–3 regional settings 2–1 reinstalling 3–8 setting up 1–20
Setup utility 4–5 , 4–6
Software Guide 4–19
Tablet PC Input Panel 4–3 tutorials, on-screen 2–2 voice recognition 4–8 speakers 4–8
Standby described 3–3 power/standby light 4–4 resuming from 3–3 support, Compaq customer 3–9 surge protection 1–25
Suspend. See Standby switch attachment release, on tablet PC
4–14 attachment release, on tablet PC keyboard 4–26 power 4–4
See also button(s); latch system label 4–17 system lock-up 3–6
T
tab button 4–6
Tablet PC Input Panel launch button 4–3 tablet PC keyboard
F11/F12 key 4–23 tablet PC keyboard. See keyboard, tablet PC
Getting Started Index–9
280128-001.book
Page 10 Sunday, August 25, 2002 3:44 PM
Index technical support accessing application Help files
3–7 accessing Windows Help files
3–7 contacting Compaq 3–9
Product Tour 2–2 tablet PC documentation 2–7 troubleshooting 3–1 tutorials, on-screen 2–2 telephone jack (RJ-11) identifying 4–11 modem cable 4–20 telephone numbers, Compaq 3–9 tether eyelet on pen 4–1 on tablet PC 4–13 thermal vent 4–10 tilt adjustment 4–25 feet 4–18 time, setting 2–1 troubleshooting computer viruses 3–8 contacting Compaq 3–9 display problems 3–4 external device problems 3–7
Hibernation or Standby problems 3–3 overheating problems 3–4 pen problems 3–5 power problems 3–2
Quick Solutions checklist 3–2 response problems 3–6 software problems 3–8
Troubleshooting 2–7 turning off the tablet PC emergency procedures 3–6 standard procedures 1–25 turning on the tablet PC standard procedure 1–16 , 1–38 troubleshooting 3–2 tutorials, on-screen 2–2
Type I or Type II
CompactFlash card 4–13
PC Card 4–13
U
universal attachment slots on tablet PC 4–9 on tablet PC keyboard 4–26
USB connector 4–11
External MultiBay connector
4–11 utilities, Compaq displaying descriptions of 2–4 installing 2–4 reinstalling 3–8
See also software
V
vent identified 4–10 troubleshooting 3–4 viruses, computer protecting against 2–3 troubleshooting 3–8 voice recognition software 4–8 volume control 4–6
Index–10 Getting Started
280128-001.book
Page 11 Sunday, August 25, 2002 3:44 PM
W
Web site
Compaq 3–9
Microsoft 3–7
Windows applications key 4–23 documentation 2–2 , 3–7
Help files 3–7 logo key 4–23 regional settings 2–1 screen settings 2–1
Index
Security button 4–5 shut down procedures 1–25 wireless LAN, internal antennas 4–7 , 4–10 documentation 2–7 optimizing transmissions 4–7 wireless certification label
4–17 wireless LAN activity light 4–2
Worldwide Telephone Numbers
3–9
Getting Started Index–11
advertisement
Key Features
- 1 GHz processor for fast performance
- 10.4-inch touchscreen display for easy navigation
- Built-in Wi-Fi and Bluetooth for wireless connectivity
- Long battery life for all-day use
- Lightweight and portable design for easy carrying
- Optional keyboard for comfortable typing
- Built-in microphone and speakers for video conferencing
- Integrated camera for taking pictures and videos
- Pen support for writing and drawing
- Runs Windows XP Tablet PC Edition for a familiar user interface
Related manuals
Frequently Answers and Questions
How do I set up my Compaq TC1000?
How do I use the pen with my Compaq TC1000?
How do I connect my Compaq TC1000 to the internet?
How do I troubleshoot problems with my Compaq TC1000?
advertisement
Table of contents
- 9 Tablet PC Keyboard
- 10 Before You Begin
- 11 Opening the Portfolio
- 13 Opening the Tablet PC and Keyboard
- 14 Inserting the Battery Pack
- 18 as a Notebook
- 22 Connecting the Tablet PC to External Power
- 24 Turning On the Tablet PC
- 25 Setting Up the Pen
- 25 Before You Begin
- 28 Entering Information with the Pen
- 30 Calibrating the Pen
- 31 Using the Pen Holder
- 32 Setting Up the Software
- 33 Turning Off the Tablet PC
- 34 Cleaning the Screen
- 34 Protecting the Tablet PC from Power Surges
- 35 Obtaining Ergonomic and Safety Information
- 90 Keyboard Connector
- 91 Vent and Antenna
- 92 Top: Connectors and Jacks
- 93 Top: Pen Holder and LAN Connection Lights
- 94 Top: Card Slots, Buttons and Tether Eyelet
- 95 Back: Attachment Features and Hard Drive Bay
- 96 Back: Battery Bay
- 97 Back: Memory and Mini PCI Compartment
- 98 Back: Labels
- 99 Back: Tilt Feet and Pad Feet
- 100 Additional Tablet PC Standard Components
- 100 Documentation and QuickRestore CDs
- 101 Cord, Cables and Pen Battery
- 102 Adapters and Accessories
- 103 Tablet PC Keyboard Components
- 103 Front: Lights and Pointing Device
- 104 Front: Keys
- 105 Front: Positioning and Security Features
- 108 Additional Keyboard Standard Component