advertisement
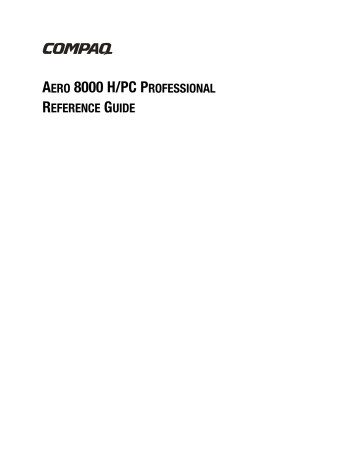
A
ERO
8000 H/PC P
ROFESSIONAL
R
EFERENCE
G
UIDE
N
OTICE
The information in this document is subject to change without notice.
COMPAQ COMPUTER CORPORATION SHALL NOT BE LIABLE FOR TECHNICAL OR
EDITORIAL ERRORS OR OMISSIONS CONTAINED HEREIN; NOR FOR INCIDENTAL
OR CONSEQUENTIAL DAMAGES RESULTING FROM THE FURNISHING, PERFOR-
MANCE, OR USE OF THIS MATERIAL.
This document contains information protected by copyright. No part of this document may be photocopied or reproduced in any form without prior written consent from Compaq Computer
Corporation.
© 1999 Compaq Computer Corporation. All rights reserved. Created in the United States.
COMPAQ and the Compaq logo are registered in the U.S. Patent and Trademark Office.
Microsoft, MS, ActiveSync, Active Desktop, Outlook, Windows, Windows NT, and the Windows
CE logo are either registered trademarks or trademarks of Microsoft Corporation in the United
States and/or other countries. Microsoft products are licensed to OEMs by Microsoft Licensing,
Inc., a wholly owned subsidiary of Microsoft Corporation.
Product names mentioned herein are may be trademarks and/or registered trademarks of their respective companies.
Aero 8000 H/PC Professional Reference Guide
Compaq Aero 8000 H/PC Professional
Fourth Edition. October 1999.
122689-004
T
ABLE OF
C
ONTENTS
Preface: Before You Begin ____________________________________ 1
Welcome _____________________________________________________1
Symbols and Conventions _________________________________________2
Customer Registration ____________________________________________2
Regulatory Notices ______________________________________________3
Finding Information ______________________________________________11
Hardware Specifications __________________________________________11
Caring for Your Aero 8000 _________________________________________14
Chapter 1: Introducing the Aero 8000 ____________________________ 1
Chapter 2: Setting Up for the First Time __________________________ 1
Using the Backlight ______________________________________________3
Power and Defined Keys _________________________________________4
Additional Keyboard Functions ______________________________________5
User-Defined Application Launch Keys ________________________________7
Using the Application Launch Keys ___________________________________9
Using the Touch Pad and Mouse Buttons ______________________________10
Chapter 3: Forming a Partnership ______________________________ 1
Electrostatic Discharge Notice ______________________________________1
Step 1: Determine Computer Requirements ____________________________2
Step 2: Install ActiveSync __________________________________________2
Step 3: Configure the Communications Port ____________________________3
Step 4: Connect the Aero 8000 to the Computer _________________________ 4
Table of Contents I-1
Chapter 4: Using Power ______________________________________ 1
Using AC Power ________________________________________________1
Connecting to AC Power __________________________________________2
Battery Information ______________________________________________3
Replacing Batteries ______________________________________________5
Resetting Your Aero 8000 _________________________________________9
Chapter 5: Windows CE ______________________________________ 1
General Information ______________________________________________1
Programs _____________________________________________________3
Microsoft ActiveSync _____________________________________________4
Calculator _____________________________________________________6
Calendar ______________________________________________________7
Organizing Appointments __________________________________________10
Changing Options for Calendar ______________________________________11
Contacts ______________________________________________________12
Adding and Working with Contacts ___________________________________12
Organizing Contacts _____________________________________________13
Inbox ________________________________________________________15
Messages _____________________________________________________22
Working with Folders _____________________________________________25
InkWriter _____________________________________________________26
Pocket Access _________________________________________________32
Synchronizing and Copying Pocket Access Information ____________________ 32
Working with Databases __________________________________________35
Working with SQL Procedures ______________________________________35
Working with Tables _____________________________________________40
Pocket Excel ___________________________________________________45
I-2 Table of Contents
Working with Formulas and Functions ________________________________ 49
Pocket Excel Functions ___________________________________________ 51
Shortcuts _____________________________________________________ 55
Working with Workbooks __________________________________________ 58
Synchronizing and Converting Pocket Excel Files ________________________ 61
Pocket Internet Explorer ___________________________________________ 63
Locating and Browsing Web Sites ___________________________________ 65
Saving, Caching, and Copying Web Pages _____________________________ 66
Changing the Pocket Internet Explorer Display __________________________ 67
Pocket PowerPoint ______________________________________________ 72
Pocket Word ___________________________________________________ 76
Synchronization ________________________________________________ 81
Chapter 6: Compaq Software __________________________________ 1
Using Compaq Enhanced Security ___________________________________ 6
Using the Unlock Utility ___________________________________________ 10
Using Compaq Database Backups ___________________________________ 10
Using the Dictionary Synchronizer ___________________________________ 11
Using the Internet Favorites Synchronizer ______________________________ 12
Using a SmartCard ______________________________________________ 13
Controlling Volume ______________________________________________ 14
Chapter 7: Using Infrared _____________________________________ 1
Introduction ___________________________________________________ 1
Establishing an Infrared Connection __________________________________ 1
Table of Contents I-3
Chapter 8: Using the Modem __________________________________ 1
Introduction ___________________________________________________1
Safety Precautions for Modems _____________________________________1
Connecting the Modem ___________________________________________2
Accessing the Internet ____________________________________________3
Browsing the Internet ____________________________________________3
International Usage with TravelSafe __________________________________4
Chapter 9: Using PC or CompactFlash Cards _______________________ 1
Introduction ___________________________________________________1
Supported PC Cards _____________________________________________1
PC Card Software _______________________________________________2
Operating Guidelines _____________________________________________2
Inserting a PC Card ______________________________________________3
Removing a PC Card _____________________________________________3
Installing the Internal CompactFlash Memory Card _______________________ 4
Chapter 10: Remote Connection _______________________________ 1
Introduction ___________________________________________________1
Connecting to Your PC through a Network _____________________________2
Connecting to Your PC through a Modem ______________________________5
Connecting to the Internet _________________________________________6
Connecting to a Network __________________________________________7
Adjusting Remote Connection Properties ______________________________7
Using Terminal _________________________________________________9
I-4 Table of Contents
Chapter 11: Synchronization __________________________________ 1
Introduction ___________________________________________________1
Synchronizing Data ______________________________________________2
Copying Data __________________________________________________4
Tasks ________________________________________________________5
Creating and Updating Tasks _______________________________________6
Organizing Tasks _______________________________________________7
Chapter 12: Voice Recorder ___________________________________ 1
Introduction ___________________________________________________1
Creating and Managing Recordings __________________________________1
Playing Recordings ______________________________________________3
Using Columns to Sort Recordings ___________________________________4
Using Folders to Organize Recordings _________________________________4
Chapter 13: Settings ________________________________________ 1
Communications ________________________________________________1
Dialing _______________________________________________________2
Display _______________________________________________________4
Network ______________________________________________________5
Power ________________________________________________________6
Taskbar ______________________________________________________7
Volume and Sounds _____________________________________________8
World Clock ___________________________________________________8
Solitaire ______________________________________________________10
Table of Contents I-5
Appendix A: Tips & Troubleshooting _____________________________ 1
Tips _________________________________________________________1
Technical Support _______________________________________________2
Troubleshooting ________________________________________________3
I-6 Table of Contents
preface
B
EFORE
Y
OU
B
EGIN
Welcome
Introduction
Congratulations on your selection of the Compaq Aero 8000. Before using your device, be sure to read through the Quick Start Guide for an overview of the initial setup procedures.
Please refer to all the other information that came with your device.
What's Here
In addition to the Compaq Aero 8000 Quick Start Guide, you can use this online Refer-
ence Guide as a comprehensive library of information on the features of your Compaq
Aero 8000. Here you can find information on a variety of topics. We suggest that you browse through this online Reference Guide. Its hypertext links enable you to move quickly to the information you need.
Even if you are an experienced user, please refer to this online Reference Guide first if you encounter any problems. You can find answers to many common questions or error messages.
Before You Begin P - 1
Symbols and Conventions
Some or all of the following format conventions may be used in this guide to distinguish elements of text:
• Names of keys are shown in bold type as they appear on the keyboard, for example,
Ctrl, Backspace, Tab.
• Keys that you should press at the same time are represented by the key names and the plus (+) symbol, for example, Ctrl + Alt + Delete.
• Commands are presented in lowercase, bold type as shown here: install or a:\install.
• An arrow is used to separate icons or menu options that you should select in succession, for example, select Start Æ Settings Æ Owner.
• When you need to type information without pressing the Enter key, you are directed to "type" the information.
• When you need to type information and press the Enter key, you are directed to
"enter" the information.
•
NOTE: Text set off in this manner presents commentary, sidelights, or interesting points of information.
•
CAUTION: Text set off in this manner indicates that failure to follow directions could result in damage to equipment or loss of information.
•
WARNING: Text set off in this manner indicates that failure to follow directions could result in bodily harm or loss of life.
•
IMPORTANT: Text set off in this manner presents clarifying information or specific instructions.
Customer Registration
In North America
To receive the latest information on your Compaq Aero 8000, as well as special offers on device accessories and software, be sure to register with Compaq by completing and returning the Register Now form included with your device.
Outside of North America
Outside of North America, use the Compaq Info Messenger service to obtain Internet and e-mail access to the latest software updates and service documentation for your device.
Once you register with this free service at www.compaq.com/infomessenger and build your profile(s), Info Messenger searches the Compaq web site and collects information specific to your Compaq Aero 8000 environment. Info Messenger then sends an e-mail alerting you when new and/or updated information is available on a Compaq customized web page.
P - 2 Before You Begin
Regulatory Notices
Regulatory Agency Identification Numbers
For regulatory identification purposes your product is assigned a Compaq Series number.
The Compaq Series number for this product is Series PE2000. This series number should not be confused with the marketing name (Compaq Aero 8000).
The following accessories have been evaluated for use with your device. These Compaqapproved accessories can be identified by their assigned series numbers listed below. To ensure continued reliable and safe operation of your device, use only the accessories listed below with your PE2000.
Table 1: Compaq-Approved Accessories
Accessories
PC Companion
Vertical Cradle
Rechargeable Li-Ion Battery Pack
AC Adapter
Automobile Adapter
Integrated Modem
Series Number
PE2000
PE2005B
PE2001A, PE2001B, or PE2001C
PE2002
2934A
PE2006A or PE2006B
Federal Communications Commission Notice
Part 15 of the Federal Communications Commission (FCC) Rules and Regulations has established Radio Frequency (RF) emission limits to provide an interference-free radio frequency spectrum. Many electronic devices, including computers, generate RF energy incidental to their intended function and are, therefore, covered by these rules. These rules place computers and related peripheral devices into two classes, A and B, depending on their intended installation. Class A devices are those that may reasonably be expected to be installed in a business or commercial environment. Class B devices are those that may reasonably be expected to be installed in a residential environment (i.e., personal computers). The FCC requires devices in both classes to bear a label indicating the interference potential of the device as well as additional operating instructions for the user.
The rating label on the device shows which class (A or B) the equipment falls into. Class
B devices have an FCC ID on the label. Class A devices do not have an FCC ID on the label. Once the class of the device is determined, refer to the following corresponding statement.
Before You Begin P - 3
Class A Equipment
This equipment has been tested and found to comply with the limits for a Class A digital device, pursuant to Part 15 of the FCC Rules. These limits are designed to provide reasonable protection against harmful interference when the equipment is operated in a commercial environment. This equipment generates, uses, and can radiate radio frequency energy and, if not installed and used in accordance with the instructions, may cause harmful interference to radio communications. Operation of this equipment in a residential area is likely to cause harmful interference, in which case the user will be required to correct the interference at personal expense.
Class B Equipment
This equipment has been tested and found to comply with the limits for a Class B digital device, pursuant to Part 15 of the FCC Rules. These limits are designed to provide reasonable protection against harmful interference in a residential installation. This equipment generates, uses, and can radiate radio frequency energy and, if not installed and used in accordance with the instructions, may cause harmful interference to radio communications. However, there is no guarantee that interference will not occur in a particular installation. If this equipment does cause harmful interference to radio or television reception, which can be determined by turning the equipment off and on, the user is encouraged to try to correct the interference by one or more of the following measures:
• Reorient or relocate the receiving antenna.
• Increase the separation between the equipment and receiver.
• Connect the equipment into an outlet on a circuit different from that to which the receiver is connected.
• Consult the dealer or an experienced radio or television technician for help.
Modifications
The FCC requires the user to be notified that any changes or modifications made to this device that are not expressly approved by Compaq Computer Corporation may void the
Reference authority to operate the equipment.
Cables
Connections to this device must be made with shielded cables with metallic RFI/EMI connector hoods in order to maintain compliance with FCC Rules and Regulations.
P - 4 Before You Begin
Declaration of Conformity for Products Marked with the FCC
Logo - United States only
This device complies with Part 15 of the FCC Rules. Operation is subject to the following two conditions: (1) this device may not cause harmful interference, and (2) this device must accept any interference received, including interference that may cause undesired operation.
For questions regarding your product, contact:
Compaq Computer Corporation
P. O. Box 692000, Mail Stop 530113
Houston, Texas 77269-2000
Or, call 1-800-652-6672 (1-800-OK COMPAQ)
For questions regarding this FCC declaration, contact:
Compaq Computer Corporation
P. O. Box 692000, Mail Stop 510101
Houston, Texas 77269-2000
Or, call (281) 514-3333
To identify this product, refer to the Part, Series, or Model number found on the product.
Canadian Notice/Avis Canadien
Class A Equipment
This Class A digital apparatus meets all requirements of the Canadian Interference-Causing Equipment Regulations
Cet appareil numerique de la classe A respecte toutes les exigences du Règlement sur le materiel brouilleur du Canada.
Class B Equipment
This Class B digital apparatus meets all requirements of the Canadian Interference-Causing Equipment Regulations
Cet appareil numerique de la classe B respecte toutes les exigences du Règlement sur le materiel brouilleur du Canada.
Before You Begin P - 5
European Union Notice
Telecommunications Terminal Equipment with the CE marking comply with Telecommunication Terminal Equipment and Satellite Earth Station Equipment (TTE and SES) Directive (98/13/EC), the EMC Directive (89/336/EEC), and the Low Voltage Directive (73/23/
EEC) issued by the European Community. Compliance with these directives implies conformity to the following European Norms or Regulations (the equivalent international standards and regulations are in parentheses):
• EN55022 (CISPR 22) - Electromagnetic Interference
• EN50082-1 (IEC801-2, IEC801-3, IEC801-4) - Electromagnetic Immunity
• EN 60950 (IEC950) - Product Safety
• CTR21 (ETSI TBR21) - Attachment requirements for connection to the analog PSTNs of terminal equipment
The equipment has been approved in accordance with Council Decision 98/482/EC for pan-European single terminal connection to the Public Switched Telephone Network
(PSTN). However, due to differences between individual PSTNs provided in different countries, the approval does not, of itself, give an unconditional assurance of successful operation on every PSTN network termination point. In the event of problems, you should contact your equipment supplier in the first instance.
The equipment is designed to work with all EU telephone networks. However, the equipment may have interworking difficulties for some connections on the EU public networks.
Dialing by loop disconnect pulses in not intended to be used on the PSTN. This feature is only supported in consideration of PBX or other equipment which requires pulse dialing.
Network compatibility is dependent upon software switch settings which are set automatically by the country selection. The user should contact the equipment supplier in case of difficulty in network settings.
German Safety Regulation Requirements
The Compaq Aero 8000 devices that bear the "GS" approval mark meet the requirements of ZH 1/618 (German Safety Regulations for Display Work Places in the Office Sector) when used in conjunction with docking bases, keyboards, and monitors that bear the "GS" approval mark. The Compaq Zero 8000 devices are not intended for continuous use in an office environment in a stand-alone mode.
Energy Star Compliance
As an Energy Star Partner, Compaq Computer Corporation has determined that this product meets the Energy Star guidelines for energy efficiency. The Energy Star Computers
Program was created by the EPA to promote energy efficiency and reduce air pollution through more energy-efficient equipment in homes, offices and factories. Compaq products achieve this by reducing the power consumption when not being used. Using the power-saving features will reduce energy use and maximize battery life.
P - 6 Before You Begin
Battery Warning
WARNING: Your computer contains both a lithium-ion battery pack and two nickel metal hydride batteries. There is a risk of fire and burns if the battery pack is handled improperly. Do not disassemble, crush, puncture, short external contacts, or dispose of in fire or water. Do not attempt to open or service the battery pack. Replace only with the battery pack designated for this product.
In North America, dispose of nickel metal hydride or lithium ion batteries by taking advantage of the Compaq battery recycling program. You will be provided with a postagepaid battery pack mailer preaddressed to a reclamation facility where the metals are recycled. Call the telephone number listed for your location in Appendix A for more information.
In Europe, do not dispose of batteries with general household waste. Dispose of or recycle them by using the public collection system or returning them to Compaq, your authorized
Compaq partners, or their agents.
U.S. Regulations Governing the Use of Modems
This equipment complies with Part 68 of the FCC rules. Located on the bottom of the
Series PE2002 is a label that contains, among other information, the FCC Registration
Number and Ringer Equivalence Number (REN) for this equipment. Upon request, you must provide this information to your telephone company.
Ringer Equivalence Number
The REN is useful to determine the quantity of devices you may connect to your telephone line and still have all of those devices ring when your telephone number is called. In most areas (but not all), the sum of the RENs of all devices connected to one line should not exceed five (5.0). To be certain of the number of devices you may connect to your telephone line, as determined by the REN, you should contact your local telephone company to determine the maximum REN for your calling area.
The REN for this device is 0.5B.
An FCC Compliant 6-position modular plug is provided with this equipment. This equipment is designed to be connected to the telephone network or premises wiring using a compatible 6-position modular jack which is FCC Part 68 Compliant (jack type: RJ-11C).
If your telephone equipment causes harm to the telephone network, the telephone company may discontinue your service temporarily. If possible, they will notify you in advance. But, if advance notice is not practical, you will be notified as soon as possible.
You will also be informed of your right to file a complaint with the FCC.
Your telephone company may make changes in its facilities, equipment, operations, or procedures that could affect the proper functioning of your equipment. If they do, you will be notified in advance to give you an opportunity to maintain uninterrupted telephone service. If you experience trouble with this telephone equipment, contact your local telephone company for information on obtaining service or repairs. The telephone company
Before You Begin P - 7
may ask that you disconnect this equipment from the network until the problem has been corrected or until you are sure that the equipment is not malfunctioning.
This equipment may not be used on coin service provided by the telephone company. Connection to party lines is subject to state tariffs.
For the Compaq Customer Support Center and your nearest Compaq authorized reseller in
North America, call 1-800-345-1518 or write:
Compaq Customer Support Center
P.O. Box 692000
Houston, Texas 77269-2000
Telephone Consumer Protection Act of 1991
The Telephone Consumer Protection Act of 1991 makes it unlawful for any person to use a computer or other electronic device to send any message via a telephone facsimile machine unless such message clearly contains, in a margin at the top or bottom of each transmitted page, or on the first page of the transmission, the date and time it is sent and an identification of the business, or entity, or individual sending the message and the telephone number of the sending machine or such business, or entity, or individual.
Canadian Regulations Governing the Use of Modems
NOTE: The Industry Canada label identifies certified equipment. This certification means that the equipment meets certain telecommunications network protective, operational, and safety requirements. The Department does not guarantee the equipment will operate to the user's satisfaction.
Before installing the equipment, users should ensure that it is permissible to be connected to the facilities of the local telecommunications company. The equipment must also be installed using an acceptable method of connection. In some cases, the company's inside wiring associated with a single line individual service may be extended by means of a certified connector assembly (telephone extension cord). The customer should be aware that compliance with the above conditions may not prevent degradation of service in some situations.
Repairs to certified equipment should be made by an authorized Canadian maintenance facility designated by the supplier. Any repairs or alterations made by the user to this equipment, or equipment malfunctions, may give the telecommunications company cause to request the user to disconnect the equipment.
Users should ensure for their own protection that the electrical ground connections of the power utility, telephone lines, and internal metallic water pipe system, if present, are connected together. This precaution may be particularly important in rural areas.
CAUTION: Users should not attempt to make such connections themselves, but should contact the appropriate electric inspection authority or an electrician.
P - 8 Before You Begin
NOTE: The Ringer Equivalence Number (REN) assigned to each terminal device provides an indication of the maximum number of terminals allowed to be connected to a telephone interface. The termination on an interface may consist of any combination of devices, subject only to the requirement that the sum of the Ringer Equivalence Numbers of all the devices does not exceed 5.
The Ringer Equivalence Number (REN) for this device is 0.2.
For the location of the authorized Canadian maintenance facility nearest you, call 1-800-
263-5868 or contact:
Compaq Canada, Inc.
45 Vogell Road
Richmond Hill, Ontario L4B 3P6
Australian Modem Statements
General
Modems connected to the Australian telecommunications network must be marked in accordance with the Labeling Notice. This modem has been specifically configured to ensure compliance with the ACA Standards. Do not adjust your modem or software outside the values indicated below. To do so would result in the modem being operated in a non-compliant manner.
Modem Commands
Table 2: Australian Modem Commands
Command Default
ATA
ATB
AT&G
-
B0
&G0
Call Attempts/Retries
Applications software shall be configured so that no more than 3 attempts are made to establish a connection to a given number.
NOTE: If the modem can detect service tones, up to 10 attempts can be made. If the call sequence is unsuccessful, there shall be a delay of at least 30 minutes before attempting to call the number again.
Before You Begin P - 9
Failure to set the modem, and any application software used with the modem, to the values shown above will result in the modem being operated in a non-compliant manner. Consequently, this would be in violation of the Labeling Notice for this equipment, and the Telecommunications Act 1997 prescribes penalties for the connection of non-compliant equipment.
WARNING: For safety reasons, only connect equipment with a telecommunications compliance label. This includes customer equipment previously labeled "Permitted" or "Certified".
New Zealand Modem Statements
The grant of a Telepermit for any item of terminal equipment indicates only that Telecom has accepted that the item complies with minimum conditions for connection to its network. It indicates no endorsement of the product by Telecom, nor does it provide any sort of warranty. Above all, it provides no assurance that any item will work correctly in all respects with another item of Telepermitted equipment of a different make or model, nor does it imply that any product is compatible with all of Telecom's network services.
This equipment is not capable, under all operating conditions, of correct operation at the higher speeds for which it is designed. Telecom will accept no responsibility should difficulties arise in such circumstances.
This device is equipped with pulse dialing while the Telecom standard is DTMF tone dialing. There is no guarantee that Telecom lines will always continue to support pulse dialling.
Use of pulse dialling, when this equipment is connected to the same line as other equipment, may give rise to bell tinkle or noise and may also cause a false answer condition.
Should such problems occur, the user should not contact the Telecom Faults Service.
Some parameters required for compliance with Telecom's Telepermit requirements are dependent on the equipment (PC) associated with this device. The associated equipment shall be set to operate within the following limits for compliance with Telecom's Specifications:
• There shall be no more than 10 call attempts to the same number within any 30 minute period for any single manual call initiation, and
• The equipment shall go on-hook for a period of not less than 30 seconds between the end of one attempt and the beginning of the next attempt.
• This equipment should not be used under any circumstances which may constitute a nuisance to other Telecom customers.
• This equipment shall not be set to make automatic calls to the Telecom '111' Emergency Service.
P - 10 Before You Begin
Finding Information
References are provided as printed materials and as online information that is accessible from a CD-ROM used on your desktop computer. The following printed references come with your Compaq Aero 8000:
• Safety and Comfort Guide
• Quick Start Guide
• Options Information
• Important Safety Information
• Register Now Card (North America only)
• Warranty and Service Information
• Program License Agreement
In addition to this online Reference Guide, the following online and electronic references are also available:
• Online Help; located on the Compaq Aero 8000. Select Start Æ Help.
• Microsoft ActiveSync Help; located on the Desktop Software for ActiveSync CD-ROM, to be installed on your desktop computer.
• Microsoft PC companion Home Page; located at www.microsoft.com/windowsce .
• Compaq Aero 8000 Home Page; located at www.compaq.com/products/ .
Hardware Specifications
Table 3: Compaq Aero 8000 Hardware Specifications
Processor
RAM
ROM
Video Memory
Expansion Slots
Display
Battery
Audio
High performance Hitachi SH4 processor designed for
Windows CE
16 or 32 megabytes, expandable to 64 MB
16 megabytes (32 MB in Japan)
1 megabyte
1 PC Card (Type II), 1 Compact Flash (Type I & II), 1 standard SDRAM DIMM, 1 internal Flash Card slot
800 x 600 SVGA screen
Backup Two rechargeable NiMH AAA cell batteries
Main One rechargeable Li-Ion battery pack
Internal microphone and speaker, external jacks for microphone and headphone
Before You Begin P - 11
Table 3: Compaq Aero 8000 Hardware Specifications
Infrared
Communications
Smart Card
Size
Weight
IrDA on side of device, rate up to 4 megabits per second
Integrated 56 Kbps V.90 modem, serial port, IR port
One Smart Card slot
8.5" x 10.9" x 9.8" (21.6 x 27.7 x 24.9 cm)
2.9 lbs. (1.32 kilograms)
P - 12 Before You Begin
Series PE2000 Optional Power Supply Specifications
Table 4: Compaq Aero 8000 Optional Power Supply Specifications
Series PE2000 Product Identification
Input Requirements
Rated Input Voltage
Rated Input Frequency
Rated Input Current
Output Power
Rated Output Voltage
Rated Output Current
Low Range
100 to 120 v
56/60 Hz
250 mA
Low Range
5 Vdc
1.5 A
NOTE: This product is designed for IT power systems in Norway with phase-to-phase voltage not exceeding 240 Vrms.
Before You Begin P - 13
Caring for Your Aero 8000
This chapter provides recommended guidelines for taking care of your Aero 8000. Following these guidelines will help ensure the longevity of your device and reduce the risk of damage. They include:
• routine care
• travel guidelines
• shipping guidelines
Routine Care
To keep your Aero 8000 in good condition and working properly, follow these guidelines:
• Operate the device with the main and backup batteries installed, even when using external power. This ensures that it will have the necessary power to operate when disconnected from external power.
• Keep the device away from excessive moisture and temperature extremes. Do not expose the device to liquids or precipitation.
• To prevent damage to the screen, do not place anything on top of the device when it is closed.
• Store the device in a protective case when not in use.
CAUTION: Compaq cases are designed for carrying convenience only. The cases do not protect the device against damage caused by excessive shock and vibration.
• To clean the device, wipe the screen and the exterior with a soft, damp cloth moistened only with water.
CAUTION: To reduce the risk of electric shock or damage to the internal components, do not spray liquid directly on the screen or allow excess liquid to drip down inside the device. Using soap or other cleaning products on the screen may discolor the finish and damage the screen.
• Avoid exposing the device to direct sunlight or strong ultraviolet light for extended periods of time. Also avoid scratching the surface of the screen and banging it against hard objects.
P - 14 Before You Begin
Travel Guidelines
For safety and convenience when traveling with your Aero 8000, follow these guidelines:
• Back up your data before you leave. (For more about using the Backup and Restore utilities, see Using Compaq Software .)
• Take a backup copy of your data with you. (For more about backing up data onto an optional ATA Flash RAM PC Card or CompactFlash Card, see Using Compaq Software .)
• Disconnect all external equipment from the device.
• Take the AC adapter with you.
• Hand-carry your device in a protective case. Do not check it with your luggage.
• Do not close objects between the keyboard and screen.
• Be aware of potential effects of airport security devices on your Aero 8000.
IMPORTANT: There are three types of airport security devices: X-ray machines, magnetic detectors (the device you walk through), and security magnetic wands. You can send your device through airport X-ray machines. However, Compaq recommends that you do not send the device through magnetic detectors or expose it to security magnetic wands.
• Check with the airline if you plan to use the device on the plane. In-flight use of electronic devices is at the discretion of the airline.
International Travel
Before traveling internationally with your Aero 8000, be sure to:
• Check local customs regulations.
• If using an external modem or PC Card modem, be sure you have the correct modem and cable for the country you are visiting. Telephone lines differ from country to country.
Before You Begin P - 15
Shipping Guidelines
When shipping the Aero 8000, follow these guidelines:
• Safeguard your data by making a backup copy.
• If shipping the backup copy, be sure that the medium (diskette, tape, or PC Card) is not exposed to electrical or magnetic impulses while stored or in transit.
• Be sure the PC Card and CompactFlash slots are empty.
• Turn off the device and disconnect all external devices.
• Close the device.
• Pack the device and all external devices (such as cords and cables) in their original packing boxes or in similar packaging with sufficient packing material to protect them.
P - 16 Before You Begin
chapter 1
I
NTRODUCING THE
A
ERO
8000
Introducing the Device
Congratulations on purchasing the Compaq Aero 8000 powered by the Microsoft Windows CE operating system. The size and capabilities of this device let you keep your most important business and personal information up-to-date and close at hand. ActiveSync increases the power of your device by letting you synchronize the information on your desktop or laptop computer with your device.
Introducing the Aero 8000 1 - 1
Unpacking the Box
Before setting up your device, be sure your shipping box includes the following items:
1. Aero 8000 device
2. AC Adapter
3. Power Cord
4. Auto-sync Cable
5. Rechargeable Lithium Ion Battery Pack
6. Smart Card
Not pictured:
• Modem Cable
• CD-ROM Discs (2)
• Documentation
NOTE: To order accessories that did not come with your Aero 8000 model, refer to the Accessories card included on the Compaq software CD.
1 - 2 Introducing the Aero 8000
Front and Left Side Components
5
6
7
Item
1
2
3
4
8
9
10
11
12
Component
Lid Latch
Screen
Microphone
Power Button
VGA Port
Serial Port
Sync Port
AC Power Connector
CompactFlash Slot
Speaker
Touch Pad
Table 1: Front and Left Side Components
Mouse Buttons
Function
Secures the lid when the unit is closed.
Displays on-screen information.
Speak into the microphone to record a voice memo. Works whether device is open or closed.
Press once to turn on the device. Press again to turn off.
Accepts a VGA video cable.
Connects serial devices such as a printer cable.
Connects the auto-sync cable for connection to a desktop or docking station.
Connects to external (AC) power via the AC adapter.
Accepts a Type I or Type II CompactFlash card.
Produces sound for the alarm, playback of voice memos, and other audio effects.
Press and move your finger on the pad to manipulate the cursor.
Use like left and right buttons on a regular mouse.
Introducing the Aero 8000 1 - 3
Front and Right Side Components
2
3
4
8
9
6
7
Item
1
5
10
11
Table 2: Front and Right Side Components
Component Function
Notification Button/LED Flashes once when device is turned on. Flashes continuously when an alarm you have set goes off. Press once to stop the alarm.
Audio In
Audio Out
Record Button/LED
Accepts audio input for recording or playback.
Distributes audio output.
Power On LED
Press once to record. Press again to stop recording.
Appears when the unit is connected to AC power.
Battery Charge LED
PC Card Slot
Infrared Port (IR)
Smart Card Slot
Modem Port
PS/2 Port
Appears when the unit is charging.
Accepts a Type I or Type II PC card.
Allows for wireless infrared communication.
Accepts a credit card-sized Smart Card. Simply slide in the card when needed.
Connects an RJ-11 modem cable.
Allows for connection of up to two devices, such as a keyboard and mouse, using an optional "Y" cable.
1 - 4 Introducing the Aero 8000
Top and Rear Components
Item
1
2 Strap Inserts
Table 3: Top and Rear Components
Component
Battery Pack
Function
Powers the device as a rechargeable lithium-ion
(Li-Ion) battery pack.
Allows for connection of a shoulder strap for easier carrying.
Introducing the Aero 8000 1 - 5
Bottom Panel Components
Item
1
2
3 Reset Button
Table 4: Bottom Panel Components
Component
Main Battery Latch
Backup Battery Door
Function
Slide the latch to the side to release the main battery.
Holds two NiMH AAA batteries used for backup power to the device.
Restarts the operating system.
CAUTION: Pressing the Reset button will permanently delete all of your unsaved information.
1 - 6 Introducing the Aero 8000
chapter 2
S
ETTING
U
P FOR THE
F
IRST
T
IME
Setting Up for the First Time
To set up your Aero 8000 for the first time, follow the instructions below.
1. Install the new Lithium-Ion battery pack by sliding the pack into the slot on the back of the device.
2. Raise the lid of the Aero 8000 by sliding the lid release to the right.
Setting Up for the First Time 2 - 1
3. Connect the unit to AC power for three hours to allow the battery pack to charge.
4. Press the power button to turn on power.
5. Follow the instructions on the screen to complete the setup process.
6. To learn more about your Aero 8000, take the Welcome Tour by pressing Fn+Alt.
Once setup is complete, you may want to connect your Aero 8000 to a desktop computer and load valuable Compaq software.
2 - 2 Setting Up for the First Time
Using the Backlight
Backlighting allows you to better see the screen of the Aero 8000 in compromised lighting conditions. When using AC power, you can set the device to its brightest level for easy viewing. If you are using battery power, you may want to conserve power and lower the device's BackLight level.
You can control the Aero 8000 backlight setting using the following directions:
Setting the BackLight Levels
To set the Aero 8000 BackLight levels, follow these steps:
1. Double-click the Compaq Utilities icon on the desktop.
2. Double-click the BackLight icon.
3. Adjust the slider in AC Brightness Level to the brightness desired when you are using
AC power.
4. Adjust the slider in Battery Brightness Level to the brightness desired when you are running on a battery.
5. Click OK.
Enabling the Auto Dimmer
To enable the auto dimmer on the Aero 8000, follow these steps:
1. Double-click the Compaq Utilities icon on the desktop.
2. Double-click the BackLight icon.
3. Select Enable Auto Dimmer.
4. Adjust the Battery Dim Level to the level you want the screen to dim.
5. Select a time increment from Dim Timeout to set the time since the unit was last used
(a key pressed or touch pad used) before beginning the dim.
6. Click OK.
Setting Up for the First Time 2 - 3
Power and Defined Keys
Item
1
2
3
Table 5: Power and Defined Keys
Component Function
Power On Button Press once to turn on the device. Press again to turn off.
Application Launch Keys Used to open applications quickly.
User Definable Keys Programmable keys used to bring up the user's favorite applications, programs, Internet sites, etc.
2 - 4 Setting Up for the First Time
Additional Keyboard Functions
NOTE: Locations and legends of keys vary by geographic region.
Table 6: Additional Keyboard Functions
Item
1
2
3
4
5
6
7
8
Component
Mute Key
Volume Down Key
Volume Up Key
External Video
Battery Status
Backlight Off
Num Lock Key
Numeric Key Pad
Function
Press in conjunction with the Fn key to mute the unit's sound output. Press again to return sound.
Press in conjunction with the Fn key to decrease sound output.
Press in conjunction with the Fn key to increase sound output.
Press in conjunction with the Fn to turn on/off the video output to an external monitor. Press again fro simultaneous LCD and CRT. Press a third time for LCD only.
Press in conjunction with the Fn key to display main battery and backup battery power status.
Press in conjunction with the Fn key to toggle the backlight on and off.
Press in conjunction with the Fn key to enable the numeric keypad.
Use when Num Lk is enabled. Allows numeric key pad to function as number keys.
Setting Up for the First Time 2 - 5
Item
9
10
11
12
13
Table 6: Additional Keyboard Functions
Component
Brightness Up Key
Brightness Down Key
Contrast Up Key
Contrast Down Key
Windows Key
Function
Press in conjunction with the Fn key to increase the backlight brightness.
Press in conjunction with the Fn key to decrease the backlight brightness.
Press in conjunction with the Fn key to increase the display contrast.
Press in conjunction with the Fn key to decrease the display contrast.
Press to display the Start menu.
2 - 6 Setting Up for the First Time
User-Defined Application Launch Keys
Introduction
The Aero 8000 allows you to customize the function of up to 36 user-defined keys on your device's keyboard. These keys are located at the top of the keyboard, shown in items
2 and
3
below.
The first set of 12 shortcuts is available by pressing the corresponding key. For example, pressing the Tasks key displays your current task list. Access the second set of keys by pressing the desired key in conjunction with the SHIFT key. The third set of keys is available by pressing the CTRL key in conjunction with the desired key.
The nine keys displaying the icons for Microsoft applications such as Inbox, Tasks, and
Pocket PowerPoint are already defined in their path. You can change this path using the
Launch Key Properties dialog box.
For example, rather than the system opening a blank spreadsheet each time it opens Pocket
Excel, you can set the path on the Pocket Excel application launch key to open a specific spreadsheet, such as an expense report or budget. However, if you want to keep the path of the Pocket Excel key, you can set the SHIFT + Pocket Excel key to access your expense report and set the CTRL + Pocket Excel key to access your budget.
In addition, there are three keys (displaying a diamond following by the number 1, 2, or 3) that are completely user-definable. You can use these keys in the same manner as you use the other application launch keys.
Setting Up for the First Time 2 - 7
Programming the User-Definable Application Launch Keys
To program (change the path) of an application launch key, follow these steps:
1. Access the Launch Key Properties dialog box by double-clicking the Compaq Utilities icon and double-clicking the Launch Keys icon.
2. Select the tab corresponding to the key you want to edit. For example, select the Ctrl -
Launch Keys tab to set CTRL + launch key.
3. Double-click in the path field corresponding to the key you want to customize so the current text is highlighted.
4. Press the Delete key to clear the field.
5. Enter the path you want or, if you are unsure of the path, click the icon to browse for a file.
NOTE: If you want the icon's path to reset to the default, click the Reset button corresponding to the icon.
6. Click Save when you are done.
NOTE: Click Reset to Default Values to reset all of the launch key paths.
2 - 8 Setting Up for the First Time
Using the Application Launch Keys
The application launch keys provide a fast and convenient way to get to many of your favorite programs. To start a program, press the key corresponding to the icon for the program you want to start.
The following table lists the application launch keys and their corresponding programs.
Table 7: Application Launch Key Programs
Key Program Launched
Inbox: Send and receive e-mail.
Microsoft Pocket Internet Explorer: Access the Internet.
Calendar: Keep track of your appointments and create meeting requests.
Contacts: Keep track of your friends and colleagues.
Tasks: Keep track of your tasks.
Microsoft Pocket Word: View and create Pocket Word documents.
Microsoft Pocket Excel: View and create Pocket Excel documents.
Microsoft Pocket PowerPoint: View PowerPoint presentations.
Microsoft Pocket Access: View and create Access databases.
Setting Up for the First Time 2 - 9
NOTE: There are many Windows CE programs available, including freeware and shareware. Visit www.microsoft.com/windowsce or try searching the Web on the keyword "Windows CE" to find additional programs for your device.
Using the Touch Pad and Mouse Buttons
The Aero 8000 touch pad is used like a mouse on a desktop PC. Simply press, hold, and drag your finger on the pad and watch the cursor on your Aero 8000 screen reflect your movements. To select an item, slide your finger on the pad until the cursor is over the item.
Tap once on the pad and the item is selected. Double-tap an icon to open an application.
Also available are two mouse buttons located near the touch pad. Use these buttons as you would use the left and right mouse button on your desktop PC’s mouse. Move the cursor and click the left mouse button once to select an item. Double-click an icon to open an application. Click the right mouse button to display a menu. You can then select items from the menu by using the touch pad.
2 - 10 Setting Up for the First Time
chapter 3
F
ORMING A
P
ARTNERSHIP
Introduction
Your Aero 8000 acts much like a "computer assistant" - it supplements the capabilities of your regularly used computer when you cannot be at your desk. The device does this through partnering with your regular computer. A partnership is the process of establishing a connection with your regularly used computer for the purpose of synchronizing and transferring data between the computer and the Aero 8000.
Forming a partnership involves four steps, each of which is discussed in this chapter:
Step 1: Determine Computer Requirements
Step 2: Install ActiveSync
Step 3: Configure the Communications Port
Step 4: Connect the Aero 8000 to the Computer
Additional information on forming a partnership can be found in the ActiveSync Help that you installed on your computer.
Electrostatic Discharge Notice
Electrostatic discharges can interfere with the normal functioning of electronic devices.
This may cause the Compaq Aero 8000 to function abnormally, and data corruption or loss of unsaved data can occur. To return to normal operation, reset the Aero 8000 as described in the section titled, Resetting Your Aero 8000 .
To avoid data loss due to electrostatic discharge or other incidents, it is recommended that you regularly backup your data. Please refer to the section titled, Using the Backup and
Restore Utilities .
Forming a Partnership 3 - 1
Step 1: Determine Computer Requirements
Before establishing a partnership, be sure your computer meets the minimum configuration requirements listed below:
• 486/33DX or higher processor
• Microsoft Windows 95 (or later) or
Windows NT Workstation 4.0 (or later)
• 8 MB of memory (Windows 95) or
12 MB of memory (Windows NT Workstation 4.0)
• 10 MB of available hard disk space
• Available 9- or 25-pin serial port (adapter required for 25-pin serial port)
• CD-ROM drive
• VGA or higher resolution graphics card
• Microsoft Mouse or compatible pointing device
NOTE: Some third-party applications may have additional configuration requirements. Refer to the documentation included with these applications for more information.
Step 2: Install ActiveSync
ActiveSync is the software that allows you to synchronize data between your Aero 8000 and your computer. Follow the steps below to install ActiveSync on your computer.
IMPORTANT: Before installing this software, be sure your computer meets the minimum configuration requirements listed earlier in this chapter.
1. Insert the Microsoft CD into the computer's CD-ROM drive.
2. Follow the instructions included with the CD and on the computer screen to install
ActiveSync and other software.
3 - 2 Forming a Partnership
Step 3: Configure the Communications Port
Before connecting, you must configure your computer's COM port so that it can communicate with your Aero 8000.
NOTE: This procedure covers only the configuration for an auto-sync or serial cable connection.
For information on connecting with an infrared port, RAS, or network, see Using the Infrared Feature or "Get Connected" in the ActiveSync Help that you installed on your computer.
Using Windows NT Workstation
Select Start Æ Settings Æ Control Panel. Choose the Ports icon. Configure a COM port for your Aero 8000 with the following settings: 115,200 baud, 8 data bits, 1 stop bit, no parity, hardware flow control.
Using Windows 95 (or later)
Select Start Æ Settings Æ Control Panel. Double-click the System icon and select the
Device Manager tab. Configure a COM port for your Aero 8000 with the following settings: 115,200 baud, 8 data bits, 1 stop bit, no parity, hardware flow control.
Forming a Partnership 3 - 3
Step 4: Connect the Aero 8000 to the Computer
Once ActiveSync is installed on your computer and the communications port is configured, you are ready to connect your Aero 8000 to the computer. To do so, follow the steps below.
CAUTION: Route cords and cables so that they will not be walked on, tripped over, or pinched by items placed upon or against them. Pay particular attention to the power plug, electrical outlet, and the point where cords and cables exit the device.
1. Connect the 9-pin end of the auto-sync cable to the serial connector on your computer.
(Some computers may require a 9-to-25 pin adapter in order to connect the auto-sync cable).
2. Connect the 16-pin end of the auto-sync cable to the serial connector on your device.
NOTE: The first time you connect your Aero 8000 to the computer, the New Partnership Wizard appears on the screen. Follow the instructions to establish a connection between the two devices.
The next time you connect, your data will be synchronized automatically, provided that you accept the default settings.
IMPORTANT: Refer to Synchronization for more information on establishing a connection and synchronizing data.
3 - 4 Forming a Partnership
chapter 4
U
SING
P
OWER
Using AC Power
The AC Adapter included with your Aero 8000 allows you to connect to AC power via an electrical outlet. When connected to AC or other external power (such as automobile power), the device functions normally, except battery power is not used. A plug icon appears in the status area of the taskbar to indicate that the device is connected to external power.
WARNING: To reduce the risk of electrical shock, fire, or damage to the device, do not use converter kits sold for appliances to power the device.
NOTE: The rechargeable Li-Ion battery pack automatically recharges while the device is connected to external power. The amber indicator light appears and the battery charging icon displays in the taskbar while the battery pack charges.
Use the AC adapter to plug the Aero 8000 into external power whenever possible, especially when you are using a modem card, Ethernet card or other peripheral, or if you are connecting to a desktop computer.
Using Power 4 - 1
Connecting to AC Power
It is not necessary to turn off your Aero 8000 before connecting to AC power. To connect to AC power, follow the steps below:
CAUTION: Make sure that the electrical outlet you plug the AC adapter into is easily accessible at all times. To disconnect power from the device, unplug the AC adapter from the electrical outlet.
1. Connect one end of the power cord to an electrical outlet.
2. Connect the power cord to the AC Adapter.
3. Plug the other end of the cable into the AC connector on your Aero 8000.
The device automatically switches to AC power without interrupting operation.
Power Cords
If you were not provided with a power cord for your computer or for an AC power accessory intended for use with your computer, you should purchase a power cord that is approved for use in your country.
The power cord must be rated for the product and for the voltage and current marked on the product’s electrical ratings label. The voltage and current rating of the cord should be greater than the voltage and current rating marked on the product. In addition, the diameter of the wire must be a minimum of 0.75 mm2/18AWG, and the length of the cord must be between 5 feet (1.5 meters) and 6.5 feet (2 meters). If you have questions about the type of power cord to use, contact your Compaq authorized service provider.
A power cord should be routed so that it is not likely to be walked on or pinched by items placed upon it or against it. Particular attention should be paid to the plug and electrical outlet.
4 - 2 Using Power
WARNING: To reduce the risk of personal injury, electric shock, fire, or damage to the equipment:
• Do not disable the power cord grounding plug. The grounding plug is an important safety feature.
• Plug the equipment into a grounded (earthed) electrical outlet that is easily accessible at all times.
• Disconnect power from the equipment by unplugging the power cord from the electrical outlet.
• Do not place anything on power cords or cables. Arrange them so that no one may accidentally step on or trip over them.
• Do not pull on a cord or cable. When unplugging from the electrical outlet, grasp the cord by the plug.
Battery Information
Your Aero 8000 has a dual power supply that consists of:
• main battery (a rechargeable Li-Ion battery pack)
• backup batteries (2 rechargeable NiMH AAA cell batteries)
The main battery powers the Aero 8000 when it is not connected to an external power source. The backup batteries, which come preinstalled, protect your saved data when the main battery is drained or has been temporarily removed (for example, when you are replacing the main battery).
Checking Battery Power Levels
To see the estimated amount of remaining battery power for the main and backup batteries, press the Battery Status key (Fn + battery status). You can also access this information by selecting Start Æ Settings Æ Control Panel. Double-click the Power icon, then select the Battery tab.
NOTE: The amount of remaining battery power is an estimate. The actual amount of remaining power can vary, depending on your Aero 8000 usage and operating conditions.
Recognizing Low Battery Indicators
To protect against data loss, the following precautionary measures are built into your device:
• Low battery icons notify you when the condition of any battery drops below Good.
• A warning message appears on the screen when any battery reaches a critical low level.
• A final warning message and a low battery shutdown (which saves all data in memory) occur when the batteries are too low to run the device.
Using Power 4 - 3
Low Battery Icons
The Aero 8000 displays various battery icons in the status area of the taskbar when the battery is low. When you see a low or very low battery icon, save your work, turn off the device, and recharge the battery as soon as possible.
Critical Low Battery Warning
If no action is taken to resolve the low battery condition described above, a critical low battery warning appears on the screen when the battery enters a very low state. When you see this warning, take immediate action by saving your data, then connect the AC adapter to your device until the battery pack recharges.
CAUTION: To avoid losing data stored in memory, do not allow the backup batteries to run down.
Connect to AC power as soon as you are notified that backup battery power is low. Do not remove the main and backup batteries at the same time. Doing so will cause data, configuration settings, and user-installed programs to be lost.
Low Battery Shutdown
When the main battery is too low to run the device, a final warning message appears notifying you that your Aero 8000 can no longer run and will be shut off. This is followed by an automatic shutdown which saves all data and suspends operation until the device is connected to external power.
Conserving Battery Power
To get the longest life from your batteries, follow these guidelines when using your Aero
8000:
• Use external power for PC Card operations.
PC Card modems and other PC Cards use large amounts of power to operate and can quickly drain the batteries in your device. Use AC power or automobile power for PC
Card operations whenever possible.
• Limit PC Card use when you must use battery power.
When using battery power, limit the amount of time that you use the PC Card, and remove it from the PC Card slot when it is not in use.
• Use external power for communications connections.
Extended connections (communicating via the modem, serial port, or IR port) can quickly drain batteries. Use the AC adapter to connect to an external power source when your PC companion is communicating through one of these channels.
4 - 4 Using Power
• Limit the use of backlight.
• Minimize backlight use when you are operating on battery power.
• When using the backlight and battery power, use the lowest level of backlight needed to see the screen.
• Use Backlight Properties in the Compaq Utilities to automatically dim backlight brightness when running on battery power.
• Shorten auto-suspend time.
Your Aero 8000 is configured to automatically suspend operation to conserve battery power if you have not used the keyboard or touch pad after three minutes. To shorten auto-suspend time, follow these steps:
1. Select Start Æ Settings Æ Control Panel, then double-click the Power icon.
2. Select the Power Off tab, then select another auto-suspend setting.
NOTE: Your Aero 8000 does not auto-suspend while communicating through the modem, serial port, IR port, or docking station.
• Enable suspend while on external power.
To auto-suspend the device while it is connected to AC power or automobile power, follow these steps:
1. Select Start Æ Settings Æ Control Panel, then double-click the Power icon.
2. Select the Power Off tab, then place a check in the appropriate checkbox.
• Turn off sounds.
Select Start Æ Settings Æ Control Panel, then double-click the Volume & Sounds icon and turn off sound events that you do not need.
Replacing Batteries
WARNING: To reduce the risk of injury or damage to the battery pack, do not crush, puncture, or incinerate the battery pack or short the metal contacts. Do not attempt to open or service the battery pack.
Observe the following precautions when replacing batteries:
• Use only battery packs purchased through Compaq or a Compaq-authorized dealer.
• Keep track of the main and backup battery life by frequently checking battery status. If the batteries used for both power supplies are low at the same time, data stored in memory can be corrupted or lost.
IMPORTANT: Before replacing any batteries, Compaq recommends performing a data backup.
For complete instructions on this, see Using the Backup and Restore Utilities .
Using Power 4 - 5
Replacing the Main Battery
When replacing the main battery, use a rechargeable Li-Ion battery pack.
WARNING: This device contains a lithium ion battery pack. There is a risk of fire and chemical burn if the battery pack is handled improperly. Do not disassemble, crush, puncture, short external contacts, dispose in water or fire, or expose to temperatures higher than 140ºF (60ºC). Do not attempt to open or service the battery pack.
CAUTION: Do not remove both the main and backup batteries at the same time. Doing so will cause data, configuration settings, and user-installed programs to be lost.
To replace the main battery, follow these steps:
1. Save your work.
2. Turn off the Aero 8000 by pressing the power button.
3. Close the device and turn it over.
4. Release the battery by sliding the latch, then removing the old battery pack from the device.
5. Install the new rechargeable Li-Ion battery pack.
4 - 6 Using Power
6. Connect the device to AC power and allow the battery pack to charge for three hours.
7. Turn over your device, raise the lid, and press the power button to resume operation.
Replacing the Backup Battery
Two NiMH AAA cell batteries (available through your local reseller) come preinstalled in the device. Be sure to replace the backup batteries as soon as possible when they no longer hold a charge (such as when the low battery icon appears in the status area of the taskbar).
WARNING: This device contains an internal battery-powered real-time clock circuit. There is a risk of explosion and injury if the batteries are incorrectly replaced or improperly handled. Do not attempt to recharge, disassemble, immerse in water, dispose of in fire, or expose to temperatures higher than 140ºF (60ºC). Do not attempt to open or service the batteries. Replace the batteries only with batteries designated for this product and approved by Compaq.
CAUTION: Do not remove both the main and backup batteries at the same time. Doing so will cause data, configuration settings, and user-installed programs to be lost.
To replace the backup batteries, follow these steps:
1. Save your work.
2. Turn off the Aero 8000 by pressing the power button.
3. Close the device and turn it over.
4. Loosen the screw on the backup battery compartment cover using a small flat head screwdriver.
5. Remove the compartment cover and old batteries.
6. Wipe the surface of the new backup batteries with a soft cloth, then place them in the backup battery compartment.
Using Power 4 - 7
7. Replace the compartment cover and tighten the screw.
Disposal and Recycling of Used Batteries
Disposal of batteries should comply with country, state, province, and local regulations.
4 - 8 Using Power
Resetting Your Aero 8000
During a severe system lockup or when a malfunction cannot be corrected any other way, you may need to completely reset and restart your device. Your Aero 8000 can be reset two different ways, depending upon your situation and the action that is called for: normal reset, which does not affect data that has been saved in memory, and full reset, which erases memory contents and settings.
Performing a Normal Reset
A normal reset restarts your Aero 8000 much like pressing Ctrl + Alt + Del restarts a computer. To perform a normal reset, follow these steps:
WARNING: All unsaved work will be lost.
1. Save all work (if possible).
IMPORTANT: Do not press the power button to turn off the device.
2. Close the lid and turn over the device.
3. Using a paper clip tip, press the reset button.
4. The device automatically restarts.
Using Power 4 - 9
Performing a Full Reset
A full reset restarts your device and removes all information that was stored in memory, such as your data files and your system settings.
NOTE: If you saved your data using one of the backup and restore utilities provided with your
Aero 8000, it is possible to restore your saved data after performing a full reset. For more on using the backup and restore utilities, see "Using Compaq Software".
To perform a full reset, follow these steps:
1. If using external power, disconnect the device from the AC adapter.
2. Close the lid and turn over the device.
3. Remove the main and backup batteries.
4. Wait at least 5 minutes, then replace the batteries.
5. Turn over the device, open it, and press the power button to restart the Aero 8000.
6. Run through the Welcome Tour again to reestablish your system settings.
NOTE: If you previously saved data using the backup utility, you will be prompted to restore your saved data. Select Yes if you wish to do so.
4 - 10 Using Power
chapter 5
W
INDOWS
CE
General Information
Starting Programs
Select the Start menu and then select the program name to open a program that isn't listed on the desktop.
Using Context Help
For information about a program or dialog box, select Start Æ Help while using the program or dialog box. To see the name of a toolbar button, select and hold the cursor on the button. Drag the cursor off the button so the system does not actually carry out the command.
Opening the Shortcut Menu
Press ALT and click anywhere on the desktop.
Switching Between Menu and Toolbar
Use the slider to control the display of menus and the toolbar. To quickly switch between menus and toolbar buttons, select the slider. Drag the slider left or right to display menus, toolbar buttons, or a combination of both. To see both menus and toolbar buttons, drag the toolbar below the menu bar.
Moving a File to a CompactFlash Card
1. Open the file you want to move.
2. Select File Æ Save As.
3. Save the file in the folder named for the storage card.
Windows CE 5 - 1
Deleting Information
You can delete such items as appointments, contacts, messages, notes, recordings, and tasks.
1. Select the desired item in the list.
2. Click the Delete button.
Using Windows Explorer
Windows Explorer works almost exactly the same on your mobile device as it does on your PC. See the topics below for information about the differences in operation for Windows Explorer on your device.
Navigating in File View
Going Forward and Backward
You can go up a level by selecting Go Æ Back. To go down a level, select Go Æ Forward.
Using the Go Menu
To quickly access the My Documents folder, select Go Æ My Documents. To see all of the folders you have accessed, select Go Æ History. Double-click a folder to return to it.
Viewing Files as Icons or Lists
1. Select View Æ Large Icons or Small Icons to view icons.
2. Select View Æ Details to view a list.
Working with Files and Folders
Creating a New Folder
1. If necessary, open the folder where you want the new folder to reside.
2. Select File Æ New Folder.
Adding a Folder to Your Favorites List
1. Open the folder.
2. Select Favorites Æ Add to Favorites.
3. Type the shortcut name in the Name box.
To open a favorite file or folder, select Favorites and then select the folder. To organize your favorites, select Favorites Æ Organize Favorites.
5 - 2 Windows CE
Transferring a File using Infrared
To send a file, select the file, line up the infrared ports, and select File Æ Send to Æ Infra-
red Recipient. To receive a file, line up the infrared ports and select File Æ Receive.
Switching to the Internet
Type a URL in the Address bar.
Programs
The basic set of Windows CE programs is installed on your Compaq Aero 8000. You can switch to any program by selecting from the Start menu or by pressing a program button on the device. The program buttons use icons to identify which programs they access.
NOTE: The pre-installed programs on your device are stored in ROM (read-only memory) and cannot be removed or lost. You can install additional software that will be placed in RAM (random access memory). Programs placed in RAM can be removed. See the ActiveSync Help on your desktop computer for information on installing third party software.
Table 8: Windows CE Programs
Program
Calendar
Contacts
Inbox
Tasks
Microsoft Pocket Access
Microsoft Pocket Excel
Microsoft Pocket PowerPoint
Microsoft Pocket Word
ActiveSync
PC Link
Remote Networking
Terminal
Description
Keep track of your appointments and create meeting requests.
Keep track of your friends and colleagues.
Send and receive e-mail.
Keep track of your tasks.
View and create Pocket Access databases.
View and create Pocket Excel documents.
View PowerPoint presentations.
View and create Word documents.
Initiates synchronization with your desktop computer from your device.
Initiates a connection with your desktop computer.
Set up connections with other computers or the
Internet.
View and download files from a bulletin board or send and receive e-mail.
Windows CE 5 - 3
Program
Microsoft Voice Recorder
Microsoft InkWriter
World Clock
Calculator
Solitaire
Microsoft Pocket Internet Explorer
Windows Explorer
Table 8: Windows CE Programs
Description
Record your spoken ideas.
Create handwritten or typed notes and drawings.
Set the date, time, and alarm for your home city and the city you are visiting.
Perform calculations.
Entertain yourself while on the road.
Browse the Internet.
Allows you to manage your files.
Microsoft ActiveSync
Introduction
This chapter provides information on Microsoft ActiveSync and synchronization possibilities. These features allow you to successfully synchronize files between your Aero 8000 and your desktop computer. This process includes:
• installing ActiveSync
• setting up a partnership
• synchronizing and converting files
Microsoft ActiveSync enables you to synchronize the information on your desktop computer with the information on your device. Synchronization is the process of comparing the data on your device with your desktop computer and updating both computers with the most recent information. For example:
• Keep Pocket Outlook data up-to-date by synchronizing your mobile device with your choice of Microsoft Outlook (Inbox synchronization with Outlook Express in not currently supported), Microsoft Schedule+, or Microsoft Exchange on your desktop computer.
• Synchronize Word and Excel documents, Access and other ODBC databases and tables, and InkWriter documents between your device and desktop computer. Your files are automatically converted to the correct format.
With ActiveSync, you can also:
• back up and restore your device data.
• add and remove programs on your device.
• copy (rather than synchronize) files between your device and your desktop computer.
5 - 4 Windows CE
Installing ActiveSync and Setting Up a Partnership
1. If you want to upgrade to Microsoft Outlook 98, install it first.
2. Locate the synchronization cable that came with your device. Use this cable to connect your device to your desktop computer.
3. Insert the Desktop Software for Microsoft Windows CE compact disc into your CD-
ROM drive.
4. The ActiveSync Setup Wizard starts automatically. If it doesn't, type d:\setup where d is your CD-ROM drive.
5. Follow the directions on your screen.
Once installation is complete, a wizard will instruct you to connect your device and desktop computer and guide you through setting up a partnership and performing your first synchronization. Some items, such as messages, are not synchronized by default. To change the type of items that get synchronized after you've completed the wizard, select your device icon in the Mobile Devices folder and then click ActiveSync Options on the
Tools menu.
If you are synchronizing with a computer running Windows 95, you can also use an IR connection to synchronize. For more information, see ActiveSync Help.
NOTE: Regularly back up your device data on your desktop computer using ActiveSync in case information on your device is ever corrupted or lost. Connect your device and then click Backup/
Restore on the Tools menu in the Mobile Devices folder on your desktop computer. Your first back up may take some time, depending on how much information you have on your device. Subsequent backups will be faster if you select Incremental .
Synchronizing and File Conversion
One way to move documents to your device is to simply connect your device and desktop computer, open your device icon in the Mobile Devices folder, and drag the files. Copies of the files will be placed on your device, and files will be automatically converted to a format that the device can read.
However, if you have documents that you update frequently on both your device and desktop computer, you may want to synchronize the copy on your desktop computer with the one on your device so that you always have an up-to-date copy on both computers. To do so, store the files you want to synchronize in the Synchronized Files folder on the device and desktop computer. During synchronization, files are updated in both locations.
NOTE: On the device, the Synchronized Files folder is in the My Documents folder. On the desktop computer, the Synchronized Files folder is called device Synchronized Files, where device is the name of your device. If you are using Windows 95, the folder is located in the My Documents folder (c:\My Documents\device Synchronized Files). If you are using Windows NT, the folder is located in the Personal Folder (c:\Winnt\Profiles\your username\Personal\device Synchronized
Files).
Windows CE 5 - 5
When you transfer a file from your desktop computer to your device, the file is converted to a format that the device can read. During file conversion, some of the file's attributes may be changed or removed, and the file extension is changed. For example, when you transfer a Microsoft Word file to your device, some of the file's formatting may be removed or changed, and the file extension is changed to .pwd (Pocket Word).
When this file is transferred back to the desktop computer, the file extension is converted back to .doc, but any changed or removed formatting will still be lost. Therefore, if you are using the Synchronized Files folder to transfer files and you want to preserve all formatting in the original document, keep a copy of the original file in another folder.
See ActiveSync Help for specific information on how file attributes are affected during conversion.
NOTE: If you have password protection on an Excel or Word file on your device, you must first turn off the password protection before the file is synchronized with the desktop computer. To do so, open the file, select File , select Password , and clear the Password field.
Remote Synchronization
You can synchronize with your desktop computer while away from the office by connecting to your network or directly to your computer via a modem attached to your computer.
Getting Help on ActiveSync
For additional setup, usage, and troubleshooting information, see online Help in the desktop computer by choosing ActiveSync Help Topics on the Help menu in the Mobile
Devices folder.
Calculator
Switching Between Views
You can switch between Standard (view full calculator) and Pop-Up (view entry box only) views. If you are in the Standard view and want to display the Pop-Up view, click the Pop-
Up button. To display the Standard view from the Pop-Up view, click the Standard button.
5 - 6 Windows CE
Using the Paper Tape
The paper tape appears on the left side of your Aero 8000 screen and displays the most recent 100 lines of calculation. You can select a value from the paper tape, copy it, and paste it into another program.
If you are entering a number that you have previously used in a calculation, and it appears on the paper tape, you may use that information as a shortcut. Simply double-click on the line of the paper tape containing the number and that number (and function, if necessary) appears in the entry box.
You can clear all information from the paper tape by selecting Edit Æ Clear Paper Tape.
Storing Numbers
The Calculator contains memory functions that allow you to store numbers. Click the M+ button to activate the memory storage function. An M appears in the box to the left of the entry box. If you store another number in memory, the system adds this to the number currently in memory.
To add the displayed number to the number already in memory, click the M+ button again.
You can check the number in memory by clicking the MR button. If you need to clear the information in memory, click MC.
Calendar
Introduction
Use Calendar to schedule appointments, meetings, and other events. You can check your appointments in one of several views (Day, Week, Month, Year, and Agenda) and set Calendar to remind you of your appointments with a sound or other notification method.
If you use Schedule+ or Outlook on your desktop PC, you can synchronize Calendar entries between your Aero 8000 and PC. For more information, see Synchronizing
Appointments .
Appointments
Going to a Date
1. Select Go Æ Go To Date and pick a date.
2. Select View Æ Day, Week, Month, or Year and select a date.
3. Select Go Æ Go To Today to go to the current day.
Windows CE 5 - 7
Adding an Appointment
1. Select File Æ New Appointment.
2. Enter a description and a location.
3. Adjust the date and time, if necessary.
4. Click the Notes button to add appointment notes. Then click in the Notes area and enter your notes.
5. Click the Categories button to assign an appointment to a category. Then select a category from the list and select other desired options.
NOTE: To quickly add an appointment in Day view, click the time and enter the description. Enter a location in parentheses if you want Calendar to recognize it as the location.
Adding or Deleting an All-Day Event
1. Select File Æ New All Day Event.
2. Complete the information in the appointment card.
NOTE: To delete an all-day event, select View Æ Agenda , click on the event, and then select
Edit Æ Delete Item .
Setting a Reminder
1. Open the meeting or appointment.
2. Select Reminder.
3. Click the Reminder button (has a picture of a bell) and select how soon before the appointment you want to be notified.
4. Click Reminder Options to change the notification type. The options available depend on the device you are using.
Sending a Meeting Request
Before you can send a meeting you have scheduled, you must enter e-mail addresses in
Contacts and set up Inbox so that it can connect with the source of your e-mail. You also must have a default e-mail service selected to send meeting requests.
1. Select Tools Æ Options and select an e-mail service from the Mail transport list. If you synchronize e-mail between your device and PC, select ActiveSync from the Mail
transport list.
2. Select File Æ Meeting.
3. Enter the description and location.
4. Select the date, time, and other information.
5. Select the attendees' names and e-mail addresses under Contact. The meeting request is sent the next time you connect to your mail server.
5 - 8 Windows CE
Finding an Appointment
1. Select Tools Æ Find.
2. Enter the search data (name, time, or other data) in Find. If you have looked for this item before, select its name from the list.
3. Verify Appointments (all) or Appointments (recurring only) is listed in Type.
4. Click Find Now.
Changing Appointments
Editing an Appointment
Double-click the appointment and make the necessary changes on the appointment card.
NOTE: To select an all-day event, switch to Day or Agenda view and open the event in the All Day
Events list. If you want to change the time duration in Day or Week view, select the appointment and drag the upper or lower triangle to the desired time.
Editing the Recurrence Pattern
1. Select the This item occurs once list on the appointment card check box.
2. Choose a pattern from the list, or select Edit Pattern to open the Edit Pattern wizard and create a new recurrence pattern.
3. Follow the steps in the wizard.
NOTE: To remove a recurrence pattern, click Remove Recurrence in the Edit Pattern wizard.
Moving an Appointment
In Day or Week view, drag the appointment to the new day or time slot. You may just want to make changes to the appointment.
Adding Notes
1. Click the Categories/Notes button in an appointment card.
2. Click in the Notes area.
3. Select View and select an input method.
4. Enter your notes.
When you are in the notes area, the InkWriter input methods, formatting functions, and editing functions are available to you. For more information, see InkWriter .
Windows CE 5 - 9
Organizing Appointments
Changing Your Schedule's Design
1. Select View Æ Day, Week, Month, Year or Agenda.
2. Select View Æ Number of Days in Day or Week view to set the number of days to display.
3. Select View Æ Half-Hour Slots in Day or Week view to display half-hour time increments.
4. Select View Æ Wide Day View in Day view to remove the month calendar and active task list. Only appointment information displays.
Reordering Columns
You can reorder the columns by selecting Tools Æ Customize Columns. To add a field, select it from the Available fields list, and click Add. You can display up to 10 columns.
To remove a field, select it from the Show these fields list and click Remove. To arrange fields, select a field and click Move Up or Move Down. To restore the default fields, click
Reset.
Changing Categories
Categories may be changed by selecting Edit Æ Category List. To add a category, enter it in the New category box, and click Add. To delete a category, select it in the list and click
Delete. Items assigned to deleted categories keep their assignments. To restore the default categories, click Reset.
NOTE: The categories you create in Calendar are also available in Contacts and Tasks.
Displaying a Subset of Your Schedule
1. Click the All Items button. If you have used the filter before, the button displays the name of the category you used last.
2. Select the category you want to display.
3. Select All Items to clear the category you selected in step 2 and to view all of your appointments.
NOTE: If you do not see the All Items button, slide the gripper to the left.
4. If no categories appear in the list, you have not assigned appointments to any categories. Double-click an appointment, click the Categories button, and select the category you want.
5 - 10 Windows CE
Printing Appointments
1. Select File Æ Print.
2. Select the printing options you want in Printer.
3. Select a start date and end date.
4. In Fields, select the type of information you want to print for each appointment.
5. In Selection, select to print Appointments or Events. To print your whole calendar, select All Data.
NOTE: Port lists the available printer ports. If Network is selected from the Port list, enter the path to the network printer in the Net Path box.
Changing Options for Calendar
Select Tools Æ Options and select your desired options.
NOTE: You can view the list of mail services available for sending meeting requests by selecting
Mail transport . To see features, such as notes or reminders, select Show icons and select the icons to display. To view your appointment information in another font, click Choose Font...
and select desired options.
Synchronizing Appointments
Calendar items stored on your device can be synchronized with Schedule+ or Outlook on your desktop PC. The Appointment synchronization service is automatically enabled in
ActiveSync.
New items entered on one computer are copied to the other during synchronization. When you synchronize, typed notes from your device are added to your Schedule+ or Outlook data, while handwritten notes and drawings are saved as metafiles (pictures) and added to
Outlook only. For specific instructions on setting up and using ActiveSync, see Synchronization
Windows CE 5 - 11
Contacts
Introduction
Contacts maintains a list of your friends and colleagues so that you can easily find the information you’re looking for, whether you're at home or on the road. You can enter both personal and business information. If you use Schedule+ or Outlook on your desktop PC, you can synchronize contacts between your Aero 8000 and PC.
Adding and Working with Contacts
Creating a Contact
1. Select File Æ New Contact.
2. Enter the contact's name.
3. Enter information in the appropriate fields.
4. Select the Business (displays the image of a briefcase) or Personal (displays the image of a house) button and continue entering information in the appropriate fields.
You can assign a category or add a note to a contact by selecting the Categories/Notes button (displays the image of a note). Click Other and select a field to add a field.
Updating a Contact
Updating a contact is as easy as double-clicking the contact in the contacts list and making the change(s) to the contact card.
Duplicating a Contact Card
You can make a duplicate of a contact card while in the contact list by selecting the entry and selecting Edit Æ Create Copy.
Finding a Contact
1. Select Tools Æ Find.
2. Enter the name, phone number, or other data you want to find. If you have looked for this item before, select its name from the list.
3. Verify Contacts appears in Type.
4. Click Find Now.
5 - 12 Windows CE
Viewing Details about a Contact
Contacts contain details that you can view by opening the contact and selecting the Business, Personal, or Categories/Notes button, depending on the details you want to view.
You can even sort the contact information to narrow your scope.
Sending a Message to a Contact
Before you can send a message to a contact, you must set up a connection to a mail server and set up Inbox. Select one or more contacts to receive your message, but take note that combined e-mail names are limited to 255 characters. Select Tools Æ Send Mail to Con-
tact and compose your message in Inbox. When you are done, select File Æ Send.
Transferring a Contact using Infrared
Using the infrared ports to send contacts gives you a quick way to exchange data. Select the contact to send and line up the infrared ports. Select File Æ Send and the contact transfers. You can receive a contact by lining up the infrared ports and selecting File Æ Receive.
Adding Notes
You can add notes to a contact card by clicking the Categories/Notes button and then selecting the Notes area. Select View and select an input method to begin entering your notes. When you are in the notes area, the InkWriter input methods, formatting functions, and editing functions are available. For more information, see InkWriter .
Organizing Contacts
Sorting the Contact List
Select the heading of the column you want to sort by. The triangle in the column heading indicates ascending or descending order. Select the heading again to reverse the order.
Reordering Columns
1. Select Tools Æ Customize Columns.
2. To add a field, select it from the Available fields list and click Add. You can display up to 10 columns.
3. To remove a field, select it from the Show these fields list and click Remove.
4. To arrange fields, select a field and select Move Up or Move Down.
5. To restore the default fields, click Reset.
Windows CE 5 - 13
Changing Categories
1. Select Edit Æ Category List.
2. To add a category, enter it in the New category box, and click Add.
3. To delete a category, select it in the list and click Delete. Items assigned to deleted categories keep their assignments.
4. To restore the default categories, click Reset.
NOTE: The categories you create in Contacts are also available in Calendar and Tasks.
Displaying a Subset of Your Contacts
1. Click the All Items button. If you have used the filter before, the button displays the name of the category you used last.
2. Select the category you want displayed.
3. To view all of your tasks, select All Items to clear the category you selected in step 2.
NOTE: If no categories appear in the list, you have not assigned any contacts to categories. Open a contact, click the Categories/Notes button, and select the category you want.
Printing Contacts
You can print contacts by selecting File Æ Print and selecting the printing options you want. Select Port to list the available printer ports. If Network is selected from the Port list, enter the path to the network printer in the Net Path box.
Changing Options for Contacts
Change contact options by selecting Tools Æ Options and selecting the desired options. All of your contacts are recorded with the default country and area code you selected. To view your contact information in another font, select Choose Font and select desired options.
Synchronizing Contacts
Contacts stored on your Aero 8000 can be synchronized with Schedule+ or Outlook on your desktop PC. The Contact synchronization service is automatically enabled in Active-
Sync. New items entered on one computer are copied to the other during synchronization.
When you synchronize, typed notes from your handheld device are added to your Schedule+ or Outlook data, while handwritten notes and drawings are saved as metafiles (pictures) and added to Outlook only. For specific instructions on setting up and using
ActiveSync, see Synchronization .
5 - 14 Windows CE
Inbox
You can send and receive e-mail by synchronizing with your PC, or by connecting to a
POP3 or IMAP4 server. Inbox contains an e-mail service for each method you use. For example, if you receive e-mail through synchronization and through a connection to an
IMAP4 server, Inbox contains two services: ActiveSync and IMAP4 Mail. Each e-mail service has its own folder hierarchy with four default folders: Inbox, Outbox, Deleted
(local), and Sent. The messages you receive and send through the mail service are stored in these folders. You can also create additional folders within each hierarchy. For more information, see Working with folders .
When using synchronization, messages are directly or remotely synchronized between
ActiveSync service in the device Inbox and a PC using ActiveSync and Microsoft
Exchange or Microsoft Outlook. The ActiveSync service in the device Inbox has already been set up for you. You can also copy individual messages using Windows CE Inbox
Transfer and Microsoft Outlook.
When connecting to a POP3 or IMAP4 server, you use a modem to connect to your Internet service provider (ISP), or use a modem or Ethernet card to connect to the local area network to which your mail server is connected. In addition to creating a connection to your ISP network, you must create an e-mail service in Inbox.
Synchronizing E-Mail
How Inbox Synchronization Works
After enabling the Message synchronization service, e-mail messages are synchronized as part of the general synchronization process. During synchronization:
• Messages are copied from the Inbox folder of Exchange or Outlook on your desktop
PC to the ActiveSync folder on your device. By default, you'll receive only the last three days, the first 100 lines of each new message and no mail attachments or meeting requests.
• The messages on the two computers are linked. When you delete a message on your device, it's deleted from your desktop computer as well the next time you synchronize.
• Messages in the Outbox folder on your device are transferred to Exchange or Outlook and then sent from those programs.
NOTE: Message synchronization with Microsoft Outlook Express is not supported. To use message synchronization, your Aero 8000 device must have a single partnership with a desktop PC. If you enable message synchronization and combine information, and then cancel the synchronization service, messages can remain permanently out of date. To resolve this problem, first save important files, delete the partnership icon, and then create a new partnership. Storing large amounts of messages on your device lowers performance. Keep the number of messages in the
Inbox folder on your desktop PC as low as possible so less information downloads during synchronization. For more information on synchronization, see Synchronization .
Windows CE 5 - 15
Enabling Message Synchronization
The Message synchronization service is not automatically enabled. If you did not select this service when you created the partnership with your device, you must enable it in
ActiveSync.
1. Disconnect your Aero 8000 from your desktop PC.
2. Open the Mobile Devices folder on your desktop PC and select your mobile device.
3. Select Tools Æ ActiveSync Options.
4. Select Message under Synchronization Services, then click OK. ActiveSync goes though the Initializing Synchronization process, but actual synchronization does not occur.
5. Select Tools Æ ActiveSync Options.
6. Select Messages Æ Options to set message synchronization options.
Now your messages are synchronized based upon your synchronization settings. Automatically upon connection, automatically whenever messages are out-of-date, or manually whenever you choose Synchronize Now. For more information on synchronization, see
Synchronization .
Copying Inbox Messages
You can use Windows CE Inbox Transfer to copy or move specific messages between
Exchange or Outlook and your Aero 8000, and you can move them into folders other than the Inbox. Because the messages on the two computers are not linked, you can modify or delete messages from one location without affecting the other.
You can also use this method to move messages to your desktop computer that you've received on your device from other services, such as paging and faxing services.
To open Windows CE Inbox Transfer, open Microsoft Outlook on your desktop PC and select Tools Æ Windows CE Inbox Transfer. Synchronize your messages to automatically send messages from Outlook. For more information, see ActiveSync Help.
Connecting to a Mail Server
Setting Up a Mail Service
1. To connect to your POP3 or IMAP4 mail server, you need to set up an Inbox mail service and a remote connection to the Internet or network to which the mail server is connected. For more information on setting up a remote connection, see Remote Connections .
2. Get the following information from your ISP or network administrator: POP3 or
IMAP4 server name, SMTP host name, user name, password, and domain name (for network connections only).
3. Open Inbox and select Services Æ Options and select the Services tab.
5 - 16 Windows CE
4. Click Add.
5. Select POP3 Mail or IMAP4 Mail from the Service type list. POP3 is the most common mail protocol for ISPs.
6. Enter a unique name for the service. This name cannot be changed later.
7. Click OK.
8. Follow the steps in the setup wizard.
Other mail protocols, such as the protocol used by AOL, are not supported. In addition, services that use special authentication, such as MSN, are not supported. However, you can gain access to the Internet through these services. There may be third-party programs available that would enable you to send and receive mail through proprietary protocols.
Try searching the Web on the keyword "Windows CE" to find third-party programs for your device.
If you use the same service to connect to different mailboxes, set up and name a different service for each connection.
Setting Service Definitions
The Mail Service Setup wizard appears after you add a service. If you are adjusting the settings of an existing service, select Services Æ Options, select the service you are using, and then Properties. In the Service Definition dialog box, complete the following entries as needed:
1. Enter the name of the connection you created to connect the specified POP3 mail server in the Connection box. If you are using a network (Ethernet) connection, select
Network Connection. If you're not using a network connection and you haven't set up a remote connection, select Create new connection. In Remote Networking, create a remote connection to use when connecting through the IMAP4 Mail service. For more information on setting up a remote connection, see Remote Connections .
2. (POP3 only) Enter the name of the POP3 host mail server you use to receive and send messages in the POP3 Host box. For more information, contact the mail system administrator when the mail account is created.
3. (IMAP4 only) Enter the name of the mail server you use to receive and send messages in the Server box.
4. Enter the user name or mail box ID assigned to you by the mail system administrator in the User ID box.
5. Enter the password you use to access this mail account in the Password box. If you do not want to be prompted to enter the password each time you connect, select Save
password.
6. (Windows NT only) Enter your domain name in the Domain box.
7. Enter the name in the SMTP Host box if your mail service uses a separate server for
SMTP. For more information, contact the mail system administrator.
Windows CE 5 - 17
8. Enter a return address in the Return Address box. The default return address is username@POP3host name or username@Servername.
9. Click Next to continue.
Setting General Preferences
In the General Preferences dialog box, choose any of the following settings, all of which are optional:
1. Select Disconnect service after actions are performed to automatically disconnect from the server upon completion of all pending actions. When you connect, all actions are pending. This option minimizes connect time and cost.
2. Select the time interval (in minutes) at which you want the service to check for new mail from the Check for new mail every list. If the two preceding options are both turned off, then your device stays connected but you must check for new mail manually.
3. (POP3 only) Select Display a message box when new mail arrives to be informed that new mail has arrived.
4. (IMAP4 only) Select Play a sound to be informed that new mail has arrived.
5. (POP3 only) Select Send using MIME format in order to send and receive an extended character set. Using MIME may be necessary to correctly receive and display all of the letters of certain written languages.
6. To save space on your device you can choose to download messages from only the last few days by selecting Only display messages from the last 3 days.
7. Click Next to continue.
Setting Inbox Preferences
In the Inbox Preferences dialog box, select the options that determine how you connect and transfer messages. These settings are optional.
1. Select Get message headers only to save space and time by downloading only headers. You can select which messages you want to read or download at a later time.
2. Set the message length (number of lines) in Include number lines of the message
body that you want to save in storage memory. The number of lines is approximate.
3. Select Get full copy of messages to receive the full copy of all messages. However, selecting this option increases the amount of time needed to download messages.
4. Select Get meeting requests to download and store copies of meeting requests. This option is available for Microsoft Exchange servers only, and the mail system administrator must enable the Microsoft Rich Text Format.
5. (POP3 only) Select Get file attachments to download and save files attached to messages. Selecting this option may use significant RAM and take longer to download.
6. Click Finish.
5 - 18 Windows CE
You can use the POP3 Mail service by select Services and selecting the POP3 Mail service you created. Then select Services Æ Connect. To disconnect, select Services Æ Connect again.
Downloading Messages from the Server
When you download messages, you need to create two connections: a remote connection and a mail server connection. The remote connection connects you to your ISP or network. The mail server connection downloads messages from your mail server to Inbox on your device. When you select Services Æ Connect in Inbox, Inbox starts a remote connection using the connection you specified when setting up the current mail service. If you are already connected through a remote connection other than the one you specified in the mail service, you are asked if you want to use the current connection. If you choose not to, you must disconnect from the current connection before you can check for new messages.
For more information on setting up a remote connection, see Remote Connections .
1. Select the Services menu and make sure that the service you want to use is selected
(has a bullet next to it).
2. Select Services Æ Connect. The messages on your device and mail server are synchronized.
3. Select File Æ Get Full Copy while in the message window if you read a message and decide that you need the full copy. You can also tap Services Æ Get Full Copy while in list view. Receiving entire messages consumes storage memory. Select Ser- vices Æ Connect to disconnect when you are finished.
Reading and Responding to Messages
Downloading Messages
You can receive the full content for individual e-mail messages without changing settings or options. Select the message and then select Services Æ Get Full Copy. When receiving e-mail from a remote service, you automatically receive message headers. To receive the entire message, adjust the message length limit for that remote service. When synchronizing with your PC, you automatically receive up to 100 lines of a message. To make sure you receive the entire message, change your options in ActiveSync. For more information, see ActiveSync Help on your PC.
NOTE: Receiving entire messages drains memory.
Replying to or Forwarding a Message
1. Open the message.
2. Select Compose Æ Reply to Sender, Reply to All, or Forward.
3. Enter your response.
4. Click Send.
Selections in the Options dialog box determine whether the original text is included.
Windows CE 5 - 19
Adding the Sender to Contacts
Open the message and select Compose Æ Add Sender to Contacts. A new contact card opens with the sender’s name and e-mail address already entered. Enter other desired information.
Checking Inbox Status
Check your Inbox status by selecting Compose Æ Status. You can view details such as the number of messages and attachments to be sent, deleted, copied, and downloaded the next time you connect or synchronize.
Finding a Message
1. Select File Æ Find Message.
2. Enter the name, text, or other data you want to find. If you have looked for this item before, select its name from the list.
3. Select Mail Messages in Type.
4. Click Find Now.
Including the Original Message in a Reply
1. Select Services Æ Options and select the Compose tab.
2. Select Include Body under Reply.
3. Select Indent to indent the original message.
4. Select Add leading character and add the character you want to add leading characters such as or * to the original message lines.
Enlarging the Message Font
1. Open the message you want to read.
2. Select File Æ Large Font.
3. Select File Æ Large Font again to return the font to its original size.
Composing and Editing Messages
Composing and Sending a Message
1. Select Compose Æ New Message.
2. Enter the address of one or more recipients. If the recipient is listed in Contacts or
Address Book, enter a few letters of the recipient's name and select Com- pose Æ Address Book.
3. Select File Æ Attachments Æ Add Attachment to attach a file.
4. Click Send. If you are working offline, the message moves to the Outbox folder and is sent the next time you connect.
5 - 20 Windows CE
Saving a Message
Select File Æ Save to save the message you are composing or editing. The message is not sent and is saved in the Inbox folder of the active service.
Saving Copies of Sent Messages
After mailing, messages are not saved on your device unless you select the following:
1. Select Services Æ Options and select the Compose tab.
2. Select Keep a copy sent mail in Sent folder.
Address Book Options
Many mail servers, including Microsoft Exchange servers, have the ability to verify names with an online address book, called a directory service, using LDAP (Lightweight
Directory Addressing Protocol). Inbox can use both a directory service and your Contacts list to verify names you enter in the To, Cc, and Bcc boxes. When you create a mail service, your mail server is added to the Address tab, and you are given the opportunity to enable it. If you did not enable it or if you want to use additional services, follow these steps:
1. Select Services Æ Options Æ Address.
2. Select which e-mail address field to check in Contacts in the In Contacts, get
addresses from list. Contacts are checked first unless you check None.
3. Select the check box next to your mail server and click OK.
4. Select Add to add a directory service.
5. Enter the name of the service that stores the Address Book in the Server box.
6. Ask your network administrator if authentication is necessary for your server. If so, select Authentication is necessary on this server, and enter a user ID and password.
7. Select Check name against this server to have Inbox check this Address Book and then click OK.
To delete an Address Book, select Services Æ Options Æ Address. Then select the Address
Book and click Remove. You can change an Address Book's settings by selecting Ser- vices Æ Options Æ Address. Then select the Address Book and click Properties.
Changing the Address Book
1. Select Services Æ Options Æ Address.
2. Select which e-mail address list to check in Contacts from the In Contacts, get
address from list. Contacts is checked unless you select None.
3. Select an Address Book in the Installed services box.
To change an installed Address Book's settings, select the Address Book and click Prop-
erties.
Windows CE 5 - 21
Messages
Moving or Copying a Message
CAUTION: When you move a message to your device, it and its attachments are permanently deleted from the server. Depending on the line limit you have set, the complete message may not be moved.
1. Select the message.
2. Select File Æ Move To or File Æ Copy to.
3. Select the destination folder.
If you are working offline, the message is moved or copied from the server the next time you connect.
Deleting a Message
1. Select the message and select File Æ Delete. Messages are moved to the Deleted folder and deleted when you disconnect from your mail service or exit Inbox.
2. Select Services Æ Options and select the Delete tab.
3. Select Immediately to have messages delete as soon as you select File Æ Delete. The
Manually option holds deleted messages in the Deleted folder until you select
File Æ Empty Deleted Items.
The On connect/disconnect option holds deleted messages in the Deleted folder until you disconnect from the server. To delete server messages, your Aero 8000 must be connected to the server.
Emptying the Deleted Folder
Empty the Deleted folder by selecting File Æ Empty Deleted Items. This permanently deletes messages in the Deleted folder. To check or adjust the current settings for deleting messages, select Services Æ Options and select the Delete tab.
Usually when a message is deleted from the Mailbox folder on your Aero 8000, it is moved to the Deleted folder and removed from the desktop PC and device the next time you synchronize. Deleting messages while synchronizing with your PC can result in messages becoming "stuck" in the Deleted folder on the device. Use the following steps to permanently remove the message from your device:
1. Move the message from the Deleted folder to the Inbox folder.
2. Create a new folder.
3. Move the message from the Inbox folder to the folder you created.
4. Synchronize your Aero 8000 with your desktop PC.
5 - 22 Windows CE
5. Open the folder you created and delete the message.
6. Select File Æ Empty Deleted Items.
Clearing Messages
When receiving mail from a remote server, select Service Æ Clear All. Memory space is expanded on the device without actually deleting messages on the server. The next time you connect, the messages are downloaded again.
Unmarking a Message
To unmark a message that is marked for download, move, or copy, double-click the marked message.
Working with Meeting Requests
You must have Microsoft Outlook or Microsoft Exchange installed on your PC to use meeting requests on your device. If you are using Exchange, your system administrator must activate Rich Text Format on the IMAP or POP3 server. When using this format,
Inbox also downloads attachments. To save memory, attachments are deleted once they are downloaded to your device unless you select the setting Get file attachments in the
Inbox Preferences dialog box.
Receiving Meeting Requests
To receive meeting requests from a remote server, you must select the Get meeting requests setting in the Inbox Preferences dialog box. If you only receive message headers and/or a limited number of lines per message, select the message and select Services Æ Get
Full Copy. You automatically receive meeting requests when you synchronize your device with your PC.
NOTE: To receive message requests from a remote server, the remote server must use Microsoft
Exchange and be configured properly. For more information, see your system administrator.
Responding to a Meeting Request
1. Open the meeting request.
2. Select the Accept, Tentative, or Decline button. The response is sent the next time you synchronize with your desktop PC or connect to a remote server.
Working with Message Attachments
Receiving Attachments
When synchronizing with your desktop PC, you must select Include File Attachments from the Inbox Synchronization Options box in ActiveSync. For more information, see
ActiveSync Help.
Windows CE 5 - 23
You can receive attachments from a remote e-mail service by selecting the setting Get file
attachments in the Inbox Preferences dialog box. Embedded images and OLE objects cannot be received as attachments but can be viewed as an attachment when using IMAP4 to receive e-mail.
Because ActiveSync is needed to convert file attachments, attachments received from a remote server may not be converted to a file type that the device can display.
NOTE: If you receive the Error retrieving from POP3 server message, set the number of lines to be downloaded to a higher number, such as 100 lines.
Checking Attachment Status
Any attachments sent with an e-mail message will be listed at the bottom of the message in its own window. To hide this window, while viewing a message, select File Æ Attachments Æ Show Attachments.
Attachments that have not been downloaded appear shaded. To mark an attachment for downloading, double-click it. The attachment will be downloaded the next time you connect or synchronize. To download the attachment immediately while connected, select
Services Æ Get Full Copy.
Opening an Attachment
With the message open, double-click the attachment's icon at the bottom of the e-mail message.
Storing Attachments
1. Select Services Æ Options and select the Storage tab.
2. Select to store messages on internal RAM or an external Compact Flash storage card.
3. Select your storage card from the list if you use more than one card.
Once you make the above selection, all e-mail messages are moved to the selected storage card.
Deleting an Attachment
1. Select the attachment to delete an attachment from a message you are sending.
2. Select Edit Æ Clear. To delete an attachment you have received, delete the message.
Attaching a File to a Message
1. Open the message.
2. Select File Æ Attachments Æ Add Attachment.
3. Select the file you want to attach.
NOTE: OLE objects cannot be attached to Inbox messages.
5 - 24 Windows CE
Working with Folders
You can send or receive e-mail by synchronizing with your PC, or by connecting to a
POP3 or IMAP4 server. Each way of getting e-mail has it's own folder hierarchy. Each hierarchy has three default folders: Inbox, Outbox, and Sent. You can create additional folders within each hierarchy.
Messages received by synchronization are stored in the ActiveSync folder. Each time you synchronize with your PC, messages are downloaded into the Inbox folder and sent from the Outbox folder. Other folders you create on your device are not synchronized.
Messages or message headers received from a POP3 server are stored in a folder that bares the same name you entered for the service when you created it. Each time you connect and disconnect from the server, messages are downloaded into the Inbox folder and sent from the Outbox folder. The server ignores other folders you create on your device.
Messages or message headers received from an IMAP4 server are stored in a folder that bares the same name you entered for the service when you created it. IMAP4 folders work differently than POP3 folders. Each time you connect and disconnect from the server, messages are downloaded to the Inbox folder and to any other folders you have created and marked as Offline. If you do not mark a folder as Offline, you will only be able to read and respond to messages in that folder when you are connected to the server. Messages are sent from the Outbox folder when you connect and disconnect from the server. If you have opted to save sent messages, they are stored in the Sent folder.
Creating a Folder
1. Select File Æ Folder Æ New Folder.
2. Type a name for the folder.
Renaming a Folder
1. Select the folder you want to rename.
2. Select File Æ Folder Æ Rename Folder.
3. Type the new name for the folder.
NOTE: You cannot rename default folders such as Inbox, and folders you create for IMAP4 mail servers.
Deleting a Folder
1. Select the folder you want to delete.
2. Click the Delete button.
NOTE: You cannot delete default folders such as Inbox.
Windows CE 5 - 25
Designating a Folder as Offline
Only IMAP4 folders can be designated as offline. Select the folder you want to designate as offline, and select Services Æ Offline Folder. If a folder is not designated as offline, you are only able to read and respond to messages in that folder when connected to the server.
All IMAP4 default folders, such as Inbox, are automatically designated as offline.
Synchronizing Folders while Connected
When you connect to your desktop PC or to a POP3 server, the Inbox and Outbox folders on your Aero 8000 are synchronized with the corresponding folders on your PC or POP3 server. To synchronize after the initial connection, select Services Æ Send/Receive Mail.
When you connect to an IMAP4 server, Inbox, Outbox, and all folders marked as offline are synchronized. To synchronize after the initial connection to a server, select Ser- vices Æ Synchronize Folders.
InkWriter
Introduction
Using InkWriter with Rich Ink technology, you can write or draw on the screen, or type using the keyboard. You can also edit and format what you've written or drawn. When you write on the screen, you can apply formatting, such as bold and italic, to the words you write. When you draw, you can resize and reshape the drawing and group it with other drawings. If you do not see a menu or toolbar button, move the gripper to the left to see more buttons or to the right to see more menus.
Creating and Managing Documents
Creating a Document
1. Select File Æ New.
2. Select Document or Document from Template.
3. If you want to draw, select View Æ Drawing and use the touch pad to draw. To type, select View Æ Typing.
4. When finished, select File Æ Save.
You can also create a drawing in Writing view by crossing three ruled lines on the first stroke of the drawing.
5 - 26 Windows CE
Creating a Template
1. Select File Æ New.
2. Enter a format text for the template.
3. Select File Æ Save As.
4. Enter a name for your template in the Name box.
5. Select InkWriter Template (.pdt) in the Type box.
You can also select a predesigned template from File Æ New Æ Document from Template.
Selecting a Page Style
Select Tools Æ Options Æ and select the Page Style tab. Select one of the four page styles to use in Writing view.
To view text against a yellow background, select Yellow background. While in Typing view, no lines display. While in Drawing view, a grid pattern is always displayed. If Yel-
low Background is selected, the background is yellow in all views.
Adjusting Saving Options
Select Tools Æ Options and select the Save tab. Select desired options.
Transferring a Document using Infrared
To send a document, open the document, line up the infrared ports, and select File Æ Send
To Æ Infrared Recipient. To receive a document, open Windows Explorer, line up the infrared ports, and select File Æ Receive.
E-mailing a Document
If an e-mail program is installed on your device and the program supports attachments, open the document and select File Æ Send To Æ Mail Recipient. The e-mail program opens and the InkWriter document is automatically attached to the message. For more information, see Inbox .
Editing Documents
Finding Typed Text in a Document
1. Select Edit Æ Find in Typing view.
2. Enter the text you want to find.
3. Select desired search options and click Find Next.
Windows CE 5 - 27
Replacing Typed Text
1. Select Edit Æ Replace in Typing view.
2. In the Find what box, type the text you want to find.
3. In the Replace with box, type the replacement text.
4. Click Find Next.
5. Click Replace to replace individual instances, or Replace all to replace all instances.
Selecting Text and Drawings
You can select text in Typing view by selecting or clicking and dragging the cursor across the text. To select text in Writing view, click the Select button and drag the cursor across the text you want to select. To select a drawing in Drawing view, click the Select button and draw a box around the area of the drawing you want to select.
Select a drawing in Typing or Writing view by selecting the drawing. To select a word while typing, double-click anywhere in the word. To select a paragraph while typing, triple-click anywhere in the paragraph.
Zooming In on Text and Drawings
From any view, select View Æ Zoom and select a percentage. You can enter an exact percentage by selecting View Æ Zoom Æ Custom, and enter a percentage in the Zoom box.
Wrapping Text to Screen
From any view, select View Æ Wrap to Window. Notes wrap to a six-inch width when
Wrap to Window is not selected.
Viewing Full Screen
From any view, select View Æ Full Screen. To use the toolbar, select Restore at the bottom of the screen.
Formatting Text
Creating Bulleted Lists
From Typing view:
1. Click the Bullets button.
2. Type the first item.
3. Press ENTER, type the next item, and repeat as needed.
4. Click the Bullets button again to end the list.
5 - 28 Windows CE
From Writing view:
1. Write a list of items.
2. Click the Select button, and select the list.
3. Click the Bullets button.
Selecting a Different Font or Style
1. Select the text in Writing or Typing view.
2. Select Format Æ Font, Ink, Drawing....
3. Select desired options.
4. Select Set as Default to set the new font and/or style as the default for all new documents. To apply the default font and style to selected text, select Apply Default.
5. Select a new line thickness from the Pen Weight list. You can also select a new line or font color from the Line Color list.
Changing Font Formatting
Select the desired text in Typing or Writing view and click the Bold, Italic, or Underline button.
To change the color of the text, select Format Æ Font, Ink, Drawing... and select the color you want from the Line Color list.
Adjusting the Paragraph Alignment
Select the paragraph whose alignment you want to change in Typing or Writing view and then select the Align Left, Center, or Align Right button. To see more formatting options, select Format Æ Paragraph.
Indenting a Paragraph
Select the paragraph or paragraphs you want to indent in Typing or Writing view and select Format Æ Paragraph. Adjust the indentation settings as needed.
Formatting Drawings
Correcting a Drawing's Shape
It's not always easy to draw the perfect rectangle, circle, triangle or straight line. Use Ink-
Writer's Shapes command to make your drawings more precise.
1. Select View Æ Drawing and create a drawing with the basic shape you want.
2. Select the drawing.
3. Select Format Æ Shapes.
4. Select desired shape.
Windows CE 5 - 29
Aligning a Drawing
To align drawings together, select two or more drawings and use one of the following commands:
• To align drawings to the left of the selection area, select the Align left button.
• To align drawings to the right of the selection area, select the Align right button.
• To align drawings to the top of the selection area, select the Align top button.
• To align drawings to the bottom of the selection area, select the Align bottom button.
NOTE: The above buttons become active once you select two or more drawings.
Centering a Drawing
To center drawings on a vertical or horizontal axis, select two or more drawings and use one of the following commands:
• To center drawings vertically in the selection area, select the Center Vertically button.
• To center drawings horizontally in the selection area, select the Center Horizontally button.
NOTE: The above buttons become active once you select two or more drawings.
Changing the Layered Order of Drawings
Select two or more drawings and then use one of the commands below:
• To bring a drawing to the top of the stack, select Format Æ Bring to Front.
• To move a drawing to the bottom of the stack, select Format Æ Send to Back.
• To bring a drawing up one level in the stack, select Format Æ Bring Forward.
• To move a drawing back on level in the stack, select Format Æ Send Backward.
Grouping Drawings
Select two or more drawings and click the Group Objects button. This button becomes active once you select two or more drawings. To ungroup drawings, select the drawings and select the Ungroup Objects button.
Changing Line Thickness and Color
1. Select the drawing.
2. Select the Font, Ink, Drawing button.
3. Select a thickness from the Pen Weight list.
4. Select a color from the Line Color list.
5 - 30 Windows CE
Filling a Drawing with Color
1. Select the drawing.
2. Select the Font, Ink, Drawing button.
3. Select a color from the Fill Color list.
Printing Documents
Select File Æ Print and select the printing options you want. Port lists the available printer ports. If Network is selected from the Port list, enter the path to the network printer in the
Net Path box.
Changing Options for InkWriter
Select Tools Æ Options and select the General tab. Then select desired options. To automatically scroll when needed, select Scroll upon reaching last line.
Setting a Password for a Document
1. Select File Æ Password.
2. Type and verify the password.
3. Select File Æ Save to retain the password.
You cannot synchronize documents that are password protected. You must remove the password protection in the appropriate program on your PC or device, and then synchronize. Once synchronized, you can reset password protection.
Synchronizing Documents
Documents are synchronized using the File synchronization service in ActiveSync. The service is enabled automatically. Documents on your device are automatically synchronized with documents in a folder on your desktop computer named device name_Synchronized Files.
You can view documents in this folder by double-clicking your device icon in the Mobile
Devices window. This folder is stored in one of the following locations:
• Windows 95: My Documents\device name_Synchronized Files
• Windows NT: WINNT\Profiles\your username\Personal\device name_Synchronized
Files
ActiveSync converts documents during synchronization. For more information on document conversion, see ActiveSync Help on your desktop PC. If you mark a document as hidden on your desktop, the document is deleted from your device the next time you synchronize. When you delete a document on either your desktop computer or your device, the document is deleted in the other location the next time you synchronize.
Windows CE 5 - 31
Pocket Access
Introduction
Microsoft Pocket Access is a companion program that contains Microsoft Access features that are essential for mobile professionals. You can synchronize information from Access,
SQL Server, and other ODBC databases with Pocket Access on your device. Access files
(.mdb) and SQL Server database (or other ODBC database) information is converted into a Pocket Access (.cdb) file. While on the road, you can update and query data in the corresponding tables. Once you return home or back to the office, synchronize the new information with the data accessed from your PC.
You can also create databases on your device while you are away and synchronize the information with your PC when you return. During synchronization, Pocket Access files
(.cdb) are converted to Access files (.mdb). Pocket Access databases are limited to 65,536 records.
The Windows CE Store enables you to store tables and SQL procedures created on your device without creating a database. To view information located in the Windows CE Store, select File Æ Recent Files Æ Windows CE Store. Tables located in the Windows CE Store cannot be synchronized with your PC. However, you can copy the information from your device to your PC.
Pocket Access Help explains the features and procedures for using Pocket Access as it is sold with your device. However, programmers can use Microsoft ActiveX Data Objects for Windows CE (ADOCE) and Microsoft Visual Basic or Visual C++ to develop custom database solutions. For more information, see www.microsoft.com/windowsce/ .
Synchronizing and Copying Pocket
Access Information
Introduction
Databases are synchronized using the Table synchronization service in ActiveSync. The service is not enabled automatically. Once you have enabled Table synchronization, select which tables and fields you want to synchronize. If you want to make sure you don't change information as you're viewing it on your mobile device, you can set tables to be
"Read-Only" on your Aero 8000.
ActiveSync converts presentations during synchronization. For more information on presentation conversion, see ActiveSync Help on your desktop PC.
5 - 32 Windows CE
Enabling Table Synchronization
Databases are synchronized through the Table synchronization service. The service is not automatically enabled. If you did not select this service when you created the partnership with your device, you must enable it in ActiveSync. Use the following steps to enable synchronization:
1. Disconnect your Aero 8000 from your desktop PC.
2. On your PC, open the Mobile Devices folder and select your mobile device.
3. Click Tools Æ ActiveSync Options.
4. Click Table and then click OK under Synchronization Services. ActiveSync goes though the Initializing Synchronization process, but actual synchronization does not occur.
5. Once you have selected which databases on your PC or mobile device you want to synchronize, your files will be synchronized during ActiveSync, or whenever you choose Synchronize Now.
Synchronizing PC Database Information
1. On your PC, open the Mobile Devices folder and select your mobile device.
2. Click Tools Æ ActiveSync Options.
3. Select Table and click Options.
4. Click Add in the Database Synchronization Options dialog box.
5. Double-click the database you want to synchronize. To synchronize information other than Access database information, select ODBC Database from the File of Type list.
An ODBC database must already be set up as an ODBC data source.
6. Select the tables and fields you want to synchronize in the Import from Database to
Mobile Device dialog box.
7. Click the plus sign (+) to view individual fields within a table or to mark the table as
Read-Only.
NOTE: If you do not want to synchronize only certain tables and fields, or set tables as read-only, drag and drop the Microsoft Access database file into the Mobile Devices folder. This option is not available with Microsoft SQL Server databases.
Windows CE 5 - 33
Adjusting Synchronization Options for PC Databases
1. On your PC, open the Mobile Devices folder and select your mobile device.
2. Click Tools Æ ActiveSync Options.
3. Select Table and click Options.
4. Select the database and click Remove to stop synchronizing a database.
5. Select the database and click Properties Æ Browse to change the location of the database on your PC.
You can change other properties by removing the database and adding it with the new properties. By clicking Default in the Import from Database to Mobile Device dialog box, you can quickly select all tables and fields within a database.
To stop synchronizing a database for a short period of time, you do not need to remove it from the Database Synchronization Options dialog box. Instead, clear Keep tables synchronized in the Import from Database to Mobile Device dialog box.
Synchronizing Mobile Device Database Information
1. On your PC, open the Mobile Devices folder and select your device.
2. Double-click the My Documents folder.
3. Drag and drop the database onto your PC desktop. ActiveSync converts the information and places it in the /Program Files/ActiveSync/Profiles/device name folder. The file is named Dbx.mdb.
To synchronize information to another type of database other than an Access database, click Browse in the Export from Mobile Device to Database dialog box. Select the database and select ODBC Database in the File of Type list. An ODBC database must already be set up as an ODBC data source.
Database information is synchronized when using ActiveSync or when you choose Synchronize Now.
NOTE: If you do not want to synchronize only certain tables and fields, or set tables as read-only, drag and drop the Microsoft Access database file into the Mobile Devices folder. This option is not available with Microsoft SQL Server databases.
NOTE: You do not have to specify a database or database location when synchronizing tables and
SQL procedures in the Windows CE Store.
Copying Windows CE Store Information
On your PC, click Tools Æ Export Database Tables.
Clear the check mark beside any table you do not want to copy. The table synchronization service does not need to be enabled. Information copied to the PC is converted by Active-
Sync, but it is not synchronized.
5 - 34 Windows CE
Working with Databases
Creating a Database
By default, Pocket Access database files are stored in the device name\My Documents folder. If you save the database files in another location on your Aero 8000, ActiveSync does not know where to look for the file when you synchronize. Adjust the synchronization options for PC databases in ActiveSync to reflect the location.
If you create tables and/or SQL procedures before creating a database, the system moves this information to the Windows CE Store.
NOTE: You cannot delete a database from Pocket Access. Delete the database from Windows
Explorer.
To create a database, follow these steps:
1. Select File Æ Open/New Database while in Database view.
2. Enter a name for the database.
3. Create any necessary tables or SQL procedures.
Opening a Database
Once you have created a database, you can open it by selecting File Æ New Database while in the Database view. Double-click the database you want to open and the system opens the information.
Printing Data
You can print data by selecting File Æ Print while in the Table view. Column widths you set in Datasheet view determine the column widths of printed data.
Working with SQL Procedures
Introduction
The Find and Filter commands are fast and easy ways to locate and organize information based on one field. Using the Sort command, you can sort information based on more than two fields only if those fields are adjacent to each other. To develop more complex queries, you must create an SQL procedure. SQL (Structured Query Language) is the computer language Pocket Access uses to compute search and filter requests. When you use the Find, Sort, and Filter commands, Pocket Access generates the SQL procedure for you.
Pocket Access supports only a subset of the SQL language.
Windows CE 5 - 35
Using the SQL View
The Edit pane, located under the SQL Address bar in SQL view, displays the last SQL procedure run by Pocket Access. If you have used the Find, Sort, or Filter commands, the generated SQL procedure displays. You can edit and/or create new SQL procedures in the
Edit pane.
The List pane, located under the Edit pane, includes the last 15 SQL procedures that have successfully run from the SQL window since you started Pocket Access. SQL procedures listed in the List pane are not automatically saved.
NOTE: Even if you haven't used the Find, Sort, or Filter commands, you may see an SQL procedure in the Edit pane. Even opening a table or switching from Datasheet view to SQL view generates a simple SQL procedure.
Creating an SQL Procedure
You can create a new SQL procedure from within the SQL view. Simply select Create new procedure from the Address bar and enter the SQL procedure in the Edit pane. Save the procedure by selecting File Æ Save Procedure.
Running an SQL Procedure
While you are in the Database view, running a query is as simple as selecting SQL Procedures and then double-clicking the procedure you want to run. Results display in the
Datasheet view.
Renaming an SQL Procedure
If you need to rename a query, access the Database view. Select SQL Procedures and select the SQL procedure. Select Edit Æ Rename Procedure. Enter the new name in the
To box.
SQL Reference
Pocket Access supports a subset of the SQL language. The following SQL reference lists the code that can be used in Pocket Access SQL procedures, and any limitations. If you are new to using SQL or need more information, see Access Help on your PC.
SELECT statement
SELECT fieldlist
FROM tablename
To sort data from more than one table, use an INNER JOIN operation. You can use double or single quotes to delimit field names that contain spaces or special characters.
ORDER BY clause
SELECT fieldlist
FROM tablename
ORDER BY fieldname [ASC | DESC][, fieldname2 [ASC | DESC], ...]
5 - 36 Windows CE
To sort data from more than one table, use an INNER JOIN operation. You can include up to four fields with the ORDER BY clause; however, you cannot use fields with a Binary data type in the ORDER BY clause.
WHERE clause
SELECT fieldlist
FROM tablename
WHERE criteria [AND | OR criteria]
The criteria expression can include:
• [NOT] fieldname comparison operator value
• fieldname IS [NOT] NULL
• fieldname IS [NOT] TRUE
• fieldname IS [NOT] FALSE
• fieldname IS [NOT] LIKE "string%"
To sort data from more than one table, use an INNER JOIN operation. Implied join operations using the WHERE clause are not supported. The LIKE statement matches only string constants followed by a wildcard. The string may be empty or null. Valid comparison operators for the WHERE clause are: "=", "<", ">", "<=", ">=", or "<>".
INNER JOIN operation
SELECT fieldlist
FROM table1 INNER JOIN table2
ON table1.field1 = table2.field1
[(] INNER JOIN table2
ON table1.field2 = table2.field2[)] ...
You must use the above INNER JOIN syntax. Outer join and implied join operations are not supported. Up to four tables can be joined. When using an INNER JOIN operation, only the equality comparison operator (=) is supported and at least one of the tables in each INNER JOIN operation must be indexed on the joined field.
The results of an INNER JOIN operation created using a fieldlist that contains fields from only one table is updateable. All other INNER JOIN operations create read-only results.
DELETE statement
DELETE *
FROM tablename
[WHERE criteria]
INSERT INTO statement
INSERT INTO tablename [fieldlist]
VALUES (value1[, value2 ...])
Windows CE 5 - 37
You cannot insert data into fields with a varbinary or long varbinary data type. When any field in the table is a varbinary or long varbinary data type, you must provide a list of fields.
CREATE TABLE statement
CREATE TABLE tablename
(fieldname datatype[, fieldname datatype ...])
Each table in a database or the Windows CE Store must have a different name. The CRE-
ATE TABLE statement offers different data type choices than Design view. See the table below for a list of valid data types, and notes detailing any unique characteristics these data types have in Pocket Access.
Table 9: Valid data Types
Data Type
Varchar[(n)]
Text
Varbinary[(n)]
Long Varbinary
Integer or int small int float datetime bit
Notes
A null-terminated character string of length n. Maximum length is 255 characters. If n is not specified, the length will be one character.
A variable length string that can hold up to
32,733 characters.
A binary value of less than 256 bytes. If n is not specified, the size will be 1 byte.
This data type is called Binary in Design view.
A binary value up to 65,469 bytes in size.
This data type is called OLE Object in
Design view.
A 4-byte signed integer.
A 2-byte signed integer.
A double-precision floating point number.
Automatically formats date and time.
A logical or Boolean value (0 equals false and non-zero equals true).
5 - 38 Windows CE
ALTER TABLE statement
ALTER TABLE tablename
TO tablename2
| ADD fieldname datatype [BEFORE fieldname2]
| DROP fieldname
| MOVE fieldname [BEFORE fieldname2]
| RENAME fieldname TO newfieldname
NOTE: The last field in a table cannot be dropped.
CREATE INDEX statement
CREATE INDEX indexname ON tablename
(fieldname [ASC | DESC] [CASESENSITIVE] [UNKOWNFIRST])
You can sort capital letters after lower case letters by using the CASESENSITIVE attribute. To display fields with null (empty) values at the start of the resulting table, use the UNKOWNFIRST attribute.
The CASESENSITIVE and UNKNOWNFIRST attributes are unique to Pocket Access and other databases created for your mobile device. These attributes may not be supported in other database systems.
CREATE DATABASE statement
CREATE DATABASE databasename
DROP statements
Table 10: DROP Statements
Statement
DROP TABLE tablename
DROP INDEX tablename.indexname
DROP DATABASE databasename
ALTER TABLE tablename
DROP fieldname
Drops a table.
Drops an index.
Drops a database.
Drops a field.
Action
Windows CE 5 - 39
Working with Tables
Creating a Table
Review the type of data, size of the field, and whether to sort the information before you attempt to create a table. Pocket Access cannot display certain types of information such as images and OLE objects. Any fields not interpreted by Pocket Access are assigned the
Binary or OLE Object data type during synchronization. If all the fields contain information Pocket Access cannot interpret, the table cannot be synchronized between your desktop PC and the Aero 8000.
You can create a table by following these steps:
1. Double-click the Create a new table icon while in Database view.
NOTE: Tables created on your Aero 8000 must be created using the Create a new table icon or by using the CREATE TABLE syntax in an SQL procedure.
2. Enter a name for the field in the Field Name box. The table name cannot be more than
31 characters long.
3. Select a data type from the Data Type list.
NOTE: You cannot change a field's data type after you save the table.
4. Enter an amount in the Field Size box to set the size limit of a field. The default size is
50 characters.
NOTE: You cannot change a field's size after you save the table.
5. Select Yes from the Indexed list to index the field. Select Ascending or Descending from the Sort list. You can use indexing to find and sort information faster for that field.
6. Repeat these steps until you have created all the fields you want for your table.
7. Select File © Save Table to save the table.
About Data Types
When creating a table, keep in mind that using the Text data type limits you to a size limit of 255 characters. You can enter longer notes by selecting the Memo data type. You can enter numbers with decimal points by using the Float data type. The Integer data type allows you to enter numbers between -32,768 and +32,767. To enter smaller numbers, select the Small Integer data type.
5 - 40 Windows CE
The Binary and OLE Object data types denote place holders for certain types of information Pocket Access cannot display, such as images and OLE objects. Data up to 255 bytes is synchronized with a Binary data type, and data from 255 bytes to 64K is synchronized with an OLE Object data type.
NOTE: You cannot change a data type once a table is saved.
If you are aware that Pocket Access cannot interpret a certain field, you can select to not synchronize that field within a given table. This process decreases the time it takes for your Aero 8000 to synchronize with your PC. For more information, see Synchronization .
Adding Data
You can add data while in either the Database or Tabular views. While in the Database view, double-click the table's icon. If you are in Tabular view, move to the empty row at the bottom of the table. You are now ready to enter data in the appropriate fields. The system saves any new data upon leaving the table or switching to another view.
Reordering Fields
You can reorder fields within a table by following these steps:
1. Access the Database view.
2. Select the table and select View Æ Design View.
3. Select the box to the left of the field you want to move.
4. Select Edit Æ Move Field Up to move the field up or select Edit Æ Move Field Down to move the field down. The field moves within the data list.
Renaming a Table
Pocket Access allows you to rename a table while in the Database view. Select the table and click Edit Æ Rename Table. The present name for the table appears in the From box.
Enter the new name in the To box and click OK.
Deleting Data
If at any point you need to delete a table, field within a table, record, or SQL procedure,
Pocket Access provides you with a quick deletion function. Pocket Access displays a message warning that you are deleting information before completing any deletion.
To delete a table or SQL procedure, simply select the item within the Database view and click Edit Æ Delete Table or Edit Æ Delete Procedure. You can delete a field while in the
Design view by selecting the field and clicking Edit Æ Delete Field. If you want to delete a record, access the Table view and select the record. Select Edit Æ Delete Record and
Pocket Access deletes the information. If you are in SQL view, you can delete information by selecting the data and then selecting Edit Æ Clear.
Windows CE 5 - 41
Viewing Data
Once you have created a table or SQL procedure, you can view the data in a number of ways as well as customize what you are viewing.
Using the Address Bar
The Pocket Access Address bar is similar to the Address bar in Windows Explorer. While in Table, Design, or SQL view, Pocket Access displays the present table or SQL procedure in the Address bar. To change the displayed information, select the arrow at the far right of the Address bar and select a new table or SQL procedure.
Displaying Different Views
You can view Pocket Access information in a number of different views.
Table 11: Viewing Pocket Access Information
Select
View Æ Database View
View Æ Display Æ Split
View Æ Display Æ Form
View Æ Display Æ Tabular
View Æ Design View
View Æ SQL View
Function
View all tables and queries contained within a database.
View the table in Form and Tabular format at the same time.
View the table as a form.
View the table in Tabular format.
View a table’s design for editing.
View an SQL procedure to add or edit a query.
Hiding Columns in Tabular Format
You can hide any columns appearing on your table. While in the Tabular view, hide a column by selecting the column and clicking View Æ Column Æ Hide. If you want to reveal a hidden column, select View Æ Column Æ Unhide.
Hiding Gridlines in Tabular Format
Hide gridlines by selecting View Æ Column Æ Gridlines. If a check appears next to Gridlines, the lines appear. If the check is absent, the lines are hidden.
Zoom In on Data
The zoom feature in Pocket Access allows you to "zoom in" or increase the view of the information on your screen. To zoom in, select View Æ Zoom Æ the desired percentage. You can manually enter a percentage by selecting View Æ Zoom Æ Custom..., and enter a percentage in the Zoom box.
5 - 42 Windows CE
Editing Data
Selecting Data
Before you edit any data within a table or SQL procedure, you must select the information. To select a column within a table, select the column header. To select a row, select the row header to the left of the field name. You can select all data by selecting Edit Æ Select
All Records. To select data in a field or SQL statement, click and hold the cursor across the desired data to highlight the information.
Editing Data in a Field
Data within a field also may be edited. Simply select the data you want to edit while you are in the Table or SQL view. Select Edit Æ the desired action.
Pasting Data into Pocket Access Files
Pocket Access allows you to paste data from within tables, spreadsheets, or documents into a table of SQL procedure. Open the desired table, spreadsheet, or document and select the data for copying. Select Edit Æ Copy. Instead of copying the information, you can cut or remove it from its current location. Select the information and select Edit Æ Cut. Open the desired table in Pocket Access and select where you want to paste the information.
Select Edit Æ Paste to add cells or rows to the end of the table or select Edit Æ Paste
Append Record to add cells or rows in the middle of a table.
NOTE: If the information you are pasting into Pocket Access contains more columns than the table, the extra column information is ignored. In addition, you cannot paste information into a field with an incompatible data type. For example, text data cannot be pasted into a field with an integer data type.
Pasting Data into Other Files
You can copy or cut information from Pocket Access and paste it into other tables, spreadsheets, and documents. Open the desired table and select the data you want to copy. Select
Edit Æ Copy to copy the information or select Edit Æ Cut to remove the information to place in another area.
Open the file and select where you want to paste the information. Select Edit Æ Paste and the information appears in the new location.
Windows CE 5 - 43
Finding Data
About Finding and Sorting Data
There are a variety of ways to locate and organize information using Pocket Access. Use the Find, Filter, and Sort commands to look for specific information in a field. The Find command locates specific information you want to view and moves the insertion point to the matching data. The Filter command displays only certain data within a table. Both
Find and Filter can be used on only one field at a time. Use the Sort command on two or more adjacent fields to arrange data in alphabetical or mineralogical order.
If you want to search for information based on more than one field, you will need to create a query, or SQL procedure, using an SQL statement. For more information, see Working with SQL Procedures .
Finding Data
Data may be hard to find in even the simplest of tables. You can perform a quick search by using the following steps while in the Datasheet view or you can create a more complex search using an SQL procedure:
1. Select Records Æ Find.
2. Enter the data you are searching for in the Find what box.
3. Select the field you want to search from the Look In list. You can select All Fields and
Pocket Access searches all available fields.
4. Select Whole field in the Match list to search for an exact match. For example, "Will" finds "Will" but not "William"; OR
Select Beginning of field in the Match list to match only the first part of the field. For example, "12" finds "120" but not "1512".
NOTE: If you began your search in the middle of the table and you want to search the entire table, select Start from Top .
5. Click Find. To find another match, select Records Æ Find Next.
Replacing Data
You can replace any data within a table by using the following steps while in the Datasheet view:
1. Select Records Æ Replace.
2. Enter the data you are replacing in the Find what box.
3. Enter the data you want to replace the old data in the Replace with box.
4. Select the field you want to search from the Look In list. You can select All Fields and
Pocket Access searches all available fields.
5 - 44 Windows CE
5. Select Whole field in the Match list to search for an exact match. For example, "Will" finds "Will" but not "William" OR
Select Beginning of field in the Match list to match only the first part of the field. For example, "12" finds "120" but not "1512".
NOTE: If you began your search in the middle of the table and you want to search the entire table, select Start from Top .
6. Click Find.
To replace another match, select Records Æ Find Next.
Sorting Data
In Datasheet view, select the fields you want to use for sorting records. When selecting more than one field, the fields must be adjacent to each other. In addition, when two or more adjacent fields are selected, they are sorted left to right unless you select them in a right-to-left order. You can create more complex sorts by developing an SQL procedure.
To sort in ascending or descending order, select Records Æ Sort Ascending or
Records Æ Sort Descending.
Filtering Data
Filtering data allows you to pinpoint the exact information you want to result from your
Pocket Access. You can attach a filter while in the Datasheet view.
1. Select Records Æ Filter and select the field you want to filter from the Field list.
2. Enter the name on which you want to run the filter from the Value box.
3. Click Run Filter and Pocket Access runs the filter for results. The filter displays all the data that matches your filter criteria. If you want to display data that does not match your criteria, select Exclude these values. You can also choose to show all records in the table by select Records Æ Filter Æ Show All.
NOTE: If you want to create more complex filters, you must develop an SQL procedure.
Pocket Excel
Introduction
You can use Pocket Excel much the same way as you use Excel on your PC. You can enter formulas and functions, and then filter data to see the subset of information you want.
Split panes so that you can view labels appearing at the top and/or left edge of a sheet. You can also freeze the top and left-most panes in a worksheet to keep row and column labels or other data visible as you scroll through a sheet. For more information, see Entering and
Locating Data .
Windows CE 5 - 45
Entering and Locating Data
Inserting Cells, Rows or Columns
Select the location where you want to insert cells and select Format Æ Insert Cells. In the
Insert box, select how you want the cells, rows, or columns inserted. To insert more than one row or column, select the same number.
Going to a Cell
You can access any cell by selecting Tools Æ Go To and typing the cell reference (example:
C4). If the cell has a defined name, you can type the name instead of the reference. To go to the cell or range currently selected, in the dialog box, select Current Region.
Entering a Value in a Cell
Enter a value in a cell by first selecting the cell into which you want to enter information.
If the cell is not visible, select Tools Æ Go To, type the reference (example: A4), and click
OK. Type the value and press ENTER or select another cell.
Entering Text
Enter text by selecting the cell. If the cell is not visible, select Tools Æ Go To, type the reference (example: A4), and click OK. Type the text and press ENTER. The text is automatically left aligned.
Automatically Entering a Sequence of Values
Select both the range containing the data you want to copy and the adjacent destination cells. Select Edit Æ Fill. In Fill Type, select Series. Select the direction you want from the
Direction list and select the type of series and step value (increment) from Series Type.
Finding or Replacing Data
1. Select Edit Æ Find/Replace.
2. Enter the data you want to find or replace in the Find What box.
3. Select Match case and Match entire cells as needed.
4. Select either Formulas or Values from the Look in list.
5. Click Find or Replace. In the Replace dialog box, type the replacement text or value, and then select Find.
6. Select the appropriate button on the toolbar. To stop searching and replacing at any time, select the Close box.
You can repeat your most recent search by selecting Edit Æ Find Next. To move the Find/
Replace toolbar, drag the bar on the left side.
5 - 46 Windows CE
Sorting Data
1. Select the range you want to sort.
2. Select Tools Æ Sort.
3. Select the first column you want to sort on in Sort by.
4. Select Ascending to sort the column in ascending order. The default sort is descending.
5. Repeat steps 3 and 4 in the Then by lists for additional columns as needed.
You can undo a sort by selecting Edit Æ Undo Sort and exclude headers from a sort by clearing Header row in list.
Filtering Data
1. Select a cell in the list you want to filter or select the range.
2. Select Tools Æ AutoFilter. Arrows appear at the top of each of the selected columns.
3. Select an arrow in one of the columns.
4. Select a value (filter criterion) from the list to display only rows containing that value.
5. Select Custom to display the Custom AutoFilter dialog box, where you can specify comparisons.
6. Repeat steps 3 and 4 to further refine the displayed rows.
You can turn off the AutoFilter by selecting Tools Æ AutoFilter. Click All from the filter list in each of the selected columns to again display all rows.
Editing Data
Editing Cell Contents
1. Select the cell.
2. Select the Formula bar to activate.
3. Edit the contents.
4. Press ENTER to enter the changes in the cell. You can undo an action by selecting
Edit Æ Undo Typing in Cell X.
Moving Data
1. Select the cell or range containing the data you want to move.
2. Select Edit Æ Cut.
3. Select the cell where you want to paste the data. For a range, select the upper-left cell.
4. Select Edit Æ Paste.
Windows CE 5 - 47
Copying Data
1. Select the cell or range containing the data you want to copy.
2. Select Edit Æ Copy.
3. Select the cell where you want to paste the data. For a range, select the upper-left cell.
4. Select Edit Æ Paste. Use Paste Special to paste formulas, values, or other options.
Copying Data to Adjacent Cells
1. Select the range containing the data you want to copy and the adjacent destination cells.
2. Select Edit Æ
3. Select Copy in Fill Type.
4. Select the direction you want from the Direction list.
Clearing Data from Cells
1. Select the cell or range containing the data you want to clear.
2. Select Edit Æ Clear.
3. Select All to clear cell formatting and contents, Formats to clear just cell formatting or Contents to clear just cell contents. You can undo this action by select Edit Æ Undo
Clear.
Deleting a Row or Column
1. Select one or more rows or columns that you want to delete.
2. Select Format Æ Delete Cells.
3. Select how you want the cells, rows, or columns deleted in the Delete Cells box.
Formatting Data
Formatting Numbers
1. Select the cell or range.
2. Select Format Æ Cells and click the Number tab.
3. Select the desired format.
You can view a broader selection of number formats by selecting Format Æ Cells and clicking the Number tab. You can view the format as you type. Example:
• Currency: $25
• Percentage: 25%
• Date or Time: 8-15-97 1:30 PM
• Fraction: =1/4 (Without the equal sign, the fraction is interpreted as a date.)
5 - 48 Windows CE
Formatting Text
1. Select the cell or range.
2. Select the font and size you want from the Font list.
3. Select the Bold or Italic button to change the style.
4. Select the Align Left, Center, or Right Align button to change the alignment.
You can view more formatting options by selecting Format Æ Cells and make the changes on the Alignment and Font tabs.
Setting the Default Font
1. Select Format Æ Cells and select the Font tab.
2. Select the font you want and select Set As Default.
3. Click Yes to confirm your changes.
4. Select Format Æ Cells, select the Font tab, and Apply Default to apply the default font and style to the selected cell or range.
Changing the Font in a Cell or Range
1. Select the cell or range.
2. Select the font you want from the Font list.
3. Select the size you want from the Font Size list.
4. Select Format Æ Cells and select the Font tab, for more formatting options.
Changing the Cell Alignment
1. Select the cell or range.
2. Click the Align Left, Center, or Align Right button.
3. Select Format Æ Cells and select the Alignment tab, for more formatting options.
Change Cell Borders and Fills
1. Select the cell or range.
2. Select Format Æ Cells and select the Borders & Fills tab.
3. Select the borders, border color, and fill color you want.
Working with Formulas and Functions
Naming a Cell or Range
1. Select the cell or range.
2. Select Tools Æ Define Name.
Windows CE 5 - 49
3. Type the name.
4. Click Add.
You can delete a name by selecting the name and clicking Delete. Paste a list of cell names and locations on the worksheet by selecting Paste List.
Entering a Formula
1. Select a cell.
2. Select the formula bar.
3. Begin the formula with an equal sign (=).
4. Enter values, cell references, name references, operators, and functions as appropriate.
Example:
=(B4/25)+100
=Revenue-Expenses
5. Press ENTER to enter the formula in the cell.
Inserting a Function
1. Select Tools Æ Insert Function.
2. Select a function category in Category.
3. Select a function in Function. You can review the function in the Description area.
Referring to a Cell or Range in a Formula
1. Begin entering a formula.
2. Select the cell or range where the reference belongs.
3. Finish entering the formula.
4. Press ENTER.
Referring to a Cell on Another Worksheet
Enter, into your formula, the worksheet name followed by an exclamation point (!) and the cell, range, or name reference. Example: =ThirdQtr!Earnings
Creating a 3-D Reference
Specify, in your formula, two or more sheets in a workbook. Use a colon between the first and last worksheet names. Example: =SUM(Sheet2:Sheet6!$A$2:$C$5)
5 - 50 Windows CE
Automatically Calculating Values
1. Select the range of values you want to calculate.
2. Select the AutoCalculate area on the right of the status bar to display a list of calculation types.
3. Select the calculation type from the list. The result appears in the AutoCalculate area.
Automatically Summing Values
1. Select the cell where you want to insert the sum.
2. Click the AutoSum button.
3. Check the proposed range, enclosed in a dotted border and displayed in the formula bar. If necessary, adjust the range by dragging the border, selecting a new range, or editing the range in the formula bar.
4. Press ENTER.
Pocket Excel Functions
The following functions are available in Pocket Excel:
Database Functions
DAVERAGE
DCOUNT
DCOUNTA
DGET
DMAX
DMIN
DPRODUCT
DSTDEV
DSTDEVP
DSUM
DVAR
DVARP
Windows CE 5 - 51
Date and Time Functions
DATE
DATEVALUE
DAY
HOUR
MINUTE
MONTH
NOW()
SECOND
TIME
TIMEVALUE
YEAR
Financial Functions
DDB
FV
IRR
NPER
NPV
PMT
PV
RATE
SLN
SYD
Information Functions
ERROR.TYPE
ISBLANK
ISERROR
ISERR
ISLOGICAL
ISNA
ISNONTEXT
ISNUMBER
ISTEXT
N
NA()
5 - 52 Windows CE
Logical Functions
AND
FALSE
IF
NOT
OR
TRUE
Lookup Functions
CHOOSE
COLUMNS
HLOOKUP
INDEX
MATCH
ROWS
VLOOKUP
Math and Trigonometry Functions
ABS
ASIN
ATAN
ATAN2
COS
COUNTIF
DEGREES
EXP
FACT
INT
LN
LOG
LOG10
MOD
PI()
POWER
PRODUCT
RADIANS
RAND()
ROUND
SIN
SQRT
SUM
SUMIF
TAN
TRUNC
Windows CE 5 - 53
Statistical Functions
AVERAGE
COUNT
COUNTA
COUNTBLANK
MAX
MIN
STDEV
STDEVP
VAR
VARP
Text Functions
EXACT
FIND
LEFT
LEN
LOWER
MID
PROPER
REPLACE
REPT
RIGHT
SUBSTITUTE
T
TRIM
UPPER
VALUE
5 - 54 Windows CE
Shortcuts
Selecting
Table 12: Selecting Shortcuts
To Select Press
A cell
A range
A row
Multiple rows
Arrow keys
SHIFT + arrow keys
SHIFT + SPACEBAR
SHIFT + SPACEBAR and SHIFT + UP and DOWN arrow keys
CTRL + SPACEBAR A column
Multiple columns
Entire worksheet
From current cell to first or last cell in row or column
CTRL + SPACEBAR and SHIFT +
LEFT and RIGHT arrow keys
CTRL + A
CTRL + SHIFT + arrow keys
From current cell to beginning of worksheet
CTRL + ALT + SHIFT + HOME
From current cell to last cell in worksheet CTRL + ALT + SHIFT + END
From current cell to beginning of a row ALT + SHIFT + HOME
From current cell to end of row
From current cell down one screen
From current cell up one screen
ALT + SHIFT + END
ALT + SHIFT + PAGE DOWN
ALT + SHIFT + PAGE UP
Windows CE 5 - 55
Navigating
Table 13: Navigating Shortcuts
Complete a cell and move down
Complete a cell and move up
Complete a cell and move right
Complete a cell and move left
Move to the first or last cell in a row or column
Move to the beginning or a row
Move to the end of a row
Move to the beginning of a worksheet
Move to the end of a worksheet
Move one screen down
Move one screen up
To Select
Move to next sheet
Move to previous worksheet
Move to the next/previous workbook
Zoom
Reverse zoom
Press
ENTER
SHIFT + ENTER
TAB
SHIFT + TAB
CTRL + arrow keys
ALT + HOME
ALT + END
CTRL + ALT + HOME
CTRL + ALT + END
ALT + PAGE DOWN
ALT + PAGE UP
CTRL + ALT + PAGE DOWN
CTRL + ALT + PAGE UP
CTRL + > or CTRL + <
ALT + Z
ALT + SHIFT + Z
5 - 56 Windows CE
Entering and Editing Data
Table 14: Entering and Editing Data Shortcuts
To Select
Complete an entry
Cancel an entry
Complete a cell and move down
Move to the beginning of a line
Move to the end of a line
Delete the contents of the selected cell
Activate cell
Fill down
Fill to the right
Fill the selected range with the current entry
Open the Replace With dialog box
Calculate all open sheets
Hide row
Unhide row
Hide column
Unhide column
Enter current date
Enter current time
Press
ENTER
ESC
ENTER
ALT + HOME
ALT + END
SHIFT + BACKSPACE
CTRL + E
CTRL + D
CTRL + R
CTRL + ENTER
CTRL + H
CTRL + =
CTRL + 9
CTRL + SHIFT + 9
CTRL + 0
CTRL + SHIFT + 0
CTRL + ;
CTRL + :
Windows CE 5 - 57
Formatting Data
Table 15: Formatting Data Shortcuts
To Select
Bold
Italic
Underline
General format
Decimal format
Time format
Date format
Currency format
Percentage format
Exponential format
Press
CTRL + B
CTRL + I
CTRL + U
CTRL + SHIFT + ~
CTRL + SHIFT + !
CTRL + SHIFT + @
CTRL + SHIFT + #
CTRL + SHIFT + $
CTRL + SHIFT + %
CTRL + SHIFT + ^
Working with Workbooks
Setting a Password for a Workbook
Protect your workbook with a password. Select File Æ Password to access a password dialog box. Type and verify the password you want to protect your file. Select File Æ Save to save your workbook and retain the password.
NOTE: You cannot synchronize workbooks that are password protected. You must remove the password protection in the appropriate program on your PC or device, and then synchronize. Once synchronized, you can reset password protection.
Switching to Another Worksheet
In the middle of the status bar, select the current worksheet's name (example: Sheet1) to display a list of worksheets. Select the worksheet you want to switch to from the displayed list.
Adding a Worksheet
You can add a worksheet by selecting Format Æ Sheet Æ
5 - 58 Windows CE
Removing a Worksheet
Remove a worksheet by selecting Format Æ Sheet Æ Sheets. Select the worksheet you want to remove and click Delete.
Renaming a Worksheet
You can rename a worksheet. Switch to the worksheet you want to rename and select For- mat Æ Sheet Æ type the worksheet's new name.
Reordering Worksheets in a Workbook
Select Format Æ Sheet Æ Sheets. Select the worksheet you want to move and click Move
Up or Move Down as many times as needed.
Adjusting the View of a Worksheet
Displaying and Hiding Window Elements
Click View and select the elements you want displayed.
Splitting the Window
Drag the split bar located above the vertical scroll bar or to the right of the horizontal split bar. You can remove the split by dragging the split bar out of the window. A split window is saved with the worksheet and displayed as split the next time you open that worksheet in Pocket Excel.
Freezing Panes on a Worksheet
Select the cell where you want to freeze panes and select View Æ Freeze Panes. You can unfreeze panes by selecting View Æ Unfreeze Panes.
Zooming In on Data
1. Select View Æ Zoom.
2. Select the magnification you want. You can enter a percentage by selecting Custom and entering the percentage.
Zoom settings apply to the entire workbook and are saved when you save the workbook.
Using the Full Screen
Select View Æ Full Screen. Exit the Full View screen by clicking Restore. This setting is not saved with the workbook.
Windows CE 5 - 59
Adjusting Column Widths
1. Select one or more columns.
2. Point to the right border in the column heading and drag the two-headed arrow.
Adjusting Row Heights
1. Select one or more rows.
2. Point to the lower border in the row heading and drag the two-headed arrow.
Hiding a Row or Column
1. Select a cell in the row or column you want to hide. You can select more than one adjacent row or column.
2. Select Format Æ Row or Column.
3. Select Hide.
Displaying a Hidden Row or Column
1. Select Tools Æ Go To.
2. Type a reference for a cell in the hidden row or column (example: E4).
3. Click OK.
4. Select Format Æ Row or Column.
5. Select Unhide.
Fitting Rows and Columns to Data
1. Select the rows or columns you want to automatically fit to their contents.
2. Double-click the lower border of the row heading or the right border of the column heading.
Inserting Symbols
1. Place the cursor where you want to insert the symbol.
2. Select Tools Æ Insert Symbols.
3. Select the symbol you want and click Insert.
If you select a different font, or subset of a font, a different set of symbols displays. To use additional symbols that are available on your desktop PC, connect your Aero 8000 to your
PC and open the Mobile Device window. Copy the .ttf file from the Font folder on your desktop PC to the device name\My Handheld PC\Windows folder in the Mobile device window. In the Synchronized File dialog box, click No, just copy these files. For more information, see ActiveSync Help on your desktop PC.
5 - 60 Windows CE
Printing a Worksheet
1. Select File Æ Print.
2. Select the print options you want.
You can set the print area by selecting File Æ Print Area Æ Set Print Area. Clear the print area by selecting File Æ Print Area Æ Clear Print Area. The Port list displays the available printer ports. If Network is selected from the Port list, enter the path to the network printer in the Net Path box.
Synchronizing and Converting Pocket Excel Files
Synchronizing Pocket Excel Files
Pocket Excel files are synchronized using the File synchronization service in ActiveSync.
This service is enabled automatically. Your device files are synchronized with files in a folder named device name_Synchronized Files on your desktop PC.
You can view files in this folder by double-clicking your device icon in the Mobile
Devices window on your desktop computer. This folder is stored in one of the following locations on your PC:
• Windows 95: My Documents\device name_Synchronized Files
• Windows NT: WINNT\Profiles\your username\Personal\device name_Synchronized
Files
If you mark a file as hidden on your desktop, the file is deleted from your Aero 8000 the next time you synchronize. When you delete a file on either your desktop computer or your Aero 8000, the file is deleted in the other location the next time you synchronize.
Converting Pocket Excel Files
Introduction
ActiveSync converts Excel files (.xls) and templates (.xlt) created in Excel version 5.0 (or later) during synchronization. If an e-mail program is installed on your Aero 8000 and you receive an Excel file created in Excel version 5.0 or later, your Aero 8000 converts the file. Simply open the attachment from the e-mail program, or open the file in Pocket Excel to view the information.
During conversion, some formatting attributes may be changed or lost. To avoid losing these attributes permanently, close the file after viewing it rather than saving the file on your Aero 8000. If you want to save the file, save the file with a different file name. For more information about conversions performed by ActiveSync, see ActiveSync Help on your desktop PC.
Windows CE 5 - 61
Changes in Formatting
Alignment: Horizontal, vertical, and wrap text attributes remain the same, but vertical text appears horizontal.
Borders: Borders appear as a single line.
Cell patterns: Patterns applied to cells are removed.
Fonts: Fonts not supported by your Aero 8000 are mapped to the closest font available.
The original font is listed on your device. When converted back to Excel, the data displays in the original font.
Number formats: Numbers formatted using Microsoft Excel 97 conditional formatting feature are displayed in Number format.
Changes to Formulas and Functions
If an Excel file contains a function that is not supported by Pocket Excel, the function is removed and only the returned value of the function appears. The formulas described below are also converted to values:
Formulas entered as an array or containing an array argument. Example:
=SUM({1;2;3;4}).
Formulas containing external link references or an intersection range reference.
Formulas containing references past row 16384 are replaced with #REF!.
Changes to Protection Settings
Most worksheet and workbook protection features are disabled but not removed during conversion. Workbooks that are password protected cannot be synchronized. You must remove the password protection in Excel or Pocket Excel and then synchronize. Once synchronized, you can reset password protection.
Changes in Zoom Settings
The zoom settings are not retained during conversion. Excel supports a per worksheet zoom setting while Pocket Excel's zoom setting is applied to the entire workbook.
Changes to Worksheet Names
Names that reference worksheets within the same workbook are displayed accurately, but names that refer to other workbooks, arrays (for example, ={1;2;3;4}), array formulas, or intersection ranges are removed from the name list. If a name is removed from the list, it is left in formulas and functions, causing those formulas to resolve as "#NAME?". All hidden names are unhidden.
5 - 62 Windows CE
Changes to AutoFilter Settings
AutoFilter settings are removed during conversion. If you have an AutoFilter applied to a worksheet that causes rows to be hidden, the rows remain hidden after converting the file to Pocket Excel. Use the Unhide command to display hidden rows.
Unsupported Worksheet Features
The following features aren't supported in Pocket Excel and are removed or modified during conversion:
• Chart objects are removed.
• Hidden sheets are unhidden.
• Chart sheets, VBA modules, macro sheets, and dialog sheets are removed and replaced with a blank sheet.
• Text boxes, drawing objects, pictures, and controls are removed.
• Pivot table data is converted to values.
Pocket Internet Explorer
Introduction
With Pocket Internet Explorer you can view Web sites on your device. You can view Web pages on the Internet and/or Intranet. You must use a modem or an Ethernet card to connect to the Internet service provider (ISP) or network.
Getting Connected
Connecting to the Internet
Before you can view Web pages, you must set up a remote connection to your ISP or network.
1. Select Start Æ Programs Æ Communication Æ Remote Networking. Double-click the connection you want to use.
2. Enter any necessary user information. To adjust the way the number is dialed, click
Dialog Properties.
3. Click Connection.
If you are having problems connecting, you may need to access the Internet using a Proxy server.
Windows CE 5 - 63
Setting Up an Automatic Internet Connection
Use the steps below to set up an automatic Internet connection. Once this connection is set up, the remote connection of your choice will automatically be dialed when Pocket Internet Explorer needs to access the Internet or corporate network.
1. Select View Æ and click the Auto Dial tab.
2. Select the Use AutoDial check box.
3. Specify the remote connection to be used.
4. Select Auto Disconnect if you want to automatically disconnect from the Internet after a certain amount of idle time (time when your device has not been used).
5. In Disconnect If Idle For enter how long your device must be idle before disconnecting from the Internet.
Setting Up a Proxy Server
Proxy servers are often used when connecting to the Internet for added security.
1. Select View Æ Options and click the Proxy Server tab.
2. Select Use Proxy Server.
3. Enter the proxy server address and port.
To bypass the proxy server for local address, such as corporate Intranet pages, select
Bypass Proxy for Local Addresses.
Enabling Cookies
1. Select View Æ Options and select the Advanced tab.
2. Select Enable Cookies.
Selecting Security Options
1. Select View Æ Options and select the Advanced tab.
2. Select Security Settings.
3. Select the security protocols you want.
SSL2 is Secured Sockets Layer Level 2, a standard protocol for secure transmissions. All secure Internet sites support this protocol.
SSL3 is Secured Sockets Layer Level 3, a proprietary protocol that is intended to be more secure than SSL2. Some Internet sites do not support this protocol.
PCT is Private Communications Technology, a proprietary protocol developed by
Microsoft that is significantly more secure than SSL2. Some Internet sites do not support this protocol.
5 - 64 Windows CE
Locating and Browsing Web Sites
About Security
Pocket Internet Explorer supports the security protocols used by secure sites. When accessing a secure site, you can send personal information safely. To determine if a Web site is secure, check for a lock icon on the Pocket Internet Explorer button on the status bar.
Searching for an Internet Site
Select Go Æ Search the Web.
Going to an Internet Address
1. Select View Æ Address Bar, if necessary to display the Address bar.
2. Enter the address.
3. Press ENTER.
Viewing Previously Visited Sites
1. Select Go Æ History.
2. Select the page you want to view.
Adding and Viewing Favorites
1. Go to the page you want to add.
2. Select Favorites Æ Add to Favorites.
3. If necessary, locate the folder you want.
4. Confirm or change the name.
To view your favorite Web sites, select Favorites and the Web site you want to view. To organize your Favorites list, select Favorites Æ Organize Favorites. Your Favorites list is available in both Pocket Internet Explorer and Windows Explorer.
Browsing Web Pages
To move to a page you have previously viewed, select Go Æ Back. To move to the next page (provided you have viewed it previously), select Go Æ Forward. Return to your home page by selecting Go Æ Home Page.
Windows CE 5 - 65
Refreshing Current Page
Select View Æ Refresh.
Stop Loading a Page
Select View Æ Stop.
Viewing Current Page Properties
1. Select File Æ Properties.
2. Select the General tab to view the protocol, page type, size, and address.
3. Select the Security tab to view security information about the page.
Viewing HTML Source Code
1. While viewing the page, select File Æ Save As and save the file.
2. Open the file in a word processing program, such as Pocket Word.
Changing Home and Search Page Settings
1. Open the page you want to use as your home or search page.
2. Select View Æ Options and select the Default Pages tab.
3. Select either Home Page or Search Page.
4. Select Use Current Page to make the current page the default. To change back to the original default page, select Use Default Page.
Creating a Desktop Shortcut to an Internet Site
1. Display the page for which you want a shortcut.
2. Select File Æ Send To.
3. Select Desktop as Shortcut. You can also select Desktop Shortcut on the page's shortcut menu (hold down ALT and select the page).
Saving, Caching, and Copying Web Pages
Saving a Copy of the Current Page
You can save Web pages and view them later when you're disconnected from the Internet or Intranet without using cached memory.
1. Select File Æ Save As.
2. Specify a folder location and give the file a name.
5 - 66 Windows CE
Viewing a Cached Page while Disconnected
As you view pages on the Internet, they are cached in the Temporary Internet Files folder in My_device name. Browsing among cached pages is faster than returning to their Internet sites. However, once you exit Pocket Internet Explorer cached memory is cleared.
1. Before you disconnect, select File Æ Offline.
2. Select Go Æ History once you have disconnected.
3. Select the page you want to view.
Adjusting Settings for Cache Memory
Pocket Internet Explorer's cache is by default 10 percent of your device's total memory storage. If you're having problems with memory storage, try clearing Pocket Internet
Explorer's cache.
1. Select View Æ Options and click the Advanced tab.
2. If you want to allow caching (temporary storage), click Enable Caching.
NOTE: Caching drains memory.
3. Move the Size Of Cache slider to increase or decrease the storage devoted to caching.
4. Select Empty Cache When Exiting if you want the folder emptied when you close
Pocket Internet Explorer.
5. Select Empty Cache Now to empty the folder immediately.
Copying a Web Page to a Document
1. Select all or part of the Web page you want to copy.
2. Select Edit Æ Copy.
3. Go to the document where you want to place the information and select the location.
4. Select Edit Æ Paste.
Changing the Pocket Internet Explorer Display
Changing the Font Size
Select View Æ Fonts, and select desired size.
Displaying a Page in a New Window
Select File Æ New Window.
Windows CE 5 - 67
Fitting the Page to the Window
Select View Æ Fit To Window.
Displaying or Hiding the Address Bar
Select View Æ Address Bar.
Changing the Default Appearance of Pages
1. Select View Æ Options and select the Appearance tab.
2. Select desired options. To save memory, clear Show Pictures and Play Sounds.
Protecting Important Information
You may keep valuable data on your device, such as names and phone numbers of important contacts, credit card numbers, and confidential documents. Here are some ways to protect your important information.
• Use a password: You can set a password that must be entered before you can access
Windows CE. Select Start Æ Settings Æ Password.
NOTE: Choose a password that's easy to remember. If you forget it, you must perform a full reset to use your device again. A full reset erases all of your data.
• Back up your data: You can create and maintain a backup file that contains your device program data. If, for example, you accidentally remove both the main and backup batteries and lose your data, you can restore it from the backup file. For more information, see ActiveSync Help.
Save As dialog box
Up one level: Navigates upward in the folder structure.
New Folder: Enter the name you want.
List: Displays folders and files as icons.
Details: Displays folders and files in a list, providing file details such as size, type, and date last modified.
Name: Type a name for the file.
Type:Select the file type for the file you are saving. The available types vary, depending on the program you are using.
Print dialog box: NOTE: Options available depend on the program you are using. Some options may not be visible or may be disabled within individual programs. For more information on specialized printing functions, see individual program's help files on your device.
5 - 68 Windows CE
Printer: Lists available printers. The one you select remains the default printer until you change it.
Port: Lists the available printer ports.
Net Path: When Network is selected from the Port list, enter the path to the network printer.
Paper Size: Lists the available paper sizes.
Draft Mode: Allows you to print a document at a lower resolution. This is usually faster.
This option may not be available on the selected printer.
Color: Print in color.
Print Range: Specifies whether to print the whole document or only the selected part.
Orientation: Allows you to specify Portrait or Landscape.
Margins: Resets the margin amounts.
Start date and End date: Allows you to specify a date range of information to print.
Fields: Specifies which columns of information to print.
Selection: Select to print Appointments, Events or All Data to print an entire calendar.
Browse dialog box
Up One Level: Navigates upward in the folder structure.
New folder: Creates a new folder. Enter the name you want.
List: Displays folders and files as icons.
Details: Displays folders and files in a list, providing file details such as size, type, and date last modified.
Name: Displays the name of the selected folder or file.
Type: Select the file type you want to display. To display all files in the current folder, select All Documents (*.*).
Color dialog box
Basic colors: Shows the basic colors available. To define a custom color, select the basic color closest to it, and then select Define.
Custom colors: Displays any custom colors you have defined. To change the settings for a custom color, click a custom color box, and then select a different color. To define a new custom color, click an empty custom color box, select a different color, and then select
Add to Custom Color.
Define: Defines a custom color. If unavailable, you are already viewing custom colors. To define a custom color, select in the color matrix, or select the color using the hue, saturation, and luminosity definitions or the red, green, and blue definitions.
Windows CE 5 - 69
Add to Custom Colors: Adds the custom color you defined.
Color/Solid: On the left, this box displays the amount of white and black in the current color. On the right, this box displays 100% of the color with no white and black. Adjust using the slider at right. To select 100% of color with no white or black, type ALT + O. To change the color, change the values described below. Or experiment by selecting and dragging on the color matrix.
Hue: The value of a color wheel. Red = 0, Yellow = 60, Green = 120, Cyan = 180,
Magenta = 200, and Blue = 240. Shortcut: E or ALT + E.
Sat: Saturation level; the amount of color in a specified hue, up to 240.
Lum: Luminosity, or brightness. As you change the luminosity, the values for red, green, and blue change.
Red: The amount of red in the selected color.
Green: The amount of green in the selected color.
Blue: The amount of blue in the selected color.
Font dialog box
NOTE: Options available depend on the program you are using. Some options may not be visible or may be disabled within individual programs.
Font: Displays the current font. To change fonts, select the arrow and select the one you want from the list.
Size: Displays the current size. To change sizes, select the arrow and select the one you want from the list.
Font Style: Formats text as bold, italic, underline, or a combination of these items.
Color: Displays the current color if your device supports color. To change colors, select the arrow and select the one you want from the list.
Preview: Displays text formatted with the selection options.
Apply Default: Restores the default formatting, overriding changes you have made.
Set as Default: Uses the current settings as the default text formatting, which will be applied to new documents you create.
Open dialog box
Up One Level: Navigates upward in the folder structure.
New folder: Creates a new folder. Enter the name you want.
List: Displays folders and files as icons.
5 - 70 Windows CE
Details: Displays folders and files in a list, providing file details such as size, type, and date last modified.
Name: Displays the name of the currently selected folder or file.
Type: Select the file type you want to display. To display all files in the current folder, click All Documents (*.*).
Setting a Password for a Document
1. Select File Æ Password.
2. Type and verify the password.
3. Select File Æ Save to save the document. You must save the document to retain the password.
You cannot synchronize password-protected Word or Excel files. You must remove the password protection in Word or Excel, and then synchronize your Aero 8000 with your desktop PC. Once the document has been synchronized and converted to a Pocket Word or
Pocket Excel file, you can set password protection using the above steps.
Windows CE 5 - 71
Pocket PowerPoint
Introduction
Use Pocket PowerPoint to quickly and easily deliver a professional online presentation.
Simply create the presentation in Microsoft PowerPoint on your desktop PC and then transfer the presentation to your Aero 8000. You can show the presentation directly on your device, or connect your device to a VGA monitor and show the presentation to a large group.
Preparing a Presentation
While you are on the road you can add a new title slide, or first slide, to the presentation on your device to customize the presentation for a specific audience. The title slide you create in Pocket PowerPoint is the only slide you can edit in Pocket PowerPoint. The rest of the slides must be created and updated on your desktop PC. However, once you are on the road, you can change the order of your slides and update your notes.
Creating a New Title Slide
You can create a new slide by selecting Tools Æ Title Slide and entering the text for the slide. Click Font and you can change the font in the slide. Change the alignment by clicking Position.
Use the Preview feature to view you slide. Click anywhere on the slide to return to the
Title Slide. If you need to make any edits to your slide, select Slide Æ Title Slide and make your changes.
Editing Notes in Notes Page View
Notes can be edited in the Page View of your presentation. Select View Æ Notes Page
View and select the information you want to edit. Make your changes and save your work.
Sorting Slides
The slide sorter allows you to sort the slide within your presentation. Select Tools Æ Slide
Sorter and select on the slide you want to move. Select the Move Slide buttons as needed.
Hiding One or More Slides
The slide sorter also allows you to hide an unnecessary slide. Select Tools Æ Slide Sorter and select on the slide you want to hide. Select Hide Slide and the slide disappears from view in the presentation.
5 - 72 Windows CE
Viewing and Displaying Slides
Specifying the Display Method
You can display your slide presentation by different methods. Select Tools Æ Set Up Show and select the device from the displayed list. This list displays information only for device drivers you have already installed.
Advancing Slides Manually or Automatically
Select Tools Æ Set Up Show. Select Manually to move through the slides using the Previ-
ous and Next commands. You can set the slides to move automatically after a set period of time by selecting Automatically Every and entering the frequency in seconds. If you want to repeat the show, click the Repeat continuously box.
Running a Presentation
Selecting View Æ View Show allows you to start or stop a presentation. You can choose to advance the slides manually by selecting View Æ Previous or View Æ Next to display slides.
NOTE: If your Pocket PowerPoint presentation is running slowly, has display problems, or causes an out-of-memory message, try one of the following:
• Close all open programs.
• Allocate more memory. Select Start Æ Settings Æ Control Panel and double-click the
System icon. Use the Memory tab to adjust program memory.
Navigating through Slides
Select View Æ Previous or View Æ Next.
Going to a Slide by Number
Select the slide's number you want from the Slide Number list.
Zooming In or Out on a Slide
Select the Zoom button once to zoom in on a slide. Select again to zoom out on a slide.
Annotating a Slide
Annotating, or editing, a slide is available in PowerPoint. Select Tools Æ Setup Show and select Manually. Select View Æ View Show and select the Annotate button. Use the touch pad to draw or write on the slide. Click the Annotate button again to stop annotation or to change slides. You can erase by pressing E.
Windows CE 5 - 73
Using Notes Page View
Switching between Slide View and Notes Page View
You can switch between Slide view and Notes Pages view by selecting View Æ Slide View or View Æ Notes Page View.
Changing the Font Sizes of Notes
Changing font size is as simple as selecting View Æ Notes Page View and selecting the
Zoom button. Continue selecting the Zoom button until you reach the desired font size.
Editing Notes in Notes Page View
To switch to Notes Page view, select View Æ Notes Page View and edit the notes as desired.
Synchronizing Pocket PowerPoint Files
Pocket PowerPoint files are synchronized using the File synchronization service in
ActiveSync. The service is enabled automatically. Your device files are synchronized with files in a folder on your PC named device name_Synchronized Files. This folder is stored in one of the following locations on your PC:
• Windows 95: My Documents\device name_Synchronized Files
• Windows NT: WINNT\Profiles\your username\Personal\device name_Synchronized
Files
ActiveSync converts presentations during synchronization. For more information on presentation conversion, see ActiveSync Help on your PC.
NOTE: If you mark a file as hidden on your desktop, the file is deleted from your device the next time your synchronize. When you delete a file on either your desktop computer or your Aero 8000, the file is deleted in the other location the next time you synchronize.
5 - 74 Windows CE
Shortcuts
Table 16: Pocket PowerPoint Shortcuts
To
Advance to the next slide
Return to the previous slide
End a slide show
Zoom in or out
Turn annotation on or off
Erase annotations
Black out or restore display
White out or restore display
Advance to the next slide
Return to the previous slide
Go to a slide by number
When running a slideshow, press
A
E
B
W
N, ENTER, right arrow or SPACEBAR
P, left arrow or BACKSPACE
ESC
ALT + Z right arrow left arrow
(slide number) + ENTER
Windows CE 5 - 75
Pocket Word
Introduction
You can create and edit documents and templates in Pocket Word just as you do in
Microsoft Word. A spelling checker is provided to verify spelling accuracy, and you can quickly format text using buttons and menu commands that are similar to the version of
Word on your PC. You can work with files in either Normal or Outline view.
Pocket Word documents are usually saved as .pwd files, but you can also save documents in other file formats, such as .rtf. During synchronization, Microsoft Word (.doc) files are converted to Pocket Word (.pwd) files, and vice versa. Microsoft Word templates (.dot) are converted to Pocket Word templates (.pwt).
Selecting and Editing Text
Selecting Text
Table 17: Selecting Text
To select
Any amount of text
A word
A single paragraph
An entire document
A picture
Do this
Drag the stylus over the text
Double-click the word
Triple-click within the paragraph
Select Edit Æ Select All
Select the picture
Finding Text
1. Select the part of the document you want to search. If you want to search the entire document, do not select an area.
2. Select Edit Æ Find.
3. Enter the text you want to find. For a paragraph, type ^p; a tab stop, type ^t; one space, type ^w.
4. Select the search options you want.
5. Select Find Next. Select Edit Æ Find Next to continue searching.
5 - 76 Windows CE
Replacing Text
1. Select the part of the document you want to search. If you want to search the entire document, do not select an area.
2. Select Edit Æ Replace.
3. Enter the text you want to find and the text you want to replace it. For a paragraph, type ^p; a tab stop, type ^t; white space, type ^w.
4. Select the replacement options you want.
5. Select Find Next.
6. Select the appropriate button on the Find/Replace toolbar.
Moving, Copying, or Deleting Text
1. Select the text you want to move, copy, or delete.
2. Select the Cut button to move or delete text. Select the Copy button to copy the text.
3. Move the cursor to the desired location, and select the Paste button to paste the information. To undo an earlier action, select the Undo button. To restore the action, select
Edit Æ Redo.
Checking Spelling
1. Select Tools Æ Spelling.
2. Press ENTER to accept the replacement for the first highlighted word.
3. Repeat step 2 for additional words.
If you select outside the spelling toolbar and then want to continue checking spelling, select Resume. To move the spelling toolbar, drag the bar on the left side.
Changing Spelling Options
A custom spelling dictionary (Custom.dic) is created on your device when you add a word as you check spelling. You can also copy a custom dictionary from your desktop computer to your device.
1. Select Tools Æ Options.
2. Make the changes you want.
To use a different custom dictionary, select Change and browse to locate the new dictionary. To make changes in the dictionary, select Edit. The dictionary opens in Pocket
Word. Make any changes you want and then save the dictionary.
Windows CE 5 - 77
Formatting Text
Creating Bulleted and Numbered Lists
1. Select the Bullets or Numbering button.
2. Type the first item.
3. Press ENTER, type the next item, and repeat as needed.
4. Select either of the buttons again to end list formatting.
You can change the number style for the selected list by selecting Format Æ Paragraph.
In the Format list, select the number style you want.
Setting the Default Font
1. Select Format Æ Font.
2. Select the font options you want.
3. Select Set As Default.
4. Select Yes to confirm that your changes are applied to subsequent documents you create. To apply the default font and style to selected text, in the Font dialog box, select
Apply Default.
Choosing a Different Font for Selected Text
1. Select the text you want to change. To select all text, select Edit Æ Select All.
2. Select the font you want from the Font list.
3. Select a size from the Font Size list.
4. Select Format Æ Font to see more formatting options.
Changing Font Formatting
Select desired text and select the Bold, Italic, or Underline button. To change the color, select Format Æ Font and select the color you want from the Color list. To see more formatting options, select Format Æ Font.
Adjusting the Paragraph Alignment
1. Select the paragraph you want to align.
2. Select the Align Left, Center, or Align Right button. To see more formatting options, select Format Æ Paragraph.
5 - 78 Windows CE
Indenting a Paragraph
1. Select the paragraph you want to indent.
2. Select Format Æ Paragraph.
3. Adjust the indentation settings as needed.
Setting Tabs
Select Format Æ Tabs and change the tab settings as needed.
Adjusting the Display
Wrapping Text in the Window
Select View Æ Wrap to Window.
Displaying the Document using the Full Screen
Select View Æ Full Screen. To exit Full Screen view, select Restore. To move the Restore button, drag the bar on the left side.
Displaying or Hiding Scroll Bars
Select View Æ Horizontal Scroll Bar or Vertical Scroll Bar.
Zooming In or Out
Select View Æ Zoom, and select the desired percentage. For Custom, enter the exact percentage and click OK.
Working in Outline View
Switching between Normal and Outline Views
Select View Æ Normal or Outline.
Assigning and Changing Outline Levels
1. Select View Æ Outline.
2. Select the appropriate buttons on the toolbar.
Inserting Symbols
1. Place the cursor where you want to insert the symbol.
2. Select Tools Æ Insert Symbols.
3. Select the symbol you want, and then click Insert.
Windows CE 5 - 79
If you select a different font, or subset of a font, a different set of symbols is displayed. To use additional symbols that are available on your PC, connect your device to your PC and open the Mobile Device window. Copy the .ttf file from the Font folder on your PC to the device name/My Handheld PC/Windows folder in the Mobile Device window. In the Synchronized File dialog box, select No, just copy these files. For more information, see
ActiveSync Help on your PC.
Printing a Document
1. Select File Æ Print.
2. Select the printing options you want.
Port lists the available printer ports. If Network is selected from the Port list, enter the path to the network printer in the Net Path box.
Setting a Password for a Document
1. Select File Æ Password.
2. Type and verify the password.
3. You must save the document (File Æ Save) to retain the password.
You cannot synchronize password protected Microsoft Word documents. You must remove the password protection in Word, and then synchronize your device with your PC.
Once the document has been synchronized and converted to a Pocket Word document, you can set password protection.
5 - 80 Windows CE
Synchronization
Documents are synchronized using the File synchronization service in ActiveSync. This service is enabled automatically. Your device files are synchronized with files in a folder named device name_Synchronized Files on your PC.
You can view files in this folder by double-clicking your device icon in the Mobile
Devices window on your desktop computer. This folder is stored in one of the following locations on your PC:
• Windows 95: My Documents\device name_Synchronized Files
• Windows NT: WINNT\Profiles\your username\Personal\device name_Synchronized
Files
If you mark a file as hidden on your desktop, the file is deleted from your device the next time you synchronize. When you delete a file on either your desktop computer or your device, the file is deleted in the other location the next time you synchronize.
Converting Documents
Introduction
ActiveSync converts Word documents (.doc) and templates (.dot) created in Word version
6.0 or later to Pocket Word documents (.pwd) or templates (.pwt) during synchronization.
For more information, see ActiveSync Help.
If an e-mail program is installed on your mobile device and you receive a Word document or template created in Word version 6.0 or later attached to a message, Pocket Word will convert the file on your device. Pocket Word is also capable of converting InkWriter and
NoteTaker documents (.pwi) to Pocket Word documents. Simply open the attachment from your e-mail program, or open the file in Pocket Word to view the information.
During conversion some formatting attributes may be changed or lost. To avoid losing these attributes permanently, close the file after viewing it rather than saving the file on your device. If you save the file, save the file with a different file name.
Changes Caused by Word Document Conversion
Changes to Formatting
Borders and Shading: Borders and shading are not displayed in Pocket Word, but are restored when converted back to a Word document. Shading is not restored when used in a table, but simple borders are restored.
Character formatting: Bold, italic, strikethrough, superscript, subscript, and hidden text are retained and displayed. Other effects are changed or removed.
Colors: Colors are retained and mapped to colors available on your device.
Windows CE 5 - 81
Fonts and font sizes: Fonts not supported by your mobile device are mapped to the closest font available in Pocket Word. To use additional fonts, copy the .ttf files from your PC into the Fonts directory (\Windows\Fonts) on your device.
Page formatting: Headers, footers, footnotes, columns, page set-up information, and style sheets are removed during conversion to Pocket Word. Pocket Word does support built-in headings.
Paragraph formatting: Tabs, alignment, bullets, indentation, simple numbered lists, and paragraph spacing are retained and displayed in Pocket Word.
Changes to Pictures: Pictures are converted to a bitmap format supported by your mobile device. When converting to your PC, pictures are converted to bitmap formats supported by your PC applications. Pictures that are linked, but not stored, in a Word document are not displayed in Pocket Word. Frames are removed during conversion.
Table of Contents Changes: Table of Contents text and some of the formatting is preserved. However, any text set at right-aligned tab stops may wrap to the next line.
Index Changes: Index text and some of the formatting is preserved.
Changes to Tables: Tables appear as tab-delimited text. Cells containing wrapped text or cells containing tabs or paragraph markers may be difficult to read. Simple tables are displayed accurately and restored when you convert the Pocket Word file back to a Word document.
Changes to OLE Objects: OLE Objects are converted to a bitmap format supported by your mobile device. When converting to your PC, these objects are converted to bitmap formats supported by applications on your PC. Pictures that are linked, but not stored, in a
Word document are not displayed in Pocket Word.
Changes to Revisions Marks, Annotations, and Comments: Revision marks are visible but cannot be changed. Annotations and comments are removed during conversion.
Changes Caused by .pwi File Conversion: When you open a .pwi file in Pocket Word, handwritten notes and drawings are converted to bitmaps and can no longer be edited. If you save the file in Pocket Word as any kind of file type, including .pwi, you will never be able to edit the handwritten notes or drawings. If you want edit handwritten notes or drawings at a later time, either do not save the file in Pocket Word or save the file with a different file name.
When converting Pocket Word documents (.pwd) to .pwi files most attributes are retained.
However, some types of formatting, such as numbering, are lost during conversion.
5 - 82 Windows CE
Shortcuts
Table 18: Pocket Word Shortcuts
To Press
Make the selected text bold
Make the selected text italic
Underline the selected text
Left-align a paragraph
Center a paragraph
Right-align a paragraph
Format a bulleted paragraph
Format a numbered paragraph
Increase indent
Decrease indent
Increase hanging indent
Underline selected text
Decrease hanging indent
Zoom
Reverse a zoom
Move up one paragraph
CTRL + B
CTRL + I
CTRL + U
CTRL + L
CTRL + E
CTRL + R
CTRL + SHIFT + L
CTRL + SHIFT + J
CTRL + M
CTRL + SHIFT + M
CTRL + T
CTRL + U
CTRL + SHIFT + T
ALT + Z
ALT + SHIFT +Z
CTRL + ALT + up arrow
Move down one paragraph
Open the Font dialog box
Increase the font size
Decrease the font size
CTRL + ALT + down arrow
CTRL + SHIFT + F
CTRL + SHIFT + >
CTRL + SHIFT + <
Remove character format
Remove paragraph format
CTRL + SHIFT + Z
CTRL + Q
Show all text or headings in outline view ALT + SHIFT + A
Show all headings with Heading X style in outline view
ALT + SHIFT + X (where X is the heading level number)
Windows CE 5 - 83
Table 18: Pocket Word Shortcuts
To
Move paragraphs up and down in an outline
Press
CTRL + SHIFT + { and
CTRL + SHIFT + }
5 - 84 Windows CE
chapter 6
C
OMPAQ
S
OFTWARE
Introduction
This chapter provides information on using the Compaq applications included with your
Aero 8000. Some Compaq applications are preinstalled on your Aero 8000, and some are installed from the Compaq CD. For help using the applications, read this information or refer to the online Help supplied with the applications.
To learn about updates that may have occurred to your Aero 8000 device after this document was printed, access the Start menu on your device, then select My Documents and
Compaq Updates.
NOTE: If updated information is not available, Compaq Updates will not appear on the screen.
Getting on the Internet
Once the new profile is copied to your Aero 8000, make a dial-up connection by selecting
Start Æ Communication Æ Remote Networking. For more information on accessing the
Internet, see Using the Modem , and see the ActiveSync Help that you installed on your computer.
Using the Internet Setup Utility
Configuring a device for Internet access can be a complicated, time-consuming process.
The Internet Setup Utility simplifies this process by automating the way you set up profiles to use when accessing the Internet on your Aero 8000.
The Internet Setup Utility allows you to transfer your existing Internet service provider
(ISP) profile information from your computer to your mobile device, select profiles from a list of pre-defined ISPs, or create new, custom profiles for use on your Aero 8000.
The Internet Setup Utility consists of two major components: the Internet Setup Utility client and the Internet Setup Utility server. The client (which must be installed on your computer from the Compaq CD) collects ISP information and provides you with an easy-tounderstand user interface. The server (which is preinstalled on your Aero 8000) runs on your Aero 8000 and transfers ISP information to and from the device.
Compaq Software 6 - 1
Setting Up a Profile
To set up a profile, follow these steps:
1. Be sure the Internet Setup Utility is installed on your computer.
2. Connect the mobile device to your computer via the auto-sync cable or an infrared link.
3. On the computer, open Internet Setup Utility by selecting Start Æ Programs Æ Aero
8000 Æ Internet Setup Utility. A welcome screen appears.
4. Follow the instructions on the screen to begin the setup process.
5. When the profiling options screen appears, select the type of profiling you want:
• Express: Select this to automatically transfer your computer ISP profile to the Aero
8000 with very little involvement from you.
• Pre-Defined: Select this when you don't have any ISP information on your computer or when you want a different ISP configuration for your device. With this option,
Internet Setup Utility gives you a pre-defined list of ISPs to select from.
NOTE: You may need to obtain the following information from your provider: ISP name, dialup number (country code + area code + number), server (TCP/IP) settings, authentication data, Internet mail settings, proxy server settings for Web browser, and DNS (domain name server). You may also need to provide a diskette of the latest script files for your ISP if prompted by the program.
IMPORTANT: Because Internet service providers often change their settings, the predefined ISP profile you want may not be valid. If your provider has recently changed settings, use the Custom ISP option to set up the profile. Contact your provider for assistance in setting this up.
• Custom: Select this to modify or create your own ISP profile. Internet Setup Utility guides you through the process, providing recommended configuration settings but letting you modify them as needed. Be sure you have the following information from your Internet service provider: ISP name, dial-up number (country code + area code + number), server (TCP/IP) settings, authentication data, Internet mail settings, proxy server settings for Web browser, and DNS (domain name server).
Once the necessary information is supplied, Internet Setup Utility begins the profiling process. A progress bar appears on screen indicating that the profile data is being compiled and transferred to your device.
6 - 2 Compaq Software
Printing
You can print files that reside on your Aero 8000 by:
• connecting to a printer equipped with a serial port using the auto-sync cable or any standard serial cable.
• sending files through the IR port to an IR-equipped printer.
• transferring files to a Windows CE–equipped computer and printing from the computer.
• using the Compaq-recommended printing solutions found on the Internet at www.compaq.com
.
NOTE: When printing from the computer, Microsoft application files are printed using the print defaults established in the computer version of the application.
Setting the Alarm
To remind yourself of important events, you can set the alarm on your Aero 8000 two different ways:
• Outlook Calendar: To set an alarm for an event in your Calendar, add the calendar entry you want to be reminded of, then set the alarm using the Reminder box. For more information on setting an alarm through the Calendar, see Calendar .
• World Clock: To set a general alarm, open the World Clock application from the Control Panel, then select the Alarms tab.
To turn off an alarm once it sounds, press the alarm button on the front panel of your PC companion.
Using the Backup and Restore Utilities
The Aero 8000 stores your personal information (data you have entered and third-party applications you have installed) in the RAM (random access memory). However, a power loss or other disruption of power can cause your data to be deleted from the device.
Your Aero 8000 provides you with several ways to protect against this kind of data loss.
You can:
• back up data to the computer.
• back up data to an ATA Flash RAM PC Card or CompactFlash card.
• back up data to flash memory located in your Aero 8000. (Flash memory is an area in your device that securely stores saved information even if there is a power loss.)
Compaq Software 6 - 3
You can back up and restore your Aero 8000 data using the following utilities:
• Microsoft Backup/Restore. For comprehensive and secured backup protection, use this ActiveSync utility to periodically back up your data onto your computer's hard drive. You can manually back up data or set this utility to back up automatically each time you connect to your Aero 8000. For detailed instructions, see "Backup and
Restore" in the ActiveSync Help that you installed on your computer.
• Compaq Backup and Restore. For comprehensive and convenient backup protection, these utilities let you back up and restore your entire Aero 8000 memory contents to an ATA Flash RAM PC Card (purchased separately). You can then carry a PC Card– based copy of your data with you at all times for quick retrieval. For more on this, see the next topic, "Using Compaq Backup and Restore".
• Compaq Database Backups. When you do not have access to your computer or a PC
Card, use the Database Backups utility (preinstalled on your Aero 8000) to back up as much data as possible onto your device. Use this utility for emergency backups when the main and backup batteries are almost depleted. Depending on the amount of space available in memory, your Contacts, Tasks, Calendar, and other application and system data can be backed up. For more on this, see "Using Compaq Database Backups" later in this section.
NOTE: To avoid losing your data in the event that your Aero 8000 is lost, stolen, or becomes defective, Compaq recommends periodic backups to the computer or ATA Flash RAM PC Card.
Depending on your Aero 8000 usage, you may want to perform a backup as often as once a day.
Using Compaq Backup and Restore
Use the Compaq Backup and Restore utilities to save the entire contents of your Aero
8000 memory to a PC Card, CompactFlash Card, or internal CompactFlash (purchased separately), which can be carried everywhere your device goes for easy retrieval while on the road.
NOTE: These utilities are designed for use with ATA Flash RAM PC Cards which are approved by
Microsoft as Windows CE 3.0 compatible. A minimum card size of 10 MB is recommended. For a list of Compaq-tested PC Cards, visit the Aero 8000 home page at www.compaq.com/products/ handhelds .
Backing Up Data
Each time you use the Compaq Backup utility, your data files, databases, preferences,
Windows CE system data, and applications are copied to the ATA Flash RAM PC Card.
The subdirectories on your Aero 8000 are also duplicated on the PC Card.
6 - 4 Compaq Software
To perform a backup, follow these steps:
1. Connect to external power or make sure that you have good batteries in your device.
2. Insert the ATA Flash RAM PC Card into the PC Card slot, or insert the CompactFlash
Card on your Aero 8000.
3. Double-click the Compaq Utilities icon.
4. Double-click the To PC Card icon.
5. At the prompt, close all active programs before proceeding.
6. In the dialog box that appears, check Dual Backup if you want to operate in dual backup mode. (Dual backup creates two top-level folders on the PC Card: \BackupA and \BackupB. It toggles between these folders each time it copies data, thus retaining copies of the last two backups that you have made. Single backup copies only to
\BackupA and always overwrites the last backup.)
7. Click the Backup button to begin the backup process.
8. When backup is complete, remove the PC Card and keep it close by for easy retrieval.
Backup Tips
• Use dual backup mode if you have sufficient space on your PC or CompactFlash Card.
• If you run out of space on your PC Card when using dual backup mode, delete the
\BackupB folder on the PC Card and use single backup mode.
Restoring Data
To restore data onto your Aero 8000, follow these steps:
1. Reset your Aero 8000 to its original factory settings by following the procedure in
Resetting Your Aero 8000 .
2. Turn on the Aero 8000 and insert the ATA Flash RAM PC Card into the PC Card slot or the CompactFlash Card slot.
3. Run the Restore utility by double-clicking the Compaq Utilities icon.
4. Double-click the From PC Card icon.
5. Follow the instructions that appear on the screen.
6. When the restore process is complete, press the reset button to restart your device.
7. Set the correct time and date using the World Clock applet in the Control Panel.
If Errors Occur
If Restore detects that you don't have a good backup file from which to perform the restore, you can still perform a manual restore by copying selected files and folders from your PC Card to your Aero 8000.
For more information on this and other errors, visit the Compaq web site at www.compaq.com/products/handhelds .
Compaq Software 6 - 5
Using Compaq Enhanced Security
To help protect against unauthorized use of your Aero 8000, four levels of password security are provided.
IMPORTANT: For immediate protection, Compaq recommends setting up the first two levels of security (login password and password reminder) through the Password utility in the Control Panel of your device.
For a detailed explanation of the four levels of Compaq security, read the following topics in this section.
Understanding the Password Levels
• Login Password: The most basic level of protection. If set, your login password or the administrator password must be entered to access Windows CE. This occurs each time you turn on your device (provided you have not set the password delay feature). You are allowed five attempts to enter this password. If the correct password is not entered on the fifth attempt, one of two things happens:
• If you set a password reminder, the Compaq Password Reminder screen appears.
• If you did not set a password reminder, the device prompts you to erase your passwords and all of your data, or to enter one of two lockout modes (Lockout or
Administrator Lockout). See the following sections for more on this.
• Password Reminder: If set, this screen appears after you have made five unsuccessful attempts in a row to enter the login password. It displays a question that you have created, to which your response phrase or the administrator password must be entered.
You have five attempts to enter the correct response. If the correct response is not entered on the fifth attempt, the device prompts you to erase your passwords and all of your data, or to enter one of two lockout modes (Lockout or Administrator Lockout).
See the following section for more on this.
• Lockout: If an administrator password has been enabled, the device enters Lockout mode. To gain access to the device again, the administrator password or the unlock key
(a character combination) must be entered. After 10 unsuccessful entries in succession, the device transitions to Administrator Lockout mode.
• Administrator Lockout: This mode occurs when all password attempts have been unsuccessful. You will not be able to access your device until the unlock key is entered.
IMPORTANT: When the unlock key is used to gain access to your Aero 8000, your login password and the administrator password are removed. To reestablish security, you will need to reset these passwords.
6 - 6 Compaq Software
Setting Passwords
For maximum security, you can set three different kinds of passwords on your Compaq
Aero 8000. All passwords are set through the Control Panel. The login password and password reminder are set in the Passwords application. Your login password must be restricted to eight (8) characters or less. The administrator password can be up to 40 characters in length.
NOTE: The passwords are not case-sensitive; however, any punctuation used when setting the passwords must also be used when subsequently entering the passwords in order for the passwords to be recognized.
Setting the Login Password
To set your login password, follow these steps:
1. On your device, select Start Æ Settings Æ Control Panel and double-click the Password icon.
2. Select the Owner tab.
3. If a password has been previously set, enter that password in the Password box, and click Check Password to verify it. This gives you access to the remainder of the Password application. This step is necessary only if a password has been previously set.
4. To set a new password or change an existing password, type the new password into the
New Password box, then into the Confirm Password box.
5. Save your new settings by clicking OK.
Your login password is now set. The login password screen will appear each time your turn on your device, provided you have not enabled the password delay feature.
Disabling Power-On Security
You can disable the power-on security feature. Clearing the Enable Power On Security check box in the Password Properties screen prevents the system from displaying a password security screen when you power on the Aero 8000.
NOTE: When you disable power-on security, the system erases your password and displays a warning. Erasing your password prevents accidental lockouts by those who use this feature and forget their system passwords. Although asterisks (*) still appear in the password fields of the
Password Properties screen, there is no retention of your system password.
Compaq Software 6 - 7
Enabling SmartCard Security
To set SmartCard security, follow these steps:
1. On your Aero 8000, select Start Æ Settings Æ Panel and double-click the Password icon.
2. Select the Owner tab.
3. Select Enable SmartCard Security.
4. Insert the SmartCard into the SmartCard slot on the Aero 8000.
5. Click OK.
Setting the Password Reminder
To set the password reminder, follow these steps:
1. Select Start Æ Settings Æ Panel and double-click the Passwords icon.
2. Select the Owner tab.
3. In the Password box, type the login password you previously set. Asterisks will appear as you type.
4. Click the Check Password button to verify the password and gain access to the other password fields.
5. In the Reminder Question area, type a question to which only you know the answer.
The question may be up to 80 characters long, and should be something to which the answer can be easily recalled.
6. Type the answer in the New Response box. The answer may be up to 40 characters long. Asterisks will appear as you type.
7. Retype the answer in the Confirm Response box.
8. Save your settings by clicking OK.
Your password reminder is now set. Remember, the password reminder screen appears only after five incorrect login passwords are entered in a row.
6 - 8 Compaq Software
Setting the Administrator Password
To set the administrator password, follow these steps:
1. Select Start Æ Settings Æ Control Panel and double-click the Password icon.
2. Select the Administrator tab.
3. Type the password in the Admin Password box.
4. Click the Check Password button to verify the password.
NOTE: If you are updating your administrator password, you will be prompted to enter your original administrator password before being allowed to create a new one.
5. Save your settings by clicking OK.
The administrator password is now set.
IMPORTANT: When the login password is enabled in conjunction with this password, the administrator password can be used to access the Aero 8000 at any level of password security except Administrator lockout mode.
Setting the Password Delay Feature
The password delay feature allows you to temporarily bypass the login password screen that appears each time you turn on your Aero 8000 device. This gives you immediate access to Windows CE when you turn on the device. The login password screen can be bypassed up to four hours from the last time the login password was entered. To set the password delay feature, follow these steps:
1. Select Start Æ Settings Æ Panel and double-click the Password icon.
2. Select the Owner tab.
3. In the Password box, enter the login password you previously set. Asterisks will appear as you type.
4. Click the Check Password button to verify the password and gain access to the other password fields.
5. Use the drop-down list box to select the amount of time you wish to temporarily bypass the login screen: 15 minutes, 30 minutes, 1 hour, 2 hours, 3 hours, or 4 hours.
When the time has expired, the login screen will appear the next time your turn on your device and you will be prompted to enter the login password.
Compaq Software 6 - 9
Using the Unlock Utility
The Compaq Unlock utility is part of the enhanced security built into your Aero 8000. Use this utility to generate a special code that allows you to regain access to a handheld unit that has entered either Lockout or Administrator Lockout mode.
NOTE: It is recommended that H/PC owners who use the enhanced security features obtain a copy of the Compaq Unlock utility before they encounter a lockout situation.
Lockout mode results when a user fails to enter a valid password in all security levels. The handheld PC displays the following message:
"This H/PC has entered Administrator Lockout mode, because you failed to enter a valid password. You will not be able to use this H/PC until it has been unlocked using the Compaq Unlock utility."
The Compaq Unlock utility runs on your desktop PC. The utility requires the user to enter special data displayed on the screen of the locked H/PC. It generates an alphanumeric unlock code which, when entered in the H/PC, releases it from Lockout mode.
NOTE: The Compaq Unlock utility is case-sensitive; therefore all alphanumeric characters must be entered exactly as displayed.
The Compaq Unlock utility is available for a nominal fee through the Compaq At Home web site. To purchase a copy:
1. Open the URL http://goesd.com/compaq in your web browser.
2. Click Handheld under Categories.
3. Click View all Handheld titles.
4. Scroll to the bottom of the page and click the Next button.
5. Scroll to the Compaq Unlock Utility and click on it.
6. Click the ADD button to purchase a copy and download it at your convenience.
7. Install the Compaq Unlock utility on your desktop, so that it will be available when needed to recover from Lockout mode.
Using Compaq Database Backups
To use the Backup/Restore utility, follow these steps:
1. Double-click the icon in the system tray to open the utility.
2. A popup box appears with three choices: Backup, Restore, and Delete Latest
Backup. Select an option to manually perform any of these database operations.
6 - 10 Compaq Software
Using the Dictionary Synchronizer
The Dictionary Synchronizer lets you synchronize the custom dictionary used in
Microsoft Word with the custom dictionary used in Pocket Word on your Aero 8000. Sharing a custom dictionary is useful when performing spell checking in either application.
To synchronize dictionary terms, follow these steps:
1. Be sure the Dictionary Synchronizer is installed on your computer.
2. Connect the auto-sync cable or establish an IR link between the computer and Aero
8000.
3. On the computer, select Start Æ Programs Æ Compaq Utilities Æ Dictionary Synchro-
nizer.
4. In the screen that appears, select Synchronize.
5. A status indicator appears while the synchronization occurs.
6. When synchronization is complete, click the OK button to close the application.
Your custom dictionaries are now synchronized. You can update the dictionaries at any time by repeating this process.
Database Backups Control Panel Application
Use the Database Backups Control Panel application to specify periodic backups of data.
To use Database Backups, follow these steps:
1. Select Start Æ Settings Æ Control Panel and double-click Database Backups. The dialog box appears.
2. Select Database Backups. Backs up the Contacts, Tasks, Calendar, Appointments, and selected system data directly to your Aero 8000 so that this information can be easily retrieved in case of a power failure or other disturbance to the system. Using Database
Backups, you can also:
• Specify the number of days between backups. The default value is 7 days.
• Enable or disable the Auto Backup feature. Auto Backup tells the system to perform a database backup each time it transitions from battery power to AC power, provided that at least 12 hours have elapsed since the last backup was done. Using Auto Backup decreases the number of periodic backups that must be performed while using battery power.
• View the date and time of the last backup, as well as the amount of space occupied by the current backup.
Asset Viewer Control Panel Application
Use the Asset Viewer Control Panel application to track and manage information unique to your Aero 8000.
Compaq Software 6 - 11
To use Asset Viewer, follow these steps:
1. Select Start Æ Settings Æ Control Panel and double-click Asset Viewer. The dialog box appears.
2. Select Asset Viewer. Provides information specific to your Aero 8000, such as model number, serial number, and memory size. This information is useful when making a technical support phone call and to give system administrators the data needed to understand their inventory.
Using the Internet Favorites Synchronizer
The Internet Favorites Synchronizer lets you share favorite Internet addresses (bookmarks) between the browser on your computer and the browser on your Aero 8000. Using this program, you can:
• synchronize bookmarks (put the same list of bookmarks and folders on the computer and Aero 8000).
• copy selected bookmarks and folders by dragging and dropping them between the two devices.
NOTE: The Internet Favorites Synchronizer only works with Microsoft Internet Explorer and
Netscape Navigator.
Synchronizing Bookmarks
To synchronize the bookmarks and folders on both devices, follow these steps:
1. Be sure the Internet Favorites Synchronizer is installed on your computer.
2. Connect the auto-sync cable or establish an infrared link between the computer and your device.
3. On the computer, open the application by selecting Start Æ Programs Æ Utilities Æ Favorites Synchronizer.
4. From the Bookmark menu, place a check mark next to the Internet browser (Explorer or Netscape) installed on your computer.
5. Click Synchronize to begin the synchronization process. A status indicator appears on the computer screen to track progress.
NOTE: To determine the currently selected communications port and the connection status, select Communications from the Bookmark menu.
6 - 12 Compaq Software
Copying Bookmarks
To copy selected bookmarks or folders from one device to another, follow these steps:
1. Be sure the Internet Favorites Synchronizer is installed on your computer.
2. Connect the auto-sync cable or establish an infrared link between the computer and your device.
3. On the computer, open the application by selecting Start Æ Programs Æ Compaq Utilities Æ Internet Favorites Synchronizer.
4. From the Bookmark menu, place a check mark next to the Internet browser (Explorer or Netscape) installed on your computer.
5. Using the mouse, drag and drop the item(s) you want to copy from one pane to another. (The left pane represents the Pocket Internet Explorer, the right pane represents your computer Internet browser.)
An indicator appears on the computer screen as the files are copied from one device to another.
Using a SmartCard
A SmartCard is similar in size and shape to a credit card, but it includes a small computer chip used for storage. This chip stores your passwords and owner information and allows you to take your personal access information on the road.
Simply insert your SmartCard into the SmartCard slot on your device and the system allows you access depending on the login password information contained on the card.
You can select Enable SmartCard Security in the Password Properties dialog box to require the system to store information on a SmartCard. If SmartCard security is enabled, you may insert the SmartCard instead of entering a password. For more information, see
Using Compaq Enhanced Security .
Compaq Software 6 - 13
Controlling Volume
WARNING: To reduce the risk of personal injury, turn down the volume before putting on headphones.
Using the internal audio features on the Aero 8000, you can record and play back sounds in digital audio files.
To adjust the playback level and speaker volume adjust the volume through Volume &
Sounds Properties in the Control Panel or by using the function keys on the keyboard.
NOTE: When the volume is muted, system beeps are still audible.
6 - 14 Compaq Software
chapter 7
U
SING
I
NFRARED
Introduction
The built-in infrared (IR) port on your Aero 8000 provides a convenient, "wireless" way to send and receive data. Through the lens on the right side of the device, an invisible beam of IR light creates a point-to-point link with other infrared-equipped devices such as computers, printers, and other Aero 8000s.
Establishing an Infrared Connection
Establishing an infrared connection involves three steps:
• Step 1: Configure the software
• Step 2: Set up the infrared devices
• Step 3: Transfer information
Step 1: Configure the Software
To set up the IR communications ports on the sending and receiving devices, refer to
"Connecting with an Infrared Port" in the ActiveSync Help that you installed on your computer.
Using Infrared 7 - 1
Step 2: Set Up the Infrared Devices
To prepare for IR communication between your Aero 8000 and another IrDA-compliant device, follow these guidelines:
• Be sure the IR ports on both devices are turned on and facing each other at a distance no greater than one meter (3.28 feet) and no less than 5 centimeters (2 inches) apart.
• Aim the ports directly at each other. (The maximum capture angle is 30 degrees. Do not point one port more than 15 degrees away from the center line of the other port.)
• Remove all obstacles between the IR ports.
• Certain types of fluorescent lamps can interfere with IR communication. If this happens, turn off the lights or move to another location with different lighting.
• When transmitting to another device, select Receive on the Windows CE Explorer File menu of the receiving device before sending.
• When transmitting to a computer or another mobile device, make sure that each device has a unique computer (machine) name. See the online Help for the operating system you are using for instructions on assigning a computer name.
Step 3: Transfer Information
Your Aero 8000 is designed to transfer information to other computers and devices that have Windows CE installed.
To transfer files from your Aero 8000 once the devices have been properly set up, follow these steps:
1. On the device sending the file, go to Windows CE Explorer and select the file you want to transfer.
2. On the File menu, select Send To Æ Infrared Recipient to begin the transfer process.
A dialog box appears on screen displaying the status of the file as it is sent. The transferred file will be stored in the root folder of the Windows CE Explorer.
NOTE: It may take several attempts before the devices establish an IR connection and begin transferring information.
Printing with the IR Port
Your Aero 8000 can print directly to a printer equipped with an IR port. You can print the following kinds of information from your device:
• Pocket Word, Pocket Excel, and Pocket Power Point files
• Contacts and Tasks lists
• A view of your schedule or agenda in Calendar
• Inbox messages
For more information about printing, see the ActiveSync Help that you installed on your computer.
7 - 2 Using Infrared
chapter 8
U
SING THE
M
ODEM
Introduction
Depending on your geographic region, your Aero 8000 may include a built-in modem for making dial-up connections over an analog telephone line (the kind used in most homes and offices). You can use the modem to send and receive e-mail, explore the Internet, send faxes, and connect to other services. Additional software and services may be required in order to perform some tasks.
NOTE: If your model does not have an internal modem, you can use a PC Card modem or an external modem to perform modem tasks. For information on using a PC Card with your Aero
8000, see Using PC Cards .
Safety Precautions for Modems
Always follow these basic safety precautions when using a modem or telephone that is not cordless.
WARNING: When using this device, basic safety precautions should always be followed to reduce the risk of fire, electric shock, and injury to persons, including the following:
• Do not use this product near water, for example, near a bath tub, wash bowl, kitchen sink or laundry tub; in a wet basement; or near a swimming pool.
• Avoid using this product during an electrical storm. There may be a remote risk of electric shock from lightning.
• Do not use this product to report a gas leak in the vicinity of the leak.
• Use only the power cord and batteries indicated in this manual. Do not dispose of batteries in a fire. They may explode. Check with local codes for possible special disposal instructions.
• If this product was not provided with a telephone line cord, use only No. 26 AWG or larger telecommunication line cord in order to reduce the risk of fire.
• SAVE THESE INSTRUCTIONS.
Using the Modem 8 - 1
Connecting the Modem
To connect the built-in modem, follow these steps:
1. Open the modem jack cover (indicated by a telephone icon).
2. Plug one end of the modem cable that came with your Aero 8000 into the analog telephone jack.
3. Plug the other end of the modem cable into the telephone jack.
4. Establish a dial-up connection through the Remote Networking application. (Select
Start Æ Programs Æ Communications Æ Remote Networking.)
NOTE: For information on the software and COM port settings needed to create a dial-up connection, refer to the ActiveSync Help that you installed on your computer.
8 - 2 Using the Modem
Accessing the Internet
To use the Internet with your Aero 8000, you will need to do the following:
1. Connect and configure your modem.
2. Establish an Internet Service Provider (ISP) profile using the Internet Setup Utility.
(See Using Compaq Software , for more information.)
3. Make a dial-up connection by selecting Start Æ Programs Æ Communications Æ Remote Networking.
Browsing the Internet
Browsing the Internet on a mobile device can be different from browsing it on a desktop
PC. Below are some tips for using the Internet more efficiently with your Aero 8000.
• The Aero 8000 does not support large amounts of graphics. To avoid problems while browsing, disable the Show Picture option in Pocket Internet Explorer. This allows you to open web pages that contain graphics without the graphics being displayed.
• Performance with (and support for) Windows CE varies among Internet service providers. If you experience difficulty accessing the Internet, call your service provider to determine if they support the Windows CE 3.0 operating system. For more information on accessing the Internet, see the ActiveSync Help that you installed on your computer.
Using the Modem 8 - 3
International Usage with TravelSafe
TravelSafe is an application designed to diminish the need to enter manual modem dialing strings when traveling internationally. You select the country where you will be using your modem, and TravelSafe adjusts your modem's settings for you. In countries not on Travel-
Safe's selection list, you can still use your Aero 8000's modem by manually entering the appropriate dialing strings.
TravelSafe can be found in the Compaq Utilities folder or:
1. Click on Start Æ Programs Æ Communication and then select TravelSafe. A Travel-
Safe dialog box appears.
2. Select from the drop-down list the COM Port on which your modem is installed.
TravelSafe's default is COM Port 6, which is where the Aero 8000's internal modem is installed. If your Aero H/PC does not have an internal modem installed, you can still use TravelSafe by installing an approved PC Card modem. In this case, select the
COM Port that is assigned to the PC Card modem.
3. Select from the drop-down list the Country where you intend to use your modem.
After TravelSafe has properly set up the modem, the flag of the country you have selected will be displayed in the lower right-hand corner of the TravelSafe application.
4. Click on Apply. TravelSafe will attempt to communicate with your modem to set the necessary modem properties according to your selections. If you receive an error message, verify that the COM Port you selected is correct, and try again. Once the selections have been set, they can be changed by repeating steps 1 - 4 in these instructions.
5. Click on the Hide button to put the TravelSafe icon in your System Tray. To close
TravelSafe, double-click the TravelSafe icon in the System Tray to maximize the application, and then click on the "X" in the upper right-hand corner.
8 - 4 Using the Modem
chapter 9
U
SING
PC
OR
C
OMPACT
F
LASH
C
ARDS
Introduction
Your Aero 8000 comes equipped with a versatile feature that allows you to connect credit card-sized options called PC Cards (PCMCIA Cards) or CompactFlash Cards. These cards expand the capability of your Aero 8000 by providing modem, network, ATA flash storage, and other capabilities. Because they are small and light-weight, these cards are mobile.
Supported PC Cards
There are three types of PC Cards, each of which vary in thickness (Type I, Type II, and
Type III). The PC Card slot in your device accommodates only Type I or Type II PC
Cards. In addition, the Aero 8000 supports 16-bit PC Cards only.
Some PC Cards consume large amounts of power. When a PC Card drains too much power from the batteries, the Aero 8000 automatically shuts down to protect against data loss.
To avoid draining the batteries when using a PC Card with your Aero 8000, do the following:
• Connect the device to external power.
• Use lower-voltage PC Cards, which consume less power.
For a list of PC Cards that have been tested and approved for use with the Aero 8000, visit the Aero 8000 web site at www.compaq.com/products/handhelds .
Using PC or CompactFlash Cards 9 - 1
PC Card Software
Your Aero 8000 automatically recognizes a wide range of PC Cards approved for use with
Windows CE. If you are instructed to install card-specific device drivers provided by a PC
Card manufacturer, be sure to install only device drivers specifically designed for Windows CE. Do not install card and socket service enablers. If you are unclear about installation instructions, call your PC Card manufacturer for more information.
Operating Guidelines
• Do not save data to a PC Card when the batteries on your device are low, as this can result in loss of data. Be sure the batteries are in good condition or connect to external power before attempting to save your data.
• Do not turn off your device while the PC Card is performing an operation (such as saving data), as this can result in data loss.
• Do not eject a PC Card while it is performing an operation, as this can result in data loss.
• Do not expose the PC Card to dirt, moisture, or liquids.
• Always carry PC Cards in protective cases or sleeves when they are not being used.
9 - 2 Using PC or CompactFlash Cards
Inserting a PC Card
To insert a PC Card, follow these steps:
1. With the 68-pin connector facing in and the label containing the arrow facing up, insert the card into the PC Card slot.
2. Gently push the card into the slot until it is seated. If inserted correctly, the card is ready to use right away.
CAUTION: Forcing a PC Card into the PC Card slot can damage the slot.
Removing a PC Card
You do not have to stop a PC Card from running before removing it from the card slot.
However, you should wait until a PC Card operation is complete before attempting to remove the PC Card.
To remove a PC Card, follow these steps:
1. Press the PC Card eject button next to the PC Card slot until the eject button pops out.
2. Press the PC Card eject button and remove the PC Card.
Using PC or CompactFlash Cards 9 - 3
Installing the Internal CompactFlash Memory Card
WARNING: Use only Compaq-approved memory cards in your Aero 8000. Using an unapproved card may damage your device.
WARNING: Disconnect all power to the device before installing the memory card. Failure to do so can damage the equipment and expose you to the risk of electrical shock.
CAUTION: Electrostatic discharge can damage electronic components. Before touching any part beneath the keyboard, be sure you are discharged of static electricity by touching a grounded metal object.
To install an internal memory card, follow these steps:
1. Back up your Aero 8000 data onto the computer using the Microsoft Backup/Restore utility.
2. Turn off the Aero 8000 by pressing the power button.
3. Disconnect the device from external power.
4. Remove the main and backup batteries. (The backup battery compartment screw is attached to the backup battery cover and does not come out.)
5. Wait at least 5 minutes until all residual power is gone.
6. Lift the Aero 8000 lid.
7. Begin removing the keyboard by pressing up on the three tabs holding the keyboard in place.
CAUTION: The keyboard is attached to the unit by a ribbon cable. Be sure not to damage the cable when manipulating the keyboard.
9 - 4 Using PC or CompactFlash Cards
8. Tilt the keyboard up from the top and pull toward the screen to free the bottom portion of the keyboard.
WARNING: The Compaq internal CompactFlash card should be installed label side down. The card has grooves to prevent improper installation. Do not force the card into the slot as damage may occur to the card or your Aero 8000 device.
9. Place the keyboard face down on the unit, leaving the cable attached.
10. Align the holes on the module with the gold pins in the internal memory card slot and push the module into the slot until it is connected.
11. Replace the keyboard by aligning the tabs on the bottom of the keyboard and tilting the keyboard into place.
12. Snap the three top tabs to secure the keyboard.
Using PC or CompactFlash Cards 9 - 5
13. Reinstall the main and backup batteries and replace the battery covers.
14. Press the power button to turn on the device.
15. Restore the backup data onto your Aero 8000 using the Microsoft Backup/Restore utility.
9 - 6 Using PC or CompactFlash Cards
chapter 10
R
EMOTE
C
ONNECTION
Introduction
In order to establish communications between your Aero 8000 and your desktop PC, you first need to install ActiveSync on your PC. ActiveSync allows you to synchronize, back up and restore your device, add and remove programs from your device, and copy data between your device and your PC.
Once ActiveSync is installed on your desktop PC, you are prompted to create a partnership with your handheld device using a serial cable connection. After the partnership is created, you can set up additional connections for your varied mobile computing needs:
• If you have a modem connected to your device and you have a RAS account, you can establish a dial-up network connection to your PC. Connect through a RAS server if you need to connect remotely and you don’t have a dedicated modem on your PC.
• With an Ethernet card for your mobile device, you can connect directly to your PC through a network on which you have an account without using a modem. You need to be in a location where you can connect to the network's cable system.
• If you have modems installed on both your mobile device and desktop PC, you can establish a PC modem connection between your device and PC. Connect by modem when you want to synchronize or transfer data while you are away from your PC without going through a network.
• If your device is not equipped with a built-in modem, you need to install a compact flash card modem or external modem in order to use a RAS or PC modem connection.
See your modem manufacturer's instructions for details on installation. Once the compact flash card modem or external modem is installed, create a RAS or PC modem connection.
NOTE: Connect to your PC using one type of connection at a time. Multiple connections to your PC can't be accomplished simultaneously. In order to synchronize with your PC through a network or PC modem connection, you computer needs to be powered on, and Microsoft Outlook or Exchange needs to be running.
Remote Connection 10 - 1
Connecting to Your PC through a Network
Creating a Network (Ethernet) Connection
NOTE: You must have a NE2000 Compatible Ethernet card.
1. On your device, insert the Ethernet card.
2. Select Obtain an IP address via DHCP in the NE2000 Compatible Ethernet Driver
Settings dialog box.
3. Click OK.
4. Select Start Æ Settings Æ Control Panel and double-click the Network icon. Select the
Adapters tab.
5. Select NE2000 Compatible Ethernet Driver.
6. Select the Identification tab. Enter the User Name, Password, and Domain name you use to log on to your PC.
7. Open the Mobile Device folder, click File and make sure Enable Network Connec-
tion is checked.
You do not need to make a new connection on your device for the Ethernet card. When connecting, simply select Network Connection. If you want to synchronize with your desktop PC using an Ethernet card, leave your PC running while your are away. You do not need to leave your PC running in order to connect to a remote network.
Creating a Dial-Up Network Connection
Ask you network administrator to create a RAS account. Once the account is set, ask you network administrator for the following information: dial up phone number, password, and computer name.
1. Select File Æ Enable Network Connection from the Mobile Devices folder on your desktop PC.
2. Make a new connection on your device using the information in step 1. You should be able to use the default TCP/IP settings provided in the Make New Connection wizard.
If you can't connect using these default settings, contact you network administrator for specific TCP/IP information.
If you want to synchronize with your PC, your PC must be left running. You do not need to leave your PC running in order to connect to a remote network.
10 - 2 Remote Connection
Creating a New Connection on Your Device
You must create a connection for each computer or network that you want to access remotely, unless you are using an Ethernet card. When using an Ethernet card, simply select Network Connection in the ActiveSync dialog box.
1. Select Start Æ Programs Æ Communication Æ Remote Networking.
2. Double-click the Make New Connection icon.
3. Enter a name for the connection in the Make New Connection dialog box.
4. Select Dial-Up Connection and click the Next button.
5. Select the modem you want to use and click Configure. Use the default settings provided under Connection Preferences. If you can't connect using these setting, see your ISP or network administrator for specific information. If you want to always enter a phone number before connecting, select Manual Dial. Select OK.
6. Select TCP/IP Settings. In the General tab, make sure Use Server-assigned IP address is checked. In the Name Servers tab, make sure Use Server-assigned addresses is checked, and select OK. If you are unable to connect with these default settings, see your ISP or network administrator for specific TCP/IP information.
7. Select the Next button and type the telephone number.
8. Select the Finish button.
The connection you just created appears as an icon in the Remote Networking folder.
The connection appears as an icon on the Connections screen. If you are creating a PC modem connection for an external modem, select Hayes Compatible on COM1 as your modem. When connecting your device to your PC using an external modem, use the modem cable or adapter provided by the manufacturer of your modem.
Preparing the Remote Computer
Make sure your PC and/or network server is available for communications, as described below:
• The PC must be turned on. Schedule+, Exchange, or Outlook must be running with your user profile.
• In the lower right corner of the Mobile Devices window, the connection status must show Waiting for mobile device to connect.
• In the ActiveSync Options dialog box in ActiveSync, synchronization must be enabled. (Or you can select Automatically synchronize if data is out-of-date.)
• If you are communicating through a modem connected to the PC, the modem must be turned on. Also, the Auto Connect should be set to At all times in ActiveSync. Otherwise, a Mobile Devices window must be open in order to synchronize remotely.
Remote Connection 10 - 3
• If you are communicating with the PC via a RAS connection or Ethernet LAN, you must be logged on to the network on the remote computer. Before you leave make sure
Enable a network connection is selected in the ActiveSync Properties dialog box.
See ActiveSync Help for more information on configuring ActiveSync.
NOTE: When connecting to an Internet service provider or corporate network using Ethernet, the server must be running before a connection can be made. If the telephone number is busy, or if static causes a disruption, wait a minute and try again.
Synchronizing using a Remote Connection
When accessing a computer or network remotely, you must prepare a head of time so that communications run smoothly.
1. Connect the phone line to your device's internal or external modem. If you are using an Ethernet card, insert the card into your device.
2. Select Start Æ Programs Æ Communication Æ ActiveSync.
3. Select the connection you created for the remote computer from the Choose a method
to connect to the selected PC list. If you are using an Ethernet card, select Network
Connection.
4. Select the desktop PC from the Connect to list.
5. Enter your user information and select Connect.
To update after the initial synchronization, select Sync Now. To disconnect, select Discon-
nect. To close the connection, double-click the Communications icon in the taskbar, and then select Disconnect. If you are synchronizing with a PC running Windows NT, do not enter a domain name in the Domain field of the User Logon dialog box.
If Network Connection doesn't appear when using ActiveSync with an Ethernet card, wait a few minutes and try again. If it still doesn't appear, reset the device and try again. If you receive an error stating "Connected, synchronization error. Combine/Discard required on
the desktop computer", or if some items stay out-of-date after synchronization, you will need to synchronize directly with your PC using a cable or infrared. You will need to enable the synchronization service for files, Inbox messages, and channels. For more information, see individual programs' help files on your device or ActiveSync Help on your PC.
10 - 4 Remote Connection
Connecting to Your PC through a Modem
Creating a Connection to a Modem Attached to Your PC
1. Follow the modem manufacturer's directions to install a modem on your PC.
2. Note the telephone number for your PC modem.
3. Open the Mobile Devices folder on your PC.
4. Select File Æ Communications.
5. Select your modem from the Ports list under Device Connections via Serial Port. If your modem isn't listed, click Install New Port to add it to the list.
6. Select Enable mobile device connection.
7. Select Enable in both Device Connections via Serial Port and Device Connections
via Network Enabled.
8. Make a new connection on your device using the information in step 2.
If your PC is running Windows 95, you will need to install Dial-Up Networking Upgrade
1.2. If your PC is running Windows 95 and User Level Access is enabled in Dial-Up Networking, you must create a user account. If your PC is running Windows 98, you must add a second dial-up adapter. For more information, see ActiveSync Help on your PC.
Creating a New Connection on Your Device
You must create a connection for each computer or network that you want to access remotely unless you are using an Ethernet card. (When using an Ethernet card, select Net-
work Connection in the ActiveSync dialog box.)
1. Select Start Æ Programs Æ Communication Æ Networking.
2. Double-click the Make New Connection icon.
3. Enter a name for the connection in the Make New Connection dialog box.
4. Select Dial-up Connection.
5. Select the Next button and select the modem you want to use.
6. Select Configure.
7. Use the default settings under Connection Preferences. If you cannot connect using these settings, see your ISP or network administrator for specific information. If you want to always enter a phone number before connecting, select Manual Dial and click
OK.
8. Select TCP/IP Settings. In the General tab, verify that Use Server-assigned IP address is selected. Verify Use Server-assigned addresses is selected in the Name Servers tab.
9. Select Next followed by Finish.
Remote Connection 10 - 5
Connecting to the Internet
Introduction
Besides connecting to ActiveSync on your desktop PC, you can use your mobile device to connect to the Internet. Connecting to the Internet allows you to browse the World Wide
Web (WWW) and exchange e-mail.
You need to install a CompactFlash card modem or external modem on your mobile device, if your device is not equipped with a built-in modem. See your modem manufacturer's instructions for details on installation. When connecting your device to your PC using an external modem, use the modem cable or adapter provided by the manufacturer of your modem. Once the CompactFlash card modem or external modem is set up, set up an Internet service provider connection.
Creating an Internet Connection
NOTE: PPTP accounts are not supported on your device.
Set up a Point-to-Point Protocol (PPP) account with the Internet service provider (ISP), and obtain the following information:
• Telephone number
• User name
• Password
Once you have an account, create a new connection on your device to the ISP. You do not need to do any special configuration to ActiveSync on your PC. When creating this connection you should be able to use all of the default TCP/IP settings provided in the Make
New Connection wizard. If you can't connect using the default settings, contact your ISP or access your ISP's Web site for specific TCP/IP information.
Connecting to the Internet
1. Connect your device's modem to a phone line.
2. Select Start Æ Programs Æ Remote Networking.
3. Double-click the connection you have created for Internet connections.
10 - 6 Remote Connection
Connecting to a Network
Introduction
In order to synchronize with your PC while you are away from your office you must leave your PC on and Microsoft Outlook or Microsoft Exchange running. There may be times when this is not practical. You can connect directly to a network through a network or
RAS connection. You will be able to get your e-mail and browse the Internet, but you will not be able to synchronize any other files or items. To receive e-mail, create either a POP3 or IMAP4 mail service in Inbox.
Connecting to a Remote Network
If you connect to a remote network, you will only be able to receive e-mail and browse the
Internet. To receive e-mail, create either a POP3 or IMAP4 mail service in Inbox.
1. Select Start Æ Programs Æ Communications Æ Remote Networking.
2. Double-click the remote connection icon you want to use.
3. The first time you connect using the connection, enter your user name, password and domain. To prevent having to reenter your password on subsequent connections, select
Save password.
4. Select Connect. To disconnect, select Disconnect.
Adjusting Remote Connection Properties
Modifying Connection Settings
1. Select Start Æ Programs Æ Communication Æ Remote Networking.
2. Select the icon for the connection you need to modify.
3. Select File Æ Properties.
4. Select desired options.
Remote Connection 10 - 7
Turning Off Software Compression
1. Select Start Æ Programs Æ Communication Æ Networking.
2. Select the icon for the connection you need to modify.
3. Select File Æ Properties.
4. Select TCP/IP Settings.
5. Clear Use software compression in the General tab.
6. Reset your mobile device according to the manufacturer's instructions.
NOTE: While turning off software compression shortens the time it takes to complete a connection, it also slows the rate of data transmission. Only turn off software compression if you connect frequently and transfer small amounts of data in each session.
Changing the Baud Rate for Your Aero 8000
IMPORTANT: Changing this setting may disable communications with your PC. Make sure the baud rate you select for your device matches the baud rate on your PC. For more information on changing the baud rate on your PC, see ActiveSync Help.
1. Select Start Æ Settings Æ Panel.
2. Double-click the Communications icon.
3. Select Change Connection in the PC Connection tab.
4. Select the desired baud rate.
10 - 8 Remote Connection
Using Terminal
Introduction
You can connect your device to an online service or corporate server that requires TTY or
VT-100 terminal emulation. Terminal allows you to, for example, view and download files from a bulletin board or send and receive e-mail.
Use Terminal only when communicating with services that require terminal emulation. If you use an Internet, RAS, or network connection, you can access information through synchronization or by connecting directly to a network.
Creating a New Terminal Session
1. Select Start Æ Programs Æ Communication Æ Terminal.
2. Double-click the Make a New Session icon.
3. Enter the name for the session in the Session Name box.
4. Select the name of your modem in the Select a Modem list.
5. Enter the numbers for the remote computer in the Area Code, Telephone Number, and Country Code boxes.
6. Select Force long distance or Force local dialing.
7. Select OK to connect unless you need to adjust the emulation properties.
The session you created appears as an icon in the Terminal folder. To disconnect, select
File Æ Cancel.
Connecting using an Existing Session
In the Terminal window, double-click the icon for the session you want to use. When your
H/PC has connected to the online service, the Terminal window appears.
You can create a desktop shortcut for the session, and connect by double-clicking it. To disconnect, select File Æ Cancel.
Adjusting Session Properties
1. Select the icon for the session you want to modify in the Terminal window.
2. Select the Properties button.
3. In the Communications tab, modify the settings as needed. Select the Emulation tab to modify emulation settings.
4. Select the type of terminal to emulate in the Choose an emulation type list.
Remote Connection 10 - 9
5. Select the code page option for the character set you want in the Code page selection list.
6. Select to display text you type before sending in the Local Echo box.
7. Set your font preference in the Use small font by default box.
8. Select Inbound or Outbound settings in the CR Æ CR/LF box.
9. Set your scrolling preference in the Automatic Scrolling box. Click OK. To clear the buffer, select Edit Æ Clear Buffer.
10 - 10Remote Connection
chapter 11
S
YNCHRONIZATION
Introduction
To establish communications between your Aero 8000 and your desktop PC, you first need to install ActiveSync on your PC. ActiveSync enables you to synchronize (keep a matching copy of data), back up and restore your device, add and remove programs from your device, and copy data between your device and your PC. Once ActiveSync is installed on your PC, you are prompted to create a partnership with your device using a serial cable connection. After the partnership is created you can connect your device and
PC using a serial cable, an infrared device, a modem, or an Ethernet card.
You can share data between your handheld device and desktop PC by synchronizing or by copying data. Synchronization allows you to update data between your device and computer automatically. Any changes you make to the data in one location, including deleting it, is mirrored in the other location the next time you synchronize. You can also copy data between your device and desktop computer using drag and drop. Any changes you make to copied data does not affect the original.
Some synchronized and copied data must be converted before you can work with it on your mobile device. The conversion process may remove or change some formatting attributes. For more information, see help topics for specific programs or ActiveSync
Help.
Synchronization 11 - 1
Synchronizing Data
What gets Synchronized
ActiveSync provides many synchronization services. The synchronization services for some programs are enabled automatically, while others must be enabled manually. To see which services are enabled, open the Mobile Device window on your PC and select your device. Click Tools Æ ActiveSync Options. Synchronization services including a check mark are enabled.
Depending on which programs are installed on your device, you may be able to enable other synchronization services. For complete steps to enabling synchronization services, see help files in specific programs on your device or ActiveSync Help on your PC.
Setting Up a Serial Cable Connection
If you are using default communication port settings, you should have established a serial cable connection when you created a partnership. If you have changed any of your communication port settings or are having problems connecting using a cable, follow these steps:
1. Open the Mobile Devices folder in ActiveSync.
2. Click File and make sure Enable Serial Connection is checked.
3. Determine which communications port the cable is connected to on the back of your desktop computer. This port should be labeled.
4. Click File and then click Communications in ActiveSync. In the Port list, click the correct communications port.
5. Verify the baud rate is 19200. The baud rate selected on your PC displays in the Baud
Rate field. It must match the baud rate selected on your device. If you have changed the baud rate on one computer, change the baud rate on the other.
For more information on changing the baud rate on your desktop computer, see Active-
Sync Help.
11 - 2 Synchronization
Synchronizing using a Serial Cable
The serial cable establishes a direct link between your mobile device and desktop computer. You must use a cable connection when creating a partnership. Cable connections are also handy when you are synchronizing many files and need access to your desktop computer during transfer.
If you are using default communication port settings, you should have established a cable connection when you created a partnership. While your device is on, connect the cable between your device and your PC. PC Link is activated. Synchronization automatically takes place if you selected either Continuous or On Connect as your synchronization option. If you selected Manual, in the Mobile Devices window on your PC, click Tools ©
Synchronize Now. Connection Status lists the number of out-of-date items.
NOTE: If you are synchronizing with a PC running Windows NT, do not enter a domain name in the Domain field of the User Logon dialog box.
Setting Up an Infrared Connection
To set up an infrared connection, you need:
• Your mobile device.
• A PC running Windows 95/98.
• ActiveSync compact disc.
• Drivers from you infrared adapter's manufacturer.
1. Install and configure an infrared port following the manufacturer's instructions on your desktop PC.
2. Install the Windows 95 infrared driver. Insert the ActiveSync compact disc, and run
Setup.exe.
3. Click Optional Components from the ActiveSync Setup dialog box.
4. Run Setup.exe from the Setup Windows 95 Infrared Communications Driver v2.0 directory. When asked to specify a virtual port, choose a port that does not exist on your PC (COM3 usually works).
5. Open the Mobile Devices folder.
6. Click File Æ Communications.
7. Click the virtual port you created. If the virtual port is not listed, click Install New
Port to add the infrared port. If you install a new port, you may need to reinstall
ActiveSync.
8. Click Start Æ Settings Æ Control Panel. Double-click the Infrared icon.
9. Click the Options tab in the Infrared Monitor dialog box. Make sure Enable infrared
communications on is checked.
Synchronization 11 - 3
Synchronizing using Infrared (IR)
If you have an infrared (IR) port on your PC, you can quickly create a direct connection.
Simply align the IR ports and initiate the connection from your mobile device. This method also allows you to switch quickly between multiple devices.
1. Select Start Æ Settings Æ Communications and click the PC Connection tab on your
Aero 8000.
2. Select Change Connection.
3. Select Infrared Port.
4. Place the device within a few feet of the PC, lining up the IR ports.
5. Select Start Æ Programs Æ Communication Æ PC Link.
6. Close the connection by double-clicking the Communications icon in the taskbar, and then selecting Disconnect.
NOTE: If you are synchronizing with a PC running Windows NT, do not enter a domain name in the Domain field of the User Logon dialog box.
Copying Data
Copying Data to Your PC
1. Establish a serial cable or infrared connection between your mobile device and your
PC.
2. Double-click your mobile device in the Mobile Devices window of your desktop PC.
3. Locate the file you want to transfer in the Explorer window.
4. Copy the file by dragging it from your PC to the Explorer window for your mobile device.
5. Right-click the file and then click Cut to move the file.
6. Open the folder where you want to move the file and click Paste in the Explorer window for your mobile device.
11 - 4 Synchronization
Copying Data to Your Device
1. Establish a serial cable or infrared connection between your mobile device and your
PC.
2. Double-click your mobile device in the Mobile Devices window of your desktop PC.
3. Locate the file you want to transfer in the Explorer window.
4. Copy the file by dragging it from your PC to the Explorer window for your mobile device.
5. Right-click the file and then click Cut to move the file.
6. Open the folder where you want to move the file and click Paste in the Explorer window for your mobile device.
NOTE: To store the file on a CompactFlash (CF) card in your device, copy or move the file to the
CF card's My Documents folder.
Tasks
Introduction
Tasks helps you keep track of what you need to do. Enter the details for a task on the task card. You can assign a task to a category, and if you associate a date with a task, you can set a reminder for it. Overdue tasks display in bold. Mark tasks as complete when you finish them.
All active tasks (tasks that have a start date before the current date and are not marked completed) are displayed in the Active Tasks box in the Agenda view of Calendar on your device. If you use Schedule+ or Outlook on your PC, you can synchronize tasks between your device and PC.
Synchronization 11 - 5
Creating and Updating Tasks
Creating a Task
Enter the task name in the Select here to add a new task. Select the other columns in the same row to set options such as due date. You can create a task with more details by selecting the New Task button.
If you have Microsoft Team Manager installed on your desktop computer, you can select
Team Manager to identify the task as a Team Manager task. This task is added to your
Team Manager tasks when you synchronize with your desktop computer.
When using File Æ New Task, you can add a note by selecting the Select here to add
notes box. You can also assign the task to a category by selecting the Categories button.
Updating a Task
1. Double-tap the entry in the task list.
2. Make the desired changes.
Marking a Task Complete
Select the check box in the Status column of the task list.
Deleting All Completed Tasks
Select Edit Æ Delete Completed Tasks.
Finding a Task
1. Select Tools Æ Find.
2. Enter the name, time, or other data you want to find. If you have looked for this item before, select its name from the list.
3. Verify Tasks (all) or Tasks (recurring only) is listed in Type.
4. Click Find Now.
Adding Notes
1. Select the Notes button in a task card and then select the Notes area.
2. Select View and select an input method. Enter your notes.
When you are in the Notes area, the InkWriter input methods, formatting functions, and editing functions are available to you.
11 - 6 Synchronization
Organizing Tasks
Sorting Tasks
Select the column heading by which you want to sort. The triangle in the column heading indicates ascending or descending order. To reverse the order, select the heading again.
Reordering Columns
1. Select Tools Æ Customize Columns.
2. Select desired options.
You can resize columns in the task list by dragging the bar between column headings.
Reorganizing Categories
1. Select Edit Æ Category List.
2. Add a category by entering it in the New category box and clicking Add.
3. Delete a category by selecting it in the list and selecting Delete. Any items assigned to deleted categories keep their assignments.
4. Select Reset to restore the default categories. The categories you create in Tasks are also available in Calendar and Contacts.
Displaying a Subset of Tasks
1. Select the All Items button. If you have used the filter before, the button displays the name of the category you used last.
2. Select the category you want displayed.
3. Select All Items to clear the category you selected in step 2. If no categories appear in the list, you have not assigned any tasks to categories. Open a task, click the Category button, and select the categories you want.
Printing Tasks
1. Select File Æ Print.
2. Select the printing options you want. Port lists the available printer ports. If Network is selected from the Port list, enter the path to the network printer in the Net Path box.
Synchronization 11 - 7
Adjusting Tasks Options
1. Select Tools Æ Options.
2. Select desired options. The Edit Panel allows you to quickly add and update tasks. To view your task information in another font, click Choose Font and select desired options.
Synchronizing Tasks
You can synchronize tasks stored on your device by using Schedule+ or Outlook on your desktop PC. New items entered on one computer are copied to the other during synchronization. The Task synchronization service is automatically enabled in ActiveSync. When you synchronize, typed notes from your device are added to your Schedule+ or Outlook data, while handwritten notes and drawings are saved as metafiles (pictures) and added to
Outlook only.
11 - 8 Synchronization
chapter 12
V
OICE
R
ECORDER
Introduction
Quickly capture thoughts and reminders, ideas, and phone numbers with Voice Recorder.
As you record or play back a recording, a progress bar and a status bar on the screen provide visual indications of the process.
If your device runs out of memory while you're recording, you'll hear several beeps and see an out-of-memory message on your screen. You can adjust the allocation of memory on your device by selecting Start Æ Settings Æ Control Panel Æ System and selecting the
Memory tab. If you run out of memory frequently, you might consider buying a Compact-
Flash storage card for your device.
NOTE: Voice Recorder uses approximately 300 bytes per second for recording, using the Mobile
Voice format. For example, a 10-second note uses approximately 3K.
Creating and Managing Recordings
Selecting a Recording Format
1. Select Tools Æ Recording Format.
2. Select desired options.
Mobile Voice is a 2.4K audio codec (compressor decompressor). It is the recommended format because it provides good voice recording and takes far less storage space than
PCM. Pulse Code Modulation (PCM) provides slightly better sound quality. However,
PCM recordings may take up to 50 times more storage space than Mobile Voice recordings.
Voice Recorder 12 - 1
Making a Recording
1. Hold your mobile device's microphone near your mouth or other source of sound.
2. Select Control Æ Record New. You'll hear a beep when recording begins.
3. Select Control Æ Stop to stop recording.
The new recording appears in the recording list and is named Recordingx. If you selected a folder before you made the recording, the recording name will be the folder namex.
You may also create a recording by simply pressing the external Record button. The LED flashes while recording. Press again to stop recording.
Renaming a Recording
1. Select the recording from the recording list.
2. Select File Æ Rename.
Modifying a Recording's Properties
1. Select the recording from the recording list.
2. Select File Æ Properties.
3. Select desired options.
Choosing None from Folder stores the recording in the My Documents folder. To store the recording on a memory card, insert the card into your device and then choose it from
Location.
Viewing a Recording's Status
View the status bar at the bottom of the recording list to see the selected recording's status.
Hiding or Showing the Controls
Select Tools Æ Show Controls.
Transferring a Recording using Infrared
You can send a recording by selecting the recording, lining up the infrared ports, and selecting File Æ Send. To receive a recording, line up the infrared ports, and select
File Æ Receive.
12 - 2 Voice Recorder
Playing Recordings
Playing a Recording
1. Select the recording.
2. Select Control Æ Play to begin playback.
3. Select Control Æ Pause to pause playback. Select Pause again to resume playback.
4. Select Control Æ Stop to stop playback.
Playing Recordings Sequentially
1. Select the recording you want to play first.
2. Select Control Æ Play Sequential. The selected recording and the recordings after it in the list are played back. A short beep sounds between recordings.
Rewinding or Fast Forwarding Recordings
Select the Back or Forward button. If you fast forward while the recording is playing, Fast
Playback is enabled. The recording plays back at an increased speed, but still is audible.
To use Fast Playback, the recording must be recorded in a codec that supports Fast Playback, such as Mobile Voice. For all other codec formats, check the manufacturer's documentation for more information.
Adjusting Playback Volume
1. Select Tools Æ Volume.
2. Drag the slider up to increase volume or down to decrease volume. The new volume setting is also recorded in Volume & Sounds in control panel.
Voice Recorder 12 - 3
Using Columns to Sort Recordings
Reordering Columns
1. Select Tools Æ Options and select the Columns tab.
2. Select the columns you want displayed.
3. Select a column and select Move Up or Move Down to move a column.
Sorting by Column
Select the column heading by which you want to sort. The triangle in the column heading indicates ascending or descending order. To reverse the order, select the heading again.
Using Folders to Organize Recordings
Creating a Folder
1. Select the <All Folders> list on the toolbar.
2. Select <Edit Folders>.
3. Select New.
Moving a Recording to a Folder
1. Select or open the recording.
2. Select File Æ Properties.
3. Select a folder from the list.
12 - 4 Voice Recorder
Renaming a Folder
1. Select the <All Folders> list on the toolbar.
2. Select Edit Folders.
3. Select the folder to rename.
4. Select Rename.
Deleting a Folder
1. Select the <All Folders> list on the toolbar.
2. Select Edit Folders.
3. Select the folder to delete.
4. Select Delete.
Viewing Recordings by Folder
1. Select the <All Folders> list on the toolbar.
2. Select the folder whose recordings you want to view.
Changing Options for Voice Recorder
1. Select Tools Æ Options and tap the General tab.
2. Select desired options.
When Save to external card when available is selected, all new recordings are saved to the installed compact flash card. To turn off beeps that sound when recordings start, clear
Enable beep feedback.
Voice Recorder 12 - 5
Synchronizing Recordings
Recordings are synchronized using the File synchronization service in ActiveSync. This service is not automatically enabled. Once you enable it, your device files are automatically synchronized with files in a folder on your desktop computer named device name_My Documents.
You can view files in this folder by double-clicking your device icon in the Mobile
Devices window on your desktop computer. This folder is stored in one of the following locations on your PC:
• Windows 95: My Documents\device name_My Documents
• Windows NT: WINNT\Profiles\your username\Personal\device name_My Documents
Voice Recorder files remain .wav files on both your device and your desktop computer. If you mark a file as hidden on your desktop, the file is deleted from your device the next time you synchronize. When you delete a file on either your desktop computer or your device, the file is deleted in the other location the next time you synchronize.
12 - 6 Voice Recorder
chapter 13
S
ETTINGS
Communications
Changing the Device Name
You can change the name of your Aero 8000 by selecting Start Æ Settings Æ Control
Panel and double-clicking the Communications icon. Enter the new name of the device in the Device Name tab.
Adjusting the PC Connection Setting
IMPORTANT: Changing this setting may disable communications with your desktop PC.
1. Select Start Æ Settings Æ Control Panel.
2. Double-click the Communications icon.
3. Select the PC Connection tab and make sure Allow connection with desktop com-
puter when device is attached is selected.
4. Select Change.
5. Select a different connection or baud rate.
IMPORTANT: The baud rate on your Aero 8000 must match the baud rate on your desktop PC.
If you change the baud rate on one computer, you must change the baud rate on the other. For more information on changing the baud rate on your PC, see ActiveSync Help on your PC.
Settings 13 - 1
Dialing
Adjusting Dialing Location Settings
1. Select Start Æ Settings Æ Control Panel.
2. Double-click the Dialing icon.
3. In the When dialing from list, select the location you want to change.
4. To create a new location, click New. Enter the name of the location, and then click
OK.
5. Enter or edit the area code and local country code as needed.
6. Select Tone or Pulse from Dial using. Most phone lines are tone.
You can automatically disable call waiting by selecting Disable call waiting by dialing.
Then, select the appropriate number sequence in the list or enter a new sequence.
Adjusting Dialing Patterns
You can adjust dialing patterns by selecting Start Æ Settings Æ Control Panel. Open the
Dialing icon, and then select Dialing Patterns. Using the codes listed in this topic, revise the dialing patterns as needed.
If you need to use characters other than the ones listed in the Dialing Characters table, use manual dialing. Hyphens and spaces in dialing strings are ignored. Some modems may not respond to special characters, even though your device lets you add them to the dial string.
Dialing Characters
Table 19: Dialing Characters
To
Dial country code (specified by the dialing program)
Dial area code (specified by the dialing program)
Dial local number (specified by the dialing program)
Insert a pause (typically 2 seconds)
Wait for a credit card tone (specified by the dialing program)
E
F
G
, (comma)
$ (dollar sign)
Enter
13 - 2 Settings
Table 19: Dialing Characters
To
Wait for a second tone (typically used after the $)
Tone dial the following numbers
Pulse dial the following numbers
Transfer to another extension (0.5 sec on hook, 0.5 sec off hook)
Wait for “quiet answer” (typically indicated by 6.5 seconds of silence followed by a ringing tone)
Use special controls on some systems
(tone only)
W
T
P
! (hookflash)
@
ABCD or * or #
Enter
Settings 13 - 3
Display
Selecting a Background Image
1. Select Start Æ Settings Æ Control Panel.
2. Double-click the Display icon and then select the Background tab.
3. Select an image you want from the Image list. Click Browse to locate an image in another file.
To have the image cover the entire background, select Tile image on background.
Changing the Desktop's Color Scheme
1. Select Start Æ Settings Æ Control Panel.
2. Double-click the Display icon and then select the Appearance tab.
3. Select a scheme from the Scheme list.
4. View your choice in the Preview box. If you like the scheme, select Apply.
Creating a Custom Color Scheme
1. Select Start Æ Settings Æ Control Panel.
2. Double-click the Display icon and then select the Appearance tab.
3. Select a display item from the Item list.
4. Select the black square next to the Item list.
5. Select a color from the Basic colors list and select OK.
6. View your color selection(s) in the Preview box.
7. Select Save to save the scheme.
8. Enter a name for the scheme in the Save this color scheme as box and click OK.
9. Select Apply.
NOTE: To create your own custom colors, select an empty square in Custom colors of the Color dialog box and then select Define . For more information, click the question mark in the Color dialog box.
13 - 4 Settings
Keyboard
1. Select Start Æ Settings Æ Control Panel.
2. Double-click the Keyboard icon.
3. Adjust the Repeat delay slider to change the amount of time between depressions before repetition starts.
4. Adjust the Repeat rate slider to change the repeat rate.
5. Test your new settings.
Touch Pad (Mouse)
1. Select Start Æ Settings Æ Control Panel.
2. Double-click the Mouse icon.
3. Double-click the checkerboard grid at a comfortable speed.
4. Double-click the Test icon to test your settings.
Network
Changing Adapter Settings
Because most servers use Dynamic Host Configuration (DHCP), you should not need to change these settings.
1. Select Start Æ Settings Æ Control Panel.
2. Double-click the Network icon and select the Adapters tab.
3. Select the adapter and then select Properties.
4. To receive an IP address automatically using Dynamic Host Configuration (DHCP), select the IP Address tab and select Obtain an IP address via DHCP. The network configures TCP/IP information for your Aero 8000.
5. To specify the TCP/IP information for your device, select Specify an IP address.
Enter the IP address, subnet mask, and default gateway obtained from you network administrator.
6. If you have specified an IP address, select the Name Servers tab and enter Domain
Name System (DNS) and Windows Internet Name Service (WINS) IP address obtained from your network administrator.
Settings 13 - 5
Setting Up Identification for Remote Networks
1. Select Start Æ Settings Æ Control Panel.
2. Double-click the Network icon and select the Identification tab.
3. Enter the user name, password, and domain name you use to log on to the remote network.
Power
Checking Battery Power
You can check you battery power by selecting Start Æ Settings Æ Control Panel and double-clicking the Power icon. Select the Battery tab.
NOTE: The Battery tab provides general information on battery condition. The amount of useful operating time remaining varies depending on battery type and how you use your device.
Setting the Device to Turn Off when Idle
1. Select Start Æ Settings Æ Control Panel.
2. Double-click the Power icon and select the Power Off tab.
3. Select the desired options for suspending operation when not in use.
NOTE: Suspending operation helps conserve batteries.
Regional Settings
1. Select Start Æ Settings Æ Control Panel.
2. Double-click the Regional Settings icon.
3. Select the tab for the type of information you want to change and select the desired options. The available characteristics are determined by the region selected on the
Region tab.
13 - 6 Settings
Removing Programs
1. Select Start Æ Settings Æ Control Panel.
2. Double-click the Remove Programs icon.
3. From the Programs list, select the program you want to remove.
4. Select Remove.
NOTE: If you are unable to remove a program, see ActiveSync Help on your PC or the program's documentation for more information.
Taskbar
Hiding the Taskbar
The Taskbar that appears at the bottom of the Aero 8000 screen can be hidden by selecting
Start Æ Settings Æ Taskbar and selecting Auto hide on the Taskbar Options tab. To display the taskbar, select the narrow horizontal bar at the bottom of the window. To hide the taskbar again, select outside the taskbar.
Changing Taskbar Settings
Change taskbar settings by selecting Start Æ Settings Æ Taskbar and selecting the options on the Taskbar Options tab.
Modifying Start Menu Items
You can modify the items appearing in the Start menu by selecting Start Æ Settings Æ Taskbar and selecting the Start Menu tab. Select Add, and select the program you want to add.
NOTE: Programs added to the Start menu no longer appear on the Programs menu. To move a program from the Start menu to the Programs menu, select the Remove button.
Settings 13 - 7
Volume and Sounds
Adjusting Volume and Sounds
Select Start Æ Settings Æ Control Panel and double-click the Volume & Sounds icon.
Select desired options in the Volume tab.
NOTE: Turning off sounds saves power and prolongs battery life.
Changing Event Sounds
1. Select Start Æ Settings Æ Control Panel.
2. Double-click the Volume & Sounds icon and select the Sound tab.
3. Select an event from the Event Name list.
4. Select a sound from the Event Sound list. You can remove a sound from the selected event by clicking None.
5. Select Save As and then name the sound scheme to save the changes to a different scheme. You can delete a sound scheme by selecting it in the list and clicking Delete.
NOTE: To quickly turn off all event sounds, select No sounds from the Scheme list.
World Clock
Setting the Date and Time
1. Select Start Æ Settings Æ Control Panel.
2. Double-click the World Clock icon and select the Date & Time tab.
3. Set the month by selecting the Date box arrow, and then selecting the arrows on either side of the month shown. You can also select the month label to choose from a list of months.
4. Set the date by selecting it in the calendar.
5. Set the time by dragging the hands on the clock or entering the time in the box below the clock.
NOTE: To quickly display the Date & Time tab, double-click the time display in the taskbar.
13 - 8 Settings
Setting Your Home City
Set your home city by selecting Start Æ Settings Æ Control Panel and double-clicking the
World Clock icon. Select the Home tab and select your home city from the list. If your home city is not in the list, select the closest city.
Adding a City to the List
You can add a city to the list by selecting Start Æ Settings Æ Control Panel and doubleclicking the World Clock icon. Click the Options tab, select Add and follow the directions on the screen.
To modify information about a city you have added, select the city in the list, click Edit, and make the changes you want.
Setting a Visiting City
Set your visiting city by selecting Start Æ Settings Æ Control Panel and double-click the
World Clock icon. Select the Visiting City tab and select the city you are visiting.
When you travel, specify the city you are visiting using the Visiting City tab and select the city name in the Date & Time tab. The device automatically switches to that city's date and time. If the city is not in the list, select the closest city.
Setting an Alarm
1. Select Start Æ Settings Æ Control Panel.
2. Double-click the World Clock icon and select the Alarms tab.
3. Enter the alarm description and time.
4. Select the Options button to adjust alarm settings.
You can turn off or reset an alarm in the Alarms tab by clearing the check box for the alarm. When you select a sound in the Notification Options box, your device plays a short sample. Options depend on the device you are using.
Settings 13 - 9
Solitaire
Playing the Game
Select the Deal button to deal the cards. If you want to display cards in the upper-left stack, select the stack. Move a card to one of the stacks by dragging the card. Then build the row stacks in descending order, alternating between red and black cards. Within the row stacks, turn a card face-up by selecting it. You can move a king to an empty row stack and move an ace to an empty suit stack.
Select the Undo button to undo a move. Build the suit stacks at the top in ascending order, from ace to king. You win the game when all the cards are in the suit stacks.
Setting Solitaire Options
1. Select the Options button.
2. Select desired options.
Solitaire Scoring Systems
In Standard scoring, you earn the following points based on time and moves:
• 10 points for each card moved to a suit stack.
• 5 points for each card moved from the deck to a row stack.
• -15 points for each card moved from a suit stack to a row stack.
• -20 points for each pass through the deck after four passes (Draw Three option).
• -100 points for each pass through the deck after one pass (Draw One option).
You receive a bonus when you complete a timed game. The shorter the game, the larger the bonus. In Vegas scoring, your ante is $52 to begin playing each game. The object is to earn more than you wagered. No time penalty or bonus is given with Vegas scoring. If you select the Keep cumulative score option, you see a running total of your score from game to game. You win $5 for each card moved to a suit stack.
13 - 10Settings
appendix A
T
IPS
& T
ROUBLESHOOTING
Tips
Introduction
This chapter provides tips on getting the best performance from your Aero 8000, as well as information on identifying and solving typical problems that may occur while using your device. If you need troubleshooting information for ActiveSync, select
Help Æ ActiveSync Help Topics in the Mobile Devices folder on your desktop computer.
Adjusting Memory
Memory allocation in the Aero 8000 is comprised of storage memory and program memory. You may want to increase the amount of storage memory if you do not have enough space for files. You may want to increase the amount of program memory if your device is running too slow.
Increasing Storage Memory
To increase the amount of available storage memory, follow these steps:
NOTE: Increasing storage memory will decrease the amount of available program memory.
1. Delete any unnecessary files.
2. Close any applications that are open.
3. Select Start Æ Settings Æ Control Panel and double-click the System icon.
4. Select the Memory tab and adjust the memory slider to increase the amount of storage memory.
Tips & Troubleshooting - 1
Increasing Program Memory
To increase the amount of available program memory, follow these steps:
NOTE: Increasing program memory will decrease the amount of available storage memory.
1. Delete any unnecessary files.
2. Close any applications that are open.
3. Select Start Æ Settings Æ Control Panel and double-click the System icon.
4. Select the Memory tab and adjust the memory slider to increase the amount of program memory.
Increasing the Data Transfer Speed
To increase the speed of data transfer between your Aero 8000 and your computer, follow the procedure outlined in "Changing the speed of data transfer" in the ActiveSync Help that you installed on your computer.
Technical Support
Servicing the Aero 8000
To get help from Compaq Customer Support or to find a Compaq authorized reseller or service provider, refer to the telephone guide included with your Aero 8000.
Your Compaq authorized reseller or service provider is available to answer your questions and service your device when necessary.
If you return the device for servicing, remember to provide all the necessary passwords, or disable the passwords prior to delivery to the service provider.
Preparing for a Technical Support Call
To receive the fastest possible solution, have the following available when you place a call to Compaq Customer Support:
• your Aero 8000
• serial number on the bottom of the device
• purchase date on your invoice
• conditions under which the problem occurred
• error message that occurred
• hardware configuration
• hardware and software that you are using.
- 2 Tips & Troubleshooting
Troubleshooting
Introduction
While your Aero 8000 is configured just for you, problems you encounter while working may not be unique. Eliminating the typical problems described in this section can save you time and money.
See the categories on the following pages to find the possible solution to your problem. If you cannot resolve the problem, contact your Compaq authorized service provider or call
Compaq Customer Support for help.
NOTE:
If you need troubleshooting information for ActiveSync, select Help Æ ActiveSync
Help Topics in the Mobile Devices folder on your desktop computer.
Solving Audio Problems
Table 20: Solving Audio Problems
Problem
Cannot get sound from device.
Possible Cause
Volume is muted or too low.
Solution
Adjust the volume through
Volume & Sounds Properties in the Control Panel.
Tips & Troubleshooting - 3
Solving Infrared (Communications) Problems
Table 21: Solving Infrared (Communications) Problems
Problem Possible Cause Solution
I cannot transfer files using the IR port.
I cannot transfer more than one file at a time using the
IR port.
The IR devices are not set up properly.
The sending or receiving device is not properly configured for IR.
The receiving device is not compatible with the sending device.
The Aero 8000 is designed to transfer one file (or 25
Contact cards) at a time when sending data to another device.
Set up the devices properly.
Configure each device for
IR according to the manufacturer's instructions. For additional information, see
"Connecting with an Infrared Port" in the ActiveSync
Help that you installed on your desktop computer.
Transfer files another way such as through the autosync cable or via a PC Card or CompactFlash Card.
Transfer only the recommended number of files at one time.
Solving Keyboard Problems
Table 22: Solving Keyboard Problems
Problem
The device does not respond to keystrokes.
Possible Cause
Device is locked up.
Solution
Press the Reset button.
NOTE: Pressing the Reset button will delete unsaved data.
- 4 Tips & Troubleshooting
Solving Memory Problems
Table 23: Solving Memory Problems
Problem Possible Cause Solution
The device will not turn on or the device does not recognize the memory.
Insufficient memory error occurs during an operation.
Memory expansion module is installed incorrectly or not seated properly.
There is an unstable connection between the memory expansion module and the device.
Memory has failed.
The device ran out of program memory for the application.
Reinstall the memory expansion module.
Remove the memory expansion module, clean the edge connector with a soft, dry cloth, and reinstall the module.
Remove the memory expansion module and turn on the device.
If the same error occurs, contact Customer Support.
If the same error does not occur, clean the module contacts, reinstall the module and turn on the device.
If the same error returns, remove the module and operate with less memory until the module is replaced.
Close all open applications and delete the files that are not being used.
Adjust the amount of available program memory.
Upgrade memory if needed.
Tips & Troubleshooting - 5
Problem
The device gets slower each time I use it.
Not enough space to save my work.
Table 23: Solving Memory Problems
Possible Cause Solution
Too many document shortcuts are taking up memory.
See how many recently used document shortcuts exist by pressing the Windows key, then select Doc- uments.
Remove seldom used document shortcuts by deleting them from the
Windows/ Recent folder.
Save your data, then perform a full reset.
Memory needs to be refreshed.
Device ran out of memory.
Close all open applications and delete files that are not being used.
Adjust the amount of available storage memory.
Upgrade memory if needed.
Use an ATA Flash RAM
PC Card or a Compact-
Flash Card for additional storage.
- 6 Tips & Troubleshooting
Solving Modem (Communications) Problems
Table 24: Solving Modem (Communications) Problems
Problem Possible Cause Solution
I cannot connect my modem at the specified baud rate.
The dial-up connection is unreliable.
I cannot use the Aero 8000 modem when connected to a computer.
I cannot access the Internet like I used to be able.
The modem is too loud or too soft when dialing.
There may be static or other forms of interference on the telephone line.
The bandwidth of the Internet service provider (ISP) is limited.
The telephone cable is not connected properly.
Call waiting is interrupting the connection.
The computer or Aero
8000 may not be properly set up for modem communication.
Your Internet service provider has changed the settings.
The volume needs to be adjusted.
Disconnect (hang up) and try to connect again.
You can connect only at the maximum baud rate supported by the ISP.
Secure the telephone cable connection.
Disable call waiting. Select
Start Æ Settings Æ control
Panel then select Commu-
nications Properties. On the Dialing tab, select Dis- able call waiting by dial-
ing. Then enter the disable code specified by your local telephone company.
Make sure you have enabled the device connections on the Communications tab of the Mobile
Devices folder on your computer.
Make sure a partnership is established with your computer.
See the Troubleshooting section in the ActiveSync
Help that you installed on your computer.
Contact your ISP and set up a profile using the new settings.
Adjust the volume through
Volume & Sounds Prop-
erties in the Control Panel.
Tips & Troubleshooting - 7
Solving Partnership/Serial (Communications) Problems
Table 25: Solving Partnership/Serial (Communications) Problems
Problem
I cannot establish a connection between the Aero
8000 and my desktop computer.
I cannot synchronize data when connected to the computer.
Possible Cause
The auto-sync cable may be loose or defective.
There are problems with the serial communications configuration.
There are problems with the serial communications connection.
There is a compatibility problem with Microsoft
Outlook on the computer.
Solution
Reconnect the auto-sync cable.
Replace the defective cable with a new one.
See "Communications
Problems" in the Active-
Sync Help that you installed on your computer.
See "Communications
Problems" in the Active-
Sync Help that you installed on your computer.
See the online help included with Microsoft
Outlook for information on synchronizing mail.
- 8 Tips & Troubleshooting
Solving PC or CompactFlash Card Problems
Table 26: Solving PC or CompactFlash Card Problems
Problem Possible Cause Solution
The PC Card or Compact-
Flash Card is not recognized as part of the system.
The device shuts down while the PC Card or CompactFlash Card is in use.
The PC Card or Compact-
Flash Card does not work properly.
Drivers must be installed.
Check the documentation included with the card for information on installing drivers on your Aero 8000.
Cables or power cords attaching the PC Card or
CompactFlash Card are loose or unplugged.
PC Card or CompactFlash
Card is not seated properly.
Check to make sure the cables are properly and securely connected.
Remove and reinsert the card correctly.
The PC Card or Compact-
Flash Card drains too much power from the device batteries.
The card or card driver is not compatible with the
Aero 8000.
Remove the PC Card or
CompactFlash Card.
Connect the device to external power and reinsert the PC Card or CompactFlash Card.
Refer to the documentation that came with your
PC Card or CompactFlash
Card.
Visit the Aero 8000 home page on the Internet for a list of PC Cards and CompactFlash Cards supported by Compaq.
PC Card or CompactFlash
Card is not seated properly.
If using a PC Card or CompactFlash Card modem, the modem cable is not plugged in all the way.
Remove the reinsert the card correctly.
Secure the modem cable connection.
Tips & Troubleshooting - 9
Solving Battery and Power Problems
Table 27: Solving Battery and Power Problems
Problem Possible Cause Solution
The Aero 8000 goes into auto-suspend after a short period of inactivity.
The Aero 8000 does not auto-suspend when connected to a computer or using the modem.
The device turned off while left unattended.
When operating on battery power, the Aero 8000 suspends operation after three minutes of idle time (the default setting).
The Aero 8000 is designed to stay on while connected to a computer.
Device initiated a safety shutdown due to a critical low battery condition.
Press the Power button to resume operation, then increase the amount of idle time through the Power icon on the Control Panel.
NOTE: Increasing the idle time drains the batteries more quickly.
No action required.
Device shuts down while the PC Card is in use.
Battery life is very short.
The PC Card drains too much power from the device batteries.
Replace the batteries or connect the device to external power.
Turn on the device.
Remove the PC Card.
Connect the device to external power and reinsert the PC Card.
Review your battery usage.
You are using the device in ways that drain that drain the battery quickly.
- 10 Tips & Troubleshooting
Solving Screen Problems
Table 28: Solving Screen Problems
Problem Possible Cause Solution
The screen appears to be off, even though the power is on.
Items on the screen do not display properly.
Characters are dim.
The screen gets lighter or darker.
The screen contrast is extremely light.
The system is configured for an external monitor.
Backlight is off.
The angle of the screen needs to be adjusted.
The screen is too light or too dark. The contrast and/ or brightness need to be adjusted.
Increase the contrast using
Fn + < or Fn + >.
Switch to LCD mode using
Fn + PgUp.
Press Fn + Home.
Adjust the angle of the screen until you can see the items on the screens clearly as possible.
Adjust the contrast using the Fn + < or > keys.
Adjust the brightness using the Fn + arrow up or Fn + arrow down.
The screen has overheated.
Move the device away from the heat source (such as direct sunlight) and allow it to cool.
NOTE: Prolonged exposure to direct sunlight may cause your screen to temporarily darken.
Tips & Troubleshooting - 11
Solving Security Problems
Table 29: Solving Security Problems
Problem
I cannot access the system using my login password.
I cannot access the system using my response phrase.
Possible Cause Solution
You are using the wrong login password.
You are entering the wrong response phrase.
You are not entering the correct punctuation.
Enter the correct password or move to the next stage in the password process by entering the wrong password five times in a row.
Enter the correct response phrase or more to the next stage in the password process by entering the wrong response five times in a row.
Compaq security passwords are punctuation-sensitive. Type the punctuation exactly as it was typed when you established the password.
- 12 Tips & Troubleshooting
advertisement
* Your assessment is very important for improving the workof artificial intelligence, which forms the content of this project
Related manuals
advertisement