Corel VideoStudio Pro X4 Getting Started
Add to my manuals
16 Pages
Corel VideoStudio Pro X4 is a powerful video editing software that lets you create professional-looking videos and slideshows. With this software, you can: • Import and edit video clips and photos • Create stop-motion and time-lapse animations • Add titles, effects, and music to your videos • Share your videos on YouTube, Vimeo, and Facebook • Burn your videos to DVD or Blu-ray discs
advertisement
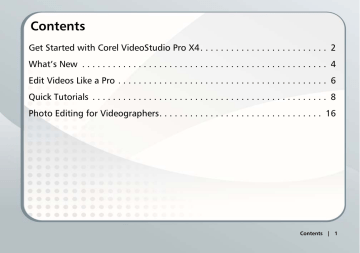
Contents
Get Started with Corel VideoStudio Pro X4. . . . . . . . . . . . . . . . . . . . . . . . . 2
Photo Editing for Videographers. . . . . . . . . . . . . . . . . . . . . . . . . . . . . . . . 16
Contents | 1
Get Started with Corel VideoStudio Pro X4
Corel ® VideoStudio ® Pro X4 is a complete set of videoediting tools that lets you produce professional-looking videos and slideshows, regardless of your skill level.
With Corel VideoStudio Pro X4, you can
• import and edit video clips and photos
• create stop-motion and time-lapse animations
• create compelling home movies
• burn Blu-ray™, AVCHD™ or DVD discs, or export to mobile devices
• upload to YouTube™, Vimeo ® or Facebook ®
3 We recommend that you connect to the Internet to get the latest Windows ® updates.
To install Corel VideoStudio Pro X4
1 Close any open applications.
2 Insert the DVD in the drive.
If the setup does not start automatically, navigate to the DVD drive on your computer, and double-click
Setup.exe.
3 Follow the instructions on your screen.
Installing the application
Before installing:
1 Quit all open applications. Note that antivirus software and firewall applications may affect installation.
2 Make sure that you are logged in to your computer as
Administrator or as a user with local administrative rights.
2 | Corel VideoStudio Pro X4 Getting Started Guide
The Corel Guide
Get the most up-to-date information and content. You can find tips and tricks, download new styles and content for your projects, explore new ways to share your photos and videos, and access free, up-to-the-minute updates for your software.
To access the Corel Guide
On the upper-right corner of the application window, click the Help and product information button. The Corel Guide window appears.
The Help and product information button flashes orange when there are new messages or content available.
Get more, learn more, get free updates
You will be asked to register your software after installation to get the latest product updates, free downloads, tutorials, tips and tricks, and special offers!
Community sites
A quick search on the Internet will connect you to many
Corel communities and user groups. For a start, visit http://forum.corel.com to meet other users, ask questions, and share tips, ideas and projects!
Get Started with Corel VideoStudio Pro X4 | 3
What’s New
Dockable panels, Libraries & media view
• Flexible workspace — lets you change the size and position of panels to suit any editing task. This is especially useful when editing on a dual-monitor setup.
• Enhanced Library panel — Efficiently organize, search and sort your media clips with custom folders and new media filters in the streamlined navigation panel.
Timeline enhancements
Our users have told us what they wanted, and we have listened.
• Place titles on any track to make them appear from behind other layers.
• Place transitions at the beginning or end of clips on overlay tracks.
• The Paste Attributes function lets you apply settings and filters to multiple clips and batches of images.
4 | Corel VideoStudio Pro X4 Getting Started Guide
Stop motion animation & time-lapse
Bring inanimate objects to life! It’s easier than you thought!
• Capture still frames while viewing an overlay of the previous frame. This “onion-skinning” makes it easy to judge the amount of movement necessary from one frame to the next to create lifelike animation.
• Convert video to a "time-lapse look" by automatically removing a set number of frames.
DVD authoring
• The full-featured DVD authoring tool is back, with better integration and new menus.
• Give your DVDs a professional touch by adding chapters, objects and Note Menus.
• Create standard DVDs or show off your highdefinition videos on AVCHD or Blu-ray discs.
What’s New | 5
Edit Videos Like a Pro
Corel VideoStudio Pro X4 makes it easy to produce amazing home movies by putting all the necessary tools at your fingertips. Here is a quick overview of the main workspaces and what you can see there.
Menu bar
Preview window
Navigation panel
Toolbar
Project
Timeline
6 | Corel VideoStudio Pro X4 Getting Started Guide
Instant
Projects
Audio
Mixer
Auto
Music
Step panel
Library
Library panel
Options panel
Edit Videos Like a Pro | 7
Quick Tutorials
This section takes you through a sample project from beginning to end. When you complete the project, you'll be familiar with the key tasks needed to make your own home movies:
• Capture or import video
• Organize your media
• Add an opening sequence
• Trim clips
• Add titles and credits
• Bring photos to life
• Add effects
• Add a music track
• Share on YouTube
• Make a DVD
Capture or import video
• The first step is to get video from your camera or camcorder into your PC. Do one of the following:
• If you have a tape-based DV or HDV camcorder, connect an IEEE1394 (FireWire ® ) cable and select
Capture Video.
• If you have an AVCHD or other camcorder that records to memory or hard drive, connect with
USB, and select Import from Digital Media.
Organize your media
Arrange all your photos, video and music files.
1 Create a library for each project to keep all the associated files together.
2 Click the icons to view Photos, Videos, Audio or All.
8 | Corel VideoStudio Pro X4 Getting Started Guide
Add an opening sequence
A catchy opening can make your movie look a lot more professional, and Corel VideoStudio Pro has several readymade templates for you to use.
1 Click Instant Project, and in the drop-down list, select
Complete.
2 Pick an Instant Project that suits your theme, and click
Insert.
3 Replace the placeholder clips in the Instant Project with your own video. Drag your clips from the Library to the timeline, and press CTRL before you drop them on the placeholders.
Trim clips
The key to a successful video is to keep it short enough to hold your viewer's interest. Trim all your video clips so that only the most interesting moments remain.
1 Scrub through the clip on the timeline, find the point where the interesting action starts, and click the scissors icon.
2 Find the “out” point, and click the scissors icon again.
3 Delete the unwanted parts from the timeline.
Note that you can also simply drag the ends of a clip to make it longer and shorter.
Quick Tutorials | 9
Add titles and credits
Give your movie a simple title, so the audience knows what to expect.
1 Double-click the existing title in your Instant Project to open it.
2 Replace the text with something suitable to your project.
3 Drag the end of the title clip to adjust the duration if needed.
Bring photos to life
Use a few stills to introduce your video, or create photo slideshows with effects and music.
1 Select and drag multiple images into the timeline.
2 Modify the duration of photos by right-clicking them and selecting Change photo duration.
3 With all the photos selected, right-click and select
Auto pan & zoom.
4 To modify the effect on an individual image, doubleclick the image, and then click Customize. Now you can adjust the size and position of the frame at the beginning and end of the clip.
10 | Corel VideoStudio Pro X4 Getting Started Guide
Add effects
Add spark to your productions with movie effects.
1 Put a copy of your first clip in the overlay track, rightclick, and select Fit to screen. If necessary, select Keep aspect ratio.
2 In the Attribute tab, click Fade out.
3 Select FX, and in the drop-down list, select
RotoSketch.
4 Drag the filter on the video in the overlay track, and click Play to see the effect!
Add a music track
Auto Music provides a royalty-free soundtrack that exactly matches the duration of your project.
1 With the play bar at the beginning of the project, click the Auto Music tab (If you are prompted to install some music files first, accept and follow the instructions.)
2 Choose the default option under Music, which is
Clear Vision.
3 Select Add to Timeline.
4 Click Play and listen to the music! Note that it is exactly the same length as your video, and it plays a musical beginning, middle and end.
Quick Tutorials | 11
Share on YouTube
Now it’s time to share our movie.
1 You can upload to YouTube, Vimeo or Facebook directly by clicking the Upload to Web button in the
Share step.
2 Choose YouTube, select a format, and wait for the file to encode.
3 You are then taken to the YouTube page and prompted to sign in to an existing account or to create an account. It’s as easy as 1, 2, 3!
Make a DVD
DVDs still offer a low-cost and efficient way of preserving and sharing your memories.
1 Select Create Disc in the Share step, and the DVD authoring window opens with your current project.
You can choose to add other video clips or photo slideshows.
2 Click Next, and select a Menu.
3 Highlight the text, and type a title for your DVD.
4 Insert a blank DVD in the drive, and click Burn. That's it!
12 | Corel VideoStudio Pro X4 Getting Started Guide
Stop-motion Fun!
Bring inanimate objects to life! By photographing an object one frame at a time and moving it slightly between frames, you can make the object appear as if it’s moving by magic. For this project, we used a stuffed toy as our character.
Setting up
1 Choose a well-lit space on a table or desk. Feel free to add a desk lamp or other props and illumination.
2 Connect your Webcam or FireWire camcorder, select
Capture > Stop Motion, and position your camera.
3 Set up your character in its first position.
Capturing frame by frame
1 Click the red Capture image button to shoot a frame.
2 Move your model by a small amount. A ghost image
(or “onion skin”) of that frame remains, against which you can judge how much you need to move your character for the next frame.
3 Click Capture image again.
4 Continue moving your character a small amount every time until it has completed the action you’ve planned for it.
5 Click the Play button at any time to see your progress.
Quick Tutorials | 13
Export and Share Instant
Projects
Share your creativity with other enthusiasts! When you have set up a title sequence or combination of effects you like, you can export it as a project template to reuse or share.
Exporting
1 When you have created your sequence with title effects, overlays, and behavior just the way you like it, click File > Export as template, type a name, select a representative thumbnail, and click OK.
2 Open the Instant Project dialog box, click the
Import a project template button, and select your project.
3 The next time you want to use your personalized template, select Instant
Project, and find it in the
Custom folder.
Smooth D-SLR Video Editing
It’s time to start using that video feature on your D-SLR!
Corel VideoStudio Pro is particularly efficient at working with the beautiful high-definition video many new D-SLR cameras are capable of recording. Smart
Proxy automatically creates lower-resolution proxy files for smooth editing performance, even on mid-range PCs.
When you're done editing, the program automatically links to the original full-resolution HD video to create your
HDTV-ready movie.
When you drag any HD file into the timeline, VideoStudio automatically starts creating proxies. You can click Settings
> Smart Proxy Manager to view and manage proxy files.
14 | Corel VideoStudio Pro X4 Getting Started Guide
Time-lapse
We’ve all seen the beautiful time-lapse sequences where clouds appear to be moving past or we can see the sun setting in a few seconds. There are two ways to achieve the time-lapse effect:
• Start with a video clip, speed it up, or remove frames.
• Start with a series of photos taken at regular intervals, and play them in sequence as a movie.
Video
1 Right-click any clip in the timeline, and select Speed/
Time-lapse.
2 You could simply speed up the video and leave it at that.
3 By removing frames at regular intervals, you can reproduce the slightly jerky effect of stop-motion or time-lapse.
Photos
1 Right-click an empty part of the timeline, and select
Insert Photos for Time-lapse/Strobe.
2 Select your sequence of photos.
3 In the frame settings, as a starting point, select Keep
1, Drop 5. This means that it will retain 1 frame, remove 5, then retain 1, then remove 5, and so on.
4 Play them back, and note the speeded-up effect.
5 For a Strobe effect, adjust the duration of the remaining frames to more than 1fps. This makes each frame appear on-screen for a longer period.
Quick Tutorials | 15
Photo Editing for Videographers
Add polish to your video productions with
Corel
®
PaintShop Photo
®
Pro
Video hobbyists have long known that the best videos also make creative use of custom images and graphics.
Corel PaintShop Photo Pro is an excellent companion tool for creating:
• custom titles and title masks
• "lower-third" graphics for names and subtitles
• objects, overlays and frames
Visit www.corel.com for more information.
Copyright © 2011 Corel Corporation. All rights reserved.
Corel and the Corel logo, VideoStudio and PaintShop Photo are trademarks or registered trademarks of Corel Corporation in Canada, the U.S. and/or other countries. AVCHD and the
AVCHD logo are trademarks or registered trademarks of
Panasonic Corporation and Sony Corporation. Blu-ray and
Blu-ray Disc are trademarks or registered trademarks of Blu-ray
Disc Association (BDA). Facebook is a registered trademark of
Facebook, Inc. YouTube is a registered trademark of Google
Inc. Flickr is a registered trademark of Yahoo! Inc. Windows and the Windows logo are trademarks or registered trademarks of Microsoft Corporation. Other products, font and company names and logos may be trademarks or registered trademarks of their respective owners.
16 | Corel VideoStudio Pro X4 Getting Started Guide
advertisement
* Your assessment is very important for improving the workof artificial intelligence, which forms the content of this project
Related manuals
advertisement