advertisement
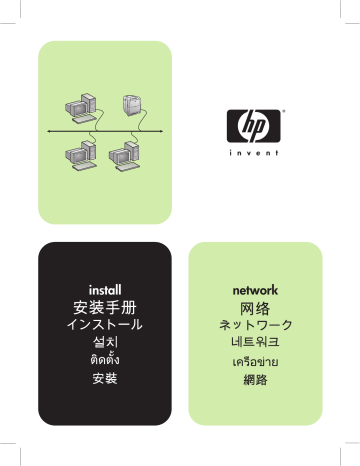
install network
Copyright
© 2004 Copyright Hewlett-Packard Development
Company, L.P.
Reproduction, adaptation or translation without prior written permission is prohibited, except as allowed under the copyright laws.
The information contained herein is subject to change without notice.
The only warranties for HP products and services are set forth in the express warranty statements accompanying such products and services. Nothing herein should be construed as constituting an additional warranty. HP shall not be liable for technical or editorial errors or omissions contained herein.
Part number: 5851-2342
Edition 1, 11/2004
Trademark Acknowledgements
Windows® is a U.S. registered trademark of Microsoft
Corporation.
Networked and shared printer install guide for Windows OSs
HP recommends that you use the HP software installer on the CD to set up printer drivers for the network configurations described here.
The installer utility is available on the CD that comes with the printer. You are not required to install additional printer software using this installer.
You can also set up these configurations using the Add Printer
Wizard, but instructions on how to do this are not included here.
See the User Guide, located on the CD that shipped with the printer, for these instructions and for more detailed instructions on using the installer. Instructions for other operating systems can also be found there. The HP JetDirect Administrator Guide and the Installation
Notes, also located on the CD, have additional instructions.
Possible network configurations
Four possible network printer configurations include:
A. Network port-connected printer configuration (direct mode or peer-to-peer printing)
B. Network port-connected and shared printer (client-server printing)
C. Direct-connected shared printer (client-server printing)
D. PC client setup
The following sections provide information about each network configuration and provide basic installation information.
3. Select the language you would like the installer to display and accept the License Agreement.
4. On the Printer Connection screen, select Connected via the
network.
5. On the Network Setup screen, select Basic network setup for
a PC or server.
6. On the Identify Printer screen, identify the printer either by searching or by specifying a hardware or IP address. In most cases, an IP address is assigned but you can change it later in step 8.
7. If you specified your IP address, you will be asked if this is the printer you want to install to. If you searched for printers, you will be asked to choose one of the printers found to install to.
8. On the confirm settings dialog, you may change the IP address of the printer by clicking Change TCP/IP Settings.
9. Select the model of the printer.
10. If you want the typical software installed, select Typical
Installation; or, if you want to select the software to be installed, select Custom Installation.
11. Give the printer a name to be used in the Printers folder.
12. On the Printer Sharing screen, select Not Shared.
13. Provide a location and descriptive information if you want.
14. Allow the installation to complete.
A. Network port-connected printer configuration (direct mode or peer-to-peer printing)
The printer is connected directly to the network and all PCs or clients print directly to the printer.
B. Network port-connected and shared printer (client-server printing)
The printer is connected to the network and installed on a network server. The server then manages the printing.
Print Server
Printer
Printer
Clients
Clients
●
●
●
Recommended for groups of 10 to 20 users or small offices.
Requires a network connection on the printer or an internal or external print server. If the printer does not have one, use configuration C below.
Installation overview:
• Hardware setup - plug the printer directly into the network using a network cable.
• Run the CD that came with the printer and follow the steps below for each PC to enable printing.
• Information required during software setup - printer hardware or IP address obtained from page 2 of the printer configuration page.
Installation steps:
1. Print a configuration page and note the IP address on the second page under "TCP/IP". For instructions on how to print the configuration page, see the printer's User Guide on the CD. If the
IP address is 0.0.0.0 or 192.0.0.192, wait 5 to 10 minutes and print a configuration page again. The network software should assign an IP address to your printer. If it does not, or if you want to assign a particular IP address, go to the instructions at the end of this document.
2. Insert the CD that came with the printer. The software installer should start without assistance. Click on Install Printer. If the software installer does not start, browse to setup.exe in the root directory of the CD and double-click on it; then click on Install
Printer.
●
●
●
●
Recommended for larger workgroups, more than 30 users.
Allows administrator control of client printer driver settings.
Requires a network connection on the printer or an internal or external print server. If the printer does not have a network connection, use configuration C below.
Installation overview:
• Hardware setup - plug the printer directly into the network using a network cable.
• Run the CD that came with the printer on the server PC to enable printing.
Information required during software setup:
• Determine the printer’s hardware or IP address, obtained from page 2 of the printer configuration page. For instructions on how to print the configuration page see the printer's User Guide on the CD.
• Decide on a printer share name.
Installation steps:
1. Print a configuration page and note the IP address on the second page under "TCP/IP". For instructions on how to print the configuration page, see the printer's User Guide on the CD. If the
IP address is 0.0.0.0 or 192.0.0.192, wait 5 to 10 minutes and print a configuration page again. The network software should assign an IP address to your printer. If it does not, or if you want to assign a particular IP address, go to the instructions at the end of this document.
E N W W 1
2. Insert the CD that came with the printer. The software installer should start without assistance. Click on Install Printer. If the software installer does not start, browse to setup.exe in the root directory of the CD and double-click on it; then click on Install
Printer.
3. Select the language you would like the installer to display and accept the License Agreement.
4. On the Printer Connection screen, select Connected via the
network.
5. On the Network Setup screen, select Basic network setup for
a PC or server.
6. On the Identify Printer screen, identify the printer either by searching or by specifying a hardware or IP address. In most cases, an IP address is assigned but you can change it later in step 8.
7. If you specified your IP address, you will be asked if this is the printer you want to install to. If you searched for printers, you will be asked to choose one of the printers found to install to.
8. On the confirm settings dialog, you may change the IP address of the printer by clicking Change TCP/IP Settings.
9. Select the model of the printer.
10. If you want the typical software installed, select Typical
Installation; or, if you want to select the software to be installed, select Custom Installation.
11. Give the printer a name to be used in the Printers folder.
12. On the Printer Sharing screen, select Share As and give the printer a share name.
13. If you are sharing the printer with other PCs running operating systems different than the PC you are using, then on the Client
Driver Support screen, select the drivers for those operating systems.
14. For Windows 2000 and XP, you can provide location and descriptive information if you want.
15. Allow the installation to complete.
C. Direct-connected shared printer
(client-server printing)
The printer is connected to a PC using a USB or parallel cable and is shared out to other PCs or clients on the network.
Print Server
Clients
Printer
2. Select the language you would like the installer to display and accept the License Agreement.
3. On the Printer Connection screen, select Connected directly
to this computer.
4. On the Connector Type screen, select the type of cable used to connect the printer.
5. Select the model of the printer.
6. If you want the typical software installed, select Typical
Installation; or, if you want to select the software to be installed, select Custom Installation.
7. Give the printer a name to be used in the Printers folder.
8. Select Share As on the Printer Sharing screen and give the printer a share name.
9. If you are sharing the printer with other PCs running operating systems different than the PC you are using, then on the Client
Driver Support screen, select the drivers for those operating systems.
10. For Windows 2000 and XP you can provide location and descriptive information if you want.
11. Allow the installation to complete.
D. PC client setup
●
●
●
Recommended when the printer has already been connected to a PC and shared, or connected directly to the network, that is the printer is shared on the network using configurations B or C above.
Run the CD that came with the printer on the client PC to enable printing.
Information required during software setup - a server and printer share name \\server-name\printer-share-name.
Installation steps:
1. Insert the CD that came with the printer. The software installer should start without assistance. Click on Install Printer. If the software installer does not start, browse to setup.exe in the root directory of the CD and double-click on it; then click on Install
Printer.
2. Select the language you would like the installer to display and accept the License Agreement.
3. On the Printer Connection screen, select Connected via the
network.
4. On the Network Setup screen, select Client setup for
client-server printing.
5. On the Specify Network Path screen, identify the printer by entering the server and printer share name or by browsing to the printer.
6. Select the model of the printer.
7. If you want the typical software installed, select Typical
Installation; or, if you want to select the software to be installed, select Custom Installation.
8. Allow the installation to complete.
●
●
●
●
Recommended for printers that do not have a network connection.
Requires the printer to be directly connected to a PC with either a parallel or USB cable.
Installation Overview:
• Run the CD, which came with the printer, on the server PC to enable printing.
• Hardware setup - plug the printer directly into the PC with a parallel or USB cable.
Information required during software setup - decide on a printer share name.
Installation steps:
1. Insert the CD that came with the printer. The software installer should start without assistance. Click on Install Printer. If the software installer does not start, browse to setup.exe in the root directory of the CD and double-click on it; then click on Install
Printer. For best results do not connect the printer to the PC until you are prompted to do so by the software installer.
Manually configure an IP address
The printer can automatically pick up an IP address from your network BootP/DHCP server, or it can be configured from software.
But if you wish to assign a particular IP address to your printer, you can configure an IP address manually from the printer control panel.
Press the Menu button on the printer control panel and locate the
JETDIRECT menu. Typically, you will select the CONFIGURE
DEVICE menu, then the I/O menu, and then the JETDIRECT menu.
In the JETDIRECT menu, select the TCP/IP menu, the CONFIG
METHOD menu, and then select MANUAL. A MANUAL
SETTINGS item is added to the TCP/IP menu. Use the MANUAL
SETTINGS menu and your control-panel keys to set the values for
IP ADDRESS, SUBNET MASK, DEFAULT GATEWAY, SYSLOG
SERVER and IDLE TIMEOUT.
2 E N W W
Windows
操作系统网络共享打印机安装指南
HP
建议您使用
CD
中的
HP
软件安装程序来安装打印
机驱动程序,以便设置本文介绍的网络配置。随打印机
附带的 CD 中包含安装实用程序。但不要求使用此安装
程序来安装其它打印机软件。
也可以使用 “添加打印机向导”来设置这些配置,但本
文不包含如何使用这种方法进行设置的说明。有关这些
说明和使用安装程序的详细信息,请参阅随打印机附带
的 CD 中的 User Guide (用户指南) 。该 CD 还提供了
适用于其它操作系统的说明。此外,其中的 HP JetDirect
Administrator Guide ( HP JetDirect 管理员指南)
和 Installation Notes (安装说明)提供了其它指导信息。
可能的网络配置
有四种可能的网络打印机配置:
A.
网络端口连接的打印机配置(直接模式或对等打印)
B.
网络端口连接和共享的打印机 (客户机 / 服务器
打印)
C.
直接连接的共享打印机 (客户机
/
服务器打印)
D. PC 客户机设置
以下各部分提供有关各种网络配置的信息以及基本安
装信息。
A.
网络端口连接的打印机配置
(直接模式或对等打印)
打印机直接接入网络,所有 PC 或客户机直接打印到该
打印机。
●
●
客户机
打印机
建议用于包括
10
到
20
个用户的团体或小型办公室。
需要通过网络连接打印机或者使用内部或外部打印
服务器。如果打印机不满足上述条件,则使用下面的
C 型配置。
●
安装概述:
●
硬件安装
-
使用网络电缆直接将打印机接入网络。
●
●
运行随打印机附带的
CD
,为 每台
PC
执行下列
步骤以使它们能够打印。
软件安装必需信息 - 打印机配置页的第 2 页中
的打印机硬件或
IP
地址。
安装步骤:
1.
打印配置页,注意在第二页中
“TCP/IP”
下的
IP
地
址。有关如何打印配置页的说明,请参阅
CD
上的打
印机
User Guide
(用户指南) 。如果
IP
地址为
0.0.0.0
或
192.0.0.192
,请等待
5
到
10
分钟,然后
再次打印配置页。网络软件会为打印机分配一个
IP
地址。如果未分配,或者您希望指定特定的
IP
地
址,请转到本文档结尾处的说明。
2.
插入随打印机附带的 CD 。无需执行任何操作,软
件安装程序便会自动启动。单击 安装打印机 。如果
该程序未启动,请浏览至 CD 根目录下的 setup.exe
并双击它,然后单击 安装打印机 。
3.
选择希望安装程序显示的语言并接受许可证协议。
4.
在 Printer Connection (打印机连接)屏幕中,选择
Connected via the network (通过网络连接) 。
5.
在
Network Setup
(网络设置)屏幕中,选择
Basic network setup for a PC or server
(
PC
或服务器
的基本网络设置) 。
6.
在 Identify Printer (识别打印机)屏幕上,通过搜索
或指定硬件或 IP 地址来识别打印机。大多数情况下
会分配一个 IP 地址,但您可在后面的第 8 步中更
改它。
7.
如果您指定
IP
地址,则系统将会询问您这是否为您
要安装到的打印机。 如果搜索打印机,系统将要求
您从找到的打印机中选择一个来进行安装。
8.
在确认设置对话框中,您可以通过单击 “更改
TCP/IP 设置”,更改打印机的 IP 地址。
9.
选择打印机的型号。
10.
如果希望进行典型软件安装,请选择 Typical
Installation (典型安装) ;如果希望自己选择要安
装的软件,请选择 Custom Installation (自定义
安装) 。
11.
给出要在
Printers
(打印机)文件夹中使用的打印
机名称。
12.
在 Printer Sharing (打印机共享)屏幕中,选择 Not
Shared (不共享) 。
13.
如果愿意,提供位置和描述性信息。
14.
结束安装。
ZHCN 1
B.
网络端口连接和共享的打印机
(客户机
打印服务器
/
服务器打印)
打印机接入网络并安装在网络服务器上。然后,由该服
务器管理打印。
客户机
打印机
●
●
●
●
建议用于包括 30 个以上用户的较大工作组。允许管
理员控制客户机的打印机驱动程序设置。
需要通过网络连接打印机或者使用内部或外部打印
服务器。如果打印机没有网络连接,则使用下面的
C
型配置。
安装概述:
●
硬件安装
-
使用网络电缆直接将打印机接入网络。
●
●
在服务器 PC 上运行随打印机附带的 CD 以使
这些 PC 能够打印。
软件安装必需信息:
●
参阅打印机配置页的第 2 页来确定打印机的硬
件或 IP 地址。
确定打印机的共享名。
安装步骤:
1.
打印配置页,注意在第二页中
“TCP/IP”
下的
IP
地
址。有关如何打印配置页的说明,请参阅
CD
上的打
印机
User Guide
(用户指南) 。如果
IP
地址为
0.0.0.0
或
192.0.0.192
,请等待
5
到
10
分钟,然后
再次打印配置页。网络软件会为打印机分配一个
IP
地址。如果未分配,或者您希望指定特定的
IP
地
址,请转到本文档结尾处的说明。
2.
插入随打印机附带的 CD 。无需执行任何操作,软
件安装程序便会自动启动。单击 安装打印机 。如果
该程序未启动,请浏览至 CD 根目录下的 setup.exe
并双击它,然后单击 安装打印机 。
3.
选择希望安装程序显示的语言并接受许可证协议。
4.
在 Printer Connection (打印机连接)屏幕中,选择
Connected via the network (通过网络连接) 。
5.
在
Network Setup
(网络设置)屏幕中,选择
Basic network setup for a PC or server
(
PC
或服务器
的基本网络设置) 。
6.
在 Identify Printer (识别打印机)屏幕上,通过搜索
或指定硬件或 IP 地址来识别打印机。大多数情况下
会分配一个 IP 地址,但您可在后面的第 8 步中更
改它。
7.
如果您指定
IP
地址,则系统将会询问您这是否是您
要安装到的打印机。 如果搜索打印机,系统将要求
您从找到的打印机中选择一个来进行安装。
8.
在确认设置对话框中,您可以通过单击 “更改
TCP/IP 设置”,更改打印机的 IP 地址。
9.
选择打印机的型号。
10.
如果希望进行典型软件安装,请选择 Typical
Installation (典型安装) ;如果希望自己选择要安
装的软件,请选择 Custom Installation (自定义
安装) 。
11.
给出要在
Printers
(打印机)文件夹中使用的打印
机名称。
12.
在 Printer Sharing (打印机共享)屏幕中,选择
Share As (共享为) 并给出打印机的共享名。
13.
如果要与其共享打印机的其它
PC
运行的操作系统
与您在使用的
PC
运行的操作系统不同,则在
Client
Driver Support
(客户机驱动程序支持)屏幕中,选
择适用于这些操作系统的驱动程序。
14.
对于 Windows 2000 和 XP ,可以根据需要提供位置
和描述性信息。
15.
结束安装。
C.
直接连接的共享打印机 (客户机
/
服务器打印)
使用
USB
或并行电缆将打印机连接到
PC
,并且使该
打印机可供网络中的其它
PC
或客户机共享
打印服务器
客户机
打印机
●
●
●
建议用于不具备网络连接的打印机。
要求使用并行电缆或 USB 电缆将打印机直接连接到
PC 。
安装概述:
●
在服务器 PC 上运行随打印机附带的 CD 以使
这些 PC 能够打印。
●
硬件安装
-
用并行电缆或
USB
电缆将打印机直
接连接到
PC
。
●
软件安装必需信息 - 确定打印机的共享名。
安装步骤:
1.
插入随打印机附带的 CD 。无需执行任何操作,软件
安装程序便会自动启动。单击 安装打印机 。如果该程
序未启动,请浏览至 CD 根目录下的 setup.exe 并双
击它,然后单击 安装打印机 。为获得最佳效果,在软
件安装程序提示之前,请不要将打印机连接到 PC 。
2 ZHCN
2.
选择希望安装程序显示的语言并接受许可证协议。
3.
在 Printer Connection (打印机连接)屏幕中,选择
Connected directly to this computer (直接连接
到计算机) 。
4.
在
Connector Type
(连接器 类 型)屏幕中,选择用
于连接打印机的电缆 类 型。
5.
选择打印机的型号。
6.
如果希望进行典型软件安装,请选择
Typical
Installation
(典型安装) ;如果希望自己选择要安
装的软件,请选择
Custom Installation
(自定义
安装) 。
7.
给出要在 Printers (打印机)文件夹中使用的打印机
名称。
8.
在
Printer Sharing
(打印机共享)屏幕中,选择
Share As
(共享为) 并给出打印机的共享名。
9.
如果要与其共享打印机的其它 PC 运行的操作系统
与您在使用的 PC 运行的操作系统不同,则在 Client
Driver Support (客户机驱动程序支持)屏幕中,
选择适用于这些操作系统的驱动程序。
10.
对于
Windows 2000
和
XP
,可以根据需要提供位置
和描述性信息。
11.
结束安装。
7.
如果希望进行典型软件安装,请选择
Typical
Installation
(典型安装) ;如果希望自己选择要安
装的软件,请选择
Custom Installation
(自定义
安装) 。
8.
结束安装。
手动配置
IP
地址
打印机可以自动从网络
BootP/DHCP
服务器选择
IP
地
址,也可通过软件对其进行配置。但是,如果希望为打
印机指定特定的
IP
地址,可通过打印机 控制 面 板手 动
配置
IP
地址。
点按 打印机 控制 面 板 上的 菜单 按钮 ,找到
JETDIRECT
菜 单。一 般 情况下会选择 配置设备 菜 单,
I/O
菜 单,
然后选择
JETDIRECT
菜 单。在
JETDIRECT
菜 单中,
选择
TCP/IP
菜 单, 配置方法 菜 单,然后选择 手动 。
手动设置 项 目将 被 添加到
TCP/IP
菜 单中。使用 手动
设置 菜 单和 控制 面 板键 设置
IP
地址 、 子网掩码 、 默认
网关 、
SYSLOG
服务器以及
IDLE
超时 等选 项 的 值 。
●
●
●
D. PC
客户机设置
建议在打印机已连接到 PC 并且已实现共享,或者已
直接接入网络 (即使用上述 B 型或 C 型配置方法在
网络中共享打印机)后,进行 PC 客户机安装。
在客户机
PC
上运行随打印机附带的
CD
以使这些
PC
能够打印。
软件安装必需信息 - 服务器和打印机的共享名
\\ 服务器名称 \ 打印机共享名。
安装步骤:
1.
插入随打印机附带的 CD 。无需执行任何操作,软件
安装程序便会自动启动。单击 安装打印机 。如果该程
序未启动,请浏览至 CD 根目录下的 setup.exe 并双
击它,然后单击 安装打印机 。
2.
选择希望安装程序显示的语言并接受许可证协议。
3.
在 Printer Connection (打印机连接)屏幕中,选择
Connected via the network (通过网络连接) 。
4.
在
Network Setup
(网络设置)屏幕中,选择
Client setup for client-server printing (进行客户机服务
器打印的客户机设置) 。
5.
在
Specify Network Path
(指定网络 路径 )屏幕中,
通过 输 入服务器和打印机的共享名或浏览至打印机
来识别该打印机。
6.
选择打印机的型号。
ZHCN 3
Windows OS
用ネ ッ ト ワー ク接続お よび共有プ リ ン タ のイ ン ス ト ール ガ イ ド
こ のガ イ ド で説明す る ネ ッ ト ワー ク 設定を プ リ ン タ ド ラ イ バに セ ッ ト
ア ッ プする際には、 CD に収録さ れている HP ソ フ ト ウ ェ ア イ ンス ト ーラ
を使用する こ と をお勧め し ます。 イ ンス ト ーラ ユーテ ィ リ テ ィ はプ リ ン タ
に付属の CD から使用で き ます。 このイ ン ス ト ーラ を使用する と 、 その他
のプ リ ン タ ソ フ ト ウ ェ アを イ ンス ト ールする必要はあ り ません。
プ リ ン タ の追加ウ ィ ザー ド を使用し て これらの設定を行 う こ と も で き ます
が、 その際の手順についてはこ こ では説明し ません。 こ れらの手順および
イ ンス ト ーラの詳し い使用手順については、 プ リ ン タ に付属の CD に収録
さ れている 『 ユーザーズ ガイ ド 』 を参照し て く だ さ い。 他のオペレーテ ィ
ン グ シ ス テムの場合の手順 も 収録 さ れてい ます。 CD に収録 さ れてい る
『 HP JetDirect 管理者用ガ イ ド 』 および 『イ ンス ト ール ノ ー ト 』 では、 詳
し い手順について説明し ています。
可能なネッ ト ワーク 設定
次の 4 通り のネ ッ ト ワーク プ リ ン タ 設定が可能です。
A.
ネ ッ ト ワーク ポー ト 接続プ リ ン タ の設定 ( ダ イ レ ク ト モー ド またはピ
アツーピア印刷 )
B.
ネ ッ ト ワーク ポー ト 接続および共有プ リ ン タ ( ク ラ イ アン ト / サーバー
印刷 )
C.
直接接続の共有プ リ ン タ ( ク ラ イ アン ト / サーバー印刷 )
D. PC ク ラ イ アン ト セ ッ ト ア ッ プ
次のセ ク シ ョ ンでは、 各ネ ッ ト ワーク設定について説明し 、 イ ンス ト ール
の基本情報を提供し ます。
A.
ネッ ト ワーク ポート 接続プ リ ン タ の設定
プ リ ン タ
( ダイ レ ク ト モード ま たはピ アツ ーピ ア印刷 )
プ リ ン タ はネ ッ ト ワークに直結さ れ、 すべての PC またはク ラ イ アン ト は
プ リ ン タ で直接印刷し ます。
(
2.
プ リ ン タ に付属の CD を挿入し ます。 ソ フ ト ウ ェ ア イ ンス ト ーラが自
動的に起動し ます。 [ プ リ ン タ のイ ンス ト ール ] を ク リ ッ ク し ます。 ソ
フ ト ウ ェ ア イ ンス ト ーラが起動し ない場合は、 CD のルー ト デ ィ レ ク
ト リ で setup.exe を探し てダブルク リ ッ ク し 、 [ プ リ ン タ のイ ンス ト ー
ル ] を ク リ ッ ク し ます。
3.
イ ンス ト ーラの表示言語を選択し 、 使用許諾契約に同意し ます。
4. [ プ リ ン タ の接続 ] 画面で、 [ ネ ッ ト ワーク を介し て接続 ] を選択し ます。
5. [ ネ ッ ト ワーク設定 ] 画面で、 [PC またはサーバー用の基本的なネ ッ ト
ワーク設定 ] を選択し ます。
6. [ プ リ ン タ の指定 ] 画面でハー ド ウ ェ アまたは IP ア ド レスを検索または
指定し て、 プ リ ン タ を指定し ます。 ほと んどの場合、 IP ア ド レ スが割
り 当て られますが、 後の手順 8 で変更で きます。
7.
独自の IP アド レスを指定し た場合は、それがイ ンスト ールするプリ ンタ
かどう かを 尋ねら れます。 プリ ンタ を 検索し た場合は、 検出し たプリ ン
タ のいずれかをイ ンスト ール対象と し て選択するよう に求めら れます。
8.
設定を確認するダ イ ア ログで、 [TCP/IP 設定の変更 ] を ク リ ッ ク する
こ と によ っ てプ リ ン タ の IP ア ド レ ス を変更で き る場合があ り ます。
9.
プ リ ン タ のモデルを選択し ます。
10.
ソ フ ト ウ ェ アの標準イ ンス ト ールには [ 標準イ ンス ト ール ] を選択し ま
す。 イ ンス ト ールする ソ フ ト ウ ェ アを選択するには、 [ カ ス タム イ ンス
ト ール ] を選択し ます。
11.
プ リ ン タ フ ォルダに使用する プ リ ン タ 名を入力し ます。
12. [ プ リ ン タ の共有 ] 画面で、 [ 共有し ない ] を選択し ます。
13.
必要に応じ て場所と 詳細情報を入力し ます。
14.
イ ンス ト ールを終了し ます。
B.
ネ ッ ト ワーク
ク ラ イ アン ト /
ポー ト 接続および共有プ リ ン タ
サーバー印刷 )
プ リ ン タ をネ ッ ト ワークに接続し 、 ネ ッ ト ワーク サーバーにイ ンス ト ール
し ます。 サーバーが印刷を管理し ます。
プ リ ン ト
サーバー
プ リ ン タ
ク ラ イ ア ン ト
ク ラ イ ア ン ト
●
●
ユーザーが 10 ~ 20 人のグループや小規模オ フ ィ スにお勧め し ます。
プ リ ン タ のネ ッ ト ワーク接続か、内蔵または外付けプ リ ン ト サーバーが
必要です。 プ リ ン タ がこの条件を満た さ ない場合は、 後述の設定方法 C
を参照し て く だ さ い。
● イ ンス ト ールの概要 :
•
ハー ド ウ ェ アのセ ッ ト ア ッ プ : ネ ッ ト ワーク ケーブルでネ ッ ト
ワーク にプ リ ン タ を直結し ます。
•
•
プ リ ン タ に付属の CD を実行し、 PC ご と に次の手順を実行し て、
印刷で き る よ う に し ます。
ソ フ ト ウ ェ アのセ ッ ト ア ッ プ時に必要な情報 : プ リ ン タ の設定
ページの 2 ページ目にある、 プ リ ン タ ハー ド ウ ェ アまたは IP ア
ド レスを調べます。
イ ンス ト ール手順 :
1.
構成ページを印刷し 、 2 ページ目の 「 TCP/IP 」 の IP ア ド レスを確認し
ます。 構成ページの印刷方法の詳細については、 CD-ROM に含まれて
いる、 プ リ ン タ の 『ユーザー ガ イ ド 』 を参照し て く だ さ い。 IP ア ド レ
スが 0.0.0.0 または 192.0.0.192 である場合は、 5 ~ 10 分ほど待っ て
から構成ページ を再度印刷し て く だ さ い。 ネ ッ ト ワーク ソ フ ト ウ ェ ア
によ っ て、 IP ア ド レ スがプ リ ン タ に割り 当て られます。 ネ ッ ト ワー ク
ソ フ ト ウ ェ アによ っ て IP ア ド レスが割り 当て られない場合、 または特
定の IP ア ド レスを割り 当てる場合は、 この文書の末部に記載さ れてい
る手順を参照し て く だ さ い。
●
●
●
30 人以上の大規模なワー ク グループにお勧め し ます。 管理者がク ラ イ
ア ン ト プ リ ン タ の ド ラ イバ設定を管理で き ます。
プ リ ン タ のネ ッ ト ワーク接続か、内蔵または外付けプ リ ン ト サーバーが
必要です。 プ リ ン タ がネ ッ ト ワーク接続さ れていない場合は、 後述の設
定方法 C を参照し て く だ さ い。
イ ンス ト ールの概要 :
●
•
•
ハー ド ウ ェ アのセ ッ ト ア ッ プ : ネ ッ ト ワーク ケーブルでネ ッ ト
ワークにプ リ ン タ を直結し ます。
サーバーの PC でプ リ ン タ に付属の CD を実行し て、 印刷で き る
よ う に し ます。
ソ フ ト ウ ェ アのセ ッ ト ア ッ プ時に必要な情報 :
•
•
プ リ ン タ の設定ページの 2 ページ目にある、 プ リ ン タ のハー ド
ウ ェ アまたは IP ア ド レスを調べます。
プ リ ン タ の共有名を決めます。
JAWW 1
イ ンス ト ール手順 :
1.
構成ページを印刷し 、 2 ページ目の 「 TCP/IP 」 の IP ア ド レスを確認し
ます。 構成ページの印刷方法の詳細については、 CD-ROM に含まれて
いる、 プ リ ン タ の 『ユーザー ガ イ ド 』 を参照し て く だ さ い。 IP ア ド レ
スが 0.0.0.0 または 192.0.0.192 である場合は、 5 ~ 10 分ほど待っ て
から構成ページ を再度印刷し て く だ さ い。 ネ ッ ト ワーク ソ フ ト ウ ェ ア
によ っ て、 IP ア ド レ スがプ リ ン タ に割り 当て られます。 ネ ッ ト ワー ク
ソ フ ト ウ ェ アによ っ て IP ア ド レスが割り 当て られない場合、 または特
定の IP ア ド レスを割り 当てる場合は、 この文書の末部に記載さ れてい
る手順を参照し て く だ さ い。
2.
プ リ ン タ に付属の CD を挿入し ます。 ソ フ ト ウ ェ ア イ ンス ト ーラが自
動的に起動し ます。 [ プ リ ン タ のイ ンス ト ール ] を ク リ ッ ク し ます。 ソ
フ ト ウ ェ ア イ ンス ト ーラが起動し ない場合は、 CD のルー ト デ ィ レ ク
ト リ で setup.exe を探し てダブルク リ ッ ク し 、 [ プ リ ン タ のイ ンス ト ー
ル ] を ク リ ッ ク し ます。
3.
イ ンス ト ーラの表示言語を選択し 、 使用許諾契約に同意し ます。
4. [ プ リ ン タ の接続 ] 画面で、 [ ネ ッ ト ワーク を介し て接続 ] を選択し ます。
5. [ ネ ッ ト ワーク設定 ] 画面で、 [PC またはサーバー用の基本的なネ ッ ト
ワーク設定 ] を選択し ます。
6. [ プ リ ン タ の指定 ] 画面で、ハー ド ウ ェ アまたは IP ア ド レスを検索また
は指定し て、 プ リ ン タ を指定し ます。 ほと んどの場合、 IP ア ド レ スが
割り 当て られますが、 後の手順 8 で変更でき ます。
7.
独自の IP アド レスを指定し た場合は、それがイ ンスト ールするプリ ンタ
かどう かを 尋ねら れます。 プリ ンタ を 検索し た場合は、 検出し たプリ ン
タ のいずれかをイ ンスト ール対象と し て選択するよう に求めら れます。
8.
設定を確認するダ イ アログで、 [TCP/IP 設定の変更 ] を ク リ ッ クする こ
と によ っ てプ リ ン タ の IP ア ド レスを変更でき る場合があ り ます。
9.
プ リ ン タ のモデルを選択し ます。
10.
ソ フ ト ウ ェ アの標準イ ンス ト ールには [ 標準イ ンス ト ール ] を選択し ま
す。 イ ンス ト ールする ソ フ ト ウ ェ アを選択するには、 [ カ ス タ ム イ ンス
ト ール ] を選択し ます。
11.
プ リ ン タ フ ォルダに使用する プ リ ン タ 名を入力し ます。
12. [ プ リ ン タ の共有 ] 画面で、 [ 共有する ] を選択し 、 プ リ ン タ の共有名を
入力し ます。
13.
使用し ている PC と は異なるオペレーティ ング システムを実行し ている
他の PC と プリ ンタ を共有する場合は、 [ ク ラ イ アント ド ラ イ バのサポー
ト ] 画面でそのオペレーティ ング システムのド ラ イ バを選択し ます。
14. Windows 2000 および XP では、 必要に応じ て場所と詳細情報を入力
でき ます。
15.
イ ンス ト ールを終了し ます。
C.
直接接続の共有プ リ ン タ ( ク ラ イ アン ト / サー
バー印刷 )
USB ケーブルまたはパラ レル ケーブルでプ リ ン タ を PC に接続し 、 ネ ッ
ト ワーク上の他の PC またはク ラ イ アン ト と 共有し ます。
プ リ ン ト
サーバー
プ リ ン タ
イ ン ス ト ール手順 :
1.
プ リ ン タ に付属の CD を挿入し ます。 ソ フ ト ウ ェ ア イ ンス ト ーラが自
動的に起動し ます。 [ プ リ ン タ のイ ンス ト ール ] を ク リ ッ ク し ます。 ソ
フ ト ウ ェ ア イ ンス ト ーラが起動し ない場合は、 CD のルー ト デ ィ レ ク
ト リ で setup.exe を探し てダブルク リ ッ ク し 、 [ プ リ ン タ のイ ンス ト ー
ル ] を ク リ ッ ク し ます。 PC へのプ リ ン タ の接続は、 ソ フ ト ウ ェ ア イ ン
ス ト ーラ で該当するプ ロ ンプ ト が表示さ れてから行います。
2.
イ ンス ト ーラの表示言語を選択し 、 使用許諾契約に同意し ます。
3. [ プリ ンタ の接続 ] 画面で、 [ こ のコ ン ピュ ータ に直接接続 ] を 選択し ます。
4. [ コ ネ ク タ の種類 ] 画面で、 プ リ ン タ を接続する と きに使用するケーブ
ルの種類を選択し ます。
5.
プ リ ン タ のモデルを選択し ます。
6.
ソ フ ト ウ ェ アの標準イ ンス ト ールには [ 標準イ ンス ト ール ] を選択し ま
す。 イ ンス ト ールする ソ フ ト ウ ェ アを選択するには、 [ カ ス タム イ ンス
ト ール ] を選択し ます。
7.
プ リ ン タ フ ォルダに使用する プ リ ン タ 名を入力し ます。
8. [ プ リ ン タ の共有 ] 画面で [ 共有する ] を選択し 、 プ リ ン タ の共有名を
入力し ます。
9.
使用し ている PC と は異なるオペレーティ ング システムを実行し ている
他の PC と プリ ンタ を共有する場合は、 [ ク ラ イ アント ド ラ イ バのサポー
ト ] 画面でそのオペレーティ ング システムのド ラ イ バを選択し ます。
10. Windows 2000 および XP では、 必要に応じ て場所と 詳細情報を入力
でき ます。
11.
イ ンス ト ールを終了し ます。
D. PC
●
●
●
ク ラ イ アン ト のセ ッ ト ア ッ プ
プ リ ン タ が PC に既に接続さ れ共有さ れているか、ネ ッ ト ワーク に直結
し ている場合、 つま り 、 前述の設定方法 B または C を使用し てプ リ ン
タ がネ ッ ト ワー ク で共有さ れている場合にお勧め し ます。
ク ラ イ アン ト の PC でプ リ ン タ に付属の CD を実行し て、 印刷でき る よ
う に し ます。
ソ フ ト ウ ェ アのセ ッ ト ア ッ プ時に必要な情報 : サーバー と プ リ ン タ の共
有名 \\ サーバー名 \ プ リ ン タの共有名
イ ン ス ト ール手順 :
1.
プ リ ン タ に付属の CD を挿入し ます。 ソ フ ト ウ ェ ア イ ンス ト ーラが自
動的に起動し ます。 [ プ リ ン タ のイ ンス ト ール ] を ク リ ッ ク し ます。 ソ
フ ト ウ ェ ア イ ンス ト ーラが起動し ない場合は、 CD のルー ト デ ィ レ ク
ト リ で setup.exe を探し てダブルク リ ッ ク し 、 [ プ リ ン タ のイ ンス ト ー
ル ] を ク リ ッ ク し ます。
2.
イ ンス ト ーラの表示言語を選択し 、 使用許諾契約に同意し ます。
3. [ プ リ ン タ の接続 ] 画面で、 [ ネ ッ ト ワーク を介し て接続 ] を選択し ます。
4. [ ネ ッ ト ワーク設定 ] 画面で、 [ ク ラ イ アン ト / サーバー印刷用のク ラ イ
アン ト 設定 ] を選択し ます。
5. [ ネ ッ ト ワーク パスの指定 ] 画面で、 サーバーおよびプ リ ン タ の共有名
を入力するか、 プ リ ン タ を探し て、 プ リ ン タ を指定し ます。
6.
プ リ ン タ のモデルを選択し ます。
7.
ソ フ ト ウ ェ アの標準イ ンス ト ールには [ 標準イ ンス ト ール ] を選択し ま
す。 イ ンス ト ールする ソ フ ト ウ ェ アを選択するには、 [ カ ス タム イ ンス
ト ール ] を選択し ます。
8.
イ ンス ト ールを終了し ます。
ク ラ イ ア ン ト
●
●
ネ ッ ト ワーク接続さ れていないプ リ ン タ にお勧め し ます。
パラ レル ケーブルまたは USB ケーブルでプ リ ン タ を PC に直結する必
要があ り ます。
● イ ンス ト ールの概要 :
•
サーバーの PC でプ リ ン タ に付属の CD を実行し て、 印刷で き る
よ う に し ます。
●
•
ハー ド ウ ェ アのセ ッ ト ア ッ プ : パラ レル ケーブルまたは USB
ケーブルで PC にプ リ ン タ を直結し ます。
ソ フ ト ウ ェ アのセ ッ ト ア ッ プ時に必要な情報 : プ リ ン タの共有名を決め
ます。
IP ア ド レスを手動で設定する
IP ア ド レ スは、 プ リ ン タ によ っ てネ ッ ト ワークの BootP/DHCP サーバか
ら自動的に取得するか、またはソ フ ト ウ ェ アから設定する こ と ができ ます。
ただ し 、 特定の IP ア ド レ ス を プ リ ン タ に割り 当てる場合は、 プ リ ン タ コ
ン ト ロールパネルから IP ア ド レスを手動で設定し ます。
プ リ ン タ コ ン ト ロールパネルの [ メ ニ ュー ] ボ タ ン を押し 、 [JETDIRECT]
メ ニ ューを探し ます。 通常は、 [ デバイ スの設定 ] メ ニ ュー、 [I/O] メ ニ ュー
を順に選択し 、 次に [JETDIRECT] メ ニ ューを選択し ます。 [JETDIRECT]
メ ニ ューで、 [TCP/IP] メ ニ ュー、 [ 構成方法 ] メ ニ ューの順に選択し 、 次
に [ 手動 ] を選択し ます。 [ 手動設定 ] の項目が [TCP/IP] メ ニ ューに追加
さ れます。 [ 手動設定 ] メ ニ ュー と コ ン ト ロールパネル キーを使用し て、 [IP
ア ド レス ] 、 [ サブネ ッ ト マス ク ] 、 [ デフ ォル ト の GATEWAY] 、 [SYSLOG
サーバ ] 、 [ ア イ ド ル タ イムアウ ト ] の各値を設定し ます。
2 JAWW
Windows OS
용 네트워크 및 공유 프린터 설치 안내서
HP 소프트웨어 설치 프로그램 (CD 에 포함 ) 을 사용하여 본 안내서에
서 설명한 네트워크 구성에 맞게 프린터 드라이버를 설정할 것을 권
장합니다
.
설치 프로그램 유틸리티가 들어 있는
CD
는 프린터와 함께
제공됩니다
.
이 설치 프로그램을 사용하여 다른 프린터 소프트웨어
를 추가로 설치할 필요는 없습니다 .
이러한 네트워크 구성은 프린터 추가 마법사를 사용해서 설정할 수
도 있지만 그 방법은 본 안내서에서 설명하지 않습니다
.
프린터 추가
마법사를 사용한 구성 설정 방법과 설치 프로그램 사용 방법에 대한
자세한 내용은 프린터와 동봉된 CD 에 들어 있는 사용 설명서 를 참조
하십시오
.
사용 설명서에는 기타 운영 체제에 대한 지침도 나와 있습
니다
. CD
에 역시 들어 있는
HP JetDirect
관리 설명서와 설치 노트에
도 추가 지침이 나와 있습니다
.
가능한 네트워크 구성
다음과 같은 네 가지 네트워크 프린터 구성이 가능합니다 .
A.
네트워크 포트에 연결된 프린터 구성
(
직접 모드 또는 피어 투 피
어 인쇄
)
B.
네트워크 포트에 연결된 공유 프린터
(
클라이언트
-
서버 인쇄
)
C.
직접 연결된 공유 프린터 ( 클라이언트 서버 인쇄 )
D. PC
클라이언트 설정
다음 단원에서는 위의 네 가지 네트워크 구성을 각각 설명하고 기본
설치 방법을 설명합니다
.
A .
네트워크 포트에 연결된 프린터 구성
(
직접
모드 또는 피어투피어 인쇄
)
네트워크에 프린터가 직접 연결되어 있고 모든
PC
또는 클라이언트
가 프린터로 직접 인쇄합니다
.
프린터
2.
프린터와 함께 제공된 CD 를 넣습니다 . 소프트웨어 설치 프로그
램이 자동으로 시작됩니다
.
프린터 설치 를 클릭하십시오
.
소프
트웨어 설치 프로그램이 시작되지 않으면
, CD
의 루트 디렉터리
에 있는
setup.exe
를 찾아서 더블 클릭한 후에 프린터 설치 를 클
릭하십시오 .
3.
설치 프로그램을 표시할 언어를 선택한 후 라이센스 계약에 동의
합니다 .
4.
프린터 연결 화면에서 네트워크를 통해 연결 을 선택합니다
.
5.
네트워크 설정 화면에서
PC
또는 서버를 위한 기본 네트워크 설
정 을 선택합니다
.
6.
프린터 확인 화면에서 하드웨어나
IP
주소를 검색하거나 지정하
여 프린터를 확인합니다
.
대개의 경우
IP
주소가 할당되지만
,
나
중에 8 단계에서 변경할 수 있습니다 .
7. IP
주소를 직접 지정한 경우에는 이 프린터에 설치할 것인지를 묻
는 메시지가 나타납니다 . 프린터를 검색한 경우에는 설치할 프린
터를 선택하라는 메시지가 나타납니다
.
8.
설정 확인 대화 상자에서 TCP/IP 설정 변경을 누르고 프린터의
IP
주소를 변경할 수 있습니다
.
9.
프린터 모델을 선택합니다 .
10.
일반 소프트웨어를 설치하려면 일반 설치 를 선택하고 설치할 소
프트웨어를 선택하려면 사용자 정의 설치 를 선택합니다 .
11.
프린터 폴더에서 사용할 프린터 이름을 지정합니다
.
12.
프린터 공유 화면에서 공유 안함 을 선택합니다
.
13.
원할 경우 위치와 설명을 입력합니다
.
14.
설치를 완료합니다 .
B .
네트워크 포트에 연결되고 공유된 프린터
(
클라이언트
-
서버 인쇄
)
프린터가 네트워크에 연결되고 네트워크 서버에 설치되며 서버에서
인쇄 작업을 관리합니다
.
프린트 서버
프린터
클라이언트
클라이언트
●
●
●
10~20 명 정도의 사용자 그룹이나 소규모 사무실에 적합합니다 .
프린터에 네트워크가 연결되어 있거나 내장형 또는 외장형 프린
트 서버가 필요합니다 . 프린터에 네트워크가 연결되어 있지 않을
경우 아래
C
번 구성을 사용하십시오
.
설치 개요
:
•
하드웨어 설정 – 네트워크
접 네트워크에 연결합니다
.
케이블을 사용하여 프린터를 직
•
•
프린터와 함께 제공된
CD
의 설치 프로그램을 각
PC
마다 실
행하여 아래의 단계에 따라 인쇄 기능을 설정합니다 .
소프트웨어 설정에는 프린터 구성 페이지 중
2
페이지에 나
와 있는 프린터 하드웨어 또는
IP
주소가 필요합니다
.
설치 단계 :
1.
구성 페이지를 인쇄하여 두 번째 페이지 "TCP/IP" 아래의 IP 주소
에 주목하십시오
.
구성 페이지 인쇄 방법에 대한 지침은
CD
의 프
린터 사용 설명서를 참조하십시오
. IP
주소가
0.0.0.0
또는
192.0.0.192
일 경우
, 5 ~ 10
분 기다린 후 구성 페이지를 다시 인
쇄하십시오
.
네트워크 소프트웨어가 프린터에
IP
주소를 할당할
것입니다 . 그렇지 않거나 , 특정 IP 주소를 직접 할당하고 싶은 경
우
,
이 문서 마지막 부분의 지침을 읽으십시오
.
●
●
●
●
사용자가
30
명 이상인 대규모 작업그룹에 적합합니다
.
관리자가
클라이언트 프린터 드라이버 설정을 관리할 수 있습니다
.
프린터에 네트워크가 연결되어 있거나 내장형 또는 외장형 프린
트 서버가 필요합니다 . 프린터에 네트워크가 연결되어 있지 않을
경우 아래
C
번 구성을 사용하십시오
.
설치 개요
:
•
하드웨어 설정 – 네트워크
접 네트워크에 연결합니다
.
케이블을 사용하여 프린터를 직
•
•
프린터와 동봉된
CD
를 서버
PC
에서 실행하여 인쇄 기능을
설정합니다 .
소프트웨어 설정 중 필요한 정보
:
•
프린터 구성 페이지 중
2
페이지에서 프린터의 하드웨어 또
는 IP 주소를 확인합니다 .
프린터 공유 이름을 결정합니다
.
KOWW 1
설치 단계 :
1.
구성 페이지를 인쇄하여 두 번째 페이지
"TCP/IP"
아래의
IP
주소
에 주목하십시오
.
구성 페이지 인쇄 방법에 대한 지침은
CD
의 프
린터 사용 설명서를 참조하십시오
. IP
주소가
0.0.0.0
또는
192.0.0.192
일 경우
, 5 ~ 10
분 기다린 후 구성 페이지를 다시 인쇄
하십시오
.
네트워크 소프트웨어가 프린터에
IP
주소를 할당할 것
입니다
.
그렇지 않거나
,
특정
IP
주소를 직접 할당하고 싶은 경우
,
이 문서 마지막 부분의 지침을 읽으십시오
.
2.
프린터와 함께 제공된
CD
를 넣습니다
.
소프트웨어 설치 프로그
램이 자동으로 시작됩니다
.
프린터 설치 를 클릭하십시오
.
소프
트웨어 설치 프로그램이 시작되지 않으면
, CD
의 루트 디렉터리
에 있는
setup.exe
를 찾아서 더블 클릭한 후에 프린터 설치 를 클
릭하십시오
.
3.
설치 프로그램을 표시할 언어를 선택한 후 라이센스 계약에 동의
합니다
.
4.
프린터 연결 화면에서 네트워크를 통해 연결 을 선택합니다
.
5.
네트워크 설정 화면에서
PC
또는 서버를 위한 기본 네트워크 설
정 을 선택합니다
.
6.
프린터 확인 화면에서 하드웨어나
IP
주소를 검색하거나 지정하
여 프린터를 확인합니다
.
대개의 경우
IP
주소가 할당되지만
,
나
중에
8
단계에서 변경할 수 있습니다
.
7. IP
주소를 직접 지정한 경우에는 이 프린터에 설치할 것인지를 묻
는 메시지가 나타납니다
.
프린터를 검색한 경우에는 설치할 프린
터를 선택하라는 메시지가 나타납니다
.
8.
설정 확인 대화 상자에서
TCP/IP
설정 변경을 누르고 프린터의
IP
주소를 변경할 수 있습니다
.
9.
프린터 모델을 선택합니다
.
10.
일반 소프트웨어를 설치하려면 일반 설치 를 선택하고 설치할 소
프트웨어를 선택하려면 사용자 정의 설치 를 선택합니다
.
11.
프린터 폴더에서 사용할 프린터 이름을 지정합니다
.
12.
프린터 공유 화면에서 공유 이름 을 선택하고 프린터의 공유 이름
을 지정합니다
.
13.
사용 중인
PC
와 운영 체제가 서로 다른
PC
와 프린터를 공유하는
경우 클라이언트 드라이버 지원 화면에서 해당 운영 체제 드라이
버를 선택합니다 .
14. Windows 2000 과 XP 에서는 원할 경우 위치와 설명을 입력할 수
있습니다
.
15.
설치를 완료합니다
.
C .
직접 연결되고 공유된 프린터
(
클라이언트
-
서버 인쇄
)
프린터가 USB 또는 병렬 케이블을 통해 PC 에 연결되고 네트워크 상
의 다른
PC
나 클라이언트와 공유됩니다
.
프린트 서버
클라이언트
프린터
●
●
●
●
네트워크에 연결되지 않은 프린터에 적합합니다 .
병렬 또는 USB 케이블을 통해 프린터가 PC 에 직접 연결되어야
합니다
.
설치 개요
:
•
프린터와 동봉된
CD
를 서버
PC
에서 실행하여 인쇄 기능을
설정합니다
.
•
하드웨어 설정
-
병렬 또는
USB
케이블로
PC
에 프린터를
직접 연결합니다
.
소프트웨어 설정 중 필요한 정보 – 프린터 공유 이름을 결정합니다
.
설치 단계 :
1.
프린터와 함께 제공된
CD
를 넣습니다
.
소프트웨어 설치 프로그
램이 자동으로 시작됩니다
.
프린터 설치 를 클릭하십시오
.
소프트
웨어 설치 프로그램이 시작되지 않으면
, CD
의 루트 디렉터리에
있는 setup.exe
를 찾아서 더블 클릭한 후에 프린터 설치 를 클릭하
십시오
.
소프트웨어 설치 프로그램의 지시가 있을 때까지
PC
에
프린터를 연결하지 않는 것이 가장 좋습니다 .
2.
설치 프로그램을 표시할 언어를 선택한 후 라이센스 계약에 동의
합니다
.
3.
프린터 연결 화면에서 이 컴퓨터에 직접 연결 을 선택합니다
.
4.
커넥터 유형 화면에서 프린터 연결에 사용한 케이블 유형을 선택
합니다 .
5.
프린터 모델을 선택합니다 .
6.
일반 소프트웨어를 설치하려면 일반 설치 를 선택하고 설치할 소
프트웨어를 선택하려면 사용자 정의 설치 를 선택합니다
.
7.
프린터 폴더에서 사용할 프린터 이름을 지정합니다
.
8.
프린터 공유 화면에서 공유 이름 을 선택하고 프린터 공유 이름을
지정합니다 .
9.
사용 중인 PC 와 운영 체제가 서로 다른 PC 와 프린터를 공유하는
경우 클라이언트 드라이버 지원 화면에서 해당 운영 체제 드라이
버를 선택합니다 .
10. Windows 2000 과 XP 에서는 원할 경우 위치와 설명을 입력할 수
있습니다
.
11.
설치를 완료합니다
.
D . PC
클라이언트 설정
●
●
●
프린터가
PC
에 이미 연결되고 공유되었거나 네트워크에 직접 연
결된 경우 , 즉 위의 B 번 또는 C 번 구성을 사용하여 네트워크에 프
린터를 공유한 경우에 적합합니다
.
프린터와 동봉된
CD
를 클라이언트
PC
에서 실행하여 인쇄 기능을
설정합니다 .
소프트웨어 설정 중 필요한 정보 –
\\ server-name \ printer-share-name.
서버 및 프린터 공유 이름
설치 단계
:
1.
프린터와 함께 제공된
CD
를 넣습니다
.
소프트웨어 설치 프로그
램이 자동으로 시작됩니다
.
프린터 설치 를 클릭하십시오
.
소프트
웨어 설치 프로그램이 시작되지 않으면
, CD
의 루트 디렉터리에
있는
setup.exe
를 찾아서 더블 클릭한 후에 프린터 설치 를 클릭하
십시오
.
2.
설치 프로그램을 표시할 언어를 선택한 후 라이센스 계약에 동의
합니다
.
3.
프린터 연결 화면에서 네트워크를 통해 연결 을 선택합니다
.
4.
네트워크 설정 화면에서 클라이언트
-
서버 인쇄용 클라이언트 설
정 을 선택합니다
.
5.
네트워크 경로 지정 화면에서 서버 및 프린터 공유 이름을 입력하
거나 프린터를 찾아 프린터를 확인합니다
.
6.
프린터 모델을 선택합니다
.
7.
일반 소프트웨어를 설치하려면 일반 설치 를 선택하고 설치할 소
프트웨어를 선택하려면 사용자 정의 설치 를 선택합니다
.
8.
설치를 완료합니다
.
IP
주소 수동 구성
IP
주소는 프린터가 자동으로 네트워크
BootP/DHCP
서버에서 가져
오거나 소프트웨어에서 구성될 수 있습니다
.
특정
IP
주소를 프린터
에 할당하고 싶은 경우에는 프린터 제어판에서
IP
주소를 수동으로
구성할 수 있습니다
.
프린터 제어판에서 메뉴 를 눌러
JETDIRECT
메뉴를 찾습니다
.
일반
적으로 장치 구성 메뉴
, I/O
메뉴 그리고
JETDIRECT
메뉴 순서로 선
택합니다
. JETDIRECT
메뉴에서
TCP/IP
메뉴
,
구성 방법 메뉴를
선택한 후 수동을 순서대로 선택합니다
.
수동 설정 항목이
TCP/IP
메
뉴에 추가되었습니다
.
수동 설정 메뉴와 제어판 키를 사용하여
IP
주
소
,
서브넷 마스크
,
기본 게이트웨이
,
시스템 로그 서버 및 유휴 시간
종료 값을 설정합니다
.
2 KOWW
!"
Windows
HP HP
!"
#$"!!%&''$$" (&$"
)*+!'&$"!! '
#*,-$"!!!
'*' %.'$)#/
Add Printer Wizard
$"*#$''&' /,$)
)$)!' +
!'&$"!! %.$%&&&
,0&'"1 #$" '*' $!%#$"
&&&
HP JetDirect
)2''&'
$% &
'
''$$"!!$" %.#
4
&&
:
A
$"!!"'&! $"/
(
/'"
"&&
Peer-to-Peer)
B
$"!!"'&! $"/ )'
'
(
'!!&&#$)
/ )
C
$"!!"'&$!/)''
(
'!!&&#$)
/
D
'!#$)
)
"%#,*)''&''$$")&&
))'!"3
A
(
Peer-to-Peer)
$"!!"'&$"/ )$!"#$)
!!#,$"!!/
#$)
$"!!
10 20
!
'"$"'&$"!! "'!!4
"'!!4' '# ''$&&
C
%)
4!'
:
'5
-
"$"!!'&$"/
/%$&)$"
' !'&$"!! ),0&
)%& "#$%&' !"%.!!#
) '
-
%5
$"!! "%
IP
#
2
''
$$"!!
($$#$(
:
1.
!!''$$"!! )*%
IP
&
%$
TCP/IP
%&$(!!''$
$"!! /, $"!! & '
%
IP
$"
0.0.0.0
"
192.0.0.192
/,
5
.+
10
)
!!''$$"!!'$ $"$
'%
IP
'&$"!! '##' "
' ''%
IP
!67 /,$
'%
2.
% !'&$"!! $*
// $)'
Install Printer
'/,'#
// #, #) setup.exe
#' '
)&&)$)' #) *'$)'
Install Printer
3.
)"'47 ' %))&')'28
4.
*
Printer Connection (
'" $" !!
)
)"'
Connected via the network (
'$)
)
5.
*
Network Setup (
$$"
)
)"'
Basic network setup for a PC or server (
$()"(*"#$%
+#%,%
)
6.
*
Identify Printer (
&2$"!!
)
&2$"!!/'$
"/'&2%5"%
IP
'9%8
*''%
IP
%.,),)#
8
7.
' &2%
IP
&&*.,-$"!! '
"# ' $$"!! &&* &2$"!!
'
8.
'&/&"'$ %.'#%
IP
$"!! /$)'
Change TCP/IP Settings (
,)'$
TCP/IP)
9.
)"'2$"!!
10.
' '&& #, )"'
Typical Installation
(
$#$(&'-.
)
"' ')"' *
)"'
Custom Installation (
$#$(
)
11.
"$"!! */)
Printers (
$"!!
)
12.
*
Printer Sharing (
'$"!!'
)
)"'
Not Shared (
-
)
13.
,:) )$(&'
14.
'*%;*%&9
B
(
! "# )
$"!!"'&$")'&$"
**''!!
'!!
#$)
$"!!
#
30
#
./$(-%'"#"%-&%
THWW 1
2
'"$"'&$"!! "'!!4
"'!!4' '$"!!#'"$"
''$&&
C
%)
4!'
:
'5
-
"$"!!'&$"/
/%$&)$"
' !'&$"!!*'$"$!
,-!"%.!!#
) '
:
%5$"!! "%
IP
/*'
2
''$$"!!
'"$"!! &
($$#$(
: TCP/IP
1.
!!''$$"!! )*%
IP
&
%$
TCP/IP
%&$(!!''$
$"!! /, $"!! & '
%
IP
$"
0.0.0.0
"
192.0.0.192
/,
5
.+
10
)
!!''$$"!!'$ $"$
'%
IP
'&$"!! '##' "
' ''%
IP
!67 /,$
'%
2.
% !'&$"!! $*
// $)'
Install Printer
'/,'#
// #, #) setup.exe
#' '
)&&)$)' #) *'$)'
Install Printer
3.
)"'47 ' %))&')'28
4.
*
Printer Connection (
'" $" !!
)
)"'
Connected via the network (
'$)
)
5.
*
Network Setup (
$$"
)
)"'
Basic network setup for a PC or server (
$()"(*"#$%
+#%,%
)
6.
*
Identify Printer (
&2$"!!
)
&2$"!!/' $
"/'&2%5"%
IP
'9%8
*''%
IP
%.,),)#
8
7.
' &2%
IP
&&*.,-$"!! '
"# ' $$"!! &&* &2$"!!
'
8.
'&/&"'$ %.'#%
IP
$"!! /$)'
Change TCP/IP Settings (
,)'$
TCP/IP)
9.
)"'2$"!!
10.
' '&& #, )"'
Typical Installation
(
$#$(&'-.
)
"' ')"' *
)"'
Custom Installation (
$#$(
)
11.
"$"!! */)
Printers (
$"!!
)
12.
*
Printer Sharing (
'$"!!'
)
)"'
Share
As (
'
)
)"$"!! &
13.
' ')&$"!!'&$!$""1 +&&
,0&'*'$! *
Client Driver Support
(
'%&%2##$)
)
)"'#%&&&,0&'
)
14.
%&
Windows 2000
)
XP
%.,:) )
$(&#'
15.
'*%;*%&9
C $
( ! "# )
$"!!"'&$!/%$&)
USB
"%$&)
&& )&'&$!"#$) "1 $"
'!!
#$)
$"!!
'"#"%&0'-0 '$)
"$"!!'&$!//%$&)
USB
"%$&)&&
4!'
:
' !'&$"!!*'$"$!
,-!"%.!!#
'5
-
"$"!!'&$!/
/%$&)&&"%$&)
USB
) '
-
"$"!! &
($$#$(
:
1.
% !'&$"!! $*
// $)'
Install Printer
'/,'#
// #, #) setup.exe
#' '
)&&)$)' #) *'$)'
Install Printer
!"#))!( %2 "$"!!'&$!*'
*%$*"
2.
)"'47 ' %))&')'28
3.
*
Printer Connection (
'" $" !!
)
)"'
Connected directly to this computer (
'$1)$"#$%0(
)
4.
*
Connector Type (
"
)
)"'%
$&) "$"!!
5.
)"'2$"!!
6.
' '&& #, )"'
Typical Installation
(
$#$(&'-.
)
"' ')"' *
)"'
Custom Installation (
$#$(
)
7.
"$"!! */)
Printers (
$"!!
)
8.
*
Printer Sharing (
'$"!!'
)
)"'
Share
As (
'
)
)"$"!! &
9.
' ')&$"!!'&$!$""1 +&&
,0&'*'$! *
Client Driver Support
(
'%&%2##$)
)
)"'#%&&&,0&'
)
10.
%&
Windows 2000
)
XP
%.,:) )
$(&#'
11.
'*%;*%&9
THWW
D %
''"#"% '$"#$%0
) '"#"% '$)1)$ '
'"#"%)1)
B C
&0'
$
' !'&$"!!*'$"$! ,-
$"#$) !"%.!!#
) '
-
"
(server-name)
)"$"!! &
(printer-share-name)
\\
server-name
\
printer-share-name
($$#$(
:
1.
% !'&$"!! $*
// $)'
Install Printer
'/,'#
// #, #) setup.exe
#' '
)&&)$)' #) *'$)'
Install Printer
2.
)"'47 ' %))&')'28
3.
*
Printer Connection (
'" $" !!
)
)"'
Connected via the network (
'$)
)
4.
Network Setup ( ) Client setup for client-server printing (
-&%
)
5.
*
Specify Network Path (
&2!($"
)
&2$"!!
/',:")"$"!! & "/')"'
$"!!
6.
)"'2$"!!
7.
' '&& #, )"'
Typical Installation
(
$#$(&'-.
)
"' ')"' *
)"'
Custom Installation (
$#$(
)
8.
'*%;*%&9
%& IP #
$"!!%.'%
IP
*'
BootP/DHCP
$"
" ''$*' . ''
%
IP
!67'&$"!! %.'%
IP
$&$2$"!!
',2< &$&$2$"!! )#,
JETDIRECT
)
*')"' $(,2.3% )
I/O
')"'
JETDIRECT JETDIRECT
)"'
TCP/IP
#40$ ,2
))"'
MANUAL
'
MANUAL SETTINGS
*.'!)
TCP/IP MANUAL SETTINGS
),2<&$&$2!"$'&
IP , SUBNET MASK ,
&)%#'$
, SYSLOG SERVER
)
IDLE TIMEOUT
THWW 3
Windows
作業系統適用的網路共用印表機安裝指南
HP
建議您使用光碟中的
HP
軟體安裝程式,為此處所說明的網路組
態設定印表機驅動程式。 安裝公用程式在印表機隨附的光碟中。 使用
此安裝程式,就不需再安裝其他的印表機軟體。
您也可以使用 「新增印表機精靈」來設定這些組態,但此處不包括
有關如何使用的說明。 有關這些說明及如何使用安裝程式更詳細的
資訊,請參閱印表機附送的光碟中的 《 使用指南 》。 您也可於該處
找到有關其他作業系統的說明。 此光碟也包括 《
HP JetDirect
Administrator Guide
》和 「安裝注意事項」,提供額外的說明。
可能的網路組態
四種可能的網路印表機組態包括:
A.
以網路連接埠連線的印表機設定 (直接模式或點對點列印)
B.
以網路連接埠連線且共用的印表機 (用戶端伺服器列印)
C.
直接連線的共用印表機 (用戶端伺服器列印)
D. PC
用戶端設定
以下部分說明有關每種網路組態的資訊,包括基本安裝資訊。
A.
以網路連接埠連線的印表機設定 (直接模
式或點對點列印)
印表機份接和網路連線,且所有電腦或用戶端都直接從該印表機
列印。
6.
在「識別印表機」畫面上,透過搜尋或指定硬體或
IP
位址來識別
印表機。 在大多數情況下,會指定
IP
位址,但您可以在稍後的步
驟
8
變更它。
7.
如果您指定了
IP
位址,將會詢問您這是否是您要安裝的印表機。
如果您搜尋印表機,將會要求您在找到的印表機中選擇一台來
安裝。
8.
在 「確認設定值」對話方塊,您可以按一下 「變更
TCP/IP
設定
值」來變更印表機的
IP
位址。
9.
選擇印表機的型號。
10.
如果想安裝一般軟體,請選擇 典型安裝 ;或者,如果您想自行選
擇要安裝的軟體,請選擇 自訂安裝 。
11.
請輸入將使用於 「印表機」資料夾的印表機名稱。
12.
在 「印表機共用」畫面上,選擇 不共用 。
13.
根據喜好輸入位置和說明資訊。
14.
等待安裝完成。
B.
以網路連接埠連線且共用的印表機 (用戶
端伺服器列印)
印表機連接著網路,並且安裝在網路伺服器上。 該伺服器會管理列印
作業。
列印伺服器
印表機
印表機
用戶端
用戶端
●
●
●
建議
10
到
20
位的使用者群組或是小型辦公室使用。
印表機、內建式或外接式列印伺服器必須和網路連線。 若印表機不
具備上述條件,請使用以下的組態
C
。
安裝概述:
●
●
●
硬體設定
-
使用網路電纜接通印表機和網路。
執行印表機隨附的光碟,並依照以下步驟為每台電腦啟用
列印。
軟體安裝過程所需的資訊
-
印表機硬體或
IP
位址在印表機
組態頁的第二頁。
安裝步驟:
1.
列印組態頁並且在
“TCP/IP”
第二頁註記
IP
位址。如需組態頁列
印方法的指示,請參閱光碟中的印表機 《 使用指南 》。如果
IP
位
址是
0.0.0.0
或是
192.0.0.192
,請稍候
5
到
10
分鐘並且再次列
印組態頁。本網路軟體應該指派
IP
位址到您的印表機。如果尚未
指派到您的印表機,或是如果您想要指派特定的
IP
位址,請到本
文件結尾的指示處。
2.
插入印表機隨附的光碟。 軟體安裝程式會自動啟動。 點選 安裝印
表機 。如果軟體安裝程式未啟動,請瀏覽至光碟根目錄中的 setup.exe
,並連按兩下來執行;然後點選 安裝印表機 。
3.
選擇您想要安裝程式顯示的語言,並接受 「授權合約」。
4.
在 「印表機連線」畫面上,選擇 透過網路連接 。
5.
在「網路安裝」畫面上,選擇 用於
PC
或伺服器的基本網路安裝 。
●
●
●
●
建議超過
30
位使用者的大型工作群組使用。 可讓管理員控制用戶
端印表機驅動程式設定。
印表機、內建式或外接式列印伺服器必須和網路連線。 若印表機未
與網路連線,請使用以下的組態
C
。
安裝概述:
●
硬體設定
-
使用網路電纜接通印表機和網路。
●
在伺服器電腦上執行印表機隨附的光碟以啟用列印。
軟體安裝過程所需的資訊:
●
印表機的硬體或
IP
位址在印表機組態頁的第二頁。
●
決定印表機共用名稱。
安裝步驟:
1.
列印組態頁並且在
“TCP/IP”
第二頁註記
IP
位址。如需組態頁列印
方法的指示,請參閱光碟中的印表機 《 使用指南 》。如果
IP
位址
是
0.0.0.0
或是
192.0.0.192
,請稍候
5
到
10
分鐘並且再次列印組
態頁。本網路軟體應該指派
IP
位址到您的印表機。如果尚未指派
到您的印表機,或是如果您想要指派特定的
IP
位址,請到本文件
結尾的指示處。
2.
插入印表機隨附的光碟。 軟體安裝程式會自動啟動。 點選 安裝印
表機 。如果軟體安裝程式未啟動,請瀏覽至光碟根目錄中的 setup.exe
,並連按兩下來執行;然後點選 安裝印表機 。
3.
選擇您想要安裝程式顯示的語言,並接受 「授權合約」。
4.
在 「印表機連線」畫面上,選擇 透過網路連接 。
5.
在「網路安裝」畫面上,選擇 用於
PC
或伺服器的基本網路安裝 。
Z H T W 1
6.
在「識別印表機」畫面上,透過搜尋或指定硬體或
IP
位址來識別
印表機。 在大多數情況下,會指定
IP
位址,但您可以在稍後的步
驟
8
變更它。
7.
如果您指定了
IP
位址,將會詢問您這是否是您要安裝的印表機。
如果您搜尋印表機,將會要求您在找到的印表機中選擇一台來安
裝。
8.
在 「確認設定值」對話方塊,您可以按一下 「變更
TCP/IP
設定
值」來變更印表機的
IP
位址。
9.
選擇印表機的型號。
10.
如果想安裝一般軟體,請選擇 典型安裝 ;或者,如果您想自行選
擇要安裝的軟體,請選擇 自訂安裝 。
11.
請輸入將使用於 「印表機」資料夾的印表機名稱。
12.
在「印表機共用」畫面上,選擇 共用成 ,並輸入印表機的共用名稱。
13.
如果共用印表機的其他電腦所執行的作業系統有別於您的電腦,
請在 「用戶端驅動程式支援」畫面上,選擇那些作業系統 適 用的
驅動程式。
14.
如果是
Windows 2000
和
XP
,您可以根據喜好輸入位置和說明
資訊。
15.
等待安裝完成。
C.
直接連線的共用印表機 (用戶端伺服器列
印)
印表機使用
USB
或並列電纜直接連接電腦,並 開放給 網路上的其他
電腦或用戶端共用。
10.
如果是
Windows 2000
和
XP
,您可以根據喜好輸入位置和說明
資訊。
11.
等待安裝完成。
D. PC
●
●
●
用戶端設定
建議在印表機已連接至電腦並開放共用,或直接連接至網路時使用
(
即印表機使用組態
B
或
C
在網路上共用
)
。
在用戶端電腦上執行印表機隨附的光碟以啟用列印。
軟體安裝過程所需的資訊
-
伺服器和印表機共用名稱
\\
伺服器名稱
\
印表機共用名稱。
安裝步驟:
1.
插入印表機隨附的光碟。 軟體安裝程式會自動啟動。 點選 安裝印
表機 。如果軟體安裝程式未啟動,請瀏覽至光碟根目錄中的 setup.exe
,並連按兩下來執行;然後點選 安裝印表機 。
2.
選擇您想要安裝程式顯示的語言,並接受 「授權合約」。
3.
在 「印表機連線」畫面上,選擇 透過網路連接 。
4.
在 「網路安裝」畫面上,選擇 用於用戶端伺服器列印的用戶端安
裝 。
5.
在 「指定網路路 徑 」畫面上,輸入伺服器和印表機共用名稱或瀏
覽至印表機,以指定印表機。
6.
選擇印表機的型號。
7.
如果想安裝一般軟體,請選擇 典型安裝 ;或者,如果您想自行選
擇要安裝的軟體,請選擇 自訂安裝 。
8.
等待安裝完成。
列印伺服器
用戶端
印表機
●
●
●
建議不具備網路連線的印表機使用。
印表機必須使用並列或
USB
電纜,直接與電腦連接。
安裝概述:
●
●
在伺服器電腦上執行印表機隨附的光碟以啟用列印。
硬體設定
-
使用並列或
USB
電纜直接連接印表機和電腦。
●
軟體安裝過程所需的資訊
-
決定印表機共用名稱。
安裝步驟:
1.
插入印表機隨附的光碟。 軟體安裝程式會自動啟動。 點選 安裝印
表機 。如果軟體安裝程式未啟動,請瀏覽至光碟根目錄中的 setup.exe
,並連按兩下來執行;然後點選 安裝印表機 。 為 獲得最
佳效 果,在軟體安裝程式提示您 之前 ,請 勿 將印表機連接至電腦。
2.
選擇您想要安裝程式顯示的語言,並接受 「授權合約」。
3.
在 「印表機連線」畫面上,選擇 直接連接到這臺電腦 。
4.
在 「連接器 類 型」畫面上,選擇用來連接印表機的電纜 類 型。
5.
選擇印表機的型號。
6.
如果想安裝一般軟體,請選擇 典型安裝 ;或者,如果您想自行選
擇要安裝的軟體,請選擇 自訂安裝 。
7.
請輸入將使用於 「印表機」資料夾的印表機名稱。
8.
在「印表機共用」畫面上,選擇 共用成 ,並輸入印表機的共用名稱。
9.
如果共用印表機的其他電腦所執行的作業系統有別於您的電腦,
請在 「用戶端驅動程式支援」畫面上,選擇那些作業系統 適 用的
驅動程式。
手動組態
IP
位址
本印表機可以自動從網路
BootP/DHCP
伺服器 挑 選
IP
位址,或是它
可以從軟體 進 行組態。但是如果您 希望 指派特定的
IP
位址到您的印
表機,您可以從印表機 控制 面 板手 動組態
IP
位址。
按下印表機 控制 面 板 的
Menu
按 鈕 ,並且找 出
JETDIRECT
功 能表。
一般來說,您將會選擇
CONFIGURE DEVICE
功 能表,然後接著是
I/O
功 能表, 最 後是
JETDIRECT
功 能表。在
JETDIRECT
功 能表中,
選擇
TCP/IP
功 能表、
CONFIG METHOD
功 能表,然後接著選擇
MANUAL
。
MANUAL SETTINGS
項目會新增到
TCP/IP
功 能表。
使用
MANUAL SETTINGS
功 能表,將您的 控制 面 板鍵 值設為
IP ADDRESS
、
SUBNET MASK
、
DEFAULT GATEWAY
、
SYSLOG
SERVER
和
IDLE TIMEOUT
的值。
2 ZHTW
© 2004 Hewlett-Packard Development Company, L.P.
www.hp.com
*5851-2342*
*5851-2342*
5851-2342
advertisement
Related manuals
advertisement
Table of contents
- 3 Networked and shared printer install guide for Windows OSs
- 3 A. Network port-connected printer configuration (direct mode or peer-to-peer printing)
- 3 B. Network port-connected and shared printer (client-server printing)
- 4 C. Direct-connected shared printer (client-server printing)
- 4 D. PC client setup
- 4 Manually configure an IP address
- 5 Windows 操作系统网络共享打印机安装指南
- 5 A. 网络端口连接的打印机配置 (直接模式或对等打印)
- 6 B. 网络端口连接和共享的打印机 (客户机/服务器打印)
- 6 C.直接连接的共享打印机(客户机/ 服务器打印)
- 7 D. PC 客户机设置
- 9 Windows OS 用ネットワーク接続および共有プリンタのインストール ガイド
- 9 A.ネットワーク ポート接続プリンタの設定 (ダイレクト モードまたはピアツーピア印刷)
- 9 B.ネットワーク ポート接続および共有プリンタ (クライアント/サーバー印刷)
- 10 C.直接接続の共有プリンタ (クライアント/サー バー印刷)
- 10 D. PC クライアントのセットアップ
- 11 Windows OS용 네트워크 및 공유 프린터 설치 안내서
- 11 A. 네트워크 포트에 연결된 프린터 구성(직접 모드 또는 피어투피어 인쇄)
- 11 B. 네트워크 포트에 연결되고 공유된 프린터 (클라이언트-서버 인쇄)
- 12 C. 직접 연결되고 공유된 프린터(클라이언트- 서버 인쇄)
- 12 D. PC 클라이언트 설정
- 17 Windows 作業系統適用的網路共用印表機安裝指南
- 17 A. 以網路連接埠連線的印表機設定(直接模 式或點對點列印)
- 17 B. 以網路連接埠連線且共用的印表機(用戶 端伺服器列印)
- 18 C. 直接連線的共用印表機(用戶端伺服器列 印)
- 18 D. PC 用戶端設定
- 18 手動組態 IP 位址