advertisement
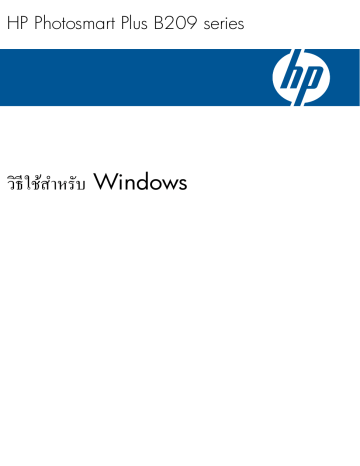
HP Photosmart Plus B209 series
วิธีใช้สำหรับ
Windows
HP Photosmart Plus B209 series
สารบัญ
1 วิธีใช HP Photosmart Plus B209 series ............................................3
2 ขั้นตอนเมื่อเสร็จสิ้นการติดตั้ง HP Photosmart
เพิ่ม HP Photosmart เขาในเครือขาย ..........................................................
การติดตั้งการเชื่อมตอ Bluetooth...............................................................13
3 ทําความรูจักกับ HP Photosmart
ชิ้นสวนตางๆ ของเครื่องพิมพ ......................................................................
คุณลักษณะของแผงควบคุม ........................................................................
4 How do I ( ควรทําอยางไร ).....................................................................
การพิมพงานสรางสรรค .............................................................................
การพิมพแบบฟอรมและแมแบบ ( แบบฟอรมสําเร็จรูป ).....................................
การสแกนไปยังคอมพิวเตอร .......................................................................
การสแกนไปยังการดหนวยความจําหรืออุปกรณจัดเก็บขอมูล USB....................60
การทําสําเนาเอกสารขอความหรือแบบผสม ....................................................
9 การพิมพภาพถายใหม ..............................................................................
การบันทึกภาพถายลงในคอมพิวเตอร ............................................................
การสํารองขอมูลภาพถายไปยังอุปกรณจัดเก็บขอมูล USB.................................74
11 การบํารุงรักษา HP Photosmart
การตรวจสอบระดับหมึกพิมพโดยประมาณ ....................................................
การสั่งซื้อผลิตภัณฑหมึกพิมพ .....................................................................
การเปลี่ยนตลับหมึกพิมพ ...........................................................................
ขอมูลการรับประกันตลับหมึก ......................................................................
พิมพและประเมินรายงานคุณภาพพิมพ .........................................................
1
ฝายสนับสนุนของ HP...............................................................................87
การแกไขปญหาเกี่ยวกับการติดตั้ง ...............................................................
การแกไขปญหาเบื้องตนเกี่ยวกับการพิมพ .....................................................
การแกไขปญหาเบื้องตนคุณภาพการพิมพ ...................................................
การแกไขปญหาเบื้องตนเกี่ยวกับการดหนวยความจํา ......................................
การแกไขปญหาเบื้องตนเกี่ยวกับการสแกน ..................................................
การแกไขปญหาเบื้องตนในการทําสําเนา .....................................................
ขอมูลชิปของตลับหมึก .............................................................................
ลักษณะเฉพาะ .......................................................................................
โปรแกรมควบคุมผลิตภัณฑเพื่ออนุรักษสิ่งแวดลอม .......................................
ประกาศขอบังคับ ....................................................................................
คําประกาศขอบังคับระบบไรสาย ................................................................
2
1
วิธีใช HP Photosmart Plus
B209 series
•
•
•
•
•
•
•
•
•
•
สําหรับขอมูลเพิ่มเติมเกี่ยวกับ HP Photosmart ดูที่
“ ขั้นตอนเมื่อเสร็จสิ้นการติดตั้ง HP Photosmart” ในหนา 5
“ ทําความรูจักกับ HP Photosmart” ในหนา 19
“ How do I ( ควรทําอยางไร )” ในหนา 23
“ การพิมพภาพถายใหม ” ในหนา 71
“ การบันทึกภาพถาย ” ในหนา 73
“ การบํารุงรักษา HP Photosmart” ในหนา 77
“ ขอมูลทางเทคนิค ” ในหนา 147
วิธีใช HP Photosmart Plus B209 series 3
บท 1
4 วิธีใช HP Photosmart Plus B209 series
2
ขั้นตอนเมื่อเสร็จสิ้นการติดตั้ง HP
Photosmart
•
•
เพิ่ม HP Photosmart เขาในเครือขาย
การติดตั้งการเชื่อมตอ Bluetooth
เพิ่ม HP Photosmart เขาในเครือขาย
•
•
•
“ WiFi Protected Setup (WPS)” ในหนา 5
“ การทํางานแบบไรสายที่ใชเราเตอร ( เครือขายโครงสรางพื้นฐาน )”
“ การทํางานแบบไรสายโดยไมใชเราเตอร ( การเชื่อมตอเฉพาะกิจ )”
WiFi Protected Setup (WPS)
หากตองการเชื่อมตอ HP Photosmart เขากับเครือขายไรสายโดยใช WiFi
Protected Setup (WPS) คุณตองมีสิ่งดังตอไปนี้ :
เครือขาย 802.11 ไรสายซึ่งมีเราเตอรไรสายที่เปดใชงาน WPS หรือสถานี
แมขายแบบไรสาย
เครื่องคอมพิวเตอรเดสกท็อปหรือแลปท็อปที่สนับสนุนการใชเครือขายแบบ
ไรสายหรือการดเน็ตเวิรคอินเทอรเฟส (NIC) เครื่องคอมพิวเตอรตองเชื่อม
ตอกับเครือขายไรสายที่คุณตั้งใจจะติดตั้ง HP Photosmart
วิธีเชื่อมตอ HP Photosmart โดยใช WiFi Protected Setup (WPS)
1 .
ปฏิบัติอยางใดอยางหนึ่งดังตอไปนี้ :
ใชวิธีการ Push Button (PBC) a .
เลือกวิธีการตั้งคา
บนหนาจอของ หนาหลัก ใหแตะลูกศรขวาเพื่อดูตัวเลือกเพิ่มเติม
แตะ Setup ( การตั้งคา )
ขั้นตอนเมื่อเสร็จสิ้นการติดตั้ง HP Photosmart 5
บท 2
แตะ Network ( เครือขาย )
แตะ WiFi Protected Setup
แตะ Push Button ( ปุมกด ) b .
ตั้งคาการเชื่อมตอแบบไรสาย
แตะ Start ( เริ่ม )
กดปุมที่ตรงกันบนเราเตอรที่เปดใชงาน WPS หรืออุปกรณเครือ
ขายอื่น c .
ติดตั้งซอฟตแวร
หมายเหตุ ผลิตภัณฑจะเริ่มใชตัวจับเวลาประมาณสองนาทีโดยที่จะตอง
กดปุมที่ตรงกันบนอุปกรณเครือขายภายในเวลาดังกลาว
ใชวิธีการ PIN a .
เลือกวิธีการตั้งคา
บนหนาจอของ หนาหลัก ใหแตะลูกศรขวาเพื่อดูตัวเลือกเพิ่มเติม
แตะ Setup ( การตั้งคา )
2 .
แตะ Network ( เครือขาย )
แตะ WiFi Protected Setup
แตะ PIN ( รหัส PIN) b .
ตั้งคาการเชื่อมตอแบบไรสาย
แตะ Start ( เริ่ม )
อุปกรณจะแสดงรหัส PIN
ปอนรหัส PIN บนเราเตอรที่เปดใชงาน WPS หรืออุปกรณเครือ
ขายอื่น
แตะ OK ( ตกลง ) c .
ติดตั้งซอฟตแวร
หมายเหตุ ผลิตภัณฑจะเริ่มใชตัวจับเวลาประมาณสองนาทีโดยที่จะตอง
ปอนรหัส PIN บนอุปกรณเครือขายภายในเวลาดังกลาว
ดูภาพเคลื่อนไหวของหัวขอนี้
6 ขั้นตอนเมื่อเสร็จสิ้นการติดตั้ง HP Photosmart
หัวขอที่เกี่ยวของ
“ การติดตั้งซอฟตแวรสําหรับการเชื่อมตอเครือขาย ” ในหนา 11
การทํางานแบบไรสายที่ใชเราเตอร
(
เครือขายโครงสรางพื้นฐาน
)
แผนซีดีซอฟตแวร HP Photosmart และสายเคเบิลตั้งคา USB ที่ใหมาดวยจะ
เปนวิธีการแบบงายๆ ในการเชื่อมตอ HP Photosmart โดยตรงเขากับเครือ
ขายไรสายของคุณ
เพื่อประสิทธิภาพและความปลอดภัยสูงสุดในเครือขายแบบไรสายของคุณ HP
ขอแนะนําใหคุณใชเราเตอรหรือสถานีแมขายแบบไรสาย (802.11) เพื่อเชื่อม
ตอผลิตภัณฑกับสวนประกอบอื่นๆ ของเครือขาย เมื่อเชื่อมตอสวนประกอบของ
เครือขายผานเราเตอรหรือสถานีแมขายไรสาย สิ่งนี้เรียกวาเครือขายโครงสราง
พื้นฐาน
หากตองการเชื่อมตอ HP Photosmart เขากับเครือขาย WLAN 802.11 ไรสาย
แบบครบวงจร คุณตองมีสิ่งตอไปนี้ :
เครือขายไรสาย 802.11 ที่มีเราเตอรไรสายหรือสถานีแมขาย
เครื่องคอมพิวเตอรเดสกท็อปหรือแลปท็อปที่สนับสนุนการใชเครือขายแบบ
ไรสายหรือการดเน็ตเวิรคอินเทอรเฟส (NIC) เครื่องคอมพิวเตอรตองเชื่อม
ตอกับเครือขายไรสายที่คุณตั้งใจจะติดตั้ง HP Photosmart
การเขาถึงชองสัญญาณอินเทอรเน็ต ( ที่แนะนํา ) เชน สายเคเบิล หรือ DSL
หากคุณเชื่อมตอเครื่อง HP Photosmart ในเครือขายไรสายซึ่งเขาถึง
อินเทอรเน็ตได เราแนะนําใหคุณใชเราเตอรแบบไรสาย ( สถานีแมขายหรือ
สถานีกลาง ) ที่ใช Dynamic Host Configuration Protocol (DHCP)
ชื่อเครือขาย (SSID)
กุญแจ WEP หรือ วลีผาน WPA ( หากจําเปน )
เพิ่ม HP Photosmart เขาในเครือขาย 7
บท 2
วิธีการเชื่อมตอผลิตภัณฑ
1 .
ใสแผนซีดีซอฟตแวรของผลิตภัณฑในไดรฟซีดีรอมของคอมพิวเตอร
2 .
3 .
ปฏิบัติตามคําแนะนําบนหนาจอ
เมื่อเครื่องแจงเตือน ใหเชื่อมตอผลิตภัณฑเขากับเครื่องคอมพิวเตอรโดยใช
สายเคเบิลตั้งคา USB ที่ใหมาในกลอง เครื่องจะพยายามเชื่อมตอกับเครือ
ขาย หากการเชื่อมตอลมเหลว ใหปฏิบัติตามคําแนะนําที่ปรากฏขึ้นเพื่อแกไข
ปญหา จากนั้นลองใหมอีกครั้ง
เมื่อการตั้งคาเสร็จสิ้น เครื่องจะแจงเตือนใหคุณถอดสาย USB ออก และทด
สอบการเชื่อมตอเครือขายไรสาย เมื่อเครื่องเชื่อมตอกับเครือขายไดเปนผล
สําเร็จ ใหติดตั้งซอฟตแวรบนเครื่องคอมพิวเตอรแตละเครื่องที่จะใชอุปกรณ
ผานเครือขาย
หัวขอที่เกี่ยวของ
“ การติดตั้งซอฟตแวรสําหรับการเชื่อมตอเครือขาย ” ในหนา 11
การทํางานแบบไรสายโดยไมใชเราเตอร
(
การเชื่อมตอเฉพาะกิจ
)
ใชคําแนะนําในสวนนี้หากคุณตองการเชื่อมตอ HP Photosmart เขากับ
คอมพิวเตอรที่สามารถใชงานไรสายโดยไมใชเราเตอรหรือสถานีแมขายไรสาย
มีสองวิธีที่คุณอาจใชเพื่อเชื่อมตอ HP Photosmart เขากับคอมพิวเตอรของ
คุณ โดยใชการเชื่อมตอเครือขายไรสายแบบเฉพาะกิจ เมื่อเชื่อมตอไดแลว คุณ
สามารถติดตั้งซอฟตแวร HP Photosmart
▲
หรือ
เปดวิทยุไรสายสําหรับ HP Photosmart และวิทยุไรสายบนคอมพิวเตอร
ของคุณ ที่คอมพิวเตอรของคุณ ใหเชื่อมตอกับชื่อเครือขาย (SSID) hpsetup ซึ่งเปนเครือขายเฉพาะกิจคาเริ่มตนที่สรางขึ้นโดย HP
Photosmart
8 ขั้นตอนเมื่อเสร็จสิ้นการติดตั้ง HP Photosmart
▲ ใชโปรไฟลเครือขายเฉพาะกิจบนคอมพิวเตอรของคุณเพื่อเชื่อมตอกับ
ผลิตภัณฑ หากคอมพิวเตอรของคุณไมไดกําหนดคาไวดวยโปรไฟลเครือ
ขายเฉพาะกิจ ใหดูไฟลวิธีใชของระบบปฏิบัติการของคอมพิวเตอรสําหรับ
วิธีที่ถูกตองในการสรางโปรไฟลเฉพาะกิจบนคอมพิวเตอรของคุณ เมื่อสราง
โปรไฟลเครือขายเฉพาะกิจขึ้นแลว ใหใสซีดีการติดตั้งที่มาพรอมกับ
ผลิตภัณฑ และติดตั้งซอฟตแวร เชื่อมตอกับโปรไฟลเครือขายเฉพาะกิจที่
คุณสรางขึ้นบนคอมพิวเตอรของคุณ
หมายเหตุ การเชื่อมตอเฉพาะกิจสามารถใชไดหากคุณไมมีเราเตอรไรสาย
หรือสถานีแมขาย แตมีวิทยุไรสายในคอมพิวเตอรของคุณ อยางไรก็ตาม การ
เชื่อมตอเฉพาะกิจอาจทําใหระดับความปลอดภัยของเครือขายต่ําลง และอาจ
มีประสิทธิภาพการทํางานที่ลดนอยลง เมื่อเทียบกับการเชื่อมตอเครือขาย
โครงสรางพื้นฐานโดยใชเราเตอรไรสายหรือสถานีแมขาย
หากตองการเชื่อมตอ HP Photosmart เขากับเครื่องคอมพิวเตอรระบบ
Windows ที่มีการเชื่อมตอแบบเฉพาะกิจ เครื่องคอมพิวเตอรตองมีอะแดปเตอร
เครือขายไรสายและโปรไฟลเฉพาะกิจ สรางโปรไฟลเครือขายสําหรับ
คอมพิวเตอรระบบ Windows Vista หรือ Windows XP ตามคําแนะนําดาน
ลาง
หมายเหตุ หากคุณมีระบบปฏิบัติอื่นที่ไมใช Windows Vista หรือ
Windows XP เราขอแนะนําใหคุณใชโปรแกรมการกําหนดคาที่มาพรอม
กับการด LAN แบบไรสายของคุณ ในการคนหาโปรแกรมการกําหนดคา
สําหรับการด LAN แบบไรสายของคุณ ใหเรียกดูรายการโปรแกรมของ
เครื่องคอมพิวเตอรของคุณ
การสรางโปรไฟลเครือขาย
1 .
2 .
หมายเหตุ ผลิตภัณฑมาพรอมกับการกําหนดคาโปรไฟลเครือขายโดยมี hpsetup เปนชื่อเครือขาย (SSID) อยางไรก็ตาม เพื่อความปลอดภัยและ
ความเปนสวนตัว HP ขอแนะนําใหคุณสรางโปรไฟลเครือขายใหมบนเครื่อง
คอมพิวเตอรตามที่ไดอธิบายไวในสวนนี้
ใน Control Panel ( แผงควบคุม ) ดับเบิลคลิก Network
Connections ( การเชื่อมตอเครือขาย )
ในหนาตาง Network Connections ( การเชื่อมตอเครือขาย ) ให
คลิกขวาที่ Wireless Network Connection ( การเชื่อมตอเครือขาย
แบบไรสาย ) หากทานเห็น Enable ( เปดการใชงาน ) บนปอปอัพเมนู ให
เลือก Enable ( เปดการใชงาน ) หรือหากทานเห็น Disable ( ปด ) บนเมนู
แสดงวาการเชื่อมตอแบบไรสายถูกเปดไวแลว
เพิ่ม HP Photosmart เขาในเครือขาย 9
บท 2
3 .
4 .
5 .
6 .
คลิกขวาที่ไอคอน Wireless Network Connection ( การเชื่อมตอเครือ
ขายไรสาย ) จากนั้นคลิก Properties ( คุณสมบัติ )
คลิกแท็ป Wireless Networks ( เครือขายไรสาย )
เลือกกลองกาเครื่องหมาย Use Windows to configure my wireless network settings ( ใช Windows เพื่อกําหนดคาการติดตั้งเครือขายไร
สายของฉัน )
คลิก Add ( เพิ่ม ) จากนั้นทําสิ่งตอไปนี้ : a .
ในชอง Network name (SSID) ( ชื่อเครือขาย (SSID)) ใหพิมพชื่อ
เครือขายเฉพาะที่คุณตองการ
หมายเหตุ ชื่อเครือขายตองคํานึงถึงตัวอักษรพิมพใหญและเล็กดวย
ดังนั้น สิ่งสําคัญคือตองจําวาตัวอักษรใดเปนตัวพิมพใหญ ( ตัวใหญ )
หรือตัวพิมพเล็ก ( ตัวเล็ก ) b .
ถาหากมีรายการ การพิสูจนคาเน็ตเวิรก ใหเลือก Open ( เปด ) หรือ ไป
ยังขั้นตอนถัดไป c .
ในรายการ Data encryption ( การเขารหัสขอมูล ) ใหเลือก WEP d .
โปรดตรวจสอบใหแนใจวา ไมได เลือกกลองกาเครื่องหมายที่อยูถัดจาก
The key is provided for me automatically ( เตรียมกุญแจให
ฉันโดยอัตโนมัติ ) หากเลือกไว ใหคลิกเพื่อลบเครื่องหมายออก e .
ในกลอง Network key ( กุญแจเครือขาย ) ใหพิมพกุญแจ WEP ที่มี
ความยาวอักขระตัวเลขและตัวอักษร (ASCII) 5 ตัว พอดี หรือ 13 ตัว
พอดี ตัวอยางเชน หากทานปอนอักขระ 5 ตัว ทานอาจปอน ABCDE
หรือ 12345 ก็ได หรือหากทานปอนอักขระ 13 ตัว ทานอาจปอน
ABCDEF1234567 (12345 และ ABCDE เปนเพียงตัวอยาง ทาน
ตองนํามาผสมกันเอง )
อีกทางเลือกหนึ่งคือ ทานสามารถใชตัวอักขระ HEX ( ฐานสิบหก )
สําหรับกุญแจ WEP ได กุญแจ HEX WEP ตองมีอักขระ 10 ตัวสําหรับ
การเขารหัสขอมูล 40 บิต หรือ 26 ตัวอักษรสําหรับการเขารหัสขอมูล
128 บิต f .
ในกลอง Confirm network key ( ยืนยันกุญแจเครือขาย ) ใหพิมพ
กุญแจ WEP ที่เหมือนกันกับที่ทานพิมพไวในขั้นตอนกอนหนา
หมายเหตุ คุณตองจําตัวพิมพใหญ ( ตัวใหญ ) และตัวพิมพเล็ก ( ตัว
เล็ก ) ใหถูกตอง หากคุณปอนกุญแจ WEP ผิดในเครื่อง การเชื่อมตอ
แบบไรสายจะลมเหลว g .
จดกุญแจ WEP ใหตรงกับที่ทานพิมพ รวมถึงตัวอักษรตัวพิมพใหญและ
ตัวพิมพเล็ก
10 ขั้นตอนเมื่อเสร็จสิ้นการติดตั้ง HP Photosmart
h .
เลือกกลองกาเครื่องหมาย This is a computer-to-computer (ad hoc) network; wireless access points are not used ( นี่คือ
เครือขายแบบคอมพิวเตอรกับคอมพิวเตอร (ad hoc); ไมใชสถานีแม
ขายแบบไรสาย ) i .
คลิก OK ( ตกลง ) เพื่อปดหนาตาง Wireless network properties ( คุณสมบัติของเครือขายไรสาย ) จากนั้นคลิก OK ( ตกลง )
อีกครั้ง j .
คลิก OK ( ตกลง ) อีกครั้งเพื่อปดหนาตาง Wireless Network
Properties Connection ( การเชื่อมตอคุณสมบัติของเครือขายไร
สาย )
วิธีการเชื่อมตอผลิตภัณฑ
1 .
2 .
3 .
ใสแผนซีดีซอฟตแวรของผลิตภัณฑในไดรฟซีดีรอมของคอมพิวเตอร
ปฏิบัติตามคําแนะนําบนหนาจอ
เมื่อเครื่องแจงเตือน ใหเชื่อมตอผลิตภัณฑเขากับเครื่องคอมพิวเตอรโดยใช
สายเคเบิลตั้งคา USB ที่ใหมาในกลอง เครื่องจะพยายามเชื่อมตอกับเครือ
ขาย หากการเชื่อมตอลมเหลว ใหปฏิบัติตามคําแนะนําที่ปรากฏขึ้นเพื่อแกไข
ปญหา จากนั้นลองใหมอีกครั้ง
เมื่อการตั้งคาเสร็จสิ้น เครื่องจะแจงเตือนใหคุณถอดสาย USB ออก และทด
สอบการเชื่อมตอเครือขายไรสาย เมื่อเครื่องเชื่อมตอกับเครือขายไดเปนผล
สําเร็จ ใหติดตั้งซอฟตแวรบนเครื่องคอมพิวเตอรแตละเครื่องที่จะใชอุปกรณ
ผานเครือขาย
หัวขอที่เกี่ยวของ
“ การติดตั้งซอฟตแวรสําหรับการเชื่อมตอเครือขาย ” ในหนา 11
การติดตั้งซอฟตแวรสําหรับการเชื่อมตอเครือขาย
ใชสวนนี้เพื่อติดตั้งซอฟตแวร HP Photosmart บนเครื่องคอมพิวเตอรที่เชื่อม
ตอกับเครือขาย กอนที่คุณจะติดตั้งซอฟตแวร โปรดตรวจสอบใหแนใจวาคุณได
เชื่อมตอเครือขาย HP Photosmart หาก HP Photosmart ยังไมไดเชื่อมตอ
กับเครือขาย ใหปฏิบัติตามคําแนะนําบนหนาจอในระหวางการติดตั้งซอฟตแวร
เพื่อเชื่อมตอผลิตภัณฑกับเครือขาย
เพิ่ม HP Photosmart เขาในเครือขาย 11
บท 2
หมายเหตุ หากคุณกําหนดคาเครื่องคอมพิวเตอรใหเชื่อมตอเขากับชุดของ
ไดรฟเครือขายแลว โปรดตรวจสอบใหแนใจวาเครื่องคอมพิวเตอรของคุณยัง
คงเชื่อมตอกับไดรฟเหลานั้นกอนการติดตั้งซอฟตแวร มิฉะนั้น โปรแกรมติด
ตั้งซอฟตแวร HP Photosmart อาจพยายามใชอักษรระบุไดรฟตัวใดตัว
หนึ่งที่มีการสํารองไว และคุณจะไมสามารถเขาถึงไดรฟเครือขายนั้นบน
คอมพิวเตอรของคุณได
หมายเหตุ เวลาที่ใชในการติดตั้งอยูระหวาง 20 ถึง 45 นาที ขึ้นอยูกับระบบ
ปฏิบัติการของทาน จํานวนเนื้อที่ที่วาง และความเร็วของตัวประมวลผลของ
เครื่องคอมพิวเตอรของทาน
การติดตั้งซอฟตแวร HP Photosmart ระบบ Windows บนเครื่อง
คอมพิวเตอรที่เชื่อมตอเครือขาย
1 .
ออกจากแอปพลิเคชันทั้งหมดที่เรียกใชบนเครื่องคอมพิวเตอรของทาน
2 .
ใสแผนซีดี Windows ที่มาพรอมกับผลิตภัณฑเขาในไดรฟซีดีรอมของ
เครื่องคอมพิวเตอรและทําตามคําแนะนําบนหนาจอ
3 .
4 .
5 .
6 .
7 .
หมายเหตุ หาก HP Photosmart ไมไดเชื่อมตอกับเครือขายเมื่อมีขอ
ความแจงเตือน ใหเชื่อมตอผลิตภัณฑกับเครื่องคอมพิวเตอรโดยใชสาย
USB ที่ใหมาในกลอง จากนั้นเครื่องจะพยายามเชื่อมตอกับเครือขาย
หากกลองโตตอบเกี่ยวกับไฟรวอลลปรากฏขึ้น ใหปฏิบัติตามคําแนะนํา ถา
คุณเห็นขอความปอปอัพของไฟรวอลล คุณตองยอมรับหรือปลอยใหขอ
ความนั้นปรากฏขึ้นมาทุกครั้ง
บนหนาจอ Connection Type ( ประเภทของการเชื่อมตอ ) ใหเลือกตัว
เลือกที่เหมาะสม แลวคลิก Next ( ถัดไป )
หนาจอ Searching ( กําลังคนหา ) จะปรากฏขึ้นในขณะที่โปรแกรมการติด
ตั้งทําการคนหาผลิตภัณฑบนเครือขาย
บนหนาจอ Printer Found ( คนพบเครื่องพิมพ ) ใหตรวจสอบวาคําอธิบาย
เครื่องพิมพ
หากพบเครื่องพิมพมากกวาหนึ่งเครื่องบนเครือขาย หนาจอ Printers
Found ( เครื่องพิมพที่พบ ) จะปรากฏขึ้น เลือกผลิตภัณฑที่คุณตองการเชื่อม
ตอ
ปฏิบัติตามคําสั่งที่ปรากฏขึ้นเพื่อติดตั้งซอฟตแวร
เมื่อคุณเสร็จสิ้นการติดตั้งซอฟตแวรแลว ผลิตภัณฑของคุณจะพรอมสําหรับ
การใชงาน
เมื่อตองการทดสอบการเชื่อมตอเครือขาย ใหไปที่เครื่องคอมพิวเตอรของ
คุณ และสั่งพิมพรายงานการทดสอบเครื่อง
12 ขั้นตอนเมื่อเสร็จสิ้นการติดตั้ง HP Photosmart
การติดตั้งการเชื่อมตอ Bluetooth
•
•
•
หากคุณเชื่อมตอ อะแดปเตอร HP Bluetooth ( เชน HP bt500) กับพอรต
USB ดานหนา คุณจะสามารถพิมพจากอุปกรณ Bluetooth เชน PDA โทรศัพท
ที่มีกลองถายรูป และคอมพิวเตอรไปยัง HP Photosmart
สวนนี้จะกลาวถึงหัวขอตอไปนี้
“ สิ่งที่จําเปนตองใชสําหรับการเชื่อมตอ Bluetooth” ในหนา 13
“ เชื่อมตอ HP Photosmart กับคอมพิวเตอรโดยใชการเชื่อมตอแบบไร
“ เชื่อมตอ HP Photosmart กับอุปกรณ Bluetooth อื่นๆ โดยใชการเชื่อม
ตอแบบไรสาย Bluetooth®” ในหนา 17
สิ่งที่จําเปนตองใชสําหรับการเชื่อมตอ Bluetooth
ในการเชื่อมตอเครื่อง HP Photosmart ของคุณเขากับการเชื่อมตอ
Bluetooth คุณตองปฏิบัติดังนี้ :
อุปกรณที่สามารถใช Bluetooth ( โปรไฟล HCRP หรือ SPP ที่เขากัน
ได ) ได ( เชน PDA โทรศัพทที่มีกลอง หรือคอมพิวเตอร )
อะแดปเตอร HP Bluetooth
ผลิตภัณฑ Bluetooth บางตัวจะแลกเปลี่ยนแอดเดรสอุปกรณเมื่ออุปกรณทั้งสอง
สื่อสารกัน ดังนั้น คุณตองคนหาแอดเดรสอุปกรณของ HP Photosmart เพื่อ
สรางการเชื่อมตอดวย
วิธีการคนหาแอดเดรสอุปกรณบนผลิตภัณฑ
1 .
2 .
ตอ อะแดปเตอร HP Bluetooth กับพอรต USB ดานหนา
บน หนาหลัก หนาจอ ใหแตะลูกศรขวาเพื่อดูตัวเลือกเพิ่มเติม
3 .
แตะ Setup ( การตั้งคา )
4 .
แตะ Bluetooth
การติดตั้งการเชื่อมตอ Bluetooth 13
บท 2
5 .
6 .
แตะ Device Address ( ที่อยูอุปกรณ )
Device Address ( ที่อยูอุปกรณ ) จะปรากฏขึ้น ซึ่งจะเปนการอานเพียง
อยางเดียว
จดแอดเดรสอุปกรณเอาไว คุณอาจจําเปนตองใชในภายหลัง
•
•
หากตองการขอมูลเพิ่มเติมเรื่องการพิมพไปยัง HP Photosmart จากอุปกรณ
Bluetooth โดยใชการเชื่อมตอ Bluetooth โปรดดู :
“ เชื่อมตอ HP Photosmart กับคอมพิวเตอรโดยใชการเชื่อมตอแบบไร
“ เชื่อมตอ HP Photosmart กับอุปกรณ Bluetooth อื่นๆ โดยใชการเชื่อม
ตอแบบไรสาย Bluetooth®” ในหนา 17
เชื่อมตอ HP Photosmart กับคอมพิวเตอรโดยใชการเชื่อมตอแบบไรสาย
Bluetooth
®
การเชื่อมตอ Bluetooth เปนวิธีการที่สะดวกและรวดเร็วในการพิมพภาพจาก
เครื่องคอมพิวเตอรที่ใชงาน Bluetooth ไดโดยไมตองใชสายเคเบิล การเชื่อม
ตอ Bluetooth ทําใหคุณสามารถเขาถึงคุณสมบัติการพิมพตางๆ แบบเดียวกับที่
เชื่อมตอ USB ได เชน คุณสามารถตรวจสอบสถานะเครื่องพิมพ รวมทั้งปริมาณ
หมึกโดยประมาณที่เหลืออยูในตลับบรรจุหมึกของคุณได
หมายเหตุ ฟงกชันการทํางานของซอฟตแวรที่ใชไดกับการเชื่อมตอ
Bluetooth มีอยางเดียวคือการพิมพ คุณจะไมสามารถใชการสแกนและการ
ทําสําเนาจากซอฟตแวรผานการเชื่อมตอกับ Bluetooth ได อยางไรก็ตาม
ฟงกชันการทําสําเนาแบบสแตนดอะโลนยังคงใชงานไดอยู
กอนที่จะพิมพ คุณจะตองเชื่อมตอ อะแดปเตอร HP Bluetooth เขากับ HP
Photosmart
คุณตองมีระบบ Windows Vista หรือ Windows XP และมี Microsoft
Bluetooth ® Protocol Stack หรือ Widcomm Bluetooth ® Protocol
Stack ติดตั้งอยูเพื่อเชื่อมตอ HP Photosmart คุณสามารถติดตั้งทั้ง
Microsoft Stack และ Widcomm Stack บนเครื่องคอมพิวเตอรได แตจะตอง
ใชเพียงตัวใดตัวหนึ่งในการเชื่อมตอ HP Photosmart
14 ขั้นตอนเมื่อเสร็จสิ้นการติดตั้ง HP Photosmart
•
•
Microsoft stack : หากเครื่องคอมพิวเตอรของคุณติดตั้ง Windows
Vista หรือ Windows XP ที่มี Service Pack 2 แสดงวาเครื่อง
คอมพิวเตอรของคุณมี Microsoft Bluetooth ® Protocol Stack
Microsoft stack ชวยใหคุณสามารถติดตั้งอะแดปเตอร Bluetooth ® ภาย
นอกไดโดยอัตโนมัติ หากอะแดปเตอร Bluetooth ® ของคุณสนับสนุน
Microsoft stack แตไมมีการติดตั้งโดยอัตโนมัติ แสดงวาเครื่อง
คอมพิวเตอรของคุณไมมี Microsoft stack ตรวจสอบขอมูลประกอบที่มา
พรอมกับอะแดปเตอร Bluetooth ® เพื่อดูวาอะแดปเตอรนั้นสนับสนุน
Microsoft stack หรือไม
Widcomm stack : หากคุณมีคอมพิวเตอร HP ที่มี Bluetooth ® ในตัว
แสดงวาเครื่องคอมพิวเตอรของคุณมี Widcomm stack หากคุณมี
คอมพิวเตอร HP และเสียบปลั๊ก อะแดปเตอร HP Bluetooth เครื่องจะติด
ตั้งโดยอัตโนมัติโดยใช Widcomm stack
วิธีการติดตั้งและการพิมพโดยใช Microsoft stack
1 .
ตรวจสอบใหแนใจวาคุณไดติดตั้งซอฟตแวรของผลิตภัณฑลงบนเครื่อง
คอมพิวเตอรแลว
2 .
หมายเหตุ วัตถุประสงคของการติดตั้งซอฟตแวรคือเพื่อตรวจสอบใหแน
ใจวามีไดรเวอรเครื่องพิมพสําหรับการเชื่อมตอ Bluetooth ® ดังนั้นหาก
คุณติดตั้งซอฟตแวรเรียบรอยแลว คุณก็ไมจําเปนตองติดตั้งใหมอีก หาก
คุณตองทั้งการเชื่อมตอแบบ USB และ Bluetooth ® บนผลิตภัณฑ ใหติด
ตั้งการเชื่อมตอ USB กอน หากตองการขอมูลเพิ่มเติม โปรดดูในคําแนะ
นําการตั้งคา อยางไรก็ตาม หากคุณไมตองการเชื่อมตอ USB ใหเลือก
Directly to the computer ( ตอกับคอมพิวเตอรโดยตรง ) ในหนา
จอ Connection Type ( ประเภทการเชื่อมตอ ) และในหนาจอ
Connect Your Device Now ( เชื่อมตออุปกรณของคุณเดี๋ยวนี้ ) ให
เลือกกลองกาเครื่องหมายที่อยูถัดจาก If you are unable to connect your device now...
( หากคุณไมสามารถเชื่อมตออุปกรณ
ไดในตอนนี้ ...) ที่ดานลางของหนาจอ
ตอ อะแดปเตอร HP Bluetooth กับพอรต USB ดานหนาของผลิตภัณฑ
การติดตั้งการเชื่อมตอ Bluetooth 15
บท 2
7 .
8 .
3 .
4 .
5 .
6 .
หากคุณใชอะแดปเตอร Bluetooth ® ภายนอกกับคอมพิวเตอร โปรดตรวจ
สอบใหแนใจวาคุณไดเปดคอมพิวเตอรและตออะแดปเตอร Bluetooth ®
เขากับพอรต USB ของเครื่องคอมพิวเตอรแลว หากคอมพิวเตอรของคุณมี
Windows Vista หรือ Windows XP พรอม Service Pack 2
ไดรเวอร Bluetooth ® จะถูกติดตั้งโดยอัตโนมัติ หากเครื่องแจงเตือนใหคุณ
เลือกโปรไฟล Bluetooth ® ใหเลือก HCRP
หากเครื่องคอมพิวเตอรของคุณมี Bluetooth ® ในตัว โปรดตรวจสอบใหแน
ใจวาคุณไดเปดเครื่องคอมพิวเตอรแลว
บนทาสกบารของ Windows ใหคลิก Start ( เริ่มตน ) แลวคลิก Printers and Faxes ( เครื่องพิมพและโทรสาร ) ( หรือคลิก Control Panel ( แผง
ควบคุม ) แลวคลิก Printers ( เครื่องพิมพ ))
ดับเบิลคลิกไอคอน Add Printer ( เพิ่มเครื่องพิมพ ) ( หรือคลิก Add a printer ( เพิ่มเครื่องพิมพ ))
คลิก Next ( ถัดไป ) แลวเลือก A Bluetooth Printer ( เครื่องพิมพ
Bluetooth)
ปฏิบัติตามคําแนะนําที่หนาจอเพื่อดําเนินการติดตั้งใหเสร็จสิ้น
สั่งพิมพสิ่งที่ตองการไปยังเครื่องพิมพใดๆ
2 .
3 .
วิธีการติดตั้งและการพิมพโดยใช Widcomm stack
1 .
ตรวจสอบใหแนใจวาคุณไดติดตั้งซอฟตแวรของผลิตภัณฑลงบนเครื่อง
คอมพิวเตอรแลว
หมายเหตุ วัตถุประสงคของการติดตั้งซอฟตแวรคือเพื่อตรวจสอบใหแน
ใจวามีไดรเวอรเครื่องพิมพสําหรับการเชื่อมตอ Bluetooth ® ดังนั้นหาก
คุณติดตั้งซอฟตแวรเรียบรอยแลว คุณก็ไมจําเปนตองติดตั้งใหมอีก หาก
คุณตองทั้งการเชื่อมตอแบบ USB และ Bluetooth ® บนผลิตภัณฑ ใหติด
ตั้งการเชื่อมตอ USB กอน หากตองการขอมูลเพิ่มเติม โปรดดูในคําแนะ
นําการตั้งคา อยางไรก็ตาม หากคุณไมตองการเชื่อมตอ USB ใหเลือก
Directly to the computer ( ตอกับคอมพิวเตอรโดยตรง ) ในหนา
จอ Connection Type ( ประเภทการเชื่อมตอ ) และในหนาจอ
Connect Your Device Now ( เชื่อมตออุปกรณของคุณเดี๋ยวนี้ ) ให
เลือกกลองกาเครื่องหมายที่อยูถัดจาก If you are unable to connect your device now...
( หากคุณไมสามารถเชื่อมตออุปกรณ
ไดในตอนนี้ ...) ที่ดานลางของหนาจอ
ตอ อะแดปเตอร HP Bluetooth กับพอรต USB ดานหนา
คลิกไอคอน My Bluetooth Places ( จุด Bluetooth) บน
เดสกท็อปหรือในทาสกบาร
16 ขั้นตอนเมื่อเสร็จสิ้นการติดตั้ง HP Photosmart
4 .
5 .
6 .
คลิก View devices in range ( ดูรายชื่ออุปกรณ )
เมื่อพบอุปกรณที่สามารถใชไดแลว ใหดับเบิลคลิกที่ชื่อผลิตภัณฑเพื่อใหการ
ติดตั้งเสร็จสิ้น
สั่งพิมพสิ่งที่ตองการไปยังเครื่องพิมพใดๆ
เชื่อมตอ HP Photosmart กับอุปกรณ Bluetooth อื่นๆ โดยใชการเชื่อมตอ
แบบไรสาย Bluetooth
®
คุณสามารถพิมพภาพถายจากอุปกรณตางๆ ที่มีเทคโนโลยีไรสาย Bluetooth
ได หากคุณมี PDA หรือโทรศัพทมือถือที่มีเทคโนโลยีไรสาย Bluetooth คุณจะ
สามารถเชื่อมตอ อะแดปเตอร HP Bluetooth กับ HP Photosmart และสงรูป
ถายไปยังผลิตภัณฑโดยใชเทคโนโลยีไรสายได นอกจากนี้ยังสามารถสั่งพิมพ
จากอุปกรณอื่นๆ ที่มีเทคโนโลยีไรสาย Bluetooth ไดเชน กลองดิจิทัล
และแล็ปท็อป
วิธีการเชื่อมตอและพิมพจากอุปกรณ Bluetooth อื่น
1 .
ตรวจสอบใหแนใจวาคุณไดติดตั้งซอฟตแวรที่จําเปนลงบนอุปกรณ
Bluetooth
2 .
3 .
4 .
ตอ อะแดปเตอร HP Bluetooth กับพอรต USB ดานหนา
ใหอุปกรณคนหาอุปกรณ Bluetooth ที่พรอมใชงาน
เมื่อพบอุปกรณ ใหเลือกชื่อผลิตภัณฑ
5 .
หมายเหตุ โทรศัพทมือถือบางเครื่องจําเปนตองจับคูกับ HP
Photosmart กอนที่คุณจะสามารถพิมพ หมายเลขรหัสผานเริ่มตน
สําหรับการจับคูกับ HP Photosmart คือ 0000
สงงานพิมพจากอุปกรณ Bluetooth ไปยังผลิตภัณฑ โปรดดูคําแนะนํา
เฉพาะเกี่ยวกับการเริ่มงานพิมพจากเอกสารประกอบของอุปกรณ
Bluetooth ของทาน
การติดตั้งการเชื่อมตอ Bluetooth 17
บท 2
18 ขั้นตอนเมื่อเสร็จสิ้นการติดตั้ง HP Photosmart
3
ทําความรูจักกับ HP Photosmart
•
•
ชิ้นสวนตางๆ ของเครื่องพิมพ
•
ภาพดานหนาของ HP Photosmart
ทําความรูจักกับ HP Photosmart 19
บท 3
20
1 ฝาปด
2 จอสี ( หรือที่เรียกวาจอแสดงผล )
3 ถาดกระดาษภาพถาย
4 LED ของชองเสียบ การดหนวยความจํา
5 ชองเสียบ การดหนวยความจํา สําหรับการด Secure Digital และการด XD
6 ชองเสียบ การดหนวยความจํา สําหรับการด Memory Stick
7 พอรต USB ดานหนาสําหรับกลองดิจิทัลที่มีฟงกชัน PictBridge อุปกรณ
เก็บขอมูลอื่นๆ และอะแดปเตอร Bluetooth ภายนอก
8 ถาดรับกระดาษออก
9 แกนเลื่อนของถาดกระดาษ ( หรือที่เรียกวาแกนเลื่อนของถาด )
10 ตัวปรับความกวางกระดาษสําหรับถาดภาพถาย
11 ที่จับสําหรับเปดฝาครอบตลับบรรจุหมึก
12 แผนรองฝาปด
13 กระจก
14 ปุมเปด : : เปดหรือปดผลิตภัณฑ เมื่อปดผลิตภัณฑแลว ยังคงมีการจายไฟใน
ปริมาณเล็กนอยอยู หากไมตองการใหมีการจายไฟ ใหปดผลิตภัณฑ แลวดึง
ปลั๊กสายไฟออก
15 LED แบบไรสาย
16 ตัวปรับความกวางกระดาษสําหรับถาดปอนกระดาษหลัก
17 ถาดกระดาษหลัก ( หรือที่เรียกวาถาดปอนกระดาษ )
18 ฝาปดตลับหมึกพิมพ
ทําความรูจักกับ HP Photosmart
•
มุมมองดานบนและดานหลังของ HP Photosmart
19 บริเวณที่เขาถึงตลับหมึกพิมพ
20 ชุดหัวพิมพ
21 ตําแหนงของหมายเลขรุน
22 พอรต USB ดานหลัง
23 ขั้วตอสายไฟ ( ใชกับอะแดปเตอรจายไฟที่ HP ใหมาเทานั้น )
ชิ้นสวนตางๆ ของเครื่องพิมพ 21
บท 3
คุณลักษณะของแผงควบคุม
ภาพ 3-1 คุณลักษณะของแผงควบคุม
22
1 Scan ( สแกน ): เปดเมนู Scan To ( สแกนไปยัง ) ที่คุณสามารถเลือกปลายทาง
สําหรับการสแกนของคุณได
2 Copy ( การทําสําเนา ): เปดเมนู Copy ( การทําสําเนา ) ที่คุณสามารถเลือกชนิด
สําเนา หรือเปลี่ยนการตั้งคาการทําสําเนา
3 ปุมทิศทาง : ใหคุณคนหาผานภาพถายและตัวเลือกเมนู แตะปุมลูกศรขวาเพื่อเขา
ถึงหนาจอ หนาหลัก รอง
4 Photo ( ภาพถาย ): เปดเมนู Photo ( ภาพถาย )
5 วิธีใช : เปดเมนู วิธีใช บนจอแสดงผลที่คุณสามารถเลือกหัวขอที่ตองการศึกษา
เพิ่มเติม จากหนาจอ หนาหลัก เมื่อแตะ วิธีใช จะแสดงหัวขอวิธีการใชขึ้นมา หัว
ขอจะปรากฏบนจอแสดงผลหรือบนหนาจอคอมพิวเตอรของคุณ ขึ้นอยูกับหัวขอ
ที่คุณเลือก เมื่อดูหนาจออื่นๆ นอกเหนือจากหนาจอ หนาหลัก ปุม วิธีใช จะแสดง
วิธีใชที่สามารถใชไดกับหนาจอปจจุบัน
6 หนาหลัก : กลับไปที่หนาจอ หนาหลัก ( หนาจอเริ่มตนเมื่อเปดเครื่อง )
7 Quick Forms ( แบบฟอรมสําเร็จรูป ): พิมพแบบฟอรมประเภทตางๆ เชน
กระดาษสมุดจด แผนโนตดนตรี เขาวงกต และรายการตรวจสอบ
8 Setup ( การตั้งคา ): เปดเมนู Setup ( ตั้งคา ) ซึ่งคุณสามารถเปลี่ยนการตั้งคา
เครื่องและดําเนินการดูแลรักษาได
9 ยอนกลับ : กลับไปที่หนาจอกอนหนาบนจอแสดงผล
10 Ink ( หมึกพิมพ ): เปดหนาจอ Estimated Ink Levels ( ระดับหมึกพิมพโดย
ประมาณ )
11 ไรสาย : เปดหนาจอ ขอมูลสรุปแบบไรสาย ซึ่งคุณสามารถคนหาชื่อโฮสต IP
4
How do I ( ควรทําอยางไร
)
หัวขอนี้ประกอบดวยลิงคไปยังงานทั่วไป เชน การพิมพภาพถาย การสแกน และ
การทําสําเนา
•
“ การพิมพภาพถายจากการดหนวยความจําหรือ
อุปกรณจัดเก็บขอมูล USB” ในหนา 39
•
“ การพิมพงานสรางสรรค ” ในหนา 44
•
“ การบันทึกภาพถาย ” ในหนา 73
•
“ การวางวัสดุพิมพ ” ในหนา 29
•
“ การเปลี่ยนตลับหมึกพิมพ ” ในหนา 79
•
“ การสแกนไปยังคอมพิวเตอร ” ในหนา 59
•
“ การสแกนไปยังการดหนวยความจําหรืออุปกรณ
How do I ( ควรทําอยางไร ) 23
บท 4
24 How do I ( ควรทําอยางไร )
5
ความรูเบื้องตนเกี่ยวกับกระดาษ
คุณสามารถใสกระดาษที่มีขนาดและประเภทตางๆ ลงใน HP Photosmart ได
เชน กระดาษ Letter หรือ A4 กระดาษภาพถาย แผนใส และซองจดหมาย
ตามคาเริ่มตน HP Photosmart จะไดรับการตั้งคาใหตรวจสอบขนาดและ
ประเภทกระดาษที่ใสไวในถาดปอนกระดาษโดยอัตโนมัติ จากนั้นจะปรับคาเพื่อ
การพิมพงานที่มีคุณภาพสูงสุด หากคุณใชกระดาษชนิดพิเศษ เชน กระดาษภาพ
ถาย แผนใส ซองจดหมาย หรือฉลาก หรือหากประสบปญหาคุณภาพการพิมพที่
ไมดีเมื่อใชการตั้งคาอัตโนมัติ คุณสามารถตั้งคาขนาดและประเภทกระดาษ
สําหรับงานพิมพและงานทําสําเนาไดดวยตนเอง
•
•
•
•
สวนนี้จะกลาวถึงหัวขอตอไปนี้
“ กระดาษที่แนะนําสําหรับการพิมพภาพถาย ” ในหนา 25
“ กระดาษที่แนะนําสําหรับการพิมพ ” ในหนา 26
“ การวางวัสดุพิมพ ” ในหนา 29
“ ขอมูลเกี่ยวกับกระดาษ ” ในหนา 33
กระดาษที่แนะนําสําหรับการพิมพภาพถาย
หากทานตองการคุณภาพการพิมพที่ดีที่สุด HP ขอแนะนําใหใชกระดาษ HP ที่
ออกแบบมีเฉพาะสําหรับประเภทของงานที่ทานกําลังพิมพ
กระดาษเหลานี้บางประเภทอาจไมมีวางจําหนาย ทั้งนี้ขึ้นอยูกับประเทศ / ภูมิภาค
ของคุณ
HP Advanced Photo Paper
กระดาษภาพถายที่มีความหนาชนิดนี้มีคุณสมบัติแหงเร็ว สะดวกตอการหยิบจับ
โดยไมมีรองรอยทิ้งไว โดยสามารถกันน้ํา หมึกเลอะ รอยนิ้วมือ และความชื้นได
งานพิมพของคุณจะดูเหมือนและใหความรูสึกเทียบไดกับภาพถายที่อัดจากราน
โดยใชไดหลายขนาด รวมทั้งขนาด A4, 8.5 x 11 นิ้ว , 10 x 15 ซม . ( มีหรือไม
มีแท็บ ), 13 x 18 ซม . ซึ่งมีลักษณะผิวสองแบบนั่นคือแบบผิวมันหรือผิวมันเล็ก
นอย ( ผิวมัน ดาน ) กระดาษเหลานี้เปนกระดาษที่ปราศจากกรดทั้งนี้เพื่อใหได
เอกสารที่คงทนนานกวาเดิม
HP Everyday Photo Paper
ใหคุณไดพิมพสแน็ปช็อตประจําวันสีสดใสในราคาต่ํา โดยใชกระดาษที่ออกแบบ
มาสําหรับการพิมพภาพถายแบบธรรมดา กระดาษภาพถายราคายอมเยานี้มี
คุณสมบัติแหงเร็ว สะดวกตอการหยิบจับ คุณจะไดภาพคมชัดเมื่อคุณใชกระดาษ
ความรูเบื้องตนเกี่ยวกับกระดาษ 25
บท 5
นี้กับเครื่องพิมพอิงคเจ็ต กระดาษชนิดนี้มีลักษณะผิวแบบกึ่งมัน และมีหลาย
ขนาด รวมทั้งขนาด A4, 8.5 x 11 นิ้ว และ 10 x 15 ซม . ( มีหรือไมมีแถบ )
กระดาษชนิดนี้เปนกระดาษที่ปราศจากกรดทั้งนี้เพื่อใหไดภาพถายที่คงทนนาน
กวาเดิม
HP Photo Value Pack
HP Photo Value Pack คือชุดบรรจุตลับหมึกของแทจาก HP และ HP
Advanced Photo Paper ที่จะชวยคุณประหยัดเวลาและพิมพภาพถายแบบมือ
อาชีพในราคาที่คุณจายไดดวย HP Photosmart ของคุณ หมึกพิมพของแท
จาก HP และ HP Advanced Photo Paper ไดรับการออกแบบมาใหทํางาน
รวมกันเพื่อใหภาพถายของคุณคงทนและมีสีสันสดใส ไมวาจะพิมพสักกี่ครั้ง
เหมาะสําหรับการพิมพภาพถายสุดประทับใจในวันพักผอนหรือการพิมพจํานวน
มากเพื่อแจกจาย
หากตองการสั่งซื้อกระดาษของ HP หรือวัสดุอื่นๆ โปรดไปที่ www.hp.com/ buy/supplies เมื่อเขาไปแลวใหเลือกประเทศ / ภูมิภาคของทาน แลวปฏิบัติตาม
คําแนะนําบนหนาจอเพื่อเลือกผลิตภัณฑ จากนั้นคลิกเลือกลิงคสําหรับการ
ชอปปงลิงคใดลิงคหนึ่งในหนานั้น
หมายเหตุ ในขณะนี้ บางสวนของเว็บไซต HP จะมีเฉพาะภาษาอังกฤษเทา
นั้น
กระดาษที่แนะนําสําหรับการพิมพ
หากทานตองการคุณภาพการพิมพที่ดีที่สุด HP ขอแนะนําใหใชกระดาษ HP ที่
ออกแบบมีเฉพาะสําหรับประเภทของงานที่ทานกําลังพิมพ
กระดาษเหลานี้บางประเภทอาจไมมีวางจําหนาย ทั้งนี้ขึ้นอยูกับประเทศ / ภูมิภาค
ของคุณ
HP Advanced Photo Paper
กระดาษภาพถายที่มีความหนาชนิดนี้มีคุณสมบัติแหงเร็ว สะดวกตอการหยิบจับ
โดยไมมีรองรอยทิ้งไว โดยสามารถกันน้ํา หมึกเลอะ รอยนิ้วมือ และความชื้นได
งานพิมพของคุณจะดูเหมือนและใหความรูสึกเทียบไดกับภาพถายที่อัดจากราน
โดยใชไดหลายขนาด รวมทั้งขนาด A4, 8.5 x 11 นิ้ว , 10 x 15 ซม . ( มีหรือไม
มีแท็บ ), 13 x 18 ซม . ซึ่งมีลักษณะผิวสองแบบนั่นคือแบบผิวมันหรือผิวมันเล็ก
นอย ( ผิวมัน ดาน ) กระดาษเหลานี้เปนกระดาษที่ปราศจากกรดทั้งนี้เพื่อใหได
เอกสารที่คงทนนานกวาเดิม
HP Everyday Photo Paper
ใหคุณไดพิมพสแน็ปช็อตประจําวันสีสดใสในราคาต่ํา โดยใชกระดาษที่ออกแบบ
มาสําหรับการพิมพภาพถายแบบธรรมดา กระดาษภาพถายราคายอมเยานี้มี
26 ความรูเบื้องตนเกี่ยวกับกระดาษ
คุณสมบัติแหงเร็ว สะดวกตอการหยิบจับ คุณจะไดภาพคมชัดเมื่อคุณใชกระดาษ
นี้กับเครื่องพิมพอิงคเจ็ต กระดาษชนิดนี้มีลักษณะผิวแบบกึ่งมัน และมีหลาย
ขนาด รวมทั้งขนาด A4, 8.5 x 11 นิ้ว และ 10 x 15 ซม . ( มีหรือไมมีแถบ )
กระดาษชนิดนี้เปนกระดาษที่ปราศจากกรดทั้งนี้เพื่อใหไดภาพถายที่คงทนนาน
กวาเดิม
HP Brochure Paper หรือ HP Superior Inkjet Paper
กระดาษเหลานี้เปนกระดาษเคลือบมันหรือไมเคลือบมันทั้งสองดานสําหรับการ
ใชงานสองดาน เหมาะอยางยิ่งสําหรับการทําสําเนาที่ใกลเคียงกับภาพหรือภาพ
กราฟกบนปกรายงานทางธุรกิจ การนําเสนองานแบบพิเศษ โบรชัวร ไปรษณีย
ภัณฑและปฏิทิน
HP Premium Presentation Paper หรือ HP Professional Paper
กระดาษเหลานี้คือกระดาษที่มีน้ําหนักมาก ไมเคลือบมันทั้งสองดาน เหมาะ
สําหรับงานนําเสนอ โครงรางวิจัย รายงาน และจดหมายขาว กระดาษชนิดนี้มีน้ํา
หนักมากเพื่อใหงานเอกสารดูดีนาประทับใจ
HP Bright White Inkjet Paper
HP Bright White Inkjet Paper ใหสีและขอความที่มีความคมชัดสูง มีความ
ทึบเพียงพอสําหรับการพิมพสีสองดานโดยไมมีลักษณะโปรงแสง เหมาะสําหรับ
ใชพิมพจดหมายขาว รายงาน และใบปลิว ประกอบดวยเทคโนโลยี ColorLok ที่
ทําใหมีหมึกพิมพเลอะนอยลง มีสีดําเขมมากขึ้น และใหสีสันสดใส
HP Printing Paper
HP Printing Paper เปนกระดาษคุณภาพสูง ซึ่งจะสรางเอกสารที่มีความคมชัด
มากกวาเอกสารที่พิมพดวยกระดาษมาตรฐานหรือเอกสารที่ถายสําเนาใดๆ
ประกอบดวยเทคโนโลยี ColorLok ที่ทําใหมีหมึกพิมพเลอะนอยลง มีสีดําเขม
มากขึ้น และสีสันสดใส กระดาษชนิดนี้เปนกระดาษที่ปราศจากกรดทั้งนี้เพื่อให
ไดเอกสารที่คงทนนานกวาเดิม
HP Office Paper
HP Office Paper เปนกระดาษคุณภาพสูง เหมาะสําหรับงานทําสําเนา เอกสาร
ราง บันทึกชวยจํา และเอกสารประจําวันอื่นๆ ประกอบดวยเทคโนโลยี ColorLok
ที่ทําใหมีหมึกพิมพเลอะนอยลง มีสีดําเขมมากขึ้น และสีสันสดใส กระดาษชนิดนี้
เปนกระดาษที่ปราศจากกรดทั้งนี้เพื่อใหไดเอกสารที่คงทนนานกวาเดิม
HP Iron-On Transfer
HP Iron-on Transfers ( สําหรับผาสี หรือ สําหรับผาสีออนหรือสีขาว ) เปนวิธี
การแกปญหาที่เหมาะสําหรับการสรางเสื้อยืดที่ออกแบบเองจากภาพถายดิจิตอล
กระดาษที่แนะนําสําหรับการพิมพ 27
บท 5
HP Premium Inkjet Transparency Film
HP Premium Inkjet Transparency Film ชวยใหการนําเสนอของคุณมีสีคม
ชัดและนาประทับใจกวาเดิม แผนใสนี้งายตอการใชงานและการหยิบจับ ทั้งยัง
แหงเร็วโดยไมทิ้งรอยเปอนไวบนแผน
HP Photo Value Pack
HP Photo Value Pack คือชุดบรรจุตลับหมึกของแทจาก HP และ HP
Advanced Photo Paper ที่จะชวยคุณประหยัดเวลาและพิมพภาพถายแบบมือ
อาชีพในราคาที่คุณจายไดดวย HP Photosmart ของคุณ หมึกพิมพของแท
จาก HP และ HP Advanced Photo Paper ไดรับการออกแบบมาใหทํางาน
รวมกันเพื่อใหภาพถายของคุณคงทนและมีสีสันสดใส ไมวาจะพิมพสักกี่ครั้ง
เหมาะสําหรับการพิมพภาพถายสุดประทับใจในวันพักผอนหรือการพิมพจํานวน
มากเพื่อแจกจาย
ColorLok
HP ขอแนะนําใหใชกระดาษธรรมดาที่มีโลโก ColorLok สําหรับพิมพและทํา
สําเนาเอกสารประจําวัน กระดาษทั้งหมดที่มีโลโก ColorLok ผานการทดสอบวา
มีคุณสมบัติตรงตามมาตรฐานขั้นสูงดานความนาเชื่อถือและคุณภาพงานพิมพ
และจะทําใหไดเอกสารที่มีความคมชัด มีสีสันสดใส มีสีดําที่เขมมากขึ้น และแหง
เร็วกวากระดาษธรรมดาทั่วไป ควรมองหากระดาษที่มีโลโก ColorLok ที่มีทั้ง
ขนาดและน้ําหนักที่หลากหลายจากผูผลิตกระดาษชั้นนํา
หากตองการสั่งซื้อกระดาษของ HP หรือวัสดุอื่นๆ โปรดไปที่ www.hp.com/ buy/supplies เมื่อเขาไปแลวใหเลือกประเทศ / ภูมิภาคของทาน แลวปฏิบัติตาม
คําแนะนําบนหนาจอเพื่อเลือกผลิตภัณฑ จากนั้นคลิกเลือกลิงคสําหรับการ
ชอปปงลิงคใดลิงคหนึ่งในหนานั้น
หมายเหตุ ในขณะนี้ บางสวนของเว็บไซต HP จะมีเฉพาะภาษาอังกฤษเทา
นั้น
28 ความรูเบื้องตนเกี่ยวกับกระดาษ
การวางวัสดุพิมพ
1 .
ปฏิบัติอยางใดอยางหนึ่งดังตอไปนี้ :
โหลดกระดาษ 10 x 15 ซม . (4 x 6 นิ้ว ) a .
ยกฝาถาดภาพถายขึ้น
ยกฝาปดภาพถายขึ้นและเลื่อนตัวปรับความกวางกระดาษออกไป b .
ใสกระดาษ
ใสปกกระดาษภาพถายลงในถาดกระดาษภาพถายโดยใหดานกวาง
ของกระดาษเขาไปในเครื่องและคว่ําดานที่จะพิมพลง
เลื่อนปกกระดาษเขาไปจนสุด
หมายเหตุ หากกระดาษภาพถายที่ใชมีแถบรอยปรุ ใหใส
กระดาษโดยใหแถบนั้นอยูใกลตัวทาน
เลื่อนตัวปรับความกวางกระดาษเขามาจนชิดขอบกระดาษ
การวางวัสดุพิมพ 29
บท 5 c .
เลื่อนฝาถาดภาพถายลง
ใสกระดาษ A4 หรือ 8.5 x 11 นิ้ว a .
ยกถาดรับกระดาษออกขึ้น
ยกและจับถาดรับกระดาษออกไวในตําแหนงเปด
เลื่อนตัวปรับความกวางกระดาษออกดานนอก
นํากระดาษทั้งหมดออกจากถาดปอนกระดาษหลัก b .
ใสกระดาษ
ใสปกกระดาษลงในถาดปอนกระดาษหลักโดยใหดานกวางของ
กระดาษเขาไปในเครื่องและคว่ําดานที่จะพิมพลง
30 ความรูเบื้องตนเกี่ยวกับกระดาษ
เลื่อนปกกระดาษเขาไปจนสุด
เลื่อนตัวปรับความกวางกระดาษเขามาจนชิดขอบกระดาษ c .
เลื่อนถาดรับกระดาษออกลง
เลื่อนถาดรับกระดาษออกลงและดึงแกนรองรับของถาดกระดาษเขา
หาตัวคุณจนสุด พลิกที่จับกระดาษที่ปลายของแกนรับกระดาษ
หมายเหตุ เมื่อคุณใชกระดาษขนาด legal ใหดันที่จับกระดาษ
เขาไป
การวางวัสดุพิมพ 31
บท 5
การใสซองจดหมาย a .
ยกถาดรับกระดาษออกขึ้น
ยกและจับถาดรับกระดาษออกไวในตําแหนงเปด
เลื่อนตัวปรับความกวางกระดาษออกดานนอก
นํากระดาษทั้งหมดออกจากถาดปอนกระดาษหลัก b .
การใสซองจดหมาย
ใสซองจดหมายหนึ่งซองหรือมากกวานั้นลงในถาดปอนกระดาษ
โดยวางใหชิดดานขวาสุด ฝาซองอยูทางดานซายและหงายขึ้น
เลื่อนปกซองจดหมายเขาไปจนสุด
เลื่อนตัวปรับความกวางกระดาษเขาไปจนชิดปกซองจดหมาย c .
เลื่อนถาดรับกระดาษออกลง
32 ความรูเบื้องตนเกี่ยวกับกระดาษ
2 .
ดูภาพเคลื่อนไหวของหัวขอนี้
หัวขอที่เกี่ยวของ
“ ขอมูลเกี่ยวกับกระดาษ ” ในหนา 33
ขอมูลเกี่ยวกับกระดาษ
•
•
•
•
•
•
•
•
HP Photosmart ไดรับการออกแบบมาใหใชงานไดดีกับประเภทกระดาษสวน
ใหญ ควรทดสอบกับกระดาษประเภทตางๆ กอนที่จะตัดสินใจซื้อในปริมาณมาก
ควรหาประเภทกระดาษที่ใชงานกับเครื่องไดดีและหาซื้องาย กระดาษ HP ไดรับ
การออกแบบมาเพื่อใหไดคุณภาพงานพิมพที่ดีที่สุด นอกจากนี้ ควรปฏิบัติตามคํา
แนะนําตอไปนี้ :
หามใชกระดาษที่บางเกินไป มีเนื้อมัน หรือยืดงาย เพราะอาจปอนเขาชองใส
กระดาษไดไมถูกตอง ทําใหกระดาษติดได
เก็บกระดาษภาพถายไวในหอบรรจุเดิมภายในหอพลาสติกที่ปดผนึกไดบน
พื้นเรียบในสถานที่แหงและเย็น เมื่อพรอมที่จะพิมพ ใหนําเฉพาะกระดาษที่
จะใชออกมา เมื่อพิมพเสร็จเรียบรอย ใหเก็บกระดาษภาพถายที่ยังไมไดใช
ไวในหอพลาสติก
หามทิ้งกระดาษภาพถายที่ยังไมไดใชไวในถาดปอนกระดาษ กระดาษอาจ
เริ่มมวนตัว ซึ่งทําใหคุณภาพงานพิมพลดลง กระดาษที่มวนตัวอาจทําให
กระดาษติดได
ใหจับกระดาษภาพถายที่บริเวณขอบกระดาษเสมอ ลายนิ้วมือบนกระดาษ
ภาพถายอาจลดคุณภาพการพิมพลงได
หามใชกระดาษที่มีความหยาบมาก เพราะอาจทําใหรูปภาพหรือตัวหนังสือ
พิมพออกมาไมถูกตอง
อยารวมกระดาษที่ประเภทและขนาดแตกตางกันในถาดปอนกระดาษ
กระดาษทั้งกองในถาดปอนกระดาษตองมีประเภทและขนาดเดียวกัน
เพื่อใหไดคุณภาพการพิมพที่ดีที่สุด อยาใหภาพถายที่พิมพแลวซอนกันใน
ถาดรับกระดาษออก
ควรเก็บภาพถายที่พิมพออกมาแลวไวใตกระจกหรือที่เก็บหนังสือเพื่อ
ปองกันการซึมของสีอันเนื่องจากความชื้นสูง
ขอมูลเกี่ยวกับกระดาษ 33
บท 5
34 ความรูเบื้องตนเกี่ยวกับกระดาษ
6
การพิมพ
“ การพิมพงานสรางสรรค ” ในหนา 44
“ การพิมพแบบฟอรมและแมแบบ ( แบบฟอรมสําเร็จรูป )” ในหนา 51
•
•
•
หัวขอที่เกี่ยวของ
“ การวางวัสดุพิมพ ” ในหนา 29
“ กระดาษที่แนะนําสําหรับการพิมพภาพถาย ” ในหนา 25
“ กระดาษที่แนะนําสําหรับการพิมพ ” ในหนา 26
การพิมพเอกสาร
ซอฟตแวรแอพพลิเคชันจะดําเนินการตั้งคาการพิมพสวนใหญโดยอัตโนมัติ ทาน
ตองเปลี่ยนการตั้งคาตางๆ ดวยตนเองก็ตอเมื่อทานเปลี่ยนคุณภาพการพิมพ
พิมพลงบนกระดาษเฉพาะประเภทหรือแผนใส หรือใชคุณสมบัติพิเศษ
การพิมพจากซอฟตแวรแอพพลิเคชัน
1 .
ตรวจสอบใหแนใจวาทานใสกระดาษในถาดปอนกระดาษแลว
2 .
3 .
บนเมนู File ( ไฟล ) ในซอฟตแวรแอพพลิเคชัน ใหคลิก Print ( พิมพ )
ตรวจสอบใหแนใจวาผลิตภัณฑเปนเครื่องพิมพที่เลือก
การพิมพ 35
บท 6
4 .
5 .
6 .
7 .
หากจําเปนตองเปลี่ยนการตั้งคา ใหคลิกปุมเพื่อเปดกรอบโตตอบ
Properties ( คุณสมบัติ )
ปุมนี้อาจเรียกวา Properties ( คุณสมบัติ ) Options ( ตัวเลือก ) Printer
Setup ( การตั้งคาเครื่องพิมพ ) Printer ( เครื่องพิมพ ) หรือ
Preferences ( ลักษณะที่ตองการ ) ทั้งนี้ขึ้นอยูกับซอฟตแวรแอพพลิเคชัน
หมายเหตุ เมื่อพิมพภาพถาย คุณตองเลือกตัวเลือกสําหรับกระดาษภาพ
ถายเฉพาะงานและการเพิ่มคุณภาพภาพถาย
เลือกตัวเลือกที่เหมาะสมสําหรับงานการพิมพของทาน โดยใชคุณลักษณะที่มี
อยูบนแท็บตางๆ Advanced ( ขั้นสูง ) Printing Shortcuts ( ช็อตคัตการ
พิมพ ) Features ( คุณลักษณะ ) และ Color ( สี )
เคล็ดลับ คุณสามารถเลือกตัวเลือกที่เหมาะสมสําหรับงานพิมพไดอยาง
งายดาย โดยการเลือกตัวเลือกอยางใดอยางหนึ่งของงานพิมพที่กําหนดไว
แลวบนแท็บ Printing Shortcuts ( ช็อตคัตการพิมพ ) คลิกประเภท
งานพิมพในรายการ Printing Shortcuts ( ช็อตคัตการพิมพ ) การตั้ง
คาเริ่มตนสําหรับงานพิมพประเภทดังกลาวจะถูกกําหนดและสรุปไว
บนแท็บ Printing Shortcuts ( ช็อตคัตการพิมพ ) ถาจําเปน คุณ
สามารถปรับตั้งคาไดที่นี่และบันทึกการตั้งคาที่กําหนดเองไวเปน
ช็อตคัตการพิมพใหม ถาตองการบันทึกช็อตคัตการพิมพแบบกําหนดเอง
ใหเลือกช็อตคัตและคลิก Save As ( บันทึกเปน ) เมื่อตองการลบ
ช็อตคัตการพิมพ ใหเลือกช็อตคัตและคลิก Delete ( ลบ )
คลิก OK ( ตกลง ) เพื่อปดกรอบโตตอบ Properties ( คุณสมบัติ )
คลิก Print ( พิมพ ) หรือ OK ( ตกลง ) เพื่อเริ่มตนการพิมพ
•
•
•
•
•
•
หัวขอที่เกี่ยวของ
“ กระดาษที่แนะนําสําหรับการพิมพ ” ในหนา 26
“ การวางวัสดุพิมพ ” ในหนา 29
“ การเรียกดูความละเอียดของการพิมพ ” ในหนา 52
“ การใชช็อตคัตการพิมพ ” ในหนา 53
“ การตั้งคาดีฟอลตการพิมพ ” ในหนา 54
“ การหยุดงานปจจุบัน ” ในหนา 145
36 การพิมพ
การพิมพภาพถาย
•
•
“ การพิมพภาพถายที่บันทึกอยูในคอมพิวเตอร ” ในหนา 37
“ การพิมพภาพถายจากการดหนวยความจําหรืออุปกรณจัดเก็บขอมูล USB”
การพิมพภาพถายที่บันทึกอยูในคอมพิวเตอร
การพิมพภาพถายลงบนกระดาษภาพถาย
1 .
ใสกระดาษภาพถายขนาดไมเกิน 13 x 18 ซม . (5 x 7 นิ้ว ) ในถาดภาพถาย
หรือกระดาษภาพถายขนาดเต็มแผนในถาดปอนกระดาษหลัก
2 .
3 .
เลื่อนตัวปรับความกวางกระดาษเขามาจนกระทั่งชิดขอบกระดาษ
บนเมนู File ( ไฟล ) ในซอฟตแวรแอพพลิเคชัน ใหคลิก Print ( พิมพ )
4 .
5 .
6 .
7 .
8 .
9 .
ตรวจสอบใหแนใจวาผลิตภัณฑเปนเครื่องพิมพที่เลือก
คลิกปุมเพื่อเปดกรอบโตตอบ Properties ( คุณสมบัติ )
ปุมนี้อาจเรียกวา Properties ( คุณสมบัติ ) Options ( ตัวเลือก ) Printer
Setup ( การตั้งคาเครื่องพิมพ ) Printer ( เครื่องพิมพ ) หรือ
Preferences ( ลักษณะที่ตองการ ) ทั้งนี้ขึ้นอยูกับซอฟตแวรแอพพลิเคชัน
คลิกแท็บ Features ( คุณลักษณะ )
ในสวน Basic Options ( ตัวเลือกพื้นฐาน ) จากรายการแบบดึงลง Paper
Type ( ประเภทกระดาษ ) ใหเลือก More ( เพิ่มเติม ) จากนั้นเลือกประเภท
กระดาษภาพถายที่เหมาะสม
ในสวน Resizing Options ( ตัวเลือกการปรับขนาด ) จากรายการแบบดึง
ลง Size ( ขนาด ) ใหเลือก More ( เพิ่มเติม ) จากนั้นเลือกขนาดกระดาษที่
เหมาะสม
หากขนาดและประเภทของกระดาษไมเหมาะสม ซอฟตแวรเครื่องพิมพจะ
แสดงการแจงเตือนและใหคุณเลือกกระดาษประเภทหรือขนาดอื่น
( เลือกได ) เลือกกลองกาเครื่องหมาย Borderless printing ( การพิมพ
แบบไมมีขอบ ) ถายังไมไดทําเครื่องหมาย
หากขนาดกระดาษแบบไมมีขอบและประเภทของกระดาษไมเหมาะสม
ซอฟตแวรผลิตภัณฑจะแสดงการแสดงสัญญาณเตือนและใหคุณเลือก
กระดาษประเภทหรือขนาดอื่น
การพิมพภาพถาย 37
บท 6
10 .
ในสวน Basic Options ( ตัวเลือกพื้นฐาน ) ใหเลือกคุณภาพการพิมพ
ระดับสูง อาทิ Best ( ดีที่สุด ) จากรายการ Print Quality ( คุณภาพการ
พิมพ ) แบบดึงลง
หมายเหตุ เพื่อใหไดภาพที่มีความละเอียด dpi สูงสุด คุณสามารถใชการ
ตั้งคา Maximum dpi ( จํานวน dpi สูงสุด ) กับประเภทกระดาษภาพถาย
ที่รองรับ หาก Maximum dpi ( จํานวน dpi สูงสุด ) ไมไดแสดงไวใน
รายการแบบดึงลง Print Quality ( คุณภาพการพิมพ ) คุณสามารถเปดใช
งานไดจากแท็บ Advanced ( ขั้นสูง ) สําหรับขอมูลเพิ่มเติม โปรดดู
“ การพิมพโดยใชจํานวน dpi สูงสุด ” ในหนา 51
11 .
12 .
13 .
ในสวน HP Real Life Technologies ( เทคโนโลยี HP Real Life) ให
คลิกรายการ Photo fix ( แกไขภาพ ) แบบดึงลง และเลือกจากตัวเลือกตอไป
นี้
•
•
Off ( ปด ) ไมใช HP Real Life technologies ( เทคโนโลยี HP
Real Life) กับภาพ
Basic ( พื้นฐาน ) เพิ่มประสิทธิภาพใหกับภาพความละเอียดต่ํา ปรับ
ความคมของภาพพอประมาณ
คลิก OK ( ตกลง ) เพื่อกลับไปยังกรอบโตตอบ Properties ( คุณสมบัติ )
คลิก OK ( ตกลง ) แลวคลิก Print ( พิมพ ) หรือ OK ( ตกลง ) ในกรอบโต
ตอบ Print ( พิมพ )
หมายเหตุ อยาทิ้งกระดาษภาพถายที่ยังไมไดใชไวในถาดปอนกระดาษ
เพราะกระดาษอาจมวนตัว ซึ่งทําใหคุณภาพงานพิมพลดลง เพื่อใหไดคุณภาพ
การพิมพที่ดีที่สุด อยาใหภาพถายที่พิมพแลวซอนกันในถาดรับกระดาษออก
•
•
•
•
•
•
•
หัวขอที่เกี่ยวของ
“ กระดาษที่แนะนําสําหรับการพิมพภาพถาย ” ในหนา 25
“ การวางวัสดุพิมพ ” ในหนา 29
“ การพิมพโดยใชจํานวน dpi สูงสุด ” ในหนา 51
“ การเรียกดูความละเอียดของการพิมพ ” ในหนา 52
“ การใชช็อตคัตการพิมพ ” ในหนา 53
“ การตั้งคาดีฟอลตการพิมพ ” ในหนา 54
“ การหยุดงานปจจุบัน ” ในหนา 145
38 การพิมพ
การพิมพภาพถายจากการดหนวยความจําหรืออุปกรณจัดเก็บขอมูล USB
1 .
ปฏิบัติอยางใดอยางหนึ่งดังตอไปนี้ :
พิมพภาพถายลงยังกระดาษขนาดเล็ก a .
ใสกระดาษ
ใสกระดาษภาพถายขนาดไมเกิน 13 x 18 ซม . (5 x 7 นิ้ว ) ในถาด
ภาพถาย b .
ใสอุปกรณหนวยความจํา
การพิมพภาพถาย 39
บท 6
40 การพิมพ
1 Memory Stick, Memory Stick Pro, Memory Stick Select,
Memory Stick Magic Gate, Memory Stick Duo หรือ Pro Duo
( อะแดปเตอรเปนอุปกรณเสริม ), Memory Stick Pro-HG Duo
( อะแดปเตอรเปนอุปกรณเสริม ) หรือ Memory Stick Micro ( ตองใช
อะแดปเตอร )
2 MultiMediaCard (MMC), MMC Plus, Secure MultiMedia
Card, MMC Mobile (RS-MMC; ตองมีอะแดปเตอร ), Secure
Digital (SD), Secure Digital Mini ( ตองมีอะแดปเตอร ), Secure
Digital High Capacity (SDHC), TransFlash MicroSD Card
( ตองมีอะแดปเตอร ), หรือ การด xD-Picture และ
FAT-12,FAT-16,FAT-32,HFS+
3 พอรต USB ดานหนา /Pictbridge: สําหรับกลองดิจิทัลและไดรฟแบบ
ถอดได c .
เลือกภาพถาย
แตะ View & Print ( ดูตัวอยางและพิมพ )
แตะลูกศรซายหรือขวาเพื่อเลื่อนดูภาพ
แตะภาพถายที่คุณตองการพิมพ
แตะปุมลูกศรขึ้นเพื่อเพิ่มจํานวนสําเนา d .
พิมพภาพถาย
แตะ Print ( พิมพ ) เพื่อดูภาพตัวอยางงานพิมพ
แตะ Print ( พิมพ )
พิมพภาพถายลงยังกระดาษขนาดเต็มแผน a .
ใสกระดาษ
ใสกระดาษขนาดเต็มแผนในถาดปอนกระดาษหลัก b .
ใสอุปกรณหนวยความจํา
1 Memory Stick, Memory Stick Pro, Memory Stick Select,
Memory Stick Magic Gate, Memory Stick Duo หรือ Pro Duo
( อะแดปเตอรเปนอุปกรณเสริม ), Memory Stick Pro-HG Duo
( อะแดปเตอรเปนอุปกรณเสริม ) หรือ Memory Stick Micro ( ตองใช
อะแดปเตอร )
2 MultiMediaCard (MMC), MMC Plus, Secure MultiMedia
Card, MMC Mobile (RS-MMC; ตองมีอะแดปเตอร ), Secure
Digital (SD), Secure Digital Mini ( ตองมีอะแดปเตอร ), Secure
Digital High Capacity (SDHC), TransFlash MicroSD Card
( ตองมีอะแดปเตอร ), หรือ การด xD-Picture และ
FAT-12,FAT-16,FAT-32,HFS+
3 พอรต USB ดานหนา /Pictbridge: สําหรับกลองดิจิทัลและไดรฟแบบ
ถอดได
การพิมพภาพถาย 41
บท 6 c .
เลือกภาพถาย
แตะ View & Print ( ดูตัวอยางและพิมพ )
แตะลูกศรซายหรือขวาเพื่อเลื่อนดูภาพ
แตะภาพถายที่คุณตองการพิมพ
แตะปุมลูกศรขึ้นเพื่อเพิ่มจํานวนสําเนา d .
เปลี่ยนเคาโครงหนา
แตะ Print ( พิมพ ) เพื่อดูภาพตัวอยางงานพิมพ
แตะ Options ( ตัวเลือก ) เพื่อเปลี่ยนการตั้งคาการพิมพ
แตะ Print Layout ( พิมพหนาที่จัดวางไว )
แตะ 8.5 x 11
แตะ ยอนกลับ e .
พิมพภาพถาย
แตะ Print ( พิมพ )
การพิมพภาพหลายภาพบนกระดาษขนาดเต็มแผน a .
ใสกระดาษ
ใสกระดาษขนาดเต็มแผนในถาดปอนกระดาษหลัก b .
ใสอุปกรณหนวยความจํา
42 การพิมพ
1 Memory Stick, Memory Stick Pro, Memory Stick Select,
Memory Stick Magic Gate, Memory Stick Duo หรือ Pro Duo
( อะแดปเตอรเปนอุปกรณเสริม ), Memory Stick Pro-HG Duo
( อะแดปเตอรเปนอุปกรณเสริม ) หรือ Memory Stick Micro ( ตองใช
อะแดปเตอร )
2 MultiMediaCard (MMC), MMC Plus, Secure MultiMedia
Card, MMC Mobile (RS-MMC; ตองมีอะแดปเตอร ), Secure
Digital (SD), Secure Digital Mini ( ตองมีอะแดปเตอร ), Secure
Digital High Capacity (SDHC), TransFlash MicroSD Card
( ตองมีอะแดปเตอร ), หรือ การด xD-Picture และ
FAT-12,FAT-16,FAT-32,HFS+
3 พอรต USB ดานหนา /Pictbridge: สําหรับกลองดิจิทัลและไดรฟแบบ
ถอดได c .
เลือกภาพถาย
แตะ View & Print ( ดูตัวอยางและพิมพ )
แตะลูกศรซายหรือขวาเพื่อเลื่อนดูภาพ
แตะภาพถายที่คุณตองการพิมพ
แตะปุมลูกศรขึ้นเพื่อเพิ่มจํานวนสําเนา d .
เปลี่ยนเคาโครงหนา
แตะ Print ( พิมพ ) เพื่อดูภาพตัวอยางงานพิมพ
แตะ Options ( ตัวเลือก ) เพื่อเปลี่ยนการตั้งคาการพิมพ
แตะ Print Layout ( พิมพหนาที่จัดวางไว )
การพิมพภาพถาย 43
บท 6
2 .
แตะ 3.5 x 5 on 8.5 x 11 (3.5 x 5 หรือ 8.5 x 11)
แตะ ยอนกลับ e .
พิมพภาพถาย
แตะ Print ( พิมพ )
ดูภาพเคลื่อนไหวของหัวขอนี้
•
•
•
หัวขอที่เกี่ยวของ
“ กระดาษที่แนะนําสําหรับการพิมพภาพถาย ” ในหนา 25
“ การแกไขภาพถายกอนพิมพ ” ในหนา 55
“ การหยุดงานปจจุบัน ” ในหนา 145
การพิมพงานสรางสรรค
1 .
ปฏิบัติอยางใดอยางหนึ่งดังตอไปนี้ :
การพิมพหนาอัลบั้ม a .
ใสกระดาษ
ใสกระดาษภาพถายขนาดไมเกิน 13 x 18 ซม . (5 x 7 นิ้ว ) ในถาด
ภาพถายหรือกระดาษภาพถายขนาดเต็มแผนในถาดปอนกระดาษ
หลัก b .
ใสอุปกรณหนวยความจํา
44 การพิมพ
1 Memory Stick, Memory Stick Pro, Memory Stick Select,
Memory Stick Magic Gate, Memory Stick Duo หรือ Pro Duo
( อะแดปเตอรเปนอุปกรณเสริม ), Memory Stick Pro-HG Duo
( อะแดปเตอรเปนอุปกรณเสริม ) หรือ Memory Stick Micro ( ตองใช
อะแดปเตอร )
2 MultiMediaCard (MMC), MMC Plus, Secure MultiMedia
Card, MMC Mobile (RS-MMC; ตองมีอะแดปเตอร ), Secure
Digital (SD), Secure Digital Mini ( ตองมีอะแดปเตอร ), Secure
Digital High Capacity (SDHC), TransFlash MicroSD Card
( ตองมีอะแดปเตอร ), หรือ การด xD-Picture และ
FAT-12,FAT-16,FAT-32,HFS+
3 พอรต USB ดานหนา /Pictbridge: สําหรับกลองดิจิทัลและไดรฟแบบ
ถอดได c .
เลือกประเภทงาน
แตะ Create ( สราง )
แตะ Album Pages ( หนาอัลบั้ม ) d .
เลือกภาพถาย
แตะลูกศรขวาเพื่อเลื่อนดูภาพถาย
แตะปุมลูกศรขึ้นเพื่อเพิ่มจํานวนสําเนา
แตะ Done ( เสร็จสิ้นแลว ) e .
พิมพภาพถาย
แตะ Print ( พิมพ )
การพิมพงานสรางสรรค 45
บท 6
พิมพภาพถายพาโนรามา a .
ใสกระดาษ
ใสกระดาษพาโนรามาขนาด 10 x 30 ซม . (4 x 12 นิ้ว ) ในถาดปอน
กระดาษหลัก b .
ใสอุปกรณหนวยความจํา
46 การพิมพ
1 Memory Stick, Memory Stick Pro, Memory Stick Select,
Memory Stick Magic Gate, Memory Stick Duo หรือ Pro Duo
( อะแดปเตอรเปนอุปกรณเสริม ), Memory Stick Pro-HG Duo
( อะแดปเตอรเปนอุปกรณเสริม ) หรือ Memory Stick Micro ( ตองใช
อะแดปเตอร )
2 MultiMediaCard (MMC), MMC Plus, Secure MultiMedia
Card, MMC Mobile (RS-MMC; ตองมีอะแดปเตอร ), Secure
Digital (SD), Secure Digital Mini ( ตองมีอะแดปเตอร ), Secure
Digital High Capacity (SDHC), TransFlash MicroSD Card
( ตองมีอะแดปเตอร ), หรือ การด xD-Picture และ
FAT-12,FAT-16,FAT-32,HFS+
3 พอรต USB ดานหนา /Pictbridge: สําหรับกลองดิจิทัลและไดรฟแบบ
ถอดได
c .
เลือกประเภทงาน
แตะ Create ( สราง )
แตะ Panorama Prints ( งานพิมพภาพพาโนรามา ) d .
เลือกภาพถาย
แตะลูกศรเพื่อเลื่อนดูภาพถาย แลวเลือกภาพถาย
แตะปุมลูกศรขึ้นเพื่อเพิ่มจํานวนสําเนา
แตะ Done ( เสร็จสิ้นแลว ) เพื่อดูภาพตัวอยางงานพิมพ e .
พิมพภาพถาย
แตะ Print ( พิมพ )
การพิมพภาพถายขนาดกระเปาสตางค a .
ใสกระดาษ
ใสกระดาษภาพถายขนาดไมเกิน 13 x 18 ซม . (5 x 7 นิ้ว ) ในถาด
ภาพถายหรือกระดาษภาพถายขนาดเต็มแผนในถาดปอนกระดาษ
หลัก b .
ใสอุปกรณหนวยความจํา
การพิมพงานสรางสรรค 47
บท 6
48 การพิมพ
1 Memory Stick, Memory Stick Pro, Memory Stick Select,
Memory Stick Magic Gate, Memory Stick Duo หรือ Pro Duo
( อะแดปเตอรเปนอุปกรณเสริม ), Memory Stick Pro-HG Duo
( อะแดปเตอรเปนอุปกรณเสริม ) หรือ Memory Stick Micro ( ตองใช
อะแดปเตอร )
2 MultiMediaCard (MMC), MMC Plus, Secure MultiMedia
Card, MMC Mobile (RS-MMC; ตองมีอะแดปเตอร ), Secure
Digital (SD), Secure Digital Mini ( ตองมีอะแดปเตอร ), Secure
Digital High Capacity (SDHC), TransFlash MicroSD Card
( ตองมีอะแดปเตอร ), หรือ การด xD-Picture และ
FAT-12,FAT-16,FAT-32,HFS+
3 พอรต USB ดานหนา /Pictbridge: สําหรับกลองดิจิทัลและไดรฟแบบ
ถอดได c .
เลือกประเภทงาน
แตะ Create ( สราง )
แตะ Wallet Photos ( ภาพถายขนาดกระเปาสตางค ) d .
เลือกภาพถาย
แตะลูกศรเพื่อเลื่อนดูภาพถาย แลวเลือกภาพถาย
แตะปุมลูกศรขึ้นเพื่อเพิ่มจํานวนสําเนา
แตะ Done ( เสร็จสิ้นแลว ) เพื่อดูภาพตัวอยางงานพิมพ e .
พิมพภาพถาย
แตะ Print ( พิมพ )
พิมพภาพถายขนาดเล็ก a .
ใสกระดาษ
ใสกระดาษภาพถายขนาดไมเกิน 13 x 18 ซม . (5 x 7 นิ้ว ) ในถาด
ภาพถายหรือกระดาษภาพถายขนาดเต็มแผนในถาดปอนกระดาษ
หลัก b .
ใสอุปกรณหนวยความจํา
1 Memory Stick, Memory Stick Pro, Memory Stick Select,
Memory Stick Magic Gate, Memory Stick Duo หรือ Pro Duo
( อะแดปเตอรเปนอุปกรณเสริม ), Memory Stick Pro-HG Duo
( อะแดปเตอรเปนอุปกรณเสริม ) หรือ Memory Stick Micro ( ตองใช
อะแดปเตอร )
2 MultiMediaCard (MMC), MMC Plus, Secure MultiMedia
Card, MMC Mobile (RS-MMC; ตองมีอะแดปเตอร ), Secure
Digital (SD), Secure Digital Mini ( ตองมีอะแดปเตอร ), Secure
Digital High Capacity (SDHC), TransFlash MicroSD Card
( ตองมีอะแดปเตอร ), หรือ การด xD-Picture และ
FAT-12,FAT-16,FAT-32,HFS+
3 พอรต USB ดานหนา /Pictbridge: สําหรับกลองดิจิทัลและไดรฟแบบ
ถอดได c .
เลือกประเภทงาน
แตะ Create ( สราง )
แตะ Passport Photos ( ภาพถายติดบัตร )
การพิมพงานสรางสรรค 49
บท 6
2 .
d .
เลือกภาพถาย
แตะลูกศรเพื่อเลื่อนดูภาพถาย แลวเลือกภาพถาย
แตะปุมลูกศรขึ้นเพื่อเพิ่มจํานวนสําเนา
แตะ Done ( เสร็จสิ้นแลว ) เพื่อดูภาพตัวอยางงานพิมพ e .
พิมพภาพถาย
แตะ Print ( พิมพ )
ดูภาพเคลื่อนไหวของหัวขอนี้
•
•
•
หัวขอที่เกี่ยวของ
“ กระดาษที่แนะนําสําหรับการพิมพภาพถาย ” ในหนา 25
“ การแกไขภาพถายกอนพิมพ ” ในหนา 55
“ การหยุดงานปจจุบัน ” ในหนา 145
พิมพหนาเว็บ
คุณสามารถพิมพหนาเว็บจากเว็บเบราวเซอรดวย HP Photosmart ได
ถาคุณใช Internet Explorer 6.0 หรือสูงกวาสําหรับการเลือกดูเว็บ คุณสามารถ
ใช HP Smart Web Printing ( การพิมพเว็บอัจฉริยะของ HP) เพื่อใหแนใจ
วาการพิมพเว็บสามารถทําไดงาย คาดการณได พรอมทั้งสามารถควบคุมสิ่งที่
คุณตองการและวิธีการที่คุณตองการพิมพ คุณสามารถเขาถึง HP Smart Web
Printing ( การพิมพเว็บอัจฉริยะของ HP) จากแถบเครื่องมือใน Internet
Explorer สําหรับขอมูลเพิ่มเติมเกี่ยวกับ HP Smart Web Printing ( การ
พิมพเว็บอัจฉริยะของ HP) โปรดดูที่ไฟลวิธีใชที่ใหมาพรอมกับเครื่อง
การพิมพหนาเว็บ
1 .
2 .
3 .
4 .
5 .
ตองแนใจวาคุณมีกระดาษอยูในถาดปอนกระดาษหลัก
บนเมนู File ( ไฟล ) ในเว็บเบราวเซอรของคุณ คลิก Print ( พิมพ )
กลองโตตอบ Print ( พิมพ ) จะปรากฏขึ้น
ตรวจสอบใหแนใจวาผลิตภัณฑเปนเครื่องพิมพที่เลือก
ถาเว็บเบราวเซอรของคุณรองรับ ใหเลือกรายการตางๆ บนหนาเว็บที่คุณ
ตองการใสในงานพิมพ
ตัวอยางเชน Internet Explorer ใหคลิกแท็บ Options ( ตัวเลือก ) เพื่อ
เลือกตัวเลือก เชน As laid out on screen ( ตามที่ปรากฏบนหนาจอ ),
Only the selected frame ( เฉพาะกรอบที่เลือก ) และ Print all linked documents ( พิมพเอกสารเชื่อมโยงทั้งหมด )
คลิก Print ( พิมพ ) หรือ OK ( ตกลง ) เพื่อพิมพหนาเว็บ
50 การพิมพ
เคล็ดลับ ถาตองการพิมพหนาเว็บใหถูกตอง คุณอาจตองตั้งคาการวางแนว
การพิมพของคุณใหเปน Landscape ( แนวนอน )
การพิมพแบบฟอรมและแมแบบ
(
แบบฟอรมสําเร็จรูป
)
HP Photosmart ประกอบดวยแมแบบในตัวที่ทําใหคุณพิมพแบบฟอรมทั่วไป
ได เชน กระดาษสมุดบันทึกที่มีเสนตารางแบบแคบหรือกวาง กระดาษกราฟ
รายการตรวจสอบ ปฏิทิน ( ไมไดรับการรองรับในทุกรุน ) และแผนโนตดนตรีลง
บนกระดาษธรรมดาขนาด letter หรือ A4 คุณยังสามารถพิมพเกมตางๆ เชนเกม
ลากจุดและเขาวงกตแสนสนุกซึ่งจะมีรูปแบบที่ตางออกไปทุกครั้งที่คุณสั่งพิมพ
วิธีพิมพแบบฟอรมจากแผงควบคุม
1 .
ตองแนใจวาทานมีกระดาษอยูในถาดปอนกระดาษ
2 .
3 .
บน หนาหลัก หนาจอ ใหแตะลูกศรขวาเพื่อดูตัวเลือกเพิ่มเติม
แตะ Quick Forms ( แบบฟอรมสําเร็จรูป )
4 .
5 .
แตะลูกศรขึ้นหรือลงเพื่อเลื่อนดูรูปแบบและแมแบบ
แตะแบบฟอรมที่คุณตองการพิมพ
6 .
7 .
ถาถูกถาม ใหเลือกประเภทแบบฟอรมที่จะพิมพ
แตะลูกศรขึ้นเพื่อเพิ่มจํานวนสําเนา แลวแตะ Done ( เสร็จสิ้นแลว )
การพิมพโดยใชจํานวน dpi สูงสุด
ใชโหมด Maximum dpi ( จํานวน dpi สูงสุด ) เพื่อพิมพภาพที่มีคุณภาพสูงและ
คมชัด
เพื่อใหไดรับประโยชนสูงสุดจากโหมดจํานวน dpi สูงสุด ใหใชโหมดนี้ในการ
พิมพรูปภาพคุณภาพสูง อาทิ ภาพถายดิจิตอล เมื่อคุณเลือกการตั้งคาจํานวน dpi
สูงสุด ซอฟตแวรเครื่องพิมพจะแสดงจํานวนจุดตอนิ้ว (dpi) ที่เหมาะสมที่สุดที่
เครื่องพิมพ HP Photosmart จะพิมพได การพิมพในโหมด dpi สูงสุดรองรับ
เฉพาะประเภทของกระดาษตอไปนี้เทานั้น :
•
•
•
•
HP Premium Plus Photo Paper
HP Premium Photo Paper
HP Advanced Photo Paper
การด Photo Hagaki
การพิมพแบบ Maximum dpi ( จํานวน dpi สูงสุด ) จะใชเวลานานกวาการพิมพ
ดวยการตั้งคาแบบอื่นๆ และจําเปนตองใชพื้นที่ดิสกจํานวนมาก
การพิมพโดยใชจํานวน dpi สูงสุด 51
บท 6
วิธีการพิมพในโหมด dpi สูงสุด
1 .
ตรวจสอบใหแนใจวาทานใสกระดาษในถาดปอนกระดาษแลว
2 .
3 .
4 .
5 .
6 .
7 .
8 .
9 .
บนเมนู File ( ไฟล ) ในซอฟตแวรแอพพลิเคชัน ใหคลิก Print ( พิมพ )
ตรวจสอบใหแนใจวาผลิตภัณฑเปนเครื่องพิมพที่เลือก
คลิกปุมเพื่อเปดกรอบโตตอบ Properties ( คุณสมบัติ )
ปุมนี้อาจเรียกวา Properties ( คุณสมบัติ ) Options ( ตัวเลือก ) Printer
Setup ( การตั้งคาเครื่องพิมพ ) Printer ( เครื่องพิมพ ) หรือ
Preferences ( ลักษณะที่ตองการ ) ทั้งนี้ขึ้นอยูกับซอฟตแวรแอพพลิเคชัน
คลิกแท็บ Advanced ( ขั้นสูง )
ในพื้นที่ Features ( คุณสมบัติ ) ใหเลือกกลองกาเครื่องหมาย Enable maximum dpi setting ( เปดใชงานการตั้งคา dpi สูงสุด )
คลิกแท็บ Features ( คุณลักษณะ )
ในรายการแบบดึงลง Paper Type ( ประเภทกระดาษ ) ใหคลิก More
( รายการอื่นๆ ) แลวเลือกประเภทกระดาษที่เหมาะสม
ในรายการแบบดึงลง Print Quality ( คุณภาพการพิมพ ) ใหคลิก
Maximum dpi ( จํานวน dpi สูงสุด )
หมายเหตุ หากตองการทราบวาเครื่องจะพิมพดวยจํานวน dpi เทาใด
ขึ้นอยูกับการตั้งคาชนิดกระดาษและคุณภาพกระดาษที่คุณเลือก ใหคลิก
Resolution ( ความละเอียด )
10 .
เลือกการตั้งคาการพิมพอื่นๆ ที่ตองการ แลวคลิก OK ( ตกลง )
หัวขอที่เกี่ยวของ
“ การเรียกดูความละเอียดของการพิมพ ” ในหนา 52
การเรียกดูความละเอียดของการพิมพ
ซอฟตแวรเครื่องพิมพจะแสดงความละเอียดของการพิมพในหนวยจุดตอนิ้ว
(dpi) dpi จะเปลี่ยนแปลงตามประเภทของกระดาษและคุณภาพการพิมพที่เลือก
ไวในซอฟตแวรของเครื่องพิมพ
การเรียกดูความละเอียดของการพิมพ
1 .
ตรวจสอบใหแนใจวาทานใสกระดาษในถาดปอนกระดาษแลว
2 .
3 .
บนเมนู File ( ไฟล ) ในซอฟตแวรแอพพลิเคชัน ใหคลิก Print ( พิมพ )
ตรวจสอบใหแนใจวาผลิตภัณฑเปนเครื่องพิมพที่เลือก
52 การพิมพ
5 .
6 .
4 .
7 .
8 .
คลิกปุมเพื่อเปดกรอบโตตอบ Properties ( คุณสมบัติ )
ปุมนี้อาจเรียกวา Properties ( คุณสมบัติ ) Options ( ตัวเลือก ) Printer
Setup ( การตั้งคาเครื่องพิมพ ) Printer ( เครื่องพิมพ ) หรือ
Preferences ( ลักษณะที่ตองการ ) ทั้งนี้ขึ้นอยูกับซอฟตแวรแอพพลิเคชัน
คลิกแท็บ Features ( คุณลักษณะ )
ในรายการแบบดึงลง Paper Type ( ประเภทกระดาษ ) ใหเลือกประเภทของ
กระดาษที่จะปอน
ในรายการแบบดึงลง Print Quality ( คุณภาพการพิมพ ) ใหเลือกการตั้งคา
คุณภาพการพิมพที่เหมาะสมสําหรับงานของคุณ
คลิกปุม Resolution ( ความละเอียด ) เพื่อเรียกดูความละเอียดการพิมพใน
แบบ dpi สําหรับชนิดกระดาษและคุณภาพกระดาษที่คุณเลือกไว
การใชช็อตคัตการพิมพ
ใชช็อตคัตการพิมพเพื่อพิมพดวยการตั้งคาการพิมพที่ใชบอย ซอฟตแวร
เครื่องพิมพมีช็อตคัตการพิมพที่ออกแบบไวเปนพิเศษหลายช็อตคัตอยูใน
รายการ Printing Shortcuts ( ช็อตคัตการพิมพ )
หมายเหตุ เมื่อคุณเลือกช็อตคัตการพิมพ จะปรากฏตัวเลือกการพิมพที่เหมาะ
สมโดยอัตโนมัติ คุณสามารถทิ้งช็อตคัตไวตามเดิม เปลี่ยนแปลงช็อตคัต หรือ
สรางช็อตคัตของคุณเองสําหรับงานที่ใชกันทั่วไปก็ได
•
•
•
•
•
•
ใชแท็บ Printing Shortcuts ( ช็อตคัตการพิมพ ) สําหรับงานพิมพตอไปนี้ :
General Everyday Printing ( การพิมพประจําวันทั่วไป ): พิมพเอกสาร
อยางเร็ว
Photo Printing–Borderless ( การพิมพภาพถายแบบไมมีขอบ ): พิมพ
จนถึงขอบดานบน ดานลาง และดานขางของกระดาษภาพถาย HP Photo
Paper ขนาด 10 x 15 ซม . และ 13 x 18 ซม .
Paper-saving Printing ( การพิมพแบบประหยัดกระดาษ ) : พิมพ
เอกสารสองดานโดยใหมีงานหลายหนาอยูบนกระดาษแผนเดียวเพื่ดลด
ปริมาณการใชกระดาษ
Photo Printing–With White Borders ( การพิมพภาพถายแบบมี
ขอบ ): พิมพภาพถายแบบมีขอบสีขาวลอมรอบ
Fast/Economical printing ( การพิมพแบบเร็ว / ประหยัด ): เปนการ
สรางงานพิมพแบบรางที่รวดเร็ว
Presentation printing ( การพิมพการนําเสนองาน ): พิมพเอกสาร
คุณภาพสูง รวมถึงจดหมายและแผนใส
การใชช็อตคัตการพิมพ 53
บท 6
การสรางช็อตคัตการพิมพ
1 .
บนเมนู File ( ไฟล ) ในซอฟตแวรแอพพลิเคชัน ใหคลิก Print ( พิมพ )
2 .
3 .
4 .
ตรวจสอบใหแนใจวาผลิตภัณฑเปนเครื่องพิมพที่เลือก
คลิกปุมเพื่อเปดกรอบโตตอบ Properties ( คุณสมบัติ )
ปุมนี้อาจเรียกวา Properties ( คุณสมบัติ ) Options ( ตัวเลือก ) Printer
Setup ( การตั้งคาเครื่องพิมพ ) Printer ( เครื่องพิมพ ) หรือ
Preferences ( ลักษณะที่ตองการ ) ทั้งนี้ขึ้นอยูกับซอฟตแวรแอพพลิเคชัน
คลิกแท็บ Printing Shortcuts ( ช็อตคัตการพิมพ )
5 .
6 .
7 .
ในรายการ Printing Shortcuts ( ช็อตคัตการพิมพ ) ใหคลิกช็อตคัตการ
พิมพ
จะปรากฏคาการพิมพของช็อตคัตการพิมพที่เลือกขึ้น
แกไขคาการพิมพใหเปนคาที่คุณตองการในช็อตคัตการพิมพใหม
คลิก Save as ( บันทึกเปน ) และพิมพชื่อสําหรับช็อตคัตการพิมพใหม
แลวคลิก Save ( บันทึก )
ช็อตคัตการพิมพใหมจะเพิ่มเขาในรายการ
การลบช็อตคัตการพิมพ
1 .
บนเมนู File ( ไฟล ) ในซอฟตแวรแอพพลิเคชัน ใหคลิก Print ( พิมพ )
2 .
3 .
ตรวจสอบใหแนใจวาผลิตภัณฑเปนเครื่องพิมพที่เลือก
คลิกปุมเพื่อเปดกรอบโตตอบ Properties ( คุณสมบัติ )
ปุมนี้อาจเรียกวา Properties ( คุณสมบัติ ) Options ( ตัวเลือก ) Printer
Setup ( การตั้งคาเครื่องพิมพ ) Printer ( เครื่องพิมพ ) หรือ
Preferences ( ลักษณะที่ตองการ ) ทั้งนี้ขึ้นอยูกับซอฟตแวรแอพพลิเคชัน
4 .
5 .
6 .
คลิกแท็บ Printing Shortcuts ( ช็อตคัตการพิมพ )
ในรายการ Printing Shortcuts ( ช็อตคัตการพิมพ ) ใหคลิกช็อตคัตการ
พิมพที่คุณตองการลบ
คลิก Delete ( ลบ )
ช็อตคัตการพิมพจะถูกลบออกจากรายการ
หมายเหตุ คุณสามารถลบไดเฉพาะช็อตคัตที่คุณสรางเทานั้น ช็อตคัตเดิม
ของ HP ไมสามารถลบออกได
การตั้งคาดีฟอลตการพิมพ
หากมีคาที่ทานใชในการพิมพบอย ทานอาจตองการตั้งคาพิมพนั้นเปนคาดีฟอลต
เพื่อจะใหเปนคาอัตโนมัติเมื่อทานเปดกรอบโตตอบ Print ( พิมพ ) จาก
ซอฟตแวรแอพพลิเคชันของทาน
54 การพิมพ
การเปลี่ยนการตั้งคาการพิมพคาเริ่มตน
1 .
2 .
ใน HP Solution Center ( ศูนยบริการโซลูชัน HP) ใหคลิก Settings
( การตั้งคา ) ใหชี้ไปที่ Print Settings ( การตั้งคาการพิมพ ) ตอจากนั้น
ใหคลิก Printer Settings ( การตั้งคาเครื่องพิมพ )
เปลี่ยนแปลงการตั้งคาการพิมพ และคลิก OK ( ตกลง )
การแกไขภาพถายกอนพิมพ
1 .
ปฏิบัติอยางใดอยางหนึ่งดังตอไปนี้ :
หมุนภาพถาย a .
เลือกภาพถาย
แตะ View & Print ( ดูตัวอยางและพิมพ )
แตะลูกศรซายหรือขวาเพื่อเลื่อนดูภาพ
แตะที่ภาพถายที่คุณตองการหมุน b .
แกไขภาพถาย
แตะ Edit ( แกไข )
แตะ Rotate ( หมุนภาพ )
แตะ Done ( เสร็จสิ้นแลว )
ตัดภาพถาย a .
เลือกภาพถาย
แตะ View & Print ( ดูตัวอยางและพิมพ )
แตะลูกศรซายหรือขวาเพื่อเลื่อนดูภาพ
แตะที่ภาพถายที่คุณตองการตัด b .
แกไขภาพถาย
แตะ Edit ( แกไข )
แตะ Crop ( ตัด )
การแกไขภาพถายกอนพิมพ 55
บท 6
แกไขภาพ a .
เลือกภาพถาย
แตะ View & Print ( ดูตัวอยางและพิมพ )
แตะลูกศรซายหรือขวาเพื่อเลื่อนดูภาพ
แตะที่ภาพถายที่คุณตองการแกไข b .
แกไขภาพถาย
แตะ Edit ( แกไข )
แตะ แกไขภาพ
เลือกตัวเลือกที่ตองการ
เพิ่มกรอบ a .
เลือกภาพถาย
แตะ View & Print ( ดูตัวอยางและพิมพ )
แตะลูกศรซายหรือขวาเพื่อเลื่อนดูภาพ
แตะที่ภาพถายที่คุณตองการเพิ่มกรอบ b .
แกไขภาพถาย
แตะ Edit ( แกไข )
แตะ Add Frame ( เพิ่มกรอบ )
เลือกตัวเลือกที่ตองการ
ปรับความสวาง a .
เลือกภาพถาย
แตะ View & Print ( ดูตัวอยางและพิมพ )
แตะลูกศรซายหรือขวาเพื่อเลื่อนดูภาพ
แตะที่ภาพถายที่คุณตองการปรับความสวาง b .
แกไขภาพถาย
แตะ Edit ( แกไข )
แตะ Brightness ( ความสวาง )
ตั้งคาความสวางและแตะ Done ( เสร็จสิ้นแลว )
56 การพิมพ
2 .
เอฟเฟกตสี a .
เลือกภาพถาย
แตะ View & Print ( ดูตัวอยางและพิมพ )
แตะลูกศรซายหรือขวาเพื่อเลื่อนดูภาพ
แตะที่ภาพถายที่คุณตองการเพิ่มเอฟเฟกตสี b .
แกไขภาพถาย
แตะ Edit ( แกไข )
แตะ Color Effect ( เอฟเฟกตสี )
เลือกตัวเลือกที่ตองการ
ดูภาพเคลื่อนไหวของหัวขอนี้
การแกไขภาพถายกอนพิมพ 57
บท 6
58 การพิมพ
7
การสแกน
•
•
•
“ การสแกนไปยังคอมพิวเตอร ” ในหนา 59
“ การสแกนไปยังการดหนวยความจําหรืออุปกรณจัดเก็บขอมูล USB”
“ การสแกนและการพิมพภาพถายใหม ” ในหนา 71
การสแกนไปยังคอมพิวเตอร
วิธีการสแกนไปยังคอมพิวเตอร
1 .
วางตนฉบับ a .
เปดฝาเครื่องขึ้น b .
วางตนฉบับโดยใหดานที่จะพิมพคว่ําลงบนมุมขวาของกระจก
การสแกน 59
บท 7
3 .
4 .
2 .
c .
ปดฝา
เริ่มสแกน a .
แตะที่ Scan ( สแกน ) บนหนาจอ หนาหลัก
เมนู Scan To ( สแกนไปยัง ) จะปรากฏขึ้น b .
แตะ Computer ( คอมพิวเตอร )
ถาผลิตภัณฑเชื่อมตอกับเครือขาย จะปรากฏรายการคอมพิวเตอรที่ใช
ได เลือกคอมพิวเตอรที่คุณตองการถายโอนเพื่อเริ่มตนสแกน
แตะที่ช็อตคัตงานที่คุณตองการใช
ดูภาพเคลื่อนไหวของหัวขอนี้
หัวขอที่เกี่ยวของ
“ การหยุดงานปจจุบัน ” ในหนา 145
การสแกนไปยังการดหนวยความจําหรืออุปกรณจัดเก็บขอมูล
USB
1 .
หมายเหตุ คุณสามารถสงภาพที่สแกนเปนภาพ JPEG ไปยังการดหนวย
ความจําหรืออุปกรณจัดเก็บขอมูลที่กําลังเสียบอยูได ซึ่งจะชวยใหคุณสามารถ
ใชตัวเลือกการพิมพภาพถาย เพื่อพิมพภาพแบบไมมีขอบและอัลบั้มภาพจาก
ภาพที่สแกนได
ปฏิบัติอยางใดอยางหนึ่งดังตอไปนี้ :
บันทึกการสแกนลงในการดหนวยความจํา a .
วางตนฉบับ
เปดฝาเครื่องขึ้น
60 การสแกน
วางตนฉบับโดยใหดานที่จะพิมพคว่ําลงบนมุมขวาของกระจก
ปดฝา b .
ใสอุปกรณหนวยความจํา
การสแกนไปยังการดหนวยความจําหรืออุปกรณจัดเก็บขอมูล USB 61
บท 7
62 การสแกน
1 Memory Stick, Memory Stick Pro, Memory Stick Select,
Memory Stick Magic Gate, Memory Stick Duo หรือ Pro Duo
( อะแดปเตอรเปนอุปกรณเสริม ), Memory Stick Pro-HG Duo
( อะแดปเตอรเปนอุปกรณเสริม ) หรือ Memory Stick Micro ( ตองใช
อะแดปเตอร )
2 MultiMediaCard (MMC), MMC Plus, Secure MultiMedia
Card, MMC Mobile (RS-MMC; ตองมีอะแดปเตอร ), Secure
Digital (SD), Secure Digital Mini ( ตองมีอะแดปเตอร ), Secure
Digital High Capacity (SDHC), TransFlash MicroSD Card
( ตองมีอะแดปเตอร ), หรือ การด xD-Picture
3 พอรต USB ดานหนา /Pictbridge: สําหรับกลองดิจิทัลและไดรฟแบบ
ถอดได c .
เริ่มสแกน
แตะที่ Scan ( สแกน ) บนหนาจอ หนาหลัก
เมนู Scan To ( สแกนไปยัง ) จะปรากฏขึ้น
แตะ Memory Card ( การดหนวยความจํา )
บันทึกการสแกนไปยังไดรฟ USB a .
วางตนฉบับ
เปดฝาเครื่องขึ้น
วางตนฉบับโดยใหดานที่จะพิมพคว่ําลงบนมุมขวาของกระจก
ปดฝา b .
ใสอุปกรณหนวยความจํา
การสแกนไปยังการดหนวยความจําหรืออุปกรณจัดเก็บขอมูล USB 63
บท 7
1 Memory Stick, Memory Stick Pro, Memory Stick Select,
Memory Stick Magic Gate, Memory Stick Duo หรือ Pro Duo
( อะแดปเตอรเปนอุปกรณเสริม ), Memory Stick Pro-HG Duo
( อะแดปเตอรเปนอุปกรณเสริม ) หรือ Memory Stick Micro ( ตองใช
อะแดปเตอร )
2 MultiMediaCard (MMC), MMC Plus, Secure MultiMedia
Card, MMC Mobile (RS-MMC; ตองมีอะแดปเตอร ), Secure
Digital (SD), Secure Digital Mini ( ตองมีอะแดปเตอร ), Secure
Digital High Capacity (SDHC), TransFlash MicroSD Card
( ตองมีอะแดปเตอร ) หรือ การด xD-Picture
3 พอรต USB ดานหนา /Pictbridge: สําหรับกลองดิจิทัลและไดรฟแบบ
ถอดได
2 .
c .
เริ่มสแกน
แตะที่ Scan ( สแกน ) บนหนาจอ หนาหลัก
เมนู Scan To ( สแกนไปยัง ) จะปรากฏขึ้น
แตะ USB Drive ( ไดรฟ USB)
ดูภาพเคลื่อนไหวของหัวขอนี้
หัวขอที่เกี่ยวของ
“ การหยุดงานปจจุบัน ” ในหนา 145
64 การสแกน
8
การทําสําเนา
•
•
“ การทําสําเนาเอกสารขอความหรือแบบผสม ” ในหนา 65
“ การทําสําเนาภาพถาย ( พิมพใหม )” ในหนา 71
การทําสําเนาเอกสารขอความหรือแบบผสม
1 .
ปฏิบัติอยางใดอยางหนึ่งดังตอไปนี้ :
เริ่มทําสําเนาขาวดํา a .
ใสกระดาษ
ใสกระดาษขนาดเต็มแผนในถาดปอนกระดาษหลัก b .
วางตนฉบับ
เปดฝาเครื่องขึ้น
เคล็ดลับ หากตองการทําสําเนาตนฉบับที่มีความหนาเชน
หนังสือ คุณสามารถถอดฝาออกได
วางตนฉบับโดยใหดานที่จะพิมพคว่ําลงบนมุมขวาของกระจก
การทําสําเนา 65
บท 8
ปดฝา c .
เลือกทําสําเนา
แตะที่ Copy ( การทําสําเนา ) บนหนาจอ หนาหลัก
เมนู Copy ( การทําสําเนา ) จะปรากฏขึ้น
แตะปุมลูกศรขึ้นเพื่อเพิ่มจํานวนสําเนา
แตะ Settings ( การตั้งคา )
เมนู Copy Settings ( การตั้งคาการทําสําเนา ) จะปรากฏขึ้น
แตะ Size ( ขนาด )
แตะ Fit to Page ( พอดีหนา ) d .
เริ่มทําสําเนา
แตะ Black Copy ( การทําสําเนาขาวดํา )
ทําสําเนาสี a .
ใสกระดาษ
ใสกระดาษขนาดเต็มแผนในถาดปอนกระดาษหลัก b .
วางตนฉบับ
เปดฝาเครื่องขึ้น
66 การทําสําเนา
เคล็ดลับ หากตองการทําสําเนาตนฉบับที่มีความหนาเชน
หนังสือ คุณสามารถถอดฝาออกได
วางตนฉบับโดยใหดานที่จะพิมพคว่ําลงบนมุมขวาของกระจก
ปดฝา c .
เลือกทําสําเนา
แตะที่ Copy ( การทําสําเนา ) บนหนาจอ หนาหลัก
เมนู Copy ( การทําสําเนา ) จะปรากฏขึ้น
แตะปุมลูกศรขึ้นเพื่อเพิ่มจํานวนสําเนา
แตะ Settings ( การตั้งคา )
เมนู Copy Settings ( การตั้งคาการทําสําเนา ) จะปรากฏขึ้น
การทําสําเนาเอกสารขอความหรือแบบผสม 67
บท 8
2 .
แตะ Size ( ขนาด )
แตะ Fit to Page ( พอดีหนา ) d .
เริ่มทําสําเนา
แตะ Color Copy ( การทําสําเนาสี )
ดูภาพเคลื่อนไหวของหัวขอนี้
•
•
•
หัวขอที่เกี่ยวของ
“ การเปลี่ยนแปลงการตั้งคาทําสําเนา ” ในหนา 68
“ การดูตัวอยางของสําเนากอนพิมพ ” ในหนา 70
“ การหยุดงานปจจุบัน ” ในหนา 145
การเปลี่ยนแปลงการตั้งคาทําสําเนา
การตั้งคาจํานวนสําเนาจากแผงควบคุม
1 .
2 .
แตะที่ Copy ( การทําสําเนา ) บนหนาจอ หนาหลัก
เมนู Copy ( การทําสําเนา ) จะปรากฏขึ้น
กดปุมลูกศรขึ้นเพื่อเพิ่มจํานวนสําเนา
วิธีตั้งคาขนาดกระดาษจากแผงควบคุม
1 .
แตะที่ Copy ( การทําสําเนา ) บนหนาจอ หนาหลัก
เมนู Copy ( การทําสําเนา ) จะปรากฏขึ้น
2 .
3 .
4 .
แตะ Settings ( การตั้งคา )
แตะ Paper Size ( ขนาดกระดาษ )
เลือกขนาดสําเนาที่ตองการ
วิธีการตั้งคาประเภทกระดาษของสําเนา
1 .
แตะที่ Copy ( การทําสําเนา ) บนหนาจอ หนาหลัก
เมนู Copy ( การทําสําเนา ) จะปรากฏขึ้น
2 .
3 .
4 .
แตะ Settings ( การตั้งคา )
แตะ Paper Type ( ประเภทกระดาษ )
เลือกประเภทกระดาษที่ตองการ
โปรดดูตารางตอไปนี้ เพื่อเลือกประเภทกระดาษตามกระดาษที่ใสไวในถาด
ปอนกระดาษ
68 การทําสําเนา
ประเภทกระดาษ
กระดาษทําสําเนาหรือกระดาษมีหัวจดหมาย
กระดาษ HP Bright White
HP Premium Plus Photo Paper, Glossy
HP Premium Plus Photo Paper, Matte
HP Premium Plus 10 x 15 ซม . (4 x 6 นิ้ว ) Photo
Paper
กระดาษภาพถาย HP
HP Everyday Photo Paper
HP Everyday Photo Paper, Semi Gloss
การตั้งคาจากแผงควบคุม
Plain Paper ( กระดาษธรรมดา )
Plain Paper ( กระดาษธรรมดา )
Premium Photo ( ภาพถายพรีเมียม )
Premium Photo ( ภาพถายพรีเมียม )
Premium Photo ( ภาพถายพรีเมียม )
Photo Paper ( กระดาษภาพถาย )
Everyday Photo ( ภาพถายทั่วไป )
Everyday Matte ( แบบดานทั่วไป )
Premium Inkjet ( อิงคเจ็ตพรีเมียม )
Premium Inkjet ( อิงคเจ็ตพรีเมียม )
Brochure Glossy ( โบรชัวรแบบมัน )
HP Premium Paper
กระดาษอิงคเจ็ตอื่นๆ
HP Professional Brochure & Flyer Paper
(Glossy)
HP Professional Brochure & Flyer Paper
(Matte)
HP Premium หรือ Premium Plus Inkjet
Transparency Film
แผนใสอื่นๆ
กระดาษ Hagaki แบบธรรมดา
กระดาษ Hagaki แบบเนื้อมัน
L ( เฉพาะญี่ปุนเทานั้น )
Advanced Photo Paper
Brochure Matte (
Transparency
Transparency
Plain Paper (
(
(
Premium Photo
Premium Photo
โบรชัวรแบบดาน
แผนใส
แผนใส
(
(
Advanced Photo (
)
)
กระดาษธรรมดา )
ภาพถายพรีเมียม
ภาพถายพรีเมียม
ภาพถายขั้นสูง )
)
)
)
วิธีเปลี่ยนคุณภาพสําเนาจากแผงควบคุม
1 .
แตะที่ Copy ( การทําสําเนา ) บนหนาจอ หนาหลัก
เมนู Copy ( การทําสําเนา ) จะปรากฏขึ้น
2 .
3 .
4 .
แตะ Settings ( การตั้งคา )
แตะ Quality ( คุณภาพ )
เลือกคุณภาพสําเนาที่ตองการ
การปรับระดับความเขมจากแผงควบคุม
1 .
2 .
แตะที่ Copy ( การทําสําเนา ) บนหนาจอ หนาหลัก
เมนู Copy ( การทําสําเนา ) จะปรากฏขึ้น
แตะ Settings ( การตั้งคา )
การเปลี่ยนแปลงการตั้งคาทําสําเนา 69
บท 8
3 .
4 .
แตะ Lighter/Darker ( สวางขึ้น / เขมขึ้น )
ตั้งคาระดับความเขมตามตองการ แลวแตะ Done ( เสร็จสิ้นแลว )
การดูตัวอยางของสําเนากอนพิมพ
หลังจากเปลี่ยนการตั้งคาใน HP Photosmart สําหรับการทําสําเนา คุณสามารถ
ดูตัวอยางงานพิมพที่คาดไวในจอแสดงผลกอนเริ่มทําสําเนา
หมายเหตุ เพื่อใหแนใจวาไดภาพตัวอยางที่ถูกตอง ใหเปลี่ยนขนาดและ
ประเภทกระดาษใหเหมือนกระดาษจริงที่ใสไวในถาดปอนกระดาษ หากคุณ
ใชการตั้งคา Automatic ( อัตโนมัติ ) ภาพตัวอยางบนหนาจออาจไมแสดงผล
งานที่ถูกตอง แตจะแสดงผลงานที่จะออกมาหากใสกระดาษตามประเภทและ
ขนาดเริ่มตนในถาดปอนกระดาษ
ภาพตัวอยางจะปรากฏขึ้นเมื่อคุณเลือก Preview ( แสดงตัวอยาง ) บนเมนู
Copy ( การทําสําเนา ) หรือเมื่อคุณใชคุณสมบัติการตัดเพื่อระบุพื้นที่เฉพาะของ
ตนฉบับที่จะทําสําเนา
วิธีดูตัวอยางสําเนาจากแผงควบคุม
1 .
แตะที่ Copy ( การทําสําเนา ) บนหนาจอ หนาหลัก
เมนู Copy ( การทําสําเนา ) จะปรากฏขึ้น
2 .
3 .
4 .
แตะ Settings ( การตั้งคา )
เปลี่ยนการตั้งคาสําเนาในเครื่อง เพื่อใหแสดงจํานวนสําเนาที่คุณตองการ
อยางถูกตอง
แตะ Preview ( แสดงตัวอยาง )
ภาพบนจอแสดงผลจะแสดงวิธีการพิมพสําเนา
หัวขอที่เกี่ยวของ
“ การเปลี่ยนแปลงการตั้งคาทําสําเนา ” ในหนา 68
70 การทําสําเนา
9
การพิมพภาพถายใหม
วิธีพิมพภาพถายตนฉบับซ้ํา
1 .
วางตนฉบับ a .
เปดฝาเครื่องขึ้น b .
วางตนฉบับโดยใหดานที่จะพิมพคว่ําลงบนมุมขวาของกระจก
2 .
c .
ปดฝา
ใสกระดาษ
▲ ใสกระดาษที่มีขนาดไมเกิน 13 x 18 ซม .(5 x 7 นิ้ว ) ลงในถาดภาพ
ถาย หรือใสกระดาษภาพถายแบบเต็มขนาดลงในถาดปอนกระดาษหลัก
การพิมพภาพถายใหม 71
บท 9
3 .
4 .
พิมพภาพถายใหม a .
แตะที่ Scan ( สแกน ) บนหนาจอ หนาหลัก
เมนู Scan To ( สแกนไปยัง ) จะปรากฏขึ้น b .
แตะ Reprint Photo ( การพิมพภาพถายใหม ) c .
แตะ OK ( ตกลง ) d .
แตะขนาดกระดาษที่ตองการ e .
แตะปุมลูกศรขึ้นเพื่อเพิ่มจํานวนสําเนา f .
แตะ Print ( พิมพ )
ดูภาพเคลื่อนไหวของหัวขอนี้
หัวขอที่เกี่ยวของ
“ การหยุดงานปจจุบัน ” ในหนา 145
72 การพิมพภาพถายใหม
10
การบันทึกภาพถาย
•
•
การบันทึกภาพถายลงในคอมพิวเตอร
การสํารองขอมูลภาพถายไปยังอุปกรณจัดเก็บขอมูล USB
การบันทึกภาพถายลงในคอมพิวเตอร
วิธีบันทึกภาพถาย
1 .
ใสอุปกรณหนวยความจํา
1 Memory Stick, Memory Stick Pro, Memory Stick Select, Memory
Stick Magic Gate, Memory Stick Duo หรือ Pro Duo ( อะแดปเตอร
เปนอุปกรณเสริม ), Memory Stick Pro-HG Duo ( อะแดปเตอรเปน
อุปกรณเสริม ) หรือ Memory Stick Micro ( ตองใชอะแดปเตอร )
2 MultiMediaCard (MMC), MMC Plus, Secure MultiMedia Card,
MMC Mobile (RS-MMC; ตองมีอะแดปเตอร ), Secure Digital (SD),
Secure Digital Mini ( ตองมีอะแดปเตอร ), Secure Digital High
Capacity (SDHC), TransFlash MicroSD Card ( ตองมีอะแดปเตอร ),
หรือ การด xD-Picture และ FAT-12,FAT-16,FAT-32,HFS+
3 พอรต USB ดานหนา /Pictbridge: สําหรับกลองดิจิทัลและไดรฟแบบถอด
ได
2 .
เชื่อมตอกับคอมพิวเตอร
การบันทึกภาพถาย 73
บท 10
3 .
4 .
บันทึกภาพถาย a .
แตะ Save ( บันทึก ) b .
ปฏิบัติตามขอความที่ปรากฏบนหนาจอคอมพิวเตอรเพื่อบันทึกภาพถาย
ลงในคอมพิวเตอร
ดูภาพเคลื่อนไหวของหัวขอนี้
หัวขอที่เกี่ยวของ
“ การหยุดงานปจจุบัน ” ในหนา 145
การสํารองขอมูลภาพถายไปยังอุปกรณจัดเก็บขอมูล USB
การสํารองขอมูลภาพถาย
1 .
ใสอุปกรณหนวยความจํา a .
ใสการดหนวยความจําลงในชองเสียงบที่ถูกตองของผลิตภัณฑ
74 การบันทึกภาพถาย
1 Memory Stick, Memory Stick Pro, Memory Stick Select,
Memory Stick Magic Gate, Memory Stick Duo หรือ Pro Duo
( อะแดปเตอรเปนอุปกรณเสริม ), Memory Stick Pro-HG Duo
( อะแดปเตอรเปนอุปกรณเสริม ) หรือ Memory Stick Micro ( ตองใช
อะแดปเตอร )
2 MultiMediaCard (MMC), MMC Plus, Secure MultiMedia
Card, MMC Mobile (RS-MMC; ตองมีอะแดปเตอร ), Secure
Digital (SD), Secure Digital Mini ( ตองมีอะแดปเตอร ), Secure
Digital High Capacity (SDHC), TransFlash MicroSD Card
( ตองมีอะแดปเตอร ), หรือ การด xD-Picture และ
FAT-12,FAT-16,FAT-32,HFS+
3 พอรต USB ดานหนา /Pictbridge: สําหรับกลองดิจิทัลและไดรฟแบบ
ถอดได
3 .
4 .
2 .
b .
เมื่อไฟภาพถายหยุดกะพริบ ใหเชื่อมตออุปกรณจัดเก็บขอมูลเขากับ
พอรต USB ดานหนา
บันทึกภาพถาย
▲ กด OK ( ตกลง ) เมื่อไดรับการแจงเตือนใหสํารองขอมูลการด
นําอุปกรณหนวยความจําออก
ดูภาพเคลื่อนไหวของหัวขอนี้
หัวขอที่เกี่ยวของ
“ การหยุดงานปจจุบัน ” ในหนา 145
การสํารองขอมูลภาพถายไปยังอุปกรณจัดเก็บขอมูล USB 75
บท 10
76 การบันทึกภาพถาย
11
การบํารุงรักษา HP Photosmart
•
•
•
•
•
การตรวจสอบระดับหมึกพิมพโดยประมาณ
พิมพและประเมินรายงานคุณภาพพิมพ
การตรวจสอบระดับหมึกพิมพโดยประมาณ
คุณสามารถตรวจสอบระดับการจายหมึกไดอยางงายๆ เพื่อดูวาตองเปลี่ยนตลับ
หมึกเมื่อใด ระดับการจายหมึกจะแสดงปริมาณหมึกพิมพที่เหลืออยูโดยประมาณ
ในตลับหมึก
หมายเหตุ ถาคุณติดตั้งตลับหมึกพิมพที่เติมหมึกซ้ําหรือนํามาผลิตใหม หรือ
ตลับหมึกพิมพที่เคยใชในเครื่องอื่นมาแลว ตัวบอกระดับหมึกอาจไมแมนยํา
หรือไมปรากฏขึ้น
หมายเหตุ การแจงเตือนและไฟแสดงสถานะระดับหมึกพิมพจะบอกระดับ
หมึกพิมพโดยประมาณเพื่อจุดประสงคในการวางแผนเตรียมการเทานั้น เมื่อ
คุณไดรับขอความเตือนวาระดับหมึกเหลือนอย โปรดพิจารณาในการเตรียม
ตลับหมึกสํารองใหพรอม เพื่อหลีกเลี่ยงปญหาการพิมพลาชา คุณไมตอง
เปลี่ยนตลับบรรจุหมึกใหมจนกวาคุณภาพงานพิมพจะแยลง
หมายเหตุ หมึกพิมพจากตลับหมึกใชในกระบวนการพิมพซึ่งมีอยูหลาก
หลายวิธี รวมถึงกระบวนการกําหนดการทํางานเริ่มตน ซึ่งเปนการเตรียม
พรอมผลิตภัณฑและตลับหมึกสําหรับการพิมพ รวมทั้งตรวจสอบหัวพนหมึก
ซึ่งเปนการดูแลใหหัวพนหมึกสะอาดและหมึกไหลไดสะดวก นอกจากนี้ หมึก
ที่เหลือบางสวนจะอยูในตลับหมึกพิมพหลังจากการใชงาน สําหรับขอมูลเพิ่ม
เติม โปรดดู www.hp.com/go/inkusage
วิธีการตรวจปริมาณหมึกพิมพจากแผงควบคุม
1 .
บนหนาจอหลัก ใหแตะลูกศรขวาเพื่อดูตัวเลือกเพิ่มเติม
2 .
แตะ Ink ( หมึกพิมพ )
HP Photosmart จะแสดงผลมาตรวัดซึ่งจะแสดงใหเห็นระดับหมึกพิมพ
โดยประมาณของตลับบรรจุหมึกทั้งหมดที่ติดตั้งอยู
การบํารุงรักษา HP Photosmart 77
บท 11
วิธีการตรวจสอบระดับหมึกพิมพจากซอฟตแวร HP Photosmart
1 .
ใน HP Solution Center ( ศูนยบริการโซลูชัน HP) ใหคลิก Settings
( การตั้งคา ) แลวชี้ไปที่ Print Settings ( การตั้งคาการพิมพ ) ตอจากนั้น
ใหคลิก Printer Toolbox ( กลองเครื่องมือเครื่องพิมพ )
2 .
หมายเหตุ นอกจากนี้ คุณยังสามารถเปด Printer Toolbox ( กลอง
เครื่องมือเครื่องพิมพ ) จากกลองโตตอบ Print Properties ( คุณสมบัติ
การพิมพ ) ไดดวย ในกลองโตตอบ Print Properties ( คุณสมบัติการ
พิมพ ) ใหคลิกที่แท็บ Features ( คุณสมบัติ ) แลวคลิกปุม Printer
Services ( การบริการเครื่องพิมพ )
Printer Toolbox ( กลองเครื่องมือเครื่องพิมพ ) ปรากฎขึ้น
คลิกแท็บ Estimated Ink Levels ( ระดับหมึกพิมพโดยประมาณ )
ระดับหมึกพิมพโดยประมาณของตลับหมึกพิมพจะปรากฏขึ้น
หัวขอที่เกี่ยวของ
“ การสั่งซื้อผลิตภัณฑหมึกพิมพ ” ในหนา 78
การสั่งซื้อผลิตภัณฑหมึกพิมพ
หากตองการทราบวาวัสดุของ HP ชนิดใดทํางานรวมกับผลิตภัณฑของคุณได ให
สั่งซื้อวัสดุออนไลน หรือสรางรายการชอปปงที่สั่งพิมพได เปด HP Solution
Center ( ศูนยบริการโซลูชันของ HP) และเลือกคุณสมบัติการชอปปงออนไลน
ขอมูลตลับหมึกพิมพและลิงคไปยังการชอปปงแบบออนไลนยังจะปรากฏบนขอ
ความแจงเตือนหมึกพิมพดวย นอกจากนี้ คุณยังสามารถอานขอมูลตลับหมึก
พิมพและสั่งซื้อออนไลนไดโดยการไปยัง www.hp.com/buy/supplies
หมายเหตุ บริการสั่งซื้อตลับหมึกแบบออนไลนนี้ไมไดใหบริการในทุก
ประเทศ / ภูมิภาค ในกรณีที่ไมรองรับในประเทศ / ภูมิภาคของคุณ โปรดติดตอ
สอบถามขอมูลการซื้อตลับหมึกจากผูจัดจําหนายของ HP ในทองถิ่นของคุณ
78 การบํารุงรักษา HP Photosmart
การเปลี่ยนตลับหมึกพิมพ
วิธีเปลี่ยนตลับหมึกพิมพ
1 .
ตรวจสอบวาผลิตภัณฑเปดเครื่องอยู
2 .
ถอดตลับหมึกพิมพ a .
เปดฝาครอบตลับหมึกพิมพ
รอใหแครตลับหมึกพิมพเลื่อนไปอยูตรงกลางเครื่อง b .
กดแถบบนตลับหมึก แลวจึงดึงออกจากชองใส
3 .
ใสตลับหมึกพิมพอันใหม a .
นําตลับหมึกพิมพออกจากบรรจุภัณฑ
การเปลี่ยนตลับหมึกพิมพ 79
บท 11 b .
บิดฝาสีสมเพื่อหักออก อาจตองออกแรงบิดจึงจะถอดฝาออกได c .
เทียบไอคอนสีใหตรงกัน แลวจึงใสตลับหมึกลงในชองใสจนกระทั่ง
ล็อกเขาที่
80 การบํารุงรักษา HP Photosmart
d .
ปดฝาครอบตลับหมึกพิมพ
4 .
5 .
การปรับตําแหนงตลับหมึกพิมพ a .
เมื่อถูกถาม ใหแตะ OK ( ตกลง ) เพื่อพิมพหนาปรับตําแหนงตลับหมึก
พิมพ b .
คว่ําหนากระดาษที่มีการพิมพลงโดยวางใหชิดมุมขวาหนาของกระจก
แลวแตะ OK ( ตกลง ) เพื่อสแกนหนานี้ c .
นําหนาการปรับตําแหนงออก แลวนํากลับมาใชใหมหรือทิ้งไป
ดูภาพเคลื่อนไหวของหัวขอนี้
หัวขอที่เกี่ยวของ
“ การสั่งซื้อผลิตภัณฑหมึกพิมพ ” ในหนา 78
ขอมูลการรับประกันตลับหมึก
จะมีการบังคับใชการรับประกันตลับบรรจุหมึกของ HP เมื่อตลับบรรจุหมึกถูกใช
กับอุปกรณการพิมพของ HP ที่กําหนดไว การรับประกันนี้ไมครอบคลุม
ผลิตภัณฑหมึกของ HP ที่ถูกเติมใหม ผลิตใหม ตกแตงใหม ใชงานผิดประเภท
หรือทําใหเสีย
ในชวงระยะเวลารับประกัน ตลับบรรจุหมึกจะอยูภายใตการรับประกันนานเทาที่
หมึก HP ยังไมหมด และยังไมถึงวันที่สิ้นสุดการรับประกัน อาจพบวันที่สิ้นสุด
การรับประกันที่แสดงอยูในรูปแบบ ปปปป / ดด / วว บนตลับบรรจุหมึกตามที่ระบุ
ไว :
ขอมูลการรับประกันตลับหมึก 81
บท 11
สําหรับสําเนาของเอกสารการรับประกันแบบจํากัดของ HP โปรดอานเอกสาร
ประกอบที่ใหมาพรอมกับผลิตภัณฑ
พิมพและประเมินรายงานคุณภาพพิมพ
ปญหาคุณภาพพิมพอาจเกิดขึ้นไดดวยเหตุผลหลายประการ คุณอาจใชการตั้งคา
ซอฟตแวรที่ไมถูกตองหรือพิมพไฟลแหลงที่มาที่มีคุณภาพต่ํา หรืออาจเกิด
ปญหากับระบบการพิมพใน HP Photosmart ถาคุณไมพอใจกับคุณภาพงาน
พิมพของคุณ คุณสามารถพิมพรายงานคุณภาพพิมพเพื่อชวยในการตัดสินใจวา
ระบบการพิมพทํางานไดอยางเหมาะสมหรือไม
วิธีพิมพรายงานคุณภาพพิมพ
1 .
ใสกระดาษสีขาวที่ยังไมไดใชขนาด letter หรือ A4 เขาไปในถาดปอน
กระดาษ
2 .
3 .
บนหนาจอของ หนาหลัก ใหแตะลูกศรขวาเพื่อดูตัวเลือกเพิ่มเติม
แตะ Setup ( การตั้งคา )
4 .
5 .
แตะ Tools ( เครื่องมือ )
แตะ Print Quality Report ( รายงานคุณภาพพิมพ )
ผลิตภัณฑจะพิมพรายงานคุณภาพพิมพที่คุณสามารถใชเพื่อวินิจฉัยปญหา
คุณภาพพิมพ
วิธีประเมินรายงานคุณภาพพิมพ
1 .
ตรวจสอบระดับหมึกพิมพเชนที่แสดงในหนา หากตลับบรรจุหมึกมีระดับผง
หมึกเหลือนอยมาก และคุณพบวางานพิมพดอยคุณภาพ ใหพิจารณาเปลี่ยน
ตลับบรรจุหมึกพิมพ คุณภาพงานพิมพมักลดลงเมื่อหมึกในตลับบรรจุหมึก
หมด
82 การบํารุงรักษา HP Photosmart
2 .
หมายเหตุ ถาไมสามารถอานรายงานคุณภาพพิมพได คุณสามารถตรวจ
สอบระดับหมึกโดยประมาณไดจากแผงควบคุมหรือซอฟตแวร HP
Photosmart
หมายเหตุ คําเตือนระดับหมึกพิมพและไฟแสดงเปนการระบุโดย
ประมาณเพื่อวัตถุประสงคในการวางแผนเทานั้น เมื่อคุณไดรับขอความ
เตือนวาระดับหมึกเหลือนอย โปรดพิจารณาในการเตรียมตลับหมึก
สํารองใหพรอม เพื่อหลีกเลี่ยงปญหาการพิมพลาชา คุณยังไมตองเปลี่ยน
ตลับบรรจุหมึกใหมจนกวาคุณภาพงานพิมพจะต่ําลงจนไมสามารถยอม
รับได
ดูที่แถบสีตรงกลางของหนา แถบดังกลาวควรรมีขอบที่ชัดเจนและเปนสีทึบ
ซึ่งขยายออกดวยสีที่สม่ําเสมอทั่วทั้งกระดาษ
ภาพ 11-1 แถบสี - ผลลัพธที่คาดหวัง
•
ถาแถบสีใดๆ มีเสนริ้วที่ผิดปกติ มีสีออนกวาอีกดานหนึ่ง หรือมีเสนริ้ว
อยางนอยหนึ่งเสนที่มีสีตางออกไป โปรดดูขั้นตอนตอไปนี้
ภาพ 11-2 แถบสี - มีเสนริ้วที่ผิดปกติหรือแถบสีจาง ( แถบบนสุด )
ภาพ 11-3 แถบสี - สีที่ผสมกัน ( แถบสีเหลืองมีเสนริ้วสีชมพูบานเย็น )
พิมพและประเมินรายงานคุณภาพพิมพ 83
บท 11
3 .
◦
◦
◦
◦
◦
ตรวจสอบระดับหมึกพิมพโดยประมาณในตลับหมึก
ตรวจสอบวาตลับหมึกพิมพที่ทําใหเกิดเสนริ้วถูกนําแถบสีสมออก
ไปแลว
ติดตั้งตลับหมึกกลับเขาไปใหมและตรวจใหแนใจวาตลับหมึกทั้ง
หมดติดตั้งอยูอยางเรียบรอยแลว
ทําความสะอาดหัวพิมพ แลวจึงพิมพหนาการวิเคราะหนี้อีกครั้ง
ถาการทําความสะอาดหัวพิมพไมชวยแกปญหาคุณภาพพิมพนี้ ให
เปลี่ยนตลับหมึกที่มีแถบเปนเสนริ้ว
•
หมายเหตุ หากการเปลี่ยนตลับหมึกไมชวยแกปญหาคุณภาพ
พิมพนี้ ใหติดตอศูนยบริการของ HP
◦
◦
ถาแถบสีใดสีหนึ่งปรากฏเสนริ้วสีขาวสม่ําเสมอ ใหทําตามขั้นตอนเหลา
นี้ :
ถาเสนที่ 11 บนหนาการวิเคราะหอานคาเปน PHA TTOE = 0 ให
ปรับตําแหนงเครื่องพิมพ
ถาบรรทัดที่ 11 บนหนาการวิเคราะหแสดงคาที่ตางออกไปหรือการ
ปรับตําแหนงไมสามารถชวยได ใหทําความสะอาดหัวพิมพ
หมายเหตุ ถาการทําความสะอาดหัวพิมพไมชวยแกปญหา
คุณภาพพิมพนี้ ใหติดตอศูนยบริการของ HP
ดูที่ขอความขนาดใหญเหนือรูปแบบการจัดระดับหัวพิมพ ตัวพิมพควรคม
ชัดและชัดเจน
ภาพ 11-4 พื้นที่ขอความตัวอยาง - ผลลัพธที่คาดหวัง
•
ถาตัวพิมพมีรอยยัก ใหปรับตําแหนงเครื่องพิมพ และพิมพหนาการ
วิเคราะหนี้อีกครั้ง
ภาพ 11-5 พื้นที่ขอความตัวอยาง - ขอความที่มีรอยยัก
•
ถาขอความไมเรียบ มีตัวหนังสือสวนปลายขาดไป ใหทําความสะอาดหัว
พิมพ และพิมพหนาการวิเคราะหนี้อีกครั้ง ถาเหตุการณนี้เกิดขึ้นหลัง
84 การบํารุงรักษา HP Photosmart
จากการติดตั้งตลับหมึกพิมพใหม การดําเนินการซอมแซมอัตโนมัติจาก
อุปกรณอาจชวยแกปญหานี้ไดในเวลาหนึ่งวันโดยประมาณ
ภาพ 11-6 พื้นที่ขอความตัวอยาง - การกระจายของผงหมึกที่ไม
สม่ําเสมอ
•
ถาขอความมีรอยเปอน ใหตรวจสอบวากระดาษมวนงอหรือไม ใหทํา
ความสะอาดหัวพิมพ และพิมพหนาการวิเคราะหนี้อีกครั้ง
ภาพ 11-7 พื้นที่ขอความตัวอยาง - การเกิดริ้วหรือรอยเปอน
4 .
ดูที่รูปแบบการจัดระดับหัวพิมพเหนือแถบสี เสนตางๆ ควรเปนเสนตรงและ
คมชัด
ภาพ 11-8 รูปแบบการจัดระดับหัวพิมพ - ผลลัพธที่คาดหวัง
ถาเสนมีรอยยัก ใหปรับตําแหนงเครื่องพิมพ และพิมพหนาการวิเคราะหนี้อีก
ครั้ง
ภาพ 11-9 รูปแบบการจัดระดับหัวพิมพ - เสนที่มีรอยหยัก
หมายเหตุ ถาการจัดระดับหัวพิมพของเครื่องพิมพไมชวยแกปญหา
คุณภาพพิมพนี้ ใหติดตอศูนยบริการของ HP
ถาคุณไมพบขอบกพรองใดๆ บนรายงานคุณภาพพิมพ แสดงวาระบบการพิมพ
ทํางานไดอยางถูกตอง ไมมีเหตุผลที่จะเปลี่ยนวัสดุหรือผลิตภัณฑตองไดรับการ
ตรวจสอบ เนื่องจากผลิตภัณฑยังทํางานไดอยางเหมาะสม หากคุณยังประสบกับ
ปญหาคุณภาพพิมพ ตอไปนี้คือรายการที่คุณสามารถตรวจสอบ :
พิมพและประเมินรายงานคุณภาพพิมพ 85
บท 11
•
•
•
•
ตรวจสอบกระดาษ
ตรวจสอบการตั้งคาการพิมพ
ตรวจสอบใหแนใจวาภาพมีความละเอียดเพียงพอ
หากปญหาดูเหมือนวาจะจํากัดอยูที่แถบที่อยูใกลๆ กับขอบของงานที่พิมพ
ออกมา ใหใชซอฟตแวรที่คุณติดตั้งพรอมกับผลิตภัณฑหรือซอฟตแวร
แอพพลิเคชันอื่นเพื่อหมุนภาพ 180 องศา ปญหาอาจไมปรากฏบนขอบดาน
อื่นของงานพิมพ
86 การบํารุงรักษา HP Photosmart
12
การแกไขปญหา
•
•
•
•
•
•
•
•
สวนนี้จะกลาวถึงหัวขอตอไปนี้
การแกไขปญหาเกี่ยวกับการติดตั้ง
การแกไขปญหาเบื้องตนเกี่ยวกับการพิมพ
การแกไขปญหาเบื้องตนคุณภาพการพิมพ
การแกไขปญหาเบื้องตนเกี่ยวกับการดหนวยความจํา
การแกไขปญหาเบื้องตนเกี่ยวกับการสแกน
การแกไขปญหาเบื้องตนในการทําสําเนา
ฝายสนับสนุนของ HP
•
•
การสนับสนุนทางโทรศัพทของ HP
•
•
•
ตัวเลือกการสนับสนุนทางโทรศัพทและความพรอมในการใหบริการจะแตกตาง
กันไปตามผลิตภัณฑ ประเทศ / ภูมิภาค และภาษา
สวนนี้จะกลาวถึงหัวขอตอไปนี้
ระยะเวลาของการสนับสนุนทางโทรศัพท
หลังจากสิ้นสุดระยะเวลาการสนับสนุนทางโทรศัพท
ระยะเวลาของการสนับสนุนทางโทรศัพท
บริการสนับสนุนทางโทรศัพทระยะเวลาหนึ่งปเปดใหบริการในอเมริกาเหนือ
เอเชียแปซิฟก และละตินอเมริกา ( รวมเม็กซิโก ) หากตองการตรวจสอบระยะ
เวลาของการสนับสนุนทางโทรศัพทในยุโรป ตะวันออกกลาง และแอฟริกา ไปที่ www.hp.com/support โดยมีคาใชจายตามปกติของการใชโทรศัพท
การโทรศัพทติดตอ
ใหโทรติดตอศูนยบริการลูกคาของ HP ในขณะที่คุณอยูหนาคอมพิวเตอรและ
เครื่องพิมพ ควรเตรียมขอมูลตอไปนี้ไวใหพรอม
การแกไขปญหา 87
บท 12
•
•
ชื่อผลิตภัณฑ (HP Photosmart Plus B209 series)
หมายเลขรุน ( อยูใกลกับบริเวณที่เขาถึงตลับหมึกพิมพ )
[[[[[
•
•
•
◦
◦
◦
หมายเลขผลิตภัณฑ ( ที่ดานหลังหรือขางใตของผลิตภัณฑ )
ขอความที่ปรากฏเมื่อมีปญหาเกิดขึ้น
◦
ตอบคําถามเหลานี้
เคยเกิดเหตุการณเชนนี้มากอนหรือไม
คุณสามารถทําใหเกิดขึ้นไดอีกหรือไม
คุณเพิ่มฮารดแวรหรือซอฟตแวรใหมลงในคอมพิวเตอรของคุณในชวง
ที่เริ่มเกิดปญหานี้หรือไม
มีเหตุการณอื่นเกิดขึ้นกอนเหตุการณนี้หรือไม ( เชน ฟารอง มีการ
เคลื่อนยายผลิตภัณฑ ฯลฯ )
สําหรับรายการหมายเลขโทรศัพทของฝายสนับสนุน โปรดดูที่ www.hp.com/ support
หลังจากสิ้นสุดระยะเวลาการสนับสนุนทางโทรศัพท
หลังสิ้นสุดระยะเวลาการสนับสนุนทางโทรศัพท ทานจะไดรับความชวยเหลือจาก
HP โดยตองเสียคาใชจายเพิ่มเติม โดยสามารถรับความชวยเหลือไดจากเว็บไซต
สนับสนุนแบบออนไลนของ HP www.hp.com/support โปรดติดตอตัวแทน
จําหนายของ HP หรือติดตอที่หมายเลขโทรศัพทของฝายสนับสนุนในประเทศ /
พื้นที่ของทานเพื่อรับทราบขอมูลเพิ่มเติมเกี่ยวกับตัวเลือกการสนับสนุน
ตัวเลือกการรับประกันอื่นๆ
หากตองเพิ่มระยะเวลาการใหบริการสําหรับ HP Photosmart จะตองเสียคาใช
จายเพิ่มเติม โปรดดูที่ www.hp.com/support เลือกประเทศ / ภูมิภาคและภาษา
88 การแกไขปญหา
ของคุณ จากนั้นตรวจสอบการบริการและการรับประกันเพื่อดูขอมูลในการให
บริการเพิ่มเติม
การแกไขปญหาเกี่ยวกับการติดตั้ง
สวนนี้ประกอบดวยขอมูลการแกไขปญหาเบื้องตนเกี่ยวกับการติดตั้งผลิตภัณฑ
มีปญหาหลายอยางเกิดขึ้นเมื่อตอเครื่องเขากับคอมพิวเตอรโดยใชสาย USB
กอนติดตั้งซอฟตแวรผลิตภัณฑในเครื่องคอมพิวเตอร หากคุณเชื่อมตอ
ผลิตภัณฑเขากับเครื่องคอมพิวเตอรกอนที่หนาจอการติดตั้งซอฟตแวรจะปรากฏ
ขอความแจงเตือน คุณตองปฏิบัติตามขั้นตอนตอไปนี้ :
การแกปญหาเบื้องตนสําหรับปญหาทั่วไปเรื่องการติดตั้ง
1 .
ถอดสาย USB ออกจากเครื่องคอมพิวเตอร
2 .
ถอนการติดตั้งซอฟตแวร ( ในกรณีที่ติดตั้งไว )
สําหรับขอมูลเพิ่มเติม โปรดดู
“ ถอนการติดตั้งและติดตั้งซอฟตแวรใหมอีก
3 .
4 .
5 .
รีสตารทเครื่องคอมพิวเตอร
ปดเครื่อง รอหนึ่งนาที แลวรีสตารทเครื่อง
ติดตั้งซอฟตแวรของ HP Photosmart ใหมอีกครั้ง
ขอควรระวัง อยาตอสาย USB เขากับเครื่องคอมพิวเตอรจนกวาหนาจอการ
ติดตั้งซอฟตแวรจะแจงเตือน
•
•
•
•
•
สวนนี้จะกลาวถึงหัวขอตอไปนี้
หลังจากติดตั้งเสร็จแลว เครื่องไมพิมพงาน
การวัดคาที่ไมถูกตองจะแสดงที่เมนูบนจอแสดงผลของแผงควบคุม
ถอนการติดตั้งและติดตั้งซอฟตแวรใหมอีกครั้ง
เปดเครื่องไมติด
•
•
•
ลองวิธีการแกไขตอไปนี้หากไมมีไฟติดสวาง ไมมีเสียง และไมมีการเคลื่อนไหว
ใดๆ จากผลิตภัณฑเมื่อคุณเปดเครื่อง
การแกไข 3: กดปุม On ( เปด ) ใหชาขึ้น
การแกไขปญหาเกี่ยวกับการติดตั้ง 89
บท 12
•
•
การแกไข 4: ติดตอ HP เพื่อเปลี่ยนอุปกรณจายไฟ
การแกไข 5: ติดตอศูนยบริการของ HP เพื่อขอรับบริการ
การแกไข 1: ตรวจสอบสายไฟ
•
•
วิธีแกไข :
ตรวจสอบวาคุณใชสายไฟที่มาพรอมกับเครื่อง
ตรวจสอบใหแนใจวาสายไฟเชื่อมตอเขากับผลิตภัณฑและอะแดปเตอร
อยางแนนหนาแลว เสียบสายไฟเขากับเตารับ ตัวปองกันไฟกระชาก
หรือปลั๊กพวง
1 การเชื่อมตอสายไฟ
2 สายไฟและอะแดปเตอร
3 เตารับ
•
•
•
หากคุณใชปลั๊กพวง โปรดตรวจดูวาปลั๊กพวงเปดสวิตชอยู หรือลองเสียบ
ปลั๊กผลิตภัณฑเขากับเตารับโดยตรง
ตรวจสอบตารับเพื่อใหแนใจวาเตารับทํางานอยู โดยการเสียบปลั๊กของ
อุปกรณที่ใชงานไดและดูวาอุปกรณนั้นมีไฟเขาหรือไม หากไฟไมเขา
แสดงวาอาจจะมีปญหาเกิดขึ้นกับเตารับ
หากเสียบเครื่องเขากับเตารับที่มีสวิตชเปด / ปด โปรดตรวจสอบใหแนใจ
วาไดเปดสวิตชแลว หากสวิตชเปดอยูแตใชงานไมได ปลั๊กไฟอาจมี
ปญหา
สาเหตุ : มีปญหาที่สายไฟหรือแหลงจายไฟ
ถาปญหายังคงอยู ใหลองใชวิธีแกไขปญหาในขั้นตอไป
90 การแกไขปญหา
การแกไข 2: รีเซ็ตผลิตภัณฑ
วิธีแกไข : ปดผลิตภัณฑ แลวถอดปลั๊กสายไฟออก เสียบปลั๊กสายไฟกลับ
เขาที่ แลวกดปุม On ( เปด ) เพื่อเปดผลิตภัณฑ
สาเหตุ : พบขอผิดพลาดที่ผลิตภัณฑ
ถาปญหายังคงอยู ใหลองใชวิธีแกไขปญหาในขั้นตอไป
การแกไข 3: กดปุม On ( เปด ) ใหชาขึ้น
วิธีแกไข : ผลิตภัณฑอาจไมตอบสนองหากคุณกดปุม On ( เปด ) เร็วเกิน
ไป กดปุม On ( เปด ) หนึ่งครั้ง อาจตองใชเวลาสักครูเพื่อเปดเครื่อง หากคุณ
กดปุม On ( เปด ) อีกครั้งในชวงเวลานี้ คุณอาจตองปดเครื่อง
ขอควรระวัง ถาเครื่องยังคงไมทํางาน อาจเปนไปไดวามีความผิดปกติ
เกี่ยวกับกลไก ถอดปลั๊กเครื่องออกจากเตารับ
ติดตอศูนยบริการของ HP เพื่อขอรับบริการ
ไปที่ www.hp.com/support เมื่อเครื่องแจงเตือน ใหเลือกประเทศ /
ภูมิภาคของคุณ แลวคลิก Contact HP ( ติดตอ HP) เพื่อขอทราบขอมูล
ในการโทรติดตอศูนยบริการดานเทคนิค
สาเหตุ : คุณกดปุม On ( เปด ) เร็วเกินไป
ถาปญหายังคงอยู ใหลองใชวิธีแกไขปญหาในขั้นตอไป
การแกไข 4: ติดตอ HP เพื่อเปลี่ยนอุปกรณจายไฟ
วิธีแกไข : ติดตอศูนยบริการของ HP เพื่อขอขอมูลเกี่ยวกับอุปกรณจายไฟ
สําหรับผลิตภัณฑ
ไปที่ : www.hp.com/support
เมื่อเครื่องแจงเตือน ใหเลือกประเทศ / ภูมิภาค แลวคลิกที่ Contact HP ( ติด
ตอ HP) เพื่อขอขอมูลการโทรติดตอฝายสนับสนุนทางเทคนิค
สาเหตุ : อุปกรณจายไฟนี้ไมไดออกแบบมาใหใชกับผลิตภัณฑนี้
ถาปญหายังคงอยู ใหลองใชวิธีแกไขปญหาในขั้นตอไป
การแกไขปญหาเกี่ยวกับการติดตั้ง 91
บท 12
การแกไข 5: ติดตอศูนยบริการของ HP เพื่อขอรับบริการ
วิธีแกไข : ถาคุณไดปฏิบัติตามขั้นตอนทั้งหมดที่ใหไวสําหรับการแกไข
ปญหาแลว แตยังคงมีปญหาอยู โปรดติดตอศูนยบริการของ HP เพื่อขอรับ
บริการ
ไปที่ www.hp.com/support
เมื่อเครื่องแจงเตือน ใหเลือกประเทศ / ภูมิภาคของคุณ แลวคลิก Contact
HP ( ติดตอ HP) เพื่อติดตอศูนยบริการดานเทคนิค
สาเหตุ : คุณอาจตองการความชวยเหลือเพื่อใหผลิตภัณฑหรือซอฟตแวร
ทํางานไดอยางถูกตอง
หลังจากติดตั้งเสร็จแลว เครื่องไมพิมพงาน
•
•
•
ลองแกไขปญหาดวยวิธีตอไปนี้เพื่อแกไขกรณีที่เกิดขึ้น วิธีแกไขปญหาจะแสดง
เรียงตามลําดับ โดยเริ่มตนที่วิธีแกไขปญหาที่ใกลเคียงที่สุดกอน ถาการแกไข
ปญหาดวยวิธีแรกยังไมสามารถแกไขปญหาได ใหลองใชวิธีอื่นๆ ที่เหลืออยูจน
กวาจะแกไขปญหาได
ขั้นตอนที่ 1: กดปุม On ( เปด ) เพื่อเปดสวิตชผลิตภัณฑ
ขั้นตอนที่ 2: ตั้งผลิตภัณฑของคุณเปนเครื่องพิมพคาเริ่มตน
ขั้นตอนที่ 3: ตรวจสอบการเชื่อมตอระหวางผลิตภัณฑกับคอมพิวเตอร
ขั้นตอนที่ 1: กดปุม On ( เปด ) เพื่อเปดสวิตชผลิตภัณฑ
วิธีแกไข : ดูที่หนาจอแสดงผลบนผลิตภัณฑ หากจอแสดงผลวางเปลาและ
ไฟที่ปุม On ( เปด ) ไมติดสวางแสดงวา ผลิตภัณฑปดอยู ตรวจสอบใหแนใจ
วาไดตอสายไฟเขากับผลิตภัณฑและเสียบเขากับปลั๊กไฟแนนดีแลว กดปุม
On ( เปด ) เพื่อเปดการทํางานของผลิตภัณฑ
สาเหตุ : อาจยังไมไดเปดผลิตภัณฑ
ถาปญหายังคงอยู ใหลองใชวิธีแกไขปญหาในขั้นตอไป
ขั้นตอนที่ 2: ตั้งผลิตภัณฑของคุณเปนเครื่องพิมพคาเริ่มตน
วิธีแกไข : ตรวจสอบคูมือคอมพิวเตอรของคุณเพื่อเปลี่ยนผลิตภัณฑของ
คุณใหเปนเครื่องพิมพคาเริ่มตน
สาเหตุ : คุณสงงานพิมพไปยังเครื่องพิมพคาเริ่มตน แตเครื่องนี้ไมใช
เครื่องพิมพคาเริ่มตน
92 การแกไขปญหา
ถาปญหายังคงอยู ใหลองใชวิธีแกไขปญหาในขั้นตอไป
ขั้นตอนที่ 3: ตรวจสอบการเชื่อมตอระหวางผลิตภัณฑกับคอมพิวเตอร
วิธีแกไข : ตรวจสอบการเชื่อมตอจากผลิตภัณฑไปยังเครื่องคอมพิวเตอร
ของคุณ ตรวจสอบวาสาย USB เสียบเขากับพอรต USB ดานหลังผลิตภัณฑ
แลวอยางแนนหนา ตรวจสอบใหแนใจวาปลายอีกดานหนึ่งของสาย USB
เสียบอยูกับพอรต USB ของเครื่องคอมพิวเตอรแลว หลังจากเชื่อมตอสาย
เคเบิลอยางถูกตองแลว ใหปดผลิตภัณฑแลวเปดใหมอีกครั้ง หากเชื่อมตอ
ผลิตภัณฑกับเครื่องคอมพิวเตอรดวยการเชื่อมตอแบบใชสาย แบบไรสาย
หรือการเชื่อมตอแบบ Bluetooth ใหตรวจสอบใหแนใจวามีการเชื่อมตอ
ตามลําดับแลว และไดเปดผลิตภัณฑแลว
สําหรับขอมูลเพิ่มเติมเกี่ยวกับการติดตั้งผลิตภัณฑ และการเชื่อมตอกับ
เครื่องคอมพิวเตอรของคุณ โปรดดูคูมือคําแนะนําการติดตั้งที่มาพรอมกับ
ผลิตภัณฑ
สาเหตุ : ผลิตภัณฑและคอมพิวเตอรไมไดมีการสื่อสารถึงกัน
ถาปญหายังคงอยู ใหลองใชวิธีแกไขปญหาในขั้นตอไป
การวัดคาที่ไมถูกตองจะแสดงที่เมนูบนจอแสดงผลของแผงควบคุม
วิธีแกไข : เปลี่ยนการตั้งคาประเทศ / ภูมิภาค
หมายเหตุ คุณจะไดรับขอความแจงใหตั้งคาทั้งภาษาและประเทศ /
ภูมิภาค โดยปฏิบัติตามขั้นตอนตอไปนี้
การแกไขปญหาเกี่ยวกับการติดตั้ง 93
บท 12
วิธีกําหนดภาษาและประเทศ / ภูมิภาค
1 .
บนหนาจอหลัก ใหแตะลูกศรขวาเพื่อดูตัวเลือกเพิ่มเติม
2 .
แตะ Setup ( การตั้งคา )
7 .
8 .
3 .
4 .
5 .
6 .
9 .
แตะ Preferences ( ลักษณะที่ตองการ )
แตะ Set Language ( กําหนดภาษา )
แตะลูกศรลงเพื่อเลื่อนดูภาษาตางๆ เมื่อภาษาที่คุณตองการใชปรากฏ ให
แตะที่ภาษานั้น
เมื่อปรากฏคําสั่ง แตะ Yes ( ใช ) เพื่อยืนยันการเลือกของคุณ
เมนู Preferences ( ลักษณะที่ตองการ ) จะปรากฏขึ้นใหม
แตะ Set Country/Region ( กําหนดประเทศ / ภูมิภาค )
แตะลูกศรลงเพื่อเลื่อนดูประเทศ / ภูมิภาค เมื่อประเทศ / ภูมิภาคที่คุณตอง
การใชปรากฏ ใหแตะที่ประเทศ / ภูมิภาคนั้น
เมื่อปรากฏคําสั่ง แตะ Yes ( ใช ) เพื่อยืนยันการเลือกของคุณ
สาเหตุ : คุณอาจเลือกประเทศ / ภูมิภาคไมถูกตองขณะติดตั้งผลิตภัณฑ
ประเทศ / ภูมิภาคที่คุณเลือกจะเปนตัวกําหนดขนาดกระดาษที่ปรากฏบนจอ
แสดงผล
หนาจอลงทะเบียนไมปรากฏขึ้น
วิธีแกไข : ทานสามารถเขาสูหนาจอลงทะเบียน (Sign up now) จากทาส
กบารของ Windows ไดโดยการคลิก Start ( เริ่มตน ) เลือก Programs
( โปรแกรม ) หรือ All Programs ( โปรแกรมทั้งหมด ) HP Photosmart
Plus B209a series แลัวคลิก Product Registration ( การลง
ทะเบียนผลิตภัณฑ )
สาเหตุ : หนาจอลงทะเบียนไมเปดขึ้นโดยอัตโนมัติ
ถอนการติดตั้งและติดตั้งซอฟตแวรใหมอีกครั้ง
หากการติดตั้งของคุณไมสมบูรณ หรือหากคุณตอสาย USB เขากับเครื่อง
คอมพิวเตอรกอนที่หนาจอการติดตั้งซอฟตแวรจะแจงเตือน คุณอาจจําเปนตอง
ถอนการติดตั้งแลวติดตั้งซอฟตแวรนั้นใหม อยาเพียงแคลบไฟลแอ็พพลิเคชัน
HP Photosmart ออกจากคอมพิวเตอรของทานเทานั้น โปรดตรวจสอบวาลบ
94 การแกไขปญหา
ไฟลตางๆ อยางถูกตองโดยใชยูทิลิตี้ถอนการติดตั้งที่มีใหเมื่อติดตั้งซอฟตแวรที่
มาพรอมกับ HP Photosmart
การถอนการติดตั้งและติดตั้งซอฟตแวรใหม
1 .
ปลดการเชื่อมตอเครื่องออกจากคอมพิวเตอร
2 .
3 .
บนทาสกบารของ Windows ใหคลิก Start ( เริ่ม ), Settings ( การตั้ง
คา ), Control Panel ( แผงควบคุม ) ( หรือแค Control Panel ( แผงควบ
คุม ))
ดับเบิลคลิก Add/Remove Programs ( เพิ่ม / ลบโปรแกรม ) ( หรือคลิก
Uninstall a program ( ถอนการติดตั้งโปรแกรม ))
4 .
5 .
เลือก HP Photosmart All-in-One Driver Software ( ซอฟตแวร
ไดรเวอร HP Photosmart All-in-One) แลวคลิก Change/Remove
( เปลี่ยนแปลง / เอาออก )
ปฏิบัติตามคําสั่งที่ปรากฏบนหนาจอ
รีสตารทเครื่องคอมพิวเตอร
6 .
หมายเหตุ คุณตองถอดการเชื่อมตอเครื่องกอนที่จะรีสตารท
คอมพิวเตอร อยาเชื่อมตอเครื่องเขากับคอมพิวเตอรจนกวาจะติดตั้ง
ซอฟตแวรใหมเสร็จสมบูรณ
ใสแผนซีดีรอมของผลิตภัณฑลงในซีดีรอมไดรฟของคอมพิวเตอรแลวจึง
เริ่มใชงานโปรแกรมการติดตั้ง
หมายเหตุ หากโปรแกรมติดตั้งไมปรากฏ ใหหาไฟล setup.exe จาก
ไดรฟซีดีรอม แลวดับเบิลคลิก
หมายเหตุ หากคุณไมมีซีดีการติดตั้งแลว คุณสามารถดาวนโหลด
ซอฟตแวรไดจาก www.hp.com/support
7 .
ปฏิบัติตามคําแนะนําบนหนาจอและเอกสารขั้นตอนการติดตั้งที่มาพรอมกับ
ผลิตภัณฑ
เมื่อการติดตั้งซอฟตแวรเสร็จสมบูรณ ไอคอน HP Digital Imaging
Monitor จะปรากฏในซิสเต็มเทรยของ Windows
การแกไขปญหาเกี่ยวกับการติดตั้ง 95
บท 12
การแกไขปญหาเบื้องตนเกี่ยวกับการพิมพ
•
•
•
•
•
•
ลองแกไขปญหาดวยวิธีตอไปนี้เพื่อแกไขกรณีที่เกิดขึ้น วิธีแกไขปญหาจะแสดง
เรียงตามลําดับ โดยเริ่มตนที่วิธีแกไขปญหาที่ใกลเคียงที่สุดกอน ถาการแกไข
ปญหาดวยวิธีแรกยังไมสามารถแกไขปญหาได ใหลองใชวิธีอื่นๆ ที่เหลืออยูจน
กวาจะแกไขปญหาได
ติดตอศูนยบริการของ HP เพื่อขอรับบริการ
ตรวจสอบตลับหมึกพิมพ
•
•
โปรดปฏิบัติดังนี้
ขั้นตอนที่ 1: ตรวจสอบวาคุณกําลังใชตลับบรรจุหมึก HP ของแท
ขั้นตอนที่ 2: ตรวจสอบระดับหมึก
ขั้นตอนที่ 1: ตรวจสอบวาคุณกําลังใชตลับบรรจุหมึก HP ของแท
วิธีแกไข : ตรวจสอบวาตลับบรรจุหมึกของคุณเปนตลับบรรจุหมึก HP ของ
แทหรือไม
HP ขอแนะนําใหใชตลับบรรจุหมึก HP ของแท ตลับบรรจุหมึก HP ของแท
ไดรับการออกแบบและทดสอบมาเพื่อใชสําหรับเครื่องพิมพของ HP ซึ่งทํา
ใหคุณพิมพงานคุณภาพเยี่ยมไดอยางงายๆ ดวยความตอเนื่อง
96 การแกไขปญหา
หมายเหตุ HP ไมสามารถรับประกันคุณภาพหรือความนาเชื่อถือของ
วัสดุสิ้นเปลืองที่มิใชของ HP การตองเขารับบริการหรือซอมแซม
ผลิตภัณฑอันเปนผลจากการใชวัสดุสิ้นเปลืองที่ไมใชของ HP จะไมอยู
ภายใตการรับประกัน
หากแนใจวาคุณไดซื้อตลับบรรจุหมึก HP ของแทแลว โปรดไปที่ : www.hp.com/go/anticounterfeit
สาเหตุ : มีการใชตลับบรรจุหมึกที่ไมใชของ HP
ขั้นตอนที่ 2: ตรวจสอบระดับหมึก
วิธีแกไข : ตรวจสอบระดับหมึกพิมพโดยประมาณในตลับหมึก
หมายเหตุ คําเตือนระดับหมึกพิมพและไฟแสดงเปนการระบุโดย
ประมาณเพื่อวัตถุประสงคในการวางแผนเทานั้น เมื่อคุณไดรับขอความ
เตือนวาระดับหมึกเหลือนอย โปรดพิจารณาในการเตรียมตลับหมึก
สํารองใหพรอม เพื่อหลีกเลี่ยงปญหาการพิมพลาชา คุณยังไมตองเปลี่ยน
ตลับหมึกใหมจนกวาคุณภาพงานพิมพจะต่ําลงจนไมสามารถยอมรับได
สําหรับขอมูลเพิ่มเติม โปรดดู
“ การตรวจสอบระดับหมึกพิมพโดยประมาณ ” ในหนา 77
สาเหตุ : ตลับบรรจุหมึกอาจมีหมึกไมเพียงพอ
ตรวจสอบกระดาษ
โปรดปฏิบัติดังนี้
•
•
ขั้นตอนที่ 1: เลือกประเภทกระดาษที่ถูกตอง
ขั้นตอนที่ 2: ใสปกกระดาษใหถูกตอง
ขั้นตอนที่ 1: เลือกประเภทกระดาษที่ถูกตอง
วิธีแกไข : HP ขอแนะนําใหคุณใชกระดาษของ HP หรือกระดาษประเภท
อื่นที่เหมาะสําหรับผลิตภัณฑนี้ ตรวจสอบใหแนใจวาใสกระดาษประเภท
เดียวกันเทานั้นในคราวเดียวกัน
ตรวจสอบใหแนใจเสมอวากระดาษที่คุณใชพิมพอยูในสภาพแบนราบ เพื่อ
ใหไดผลการพิมพภาพที่ดีที่สุด ใหใชกระดาษ HP Advanced Photo
Paper
การแกไขปญหาเบื้องตนเกี่ยวกับการพิมพ 97
บท 12
สาเหตุ : ประเภทกระดาษไมถูกตอง หรือมีการใสกระดาษมากกวาหนึ่ง
ประเภท
ขั้นตอนที่ 2: ใสปกกระดาษใหถูกตอง
วิธีแกไข : นําปกกระดาษออกจากถาดปอนกระดาษ แลวใสกระดาษเขาไป
ใหม จากนั้นเลื่อนตัวปรับความกวางกระดาษเขาไปจนชิดขอบกระดาษ
หมายเหตุ อยาทิ้งกระดาษภาพถายที่ยังไมไดใชไวในถาดปอนกระดาษ
เพราะกระดาษอาจมวนตัว ซึ่งทําใหคุณภาพงานพิมพลดลง เพื่อใหได
คุณภาพการพิมพที่ดีที่สุด อยาใหภาพถายที่พิมพแลวซอนกันในถาดรับ
กระดาษออก
สําหรับขอมูลเพิ่มเติม โปรดดู
“ การวางวัสดุพิมพ ” ในหนา 29
สาเหตุ : ใสกระดาษไมถูกตอง
ตรวจสอบผลิตภัณฑ
•
•
โปรดปฏิบัติดังนี้
ขั้นตอนที่ 1: ปรับตําแหนงเครื่องพิมพ
ขั้นตอนที่ 2: ทําความสะอาดหัวพิมพ
ขั้นตอนที่ 1: ปรับตําแหนงเครื่องพิมพ
วิธีแกไข : การปรับตําแหนงเครื่องพิมพชวยใหมั่นใจไดวาจะไดงานพิมพ
คุณภาพเยี่ยม
วิธีปรับตําแหนงเครื่องพิมพจากซอฟตแวร HP Photosmart
1 .
ใสกระดาษสีขาวที่ยังไมไดใชขนาด letter หรือ A4 เขาไปในถาดปอน
กระดาษ
2 .
ใน HP Solution Center ( ศูนยบริการโซลูชัน HP) ใหคลิก
Settings ( การตั้งคา )
98 การแกไขปญหา
3 .
4 .
5 .
6 .
ในสวน Print Settings ( การตั้งคาการพิมพ ) ใหคลิก Printer
Toolbox ( กลองเครื่องมือเครื่องพิมพ )
หมายเหตุ นอกจากนี้คุณยังสามารถเปด Printer Toolbox ( กลอง
เครื่องมือเครื่องพิมพ ) จากกลองโตตอบ Print Properties
( คุณสมบัติการพิมพ ) ไดดวย ในกลองโตตอบ Print Properties
( คุณสมบัติการพิมพ ) ใหคลิกที่แท็บ Features ( คุณสมบัติ )
แลวคลิก Printer Services ( การบริการเครื่องพิมพ )
Printer Toolbox ( กลองเครื่องมือเครื่องพิมพ ) ปรากฎขึ้น
คลิกแท็บ Device Services ( บริการเครื่องมือ )
คลิก Align the Print Cartridges ( การปรับตําแหนงตลับหมึก
พิมพ )
เมื่อมีขอความแจงเตือน ตรวจสอบใหแนใจวาไดใสกระดาษธรรมดาสี
ขาวหรือกระดาษ A4 ลงในถาดกระดาษแลว จากนั้นใหแตะ OK
( ตกลง )
หมายเหตุ ถาทานใสกระดาษสีไวในถาดปอนกระดาษเมื่อปรับ
ตําแหนงตลับหมึกพิมพ การปรับตําแหนงดังกลาวจะผิดพลาด ใส
กระดาษสีขาวยังไมไดใชเขาไปในถาดปอนกระดาษ จากนั้น ใหลอง
ปรับตําแหนงใหมอีกครั้ง
7 .
เครื่องจะพิมพหนาการปรับตําแหนงออกมา
คว่ําหนากระดาษที่มีการพิมพลงโดยวางใหชิดมุมขวาหนาของกระจก
แลวแตะ OK ( ตกลง ) เพื่อสแกนหนานี้
เมื่อปุม On ( เปด ) หยุดกะพริบ การปรับตําแหนงเปนอันเสร็จสิ้น และ
สามารถนํากระดาษออกได เอกสารนี้อาจนํากลับมาใชใหมหรือทิ้งไป
สาเหตุ : ตองปรับตําแหนงเครื่องพิมพ
ขั้นตอนที่ 2: ทําความสะอาดหัวพิมพ
วิธีแกไข : ถาการแกปญหากอนหนานี้ไมสามารถแกไขกรณีที่เกิดขึ้นได
ใหลองทําความสะอาดหัวพิมพ
การทําความสะอาดหัวพิมพจากซอฟตแวร HP Photosmart
1 .
2 .
ใสกระดาษสีขาวที่ยังไมไดใช ขนาด letter, A4 หรือ legal เขาไปใน
ถาดปอนกระดาษหลัก
ใน HP Solution Center ( ศูนยบริการโซลูชัน HP) ใหคลิก
Settings ( การตั้งคา )
การแกไขปญหาเบื้องตนเกี่ยวกับการพิมพ 99
บท 12
3 .
ในสวน Print Settings ( การตั้งคาการพิมพ ) ใหคลิก Printer
Toolbox ( กลองเครื่องมือเครื่องพิมพ )
หมายเหตุ นอกจากนี้คุณยังสามารถเปด Printer Toolbox ( กลอง
เครื่องมือเครื่องพิมพ ) จากกลองโตตอบ Print Properties
( คุณสมบัติการพิมพ ) ไดดวย ในกลองโตตอบ Print Properties
( คุณสมบัติการพิมพ ) ใหคลิกที่แท็บ Features ( คุณสมบัติ )
แลวคลิก Printer Services ( การบริการเครื่องพิมพ )
4 .
5 .
6 .
Printer Toolbox ( กลองเครื่องมือเครื่องพิมพ ) ปรากฎขึ้น
คลิกแท็บ Device Services ( บริการเครื่องมือ )
คลิก Clean the printhead ( ทําความสะอาดหัวพิมพ )
ปฏิบัติตามคําแนะนําจนไดคุณภาพผลงานตามที่คุณพอใจ จากนั้นคลิก
Done ( เสร็จสิ้น )
การทําความสะอาดมีสองขั้นตอน แตละขั้นตอนใชเวลาประมาณสอง
นาที ใชกระดาษหนึ่งแผน และใชปริมาณหมึกเพิ่มขึ้น หลังจากทําแตละ
ขั้นตอนแลว ใหตรวจสอบคุณภาพของงานพิมพที่ได ควรเริ่มทําความ
สะอาดในขั้นตอนตอไปเฉพาะกรณีที่งานพิมพมีคุณภาพไมดี
หากคุณภาพงานพิมพยังไมดีหลังจากที่ทําความสะอาดหัวพิมพครบทั้ง
สองขั้นตอน ใหลองปรับตําแหนงเครื่องพิมพ หากยังพบปญหาในการ
พิมพหลังจากทําความสะอาดและปรับตําแหนงแลว กรุณาติดตอศูนย
บริการของ HP
หลังจากทําความสะอาดหัวพิมพแลว ใหพิมพรายงานคุณภาพพิมพ ประเมิน
รายงานคุณภาพพิมพเพื่อดูวาปญหาคุณภาพงานพิมพยังคงมีอยูหรือไม
สําหรับขอมูลเพิ่มเติม โปรดดู
“ พิมพและประเมินรายงานคุณภาพพิมพ ” ในหนา 82
สาเหตุ : ตองทําความสะอาดหัวพิมพ
100 การแกไขปญหา
ตรวจสอบการตั้งคาการพิมพ
•
•
•
วิธีแกไข : ลองทําดังนี้
ตรวจสอบการตั้งคาการพิมพวามีการตั้งคาสีถูกตองหรือไม
ตัวอยางเชน ตรวจสอบวามีการตั้งคาเอกสารใหพิมพเปนโทนสีเทาหรือ
ไม หรือ ตรวจสอบเพื่อดูวาถามีการตั้งคาสีขั้นสูง เชน ความอิ่มตัวของสี
ความสวาง หรือโทนสี มีการตั้งคาใหปรับการแสดงผลของสี
ตรวจสอบการตั้งคาคุณภาพงานพิมพและดูใหแนใจวาตั้งคาตรงกับ
ประเภทของกระดาษที่ใสในผลิตภัณฑ
คุณอาจจําเปนตองเลือกการตั้งคาคุณภาพงานพิมพใหต่ําลง หากมีสีซึม
เขาหากัน หรือมิฉะนั้น ใหเลือกการตั้งคาใหสูงขึ้นหากคุณกําลังพิมพ
ภาพถายคุณภาพสูง จากนั้นตรวจสอบใหแนใจวาใสกระดาษภาพถาย
เชน HP Advanced Photo Paper ลงในถาดกระดาษ สําหรับขอมูล
เพิ่มเติมเกี่ยวกับการใชโหมดจํานวน dpi สูงสุด โปรดดู
ใชจํานวน dpi สูงสุด ” ในหนา 51
ตรวจสอบใหแนใจวาคาระยะขอบสําหรับเอกสารไมมากเกินกวาพื้นที่
การพิมพของเครื่อง
การเลือกความเร็วหรือคุณภาพการพิมพ
1 .
ตรวจสอบใหแนใจวาทานใสกระดาษในถาดปอนกระดาษแลว
2 .
3 .
4 .
บนเมนู File ( ไฟล ) ในซอฟตแวรแอพพลิเคชัน ใหคลิก Print ( พิมพ )
ตรวจสอบใหแนใจวาผลิตภัณฑเปนเครื่องพิมพที่เลือก
คลิกปุมเพื่อเปดกรอบโตตอบ Properties ( คุณสมบัติ )
ปุมนี้อาจเรียกวา Properties ( คุณสมบัติ ) Options ( ตัวเลือก )
Printer Setup ( การตั้งคาเครื่องพิมพ ) Printer ( เครื่องพิมพ ) หรือ
Preferences ( ลักษณะที่ตองการ ) ทั้งนี้ขึ้นอยูกับซอฟตแวร
แอพพลิเคชัน
5 .
6 .
7 .
คลิกแท็บ Features ( คุณลักษณะ )
ในรายการแบบดึงลง Paper Type ( ประเภทกระดาษ ) ใหเลือก
ประเภทของกระดาษที่จะปอน
ในรายการแบบดึงลง Print Quality ( คุณภาพการพิมพ ) ใหเลือกการ
ตั้งคาคุณภาพที่เหมาะสมกับงานของคุณ
หมายเหตุ หากตองการทราบวาเครื่องจะพิมพดวยจํานวน dpi เทา
ใด ขึ้นอยูกับการตั้งคาชนิดกระดาษและคุณภาพกระดาษที่คุณเลือก
ใหคลิก Resolution ( ความละเอียด )
การแกไขปญหาเบื้องตนเกี่ยวกับการพิมพ 101
บท 12
การตรวจสอบคาระยะขอบ
1 .
ดูภาพตัวอยางงานพิมพกอนที่จะสงไปยังเครื่อง
ในแอพพลิเคชันซอฟตแวรสวนใหญ ใหคลิกเมนู File ( แฟม ) แลวคลิก
Print Preview ( ตัวอยางกอนพิมพ )
2 .
3 .
ตรวจสอบระยะขอบ
เครื่องจะใชระยะขอบที่คุณกําหนดไวในแอพพลิเคชันซอฟตแวร จน
กวาคาดังกลาวจะมากกวาระยะขอบขั้นต่ําที่เครื่องรองรับได สําหรับ
ขอมูลเพิ่มเติมเกี่ยวกับการตั้งคาระยะขอบใน
แอพพลิคเคชันซอฟตแวรของคุณ โปรดดูเอกสารประกอบที่มาพรอม
กับซอฟตแวร
ยกเลิกงานพิมพหากมีระยะขอบไมเพียงพอ แลวปรับระยะขอบใน
ซอฟตแวรแอพพลิชันของคุณ
สาเหตุ : ตั้งคาไมถูกตอง
รีเซ็ตเครื่อง
วิธีแกไข : ปดเครื่อง แลวถอดสายไฟออก เสียบสายไฟกลับเขาที่ แลวจึงกด
ปุม On ( เปด ) เพื่อเปดสวิตชเครื่อง
สาเหตุ : เครื่องมีขอผิดพลาด
ติดตอศูนยบริการของ HP เพื่อขอรับบริการ
วิธีแกไข : ถาคุณไดปฏิบัติตามขั้นตอนทั้งหมดที่ใหไวสําหรับการแกไข
ปญหาแลว แตยังคงมีปญหาอยู โปรดติดตอศูนยบริการของ HP เพื่อขอรับ
บริการ
ไปที่ www.hp.com/support
เมื่อเครื่องแจงเตือน ใหเลือกประเทศ / ภูมิภาคของคุณ แลวคลิก Contact
HP ( ติดตอ HP) เพื่อติดตอศูนยบริการดานเทคนิค
สาเหตุ : คุณอาจตองการความชวยเหลือเพื่อใหผลิตภัณฑหรือซอฟตแวร
ทํางานไดตามปกติ
การแกไขปญหาเบื้องตนคุณภาพการพิมพ
•
ใชสวนนี้เพื่อแกไขปญหาคุณภาพการพิมพเหลานี้
งานพิมพรูปถายไมชัด เบลอ หรือมีสีไมถูกตอง
102 การแกไขปญหา
งานพิมพรูปถายไมชัด เบลอ หรือมีสีไมถูกตอง
วิธีแกไข : เพื่อใหภาพถายมีคุณภาพสีสูงสุด อยาใหงานพิมพซอนทับบน
ภาพถายที่พิมพในถาดรับกระดาษออก
สาเหตุ : หากงานพิมพถูกวางซอนทับกันบนภาพถายกอนที่หมึกจะแหง
สนิท การผิดเพี้ยนของสีอาจเกิดขึ้นกับรูปได
การแกไขปญหาเบื้องตนเกี่ยวกับการดหนวยความจํา
•
•
•
ใชสวนนี้เพื่อแกไขปญหาเกี่ยวกับการดหนวยความจํา
ผลิตภัณฑไมสามารถอานการดหนวยความจําได
ภาพถายที่อยูในการดหนวยความจําไมสามารถโอนถายไปยังคอมพิวเตอร
ภาพที่อยูในกลองถายรูปดิจิตอลซึ่งเชื่อมตอกับ PictBridge ไมพิมพออกมา
ผลิตภัณฑไมสามารถอานการดหนวยความจําได
•
•
•
ลองแกไขปญหาดวยวิธีตอไปนี้เพื่อแกไขกรณีที่เกิดขึ้น วิธีแกไขปญหาจะแสดง
เรียงตามลําดับ โดยเริ่มตนที่วิธีแกไขปญหาที่ใกลเคียงที่สุดกอน ถาการแกไข
ปญหาดวยวิธีแรกยังไมสามารถแกไขปญหาได ใหลองใชวิธีอื่นๆ ที่เหลืออยูจน
กวาจะแกไขปญหาได
ขั้นตอนที่ 1: ใสการดหนวยความจําอยางถูกตอง
ขั้นตอนที่ 2: ดึงการดหนวยความจําที่ใสเพิ่มออก
ขั้นตอนที่ 3: ฟอรแมตการดหนวยความจําในกลองดิจิตอลอีกครั้ง
ขั้นตอนที่ 1: ใสการดหนวยความจําอยางถูกตอง
วิธีแกไข : หันการดหนวยความจําโดยใหดานที่มีฉลากหงายขึ้น และแถบ
สัมผัสหันเขาหาผลิตภัณฑ จากนั้นจึงดันการดไปเขาไปในชองเสียบที่เหมาะ
สม จนกระทั่งไฟภาพถายติดสวาง
หลังจากเสียบการดหนวยความจําถูกตองแลว ไฟสัญญาณภาพถายจะ
กะพริบสองสามวินาที จากนั้นจึงสวางคางไว
สาเหตุ : ใสการดหนวยความจํากลับดานหรือกลับหัวกลับหาง
ถาปญหายังคงอยู ใหลองใชวิธีแกไขปญหาในขั้นตอไป
การแกไขปญหาเบื้องตนเกี่ยวกับการดหนวยความจํา 103
บท 12
ขั้นตอนที่ 2: ดึงการดหนวยความจําที่ใสเพิ่มออก
วิธีแกไข : คุณสามารถใสการดหนวยความจําไดครั้งละหนึ่งอันเทานั้น
หากใสการดหนวยความจํามากกวาหนึ่งอัน ขอความแสดงขอผิดพลาดจะ
ปรากฏขึ้นบนหนาจอ ดึงการดหนวยความจําที่เกินมาออกเพื่อแกปญหานี้
สาเหตุ : คุณใสการดหนวยความจํามากกวาหนึ่งอัน
ถาปญหายังคงอยู ใหลองใชวิธีแกไขปญหาในขั้นตอไป
ขั้นตอนที่ 3: ฟอรแมตการดหนวยความจําในกลองดิจิตอลอีกครั้ง
วิธีแกไข : ตรวจสอบหนาจอคอมพิวเตอรเพื่อดูขอความแสดงขอผิดพลาด
ที่แจงคุณวาภาพในหนวยความจํามีขอผิดพลาด
ถาระบบไฟลที่อยูในการดเกิดความเสียหาย ใหฟอรแมตการดหนวยความจํา
ในกลองดิจิตอลอีกครั้ง สําหรับขอมูลเพิ่มเติม โปรดดูที่เอกสารประกอบที่มา
พรอมกลองถายรูป
ขอควรระวัง การฟอรแมตการดหนวยความจําใหมจะลบภาพถายที่เก็บ
ไวในการด ถาทานถายโอนภาพถายจากการดหนวยความจําไปยัง
คอมพิวเตอรกอนหนาแลว ใหพยายามสั่งพิมพภาพถายจากคอมพิวเตอร
มิฉะนั้น ทานตองถายภาพที่อาจถูกลบไปใหม
สาเหตุ : ระบบไฟลในการดหนวยความจําเสียหาย
ภาพถายที่อยูในการดหนวยความจําไมสามารถโอนถายไปยังคอมพิวเตอรได
•
•
ลองแกไขดังนี้
การแกไข 1: ติดตั้งซอฟตแวรผลิตภัณฑ
การแกไข 2: ตรวจสอบการเชื่อมตอจากผลิตภัณฑไปยังเครื่องคอมพิวเตอร
104 การแกไขปญหา
การแกไข 1: ติดตั้งซอฟตแวรผลิตภัณฑ
วิธีแกไข : ติดตั้งซอฟตแวรผลิตภัณฑที่มาพรอมกับตัวผลิตภัณฑ ถาติดตั้ง
แลว ใหรีสตารทคอมพิวเตอร
วิธีติดตั้งซอฟตแวรผลิตภัณฑ
1 .
ใสแผนซีดีรอมของผลิตภัณฑลงในซีดีรอมไดรฟของคอมพิวเตอรแลว
จึงเริ่มใชงานโปรแกรมการติดตั้ง
2 .
3 .
เมื่อไดรับขอความแจง ใหคลิก Install More Software ( ติดตั้ง
ซอฟตแวรเพิ่ม ) เพื่อติดตั้งซอฟตแวร
ปฏิบัติตามคําแนะนําบนหนาจอและเอกสารขั้นตอนการติดตั้งที่มา
พรอมกับเครื่อง
สาเหตุ : ยังไมไดติดตั้งซอฟตแวรผลิตภัณฑ
ถาปญหายังคงอยู ใหลองใชวิธีแกไขปญหาในขั้นตอไป
การแกไข 2: ตรวจสอบการเชื่อมตอจากผลิตภัณฑไปยังเครื่องคอมพิวเตอรของ
คุณ
วิธีแกไข : ตรวจสอบการเชื่อมตอจากผลิตภัณฑไปยังเครื่องคอมพิวเตอร
ของคุณ ตรวจสอบวาสาย USB เสียบเขากับพอรต USB ดานหลังผลิตภัณฑ
แลวอยางแนนหนา ตรวจสอบใหแนใจวาปลายอีกดานหนึ่งของสาย USB
เสียบอยูกับพอรต USB ของเครื่องคอมพิวเตอรแลว หลังจากเชื่อมตอสาย
เคเบิลอยางถูกตองแลว ใหปดผลิตภัณฑแลวเปดใหมอีกครั้ง หากเชื่อมตอ
ผลิตภัณฑกับเครื่องคอมพิวเตอรดวยการเชื่อมตอแบบใชสาย แบบไรสาย
หรือการเชื่อมตอแบบ Bluetooth ใหตรวจสอบใหแนใจวามีการเชื่อมตอ
ตามลําดับแลว และไดเปดผลิตภัณฑแลว
การแกไขปญหาเบื้องตนเกี่ยวกับการดหนวยความจํา 105
บท 12
สําหรับขอมูลเพิ่มเติมเกี่ยวกับการติดตั้งผลิตภัณฑ และการเชื่อมตอกับ
เครื่องคอมพิวเตอรของคุณ โปรดดูคูมือคําแนะนําการติดตั้งที่มาพรอมกับ
ผลิตภัณฑ
สาเหตุ : ผลิตภัณฑไมไดเชื่อมตอเขากับคอมพิวเตอรอยางถูกตอง
ภาพที่อยูในกลองถายรูปดิจิตอลซึ่งเชื่อมตอกับ PictBridge ไมพิมพออกมา
ลองแกไขปญหาดวยวิธีตอไปนี้เพื่อแกไขกรณีที่เกิดขึ้น วิธีแกไขปญหาจะแสดง
เรียงตามลําดับ โดยเริ่มตนที่วิธีแกไขปญหาที่ใกลเคียงที่สุดกอน ถาการแกไข
ปญหาดวยวิธีแรกยังไมสามารถแกไขปญหาได ใหลองใชวิธีอื่นๆ ที่เหลืออยูจน
กวาจะแกไขปญหาได
•
•
•
การแกไข 1: ตั้งคากลองถายรูปเปนโหมด PictBridge
การแกไข 2: บันทึกภาพถายในรูปแบบไฟลที่รองรับ
การแกไข 3: เลือกภาพถายในกลองเพื่อสั่งพิมพ
การแกไข 1: ตั้งคากลองถายรูปเปนโหมด PictBridge
วิธีแกไข : หากกลองถายรูปรองรับ PictBridge ใหตรวจสอบวากลองถาย
รูปถูกตั้งคาไวเปนโหมด PictBridge โปรดอานขั้นตอนวิธีการตั้งคาดัง
กลาวในคูมือผูใชที่มาพรอมกับกลองถายรูป
สาเหตุ : กลองถายรูปดิจิตอลไมไดอยูในโหมด PictBridge
ถาปญหายังคงอยู ใหลองใชวิธีแกไขปญหาในขั้นตอไป
การแกไข 2: บันทึกภาพถายในรูปแบบไฟลที่รองรับ
วิธีแกไข : ตรวจสอบวากลองดิจิตอลบันทึกภาพถายใหอยูในรูปแบบไฟล
ซึ่งคุณลักษณะการถายโอนแบบ PictBridge รองรับ (Exif/JPEG, JPEG
และ DPOF)
สาเหตุ : รูปภาพไมอยูในรูปแบบที่รองรับ
ถาปญหายังคงอยู ใหลองใชวิธีแกไขปญหาในขั้นตอไป
การแกไข 3: เลือกภาพถายในกลองเพื่อสั่งพิมพ
วิธีแกไข : กอนที่จะเชื่อมตอกลองถายรูปดิจิตอลเขากับพอรต USB ดาน
หนาของผลิตภัณฑ ใหเลือกตัวอยางภาพจากกลองเพื่อสั่งพิมพ
106 การแกไขปญหา
หมายเหตุ กลองดิจิตอลบางประเภทไมใหมีการเลือกภาพถายจนกวาจะ
ไดเชื่อมตอกับ PictBridge หากเปนเชนนี้ ใหเชื่อมตอกลองดิจิตอลเขาที่
พอรต USB ดานหนา เปดกลองแลวเปลี่ยนเปนโหมด PictBridge แลว
จึงเลือกภาพถายที่ตองการพิมพจากกลอง
สาเหตุ : คุณยังไมไดเลือกภาพใดๆ ที่จะพิมพบนกลองถายรูป
การแกไขปญหาเบื้องตนเกี่ยวกับการสแกน
•
•
•
•
ใชสวนนี้เพื่อแกไขปญหาในการสแกนดังตอไปนี้
รูปภาพที่สแกนมีการครอบตัดไมถูกตอง
รูปภาพที่สแกนแลวจะแสดงเปนเสนประแทนขอความ
รูปภาพที่สแกนมีการครอบตัดไมถูกตอง
วิธีแกไข : คุณสมบัติการตัดอัตโนมัติในซอฟตแวรจะเปนการตัดราย
ละเอียดใดๆ ที่ไมใชสวนประกอบของภาพหลัก ซึ่งบางครั้งการทําเชนนี้อาจ
ไมใชสิ่งที่คุณตองการ ในกรณีดังกลาว ใหปดการตัดอัตโนมัติในซอฟตแวร
และตัดภาพที่สแกนแลวดวยตนเอง หรือไมตองตัดเลย
สาเหตุ : ซอฟตแวรไดรับการตั้งคาใหตัดรูปภาพจากการสแกนโดย
อัตโนมัติ
รูปภาพที่สแกนแลวจะแสดงเปนเสนประแทนขอความ
วิธีแกไข : ทําสําเนาตนฉบับเปนแบบขาวดําแลวสแกนสําเนานั้น
สาเหตุ : หากคุณใชประเภทของภาพเปน Text ( ขอความ ) เพื่อสแกนขอ
ความที่ตองการแกไข เครื่องสแกนอาจไมรองรับขอความสี ประเภทของภาพ
ที่เปน Text ( ขอความ ) ขาวดําจะสแกนดวยความละเอียด 300 x 300 dpi
หากสแกนตนฉบับที่มีภาพกราฟกหรืออารตเวิรครอบขอความ เครื่องสแกน
อาจไมรูจําขอความ
การแกไขปญหาเบื้องตนเกี่ยวกับการสแกน 107
บท 12
รูปแบบขอความไมถูกตอง
วิธีแกไข : บางแอพพลิเคชันไมสามารถจัดการกับการจัดรูปแบบขอความ
ที่อยูในภาพได ขอความที่อยูในภาพเปนหนึ่งในการตั้งคาการสแกนเอกสาร
ในซอฟตแวร ซึ่งจะคงเคาโครงที่ซับซอนตางๆ เชน คอลัมนตางๆ ในจด
หมายขาว ดวยการใสขอความลงในภาพตางๆ ( บ็อกซ ) ในแอพพลิเคชัน
ปลายทาง ในซอฟตแวร ใหเลือกรูปแบบที่ถูกตองเพื่อคงเคาโครงและรูปแบบ
ของเอกสารที่สแกนไว
สาเหตุ : การตั้งคาสแกนเอกสารไมถูกตอง
ขอความไมถูกตองหรือหายไป
•
•
ลองแกไขปญหาดวยวิธีตอไปนี้เพื่อแกไขกรณีที่เกิดขึ้น วิธีแกไขปญหาจะแสดง
เรียงตามลําดับ โดยเริ่มตนที่วิธีแกไขปญหาที่ใกลเคียงที่สุดกอน ถาการแกไข
ปญหาดวยวิธีแรกยังไมสามารถแกไขปญหาได ใหลองใชวิธีอื่นๆ ที่เหลืออยูจน
กวาจะแกไขปญหาได
การแกไข 1: ปรับความสวางในซอฟตแวร
การแกไข 2: ทําความสะอาดกระจกและฝาปด
การแกไข 1: ปรับความสวางในซอฟตแวร
วิธีแกไข : ปรับความสวางในซอฟตแวร แลวจึงสแกนตนฉบับอีกครั้ง
สาเหตุ : การตั้งคาความสวางไมถูกตอง
ถาปญหายังคงอยู ใหลองใชวิธีแกไขปญหาในขั้นตอไป
การแกไข 2: ทําความสะอาดกระจกและฝาปด
วิธีแกไข : ปดเครื่อง ดึงสายไฟออก แลวจึงใชผานุมเช็ดกระจกและดาน
หลังของฝาปดเอกสาร
สาเหตุ : อาจมีเศษฝุนติดอยูที่กระจกหรือที่ดานหลังของฝาปดเอกสาร ซึ่ง
อาจทําใหคุณภาพการสแกนไมดี
การแกไขปญหาเบื้องตนในการทําสําเนา
•
ใชสวนนี้เพื่อแกไขปญหาในการทําสําเนาดังตอไปนี้
Fit to Page ( พอดีหนา ) ไมทํางานอยางที่คาดไว
108 การแกไขปญหา
Fit to Page ( พอดีหนา
)
ไมทํางานอยางที่คาดไว
ลองแกไขดังนี้
•
•
การแกไข 1: สแกน ขยาย จากนั้นพิมพสําเนา
การแกไข 2: เช็ดกระจกและดานหลังของฝาปดเอกสาร
การแกไข 1: สแกน ขยาย จากนั้นพิมพสําเนา
วิธีแกไข : Fit to Page ( พอดีหนา ) สามารถขยายตนฉบับไดไมเกิน
เปอรเซ็นตสูงสุดที่กําหนดโดยรุนเครื่องพิมพของคุณ ตัวอยางเชน 200%
อาจเปนเปอรเซ็นตสูงสุดในการขยายที่รุนของคุณกําหนดไว การขยายรูป
ถายติดพาสปอรตดวยขนาด 200% อาจไมสามารถขยายรูปใหพอดีเต็มหนา
ได
ถาคุณตองการขยายตนฉบับที่มีขนาดเล็ก ใหสแกนภาพตนฉบับนั้นลงใน
คอมพิวเตอร ปรับขนาดภาพในซอฟตแวรการสแกน HP แลวจึงพิมพภาพที่
ขยายแลวออกมา
หมายเหตุ หามใชผลิตภัณฑเพื่อทําสําเนาลงบนซองจดหมายหรือ
กระดาษอื่นๆ ที่ผลิตภัณฑไมรองรับ สําหรับขอมูลเพิ่มเติมเกี่ยวกับสื่อที่
แนะนํา โปรดดู
“ กระดาษที่แนะนําสําหรับการพิมพ ” ในหนา 26
สาเหตุ : คุณกําลังพยายามเพิ่มขนาดของตนฉบับที่มีขนาดเล็กเกินไป
ถาปญหายังคงอยู ใหลองใชวิธีแกไขปญหาในขั้นตอไป
การแกไข 2: เช็ดกระจกและดานหลังของฝาปดเอกสาร
วิธีแกไข : ปดผลิตภัณฑ ถอดปลั๊กสายไฟ จากนั้นใชผานุมเช็ดแผนกระจก
และดานหลังของฝาปดเอกสาร
สาเหตุ : อาจมีเศษฝุนติดอยูที่กระจกหรือที่ดานหลังของฝาปดเอกสาร
เครื่องจะถือวาสิ่งใดๆ ที่อยูบนกระจกเปนสวนหนึ่งของรูปภาพ
ขอผิดพลาด
•
•
สวนนี้ประกอบดวยขอความเกี่ยวกับผลิตภัณฑของคุณโดยแยกเปนหมวดหมูดัง
นี้
ขอผิดพลาด 109
บท 12
•
•
•
ขอความเกี่ยวกับตลับบรรจุหมึกและหัวพิมพ
ขอความบนเครื่อง
•
•
•
•
•
•
ขอมูลตอไปนี้คือรายการขอความแสดงขอผิดพลาดเกี่ยวกับอุปกรณ
การแกไขของเฟรมแวรไมตรงกัน
การแกไขของเฟรมแวรไมตรงกัน
วิธีแกไข : ติดตอศูนยบริการของ HP เพื่อขอรับบริการ
ไปที่ www.hp.com/support
เมื่อเครื่องแจงเตือน ใหเลือกประเทศ / ภูมิภาค แลวคลิกที่ Contact HP ( ติด
ตอ HP) เพื่อขอขอมูลการโทรติดตอฝายสนับสนุนทางเทคนิค
สาเหตุ : หมายเลขการแกไขของเฟรมแวรในผลิตภัณฑไมตรงกับหมาย
เลขการแกไขของซอฟตแวร
หนวยความจําเต็ม
วิธีแกไข : ลองทําสําเนาทีละนอยกวาเดิม
สาเหตุ : เอกสารที่คุณกําลังทําสําเนามีขนาดเกินกวาหนวยความจําของ
ผลิตภัณฑ
•
•
ปญหาถาดกระดาษภาพถาย
ลองแกไขดังนี้
การแกไข 1: ตรวจสอบวาไดใสกระดาษในถาดภาพถายอยางถูกตองแลว
การแกไข 2: ตรวจสอบใหแนใจวากระดาษทั้งปกไมไดติดกัน
110 การแกไขปญหา
การแกไข 1: ตรวจสอบวาไดใสกระดาษในถาดภาพถายอยางถูกตองแลว
วิธีแกไข : ถาถาดกระดาษภาพถายไมมีกระดาษหรือมีกระดาษเหลืออยู
นอย ใหใสกระดาษเพิ่มลงในถาดถามีกระดาษในถาดกระดาษภาพถาย ให
นํากระดาษออก เคาะตั้งกระดาษนั้นกับพื้นเรียบใหขอบเสมอกัน แลวจึงใส
กระดาษกลับลงในถาดอีกครั้งปฏิบัติตามขอความที่ปรากฏบนจอภาพ หรือ
บนหนาจอคอมพิวเตอรเพื่อพิมพงานตอ
อยาใสกระดาษลงในถาดกระดาษภาพถายมากเกินไปตรวจสอบใหแนใจวา
กระดาษภาพถายทั้งตั้งอยูภายในถาดกระดาษภาพถาย และไมสูงกวาดาน
บนสุดของตัวปรับความกวางของกระดาษ
สาเหตุ : กระดาษปอนเขาสูเครื่องอยางไมถูกตองเนื่องจากใสกระดาษไม
ถูกตอง
ถาปญหายังคงอยู ใหลองใชวิธีแกไขปญหาในขั้นตอไป
การแกไข 2: ตรวจสอบใหแนใจวากระดาษทั้งปกไมไดติดกัน
วิธีแกไข : นํากระดาษออกจากถาดกระดาษภาพถาย และสับกระดาษไปมา
เพื่อไมใหติดกันใสกระดาษในถาดกระดาษภาพถาย แลวลองพิมพอีกครั้ง
สาเหตุ : กระดาษติดกันหลายแผน
สแกนเนอรไมทํางาน
วิธีแกไข : ปดผลิตภัณฑ แลวเปดอีกครั้ง รีสตารทคอมพิวเตอร แลวลอง
สแกนอีกครั้ง
หากยังมีปญหาอยู ใหลองเสียบสายไฟโดยตรงเขากับเตารับที่ตอสายดิน ดี
กวาตอเขากับตัวปองกันไฟกระชากหรือปลั๊กพวง หากยังมีปญหาอยู ใหติด
ตอศูนยบริการ HP ไปที่ www.hp.com/support เมื่อเครื่องแจงเตือน ให
เลือกประเทศ / ภูมิภาคของทาน แลวคลิก Contact HP ( ติดตอ HP) เพื่อขอ
ทราบขอมูลในการโทรติดตอฝายใหบริการดานเทคนิค
สาเหตุ : ผลิตภัณฑกําลังทํางานหรือมีสาเหตุที่ไมสามารถระบุไดมาขัด
ขวางการสแกน
ปดเครื่องไมถูกตอง
วิธีแกไข : กดปุม On ( เปด ) เพื่อเปดและปดผลิตภัณฑ
ขอผิดพลาด 111
บท 12
สาเหตุ : มีการปดผลิตภัณฑไมถูกตองในครั้งสุดทายที่ใช หากปดผลิตภัณฑ
โดยปดสวิตชที่ปลั๊กพวงหรือปดสวิตชที่ผนัง ผลิตภัณฑอาจไดรับความเสีย
หาย
•
•
ไมพบซอฟตแวร HP Photosmart
ลองแกไขดังนี้
การแกไข 1: ติดตั้งซอฟตแวร HP Photosmart
การแกไข 2: ตรวจสอบการเชื่อมตอจากผลิตภัณฑไปยังเครื่องคอมพิวเตอร
การแกไข 1: ติดตั้งซอฟตแวร HP Photosmart
วิธีแกไข : ติดตั้งซอฟตแวรผลิตภัณฑที่มาพรอมกับตัวผลิตภัณฑ ถาติดตั้ง
แลว ใหรีสตารทคอมพิวเตอร
วิธีติดตั้งซอฟตแวรผลิตภัณฑ
1 .
ใสแผนซีดีรอมของผลิตภัณฑลงในซีดีรอมไดรฟของคอมพิวเตอรแลว
จึงเริ่มใชงานโปรแกรมการติดตั้ง
2 .
3 .
เมื่อไดรับขอความแจง ใหคลิก Install More Software ( ติดตั้ง
ซอฟตแวรเพิ่ม ) เพื่อติดตั้งซอฟตแวร
ปฏิบัติตามคําแนะนําบนหนาจอและเอกสารขั้นตอนการติดตั้งที่มา
พรอมกับเครื่อง
สาเหตุ : ยังไมไดติดตั้งซอฟตแวร HP Photosmart
ถาปญหายังคงอยู ใหลองใชวิธีแกไขปญหาในขั้นตอไป
การแกไข 2: ตรวจสอบการเชื่อมตอจากผลิตภัณฑไปยังเครื่องคอมพิวเตอรของ
คุณ
วิธีแกไข : ตรวจสอบการเชื่อมตอจากผลิตภัณฑไปยังเครื่องคอมพิวเตอร
ของคุณ ตรวจสอบวาสาย USB เสียบเขากับพอรต USB ดานหลังผลิตภัณฑ
แลวอยางแนนหนา ตรวจสอบใหแนใจวาปลายอีกดานหนึ่งของสาย USB
เสียบอยูกับพอรต USB ของเครื่องคอมพิวเตอรแลว หลังจากเชื่อมตอสาย
เคเบิลอยางถูกตองแลว ใหปดผลิตภัณฑแลวเปดใหมอีกครั้ง หากเชื่อมตอ
ผลิตภัณฑกับเครื่องคอมพิวเตอรดวยการเชื่อมตอแบบใชสาย แบบไรสาย
หรือการเชื่อมตอแบบ Bluetooth ใหตรวจสอบใหแนใจวามีการเชื่อมตอ
ตามลําดับแลว และไดเปดผลิตภัณฑแลว
112 การแกไขปญหา
สําหรับขอมูลเพิ่มเติมเกี่ยวกับการติดตั้งผลิตภัณฑ และการเชื่อมตอกับ
เครื่องคอมพิวเตอรของคุณ โปรดดูคูมือคําแนะนําการติดตั้งที่มาพรอมกับ
ผลิตภัณฑ
สาเหตุ : ผลิตภัณฑไมไดเชื่อมตอเขากับคอมพิวเตอรอยางถูกตอง
ขอความเกี่ยวไฟล
ขอมูลตอไปนี้คือรายการขอความแสดงขอผิดพลาดเกี่ยวกับไฟล
•
•
•
•
•
•
•
เกิดขอผิดพลาดขณะอานหรือเขียนไฟล
ไฟลที่อานไมได ไมสามารถอานไฟล NN ได
เกิดขอผิดพลาดขณะอานหรือเขียนไฟล
วิธีแกไข : ตรวจดูวาทานมีโฟลเดอรและชื่อไฟลที่ถูกตอง
สาเหตุ : ซอฟตแวรผลิตภัณฑไมสามารถเปดหรือบันทึกไฟลได
ไฟลที่อานไมได ไมสามารถอานไฟล NN ได
วิธีแกไข : ใสการดหนวยความจําเขาในผลิตภัณฑอีกครั้ง หากไมไดผล ให
ถายภาพใหมดวยกลองดิจิตอล หากไดถายโอนไฟลไปยังคอมพิวเตอรแลว
ใหลองพิมพไฟลดังกลาวโดยใชซอฟตแวร สําเนาอาจไมเสียหาย
ขอผิดพลาด 113
บท 12
สาเหตุ : ไฟลบางไฟลในการดหนวยความจําที่เสียบอยูหรือในอุปกรณจัด
เก็บขอมูลที่ตออยูไดรับความเสียหาย
•
•
ไมพบภาพถาย
ลองแกไขดังนี้
การแกไข 1: ใสการดหนวยความจําอีกครั้ง
การแกไข 2: พิมพภาพถายจากคอมพิวเตอร
การแกไข 1: ใสการดหนวยความจําอีกครั้ง
วิธีแกไข : ใสการดหนวยความจําอีกครั้ง หากไมไดผล ใหถายภาพใหม
ดวยกลองดิจิตอล หากไดถายโอนไฟลไปยังคอมพิวเตอรแลว ใหลองพิมพ
ไฟลดังกลาวโดยใชซอฟตแวร สําเนาอาจไมเสียหาย
สาเหตุ : ไฟลบางไฟลในการดหนวยความจําที่เสียบอยูหรือในอุปกรณจัด
เก็บขอมูลที่ตออยูไดรับความเสียหาย
ถาปญหายังคงอยู ใหลองใชวิธีแกไขปญหาในขั้นตอไป
การแกไข 2: พิมพภาพถายจากคอมพิวเตอร
วิธีแกไข : ถายภาพดวยกลองดิจิตอลของคุณ หรือถากอนหนานี้คุณได
บันทึกภาพถายลงบนคอมพิวเตอรแลว คุณจะสามารถพิมพภาพถายนั้นได
โดยใชซอฟตแวรผลิตภัณฑ
สาเหตุ : ไมพบภาพถายในการดหนวยความจํา
ไมพบไฟล
วิธีแกไข : ปดโปรแกรมบางโปรแกรมแลวลองใหทํางานอีกครั้ง
สาเหตุ : หนวยความจําในคอมพิวเตอรมีไมเพียงพอสําหรับสรางไฟลตัว
อยางการพิมพ
ชื่อไฟลไมถูกตอง
วิธีแกไข : แนใจวาใชสัญลักษณที่ถูกตองในชื่อไฟล
สาเหตุ : ชื่อไฟลที่คุณใสไมถูกตอง
114 การแกไขปญหา
ประเภทไฟลที่ผลิตภัณฑรองรับ
ซอฟตแวรผลิตภัณฑรองรับเฉพาะภาพในรูปแบบไฟล JPG และ TIF เทานั้น
•
•
ไฟลเสียหาย
ลองแกไขดังนี้
การแกไข 1: ใสการดหนวยความจําเขาในผลิตภัณฑอีกครั้ง
การแกไข 2: ฟอรแมตการดหนวยความจําในกลองดิจิตอลอีกครั้ง
การแกไข 1: ใสการดหนวยความจําเขาในผลิตภัณฑอีกครั้ง
วิธีแกไข : ใสการดหนวยความจําอีกครั้ง หากไมไดผล ใหถายภาพใหม
ดวยกลองดิจิตอล หากไดถายโอนไฟลไปยังคอมพิวเตอรแลว ใหลองพิมพ
ไฟลดังกลาวโดยใชซอฟตแวร สําเนาอาจไมเสียหาย
สาเหตุ : ไฟลบางไฟลในการดหนวยความจําที่เสียบอยูหรือในอุปกรณจัด
เก็บขอมูลที่ตออยูไดรับความเสียหาย
ถาปญหายังคงอยู ใหลองใชวิธีแกไขปญหาในขั้นตอไป
การแกไข 2: ฟอรแมตการดหนวยความจําในกลองดิจิตอลอีกครั้ง
วิธีแกไข : ตรวจสอบหนาจอคอมพิวเตอรเพื่อดูขอความแสดงขอผิดพลาด
ที่แจงทานวาภาพในหนวยความจํามีขอผิดพลาด
ถาระบบไฟลที่อยูในการดมีขอผิดพลาด ใหฟอรแมตการดหนวยความจํา
ใหมในกลองดิจิตัล
ขอควรระวัง การฟอรแมตการดหนวยความจําใหมจะลบภาพถายที่เก็บ
ไวในการด ถาทานถายโอนภาพถายจากการดหนวยความจําไปยัง
คอมพิวเตอรกอนหนาแลว ใหพยายามสั่งพิมพภาพถายจากคอมพิวเตอร
มิฉะนั้น ทานตองถายภาพที่อาจถูกลบไปใหม
สาเหตุ : ระบบไฟลในการดหนวยความจําเสียหาย
ขอความทั่วไปเกี่ยวกับผูใช
•
•
•
ขอมูลตอไปนี้คือรายการขอความแสดงขอผิดพลาดเกี่ยวกับผูใชโดยทั่วไป
ขอผิดพลาดเกี่ยวกับการดหนวยความจํา
ขอผิดพลาด 115
บท 12
•
•
•
•
•
ใชการดไดครั้งละหนึ่งอันเทานั้น
•
•
•
ขอผิดพลาดเกี่ยวกับการดหนวยความจํา
ลองแกไขปญหาดวยวิธีตอไปนี้เพื่อแกไขกรณีที่เกิดขึ้น วิธีแกไขปญหาจะแสดง
เรียงตามลําดับ โดยเริ่มตนที่วิธีแกไขปญหาที่ใกลเคียงที่สุดกอน ถาการแกไข
ปญหาดวยวิธีแรกยังไมสามารถแกไขปญหาได ใหลองใชวิธีอื่นๆ ที่เหลืออยูจน
กวาจะแกไขปญหาได
การแกไข 1: ดึงการดหนวยความจําออกใหเหลือเพียงการดเดียว
การแกไข 2: ดึงการดหนวยความจําออกแลวใสใหมใหถูกตอง
การแกไข 3: ดันการดหนวยความจําเขาไปจนสุด
การแกไข 1: ดึงการดหนวยความจําออกใหเหลือเพียงการดเดียว
วิธีแกไข : ดึงการดหนวยความจําออกใหเหลือเพียงหนึ่งอัน ผลิตภัณฑจะ
อานการดหนวยความจําที่เหลืออยู และแสดงภาพถายภาพแรกที่เก็บไวใน
การดหนวยความจํา
สาเหตุ : มีการดหนวยความจําสองอันหรือมากกวาใสอยูในผลิตภัณฑใน
เวลาเดียวกัน
ถาปญหายังคงอยู ใหลองใชวิธีแกไขปญหาในขั้นตอไป
การแกไข 2: ดึงการดหนวยความจําออกแลวใสใหมใหถูกตอง
วิธีแกไข : ดึงการดหนวยความจําออกแลวใสใหมใหถูกตอง ฉลากของ
การด memory card หงายขึ้น และควรอานไดเมื่อคุณเสียบการดลงในชอง
เสียบ
สาเหตุ : คุณใสการดหนวยความจํา memory card กลับดานหรือกลับหัว
กลับหาง
ถาปญหายังคงอยู ใหลองใชวิธีแกไขปญหาในขั้นตอไป
116 การแกไขปญหา
การแกไข 3: ดันการดหนวยความจําเขาไปจนสุด
วิธีแกไข : ดึงการดหนวยความจําออก แลวใสเขาไปในชองเสียบการด
หนวยความจําจนสุด
สาเหตุ : คุณใสการดหนวยความจําเขาไปไมสุด
•
•
ไมสามารถครอบตัด
ลองแกไขดังนี้
การแกไข 1: ปดบางแอพพลิเคชันหรือรีสตารทเครื่องคอมพิวเตอร
การแกไข 2: ลางถังขยะรีไซเคิลบนเดสกท็อปของคุณ
การแกไข 1: ปดบางแอพพลิเคชันหรือรีสตารทเครื่องคอมพิวเตอร
วิธีแกไข : ปดแอพพลิเคชันที่ไมจําเปนทั้งหมด รวมทั้งแอพพลิเคชันที่ทํา
งานเปนพื้นหลัง เชน สกรีนเซฟเวอรและโปรแกรมตรวจสอบไวรัสดวย
( หากทานปดโปรแกรมตรวจสอบไวรัส อยาลืมกลับมาเปดการใชงานใหม
เมื่อทานแ กไขปญหาไดแลว ) การรีสตารทเครื่องคอมพิวเตอรจะชวยลาง
หนวยความจําได ทานอาจตองซื้อ RAM เพิ่ม โปรดดูเอกสารอางอิงที่มากับ
คอมพิวเตอรของทาน
สาเหตุ : เครื่องคอมพิวเตอรมีหนวยความจําไมพอ
ถาปญหายังคงอยู ใหลองใชวิธีแกไขปญหาในขั้นตอไป
การแกไข 2: ลางถังขยะรีไซเคิลบนเดสกท็อปของคุณ
วิธีแกไข : ลางถังขยะรีไซเคิลบนเดสกทอปของทาน ทานอาจตองลบไฟล
ออกจากฮารดไดรฟ เชน ลบไฟลชั่วคราวออก
สาเหตุ : สําหรับการสแกน ตองมีเนื้อที่ในฮารดดิสกอยางนอย 50 MB
ไมมีพื้นที่วางบนดิสก
วิธีแกไข : ลางถังขยะรีไซเคิลบนเดสกทอปของทาน ทานอาจตองลบไฟล
ออกจากฮารดไดรฟ เชน ลบไฟลชั่วคราวออก
สาเหตุ : เครื่องคอมพิวเตอรมีหนวยความจําไมพอ
ขอผิดพลาด 117
บท 12
การใชงานการดผิดพลาด
วิธีแกไข : ดึงการดหนวยความจําออก แลวใสเขาไปในชองเสียบการด
หนวยความจําจนสุด
สาเหตุ : คุณใสการดหนวยความจําเขาไปไมสุด
ใชการดไดครั้งละหนึ่งอันเทานั้น
วิธีแกไข : คุณสามารถใสการดหนวยความจําไดครั้งละหนึ่งอันเทานั้น
หากใสการดหนวยความจํามากกวาหนึ่งอัน ขอความแสดงขอผิดพลาดจะ
ปรากฏขึ้นบนหนาจอ ดึงการดหนวยความจําที่เกินมาออกเพื่อแกปญหานี้
สาเหตุ : มีการดหนวยความจําสองอันหรือมากกวาใสอยูในผลิตภัณฑใน
เวลาเดียวกัน
เสียบการดไมถูกตอง
วิธีแกไข : หันการดหนวยความจําโดยใหดานที่มีฉลากหงายขึ้น และแถบ
สัมผัสหันเขาหาผลิตภัณฑ จากนั้นจึงดันการดไปเขาไปในชองเสียบที่เหมาะ
สม จนกระทั่งไฟภาพถายติดสวาง
หลังจากเสียบการดหนวยความจําถูกตองแลว ไฟสัญญาณภาพถายจะ
กะพริบสองสามวินาที จากนั้นจึงสวางคางไว
สาเหตุ : คุณใสการดหนวยความจํา memory card กลับดานหรือกลับหัว
กลับหาง
การดชํารุดเสียหาย
วิธีแกไข : ฟอรแมตการดหนวยความจําใหมในกลอง หรือฟอรแมตการด
หนวยความจําในคอมพิวเตอรโดยการเลือกรูปแบบ FAT สําหรับขอมูลเพิ่ม
เติม โปรดดูที่เอกสารประกอบที่มาพรอมกลองถายรูป
ขอควรระวัง การฟอรแมตการดหนวยความจําใหมจะลบภาพถายที่เก็บ
ไวในการด ถาทานถายโอนภาพถายจากการดหนวยความจําไปยัง
คอมพิวเตอรกอนหนาแลว ใหพยายามสั่งพิมพภาพถายจากคอมพิวเตอร
มิฉะนั้น ทานตองถายภาพที่อาจถูกลบไปใหม
สาเหตุ : คุณอาจฟอรแมตการดในคอมพิวเตอรที่ใช Windows XP
ระบบ Windows XP จะฟอรแมตการดหนวยความจําขนาด 8 MB หรือ
นอยกวา และขนาด 64 MB หรือมากกวาดวยรูปแบบ FAT32 กลองดิจิตอล
118 การแกไขปญหา
และอุปกรณอื่นๆ จะใชรูปแบบ FAT (FAT16 หรือ FAT12) และไม
สามารถรองรับการดที่ฟอรแมตเปนรูปแบบ FAT32
เสียบการดไมเขาตําแหนง
วิธีแกไข : หันการดหนวยความจําโดยใหดานที่มีฉลากหงายขึ้น และแถบ
สัมผัสหันเขาหาผลิตภัณฑ จากนั้นจึงดันการดไปเขาไปในชองเสียบที่เหมาะ
สม จนกระทั่งไฟภาพถายติดสวาง
หลังจากเสียบการดหนวยความจําถูกตองแลว ไฟสัญญาณภาพถายจะ
กะพริบสองสามวินาที จากนั้นจึงสวางคางไว
สาเหตุ : คุณใสการดหนวยความจําเขาไปไมสุด
ขอความเกี่ยวกับกระดาษ
ขอมูลตอไปนี้คือรายการขอความแสดงขอผิดพลาดเกี่ยวกับกระดาษ
•
•
•
คว่ํากระดาษลง
วิธีแกไข : ใสกระดาษในถาดปอนกระดาษโดยใหดานที่จะพิมพคว่ําลง
สาเหตุ : กระดาษในถาดปอนกระดาษจะคว่ําหนาลง
การจัดวางแนวกระดาษผิดพลาด
วิธีแกไข : ใสกระดาษลงในถาดปอนกระดาษโดยใหดานกวางเขาไปใน
เครื่อง และคว่ําดานที่จะพิมพลง เลื่อนกระดาษไปขางหนาจนสุด
สาเหตุ : กระดาษในถาดปอนกระดาษอยูใน แนวนอน
หมึกพิมพกําลังแหง
วิธีแกไข : ปลอยใหแผนกระดาษนั้นอยูที่ถาดรับกระดาษจนกระทั่งขอ
ความหายไป ถาจําเปนตองนําแผนกระดาษที่พิมพแลวออกกอนที่ขอความ
จะหายไป ใหจับแผนกระดาษที่ดานหลังหรือที่ขอบอยางระมัดระวัง และนํา
ไปวางไวบนพื้นเรียบเพื่อรอใหหมึกแหง
ขอผิดพลาด 119
บท 12
สาเหตุ : แผนใสและสื่อบางประเภทตองใชเวลารอใหแหงนานกวาปกติ
ขอความเกี่ยวกับตลับบรรจุหมึกและหัวพิมพ
•
•
•
•
•
•
•
•
•
•
•
•
•
•
•
ตอไปนี้คือรายการขอความแสดงขอผิดพลาดเกี่ยวกับหัวพิมพและตลับบรรจุ
หมึก :
ขอผิดพลาดทั่วไปเกี่ยวกับเครื่องพิมพ
หัวพิมพไมสามารถใชรวมกันได
การเตือนความจุหมึกพิมพที่บริการ
ปญหาเกี่ยวกับการเตรียมเครื่องพิมพ
ตลับหมึกอยูผิดชอง
วิธีแกไข : นําตลับบรรจุหมึกที่ระบุออกแลวใสกลับเขาไปในชองที่ถูกตอง
โดยใหสีของตลับหมึกตรงกับไอคอนของชองใสแตละชอง
120 การแกไขปญหา
การพิมพไมสามารถดําเนินการไดหากไมไดใสตลับบรรจุหมึกแตละตลับลง
ในชองที่ถูกตอง
สําหรับขอมูลเพิ่มเติม โปรดดู
“ การเปลี่ยนตลับหมึกพิมพ ” ในหนา 79
สาเหตุ : ใสตลับบรรจุหมึกที่ระบุผิดชอง
•
•
ขอผิดพลาดทั่วไปเกี่ยวกับเครื่องพิมพ
ลองแกไขดังนี้
การแกไข 2: ติดตอศูนยบริการของ HP
การแกไข 1: รีเซ็ตเครื่อง
วิธีแกไข : ปดเครื่อง แลวถอดสายไฟออก เสียบสายไฟกลับเขาที่ แลวจึงกด
ปุม On ( เปด ) เพื่อเปดเครื่อง
สาเหตุ : เครื่องมีขอผิดพลาด
ถาปญหายังคงอยู ใหลองใชวิธีแกไขปญหาในขั้นตอไป
การแกไข 2: ติดตอศูนยบริการของ HP
วิธีแกไข : จดรหัสขอผิดพลาดที่อยูในขอความ จากนั้นใหติดตอศูนย
บริการของ HP ไปที่ : www.hp.com/support
เมื่อเครื่องแจงเตือน ใหเลือกประเทศ / ภูมิภาค แลวคลิกที่ Contact HP ( ติด
ตอ HP) เพื่อขอขอมูลการโทรติดตอฝายสนับสนุนทางเทคนิค
สาเหตุ : ผลิตภัณฑมีปญหา
•
•
ตลับบรรจุหมึกไมเขากัน
ลองแกไขดังนี้
การแกไข 1: ตรวจสอบวาตลับบรรจุหมึกใชรวมกันไดหรือไม
การแกไข 2: ติดตอศูนยบริการของ HP
ขอผิดพลาด 121
บท 12
การแกไข 1: ตรวจสอบวาตลับบรรจุหมึกใชรวมกันไดหรือไม
วิธีแกไข : ตรวจสอบวากําลังใชตลับบรรจุหมึกที่ถูกตองสําหรับผลิตภัณฑ
ของคุณ สําหรับรายการตลับบรรจุหมึกที่ใชรวมกันได โปรดดูเอกสาร
ประกอบที่มาพรอมกับผลิตภัณฑ
หากกําลังใชตลับบรรจุหมึกที่ใชรวมกันไมไดกับผลิตภัณฑ ใหเปลี่ยนตลับ
บรรจุหมึกที่ระบุเปนตลับบรรจุหมึกที่ใชรวมกันได
ขอควรระวัง HP แนะนําใหคุณอยานําตลับบรรจุหมึกออก จนกวาตลับ
หมึกสํารองพรอมสําหรับติดตั้ง
หากปรากฏวาคุณใชตลับบรรจุหมึกที่ถูกตองแลว ใหดําเนินการแกไขในขั้น
ตอไป
สําหรับขอมูลเพิ่มเติม โปรดดู
•
•
“ การสั่งซื้อผลิตภัณฑหมึกพิมพ ” ในหนา 78
“ การเปลี่ยนตลับหมึกพิมพ ” ในหนา 79
สาเหตุ : ตลับบรรจุหมึกที่ระบุไมไดออกแบบมาเพื่อใชกับผลิตภัณฑนี้ตาม
ที่ไดตั้งคาไวในปจจุบัน
ถาปญหายังคงอยู ใหลองใชวิธีแกไขปญหาในขั้นตอไป
การแกไข 2: ติดตอศูนยบริการของ HP
วิธีแกไข : ติดตอศูนยบริการของ HP เพื่อขอรับบริการ
ไปที่ www.hp.com/support
เมื่อเครื่องแจงเตือน ใหเลือกประเทศ / ภูมิภาค แลวคลิกที่ Contact HP ( ติด
ตอ HP) เพื่อขอขอมูลการโทรติดตอฝายสนับสนุนทางเทคนิค
สาเหตุ : ตลับบรรจุหมึกไมไดออกแบบมาเพื่อใชกับผลิตภัณฑนี้
หัวพิมพไมสามารถใชรวมกันได
วิธีแกไข : ติดตอศูนยบริการของ HP เพื่อขอรับบริการ
ไปที่ www.hp.com/support
เมื่อเครื่องแจงเตือน ใหเลือกประเทศ / ภูมิภาค แลวคลิกที่ Contact HP ( ติด
ตอ HP) เพื่อขอขอมูลการโทรติดตอฝายสนับสนุนทางเทคนิค
122 การแกไขปญหา
สาเหตุ : หัวพิมพไมไดออกแบบมาเพื่อใชกับผลิตภัณฑนี้ หรือหัวพิมพเสีย
หาย
การเตือนหมึก
วิธีแกไข : เมื่อคุณไดรับขอความเตือนหมึก คุณไมจําเปนตองเปลี่ยนตลับ
หมึกพิมพที่ระบุ อยางไรก็ดี ปริมาณผงหมึกอาจต่ํามากพอจนเปนสาเหตุให
คุณภาพงานพิมพไมไดมาตรฐาน ปฏิบัติตามการแจงเตือนบนจอแสดงผล
เพื่อดําเนินการตอ
ขอควรระวัง HP แนะนําใหคุณอยานําตลับบรรจุหมึกออก จนกวาตลับ
หมึกสํารองพรอมสําหรับติดตั้ง
ถาคุณติดตั้งตลับหมึกพิมพที่ผานการเติมหมึกหรือนํามาผลิตใหม หรือตลับ
หมึกพิมพที่เคยใชในเครื่องอื่นมาแลว ตัวบอกระดับหมึกอาจไมแมนยํา หรือ
ไมปรากฏขึ้น
คําเตือนระดับหมึกพิมพและไฟแสดงเปนการระบุโดยประมาณเพื่อวัตถุ
ประสงคในการวางแผนเทานั้น เมื่อคุณไดรับขอความเตือนหมึก โปรด
พิจารณาในการเตรียมตลับบรรจุหมึกชุดสํารองไวใหพรอม เพื่อหลีกเลี่ยง
ปญหาการพิมพลาชา คุณยังไมตองเปลี่ยนตลับบรรจุหมึกใหมจนกวา
คุณภาพงานพิมพจะต่ําลงจนไมสามารถยอมรับได
สําหรับขอมูลเพิ่มเติม โปรดดู
“ การเปลี่ยนตลับหมึกพิมพ ” ในหนา 79
สาเหตุ : ตลับบรรจุหมึกที่ระบุมีหมึกไมเพียงพอสําหรับการพิมพอยางถูก
ตอง
•
•
•
•
•
ปญหาตลับบรรจุหมึก
ลองแกไขปญหาดวยวิธีตอไปนี้เพื่อแกไขกรณีที่เกิดขึ้น วิธีแกไขปญหาจะแสดง
เรียงตามลําดับ โดยเริ่มตนที่วิธีแกไขปญหาที่ใกลเคียงที่สุดกอน ถาการแกไข
ปญหาดวยวิธีแรกยังไมสามารถแกไขปญหาได ใหลองใชวิธีอื่นๆ ที่เหลืออยูจน
กวาจะแกไขปญหาได
การแกไข 1: ติดตั้งตลับบรรจุหมึกใหถูกตอง
การแกไข 2: ปดสลักตลับบรรจุหมึก
การแกไข 3: ทําความสะอาดแถบหนาสัมผัสไฟฟา
การแกไข 4: เปลี่ยนตลับบรรจุหมึก
การแกไข 5: ติดตอศูนยบริการของ HP
ขอผิดพลาด 123
บท 12
การแกไข 1: ติดตั้งตลับบรรจุหมึกใหถูกตอง
วิธีแกไข : ตรวจสอบวาไดติดตั้งตลับบรรจุหมึกทุกตลับถูกตองแลว โปรดดู
ขั้นตอนตอไปนี้เพื่อแกปญหาขอพิดพลาดนี้
ตรวจสอบใหแนใจวามีการติดตั้งตลับบรรจุหมึกไวถูกตองแลว
1 .
ตรวจสอบวาไดเปดผลิตภัณฑแลว
2 .
เปดฝาฝาครอบตลับบรรจุหมึกโดยการดันสวนหนาดานขวาของ
ผลิตภัณฑขึ้น จนกระทั่งฝาครอบล็อคเขาตําแหนง
3 .
หมึกพิมพจะเลื่อนไปอยูตรงกลางของผลิตภัณฑ
หมายเหตุ รอจนกระทั่งตลับหมึกพิมพหยุดเคลื่อนที่กอนที่จะดําเนิน
การตอไป
ตรวจสอบใหแนใจวาใสตลับบรรจุหมึกลงในชองที่ถูกตองแลว
ใสตลับบรรจุหมึกลงในชองที่มีรูปรางของไอคอนและสีที่ตรงกัน
124 การแกไขปญหา
4 .
5 .
6 .
7 .
ไลนิ้วไปตามสวนบนของตลับบรรจุหมึกทีละตลับเพื่อดูวาตลับหมึกใดยัง
ไมล็อคเขาตําแหนง
กดตลับหมึกลงเฉพาะตลับที่ยังขยับไปมาได
ตลับบรรจุหมึกควรล็อคเขาตําแหนง
•
•
ถาตลับบรรจุหมึกยังขยับไดอยู และคุณสามารถกดลงใหเขาตําแหนงได
ปดฝาครอบตลับบรรจุหมึก แลวตรวจสอบวาขอความแสดงขอผิดพลาด
จะหายไปหรือไม
ถาขอความหายไป หยุดการแกไขปญหาที่ขั้นตอนนี้ ขอผิดพลาดได
รับการแกไขแลว
หากขอความยังปรากฏอยู ใหดําเนินการตามขั้นตอนตอไป
•
หากไมมีตลับบรรจุหมึกตลับใดขยับไดอีก ใหดําเนินการตามขั้น
ตอนตอไป
หาตําแหนงตลับบรรจุหมึกที่ระบุในขอความแสดงขอผิดพลาด จากนั้น
กดแท็บบนตลับบรรจุหมึกเพื่อปลดล็อคตลับหมึกออกจากชอง
8 .
9 .
10 .
กดตลับบรรจุหมึกกลับลงไปใหเขาตําแหนง
เมื่อตลับบรรจุหมึกเขาล็อคในตําแหนงถูกตองแลว ควรมีเสียง
คลิกที่แท็บ หากไมไดยินเสียงคลิกจากตลับบรรจุหมึก อาจตองปรับ
แท็บใหเขาที่อีกครั้ง
นําตลับบรรจุหมึกออกจากชอง
คอยๆ เอนแท็บใหหางออกจากตลับบรรจุหมึก
ขอควรระวัง ระวังอยาเอนแท็บออกหางเกินกวา 1.27 ซม . โดย
ประมาณ
ขอผิดพลาด 125
บท 12
11 .
ติดตั้งตลับบรรจุหมึกใหม
ตอนนี้ตลับบรรจุหมึกควรล็อคเขาตําแหนง
12 .
13 .
ปดฝาครอบตลับบรรจุหมึก แลวตรวจสอบวาขอความแสดงขอผิดพลาด
หายไปหรือยัง
หากยังคงมีขอความแสดงขอผิดพลาด ใหปดผลิตภัณฑ แลวเปดใหม
สาเหตุ : ตลับบรรจุหมึกที่ระบุติดตั้งไมถูกตอง
ถาปญหายังคงอยู ใหลองใชวิธีแกไขปญหาในขั้นตอไป
การแกไข 2: ปดสลักตลับบรรจุหมึก
วิธีแกไข : ยกหูสลักและเลื่อนลงอยางระมัดระวังเพื่อใหแนใจวาสลักที่ยึด
หัวพิมพนั้นปดแนนสนิทดีแลว หากปลอยใหหูสลักยังยกคางอยูอาจทําให
ตลับบรรจุหมึกอยูในตําแหนงที่ไมถูกตองและเกิดปญหาในการพิมพได สลัก
ตองอยูดานลางเพื่อใหการติดตั้งตลับบรรจุหมึกเปนไปอยางถูกตอง
126 การแกไขปญหา
สาเหตุ : ปดสลักตลับหมึกพิมพไมถูกตอง
ถาปญหายังคงอยู ใหลองใชวิธีแกไขปญหาในขั้นตอไป
การแกไข 3: ทําความสะอาดแถบหนาสัมผัสไฟฟา
วิธีแกไข : ทําความสะอาดแถบหนาสัมผัสไฟฟาของตลับหมึก
การทําความสะอาดแถบหนาสัมผัสไฟฟา
1 .
ตรวจสอบวาไดเปดผลิตภัณฑแลว
2 .
เปดฝาครอบตลับหมึกโดยการยกที่จับสีน้ําเงินที่มีอยูทั้งสองดานของ
ผลิตภัณฑขึ้น จนกระทั่งล็อกฝาครอบเขาที่
3 .
หมึกพิมพจะเลื่อนไปอยูตรงกลางของผลิตภัณฑ
หมายเหตุ รอจนกระทั่งตลับหมึกพิมพหยุดเคลื่อนที่กอนที่จะดําเนิน
การตอไป
หาตําแหนงตลับบรรจุหมึกที่ระบุในขอความแสดงขอผิดพลาด จากนั้น
กดแท็บบนตลับบรรจุหมึกเพื่อปลดล็อคตลับหมึกออกจากชอง
ขอผิดพลาด 127
บท 12
4 .
จับดานขางของตลับบรรจุหมึกโดยใหหงายดานลางขึ้น แลวหาตําแหนง
ของแถบหนาสัมผัสไฟฟาบนตลับบรรจุหมึก
แถบหนาสัมผัสไฟฟาคือสวนที่เปนสี่เหลี่ยมเล็กๆ สี่อันทําดวยทองแดง
หรือโลหะสีทองที่ดานลางของตลับบรรจุหมึก
1 ชองหมึก
2 แถบหนาสัมผัสไฟฟา
5 .
6 .
เช็ดแถบหนาสัมผัสดวยกานสําลีแหงหรือผาแหงที่ไมมีขน
หาตําแหนงแถบหนาสัมผัสในหัวพิมพที่ดานในของผลิตภัณฑ
แถบหนาสัมผัสมีลักษณะคลายๆ หมุดสีทองแดงหรือสีทองที่อยูรวมกัน
เปนกลุม ซึ่งจะตรงกับแถบหนาสัมผัสบนตลับบรรจุหมึกพอดี
7 .
ใชกานสําลีแหงหรือผาแหงที่ไมมีขนเช็ดแถบหนาสัมผัส
128 การแกไขปญหา
8 .
ติดตั้งตลับบรรจุหมึกใหม
9 .
10 .
ปดฝาครอบตลับบรรจุหมึก แลวตรวจสอบวาขอความแสดงขอผิดพลาด
หายไปหรือยัง
หากยังคงมีขอความแสดงขอผิดพลาด ใหปดผลิตภัณฑ แลวเปดใหม
•
•
หากยังคงไดรับขอความนี้หลังจากทําความสะอาดหนาสัมผัสตลับหมึกแลว
แสดงวาตลับหมึกอาจเสียหาย
ตรวจสอบวาตลับหมึกยังอยูภายใตเงื่อนไขการรับประกันและยังไมสิ้นสุด
การรับประกันหรือไม
หากถึงวันที่สิ้นสุดการรับประกันแลว ใหซื้อตลับบรรจุหมึกใหม
หากยังไมถึงวันที่สิ้นสุดการรับประกัน ใหติดตอศูนยบริการลูกคาของ
HP เพื่อขอรับบริการหรือเปลี่ยนตลับหมึกใหม
ไปที่ : www.hp.com/support
เมื่อเครื่องแจงเตือน ใหเลือกประเทศ / ภูมิภาค แลวคลิกที่ Contact HP
( ติดตอ HP) เพื่อขอขอมูลการโทรติดตอฝายสนับสนุนทางเทคนิค
•
•
สําหรับขอมูลเพิ่มเติม โปรดดู
“ ขอมูลการรับประกันตลับหมึก ” ในหนา 81
“ การเปลี่ยนตลับหมึกพิมพ ” ในหนา 79
สาเหตุ : ตองทําความสะอาดแถบหนาสัมผัส
ถาปญหายังคงอยู ใหลองใชวิธีแกไขปญหาในขั้นตอไป
การแกไข 4: เปลี่ยนตลับบรรจุหมึก
วิธีแกไข : เปลี่ยนตลับหมึกพิมพที่ระบุ
ถาตลับหมึกของคุณยังอยูในระยะเวลารับประกัน ใหติดตอศูนยบริการลูกคา
ของ HP เพื่อขอรับบริการหรือเปลี่ยนตลับหมึกใหม
ขอผิดพลาด 129
บท 12
ไปที่ : www.hp.com/support .
เมื่อเครื่องแจงเตือน ใหเลือกประเทศ / ภูมิภาค แลวคลิกที่ Contact HP ( ติด
ตอ HP) เพื่อขอขอมูลการโทรติดตอฝายสนับสนุนทางเทคนิค
สําหรับขอมูลเพิ่มเติม โปรดดู
“ ขอมูลการรับประกันตลับหมึก ” ในหนา 81
สาเหตุ : ตลับบรรจุหมึกที่ระบุเสียหาย
ถาปญหายังคงอยู ใหลองใชวิธีแกไขปญหาในขั้นตอไป
การแกไข 5: ติดตอศูนยบริการของ HP
วิธีแกไข : ติดตอศูนยบริการของ HP เพื่อขอรับบริการ
ไปที่ : www.hp.com/support
เมื่อเครื่องแจงเตือน ใหเลือกประเทศ / ภูมิภาค แลวคลิกที่ Contact HP ( ติด
ตอ HP) เพื่อขอขอมูลการโทรติดตอฝายสนับสนุนทางเทคนิค
สาเหตุ : ผลิตภัณฑมีปญหา
การเตือนความจุหมึกพิมพที่บริการ
วิธีแกไข : หากคุณจะเคลื่อนยายหรือขนสงผลิตภัณฑหลังจากไดรับขอ
ความนี้ โปรดตรวจสอบวาไดวางผลิตภัณฑตั้งตรงและหามเอียงไปขางใด
ขางหนึ่งเพื่อปองกันไมใหหมึกหก
การพิมพสามารถดําเนินการตอไปได แตการทํางานของระบบอาจเปลี่ยนไป
สาเหตุ : ผลิตภัณฑใกลถึงระดับสูงสุดของความจุหมึกพิมพที่บริการ
ระบบหมึกพิมพไมทํางาน
วิธีแกไข : ปดผลิตภัณฑ แลวถอดปลั๊กสายไฟออก จากนั้นใหรอ 10 วินาที
แลวเสียบปลั๊กสายไฟกลับเขาที่เดิม และเปดผลิตภัณฑ
หากยังคงไดรับขอความนี้ ใหจดรหัสขอผิดพลาดที่ใหไวในขอความบนจอ
แสดงผลของผลิตภัณฑ แลวติดตอศูนยบริการของ HP ไปที่ : www.hp.com/support
เมื่อเครื่องแจงเตือน ใหเลือกประเทศ / ภูมิภาค แลวคลิกที่ Contact HP ( ติด
ตอ HP) เพื่อขอขอมูลการโทรติดตอฝายสนับสนุนทางเทคนิค
130 การแกไขปญหา
สาเหตุ : ชุดหัวพิมพหรือระบบจายหมึกลมเหลว และผลิตภัณฑไมสามารถ
พิมพงานตอไปได
•
•
•
ตรวจสอบตลับบรรจุหมึก
ลองแกไขปญหาดวยวิธีตอไปนี้เพื่อแกไขกรณีที่เกิดขึ้น วิธีแกไขปญหาจะแสดง
เรียงตามลําดับ โดยเริ่มตนที่วิธีแกไขปญหาที่ใกลเคียงที่สุดกอน ถาการแกไข
ปญหาดวยวิธีแรกยังไมสามารถแกไขปญหาได ใหลองใชวิธีอื่นๆ ที่เหลืออยูจน
กวาจะแกไขปญหาได
การแกไข 1: ติดตั้งตลับบรรจุหมึกทั้งสี่ตลับ
การแกไข 2: ตรวจสอบวาไดติดตั้งตลับบรรจุหมึกถูกตองแลว
การแกไข 3: ติดตอศูนยบริการของ HP
การแกไข 1: ติดตั้งตลับบรรจุหมึกทั้งสี่ตลับ
วิธีแกไข : ตรวจสอบวาไดติดตั้งตลับบรรจุหมึกครบถวนแลว
สําหรับขอมูลเพิ่มเติม โปรดดู
“ การเปลี่ยนตลับหมึกพิมพ ” ในหนา 79
สาเหตุ : ไมไดติดตั้งตลับบรรจุหมึกหนึ่งตลับหรือมากกวา
ถาปญหายังคงอยู ใหลองใชวิธีแกไขปญหาในขั้นตอไป
การแกไข 2: ตรวจสอบวาไดติดตั้งตลับบรรจุหมึกถูกตองแลว
วิธีแกไข : ตรวจสอบวาไดติดตั้งตลับบรรจุหมึกทุกตลับถูกตองแลว โปรดดู
ขั้นตอนตอไปนี้เพื่อแกปญหาขอพิดพลาดนี้
ตรวจสอบใหแนใจวามีการติดตั้งตลับบรรจุหมึกไวถูกตองแลว
1 .
ตรวจสอบวาไดเปดผลิตภัณฑแลว
2 .
เปดฝาฝาครอบตลับบรรจุหมึกโดยการดันสวนหนาดานขวาของ
ผลิตภัณฑขึ้น จนกระทั่งฝาครอบล็อคเขาตําแหนง
ขอผิดพลาด 131
บท 12
3 .
หมึกพิมพจะเลื่อนไปอยูตรงกลางของผลิตภัณฑ
หมายเหตุ รอจนกระทั่งตลับหมึกพิมพหยุดเคลื่อนที่กอนที่จะดําเนิน
การตอไป
ตรวจสอบใหแนใจวาใสตลับบรรจุหมึกลงในชองที่ถูกตองแลว
ใสตลับบรรจุหมึกลงในชองที่มีรูปรางของไอคอนและสีที่ตรงกัน
4 .
5 .
ไลนิ้วไปตามสวนบนของตลับบรรจุหมึกทีละตลับเพื่อดูวาตลับหมึกใดยัง
ไมล็อคเขาตําแหนง
กดตลับหมึกลงเฉพาะตลับที่ยังขยับไปมาได
ตลับบรรจุหมึกควรล็อคเขาตําแหนง
132 การแกไขปญหา
6 .
7 .
•
•
ถาตลับบรรจุหมึกยังขยับไดอยู และคุณสามารถกดลงใหเขาตําแหนงได
ปดฝาครอบตลับบรรจุหมึก แลวตรวจสอบวาขอความแสดงขอผิดพลาด
จะหายไปหรือไม
ถาขอความหายไป หยุดการแกไขปญหาที่ขั้นตอนนี้ ขอผิดพลาดได
รับการแกไขแลว
หากขอความยังปรากฏอยู ใหดําเนินการตามขั้นตอนตอไป
•
หากไมมีตลับบรรจุหมึกตลับใดขยับไดอีก ใหดําเนินการตามขั้น
ตอนตอไป
หาตําแหนงตลับบรรจุหมึกที่ระบุในขอความแสดงขอผิดพลาด จากนั้น
กดแท็บบนตลับบรรจุหมึกเพื่อปลดล็อคตลับหมึกออกจากชอง
8 .
9 .
10 .
กดตลับบรรจุหมึกกลับลงไปใหเขาตําแหนง
เมื่อตลับบรรจุหมึกเขาล็อคในตําแหนงถูกตองแลว ควรมีเสียง
คลิกที่แท็บ หากไมไดยินเสียงคลิกจากตลับบรรจุหมึก อาจตองปรับ
แท็บใหเขาที่อีกครั้ง
นําตลับบรรจุหมึกออกจากชอง
คอยๆ เอนแท็บใหหางออกจากตลับบรรจุหมึก
ขอควรระวัง ระวังอยาเอนแท็บออกหางเกินกวา 1.27 ซม . โดย
ประมาณ
ขอผิดพลาด 133
บท 12
11 .
ติดตั้งตลับบรรจุหมึกใหม
ตอนนี้ตลับบรรจุหมึกควรล็อคเขาตําแหนง
12 .
13 .
ปดฝาครอบตลับบรรจุหมึก แลวตรวจสอบวาขอความแสดงขอผิดพลาด
หายไปหรือยัง
หากยังคงมีขอความแสดงขอผิดพลาด ใหปดผลิตภัณฑ แลวเปดใหม
สาเหตุ : ตลับบรรจุหมึกติดตั้งไมถูกตอง
ถาปญหายังคงอยู ใหลองใชวิธีแกไขปญหาในขั้นตอไป
การแกไข 3: ติดตอศูนยบริการของ HP
วิธีแกไข : ติดตอศูนยบริการของ HP เพื่อขอรับบริการ
ไปที่ www.hp.com/support
เมื่อเครื่องแจงเตือน ใหเลือกประเทศ / ภูมิภาค แลวคลิกที่ Contact HP ( ติด
ตอ HP) เพื่อขอขอมูลการโทรติดตอฝายสนับสนุนทางเทคนิค
สาเหตุ : ตลับบรรจุหมึกมีปญหา
134 การแกไขปญหา
ติดตั้งตลับหมึกพิมพ
วิธีแกไข : ตรวจสอบวาไดติดตั้งตลับบรรจุหมึกครบถวนแลว
สําหรับขอมูลเพิ่มเติม โปรดดู
“ การเปลี่ยนตลับหมึกพิมพ ” ในหนา 79
สาเหตุ : ไมไดติดตั้งตลับบรรจุหมึกหนึ่งตลับหรือมากกวา
ถาปญหายังคงอยู ใหลองใชวิธีแกไขปญหาในขั้นตอไป
ตลับหมึกพิมพที่ไมใชของ HP
วิธีแกไข : โปรดปฏิบัติตามการแจงเตือนบนจอแสดงผลเพื่อดําเนินการตอ
หรือเปลี่ยนตลับบรรจุหมึกที่ระบุ
ขอควรระวัง HP แนะนําใหคุณอยานําตลับบรรจุหมึกออก จนกวาตลับ
หมึกสํารองพรอมสําหรับติดตั้ง
HP ขอแนะนําใหใชตลับบรรจุหมึก HP ของแท ตลับบรรจุหมึก HP ของแท
ไดรับการออกแบบและทดสอบมาเพื่อใชสําหรับเครื่องพิมพของ HP ซึ่งทํา
ใหคุณพิมพงานคุณภาพเยี่ยมไดอยางงายๆ ดวยความตอเนื่อง
หมายเหตุ HP ไมสามารถรับประกันคุณภาพหรือความนาเชื่อถือของ
วัสดุสิ้นเปลืองที่มิใชของ HP การตองเขารับบริการหรือซอมแซม
เครื่องพิมพอันเปนผลจากการใชวัสดุสิ้นเปลืองที่ไมใชของ HP จะไมอยู
ภายใตการรับประกัน
หากแนใจวาคุณไดซื้อตลับหมึกพิมพ HP ของแทแลว โปรดไปที่ www.hp.com/go/anticounterfeit
สําหรับขอมูลเพิ่มเติม โปรดดู
“ การเปลี่ยนตลับหมึกพิมพ ” ในหนา 79
สาเหตุ : ผลิตภัณฑไดตรวจพบหมึกพิมพที่ไมใชของ HP
หมึกพิมพของแท HP ถูกใชงาน
วิธีแกไข : โปรดปฏิบัติตามการแจงเตือนบนจอแสดงผลเพื่อดําเนินการตอ
หรือเปลี่ยนตลับบรรจุหมึกที่ระบุ
ตรวจสอบคุณภาพงานพิมพของงานพิมพปจจุบัน หากไมเปนที่นาพอใจ ลอง
ลางหัวพิมพเพื่อตรวจสอบวาคุณภาพงานพิมพดีขึ้นหรือไม
ขอผิดพลาด 135
บท 12
ขอมูลเกี่ยวกับระดับหมึกพิมพจะไมมีให
ขอควรระวัง HP แนะนําใหคุณอยานําตลับบรรจุหมึกออก จนกวาตลับ
หมึกสํารองพรอมสําหรับติดตั้ง
HP ขอแนะนําใหใชตลับบรรจุหมึก HP ของแท ตลับบรรจุหมึก HP ของแท
ไดรับการออกแบบและทดสอบมาเพื่อใชสําหรับเครื่องพิมพของ HP ซึ่งทํา
ใหคุณพิมพงานคุณภาพเยี่ยมไดอยางงายๆ ดวยความตอเนื่อง
หมายเหตุ HP ไมสามารถรับประกันคุณภาพหรือความนาเชื่อถือของ
วัสดุสิ้นเปลืองที่มิใชของ HP การตองเขารับบริการหรือซอมแซม
เครื่องพิมพอันเปนผลจากการใชวัสดุสิ้นเปลืองที่ไมใชของ HP จะไมอยู
ภายใตการรับประกัน
หากแนใจวาคุณไดซื้อตลับหมึกพิมพ HP ของแทแลว โปรดไปที่ www.hp.com/go/anticounterfeit
สําหรับขอมูลเพิ่มเติม โปรดดู
“ การเปลี่ยนตลับหมึกพิมพ ” ในหนา 79
สาเหตุ : หมึกพิมพ HP ของแทในตลับบรรจุหมึกที่ระบุหมดแลว
ตลับหมึก HP ของแทที่ใชแลว
วิธีแกไข : ตรวจสอบคุณภาพงานพิมพของงานพิมพปจจุบัน หากไมเปนที่
นาพอใจ ลองลางหัวพิมพเพื่อตรวจสอบวาคุณภาพงานพิมพดีขึ้นหรือไม
การทําความสะอาดหัวพิมพจากซอฟตแวร HP Photosmart
1 .
ใสกระดาษสีขาวที่ยังไมไดใช ขนาด letter, A4 หรือ legal เขาไปใน
ถาดปอนกระดาษหลัก
2 .
ใน HP Solution Center ( ศูนยบริการโซลูชัน HP) ใหคลิก
Settings ( การตั้งคา )
136 การแกไขปญหา
3 .
ในสวน Print Settings ( การตั้งคาการพิมพ ) ใหคลิก Printer
Toolbox ( กลองเครื่องมือเครื่องพิมพ )
หมายเหตุ นอกจากนี้คุณยังสามารถเปด Printer Toolbox ( กลอง
เครื่องมือเครื่องพิมพ ) จากกลองโตตอบ Print Properties
( คุณสมบัติการพิมพ ) ไดดวย ในกลองโตตอบ Print Properties
( คุณสมบัติการพิมพ ) ใหคลิกที่แท็บ Features ( คุณสมบัติ )
แลวคลิก Printer Services ( การบริการเครื่องพิมพ )
4 .
5 .
6 .
Printer Toolbox ( กลองเครื่องมือเครื่องพิมพ ) ปรากฎขึ้น
คลิกแท็บ Device Services ( บริการเครื่องมือ )
คลิก Clean the printhead ( ทําความสะอาดหัวพิมพ )
ปฏิบัติตามคําแนะนําจนไดคุณภาพผลงานตามที่คุณพอใจ จากนั้นคลิก
Done ( เสร็จสิ้น )
การทําความสะอาดมีสองขั้นตอน แตละขั้นตอนใชเวลาประมาณสอง
นาที ใชกระดาษหนึ่งแผน และใชปริมาณหมึกเพิ่มขึ้น หลังจากทําแตละ
ขั้นตอนแลว ใหตรวจสอบคุณภาพของงานพิมพที่ได ควรเริ่มทําความ
สะอาดในขั้นตอนตอไปเฉพาะกรณีที่งานพิมพมีคุณภาพไมดี
หากคุณภาพงานพิมพยังไมดีหลังจากที่ทําความสะอาดหัวพิมพครบทั้ง
สองขั้นตอน ใหลองปรับตําแหนงเครื่องพิมพ หากยังพบปญหาในการ
พิมพหลังจากทําความสะอาดและปรับตําแหนงแลว กรุณาติดตอศูนย
บริการของ HP
ปฏิบัติตามการแจงเตือนบนจอแสดงผลหรือหนาจอคอมพิวเตอรเพื่อดําเนิน
การตอ
หมายเหตุ HP ขอแนะนําวาอยาทิ้งตลับบรรจุหมึกไวภายนอก
เครื่องพิมพเปนเวลานาน หากติดตั้งตลับหมึกที่ใชแลว ใหตรวจสอบ
คุณภาพงานพิมพ หากไมเปนที่นาพอใจ ใหดําเนินการตามขั้นตอนทํา
ความสะอาดจากกลองเครื่องมือ
สาเหตุ : ตลับบรรจุหมึก HP ของแทใชแลวจากผลิตภัณฑอื่น
•
•
หัวพิมพมีปญหา
ลองแกไขดังนี้
การแกไข 1: ติดตั้งหัวพิมพใหมอีกครั้ง
การแกไข 2: ติดตอศูนยบริการของ HP
ขอผิดพลาด 137
บท 12
การแกไข 1: ติดตั้งหัวพิมพใหมอีกครั้ง
วิธีแกไข : ตรวจสอบใหแนใจวาไดติดตั้งหัวพิมพแลว และฝาครอบตลับ
บรรจุหมึกปดอยู
ติดตั้งหัวพิมพใหมอีกครั้ง
การติดตั้งหัวพิมพอีกครั้ง
1 .
ตรวจสอบวาไดเปดผลิตภัณฑแลว
2 .
เปดฝาครอบตลับบรรจุหมึก
3 .
นําตลับบรรจุหมึกออกทั้งหมด แลววางบนกระดาษโดยใหรูหมึกหงาย
ขึ้น
4 .
ยกหูสลักบนตลับหมึกพิมพขึ้นจนสุด
138 การแกไขปญหา
5 .
นําหัวพิมพออกโดยยกหัวพิมพขึ้นตรงๆ
6 .
ทําความสะอาดหัวพิมพ
สวนของหัวพิมพที่จําเปนตองทําความสะอาดแบงออกเปนสามสวน :
ดานที่ทําดวยพลาสติกบริเวณทั้งสองดานของหัวพนหมึก ขอบระหวาง
หัวพนหมึกกับแถบหนาสัมผัสไฟฟา และบริเวณแถบหนาสัมผัสไฟฟา
1 ดานที่ทําดวยพลาสติกที่อยูบนแตละดานของหัวพนหมึก
2 ขอบระหวางหัวพนหมึกกับแถบหนาสัมผัส
3 แถบหนาสัมผัสไฟฟา
ขอผิดพลาด 139
บท 12
ขอควรระวัง สัมผัสบริเวณหัวพนหมึกและแถบหนาสัมผัสไฟฟา
โดยใชวัสดุสําหรับทําความสะอาดเทานั้น หามใชนิ้วถู
การทําความสะอาดหัวพิมพ a .
ใชผาสะอาดที่ไมมีขุยชุบน้ําใหหมาด เช็ดบริเวณแถบหนาสัมผัสไฟ
ฟาจากดานลางขึ้นดานบน หามสัมผัสบริเวณขอบของหัวพนหมึก
และแถบหนาสัมผัสไฟฟา ทําความสะอาดจนกระทั่งไมมีหมึกเหลือ
อยูในผา b .
ใชผาสะอาดที่ไมมีขุย ชุบน้ําใหหมาด เช็ดขจัดหมึกที่คางอยูและฝุน
ละอองออกจากขอบระหวางหัวพนหมึกและแถบหนาสัมผัส
140 การแกไขปญหา c .
ใชผาสะอาดที่ไมมีขุย ชุบน้ําใหหมาด เช็ดดานที่ทําดวยพลาสติกบน
ขอบทั้งสองดานของหัวพนหมึก เช็ดออกจากหัวพนหมึก
7 .
d .
ใชผาแหงที่ไมมีขุยเช็ดพื้นที่ที่ทําสะอาดกอนหนานี้ใหแหงกอนที่จะ
ดําเนินการขั้นตอนตอไป
ทําความสะอาดแถบหนาสัมผัสไฟฟาภายในผลิตภัณฑ
การทําความสะอาดแถบหนาสัมผัสไฟฟาในผลิตภัณฑ a .
ชุบผาสะอาดที่ไมมีขุยดวยน้ําบรรจุขวดหรือน้ํากลั่น b .
ใชผาสะอาดเช็ดจากบนลงลางเพื่อทําความสะอาดแถบหนาสัมผัส
ไฟฟาในผลิตภัณฑ ใชผาสะอาดใหมไดมากตามความจําเปน ทํา
ความสะอาดจนกระทั่งไมมีหมึกเหลืออยูในผา
8 .
c .
ใชผาแหงที่ไมมีขุยเช็ดพื้นที่ใหแหงกอนที่จะดําเนินการขั้นตอนตอ
ไป
ตรวจสอบใหแนใจวาไดยกหูสลักขึ้นแลว จากนั้นจึงใสหัวพิมพกลับเขาที่
ขอผิดพลาด 141
บท 12
9 .
ดันหูสลักลงอยางระมัดระวัง
หมายเหตุ ตรวจสอบใหแนใจวาคุณไดดันหูสลักลงกอนที่จะใสตลับ
บรรจุหมึกกลับเขาที่ หากปลอยใหหูสลักยังยกคางอยูอาจทําใหตลับ
บรรจุหมึกอยูในตําแหนงที่ไมถูกตองและเกิดปญหาในการพิมพได
สลักตองอยูดานลางเพื่อใหการติดตั้งตลับบรรจุหมึกเปนไปอยางถูก
ตอง
10 .
สังเกตไอคอนที่มีรูปและสีเหมือนกัน แลวเลื่อนตลับบรรจุหมึกเขาใน
ชองที่วางจนกระทั่งล็อคเขาที่และอยูในตําแหนงที่มั่นคง
11 .
เปดฝาปดชองใสตลับบรรจุหมึก
142 การแกไขปญหา
สาเหตุ : หัวพิมพมีปญหา
ถาปญหายังคงอยู ใหลองใชวิธีแกไขปญหาในขั้นตอไป
การแกไข 2: ติดตอศูนยบริการของ HP
วิธีแกไข : ติดตอศูนยบริการของ HP เพื่อขอรับบริการ
ไปที่ www.hp.com/support
เมื่อเครื่องแจงเตือน ใหเลือกประเทศ / ภูมิภาค แลวคลิกที่ Contact HP ( ติด
ตอ HP) เพื่อขอขอมูลการโทรติดตอฝายสนับสนุนทางเทคนิค
สาเหตุ : หัวพิมพมีปญหา
ปญหาเกี่ยวกับการเตรียมเครื่องพิมพ
วิธีแกไข : ตรวจสอบคุณภาพงานพิมพของงานพิมพปจจุบัน หากไมเปนที่
นาพอใจ ซึ่งอาจเปนไปไดวา นาฬิกาภายในทํางานผิดพลาด และผลิตภัณฑ
ไมสามารถดําเนินการกับหัวพิมพไดตามกําหนด ลองทําความสะอาดหัว
พิมพเพื่อตรวจดูวาคุณภาพงานพิมพดีขึ้นหรือไม
วิธีทําความสะอาดหัวพิมพจากซอฟตแวร HP Photosmart
1 .
ใสกระดาษสีขาวที่ยังไมไดใชขนาด letter, A4 หรือ legal เขาไปใน
ถาดปอนกระดาษ
2 .
ใน HP Solution Center ( ศูนยบริการโซลูชัน HP) ใหคลิก
Settings ( การตั้งคา )
ขอผิดพลาด 143
บท 12
3 .
ในสวน Print Settings ( การตั้งคาการพิมพ ) ใหคลิก Printer
Toolbox ( กลองเครื่องมือเครื่องพิมพ )
หมายเหตุ นอกจากนี้คุณยังสามารถเปด Printer Toolbox ( กลอง
เครื่องมือเครื่องพิมพ ) จากกลองโตตอบ Print Properties
( คุณสมบัติการพิมพ ) ไดดวย ในกลองโตตอบ Print Properties
( คุณสมบัติการพิมพ ) ใหคลิกที่แท็บ Features ( คุณสมบัติ )
แลวคลิก Printer Services ( การบริการเครื่องพิมพ )
4 .
5 .
6 .
Printer Toolbox ( กลองเครื่องมือเครื่องพิมพ ) ปรากฎขึ้น
คลิกแท็บ Device Services ( บริการเครื่องมือ )
คลิก Clean the printhead ( ทําความสะอาดหัวพิมพ )
ปฏิบัติตามคําแนะนําจนไดคุณภาพผลงานตามที่ทานพอใจ จากนั้นคลิก
Done ( เสร็จสิ้น )
การทําความสะอาดมีสองขั้นตอน แตละขั้นตอนใชเวลาประมาณสอง
นาที ใชกระดาษหนึ่งแผน และใชปริมาณหมึกเพิ่มขึ้น หลังจากทําแตละ
ขั้นตอนแลว ใหตรวจสอบคุณภาพของงานพิมพที่ได ควรเริ่มทําความ
สะอาดในขั้นตอนตอไปเฉพาะกรณีที่งานพิมพมีคุณภาพไมดี
หากคุณภาพงานพิมพยังไมดีหลังจากที่ทําความสะอาดหัวพิมพครบทั้ง
สองขั้นตอน ใหลองปรับตําแหนงเครื่องพิมพ หากยังพบปญหาในการ
พิมพหลังจากทําความสะอาดและปรับตําแหนงแลว กรุณาติดตอศูนย
บริการของ HP
สาเหตุ : ปดผลิตภัณฑไมถูกตอง
144 การแกไขปญหา
13
การหยุดงานปจจุบัน
การหยุดงานปจจุบันจากผลิตภัณฑ
▲ กด ยกเลิก บนแผงควบคุม หากเครื่องยังไมหยุดทํางานปจจุบัน ใหกด ยก
เลิก อีกครั้ง
ซึ่งอาจจะใชเวลาสักครูในการยกเลิกงานปจจุบัน
การหยุดงานปจจุบัน 145
บท 13
146 การหยุดงานปจจุบัน
14
ขอมูลทางเทคนิค
•
•
•
•
•
•
ขอมูลดานเทคนิคและขอมูลวาดวยขอบังคับสากลสําหรับ HP Photosmart มีอยูใน
สวนนี้
สําหรับขอมูลเพิ่มเติม โปรดดูเอกสารประกอบที่มาพรอมกับ HP Photosmart
สวนนี้จะกลาวถึงหัวขอตอไปนี้
โปรแกรมควบคุมผลิตภัณฑเพื่ออนุรักษสิ่งแวดลอม
หมายเหตุ
การแจ้งเตือนโดยบริษัทฮิวเล็ตต์-แพคการ์ด
ข้อมูลที่มีอยู่ในเอกสารนี้อาจมีการเปลี่ยนแปลงโดยไม่มีการแจ้งให้ทราบ
สงวนสิทธิ์ทั้งหมด ห้ามทำซ้ำ, แก้ไขปรับปรุง หรือแปลวัสดุเหล่านี้โดยไม่ได้รับการอนุญาตเป็นลายลักษณ์อักษรจากบริษัทฮิวเล็ตต์-แพคการ์ด
ยกเว้นว่าได้รับอนุญาตภายใต้กฎหมายลิขสิทธิ์ เฉพาะการรับประกันสำหรับผลิตภัณฑ์และบริการของ HP
ที่กำหนดไว้อย่างชัดเจนในเอกสารการรับประกันที่เกี่ยวข้องกับผลิตภัณฑ์หรือบริการดังกล่าวเท่านั้น หากไม่มีการระบุไว้ในที่นี้
ให้ถือว่าจะต้องดำเนินการขอรับประกันเพิ่มเติม HP จะไม่รับผิดชอบสำหรับข้อผิดพลาดทางเทคนิคหรือบทความ หรือการตกหล่นที่มีอยู่ในที่นี้
© 2009 Hewlett-Packard Development Company, L.P.
Windows, Windows 2000, และ Windows XP เป็นเครื่องหมายการค้าจดทะเบียนแห่งสหรัฐอเมริกาของไมโครซอฟท์ คอร์ปอเรชั่น
Windows Vista เป็นเครื่องหมายการค้าจดทะเบียน หรือเครื่องหมายการค้าของไมโครซอฟท์ คอร์ปอเรชั่นในสหรัฐอเมริกา และ/หรือประเทศอื่นๆ
Intel และ Pentium เป็นเครื่องหมายการค้า หรือเครื่องหมายการค้าจดทะเบียนของอินเทล คอร์ปอเรชั่น หรือบริษัทในเครือในสหรัฐอเมริกา และประเทศอื่นๆ
เครื่องหมายการค้า Bluetooth เป็นของผู้ถือครองกรรมสิทธิ์ และถูกใช้โดยบริษัทฮิวเล็ตต์-แพคการ์ด ภายใต้การได้รับอนุญาต
ขอมูลชิปของตลับหมึก
ตลับหมึก HP ที่ใชกับผลิตภัณฑนี้ประกอบดวยชิปหนวยความจําที่ชวยการทํางานของ
ผลิตภัณฑ นอกจากนี้ ชิปหนวยความจํานี้ยังทําหนาที่รวบรวมชุดขอมูลอยางจํากัดเกี่ยว
กับการใชงานผลิตภัณฑ ซึ่งครอบคลุมขอมูลดังตอไปนี้ วันที่ติดตั้งตลับหมึกเปนครั้ง
แรก วันที่ใชงานตลับหมึกครั้งลาสุด จํานวนหนาที่พิมพโดยใชตลับหมึกนี้ ขอบเขตการ
ใชงานหมึกตอหนา โหมดการพิมพที่ใช ขอผิดพลาดในการพิมพที่อาจเกิดขึ้น และรุน
ผลิตภัณฑ โดย ขอมูลนี้จะชวยให HP สามารถออกแบบผลิตภัณฑในอนาคตใหตอบ
สนองตอความตองการทางการพิมพของลูกคาได
ขอมูลที่รวบรวมไดจากชิปหนวยความจําของตลับหมึกจะไมมีขอมูลที่ใชเพื่อระบุตัว
ลูกคาหรือผูใชงานตลับหมึกหรือผลิตภัณฑ
HP จะจัดเก็บตัวอยางของชิปหนวยความจําจากตลับหมึกที่สงคืนกลับมายังโครงการสง
คืนและรีไซเคิลผลิตภัณฑโดยไมเสียคาใชจายของ HP ( โปรแกรม HP Planet
Partners: www.hp.com/hpinfo/globalcitizenship/environment/recycle/ ).
ชิปหนวยความจําที่ไดจากการเก็บตัวอยางนี้จะถูกนําไปอานและศึกษาเพื่อปรับปรุง
ผลิตภัณฑในอนาคตของ HP พันธมิตรของ HP ผูชวยเหลือในดานการรีไซเคิลผลิต
ภัณฑนี้อาจตองเขาถึงขอมูลนี้ดวยเชนกัน
ขอมูลทางเทคนิค 147
บท 14
บุคคลที่สามใดๆ ที่เปนเจาของตลับหมึกอาจตองเขาใชงานขอมูลที่ไมมีการระบุชื่อนี้ใน
ชิปหนวยความจํา ถาคุณไมตองการใหมีการเขาถึงขอมูลนี้ คุณสามารถปรับใหชิปนี้ทํา
งานไมได อยางไรก็ตาม หลังจากปรับใหชิปทํางานไมไดแลว คุณจะไมสามารถใชงาน
ตลับหมึกนั้นในผลิตภัณฑของ HP
ถาคุณรูสึกกังวลเกี่ยวกับการแจงขอมูลโดยไมระบุชื่อนี้ คุณสามารถทําใหขอมูลนี้เขาใช
งานไมไดโดยการปดการทํางานของชิปหนวยความจําในการรวบรวมขอมูลการใชงาน
ของผลิตภัณฑได
วิธีปดฟงกชันขอมูลการใชงาน
1 .
บนหนาจอของ หนาหลัก ใหสัมผัสลูกศรขวาเพื่อดูตัวเลือกเพิ่มเติม
2 .
3 .
4 .
แตะ ตั้งคา
แตะ Preferences ( ลักษณะที่ตองการ )
แตะ Cartridge Chip Info ( ขอมูลชิปของตลับหมึก ) จากนั้นกด OK ( ตกลง )
หมายเหตุ หากตองการเปดใชงานฟงกชันขอมูลการใชงานอีกครั้ง ใหคืนคาดี
ฟอลตที่กําหนดจากโรงงาน
หมายเหตุ คุณสามารถใชตลับหมึกตอไปไดในผลิตภัณฑของ HP ถาคุณปดการทํา
งานของชิปหนวยความจําในการรวบรวมขอมูลการใชงานของผลิตภัณฑ
ลักษณะเฉพาะ
ขอกําหนดเฉพาะดานเทคนิคสําหรับ HP Photosmart มีอยูในหัวขอนี้ สําหรับขอ
กําหนดเฉพาะที่สมบูรณของผลิตภัณฑ โปรดดูจากแผนขอมูลผลิตภัณฑที่ www.hp.com/support .
ขอกําหนดเกี่ยวกับระบบ
ขอกําหนดเกี่ยวกับซอฟตแวรและระบบอยูในไฟล Readme
สําหรับขอมูลเกี่ยวกับรีลีสและการสนับสนุนของระบบปฏิบัติการในอนาคต โปรดเขาไป
ที่เว็บไซตบริการลูกคาออนไลนของ HP ที่ www.hp.com/support
•
•
•
•
ลักษณะเฉพาะดานสภาพแวดลอม
ชวงอุณหภูมิการใชงานที่แนะนํา : 15 ºC ถึง 32 ºC (59 ºF ถึง 90 ºF)
ระดับอุณหภูมิขณะปฏิบัติการที่สามารถใชงานได : 5 ºC ถึง 40 ºC (41 ºF ถึง 104
ºF)
ความชื้น : 15% ถึง 80% RH ไมควบแนน 28 ºC จุดน้ําคางสูงสุด
ระดับอุณหภูมิขณะไมมีการใชงาน ( ระหวางการเก็บรักษา ): –40 ºC ถึง 60 ºC (–
40 ºF ถึง 140 ºF)
148 ขอมูลทางเทคนิค
•
•
ในที่ที่มีสนามแมเหล็กไฟฟาสูง เปนไปไดวาผลงานที่ออกจากเครื่อง HP
Photosmart อาจมีขอผิดพลาดบาง
HP แนะนําใหใชสาย USB ที่มีความยาวนอยกวาหรือเทากับ 3 เมตรเพื่อลด
สัญญาณรบกวนที่อาจเกิดขึ้นจากสนามแมเหล็กไฟฟาสูงใหเหลือนอยที่สุด
ลักษณะเฉพาะของกระดาษ
ประเภท
กระดาษธรรมดา
กระดาษ
การด
นิ้ว
Legal
ซองจดหมาย
แผนใส
ปาย
กระดาษภาพถาย 5 x 7
นิ้ว (13 x 18 ซม .)
กระดาษภาพถาย
(10 x 15 ซม
4 x 6
.)
น้ําหนักกระดาษ
20
20
ถึง
(75
ถึง
(75
ถึง
ถึง
24
90
24
90
ปอนด
แกรม
ปอนด
แกรม
น้ําหนักสูงสุดคือ
110 ปอนด (200
แกรม )
20 ถึง 24 ปอนด
(75 ถึง 90 แกรม )
ไมระบุ
ไมระบุ
145 ปอนด
(236 แกรม )
145 ปอนด
(236 แกรม )
ไมระบุ
)
)
ถาดปอนกระดาษ
สูงสุด 125 แผน
( กระดาษ 20
ปอนด )
สูงสุด 100 แผน
( กระดาษ 20
ปอนด )
สูงสุด 20 แผน
สูงสุด
สูงสุด
สูงสุด
สูงสุด
สูงสุด
15
40
40
20
20
แผน
แผน
แผน
แผน
แผน
ถาดรับกระดาษ
ออก
50 ( กระดาษ
ปอนด
10 (
25
15
25
25
20
20
)
กระดาษ
ปอนด )
20
20
ถาดกระดาษภาพ
ถาย
ไมระบุ
ไมระบุ
สูงสุด
ไมระบุ
ไมระบุ
ไมระบุ
สูงสุด
สูงสุด
20
20
20
แผน
แผน
แผน
ถาดปอนเอกสาร
ไมระบุ
ไมระบุ
ไมระบุ
ไมระบุ
ไมระบุ
ไมระบุ
ไมระบุ
ไมระบุ
กระดาษภาพถายพา
โนรามา ขนาด 4 x 12
นิ้ว (10 x 30 ซม .)
กระดาษภาพถาย 8.5 x
11 นิ้ว (216 x 279
มม .)
*
†
ไมระบุ
สูงสุด
สูงสุด
40
40
แผน
แผน
25
25
ไมระบุ
ไมระบุ
ไมระบุ
ไมระบุ
ความจุสูงสุด
ประเภทกระดาษและปริมาณหมึกที่คุณใชมีผลตอความจุของถาดรับกระดาษออก HP ขอแนะนําใหคุณหมั่นนํา
กระดาษออกจากถาดรับกระดาษ โหมดคุณภาพพิมพ FAST DRAFT ( รางแบบคราวๆ ) ตองการใหดึงถาดรับ
กระดาษออกมาจนสุด และหมุนถาดสวนปลายสุดขึ้น หากไมหมุนถาดสวนปลายสุดขึ้น กระดาษทั้งในขนาด letter
และขนาด legal อาจตกลงมาทับกระดาษแผนแรก
*
หมายเหตุ หากตองการทราบรายการขนาดวัสดุพิมพที่รองรับทั้งหมด โปรดดูที่
ไดรเวอรเครื่องพิมพ
ลักษณะเฉพาะ 149
บท 14
•
•
•
•
ลักษณะเฉพาะในการพิมพ
ความเร็วในการพิมพจะแตกตางกัน ขึ้นอยูกับความซับซอนของเอกสาร
การพิมพขนาด พาโนรามา
วิธีการ : การพิมพอิงคเจ็ตแบบใชความรอนโดยกําหนดปริมาณหมึก
ภาษา : PCL3 GUI
•
•
•
•
•
ขอมูลจําเพาะของการสแกน
รวม Image Editor
อินเตอรเฟสของซอฟตแวรที่สนับสนุนมาตรฐาน Twain
ความละเอียด : สูงสุด 1200 x 2400 dpi อ็อพติคัล ( ขึ้นอยูกับรุน ) 19200 dpi เพิ่ม
ประสิทธิภาพสูงสุด ( ซอฟตแวร )
สําหรับขอมูลเพิ่มเติมเกี่ยวกับความละเอียดของ ppi โปรดดูที่ซอฟตแวรของ
สแกนเนอร
สี : 48 บิต grayscale 8 บิต ( ระดับสีเทา 256 ระดับ )
ขนาดการสแกนสูงสุดจากกระจก : 21.6 x 29.7 ซม .
•
•
•
•
•
ลักษณะเฉพาะในการทําสําเนา
การประมวลภาพแบบดิจิตอล
จํานวนสําเนาสูงสุดจะตางกันไปตามรุน
ความเร็วในการทําสําเนาจะแตกตางกันขึ้นอยูกับความซับซอนของเอกสารและรุน
เปอรเซ็นตสูงสุดในการทําสําเนาขยายอยูระหวาง 200-400% ( ขึ้นอยูกับรุน )
เปอรเซ็นตสูงสุดในการทําสําเนายออยูระหวาง 25-50% ( ขึ้นอยูกับรุน )
ความละเอียดในการพิมพ
หากตองการทราบขอมูลเกี่ยวกับความละเอียดของเครื่องพิมพ โปรดดูที่ซอฟตแวร
เครื่องพิมพ สําหรับขอมูลเพิ่มเติม โปรดดู
“ การเรียกดูความละเอียดของการพิมพ ”
จํานวนการพิมพของตลับบรรจุหมึก
โปรดไปยัง www.hp.com/go/learnaboutsupplies เพื่อดูขอมูลเพิ่มเติมเกี่ยวกับ
จํานวนการพิมพของตลับหมึกพิมพโดยประมาณ
โปรแกรมควบคุมผลิตภัณฑเพื่ออนุรักษสิ่งแวดลอม
Hewlett-Packard มุงมั่นสรางผลิตภัณฑที่มีคุณภาพที่เปนมิตรกับสิ่งแวดลอม มีการ
ออกแบบเพื่อการรีไซเคิลกับผลิตภัณฑนี้ จํานวนวัสดุไดถูกจํากัดใหอยูในปริมาณที่นอย
ที่สุดในขณะที่ยังรักษาสภาพการทํางานและความสม่ําเสมอในการทํางานไดอยางเหมาะ
สม วัสดุที่ไมเหมือนกันไดรับการออกแบบมาใหแยกออกจากกันไดงาย สายรัดและการ
เชื่อมตออื่นๆ สามารถคนหา เขาถึง และดึงออกไดงายดวยการใชเครื่องมือพื้นฐาน ชิ้น
สวนที่มีความสําคัญไดรับการออกแบบมาใหเขาถึงไดอยางรวดเร็วเพื่อการแยกชิ้นสวน
และการซอมแซมไดอยางมีประสิทธิภาพ
150 ขอมูลทางเทคนิค
•
•
•
•
•
•
•
•
•
•
•
•
•
•
สําหรับขอมูลเพิ่มเติม โปรดเยี่ยมชมเว็บไซต Commitment to the Environment
ของ HP ไดที่ www.hp.com/hpinfo/globalcitizenship/environment/index.html
สวนนี้จะกลาวถึงหัวขอตอไปนี้
เอกสารขอมูลเกี่ยวกับความปลอดภัยในการใชวัสดุ
โครงการรีไซเคิลวัสดุสําหรับ HP inkjet
Disposal of waste equipment by users in private households in the
Battery disposal in the Netherlands
เคล็ดลับในการรักษาสิ่งแวดลอม
HP มุงมั่นชวยเหลือใหลูกคาของเราสามารถลดการสรางผลกระทบตอสิ่งแวดลอม ดวย
การจัดทําเคล็ดลับในการรักษาสิ่งแวดลอมดานลางนี้เพื่อชวยใหคุณใสใจในวิธีการ
ประเมินและวิธีการลดผลกระทบที่เกิดจากวิธีการพิมพที่คุณเลือก นอกเหนือไปจาก
คุณสมบัติเฉพาะในผลิตภัณฑนี้แลว โปรดไปยังเว็บไซต HP Eco Solutions สําหรับ
ขอมูลเพิ่มเติมเกี่ยวกับแผนริเริ่มดานสิ่งแวดลอมของ HP www.hp.com/hpinfo/globalcitizenship/environment/
•
•
•
คุณสมบัติการรักษาสิ่งแวดลอมในผลิตภัณฑของคุณ
การพิมพเว็บอัจฉริยะ : อินเทอรเฟส HP Smart Web Printing ประกอบดวยหนา
ตาง Clip Book ( คลิปบุค ) และ Edit Clips ( แกไขคลิป ) ที่ซึ่งคุณสามารถจัด
เก็บ จัดระเบียบ หรือพิมพคลิปที่คุณหามาไดจากเว็บ สําหรับขอมูลเพิ่มเติม โปรดดู
ขอมูลดานการประหยัดพลังงาน : หากตองการตรวจสอบสถานะคุณสมบัติ
ENERGY STAR® สําหรับผลิตภัณฑนี้ โปรดดู
วัสดุรีไซเคิล : สําหรับขอมูลเกี่ยวกับการรีไซเคิลผลิตภัณฑ HP โปรดเยี่ยมชม www.hp.com/hpinfo/globalcitizenship/environment/recycle/
โปรแกรมควบคุมผลิตภัณฑเพื่ออนุรักษสิ่งแวดลอม 151
บท 14
การใชกระดาษ
เครื่องพิมพนี้เหมาะสําหรับการใชกระดาษรีไซเคิลตามขอกําหนด DIN 19309 และ
EN 12281:2002
พลาสติก
ชิ้นสวนที่ทําจากพลาสติกซึ่งมีน้ําหนักเกิน 25 กรัมจะมีเครื่องหมายกํากับตามมาตรฐาน
สากล เพื่อใหทราบวาพลาสติกใดควรนําไปรีไซเคิลเมื่อสิ้นสุดอายุการใชงานของ
เครื่องพิมพนี้แลว
เอกสารขอมูลเกี่ยวกับความปลอดภัยในการใชวัสดุ
คุณสามารถรับขอมูลเกี่ยวกับความปลอดภัยในการใชวัสดุ (MSDS) ไดจากเว็บไซต
ของ HP ที่ www.hp.com/go/msds
โครงการรีไซเคิล
HP นําเสนอโครงการสงคืนและรีไซเคิลผลิตภัณฑมากขึ้นในหลายประเทศ / ภูมิภาค รวม
ถึงพันธมิตรที่มีศูนยรีไซเคิลอุปกรณอิเล็กทรอนิกสที่ใหญที่สุดทั่วโลก HP ชวยรักษา
ทรัพยากรโดยนําผลิตภัณฑที่ไดรับความนิยมสูงมาขายใหม หากตองการขอมูลเกี่ยวกับ
การรีไซเคิลผลิตภัณฑ HP โปรดเยี่ยมชม www.hp.com/hpinfo/globalcitizenship/environment/recycle/
โครงการรีไซเคิลวัสดุสําหรับ HP inkjet
HP มุงมั่นรักษาสิ่งแวดลอม โครงการรีไซเคิลวัสดุอิงคเจ็ต HP ดําเนินงานอยูในหลาย
ประเทศ / ภูมิภาค ทานสามารถนําตลับหมึกพิมพมารีไซเคิลไดโดยไมเสียคาใชจาย หาก
ตองการขอมูลเพิ่มเติม โปรดเขาไปที่เว็บไซตตอไปนี้ www.hp.com/hpinfo/globalcitizenship/environment/recycle/
การตั้งคาโหมดประหยัดพลังงาน
เมื่อคุณปด HP Photosmart เครื่องจะเขาสูโหมดประหยัดพลังงานโดยคาเริ่มตน ซึ่งทํา
ใหประหยัดพลังงานมากขึ้น แตก็หมายความวาตองใชเวลาในการเปดมากขึ้นดวย นอก
จากนั้น เมื่อปดโหมดประหยัดพลังงาน HP Photosmart อาจไมสามารถทําการดูแล
รักษาโดยอัตโนมัติบางรายการใหเสร็จสมบูรณ หากคุณเห็นขอความบนหนาจอที่แจงวา
นาฬิกาแบบเรียลไทมเสียอยูบอยๆ หรือหากคุณตองการลดเวลาเปดใชงาน คุณสามารถ
ปดโหมดประหยัดพลังงานได
หมายเหตุ คุณสมบัตินี้ถูกเปดใชงานไวเปนคาเริ่มตน
วิธีการเปดหรือปดโหมดประหยัดพลังงาน
1 .
บนหนาจอหลัก ใหแตะลูกศรขวาเพื่อดูตัวเลือกเพิ่มเติม
2 .
แตะ Setup ( การตั้งคา )
152 ขอมูลทางเทคนิค
3 .
4 .
5 .
แตะ Preferences ( ลักษณะที่ตองการ )
แตะลูกศรลงเพื่อเลื่อนดูตัวเลือก แลวแตะ Energy Save Mode ( โหมดประหยัด
พลังงาน )
แตะ On ( เปด ) หรือ Off ( ปด )
การใชไฟฟา
จะสามารถประหยัดการใชพลังงานไดมากเมื่อเลือกโหมดสลีป ซึ่งเปนการชวยสงวน
ทรัพยากรธรรมชาติและประหยัดเงิ ?
โดยไมทําใหประสิทธิภาพการทํางานของ
ผลิตภัณฑลดลงแตอยางใด หากตองการตรวจสอบสถานะคุณสมบัติ ENERGY
STAR® สําหรับผลิตภัณฑนี้ โปรดดูที่แผนขอมูลผลิตภัณฑหรือแผนขอกําหนดเฉพาะ
ผลิตภัณฑที่มีคุณสมบัติครบถวนยังปรากฏรายชื่ออยูที่ www.hp.com/go/ energystar
โปรแกรมควบคุมผลิตภัณฑเพื่ออนุรักษสิ่งแวดลอม 153
บท 14
Disposal of waste equipment by users in private households in the European Union
Disposal of Waste Equipment by Users in Private Households in the European Union
This symbol on the product or on its packaging indicates that this product must not be disposed of with your other household waste. Instead, it is your responsibility to dispose of your waste equipment by handing it over to a designated collection point for the recycling of waste electrical and electronic equipment. The separate collection and recycling of your waste equipment at the time of disposal will help to conserve natural resources and ensure that it is recycled in a manner that protects human health and the environment. For more information about where you can drop off your waste equipment for recycling, please contact your local city office, your household waste disposal service or the shop where you purchased the product.
Évacuation des équipements usagés par les utilisateurs dans les foyers privés au sein de l'Union européenne
La présence de ce symbole sur le produit ou sur son emballage indique que vous ne pouvez pas vous débarrasser de ce produit de la même façon que vos déchets courants.
Au contraire, vous êtes responsable de l'évacuation de vos équipements usagés et, à cet effet, vous êtes tenu de les remettre à un point de collecte agréé pour le recyclage des
équipements électriques et électroniques usagés. Le tri, l'évacuation et le recyclage séparés de vos équipements usagés permettent de préserver les ressources naturelles et de s'assurer que ces équipements sont recyclés dans le respect de la santé humaine et de l'environnement. Pour plus d'informations sur les lieux de collecte des équipements usagés, veuillez contacter votre mairie, votre service de traitement des déchets ménagers ou le magasin où vous avez acheté le produit.
Entsorgung von Elektrogeräten durch Benutzer in privaten Haushalten in der EU
Dieses Symbol auf dem Produkt oder dessen Verpackung gibt an, dass das Produkt nicht zusammen mit dem Restmüll entsorgt werden darf. Es obliegt daher Ihrer Verantwortung, das
Gerät an einer entsprechenden Stelle für die Entsorgung oder Wiederverwertung von Elektrogeräten aller Art abzugeben (z.B. ein Wertstoffhof). Die separate Sammlung und das
Recyceln Ihrer alten Elektrogeräte zum Zeitpunkt ihrer Entsorgung trägt zum Schutz der Umwelt bei und gewährleistet, dass sie auf eine Art und Weise recycelt werden, die keine
Gefährdung für die Gesundheit des Menschen und der Umwelt darstellt. Weitere Informationen darüber, wo Sie alte Elektrogeräte zum Recyceln abgeben können, erhalten Sie bei den örtlichen Behörden, Wertstoffhöfen oder dort, wo Sie das Gerät erworben haben.
Smaltimento di apparecchiature da rottamare da parte di privati nell'Unione Europea
Questo simbolo che appare sul prodotto o sulla confezione indica che il prodotto non deve essere smaltito assieme agli altri rifiuti domestici. Gli utenti devono provvedere allo smaltimento delle apparecchiature da rottamare portandole al luogo di raccolta indicato per il riciclaggio delle apparecchiature elettriche ed elettroniche. La raccolta e il riciclaggio separati delle apparecchiature da rottamare in fase di smaltimento favoriscono la conservazione delle risorse naturali e garantiscono che tali apparecchiature vengano rottamate nel rispetto dell'ambiente e della tutela della salute. Per ulteriori informazioni sui punti di raccolta delle apparecchiature da rottamare, contattare il proprio comune di residenza, il servizio di smaltimento dei rifiuti locale o il negozio presso il quale è stato acquistato il prodotto.
Eliminación de residuos de aparatos eléctricos y electrónicos por parte de usuarios domésticos en la Unión Europea
Este símbolo en el producto o en el embalaje indica que no se puede desechar el producto junto con los residuos domésticos. Por el contrario, si debe eliminar este tipo de residuo, es responsabilidad del usuario entregarlo en un punto de recogida designado de reciclado de aparatos electrónicos y eléctricos. El reciclaje y la recogida por separado de estos residuos en el momento de la eliminación ayudará a preservar recursos naturales y a garantizar que el reciclaje proteja la salud y el medio ambiente. Si desea información adicional sobre los lugares donde puede dejar estos residuos para su reciclado, póngase en contacto con las autoridades locales de su ciudad, con el servicio de gestión de residuos domésticos o con la tienda donde adquirió el producto.
Likvidace vysloužilého zařízení uživateli v domácnosti v zemích EU
Tato značka na produktu nebo na jeho obalu označuje, že tento produkt nesmí být likvidován prostým vyhozením do běžného domovního odpadu. Odpovídáte za to, že vysloužilé zařízení bude předáno k likvidaci do stanovených sběrných míst určených k recyklaci vysloužilých elektrických a elektronických zařízení. Likvidace vysloužilého zařízení samostatným sběrem a recyklací napomáhá zachování přírodních zdrojů a zajišťuje, že recyklace proběhne způsobem chránícím lidské zdraví a životní prostředí. Další informace o tom, kam můžete vysloužilé zařízení předat k recyklaci, můžete získat od úřadů místní samosprávy, od společnosti provádějící svoz a likvidaci domovního odpadu nebo v obchodě, kde jste produkt zakoupili.
Bortskaffelse af affaldsudstyr for brugere i private husholdninger i EU
Dette symbol på produktet eller på dets emballage indikerer, at produktet ikke må bortskaffes sammen med andet husholdningsaffald. I stedet er det dit ansvar at bortskaffe affaldsudstyr ved at aflevere det på dertil beregnede indsamlingssteder med henblik på genbrug af elektrisk og elektronisk affaldsudstyr. Den separate indsamling og genbrug af dit affaldsudstyr på tidspunktet for bortskaffelse er med til at bevare naturlige ressourcer og sikre, at genbrug finder sted på en måde, der beskytter menneskers helbred samt miljøet. Hvis du vil vide mere om, hvor du kan aflevere dit affaldsudstyr til genbrug, kan du kontakte kommunen, det lokale renovationsvæsen eller den forretning, hvor du købte produktet.
Afvoer van afgedankte apparatuur door gebruikers in particuliere huishoudens in de Europese Unie
Dit symbool op het product of de verpakking geeft aan dat dit product niet mag worden afgevoerd met het huishoudelijk afval. Het is uw verantwoordelijkheid uw afgedankte apparatuur af te leveren op een aangewezen inzamelpunt voor de verwerking van afgedankte elektrische en elektronische apparatuur. De gescheiden inzameling en verwerking van uw afgedankte apparatuur draagt bij tot het sparen van natuurlijke bronnen en tot het hergebruik van materiaal op een wijze die de volksgezondheid en het milieu beschermt. Voor meer informatie over waar u uw afgedankte apparatuur kunt inleveren voor recycling kunt u contact opnemen met het gemeentehuis in uw woonplaats, de reinigingsdienst of de winkel waar u het product hebt aangeschaft.
Eramajapidamistes kasutuselt kõrvaldatavate seadmete käitlemine Euroopa Liidus
Kui tootel või toote pakendil on see sümbol, ei tohi seda toodet visata olmejäätmete hulka. Teie kohus on viia tarbetuks muutunud seade selleks ettenähtud elektri- ja elektroonikaseadmete utiliseerimiskohta. Utiliseeritavate seadmete eraldi kogumine ja käitlemine aitab säästa loodusvarasid ning tagada, et käitlemine toimub inimeste tervisele ja keskkonnale ohutult.
Lisateavet selle kohta, kuhu saate utiliseeritava seadme käitlemiseks viia, saate küsida kohalikust omavalitsusest, olmejäätmete utiliseerimispunktist või kauplusest, kust te seadme ostsite.
Hävitettävien laitteiden käsittely kotitalouksissa Euroopan unionin alueella
Tämä tuotteessa tai sen pakkauksessa oleva merkintä osoittaa, että tuotetta ei saa hävittää talousjätteiden mukana. Käyttäjän velvollisuus on huolehtia siitä, että hävitettävä laite toimitetaan sähkö- ja elektroniikkalaiteromun keräyspisteeseen. Hävitettävien laitteiden erillinen keräys ja kierrätys säästää luonnonvaroja. Näin toimimalla varmistetaan myös, että kierrätys tapahtuu tavalla, joka suojelee ihmisten terveyttä ja ympäristöä. Saat tarvittaessa lisätietoja jätteiden kierrätyspaikoista paikallisilta viranomaisilta, jäteyhtiöiltä tai tuotteen jälleenmyyjältä.
Απόρριψη άχρηστων συσκευών στην Ευρωπαϊκή Ένωση
Το παρόν σύμβολο στον εξοπλισμό ή στη συσκευασία του υποδεικνύει ότι το προϊόν αυτό δεν πρέπει να πεταχτεί μαζί με άλλα οικιακά απορρίμματα. Αντίθετα, ευθύνη σας είναι να
απορρίψετε τις άχρηστες συσκευές σε μια καθορισμένη μονάδα συλλογής απορριμμάτων για την ανακύκλωση άχρηστου ηλεκτρικού και ηλεκτρονικού εξοπλισμού. Η χωριστή συλλογή και
ανακύκλωση των άχρηστων συσκευών θα συμβάλει στη διατήρηση των φυσικών πόρων και στη διασφάλιση ότι θα ανακυκλωθούν με τέτοιον τρόπο, ώστε να προστατεύεται η υγεία των
ανθρώπων και το περιβάλλον. Για περισσότερες πληροφορίες σχετικά με το πού μπορείτε να απορρίψετε τις άχρηστες συσκευές για ανακύκλωση, επικοινωνήστε με τις κατά τόπους αρμόδιες
αρχές ή με το κατάστημα από το οποίο αγοράσατε το προϊόν.
A hulladékanyagok kezelése a magánháztartásokban az Európai Unióban
Ez a szimbólum, amely a terméken vagy annak csomagolásán van feltüntetve, azt jelzi, hogy a termék nem kezelhető együtt az egyéb háztartási hulladékkal. Az Ön feladata, hogy a készülék hulladékanyagait eljuttassa olyan kijelölt gyűjtőhelyre, amely az elektromos hulladékanyagok és az elektronikus berendezések újrahasznosításával foglalkozik.
A hulladékanyagok elkülönített gyűjtése és újrahasznosítása hozzájárul a természeti erőforrások megőrzéséhez, egyúttal azt is biztosítja, hogy a hulladék újrahasznosítása az egészségre és a környezetre nem ártalmas módon történik. Ha tájékoztatást szeretne kapni azokról a helyekről, ahol leadhatja újrahasznosításra a hulladékanyagokat, forduljon a helyi önkormányzathoz, a háztartási hulladék begyűjtésével foglalkozó vállalathoz vagy a termék forgalmazójához.
Lietotāju atbrīvošanās no nederīgām ierīcēm Eiropas Savienības privātajās mājsaimniecībās
Šis simbols uz ierīces vai tās iepakojuma norāda, ka šo ierīci nedrīkst izmest kopā ar pārējiem mājsaimniecības atkritumiem. Jūs esat atbildīgs par atbrīvošanos no nederīgās ierīces, to nododot norādītajā savākšanas vietā, lai tiktu veikta nederīgā elektriskā un elektroniskā aprīkojuma otrreizējā pārstrāde. Speciāla nederīgās ierīces savākšana un otrreizējā pārstrāde palīdz taupīt dabas resursus un nodrošina tādu otrreizējo pārstrādi, kas sargā cilvēku veselību un apkārtējo vidi. Lai iegūtu papildu informāciju par to, kur otrreizējai pārstrādei var nogādāt nederīgo ierīci, lūdzu, sazinieties ar vietējo pašvaldību, mājsaimniecības atkritumu savākšanas dienestu vai veikalu, kurā iegādājāties šo ierīci.
Europos Sąjungos vartotojų ir privačių namų ūkių atliekamos įrangos išmetimas
Šis simbolis ant produkto arba jo pakuotės nurodo, kad produktas negali būti išmestas kartu su kitomis namų ūkio atliekomis. Jūs privalote išmesti savo atliekamą įrangą atiduodami ją į atliekamos elektronikos ir elektros įrangos perdirbimo punktus. Jei atliekama įranga bus atskirai surenkama ir perdirbama, bus išsaugomi natūralūs ištekliai ir užtikrinama, kad įranga yra perdirbta žmogaus sveikatą ir gamtą tausojančiu būdu. Dėl informacijos apie tai, kur galite išmesti atliekamą perdirbti skirtą įrangą kreipkitės į atitinkamą vietos tarnybą, namų ūkio atliekų išvežimo tarnybą arba į parduotuvę, kurioje pirkote produktą.
Utylizacja zużytego sprzętu przez użytkowników domowych w Unii Europejskiej
Symbol ten umieszczony na produkcie lub opakowaniu oznacza, że tego produktu nie należy wyrzucać razem z innymi odpadami domowymi. Użytkownik jest odpowiedzialny za dostarczenie zużytego sprzętu do wyznaczonego punktu gromadzenia zużytych urządzeń elektrycznych i elektronicznych. Gromadzenie osobno i recykling tego typu odpadów przyczynia się do ochrony zasobów naturalnych i jest bezpieczny dla zdrowia i środowiska naturalnego. Dalsze informacje na temat sposobu utylizacji zużytych urządzeń można uzyskać u odpowiednich władz lokalnych, w przedsiębiorstwie zajmującym się usuwaniem odpadów lub w miejscu zakupu produktu.
Descarte de equipamentos por usuários em residências da União Européia
Este símbolo no produto ou na embalagem indica que o produto não pode ser descartado junto com o lixo doméstico. No entanto, é sua responsabilidade levar os equipamentos a serem descartados a um ponto de coleta designado para a reciclagem de equipamentos eletro-eletrônicos. A coleta separada e a reciclagem dos equipamentos no momento do descarte ajudam na conservação dos recursos naturais e garantem que os equipamentos serão reciclados de forma a proteger a saúde das pessoas e o meio ambiente. Para obter mais informações sobre onde descartar equipamentos para reciclagem, entre em contato com o escritório local de sua cidade, o serviço de limpeza pública de seu bairro ou a loja em que adquiriu o produto.
Postup používateľov v krajinách Európskej únie pri vyhadzovaní zariadenia v domácom používaní do odpadu
Tento symbol na produkte alebo na jeho obale znamená, že nesmie by vyhodený s iným komunálnym odpadom. Namiesto toho máte povinnos odovzda toto zariadenie na zbernom mieste, kde sa zabezpečuje recyklácia elektrických a elektronických zariadení. Separovaný zber a recyklácia zariadenia určeného na odpad pomôže chráni prírodné zdroje a zabezpečí taký spôsob recyklácie, ktorý bude chráni ľudské zdravie a životné prostredie. Ďalšie informácie o separovanom zbere a recyklácii získate na miestnom obecnom úrade, vo firme zabezpečujúcej zber vášho komunálneho odpadu alebo v predajni, kde ste produkt kúpili.
Ravnanje z odpadno opremo v gospodinjstvih znotraj Evropske unije
Ta znak na izdelku ali embalaži izdelka pomeni, da izdelka ne smete odlagati skupaj z drugimi gospodinjskimi odpadki. Odpadno opremo ste dolžni oddati na določenem zbirnem mestu za recikliranje odpadne električne in elektronske opreme. Z ločenim zbiranjem in recikliranjem odpadne opreme ob odlaganju boste pomagali ohraniti naravne vire in zagotovili, da bo odpadna oprema reciklirana tako, da se varuje zdravje ljudi in okolje. Več informacij o mestih, kjer lahko oddate odpadno opremo za recikliranje, lahko dobite na občini, v komunalnem podjetju ali trgovini, kjer ste izdelek kupili.
Kassering av förbrukningsmaterial, för hem- och privatanvändare i EU
Produkter eller produktförpackningar med den här symbolen får inte kasseras med vanligt hushållsavfall. I stället har du ansvar för att produkten lämnas till en behörig återvinningsstation för hantering av el- och elektronikprodukter. Genom att lämna kasserade produkter till återvinning hjälper du till att bevara våra gemensamma naturresurser. Dessutom skyddas både människor och miljön när produkter återvinns på rätt sätt. Kommunala myndigheter, sophanteringsföretag eller butiken där varan köptes kan ge mer information om var du lämnar kasserade produkter för återvinning.
สารเคมี
HP ยึดมั่นในการใหขอมูลเกี่ยวกับสารเคมีในผลิตภัณฑของเราแกลูกคาเสมอ ทั้งนี้เพื่อ
ใหเปนไปตามขอกําหนดทางกฎหมาย เชน ระเบียบของสภาและคณะมนตรียุโรปหมาย
154 ขอมูลทางเทคนิค
เลข 1907/2006 ( REACH - Regulation EC No 1907/2006 of the European
Parliament and the Council) สามารถอานรายงานขอมูลดานสารเคมีของผลิตภัณฑ
นี้ไดที่ : www.hp.com/go/reach
Battery disposal in the Netherlands
Dit HP Product bevat een lithium-manganese-dioxide batterij. Deze bevindt zich op de hoofdprintplaat.
Wanneer deze batterij leeg is, moet deze volgens de geldende regels worden afgevoerd.
Battery disposal in Taiwan
Attention California users
The battery supplied with this product may contain perchlorate material.
Special handling may apply. For more information, go to the following
Web site: www.dtsc.ca.gov/hazardouswaste/perchlorate
โปรแกรมควบคุมผลิตภัณฑเพื่ออนุรักษสิ่งแวดลอม 155
บท 14
EU battery directive
156
European Union Battery Directive
This product contains a battery that is used to maintain data integrity of real time clock or product settings and is designed to last the life of the product. Any attempt to service or replace this battery should be performed by a qualified service technician.
Directive sur les batteries de l'Union Européenne
Ce produit contient une batterie qui permet de maintenir l'intégrité des données pour les paramètres du produit ou l'horloge en temps réel et qui a
été conçue pour durer aussi longtemps que le produit. Toute tentative de réparation ou de remplacement de cette batterie doit être effectuée par un technicien qualifié.
Batterie-Richtlinie der Europäischen Union
Dieses Produkt enthält eine Batterie, die dazu dient, die Datenintegrität der Echtzeituhr sowie der Produkteinstellungen zu erhalten, und die für die
Lebensdauer des Produkts ausreicht. Im Bedarfsfall sollte das Instandhalten bzw. Austauschen der Batterie von einem qualifizierten Servicetechniker durchgeführt werden.
Direttiva dell'Unione Europea relativa alla raccolta, al trattamento e allo smaltimento di batterie e accumulatori
Questo prodotto contiene una batteria utilizzata per preservare l'integrità dei dati dell'orologio in tempo reale o delle impostazioni del prodotto e la sua durata si intende pari a quella del prodotto. Eventuali interventi di riparazione o sostituzione della batteria devono essere eseguiti da un tecnico dell'assistenza qualificato.
Directiva sobre baterías de la Unión Europea
Este producto contiene una batería que se utiliza para conservar la integridad de los datos del reloj de tiempo real o la configuración del producto y está diseñada para durar toda la vida útil del producto. El mantenimiento o la sustitución de dicha batería deberá realizarla un técnico de mantenimiento cualificado.
Směrnice Evropské unie pro nakládání s bateriemi
Tento výrobek obsahuje baterii, která slouží k uchování správných dat hodin reálného času nebo nastavení výrobku. Baterie je navržena tak, aby vydržela celou životnost výrobku. Jakýkoliv pokus o opravu nebo výměnu baterie by měl provést kvalifikovaný servisní technik.
EU's batteridirektiv
Produktet indeholder et batteri, som bruges til at vedligeholde dataintegriteten for realtidsur- eller produktindstillinger og er beregnet til at holde i hele produktets levetid. Service på batteriet eller udskiftning bør foretages af en uddannet servicetekniker.
Richtlijn batterijen voor de Europese Unie
Dit product bevat een batterij die wordt gebruikt voor een juiste tijdsaanduiding van de klok en het behoud van de productinstellingen. Bovendien is deze ontworpen om gedurende de levensduur van het product mee te gaan. Het onderhoud of de vervanging van deze batterij moet door een gekwalificeerde onderhoudstechnicus worden uitgevoerd.
Euroopa Liidu aku direktiiv
Toode sisaldab akut, mida kasutatakse reaalaja kella andmeühtsuse või toote sätete säilitamiseks. Aku on valmistatud kestma terve toote kasutusaja.
Akut tohib hooldada või vahetada ainult kvalifitseeritud hooldustehnik.
Euroopan unionin paristodirektiivi
Tämä laite sisältää pariston, jota käytetään reaaliaikaisen kellon tietojen ja laitteen asetusten säilyttämiseen. Pariston on suunniteltu kestävän laitteen koko käyttöiän ajan. Pariston mahdollinen korjaus tai vaihto on jätettävä pätevän huoltohenkilön tehtäväksi.
Οδηγία της Ευρωπαϊκής Ένωσης για τις ηλεκτρικές στήλες
Αυτό το προϊόν περιλαμβάνει μια μπαταρία, η οποία χρησιμοποιείται για τη διατήρηση της ακεραιότητας των δεδομένων ρολογιού πραγματικού
χρόνου ή των ρυθμίσεων προϊόντος και έχει σχεδιαστεί έτσι ώστε να διαρκέσει όσο και το προϊόν. Τυχόν απόπειρες επιδιόρθωσης ή αντικατάστασης
αυτής της μπαταρίας θα πρέπει να πραγματοποιούνται από κατάλληλα εκπαιδευμένο τεχνικό.
Az Európai unió telepek és akkumulátorok direktívája
A termék tartalmaz egy elemet, melynek feladata az, hogy biztosítsa a valós idejű óra vagy a termék beállításainak adatintegritását. Az elem úgy van tervezve, hogy végig kitartson a termék használata során. Az elem bármilyen javítását vagy cseréjét csak képzett szakember végezheti el.
Eiropas Savienības Bateriju direktīva
Produktam ir baterija, ko izmanto reālā laika pulksteņa vai produkta iestatījumu datu integritātes saglabāšanai, un tā ir paredzēta visam produkta dzīves ciklam. Jebkura apkope vai baterijas nomaiņa ir jāveic atbilstoši kvalificētam darbiniekam.
Europos Sąjungos baterijų ir akumuliatorių direktyva
Šiame gaminyje yra baterija, kuri naudojama, kad būtų galima prižiūrėti realaus laiko laikrodžio veikimą arba gaminio nuostatas; ji skirta veikti visą gaminio eksploatavimo laiką. Bet kokius šios baterijos aptarnavimo arba keitimo darbus turi atlikti kvalifikuotas aptarnavimo technikas.
Dyrektywa Unii Europejskiej w sprawie baterii i akumulatorów
Produkt zawiera baterię wykorzystywaną do zachowania integralności danych zegara czasu rzeczywistego lub ustawień produktu, która podtrzymuje działanie produktu. Przegląd lub wymiana baterii powinny być wykonywane wyłącznie przez uprawnionego technika serwisu.
Diretiva sobre baterias da União Européia
Este produto contém uma bateria que é usada para manter a integridade dos dados do relógio em tempo real ou das configurações do produto e
é projetada para ter a mesma duração que este. Qualquer tentativa de consertar ou substituir essa bateria deve ser realizada por um técnico qualificado.
Smernica Európskej únie pre zaobchádzanie s batériami
Tento výrobok obsahuje batériu, ktorá slúži na uchovanie správnych údajov hodín reálneho času alebo nastavení výrobku. Batéria je skonštruovaná tak, aby vydržala celú životnosť výrobku. Akýkoľvek pokus o opravu alebo výmenu batérie by mal vykonať kvalifikovaný servisný technik.
Direktiva Evropske unije o baterijah in akumulatorjih
V tem izdelku je baterija, ki zagotavlja natančnost podatkov ure v realnem času ali nastavitev izdelka v celotni življenjski dobi izdelka. Kakršno koli popravilo ali zamenjavo te baterije lahko izvede le pooblaščeni tehnik.
EU:s batteridirektiv
Produkten innehåller ett batteri som används för att upprätthålla data i realtidsklockan och produktinställningarna. Batteriet ska räcka produktens hela livslängd. Endast kvalificerade servicetekniker får utföra service på batteriet och byta ut det.
Директива за батерии на Европейския съюз
Този продукт съдържа батерия, която се използва за поддържане на целостта на данните на часовника в реално време или настройките за продукта, създадена на издържи през целия живот на продукта. Сервизът или замяната на батерията трябва да се извършва от квалифициран техник.
Directiva Uniunii Europene referitoare la baterii
Acest produs conţine o baterie care este utilizată pentru a menţine integritatea datelor ceasului de timp real sau setărilor produsului şi care este proiectată să funcţioneze pe întreaga durată de viaţă a produsului. Orice lucrare de service sau de înlocuire a acestei baterii trebuie efectuată de un tehnician de service calificat.
ขอมูลทางเทคนิค
ประกาศขอบังคับ
เครื่อง HP Photosmart มีคุณสมบัติตรงตามขอกําหนดเกี่ยวกับผลิตภัณฑจากหนวย
งานที่ออกขอบังคับตางๆ ในประเทศ / ภูมิภาคของทาน
•
•
•
สวนนี้จะกลาวถึงหัวขอตอไปนี้
หมายเลขการตรวจสอบรุนตามขอบังคับ
VCCI (Class B) compliance statement for users in Japan
•
•
•
Notice to users in Japan about the power cord
HP Photosmart Plus B209 series declaration of conformity
หมายเลขการตรวจสอบรุนตามขอบังคับ
เพื่อวัตถุประสงคสําหรับการตรวจสอบตามขอบังคับ ผลิตภัณฑของทานจึงตองมีหมาย
เลขรุนตามขอบังคับ (Regulatory Model Number) หมายเลขรุนตามขอบังคับ
สําหรับผลิตภัณฑของทานคือ SDGOB-0911 อยาจําสับสนระหวางหมายเลขรุนตาม
ขอบังคับและชื่อทางการตลาด (HP Photosmart Plus B209 series อื่นๆ ) หรือหมาย
เลขผลิตภัณฑ (CD034A และอื่นๆ )
ประกาศขอบังคับ 157
บท 14
FCC statement
FCC statement
The United States Federal Communications Commission (in 47 CFR 15.105) has specified that the following notice be brought to the attention of users of this product.
This equipment has been tested and found to comply with the limits for a Class B digital device, pursuant to Part 15 of the FCC Rules. These limits are designed to provide reasonable protection against harmful interference in a residential installation. This equipment generates, uses and can radiate radio frequency energy and, if not installed and used in accordance with the instructions, may cause harmful interference to radio communications.
However, there is no guarantee that interference will not occur in a particular installation.
If this equipment does cause harmful interference to radio or television reception, which can be determined by turning the equipment off and on, the user is encouraged to try to correct the interference by one or more of the following measures:
• Reorient the receiving antenna.
• Increase the separation between the equipment and the receiver.
• Connect the equipment into an outlet on a circuit different from that to which the receiver is connected.
• Consult the dealer or an experienced radio/TV technician for help.
For further information, contact:
Manager of Corporate Product Regulations
Hewlett-Packard Company
3000 Hanover Street
Palo Alto, Ca 94304
(650) 857-1501
Modifications (part 15.21)
The FCC requires the user to be notified that any changes or modifications made to this device that are not expressly approved by HP may void the user's authority to operate the equipment.
This device complies with Part 15 of the FCC Rules. Operation is subject to the following two conditions: (1) this device may not cause harmful interference, and (2) this device must accept any interference received, including interference that may cause undesired operation.
VCCI (Class B) compliance statement for users in Japan
Notice to users in Japan about the power cord
158 ขอมูลทางเทคนิค
Notice to users in Korea
ประกาศขอบังคับ 159
บท 14
HP Photosmart Plus B209 series declaration of conformity
คําประกาศขอบังคับระบบไรสาย
สวนนี้จะกลาวถึงขอมูลตางๆ เกี่ยวกับขอบังคับของผลิตภัณฑไรสาย :
•
Exposure to radio frequency radiation
•
160 ขอมูลทางเทคนิค
•
•
•
European Union regulatory notice
Exposure to radio frequency radiation
Exposure to radio frequency radiation
Caution The radiated output power of this device is far below the FCC radio frequency exposure limits. Nevertheless, the device shall be used in such a manner that the potential for human contact during normal operation is minimized. This product and any attached external antenna, if supported, shall be placed in such a manner to minimize the potential for human contact during normal operation. In order to avoid the possibility of exceeding the FCC radio frequency exposure limits, human proximity to the antenna shall not be less than 20 cm (8 inches) during normal operation.
Notice to users in Brazil
Aviso aos usuários no Brasil
Este equipamento opera em caráter secundário, isto é, não tem direito à proteção contra interferência prejudicial, mesmo de estações do mesmo tipo, e não pode causar interferência a sistemas operando em caráter primário. (Res.ANATEL 282/2001).
Notice to users in Canada
Notice to users in Canada/Note à l'attention des utilisateurs canadiens
For Indoor Use. This digital apparatus does not exceed the Class B limits for radio noise emissions from the digital apparatus set out in the Radio Interference Regulations of the
Canadian Department of Communications. The internal wireless radio complies with RSS
210 and RSS GEN of Industry Canada.
Utiliser à l'intérieur. Le présent appareil numérique n'émet pas de bruit radioélectrique dépassant les limites applicables aux appareils numériques de la classe B prescrites dans le Règlement sur le brouillage radioélectrique édicté par le ministère des Communications du Canada. Le composant RF interne est conforme a la norme RSS-210 and RSS GEN d'Industrie Canada.
คําประกาศขอบังคับระบบไรสาย 161
บท 14
European Union regulatory notice
European Union Regulatory Notice
Products bearing the CE marking comply with the following EU Directives:
• Low Voltage Directive 2006/95/EC
• EMC Directive 2004/108/EC
CE compliance of this product is valid only if powered with the correct CE-marked AC adapter provided by HP.
If this product has telecommunications functionality, it also complies with the essential requirements of the following EU Directive:
• R&TTE Directive 1999/5/EC
Compliance with these directives implies conformity to harmonized European standards
(European Norms) that are listed in the EU Declaration of Conformity issued by HP for this product or product family. This compliance is indicated by the following conformity marking placed on the product.
The wireless telecommunications functionality of this product may be used in the following
EU and EFTA countries:
Austria, Belgium, Bulgaria, Cyprus, Czech Republic, Denmark, Estonia, Finland, France,
Germany, Greece, Hungary, Iceland, Ireland, Italy, Latvia, Liechtenstein, Lithuania,
Luxembourg, Malta, Netherlands, Norway, Poland, Portugal, Romania, Slovak Republic,
Slovenia, Spain, Sweden, Switzerland and United Kingdom.
Products with 2.4-GHz wireless LAN devices
France
For 2.4 GHz Wireless LAN operation of this product certain restrictions apply: This product may be used indoor for the entire 2400-2483.5 MHz frequency band (channels
1-13). For outdoor use, only 2400-2454 MHz frequency band (channels 1-9) may be used.
For the latest requirements, see http://www.art-telecom.fr.
Italy
License required for use. Verify with your dealer or directly with the General Direction for
Frequency Planning and Management (Direzione Generale Pianificazione e Gestione
Frequenze).
162 ขอมูลทางเทคนิค
Notice to users in Taiwan
คําประกาศขอบังคับระบบไรสาย 163
บท 14
164 ขอมูลทางเทคนิค
ดัชนี
B
Bluetooth
การพิมพจาก
คอมพิวเตอร
การพิมพจากอุปกรณ
C customer support
การรับประกัน
P
Print Quality Report
( รายงานคุณภาพพิมพ )
ก
กระดาษ
ขอแนะนํา
ประเภทที่แนะนํา
ลักษณะเฉพาะ
กระดาษ legal
ลักษณะเฉพาะ
กระดาษ letter
ลักษณะเฉพาะ
กระดาษภาพถาย
ประเภทที่แนะนํา
ลักษณะเฉพาะ
กระดาษภาพถายขนาด 10 x
15 ซม .
ลักษณะเฉพาะ
การครอบตัด
ลมเหลว
การดูแลรักษา
Print Quality Report
( รายงานคุณภาพ
พิมพ
หนาการวิเคราะห
การติดตั้งซอฟตแวร
ติดตั้งใหมอีกครั้ง
ถอนการติดตั้ง
การพิมพ
การแกไขปญหาเบื้อง
ตน
ลักษณะเฉพาะ
การรักษาความปลอดภัย
การแกไขปญหาเบื้อง
ตน
เครือขาย , กุญแจ
การรับประกัน
การสนับสนุนทาง
โทรศัพท
การเขารหัสขอมูล
กุญแจ
การแกไขของเฟรมแวรไม
ตรงกัน
การแกไขปญหาเบื้องตน
การพิมพ
การดหนวยความจํา
ขอความแสดงขอผิด
พลาด
ทําสําเนา
สแกน
การดหนวยความจํา
HP Photosmart ไม
สามารถอานขอมูล
การแกไขปญหาเบื้อง
ตน
ขอความแสดงขอผิด
พลาด
ภาพถายหายไป
ไฟลที่อานไมได
การดอินเทอรเฟส
กุญแจ WEP, การตั้งคา
แกไขปญหาเบื้องตน
การตั้งคา
ข
ขอกําหนดเกี่ยวกับระบบ
ขอความ
ขอความที่สแกนหายไป
หรือไมถูกตอง
รูปแบบที่สแกนไมถูก
ตอง
เสนประในการสแกน
ขอความแสดงขอผิดพลาด
การดหนวยความจํา
ขณะอานหรือเขียน
ไฟล
ขอมูลดานเทคนิค
ขอกําหนดเกี่ยวกับ
ระบบ
ขอมูลจําเพาะของการ
สแกน
165
ลักษณะเฉพาะของ
กระดาษ
ลักษณะเฉพาะดานสภาพ
แวดลอม
ลักษณะเฉพาะในการทํา
สําเนา
ลักษณะเฉพาะในการ
พิมพ
ค
คาการพิมพ
คุณภาพการพิมพ
เครือขาย
การรักษาความ
ปลอดภัย
การดอินเทอรเฟส
ง
งานพิมพ
Print Quality Report
( รายงานคุณภาพ
พิมพ
หนาการวิเคราะห
ฉ
ฉลาก
ลักษณะเฉพาะ
ช
ชื่อไฟลไมถูกตอง
ซ
ซองจดหมาย
ลักษณะเฉพาะ
ต
ตลับบรรจุหมึก
ขอความแสดงขอผิด
พลาด
ที่ใชแลว
หมึกพิมพ HP ถูกใช
งาน
หมึกพิมพที่ไมใชของ
หายไป
เสียหาย
ไมถูกตอง
ไมเขากัน
ติดตั้งซอฟตแวรใหมอีก
ครั้ง
ถ
ถอดการติดตั้งซอฟตแวร
ท
ทําสําเนา
การแกไขปญหาเบื้อง
ตน
พอดีหนาลมเหลว
ป
ประกาศขอบังคับ
คําประกาศวาดวยระบบ
ไรสาย
หมายเลขรุนตามขอ
ปญหา
บังคับ
การพิมพ
ขอความแสดงขอผิด
พลาด
ทําสําเนา
สแกน
ปญหาเกี่ยวกับการเชื่อมตอ
HP All-in-One เปดไม
ติด
ปดเครื่องไมถูกตอง
ปุม , แผงควบคุม
ผ
แผงควบคุม
คุณลักษณะ
ปุม
แผนใส
ลักษณะเฉพาะ
พ
พอดีหนาลมเหลว
ฟ
ไฟล
ชื่อไมถูกตอง
รูปแบบที่รองรับ
อานไมได
ภ
ภาพถาย
หายไป
ร
ระยะเวลาของการสนับสนุน
ทางโทรศัพท
ระยะเวลาของการ
สนับสนุน
รายงาน
การวินิจฉัย
คุณภาพงานพิมพ
รีไซเคิล
ตลับหมึกพิมพ
ว
วิธีการแกไขปญหาเบื้องตน
การวัดคาที่ไมถูกตอง
ส
สภาพแวดลอม
ลักษณะเฉพาะดานสภาพ
แวดลอม
โปรแกรมควบคุม
ผลิตภัณฑเพื่ออนุรักษ
สิ่งแวดลอม
สําเนา
ลักษณะเฉพาะ
สแกน
166
ดัชนี
การครอบตัดไมถูก
ตอง
การแกไขปญหาเบื้อง
ตน
ขอความจะปรากฏเปน
เสนประ
ขอความไมถูกตอง
ขอมูลจําเพาะของการ
สแกน
รูปแบบขอความไมถูก
ตอง
ลมเหลว
เสียหาย , ตลับบรรจุหมึก
แสดงผล
เปลี่ยนการวัดคา
ห
หนาการวิเคราะห
หนาจอการคนพบ
เครื่องพิมพ ,
หมึกพิมพ
เวลาใหหมึกพิมพแหง
หลังจากสิ้นสุดระยะเวลาการ
สนับสนุน
หัวพิมพ
ปญหา
หายไป
ขอความจากการ
สแกน
ตลับบรรจุหมึก
167
168
advertisement
Related manuals
advertisement