advertisement
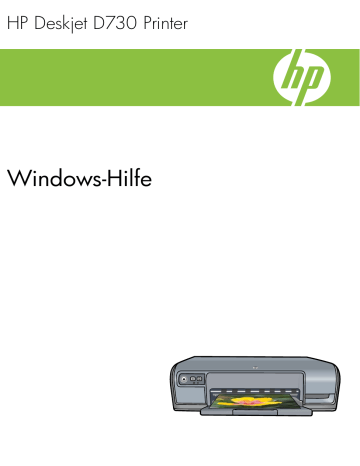
HP Deskjet D730 Printer
Windows-Hilfe
HP Deskjet D730 Drucker
Hilfe zu HP Photosmart
© 2007 Hewlett-Packard Development
Company, L.P.
Hinweise von Hewlett-
Packard
Die Informationen in diesem Dokument können ohne vorherige Ankündigung geändert werden.
Alle Rechte vorbehalten.
Vervielfältigung, Adaption oder
Übersetzung sind ohne vorherige schriftliche Genehmigung von Hewlett-
Packard nur im Rahmen des
Urheberrechts zulässig.
Für HP Produkte und Dienste gelten nur die Gewährleistungen, die in den ausdrücklichen
Gewährleistungserklärungen des jeweiligen Produkts bzw. Dienstes aufgeführt sind. Dieses Dokument gibt keine weiteren Gewährleistungen. HP haftet nicht für technische oder redaktionelle Fehler oder
Auslassungen in diesem Dokument.
Marken
Windows und Windows XP sind in den
USA eingetragene Marken der
Microsoft Corporation. Windows Vista ist in den USA und/oder anderen
Ländern eine eingetragene Marke oder eine Marke der Microsoft Corporation.
Eingabehilfen
Ihr HP Drucker verfügt über eine Reihe von Funktionen, die Personen mit beeinträchtigtem Sehvermögen und motorischen Beeinträchtigungen den
Zugriff ermöglichen.
Beeinträchtigung des
Sehvermögens
Benutzer mit beeinträchtigtem
Sehvermögen können mithilfe der
Optionen und Funktionen der Windows-
Eingabehilfe auf die Druckersoftware zugreifen. Darüber hinaus werden die meisten entsprechenden Technologien unterstützt, wie z. B. Sprachausgabe,
Lesegeräte für Blindenschrift und
Anwendungen für Spracheingabe. Für farbenblinde Benutzer werden farbige
Schaltflächen und Registerkarten in der
Software und auf dem HP Drucker als
Normaltext oder mit Symbolen beschriftet angezeigt, die die entsprechende Aktion beschreiben.
Motorische
Beeinträchtigungen
Benutzer mit motorischen
Beeinträchtigungen können die
Funktionen der Druckersoftware über
Tastaturbefehle ausführen. Die
Software unterstützt auch die Optionen der Windows-Eingabehilfe, wie z. B.
Einrastfunktion, Statusanzeige,
Anschlagverzögerung und
Tastaturmaus. Die Abdeckungen,
Tasten, Papierfächer und
Papierführungen des Druckers können auch von Benutzern mit eingeschränkter Körperkraft und
Reichweite gehandhabt werden.
Support
Weitere Informationen zu Eingabehilfen für dieses Gerät und zum Anspruch von
HP, Personen mit physischen
Beeinträchtigungen das Arbeiten mit
HP Geräten zu erleichtern, finden Sie auf der HP Website unter: www.hp.com/accessibility .
Inhalt
6 Drucken von anderen Dokumenten
Bedrucken von Karteikarten und anderen kleinformatigen Druckmedien................................30
1
10 Shop zum Kauf von Zubehör und Verbrauchsmaterialien für den Druck ........................63
2
Inhalt
Es ist keine bidirektionale Kommunikation möglich, oder der Drucker reagiert nicht.........69
Lösen von Problemen aus Fehlermeldungen zu Tintenpatronen.......................................83
Der randlose Ausdruck weist einen horizontalen Streifen mit Verzerrungen an der
3
Disposal of waste equipment by users in private households in the European
4
1 Willkommen
Willkommen bei der Hilfe für die HP Deskjet D730 Drucker. Für detaillierte Informationen zur gemeinsamen Verwendung von Computer und Drucker wählen Sie in der folgenden
Tabelle das entsprechende Thema aus. Sie können auch über den Inhaltsbereich auf der linken Seite nach den gewünschten Informationen suchen.
Wenn Sie das Produkt auf einem Windows 2000-Computer verwenden, sind einige
Funktionen ggf. nicht verfügbar. Weitere Informationen finden Sie unter „Hinweis für
Benutzer von Windows 2000“ auf Seite 119 .
Hinweis Informationen zur Installation der Software finden Sie im
Einführungshandbuch, das im Lieferumfang des Druckers enthalten ist.
Abschnitt
„Spezielle Merkmale“ auf Seite 7
„Anschließen des Druckers“ auf Seite 17
„Drucken von Fotos“ auf Seite 18
„Tipps zum Drucken“ auf Seite 40
„Druckersoftware“ auf Seite 51
Beschreibung
Informationen zu den speziellen Merkmalen des Druckers
Anleitungen zum Bedienen des Druckers sowie zum Verwenden und Austauschen von Tintenpatronen
Anleitungen zum Anschließen des Druckers an einen Computer
Anweisungen zum Drucken von Fotos, Bearbeiten von Fotos vor dem Drucken, Einsetzen einer Tintenpatrone, Aufbewahren und
Behandeln von Fotopapier sowie Austauschen von Fotos mit
Freunden und Familienmitgliedern
Anweisungen zum Drucken verschiedenster Dokumente wie E-
Mails, Grußkarten, Briefumschläge, Etiketten, Poster,
Broschüren, Transparentfolien und Aufbügelmedien
Anleitungen zum Verwenden der Druckaufgaben, Auswählen eines Papiertyps, Ändern der Druckauflösung, Festlegen der
Seitenreihenfolge, Drucken mehrerer Seiten auf einem Blatt,
Anzeigen eines Dokuments in der Seitenansicht und zum beidseitigen Drucken
Anleitungen zum Definieren des HP Deskjet als
Standarddrucker, Festlegen der Druckeinstellungen und
Herunterladen von Aktualisierungen der Druckersoftware
Anleitungen zum Einsetzen und Warten der Tintenpatronen,
Anzeigen des Tintenfüllstands, Drucken einer Testseite und
Entfernen von Tintenrückständen
Willkommen 5
Kapitel 1
(Fortsetzung)
Abschnitt Beschreibung
„Shop zum Kauf von Zubehör und Verbrauchsmaterialien für den Druck“ auf Seite 63
„Druckerspezifikationen“ auf Seite 119
Informationen zum Beheben von Problemen mit der Hardware und Software
Informationen zum Kontaktieren des HP Supports
Informationen zum Bestellen von Verbrauchsmaterial für den
Drucker
HP Inkjet-Verbrauchsmaterial“ auf Seite 120
Informationen zur Kapazität des Papierfachs, zu den
Systemvoraussetzungen und zu anderen Spezifikationen des
Druckers
Informationen zum Recyceln von Tintenpatronen
6 Willkommen
2 Spezielle Merkmale
Herzlichen Glückwunsch! Der HP Deskjet ist mit zahlreichen interessanten
Leistungsmerkmalen ausgestattet:
• Benutzerfreundlich : Einfache Installation und Bedienung
• Randloser Druck : Mit der Funktion für randlosen Druck können Sie Fotos im Format
10 x 15 cm bis zum Papierrand bedrucken. Weitere Informationen finden Sie unter
„Drucken von randlosen Fotos“ auf Seite 18 .
• Geschätzte Tintenfüllstände : Über die Option Geschätzte Tintenfüllstände in der
Toolbox des Druckers können Sie den ungefähren Tintenfüllstand jeder Patrone
ermitteln. Weitere Informationen finden Sie unter „Anzeigen des geschätzten
Tintenfüllstands“ auf Seite 59 .
• Tintenreserve-Modus : Drucken mit einer Tintenpatrone. Weitere Informationen hierzu finden Sie unter
„Tintenreserve-Modus“ auf Seite 15 .
Spezielle Merkmale 7
3 Erste Schritte
•
•
•
•
•
Überblick
Klicken Sie auf die folgenden Links, um Informationen zur Ausstattung des Druckers anzuzeigen.
1
2
1
8 Erste Schritte
1
„Anschließen des Druckers“ auf Seite 17
Tasten und LEDs
Mit den Tasten können Sie den Drucker ein- und ausschalten oder einen Druckauftrag abbrechen bzw. neu starten. An den Drucker-LEDs können Sie den Status des Druckers erkennen.
1
„Netztaste und -LED“ auf Seite 9
2
„Taste "Abbrechen"“ auf Seite 10
3
„Wiederaufnahmetaste und -LED“ auf Seite 10
4
„Tintenpatronenstatus-LEDs“ auf Seite 11
Netztaste und -LED
Verwenden Sie die Netztaste zum Ein- und Ausschalten des Druckers. Nach dem
Drücken der Netztaste kann es einige Sekunden dauern, bis der Drucker betriebsbereit ist.
Tasten und LEDs 9
Kapitel 3
1 Netztaste und -LED
Die Netz-LED blinkt, wenn der Drucker einen Auftrag verarbeitet.
Vorsicht Verwenden Sie immer die Netztaste zum Ein- und Ausschalten des
Druckers. Wenn Sie zum Ein- und Ausschalten eine Steckerleiste, einen
Überspannungsschutz oder eine schaltbare Steckdose verwenden, kann der Drucker beschädigt werden.
Taste "Abbrechen"
Drücken Sie die Taste Abbrechen , um den aktuellen Druckauftrag abzubrechen.
1 Taste "Abbrechen"
Wiederaufnahmetaste und -LED
Die Wiederaufnahme-LED blinkt, wenn eine Aktion erforderlich ist, z. B. wenn Papier eingelegt oder ein Papierstau beseitigt werden muss. Drücken Sie nach Beheben des
Problems die Taste Wiederaufnahme .
10 Erste Schritte
1 Wiederaufnahmetaste und -LED
Tintenpatronenstatus-LEDs
Die Tintenpatronenstatus-LEDs sind auf dem Bedienfeld angebracht.
1 Tintenpatronenstatus-LEDs
1 LED für dreifarbige Tintenpatrone
Tasten und LEDs 11
Kapitel 3
2 LED für schwarze Tintenpatrone
1.
Die linke Status-LED zeigt den Status der dreifarbigen Tintenpatrone an, die sich auf der linken Seite der Tintenpatronenhalterung befindet.
• Die LED leuchtet, wenn die dreifarbige Tintenpatrone fast verbraucht ist.
• Die LED blinkt, wenn die dreifarbige Tintenpatrone gewartet werden muss.
2.
Die rechte Status-LED zeigt den Status der schwarzen Tintenpatrone an, die sich auf der rechten Seite der Tintenpatronenhalterung befindet.
• Die LED leuchtet, wenn die schwarze Tintenpatrone fast verbraucht ist.
• Die LED blinkt, wenn die schwarze Tintenpatrone gewartet werden muss.
Weitere Informationen hierzu finden Sie unter
„Tintenpatronenstatus-LEDs leuchten oder blinken“ auf Seite 73
.
Papierfach
In den folgenden Themen finden Sie Informationen zum Papierfach:
•
•
•
Aufklappen des Papierfachs
So klappen Sie das Papierfach auf:
1.
Klappen Sie das Papierfach herunter.
2.
Ziehen Sie die Fachverlängerung heraus.
3.
Wenn Sie im Modus "Entwurf (schnell)" drucken, klappen Sie den Anschlagbügel der
Ausgabefachverlängerung nach oben.
12 Erste Schritte
Verwenden des Papierfachs
Sie können auf unterschiedlichen Druckmedienformaten drucken, indem Sie die
Papierführung nach links bzw. rechts verschieben. Die gedruckten Seiten werden oben im Papierfach ausgegeben.
Einklappen des Papierfachs
So klappen Sie das Papierfach ein:
1.
Nehmen Sie alle Druckmedien aus dem Papierfach.
2.
Wenn der Anschlagbügel der Fachverlängerung aufgeklappt ist, klappen Sie ihn zu.
Papierfach 13
Kapitel 3
3.
Schieben Sie die Fachverlängerung in das Papierfach hinein.
4.
Heben Sie das Papierfach an.
Tintenpatronen
In den Drucker können zwei Tintenpatronen eingesetzt werden.
1 Schwarze Tintenpatrone
2 Dreifarbige Tintenpatrone
Hinweis Manche Modelle werden nur mit einer dreifarbigen Tintenpatrone ausgeliefert. Sie erhalten aber eine bessere Druckqualität, wenn Sie zusätzlich zur dreifarbigen eine schwarze Tintenpatrone einsetzen. Sie können zwar auch ohne schwarze Tintenpatrone drucken, jedoch erfolgt die Druckausgabe langsamer.
Außerdem unterscheiden sich die gedruckten Farben von denen, die Sie mit einer schwarzen und einer dreifarbigen Tintenpatrone erhalten.
Informationen zum Bestellen von Tintenpatronen finden Sie unter
„Shop zum Kauf von Zubehör und Verbrauchsmaterialien für den Druck“ auf Seite 63
.
14 Erste Schritte
Verwandte Themen
•
„Shop zum Kauf von Zubehör und Verbrauchsmaterialien für den Druck“ auf Seite 63
•
„Warten von Druckpatronen“ auf Seite 62
Tintenreserve-Modus
Im Tintenreserve-Modus druckt der Drucker mit nur einer Druckpatrone. Der
Tintenreserve-Modus wird gestartet, sobald eine Druckpatrone aus der Halterung entfernt wird.
Hinweis Wenn der Drucker im Tintenreserve-Modus arbeitet, wird eine Meldung auf dem Bildschirm angezeigt. Wenn Sie die Meldung zum Drucken im Tintenreserve-
Modus erhalten und beide Druckpatronen eingesetzt sind, vergewissern Sie sich, dass von beiden Druckpatronen die Schutzfolie abgezogen wurde. Wenn die
Schutzfolie die Kontakte der Druckpatrone bedeckt, kann der Drucker nicht erkennen, dass die Druckpatrone eingesetzt ist.
So entfernen Sie die Schutzfolie von einer Druckpatrone:
▲ Halten Sie die Druckpatrone so, dass die Kupferkontakte nach unten und zum
Drucker hin zeigen, und entfernen Sie die Schutzfolie.
1 Abziehen der Schutzfolie
Vorsicht Berühren Sie nicht die Düsen oder die Kupferkontakte der
Druckpatronen. Dies kann zum Verstopfen der Düsen, Versagen der Patronen oder zu verminderter Leitfähigkeit der elektrischen Kontakte führen. Ziehen Sie nicht die Kupferstreifen ab. Sie dienen als elektrische Kontakte.
Weitere Informationen über den Tintenreserve-Modus finden Sie in folgenden Themen:
•
Drucken im Tintenreserve-Modus
•
Beenden des Tintenreserve-Modus
Drucken im Tintenreserve-Modus
Das Drucken im Tintenreserve-Modus verlangsamt den Druckvorgang und beeinträchtigt die Qualität der Druckausgaben.
Tintenreserve-Modus 15
Kapitel 3
Eingesetzte Tintenpatrone
Schwarze Tintenpatrone
Dreifarbige Tintenpatrone
Ergebnis
Farben werden als Graustufen gedruckt.
Farben werden gedruckt, Schwarz wird jedoch als Grauton ausgegeben.
Beenden des Tintenreserve-Modus
Zum Beenden des Tintenreserve-Modus müssen Sie zwei Tintenpatronen in den Drucker einsetzen.
Informationen zum Einsetzen einer Tintenpatrone finden Sie unter
.
16 Erste Schritte
4 Anschließen des Druckers
•
USB-Anschluss
Der Drucker wird mit einem USB-Kabel (Universal Serial Bus) an den Computer angeschlossen.
Hinweis Sie erzielen die beste Druckleistung mit einem USB 2.0-Kabel.
Genaue Anweisungen zum Anschließen über ein USB-Kabel finden Sie im
Starthandbuch, das im Lieferumfang des Druckers enthalten ist.
Hinweis Das USB-Kabel gehört möglicherweise nicht zum Lieferumfang des
Druckers.
USB-Anschluss 17
5 Drucken von Fotos
Die Druckersoftware bietet verschiedene Funktionen, mit denen das Drucken digitaler
Fotos vereinfacht und die Fotoqualität verbessert werden kann.
Drucken von Fotos
„Drucken von randlosen Fotos“ auf Seite 18
.
„Drucken von Fotos mit Rand“ auf Seite 20 .
Durchführen anderer Fotodruckaufgaben
• Drucken Sie ein mit EXIF-Druck formatiertes Foto, sofern die verwendete Software
EXIF-Druck unterstützt. Weitere Informationen hierzu finden Sie unter „EXIF-Druck“ auf Seite 23
.
• Um ausgezeichnete Fotos zu erhalten, müssen Sie darauf achten, dass das
Fotopapier nicht gewellt ist. Weitere Informationen zur Lagerung von Fotopapier finden Sie unter
„Lagerung und Behandlung von Fotopapier“ auf Seite 23 .
• Sparen Sie zusätzlich durch Verwendung von HP Fotopapier für den täglichen
Gebrauch. Weitere Informationen hierzu finden Sie unter
Tinte beim Drucken von Fotos“ auf Seite 24 .
Drucken von randlosen Fotos
Mit der Funktion zum randlosen Drucken kann auf bestimmten Papiertypen und
Papierformaten bis an die Ränder gedruckt werden.
Hinweis Wenn Sie das Produkt auf einem Windows 2000 Computer verwenden, sind einige Funktionen ggf. nicht verfügbar. Weitere Informationen hierzu finden Sie unter
„Hinweis für Benutzer von Windows 2000“ auf Seite 119 .
Richtlinien
• Wählen Sie ein geeignetes Papierformat für den randlosen Druck aus. Eine vollständige Liste der unterstützten Druckmedienformate finden Sie in der
Druckersoftware.
• Drucken Sie keine randlosen Fotos im Tintenreserve-Modus. Sorgen Sie dafür, dass immer zwei Tintenpatronen im Drucker eingesetzt sind.
Weitere Informationen hierzu finden Sie unter
„Tintenreserve-Modus“ auf Seite 15 .
• Öffnen Sie die Datei in einer Anwendung (z. B. HP Photosmart), und ändern Sie die
Größe des Fotos. Die Größe muss dem Papierformat entsprechen, in dem Sie das
Foto drucken möchten.
• Verwenden Sie HP Advanced Fotopapier für maximale Lichtbeständigkeit.
18 Drucken von Fotos
• Vergewissern Sie sich, dass das verwendete Fotopapier glatt und nicht gewellt ist.
Informationen dazu, wie Sie das Wellen von Fotopapier vermeiden, finden Sie unter
„Lagerung und Behandlung von Fotopapier“ auf Seite 23 .
• Überschreiten Sie nicht die Kapazität des Papierfachs: 30 Blatt Fotopapier.
Druckvorbereitung
1.
Schieben Sie die Papierführung bis zum Anschlag nach links.
2.
Vergewissern Sie sich, dass das Fotopapier nicht gewellt ist.
3.
Legen Sie das Fotopapier rechtsbündig in das Fach. Die zu bedruckende Seite muss nach unten und die kurze Kante in Richtung des Druckers zeigen.
4.
Schieben Sie das Papier bis zum Anschlag in den Drucker.
5.
Schieben Sie die Papierführung fest gegen die Kante des Papiers.
Hinweis Wenn in der verwendeten Anwendung eine Option zum Drucken von Fotos verfügbar ist, sollten Sie die diesbezüglichen Anweisungen in der Anwendung befolgen. Halten Sie sich andernfalls an die folgenden Anweisungen.
1.
Öffnen Sie das Foto in einem Bildbearbeitungsprogramm wie HP Photosmart.
2.
Öffnen Sie das Dialogfenster
„Dialogfeld mit den Druckereigenschaften“ auf Seite 52
.
3.
Klicken Sie auf die Registerkarte Druckaufgaben .
4.
Klicken Sie in der Liste Druckaufgaben auf Fotodruck - randlos . Legen Sie dann die folgenden Druckeinstellungen fest:
• Druckqualität : Normal oder Optimal
Hinweis Öffnen Sie für maximale Qualität (höchste Auflösung in dpi) die
Registerkarte Erweitert , und wählen Sie in der Dropdown-Liste Maximale
Auflösung die Option Aktiviert aus. Weitere Informationen hierzu finden Sie unter
„Maximale Auflösung“ auf Seite 47
.
• Papiertyp : Der entsprechende Fotopapiertyp
• Papierformat : Das entsprechende Fotopapierformat für randlosen Druck
• Ausrichtung : Hochformat oder Querformat
5.
Ändern Sie ggf. die Einstellungen für die HP Real Life Technologies. Weitere
Informationen hierzu finden Sie unter
„HP Real Life technologies Photo Fix“ auf Seite 22
.
6.
Wählen Sie nach Bedarf weitere Druckeinstellungen aus, und klicken Sie dann auf
OK .
Drucken von randlosen Fotos 19
Kapitel 5
Weitere Informationen zu den Funktionen im Dialogfenster mit den Druckereigenschaften erhalten Sie über die Direkthilfe . Weitere Informationen hierzu finden Sie unter
Drucken von Fotos mit Rand
Hinweis Wenn Sie das Produkt auf einem Windows 2000 Computer verwenden, sind einige Funktionen ggf. nicht verfügbar. Weitere Informationen hierzu finden Sie unter
„Hinweis für Benutzer von Windows 2000“ auf Seite 119 .
Richtlinien
• Verwenden Sie HP Advanced Fotopapier für maximale Lichtbeständigkeit.
• Vergewissern Sie sich, dass das verwendete Normalpapier glatt und nicht gewellt ist.
• Legen Sie nicht zu viele Blätter in das Papierfach ein: 80 Blatt Papier.
Druckvorbereitung
1.
Schieben Sie die Papierführung bis zum Anschlag nach links.
2.
Vergewissern Sie sich, dass das Fotopapier nicht gewellt ist.
3.
Legen Sie das Fotopapier rechtsbündig in das Fach. Die zu bedruckende Seite muss nach unten und die kurze Kante in Richtung des Druckers zeigen.
4.
Schieben Sie das Papier bis zum Anschlag in den Drucker.
5.
Schieben Sie die Papierführung fest gegen die Kante des Papiers.
1 Kleinformatige Fotos
2 Großformatige Fotos
20 Drucken von Fotos
Hinweis Wenn in der verwendeten Anwendung eine Option zum Drucken von Fotos verfügbar ist, sollten Sie die diesbezüglichen Anweisungen in der Anwendung befolgen. Halten Sie sich andernfalls an die folgenden Anweisungen.
1.
Öffnen Sie das Foto in einem Bildbearbeitungsprogramm wie HP Photosmart.
2.
Öffnen Sie das Dialogfenster
„Dialogfeld mit den Druckereigenschaften“ auf Seite 52
.
3.
Klicken Sie auf die Registerkarte Druckaufgaben .
4.
Klicken Sie in der Liste Druckaufgaben auf Fotodruck - mit weißem Rand . Legen
Sie dann die folgenden Druckeinstellungen fest:
• Druckqualität : Normal oder Optimal
Hinweis Öffnen Sie für maximale Qualität (höchste Auflösung in dpi) die
Registerkarte Erweitert , und wählen Sie in der Dropdown-Liste Maximale
Auflösung die Option Aktiviert aus. Weitere Informationen hierzu finden Sie unter
„Maximale Auflösung“ auf Seite 47
.
• Papiertyp : Der entsprechende Fotopapiertyp
• Papierformat : Das entsprechende Fotopapierformat
• Ausrichtung : Hochformat oder Querformat
5.
Ändern Sie ggf. die Einstellungen für die HP Real Life Technologies. Weitere
Informationen hierzu finden Sie unter
„HP Real Life technologies Photo Fix“ auf Seite 22
.
6.
Wählen Sie nach Bedarf weitere Druckeinstellungen aus, und klicken Sie dann auf
OK .
Weitere Informationen zu den Funktionen im Dialogfenster mit den Druckereigenschaften erhalten Sie über die Direkthilfe . Weitere Informationen hierzu finden Sie unter
Drucken von Fotos auf Normalpapier
Richtlinien
• Verwenden Sie HP Advanced Fotopapier für maximale Lichtbeständigkeit.
• Vergewissern Sie sich, dass das verwendete Normalpapier glatt und nicht gewellt ist.
• Legen Sie nicht zu viele Blätter in das Papierfach ein: 80 Blatt Papier.
Druckvorbereitung
1.
Schieben Sie die Papierführung bis zum Anschlag nach links.
2.
Legen Sie das Normalpapier rechtsbündig in das Fach. Die zu bedruckende Seite muss nach unten weisen.
3.
Schieben Sie das Papier bis zum Anschlag in den Drucker.
Hinweis Je nach Format kann das Papier über die Kante des Fachs hinausragen.
4.
Schieben Sie die Papierführung fest gegen die Kante des Papiers.
Drucken von Fotos auf Normalpapier 21
Kapitel 5
Hinweis Wenn in der verwendeten Anwendung eine Option zum Drucken von Fotos verfügbar ist, sollten Sie die diesbezüglichen Anweisungen in der Anwendung befolgen. Halten Sie sich andernfalls an die folgenden Anweisungen.
1.
Öffnen Sie das Foto in einem Bildbearbeitungsprogramm wie HP Photosmart.
2.
Öffnen Sie das Dialogfenster
„Dialogfeld mit den Druckereigenschaften“ auf Seite 52
.
3.
Klicken Sie auf die Registerkarte Druckaufgaben .
4.
Klicken Sie in der Liste Druckaufgaben auf Fotodruck - Normalpapier . Legen Sie dann die folgenden Druckeinstellungen fest:
• Druckqualität : Normal , Optimal oder Entwurf
• Papiertyp : Der entsprechende Normalpapiertyp
• Papierformat : Letter oder A4
• Ausrichtung : Hochformat oder Querformat
5.
Ändern Sie ggf. die Einstellung für
„HP Real Life technologies Photo Fix“ auf Seite 22
.
6.
Wählen Sie nach Bedarf weitere Druckeinstellungen aus, und klicken Sie dann auf
OK .
Weitere Informationen zu den Optionen im Dialogfenster mit den Druckereigenschaften erhalten Sie über die
HP Real Life technologies Photo Fix
HP Real Life Technologies optimieren die Qualität von gedruckten Fotos.
In den meisten Fällen muss die Standardeinstellung Normal nicht geändert werden. Sie führt zu schärferen Bildern und verbessert die Qualität und Klarheit von Bildern mit niedriger Auflösung, die z. B. aus dem Internet heruntergeladen wurden.
Sie können die Einstellung in Vollständig ändern, wenn die Fotos unter- oder
überbelichtet sind, dunkle Bereiche oder rote Augen enthalten oder verwaschene Farben aufweisen.
Sie können auch die Einstellung Aus auswählen, wenn Sie das Foto manuell in einem
Bildbearbeitungsprogramm wie HP Photosmart bearbeiten möchten.
Tipp Im Modus Aus oder Normal können Sie rote Augen entfernen, indem Sie das
Kontrollkästchen Rote Augen entfernen markieren.
22 Drucken von Fotos
So ändern Sie die Einstellungen in HP Real Life technologies:
1.
Öffnen Sie das „Dialogfeld mit den Druckereigenschaften“ auf Seite 52
.
2.
Klicken Sie auf die Registerkarte Funktionen .
3.
Wählen Sie in der Dropdown-Liste Fotos nachbearbeiten von HP Real Life
Technologies die gewünschte Einstellung für das Foto aus, das Sie drucken möchten.
EXIF-Druck
Beim EXIF-Druck (Exchangeable Image File Format 2.2) handelt es sich um einen internationalen digitalen Bildbearbeitungsstandard, der die digitale Fotografie vereinfacht und die Qualität gedruckter Fotos erhöht. Wenn ein Foto mit einer EXIF-kompatiblen
Digitalkamera aufgenommen wird, erfasst die EXIF-Funktion Informationen, wie z. B.
Belichtungszeit, Blitztyp und Farbsättigung, und speichert diese in der Bilddatei. Die
Druckersoftware verwendet diese Informationen dann für die automatische Ausführung bildspezifischer Verbesserungen, um exzellente Fotos zu erstellen.
Zum Drucken von mit EXIF-Druck optimierten Fotos benötigen Sie Folgendes:
• Eine Digitalkamera mit EXIF-Druck-Unterstützung
• Exif-Druck-kompatible Software wie HP Photosmart
So drucken Sie EXIF-Druck-optimierte Fotos:
1.
Öffnen Sie das Foto in einem Bildbearbeitungsprogramm mit EXIF-Druck-
Unterstützung (z. B. HP Photosmart).
2.
Öffnen Sie das Dialogfenster
„Dialogfeld mit den Druckereigenschaften“ auf Seite 52
.
3.
Klicken Sie auf die Registerkarte Funktionen .
4.
Klicken Sie in der Dropdown-Liste Papiertyp auf Sonstige , und wählen Sie dann den entsprechenden Fotopapiertyp aus.
5.
Klicken Sie in der Dropdown-Liste Druckqualität auf Normal oder Optimal .
Hinweis Öffnen Sie für maximale Qualität (höchste Auflösung in dpi) die
Registerkarte Erweitert , und wählen Sie in der Dropdown-Liste Maximale
Auflösung die Option Aktiviert aus. Weitere Informationen hierzu finden Sie unter
„Maximale Auflösung“ auf Seite 47
.
6.
Wählen Sie nach Bedarf weitere Druckeinstellungen aus, und klicken Sie dann auf
OK .
Die Druckersoftware optimiert das zu druckende Bild automatisch.
Lagerung und Behandlung von Fotopapier
Beachten Sie folgende Hinweise, um die Qualität des HP Fotopapiers zu erhalten.
Lagerung und Behandlung von Fotopapier 23
Kapitel 5
Lagerung
• Bewahren Sie nicht verwendetes Fotopapier in einem verschlossenen
Kunststoffbeutel auf. Lagern Sie das verpackte Fotopapier auf einer ebenen Fläche an einem kühlen Ort.
• Entnehmen Sie dem Plastikbeutel zum Drucken nur die Menge Papier, die Sie umgehend verwenden möchten. Legen Sie nicht verwendetes Fotopapier nach dem
Drucken zurück in den Plastikbeutel.
• Nicht verwendetes Papier sollte nicht im Papierfach verbleiben. Das Papier kann sich dann wellen, wodurch sich die Qualität der Fotos verschlechtert.
Behandlung
• Berühren Sie Fotopapier immer nur an den Kanten. Fingerabdrücke auf dem
Fotopapier können die Druckqualität beeinträchtigen.
• Wenn sich die Ecken des Fotopapiers um mehr als 10 mm wellen, glätten Sie das
Papier, indem Sie es in die Plastikhülle legen und diese vorsichtig in Gegenrichtung der Wellung biegen, bis das Papier wieder glatt ist.
Fotopapier muss zum Drucken glatt sein.
Einsparen von Kosten und Tinte beim Drucken von Fotos
Verwenden Sie zum Einsparen von Kosten und Tinte beim Drucken von Fotos
HP Normales Fotopapier, und stellen Sie die Druckqualität auf Normal ein.
HP Normales Fotopapier wurde entwickelt, um Qualitätsfotos mit geringerem
Tintenverbrauch zu erstellen.
Hinweis Wenn Sie qualitativ hochwertigere Fotos herstellen möchten, verwenden
Sie HP Advanced Fotopapier, und stellen Sie die Druckauflösung auf Optimal oder
Maximale Auflösung ein. Weitere Informationen zum Modus mit maximaler
Auflösung finden Sie unter
„Maximale Auflösung“ auf Seite 47
.
24 Drucken von Fotos
6 Drucken von anderen
Dokumenten
„Transparentfolien“ auf Seite 32
„Tipps zum Drucken“ auf Seite 40 : Wenn Sie diese Tipps zum Drucken berücksichtigen,
können Sie mit minimalen Kosten und geringem Aufwand eine optimale Druckqualität erzielen.
„Druckersoftware“ auf Seite 51
: Weitere Informationen zur Druckersoftware.
Drucken von E-Mails
Richtlinien
Überschreiten Sie nicht die Kapazität des Papierfachs: 80 Blatt Normalpapier.
Druckvorbereitung
1.
Schieben Sie die Papierführung bis zum Anschlag nach links.
2.
Legen Sie das Normalpapier rechtsbündig in das Fach. Die zu bedruckende Seite muss nach unten weisen.
Drucken von E-Mails 25
Kapitel 6
3.
Schieben Sie das Papier bis zum Anschlag in den Drucker.
4.
Schieben Sie die Papierführung fest gegen die Kante des Papiers.
1.
Öffnen Sie das Dialogfenster
„Dialogfeld mit den Druckereigenschaften“ auf Seite 52
.
2.
Klicken Sie auf die Registerkarte Druckaufgaben .
3.
Wählen Sie auf der Registerkarte Druckaufgaben entweder Allgemeines normales
Drucken oder Schnelles Drucken (Sparbetrieb) aus, und legen Sie dann die folgenden Druckeinstellungen fest:
• Papiertyp : Normalpapier
• Papierformat : Das entsprechende Papierformat
4.
Wählen Sie nach Bedarf weitere Druckeinstellungen aus, und klicken Sie dann auf
OK .
Weitere Informationen zu den Funktionen im Dialogfenster mit den Druckereigenschaften erhalten Sie über die Direkthilfe . Weitere Informationen hierzu finden Sie unter
Drucken von Dokumenten
Richtlinien
• Verwenden Sie
„Schnelles Drucken (Sparbetrieb)“ auf Seite 42 für Dokumente in
Entwurfsqualität.
• Verwenden Sie
„Beidseitiger Druck“ auf Seite 44
zum Einsparen von Papier.
• Überschreiten Sie nicht die Kapazität des Papierfachs: 80 Blatt Papier.
Druckvorbereitung
1.
Schieben Sie die Papierführung bis zum Anschlag nach links.
2.
Legen Sie das Normalpapier rechtsbündig in das Fach. Die zu bedruckende Seite muss nach unten weisen.
3.
Schieben Sie das Papier bis zum Anschlag in den Drucker.
Hinweis Je nach Format kann das Papier über die Kante des Fachs hinausragen.
4.
Schieben Sie die Papierführung fest gegen die Kante des Papiers.
26 Drucken von anderen Dokumenten
1.
Öffnen Sie das Dialogfenster
„Dialogfeld mit den Druckereigenschaften“ auf Seite 52
.
2.
Klicken Sie auf die Registerkarte Druckaufgaben .
3.
Klicken Sie in der Liste Druckaufgaben auf Allgemeines normales Drucken . Legen
Sie dann die folgenden Druckeinstellungen fest:
• Papiertyp : Normalpapier
• Papierformat : Das entsprechende Papierformat
4.
Wählen Sie die folgenden Druckeinstellungen aus:
• Druckqualität , wenn Sie mit einer anderen Druckqualität als "Normal" drucken möchten.
• Beidseitiger Druck , wenn Sie das Papier beidseitig bedrucken möchten.
Weitere Informationen hierzu finden Sie unter
„Beidseitiger Druck“ auf Seite 44
.
5.
Wählen Sie nach Bedarf weitere Druckeinstellungen aus, und klicken Sie dann auf
OK .
Weitere Informationen zu den Funktionen im Dialogfenster mit den Druckereigenschaften erhalten Sie über die Direkthilfe . Weitere Informationen hierzu finden Sie unter
Drucken von Briefen
Richtlinien
• Informationen zum Bedrucken eines Briefumschlags für Ihren Brief finden Sie unter
„Briefumschläge“ auf Seite 28 .
• Überschreiten Sie nicht die Kapazität des Papierfachs: 80 Blatt Papier.
Druckvorbereitung
1.
Schieben Sie die Papierführung bis zum Anschlag nach links.
2.
Legen Sie das Normalpapier rechtsbündig in das Fach. Die zu bedruckende Seite muss nach unten weisen.
Hinweis Wenn Sie Papier mit Briefkopf bedrucken, muss der Briefkopf nach unten und in Richtung Drucker weisen.
3.
Schieben Sie das Papier bis zum Anschlag in den Drucker.
4.
Schieben Sie die Papierführung fest gegen die Kante des Papiers.
Drucken von Briefen 27
Kapitel 6
1.
Öffnen Sie das Dialogfenster
„Dialogfeld mit den Druckereigenschaften“ auf Seite 52
.
2.
Klicken Sie auf die Registerkarte Druckaufgaben .
3.
Klicken Sie in der Liste Druckaufgaben auf Drucken von Präsentationen . Legen
Sie dann die folgenden Druckeinstellungen fest:
• Papiertyp : Normalpapier
• Papierformat : Das entsprechende Papierformat
4.
Wählen Sie nach Bedarf weitere Druckeinstellungen aus, und klicken Sie dann auf
OK .
Weitere Informationen zu den Funktionen im Dialogfenster mit den Druckereigenschaften erhalten Sie über die Direkthilfe . Weitere Informationen hierzu finden Sie unter
Bedrucken von Briefumschlägen
Richtlinien
• Verwenden Sie keine Briefumschläge, die folgende Merkmale aufweisen:
◦ Klammern oder Sichtfenster
◦ Dicke, unregelmäßige oder gewellte Ränder
◦ Glänzende oder geprägte Oberfläche
◦ Knicke, Risse oder anderweitige Beschädigungen
• Sie können einen einzelnen Briefumschlag oder mehrere Briefumschläge drucken.
• Richten Sie die Kanten der Briefumschläge vor dem Einlegen in das Papierfach so aus, dass sie genau übereinander liegen.
• Überschreiten Sie nicht die Kapazität des Papierfachs: 10 Briefumschläge.
Druckvorbereitung
1.
Schieben Sie die Papierführung bis zum Anschlag nach links.
2.
Legen Sie die Briefumschläge rechtsbündig in das Fach. Die zu bedruckende Seite muss nach unten weisen. Achten Sie darauf, dass sich die Umschlagklappe links befindet.
3.
Schieben Sie die Briefumschläge bis zum Anschlag in den Drucker.
4.
Schieben Sie die Papierführung fest gegen die Umschlagkanten.
28 Drucken von anderen Dokumenten
1.
Öffnen Sie das Dialogfenster
„Dialogfeld mit den Druckereigenschaften“ auf Seite 52
.
2.
Klicken Sie auf die Registerkarte Funktionen , und legen Sie dann die folgenden
Druckeinstellungen fest:
• Papiertyp : Normalpapier
• Format : Das entsprechende Umschlagformat
3.
Wählen Sie nach Bedarf weitere Druckeinstellungen aus, und klicken Sie dann auf
OK .
Weitere Informationen zu den Funktionen im Dialogfenster mit den Druckereigenschaften erhalten Sie über die Direkthilfe . Weitere Informationen hierzu finden Sie unter
Drucken von Postkarten
Richtlinien
Überschreiten Sie nicht die Kapazität des Papierfachs: 20 Postkarten.
Druckvorbereitung
1.
Schieben Sie die Papierführung bis zum Anschlag nach links.
2.
Legen Sie die Karten rechtsbündig in das Fach. Die zu bedruckende Seite muss nach unten und die kurze Kante in Richtung des Druckers zeigen.
3.
Schieben Sie die Karten bis zum Anschlag in den Drucker.
4.
Schieben Sie die Papierführung fest gegen die Kanten der Karten.
Drucken von Postkarten 29
Kapitel 6
1.
Öffnen Sie das Dialogfenster
„Dialogfeld mit den Druckereigenschaften“ auf Seite 52
.
2.
Klicken Sie auf die Registerkarte Funktionen , und legen Sie dann die folgenden
Druckeinstellungen fest:
• Papiertyp : Klicken Sie auf Sonstige , dann auf Spezialpapier , und wählen Sie den entsprechenden Hagaki-Kartentyp aus.
• Druckqualität : Normal oder Optimal
• Format : Das entsprechende Kartenformat
3.
Wählen Sie nach Bedarf weitere Druckeinstellungen aus, und klicken Sie dann auf
OK .
Weitere Informationen zu den Funktionen im Dialogfenster mit den Druckereigenschaften erhalten Sie über die Direkthilfe . Weitere Informationen hierzu finden Sie unter
Hinweis Informationen zur Vorgehensweise bei fehlendem Papier finden Sie unter
Bedrucken von Karteikarten und anderen kleinformatigen
Druckmedien
Richtlinien
Überschreiten Sie nicht die Kapazität des Papierfachs: 30 Karten.
Druckvorbereitung
1.
Schieben Sie die Papierführung bis zum Anschlag nach links.
2.
Legen Sie die Karten rechtsbündig in das Fach. Die zu bedruckende Seite muss nach unten und die kurze Kante in Richtung des Druckers zeigen.
3.
Schieben Sie die Karten bis zum Anschlag in den Drucker.
4.
Schieben Sie die Papierführung fest gegen die Kanten der Karten.
30 Drucken von anderen Dokumenten
1.
Öffnen Sie das Dialogfenster
„Dialogfeld mit den Druckereigenschaften“ auf Seite 52
.
2.
Klicken Sie auf die Registerkarte Funktionen , und legen Sie dann die folgenden
Druckeinstellungen fest:
• Papiertyp : Normalpapier
• Format : Das entsprechende Kartenformat
3.
Wählen Sie nach Bedarf weitere Druckeinstellungen aus, und klicken Sie dann auf
OK .
Weitere Informationen zu den Funktionen im Dialogfenster mit den Druckereigenschaften erhalten Sie über die Direkthilfe . Weitere Informationen hierzu finden Sie unter
Hinweis Informationen zur Vorgehensweise bei fehlendem Papier finden Sie unter
Bedrucken von Etiketten
Richtlinien
• Verwenden Sie nur Papier-, Kunststoff- oder durchsichtige Etiketten, die speziell für
Tintenstrahldrucker entwickelt wurden.
• Verwenden Sie nur vollständige Etikettenbögen.
• Die Bögen dürfen nicht zusammenkleben oder zerknittert sein, und die Etiketten dürfen sich nicht von der Schutzfolie ablösen.
• Überschreiten Sie nicht die Kapazität des Papierfachs: 20 Etikettenbögen (nur Bögen im Format Letter oder A4 verwenden).
Druckvorbereitung
1.
Schieben Sie die Papierführung bis zum Anschlag nach links.
2.
Fächern Sie die Etikettenbögen auf, um sie voneinander zu trennen, und richten Sie die Kanten bündig aus.
3.
Legen Sie die Etikettenbögen rechtsbündig in das Fach. Die Etiketten müssen nach unten weisen.
4.
Schieben Sie die Bögen bis zum Anschlag in den Drucker.
5.
Schieben Sie die Papierführung fest gegen die Kanten der Bögen.
Bedrucken von Etiketten 31
Kapitel 6
Hinweis Wenn in der verwendeten Anwendung eine Option zum Drucken von
Etiketten verfügbar ist, sollten Sie die diesbezüglichen Anweisungen in der
Anwendung befolgen. Halten Sie sich andernfalls an die folgenden Anweisungen.
1.
Öffnen Sie das Dialogfenster
„Dialogfeld mit den Druckereigenschaften“ auf Seite 52
.
2.
Klicken Sie auf die Registerkarte Druckaufgaben .
3.
Klicken Sie in der Liste Druckaufgaben auf Allgemeines normales Drucken . Legen
Sie dann die folgenden Druckeinstellungen fest:
• Papiertyp : Normalpapier
• Papierformat : Das entsprechende Papierformat
4.
Klicken Sie auf OK .
Weitere Informationen zu den Funktionen im Dialogfenster mit den Druckereigenschaften erhalten Sie über die Direkthilfe . Weitere Informationen hierzu finden Sie unter
Bedrucken von Transparentfolien
Richtlinien
• Die besten Ergebnisse werden mit HP Premium Inkjet-Transparentfolien erzielt.
• Überschreiten Sie nicht die Kapazität des Papierfachs: 30 Transparentfolien.
Druckvorbereitung
1.
Schieben Sie die Papierführung bis zum Anschlag nach links.
2.
Legen Sie die Transparentfolien rechtsbündig in das Fach. Die zu bedruckende Seite muss nach unten und der Klebestreifen nach oben und in Richtung des Druckers zeigen.
3.
Schieben Sie die Transparentfolien vorsichtig bis zum Anschlag in den Drucker, und achten Sie darauf, dass sich die Klebestreifen nicht berühren.
4.
Schieben Sie die Papierführung fest gegen die Kanten der Transparentfolien.
1.
Öffnen Sie das Dialogfenster
„Dialogfeld mit den Druckereigenschaften“ auf Seite 52
.
2.
Klicken Sie auf die Registerkarte Druckaufgaben .
32 Drucken von anderen Dokumenten
3.
Klicken Sie in der Liste Druckaufgaben auf Drucken von Präsentationen . Legen
Sie dann die folgenden Druckeinstellungen fest:
• Papiertyp : Klicken Sie auf Sonstige , und wählen Sie dann die entsprechende
Transparentfolie aus.
• Papierformat : Wählen Sie das entsprechende Papierformat aus.
4.
Wählen Sie nach Bedarf weitere Druckeinstellungen aus, und klicken Sie dann auf
OK .
Weitere Informationen zu den Funktionen im Dialogfenster mit den Druckereigenschaften erhalten Sie über die Direkthilfe . Weitere Informationen hierzu finden Sie unter
Drucken von Prospekten
Richtlinien
• Öffnen Sie die Datei in einer Softwareanwendung, und weisen Sie das gewünschte
Prospektformat zu. Das Format muss dem Papierformat entsprechen, in dem Sie den
Prospekt drucken möchten.
• Überschreiten Sie nicht die Kapazität des Papierfachs: 30 Blatt Prospektpapier.
Druckvorbereitung
1.
Schieben Sie die Papierführung bis zum Anschlag nach links.
2.
Legen Sie das Papier rechtsbündig in das Fach. Die zu bedruckende Seite muss nach unten weisen.
3.
Schieben Sie das Papier bis zum Anschlag in den Drucker.
4.
Schieben Sie die Papierführung fest gegen die Kante des Papiers.
1.
Öffnen Sie das Dialogfenster
„Dialogfeld mit den Druckereigenschaften“ auf Seite 52
.
2.
Klicken Sie auf die Registerkarte Funktionen .
3.
Legen Sie die folgenden Druckeinstellungen fest:
• Druckqualität : Optimal
• Papiertyp : Klicken Sie auf Sonstige , und wählen Sie dann das entsprechende
HP Inkjet-Papier aus.
• Ausrichtung : Hochformat oder Querformat
Drucken von Prospekten 33
Kapitel 6
• Format : Das entsprechende Papierformat
• Beidseitiges Drucken : Manuell
Weitere Informationen hierzu finden Sie unter
„Beidseitiger Druck“ auf Seite 44
.
4.
Klicken Sie zum Drucken auf OK .
Weitere Informationen zu den Funktionen im Dialogfenster mit den Druckereigenschaften erhalten Sie über die Direkthilfe . Weitere Informationen hierzu finden Sie unter
Drucken von Grußkarten
Grußkarten
• Klappen Sie vorgefaltete Karten auf, bevor Sie diese in das Papierfach einlegen.
• Verwenden Sie HP Grußkartenpapier, um qualitativ hochwertige Ergebnisse zu erzielen.
• Überschreiten Sie nicht die Kapazität des Papierfachs: 20 Karten.
Druckvorbereitung
1.
Schieben Sie die Papierführung bis zum Anschlag nach links.
2.
Fächern Sie die Grußkarten auf, um sie voneinander zu trennen, und richten Sie die
Kanten dann bündig aus.
3.
Legen Sie die Grußkarten rechtsbündig in das Fach. Die zu bedruckende Seite muss nach unten weisen.
4.
Schieben Sie die Karten bis zum Anschlag in den Drucker.
5.
Schieben Sie die Papierführung fest gegen die Kanten der Karten.
Hinweis Wenn in der verwendeten Anwendung eine Option zum Drucken von
Grußkarten verfügbar ist, befolgen Sie die diesbezüglichen Anweisungen in der
Anwendung. Halten Sie sich andernfalls an die nachstehenden Anweisungen.
34 Drucken von anderen Dokumenten
1.
Öffnen Sie das Dialogfenster
„Dialogfeld mit den Druckereigenschaften“ auf Seite 52
.
2.
Klicken Sie auf die Registerkarte Funktionen , und legen Sie dann die folgenden
Druckeinstellungen fest:
• Druckqualität : Normal
• Papiertyp : Klicken Sie auf Sonstige , und wählen Sie dann den entsprechenden
Kartentyp aus.
• Format : Das entsprechende Kartenformat
3.
Wählen Sie nach Bedarf weitere Druckeinstellungen aus, und klicken Sie dann auf
OK .
Weitere Informationen zu den Funktionen im Dialogfenster mit den Druckereigenschaften erhalten Sie über die Direkthilfe . Weitere Informationen hierzu finden Sie unter
Drucken von Broschüren
Beim Broschürendruck werden die Seiten des Dokuments automatisch so sortiert und skaliert, dass die Reihenfolge der Seiten nach dem Drucken und Falzen als Broschüre richtig ist.
Wenn beispielsweise eine vierseitige Broschüre beidseitig gedruckt werden soll, werden die Seiten wie folgt sortiert und gedruckt:
Richtlinien
Überschreiten Sie nicht die Kapazität des Papierfachs: 80 Blatt Papier.
Druckvorbereitung
1.
Schieben Sie die Papierführung bis zum Anschlag nach links.
2.
Legen Sie das Normalpapier rechtsbündig in das Fach. Die zu bedruckende Seite muss nach unten weisen.
3.
Schieben Sie das Papier bis zum Anschlag in den Drucker.
4.
Schieben Sie die Papierführung fest gegen die Kante des Papiers.
Drucken von Broschüren 35
Kapitel 6
1.
Öffnen Sie das Dialogfenster
„Dialogfeld mit den Druckereigenschaften“ auf Seite 52
.
2.
Klicken Sie auf die Registerkarte Druckaufgaben .
3.
Klicken Sie in der Dropdown-Liste Druckaufgaben auf Beidseitiges Drucken
(Duplex) .
4.
Wählen Sie in der Dropdown-Liste Beidseitiger Druck eine der folgenden Optionen für die Bindung aus:
• Broschüre mit Bindung links
• Broschüre mit Bindung rechts
5.
Wählen Sie nach Bedarf weitere Druckeinstellungen aus, und klicken Sie dann auf
OK .
6.
Legen Sie nach entsprechender Aufforderung die gedruckten Seiten wie nachstehend dargestellt in das Papierfach ein.
7.
Klicken Sie auf Weiter , um die Broschüre zu drucken.
Weitere Informationen zu den Funktionen im Dialogfenster mit den Druckereigenschaften erhalten Sie über die Direkthilfe . Weitere Informationen hierzu finden Sie unter
Drucken von Postern
Richtlinien
• Beim Posterdruck werden die Teilabschnitte des Posters automatisch auf
Einzelseiten angeordnet, die anschließend zusammengeklebt werden können.
Nachdem die Teilabschnitte des Posters gedruckt wurden, können Sie die Ränder der einzelnen Blätter abschneiden und die Blätter entsprechend zusammenkleben.
36 Drucken von anderen Dokumenten
• Überschreiten Sie nicht die Kapazität des Papierfachs: 80 Blatt Papier.
Druckvorbereitung
1.
Schieben Sie die Papierführung bis zum Anschlag nach links.
2.
Legen Sie das Normalpapier rechtsbündig in das Fach. Die zu bedruckende Seite muss nach unten weisen.
3.
Schieben Sie das Papier bis zum Anschlag in den Drucker.
4.
Schieben Sie die Papierführung fest gegen die Kante des Papiers.
1.
Öffnen Sie das Dialogfenster
„Dialogfeld mit den Druckereigenschaften“ auf Seite 52
.
2.
Klicken Sie auf die Registerkarte Funktionen , und legen Sie dann die folgenden
Druckeinstellungen fest:
• Papiertyp : Normalpapier
• Ausrichtung : Hochformat oder Querformat
• Format : Das entsprechende Papierformat
3.
Klicken Sie auf die Registerkarte Erweitert und anschließend auf
Druckerfunktionen .
4.
Wählen Sie in der Dropdown-Liste Posterdruck die Anzahl der Blätter für das Poster aus.
5.
Klicken Sie auf die Schaltfläche Ausschnitte auswählen .
Drucken von Postern 37
Kapitel 6
6.
Vergewissern Sie sich, dass die ausgewählte Ausschnittsanzahl mit der Anzahl der
Blätter des Posters übereinstimmt, und klicken Sie auf OK .
7.
Wählen Sie nach Bedarf weitere Druckeinstellungen aus, und klicken Sie dann auf
OK .
Weitere Informationen zu den Funktionen im Dialogfenster mit den Druckereigenschaften erhalten Sie über die Direkthilfe . Weitere Informationen hierzu finden Sie unter
Bedrucken von Aufbügelfolie
Richtlinien
• Beim Drucken eines gespiegelten Dokuments werden Text und Bilder horizontal spiegelverkehrt zur Bildschirmanzeige ausgegeben.
• Überschreiten Sie nicht die Kapazität des Papierfachs: 10 Blatt Transferpapier zum
Aufbügeln.
Druckvorbereitung
1.
Schieben Sie die Papierführung bis zum Anschlag nach links.
2.
Legen Sie das Transferpapier zum Aufbügeln rechtsbündig in das Fach. Die zu bedruckende Seite muss nach unten weisen.
3.
Schieben Sie das Papier bis zum Anschlag in den Drucker.
4.
Schieben Sie die Papierführung fest gegen die Kante des Papiers.
Hinweis Wenn in der von Ihnen verwendeten Anwendung eine Option zum
Bedrucken von Transferpapier zum Aufbügeln verfügbar ist, befolgen Sie die diesbezüglichen Anweisungen. Halten Sie sich andernfalls an die nachstehenden
Anweisungen.
38 Drucken von anderen Dokumenten
1.
Öffnen Sie das Dialogfenster
„Dialogfeld mit den Druckereigenschaften“ auf Seite 52
.
2.
Klicken Sie auf die Registerkarte Funktionen , und legen Sie dann die folgenden
Druckeinstellungen fest:
• Druckqualität : Normal oder Optimal
• Papiertyp : Klicken Sie auf Sonstige , dann auf Spezialpapier und zuletzt auf
Weitere Spezialpapiertypen .
• Format : Das entsprechende Papierformat
3.
Klicken Sie auf die Registerkarte Erweitert .
4.
Klicken Sie auf Druckerfunktionen , und setzen Sie die Option Spiegelbild auf
Ein .
Hinweis Bei einigen Softwareanwendungen ist das Spiegeln des Bilds zum
Bedrucken von Transferpapier zum Aufbügeln nicht erforderlich.
5.
Wählen Sie nach Bedarf weitere Druckeinstellungen aus, und klicken Sie dann auf
OK .
Weitere Informationen zu den Funktionen im Dialogfenster mit den Druckereigenschaften erhalten Sie über die Direkthilfe . Weitere Informationen hierzu finden Sie unter
Bedrucken von Aufbügelfolie 39
7 Tipps zum Drucken
Anweisungen zum Verwenden der Druckaufgaben, Auswählen eines Papiertyps, Ändern der Druckauflösung, Festlegen der Seitenreihenfolge, Drucken mehrerer Seiten auf ein
Blatt, Anzeigen eines Dokuments in der Seitenansicht und zum beidseitigen Drucken.
Klicken Sie auf einen der folgenden Links:
Prüfen des Druckers
•
„Anschließen des Druckers“ auf Seite 17 .
•
„Drucken einer Testseite“ auf Seite 40 .
Einsparen von Zeit
•
„Druckaufgaben“ auf Seite 41 .
•
„Festlegen der Seitenreihenfolge“ auf Seite 42
.
Kosteneinsparungen
•
„Schnelles Drucken (Sparbetrieb)“ auf Seite 42 .
•
„Drucken von mehreren Seiten auf einem Blatt Papier“ auf Seite 43 .
•
„Drucken in Graustufen“ auf Seite 43 .
•
„Beidseitiger Druck“ auf Seite 44 .
Optimieren der Qualität von Druckausgaben
•
„Festlegen eines benutzerdefinierten Papierformats“ auf Seite 45 .
•
„Auswählen einer Papiersorte“ auf Seite 46 .
•
„Ändern der Druckgeschwindigkeit oder der Druckqualität“ auf Seite 46
.
•
.
•
„Maximale Auflösung“ auf Seite 47 .
•
„Ändern der Größe eines Dokuments“ auf Seite 48 .
Drucken einer Testseite
Sie können durch Drucken einer Testseite überprüfen, ob der Drucker korrekt vom
Computer druckt.
So drucken Sie eine Testseite:
1.
Legen Sie unbenutztes weißes Normalpapier im Format Letter oder A4 in das
Papierfach ein.
2.
Öffnen Sie die
des Druckers.
3.
Klicken Sie auf dem Register "Gerätewartung" auf die Schaltfläche Testseite drucken .
Das Dialogfeld "Testseite drucken" wird angezeigt.
4.
Klicken Sie auf die Schaltfläche Seite drucken .
Recyceln oder entsorgen Sie die Testseite.
40 Tipps zum Drucken
Druckaufgaben
Mithilfe von Druckaufgaben können Sie häufig benötigte Druckeinstellungen für Ihre
Druckaufträge verwenden. In der Druckersoftware stehen in der Liste "Druckaufgaben" spezielle Aufgaben für verschiedene Zwecke zur Verfügung.
Hinweis Wenn Sie eine Druckaufgabe auswählen, werden die entsprechenden
Druckeinstellungen automatisch angezeigt. Sie können dann die Druckeinstellungen
übernehmen oder ändern.
Dieser Abschnitt enthält folgende Themen:
•
•
•
Verwenden von Druckaufgaben
Mit den Aufgaben auf der Registerkarte "Druckaufgaben" können Sie folgende
Operationen durchführen:
•
„Allgemeines normales Drucken“ auf Seite 45
•
„Fotodruck - Normalpapier“ auf Seite 21
•
„Fotodruck - randlos“ auf Seite 18
•
„Fotodruck - mit weißem Rand“ auf Seite 20
•
„Beidseitiger Druck“ auf Seite 44
•
„Drucken von Präsentationen“ auf Seite 50
•
„Schnelles Drucken (Sparbetrieb)“ auf Seite 42
•
„Broschürendruck“ auf Seite 35
Erstellen von Druckaufgaben
Sie können nicht nur die vordefinierten Aufgaben in der Liste "Druckaufgaben" verwenden, sondern auch eigene Aufgaben erstellen.
Wenn Sie z. B. häufig auf Transparentfolie drucken, erstellen Sie eine neue
Druckaufgabe, indem Sie die Aufgabe für den Präsentationsdruck auswählen, den
Papiertyp in HP Premium Inkjet-Transparentfolie ändern und die geänderte Aufgabe unter einem neuen Namen speichern (z. B. Präsentation auf Transparentfolie).
Anschließend brauchen Sie für das Drucken auf Transparentfolie nur diese
Druckaufgabe auswählen und müssen nicht die Druckeinstellungen ändern.
So erstellen Sie eine Druckaufgabe:
1.
Öffnen Sie das „Dialogfeld mit den Druckereigenschaften“ auf Seite 52
.
2.
Klicken Sie auf die Registerkarte Druckaufgaben .
3.
Klicken Sie in der Liste Druckaufgaben auf den gewünschten Eintrag.
Die Druckeinstellungen für die ausgewählte Druckaufgabe werden angezeigt.
Druckaufgaben 41
Kapitel 7
4.
Nehmen Sie die gewünschten Änderungen vor.
5.
Geben Sie in das Feld Neuen Aufgabennamen hier eingeben einen Namen für die neue Druckaufgabe ein, und klicken Sie auf Speichern .
Die Druckaufgabe wird dann der Liste hinzugefügt.
Löschen von Druckaufgaben
Sie können nicht mehr verwendete Druckaufgaben löschen.
Hinweis Sie können nur die Druckaufgaben löschen, die Sie erstellt haben. Die vordefinierten HP Aufgaben können nicht gelöscht werden.
So löschen Sie eine Druckaufgabe:
1.
Öffnen Sie das „Dialogfeld mit den Druckereigenschaften“ auf Seite 52 .
2.
Klicken Sie auf die Registerkarte Druckaufgaben .
3.
Klicken Sie in der Liste Druckaufgaben auf den Eintrag, den Sie löschen möchten.
4.
Klicken Sie auf Löschen .
Die Druckaufgabe wird dann aus der Liste entfernt.
Festlegen der Seitenreihenfolge
Mit der Einstellung für die Seitenreihenfolge legen Sie fest, in welcher Reihenfolge die
Seiten eines mehrseitigen Dokuments gedruckt werden.
So legen Sie die Seitenreihenfolge fest:
1.
Öffnen Sie das „Dialogfeld mit den Druckereigenschaften“ auf Seite 52 .
2.
Klicken Sie auf die Registerkarte Erweitert .
3.
Klicken Sie auf Dokumentoptionen , und klicken Sie dann auf Layoutoptionen .
4.
Klicken Sie auf eine der folgenden Optionen für die Seitenreihenfolge :
• Druck mit letzter Seite beginnen : Die erste Seite des Dokuments wird zuletzt gedruckt. Mit dieser Einstellung kann Zeit eingespart werden, da Sie auf diese
Weise die gedruckten Seiten nicht umsortieren müssen. Dies ist die geeignete
Einstellung für die meisten Druckaufträge.
• Druck mit erster Seite beginnen : Druckt die letzte Seite des Dokuments zuletzt.
5.
Wählen Sie nach Bedarf weitere Druckeinstellungen aus, und klicken Sie dann auf
OK .
Schnelles Drucken (Sparbetrieb)
Im schnellen Druckmodus können Sie schnell Druckausgaben in Entwurfsqualität erstellen.
So verwenden Sie den schnellen Druckmodus (Sparbetrieb):
1.
Öffnen Sie das „Dialogfeld mit den Druckereigenschaften“ auf Seite 52 .
2.
Klicken Sie auf die Registerkarte Druckaufgaben .
42 Tipps zum Drucken
3.
Klicken Sie in der Liste Druckaufgaben auf Schnelles Drucken (Sparbetrieb) .
4.
Wählen Sie nach Bedarf weitere Druckeinstellungen aus, und klicken Sie dann auf
OK .
Drucken von mehreren Seiten auf einem Blatt Papier
Sie können bis zu 16 Seiten auf ein Blatt Papier drucken.
1 2
3 4
So drucken Sie mehrere Seiten auf einem Blatt Papier:
1.
Öffnen Sie das „Dialogfeld mit den Druckereigenschaften“ auf Seite 52
.
2.
Klicken Sie auf die Registerkarte Funktionen .
3.
Wählen Sie in der Dropdown-Liste Seiten pro Blatt die Anzahl der Seiten aus, die auf jedem Blatt Papier gedruckt werden sollen.
4.
Wählen Sie in der Dropdown-Liste Seitenreihenfolge ein Layout für die Seiten aus.
Oben auf der Registerkarte wird eine Vorschau der Seitenreihenfolge angezeigt.
5.
Wählen Sie nach Bedarf weitere Druckeinstellungen aus, und klicken Sie dann auf
OK .
Drucken in Graustufen
Sie können statt eines Farbfotos auch ein Schwarzweißfoto drucken.
Drucken in Graustufen 43
Kapitel 7
So drucken Sie in Graustufen:
1.
Öffnen Sie das „Dialogfeld mit den Druckereigenschaften“ auf Seite 52 .
2.
Klicken Sie auf die Registerkarte Farbe .
3.
Klicken Sie auf In Graustufen drucken .
4.
Wählen Sie in der Dropdown-Liste In Graustufen drucken eine der folgenden
Optionen aus:
• Hohe Qualität : Für den Graustufendruck des Fotos werden alle verfügbaren
Farben verwendet. Dadurch werden weiche und natürliche Grauschattierungen erstellt.
• Nur schwarze Tinte : Für den Graustufendruck des Fotos wird ausschließlich schwarze Tinte verwendet. Die Grauschattierung wird dabei durch variierende
Muster aus schwarzen Farbpunkten erstellt, sodass möglicherweise ein grobkörnigeres Bild entsteht.
5.
Wählen Sie nach Bedarf weitere Druckeinstellungen aus, und klicken Sie dann auf
OK .
Beidseitiger Druck
Verwenden Sie den beidseitigen Druck (auch als Duplexdruck bezeichnet), um beide
Seiten des Papiers zu bedrucken. Diese Möglichkeit ist nicht nur kostengünstig, sondern trägt auch zum Umweltschutz bei.
Informationen zum Erstellen eines beidseitig gedruckten Dokuments mit einer Bindung finden Sie unter
„Gebundene beidseitig gedruckte Dokumente“ auf Seite 48 .
So bedrucken Sie beide Seiten eines Dokuments:
1.
Öffnen Sie das „Dialogfeld mit den Druckereigenschaften“ auf Seite 52 .
2.
Klicken Sie auf die Registerkarte Druckaufgaben .
3.
Klicken Sie in der Dropdown-Liste Druckaufgaben auf Beidseitiges Drucken
(Duplex) .
4.
Klicken Sie in der Dropdown-Liste Beidseitiger Druck auf die Option Manuell .
5.
Wählen Sie nach Bedarf weitere Druckeinstellungen aus, und klicken Sie dann auf
OK .
Die Seiten mit ungeraden Seitennummern werden zuerst gedruckt.
6.
Wenn die Seiten mit den ungeraden Seitennummern gedruckt sind, legen Sie die
Blätter mit der bedruckten Seite nach oben erneut ein.
7.
Klicken Sie auf Weiter , um jetzt die Seiten mit geraden Seitenzahlen zu drucken.
44 Tipps zum Drucken
Allgemeines normales Drucken
Verwenden Sie die Druckaufgabe "Allgemeines normales Drucken", wenn Sie
Dokumente schnell drucken möchten. Weitere Informationen hierzu finden Sie unter:
•
„Drucken von Dokumenten“ auf Seite 26
•
„Drucken von E-Mails“ auf Seite 25
Seitenansicht
Verwenden Sie die Funktion für die Seitenansicht, um ein Dokument vor dem Drucken in der Seitenansicht auf dem Computer anzuzeigen. Wenn das Dokument nicht wie gewünscht angezeigt wird, können Sie den Druckauftrag abbrechen und die
Druckeinstellungen nach Bedarf ändern.
So zeigen Sie die Seitenansicht eines Dokuments an:
1.
Öffnen Sie das „Dialogfeld mit den Druckereigenschaften“ auf Seite 52
.
2.
Klicken Sie auf die Registerkarte Funktionen oder Farbe .
3.
Aktivieren Sie das Kontrollkästchen Seitenansicht anzeigen .
4.
Wählen Sie nach Bedarf weitere Druckeinstellungen aus, und klicken Sie dann auf
OK .
Das Dokument wird vor dem Drucken in der Seitenansicht angezeigt.
5.
Führen Sie einen der folgenden Schritte aus:
• Klicken Sie auf OK , um das Dokument zu drucken.
• Klicken Sie auf Abbrechen , um den Druckauftrag abzubrechen. Passen Sie die
Druckeinstellungen nach Bedarf an, bevor Sie den Druckauftrag senden.
Festlegen eines benutzerdefinierten Papierformats
Im Dialogfenster Benutzerdefiniertes Papierformat können Sie für den Ausdruck ein benutzerdefiniertes Papierformat festlegen.
Hinweis Diese Funktion ist nicht für alle Papiertypen verfügbar.
So erstellen Sie ein benutzerdefiniertes Papierformat:
1.
Öffnen Sie das „Dialogfeld mit den Druckereigenschaften“ auf Seite 52
.
2.
Klicken Sie auf die Registerkarte Funktionen .
3.
Wählen Sie in der Dropdown-Liste Papierformat den Eintrag Benutzerdefiniert aus.
Das Dialogfeld Benutzerdefiniertes Papierformat wird angezeigt.
4.
Geben Sie in das Feld Name einen Namen für das benutzerdefinierte Papierformat ein.
5.
Geben Sie in den Feldern Breite und Länge die Abmessungen des benutzerdefinierten Papierformats ein.
Die minimalen und maximalen Maße werden unterhalb der Felder angezeigt.
6.
Wählen Sie die Maßeinheit aus: Zoll oder Millimeter .
7.
Klicken Sie auf Speichern , um das benutzerdefinierte Papierformat zu speichern.
Festlegen eines benutzerdefinierten Papierformats 45
Kapitel 7
8.
Klicken Sie auf OK , um das Dialogfeld Benutzerdefiniertes Papierformat zu schließen.
9.
Um das benutzerdefinierte Papierformat zu verwenden, wählen Sie es in der
Dropdown-Liste Papierformat aus.
Auswählen einer Papiersorte
Wenn Sie qualitativ hochwertige Dokumente drucken möchten, ist es empfehlenswert, einen bestimmten Papiertyp auszuwählen.
So wählen Sie einen bestimmten Papiertyp aus:
1.
Öffnen Sie das Dialogfenster
„Dialogfeld mit den Druckereigenschaften“ auf Seite 52
.
2.
Klicken Sie auf die Registerkarte Funktionen .
3.
Klicken Sie in der Dropdown-Liste Papiertyp auf Sonstige , und wählen Sie den gewünschten Papiertyp aus.
4.
Klicken Sie auf OK .
5.
Wählen Sie nach Bedarf weitere Druckeinstellungen aus, und klicken Sie dann auf
OK .
Ändern der Druckgeschwindigkeit oder der Druckqualität
Der HP Deskjet wählt automatisch anhand des von Ihnen ausgewählten Papiertyps eine
Einstellung für die Druckqualität und Druckgeschwindigkeit aus. Sie können die
Einstellung für die Druckqualität auch ändern, um die Geschwindigkeit und die Qualität des Druckvorgangs anzupassen.
Druckqualitätseinstellungen
• Entwurf (schnell) - Das Drucken erfolgt mit der höchsten Geschwindigkeit und dem niedrigsten Tintenverbrauch.
• Normal - Diese Einstellung bietet den besten Kompromiss zwischen Druckqualität und Geschwindigkeit. Sie ist für die meisten Dokumente geeignet.
• Optimal - Diese Einstellung bietet den besten Kompromiss zwischen hoher
Druckqualität und Geschwindigkeit. Sie ist besonders für hochwertige
Druckausgaben geeignet. Die meisten Dokumente werden mit der Einstellung
"Optimal" langsamer als im Modus "Normal" gedruckt.
Hinweis Öffnen Sie für maximale Qualität (höchste Auflösung in dpi) die
Registerkarte Erweitert , und wählen Sie in der Dropdown-Liste Maximale
Auflösung die Option Aktiviert aus. Weitere Informationen hierzu finden Sie unter
„Maximale Auflösung“ auf Seite 47
.
So wählen Sie die Druckqualität und Druckgeschwindigkeit aus:
1.
Öffnen Sie das Dialogfenster
„Dialogfeld mit den Druckereigenschaften“ auf Seite 52
.
2.
Klicken Sie auf die Registerkarte Funktionen .
46 Tipps zum Drucken
3.
Klicken Sie in der Dropdown-Liste Papiertyp auf den eingelegten Papiertyp.
4.
Wählen Sie in der Dropdown-Liste Druckqualität die geeignete Qualitätseinstellung für Ihr Projekt aus.
Druckauflösung
In der Druckersoftware wird die Druckauflösung in dpi (Punkte pro Zoll) angezeigt. Die
Auflösung (in dpi) variiert je nach dem Papiertyp und der Druckqualität, die Sie in der
Druckersoftware auswählen.
So zeigen Sie die Druckauflösung an:
1.
Öffnen Sie das „Dialogfeld mit den Druckereigenschaften“ auf Seite 52
.
2.
Klicken Sie auf die Registerkarte Funktionen .
3.
Klicken Sie in der Dropdown-Liste Papiersorte auf die eingelegte Papiersorte.
4.
Wählen Sie in der Dropdown-Liste Druckqualität die geeignete Qualitätseinstellung für Ihr Projekt aus.
5.
Klicken Sie auf die Schaltfläche Auflösung , damit die Druckauflösung in dpi angezeigt wird.
Maximale Auflösung
Im Druckmodus mit maximaler Auflösung erhalten Sie hochwertige, scharfe Bilder.
Dieser Modus ist vor allem bei Bildern mit hoher Auflösung (z. B. digitalen Fotos) von
Vorteil. Wenn Sie die Einstellung für die maximale Auflösung auswählen, wird in der
Druckersoftware die vom HP Deskjet verwendete optimierte Auflösung (in dpi) angezeigt.
Das Drucken mit maximaler Auflösung wird nur für HP Advanced Fotopapier unterstützt.
Das Drucken mit maximaler Auflösung dauert länger als mit den anderen
Qualitätseinstellungen, und es wird sehr viel Festplattenspeicher benötigt.
So drucken Sie mit maximaler Auflösung:
1.
Öffnen Sie das Dialogfenster
„Dialogfeld mit den Druckereigenschaften“ auf Seite 52
.
2.
Klicken Sie auf die Registerkarte Erweitert .
3.
Wählen Sie im Bereich Druckerfunktionen die Option Aktiviert in der Dropdown-
Liste Maximale Auflösung aus.
Hinweis Wählen Sie in der Dropdown-Liste Inaktiviert aus, um den Modus mit maximaler Auflösung zu inaktivieren.
4.
Klicken Sie auf die Registerkarte Funktionen .
5.
Klicken Sie in der Dropdown-Liste Papiertyp auf Sonstige , und wählen Sie dann den entsprechenden Papiertyp aus.
Maximale Auflösung 47
Kapitel 7
6.
Klicken Sie in der Dropdown-Liste Druckqualität auf Maximale Auflösung .
Hinweis Wenn die maximale Auflösung angezeigt werden soll, die der
HP Deskjet druckt, klicken Sie auf Auflösung .
7.
Wählen Sie nach Bedarf weitere Druckeinstellungen aus, und klicken Sie dann auf
OK .
Ändern der Größe eines Dokuments
Mit der Druckersoftware können Sie ein Dokument, das für ein bestimmtes Papierformat formatiert wurde, in einem anderen Papierformat drucken. Dies kann nützlich sein, wenn
Ihnen das richtige Papierformat nicht zur Verfügung steht.
Wenn Sie beispielsweise ein Dokument im Format Letter erstellt haben, jedoch kein
Papier in diesem Format verfügbar ist, können Sie das Dokument in einem anderen, gerade verfügbaren Papierformat drucken.
So ändern Sie die Größe eines Dokuments für ein anderes Papierformat:
1.
Öffnen Sie das „Dialogfeld mit den Druckereigenschaften“ auf Seite 52 .
2.
Klicken Sie auf die Registerkarte Funktionen .
3.
Klicken Sie auf An Papierformat anpassen , und wählen Sie dann in der Dropdown-
Liste das Zielpapierformat aus.
Beim Zielpapierformat handelt es sich um das Papierformat, auf dem gedruckt wird, und nicht um das Format, für welches das Dokument formatiert wurde.
4.
Wählen Sie nach Bedarf weitere Druckeinstellungen aus, und klicken Sie dann auf
OK .
Gebundene beidseitig gedruckte Dokumente
Wenn Sie die gedruckten Seiten zu einem Buch binden möchten, wählen Sie die entsprechenden Druckeinstellungen aus.
Beidseitig gedruckte Dokumente können als Buch (Bindung an der Seite) oder als Block
(Bindung an der Oberkante) gebunden werden. Die Buchbindung ist der am häufigsten verwendete Bindungstyp.
So erstellen Sie ein beidseitig gedrucktes Dokument mit Buchbindung:
▲
Führen Sie die „Anweisungen“ auf Seite 44
für das normale beidseitige Drucken aus.
So erstellen Sie ein beidseitig gedrucktes Dokument mit Blockbindung:
1.
Öffnen Sie das Dialogfenster
„Dialogfeld mit den Druckereigenschaften“ auf Seite 52
.
2.
Klicken Sie auf die Registerkarte Funktionen .
3.
Klicken Sie in der Dropdown-Liste Beidseitiger Druck auf die Option Manuell .
4.
Aktivieren Sie die folgenden Kontrollkästchen:
• Seiten nach oben spiegeln
• Layout beibehalten
48 Tipps zum Drucken
5.
Wählen Sie nach Bedarf weitere Druckeinstellungen aus, und klicken Sie dann auf
OK .
Die Seiten mit den ungeraden Seitenzahlen werden zuerst gedruckt.
6.
Wenn die Seiten mit den ungeraden Seitenzahlen gedruckt sind, legen Sie die Blätter mit der bedruckten Seite nach oben und entsprechend der Ausrichtung des
Dokuments (Hochformat oder Querformat) erneut ein.
Abbildung 7-1 Hochformat
Abbildung 7-2 Querformat
7.
Klicken Sie auf Weiter , um jetzt die Seiten mit den geraden Seitenzahlen zu drucken.
Drucken einer Webseite
Mit dem HP Deskjet können Sie über einen Webbrowser Webseiten drucken.
Wenn Sie Internet Explorer 6.0 (oder höher) als Webbrowser nutzen, können Sie HP
Smart Web Printing verwenden, um eine Funktion zum einfachen und vorhersehbaren
Druck von Webseiten mit präziser Steuerung der zu druckenden Bereiche und der gewünschten Druckausgabe zu erhalten. Sie können über die Symbolleiste des Internet
Explorers auf HP Smart Web Printing zugreifen. Weitere Informationen zu HP Smart
Web Printing finden Sie in der mitgelieferten Hilfedatei.
So drucken Sie eine Webseite:
1.
Vergewissern Sie sich, dass sich im Zufuhrfach Papier befindet.
2.
Klicken Sie im Menü Datei Ihres Webbrowsers auf Drucken .
Tipp Wählen Sie für optimale Ergebnisse im Menü Datei die Option HP Smart
Web Printing aus. Die Option wird entsprechend markiert.
Das Dialogfenster Drucken wird angezeigt.
3.
Vergewissern Sie sich, dass das Produkt als Drucker ausgewählt ist.
Drucken einer Webseite 49
Kapitel 7
4.
Sofern der Browser es zulässt, wählen Sie auf der Webseite die Objekte aus, die Sie drucken möchten.
Klicken Sie z. B. im Internet Explorer auf die Registerkarte Optionen , und wählen Sie
Optionen wie Wie in der Bildschirmansicht , Nur den markierten Frame und Alle durch Links verbundenen Dokumente drucken aus.
5.
Klicken Sie auf Drucken bzw. OK , um die Webseite zu drucken.
Tipp Sie müssen als Orientierung möglicherweise Querformat festlegen, damit die
Webseiten richtig ausgedruckt werden.
Drucken von Präsentationen
Verwenden Sie die Option "Drucken von Präsentationen" zum Drucken von qualitativ hochwertigen Dokumenten wie Briefen, Broschüren und Transparentfolien. Weitere
Informationen hierzu finden Sie unter:
•
„Drucken von Briefen“ auf Seite 27
•
„Drucken von Prospekten“ auf Seite 33
•
„Bedrucken von Transparentfolien“ auf Seite 32
50 Tipps zum Drucken
8 Druckersoftware
Die meisten Druckeinstellungen werden automatisch von der Anwendung festgelegt. Sie müssen die Einstellungen nur dann manuell ändern, wenn Sie die Druckqualität ändern, auf bestimmten Papier- bzw. Foliensorten drucken oder spezielle Funktionen verwenden möchten.
Dieser Abschnitt enthält folgende Themen:
•
Festlegen des HP Deskjet als Standarddrucker
•
Festlegen der Standard-Druckeinstellungen
•
Dialogfeld mit den Druckereigenschaften
•
•
Herunterladen von Aktualisierungen der Druckersoftware
Festlegen des HP Deskjet als Standarddrucker
Sie können den HP Deskjet als Standarddrucker für alle Programme einrichten. Dies bedeutet, dass der HP Deskjet automatisch in der Druckerliste ausgewählt ist, wenn Sie in der Anwendung im Menü Ablage auf Drucken klicken.
Benutzer von Windows Vista
1.
Klicken Sie in der Windows-Taskleiste auf Start und anschließend auf
Systemsteuerung .
2.
Klicken Sie auf Drucker .
3.
Klicken Sie mit der rechten Maustaste auf das Symbol des HP Deskjet, und wählen
Sie Als Standarddrucker festlegen aus.
Windows XP
1.
Klicken Sie in der Windows-Taskleiste auf Start , dann auf Drucker und Faxgeräte .
2.
Klicken Sie mit der rechten Maustaste auf das Symbol des HP Deskjet, und wählen
Sie Als Standard definieren .
Windows 2000
1.
Klicken Sie in der Windows-Taskleiste auf Start , zeigen Sie auf Einstellungen , und klicken Sie auf Drucker .
2.
Klicken Sie mit der rechten Maustaste auf das Symbol des HP Deskjet, und wählen
Sie Als Standarddrucker festlegen .
Festlegen der Standard-Druckeinstellungen
Der HP Deskjet verwendet die Standard-Druckeinstellungen für alle Dokumente, wenn
Sie keine anderen Einstellungen festlegen.
Sie können beim Drucken Zeit sparen, wenn Sie häufig verwendete Optionen als
Standardeinstellungen festlegen. Sie müssen die gewünschten Optionen dann nicht jedes Mal erneut angeben, wenn Sie den Drucker verwenden.
Festlegen der Standard-Druckeinstellungen 51
Kapitel 8
So ändern Sie die Standard-Druckeinstellungen:
1.
Doppelklicken Sie rechts in der Windows-Taskleiste auf das Symbol für HP Digital
Imaging Monitor.
1 Symbol für HP Digital Imaging Monitor
Das HP Solution Center wird angezeigt.
2.
Klicken Sie in HP Solution Center auf Einstellungen , zeigen Sie auf
Druckeinstellungen , und klicken Sie auf Druckereinstellungen .
3.
Ändern Sie die Druckeinstellungen, und klicken Sie auf OK .
Dialogfeld mit den Druckereigenschaften
Der Drucker wird durch Software gesteuert, die auf dem Computer installiert ist. Über die
Druckersoftware, den so genannten Druckertreiber, können Sie die Druckeinstellungen für ein Dokument ändern.
Öffnen Sie zum Ändern der Druckeinstellungen das Dialogfeld mit den
Druckereigenschaften.
Hinweis Das Dialogfeld mit den Druckereigenschaften wird auch als Dialogfeld
"Druckeinstellungen" bezeichnet.
Tipp Weitere Informationen zu den Funktionen im Dialogfenster mit den
Druckereigenschaften erhalten Sie über die Direkthilfe. Weitere Informationen finden
Sie unter „Direkthilfe“ auf Seite 53 .
52 Druckersoftware
So öffnen Sie das Dialogfeld mit den Druckereigenschaften:
1.
Öffnen Sie die zu druckende Datei.
2.
Klicken Sie auf Datei , auf Drucken und anschließend auf Eigenschaften oder
Einstellungen .
Das Dialogfeld mit den Druckereigenschaften wird angezeigt.
Hinweis Die Schritte zum Aufrufen des Dialogfelds für die
Druckereigenschaften können je nach Softwareanwendung variieren.
Direkthilfe
Über die Direkthilfe erhalten Sie weitere Informationen zu den verfügbaren
Druckoptionen.
So verwenden Sie die Direkthilfe:
1.
Zeigen Sie mit der Maus auf die Option, zu der Sie Informationen benötigen.
2.
Drücken Sie die rechte Maustaste.
Das Fenster Direkthilfe wird angezeigt.
3.
Klicken Sie mit der Maus in das Fenster Direkthilfe .
Eine Erläuterung der Funktion wird angezeigt.
Herunterladen von Aktualisierungen der Druckersoftware
Laden Sie regelmäßig die neuesten Aktualisierungen der Druckersoftware herunter. Auf diese Weise stehen Ihnen immer die neuesten Funktionen und Verbesserungen zur
Verfügung.
Hinweis Wenn Sie die von der HP Website heruntergeladene Aktualisierung der
Druckersoftware installieren, wird die bereits auf dem Computer installierte Software
HP Photosmart nicht aktualisiert. Informationen zum Aktualisieren der
HP Photosmart-Software finden Sie in der HP Photosmart-Hilfe.
So laden Sie Aktualisierungen der Druckersoftware herunter:
1.
Stellen Sie eine Verbindung mit dem Internet her.
2.
Klicken Sie im Windows-Menü Start auf Programme bzw. Alle Programme , zeigen
Sie auf HP , und klicken Sie auf HP Update .
Das Fenster HP Update wird angezeigt.
3.
Klicken Sie auf Weiter .
HP Update durchsucht die HP Website nach Aktualisierungen zur Druckersoftware.
• Wenn auf dem Computer die neueste Version der Druckersoftware installiert ist, wird im Fenster HP Update die Meldung Zurzeit sind keine Softwareupdates verfügbar angezeigt.
• Wenn die neueste Version der Druckersoftware auf dem Computer nicht installiert ist, wird im Fenster HP Update eine Liste mit Optionen zum Herunterladen von späteren Versionen der Software angezeigt.
4.
Wenn ein Software-Update verfügbar ist, aktivieren Sie das Kontrollkästchen neben dem Namen der Aktualisierung.
Herunterladen von Aktualisierungen der Druckersoftware 53
Kapitel 8
5.
Klicken Sie auf Installieren .
6.
Befolgen Sie die Anweisungen auf dem Bildschirm.
54 Druckersoftware
9 Wartung
Der HP Deskjet benötigt nur wenig Wartung. Von Zeit zu Zeit müssen Sie die
Druckpatronen auswechseln, ausrichten und reinigen. Dieser Abschnitt enthält
Anweisungen dazu, wie Sie den HP Deskjet in bestem Betriebszustand halten. Führen
Sie diese einfachen Wartungsverfahren nach Bedarf durch.
Dieser Abschnitt enthält folgende Themen:
•
•
•
Automatisches Reinigen von Tintenpatronen
•
Anzeigen des geschätzten Tintenfüllstands
•
•
Entfernen von Tinte von der Haut oder der Kleidung
•
Manuelles Reinigen von Tintenpatronen
•
•
Arbeiten mit Druckpatronen
Wenn Sie Druckpatronen austauschen müssen, achten Sie darauf, dass Sie über die richtigen Druckpatronen für Ihren Drucker verfügen, und setzen Sie diese in den
Patronenwagen ein.
•
•
Drucken mit einer Tintenpatrone
•
Auswechseln von Tintenpatronen
Auswahlnummern
Achten Sie beim Kauf von Ersatzpatronen auf die Auswahlnummer der Patrone.
Die Auswahlnummer finden Sie an drei verschiedenen Stellen:
• Etikett mit Auswahlnummer: Sehen Sie auf dem Etikett der Tintenpatrone nach, die
Sie auswechseln.
Arbeiten mit Druckpatronen 55
Kapitel 9
1 Etikett mit Auswahlnummer
• Druckerdokumentation: Eine Liste der Auswahlnummern für Tintenpatronen finden
Sie im Referenzhandbuch, das im Lieferumfang des Druckers enthalten ist.
• Dialogfenster Informationen zu Tintenpatronen : Zum Anzeigen einer Liste der
Auswahlnummern für Tintenpatronen öffnen Sie die „Toolbox“ auf Seite 62 des
Druckers, klicken Sie auf die Registerkarte Geschätzter Tintenfüllstand und anschließend auf die Schaltfläche Informationen für Tintenpatronen .
Drucken mit einer Tintenpatrone
Der Drucker kann auch mit nur einer Tintenpatrone verwendet werden. Weitere
Informationen hierzu finden Sie unter „Tintenreserve-Modus“ auf Seite 15 .
Auswechseln von Tintenpatronen
Wenn der Tintenfüllstand einer Tintenpatrone niedrig ist, wird auf dem
Computerbildschirm eine entsprechende Meldung angezeigt. Sie können die
Tintenfüllstände auch mit Hilfe der für das Produkt installierten Software überprüfen.
Befolgen Sie diese Anweisungen, wenn der Tintenstand niedrig ist.
Hinweis Die Warnungen und Hinweise in Bezug auf die Tintenfüllstände sind
Schätzwerte, die nur der besseren Planung dienen. Wenn eine Warnung in Bezug auf einen niedrigen Tintenfüllstand angezeigt wird, sollten Sie eine Ersatzpatrone bereithalten, um mögliche Verzögerungen beim Druck zu vermeiden. Sie müssen die
Druckpatronen erst auswechseln, wenn die Druckqualität nicht mehr ausreichend ist.
Hinweis Der Drucker kann im Tintenreserve-Modus betrieben werden. Weitere
Informationen finden Sie unter
„Tintenreserve-Modus“ auf Seite 15
.
Warnung Bewahren Sie neue und gebrauchte Tintenpatronen außerhalb der
Reichweite von Kindern auf.
So setzen Sie eine Tintenpatrone ein:
1.
Schalten Sie den Drucker mit der Netztaste aus.
2.
Öffnen Sie die Abdeckung des Druckers.
Der Patronenwagen wird auf die rechte Seite des Druckers gefahren.
3.
Drücken Sie die Tintenpatrone nach unten.
56 Wartung
4.
Ziehen Sie die Patrone aus dem Wagen.
1 Drücken der Netztaste
2 Öffnen der Druckerabdeckung
3 Drücken der Tintenpatrone nach unten
4 Herausziehen der Patrone aus dem Wagen
5.
Nehmen Sie die Ersatzpatrone aus der Verpackung, und ziehen Sie vorsichtig die
Schutzfolie ab. Halten Sie die Patrone so, dass der Kupferstreifen nach unten und zum Drucker zeigt.
1 Abziehen der Schutzfolie
Vorsicht Berühren Sie nicht die Düsen oder die Kupferkontakte der
Tintenpatrone. Dies kann zum Verstopfen der Düsen, Versagen der Patronen oder zu verminderter Leitfähigkeit der elektrischen Kontakte führen. Ziehen Sie nicht die Kupferstreifen ab. Sie dienen als elektrische Kontakte.
Arbeiten mit Druckpatronen 57
Kapitel 9
1 Tintendüsen
2 Kupferkontakte
6.
Schieben Sie die Patrone leicht schräg nach oben geneigt in den Wagen, bis Sie einen Widerstand spüren.
7.
Drücken Sie die Patrone in den Wagen.
Wenn die Tintenpatrone in die Halterung einrastet, hören Sie ein Klicken.
8.
Schließen Sie die Abdeckung des Druckers.
9.
Richten Sie die Tintenpatronen aus, um optimale Druckqualität zu erzielen. Weitere
Informationen finden Sie unter „Ausrichten der Tintenpatronen“ auf Seite 58 .
Verwandte Themen
•
„Shop zum Kauf von Zubehör und Verbrauchsmaterialien für den Druck“ auf Seite 63
•
„Warten von Druckpatronen“ auf Seite 62
•
„Recycling-Programm für HP Inkjet-Verbrauchsmaterial“ auf Seite 120
Ausrichten der Tintenpatronen
Richten Sie die Tintenpatronen aus, nachdem Sie diese in den Drucker eingesetzt haben.
Dadurch wird eine optimale Druckqualität gewährleistet.
So richten Sie die Druckpatronen aus:
1.
Legen Sie unbenutztes weißes Normalpapier im Format Letter oder A4 in das
Papierfach ein.
2.
Öffnen Sie die Toolbox des Druckers.
Weitere Informationen finden Sie unter
„Drucker-Toolbox“ auf Seite 62 .
58 Wartung
3.
Klicken Sie auf Tintenpatronen ausrichten .
4.
Klicken Sie auf Ausrichten , und befolgen Sie die Anweisungen auf dem Bildschirm.
Das Produkt druckt eine Testseite, richtet die Druckpatronen aus und führt eine
Kalibrierung des Druckers durch. Recyceln oder entsorgen Sie die Testseite.
Automatisches Reinigen von Tintenpatronen
Wenn die Druckausgabe blass ist oder Streifen aufweist, befindet sich möglicherweise zu wenig Tinte in den Tintenpatronen oder die Tintenpatronen müssen gereinigt werden.
Weitere Informationen hierzu finden Sie unter
Tintenfüllstands“ auf Seite 59 .
Wenn noch genügend Tinte in den Tintenpatronen enthalten ist, lassen Sie die
Tintenpatronen automatisch reinigen.
Wenn gedruckte Dokumente nach der Reinigung immer noch blass aussehen, reinigen
Sie die Kontakte der Druckpatronen manuell. Weitere Informationen hierzu finden Sie
unter „Manuelles Reinigen von Tintenpatronen“ auf Seite 60 .
Vorsicht Reinigen Sie die Druckpatronen nur, wenn dies erforderlich ist, da hierbei viel Tinte verbraucht und die Lebensdauer der Patronen verkürzt wird.
So reinigen Sie die Tintenpatronen:
1.
Öffnen Sie die Toolbox des Druckers.
Weitere Informationen finden Sie unter
„Drucker-Toolbox“ auf Seite 62 .
2.
Klicken Sie auf Tintenpatronen reinigen .
3.
Klicken Sie auf Reinigen , und befolgen Sie die Anweisungen auf dem Bildschirm.
Anzeigen des geschätzten Tintenfüllstands
So zeigen Sie den geschätzten Tintenfüllstand der im Drucker eingesetzten
Tintenpatronen an:
Hinweis Die Tinte aus den Tintenpatronen wird beim Druckprozess für unterschiedliche Zwecke verwendet, z. B. für den Initialisierungsprozess, bei dem das
Gerät und die Patronen für den Druckvorgang vorbereitet werden, und für die
Druckkopfwartung, die sicherstellt, dass die Tintendüsen nicht verstopfen und die
Tinte gleichmäßig fließt. Darüber hinaus verbleiben nach der Verwendung
Tintenrückstände in den Patronen. Weitere Informationen finden Sie unter www.hp.com/go/inkusage .
So prüfen Sie den Tintenfüllstand:
1.
Öffnen Sie die
des Druckers.
2.
Klicken Sie auf die Registerkarte Geschätzter Tintenfüllstand .
Auf der Registerkarte Geschätzter Tintenfüllstand finden Sie auch Informationen zum Bestellen von Druckpatronen. Zum Anzeigen dieser Informationen klicken Sie auf die Schaltfläche Informationen für Druckpatronen .
Anzeigen des geschätzten Tintenfüllstands 59
Kapitel 9
Hinweis Wenn die Patronen bereits verwendet wurden, bevor Sie in den Drucker eingesetzt wurden, bzw. wenn es sich um wiederbefüllte Patronen handelt, sind die geschätzten Tintenfüllstände auf der Registerkarte Geschätzter Tintenfüllstand möglicherweise nicht korrekt oder nicht verfügbar.
Pflegen des Druckergehäuses
Der HP Deskjet trägt die Tinte mit einem feinen Strahl auf das Papier auf, und daher kann es gelegentlich zu Tintenflecken kommen.
Vorsicht Verwenden Sie keine Reinigungsmittel. Haushaltsreiniger und
Lösungsmittel können die Oberfläche des Druckergehäuses beschädigen. Achten
Sie darauf, dass keine Flüssigkeiten in den Drucker gelangen. Schmieren Sie auf keinen Fall die Metallstangen des Patronenwagens. Die Geräusche bei Bewegung des Patronenwagens sind normal.
So entfernen Sie Tintenrückstände vom Druckergehäuse:
1.
Schalten Sie das Produkt aus, und ziehen Sie das Netzkabel ab.
2.
Reinigen Sie die Außenseite des Produkts mit einem weichen, leicht mit Wasser befeuchteten Tuch.
Entfernen von Tinte von der Haut oder der Kleidung
So entfernen Sie Tinte von der Haut oder der Kleidung:
Zu reinigen
Haut
Weiße Textilien
Farbige Textilien
Vorgehensweise
Reinigen Sie die entsprechenden Stellen mit einer grobkörnigen Seife oder Waschpaste.
Waschen Sie die Textilien mit kaltem Wasser und Chlorbleiche.
Waschen Sie die Textilien mit kaltem Wasser und einem
Colorwaschmittel.
Vorsicht Verwenden Sie stets kaltes Wasser, um Tinte aus Textilien zu entfernen.
Warmes oder heißes Wasser kann dazu führen, dass sich die Tinte im Stoff festsetzt.
Manuelles Reinigen von Tintenpatronen
Vorsicht Reinigen Sie die Patronenkontakte erst, wenn ein Problem mit der
Druckqualität aufgetreten ist und andere Maßnahmen nicht erfolgreich waren.
Weitere Informationen hierzu finden Sie unter „Druckqualität ist schlecht“ auf Seite 98 .
Wenn derHP Deskjet in einer staubigen Umgebung eingesetzt wird, können sich feine
Schmutzpartikel an den Kontakten der Druckpatronen festsetzen. Diese Schmutzpartikel können auf Druckausgaben Streifen verursachen. Reinigen Sie in diesem Fall die
Druckpatronenkontakte von Hand.
Zum Reinigen der Druckpatronen benötigen Sie Folgendes:
60 Wartung
• Destilliertes Wasser (normales Leitungswasser kann Verunreinigungen enthalten, die zur Beschädigung der Druckpatrone führen können)
• Reinigungsstäbchen oder andere weiche, fusselfreie Materialien, die nicht an der
Druckpatrone haften
Achten Sie darauf, dass die Tinte beim Reinigen nicht auf Hände oder Kleidung gelangt.
Weitere Informationen hierzu finden Sie unter
„Entfernen von Tinte von der Haut oder der Kleidung“ auf Seite 60
.
So bereiten Sie die Reinigung vor:
1.
Öffnen Sie die Abdeckung des HP Deskjet.
2.
Warten Sie, bis der Patronenwagen zur rechten Seite des HP Deskjet gefahren wird und zum Stillstand gekommen ist.
3.
Nehmen Sie die Druckpatronen heraus, und legen Sie diese mit den Kupferkontakten nach oben auf ein Stück Papier.
Vorsicht Achten Sie darauf, dass sich die Druckpatronen nicht länger als 30
Minuten außerhalb des HP Deskjet befinden.
So reinigen Sie die Druckpatronenkontakte manuell:
1.
Befeuchten Sie ein Reinigungsstäbchen mit destilliertem Wasser, und entfernen Sie
überschüssiges Wasser durch Zusammendrücken des Stäbchens.
2.
Reinigen Sie die Druckpatronenkontakte vorsichtig mit dem Reinigungsstäbchen.
Vorsicht Berühren Sie nicht die Tintendüsen der Druckpatronen. Das Berühren der Tintendüsen kann zum Verstopfen der Düsen, zum Versagen der Patrone oder zu verminderter Leitfähigkeit der elektrischen Kontakte führen.
1 Tintendüsen (nicht berühren)
2 Kupferkontakte
3.
Wiederholen Sie diesen Vorgang, bis auf dem Reinigungsstäbchen keine
Tintenrückstände und kein Staub mehr zu sehen sind.
4.
Setzen Sie die Druckpatronen wieder in den HP Deskjet ein, und schließen Sie dann die Druckerabdeckung. Weitere Informationen hierzu finden Sie unter
„Auswechseln von Tintenpatronen“ auf Seite 56 .
Manuelles Reinigen von Tintenpatronen 61
Kapitel 9
Warten von Druckpatronen
Befolgen Sie diese Richtlinien zur Wartung und Aufbewahrung von HP Druckpatronen, damit eine gleichbleibend hohe Druckqualität gewährleistet ist.
• Bewahren Sie aus dem Gerät entfernte Druckpatronen in einem luftdichten
Kunststoffbehälter auf, damit die Tinte nicht austrocknet.
• Nehmen Sie unbenutzte Druckpatronen erst aus ihrer Originalverpackung, wenn Sie diese benötigen. Bewahren Sie die Druckpatronen bei Raumtemperatur auf (15 bis
35 °C oder 59 bis 95 °F).
• Entfernen Sie die Schutzfolie erst von den Tintendüsen, wenn Sie bereit zum
Einsetzen der Druckpatrone sind. Wenn die Schutzfolie von der Druckpatrone entfernt wurde, versuchen Sie nicht, sie wieder zu befestigen. Beim erneuten
Befestigen der Schutzfolie wird die Druckpatrone beschädigt.
Vorsicht Schalten Sie den Drucker stets über die Netztaste aus, bevor Sie das
Netzkabel abziehen oder die Mehrfachsteckdose ausschalten. Auf diese Weise sind die Druckpatronen im Drucker ausreichend geschützt. Belassen Sie die aktuellen
Druckpatronen stets im Drucker, auch wenn Sie ihn längere Zeit nicht verwenden.
Drucker-Toolbox
Die Toolbox des Druckers enthält eine Reihe nützlicher Hilfsmittel, mit denen die
Druckerleistung gesteigert werden kann.
Mit der Toolbox des Druckers können Sie die folgenden Aufgaben ausführen:
•
„Ausrichten der Tintenpatronen“ auf Seite 58
•
„Automatisches Reinigen von Tintenpatronen“ auf Seite 59
•
„Drucken einer Testseite“ auf Seite 40
•
„Anzeigen des geschätzten Tintenfüllstands“ auf Seite 59
So öffnen Sie die Drucker-Toolbox:
1.
Öffnen Sie das „Dialogfeld mit den Druckereigenschaften“ auf Seite 52 .
2.
Klicken Sie auf die Registerkarte Funktionen und anschließend auf die Schaltfläche
Druckerwartung .
Die Toolbox wird nun angezeigt.
62 Wartung
10 Shop zum Kauf von Zubehör und
Verbrauchsmaterialien für den
Druck
Die Nachbestellnummern für Druckpatronen finden Sie in der mit dem HP Deskjet gelieferten gedruckten Dokumentation. Sie können die Nachbestellnummer für die
Druckpatrone auch über die mit dem HP Deskjet gelieferte Software ermitteln. Sie können
Druckpatronen online auf der HP Website bestellen. Sie können darüber hinaus von einem HP Händler vor Ort die richtige Bestellnummer für Ihr Gerät ermitteln lassen und
über diesen Händler Druckpatronen beziehen.
Bestellen Sie HP Papier und anderes Zubehör auf der Website www.hp.com/buy/ supplies . Wählen Sie bei entsprechender Aufforderung Ihr Land bzw. Ihre Region aus, befolgen Sie die Schritte zum Auswählen des gewünschten Produkts, und klicken Sie dann auf einen der Links zum Kaufen.
Hinweis Derzeit sind einige Teile der HP Website nur in Englisch verfügbar.
Hinweis Die Online-Bestellung von Druckpatronen wird nicht in allen Ländern/
Regionen unterstützt. Falls dies in Ihrem Land/Ihrer Region nicht möglich ist, erhalten
Sie bei Ihrem HP Händler vor Ort Informationen zum Bestellen von Druckpatronen.
So bestellen Sie Druckpatronen vom Desktop aus:
▲ Stellen Sie eine Verbindung zu HP SureSupply her. Daraufhin wird eine Liste mit
Original HP Druckerzubehör und -verbrauchsmaterialien angezeigt, das/die mit
Ihrem Gerät kompatibel ist/sind, sowie Optionen zum bequemen Erwerb der benötigten Produkte. (Die verfügbaren Optionen variieren je nach Land/Region.)
So bestellen Sie HP Zubehör und Verbrauchsmaterialien für den Druck über
HP Solution Center:
1.
Klicken Sie im HP Solution Center auf Einstellungen , zeigen Sie auf
Druckeinstellungen , und klicken Sie dann auf Druckerfunktionen .
Hinweis Sie können die Druckerfunktionen auch über das Dialogfeld
Druckereigenschaften öffnen. Klicken Sie im Dialogfeld
Druckereigenschaften auf die Registerkarte Funktionen und klicken Sie dann auf die Option Druckerdienste .
2.
Klicken Sie auf die Registerkarte Geschätzter Tintenfüllstand .
3.
Klicken Sie auf Bestellinformationen für Tintenpatronen .
Die Bestellnummern der Tintenpatronen werden angezeigt.
4.
Klicken Sie auf Online bestellen .
HP sendet detaillierte Informationen zum Drucker, z. B. Modellnummer,
Seriennummer und Tintenfüllstände, an einen autorisierten Online-Händler. Die benötigten Verbrauchsmaterialien bzw. das erforderliche Zubehör sind/ist bereits ausgewählt. Sie können die Menge ändern, Artikel hinzufügen oder löschen und anschließend die Bestellung aufgeben.
Shop zum Kauf von Zubehör und Verbrauchsmaterialien für den Druck 63
11 Fehlerbehebung
•
•
•
Drucker-LEDs leuchten oder blinken
•
•
•
Probleme mit den Tintenpatronen
•
•
Fotos werden nicht richtig gedruckt
•
Probleme mit randlosen Dokumenten
•
•
Dokumente werden falsch gedruckt
•
Wenn weiterhin Probleme auftreten
Fehlermeldungen
Wenn auf der Bildschirmanzeige eine Fehlermeldung ausgegeben wird, suchen Sie in den folgenden Abschnitten nach einer Lösung:
•
Fehlermeldungen zu Tintenpatronen
•
Falsches Papier oder Papierformat
•
Es ist kein Papier mehr eingelegt
•
Fehler beim Schreiben über den USB-Anschluss
•
Es ist keine bidirektionale Kommunikation möglich, oder der Drucker reagiert nicht
Fehlermeldungen zu Tintenpatronen
Wenn eine Fehlermeldung zu den Druckpatronen angezeigt wird, schlagen Sie unter den folgenden Themen nach:
•
Falsche oder fehlende Druckpatrone
•
Meldung "Problem mit Tintenpatrone"
•
•
Meldung “Druckpatrone befindet sich in der falschen Halterung“
•
Druckpatronen anderer Hersteller
•
Bereits zuvor verwendete HP Originalpatrone
•
•
•
Drucken im Tintenreserve-Modus
Falsche oder fehlende Druckpatrone
Das Drucken ist nur möglich, wenn die richtigen Druckpatronen eingesetzt sind. Wenn
Sie eine Fehlermeldung zu den Druckpatronen erhalten, ist mindestens eine der
Druckpatronen nicht für den Drucker geeignet.
64 Fehlerbehebung
Um das Problem zu beheben, befolgen Sie die Anweisungen im Abschnitt
Problemen aus Fehlermeldungen zu Tintenpatronen“ auf Seite 83
.
Meldung "Problem mit Tintenpatrone"
Das Drucken ist nicht möglich, wenn die Tintenpatronen defekt oder nicht richtig eingesetzt sind.
Wenn eine Meldung zu einem Tintenpatronenproblem angezeigt wird, befolgen Sie die
Anweisungen im Abschnitt „Lösen von Problemen aus Fehlermeldungen zu
.
Druckpatronenwagen blockiert
Wenn der Drucker während eines Druckauftrags zum Stillstand kommt, befolgen Sie die
Anweisungen im Abschnitt „Patronenwagen ist blockiert“ auf Seite 86 .
Meldung “Druckpatrone befindet sich in der falschen Halterung“
Lösung: Setzen Sie die dreifarbige Druckpatrone immer in die linke Halterung des
Patronenwagens ein.
Setzen Sie die schwarze Druckpatrone in die rechte Halterung des Patronenwagens ein.
Mögliche Ursache: Wenn Sie diese Fehlermeldung erhalten, ist die Druckpatrone in die falsche Halterung eingesetzt.
Druckpatronen anderer Hersteller
Lösung: Befolgen Sie die Anweisungen auf dem Computerbildschirm, um den
Druck fortzusetzen oder die angegebenen Druckpatronen auszuwechseln. Weitere
Informationen hierzu finden Sie unter
„Auswechseln von Tintenpatronen“ auf Seite 56
.
HP empfiehlt die Verwendung von Original HP Tintenpatronen. Original HP
Tintenpatronen wurden speziell für HP Drucker konzipiert und zertifiziert, damit Sie bei jedem Druckvorgang problemlos herausragende Ergebnisse erzielen.
Hinweis HP kann die Qualität und Zuverlässigkeit des Zubehörs und der
Verbrauchsmaterialien von anderen Herstellern nicht garantieren.
Druckerwartungen oder -reparaturen, die auf die Verwendung von Zubehör und
Verbrauchsmaterialien anderer Hersteller zurückzuführen sind, fallen nicht unter die Garantie.
Rufen Sie folgende Website auf, um zu überprüfen, ob Sie Original HP
Druckpatronen erworben haben: www.hp.com/go/anticounterfeit
Mögliche Ursache: Vom Produkt wurde erkannt, dass eine Druckpatrone eines anderen Herstellers eingesetzt wurde.
Fehlermeldungen 65
Kapitel 11
Bereits zuvor verwendete HP Originalpatrone
Lösung: Prüfen Sie die Druckqualität des aktuellen Druckauftrags. Ist diese zufriedenstellend, befolgen Sie die auf dem Computer angezeigten Anweisungen.
Die Tintenfüllstände für die angegebenen Druckpatronen sind ggf. nicht verfügbar.
Die Warnungen und Hinweise in Bezug auf die Tintenfüllstände sind Schätzwerte, die nur der besseren Planung dienen. Wenn eine Warnung in Bezug auf einen niedrigen Tintenfüllstand angezeigt wird, sollten Sie eine Ersatzpatrone bereithalten, um mögliche Verzögerungen beim Druck zu vermeiden. Sie müssen die
Druckpatronen erst auswechseln, wenn die Druckqualität nicht mehr ausreichend ist.
Mögliche Ursache: Eine HP Originaldruckpatrone wurde bereits zuvor in einem anderen Drucker verwendet.
HP Originaltinte aufgebraucht
Lösung: Befolgen Sie die Anweisungen auf dem Computerbildschirm, um den
Druck fortzusetzen oder die angegebenen Druckpatronen auszuwechseln. Weitere
Informationen hierzu finden Sie unter „Auswechseln von Tintenpatronen“ auf Seite 56
.
Die Tintenfüllstände für die angegebenen Druckpatronen sind ggf. nicht verfügbar.
Die Warnungen und Hinweise in Bezug auf die Tintenfüllstände sind Schätzwerte, die nur der besseren Planung dienen. Wenn eine Warnung in Bezug auf einen niedrigen Tintenfüllstand angezeigt wird, sollten Sie eine Ersatzpatrone bereithalten, um mögliche Verzögerungen beim Druck zu vermeiden. Sie müssen die
Druckpatronen erst auswechseln, wenn die Druckqualität nicht mehr ausreichend ist.
HP empfiehlt die Verwendung von Original HP Tintenpatronen. Original HP
Tintenpatronen wurden speziell für HP Drucker konzipiert und zertifiziert, damit Sie bei jedem Druckvorgang problemlos herausragende Ergebnisse erzielen.
Hinweis HP kann die Qualität und Zuverlässigkeit des Zubehörs und der
Verbrauchsmaterialien von anderen Herstellern nicht garantieren.
Druckerwartungen oder -reparaturen, die auf die Verwendung von Zubehör und
Verbrauchsmaterialien anderer Hersteller zurückzuführen sind, fallen nicht unter die Garantie.
Rufen Sie folgende Website auf, um zu überprüfen, ob Sie Original HP
Druckpatronen erworben haben: www.hp.com/go/anticounterfeit
Mögliche Ursache: Die Original HP Tinte in den angegebenen Druckpatronen ist aufgebraucht.
66
Niedriger Tintenfüllstand
Lösung: Die Warnungen und Hinweise in Bezug auf die Tintenfüllstände sind
Schätzwerte, die nur der besseren Planung dienen. Wenn eine Warnung in Bezug auf einen niedrigen Tintenfüllstand angezeigt wird, sollten Sie eine Ersatzpatrone bereithalten, um mögliche Verzögerungen beim Druck zu vermeiden. Sie müssen die
Druckpatronen erst auswechseln, wenn die Druckqualität nicht mehr ausreichend ist.
Fehlerbehebung
Wenn Sie eine wiederbefüllte oder nachgebaute Druckpatrone einsetzen oder eine
Druckpatrone, die bereits in einem anderen Drucker verwendet wurde, ist die Anzeige des Tintenfüllstands ggf. ungenau oder fehlt.
Weitere Informationen zum Austauschen von Druckpatronen finden Sie unter
„Auswechseln von Tintenpatronen“ auf Seite 56 .
Mögliche Ursache: Mindestens eine Tintenpatrone weist einen niedrigen Füllstand auf und muss möglicherweise bald ausgewechselt werden.
Drucken im Tintenreserve-Modus
Lösung: Wenn Sie die Meldung zum Drucken im Tintenreserve-Modus erhalten und im Drucker zwei Tintenpatronen eingesetzt sind, stellen Sie sicher, dass von beiden Tintenpatronen die Schutzfolie abgezogen wurde. Wenn die Schutzfolie die
Kontakte der Tintenpatrone bedeckt, kann der Drucker nicht erkennen, dass die
Tintenpatrone eingesetzt ist.
So entfernen Sie die Schutzfolie von einer Druckpatrone:
▲ Halten Sie die Druckpatrone so, dass die Kupferkontakte nach unten und zum
Drucker hin zeigen, und entfernen Sie die Schutzfolie.
1 Abziehen der Schutzfolie
Vorsicht Berühren Sie nicht die Düsen oder die Kupferkontakte der
Druckpatronen. Dies kann zum Verstopfen der Düsen, Versagen der
Patronen oder zu verminderter Leitfähigkeit der elektrischen Kontakte führen.
Ziehen Sie nicht die Kupferstreifen ab. Sie dienen als elektrische Kontakte.
Mögliche Ursache: Wenn der Drucker erkennt, dass nur eine Tintenpatrone eingesetzt ist, wechselt er in den Tintenreserve-Modus. In diesem Druckmodus können Sie mit einer einzigen Tintenpatrone drucken. Allerdings werden die
Druckgeschwindigkeit und die Qualität der Druckausgaben verringert.
Falsches Papier oder Papierformat
Wenn Sie über die entsprechende Funktion in Microsoft Word Umschläge des Typs
"Umschlag 10" bedrucken, wird eine Fehlermeldung in Bezug auf den Papiertyp oder das Papierformat angezeigt. Außerdem blinken die Wiederaufnahme- und die
Druckpatronenstatus-LED.
Fehlermeldungen 67
Kapitel 11
Probieren Sie die folgenden Lösungswege aus:
•
Lösungsweg 1: Drücken der Wiederaufnahmetaste
•
Lösungsweg 2: Einstellen des Papierformats in Microsoft Word
Lösungsweg 1: Drücken der Wiederaufnahmetaste
Lösung: Drücken Sie nach dem Erscheinen der Fehlermeldung die
Wiederaufnahmetaste . Der Umschlag sollte dann korrekt bedruckt werden.
Wenn das Problem weiterhin besteht, probieren Sie den nächsten Lösungsweg aus.
Lösungsweg 2: Einstellen des Papierformats in Microsoft Word
Lösung: Stellen Sie in Microsoft Word im Dialogfeld Druckereinstellungen das
Papierformat auf der Registerkarte Funktionen auf den Wert "Umschlag 10" ein.
Hinweis Stellen Sie das Papierformat nicht über den Ordner “Drucker“ oder das
Druckersymbol rechts unten auf dem Bildschirm neben der Uhr ein, da sich diese
Einstellung auf alle Anwendungen auswirkt. Stellen Sie das Papierformat nur in
Microsoft Word ein.
So stellen Sie das Papierformat in Microsoft Word ein:
1.
Klicken Sie in Microsoft Word auf Datei und dann auf Drucken .
2.
Stellen Sie sicher, dass der gewünschte Drucker markiert ist, und klicken Sie dann auf Eigenschaften .
3.
Klicken Sie auf die Registerkarte Funktionen .
4.
Wählen Sie in der Dropdown-Liste Papierformat den Eintrag Umschlag 10 aus.
5.
Klicken Sie im Dialogfenster "Eigenschaften" auf OK .
6.
Klicken Sie im Dialogfenster "Drucken" auf Abbrechen .
7.
Drucken Sie den Umschlag mithilfe der Funktion "Umschläge und Etiketten". Der
Umschlag sollte ohne Fehler gedruckt werden.
Hinweis Stellen Sie nach dem Drucken der Umschläge das Papierformat wieder auf die Standarddruckeinstellungen ein.
Es ist kein Papier mehr eingelegt
Wenn die Meldung "Kein Papier" angezeigt wird, beachten Sie die Richtlinien unter
Fehler beim Schreiben über den USB-Anschluss
Der Drucker empfängt möglicherweise keine richtigen Daten von einem anderen USB-
Gerät oder dem USB-Hub. Schließen Sie den Drucker direkt an den USB-Anschluss des
Computers an.
68 Fehlerbehebung
Es ist keine bidirektionale Kommunikation möglich, oder der Drucker reagiert nicht
Wenn das verwendete USB-Kabel zu lang ist, kann der Drucker möglicherweise nicht mit dem Computer kommunizieren.
Wenn diese Fehlermeldung angezeigt wird, vergewissern Sie sich, dass das USB-Kabel nicht länger als 3 m ist.
Hinweis Sie erzielen die beste Druckleistung mit einem USB 2.0-Kabel.
Installationsprobleme
Wenn während der Softwareinstallation ein Problem auftritt, lesen Sie folgende Themen:
•
Installationsprogramm kommt zum Stillstand
•
Meldung "Unbekanntes Gerät" wird angezeigt
•
Druckername wird nicht angezeigt
Wenn weiterhin Probleme auftreten, wenden Sie sich an den technischen Support von
HP unter www.hp.com/support .
Installationsprogramm kommt zum Stillstand
Mögliche Ursache: Wenn das Installationsprogramm beim Suchen nach neuer
Hardware zum Stillstand kommt, liegt ein Kommunikationsproblem vor. Dies kann folgende Ursachen haben:
• Das USB-Kabel ist alt oder beschädigt.
• Eine Anwendung, wie z. B. ein Virenschutzprogramm, wird ausgeführt.
• Ein anderes Gerät (z. B. ein Scanner) ist an den Computer angeschlossen.
Lösung:
So beheben Sie das Problem:
1.
Vergewissern Sie sich, dass außer Drucker, Tastatur und Maus keine weiteren
USB-Geräte an den Computer angeschlossen sind.
2.
Ziehen Sie das USB-Kabel des Druckers ab, und schließen Sie es wieder an.
3.
Verbinden Sie den Drucker direkt mit einem USB-Anschluss des Computers
(nicht mit einem USB-Hub).
4.
Wenn der Drucker immer noch nicht erkannt wird, tauschen Sie das USB-Kabel aus, und fahren Sie mit dem nächsten Schritt fort.
5.
Klicken Sie auf Abbrechen , und starten Sie den Computer neu.
6.
Schalten Sie den Drucker aus, und ziehen Sie das USB- und das Netzkabel ab.
7.
Beenden Sie alle Virenschutzprogramme oder anderen Anwendungen, die auf dem Computer ausgeführt werden.
Hinweis Beenden Sie das Virenschutzprogramm entsprechend den
Anweisungen des Herstellers.
Installationsprobleme 69
Kapitel 11
8.
Installieren Sie die Druckersoftware erneut: a . Legen Sie die Druckersoftware-CD in das Laufwerk ein.
b . Führen Sie die Anweisungen auf dem Bildschirm aus. Wenn im
Installationsprogramm die entsprechende Aufforderung angezeigt wird, schließen Sie das USB- und das Netzkabel an den Drucker an, und schalten
Sie den Drucker ein.
Hinweis Schließen Sie das USB-Kabel erst an, wenn Sie dazu aufgefordert werden.
c . Befolgen Sie die Anweisungen auf dem Bildschirm, um die Installation abzuschließen.
9.
Starten Sie das Virenschutzprogramm erneut.
Meldung "Unbekanntes Gerät" wird angezeigt
Mögliche Ursache: Wenn Sie während der Installation ein USB-Kabel zwischen
Drucker und Computer anschließen, wird die Meldung "Unbekanntes Gerät" angezeigt. Das Problem könnte durch ein defektes USB-Kabel verursacht werden.
Lösung:
Hinweis Dies ist kein Problem, wenn Sie Windows 2000 verwenden. Wird diese
Meldung unter Windows 2000 angezeigt, können Sie mit der Softwareinstallation fortfahren.
So beheben Sie das Problem:
1.
Ziehen Sie das USB-Kabel vom Drucker ab.
2.
Ziehen Sie das Netzkabel vom Drucker ab.
3.
Warten Sie ca. 30 Sekunden.
4.
Schließen Sie das Netzkabel wieder an den Drucker an.
5.
Schließen Sie das USB-Kabel wieder an den Drucker an.
6.
Wenn die Meldung "Unbekanntes Gerät" weiterhin angezeigt wird, verwenden
Sie ein anderes USB-Kabel.
Druckername wird nicht angezeigt
Lösung: Wenn bei der Installation der Druckersoftware kein Fehler aufgetreten ist, aber der Drucker weder im Ordner Drucker der Systemsteuerung noch in der
70 Fehlerbehebung
Druckerliste angezeigt wird, nachdem Sie im Menü Datei auf Drucken geklickt haben, installieren Sie die Druckersoftware erneut.
So installieren Sie die Druckersoftware erneut:
1.
Beenden Sie alle Virenschutzprogramme oder anderen Anwendungen, die auf dem Computer ausgeführt werden.
Hinweis Beenden Sie das Virenschutzprogramm entsprechend den
Anweisungen des Herstellers.
2.
Deinstallieren Sie die Druckersoftware: a . Legen Sie die Druckersoftware-CD in das Laufwerk ein, und befolgen Sie die
Anweisungen auf dem Bildschirm.
Hinweis Wenn das Installationsprogramm nicht automatisch gestartet wird, klicken Sie im Windows Explorer auf das CD-Laufwerk, und doppelklicken Sie auf die Datei "setup.exe". Doppelklicken Sie z. B. auf
"D:\setup.exe".
b . Klicken Sie nach Aufforderung auf Alle entfernen .
3.
Installieren Sie die Druckersoftware erneut: a . Legen Sie die Druckersoftware-CD in das Laufwerk ein.
b . Befolgen Sie die Anweisungen auf dem Bildschirm, um die Installation abzuschließen.
4.
Starten Sie das Virenschutzprogramm erneut.
Drucker-LEDs leuchten oder blinken
Durch die Drucker-LEDs wird der Status des Druckers angezeigt.
1
2
„Wiederaufnahme-LED“ auf Seite 10
Drucker-LEDs leuchten oder blinken 71
Kapitel 11
3
„Tintenpatronenstatus-LEDs“ auf Seite 11
Klicken Sie auf den entsprechenden Link, um die Ursache der blinkenden LEDs zu erfahren und das Problem zu beheben.
Hinweis Blinkende LEDs können verschiedene Ursachen haben. Sie werden daher eventuell feststellen, dass es mehrere mögliche Erklärungen für die Lichtmuster an
Ihrem Drucker gibt.
•
•
•
Netz- und Wiederaufnahme-LEDs blinken
•
Tintenpatronenstatus-LEDs leuchten oder blinken
Netz-LED blinkt
1 Netz-LED
Wenn die Netz-LED blinkt, bereitet der Drucker den Druckvorgang vor. Die LED blinkt so lange, bis der Drucker alle Daten empfangen hat.
72 Fehlerbehebung
Wiederaufnahme-LED blinkt
1 Wiederaufnahme-LED
Wenn die Wiederaufnahme-LED blinkt, überprüfen Sie Folgendes:
• Im Drucker ist kein Papier mehr vorhanden.
Legen Sie Papier in das Zufuhrfach ein, und drücken Sie die
Wiederaufnahmetaste .
• Es liegt ein Papierstau vor.
Informationen zum Beseitigen von Papierstaus finden Sie unter
.
• Der Drucker ist blockiert.
Anweisungen zum Beheben des Problems finden Sie unter
„Patronenwagen ist blockiert“ auf Seite 86
.
Netz- und Wiederaufnahme-LEDs blinken
Der Drucker muss neu gestartet werden.
1.
Drücken Sie die Netztaste , um den Drucker auszuschalten, und drücken Sie dann erneut die Netztaste , um ihn wieder einzuschalten.
Wenn die LEDs weiterhin blinken, fahren Sie mit Schritt 2 fort.
2.
Drücken Sie die Netztaste , um den Drucker auszuschalten.
3.
Ziehen Sie das Netzkabel des Druckers aus der Steckdose.
4.
Schließen Sie das Netzkabel des Druckers wieder an die Steckdose an.
5.
Schalten Sie den Drucker mit der Netztaste ein.
Tintenpatronenstatus-LEDs leuchten oder blinken
Der Drucker verfügt über zwei Tintenpatronenstatus-LEDs.
Drucker-LEDs leuchten oder blinken 73
Kapitel 11
1.
Die linke Status-LED zeigt den Status der dreifarbigen Tintenpatrone an, die sich auf der linken Seite der Tintenpatronenhalterung befindet.
2.
Die rechte Status-LED zeigt den Status der schwarzen Tintenpatrone an, die sich auf der rechten Seite der Tintenpatronenhalterung befindet.
Wenn eine oder beide Tintenpatronenstatus-LEDs leuchten und nicht blinken
• Überprüfen Sie, ob alle Patronen noch genügend Tinte enthalten. Weitere
Informationen hierzu finden Sie unter „Anzeigen des geschätzten Tintenfüllstands“ auf Seite 59
.
Hinweis Die Warnungen und Hinweise in Bezug auf die Tintenfüllstände sind lediglich Schätzwerte, die der besseren Planung dienen. Wenn eine Warnung in
Bezug auf einen niedrigen Tintenfüllstand angezeigt wird, sollten Sie eine
Ersatzpatrone bereithalten, um mögliche Verzögerungen beim Druck zu vermeiden. Sie müssen die Tintenpatronen erst ersetzen, wenn die Druckqualität nicht mehr ausreichend ist.
• Wenn beide Tintenpatronen noch einen ausreichenden Füllstand aufweisen, drücken
Sie die Wiederaufnahmetaste . Wenn die Tintenpatronenstatus-LED weiterhin leuchtet, schalten Sie den Drucker aus und wieder ein.
Wenn eine oder beide Tintenpatronenstatus-LEDs leuchten und blinken
• Die linke LED blinkt, wenn ein Problem mit der dreifarbigen Tintenpatrone (links) vorliegt, die rechte LED blinkt, wenn ein Problem mit der schwarzen Tintenpatrone
(rechts) vorliegt. Weitere Informationen zum Beheben des Problems mit der
Tintenpatrone finden Sie unter
„Lösen von Problemen aus Fehlermeldungen zu
.
• Wenn beide LEDs blinken, prüfen Sie, ob die Tintenpatronen korrekt eingesetzt sind.
Weitere Informationen hierzu finden Sie unter
„Auswechseln von Tintenpatronen“ auf Seite 56
.
• Wenn die LED beim Drucken eines randlosen Dokuments blinkt, finden Sie weitere
Informationen unter
„Richtlinien zum randlosen Drucken“ auf Seite 96 .
Führen Sie andernfalls die folgenden Schritte aus:
74 Fehlerbehebung
1.
Heben Sie die Druckerabdeckung an, nehmen Sie die rechte Tintenpatrone heraus, und schließen Sie die Abdeckung wieder.
2.
Führen Sie einen der folgenden Schritte aus:
• Wenn die Netz-LED blinkt: Öffnen Sie die Druckerabdeckung, setzen Sie die entfernte Tintenpatrone erneut ein, und nehmen Sie dann die andere
Tintenpatrone heraus. Fahren Sie mit Schritt 3 fort.
• Wenn die Netz-LED nicht leuchtet: An der von Ihnen entfernten Tintenpatrone ist ein Problem aufgetreten. Fahren Sie mit Schritt 3 fort.
3.
Führen Sie eine „manuelle Reinigung“ auf Seite 60 der Tintenpatrone durch.
Setzen Sie die gereinigte Tintenpatrone anschließend wieder in den Drucker ein.
Wenn die LED weiterhin blinkt, „ersetzen Sie die Tintenpatrone“ auf Seite 55 .
Drucker druckt nicht
Wenn der Drucker nicht druckt, erhalten Sie in den folgenden Abschnitten weitere
Informationen:
•
•
•
Drucker druckt immer noch nicht
Überprüfen Sie Folgendes
Wenn der Drucker nicht druckt, überprüfen Sie, ob die folgenden Bedingungen erfüllt sind:
• Der Drucker ist an die Stromversorgung angeschlossen.
• Alle Verbindungskabel sind fest eingesteckt.
• Der Drucker ist eingeschaltet.
• Es werden die richtigen Tintenpatronen für den Drucker verwendet, und sie sind richtig eingesetzt.
Weitere Informationen finden Sie unter
„Tintenpatronen“ auf Seite 14 und
„Auswechseln von Tintenpatronen“ auf Seite 56 .
• Das Papier oder andere Druckmedien sind richtig in das Papierfach eingelegt.
• Die Druckerabdeckung ist geschlossen.
• Die hintere Zugangsklappe ist angebracht.
Drucken nicht möglich
Probieren Sie die folgenden Lösungswege aus:
•
Lösungsweg 1: Sicherstellen, dass der Drucker eingeschaltet ist
•
Lösungsweg 2: Drucken einer Testseite
•
Lösungsweg 3: Leeren der Warteschlange
•
Lösungsweg 4: Überprüfen der Kabelverbindungen des Druckers
•
Lösungsweg 5: Überprüfen der Druckertreiberkonfiguration
•
Lösungsweg 6: Überprüfen, ob der Drucker angehalten oder offline ist
•
Lösungsweg 7: Manuelles Leeren der Warteschlange
•
Lösungsweg 8: Neustarten des Druck-Spoolers
Drucker druckt nicht 75
Kapitel 11
•
Lösungsweg 9: Überprüfen, ob die Softwareanwendung das Problem verursacht
Lösungsweg 1: Sicherstellen, dass der Drucker eingeschaltet ist
Lösung: Überprüfen Sie die Netz-LED an der Vorderseite des Druckers. Wenn sie nicht leuchtet, ist der Drucker ausgeschaltet. Vergewissern Sie sich, dass das
Netzkabel fest am Drucker und in eine Steckdose eingesteckt ist. Drücken Sie zum
Einschalten des Druckers die Netztaste .
Mögliche Ursache: Das Produkt war ausgeschaltet.
Wenn das Problem weiterhin besteht, probieren Sie den nächsten Lösungsweg aus.
Lösungsweg 2: Drucken einer Testseite
Lösung: Drucken Sie eine Testseite, um zu überprüfen, ob das Produkt drucken und mit dem Computer kommunizieren kann.
So drucken Sie eine Testseite
1.
Legen Sie unbenutztes weißes Normalpapier im Format Letter oder A4 in das
Papierfach ein.
2.
Öffnen Sie die
des Druckers.
3.
Klicken Sie auf die Registerkarte "Gerätewartung" auf die Schaltfläche Testseite drucken .
Das Dialogfenster "Testseite drucken" wird angezeigt.
4.
Klicken Sie auf die Schaltfläche Seite drucken .
Recyceln oder entsorgen Sie die Testseite.
Wenn sich keine Testseite drucken lässt, vergewissern Sie sich, dass das Produkt korrekt konfiguriert ist. Im Starthandbuch zum Produkt finden Sie weitere
Informationen zu dessen Konfiguration.
Mögliche Ursache: Das Produkt war nicht korrekt konfiguriert.
Wenn das Problem weiterhin besteht, probieren Sie den nächsten Lösungsweg aus.
76 Fehlerbehebung
Lösungsweg 3: Leeren der Warteschlange
Lösung: Starten Sie Ihren Computer neu, um die Druckwarteschlange zu leeren.
So leeren Sie die Druckwarteschlange
1.
Starten Sie Ihren Computer neu.
2.
Überprüfen Sie nach dem Neustart die Druckwarteschlange.
a . Führen Sie je nach Betriebssystem einen der folgenden Schritte aus:
• Windows Vista: Klicken Sie in der Windows-Taskleiste auf Start . Klicken
Sie dann auf Systemsteuerung und anschließend auf Drucker .
• Windows XP: Klicken Sie in der Windows-Taskleiste auf Start . Klicken
Sie dann auf Systemsteuerung und anschließend auf Drucker und
Faxgeräte .
• Windows 2000: Klicken Sie in der Windows-Taskleiste auf Start , zeigen
Sie auf Einstellungen , und klicken Sie auf Drucker .
b . Doppelklicken Sie auf das Symbol für Ihr Produkt, um die
Druckwarteschlange zu öffnen.
Wenn keine Druckaufträge mehr anstehen, wurde das Problem ggf. behoben.
3.
Starten Sie einen erneuten Druckversuch.
Mögliche Ursache: Der Computer musste zum Leeren der Druckwarteschlange neu gestartet werden.
Wenn das Problem weiterhin besteht, probieren Sie den nächsten Lösungsweg aus.
Lösungsweg 4: Überprüfen der Kabelverbindungen des Druckers
Lösung: Trennen Sie das USB-Kabel vom Computer und vom Produkt, und schließen Sie es danach wieder an.
So ziehen Sie das USB-Kabel ab und schließen es wieder an
1.
Ziehen Sie das USB-Kabel vom Produkt ab.
2.
Ziehen Sie das USB-Kabel vom Computer ab.
3.
Lassen Sie die Verbindung 5 bis 6 Sekunden lang unterbrochen.
4.
Schließen Sie das USB-Kabel wieder am Produkt und am Computer an.
Drucker druckt nicht 77
Kapitel 11
Nach dem erneuten Anschließen des USB-Kabels sollte der Drucker mit dem
Ausdruck der Aufträge in der Warteschlange beginnen.
Hinweis Wenn Sie das Produkt über einen USB-Hub anschließen, vergewissern Sie sich, dass der Hub eingeschaltet ist. Ist dies der Fall, versuchen Sie, das Gerät direkt an Ihren Computer anzuschließen.
5.
Wenn das Produkt nicht automatisch mit dem Druckvorgang beginnt, starten Sie einen weiteren Druckauftrag.
Mögliche Ursache: Das USB-Kabel musste entfernt werden.
Wenn das Problem weiterhin besteht, probieren Sie den nächsten Lösungsweg aus.
Lösungsweg 5: Überprüfen der Druckertreiberkonfiguration
Lösung: Vergewissern Sie sich, dass das Produkt als Standarddrucker konfiguriert ist und den korrekten Druckertreiber verwendet.
So stellen Sie sicher, dass das Produkt als Standarddrucker eingestellt ist:
1.
Führen Sie je nach Betriebssystem einen der folgenden Schritte aus
• Windows Vista: Klicken Sie in der Windows-Taskleiste auf Start . Klicken Sie dann auf Systemsteuerung und anschließend auf Drucker .
• Windows XP: Klicken Sie in der Windows-Taskleiste auf Start . Klicken Sie dann auf Systemsteuerung und anschließend auf Drucker und
Faxgeräte .
• Windows 2000: Klicken Sie in der Windows-Taskleiste auf Start , zeigen Sie auf Einstellungen , und klicken Sie auf Drucker .
2.
Vergewissern Sie sich, dass das korrekte Produkt als Standarddrucker eingestellt ist.
Der Standarddrucker ist mit einem Häkchen in einem schwarzen Kreis markiert.
3.
Wenn das falsche Produkt als Standarddrucker eingestellt ist, klicken Sie mit der rechten Maustaste auf das richtige Produkt, und wählen Sie die Option Als
Standard definieren aus.
So überprüfen Sie den Druckertreiber:
1.
Führen Sie je nach Betriebssystem einen der folgenden Schritte aus:
• Windows Vista: Klicken Sie in der Windows-Taskleiste auf Start . Klicken Sie dann auf Systemsteuerung und anschließend auf Drucker .
• Windows XP: Klicken Sie in der Windows-Taskleiste auf Start . Klicken Sie dann auf Systemsteuerung und anschließend auf Drucker und
Faxgeräte .
• Windows 2000: Klicken Sie in der Windows-Taskleiste auf Start , zeigen Sie auf Einstellungen , und klicken Sie auf Drucker .
2.
Klicken Sie mit der rechten Maustaste auf das Symbol neben dem Produkt, und wählen Sie Eigenschaften aus.
78 Fehlerbehebung
3.
Klicken Sie auf die Registerkarte Anschlüsse , um sicherzustellen, dass das
Produkt den korrekten Anschluss verwendet.
Der Anschluss, der vom Produkt verwendet wird, ist hervorgehoben und mit einem Häkchen markiert. Das Produkt muss auf die Verwendung des
Anschlusses DOT4 oder USB00X (wobei X für eine Zahl steht) eingestellt sein.
4.
Wenn das Produkt einen falschen Anschluss verwendet, klicken Sie auf den korrekten Anschluss, um diesen auszuwählen.
Der jetzt vom Produkt verwendete Anschluss wird hervorgehoben und mit einem
Häkchen markiert.
5.
Klicken Sie auf die Registerkarte Erweitert .
6.
Überprüfen Sie den Treiber, der im Dropdown-Menü Treiber aufgelistet ist, um sicherzustellen, dass vom Produkt der korrekte Treiber verwendet wird.
Der Name Ihres Produkts sollte als Treiber aufgelistet werden.
7.
Wenn ein falscher Treiber ausgewählt ist, wählen Sie im Dropdown-Menü
Treiber den korrekten Treiber aus.
8.
Klicken Sie auf OK , um die Änderungen zu speichern.
Mögliche Ursache: War mehr als ein Produkt auf einem Computer konfiguriert, war das verwendete Produkt eventuell nicht der Standarddrucker, oder möglicherweise wurde der falsche Treiber konfiguriert.
Wenn das Problem weiterhin besteht, probieren Sie den nächsten Lösungsweg aus.
Lösungsweg 6: Überprüfen, ob der Drucker angehalten oder offline ist
Lösung: Vergewissern Sie sich, dass das Produkt nicht angehalten wurde und nicht offline ist.
So überprüfen Sie, ob der Drucker angehalten oder offline ist:
1.
Führen Sie je nach Betriebssystem einen der folgenden Schritte aus:
• Windows Vista: Klicken Sie in der Windows-Taskleiste auf Start . Klicken Sie dann auf Systemsteuerung und anschließend auf Drucker .
• Windows XP: Klicken Sie in der Windows-Taskleiste auf Start . Klicken Sie dann auf Systemsteuerung und anschließend auf Drucker und
Faxgeräte .
• Windows 2000: Klicken Sie in der Windows-Taskleiste auf Start , zeigen Sie auf Einstellungen , und klicken Sie auf Drucker .
2.
Doppelklicken Sie auf das Symbol für Ihr Produkt, um die Druckwarteschlange zu öffnen.
3.
Vergewissern Sie sich, dass im Menü Drucker die Optionen Drucker angehalten oder Drucker offline verwenden nicht markiert sind. Wenn eine
Option markiert ist, klicken Sie auf die Menüoption, um die Markierung zu entfernen. Wenn das Menü die Option Drucker online verwenden enthält, wählen Sie diese Option aus, um sie zu markieren.
4.
Wenn Änderungen vorgenommen wurden, starten Sie einen erneuten
Druckversuch.
Mögliche Ursache: Das Produkt wurde angehalten, oder es war offline.
Drucker druckt nicht 79
Kapitel 11
Wenn das Problem weiterhin besteht, probieren Sie den nächsten Lösungsweg aus.
Lösungsweg 7: Manuelles Leeren der Warteschlange
Lösung: Leeren Sie die Warteschlange manuell.
So leeren Sie die Druckwarteschlange manuell
1.
Führen Sie je nach Betriebssystem einen der folgenden Schritte aus:
• Windows Vista: Klicken Sie in der Windows-Taskleiste auf Start . Klicken Sie dann auf Systemsteuerung und anschließend auf Drucker .
• Windows XP: Klicken Sie in der Windows-Taskleiste auf Start . Klicken Sie dann auf Systemsteuerung und anschließend auf Drucker und
Faxgeräte .
• Windows 2000: Klicken Sie in der Windows-Taskleiste auf Start , zeigen Sie auf Einstellungen , und klicken Sie auf Drucker .
2.
Doppelklicken Sie auf das Symbol für Ihr Produkt, um die Druckwarteschlange zu öffnen.
3.
Klicken Sie im Menü Drucker auf Alle Dokumente abbrechen oder
Druckdokument löschen , und klicken Sie dann zur Bestätigung auf Ja .
4.
Wenn sich weiterhin Dokumente in der Warteschlange befinden, führen Sie einen
Neustart des Computers aus, und starten Sie einen erneuten Druckversuch.
5.
Überprüfen Sie erneut, ob die Druckwarteschlange leer ist, und starten Sie dann einen erneuten Druckversuch.
Wenn die Druckwarteschlange nicht leer ist oder wenn diese zwar leer ist, aber die Druckaufträge weiterhin nicht gedruckt werden, fahren Sie mit dem nächsten
Schritt zur Lösung des Problems fort.
Mögliche Ursache: Die Druckwarteschlange musste manuell geleert werden.
Wenn das Problem weiterhin besteht, probieren Sie den nächsten Lösungsweg aus.
Lösungsweg 8: Neustarten des Druck-Spoolers
Lösung: Starten Sie den Druck-Spooler neu.
So stoppen Sie den Druck-Spooler und starten ihn anschließend erneut
1.
Führen Sie je nach Betriebssystem einen der folgenden Schritte aus:
• Unter Windows XP und Windows Vista: Klicken Sie in der Windows-
Taskleiste auf Start und anschließend auf Systemsteuerung .
• Windows 2000: Klicken Sie in der Windows-Taskleiste auf Start , zeigen Sie auf Einstellungen , und klicken Sie anschließend auf Systemsteuerung .
2.
Doppelklicken Sie auf Verwaltung und dann auf Dienste .
3.
Blättern Sie in der Liste nach unten, und klicken Sie auf Druckwarteschlange .
Klicken Sie dann auf Beenden , um den Dienst zu stoppen.
80 Fehlerbehebung
4.
Klicken Sie auf Starten , um den Dienst erneut zu starten, und dann auf OK .
5.
Starten Sie den Computer neu, und führen Sie anschließend einen erneuten
Druckversuch aus.
Mögliche Ursache: Der Druck-Spooler musste neu gestartet werden.
Wenn das Problem weiterhin besteht, probieren Sie den nächsten Lösungsweg aus.
Lösungsweg 9: Überprüfen, ob die Softwareanwendung das Problem verursacht
Lösung: Überprüfen Sie, ob die Softwareanwendung das Problem verursacht.
So überprüfen Sie die Softwareanwendung
1.
Schließen Sie die Softwareanwendung, und öffnen Sie diese erneut.
2.
Versuchen Sie erneut, von der Softwareanwendung aus zu drucken.
Hinweis Das Drucken von einer DOS-Anwendung aus wird vom Drucker möglicherweise nicht unterstützt. Stellen Sie fest, ob es sich bei der Software um ein Windows- oder ein DOS-Programm handelt, indem Sie die
Systemanforderungen des Programms überprüfen.
3.
Versuchen Sie, vom Editor aus zu drucken, um festzustellen, ob das Problem bei der Softwareanwendung oder beim Treiber liegt.
So drucken Sie vom Editor aus a . Klicken Sie in der Windows-Taskleiste auf Start und dann auf Programme oder Alle Programme .
b . Klicken Sie auf Zubehör und danach auf Editor .
c . Geben Sie einige Zeichen in den Editor ein.
d . Klicken Sie auf Datei und dann auf Drucken .
4.
Wenn der Druck vom Editor, aber nicht von der Softwareanwendung aus funktioniert, setzen Sie sich mit dem Hersteller der jeweiligen Anwendung in
Verbindung.
Mögliche Ursache: Die Softwareanwendung war ausgefallen, oder sie verfügte nicht über eine korrekte Schnittstelle zum Drucktreiber.
Drucker druckt immer noch nicht
1.
Wählen Sie das Thema unten aus, das das Problem am besten beschreibt:
•
•
•
„Patronenwagen ist blockiert“ auf Seite 86
2.
Wenn der Drucker immer noch nicht druckt, fahren Sie den Computer herunter, und starten Sie ihn neu.
Drucker druckt nicht 81
Kapitel 11
Druckausgabe dauert lange
Wenn der Drucker langsam druckt, können hierfür zahlreiche Gründe vorliegen. Weitere
Informationen finden Sie in den folgenden Abschnitten:
•
Mehrere Anwendungen sind geöffnet
•
Komplexe Dokumente, Grafiken oder Fotos werden gedruckt
•
Als Druckmodus ist "Optimal" oder "Maximale Auflösung" ausgewählt
•
Drucker druckt im Tintenreserve-Modus
•
•
Computer entspricht nicht den Systemanforderungen
Mehrere Anwendungen sind geöffnet
Der Computer verfügt nicht über genügend Ressourcen, damit der Drucker mit optimaler
Geschwindigkeit drucken kann.
Schließen Sie während des Druckvorgangs alle nicht benötigten Anwendungen, um die
Druckgeschwindigkeit zu erhöhen.
Komplexe Dokumente, Grafiken oder Fotos werden gedruckt
Das Drucken von Dokumenten mit Grafiken oder Fotos dauert länger als das Drucken von Textdokumenten.
Als Druckmodus ist "Optimal" oder "Maximale Auflösung" ausgewählt
Der Drucker druckt langsamer, wenn als Druckqualität Optimal oder Maximale
Auflösung ausgewählt ist. Wählen Sie einen anderen Modus für die Druckqualität aus, um die Geschwindigkeit des Druckers zu erhöhen.
Drucker druckt im Tintenreserve-Modus
Das Drucken im Tintenreserve-Modus erfolgt möglicherweise langsamer. Weitere
Informationen hierzu finden Sie unter „Tintenreserve-Modus“ auf Seite 15 .
Zur Erhöhung der Druckgeschwindigkeit sollten Sie daher zwei Tintenpatronen einsetzen.
Druckersoftware ist veraltet
Möglicherweise ist eine veraltete Druckersoftware installiert.
.
Computer entspricht nicht den Systemanforderungen
Wenn der Computer nicht über genügend Arbeitsspeicher verfügt oder auf der Festplatte nur wenig Speicherplatz verfügbar ist, nimmt die Verarbeitung der Daten für den
Druckvorgang mehr Zeit in Anspruch.
82 Fehlerbehebung
1.
Überprüfen Sie, ob der Arbeitsspeicher und der Festplattenspeicher des Computers sowie die Geschwindigkeit des Prozessors den Systemanforderungen entsprechen.
Die Systemanforderungen können Sie der Readme-Datei zum Drucker entnehmen.
2.
Geben Sie Speicherplatz auf der Festplatte frei. Löschen Sie dazu nicht mehr benötigte Dateien.
Probleme mit den Tintenpatronen
Wenn der Drucker immer langsamer bzw. gar nicht druckt, kann die Tintenpatrone fehlerhaft sein. Weitere Informationen finden Sie in den folgenden Abschnitten:
•
Lösen von Problemen aus Fehlermeldungen zu Tintenpatronen
•
Lösen von Problemen aus Fehlermeldungen zu Tintenpatronen
Nach der Installation der Tintenpatrone beginnt eine oder beginnen beide
Tintenpatronenstatus-LEDs zu blinken. Der Drucker druckt nicht. Es kann eine der folgenden Meldungen auf dem Computerbildschirm angezeigt werden:
Probleme mit den Tintenpatronen
Falsche Tintenpatrone(n)
Tintenpatrone(n) falsch eingesetzt
Fehlende Tintenpatrone(n)
Hinweis Im unten beschriebenen Verfahren, ist die „problematische“ Tintenpatrone jene, die durch die Warn-LED identifiziert wird. Die linke LED blinkt, wenn ein Problem mit der dreifarbigen Tintenpatrone (links) vorliegt, die rechte LED blinkt, wenn ein
Problem mit der schwarzen Tintenpatrone (rechts) vorliegt. Wenn beide LEDs blinken, liegt entweder für beide Tintenpatronen ein Problem vor oder der Drucker kann nicht erkennen, welche der beiden Tintenpatronen das Problem verursacht.
So stellen Sie fest, welche der beiden Tintenpatronen das Problem verursacht:
1.
Vergewissern Sie sich, dass der Drucker eingeschaltet ist.
2.
Öffnen Sie die Abdeckung des Druckers. Warten Sie, bis der Patronenwagen zur rechten Seite des Druckers gefahren und zum Stillstand gekommen ist.
3.
Nehmen Sie die dreifarbige Tintenpatrone aus der linken Halterung heraus. Drücken
Sie die Tintenpatrone herunter, und ziehen Sie diese aus dem Patronenwagen.
Probleme mit den Tintenpatronen 83
Kapitel 11
4.
Schließen Sie die Abdeckung des Druckers.
5.
Prüfen Sie, ob das Problem behoben wurde.
• Wurde das Problem behoben, liegt ein Problem mit der dreifarbigen
Tintenpatrone vor.
• Wurde das Problem nicht behoben, fahren Sie mit dem nächsten Schritt fort.
6.
Öffnen Sie die Abdeckung des Druckers und setzen Sie die dreifarbige Tintenpatrone wieder in die linke Halterung ein. Drücken Sie die Tintenpatrone in die Halterung, bis sie einrastet.
7.
Wiederholen Sie die einzelnen Schritte, um die andere Tintenpatrone aus der rechten
Halterung herauszunehmen.
8.
Prüfen Sie, ob das Problem behoben wurde.
• Wurde das Problem behoben, liegt ein Problem mit der schwarzen Tintenpatrone vor.
• Wurde das Problem nicht behoben, liegt ein Problem mit beiden Tintenpatronen vor.
9.
Identifizieren Sie die problematische Tintenpatrone, und fahren Sie mit den folgenden
Lösungsvorschlägen fort.
Gehen Sie die folgenden Abschnitte der Reihe nach durch. Sobald die
Tintenpatronenstatus-LED aufhört zu blinken, wurde das Problem behoben.
•
Lösung 1: Tintenpatronen herausnehmen und erneut einsetzen
•
Lösung 2: Tintenpatronenkontakte reinigen
•
Lösung 3: Im Tintenreserve-Modus drucken
84 Fehlerbehebung
Lösung 1: Tintenpatronen herausnehmen und erneut einsetzen
Lösung: Der elektrische Kontakt zum Drucker ist gestört. Das Herausnehmen und erneute Einsetzen der Tintenpatrone kann abhelfen.
Hinweis HP gibt keine Garantie bezüglich der Qualität nachgebauter oder wiederbefüllter Patronen.
So stellen Sie sicher, dass die korrekten Tintenpatronen in den Drucker eingesetzt wurden:
1.
Vergewissern Sie sich, dass der Drucker eingeschaltet ist. Drücken Sie die
Netztaste , falls diese nicht leuchtet.
2.
Öffnen Sie die Druckerabdeckung. Warten Sie dann, bis der Patronenwagen stehen bleibt.
3.
Drücken Sie leicht auf das Ende der problematischen Tintenpatrone, um sie freizugeben.
4.
Nehmen Sie die Tintenpatrone heraus, und überprüfen Sie diese:
Vorsicht Berühren Sie die Kupferkontakte und die Tintendüsen nicht.
1 Tintendüsen (nicht berühren)
2 Kupferkontakte
• Überprüfen Sie die elektrischen Kontakte auf Verunreinigungen.
• Vergewissern Sie sich, dass die Schutzfolie vollständig von den Düsen abgezogen wurde.
Vorsicht Versuchen Sie nicht, die Kupferkontakte zu entfernen!
5.
Lesen Sie die Nummer auf dem Etikett der Tintenpatrone, und vergewissern Sie sich, dass die Patrone mit Ihrem Drucker kompatibel ist. Die kompatiblen
Tintenpatronen sind im Referenzhandbuch aufgeführt, das mit Ihrem Drucker ausgeliefert wurde.
Probleme mit den Tintenpatronen 85
Kapitel 11
1 Auswahlnummer
6.
Wenn die Tintenpatrone die falsche Auswahlnummer aufweist, setzen Sie eine neue Tintenpatrone ein. Weitere Informationen hierzu finden Sie unter
„Auswechseln von Tintenpatronen“ auf Seite 56 .
7.
Schließen Sie die Abdeckung des Druckers.
Wenn das Problem weiterhin besteht, probieren Sie den nächsten Lösungsweg aus.
Lösung 2: Tintenpatronenkontakte reinigen
Lösung: Wenn die Auswahlnummer der Tintenpatrone richtig ist und das Problem auf dem vorherigen Lösungsweg nicht behoben werden konnte, reinigen Sie die
Tintenpatrone. Weitere Informationen hierzu finden Sie unter
„Manuelles Reinigen von Tintenpatronen“ auf Seite 60 .
Wenn die Status-LED nach der Reinigung der Tintenpatrone weiterhin blinkt, ersetzen Sie die Tintenpatrone. Weitere Informationen hierzu finden Sie unter
„Auswechseln von Tintenpatronen“ auf Seite 56 .
Wenn das Problem weiterhin besteht, probieren Sie den nächsten Lösungsweg aus.
Lösung 3: Im Tintenreserve-Modus drucken
Lösung: Wenn Sie keine Ersatzpatrone zur Hand haben, können Sie im
Tintenreserve-Modus drucken. Entfernen Sie die problematische Tintenpatrone, und drucken Sie mit der verbleibenden Patrone.
Weitere Informationen hierzu finden Sie unter
„Tintenreserve-Modus“ auf Seite 15 .
Patronenwagen ist blockiert
Der Patronenwagen (Halterung) kann an den Seiten oder in der Druckermitte stecken bleiben. Dies wird als blockierter Patronenwagen (oder Druckerschlitten) bezeichnet. In diesem Fall wird durch eine Fehlermeldung angezeigt, dass die Druckpatrone feststeckt.
Probieren Sie die folgenden Lösungswege aus:
86 Fehlerbehebung
•
Lösung 1: Gerät aus- und wieder einschalten
•
Lösung 2: Papierstaus beseitigen
•
Lösung 3: Patronenwagen bewegen
•
Lösung 4: Stromanschlüsse überprüfen
•
Lösung 5: Druckpatronen herausnehmen und erneut einsetzen
Lösung 1: Gerät aus- und wieder einschalten
Lösung: Schalten Sie das Produkt aus und anschließend wieder ein.
Vorsicht Überprüfen Sie zunächst, ob sich lockere oder beschädigte Teile im
Drucker befinden. Wenn dies der Fall ist, finden Sie weitere Informationen unter www.hp.com/support .
So schalten Sie den Drucker aus:
1.
Schalten Sie den Drucker aus, indem Sie auf die Netztaste drücken und sie wieder loslassen. Wenn sich der Drucker nicht ausschalten lässt, fahren Sie mit dem nächsten Lösungsweg fort.
2.
Drücken Sie nach dem Ausschalten des Druckers die Netztaste erneut, um den
Drucker wieder einzuschalten.
Hinweis Die Aufwärmphase des Druckers kann bis zu zwei Minuten dauern.
Die Leuchten können aufblinken, und der Wagen kann sich bewegen. Warten
Sie bis zum Ende der Aufwärmphase, bevor Sie mit dem nächsten Schritt fortfahren.
3.
Wenn die Netz-LED leuchtet und nicht blinkt, drucken Sie eine Selbsttestseite.
Weitere Informationen hierzu finden Sie unter
„Drucken einer Testseite“ auf Seite 40
.
Wenn das Problem weiterhin besteht, probieren Sie den nächsten Lösungsweg aus.
Lösung 2: Papierstaus beseitigen
Lösung: Entfernen Sie ggf. Papierstaus. Weitere Informationen hierzu finden Sie
unter „Papierstau“ auf Seite 89 .
Wenn das Problem weiterhin besteht, probieren Sie den nächsten Lösungsweg aus.
Lösung 3: Patronenwagen bewegen
Lösung: Wenn der Druckerwagen blockiert ist, bewegen Sie diesen gemäß den folgenden Anweisungen.
So bewegen Sie den Druckerwagen:
1.
Drücken Sie die Netztaste , um den Drucker auszuschalten. Ziehen Sie dann das
Netzkabel vom Drucker ab.
2.
Öffnen Sie die Druckerabdeckung, und versuchen Sie, den Druckerwagen per
Hand von einer Seite zur anderen zu bewegen.
Probleme mit den Tintenpatronen 87
Kapitel 11
1 Patronenwagen von der Zugangsklappe aus
Wenn sich der Patronenwagen nicht bewegen lässt, muss Ihr Drucker gewartet werden. Wenn sich der Patronenwagen bewegen lässt, fahren Sie mit dem nächsten Schritt fort.
3.
Vergewissern Sie sich, dass die Druckpatronen im Patronenwagen verriegelt sind und sich nicht gelöst haben. Überprüfen Sie außerdem, ob sich Fremdkörper in der Nähe des Patronenwagens befinden, die seine Bewegung verhindern.
4.
Vergewissern Sie sich, dass sich der Patronenwagen frei über die gesamte Breite des Druckers bewegen kann. Schieben Sie hierzu den Wagen vorsichtig nach links und anschließend nach rechts. Entfernen Sie eventuell vorhandene
Fremdkörper.
5.
Schließen Sie die obere Abdeckung, und schließen Sie anschließend das
Netzkabel wieder an.
6.
Drücken Sie zum Einschalten des Druckers die Netztaste .
7.
Starten Sie den Druckauftrag erneut, um zu prüfen, ob das Problem damit behoben wurde.
Wenn das Problem weiterhin besteht, probieren Sie den nächsten Lösungsweg aus.
88 Fehlerbehebung
Lösung 4: Stromanschlüsse überprüfen
Lösung: Vergewissern Sie sich, dass der Drucker korrekt an einer geerdeten
Netzsteckdose angeschlossen ist.
So überprüfen Sie die Stromanschlüsse:
1.
Vergewissern Sie sich, dass der Computer und der Drucker über die für Ihr Land/
Ihre Region vorgeschriebenen Netzstecker verfügen.
2.
Ziehen Sie das Netzkabel des Druckers von jeglichen Steckerleisten und jeglichem Überspannungsschutz ab, und stecken Sie es direkt in eine
Netzsteckdose.
3.
Starten Sie den Druckauftrag erneut, um zu prüfen, ob das Problem damit behoben wurde.
Hinweis Druckt der Drucker, wenn er direkt an eine Netzsteckdose angeschlossen wird, versorgen die Steckerleisten oder der
Überspannungsschutz den Drucker möglicherweise nicht ausreichend mit
Strom.
Wenn das Problem weiterhin besteht, probieren Sie den nächsten Lösungsweg aus.
Lösung 5: Druckpatronen herausnehmen und erneut einsetzen
Lösung: Die unsachgemäße Anordnung oder das unsachgemäße Einsetzen der
Druckpatronen kann zum Blockieren des Patronenwagens führen. Nehmen Sie die
Druckpatronen heraus, und setzen Sie diese erneut ein. Weitere Informationen hierzu finden Sie unter
„Auswechseln von Tintenpatronen“ auf Seite 56 .
Probleme mit dem Papier
Informationen zum Beheben eines Papierstaus oder Lösen anderer Probleme mit Papier finden Sie in den folgenden Abschnitten:
•
•
•
•
Mehrere Seiten werden gleichzeitig gedruckt
Papierstau
Lösung: Wenn sich Papier im Gerät staut, überprüfen Sie zuerst den Bereich hinter der rückwärtigen Zugangsklappe.
Hinweis Wenn häufig Papierstaus auftreten, verwenden Sie schwereres Papier.
Informationen zu den Papiergewichtspezifikationen finden Sie unter
„Druckerspezifikationen“ auf Seite 119
.
Probleme mit dem Papier 89
Kapitel 11
So beseitigen Sie einen Papierstau:
1.
Nehmen Sie das Papier aus dem Papierfach.
2.
Wenn Sie gerade Etiketten drucken, überprüfen Sie, ob sich ein Etikett vom
Etikettenbogen gelöst hat.
3.
Schalten Sie den Drucker aus.
4.
Ziehen Sie das Netzkabel des Druckers aus der Steckdose.
5.
Nehmen Sie die hintere Zugangsklappe ab. Drücken Sie dazu den Hebel nach rechts, und ziehen Sie die Klappe nach außen.
6.
Ziehen Sie das gestaute Papier hinten aus dem Drucker heraus, und bringen Sie die hintere Zugangsklappe sorgfältig wieder an.
7.
Wenn der Papierstau von der Rückseite des Druckers aus nicht beseitigt werden kann, öffnen Sie die Druckerabdeckung, entfernen Sie das gestaute Papier von der Vorderseite des Druckers aus, und schließen Sie dann die
Druckerabdeckung.
Vorsicht Ziehen Sie das gestaute Papier vorsichtig heraus, da der Drucker durch das Entfernen von Papier über die Vorderseite beschädigt werden kann.
8.
Legen Sie wieder Papier in das Papierfach ein.
9.
Stecken Sie das Netzkabel des Druckers wieder in die Steckdose.
10.
Schalten Sie den Drucker ein.
11.
Drucken Sie das Dokument erneut.
Mögliche Ursache: Papier hatte sich im Produkt gestaut.
90 Fehlerbehebung
Drucker zieht kein Papier ein
Lösung: Verwenden Sie eine oder mehrere der folgenden Lösungsmöglichkeiten:
• Legen Sie weniger Papier in das Papierfach ein.
• Nehmen Sie das Papier aus dem Papierfach, und legen Sie es dann wieder ein.
• Verwenden Sie einen anderen Papiertyp.
• Legen Sie keine unterschiedlichen Papiertypen in das Papierfach
Kein Papier
Probieren Sie die folgenden Lösungswege aus:
•
Lösungsweg 1: Sicherstellen, dass das Papierfach nicht leer ist
•
Lösungsweg 2: Überprüfen der hinteren Zugangsklappe zum Drucker
•
Lösungsweg 3: Überprüfen des Papiers
•
Lösungsweg 4: Verwenden des HP Reinigungs-Kits für die Papierzuführung
•
Lösungsweg 5: Reinigen der Walzen
•
Lösungsweg 6: Kontaktaufnahme mit dem HP Support
Lösungsweg 1: Sicherstellen, dass das Papierfach nicht leer ist
Lösung: Wenn das Papierfach leer ist, müssen Sie Papier einlegen.
Mögliche Ursache: Das Papierfach war leer.
Lösungsweg 2: Überprüfen der hinteren Zugangsklappe zum Drucker
Lösung: Wenn Sie die hintere Klappe abgenommen haben, um einen Papierstau zu beseitigen, bringen Sie diese wieder an. Drücken Sie die Klappe vorsichtig nach vorne, bis sie einrastet.
Mögliche Ursache: Die hintere Zugangsklappe wurde vom Produkt entfernt.
Wenn das Problem weiterhin besteht, probieren Sie den nächsten Lösungsweg aus.
Probleme mit dem Papier 91
Kapitel 11
Lösungsweg 3: Überprüfen des Papiers
Lösung: Überprüfen Sie das Papier, das im Papierfach eingelegt ist, sowie die
Druckeinstellungen.
So überprüfen Sie das Papier im Papierfach:
1.
Ziehen Sie das Netzkabel bei eingeschaltetem Produkt von der Rückseite des
Produkts ab.
2.
Warten Sie 30 Sekunden lang, und schließen Sie das Netzkabel wieder am
Produkt an.
3.
Wenn Sie das Produkt noch nicht eingeschaltet haben, schalten Sie es jetzt durch
Drücken der Netztaste ein.
4.
Nehmen Sie den Papierstapel aus dem Papierfach, und vergewissern Sie sich, dass sämtliches Papier in Bezug auf Format und Typ einheitlich ist.
5.
Entfernen Sie alle angerissenen, staubigen, zerknitterten oder geknickten Blätter.
Wenn das Papier gewellt ist, biegen Sie es zum Glätten in die entgegengesetzte
Richtung, oder ersetzen Sie es.
Hinweis Verwenden Sie Normalpapier, bis das Problem gelöst ist.
6.
Stoßen Sie die Seiten des Papierstapels auf einer glatten Oberfläche auf, um sie bündig auszurichten.
7.
Vergewissern Sie sich, dass der Papierstapel aus 10 bis 25 Blättern besteht.
8.
Legen Sie den Papierstapel in die Papierzufuhr mit der kurzen Kante in Richtung des Druckers und der zu bedruckenden Seite nach unten ein. Schieben Sie den
Papierstapel bis zum Anschlag nach vorn in den Drucker.
9.
Schieben Sie die Papierquerführung nach innen bis an die Papierkanten heran.
Hinweis Legen Sie nicht zu viel Papier in das Papierfach ein. Vergewissern
Sie sich, dass der Stapel in das Papierfach passt und nicht höher als die obere
Kante der Papierquerführung ist.
10.
Vergewissern Sie sich, dass die Druckeinstellungen, das Papierformat und der
Papiertyp mit dem Papier im Papierfach übereinstimmen.
Im Folgenden finden Sie Informationen zum Überprüfen und Ändern dieser
Einstellungen.
11.
Starten Sie einen erneuten Druckversuch.
92 Fehlerbehebung
So stellen Sie das Papierformat ein:
1.
Vergewissern Sie sich, dass sich Papier im Zufuhrfach befindet.
2.
Klicken Sie in Ihrer Anwendung im Menü Datei auf Drucken .
3.
Stellen Sie sicher, dass der richtige Drucker ausgewählt ist.
4.
Klicken Sie auf die Schaltfläche zum Öffnen des Dialogfensters
Druckereigenschaften .
Je nach Softwareprogramm heißt diese Schaltfläche Eigenschaften , Optionen ,
Druckereinrichtung , Drucker oder Voreinstellungen .
5.
Klicken Sie auf die Registerkarte Funktionen .
6.
Klicken Sie im Bereich mit den Formatänderungsoptionen in der Liste Format auf das gewünschte Format.
In der folgenden Tabelle werden die empfohlenen Papierformateinstellungen für die verschiedenen Papiertypen aufgeführt, die Sie in das Zufuhrfach einlegen können. Sehen Sie auf jeden Fall die lange Auswahlliste unter Papierformat durch, um festzustellen, ob bereits ein Papierformat für das von Ihnen verwendete
Papier definiert ist.
Papiertyp Empfohlene Papierformateinstellungen
Kopier-, Mehrzweck- oder
Normalpapier
Briefumschläge
Letter oder A4
Geeignetes Umschlagformat aus Liste
Grußkartenpapier
Karteikarten
Inkjet-Papier
Transferpapier zum
Aufbügeln
Letter oder A4
Liste mit Kartenformaten (wenn die aufgeführten
Kartenformate nicht geeignet sind, können Sie ein benutzerdefiniertes Papierformat eingeben)
Letter oder A4
Letter oder A
Etiketten/Aufkleber
Briefkopfpapier
Panoramafotopapier
Fotopapier
Transparentfolien
Benutzerdefinierte
Formate
Letter oder A4
Letter oder A4
Liste mit geeigneten Panoramaformaten (wenn die aufgeführten Formate nicht geeignet sind, können Sie ein
Sonderformat eingeben)
10 x 15 cm (mit Abreißstreifen), 4 x 6 Zoll (mit Abreißstreifen),
Letter, A4 oder geeignetes Format in Liste
Letter oder A4
Benutzerdefiniertes Papierformat
So wählen Sie einen bestimmten Papiertyp aus:
1.
Öffnen Sie das Dialogfenster
„Dialogfeld mit den Druckereigenschaften“ auf Seite 52
.
2.
Klicken Sie auf die Registerkarte Funktionen .
Probleme mit dem Papier 93
Kapitel 11
3.
Klicken Sie in der Dropdown-Liste Papiertyp auf Sonstige , und wählen Sie den gewünschten Papiertyp aus.
4.
Klicken Sie auf OK .
5.
Wählen Sie nach Bedarf weitere Druckeinstellungen aus, und klicken Sie dann auf OK .
Mögliche Ursache: Es gab ein Problem mit dem eingelegten Papier, oder die
Druckeinstellungen stimmten nicht mit dem Papier überein.
Wenn das Problem weiterhin besteht, probieren Sie den nächsten Lösungsweg aus.
Lösungsweg 4: Verwenden des HP Reinigungs-Kits für die Papierzuführung
Lösung: Einige Deskjet Produkte erfordern ein sogenanntes HP Reinigungs-Kit für die Papierzuführung, um die Papierzufuhrwalzen zu reinigen und dieses Problem zu beheben. Wenn Sie feststellen möchten, ob dies für Ihr Produkt zutrifft, wechseln Sie zu: www.hp.com/support .
Suchen Sie nach “HP Reinigungs-Kit für die Papierzuführung“, um weitere
Informationen zu diesem Kit abzufragen und zu bestimmen, ob es für Ihr Produkt erforderlich ist.
Mögliche Ursache: Die Papierzufuhrwalzen waren verschmutzt und mussten mit dem HP Reinigungs-Kit für die Papierzuführung gereinigt werden.
Wenn das Problem weiterhin besteht, probieren Sie den nächsten Lösungsweg aus.
Lösungsweg 5: Reinigen der Walzen
Lösung: Reinigen Sie die Walzen.
Dazu benötigen Sie die folgenden Materialien:
• Ein fusselfreies Tuch oder ein anderes weiches Material, das sich weder auflöst noch ausfasert.
• Destilliertes, gefiltertes oder abgefülltes Wasser.
So reinigen Sie die Walzen:
1.
Schalten Sie das Gerät aus, und ziehen Sie das Netzkabel ab.
2.
Entfernen Sie die hintere Zugangsklappe, um Zugang zu den Walzen zu erhalten.
94 Fehlerbehebung
3.
Feuchten Sie ein fusselfreies Tuch mit aufbereitetem oder destilliertem Wasser an. Drücken Sie überschüssiges Wasser aus dem Tuch.
4.
Reinigen Sie die Gummiwalzen, um Staub und Schmutzablagerungen zu entfernen.
5.
Bringen Sie die hintere Zugangsklappe wieder an. Drücken Sie die Klappe vorsichtig nach vorne, bis sie einrastet.
6.
Stecken Sie das Netzkabel wieder ein, und schalten Sie das Produkt ein.
7.
Starten Sie einen erneuten Druckversuch.
Mögliche Ursache: Die Walzen waren verschmutzt und mussten gereinigt werden.
Wenn das Problem weiterhin besteht, probieren Sie den nächsten Lösungsweg aus.
Lösungsweg 6: Kontaktaufnahme mit dem HP Support
Lösung: Wenn durch keinen der oben genannten Lösungswege das Problem gelöst werden konnte, wenden Sie sich an den HP Support.
Rufen Sie die folgende Webseite auf: www.hp.com/support .
Wählen Sie bei Aufforderung Ihr Land/Ihre Region aus, und klicken Sie auf Kontakt zu HP , um Kontaktinformationen für den technischen Support zu erhalten.
Mögliche Ursache: Ihr Produkt muss gewartet werden.
Mehrere Seiten werden gleichzeitig gedruckt
Wenn mehrere Seiten gleichzeitig gedruckt werden, überprüfen Sie Folgendes:
•
•
Das Papier wurde nicht richtig eingelegt
Papiergewicht
Wenn das Gewicht des verwendeten Papiers geringer als das empfohlene Papiergewicht ist, kann es vorkommen, dass für den Druck mehrere Seiten gleichzeitig eingezogen werden. Verwenden Sie Papier, dessen Gewicht im empfohlenen Gewichtsbereich liegt.
Weitere Informationen hierzu finden Sie unter
.
Das Papier wurde nicht richtig eingelegt
Wenn der Drucker mehrere Seiten gleichzeitig druckt, kann dies daran liegen, dass das
Papier zu weit in den Drucker hineingeschoben wurde oder die Papierführung nicht fest am Papier anliegt. Legen Sie das Papier erneut in das Papierfach ein. Schieben Sie das
Papier so weit hinein, bis Sie einen Widerstand spüren, und schieben Sie dann die
Papierführung fest gegen die Kante des Papierstapels.
Auch wenn unterschiedliche Papiertypen in den Drucker eingelegt wurden, kann es vorkommen, dass mehrere Seiten gleichzeitig gedruckt werden. Beispielsweise könnten
Fotopapier und Normalpapier zugleich eingelegt sein. Leeren Sie das Papierfach, und legen Sie nur den Papiertyp ein, der für das zu druckende Dokument geeignet ist.
Probleme mit dem Papier 95
Kapitel 11
Fotos werden nicht richtig gedruckt
Wenn Ihre Fotos nicht korrekt gedruckt werden, prüfen Sie die Papierfach- oder
Druckereinstellungen.
•
•
Überprüfen der Druckereigenschaften
Überprüfen des Papierfachs
1.
Vergewissern Sie sich, dass das Fotopapier mit der zu druckenden Seite nach unten in das Papierfach eingelegt ist.
2.
Schieben Sie das Papier bis zum Anschlag nach vorn.
3.
Schieben Sie die Papierführung fest gegen die Kante des Papiers.
Achten Sie darauf, dass das Papier dabei nicht gebogen oder gewellt wird.
Weitere Informationen finden Sie unter:
•
„Drucken von Dokumenten“ auf Seite 26
•
„Drucken von Fotos“ auf Seite 18
Überprüfen der Druckereigenschaften
Öffnen Sie das Dialogfenster
„Dialogfeld mit den Druckereigenschaften“ auf Seite 52 ,
und überprüfen Sie folgende Einstellungen:
Registerkarte
Funktionen
Einstellung
Format : Das entsprechende Papierformat
Papiertyp : Das entsprechende Fotopapier
Druckqualität : Optimal oder Maximale Auflösung
Hinweis Weitere Informationen zum Modus mit maximaler
Auflösung finden Sie unter
„Maximale Auflösung“ auf Seite 47 .
Probleme mit randlosen Dokumenten
Wenn beim Drucken von randlosen Dokumenten oder Fotos Probleme auftreten, beachten Sie die Richtlinien und Lösungen in den folgenden Themen:
•
Richtlinien zum randlosen Drucken
•
•
Foto weist an den Rändern blasse Stellen auf
•
Richtlinien zum randlosen Drucken
Beachten Sie beim Drucken randloser Fotos oder Prospekte die folgenden Richtlinien:
96 Fehlerbehebung
• Vergewissern Sie sich, dass das auf der Registerkarte Druckaufgaben in der
Dropdown-Liste Papierformat festgelegte Papierformat mit dem Format des im
Papierfach eingelegten Papiers übereinstimmt.
• Wählen Sie den entsprechenden Papiertyp auf der Registerkarte Druckaufgaben in der Dropdown-Liste Papiertyp aus.
• Wählen Sie beim Drucken in Graustufen auf der Registerkarte Farbe unter In
Graustufen drucken die Option Hohe Qualität aus.
• Drucken Sie keine randlosen Dokumente im Tintenreserve-Modus. Sorgen Sie dafür, dass beim Drucken von randlosen Dokumenten immer zwei Tintenpatronen im
Drucker eingesetzt sind.
Weitere Informationen hierzu finden Sie unter
„Tintenreserve-Modus“ auf Seite 15 .
Bild wird schräg gedruckt
Prüfen Sie, ob ein Problem mit dem Quellbild vorliegt. Wenn Sie beispielsweise ein gescanntes Bild drucken, überprüfen Sie, ob das Bild nicht bereits schräg eingescannt wurde.
Wenn das Problem nicht beim Quellbild liegt, führen Sie die folgenden Schritte aus:
1.
Nehmen Sie das Papier aus dem Papierfach.
2.
Legen Sie das Fotopapier richtig in das Papierfach ein.
3.
Achten Sie darauf, dass die Papierführung fest an der Kante des Papiers anliegt.
4.
Befolgen Sie die Anweisungen zum Einlegen des jeweiligen Papiertyps.
Foto weist an den Rändern blasse Stellen auf
Probleme mit randlosen Dokumenten 97
Kapitel 11
Vergewissern Sie sich, dass das Fotopapier nicht gewellt ist. Wenn das Fotopapier gewellt ist, legen Sie es in eine Plastikhülle, und biegen Sie es vorsichtig in die
Gegenrichtung der Wellung, bis das Papier wieder glatt ist. Wenn das Problem weiterhin besteht, verwenden Sie nicht gewelltes Fotopapier.
Unter
„Lagerung und Behandlung von Fotopapier“ auf Seite 23
finden Sie Anweisungen dazu, wie sich das Aufwellen von Fotopapier vermeiden lässt.
Foto mit unerwünschtem Rand
Wenn das Bild mit einem unerwünschten Rand gedruckt wird, führen Sie zur
Problembehebung die folgenden Schritte aus:
•
„Richten Sie die Tintenpatronen aus“ auf Seite 58 .
• Öffnen Sie das Dialogfenster
„Dialogfeld mit den Druckereigenschaften“ auf Seite 52
, klicken Sie auf die Registerkarte Funktionen , und überprüfen Sie, ob das ausgewählte Papierformat mit dem für das Foto festgelegten Papierformat und dem Format des im Drucker eingelegten Papiers übereinstimmt.
• Prüfen Sie, ob ein Problem mit dem Quellbild vorliegt. Wenn Sie beispielsweise ein gescanntes Bild drucken, überprüfen Sie, ob das Bild nicht bereits schräg eingescannt wurde.
• Vergewissern Sie sich, dass die verwendete Softwareanwendung randloses Drucken unterstützt.
Druckqualität ist schlecht
Dieser Abschnitt enthält folgende Themen:
•
Falsche, ungenaue oder ausblutende Farben
•
Die Tinte füllt den Text oder das Bild nicht vollständig aus
•
Der randlose Ausdruck weist einen horizontalen Streifen mit Verzerrungen an der
•
Ausdrucke weisen horizontale Streifen oder Linien auf
•
Ausdrucke sind blass oder weisen schwache Farben auf
•
Ausdrucke sind unscharf oder verschwommen
•
Ausdrucke weisen vertikale Streifen auf
98 Fehlerbehebung
•
•
Tintenstreifen auf der Rückseite des Papiers
•
Papier wird nicht aus dem Zufuhrfach eingezogen
•
Text hat stufenartige Konturen
Falsche, ungenaue oder ausblutende Farben
Wenn in Ihren Ausdrucken eines der folgenden Probleme mit der Druckqualität auftritt, helfen Ihnen die Lösungswege in diesem Abschnitt.
• Die Farben sehen anders aus als erwartet.
Die Farben sehen beispielsweise in einer Grafik oder einem Foto auf dem
Computerbildschirm anders aus als im Ausdruck.
• Sie erwarteten eine bestimmte Farbe im Ausdruck, aber es erscheint eine völlig andere Farbe.
In Ihrem Ausdruck wurde beispielsweise Magenta durch Cyan ersetzt.
• Farben laufen ineinander oder sehen aus, als ob sie auf der Seite verschmiert wurden. Die Kanten sind nicht gestochen scharf und gut definiert, sondern ausgefranst.
•
Lösung 1: HP empfiehlt Original HP Tintenpatronen
•
Lösung 2: Papier im Zufuhrfach überprüfen
•
Lösung 3: Papiertyp überprüfen
•
Lösung 4: Prüfen, ob sich das Produkt im Tintenreserve-Modus befindet
•
Lösung 5: Druckeinstellungen überprüfen
•
Lösung 6: Tintenpatronen reinigen
Lösung 1: HP empfiehlt Original HP Tintenpatronen
Lösung: Prüfen Sie, ob es sich bei Ihren Patronen um Original HP Tintenpatronen handelt.
HP empfiehlt die Verwendung von Original HP Tintenpatronen. Original HP
Tintenpatronen wurden speziell für HP Drucker konzipiert und zertifiziert, damit Sie bei jedem Druckvorgang problemlos herausragende Ergebnisse erzielen.
Hinweis HP kann die Qualität und Zuverlässigkeit des Zubehörs und der
Verbrauchsmaterialien von anderen Herstellern nicht garantieren.
Druckerwartungen oder -reparaturen, die auf die Verwendung von Zubehör und
Verbrauchsmaterialien anderer Hersteller zurückzuführen sind, fallen nicht unter die Garantie.
Rufen Sie folgende Website auf, um zu überprüfen, ob Sie Original HP
Druckpatronen erworben haben: www.hp.com/go/anticounterfeit
Mögliche Ursache: Es wurde Tinte anderer Hersteller (nicht HP) verwendet.
Wenn das Problem weiterhin besteht, probieren Sie den nächsten Lösungsweg aus.
Druckqualität ist schlecht 99
Kapitel 11
Lösung 2: Papier im Zufuhrfach überprüfen
Lösung: Vergewissern Sie sich, dass das Papier korrekt eingelegt, nicht zerknittert oder zu dick ist.
• Legen Sie das Papier mit der zu bedruckenden Seite nach unten ein. Legen Sie beispielsweise hochglänzendes Fotopapier mit der glänzenden Seite nach unten ein.
• Wenn sich das Papier beim Ausdrucken zu nahe an der Tintenpatrone befindet, kann die Tinte verschmieren. Dies tritt häufig bei der Verwendung von gewelltem, zerknittertem oder sehr dickem Papier, z. B. bei Umschlägen, auf. Vergewissern
Sie sich, dass das Papier flach im Zufuhrfach liegt und nicht zerknittert ist.
Weitere Informationen finden Sie unter:
•
„Drucken von anderen Dokumenten“ auf Seite 25
•
„Lagerung und Behandlung von Fotopapier“ auf Seite 23
Mögliche Ursache: Das Papier wurde falsch eingelegt, war zerknittert oder zu dick.
Wenn das Problem weiterhin besteht, probieren Sie den nächsten Lösungsweg aus.
Lösung 3: Papiertyp überprüfen
Lösung: HP empfiehlt die Verwendung von HP Advanced Papier und allen anderen
Papiertypen, die für das Produkt geeignet sind.
Vergewissern Sie sich stets, dass das zu bedruckende Papier nicht gewellt ist. Die besten Ergebnisse beim Drucken von Bildern erzielen Sie mit HP Advanced
Fotopapier.
Weitere Informationen finden Sie unter:
„Lagerung und Behandlung von Fotopapier“ auf Seite 23
Mögliche Ursache: Im Zufuhrfach war der falsche Papiertyp eingelegt.
Wenn das Problem weiterhin besteht, probieren Sie den nächsten Lösungsweg aus.
Lösung 4: Prüfen, ob sich das Produkt im Tintenreserve-Modus befindet
Lösung: Überprüfen Sie, ob nur eine Tintenpatrone eingesetzt ist, sodass das
Produkt im Tintenreserve-Modus druckt.
Wenn das Produkt im Tintenreserve-Modus druckt, weicht die Text- und Fotoqualität von der Qualität beim Drucken mit allen Tintenpatronen ab.
Wenn die Druckqualität zufriedenstellend ist, drucken Sie weiter im Tintenreserve-
Modus. Ansonsten ersetzen Sie die fehlende Tintenpatrone.
Weitere Informationen finden Sie unter:
•
„Tintenreserve-Modus“ auf Seite 15
•
„Auswechseln von Tintenpatronen“ auf Seite 56
Mögliche Ursache: Nur eine Tintenpatrone war eingesetzt, und das Produkt druckte im Tintenreserve-Modus.
100 Fehlerbehebung
Wenn das Problem weiterhin besteht, probieren Sie den nächsten Lösungsweg aus.
Lösung 5: Druckeinstellungen überprüfen
Lösung: Überprüfen Sie die Druckeinstellungen.
• Überprüfen Sie, ob die Farbeinstellungen korrekt sind.
Prüfen Sie beispielsweise, ob das Dokument so eingestellt ist, dass in Graustufen gedruckt wird. Oder prüfen Sie, ob die erweiterten Farbeinstellungen wie
Sättigung, Helligkeit oder Farbton so eingestellt sind, dass das Erscheinungsbild der Farben geändert wird.
• Überprüfen Sie die Einstellung der Papierqualität, um sicherzustellen, dass der
Papiertyp dem im Produkt eingelegten Papier entspricht.
Möglicherweise müssen Sie eine niedrigere Druckqualität einstellen, wenn die
Farben ineinander laufen. Oder Sie wählen eine höhere Einstellung aus, wenn
Sie ein hochwertiges Foto drucken und sicherstellen, dass Fotopapier wie
HP Premium Fotopapier im Zufuhrfach eingelegt ist.
Hinweis Auf einigen Computerbildschirmen sehen die Farben anders aus als im späteren Ausdruck auf Papier. In diesem Fall liegt kein Problem mit dem
Produkt, den Druckeinstellungen oder den Tintenpatronen vor. Es ist keine
Fehlerbehebung erforderlich.
Weitere Informationen finden Sie unter:
„Ändern der Druckgeschwindigkeit oder der Druckqualität“ auf Seite 46
Mögliche Ursache: Die Druckeinstellungen wurden falsch konfiguriert.
Wenn das Problem weiterhin besteht, probieren Sie den nächsten Lösungsweg aus.
Lösung 6: Tintenpatronen reinigen
Lösung: Drucken Sie einen Selbsttestbericht, um festzustellen, ob Probleme mit den Tintenpatronen vorliegen. Wenn im Bericht Fehler deutlich werden, reinigen Sie die Tintenpatronen. Wenn das Problem weiterhin besteht, müssen Sie unter
Umständen die Tintenpatronen austauschen.
Mögliche Ursache: Die Tintenpatronen müssen gereinigt werden.
Die Tinte füllt den Text oder das Bild nicht vollständig aus
Probieren Sie die folgenden Lösungswege aus, um dieses Problem zu beheben. Die
Lösungswege sind so sortiert, dass die wahrscheinlichste Lösung am Anfang steht. Wenn sich das Problem mit dem ersten Lösungsweg nicht lösen lässt, probieren Sie die weiteren Lösungswege aus, bis das Problem behoben ist.
•
Lösungsweg 1: Überprüfen der Druckeinstellungen
•
Lösungsweg 2: Überprüfen des Papiertyps
•
Lösungsweg 3: HP empfiehlt Original HP Tintenpatronen
•
Lösungsweg 4: Überprüfen der Druckpatronen
Druckqualität ist schlecht 101
Kapitel 11
•
Lösungsweg 5: Auswechseln der Druckpatrone
Lösungsweg 1: Überprüfen der Druckeinstellungen
Lösung: Überprüfen Sie die Druckeinstellungen.
• Überprüfen Sie die Einstellung für den Papiertyp, um sicherzustellen, dass der
Papiertyp dem Papier im Zufuhrfach entspricht.
• Überprüfen Sie die Qualitätseinstellung. Wählen Sie eine höhere Qualität aus, damit beim Drucken mehr Tinte aufgebracht wird.
Weitere Informationen finden Sie unter:
•
„Auswählen einer Papiersorte“ auf Seite 46
•
„Ändern der Druckgeschwindigkeit oder der Druckqualität“ auf Seite 46
•
„Maximale Auflösung“ auf Seite 47
Mögliche Ursache: Die Einstellungen für den Papiertyp oder die Druckqualität waren falsch.
Wenn das Problem weiterhin besteht, probieren Sie den nächsten Lösungsweg aus.
Lösungsweg 2: Überprüfen des Papiertyps
Lösung: HP empfiehlt die Verwendung von HP Advanced Papier und allen anderen
Papiertypen, die für das Produkt geeignet sind.
Vergewissern Sie sich stets, dass das zu bedruckende Papier nicht gewellt ist. Die besten Ergebnisse beim Drucken von Bildern erzielen Sie mit HP Advanced
Fotopapier.
Weitere Informationen finden Sie unter:
„Lagerung und Behandlung von Fotopapier“ auf Seite 23
Mögliche Ursache: Im Zufuhrfach war der falsche Papiertyp eingelegt.
Wenn das Problem weiterhin besteht, probieren Sie den nächsten Lösungsweg aus.
Lösungsweg 3: HP empfiehlt Original HP Tintenpatronen
Lösung: Prüfen Sie, ob es sich bei Ihren Patronen um Original HP Tintenpatronen handelt.
HP empfiehlt die Verwendung von Original HP Tintenpatronen. Original HP
Tintenpatronen wurden speziell für HP Drucker konzipiert und zertifiziert, damit Sie bei jedem Druckvorgang problemlos herausragende Ergebnisse erzielen.
102 Fehlerbehebung
Hinweis HP kann die Qualität und Zuverlässigkeit des Zubehörs und der
Verbrauchsmaterialien von anderen Herstellern nicht garantieren.
Druckerwartungen oder -reparaturen, die auf die Verwendung von Zubehör und
Verbrauchsmaterialien anderer Hersteller zurückzuführen sind, fallen nicht unter die Garantie.
Rufen Sie folgende Website auf, um zu überprüfen, ob Sie Original HP
Druckpatronen erworben haben: www.hp.com/go/anticounterfeit
Mögliche Ursache: Es wurde Tinte anderer Hersteller (nicht HP) verwendet.
Wenn das Problem weiterhin besteht, probieren Sie den nächsten Lösungsweg aus.
Lösungsweg 4: Überprüfen der Druckpatronen
Lösung: Drucken Sie einen Selbsttestbericht, um festzustellen, ob Probleme mit den Druckpatronen vorliegen. Wenn im Bericht Fehler deutlich werden, reinigen Sie die Druckpatronen. Wenn das Problem weiterhin besteht, müssen Sie unter
Umständen die Druckpatronen austauschen.
Überprüfen Sie die geschätzten Tintenfüllstände der Druckpatronen.
Hinweis Die Warnungen und Hinweise in Bezug auf die Tintenfüllstände sind
Schätzwerte, die nur der besseren Planung dienen. Wenn eine Warnung in Bezug auf einen niedrigen Tintenfüllstand angezeigt wird, sollten Sie eine Ersatzpatrone bereithalten, um mögliche Verzögerungen beim Druck zu vermeiden. Sie müssen die Druckpatronen erst auswechseln, wenn die Druckqualität nicht mehr ausreichend ist.
Wenn sich in den Druckpatronen noch Tinte befindet, das Problem aber weiterhin besteht, drucken Sie einen Selbsttestbericht, um zu überprüfen, ob ein Problem mit den Druckpatronen vorliegt. Wenn im Bericht Fehler deutlich werden, reinigen Sie die Druckpatronen. Wenn das Problem weiterhin besteht, müssen Sie unter
Umständen die Druckpatronen austauschen.
Weitere Informationen finden Sie unter:
•
„Anzeigen des geschätzten Tintenfüllstands“ auf Seite 59
•
„Drucken einer Testseite“ auf Seite 40
•
„Automatisches Reinigen von Tintenpatronen“ auf Seite 59
Mögliche Ursache: Die Druckpatronen mussten gereinigt werden oder enthielten nicht genügend Tinte.
Wenn das Problem weiterhin besteht, probieren Sie den nächsten Lösungsweg aus.
Lösungsweg 5: Auswechseln der Druckpatrone
Lösung: Ersetzen Sie die angegebene Druckpatrone. Sie können die angegebene
Druckpatrone auch herausnehmen und im Tintenreserve-Modus drucken.
Druckqualität ist schlecht 103
Kapitel 11
Überprüfen Sie, ob die Druckpatrone noch unter die Garantie fällt und das Ende der
Garantiezeit noch nicht erreicht ist.
• Ist die Garantiezeit abgelaufen, erwerben Sie eine neue Druckpatrone.
• Ist die Garantiezeit noch nicht abgelaufen, wenden Sie sich an den HP Support.
Rufen Sie die folgende Website auf: www.hp.com/support . Wählen Sie nach
Aufforderung Ihr Land/Ihre Region aus, und klicken Sie anschließend auf Kontakt zu HP , um Informationen zur Kontaktaufnahme mit dem technischen Support anzuzeigen.
Mögliche Ursache: Die Druckpatrone war defekt.
Der randlose Ausdruck weist einen horizontalen Streifen mit Verzerrungen an der
Unterkante auf
Probieren Sie die folgenden Lösungswege aus, wenn sich an der Unterkante eines randlosen Ausdrucks ein verschwommener Streifen oder eine verschwommene Linie befindet.
Hinweis Dieses Problem bezieht sich nicht auf die Druckpatronen. Daher müssen die Druckpatronen nicht ausgewechselt werden.
•
Lösung 1: Überprüfen des Papiertyps
•
Lösung 2: Prüfen der Einstellung für die Druckqualität
•
Lösung 1: Überprüfen des Papiertyps
Lösung: HP empfiehlt die Verwendung von HP Advanced Papier und allen anderen
Papiertypen, die für das Produkt geeignet sind.
Vergewissern Sie sich stets, dass das zu bedruckende Papier nicht gewellt ist. Die besten Ergebnisse beim Drucken von Bildern erzielen Sie mit HP Advanced
Fotopapier.
Weitere Informationen finden Sie unter:
„Lagerung und Behandlung von Fotopapier“ auf Seite 23
Mögliche Ursache: Im Zufuhrfach war der falsche Papiertyp eingelegt.
Wenn das Problem weiterhin besteht, probieren Sie den nächsten Lösungsweg aus.
Lösung 2: Prüfen der Einstellung für die Druckqualität
Lösung: Überprüfen Sie die Qualitätseinstellung. Wählen Sie eine höhere Qualität aus, damit beim Drucken mehr Tinte aufgebracht wird.
Weitere Informationen finden Sie unter:
•
„Ändern der Druckgeschwindigkeit oder der Druckqualität“ auf Seite 46
•
„Maximale Auflösung“ auf Seite 47
Mögliche Ursache: Die Einstellung für die Druckqualität war zu niedrig.
104 Fehlerbehebung
Wenn das Problem weiterhin besteht, probieren Sie den nächsten Lösungsweg aus.
Lösung 3: Drehen des Bilds
Lösung: Wenn das Problem weiterhin besteht, drehen Sie das Bild in der Software für das Produkt oder einer anderen Softwareanwendung um 180 Grad, sodass die hellblauen, grauen oder braunen Farbtöne nicht am unteren Rand der Seite gedruckt werden.
Mögliche Ursache: Ihr Foto wies hellblaue, graue oder braune Farbtöne am unteren Rand der Seite auf.
Ausdrucke weisen horizontale Streifen oder Linien auf
Probieren Sie die folgenden Lösungswege aus, um dieses Problem zu beheben. Die
Lösungswege sind so sortiert, dass die wahrscheinlichste Lösung am Anfang steht. Wenn sich das Problem mit dem ersten Lösungsweg nicht lösen lässt, probieren Sie die weiteren Lösungswege aus, bis das Problem behoben ist.
•
Lösungsweg 1: Sicherstellen, dass das Papier korrekt eingelegt ist
•
Lösungsweg 2: Prüfen der Einstellung für die Druckqualität
•
Lösungsweg 3: Ruhenlassen der Druckpatrone, wenn diese heruntergefallen ist
•
Lösungsweg 4: Reinigen der Druckpatronendüsen
•
Lösungsweg 5: Überprüfen der Druckpatronen
•
Lösungsweg 6: Auswechseln der Druckpatrone
Lösungsweg 1: Sicherstellen, dass das Papier korrekt eingelegt ist
Lösung: Vergewissern Sie sich, dass das Papier korrekt eingelegt ist.
Weitere Informationen finden Sie unter:
•
„Drucken von Dokumenten“ auf Seite 26
•
„Drucken von Fotos“ auf Seite 18
Mögliche Ursache: Das Papier wurde nicht korrekt eingezogen, oder es wurde falsch eingelegt.
Wenn das Problem weiterhin besteht, probieren Sie den nächsten Lösungsweg aus.
Lösungsweg 2: Prüfen der Einstellung für die Druckqualität
Lösung: Überprüfen Sie die Qualitätseinstellung. Wählen Sie eine höhere Qualität aus, damit beim Drucken mehr Tinte aufgebracht wird.
Weitere Informationen finden Sie unter:
•
„Ändern der Druckgeschwindigkeit oder der Druckqualität“ auf Seite 46
•
„Maximale Auflösung“ auf Seite 47
Mögliche Ursache: Die Einstellung für die Druckqualität war zu niedrig.
Druckqualität ist schlecht 105
Kapitel 11
Wenn das Problem weiterhin besteht, probieren Sie den nächsten Lösungsweg aus.
Lösungsweg 3: Ruhenlassen der Druckpatrone, wenn diese heruntergefallen ist
Lösung: Warten Sie eine halbe Stunde, bis sich die Druckpatrone erholt hat.
Mögliche Ursache: Die Druckpatrone wurde nicht vorsichtig genug eingesetzt.
Wenn das Problem weiterhin besteht, probieren Sie den nächsten Lösungsweg aus.
Lösungsweg 4: Reinigen der Druckpatronendüsen
Lösung: Überprüfen Sie die Druckpatronen. Wenn die Tintendüsen der
Druckpatronen verstopft sind, reinigen Sie sie.
Weitere Informationen finden Sie unter:
„Manuelles Reinigen von Tintenpatronen“ auf Seite 60
Mögliche Ursache: Die Druckpatronendüsen mussten gereinigt werden.
Wenn das Problem weiterhin besteht, probieren Sie den nächsten Lösungsweg aus.
Lösungsweg 5: Überprüfen der Druckpatronen
Lösung: Drucken Sie einen Selbsttestbericht, um festzustellen, ob Probleme mit den Druckpatronen vorliegen. Wenn im Bericht Fehler deutlich werden, reinigen Sie die Druckpatronen. Wenn das Problem weiterhin besteht, müssen Sie unter
Umständen die Druckpatronen austauschen.
Überprüfen Sie die geschätzten Tintenfüllstände der Druckpatronen.
Hinweis Die Warnungen und Hinweise in Bezug auf die Tintenfüllstände sind
Schätzwerte, die nur der besseren Planung dienen. Wenn eine Warnung in Bezug auf einen niedrigen Tintenfüllstand angezeigt wird, sollten Sie eine Ersatzpatrone bereithalten, um mögliche Verzögerungen beim Druck zu vermeiden. Sie müssen die Druckpatronen erst auswechseln, wenn die Druckqualität nicht mehr ausreichend ist.
Wenn sich in den Druckpatronen noch Tinte befindet, das Problem aber weiterhin besteht, drucken Sie einen Selbsttestbericht, um zu überprüfen, ob ein Problem mit den Druckpatronen vorliegt. Wenn im Bericht Fehler deutlich werden, reinigen Sie die Druckpatronen. Wenn das Problem weiterhin besteht, müssen Sie unter
Umständen die Druckpatronen austauschen.
Weitere Informationen finden Sie unter:
•
„Anzeigen des geschätzten Tintenfüllstands“ auf Seite 59
•
„Drucken einer Testseite“ auf Seite 40
•
„Automatisches Reinigen von Tintenpatronen“ auf Seite 59
Mögliche Ursache: Die Druckpatronen mussten gereinigt werden oder enthielten nicht genügend Tinte.
106 Fehlerbehebung
Wenn das Problem weiterhin besteht, probieren Sie den nächsten Lösungsweg aus.
Lösungsweg 6: Auswechseln der Druckpatrone
Lösung: Ersetzen Sie die angegebene Druckpatrone. Sie können die angegebene
Druckpatrone auch herausnehmen und im Tintenreserve-Modus drucken.
Überprüfen Sie, ob die Druckpatrone noch unter die Garantie fällt und das Ende der
Garantiezeit noch nicht erreicht ist.
• Ist die Garantiezeit abgelaufen, erwerben Sie eine neue Druckpatrone.
• Ist die Garantiezeit noch nicht abgelaufen, wenden Sie sich an den HP Support.
Rufen Sie die folgende Website auf: www.hp.com/support . Wählen Sie nach
Aufforderung Ihr Land/Ihre Region aus, und klicken Sie anschließend auf Kontakt zu HP , um Informationen zur Kontaktaufnahme mit dem technischen Support anzuzeigen.
Mögliche Ursache: Die Druckpatrone war defekt.
Ausdrucke sind blass oder weisen schwache Farben auf
Probieren Sie die folgenden Lösungswege aus, um dieses Problem zu beheben. Die
Lösungswege sind so sortiert, dass die wahrscheinlichste Lösung am Anfang steht. Wenn sich das Problem mit dem ersten Lösungsweg nicht lösen lässt, probieren Sie die weiteren Lösungswege aus, bis das Problem behoben ist.
•
Lösungsweg 1: Überprüfen der Druckeinstellungen
•
Lösungsweg 2: Überprüfen des Papiertyps
•
Lösungsweg 3: Überprüfen der Druckpatronen
•
Lösungsweg 4: Auswechseln der Druckpatrone
Lösungsweg 1: Überprüfen der Druckeinstellungen
Lösung: Überprüfen Sie die Druckeinstellungen.
• Überprüfen Sie die Einstellung für den Papiertyp, um sicherzustellen, dass der
Papiertyp dem Papier im Zufuhrfach entspricht.
• Überprüfen Sie die Qualitätseinstellung. Wählen Sie eine höhere Qualität aus, damit beim Drucken mehr Tinte aufgebracht wird.
Weitere Informationen finden Sie unter:
•
„Auswählen einer Papiersorte“ auf Seite 46
•
„Ändern der Druckgeschwindigkeit oder der Druckqualität“ auf Seite 46
•
„Maximale Auflösung“ auf Seite 47
Mögliche Ursache: Die Einstellungen für den Papiertyp oder die Druckqualität waren falsch.
Wenn das Problem weiterhin besteht, probieren Sie den nächsten Lösungsweg aus.
Druckqualität ist schlecht 107
Kapitel 11
Lösungsweg 2: Überprüfen des Papiertyps
Lösung: HP empfiehlt die Verwendung von HP Advanced Papier und allen anderen
Papiertypen, die für das Produkt geeignet sind.
Vergewissern Sie sich stets, dass das zu bedruckende Papier nicht gewellt ist. Die besten Ergebnisse beim Drucken von Bildern erzielen Sie mit HP Advanced
Fotopapier.
Weitere Informationen finden Sie unter:
„Lagerung und Behandlung von Fotopapier“ auf Seite 23
Mögliche Ursache: Im Zufuhrfach war der falsche Papiertyp eingelegt.
Wenn das Problem weiterhin besteht, probieren Sie den nächsten Lösungsweg aus.
Lösungsweg 3: Überprüfen der Druckpatronen
Lösung: Drucken Sie einen Selbsttestbericht, um festzustellen, ob Probleme mit den Druckpatronen vorliegen. Wenn im Bericht Fehler deutlich werden, reinigen Sie die Druckpatronen. Wenn das Problem weiterhin besteht, müssen Sie unter
Umständen die Druckpatronen austauschen.
Überprüfen Sie die geschätzten Tintenfüllstände der Druckpatronen.
Hinweis Die Warnungen und Hinweise in Bezug auf die Tintenfüllstände sind
Schätzwerte, die nur der besseren Planung dienen. Wenn eine Warnung in Bezug auf einen niedrigen Tintenfüllstand angezeigt wird, sollten Sie eine Ersatzpatrone bereithalten, um mögliche Verzögerungen beim Druck zu vermeiden. Sie müssen die Druckpatronen erst auswechseln, wenn die Druckqualität nicht mehr ausreichend ist.
Wenn sich in den Druckpatronen noch Tinte befindet, das Problem aber weiterhin besteht, drucken Sie einen Selbsttestbericht, um zu überprüfen, ob ein Problem mit den Druckpatronen vorliegt. Wenn im Bericht Fehler deutlich werden, reinigen Sie die Druckpatronen. Wenn das Problem weiterhin besteht, müssen Sie unter
Umständen die Druckpatronen austauschen.
Weitere Informationen finden Sie unter:
•
„Anzeigen des geschätzten Tintenfüllstands“ auf Seite 59
•
„Drucken einer Testseite“ auf Seite 40
•
„Automatisches Reinigen von Tintenpatronen“ auf Seite 59
Mögliche Ursache: Die Druckpatronen mussten gereinigt werden oder enthielten nicht genügend Tinte.
Wenn das Problem weiterhin besteht, probieren Sie den nächsten Lösungsweg aus.
Lösungsweg 4: Auswechseln der Druckpatrone
Lösung: Ersetzen Sie die angegebene Druckpatrone. Sie können die angegebene
Druckpatrone auch herausnehmen und im Tintenreserve-Modus drucken.
108 Fehlerbehebung
Überprüfen Sie, ob die Druckpatrone noch unter die Garantie fällt und das Ende der
Garantiezeit noch nicht erreicht ist.
• Ist die Garantiezeit abgelaufen, erwerben Sie eine neue Druckpatrone.
• Ist die Garantiezeit noch nicht abgelaufen, wenden Sie sich an den HP Support.
Rufen Sie die folgende Website auf: www.hp.com/support . Wählen Sie nach
Aufforderung Ihr Land/Ihre Region aus, und klicken Sie anschließend auf Kontakt zu HP , um Informationen zur Kontaktaufnahme mit dem technischen Support anzuzeigen.
Mögliche Ursache: Die Druckpatrone war defekt.
Ausdrucke sind unscharf oder verschwommen
Probieren Sie die folgenden Lösungswege aus, um dieses Problem zu beheben. Die
Lösungswege sind so sortiert, dass die wahrscheinlichste Lösung am Anfang steht. Wenn sich das Problem mit dem ersten Lösungsweg nicht lösen lässt, probieren Sie die weiteren Lösungswege aus, bis das Problem behoben ist.
•
Lösungsweg 1: Überprüfen der Druckeinstellungen
•
Lösungsweg 2: Verwenden eines hochwertigeren Bilds
•
Lösungsweg 3: Drucken des Bilds in kleinerem Format
Lösungsweg 1: Überprüfen der Druckeinstellungen
Lösung: Überprüfen Sie die Druckeinstellungen.
• Überprüfen Sie die Einstellung für den Papiertyp, um sicherzustellen, dass der
Papiertyp dem Papier im Zufuhrfach entspricht.
• Überprüfen Sie die Qualitätseinstellung. Wählen Sie eine höhere Qualität aus, damit beim Drucken mehr Tinte aufgebracht wird.
Weitere Informationen finden Sie unter:
•
„Auswählen einer Papiersorte“ auf Seite 46
•
„Ändern der Druckgeschwindigkeit oder der Druckqualität“ auf Seite 46
•
„Maximale Auflösung“ auf Seite 47
Mögliche Ursache: Die Einstellungen für den Papiertyp oder die Druckqualität waren falsch.
Wenn das Problem weiterhin besteht, probieren Sie den nächsten Lösungsweg aus.
Lösungsweg 2: Verwenden eines hochwertigeren Bilds
Lösung: Verwenden Sie ein Bild mit einer höheren Auflösung.
Wenn Sie ein Foto oder ein Grafik mit zu niedriger Auflösung drucken, sieht der
Ausdruck unscharf oder verschwommen aus.
Wenn die Größe eines Digitalfotos oder einer gerasterten Grafik geändert wurde, kann der Ausdruck unscharf oder verschwommen sein.
Mögliche Ursache: Die Auflösung des Bilds war niedrig.
Druckqualität ist schlecht 109
Kapitel 11
Wenn das Problem weiterhin besteht, probieren Sie den nächsten Lösungsweg aus.
Lösungsweg 3: Drucken des Bilds in kleinerem Format
Lösung: Verringern Sie die Bildgröße, und drucken Sie erneut.
Wenn Sie ein Foto oder eine Grafik in einem zu großen Format drucken, ist der
Ausdruck unscharf oder verschwommen.
Wenn die Größe eines Digitalfotos oder einer gerasterten Grafik geändert wurde, kann der Ausdruck unscharf oder verschwommen sein.
Mögliche Ursache: Das Bild wurde in einem größeren Format gedruckt.
Ausdrucke weisen vertikale Streifen auf
Lesen Sie diesen Abschnitt, wenn Ihre Ausdrucke Linien, Streifen oder Flecken aufweisen, die quer oder längs über die Seite verlaufen.
Hinweis Dieses Problem bezieht sich nicht auf die Druckpatronen. Daher müssen die Druckpatronen nicht ausgewechselt werden.
Lösung: HP empfiehlt die Verwendung von HP Advanced Papier und allen anderen
Papiertypen, die für das Produkt geeignet sind.
Vergewissern Sie sich stets, dass das zu bedruckende Papier nicht gewellt ist. Die besten Ergebnisse beim Drucken von Bildern erzielen Sie mit HP Advanced
Fotopapier.
Weitere Informationen finden Sie unter:
„Lagerung und Behandlung von Fotopapier“ auf Seite 23
Mögliche Ursache: Im Zufuhrfach war der falsche Papiertyp eingelegt.
Ausdrucke sind schräg
Probieren Sie die folgenden Lösungswege aus, wenn die Ausdrucke auf den Seiten nicht gerade erscheinen.
•
Lösungsweg 1: Sicherstellen, dass das Papier korrekt eingelegt ist
•
Lösungsweg 2: Sicherstellen, dass nur Papier eines Typs eingelegt ist
•
Lösungsweg 3: Überprüfen der Zugangsklappe
Lösungsweg 1: Sicherstellen, dass das Papier korrekt eingelegt ist
Lösung: Vergewissern Sie sich, dass das Papier korrekt eingelegt ist.
Weitere Informationen finden Sie unter:
•
„Drucken von Dokumenten“ auf Seite 26
•
„Drucken von Fotos“ auf Seite 18
Mögliche Ursache: Das Papier wurde nicht korrekt eingezogen, oder es wurde falsch eingelegt.
110 Fehlerbehebung
Wenn das Problem weiterhin besteht, probieren Sie den nächsten Lösungsweg aus.
Lösungsweg 2: Sicherstellen, dass nur Papier eines Typs eingelegt ist
Lösung: Legen Sie jeweils nur Papier eines Typs ein.
Mögliche Ursache: Im Zufuhrfach waren verschiedene Papiertypen eingelegt.
Wenn das Problem weiterhin besteht, probieren Sie den nächsten Lösungsweg aus.
Lösungsweg 3: Überprüfen der Zugangsklappe
Lösung: Vergewissern Sie sich, dass die hintere Klappe fest angebracht ist.
Mögliche Ursache: Die hintere Klappe saß nicht fest.
Tintenstreifen auf der Rückseite des Papiers
Probieren Sie die folgenden Lösungswege aus, wenn sich auf der Rückseite der
Ausdrucke verwischte Tinte befindet.
•
Lösungsweg 1: Bedrucken einer Seite Normalpapier
•
Lösungsweg 2: Warten, bis die Tinte getrocknet ist
Lösungsweg 1: Bedrucken einer Seite Normalpapier
Lösung: Bedrucken Sie eine oder mehrere Seiten Normalpapier, um die
überschüssige Tinte im Produkt aufzusaugen.
So entfernen Sie überschüssige Tinte mithilfe von Normalpapier:
1.
Legen Sie mehrere Blatt Normalpapier in das Papierfach ein.
2.
Warten Sie fünf Minuten.
3.
Drucken Sie ein Dokument mit wenig oder gar keinem Text.
4.
Überprüfen Sie die Rückseite des Papiers auf Tinte. Wenn sich weiterhin Tinte auf der Rückseite des Papiers befindet, drucken Sie eine weitere Seite
Normalpapier.
Mögliche Ursache: Tinte hat sich an der Stelle im Produkt angesammelt, an der die Papierrückseite beim Drucken aufliegt.
Wenn das Problem weiterhin besteht, probieren Sie den nächsten Lösungsweg aus.
Lösungsweg 2: Warten, bis die Tinte getrocknet ist
Lösung: Warten Sie mindestens dreißig Minuten, bis die Tinte im Produkt getrocknet ist. Starten Sie danach einen erneuten Druckversuch.
Mögliche Ursache: Die überschüssige Tinte im Produkt musste trocknen.
Druckqualität ist schlecht 111
Kapitel 11
Papier wird nicht aus dem Zufuhrfach eingezogen
Probieren Sie die folgenden Lösungswege aus, um dieses Problem zu beheben. Die
Lösungswege sind so sortiert, dass die wahrscheinlichste Lösung am Anfang steht. Wenn sich das Problem mit dem ersten Lösungsweg nicht lösen lässt, probieren Sie die weiteren Lösungswege aus, bis das Problem behoben ist.
•
Lösungsweg 1: Sicherstellen, dass das Papier korrekt eingelegt ist
•
Lösungsweg 2: Überprüfen der Druckeinstellungen
•
Lösungsweg 3: Reinigen der Walzen
•
Lösungsweg 4: Kontaktaufnahme mit dem HP Support
Lösungsweg 1: Sicherstellen, dass das Papier korrekt eingelegt ist
Lösung: Vergewissern Sie sich, dass das Papier korrekt eingelegt ist.
Weitere Informationen finden Sie unter:
•
„Drucken von Dokumenten“ auf Seite 26
•
„Drucken von Fotos“ auf Seite 18
Mögliche Ursache: Das Original wurde nicht richtig eingelegt.
Wenn das Problem weiterhin besteht, probieren Sie den nächsten Lösungsweg aus.
Lösungsweg 2: Überprüfen der Druckeinstellungen
Lösung: Überprüfen Sie die Druckeinstellungen.
• Überprüfen Sie die Einstellung für den Papiertyp, um sicherzustellen, dass der
Papiertyp dem Papier im Zufuhrfach entspricht.
• Überprüfen Sie die Qualitätseinstellung. Wählen Sie eine höhere Qualität aus, damit beim Drucken mehr Tinte aufgebracht wird.
Weitere Informationen finden Sie unter:
•
„Auswählen einer Papiersorte“ auf Seite 46
•
„Ändern der Druckgeschwindigkeit oder der Druckqualität“ auf Seite 46
•
„Maximale Auflösung“ auf Seite 47
Mögliche Ursache: Die Einstellungen für den Papiertyp oder die Druckqualität waren falsch.
Wenn das Problem weiterhin besteht, probieren Sie den nächsten Lösungsweg aus.
Lösungsweg 3: Reinigen der Walzen
Lösung: Reinigen Sie die Walzen.
Dazu benötigen Sie die folgenden Materialien:
• Ein fusselfreies Tuch oder ein anderes weiches Material, das sich weder auflöst noch ausfasert.
• Destilliertes, gefiltertes oder abgefülltes Wasser (Leitungswasser kann
Verunreinigungen enthalten, die die Druckpatronen u. U. beschädigen).
112 Fehlerbehebung
So reinigen Sie die Walzen:
1.
Schalten Sie das Gerät aus, und ziehen Sie das Netzkabel ab.
2.
Entfernen Sie die hintere Zugangsklappe, um Zugang zu den Walzen zu erhalten.
3.
Feuchten Sie ein fusselfreies Tuch mit aufbereitetem oder destilliertem Wasser an. Drücken Sie überschüssiges Wasser aus dem Tuch.
4.
Reinigen Sie die Gummiwalzen, um Staub und Schmutzablagerungen zu entfernen.
5.
Bringen Sie die hintere Zugangsklappe wieder an. Drücken Sie die Klappe vorsichtig nach vorne, bis sie einrastet.
6.
Stecken Sie das Netzkabel wieder ein, und schalten Sie das Produkt ein.
7.
Starten Sie einen erneuten Druckversuch.
Mögliche Ursache: Die Walzen waren verschmutzt und mussten gereinigt werden.
Wenn das Problem weiterhin besteht, probieren Sie den nächsten Lösungsweg aus.
Lösungsweg 4: Kontaktaufnahme mit dem HP Support
Lösung: Wenn Sie alle Arbeitsschritte in den vorherigen Lösungswegen ausgeführt haben und das Problem weiterhin besteht, bitten Sie den HP Support um
Unterstützung.
Rufen Sie die folgende Webseite auf: www.hp.com/support .
Wählen Sie nach Aufforderung Ihr Land/Ihre Region aus, und klicken Sie anschließend auf Kontakt zu HP , um Informationen zur Kontaktaufnahme mit dem technischen Support anzuzeigen.
Mögliche Ursache: Sie brauchten Unterstützung, um die ordnungsgemäße
Funktion des Geräts oder der Software herzustellen.
Text hat stufenartige Konturen
Probieren Sie die folgenden Lösungswege aus, um dieses Problem zu beheben. Die
Lösungswege sind so sortiert, dass die wahrscheinlichste Lösung am Anfang steht. Wenn sich das Problem mit dem ersten Lösungsweg nicht lösen lässt, probieren Sie die weiteren Lösungswege aus, bis das Problem behoben ist.
•
Lösungsweg 1: Verwenden von TrueType- oder OpenType-Schriftarten
Druckqualität ist schlecht 113
Kapitel 11
•
Lösungsweg 2: Ausrichten der Druckpatronen
Lösungsweg 1: Verwenden von TrueType- oder OpenType-Schriftarten
Lösung: Verwenden Sie TrueType- oder OpenType-Schriftarten, um sicherzustellen, dass das Produkt glatte Textkanten druckt. Achten Sie beim
Auswählen einer Schriftart auf das TrueType- oder das OpenType-Symbol.
TrueType-Symbol OpenType-Symbol
Mögliche Ursache: Die Schriftart hatte eine benutzerdefinierte Größe.
Einige Programme bieten benutzerdefinierte Schriftarten, die beim Vergrößern oder
Drucken stufenartige Kanten aufweisen. Auch wenn Sie ein Bitmap eines Texts drucken möchten, kann es sein, dass die Schrift beim Drucken oder Vergrößern einen
Treppenstufeneffekt aufweist.
Wenn das Problem weiterhin besteht, probieren Sie den nächsten Lösungsweg aus.
Lösungsweg 2: Ausrichten der Druckpatronen
Lösung: Richten Sie die Druckpatronen aus.
Weitere Informationen finden Sie unter:
„Ausrichten der Tintenpatronen“ auf Seite 58
Mögliche Ursache: Die Druckpatronen mussten ausgerichtet werden.
Dokumente werden falsch gedruckt
Wenn Dokumente nicht korrekt gedruckt werden, suchen Sie in den folgenden
Abschnitten nach Lösungsmöglichkeiten:
•
Text und Bilder sind falsch ausgerichtet
•
Dokument wird schräg oder nicht zentriert gedruckt
•
Teile des Dokuments fehlen oder sind falsch positioniert
•
Briefumschlag wird schräg bedruckt
•
Neue Druckeinstellungen wurden im Dokument nicht übernommen
Text und Bilder sind falsch ausgerichtet
Lösung: Wenn der Text und die Bilder in Ihren Druckausgaben nicht korrekt ausgerichtet sind, müssen Sie die Druckpatronen ausrichten.
114 Fehlerbehebung
Weitere Informationen hierzu finden Sie unter
„Ausrichten der Tintenpatronen“ auf Seite 58
.
Dokument wird schräg oder nicht zentriert gedruckt
Lösung:
1.
Überprüfen Sie, ob das Papier richtig in das Zufuhrfach eingelegt ist.
Weitere Informationen hierzu finden Sie unter
„Drucken von Dokumenten“ auf Seite 26
.
2.
Achten Sie darauf, dass die Papierführung fest an der Kante des Papiers anliegt.
3.
Drucken Sie das Dokument erneut.
Teile des Dokuments fehlen oder sind falsch positioniert
Lösung:
Öffnen Sie das Dialogfenster „Dialogfeld mit den Druckereigenschaften“ auf Seite 52
, und überprüfen Sie folgende Einstellungen:
Registerkarte
Funktionen
Einstellung
Hochformat oder Querformat : Überprüfen Sie die
Ausrichtung.
Format : Überprüfen Sie das Papierformat.
An Papierformat anpassen : Aktivieren Sie diese
Option, um die Größe von Text und Grafiken an das ausgewählte Papierformat anzupassen.
Wenn noch immer Teile des Dokuments fehlen, werden die Druckereinstellungen möglicherweise von den Einstellungen in der Softwareanwendung außer Kraft gesetzt. Wählen Sie die gewünschten Einstellungen in der jeweiligen Anwendung aus.
Briefumschlag wird schräg bedruckt
Lösung:
1.
Stecken Sie die Umschlagklappe in den Briefumschlag, bevor Sie diesen in den
Drucker einlegen.
Weitere Informationen zum Einlegen von Umschlägen finden Sie im Abschnitt
„Bedrucken von Briefumschlägen“ auf Seite 28 .
2.
Stellen Sie sicher, dass die Papierführung fest an der Kante des Briefumschlags anliegt.
3.
Bedrucken Sie den Briefumschlag erneut.
Dokumente werden falsch gedruckt 115
Kapitel 11
Neue Druckeinstellungen wurden im Dokument nicht übernommen
Lösung: Die Druckereinstellungen unterscheiden sich von den Druckeinstellungen in der Anwendung. Wählen Sie die entsprechenden Einstellungen in der Anwendung aus.
Wenn weiterhin Probleme auftreten
Wenn noch immer Probleme auftreten, nachdem Sie die Themen zur Fehlerbehebung durchgearbeitet haben, fahren Sie den Computer herunter, und starten Sie ihn neu.
Wenn Sie nach dem Neustart des Computers noch immer Fragen haben, wenden Sie sich an den technischen Support von HP unter www.hp.com/support .
Informationen über den Support-Prozess finden Sie unter „HP Support“ auf Seite 117
.
116 Fehlerbehebung
A HP Support
•
Gewährleistungsinformationen zu den Tintenpatronen
•
•
Gewährleistungsinformationen zu den Tintenpatronen
Die Gewährleistung für die HP Tintenpatrone(n) ist gültig, wenn das Produkt im zugewiesenen HP
Druckgerät eingesetzt wird. Diese Gewährleistung umfasst keine HP Tintenprodukte, die wieder befüllt, wieder verwertet, wieder aufbereitet, falsch verwendet oder an denen Änderungen vorgenommen wurden.
Die Gewährleistung wird übernommen, solange die HP Tinte nicht aufgebraucht und das Ende des
Gewährleistungszeitraums nicht erreicht ist. Das Ablaufdatum der Gewährleistung ist auf der
Tintenpatrone im Format JJJJ/MM/TT an folgender Stelle aufgebracht:
Das HP Limited Warranty Statement (Gewährleistungserklärung) finden Sie im Referenzhandbuch, das im Lieferumfang des Druckers enthalten ist.
Support-Prozess
Führen Sie bei einem Problem die folgenden Schritte aus:
1.
Schlagen Sie in der im Lieferumfang des HP Deskjet enthaltenen Dokumentation nach.
2.
Weitere Informationen erhalten Sie auf der HP Support-Website unter www.hp.com/support .
Der Online-Support von HP steht allen HP Kunden zur Verfügung. Unsere Kunden erhalten hier immer die neuesten Produktinformationen und Hilfestellung von unseren erfahrenen Experten:
• Schneller Kontakt mit qualifizierten Supportmitarbeitern
• Aktualisierte Versionen der Software und Druckertreiber für den HP Deskjet
• Wichtige Produktinformationen zum HP Deskjet und Fehlerbehebungsinformationen zu häufig auftretenden Problemen
• Nach der Registrierung proaktive Geräteaktualisierungen, Supporthinweise und HP
Newsletters
3.
Nur Europa: Wenden Sie sich an Ihren Händler vor Ort. Bei einem Hardwaredefekt müssen Sie das Gerät zu Ihrem Händler zurückbringen. (Während der Garantiezeit ist die Reparatur kostenlos. Danach werden Ihnen die Arbeitszeit und die Ersatzteile in Rechnung gestellt.)
4.
Rufen Sie beim HP Support an. Die Supportleistungen und die jeweilige Verfügbarkeit sind je nach Produkt, Land/Region und Sprache unterschiedlich.
Telefonischer HP Support
•
Dauer des telefonischen Supports
•
•
Nach Ablauf des kostenlosen telefonischen Supports
Telefonischer HP Support 117
Anhang A
Dauer des telefonischen Supports
Telefonischer Support ist in Nordamerika, im asiatisch-pazifischen Raum und in Lateinamerika
(einschließlich Mexiko) für den Zeitraum von einem Jahr verfügbar. Informationen zur Dauer des telefonischen Supports in Europa, im Nahen Osten und in Afrika finden Sie auf der Website www.hp.com/support . Es fallen die üblichen Telefongebühren an.
Anrufen beim HP Support
Begeben Sie sich an Ihren Computer, und stellen Sie ggf. den HP Deskjet in Reichweite auf. Halten
Sie die folgenden Informationen bereit:
• Modellnummer des Geräts (auf dem Etikett an der Vorderseite)
• Seriennummer des Geräts (auf dem Etikett an der Rück- oder Unterseite)
Hinweis Auf die Seriennummer des Geräts können Sie auch über die Druckersoftware zugreifen. Klicken Sie hierzu in der Windows-Taskleiste auf Start > Alle Programme >
HP > HP Solution Center . Klicken Sie auf der Seite Hilfe unter Tools auf Technische
Informationen .
• Wortlaut der Meldungen, die im Problemfall angezeigt werden
• Antworten auf die folgenden Fragen:
◦ Ist dieses Problem schon einmal aufgetreten?
◦ Können Sie das Problem reproduzieren?
◦ Haben Sie auf dem Computer neue Hardware oder Software installiert, bevor das Problem aufgetreten ist?
◦ Ist etwas anderes geschehen, bevor das Problem aufgetreten ist (z. B. ein Gewitter, das
Gerät wurde transportiert usw.)?
Nach Ablauf des kostenlosen telefonischen Supports
Nach Ablauf des kostenlosen telefonischen Supports können Sie den HP Support gegen eine
Gebühr weiterhin in Anspruch nehmen. Sie erhalten auch Unterstützung auf der HP Support-
Website www.hp.com/support . Wenden Sie sich an Ihren HP Händler, oder rufen Sie die Support-
Telefonnummer für Ihr Land/Ihre Region an, und erkundigen Sie sich nach den Möglichkeiten zur weiteren Unterstützung.
118 HP Support
B Technische Daten
•
•
Hinweis für Benutzer von Windows 2000
•
Programm zur umweltfreundlichen Produktherstellung
•
Druckerspezifikationen
Der HP Deskjet hat die folgenden Spezifikationen und Anforderungen.
Abmessungen und Gewicht
Abmessungen (ohne ausgezogenes Papierfach): 140,9 mm (Höhe) x 437,7 mm (Breite) x 307 mm
(Tiefe) (8,14 Zoll x 18,46 Zoll x 12,09 Zoll)
Gewicht (ohne Tintenpatronen): 2,8 kg (6,16 lb)
Gewicht (mit Tintenpatronen): 2,9 kg (6,32 lb)
Speicher
8 MB integrierter Speicher
Mindestsystemanforderungen
Die Software- und Systemanforderungen können Sie der Readme-Datei entnehmen.
Hinweis Sie erzielen die beste Druckleistung mit einem USB 2.0-Kabel.
Papierfachkapazität
Normalpapier: Bis zu 80 Blatt
Papierformat
Eine vollständige Liste der unterstützten Druckmedienformate finden Sie in der Druckersoftware.
Papiergewicht
Papier (Letter): 65 bis 90 g/m²
Papier (Legal): 70 bis 90 g/m²
Briefumschläge: 70 bis 90 g/m²
Karten: bis zu 200 g/m²
Fotopapier: bis zu 280 g/m²
Druckleistung/Ergiebigkeit von Druckpatronen
Weitere Informationen zur Druckleistung/Ergiebigkeit von Druckpatronen finden Sie unter www.hp.com/pageyield .
Hinweis für Benutzer von Windows 2000
Unter Windows 2000 bietet dieses Produkt einen eingeschränkten Funktionsumfang. Dies bezieht sich u. a. auf Folgendes:
• Die HP Photosmart-Software ist nicht verfügbar.
• Die Onlinehilfe ist nicht installiert, aber sie kann unter www.hp.com/support aus dem Internet heruntergeladen werden.
Programm zur umweltfreundlichen Produktherstellung
Hewlett-Packard hat sich der umweltfreundlichen Herstellung qualitativ hochwertiger Produkte verpflichtet. Der Drucker wurde so konzipiert, dass er recycelt werden kann. Die Anzahl der
Programm zur umweltfreundlichen Produktherstellung 119
Anhang B verwendeten Materialien wurde auf ein Minimum reduziert, ohne die Funktionalität und
Zuverlässigkeit des Druckers einzuschränken. Verbundstoffe wurden so entwickelt, dass sie einfach zu trennen sind. Die Befestigungs- und Verbindungsteile sind gut sichtbar, leicht zugänglich und können mit üblichen Werkzeugen demontiert werden. Wichtige Komponenten wurden so entwickelt, dass bei Demontage- und Reparaturarbeiten leicht darauf zugegriffen werden kann.
Weitere Informationen zu diesem Thema finden Sie auf der HP Website unter: www.hp.com/hpinfo/globalcitizenship/environment/index.html
Dieser Abschnitt enthält folgende Themen:
•
•
•
Datenblätter zur Materialsicherheit
•
•
Recycling-Programm für HP Inkjet-Verbrauchsmaterial
•
•
Disposal of waste equipment by users in private households in the European Union
Verwendbares Papier
Dieser Drucker ist für die Verwendung von Recyclingpapier gemäß DIN 19309 und EN 12281:2002 geeignet.
Kunststoff
Kunststoffteile mit einem Gewicht von mehr als 25 Gramm sind gemäß internationalen Normen gekennzeichnet, um die Identifizierung des Kunststoffs zu Recyclingzwecken nach Ablauf der
Lebensdauer des Produkts zu vereinfachen.
Datenblätter zur Materialsicherheit
Datenblätter zur Materialsicherheit finden Sie auf der HP Website unter: www.hp.com/go/msds
Recycling-Programm
HP bietet in vielen Ländern/Regionen eine wachsende Anzahl von Rückgabe- und Recycling-
Programmen an und kooperiert mit einigen der weltweit größten Recycling-Zentren für Elektronik.
Durch den Wiederverkauf seiner gängigsten Produkte trägt HP zur Bewahrung natürlicher
Ressourcen bei.
Weitere Informationen zum Recycling von HP Produkten finden Sie auf folgender Website: www.hp.com/hpinfo/globalcitizenship/environment/recycle/
Recycling-Programm für HP Inkjet-Verbrauchsmaterial
HP setzt sich für den Schutz der Umwelt ein. Das Recycling-Programm für HP Inkjet-
Verbrauchsmaterial ist in vielen Ländern/Regionen verfügbar und ermöglicht es Ihnen, gebrauchte
Tintenpatronen kostenlos zu recyceln. Weitere Informationen finden Sie auf der folgenden Website: www.hp.com/hpinfo/globalcitizenship/environment/recycle/
Energy Star® Hinweis
Dieses Produkt wurde so konzipiert, dass der Stromverbrauch reduziert und natürliche Ressourcen geschützt werden, ohne dass dies die Leistung des Produkts beeinträchtigt. Es reduziert den gesamten Stromverbrauch - sowohl während des Betriebs als auch im inaktiven Zustand. Dieses
Produkt erfüllt die Bedingungen von ENERGY STAR®, einem freiwilligen Programm, das ins Leben gerufen wurde, um die Entwicklung von Büroprodukten mit effizienter Energienutzung zu fördern.
120 Technische Daten
ENERGY STAR ist eine in den USA eingetragene Dienstleistungsmarke der US-Umweltbehörde
EPA. Da HP ein ENERGY STAR-Partner ist, erfüllt dieses Gerät die ENERGY STAR-Richtlinien zur
Energieeinsparung.
Weitere Informationen zu den ENERGY STAR-Richtlinien finden Sie auf folgender Website: www.energystar.gov
Programm zur umweltfreundlichen Produktherstellung 121
Anhang B
Disposal of waste equipment by users in private households in the European Union
Disposal of Waste Equipment by Users in Private Households in the European Union
This symbol on the product or on its packaging indicates that this product must not be disposed of with your other household waste. Instead, it is your responsibility to dispose of your waste equipment by handing it over to a designated collection point for the recycling of waste electrical and electronic equipment. The separate collection and recycling of your waste equipment at the time of disposal will help to conserve natural resources and ensure that it is recycled in a manner that protects human health and the environment. For more information about where you can drop off your waste equipment for recycling, please contact your local city office, your household waste disposal service or the shop where you purchased the product.
Évacuation des équipements usagés par les utilisateurs dans les foyers privés au sein de l'Union européenne
La présence de ce symbole sur le produit ou sur son emballage indique que vous ne pouvez pas vous débarrasser de ce produit de la même façon que vos déchets courants.
Au contraire, vous êtes responsable de l'évacuation de vos équipements usagés et, à cet effet, vous êtes tenu de les remettre à un point de collecte agréé pour le recyclage des
équipements électriques et électroniques usagés. Le tri, l'évacuation et le recyclage séparés de vos équipements usagés permettent de préserver les ressources naturelles et de s'assurer que ces équipements sont recyclés dans le respect de la santé humaine et de l'environnement. Pour plus d'informations sur les lieux de collecte des équipements usagés, veuillez contacter votre mairie, votre service de traitement des déchets ménagers ou le magasin où vous avez acheté le produit.
Entsorgung von Elektrogeräten durch Benutzer in privaten Haushalten in der EU
Dieses Symbol auf dem Produkt oder dessen Verpackung gibt an, dass das Produkt nicht zusammen mit dem Restmüll entsorgt werden darf. Es obliegt daher Ihrer Verantwortung, das
Gerät an einer entsprechenden Stelle für die Entsorgung oder Wiederverwertung von Elektrogeräten aller Art abzugeben (z.B. ein Wertstoffhof). Die separate Sammlung und das
Recyceln Ihrer alten Elektrogeräte zum Zeitpunkt ihrer Entsorgung trägt zum Schutz der Umwelt bei und gewährleistet, dass sie auf eine Art und Weise recycelt werden, die keine
Gefährdung für die Gesundheit des Menschen und der Umwelt darstellt. Weitere Informationen darüber, wo Sie alte Elektrogeräte zum Recyceln abgeben können, erhalten Sie bei den örtlichen Behörden, Wertstoffhöfen oder dort, wo Sie das Gerät erworben haben.
Smaltimento di apparecchiature da rottamare da parte di privati nell'Unione Europea
Questo simbolo che appare sul prodotto o sulla confezione indica che il prodotto non deve essere smaltito assieme agli altri rifiuti domestici. Gli utenti devono provvedere allo smaltimento delle apparecchiature da rottamare portandole al luogo di raccolta indicato per il riciclaggio delle apparecchiature elettriche ed elettroniche. La raccolta e il riciclaggio separati delle apparecchiature da rottamare in fase di smaltimento favoriscono la conservazione delle risorse naturali e garantiscono che tali apparecchiature vengano rottamate nel rispetto dell'ambiente e della tutela della salute. Per ulteriori informazioni sui punti di raccolta delle apparecchiature da rottamare, contattare il proprio comune di residenza, il servizio di smaltimento dei rifiuti locale o il negozio presso il quale è stato acquistato il prodotto.
Eliminación de residuos de aparatos eléctricos y electrónicos por parte de usuarios domésticos en la Unión Europea
Este símbolo en el producto o en el embalaje indica que no se puede desechar el producto junto con los residuos domésticos. Por el contrario, si debe eliminar este tipo de residuo, es responsabilidad del usuario entregarlo en un punto de recogida designado de reciclado de aparatos electrónicos y eléctricos. El reciclaje y la recogida por separado de estos residuos en el momento de la eliminación ayudará a preservar recursos naturales y a garantizar que el reciclaje proteja la salud y el medio ambiente. Si desea información adicional sobre los lugares donde puede dejar estos residuos para su reciclado, póngase en contacto con las autoridades locales de su ciudad, con el servicio de gestión de residuos domésticos o con la tienda donde adquirió el producto.
Likvidace vysloužilého zařízení uživateli v domácnosti v zemích EU
Tato značka na produktu nebo na jeho obalu označuje, že tento produkt nesmí být likvidován prostým vyhozením do běžného domovního odpadu. Odpovídáte za to, že vysloužilé zařízení bude předáno k likvidaci do stanovených sběrných míst určených k recyklaci vysloužilých elektrických a elektronických zařízení. Likvidace vysloužilého zařízení samostatným sběrem a recyklací napomáhá zachování přírodních zdrojů a zajišťuje, že recyklace proběhne způsobem chránícím lidské zdraví a životní prostředí. Další informace o tom, kam můžete vysloužilé zařízení předat k recyklaci, můžete získat od úřadů místní samosprávy, od společnosti provádějící svoz a likvidaci domovního odpadu nebo v obchodě, kde jste produkt zakoupili.
Bortskaffelse af affaldsudstyr for brugere i private husholdninger i EU
Dette symbol på produktet eller på dets emballage indikerer, at produktet ikke må bortskaffes sammen med andet husholdningsaffald. I stedet er det dit ansvar at bortskaffe affaldsudstyr ved at aflevere det på dertil beregnede indsamlingssteder med henblik på genbrug af elektrisk og elektronisk affaldsudstyr. Den separate indsamling og genbrug af dit affaldsudstyr på tidspunktet for bortskaffelse er med til at bevare naturlige ressourcer og sikre, at genbrug finder sted på en måde, der beskytter menneskers helbred samt miljøet. Hvis du vil vide mere om, hvor du kan aflevere dit affaldsudstyr til genbrug, kan du kontakte kommunen, det lokale renovationsvæsen eller den forretning, hvor du købte produktet.
Afvoer van afgedankte apparatuur door gebruikers in particuliere huishoudens in de Europese Unie
Dit symbool op het product of de verpakking geeft aan dat dit product niet mag worden afgevoerd met het huishoudelijk afval. Het is uw verantwoordelijkheid uw afgedankte apparatuur af te leveren op een aangewezen inzamelpunt voor de verwerking van afgedankte elektrische en elektronische apparatuur. De gescheiden inzameling en verwerking van uw afgedankte apparatuur draagt bij tot het sparen van natuurlijke bronnen en tot het hergebruik van materiaal op een wijze die de volksgezondheid en het milieu beschermt. Voor meer informatie over waar u uw afgedankte apparatuur kunt inleveren voor recycling kunt u contact opnemen met het gemeentehuis in uw woonplaats, de reinigingsdienst of de winkel waar u het product hebt aangeschaft.
Eramajapidamistes kasutuselt kõrvaldatavate seadmete käitlemine Euroopa Liidus
Kui tootel või toote pakendil on see sümbol, ei tohi seda toodet visata olmejäätmete hulka. Teie kohus on viia tarbetuks muutunud seade selleks ettenähtud elektri- ja elektroonikaseadmete utiliseerimiskohta. Utiliseeritavate seadmete eraldi kogumine ja käitlemine aitab säästa loodusvarasid ning tagada, et käitlemine toimub inimeste tervisele ja keskkonnale ohutult.
Lisateavet selle kohta, kuhu saate utiliseeritava seadme käitlemiseks viia, saate küsida kohalikust omavalitsusest, olmejäätmete utiliseerimispunktist või kauplusest, kust te seadme ostsite.
Hävitettävien laitteiden käsittely kotitalouksissa Euroopan unionin alueella
Tämä tuotteessa tai sen pakkauksessa oleva merkintä osoittaa, että tuotetta ei saa hävittää talousjätteiden mukana. Käyttäjän velvollisuus on huolehtia siitä, että hävitettävä laite toimitetaan sähkö- ja elektroniikkalaiteromun keräyspisteeseen. Hävitettävien laitteiden erillinen keräys ja kierrätys säästää luonnonvaroja. Näin toimimalla varmistetaan myös, että kierrätys tapahtuu tavalla, joka suojelee ihmisten terveyttä ja ympäristöä. Saat tarvittaessa lisätietoja jätteiden kierrätyspaikoista paikallisilta viranomaisilta, jäteyhtiöiltä tai tuotteen jälleenmyyjältä.
Απόρριψη άχρηστων συσκευών στην Ευρωπαϊκή Ένωση
Το παρόν σύμβολο στον εξοπλισμό ή στη συσκευασία του υποδεικνύει ότι το προϊόν αυτό δεν πρέπει να πεταχτεί μαζί με άλλα οικιακά απορρίμματα. Αντίθετα, ευθύνη σας είναι να
απορρίψετε τις άχρηστες συσκευές σε μια καθορισμένη μονάδα συλλογής απορριμμάτων για την ανακύκλωση άχρηστου ηλεκτρικού και ηλεκτρονικού εξοπλισμού. Η χωριστή συλλογή και
ανακύκλωση των άχρηστων συσκευών θα συμβάλει στη διατήρηση των φυσικών πόρων και στη διασφάλιση ότι θα ανακυκλωθούν με τέτοιον τρόπο, ώστε να προστατεύεται η υγεία των
ανθρώπων και το περιβάλλον. Για περισσότερες πληροφορίες σχετικά με το πού μπορείτε να απορρίψετε τις άχρηστες συσκευές για ανακύκλωση, επικοινωνήστε με τις κατά τόπους αρμόδιες
αρχές ή με το κατάστημα από το οποίο αγοράσατε το προϊόν.
A hulladékanyagok kezelése a magánháztartásokban az Európai Unióban
Ez a szimbólum, amely a terméken vagy annak csomagolásán van feltüntetve, azt jelzi, hogy a termék nem kezelhető együtt az egyéb háztartási hulladékkal. Az Ön feladata, hogy a készülék hulladékanyagait eljuttassa olyan kijelölt gyűjtőhelyre, amely az elektromos hulladékanyagok és az elektronikus berendezések újrahasznosításával foglalkozik.
A hulladékanyagok elkülönített gyűjtése és újrahasznosítása hozzájárul a természeti erőforrások megőrzéséhez, egyúttal azt is biztosítja, hogy a hulladék újrahasznosítása az egészségre és a környezetre nem ártalmas módon történik. Ha tájékoztatást szeretne kapni azokról a helyekről, ahol leadhatja újrahasznosításra a hulladékanyagokat, forduljon a helyi önkormányzathoz, a háztartási hulladék begyűjtésével foglalkozó vállalathoz vagy a termék forgalmazójához.
Lietotāju atbrīvošanās no nederīgām ierīcēm Eiropas Savienības privātajās mājsaimniecībās
Šis simbols uz ierīces vai tās iepakojuma norāda, ka šo ierīci nedrīkst izmest kopā ar pārējiem mājsaimniecības atkritumiem. Jūs esat atbildīgs par atbrīvošanos no nederīgās ierīces, to nododot norādītajā savākšanas vietā, lai tiktu veikta nederīgā elektriskā un elektroniskā aprīkojuma otrreizējā pārstrāde. Speciāla nederīgās ierīces savākšana un otrreizējā pārstrāde palīdz taupīt dabas resursus un nodrošina tādu otrreizējo pārstrādi, kas sargā cilvēku veselību un apkārtējo vidi. Lai iegūtu papildu informāciju par to, kur otrreizējai pārstrādei var nogādāt nederīgo ierīci, lūdzu, sazinieties ar vietējo pašvaldību, mājsaimniecības atkritumu savākšanas dienestu vai veikalu, kurā iegādājāties šo ierīci.
Europos Sąjungos vartotojų ir privačių namų ūkių atliekamos įrangos išmetimas
Šis simbolis ant produkto arba jo pakuotės nurodo, kad produktas negali būti išmestas kartu su kitomis namų ūkio atliekomis. Jūs privalote išmesti savo atliekamą įrangą atiduodami ją į atliekamos elektronikos ir elektros įrangos perdirbimo punktus. Jei atliekama įranga bus atskirai surenkama ir perdirbama, bus išsaugomi natūralūs ištekliai ir užtikrinama, kad įranga yra perdirbta žmogaus sveikatą ir gamtą tausojančiu būdu. Dėl informacijos apie tai, kur galite išmesti atliekamą perdirbti skirtą įrangą kreipkitės į atitinkamą vietos tarnybą, namų ūkio atliekų išvežimo tarnybą arba į parduotuvę, kurioje pirkote produktą.
Utylizacja zużytego sprzętu przez użytkowników domowych w Unii Europejskiej
Symbol ten umieszczony na produkcie lub opakowaniu oznacza, że tego produktu nie należy wyrzucać razem z innymi odpadami domowymi. Użytkownik jest odpowiedzialny za dostarczenie zużytego sprzętu do wyznaczonego punktu gromadzenia zużytych urządzeń elektrycznych i elektronicznych. Gromadzenie osobno i recykling tego typu odpadów przyczynia się do ochrony zasobów naturalnych i jest bezpieczny dla zdrowia i środowiska naturalnego. Dalsze informacje na temat sposobu utylizacji zużytych urządzeń można uzyskać u odpowiednich władz lokalnych, w przedsiębiorstwie zajmującym się usuwaniem odpadów lub w miejscu zakupu produktu.
Descarte de equipamentos por usuários em residências da União Européia
Este símbolo no produto ou na embalagem indica que o produto não pode ser descartado junto com o lixo doméstico. No entanto, é sua responsabilidade levar os equipamentos a serem descartados a um ponto de coleta designado para a reciclagem de equipamentos eletro-eletrônicos. A coleta separada e a reciclagem dos equipamentos no momento do descarte ajudam na conservação dos recursos naturais e garantem que os equipamentos serão reciclados de forma a proteger a saúde das pessoas e o meio ambiente. Para obter mais informações sobre onde descartar equipamentos para reciclagem, entre em contato com o escritório local de sua cidade, o serviço de limpeza pública de seu bairro ou a loja em que adquiriu o produto.
Postup používateľov v krajinách Európskej únie pri vyhadzovaní zariadenia v domácom používaní do odpadu
Tento symbol na produkte alebo na jeho obale znamená, že nesmie by vyhodený s iným komunálnym odpadom. Namiesto toho máte povinnos odovzda toto zariadenie na zbernom mieste, kde sa zabezpečuje recyklácia elektrických a elektronických zariadení. Separovaný zber a recyklácia zariadenia určeného na odpad pomôže chráni prírodné zdroje a zabezpečí taký spôsob recyklácie, ktorý bude chráni ľudské zdravie a životné prostredie. Ďalšie informácie o separovanom zbere a recyklácii získate na miestnom obecnom úrade, vo firme zabezpečujúcej zber vášho komunálneho odpadu alebo v predajni, kde ste produkt kúpili.
Ravnanje z odpadno opremo v gospodinjstvih znotraj Evropske unije
Ta znak na izdelku ali embalaži izdelka pomeni, da izdelka ne smete odlagati skupaj z drugimi gospodinjskimi odpadki. Odpadno opremo ste dolžni oddati na določenem zbirnem mestu za recikliranje odpadne električne in elektronske opreme. Z ločenim zbiranjem in recikliranjem odpadne opreme ob odlaganju boste pomagali ohraniti naravne vire in zagotovili, da bo odpadna oprema reciklirana tako, da se varuje zdravje ljudi in okolje. Več informacij o mestih, kjer lahko oddate odpadno opremo za recikliranje, lahko dobite na občini, v komunalnem podjetju ali trgovini, kjer ste izdelek kupili.
Kassering av förbrukningsmaterial, för hem- och privatanvändare i EU
Produkter eller produktförpackningar med den här symbolen får inte kasseras med vanligt hushållsavfall. I stället har du ansvar för att produkten lämnas till en behörig återvinningsstation för hantering av el- och elektronikprodukter. Genom att lämna kasserade produkter till återvinning hjälper du till att bevara våra gemensamma naturresurser. Dessutom skyddas både människor och miljön när produkter återvinns på rätt sätt. Kommunala myndigheter, sophanteringsföretag eller butiken där varan köptes kan ge mer information om var du lämnar kasserade produkter för återvinning.
Изхвърляне на оборудване за отпадъци от потребители в частни домакинства в Европейския съюз
Този символ върху продукта или опаковката му показва, чепродуктът не трябва да се изхвърля заедно с домакинските отпадъци. Вие имате отговорността да изхвърлите оборудването за отпадъци, като го предадете на определен пункт за рециклиране на електрическо или механично оборудване за отпадъци. Отделното събиране и рециклиране на оборудването за отпадъци при изхвърлянето му помага за запазването на природни ресурси и гарантира рециклиране, извършено така, чеда не застрашава човешкото здраве и околната среда. За повече информация къде можете да оставите оборудването за отпадъци за рециклиране се свържете със съответния офис в града ви, фирмата за събиране на отпадъци или смагазина, от който сте закупили продукта
Înlăturarea echipamentelor uzate de către utilizatorii casnici din Uniunea Europeană
Acest simbol de pe produs sau de pe ambalajul produsului indică faptul că acest produs nu trebuie aruncat alături de celelalte deşeuri casnice. În loc să procedaţi astfel, aveţi responsabilitatea să vă debarasaţi de echipamentul uzat predându-l la un centru de colectare desemnat pentru reciclarea deşeurilor electrice şi aechipamentelor electronice.
Colectarea şi reciclarea separată aechipamentului uzat atunci când doriţi să îl aruncaţi ajută la conservarea resurselor naturale şi asigură reciclarea echipamentului într-o manieră care protejează sănătatea umană şi mediul. Pentru informaţii suplimentare despre locul în care se poate preda echipamentul uzat pentru reciclare, luaţi legătura cu primăria locală, cu serviciul de salubritate sau cu vânzătorul de la care aţi achiziţionat produsul.
122 Technische Daten
Zulassungshinweise
•
•
•
VCCI (Class B) compliance statement for users in Japan
•
Notice to users in Japan about the power cord
•
Toxic and hazardous substance table
•
HP Deskjet D730 Drucker declaration of conformity
FCC statement
FCC statement
The United States Federal Communications Commission (in 47 CFR 15.105) has specified that the following notice be brought to the attention of users of this product.
This equipment has been tested and found to comply with the limits for a Class B digital device, pursuant to Part 15 of the FCC Rules. These limits are designed to provide reasonable protection against harmful interference in a residential installation. This equipment generates, uses and can radiate radio frequency energy and, if not installed and used in accordance with the instructions, may cause harmful interference to radio communications.
However, there is no guarantee that interference will not occur in a particular installation.
If this equipment does cause harmful interference to radio or television reception, which can be determined by turning the equipment off and on, the user is encouraged to try to correct the interference by one or more of the following measures:
• Reorient the receiving antenna.
• Increase the separation between the equipment and the receiver.
• Connect the equipment into an outlet on a circuit different from that to which the receiver is connected.
• Consult the dealer or an experienced radio/TV technician for help.
For further information, contact:
Manager of Corporate Product Regulations
Hewlett-Packard Company
3000 Hanover Street
Palo Alto, Ca 94304
(650) 857-1501
Modifications (part 15.21)
The FCC requires the user to be notified that any changes or modifications made to this device that are not expressly approved by HP may void the user's authority to operate the equipment.
This device complies with Part 15 of the FCC Rules. Operation is subject to the following two conditions: (1) this device may not cause harmful interference, and (2) this device must accept any interference received, including interference that may cause undesired operation.
Notice to users in Korea
Zulassungshinweise 123
Anhang B
VCCI (Class B) compliance statement for users in Japan
Notice to users in Japan about the power cord
Toxic and hazardous substance table
124 Technische Daten
HP Deskjet D730 Drucker declaration of conformity
Zulassungshinweise 125
Index
A
Aktualisierungen für Software
Allgemeines normales
Andere Dokumente drucken
Ändern der Größe eines
Ausrichten von
Auswechseln von
B
Beheben von
Benutzerdefiniertes
D
Dauer des telefonischen
Supports
Druckaufgaben
Druckeinstellungen
Qualität, Fehlerbehebung
4800 x 1200 dpi
allgemeines normales
Ändern der Größe eines
Auswählen einer
benutzerdefiniertes
Drucken von
Festlegen der
Fotos auf Normalpapier
gebundene beidseitig gedruckte Dokumente
Karteikarten und kleinformatige
mehrere Seiten auf einem
126
Qualität, Fehlerbehebung
schnelles Drucken
Transferpapier zum
Drucken dauert lange
Druckersoftware ist
komplexe Dokumente
drucken 82 maximale Auflösung 82
mehrere Anwendungen sind
Druckername wird nicht
Druckersoftware
Aktualisierungen
Drucker zieht kein Papier ein
Druckpatronen
Index
Druckqualität
Druck- und Tintenpatronen
E
Entfernen von Tinte von der
F
Farbe
Faxen schlechte Druckqualität
Faxprobleme schlechte Druckqualität
Fehlerbehebung
Bild wird schräg gedruckt
Briefumschlag wird schräg
Druckername wird nicht
Drucker zieht kein Papier
falsch gedruckte
Installationsprogramm kommt zum Stillstand
langsame Druckausgabe
mehrere Seiten werden
neue Druckeinstellungen wurden im Dokument
randloser Druck,
Richtlinien zum randlosen
Teile des Dokuments fehlen oder sind falsch
Text und Bilder sind falsch
Tintenpatronenstatus-LED
Wiederaufnahme-LED
Fehlerhaft gedruckte
Dokumente
Dokument wird schräg oder nicht zentriert gedruckt
Fehlermeldungen
Fotodruck
Fotos auf Normalpapier
Fotodruck, Probleme
Überprüfen der
Foto mit unerwünschtem Rand für kleinformatiges
Fotopapier, Lagerung und
Fotos werden nicht richtig
G
Gebundene beidseitig
Geschätzter Tintenfüllstand
H
Hinweise von Hewlett-
I
Informationen zur
Umweltverträglichkeit
Datenblätter zur
Installation
Programm kommt zum
K
L
LEDs
Tintenpatronenstatus-
Tintenpatronenstatus-LED
Wiederaufnahme-LED
M
Mehrere Seiten werden
Meldung "Unbekanntes
N
Nach Ablauf des Support-
P
Papier
Papierfach
127
Papier und andere Medien
Patronen. siehe Druckpatronen
photos
printing
R
Recycling
Reinigen
Tintenpatronen,
Tintenpatronen, manuell
S
Schlechte Qualität beim
Schnelles Drucken
Standard-Druckeinstellungen
T
Tasten
Text
stufenlose Schriftarten
Tinte
Streifen auf der
Tinte entfernen von Haut oder
Tintenpatronen
automatisches Reinigen
Drucken mit einer
niedriger Tintenfüllstand
verwenden mit dem
Tintenstrahl
Transparentfolien bedrucken
U
Umwelt
Programm zur umweltfreundlichen
USB-Anschluss am Drucker anschließen
V
W
Wartung
Z
Zubehör (Verbrauchsmaterial)
128
advertisement
* Your assessment is very important for improving the workof artificial intelligence, which forms the content of this project
Related manuals
advertisement
Table of contents
- 4 Inhalt
- 8 Willkommen
- 10 Spezielle Merkmale
- 11 Erste Schritte
- 11 Überblick
- 12 Tasten und LEDs
- 12 Netztaste und -LED
- 13 Taste "Abbrechen"
- 13 Wiederaufnahmetaste und -LED
- 14 Tintenpatronenstatus-LEDs
- 15 Papierfach
- 15 Aufklappen des Papierfachs
- 16 Verwenden des Papierfachs
- 16 Einklappen des Papierfachs
- 17 Tintenpatronen
- 18 Tintenreserve-Modus
- 18 Drucken im Tintenreserve-Modus
- 19 Beenden des Tintenreserve-Modus
- 20 Anschließen des Druckers
- 20 USB-Anschluss
- 21 Drucken von Fotos
- 21 Drucken von randlosen Fotos
- 23 Drucken von Fotos mit Rand
- 24 Drucken von Fotos auf Normalpapier
- 25 HP Real Life technologies Photo Fix
- 26 EXIF-Druck
- 26 Lagerung und Behandlung von Fotopapier
- 27 Einsparen von Kosten und Tinte beim Drucken von Fotos
- 28 Drucken von anderen Dokumenten
- 28 Drucken von E-Mails
- 29 Drucken von Dokumenten
- 30 Drucken von Briefen
- 31 Bedrucken von Briefumschlägen
- 32 Drucken von Postkarten
- 33 Bedrucken von Karteikarten und anderen kleinformatigen Druckmedien
- 34 Bedrucken von Etiketten
- 35 Bedrucken von Transparentfolien
- 36 Drucken von Prospekten
- 37 Drucken von Grußkarten
- 38 Drucken von Broschüren
- 39 Drucken von Postern
- 41 Bedrucken von Aufbügelfolie
- 43 Tipps zum Drucken
- 43 Drucken einer Testseite
- 44 Druckaufgaben
- 44 Verwenden von Druckaufgaben
- 44 Erstellen von Druckaufgaben
- 45 Löschen von Druckaufgaben
- 45 Festlegen der Seitenreihenfolge
- 45 Schnelles Drucken (Sparbetrieb)
- 46 Drucken von mehreren Seiten auf einem Blatt Papier
- 46 Drucken in Graustufen
- 47 Beidseitiger Druck
- 48 Allgemeines normales Drucken
- 48 Seitenansicht
- 48 Festlegen eines benutzerdefinierten Papierformats
- 49 Auswählen einer Papiersorte
- 49 Ändern der Druckgeschwindigkeit oder der Druckqualität
- 50 Druckauflösung
- 50 Maximale Auflösung
- 51 Ändern der Größe eines Dokuments
- 51 Gebundene beidseitig gedruckte Dokumente
- 52 Drucken einer Webseite
- 53 Drucken von Präsentationen
- 54 Druckersoftware
- 54 Festlegen des HP Deskjet als Standarddrucker
- 54 Festlegen der Standard-Druckeinstellungen
- 55 Dialogfeld mit den Druckereigenschaften
- 56 Direkthilfe
- 56 Herunterladen von Aktualisierungen der Druckersoftware
- 58 Wartung
- 58 Arbeiten mit Druckpatronen
- 58 Auswahlnummern
- 59 Drucken mit einer Tintenpatrone
- 59 Auswechseln von Tintenpatronen
- 61 Ausrichten der Tintenpatronen
- 62 Automatisches Reinigen von Tintenpatronen
- 62 Anzeigen des geschätzten Tintenfüllstands
- 63 Pflegen des Druckergehäuses
- 63 Entfernen von Tinte von der Haut oder der Kleidung
- 63 Manuelles Reinigen von Tintenpatronen
- 65 Warten von Druckpatronen
- 65 Drucker-Toolbox
- 66 Shop zum Kauf von Zubehör und Verbrauchsmaterialien für den Druck
- 67 Fehlerbehebung
- 67 Fehlermeldungen
- 67 Fehlermeldungen zu Tintenpatronen
- 67 Falsche oder fehlende Druckpatrone
- 68 Meldung "Problem mit Tintenpatrone"
- 68 Druckpatronenwagen blockiert
- 70 Falsches Papier oder Papierformat
- 71 Es ist kein Papier mehr eingelegt
- 71 Fehler beim Schreiben über den USB-Anschluss
- 72 Es ist keine bidirektionale Kommunikation möglich, oder der Drucker reagiert nicht
- 72 Installationsprobleme
- 74 Drucker-LEDs leuchten oder blinken
- 75 Netz-LED blinkt
- 76 Wiederaufnahme-LED blinkt
- 76 Netz- und Wiederaufnahme-LEDs blinken
- 76 Tintenpatronenstatus-LEDs leuchten oder blinken
- 78 Drucker druckt nicht
- 78 Überprüfen Sie Folgendes
- 78 Drucken nicht möglich
- 84 Drucker druckt immer noch nicht
- 85 Druckausgabe dauert lange
- 86 Probleme mit den Tintenpatronen
- 86 Lösen von Problemen aus Fehlermeldungen zu Tintenpatronen
- 89 Patronenwagen ist blockiert
- 92 Probleme mit dem Papier
- 94 Kein Papier
- 98 Mehrere Seiten werden gleichzeitig gedruckt
- 99 Fotos werden nicht richtig gedruckt
- 99 Überprüfen des Papierfachs
- 99 Überprüfen der Druckereigenschaften
- 99 Probleme mit randlosen Dokumenten
- 99 Richtlinien zum randlosen Drucken
- 100 Bild wird schräg gedruckt
- 100 Foto weist an den Rändern blasse Stellen auf
- 101 Foto mit unerwünschtem Rand
- 101 Druckqualität ist schlecht
- 102 Falsche, ungenaue oder ausblutende Farben
- 104 Die Tinte füllt den Text oder das Bild nicht vollständig aus
- 107 Der randlose Ausdruck weist einen horizontalen Streifen mit Verzerrungen an der Unterkante auf
- 108 Ausdrucke weisen horizontale Streifen oder Linien auf
- 110 Ausdrucke sind blass oder weisen schwache Farben auf
- 112 Ausdrucke sind unscharf oder verschwommen
- 113 Ausdrucke sind schräg
- 114 Tintenstreifen auf der Rückseite des Papiers
- 115 Papier wird nicht aus dem Zufuhrfach eingezogen
- 116 Text hat stufenartige Konturen
- 117 Dokumente werden falsch gedruckt
- 119 Wenn weiterhin Probleme auftreten
- 120 HP Support
- 120 Gewährleistungsinformationen zu den Tintenpatronen
- 120 Support-Prozess
- 120 Telefonischer HP Support
- 121 Dauer des telefonischen Supports
- 121 Anrufen beim HP Support
- 121 Nach Ablauf des kostenlosen telefonischen Supports
- 122 Technische Daten
- 122 Druckerspezifikationen
- 122 Hinweis für Benutzer von Windows 2000
- 122 Programm zur umweltfreundlichen Produktherstellung
- 123 Verwendbares Papier
- 123 Kunststoff
- 123 Datenblätter zur Materialsicherheit
- 123 Recycling-Programm
- 123 Recycling-Programm für HP Inkjet-Verbrauchsmaterial
- 123 Energy Star® Hinweis
- 125 Disposal of waste equipment by users in private households in the European Union
- 126 Zulassungshinweise
- 126 FCC statement
- 126 Notice to users in Korea
- 127 VCCI (Class B) compliance statement for users in Japan
- 127 Notice to users in Japan about the power cord
- 127 Toxic and hazardous substance table
- 128 HP Deskjet D730 Drucker declaration of conformity
- 129 Index