advertisement
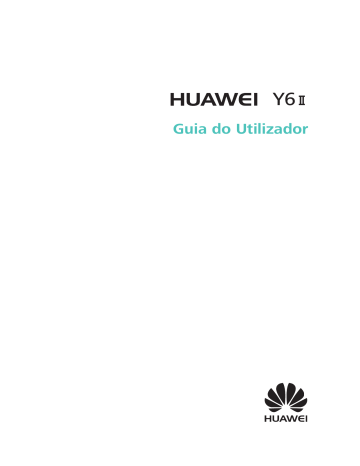
Y6
Guia do Utilizador
Índice
Novas funcionalidades apelativas
Desembalar o telefone
Transferir dados
Utilizar a aplicação Backup para transferir dados
Transferir dados entre o seu telefone e um computador
Copiar contactos de um telefone antigo para um telefone novo
Primeira utilização e configuração inicial
Instalar aplicações
Partilhar aplicações com um cartão microSD
Primeiros passos
Gestos para um ecrã sensível ao toque
Ícones de estado e notificações
Sugestões e Truques
Devolver uma chamada com rapidez
Tirar instantâneos com o ecrã desligado
Encontrar aplicações com rapidez
Ligar à rede Wi-Fi com o sinal mais forte
i
Ajustar rapidamente o volume do sistema
Alinhar automaticamente as aplicações no ecrã inicial
Chamadas e contactos
Atender ou rejeitar uma chamada
Funções disponíveis durante uma chamada
Fazer uma chamada de conferência
Visualizar o registo de chamadas
Importar ou exportar contactos
Ver contactos de contas diferentes
Adicionar um contacto aos favoritos
Mensagens e correio electrónico
Adicionar uma assinatura na mensagem
Adicionar uma conta de correio eletrónico
Câmara e Galeria
ii
Índice
Iniciar a câmara a partir da Galeria
Adicionar marcas de água às fotos
Definições da câmara e de vídeo
Visualizar fotografias e vídeos
Adicionar fotografias ou vídeos a um novo álbum
Mover fotografias ou vídeos para outros álbuns
Usar a Câmara ou a Galeria para digitalizar um código QR
Música e Vídeo
Adicionar músicas ao seu telefone
Controlar uma lista pessoal com auriculares inteligentes
Definir uma música como som de toque
Aceder à Internet
Ligar-se à Internet utilizando dados móveis
Ligar-se à Internet utilizando o Wi-Fi
Partilhar a sua Internet móvel com outros dispositivos
Transferir dados utilizando Bluetooth
Transferir dados utilizando o Wi-Fi Direct
Transmitir conteúdo multimédia na sua televisão
Cópia de segurança e Restauro
Usar a aplicação Cópia de segurança para efetuar cópias de segurança e restaurar
Índice
iii
Restaurar as definições de fábrica
Gestão de Ficheiros
Copiar, mover e eliminar ficheiros
Armazenar ficheiros privados num cofre
Gestão de energia
Ver as estatísticas de utilização da bateria
Ativar o plano de energia Ultra
Fechar aplicações em segundo plano quando o ecrã está bloqueado
Impedir o acesso à Internet por parte de aplicações em segundo plano
Configurar as definições de visualização e de som
Gestor do Telefone
Ferramentas
Definições
Aumentar a precisão do posicionamento em espaços interiores
Configurar as definições de visualização
Alterar o método de desbloqueio do ecrã
Índice
iv
Definições de gestos e de navegação
Ver as especificações do seu telefone
Ver o espaço de armazenamento disponível
Funções de Acessibilidade
Acerca das funções de acessibilidade do telefone
Usar o botão de alimentação para terminar uma chamada
Ajustar o tempo de reação do ecrã
Anexo
Informações pessoais e segurança dos dados
Índice
v
Novas funcionalidades apelativas
Novas funcionalidades apelativas
Gravador de ecrã
Utilize a funcionalidade de gravador de ecrã para gravar sequências de jogos de vídeo ou ensinar a amigos ou familiares como utilizar as funcionalidades do telefone.
Para proteger a sua privacidade, desbloqueie o seu telefone antes de gravar o seu ecrã.
Iniciar a gravação
Inicie a gravação de ecrã utilizando um dos métodos a seguir:
Prima simultaneamente os botões Ligar/Desligar e de aumento do volume e selecione o modo de gravação pretendido.
É possível escolher entre o modo HD e o modo Mini. O modo Mini grava numa resolução inferior, resultando em tamanhos de ficheiros mais pequenos e velocidades de carregamento mais rápidas.
• O áudio também será gravado, por isso certifique-se de que está num ambiente sem ruído.
• A gravação para automaticamente quando faz ou recebe uma chamada.
• Ao fazer uma gravação de ecrã, não conseguirá utilizar a funcionalidade de gravação em outras aplicações.
• Gravações mais longas ocuparão mais espaço no armazenamento interno do seu telefone, por isso certifique-se de que há espaço suficiente antes de começar a gravar.
Parar a gravação
Pare a gravação de ecrã utilizando um dos métodos a seguir:
• Prima simultaneamente os botões Ligar/Desligar e de aumento de volume.
• Toque no ícone de gravação de ecrã no canto superior esquerdo da barra de estado.
1
Desembalar o telefone
Desembalar o telefone
Carregar o telefone
O seu telefone é fornecido com uma bateria de longa duração e tecnologia eficiente de poupança de energia. Esta secção indica como cuidar da bateria para maximizar a sua duração.
Usar a bateria
• Pode recarregar a bateria muitas vezes, mas todas as baterias têm uma vida útil limitada. Se notar uma deterioração significativa na duração da bateria, contacte um centro de assistência
Huawei autorizado para que seja efetuada a substituição da bateria. A bateria está integrada no telefone e não é amovível. Não tente remover a bateria.
• O seu telefone pode aquecer após um período prolongado de utilização ou se estiver exposto a temperaturas ambiente elevadas. Isto é perfeitamente normal. Se o seu telefone ficar demasiado quente ao toque, pare o seu carregamento e desative funções desnecessárias.
Coloque o seu telefone numa local fresco e deixe arrefecer até à temperatura ambiente. Evita o contacto prolongado com a superfície se o seu telefone aquecer demasiado.
• Ao carregar o telefone, utilize apenas baterias, carregadores e cabos USB genuínos da Huawei.
Os acessórios de outras marcas representam um risco potencial para a segurança e poderão prejudicar o desempenho do seu telefone. Evite usar o telefone durante o carregamento. Não cubra o telefone nem o transformador.
• Os tempos de carregamento poderão variar consoante a temperatura ambiente e a carga restante da bateria.
• Um aviso de bateria fraca é apresentado quando o nível de carga da bateria é baixo.
• O seu telefone desliga-se automaticamente quando a bateria está quase vazia.
Visite a página de Internet oficial da Huawei e transfira o manual do utilizador referente ao seu dispositivo para obter informações sobre como cuidar da bateria.
Indicador de estado da bateria
O estado da bateria é indicado pelo indicador luminoso do telefone e o ícone da bateria na barra de estado.
• Se o indicador de estado piscar a vermelho e o ícone da bateria mudar para , significa que o nível da bateria é inferior a 5%.
• O indicador de estado e o ícone da bateria indicam o estado da bateria durante o carregamento. Um indicador de estado vermelho e um ícone de bateria indicam que o nível da bateria é inferior a 10%. Um indicador de estado amarelo e um ícone de bateria indicam que o nível da bateria se encontra entre 10% e 80%. Um indicador de estado verde e um ícone
2
Desembalar o telefone de bateria indicam que o nível da bateria se encontra entre 80% e 100%. Um indicador de estado verde e um ícone de bateria indicam que a bateria está totalmente carregada e que pode desligar o cabo de carregamento do seu telefone.
Se o telefone não reagir à pressão do botão de alimentação, significa que a bateria está descarregada. Carregue o seu telefone durante, no mínimo, 10 minutos com um carregador genuíno Huawei e depois ligue o telefone.
Ligar e desligar o telefone
• Para ligar o telefone, prima continuamente o botão de alimentação até o telefone vibrar e o ecrã se ativar.
• Para desligar o telefone, prima continuamente o botão de ligar/desligar e depois toque em
.
Se o telefone não reagir a uma pressão contínua do botão de alimentação durante 20 segundos, a bateria poderá estar descarregada. Se for esse o caso, ligue o telefone a um carregador para carregar a bateria.
3
Transferir dados
Transferir dados
Utilizar a aplicação Backup para transferir dados
Utilize a aplicação Backup para transferir dados de um telefone antigo para um telefone novo.
As funcionalidades podem variar consoante a sua operadora.
Criar cópia de segurança de novos dados
Restaurar dados dos quais foi feita cópia de segurança
Mais definições
Fazer cópia de segurança dos dados num cartão microSD
Pode efetuar cópia de segurança no seu telefone antigo num cartão microSD. Para mais informações sobre como inserir ou remover um cartão microSD, consulte Inserir um cartão SIM e um cartão microSD .
Dados passíveis de cópia de segurança: contactos, mensagens, registo de chamadas, fotografias, áudio, vídeos, ficheiros e aplicações.
1 Abra Cópia de seg.
.
2 Toque em Cópia de segurança > Cartão SD > Seguinte .
3 Selecione os dados dos quais pretende criar uma cópia de segurança. Não é necessária uma palavra-passe para efetuar cópia de segurança de fotografias, áudio, vídeos e documentos.
Para efetuar uma cópia de segurança de outros tipos de dados, siga as instruções que surgem no ecrã para definir uma palavra-passe de cópia de segurança.
4
Transferir dados
Por predefinição, os dados das cópias de segurança são guardados na pasta HuaweiBackup no Ficheiros .
Restaurar dados a partir de um cartão microSD
1 Insira o cartão microSD contendo os ficheiros das cópias de segurança no seu telefone novo.
Para mais informações sobre como inserir cartões microSD, consulte Inserir um cartão SIM e um cartão microSD .
2 Abra Cópia de seg.
.
3 Toque em Restaurar > Restaurar a partir do Cartão > Seguinte .
4 Selecione a cópia de segurança que pretende restaurar.
Se os dados da cópia de segurança estiverem encriptados, introduza a palavra-passe da encriptação quando lhe for pedido.
5 Selecione os dados que pretende restaurar e depois toque em Iniciar a restauração .
5
Transferir dados
Transferir dados entre o seu telefone e um computador
Transfira os dados no seu telefone antigo para o computador e, em seguida, transfira-os para o seu telefone novo.
Ligue o seu telefone a um computador utilizando um cabo USB. Selecione Fotografias ou
Ficheiros . O seu computador irá instalar automaticamente quaisquer controladores necessários.
Depois de instalados, faça duplo clique no novo disco para gerir ficheiros. O nome do disco deve ser o número do modelo do seu telefone.
• Fotografias : Ver fotografias armazenadas no seu telefone.
• Ficheiros : Transferir ficheiros entre o seu telefone e um computador.
• Se não houver um tipo de ligação especificado, o seu telefone irá permanecer no modo de carregamento.
Copiar contactos de um telefone antigo para um telefone novo
Utilize qualquer um dos métodos a seguir para copiar contactos de um telefone antigo para um telefone novo.
Cartão SIM
Utilize a funcionalidade de importação do SIM para copiar contactos do cartão
SIM para o seu telefone novo. Para mais informações, consulte
Importar contactos a partir de um cartão SIM .
6
Dispositivo de armazenament o
Bluetooth
Cópia de segurança
Computador
Transferir dados
Se ambos os telefones tiverem uma ranhura para micro SD, exporte os seus contactos para um cartão micro SD em formato vCard no cartão antigo e, em seguida, copie os contactos para o telefone novo. Para mais informações, consulte
Importar contactos a partir de um dispositivo de armazenamento .
Ative o Bluetooth no telefone antigo e no novo e importe os seus contactos utilizando o Bluetooth. Para mais informações, consulte
Importar contactos através de Bluetooth .
Se o seu telefone antigo suportar a aplicação Cópia de segurança, efetue uma cópia de segurança dos seus contactos e restaure-os no seu telefone novo. Para mais informações, consulte
Usar a aplicação Cópia de segurança para efetuar cópias de segurança e restaurar dados .
Sincronize contactos do seu telefone antigo para um computador e, em seguida, sincronize-os para um telefone novo utilizando uma aplicação de gestão de telefones (tal como HiSuite).
Outros métodos
• Instale aplicações de redes sociais e sincronize os seus contactos.
• Inicie sessão na sua conta Exchange e sincronize os seus contactos.
7
Primeira utilização e configuração inicial
Primeira utilização e configuração inicial
Configuração inicial
Certifique-se de que o cartão SIM está inserido corretamente antes de utilizar o seu telefone pela primeira vez. Leia o Guia de início rápido para obter mais informações sobre como configurar o seu telefone.
Prima continuamente o botão Ligar/Desligar para ligar o seu telefone e, em seguida, siga as instruções no ecrã para concluir a configuração inicial.
1 Selecione o seu idioma e a sua região e, em seguida, toque em Seguinte .
2 Continue para o ecrã Definições Wi-Fi . O seu telefone irá apresentar automaticamente as redes Wi-Fi disponíveis. Selecione a rede à qual se pretende ligar e, em seguida, introduza a palavra-passe para aceder à Internet.
3 Continue para o ecrã Termos e Condições . Leia o conteúdo atentamente, aceite os termos de utilização e a Política de Privacidade da Huawei.
4 Siga as instruções no ecrã para ativar o Wi-Fi+.
5 No ecrã Configuração concluída , toque em Iniciar para concluir as definições. Aguarde um momento e a interface EMUI deverá iniciar. Já pode começar a utilizar o seu telefone.
Definições de SIM duplo
Quando são inseridos dois cartões SIM, apenas é possível definir um cartão SIM como SIM 4G/
3G/2G. A outra ranhura do cartão SIM apenas suporta redes 2G. Também é possível configurar o cartão predefinido para dados móveis e chamadas telefónicas consoante o seu plano mensal.
Esta funcionalidade só está disponível em telemóveis dual SIM.
Abra Definições e toque em Gestão de cartões . É possível configurar ambos os cartões SIM como pretender.
8
Primeira utilização e configuração inicial
Ativar ou desativar um cartão SIM
Selecionar SIM 4G/3G
Selecionar SIM predefinido para serviços de dados
Configurar definições SIM para chamadas telefónicas
• Se desativar um cartão SIM, não conseguirá utilizá-lo para fazer chamadas, enviar mensagens ou aceder à Internet.
• Seleccione Chamadas com SIM duplo . É possível configurar se quer selecionar um cartão
SIM manualmente ou utilizar o cartão SIM predefinido sempre que fizer uma chamada. Se optar por utilizar o cartão SIM predefinido, o seu telefone irá utilizar esse cartão SIM para todas as chamadas efetuadas.
Selecionar modo de visualização
SIM para chamadas telefónicas
9
Primeira utilização e configuração inicial
Ligar-se à Internet
Ligue-se à Internet utilizando Wi-Fi ou dados móveis para navegar na Web, jogar e utilizar aplicações de mensagens instantâneas.
Ligar a uma rede Wi-Fi
1 Deslize para baixo na barra de estado para abrir o painel de notificações.
2 No separador Atalhos , toque continuamente em para abrir o ecrã de definições de Wi-Fi.
3 Ligue o interruptor Wi-Fi. O seu telefone irá apresentar as redes Wi-Fi disponíveis.
4 Selecione a rede Wi-Fi a que pretende ligar-se. Se a rede Wi-Fi estiver encriptada, introduza a palavra-passe quando lhe for pedido.
Utilizar dados móveis
Antes de utilizar os dados móveis, certifique-se de que tem um plano de serviços de dados com a sua operadora.
1 Deslize para baixo na barra de estado para abrir o painel de notificações.
2 No separador Atalhos , toque em para ativar os dados móveis.
10
Primeira utilização e configuração inicial
Desative os dados móveis quando não são necessários para poupar bateria e reduzir o uso de dados.
11
Instalar aplicações
Instalar aplicações
Partilhar aplicações com um cartão microSD
Guarde os pacotes de instalação num cartão microSD para os partilhar com outros telefones.
Os pacotes de instalação de terceiros poderão conter vírus ou software malicioso e devem ser instalados com cuidado. Instale apenas aplicações de origem fidedigna.
1 Insira o cartão microSD contendo o pacote de instalação no seu telefone.
2 Abra Ficheiros , localize o pacote de instalação no cartão microSD e depois toque para instalar.
Poderá aparecer uma mensagem de aviso durante o processo de instalação. Leia sempre estas mensagens com atenção. Se pretender prosseguir com a instalação, toque em Definições e depois ligue o botão Fontes desconhecidas para permitir que o seu telefone instale aplicações de terceiros. Depois de terminar a instalação da aplicação, toque em Definições > Definições avançadas > Segurança e desligue o botão Fontes desconhecidas para impedir que o seu telefone instale aplicações transferidas de fontes não oficiais.
Após a instalação, a aplicação ficará visível no ecrã inicial.
Desinstalar uma aplicação
Liberte espaço no seu telefone e melhore o desempenho removendo aplicações que não usa.
Algumas aplicações do sistema pré-instaladas não podem ser removidas.
• No ecrã inicial, toque continuamente na aplicação que pretende desinstalar e arraste-a para o
ícone .
• Toque em Definições > Aplicações , selecione a aplicação que pretende desinstalar e, a seguir, toque em Desinstalar .
12
Primeiros passos
Primeiros passos
Bloquear e desbloquear o ecrã
Bloquear o ecrã
• Prima o botão Ligar/Desligar para bloquear manualmente o ecrã.
• O ecrã irá bloquear automaticamente e entrar em modo suspensão após um determinado período de inatividade para reduzir o consumo de energia e evitar operações não intencionais.
Para alterar o tempo de suspensão do ecrã, abra Definições , toque em Visualização >
Suspender e, em seguida, selecione uma duração.
O seu telefone irá continuar a receber mensagens, notificações e chamadas quando o ecrã estiver bloqueado. O indicador de estado irá piscar a verde quando receber novas notificações. Quando receber uma chamada, o ecrã irá ligar-se e apresentar informações de quem está a ligar.
Desbloquear o ecrã
Quando o ecrã estiver desligado, prima o botão Ligar/Desligar para despertar o ecrã. Deslize o dedo em qualquer direcção para desbloquear o ecrã.
Desbloqueio de revistas
Utilize o Desbloqueio de revistas para criar a sua própria seleção de imagens do ecrã de bloqueio e dar vida ao seu ecrã de bloqueio.
Deslize para cima a partir da parte inferior do ecrã de bloqueio para ver as opções de desbloqueio de revistas.
13
Primeiros passos
Atalhos de aplicações
Ver, adicionar ou apagar imagens das suas capas de Desbloqueio de Revista
Gerir capas de desbloqueio de revistas : Toque em e, em seguida, toque em . Selecione as imagens pretendidas para as adicionar à lista de visualização. Para eliminar capas na lista de visualização, toque em e, em seguida, toque continuamente na imagem pretendida e selecione Eliminar .
Adicionar capas aos favoritos : Toque em para adicionar a capa atual aos seus favoritos. As imagens que foram adicionadas aos seus favoritos não serão eliminadas da lista de visualização após uma atualização online.
Gestos para um ecrã sensível ao toque
Utilize gestos no ecrã sensível ao toque para realizar uma série de tarefas, tais como abrir aplicações, deslocar-se em listas e ampliar ou reduzir imagens.
Tocar : Toque num item uma vez. Por exemplo, toque para selecionar uma opção ou abrir uma aplicação.
Tocar duas vezes : Toque na área de interesse do ecrã duas vezes numa sequência rápida. Por exemplo, toque duas vezes numa imagem no modo ecrã inteiro para a ampliar ou reduzir.
14
Primeiros passos
Tocar continuamente : Toque continuamente na área de interesse do ecrã durante pelo menos 2 segundos. Por exemplo, toque continuamente numa área vazia no ecrã inicial para aceder ao editor do ecrã inicial.
Deslizar : Deslize os seus dedos no ecrã. Por exemplo, no separador Notificações , deslize para a esquerda ou para a direita numa notificação para a dispensar. Deslize na vertical ou na horizontal para ir para outros ecrãs iniciais, deslocar-se ao longo de um documento, etc.
Arrastar r: Toque continuamente num item e, em seguida, mova-o para outra posição. Por exemplo, utilize este gesto para reorganizar aplicações e widgets no ecrã inicial.
Afastar os dedos : Afaste dois dedos no ecrã. Por exemplo, afaste dois dedos para ampliar uma imagem ou página Web.
Aproximar os dedos : Aproxime dois dedos no ecrã. Por exemplo, aproxime dois dedos para reduzir uma imagem.
Ícones de estado e notificações
Ícones de estado
Os ícones de estado são apresentados no lado direito da barra de estado. Os ícones de estado apresentam informações sobre o estado do seu telefone, tais como informações de ligação à rede, intensidade do sinal, nível da bateria e hora.
Os ícones de estado podem variar consoante a sua região ou operadora.
Intensidade do sinal Sem sinal
15
Primeiros passos
Ligado via GPRS
Ligado via EDGE
Ligado via 3G
Roaming
Ligado via HSPA+
Ligado via LTE
Modo de avião ativado
A receber dados de localização do GPS
Modo de silêncio ativado
Auriculares ligados
Nenhum cartão SIM encontrado
Bluetooth ativado
Modo de vibração ativado
Despertador activado
A carregar Bateria carregada
Bateria fraca
ícones de notificação
Os ícones de notificação são apresentados no lado esquerdo da barra de estado quando receber uma nova mensagem, notificação ou lembrete.
Chamadas não atendidas
Novos e-mails
Selecionar um método de introdução
Ligado via Wi-Fi
A transferir dados
Próximos eventos
A sincronizar dados
Problema de início de sessão ou sincronização
Ponto de acesso Wi-Fi portátil ativado
Partilha USB ativada
Chamada em curso
Novas mensagens
Novo correio de voz
Rede Wi-Fi disponível
A carregar dados
Memória do telefone cheia
Falha de sincronização
Mais notificações
Ligado a uma VPN
Depuração USB ativada
16
Primeiros passos
Ecrã inicial
Conhecer o seu ecrã inicial
É nos seus ecrãs iniciais que pode encontrar os seus widgets favoritos e todas as suas aplicações.
A lista de aplicações foi removida para lhe proporcionar um caminho mais rápido e direto para as suas aplicações.
Barra de estado: apresenta notificações e ícones de estado
Ecrã principal: apresenta ícones de aplicações, pastas do desktop e widgets
Indicador de posição do ecrã: indica o ecrã inicial apresentado
Base: apresenta as aplicações usadas com maior frequência
Barra de navegação: apresenta teclas de navegação virtuais
Teclas da barra de navegação virtual :
• Voltar : Toque para voltar ao ecrã anterior ou fechar uma aplicação. Depois de introduzir o texto, toque para fechar o teclado no ecrã.
• Início : Toque para voltar ao ecrã inicial.
• Recente : Toque para aceder à lista de aplicações utilizadas recentemente ou toque continuamente para ativar o modo de janelas duplas.
Alternar entre ecrãs iniciais
Deslize para a esquerda ou para a direita para ver os ecrãs iniciais expandidos. Tocar em
Início para voltar ao ecrã inicial predefinido.
17
Primeiros passos
No ecrã inicial, aproxime dois dedos ou toque continuamente numa área vazia no ecrã para aceder ao editor do ecrã inicial. Pode:
• Definir o ecrã inicial predefinido : Toque em na parte superior do ecrã inicial para definir o ecrã inicial escolhido como o ecrã inicial predefinido.
• Mover um ecrã inicial : Arraste o ecrã inicial para a localização pretendida.
• Adicionar um ecrã inicial : Toque em no ecrã inicial o mais possível para a esquerda ou para a direita.
• Eliminar um ecrã inicial vazio : Toque em na parte inferior de um ecrã vazio.
Rotação automática do ecrã
Ao rodar o seu telefone, algumas aplicações irão ajustar automaticamente a orientação do ecrã para facilitar a sua utilização. Esta funcionalidade permite-lhe utilizar aplicações controladas por inclinação.
Deslize para baixo na barra de estado para abrir o painel de notificação e, em seguida, toque em
Rotação automática na separador Atalhos para ativar ou desativar a rotação automática do ecrã.
18
Primeiros passos
Organizar aplicações e widgets no ecrã inicial
Adicionar um widget ao ecrã inicial
Adicione widgets utilizados frequentemente ao ecrã inicial para um acesso rápido.
No ecrã Início, aproxime dois dedos para abrir o editor do ecrã Início. Toque em Widgets e selecione um widget. Toque continuamente no widget e arraste-o para uma área vazia no ecrã inicial.
Tem de ter espaço suficiente no ecrã inicial para adicionar widgets. Se não tiver espaço suficiente, adicione outro ecrã inicial ou liberte algum espaço.
Mover um widget ou ícone
No ecrã inicial, toque continuamente no ícone ou widget de uma aplicação até o seu telefone vibrar. Em seguida, pode arrastar o ícone ou widget da aplicação para a localização pretendida.
19
Primeiros passos
Eliminar um widget ou ícone
No ecrã inicial, toque continuamente no ícone ou widget da aplicação que pretende eliminar até ser apresentado na parte superior do ecrã. Arraste o ícone ou widget da aplicação não pretendida .
Após ter movido/eliminado o ícone de uma aplicação, irá aparecer um espaço vazio no ecrã inicial. É possível ordenar ícones de aplicações automaticamente. Para mais informações, consulte
Alinhar automaticamente as aplicações no ecrã inicial .
20
Primeiros passos
Criar uma pasta
Crie pastas no ecrã inicial para organizar as suas aplicações por tipos. Por exemplo, pode criar uma pasta Jogos contendo todas as suas aplicações de jogos.
No ecrã inicial, arraste um ícone para cima de outro ícone para criar uma pasta contendo as duas aplicações. Para mudar o nome a uma pasta, abra-a e, em seguida, toque no nome da pasta.
Ocultar aplicações
No ecrã inicial, afaste dois dedos. Toque em Adicionar , selecione as aplicações que pretende ocultar e, em seguida, toque em OK . As aplicações não irão aparecer no ecrã inicial depois de terem sido ocultadas.
21
Primeiros passos
Para restaurar uma aplicação oculta no ecrã inicial, toque em Adicionar no ecrã de aplicações ocultas, desmarque a aplicação pretendida e, em seguida, toque em OK .
Fazer uma captura de ecrã
O seu telefone é fornecido com um leque de opções de captura de ecrã. Capture o ecrã inteiro ou desenhe uma forma no ecrã para fazer uma captura de ecrã parcial.
Utilizar os botões Ligar/Desligar e de diminuição de volume
Prima os botões Ligar/Desligar e de diminuição de volume ao mesmo tempo para fazer uma captura de ecrã inteiro.
22
Primeiros passos
Utilizar o interruptor de atalho de captura de ecrã
Abra o painel de notificação e, em seguida, toque em no separador Atalhos para fazer uma captura de ecrã inteiro.
Por predefinição, as capturas de ecrã são guardadas na pasta Capturas de ecrã em Galeria .
Notificações
Indicador de estado
O indicador de estado muda de cor e pisca para indicar o seguinte:
• Vermelho estável (sem estar a carregar): O nível da bateria está muito baixo e o telefone irá desligar-se automaticamente.
• Vermelho estável (quanto está a carregar): O nível da bateria está muito baixo.
• Amarelo estável (quanto está a carregar): O nível da bateria é médio.
• Verde estável (quando está a carregar): O nível da bateria está quase cheio ou já está cheio.
Desligue o carregador quando o nível da bateria chegar a 100%.
• Verde intermitente (sem estar a carregar): Tem mensagens não lidas, notificações ou chamadas perdidas.
Distintivos de notificação
Os distintivos de notificação aparecem no canto superior direito dos ícones da aplicação.
23
Primeiros passos
O número de distintivo indica o número de novas notificações. Abra a aplicação correspondente para ver mais detalhes sobre as notificações.
Para desativar os distintivos de notificação de uma aplicação, aproxime dois dedos no ecrã inicial para abrir o editor do ecrã inicial e, em seguida, toque em Mais definições > Ícones de aplicações com emblema e desligue o interruptor junto à aplicação correspondente.
Painel de notificação
Deslize para baixo na barra de estado e abra o painel de notificação para ver notificações.
Deslize para a esquerda no painel de notificação para ir para o separador de atalhos.
Deslize para cima no ecrã, ou toque em Voltar ou Início para fechar o painel de notificação.
Personalizar interruptores de atalho : Deslize para cima no separador de atalhos e, em seguida, toque em Editar . Arraste o interruptor de atalho para a localização pretendida para facilitar o acesso.
24
Primeiros passos
Ver notificações no ecrã bloqueado
As novas notificações (tais como chamadas perdidas e mensagens) são apresentadas no ecrã de bloqueio.
Deslize para a direita numa notificação no ecrã de bloqueio para ver os respetivos detalhes.
Por predefinição, o seu telefone irá apenas apresentar as notificações no ecrã de bloqueio para determinadas aplicações. Se quiser ativar notificações no ecrã de bloqueio para mais aplicações, consulte
Gerir permissões de notificações .
25
Primeiros passos
Gerir permissões de notificações
Desative as notificações de uma aplicação para evitar interrupções desnecessárias.
1 Abra Definições .
2 Toque em Painel de notificação e barra de estado > Centro de notificações e depois selecione a aplicação desejada.
3 Ativar ou desativar as definições de notificação consoante o que pretende.
Apresentar notificações no modo não incomodar : Selecione a aplicação pretendida em
Centro de notificações e, em seguida, ligue o interruptor Apresentação de prioridades . As notificações ainda irão ser apresentadas quando Apenas interrupções prioritárias estiver ativado no modo não incomodar.
Definições da barra de notificação e de estado
Altere as definições da barra de notificação e de estado para personalizar a apresentação dos avisos de notificação e de estado.
Abra Definições e, em seguida, toque em Painel de notificação e barra de estado para configurar as definições de visualização e de lista pendente para a barra de notificação e de estado.
Configurar as definições de lista pendente para a barra de notificação
• Toque em Ações de arrastamento > Seleção inteligente . Ao abrir o painel de notificação, se tiver novas notificações, o seu telefone irá para o separador de notificações, caso contrário, irá para o separador de atalhos.
• Toque em Ações de arrastamento > Consoante a direção do arrastamento . Deslize para baixo a partir da esquerda da barra de estado para abrir o separador de notificações ou deslize para baixo a partir da direita da barra de estado para abrir o separador de atalhos.
• Ligue o interruptor Painel de notificação para aceder ao painel de notificação quando o ecrã estiver bloqueado.
Não é possível aceder ao painel de notificação a partir do ecrã inicial se tiver definido uma palavra-passe de bloqueio do ecrã.
Configurar o conteúdo de visualização para a barra de notificação e de estado
Ligue ou desligue os interruptores Nome da operadora , e Percentagem de bateria para configurar o conteúdo que é apresentado na barra de estado.
Desligue o interruptor Exibição dos ícones de notificação para ocultar os ícones de notificações na barra de estado.
26
Primeiros passos
Aceder às aplicações
Abrir e alternar entre aplicações
Abrir aplicações a partir do ecrã de bloqueio
Deslize para cima no ecrã de bloqueio e toque em para iniciar a aplicação da câmara. Também pode deslizar para cima a partir da parte inferior do ecrã e tocar num ícone de atalho para iniciar de forma rápida a aplicação correspondente.
Abrir uma aplicação a partir do ecrã de bloqueio
No ecrã inicial, toque num ícone para abrir a aplicação correspondente.
27
Primeiros passos
Alternar entre aplicações
Para mudar para outra aplicação, toque em Início para voltar ao ecrã inicial e, em seguida, toque no ícone da aplicação que pretende abrir.
Procurar aplicações
Encontrar aplicações
Deslize para baixo a partir do meio do ecrã para aceder à barra de pesquisa e, em seguida, introduza o nome de uma aplicação. Os resultados da pesquisa são apresentados sob a barra de pesquisa. Para mais informações, consulte
Encontrar aplicações com rapidez .
As aplicações ocultas não aparecem nos resultados de pesquisa.
Encontrar aplicações ocultas
No ecrã inicial, afaste dois dedos para ver as suas aplicações ocultas.
28
Primeiros passos
Ver aplicações utilizadas recentemente
Toque em Recente para ver a lista de aplicações utilizadas recentemente.
• Ver mais aplicações : Deslize para a esquerda ou para a direita no ecrã para ver mais aplicações utilizadas recentemente.
• Abrir uma aplicação : Tocar numa miniatura para abrir a aplicação correspondente.
• Fechar uma aplicação : Deslize para cima uma miniatura para fechar a aplicação correspondente.
• Fechar todas as aplicações desbloqueadas : Toque em para fechar todas as aplicações desbloqueadas.
29
Primeiros passos
• Bloquear ou desbloquear uma aplicação : Deslize para baixo uma miniatura para bloquear uma aplicação. Aparecerá por cima de uma aplicação assim que for bloqueada. Não é possível fechar as aplicações bloqueadas ao tocar em . Deslize para baixo novamente a miniatura para desbloquear a aplicação.
Personalizar o seu telefone
Ecrã inicial simples
O modo de ecrã inicial simples utiliza ícones e tipos de letra grandes para apresentar conteúdo numa disposição fácil de ler.
1 Abra Definições .
2 Toque em Estilo do Ecrã Inicial > Simples e, em seguida, toque em para ativar o ecrã inicial simples.
3 No ecrã inicial simples, é possível:
• Tocar em ícones ou widgets das aplicações para as abrir.
• Tocar continuamente num ícone para abrir o editor do ecrã inicial e adicionar ou eliminar
ícones de aplicações.
• Toque em Outros para abrir a lista de aplicações e ver ou abrir aplicações.
• Toque em para adicionar contactos ou aplicações ao ecrã inicial.
• Toque em Ecrã padrão para sair do ecrã inicial simples.
30
Primeiros passos
Alterar o tema
Personalize o ecrã inicial do seu telefone utilizando uma vasta gama de temas e papéis de parede.
Abra Temas , selecione um tema e, em seguida, toque em . Toque em para misturar e fazer corresponder métodos de ecrã de bloqueio, papéis de parede, ícones de aplicações, etc.
Alterar a imagem de fundo
Defina as suas imagens ou fotografias favoritas como papel de parede do seu telefone.
1 Abra Definições e selecione Visualização .
2 Toque em Papel de parede e, em seguida, toque em Ecrã de bloqueio ou Ecrã Inicial .
3 No separador Estáticos ou Dinâmicos , selecione uma imagem e, em seguida, siga as instruções no ecrã para a definir como papel de parede.
Ligue o botão Altera ao agitar . O papel de parede mudará sempre que abanar o seu telefone.
Ligue o botão Mudança aleatória . Configure Intervalo ou Álbum a apresentar . O seu telefone irá alterar automaticamente o papel de parede dentro de um intervalo de tempo específico.
Também é possível abrir a Galeria , tocar continuamente numa imagem e, em seguida, tocar em > Definir como > Fundo . Siga as instruções no ecrã para definir a imagem como papel de parede.
Atribuir um som de toque a um contacto
Atribua um som de toque único para cada contacto para que possa identificar facilmente quem está a contactá-lo.
1 Abra Contactos .
2 Selecione o contacto pretendido e, em seguida, toque em Som de toque .
3 Selecione o som de toque ou ficheiro de música pretendido e, em seguida, toque em .
Para mais informações sobre como configurar as definições de sons de toque e de vibração de chamadas ou mensagens, consulte
Alterar o tamanho do tipo de letra
Pode aumentar o tamanho do tipo de letra do telefone para facilitar a leitura das palavras.
Abra Definições e, em seguida, toque em Visualização > Tamanho da fonte para definir o tamanho do tipo de letra do sistema.
O tamanho do tipo de letra Extra grande será apenas apresentado em mensagens, contactos e aplicações de marcação.
31
Primeiros passos
Introduzir texto
Mudar método de introdução de texto
Alterne entre métodos de introdução de texto consoante o que pretende.
1 No ecrã de introdução de texto, deslize para baixo desde a barra de estado para abrir o painel de notificações.
2 Toque em Selecionar método de entrada no separador Notificações e, em seguida, selecione o método de introdução pretendido.
Se não existirem métodos de introdução para escolher, vá para Definições , toque em
Definições avançadas > Idioma e entrada > Predefinir teclado > Configurar métodos de entrada e, em seguida, ligue o interruptor junto ao método de introdução correspondente.
Método de introdução Android
Mudar para entrada de voz
Tecla de retrocesso
Introduzir um ponto final
Tocar continuamente para introduzir símbolos
Introduzir um espaço
Tocar continuamente para escolher outro método de introdução
Introduzir uma vírgula
Tocar continuamente para abrir o menu de opções de introdução
Introduzir números e símbolos
Alternar entre maiúsculas e minúsculas
O método de introdução Android suporta uma vasta gama de idiomas.
Editar texto
É possível selecionar, cortar, copiar e colar texto no seu telefone.
• Selecionar texto : Toque continuamente no texto para fazer aparecer . Arraste ou para selecionar mais ou menos texto ou toque em Selecionar tudo para selecionar o texto todo.
32
Primeiros passos
• Copiar texto : Selecione o texto e toque em Copiar .
• Cortar texto : Selecione o texto e toque em Cortar .
• Colar texto : Toque continuamente onde pretende inserir o texto e, em seguida, toque em
Colar .
• Partilhar texto : Selecione o texto e, em seguida, toque em Partilhar para selecionar um método de partilha.
33
Sugestões e Truques
Sugestões e Truques
Modo de alto volume
Prima repetidamente o botão de aumento de volume durante uma chamada para aumentar o volume da chamada acima do máximo normal.
Pesquisar definições
Use a função de pesquisa em Definições para pesquisar opções de menu.
Abra Definições e depois toque na caixa de pesquisa no todo do ecrã e introduza um termo de pesquisa (como Som). O seu telefone apresenta os resultados da pesquisa; toque numa opção para aceder à definição correspondente.
Devolver uma chamada com rapidez
No ecrã de bloqueio, deslize para a direita numa notificação de chamada perdida e desbloqueie o ecrã. Aparece o ecrã do marcador; toque no número correspondente para devolver a chamada.
Partilhar o seu cartão QR
Partilhe o seu cartão QR com os seus amigos para que eles possam adicioná-lo aos seus contactos com rapidez. No ecrã de informações do contacto, toque no código QR no topo do ecrã para visualizar o seu código QR pessoal.
34
Sugestões e Truques
Modo de bolso
Ative o modo de bolso para evitar perder chamadas importantes quando o seu telefone está no bolso. A intensidade do toque e da vibração aumenta gradualmente quando recebe uma chamada.
Abra Telefone . Toque em > Definições no separador Telefone e ligue o botão Modo de bolso .
Tirar instantâneos com o ecrã desligado
Pode tirar instantâneos com o seu telefone, mesmo que o ecrã esteja desligado.
Com o ecrã desligado, aponte o seu telefone para um objeto e prima duas vezes o botão de diminuição de volume. O seu telefone tira uma fotografia e apresenta a velocidade de captura.
35
Sugestões e Truques
Premir rapidamente o botão de diminuição de volume duas vezes
Selfie perfeita
Ative o modo de selfie perfeita e personalize as definições de beleza para garantir que brilha em fotografias de grupo.
Na aplicação câmara, aceda ao modo Beleza e depois toque em Selfie perfeita . Ligue o botão
Selfie perfeita e depois configure as suas definições de beleza personalizadas.
A seguir, mude para o modo Beleza toque em para tirar uma fotografia. O seu telefone deteta a sua face e aplica as suas definições de beleza personalizadas para o destacar do grupo.
Encontrar aplicações com rapidez
Use a função de pesquisa para encontrar rapidamente uma aplicação.
Deslize para baixo a partir do centro do ecrã para aceder à barra de pesquisa e depois introduza o nome da aplicação de que está à procura. Os resultados da pesquisa serão apresentados sob a barra de pesquisa.
36
Sugestões e Truques
Ligar à rede Wi-Fi com o sinal mais forte
Depois de ativar o Wi-Fi+, o seu telefone monitoriza todas as redes Wi-Fi e dados móveis e seleciona a ligação com o melhor sinal e maiores velocidades de transferência de dados.
Deslize para baixo na barra de estado para abrir o painel de notificações. No separador Atalhos , toque continuamente em e selecione Wi-Fi+ . Ligue o botão Wi-Fi+ para ativar esta funcionalidade.
37
Ajustar rapidamente o volume do sistema
Sugestões e Truques
Prima o botão de volume no lado do telefone e depois toque em para regular o volume do toque, multimédia, alarme e chamada.
Usar o botão de suspensão
O botão de suspensão proporciona-lhe acesso a um número ou opções e funcionalidades usadas com frequência, como a tecla de retrocesso, tecla de início e otimização num só toque. Pode deslocar o botão de suspensão pelo ecrã para facilitar a utilização com uma só mão.
Em Definições , selecione Assistência inteligente > Botão flutuante e depois ligue o botão
Botão flutuante .
O botão de suspensão é apresentado na maioria dos ecrãs. Arraste a base para o local desejado para ajustar a respetiva posição.
38
Sugestões e Truques
Alinhar automaticamente as aplicações no ecrã inicial
Depois de desinstalar aplicações ou de as passar para pastas, poderão aparecer folgas no ecrã inicial. Use a função de alinhamento automático para organizar adequadamente as aplicações no ecrã inicial.
Aproxime dois dedos no ecrã para abrir o editor do ecrã inicial. Toque em Mais definições e depois ligue o botão Abanar . Toque continuamente no ecrã inicial para abrir o editor do ecrã inicial. Abane o telefone para realinhar os ícones de aplicações e preencher as folgas.
Modo Tocar para desactivar
Ative o modo Tocar para desativar para impedir operações acidentais quando o seu telefone está no bolso.
Abra Definições , toque em Assistência inteligente e depois ligue o botão Modo de bolso .
Os movimentos de ecrã não funcionam no modo Tocar para desativar, mesmo se o ecrã estiver ligado. Destape o topo do ecrã ou prima simultaneamente os botões de alimentação e de volume para desligar o modo Tocar para desativar.
39
Sugestões e Truques
40
Chamadas e contactos
Chamadas e contactos
Efetuar chamadas
Marcação inteligente
Introduza o nome, iniciais ou número de um contacto no marcador. O seu telefone apresenta os contactos correspondentes.
1 Abra Telefone .
2 Introduza o nome ou iniciais de um contacto no marcador (por exemplo, Howard Smith ou HS).
O seu telefone pesquisa os seus contactos e registo de chamadas e apresenta os resultados acima do marcador.
3 Na lista, seleccione o contacto para o qual pretende ligar. Se o seu telefone suportar dois cartões SIM, toque em
1 ou
2 para efetuar uma chamada.
4 Toque em para terminar a chamada.
Ativar chamada rápida
Efetue chamadas rapidamente mesmo com o ecrã desligado.
1 Abra Telefone .
2 Toque em > Definições > Marcação rápida e depois ligue o botão Chamada rápida .
Prima continuamente o botão de diminuição de voluma por um segundo quando o ecrã está desligado. Quando ouvir o som de alerta, liberte o botão de diminuição de volume e diga o nome do contacto para o qual deseja ligar. O telefone marca o respetivo número.
Ao utilizar um auricular Bluetooth, prima continuamente a tecla de marcação do auricular para efetuar rapidamente uma ligação.
Fazer uma chamada a partir de Contactos
1 Abra Contactos .
2 Toque na barra de pesquisa e introduza o nome ou as iniciais da pessoa para quem pretende ligar. Para mais informações sobre como procurar contactos, consulte
41
Chamadas e contactos
3 Toque no número do contacto. Se o seu telefone suportar dois cartões SIM, toque no número de telefone do contacto e depois toque em
1 ou
2 para iniciar a chamada.
Efetuar uma chamada a partir de um registo de chamadas
Veja as chamadas efetuadas e recebidas no registo de chamadas e marque os números correspondentes.
1 Abra Telefone .
2 Deslize a lista para cima e para baixo para ver todas as chamadas. Toque no nome ou número da pessoa para quem pretende ligar. Se o seu telefone suportar dois cartões SIM, toque em
1 ou
2 para efetuar uma chamada.
Fazer uma chamada de emergência
Em caso de emergência, pode efetuar chamadas de emergência a partir do seu telefone, mesmo sem um cartão SIM presente. No entanto, é necessário que esteja numa zona com cobertura de sinal de rede.
1 Abra Telefone .
2 Introduza o número local de emergência no seu marcador e depois toque em .
Pode ligar para um número de emergência mesmo com o ecrã bloqueado. No ecrã de bloqueio, toque em Chamada de emergência , introduza o seu número local de emergência e depois toque em .
A capacidade de efetuar chamadas de emergência pode depender das leis locais e das operadoras na sua área. Fraca receção de sinal de rede ou interferências ambientais poderão impedir o estabelecimento da chamada. Nunca dependa apenas do telefone como meio essencial de comunicação em situações de emergência.
Marcação rápida
Configure a marcação rápida para pessoas a quem liga com frequência. Basta tocar continuamente numa tecla numérica para marcar o respetivo número.
1 é a tecla predefinida do correio de voz. Não pode ser usada como tecla de marcação rápida.
1 Abra Telefone .
2 Toque continuamente numa tecla numérica para a associar a um contacto.
3 Volte ao marcador e toque continuamente numa tecla numérica para ligar ao contacto a ela associado. Se estiver a usar um telefone com dois cartões SIM, toque continuamente numa tecla numérica e depois selecione
1 ou
2 para ligar para o contacto associado.
42
Chamadas e contactos
Para apagar uma tecla associada, abra o marcador e toque em > Definições > Marcação rápida . Selecione a associação do contacto que pretende eliminar e depois toque em
Eliminar número atribuído .
Fazer uma chamada internacional
Antes de efetuar uma chamada interurbana, contacte a sua operadora para ativar as chamadas internacionais ou o serviço de roaming.
1 Abra Telefone .
2 No ecrã de marcador, toque continuamente na tecla 0 para introduzir um símbolo + e depois introduza o indicativo do país, indicativo local e número de telefone.
3 Toque em . Se o seu telefone suportar dois cartões SIM, toque em
1 ou
2
.
Atender ou rejeitar uma chamada
Quando receber uma chamada, prima o botão do volume para silenciar o som de toque.
Quando o ecrã está bloqueado:
• Arraste para a direita para atender a chamada.
• Arraste para a esquerda para rejeitar a chamada.
• Toque em para rejeitar a chamada e enviar um SMS.
• Toque em para configurar uma notificação para devolver a chamada.
Quando o ecrã está desbloqueado:
• Toque em para atender a chamada.
• Toque em para rejeitar a chamada.
• Toque em para rejeitar a chamada e enviar um SMS.
43
Chamadas e contactos
• Toque em para configurar uma notificação para devolver a chamada.
No ecrã de marcador, toque em > Definições > Rejeitar chamadas com SMS para editar as mensagens de texto predefinidas.
Funções disponíveis durante uma chamada
Durante uma chamada, o seu telefone apresenta um menu de chamada.
Abrir Calendário
Silenciar a chamada
Iniciar uma chamada a três
Ativar o modo mãos-livres
Colocar a chamada atual em espera
Ver as suas notas
Apresentar os seus contactos
Abrir o marcador
Terminar chamada
• Ocultar o menu de chamada : Toque em Início ou Voltar . Para voltar ao menu de chamada, toque na barra de estado verde no topo do ecrã.
44
Chamadas e contactos
• Iniciar uma chamada a três : Contacte a sua operadora para saber como usar esta funcionalidade. Para mais informações, consulte
Fazer uma chamada de conferência
.
• Ajustar o volume : Prima o botão de aumento de volume para aumentar o volume, ou o botão de diminuição do volume para diminuir o volume.
Para terminar uma chamada com o botão de alimentação, aceda a Telefone , toque em
> Definições e depois ligue o botão Botão ligar/desligar termina chamada .
Atender uma segunda chamada
Antes de utilizar esta função, certifique-se de que subscreveu um serviço de chamada em espera e o ativou no seu telefone. Para mais informações sobre ativar a chamada em espera, consulte
Ativar a função de chamada em espera
. Para mais informações, contacte a sua operadora.
1 Se receber uma chamada durante outra chamada ativa, toque em . Pode atender a chamada recebida e manter em espera a outra chamada.
2 Toque em para alternar entre as duas chamadas.
Fazer uma chamada de conferência
Pode configurar uma chamada de conferência utilizando a funcionalidade de chamada múltipla do seu telefone. Ligue para um número (ou receba uma chamada) e depois ligue para outro número para o adicionar à chamada de conferência.
45
Chamadas e contactos
A chamada de conferência requer apoio de rede. Certifique-se de que ativou este serviço. Para mais informações, contacte a sua operadora.
1 Ligue ao primeiro participante.
2 Quando a chamada estiver estabelecida, toque em e depois marque o número do segundo participante. O primeiro participante será colocado em espera.
3 Quando a segunda chamada estiver estabelecida, toque em para iniciar a chamada de conferência.
4 Para adicionar mais pessoas à chamada, repita os passos 2 e 3.
5 Toque em para terminar a chamada.
Visualizar o registo de chamadas
O registo de chamadas é apresentado acima do marcador. As chamadas perdidas são apresentadas a vermelho.
Adicionar um número a partir de um registo de chamadas
Selecione um número do registo de chamadas e guarde-o nos seus contactos.
1 Abra Telefone .
2 No registo de chamadas, toque no ícone junto do número que pretende adicionar e proceda da seguinte forma:
• Toque em para criar um novo contacto. Para mais informações, consulte
• Toque em para adicionar um número a um contacto já existente.
Limpar o registo de chamadas
Abra Telefone . Pode:
• Apagar uma entrada : Toque continuamente numa entrada de registo e, seguidamente, toque em Eliminar entrada .
• Apagar múltiplas entradas : Toque em > Eliminar registo de chamadas e selecione as entradas que pretende eliminar. Toque em > Eliminar .
46
Chamadas e contactos
Ligar o modo de bolso
Ative o modo de bolso para se certificar de que não perde nenhuma chamada quando o telefone se encontra no seu bolso. O volume do som de toque e a intensidade de vibração aumentam gradualmente quando recebe uma chamada.
1 Abra Telefone .
2 Toque em > Definições .
3 Ligue o botão Modo de bolso .
O seu telefone vibra ao receber chamadas quando está virado para baixo ou no seu bolso, mesmo que a vibração por chamada recebida esteja desativada.
Definições de chamada
Ativar o reencaminhamento de chamadas
Se não estiver disponível para atender uma chamada, pode configurar o seu telefone para reencaminhar chamadas para outro número.
1 Abra Telefone .
2 Toque em > Definições .
3 Toque em Reencam. de chamadas . Se o seu telefone suportar dois cartões SIM, toque em
Reencam. de chamadas em Cartão 1 ou Cartão 2 .
4 Selecione um método de reencaminhamento, introduza o número de destino e depois toque em
Ativar .
Quando o reencaminhamento de chamadas está ativo, o seu telefone reencaminha determinadas chamadas (como as chamadas não atendidas) para o número especificado.
47
Chamadas e contactos
Ativar a função de chamada em espera
A função de chamada em espera permite-lhe receber uma chamada quando já está numa chamada e alternar entre as duas conversas.
1 Abra Telefone .
2 Toque em > Definições .
3 Toque em Definições adicionais e ligue o botão Chamada em espera . Se o seu telefone suportar dois cartões SIM, toque em Definições adicionais em Cartão 1 ou Cartão 2 e depois ligue o botão Chamada em espera .
Quando receber uma chamada estando já com uma chamada ativa, toque em para atender a nova chamada e toque em para alternar entre as duas chamadas.
Ativar o modo Não incomodar
O modo Não incomodar permite-lhe trabalhar ou relaxar em paz e sossego. O seu telefone notifica-o apenas de chamadas ou mensagens importantes.
1 Abra Definições .
2 Toque em Não incomodar e ligue o botão Não incomodar .
3 Toque em Definir interrupções prioritárias > Números autorizados > para adicionar contactos à lista de números autorizados.
Quando o modo Não incomodar estiver ativo, o seu telefone só toca ou vibra quando os seus contactos escolhidos lhe ligam ou enviam mensagens. O seu telefone silencia o som de toque ou vibrações para as restantes chamadas e mensagens. As notificações destas chamadas e mensagens podem ser visualizadas no painel de notificações.
Configurar o filtro de assédio
O filtro de assédio bloqueia automaticamente as chamadas e mensagens de origem desconhecida ou de números bloqueados. A lista de números bloqueados é constantemente atualizada, garantindo o seu sossego.
Abra Gestor Telefone e depois toque em Filtro de assédio para configurar regras de filtros e das listas de números bloqueados e de números autorizados. Para mais informações, consulte
Pode também abrir Telefone e depois tocar em > Filtro de assédio para configurar o filtro de assédio.
48
Chamadas e contactos
Configurar o correio de voz
Reencaminhe chamadas para o seu correio de voz quando o telefone está desligado ou indisponível. O chamador pode deixar uma mensagem de voz, a qual pode ouvir posteriormente.
O correio de voz tem de ser suportado pela sua operadora. Certifique-se de que subscreveu este serviço. Contacte a sua operador para obter informações sobre o respetivo serviço de correio de voz.
1 Abra Telefone .
2 Toque em > Definições
3 Toque em Definições adicionais . Se o seu telefone suportar dois cartões SIM, toque em
Definições adicionais em Cartão 1 ou Cartão 2 .
4 Toque em Correio de voz > Número de correio de voz e depois introduza o seu número de correio de voz.
Quando recebe uma mensagem de correio de voz, o ícone
Marque o número do correio de voz para obter a mensagem.
aparece na barra de estado.
Criar um contacto
O número de contactos que pode guardar o seu telefone depende do tamanho do armazenamento interno do seu telefone. O número máximo de contactos do cartão SIM poderá variar consoante a capacidade de armazenamento do cartão SIM.
1 Abra Contactos .
2 Toque em . Toque em Criar novo contacto se estiver a criar um contacto pela primeira vez.
3 A partir do menu de opções, selecione uma localização para guardar o contacto.
4 Introduza o nome, número de telefone e outras informações do contacto e depois toque em
.
Se pretender guardar um número presente no seu registo de chamadas, toque no ícone junto do número que pretende guardar e depois selecione ou . Pode também guardar números de telefone ou endereços de correio eletrónico presentes em Mensagens ou E-mail nos seus contactos.
49
Chamadas e contactos
Importar ou exportar contactos
O seu telefone suporta ficheiros de contacto .vcf
. VCF é um formato de ficheiro padrão para guardar informações de contacto, incluindo nomes, endereços e números de telefone.
Importar contactos a partir de um dispositivo de armazenamento
1 Abra Contactos .
2 Toque em > Importar/Exportar > Importar do armazenamento .
3 Seleccione um ou mais ficheiros .vcf
e depois toque em OK .
Importar contactos a partir de um cartão SIM
1 Abra Contactos .
2 Toque em > Importar/Exportar > Importar de SIM . Se o seu telefone suportar dois cartões SIM, pode optar por importar do SIM 1 ou do SIM 2.
3 Selecione os contactos que pretende importar e depois toque em .
4 Escolha a localização para onde pretende importar os contactos. O seu telefone importa automaticamente os contactos.
Importar contactos através de Bluetooth
1 Abra Contactos .
2 Toque em > Importar/Exportar > Importar de outro telefone .
3 Selecione Suporta Bluetooth e depois toque em Seguinte .
4 Ative Bluetooth no dispositivo a partir do qual quer importar contactos, e configure o dispositivo para ser visível para outros dispositivos Bluetooth.
5 Toque em Seguinte . O seu telefone liga automaticamente o Bluetooth e procura dispositivos próximos.
6 Toque no dispositivo Bluetooth a partir do qual pretende importar contactos. Quando ligado, o seu telefone importa automaticamente os contactos do outro dispositivo Bluetooth.
Importar contactos através de Wi-Fi Direct
1 Abra Contactos .
2 Toque em > Importar/Exportar > Importar de outro telefone .
50
Chamadas e contactos
3 Selecione Suporta Wi-Fi Direct e depois toque em Seguinte . O seu telefone pede-lhe então para ativar o Wi-Fi e procura dispositivos próximos com Wi-Fi Direct ativo.
4 Selecione o dispositivo Wi-Fi Direct a que pretende ligar-se. Quando ligado, o seu telefone importa automaticamente os contactos do outro dispositivo.
Exportar contactos para um dispositivo de armazenamento
1 Abra Contactos .
2 Toque em > Importar/Exportar > Exportar para o armazenamento .
3 Toque em Exportar .
4 Escolha de onde quer exportar os contactos toque em OK .
O ficheiro .vcf
exportado é guardado por defeito no diretório de raiz do armazenamento interno do seu telefone. Abra Ficheiros para ver o ficheiro exportado.
Exportar contactos para um cartão SIM
1 Abra Contactos .
2 Toque em > Importar/Exportar > Exportar para SIM . Se o seu telefone suportar dois cartões SIM, pode optar por exportar para o SIM 1 ou para o SIM 2.
3 Selecione os contactos que pretende exportar e depois toque em .
4 Toque em Continuar .
Partilhar contactos
1 Abra Contactos .
2 Toque em > Importar/Exportar > Partilhar contactos .
3 Selecione os contactos que pretende partilhar e depois toque em .
4 Escolha o seu método de partilha e depois siga as instruções apresentadas no ecrã.
Gerir contactos
Editar um contacto
Depois de criar um contacto, pode editar as respetivas informações de contacto em qualquer altura. Isto inclui adicionar ou eliminar informações predefinidas, como números de telefone ou endereços de correio eletrónico. Pode também escolher um som de toque personalizado e adicionar um aniversário, apelido ou fotografia.
51
Chamadas e contactos
1 Abra Contactos .
2 Toque continuamente no contacto que pretende editar e toque em Editar .
3 Toque na fotografia do contacto e depois selecione Tirar fotografia ou Escolher da Galeria .
Em alternativa, introduza as novas informações do contacto e depois toque em .
A fotografia do contacto é apresentada sempre que recebe uma chamada desse contacto. São também apresentadas outras informações do contacto, como nome da empresa e título profissional.
Adicionar múltiplos números para um contacto : Selecione um contacto da lista de contactos e depois toque em Editar > Adicionar número de telefone .
Combinar contactos duplicados
Quando adiciona contactos de diferentes origens ao seu telefone, poderá ficar com entradas duplicadas. Estas entradas duplicadas podem ser combinadas numa só, para manter os contactos organizados.
1 Abra Contactos .
2 Toque em > Organizar contactos > Combinar contactos em duplicado .
3 Selecione os contactos que pretende combinar e depois toque em .
Eliminar contactos
1 Abra Contactos .
2 Toque em > Organizar contactos > Eliminar contactos por lote .
3 Selecione os contactos que pretende eliminar e depois toque em .
4 Toque em Eliminar .
Pode também tocar continuamente num contacto que pretende eliminar. A partir do menu de opções de contexto, selecione Eliminar para eliminar esse contacto.
Encontrar um contacto
Procure contactos guardados no telefone, cartão SIM ou ligados a uma conta online.
1 Abra Contactos .
Para mais resultados de procura, certifique-se de que Contactos está configurado para apresentar todos os seus contactos. No ecrã de contactos, toque em > Apresentar por preferência e depois selecione Todos os contactos .
52
Chamadas e contactos
2 Na lista de contactos, use um dos seguintes métodos para encontrar um contacto:
• Deslize a lista de contactos para cima ou para baixo.
• Com o dedo deslize para cima ou para baixo o índice que se encontra no lado direito do ecrã, para percorrer os seus contactos.
• Introduza o nome, iniciais, número de telefone, endereço de correio eletrónico ou outras informações do contacto na barra de pesquisa no topo da lista de contactos. Os resultados da pesquisa são apresentados em baixo.
3 Seleccione um contacto. Pode depois optar por lhes ligar, enviar-lhes uma mensagem de texto ou editar as respetivas informações de contacto.
Se aparecer uma mensagem de erro ou se não lhe for possível procurar um contacto, toque em > Organizar contactos e depois selecione Reparar índice de contactos .
Ver contactos de contas diferentes
Pode selecionar quais os contactos que quer ver apresentados no seu telefone.
1 Abra Contactos .
2 Toque em > Apresentar por preferência .
3 Selecione a conta que pretende ver apresentada ou personalize as contas que pretende que sejam apresentadas.
Ocultar fotografia de contacto, informações e título profissional : Toque em >
Apresentar por preferência no ecrã de contactos e depois ligue o botão Apresentação simples .
Adicionar um contacto aos favoritos
Pode adicionar pessoas que contacta com frequência aos seus favoritos para os encontrar facilmente.
1 Abra Contactos .
2 Toque continuamente no contacto que pretende adicionar aos favoritos e depois toque em
Adicionar aos favoritos para adicionar o contacto a Favoritos .
Ao visualizar as informações de contacto, toque em para adicionar o contacto aos seus favoritos.
Remover contactos dos favoritos : Toque em no ecrã de contactos. Selecione os contactos que pretende remover dos favoritos e depois toque em .
53
Chamadas e contactos
Grupos de contactos
Organize amigos e família em grupos diferentes. Pode enviar mensagens de texto e de correio eletrónico a todos os membros de um grupo. Contactos inclui agora também Grupos Smart . O seu telefone pode ordenar automaticamente os contactos consoante a empresa ou a data de
último contacto, facilitando a gestão dos contactos e grupos.
Criar um grupo
1 Abra Contactos .
2 Toque em Grupos , seguido de .
3 Introduza o nome do grupo (por exemplo Família ou Amigos) e depois toque em OK .
4 Toque em . Seleccione os contactos que pretende adicionar ao grupo e depois toque em
.
Editar um grupo
Adicionar ou remover pessoas de um grupo ou alterar o nome do grupo.
1 Abra Contactos .
2 Toque em Grupos e selecione o grupo que pretende editar.
3 Toque em para adicionar novos membros ao grupo.
4 Toque em . Poderá em seguida:
• Toque em Remover membros para eliminar membros do grupo.
54
Chamadas e contactos
• Toque em Eliminar grupo para eliminar o grupo.
• Toque em Mudar nome para editar o nome do grupo.
Enviar mensagens de texto ou de correio eletrónico a um grupo
1 Abra Contactos .
2 Toque em Grupos e selecione qual o grupo de contactos para o qual pretende enviar uma mensagem de texto ou de correio eletrónico.
3 Toque em para enviar uma mensagem ou para enviar uma mensagem de correio eletrónico.
Eliminar um grupo
1 Abra Contactos .
2 Toque em Grupos .
3 Toque continuamente no grupo que pretende eliminar e toque em Eliminar .
4 Toque em Eliminar .
Eliminar um grupo não remove os contactos incluídos no grupo.
55
Mensagens e correio electrónico
Mensagens e correio electrónico
Enviar uma mensagem
Enriqueça as suas mensagens adicionando ícones expressivos, imagens, vídeos, música, gravações, etc.
1 Abra Mensagens .
2 Na lista de tópicos de mensagens, toque em .
3 Selecione a caixa de destinatário e introduza o nome de contacto ou número de telefone.
Também pode tocar em para abrir a sua lista de contactos e escolher um contacto ou um grupo de contactos.
4 Selecione o campo de texto e introduza a sua mensagem e, em seguida, toque em .
Se inserir mais do que três linhas de texto, toque em para mudar para entrada de texto em ecrã inteiro. Toque em para adicionar um anexo à sua mensagem.
Escolher destinatários
Mudar para introdução de texto em ecrã inteiro
Adicionar anexo Enviar
Deslizar para a esquerda ou para a direita para selecionar tipo de nexo
Cancelar uma mensagem : É possível cancelar uma mensagem até quatro segundos após a mensagem ter sido enviada. Toque em > Definições e depois ligue o botão
Cancelamento de envio . Faça duplo clique na mensagem para cancelar o envio.
56
Mensagens e correio electrónico
Responder a uma mensagem
1 Abra Mensagens .
2 Na lista de tópicos de mensagens, toque num nome de contacto ou número de telefone para ver as suas conversações.
3 Selecione o campo de texto e introduza a sua mensagem e, em seguida, toque em .
Responder a uma mensagem a partir da barra de notificação : Serão apresentadas novas mensagens na barra de notificação. Toque no botão para compor uma resposta.
Procurar mensagens
Utilize a funcionalidade de procurar mensagens para encontrar mensagens rapidamente.
1 Abra Mensagens .
2 No ecrã, deslize para baixo na lista de tópicos de mensagens para apresentar a barra de pesquisa.
3 Introduza uma ou mais palavras-chave. Os resultados da pesquisa são apresentados sob a barra de pesquisa.
Eliminar tópicos
Elimine os tópicos indesejados ou antigos para organizar a sua lista de mensagens.
Não é possível recuperar os tópicos eliminados, por isso continue com atenção.
1 Abra Mensagens .
2 Na lista de tópicos de mensagens, toque continuamente num tópico.
3 Selecione os tópicos que pretende eliminar e depois toque em > Eliminar .
Gerir mensagens
Elimine mensagens indesejadas, reencaminhe mensagens para outros contactos, copie e cole conteúdo de mensagens e bloqueie mensagens ou adicione-as aos seus favoritos para evitar que estas sejam eliminadas por acidente.
1 Abra Mensagens .
2 Na lista de tópicos de mensagens, toque num nome de contacto ou número de telefone para ver as suas conversações.
57
Mensagens e correio electrónico
3 Toque continuamente numa mensagem. Pode:
• Reencaminhar a mensagem : Toque em para reencaminhar a mensagem para outro contacto.
• Eliminar a mensagem : Toque em > Eliminar para eliminar a mensagem. Não é possível recuperar mensagens eliminadas.
• Copiar a mensagem : Toque em para copiar a mensagem para a área de transferência e colá-la noutro local. Ao ver uma mensagem, toque na mensagem duas vezes para entrar na vista de seleção de texto em ecrã inteiro.
• Adicionar a mensagem aos seus favoritos : Toque em > Copiar para Favoritos para adicionar a mensagem aos seus favoritos. Ao eliminar mensagens, as mensagens nos seus favoritos não serão afetadas. Na lista de tópicos de mensagens, toque em > Favoritos para ver as suas mensagens favoritas.
• Bloquear a mensagem : Toque em > Bloquear para bloquear a mensagem. Ao eliminar mensagens, as mensagens bloqueadas não serão afetadas.
Bloquear mensagens de spam
1 Abra Mensagens .
2 Na lista de tópicos de mensagens, toque em > Filtro de assédio para ver as mensagens bloqueadas.
3 Toque em para configurar as regras de spam e palavras-chave. As mensagens bloqueadas não são apresentadas na lista de tópicos de mensagens.
Gerir frases padrão
Crie frases padrão para poupar tempo quando estiver a compor uma mensagem.
1 Abra Mensagens .
2 Na lista de tópicos de mensagens, toque em > Definições > Avançadas > Frases comuns . Pode:
• Toque numa frase padrão para a editar.
• Toque em para criar uma frase padrão.
Utilizar uma frase padrão numa mensagem : Ao compor uma mensagem, toque em .
Selecione Expressão e, em seguida, selecione uma frase padrão para a adicionar à sua mensagem.
58
Mensagens e correio electrónico
Adicionar uma assinatura na mensagem
Adicione uma assinatura na mensagem para poupar tempo ao enviar mensagens.
1 Abra Mensagens .
2 Toque em > Definições > Avançadas > Assinatura na lista de tópicos de mensagens e, em seguida, ligue o interruptor Adicionar assinatura .
3 Toque em Editar assinatura , introduza a sua assinatura e, em seguida, toque em OK .
Adicionar uma conta de correio eletrónico
Adicionar uma conta de correio eletrónico pessoal
Ao adicionar uma conta, consulte o seu fornecedor de serviços de correio eletrónico se não tiver certeza da definições da conta.
1 Abra E-mail .
2 Escolha um fornecedor de serviços de correio eletrónico ou toque em Outras .
3 Introduza o seu endereço de correio eletrónico e a palavra-passe e depois toque em Seguinte .
Toque em Configuração manual para configurar manualmente uma conta de correio eletrónico.
4 Siga as instruções que surgem no ecrã para configurar a sua conta. O sistema liga automaticamente ao servidor e verifica as definições do servidor.
Depois de a conta estar configurada, é apresentada a sua Caixa de entrada .
Mudar conta ou pasta
Escrever e-mail
Pesquisar
Alterar definições de e-mail
59
Mensagens e correio electrónico
Depois de adicionar uma conta de correio eletrónico, toque em > Definições >
Adicionar conta na sua Caixa de entrada para continuar a adicionar outras contas.
Adicionar uma conta Exchange
Exchange é um sistema de correio eletrónico desenvolvido pela Microsoft para negócios. Alguns fornecedores de serviços de correio eletrónico também fornecem contas Exchange para indivíduos e famílias.
Ao adicionar uma conta, consulte o seu fornecedor de serviços de correio eletrónico se não tiver certeza da definições da conta.
1 Abra E-mail .
2 Toque em Exchange .
3 Introduza o seu endereço de correio eletrónico, nome de utilizador e palavra-passe. Toque em
Seguinte .
4 Siga as instruções que surgem no ecrã para configurar a sua conta. O sistema liga automaticamente ao servidor e verifica as definições do servidor.
Depois de a conta estar configurada, é apresentada a sua Caixa de entrada .
Enviar um e-mail
1 Abra E-mail .
2 Toque em .
3 Toque em De: e, em seguida, selecione a conta de e-mail que pretende utilizar.
4 Introduza um ou mais destinatários.
Para Cc ou Bcc do e-mail para vários destinatário, toque em Cc/Bcc: .
5 Introduza o assunto e o corpo principal do seu e-mail. Toque em para adicionar um anexo.
6 Toque em .
O seu fornecedor de serviços de e-mail pode colocar um limite no tamanho dos anexos do email. Se os seus anexos excederem o limite, envie os anexos em e-mails separados.
60
Destinatário
Assunto
Corpo do e-mail
Mensagens e correio electrónico
Enviar
Selecionar destinatário da lista de contactos
Adicionar anexo
Toque em > Guardar para guardar o seu e-mail como rascunho.
Verificar os seus e-mails
Abra o E-mail e, em seguida, deslize para baixo na sua Caixa de entrada para atualizar a lista de e-mails.
1 Abra E-mail .
2 Na sua Caixa de entrada , toque em no canto superior esquerdo para selecionar uma conta.
3 Toque no e-mail que pretende ler. Pode:
• Toque em para inserir uma estrela para futura referência.
• Toque em para responder, reencaminhar ou eliminar um e-mail.
• Deslize para a esquerda ou para a direita para ler o e-mail seguinte ou anterior.
Gerir contactos VIP
Adicione contactos importantes à sua lista VIP. Os e-mails dos seus contactos VIP irão aparecer numa caixa de entrada em separado.
1 Abra E-mail .
2 Na sua Caixa de entrada , abra o e-mail que pretende ler.
3 Toque na fotografia do contacto e, em seguida, selecione Adicionar à lista VIP no seu menu de pop-up.
Para alterar as definições de notificação e os sons de toque dos seus contactos VIP, toque em
> Definições > Notificações de e-mails VIP na sua Caixa de entrada .
61
Mensagens e correio electrónico
Definições da conta
Mudar as contas de correio eletrónico
Depois de adicionar múltiplas contas de correio eletrónico no seu telefone, certifique-se de que muda para a conta certa antes de visualizar ou enviar mensagens de correio eletrónico.
1 Abra E-mail .
2 Na sua Caixa de entrada , toque em no canto superior esquerdo para abrir a lista de contas.
3 Seleccione a conta de correio eletrónico pretendida.
Remover uma conta de e-mail
1 Abra E-mail .
2 Na sua Caixa de entrada , toque em > Definições .
3 Selecione a conta que pretende remover.
4 Toque em Remover conta > OK .
Após a remoção de uma conta de e-mail, já não conseguirá enviar nem receber mais e-mails através dessa conta.
Personalizar a sua conta de e-mail
Apresente imagens do contacto, escolha o que apresentar depois de eliminar um e-mail, altere a sua assinatura, defina a frequência das atualizações da caixa de entrada e altere os sons de notificação de e-mail.
1 Abra E-mail .
2 Na sua Caixa de entrada , toque em > Definições e, em seguida, escolha as definições pretendidas.
62
Câmara e Galeria
Câmara e Galeria
Aceder ao ecrã
Abra Câmara para aceder ao ecrã.
Alternar modos de flash Mais opções
Alternar entre as câmaras posterior e frontal
Deslizar o dedo para a esquerda ou direita para
alterar o modo de captura
Ver imagens ou vídeos Aplicar efeitos de filtro
Tirar uma fotografia
Para mais informações sobre as definições da câmara, consulte
.
Tirar uma foto
1 Abra Câmara .
2 Selecione o modo de captura desejado.
3 Enquadre o cenário a capturar. Seu telefone irá focar automaticamente. Também poderá selecionar um ponto no ecrã como o ponto de foco.
Para ajustar o comprimento de foco, aproxime dois dedos ou afaste-os no ecrã.
4 Toque em para tirar uma foto.
Toque na miniatura na parte inferior esquerda do ecrã para visualizar a foto e partilhá-la com os seus amigos. Para mais informações, consulte
.
Modos de captura
A câmara possui vários modos de captura para tirar fotos impressionantes numa variedade de diferentes cenários de captura.
O seu telefone pode não suportar todos estes modos de captura.
Para alterar o modo de captura, deslize para a esquerda ou direita no ecrã ou toque em .
63
Câmara e Galeria
• Beleza : Arraste o cursor para ajustar o nível de beleza e aplicar efeitos de melhoria facial.
• Panorama : Utilize este modo para capturar fotos com grande amplitude. Para mais informações, consulte
• Panorama : Utilize este modo para capturar autorretratos panorâmicos. Para mais informações,
consulte Tirar autorretratos panorâmicos .
• HDR : Aperfeiçoe uma foto capturada em condições de luz insuficiente ou excessiva.
• Focar tudo : Utilize este modo para voltar a selecionar o ponto de foco após uma captura.
• Profissional : Utilize este modo para imagens impressionantes de qualidade DSLR.
• Documentos : Converte automaticamente imagens capturadas de um ângulo e torna-as mais fáceis de ler. Para mais informações, consulte
.
• Pintura de luz : Capture rastos de luz utilizando o obturador de velocidades lentas. Para mais informações, consulte
.
• Marca de água : Adicione uma seleção de marcas de água ás suas fotos.
• Nota de áudio : Utilize este modo para gravar alguns segundos de áudio ao tirar uma foto.
Modo Selfie perfeita
Use o modo Selfie perfeita para aplicar automaticamente as definições de beleza à sua face quando tira uma fotografia de grupo. Ajuste as definições relativas aos olhos, pupilas, tom de pele e formato facial para o destacar da multidão.
Modo de Autorretrato Perfeito
Com o modo de Autorretrato Perfeito, o seu telefone irá detetar automaticamente a sua face numa captura em grupo e aplicar as definições de melhoria facial predefinidas para o destacar da multidão.
1 Abra Câmara .
2 Toque em > > Selfie perfeita e de seguida ative o interruptor Selfie perfeita .
64
Câmara e Galeria
3 Toque em Selfie perfeita para configurar as definições de melhoria facial.
a) Capture três fotos da sua face de lado, frente e com a sua cabeça para baixo.
b) Ajuste as definições dos seus olhos, pupilas, tom de pele e forma da face como desejado.
Toque em para confirmar.
• Alterar as suas fotos de calibração: No ecrã de definições da câmara, selecione Selfie perfeita > Editar informações pessoais para atualizar as suas fotos de calibração.
• Alterar as definições de melhoria facial: No ecrã de definições da câmara, toque em
Selfie-perfeita Definir efeitos de beleza para ajustar as definições de beleza, tais como o tom de pele e forma da face.
Altere para o modo Beleza e de seguida toque em para tirar uma foto. A câmara irá detetar automaticamente a sua face e aplicar as definições de melhoria facial predefinidas.
Captura rápida Ultra
Pressione no botão de diminuição de volume duas vezes para tirar uma foto, mesmo quando o ecrã está desligado.
Esta função não está disponível durante a reprodução de música.
1 Abra Câmara .
2 Toque em > > Instantâneo ultra e selecione Foto rápida . Selecione Desativado para desativar esta função.
65
Câmara e Galeria
3 Aponte a câmara para o objeto desejado e de seguida pressione rapidamente o botão de diminuição de volume duas vezes. A câmara irá tirar automaticamente uma foto e apresentar o tempo de captura.
Devido ao tempo rápido de captura, a qualidade da imagem pode diminuir durante a noite ou capturas de curta distância. Escolha uma localização com boa luz e efetue a captura de uma distância adequada.
Captura em sequência
Utilize o modo de captura em sequência quando quiser tirar uma foto de um objeto em movimento, por exemplo, durante um jogo de futebol. A câmara irá capturar várias imagens em sucessão rápida para que não perca nenhuma ação.
1 Abra Câmara .
2 Foque o objeto e pressione continuamente em para iniciar a sequência de fotos. Liberte o seu dedo para parar a captura.
3 Para visualizar e selecionar imagens, toque na miniatura de imagem e de seguida toque em
.
indica fotos tiradas com modo de captura em sequência.
4 O seu telefone irá selecionar automaticamente a melhor captura. Toque em para selecionar outra foto e de seguida em . O telefone irá guardar automaticamente as fotos selecionadas e eliminar as imagens restantes.
66
Câmara e Galeria
Captura ativada por voz
A câmara oferece captura ativada por voz para controlo de mãos-livres.
1 Abra Câmara .
2 Toque em > > Controlo de áudio .
3 Ative o interruptor Controlo de áudio . Poderá:
• Tirar uma foto ao emitir um comando de voz.
• Tirar uma foto quando o telefone deteta um som alto, por exemplo, ao dizer “sorria”.
4 Enquadre o cenário a capturar. O seu telefone irá tirar automaticamente uma foto ao emitir um comando de voz ou quando o telefone deteta um som alto.
Iniciar a câmara a partir da Galeria
1 Abra Galeria .
2 Ir para o separador Fotos e deslize para baixo para apresentar metade do ecrã. Deslize para baixo novamente para iniciar a câmara.
Nem todas as funções da câmara estão disponíveis em modo de metade do ecrã.
67
Câmara e Galeria
3 Selecione o modo de captura desejado. Para mais informações, consulte
.
4 Toque em para tirar uma foto.
5 Toque em Voltar para voltar à Galeria.
Deteção de objeto
Utilize a deteção de objeto ao tirar fotos de objetos em movimento, tais como pessoas ou animais. A câmara irá focar automaticamente o sujeito em movimento para se certificar que a sua imagem é focada.
Não é possível utilizar o modo de deteção de objeto e captura de sorriso ao mesmo tempo.
1 Abra Câmara .
2 Toque em > e de seguida ative o interruptor Seguir objeto .
3 Toque no seu objeto no ecrã. A câmara irá manter focado o objeto.
4 Toque em para tirar uma foto.
68
Câmara e Galeria
Notas de áudio
Adicione notas de áudio para dar vida às suas fotografias.
1 Abra Câmara .
2 Toque em > Nota de áudio .
3 Enquadre o cenário que pretende captar.
4 Toque em para tirar uma fotografia com uma nota de áudio. A câmara grava um clip de
áudio curto para adicionar à sua fotografia.
Modo HDR
Use o modo HDR em cenas de grande contraste para evitar o excesso de exposição ou a exposição reduzida e garantir a nitidez de todas as fotografias.
O modo HDR não está disponível na câmara frontal.
1 Abra Câmara .
2 Toque em > HDR .
3 Mantenha o seu telefone estável, enquadre a cena e depois toque em .
69
Câmara e Galeria
Modo de Pintura de Luz
O modo de Pintura de Luz permite-lhe capturar impressionantes fotos de rastos de luz sem necessitar de ajustar manualmente a velocidade do obturador ou abertura. Escolha uma das quatro definições diferentes, consoante o cenário de captura.
• Rastos de luz traseira : Captura rastos de luz produzidos por carros à noite.
• Grafitos de luz : Captura rastos de luz num ambiente escuro.
• Água sedosa : Captura imagens suaves de água a correr.
• Rasto de estrelas : Captura imagens impressionantes de rastos de estrelas num céu estrelado.
Trilhos de rastos de luz
No modo de Pintura de Luz, selecione Rastos de luz traseira para capturar os rastos de luz feitos pelos carros à noite.
Utilize um tripé para estabilizar a câmara.
1 Selecione uma localização adequada e mantenha o telefone estável.
Efetue a captura de longa distância para obter melhores resultados. Evite apontar a câmara para candeeiros na rua para evitar que partes da imagem não fiquem muito expostas.
2 Abra Câmara .
3 Toque em Pintura de luz > Rastos de luz traseira .
4 Toque para para iniciar a exposição. O tempo de exposição é apresentado na parte inferior do ecrã.
5 Uma pré-visualização da imagem é apresentada no ecrã. Quando o tempo de exposição desejado terminar, toque em para terminar a exposição.
70
Câmara e Galeria
Grafítis de luz
No modo de Pintura de Luz, selecione Grafitos de luz para criar padrões ou texto movendo a fonte da luz em frente à câmara.
• Escolha a fonte de luz com uma cor e brilho adequados, tais como uma tocha ou tubo de luz.
• Utilize um tripé para estabilizar a câmara.
1 Selecione uma localização adequada e mantenha o telefone estável.
Escolha uma localização longe das outras fontes de luz para se certificar que a pessoa a segurar a fonte de luz não aparece na imagem.
2 Abra Câmara .
3 Toque em Pintura de luz > Grafitos de luz .
4 Toque para para iniciar a exposição. O tempo de exposição é apresentado na parte inferior do ecrã.
5 Uma pré-visualização da imagem é apresentada no ecrã. Toque em para terminar a exposição.
Água sedosa
No modo de Pintura de Luz, selecione Água sedosa para capturar grandes imagens de cascatas e rios.
Utilize um tripé para estabilizar a câmara.
1 Selecione uma localização adequada e mantenha o telefone estável.
2 Abra Câmara .
3 Toque em Pintura de luz > Água sedosa .
71
Câmara e Galeria
4 Toque para para iniciar a exposição. O tempo de exposição é apresentado na parte inferior do ecrã.
5 Uma pré-visualização da imagem é apresentada no ecrã. Quando o tempo de exposição desejado terminar, toque em para terminar a exposição.
Deteção de estrelas
Utilize a sua câmara para capturar o movimento das estrelas à noite.
• Utilize um tripé para estabilizar a câmara.
• Escolha uma localização longe da poluição luminosa com uma boa vista para o céu. O céu limpo irá trazer grandes resultados.
1 Utilize um tripé para estabilizar o seu telefone.
Ao captura uma imagem, fique longe de fontes de luz e evite tempos de exposição excessivos para evitar que partes da imagem fiquem muito expostas.
2 Abra Câmara .
3 Toque em Pintura de luz > Rasto de estrelas .
4 Toque para para iniciar a exposição. O tempo de exposição é apresentado na parte inferior do ecrã.
5 Uma pré-visualização da imagem é apresentada no ecrã. Quando o tempo de exposição desejado terminar, toque em para terminar a exposição.
72
Câmara e Galeria
Capturas panorâmicas
Tirar uma foto panorâmica
Selecione o modo Panorama para tirar fotos com grande amplitude.
1 Selecione uma localização adequada e mantenha o telefone estável.
• Capture a imagem num local amplo, espaço aberto e evite fundos monocromáticos.
• Capture a imagem de longe.
2 Abra Câmara .
3 Toque em > Panorama .
4 Toque em para iniciar a captura.
5 Siga as instruções no ecrã para tirar a foto. Mova lentamente a sua câmara da esquerda para a direita, certificando-se que a seta mantém o nível da linha central.
73
Câmara e Galeria
6 Toque em para parar a captura. A câmara cola automaticamente as fotos para criar uma fotografia panorâmica.
Tirar autorretratos panorâmicos
Também poderá tirar capturas amplas em modo de autorretrato. Isto é ideal quando deseja capturar o ambiente em volta.
Não é possível tirar autorretratos panorâmicos em modo horizontal.
1 Abra Câmara .
2 Toque em para selecionar a câmara frontal.
3 Toque em > Panorama .
4 Mantenha o seu telefone estável e de seguida toque em para tirar a primeira foto.
• Certifique-se de que os sujeitos não se mexem entre cada foto.
• Mantenha o seu telefone estável e mova-o enquanto vira lentamente.
5 Vire o seu telefone para a esquerda enquanto segue as instruções no ecrã. O seu telefone irá tirar a segunda foto automaticamente quando a caixa azul se alinhar com a caixa no lado esquerdo.
6 Vire o seu telefone para a direita enquanto segue as instruções no ecrã. O seu telefone irá tirar a última foto quando a caixa azul se alinhar com a caixa no lado direito. A câmara cola automaticamente as fotos para criar uma panorama.
Adicionar marcas de água às fotos
Personalize as suas fotos adicionando-lhes marcas de água. Por exemplo, adicione a data, localização e disposição.
1 Abra Câmara .
2 Toque em > Marca de água .
3 Deslize para a esquerda ou direita ou toque em Mais e selecione a marca de água desejada.
74
4 Arraste a marca de água para reposicionar.
Câmara e Galeria
5 Toque em para tirar uma foto.
Fazer um vídeo
1 Abra Câmara .
2 Deslize para a esquerda ou direita e selecione Vídeo .
3 Toque em para iniciar uma gravação de vídeo.
4 Toque no ecrã para focar o objeto ou área durante a gravação. Toque em para temporariamente parar a gravação e de seguida toque em para continuar.
75
Câmara e Galeria
5 Toque em para terminar a gravação.
Durante a gravação, toque em para guardar a cena atual como uma foto.
Modo de intervalo de tempo
O modo de intervalo de tempo permite-lhe capturar e acelerar alterações subtis ao mundo natural. Por exemplo, poderá gravar o desabrochar de uma flor ou o movimento das nuvens.
1 Abra Câmara .
2 Deslize para a esquerda ou direita e selecione Lapso de tempo .
3 Toque em para iniciar uma gravação de vídeo.
4 Toque em para parar a gravação.
Toque na miniatura para reproduzir a gravação. O vídeo irá ser reproduzido a uma velocidade de fotogramas superior.
76
Câmara e Galeria
Correção de documento
Utilize o modo de correção de documento para ajustar automaticamente a orientação de um documento numa foto. Por exemplo, se estiver sentado no canto de uma mesa de reunião, tire uma foto de um PPT e utilize reajustamento de documento para recortar e retificar a imagem para que se encaixe perfeitamente no seu ecrã.
1 Abra Câmara .
2 Toque em > Documentos .
3 Foque o objeto (por exemplo, um PPT, poster ou ecrã) e de seguida toque em para tirar uma foto. O seu telefone irá extrair automaticamente a parte da imagem contento texto e ajustar a sua orientação para a tornar mais fácil de ler.
Definições da câmara e de vídeo
Definições de vídeo
Não é possível ativar o modo de Beleza e Estabilizador ao mesmo tempo.
Toque em > em modo de gravação de vídeo para configurar as seguintes definições:
• Resolução : Configurar a resolução do vídeo.
• Etiqueta GPS : Apresentar a localização da gravação do vídeo.
77
Câmara e Galeria
• Local de armazenamento preferencial : Definir a localização de armazenamento predefinido para os seus vídeos. Poderá escolher o armazenamento interno do telefone ou o cartão micro
SD.
• Modo de beleza : Melhoria facial automática durante a gravação. Modo de beleza não é compatível com algumas resoluções de vídeo.
• Seguir objeto : Toque num objeto no ecrã. A câmara irá focar o objeto selecionado ao efetuar o vídeo.
Definições de câmara
Toque em > na câmara para configurar as seguintes definições:
• Resolução : Define a resolução da câmara.
• Etiqueta GPS : Apresenta a localização de onde a foto foi capturada.
• Local de armazenamento preferencial : Define a localização de armazenamento predefinido para as suas fotos. Poderá escolher o armazenamento interno do telefone ou o cartão micro SD.
• Selfie perfeita : Ativa ou desativa esta função no modo Beleza para reconhecimento facial automático e melhoria de retrato personalizado. Para mais informações, consulte
• Pressionar botão do obturador : Configura as definições de toque contínuo do obturador.
Selecione Rajada ou Focagem .
• Controlo de áudio : Captura uma foto utilizando comandos de voz.
• Função do botão volume : Configura as definições do botão de volume. Selecione Obturador ,
Zoom .
• Silêncio: Ative esta função para desativar a câmara. Devido a restrições legais, esta função não está disponível em todos os países e regiões.
• Temporizador : Ative esta função para definir um temporizador automático.
• Tocar para capturar : Toque no ecrã para capturar uma foto.
• Capturar sorrisos : A câmara irá tirar automaticamente uma foto ao detetar um sorriso.
• Seguir objeto : Toque no objeto a focar. A câmara irá detetar e focar no objeto selecionado.
Para mais informações, consulte
.
• Instantâneo ultra : Toque no botão de diminuição de volume duas vezes para tirar uma foto, mesmo quando o ecrã está desligado. Para mais informações, consulte
• Ajuste de imagem : Ajusta a saturação, contraste e brilho.
Visualizar fotografias e vídeos
78
Câmara e Galeria
Pode ver as seguintes fotografias e vídeos na Galeria:
• Fotografias e vídeos tirados com a câmara.
• Fotografias e vídeos que os seus amigos partilharam consigo.
• Fotografias e vídeos sincronizados do seu computador.
• Fotografias e vídeos guardados de mensagens de texto, mensagens de correio eletrónico ou páginas de Internet, assim como capturas de ecrã.
Abra Galeria e aceda ao separador Fotos para ordenar as fotografias e vídeos de acordo com a hora e local da captura. Aceda ao separador Álbuns para ordenar as fotografias e os vídeos por
álbum.
Ver fotografias por ordem cronológica
Ir para o separador Fotos . Por defeito, as fotografias são apresentadas por ordem cronológica.
Toque em > Definições e depois ligue o botão Ver data para ver a hora a que a fotografia foi tirada sempre que visualizar a imagem.
Ver as fotografias por localização
Aceda ao separador Fotos e toque em . As fotografias com informação de localização serão apresentadas num mapa. Toque em > Definições e depois ligue o botão Ver localização para ver o local onde a fotografia foi tirada sempre que visualizar a imagem.
Ver as fotografias por álbum
Ir para o separador Álbuns . As fotografias e os vídeos são automaticamente adicionados às pastas predefinidas. Por exemplo, os vídeos que gravar com a câmara são automaticamente adicionados à pasta Vídeos da câmara e as capturas de ecrã são adicionadas à pasta Capturas de ecrã .
Toque em > Ocultar álbuns e ligue o botão junto dos álbuns que pretende ocultar. Estes
álbuns não aparecerão na lista de álbuns.
Ver fotografias como apresentação de diapositivos
Aceda ao separador Fotos e toque em > Apresentação de diapositivos . Toque no ecrã para parar a apresentação de diapositivos.
Ver fotografias no modo de ecrã inteiro
Abra Galeria e depois toque numa imagem para visualizá-la no modo de ecrã inteiro. Toque no ecrã para visualizar ou ocultar o menu de ecrã.
79
Ver detalhes da imagem
Câmara e Galeria
Sobrepor menu
• Ampliar ou reduzir : Afaste dois dedos no ecrã para ampliar a imagem ou aproxime dois dedos no ecrã para reduzir a imagem.
• Ver informações detalhadas da imagem : Toque em para ver as informações detalhadas da imagem, como ISO, compensação de exposição e resolução.
• Mudar o nome de uma fotografia : Para mudar o nome de uma fotografia, toque em >
Renomear , introduza o novo nome e depois selecione OK .
• Definir uma fotografia como papel de parede do ecrã inicial : Toque em > Definir como > Fundo para definir uma fotografia como papel de parede do ecrã inicial.
Reproduzir um vídeo
Toque em para reproduzir um vídeo. Toque no ecrã durante a reprodução de um vídeo para visualizar ou ocultar a barra de controlo. Para mais informações, consulte
.
Adicionar fotografias ou vídeos a um novo álbum
1 Abra Galeria .
2 Ir para o separador Álbuns . Toque em e depois introduza o nome do álbum.
3 Selecione as imagens ou vídeos que pretende adicionar ao novo álbum e depois toque em .
4 Copie ou mova as fotografias ou vídeos para o novo álbum.
Mover fotografias ou vídeos para outros álbuns
80
Câmara e Galeria
1 Abra Galeria .
2 Toque continuamente na miniatura de uma imagem ou vídeo e depois selecione os ficheiros que pretende mover.
3 Toque em e depois selecione o álbum de destino ou toque em para criar um novo
álbum e selecioná-lo como o álbum de destino.
Eliminar imagens ou vídeos
Se o espaço de armazenamento estiver a diminuir, elimine fotografias e vídeos indesejados da
Galeria.
1 Abra Galeria .
2 Toque continuamente na miniatura de uma imagem ou vídeo e depois selecione os ficheiros que pretende eliminar.
3 Toque em > Eliminar para eliminar os ficheiros selecionados.
Partilhar imagens ou vídeos
1 Abra Galeria .
2 Toque continuamente na miniatura de uma imagem ou vídeo e depois selecione os ficheiros que pretende partilhar.
3 Toque em , escolha um método de partilha e siga as instruções no ecrã para partilhar os seus ficheiros.
Gerir álbuns
1 Abra Galeria .
2 Aceda ao separador Álbuns e depois toque continuamente num álbum para aceder ao menu.
Pode:
• Eliminar um álbum : Selecione o álbum que pretende eliminar e depois toque em >
Eliminar .
• Partilhar um álbum : Selecione o álbum que pretende partilhar e depois toque em .
Seleccione um método de partilha e siga as instruções no ecrã para partilhar os ficheiros de música.
81
Câmara e Galeria
Adicionar notas a uma imagem
Use a Galeria para adicionar notas às suas imagens.
1 Abra Galeria .
2 Toque numa imagem para visualizá-la no modo de ecrã inteiro. Toque em > Adicionar nota .
3 Introduza a sua nota e, em seguida, toque em . Adicione a imagem às suas capas de
Desbloqueio de Revista, para que seja apresentada no ecrã de bloqueio.
Editar uma imagem
A aplicação Galeria inclui poderosas ferramentas de edição de imagem que pode usar para dar mais vida às suas fotografias. Por exemplo, pode desenhar um grafito, adicionar marcas de água ou aplicar uma grande variedade de filtros.
1 Abra Galeria .
2 Toque numa imagem para visualizá-la no modo de ecrã inteiro. Toque em para editar a imagem.
3 Selecione uma ferramenta de edição de imagem. Pode:
Deslizar para a esquerda para ver mais ferramentas de edição
• Rodar uma imagem : Toque em e deslize o ecrã para ajustar o ângulo de rotação. Toque em
Espelho para criar uma imagem inversa da fotografia.
• Recortar uma imagem : Toque em para selecionar uma taxa de corte (por exemplo, 16:9).
Arraste as arestas pontilhadas para recortar a imagem para o tamanho desejado.
82
Câmara e Galeria
• Adicionar um filtro : Toque e selecione o filtro pretendido.
• Ajustar os parâmetros da imagem : Toque em . Pode ajustar a luminosidade, contraste, saturação e outros itens para tornar a sua imagem mais vívida.
• Aplicar efeitos de melhoramento facial : Toque em para aplicar efeitos de melhoramento facial a pessoas presentes na imagem. Pode escolher de entre diversos efeitos de melhoramento de pele e olhos.
• Aplicar efeitos de mosaico : Toque em e depois selecione o efeito de mosaico desejado.
• Desenhar um grafito : Toque em para selecionar a escova e a cor.
• Adicionar uma marca de água : Toque em para adicionar uma marca de água e personalizar a sua fotografia. Pode optar por uma marca de hora, local, meteorologia, tipo de exercício, entre outras.
• Adicionar uma etiqueta : Toque em e depois selecione o tipo de etiqueta e tipo de letra desejados. Pode usar etiquetas para registar a sua disposição ou pensamentos.
Usar a Câmara ou a Galeria para digitalizar um código QR
Os códigos QR são uma forma rápida e conveniente de receber informação. Por exemplo, pode digitalizar um código QR para visualizar informações ou adicionar contactos. Pode digitalizar um código QR com a câmara ou usar a Galeria para digitalizar um código QR presente numa imagem guardada no seu dispositivo.
Ler um código QR utilizando a Galeria
1 Abra Galeria .
2 Selecione a imagem que contém o código QR que pretende digitalizar para ver em modo de ecrã inteiro.
3 Toque no ecrã. A Galeria digitaliza automaticamente o código QR.
4 Toque em Ver detalhes para ver os detalhes do código QR.
Ler um código QR utilizando a Câmara
1 Abra Câmara .
2 Enquadre o código QR no visor. A câmara digitaliza automaticamente o código QR.
3 Toque em Ver detalhes para ver os detalhes do código QR.
83
Música e Vídeo
Música e Vídeo
Adicionar músicas ao seu telefone
Para poder ouvir música, é necessário copiar as suas músicas para o telefone.
Para adicionar músicas ao seu telefone:
• Copie músicas do seu computador utilizando o cabo USB.
• Transfira músicas da Internet.
• Copie músicas através de Bluetooth. Para mais informações, consulte
Enviar e receber ficheiros utilizando Bluetooth
.
• Copie músicas através de Wi-Fi Direct. Para mais informações, consulte
Utilizar Wi-Fi Direct para enviar e receber ficheiros
.
A pesquisar música localmente
Ordene as suas músicas por categoria ou procure através de uma palavra-chave para encontrar os seus ficheiros musicais com rapidez.
1 Abra Música .
2 Toque em Músicas locais .
3 Toque em para procurar e ver as suas músicas locais.
4 Pode optar por organizar as suas músicas por nome da música, artista, nome do álbum ou pasta. Para procurar uma música específica, toque em e depois introduza o nome da música, artista ou álbum na barra de pesquisa.
Procurar música localmente
Pesquisar música localmente
Aleatório Ordenar músicas
Pesquisar música por categoria
Ouvir música
1 Abra Música .
2 Toque em Músicas locais .
3 Toque na música que pretende reproduzir.
84
Música e Vídeo
Usar o seu telefone durante a reprodução de música
• Durante a reprodução de uma música, toque em Início para sair do ecrã de reprodução de música sem parar a música. Para voltar ao ecrã de reprodução de música, abra o painel de notificações e toque na música que está a ser reproduzida.
• Toque na música que está a ser reproduzida para voltar ao ecrã de reprodução. Deslize para a esquerda ou direita para ver a lista de músicas, capa do álbum e letras.
Os ficheiros de letras têm de ser transferidos em separado e guardados em formato .lrc. O nome e o diretório do ficheiro têm de ser iguais aos do ficheiro de música.
• No ecrã A minha música , toque em > Fechar para fechar o leitor de música.
Usar o ecrã de reprodução
Toque no ecrã de reprodução para visualizar ou ocultar os ícones de menu.
Ajustar volume de reprodução
Adicionar música
à lista pessoal
Mudar o modo de reprodução
Menu
Adicionar música aos favoritos
Controlar uma lista pessoal com auriculares inteligentes
Quando o controlo com auriculares inteligentes está ativado, pode usar os botões dos auriculares para controlar a reprodução sem ativar o ecrã.
• Nem todos os auriculares são compatíveis com o seu telefone. Aconselhamos a aquisição de auriculares oficiais da Huawei.
• Pode também usar auriculares para controlar a reprodução de vídeo (esta funcionalidade não
é suportada por todos os leitores de vídeo).
1 Abra Definições .
85
Música e Vídeo
2 Toque em Assistência inteligente > Controlo auriculares inteligente .
3 Ligue o botão Controlo auriculares inteligente .
Use os seguintes botões para controlar a reprodução:
• Botão de aumento de volume : Prima uma vez para aumentar o volume, ou duas vezes para adicionar a música atual aos seus favoritos.
• Botão de pausa : Prima uma vez para pausar ou retomar a reprodução, duas vezes para saltar para a música seguinte ou três vezes para ir para a música anterior.
• Botão de diminuição de volume : Prima uma vez para diminuir o volume ou duas vezes para alterar o modo de reprodução.
Criar uma lista pessoal
Organize as suas músicas criando listas pessoais personalizadas com as suas músicas preferidas.
1 Abra Música .
2 Toque em Listas > Nova lista de reprodução .
3 Dê um nome à lista pessoal e toque em Guardar .
4 Toque em Adicionar na caixa de diálogo.
5 Seleccione as músicas que pretende adicionar e toque em .
Toque em junto da lista pessoal para Renomear ou Eliminar a lista pessoal.
86
Música e Vídeo
Reproduzir uma lista pessoal
1 Abra Música .
2 Toque em Listas .
3 Selecione a lista pessoal desejada e depois toque numa música para iniciar a reprodução ou toque em Aleatório para reproduzir aleatoriamente todas as músicas.
Definir uma música como som de toque
Defina a sua música favorita como toque de chamada, de notificação ou de alarme.
1 Abra Música .
2 Toque em Músicas locais .
3 Toque em > Definir como som de toque junto do nome da música. Pode optar por definir a música como toque de chamada, de notificação ou de alarme.
Reproduzir um vídeo
1 Abra Vídeos .
2 Toque no vídeo que pretende reproduzir.
3 Toque em para pausar a reprodução de vídeo.
Bloquear o ecrã
Ajustar a velocidade de reprodução
Usar o seu telefone durante a reprodução de vídeo
• Deslize para a esquerda ou para a direita para recuar ou avançar rapidamente o vídeo.
• Deslize para cima ou para baixo no lado esquerdo do ecrã para ajustar o brilho do ecrã.
• Deslize para cima ou para baixo no lado direito do ecrã para ajustar o volume.
87
Aceder à Internet
Aceder à Internet
Ligar-se à Internet utilizando dados móveis
Poderão aplicar-se custos de dados ao utilizar os dados móveis para aceder à Internet.
Antes de utilizar os dados móveis, certifique-se de que tem um plano de serviços de dados com a sua operadora.
1 Abra Definições .
2 Toque em Mais > Rede móvel .
3 Ligue o interruptor Dados móveis para ativar os dados móveis.
Desative os dados móveis quando não são necessários para poupar bateria e reduzir o uso de dados.
Ligar-se à Internet utilizando o Wi-Fi
É possível ligar-se à Internet utilizando um ponto de acesso ou hotspot Wi-Fi.
Os seus dados pessoais e informações financeiras podem ficar em risco, se se ligar a redes Wi-
Fi públicas não seguras.
Ligar a uma rede Wi-Fi
1 Abra Definições .
2 Toque em Wi-Fi e depois ligue o botão Wi-Fi . O seu telefone irá apresentar as redes Wi-Fi disponíveis.
• Procurar manualmente redes Wi-Fi : Toque em Procurar . O seu telefone irá verificar outra vez se há redes Wi-Fi disponíveis.
• Adicionar uma rede Wi-Fi que não é apresentada na lista : Toque em Adicionar rede… .
Siga as instruções no ecrã para configurar as definições de Wi-Fi e a palavra-passe.
3 Selecione a rede Wi-Fi a que pretende ligar-se:
• Se for uma rede Wi-Fi que não exige palavra-passe, o seu telefone irá ligar-se automaticamente.
• Se for uma rede protegida, introduza a palavra-passe quando lhe for pedido e, em seguida, toque em Ligar .
88
Aceder à Internet
Assim que o seu telefone estiver ligado a uma rede Wi-Fi, irá apresentar o ícone na barra de estado. O seu telefone irá lembrar-se das redes Wi-Fi que utilizou anteriormente e voltar a ligar- se a elas automaticamente.
Ligar-se a uma rede Wi-Fi utilizando WPS
Ligue o seu telefone a um router preparado para WPS sem ter de introduzir a chave da rede.
1 Abra Definições .
2 Toque em Wi-Fi e depois ligue o botão Wi-Fi .
3 Toque em > Definições avançadas e, em seguida, escolha um dos métodos a seguir:
• Toque em Ligação WPS e, em seguida, prima o botão WPS do router Wi-Fi.
• Toque em Ligação PIN WPS para gerar um PIN e, em seguida, introduza este PIN no router
Wi-Fi.
Assim que o seu telefone estiver ligado a uma rede Wi-Fi, irá apresentar o ícone na barra de estado. O seu telefone irá lembrar-se das redes Wi-Fi que utilizou anteriormente e voltar a ligar- se a elas automaticamente.
Ligar-se a uma rede Wi-Fi com o sinal mais forte
Quando o Wi-Fi+ está ativado, o seu telefone irá ativar ou desativar automaticamente o Wi-Fi e ligar-se à rede Wi-Fi com melhor sinal.
Poderão incorrer custos de dados adicionais ao transferir ficheiros grandes ou assistir a vídeos online via dados móveis. Adquira um plano de serviços de dados adequado para garantir que não incorre em custos de dados excessivos. Contacte a sua operadora para mais detalhes.
1 Abra Definições e toque em Mais .
2 Toque em Wi-Fi+ > Definições Wi-Fi+ e depois ligue o botão Wi-Fi+ .
Partilhar a sua Internet móvel com outros dispositivos
É possível partilhar a Internet móvel no seu telefone com outros dispositivos (tais como telefones, tablets ou computadores). Podem ser utilizados os métodos de partilha de Internet a seguir:
• Via Wi-Fi : Crie um ponto de acesso Wi-Fi portátil para partilhar a sua Internet móvel com outros dispositivos.
• Via Bluetooth : Partilhe a sua Internet móvel com outros dispositivos utilizando o Bluetooth.
• Via USB : Utilize um cabo USB para partilhar a sua Internet móvel com um computador.
89
Aceder à Internet
Utilizar um ponto de acesso Wi-Fi portátil para partilhar a sua Internet móvel
Defina um ponto de acesso Wi-Fi portátil para partilhar a Internet móvel do seu telefone com outros dispositivos. Comparado com a partilha Bluetooth, a funcionalidade do ponto de acesso
Wi-Fi portátil oferece ligações mais rápidas, de maior alcance mas o consumo de energia é superior.
• O seu dispositivo não consegue aceder à Internet utilizando o Wi-Fi quando o Via Wi-Fi está desligado.
• Para ativar os dados móveis, consulte
Ligar-se à Internet utilizando dados móveis .
1 Abra Definições .
2 Toque em Mais > Partilha de Internet e ponto de acesso portátil .
3 Toque em Via Wi-Fi e, em seguida, ligue o interruptor do ponto de acesso Wi-Fi.
Depois de ativar a seu ponto de acesso Wi-Fi pessoal, o seu telefone irá apresentar o ícone na barra de estado.
4 Toque em Configurar ponto de acesso Wi-Fi para ver ou modificar o nome do ponto de acesso, as definições de segurança e a palavra-passe e, em seguida, toque em Guardar .
• Mudar o nome do ponto de acesso : SSID da rede é o nome do ponto de acesso. Por predefinição, este é o nome do seu modelo de telefone. Pode mudar manualmente o nome para um que seja mais fácil de lembrar.
• Mudar as definições de segurança do ponto de acesso : Toque em Tipo de encriptação para configurar as definições de segurança do ponto de acesso. Por predefinição, o seu telefone utiliza a encriptação WPA2 PSK . Os outros dispositivos irão requer uma palavrapasse para efetuar a ligação ao ponto de acesso. Se escolher Nenhuma , os dispositivos não necessitam de uma palavra-passe para efetuar a ligação ao ponto de acesso.
• Configurar uma palavra-passe fácil de lembrar : A palavra-passe do ponto de acesso é aleatoriamente gerada pelo seu telefone. Por motivos de segurança, escolha uma palavrapasse que seja difícil de adivinhar e altere-a regularmente.
90
Aceder à Internet
• Configurar o número máximo de ligações : Toque em Máximo de ligações permitidas e altere o número máximo de ligações. Por predefinição, o seu telefone irá permitir que oito dispositivos efetuem a ligação ao ponto de acesso em simultâneo.
Necessitará de se lembrar do nome do ponto de acesso e da palavra-passe para efetuar a ligação ao mesmo utilizando outros dispositivos.
Limitar a quantidade de dados que outros dispositivos podem utilizar : Toque em Limite de dados no ecrã Via Wi-Fi e siga as instruções no ecrã para definir o limite de dados.
Quando os dispositivos ligados excedem este limite, o seu telefone desativa automaticamente o ponto de acesso Wi-Fi.
Utilizar a partilha USB para partilhar a Internet móvel com um computador
Utilize um cabo USB para partilhar a Internet móvel do seu telefone com um computador. Isto é muito útil se a ligação à Internet no seu computador deixar de funcionar.
• O Via USB pode ser utilizado para partilhar a sua ligação Wi-Fi e de Internet móvel. Para ativar os dados móveis, consulte
Ligar-se à Internet utilizando dados móveis
.
• Dependendo do sistema operativo no seu computador, pode ser necessário instalar controladores do telefone no computador ou estabelecer uma ligação de rede para poder utilizar a partilha USB. Leia as instruções para o seu sistema operativo.
1 Utilize um cabo USB para ligar o telefone ao computador.
2 Abra Definições .
3 Toque em Mais > Partilha de Internet e ponto de acesso portátil .
4 Ligue o interruptor Via USB para partilhar a sua Internet móvel.
Depois de ativar a partilha USB, o seu telefone irá apresentar o ícone na barra de estado. Em seguida, pode utilizar o computador para aceder à Internet.
Não é possível utilizar a funcionalidade de armazenamento em massa quando o seu telefone está no modo de partilha USB.
91
Aceder à Internet
Utilizar a partilha Bluetooth para partilhar a sua Internet móvel
Utilize a partilha Bluetooth para transformar o seu telefone num router sem fios e partilhar a sua
Internet móvel com outros dispositivos. Comparado com um ponto de acesso portátil, a partilha
Bluetooth oferece uma ligação à Internet mais lenta mas consome menos energia.
O Via Bluetooth pode ser utilizado para partilhar a sua ligação Wi-Fi e de Internet móvel.
Para ativar os dados móveis, consulte
Ligar-se à Internet utilizando dados móveis .
1 Estabeleça uma ligação Bluetooth entre dois dispositivos e verifique se estes estão emparelhados. Para mais informações, consulte
Ativar o Bluetooth e emparelhar o seu telefone com outro dispositivo
.
2 Abra Definições .
3 Toque em Mais > Partilha de Internet e ponto de acesso portátil .
4 Ligue o interruptor Via Bluetooth para partilhar a sua Internet móvel.
5 No ecrã Bluetooth , toque em junto do nome do dispositivo emparelhado e, em seguida, ligue o interruptor Acesso à internet para estabelecer uma ligação à Internet.
Envie um pedido de acesso à Internet para o seu telefone a partir do dispositivo que requer uma ligação à Internet.
Depois de ativar a partilha Bluetooth, o seu telefone irá apresentar o ícone na barra de estado. Os outros dispositivos podem agora ligar e utilizar a sua Internet móvel.
Transferir dados utilizando Bluetooth
Ativar o Bluetooth e emparelhar o seu telefone com outro dispositivo
1 Abra Definições e toque em Bluetooth .
2 Ligue o interruptor Ativar Bluetooth e certifique-se de que Visibilidade está ativado. O seu telefone irá apresentar automaticamente uma lista de dispositivos disponíveis. Se o dispositivo que deseja emparelhar não for apresentado, verifique se o dispositivo é detetável.
3 Selecione o dispositivo com o qual deseja emparelhar e siga as instruções no ecrã.
92
Aceder à Internet
Enviar e receber ficheiros utilizando Bluetooth
Verifique se ambos os dispositivos estão emparelhados antes de tentar a transferência de ficheiros.
• Enviar ficheiros : Toque continuamente no ficheiro que pretende enviar e toque em Partilhar
> Bluetooth . O seu dispositivo irá procurar automaticamente por dispositivos nas proximidades. Selecione o dispositivo recetor.
• Receber ficheiros : Quando um outro dispositivo tenta enviar-lhe ficheiros utilizando
Bluetooth, selecione Aceitar na caixa de diálogo que aparece. Abra o painel de notificação para ver o progresso da transferência de ficheiro.
Por predefinição, os ficheiros recebidos são guardados na pasta bluetooth no armazenamento interno do seu dispositivo.
Desemparelhar dispositivos Bluetooth
1 Abra Definições e toque em Bluetooth .
2 Ligue o botão Ativar Bluetooth .
3 Toque no ícone junto ao nome do dispositivo emparelhado e, em seguida, toque em
Desemparelhar .
Renomear o seu telefone
Por predefinição, o número de modelo do telefone é utilizado como nome do dispositivo quando ativa o Bluetooth. É possível mudar o nome para algo mais reconhecível.
1 Abra Definições e toque em Bluetooth > Nome do dispositivo .
2 Renomeie o telefone e toque em OK .
Transferir dados utilizando o Wi-Fi Direct
Utilize o Wi-Fi Direct para transferir fotografias e ficheiros entre dois dispositivos sem ligar-se a uma rede Wi-Fi. O Wi-Fi Direct é semelhante ao Bluetooth mas mais rápido, tornando-o adequado para a transferência de ficheiros maiores tais como vídeos.
O Wi-Fi Direct só pode ser utilizado para transferir dados entre dispositivos Huawei. Verifique se ambos os dispositivos suportam o Wi-Fi Direct.
93
Aceder à Internet
Ligar dois dispositivos via Wi-Fi Direct
Estabeleça uma ligação de Wi-Fi Direct para transferir dados sem fios entre dois dispositivos.
1 Abra Definições , selecione Wi-Fi e depois ligue o botão Wi-Fi . Toque em Wi-Fi
Direct .
2 Repita os passos acima no outro dispositivo e mantenha o ecrã de pesquisa do Wi-Fi Direct aberto em ambos os dispositivos.
3 Quando o seu telefone detetar o outro dispositivo, selecione-o. Siga as instruções no ecrã para estabelecer uma ligação Wi-Fi Direct entre os dois dispositivos.
Para concluir a ligação Wi-Fi Direct, selecione para abrir o ecrã Wi-Fi Direct . Selecione o dispositivo do qual se pretende desligar e toque em OK para desligar.
Utilizar Wi-Fi Direct para enviar e receber ficheiros
Partilhe ficheiros entre dois dispositivos ao estabelecer uma ligação Wi-Fi Direct.
Esta funcionalidade requer uma ligação Wi-Fi. Certifique-se de que o Wi-Fi está ativado em ambos os dispositivos.
1 Abra Galeria e selecione a imagem que pretende enviar.
2 Toque em Partilhar > Wi-Fi Direct . Aguarde até o dispositivo recetor ser detetado e, em seguida, selecione-o.
Se o dispositivo recetor não for detetado, verifique se o Wi-Fi está ativado.
3 Será apresentado um aviso no dispositivo recetor. Toque em Aceitar para aceitar o pedido de transferência de ficheiro.
Abra o painel de notificação e toque em Notificações para supervisionar o progresso da transferência de ficheiro.
Por predefinição, os ficheiros recebidos são guardados na pasta Wi-Fi Direct no armazenamento interno do seu telefone.
94
Aceder à Internet
Transmitir conteúdo multimédia na sua televisão
Utilize o Partilha de ecrã para partilhar conteúdo multimédia com amigos e familiares.
MirrorShare permite-lhe efetuar uma ligação sem fios a uma televisão ou ecrã e apresentar as suas fotografias, vídeos ou um jogo.
Se a sua televisão não suportar Partilha de ecrã , pode transmitir o conteúdo do seu telefone utilizando uma box de televisão android ou outros dispositivos que suportem Miracast (a sua televisão tem de ter uma porta HDMI).
1 Em Definições , toque em Definições avançadas > Partilha de ecrã para ativar a funcionalidade Partilha de ecrã .
2 Verifique se o Partilha de ecrã está ativado no dispositivo HDMI.
Consulte as instruções de funcionamento da sua box de televisão para mais informações.
95
Cópia de segurança e Restauro
Cópia de segurança e Restauro
Usar a aplicação Cópia de segurança para efetuar cópias de segurança e restaurar dados
As cópias de segurança ajudam a garantir que nunca perde os seus dados. Pode usar uma cópia de segurança local para copiar dados para o armazenamento interno do telefone ou para um cartão microSD.
As funcionalidades poderão variar consoante a sua operadora.
Criar cópia de segurança de novos dados
Restaurar dados dos quais foi feita cópia de segurança
Mais definições
Criar uma cópia de segurança no armazenamento local
Pode fazer cópia de segurança dos seus contactos, mensagens, registos de chamadas, fotografias, música, vídeos, ficheiros e aplicações.
1 Abra Cópia de seg.
.
2 Toque em Cópia de segurança > Armazenamento interno > Seguinte .
3 Selecione os dados dos quais pretende criar uma cópia de segurança. Não é necessária uma palavra-passe para efetuar cópia de segurança de fotografias, áudio, vídeos e documentos.
Para efetuar uma cópia de segurança de outros tipos de dados, siga as instruções que surgem no ecrã para definir uma palavra-passe de cópia de segurança.
4 Toque em Efetuar cópia de segurança .
Por predefinição, os dados das cópias de segurança são guardados na pasta HuaweiBackup no Ficheiros .
96
Restaurar dados a partir do armazenamento local
Cópia de segurança e Restauro
1 Abra Cópia de seg.
.
2 Toque em Restaurar > Restaurar do armazenamento interno > Seguinte .
3 Seleccione a cópia de segurança que pretende restaurar.
Se os dados da cópia de segurança estiverem encriptados, introduza a palavra-passe de encriptação quando lhe for pedida.
4 Selecione os dados que pretende restaurar e depois toque em Iniciar a restauração .
Restaurar as definições de fábrica
Restaure as definições de origem do seu telefone se este se desligar ou tiver uma resposta lenta.
Crie uma cópia de segurança de todos os dados importantes antes de restaurar as predefinições. Para mais informações, consulte
Usar a aplicação Cópia de segurança para efetuar cópias de segurança e restaurar dados
.
Restaurar as predefinições apagará todos os dados pessoais do seu telefone, incluindo impressões digitais, informações de conta, aplicações transferidas e definições das aplicações.
1 Abra Definições .
2 Toque em Definições avançadas > Cópia de segurança e reposição > Repor definições de fábrica .
3 Escolha se pretende formatar o armazenamento interno e depois toque em Repor predefinições .
Selecionar Eliminar dados do armazenamento interno apaga todos os ficheiros presentes no armazenamento interno, como música e imagens. Prossiga com atenção.
4 Toque em Repor predefinições para restaurar as predefinições do telefone. O seu telefone reinicia automaticamente quando o processo está concluído.
Atualizar o telefone
Atualize o sistema do seu telefone para a versão mais recente para melhorar o desempenho.
• A utilização de software de terceiros não autorizado para atualizar o telefone poderá inutilizá-lo ou pôr em risco as suas informações pessoais.
• Os seus dados pessoais poderão ser apagados durante uma atualização do sistema.
Certifique-se de que cria uma cópia de segurança dos dados importantes antes de atualizar o telefone.
97
Cópia de segurança e Restauro
• Ao atualizar, certifique-se de que o seu telefone tem, no mínimo, 20% de carga restante da bateria.
• Após a atualização, poderá acontecer que algumas aplicações de terceiros sejam incompatíveis com o seu sistema, como as aplicações de operações bancárias pela Internet e jogos. Isto deve-se ao facto de poder demorar algumCartão SD SanDisk SanDisk tempo até os programadores de aplicações de terceiros lançarem atualizações para novas versões
Android. Aguarde até ser lançada uma nova versão da aplicação.
Toque em Definições > Sobre o telefone > Número de compilação para ver o número da versão do seu telefone.
Atualizações OTA
Quando é lançada uma nova atualização do sistema, é-lhe pedido para transferir e instalar a versão mais recente. Selecione a atualização OTA para obter atualizações rápidas e seguras.
Certifique-se de que o seu telefone está ligado à Internet antes de efetuar a atualização. Ligue a uma rede Wi-Fi antes de atualizar para evitar incorrer uma despesas relativas a dados. Para além disso, certifique-se de que o seu telefone tem carga de bateria suficiente.
1 Abra Definições .
2 Toque em Atualizador . O seu telefone verifica automaticamente a existência de atualizações.
3 Selecione a versão mais recente para transferir o pacote de atualização.
4 Quando a transferência estiver concluída, toque em Reiniciar e atualizar . O processo de atualização poderá demorar algum tempo a concluir. Não use o telefone até a atualização estar concluída. O seu telefone reinicia-se automaticamente quando a atualização estiver concluída.
98
Gestão de Ficheiros
Gestão de Ficheiros
Visualizar ficheiros
Ver os ficheiros por categoria
Abra o separador Categorias em Ficheiros . Os seus ficheiros são automaticamente ordenados em diferentes categorias.
Encontrar ficheiros com rapidez
Use a funcionalidade de pesquisa para encontrar rapidamente aquilo que procura.
1 Abra Ficheiros .
2 No separador Telefone , toque em Memória ou Cartão SD SanDisk .
3 Toque em e depois introduza o nome do ficheiro ou palavras-chave. Os resultados da pesquisa são apresentados sob a barra de pesquisa.
Ordenar os ficheiros
Use a funcionalidade de ordenação para organizar os seus ficheiros por tipo, nome, tamanho ou data.
1 Abra Ficheiros .
2 No separador Telefone , toque em Memória ou Cartão SD SanDisk .
3 Toque em e depois organize os ficheiros por tipo, nome, tamanho ou data, conforme desejado.
Criar atalhos de ficheiros no ecrã inicial
Crie um atalho no ecrã inicial para ficheiros usados com frequência para acesso fácil.
1 Abra Ficheiros .
2 No separador Telefone , toque em Memória ou Cartão SD SanDisk .
3 Toque continuamente no ficheiro para o qual pretende criar um atalho e depois toque em
> Criar atalho no ambiente de trabalho .
Partilhar ficheiros
Use Ficheiros para partilhar fotografias ou vídeos nas redes sociais ou com amigos.
1 Abra Ficheiros .
99
Gestão de Ficheiros
2 No separador Telefone , toque em Memória ou Cartão SD SanDisk .
3 Selecione os ficheiros que pretende partilhar e depois toque em > Partilhar .
4 Escolha um método de partilha e siga as instruções no ecrã para partilhar os seus ficheiros.
Criar pastas
Crie pastas e coloque ficheiros no seu interior para manter o seu telefone organizado.
1 Abra Ficheiros .
2 No separador Telefone , toque em Memória ou Cartão SD SanDisk .
3 Toque em , introduza o nome da nova pasta e depois toque em Gravar .
Mudar o nome de ficheiros
Atribua nomes identificativos aos ficheiros de modo a poder identificá-los com facilidade.
1 Abra Ficheiros .
2 No separador Telefone , toque em Memória ou Cartão SD SanDisk .
3 Toque continuamente no ficheiro ou pasta que pretende renomear e depois toque em >
Renomear .
4 Introduza um nome novo e em seguida toque em OK .
Copiar, mover e eliminar ficheiros
1 Abra Ficheiros .
2 No separador Telefone , toque em Memória ou Cartão SD SanDisk .
3 Selecione os ficheiros que pretende copiar, mover ou apagar. Pode:
• Copiar ficheiros para uma pasta de destino : Toque em , selecione uma pasta de destino e depois toque em .
• Mover ficheiros para uma pasta de destino : Toque em , selecione uma pasta de destino e depois toque em .
• Eliminar ficheiros : Toque em > Eliminar
100
Gestão de Ficheiros
Criar ou extrair arquivos
Combine múltiplos ficheiros num único arquivo zip para libertar espaço de armazenamento e tornar mais fácil a partilha de ficheiros.
1 Abra Ficheiros .
2 No separador Telefone , toque em Memória ou Cartão SD SanDisk .
3 Selecione os ficheiros ou pastas que pretende adicionar ao arquivo e depois toque em >
Comprimir .
4 Escolha o arquivo de destino. Os ficheiros selecionados serão comprimidos num arquivo zip , que será nomeado automaticamente.
Para extrair um arquivo, toque continuamente no ficheiro de arquivo e depois toque em
> Extrair para . Selecione para onde o arquivo deve ser extraído.
Excluir imagens pequenas
Ao visualizar imagens, poderá notar que em Ficheiros estão também incluídas miniaturas e imagens em cache de páginas da Internet visitadas. Exclua essas imagens para obter uma experiência de visualização organizada.
1 Abra Ficheiros .
2 Toque em > Definições e depois ligue o botão Filtragem de imagens pequenas para impedir que sejam apresentados ficheiros de tamanho inferior a 30 KB.
Armazenar ficheiros privados num cofre
Para garantir a privacidade dos seus ficheiros, ative o Cofre, defina uma palavra-passe e mova os ficheiros para um cofre para os encriptar. Pode sempre retirá-los do Cofre posteriormente.
1 Abra Ficheiros .
2 No separador Categorias ou Telefone , toque em Cofre .
3 Toque em Ativar e defina o local de armazenamento seguro.
4 Siga as instruções que surgem no ecrã para definir uma palavra-passe e uma pergunta de segurança e depois toque em Concluído para abrir o Cofre.
5 Toque em . Siga as instruções que surgem no ecrã para selecionar ficheiros e depois toque em para os adicionar ao Cofre.
101
Gestão de Ficheiros
• Remover ficheiros do cofre : No Cofre, abra a pasta que contém os ficheiros que pretende remover. Toque continuamente num ficheiro, selecione os ficheiros que pretende mover e depois toque em .
• Destruir um cofre : No cofre, toque em Definições > Eliminar cofre . Siga as instruções que surgem no ecrã para remover ficheiros do cofre e destrua-o.
• Alterar a palavra-passe do cofre : No cofre, toque em Definições > Alterar código . Siga as instruções no ecrã para alterar a palavra-passe.
102
Gestão de energia
Gestão de energia
Ver as estatísticas de utilização da bateria
Use o Gestor do Telefone para ver estatísticas detalhadas de utilização da bateria por aplicação.
Abra Gestor Telefone e depois toque em restante . Pode:
• Toque em Otimizar . O seu telefone verifica a existência de problemas de consumo energético e automaticamente otimiza o desempenho.
• Toque em Informações sobre o consumo de energia para ver estatísticas detalhadas da bateria.
• Toque em Nível de consumo para ver o que está a usar mais energia.
• Ligue o botão Percentagem de bateria restante para visualizar a percentagem restante da bateria na barra de estado.
Reduzir o consumo energético
Use o Gestor do Telefone para otimizar o desempenho e reduzir o consumo energético.
Abra Gestor Telefone e depois toque em restante . Pode:
• Otimizar o desempenho : Toque em Otimizar . O seu telefone verifica a existência de problemas de consumo energético e automaticamente otimiza o desempenho. Para uma maior redução do consumo energético, consulte Problemas otimizáveis . Selecione Abrir ou
Otimizar para ajustar manualmente as definições de energia.
• Restringir aplicações : Toque em Aplicações protegidas e desligue o botão junto das aplicações que não deseja que sejam executadas em segundo plano quando o ecrã está bloqueado.
Ativar o plano de energia Ultra
Se estiver à espera de uma chamada importante mas o seu telefone estiver com pouca bateria, ative o plano de energia Ultra no Gestor Telefone . Isto desativa tudo exceto as funções básicas de chamada, SMS e contactos, prolongando a duração da bateria.
Abra Gestor Telefone . Toque em restante > Plano de energia > Ultra e, em seguida, seleccione > Ativar .
Toque em Sair para desativar o plano de energia Ultra e restaurar as definições originais.
103
Gestão de energia
Fechar aplicações em segundo plano quando o ecrã está bloqueado
Reduza o consumo energético fechando aplicações em segundo plano quando o ecrã está bloqueado.
1 Abra Gestor Telefone .
2 Toque em Aplicações protegidas .
3 Desligue os botões de aplicações não essenciais para impedir que estas funcionem quando o ecrã está bloqueado.
Se quiser que uma aplicação continue em execução após o ecrã ser bloqueado (como a aplicação de Cópia de segurança), ligue o botão dessa aplicação.
Prima o botão de ligar/desligar para bloquear o ecrã. O seu telefone fechará todas as aplicações de segundo plano exceto as que estiverem protegidas.
Impedir o acesso à Internet por parte de aplicações em segundo plano
Use o gestor de aplicações em rede para impedir que determinadas aplicações se liguem à
Internet e usem dados.
1 Abra Gestor Telefone .
2 Toque em Gestor de tráfego > Aplicações em rede .
3 Alterne entre os separadores Aplicações instaladas e Aplicações do sistema para configurar autorizações de acesso à Internet para aplicações individuais. Toque em para configurar quais as aplicações que têm acesso à Internet em roaming.
Se desativar o acesso à Internet para uma aplicação, da próxima vez que a abrir é-lhe perguntado se deseja ativa o acesso à Internet.
Configurar as definições de visualização e de som
Reduza o consumo energético otimizando as definições de visualização e de som no seu telefone.
Consulte
Configurar as definições de visualização para saber como poupar energia desativando
Daydream, desligando o indicador luminoso e reduzindo a luminosidade do ecrã e o tempo de desativação automática do ecrã.
Consulte
para saber como poupar energia desativando alertas sonoros e de vibração desnecessários.
104
Gestor do Telefone
Gestor do Telefone
Otimizar o sistema
Use o Gestor do Telefone para tornar o telefone mais rápido e otimizar o desempenho.
Efetuar um exame completo
Abra Gestor Telefone . O seu telefone irá automaticamente efetuar um exame completo e otimizar o seu sistema.
Limpar o telefone
1 Abra Gestor Telefone .
2 Toque em Otimização do sistema para procurar e apagar dados em cache de aplicações e lixo do sistema.
Siga as instruções que surgem no ecrã para apagar manualmente os ficheiros ou configurar definições.
3 Quando os dados tenham sido apagados, toque em Concluído .
Gerir o uso de dados
O Gestor do Telefone inclui uma função de gestão de dados que pode usar para monitorizar a utilização de dados e, assim, evitar ultrapassar o seu limite mensal.
Abra Gestor Telefone e depois toque em Gestor de tráfego . Pode ver estatísticas detalhadas de utilização de dados ou configurar as seguintes definições:
• Classificação de utilização de tráfego : ver utilização de dados por aplicação.
• Aplicações em rede : gerir autorizações de acesso à Internet por aplicação. Feche as aplicações desnecessárias que estejam a ser executadas em segundo plano e que requeiram ligação à Internet, para reduzir a utilização de dados e o consumo energético. Para mais informações, consulte
Impedir o acesso à Internet por parte de aplicações em segundo plano .
• Ponto de acesso Wi-Fi portátil : configure as definições para um hotspot móvel ou ligação a rede móvel.
Filtro de assédio
O Gestor do Telefone inclui um filtro de assédio e um centro de notificações para bloquear chamadas e mensagens de spam e notificações push indesejadas.
Abra Gestor Telefone . Pode:
105
Gestor do Telefone
• Toque em Filtro de assédio > e siga as instruções que surgem no ecrã para configurar as definições dos números bloqueados ou números autorizados de chamadas, das palavras-passe e de spam.
• Toque em Centro de notificações e selecione uma aplicação para configurar as respetivas autorizações e definições.
Gestão da bateria
O Gestor do Telefone inclui uma função de gestão de bateria para o ajudar a poupar bateria e, assim, evitar perder chamadas e mensagens importantes.
Abra Gestor Telefone e depois toque em restante . Pode:
• Ver estatísticas detalhadas da utilização da bateria. Para mais informações, consulte
Ver as estatísticas de utilização da bateria .
• Otimizar o uso da bateria para reduzir o consumo de potência. Para mais informações, consulte
Reduzir o consumo energético .
• Selecione uma plano energético adequado.
106
Ferramentas
Ferramentas
Calendário
O Calendário ajuda-o a planear o seu dia. Por exemplo, ajuda-o a planear com antecedência e apresenta informações sobre feriados nacionais. Se guardar as datas de aniversário dos seus contactos, o Calendário cria automaticamente notificações de aniversário.
Ir para hoje
Evento
Dia selecionado
Hoje
Eventos no dia selecionado
Alternar entre vista de mês, semana e dia
Mais definições
Adicionar evento
Adicionar e apagar eventos
Adicione eventos e configure notificações que o ajudem a planear com antecedência.
• Adicionar um evento : Abra Calendário , toque em e depois introduza o nome, hora de início e de fim e localização do evento. Toque em para guardar o evento. Se adicionar uma notificação, o seu telefone envia-lhe uma notificação à hora programada.
• Apagar um evento : Aceda ao evento que pretende apagar e depois toque em .
Visualizar o calendário
Abra Calendário . Pode:
• Mudar para vista mensal, semanal ou diária : Toque em Mês , Semana ou em Dia . Na vista mensal, semanal ou diária, deslize para a esquerda ou direita para alterar o mês, semana ou dia apresentados.
• Mostrar número da semana : Toque em > Definições e depois ligue o botão Exbição do número da semana para visualizar o número de semana no lado esquerdo do calendário.
107
Ferramentas
• Mudar o primeiro dia da semana : Toque em > Definições > Início da semana e, em seguida, seleccione um dia.
• Mudar para um calendário diferente : Certifique-se de que está ligado à Internet e depois toque em > Calendários a apresentar . Toque em Calendário local e selecione o calendário desejado.
Para mais informações sobre ligação à Internet, consulte
.
• Importar automaticamente os aniversários dos contactos : Toque em > Calendários a apresentar e depois ligue o botão Aniversário de contactos . O seu telefone importa automaticamente as datas dos aniversários dos seus contactos e cria notificações dos aniversários.
Ver feriados mundiais
Ative a opção de feriados mundiais para o ajudar a planear a sua próxima viagem de negócios ou férias.
Esta função necessita de acesso à Internet. Para mais informações, consulte
.
1 Abra Calendário .
2 Toque em > Calendários a apresentar > Feriados gerais .
3 Ligue o botão junto do país cujas férias pretende visualizar. O seu telefone transfere automaticamente as informações de férias do país.
Sincronizar um calendário
Sincronize o seu calendário com a sua conta para facilidade de acesso onde quer que esteja.
1 Abra Calendário .
2 Toque em > Calendários a apresentar .
3 Seleccione a conta com o calendário que pretende visualizar.
4 Toque em > Calendários a sincronizar .
5 Selecione a conta desejada e depois inicie sessão na sua conta Exchange para sincronizar o calendário.
Relógio
Na aplicação Relógio pode adicionar alarmes, ver horas mundiais e as datas de feriados nacionais, usar as funções de cronómetro e de temporizador.
108
Ferramentas
Gerir alarmes
Abra Relógio . No separador Alarme , pode:
• Adicionar um alarme : Toque em e defina uma hora de alarme, toque, repetições e muito mais. Toque em para aplicar.
• Ativar ou desativar um alarme : Toque no botão junto do alarme.
• Configurar as definições de alarme : Toque em para configurar a duração da repetição, as definições do modo de silêncio e o comportamento do botão de volume.
• Eliminar um alarme : Toque continuamente no alarme que pretende apagar e depois toque em
.
• Desligar um alarme : Toque em Deslizar para desligar alarme no fundo do ecrã de bloqueio.
• Silenciar um alarme : Prima o botão de diminuição de volume.
• Suspender por 10 minutos : Prima o botão de alimentação. O alarme toca novamente após 10 minutos. Deslize para baixo no ecrã para abrir o painel de notificações e toque na notificação de alarme para desligar o alarme.
• Ativar o alarme quando o telefone está desligado : Selecionado Manter alarme ativo, irá soar em quando desliga o telefone. Os alarmes continuarão ativos após o telefone ser desligado.
Relógio universal
Adicione múltiplos relógios para ver a hora em diversas cidades do mundo.
Abra Relógio . No separador Mundial , pode:
Hora de origem Relógio universal
Adicionar cidade
Hora de rede atual Apagar cidades
Definir data, hora e fuso horário de origem
• Adicionar uma cidade : Toque em . Introduza o nome de uma cidade ou selecione uma cidade da lista.
109
Ferramentas
• Definir o fuso horário de origem : Toque em , ligue o botão Mostrar hora do país de origem e depois toque em Fuso horário .
• Definir a data e a hora do sistema : Toque em > Data e hora .
• Eliminar uma cidade : Toque em Editar cidades . Toque no ícone junto da cidade que pretende apagar e depois toque em .
Mostrador de relógio duplo
O seu telefone apresenta por defeito a hora de rede. Ligue o relógio duplo para ver a hora local e a hora de origem no ecrã de bloqueio.
Toque em > Data e hora > Relógio duplo e depois ligue o botão Relógio duplo . Toque em
Definir cidade principal e depois selecione o seu fuso horário da lista de cidades.
Fuso horário de origem
Fuso horário atual
Apenas um relógio será apresentado quando o fuso horário local for igual ao fuso horário de origem.
Cronómetro
1 Abra Relógio .
2 Em Cronóm.
, toque em para iniciar a cronometragem.
Durante a cronometragem, toque em para contar voltas. Deslize para cima no temporizador no centro do ecrã para ver os seus dados de voltas.
3 Toque em para pausar o cronómetro.
4 Toque em para retomar a cronometragem ou toque em para apagar os registos do cronómetro.
110
Ferramentas
Temporizador
1 Abra Relógio .
2 Em Temporiz.
, gire a roda para definir a contagem decrescente.
Toque em para definir um toque para o temporizador.
3 Toque em para iniciar o temporizador.
4 Quando o temporizador se ativar, deslize com o dedo no ecrã para silenciar o toque.
Quando o temporizador estiver em contagem decrescente, toque em para reiniciar o temporizador ou toque em para pausar a contagem decrescente.
Meteorologia
A aplicação Meteorologia permite-lhe verificar o tempo atual e a previsão meteorológica para a sua localização e muitos outros destinos.
Visualizar informações meteorológicas
Abra Meteorologia . Pode:
• Ver informações meteorológicas detalhadas : Deslize para cima no ecrã para ver a previsão meteorológica para as 24 horas seguintes, probabilidade de chuva, qualidade do ar, índice de conforto, velocidade e direção do vento e horas de nascer/por do sol.
• Ver previsão meteorológica para outras cidades : Deslize para a esquerda ou para a direita para ver a previsão meteorológica de outras cidades.
• Mudar a unidade de temperatura : A unidade de temperatura é definida de acordo com o idioma do sistema. Toque em > Temperatura para mudar a unidade.
• Ativar sons de meteorologia : Os sons de meteorologia estão desativados por defeito. Para os ativar, toque em e depois ligue o botão Sons meteorologia .
111
Gerir cidades
Ferramentas
Probabilidade de chuva
Atualizar a meteorologia
1 Abra Meteorologia .
2 Deslize para a esquerda ou para a direita para procurar pela cidade cuja previsão meteorológica pretende atualizar.
3 Deslize para baixo a partir do topo do ecrã para atualizar manualmente a previsão meteorológica.
Adicionar e apagar cidades
Adicione múltiplas cidades à aplicação de meteorologia para se manter a par do tempo nas cidades que lhe são relevantes.
1 Abra Meteorologia .
2 Toque em . Poderá em seguida:
• Adicionar uma cidade : Toque em > . Selecione uma cidade da lista ou procura uma cidade específica na barra de pesquisa. Pode adicionar um máximo de 10 cidades à aplicação de meteorologia.
• Remover uma cidade : Toque continuamente na cidade que pretende remover e depois toque em .
Bloco de Notas
Use o Bloco de Notas para registar informações importantes ou listas de compras. Pode configurar notificações para cada nota.
112
Ferramentas
Barra de pesquisa
Nenhum estado adicionado à nota
Nota concluída
Nota pendente
Criar uma nota
Selecionar definições do ecrã
No ecrã inicial do Bloco de notas, as notas pendentes têm um prefixo "-" para o ajudar a identificar as notas que requerem a sua atenção.
Criar uma nota
1 Abra Bloco de notas .
2 Toque em , introduza a sua nota e depois toque em para guardar.
Guardar nota
Fechar nota
Editar nota
Adicionar marca de lista
Inserir imagem da galeria
Tirar uma fotografia
Depois de guardar a nota, siga as instruções que surgem no ecrã para a partilhar ou apagar, ou adicionar aos favoritos.
Eliminar uma nota
1 Abra Bloco de notas .
2 Toque continuamente na nota que pretende eliminar (ou selecione diversas notas) e depois toque em .
3 Toque em Eliminar .
113
Ferramentas
Calculadora
Abra Calculadora . Rode a orientação do ecrã para alternar entre as calculadoras científica e padrão.
Gravador de som
Pode usar a aplicação Gravador para gravar som numa grande variedade de cenários, como reuniões, entrevistas ou a sua própria voz.
Gravar som
1 Abra Gravador .
2 Toque em para começar a gravar.
Para garantir a melhor qualidade de som, coloque o seu telefone numa superfície plana e não cubra o microfone.
3 Quando estiver a gravar, toque em para pausar ou para adicionar uma etiqueta.
4 Para terminar uma gravação, toque em . Introduza um nome para o ficheiro de gravação e depois toque em Guardar .
Reproduzir uma gravação
1 Abra Gravador .
2 Toque em .
3 Selecione o ficheiro de gravação que deseja reproduzir ou toque no botão de reprodução junto do nome do ficheiro.
114
Deslizar para baixo para pesquisar gravação
Reproduzir gravação
Ferramentas
Espelho
O seu telefone pode servir de espelho.
Reproduzir através do auscultador ou altifalantes
Ordenar por hora ou nome
Alterar moldura do espelho
Ajustar brilho
Ampliar ou reduzir
Abra Espelho .
• Guardar uma imagem : Toque no ecrã e selecione para guardar a imagem na Galeria. O seu telefone volta a ser espelho depois de guardada a imagem.
• Ampliar : Toque duas vezes no ecrã para ampliar. Toque duas vezes novamente para voltar ao ecrã original.
• Aumentar o brilho : Quando sopra no microfone, o espelho apresenta um efeito de
"embaciamento". Limpe o ecrã para remover este efeito.
115
Definições
Definições
Ativar o acesso à localização
Ative os serviços baseados na localização para garantir o acesso das aplicações de mapa, navegação e meteorologia à sua informação de localização.
As funcionalidades poderão variar consoante a sua operadora.
1 Abra Definições .
2 Toque em Definições avançadas > Acesso à localização e depois ligue o botão Acesso à minha localização .
3 Existe três opções disponíveis no Modo de localização :
• GPS, Wi-Fi e redes móveis : Utiliza o GPS e a ligação à Internet do seu telefone. Ative esta opção para um posicionamento de alta precisão.
• Wi-Fi e redes móveis : Apenas utiliza a ligação à Internet do seu telefone. Ative esta opção para reduzir o consumo de energia e longos períodos de espera.
• GPS : Não requer uma ligação à Internet. Ative esta opção para reduzir o uso de dados móveis.
Activar serviço de localização
Seleccionar o método de posicionamento
116
Definições
Aumentar a precisão do posicionamento em espaços interiores
O seu telefone utiliza Wi-Fi e Bluetooth para um posicionamento mais preciso quando está em espaços interiores.
1 Abra Definições .
2 Toque em Definições avançadas > Acesso à localização > Menu > Definições de análise .
• Ligue o botão Deteção por Wi-Fi . As aplicações e os serviços de localização continuarão a examinar redes Wi-Fi para um posicionamento mais preciso.
• Ligue o botão Deteção por Bluetooth . As aplicações e os serviços de localização continuarão a procurar por dispositivos Bluetooth para um posicionamento mais preciso.
Configurar as definições de visualização
Configure as definições de visualização para personalizar o seu telefone. Por exemplo, é possível alterar o papel de parede, o tamanho do tipo de letra e o tempo de ecrã desligado.
Vá para Definições e, em seguida, toque em Visualização . É possível configurar as opções a seguir:
• Temperatura da cor : Ajuste a cor de temperatura para as imagens apresentadas no seu telefone. Selecione uma cor de temperatura mais quente para um aspeto mais suave e uma cor de temperatura mais fria para uma imagem mais nítida. Desmarque a caixa de verificação
Predefinida para ajustar manualmente a cor de temperatura.
• Papel de parede : Defina o ecrã de bloqueio e os papéis de parede do ecrã inicial. Para mais informações, consulte Temas e papéis de parede .
• Tamanho da fonte : Defina o tamanho do tipo de letra.
• Daydream : Quando esta funcionalidade está ativada e já configurou Origem das imagens e
Duração , o seu telefone irá apresentar automaticamente imagens quando estiver a carregar e o ecrã estiver bloqueado.
• Luz indicadora : O indicador de estado piscará quando receber chamadas, mensagens ou outras notificações.
• Brilho : O seu telefone irá ajustar automaticamente o brilho do ecrã consoante a luminosidade do ambiente. Desmarque a caixa de verificação Brilho automático para ajustar manualmente o brilho.
117
Definições
• Suspender : O ecrã irá bloquear automaticamente após um período de inatividade para reduzir o consumo de energia. Selecione Suspender para ajustar o tempo de ecrã desligado ou desativar a funcionalidade de bloqueio automático do ecrã.
• Rotação automática : Se esta opção estiver ativada, a orientação do ecrã irá mudar automaticamente dependendo de como segura o seu telefone ao efetuar determinadas operações, tais como quando navega numa página Web, vê uma imagem ou escreve uma mensagem.
As opções acima poderão não estar disponíveis em todos os modelos de telefone.
Definições de som
Altere os sons de toque de chamadas e mensagens recebidas ou defina o som de alerta e efeitos de vibração do sistema.
Vá para Definições e, em seguida, toque em Som . É possível configurar as seguintes definições:
• Volume : Ajuste o volume de som de toque, multimédia, alarme e chamadas.
• Modo de silêncio : Uma vez ativado, o seu telefone não irá tocar quando receber uma chamada ou mensagem mas o ecrã ligar-se-á. Se também tiver ativado o Vibrar em modo de silêncio , o seu telefone irá vibrar para o alertar de chamadas e mensagens recebidas.
Também pode ativar ou desativar estas funcionalidades no separador de atalhos. Toque em para alternar entre Som , Vibração , e Silêncio .
• Selecione um som de toque em Som de chamadas e vibração para alterar o som de toque.
Pode escolher a partir de sons de toque predefinidos ou de um ficheiro de música local. Ligue o interruptor para ativar as vibrações quando o seu telefone tocar.
• Notificações : Escolha um som de toque predefinido ou um ficheiro de música local como tom de notificação para mensagens, e-mails e outras notificações.
• Ao utilizar o seu telefone para ouvir música ou ver vídeos,
• Toque nos interruptores em Sons e vibração do sistema para ativar ou desativar os tons de toque do teclado, sons de toque, sons de bloqueio do ecrã, sons de captura de ecrã, sons de ligar e desligar e de resposta tátil.
As opções acima podem não estar disponíveis em todos os modelos de telefone.
Alterar o método de desbloqueio do ecrã
Defina uma palavra-passe de bloqueio do ecrã para evitar o acesso não autorizado ao seu telefone.
118
Definições
Definir um padrão de desbloqueio do ecrã
1 Abra Definições .
2 Toque em Bloqueio do ecrã > Método de bloqueio do ecrã > Padrão .
3 Ligue pelo menos quatro pontos para criar um padrão de desbloqueio do ecrã e, em seguida, retire o dedo. Desenhe o seu padrão de desbloqueio do ecrã novamente para confirmar.
4 Introduza um PIN de cópia de segurança com pelo menos quatro dígitos. Caso se esqueça do seu padrão de desbloqueio do ecrã, pode introduzir o PIN de cópia de segurança para desbloquear o ecrã.
Desbloquear o ecrã com uma palavra-passe
1 Abra Definições .
2 Toque em Bloqueio do ecrã > Método de bloqueio do ecrã .
3 Pode optar por definir um PIN ou palavra-passe:
• Toque em Código PIN e, em seguida, introduza um PIN com pelo menos quatro dígitos e selecione Concluído .
• Toque em Palavra-passe e, em seguida, introduza uma palavra-passe com pelo menos quatro caracteres e selecione Concluído .
Remover a palavra-passe de bloqueio do ecrã
1 Abra Definições .
2 Toque em Bloqueio do ecrã > Método de bloqueio do ecrã .
3 Introduza a palavra-passe de bloqueio do ecrã ou o padrão de desbloqueio e, em seguida, toque em Nenhum .
Definições de gestos e de navegação
Utilize gestos simples para controlar o seu telefone. Por exemplo, vire o seu telefone para baixo para silenciar sons de toque ou segure-o junto ao ouvido para atender chamadas ou marcar um número.
Controlo de movimentos
Abra Definições . Toque em Assistência inteligente > Controlo de movimento e, em seguida, selecione os movimentos que pretende ativar.
Inverter : Desative os sons e o modo de vibração para chamadas recebidas, alarmes e temporizadores.
119
Definições
Barra de navegação
Abra Definições e, em seguida, toque em Assistência inteligente > Barra de navegação para configurar a barra de navegação.
Escolha uma disposição para a barra de navegação personalizada. Se selecionar uma barra de navegação com , pode tocar em para obter acesso rápido ao painel de notificação.
Modo de avião
Os dispositivos sem fios poderão interferir com o sistema de voo do avião. Desligue o seu telefone ou mude para o modo de avião durante o voo.
Depois de ativar o modo de avião, todas as funcionalidades de rede do seu telefone serão desativadas. Não irá conseguir fazer ou receber chamadas nem utilizar os dados móveis, como
Bluetooth ou Wi-Fi. Contudo, conseguirá reproduzir música, ver vídeos e utilizar aplicações que não requerem uma ligação à Internet.
Utilize um dos métodos a seguir para ativar ou desativar o modo de avião:
• Deslize para baixo na barra de estado para abrir o painel de notificações. No separador
Atalhos , ligue o interruptor Modo de avião .
• Prima continuamente o botão Ligar/Desligar e, em seguida, toque em Modo de avião .
• Abra Definições e depois ligue o botão Modo de avião .
120
Definições
Quando o modo de avião está ativo, é apresentado na barra de estado.
Utilizar o botão de suspensão
O botão de suspensão dá-lhe acesso a várias opções e funcionalidades frequentemente utilizadas, tais como a tecla voltar, a tecla de início e a otimização com um só toque. É possível mover o botão de suspensão pelo ecrã para uma utilização mais fácil com apenas uma mão.
Abra Definições . Toque em Assistência inteligente > Botão flutuante e depois ligue o botão Botão flutuante .
Depois de ativado, o botão de suspensão ( ) será apresentado em todos os ecrãs exceto no ecrã de bloqueio e no painel de notificação. Toque em para expandir o menu do botão de suspensão.
Arraste o botão de suspensão para a localização pretendida.
A partir do menu expandido, é possível:
• Tocar em para voltar ao ecrã anterior ou sair da aplicação atual.
• Tocar em para voltar ao ecrã inicial.
• Tocar em para apresentar a lista de aplicações utilizadas recentemente.
• Toque em para bloquear o ecrã.
• Tocar em para limpar a memória do telefone e fechar aplicações que consomem muita energia em execução em segundo plano.
• Tocar em para minimizar o menu.
Definir o PIN do cartão SIM
Juntamente com o cartão SIM, é-lhe fornecido um número de identificação pessoal (PIN) para proteger os dados do seu telefone. Caso tenha ativado a proteção por PIN no seu cartão SIM, terá de introduzir o PIN sempre que ligar o seu telefone ou inserir o cartão SIM noutro telefone.
As funcionalidades poderão variar consoante a sua operadora de rede.
121
Definições
Antes de efetuar as operações a seguir, certifique-se de que recebeu da sua operadora um PIN para o cartão SIM.
1 Abra Definições .
2 Toque em Definições avançadas > Segurança e, em seguida, selecione as opções em
Bloqueio de cartão para configurar as definições de bloqueio do SIM.
3 Ligue o botão Bloquear cartão SIM .
4 Introduza o seu PIN e, em seguida, toque em OK . Para alterar o seu PIN, toque em Alterar código PIN do SIM .
• Caso exceda o número máximo de tentativas de PIN incorreto, terá de introduzir o código
PUK. O cartão SIM ficará permanentemente bloqueado, se o código PUK for introduzido de forma incorreta demasiadas vezes.
• Contacte a sua operadora para mais detalhes sobre estes limites.
Configurar uma conta
Adicionar uma conta
Muitas aplicações e serviços online requerem a criação de uma conta para aceder à gama completa de funcionalidades.
1 Abra Definições .
2 Toque em Contas > Adicionar conta .
3 Selecione um tipo de conta e, em seguida, siga as instruções no ecrã para introduzir as suas informações da conta.
• Tem de instalar a aplicação correspondente antes de poder adicionar uma conta para uma aplicação de terceiros.
• Para adicionar uma conta da empresa, consulte
.
• Para adicionar um e-mail da empresa, consulte
Adicionar uma conta de correio eletrónico pessoal .
Eliminar uma conta
1 Abra Definições .
2 Toque em Contas e, em seguida, selecione o tipo de conta.
3 Selecione a conta que pretende eliminar e, em seguida, siga as instruções no ecrã para a eliminar.
122
Definições
Sincronizar dados com o seu telefone
Ative a funcionalidade de sincronização para manter todos os dados do seu telefone atualizados e evitar a perda de dados. É possível sincronizar e-mails, contactos e outros dados a partir do seu telefone antigo ou computador.
O tipo de dados que podem ser sincronizados depende do tipo de conta. Algumas aplicações podem não suportar a sincronização de todos os tipos de dados.
O exemplo abaixo mostra como sincronizar dados de uma conta de e-mail.
1 Abra Definições .
2 Toque em Contas > e depois selecione Sincronização automática de dados .
3 No ecrã Contas , selecione um tipo de conta e, em seguida, escolha a conta que pretende sincronizar com o seu telefone.
4 Toque em para sincronizar os seus e-mails.
Definir a data e a hora
As funcionalidades poderão variar consoante a sua operadora.
Abra definições.
Definições . Toque em Definições avançadas > Data e hora para configurar as
Alterar o idioma do sistema
1 Abra Definições .
2 Toque em Definições avançadas > Idioma e entrada .
3 Toque em Idioma e região e depois selecione o idioma desejado.
Ver as especificações do seu telefone
Veja as especificações do seu telefone efetuando alguns passos simples. É possível ver informações sobre o seu processador, memória, resolução de ecrã, etc.
Abra Definições e toque em Sobre o telefone . No ecrã, deslize para cima ou para baixo para ver informações sobre o processador, RAM, armazenamento interno, resolução de ecrã, IMEI, etc.
Ver o espaço de armazenamento disponível
Verifique se existe espaço suficiente no armazenamento interno do seu telefone ou cartão micro
SD antes de transferir pacotes de atualização ou ficheiros grandes.
123
Definições
Abra Definições e toque em Definições avançadas > Memória e armazenamento para ver as informações de armazenamento.
Toque em Local predefinido para definir a localização de armazenamento predefinida para
Memória interna ou Cartão SD SanDisk .
Formatar o cartão micro SD
Formate o seu cartão micro SD para eliminar todos os dados e libertar espaço de armazenamento.
Efetue uma cópia de segurança antes de formatar o seu cartão micro SD para evitar a perda de dados importantes.
1 Abra Definições .
2 Toque em Definições avançadas > Memória e armazenamento > Cartão SD SanDisk .
3 Toque em Formatar > Apagar e formatar .
124
Funções de Acessibilidade
Funções de Acessibilidade
Acerca das funções de acessibilidade do telefone
As funções de acessibilidade facilitam a utilização do telefone por parte de utilizadores com deficiências visuais ou auditivas.
TalkBack
Ativar ou desativar TalkBack
TalkBack é uma função de acessibilidade concebida para utilizadores portadores de deficiências visuais. Esta função proporciona comandos sonoros para o ajudar a operar o seu telefone. Depois de ativada, o seu telefone emitirá comandos sonoros referentes ao conteúdo que tocar, selecionar ou ativar. Ative com cuidado.
Os comandos sonoros de TalkBack não estão disponíveis em todos os idiomas.
1 Abra Definições .
2 Toque em Definições avançadas > Acessibilidade > TalkBack .
3 Ligue o botão TalkBack e depois toque em OK para ativar TalkBack. O tutorial sonoro inicia-se automaticamente quando a função TalkBack é ativada pela primeira vez. Para ouvir novamente o tutorial, toque em para aceder às definições e depois selecione o tutorial.
4 Toque em e, em seguida, seleccione Explorar Através do toque . O seu telefone não emitirá comandos sonoros para o conteúdo que tocar a não ser que ative Explorar Através do toque .
Usar a função TalkBack para controlar o telefone
Depois de ativada a função TalkBack, use movimentos para:
Procurar no ecrã : Use dois dedos para deslizar no ecrã (em vez de um). Deslize para cima ou para baixo com dois dedos para deslocar as listas de menu. Deslize para a esquerda ou direita para se deslocar pelos ecrãs.
125
Funções de Acessibilidade
Selecionar um item : Toque num item com um dedo para o selecionar (não abrirá). O telefone lerá o conteúdo do item selecionado.
Abrir um item : Toque duas vezes em qualquer parte do ecrã com um dedo para confirmar a seleção efetuada no passo anterior.
Por exemplo, se pretender abrir Definições , são necessários dois passos: Toque no ícone
Definições com um dedo e depois toque duas vezes em qualquer parte do ecrã.
Configurar as definições de TalkBack
As definições de TalkBack podem ser personalizadas para se adequar às suas necessidades individuais.
1 Abra Definições .
2 Toque em Definições avançadas > Acessibilidade > TalkBack > .
3 Pode ajustar o volume de reação, definições de reação sonora, movimentos de controlo e muito mais.
126
Funções de Acessibilidade
Comandos sonoros de palavra-passe
Esta funcionalidade proporciona uma reação sonora para utilizadores com deficiências visuais. Ao introduzir uma palavra-passe, o seu telefone lê as letras que são introduzidas. Esta funcionalidade requer que TalkBack esteja ativado.
1 Abra Definições .
2 Toque em Definições avançadas > Acessibilidade e depois ligue o botão Vocalizar palavras-passe .
Produção de texto para voz (TTS)
Esta funcionalidade converte texto em voz para utilizadores com deficiências visuais. Esta funcionalidade requer que TalkBack esteja ativado.
1 Abra Definições .
2 Toque em Definições avançadas > Acessibilidade > Saída de texto para voz .
3 Selecione o motor de síntese vocal preferido e a velocidade de leitura.
Legendas
Para além dos comandos sonoros, a funcionalidade TalkBack também apresenta legendas para utilizadores com dificuldades de audição. Esta funcionalidade requer que TalkBack esteja ativado.
1 Abra Definições .
2 Toque em Definições avançadas > Acessibilidade > Legendas .
3 Ligue o botão Legendas e depois configure o idioma, tamanho do tipo de letra e o estilo da legenda.
Gestos de ampliação
Use movimentos de ampliação para ampliar uma determinada área.
O teclado e a barra de navegação não podem ser ampliados.
1 Abra Definições .
2 Toque em Definições avançadas > Acessibilidade > Movimentos de ampliação .
3 Ligue o botão Movimentos de ampliação .
• Ampliar : Toque no ecrã três vezes em sequência rápida para ampliar. Toque novamente no ecrã três vezes para reduzir. Movimentos de ampliação continuará ativado quando toca no ecrã três vezes. Desligue o botão Movimentos de ampliação para desativar os movimentos de ampliação.
127
Funções de Acessibilidade
• Procurar numa área ampliada : Deslize no ecrã com um ou dois dedos.
• Regular a ampliação : Aproxime ou afaste dois dedos tocando no ecrã. Para ampliar, afaste os dedos. Aproxime os dedos para reduzir a ampliação.
• Reduzir temporariamente : Toque três vezes no ecrã em sequência rápida e depois mantenha o dedo no ecrã. Mantenha o dedo no ecrã e deslize para procurar numa área ampliada. Retire o dedo do ecrã para reduzir a ampliação.
128
Funções de Acessibilidade
Usar o botão de alimentação para terminar uma chamada
1 Abra Definições .
2 Toque em Definições avançadas > Acessibilidade e depois ligue o botão Botão ligar/ desligar termina chamada .
Depois de ativar esta função, prima o botão de alimentação para terminar uma chamada.
Ajustar o tempo de reação do ecrã
Pode ajustar o tempo que o seu telefone demora a reagir a movimentos, como toques contínuos.
1 Abra Definições .
2 Toque em Definições avançadas > Acessibilidade > Atraso por tecla premida .
3 Selecione o tempo de retardamento desejado: Curto , Médio ou Longo .
Correção de cor
O modo de correção de cor ajusta as cores para que os utilizadores com dificuldades visuais possam distinguir as diferentes partes do ecrã.
Ative este modo com cuidado, já que poderá afetar a bateria do seu telefone.
1 Abra Definições .
2 Toque em Definições avançadas > Acessibilidade e depois ligue o botão Correção de cores .
3 Toque em Modo de correção e depois selecione um modo de correção.
129
Anexo
Anexo
Obter ajuda
Leia o Manual de Consulta Rápida fornecido com o seu telefone.
Aceda a HiCare para ler o manual do utilizador, saber mais sobre os serviços Huawei ou obter ajuda online.
Toque em Definições > Sobre o telefone > Informações legais para ler as informações legais.
Aceda a http://consumer.huawei.com
para obter mais informações.
Acerca deste manual
Todas as imagens e ilustrações neste documentos servem apenas de referência e poderão diferir do produto final.
As funcionalidades contidas neste manual são fornecidas unicamente a título de referência.
Algumas funcionalidades poderão não ser suportadas por todos os telefones ou operadoras.
Copyright © 2016 Huawei Technologies Co., Ltd. Todos os direitos reservados.
Este manual destina-se a ser usado apenas como material de referência e não constitui qualquer forma de garantia.
Informações pessoais e segurança dos dados
A utilização de algumas funções ou aplicações de terceiros no seu dispositivo poderá resultar na perda das suas informações e dados pessoais ou torná-los acessíveis a outras pessoas.
Recomendam-se várias medidas para o ajudar a proteger informações pessoais e confidenciais.
• Coloque o seu dispositivo numa área segura para impedir a utilização não autorizada do mesmo.
• Bloqueie o ecrã do dispositivo e crie uma palavra-passe ou padrão de desbloqueio para abri-lo.
• Crie periodicamente uma cópia de segurança das informações pessoais existentes no seu cartão
SIM ou cartão de memória, ou guardadas na memória do dispositivo. Se mudar para um dispositivo diferente, não se esqueça de mover ou eliminar quaisquer informações pessoais no dispositivo antigo
• Se estiver preocupado com vírus quando recebe mensagens de um estranho, pode eliminá-las sem abri-las.
• Se utilizar o seu dispositivo para navegar na Internet, evite sítios Web que apresentem um risco de segurança, a fim de evitar o roubo das suas informações pessoais.
130
Anexo
• Se utilizar serviços como a partilha da ligação Wi-Fi ou Bluetooth, defina palavras-passes para esses serviços a fim de impedir o acesso não autorizado. Quando não utilizar esses serviços, desligue-os.
• Instale ou actualize software de segurança no dispositivo e faça uma análise de vírus regularmente.
• Obtenha aplicações de terceiros a partir de fontes legítimas. Verifique sempre se as aplicações de terceiros transferidas contêm vírus.
• Instale software de segurança ou correcções lançadas pela Huawei ou por terceiros fornecedores de aplicações.
• Algumas aplicações requerem e transmitem informações de localização. Como tal, terceiros poderão ter acesso a informações sobre a sua localização.
• O seu dispositivo poderá fornecer informações de detecção e diagnóstico a terceiros fornecedores de aplicações. Os outros fornecedores utilizam essas informações para melhorar os seus produtos e serviços.
Lista de funções de segurança
Os telefones Huawei incluem diversas medidas de segurança integradas para garantir a segurança dos seus dados.
Encriptação total de disco
Filtro de assédio
Todos os dados presentes nos circuitos integrados da memória são automaticamente encriptados. Cada telefone tem uma chave de segurança individual, o que significa que nenhum outro dispositivo consegue aceder aos dados guardados nos circuitos integrados de memória do seu telefone.
Use o filtro de assédio presente no Gestor do Telefone para bloquear chamadas e mensagens de spam. Para mais informações, consulte
Bloqueio de Aplicações
Use o Bloqueio de Aplicações no Gestor do Telefone para bloquear aplicações e impedir o acesso não autorizado. A palavra-passe do
Bloqueio de Aplicações é necessária para abrir aplicações bloqueadas.
Gerir o uso de dados
Use a funcionalidade de gestão de dados presente no Gestor do Telefone para se manter a par do seu uso de dados móveis. Os dados móveis serão automaticamente desativados quando ultrapassar o limite predefinido. Isto impede que incorra em despesas resultante do uso excessivo de dados. Para mais informações, consulte
131
Cofre
Bloqueio do SIM
Método de desbloqueio do ecrã
Anexo
Ative a funcionalidade Cofre, defina uma palavra-passe e depois adicione os seus ficheiros confidenciais para impedir o acesso não autorizado.
Para mais informações, consulte
Armazenar ficheiros privados num cofre
.
Defina um PIN para o seu cartão SIM para proteger os dados nele guardados. Se tiver ativadoa proteção de PIN para o seu cartão SIM, terá de introduzir o PIN sempre que ligar o seu telefone ou inserir o cartão
SIM noutro telefone. Para mais informações, consulte
.
Opte por um dos diversos métodos de desbloqueio do ecrã para impedir o acesso não autorizado ao seu telefone. Para mais informações, consulte
Alterar o método de desbloqueio do ecrã .
Aviso legal
Copyright © Huawei Technologies Co., Ltd. 2016. Todos os direitos reservados.
Nenhuma parte deste manual pode ser reproduzida ou transmitida sob qualquer forma ou por qualquer meio sem o consentimento prévio por escrito da Huawei Technologies Co., Ltd. e respectivas filiais ("Huawei").
O produto descrito neste manual pode incluir software protegido por direitos de autor da Huawei e possíveis licenciadores. Os clientes não podem de forma alguma reproduzir, distribuir, modificar, descompilar, desmontar, desencriptar, extrair, inverter a engenharia, alugar, atribuir ou sub-licenciar o referido software, excepto se as restrições referidas forem proibidas por lei ou se as referidas acções tiverem a aprovação dos respectivos titulares de direitos de autor.
Marcas comerciais e autorizações
, e
Co., Ltd.
são marcas comerciais ou marcas comerciais registadas da Huawei Technologies
Android™ é uma marca comercial da Google Inc.
LTE é uma marca comercial do ETSI.
A marca nominativa e os logótipos Bluetooth
®
são marcas registadas da Bluetooth SIG, Inc.
e qualquer utilização dessas marcas por parte da Huawei Technologies Co., Ltd. é efectuada sob licença.
Outras marcas comerciais, nomes de produtos, serviços e empresas mencionados podem pertencer aos respectivos proprietários.
132
Anexo
Aviso
Algumas funcionalidades do produto e respectivos acessórios descritas no presente documento dependem do software instalado e das capacidades e definições da rede local, pelo que poderão não estar activadas ou poderão estar limitadas pelos operadores da rede local ou fornecedores do serviço de rede.
Como tal, as descrições aqui facultadas podem não corresponder exactamente ao produto ou respectivos acessórios que adquirir.
A Huawei reserva-se o direito de alterar ou modificar quaisquer informações ou especificações contidas neste manual sem aviso prévio e sem qualquer garantia de responsabilidade.
Declaração sobre software de terceiros
A Huawei não detém a propriedade intelectual do software e das aplicações de terceiros fornecidos com este produto. Como tal, a Huawei não fornecerá qualquer tipo de garantia para software e aplicações de terceiros. A Huawei também não prestará apoio a clientes que utilizem software e as aplicações de terceiros, nem será responsável ou responsabilizada pelas funções ou pelo desempenho de software e aplicações de terceiros.
Os serviços de software e aplicações de terceiros podem ser interrompidos ou rescindidos em qualquer altura e a Huawei não garante a disponibilidade de qualquer conteúdo ou serviço. Os fornecedores de serviços terceiros fornecem conteúdos e serviços através de ferramentas de rede ou de transmissão fora do controlo da Huawei. Até ao limite máximo permitido pela legislação em vigor, declara-se explicitamente que a Huawei não indemnizará ou será responsabilizada por serviços fornecidos por fornecedores de serviços terceiros nem pela interrupção ou cessação de conteúdos ou serviços de terceiros.
A Huawei não será responsável pela legalidade, qualidade ou quaisquer outros aspectos de qualquer software instalado neste produto ou por quaisquer trabalhos de terceiros carregados ou transferidos, incluindo, mas sem limitação, textos, imagens, vídeos, software etc. Os clientes suportarão o risco relativamente a todos e quaisquer efeitos, incluindo a incompatibilidade entre o software e este produto, que resultem da instalação de software ou do carregamento ou transferência dos trabalhos de terceiros.
Este produtos baseia-se na plataforma de código aberto Android™. A Huawei efectuou as alterações necessárias na plataforma. Como tal, este produto pode não suportar todas as funções que são suportadas pela plataforma Android padrão ou pode ser incompatível com software de terceiros. A Huawei não fornece qualquer garantia e representação em ligação com qualquer compatibilidade desse tipo e exclui expressamente qualquer responsabilidade relacionada com tais questões.
EXCLUSÃO DE RESPONSABILIDADE
TODO O CONTEÚDO DESTE MANUAL É FORNECIDO "TAL COMO ESTÁ". SALVO EXIGÊNCIAS DA
LEGISLAÇÃO EM VIGOR, NÃO SÃO FORNECIDAS GARANTIAS DE QUALQUER TIPO, EXPRESSAS OU
IMPLÍCITAS, INCLUINDO, MAS SEM LIMITAÇÃO, AS GARANTIAS IMPLÍCITAS DE
133
Anexo
COMERCIALIZAÇÃO E ADEQUAÇÃO A UM FIM ESPECÍFICO, EM RELAÇÃO À PRECISÃO,
FIABILIDADE OU CONTEÚDOS DESTE MANUAL.
ATÉ AO LIMITE MÁXIMO PERMITIDO PELA LEGISLAÇÃO EM VIGOR, EM CIRCUNSTÂNCIA ALGUMA
SERÁ A HUAWEI RESPONSÁVEL POR QUAISQUER DANOS ESPECIAIS, ACIDENTAIS,INDIRECTOS OU
CONSEQUENTES OU PERDA DE LUCROS, NEGÓCIOS, RECEITAS, DADOS, POUPANÇAS DE FUNDOS
DE COMÉRCIO OU POUPANÇAS ANTECIPADAS, INDEPENDENTEMENTE DE AS DITAS PERDAS
SEREM PREVISÍVEIS OU NÃO.
A RESPONSABILIDADE MÁXIMA (ESTA LIMITAÇÃO NÃO SE APLICA À RESPONSABILIDADE POR
FERIMENTOS PESSOAIS ATÉ AO LIMITE EM QUE A LEGISLAÇÃO EM VIGOR PROÍBA A REFERIDA
LIMITAÇÃO) DA HUAWEI RESULTANTE DA UTILIZAÇÃO DO PRODUTO DESCRITO NO PRESENTE
MANUAL ESTÁ LIMITADA AO MONTANTE PAGO PELOS CLIENTES PARA A AQUISIÇÃO DESTE
PRODUTO.
Regulamentação de importação e exportação
Os clientes deverão cumprir todas as leis e regulamentos de exportação ou importação em vigor e serão responsáveis por obter todas as autorizações e licenças governamentais necessárias à exportação, reexportação ou importação do produto mencionado neste manual, incluindo o software e dados técnicos contidos no mesmo.
Política de privacidade
Para compreender melhor como nós protegermos as suas informaçãoes pessoais, consulte a política de privacidade em http://consumer.huawei.com/privacy-policy .
134
Este manual serve apenas de referência. O produto real, incluindo, entre outros, a cor, o tamanho e a disposição do ecrã, pode variar. Todas as declarações, informações e recomendações contidas neste manual não constituem qualquer tipo de garantia, expressa ou implícita.
Visite http://consumer.huawei.com/en/support/hotline para obter o contacto telefónico e endereço de e-mail actualizados recentemente no seu país ou região.
Modelo: CAM-L03
CAM-L21
CAM-L23
V100R001_01
advertisement
Related manuals
advertisement
Table of contents
- 7 Novas funcionalidades apelativas
- 7 Gravador de ecrã
- 7 Iniciar a gravação
- 7 Parar a gravação
- 8 Desembalar o telefone
- 8 Carregar o telefone
- 8 Usar a bateria
- 8 Indicador de estado da bateria
- 9 Ligar e desligar o telefone
- 10 Transferir dados
- 10 Utilizar a aplicação Backup para transferir dados
- 10 Fazer cópia de segurança dos dados num cartão microSD
- 11 Restaurar dados a partir de um cartão microSD
- 12 Transferir dados entre o seu telefone e um computador
- 12 Copiar contactos de um telefone antigo para um telefone novo
- 14 Primeira utilização e configuração inicial
- 14 Configuração inicial
- 14 Definições de SIM duplo
- 16 Ligar-se à Internet
- 16 Ligar a uma rede Wi-Fi
- 16 Utilizar dados móveis
- 18 Instalar aplicações
- 18 Partilhar aplicações com um cartão microSD
- 18 Desinstalar uma aplicação
- 19 Primeiros passos
- 19 Bloquear e desbloquear o ecrã
- 19 Bloquear o ecrã
- 19 Desbloquear o ecrã
- 19 Desbloqueio de revistas
- 20 Gestos para um ecrã sensível ao toque
- 21 Ícones de estado e notificações
- 23 Ecrã inicial
- 23 Conhecer o seu ecrã inicial
- 23 Alternar entre ecrãs iniciais
- 24 Rotação automática do ecrã
- 25 Organizar aplicações e widgets no ecrã inicial
- 25 Adicionar um widget ao ecrã inicial
- 25 Mover um widget ou ícone
- 26 Eliminar um widget ou ícone
- 27 Criar uma pasta
- 27 Ocultar aplicações
- 28 Fazer uma captura de ecrã
- 28 Utilizar os botões Ligar/Desligar e de diminuição de volume
- 29 Utilizar o interruptor de atalho de captura de ecrã
- 29 Notificações
- 29 Indicador de estado
- 29 Distintivos de notificação
- 30 Painel de notificação
- 31 Ver notificações no ecrã bloqueado
- 32 Gerir permissões de notificações
- 32 Definições da barra de notificação e de estado
- 32 Configurar as definições de lista pendente para a barra de notificação
- 32 Configurar o conteúdo de visualização para a barra de notificação e de estado
- 33 Aceder às aplicações
- 33 Abrir e alternar entre aplicações
- 33 Abrir aplicações a partir do ecrã de bloqueio
- 33 Abrir uma aplicação a partir do ecrã de bloqueio
- 34 Alternar entre aplicações
- 34 Procurar aplicações
- 34 Encontrar aplicações
- 34 Encontrar aplicações ocultas
- 35 Ver aplicações utilizadas recentemente
- 36 Personalizar o seu telefone
- 36 Ecrã inicial simples
- 37 Alterar o tema
- 37 Alterar a imagem de fundo
- 37 Atribuir um som de toque a um contacto
- 37 Alterar o tamanho do tipo de letra
- 38 Introduzir texto
- 38 Mudar método de introdução de texto
- 38 Método de introdução Android
- 38 Editar texto
- 40 Sugestões e Truques
- 40 Modo de alto volume
- 40 Pesquisar definições
- 40 Devolver uma chamada com rapidez
- 40 Partilhar o seu cartão QR
- 41 Modo de bolso
- 41 Tirar instantâneos com o ecrã desligado
- 42 Selfie perfeita
- 42 Encontrar aplicações com rapidez
- 43 Ligar à rede Wi-Fi com o sinal mais forte
- 44 Ajustar rapidamente o volume do sistema
- 44 Usar o botão de suspensão
- 45 Alinhar automaticamente as aplicações no ecrã inicial
- 45 Modo Tocar para desactivar
- 47 Chamadas e contactos
- 47 Efetuar chamadas
- 47 Marcação inteligente
- 47 Ativar chamada rápida
- 47 Fazer uma chamada a partir de Contactos
- 48 Efetuar uma chamada a partir de um registo de chamadas
- 48 Fazer uma chamada de emergência
- 48 Marcação rápida
- 49 Fazer uma chamada internacional
- 49 Atender ou rejeitar uma chamada
- 50 Funções disponíveis durante uma chamada
- 51 Atender uma segunda chamada
- 51 Fazer uma chamada de conferência
- 52 Visualizar o registo de chamadas
- 52 Adicionar um número a partir de um registo de chamadas
- 52 Limpar o registo de chamadas
- 53 Ligar o modo de bolso
- 53 Definições de chamada
- 53 Ativar o reencaminhamento de chamadas
- 54 Ativar a função de chamada em espera
- 54 Ativar o modo Não incomodar
- 54 Configurar o filtro de assédio
- 55 Configurar o correio de voz
- 55 Criar um contacto
- 56 Importar ou exportar contactos
- 56 Importar contactos a partir de um dispositivo de armazenamento
- 56 Importar contactos a partir de um cartão SIM
- 56 Importar contactos através de Bluetooth
- 56 Importar contactos através de Wi-Fi Direct
- 57 Exportar contactos para um dispositivo de armazenamento
- 57 Exportar contactos para um cartão SIM
- 57 Partilhar contactos
- 57 Gerir contactos
- 57 Editar um contacto
- 58 Combinar contactos duplicados
- 58 Eliminar contactos
- 58 Encontrar um contacto
- 59 Ver contactos de contas diferentes
- 59 Adicionar um contacto aos favoritos
- 60 Grupos de contactos
- 60 Criar um grupo
- 60 Editar um grupo
- 61 Enviar mensagens de texto ou de correio eletrónico a um grupo
- 61 Eliminar um grupo
- 62 Mensagens e correio electrónico
- 62 Enviar uma mensagem
- 63 Responder a uma mensagem
- 63 Procurar mensagens
- 63 Eliminar tópicos
- 63 Gerir mensagens
- 64 Bloquear mensagens de spam
- 64 Gerir frases padrão
- 65 Adicionar uma assinatura na mensagem
- 65 Adicionar uma conta de correio eletrónico
- 65 Adicionar uma conta de correio eletrónico pessoal
- 66 Adicionar uma conta Exchange
- 66 Enviar um e-mail
- 67 Verificar os seus e-mails
- 67 Gerir contactos VIP
- 68 Definições da conta
- 68 Mudar as contas de correio eletrónico
- 68 Remover uma conta de e-mail
- 68 Personalizar a sua conta de e-mail
- 69 Câmara e Galeria
- 69 Aceder ao ecrã
- 69 Tirar uma foto
- 69 Modos de captura
- 70 Modo Selfie perfeita
- 70 Modo de Autorretrato Perfeito
- 71 Captura rápida Ultra
- 72 Captura em sequência
- 73 Captura ativada por voz
- 73 Iniciar a câmara a partir da Galeria
- 74 Deteção de objeto
- 75 Notas de áudio
- 75 Modo HDR
- 76 Modo de Pintura de Luz
- 76 Trilhos de rastos de luz
- 77 Grafítis de luz
- 77 Água sedosa
- 78 Deteção de estrelas
- 79 Capturas panorâmicas
- 79 Tirar uma foto panorâmica
- 80 Tirar autorretratos panorâmicos
- 80 Adicionar marcas de água às fotos
- 81 Fazer um vídeo
- 82 Modo de intervalo de tempo
- 83 Correção de documento
- 83 Definições da câmara e de vídeo
- 83 Definições de vídeo
- 84 Definições de câmara
- 84 Visualizar fotografias e vídeos
- 85 Ver fotografias por ordem cronológica
- 85 Ver as fotografias por localização
- 85 Ver as fotografias por álbum
- 85 Ver fotografias como apresentação de diapositivos
- 85 Ver fotografias no modo de ecrã inteiro
- 86 Reproduzir um vídeo
- 86 Adicionar fotografias ou vídeos a um novo álbum
- 86 Mover fotografias ou vídeos para outros álbuns
- 87 Eliminar imagens ou vídeos
- 87 Partilhar imagens ou vídeos
- 87 Gerir álbuns
- 88 Adicionar notas a uma imagem
- 88 Editar uma imagem
- 89 Usar a Câmara ou a Galeria para digitalizar um código QR
- 89 Ler um código QR utilizando a Galeria
- 89 Ler um código QR utilizando a Câmara
- 90 Música e Vídeo
- 90 Adicionar músicas ao seu telefone
- 90 A pesquisar música localmente
- 90 Ouvir música
- 91 Controlar uma lista pessoal com auriculares inteligentes
- 92 Criar uma lista pessoal
- 93 Reproduzir uma lista pessoal
- 93 Definir uma música como som de toque
- 93 Reproduzir um vídeo
- 94 Aceder à Internet
- 94 Ligar-se à Internet utilizando dados móveis
- 94 Ligar-se à Internet utilizando o Wi-Fi
- 94 Ligar a uma rede Wi-Fi
- 95 Ligar-se a uma rede Wi-Fi utilizando WPS
- 95 Ligar-se a uma rede Wi-Fi com o sinal mais forte
- 95 Partilhar a sua Internet móvel com outros dispositivos
- 96 Utilizar um ponto de acesso Wi-Fi portátil para partilhar a sua Internet móvel
- 97 Utilizar a partilha USB para partilhar a Internet móvel com um computador
- 98 Utilizar a partilha Bluetooth para partilhar a sua Internet móvel
- 98 Transferir dados utilizando Bluetooth
- 98 Ativar o Bluetooth e emparelhar o seu telefone com outro dispositivo
- 99 Enviar e receber ficheiros utilizando Bluetooth
- 99 Desemparelhar dispositivos Bluetooth
- 99 Renomear o seu telefone
- 99 Transferir dados utilizando o Wi-Fi Direct
- 100 Ligar dois dispositivos via Wi-Fi Direct
- 100 Utilizar Wi-Fi Direct para enviar e receber ficheiros
- 101 Transmitir conteúdo multimédia na sua televisão
- 102 Cópia de segurança e Restauro
- 102 Usar a aplicação Cópia de segurança para efetuar cópias de segurança e restaurar dados
- 102 Criar uma cópia de segurança no armazenamento local
- 103 Restaurar dados a partir do armazenamento local
- 103 Restaurar as definições de fábrica
- 103 Atualizar o telefone
- 104 Atualizações OTA
- 105 Gestão de Ficheiros
- 105 Visualizar ficheiros
- 105 Ver os ficheiros por categoria
- 105 Encontrar ficheiros com rapidez
- 105 Ordenar os ficheiros
- 105 Criar atalhos de ficheiros no ecrã inicial
- 105 Partilhar ficheiros
- 106 Criar pastas
- 106 Mudar o nome de ficheiros
- 106 Copiar, mover e eliminar ficheiros
- 107 Criar ou extrair arquivos
- 107 Excluir imagens pequenas
- 107 Armazenar ficheiros privados num cofre
- 109 Gestão de energia
- 109 Ver as estatísticas de utilização da bateria
- 109 Reduzir o consumo energético
- 109 Ativar o plano de energia Ultra
- 110 Fechar aplicações em segundo plano quando o ecrã está bloqueado
- 110 Impedir o acesso à Internet por parte de aplicações em segundo plano
- 110 Configurar as definições de visualização e de som
- 111 Gestor do Telefone
- 111 Otimizar o sistema
- 111 Efetuar um exame completo
- 111 Limpar o telefone
- 111 Gerir o uso de dados
- 111 Filtro de assédio
- 112 Gestão da bateria
- 113 Ferramentas
- 113 Calendário
- 113 Adicionar e apagar eventos
- 113 Visualizar o calendário
- 114 Ver feriados mundiais
- 114 Sincronizar um calendário
- 114 Relógio
- 115 Gerir alarmes
- 115 Relógio universal
- 116 Mostrador de relógio duplo
- 116 Cronómetro
- 117 Temporizador
- 117 Meteorologia
- 117 Visualizar informações meteorológicas
- 118 Atualizar a meteorologia
- 118 Adicionar e apagar cidades
- 118 Bloco de Notas
- 119 Criar uma nota
- 119 Eliminar uma nota
- 120 Calculadora
- 120 Gravador de som
- 120 Gravar som
- 120 Reproduzir uma gravação
- 121 Espelho
- 122 Definições
- 122 Ativar o acesso à localização
- 123 Aumentar a precisão do posicionamento em espaços interiores
- 123 Configurar as definições de visualização
- 124 Definições de som
- 124 Alterar o método de desbloqueio do ecrã
- 125 Definir um padrão de desbloqueio do ecrã
- 125 Desbloquear o ecrã com uma palavra-passe
- 125 Remover a palavra-passe de bloqueio do ecrã
- 125 Definições de gestos e de navegação
- 125 Controlo de movimentos
- 126 Barra de navegação
- 126 Modo de avião
- 127 Utilizar o botão de suspensão
- 127 Definir o PIN do cartão SIM
- 128 Configurar uma conta
- 128 Adicionar uma conta
- 128 Eliminar uma conta
- 129 Sincronizar dados com o seu telefone
- 129 Definir a data e a hora
- 129 Alterar o idioma do sistema
- 129 Ver as especificações do seu telefone
- 129 Ver o espaço de armazenamento disponível
- 130 Formatar o cartão micro SD
- 131 Funções de Acessibilidade
- 131 Acerca das funções de acessibilidade do telefone
- 131 TalkBack
- 131 Ativar ou desativar TalkBack
- 131 Usar a função TalkBack para controlar o telefone
- 132 Configurar as definições de TalkBack
- 133 Comandos sonoros de palavra-passe
- 133 Produção de texto para voz (TTS)
- 133 Legendas
- 133 Gestos de ampliação
- 135 Usar o botão de alimentação para terminar uma chamada
- 135 Ajustar o tempo de reação do ecrã
- 135 Correção de cor
- 136 Anexo
- 136 Obter ajuda
- 136 Acerca deste manual
- 136 Informações pessoais e segurança dos dados
- 137 Lista de funções de segurança
- 138 Aviso legal
- 138 Copyright © Huawei Technologies Co., Ltd. 2016. Todos os direitos reservados.
- 138 Marcas comerciais e autorizações
- 139 Aviso
- 139 Declaração sobre software de terceiros
- 139 EXCLUSÃO DE RESPONSABILIDADE
- 140 Regulamentação de importação e exportação
- 140 Política de privacidade