Avery Dennison 9419 Administrator's Guide
Add to My manuals40 Pages
Avery Dennison 9419 is a versatile printer capable of printing on thermal transfer (ribbon) and thermal direct labels or tags. It can operate in either online or offline mode, allowing you to connect it to a host computer or use it as a standalone device. The printer features an LCD display with intuitive controls, making it easy to configure and operate. With its ability to print continuously or on-demand, the Avery Dennison 9419 is suitable for various applications, including product labeling, shipping labels, and barcode printing.
advertisement
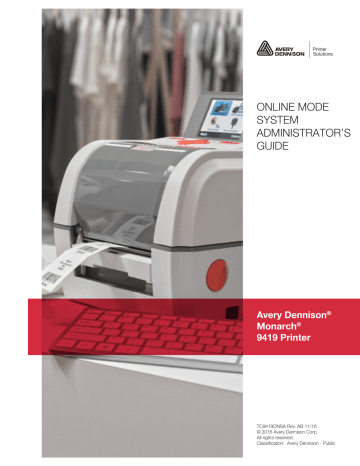
Printer
Solutions
ONLINE MODE
SYSTEM
ADMINISTRATOR’S
GUIDE
Avery Dennison
®
Monarch
®
9419 Printer
TC9419ONSA Rev. AB 11/16
© 2016 Avery Dennison Corp.
All rights reserved.
Classification: Avery Dennison - Public
Each product and program carries a respective written warranty, the only warranty on which the customer can rely. Avery Dennison Corp. reserves the right to make changes in the product, the programs, and their availability at any time and without notice. Although
Avery Dennison Corp. has made every effort to provide complete and accurate information in this manual, Avery Dennison Corp. shall not be liable for any omissions or inaccuracies. Any update will be incorporated in a later edition of this manual.
©2016 Avery Dennison Corp. All rights reserved. No part of this publication may be reproduced, transmitted, stored in a retrieval system, or translated into any language in any form by any means, without the prior written permission of Avery Dennison Corp.
Trademarks
ZPL II is a registered trademark of ZIH Corp.ZIH Corp. and Avery Dennison are not related in any way, and ZIH Corp. has not licensed or otherwise sponsored the MONARCH® or Avery Dennison printers or the MONARCH LANGUAGE INTERPRETER™.
MONARCH
, MONARCH LANGUAGE INTERPRETER, MLI, and MPCL are trademarks of Avery Dennison Retail Information Services LLC.
Avery Dennison® is a trademark of Avery Dennison Corp.
TA B L E O F C O N T E N T S
Classification: Avery Dennison - Public Table of Contents i
ii Online Mode System Administrator’s Guide Classification: Avery Dennison - Public
G E T T I N G S TA R T E D
The Avery Dennison® Monarch® 9419 Printer prints on thermal transfer (ribbon) and thermal direct labels or tags. The printer prints labels continuously (in one strip) or ondemand (one label at a time). You can print on die cut, black mark, or continuous (nonindexed) supplies.
1
The printer operates in either online or offline mode:
Online Mode Use online mode when the printer receives print data from a connected host (PC or network).
This manual contains information about online mode.
Offline Mode Use offline mode (stand-alone mode) when the printer receives data from a keyboard or scanner. The printer is not connected to a host.
For offline mode information, refer to the Offline Mode System
Administrator’s Guide .
A u d i e n c e
This manual is for the System Administrator who configures and updates the printer.
♦
♦
To load supplies, print labels, or care for the printer, refer to the Equipment Manual .
To create format and batch packets for printing or how to configure the printer online, refer to the Packet Reference Manual .
Use the Printer Management Utility to transfer files to the printer and configure the
printer. See Appendix A, “ Using the Printer Management Utility ” for more information.
U s i n g t h e C o n t r o l P a n e l
The control panel has an LCD display with two function buttons and a navigation button.
F u n c t i o n B u tt o n
N a vi g a t i o n Bu t t o n
Classification: Avery Dennison - Public Getting Started 1-1
Menu Item
Online Setup
Offline Setup
Media Setup
Communication
Data Entry
Advanced Setup
Diagnostic
Service
Description
Configuring the printer for use while connected to a host. See
Chapter 2 “ Configuring the Printer ” for more information.
Configuring the printer for use in offline mode. Refer to the Offline
Mode System Administrator’s Guide .
Configuring the supply type and calibrating the sensors. See
Chapter 3, “ Configuring the Media ” for more information.
Setting up serial or Ethernet communications. See Chapter 4,
“ Setting Communications ” for more information.
Select and enter data for pre-loaded formats. Refer to the Offline
Mode System Administrator’s Guide .
System settings such as date and time, display brightness, etc. See
Chapter 5, “ Using Advanced Setup ” for more information.
Printing a test label or the printer’s configuration, viewing printer
information, etc. See Chapter 6, “ Using Diagnostics ” for more
information.
Contains Service information, which requires a separate password to access.
1-2 Online Mode System Administrator’s Guide Classification: Avery Dennison - Public
C O N F I G U R I N G T H E P R I N T E R
This chapter explains how to select the speed, contrast, feed mode, supply position, print position, margin position, backeed, dispense position, backfeed distance, monetary sign, secondary sign, decimal places, and numeric format.
2
The online setup options are listed in the table below.
Option Choices
Speed 1.5/2/3/4/5/6/7/8
Contrast
Feed Mode
Supply Position
-156 to 156
Continuous/On-Demand
-149 to 300 dots (203 dpi) or
-222 to 300 dots (300 dpi)
-99 to 99 dots Print Position
Margin Position
Backfeed
-99 to 99 dots
Enable/Disable
Dispense Position 10 to 200 dots
Backfeed Distance 10 to 200 dots
Monetary Sign No symbol, Euro, Chinese, Thai, Korean,
Russian, India, Austria, Finland, Sweden, Italy,
Spain, France, Germany, Japan, UK, USA
Secondary Sign
Decimal Places
Numeric Format
No/Print
None/One Digit/Two Digits/Three Digits
Standard Zero/Slashed Zero
Default
5
0
Continuous
0
0
0
Enable
65
65
USA
No
Two Digits
Standard
Zero
Classification: Avery Dennison - Public Configuring the Printer 2-1
S e t t i n g t h e S p e e d
Select the print speed in IPS (inches per second). If print quality is important, reduce the print speed - a lower print speed increases the print quality of labels. Use premium supplies when printing at high speeds. The default setting is 5.
Select To
1.5
2
3
4
Print at 1.5 IPS.
Print at 2.0 IPS.
Print at 3.0 IPS.
Print at 4.0 IPS.
5
6
Print at 5.0 IPS.
Print at 6.0 IPS.
7 Print at 7.0 IPS.
8 Print at 8.0 IPS.
Note: The maximum speed using a 300 dpi printhead is 6.0 ips.
The maximum speed using peel mode is 3.0 ips.
S e t t i n g t h e P r i n t C o n t r a s t
Having the correct print contrast/density setting is important because it affects bar code scan ability and printhead life. The default is 0.
Solid black print cannot exceed 30% of any given square inch of the supply.
Select To
Navigation button: or
Selects positive or negative and which position to change.
Navigation button: or
Increase or decrease the contrast to darken or lighten the print.
S e t t i n g t h e F e e d M o d e
Set the feed mode based on your application and supply type. The default is continuous.
Select To
Continuous
On-Demand
Print all tags or labels in a batch (job) in one strip.
Print one label, once that label is removed, the next label prints.
2-2 Online Mode System Administrator’s Guide Classification: Avery Dennison - Public
S e t t i n g t h e S u p p l y P o s i t i o n
This function adjusts the position of the supply relative to the index marks in the feed direction. Adjust the supply position to compensate for supply variation. The adjustments are in dots where one dot equals 0.0049 inch. The default is 0.
Select To
Navigation button:
or
Selects positive or negative and which position to change.
Navigation button: or
Increase or decrease the supply position to move the print up or down.
S e t t i n g t h e P r i n t P o s i t i o n
This function adjusts the image’s position on the supply in the feed direction. Adjust the print position if the print is too close to the top or bottom of the supply, or overtypes the pre-printed area. The adjustments are in dots where one dot equals 0.0049 inch. The default is 0.
Select
Navigation button: or
Navigation button: or
To
Selects positive or negative and which position to change.
Increase or decrease the print position to move the print up or down.
Classification: Avery Dennison - Public Configuring the Printer 2-3
S e t t i n g t h e M a r g i n P o s i t i o n
This function adjusts where the format prints side to side on the supply. The adjustments are in dots where one dot equals 0.0049 inch. The default is 0.
P ri n t t o o f ar t o t h e l e ft P ri n t t o o f ar t o t h e ri g h t
Select To
Navigation button: or
Selects positive or negative and which position to change.
Navigation button: or
Increase or decrease the margin position to move the print left or right.
S e t t i n g t h e B a c k f e e d
Backfeed advances each printed label to the desired dispense position. Once that label is removed, the next label to be printed is backed up underneath the printhead. The default is enable.
Select To
Disable Disable backfeed.
Enable Enable backfeed. The printer moves the supply backwards before printing.
S e t t i n g t h e D i s p e n s e P o s i t i o n
This function adjusts the amount to advance each label to allow for easy removal from the printer. The default is 65.
Select To
Selects positive or negative and which position to change. Navigation button: or
Navigation button: or
Increase or decrease the margin position to move the print left or right.
2-4 Online Mode System Administrator’s Guide Classification: Avery Dennison - Public
S e t t i n g t h e B a c k f e e d D i s t a n c e
The function adjusts the amount to move the label backwards at the start of each batch
(or label in on-demand mode). The backfeed distance should be equal to or less than the dispense position. If the backfeed distance is greater than the dispense position, the dispense position automatically changes to match the backfeed distance. The default is
65.
Select To
Navigation button:
or
Selects positive or negative and which position to change.
Navigation button: or
Increase or decrease the margin position to move the print left or right.
S e t t i n g t h e M o n e t a r y S i g n
The printer contains 16 different currency symbols. The default is USA.
Select To
None
Euro
Does not print a monetary sign.
Print the € sign.
Chinese
Thai
Print the ¥ sign.
Print the sign.
Korean
Print the sign.
Russian
India
Austria
Print the sign.
Print the Rs sign.
Print the sign.
Finland
Sweden
Italy
Spain
France
Germany
Print the sign.
Print the Kr sign.
Print the L. sign.
Print the P sign.
Print the F sign.
Japan
UK
USA
Print the sign.
Print the ¥ sign.
Print the £ sign.
Print the $ sign.
Classification: Avery Dennison - Public Configuring the Printer 2-5
S e t t i n g t h e S e c o n d a r y S i g n
If you select the dollar as the monetary sign, you can print amounts less than $1.00 either by using a dollar sign and decimal ($0.30) or by using a cent sign (30¢). The default is
No.
Select To
No Do not print a secondary monetary sign. prices under $1.00 will print like this: $ .45
Yes Print a secondary monetary sign. prices under $1.00 will print like this: 45¢
Note: The same option applies to the appropriate secondary sign for monetary signs other than the dollar.
S e t t i n g t h e N u m b e r o f D e c i m a l P l a c e s you might print prices like this: $24.00 ( 2 decimal places) or like this: $24 ( 0 decimal places). The default is Two Digits.
Select To
None
One Digit
Two Digits
Do not use decimal places. prices print as whole numbers: $20
Print one place after the decimal. prices print like this: $20.5
Print two places after the decimal. prices print like this: $20.50
Three Digits Print three places after the decimal. prices print like this: $20.500
S e t t i n g t h e N u m e r i c F o r m a t
The numeric format sets how the zero character prints; either without a slash, 0 or, with a slash, Ø . The default is Standard Zero.
Select To
Standard Zero Do not print zeroes with a slash.
Slash Zero Prints zeroes with a slash ( Ø ).
2-6 Online Mode System Administrator’s Guide Classification: Avery Dennison - Public
C O N F I G U R I N G T H E M E D I A
This chapter explains how to select the supply type and manually calibrate the sensors.
3
The media setup options are listed in the table below.
Option Choices
Supply Type
Manual Setup
Gap/Black Mark/Continuous
Gap/Black Mark/Continuous
Default
Gap
NA
Threshold Detect
Maximum Length
Auto/Fixed
1 to 10.0 inches (25mm to 254mm)
Auto
253 mm
Advanced On/Off OFF
S u p p l y S e t u p I n f o r m a t i o n
♦
When using die cut 4x6 supplies, no calibration is required. The printer calibrates automatically when supply is loaded and the user presses Feed .
♦
When using pre-printed supply or tinted supply, manually calibrate the sensor.
Classification: Avery Dennison - Public Configuring the Media 3-1
S e t t i n g t h e S u p p l y T y p e
Set the printer’s supply type to match the loaded supplies.
Note: The printer automatically calibrates the sensor based on the selected supply type.
Select
Gap
For
Die cut supplies have a rounded edge. The supply is sensed using the gap between labels.
Black Mark Black marks on the back of the supply for sensing. The supply is sensed using the black marks. Tag supply commonly uses black marks.
Continuous Continuous supply does not have any index marks for sensing or perforations.
3-2 Online Mode System Administrator’s Guide Classification: Avery Dennison - Public
C a l i b r a t i n g t h e S e n s o r ( M a n u a l S e t u p )
When using pre-printed or tinted supply, manually calibrate the sensor.
Select For
Gap Calibrate die cut supply:
Follow instructions on screen to place backing paper over the die cut sensor. Close the cover. Press Select . Then, place label over the sensor, close the cover and press Select . A message appears with intensity and threshold readings when successful. If not, recalibrate.
Black Mark Calibrate black mark supply:
Follow instructions on screen to place a black mark over the black mark sensor. Close the cover. Press Select . Then, place label or tag (not black mark) over the sensor, close the cover and press
Select . A message appears with intensity and threshold readings when successful. If not, recalibrate.
Continuous Calibrate continuous supply:
Follow instructions on screen to remove supply from the printer.
Close the cover. Press Select . Then, place label or tag in the printer, close the cover and press Select . A message appears with intensity and threshold readings when successful. If not, recalibrate.
Sensor Locations
Note the location of the die cut and black mark sensor:
D i e C u t S e nso r B l a ck M ar k Se n s o r
Classification: Avery Dennison - Public Configuring the Media 3-3
S e t t i n g t h e T h r e s h o l d D e t e c t i o n
Set the sensor’s threshold detection.
Select For
Auto Use for plain white supply.
Fixed Use for pre-printed or tinted supply.
S e t t i n g t h e M a x i m u m C a l i b r a t i o n L e n g t h
If you experience frequent supply errors, calibrate the maximum supply length. This value is entered in millimeters. The default is 253 mm (10 inches).
Select To
Navigation button: or
Selects positive or negative and which position to change.
Navigation button: or
Increase or decrease the maximum calibration length.
S e t t i n g t h e R e g i s t r a t i o n L e n g t h
The registration length is available using version 2.1 or greater firmware.
Enable or disable the registration length to control how the printer calibrates and/or tries to print formats when the format size differs from the loaded supply length.
Select For
On Prints formats according to the length specified in the format header .
Refer to the Packet Reference Manual for more information about creating formats. The loaded supply length must match the length in the format header or an error occurs.
This is helpful when using one supply size, because the printer calibrates to a specific format. For example, your supply is fourinches long and a four-inch format is received by the printer. The printer prints the entire format and calibrates to four inches.
Off Prints formats without reading the length from the format header.
This is the default mode, which ensures compatibility with previous versions of firmware.
The printer calibrates by looking for sense marks on the supply. It prints the data that fits on the loaded supply. For example, your supply is 2.0-inches long, but a four-inch long format is received by the printer. The printer prints only the first two inches of the format and does not error.
This is helpful when using multiple supply sizes and multiple formats.
Note: Operators should calibrate supply whenever changing the supply type or the supply size.
3-4 Online Mode System Administrator’s Guide Classification: Avery Dennison - Public
A d v a n c e d S e n s o r S e t u p
If you experience frequent supply errors, set the minimum supply length and the maximum gap/black mark. This value is entered in millimeters. The default is OFF.
Select For
On To set the minimum supply length and the maximum gap or black mark length for the sensor’s auto calibration. Press Select . Use the navigation button to scroll to set the Min. Paper (minimum supply length in mm) and Max. Gap/Mark (maximum gap or black mark length).
Off Do not set the minimum supply length and the maximum gap or black mark length for the sensor’s auto calibration.
Classification: Avery Dennison - Public Configuring the Media 3-5
3-6 Online Mode System Administrator’s Guide Classification: Avery Dennison - Public
S E T T I N G C O M M U N I C AT I O N S
This chapter tells you how to set the serial and Ethernet communication values.
These values provide the link for normal online printing.
The communication settings at the printer must match the host’s communication values.
U s i n g S e r i a l C o m m u n i c a t i o n s
4
1200
2400
4800
9600
19200
38400
57600
115200
The serial communication values are in the table below.
Option Choices Default
Baud rate
Parity
Data Bits
1200/2400/4800/9600/19200/38400/
57600/115200
None/Even/Odd
7/8
9600 bps
None
8
Stop bits 1/2 1
Note: The serial values on the printer must match those at the host.
Setting the Baud Rate
Baud rate is the speed, in bps (bits per second), at which the printer sends and receives data. The default is 9600 bps.
Select To
Communicate at 1200 bits per second.
Communicate at 2400 bits per second.
Communicate at 4800 bits per second.
Communicate at 9600 bits per second.
Communicate at 19200 bits per second.
Communicate at 38400 bits per second.
Communicate at 57600 bits per second.
Communicate at 115200 bits per second.
Classification: Avery Dennison - Public Setting Communications 4-1
Setting the Parity
Parity checks the validity of data entering the printer. The parity bit immediately follows the last data bit for a character. The parity bit is adjusted according to the parity so the data bits in the character, with the parity bit, form an odd or even number when summed.
Select To
None
Odd
Set the parity to none (no parity check).
Set the parity to odd.
1
2
Even Set the parity to even.
Setting the Data Bits
Data bits specifies how many bits the printer uses to define a character.
Select To
7 Set the word length to seven.
8 Set the word length to eight.
Setting the Stop Bits
A stop bit follows the data and parity bits to signal the end of a character.
Select To
Set the stop bit length to one.
Set the stop bit length to two.
4-2 Online Mode System Administrator’s Guide Classification: Avery Dennison - Public
U s i n g E t h e r n e t C o m m u n i c a t i o n s
The printer communicates on a 10baseT or 100baseTX wired Ethernet connection.
The Ethernet options are listed in the table below.
Option Choices
Status View only
Default
None – view only
Configure DHCP/Static IP DHCP
Use the Printer Management Utility to configure the Ethernet settings. See “ Configuring
Ethernet Settings ” for more information
Viewing the Ethernet Settings
Select Status from the Ethernet menu to view the current Ethernet settings.
The viewable Ethernet settings include MAC Address, IP Address, Subnet Mask, and
Default Gateway. The Media Access Control (MAC) Address is a hard-coded value that cannot be changed (like a serial number).
Configuring Ethernet Settings
1.
Select Configure from the Ethernet menu to change the Ethernet settings.
2.
Select either DHCP or Static:
Static Use if your network uses a fixed configuration. The IP address remains the same every time the device connects to the network. For static, you must
set an IP Address, Subnet Mask, and Default Gateway. See “ Entering a
Static IP Address, Subnet Mask and Default Gateway ” for more information.
DHCP The network automatically assigns an IP address within a specified range to a device when it is first turned on. A device could have a different IP address every time it connects to the network.
3 . Select Yes to save the DHCP setting. The printer reboots and establishes a connection. Or, press No to exit without saving.
Classification: Avery Dennison - Public Setting Communications 4-3
Entering a Static IP Address, Subnet Mask, and Default Gateway
The IP (Internet Protocol) address is a unique identifier for a device on a network. It consists of four 3-digit numeric fields, separated by periods.
IP networks are divided using subnet masks. The subnet mask address determines where the IP address belongs in the network. It consists of four 3-digit numeric fields.
The default gateway (or router) allows connections (communications) between different subnets on a network. It consists of four 3-digit numeric fields.
To set the static IP Address, Subnet Mask and Default Gateway:
1.
Use the buttons as shown below:
Select
Navigation button: or
To
Selects which position to change.
Navigation button: or Increase or decrease the number.
2.
Press Select when finished entering the IP Address, Subnet Mask, and Default
Gateway.
3.
Press Yes to save the settings. The printer reboots and establishes a connection.
Or, press No to exit without saving.
4-4 Online Mode System Administrator’s Guide Classification: Avery Dennison - Public
U S I N G A D VA N C E D S E T U P
This chapter explains how to select the power-up mode, display brightness, date, time, language, and MLI interpreter options.
5
The advanced setup options are listed in the table below.
Option Choices
Power-up Mode Online/Offline
Default
Online
Display Brightness 0 to 100
Date & Time
Language
50
Date
Time
English, Traditional Chinese, Simplified Chinese,
Japanese, Korean, German, Dutch, French,
Italian, Spanish, Portuguese, Swedish,
Norwegian, Danish, Finnish, Polish, Czech,
Slovak, Hungarian, Slovenian, Croatian, Russian,
Ukrainian, Bulgarian, Kazakh, Greek, Turkish,
Lithuanian, Canadian French, Latin American
Spanish, and Brazilian Portuguese
English
MLI Interpreter N/A
See “ Setting MLI Interpreter Options ” for more
information.
Classification: Avery Dennison - Public Using Advanced Setup 5-1
S e t t i n g t h e P o w e r - u p M o d e
Power-up mode lets you decide how your printer starts each time you turn it on. The default is online.
♦
♦
♦
Ready to receive data and start printing (online mode).
Operator can select a format to print (offline mode).
Operator can enter data for a selected format using the optional keyboard.
Select To
Online When the printer is turned on, you see the main screen.
Offline When the printer is turned on, you see Data Entry mode. Make sure formats are loaded and a keyboard is connected if you need to enter data.
Press Back , then Menu and Advanced Setup to change this mode.
S e t t i n g t h e D i s p l a y B r i g h t n e s s
Adjust the screen’s brightness for better visibility. The default is 50.
Select To
Navigation button: or
Increase or decrease the screen’s brightness for better visibility.
S e t t i n g t h e D a t e a n d T i m e
The printer contains a real-time clock. Set the clock during initial printer setup. The printer keeps track of the date and time even when the printer is turned off. The clock does not adjust for daylight saving time.
Select To
Navigation button:
or
Select which position to change.
Year, Month, Day
Hours, Minutes, Seconds
Note: The clock operates on 24-hour time. For example, setting the hours to 16 indicates 4:00 PM.
Increase or decrease the date and time as needed. Navigation button: or
5-2 Online Mode System Administrator’s Guide Classification: Avery Dennison - Public
S e t t i n g t h e L a n g u a g e
The printer can display prompts in different languages:
English, 繁體中文 (Traditional Chinese), 简体中 文 ( Simplified Chinese), 日本語 ( Japanese),
한국 어 (Korean), Deutsch (German), Nederlands (Dutch), Français (French), Italiano
(Italian), Español (Spanish), Português (European Portuguese), Svenska (Swedish),
Norsk (Norwegian), Dansk (Danish), Suomi (Finnish), Polski (Polish),
Čeština (Czech),
Slovenčina
( Slovak), Magyar (Hungarian), Slovenš čina (Slovenian), Hrvatski (Croatian),
P усский (Russian), Yкраїнський (Ukrainian), български (Bulgarian), Қазақwa (Kazakh),
Ελληνικά (Greek), Türkçe (Turkish), Lietuvių (Lithuanian), Français du Canada (Canadian
French), Español (Latin American Spanish), and Português Brasil (Brazilian Portuguese).
Note: Some prompts may remain in English, even if you select a different language.
S e t t i n g M L I I n t e r p r e t e r O p t i o n s
Avery Dennison’s MONARCH LANGUAGE INTERPRETER™ (MLI™) and the Avery
Dennison 9419 printer are set up for use with ZIH Corp.’s ZPL II®. If you have any questions about using the 9419 printer with these data streams, please contact your
Avery Dennison representative.
The MLI interpreter options are listed in the table below.
Option Choices/Description
Darkness 0 to 30
Adjusts darkness of print
Print Speed 2 to 6
Sets the print speed
Tear Off
Default
16
4 ips
+/- 0 to 9
Sets the media stopping point for easy tear off
0 dot
Tear Off/Peeler Off/Cutter Tear Off Print Mode
Print Width
List Fonts
List Images
List Formats
List Setup
0 to 9
Sets the print width
812 dot
Prints list of printer fonts NA
Prints list of printer images
NA
NA Prints list of printer formats
Prints current printer configuration
NA
Classification: Avery Dennison - Public Using Advanced Setup 5-3
Option
Control Prefix
Format Prefix
Delimiter Char
Media Power Up
Head Close
Label Top
Left Position
Reprint Mode
Format Convert
Choices/Description
Sets control prefix character
Sets format prefix character
Sets the delimiter character
Feed/Calibration/Length/
No Motion
Sets media action
Feed/Calibration/Length/
No Motion
Sets media action when printhead is closed
Default
7E ~
5E ^
2C ,
No Motion
No Motion
-120 to 120 adjusts print position vertically
-9999 to 9999 adjusts print position horizontally
0 dot
0
Enable/Disable
Reprint last label by pressing “up” button
Disable
Sets bitmap scaling factor in dpi; first number is the original dpi; second number is desired dpi
None
5-4 Online Mode System Administrator’s Guide Classification: Avery Dennison - Public
U S I N G D I A G N O S T I C S
This chapter explains how to print a test label and the printer’s configuration and view the printer’s information.
6
The Diagnostic options are listed in the table below.
Option Choices
Test Label
Print Config
Printer Information
NA
NA
View the printer’s serial number, mileage (meters printed), labels printed, and the number of cuts.
Contact Us
P r i n t i n g a T e s t L a b e l
View our Web site address.
The test labels represent the printer’s ONLINE mode settings.
From the Main Menu select Diagnostic, then Test Label.
Three test labels print:
Printer Information
Contains generic information, including speed, contrast, and inch counts.
MPCL Label
Contains the printer’s MPCL packet configuration. Refer to the Packet
Reference Manual for more information.
Classification: Avery Dennison - Public Using Diagnostics 6-1
Network Configuration
Contains the printer’s network/Ethernet configuration.
P r i n t i n g t h e C u r r e n t C o n f i g u r a t i o n
The printed labels represent printer’s OFFLINE mode settings and configuration.
- - - - - - - - - - - - - - - - - - - - - - - - - - - - - - - -
S Y S T E M I N F O R M A T I O N
- - - - - - - - - - - - - - - - - - - - - - - - - - - - - - - -
M O D E L : M 0 9 4 1 9 0 2
F I R M W A R E : 4 . 0 6 M L I
C H E C K S U M : 0 C 3 4 4 5 2 2
S / N : T X 2 1 5 3 1 0 0 7 8
T C F : N O
D A T E : 2 0 1 6 / 0 5 / 1 3
T I M E : 0 9 : 1 5 : 0 3
N O N - R E S E T : 6 m ( T P H )
R E S E T : 6 m ( T P H )
N O N - R E S E T : 0 m ( C U T )
R E S E T : 0 m ( C U T )
- - - - - - - - - - - - - - - - - - - - - - - - - - - - - - - -
- - - - - - - - - - - - - - - - - - - - - - - - - - - - - - - -
P R I N T I N G S E T T I N G
- - - - - - - - - - - - - - - - - - - - - - - - - - - - - - - -
S P E E D : 2 I P S
D E N S I T Y : 8 . 0
W I D T H : 4 . 0 0 I N C H
H E I G H T : 2 . 0 0 I N C H
G A P : 0 . 1 4 I N C H
I N T E N S I O N : 1 0
C O D E P A G E : 8 5 0
C O U N T R Y : 0 0 1
- - - - - - - - - - - - - - - - - - - - - - - - - - - - - - - -
- - - - - - - - - - - - - - - - - - - - - - - - - - - - - - - -
Z S E T T I N G
- - - - - - - - - - - - - - - - - - - - - - - - - - - - - - - -
D A R K N E S S : 1 6 . 0
S P E E D : 4 I P S
W I D T H : 4 . 0 0 I N C H
T I L D E : 7 E H ( ~ )
C A R E T : 5 E H ( ^ )
D E L I M I T E R : 2 C H ( , )
P O W E R U P : N O M O T I O N
H E A D C L O S E : N O M O T I O N
- - - - - - - - - - - - - - - - - - - - - - - - - - - - - - - -
- - - - - - - - - - - - - - - - - - - - - - - - - - - - - - - -
R S 2 3 2 S E T T I N G
- - - - - - - - - - - - - - - - - - - - - - - - - - - - - - - -
B A U D : 9 6 0 0
P A R I T Y : N O N E
D A T A B I T : 8
S T O P B I T : 1
- - - - - - - - - - - - - - - - - - - - - - - - - - - - - - - -
6-2 Online Mode System Administrator’s Guide Classification: Avery Dennison - Public
- - - - - - - - - - - - - - - - - - - - - - - - - - - - - - - -
E T H E R N E T S E T T I N G
- - - - - - - - - - - - - - - - - - - - - - - - - - - - - - - -
N A M E : P R I N T E R 1
M A C A D D R : 0 0 1 B 8 2 - 8 0 0 1 A B
D H C P : O N
I P A D D R : 1 9 2 . 0 . 1 9 2 . 0
S U B N E T : 2 5 5 . 2 5 5 . 0 . 0
G A T E W A Y : 1 9 2 . 0 . 0 . 0
P O R T : 9 1 0 0
- - - - - - - - - - - - - - - - - - - - - - - - - - - - - - - -
- - - - - - - - - - - - - - - - - - - - - - - - - - - - - - - -
W L A N S E T T I N G
- - - - - - - - - - - - - - - - - - - - - - - - - - - - - - - -
M A C A D D R : 0 0 - 0 0 - 0 0 - 0 0 - 0 0 - 0 0 - 0 0
W I F I R E G I O N : U S
M O D E : I N F R A S T R U C T U R E
S S I D :
D H C P : O F F
I P A D D R : 0 . 0 . 0 . 0
S U B N E T : 0 . 0 . 0 . 0
G A T E W A Y : 0 . 0 . 0 . 0
P O R T : 0
- - - - - - - - - - - - - - - - - - - - - - - - - - - - - - - -
- - - - - - - - - - - - - - - - - - - - - - - - - - - - - - - -
D R A M F I L E ( 0 F I L E S )
- - - - - - - - - - - - - - - - - - - - - - - - - - - - - - - -
P H Y S I C A L 1 2 8 M B Y T E S
A V A I L A B L E 8 1 9 2 K B Y T E S
- - - - - - - - - - - - - - - - - - - - - - - - - - - - - - - -
- - - - - - - - - - - - - - - - - - - - - - - - - - - - - - - -
F L A S H F I L E ( 2 F I L E S )
- - - - - - - - - - - - - - - - - - - - - - - - - - - - - - - -
L A B E L _ 0 1 1 8 3 B Y T E S
L A B E L 0 2 2 5 9 B Y T E S
P H Y S I C A L 1 2 8 M B Y T E S
A V A I L A B L E 8 0 7 5 8 K B Y T E S
- - - - - - - - - - - - - - - - - - - - - - - - - - - - - - - -
- - - - - - - - - - - - - - - - - - - - - - - - - - - - - - - -
S Y S T E M F I L E ( 3 F I L E S )
T E S T . C S V 2 4 2 1 B Y T E S
S A M P L E 0 1 . B A S 1 2 9 2 B Y T E S
S A M P L E 0 2 . B A S 1 4 9 5 B Y T E S
- - - - - - - - - - - - - - - - - - - - - - - - - - - - - - - -
U s i n g t h e S e r v i c e M e n u
The Service Diagnostics menu can only be accessed by a Service Representative; it requires a separate password.
Classification: Avery Dennison - Public Using Diagnostics 6-3
6-4 Online Mode System Administrator’s Guide Classification: Avery Dennison - Public
U S I N G T H E P R I N T E R M A N A G E M E N T
U T I L I T Y
Download the Printer Management Utility from our Web site. Use the Printer
Management Utility to
change basic or advanced printer settings, including changing the print speed or code page. set the printer’s clock (year, date and time). send commands print test or configuration pages reset or calibrate the printer. download fonts to the printer.
C o n f i g u r i n g E t h e r n e t S e t t i n g s
Configure Ethernet settings with the Printer Management Utility:
1.
Connect the printer to your computer and turn on the printer.
2.
Double click on the Printer Management Utility icon to open it.
The main screen shows a list of printers connected to the computer.
A
3.
Click Discover Device to show printer(s) on the network via Ethernet.
Note: The printer’s status appears with an ! (exclamation point) if the printer needs attention – paper jam, out of supplies, open printhead, etc.
Classification: Avery Dennison - Public Using the Printer Management Utility A-1
4.
Select a printer to configure.
5.
Click Printer Configuration.
6.
Click Ethernet then press Feed on the printer.
7.
Select Static or DHCP. For Static, enter the IP, Subnet Mask, and Default Gateway.
8.
Press Set IP when finished. The printer reboots and establishes a connection.
A-2 Online Mode System Administrator’s Guide Classification: Avery Dennison - Public
C o n f i g u r i n g W i F i S e t t i n g s
A web browser is also available to configure WiFi. Enter the printer’s IP address into a
Web browser. The website appears for the Wifi card’s manufacturer. Enter the network specific information for SSID, Encryption, etc.
To configure WiFi using the Printer Management Utility:
1.
Connect the printer to your computer and turn on the printer.
2.
Double click on the Printer Management Utility icon to open it.
The main screen shows a list of printers connected to the computer.
3.
Select a printer to configure.
4.
Click Printer
Configuration.
5.
Click Wi-Fi.
6.
Enter your network specific information for SSID, Encryption, etc.
7.
Press Set when finished. The printer reboots and establishes a wireless connection.
8.
Close the Printer Configuration window. The printer reboots and establishes a wireless connection.
Classification: Avery Dennison - Public Using the Printer Management Utility A-3
C o n f i g u r i n g t h e P r i n t e r
1.
From the main Printer Management Utility screen, click Printer Configuration.
2.
Make any changes required and click Set.
A-4 Online Mode System Administrator’s Guide Classification: Avery Dennison - Public
T r a n s f e r r i n g F i l e s
To transfer graphics/fonts/firmware files to the printer:
1.
Connect the printer to your computer and turn on the printer.
2.
Double click on the Printer Management Utility icon to open it.
3.
Select the printer.
4.
Click File Manager.
5.
Select the File Type to download: BMP,
PCX, TrueType font, Bitmap font,
Firmware file, etc.
6.
Click Browse to navigate to the file.
7.
Click Open.
8.
Click Download to send the file to the printer.
Classification: Avery Dennison - Public Using the Printer Management Utility A-5
A-6 Online Mode System Administrator’s Guide Classification: Avery Dennison - Public
M E N U S T R U C T U R E
Use the navigation button then press Select when you see the option you need.
B
Classification: Avery Dennison - Public Menu Structure B-1
B-2 Online Mode System Administrator’s Guide Classification: Avery Dennison - Public
AMERICAS
170 Monarch Lane
Miamisburg, OH 45342
937 865 2123 (direct)
Tel +800 543 6650
(8:00 a.m. – 6:30 p.m., EDT)
Fax +937 865 6663
ASIA
No. 7 Chun Ying Street
Tseung Kwan O Industrial Estate
New Territories, Hong Kong
Tel +852 2372 3169
Fax +852 2995 0014
WESTERN EUROPE
1 Thomas Road
Wooburn Green
Bucks HP10 0PE
Tel +(44) 1628 859500
Fax +(44) 1628 859567
ASIA PACIFIC
NEW SOUTH WALES
61 Vore Street
Silverwater NSW 2128
Tel +(02) 9647 1833
Fax +(02) 9647 1914
Toll free (Outside Sydney only) printers.averydennison.com
OFFLINE MODE
SYSTEM
ADMINISTRATOR’S
GUIDE
Avery Dennison
®
Monarch
®
9419 Printer
TC9419OFSA Rev. AB 4/17
© 2016 Avery Dennison Corp.
All rights reserved.
advertisement
Related manuals
advertisement
Table of contents
- 11 GETTING STARTED
- 11 Audience
- 11 Using the Control Panel
- 12 CONFIGURING THE PRINTER
- 12 Setting the Speed
- 12 Setting the Print Contrast
- 12 Setting the Feed Mode
- 12 Setting the Supply Position
- 12 Setting the Print Position
- 12 Setting the Margin Position
- 12 Setting the Backfeed
- 12 Setting the Dispense Position
- 12 Setting the Backfeed Distance
- 12 Setting the Monetary Sign
- 12 Setting the Secondary Sign
- 12 Setting the Number of Decimal Places
- 12 Setting the Numeric Format
- 13 CONFIGURING THE MEDIA
- 13 Supply Setup Information
- 13 Setting the Supply Type
- 13 Calibrating the Sensor (Manual Setup)
- 13 Sensor Locations
- 13 Setting the Threshold Detection
- 13 Setting the Maximum Calibration Length
- 13 Setting the Registration Length
- 13 Advanced Sensor Setup
- 14 SETTING COMMUNICATIONS
- 14 Using Serial Communications
- 14 Setting the Baud Rate
- 14 Setting the Parity
- 14 Setting the Data Bits
- 14 Setting the Stop Bits
- 14 Using Ethernet Communications
- 14 Viewing the Ethernet Settings
- 14 Configuring Ethernet Settings
- 14 Entering a Static IP Address, Subnet Mask, and Default Gateway
- 15 USING ADVANCED SETUP
- 15 Setting the Power-up Mode
- 15 Setting the Display Brightness
- 15 Setting the Date and Time
- 15 Setting the Language
- 15 Setting MLI Interpreter Options