Oki OKIPAGE 4W PLUS Help Manual
Add to My manuals20 Pages
OKI OKIPAGE 4W PLUS is a versatile printing device that offers reliable and efficient printing solutions for various needs. With its compact design, it is ideal for home use, small offices, or as a personal printer. This exceptional device delivers high-quality prints with sharp text and vibrant graphics, making it perfect for everyday printing tasks.
The OKI OKIPAGE 4W PLUS features a user-friendly control panel that provides easy access to its functions. It supports manual duplex printing, allowing you to effortlessly print on both sides of the paper, saving paper and reducing waste. Additionally, the device's fast printing speed ensures quick and efficient document production, increasing productivity.
advertisement
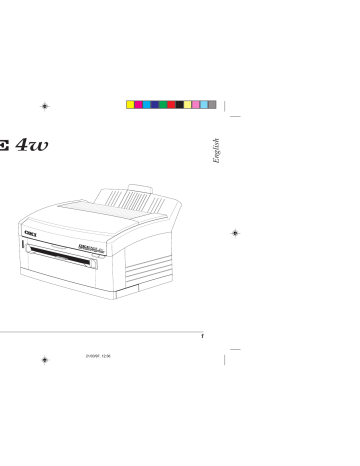
Help Guide
4whgGB1b.pm6
1 21/03/97, 12:36
1
Every effort has been made to ensure that the information in this document is complete, accurate, and up-to-date. Oki assumes no responsibility for the results of errors beyond its control. Oki also cannot guarantee that changes in software and equipment made by other manufacturers and referred to in this guide will not affect the applicability of the information in it. Mention of software products manufactured by other companies does not necessarily constitute endorsement by
Oki.
Oki is a registered trademark of Oki Electric Industry
Company, Ltd.
Energy Star is a trademark of the United States Environmental
Protection Agency
Copyright 1996 by Oki. All rights reserved.
First edition January, 1996.
Written and produced by the Oki Documentation Dept.
2
4whgGB1b.pm6
2 21/03/97, 12:36
OKIPAGE 4w
Safety Instructions
Your Oki printer has been carefully designed to give you years of safe, reliable performance. As with all electrical equipment, however, there are a few basic precautions you should take to avoid hurting yourself or damaging the printer:
• Read the setup instructions in this handbook carefully. Be sure to save it for future reference.
• Read and follow all warning and instruction labels on the printer itself.
• Unplug the printer before you clean it. Use only a damp cloth; do not use liquid or aerosol cleaners.
• Place your printer on a firm, solid surface. If you put it on something unsteady, it may fall and be damaged; if you place it on a soft surface, such as a rug, sofa, or bed, the vents may become blocked, causing the printer to overheat.
• To protect your printer from overheating, make sure all openings on the printer are not blocked. Do not put the printer on or near a heat source, such as a radiator or heat register. Keep it out of direct sunlight. Allow enough room around the printer for adequate ventilation and easy access to the paper trays.
• Do not use your printer near water, or spill liquid of any kind on it.
• Be certain that your power source matches the rating listed on the back of the printer. If you are not sure, check with your dealer or with your local power company.
• Your printer has an earthed, 3-pin plug as a safety feature, and it will only fit into an earthed outlet. If you cannot plug it in, chances are you have an older, non-earthed outlet; contact an electrician to have the outlet replaced. Do not use an adapter to defeat the earthing.
• To avoid damaging the power cable, do not put anything on it or place it where it will be walked on. If the cable becomes damaged or frayed, replace it immediately.
• If you are using an extension cable or power strip with the printer, make sure that the total current (amperes) required by all the equipment on the extension is less than the extension’s rating. The total ratings of all equipment plugged into the outlet should not exceed 15 amperes.
• This printer must be installed near to a power outlet switch which shall remain easily accessible.
3 Help Guide
4whgGB1b.pm6
3 21/03/97, 12:36
• Do not poke anything into the ventilation slots on the printer; you could get a shock or cause a fire.
• Aside from the routine maintenance described in this handbook, do not try to service the printer yourself; opening the cover may expose you to shocks or other hazards.
• Lifting the top cover exposes hot surfaces. These are clearly labelled. Do NOT touch them.
• Do not make any adjustments other than those outlined in the handbook since you may cause damage requiring extensive repair work.
If anything happens that indicates that your printer is not working properly or has been damaged, unplug it immediately and contact your dealer.
These are some of the things to look for:
• The power cable or plug is frayed or damaged.
• Liquid has been spilled into the printer, or it has been exposed to water.
• The printer has been dropped, or the cabinet is damaged.
• The printer does not function normally when you are following the operating instructions.
This product complies with the requirements of the Council
Directives 89/336/EEC and 73/23/EEC on the approximation of the laws of the member states relating to electromagnetic compatibility and low voltage.
Energy Star
As an Energy Star Partner, Oki has determined that this product meets the
Energy Star guidelines for energy efficiency.
4 OKIPAGE 4w
4whgGB1b.pm6
4 21/03/97, 12:36
Contents
Safety Instructions ............................................................. 3 Using the Cleaning Page Feature ..................................... 13
Replacing the Toner Cartridge ........................................... 4 The Cleaning Page process .............................................. 13
When to Replace the Toner Cartridge ............................... 9 Transporting Your Printer ................................................ 13
Toner Cartridge Life .......................................................... 9 Problem Solving .............................................................. 14
Cleaning the LED Array .................................................. 10 Print Quality Problems .................................................... 14
Replacing the Image Drum .............................................. 11 Software Problems ........................................................... 15
When to Replace the Image Drum Cartridge .................. 12 Hardware Problems ......................................................... 16
Image Drum Cartridge Life ............................................. 12 Index ................................................................................ 18
5 Help Guide
4whgGB1b.pm6
5 21/03/97, 12:36
6
4whgGB1b.pm6
6 21/03/97, 12:36
OKIPAGE 4w
Replacing the Toner Cartridge
1. Open the cover and remove the used toner cartridge.
Caution: Opening the top cover exposes hot surfaces which are clearly labelled. Do NOT touch them.
3. Unwrap the new cartridge.
2. Shake the toner cartridge to evenly distribute toner.
Do not remove cartridge from packaging.
4. Peel tape off bottom.
Help Guide
4whgGB1b.pm6
7 21/03/97, 12:36
7
5. Insert the toner cartridge.
➊
➋
6. When the cartridge is in place, push the grey lock lever forward until it stops.
7. Clean the LED array (See page 10).
8. Close the printer cover.
8
4whgGB1b.pm6
8 21/03/97, 12:36
OKIPAGE 4w
When to Replace the Toner Cartridge Toner Cartridge Life
Replace the toner cartridge when you see the TONER LOW message displayed on your screen. You can continue printing using the toner in the printer reservoir. However, you should replace the toner cartridge as soon as possible to maintain print quality and avoid possible damage to the imaging system.
How long your toner cartridge lasts depends on the print density, the percentage of the page that prints black.
A typical letter has 3% to 5% print density; graphics usually have higher density. Higher print density means toner is used up faster.
Note: We recommend that you use genuine Oki consumable products in your page printer. Oki’s microfine toner gives you the ultimate in print quality. Third party consumables may not give the same performance, could damage your printer, and may affect the warranty.
At 5% print density, a toner cartridge will print an average of
1,000 pages. Remember, this is only an average: actual results may vary.
The first toner cartridge in your new printer has to fill the drum reservoir and saturate the developing roller with toner. The
‘Toner Low’ indication will therefore occur earlier than with subsequent cartridges. This does not mean a reduced number of pages can be printed from the first cartridge, it simply means that the toner has been transferred to the drum reservoir.
9 Help Guide
4whgGB1b.pm6
9 21/03/97, 12:36
Cleaning the LED Array
Clean the LED Array:
• Whenever you install a new toner cartridge.
• If you see faded vertical areas or light printing down a page.
• If printing is fuzzy or blurred.
Wipe the LED array gently with the cleaning pad that came with your toner cartridge. You can also use a clean, lint free cloth.
10
4whgGB1b.pm6
10 21/03/97, 12:37
OKIPAGE 4w
Replacing the Image Drum
1. Open the cover and remove the used image drum cartridge.
3. Insert the new image drum cartridge.
Caution: The Image Drum’s green surface is delicate.
Do not touch it and take care not to scratch it.
2. Unwrap the new image drum cartridge and remove the protective sheet.
4. Remove the protective plastic cover from the toner well in the image drum unit.
Help Guide
4whgGB1b.pm6
11 21/03/97, 12:37
11
5. Install a new toner cartridge (See page 7).
6. Reset the Drum Counter: a. Enter the printer status monitor.
b. Click on the Settings tab.
c. Under Reset Item, click Drum Count, Reset.
When to Replace the Image Drum Cartridge
As the image drum approaches its end of life, CHANGE
DRUM displays on your screen. At this point, be sure you have a new drum on hand. Replace the old one as soon as print quality becomes faint or starts to deteriorate, or when the toner cartridge nears empty and the TONER LOW message displays.
Image Drum Cartridge Life
The life of an image drum depends on a number of factors, including temperature and humidity, the type of paper you use, and the number of pages per job.
The image drum cartridge should last about 10,000 pages for continuous printing, up to 8,000 pages at 3 pages per job, and about 4,500 pages at 1 page per job.
OKIPAGE 4w 12
4whgGB1b.pm6
12 21/03/97, 12:37
Using the Cleaning Page Feature Transporting Your Printer
The Cleaning Page process
If you need to transport your printer to another location, including return for service, be sure to take the following precautions: • Removes residual impurities from printing surfaces.
• Reduces problems such as repeating marks, blotching, and shading.
1. Seal the toner cartridge and the image drum cartridge in the black, light-proof bag provided.
To generate a Cleaning Page, enter the printer status monitor and click on the Settings Tab. Under Print Item click
Cleaning Page, Print.
2. Try to ensure that the printer remains the right way up during transportation to avoid spillage of any residual toner.
13 Help Guide
4whgGB1b.pm6
13 21/03/97, 12:37
Problem Solving
Print Quality Problems
To verify print quality problems, try printing several pages to check that the problem is persistent.
Problem: Printed page is blank.
Solution: The toner cartridge is missing or empty. Install a new toner cartridge.
Problem: Printed page is fuzzy or blurred.
Solution: (1) Ensure that the top cover is firmly closed.
(2) Ensure that the image drum is located correctly.
(3) Use the printer control panel software to adjust the Darkness setting.
(4) LED array is dirty. Clean LED array.
(5) LED array is dislodged. Check alignment; contact service.
Problem: Entire page prints faintly.
Solution: (1) The toner cartridge is installed incorrectly.
Reinstall the toner cartridge. Make sure the tape is removed from the bottom of the toner cartridge, the cartridge is seated correctly, and the grey lever is pushed all the way forward.
(2) Toner cartridge is empty. Replace the toner cartridge.
Problem: Page prints all black.
Solution: Hardware problem. Contact service.
Problem: Page has grey background.
Solution: Static electricity, generally from dry environments, causes toner to stick to background. Change papers to a smoother laser bond or use a humidifier.
OKIPAGE 4w 14
4whgGB1b.pm6
14 21/03/97, 12:37
Problem:
Solution:
Vertical black lines on printed page.
(1) LED array is defective. Contact service.
(2) Is toner low? Replace toner cartridge.
Problem: Vertical white line or streaking on printed page.
Solution: (1) Toner is low and does not distribute properly.
Carefully remove drum and slowly shake from side to side a few times to redistribute toner.
(2) Image drum may be worn out; replace drum or contact service.
(3) Clean the LED array.
Problem: Smeared or blotched print.
Solution: (1) Dirty rollers; toner dropped inside printer.
Use the printer control panel software to generate a Cleaning Page.
(2) Image drum problem; contact service.
Software Problems
It is essential to ensure that you have installed the correct Oki printer drivers. If printing from a DOS box your application should be set up for printing with an HP LaserJet II or compatible driver.
Problem: Page has repetitive marks.
Solution: (1) Damaged image drum causes repetitive marks due to surface nicks or scratches. Use the printer control panel software to generate a Cleaning Page; marks may be temporary.
(2) Install a new image drum cartridge.
Problem: Printing is garbled.
Solution: Incorrect driver is installed or selected. Install or select Oki drivers provided with printer.
Problem: Printer’s output is below rated speed.
Solution: Much of the printing delay will be caused by your application. Complex graphic images may take longer to prepare for printing than simple text documents.
15 Help Guide
4whgGB1b.pm6
15 21/03/97, 12:37
Hardware Problems
Problem: When you try to print nothing happens.
Solution: (1) Configuration error. Check cable connection.
(2) If more than one printer is available, make sure your printer has been selected.
(3) Check the printer status. If the printer light flashes slowly, the print job is progressing.
If the light flashes rapidly, use the OKIPAGE
4w control panel software to examine printer status.
Problem: Printer freezes, or an error message displays, when computer is restarted.
Solution: Starting the computer while the printer is on can cause a communications error. Turn printer off before restarting computer.
Problem: Odours are given off by forms or adhesives passing through the hot fusing unit.
Solution: Odours are not emitted by the printer. Make sure the forms you use can withstand heating; provide adequate ventilation. Pre-printed forms, transparencies and adhesive labels must be able to withstand 200°C (392°F) for 0.1 second.
Problem: Printing is garbled.
Solution: (1) Incorrect cable configuration. Check cable configuration, type, continuity, and length.
Maximum length is 1.8 metres.
(2) See Software Problems.
Problem: Printer is on but must “warm up” before a job is printed.
Solution: Power Save mode is set on to conserve energy, the fuser must heat up before printing the next job. To eliminate warm-up delay, use the printer control panel software to change Power Save setting.
OKIPAGE 4w 16
4whgGB1b.pm6
16 21/03/97, 12:37
Problem: Printed paper curls excessively.
Solution: Heat from the toner fusing process removes moisture from paper and may cause curling. If curling is severe:
(a) Turn paper over in the paper feeder. Put paper in feeder with print facing the back of the printer, look on the package for an arrow or other indicator of the print side.
(b) A major cause of curl is improper storage.
Store paper in a dry place, lying flat. Do not open the paper package until you are ready to use the paper.
(c) Try to protect your paper from excessive temperatures and rapid temperature changes.
Problem: Printed paper emerges wrinkled.
Solution: Use the printer control panel software to change the paper thickness setting to light.
Problem: Printer seems too hot.
Solution: The toner fusing process in your printer generates a significant amount of heat, and the top cover will feel quite warm. This is perfectly normal. If the top cover becomes too hot to touch, switch the printer off and call your dealer for advice.
17 Help Guide
4whgGB1b.pm6
17 21/03/97, 12:37
Index
C
Cleaning page feature 13
E
Energy Star 4
I
Image drum cartridge
Change Drum message 12 life of 12 replacing 11 when to replace 12
L
LED array cleaning 10
P
Power cable 3 rating 3 source 3
Problem solving hardware 16 print quality 14 software 15
18
4whgGB1b.pm6
18
S
Safety 3
T
Toner Cartridge life of 9 replacing 7 when to replace 9
Transporting Your Printer 13
21/03/97, 12:37
OKIPAGE 4w
User Notes
Help Guide
4whgGB1b.pm6
19 21/03/97, 12:37
19
Oki Systems Company
Oki Systems (UK) Limited
550 Dundee Road
Slough Trading Estate
Slough
Berks. SL1 4LE
Tel: 01753-819819
Fax: 01753-819899
20
4whgGB1b.pm6
20 21/03/97, 12:37
OKIPAGE 4w
advertisement
Related manuals
advertisement