
advertisement
▼
Scroll to page 2
of 80
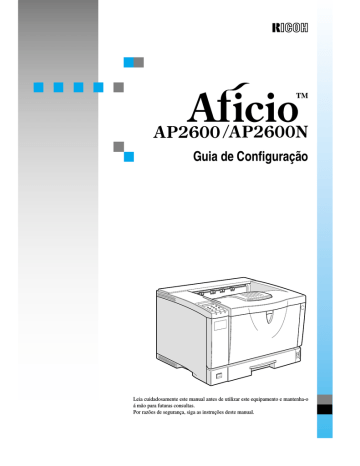
Guia de Configuração
Zceh110j.eps
Leia cuidadosamente este manual antes de utilizar este equipamento e mantenha-o
á mão para futuras consultas.
Por razões de segurança, siga as instruções deste manual.
Introdução
Este manual contém instruções detalhadas para a operação e manutenção deste equipamento. Para obter a máxima versatilidade
deste equipamento todos os operadores devem ler e seguir cuidadosamente as instruções deste manual. Por favor guarde este
manual num local à mão e perto do equipamento.
Antes de utilizar este equipamento, por favor leia a Informação de Segurança. Esta contém informação importante relacionada com
a SEGURANÇA DO UTILIZADOR e com a PREVENÇÃO DE PROBLEMAS DO EQUIPAMENTO.
Notas:
Os nomes das seguintes aplicações não aparecem nas páginas seguintes. Verifique o nome do modelo da sua impressora antes
de ler este manual.
Descrições neste manual
Nome do modelo
Impressora Tipo 1
Aficio AP2600
Impressora Tipo 2
Aficio AP2600N
As descrições sem a nota de identificação do tipo de impressora são comuns em ambos os modelos. Alguns tipos podem não estar
disponíveis em alguns países. Para mais informações, contacte o seu fornecedor local.
Os nomes das seguintes aplicações não aparecem nas páginas seguintes. Verifique as aplicações que vai utilizar antes de ler este
manual.
Descrições neste manual
Aplicação
PRINTER MANAGER FOR ADMINISTRATOR
Aficio Manager for Admin
PRINTER MANAGER FOR CLIENT
Aficio Manager for Client
Consumível:
Consumível
Nome
Toner
RICOH LP TONER CARTRIDGE Type 200 BLACK
Consumível
Componentes
MAINTENANCE KIT Type2600
Protecções contra fricção, Rolos de alimentação de papel,
Rolo de transferência, Unidade de fusão
Fonte de alimentação
Aficio AP2600: 220 - 240 V, 50/60 Hz, 4,5 A ou mais
Aficio AP2600N: 220 - 240 V, 50/60 Hz, 4,5 A ou mais
Certifique-se de que liga o cabo eléctrico a uma fonte de alimentação como descrito acima.
Neste manual são utilizadas duas unidades de medição. Para este equipamento utilize a versão métrica.
Segurança do Operador:
Esta impressora é considerada um dispositivo laser da classe 1, segura para utilizar no escritório/EDP (Processamento de Dados
Electrónicos). A impressora contém um díodo de laser GaAIAs de 5-miliwatts, com um comprimento de onda de 760 - 800 nanómetros. O contacto directo (ou indirecto devido a reflexão) do raio laser com os olhos, pode provocar graves danos nos olhos. Medidas e dispositivos de segurança foram desenhados para evitar que o operador seja exposto a qualquer possível raio laser.
A seguinte etiqueta foi fixada na parte de trás da impressora:
M014.eps
Segurança Laser:
A unidade portadora do sistema óptico só pode ser reparada numa fábrica ou num local equipado com o material necessário. O
subsistema laser pode ser substituído no local por um Técnico Qualificado. O chassis laser não pode ser reparado no local. Por
isso, os Técnicos do Cliente deverão devolver à fábrica ou ao armazém de assistência todos os chassis e subsistemas de laser,
quando for necessária a substituição do subsistema óptico.
Importante
Partes deste manual estão sujeitas a alteração sem aviso prévio. Em caso algum, a firma será responsável por danos directos,
indirectos, especiais, acidentais, ou consequentes como resultado do manejamento ou operação do equipamento.
Cuidado:
A utilização de controlos ou de procedimentos de ajuste ou de performance além dos especificados neste manual, pode resultar
numa exposição a radiação perigosa.
Não tente efectuar qualquer manutenção ou resolver problemas além dos mencionados neste manual. A impressora contém um
gerador de raio laser e a exposição directa aos raios laser pode causar danos permanentes nos olhos.
Para uma boa qualidade de cópia, a Ricoh recomenda que utilize toner genuíno da Ricoh.
A Ricoh não será responsável por qualquer dano ou despesa, no seu equipamento de escritório da Ricoh, que possa resultar da
utilização de peças diferentes das peças genuínas da Ricoh.
Marcas comerciais
Microsoft®, Windows® e Windows NT® são marcas comerciais registadas da Microsoft Corporation nos Estados Unidos e/ou noutros países.
Novell, Netware, NDS são marcas comerciais registadas da Novell, Inc.
PostScript® é uma marca comercial registada da Adobe Systems, Incorporated.
PCL® é uma marca comercial registada da Hewlett-Packard Company.
AppleTalk, Apple, Macintosh, TrueType e LaserWriter são marcas comerciais
registadas da Apple Computer Incorporated.
IPS-PRINT™ Printer Language Emulation© Copyright 1999-2000, XIONICS DOCUMENT TECHNOLOGIES, INC., Todos os direitos reservados.
Ethernet® é uma marca comercial registada da Xerox Corporation.
Outros nomes de produtos aqui usados são apenas para fins de identificação e
podem ser marcas comerciais das suas respectivas firmas. Não reclamamos
quaisquer direitos sobre estas marcas.
Notas:
Algumas ilustrações podem ser ligeiramente diferentes do seu equipamento.
Algumas opções podem não estar disponíveis em alguns países. Para mais detalhes, contacte o seu representante local.
Nota
Os nomes dos sistemas operativos Windows são os seguintes:
• Sistema operativo Microsoft® Windows® 95
• Sistema operativo Microsoft® Windows® 98
• Sistema operativo Microsoft® Windows® Millennium Edition (Windows Me)
• Microsoft® Windows ® 2000 Professional
• Microsoft® Windows ® 2000 Server
• Sistema operativo Microsoft® Windows NT® Server Versão 4.0
• Sistema operativo Microsoft® Windows NT® Workstation Versão 4.0
i
Informações de segurança
Quando utilizar a impressora, deve sempre seguir as seguintes precauções de
segurança.
Segurança durante a operação
Neste manual são usados os seguintes símbolos importantes:
R AVISO:
Indica uma situação potencialmente perigosa em que, se as instruções não forem seguidas, pode resultar na morte ou em graves danos físicos.
R CUIDADO:
Indica uma situação potencialmente perigosa em que, se as instruções não forem seguidas, pode resultar em danos físicos menores ou
moderados ou em danos materiais.
R AVISO:
• Ligue o cabo de alimentação directamente na tomada de parede e
nunca use uma extensão.
• Desligue a ficha de alimentação (ao puxar a ficha, não o cabo) se o
cabo ou a ficha ficar desgasto ou qualquer outro modo de danificação.
• Para evitar o perigo de choque eléctrico ou uma exposição a radiação
laser, não retire quaisquer tampas nem parafusos além dos que são
especificados neste manual.
• Desligue a alimentação e desligue a ficha de alimentação (ao puxar a
ficha, não o cabo) se existirem as seguintes condições:
• Se entornar algo para dentro do equipamento.
• Se suspeitar que o seu equipamento precisa de assistência ou de
reparação.
• Se a tampa do seu equipamento tiver sido danificada.
• Não queime toner derramado nem toner usado. O pó de toner pode incendiar-se quando exposto a uma chama viva.
• Pode desfazer-se do produto no nosso representante autorizado ou
em centros de recolha apropriados.
• Desfaça-se do recipiente de toner usado de acordo com as regulamentações locais.
ii
R CUIDADO:
• Proteja o equipamento de humidade ou de tempo húmido, como chuva, neve, e etc.
• Desligue o cabo de alimentação da tomada da parede antes de mover o
equipamento. Enquanto mover o equipamento, deverá ter cuidado para
que o cabo de alimentação não se danifique debaixo do equipamento.
• Quando desligar o cabo de alimentação da tomada, puxe sempre a ficha
(não o cabo).
• Não permita que clips, agrafes, ou outros objectos metálicos caiam para
dentro do equipamento.
• Mantenha o toner (usado ou não usado) e o recipiente do toner fora do alcance das crianças.
• Por razões ambientais, não se desfaça do equipamento ou de desperdícios
de consumíveis do equipamento no ponto de recolha do lixo doméstico.
Pode desfazer-se dos desperdícios num representante autorizado em centros de recolha apropriados.
• O interior do equipamento pode estar muito quente. Não toque nas partes
com a etiqueta a indicar “superfície quente”. Caso contrário, isto poderá
provocar uma queimadura pessoal.
• Os nossos equipamentos são fabricados de modo a reunir elevados níveis
de qualidade e de funcionalidade, e recomendamos que só use os consumíveis disponíveis num representante autorizado.
iii
Programa ENERGY STAR
Como uma associada da ENERGY STAR, determinámos que este modelo de equipamento reúne as Linhas
de Orientação ENERGY STAR para eficiência em
energia.
As Linhas de Orientação ENERGY STAR, visam estabelecer um sistema de poupança de energia internacional, para desenvolver e introduzir equipamento de escritório eficiente em energia
que tem em conta os assuntos ambientais, tais como o aquecimento global.
Quando um equipamento satisfaz as Linhas de Orientação ENERGY STAR referentes à eficiência com energia, o Associado colocará o logotipo de ENERGY STAR no modelo do equipamento.
Este equipamento foi desenhado para reduzir o impacto ambiental associado ao equipamento
de escritório através de características de poupança de energia, como o Modo de baixo consumo.
• Modo Poupança de energia
Esta impressora reduz automaticamente o consumo de energia 30 minutos
após a última operação ter sido completada. Para sair do modo Poupança de
energia, prima qualquer tecla no painel de operação. Para alterar a definição
do modo Poupança de energia, consulte o “Menu Definições do sistema ” na Referência de impressora fornecida como um ficheiro PDF no CD-ROM intitulado “Instruções de operação”.
❖ Especificações
Modo Poupança de energia
Consumo de energia
17 W
Tempo predefinido
30 minutos
- Papel reciclado
De acordo com o programa ENERGY STAR, nós recomendamos que utilize papel reciclado porque é melhor para o ambiente. Para obter o papel recomendado
entre em contacto com o seu representante de vendas.
iv
Manuais para esta impressora
Manuais para esta impressora
Os seguintes manuais descrevem os procedimentos operacionais e de manutenção deste equipamento.
Para optimizar a operação segura e eficiente da impressora, todos os utilizadores
devem ler e seguir as instruções cuidadosamente.
❖ Manual de instalação rápida
Descreve como instalar a impressora.
❖ Guia de Configuração (este manual)
Fornece informações sobre como configurar a impressora e as suas opções.
Este manual é fornecido como um manual impresso e também como um ficheiro PDF no CD-ROM intitulado “Instruções de operação”.
❖ Referência de impressora
Fornece informações sobre como utilizar a impressora e as suas opções. Este
manual é fornecido como um ficheiro PDF no CD-ROM intitulado “Instruções de operação”.
❖ Instruções de operação da Placa de interface de rede
Fornece informações sobre como configurar e utilizar a impressora num ambiente de rede. Este manual é fornecido como um ficheiro PDF no CD-ROM
intitulado “Instruções de operação”.
❖ Suplemento de Instruções de operação para o PostScript 3
Descreve os menus e as funções para o controlador de impressora PostScript
3. Este manual é fornecido como um ficheiro PDF no CD-ROM intitulado
“Instruções de operação”.
❖ Suplemento UNIX
Fornece informações sobre como configurar e utilizar a impressora num ambiente UNIX. Este manual é fornecido como um ficheiro PDF no CD-ROM intitulado “Instruções de operação”.
Nota
❒ Há dois CD-ROMs que são fornecidos com a impressora. Um intitula-se “Instruções de operação” e o outro “Controladores e utilitários”.
v
Como ler este manual
Símbolos
Neste manual são utilizados os seguintes símbolos:
R AVISO:
Este símbolo indica uma situação potencialmente perigosa que pode resultar na
morte ou em graves danos físicos se as instruções não forem seguidas.
R CUIDADO:
Este símbolo indica uma situação potencialmente perigosa que pode resultar em
danos físicos moderados ou menores ou danos materiais se as instruções não forem seguidas.
* As afirmações acima são indicações para a sua segurança.
Importante
Se esta instrução não for seguida, o papel pode ficar encravado, os originais podem ser danificados, ou os dados podem ser perdidos. Certifique-se de que lê
isto.
Preparação
Este símbolo indica um conhecimento prévio ou preparações necessárias antes
de operar o equipamento.
Nota
Este símbolo indica precauções para a operação, ou acções a efectuar depois de
uma operação incorrecta.
Limitação
Este símbolo indica limites numéricos, funções que não podem ser usadas juntas, ou situações em que uma determinada função não pode ser usada.
Referência
Este símbolo indica uma referência.
[
]
Teclas que aparecem no visor do painel do equipamento.
Teclas que aparecem no visor do computador.
{
}
Teclas incorporados no painel de operação do equipamento.
Teclas no teclado do computador.
vi
CONTEÚDO
1. Como começar
Funções da impressora ............................................................................
Controlador de impressora para esta impressora .................................
Software e utilitários incluídos no CD-ROM ...........................................
Manual para esta impressora ...................................................................
Mainframe .....................................................................................................
Painel de operação .......................................................................................
1
2
4
6
6
9
2. Instalar opções
Opções disponíveis.................................................................................
Instalar opções .......................................................................................
Instalar Paper Feed Unit Type 2600 ...........................................................
Instalar o Envelope Feeder Type 2600 .......................................................
Instalar a 1-bin Shift Sort Tray Type 2600 ..................................................
Instalar a CS380 (Caixa de correio) ............................................................
Instalar a AD410 (Unidade Duplex) ............................................................
Instalar a Memory Unit TypeB 64MB ..........................................................
Instalar o Hard Disk Drive Type 2600 .........................................................
Instalar a Network Interface Board Type 2600............................................
Instalar a 1394 Interface Unit Type 2600 ....................................................
12
15
15
16
17
19
20
22
24
27
31
3. Configurar a impressora para a rede
Configurar a impressora para a rede com o painel de operação ...... 37
4. Instalar o controlador de impressora e o software
Método de instalação ..............................................................................
Instalar com o Auto Run ........................................................................
Instalar o controlador de impressora PCL 6/5e....................................
Windows 95/98/Me - Instalar o controlador de impressora PCL 6/5e ........
Windows 2000 - Instalar o controlador de impressora PCL 6/5e ...............
Windows NT 4.0 - Instalar o controlador de impressora PCL 6/5e ............
Instalar o controlador de impressora RPCS .........................................
Windows 95/98/Me - Instalar o controlador de impressora RPCS .............
Windows 2000 - Instalar o controlador de impressora RPCS ....................
Windows NT 4.0 - Instalar o controlador de impressora RPCS .................
Instalar o controlador de impressora PostScript .................................
Windows 95/98/Me - Instalar o controlador de impressora PostScript .......
Windows 2000 - Instalar o controlador de impressora PostScript ..............
Windows NT 4.0 - Instalar o Controlador de Impressora PostScript...........
43
45
46
46
47
48
50
50
51
52
54
54
56
58
vii
Utilizar o Adobe PageMaker Versão 6.0 ou 6.5.....................................
Macintosh.................................................................................................
Macintosh - Instalar o controlador de impressora PostScript .....................
Configurar o ficheiro PPD ...........................................................................
Configurar opções .......................................................................................
63
64
64
64
65
ÍNDICE ...................................................................................................... 66
viii
1. Como começar
Funções da impressora
A sua impressora foi especialmente desenvolvida para grupos de trabalho em
escritórios, tanto para uma utilização partilhada dentro do ambiente de rede
como para a utilização de um-para-um ao ser directamente ligada ao seu computador.
❖ Poupar tempo
Funções avançadas poupam tempo nas tarefas de impressão.
• Velocidade de impressão contínua : 26 ppm.
A4 L, 81/2" × 11" L, velocidade máxima de impressão a partir de uma
bandeja de papel standard.
• Todas as Operações na Frente: A partir da parte da frente, pode substituir
a embalagem de toner, verificar os indicadores, e eliminar encravamentos
de papel se estes ocorrerem.
❖ Corpo compacto
O seu corpo compacto requer o espaço mínimo para a colocar na sua secretária ou ao lado da sua secretária.
❖ Ligação à rede
A impressora vem pronta a ser ligada a uma rede, com duas versões. Uma é
uma impressora com uma Placa de interface de rede standard e outra é uma
impressora com um Network Interface Board Type 2600 opcional.
❖ Especificações principais
Velocidade de impressão
26 páginas por minuto (A4L, 81/2" × 11"L)
Qualidade máxima de impressão
Resoluções reais de 1200 × 1200 ppp (PCL 6, RPCS, PS3)
Linguagem da impressora
PCL 6 , PCL 5e, RPCS, PostScript 3
Formato máximo do papel
introduzido
Bandeja de papel e Bandeja de alimentação manual:
Tamanho da memória standard
A3K, 11" × 17"K
32MB
Tamanho máximo da memó96MB
ria com a memória opcional
Nota
❒ O símbolo “K” significa direcção de alimentação pela margem mais pequena.
❒ O símbolo ”L” significa direcção de alimentação pela margem maior.
1
Como começar
Controlador de impressora para esta
impressora
1
Imprimir requer a instalação de um controlador de impressora para o sistema
operativo. Os seguintes controladores encontram-se incluídos no CD-ROM que
é fornecido com a impressora.
Linguagem da impressora
PCL 6
PCL 5e
RPCS
PostScript
3
Windows 95 *1
√
√
√
√ *8
Windows 98 *2
√
√
√
√ *8
Windows Me *3
√
√
√
√ *8
Windows 2000 *4
√
√
√
√ *8
Windows NT 4.0 *5
√
√
√
√ *7
Sistema operativo
Mac OS *6
*1
*2
*3
*4
*5
*6
*7
*8
*8
√ *8
Sistema operativo Microsoft Windows 95
Sistema operativo Microsoft Windows 98
Microsoft Windows Millennium Edition
Microsoft Windows 2000 professional
Microsoft Windows 2000 Server
Sistema operativo Microsoft Windows NT Server versão 4.0, sistema operativo Microsoft Windows NT Workstation versão 4.0 num computador com processadores
x86.
É necessária a versão 7.6.1 ou superior do sistema operativo.
É necessário o Service Pack 4 ou superior.
Os controladores de impressora Adobe PostScript e os ficheiros PostScript Printer
Description (PPD) encontram-se incluídos no CD-ROM intitulado “Instruções de
operação”.
❖ Controladores de impressora PCL
Os controladores de impressora permitem que o computador comunique
com a impressora através da linguagem de impressora. São juntamente fornecidos com esta impressora dois tipos de controladores de impressora PCL,
PCL 6 e PCL 5e. Recomendamos o PCL 6 como a sua primeira opção.
Nota
❒ Algumas das aplicações podem requerer a instalação do controlador de
impressora PCL 5e. Neste caso, além do PCL 6, também pode instalar o
PCL 5e.
⇒ Pág.46 “Windows 95/98/Me - Instalar o controlador de impressora PCL 6/5e”
⇒ Pág.47 “Windows 2000 - Instalar o controlador de impressora PCL 6/5e”
⇒ Pág.48 “Windows NT 4.0 - Instalar o controlador de impressora PCL 6/5e”
2
Controlador de impressora para esta impressora
❖ Controlador de impressora RPCS
Este controlador de impressora permite que o computador comunique com a
impressora através de uma linguagem de impressora. Além do tipo convencional, também é fornecido o tipo predefinido de interface do utilizador.
⇒ Pág.50 “Windows 95/98/Me - Instalar o controlador de impressora RPCS”
⇒ Pág.51 “Windows 2000 - Instalar o controlador de impressora RPCS”
⇒ Pág.52 “Windows NT 4.0 - Instalar o controlador de impressora RPCS”
1
❖ Controladores de impressora Adobe PostScript e ficheiros PPD
Os controladores de impressora Adobe PostScript e os ficheiros PPD encontram-se incluídos no CD-ROM fornecido com a impressora. O controlador de
impressora Adobe PostScript permite que o computador comunique com a
impressora através de uma linguagem de impressora. Os ficheiros PPD permitem que o controlador de impressora active as funções específicas da impressora.
⇒ Pág.54 “Windows 95/98/Me - Instalar o controlador de impressora PostScript”
⇒ Pág.56 “Windows 2000 - Instalar o controlador de impressora PostScript”
⇒ Pág.58 “Windows NT 4.0 - Instalar o Controlador de Impressora PostScript”
⇒ Pág.64 “Macintosh”
3
Como começar
Software e utilitários incluídos no CD-ROM
Há dois CD-ROMs que são fornecidos com a impressora. Um intitula-se “Instruções de operação” e o outro “Controladores e utilitários”. Os seguintes itens encontram-se incluídos nos dois CD-ROMs em separado.
1
❖ Gestor de tipos de letra Agfa
Ajuda-o a instalar novos tipos de letras do ecrã ou a organizar e gerir os tipos
de letra já instalados no sistema. Este manual é fornecido como um ficheiro
PDF no CD-ROM intitulado “Controladores e utilitários”.
❖ PRINTER MANAGER FOR ADMINISTRATOR
Um utilitário para o administrador do sistema para gerir as impressoras na
rede. Este manual é fornecido como um ficheiro PDF no CD-ROM intitulado
“Controladores e utilitários”.
Referência
Para o nome da aplicação PRINTER MANAGER FOR ADMINISTRATOR,
consulte o verso da capa da frente deste manual.
Consulte a Ajuda online do PRINTER MANAGER FOR ADMINISTRATOR para mais informações sobre como utilizar o PRINTER MANAGER
FOR ADMINISTRATOR.
❖ PRINTER MANAGER FOR CLIENT
Um utilitário para os utilizadores gerirem o estado das suas impressões na rede. Este manual é fornecido como um ficheiro PDF no CD-ROM intitulado
“Controladores e utilitários”.
Referência
Para o nome da aplicação PRINTER MANAGER FOR CLIENT, consulte o
verso da capa da frente deste manual.
Consulte a Ajuda online do PRINTER MANAGER FOR CLIENT para mais
informações sobre como utilizar o PRINTER MANAGER FOR CLIENT.
❖ Impressão Multidirect
Um utilitário para imprimir numa rede que liga dois computadores individuais. Este manual é fornecido como um ficheiro PDF no CD-ROM intitulado
“Controladores e utilitários”.
Referência
Para mais informações sobre a Impressão Multidirect, consulte as Instruções de operação da Placa de interface de rede fornecidas como um ficheiro
PDF no CD-ROM intitulado “Instruções de operação”.
4
Software e utilitários incluídos no CD-ROM
❖ PortNavi
Um utilitário que o ajuda a utilizar a impressora de rede eficientemente. É útil
em ambientes onde existem duas ou mais impressoras na rede. Este manual
é fornecido como um ficheiro PDF no CD-ROM intitulado “Controladores e
utilitários”.
1
Referência
Para mais informações sobre o PortNavi, consulte as Instruções de operação da Placa de interface de rede fornecidas como um ficheiro PDF no CDROM intitulado “Instruções de operação”.
❖ Acrobat Reader
É um utilitário que lhe permite ler ficheiros PDF (Portable Document Format). Este manual é fornecido como um ficheiro PDF no CD-ROM intitulado
“Instruções de operação”.
Nota
❒ A documentação acerca de como utilizar a impressora está incluída no CDROM em ficheiros de formato PDF. Consulte a Ajuda online do Acrobat
Reader para mais informações sobre como utilizar o Acrobat Reader.
Importante
❒ Se fizer a actualização do Windows 95/98/Me ou do Windows NT 4.0 para o
Windows 2000, o software e os utilitários devem ser desinstalados antes de
instalar o Windows 2000. Em seguida, volte a instalá-los num ambiente Windows 2000.
5
Como começar
Manual para esta impressora
Mainframe
1
❖ Exterior
ZCEH141E.eps
ZCEH141E
1. Indicador do formato do papel
Ajuste este indicador para combinar o
formato e o sentido de alimentação do
papel carregado na bandeja do papel.
2. Extensor da bandeja de alimentação manual
Puxe este extensor para fora para carregar papel na bandeja de alimentação
manual quando o comprimento do
papel for superior a A4 L ou 81/2” x
11”L.
6
3. Bandeja de alimentação manual
Use para imprimir em papel de gramagem elevada, Acetatos, rótulos, papel de formato comum, envelopes e
para imprimir em papel liso. Quando
imprimir em papel de formato comum, são necessárias as definições do
controlador de impressora.
Podem ser carregadas até 100 folhas
de papel liso (80 g/m2, 20 lb).
Consulte “Papel e outros suportes compatíveis com esta impressora” e “ Carregar papel na bandeja de alimentação
manual” na Referência de impressora
fornecida como um ficheiro PDF no
CD-ROM intitulado “Instruções de
operação”.
Manual para esta impressora
4. Extensor da bandeja de saída
Puxe este extensor para fora quando
imprimir em papel comprido.
5. Painel de operação
Contém as teclas para a operação da
impressora e o visor do painel que
mostra o estado da impressora.
6. Bandeja de saída (bandeja standard)
As folhas impressas são empilhadas
aqui com o lado impresso virado para
baixo.
7. Tampa superior
Retire esta tampa para instalar a Bandeja de separação de 1 cacifo opcional
ou a Caixa de correio opcional.
8. Tampa de saída do papel
Abra esta tampa para retirar o papel
encravado.
9. Ventilador
Estes orifícios ajudam a evitar que os
componentes no interior da impressora sobreaqueçam.
Nota
❒ A Bandeja de papel aparece no visor do painel como “Bandeja 1”.
13. Tampa posterior
1
Retire esta tampa para instalar a Unidade Duplex opcional ou para substituir a Unidade de fusão.
14. Ventiladores
Estes orifícios ajudam a evitar que os
componentes no interior da impressora sobreaqueçam.
Importante
❒ Não bloqueie nem obstrua o
ventilador. Pode haver uma
avaria devido a sobreaquecimento.
15. Placa controladora
Faça-a deslizar para fora de forma a
instalar algumas opções. Ligue o cabo
de interface, o cabo de interface de
rede ou o cabo de interface 1394 à placa.
Importante
❒ Não bloqueie nem obstrua o
ventilador. Pode haver uma
avaria devido a sobreaquecimento.
10. Tecla de abertura da tampa frontal
Utilize esta tecla para abrir a tampa
frontal.
11. Interruptor de alimentação
Use este interruptor para ligar e desligar a alimentação da impressora.
12. Bandeja de papel (Bandeja 1)
Nesta bandeja podem ser carregadas
até 250 folhas de papel liso para impressão (80 g/m2, 20 lb).
Consulte “Papel e outros suportes compatíveis com esta impressora” na Referência de impressora fornecida como
um ficheiro PDF no CD-ROM intitulado “Instruções de operação”.
7
Como começar
❖ Interior
Zceh230j.eps
[Lado da frente]
1
[Lado de trás]
PT ZCEH230J
1. Cartridge do Toner
Inclui o toner e a unidade fotocondutora.
Quando aparecer “Substituir cartridge do toner” no visor do painel, substitua esta unidade.
2. Tampa frontal
Abra esta tampa quando aceder ao interior da impressora.
3. Placa guia
Abra esta placa para retirar o papel
encravado.
4. Rolo de registo
Alimenta o papel. Se este ficar sujo,
limpe-o.
Consulte “Limpar o Rolo de registo” na
Referência de impressora fornecida
como um ficheiro PDF no CD-ROM
intitulado “Instruções de operação”.
5. Tampa do Rolo de transferência
Abra esta tampa quando substituir o
rolo de transferência.
6. Rolo de transferência
Quando aparecer no visor do painel
”Substituir kit de manutenção”, substitua este rolo.
8
7. Alavancas de fixação da Unidade
de fusão
Levante estas alavancas quando substituir a unidade de fusão.
8. Unidade de fusão
Funde a imagem para o papel.
Quando aparecer no visor do painel
”Substituir kit de manutenção”, substitua esta unidade.
Manual para esta impressora
Painel de operação
KirKey-GB.eps
1
1. Visor do painel
4. Indicador de Recepção de dados
Mostra o estado actual da impressora e as
mensagens de erro.
Consulte “Mensagens de erro e de estado no
Painel de operação” na Referência de impressora fornecida como um ficheiro PDF
no CD-ROM intitulado “Instruções de
operação”.
Fica a piscar enquanto a impressora está
a receber dados de um computador.
Fica aceso se existirem dados para serem
impressos.
2. Indicador de alimentação
Fica aceso quando a alimentação da impressora está ligada.
Fica apagado quando a alimentação é
desligada ou enquanto O equipamento
está no modo de Poupar Energia.
3. Indicador de erros
Fica a piscar ou acende-se sempre que
ocorrer qualquer erro na impressora.
Também aparece no visor do painel uma
mensagem a descrever a causa do erro.
Consulte “Mensagens de erro e de estado no
Painel de operação” na Referência de impressora fornecida como um ficheiro PDF
no CD-ROM intitulado “Instruções de
operação”.
5. Tecla {Online}}
Prima esta tecla para alternar a impressora entre os estados de online e offline.
6. Tecla {Cancelar trabalho}}
Quando a impressora está online, carregue
nesta tecla para cancelar qualquer tarefa de
impressão que esteja a ser processada.
Consulte “Cancelar um trabalho de impressão” na Referência de impressora fornecida como um ficheiro PDF no CD-ROM
intitulado “Instruções de operação”.
7. Tecla
{Alimentação a partir da memória}
}
Se a impressora estiver offline, carregue
nesta tecla para que sejam impressos todos os dados deixados na memória de entrada da impressora.
9
Como começar
Nota
❒ Isto não funciona se a impressora estiver online.
8. Tecla {Menu}}
1
Prima esta tecla para fazer e para verificar as definições actuais da impressora.
Consulte “Configurar definições da impressora com o Painel de operação” na Referência de impressora fornecida como um
ficheiro PDF no CD-ROM intitulado
“Instruções de operação”.
9. Tecla {Escape}}
Prima esta tecla para voltar para o estado
anterior no painel do visor.
10. Tecla {Enter #}}
Prima esta tecla para executar os itens do
menu seleccionados no visor do painel.
Prima esta tecla para apagar alguns erros.
Consulte “Resolução de problemas” na Referência de impressora fornecida como
um ficheiro PDF no CD-ROM intitulado
“Instruções de operação”.
11. Teclas {U} {T}
Use estas teclas para aumentar ou reduzir os valores no visor do painel quando
fizer regulações.
10
2. Instalar opções
R CUIDADO:
• Certifique-se de que desliga a impressora e de que espera cerca de uma
hora antes de instalar opções. Se não esperar até que a impressora arrefeça, pode causar queimaduras.
• Quando levantar a impressora, utilize as pegas encastradas em ambos os
lados da impressora, caso contrário a impressora pode cair e provocar ferimentos pessoais.
• Quando deslocar a impressora, desligue o cabo de alimentação da tomada
de parede para evitar um incêndio ou um choque eléctrico.
Importante
❒ Variação de voltagem do conector para opções ; Máx. DC24V.
❖ Lista de opções
Nota
❒ Consulte o verso da capa da frente deste manual para confirmar qual a impressora que possui (Tipo 1 ou Tipo 2).
Impressora Tipo 1
Impressora Tipo 2
Paper Feed Unit Type 2600 *1
❍
❍
Envelope Feeder Type 2600 *2
❍
❍
1-bin Shift Sort Tray Type 2600 *4
❍
❍
CS380 (Caixa de correio) *4
❍
❍
AD410 (Unidade Duplex)
❍
❍
Memory Unit TypeB 64MB
❍
❍
Hard Disk Drive Type 2600
❍
❍
Network Interface Board Type 2600 *3
❍
1394 Interface Unit Type 2600 *3
❍
❍
❍: Esta opção pode ser instalada.
*1
*2
*3
*4
Pode instalar qualquer combinação destas unidades. Podem ser instaladas na impressora até duas Unidades de alimentação de papel ao mesmo tempo.
A Unidade de alimentação de envelopes requer a instalação da Unidade de alimentação de papel.
A Placa de interface de rede e a Unidade de interface 1394 não podem ser instaladas na impressora ao mesmo tempo.
A Bandeja de separação de 1 cacifo e a Caixa de correio não podem ser instaladas
na impressora ao mesmo tempo.
11
Instalar opções
Opções disponíveis
Podem ser instaladas na sua impressora as seguintes opções.
❖ Exterior
Zceh150j.eps
2
1. Paper Feed Unit Type 2600 (Bandeja 2 ou Bandeja 3)
Pode carregar a bandeja com até 500
folhas (60-105g/m2, 16-28lb) de papel
liso.
Nota
❒ Não instale mais do que duas Unidades de alimentação de papel na
impressora ao mesmo tempo.
❒ A Unidade de alimentação de papel opcional mais acima aparece no
visor do painel como “Bandeja 2” e
a mais abaixo como “Bandeja 3”.
2. Envelope Feeder Type 2600
Pode colocar na bandeja até 60 envelopes (72-90g/m2, 19-24lb).
12
Nota
❒ O Alimentador de envelopes é
uma bandeja que desliza para dentro da Unidade de alimentação de
papel opcional. Sem a Unidade de
alimentação de papel opcional, o
Alimentador de envelopes não
pode ser utilizado.
❒ A Impressora pode ter instaladas
duas Unidades de alimentação de
papel opcionais ao mesmo tempo.
No entanto, o Alimentador de envelopes deve ser utilizado na Unidade de alimentação de papel
opcional que se encontra mais acima (bandeja 2). Não pode ser utilizado na Unidade de alimentação
de papel que se encontra mais abaixo (bandeja 3).
Opções disponíveis
3. AD410 (Unidade Duplex)
Pode imprimir em ambos os lados do
papel.
4. 1-bin Shift Sort Tray Type 2600
Pode transferir e separar as impressões.
Nota
❒ A Bandeja de separação de 1 cacifo
e a Caixa de correio não podem ser
instaladas na impressora ao mesmo tempo.
5. CS380 (Caixa de correio)
Pode separar as impressões e também
distribui-las por cada bandeja em separado.
Nota
❒ A Bandeja de separação de 1 cacifo
e a Caixa de correio não podem ser
instaladas na impressora ao mesmo tempo.
2
❖ Impressora Tipo 1 : Interior
Nota
❒ Consulte o verso da capa da frente deste manual para confirmar qual a impressora que possui (Tipo 1 ou Tipo 2).
ZDDP221E.eps
1. Memory Unit TypeB 64MB
Pode aumentar a quantidade de memória até 96MB.
2. Network Interface Board Type
2600
Pode efectuar o trabalho de impressão
no ambiente de rede.
Nota
❒ A Placa de interface de rede e a
Unidade de interface 1394 não podem ser instaladas na impressora
ao mesmo tempo.
3. 1394 Interface Unit Type 2600
Pode efectuar o trabalho de impressão
no ambiente IEEE 1394.
Nota
❒ A Unidade de interface 1394 e a
Placa de interface de rede não podem ser instaladas na impressora
ao mesmo tempo.
4. Hard Disk Drive Type 2600
Pode utilizar as funções “Comparar”,
“Impressão amostra” e “Impressão
protegida”.
13
Instalar opções
❖ Impressora Tipo 2 : Interior
Nota
❒ Consulte o verso da capa da frente deste manual para confirmar qual a impressora que possui (Tipo 1 ou Tipo 2).
ZDDP220E.eps
2
1. Memory Unit TypeB 64MB
Pode aumentar a quantidade de memória até 96MB.
2. 1394 Interface Unit Type 2600
Pode efectuar o trabalho de impressão
no ambiente IEEE 1394.
Nota
❒ A Unidade de interface 1394 e a
Placa de interface de rede não podem ser instaladas na impressora
ao mesmo tempo.
14
3. Hard Disk Drive Type 2600
Pode utilizar as funções “Comparar”,
“Impressão amostra” e “Impressão
protegida”.
Instalar opções
Instalar opções
Instalar Paper Feed Unit Type
2600
C Retire a fita adesiva da Unidade
de alimentação de papel.
Zcex390j.eps
2
Importante
❒ Não faça deslizar para fora mais do
que uma bandeja de papel ao mesmo tempo. Ter mais do que uma
bandeja de papel cheia de papel na
posição expandida pode fazer com
que o equipamento tombe.
❒ Não instale mais do que duas Unidades de alimentação de papel na
impressora ao mesmo tempo.
❒ Verifique a chapa com o nome da
impressora para confirmar o código do modelo.
A Verifique se a caixa contém os seguintes itens:
• Unidade de alimentação de papel (incluindo uma bandeja de
papel)
• Manual de instalação
Nota
❒ Se instalar duas Unidades de
alimentação de papel ao mesmo
tempo, empilhe-as antecipadamente.
D Existem
três pinos no topo da
Unidade de alimentação de papel
que estão a apontar para cima. No
fundo da impressora estão três
orifícios. Alinhe estes furos com
os pinos e baixe a impressora suavemente sobre a Unidade de alimentação de papel.
B Certifique-se
de que verifica os
seguintes pontos:
• O interruptor de alimentação
está desligado.
• O cabo de alimentação está
desligado da tomada de parede.
• O cabo do interface está desligado da impressora.
Zcex400j.eps
15
Instalar opções
R CUIDADO:
• Quando levantar o equipa-
mento, utilize as pegas encastradas em ambos os
lados. Caso contrário, se a
impressora cair, pode-se partir ou causar ferimentos.
2
Referência
Para mais informações sobre como
carregar papel, consulte “Carregar
papel na Bandeja de papel opcional”
na Referência de impressora fornecida como um ficheiro PDF no CDROM intitulado “Instruções de
operação”.
ZDDH052E.eps
Instalar o Envelope Feeder
Type 2600
E Ligue
o cabo de interface à impressora.
F Volte a ligar o cabo de alimenta-
ção da impressora à tomada de parede e ligue o interruptor de
alimentação.
Nota
❒ Após instalar a última opção que
pretender, imprima uma página
de configuração para confirmar a
instalação. Se o novo dispositivo se
encontrar na coluna de opções de
configuração, então foi devidamente instalado. Para mais informações sobre como imprimir uma
página de configuração, consulte
“Imprimir uma página de configuração” na Referência de impressora
fornecida como um ficheiro PDF
no CD-ROM intitulado “Instruções de operação”.
16
Nota
❒ Esta unidade é uma bandeja que
desliza para dentro da Unidade de
alimentação de papel opcional.
Sem a Unidade de alimentação de
papel opcional, este Alimentador
de envelopes não pode ser utilizado.
❒ A impressora pode ter duas Unidades de alimentação de papel opcionais. No entanto, o Alimentador
de envelopes deve ser utilizado na
Unidade de alimentação de papel
opcional que se encontra mais acima (bandeja 2). Não pode ser utilizado na Unidade de alimentação
de papel opcional que se encontra
mais abaixo (bandeja 3).
Importante
❒ Não faça deslizar para fora mais do
que uma bandeja de papel ao mesmo tempo. Ter mais do que uma
bandeja de papel cheia de papel na
posição expandida pode fazer com
que o equipamento tombe.
A Verifique se a caixa contém os seguintes itens:
• Alimentador de envelopes
• Manual de instalação
Instalar opções
B Puxe para fora a segunda bandeja
de papel (bandeja 2) da Unidade
de alimentação de papel opcional
até que a bandeja pare. Depois
disso, levante-a ligeiramente e
puxe-a para fora.
C Levante a parte da frente do Ali-
mentador de envelopes e coloque
o alimentador dentro da impressora. Depois deslize-a para dentro
da impressora até que esta pare.
Zddp340e.eps
Zddp330e.eps
2
Importante
❒ O Alimentador de envelopes
deve ser usado na Unidade de
alimentação de papel opcional
que se encontra mais acima
(bandeja 2).
❒ A bandeja da Unidade de alimentação de papel opcional que
se encontra mais acima está por
baixo da bandeja de papel.
Nota
❒ Mantenha a bandeja de papel
com papel num local fresco e
sem luz intensa.
Referência
Para mais informações sobre como
carregar papel, consulte “Carregar
envelopes” na Referência de impressora fornecida como um ficheiro PDF no CD-ROM intitulado
“Instruções de operação”.
Instalar a 1-bin Shift Sort Tray
Type 2600
Importante
❒ Se instalar a Bandeja de separação
de 1 cacifo e a Unidade de alimentação de papel, a Unidade de alimentação de papel deve ser
instalada antes de instalar a Bandeja de separação de 1 cacifo.
❒ A Bandeja de separação de 1 cacifo
e a Caixa de correio não podem ser
instaladas na impressora ao mesmo tempo.
❒ Verifique a chapa com o nome da
impressora para confirmar o código do modelo.
A Verifique se a caixa contém os seguintes itens:
17
Instalar opções
• Bandeja de separação de 1 cacifo
• Bandeja superior
• Manual de instalação
B Certifique-se
de que verifica os
seguintes pontos:
• O interruptor de alimentação
está desligado.
• O cabo de alimentação está
desligado da tomada de parede.
• O cabo do interface está desligado da impressora.
2
C Retire as fitas adesivas e o material de embalagem.
E Segure a Bandeja de separação de
1 cacifo por ambos os lados, alinhe os encaixes com os orifícios
na impressora e insira a bandeja.
R CUIDADO:
• Ao levantar a Bandeja de se-
paração de 1 cacifo, segure-a
por ambos os lados. Segurar
a Bandeja de separação de 1
cacifo por baixo pode causar
ferimentos nas mãos se estas
ficarem entre a Bandeja de
separação de 1 cacifo e a impressora.
ZCEX170J.eps
Zcex300j.eps
D Retire
a tampa superior da impressora.
F Faça deslizar a bandeja superior
para dentro da Bandeja de separação de 1 cacifo.
Zcex180j.eps
Nota
❒ A tampa superior que é retirada
não é utilizada ao instalar a Bandeja de separação de 1 cacifo.
Zceh170j.eps
G Ligue
o cabo de interface à impressora.
18
Instalar opções
H Volte a ligar o cabo de alimentação
da impressora à tomada de parede e
ligue o interruptor de alimentação.
Nota
❒ Após instalar a última opção que
pretender, imprima uma página
de configuração para confirmar a
instalação. Se o novo dispositivo se
encontrar na coluna de opções de
configuração, então foi devidamente instalado. Para mais informações sobre como imprimir uma
página de configuração, consulte
“Imprimir uma página de configuração” na Referência de impressora
fornecida como um ficheiro PDF
no CD-ROM intitulado “Instruções de operação”.
B Certifique-se
de que verifica os
seguintes pontos:
• O interruptor de alimentação
está desligado.
• O cabo de alimentação está
desligado da tomada de parede.
• O cabo do interface está desligado da impressora.
2
C Retire as fitas adesivas e o material de embalagem.
Zcex450j.eps
Instalar a CS380 (Caixa de
correio)
Importante
❒ Se instalar a Caixa de correio e a
Unidade de alimentação de papel,
a Unidade de alimentação de papel
deve ser instalada antes de instalar
a Caixa de correio.
❒ A Caixa de correio e a Bandeja de
separação de 1 cacifo não podem
ser instaladas na impressora ao
mesmo tempo.
❒ Verifique a chapa com o nome da
impressora para confirmar o código do modelo.
D Retire
a tampa superior da impressora.
Nota
❒ A tampa superior que é retirada
não é utilizada ao instalar a Caixa de correio.
Zceh170j.eps
A Verifique se a caixa contém os seguintes itens:
• Caixa de correio
• Bandejas de saída (4 unidades)
• Selo do número das bandejas
de saída
• Manual de instalação
E Segure a Caixa de correio por am-
bos os lados, alinhe os encaixes
com os orifícios na impressora e
insira a Caixa de correio.
19
Instalar opções
R CUIDADO:
• Ao levantar a Caixa de cor-
reio, segure-a por ambos os
lados. Segurar a Caixa de
correio por baixo pode causar
ferimentos nas mãos se estas
ficarem entre a Caixa de correio e a impressora.
2
ZCEX190J.eps
Nota
❒ Após instalar a última opção que
pretender, imprima uma página
de configuração para confirmar a
instalação. Se o novo dispositivo se
encontrar na coluna de opções de
configuração, então foi devidamente instalado. Para mais informações sobre como imprimir uma
página de configuração, consulte
“Imprimir uma página de configuração” na Referência de impressora
fornecida como um ficheiro PDF
no CD-ROM intitulado “Instruções de operação”.
Instalar a AD410 (Unidade
Duplex)
F Faça primeiro deslizar a bandeja
de saída para dentro da parte inferior da Caixa de correio.
Zcex200j.eps
Importante
❒ Se instalar a Unidade Duplex e a
Unidade de alimentação de papel,
a Unidade de alimentação de papel
deve ser instalada antes de instalar
a Unidade Duplex.
❒ Verifique a chapa com o nome da
impressora para confirmar o código do modelo.
A Verifique se a caixa contém os seG Faça deslizar as outras bandejas
de saída para dentro da Caixa de
correio.
H Ligue
o cabo de interface à impressora.
I Volte a ligar o cabo de alimentação
da impressora à tomada de parede e
ligue o interruptor de alimentação.
20
guintes itens:
• Unidade Duplex
• Manual de instalação
B Certifique-se
de que verifica os
seguintes pontos:
• O interruptor de alimentação
está desligado.
• O cabo de alimentação está
desligado da tomada de parede.
• O cabo do interface está desligado da impressora.
Instalar opções
C Retire as fitas adesivas.
F Alinhe o cabo de alimentação com
a reentrância no lado esquerdo da
Unidade Duplex e faça deslizar a
Unidade até esta estar encaixada
na impressora.
Zcex310j.eps
Zcex230j.eps
2
D Abra
a tampa posterior, empurrando as duas patilhas como indicado na ilustração.
Zcex210j.eps
Zcex240j.eps
E Retire a tampa posterior na direcção horizontal.
G Ligue o cabo de interface à impressora.
Zcex220j.eps
H Volte a ligar o cabo de alimentação
da impressora à tomada de parede e
ligue o interruptor de alimentação.
Nota
❒ A tampa posterior da impressora não é utilizada ao instalar a
Unidade Duplex.
21
Instalar opções
Nota
❒ Após instalar a última opção que
pretender, imprima uma página
de configuração para confirmar a
instalação. Se o novo dispositivo se
encontrar na coluna de opções de
configuração, então foi devidamente instalado. Para mais informações sobre como imprimir uma
página de configuração, consulte
“Imprimir uma página de configuração” na Referência de impressora
fornecida como um ficheiro PDF
no CD-ROM intitulado “Instruções de operação”.
2
Instalar a Memory Unit TypeB
64MB
Importante
❒ A Unidade de memória pode ser danificada por uma pequena quantidade de electricidade estática. Toque
em algum metal para descarregar a
electricidade estática.
C Se a Unidade Duplex estiver ins-
talada, empurre para baixo a alavanca no lado direito (A
A) e puxea para fora até a Unidade Duplex
parar (B
B).
Zcex320j.eps
D Utilize uma moeda para retirar os
dois parafusos.
Nota
❒ Os parafusos retirados são necessários no passo K.
ZCEX280E.eps
A Verifique se a caixa contém os seguintes itens:
• Unidade de memória
• Manual de instalação
B Certifique-se
de que verifica os
seguintes pontos:
• O interruptor de alimentação
está desligado.
• O cabo de alimentação está
desligado da tomada de parede.
• O cabo do interface está desligado da impressora.
Nota
❒ Se a Unidade Duplex não estiver instalada, vá para o passo D.
22
E Puxe
para fora a pega da placa
controladora.
ZCEX370J.eps
Instalar opções
F Puxe a pega e faça deslizar a placa
J Empurre a pega da placa controla-
ZCEX260J.eps
ZCEX380J.eps
controladora para fora.
dora até esta fazer um clique.
2
G Coloque a placa controladora numa
superfície plana.
H Incline
K Fixe
a placa controladora à impressora com os dois parafusos.
ZCEX270J.eps
a Unidade de memória
como indicado na ilustração até
encostar à ranhura (A
A) e empurrea para baixo (B
B). A Unidade faz
um clique ao ser bem colocada.
Zcex130j.eps
Nota
❒ Se a Unidade Duplex não estiver instalada, vá para o passo N.
I Coloque a placa controladora na
posição “{
{” e, em seguida, faça-a
deslizar suavemente para dentro
da impressora até parar.
ZCEX250J.eps
23
Instalar opções
L Alinhe o cabo de alimentação com
a reentrância no lado esquerdo da
Unidade Duplex e faça deslizar a
Unidade até esta estar encaixada
na impressora.
Zcex230j.eps
2
Zcex240j.eps
M Ligue
o cabo de interface à impressora.
Importante
❒ Se utilizar um sistema operativo
Windows, deve configurar a Unidade de memória com o controlador de impressora para fazer com
que a impressora reconheça a instalação. Consulte uma descrição
do Windows 95/98/Me, Windows
2000 e Windows NT 4.0 em Pág.43
“Instalar o controlador de impressora
e o software”.
Nota
❒ Após instalar a última opção que
pretender, imprima uma página
de configuração para confirmar a
instalação. Se o novo dispositivo se
encontrar na coluna de opções de
configuração, então foi devidamente instalado. Para mais informações sobre como imprimir uma
página de configuração, consulte
“Imprimir uma página de configuração” na Referência de impressora
fornecida como um ficheiro PDF
no CD-ROM intitulado “Instruções de operação”.
N Volte a ligar o cabo de alimentação
Instalar o Hard Disk Drive Type
2600
O Imprima uma página de configu-
Importante
❒ A Unidade de disco rígido pode
ser danificada por uma pequena
quantidade de electricidade estática. Toque em algum metal para
descarregar a electricidade estática.
da impressora à tomada de parede e
ligue o interruptor de alimentação.
ração para verificar se a Unidade
de memória foi devidamente instalada.
A Verifique se a caixa contém os seguintes itens:
• Unidade de disco rígido
• Manual de instalação
24
Instalar opções
B Certifique-se
de que verifica os
seguintes pontos:
• O interruptor de alimentação
está desligado.
• O cabo de alimentação está
desligado da tomada de parede.
• O cabo do interface está desligado da impressora.
E Utilize os dois parafusos para fixar a Unidade de disco rígido.
Zcex360j.eps
2
C Utilize uma moeda para retirar os
dois parafusos e, em seguida, retire a tampa.
Nota
❒ Os parafusos e a tampa não são
necessários ao instalar a Unidade de disco rígido.
F Ligue
o cabo de interface à impressora.
G Volte a ligar o cabo de alimenta-
ção da impressora à tomada de parede e ligue o interruptor de
alimentação.
Aparece a seguinte mensagem no
visor do painel.
ZCEX350J.eps
Erro na Unidade de disco
rígido inicializar?
H Prima {Enter q}.
D Insira suavemente a Unidade de
A Unidade de
dis co rígid o es tá formatada.
Aguarde um pouco.
ZDDS021E.eps
disco rígido até esta parar, alinhando-a com a calha superior e
inferior da impressora.
ZCEX151J.eps
25
Instalar opções
Importante
❒ Não desligue a impressora ao
formatar a Unidade de disco rígido. Desligar a impressora ao
formatar a Unidade de disco rígido pode danificar a Unidade
de disco rígido.
2
Se formatar com sucesso a Unidade de disco rígido, aparece a seguinte mensagem no visor do
painel.
Fim da inicialização da unidade de disco rígido :OK
I Prima {Online}}.
Nota
❒ Após instalar a última opção que
pretender, imprima uma página
de configuração para confirmar a
instalação. Se o novo dispositivo se
encontrar na coluna de opções de
configuração, então foi devidamente instalado. Para mais informações sobre como imprimir uma
página de configuração, consulte
“Imprimir uma página de configuração” na Referência de impressora
fornecida como um ficheiro PDF
no CD-ROM intitulado “Instruções de operação”.
ZDDS022E.eps
Referência
Consulte “Configurar definições da
impressora com o Painel de operação”
na Referência de impressora fornecida como um ficheiro PDF no CDROM intitulado “Instruções de
operação”.
Formatar a Hard Disk Drive Type 2600
A mensagem “Pronto” aparece no
visor do painel.
Pronto
Importante
❒ Se utilizar um sistema operativo
Windows, deve configurar a Unidade de disco rígido com o controlador de impressora para fazer
com que a impressora reconheça a
instalação. Consulte uma descrição do Windows 95/98/Me, Windows 2000 e Windows NT 4.0 em
Pág.43 “Instalar o controlador de impressora e o software”.
26
Quando formatar a Unidade de disco
rígido pela primeira vez, siga os procedimentos em baixo, utilizando o
painel de operação.
A Prima {Menu}}.
Aparece “Menu principal” no visor do painel.
B Prima {U} ou {T} para aparecer o
menu “Manutenção”.
Menu principal:
Manutenção
C Prima {Enter q}.
Aparece a seguinte mensagem no
visor do painel.
Instalar opções
Menu principal:
Densid.Imagem
D Prima {U} ou {T} para aparecer
“Formato HDD”.
Menu principal:
Formato HDD
E Prima {Enter q}.
Aparece a seguinte mensagem no
visor do painel.
Formato HDD:
Prima # p/inic.
F Prima {Enter q}.
Importante
❒ Não desligue a impressora ao
formatar a Unidade de disco rígido. Desligar a impressora ao
formatar a Unidade de disco rígido pode danificar a Unidade
de disco rígido.
Se formatar com sucesso a Unidade de disco rígido, aparece a seguinte mensagem no visor do
painel.
Format. compl
Reinic. Sistema
Nota
❒ Se não conseguir, consulte “Resolução de problemas” na Referência de impressora fornecida
como um ficheiro PDF no CDROM intitulado “Instruções de
operação”.
G Desligue o interruptor de alimen-
Instalar a Network Interface
Board Type 2600
Nota
❒ Consulte o verso da capa da frente
deste manual para confirmar qual
a impressora que possui (Tipo 1 ou
Tipo 2).
2
❒ A Placa de interface de rede e a
Unidade de interface 1394 não podem ser instaladas na impressora
ao mesmo tempo.
Importante
❒ A Placa de interface de rede pode
ser danificada por uma pequena
quantidade de electricidade estática. Toque em algum metal para
descarregar a electricidade estática.
❒ Use o cabo de par torcido blindado
(STP) de interface da rede.
Instalar a Placa de interface de rede
A Verifique se a caixa contém os seguintes itens:
• Placa de interface de rede
• Núcleo de ferrite
• Manual de instalação
B Certifique-se
de que verifica os
seguintes pontos:
• O interruptor de alimentação
está desligado.
• O cabo de alimentação está
desligado da tomada de parede.
• O cabo do interface está desligado da impressora.
tação e, em seguida, volte a ligálo.
27
Instalar opções
Nota
❒ O cabo de interface não está incluído na caixa. Certifique-se de
que o cabo de interface que utiliza é adequado para o computador.
E Puxe para fora a pega da placa controladora.
Zcex371j.eps
❒ Se a Unidade Duplex não estiver instalada, vá para o passo D.
2
C Se a Unidade Duplex estiver ins-
talada, empurre para baixo a alavanca no lado direito (A
A) e puxea para fora até a Unidade Duplex
parar (B
B).
F Puxe a pega e faça deslizar a placa
controladora para fora.
Zcex320j.eps
Zcex261j.eps
D Utilize uma moeda para retirar os
dois parafusos.
Nota
❒ Estes parafusos são utilizados
novamente no passo M.
Zcex281j.eps
G Coloque a placa controladora numa
superfície plana.
H Utilize uma moeda para retirar os
dois parafusos e, em seguida, retire a tampa.
Nota
❒ Estes parafusos são utilizados
novamente no passo J.
28
Instalar opções
❒ A tampa retirada não é necessária para instalar a Placa de interface de rede.
J Utilize os dois parafusos para fi-
xar a Placa de interface de rede à
placa controladora.
Zcex410j.eps
Zcex440j.eps
2
I Encaixe
a cavilha de fixação da
Placa de interface de rede no orifício da placa controladora.
K Coloque a placa controladora na
posição “{
{” e, em seguida, faça-a
deslizar suavemente para dentro
da impressora até parar.
Zcex420j.eps
ZCEX250J.eps
Zcex430j.eps
L Empurre
para dentro a pega da
placa controladora até esta fazer
um clique.
ZCEX380J.eps
29
Instalar opções
M Fixe
a placa controladora à impressora com os dois parafusos.
ZCEX270J.eps
Ligar o cabo de interface de rede à rede
A Desligue o interruptor de alimentação.
B Lace o cabo de interface de rede e
ligue o núcleo de ferrite.
2
Nota
❒ O laço do cabo de interface de
rede deverá ficar a cerca de 15
cm (6") (A) da extremidade do
cabo (a extremidade mais próxima da impressora). O núcleo de
ferrite na extremidade do cabo
deve ser do tipo de núcleo de
ferrite em forma de anel.
Nota
❒ Se a Unidade Duplex não estiver instalada, vá para o passo O.
N Alinhe o cabo de alimentação com
ZDDP320E.eps
a reentrância no lado esquerdo da
Unidade Duplex e faça deslizar a
Unidade até esta estar encaixada
na impressora.
Zcex230j.eps
C Ligue o cabo de interface de rede
à ficha na placa.
ZCEX290J.eps
Zcex240j.eps
D Ligue à rede a outra extremidade
O Volte a ligar o cabo de alimentação
da impressora à tomada de parede e
ligue o interruptor de alimentação.
30
do cabo de interface da rede.
E Ligue o interruptor de alimentação.
Instalar opções
Nota
❒ Se a Placa de interface de rede for
instalada correctamente, as informações sobre as definições de rede
(por exemplo, endereço IP) encontram-se na página de configuração.
Consulte “Imprimir uma página de
configuração” na Referência de impressora fornecida como um ficheiro PDF no CD-ROM intitulado
“Instruções de operação”.
Referência
Para mais informações, consulte
Pág.37 “Configurar a impressora para
a rede”.
Instalar a 1394 Interface Unit
Type 2600
Nota
❒ Consulte o verso da capa da frente
deste manual para confirmar qual
a impressora que possui (Tipo 1 ou
Tipo 2).
❒ A Unidade de interface 1394 e a
Placa de interface de rede não podem ser instaladas na impressora
ao mesmo tempo.
Importante
❒ No Windows 2000, a Unidade de
interface 1394 Interface só pode ser
utilizada com o Service Pack 1 ou
superior. Se o Service Pack não estiver instalado, o número de dispositivos que se podem ligar num
bus 1394 é de apenas um e o cliente
não pode aceder à Unidade de interface 1394 sem abrir uma sessão
com um nome de utilizador que tenha autorização do Administrador.
❒ A Unidade de interface 1394 opcional não é suportada pelo Windows
95/98/Me. Se a função “plug and
play” iniciar, faça clique sobre
[Cancelar] na caixa de diálogo [Novo
hardware encontrado] ou [Assistente
Controlador de dispositivo].
❒ A Unidade de interface 1394 pode
ser danificada por uma pequena
quantidade de electricidade estática. Toque em algum metal para
descarregar a electricidade estática.
❒ Utilize o cabo de interface 1394 que
é fornecido com a impressora.
❒ Não ligue ou desligue o cabo de interface 1394 quando instalar o controlador de impressora.
❒ Não desligue ou ligue o dispositivo quando instalar o controlador
de impressora.
❒ Quando a Unidade de interface
1394 estiver instalada, desinstale o
controlador de impressora depois
de desligar o cabo de interface
1394.
2
Instalar a Unidade de interface 1394
A Verifique se a caixa contém os seguintes itens:
• Unidade de interface 1394
• Cabo de interface 1394 (6 pinos
x 4 pinos)
• Cabo de interface 1394 (6 pinos
x 6 pinos)
• Manual de instalação
B Certifique-se
de que verifica os
seguintes pontos:
• O interruptor de alimentação
está desligado.
31
Instalar opções
• O cabo de alimentação está
desligado da tomada de parede.
• O cabo do interface está desligado da impressora.
E Puxe
para fora a pega da placa
controladora.
Zcex371j.eps
Nota
❒ Se a Unidade Duplex não estiver instalada, vá para o passo D.
2
C Se a Unidade Duplex estiver ins-
talada, empurre para baixo a alavanca no lado direito (A
A) e puxea para fora até a Unidade Duplex
parar (B
B).
F Puxe a pega e faça deslizar a placa
controladora para fora.
Zcex320j.eps
Zcex261j.eps
D Utilize uma moeda para retirar os
dois parafusos.
Nota
❒ Estes parafusos são utilizados
novamente no passo N.
G Coloque
a placa controladora
numa superfície plana.
H Utilize uma moeda para retirar os
dois parafusos e, em seguida, retire a tampa.
ZCEX280J.eps
Nota
❒ Estes parafusos são utilizados
novamente no passo K.
Zcex410j.eps
32
Instalar opções
I Para desinstalar a Placa de inter-
face de rede, aperte e empurre a
cavilha de fixação. Se a Placa de
interface de rede não estiver instalada, vá para o passo J.
K Utilize os dois parafusos para fi-
xar a Unidade de interface 1394 à
placa controladora.
Zddp250e.eps
Importante
❒ Ao desinstalar a Placa de interface de rede, tenha cuidado
para não danificar a placa controladora.
2
Zcex430e.eps
L Coloque a placa controladora na
posição “{
{” e, em seguida, faça-a
deslizar suavemente para dentro
da impressora até parar.
ZDDP260E.eps
Zcex421e.eps
M Empurre
J Encaixe
a Unidade de interface
1394 na Ranhura até a Unidade fazer um clique.
para dentro a pega da
placa controladora até esta fazer
um clique.
ZDDP280E.eps
Zddp230e.eps
33
Instalar opções
N Fixe
a placa controladora à impressora com os dois parafusos.
Ligar o cabo de interface 1394 à
impressora
ZDDP270E.eps
A Ligue o cabo de interface 1394 à ficha na placa.
Estão disponíveis as duas fichas.
2
ZDDP290E.eps
Nota
❒ Se a Unidade Duplex não estiver instalada, vá para o passo P.
O Alinhe o cabo de alimentação com
a reentrância no lado esquerdo da
Unidade Duplex e faça deslizar a
Unidade até esta estar encaixada
na impressora.
Zddx301e.eps
a outra extremidade do
cabo de interface 1394 ao computador ou ao outro nó IEEE 1394.
Nota
❒ A Unidade de interface 1394 não
pode receber dados de mais do que
um PC ao mesmo tempo. Neste caso, aparece uma mensagem de erro. A impressora pode aceitar
dados enviados por outros PCs
após o primeiro trabalho de impressão ter terminado.
❒ As transmissões bidireccionais não
são suportadas pela Unidade de
interface 1394.
❒ Quando a Unidade de interface
1394 é instalada com sucesso, o ícone da impressora muda automaticamente de “Utilizar impressora
offline” para “Pronta”, de acordo
com a tomada do cabo de interface
1394.
Zcex240j.eps
P Volte a ligar o cabo de alimentação
da impressora à tomada de parede e
ligue o interruptor de alimentação.
34
B Ligue
Instalar opções
❒ Após instalar a última opção que
pretender, imprima uma página
de configuração para confirmar a
instalação. Se o novo dispositivo se
encontrar na coluna de opções de
configuração, então foi devidamente instalado. Para mais informações sobre como imprimir uma
página de configuração, consulte
“Imprimir uma página de configuração” na Referência de impressora
fornecida como um ficheiro PDF
no CD-ROM intitulado “Instruções de operação”.
2
- Especificação da Unidade de
interface 1394
❖ Conector de interface:
IEEE 1394 (6 pinos × 2)
❖ Cabo necessário:
Cabo de interface 1394 (6 pinos x 4
pinos, 6 pinos x 6 pinos)
Importante
❒ Não pode ligar dispositivos em
conjunto de forma a cruzá-los.
❒ Não utilize um cabo com um
comprimento superior a 4,5 metros (14,8 pés).
❖ Número de dispositivos que se podem ligar num bus
Máximo 63
❖ Ligações de cabo permitidas num bus
Máximo 16
❖ Fonte de alimentação
Sem fonte de alimentação
35
Instalar opções
2
36
3. Configurar a impressora
para a rede
Configurar a impressora para a rede com
o painel de operação
Após instalar a Placa de interface de
rede opcional, configure-a para a rede
utilizando o painel de operação da
impressora.
Configure a impressora para a rede
utilizando o painel de operação da
impressora.
A seguinte tabela mostra as definições do painel de operação e as predefinições destas. Estas encontram-se
incluídas no menu ”Interface anfitrião”.
Referência
Para mais informações sobre como
configurar o computador para a rede, consulte as Instruções de operação da Placa de interface de rede
fornecidas como um ficheiro PDF
no CD-ROM intitulado “Instruções de operação”.
Nome da definição
Valor
Máscara de acesso
(Máscara de controlo de acesso)
000.000.000.000
Arranque de rede
Nenhum
Tipo frame (NW)
(NetWare do tipo
frame)
Selecção automática
Active Protocol
(Protocolo activo)
TCP/IP
❍ *1
NetWare
❍ *1
NetBEUI
❍ *1
AppleTalk
❍ *1
Ethernet
*1
Automático
❍ significa que este protocolo está activo.
A Prima {Menu}}.
Zdds020e.eps
Para mais informações sobre o
menu “Interface anfitrião”, consulte “Menu Interface anfitrião” na
Referência de impressora fornecida como um ficheiro PDF no CDROM intitulado “Instruções de
operação”.
Nome da definição
Valor
Endereço IP
000.000.000.000
Máscara Subnet
000.000.000.000
Endereço de Gateway
000.000.000.000
Controlo de acesso
(Endereço de contro- 000.000.000.000
lo de acesso)
Aparece “Menu principal” no visor do painel.
B Prima {U} ou {T} para aparecer o
menu “Controladora”.
37
Configurar a impressora para a rede
Menu principal:
Controladora
C Prima {Enter #}}.
ZDDS021E.eps
Setup Rede:
Protoc. Activos
B Prima {Enter #}
}.
A definição actual aparece no
visor do painel.
Protoc. Activos:
TCP/IP
3
Aparece a seguinte mensagem no
visor do painel.
Controladora:
Memo I/O
C Prima {U} ou {T} para aparecer o protocolo que pretende
utilizar.
D Prima {Enter #}
}.
O procedimento pode ser diferente em função do protocolo
que utilizar. Siga o procedimento adequado.
D Prima {U} ou {T} para aparecer
“Setup Rede”.
Controladora:
Setup Rede
E Prima {Enter #}}.
Aparece a seguinte mensagem no
visor do painel.
Setup Rede:
Endereço IP
F Seleccione
o protocolo que pretende utilizar.
Nota
❒ Não seleccione protocolos que
não são utilizados na rede.
A Prima {U} ou {T} para aparecer “Protoc. Activos”.
TCP/IP
GVHVIVJVL
NetWare
KVL
AppleTalk
L
NetBEUI
L
G Se
utilizar o protocolo TCP/IP,
deve atribuir o endereço IP à impressora.
Nota
❒ Para obter o endereço IP para a
impressora, contacte o administrador da rede.
A Prima {U} ou {T} até aparecer
a seguinte mensagem.
Setup Rede:
Endereço IP
B Prima {Enter #}
}.
Aparece no visor do painel o actual endereço IP.
Endereço IP:
000.000.000.000
38
Configurar a impressora para a rede com o painel de operação
C Prima {U} ou {T} para introduzir dados no campo de entrada
do endereço IP mais à esquerda.
Endereço IP:
011.000.000.000
D Prima {Enter #}
}.
O cursor (k) desloca-se para o
próximo campo de entrada automaticamente.
Endereço IP:
011.00k.000.000
Nota
❒ Pode fazer com que o cursor
volte (k) ao campo de entrada anterior (esquerda), premindo {Escape}.
❒ Se premir {Escape} quando o
cursor (k) estiver na posição
mais à esquerda, o endereço
IP seleccionado é apagado.
E Repita os passos C e D para
introduzir o endereço IP.
Endereço IP:
011.022.033.044
Verifique se o cursor (k) está na
posição mais à direita e prima
{Enter #} para registar o endereço IP que seleccionou.
Setup Rede:
Endereço IP
H Se
utilizar o protocolo TCP/IP,
deve atribuir a “Másc. Sub Rede”
e o “Ender. Gateway” , seguindo o
mesmo procedimento para introduzir o endereço IP.
I Se utilizar o protocolo TCP/IP, defin a o “Controlo Ace ss.” e a
“Másc. Acesso” , seguindo o mesmo procedimento para introduzir
o endereço IP, se for necessário.
J Se
utilizar o protocolo TCP/IP,
pode configurar as definições
para o “Arranque Rede”.
Pode seleccionar como atribuir o
endereço da impressora utilizando
o computador. Seleccione um dos
itens em baixo, se for necessário.
• Nenhum (Predefinição)
• DHCP
A Prima {U} ou {T} para aparecer “Arranque Rede”.
3
Setup Rede:
Arranque Rede
B Prima {Enter #}
}.
A definição actual aparece no
visor do painel.
Arranque Rede:
*Nenhuma
C Prima {U} ou {T} para aparecer o método que pretende utilizar.
D Prima {Enter #}
}.
K Se utilizar o protocolo NetWare,
seleccione o tipo de frame para
NetWare.
Seleccione um dos itens em baixo,
se for necessário.
• Automático (Predefinição)
• Ethernet 802.3
• Ethernet 802.2
• Ethernet II
• EthernetSNAP
39
Configurar a impressora para a rede
Nota
❒ Normalmente, deve utilizar a
predefinição (“Auto”). Quando
selecciona “Auto”, é adoptado o
tipo de frame detectado pela
impressora. Se a rede puder utilizar mais do que dois tipos de
frames, a impressora pode não
conseguir seleccionar o tipo de
frame correcto se “Auto” estiver
seleccionado. Neste caso, seleccione o tipo de frame adequado.
3
A Prima {U} ou {T} para aparecer “Tipo de frame (NW)”.
Setup Rede:
Auto
B Prima {Enter #}
}.
A definição actual aparece no
visor do painel.
Auto:
*Auto
C Prima {U} ou {T} para aparecer o tipo de frame que pretende utilizar.
D Prima {Enter #}
}.
L Reponha a impressora para aplicar as definições.
A Prima {Online}
} para a impressora ficar “Offline”.
B Prima {Cancelar trabalho}
}.
ZDDS023E.eps
M Imprima a
página de configuração para verificar as definições
que efectuou.
A Prima {Menu}
}.
B Prima {U} ou {T} para aparecer o menu ”Lista Impres.”.
C Após confirmar que “Config.
Página” aparece no visor, prima {Enter #}
}.
D Prima {Enter #}
}.
A página de configuração é impressa. Verifique o conteúdo da
página de configuração.
E Prima {Online}
}.
A mensagem “Pronto” aparece
no visor do painel.
Pronto
ZDDS022E.eps
- Endereço
❖ Máscara Subnet
É um número utilizado para “mascarar” ou ocultar matematicamente um endereço IP na rede, através
da eliminação das partes do endereço que são iguais para todos os
equipamentos na rede.
O indicador Online apaga-se.
40
Configurar a impressora para a rede com o painel de operação
❖ Endereço de Gateway
Um gateway é uma ligação ou
ponto de intercâmbio que liga
duas redes. Um endereço de gateway é para o router ou para o
computador central utilizado
como um gateway.
Nota
❒ Para obter os endereços, contacte o administrador da rede.
Máscara de controlo de acesso
Endereços IP que
têm acesso
000.000.000.000
xxx.xxx.xxx.xxx
255.000.000.000
192.xxx.xxx.xxx
255.255.000.000
192.168.xxx.xxx
255.255.255.000
192.168. 15.xxx
255.255.255.255
192.168. 15. 16
3
❖ Endereço de controlo de acesso e
Máscara de controlo de acesso
O Endereço de controlo de acesso e
a Máscara de controlo de acesso
são utilizados para controlar os endereços IP que têm acesso ao computador utilizado para imprimir.
Se não for necessário controlar os
direitos de acesso, seleccione
“000.000.000.000”.
Nota
❒ Quando as definições do Endereço de controlo de acesso coincidem com o resultado, após a
máscara, do endereço IP do
computador, os trabalhos de
impressão desse endereço IP
podem ser aceites pela Placa de
interface de rede.
❒ Por exemplo, se
definir 192.168.15.16 como o Endereço de controlo de acesso
para a Placa de interface de rede, a combinação da Máscara de
controlo de acesso e do endereço IP que podem ter acesso é a
seguinte. (xxx : para qualquer
valor numérico)
41
Configurar a impressora para a rede
3
42
4. Instalar o controlador de
impressora e o software
Este manual assume que o utilizador está familiarizado com os procedimentos e
práticas gerais do Windows. Se não estiver, consulte a documentação que é fornecida com o Windows para mais informações.
Método de instalação
A seguinte tabela mostra como instalar os controladores de impressora e o software.
Auto Run *1
Controlador de impressora
PCL 6
Típica *2
Rede *3
Personalizada *4
❍
❍
❍
❍
Controlador de impressora
PCL 5e
Controlador de impressora
RPCS
❍
❍
❍
❍
Controlador de impressora
PostScript
Gestor de tipos de letra
Agfa
❍
PRINTER MANAGER FOR
ADMINISTRATOR
❍
PRINTER MANAGER FOR
CLIENT
❍
❍
PortNavi
❍
❍
Impressão Multidirect
*1
*2
*3
*4
Assistente
Adicionar Impressora
❍
Os sistemas operativos disponíveis são os seguintes: Windows 95/98/Me, Windows
2000, Windows NT 4.0
Recomendado para a maior parte dos utilizadores.
Recomendado para utilizadores que imprimem em rede.
Recomendado para utilizadores experientes.
Referência
Para mais informações sobre os controladores de impressora, consulte Pág.2
“Controlador de impressora para esta impressora”. Para instalar os controladores
de impressora, consulte Pág.46 “Instalar o controlador de impressora PCL 6/5e”,
Pág.50 “Instalar o controlador de impressora RPCS” ou Pág.54 “Instalar o controlador de impressora PostScript”.
43
Instalar o controlador de impressora e o software
Para mais informações sobre o software e os utilitários, consulte Pág.4 “Software
e utilitários incluídos no CD-ROM”.
Importante
❒ Antes de iniciar a instalação, feche todos os documentos e as aplicações. Num
ambiente de rede, verifique se os utilizadores da rede saíram da rede. Tenha
a atenção de fazer a instalação quando isto fizer menor interferência no trabalho dos outros utilizadores.
❒ Depois de instalar um controlador de impressora tem que reiniciar o computador.
Nota
❒ Se a função “plug and play” for activada, faça clique sobre [Cancelar] na caixa
de diálogo [Novo hardware encontrado], [Assistente Controlador de dispositivo] ou
[Assistente Novo hardware encontrado] e, em seguida, insira o CD-ROM. A caixa
de diálogo [Novo hardware encontrado], [Assistente Controlador de dispositivo] ou
[Assistente Novo hardware encontrado] aparece em função da versão de sistema
do Windows 95/98/Me ou Windows 2000.
4
❒ O idioma adequado é utilizado para a pasta do CD-ROM: ENGLISH (Inglês),
DEUTSCH (Alemão), FRANCAIS (Francês), ITALIANO (Italiano), ESPANOL (Espanhol), NEDRLNDS (Holandês), NORSK (Norueguês), DANSK
(Dinamarquês), SVENSKA (Sueco), POLSKI (Polaco), PORTUGUS (Português), SUOMI (Finlandês), MAGYAR (Húngaro), CESKY (Checo)
44
Instalar com o Auto Run
Instalar com o Auto Run
Pode instalar os controladores de impressora e o software para PCL e RPCS e
configurá-los facilmente com o Auto Run.
Siga estes passos para instalar os controladores de impressora e o software para
PCL e RPCS no Windows 95/98/Me, Windows 2000 e Windows NT 4.0.
Limitação
❒ Se o sistema for Windows 2000 ou Windows NT 4.0, é necessária autorização
do Administrador para instalar o controlador de impressora com o Auto Run.
Quando instalar um controlador com Auto Run, abra a sessão na rede com a
identificação de utilizador que tem autorização dos administradores.
Nota
❒ O Auto Run pode não funcionar automaticamente com certas definições em
sistemas operativos. Neste caso, execute “INSTTOOL.EXE”, localizado no directório raiz do CD-ROM.
4
❒ Se pretender cancelar o Auto Run, mantenha premida a tecla {SHIFT} (se o sistema for Windows 2000, mantenha premida a tecla {SHIFT} esquerda) quando
inserir o CD-ROM. Mantenha a tecla {SHIFT} premida até o computador acabar de aceder ao CD-ROM.
A Feche todas as aplicações em execução.
B Introduza o CD-ROM na unidade do CD-ROM.
C Siga as instruções no ecrã.
D Depois de completar a instalação volte a iniciar o computador.
E Configure as opções com o controlador de impressora.
45
Instalar o controlador de impressora e o software
Instalar o controlador de impressora PCL
6/5e
Windows 95/98/Me - Instalar o controlador de impressora PCL 6/5e
Instalar o controlador de impressora
As seguintes instruções explicam como instalar o controlador de impressora
PCL6/5e. Consulte Pág.45 “Instalar com o Auto Run” .
Juntamente com esta impressora são fornecidos dois tipos de controladores de
impressora PCL, PCL 6 e PCL 5e. Recomendamos o PCL 6 como a sua primeira
opção.
4
Nota
❒ Algumas das aplicações podem requerer a instalação do controlador de impressora PCL 5e. Neste caso, pode instalar o PCL 5e, utilizando a instalação
personalizada.
Configurar opções
Importante
❒ Se a impressora estiver equipada com determinadas opções (por exemplo,
com a Unidade de alimentação de papel ou com a Unidade de memória),
deve configurar as opções com o controlador de impressora.
Nota
❒ Quando configurar as opções, deve aceder à caixa de diálogo [Propriedades da
Impressora] do Windows. Não pode configurar as opções através da caixa de
diálogo [Propriedades da Impressora] de uma aplicação.
A Faça clique sobre [Iniciar] na barra de tarefas, seleccione [Definições] e, em seguida, faça clique sobre [Impressoras].
Aparece a janela [Impressoras].
B Seleccione o ícone da impressora que pretende usar ao fazer clique nele. No
menu [Ficheiro], faça clique sobre [Propriedades].
C Faça clique sobre o separador [Acessórios].
D Seleccione as opções que instalou no grupo [Opções].
E Faça clique sobre [OK].
46
Instalar o controlador de impressora PCL 6/5e
Windows 2000 - Instalar o controlador de impressora PCL 6/5e
Instalar o controlador de impressora
Instale o controlador de acordo com os passos explicados. Consulte Pág.45 “Instalar com o Auto Run”.
Juntamente com esta impressora são fornecidos dois tipos de controladores de
impressora PCL, PCL 6 e PCL 5e. Recomendamos o PCL 6 como a sua primeira
opção.
Nota
❒ Algumas das aplicações podem requerer a instalação do controlador de impressora PCL 5e. Neste caso, pode instalar o PCL 5e, utilizando a instalação
personalizada.
4
Limitação
❒ É necessária autorização do Administrador para instalar um controlador de
impressora com o Auto Run. Quando instalar um controlador com Auto Run,
abra a sessão na rede com a identificação de utilizador que tem autorização
dos administradores.
Nota
❒ Durante a instalação, aparece a caixa de diálogo [Assinatura digital não encontrada]. Neste caso, faça clique sobre [Sim] para continuar a instalação.
Quando lhe é pedida a localização do controlador de impressora alternativo
para o Windows 95/98/Me, seleccione uma das seguintes pastas no CD-ROM:
• PCL 6
\DRIVERS\PCL6\WIN95_98\(Idioma)\DISK1\
• PCL 5e
\DRIVERS\PCL5E\WIN95_98\(Idioma)\DISK1\
Quando lhe é pedida a localização do controlador alternativo para o Windows
NT 4.0, seleccione uma das seguintes pastas no CD-ROM:
• PCL 6
\DRIVERS\PCL6\NT4\(Idioma)\DISK1\
• PCL 5e
\DRIVERS\PCL5E\NT4\(Idioma)\DISK1\
47
Instalar o controlador de impressora e o software
Configurar opções
Limitação
❒ É necessária autorização do Gestor de impressoras para alterar as definições
da impressora. Os membros dos grupos de Administradores e de Utilizadores avançados têm autorização do Gestor de impressoras por predefinição.
Quando configurar opções, abra uma sessão com uma identificação de utilizador que tenha autorização do Gestor de impressoras.
Importante
❒ Se a impressora estiver equipada com determinadas opções (por exemplo,
com a Unidade de alimentação de papel ou com a Unidade de memória),
deve configurar as opções com o controlador de impressora.
4
Nota
❒ Quando configurar as opções, deve aceder à caixa de diálogo [Propriedades da
Impressora] do Windows. Não pode configurar as opções através da caixa de
diálogo [Propriedades da Impressora] de uma aplicação.
A Faça clique sobre [Iniciar] na barra de tarefas, seleccione [Definições] e, em seguida, faça clique sobre [Impressoras].
Aparece a janela [Impressoras].
B Seleccione o ícone da impressora que pretende usar ao fazer clique nele. No
menu [Ficheiro], faça clique sobre [Propriedades].
C Faça clique sobre o separador [Acessórios].
D Seleccione as opções que instalou no grupo [Opções].
E Faça clique sobre [OK].
Windows NT 4.0 - Instalar o controlador de impressora PCL 6/5e
Instalar o controlador de impressora
Limitação
❒ É necessária autorização do Administrador para instalar um controlador de
impressora com o Auto Run. Quando instalar um controlador de impressora
com o Auto Run, abra uma sessão com uma identificação de utilizador que
tenha autorização do Administrador.
Instale o controlador de acordo com os passos explicados. Consulte Pág.45 “Instalar com o Auto Run”.
48
Instalar o controlador de impressora PCL 6/5e
Juntamente com esta impressora são fornecidos dois tipos de controladores de
impressora PCL, PCL 6 e PCL 5e. Recomendamos o PCL 6 como a sua primeira
opção.
Nota
❒ Algumas das aplicações podem requerer a instalação do controlador de impressora PCL 5e. Neste caso, pode instalar o PCL 5e, utilizando a instalação
personalizada.
Quando lhe é pedida a localização do controlador de impressora alternativo
para o Windows 95/98/Me, seleccione uma das seguintes pastas no CD-ROM:
• PCL 6
\DRIVERS\PCL6\WIN95_98\(Idioma)\DISK1\
• PCL 5e
\DRIVERS\PCL5E\WIN95_98\(Idioma)\DISK1\
4
Configurar opções
Limitação
❒ Alterar a definição da impressora requer direitos de acesso com controlo total. Os membros do grupo de administradores, Operadores do Servidor, Operadores de Impressoras e os grupos de utilizadores com poder têm por prédefinição autorização para o controlo total. Quando configurar opções, abra
a sessão com uma identificação de utilizador que tem autorização de controlo
total.
Importante
❒ Se a impressora estiver equipada com determinadas opções (por exemplo,
com a Unidade de alimentação de papel ou com a Unidade de memória),
deve configurar as opções com o controlador de impressora.
Nota
❒ Quando configurar as opções, deve aceder à caixa de diálogo [Propriedades da
Impressora] do Windows. Não pode configurar as opções através da caixa de
diálogo [Propriedades da Impressora] de uma aplicação.
A Faça clique sobre [Iniciar] na barra de tarefas, seleccione [Definições] e, em seguida, faça clique sobre [Impressoras].
Aparece a janela [Impressoras].
B Seleccione o ícone da impressora que pretende usar ao fazer clique nele. No
menu [Ficheiro], faça clique sobre [Propriedades].
C Faça clique sobre o separador [Acessórios].
D Seleccione as opções que instalou no grupo [Opções].
E Faça clique sobre [OK].
49
Instalar o controlador de impressora e o software
Instalar o controlador de impressora RPCS
Windows 95/98/Me - Instalar o controlador de impressora RPCS
Instalar o controlador de impressora
Instale o controlador de acordo com os passos explicados. Consulte Pág.45 “Instalar com o Auto Run”.
Configurar opções
4
Importante
❒ Se a impressora estiver equipada com determinadas opções (por exemplo,
com a Unidade de alimentação de papel ou com a Unidade de memória),
deve configurar as opções com o controlador de impressora.
❒ Deve definir o formato e a orientação de alimentação do papel que correspondam às definições da bandeja no controlador de impressora.
Nota
❒ Quando configurar as opções, deve aceder à caixa de diálogo [Propriedades da
Impressora] do Windows. Não pode configurar as opções através da caixa de
diálogo [Propriedades da Impressora] de uma aplicação.
A Faça clique sobre [Iniciar] na barra de tarefas, seleccione [Definições] e, em seguida, faça clique sobre [Impressoras].
Aparece a janela [Impressoras].
B Seleccione o ícone da impressora que pretende usar ao fazer clique nele. No
menu [Ficheiro], faça clique sobre [Propriedades].
C Faça clique sobre o separador [Definições de impressão].
D Faça clique sobre [Configuração da impressora...].
E Faça clique sobre [Alterar acessórios...].
F Seleccione as opções que instalou nas [opções de Seleccionar impressora:] caixa.
G Configure as definições e faça clique sobre [OK].
H Faça clique sobre [OK] para fechar a caixa de diálogo [Configuração da impressora].
I Faça clique sobre [OK] para iniciar a impressão.
50
Instalar o controlador de impressora RPCS
Windows 2000 - Instalar o controlador de impressora RPCS
Instalar o controlador de impressora
As seguintes instruções explicam como instalar o controlador de impressora
RPCS. Consulte Pág.45 “Instalar com o Auto Run”.
Limitação
❒ É necessária autorização do Administrador para instalar um controlador de
impressora com o Auto Run. Quando instalar um controlador com Auto Run,
abra a sessão na rede com a identificação de utilizador que tem autorização
dos administradores.
4
Nota
❒ Durante a instalação, aparece a caixa de diálogo [Assinatura digital não encontrada]. Faça clique sobre [Sim] para continuar a instalação.
Quando lhe é pedida a localização do controlador de impressora alternativo
para o Windows 95/98/Me, seleccione a seguinte pasta no CD-ROM.
\DRIVERS\RPCS\WIN95_98\(Idioma)\DISK1\
Quando lhe é pedida a localização do controlador alternativo para o Windows
NT 4.0, seleccione a seguinte pasta no CD-ROM.
\DRIVERS\RPCS\NT4\(Idioma)\DISK1\
Configurar opções
Limitação
❒ É necessária autorização do Gestor de impressoras para alterar as definições
da impressora. Os membros dos grupos de Administradores e de Utilizadores avançados têm autorização do Gestor de impressoras por predefinição.
Quando configurar opções, abra uma sessão com uma identificação de utilizador que tenha autorização do Gestor de impressoras.
Importante
❒ Se a impressora estiver equipada com determinadas opções (por exemplo,
com a Unidade de alimentação de papel ou com a Unidade de memória),
deve configurar as opções com o controlador de impressora.
❒ Deve definir o formato e a orientação de alimentação do papel que correspondam às definições da bandeja no controlador de impressora.
Nota
❒ Quando configurar as opções, deve aceder à caixa de diálogo [Propriedades da
Impressora] do Windows. Não pode configurar as opções através da caixa de
diálogo [Propriedades da Impressora] de uma aplicação.
51
Instalar o controlador de impressora e o software
A Faça clique sobre [Iniciar] na barra de tarefas, seleccione [Definições] e, em seguida, faça clique sobre [Impressoras].
Aparece a janela [Impressoras].
B Seleccione o ícone da impressora que pretende usar ao fazer clique nele. No
menu [Ficheiro], faça clique sobre [Propriedades].
C Faça clique sobre o separador [Acessórios].
D Seleccione as opções que instalou no grupo [Opções].
E Faça clique sobre [OK].
Windows NT 4.0 - Instalar o controlador de impressora RPCS
4
Instalar o controlador de impressora
Limitação
❒ É necessária autorização do Administrador para instalar um controlador de
impressora com o Auto Run. Quando instalar um controlador de impressora
com o Auto Run, abra uma sessão com uma identificação de utilizador que
tenha autorização do Administrador.
Instale o controlador de acordo com os passos explicados. ⇒ Pág.45 “Instalar com
o Auto Run”
Quando lhe é pedida a localização do controlador de impressora alternativo
para o Windows 95/98/Me, seleccione a seguinte pasta no CD-ROM.
\DRIVERS\RPCS\WIN95_98\(Idioma)\DISK1\
Configurar opções
Limitação
❒ Alterar a definição da impressora requer direitos de acesso com controlo total. Os membros do grupo de administradores, Operadores do Servidor, Operadores de Impressoras e os grupos de utilizadores com poder têm por prédefinição autorização para o controlo total. Quando configurar opções, abra
a sessão com uma identificação de utilizador que tem autorização de controlo
total.
Importante
❒ Se a impressora estiver equipada com determinadas opções (por exemplo,
com a Unidade de alimentação de papel ou com a Unidade de memória),
deve configurar as opções com o controlador de impressora.
❒ Deve definir o formato e a orientação de alimentação do papel que correspondam às definições da bandeja no controlador de impressora.
52
Instalar o controlador de impressora RPCS
Nota
❒ Quando configurar as opções, deve aceder à caixa de diálogo [Propriedades da
Impressora] do Windows. Não pode configurar as opções através da caixa de
diálogo [Propriedades da Impressora] de uma aplicação.
A Faça clique sobre [Iniciar] na barra de tarefas, seleccione [Definições] e, em seguida, faça clique sobre [Impressoras].
Aparece a janela [Impressoras].
B Seleccione o ícone da impressora que pretende usar ao fazer clique nele. No
menu [Ficheiro], faça clique sobre [Propriedades].
C Faça clique sobre o separador [Alterar acessórios] .
D Seleccione as opções que instalou nas [opções de Seleccionar impressora:] cai-
4
xa.
E Faça clique sobre [OK].
53
Instalar o controlador de impressora e o software
Instalar o controlador de impressora
PostScript
Esta secção fornece os procedimentos básicos para instalar o controlador de impressora. O procedimento actual pode diferir dependendo do sistema operativo.
Siga um dos procedimentos adequados em baixo.
Importante
❒ Quando actualizar o controlador de impressora ao instalar uma versão mais
recente, deverá desinstalar a versão anterior, se houver alguma. Consulte
“Desinstalar o controlador de impressora e o software” na Referência de impressora fornecida como um ficheiro PDF no CD-ROM intitulado “Instruções de
operação”.
4
Windows 95/98/Me - Instalar o controlador de impressora
PostScript
Instalar o controlador de impressora
Importante
❒ Certifique-se de que instala o ficheiro PPD para o Windows 95/98/Me. Não
instale acidentalmente o ficheiro PPD para o Windows 2000 ou para o Windows NT 4.0.
A Feche todas as aplicações que estão actualmente em execução.
B Faça clique sobre [Iniciar] na barra de tarefas, seleccione [Definições] e, em seguida, faça clique sobre [Impressoras].
Aparece a janela [Impressoras].
C Faça duplo clique sobre o ícone [Adicionar Impressoras] .
Isto inicia o [Assistente Adicionar Impressora].
D Faça clique sobre [Seguinte].
E Seleccione [Impressora Local] e faça clique sobre [Seguinte].
Aparece uma caixa de diálogo para seleccionar o fabricante e o modelo da impressora.
F Faça clique sobre [Disco].
Aparece uma caixa de diálogo para instalar o controlador a partir de um disco.
54
Instalar o controlador de impressora PostScript
G Mantenha premida a tecla {SHIFT}} e insira o CD-ROM na unidade de CD-
ROM. Mantenha a tecla {SHIFT}
} premida até o computador acabar de aceder ao CD-ROM.
Se o programa Auto Run iniciar, faça clique sobre [Cancelar].
H Faça clique sobre [Procurar].
I Utilize a caixa de listagem [Unidades:] para seleccionar a unidade de CDROM.
J Na caixa [Pastas:], faça duplo clique sobre [DRIVERS], [PS], [WIN95_98]. Depois faça duplo clique na pasta da língua apropriada para o sistema operativo. Finalmente, faça clique sobre [DISK1].
K Faça clique sobre [Abrir].
L Faça clique sobre [OK].
M Seleccione o nome da impressora cujo controlador pretende instalar e, em
4
seguida, faça clique sobre [Seguinte].
N Na caixa [Portas disponíveis:] seleccione [Porta da Impressora] e, em seguida,
faça clique sobre [Seguinte].
O Se o pretender, pode alterar o nome da impressora e, em seguida, faça clique sobre [Seguinte].
P Especifique se quer ou não imprimir uma página de teste e, em seguida,
faça clique sobre [Terminar].
Q Se o sistema lhe perguntar se pretende reiniciar o Windows, seleccione
[Sim]. Se não lhe for perguntado, reinicie o Windows depois de completar a
instalação.
Configurar opções
Importante
❒ Se a impressora estiver equipada com determinadas opções (por exemplo,
com a Unidade de alimentação de papel ou com a Unidade de memória),
deve configurar as opções com o controlador de impressora.
A Faça clique sobre [Iniciar] na barra de tarefas, seleccione [Definições] e, em seguida, faça clique sobre [Impressoras].
Aparece a janela [Impressoras].
B Para seleccionar, faça clique no ícone da impressora que pretende usar.
55
Instalar o controlador de impressora e o software
C No menu [Ficheiro], faça clique sobre [Propriedades].
Aparece a caixa de diálogo [Propriedades da Impressora] .
D Faça clique sobre o separador [Acessórios].
E No grupo [Opções ], seleccione a opção que tem instalada na impressora.
F Utilize a caixa de listagem [Alterar definições de:] para seleccionar a definição
adequada para a opção seleccionada.
G Faça clique sobre [Aplicar] para aplicar as definições que seleccionou.
H Repita os passos E – G para todas as opções.
I Após seleccionar todas as definições para as opções, faça clique sobre [OK].
4
Windows 2000 - Instalar o controlador de impressora PostScript
Instalar o controlador de impressora
Limitação
❒ É necessária autorização do Gestor de impressoras para instalar um controlador de impressora. Os membros dos grupos de Administradores e de Utilizadores avançados têm autorização do Gestor de impressoras por predefinição.
Quando instalar um controlador de impressora, abra uma sessão com uma
identificação de utilizador que tenha autorização do Gestor de impressoras.
Importante
❒ Certifique-se de que instala o ficheiro PPD para o Windows 2000. Não instale
acidentalmente o ficheiro PPD para o Windows 95/98/Me ou para o Windows NT 4.0.
A Feche todas as aplicações que estão actualmente em execução.
B Faça clique sobre [Iniciar] na barra de tarefas, seleccione [Definições] e, em seguida, faça clique sobre [Impressoras].
Aparece a janela [Impressoras].
C Faça duplo clique sobre o ícone [Adicionar Impressoras] .
Isto inicia o [Assistente Adicionar Impressora].
D Após confirmar que a opção [Impressora local] se encontra seleccionada, faça
clique sobre [Seguinte].
Aparece uma caixa de diálogo para seleccionar a porta da impressora.
E Faça clique sobre a caixa de verificação da porta que pretende utilizar e, em
seguida, faça clique sobre [Seguinte].
56
Instalar o controlador de impressora PostScript
Aparece uma caixa de diálogo para seleccionar o fabricante e o modelo da impressora.
F Faça clique sobre [Disco].
Aparece uma caixa de diálogo para instalar o controlador a partir de um disco.
G Mantenha premida a tecla {SHIFT}} esquerda e insira o CD-ROM na unidade
de CD-ROM. Mantenha premida a tecla {SHIFT}
} esquerda até o computador
acabar de aceder ao CD-ROM.
Se o programa Auto Run iniciar, faça clique sobre [Cancelar].
H Altere o nome da unidade na caixa de listagem para o nome da unidade de
CD-ROM e, em seguida, faça clique sobre [Procurar].
I Na caixa [Pastas:], faça duplo clique sobre [DRIVERS], [PS], [WIN2000]. Depois
4
faça duplo clique na pasta da língua apropriada para o sistema operativo.
Finalmente, faça clique sobre [DISK1].
J Faça clique sobre [Abrir].
K Faça clique sobre [OK].
Aparece uma caixa de diálogo para a selecção do modelo da impressora.
L Seleccione o nome da impressora cujo controlador pretende instalar e, em
seguida, faça clique sobre [Seguinte].
Aparece uma caixa de diálogo para alterar o nome da impressora.
M Se o pretender, pode alterar o nome da impressora e, em seguida, faça clique sobre [Seguinte].
N Faça clique sobre [Seguinte].
O A caixa de diálogo seguinte pede-lhe que imprima uma página de teste. Seleccione [Não] e, em seguida, faça clique sobre [Seguinte].
Aparece uma caixa de diálogo de confirmação.
P Confirme as definições que seleccionou e, em seguida, faça clique sobre
[Terminar].
O programa de instalação copia os ficheiros do controlador de impressora a
partir do seu CD-ROM para o disco rígido do seu computador.
Q Configure as opções com o controlador de impressora.
R Reinicie o Windows.
Nota
❒ Imprima uma página de teste após completar a instalação.
57
Instalar o controlador de impressora e o software
Configurar opções
Limitação
❒ É necessária autorização do Gestor de impressoras para alterar a definição da
impressora. Os membros dos grupos de Administradores e de Utilizadores
avançados têm autorização do Gestor de impressoras por predefinição.
Quando configurar opções, abra uma sessão com uma identificação de utilizador que tenha autorização do Gestor de impressoras.
Importante
❒ Se a impressora estiver equipada com determinadas opções (por exemplo,
com a Unidade de alimentação de papel ou com a Unidade de memória),
deve configurar as opções com o controlador de impressora.
A Faça clique sobre [Iniciar] na barra de tarefas, seleccione [Definições] e, em se-
4
guida, faça clique sobre [Impressoras].
Aparece a janela [Impressoras].
B Seleccione o ícone da impressora que pretende usar ao fazer clique nele. No
menu [Ficheiro], faça clique sobre [Propriedades].
C Faça clique sobre o separador [Definições do dispositivo].
D Utilize o grupo [Opções Instaláveis] para seleccionar as opções e, em seguida,
seleccione [Instaladas] ou [Não] instaladas na caixa de listagem pendente.
E Repita os passos D para todas as opções.
F Após configurar todas as definições que pretender, faça clique sobre [OK].
Windows NT 4.0 - Instalar o Controlador de Impressora
PostScript
Instalar o controlador de impressora
Limitação
❒ Instalar o controlador de impressora requer direitos de acesso com controlo
total. Os membros do grupo de administradores, Operadores do Servidor,
Operadores de Impressoras e os grupos de utilizadores com poder têm por
pré-definição autorização para o controlo total. Quando instalar um controlador de impressora, abra a sessão com uma identificação de utilizador que tem
autorização de controlo total.
58
Instalar o controlador de impressora PostScript
Importante
❒ O CD-ROM que contém a versão 4.0 do sistema operativo Windows NT Server ou do sistema operativo do Windows NT Workstation é necessário para
instalar o controlador de impressora.
❒ Recomenda-se que actualize o sistema operativo Windows NT 4.0 para a versão Service Pack 4 ou superior antes de instalar o controlador de impressora.
Contacte o seu revendedor do Windows para mais informações acerca da versão mais recente disponível.
❒ Certifique-se de que instala o ficheiro PPD para o Windows NT 4.0. Não instale acidentalmente o ficheiro PPD para o Windows 95/98/Me ou para o
Windows 2000.
A Feche todas as aplicações que estão actualmente em execução.
B Faça clique sobre [Iniciar] na barra de tarefas, seleccione [Definições] e, em se-
4
guida, faça clique sobre [Impressoras].
Aparece a janela [Impressoras].
C Faça duplo clique sobre o ícone [Adicionar Impressoras] .
Isto inicia o [Assistente Adicionar Impressora].
D Após confirmar que a opção [O meu computador] se encontra seleccionada,
faça clique sobre [Seguinte].
Aparece uma caixa de diálogo para seleccionar a porta da impressora.
E Faça clique sobre a caixa de verificação da porta que pretende utilizar e, em
seguida, faça clique sobre [Seguinte].
Aparece uma caixa de diálogo para seleccionar o fabricante e o modelo da impressora.
F Faça clique sobre [Disco].
Aparece uma caixa de diálogo para instalar o controlador a partir de um disco.
G Mantenha premida a tecla {SHIFT}} e insira o CD-ROM na unidade de CD-
ROM. Mantenha a tecla {SHIFT}
} premida até o computador acabar de aceder ao CD-ROM.
Se o programa Auto Run iniciar, faça clique sobre [Cancelar].
H Altere o nome da unidade na caixa de listagem para o nome da unidade de
CD-ROM e, em seguida, faça clique sobre [Procurar].
I Na caixa [Pastas:], faça duplo clique sobre [DRIVERS], [PS], [NT4]. Depois faça
duplo clique na pasta da Idioma apropriado para o sistema operativo. Finalmente, faça clique sobre [DISK1].
J Faça clique sobre [Abrir].
59
Instalar o controlador de impressora e o software
K Faça clique sobre [OK].
Aparece uma caixa de diálogo para a selecção do modelo da impressora.
L Seleccione o nome da impressora cujo controlador pretende instalar e, em
seguida, faça clique sobre [Seguinte].
Aparece uma caixa de diálogo para alterar o nome da impressora.
M Se o pretender, pode alterar o nome da impressora e, em seguida, faça clique sobre [Seguinte].
N Faça clique sobre [Seguinte].
O A caixa de diálogo seguinte pergunta-lhe se pretende imprimir uma página
de teste. Seleccione [Não] e, em seguida, faça clique sobre [Terminar].
O programa de instalação copia os ficheiros do controlador de impressora a
partir do seu CD-ROM para o disco rígido do seu computador.
4
Nota
❒ Depois de completar a instalação e de reiniciar o Windows, imprima uma
página de teste.
P Se o sistema lhe perguntar se pretende reiniciar o Windows, seleccione
[Sim]. Se não lhe for perguntado, reinicie o Windows depois de completar a
instalação.
Configurar opções
Limitação
❒ Alterar a definição da impressora requer direitos de acesso com controlo total. Os membros do grupo de administradores, Operadores do Servidor, Operadores de Impressoras e os grupos de utilizadores com poder têm por prédefinição autorização para o controlo total. Quando configurar opções, abra
uma sessão com uma identificação de utilizador que tenha autorização de
Controlo total.
Importante
❒ Se a impressora estiver equipada com determinadas opções (por exemplo,
com a Unidade de alimentação de papel ou com a Unidade de memória),
deve configurar as opções com o controlador de impressora.
A Faça clique sobre [Iniciar] na barra de tarefas, seleccione [Definições] e, em seguida, faça clique sobre [Impressoras].
Aparece a janela [Impressoras].
B Para seleccionar, faça clique no ícone da impressora que pretende usar.
C No menu [Ficheiro], faça clique sobre [Propriedades].
60
Instalar o controlador de impressora PostScript
Aparece a caixa de diálogo [Propriedades da Impressora].
D Faça clique sobre o separador [Definições do dispositivo].
E No grupo [Opções Instaláveis], seleccione a opção que tem instalada na impressora.
Aparece a definição actual na caixa [Alterar Definição].
F Utilize a lista [Alterar Definição:] para seleccionar a definição adequada para
a opção seleccionada.
G Repita os passos E – F para todas as opções.
H Após configurar todas as definições das opções, faça clique sobre [OK].
4
- As condições das transmissões bidireccionais
Quando as transmissões bidireccionais estão activadas, as informações sobre as
definições do formato e da orientação de alimentação do papel são automaticamente enviadas para a impressora pelo computador. Pode também confirmar a
condição da impressora a partir do computador.
• As transmissões bidireccionais são suportadas pelo Windows 95/98/Me,
Windows 2000 e Windows NT 4.0.
• Quando as transmissões bidireccionais estão activadas no Windows 95/98/
Me, as funções não disponíveis aparecem a cinzento na caixa de diálogo [Alterar acessórios] das propriedades da impressora. A caixa de diálogo [Alterar
acessórios] aparece ao fazer clique sobre [Alterar acessórios…] na caixa de diálogo [Configuração da impressora]. No Windows 2000 e no Windows NT 4.0, o
separador [Alterar acessórios] não aparece nas propriedades da impressora.
Para suportar as transmissões bidireccionais, são necessárias as seguintes condições.
❖ Ligar com o cabo de interface paralelo e com o cabo de ligação USB.
• O computador suporta as comunicações bidireccionais.
• O cabo de interface suporta as comunicações bidireccionais.
• A impressora está ligada ao computador com o cabo de interface paralelo
standard e com o conector paralelo.
• No Windows 95/98/Me, a opção [Activar suporte bidireccional para esta impressora] encontra-se seleccionada nas [Definições de spool…] localizadas no
separador [Detalhes].
• No Windows 2000 e no Windows NT 4.0, a opção [Activar suporte bidireccional] encontra-se seleccionada e a opção [Activar spool de impressora] não se
encontra seleccionada no separador [porta].
61
Instalar o controlador de impressora e o software
❖ Ligar à rede
• São utilizados a Impressão Multidirect ou PortNavi e o protocolo TCP/IP.
• No Windows 95/98/Me, a opção [Activar suporte bidireccional para esta impressora] encontra-se seleccionada nas [Definições de spool…] localizadas no
separador [Detalhes] .
• No Windows 2000 e no Windows NT 4.0, a opção [Activar suporte bidireccional] encontra-se seleccionada e a opção [Activar spool de impressora] não se
encontra seleccionada no separador [porta].
• PRINTER MANAGER FOR CLIENT incluído no CD-ROM está instalado.
4
62
Utilizar o Adobe PageMaker Versão 6.0 ou 6.5
Utilizar o Adobe PageMaker Versão 6.0 ou
6.5
Se utilizar a impressora com o Adobe PageMaker no Windows 95/98/Me, Windows 2000 ou Windows NT 4.0, precisa de copiar o ficheiro PPD para a pasta do
PageMaker.
O ficheiro PPD é o ficheiro com a extensão “.ppd”. O ficheiro está na pasta “DRIVERS\PS\WIN95_98\(Idioma)\DISK1\” do CD-ROM.
A pasta [WIN95_98], dentro da pasta [PS], é para o sistema operativo Windows
95/98/Me. Nesta fase, utilize a pasta que é adequada para o sistema operativo
que está a utilizar.
A terceira pasta, “(Idioma)” pode ser substituída por um nome apropriado da
idioma.
Copie este ficheiro para a pasta do PageMaker.
Para a instalação predefinida do PageMaker 6.0, a pasta é
“C:\PM6\RSRC\PPD4”, e para a instalação predefinida do PageMaker 6.5, o directório é “C:\PM65\RSRC\USENGLISH\PPD4”. O “USENGLISH” pode ser
diferente, dependendo da selecção da sua idioma.
4
Referência
Para mais informações sobre o idioma, consulte Pág.45 “Instalar com o Auto
Run”.
63
Instalar o controlador de impressora e o software
Macintosh
Macintosh - Instalar o controlador de impressora PostScript
É necessário instalar um controlador de impressora e um ficheiro PPD para imprimir com um Macintosh.
Siga estes passos para instalar um controlador de impressora e um ficheiro PPD
num Macintosh, utilizando um sistema operativo com a versão 7.6.1 ou superior.
A Introduza o CD-ROM na unidade do CD-ROM.
B Faça duplo clique no ícone CD-ROM.
C Faça duplo clique sobre a pasta [PS].
D Faça duplo clique sobre a pasta do idioma que utiliza.
E Abra [DISK1] e faça duplo clique sobre o ícone de instalação.
F Siga as instruções no ecrã.
G Faça duplo clique sobre [Extensões].
H Faça duplo clique sobre [Descrições Impressora].
I Faça duplo clique sobre o ícone do CD-ROM no ambiente de trabalho.
J Faça duplo clique sobre [DISK1] na pasta do idioma que utiliza.
K Faça clique sobre o ficheiro PPD e arraste-o para [escrições Impressora].
L Faça clique sobre o ficheiro “AP2600 Plugin” e arraste-o para [Descrições Im-
4
pressora] nas [Extensions] localizadas em [Pasta do sistema do Windo].
M Reinicie o Macintosh.
Configurar o ficheiro PPD
Preparação
Verifique se a impressora está ligada a uma rede AppleTalk antes de efectuar
o seguinte procedimento.
A No menu [Apple], seleccione [Seleccionador].
B Faça clique sobre o ícone [Adobe PS].
64
Macintosh
C Na lista [Seleccione um Impressora:], faça clique sobre o nome da impressora
que pretende utilizar.
D Faça clique sobre [Criar].
E Faça clique sobre a impressora que pretende utilizar e, em seguida, faça clique sobre [Seleccionar].
O ficheiro PPD está configurado e aparece o ícone [Adobe PS] à esquerda do
nome da impressora na lista. Em seguida, siga o procedimento na Pág.65
“Configurar opções” para configurar as definições da opção ou feche a caixa de
diálogo [Seleccionador].
Configurar opções
4
A No menu [Apple], seleccione [Seleccionador].
B Faça clique sobre o ícone [Adobe PS].
C Na lista [Seleccione um Impressora:], faça clique sobre o nome da impressora
que pretende utilizar e, em seguida, faça clique sobre [Setup].
D Faça clique sobre [Configurar].
Aparece a lista de opções.
E Seleccione a opção que pretende configurar e seleccione a definição apropriada para ela.
Nota
❒ Se a opção que pretende configurar não aparecer, o ficheiro PPD pode não
estar configurado correctamente. Verifique o nome do ficheiro PPD mostrado na caixa de diálogo.
F Faça clique sobre [OK].
A lista de opções fecha.
G Faça clique sobre [OK].
Aparece a caixa de diálogo [Seleccionador].
H Feche a caixa de diálogo [Seleccionador].
65
ÍNDICE
I
1394 Interface Unit Type 2600, 13, 14, 31
1-bin Shift Sort Tray Type 2600, 13
A
AD410, 13, 20
Alavancas de fixação da Unidade de
fusão, 8
Arranque de rede, 37
Auto Run, 45
Aviso, ii
B
Bandeja de alimentação manual, 6
Bandeja de papel, 7
Bandeja de saída, 7
Bandeja de separação de 1 cacifo
Tipo 2600, 17
Bandeja standard, 7
C
Cartridge do Toner, 8
controlador de impressora, 2
Controlador de impressora PostScript, 54
CS380, 13, 19
Cuidado, ii
E
Endereço de controlo de acesso, 37, 41
Endereço de Gateway, 37, 41
Endereço IP, 37
Envelope Feeder Type 2600, 12, 16
Ethernet, 37
Extensor da bandeja de alimentação
manual, 6
Extensor da bandeja de saída, 7
G
Gestor de tipos de letra Agfa, 4
H
Hard Disk Drive Type 2600, 13, 14, 24
66
Impressora Tipo 1, 1
Impressora Tipo 2, 1
Indicador de alimentação, 9
Indicador de erros, 9
Indicador de Recepção de dados, 9
Indicador do formato do papel, 6
Interruptor de alimentação, 7
M
Manual de configuração, v
Manual de instalação rápida, v
Máscara de controlo de acesso, 37, 41
Máscara Subnet, 37, 40
Memory Unit TypeB 64MB, 13, 14, 22
N
NetWare do tipo frame, 37
Instruções de operação da Placa de
interface de rede, v
Network Interface Board
Type 2600, 13, 27
O
Opções, 11
opções, disponíveis, 12
opções, instalar, 15
P
PageMaker 6.0 ou 6.5, 63
Painel de operação, 7, 9
Paper Feed Unit Type 2600, 12, 15
PCL 5e, 2
PCL 6, 2
PCL 6/5e
Windows 2000, Instalar, 47
Windows 95/98/Me, Instalar, 46
Windows NT 4.0, Instalar, 48
Placa controladora, 7
Placa guia, 8
PortNavi, 5
PostScript, 3
Macintosh, Instalar, 64
Windows 2000, instalar, 56
Windows 95/98/Me, instalar, 54
Windows NT 4.0, instalar, 58
PRINTER MANAGER FOR
ADMINISTRATOR, 4
PRINTER MANAGER FOR CLIENT, 4
Referência de impressora, v
R
Rede, 37
Rolo de registo, 8
Rolo de transferência, 8
RPCS
Windows 2000, Instalar, 51
Windows 95/98/Me, Instalar, 50
Windows NT 4.0, Instalar, 52
T
Tampa de saída do papel, 7
Tampa do Rolo de transferência, 8
Tampa frontal, 8
Tampa posterior, 7
Tampa superior, 7
Tecla Alimentação a partir da memória, 9
Tecla Cancelar trabalho, 9
Tecla Enter, 10
Tecla Escape, 10
Tecla Menu, 10
Tecla On Line, 9
Teclas de abertura da tampa frontal, 7
U
Unidade de fusão, 8
V
Ventilador, 7
Visor do painel, 9
W
Windows 2000
PCL 6/5e, Instalar, 47
PostScript, Instalar, 56
RPCS, Instalar, 51
Windows 95/98/Me
PCL 6/5e, Instalar, 46
PostScript, Instalar, 54
RPCS, Instalar, 50
Windows NT 4.0
PCL 6/5e, Instalar, 48
PostScript, Instalar, 58
RPCS, Instalar, 52
67
68
PT
P
G058
M010.eps
Declaração de Conformidade
“O Equipamento está em conformidade com as exigências da Directiva "EMC" 89/336/CEE e com a
Directiva de Baixa Voltagem 73/23/CEE.”
Aviso
Alterações ou modificações não expressamente aprovadas pela parte responsável pelo consentimento poderá anular a autoridade do utilizador para operar o equipamento.
De acordo com a Norma IEC 60417, este equipamento utiliza os seguintes símbolos para o interruptor
principal:
a significa CORRENTE LIGADA.
b significa CORRENTE DESLIGADA.
Copyright © 2000 Ricoh Co., Ltd.
RICOH COMPANY, LTD.
15-5, Minami Aoyama 1-chome,
Minato-ku, Tokyo 107-8544, Japan
Phone: +81-(0)3-3479-3111
U.S.A.
RICOH CORPORATION
5 Dedrick Place
West Caldwell, New Jersey 07006
Phone: +1-973-882-2000
Spain
RICOH ESPAÑA S.A.
Avda. Litoral Mar, 12-14,
08005 Barcelona
Phone: +34-(0)93-295-7600
The Netherlands
RICOH EUROPE B.V.
Groenelaan 3, 1186 AA, Amstelveen
Phone: +31-(0)20-5474111
Italy
RICOH ITALIA SpA
Via della Metallurgia 12,
37139 Verona
Phone: +39-045-8181500
United Kingdom
RICOH UK LTD.
Ricoh House,
1 Plane Tree Crescent, Feltham,
Middlesex, TW13 7HG
Phone: +44-(0)20-8261-4000
Germany
RICOH DEUTSCHLAND GmbH
Mergenthalerallee 38-40,
65760 Eschborn
Phone: +49-(0)6196-9060
France
RICOH FRANCE S.A.
383, Avenue du Général de Gaulle
BP 307-92143 Clamart Cedex
Phone: +33-(0)1-40-94-38-38
Número do modelo: Aficio AP2600, Aficio 2600N
Printed in The Netherlands
PT
P
G058-8667
Hong Kong
RICOH HONG KONG LTD.
21/F., Tai Yau Building,
181, Johnston Road,
Wan Chai, Hong Kong
Phone: +852-2862-2888
Singapore
RICOH ASIA PACIFIC PTE.LTD.
260 Orchard Road,
#15-01/02 The Heeren,
Singapore 238855
Phone: +65-830-5888
Aficio AP2600/AP2600N Guia de Configuração
Overseas Affiliates
advertisement
* Your assessment is very important for improving the workof artificial intelligence, which forms the content of this project