advertisement
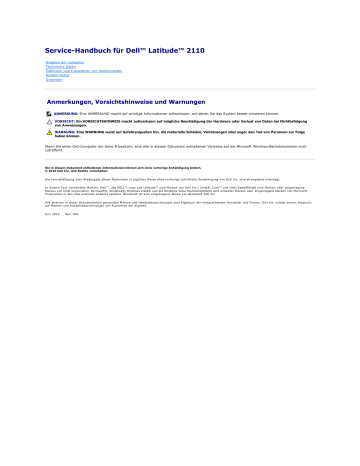
ServiceHandbuch für Dell™ Latitude™ 2110
Arbeiten am Computer
Technische Daten
Entfernen und Installieren von Komponenten
System-Setup
Diagnose
Anmerkungen, Vorsichtshinweise und Warnungen
ANMERKUNG: Eine ANMERKUNG macht auf wichtige Informationen aufmerksam, mit denen Sie das System besser einsetzen können.
VORSICHT: Ein VORSICHTSHINWEIS macht aufmerksam auf mögliche Beschädigung der Hardware oder Verlust von Daten bei Nichtbefolgung von Anweisungen.
WARNUNG: Eine WARNUNG weist auf Gefahrenquellen hin, die materielle Schäden, Verletzungen oder sogar den Tod von Personen zur Folge haben können.
Wenn Sie einen DellComputer der Serie N besitzen, sind alle in diesem Dokument enthaltenen Verweise auf die Microsoft Windows -Betriebssysteme nicht zutreffend.
Die in diesem Dokument enthaltenen Informationen können sich ohne vorherige Ankündigung ändern.
© 2010 Dell Inc. Alle Rechte vorbehalten.
Die Vervielfältigung oder Wiedergabe dieser Materialien in jeglicher Weise ohne vorherige schriftliche Genehmigung von Dell Inc. sind strengstens untersagt.
In diesem Text verwendete Marken: Dell™, das DELL™ Logo und Latitude™ sind Marken von Dell Inc.; Intel® , Core™ und Intel SpeedStep® sind Marken oder eingetragene
Marken von Intel Corporation. Microsoft ® , Windows ® , Windows Vista ® und die Windows VistaStartschaltfläche sind entweder Marken oder eingetragene Marken von Microsoft
Corporation in den USA und/oder anderen Ländern. Bluetooth ist eine eingetragene Marke von Bluetooth SIG Inc.
Alle anderen in dieser Dokumentation genannten Marken und Handelsbezeichnungen sind Eigentum der entsprechenden Hersteller und Firmen. Dell Inc. erhebt keinen Anspruch auf Marken und Handelsbezeichnungen mit Ausnahme der eigenen.
Juni 2010 Rev. A00
Zurück zum Inhaltsverzeichnis
Akku
ServiceHandbuch für Dell™ Latitude™ 2110
WARNUNG: Bevor Sie Arbeiten im Inneren des Computers ausführen, lesen Sie zunächst die im Lieferumfang des Computers enthaltenen
Sicherheitshinweise. Zusätzliche Informationen zur bestmöglichen Einhaltung der Sicherheitsrichtlinien finden Sie auf der Homepage zur
Richtlinienkonformität unter www.dell.com/regulatory_compliance.
Entfernen des Akkus
ANMERKUNG: Möglicherweise muss Adobe Flash Player von Adobe.com
installiert werden, um die nachfolgenden Abbildungen anzeigen zu können.
1.
Folgen Sie den Anweisungen unter Vor der Arbeit an Komponenten im Inneren des Computers .
2.
Schieben Sie die Akkufreigabevorrichtung in die entriegelte Position.
3.
Ziehen Sie den Akku aus dem Computer heraus.
Installieren des Akkus
Um den Akku zu installieren, führen Sie die obenstehenden Schritte in umgekehrter Reihenfolge aus.
Zurück zum Inhaltsverzeichnis
Zurück zum Inhaltsverzeichnis
Tastatur
ServiceHandbuch für Dell™ Latitude™ 2110
WARNUNG: Bevor Sie Arbeiten im Inneren des Computers ausführen, lesen Sie zunächst die im Lieferumfang des Computers enthaltenen
Sicherheitshinweise. Zusätzliche Informationen zur bestmöglichen Einhaltung der Sicherheitsrichtlinien finden Sie auf der Homepage zur
Richtlinienkonformität unter www.dell.com/regulatory_compliance.
Entfernen der Tastatur
ANMERKUNG: Möglicherweise muss Adobe Flash Player von Adobe.com
installiert werden, um die nachfolgenden Abbildungen anzeigen zu können.
1.
Folgen Sie den Anweisungen unter Vor der Arbeit an Komponenten im Inneren des Computers .
2.
Entfernen Sie den Akku .
3.
Entfernen Sie die Schrauben, mit denen die Tastatur befestigt ist.
4.
Öffnen Sie den Bildschirm und drücken Sie einen flachen Schraubenzieher durch die Schraubenbohrung, aus der Sie die Tastaturschraube entfernt haben.
5.
Beginnen Sie in der oberen linken Ecke der Tastatur, heben Sie die Tastatur an und drehen Sie die Tastatur an.
6.
Öffnen Sie die Datenkabelklemme der Tastatur.
7.
Lösen Sie das Datenkabel der Tastatur und nehmen Sie die Tastatur aus dem Computer.
Erneutes Anbringen der Tastatur
Zum Installieren der Tastatur führen Sie die obenstehenden Schritte in umgekehrter Reihenfolge aus.
Zurück zum Inhaltsverzeichnis
Zurück zum Inhaltsverzeichnis
Service-Abdeckung
ServiceHandbuch für Dell™ Latitude™ 2110
WARNUNG: Bevor Sie Arbeiten im Inneren des Computers ausführen, lesen Sie zunächst die im Lieferumfang des Computers enthaltenen
Sicherheitshinweise. Zusätzliche Informationen zur bestmöglichen Einhaltung der Sicherheitsrichtlinien finden Sie auf der Homepage zur
Richtlinienkonformität unter www.dell.com/regulatory_compliance.
Entfernen der Service-Abdeckung
ANMERKUNG: Möglicherweise muss Adobe Flash Player von Adobe.com
installiert werden, um die nachfolgenden Abbildungen anzeigen zu können.
1.
Folgen Sie den Anweisungen unter Vor der Arbeit an Komponenten im Inneren des Computers .
2.
Entfernen Sie die Tastatur .
3.
Entfernen Sie die Schrauben, mit denen die Service-Abdeckung unter der Tastatur befestigt ist.
4.
Entfernen Sie die Schrauben der Service-Abdeckung an der Unterseite des Computers.
5.
Beginnen Sie in Nähe der Scharniere, heben Sie die Service -Abdeckung an und entfernen Sie sie vom Computer.
Installieren der Service-Abdeckung
Um die ServiceAbdeckung anzubringen, führen Sie die obenstehenden Schritte in umgekehrter Reihenfolge aus.
Zurück zum Inhaltsverzeichnis
Zurück zum Inhaltsverzeichnis
Speichermodule
ServiceHandbuch für Dell™ Latitude™ 2110
WARNUNG: Bevor Sie Arbeiten im Inneren des Computers ausführen, lesen Sie zunächst die im Lieferumfang des Computers enthaltenen
Sicherheitshinweise. Zusätzliche Informationen zur bestmöglichen Einhaltung der Sicherheitsrichtlinien finden Sie auf der Homepage zur
Richtlinienkonformität unter www.dell.com/regulatory_compliance.
Entfernen der Speichermodule
ANMERKUNG: Möglicherweise muss Adobe Flash Player von Adobe.com
installiert werden, um die nachfolgenden Abbildungen anzeigen zu können.
1.
Folgen Sie den Anweisungen unter Vor der Arbeit an Komponenten im Inneren des Computers .
2.
Entfernen Sie die Tastatur .
3.
Entfernen Sie die Service-Abdeckung .
4.
Drücken Sie die Halteklammern vorsichtig vom Speichermodul weg.
5.
Entfernen Sie das Speichermodul aus dem Computer.
Erneutes Einsetzen der Speichermodule
Zum Austauschen der Speichermodule setzen Sie das Speichermodul schräg im Speichersteckplatz ein und drücken anschließend das Speichermodul ein, bis es einrastet.
Zurück zum Inhaltsverzeichnis
Zurück zum Inhaltsverzeichnis
Knopfzellenbatterie
ServiceHandbuch für Dell™ Latitude™ 2110
WARNUNG: Bevor Sie Arbeiten im Inneren des Computers ausführen, lesen Sie zunächst die im Lieferumfang des Computers enthaltenen
Sicherheitshinweise. Zusätzliche Informationen zur bestmöglichen Einhaltung der Sicherheitsrichtlinien finden Sie auf der Homepage zur
Richtlinienkonformität unter www.dell.com/regulatory_compliance.
Entfernen der Knopfzellenbatterie
ANMERKUNG: Möglicherweise muss Adobe Flash Player von Adobe.com
installiert werden, um die nachfolgenden Abbildungen anzeigen zu können.
1.
Folgen Sie den Anweisungen unter Vor der Arbeit an Komponenten im Inneren des Computers .
2.
Entfernen Sie die Tastatur .
3.
Entfernen Sie die Service-Abdeckung .
4.
Trennen Sie das Kabel der Knopfzellenbatterie von der Systemplatine.
5.
Entfernen Sie die Knopfzellenbatterie.
Installieren der Knopfzellenbatterie
Um die Knopfzellenbatterie einzusetzen, führen Sie die zuvor genannten Schritte in umgekehrter Reihenfolge aus.
Zurück zum Inhaltsverzeichnis
Zurück zum Inhaltsverzeichnis
WLAN-Karte
ServiceHandbuch für Dell™ Latitude™ 2110
WARNUNG: Bevor Sie Arbeiten im Inneren des Computers ausführen, lesen Sie zunächst die im Lieferumfang des Computers enthaltenen
Sicherheitshinweise. Zusätzliche Informationen zur bestmöglichen Einhaltung der Sicherheitsrichtlinien finden Sie auf der Homepage zur
Richtlinienkonformität unter www.dell.com/regulatory_compliance.
Entfernen der WLAN-Karte
ANMERKUNG: Möglicherweise muss Adobe Flash Player von Adobe.com
installiert werden, um die nachfolgenden Abbildungen anzeigen zu können.
1.
Folgen Sie den Anweisungen unter Vor der Arbeit an Komponenten im Inneren des Computers .
2.
Entfernen Sie die Tastatur .
3.
Entfernen Sie die Service-Abdeckung .
4.
Ziehen Sie die WLAN-Antennenkabel von der Karte ab.
5.
Entfernen Sie die Schraube, mit der die WLAN-Karte an der Systemplatine befestigt ist.
6.
Entfernen Sie die WLAN-Karte aus dem Computer.
Installieren der WLAN-Karte
Führen Sie die zuvor genannten Schritte in umgekehrter Reihenfolge aus, um die WLAN -Karte einzubauen.
Zurück zum Inhaltsverzeichnis
Zurück zum Inhaltsverzeichnis
WWAN-Karte
ServiceHandbuch für Dell™ Latitude™ 2110
WARNUNG: Bevor Sie Arbeiten im Inneren des Computers ausführen, lesen Sie zunächst die im Lieferumfang des Computers enthaltenen
Sicherheitshinweise. Zusätzliche Informationen zur bestmöglichen Einhaltung der Sicherheitsrichtlinien finden Sie auf der Homepage zur
Richtlinienkonformität unter www.dell.com/regulatory_compliance.
Entfernen der WWAN-Karte
ANMERKUNG: Möglicherweise muss Adobe Flash Player von Adobe.com
installiert werden, um die nachfolgenden Abbildungen anzeigen zu können.
1.
Folgen Sie den Anweisungen unter Vor der Arbeit an Komponenten im Inneren des Computers .
2.
Entfernen Sie den Akku .
3.
Entfernen Sie die Tastatur .
4.
Entfernen Sie die Service-Abdeckung .
5.
Trennen Sie die WWAN-Antennenkabel von der Karte.
6.
Entfernen Sie die Schraube, mit der die WWAN-Karte an der Systemplatine befestigt ist.
7.
Entfernen Sie die WWAN-Karte aus dem Computer.
Installieren der WWAN-Karte
Um die WWANKarte zu installieren, führen Sie die obenstehenden Schritte in umgekehrter Reihenfolge aus.
Zurück zum Inhaltsverzeichnis
Zurück zum Inhaltsverzeichnis
Festplatten/Festplattenhalterungen
ServiceHandbuch für Dell™ Latitude™ 2110
WARNUNG: Bevor Sie Arbeiten im Inneren des Computers ausführen, lesen Sie zunächst die im Lieferumfang des Computers enthaltenen
Sicherheitshinweise. Zusätzliche Informationen zur bestmöglichen Einhaltung der Sicherheitsrichtlinien finden Sie auf der Homepage zur
Richtlinienkonformität unter www.dell.com/regulatory_compliance.
Entfernen der Festplatten/Festplattenhalterungen
ANMERKUNG: Möglicherweise muss Adobe Flash Player von Adobe.com
installiert werden, um die nachfolgenden Abbildungen anzeigen zu können.
1.
Folgen Sie den Anweisungen unter Vor der Arbeit an Komponenten im Inneren des Computers .
2.
Entfernen Sie den Akku .
3.
Entfernen Sie die Tastatur .
4.
Entfernen Sie die Service-Abdeckung .
5.
Entfernen Sie die Schrauben, mit denen die Festplatte an der Systemplatine befestigt ist.
6.
Schieben Sie das Festplattenlaufwerk zur Seite des Computers, bis die Festplatte von der Systemplatine getrennt ist.
7.
Heben Sie das Festplattenlaufwerk an und entfernen Sie es aus dem Computer.
8.
Entfernen Sie die Halterungsschrauben von beiden Seiten der Festplatte.
9.
Entfernen Sie den Festplattenträger von der Festplatte.
Erneutes Einsetzen der Festplatten/Festplattenhalterungen
Zum erneuten Einsetzen der Festplatten/Festplattenhalterungen führen Sie die oben stehenden Schritte in umgekehrter Reihenfolge aus.
Zurück zum Inhaltsverzeichnis
Zurück zum Inhaltsverzeichnis
Kühlkörper
ServiceHandbuch für Dell™ Latitude™ 2110
WARNUNG: Bevor Sie Arbeiten im Inneren des Computers ausführen, lesen Sie zunächst die im Lieferumfang des Computers enthaltenen
Sicherheitshinweise. Zusätzliche Informationen zur bestmöglichen Einhaltung der Sicherheitsrichtlinien finden Sie auf der Homepage zur
Richtlinienkonformität unter www.dell.com/regulatory_compliance.
Entfernen des Kühlkörpers
ANMERKUNG: Möglicherweise müssen Sie den Adobe Flash Player von Adobe.com
installieren, um die nachfolgenden Abbildungen anzeigen zu können.
1.
Folgen Sie den Anweisungen unter Vor der Arbeit an Komponenten im Inneren des Computers .
2.
Entfernen Sie den Akku .
3.
Entfernen Sie die Tastatur .
4.
Entfernen Sie die Service-Abdeckung .
5.
Ziehen Sie das Lautsprecherkabel von der Systemplatine ab und entfernen Sie es aus seiner Führung.
6.
Ziehen Sie das Lüfter -Netzkabel von der Systemplatine ab.
7.
Lösen Sie die unverlierbaren Schrauben am Kühlkörper.
8.
Heben Sie den Kühlkörper an und entfernen Sie ihn aus dem Computer.
Erneutes Anbringen des Kühlkörpers
Führen Sie die oben dargestellten Schritte in umgekehrter Reihenfolge aus, um den Kühlkörper einzubauen.
Zurück zum Inhaltsverzeichnis
Zurück zum Inhaltsverzeichnis
Gleichstromkabel
ServiceHandbuch für Dell™ Latitude™ 2110
WARNUNG: Bevor Sie Arbeiten im Inneren des Computers ausführen, lesen Sie zunächst die im Lieferumfang des Computers enthaltenen
Sicherheitshinweise. Zusätzliche Informationen zur bestmöglichen Einhaltung der Sicherheitsrichtlinien finden Sie auf der Homepage zur
Richtlinienkonformität unter www.dell.com/regulatory_compliance.
Entfernen des Gleichstromkabels
ANMERKUNG: Möglicherweise muss Adobe Flash Player von Adobe.com
installiert werden, um die nachfolgenden Abbildungen anzeigen zu können.
1.
Folgen Sie den Anweisungen unter Vor der Arbeit an Komponenten im Inneren des Computers .
2.
Entfernen Sie den Akku .
3.
Entfernen Sie die Tastatur .
4.
Entfernen Sie die Service-Abdeckung .
5.
Trennen Sie das Gleichstromkabel von der Systemplatine.
6.
Entfernen Sie die Schraube, mit der der Anschluss für das Gleichstromkabel an der Systemplatine befestigt ist.
7.
Heben Sie das Gleichstromkabel an und entfernen Sie es aus dem Computer.
Erneutes Anbringen des Gleichstromkabels
Führen Sie die oben genannten Schritte in umgekehrter Reihenfolge aus, um das Gleichstromkabel wieder einzubauen.
Zurück zum Inhaltsverzeichnis
Zurück zum Inhaltsverzeichnis
Bildschirmbaugruppe
ServiceHandbuch für Dell™ Latitude™ 2110
WARNUNG: Bevor Sie Arbeiten im Inneren des Computers ausführen, lesen Sie zunächst die im Lieferumfang des Computers enthaltenen
Sicherheitshinweise. Zusätzliche Informationen zur bestmöglichen Einhaltung der Sicherheitsrichtlinien finden Sie auf der Homepage zur
Richtlinienkonformität unter www.dell.com/regulatory_compliance.
Entfernen der Bildschirmbaugruppe
ANMERKUNG: Möglicherweise muss Adobe Flash Player von Adobe.com
installiert werden, um die nachfolgenden Abbildungen anzeigen zu können.
1.
Folgen Sie den Anweisungen unter Vor der Arbeit an Komponenten im Inneren des Computers .
2.
Entfernen Sie den Akku .
3.
Entfernen Sie die Tastatur .
4.
Entfernen Sie die Service-Abdeckung .
5.
Ziehen Sie das Lautsprecherkabel von der Systemplatine ab und entfernen Sie es aus seiner Führung.
6.
Ziehen Sie die Antennenkabel von der WLANKarte ab und entfernen Sie sie aus der Führung.
7.
Trennen Sie das Bildschirmdatenkabel von der Systemplatine.
8.
Entfernen Sie die Schrauben, mit denen die Bildschirmbaugruppe befestigt ist.
9.
Entfernen Sie die Bildschirmbaugruppe, indem Sie sie in Richtung des Computersockels schieben.
Installieren der Bildschirmbaugruppe
Zum Installieren der Bildschirmbaugruppe führen Sie die oben stehenden Schritte in umgekehrter Reihenfolge aus.
Zurück zum Inhaltsverzeichnis
Zurück zum Inhaltsverzeichnis
Bildschirmblende
ServiceHandbuch für Dell™ Latitude™ 2110
WARNUNG: Bevor Sie Arbeiten im Inneren des Computers ausführen, lesen Sie zunächst die im Lieferumfang des Computers enthaltenen
Sicherheitshinweise. Zusätzliche Informationen zur bestmöglichen Einhaltung der Sicherheitsrichtlinien finden Sie auf der Homepage zur
Richtlinienkonformität unter www.dell.com/regulatory_compliance.
Entfernen der Bildschirmblende
ANMERKUNG: Möglicherweise muss Adobe Flash Player von Adobe.com
installiert werden, um die nachfolgenden Abbildungen anzeigen zu können.
1.
Folgen Sie den Anweisungen unter Vor der Arbeit an Komponenten im Inneren des Computers .
2.
Entfernen Sie den Akku .
3.
Entfernen Sie die Tastatur .
4.
Entfernen Sie die Service-Abdeckung .
5.
Entfernen Sie die Bildschirmbaugruppe .
6.
Verwenden Sie einen Stift aus Kunststoff, um die Gummischraubenabdeckungen aus der Bildschirmblende herauszuheben und zu entfernen.
7.
Entfernen Sie die Schrauben, mit denen der Bildschirmrahmen an der Bildschirmbaugruppe befestigt ist.
8.
Beginnen Sie unten an der Bildschirmblende und lösen Sie die Bildschirmblende aus der Bildschirmbaugruppe. Entfernen Sie anschließend die
Bildschirmblende.
Installieren der Bildschirmblende
Zum Installieren der Bildschirmblende führen Sie die oben stehenden Schritte in umgekehrter Reihenfolge aus.
Zurück zum Inhaltsverzeichnis
Zurück zum Inhaltsverzeichnis
Scharnierabdeckungen des Bildschirms
ServiceHandbuch für Dell™ Latitude™ 2110
WARNUNG: Bevor Sie Arbeiten im Inneren des Computers ausführen, lesen Sie zunächst die im Lieferumfang des Computers enthaltenen
Sicherheitshinweise. Zusätzliche Informationen zur bestmöglichen Einhaltung der Sicherheitsrichtlinien finden Sie auf der Homepage zur
Richtlinienkonformität unter www.dell.com/regulatory_compliance.
Entfernen der Scharnierabdeckungen des Bildschirms
ANMERKUNG: Möglicherweise muss Adobe Flash Player von Adobe.com
installiert werden, um die nachfolgenden Abbildungen anzeigen zu können.
1.
Folgen Sie den Anweisungen unter Vor der Arbeit an Komponenten im Inneren des Computers .
2.
Entfernen Sie den Akku .
3.
Entfernen Sie die Tastatur .
4.
Entfernen Sie die Service-Abdeckung .
5.
Entfernen Sie die Bildschirmbaugruppe .
6.
Entfernen Sie die Bildschirmblende .
7.
Drehen Sie die Scharnierabdeckung vom Scharnier weg und entfernen Sie die Scharnierabdeckdung.
Erneutes Anbringen der Scharnierabdeckungen des Bildschirms
Führen Sie die zuvor genannten Schritte in umgekehrter Reihenfolge aus, um die Scharnierabdeckungen erneut anzubringen.
Zurück zum Inhaltsverzeichnis
Zurück zum Inhaltsverzeichnis
Kamera
ServiceHandbuch für Dell™ Latitude™ 2110
WARNUNG: Bevor Sie Arbeiten im Inneren des Computers ausführen, lesen Sie zunächst die im Lieferumfang des Computers enthaltenen
Sicherheitshinweise. Zusätzliche Informationen zur bestmöglichen Einhaltung der Sicherheitsrichtlinien finden Sie auf der Homepage zur
Richtlinienkonformität unter www.dell.com/regulatory_compliance.
Entfernen der Kamera
ANMERKUNG: Möglicherweise muss Adobe Flash Player von Adobe.com
installiert werden, um die nachfolgenden Abbildungen anzeigen zu können.
1.
Folgen Sie den Anweisungen unter Vor der Arbeit an Komponenten im Inneren des Computers .
2.
Entfernen Sie den Akku .
3.
Entfernen Sie die Tastatur .
4.
Entfernen Sie die Service-Abdeckung .
5.
Entfernen Sie die Bildschirmbaugruppe .
6.
Entfernen Sie den Bildschirmrahmen .
7.
Trennen Sie das Kabel vom Kameramodul.
8.
Entfernen Sie die Schrauben, mit denen die Kamera an der Bildschirmbaugruppe befestigt ist.
9.
Ziehen Sie das Kameramodul nach oben, um es von der Bildschirmabdeckung zu entfernen..
Erneutes Anbringen der Kamera
Führen Sie die zuvor genannten Schritte in umgekehrter Reihenfolge aus, um die Kamera einzubauen.
Zurück zum Inhaltsverzeichnis
Zurück zum Inhaltsverzeichnis
Bildschirmhalterung
ServiceHandbuch für Dell™ Latitude™ 2110
WARNUNG: Bevor Sie Arbeiten im Inneren des Computers ausführen, lesen Sie zunächst die im Lieferumfang des Computers enthaltenen
Sicherheitshinweise. Zusätzliche Informationen zur bestmöglichen Einhaltung der Sicherheitsrichtlinien finden Sie auf der Homepage zur
Richtlinienkonformität unter www.dell.com/regulatory_compliance.
Entfernen von Bildschirm / Bildschirmhalterung
ANMERKUNG: Möglicherweise muss Adobe Flash Player von Adobe.com
installiert werden, um die nachfolgenden Abbildungen anzeigen zu können.
1.
Folgen Sie den Anweisungen unter Vor der Arbeit an Komponenten im Inneren des Computers .
2.
Entfernen Sie den Akku .
3.
Entfernen Sie die Tastatur .
4.
Entfernen Sie die Service-Abdeckung .
5.
Entfernen Sie die Bildschirmbaugruppe .
6.
Entfernen Sie den Bildschirmrahmen .
7.
Öffnen Sie die Halteklammer und trennen Sie das Touchscreen -Kabel des Bildschirms von der Bildschirmbaugruppe.
8.
Entfernen Sie die Schrauben mit denen der Bildschirm an der Bildschirmabdeckung befestigt sind und drehen Sie den Bildschirm um.
9.
Ziehen Sie das Bildschirmdatenkabel vom Bildschirm ab.
10.
Entfernen Sie den Bildschirm von der Bildschirmbaugruppe.
11.
Entfernen Sie die Schrauben, mit denen die Bildschirmhalterung befestigt ist und heben Sie die Bildschirmhalterung aus der Bildschirmbaugruppe.
Erneutes Einsetzen von Bildschirm/Bildschirmhalterung
Führen Sie die zuvor genannten Schritte in umgekehrter Reihenfolge aus, um den Bildschirm/die Bildschirmhalterung einzubauen.
Zurück zum Inhaltsverzeichnis
Zurück zum Inhaltsverzeichnis
Bildschirmkabel
ServiceHandbuch für Dell™ Latitude™ 2110
WARNUNG: Bevor Sie Arbeiten im Inneren des Computers ausführen, lesen Sie zunächst die im Lieferumfang des Computers enthaltenen
Sicherheitshinweise. Zusätzliche Informationen zur bestmöglichen Einhaltung der Sicherheitsrichtlinien finden Sie auf der Homepage zur
Richtlinienkonformität unter www.dell.com/regulatory_compliance.
Entfernen des Bildschirmkabels
ANMERKUNG: Möglicherweise muss Adobe Flash Player von Adobe.com
installiert werden, um die nachfolgenden Abbildungen anzeigen zu können.
1.
Folgen Sie den Anweisungen unter Vor der Arbeit an Komponenten im Inneren des Computers .
2.
Entfernen Sie den Akku .
3.
Entfernen Sie die Tastatur .
4.
Entfernen Sie die Service-Abdeckung .
5.
Entfernen Sie die Bildschirmbaugruppe .
6.
Entfernen Sie die Bildschirmblende .
7.
Entfernen Sie den Bildschirm .
8.
Trennen Sie das Kamerakabel von der Bildschirmbaugruppe.
9.
Trennen Sie das LED-Platinenkabel von der Bildschirmbaugruppe.
10.
Entfernen Sie die unverlierbare Erdungsschraube vom Bildschirmscharnier.
11.
Trennen Sie das Bildschirmkabel von der Bildschirmbaugruppe.
Erneutes Anbringen des Bildschirmkabels
Führen Sie die zuvor genannten Schritte in umgekehrter Reihenfolge aus, um das Bildschirmkabel erneut anzubringen.
Zurück zum Inhaltsverzeichnis
Zurück zum Inhaltsverzeichnis
Bildschirmscharniere
ServiceHandbuch für Dell™ Latitude™ 2110
WARNUNG: Bevor Sie Arbeiten im Inneren des Computers ausführen, lesen Sie zunächst die im Lieferumfang des Computers enthaltenen
Sicherheitshinweise. Zusätzliche Informationen zur bestmöglichen Einhaltung der Sicherheitsrichtlinien finden Sie auf der Homepage zur
Richtlinienkonformität unter www.dell.com/regulatory_compliance.
Entfernen der Bildschirmscharniere
ANMERKUNG: Möglicherweise muss Adobe Flash Player von Adobe.com
installiert werden, um die nachfolgenden Abbildungen anzeigen zu können.
1.
Folgen Sie den Anweisungen unter Vor der Arbeit an Komponenten im Inneren des Computers .
2.
Entfernen Sie den Akku .
3.
Entfernen Sie die Tastatur .
4.
Entfernen Sie die Service-Abdeckung .
5.
Entfernen Sie die Bildschirmbaugruppe .
6.
Entfernen Sie die Bildschirmblende .
7.
Entfernen Sie den Bildschirm .
8.
Trennen Sie die unverlierbare Schraube des Bildschirmkabels und entfernen Sie die Schraube, mit der das Bildschirmscharnier an der
Bildschirmbaugruppe befestigt ist.
9.
Heben Sie die Bildschirmblende an, und entfernen Sie sie aus der Bildschirmbaugruppe.
10.
Entfernen Sie die Schraube, mit der das zweite Bildschirmscharnier befestigt ist.
11.
Heben Sie das Bildschirmscharnier an, und entfernen Sie es aus der Bildschirmbaugruppe.
Einbauen der Bildschirmscharniere
Führen Sie die zuvor genannten Schritte in umgekehrter Reihenfolge aus, um die Bildschirmscharniere einzubauen.
Zurück zum Inhaltsverzeichnis
Zurück zum Inhaltsverzeichnis
Systemplatine/Bluetooth-Modul
ServiceHandbuch für Dell™ Latitude™ 2110
WARNUNG: Bevor Sie Arbeiten im Inneren des Computers ausführen, lesen Sie zunächst die im Lieferumfang des Computers enthaltenen
Sicherheitshinweise. Zusätzliche Informationen zur bestmöglichen Einhaltung der Sicherheitsrichtlinien finden Sie auf der Homepage zur
Richtlinienkonformität unter www.dell.com/regulatory_compliance.
Entfernen von Systemplatine/Bluetooth-Modul
ANMERKUNG: Möglicherweise muss Adobe Flash Player von Adobe.com
installiert werden, um die nachfolgenden Abbildungen anzeigen zu können.
1.
Folgen Sie den Anweisungen unter Vor der Arbeit an Komponenten im Inneren des Computers .
2.
Entfernen Sie den Akku .
3.
Entfernen Sie die Tastatur .
4.
Entfernen Sie die Service-Abdeckung .
5.
Entfernen Sie das Festplattenlaufwerk .
6.
Entfernen Sie die WWAN-Karte .
7.
Entfernen Sie die WLAN-Karte .
8.
Entfernen Sie die Bildschirmbaugruppe .
9.
Entfernen Sie den Kühlkörper .
10.
Lösen Sie die Kabelklemme des Touchpads und trennen Sie das Touchpadkabel von der Systemplatine. Lösen Sie die Kabelklemme der Tastenfläche und trennen Sie das Datenkabel der Tastenfläche von der Systemplatine.
11.
Entfernen Sie die Schrauben, mit denen die Systemplatine befestigt ist.
12.
Beginnen Sie auf der Seite der USBAnschlüsse, heben Sie die Systemplatine an und entfernen Sie die Systemplatine.
13.
Trennen Sie das Bluetooth-Kabel von der Systemplatine.
14.
Entfernen Sie die Schraube, mit der das Bluetooth-Modul an der Systemplatine befestigt ist.
15.
Trennen Sie das Bluetooth-Modul von der Systemplatine.
Bringen Sie die Systemplatine bzw. das Bluetooth-Modul erneut an.
Führen Sie die zuvor genannten Schritte in umgekehrter Reihenfolge aus, um die Systemplatine bzw. das Bluetooth -Modul erneut einzubauen.
Zurück zum Inhaltsverzeichnis
Zurück zum Inhaltsverzeichnis
System-Setup
ServiceHandbuch für Dell™ Latitude™ 2110
Tastenkombinationen zur Navigation
Menüoptionen des System -Setups
Übersicht
Sie können das System -SetupProgramm für folgende Aufgaben verwenden: l l l
Ändern der Systemkonfigurationsinformationen, nachdem Sie Hardwarekomponenten hinzugefügt, geändert oder entfernt haben
Einstellen oder Ändern einer benutzerdefinierten Option, wie z. B. das Benutzerkennwort
Abfragen der aktuellen Speichergröße oder Festlegen des Typs des installierten Festplattenlaufwerks
Vor der Verwendung des System-Setups sollten Sie die Einstellungen des System-SetupBildschirms notieren, um gegebenenfalls später darauf zurückgreifen zu können.
VORSICHT: Die Einstellungen in diesem Programm sollten nur von erfahrenen Computerbenutzern geändert werden. Bestimmte Änderungen können dazu führen, dass der Computer nicht mehr ordnungsgemäß funktioniert.
Aufrufen des System-Setups
1.
Schalten Sie den Computer ein oder führen Sie einen Neustart durch.
2.
Wenn das DELLLogo angezeigt wird, drücken Sie sofort <F2>.
Boot Menu (Systemstartmenü)
Im Systemstartmenü werden alle gültigen Startgeräte Ihres Computers aufgeführt. Mithilfe des Systemstartmenüs können Sie folgende Funktionen ausführen: l l l
Diagnoseprogramm für den Computer ausführen
System-Setup aufrufen
Startreihenfolge ändern, ohne diese dabei dauerhaft im System Setup zu ändern
So können Sie das Systemstartmenü aufrufen:
1.
Schalten Sie den Computer ein oder führen Sie einen Neustart durch.
2.
Wenn das DELLLogo angezeigt wird, drücken Sie sofort <F12>.
Tastenkombinationen zur Navigation
Mit den folgenden Tastenkombinationen können Sie durch die System -Setup-Bildschirme navigieren.
Navigation
Aktion
Feld ein- oder ausblenden
BIOS beenden
Zu änderndes Feld auswählen
Ändern Sie ein Feld.
Änderung abbrechen
Standard wiederherstellen
Tastenkombination(en)
<Eingabetaste>, Pfeil-nach-links- oder Pfeil-nach-rechts-Taste
<Esc>, Exit button
<Eingabetaste>
Geben Sie die erforderlichen Änderungen ein und klicken Sie auf Apply (Übernehmen).
<Esc>
Schaltfläche Load Defaults (Standardeinstellungen laden)
Menüoptionen des System -Setups
Die folgenden Tabellen beschreiben die Menüoptionen für das System -Setup-Programm.
General (Allgemein)
Option Beschreibung
In diesem Abschnitt sind die primären Hardwaremerkmale des Computers aufgeführt. In diesem Abschnitt gibt es keine konfigurierbaren Optionen. l l
Systeminformationen
¡ BIOS Version (BIOS-Version)
¡
¡
Service Tag (Service-Tag-Nummer)
Asset Tag (Systemkennnummer)
¡ Ownership Tag (Besitzerkennnummer)
Memory Information (Speicherinformationen)
¡
¡
Memory Installed (Installierter Speicher)
Memory Available (Verfügbarer Speicher)
Systeminformationen l l
¡
¡
Memory Speed (Speichertaktrate)
Memory Channel Mode (Speicherkanalbetriebsart)
Memory Technology (Speichertechnologie)
¡
¡ DIMM A Size (Größe DIMM A)
Processor Information (Prozessorinformationen)
¡ Processor Type (Prozessortyp)
¡
¡
¡
Core Count (Anzahl der Kerne)
Processor ID (Prozessorkennung)
¡ Current Clock Speed (Aktuelle Taktrate)
Device Information (Geräteinformationen)
Primary Hard Drive (Primäre Festplatte)
¡
¡
¡
¡
¡
¡
¡
¡
¡
¡
Video Controller (Grafikcontroller)
Video BIOS Version (Grafik-BIOS-Version)
Video Memory (Grafikspeicher)
Panel Type (Displaytyp)
Native Resolution (Native Auflösung)
Audio Controller (Audiocontroller)
Wi-Fi Device (WirelessGerät)
Cellular Device (Mobilfunkgerät)
BluetoothGerät
Integrierter NIC MAC
Battery Information
(Akkuinformationen)
Boot Sequence
Zeigt den Akkustatus und den mit dem Computer verbundenen Netzadaptertyp an.
Legt fest, in welcher Reihenfolge der Computer das Betriebssystem zu finden versucht. l l l l l
Diskette drive (Diskettenlaufwerk)
Internal HDD (Interne Festplatte)
USB Storage Device (USBSpeichergerät)
CD/DVD/CD-RW Drive (CD/DVD/CD-RW-Laufwerk)
Onboard NIC (Integrierter NIC)
In dieser Liste wird die Reihenfolge angegeben, in der das BIOS startfähige Geräte sucht. Zum Ändern der
Startreihenfolge wählen Sie das zu ändernde Gerät in der Liste aus und schieben es entweder mit den Pfeilschaltflächen oder den Bildlauftasten der Tastatur an die gewünschte Stelle. Mithilfe der Kontrollkästchen können Sie auch Geräte aus dieser Liste ausschließen.
Date/Time
(Datum/Uhrzeit)
Zeigt die aktuellen Datum- und Uhrzeiteinstellungen an. Ermöglicht das Ändern von Datum und Uhrzeit des Computers.
ANMERKUNG: Systemkonfiguration enthält Optionen und Einstellungen, die sich auf integrierte Systemgeräte beziehen. Je nach Computer und installierten Geräten werden die in diesem Abschnitt beschriebenen Elemente möglicherweise enthalten bzw. nicht enthalten.
System Configuration (Systemkonfiguration)
Option
Integrated NIC
(Integrierter NIC)
Beschreibung
Ermöglicht die Konfiguration des integrierten Netzwerkcontrollers Die Optionen sind: Disabled (Deaktiviert), Enabled (Aktiviert),
Enabled w/PXE (Aktiviert mit PXE) und Enabled w/RPL (Aktiviert mit RPL).
System Management
(Systemverwaltung)
Ermöglicht das Ändern des Mechanismus zur Systemverwaltung. Die Optionen lauten Disabled (Deaktiviert), Alert Only (Nur
Warnung) und ASF 2.0
.
SATA Operation
(SATA-Betrieb)
Ermöglicht die Konfiguration des Betriebsmodus des internen SATA
ATA und AHCI .
-Festplattencontrollers. Die Optionen sind:
Ermöglicht die Aktivierung oder Deaktivierung der folgenden Geräte:
Disabled (Deaktiviert),
Miscellaneous
Devices
(Verschiedene
Geräte) l l l l
External USB Port (Externer USB-Anschluss)
Mikrofon
Medienkarte
Kamera
LED zur Anzeige der
Netzwerkaktivität l l l
Enable ACPI OS Control (ACPI-BS-Kontrolle aktivieren) — Ermöglicht das Steuern der Aktivitäts LED über ein ACPI -
Betriebssystem und einen ACPI-Treiber.
Wireless LAN Indicator (Wireless-LAD-Anzeige) — Die Netzwerkaktivitäts -LED zeigt WLANAktivität an.
Off (Aus) — Schaltet die Netzwerkaktivitäts -LED aus.
Grafik
Option
LCD Brightness (LCD-
Helligkeit)
Security (Sicherheit)
Option
ANMERKUNG: Wenn Sie als Betriebssystem Ubuntu verwenden, funktioniert die Netzwerkaktivitäts -LED nur als An/AusAnzeige für den WLANFunkschalter. Sie müssen die Option Wireless LAN Indicator (Wireless-LANAnzeige) auswählen. Durch Auswählen einer anderen Option wird die Netzwerkaktivitäts -LED deaktiviert.
Beschreibung
Ermöglicht das Einstellen der Bildschirmhelligkeit je nach der Energiequelle ( On Battery [Akkubetrieb] und On AC [Betrieb am Stromnetz]).
Beschreibung
Ermöglicht das Einrichten, Ändern oder Löschen des Administrator (Admin) -Kennworts. Das Admin-Kennwort aktiviert verschiedene Sicherheitsfunktionen, wenn es festgelegt ist, einschließlich:
Admin Password
Ermöglicht das Konfigurieren der Netzwerk -LED.
Die Optionen sind:
(Administratorkennwort) l l l
Beschränkt Änderungen an den Einstellungen bei der Einrichtung.
Beschränkt die Startgeräte, die im <F12> Startmenü aufgeführt sind, auf jene, die im Feld "Boot
Sequence" (Startsequenz) aktiviert sind.
Verhindert Änderungen der Besitzer - und Systemkennnummern.
l Ersatz für das System - und Festplattenkennwort
ANMERKUNG : Vor dem Einrichten des System- und Festplattenkennworts müssen Sie das Administratorkennwort festlegen.
ANMERKUNG : Erfolgreiche Kennwortänderungen werden sofort wirksam.
ANMERKUNG : Durch Löschen des Administratorkennworts wird auch das Systemkennwort automatisch gelöscht.
Ermöglicht das Einrichten, Ändern oder Löschen des System -Kennworts. Nach der Einrichtung fordert Sie das System dazu auf, das Systemkennwort jedes Mal, wenn Sie den Computer einschalten oder neu starten, einzugeben.
System Password
(Systemkennwort)
Internes Festplattenkennwort
ANMERKUNG: Erfolgreiche Kennwortänderungen werden sofort wirksam.
In diesem Feld können Sie das Kennwort der internen Festplatte festlegen, ändern oder löschen. Erfolgreiche Änderungen werden sofort wirksam und erfordern einen Neustart des Systems. Das Festplattenkennwort ist an die Festplatte gebunden, sodass die Festplatte auch dann geschützt ist, wenn sie auf einem anderen System installiert wird.
Ermöglicht die Umgehung der Anweisungen für das System - und das interne Festplattenkennwort, wenn der Computer neu startet oder aus dem Standby-Modus reaktiviert wird.
Password Bypass
(Kennwortumgehung)
Sie können Password Bypass (Kennwortumgehung) auf eine der folgenden Einstellungen setzen: Disabled (Deaktiviert)
Reboot Bypass (Umgehung neu starten) Resume Bypass (Umgehung wieder aufnehmen) and Reboot & Resume Bypass
(Umgehung neu starten und wieder aufnehmen).
Password Change (Kennwort
ändern)
ANMERKUNG: Sie können das System - oder Festplattenkennwort nicht umgehen, wenn Sie den Computer, der heruntergefahren ist, einschalten.
Ermöglicht das Aktivieren oder Deaktivieren von Änderungen der System - und Festplattenkennwörter, wenn das Admin -
Kennwort festgelegt ist.
Ermöglicht die Aktivierung oder Deaktivierung der optionalen Computrace -Software. Die Einstellungen sind: Deactivate
(Außer Betrieb setzen), Disable (Deaktivieren) und Activate (Aktivieren).
Computrace
ANMERKUNG : Mit den Optionen "Activate" (Aktivieren) und "Disable" (Deaktivieren) wird die Funktion dauerhaft aktiviert oder deaktiviert. Dann sind keine weiteren Änderungen zulässig.
Ermöglicht das Aktivieren oder Deaktivieren des Execute Disable Modus für den Prozessor.
CPU XD support (CPU XD-
Unterstützung)
Standardeinstellung: Enabled (Aktiviert)
Performance (Leistung)
Option Beschreibung
Intel SpeedStep Aktiviert oder deaktiviert die Intel SpeedStep-Funktion.
Power Management (Energieverwaltung)
Option Beschreibung
Wake on AC (Bei
Netzanschluss reaktivieren)
Ermöglicht die Aktivierung oder Deaktivierung des automatischen Einschaltens des Computers, wenn das Netzteil angeschlossen ist.
Ermöglicht das Festlegen einer Uhrzeit zum automatischen Einschalten des Computers.
Auto On Time (Uhrzeit für automatisches Einschalten)
Sie können gegebenenfalls Tage einstellen, an denen das System automatisch gestartet werden soll. Die Einstellungen sind
Disabled (Deaktiviert), Everyday (Jeden Tag) oder Weekdays (Wochentags).
Standardeinstellung: Off (Aus)
Ermöglicht die Aktivierung oder Deaktivierung der USB Wake -Funktion, die den Computer aus dem Energiesparmodus aufweckt.
USB Wake Support
Wake On LAN (Aktivieren durch LAN).
Diese Funktion kann nur dann verwendet werden, wenn ein Netzteil angeschlossen ist. Wenn das Netzteil im Ruhezustand abgenommen wird, deaktiviert das BIOS die Energieversorgung aller USBAnschlüsse, um Energie zu sparen.
Ermöglicht das Einschalten des Computers mithilfe eines bestimmten LAN -Signals oder aus dem Ruhezustand heraus, wenn er durch ein spezielles Wireless LANSignal ausgelöst wird. Die Aktivierung aus dem Ruhezustand heraus wird von dieser
Einstellung nicht beeinflusst und muss im Betriebssystem aktiviert sein. l l
Deaktiviert (Deaktiviert) — Das System darf nicht hochgefahren werden, wenn es ein Reaktivierungssignal von einem
LAN oder WLAN empfängt.
LAN Only (Nur LAN) — Das System kann durch spezielle LAN-Signale hochgefahren werden.
Die werksseitige Einstellung ist Disabled (Deaktiviert).
Ermöglicht die Aktivierung oder Deaktivierung der Funktion ExpressCharge (Schnelllademodus)
ExpressCharge (Express-
Aufladung)
ANMERKUNG : ExpressCharge ist möglicherweise bei bestimmten Akkus nicht verfügbar.
Ermöglicht die Aktivierung oder Deaktivierung des Ladegeräts: Wenn deaktiviert, verliert der Akku im Netzbetrieb keine
Energie, wird aber auch nicht aufgeladen.
Charger Behavior
(Verhalten des Ladegeräts)
Standardeinstellung: Charger Enabled (Ladegerät aktiviert)
POST Behavior (Verhalten beim POST)
Option
Adapter Warnings
(Netzteilwarnungen)
Beschreibung
Ermöglicht die Aktivierung oder Deaktivierung der BIOS -Warnmeldungen beim Verwenden bestimmter Netzteile. Das
BIOS zeigt diese Meldungen an, wenn Sie versuchen, ein Netzteil zu verwenden, das zu wenig Kapazität für Ihre
Konfiguration hat.
Die werkseitige Standardeinstellung ist Enable Adapter Warnings (Netzteilwarnungen aktivieren).
Ermöglicht die Auswahl einer oder zwei Methoden zum Aktivieren des nummerischen Tastenblocks, der in die interne
Tastatur eingebettet ist. l
Fn Key Only (Nur Fn-Taste) — Der Tastenblock ist nur dann aktiviert, wenn Sie die <Fn>Taste gedrückt halten.
Keypad (Embedded) (Nummerischer
Tastenblock [integriert]) l By Num Lk (Durch Num-Sperre) — Die Tastatur ist aktiviert, wenn (1) die Num-Anzeige leuchtet und (2) keine externe Tastatur angeschlossen ist. Beachten Sie, dass das System das Abnehmen einer externen Tastatur möglicherweise nicht sofort erkennt.
ANMERKUNG: Wenn das Setup läuft, hat dieses Feld keine Wirkung, das Setup funktioniert im Modus Fn Key Only
(Nur Fn-Taste).
NumLock LED (NumLock-LED)
USB Emulation (USB-Emulation)
Standardeinstellung: Fn Key Only (Nur Fn-Taste).
Ermöglicht das Aktivieren oder Deaktivieren der NumLock -LED beim Starten des Computers.
Standardeinstellung: Enabled (Aktiviert).
Legt fest, wie das BIOS mit den USBGeräten umgeht. USB Emulation ist während des POST immer aktiviert.
Die Werkseinstellung lautet Enabled (Aktiviert).
Mit diesem Feld können Sie die <Rollen> -Taste auf einer externen PS/2-Tastatur auf die gleiche Weise wie die <Fn>-
Taste auf der internen Tastatur des Computers verwenden.
Fn Key Emulation (Fn-
Tastenemulation)
Fast Boot (Schneller Systemstart)
ANMERKUNG: USBTastaturen können die <Fn> -Taste nicht emulieren, wenn Sie ein ACPI-Betriebssystem wie
Microsoft ® Windows XP verwenden. USB-Tastaturen emulieren die <Fn>-Taste nur im ACPI-fremden Modus (z. B. unter DOS).
Standardeinstellung: Enabled (Aktiviert).
Ermöglicht die Aktivierung oder Deaktivierung der Funktion Fast Boot (Schnellstart). Die folgenden Optionen sind verfügbar: l l l
Minimal (Minimal) — Startet schnell, es sei denn, das BIOS wurde aktualisiert, Speicher geändert oder der letzte POST wurde nicht fertig gestellt.
Thorough (Gründlich) — Beim Start werden keine Schritte ausgelassen.
Auto (Auto) — Ermöglicht es dem Betriebssystem, diese Einstellung zu steuern (funktioniert nur, wenn das
Betriebssystem Simple Boot Flag unterstützt).
Standardeinstellung: Minimal (Minimal)
Wireless
Option Beschreibung
Wireless Devices
(WirelessGeräte)
Ermöglicht die Aktivierung oder Deaktivierung der folgenden internen Wireless
Maintenance (Wartung)
Geräte: IWWAN , WLAN und Bluetooth .
Option Beschreibung
Zeigt die Service-Tag-Nummer des Computers an. Wenn die Service-TagNummer nicht bereits eingestellt war, können Sie ihn in diesem Feld einstellen.
Service Tag (Service-Tag-
Nummer)
Wenn für diesen Computer noch keine Service -Tag-Nummer festgelegt wurde, zeigt der Computer automatisch diesen
Bildschirm an, Sie das SystemSetup öffnen. Sie werden aufgefordert, die Service -Tag-Nummer einzugeben.
Asset Tag
(Systemkennnummer)
Ermöglicht das Erstellen einer Systemkennnummer. Dieses Feld kann nur dann aktualisiert werden, wenn die
Systemkennnummer noch nicht festgelegt wurde.
System Logs (Systemprotokolle)
Option
BIOS Events (BIOS-Ereignisse)
Beschreibung
Ermöglicht das Anzeigen und Löschen von BIOS -Einschalt-SelbsttestEreignissen. Es enthält das Datum und die
Uhrzeit des Ereignisses sowie den LED-Code.
DellDiag Events (DellDiag-Ereignisse)
Thermal Events
(Temperaturüberschreitungen)
Power Events
(Stromversorgungsereignisse)
Ermöglicht das Anzeigen der Diagnoseergebnisse von Dell Diagnostics und PSA. Es enthält das Datum und die
Uhrzeit, die Diagnose, die ausgeführte Version und den Ergebniscode.
Ermöglicht das Anzeigen und Löschen von Temperaturüberschreitungsereignissen. Es enthält das Datum und die
Uhrzeit sowie den Namen des Ereignisses.
Ermöglicht das Anzeigen und Löschen von Temperaturüberschreitungsereignissen. Es enthält das Datum und die
Uhrzeit des Ereignisses sowie den Stromversorgungsstatus und den Grund.
Zurück zum Inhaltsverzeichnis
Zurück zum Inhaltsverzeichnis
Diagnose
ServiceHandbuch für Dell™ Latitude™ 2110
Gerätestatusanzeigen
Leuchtet, wenn Sie den Computer einschalten, und blinkt, wenn sich der Computer in einem
Energiesparzustand befindet.
Leuchtet, wenn der Computer Daten liest oder schreibt.
Leuchtet stetig oder blinkt, um den Ladestand des Akkus anzuzeigen.
Leuchtet, wenn das Wireless-Netzwerk aktiviert ist.
Akkustatusanzeigen
Wenn der Computer an den Netzstrom angeschlossen ist, gilt für die Akkustatusanzeige Folgendes: l l l l l Abwechselndes gelbes und blaues Blinken — An Ihren Laptop ist ein nicht zugelassener oder nicht unterstützter Netzadapter, der nicht von Dell stammt, angeschlossen.
Gelbes Blinken bei stetig blauem Leuchten — vorübergehender Ausfall des Akkus, Netzteil angeschlossen.
Konstant gelbes Blinken — schwerwiegender Ausfall des Akkus, Netzteil angeschlossen.
Keine Anzeige — Akku vollständig geladen, Netzteil angeschlossen.
Stetig blau — Akku wird geladen, Netzteil angeschlossen.
Akkuladestand und Akkuzustand
Um den Akkuladestand zu überprüfen, drücken Sie die Statustaste auf der Ladestandanzeige und lassen die Taste wieder los. Anschließend leuchten die
Ladestandsanzeigen auf. Jedes Anzeigeelement repräsentiert etwa 20 Prozent der Gesamtladekapazität des Akkus. Wenn beispielsweise vier der fünf
Anzeigen aufleuchten, ist der Akku also noch zu 80 Prozent geladen ist. Wenn keines der Anzeigeelemente aufleuchtet, ist der Akku vollständig entladen.
Zum Überprüfen des Akkuzustands anhand der Ladestandanzeige drücken Sie die Statustaste auf der Akku -Ladestandanzeige und halten Sie sie mindestens
3 Sekunden lang gedrückt. Wenn keine der Anzeigen aufleuchtet, ist der Akku mit mehr als 80 Prozent der ursprünglichen Ladekapazität in gutem Zustand.
Jedes aufleuchtende Anzeigeelement weist auf eine zunehmende Verringerung der Ladekapazität hin. Wenn fünf Anzeigen leuchten, verbleiben weniger als
60 Prozent der Ladekapazität. In diesem Fall sollten Sie den Akku ersetzen.
Tatstaturstatusanzeigen
Die grünen Anzeigen oberhalb der Tastatur weisen auf Folgendes hin:
Leuchtet, wenn der nummerische Tastenblock aktiviert ist.
Leuchtet, wenn die Großschreibung aktiviert ist.
Leuchtet, wenn die Rollen-Tastenfunktion aktiviert ist.
LED-Fehlercodes
Die folgende Tabelle enthält die möglichen LED -Codes in einer Situation ohne erfolgten Einschaltselbsttest (POST).
Darstellung
AN-BLINKT-BLINKT
Beschreibung
Es sind keine SODIMMs installiert.
Nächster Schritt
1.
Installieren Sie unterstützte Speichermodule.
2.
Wenn bereits Speichermodule installiert sind, sollten Sie die
Module nacheinander entfernen und wieder in ihre jeweiligen
Steckplätze einsetzen.
3.
Versuchen Sie es mit funktionsfähigen Speichermodulen eines anderen Computers, oder ersetzen Sie den Speicher.
4.
Ersetzen Sie die Systemplatine.
BLINKT-AN-AN
1.
Ersetzen Sie die Systemplatine.
Fehler der Systemplatine
BLINKT-AN-BLINKT
AUS-BLINKT-AUS
AN-BLINKT-AN
BLINKT-BLINKT-BLINKT
AUS-AN-AUS
BLINKT-BLINKT-AN
Fehler bei der LCD-
Displayeinheit
1.
Trennen Sie das LCDKabel und schließen Sie es wieder an.
2.
3.
Ersetzen Sie die LCD-Displayeinheit.
Ersetzen Sie die Grafikkarte/Systemplatine.
Fehler bei der
Speicherkompatibilität
1.
Installieren Sie kompatible Speichermodule.
2.
Wenn zwei Module installiert sind, entfernen Sie ein Modul.
Führen Sie dann einen Test durch. Setzen Sie das andere
Modul in denselben Steckplatz ein. Führen Sie dann einen Test durch. Testen Sie beide Module in dem anderen Steckplatz.
3.
Ersetzen Sie den Speicher.
4.
Ersetzen Sie die Systemplatine.
Speicher wurde erkannt, ist aber fehlerhaft.
1.
Entfernen Sie den Speicher und setzen Sie ihn wieder ein.
2.
Wenn zwei Module installiert sind, entfernen Sie ein Modul.
Führen Sie dann einen Test durch. Setzen Sie das andere
Modul in denselben Steckplatz ein. Führen Sie dann einen Test durch. Testen Sie beide Module in dem anderen Steckplatz.
3.
Ersetzen Sie den Speicher.
4.
Ersetzen Sie die Systemplatine.
Fehler der Systemplatine
1.
Ersetzen Sie die Systemplatine.
Fehler bei einem
Speichergerät
1.
Entfernen Sie die Festplatte.
2.
Setzen Sie die Festplatte wieder ein.
3.
Ersetzen Sie die Systemplatine.
Fehler bei der Grafikkarte
1.
Ersetzen Sie die Systemplatine.
Zurück zum Inhaltsverzeichnis
Zurück zum Inhaltsverzeichnis
Hinzufügen und Austauschen von Komponenten
ServiceHandbuch für Dell™ Latitude™ 2110
Akku
Service-Abdeckung
Knopfzellenbatterie
WWAN-Karte
Kühlkörper
Bildschirmbaugruppe
Scharnierabdeckungen des Bildschirms
Bildschirm/Bildschirmhalterungen
Bildschirmscharnier
Tastatur
Speicher
WLAN-Karte
Festplatte/Festplattenhalterung
Gleichstromkabel
Bildschirmrahmen
Kamera
Bildschirmkabel
Systemplatine/Bluetooth-Modul
Zurück zum Inhaltsverzeichnis
Zurück zum Inhaltsverzeichnis
Technische Daten
ServiceHandbuch für Dell™ Latitude™ 2110
ANMERKUNG: Die angebotenen Konfigurationen können je nach Region variieren. Weitere Informationen zur Konfiguration Ihres Computers erhalten
Sie, indem Sie auf Start ® Hilfe und Support klicken und die Option zum Anzeigen von Informationen über Ihren Computer auswählen.
Systeminformationen
Chipsatz
DRAM-Busbreite
Flash-EPROM
PCI-E-Bus
Prozessor
Typen
L1-Cache
L2-Cache
Speicher
Typ
Taktrate
Anschlüsse
Modulgrößen
Speicher (Minimum)
Speicher (Maximum)
Grafik
Typ
Controller
Ausgang
Audio
Typ
Controller
Lautsprecher
Interner Verstärker
Lautstärkeregler
Kommunikation
Netzwerkadapter
Wireless
Intel NM10 Express-Chipsatz
64 Bit
2 MB x1 PCI Express, 4 Anschlüsse
Intel Atom
32 KB je Befehl, 24 KB Daten Cache für
Zurückschreiben
512 KB
DDR2 SDRAM
667 MHz
Ein SODIMM-Steckplatz
1 GB, 2 GB
1 GB
2 GB
Intel UMA-Grafik (integriert auf Prozessor)
Intel-Grafikbeschleuniger
VGA-Anschluss, 15-polig integriertes Zweikanalaudio
Realtek ALC269
Zwei
2 W pro Kanal
Tasten zur Mediensteuerung, Programmmenüs
Gigabit-Ethernet
Wireless Local Area Network (WLAN)
Wireless Wide Area Network (WWAN)
Worldwide Interoperability For Microwave Access
(WiMAX)
Bluetooth
Anschlüsse und Steckplätze
Audio
Grafik
Netzwerkadapter
USB
SpeicherkartenLesegerät
Mikrofonanschluss, Anschluss für Stereokopfhörer/ lautsprecher
VGA-Anschluss, 15-polig
RJ-45-Anschluss drei USB-2.0Anschlüsse
3-in-1-Speicherkartenleser
Laufwerke
Festplatte
Bildschirm
Typ
Größe
Aktiver Bereich (X/Y)
WSVGA
HD
Abmessungen
Höhe
Breite
Diagonale
Maximale Auflösung
Maximale Helligkeit
Betriebswinkel
WSVGA
HD
Bildwiederholfrequenz
Betrachtungswinkel
Horizontal
Vertikal
Bildpunktgröße
Horizontal
Vertikal
Tastatur
Anzahl der Tasten
Layout
Touchpad
Aktiver Bereich
X-Achse
Y-Achse
Akku
Typ
Ladedauer bei ausgeschaltetem Computer
Betriebsdauer
Lebensdauer
Tiefe mit 3 Zellen
6 Zellen
Höhe mit 3 Zellen
6 Zellen
Breite mit 3 Zellen
6 Zellen
Gewicht mit 3 Zellen
2.5" SATA 2 HDD
WSVGA (1024 x 600 Pixel) und HD (1366 x 768 Pixel), hochauflösende, weißes Licht abgebenede Antiblend -
Diode (WLED)
25,25 cm
222,72 mm x 125,28 mm
222,73 mm x 125,22 mm
235,00 mm
143,00 mm
256,5 mm
1366 x 768 bei 262 144 Farben
250 Nits
Horizontal - 40°/40°, Vertikal - 15°/30°
Horizontal - 40°/40°, Vertikal - 10°/30°
60 Hz
40°/40°
13°/35°
0,2148 mm
0,21750 mm x 0,20880 mm
0,16305 mm x 0,16305 mm
Vereinigte Staaten: 83 Tasten
Großbritannien: 84 Tasten
Brasilien: 85 Tasten
Japan: 87 Tasten
QWERTZ/QWERTZ/Kanji
60,40 mm
34 mm hinten
„ Intelligenter “ Lithium-IonenAkku mit 3 Zellen
(28 WHr)
„ Intelligenter “ Lithium-IonenAkku mit 6 Zellen
(56 WHr) ca. 80 % der Akkukapazität werden in einer Stunde wieder hergestellt (bei einem vollständig aufgeladenen Akku)
Die Akkubetriebsdauer hängt von den
Betriebsbedingungen ab und kann bei verbrauchsintensiven Bedingungen wesentlich kürzer sein.
Ungefähr 300 Lade -/Entladezyklen
40,50 mm
48,13 mm
23,24 mm
42,46 mm
204 mm
204 mm
185 g – 190 g
6 Zellen
Spannung
Temperaturbereich
Betrieb
Lagerung
Knopfzellenbatterie
340 g – 350 g
11,1 VDC (6 Zellen und 3 Zellen)
0 °C bis 35 °C
–40 °C ~65 °C
3-V-Lithium-Knopfzelle (CR2032)
Netzteil
Eingangsspannung
Eingangsstrom (maximal)
Eingangsfrequenz
Ausgangsleistung
Ausgangsstrom
Tiefe
Höhe
Breite
Temperaturbereich
Betrieb
Lagerung
Abmessungen und Gewicht
Höhe ohne Touchscreen
100 VAC
1,5 A
50 Hz
65 W
–
– 240 VAC
60 Hz
4,34 A (max. bei 4-Sekunden-Impuls)
3,34 A (konstante Stromabgabe)
66,00 mm
16,00 mm
127,00 mm
0 °C bis 35 °C
40 °C bis 65 °C mit Touchscreen
Breite
Tiefe
Gewicht
Gewicht (3-Zellen-Akku, ohne Touchscreen)
(6-Zellen-Akku ohne Touchscreen)
22,50 mm – 39,90 mm
(0,89 Zoll – 1,57 Zoll)
24,10 mm – 41,50 mm
(0,95 Zoll – 1,63 Zoll)
265 mm
187 mm
1.30 kg (2.86 lb)
1,50 kg
Umgebungsbedingungen
Temperaturbereich
Betrieb
Nichtbetrieb
Relative Luftfeuchtigkeit (max.)
Betrieb
Nichtbetrieb
Höhe über NN (maximal):
Betrieb
Lagerung
Maximale Vibration
Betrieb
Nichtbetrieb
0 °C bis 35 °C
–40 °C ~65 °C
10 % bis 90 % (nicht-kondensierend)
20 % bis 95 % (nicht-kondensierend)
–15,20 m bis 3.048 m
0,66 G (2 bis 600 Hz)
1,30 G (2 bis 600 Hz)
–15,20 m bis 10.668 m
ANMERKUNG: Die Erschütterung wird über ein Vibrationsspektrum gemessen, das eine Benutzerumgebung simuliert.
Maximale Stoßeinwirkung
Betrieb
Nichtbetrieb
110 G (2 ms)
160 G (2 ms)
ANMERKUNG: Die Stoßeinwirkung wird mit einem Festplattenlaufwerk in Parkstellung und einer
Halbsinuswelle von 2 ms gemessen.
Zurück zum Inhaltsverzeichnis
Zurück zum Inhaltsverzeichnis
Arbeiten am Computer
ServiceHandbuch für Dell™ Latitude™ 2110
Vor der Arbeit an Komponenten im Inneren des Computers
Nach Arbeiten im Inneren des Computers
Vor der Arbeit an Komponenten im Inneren des Computers
Die folgenden Sicherheitshinweise schützen den Computer vor möglichen Schäden und dienen Ihrer persönlichen Sicherheit. Wenn nicht anders angegeben, ist bei jedem in diesem Dokument beschriebenen Vorgang darauf zu achten, dass die folgenden Bedingungen erfüllt sind: l l
Sie haben die im Lieferumfang Ihres Computers enthaltenen Sicherheitshinweise gelesen.
Eine Komponente kann ersetzt oder, wenn sie separat erworben wurde, installiert werden, indem der Entfernungsvorgang in umgekehrter Reihenfolge ausgeführt wird.
WARNUNG: Bevor Sie Arbeiten im Inneren des Computers ausführen, lesen Sie zunächst die im Lieferumfang des Computers enthaltenen
Sicherheitshinweise. Zusätzliche Informationen zur bestmöglichen Einhaltung der Sicherheitsrichtlinien finden Sie auf der Homepage zur
Richtlinienkonformität unter www.dell.com/regulatory_compliance.
VORSICHT: Viele Reparaturarbeiten dürfen nur von qualifizierten Servicetechnikern durchgeführt werden. Fehlerbehebungsmaßnahmen oder einfache Reparaturen sollten Sie nur dann selbst übernehmen, wenn dies in der Produktdokumentation ausdrücklich vorgesehen ist oder Sie vom
Team des Online- oder Telefonsupports dazu aufgefordert werden. Schäden durch nicht von Dell autorisierte Wartungsversuche sind nicht durch die Garantie abgedeckt. Lesen und beachten Sie die Sicherheitshinweise, die Sie zusammen mit Ihrem Produkt erhalten haben.
VORSICHT: Um elektrostatische Entladungen zu vermeiden, erden Sie sich mit einem Erdungsarmband oder durch regelmäßiges Berühren einer unlackierten metallenen Oberfläche, beispielsweise eines Anschlusses auf der Rückseite des Computers.
VORSICHT: Gehen Sie mit Komponenten und Platinen vorsichtig um. Komponenten und Kontakte auf einer Karte dürfen nicht angefasst werden.
Halten Sie die Karte nur an den Kanten oder dem Montageblech. Halten Sie Komponenten, wie zum Beispiel einen Prozessorchip, an den Kanten und nicht an den Kontaktstiften fest.
VORSICHT: Ziehen Sie beim Trennen von Kabelverbindungen nur am Stecker oder an der Zuglasche und nicht am Kabel selbst. Manche Kabel haben einen Stecker mit Sicherungsklammern. Wenn Sie ein solches Kabel abziehen, drücken Sie vor dem Herausziehen des Steckers die
Sicherungsklammern nach innen. Halten Sie beim Trennen von Steckverbindungen die Anschlüsse gerade ausgerichtet, um keine Kontaktstifte zu verbiegen. Achten Sie vor dem Anschließen eines Kabels darauf, dass der Stecker geradlinig ohne Verkanten in die Buchse eingeführt werden kann.
ANMERKUNG: Die Farbe des Computers und bestimmter Komponenten kann von den in diesem Dokument gezeigten Farben abweichen.
Um Schäden am Computer zu vermeiden, führen Sie folgende Schritte aus, bevor Sie mit den Arbeiten im Computerinneren beginnen:
1.
Stellen Sie sicher, dass die Arbeitsoberfläche eben und sauber ist, damit die Computerabdeckung nicht zerkratzt.
2.
Schalten Sie den Computer aus (siehe Ausschalten des Computers ).
3.
Entfernen Sie installierte ExpressCards oder Smart Cards aus den entsprechenden Steckplätzen.
4.
Falls der Computer mit einem DockingGerät verbunden (angedockt) ist, etwa der optionalen Media -Base oder dem Slice-Akku, trennen Sie die
Verbindung.
VORSICHT: Wenn Sie ein Netzwerkkabel trennen, ziehen Sie es zuerst am Computer und dann am Netzwerkgerät ab.
5.
Trennen Sie alle Netzwerkkabel vom Computer.
6.
Trennen Sie den Computer sowie alle daran angeschlossenen Geräte von den Netzstromsteckdosen.
7.
Schließen Sie das Display und legen Sie den Computer mit der Unterseite nach oben auf eine ebene Arbeitsfläche.
VORSICHT: Zum Vermeiden von Schäden an der Systemplatine müssen Sie den Hauptakku entfernen, bevor Sie Wartungsarbeiten am Computer durchführen.
8.
Entfernen Sie den Hauptakku .
9.
Drehen Sie den Computer wieder mit der Oberseite nach oben.
10.
Öffnen Sie das Display.
11.
Drücken Sie den Netzschalter, um die Systemplatine zu erden.
VORSICHT: Um einen elektrischen Schlag zu verhindern, trennen Sie den Computer stets vom Netzstrom, bevor Sie Wartungsarbeiten am Display vornehmen.
VORSICHT: Bevor Sie Komponenten im Inneren des Computers berühren, müssen Sie sich erden. Berühren Sie dazu eine nicht lackierte
Metalloberfläche, beispielsweise Metallteile an der Rückseite des Computers. Wiederholen Sie diese Erdung während der Arbeit am System regelmäßig, um statische Elektrizität abzuleiten, die interne Bauteile beschädigen könnte.
12.
Entfernen Sie das Festplattenlaufwerk .
Empfohlene Werkzeuge
Für die in diesem Dokument beschriebenen Verfahren sind gegebenenfalls die folgenden Werkzeuge erforderlich: l l l l l
Kleiner Schlitzschraubendreher
Kreuzschlitzschraubendreher der Größe 0
Kreuzschlitzschraubendreher der Größe 1
Kleiner Stift aus Kunststoff
Programm-CD zur Flash-BIOS-Aktualisierung
Ausschalten des Computers
VORSICHT: Um Datenverlust zu vermeiden, speichern und schließen Sie alle geöffneten Dateien und beenden Sie alle aktiven Programme, bevor
Sie den Computer ausschalten.
1.
Fahren Sie das Betriebssystem herunter: l Unter Windows ® 7:
Klicken Sie auf Start l
Windows Vista ® :
, dann auf Herunterfahren .
Klicken Sie auf Start und dann auf den Pfeil unten rechts im Startmenü (siehe Abbildung) . Klicken Sie anschließend auf Herunterfahren . l
Windows ® XP:
Klicken Sie auf Start ® Computer ausschalten ® Ausschalten .
Nachdem das Betriebssystem heruntergefahren wurde, schaltet sich der Computer automatisch aus.
2.
Stellen Sie sicher, dass der Computer und alle angeschlossenen Geräte ausgeschaltet sind. Wenn der Computer und die angeschlossenen Geräte nicht automatisch beim Herunterfahren des Betriebssystems ausgeschaltet wurden, halten Sie den Netzschalter ca. vier Sekunden lang gedrückt.
Nach Arbeiten im Inneren des Computers
Stellen Sie nach Aus- und Einbauvorgängen zunächst sicher, dass sämtliche externe Geräte, Karten und Kabel wieder angeschlossen sind, bevor Sie den
Computer einschalten.
VORSICHT: Verwenden Sie ausschließlich den speziellen Akku für diesen Dell Computer, um Beschädigungen des Computers zu vermeiden.
Verwenden Sie keine Akkus, die für andere Dell -Computer bestimmt sind.
1.
Schließen Sie alle externen Geräte an, etwa Port -Replicator, Slice-Akku oder Media-Base, und setzen Sie alle Karten ein, etwa eine ExpressCard.
2.
Verbinden Sie die zuvor getrennten Telefon- und Netzwerkkabel wieder mit dem Computer.
VORSICHT: Wenn Sie ein Netzwerkkabel anschließen, verbinden Sie das Kabel zuerst mit dem Netzwerkgerät und danach mit dem Computer.
3.
Setzen Sie die Festplatte wieder ein.
4.
Setzen Sie den Akku wieder ein.
5.
Verbinden Sie den Computer sowie alle daran angeschlossenen Geräte mit den Netzstromsteckdosen.
6.
Schalten Sie den Computer ein.
Zurück zum Inhaltsverzeichnis
advertisement
* Your assessment is very important for improving the workof artificial intelligence, which forms the content of this project
Related manuals
advertisement