advertisement
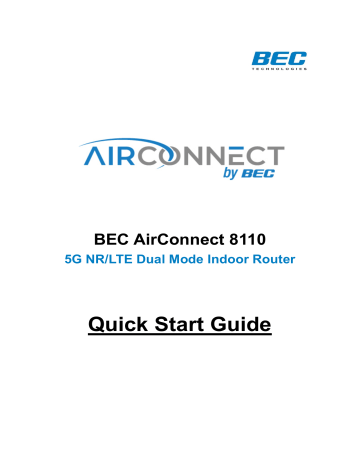
BEC AirConnect 8110
5G NR/LTE Dual Mode Indoor Router
Quick Start Guide
BEC AirConnect 8110 5G NR/LTE Dual Mode Indoor Router
PLEASE READ THE QUICK START GUIDE AND FOLLOW THE STEPS
CAREFULLY. THIS QUICK START GUIDE WILL HELP YOU INSTALL THE
DEVICE PROPERLY AND AVOID IMPROPER USAGE. IF YOU NEED
MORE INFORMATION ON THIS SOFTWARE CONFIGURATION, PLEASE
REFER TO THE ONLINE USER MANUAL.
Package Contents
✓ AirConnect BEC 8110 5G NR/LTE Dual Mode Indoor Router x 1
✓
This Quick Start Guide x 1
✓ RJ-45 Ethernet Cable x 1
✓ DC Power Adapter x 1
NOTE: ALL IMAGES SHOWN ARE FOR ILLUSTRATION PURPOSE ONLY.
PACKAGE CONTENTS MAY DIFFER FROM ACTUAL PRODUCTS.
Warning
⚫ Do not use the router in high humidity or at high temperature.
⚫ Do not use the same power source for the router as other equipment.
⚫
Do not open or repair the case yourself. If the router is too hot, turn off the power immediately and have it repaired at a qualified service center.
⚫ Avoid using this product and all accessories outdoors.
Attention
⚫ Place the router on a stable surface.
⚫
Only use the power adapter that comes with the package. Using a different voltage rating power adapter may damage the router.
1
Front Panel – LEDs
BEC AirConnect 8110 5G NR/LTE Dual Mode Indoor Router
LED
Power
Green
Red
Ethernet Port
LAN 1 - 4
Green
Orange
Blinking
USB Green
Wi-Fi
2.4GHz / 5GHz
Green
Blinking
WPS
Green
Blinking
5G NR
(Received
Signal
Strength
Indicator)
Internet
Green
Green
Flashing
Quickly
Orange
Flashing
Quickly
Orange
Flashing
Slowly
Orange
Off
Green
Red
Off
STATUS DESCRIPTION
System is up and ready
Boot failure
Transmission speed is at Gigabit speed (1000Mbps)
Transmission speed is at 10/100Mbps
Data being transmitted/received
Connecting to hard drive for storage or file sharing, etc.
Wireless connection to 2.4GHz or 5GHz network is established
Data being transmitted / received
Wireless device(s) being connected successfully via WPS mode
WPS is enabled and trying to establish a WPS connection
RSSI greater than -69 dBm. Excellent signal condition
RSSI from -81 to -69 dBm. Good signal condition
RSSI from -99 to -81 dBm. Fair signal condition
RSSI less than -99 dBm. Poor signal condition
No signal and the 4G_LTE module is in service
No LTE module or LTE module fails
WAN IP is received, and traffic is passing thru the device
Cannot get a WAN/public IP address
The device is either in bridged mode or WAN connection not ready.
2
BEC AirConnect 8110 5G NR/LTE Dual Mode Indoor Router
Rear Panel – Ports / Connectors
3 4 5 6 7
1 2 *
PORT MEANING
1
2
SIM Card Slot
Insert the mini SIM card (2FF) with the gold contact facing down
Push the mini SIM card (2FF) inwards to eject it
WPS &
Wireless
On/Off
By controlling the pressing time, users can achieve two different effects:
(1) WPS * : Press &hold the button for less than 6 seconds to trigger WPS function.
(2) Wireless ON/OFF button : Press & hold the button for more than 6 seconds to enable or disable the wireless.
* Refer to the WPS section in the User Manual for more details.
3
4
5
6
7
Reset
After the device is powered on, press it 6 seconds or above : to restore to factory default settings (this is used when you cannot login to the router, e.g. forgot your password)
Gigabit
LAN Ethernet
(1 - 4)
Connect a UTP Ethernet cable (Cat-5 or Cat-5e) to one of the four LAN ports when connecting to a PC or an office/home network of 10Mbps /100Mbps /1000Mbps
* Ethernet WAN/4
Connect to Fiber/ Cable/ xDSL Modem with a RJ-45 cable, for broadband connectivity
Note: LAN 4 automatically becomes an ethernet WAN port when the ETH WAN internet interface is being selected in the GUI
Mainly for storage and file sharing USB
DC Power
Jack
Power
ON/OFF
Connect the supplied Power Adapter to this jack
Power ON/OFF switch
3
Hardware Connection
Back Panel Ports & Connectors
BEC AirConnect 8110 5G NR/LTE Dual Mode Indoor Router
Hardware Installation
1. Power Connection
Plug in the supplied power adapter to the wall jack and the other side to the device. Power
ON the 8110 by pressing the Power On/Off button.
4
BEC AirConnect 8110 5G NR/LTE Dual Mode Indoor Router
2. LAN Connection
Connect the supplied RJ-45 Ethernet cable to one of the Ethernet ports and the other side to an Ethernet device.
3. WAN Link Interface and Connection
BEC 8110 offers WAN failover and failback between multiple WAN interfaces.
<Refer to the User Manual for detailed setup>
3.1 5G NR/LTE Connection
Slide the SIM card into the card slot of the device with the gold contact facing down. Make sure that the SIM card is slid into the bottom of the slot with a click. When removing the SIM card, press the SIM card again to eject from the card slot.
5
WARNING
Please power off the device before inserting or removing the SIM card.
BEC AirConnect 8110 5G NR/LTE Dual Mode Indoor Router
3.2 Ethernet WAN Connection
Connect RJ-45 Ethernet cable to the EWAN port , and connect the other side to another alternative broadband device, such as Cable Modem, VDSL, Fiber Modem or PON optic lines.
6
4. USB for Network File Sharing
BEC 8110 has built-in FTP and Samba Servers, simply plug in an external USB HD then follow the instruction setup in the User Guide.
BEC AirConnect 8110 5G NR/LTE Dual Mode Indoor Router
Quick Setup Your Router
Wired Broadband Connection - Before start configuring the 8110, make sure you have the Ethernet WAN connected with your Internet box or fiber line.
The default IP of modem is 192.168.1.254
with subnet 255.255.255.0. Make sure the attached
PC to this router is in the same subnet and has an IP address in the range between 192.168.1.1
~ 192.168.1.253.
Open a web browser and type http://192.168.1.254 in the URL address bar.
URL Address bar: type http://192.168.1.254
The login prompt will appear. Input the default username ( admin ) and password ( admin ) for
Account type, Administrator.
*This username / password may vary by different Internet Service Providers.
Step 1: Click Quick Start from left navigation
Use the Quick Start for quick connection setup.
Step 2: Change administration password
Setup a new password for “admin” account for device management. The default password is
“admin”. Click Continue to go on to the next step.
*The password may vary by different Internet Service Providers.
New Password: assign a new, unique password
Confirm Password: re-enter the new password again
Next Step: click Next
Step 3: Time Zone configuration
Enable and select your Time Zone then click Continue to go on to the next step.
Time Zone: select your time zone
Next Step: click Next
7
BEC AirConnect 8110 5G NR/LTE Dual Mode Indoor Router
Step 4: Setup Wireless Connection
Access Point: select Activated
SSID : Assign a unique name
Channel: pick from 1~11
Security Type: select a mode
- Disable (No security)
- WPA
- WPA2 (Most secure one)
- WPA / WPA2 (auto detect WPA mode with wireless clients)
- WEP (Less secure one)
Pre-Shared Key: key for wireless authentication
- WPA / WAPA2 Share Key : Assign a key between 8
~ 63 characters.
- WEP: select Open System , use default WEP Key 1 then assign 26 Hex codes
Next Step: click Next
Step 5: WAN / Internet Connection Setup
Select the appropriate WAN protocol then fill out the information provided by your ISP in all relevant parameters.
Example: WAN Interface in Ethernet WAN (EWAN) mode.
Protocol: select one of them
- Dynamic IP Address (Obtain an IP address automatically)
- Static IP Address (Manually assign an IP)
- PPPoE
- Bridge Mode
Net Step: click Continue
Step 6: Save Confirmation Settings
Cl ick “Next” to save and complete the Quick Setup. You should now be able to access to the
Internet.
Please see the relevant sections of User Manual for detailed information.
8
BEC AirConnect 8110 5G NR/LTE Dual Mode Indoor Router
Troubleshooting
1. None of the LEDs are on when you turn on the router.
Check the connection between the adapter and the router. If the error persists, you may have a hardware problem. In this case you should contact technical support.
2. You have forgotten your router login and/or password.
Try the default login and password, please refer to User Manual. If this fails, you can restore your router to its factory settings by holding the Reset button on the back of your router for 6 seconds or more.
3. Cannot ping any PCs on the LAN.
Check the Ethernet LEDs on the front panel. The LED should be on for a port that has a PC connected. If it is off, check the cables between your router and the PC. Make sure you have uninstalled any software firewall for troubleshooting. Verify that the IP address and the subnet mask are consistent between the router and the workstations.
Product Support and Contact Information
Most problems can be solved by referring to the Troubleshooting section in the User Manual .
If you have other inquiries or need further technical support, please contact with your Internet
Service Provider, or visit us at www.bectechnologies.net
.
FCC Statement
This equipment has been tested and found to comply with the limits for a Class B digital device, pursuant to Part 15 of the FCC Rules. These limits are designed to provide reasonable protection against harmful interference in a residential installation. This equipment generates, uses, and can radiate radio frequency energy and, if not installed and used in accordance with the instructions, may cause harmful interference to radio communications. However, there is no guarantee that interference will not occur in a particular installation. If this equipment does cause harmful interference to radio or television reception, which can be determined by turning the equipment off and on, the user is encouraged to try to correct the interference by one or more of the following measures:
•
Reorient or relocate the receiving antenna.
•
Increase the separation between the equipment and receiver.
•
Connect the equipment into an outlet on a circuit different from that to which the receiver is connected.
•
Consult the dealer or an experienced radio/TV technician for help.
FCC Caution:
This device complies with Part 15 of the FCC Rules. Operation is subject to the following two conditions:
(1) This device may not cause harmful interference
(2) This device must accept any interference received, including interference that may cause undesired operation.
Any changes or modifications not expressly approved by the party responsible for compliance could void the user's authority to operate this equipment. This device and its antenna(s) must not be co-located or operating in conjunction with any other antenna or transmitter.
V1.1
9
advertisement
Related manuals
advertisement