advertisement
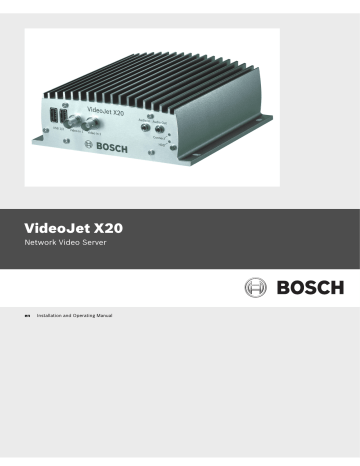
VideoJet X20
Network Video Server
en Installation and Operating Manual
VideoJet X20
Table of Contents
Bosch Security Systems
Connections on the Front Panel
Setup Using the Configuration Manager
Configuration Using a Web Browser
Installation and Operating Manual
Table of Contents | en 3
V3.5 | 2007.12
4 en | Table of Contents
Operation with Microsoft Internet Explorer
Hardware Connections Between Video Servers
Operation Using Software Decoders
V3.5 | 2007.12
Testing the Network Connection
Malfunctions with iSCSI Connections
Communication with Terminal Program
Installation and Operating Manual
VideoJet X20
Bosch Security Systems
VideoJet X20
Table of Contents | en 5
Bosch Security Systems Installation and Operating Manual V3.5 | 2007.12
6 en | Table of Contents VideoJet X20
V3.5 | 2007.12
Installation and Operating Manual Bosch Security Systems
VideoJet X20
1
1.1
1.2
1.3
i
!
Preface | en 7
Preface
About this Manual
This manual is intended for persons responsible for the installation and operation of the
VideoJet X20. International, national and any regional electrical engineering regulations must be followed at all times. Relevant knowledge of network technology is required. The manual describes the installation and operation of the unit.
Conventions in this Manual
In this manual, the following symbols and notations are used to draw attention to special situations:
CAUTION!
This symbol indicates that failure to follow the safety instructions described may endanger persons and cause damage to the unit or other equipment.
It is associated with immediate, direct hazards.
NOTICE!
This symbol refers to features and indicates tips and information for easier, more convenient use of the unit.
Intended Use
The VideoJet X20 network video server transfers video, audio and control signals over data networks (Ethernet LAN, Internet). There are various memory options for recording the images captured by the connected camera. The unit is intended for use with CCTV systems.
Various functions can be triggered automatically by incorporating external alarm sensors.
Other applications are not permitted.
In the event of questions concerning the use of the unit which are not answered in this manual, please contact your sales partner or:
Bosch Sicherheitssysteme GmbH
Robert-Koch-Straße 100
85521 Ottobrunn
Germany www.bosch-sicherheitssysteme.de
Bosch Security Systems Installation and Operating Manual V3.5 | 2007.12
8 en | Preface
1.4
1.5
VideoJet X20
EU Directives
The VideoJet X20 network video server complies with the requirements of EU Directives
89/336 (Electromagnetic Compatibility) and 73/23, amended by 93/68 (Low Voltage
Directive).
Rating Plate
For exact identification, the model name and serial number are inscribed on the bottom of the housing. Please make a note of this information before installation if necessary so as to have it to hand in case of questions or when ordering spare parts.
V3.5 | 2007.12
Installation and Operating Manual Bosch Security Systems
VideoJet X20
2
2.1
2.2
2.3
Safety Information | en 9
Safety Information
Electric Shock Hazard
– Never attempt to connect the unit to any power network other than the type for which it is intended.
– Use only power supply units with UL approval and a power output according to LPS or
NEC Class 2.
– Never open the housing.
– Never open the housing of the power supply unit.
– If a fault occurs, disconnect the power supply unit from the power supply and from all other units.
– Install the power supply and the unit only in a dry, weather-protected location.
– If safe operation of the unit cannot be ensured, remove it from service and secure it to prevent unauthorized operation. In such cases, have the unit checked by Bosch Security
Systems.
Safe operation is no longer possible in the following cases:
– if there is visible damage to the unit or power cables,
– if the unit no longer operates correctly,
– if the unit has been exposed to rain or moisture,
– if foreign bodies have penetrated the unit,
– after long storage under adverse conditions, or
– after exposure to extreme stress in transit.
Installation and Operation
– The relevant electrical engineering regulations and guidelines must be complied with at all times during installation.
– Relevant knowledge of network technology is required to install the unit.
– Before installing or operating the unit, make sure you have read and understood the documentation for the other equipment connected to it, such as cameras. The documentation contains important safety instructions and information about permitted uses.
– Perform only the installation and operation steps described in this manual. Any other actions may lead to personal injury, damage to property or damage to the equipment.
Maintenance and Repair
– Never open the housing of the VideoJet X20. The unit does not contain any userserviceable parts.
– Never open the housing of the power supply unit. The power supply unit does not contain any user-serviceable parts.
– Ensure that all maintenance or repair work is carried out only by qualified personnel
(electrical engineers or network technology specialists).
Bosch Security Systems Installation and Operating Manual V3.5 | 2007.12
10 en | Safety Information VideoJet X20
V3.5 | 2007.12
Installation and Operating Manual Bosch Security Systems
VideoJet X20
3
3.1
i
Product Description | en 11
Product Description
Scope of Delivery
– VideoJet X20 network video server (with or without integrated hard drive)
– 4 terminal blocks
– Drilling template
– Quick Installation Guide
– Product CD with the following content:
– Quick Installation Guide
– Manual
– System Requirements document
– Further documentation on Bosch Security Systems products
– Configuration Manager
– MPEG ActiveX control
– Player and Archive Player
– DirectX control
– Microsoft Internet Explorer
– Sun JVM
– Adobe Acrobat Reader
NOTICE!
Check that the delivery is complete and in perfect condition. Have your unit checked by Bosch
Security Systems if you detect any damage.
Bosch Security Systems Installation and Operating Manual V3.5 | 2007.12
12 en | Product Description
3.2
3.2.1
3.2.2
3.2.3
i
VideoJet X20
System Requirements
General Requirements
– Computer with Windows 2000 or Windows XP operating system
– Network access (Intranet or Internet)
– Screen resolution 1,024 × 768 pixels
– 16- or 32-bit color depth
– Installed Sun JVM
NOTICE!
Also note the information in the System Requirements document on the product CD supplied. If necessary, you can install the required programs and controls from the product
CD supplied (see Section 3.1 Scope of Delivery , page 11).
You can find notes on using Microsoft Internet Explorer in the online Help in Internet Explorer.
Additional Configuration Requirements
– Microsoft Internet Explorer (version 6.0 or higher) or
– Installed Configuration Manager program (version 1.60 or higher)
Additional Operational Requirements
– Microsoft Internet Explorer (version 6.0 or higher) or
– Receiver software, for example VIDOS (version 3.11 or higher) or Bosch Video
Management System or
– MPEG-4 compatible hardware decoder from Bosch Security Systems (for example
VIP XD) as a receiver and connected video monitor
– For playing back recordings: connection to storage medium
V3.5 | 2007.12
Installation and Operating Manual Bosch Security Systems
VideoJet X20
3.3
3.3.1
3.3.2
3.3.3
3.3.4
3.3.5
3.3.6
Product Description | en 13
Overview of Functions
Network Video Server
The VideoJet X20 is a compact network video server for two connected video sources. It is primarily designed for encoding video, audio and control data for transfer over an IP network.
With its encoding in the MPEG-4 format, the VideoJet X20 is ideally suited for making existing analog CCTV cameras IP-compatible and for remote access to digital VCRs and multiplexers.
The use of existing networks means that integration with CCTV systems or local networks can be achieved quickly and easily.
Two units, a VideoJet X20 as a sender and a VIP XD as a receiver, for example, can create a standalone system for data transfer without a PC. Video images from a single sender can be received simultaneously on multiple receivers. Audio signals can also be transmitted from and to compatible units.
The VideoJet X20 features industrial standard, robust equipment and is therefore equally suited to stationary as well as mobile use in rail or other vehicles.
Receiver
Compatible MPEG-4 enabled hardware decoders such as VIP XD can be used as receivers.
Computers with decoding software installed, such as VIDOS, or computers with the Microsoft
Internet Explorer Web browser can also be used as receivers.
Video Encoding
The VideoJet X20 uses the MPEG-4 video compression standard. Thanks to efficient encoding, the data rate remains low even with high image quality and can also be adapted to local conditions within wide limits.
Dual Streaming
Dual Streaming allows the incoming data stream to be encoded simultaneously according to two different, individually customized profiles. This feature creates two data streams per camera that can serve different purposes, for example one for recording and one optimized for transmission over the LAN.
Multicast
In suitably configured networks, the multicast function enables simultaneous real-time video transmission to multiple receivers. The UDP and IGMP V2 protocols must be implemented on the network for this function.
Encryption
The VideoJet X20 offers a variety of options for protection against unauthorized reading. Web browser connections can be protected using HTTPS. You can protect the control channels via the SSL encryption protocol. With an additional license, the user data itself can be encrypted.
Bosch Security Systems Installation and Operating Manual V3.5 | 2007.12
14 en | Product Description
3.3.7
3.3.8
3.3.9
3.3.10
3.3.11
3.3.12
VideoJet X20
Remote Control
For remote control of external units such as pan or tilt heads for cameras or motorized zoom lenses, control data is transmitted via the VideoJet X20's bidirectional serial interface. This interface can also be used to transmit transparent data.
Tamper Detection and Motion Detectors
The VideoJet X20 offers a wide range of configuration options for alarm signaling in the event of tampering with the connected cameras. An algorithm for detecting movement in the video image is also part of the scope of delivery and can optionally be extended to include special video analysis algorithms.
Snapshots
Individual video images (snapshots) can be called up from the VideoJet X20, stored on the computer's hard drive or displayed in a separate browser window in JPEG format.
Recordings
Various local memory options enable the VideoJet X20 to be used as a digital VCR. The
VideoJet X20 supports ANR technology, which guarantees seamless recording without gaps via VIDOS-NVR, even during network failures. A connection to an appropriately configured iSCSI system enables long-term recordings with high image quality over the network.
Backup
A function for storing the video images displayed on the hard drive of your computer is available on the LIVEPAGE as well as on the RECORDINGS page. Video sequences can be stored by means of a mouse click and can be redisplayed using the Player supplied as part of the scope of delivery.
Integrated Network Switch
The integrated switch functionality of the VideoJet X20 permits the ETH 1, ETH 2 and SFP interfaces to be used alternatively, redundantly or for cascading other units.
V3.5 | 2007.12
Installation and Operating Manual Bosch Security Systems
VideoJet X20
3.3.13
Product Description | en 15
Summary
The VideoJet X20 offers the following main functions:
– Video and data transmission over IP data networks
– Dual Streaming function for the encoder for simultaneous encoding with two individually definable profiles
– Multicast function for simultaneous image transmission to multiple receivers
– Two analog BNC composite video inputs (PAL/NTSC)
– Video encoding to international standard MPEG-4
– Two redundant integrated Ethernet ports (10/100 Base-T)
– SFP slot for mini-GBIC modules (1 Gbps)
– Integrated switch functionality
– CF slot for CompactFlash cards of up to 8 GB for local storage
– Optional, integrated robust hard drive for local storage
– USB interfaces for future WAN or WLAN connections
– Transparent, bidirectional data channel via RS232/RS422/RS485 serial interface
– Configuration and remote control of all internal functions via TCP/IP, also secured via
HTTPS
– Password protection to prevent unauthorized connection or configuration changes
– Extensive, flexible storage options
– Four alarm inputs and four relay outputs
– Built-in video sensor for motion and tamper alarms
– Event-controlled automatic connection
– Convenient maintenance via uploads
– Flexible encryption of control and data channels
– Authentication according to international standard 802.1x
– Transmission and receipt of audio signals
– Bidirectional audio (mono) for line connections
– Audio encoding to international standard G.711
Bosch Security Systems Installation and Operating Manual V3.5 | 2007.12
16 en | Product Description
3.4
Connections on the Front Panel
VideoJet X20
1
2
3
4
5
6
7
USB 1/2 interfaces for future expansion of functions
Video In 1 video input
BNC socket for connecting the first video source
Video In 2 video input
BNC socket for connecting the second video source
Audio In audio line input
3.5 mm stereo socket for connecting two audio line input signals
Audio Out audio line output
3.5 mm stereo socket for connecting an audio line output signal
Connect LED flashes green when the unit is connected to a video
HDD LED flashes orange when hard drive activity is detected
(only on units with a hard drive installed)
V3.5 | 2007.12
Installation and Operating Manual Bosch Security Systems
VideoJet X20
3.5
Connections on the Rear Panel
Product Description | en 17 i
Bosch Security Systems
8
9
10
11
12
13
14
15
16
17
ETH 1 RJ45 socket for connecting to an Ethernet LAN (local network), 10/100 MBit Base-T
ETH 1 LED lights up yellow when the unit is connected to the network via ETH 1
ETH 2 RJ45 socket for a redundant connection to the network or to an iSCSI system
ETH 2 LED lights up yellow when the unit is connected to the network via ETH 2
Terminal block for alarm inputs, relay outputs, serial interface and power supply
Power On LED lights up green when ready for operation
Factory reset button to restore factory default settings
Compact Flash slot for a CF card type I or type II
SFP LED lights up yellow when the unit is connected via SFP
SFP slot for mini-GBIC module
NOTICE!
For more information about the LEDs, see Section 8.4 LEDs , page 114.
For terminal block assignment, see Section 8.7 Terminal Block , page 116.
Installation and Operating Manual V3.5 | 2007.12
18 en | Product Description VideoJet X20
V3.5 | 2007.12
Installation and Operating Manual Bosch Security Systems
VideoJet X20
4
4.1
4.2
!
!
Installation | en 19
Installation
Preparations
The VideoJet X20 features industrial standard equipment and is therefore suitable for both stationary installation and mobile installation in vehicles.
CAUTION!
The unit is intended for use indoors or in housings.
Select a suitable location for installation that guarantees to meet the environmental conditions. The ambient temperature must be between –30 and +60 °C (–22 and +140 °F).
The relative humidity must not exceed 95%.
The VideoJet X20 generates heat during operation, so you should ensure that there is adequate ventilation and enough clearance between the unit and heat-sensitive objects or equipment.
Please ensure the following installation conditions:
– Do not install the unit close to heaters or other heat sources. Avoid locations exposed to direct sunlight.
– Allow sufficient space for running cables.
– Ensure that the unit has adequate ventilation.
– When making connections, use only the cables supplied or use appropriate cables immune to electromagnetic interference.
– Position and run all cables so that they are protected from damage, and provide adequate cable strain relief where needed.
– Avoid impacts, blows and severe vibrations that exceed the specification limits (see
Section 10 Specifications , page 123), as these can irreparably damage the unit.
Mounting
The VideoJet X20 can be permanently mounted to walls, below ceilings or other load-bearing locations using the four drillings in the unit's base.
CAUTION!
The front panel of the VideoJet X20 (video inputs) must not be pointing upwards, as internal heat dissipation is not guaranteed in this position. All other installation positions are permitted.
Make sure that the mounting location (for example wall or ceiling) can reliably hold the unit.
The load bearing capacity must be adequate for four times the weight of the unit.
For mounting on metal, use screws with the following minimum specification:
M4 × 8, 8.8, DIN ISO 4017.
For mounting on concrete, use screws with the following minimum specification:
M4 × 40 mm (1.57 in) and 6 mm (0.23 in) plastic dowels, for example fischer S4, type 50106.
Bosch Security Systems Installation and Operating Manual V3.5 | 2007.12
20 en | Installation
4.3
4.3.1
4.3.2
4.3.3
i
VideoJet X20
Connections
Cameras
You can connect two video sources to the VideoJet X20. Any cameras and other video sources that produce a standard PAL or NTSC signal are suitable.
1.
Connect the cameras or other video sources to the BNC sockets Video In 1 and Video In
2 using a video cable (75 Ohm, BNC plug) .
2.
If the video signal is not looped through, termination is performed by a software setting if necessary (see Section 5.13 Video Input , page 43).
Audio Connections
The VideoJet X20 has two audio ports for audio line signals.
The audio signals are transmitted two-way and in sync with the video signals. As a result, you can connect a speaker or door intercom system at the destination point, for example. The following specifications should be complied with in all cases.
2 × Line In :
1 × Line Out :
Impedance 9 kOhm typ., 5.5 V p-p
max. input voltage
Impedance 10 kOhm typ., 3.0 V p-p
max. output voltage, impedance 16 Ohm min., 1.7 V p-p
max. output voltage
The stereo plugs must be connected as follows:
Contact
Tip
Middle ring
Lower ring
Line In function
Channel 1 (camera 1)
Channel 2 (camera 2)
Ground
Line Out function
Channel 1 (camera 1)
–
Ground
1.
Connect two audio sources with line level to the Audio In socket of the VideoJet X20 with a 3.5 mm stereo plug.
2.
Connect a unit with line-in connection to the Audio Out socket of the VideoJet X20 with a
3.5 mm stereo plug.
Network
You can connect the VideoJet X20 to a 10/100 Base-T network using a standard UTP category 5 cable with RJ45 plugs. The second Ethernet interface can be used to create a redundant connection to the network.
NOTICE!
You cannot create a connection to a second network.
1.
Connect the VideoJet X20 to the network via the ETH 1 socket.
2.
Connect the VideoJet X20 to a redundant switch or hub on the same network via the
ETH 2 socket.
V3.5 | 2007.12
Installation and Operating Manual Bosch Security Systems
VideoJet X20
4.3.4
4.3.5
!
4.3.6
i
!
i
Installation | en 21
SFP Slot
You can establish an additional network connection by inserting a mini-GBIC module into the
SFP slot for example via fiber optic cables (OF).
CAUTION!
Only laser class 1 transceivers are approved for use in the VideoJet X20.
Use only approved modules.
Direct iSCSI Connection
You can connect the VideoJet X20 directly to an iSCSI system via one of the network interfaces. For ETH 1 or ETH 2 connections, use a UTP category 5 network cable with RJ45 plugs.
NOTICE!
You can obtain a list of compatible iSCSI systems from your supplier or directly from Bosch
Security Systems. This list is constantly being updated and extended.
CF Slot
You can insert a type I or II CompactFlash card into the Compact Flash slot to enable recordings to be saved locally. CF cards are the ideal solution for shorter storage times and temporary recordings, for example alarm recordings or local buffering in the event of network interruptions.
The VideoJet X20 supports high-performance CF cards with a storage capacity of up to 8 GB.
NOTICE!
You can obtain a list of compatible CF cards from your supplier or directly from Bosch
Security Systems. This list is constantly being updated and extended.
Playing back recordings is also possible using a different VideoJet X20 or a VideoJet X40.
CAUTION!
Setting up partitions clears all existing data from the card.
You should therefore check whether the CF card contains any data that needs to be backed up before it is inserted.
1.
Carefully slide the CF card, top side down, into the slot as far as it will go.
2.
To remove the CF card, push the eject button to its right and then take out the card.
Bosch Security Systems Installation and Operating Manual V3.5 | 2007.12
22 en | Installation
4.3.7
i
!
VideoJet X20
Data Interface
The bidirectional data interface is used to control units connected to the VideoJet X20, for example a dome camera with motorized lens. The connection supports the RS232, RS422 and
RS485 transmission standards.
The VideoJet X20 offers the serial interface via the orange terminal block (see
Section 8.7 Terminal Block , page 116).
The range of controllable equipment is expanding constantly. The manufacturers of the relevant equipment provide specific information on installation and control.
CAUTION!
Please take note of the appropriate documentation when installing and operating the unit to be controlled.
The documentation contains important safety instructions and information about permitted uses.
NOTICE!
A video connection is necessary to transmit transparent data.
4.3.8
i
Alarm Inputs
The VideoJet X20 has four alarm inputs on the orange terminal block (see Section 8.7 Terminal
Block , page 116). The alarm inputs are used to connect to external alarm devices such as door contacts or sensors. When configured appropriately, an alarm device can, for example, trigger the VideoJet X20 to automatically establish a connection with a remote station.
A zero potential make contact or switch can be used as the actuator.
NOTICE!
If possible, use a bounce-free contact system as the actuator.
X Connect the lines to the appropriate terminals on the orange terminal block ( IN1 to IN4 ) and check that the connection is secure.
V3.5 | 2007.12
Installation and Operating Manual Bosch Security Systems
VideoJet X20
4.3.9
4.3.10
!
Installation | en 23
Relay Outputs
The VideoJet X20 has four relay outputs for switching external units such as lamps or alarm sirens. You can operate these relay outputs manually while there is an active connection to the
VideoJet X20. The outputs can also be configured to automatically activate sirens or other alarm units in response to an alarm signal. The relay outputs are also located on the orange terminal block (see Section 8.7 Terminal Block , page 116).
CAUTION!
A maximum load of 30 V and 2 A may be applied to the relay contacts.
X
Connect the lines to the appropriate terminals on the orange terminal block ( R1 to R4 ) and check that the connection is secure.
Remote Indication of the Connection Status
When the VideoJet X20 is connected to a video, the Connect LED on the front panel of the unit flashes. The LED also provides information on the operational state of the unit and signals a unit defect (see Section 8.4 LEDs , page 114).
You can connect an additional two-color LED to the VideoJet X20 as a remote indicator. This provides the same information as the integrated Connect LED. A remote indicator can be useful if the VideoJet X20 is installed at a location that is difficult to access or see, for example in a cable duct or on top of a mast. Just like the integrated LED, the remote indicator
LED should also light up red and green in order to avoid confusion.
Please comply with the following specifications and the connection diagram:
Voltage between RM1 and RM2
Current between RM1 and RM2
Source resistance
3.3 V DC max.
25 mA max.
140 Ohm typ.
1.
Connect the LED lines to the appropriate terminals on the orange terminal block ( RM1 and RM2 ) and check that the connection is secure.
2.
Check that the signals on the Connect LED on the VideoJet X20 and the remote indicator
LED correspond.
Bosch Security Systems Installation and Operating Manual V3.5 | 2007.12
24 en | Installation
4.3.11
!
VideoJet X20
Backup Power Supply
When used in mobile vehicles (for example public transport), the VideoJet X20 is usually switched on when the vehicle is started with the ignition key. If the ignition is switched off, the power supply to the unit is also stopped. To keep the internal clock running when the engine is off, you can connect the VideoJet X20 directly to the car battery via the BP and GND contacts. The correct time is crucial for evaluating local recordings.
CAUTION!
Connect only batteries with the following specification: 10 to 30 V DC, 50 Ah max., 12/24 V continuous flow.
1.
Connect the + (plus) line on the car battery to the BP terminal on the orange terminal block.
2.
Connect the – (minus) line on the car battery to the GND terminal on the orange terminal block.
3.
Now check that the connections are secure.
V3.5 | 2007.12
Installation and Operating Manual Bosch Security Systems
VideoJet X20
4.4
4.4.1
4.5
4.5.1
i
!
Installation | en 25
Power On/Power Off
Power Supply
The VideoJet X20 does not have a power switch. Power is supplied via a separate unit.
Connect the VideoJet X20 to the power supply unit and plug this into the mains. The unit is now ready for use. The VideoJet X20 does not come supplied with a power supply unit.
CAUTION!
Use only power supply units with UL approval and a power output according to LPS or
NEC Class 2.
Where necessary, use suitable equipment to ensure that the power supply is free from interference such as voltage surges, spikes or voltage drops.
Do not connect the VideoJet X20 to the power supply until all other connections have been made.
1.
Plug the terminal block with the PSU cable connected into the orange socket on the
VideoJet X20.
2.
Connect the power supply unit to the mains. The VideoJet X20 is ready for use as soon as the Connect LED changes from a red light, indicating the start-up procedure, to a green light.
If the network connection has been set up correctly, the yellow ETH 1 or ETH 2 LED will also light up. A flashing ETH 1 or ETH 2 LED signals that data packages are being transmitted over the network.
Setup Using the Configuration Manager
The Configuration Manager program can be found on the product CD contained in the scope of delivery. This program allows you to implement and set up new video servers in the network quickly and conveniently.
NOTICE!
Using the Configuration Manager to set all parameters in the VideoJet X20 is an alternative to configuration by means of a Web browser, as described in chapter 5 of this manual.
Installing the Program
1.
Insert the CD into the computer's CD-ROM drive.
2.
If the CD does not start automatically, open the Configuration Manager directory using
Windows Explorer and double-click Setup.exe
.
3.
Follow the on-screen instructions.
Bosch Security Systems Installation and Operating Manual V3.5 | 2007.12
26 en | Installation
4.5.2
VideoJet X20
Configuring the VideoJet X20
You can start the Configuration Manager immediately after installation.
1.
Double-click the icon on the desktop or start the program via the Start menu. After the program has started, the network is immediately searched for compatible video servers.
4.5.3
i
4.5.4
2.
You can start the configuration if a VideoJet X20 is shown in the list in the left section of the window. To do this, click the entry for the unit.
3.
Click the Network tab in the right section of the window. The current network settings are displayed.
4.
In the Unit IP address field, enter the required IP address (for example 192.168.0.20
) and click the Set button at the bottom right of the window. The new IP address is valid the next time you start the unit.
5.
If required, enter a new subnet mask and additional network data.
NOTICE!
You must reboot to activate the new IP address, a new subnet mask or a gateway address.
Reboot
You can trigger the reboot directly with the assistance of the Configuration Manager.
X
Right-click the entry for the unit in the list in the left section of the window and select the
Reset command from the context menu.
Additional Parameters
You can check and set additional parameters with the assistance of the Configuration
Manager. You can find detailed information on this in the documentation for this program.
V3.5 | 2007.12
Installation and Operating Manual Bosch Security Systems
VideoJet X20
5
5.1
5.1.1
5.1.2
i
Configuration Using a Web Browser | en 27
Configuration Using a Web Browser
Connecting
The integrated HTTP server in the VideoJet X20 offers you the option of configuring the unit over the network with a Web browser. This option is an alternative to configuration using the
Configuration Manager program and is considerably richer in function and more convenient than configuration using the terminal program.
System Requirements
– Computer with Windows 2000 or Windows XP operating system
– Network access (Intranet or Internet)
– Microsoft Internet Explorer (version 6.0 or higher)
– Screen resolution 1,024 × 768 pixels
– 16- or 32-bit color depth
– Installed Sun JVM
NOTICE!
Also note the information in the System Requirements document on the product CD supplied. If necessary, you can install the required programs and controls from the product
CD supplied (see Section 3.1 Scope of Delivery , page 11).
You can find notes on using Microsoft Internet Explorer in the online Help in Internet Explorer.
Installing MPEG ActiveX
To allow the live video images to be played back, suitable MPEG ActiveX software must be installed on the computer. If necessary, you can install the program from the product CD supplied.
1.
Insert the product CD into the computer's CD-ROM drive. If the CD does not start automatically, open the root directory of the CD in Windows Explorer and double-click
MPEGAx.exe
.
2.
Follow the on-screen instructions.
Bosch Security Systems Installation and Operating Manual V3.5 | 2007.12
28 en | Configuration Using a Web Browser
5.1.3
VideoJet X20
Establishing the Connection
The VideoJet X20 must be assigned a valid IP address to operate on your network.
The following default address is preset at the factory: 192.168.0.1
1.
Start the Web browser.
2.
Enter the VideoJet X20's IP address as the URL. The connection is established and after a short time you will see the LIVEPAGE with the video image.
5.1.4
Maximum Number of Connections
If you do not connect, the unit may have reached its maximum number of connections.
Depending on the unit and network configuration, each VideoJet X20 can have up to 25 Web browser connections or up to 50 connections via VIDOS or Bosch Video Management System.
V3.5 | 2007.12
Installation and Operating Manual Bosch Security Systems
VideoJet X20
5.1.5
5.1.6
5.2
!
i
Configuration Using a Web Browser | en 29
Protected VideoJet X20
If the VideoJet X20 is password protected against unauthorized access, the Web browser displays a corresponding message and prompts you to enter the password when you attempt to access protected areas.
NOTICE!
The VideoJet X20 offers the option to limit the extent of access using various authorization levels (see
Section 5.6 Password , page 34).
1.
Enter the user name and associated password in the corresponding text fields.
2.
Click OK . If the password is entered correctly, the Web browser displays the page that was called up.
Protected Network
If a RADIUS server is employed in the network for managing access rights (802.1x authentication), the VideoJet X20 must be configured accordingly, otherwise no communication is possible.
To configure the unit, you must connect the VideoJet X20 directly to a computer using a network cable. This is because communication via the network is not enabled until the
Identity and Password parameters have been set and successfully authenticated (see
Section 5.28.17 Authentication , page 79).
Configuration Menu
The SETTINGS page provides access to the configuration menu, which contains all the unit's parameters arranged in groups.
You can view the current settings by opening one of the configuration screens. You can change the settings by entering new values or by selecting a predefined value from a list field.
All parameter groups are described in this chapter in the order in which they are listed in the configuration menu, from the top of the screen to the bottom.
CAUTION!
The settings in the configuration menu should only be processed or modified by expert users or system support personnel.
All settings are stored in the VideoJet X20's memory so that they are retained even if the power supply is interrupted.
Bosch Security Systems Installation and Operating Manual V3.5 | 2007.12
30 en | Configuration Using a Web Browser
5.2.1
VideoJet X20
Starting Configuration
X Click the SETTINGS link in the upper section of the window. The Web browser opens a new page with the configuration menu.
5.2.2
5.2.3
!
Navigation
1.
Click one of the menu items in the left window margin. The corresponding submenu is displayed.
2.
Click one of the entries in the submenu. The Web browser opens the corresponding page.
Making Changes
Each configuration screen shows the current settings. You can change the settings by entering new values or by selecting a predefined value from a list field.
X
After each change, click Set to save the change.
CAUTION!
Save each change with the associated Set button.
Clicking the Set button saves the settings only in the current field. Changes in any other fields are ignored.
V3.5 | 2007.12
Installation and Operating Manual Bosch Security Systems
Configuration Using a Web Browser | en 31 VideoJet X20
5.3
Identification
5.3.1
5.3.2
!
5.4
Unit name
You can give the VideoJet X20 a name to make it easier to identify. The name makes the task of administering multiple units in larger video monitoring systems easier, for example using the VIDOS or Bosch Video Management System programs.
The unit name is used for the remote identification of a unit, in the event of an alarm for example. For this reason, enter a name that makes it as easy as possible to quickly identify the location.
CAUTION!
Do not use any special characters, for example & , in the name.
Special characters are not supported by the system's internal recording management and may therefore result in the Player or Archive Player being unable to play back the recording.
Unit ID
Each VideoJet X20 should be assigned a unique identifier that you can enter here as an additional means of identification.
Camera Names
5.4.1
!
The camera name makes it easier to identify the remote camera location, in the event of an alarm for example. It will be displayed in the video screen if configured to do so (see
Section 5.5.1 Camera name stamping , page 32). The camera name makes the task of administering cameras in larger video monitoring systems easier, for example using the VIDOS or Bosch Video Management System programs.
Camera 1 / Camera 2
Enter a unique, unambiguous name for the camera in this field.
CAUTION!
Do not use any special characters, for example & , in the name.
Special characters are not supported by the system's internal recording management and may therefore result in the Player or Archive Player being unable to play back the recording.
Bosch Security Systems Installation and Operating Manual V3.5 | 2007.12
VideoJet X20 32 en | Configuration Using a Web Browser
5.5
Display Stamping
5.5.1
i
5.5.2
5.5.3
Various overlays or "stamps" in the video image provide important supplementary information.
These overlays can be enabled individually and are arranged on the image in a clear manner.
NOTICE!
The settings on this page apply to both camera inputs.
Camera name stamping
This field sets the position of the camera name overlay. It can be displayed at the Top , at the
Bottom or at a position of your choice that you can then specify using the Custom option. Or it can be set to Off for no overlay information.
1.
Select the desired option from the list.
2.
If you select the Custom option, additional fields are displayed where you can specify the exact position ( Position (XY) ).
3.
In the Position (XY) fields, enter the values for the desired position.
Time stamping
This field sets the position of the time overlay. It can be displayed at the Top , at the Bottom or at a position of your choice that you can then specify using the Custom option. Or it can be set to Off for no overlay information.
1.
Select the desired option from the list.
2.
If you select the Custom option, additional fields are displayed where you can specify the exact position ( Position (XY) ).
3.
In the Position (XY) fields, enter the values for the desired position.
Alarm mode stamping
Select On to display a text message overlay in the image in the event of an alarm. It can be displayed at a position of your choice that you can then specify using the Custom option. Or it can be set to Off for no overlay information.
1.
Select the desired option from the list.
2.
If you select the Custom option, additional fields are displayed where you can specify the exact position ( Position (XY) ).
3.
In the Position (XY) fields, enter the values for the desired position.
V3.5 | 2007.12
Installation and Operating Manual Bosch Security Systems
VideoJet X20
5.5.4
5.5.5
Configuration Using a Web Browser | en 33
Alarm message
Enter the message to be displayed in the image in the event of an alarm. The maximum text length is 31 characters.
Video watermarking
Select On if you wish the transmitted video images to be "watermarked". After activation, all images are marked with a green W . A red W indicates that the sequence (live or saved) has been manipulated.
Bosch Security Systems Installation and Operating Manual V3.5 | 2007.12
VideoJet X20 34 en | Configuration Using a Web Browser
5.6
Password
5.6.1
5.6.2
5.6.3
i i
A VideoJet X20 is generally protected by a password to prevent unauthorized access to the unit. You can use different authorization levels ( User name ) to limit access.
NOTICE!
Proper password protection is only guaranteed when all higher authorization levels are also protected with a password. If a live password is assigned, for example, a service and a user password must also be set. When assigning passwords, you should therefore always start from the highest authorization level, service , and use different passwords.
User name
The VideoJet X20 operates with three user names: service , user and live , which correspond to different authorization levels.
The service user name is the highest authorization level. After entering the correct password, this user name allows you to use all the functions of the VideoJet X20 and change all configuration settings.
The user user name is the middle authorization level. You use it to operate the unit and also to control cameras, for example, but you cannot change the configuration.
The live user name is the lowest authorization level. It can only be used to view the live video image and switch between the different live image displays.
Password
You can define and change a separate password for each user name if you are logged in as service or if the unit is not password protected.
Enter the password for the selected user name here.
Confirm password
Enter the new password a second time to eliminate typing mistakes.
NOTICE!
The new password is only saved when you click the Set button. You should therefore click the
Set button immediately after entering and confirming a password, even if you also wish to subsequently assign a password to another user name.
V3.5 | 2007.12
Installation and Operating Manual Bosch Security Systems
VideoJet X20
5.7
Language
5.7.1
5.8
Website language
Select the language for the user interface here.
Date/Time
Configuration Using a Web Browser | en 35
5.8.1
5.8.2
5.9
Date format
Select your required date format.
Unit date/Unit time
If there are multiple units operating in your system or network, it is important to synchronize their internal clocks. For example, it is only possible to identify and correctly evaluate simultaneous recordings when all units are operating on the same time.
1.
Enter the current date. Since the unit time is controlled by the internal clock, there is no need to enter the day of the week — it is added automatically.
2.
Enter the current time or click the Synchr. PC button to copy your computer's system time to the VideoJet X20.
Time Server
Bosch Security Systems
The VideoJet X20 can receive the time signal from a time server using various time server protocols, and then use it to set the internal clock. The unit polls the time signal automatically once every minute.
Installation and Operating Manual V3.5 | 2007.12
36 en | Configuration Using a Web Browser
5.9.1
5.9.2
5.9.3
5.9.4
i
VideoJet X20
Unit time zone
Select the time zone in which your system is located.
Daylight saving time
The internal clock can switch automatically between normal and daylight saving time (DST).
The unit already contains the data for DST switch-overs up to the year 2015. You can use these data or create alternative time saving data if required.
NOTICE!
If you do not create a table, there will be no automatic switching. When changing and clearing individual entries, remember that two entries are usually related to each other and dependent on one another (switching to summer time and back to normal time).
1.
First check whether the correct time zone is selected. If it is not correct, select the appropriate time zone for the system, and click the Set button.
2.
Click the Details button. A new window will open and you will see the empty table.
3.
Select the region or the city which is closest to the system's location from the list field below the table.
4.
Click the Generate button to generate data from the database in the unit and enter it into the table.
5.
Make changes by clicking an entry in the table. The entry is selected.
6.
Clicking the Delete button will remove the entry from the table.
7.
Select other values from the list fields below the table to change the entry. Changes are made immediately.
8.
If there are empty lines at the bottom of the table, for example after deletions, you can add new data by marking the row and selecting required values from the list fields.
9.
Now click the OK button to save and activate the table.
Time server IP address
Enter the IP address of a time server.
Time server type
Select the protocol that is supported by the selected time server. Preferably, you should select the SNTP server as the protocol. This supports a high level of accuracy and is required for special applications and subsequent function extensions.
Select Time server for a time server that works with the protocol RFC 868.
V3.5 | 2007.12
Installation and Operating Manual Bosch Security Systems
VideoJet X20
5.10
Picture Settings
Configuration Using a Web Browser | en 37
5.10.1
5.10.2
5.10.3
5.10.4
You can set the video image of each camera to suit your requirements. The current video image is displayed in the small window next to the slide controls as confirmation. Your changes are effective immediately.
1.
Click a tab to select the corresponding camera.
2.
Move the slide control to the required position.
3.
Click Default to reset all settings to their default value.
Contrast (0...255)
You can use this function to adapt the contrast of the video image to your working environment.
Saturation (0...255)
You can use this function to adjust the color saturation so as to make the reproduction of colors on your monitor as realistic as possible.
Brightness (0...255)
You can use this function to adapt the brightness of the video image to your working environment.
Low-pass filter (0...255)
You can use this function to filter very fine noise from the image. This reduces and optimizes the bandwidth necessary for image transmission over the network. The image resolution may be impaired.
The higher the value set with the slide control, the flatter the image signal. Check your setting in the image window next to the slide controls.
Also observe the processor load indicator that appears at the top of the window near the manufacturer's logo (see Section 8.5 Processor Load , page 115).
Bosch Security Systems Installation and Operating Manual V3.5 | 2007.12
VideoJet X20 38 en | Configuration Using a Web Browser
5.11
Encoder Profile
i
For encoding the video signal you can select two profiles for each encoder (video input) and change the presets for the profiles.
You can adapt the MPEG-4 data transmission to the operating environment (for example network structure, bandwidth, data load). To this end, the VideoJet X20 simultaneously generates two data streams (Dual Streaming) for each video input. You can select the compression settings of these data streams individually, for example one setting for transmissions to the Internet and one for LAN connections.
NOTICE!
You must set the parameters for each camera input and for each stream individually. The names Video 1 and Video 2 correspond to the labeling of the video inputs on the unit.
Pre-programmed profiles are available, each giving priority to different perspectives.
– Profile 1: Low bandwidth (CIF)
High quality for low bandwidth connections, resolution 352 × 288/240 pixels
– Profile 2: Low delay (2/3 D1)
High quality with low delay, resolution 464 × 576/480 pixels
– Profile 3: High resolution (4CIF/D1)
High resolution for high bandwidth connections, resolution 704 × 576/480 pixels
– Profile 4: DSL
For DSL connections with 500 kbps, resolution 352 × 288/240 pixels
– Profile 5: ISDN (2B)
For ISDN connections via two B-channels, resolution 352 × 288/240 pixels
– Profile 6: ISDN (1B)
For ISDN connections via one B-channel, resolution 352 × 288/240 pixels
– Profile 7: Modem
For analog modem connections with 20 kbps, resolution 352 × 288/240 pixels
– Profile 8: GSM
For GSM connections at 9,600 baud, resolution 176 × 144/120 pixels
V3.5 | 2007.12
Installation and Operating Manual Bosch Security Systems
VideoJet X20
5.11.1
5.11.2
i
Configuration Using a Web Browser | en 39
Active profile
Here you can select the desired profile for each of the two streams. You will see a preview for each data stream in the right section of the window. The preview of the data stream currently selected is marked by a red frame. Above the previews, various additional items of information regarding data transmission are displayed and continually updated.
1.
First, click a tab at the top to select the associated camera.
2.
Click a tab at the bottom to select the associated stream.
3.
Select the desired setting from the list.
NOTICE!
By default, Stream 2 is transmitted for alarm connections and automatic connections. Bear this fact in mind when assigning the profile.
Preview for
Select which video data stream should be displayed in the previews. You can deactivate the display of the video images if the performance of the computer is affected too strongly by the decoding of the data streams.
Check the box for the required data stream.
Bosch Security Systems Installation and Operating Manual V3.5 | 2007.12
40 en | Configuration Using a Web Browser
5.12
Profile Configuration
VideoJet X20
5.12.1
i
!
You can change individual parameter values within a profile and you can also change the name. You can switch between profiles by clicking the appropriate tabs.
CAUTION!
The profiles are rather complex. They include a large number of parameters that interact with one another, so it is generally best to use the default profiles.
Change the profiles only once you are fully familiar with all the configuration options.
NOTICE!
All parameters combine to make up a profile and are dependent on one another. If you enter a setting that is outside the permitted range for a particular parameter, the nearest permitted value will be substituted when the settings are saved.
Profile name
You can enter a new name for the profile here. The name is then displayed in the list of available profiles in the Active profile field.
V3.5 | 2007.12
Installation and Operating Manual Bosch Security Systems
VideoJet X20
5.12.2
5.12.3
5.12.4
5.12.5
5.12.6
5.12.7
Configuration Using a Web Browser | en 41
Target data rate
You can limit the data rate for the VideoJet X20 to optimize utilization of the bandwidth in your network. The target data rate should be set according to the desired picture quality for typical scenes with no excessive motion.
For complex images or frequent changes of image content due to frequent movements, this limit can be temporarily exceeded up to the value you enter in the Maximum data rate field.
Encoding interval
The figure selected here determines the interval at which images are encoded and transmitted. For example, entering 4 means that only every fourth image is encoded, the following three are skipped — this can be particularly advantageous with low bandwidths. The image rate in ips (images per second) is displayed next to the text field.
Video resolution
Here you can select the desired resolution for the MPEG-4 video image. The following resolutions are available:
– QCIF
176 × 144/120 pixels
– CIF
352 × 288/240 pixels
– 1/2 D1
352 × 576/480 pixels
– 2CIF
704 × 288/240 pixels
– 4CIF/D1
704 × 576/480 pixels
– 2/3 D1
464 × 576/480 pixels
Default
Click Default to return the profile to the factory default values.
Details
Clicking the Details >> button displays further details on image quality and data transmission.
These settings require extensive knowledge of the MPEG standard and video data compression. Incorrect settings can render the video images unusable.
Maximum data rate
This maximum data rate is not exceeded under any circumstances. Depending on the video quality settings for the I- and P-frames, this fact can result in individual images being skipped.
The value entered here must be at least 10% higher than the value entered in the Target data rate field. If the value entered here is too low, it will automatically be adjusted.
Bosch Security Systems Installation and Operating Manual V3.5 | 2007.12
42 en | Configuration Using a Web Browser
5.12.8
5.12.9
5.12.10
VideoJet X20
I-frame distance
This parameter allows you to set the intervals in which the I-frames will be coded. 0 means auto mode, whereby the video server inserts I-frames as necessary. An entry of 1 indicates that I-frames are continuously generated. An entry of 2 indicates that only every second image is an I-frame, and 3 only every third image etc.; the frames in between are coded as P-frames.
P-frame quality
This setting allows you to adjust the image quality of the P-frames depending on the movement within the image. The Auto option automatically adjusts to the optimum combination of movement and image definition (focus). Selecting Manual allows you to set a value between 4 and 31 on the slide control. The value 4 represents the best image quality with, if necessary, a lower frame refresh rate depending on the settings for the maximum data rate. A value of 31 results in a very high refresh rate and lower image quality.
I-frame quality
This setting allows you to adjust the image quality of the I-frames. The Auto option automatically adjusts the quality to the settings for the P-frame video quality. Selecting
Manual allows you to set a value between 4 and 31 on the slide control. The value 4 represents the best image quality with, if necessary, a lower frame refresh rate depending on the settings for the maximum data rate. A value of 31 results in a very high refresh rate and lower image quality.
V3.5 | 2007.12
Installation and Operating Manual Bosch Security Systems
Configuration Using a Web Browser | en 43 VideoJet X20
5.13
Video Input
5.13.1
5.13.2
i i
You can activate the 75 Ohm terminating resistance for each video input on the VideoJet X20.
The terminating resistance must be deactivated for the video signal to be looped through.
Every video input is closed at the time of delivery.
NOTICE!
The numbering follows the labeling of the video inputs on the actual unit.
75 Ohm termination
Select Off if the video signal is to be looped through.
Source type
To allow VCRs to be connected as a video source, you can change the characteristic of the video source from the preset value of Camera to VCR . VCRs require a more tolerant setting for the internal PLL as a result of jitter effects caused by the mechanical components of a
VCR.
NOTICE!
In some cases, selecting the VCR option can lead to an improvement in the video image even with a camera connected.
Bosch Security Systems Installation and Operating Manual V3.5 | 2007.12
VideoJet X20 44 en | Configuration Using a Web Browser
5.14
Audio
5.14.1
i
5.14.2
5.14.3
You can set the gain of the audio signals to suit your specific requirements. The current video image is shown in the small window next to the slide controls to help you check the selected audio source and improve assignments. Your changes are effective immediately.
If you connect via Web browser you must activate the audio transmission on the Livepage
Configuration page (see
Section 5.32 Livepage Configuration , page 85). For other connections,
the transmission depends on the audio settings of the respective system.
NOTICE!
The numbering of the audio inputs follows the labeling on the unit and the assignment to the respective video inputs. The assignment cannot be changed for Web browser connections.
Line In
You can set the audio signal gain for the line inputs. Make sure that the display does not go beyond the green zone during modulation.
Line Out
You can set the line output gain. Make sure that the display does not go beyond the green zone during modulation.
Selection
Click one of the option boxes and then click Set to display the level of the respective audio input for orientation and to set the gain.
V3.5 | 2007.12
Installation and Operating Manual Bosch Security Systems
VideoJet X20
5.15
JPEG Posting
Configuration Using a Web Browser | en 45
5.15.1
5.15.2
You can save individual JPEG images on an FTP server at specific intervals. You can then retrieve these images at a later date to reconstruct alarm events if required.
Image size
Select the resolution you wish the JPEG images to have:
– Small
176 × 144/120 pixels (QCIF)
– Medium
352 × 288/240 pixels (CIF)
– Large
704 × 576/480 pixels (4CIF)
File name
You can select how file names will be created for the individual images that are transmitted.
– Overwrite
The same file name is always used and any existing file will be overwritten with the current file.
– Increment
A number from 000 to 255 is added to the file name and automatically incremented by 1.
When it reaches 255 it starts again from 000.
– Date/time suffix
The date and time are automatically added to the file name. When setting this parameter, ensure that the unit's date and time are always correctly set. Example: the file snap011005_114530.jpg was stored on October 1, 2005 at 11:45 and 30 seconds.
Bosch Security Systems Installation and Operating Manual V3.5 | 2007.12
46 en | Configuration Using a Web Browser
5.15.3
5.15.4
5.15.5
5.15.6
5.15.7
5.15.8
i
VideoJet X20
Posting interval
Enter the interval in seconds at which the images will be sent to an FTP server. Enter zero if you do not want any images to be sent.
FTP server IP address
Enter the IP address of the FTP server on which you wish to save the JPEG images.
FTP server login
Enter your login name for the FTP server.
FTP server password
Enter the password that gives you access to the FTP server.
Path on FTP server
Enter the exact path on which you wish to post the images on the FTP server.
Post JPEG from camera
Click the checkbox to activate the camera input for the JPEG image. An enabled camera input is indicated by a check mark.
NOTICE!
The numbering follows the labeling of the video inputs on the actual unit.
V3.5 | 2007.12
Installation and Operating Manual Bosch Security Systems
Configuration Using a Web Browser | en 47 VideoJet X20
5.16
Storage Medium
5.16.1
5.16.2
!
You can record the images from the cameras connected to the VideoJet X20 on various local storage media or on an appropriately configured iSCSI system.
The internal RAM memory of the VideoJet X20 is suitable for short-term recordings and prealarm recordings in ring mode operation.
CF cards (see Section 4.3.6 CF Slot , page 21) are the ideal solution for shorter storage times and temporary recordings, for example alarm recordings or local buffering in the event of network interruptions.
If the VideoJet X20 has a hard drive, this is suitable for longer, local recordings in mobile use.
For long-term, authoritative images in stationary operation, it is essential that you use an appropriately sized iSCSI system.
It is also possible to let the Video Recording Manager ( VRM ) control all recording when accessing an iSCSI system. The VRM is an external program for configuring recording tasks for video servers. For further information please contact your local customer service at Bosch
Security Systems.
Type
Select the desired storage medium to subsequently configure the recording parameters.
If you select VRM , the Video Recording Manager will manage all recording, and you will not be able to make any further configurations here.
CAUTION!
If you switch the storage medium from iSCSI system to another option, the settings on the iSCSI page will be lost and can only be restored by reconfiguring them.
Storage Information
The status of the currently selected storage medium and the data throughput are displayed here for information. You cannot change any of these settings.
1.
Click Log to view a status report with logged actions. A new window will open.
2.
In this window, click Clear to delete all entries. The entries will be deleted immediately.
This action cannot be reversed.
3.
Click the Close button to close the window.
V3.5 | 2007.12
Bosch Security Systems Installation and Operating Manual
48 en | Configuration Using a Web Browser
5.17
iSCSI
VideoJet X20
5.17.1
i
If you select type iSCSI system as the storage medium, you then need to set up a connection to the desired iSCSI system and set the configuration parameters.
NOTICE!
The storage system selected must be available on the network and completely set up.
Amongst other things, it must have an IP address and be divided into logical drives (LUN).
iSCSI IP address
1.
Enter the IP address of the required iSCSI target here.
2.
Click the Read button. The connection to the IP address will be established. The iSCSI
LUN Map field contains the corresponding logical drives.
V3.5 | 2007.12
Installation and Operating Manual Bosch Security Systems
VideoJet X20
5.17.2
5.17.3
5.17.4
5.17.5
5.17.6
5.17.7
5.17.8
i
Configuration Using a Web Browser | en 49 iSCSI LUN Map
The LUN map displays the logical drives configured for the iSCSI system. The current user is displayed for each drive.
1.
Double-click a free drive (LUN). The associated information is called up and automatically displayed in the fields below the map.
2.
If the logical drive is password protected, you must first enter the password in the Target password field and click the Set button.
In cases where the information cannot be read due to the network topology, you must enter the data manually, so that the VideoJet X20 can access the drive. In this case you should ensure that the entries correspond exactly with the configuration of the iSCSI system.
1.
Enter the required data into the corresponding fields.
2.
Click the Set button. The VideoJet X20 will now use this data to try and connect to the required drive.
As soon as a connection has been established, the selected drive is used for recordings.
Target IP address
Enter the IP address of the required iSCSI target here.
Target node
Enter the number of the iSCSI target node.
Target LUN
Enter the LUN of the required drive.
Target password
If the drive is password protected, enter the password.
NOTICE!
You may not enter a new password. This is only possible by configuring the iSCSI system.
Initiator name
The initiator name is automatically displayed after a connection has been established.
Initiator extension
Enter the initiator extension. For the sake of clarity, you can enter a name or the existing extension with a comment, for example "– Camera 2".
Bosch Security Systems Installation and Operating Manual V3.5 | 2007.12
50 en | Configuration Using a Web Browser
5.17.9
!
VideoJet X20
Decoupling the Drive in Use
Each drive can only be associated with one user. If a drive is already being used by another user, you can decouple the user and connect the drive with the VideoJet X20.
CAUTION!
Before decoupling, make absolutely sure that the previous user no longer needs the drive.
5.17.10
1.
Double-click a drive that is already being used in the LUN map. You will see a warning message.
2.
Confirm the decoupling of the current user. The drive is released and can now be connected to the VideoJet X20.
Storage Information
The status of the currently selected storage medium and the data throughput are displayed here for information. You cannot change any of these settings.
1.
Click Log to view a status report with logged actions. A new window will open.
2.
In this window, click Clear to delete all entries. The entries will be deleted immediately.
This action cannot be reversed.
3.
Click the Close button to close the window.
V3.5 | 2007.12
Installation and Operating Manual Bosch Security Systems
VideoJet X20
5.18
Partitioning
Configuration Using a Web Browser | en 51
Two partitions can be set up for recordings of the cameras connected to the VideoJet X20; this is similar to the partitioning often found on computer hard drives. Parameters such as size and type of video recording can be specified for each partition. Modifying these parameters leads to reorganization, during which stored data is lost.
The unit requires a dedicated partition for the recordings of each connected camera. Each partition is linked to its own encoder or camera input: camera input Video In 1 with partition number 01 , camera input Video In 2 with partition 02 . This assignment cannot be modified. As a result, all numbers are always displayed in the list, regardless of whether a corresponding partition is available or has been deleted. Both potential partitions need to be configured in order to record two cameras.
All partitions are listed in the table on the Partitioning page together with the number of the video input ( Camera ), their partition name, alarm tracks, type and size.
In addition, the page provides you with an overview of the drive data; for example total memory and number of partitions created. A pie chart indicates how much memory space is partitioned for recordings.
Bosch Security Systems Installation and Operating Manual V3.5 | 2007.12
52 en | Configuration Using a Web Browser
5.18.1
i
VideoJet X20
Creating a Partition
NOTICE!
The maximum number of partitions is predefined and corresponds to the number of video inputs on the unit.
You can create multiple partitions of the same type in one process. To do this, check the box
Apply same settings for all new partitions in the first window.
Creating a new partition is performed using separate windows in which information is presented to you and you are led step by step through the necessary settings.
The process must be completed for each partition to be set up on the hard drive. After startup, you can select the total number of partitions to be set up. The setup process is then started as often as is necessary to configure all partitions.
1.
Click the Create partition button to start the assistant for creating partitions. The first window appears.
V3.5 | 2007.12
2.
You should always first read the information text in the upper section of the window.
3.
Click in the text fields to enter values or use the other controls that are available, such as buttons, checkboxes or list fields.
4.
Click the Next > button at the bottom of the window to continue with the next step.
5.
Click the < Back button at the bottom of the window to view the previous step again.
6.
Click the Cancel button to cancel the process and close the wizard.
Installation and Operating Manual Bosch Security Systems
VideoJet X20
5.18.2
!
5.18.3
Configuration Using a Web Browser | en 53
Saving Changes
After you have made all necessary settings, you must transfer the settings to the unit and save them.
CAUTION!
All modifications to settings are only effective if you complete the configuration in the last window by clicking Finish .
1.
Switch to the last window.
2.
Click Finish to complete the configuration. All settings are now transferred to the unit and subsequently become effective.
Partition status
Bosch Security Systems
The Partition status window provides you with an overview of the current partition configuration. No changes can be made here.
1.
In the list, click the partition that you want to modify in order to select this partition.
2.
Click the Partition status button. A new window with the entries for the selected partition is opened.
3.
Click the << and >> buttons to view the status of other partitions.
4.
Click OK to close the window.
Installation and Operating Manual V3.5 | 2007.12
54 en | Configuration Using a Web Browser
5.18.4
Editing a Partition
VideoJet X20
5.18.5
5.18.6
5.18.7
!
You can modify the configuration of a partition at any time.
CAUTION!
All modifications result in the reorganization of the partition and all sequences stored on it are therefore lost.
Consequently, you should back up all important sequences on the computer's hard drive before modifying the partition.
You can perform the required modifications in the Partition Properties window.
1.
In the list, click the partition that you want to modify in order to select this partition.
2.
Click the Edit partition button. A new window with the entries for the selected partition is opened.
3.
Make the desired changes.
4.
Click the << and >> buttons to edit other partitions.
5.
Click the Set button to save the modifications.
Partition name
You can enter a new name for the partition.
Partition number
The partition number (= number of the video input) is displayed for information purposes.
Type of recording
Select the required recording type.
In the case of Ring mode the recording proceeds continuously. If the maximum hard drive space has been reached, the oldest recordings are automatically overwritten.
In the case of Linear mode the recording proceeds until the entire hard drive space is full. The recording is then stopped until old recordings have been deleted.
V3.5 | 2007.12
Installation and Operating Manual Bosch Security Systems
5.18.10
!
5.18.11
!
VideoJet X20
5.18.8
!
5.18.9
Configuration Using a Web Browser | en 55
Number of alarm tracks
CAUTION!
Alarm tracks must be set up in the required partition for alarm recording.
The unit uses a special recording mode during alarm recording for optimal usage of storage capacity: as soon as a time gap for alarm recording begins, a recording is continuously made on one segment, which is the size of a complete alarm sequence (pre- and post-alarm time).
This segment in the partition functions in a similar manner to a ring buffer and is overwritten until an alarm is actually triggered. Recording occurs on the segment only for the duration of the preset post-alarm time and a new segment is subsequently used in the same manner.
Select the number of alarm tracks to be used in the partition. One alarm event can be recorded in each alarm track. Accordingly, the number of alarms entered can be recorded and archived. A partition can contain a maximum of 128 alarm recordings.
If the Ring mode option is set for the partition, the latest alarm recordings are always saved in the preset number. If the Linear mode option is selected for the partition, the recording is stopped as soon as the total number of alarm tracks has been recorded.
Alarm track size
The size for the alarm tracks can be calculated using various parameters. The calculated size applies for each of the alarm tracks.
1.
Click the Calculate button. A new window will open.
2.
Select the setting you require from individual parameter list fields.
3.
Click the Set button to apply the calculated value.
Format
You can delete all recordings in a partition at any time.
CAUTION!
Check the recordings before deleting and back up important sequences on the computer's hard drive.
X
Click the Format button to delete all recordings in the currently selected partition.
Deleting All Partitions
You can delete all partitions at any time. Individual partitions cannot be deleted.
CAUTION!
Deleting partitions causes reorganization of the entire hard drive and all sequences stored on it are therefore lost.
Consequently, you should check the recordings before deleting any partitions and back up important sequences on the computer's hard drive.
X Click the Delete all partitions button. The display retains the lines containing the numbers, the partition names are deleted and 0 is specified as the size in each case.
V3.5 | 2007.12
Bosch Security Systems Installation and Operating Manual
56 en | Configuration Using a Web Browser
5.19
Recording Profiles
VideoJet X20 i
You can define up to ten different recording profiles. You will then use these recording profiles in the recording scheduler, where they are linked with the individual days and times
(see
Section 5.20 Recording Scheduler , page 58).
In each profile you can configure different settings for each camera input.
NOTICE!
You can change or add to the recording profile description on the tabs on the Recording
Scheduler page (see Section 5.20.3 Time Periods , page 59).
1.
Click one of the tabs to edit the corresponding profile.
2.
In the table, click the name of the camera input for which you want to edit the settings.
3.
You can select multiple camera inputs by holding down the shift or [Ctrl] key as usual in
Windows. The following settings apply to all selected entries.
4.
Click the Default button to return all settings to their default, if appropriate.
5.
Click the Copy settings button if you want to copy the currently visible settings to other profiles. A new window will open and you can select the profiles in which you want to copy the settings.
6.
For each profile, click the Set button to save the settings in the unit.
V3.5 | 2007.12
Installation and Operating Manual Bosch Security Systems
VideoJet X20
5.19.1
5.19.2
5.19.3
i i
5.19.4
5.19.5
5.19.6
i
Configuration Using a Web Browser | en 57
Standard profile
From this field, you can select the encoder profile to be used for continuous recording (see
Section 5.11 Encoder Profile , page 38).
NOTICE!
The recording profile can deviate from the standard setting Active profile for the video input set and is only used during an active recording.
Encoder
Here you can select the data stream to be used for the recording.
Alarm track recording
NOTICE!
This parameter is active only if alarm tracks have been configured for the camera input concerned, i.e. the corresponding partition (see Section 5.18.8 Number of alarm tracks , page 55).
X Click the checkbox to activate alarm track recording. The pre-alarm time is automatically displayed for information.
Post-alarm time
You can select the required post-alarm time from the list field.
Post-alarm profile
You can select the encoder profile to be used for recording during the post-alarm time (see
Section 5.11 Encoder Profile , page 38).
The Standard profile option adopts the selection for continuous recordings at the top of the page.
Alarm input / Motion alarm / Video loss alarm
Here you can select the alarm sensor that is to trigger a recording. You can also use the motion and video alarm for a camera to trigger the alarm recording by another camera.
NOTICE!
The motion alarms are configured and activated for each camera on the VCA page (see
The alarm inputs are configured and activated on the Alarm Sources page (see
Section 5.21 Alarm Sources , page 60).
The numbering of the checkboxes for the alarm inputs corresponds to the labeling of the alarm inputs on the VideoJet X20. The motion and video alarm corresponds to the labeling on the video inputs.
Bosch Security Systems Installation and Operating Manual V3.5 | 2007.12
58 en | Configuration Using a Web Browser
5.20
Recording Scheduler
VideoJet X20
V3.5 | 2007.12
The recording scheduler allows you to link the created recording profiles with the days and times at which the images of selected cameras are to be recorded in the event of an alarm.
You can link any number of 15 minute intervals with the recording profiles for each day of the week. Moving the mouse cursor over the table displays the time below it. This aids orientation.
In addition to the normal weekdays, you can define holidays that are not in the standard weekly schedule on which recordings are to apply. This allows you to apply a schedule for
Sundays to other days with dates that fall on varying weekdays.
1.
Click the profile you want to link in the Time Periods field.
2.
Click in a field in the table, hold down the mouse button and drag the cursor over all the periods to be assigned to the selected profile.
3.
Use the right mouse button to deselect any of the intervals.
4.
Click the Select all button to link all time intervals to the selected profile.
5.
Click the Clear all button to deselect all of the intervals.
6.
When you are finished, click the Set button to save the settings in the unit.
Installation and Operating Manual Bosch Security Systems
VideoJet X20
5.20.1
5.20.2
5.20.3
5.20.4
5.20.5
Configuration Using a Web Browser | en 59
Holidays
You can define holidays that are not in the standard weekly schedule on which recordings are to apply. This allows you to apply a schedule for Sundays to other days with dates that fall on varying weekdays.
1.
Click the Holidays tab. Any days that have already been selected will be shown in the table.
2.
Click the Add button. A new window will open.
3.
Select the desired date from the calendar. You can select several consecutive calendar days by holding down the mouse button. These will later be displayed as a single entry in the table.
4.
Click OK to accept the selection. The window will close.
5.
Assign the individual holidays to the recording profiles, as described above.
Deleting Holidays
You can delete holidays you have defined yourself at any time.
1.
Click the Delete button. A new window will open.
2.
Click the date you wish to delete.
3.
Click OK . The item will be deleted from the table and the window will close.
4.
The process must be repeated for deleting additional days.
Time Periods
You can change the names of the recording profiles.
1.
Click a profile and then the Rename button.
2.
Enter your chosen name and then click the Rename button again.
Activating the Recording
After completing configuration you must activate the recording scheduler and start the recording. Once recording is underway, the Recording Profiles and Recording Scheduler pages are deactivated and the configuration cannot be modified.
You can stop the recording activity at any time and modify the settings.
1.
Click the Start button to activate the recording scheduler.
2.
Click the Stop button to deactivate the recording scheduler. Recordings that are currently running will be interrupted and the configuration can be modified.
Recording status
The graphic indicates the recording activity of the VideoJet X20. You will see an animated graphic while recording is taking place.
Bosch Security Systems Installation and Operating Manual V3.5 | 2007.12
60 en | Configuration Using a Web Browser
5.21
Alarm Sources
VideoJet X20
5.21.1
5.21.2
You can configure the alarm inputs of the VideoJet X20.
Alarm input
Select Active high if the alarm is to be triggered by closing the contact. Select Active low if the alarm is to be triggered by opening the contact.
Name
You can enter a name for each alarm input, which is then displayed below the icon for the alarm input on the LIVEPAGE if configured correctly (see
Section 5.32 Livepage Configuration , page 85).
V3.5 | 2007.12
Installation and Operating Manual Bosch Security Systems
VideoJet X20
5.22
Alarm Connections
Configuration Using a Web Browser | en 61
5.22.1
5.22.2
i
5.22.3
You can select how the VideoJet X20 responds to an alarm. In the event of an alarm, the unit can automatically connect to a pre-defined IP address. You can enter up to ten IP addresses which the VideoJet X20 will contact in order in the event of an alarm, until a connection is made.
Connect on alarm
Select On so that the VideoJet X20 automatically connects to a pre-defined IP address in the event of an alarm.
By setting Follows input 1 the unit maintains the connection that has been automatically established for as long as an alarm exists on alarm input 1.
NOTICE!
By default, Stream 2 is transmitted for alarm connections. Bear this fact in mind when
assigning the profile (see Section 5.11 Encoder Profile , page 38).
Number of destination IP address
Specify the numbers of the IP addresses to be contacted in the event of an alarm. The unit contacts the remote stations one after the other in the numbered sequence until a connection is made.
Destination IP address
For each number, enter the corresponding IP address for the desired remote station.
Bosch Security Systems Installation and Operating Manual V3.5 | 2007.12
62 en | Configuration Using a Web Browser
5.22.4
5.22.5
5.22.6
5.22.7
5.22.8
i i
V3.5 | 2007.12
!
VideoJet X20
Destination password
If the remote station is password protected, enter the password here.
In this page, you can save a maximum of ten destination IP addresses and hence up to ten passwords for connecting to remote stations. If connections to more than ten remote stations are to be possible, for example when initiating connections via higher-ranking systems such as
VIDOS or Bosch Video Management System, you can store a general password here. The
VideoJet X20 can use this general password to connect to all remote stations protected with the same password. In this case, proceed as follows:
1.
Select 10 from the Number of destination IP address list field.
2.
Enter the address 0.0.0.0
in the Destination IP address field.
3.
Enter your chosen password in the Destination password field.
4.
Define this password as the user password for all remote stations to which a connection is to be possible.
NOTICE!
If you enter the destination IP address 0.0.0.0 for destination 10, the VideoJet X20 will no longer use this address for the tenth attempt at automatic connection in the event of an alarm. The parameter is then used only to save the general password.
Video transmission
If the unit is operated behind a firewall, TCP (HTTP Port) should be selected as the transfer protocol. For use in a local network, select UDP .
CAUTION!
Please note that in some circumstances, a larger bandwidth must be available on the network for additional video images in the event of an alarm, in case multicast operation is not possible. To enable multicast operation, select the UDP option for the Video transmission parameter here and on the Network page (see Section 5.28.5 Video transmission , page 77).
Remote port
Depending on the network configuration, select a browser port here. The ports for HTTPS connections will be available only if the On option is selected in the SSL encryption parameter.
Video output
If you know which unit is being used as the receiver, you can select the analog video output to which the signal should be switched. If the destination unit is unknown, it is advisable to select the First available option. In this case, the image is placed on the first free video output. This is an output on which there is no signal. The connected monitor only displays images when an alarm is triggered. If you select a particular video output and a split image is set for this output on the receiver, you can also select from Decoder the decoder in the receiver that is to be used to display the alarm image.
NOTICE!
Refer to the destination unit documentation concerning image display options and available video outputs.
Decoder
Select a decoder of the receiver to display the alarm image. The decoder selected has an impact on the position of the image in a split screen. For example, you can specify via a VIP XD that the upper-right quadrant should be used to display the alarm image by selecting decoder 2.
Installation and Operating Manual Bosch Security Systems
VideoJet X20
5.22.9
5.22.10
5.22.11
i
5.22.12
i i
Configuration Using a Web Browser | en 63
SSL encryption
The data for the connection, for example the password, can be securely transmitted with SSL encryption. If you have selected the On option, only encrypted ports are offered in the
Remote port parameter.
NOTICE!
Please note that the SSL encryption must be activated and configured at both ends of a connection. This requires the appropriate certificates to be uploaded onto the VideoJet X20
(see Section 5.35.4 Maintenance log , page 90).
You can activate and configure encryption of the media data (video, audio and metadata) on the Encryption
page (see Section 5.30 Encryption , page 82).
Auto-connect
Select the On option to automatically re-establish a connection to one of the previously specified IP addresses after each reboot, after a connection breakdown or after a network failure.
NOTICE!
By default, Stream 2 is transmitted for automatic connections. Bear this fact in mind when
assigning the profile (see Section 5.11 Encoder Profile , page 38).
Audio
Select the On option if you wish to additionally transmit a standalone G.711-encoded audio stream with alarm connections.
Default camera
Here you can select the camera whose image will be automatically displayed first on the receiver when the alarm connection is made. Depending on the system configuration, the receiver can then select the other cameras as well.
NOTICE!
The numbering follows the labeling of the video inputs on the actual unit.
Bosch Security Systems Installation and Operating Manual V3.5 | 2007.12
64 en | Configuration Using a Web Browser
5.23
VCA
VideoJet X20 i
The VideoJet X20 features an integrated video content analysis (VCA), which can detect and analyze changes in the signal. Such changes can be due to movements in the camera's field of view.
NOTICE!
If computing power becomes short, the highest priority is always the live images and recordings. This can lead to impairment of the video content analysis. You should therefore observe the processor load and optimize the encoder settings or the video content analysis settings as necessary (see Section 8.5 Processor Load , page 115).
You can configure the video content analysis for each video input individually.
1.
Click one of the tabs to open the configuration of the corresponding video input.
2.
Enter the desired settings.
3.
Click the Default button to return all settings to their default, if appropriate.
V3.5 | 2007.12
Installation and Operating Manual Bosch Security Systems
VideoJet X20
5.23.1
5.23.2
i
5.23.3
!
i
Configuration Using a Web Browser | en 65
Analysis
Select the option On to activate the video content analysis.
As soon as the video content analysis is activated, metadata are created. Depending on the analysis type selected and the relevant configuration, additional information overlays the video image in the preview window next to the parameter settings. With the MOTION+ analysis type, for example, the sensor fields in which motion is recorded will be marked with rectangles.
NOTICE!
On the Livepage Configuration page, you can also enable additional information overlays for the LIVEPAGE (see
Section 5.32 Livepage Configuration , page 85).
Analysis type
Select the required analysis algorithm. By default, only MOTION+ is available – this offers a motion detector and essential recognition of tampering. The current alarm status is displayed for information purposes.
NOTICE!
Additional analysis algorithms with comprehensive functions such as IVMD and IVA are available from Bosch Security Systems.
If you select one of these algorithms, you can set the corresponding parameters here directly.
You can find information on this in the relevant documents on the product CD supplied (see
Section 3.1 Scope of Delivery , page 11).
Motion Detector (MOTION+ only)
For the detector to function, the following conditions must be met:
– Analysis must be activated.
– At least one sensor field must be activated.
– The individual parameters must be configured to suit the operating environment and the desired responses.
– The sensitivity must be set to a value greater than zero.
CAUTION!
Reflections of light (off glass surfaces, etc.), switching lights on or off or changes in the light level caused by cloud movement on a sunny day can trigger unintended responses from the motion detector and generate false alarms. Run a series of tests at different times of the day and night to ensure that the video sensor is operating as intended.
For indoor surveillance, ensure constant lighting of the areas during the day and at night.
Bosch Security Systems Installation and Operating Manual V3.5 | 2007.12
66 en | Configuration Using a Web Browser
5.23.4
5.23.5
5.23.6
5.23.7
5.23.8
i i
VideoJet X20
Sensitivity (MOTION+ only)
The basic sensitivity of the motion detector can be adjusted for the environmental conditions to which the camera is subject.
The sensor reacts to variations in the brightness of the video image. The darker the observation area, the higher the value that must be selected.
Minimum object size (MOTION+ only)
You can specify the number of sensor fields that a moving object must cover to generate an alarm. This is to prevent objects that are too small from triggering an alarm.
A minimum value of 4 is recommended. This value corresponds to four sensor fields.
Select area (MOTION+ only)
The areas of the image to be monitored by the motion detector can be selected. The video image is subdivided into 858 square fields. Each of these fields can be activated or deactivated individually. If you wish to exclude particular regions of the camera's field of view from monitoring due to continuous movement (by a tree in the wind, etc.), the relevant fields can be deactivated.
1.
Click Select area to configure the sensor fields. A new window will open.
2.
If necessary, click Clear all first to clear the current selection (fields marked yellow).
3.
Left-click the fields to be activated. Activated fields are marked yellow.
4.
If necessary, click Select all to select the entire video frame for monitoring.
5.
Right-click any fields you wish to deactivate.
6.
Click OK to save the configuration.
7.
Click the close button X in the window title bar to close the window without saving the changes.
Tamper Detection
You can reveal the tampering of cameras and video cables by means of various options. Run a series of tests at different times of the day and night to ensure that the video sensor is operating as intended.
NOTICE!
The options for tamper detection can only be set for fixed cameras. Dome cameras or other motorized cameras cannot be protected in this manner as the movement of the camera itself causes changes in the video image that are too great.
Sensitivity
NOTICE!
This and the following parameter are only accessible if the reference check is activated.
The basic sensitivity of the tamper detection can be adjusted for the environmental conditions to which the camera is subject.
The algorithm reacts to the differences between the reference image and the current video image. The darker the observation area, the higher the value that must be selected.
V3.5 | 2007.12
Installation and Operating Manual Bosch Security Systems
VideoJet X20
5.23.9
5.23.10
5.23.11
5.23.12
5.23.13
5.23.14
5.23.15
Configuration Using a Web Browser | en 67
Trigger delay (s)
You can set delayed alarm triggering. The alarm is only triggered after a set time interval in seconds has elapsed and then only if the triggering condition still exists. If the original condition has been restored before this time interval elapses, the alarm is not triggered. This allows you to avoid false alarms triggered by short-term changes, for example cleaning activities in the direct field of vision of the camera.
Global change
You can set how large the global change in the video image must be for an alarm to be triggered. This setting is independent of the sensor fields selected under Select area . Set a high value if fewer sensor fields need to change to trigger an alarm. With a low value, it is necessary for changes to occur simultaneously in a large number of sensor fields to trigger an alarm.
This option allows you to detect, independently of motion alarms, manipulation of the orientation or location of a camera resulting from turning the camera mount bracket, for instance.
Scene too bright
Activate this function if tampering associated with exposure to extreme light (for instance, shining a flashlight directly on the lens) should trigger an alarm. The average brightness of the scene provides a basis for recognition.
Scene too dark
Activate this function if tampering associated with covering the lens (for instance, by spraying paint on it) should trigger an alarm. The average brightness of the scene provides a basis for recognition.
Scene too noisy
Activate this function if tampering associated with EMC interference (noisy scene as the result of a strong interference signal in the vicinity of the video lines), as an example, should trigger an alarm.
Global change
Activate this function if the global change, as set with the Global change slide control, should trigger an alarm.
Reference check
You can save a reference image that is continuously compared with the current video image. If the current video image in the marked areas differs from the reference image, an alarm is triggered. This allows you to detect tampering that would otherwise not be detected, for example if the camera is turned.
1.
Click Reference to save the currently visible video image as a reference.
2.
Click Select area and select the areas in the reference image that are to be monitored.
3.
Check the Reference check box to activate on-going matching. The stored reference image is displayed in black and white below the current video image, and the selected areas are marked in yellow.
Bosch Security Systems Installation and Operating Manual V3.5 | 2007.12
68 en | Configuration Using a Web Browser
5.23.16
i
VideoJet X20
Select area
You can select the image areas in the reference image that are to be monitored. The video image is subdivided into 858 square fields. Each of these fields can be activated or deactivated individually.
NOTICE!
Select only those areas for reference monitoring in which no movement takes place and that are always evenly lit, as false alarms could otherwise be triggered.
1.
Click Select area to configure the sensor fields. A new window will open.
2.
If necessary, click Clear all first to clear the current selection (fields marked yellow).
3.
Left-click the fields to be activated. Activated fields are marked yellow.
4.
If necessary, click Select all to select the entire video frame for monitoring.
5.
Right-click any fields you wish to deactivate.
6.
Click OK to save the configuration.
7.
Click the close button X in the window title bar to close the window without saving the changes.
V3.5 | 2007.12
Installation and Operating Manual Bosch Security Systems
VideoJet X20
5.24
Alarm E-Mail
Configuration Using a Web Browser | en 69
5.24.1
5.24.2
5.24.3
5.24.4
5.24.5
!
As an alternative to automatic connecting, alarm states can also be documented by e-mail. In this way it is possible to notify a recipient who does not have a video receiver. In this case the
VideoJet X20 automatically sends an e-mail to a previously defined e-mail address.
Send alarm e-mail
Select On if you want the unit to automatically send an alarm e-mail in the event of an alarm.
Mail server IP address
Enter the IP address of a mail server that operates on the SMTP standard (Simple Mail
Transfer Protocol). Outgoing e-mails are sent to the mail server via the address you entered.
Otherwise leave the box blank ( 0.0.0.0
).
SMTP user name
Enter a registered user name for the chosen mailserver here.
SMTP password
Enter the required password for the registered user name here.
Layout
You can select the data format of the alarm message.
– Standard (with JPEG)
E-mail with attached JPEG image file.
– SMS
E-mail in SMS format to an e-mail-to-SMS gateway (for example to send an alarm by cellphone) without an image attachment.
CAUTION!
When a cellphone is used as the receiver, make sure to activate the e-mail or SMS function, depending on the format, so that these messages can be received.
You can obtain information on operating your cellphone from your cellphone provider.
Bosch Security Systems Installation and Operating Manual V3.5 | 2007.12
70 en | Configuration Using a Web Browser
5.24.6
5.24.7
5.24.8
5.24.9
VideoJet X20
Attach JPEG from camera
Click the checkbox to specify the cameras from which JPEG images are sent. An enabled video input is indicated by a check mark.
Destination address
Enter the e-mail address for alarm e-mails here. The maximum address length is 49 characters.
Sender name
Enter a unique name for the e-mail sender, for example the location of the unit. This will make it easier to identify the origin of the e-mail.
Test e-mail
You can test the e-mail function by clicking the Send now button. An alarm e-mail is immediately created and sent.
V3.5 | 2007.12
Installation and Operating Manual Bosch Security Systems
VideoJet X20
5.25
Alarm Task Editor
Configuration Using a Web Browser | en 71
!
CAUTION!
Editing scripts on this page overwrites all settings and entries on the other alarm pages. This procedure cannot be reversed.
In order to edit this page, you must have programming knowledge and be familiar with the information in the Alarm Task Script Language document. You can find the document on the product CD supplied (see Section 3.1 Scope of Delivery , page 11).
As an alternative to the alarm settings on the various alarm pages, you can enter your desired alarm functions in script form here. This will overwrite all settings and entries on the other alarm pages.
1.
Click the Examples link under the Alarm Task Editor field to see some script examples. A new window will open.
2.
Enter new scripts in the Alarm Task Editor field or change existing scripts in line with your requirements.
3.
When you are finished, click the Set button to transmit the scripts to the unit. If the transfer was successful, the message Script successfully parsed is displayed over the text field. If it was not successful, an error message will be displayed with further information.
V3.5 | 2007.12
Bosch Security Systems Installation and Operating Manual
72 en | Configuration Using a Web Browser
5.26
Relay Settings
VideoJet X20
5.26.1
5.26.2
You can configure the switching behavior of the relay outputs. For each relay, you can specify an open switch relay (normally closed contact) or a closed switch relay (normally open contact).
You can also specify whether an output should operate as a bistable or monostable relay. In bistable mode, the triggered state of the relay is maintained. In monostable mode, you can set the time after which the relay will return to the idle state.
You can select different events that automatically activate an output. It is possible, for example, to turn on a floodlight by triggering a motion alarm and then turning the light off again when the alarm has stopped.
Idle state
Select Open if you want the relay to operate as an NO contact, or select Closed if the relay is to operate as an NC contact.
Operating mode
Select an operating mode for the relay.
For example, if you want an alarm-activated lamp to stay on after the alarm ends, select
Bistable . If you wish an alarm-activated siren to sound for ten seconds, for example, select
10 s .
V3.5 | 2007.12
Installation and Operating Manual Bosch Security Systems
VideoJet X20
5.26.3
5.26.4
i
5.26.5
Configuration Using a Web Browser | en 73
Relay follows
If required, select a specific event that will trigger the relay. The following events are possible triggers:
– Off
Relay is not triggered by events
– Connection
Trigger whenever a connection is made
– Video alarm
Trigger by interruption of the video signal at the corresponding input
– Motion alarm
Trigger by motion alarm at the corresponding input, as configured on the VCA page (see
– Local input
Trigger by the corresponding external alarm input
– Remote input
Trigger by remote station's corresponding switching contact (only if a connection exists)
NOTICE!
The numbers in the lists of selectable events relate to the corresponding connections on the unit, Video alarm 1 , for example to the Video In 1 connection.
Relay name
You can assign a name for the relay here. The name is shown on the button next to Trigger relay . The Livepage can also be configured to display the name under the relay icon.
Trigger relay
Click the button to trigger the relay manually (for testing or to operate a door opener, for example).
Bosch Security Systems Installation and Operating Manual V3.5 | 2007.12
VideoJet X20 74 en | Configuration Using a Web Browser
5.27
COM1
5.27.1
i i
You can configure the serial interface parameters (orange terminal block) to meet your requirements.
NOTICE!
If the VideoJet X20 is working in multicast mode (see
Section 5.29 Multicasting , page 80), the
first remote location to establish a video connection to the unit is also assigned the transparent data connection. However, after about 15 seconds of inactivity the data connection is automatically terminated and another remote location can exchange transparent data with the unit.
Serial port function
Select a controllable unit from the list. If you wish to use the serial port to transmit transparent data, select Transparent . Select Terminal if you wish to operate the unit from a terminal.
NOTICE!
After selecting a unit, the remaining parameters in the window are set automatically and should not be changed.
V3.5 | 2007.12
Installation and Operating Manual Bosch Security Systems
5.27.3
5.27.4
5.27.5
5.27.6
5.27.7
VideoJet X20
5.27.2
Configuration Using a Web Browser | en 75
Camera ID
If necessary, enter the ID of the peripheral you wish to control (for example a dome camera or pan/tilt head). The entered ID relates to the peripheral that is connected to the first video input. For the second video input, the ID is automatically counted up and assigned to the peripheral connected to it.
Baud rate
Select the value for the transmission rate in bps.
Data bits
The number of data bits per character cannot be changed.
Stop bits
Select the number of stop bits per character.
Parity check
Select the type of parity check.
Interface mode
Select the required protocol for the serial interface.
Bosch Security Systems Installation and Operating Manual V3.5 | 2007.12
76 en | Configuration Using a Web Browser
5.28
Network
VideoJet X20
V3.5 | 2007.12
The settings in this screen are used to integrate the VideoJet X20 into an existing network.
Changes to fields followed by the Reboot link are transmitted to the unit by clicking the Set button; however, they will only be activated once the unit is rebooted.
Installation and Operating Manual Bosch Security Systems
5.28.1
!
5.28.2
5.28.3
5.28.4
VideoJet X20
5.28.5
5.28.6
!
Configuration Using a Web Browser | en 77
1.
Make the desired changes.
2.
Click the Set button.
3.
Click a Reboot link to trigger a reboot. VideoJet X20 is rebooted and the changed settings are activated.
CAUTION!
If you change the IP address, subnet mask or gateway address, the VideoJet X20 is only available under the new addresses after the reboot.
IP address
Enter the desired IP address for the VideoJet X20. The IP address must be valid for the network.
Subnet mask
Enter the appropriate subnet mask for the selected IP address here.
Gateway address
If you want the unit to establish a connection to a remote location in a different subnet, enter the IP address of the gateway here. Otherwise leave the box blank ( 0.0.0.0
).
DNS server address
The VideoJet X20 is easier to access if the unit is listed on a DNS server. If you wish, for example, to establish an Internet connection to the VideoJet X20, it is sufficient to enter the name given to the unit on the DNS server as a URL in the browser. Enter the DNS server's IP address. Servers are supported for secure and dynamic DNS.
Video transmission
If the unit is operated behind a firewall, TCP (HTTP Port) should be selected as the transfer protocol. For use in a local network, select UDP .
CAUTION!
Multicast operation is only possible with the UDP protocol. The TCP protocol does not support multicast connections.
The MTU value in UDP mode is 1,514 bytes.
HTTP browser port
Select a different HTTP browser port from the list if required. The default HTTP port is 80. If you want to allow only secure connections via HTTPS, you must deactivate the HTTP port. In this case, select Off .
Bosch Security Systems Installation and Operating Manual V3.5 | 2007.12
78 en | Configuration Using a Web Browser
5.28.7
5.28.8
5.28.9
5.28.10
5.28.11
5.28.12
5.28.13
i
VideoJet X20
HTTPS browser port
If you wish to allow browser access on the network via a secure connection, select an HTTPS browser port from the list if necessary. The default HTTPS port is 443. Select the Off option to deactivate HTTPS ports; only unsecured connections will now be possible.
The VideoJet X20 uses the TLS 1.0 encryption protocol.You may have to activate this protocol via your browser configuration. You must also activate the protocol for the Java applications
(via the Java control panel in the Windows control panel).
NOTICE!
If you want to allow only secure connections with SSL encryption, you must select the Off option for each of the parameters HTTP browser port , RCP+ port 1756 and Telnet support .
This deactivates all unsecured connections. Connections will then only be possible via the
HTTPS port.
You can activate and configure encryption of the media data (video, audio and metadata) on the Encryption page (see
Section 5.30 Encryption , page 82).
RCP+ port 1756
To exchange connection data, you can activate the unsecured RCP+ port 1756. If you want connection data to be transmitted only when encrypted, select the Off option to deactivate the port.
Telnet support
If you want to allow only secure connections with encrypted data transmission, you must select the Off option to deactivate Telnet support. The unit will then no longer be accessible using the Telnet protocol.
Ethernet link type 1
If necessary, select the Ethernet link type for interface ETH 1 . Depending on the unit connected, it may be necessary to select a special operation type.
Ethernet link type 2
If necessary, select the Ethernet link type for interface ETH 2 . Depending on the unit connected, it may be necessary to select a special operation type.
Network MSS (Byte)
You can set the maximum segment size for the IP packet's user data. This gives you the option to adjust the size of the data packets to the network environment and to optimize data transmission. Please comply with the MTU value of 1,514 bytes in UDP mode.
iSCSI MSS (Byte)
You can specify a higher MSS value for a connection to the iSCSI system than for the other data traffic via the network. The potential value depends on the network structure. A higher value is only useful if the iSCSI system is located in the same subnet as the VideoJet X20.
V3.5 | 2007.12
Installation and Operating Manual Bosch Security Systems
VideoJet X20
5.28.14
5.28.15
5.28.16
5.28.17
5.28.18
5.28.19
5.28.20
Configuration Using a Web Browser | en 79
SNMP
The VideoJet X20 supports the SNMP V2 (Simple Network Management Protocol) for managing and monitoring network components, and can send SNMP messages (traps) to IP addresses. The unit supports SNMP MIB II in the unified code. If you wish to send SNMP traps, enter the IP addresses of one or two required target units here.
If you select On for the SNMP parameter and do not enter an SNMP host address, the
VideoJet X20 does not send them automatically, but only replies to SNMP requests. If you enter one or two SNMP host addresses, SNMP traps are sent automatically. Select Off to deactivate the SNMP function.
1. SNMP host address / 2. SNMP host address
If you wish to send SNMP traps automatically, enter the IP addresses of one or two required target units here.
SNMP traps
You can select which traps are to be sent.
1.
Click Select . A new window will open.
2.
Click the checkboxes to select the required traps. All the checked traps will be sent.
3.
Click OK to apply the selection.
Authentication
If a RADIUS server is employed in the network for managing access rights, authentication must be activated here to allow communication with the unit. The RADIUS server must also contain the corresponding data.
To configure the unit, you must connect the VideoJet X20 directly to a computer using a network cable. This is because communication via the network is not enabled until the
Identity and Password parameters have been set and successfully authenticated.
Identity
Enter the name that the RADIUS server is to use for identifying the VideoJet X20.
Password
Enter the password that is stored in the RADIUS server.
Automatic IP assignment
If a DHCP server is employed in the network for the dynamic assignment of IP addresses, you can activate acceptance of IP addresses automatically assigned to the VideoJet X20.
Certain applications (VIDOS, Bosch Video Management System, Archive Player, Configuration
Manager) use the IP address for the unique allocation of the unit. When using such applications, the DHCP server must support the allocation of static IP addresses based on
MAC addresses and must be configured accordingly, so that the unit receives the same IP address after each restart.
Bosch Security Systems Installation and Operating Manual V3.5 | 2007.12
VideoJet X20 80 en | Configuration Using a Web Browser
5.29
Multicasting
i i
In addition to a 1:1 connection between an encoder and a single receiver (unicast), the
VideoJet X20 can enable multiple receivers to receive the video signal from an encoder simultaneously. The unit either duplicates the data stream itself and then distributes it to multiple receivers (multi-unicast) or it sends a single data stream to the network, where the data stream is simultaneously distributed to multiple receivers in a defined group (multicast).
For each encoder (video input) you can enter a dedicated multicast address and port for each stream. You can switch between the streams by clicking the appropriate tabs.
NOTICE!
Multicast operation requires a multicast-enabled network that uses the UDP and the Internet
Group Management IGMP protocols. Other group management protocols are not supported.
The TCP protocol does not support multicast connections.
A special IP address (class D address) must be configured for multicast operation in a multicast-enabled network.
The network must support group IP addresses and the Internet Group Management Protocol
(IGMP V2). The address range is from 225.0.0.0 to 239.255.255.255.
The multicast address can be the same for multiple streams. However, it will be necessary to use a different port in each case so that multiple data streams are not sent simultaneously using the same port and multicast address.
NOTICE!
You must set the parameters for each encoder (video input) and for each stream individually.
The numbering follows the labeling of the video inputs on the actual unit.
V3.5 | 2007.12
Installation and Operating Manual Bosch Security Systems
VideoJet X20
5.29.1
5.29.2
i
5.29.3
5.29.4
Configuration Using a Web Browser | en 81
Multicast address video 1 / Multicast address video 2
Enter a valid multicast address for each stream from the relevant encoder (video input) to be operated in multicast mode (duplication of the data streams in the network).
With the setting 0.0.0.0
the encoder for the relevant stream operates in multi-unicast mode
(copying of data streams in the unit). The VideoJet X20 supports multi-unicast connections for up to five simultaneously connected receivers.
NOTICE!
Duplication of data places a heavy demand on the unit and can lead to impairment of the image quality under certain circumstances.
Port
Assign a different port to each data stream if there are simultaneous data streams at the same multicast address.
Enter the port address of the required stream here.
Streaming
Click the checkbox to activate multicast streaming mode for the relevant stream. An enabled stream is indicated by a check mark.
Multicast packet TTL
You can enter a value to specify how long the multicast data packets are active on the network. This value must be greater than one if multicast is to be run via a router.
Bosch Security Systems Installation and Operating Manual V3.5 | 2007.12
82 en | Configuration Using a Web Browser
5.30
Encryption
VideoJet X20
!
i
A special license, with which you will receive a corresponding activation key, is required to encrypt user data. You can enter the activation key to release the function on the Licenses page (see
Section 5.34 Licenses , page 88).
Here you can activate encryption of media data (video, audio and metadata). If you activate encryption here, the exchange of connection data (RCP+) is also automatically encrypted.
CAUTION!
If you want to work with encrypted data transmission, you should allow only secured Web browser connections with SSL encryption. This is done by deactivating all open ports and
protocols (see Section 5.28 Network , page 76).
Connections will then only be possible via the HTTPS port.
You have the option of selecting individual data channels for the encryption. As soon as a key has been generated, the data for the corresponding channel is transmitted only if encrypted. If you delete a key, the data for this channel will be transferred unencrypted.
NOTICE!
The encryption of video data requires increased computing power.
V3.5 | 2007.12
Installation and Operating Manual Bosch Security Systems
VideoJet X20
5.30.1
5.30.2
Configuration Using a Web Browser | en 83
Encryption
1.
From the Encryption list field, select the On option to activate the encryption. Keys will then be generated for all data channels.
2.
Click the Keys >> button. The keys for the individual data channels will be displayed.
3.
Click an entry in the list to select it.
4.
Hold the [Ctrl] key down to select multiple entries.
5.
Click the Clear keys button to delete the selected key. The data for this channel will now be transmitted unencrypted.
6.
Click the Generate keys button to generate a new key for a selected channel.
7.
Click the Edit button to enter a key for a selected entry yourself.
Automatic key interchange
You can activate automatic key interchange between two units (or unit and software decoder) over a secure connection. If the box is checked, keys will be automatically exchanged.
Bosch Security Systems Installation and Operating Manual V3.5 | 2007.12
VideoJet X20 84 en | Configuration Using a Web Browser
5.31
Version Information
i
The data on this page are for information purposes only and cannot be changed. Keep a record of this information in case technical assistance is required.
NOTICE!
You can select all required text on this page with the mouse and copy it to the clipboard with the [Ctrl]+[C] key combination, for example if you want to send it via e-mail.
V3.5 | 2007.12
Installation and Operating Manual Bosch Security Systems
VideoJet X20
5.32
Livepage Configuration
Configuration Using a Web Browser | en 85 i
In this window you can customize the appearance of the LIVEPAGE to suit your requirements.
You can opt to have selected information and controls displayed in addition to the video image.
If necessary, you can also replace the manufacturer's logo (top right) and the product name
(top left) in the top part of the window with individual graphics.
NOTICE!
You can use either GIF or JPEG images. The file paths must correspond to the access mode
(for example C:\Images\Logo.gif
for access to local files, or http://www.mycompany.com/ images/logo.gif
for access via the Internet/Intranet).
When accessing via the Internet/Intranet, ensure that a connection is always available to display the image. The image file is not stored in the VideoJet X20.
Bosch Security Systems Installation and Operating Manual V3.5 | 2007.12
86 en | Configuration Using a Web Browser
5.32.1
5.32.2
5.32.3
5.32.4
5.32.5
5.32.6
5.32.7
5.32.8
i
VideoJet X20
1.
Check the box for the items that are to be displayed on the LIVEPAGE . The selected items are indicated by a check mark.
2.
Go to the LIVEPAGE to check whether and how the required items are displayed.
Company logo
1.
Enter the path to a suitable graphic if you want to replace the manufacturer's logo. The image file can be stored on a local computer, in the local network or at an Internet address.
2.
If necessary, click Browse to search for an appropriate graphic in the local network.
Device logo
1.
Enter the path to a suitable graphic if you want to replace the product name. The image file can be stored on a local computer, in the local network or at an Internet address.
2.
If necessary, click Browse to search for an appropriate graphic in the local network.
NOTICE!
If you want to use the original graphics again, simply delete the entries in the Company logo and Device logo fields.
Transmit audio
The audio signals are sent in a separate data stream parallel to the video data, and so increase the network load. The audio data are encoded according to G.711 and require an additional bandwidth of approx. 80 kbps for each connection.
Bilinx control
Next to the field for view control at the top left of the LIVEPAGE , an additional field is displayed for the special Bosch Security Systems Bilinx control.
Show alarm inputs
The alarm inputs are shown next to the video image as icons, along with their assigned names.
If an alarm is active, the corresponding icon changes color.
Show relay outputs
The relay outputs are shown next to the video image as icons, along with their assigned names. If the relay is switched, the icon changes color.
Show VCA trajectories
The trajectories (motion lines of objects) from the video content analysis are displayed in the live video image if a corresponding analysis type is activated (see
Show VCA metadata
When the analysis function is activated, the additional information from the video content
analysis (VCA) will be displayed in the live video image (see Section 5.23 VCA , page 64). With
the MOTION+ analysis type, for example, the sensor fields in which motion is recorded will be marked with rectangles.
V3.5 | 2007.12
Installation and Operating Manual Bosch Security Systems
5.32.14
5.32.15
5.32.16
5.32.17
5.32.18
VideoJet X20
5.32.9
5.32.10
5.32.11
5.32.12
5.32.13
Configuration Using a Web Browser | en 87
JPEG size
You can choose between two given image sizes to display the M-JPEG image.
JPEG interval
You can specify the interval at which the individual images should be generated for the
M-JPEG image.
JPEG quality
You can specify the image quality for displaying M-JPEG on the LIVEPAGE .
Show event log
The event messages are displayed along with the date and time in a field next to the video image.
Show system log
The system messages are displayed along with the date and time in a field next to the video image and provide information about establishing and ending connections, for example.
Save event log
Check this option to save event messages in a text file on your local computer.
You can then view, edit and print this file with any text editor or the standard Office software.
Save system log
Check this option to save system messages in a text file on your local computer.
You can then view, edit and print this file with any text editor or the standard Office software.
File for event log
1.
Enter the path for saving the event log here.
2.
If necessary, click Browse to find a suitable directory.
File for system log
1.
Enter the path for saving the system log here.
2.
If necessary, click Browse to find a suitable directory.
Path for JPEG and MPEG files
1.
Enter the path for the storage location of individual images and video sequences that you can save from the LIVEPAGE .
2.
If necessary, click Browse to find a suitable directory.
Bosch Security Systems Installation and Operating Manual V3.5 | 2007.12
88 en | Configuration Using a Web Browser
5.33
System State
VideoJet X20
5.34
The storage devices used by VideoJet X20 are monitored. If a storage device is no longer available for recordings, for example due to a technical defect, a Failed message will be displayed in this window. You can reset the error message to establish whether the error still exists.
Licenses
i
You can enter the activation key to enable additional functions or software modules in this window.
NOTICE!
The activation key cannot be deactivated again and is not transferable to other units.
V3.5 | 2007.12
Installation and Operating Manual Bosch Security Systems
VideoJet X20
5.35
Maintenance
Configuration Using a Web Browser | en 89
5.35.1
!
Firmware
The VideoJet X20 is designed in such a way that its functions and parameters can be updated with firmware. To do this, transfer the current firmware package to the unit via the selected network. It will then be automatically installed there.
In this way, a VideoJet X20 can be serviced and updated remotely without a technician having to change the installation on site.
You obtain the current firmware from your customer service or from the download area on our
Internet site.
CAUTION!
Before launching the firmware upload make sure that you have selected the correct upload file. Uploading the wrong files can result in the unit no longer being addressable, in which case you must replace the unit.
You should never interrupt the installation of firmware. An interruption can lead to the Flash
EPROM being incorrectly programmed. This in turn can result in the unit no longer being addressable, in which case it will have to be replaced. Even changing to another page or closing the browser window leads to an interruption.
1.
First store the firmware file on your hard drive.
2.
Enter the full path of the firmware file in the field or click Browse to locate and select the file.
3.
Next, click Upload to begin transferring the file to the unit. The progress bar allows you to monitor the transfer.
The new firmware is unpacked and the Flash EPROM is reprogrammed. The time remaining is shown by the message going to reset Reconnecting in ... seconds . The unit reboots automatically once the upload has successfully completed.
If the Connect LED lights up red, the upload has failed and must be repeated. To perform the upload you must now switch to a special page:
1.
In the address bar of your browser, enter /main.htm
after the IP address of the
VideoJet X20 (for example 192.168.0.20/main.htm
).
2.
Repeat the upload.
Bosch Security Systems Installation and Operating Manual V3.5 | 2007.12
90 en | Configuration Using a Web Browser
5.35.2
5.35.3
5.35.4
VideoJet X20
Configuration
You can save configuration data for the VideoJet X20 on a computer and then load saved configuration data from a computer to the unit.
Upload
1.
Enter the full path of the file to upload or click Browse to select the required file.
2.
Make certain that the file to be loaded comes from the same unit type as the unit you want to configure.
3.
Next, click Upload to begin transferring the file to the unit. The progress bar allows you to monitor the transfer.
Once the upload is complete the new configuration is activated. The time remaining is shown by the message going to reset Reconnecting in ... seconds . The unit reboots automatically once the upload has successfully completed.
Download
1.
Click the Download button. A dialog box opens.
2.
Follow the on-screen instructions to save the current settings.
SSL certificate
To be able to work with an SSL encrypted data connection, both ends of a connection must hold the relevant certificates. You can upload the SSL certificate, comprising one or multiple files, onto the VideoJet X20.
If you wish to upload multiple files onto the VideoJet X20, you must select them consecutively.
1.
Enter the full path of the file to upload or click Browse to select the required file.
2.
Next, click Upload to begin transferring the file to the unit.
3.
Once all files have been successfully uploaded, the unit must be rebooted. In the address field of the browser, enter /reset after the VideoJet X20's IP address (for example
192.168.0.20/reset ).
The new SSL certificate is valid.
Maintenance log
You can download an internal maintenance log from the unit to send it to Customer Service for support purposes. Click Download and select a storage location for the file.
V3.5 | 2007.12
Installation and Operating Manual Bosch Security Systems
VideoJet X20
5.36
Configuration Using a Web Browser | en 91
Function Test
The VideoJet X20 offers a variety of configuration options. You should therefore check that it is functioning correctly after installation and configuration.
The function test is the only way to ensure that the VideoJet X20 operates as expected in the event of an alarm.
Your check should include the following functions:
– Can the VideoJet X20 be called up remotely?
– Does the VideoJet X20 transmit all the required data?
– Does the VideoJet X20 respond to alarm events as required?
– Do the recordings occur as intended?
– Is it possible to control peripherals if necessary?
Bosch Security Systems Installation and Operating Manual V3.5 | 2007.12
92 en | Configuration Using a Web Browser VideoJet X20
V3.5 | 2007.12
Installation and Operating Manual Bosch Security Systems
VideoJet X20
6
6.1
6.1.1
6.1.2
i
Operation | en 93
Operation
Operation with Microsoft Internet Explorer
A computer with Microsoft Internet Explorer (version 6.0 or higher) can receive live images from the VideoJet X20, control cameras or other peripherals and replay saved video sequences.
System Requirements
– Computer with Windows 2000 or Windows XP operating system
– Network access (Intranet or Internet)
– Microsoft Internet Explorer (version 6.0 or higher)
– Screen resolution 1,024 × 768 pixels
– 16- or 32-bit color depth
– Installed Sun JVM
– For playing back recordings: connection to storage medium
NOTICE!
Also note the information in the System Requirements document on the product CD supplied. If necessary, you can install the required programs and controls from the product
CD supplied (see Section 3.1 Scope of Delivery , page 11).
You can find notes on using Microsoft Internet Explorer in the online Help in Internet Explorer.
Installing MPEG ActiveX
To allow the live video images to be played back, suitable MPEG ActiveX software must be installed on the computer. If necessary, you can install the program from the product CD supplied.
1.
Insert the product CD into the computer's CD-ROM drive. If the CD does not start automatically, open the root directory of the CD in Windows Explorer and double-click
MPEGAx.exe
.
2.
Follow the on-screen instructions.
Bosch Security Systems Installation and Operating Manual V3.5 | 2007.12
94 en | Operation
6.1.3
VideoJet X20
Establishing the Connection
The VideoJet X20 must be assigned a valid IP address to operate on your network.
The following default address is preset at the factory: 192.168.0.1
1.
Start the Web browser.
2.
Enter the VideoJet X20's IP address as the URL. The connection is established and after a short time you will see the LIVEPAGE with the video image.
V3.5 | 2007.12
Installation and Operating Manual Bosch Security Systems
VideoJet X20
6.2
6.2.1
6.2.2
6.2.3
6.2.4
i
Operation | en 95
The LIVEPAGE
Once the connection is established, the Web browser displays the LIVEPAGE . It displays the live video image on the right of the browser window. Depending on the configuration, various text overlays may be visible on the live video image (see Section 5.5 Display Stamping , page 32).
Other information may be shown next to the live video image on the LIVEPAGE.
The display depends on the settings on the Livepage Configuration page (see Section 5.32 Livepage
Configuration , page 85).
Maximum Number of Connections
If you do not connect, the unit may have reached its maximum number of connections.
Depending on the unit and network configuration, each VideoJet X20 can have up to 25 Web browser connections or up to 50 connections via VIDOS or Bosch Video Management System.
Protected VideoJet X20
If the VideoJet X20 is password protected against unauthorized access, the Web browser displays a corresponding message and prompts you to enter the password when you attempt to access protected areas.
NOTICE!
A VideoJet X20 offers the option to limit the extent of access using various authorization levels
(see Section 5.6 Password , page 34).
1.
Enter the user name and associated password in the corresponding text fields.
2.
Click OK . If the password is entered correctly, the Web browser displays the page that was called up.
Protected Network
If a RADIUS server is employed in the network for managing access rights (802.1x authentication), the VideoJet X20 must be configured accordingly, otherwise no
communication is possible (see Section 5.28.17 Authentication , page 79).
Image Selection
You can view the image from each camera separately on a full screen. Alternatively, you can display the camera images from both video inputs side by side ( Dual Video ).
1.
Click one of the tabs above the video image to view one or both of the camera images.
2.
Click one of the tabs MPEG-4 Stream 1 , MPEG-4 Stream 2 or M-JPEG below the video image to toggle between the different displays of the camera image. The selection applies to both camera images.
Bosch Security Systems Installation and Operating Manual V3.5 | 2007.12
96 en | Operation
6.2.5
VideoJet X20
View Control
Control options for peripherals (for example a pan/tilt camera head or dome camera) depend on the type of unit installed and on the VideoJet X20's configuration.
If a controllable unit is configured and connected to the VideoJet X20, the controls for the peripheral are displayed next to the video image.
6.2.6
1.
To control a peripheral, click the appropriate controls.
2.
Move the mouse cursor over the video image. Additional options for controlling peripherals are displayed with the mouse cursor.
Digital I/O
6.2.7
The alarm icons Input 1 to Input 4 are for information purposes and indicate the status of an alarm input: When an alarm is triggered, the corresponding icon lights up blue. The unit's configuration determines whether the alarm is displayed, as well as additional details (see
Section 5.32 Livepage Configuration , page 85).
Trigger Relay
You can switch connected units using the relays in the VideoJet X20 (for example lights or door openers).
X To activate this, click the icon for the corresponding relay next to the video image. The icon will be red when the relay is activated.
V3.5 | 2007.12
Installation and Operating Manual Bosch Security Systems
Operation | en 97 VideoJet X20
6.2.8
System Log / Event Log
6.2.9
i
The System Log field contains information about the operating status of the VideoJet X20 and the connection. You can save these messages automatically in a file (see Section 5.32 Livepage
Configuration , page 85).
Events such as the triggering or end of alarms are shown in the Event Log field. You can save these messages automatically in a file (see Section 5.32 Livepage Configuration , page 85).
You can delete the entries from the fields. To do this, click the icon in the top right-hand corner of the relevant field.
Audio Function
Depending on the configuration, the VideoJet X20 can send and receive audio signals. All users who are connected by browsers receive the audio signals sent by the VideoJet X20.
Only the user who first connected to the VideoJet X20 can send audio signals to the unit.
1.
On the LIVEPAGE , click anywhere next to the video image to remove the focus from the
ActiveX.
2.
Press and hold the F12 key to establish a voice connection with the VideoJet X20. The browser's status bar displays the message Send Audio ON .
3.
Release the F12 key if you no longer wish to send audio signals to the VideoJet X20. The status bar in Internet Explorer displays the message Send Audio OFF .
NOTICE!
When the connection maintaining voice contact with the VideoJet X20 is broken, the next user to connect to the VideoJet X20 can transmit the audio data to the VideoJet X20.
Bosch Security Systems Installation and Operating Manual V3.5 | 2007.12
98 en | Operation
6.3
VideoJet X20
Saving Snapshots
You can save individual images from the video sequence currently shown on the LIVEPAGE in
JPEG format on your computer's hard drive.
You can save snapshots from either of the two cameras in Dual Video view. The icons below the camera images apply to the left or right camera image, according to their layout.
X Click the icon for saving single images. The image is saved at a resolution of
704 × 576 pixels (4CIF). The storage location depends on the configuration of the
VideoJet X20 (see Section 5.32.18 Path for JPEG and MPEG files , page 87).
6.4
Recording Video Sequences
You can save sections of the video sequence currently shown on the LIVEPAGE on your computer's hard drive.
You can save video sequences from either of the two cameras in the Dual Video view. The icons below the camera images apply to the left or right camera image, according to their layout.
1.
Click the icon for recording video sequences to start recording. The storage location depends on the configuration of the VideoJet X20 (see Section 5.32.18 Path for JPEG and
MPEG files , page 87). A red dot in the icon indicates that recording is in progress.
6.4.1
i
2.
Click the icon again to stop recording.
NOTICE!
You can play back saved video sequences using the Player from Bosch Security Systems, which can be installed from the product CD supplied (see Section 3.1 Scope of Delivery , page 11).
Image Resolution
Sequences are saved at the resolution that has been preset in the configuration for the encoder (see Section 5.11 Encoder Profile , page 38).
V3.5 | 2007.12
Installation and Operating Manual Bosch Security Systems
VideoJet X20
6.5
Operation | en 99
Running Recording Program
The hard drive icon below the camera images on the LIVEPAGE changes during an automatic recording.
i
A moving graphic will appear to indicate a running recording. If no recording is taking place, a static icon is displayed.
NOTICE!
You can ascertain from the Dual Video view for which camera a recording is running by moving the mouse cursor over the icon. A message is displayed below the mouse cursor.
Bosch Security Systems Installation and Operating Manual V3.5 | 2007.12
100 en | Operation
6.6
VideoJet X20
The RECORDINGS Page
The RECORDINGS page for playing back recorded video sequences can be accessed from the
LIVEPAGE and from the SETTINGS menu.
The RECORDINGS link is only visible if a storage medium has been selected (see
Section 5.16 Storage Medium , page 47).
X Click the RECORDINGS link in the navigation bar in the upper section of the window. The playback page appears.
6.6.1
Selecting Recordings
In the left section of the page, first select the partition whose recordings you want to view.
All sequences that are saved in the partition are displayed in the list. A running number (track) is assigned to each sequence. Start time and stop time, recording duration, number of alarms, and recording type are displayed.
1.
Click a partition name from the list to display the recordings for this partition.
2.
Click a list entry. The playback for the selected sequence starts immediately in the video window.
V3.5 | 2007.12
Installation and Operating Manual Bosch Security Systems
VideoJet X20
6.6.2
Controlling a Playback
Operation | en 101
6.6.3
You will see a time bar below the video image for quick orientation. If a particular sequence has been clicked and selected for playback, the selected sequence appears in the list in blue.
The associated time interval is displayed in the bar in gray. A green arrow above the bar indicates the position of the image currently being played back within the sequence.
The time bar offers various options for navigation in and between sequences.
1.
You can change the time interval displayed by moving the gray area to the left or right while holding down the mouse button.
2.
You can change the time interval displayed by clicking the zoom keys (magnifying glass icons). The display can span a range from two months to a few seconds.
3.
You can select a different sequence for playback by clicking the corresponding gray marking.
4.
If required, drag the green arrow to the point in time at which the playback should begin.
Alternatively you can click directly in the gray time interval or in the timescale to jump to the position selected in this manner. The date and time display below the bar provides orientation to the second.
Buttons
You can control playback by means of the buttons below the video image. The buttons have the following functions:
Start or pause playback
Jump to the start of the active video sequence or to the previous sequence in the list
Jump to the start of the next video sequence in the list
Bosch Security Systems Installation and Operating Manual V3.5 | 2007.12
102 en | Operation
6.6.4
VideoJet X20
Slide Control
You can use the slide control to control playback speed and fast forward/rewind: positioning in the middle indicates playback at recording speed, left indicates rewind, and right fast forward. The fast forward or rewind speed changes, depending on how far you move the slide control toward the runner icons.
You can continuously select playback speed by means of the speed regulator:
6.6.5
i
Red bars within the gray sequence fields indicate the points in time where alarms were triggered. Drag the green arrow to navigate to these points quickly.
Bookmarks
In addition, you can set markers in the sequences, so-called bookmarks, and jump directly to these. These bookmarks are indicated as small yellow arrows above the time interval. Use the bookmarks as follows:
Jump to the previous bookmark
Set bookmark
Jump to the following bookmark
X Right-click a bookmark to delete it.
NOTICE!
Bookmarks are only valid while you are in the RECORDINGS page; they are not saved with the sequences. As soon as you leave the page all bookmarks are deleted.
V3.5 | 2007.12
Installation and Operating Manual Bosch Security Systems
VideoJet X20
6.7
6.7.1
Operation | en 103
Backup
You can back up the video sequences or single images saved on the storage medium of the
VideoJet X20 to the computer's hard drive.
First select the required sequence as described in the previous section. The following buttons are available for the backup:
Back up a sequence to the computer's hard drive
Back up a single image to the computer's hard drive
1.
Start playback of the sequence that you want to save either completely or partially on the computer's hard drive.
2.
Click the icon for the sequence backup. The backup starts immediately — this process is displayed by a red dot in the icon.
3.
Click the sequence backup icon again to end the backup.
This procedure can be repeated many times within the sequence to back up multiple extracts from a longer sequence.
X Click the button for backing up a single image to back up only snapshots from the running sequence to your computer's hard drive.
The single images are immediately displayed in the Screenshots area after clicking. The storage location for the sequences and single images can be specified in the configuration of the VideoJet X20 (see Section 5.32.18 Path for JPEG and MPEG files , page 87).
Printing a Screenshot
You can view and print the saved screenshots individually.
1.
Click a preview in the Screenshots area. A new window will open.
2.
Click the Print button to start the printing process.
3.
Click the close button X in the window title bar to close the window again.
Bosch Security Systems Installation and Operating Manual V3.5 | 2007.12
104 en | Operation
6.8
i
VideoJet X20
Installing the Player
You can play back saved video sequences using the Player from Bosch Security Systems, which can be found on the product CD supplied (see Section 3.1 Scope of Delivery , page 11).
NOTICE!
In order to play back saved sequences using the Player, suitable MPEG ActiveX software must be installed on the computer.
1.
Insert the CD into the computer's CD-ROM drive. If the CD does not start automatically, open the CD in Windows Explorer and double-click the index.html
file to start the menu.
2.
From the list field at the top, select the language you require and click Tools in the menu.
3.
Click the Archive Player option. The installation will start. Follow the instructions in the installation program. The Archive Player will be installed at the same time as the Player.
4.
After successful installation, you will find two new icons on your desktop for the Player and the Archive Player.
5.
Start the Player by double-clicking the Player icon.
V3.5 | 2007.12
Installation and Operating Manual Bosch Security Systems
VideoJet X20
6.9
6.9.1
6.9.2
6.9.3
i i i
Operation | en 105
Hardware Connections Between Video Servers
You can easily connect a VideoJet X20 with connected cameras as a sender, and a suitable
MPEG-4 compatible hardware decoder (for example VIP XD) with a connected monitor as a receiver via an Ethernet network. In this way it is possible to cover long distances without the need for major installation or cabling work.
NOTICE!
The sender and receiver must be located in the same subnet to establish a hardware connection.
Installation
Compatible video servers are designed to connect to one another automatically, provided they are correctly configured. They only need to be part of a closed network. Proceed as follows to install the units:
1.
Connect the units to the closed network using Ethernet cables.
2.
Connect them to the power supply.
NOTICE!
Make sure that the units are configured for the network environment and that the correct IP address for the remote location to be contacted in the event of an alarm is set on the Alarm
Connections configuration page (see Section 5.22 Alarm Connections , page 61).
Connecting
There are three options for establishing a connection between a sender and a compatible receiver in a closed network:
– an alarm,
– a terminal program or
– Internet Explorer.
NOTICE!
Connecting with a Web browser is described in the manual of the relevant unit that is to be used as the receiver, for example VIP XD.
Connecting on Alarm
With the appropriate configuration, a connection between a sender and a receiver is made automatically when an alarm is triggered (see Section 5.22 Alarm Connections , page 61). After a short time the live video image from the sender appears on the connected monitor.
This option can also be used to connect a sender and a compatible receiver using a switch connected to the alarm input. You do not need a computer to make the connection in this case.
Bosch Security Systems Installation and Operating Manual V3.5 | 2007.12
106 en | Operation
6.9.4
6.9.5
VideoJet X20
Connecting with a Terminal Program
Various requirements must be met in order to operate with a terminal program (see
Section 8.8 Communication with Terminal Program , page 117).
1.
Start the terminal program and enter the command 1 in the main menu to switch to the
IP menu.
2.
Enter the command 4 in the IP menu to change the remote IP address, then enter the IP address of the unit you wish to connect to.
3.
Enter the command 0 to return to the main menu and then enter the command 4 to switch to the Rcp+ menu.
4.
In the Rcp+ menu, enter the command 5 to activate the automatic connection.
Closing the Connection with a Terminal Program
1.
Start the terminal program and enter the command 4 in the main menu to switch to the
Rcp+ menu.
2.
In the Rcp+ menu, enter the command 5 to deactivate the automatic connection.
V3.5 | 2007.12
Installation and Operating Manual Bosch Security Systems
VideoJet X20
6.10
Operation | en 107
Operation Using Software Decoders
The VideoJet X20 video server combines with VIDOS to provide a high-performance system solution.
VIDOS is a software package for operating, controlling and managing CCTV installations (such as surveillance systems) at remote locations. It runs under Microsoft Windows operating systems. It is primarily designed for decoding video, audio and control data received from a remote sender.
There are many options available for operation and configuration when using a VideoJet X20 with VIDOS. Please refer to the software documentation for more details.
Another program that supports the VideoJet X20 is Bosch Video Management System.
Bosch Video Management System is an IP video security solution that enables the seamless management of digital video, audio and data over any IP network. It was developed for use with Bosch CCTV products as one component of an extensive video security management system. It allows you to integrate your existing components into a simple-to-control system or into the entire Bosch range, benefiting from a complete security solution based on the latest technology and years of experience.
The VideoJet X20 video server is also designed for use with the DiBos 8 digital recorder.
DiBos 8 records up to 32 video and audio streams and is available as IP software or hybrid
DVR with additional analog camera and audio inputs. DiBos supports the most diverse functions on the VideoJet X20 video server, for example relay activation, remote control of peripherals and remote configuration. DiBos 8 can use the alarm inputs for event triggering and on release of the MOTION+ motion detector, record the activated cells to enable intelligent motion search.
Bosch Security Systems Installation and Operating Manual V3.5 | 2007.12
108 en | Operation VideoJet X20
V3.5 | 2007.12
Installation and Operating Manual Bosch Security Systems
VideoJet X20
7
7.1
7.2
i
!
Maintenance and Upgrades | en 109
Maintenance and Upgrades
Testing the Network Connection
You can use the ping command to check the connection between two IP addresses. This allows you to test whether a unit in the network is active.
1.
Open the DOS command prompt.
2.
Type ping followed by the IP address of the unit.
If the unit is found, the response appears as Reply from ...
followed by the number of bytes sent and the transmission time in milliseconds. If not, the unit cannot be accessed over the network. This might be because:
– The unit is not properly connected to the network. Check the cable connections in this case.
– The unit is not correctly integrated into the network. Check the IP address, subnet mask and gateway address.
Unit Reset
You can use the Factory Reset button to restore the unit to its original settings. Any changes to the settings are overwritten by the factory defaults. A reset may be necessary, for example, if the unit has invalid settings that prevent it from functioning as desired.
CAUTION!
All configured settings will be discarded during a reset.
If necessary, back up the current configuration using the Download button on the
Maintenance configuration page (see Section 5.35 Maintenance , page 89).
NOTICE!
After a reset, the unit can only be addressed via the factory default IP address. The IP address can be changed as described in the Installation chapter (see Section 4.5 Setup Using the
Configuration Manager , page 25).
1.
If necessary, back up the current configuration using the Download button on the
Maintenance configuration page (see Section 5.35 Maintenance , page 89).
2.
Using a pointed object, press the Factory Reset button located below the orange terminal block until the Connect LED flashes red (see Section 3.4 Connections on the Front Panel , page 16). All settings will revert to their defaults.
3.
Change the IP address of the VideoJet X20 if necessary.
4.
Configure the unit to meet your requirements.
Bosch Security Systems Installation and Operating Manual V3.5 | 2007.12
110 en | Maintenance and Upgrades
7.3
7.4
!
VideoJet X20
Repairs
CAUTION!
Never open the VideoJet X20 housing.
The unit does not contain any user-serviceable parts.
Ensure that all maintenance or repair work is carried out only by qualified personnel
(electrical engineers or network technology specialists). In case of doubt, contact your dealer's technical service center.
Transfer and Disposal
The VideoJet X20 should only be passed on together with this installation and operating manual.
Your Bosch product is designed and manufactured with high quality materials and components which can be recycled and reused.
This symbol means that electrical and electronic equipment, at their end-of-life, should be disposed of separately from your household waste.
In the European Union, there are separate collection systems for used electrical and electronic products. Please dispose of this equipment at your local community waste collection/ recycling center.
V3.5 | 2007.12
Installation and Operating Manual Bosch Security Systems
VideoJet X20
8
8.1
Appendix | en 111
Appendix
Troubleshooting
If you are unable to resolve a malfunction, please contact your supplier or system integrator or go directly to Bosch Security Systems Customer Service.
You can view a range of information about your unit version on the Version Information page
(see Section 5.31 Version Information , page 84). Make a note of this information before contacting Customer Service. You can download an internal maintenance log from the unit on the Maintenance page if you wish to send it to Customer Service by e-mail (see
Section 5.35.4 Maintenance log , page 90).
The following tables are intended to help you identify the causes of malfunctions and correct them where possible.
Bosch Security Systems Installation and Operating Manual V3.5 | 2007.12
112 en | Appendix
8.2
VideoJet X20
General Malfunctions
Malfunction
No connection between the unit and terminal program.
Possible causes
Incorrect cable connections.
Recommended solution
Check all cables, plugs, contacts, terminals and connections.
Check the other serial interface.
No image transmission to remote station.
No connection established, no image transmission.
The computer's serial interface is not connected.
Interface parameters do not match.
Camera error.
Faulty cable connections.
Incorrect configuration.
The audio voice connection is already in use by another receiver.
If necessary select a different interface and make sure that the computer's interface parameters match those of the unit. Try the following standard parameters:
19,200 baud, 8 data bits, no parity, 1 stop bit. Next, disconnect the unit from the power supply and reconnect it again after a few seconds.
Connect local monitor to the camera and check the camera function.
Check all cables, plugs, contacts and connections.
The unit's configuration.
Faulty installation.
Wrong IP address.
Faulty data transmission within the LAN.
The maximum number of connections has been reached.
Check all configuration parameters.
Check all cables, plugs, contacts and connections.
Check the IP addresses
(terminal program).
Check the data transmission with ping .
Wait until there is a free connection and then call the sender again.
No audio transmission to Hardware fault.
remote station.
Faulty cable connections.
Check that all connected audio units are operating correctly.
Check all cables, plugs, contacts and connections.
Check audio parameters on the
Audio configuration and
Livepage Configuration pages.
Wait until the connection is free and then call the sender again.
V3.5 | 2007.12
Installation and Operating Manual Bosch Security Systems
VideoJet X20
8.3
Appendix | en 113
Malfunction
The unit does not report an alarm.
Control of cameras or other units is not possible.
The unit is not operational after a firmware upload.
Possible causes
Alarm source is not selected.
No alarm response specified.
Recommended solution
Select possible alarm sources on the Alarm Sources configuration page.
Specify the desired alarm response on the Alarm
Connections configuration page, change the IP address if necessary.
The cable connection between the serial interface and the connected unit is not correct.
Check all cable connections and ensure all plugs are properly fitted.
The interface parameters do not Make sure that the settings of all match those of the other unit connected.
units involved are compatible.
Power failure during programming by firmware file.
Incorrect firmware file.
Have the unit checked by
Customer Service and replace if necessary.
Enter the IP address of the unit followed by /main.htm
in your
Web browser and repeat the upload.
Malfunctions with iSCSI Connections
Malfunction
After connecting to the iSCSI destination, no
LUNs are displayed.
After connecting to the iSCSI destination, "LUN
FAIL" appears below a node.
LUN mapping is not possible.
Possible causes
Incorrect LUN mapping during iSCSI system configuration.
Recommended solution
Check the iSCSI system configuration and reconnect.
The LUN list could not be read, as it was assigned to the wrong network interface.
Check the iSCSI system configuration and reconnect.
Some iSCSI systems do not support the use of an initiator extension.
Delete the initiator extension on the iSCSI configuration page.
Bosch Security Systems Installation and Operating Manual V3.5 | 2007.12
114 en | Appendix
8.4
8.4.1
8.4.2
8.4.3
8.4.4
8.4.5
8.4.6
VideoJet X20
LEDs
The VideoJet X20 network video server has a number of LEDs on its front and rear panels that show the operating status and can give indications of possible malfunctions:
Power On LED
Does not light up:
Lights up green:
VideoJet X20 is switched off.
VideoJet X20 is switched on.
SFP LED
Does not light up:
Lights up yellow:
Flashes yellow:
ETH 1 LED
Does not light up:
Lights up yellow:
Flashes yellow:
ETH 2 LED
Does not light up:
Lights up yellow:
Flashes yellow:
Connect LED
Lights up red:
Lights up green:
Flashes green:
Flashes red:
No connection.
Connection established.
Data being transmitted.
No network connection.
Network connection established.
Data being transmitted over the network.
No network connection.
Network connection established.
Data being transmitted over the network.
Startup in progress.
Startup complete, VideoJet X20 is operational.
Video connection established.
VideoJet X20 is faulty, for example following failed firmware upload.
HDD LED
Does not light up:
Lights up orange:
Flashes orange:
No hard drive fitted.
Hard drive fitted.
Hard drive activity.
V3.5 | 2007.12
Installation and Operating Manual Bosch Security Systems
VideoJet X20
8.5
Appendix | en 115
Processor Load
If the VideoJet X20 is accessed via the Web browser, you will see the processor load indicators in the top left of the window next to the manufacturer's logo.
8.6
Moving the mouse cursor over one of the two graphic indicators displays the status of the corresponding processor together with the numerical values. This information may help you with troubleshooting or fine tuning the unit.
Serial Interface
Options for using the serial interface include transferring transparent data, controlling connected units or operating the unit with a terminal program.
The serial interface supports the RS232, RS422 and RS485 transmission standards. The mode used depends on the current configuration (see Section 5.27 COM1 , page 74). Connection is via the terminal block.
Bosch Security Systems Installation and Operating Manual V3.5 | 2007.12
116 en | Appendix
8.7
8.7.1
VideoJet X20
Terminal Block
The terminal block has several contacts for:
– 4 alarm inputs
– 4 relay outputs
– Serial data transmission
Pin Assignment
The pin assignment of the serial interface depends on the interface mode used (see
Section 5.27 COM1 , page 74).
Contact
CTS
TXD
RTS
RXD
GND
RS232 mode
CTS (clear to send)
TxD (transmit data)
RTS (ready to send)
RxD (receive data)
GND (ground)
RS422 mode
RxD- (receive data minus)
TxD- (transmit data minus)
TxD+ (transmit data plus)
RxD+ (receive data plus)
—
RS485 mode
Data-
Data+
—
Contact
IN1
IN2
IN3
IN4
GND
R1
R2
+
–
R3
R4
RM1
RM2
BP
GND
Function
Input alarm 1
Input alarm 2
Input alarm 3
Input alarm 4
Ground
Relay output 1
Relay output 2
Relay output 3
Relay output 4
LED remote indicator
LED remote indicator
Backup power supply
Ground
10 to 30 V (power supply)
Ground
Connect each alarm input to a ground contact (GND) when connecting alarm inputs.
For the RM1 and RM2 contact specifications, see Section 4.3.10 Remote Indication of the
Connection Status , page 23.
For the backup power supply specifications, see Section 4.3.11 Backup Power Supply , page 24.
V3.5 | 2007.12
Installation and Operating Manual Bosch Security Systems
VideoJet X20
8.8
8.8.1
8.8.2
8.8.3
i
Appendix | en 117
Communication with Terminal Program
Data Terminal
If a VideoJet X20 cannot be found in the network or the connection to the network is interrupted, you can connect a data terminal to the VideoJet X20 for initial setup and setting of important parameters. The data terminal consists of a computer with a terminal program.
You require a serial transmission cable with a 9-pin Sub-D plug to connect to the computer and open ends for connection to the terminal block of the VideoJet X20 (see Section 8.7.1 Pin
Assignment , page 116).
HyperTerminal, a communications accessory included with Microsoft Windows, can be used as the terminal program.
NOTICE!
Information on installing and using HyperTerminal can be found in the manuals or in the online help for MS Windows.
1.
Disconnect the VideoJet X20 from the Ethernet network before working with the terminal program.
2.
Connect the serial interface of the VideoJet X20 using any available serial interface on the computer.
Configuring the Terminal
Before the terminal program can communicate with the VideoJet X20, the transmission parameters must be matched. Make the following settings for the terminal program:
– 19,200 bps
– 8 data bits
– No parity check
– 1 stop bit
– No protocol
Command Inputs
After the connection has been established, you must log onto the VideoJet X20 to access the main menu. Other submenus and functions can be accessed using the on-screen commands.
1.
If necessary, turn off the local echo so that entered values are not repeated on the display.
2.
Enter one command at a time.
3.
When you have entered a value (such as an IP address), check the characters you have entered before pressing Enter to transfer the values to the VideoJet X20.
Bosch Security Systems Installation and Operating Manual V3.5 | 2007.12
118 en | Appendix
8.8.4
VideoJet X20
Assigning an IP Address
To use a VideoJet X20 in your network, you must assign it an IP address that is valid for your network.
The following default address is preset at the factory: 192.168.0.1
1.
Start a terminal program such as HyperTerminal.
2.
Enter the user name service . The terminal program displays the main menu.
3.
Enter command 1 to open the IP menu.
8.8.5
i
8.8.6
4.
Enter 1 again. The terminal program displays the current IP address and prompts you to enter a new IP address.
5.
Enter the desired IP address and press Enter. The terminal program displays the new IP address.
6.
Use the displayed commands for any additional settings which you require.
NOTICE!
You must reboot to activate the new IP address, a new subnet mask or a gateway address.
Reboot
Briefly interrupt the power supply to the VideoJet X20 for a reboot (disconnect the power supply unit from the mains supply and switch on again after a few seconds).
Additional Parameters
You can use the terminal program to check other basic parameters and modify them where necessary. Use the on-screen commands in the various submenus to do this.
V3.5 | 2007.12
Installation and Operating Manual Bosch Security Systems
VideoJet X20
9
10/100 Base-T
802.1x
ARP
Baud bps
CF
CIF
DHCP
DNS
FTP
Full duplex
GBIC
GoP
HTTP
Bosch Security Systems
Glossary | en 119
Glossary
Symbols
IEEE-802.3 specification for 10 or 100 Mbps Ethernet
The IEEE 802.1x standard provides a general method for authentication and authorization in
IEEE-802 networks. Authentication is carried out via the authenticator, which checks the transmitted authentication information using an authentication server ( see RADIUS server) and approves or denies access to the offered services (LAN, VLAN or WLAN) accordingly.
A
Address Resolution Protocol: a protocol for mapping MAC and IP addresses
B
Unit of measure for the speed of data transmission
Bits per second, the actual data rate
C
CompactFlash; interface standard, for digital storage media amongst other things. Used in computers in the form of CF cards, digital cameras and Personal Digital Assistants (PDA).
Common Intermediate Format, video format with 352 × 288/240 pixels
D
Dynamic Host Configuration Protocol: uses an appropriate server to enable dynamic assignment of an IP address and other configuration parameters to computers on a network
(Internet or LAN).
Domain Name Service
F
File Transfer Protocol
Simultaneous data transmission in both directions (sending and receiving)
G
GigaBit Interface Converter; applied in network technology to render interfaces flexible, for converting an electrical interface into an optical interface, for example. This enables flexible operation of an interface as a Gigabit Ethernet via twisted-pair cables or fiber optic cables.
Group of Pictures
H
Hypertext Transfer Protocol: protocol for transmitting data over a network
Installation and Operating Manual V3.5 | 2007.12
120 en | Glossary VideoJet X20
HTTPS
ICMP
ID
IEEE
IGMP
Internet Protocol
IP
IP address iSCSI
ISDN
Hypertext Transfer Protocol Secure: encrypts and authenticates communication between Web server and browser
I
Internet Control Message Protocol
Identification: a machine readable character string
Institute of Electrical and Electronics Engineers
Internet Group Management Protocol
The main protocol used on the Internet, normally in conjunction with the Transfer Control
Protocol (TCP): TCP/IP
See Internet Protocol
A 4-byte number uniquely defining each unit on the Internet. It is usually written in dotted decimal notation, for example "209.130.2.193"
Storage over IP process for storage networks; specifies how storage protocols are operated over IP.
Integrated Services Digital Network
J
An encoding process for still images (Joint Photographic Experts Group) JPEG kbps
K
Kilobits per second, the actual data rate
L
LAN See Local area network
Local area network A communications network serving users within a limited geographical area such as a building or university campus. It is controlled by a network operating system and uses a transfer protocol.
LUN Logical Unit Number; logical drive in iSCSI storage systems
MAC
MIB
MPEG-4
MSS
M
Media Access Control
Management Information Base; a collection of information for remote servicing using the
SNMP protocol
A further development of MPEG-2 designed for transmitting audiovisual data at very low transfer rates (for example over the Internet)
Maximum Segment Size; maximum byte figure for the user data in a data packet
V3.5 | 2007.12
Installation and Operating Manual Bosch Security Systems
VideoJet X20 Glossary | en 121
Net mask
NTP
OF
SFP
SNIA
SNMP
SNTP
SSL
Subnet mask
N
A mask that explains which part of an IP address is the network address and which part is the host address. It is usually written in dotted decimal notation, for example "255.255.255.192"
Network Time Protocol; a standard for synchronizing computer system clocks via packetbased communication networks. NTP uses the connectionless network protocol UDP. This was developed specifically for enabling time to be reliably transmitted over networks with variable packet runtime (Ping).
O
Optical Fiber; now used predominantly as the transmission medium for line-borne telecommunication processes (glass fiber cable)
Parameters
P
Values used for configuration
Q
Quarter CIF, video format with 176 × 144/120 pixels QCIF
R
RADIUS server
RFC 868
Remote Authentication Dial-In User Service: a client/server protocol for the authentication, authorization and accounting of users with dial-up connections on a computer network.
RADIUS is the de-facto standard for central authentication of dial-up connections via Modem,
ISDN, VPN, Wireless LAN
( see 802.1x) and DSL.
A protocol for synchronizing computer clocks over the Internet
RS232/RS422/RS485 Standards for serial data transmission
RTP Realtime Transport Protocol; a transfer protocol for real-time video and audio
S
Small Form-factor Pluggable; small, standardized module for network connections, designed as a plug connector for high-speed network connections
Storage Networking Industry Association; association of companies for defining the iSCSI standard
Simple Network Management Protocol; a protocol for network management, for managing and monitoring network components
Simple Network Time Protocol; a simplified version of NTP ( see NTP)
Secure Sockets Layer; an encryption protocol for data transmission in IP-based networks
See Net mask
Bosch Security Systems Installation and Operating Manual V3.5 | 2007.12
122 en | Glossary VideoJet X20
TCP
Telnet
TLS
TTL
T
Transfer Control Protocol
Login protocol with which users can access a remote computer (Host) on the Internet
Transport Layer Security; TLS 1.0 and 1.1 are the standard advanced developments of SSL 3.0
( see SSL)
Time-To-Live; life cycle of a data packet in station transfers
U
UDP
URL
UTP
User Datagram Protocol
Uniform Resource Locator
Unshielded Twisted Pair
W
WAN See Wide area network
Wide area network A long distance link used to extend or connect remotely located local area networks
V3.5 | 2007.12
Installation and Operating Manual Bosch Security Systems
VideoJet X20
10
10.1
Specifications | en 123
Specifications
Unit
Operating voltage
Power consumption
LAN interfaces
Data interfaces
SFP slot
CF slot
RAM memory
Alarm inputs
Relay outputs
Video inputs
Audio input (Line In)
Audio output (Line Out)
Displays
Thermal value
Operating conditions
Approvals
Dimensions (H × W × D)
Weight
10 to 30 V DC, power supply via external unit
Approx. 22 VA with full equipment
2 × Ethernet 10/100 Base-T, automatic adjustment, half/full duplex, RJ45
1 × RS232/RS422/RS485, bidirectional, push-in terminal
2 × USB 2.0, max. 2.5 W each
1 × 1 Gbps, for mini-GBIC modules
1 × CompactFlash type I and II, for standard CF cards
8 MB per channel
4 × push-in terminals (non-isolated closing contact), maximum activation resistance 10 Ohm
4 × push-in terminal, 30 V p-p
, 2 A, 8 contacts
1 × BNC socket
0.7 to 1.2 V p-p
, 75 Ohm, PAL/NTSC
1 × 3.5 mm stereo socket
5.5 V p-p
max., impedance 9 kOhm typ.
1 × 3.5 mm stereo socket,
3.0 V p-p
max. at impedance 10 kOhm typ.,
1.7 V p-p
max. at impedance 16 Ohm typ.
2 × LED (video link, hard drive) on front panel,
4 × LED (operating voltage, 2 × network connection,
SFP connection) on rear panel
75 BTU/h with full equipment
Temperature: –30 to +60 °C / –22 to +140 °F relative humidity: 0 to 95%, non-condensing
IEC 60950; UL 60950; AS/NZS 3548 Class B; EN 50130-4;
EN 50121-4; EN 55103-1; EN 55022; EN 55024;
EN 60068-2-1 Ab; EN 60068-2-2 Bb; EN 60068-2-6 Fc;
EN 60068-2-14 Na; EN 60068-2-30 Db; EN 61000-3-2;
EN 61000-3-3; FCC 47 CFR Chapter 1 Part 15
61 × 160 × 178 mm / 2.4 × 6.3 × 7.0 in, including BNC connections
Approx. 1.5 kg / 3.3 lb, including HDD
Bosch Security Systems Installation and Operating Manual V3.5 | 2007.12
124 en | Specifications
10.2
VideoJet X20
Protocols/Standards
Video standards
Video coding protocols
Video data rate
Image resolutions (PAL/NTSC)
Total delay
Image refresh rate
Network protocols
Audio coding protocol
Audio sampling rate
Audio data rate
PAL, NTSC
MPEG-4, M-JPEG, JPEG
9.6 kbps to 6 Mbps
704 × 576/480 pixels (4CIF/D1)
704 × 288/240 pixels (2CIF)
464 × 576/480 pixels (2/3 D1)
352 × 576/480 pixels (1/2 D1)
352 × 288/240 pixels (CIF)
176 × 144/120 pixels (QCIF)
120 ms (PAL/NTSC, MPEG-4, no network delay)
25/30 ips max.
RTP, Telnet, UDP, TCP, IP, HTTP, HTTPS, DHCP, IGMP V2,
IGMP V3, ICMP, ARP, SNTP, SNMP (V1/V2c/V3 MIB-II),
802.1x
G.711, 300 Hz to 3.4 kHz
8 kHz
80 kbps
V3.5 | 2007.12
Installation and Operating Manual Bosch Security Systems
VideoJet X20 Index | en 125
11
Bosch Security Systems
Index
A
Activating the recording
Activation key
Actuator
Alarm
Alarm e-mail
Alarm input
Alarm message
Alarm sensors
Alarm sources
Alarm track recording
Alarm track size
Alarm tracks
Audio connections
Audio input
Audio output
Audio settings
Audio source selection
Audio stream on alarm
Audio transmission
Auto-connect
Automatic key interchange
B
Backup
Baud rate
Bookmarks
Brightness
Browser window
C
Camera
Camera name
Camera selection
Cameras
Car battery
CF card
Changes
Changes in light level
Checking network
COM1
CompactFlash
Configuration
Configuration download
Configuration mode
Connecting
Connecting on alarm
Continuous recording
Contrast
Control
Control functions
Controlling a playback
Conventions
Creating a partition
D
Danger
Data bits
Data interface
Data terminal
Date
Date format
Installation and Operating Manual
Daylight saving time
Default
Default camera
Default profile
Defaults
Deleting recordings
Display stamping
Dome camera
Dual Streaming
E
Echo
Editing a partition
Electromagnetic compatibility
Encoder
Encoding
Encryption
Encryption protocol
EPROM
Establishing the connection
Event log
F
False alarms
Firewall
Firmware upload
Format
Front panel connections
FTP server
Function test
G
Gateway
GBIC module
General password
H
Holidays
HTTP port
HTTPS port
I
Identification
IEEE 802.1x
IGMP
Image quality
Image resolution
Image selection
Installation
Installation conditions
Installation location
Interface
Interface mode
Internal clock
IP address
iSCSI settings
J
JPEG format
JPEG posting
JPEG posting interval
L
Language
V3.5 | 2007.12
126 en | Index
V3.5 | 2007.12
VideoJet X20
Licenses
Linear mode
Live video images
Livepage
Low Voltage Directive
Low-pass filter
M
Main functions
Maintenance
Make contact
Manufacturer logo
Media playback
Motion detector
Motion detector defaults
Motion detector object size
Motion detector sensitivity
MPEG ActiveX
MPEG-4 encoder
MTU value
Multicast address
Multicast connection
Multicast function
Multicasting
Multi-unicast
N
Navigation
Network
Network connection
Number of connections
O
OF
Operation
Overview of functions
P
Parameters
Parity check
Partition
Partition status
Partitioning
Password
Peripheral control
Picture settings
Pin assignment
Playback
Playback button
Player
Port
Post-alarm profile
Post-alarm time
Power off
Power on
Power supply
Power switch
Processor load
Processor load indicator
Product name
Profile configuration
Profiles
Protocol
R
RADIUS
Rear panel connections
Reboot
Receiver
Receiver password
Recording profiles
Recording program
Recording scheduler
Recording status
Recording video sequences
Reflections of light
Regulations
Relay
Relay output
Relay outputs
Remote control
Remote indication
Remote LED
Repair
Reset
Ring mode
Router
S
Safety
Saturation
Saving event log
Saving system log
Scope of delivery
Screen resolution
Select area
Selecting a profile
Sensor fields
Serial Interface
Serial number
Serial port function
SFP
Signal source
SMS
Snapshots
SNMP
SNTP server
Software decoder
Source type
SSL certificate
SSL encryption
Standard profile
Standard recording profile values
Stop bits
Storage information
Storage medium
Streaming
Subnet mask
Summer time
Symbols
Synchronize
System log
System requirements
T
Tamper detection
Target data rate
Installation and Operating Manual Bosch Security Systems
VideoJet X20
TCP
Terminal
Termination
Test
Time
Time server
Time server IP address
Time server protocol
Time signal
Time zone
TLS
Transfer protocol
Transmission parameters
Transmission rate
Transmission standards
Transparent
Traps
Trigger relay
TTL
U
UDP
Unicast
Unit date
Unit ID
Unit identification
Unit name
Unit reset
Unit time
URL
USB interface
User name
V
VCR
Video content analysis
Video input
Video sensor
W
Watermarking
Index | en 127
Bosch Security Systems Installation and Operating Manual V3.5 | 2007.12
128 en | Index VideoJet X20
V3.5 | 2007.12
Installation and Operating Manual Bosch Security Systems
Bosch Security Systems
Robert-Koch-Straße 100
D-85521 Ottobrunn
Germany
Telefon
Fax
089 6290-0
089 6290-1020 www.bosch-securitysystems.com
© Bosch Security Systems, 2007
advertisement
* Your assessment is very important for improving the workof artificial intelligence, which forms the content of this project