Cisco TelePresence MX800 Guide
Add to My manuals273 Pages
Cisco TelePresence MX800 is a high-quality video conferencing device that offers a variety of features to make your meetings more productive. With its sleek design and easy-to-use interface, the MX800 is perfect for any conference room. Here are just a few of the features that make the MX800 a great choice for your next video conference:
- High-quality video and audio: The MX800 uses advanced video and audio technology to provide crystal-clear communication. You'll feel like you're right there in the room with the other participants.
- Wide-angle lens: The MX800's wide-angle lens ensures that everyone in the room can be seen clearly, even if they're sitting in the back.
- Multiple camera inputs: The MX800 can connect to multiple cameras, so you can choose the perfect view for your meeting.
- Content sharing: The MX800 makes it easy to share content with other participants. You can share your screen, presentations, or even videos.
- Recording: The MX800 can record your meetings, so you can review them later or share them with others.
advertisement
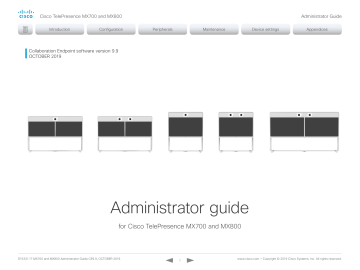
Cisco TelePresence MX700 and MX800
Introduction Configuration
Collaboration Endpoint software version 9.9
OCTOBER 2019
Peripherals Maintenance Device settings
Administrator Guide
Appendices
Administrator guide
for Cisco TelePresence MX700 and MX800
D15331.17 MX700 and MX800 Administrator Guide CE9.9, OCTOBER 2019. www.cisco.com — Copyright © 2019 Cisco Systems, Inc. All rights reserved.
1
Cisco TelePresence MX700 and MX800
Introduction Configuration
Thank you for choosing Cisco!
Your Cisco product has been designed to give you many years of safe, reliable operation.
This part of the product documentation is aimed at administrators working with the setup and configuration of the video conferencing device.
Our main objective with this Administrator guide is to address your goals and needs. Please let us know how well we succeeded!
May we recommend that you visit the Cisco web site regularly for updated versions of this guide.
The user documentation can be found on
► https://www.cisco.com/go/mx-docs
How to use this guide
The top menu bar and the entries in the Table of contents are all hyperlinks. You can click on them to go to the topic.
D15331.17 MX700 and MX800 Administrator Guide CE9.9, OCTOBER 2019.
Administrator Guide
Peripherals
2
Maintenance Device settings Appendices
Table of contents
www.cisco.com — Copyright © 2019 Cisco Systems, Inc. All rights reserved.
Cisco TelePresence MX700 and MX800
Introduction Configuration Peripherals
D15331.17 MX700 and MX800 Administrator Guide CE9.9, OCTOBER 2019.
3
Administrator Guide
Maintenance Device settings Appendices
Access call information and answer a call while using the web interface ........................ 238
Customize the video conferencing device's Touch 10 user interface .............................. 247
Customize the video conferencing device's behavior using macros .............................. 249
Execute API commands and configurations from the web interface ............................... 258
www.cisco.com — Copyright © 2019 Cisco Systems, Inc. All rights reserved.
Cisco TelePresence MX700 and MX800
Configuration Peripherals Maintenance Device settings
Administrator Guide
Appendices
D15331.17 MX700 and MX800 Administrator Guide CE9.9, OCTOBER 2019.
Chapter 1
Introduction
4 www.cisco.com — Copyright © 2019 Cisco Systems, Inc. All rights reserved.
Cisco TelePresence MX700 and MX800
Configuration Peripherals Maintenance
User documentation and software
Products covered in this guide
• Cisco TelePresence MX700 with single camera
• Cisco TelePresence MX700 with dual camera
• Cisco TelePresence MX800 Single with single camera
• Cisco TelePresence MX800 Single with dual camera
• Cisco TelePresence MX800 Dual
User documentation
This guide provides you with the information required to administrate the video conferencing device.
The guide primarily addresses capabilities and configurations of on-premise registered devices (CUCM,
VCS), but a sub-set of the capabilities and configurations also applies to devices that are registered to our cloud service (Cisco Webex).
Refer to the
► User documentation on the Cisco web site
appendix for more information about the guides for this product.
Documentation on the Cisco web site
Visit the Cisco web site regularly for updated versions of the guides:
► https://www.cisco.com/go/mx-docs
Documentation for cloud registered devices
For more information about devices that are registered to the Cisco Webex cloud service, visit:
►
https://help.webex.com
Cisco Project Workplace
Explore the Cisco Project Workplace to find inspiration and guidelines when preparing an office or meeting room for video conferencing:
►
https://www.cisco.com/go/projectworkplace
Device settings
Administrator Guide
Appendices
Software
Download software for the endpoint from the Cisco web site:
►
https://software.cisco.com/download/home
We recommend reading the Software release notes
(CE9):
►
https://www.cisco.com/c/en/us/support/ collaboration-endpoints/telepresence-mx-series/tsdproducts-support-series-home.html
Converting to CE software
Before upgrading from TC software to CE software , it is important to consider the upgrade requirements; otherwise upgrading to CE software can leave you with a non-functional deployment that requires you to downgrade.
Refer to the software release notes, and the
chapter.
D15331.17 MX700 and MX800 Administrator Guide CE9.9, OCTOBER 2019. www.cisco.com — Copyright © 2019 Cisco Systems, Inc. All rights reserved.
5
Cisco TelePresence MX700 and MX800
Configuration
What’s new in CE9
This chapter provides an overview of the new and changed device settings (configurations), and the new features and improvements in the Cisco Collaboration Endpoint software version 9 (CE9) compared to CE8.
The following Webex products are new in CE9:
• CE9.0 - Room Kit
• CE9.1 - Codec Plus, and Room 55
• CE9.2 - Room 70
• CE9.4 - Codec Pro, Room 70 G2, and Room 55 Dual
• CE9.6 - Room Kit Mini
• CE9.8 - Board 55/55S, Board 70/70S, and Board 85S
For more details, we recommend reading the Software release notes:
► https://www.cisco.com/c/en/us/support/collaborationendpoints/telepresence-mx-series/tsd-products-support-serieshome.html
Peripherals Maintenance Device settings
Administrator Guide
Appendices
New features and improvements in CE9.9
Updates to the UI Extensions editor
(All products)
The In-room control editor has been renamed to UI
Extensions editor to reflect the additional features that are available. You can launch the editor by going to
Integration > UI Extension Editor on the web interface.
In addition, the editor’s UI has been updated.
For more information, see the Customization guide for CE9.9 at https://www.cisco.com/go/in-roomcontrol-docs
Web apps
(Boards)
You can use the UI Extensions editor to create web apps. This way you can access apps such as Jira,
Miro, Office 365, and Google docs directly from a board.
Fetch branding images and custom wallpaper from an external URL
(All products)
You can use the
xCommand UserInterface Branding
Fetch
API command to download branding images or a custom wallpaper from an external URL.
Custom wallpaper is not available for Webex Boards.
Changes to the Network Settings menu
(All products)
The Network connection page on the device’s user interface has changed. First you see an overview of the current network set-up, then you can open the
Ethernet or Wi-Fi settings if you want to change them.
A few settings, which were not available from the GUI before, are now added.
Digital signage
(Codec Pro, Codec Plus, Room Kit, Room Kit Mini, Room 55, Room
55D, Room 70, Room 70 G2, Boards)
Digital signage allows you to display custom content, such as company news, building maps, or emergency information, when the device is in half-wake mode.
Users can interact with the signage content only on
Webex Boards.
Changes to the ultrasound settings
(All products)
All products now has the same default value for the
Audio Ultrasound MaxVolume setting. Also the volume range is aligned between the different products.
Product specific differences are handled internally and no longer reflected in the range of values and the default value. We have not made any changes to the sound level that is played out from a device.
D15331.17 MX700 and MX800 Administrator Guide CE9.9, OCTOBER 2019. www.cisco.com — Copyright © 2019 Cisco Systems, Inc. All rights reserved.
6
Cisco TelePresence MX700 and MX800
Configuration Peripherals Maintenance
TLS configuration changes
(All products)
For security reasons we have made some changes to the TLS configuration on HTTPS client, syslog, and SIP connections:
• You must explicitly turn off certificate verification if you don’t want to perform a certificate check. By default, certificates are checked on all TLS connections.
• The minimum TLS version is increased from version
1.0 to 1.1 (exceptions for CUCM and SIP, which still allow version 1.0). Also note that the Webex cloud is using TLS version 1.2.
• You can configure certificate verification for provisioning, phone book, and other HTTP servers separately. The former NetworkServices HTTPS
VerifyServerCertificate setting, which covered all these server types, are replaced by three settings:
Provisioning TLSVerify , Phonebook Server [1] TlsVerify , and HTTPFeedback TlsVerify .
• You can configure certificate verification for external logging (both audit logging and regular logging).
• For SIP, the certificates are verified against the
Custom CA list , which is uploaded to the device manually using the web interface or API. For other connections, the certificates are verified against either the Pre-installed CA list on the device, or the Custom
CA list .
Updates to whiteboarding and annotations
(Boards)
• Create, edit, and move stickies on your whiteboard and annotations.
• Choose between three different pen sizes when whiteboarding and annotating.
• Create copies of whiteboards and annotations. The whiteboard or annotated snapshot of a presentation is stored in the Whiteboard menu. You can go back to it and continue work on the copy as you would on any other whiteboard or snapshot.
Wired touch redirect
(Boards)
Touch redirect enables you to control your laptop from a
Webex Board screen. You must connect the laptop to the
Webex Board with an HDMI cable (wired sharing) and a
USB-C cable.
Touch redirect only works outside of call.
This feature is only available on the second generation of boards (Webex Board 55S, 70S, and 85S).
Device settings
Administrator Guide
Appendices
D15331.17 MX700 and MX800 Administrator Guide CE9.9, OCTOBER 2019.
7 www.cisco.com — Copyright © 2019 Cisco Systems, Inc. All rights reserved.
Cisco TelePresence MX700 and MX800
Configuration Peripherals Maintenance Device settings
Administrator Guide
Appendices
New features and improvements in CE9.8
New products
The Cisco Webex Boards, which previously have been available only for cloud registration, are now also available for on-premises registration:
• Cisco Webex Board 55/55S
• Cisco Webex Board 70/70S
• Cisco Webex Board 85S
Support for USB headsets
(Room Kit, Room Kit Mini, Room 55)
You can connect a USB Headset, Handset or USB
Bluetooth dongle to the USB-A port on the devices. This is similar to the DX series.
Extended support for HTTP requests
(All products)
Since CE9.6 a device has been able to send arbitrary
HTTP(S) Post and Put requests to an HTTP(S) server.
This feature is extended to support more request types
(Get, Patch, and Delete), and also to handle data that is returned from the server (response headers and body).
Improved USB-C experience
(Room Kit Mini)
The Room Kit Mini is in USB camera mode only when it is streaming media to a computer over the USB-C port. In previous releases it was sufficient that at computer was connected to the USB-C port.
Add participant to CMS conference from the device UI
(All products)
Any user can add another participant to an ongoing CMS conference using the user interface of the device. This also includes PSTN calls. When the participant accepts the call, the participant will be added to the same CMS conference.
In this case the device will tell the CMS to dial the participant using the Active Control mechanism. Then the
CMS will dial directly to the participant you want to add.
For this feature to work, Active Control must be enabled on the device, the call protocol must be
SIP, and the CMS must be on version 2.4 or higher.
The feature doesn't work if multipoint mode is set to
CUCMMediaResourceGroupList.
Register a device to Cisco Webex using API or local web Interface
(All products)
You can register a device to Cisco Webex remotely, so you don’t have to be in the same room as the device. You can do this programmatically from the API or use the local web interface. In earlier releases you had to use the onscreen setup assistant.
From the web interface, you can only start Webex registering if the device is not currently registered anywhere. If you are using the API, you can start Webex registering even if the device is currently registered to an on-premise system (CUCM or VCS).
D15331.17 MX700 and MX800 Administrator Guide CE9.9, OCTOBER 2019.
8
Pre-installed list of Certificate Authorities -
CAs
(All products)
A list of commonly used CA certificates are pre-installed on the video conferencing device. The device uses this list when validating certificates from external servers that it communicates with:
• HTTP servers that host content used by the HttpClient
API or macros
• SMTP mail servers (only relevant for Webex Boards)
A factory reset does not delete the list.
xAPI over WebSocket: Authentication using auth protocol header
(All products)
Authentication using an auth protocol header is supported. This comes in addition to Basic authentication using an HTTP header field.
This means that browser-based clients, which don’t have direct control over HTTP headers, can authenticate to a device directly from the browser using Javascript.
More device settings can be provisioned from
Cisco UCM than before
(All products)
If the device is registered to Cisco UCM 12.5(1)SU1 more settings and parameters can be provisioned from UCM than before ( Device > Product Specific Configuration
Layout ). Also, if these settings are changed locally on the device, the new value can be written back to the UCM.
Most of the device’s public settings (xConfiguration), are included. Exceptions are made for Network, Provisioning and SIP settings.
See the Video Endpoints Management Overview section in the ► Release Notes for Cisco Unified ommunications
Manager and the IM and Presence Service, Release
12.5(1)SU1 for more information.
www.cisco.com — Copyright © 2019 Cisco Systems, Inc. All rights reserved.
Cisco TelePresence MX700 and MX800
Configuration Peripherals Maintenance
New features and improvements in CE9.7
Connect to xAPI over a WebSocket
(All products)
You can now connect to the xAPI over WebSocket. The communication channel over WebSocket is open both ways until it is explicitly closed. This means that the server can send data to the client as soon as the new data is available, and there is no need for re-authentication for every request. This improves speed significantly compared to HTTP.
Each message contains a complete JSON document and nothing else. Many programming languages have good library support for WebSocket and JSON-RPC.
WebSocket is not enabled by default. Note that
WebSocket is tied to HTTP and HTTP or HTTPS must be enabled before you can use WebSocket.
For more information, see ► xAPI over WebSocket guide.
Graphical sound mixer available on Audio
Console
(Codec Pro, MX700, MX800, Room 70 G2, Room 70D G2, SX80)
The Audio Console now has a graphical sound mixer.
It has 8 user-definable parametric equalizer settings. A setting consists of up to 6 sections, each of which has its own filter type, gain, center/crossover frequency and
Q value. Each section is shown with its own color and the effect of altering any of the parameters immediately becomes visible in the graph.
For more information, see the Customization guide for
CE9.7 at ► https://www.cisco.com/go/in-room-controldocs
Ambient noise reporting
(Codec Plus, Codec Pro, Room 55, Room 55 Dual, Room 70, Room 70 G2,
Room Kit, Room Kit Mini)
The Room series devices can be configured to report the stationary ambient noise level in the room. The reported value is an A-weighted decibel value (dBA), which reflects the response of the human ear. Based on reported noise, facility management or a building manager can intervene to troubleshoot the issue.
All signal processing related to this feature is local and the only data transmitted is the calculated noise level.
Support for multiple SRG-120DH/PTZ-12 cameras
(Codec Plus)
You can now connect up to three SRG-120DH/PTZ-12 cameras to a Codec Plus using an HDMI and an Ethernet switch.
Other updates
• 1080p support for Room Kit Mini when it is used as a
USB camera.
(Room Kit Mini)
• You can turn video off and on during calls.
(All products)
• A system administrator can prevent the use of HTTP and only allow HTTPS Post and HTTPS Put requests.
(All products)
Device settings
Administrator Guide
Appendices
D15331.17 MX700 and MX800 Administrator Guide CE9.9, OCTOBER 2019. www.cisco.com — Copyright © 2019 Cisco Systems, Inc. All rights reserved.
9
Cisco TelePresence MX700 and MX800
Configuration Peripherals Maintenance Device settings
Administrator Guide
Appendices
New features and improvements in CE9.6
New product
• Cisco Webex Room Kit Mini
HDCP support
(Codec Plus, Codec Pro, Room 55 Dual, Room 70, Room 70 G2)
One of the device's HDMI inputs can be configured to support HDCP (High-bandwidth Digital Content
Protection) protected content. This allows customers to re-purpose the screen by connecting devices such as a
Google Chromecast, an Apple TV, or an HDTV decoder.
This type of content cannot be shared while in a call.
When the connector is configured to support HDCP, it is reserved for this type of content. This means that you cannot share any content from this specific connector while in a call, not even non-protected content from a laptop.
Remove default buttons from the user interface
(All products)
If you don’t need all of the default buttons on the user interface, you can remove the ones that you don’t need. This makes it possible to fully customize the user interface. The configuration only removes the buttons, not the functionality as such, and the custom In-Room Control panels can still be exposed.
For more information, see the Customization guide at
► https://www.cisco.com/go/in-room-control-docs
HTTP Post and Put requests
(All products)
This feature makes it possible to send arbitrary HTTP(S)
Post and Put requests from a device to an HTTP(S) server.
By using macros, you can send data to an HTTP(S) server whenever you want. You can choose what data to send, and structure them as you like. This way you can adapt the data to an already established service.
Security measures:
• The HTTP(S) Post/Put feature is disabled by default.
• The system administrator can specify a list of HTTP(S) servers that the device is allowed to send data to.
• The number of concurrent Post and Put requests is limited.
Support for 3rd party USB controllers
(Codec Plus, Codec Pro, DX70, DX80, Room 55, Room 55 Dual, Room 70,
Room 70 G2, Room Kit)
You can use a 3rd party USB input device to control certain functions on a room device. A Bluetooth remote control with a USB dongle and a USB keyboard are examples of such input devices. You can setup the desired features through macros.
This feature is meant to complement the functionality of the Touch 10 or the DX user interfaces. It is not meant to replace the Touch 10 and DX user interfaces.
For more information, see the Customization guide at
► https://www.cisco.com/go/in-room-control-docs
Content priority
(All products)
You can now configure your device to prioritize bandwidth usage for either Main Video Channel or Presentation
Channel.
xConfiguration Video Presentation Priority:
<Equal, High>
Equal is the default configuration and means 50 /
50 bandwidth division. Selecting “High” divides the bandwidth 25 / 75 in favor of the presentation channel.
Other updates
(All products)
• You can start and control recording meetings from the device’s user interface, provided that recording is supported by your infrastructure.
• Edit contact’s information on UIs.
• SIP calls now display the SIP Session ID field in the logs to help identify calls.
• Ability to use ICE over MRA to locate the best path for media.
D15331.17 MX700 and MX800 Administrator Guide CE9.9, OCTOBER 2019. www.cisco.com — Copyright © 2019 Cisco Systems, Inc. All rights reserved.
10
Cisco TelePresence MX700 and MX800
Configuration Peripherals Maintenance Device settings
Administrator Guide
Appendices
New features and improvements in CE9.5
Presentation source composition
(All products except SX10, DX70, DX80)
With using two or more content sources and sending them as one image, you can create a new experience for sharing in meetings.
This gives users more flexibility with what they present to remote sites. You can configure the presentation composition through in-room controls together with macros or an external controller.
The maximum number of different sources is determined by the device in use:
• SX20, MX200 G2, MX300 G2, and Room Kit: two sources
• Codec Plus, Room 55, Room 55 Dual, and Room 70: three sources
• SX80, MX700, MX800, Codec Pro, and Room 70 G2: four sources
You can only compose content that has been shared through a cable.
Audio Console on the web interface
(SX80, Codec Pro)
The new Audio Console is natively available on the web interface. The audio console gives you simplified tools to route audio from an input to an output. The Audio Console replaces the old java-based CE Console that is no longer maintained.
When you access the Audio Console for the first time you will see the default system audio routes. The Audio
Console is controlled by an underlying macro, which is saved and started once you select Choose to overwrite the current device configurations.
For more information, see the Customization guide at
► https://www.cisco.com/go/in-room-control-docs
Classroom set-up
(SX80, MX700, MX800, Codec Plus, Codec Pro, Room 55 Dual, Room 70,
Room 70 G2)
The Classroom template uses macros to tailor a room setup that works well for presenting and teaching scenarios.
The template provides easy setup, management, and use of the room.
The Classroom set-up works similarly to the Briefing
Room set-up (which is available for SX80, Codec Pro,
MX700, MX800, and Room 70 G2), but it doesn’t require three screens.
Support for Korean keyboard
(All products)
Korean keyboard input is supported on Touch 10 when the user interface language is set to Korean.
Remote monitoring of screen status
(SX20, SX80)
The remote monitoring of screen status that has been available for the Webex Room series and SX10, is now available for SX20 and SX80.
The codec can wake up the screen from standby mode, or put the screen to standby when the codec enters standby. The input source can also be changed automatically when a call is received.
CEC is disabled on the device by default and must be enabled in the Video Output Connector [n] CEC Mode setting. Your screen must support CEC for remote monitoring to work.
Welcome banner
(All products)
You can set up a welcome banner that users see after they sign in to the device's web interface or command line interface. The banner can for example contain information you need in order to get started, or things you must be aware of when setting up the device.
D15331.17 MX700 and MX800 Administrator Guide CE9.9, OCTOBER 2019.
11 www.cisco.com — Copyright © 2019 Cisco Systems, Inc. All rights reserved.
Cisco TelePresence MX700 and MX800
Configuration Peripherals Maintenance Device settings
Administrator Guide
Appendices
New features and improvements in CE9.4
New products
• Cisco Webex Codec Pro
• Cisco Webex Room 55 Dual
• Cisco Webex Room 70 G2
Rebranding from Cisco Spark to Cisco Webex
(All products)
Cisco Spark has changed its name to Cisco Webex, and the user interface elements that displayed Spark are changed to Webex . In the activation flow you now see
Cisco Webex as a registration option instead of Cisco
Spark.
The following products have gotten new names:
• Cisco Spark Room Kit is now Cisco Webex Room Kit
• Cisco Spark Room Kit Plus is now Cisco Webex
Room Kit Plus
• Cisco Spark Codec Plus is now Cisco Webex
Codec Plus
• Cisco Spark Quad Camera is now Cisco Quad Camera
• Cisco Spark Room 55 are now Cisco Webex Room 55
• Cisco Spark Room 70 are now Cisco Webex Room 70
• Cisco DX70 is now Cisco Webex DX70
• Cisco DX80 is now Cisco Webex DX80
The maximum number of Proximity clients is increased
(Codec Plus, Codec Pro, Room Kit, Room 55, Room 55 Dual, Room 70,
Room 70 G2)
A Cisco Webex Room Series device can have up to 30 paired clients simultaneously when the Proximity service
ContentShare ToClients is disabled. If ContentShare
ToClients is enabled, the limit of paired clients is 7 which is the same as in earlier software versions.
Support for content sharing using H.263 in a call between Cisco Webex Room Series and legacy MXP devices
(Codec Plus, Codec Pro, Room Kit, Room 55, Room 55 Dual, Room 70,
Room 70 G2)
Support for H.263 content sharing between MXP and
Cisco Webex Room Series is now available. The Room
Series previously had a limitation where it could not receive or share content in a separate content channel.
Sharing content from a Room Series device to an MXP device would in earlier versions compose the presentation into the main video stream.
This is only supported in certain scenarios:
• Direct H.323 calls (IP dialing) between a Room Series device and an MXP device.
• MXP registered on VCS on H.323 and a Room Series device registered to the same VCS on either SIP or H.323. Note that making an H.323 to SIP call on a VCS requires that an interworking option key is installed on the VCS.
See the CE9 release notes for information on other limitations related to this feature.
CUCM provisioning of the admin settings lockdown configuration
(All products)
The admin settings lockdown configuration, that was introduced in CE9.2.1, can now be provisioned from
CUCM. You can lock a selection of the settings on the settings menu on all of your devices simultaneously when you configure them through CUCM.
Your CUCM may require a new device package in order to expose the new fields for this configuration.
Enable backlight compensation from the user interface
(DX70, DX80)
A new setting on the DX70 and DX80 main menu enables and disables backlight compensation. This is a fixed setting that increases (on) or decreases (off) the sensors brightness levels in order to compensate for sunlight or other bright light sources behind the user. The backlight compensation sets the sensor to a fixed level and it is not auto adjusted to the backlight.
Changed default HTTP mode from
HTTP+HTTPS to HTTPS
(All products)
The default value of NetworkServices HTTP Mode is changed from HTTP+HTTPS to HTTPS. This is to increase the security of the room devices on default configuration. Upgrading from earlier software versions will not automatically change the default value and it will stay on HTTP+HTTPS to avoid breaking current HTTP implementations.
The change is seen on new devices running CE9.4.0 or later, or if the device is factory reset on CE9.4.0. The
HTTP requests are redirect to HTTPS and on the first visit to the device’s web interface, the device displays an “Insecure connection warning”. To proceed to the web interface, you need to create an exception in your browser. This is a one-time operation unless you access the web interface with a different browser that has never visited the device web interface or if the device is factory reset.
In-Room Control update
(All products)
You can add buttons for as many panels as you want on the home screen as well as on the in-call screen of the user interface.
D15331.17 MX700 and MX800 Administrator Guide CE9.9, OCTOBER 2019. www.cisco.com — Copyright © 2019 Cisco Systems, Inc. All rights reserved.
12
Cisco TelePresence MX700 and MX800
Configuration Peripherals Maintenance Device settings
Administrator Guide
Appendices
New features and improvements in CE9.3
Backup and restore settings and custom elements
(All products)
You can include custom elements as well as configurations in a backup file bundle (zip). You can choose which of the following elements to include in the bundle:
• Branding images
• Macros
• Favorites
• Sign-in banner
• In-room control panels
• Configurations (all or a sub-set)
In previous software versions, you could only backup the configurations.
The backup file can either be restored manually from the device’s web interface, or you can generalize the backup bundle so that it can be provisioned across multiple devices, for example using Cisco UCM or TMS.
You will find the backup and restore functionality under
Maintenance > Backup and Restore on the device’s web interface.
Provisioning of custom elements
(All products)
The backup bundle, as described above, can be provisioned to many devices using Cisco UCM or TMS. It is important that device specific information is removed when creating a backup bundle intended for multiple devices. If you include device specific information in such a bundle, you may end up with multiple devices that cannot be reached.
By provisioning a non-device specific backup bundle, you can for example, copy a device’s setup with macros, branding elements, and in-room control panels across multiple devices.
Currently, provisioning via Cisco UCM will not restore any configurations, only the other custom elements; TMS will restore everything that is included in the backup bundle.
See the release note for more details about provisioning.
In-Room Control updates
(All products)
The following functionality is added to the in-room control feature:
• You can add buttons for up to 20 panels in total. The buttons appear on the home screen or the in-call screen of the user interface depending on the panel type.
• As before, there are three types of in-room control panels: global panels (always available), in-call panels
(available only when in call), and out-of-call panels
(only available when not in a call). The entry point for the global panel has been removed from the status bar (top right corner of the user interface). Buttons to open global panels are added to both the home screen and the in-call screen instead, together with the buttons for the out-of-call only and in-call only panels, respectively.
• You can make standalone trigger-buttons, which are buttons that trigger an event directly, without opening a panel on the user interface.
Also the following features are added in the in-room control editor:
• Some new icons are available.
• A set of colors to choose from for the in-room-control buttons.
• Double click text elements to edit text directly.
• Drag and drop in-room control XML files into the editor.
For a full description of in-room controls, see the
Customization guide at ► https://www.cisco.com/go/inroom-control-docs
D15331.17 MX700 and MX800 Administrator Guide CE9.9, OCTOBER 2019. www.cisco.com — Copyright © 2019 Cisco Systems, Inc. All rights reserved.
13
Cisco TelePresence MX700 and MX800
Configuration Peripherals Maintenance Device settings
Administrator Guide
Appendices
Support for ISDN Link
(All products)
ISDN Link with software version IL1.1.7 is supported for all devices that supports CE9.3.0.
As before, when using automatic pairing (which allows the ISDN Link to be automatically discovered by the video conferencing device) IPv6 must be enabled on the video conferencing device.
One Button to Push snooze
(All products)
You are able to snooze an One Button to Push (OBTP) meeting reminder for 5 minutes. The snooze time cannot be changed. The reminder typically appears if you are in a call and a scheduled meeting is about to start. You can snooze the reminder for 5 minutes each time it appears until the meeting has ended.
Adjust the call rate before making a call
(All products)
As soon as you start typing in the Search or dial field, you can open a dialog and select a custom call rate. In earlier releases this was available only when selecting an entry from the Directory.
If you don’t select a custom call rate, you get the rate set in the Conference DefaultCall Rate setting.
Select ring-tone and adjust ring-tone volume
(All products)
You can select a ring-tone and adjust the ring-tone volume from the settings menu on the user interface.
In the previous releases this was done from the web interface.
D15331.17 MX700 and MX800 Administrator Guide CE9.9, OCTOBER 2019.
Resume a postponed upgrade
(All products)
When you get a notification about software upgrade, you can choose Upgrade now or Postpone . If you postpone the upgrade, you can resume the upgrade from the
Settings > About this device menu on the user interface when you are ready; you don’t have to wait for 6 hours like you had to before.
If you don’t manually resume the upgrade, the upgrade will start automatically after 6 hours.
Prevent device information from being exposed in the user interface
(All products)
You can prevent important device information from being exposed in the user interface, for example:
• IP addresses (video conferencing device, touch controller, UCM/VCS registrar)
• MAC address
• Serial number
• Software version
To enable this feature the following must be done:
• A passphrase must be set for all users with administrator rights
• UserInterface SettingsMenu Mode must be set to
Locked
• UserInterface Security Mode must be set to Strong
This feature also means that the IP address is not displayed on the screen when you disconnect a Touch controller.
Mirrored self-view
(DX70, DX80)
You can configure the device to show the self-view image the way other people see you, or as you would see yourself in a mirror. Use the Video Selfview Mirrored setting. Mirrored self-view used to be available only for
Cisco DX devices running Android software.
Mirroring only applies to the self-view image, and has no effect on the video that is sent to the far end.
14
Accessibility: Flashing screen on incoming calls
(All products)
You can configure the device so that the screen and
Touch controller flashes red / light grey when the device receives an incoming call. This feature is mainly targeting hearing impaired users, making it easier for them to notice an incoming call.
The feature is disabled by default, and must be enabled by the Accessibility IncomingCallNotification setting.
Screen status monitoring and control
(SX10)
SX10 now has the same CEC (Consumer Electronics
Control) behavior as the devices in the Room series.
The device will use CEC to set the screen in standby when the device itself enters standby, and wake up the screen and select the correct video input when the device itself wakes up from standby. CEC information from the screen is included in the device’s status. Of course, the screen must also support CEC and send the relevant information to the device.
CEC is disabled on the device by default, and must be enabled in the Video Output Connector [1] CEC Mode setting.
One common API guide
(All products)
We have gathered all API information in one API guide, that covers all products. This is in contrast to earlier releases were we have had one API guide per product.
www.cisco.com — Copyright © 2019 Cisco Systems, Inc. All rights reserved.
Cisco TelePresence MX700 and MX800
Configuration Peripherals Maintenance Device settings
Administrator Guide
Appendices
New features and improvements in CE9.2
New product
• Cisco Webex Room 70 (formerly Cisco Spark Room 70)
Macro framework
(All products except SX10)
The macro framework allows users and integrators to write JavaScript macros in order to automate scenarios and customize endpoint behavior so that it suites an individual customer’s requirements.
The combination of macros and powerful features such as listening for events/status changes, automating execution of commands and configurations, and providing local control functionality for the In-Room control feature, provides many possibilities for custom setups.
Minor behavioral changes, such as having the device in
Do Not Disturb for an infinite amount of time, can be easily realized by macros. Some other examples are: Reset configurations automatically, make a call at a certain time of the day, and issue alert or help messages depending on status changes.
The macro editor, which also provides several example macros, is available from the device’s web interface.
HDCP support
(Room 55)
The device’s second HDMI input (Connector 3) can be configured to support HDCP (High-bandwidth
Digital Content Protection) protected content. This allows customers to re-purpose the device’s screen by connecting devices such as a Google ChromeCast, an AppleTV, or an HDTV decoder. This type of content cannot be shared while in a call.
When the connector is configured to support HDCP, it is reserved for this type of content. This means that you cannot share any content from this specific connector while in a call, not even non-protected content from a laptop.
Branding and halfwake customization
(All products except SX10)
You can upload your own text and images to customize the appearance of the screen and user interface in both the halfwake state and the awake state.
In the Halfwake state you can:
• Add a background brand image to the screen and user interface.
• Add a small logo in the bottom right corner of the screen and user interface.
In the Awake state you can:
• Add a small logo in the bottom right corner of the screen and user interface.
• Add a label or message in the bottom left corner of the screen (not the user interface).
Source composition
(All products except SX10, DX70, DX80)
You can compose up to four input sources (depending on how many input sources are available on the codec) into one image. This is the image that will be sent in the main video stream to the far end in a call. Source composition can only be enabled via the API, so we recommend creating a user interface extension combined with a macro to control the compositions on demand.
This feature replaces some of the functionality that was provided by the TC Console application for TC software.
HTTP Proxy support
(All products)
You can set up the device to go through a HTTP Proxy when registering it to Cisco’s cloud service, Cisco Spark.
User interface features
(All products)
• The Settings panel is restructured.
• The Settings panel in the user interface can be protected by the device’s admin password. If the password is blank, anyone can access the Settings and factory reset the device.
• If you select the Russian language on the user interface, you can choose between a Russian keyboard and a keyboard with a Latin character set.
• Arabic and Hebrew languages are added to the user interface. Also localized keyboards are included.
• Basic IEEE 802.1x settings are added to the Settings panel in the user interface.
Cisco TelePresence Precision 60 Camera support
(Codec Plus, Room 70)
You can connect Cisco TelePresence Precision 60 cameras to Codec Plus. Note that you need a switch for the camera control cables if you have more than one camera. The People Count feature is not supported if
Precision 60 is the only camera type connected to the codec.
Cisco Spark Quad Camera support
(SX80)
You can connect a Cisco Spark Quad Camera to the
SX80. Note that the Quad Camera uses only one of the codec’s HDMI inputs, while the SpeakerTrack 60 camera uses two. The People Count feature (in call) is also available when using the Quad Camera.
D15331.17 MX700 and MX800 Administrator Guide CE9.9, OCTOBER 2019. www.cisco.com — Copyright © 2019 Cisco Systems, Inc. All rights reserved.
15
Cisco TelePresence MX700 and MX800
Configuration Peripherals Maintenance Device settings
Administrator Guide
Appendices
Support for the Snap to Whiteboard feature
(SX80, MX700, MX800, Codec Plus, Room Kit, Room 55, Room 70)
The Snap to Whiteboard feature is now available for all products that have a camera with speaker track functionality: SX80 with Cisco TelePresence Speaker
Track 60 camera or Cisco Spark Quad Camera, MX700/
MX800 with dual camera, Room Kit, Room Kit Plus,
Room 55 and Room 70.
When the device detects a person that is speaking close to the whiteboard, the camera view will switch to the whiteboard area. The wizard in the Settings panel on the
Touch 10 user interface helps you to set up the feature and define where the whiteboard area is.
Briefing Room mode
(SX80, MX700, MX800)
The Briefing Room feature, which was introduced already in TC software, has been reworked. The in-room control framework is used for creating the associated user interface elements.
For MX700 and MX800, Briefing Room is supported only for dual camera devices. Also, you need a Precision 60 camera, and a total of three screens.
For SX80, Briefing Room is supported when a speaker track camera, a Precision 60 camera, and three screens are connected. The speaker track camera can be either
Cisco TelePresence SpeakerTrack 60 or Cisco Spark
Quad Camera.
USB to Serial port support
(Codec Plus, Room Kit, Room 55, Room 70)
You can connect a USB (Type A) to serial (D-sub 9) adapter to access the device's API. Cisco recommends the UC232R-10 USB to RS232 (FTDI) adapter.
Mute and unmute remote participants in a CMS hosted conference - Active Control
(All products)
When a device is enabled for Active Control in a CMS (2.1 or later) conference you can mute and unmute remote participants from the participant list on the user interface
(the feature must also be enabled on the CMS).
A device that is running software version CE9.2 will not be unmuted directly. When you try to unmute such a device remotely, a message will show up on its screen requesting the user to unmute the audio locally.
API commands for Custom input prompt
(All products)
API commands are introduced to allow for an input prompt in the user interface:
xCommand UserInterface Message
TextInput *
. When issuing the display command a prompt with your custom text, a text input field for the user, and a submit button, shows up on the user interface. For example, you can prompt a user to leave feedback after an ended call. You can specify what type of input you want from the user: single line text, numeric, password, or PIN code.
The prompt can only be enabled via the API, so it is recommended to combine it with macros and either a custom user interface panel or an auto-triggered event.
Certificate upload via API
(All products)
ASCII PEM formatted certificates can be installed directly using multiline API commands (
xCommand
Security Certificates CA Add
, or
xCommand Security
Certificates Services Add
). You can also upload certificates to a device from its web interface, as before.
API commands for user management
(All products)
You can create and manage user accounts directly using
API commands (
xCommand UserManagement User *
).
As before, you can also do this from the device’s user interface.
Preview mode for In-Room Controls
(All products)
The In-Room Control editor has a new preview mode.
A virtual touch interface shows how the design looks.
The user interface is interactive so that you can test the functionality. It produces real events on the device, which can trigger any functionality you have created with a thirdparty control system. A console in the right pane displays both the widget values when interacted with, and control system feedback messages.
Intelligent Proximity changes
(All products)
A Proximity indicator is displayed on the screen (middle right) to inform that one or more clients are paired to the device with Cisco Proximity. The old indicator (top left), which was always shown when Proximity was enabled, has been removed.
You can no longer disable the Proximity services from the user interface.
The ultrasound settings have moved from Peripherals
Pairing Ultrasound to Audio Ultrasound.
D15331.17 MX700 and MX800 Administrator Guide CE9.9, OCTOBER 2019. www.cisco.com — Copyright © 2019 Cisco Systems, Inc. All rights reserved.
16
Cisco TelePresence MX700 and MX800
Configuration
Automatic factory reset when changing the call service - device activation
(All products)
The device will automatically factory reset and restart when using the user interface to change the device activation method, for example from VCS to Cisco
UCM. This will prevent conflicting configurations when provisioning the device to a new service.
Changing the provisioning from the API will not automatically factory reset the device.
Support for separate RTP port ranges for audio and other media
(All products)
You can configure the device so that audio uses a different RTP port range than other media. The two ranges cannot overlap. As default, all media use the same
RTP port range.
Peripherals Maintenance Device settings
Administrator Guide
Appendices
D15331.17 MX700 and MX800 Administrator Guide CE9.9, OCTOBER 2019.
17 www.cisco.com — Copyright © 2019 Cisco Systems, Inc. All rights reserved.
Cisco TelePresence MX700 and MX800
Configuration Peripherals Maintenance Device settings
Administrator Guide
Appendices
New features and improvements in CE9.1
New products
• Cisco Webex Codec Plus (formerly Cisco Spark
Codec Plus)
• Cisco Webex Room 55 (formerly Cisco Spark
Room 55)
Dual Screen experience and Active Control for
CMS based meetings
(SX80, MX700, MX800, Codec Plus, Room Kit, Room 55)
Dual screen devices can utilize both screens for video in a
CMS based meeting. The device receives two transcoded video streams and one content stream from the CMS, and utilizes both screens to render the streams.
With Active Control enabled, you get a participant list that shows all meeting participants and their current activity status, such as mute, sharing and active speaker indication. You can change the layout seamlessly from the touch interface by using the layout selection panels.
New wake-up experience
(All products)
SX10, DX70, DX80: The wake-up experience has an additional standby state: Halfwake . In Halfwake state, the device shows a simple on-screen interaction guide when it is not in use.
Other products: The wake-up experience has two additional standby states: Halfwake and Standby with motion detection . When automatic wake-up is enabled, the device detects presence using ultrasound (motion detection) or when pairing to a Cisco Proximity client. The device wakes up with a greeting before going into the
Halfwake state, which has a simple on-screen interaction guide.
Bluetooth headset support
(DX70, DX80)
A Bluetooth headset can be used with the video conferencing device. The headset must support HFP
(Hands Free Protocol). The user can enable Bluetooth and set the video conferencing device in Bluetooth pairing mode from the user interface.
Support for the EAP authentication framework for wireless networks
(DX70, DX80, Codec Plus, Room Kit, Room 55)
In addition to WPA-PSK and WPA2-PSK, the device now supports the WPA-EAP authentication framework for Wi-Fi connections. In total the following methods are supported:
• Open
• WPA-PSK (AES)
• WPA2-PSK (AES)
• EAP-TLS
• EAP-TTLS
• EAP-FAST
• PEAP
• EAP-MSCHAPv2
• EAP-GTC
Additions for Room Analytics
(All products except SX10, DX70, DX80)
Detect people presence in the room: The device has the capability to find whether there are people present in the room. The feature is based on ultrasound, and it does not keep record of who was in the room, only whether or not the room is in use.
People count (only for Room Kit, Codec Plus, Room 55) :
The device counts the number of people in the room when in a call, and when displaying the self-view picture.
You can configure the device to also count the number of people outside of call, but the device cannot count the number of people when it is in standby. It does not keep record of who was in the room, only the number of faces that were detected.
Network port 2 can be disabled
(DX70, DX80)
You can connect a computer to the network through the video conferencing device’s second network port. Then you only need one network wall socket to support both the video conferencing device and the computer.
For security reasons, we recommend that you disable this network port if the video conferencing device is used in a public environment. This way, you prevent someone from connecting a computer to your network through the device.
D15331.17 MX700 and MX800 Administrator Guide CE9.9, OCTOBER 2019. www.cisco.com — Copyright © 2019 Cisco Systems, Inc. All rights reserved.
18
Cisco TelePresence MX700 and MX800
Configuration Peripherals Maintenance
New features and improvements in CE9.0
New product
• Cisco Webex Room Kit (formerly Cisco Spark Room Kit)
Updated user interface
(All products)
The user interfaces on the Touch 10, on screen, and on integrated touch screens have been updated. The main menu items on the home screen have been replaced with more prominent activities.
Some of the settings have been removed from the Touch
10 advanced settings menu to align with the on-screen display menu.
Wakeup on motion detection
(All products)
Wakeup on motion detection senses when a person walks into the conference room and the device wakes up automatically. You need to enable the following setting for this feature to work:
xConfiguration Standby WakeupOnMotionDetection
You can’t manually set the device in standby when this feature is enabled.
Updated In-Room Control editor
(All products)
The In-Room Control editor is updated with a new look, improved logic and usability for producing a control interface more efficiently. In addition, a new directional pad widget and an In-Room Control simulator is added.
Added language support
(All products)
We have added support for Potuguese (Portugal) to the on-screen display and Touch controller menus.
Other changes
(All products)
• Support for HTTPS client certificates has been added.
• Unplugging the presentation cable stops the presentation sharing instantly.
Device settings
Administrator Guide
Appendices
D15331.17 MX700 and MX800 Administrator Guide CE9.9, OCTOBER 2019.
19 www.cisco.com — Copyright © 2019 Cisco Systems, Inc. All rights reserved.
Cisco TelePresence MX700 and MX800
Configuration Peripherals Maintenance Device settings
Administrator Guide
Appendices
Configuration changes in CE9.9
New configurations
Audio Input ARC [1] Mode
(Codec Plus)
Audio Input HDMI [2..3] Level (Room 55D, Room 70)
Audio Input HDMI [2..3] Mode
(Room 55D, Room 70)
Audio Input HDMI [2..3] VideoAssociation MuteOnInactiveVideo
(Room 55D, Room 70)
BYOD TouchForwarding Enabled
(Boards)
Not available in CE9.9.0.
HttpFeedback TlsVerify
(All products)
Logging External TlsVerify
(All products)
Phonebook Server [1] TlsVerify
(All products)
Provisioning TlsVerify (All products)
Standby Signage Audio
(Codec Pro, Codec Plus, Room Kit, Room Kit Mini, Room 55, Room 55D, Room 70, Room
70 G2, Boards)
Standby Signage InteractionMode
(Boards)
Standby Signage Mode
(Codec Pro, Codec Plus, Room Kit, Room Kit Mini, Room 55, Room 55D, Room 70, Room
70 G2, Boards)
Standby Signage RefreshInterval
(Codec Pro, Codec Plus, Room Kit, Room Kit Mini, Room 55, Room 55D,
Room 70, Room 70 G2, Boards)
Standby Signage Url
(Codec Pro, Codec Plus, Room Kit, Room Kit Mini, Room 55, Room 55D, Room 70, Room 70
G2, Boards)
UserInterface WebcamOnlyMode (Room Kit Mini)
WebEngine Mode
(Codec Pro, Codec Plus, Room Kit, Room Kit Mini, Room 55, Room 55D, Room 70, Room 70 G2,
Boards)
WebEngine RemoteDebugging
(Codec Pro, Codec Plus, Room Kit, Room Kit Mini, Room 55, Room 55D, Room
70, Room 70 G2, Boards)
Configurations that are removed
NetworkServices HTTPS VerifyServerCertificate
(All products)
Replaced by:
• HttpFeedback TlsVerify
• Phonebook Server [1] TlsVerify
• Provisioning TlsVerify
Configurations that are modified
Audio Ultrasound MaxVolume
(All products)
The valuespace and default value has changed for many products. Product specific differences are now handled internally and not reflected in the default value and range of possible values.
NEW valuespace: Integer (0..90) (Codec Pro, Codec Plus, SX80, SX20)
NEW valuespace: Integer (0..70)
(Room Kit, Room Kit Mini, Room 55, Room 55D, Room 70, Room 70 G2,
Boards, SX10, MX700, MX800, MX200 G2, MX300 G2, DX70, DX80)
NEW default value: 70
(All products)
RTP Ports Range Stop
(All products)
OLD: Default: 2486
NEW: Default: 2487
OLD: Integer (1120..65535)
NEW: Integer (1121..65535)
SIP ListenPort
(All products)
OLD: Off/On
NEW: Auto/Off/On
SIP ListenPort
(Boards)
OLD: Default: On
NEW: Default: Auto
SIP TlsVerify
(All products)
OLD: Default: Off
NEW: Default: On
D15331.17 MX700 and MX800 Administrator Guide CE9.9, OCTOBER 2019. www.cisco.com — Copyright © 2019 Cisco Systems, Inc. All rights reserved.
20
Cisco TelePresence MX700 and MX800
Configuration Peripherals
Video Output Connector [n] Location HorizontalOffset
(Codec Pro, Codec Plus, Room Kit, Room 55,
Room 55D, Room 70, Room 70 G2, SX80, SX20, MX700, MX800, MX200 G2, MX300 G2)
OLD: Integer (-100..100)
NEW: String (1, 12)
Video Output Connector [n] Location VerticalOffset
(Codec Pro, Codec Plus, Room Kit, Room 55, Room
55D, Room 70, Room 70 G2, SX80, SX20, MX700, MX800, MX200 G2, MX300 G2)
OLD: Integer (-100..100)
NEW: String (1, 12)
Maintenance Device settings
Administrator Guide
Appendices
D15331.17 MX700 and MX800 Administrator Guide CE9.9, OCTOBER 2019.
21 www.cisco.com — Copyright © 2019 Cisco Systems, Inc. All rights reserved.
Cisco TelePresence MX700 and MX800
Configuration
Configuration changes in CE9.8
New configurations
Conference Multipoint Mode
(SX10, DX70, DX80)
NetworkServices SMTP From (Boards)
NetworkServices SMTP Mode
(Boards)
NetworkServices SMTP Password
(Boards)
NetworkServices SMTP Port
(Boards)
NetworkServices SMTP Security
(Boards)
NetworkServices SMTP Server
(Boards)
NetworkServices SMTP Username
(Boards)
SerialPort LoginRequired
(Codec Pro, Room 70 G2)
UserInterface Phonebook DefaultSearchFilter
(All products)
UserInterface SoundEffects Mode
(All products)
Configurations that are removed
Video DefaultLayoutFamily Remote
(SX10, DX70, DX80)
Peripherals Maintenance Device settings
Administrator Guide
Appendices
Configurations that are modified
Audio KeyClickDetector Attenuate
(Codec Pro, Codec Plus, Room Kit, Room Kit Mini, Room 55, Room 55D,
Room 70, Room 70 G2)
OLD: Default: On
NEW: Default: True
OLD: Off/On
NEW: False/True
Audio KeyClickDetector Enabled
(Codec Pro, Codec Plus, Room Kit, Room Kit Mini, Room 55, Room 55D,
Room 70, Room 70 G2)
OLD: Default: Off
NEW: Default: True
OLD: Off/On
NEW: False/True
Audio Output Line[1..6] Delay Mode
(Room 70 G2)
OLD: Default: RelativeToHDMI
NEW: Default: Fixed
D15331.17 MX700 and MX800 Administrator Guide CE9.9, OCTOBER 2019.
22 www.cisco.com — Copyright © 2019 Cisco Systems, Inc. All rights reserved.
Cisco TelePresence MX700 and MX800
Configuration Peripherals
Configuration changes in CE9.7
New configurations
HttpClient AllowHTTP
(All products)
Logging Debug Wifi (Codec Plus, Codec Pro, DX70, DX80, Room Kit, Room Kit Mini, Room 55, Room 55D, Room
70, Room 70 G2)
Logging Internal Mode
(All products)
NetworkServices Websocket
(All products)
Phonebook Server [1] Pagination
(All products)
RoomAnalytics AmbientNoiseEstimation Mode
(Codec Plus, Codec Pro, Room Kit, Room Kit Mini, Room
55, Room 55D, Room 70, Room 70 G2)
UserInterface Features Call VideoMute
(Codec Plus, Codec Pro, MX200 G2, MX300 G2, MX700, MX800,
Room Kit, Room Kit Mini, Room 55, Room 55D, Room 70, Room 70 G2, SX10, SX20, SX80)
UserInterface Features Whiteboard Start
(DX70, DX80)
UserInterface Phonebook Mode
(All products)
UserInterface SettingsMenu Visibility
(All products)
UserInterface UsbPromotion
(Room Kit Mini)
Configurations that are removed
RoomAnalytics PeopleCountOutOfCall
(MX700, MX800)
Maintenance Device settings
Administrator Guide
Appendices
Configurations that are modified
Audio Input Line [1..4] VideoAssociation VideoInputSource
(MX700, MX800, SX80)
OLD: 1/2/3/4/5
NEW: 1/2/3/4
Audio Input Microphone [1..8] VideoAssociation VideoInputSource
(Codec Pro, Room 70 G2)
OLD: 1/2/3/4/5
NEW: 1/2/3/4/5/6
Audio Input Microphone [1..8] VideoAssociation VideoInputSource
(MX700, MX800, SX80)
OLD: 1/2/3/4/5
NEW: 1/2/3/4
Video Input Connector [6] CameraControl Mode
(Codec Pro, Room 70 G2)
OLD: Default: On
NEW: Default: Off
OLD: On
NEW: On/Off
Video Presentation Priority
(All products)
OLD: Equal/High
NEW: Equal/High/Low
D15331.17 MX700 and MX800 Administrator Guide CE9.9, OCTOBER 2019.
23 www.cisco.com — Copyright © 2019 Cisco Systems, Inc. All rights reserved.
Cisco TelePresence MX700 and MX800
Configuration Peripherals Maintenance Device settings
Administrator Guide
Appendices
Configuration changes in CE9.6
New configurations
Audio Input Microphone [1..8] Channel
(Codec Pro, Room 70 G2)
Audio Input HDMI [n] Level (Codec Plus, Room 55, Room 70 G2, Room Kit)
Audio Input HDMI [n] Mode
(Room 70 G2, Room Kit)
Audio Input HDMI [2..5] VideoAssociation MuteOnInactiveVideo
(Room 70 G2)
Audio Microphones PhantomPower
(Codec Plus, MX200 G2, MX300 G2, Room 55, Room Kit, SX20)
Audio Output ConnectorSetup
(Codec Pro, Room 70 G2)
Audio Output HDMI [n] Level
(MX700, MX800)
Audio Output HDMI [n] Mode
(Codec Plus, MX700, MX800)
Audio Output InternalSpeaker Mode
(MX700, MX800, Room 55 Dual, Room 70)
Audio Output Line [1..6] Equalizer ID
(Room 70 G2)
Audio Output Line [1..6] Equalizer Mode
(Room 70 G2)
HttpClient AllowInsecureHTTPS
(All products)
HttpClient Mode
(All products)
NetworkServices NTP Server [1..3] Key
(All products)
NetworkServices NTP Server [1..3] KeyId
(All products)
NetworkServices NTP Server [1..3] KeyAlgorithm
(All products)
Peripherals InputDevice Mode
(DX70, DX80)
UserInterface Branding AwakeBranding Colors
(All products)
UserInterface Features Call End
(All products)
UserInterface Features Call MidCallControls
(All products)
UserInterface Features Call Start
(All products)
UserInterface Features HideAll
(All products)
UserInterface Features Share Start (All products)
Video Input Connector [n] HDCP Mode
(Codec Plus, Codec Pro, Room 55 Dual, Room 70, Room 70 G2)
Video Output Connector [2] CEC Mode
(Room 70 Single)
Video Presentation Priority
(All products)
D15331.17 MX700 and MX800 Administrator Guide CE9.9, OCTOBER 2019.
24
Configurations that are removed
Conference MultiStream Mode
(MX200 G2, MX300 G2, SX20)
SIP PreferredIPMedia (All products)
Configurations that are modified
Audio Output ARC [1] Mode
(Codec Pro, Room 70 G2)
OLD: Default: Auto
NEW: Default: On
OLD: Value space: Off / On / Auto
NEW: Value space: Off / On
Audio Output HDMI [1..3] Mode
(Codec Pro, Room 70 G2)
OLD: Default: Auto
(Codec Pro)
NEW: Default: On (Codec Pro)
OLD: Default, HDMI [2..3]: Auto
(Room 70G2 Single)
NEW: Default, HDMI [2..3]: Off
(Room 70G2 Single)
OLD: Default, HDMI [3]: Auto
(Room 70G2 Dual)
NEW: Default, HDMI [3]: Off
(Room 70G2 Dual)
OLD: Value space: Off / On / Auto
(Codec Pro, Room 70 G2)
NEW: Value space: Off / On
(Codec Pro, Room 70 G2)
Audio Output InternalSpeaker Mode
(Room 55, Room 70 G2, Room Kit)
OLD: Default: Auto
(Room 70 G2)
NEW: Default: On
(Room 70 G2)
OLD: Value space: Off / On / Auto
(Room 70 G2)
NEW: Value space: Off / On / UltrasoundOnly
(Room 70 G2)
OLD: Value space: Off / On
(Room 55, Room Kit)
NEW: Value space: Off / On / UltrasoundOnly
(Room 55, Room Kit)
Audio Ultrasound MaxVolume
(SX20)
OLD: Default: 70
NEW: Default: 60 www.cisco.com — Copyright © 2019 Cisco Systems, Inc. All rights reserved.
Cisco TelePresence MX700 and MX800
Configuration
Provisioning Mode
(All products)
OLD: Value space: Auto / CUCM / Edge / Off / TMS / VCS / Spark
NEW: Value space: Auto / CUCM / Edge / Off / TMS / VCS / Webex
Provisioning Mode
(Room 55 Dual)
OLD: Default: Off
NEW: Default: On
Standby WakeupOnMotionDetection
(Room 55 Dual)
OLD: Default: Off
NEW: Default: On
Peripherals Maintenance Device settings
Administrator Guide
Appendices
D15331.17 MX700 and MX800 Administrator Guide CE9.9, OCTOBER 2019.
25 www.cisco.com — Copyright © 2019 Cisco Systems, Inc. All rights reserved.
Cisco TelePresence MX700 and MX800
Configuration Peripherals
Configuration changes in CE9.5
New configurations
Audio Input ARC [n] Mode
(Codec Pro, Room 70 G2)
Audio Output ARC [1] Delay DelayMs (Codec Pro, Room 70 G2)
Audio Output ARC [1] Delay Mode
(Codec Pro, Room 70 G2)
Audio Output ARC [1] Mode
(Codec Pro, Room 70 G2)
Audio Output InternalSpeaker Mode
(Room 70 G2)
Audio Output Line [1] Mode
(Codec Plus, Room 55)
Audio Output Line [1] OutputType
(Codec Plus, Room 55
NetworkServices SSH HostKeyAlgorithm
(All products)
Peripherals InputDevice Mode
(Codec Plus, Codec Pro, Room Kit, Room 55, Room 55 Dual, Room 70,
Room 70 G2)
RoomAnalytics PeopleCountOutOfCall
(SX80)
Configurations that are removed
Audio Output InternalSpeaker Mode
(Codec Pro)
Cameras SpeakerTrack ConnectorDetection CameraLeft
(Room 70 G2)
Cameras SpeakerTrack ConnectorDetection CameraRight
(Room 70 G2)
Cameras SpeakerTrack ConnectorDetection Mode
(Room 70 G2)
Cameras SpeakerTrack TrackingMode
(Room 70 G2)
Provisioning RoomType ClassroomEnabled
(SX80, MX700, MX800, Codec Pro, Room 70 G2)
Maintenance Device settings
Administrator Guide
Appendices
Configurations that are modified
Audio Input Microphone[1..8] Equalizer ID
(Codec Pro, Room 70 G2)
OLD: Value space: Integer (1..14)
NEW: Value space: Integer (1..8)
Audio Ultrasound MaxVolume
(SX80, MX700, MX800, Codec Pro, Room 70 G2)
OLD: Default value: 70
(SX80, Codec Pro, MX700, MX800, Room 70 G2)
NEW: Default value: 60
(SX80, Codec Pro, Room 70 G2)
NEW: Default value: 66
(MX700, MX800)
OLD: Value space: Integer (0..90)
(Room 70 G2)
NEW: Value space: Integer (0..80)
(Room 70 G2)
Cameras PresenterTrack Connector
(Codec Plus, Codec Pro, Room 70, Room 70 G2)
OLD: Default value: 1
(Codec Pro, Room 70 G2)
NEW: Default value: 6
(Codec Pro, Room 70 G2)
OLD: Value space: Integer (1..5)
(Codec Plus, Codec Pro, Room 70, Room 70 G2)
NEW: Value space: Integer (1..3)
(Codec Plus, Room 70)
NEW: Value space: Integer (1..6)
(Codec Pro, Room 70 G2)
Video Input Connector [3,4,5] PreferredResolution
(Codec Pro, Room 70 G2)
OLD: Default value: 3840_2160_30
NEW: Default value: 1920_1080_60
D15331.17 MX700 and MX800 Administrator Guide CE9.9, OCTOBER 2019.
26 www.cisco.com — Copyright © 2019 Cisco Systems, Inc. All rights reserved.
Cisco TelePresence MX700 and MX800
Configuration
Configuration changes in CE9.4
New configurations
Audio Input HDMI [1..2] Mode
(Room 55)
Audio Input HDMI [1..2] VideoAssociation MuteOnInactiveVideo (Room 55)
Audio Output Line [1] OutputType
(Room 70)
Cameras Camera [1] Backlight DefaultMode
(DX70, DX80)
Cameras Camera [1..2] Mirror
(MX700, MX800)
Conference FarendMessage Mode
(All products)
SIP MinimumTLSVersion
(All products)
Configurations that are removed
NetworkServices HTTP Proxy Allowed
(All products)
Video Output Connector [2] CEC Mode
(DX70, DX80)
Video Output Connector [2] Location HorizontalOffset
(DX70, DX80)
Video Output Connector [2] Location VerticalOffset
(DX70, DX80)
Video Output Connector [2] OverscanLevel
(DX70, DX80)
Video Output Connector [2] Resolution
(DX70, DX80)
Video Output Connector [2] RGBQuantizationRange
(DX70, DX80)
Configurations that are modified
Audio Output Line [1] OutputType
(Room Kit)
OLD: Default value: LineOut
NEW: Default value: Loudspeaker
OLD: Value space: LineOut / Subwoofer
NEW: Value space: LineOut / Loudspeaker / Recorder / Subwoofer
Peripherals Maintenance Device settings
Administrator Guide
Appendices
Audio Ultrasound MaxVolume
(MX200 G2, MX300 G2, Codec Plus, Room 55, Room 70)
OLD: Default value: 60
(MX200 G2, MX300 G2)
OLD: Default value: 70
(Codec Plus, Room 55, Room 70)
NEW: Default value: 50
(MX200 G2, MX300 G2)
NEW: Default value: 60
(Codec Plus, Room 70)
NEW: Default value: 64
(Room 55)
OLD: Value space: Integer (0..80)
(MX200 G2, MX300 G2)
OLD: Value space: Integer (0..90)
(Room 55, Room 70)
NEW: Value space: Integer (0..70)
(MX200 G2, MX300 G2)
NEW: Value space: Integer (0..80)
(Room 70)
NEW: Value space: Integer (0..84)
(Room 55)
Network [1] DNS DNSSEC Mode
(All products)
OLD: User role: ADMIN, USER
NEW: User role: ADMIN
Network [1] Speed
(All products)
OLD: User role: ADMIN, USER
NEW: User role: ADMIN, INTEGRATOR
NetworkServices HTTP Mode
(All products)
OLD: Default value: HTTP+HTTPS
NEW: Default value: HTTPS
NetworkServices SNMP CommunityName
(All products)
OLD: User role: ADMIN
NEW: User role: ADMIN, INTEGRATOR
NetworkServices SNMP Host [1..3] Address
(All products)
OLD: User role: ADMIN
NEW: User role: ADMIN, INTEGRATOR
NetworkServices SNMP Mode
(All products)
OLD: User role: ADMIN
NEW: User role: ADMIN, INTEGRATOR
D15331.17 MX700 and MX800 Administrator Guide CE9.9, OCTOBER 2019. www.cisco.com — Copyright © 2019 Cisco Systems, Inc. All rights reserved.
27
Cisco TelePresence MX700 and MX800
Configuration Peripherals
NetworkServices SNMP SystemContact
(All products)
OLD: User role: ADMIN
NEW: User role: ADMIN, INTEGRATOR
NetworkServices SNMP SystemLocation
(All products)
OLD: User role: ADMIN
NEW: User role: ADMIN, INTEGRATOR
UserInterface ContactInfo Type
(SX10, DX70, DX80)
OLD: Value space: Auto / DisplayName / IPv4 / IPv6 / None / SipUri / SystemName
NEW: Value space: Auto / DisplayName / E164Alias / H320Number / H323Id / IPv4 /
IPv6 / None / SipUri / SystemName
Video Output Connector [1] CEC Mode
(SX10)
OLD: Default value: Off
NEW: Default value: On
Video Output Connector [3] Resolution
(SX80)
OLD: User role: ADMIN, INTEGRATOR
NEW: User role: ADMIN, INTEGRATOR, USER
Maintenance Device settings
Administrator Guide
Appendices
D15331.17 MX700 and MX800 Administrator Guide CE9.9, OCTOBER 2019.
28 www.cisco.com — Copyright © 2019 Cisco Systems, Inc. All rights reserved.
Cisco TelePresence MX700 and MX800
Configuration
Configuration changes in CE9.3
New configurations
Audio KeyClickDetector Attenuate
(Codec Plus, Room Kit, Room 55, Room 70)
Audio KeyClickDetector Enabled (Codec Plus, Room Kit, Room 55, Room 70)
Cameras Camera [1..3] AssignedSerialNumber
(Codec Plus, Room 70)
Cameras Camera [3] Backlight DefaultMode
(Codec Plus, Room 70)
Cameras Camera [3] Brightness DefaultLevel
(Codec Plus, Room 70)
Cameras Camera [3] Brightness Mode
(Codec Plus, Room 70)
Cameras Camera [3] Focus Mode
(Codec Plus, Room 70)
Cameras Camera [3] Gamma Level
(Codec Plus, Room 70)
Cameras Camera [3] Gamma Mode
(Codec Plus, Room 70)
Cameras Camera [3] Mirror
(Codec Plus, Room 70)
Cameras Camera [3] Whitebalance Level
(Codec Plus, Room 70)
Cameras Camera [3] Whitebalance Mode
(Codec Plus, Room 70)
Network [1] DNS DNSSEC Mode
(All products)
NetworkServices HTTP Proxy PACUrl
(All products)
SystemUnit CrashReporting Advanced
(All products)
SystemUnit CrashReporting Mode
(All products)
SystemUnit CrashReporting URL
(All products)
UserInterface Accessibility IncomingCallNotification
(All products)
UserInterface Security Mode
(All products)
Video Selfview Mirrored
(DX70, DX80)
Peripherals
D15331.17 MX700 and MX800 Administrator Guide CE9.9, OCTOBER 2019.
Maintenance Device settings
Administrator Guide
Appendices
29
Configurations that are removed
Provisioning HttpMethod
(All products)
Configurations that are modified
NetworkServices HTTP Proxy Allowed
(All products)
OLD: Default value: True
NEW: Default value: False
NetworkServices HTTP Proxy Mode
(All products)
OLD: Value space: Manual/Off
NEW: Value space: Manual/Off/PACUrl/WPAD
Proximity Mode
(Room 70)
OLD: Default value: Off
NEW: Default value: On
Security Session MaxSessionsPerUser
(All products)
OLD: Default value: 0
NEW: Default value: 20
OLD: Value space: Integer (0..100)
NEW: Value space: Integer (1..20)
Security Session MaxTotalSessions
(All products)
OLD: Default value: 0
NEW: Default value: 20
OLD: Value space: Integer (0..100)
NEW: Value space: Integer (1..20)
Standby WakeupOnMotionDetection
(Room 70)
OLD: Default value: Off
NEW: Default value: On
Video Input Connector[2] Name
(Room 55)
OLD: Default value: “PC 1 (HDMI)”
NEW: Default value: “” www.cisco.com — Copyright © 2019 Cisco Systems, Inc. All rights reserved.
Cisco TelePresence MX700 and MX800
Configuration
Video Input Connector[3] Name
(Room 55)
OLD: Default value: “PC 2 (HDMI)”
NEW: Default value: “”
Video Input Connector[1] CEC Mode
(Room 70)
OLD: Value space: Off/On
NEW: Value space: On
Peripherals Maintenance Device settings
Administrator Guide
Appendices
D15331.17 MX700 and MX800 Administrator Guide CE9.9, OCTOBER 2019.
30 www.cisco.com — Copyright © 2019 Cisco Systems, Inc. All rights reserved.
Cisco TelePresence MX700 and MX800
Configuration
Configuration changes in CE9.2
New configurations
Audio Input HDMI[n] Mode
(Codec Plus)
Audio Input HDMI[n] VideoAssociation MuteOnInactiveVideo (Codec Plus, Room Kit)
Audio Output InternalSpeaker Mode
(Room 55)
Audio Ultrasound MaxVolume
(All products)
Replacing Peripherals Pairing Ultrasound Volume MaxLevel
Audio Ultrasound Mode
(All products)
Replacing Peripherals Pairing Ultrasound Volume Model
Cameras Camera[1..2] Focus Mode
(MX700, MX800)
Added for the integrated cameras
Cameras SpeakerTrack Whiteboard Mode
(Codec Plus, Room Kit, Room 55)
Macros AutoStart
(All products except SX10)
Macros Mode
(All products except SX10)
NetworkServices HTTP Proxy Allowed
(All products)
NetworkServices HTTP Proxy LoginName
(All products)
NetworkServices HTTP Proxy Mode
(All products)
NetworkServices HTTP Proxy Password
(All products
NetworkServices HTTP Proxy Url
(All products)
RTP Video Ports Range Start
(All products)
RTP Video Ports Range Stop
(All products)
Security Session FailedLoginsLockoutTime
(All products)
Security Session MaxFailedLogins
(All products)
UserInterface CustomMessage
(All products)
UserInterface OSD HalfwakeMessage
(All products)
UserInterface SettingsMenu Mode
(All products)
Video Input Connector[n] HDCP Mode
(Room 55)
Peripherals Maintenance Device settings
Administrator Guide
Appendices
Configurations that are removed
Conference MultiStream Mode
(SX10, DX70, DX80)
Peripherals Pairing Ultrasound Volume MaxLevel (All products)
Replaced by Audio Ultrasound MaxVolume
Peripherals Pairing Ultrasound Volume Mode
(All products)
Replaced by Audio Ultrasound Mode
Configurations that are modified
Audio Input MicrophoneMode
(DX70, DX80)
OLD: User role: ADMIN
NEW: User role: ADMIN, INTEGRATOR
Audio Input Microphone[n] Level
(Room Kit, Room 55)
OLD: Value space: 0..36
NEW: Value space: 0..26
Cameras Camera[n] Focus Mode
(SX80, MX700, MX800, Codec Plus)
OLD: Value space: Auto/Manual
NEW: Value space: Auto/AutoLimited/Manual
Cameras SpeakerTrack Closeup (SX80, MX700, MX800, Room Kit, Codec Plus, Room 55)
OLD: User role: ADMIN, INTEGRATOR
NEW: User role: ADMIN, INTEGRATOR, USER
Cameras SpeakerTrack Whiteboard Mode
(SX80, MX700, MX800)
OLD: User role: ADMIN, INTEGRATOR
NEW: User role: ADMIN, INTEGRATOR, USER
Security Audit Logging Mode
(All products)
OLD: Default value: Off
NEW: Default value: Internal
UserInterface Language
(All products)
NEW: Arabic and Hebrew added to valuespace
D15331.17 MX700 and MX800 Administrator Guide CE9.9, OCTOBER 2019. www.cisco.com — Copyright © 2019 Cisco Systems, Inc. All rights reserved.
31
Cisco TelePresence MX700 and MX800
Configuration
UserInterface OSD Output
(Room Kit)
OLD: Default value: 1
NEW: Default value: Auto
Video Input Connector[2] Name
(Codec Plus, Room 55)
OLD: Default value: PC (HDMI1)
NEW: Default value: PC 1 (HDMI)
Video Input Connector[3] Name
(Codec Plus, Room 55)
OLD: Default value: PC (HDMI2)
NEW: Default value: PC 2 (HDMI)
Video Output Connector[1] Resolution
(MX200G2, MX300G2, DX70, DX80, Room 55)
OLD: User role: ADMIN, INTEGRATOR
NEW: User role: ADMIN, INTEGRATOR, USER
Video Selfview OnCall Mode
(Room Kit)
OLD: Default value: Off
NEW: Default value: On
Peripherals Maintenance Device settings
Administrator Guide
Appendices
D15331.17 MX700 and MX800 Administrator Guide CE9.9, OCTOBER 2019.
32 www.cisco.com — Copyright © 2019 Cisco Systems, Inc. All rights reserved.
Cisco TelePresence MX700 and MX800
Configuration Peripherals Maintenance Device settings
Administrator Guide
Appendices
Configuration changes in CE9.1
New configurations
Bluetooth Allowed
(DX70, DX80)
Bluetooth Enabled (DX70, DX80)
Cameras Camera Framerate
(Room Kit)
NetworkPort [2] Mode
(DX70, DX80)
RoomAnalytics PeopleCountOutOfCall
(Codec Plus, Room Kit)
RoomAnalytics PeoplePresenceDetector
(SX20, SX80, MX200 G2, MX300 G2, MX700, MX800, Codec Plus,
Room Kit)
Video Input Connector [n] CEC Mode
(Codec Plus, Room Kit)
Configurations that are removed
None
Configurations that are modified
Conference DefaultCall Rate
(SX20, SX80, MX200 G2, MX300 G2, MX700, MX800, Codec Plus, Room Kit)
OLD: Default value: 3072
NEW: Default value: 6000
Conference MultiStream Mode
(SX80, MX700, MX800, Codec Plus, Room Kit)
OLD: Default value: Off
NEW: Default value: Auto
OLD: Valuespace: Off
NEW: Valuespace: Auto/Off
Network[ 1] IEEE8021X Password
(All products)
OLD: Valuespace: String(0, 32)
NEW: Valuespace: String(0, 50)
NetworkServices Wifi Enabled
(DX70, DX80)
OLD: Default value: False
NEW: Default value: True
Peripherals Profile TouchPanels
(SX80, Codec Plus, Room Kit)
OLD: Default value: NotSet
NEW: Default value: Minimum1
Standby WakeupOnMotionDetection
(SX20, SX80, MX200 G2, MX300 G2, MX700, MX800, Codec Plus,
Room Kit)
OLD: Default value: Off
NEW: Default value: On
Video Input Connector [n] PresentationSelection
(All products)
OLD: Valuespace: AutoShare/Manual/OnConnect
(SX10, SX20, SX80, MX200 G2, MX300 G2,,
MX700, MX800, Codec Plus, Room Kit)
OLD: Valuespace: AutoShare/Desktop/Hidden/Manual/OnConnect
(DX70, DX80)
NEW: Valuespace: AutoShare/Desktop/Manual/OnConnect
(All products)
Video Output Connector [1..2] MonitorRole
(Room Kit, Codec Plus)
OLD: Default value: Connector [1]: First; Connector [2]: Second
NEW: Default value: Auto
D15331.17 MX700 and MX800 Administrator Guide CE9.9, OCTOBER 2019. www.cisco.com — Copyright © 2019 Cisco Systems, Inc. All rights reserved.
33
Cisco TelePresence MX700 and MX800
Configuration Peripherals
Configuration changes in CE9.0
New configurations
Cameras SpeakerTrack Closeup
(SX80, MX700, MX800)
NetworkServices HTTPS Server MinimumTLSVersion (All products)
NetworkServices HTTPS StrictTransportSecurity
(All products)
Peripherals Pairing CiscoTouchPanels EmcResilience
(SX10, SX20, SX80, MX200 G2, MX300 G2,
MX700, MX800)
Standby WakeupOnMotionDetection
(All products)
Configurations that are removed
UserInterface UserPreferences
(All products)
Audio Microphones PhantomVoltage
(SX20, MX200 G2, MX300 G2)
Conference VideoBandwidth PresentationChannel Weight
(All products)
Standby AudioMotionDetection (All products)
Video Layout DisableDisconnectedLocalOutputs
(SX20, MX200 G2, MX300 G2, DX70, DX80)
Maintenance Device settings
Administrator Guide
Appendices
Configurations that are modified
Cameras Camera [n] *
(SX10, SX20, SX80, MX200 G2, MX300 G2, MX700, MX800)
OLD: User role: ADMIN, USER
NEW: User role: ADMIN, INTEGRATOR
Cameras PresenterTrack *
(SX80, MX700, MX800)
OLD: User role: ADMIN, USER
NEW: User role: ADMIN, INTEGRATOR
Cameras SpeakerTrack *
(SX80, MX700, MX800)
OLD: User role: ADMIN, USER
NEW: User role: ADMIN, INTEGRATOR
Conference MultiStream Mode
(SX20, SX80, MX200 G2, MX300 G2, MX700, MX800)
OLD: Value space: Auto/Off
NEW: Value space: Off
NetworkServices Wifi Allowed
(DX70, DX80)
Renamed from NetworkServices WIFI Allowed
OLD: User role: ADMIN
NEW: User role: ADMIN, USER
NetworkServices Wifi Enabled
(DX70, DX80)
Renamed from NetworkServices WIFI Enabled
OLD: User role: ADMIN
NEW: User role: ADMIN, USER
UserInterface Language
(All products)
NEW: Portuguese added to value space
D15331.17 MX700 and MX800 Administrator Guide CE9.9, OCTOBER 2019.
34 www.cisco.com — Copyright © 2019 Cisco Systems, Inc. All rights reserved.
Cisco TelePresence MX700 and MX800
Configuration Peripherals Maintenance Device settings
Administrator Guide
Appendices
Configurations with the new INTEGRATOR user role
A new user role - INTEGRATOR - is introduced in CE9.0. It has been added to the following configurations:
Audio DefaultVolume
(All products)
Audio Input HDMI [n] *
(SX80, MX700, MX800)
Audio Input Line [n] *
(SX20, SX80, MX700, MX800)
Audio Input Microphone [n] *
(SX10, SX20, SX80, MX200 G2, MX300 G2, MX700, MX800)
Audio MicrophoneReinforcement *
(SX80, MX700, MX800)
Audio Microphones Mute Enabled
(All products)
Audio Output HDMI [n] *
(SX80)
Audio Output Line [n] *
(SX10, SX20, SX80, MX700, MX800)
Audio SoundsAndAlerts * (All products)
CallHistory Mode
(All products)
Cameras Camera [n] *
(SX10, SX20, SX80, MX200 G2, MX300 G2, MX700, MX800)
Cameras PowerLine Frequency
(SX20, SX80, MX200 G2, MX300 G2, MX700, MX800)
Cameras PresenterTrack *
(SX80, MX700, MX800)
Cameras SpeakerTrack *
(SX80, MX700, MX800)
Conference DefaultCall Rate
(All products)
Conference DoNotDisturb DefaultTimeout
(All products)
FacilityService *
(All products)
GPIO Pin [n] Mode
(SX80, MX700, MX800)
Peripherals Pairing Ultrasound Volume MaxLevel
(All products)
Peripherals Pairing Ultrasound Volume Mode
(All products)
Peripherals Profile *
(SX10, SX20, SX80, MX200 G2, MX300 G2, MX700, MX800)
SerialPort BaudRate
(SX20, SX80, MX700, MX800)
SerialPort Mode
(All products)
Standby *
(SX10, SX20, SX80, MX200 G2, MX300 G2, DX70, DX80)
Standby BootAction
(MX700, MX800)
Standby Control
(MX700, MX800)
Standby Delay
(MX700, MX800)
Standby StandbyAction (MX700, MX800)
Standby WakeupAction
(MX700, MX800)
Standby WakeupOnMotionDetection
(MX700, MX800)
SystemUnit Name
(All products)
Time Zone
(All products)
UserInterface OSD Output
(All products)
UserInterface Wallpaper
(All products)
Video ActiveSpeaker DefaultPIPPosition
(All products)
Video Input Connector [n] *
(SX10, DX70, DX80)
Video Input Connector [n] CameraControl CameraId
(SX20, SX80, MX200 G2, MX300 G2, MX700,
MX800)
Video Input Connector [n] CameraControl Mode
(SX20, SX80, MX200 G2, MX300 G2, MX700, MX800)
Video Input Connector [n] InputSourceType
(SX20, SX80, MX200 G2, MX300 G2, MX700, MX800)
Video Input Connector [n] Name
(SX20, SX80, MX200 G2, MX300 G2, MX700, MX800)
Video Input Connector [n] OptimalDefinition Profile
(SX20, SX80, MX200 G2, MX300 G2, MX700, MX800)
Video Input Connector [n] PresentationSelection
(SX20, SX80, MX200 G2, MX300 G2, MX700, MX800)
Video Input Connector [n] Quality
(SX20, SX80, MX200 G2, MX300 G2, MX700, MX800)
Video Input Connector [n] RGBQuantizationRange
(SX20, SX80, MX200 G2, MX300 G2, MX700, MX800)
Video Input Connector [n] Visibility
(SX20, SX80, MX200 G2, MX300 G2, MX700, MX800)
Video Monitors
(All products)
Video Output Connector [n] *
(SX80, MX700, MX800)
Video Output Connector [n] CEC Mode
(SX10, SX20, MX200 G2, MX300 G2, DX70, DX80)
Video Output Connector [n] Location HorizontalOffset
(SX20, MX200 G2, MX300 G2, DX70, DX80)
Video Output Connector [n] Location VerticalOffset
(SX20, MX200 G2, MX300 G2, DX70, DX80)
Video Output Connector [n] MonitorRole
(SX20)
Video Output Connector [n] Resolution
(SX10, SX20, MX200 G2, MX300 G2, DX70, DX80)
D15331.17 MX700 and MX800 Administrator Guide CE9.9, OCTOBER 2019. www.cisco.com — Copyright © 2019 Cisco Systems, Inc. All rights reserved.
35
Cisco TelePresence MX700 and MX800
Configuration Peripherals
Video Output Connector [n] RGBQuantizationRange
(SX10, SX20, MX200 G2, MX300 G2, DX70, DX80)
Video Presentation DefaultPIPPosition
(All products)
Video Selfview Default * (All products)
Video Selfview OnCall *
(All products)
<path> * means that the change applies to all configurations starting with <path> .
Maintenance Device settings
Administrator Guide
Appendices
D15331.17 MX700 and MX800 Administrator Guide CE9.9, OCTOBER 2019.
36 www.cisco.com — Copyright © 2019 Cisco Systems, Inc. All rights reserved.
Cisco TelePresence MX700 and MX800
Configuration Peripherals Maintenance Device settings
Administrator Guide
Appendices
MX700 and MX800 at a glance
(page 1 of 6)
Cisco TelePresence MX700 and MX800 are part of the performance line within the Cisco portfolio of integrated video collaboration room devices. These devices integrate powerful functionality into an all-in-one solution for medium-to-large meeting rooms. The MX700 has two 55” LED monitors,
MX800 Single has one 70” LED monitor, and MX800 Dual has two 70” LED monitors.
The MX700 and MX800 devices come standard with a builtin amplifier and speaker system for high fidelity sound. You can choose from a single camera, or a dual camera speakertracking solution for MX700 and MX800 Single; MX800 Dual comes only with the dual camera speaker-tracking solution.
Both cameras deliver the best possible video imaging with up to 20x zoom and 1080p60 resolution. Premium resolution and dual display are also standard features on the MX700 and MX800. The Cisco Touch 10 provides an easy-to-use interface for both MX700 and MX800 devices.
Industry standards compliance lets the MX700 and MX800 support calls with any third party, standards-based system, including software-based video conferencing solutions. And, as the industry’s first H.265-ready devices (in SIP calls), the
MX700 and MX800 lay the foundation for future bandwidth efficiencies.
MX800 Single with single camera
MX700 with single camera
MX800 Single with dual camera
Features and benefits
• Powerful and feature-rich video conferencing devices with ultimate video and audio quality.
• High performance video collaboration codec.
• High-definition pan-tilt-zoom camera.
• Everything you need in one unit: screen(s), speakers, codec, camera, microphones.
• Three mounting options: wall mount, free standing floor stand, floor stand secured to the wall.
• Built-in speaker tracking system as option.
• Embedded MultiSite conferencing option that allows up to four additional participants (individual transcoding, no external bridge).
• Four simultaneous video inputs.
• 1080p60 main video and 1080p30 content.
• One button to push (OBTP) to start a meeting.
• Ideal for team-based collaboration, boardrooms, meeting rooms and video centric rooms.
• Dual presentation outside of a call (e.g. use the
MX700 dual screens to compare two presentations or documents).
• Optimal definition up to 1080p60.
• H.323/SIP up to 6 Mbps point-to-point.
• Up to 10 Mbps total MultiSite bandwidth.
MX700 with dual camera
MX800 Dual
• Ability to connect up to four HD input sources and eight microphones directly to the codec.
• Full duplex audio with high-quality sound in mono, and stereo.
• Cisco TelePresence ClearPath packet loss protection technology.
• Native support for Cisco Unified Communications
Manager (requires Cisco Unified Communications
Manager version 8.6 or higher).
D15331.17 MX700 and MX800 Administrator Guide CE9.9, OCTOBER 2019. www.cisco.com — Copyright © 2019 Cisco Systems, Inc. All rights reserved.
37
Cisco TelePresence MX700 and MX800
Configuration
MX700 and MX800 at a glance (page 2 of 6)
MX700 with a single camera
Peripherals Maintenance Device settings
Administrator Guide
Appendices
Camera
(20x zoom, 1080p60)
Mounting options
Loudspeakers
(full range multichannel and bass)
Two 55” monitors
Embedded codec
Free standing floor stand
Floor stand secured to the wall
Microphones
(default: two; maximum: eight)
Touch 10 user interface
D15331.17 MX700 and MX800 Administrator Guide CE9.9, OCTOBER 2019.
Wall mount www.cisco.com — Copyright © 2019 Cisco Systems, Inc. All rights reserved.
38
Cisco TelePresence MX700 and MX800
MX700 and MX800 at a glance (page 3 of 6)
MX700 with dual camera
Configuration Peripherals Maintenance Device settings
Administrator Guide
Appendices
Dual camera assembly
(speaker-track, 20x zoom, 1080p60)
Mounting options
Loudspeakers
(full range multichannel and bass)
Two 55” monitors
Embedded codec
Free standing floor stand
Floor stand secured to the wall
Microphones
(default: two; maximum: eight)
Touch 10 user interface
D15331.17 MX700 and MX800 Administrator Guide CE9.9, OCTOBER 2019.
Wall mount www.cisco.com — Copyright © 2019 Cisco Systems, Inc. All rights reserved.
39
Cisco TelePresence MX700 and MX800
Configuration
MX700 and MX800 at a glance (page 4 of 6)
MX800 Single with single camera
Peripherals Maintenance
Camera
(20x zoom, 1080p60)
Loudspeakers
(full range multichannel and bass)
70” monitor
Embedded codec
Device settings
Administrator Guide
Appendices
Mounting options
Free standing floor stand
Floor stand secured to the wall
Microphones
(default: two; maximum: eight)
Touch 10 user interface
D15331.17 MX700 and MX800 Administrator Guide CE9.9, OCTOBER 2019.
Wall mount www.cisco.com — Copyright © 2019 Cisco Systems, Inc. All rights reserved.
40
Cisco TelePresence MX700 and MX800
Configuration
MX700 and MX800 at a glance (page 5 of 6)
MX800 Single with dual camera
Peripherals Maintenance Device settings
Administrator Guide
Appendices
Dual camera assembly
(speaker-track, 20x zoom, 1080p60)
Mounting options
Loudspeakers
(full range multichannel and bass)
70” monitor
Embedded codec
Free standing floor stand
Floor stand secured to the wall
Microphones
(default: two; maximum: eight)
Touch 10 user interface
D15331.17 MX700 and MX800 Administrator Guide CE9.9, OCTOBER 2019.
Wall mount www.cisco.com — Copyright © 2019 Cisco Systems, Inc. All rights reserved.
41
Cisco TelePresence MX700 and MX800
MX700 and MX800 at a glance (page 6 of 6)
MX800 Dual
Configuration Peripherals Maintenance Device settings
Administrator Guide
Appendices
Dual camera assembly
(speaker-track, 20x zoom, 1080p60)
Mounting options
Loudspeakers
(full range multichannel and bass)
Two 70” monitors
Embedded codec
Free standing floor stand
Floor stand secured to the wall
Microphones
(default: two; maximum: eight)
Touch 10 user interface
D15331.17 MX700 and MX800 Administrator Guide CE9.9, OCTOBER 2019.
Wall mount www.cisco.com — Copyright © 2019 Cisco Systems, Inc. All rights reserved.
42
Cisco TelePresence MX700 and MX800
Configuration
Power On and Off
(page 1 of 2)
Power On/Off with the Power switch
The power switch is behind the left side cover.
It is located in the same place for both MX700,
MX800 Single and MX800 Dual, all mounting options.
Peripherals Maintenance
1. Remove the left side cover. It snaps to magnets.
Device settings
Administrator Guide
Appendices
2. The power switch is next to the power connector below the codec.
Power switch
D15331.17 MX700 and MX800 Administrator Guide CE9.9, OCTOBER 2019.
43 www.cisco.com — Copyright © 2019 Cisco Systems, Inc. All rights reserved.
Cisco TelePresence MX700 and MX800
Configuration
Power On and Off
(page 2 of 2)
Restart and standby using the user interface
Restart the device
1. Select the device name or address at the top of the user interface.
2. Select Settings , followed by Restart .
3. Select Restart again to confirm your choice.
Enter standby mode
1. Select the device name or address at the top of the user interface.
2. Select Standby .
Exit standby mode
• Tap the screen of the Touch controller.
Peripherals Maintenance
Power Off or restart the device remotely
Sign in to the web interface and navigate to Maintenance >
Restart .
Restart the device
Click Restart device...
and confirm your choice.
It takes a few minutes before the device is ready for use.
Power Off the device
Click Shutdown device...
and confirm your choice.
You cannot power the device on again remotely.
For the device to power up after a remote shutdown, turn the power switch Off and then On.
Device settings
Administrator Guide
Appendices
D15331.17 MX700 and MX800 Administrator Guide CE9.9, OCTOBER 2019.
44 www.cisco.com — Copyright © 2019 Cisco Systems, Inc. All rights reserved.
Cisco TelePresence MX700 and MX800
LED indicators (page 1 of 3)
MX700
Configuration Peripherals
System LED /
Camera failure LED
This LED operates as both system LED and camera failure LED.
Codec LEDs
You must remove the side cover to be able to see the codec
LEDs.
The side cover is fastened with magnets.
Maintenance
Codec LEDs
You must remove the side cover to be able to see the codec LEDs.
The side cover is fastened with magnets.
Administrator Guide
Appendices Device settings
Camera failure LED
System LED /
Camera failure LED
This LED operates as both system LED and camera failure LED for the right camera in a dual camera assembly.
Sub-system failure LEDs Sub-system failure LEDs Sub-system failure LEDs Sub-system failure LEDs
System LED
Blinking:
The device is starting up.
Pulsating:
The device is in standby mode.
Codec LEDs
System failure:
Lights steady (red) when there is a serious problem with the codec.
Power:
Lights steady (white) when the codec has power.
D15331.17 MX700 and MX800 Administrator Guide CE9.9, OCTOBER 2019.
45
Camera failure LED
Steady red light:
The camera has a serious error.
Sub-system failure LEDs
There are four LEDs underneath the monitor(s). Normally, they are not lit.
A steady red light indicates serious error, and you should contact the Cisco support organization.
The LEDs mean (numbered from left to right):
1. Monitor failure.
2. Power failure for LCD monitor or camera sub-systems.
3. Power failure for audio sub-system.
4. Power failure for LCD monitor backlight.
www.cisco.com — Copyright © 2019 Cisco Systems, Inc. All rights reserved.
Cisco TelePresence MX700 and MX800
LED indicators (page 2 of 3)
MX800 Single
Configuration Peripherals
System LED / Camera failure LED
This LED operates as both system
LED and camera failure LED.
Codec LEDs
You must remove the side cover to be able to see the codec LEDs.
The side cover is fastened with magnets.
Maintenance
Administrator Guide
Appendices Device settings
Camera failure LED
System LED / Camera failure LED
This LED operates as both system
LED and camera failure LED for the right camera in a dual camera assembly.
Codec LEDs
You must remove the side cover to be able to see the codec LEDs.
The side cover is fastened with magnets.
Sub-system failure LEDs Sub-system failure LEDs
System LED
Blinking:
The device is starting up.
Pulsating:
The device is in standby mode.
Codec LEDs
System failure:
Lights steady (red) when there is a serious problem with the codec.
Power:
Lights steady (white) when the codec has power.
D15331.17 MX700 and MX800 Administrator Guide CE9.9, OCTOBER 2019.
46
Camera failure LED
Steady red light:
The camera has a serious error.
Sub-system failure LEDs
There are four LEDs underneath the monitor(s). Normally, they are not lit.
A steady red light indicates serious error, and you should contact the Cisco support organization.
The LEDs mean (numbered from left to right):
1. Monitor failure.
2. Power failure for LCD monitor or camera sub-systems.
3. Power failure for audio sub-system.
4. Power failure for LCD monitor backlight.
www.cisco.com — Copyright © 2019 Cisco Systems, Inc. All rights reserved.
Cisco TelePresence MX700 and MX800
LED indicators (page 3 of 3)
MX800 Dual
Configuration Peripherals Maintenance Device settings
Camera failure LED
System LED / Camera failure LED
This LED operates as both system LED and camera failure LED for the right camera in a dual camera assembly.
Administrator Guide
Appendices
Codec LEDs
You must remove the side cover to be able to see the codec LEDs.
The side cover is fastened with magnets.
Sub-system failure LEDs Sub-system failure LEDs
System LED
Blinking:
The device is starting up.
Pulsating:
The device is in standby mode.
Codec LEDs
System failure:
Lights steady (red) when there is a serious problem with the codec.
Power:
Lights steady (white) when the codec has power.
D15331.17 MX700 and MX800 Administrator Guide CE9.9, OCTOBER 2019.
47
Camera failure LED
Steady red light:
The camera has a serious error.
Sub-system failure LEDs
There are four LEDs underneath the monitor(s). Normally, they are not lit.
A steady red light indicates serious error, and you should contact the Cisco support organization.
The LEDs mean (numbered from left to right):
1. Monitor failure.
2. Power failure for LCD monitor or camera sub-systems.
3. Power failure for audio sub-system.
4. Power failure for LCD monitor backlight.
www.cisco.com — Copyright © 2019 Cisco Systems, Inc. All rights reserved.
Cisco TelePresence MX700 and MX800
Configuration Peripherals Maintenance Device settings
Administrator Guide
Appendices
How to administer the video conferencing device
(page 1 of 4)
In general, we recommend you to use the web interface to administer and maintain the device, as described in this administrator guide.
Alternatively, you can access the API of the device by other methods:
• HTTP/HTTPS (also used by the web interface)
• WebSocket
• Telnet
• SSH
• Serial connection
If you want more information about the different access methods, and how to use the API, refer to the API guide for the device.
Tip
If the configuration or status is available in the API, the web interface setting or status translates into an API configuration or status as follows:
Set X > Y > Z to Value (web) is the same as
xConfiguration X Y Z: Value
(API)
Check X > Y > Z status (web) is the same as
xStatus X Y Z
(API)
For example:
Set SystemUnit > Name to MySystem is the same as
xConfiguration SystemUnit Name: MySystem
Check SystemUnit > Software > Version status is the same as
xStatus SystemUnit Software Version
More settings and statuses are available in the web interface than in the API.
Access method
HTTP/HTTPS
WebSocket
Telnet
SSH
Serial connection
Notes
• Used by the web interface of the device
• Non-secure (HTTP) or secure (HTTPS) communication
• HTTPS: Enabled by default
• HTTP: Enabled by default only for devices that have been upgraded to CE9.4 (or later) from an earlier software version, provided that the device has not been factory reset after the upgrade
• Tied to HTTP, so that also HTTP or HTTPS must be enabled before you can use WebSocket
• Encrypted (wss) or unencrypted (ws) communication
• Disabled by default
• Non-secure TCP/IP connection
• Disabled by default
• Secure TCP/IP connection
• Enabled by default
• Connect to the device with a cable. IP-address, DNS, or
• a network is not required
Enabled by default
• We recommend using the default baud rate, because the device may return much feedback ( SerialPort >
BaudRate )
• For security reasons, you are asked to sign in by default
( SerialPort > LoginRequired )
How to enable/disable the methods
NetworkServices > HTTP > Mode
Restart the device for changes to take effect
NetworkServices > HTTP > Mode
NetworkServices > Websocket
Restart the device for changes to take effect
NetworkServices > Telnet > Mode
You do not need to restart the device.
It may take some time for changes to take effect
NetworkServices > SSH > Mode
You do not need to restart the device.
It may take some time for changes to take effect
SerialPort > Mode
Restart the device for changes to take effect
If all access methods are disabled (set to Off ), you can no longer configure the device. You are not able to re-enable
(set to On ) any of the access methods, and you must factory reset the device to recover.
D15331.17 MX700 and MX800 Administrator Guide CE9.9, OCTOBER 2019. www.cisco.com — Copyright © 2019 Cisco Systems, Inc. All rights reserved.
48
Cisco TelePresence MX700 and MX800
Configuration Peripherals Maintenance
How to administer the video conferencing device (page 2 of 4)
The web interface of the device
The web interface is the administration portal for the device. You can connect from a computer and administer the device remotely. It provides full configuration access and offers tools and mechanisms for maintenance.
Note: The web interface requires that HTTP or HTTPS is enabled (refer to NetworkServices > HTTP > Mode setting).
We recommend that you use the latest release of one of the major web browsers.
Connect to the device
Open a web browser and enter the IP address of the device in the address bar.
How to find the IP address
1. Select the device name or address at the top of the user interface.
2. Select Settings , followed by About this device .
Sign in
Enter user name and passphrase for the endpoint and click Sign In .
The device is delivered with a default user named admin with no passphrase. Leave the
Passphrase field blank when signing in for the first time.
It is mandatory to set a password for the admin user.
Device settings
Administrator Guide
Appendices
D15331.17 MX700 and MX800 Administrator Guide CE9.9, OCTOBER 2019.
Sign out
Hover the mouse over the user name and choose Signout from the drop-down list. www.cisco.com — Copyright © 2019 Cisco Systems, Inc. All rights reserved.
49
Cisco TelePresence MX700 and MX800
Configuration
How to administer the video conferencing device (page 3 of 4)
How the web interface is organized
The web interface is organized in sub-pages. All sub-pages shown below are available if the device is registerd to an onpremise service (CUCM, VCS); the pages shown in grey color are not available if the device is registered to the Cisco cloud service
(Cisco Webex).
In both cases, a user that is signed in, sees only the pages that he has access rights for.
Read more about user administration, user roles and access rights in the
► User administration chapter.
Main menu
Peripherals Maintenance Device settings
Administrator Guide
Appendices
Home Call Control
D15331.17 MX700 and MX800 Administrator Guide CE9.9, OCTOBER 2019.
Setup
Configuration
Status
Peripherals
Personalization
Favorites
Room Types
Presenter Tracking
Audio Console
50
Security
Users
Service Certificates
CUCM Certificates
Certificate Authorities
Strong Security Mode
Sign In Banner
Non-persistent Mode
Maintenance
Diagnostics
System Logs
Call Logs
User Interface Screenshots
Software Upgrade
Option Keys
Backup and Restore
System Recovery
Restart
Integration
UI Extensions Editor
Macro Editor
Startup Scripts
Developer API www.cisco.com — Copyright © 2019 Cisco Systems, Inc. All rights reserved.
Cisco TelePresence MX700 and MX800
Configuration Peripherals Maintenance Device settings
How to administer the video conferencing device (page 4 of 4)
Settings and device information on the user interface
You have access to device information, and some basic configurations and device tests on the device’s user interface.
Device-critical settings and functions, such as network settings, service activation, and factory reset, may be protected by a passphrase, refer to the
► Restrict the access to the Settings menu
chapter.
Some of the settings and tests are also part of the Setup assistant that is launched when the device is powered up for the first time.
The Setup assistant is described in the Getting Started Guide for devices running CE software.
Access Settings
1. Select the device name or address at the top of the user interface.
2. Select Settings .
A padlock symbol indicates that a setting is protected
(locked down).
3. Select the setting you want to change, or the test you want to run.
If a setting is locked down, an authentication window pops up, and you have to sign in with ADMIN credentials to proceed.
Administrator Guide
Appendices
D15331.17 MX700 and MX800 Administrator Guide CE9.9, OCTOBER 2019.
51 www.cisco.com — Copyright © 2019 Cisco Systems, Inc. All rights reserved.
Cisco TelePresence MX700 and MX800
Introduction Peripherals Maintenance Device settings
Administrator Guide
Appendices
D15331.17 MX700 and MX800 Administrator Guide CE9.9, OCTOBER 2019.
Chapter 2
Configuration
52 www.cisco.com — Copyright © 2019 Cisco Systems, Inc. All rights reserved.
Cisco TelePresence MX700 and MX800
Introduction
User administration
You have to sign in to get access to the web and command line interfaces. You can assign different roles to users, to determine what they should have access to.
The default user account
The device comes with a default administrator user account with full access rights. The user name is admin and no passphrase is initially set.
It is mandatory to set a passphrase for the admin user.
Read how to set the passphrase in the ► Change the device passphrase
chapter.
Create a new user account
1. Sign in to the web interface and navigate to Security > Users .
2. Click Add new user...
.
3. Fill in the Username , Passphrase and Repeat passphrase input fields.
As a default, the user has to change the passphrase when he signs in for the first time.
Fill in the Client Certificate DN (Distinguished Name) field only if you use client certificates for authentication.
4. Check the appropriate Roles check boxes.
If you assign the ADMIN role to a user, enter your own passphrase in the Your passphrase input field for verification.
5. Set the Status to Active to activate the user.
6. Click Create User .
Use the Back button to leave without making any changes.
D15331.17 MX700 and MX800 Administrator Guide CE9.9, OCTOBER 2019.
Peripherals Maintenance Device settings
Administrator Guide
Appendices
Edit an existing user account
If you make changes to a user that holds the Admin role, you must always enter your own passphrase in the Your passphrase input field for verification.
Change the user privileges
1. Sign in to the web interface and navigate to
Security > Users .
2. Click the appropriate user in the list.
3. Choose user roles, set the status to Acitve or
Inactive , and decide if the user has to change the passphrase on the next sign in.
Fill in the Client Certificate DN (Distinguished
Name) field only if you use certificate login on
HTTPS.
4. Click Edit User to save the changes.
Use the Back button to leave without making any changes.
Change the passphrase
1. Sign in to the web interface and navigate to Security > Users .
2. Click the appropriate user in the list.
3. Enter the new passphrase in the appropriate input fields.
4. Click Change passphrase to save the change.
Use the Back button to leave without making any changes.
Delete the user account
1. Sign in to the web interface and navigate to Security > Users .
2. Click the appropriate user in the list.
3. Click Delete user...
and confirm when prompted.
53
User roles
A user account may hold one or a combination of user roles . A user account with full access rights, like the default admin user, should possess the ADMIN,
USER and AUDIT roles.
These are the user roles :
ADMIN: A user with this role can create new users, change most settings, make calls, and search the contact lists. The user cannot upload audit certificates and change the security audit settings.
USER: A user with this role can make calls and search the contact lists. The user can modify a few settings, for example adjust the ringtone volume and set the time and date format.
AUDIT: A user with this role can change the security audit settings and upload audit certificates.
ROOMCONTROL: A user with this role can create customized UI panels (for example in-room controls). The user has access to the UI Extensions editor and corresponding development tools.
INTEGRATOR: A user with this role has access to settings, commands and status that are required to set up advanced AV scenarios, and to integrate our devices with 3 rd party equipment. Such a user can also create customized UI panels.
www.cisco.com — Copyright © 2019 Cisco Systems, Inc. All rights reserved.
Cisco TelePresence MX700 and MX800
Introduction
Change the device passphrase
You need to know the device passphrase in order to:
• Sign in to the web interface
• Sign in and use the command line interfaces
The default user account
The device is delivered with a default user account with full access rights. The user name is admin , and initially, no passphrase is set.
It is mandatory to set a passphrase for the default admin user in order to restrict access to device configuration. It is also mandatory to set a passphrase for any other user with ADMIN rights.
A warning, saying that the device passphrase is not set, is shown on screen until a passphrase is set for the admin user.
Other user accounts
You can create many user accounts for the device.
Read more about how to create and manage user accounts in the
chapter.
Peripherals Maintenance Device settings
Change your passphrase
1. Sign in to the web interface, hover the mouse over the user name, and choose Change Passphrase in the drop down list.
2. Enter the current passphrase and new passphrase in the input fields, and click Change passphrase .
The passphrase format is a string with 0–64 characters.
If the passphrase currently is not set, leave the Current passphrase field blank.
Change another user’s passphrase
If you have administrator access rights, you can change the password of any user.
1. Sign in to the web interface and navigate to Security > Users .
2. Click the appropriate user in the list.
3. Enter the new passphrase in the Passphrase and Repeat passphrase input fields.
If the user holds the Admin role, you must enter your own passphrase in the Your passphrase input field for verification.
4. Click Change passphrase to save the change.
Use the Back button to leave without making any changes.
Administrator Guide
Appendices
D15331.17 MX700 and MX800 Administrator Guide CE9.9, OCTOBER 2019. www.cisco.com — Copyright © 2019 Cisco Systems, Inc. All rights reserved.
54
Cisco TelePresence MX700 and MX800
Introduction Peripherals Maintenance Device settings
Restrict the access to the Settings menu
By default, any user has access to the Settings menu on the user interface .
We recommend that you restrict the access to prevent unauthorized users from changing the configuration of the device.
The Settings menu on the user interface
If the menu is locked down, you must sign in to access the device-critical settings.
Select the device name or address at the top of the user interface followed by Settings , in order to open the Settings menu.
Lock down the Settings menu
1. Sign in to the web interface and navigate to
Setup > Configuration .
2. Go to UserInterface > SettingsMenu > Mode , and select
Locked .
3. Click Save for the change to take effect.
Now a user has to sign in with ADMIN credentials to get access to the device-critical settings on the user interface
(Touch controller).
Unlock the Settings menu
1. Sign in to the web interface and navigate to
Setup > Configuration .
2. Go to UserInterface > SettingsMenu > Mode , and select
Unlocked .
3. Click Save for the change to take effect.
Now any user has access to the complete Settings menu on the user interface (Touch controller).
Locked down settings
Locked down settings are marked with a padlock.
Administrator Guide
Appendices
Unlock settings
If you click on the padlock, you are asked to sign in with an ADMIN user.
Once signed in, you can access all settings until you close the Settings menu.
D15331.17 MX700 and MX800 Administrator Guide CE9.9, OCTOBER 2019. www.cisco.com — Copyright © 2019 Cisco Systems, Inc. All rights reserved.
55
Cisco TelePresence MX700 and MX800
Introduction
Device configuration
Sign in to the web interface and navigate to Setup >
Configuration .
Find a device setting
Search for settings
Enter as many letters as needed in the search field. All settings that contain these letters are shown in the right pane. Settings that have these letters in their value space are also shown.
Peripherals Maintenance
Change a device setting
Check the value space
A settings’s value space is specified either by text following the input field or in a drop-down list that opens when you click the arrow.
Device settings
Administrator Guide
Appendices
About device settings
All device settings can be changed from the web interface.
Each device setting is described in the
chapter.
Different settings may require different user credentials. In order to be sure that an administrator is able to change all device settings, an administrator user must possess all user roles.
You can read more about user administration and user roles in the
► User administration chapter.
Select a category and navigate to settings
The device settings are grouped in categories. Choose a category in the left pane to show the associated settings.
Change a value
1. Choose the preferred value from the drop-down list, or enter new text in the input field.
2. Click Save for the change to take effect.
Use the Undo or Revert buttons if you do not want to make any changes.
D15331.17 MX700 and MX800 Administrator Guide CE9.9, OCTOBER 2019.
Categories with unsaved changes are marked with an edit symbol ( ).
56 www.cisco.com — Copyright © 2019 Cisco Systems, Inc. All rights reserved.
Cisco TelePresence MX700 and MX800
Introduction
Add a sign in banner
Sign in to the web interface and navigate to Security > Sign In Banner .
1. Enter the message that you want to present to the user when he signs in.
2. Click Save to activate the banner.
Peripherals Maintenance Device settings
Administrator Guide
Appendices
About sign in banner
If a device administrator wants to provide initial information to all users, he can create a sign in banner. The message is shown when the user signs in to the web interface or the command line interface.
The maximum size is: 4 kByte
Welcome banner versus sign in banner
Sign in banner:
• The banner is shown before the user signs in to the web interface or the command line interface.
Welcome banner:
• The banner is shown after the user has signed in to the web interface or the command line interface.
D15331.17 MX700 and MX800 Administrator Guide CE9.9, OCTOBER 2019.
57 www.cisco.com — Copyright © 2019 Cisco Systems, Inc. All rights reserved.
Cisco TelePresence MX700 and MX800
Introduction
Add a welcome banner
Adding a Welcome banner is only available using API commands; we don’t provide a dedicated user interface for it.
API commands xCommand SystemUnit WelcomeBanner Set
This is a multiline command. Anything you input after you issue the command, is input to the command (including line breaks).
Finish the input with a separate line containing just a period ending with a line break.
There are also a few more welcome banner commands, refer to the API-guide for more details.
xCommand SystemUnit WelcomeBanner Clear xCommand SystemUnit WelcomeBanner Get
Example xCommand SystemUnit WelcomeBanner Set <enter>
This is a welcome banner. <enter>
A welcome banner may have multiple lines. <enter>
. <enter>
Peripherals Maintenance Device settings
Administrator Guide
Appendices
This is a sign in banner
About welcome banner
You can set up a welcome banner that users see after they sign in to the device's web interface or command line interface. The banner can have multiple lines.
The banner can for example contain information you need in order to get started, or things you must be aware of when setting up the device.
The maximum size is: 4 kByte
Welcome banner versus sign in banner
Sign in banner:
• The banner is shown before the user signs in to the web interface or the command line interface.
Welcome banner:
• The banner is shown after the user has signed in to the web interface or the command line interface.
D15331.17 MX700 and MX800 Administrator Guide CE9.9, OCTOBER 2019.
58 www.cisco.com — Copyright © 2019 Cisco Systems, Inc. All rights reserved.
Cisco TelePresence MX700 and MX800
Introduction Peripherals Maintenance
Manage the service certificates of the device
Sign in to the web interface and navigate to Security > Service
Certificates .
You need the following files:
• Certificate (file format: .PEM)
• Private key, either as a separate file or included in the same file as the certificate (file format: .PEM format)
• Passphrase (required only if the private key is encrypted)
The certificate and the private key will be stored in the same file on the device.
Device settings
Enable or disable, view or delete a certificate
Use the On and Off buttons to enable or disable a certificate for the different services.
Use the corresponding button to view or delete a certificate.
Add a certificate
1. Browse to find the Certificate file and Private key file (optional) on your computer.
2. Fill in the Passphrase if required.
3. Click Add certificate...
to store the certificate on the device.
Only certificates with a validity period of up to 10 years are accepted.
The certificates and certificate issuers in the illustration are examples. Your device has other certificates.
Administrator Guide
Appendices
About the service certificates of the device
Certificate validation may be required when using TLS (Transport Layer
Security).
A server or client may require that the device presents a valid certificate to them before communication can be set up.
The device’s certificates are text files that verify the authenticity of the device.
These certificates may be issued by a certificate authority (CA).
Certificates are used for the following services: HTTPS server, SIP, IEEE 802.1X and audit logging.
You can store many certificates on the device, but only one certificate can be enabled for each service at a time.
If authentication fails, the connection will not be established.
D15331.17 MX700 and MX800 Administrator Guide CE9.9, OCTOBER 2019. www.cisco.com — Copyright © 2019 Cisco Systems, Inc. All rights reserved.
59
Cisco TelePresence MX700 and MX800
Introduction Peripherals Maintenance Device settings
Manage the lists of trusted certificate authorities - CAs
(page 1 of 4)
Certificate validation may be required when using TLS (Transport
Layer Security).
You can configure the device to demand that a server or client presents its certificate before communication is set up. The device uses the certificate to verify the authenticity of the server or client. If authentication fails, the connection will not be established.
The certificate (text file) must be signed by a trusted Certificate
Authority (CA). Lists of certificates from trusted CAs reside on the device.
The CA certificate lists
You can check and maintain the lists of trusted CAs from the web interface of the device:
• Sign in to the web interface, navigate to Security > Certificate
Authorities . There is one tab for each CA list.
These are the CA lists:
• Preinstalled : Pre-installed CA certificates that are used to validate the certificates of external servers (HTTPS, syslog) that the device communicates with.
• Collaboration Edge : Pre-installed CA certificates that are used to validate the certificates of servers contacted over the Internet when the device is provisioned by Cisco Unified
Communications Manager (CUCM) via Expressway (also known as MRA or Edge).
• Custom : CA certificates that you have uploaded to the device yourself. The list must include all CAs that are needed in order to verify certificates for both logging and other connections, if those certificates are not already included in the pre-installed lists.
Administrator Guide
Appendices
D15331.17 MX700 and MX800 Administrator Guide CE9.9, OCTOBER 2019.
60 www.cisco.com — Copyright © 2019 Cisco Systems, Inc. All rights reserved.
Cisco TelePresence MX700 and MX800
Introduction Peripherals
Manage the lists of trusted certificate authorities - CAs (page 2 of 4)
Manage pre-installed CA certificates for external servers
Sign in to the web interface, navigate to Security > Certificate
Authorities , and open the Preinstalled tab.
Maintenance Device settings
Administrator Guide
Appendices
Pre-installed CA certificates
A list of commonly used CA certificates is pre-installed on the device. The device uses this list when validating certificates from external servers that it communicates with:
• HTTP servers that host content used by the HttpClient API or macros
• Provisioning servers
• Phone book servers
• Syslog servers (for external logging)
• Servers and services used by the
Cisco Webex cloud
Factory resetting the device does not delete the list of pre-installed certificates.
View or disable certificates
Use the Details...
and Disable buttons respectively, to view or disable certificates.
The certificates and certificate issuers in the illustration are examples. Your device has other certificates.
As an alternative to using the pre-installed certificates, you can append the certificates you need to the custom certificate list manually.
Upload a CA certificate to the device
chapter how to update the list of trusted CA certificates.
D15331.17 MX700 and MX800 Administrator Guide CE9.9, OCTOBER 2019. www.cisco.com — Copyright © 2019 Cisco Systems, Inc. All rights reserved.
61
Cisco TelePresence MX700 and MX800 Administrator Guide
Introduction Peripherals Maintenance Device settings
Manage the lists of trusted certificate authorities - CAs (page 3 of 4)
Manage pre-installed CA certificates for CUCM via Expressway provisioning
Sign in to the web interface, navigate to Security > Certificate
Authorities , and open the Collaboration Edge tab.
Appendices
Pre-installed CA certificates for CUCM via Expressway
The pre-installed CA certificates in this list are only used when the device is provisioned by Cisco Unified
Communications Manager (CUCM) via
Expressway (Edge).
Only Cisco Expressway infrastructure certificates are checked against this list.
If the validation of the Cisco Expressway infrastructure certificate fails, the device will not be provisioned and registered.
Factory resetting the device does not delete the list of pre-installed certificates.
View or disable certificates
Use the Details...
and Disable buttons respectively, to view or disable certificates.
The certificates and certificate issuers in the illustration are examples. Your device has other certificates.
As an alternative to using the pre-installed certificates, you can append the certificates you need to the custom certificate list manually.
Upload a CA certificate to the device
chapter how to update the list of trusted CA certificates.
D15331.17 MX700 and MX800 Administrator Guide CE9.9, OCTOBER 2019. www.cisco.com — Copyright © 2019 Cisco Systems, Inc. All rights reserved.
62
Cisco TelePresence MX700 and MX800
Introduction Peripherals Maintenance
Manage the lists of trusted certificate authorities - CAs (page 4 of 4)
Upload a CA certificate to the device
Sign in to the web interface, navigate to Security > Certificate
Authorities , and open the Custom tab.
You need the following file:
• CA certificate list (file format: .PEM).
Device settings
Administrator Guide
Appendices
View or delete a certificate
Use the corresponding button to view or delete a certificate.
Upload a list of
CA certificates
1. Browse to find the file containing the CA certificates on your computer (file format:
.PEM).
2. Click Add certificate authority...
to store the new CA certificates on the device.
The certificates and certificate issuers in the illustration are examples. Your device has other certificates.
Previously stored certificates are not deleted automatically.
The entries in a new file with CA certificates are appended to the existing list.
About the custom list of trusted CA certificates
This list contains the CA certificates that you have uploaded to the device yourself.
They can be used to validate client and server certificates for both logging and other connections.
They can be used for:
• HTTP servers that host content used by the HttpClient API or macros
• Provisioning servers
• Phone book servers
• SIP servers
• Syslog servers (for external logging)
• Cisco Expressway infrastructure
• Servers and services used by the
Cisco Webex cloud
D15331.17 MX700 and MX800 Administrator Guide CE9.9, OCTOBER 2019. www.cisco.com — Copyright © 2019 Cisco Systems, Inc. All rights reserved.
63
Cisco TelePresence MX700 and MX800
Introduction
Set up secure audit logging
Sign in to the web interface and navigate to Setup > Configuration .
Peripherals
1. Open the Security category.
2. Find the Audit > Server settings, and enter the
Address of the audit server.
If you set PortAssignment to
Manual , you must also enter a Port number for the audit server.
3. Set Audit > Logging > Mode to ExternalSecure .
4. Click Save for the change to take effect.
Maintenance Device settings
Administrator Guide
Appendices
The certificate authority (CA) that verifies the certificate of the audit server must be in the device’s list of trusted certificate authorities. Otherwise, logs will not be sent to the external server.
Refer to the ► Upload a CA certificate to the device
chapter how to update the list.
About secure audit logging
When audit logging is enabled, all sign in activity and configuration changes on the device are recorded.
Use the Security > Audit > Logging >
Mode setting to enable audit logging.
Audit logging is disabled by default.
In ExternalSecure audit logging mode the device sends encrypted audit logs to an external audit server (syslog server), which identity must be verified by a signed certificate.
The signature of the audit server is verified using the list of pre-installed CA certificates or the custom CA list.
If the audit server authentication fails, no audit logs are sent to the external server.
D15331.17 MX700 and MX800 Administrator Guide CE9.9, OCTOBER 2019.
64 www.cisco.com — Copyright © 2019 Cisco Systems, Inc. All rights reserved.
Cisco TelePresence MX700 and MX800
Introduction
Delete CUCM trust lists
The information in this chapter is only relevant for devices that are registered to a Cisco Unified Communications Manager (CUCM).
Peripherals Maintenance
Sign in to the web interface and navigate to Security >
CUCM Certificates .
Delete the CUCM trust lists
Click Delete CTL/ITL to remove the trust lists.
As a general rule, you should not delete old CTL
(Certificate Trust List) and ITL (Initial Trust List) files.
In these cases, you must still delete them:
• When you change the CUCM IP address.
• When you move the endpoint between CUCM clusters.
• When you need to re-generate or change the CUCM certificate.
Overview of trust list fingerprints and certificates
The trust lists’ fingerprints and an overview of the certificates in the lists are displayed on the web page.
This information may be useful for troubleshooting.
Device settings
Administrator Guide
Appendices
More information about trust lists
For more information about CUCM and trust lists, read the Deployment guide for
TelePresence endpoints on CUCM that is available on the Cisco web site.
D15331.17 MX700 and MX800 Administrator Guide CE9.9, OCTOBER 2019.
65 www.cisco.com — Copyright © 2019 Cisco Systems, Inc. All rights reserved.
Cisco TelePresence MX700 and MX800
Introduction
Change the persistency mode
Sign in to the web interface and navigate to Security >
Non-persistent Mode .
Check the persistency status
The active radio buttons show the current persistency status of the device.
Alternatively, you can navigate to Setup > Status , and then open the Security category to see the Persistency status.
D15331.17 MX700 and MX800 Administrator Guide CE9.9, OCTOBER 2019.
Peripherals Maintenance Device settings
Administrator Guide
Appendices
Change the persistency settings
All persistency settings are set to Persistent by default. You only have to change these settings if you want to make them Nonpersistent .
1. Click the radio buttons to set the persistency for configurations, call history, internal logging, local phonebook
(local directory and favorites) and IP connectivity (DHCP) information.
2. Click Save and restart...
.
The device restarts automatically. After the restart, the behavior changes according to the new persistency settings.
Logs, configurations, and other data that was stored before you switched to Non-persistent mode, are NOT cleared or deleted.
66
Persistency mode
Configurations, call history, internal logs, local phonebook (local directory and favorites list), and IP connectivity information are stored by default.
Because all persistency settings are set to Persistent , a device restart does not delete this information.
Generally, we recommend you NOT to change the persistency settings. Only change to Non-persistent mode if you have to prevent users from being able to see or traceback to any logged information from the previous session
In Non-persistent mode, the following information is lost or cleared each time the device restarts:
• Device configuration changes
• Information about placed and reveived calls (call history)
• Internal log files
• Changes to the local contacts or favorites list
• All IP related information (DHCP) from the last session
Information that was stored before changing to Non-persistent mode is not automatically cleared or deleted. You must factory reset the device to delete such information.
There is more information about performing a factory reset in
Factory reset the video conferencing device
chapter.
www.cisco.com — Copyright © 2019 Cisco Systems, Inc. All rights reserved.
Cisco TelePresence MX700 and MX800
Introduction
Set strong security mode
Sign in to the web interface and navigate to Security >
Strong Security Mode .
Peripherals Maintenance Device settings
Administrator Guide
Appendices
About strong security mode
Use strong security mode only when compliance with DoD JITC regulations is required.
Strong security mode sets very strict passphrase requirements, and requires all users to change their passphrase on the next sign in.
Set strong security mode
Read carefully about the consequences of strong security mode before you continue.
1. If you want to use strong security mode, click
Enable Strong Security Mode...
. and confirm your choice in the dialog box that appears.
The device restarts automatically.
2. Change the passphrase when you are prompted. The new passphrase must meet the strict criteria as described.
How to change the device passphrase is
chapter.
Return to normal mode
Click Disable Strong Security Mode... in order to restore the device to normal mode. Confirm your choice in the dialog box that appears.
The device restarts automatically.
D15331.17 MX700 and MX800 Administrator Guide CE9.9, OCTOBER 2019. www.cisco.com — Copyright © 2019 Cisco Systems, Inc. All rights reserved.
67
Cisco TelePresence MX700 and MX800
Introduction Configuration Peripherals Maintenance Device settings
Administrator Guide
Set up ad hoc multipoint conferences
(page 1 of 2)
There are several ways to expand a point-to-point video call (a call involving only two parties) into a multipoint conference with more participants.
Centralized conference infrastructure
Most solutions are based on a centralized conference infrastructure, i.e. an MCU (multipoint control unit) 1 .
Local conference resources - MultiSite
(not available for SX10, DX70, and DX80)
In a MultiSite scenario, one of the video devices has MCU functionality.
Video device
A
Video device
B
MCU
Video device
C
Video device
D
In this set-up video devices A, B, C and D participates in a 4-party conference. The MCU receives media streams from all the devices, processes the streams, and sends all media to the other participants.
Video device w/
MultiSite
A
Video device
B
Video device
D
Video device
C
In this set-up video devices A, B, C and D participates in a
4-party conference. Device A uses its MultiSite functionality and acts as an MCU. It receives media streams from all the devices, processes the streams, and sends all media to the other participants.
MultiSite is not part of the standard product delivery; you must buy an upgrade option to get the MultiSite option key installed on the device.
The maximum number of participants supported by MultiSite is:
• SX10, DX70, and DX80: No MultiSite support
• SX80, MX700, and MX800: Five participants (yourself included) plus one additional audio call
• Codec Pro, Room 70 G2: Five participants (yourself included)
• Other products: Four participants (yourself included)
1 MCU - multipoint control unit, also called video-conferencing gateway or bridge.
D15331.17 MX700 and MX800 Administrator Guide CE9.9, OCTOBER 2019. www.cisco.com — Copyright © 2019 Cisco Systems, Inc. All rights reserved.
68
Multipoint configuration
Use the Conference > Multipoint > Mode setting to decide how to handle multipoint conferences. This setting takes the following values:
• Auto
• CUCMMediaResourceGroupList
• MultiSite (not available for SX10,
DX70, DX80)
• Off (not available for SX10, DX70,
DX80)
The table on the next page explains the different conferencing options.
Cisco TelePresence MX700 and MX800
Introduction Configuration Peripherals Maintenance Device settings
Administrator Guide
Set up ad hoc multipoint conferences
(page 2 of 2)
Conference
Multipoint Mode setting
MultiSite option key
Off
Auto
3
CUCM-
MediaResource-
GroupList
MultiSite 3
N/A
N/A
Yes
No
Yes
No
Remote device type 2
Add participant behavior
MCU
Video device
Video device
N/A
N/A
MCU
Video device
MCU
Video device
Direct Remote Add
Plus one audio
Consultative Add
Local Multisite
Plus one audio
Direct Remote Add
Local Multisite
4 without cascading
Direct Remote Add
Plus one audio
4
• If the MCU supports Add Participant , there is an Add button in the UI and you can call the next participant directly.
The new participant is added to the conference as soon as he accepts the call.
• If the MCU does not support Add Participant , there is no Add button in the UI.
• You can add one extra participant on audio-only.
• You cannot add more participants on video.
• Available only to CUCM registered devices, and the SIP Type setting must be Cisco .
• The conference is put on hold while calling a new participant. When the new particiant accepts the call you can merge the new call with the conference.
• Only the participant who added the first new participant to the conference can add more participants.
• There is an Add button in the UI, and you can call the next participant directly.
• You can keep adding participants until you reach the maximum number for the device.
• You can add one extra participant on audio-only.
• You cannot add more participants on video.
• If the MCU supports Add Participant , there is an Add button in the UI and you can call the next participant directly.
The new participant is added to the conference as soon as he accepts the call.
• If the MCU does not support Add Participant , there is no Add button in the UI.
• There is an Add button in the UI, and you can call the next participant directly.
• You can keep adding participants until you reach the maximum number for the device.
• Only the MultiSite host (which is now acting as an MCU) can add participants. This prevents cascaded conferences.
• If the MCU supports Add Participant , there is an Add button in the UI and you can call the next participant directly.
The new participant is added to the conference as soon as he accepts the call.
• If the MCU does not support Add Participant , there is no Add button in the UI.
• You can add one extra participant on audio-only (not supported for SX10, DX70, and DX80).
• You cannot add more participants on video.
2 The remote device type is sown in the Call [n] DeviceType status.
3 Not supported for SX10, DX70, and DX80.
4 We recommend setting Conference Multipoint Mode to Auto rather than to MultiSite in order to avoid cascaded conferences.
D15331.17 MX700 and MX800 Administrator Guide CE9.9, OCTOBER 2019.
69 www.cisco.com — Copyright © 2019 Cisco Systems, Inc. All rights reserved.
Cisco TelePresence MX700 and MX800
Introduction Peripherals Maintenance Device settings
Administrator Guide
Appendices
Set up Intelligent Proximity for content sharing
(page 1 of 5)
Cisco Proximity allows users to see, control, capture and share content directly on their own mobile devices (smartphone, tablet, or laptop), when the mobile device is close to a video conferencing device.
The mobile device can automatically pair with the video conferencing device when it comes within range of ultrasound transmitted by the video conferencing device.
Proximity services
Place calls and control the video conferencing device:
• Dial, mute, adjust volume, hang up
• Available on laptops (OS X and Windows), smartphones and tablets (iOS and Android)
View shared content on a mobile device:
• View shared content, review previous slides, save selected slides
• Available on smartphones and tablets (iOS and Android)
• For DX70 and DX80, this service is available only when in a call
Wireless share from a laptop:
• Share content without connecting a presentation cable
• Available on laptops (OS X and Windows)
The number of simultaneous Proximity connections depends on the type of video conferencing device. The client warns new users if the maximum number of connections has been reached.
Video conferencing device
Room Kit, Room Kit Mini
Room 55, Room 55 Dual, Room 70,
Room 70 G2
Codec Plus, Codec Pro
Board 55/55S, Board 70/70S, Board 85S
SX80
SX10, SX20
MX700, MX800
MX200 G2, MX300 G2
DX70, DX80
Maximum number of connections
30 / 7 *
30 / 7 *
30 / 7
30 / 7
10
7
10
7
3
*
*
* 30 connections when the View shared content on a mobile device service is disabled; 7 connections when this service is enabled.
D15331.17 MX700 and MX800 Administrator Guide CE9.9, OCTOBER 2019.
Place calls and control the video conferencing device
70
View shared content on a mobile device
Wireless share from a mobile device www.cisco.com — Copyright © 2019 Cisco Systems, Inc. All rights reserved.
Cisco TelePresence MX700 and MX800
Introduction Peripherals Maintenance
Set up Intelligent Proximity for content sharing
(page 2 of 5)
Install a Cisco Proximity client
Where to find the clients
You can download the Cisco Proximity clients for smartphones and tablets (Android and iOS), and laptops (Windows and OS X) free of charge from ► https://proximity.cisco.com
Clients for smartphones and tablets are also available directly through Google Play (Android) and Apple App Store (iOS).
Supported operating systems
• iOS 7 and above
• Android 4.0 and above
• Mac OS X 10.9 and above
• Windows 7 and above
The tile based interface introduced with Windows 8 is not supported.
End-user license agreement
Read the end-user license agreement carefully,
► https://www.cisco.com/c/en/us/td/docs/general/warranty/
English/EU1KEN_.html
Device settings
Administrator Guide
Appendices
D15331.17 MX700 and MX800 Administrator Guide CE9.9, OCTOBER 2019.
71 www.cisco.com — Copyright © 2019 Cisco Systems, Inc. All rights reserved.
Cisco TelePresence MX700 and MX800
Introduction Peripherals Maintenance Device settings
Set up Intelligent Proximity for content sharing
(page 3 of 5)
Ultrasound emission
Cisco video conferencing devices emit ultrasound as part of the
Proximity feature.
Use the Proximity > Mode setting to switch the Proximity feature - and thereby also ultrasound emission - On and Off.
Most people are exposed to ultrasound more or less daily in many environments, including industry, commercial applications and home appliances.
Even if airborne ultrasound may cause subjective effects for some individuals, it is very unlikely that any effects will occur for levels below 75 dB.
Room 70, Room 70 G2, Room 55, Room 55 Dual, Room Kit, Room
Kit Mini, Room Kit Plus, SX10N and MX Series:
• The ultrasound sound pressure level is below 75 dB at a distance of 50 cm or more from the loudspeaker.
DX70 and DX80:
• The ultrasound sound pressure level is below 75 dB at a distance of 20 cm or more from the loudspeaker.
Boards:
• The ultrasound sound pressure level is below 75 dB at a distance of 20 cm or more from the screen.
For Board 50 and 70 (not S Series ) the level can be slightly higher right below the screen due to the downward-facing loudspeakers.
Codec Plus, Codec Pro, SX10, SX20, and SX80:
• We cannot foresee the ultrasound sound pressure level on these video conferencing devices, because they emit ultrasound on third-party loudspeakers.
The volume control on the loudspeaker itself, and the Audio >
Ultrasound > MaxVolume setting affect the ultrasound sound pressure level; the volume control on the remote control or
Touch controller does not have any effect.
Headsets
DX70, DX80, and SX10N:
You can always use a headset with these devices because:
• DX70 and DX80 have dedicated headset outputs, on which we never emit ultrasound.
• SX10N plays ultrasound on the built-in loudspeakers.
Ultrasound is never emitted on the HDMI or audio outputs.
Room 70, Room 70 G2, Room 55 Dual, Room Kit Plus, Codec
Plus, Codec Pro, Boards, SX10, SX20, SX80, and MX Series:
• These devices are not designed for headset use.
• We strongly recommend you to switch off ultrasound emission if you use a headset with these video conferencing devices
(set Proximity > Mode to Off ). Then you cannot use the
Proximity feature.
• Since these devices don’t have dedicated headset outputs, we are not able to control the sound pressure level from the connected headsets.
Room 55, Room Kit, Room Kit Mini:
• You can always connect a headset to the USB output of these devices, because we don't emit ultrasound on this output.
• The audio line outputs (mini-jack) of the Room 55 and Room
Kit are not designed for headset use. We are not able to control the sound pressure level from a headset that is connected to one of these outputs..
If you connect a headset to an audio line output, we strongly recommend you to switch off ultrasound emission (set
Proximity > Mode to Off ). Then you cannot use the Proximity feature.
D15331.17 MX700 and MX800 Administrator Guide CE9.9, OCTOBER 2019. www.cisco.com — Copyright © 2019 Cisco Systems, Inc. All rights reserved.
72
Administrator Guide
Appendices
Cisco TelePresence MX700 and MX800
Introduction Peripherals Maintenance Device settings
Set up Intelligent Proximity for content sharing
(page 4 of 5)
Enable Proximity services
1. Sign in to the web interface and navigate to Setup >
Configuration .
2. Go to Proximity > Mode .
Check that Proximity is On (default), so that the video conferencing device sends ultrasound pairing messages.
Enable the services you want to allow. Only Wireless share from a desktop client is enabled by default.
In order to fully utilise the Proximity functionality, we recommend that you enable all services.
Place calls and control the video conferencing device:
• Go to Proximity > Services > CallControl and choose
Enabled .
View shared content on a mobile device:
• Go to Proximity > Services > ContentShare > ToClients and choose Enabled .
Wireless share from a desktop client:
• Go to Proximity > Services > ContentShare > FromClients and choose Enabled .
The Proximity indicator
You can see the Proximity indicator on the screen as long as at least one Proximity client is paired with the device.
The indicator doesn't disappear immediately when the last client unpairs. It may take a few minutes.
Administrator Guide
Appendices
About Proximity
The Proximity feature is switched On by default.
When Proximity is switched On , the video conferencing device transmits ultrasound pairing messages.
The ultrasound pairing messages are received by nearby devices with Proximity clients, and triggers the authentication and authorization of the device.
Cisco recommends - for the best user experience - that Proximity always is switched On * .
In order to get full access to Proximity, the Proximity services ( Proximity >
Services > ...
) must be Enabled as well.
D15331.17 MX700 and MX800 Administrator Guide CE9.9, OCTOBER 2019.
73
* We recommend not to use a headset, if you have switched on Proximity (ultrasound).
www.cisco.com — Copyright © 2019 Cisco Systems, Inc. All rights reserved.
Cisco TelePresence MX700 and MX800
Introduction Peripherals Maintenance Device settings
Set up Intelligent Proximity for content sharing
(page 5 of 5)
Room considerations
Room acoustics
• Rooms with hard surfaces may cause challenges due to severe audio reflections. Acoustical treatment of meeting rooms is always highly recommended for the best meeting experience as well as Intelligent Proximity performance.
• Cisco recommends only one video conferencing device with Intelligent Proximity enabled in a room. Otherwise, interference is likely to occur, which may lead to problems with device discovery and session maintenance.
About privacy
In the Cisco Privacy statement and the Cisco Proximity
Supplement you find information about data collection in the clients and privacy concerns that needs to be considered when deploying this feature in the organization. Refer to:
► https://www.cisco.com/web/siteassets/legal/privacy.html
Basic troubleshooting
Cannot detect devices with Proximity clients
• Some Windows laptops are not able to record sound in the ultrasound frequency range (20 kHz-22 kHz). This can be due to frequency limitations with the sound card, sound driver or the internal microphone of the particular device. Refer to the
Support forum for more information.
• Check Settings > Issues and diagnostics on the user interface, or Maintenance > Diagnostics on the web interface of the video conferencing device. If there are no ultrasound related
Issues listed ("Unable to verify the ultrasound signal"), ultrasound pairing messages are emitted by the video conferencing device as they should. Refer to the Proximity
Support forum for further assistance with the client detection issues.
Audio artifacts
• If you can hear audio artifacts, like humming or clipping noise, decrease the maximum ultrasound volume ( Audio >
Ultrasound > MaxVolume ).
Cannot share content from a laptop
• For content sharing to work, the video conferencing device and the laptop must be on the same network. For this reason
Proximity sharing might fail if your video conferencing device is connected to your company network via Expressway, and your laptop is connected via VPN (VPN client dependent).
Administrator Guide
Appendices
Additional resources
Cisco Proximity site:
► https://proximity.cisco.com
Support forum:
► https://www.cisco.com/go/proximitysupport
D15331.17 MX700 and MX800 Administrator Guide CE9.9, OCTOBER 2019.
74 www.cisco.com — Copyright © 2019 Cisco Systems, Inc. All rights reserved.
Cisco TelePresence MX700 and MX800
Introduction Peripherals Maintenance Device settings
Adjust the video quality to call rate ratio
(page 1 of 2)
Video input quality settings
When encoding and transmitting video there is a trade-off between high resolution (sharpness) and high frame rate (motion).
The Video Input Connector n Quality setting must be set to
Motion for the optimal definition settings to take any effect. With the video input quality set to Sharpness , the endpoint will transmit the highest resolution possible, regardless of frame rate.
Sign in to the web interface and navigate to Setup > Configuration .
1. Go to Video > Input > Connector n > Quality and set the video quality parameter to Motion .
2. Go to Video > Input > Connector n > OptimalDefinition >
Profile and choose the preferred optimal definition profile.
3. Go to Video > Input > Connector n > OptimalDefinition >
Threshold60fps to set the threshold below which the maximum transmitted frame rate will be 30 fps.
Optimal definition profile
The optimal definition profile should reflect the lighting conditions in the video conferencing room and the quality of the camera
(video input source). The better the lighting conditions and the better the quality of the camera, the higher the profile should be used.
Generally, the Medium profile is recommended. However, if the lighting conditions are very good, we recommend that you test the endpoint on the various Optimal Definition Profile settings before deciding on a profile. The High profile may be set in order to increase the resolution for a given call rate.
Some typical resolutions used for different optimal definition profiles, call rates and transmit frame rates are shown in the tables on the next page. The resolution and frame rate must be supported by both the calling and called devices.
Threshold for sending video at 60 fps
Use the Video Input Connector n OptimalDefinition
Threshold60fps setting to decide when to allow sending video at
60 fps.
For all resolutions lower than this threshold, the maximum transmitted frame rate will be 30 fps; for higher resolutions, 60 fps is possible if the available bandwidth is adequate.
Administrator Guide
Appendices
D15331.17 MX700 and MX800 Administrator Guide CE9.9, OCTOBER 2019. www.cisco.com — Copyright © 2019 Cisco Systems, Inc. All rights reserved.
75
Cisco TelePresence MX700 and MX800
Introduction Peripherals Maintenance
Adjust the video quality to call rate ratio
(page 2 of 2)
1472
1920
2560
3072
4000
6000
128
256
384
512
768
1152
Call rate
[kbps]
Resolutions and frame rate [w×h@fps] obtained for different optimal definition profiles and call rates
Normal
320×180@30
512×288@30
640×360@30
768x448@30
1024×576@30
1280×720@30
1280×720@30
1280x720@30
1920x1080@30
1920x1080@30
1920x1080@30
1920×1080@30
H.264, maximum 30 fps
Medium
512×288@20
640×360@30
768×448@30
1024x576@30
1280×720@30
1280×720@30
1280×720@30
1920x1080@30
1920x1080@30
1920x1080@30
1920x1080@30
1920×1080@30
High
512×288@30
768×448@30
768×448@30
1024x576@30
1280×720@30
1280×720@30
1920×1080@30
1920x1080@30
1920x1080@30
1920x1080@30
1920x1080@30
1920×1080@30
H.264, 60 fps allowed at 512×288 and higher resolutions
Normal Medium High
320×180@30
512×288@30
640×360@30
512x288@60
640×360@60
768×448@60
1024×576@60
1024x576@60
1280x720@60
1280x720@60
1280x720@60
1920×1080@6 0
512×288@20
640×360@30
512×288@60
640x360@60
768×448@60
1024×576@60
1024×576@60
1280x720@60
1280x720@60
1280x720@60
1920x1080@60
1920×1080@60
512×288@30
512×288@60
640×360@60
768x448@60
1024×576@60
1280×720@60
1280×720@60
1280x720@60
1920x1080@60
1920x1080@60
1920x1080@60
1920×1080@60
128
256
384
512
768
1152
1472
1920
2560
3072
4000 *
6000 *
Call rate
[kbps]
Resolutions and frame rate [w×h@fps] obtained for different optimal definition profiles and call rates
Normal
512×288@30
640×360@30
768×448@30
1024x576@30
1280×720@30
1280×720@30
1280×720@30
1920x1080@30
1920x1080@30
1920×1080@30
H.265, maximum 30 fps
Medium
512×288@30
768×448@30
1024×576@30
1280x720@30
1280×720@30
1920×1080@30
1920×1080@30
1920x1080@30
1920x1080@30
1920×1080@30
High
640×360@30
768×448@30
1280×720@30
1280x720@30
1920×1080@30
1920×1080@30
1920×1080@30
1920x1080@30
1920x1080@30
1920×1080@30
H.265, 60 fps allowed at 512×288 and higher resolutions
Normal
512×288@30
640×360@30
640×360@60
640x360@60
768×448@60
1024×576@60
1280×720@60
1280x720@60
1280x720@60
1280×720@60
Medium
512×288@30
512×288@60
768×448@60
768x448@60
1024×576@60
1280×720@60
1280×720@60
1280x720@60
1280x720@60
1280×720@60
High
512×288@60
640×360@60
768×448@60
1024x576@60
1280×720@60
1280×720@60
1280×720@60
1280x720@60
1920x1080@60 **
1920x1080@60 **
D15331.17 MX700 and MX800 Administrator Guide CE9.9, OCTOBER 2019.
* The maximum bit rate for H.265 is 3 Mbps. If the bit rate is set higher the codec uses H.264. In general, H.265 gives similar quality to H.264 at half the bandwidth (call rate).
** H.264
www.cisco.com — Copyright © 2019 Cisco Systems, Inc. All rights reserved.
76
Device settings
Administrator Guide
Appendices
Cisco TelePresence MX700 and MX800
Introduction Peripherals Maintenance Device settings
Add corporate branding to the screen and Touch 10 user interface
(page 1 of 2)
Sign in to the web interface, navigate to Setup > Personalization , and open the Branding tab.
From this page you can add your own branding elements
(background brand image, logo, custom message) to the video conferencing device.
Branding in the awake state
In the awake state you can:
• Add a logo in the bottom right corner (screen and Touch 10)
• Add a short message (text only) in the bottom left corner (only on screen, not on Touch 10)
Administrator Guide
Appendices
About Branding
The Branding feature, as describe in this chapter, allows you to customize the screen and Touch user interface appearance without compromising the overall Cisco user experience.
We recommend that you use this feature rather than our legacy Custom wallpaper feature, which prevents the use of functionality such as One Button to Push.
You cannot use the Branding feature and a Custom wallpaper at the same time.
If your device is set up with a Custom wallpaper, you must click Disable the custom wallpaper before adding branding elements.
Custom text
Logo
We recommend:
• A black logo (the device will add a white overlay with 40% opacity so that the logo and the other user interface elements go well together)
• PNG-format with transparent background
• Minimum 272×272 pixels (it will be scaled automatically)
D15331.17 MX700 and MX800 Administrator Guide CE9.9, OCTOBER 2019.
77 www.cisco.com — Copyright © 2019 Cisco Systems, Inc. All rights reserved.
Cisco TelePresence MX700 and MX800
Introduction Peripherals Maintenance Device settings
Administrator Guide
Appendices
Add corporate branding to the screen and Touch 10 user interface
(page 2 of 2)
Branding in the halfwake state
In halfwake state you can:
• Add a background brand image (screen and
Touch 10)
• Add a logo in the bottom right corner (screen and Touch 10)
• Customize or remove the message at the center of the screen (only on screen, not on Touch 10).
This is the message that informs the user how to start using the device
In general, we recommend that you keep the standard message. Change the message only if you have to adapt it to a different scenario, for example if you have a third-party user interface.
Background brand image
• When the device wakes up, the image is shown in full color; after a few seconds the image is automatically dimmed (transparent black overlay)
• Image format: PNG or JPEG
• Recommended size: 1920 × 1080 pixels
Logo
We recommend:
• A white logo (so that it goes well with the dark background brand image)
• PNG-format with transparent background
• Minimum 272×272 pixels
D15331.17 MX700 and MX800 Administrator Guide CE9.9, OCTOBER 2019.
78 www.cisco.com — Copyright © 2019 Cisco Systems, Inc. All rights reserved.
Cisco TelePresence MX700 and MX800
Introduction
Add a custom wallpaper
Sign in to the web interface, navigate to Setup > Personalization , and open the Custom wallpaper tab.
Peripherals Maintenance Device settings
Administrator Guide
Appendices
About a custom wallpaper
If you want a custom picture as background on your screen, you may upload and use a custom wallpaper . A custom wallpaper will not appear on the
Touch controller.
You can only store one custom wallpaper on the device at a time; a new custom wallpaper overwrites the old one.
We recommend that you use our new
Branding feature rather than this legacy
Custom wallpaper feature. You will get a better overall Cisco user experience, and avoid loosing functionality such as One
Button To Push and meeting information.
See the
► Add corporate branding to the screen and Touch 10 user interface
chapter.
You cannot use the Branding feature and a Custom wallpaper at the same time.
If your device is set up with branding elements you must click Continue without branding before adding a custom wallpaper.
Upload a custom wallpaper
Overwrites any old custom wallpaper.
1. Browse to find the custom wallpaper image file.
2. Click Upload to save the file on the device.
Supported file formats: BMP, GIF,
JPEG, PNG
Maximum file size: 16 megapixels
The custom wallpaper is automatically activated once uploaded.
D15331.17 MX700 and MX800 Administrator Guide CE9.9, OCTOBER 2019.
Delete the custom wallpaper
Delete fully removes the custom wallpaper from the device.
You have to upload it anew if you want use it again.
79 www.cisco.com — Copyright © 2019 Cisco Systems, Inc. All rights reserved.
Cisco TelePresence MX700 and MX800
Introduction Peripherals
Choose a ringtone and set the ringtone volume
Sign in to the web interface, navigate to Setup > Personalization , and open the Ringtones tab.
Change the ringtone
1. Choose a ringtone from the drop-down list.
2. Click Save to make it the active ringtone.
Maintenance Device settings
Administrator Guide
Appendices
About ringtones
A set of ringtones is installed on the device. Use the web interface to choose a ringtone, and set the ringtone volume.
You can play back the choosen ringtone from the web interface. Note that the ringtone will be played back on the device itself, and not on the computer running the web interface.
Set the ringtone volume
Use the slide bar to adjust the ringtone volume.
D15331.17 MX700 and MX800 Administrator Guide CE9.9, OCTOBER 2019.
80
Play back the ringtone
Click the play button ( ► ) to play back the ringtone.
Use the stop button ( ) to end the playback.
www.cisco.com — Copyright © 2019 Cisco Systems, Inc. All rights reserved.
Cisco TelePresence MX700 and MX800
Introduction
Manage the Favorites list
Sign in to the web interface and navigate to
Setup > Favorites .
Import/Export contacts from file
Click Export to save the local contacts in a file; and click Import to bring in contacts from a file.
The current local contacts are discarded when you import new contacts from a file.
Add or edit a contact
1. Click Add contact to make a new local contact, or click a contact’s name followed by Edit contact .
2. Fill in or update the form that pops up.
Choose a folder in the folder drop down list in order to store the contact in a sub-folder.
Click Add contact method and fill in the new input fields if you want to store more than one contact method for the contact (for example video address, telephone and mobile number).
3. Click Save to store the local contact.
Delete a contact
1. Click a contacts name followed by
Edit contact .
2. Click Delete to remove the local contact.
Peripherals
Add or edit a sub-folder
1. Click Add folder to make a new sub-folder, or click one of the listed sub-folders followed by
Edit folder to change an existing sub-folder.
2. Fill in or update the form that pops up.
3. Click Save to create or update the folder.
Delete a sub-folder
1. Click a folder’s name followed by Edit folder .
2. Click Delete to remove the folder and all its contacts and sub-folders. Confirm your choice in the dialog that pops up.
Maintenance
D15331.17 MX700 and MX800 Administrator Guide CE9.9, OCTOBER 2019.
81
Device settings
Administrator Guide
Appendices
Manage Favorites using the device’s user interface
Add a contact in the Favorites list
1. Select Call on the home screen.
2. Select the contact you want to add.
3. Select Add to favorites .
The contact you add will be placed in the top folder. You cannot select or create a sub-folder.
Remove a contact from the
Favorites list
1. Select Call on the home screen.
2. Select the Favorites tab.
3. Select the contact you want to remove.
4. Select Remove favorite .
www.cisco.com — Copyright © 2019 Cisco Systems, Inc. All rights reserved.
Cisco TelePresence MX700 and MX800
Introduction
Set up accessibility features
Flashing screen for incoming calls
To make it easier for the hearing impaired users to notice when someone is calling, the screen can be setup to flash red and gray on incoming calls.
1. Sign in to the web interface and navigate to Setup >
Configuration .
2. Go to UserInterface > Accessibility > IncomingCallNotification and select AmplifiedVisuals .
3. Click Save .
Peripherals Maintenance Device settings
Administrator Guide
Appendices
D15331.17 MX700 and MX800 Administrator Guide CE9.9, OCTOBER 2019.
82 www.cisco.com — Copyright © 2019 Cisco Systems, Inc. All rights reserved.
Cisco TelePresence MX700 and MX800
Introduction Peripherals Maintenance Device settings
Provisioning of product specific configurations from CUCM
(page 1 of 2)
This chapter describes how to provision settings or parameters to a device (endpoint) using the method that was introduced in Cisco
UCM Release 12.5(1)SU1.
Prior to Cisco UCM release 12.5(1)SU1, only a limited set of product-specific configurations were pushed from UCM to the device. The administrator had to rely on Cisco TMS or the web interface of the device to configure all the other settings.
From CUCM release 12.5(1)SU1 more settings or parameters can be provisioned from CUCM. The list of settings matches what users see on their device (public xConfigurations), with the exception of Network, Provisioning, SIP and H.323 settings.
For more information about CUCM refer to the Video Endpoints
Management chapter of the ► Feature Configuration Guide for
Cisco Unified Communications Manager, Release 12.5(1)SU1 .
Configuration control modes
Based on the deployment needs, administrators can configure various configuration control modes in the CUCM administration interface. You can decide whether you want to control the configuration settings from CUCM, the device, or both of them together.
These are the various configuration control modes:
• Unified CM and Endpoint (default): Use this mode if you want the CUCM and the device to operate as the multimaster source for provisioning device data. CUCM reads the xConfiguration data automatically from the device, and any updates made locally on the device is synchronised with the
CUCM server instantly.
• Unified CM: CUCM operates as the centralized master source for provisioning device data. CUCM ignores any changes that are done locally on the device, and therefore such changes will be overridden the next time CUCM applies a new configuration to the device.
• Endpoint: The endpoint operates as the centralized master source of configuration data. In this mode, the endpoint ignores any configuration data from the CUCM and doesn’t synchronize back the changes done locally.
This mode is typically used when an integrator is installing the devices and wants to control the configuration locally from the device.
Pull configurations from the device on-demand
Administrators can use the Pull xConfig. from Device option in
CUCM to pull configuration changes from the devices on-demand at any time.
This option is enabled only if the device is registered.
Administrator Guide
Appendices
Supported CE software versions
Any device that supports CE9.8 or higher can use this new provisioning layout in
CUCM.
If the device has a software version prior to CE9.8, you will be able to view the complete set of parameters in the CUCM user interface; but you can only configure the subset that is marked with a “#”.
The “#” is to the right of each parameter value.
The full set of parameters functions only if you upgrade the device to CE9.8 or higher.
D15331.17 MX700 and MX800 Administrator Guide CE9.9, OCTOBER 2019. www.cisco.com — Copyright © 2019 Cisco Systems, Inc. All rights reserved.
83
Cisco TelePresence MX700 and MX800
Introduction Peripherals Maintenance Device settings
Administrator Guide
Appendices
Provisioning of product specific configurations from CUCM
(page 2 of 2)
Set up provisioning from CUCM
1. Sign in to CUCM, navigate to Device >
Phone , and find your device.
2. Find the Product Specific Configuration
Layout section (see illustration).
3. Click the Miscellaneous category and find the Configuration Control Mode setting.
Choose your preferred mode: Unified CM,
Endpoint, or Unified CM and Endpoint (see the description on the previous page).
4. Click the Pull xConfig. from Device button if you want to load the current configuration from the device.
5. Select a category and set a value for the configurations you want to change.
6. Finally, click Save and Apply Config , just like you do in earlier CUCM versions.
D15331.17 MX700 and MX800 Administrator Guide CE9.9, OCTOBER 2019.
Settings marked with a hash, #
Settings that also were available in
Cisco UCM releases prior to 12.5(1)
SU1.
Settings or parameters
The settings that belong to the selected category.
Categories
The device settings are grouped in categories. These are the same categories that you find in the web interface of the device. They also correspond to the API command path.
Miscellaneous is an exception to this rule. In this category you find settings that only can be set by CUCM. They don't correspond to a local setting on the device.
www.cisco.com — Copyright © 2019 Cisco Systems, Inc. All rights reserved.
84
Pull configurations from the device on-demand
Click this button to pull any data configuration from the device ondemand.
Cisco TelePresence MX700 and MX800
Introduction Configuration Maintenance Device settings
Administrator Guide
Appendices
D15331.17 MX700 and MX800 Administrator Guide CE9.9, OCTOBER 2019.
Chapter 3
Peripherals
85 www.cisco.com — Copyright © 2019 Cisco Systems, Inc. All rights reserved.
Cisco TelePresence MX700 and MX800
Introduction Configuration
Connect external monitors
(page 1 of 3)
MX700 and MX800 Dual support one external screen, and MX800
Single supports two external screens, in addition to the integrated monitor(s).
The device distributes the layout on all available screens.
Always switch off power when you connect and disconnect screens and other peripherals.
Remove the device’s left side cover to get access to the codec connector panel and power switch. The cover is fastened with magnets.
Do not disconnect the integrated screens from the codec, and do not use those connectors for anything else.
The reason for this is that the integrated screen connections make use of multichannel audio, which drives the included speaker systems. Inserting third party equipment is likely to break the audio chain, causing the device to fail from an audio perspective.
D15331.17 MX700 and MX800 Administrator Guide CE9.9, OCTOBER 2019.
Maintenance Device settings
Administrator Guide
Appendices
MX700 and MX800 Dual
Connector 3 (DVI-I)
External screen
Audio Line outputs
(Euroblock, 3.5 mm)
Codec connector panel
These connectors are used for the integrated screens.
Do not disconnect!
MX800 Single
External screen
Connector 3 (DVI-I)
Audio Line outputs
(Euroblock, 3.5 mm)
Codec connector panel
Connector 2 (HDMI)
External screen
This connector is used for the integrated screen.
Do not disconnect!
86 www.cisco.com — Copyright © 2019 Cisco Systems, Inc. All rights reserved.
Cisco TelePresence MX700 and MX800
Introduction Configuration
Connect external monitors
(page 2 of 3)
Automatic setup
There is no special configuration needed on the device in order to support dual monitors or triple monitors scenarios. By default the number of monitors are auto-detected, and the role of each monitor - whether it is intended to be the first, second, or third monitor - is automatically set according to the physical connections.
For example, if the total number of monitors are three, the following settings will be assumed when set to Auto :
• Video > Monitors : Triple
• Video > Output > Connector 1 > MonitorRole : First
• Video > Output > Connector 2 > MonitorRole : Second
• Video > Output > Connector 3 > MonitorRole : Third
Maintenance
When do you need manual setup
You can override the default behavior by setting one or more settings manually. You need manual setup when you want to:
• Dedicate a monitor to only show presentations
• Use one of the outputs for a recorder
• Replicate the same layout on more than one monitor
• Show the on-screen messages and indicators (OSD) on another monitor than the video output with the lowest number
• Set the resolution manually, e.g. if the device fails to detect the native resolution and refresh rate of a monitor
Device settings
Administrator Guide
Appendices
D15331.17 MX700 and MX800 Administrator Guide CE9.9, OCTOBER 2019.
87 www.cisco.com — Copyright © 2019 Cisco Systems, Inc. All rights reserved.
Cisco TelePresence MX700 and MX800
Introduction Configuration Maintenance Device settings
Connect external monitors
(page 3 of 3)
Manual setup
The automatic setup works well for common single monitor, dual monitors, and triple monitors scenarios. For more complex scenarios, you may need manual configuration.
Sign in to the web interface and navigate to Setup > Configuration , to find the settings referred below.
Set a role for each monitor
Define a role for each monitor with the Video > Output >
Connector n > MonitorRole setting.
Choose monitor roles that match your monitor setup.
Set the number of monitors
Set the number of monitors with different layouts in your setup with the Video >
Monitors setting.
When set to Auto , the device automatically detects if a monitor is connected to a connector, and thereby also determines the number of monitors in the setup.
The other options allow you to fix a single, dual, or triple monitor setup; and to dedicate one monitor for presentations.
Choose on which monitor to display messages and indicators
Define on which monitor to display the messages and indicators on-screen with the
UserInterface > OSD > Output setting.
When set to Auto , the device determines which monitor to use based on the number of the connector.
Set the monitor resolution and refresh rate
The device reads the native resolution of a monitor and outputs this if possible.
Typically, this gives the best possible picture for the monitor.
If auto-detection of resolution and refresh rate fails, you must set the resolution manually with the Video > Output >
Connector n > Resolution setting.
Administrator Guide
Appendices
About the number of monitors and the role of each monitor
The Video > Output > Connector n >
MonitorRole setting assigns a role to the monitor that is connected to the output.
The monitor role decide which layout (call participants and presentation) will appear on the monitor.
Monitors with the same monitor role get the same layout; monitors with different monitor roles get different layouts.
The Video > Monitors setting must reflect the number of different layouts in your room setup.
Most often the number of different layouts are the same as the number of physical monitors, but not always. If exactly the same layout shall be repeated on two or more monitors, the number of different layouts is less.
Note that a monitor can be reserved for presentations.
Example 1:
Three monitors in total, and the third monitor is dedicated to only show presentations:
• Video > Monitors : TriplePresentationOnly
• Video > Output > Connector 1 > MonitorRole : Auto
• Video > Output > Connector 2 > MonitorRole : Auto
• Video > Output > Connector 3 > MonitorRole : Auto
• UserInterface > OSD > Output : 1
Example 2:
Two monitors in total, and a recording device is attached to
Connector 3 (DVI). OSD is on the monitor on Connector 2:
• Video > Monitors : Auto
• Video > Output > Connector 1 > MonitorRole : Auto
• Video > Output > Connector 2 > MonitorRole : Auto
• Video > Output > Connector 3 > MonitorRole : Recorder
• UserInterface > OSD > Output : 2
D15331.17 MX700 and MX800 Administrator Guide CE9.9, OCTOBER 2019. www.cisco.com — Copyright © 2019 Cisco Systems, Inc. All rights reserved.
88
Cisco TelePresence MX700 and MX800
Introduction Configuration
Connect input sources
(page 1 of 2)
You can connect several external input sources to the device simultaneously:
• Three for single camera devices
• Two for dual camera devices
Sign in to the web interface and navigate to
Setup > Configuration , to find the settings referred in this section.
Remove the device’s left side cover to get access to the connectors. The cover is fastened with magnets.
Audio Line input
(Euroblock, 3.5 mm)
Connect a camera
An external camera is typically connected to an HDMI input.
In addition, you must connect the camera via an Ethernet switch to the device’s Ethernet 2 or Ethernet 3 port; or to the camera control DSUB-9 port. The type of camera determines whether to use Ethernet or DSUB-9.
Note about the DVI-I port and camera control
If you connect a camera to the DVI-I input, the device need to know the camera's serial number to be able to control it (because
EDID information is not passed on from the camera to the device).
Use the following setting:
Cameras > Camera n > AssignedSerialNumber
Maintenance
C
Y
Do not disconnect!
Used for the integrated cameras in a dual camera device.
Connector 5
(S-Video/Composite)
Connector 4 (DVI-I)
Connector 3 (HDMI)
Connector 2 (HDMI)
Connector 1 (HDMI)
Do not disconnect!
Used for the integrated camera in a single camera device.
Connect a computer
Connect a computer to a video input in order to share content locally or with conference participants. The codec supports two computers simultaneously.
Typically, computers are connected to Connector 3 (HDMI) or
Connector 4 (DVI-I).
To get audio when using DVI-I, you must also connect the computer to one of the codec’s Audio Line inputs (Euroblock).
Device settings
Administrator Guide
Appendices
About the video inputs
MX700 and MX800 has several input connectors. The following inputs are available for additional content sources:
• Two HDMI inputs (devices with a single camera) / One HDMI input
(devices with a dual camera)
• One DVI-I input
• One combined S-video/Composite video input
Typically, the inputs are used for computers, but you can also connect cameras or other types of video and content sources.
Analog video input
Connector 5 comprises two BNC sockets, and is used for S-Video or
Composite video signals.
S-Video: Connect to both the Y and C connectors.
Composite: Connect to the Y connector.
DVI-I and Analog video input
The DVI-I and combined S-Video/
Composite video inputs cannot be used simultaneously.
D15331.17 MX700 and MX800 Administrator Guide CE9.9, OCTOBER 2019. www.cisco.com — Copyright © 2019 Cisco Systems, Inc. All rights reserved.
89
Cisco TelePresence MX700 and MX800
Introduction Configuration
Connect input sources
(page 2 of 2)
Set type and name for an input source
We recommend that you set type and name for an input source:
• Video > Input > Connector n > InputSourceType
• Video > Input > Connector n > Name
These settings determine the names and icons that are shown on the user interfaces. Intuitive names and icons make source selection easier.
Maintenance
About video and content quality
Use the Video > Input > Connector n > Quality setting to optimize quality with respect to motion or sharpness.
Typically, you should choose Motion when a large number of participants are present or when there is a lot of motion in the picture. Choose Sharpness when you want the highest quality of detailed images and graphics.
The default value is Motion for Connector 1, 2 and 5; and
Sharpness for Connector 3 and 4.
Device settings
Administrator Guide
Appendices
D15331.17 MX700 and MX800 Administrator Guide CE9.9, OCTOBER 2019.
90 www.cisco.com — Copyright © 2019 Cisco Systems, Inc. All rights reserved.
Cisco TelePresence MX700 and MX800
Introduction Configuration Maintenance
Extend the number of input sources
You can customize our touch user interfaces to include input sources that are connected to a third-party external video switch.
The sources will appear and behave as any other video source that is connected directly to the video conferencing device.
Architecture
You need a Cisco video conferencing device with a touch interface, a third-party control system, for example Crestron or
AMX, and a third-party video switch. It is the control system, not the video conferencing device, that controls the video switch.
When you program the control system you must use the video conferencing device’s API (events and commands) * in order to connect with the video switch and the controls on the touch interface. This way you can synchronize what is shown and done on the user interface with the actual state of the input sources.
Device settings
Touch interface
Video conferencing device
API
Control system
PC
Third-party video switch
Apple TV
Chromecast
Other...
User interface with multiple external input sources (example)
Consult the Customization guide for full details about how to extend the user interface, and how to use the device’s API to set it up. Go to:
► https://www.cisco.com/go/in-room-control-docs
D15331.17 MX700 and MX800 Administrator Guide CE9.9, OCTOBER 2019.
91
Administrator Guide
Appendices
* You need a user that holds the ROOMCONTROL,
INTEGRATOR, or ADMIN user roles in order to access the API commands that you need when programming the control system.
www.cisco.com — Copyright © 2019 Cisco Systems, Inc. All rights reserved.
Cisco TelePresence MX700 and MX800
Introduction Configuration Maintenance Device settings
Set up the SpeakerTrack feature
(page 1 of 2)
Sign in to the web interface and navigate to Setup > Configuration , to find the settings referred.
The speaker track feature uses automatic camera framing to select the best view based on how many people are in the room.
When closeup is enabled and a person in the room speaks, the device will find the person and select the best camera framing.
The closeup may not include all the persons in the room. If you want all the persons in the room to be in the picture at all times you can turn off the closeup functionality.
Configure speaker tracking
Use the Cameras > SpeakerTrack settings to configure speaker tracking.
Cameras > SpeakerTrack > Mode
Auto : Speaker tracking is enabled in general. The device will detect people in the room and automatically select the best camera framing. Users can switch speaker track on or off instantly in the camera control panel on the Touch controller.
Off : Speaker tracking is switched off, and it is not possible to switch it on from the user interface.
Best overview
The camera uses digital face detection to automatically create the best view of a single person or a group of people in the room. If people are moving around in the room or additional participants enters the room, the feature will adopt to the changes and automatically adjust the view to include all persons in the picture.
This feature works together with speaker tracking to provide the best possible conferencing experience.
Cameras > SpeakerTrack > Closeup
This setting only applies when the Cameras SpeakerTrack Mode is set to Auto
Auto : The device will zoom in on the person speaking.
Off : The device will keep all the persons in the room in the camera framing at all times.
Tracking mode
The tracking mode defines how fast the camera view switch to a new speaker when the tracking algorithm detects a change.
Use the Cameras > SpeakerTrack > TrackingMode setting to select between the two modes.
Auto : This is the default setting.
Conservative : The device reacts slower to detected changes, and the camera view will switch to a new speaker later.
Administrator Guide
Appendices
Products that support speaker tracking
The following Cisco products support speaker tracking:
• MX700 and MX800 with dual camera
• SX80 with SpeakerTrack 60 camera or Quad camera
• Room Kit
• Codec Plus with Quad Camera (Room
Kit Plus)
• Codec Pro with Quad Camera (Room
Kit Pro) or SpeakerTrack 60 camera
• Room 55
• Room 55 Dual
• Room 70
• Room 70 G2
D15331.17 MX700 and MX800 Administrator Guide CE9.9, OCTOBER 2019. www.cisco.com — Copyright © 2019 Cisco Systems, Inc. All rights reserved.
92
Cisco TelePresence MX700 and MX800
Introduction Configuration
Set up the SpeakerTrack feature
(page 2 of 2)
Settings that are overidden by the speaker track functionality
Applies only to devices with a dual camera.
These settings are changed automatically when speaker tracking is on:
• Video > Input > Connector n > Quality
These settings are always forced to Motion for the connectors where the dual cameras are connected. If both settings are already set to Motion , there is no change.
• Video > Input > Connector n > OptimalDefinition >
Threshold60fps
These settings will stay untouched if they are already equal for the connectors where the dual cameras are connected.
If they are not equal the lowest threshold among the two is preferred.
• Video > Input > Connector n > OptimalDefinition > Profile
These settings will stay untouched if they are already equal for the connectors where the dual cameras are connected. If they are not equal the preferred setting is the first value in the list,
( Normal , Medium , High ) that one of the two settings has.
The settings above are reset to the value they used to have, as soon as you turn off speaker tracking. This is regardless of whether you have used the user interface or the Cameras >
SpeakerTrack > Mode setting to turn off speaker tracking.
Maintenance Device settings
Administrator Guide
Appendices
D15331.17 MX700 and MX800 Administrator Guide CE9.9, OCTOBER 2019.
93 www.cisco.com — Copyright © 2019 Cisco Systems, Inc. All rights reserved.
Cisco TelePresence MX700 and MX800
Introduction Configuration Maintenance
Set up the Snap to Whiteboard feature
(page 1 of 3)
The Snap to Whiteboard feature extends the speaker tracking functionality, thus you need a camera that supports SpeakerTrack:
• MX700 and MX800 with dual camera
• SX80 with SpeakerTrack 60 camera or Quad camera
• Room Kit
• Codec Plus with Quad Camera (Room Kit Plus)
• Codec Pro with Quad Camera (Room Kit Pro) or
SpeakerTrack 60 camera
• Room 55
• Room 55 Dual
• Room 70
• Room 70 G2
Preparations
Whiteboard position
d
With the Snap to Whiteboard extension, the camera captures both the person and the whiteboard when a person next to the whiteboard is speaking.
W
Speaker track camera
Accurate distance ( d ) between camera and whiteboard
Whiteboard
The whiteboard must be placed across the room from the camera, as shown in the illustration.
When configuring the feature, you need to know the accurate distance between the camera and the whiteboard.
Without the Snap to Whiteboard extension, the camera captures only the person.
W
Device settings
Speaker position
W
Administrator Guide
Appendices
Sound tracking area
The Sound tracking area is from half the whiteboard and up.
Thus, the person presenting on the whiteboard must stand upright next to the whiteboard. He or she cannot move about in the room.
D15331.17 MX700 and MX800 Administrator Guide CE9.9, OCTOBER 2019. www.cisco.com — Copyright © 2019 Cisco Systems, Inc. All rights reserved.
94
Cisco TelePresence MX700 and MX800
Introduction Configuration Maintenance Device settings
Set up the Snap to Whiteboard feature
(page 2 of 3)
The Snap to Whiteboard wizard is only available when:
• Cameras > SpeakerTrack > Mode is Auto .
Define the whiteboard area
Use the wizard on the Touch controller to define the whiteboard area.
1. Tap the device name or address at the top of the user interface and open the Settings menu.
2. Tap Snap to Whiteboard .
Sign in with ADMIN credentials if the Settings menu is passphrase protected on your device.
3. Tap Configure or Reconfigure to start the wizard (depends whether you configure the feature for the first time or not).
4. Follow the instructions in the wizard - use the back button if you want to redo a step, and the next button to move to the next step:
• Move the slider to set the distance between the camera and the whiteboard. It is important that the distance is measured accurately.
• Adjust the camera view (pan, tilt, zoom) to frame the whiteboard. Leave some space on both sides for the person that will be speaking.
W
Administrator Guide
Appendices
Troubleshooting
If the camera does not move to the whiteboard position when the person who is speaking stands next to the whiteboard, check the following and redo the required steps in the wizard:
• Check that the whiteboard is placed across the room from the camera.
• Check that the distance between the camera and whiteboard is measured accurately.
• The person who is speaking must be close to the whiteboard. Furthermore, the person must stand upright so that the sound comes from the upper half of the whiteboard area.
D15331.17 MX700 and MX800 Administrator Guide CE9.9, OCTOBER 2019.
• Fine tune both cameras (pan, tilt, zoom) to show the same view.
• Stand next to the whiteboard and start speaking.
If the camera zooms to the view that you have chosen for the whiteboard, the feature is correctly set up, and ready to use. If not, see the troubleshooting notes to the right.
• Tap to close the wizard, and to close the Settings panel.
95 www.cisco.com — Copyright © 2019 Cisco Systems, Inc. All rights reserved.
Cisco TelePresence MX700 and MX800
Introduction Configuration Maintenance Device settings
Set up the Snap to Whiteboard feature
(page 3 of 3)
Enable and disable Snap to Whiteboard
You can enable or disable the Snap to Whiteboard feature from the Settings menu on the Touch controller or from the web interface.
If the Settings menu on the Touch controller is open (not protected by the ADMIN passphrase), any user can switch the feature On and Off during a meeting or between meetings. Moreover, any user can reconfigure the feature.
From the Touch controller
1. Tap the device name or address at the top of the user interface and open the Settings menu.
2. Tap Snap to Whiteboard .
Sign in with ADMIN credentials if the Settings menu is protected by a passphrase on your device.
3. Set the toggle switch to:
Enabled: Snap to Whiteboard is enabled, and the camera will capture both the person that speaks and the whiteboard he or she is standing next to.
Disabled: Snap to Whiteboard is disabled, and the camera will capture only the person that speaks.
W W
Camera view when Snap to
Whiteboard is enabled
Camera view when Snap to
Whiteboard is disabled
From the web interface
1. Sign in to the web interface and navigate to Setup >
Configuration .
2. Find the Cameras > SpeakerTrack > Whiteboard > Mode setting.
On: Snap to Whiteboard is enabled, and the camera will capture both the person that speaks and the whiteboard he or she is standing next to.
Off: Snap to Whiteboard is disabled, and the camera will capture only the person that speaks.
Administrator Guide
Appendices
How to switch on speaker tracking
Speaker tracking, which can be switched on and off by the user at any time, must be switched on for the Snap to
Whiteboard extension to work.
Tap the camera icon in the status bar of the Touch controller, and use the toggle button to switch speaker tracking on and off.
D15331.17 MX700 and MX800 Administrator Guide CE9.9, OCTOBER 2019.
96 www.cisco.com — Copyright © 2019 Cisco Systems, Inc. All rights reserved.
Cisco TelePresence MX700 and MX800
Introduction Configuration Maintenance Device settings
Administrator Guide
Appendices
Set up the PresenterTrack feature
(page 1 of 4)
The PresenterTrack feature enables the camera to follow a presenter that is moving about on stage. The tracking stops when the presenter leaves the stage.
The following cameras and video conferencing devices support
PresenterTrack:
• Codec Plus with Precision 60 camera
• Codec Pro with Precision 60 or SpeakerTrack 60 camera
• SX80 with Precision 60 or SpeakerTrack 60 camera
• Room 55 Dual with Precision 60 as external camera
• Room 70 with Precision 60 as external camera
• Room 70 G2 with Precision 60 as external camera
• MX700 or MX800 with single or dual camera
Capabilities and limitations
• Once set up, the user can activate and deactivate
PresenterTrack from the camera panel on the Touch controller.
• The camera uses digital pan, tilt, and zoom, so it doesn’t move physically while tracking the presenter.
• PresenterTrack supports the tracking of one or more persons on stage. If they stand too far apart to fit within a zoomed view, the camera zooms out to show the full stage.
• You can use PresenterTrack as a standalone feature, or as part of the Briefing Room and Classroom scenarios.
• You can set up the device to use one of the cameras in a
SpeakerTrack 60 camera assembly (or in an MX700/MX800 dual camera) for PresenterTrack.
• You cannot use PresenterTrack and SpeakerTrack simultaneously. When you activate PresenterTrack,
SpeakerTrack is disabled automatically. And also the other way around, when you activate PresenterTrack, SpeakerTrack is disabled automatically.
There is one exception to this: In the Briefing Room and
Classroom scenarios both features are active simultaneously in the Q&A mode (when someone in the local audience asks a question, while the device is in Local Presenter mode).
Considerations before placing the camera
When you set up PresenterTrack, you must define a stage area and a trigger zone. Consider the location and use of these areas when placing the camera that is tracking the presenter on stage.
We recommend you to be in the same room as the video conferencing device and camera while setting up PresenterTrack.
Stage area
The stage area is the zoomed-out overview image.
• Make it large enough so that the presenter can move about on stage. The tracking stops when the presenter leaves the stage area.
• Allow the audience or meeting participants to move naturally in the room without triggering the tracking.
Trigger zone
Presenter tracking doesn't start before the camera detects a face in the trigger zone.
• Choose a location where the presenter naturally enters the stage, for example by a presenter table or podium.
• Make it large enough for the camera to detect the face of the presenter.
• To avoid a false face detection, make sure that the background of the trigger zone is neutral. Avoid having the trigger zone in front of a screen.
Stage area Trigger zone
D15331.17 MX700 and MX800 Administrator Guide CE9.9, OCTOBER 2019. www.cisco.com — Copyright © 2019 Cisco Systems, Inc. All rights reserved.
97
Cisco TelePresence MX700 and MX800
Introduction Configuration Maintenance Device settings
Set up the PresenterTrack feature
(page 2 of 4)
Set up and test PresenterTrack
We recommend you to be in the same room as the video conferencing device and camera while setting up PresenterTrack.
1. Sign in to the web interface and navigate to Setup > Presenter
Tracking .
2. Check Enable PresenterTrack and click Configure...
to open the configuration page.
Opening this page deactivates standby and presenter tracking, enables the self-view in full screen, and shows the trigger zone rectangle on the screen of the device.
Don't leave this web page without clicking Done , otherwise the trigger zone rectangle stays visible on the screen of the device.
Alternatively, you can remove the rectangle by tapping the Camera icon on the Touch controller and choose a camera position from the list.
4. A blue dashed rectangle, which represents the trigger zone, is shown on the web interface. Move and resize the rectangle while watching the screen of the device. You see the same rectangle overlaying the camera self-view. Place the rectangle where you want the trigger zone to be.
Stage area:
Represented by a grey rectangle.
Trigger zone:
The area where presenter tracking is triggered.
Web interface: Set the trigger zone.
3. Choose a camera from the Camera source drop down list and use the camera controls (zoom, pan, tilt) on the Touch controller to define the stage area.
You see a notification if the camera does not support the
PresenterTrack feature.
Trigger zone
Stage area: The zoomed-out overview image. Large enough for the presenter to move around. When the presenter leaves the stage area the tracking stops.
Video conferencing device screen:
See the video from the room when you set the trigger zone.
If you want to set up a more advanced polygonal trigger zone, see the sidebar.
5. Click Done .
Administrator Guide
Appendices
Set up a polygonal trigger zone
You can set up only rectangular trigger zones from the Presenter Tracking web page.
If you want to define a more advanced polygonal trigger zone, you must go to the Setup > Configuration page, and find the Cameras > PresenterTrack >
TriggerZone setting.
The value of this setting is a string that contains the coordinate pairs of all the vertices of the polygon.
Example:
Define the following trigger zone, which has 12 vertices. Such a trigger zone may be convenient if there is a screen, which you want to avoid, behind the presenter.
0
0 500 1000 1500 1920
500
1080
The coordinates of the vertices are:
(300,100)
(1700,100)
(1700,700)
(1100,700)
(1100,600)
(1300,600)
(1300,300)
(700,300)
(700,600)
(900,600)
(900,700)
(300,700)
The corresponding setting value is:
Cameras > PresenterTrack > TriggerZone :
300,100,1700,100,1700,700,1100,700,
1100,600,1300,600,1300,300,700,300,
700,600,900,600,900,700,300,700
D15331.17 MX700 and MX800 Administrator Guide CE9.9, OCTOBER 2019. www.cisco.com — Copyright © 2019 Cisco Systems, Inc. All rights reserved.
98
Cisco TelePresence MX700 and MX800
Introduction Configuration Maintenance
Set up the PresenterTrack feature
(page 3 of 4)
6. Tap the Camera icon in the upper right corner of the Touch controller and choose Presenter from the list of camera positions.
This activates presenter tracking.
7. Position yourself in the trigger zone and see that the camera zooms in on you.
9. Check that presenter tracking stops when you leave the stage.
Device settings
If something fails, go back to step 3, 4 and 5 to adjust the size and location of the stage area and the trigger zone.
For more troubleshooting help, you can switch on PresenterTrack
Diagnostics Mode , as described on the next page.
Administrator Guide
Appendices
Temporarily activate or deactivate PresenterTrack
During a meeting, you can use the Touch controller to temporarily activate or deactivate presenter tracking.
1. Tap the Camera icon in the status bar.
2. Select Presenter in the list of camera positions to activate presenter tracking.
Deselect Presenter in the list of camera positions to deactivate presenter tracking.
If presenter tracking has been deactivated, the presenter must enter the trigger zone again in order for tracking to start.
8. Walk about on the stage and check that the camera follows you.
D15331.17 MX700 and MX800 Administrator Guide CE9.9, OCTOBER 2019. www.cisco.com — Copyright © 2019 Cisco Systems, Inc. All rights reserved.
99
Cisco TelePresence MX700 and MX800
Introduction Configuration
Set up the PresenterTrack feature
(page 4 of 4)
Diagnostics mode
The PresenterTrack diagnostics mode may be a helpful tool when troubleshooting an issue. In order to set the device in diagnostics mode, you have to use the xAPI of the device.
Sign in to the xAPI and run the following command:
•
xCommand Cameras PresenterTrack Set Mode: Diagnostic
In this mode, you see the stage area (the zoomed-out overview image) on the screen, and an overlay with the following indicators::
RED frame: The trigger zone.
YELLOW frame: The zoomed-in view of the presenter.
GREEN frame: A face that is detected and tracked.
GREEN or RED blinking filled frame: Face detections. Green color indicates a high confidence, red color indicates a low confidence.
BLUE: A face is detected but the face is not tracked.
Trigger zone
Maintenance
Face detected and tracked
The zoomed-in view that follows the presenter
Device settings
Administrator Guide
Appendices
Face detected, but not tracked
D15331.17 MX700 and MX800 Administrator Guide CE9.9, OCTOBER 2019.
100 www.cisco.com — Copyright © 2019 Cisco Systems, Inc. All rights reserved.
Cisco TelePresence MX700 and MX800
Introduction Configuration Maintenance Device settings
Administrator Guide
Appendices
Briefing room set-up
(page 1 of 6)
The Briefing room set-up makes it easy to set up, manage, and use a room to deliver training and education sessions to groups of people.
The Briefing room set-up has the following predefined room modes that accommodate different scenarios::
• Local Presenter (the presenter is in the room)
• Remote Presenter (the presenter is calling in)
• Discussions (for discussions between different sites, and with a local presenter in the room)
The Briefing room set-up is available as a room type template. When you set up a room using a template, a set of configurations is pushed automatically to the device. It is important that the room is set up correctly, and that the cameras and screens are connected exactly as specified. Otherwise the configurations will not match the room.
Required equipment
• One of the following devices:
• SX80, Codec Pro
• MX700, MX800
• Room 70 G2
• Three displays (Presentation display, Remote presenter display, and Remote audience display)
• Two cameras (Audience camera and
Presenter camera)
• Microphones
• Speakers
• Touch 10 controller
Audience camera
Presentation display
Remote presenter display
Briefing room set-up *
Presenter camera
Remote audience display
* The illustration shows a codec with Speaker Track 60 camera as audience camera. The same principle applies also to the supported integrated devices, and other supported codec and camera combinations.
D15331.17 MX700 and MX800 Administrator Guide CE9.9, OCTOBER 2019. www.cisco.com — Copyright © 2019 Cisco Systems, Inc. All rights reserved.
101
Classroom versus Briefing
Room set-up
The Classroom set-up is more flexible than the Briefing room set-up in the number of screens and how the layout is distributed on the screens. Also, more products support Classroom .
Classroom
• Supported products: Codec Plus,
Codec Pro, SX80, Room 55 Dual,
Room 70, Room 70 G2, MX700, and
MX800
• You can use any number of screens that the device supports, typically two or three. Use the video monitor settings to configure the distribution of layouts on the screens, if the default behavior does not fulfill your requirements.
Briefing room
• Supported products: Codec Pro,
SX80, Room 70 G2, MX700, and
MX800
• The set-up requires three screens, and the layouts on the screens are preconfigured (and fixed) to match that particular scenario.
Cisco TelePresence MX700 and MX800
Introduction Configuration
Briefing room set-up
(page 2 of 6)
Room modes
*
Local Presenter mode Remote Presenter mode
Maintenance Device settings
Administrator Guide
Appendices
Discussion mode
The presenter is in the room. This mode also covers the case when someone in the local audience asks a question
(Q&A).
If automatic switching is enabled (default), the device switches to this mode when the Presenter camera detects a presenter in the room.
The presenter is calling in.
If automatic switching is enabled (default), the device switches to this mode when the Presenter camera doesn't detect a presenter in the room.
For discussions between different sites. A local presenter is in the room.
Always use the Touch controller to activate this mode.
Video sent to the far end
Local Presenter mode
Sends video from the Presenter camera
Q&A: Sends split-screen video from the Presenter camera and the person asking the question
( Audience camera )
Remote presenter display Shows the presentation
Remote Presenter mode
Sends video from the Audience camera
Presentation display
Remote audience display
Shows the presentation
Shows the remote participants that are calling in from different sites
Shows the presenter that is calling in, and other remote sites (you can decide the layout locally)
Shows the presentation
Shows the presentation
If there is no presentation, nothing will be shown on the corresponding screens (gray).
Discussion mode
Sends video from the Audience camera
Shows the remote sites that are part of the discussion (you can decide the layout locally)
Shows the presentation
Shows the presentation
* The illustrations show a codec with Speaker Track 60 camera as audience camera. The same principle applies also to the supported integrated devices, and other supported codec and camera combinations.
D15331.17 MX700 and MX800 Administrator Guide CE9.9, OCTOBER 2019.
102 www.cisco.com — Copyright © 2019 Cisco Systems, Inc. All rights reserved.
Cisco TelePresence MX700 and MX800
Introduction Configuration
Briefing room set-up
(page 3 of 6)
Room arrangement examples
These illustrations show examples of how to arrange screens, cameras and microphones, and where to place people for the best experience.
Recommendation
• Remote presenter display: 1 st screen, placed at front. For integrated devices, this is its (left) screen.
• Presentation display: 2 nd screen, placed at front.
For integrated devices with two screens, this is its right screen.
• Remote audience display: 3 rd screen, placed on the side or at the back, so that the local presenter can see the remote audience.
• Audience camera: Use the integrated camera for video conferencing devices that have that. For other devices, we recommend the Cisco Quad
Camera or Cisco TelePresence SpeakerTrack 60 camera. We recommend a camera with speaker tracking, but it is also possible to use a camera without speaker tracking capabilities.
• Presenter camera: Cisco TelePresence Precision
60 with presenter tracking enabled.
• Microphones: We recommend the Cisco
TelePresence Ceiling Microphone for good coverage of the room. Also other microphone solutions can be used.
• Speakers: Use the integrated speakers for video conferencing devices that have that. For other devices, we recommend good quality stereo speakers placed next to the Presentation display at the front of the room.
Presentation display
Remote presenter display
Maintenance
Audience camera
Remote audience display
Presenter camera
Microphones
Device settings
Administrator Guide
Appendices
Remote presenter display
Presentation display
Audience camera
(single or dual)
Microphones
Presenter camera
Remote audience display
D15331.17 MX700 and MX800 Administrator Guide CE9.9, OCTOBER 2019. www.cisco.com — Copyright © 2019 Cisco Systems, Inc. All rights reserved.
103
Cisco TelePresence MX700 and MX800
Introduction Configuration
Briefing room set-up
(page 4 of 6)
Connect cables
Connect the cameras to the video conferencing device as shown in the illustration.
Following the illustration ensures that the configurations that are automatically pushed to the device when selecting the Briefing room type template, match your actual set-up.
Keep all preconnected cables, including the cables for the integrated camera and screens, as delivered from the factory. You only have to connect the external screens and cameras.
Computer
Microphones, max 8
To PoE injector
Network (LAN)
D15331.17 MX700 and MX800 Administrator Guide CE9.9, OCTOBER 2019.
Maintenance Device settings
Administrator Guide
Appendices
Remote Audience Display
Presentation Display
(MX700, MX800D: right integrated screen
Remote Presenter Display
(MX800: integrated screen
MX700, MX800D: left integrated screen)
If the device has a single camera, then the integrated camera (which is the Audience camera ) uses only one HDMI input.
Presenter camera
Audience camera
(integrated single camera)
Ethernet switch *
Presenter
Camera
Audience camera
(integrated dual camera)
Ethernet switch *
104
* Since this set-up has more than two peripherals that need an
Ethernet connection to the codec, you need an Ethernet switch.
Do not connect the switch to Network port 1, which is reserved for the LAN connection.
www.cisco.com — Copyright © 2019 Cisco Systems, Inc. All rights reserved.
Cisco TelePresence MX700 and MX800
Introduction Configuration
Briefing room set-up
(page 5 of 6)
Configure the device
We recommend you to be in the same room when setting up the Briefing room. Otherwise you are not able to set up
PresenterTrack properly.
1. Connect cameras and screens as described on the previous page.
2. Use the Touch controller to stop sharing the video from the
Presenter camera . It is important that video from the Presenter camera is not displayed on any screen while setting up
Briefing room.
3. Sign in to the web interface and navigate to Setup >
Configuration .
4. Go to the Video > Input > Connector 3 section, and set the following:
• InputSourceType : camera
• PresentationSelection : Manual
• Quality : Motion
• Visibility : Never
• CameraControl Mode : On
Click Save for the changes to take effect.
5. Set up PresenterTrack for the Presenter camera , see the
► Set up the PresenterTrack feature
chapter.
This feature enables the camera to follow a presenter that is moving about on stage.
6. Navigate to Setup > Configuration . Go to the Cameras >
PresenterTrack > PresenterDetectedStatus and choose whether to enable (default) or disable automatic switching between Local Presenter and Remote Presenter modes.
Click Save for the changes to take effect.
7. Navigate to Setup > Room Types in the web interface, and click the Briefing thumbnail to push the corresponding configuration to the device.
Maintenance
Switching between room modes
Switching between room modes ( Local Presenter,
Remote Presenter, Discussions ), which implies that camera input sources, and remote and local screen layouts, are changed, can be done in two ways:
• Automatically, based on who is speaking and whether a local presenter is present on stage.
Automatic switching is only between the Local
Presenter and Remote Presenter modes. The room mode doesn't change automatically if the current mode is Discussion .
Automatic swtiching is supported only when the PresenterTrack feature enabled ( Cameras >
PresenterTrack > Enabled set to True ).
• Manually, using the buttons on the Touch controller.
Automatic switching implies:
• The device switches to the Local Presenter mode when a person is detected in the PresenterTrack trigger zone.
• The device switches to the Remote Presenter mode when the local presenter, who is tracked, leaves the stage.
• If someone in the local audience asks a question when the device is in Local Presenter mode, the device sends split-screen video showing both the presenter and the person asking the question.
This requires a SpeakerTrack 60 or Quad Camera as Audience camera , and that speaker tracking is switched on.
Device settings
Administrator Guide
Appendices
Switch between room modes manually
While in a conference, you can switch to another mode using the Touch controller.
1. Tap Briefing Room on the Touch controller.
2. Tap the mode you want to change to: Local
Presenter , Remote Presenter , or Discussion . The current mode is highlighted.
D15331.17 MX700 and MX800 Administrator Guide CE9.9, OCTOBER 2019. www.cisco.com — Copyright © 2019 Cisco Systems, Inc. All rights reserved.
105
Cisco TelePresence MX700 and MX800
Introduction Configuration
Briefing room set-up
(page 6 of 6)
Limitations
Not supported functionality when using Briefing Room :
• MultiSite (embedded multipoint switch)
• H.265 video encoding
• Content sharing to Proximity clients
• Directional audio
• Snap to Whiteboard
• Active control (selection of layouts from CMS)
Maintenance Device settings
Administrator Guide
Appendices
D15331.17 MX700 and MX800 Administrator Guide CE9.9, OCTOBER 2019.
106 www.cisco.com — Copyright © 2019 Cisco Systems, Inc. All rights reserved.
Cisco TelePresence MX700 and MX800
Introduction Configuration
Classroom set-up
(page 1 of 5)
The Classroom set-up makes it easy to set up, manage, and use a room to deliver training and education sessions to groups of people.
The Classroom set-up is available as a room type template. When you set up a room using a template, a set of configurations is pushed automatically to the device. It is important that the room is set up correctly, and that the cameras are connected exactly as specified. Otherwise the configurations will not match the room.
Required equipment
• One of the following devices:
• SX80, Codec Pro, Codec Plus
• MX700, MX800
• Room 55 Dual
• Room 70
• Room 70 G2
• One or more screens (configurable)
• Two cameras (Audience camera and Presenter camera)
• Microphones
• Speakers
• Touch 10 controller
Limitations
Not supported functionality when using Classroom:
• MultiSite (embedded multipoint switch)
• H.265 video encoding
• Content sharing to Proximity clients
• Directional audio
• Snap to Whiteboard
Maintenance Device settings
Administrator Guide
Appendices
Room modes
The Classroom set-up has the following predefined room modes that accommodate different scenarios: Local Presenter, Remote
Presenter, and Discussion.
Local Presenter mode
• The presenter is in the room. This mode also covers the case when someone in the local audience asks a question (Q&A).
• If automatic switching is enabled (default), the device switches to this mode when the Presenter camera detects a presenter in the room.
• Sends video from the Presenter camera to the far end. In the Q&A case: Sends split-screen video from the Presenter camera and the person asking the question ( Audience camera ) to the far end.
Remote Presenter mode
• The presenter is calling in.
• If automatic switching is enabled (default), the device switches to this mode when the Presenter camera doesn't detect a presenter in the room.
• Sends video from the Audience camera to the far end.
Discussion mode
• For discussions between different sites. A local presenter is in the room.
• Always use the Touch 10 controller to activate this mode.
• Sends video from the Audience camera to the far end.
Classroom versus Briefing
Room set-up
The Classroom set-up is more flexible than the Briefing room set-up in the number of screens and how the layout is distributed on the screens. Also, more products support Classroom .
Classroom
• Supported products: Codec Plus,
Codec Pro, SX80, Room 55 Dual,
Room 70, Room 70 G2, MX700, and
MX800
• You can use any number of screens that the device supports, typically two or three. Use the video monitor settings to configure the distribution of layouts on the screens, if the default behavior does not fulfill your requirements.
Briefing room
• Supported products: Codec Pro,
SX80, Room 70 G2, MX700, and
MX800
• The set-up requires three screens, and the layouts on the screens are preconfigured (and fixed) to match that particular scenario.
D15331.17 MX700 and MX800 Administrator Guide CE9.9, OCTOBER 2019. www.cisco.com — Copyright © 2019 Cisco Systems, Inc. All rights reserved.
107
Cisco TelePresence MX700 and MX800
Introduction Configuration
Classroom set-up
(page 2 of 5)
Room arrangement examples
These illustrations show examples of how to arrange screens, cameras and microphones, and where to place people for the best experience.
Recommendation
Audience camera:
• Use the integrated camera for video conferencing devices that have that. For other devices, we recommend the Cisco
Quad Camera or Cisco TelePresence SpeakerTrack 60 camera. We recommend a camera with speaker tracking, but it is also possible to use a camera without speaker tracking capabilities.
Presenter camera:
• Cisco TelePresence Precision 60 with presenter tracking enabled.
Microphones:
• We recommend the Cisco TelePresence Ceiling Microphone for good coverage of the room. Also other microphone solutions can be used.
Speakers:
• Use the integrated speakers for video conferencing devices that have that. For other devices, we recommend good quality stereo speakers placed next to the main screen at the front of the room.
Screens:
• You can use one or more screens (the maximum number of screens depends on your type of device).
• For most set-ups, we recommend that you use two screens or more. Place the main screen at the front of the room. Place a second screen on the side or at the back, so that the local presenter can see the remote audience.
D15331.17 MX700 and MX800 Administrator Guide CE9.9, OCTOBER 2019.
Maintenance Device settings
Administrator Guide
Appendices
Main screen
Audience camera
Second screen
Presenter camera
Microphones
108
Main screen
Audience camera
Microphones
Presenter camera
Second screen www.cisco.com — Copyright © 2019 Cisco Systems, Inc. All rights reserved.
Cisco TelePresence MX700 and MX800
Introduction Configuration
Classroom set-up
(page 3 of 5)
Connect cables
Connect the cameras to the device as shown in the illustration.
Following the illustration ensures that the configurations that are automatically pushed to the device when selecting the Classroom room type template, match your actual set-up.
Keep all preconnected cables, including the cables for the integrated camera and screens, as delivered from the factory. You only have to connect the external screens and cameras.
Computer
Maintenance Device settings
Administrator Guide
Appendices
You can have up to 3 screens, including the integrated screen(s) 1
Audience camera
(integrated dual camera)
Presenter camera
If the device has a single camera, then the integrated camera (which is the Audience Camera ) uses only one HDMI input.
Presenter camera
Audience camera
(integrated single camera)
Ethernet switch
Microphones, max 8
To PoE injector
Network (LAN) Ethernet switch
Since this set-up has more than two peripherals that need an Ethernet connection to the codec, you need an
Ethernet switch. Do not connect the switch to Network port 1, which is reserved for the LAN connection.
1 MX700 and MX800 Dual: Output 1 (HDMI) and output 2 (HDMI) are for the integrated screens of the room device. An external screen may be connected to output 3 (DVI).
MX800: Output 1 (HDMI) is for the integrated screen of the room device. External screens may be connected to output 2 (HDMI) and output 3 (DVI).
D15331.17 MX700 and MX800 Administrator Guide CE9.9, OCTOBER 2019.
109 www.cisco.com — Copyright © 2019 Cisco Systems, Inc. All rights reserved.
Cisco TelePresence MX700 and MX800
Introduction Configuration
Classroom set-up
(page 4 of 5)
Configure the device
We recommend you to be in the same room when setting up the
Classroom. Otherwise you are not able to set up PresenterTrack properly.
1. Connect cameras and screens as described on the previous page.
2. Use the Touch controller to stop sharing the video from the
Presenter camera . It is important that video from the Presenter camera is not displayed on any screen while setting up
Classroom.
3. Sign in to the web interface and navigate to Setup >
Configuration .
4. Go to the Video > Input > Connector n section, and set the following (note that n is the number of the Connector where the Presenter Camera is connected):
• InputSourceType : camera
• PresentationSelection : Manual
• Quality : Motion
• Visibility : Never
• CameraControl Mode : On
Click Save for the changes to take effect.
5. Set up PresenterTrack for the Presenter camera , see the
► Set up the PresenterTrack feature
chapter.
This feature enables the camera to follow a presenter that is moving about on stage.
Maintenance Device settings
6. Navigate to Setup > Configuration . Go to the Cameras >
PresenterTrack > PresenterDetectedStatus and choose whether to enable (default) or disable automatic switching between Local Presenter and Remote Presenter modes.
Click Save for the changes to take effect.
Read more about switching between modes on the next page.
7. If the default screen and layout behavior does not suit your set-up, you must configure the screens and layouts using the following settings:
• Video > Monitors : Defines the number of different layouts in your room set-up.
• Video > Output > Connector n > MonitorRole : Defines which layout each screen gets. Screens with different monitor roles get different layouts.
Refer to the chapter about connecting monitors for details.
8. Navigate to Setup > Room Types , and click the Classroom thumbnail to push the corresponding configuration to the device.
Administrator Guide
Appendices
D15331.17 MX700 and MX800 Administrator Guide CE9.9, OCTOBER 2019.
110 www.cisco.com — Copyright © 2019 Cisco Systems, Inc. All rights reserved.
Cisco TelePresence MX700 and MX800
Introduction Configuration
Classroom set-up
(page 5 of 5)
Switching between room modes
Switching between room modes ( Local Presenter, Remote
Presenter, Discussions ), which implies that camera input sources, and remote and local screen layouts, are changed, can be done in two ways:
• Automatically, based on who is speaking and whether a local presenter is present on stage.
Automatic switching is only between the Local Presenter and
Remote Presenter modes. The room mode doesn't change automatically if the current mode is Discussion .
Automatic swtiching is supported only when the
PresenterTrack feature enabled ( Cameras > PresenterTrack >
Enabled set to True ).
• Manually, using the buttons on the Touch controller.
Maintenance Device settings
Automatic switching implies:
• The device switches to the Local Presenter mode when a person is detected in the PresenterTrack trigger zone.
• The device switches to the Remote Presenter mode when the local presenter, who is tracked, leaves the stage.
• If someone in the local audience asks a question when the device is in Local Presenter mode, the device sends splitscreen video showing both the presenter and the person asking the question. This behavior requires a SpeakerTrack 60 or Quad Camera as Audience camera , and that speaker tracking is switched on.
Switch between room modes manually
While in a conference, you can switch to another mode using the
Touch controller.
1. Tap Classroom on the Touch controller.
2. Tap the mode you want to change to: Local Presenter , Remote
Presenter , or Discussion . The current mode is highlighted.
Administrator Guide
Appendices
D15331.17 MX700 and MX800 Administrator Guide CE9.9, OCTOBER 2019.
111 www.cisco.com — Copyright © 2019 Cisco Systems, Inc. All rights reserved.
Cisco TelePresence MX700 and MX800
Introduction Configuration
Test the loudspeaker connections
(page 1 of 2)
Sign in to the web interface and navigate to Integration >
Developer API .
We have provided a speaker check tool that you can run to verify that the loudspeakers are correctly connected.
You must be in the same room as the video conferencing device when you test the loudspeaker connections.
Run the speaker check
1. Enter the following command in the Execute API commands and configurations text area: *
xCommand Audio SpeakerCheck
MeasurementLength: <number of seconds>
Volume: <test-signal volume>
If you leave out the
MeasurementLength
and
Volume
parameters, the test signal is emitted for
1 second from each speaker, and the volume is 1.
2. Click Execute .
The speaker check will now run, and a test signal will be emitted from each speaker, in sequence from left to right.
3. Listen for the test signals.
If one or more speakers do not make a sound, or the sequence is not strictly from left to right, you have to reconnect the loudspeaker cables and run the speaker check again.
* Syntax and semantics are explained in the API guide for the device.
D15331.17 MX700 and MX800 Administrator Guide CE9.9, OCTOBER 2019.
112
Maintenance Device settings
Administrator Guide
Appendices
Loudspeakers
It is crucial for the conferencing experience that the device’s loudspeakers are correctly connected to the embedded codec.
Correct cabling ensures that sound meant to be coming from the right loudspeakers actually comes from the right speakers, and the sound meant to be coming from the left loudspeakers actually comes from the left speakers. If the speaker cables are incorrectly connected this will not take place.
If the speaker check reveals any issues, you must reconnect the cables.
How to reconnect cables
Check the Installation Guide for the product for all details.
1. Remove the device’s upper textile grille. It snaps to magnets.
2. Unscrew the screw that fastens the loudspeaker (Torx T20). Then, release the speaker gently from its peg.
3. Disconnect the cable that is connected incorrectly, and connect the correct cable.
The cables are marked with a number. Check the next page to see which cable should be connected to which loudspeaker.
www.cisco.com — Copyright © 2019 Cisco Systems, Inc. All rights reserved.
Cisco TelePresence MX700 and MX800
Introduction Configuration
Test the loudspeaker connections (page 2 of 2)
Find the correct cable for each loudspeaker
The numbers that are shown in the illustrations are printed on the loudspeaker cables.
1
2
3
4
5
1
2
3
4
5
Maintenance
MX700 with single camera
Device settings
Administrator Guide
Appendices
1
2
3
4
5
MX700 with dual camera
1
2
3
5
4
Not used
1
2
3
4
5
6
MX800 Single with single camera
D15331.17 MX700 and MX800 Administrator Guide CE9.9, OCTOBER 2019.
1
2
3
Not used
4
5
6
MX800 Single with dual camera
113
1
2
3
4
5
Not used
6
1
2
3
4
5
6
MX800 Dual www.cisco.com — Copyright © 2019 Cisco Systems, Inc. All rights reserved.
Cisco TelePresence MX700 and MX800
Introduction Configuration
Using extra loudspeakers and sound reinforcement
When using the device with local sound reinforcement, extra loudspeakers are strongly recommended to ensure that people in the room get the good auditory experience.
The Audio Console, found on the web interface for the device, is the recommended tool for setting up local reinforcement. See the
Using Extra Loudspeakers and Sound Reinforcement guide for a comprehensive description and best practices for the solution. Go to:
► https://www.cisco.com/go/in-room-control-docs
Maintenance Device settings
Administrator Guide
Appendices
D15331.17 MX700 and MX800 Administrator Guide CE9.9, OCTOBER 2019.
114 www.cisco.com — Copyright © 2019 Cisco Systems, Inc. All rights reserved.
Cisco TelePresence MX700 and MX800
Introduction Configuration
Connect the Touch 10 controller
(page 1 of 4)
Touch 10 must either be directly connected to the video conferencing device as described on this page, or paired to the device via the network (LAN) as described on the next page. The latter is referred to as remote pairing.
Connect Touch 10 directly to the video conferencing device
Connect Touch 10 to the video conferencing device’s PoE injector as illustrated.
Touch 10 set-up
Once Touch 10 is connected to power, the set-up procedure begins. Follow the instructions on screen.
If Touch 10 needs software upgrade, new software will be downloaded from the video conferencing device and installed on the unit automatically as part of the set-up procedure. Touch 10 restarts after the upgrade.
D15331.17 MX700 and MX800 Administrator Guide CE9.9, OCTOBER 2019.
Maintenance Device settings
Administrator Guide
Appendices
PoE rated Ethernet cable
115
Contact information
The video conferencing device’s name or address is displayed in the status bar when Touch 10 is successfully connected to the device.
The Ethernet connector is at the rear of Touch 10. www.cisco.com — Copyright © 2019 Cisco Systems, Inc. All rights reserved.
Cisco TelePresence MX700 and MX800
Introduction Configuration Maintenance Device settings
Administrator Guide
Appendices
Connect the Touch 10 controller
(page 2 of 4)
Connect Touch 10 to the video conferencing device via the network (LAN)
Connect Touch 10 and the video conferencing device to network wall sockets or to a network switch as illustrated.
Touch 10 set-up
Once Touch 10 is connected to power, the set-up procedure begins.
Follow the instructions on screen.
When the Select a room system screen appears, note the following:
• A list of devices signalling that they are available for paring will show up on the screen. Tap the name of the device you want to pair with.
Note that the following must be fulfilled for a device to show up in the list:
• The device and Touch 10 must be on the same subnet.
• The device must have been restarted within the last 10 minutes. If the device does not appear in the list, try restarting it.
• If the device does not appear in the list of available devices, enter its IP address or hostname in the input field. Tap Connect .
• You have to log in with username and passphrase for the paring process to commence. Tap Login .
A user with the USER role is sufficient; you do not need the
ADMIN role to perform this task.
Read more about how to create a user account and assign a role to it in the
chapter.
If Touch 10 needs software upgrade, new software will be downloaded from the device and installed on the unit automatically as part of the set-up procedure. Touch 10 restarts after the upgrade.
Power
• 100-240 VAC
• 50/60 Hz
PoE injector
SWITCH
AP
Contact information
The video conferencing device’s name or address is displayed in the status bar when Touch 10 is successfully paired to the device.
Standard Ethernet cable
Standard Ethernet cable
PoE rated Ethernet cable
The Ethernet connector is at the rear of Touch 10.
Network
(LAN)
Network
(LAN) 1
1 If the network infrastructure provides
Power over Ethernet (PoE), you do not need a PoE injector; Touch 10 should be connected directly to the wall socket
(Ethernet switch) with a PoE rated
Ethernet cable.
For safety, the PoE source must be in the same building as Touch 10. The PoE rated Ethernet cable can be up to 100 m
(330 ft).
D15331.17 MX700 and MX800 Administrator Guide CE9.9, OCTOBER 2019. www.cisco.com — Copyright © 2019 Cisco Systems, Inc. All rights reserved.
116
Cisco TelePresence MX700 and MX800
Introduction Configuration
Connect the Touch 10 controller
(page 3 of 4)
Cisco Touch 10 physical interface
This is the new version of the Touch 10 controller launched late 2017. It has the same functionality as the previous version, but has a slightly different physical interface. The new device is identified by the logo on front, and fewer connectors at the back.
Maintenance Device settings
Administrator Guide
Appendices
Touch screen
Adjustable support to accommodate individual ergonomic needs
Factory reset
(behind cover)
Micro-USB: for maintenance only
(behind cover)
Ethernet with PoE: for power and Ethernet
Sound bar for audio adjustment
Audio mute
D15331.17 MX700 and MX800 Administrator Guide CE9.9, OCTOBER 2019. www.cisco.com — Copyright © 2019 Cisco Systems, Inc. All rights reserved.
117
Cisco TelePresence MX700 and MX800
Introduction Configuration
Connect the Touch 10 controller
(page 4 of 4)
Cisco TelePresence Touch 10 physical interface
See next page for a newer version of the Touch 10 controller.
Touch screen
Adjustable support to accommodate individual ergonomic needs
Sound bar for audio adjustment
Audio mute
Two USB connectors
(not in use)
Mini-jack, 3.5 mm
(not in use)
Maintenance Device settings
Administrator Guide
Appendices
Micro-USB: for maintenance only
Ethernet with PoE: for power and Ethernet
Not in use
D15331.17 MX700 and MX800 Administrator Guide CE9.9, OCTOBER 2019. www.cisco.com — Copyright © 2019 Cisco Systems, Inc. All rights reserved.
118
Cisco TelePresence MX700 and MX800
Introduction Configuration
Connect the ISDN Link
The ISDN Link enables a video conferencing device to use ISDN lines for connectivity, and enables both video calls and telephone calls over the PSTN (Public Switched Telephone Network).
ISDN Link support ISDN BRI, ISDN PRI and V.35. ISDN can be used in addition to regular IP connectivity for SIP or H.323 calls, or without any IP infrastructure.
ISDN Link is managed from the video conferencing device's web interface. Sign in to the web interface and navigate to Setup >
Peripherals .
Requirements and limitations:
• The ISDN Link must be running IL1.1.7 software or later
• The video conferencing device must be running CE9.3 software or later.
• If the video conferencing device has been converted from TC software to CE software the ISDN Link must be re-paired with the device.
• The video conferencing device must have IPv6 enabled in the web interface or API in order to communicate with the ISDN
Link
• Observe the network topology in the ISDN Link Installation
Guide in order to guarantee a successful installation
• The video conferencing device and ISDN Link must be on the same subnet. If the endpoint or ISDN Link are assigned new
IP addresses they will only remain paired as long as they are kept in the same subnet.
• Video conferencing devices that are registered to the Cisco
Webex cloud service are not able to use ISDN Link.
Setup and configuration
When converting the video conferencing device from TC (TC6 or later) to CE software (CE9.3 or later) the ISDN Link will automatically be unpaired due to security reasons.
More information about ISDN Link (Release Notes, Installation
Guide, Administrator Guide, API Guide, Compliance and Safety guide) is found here: ► https://www.cisco.com/go/isdnlink-docs
BRI
1-4
PRI NET LAN port
Video conferencing device port
Power
Administrator Guide
Appendices
Setup with LAN and direct connection between the video conferencing device and ISDN Link
This is the recommended setup. But there are other options, so see the user documentation for additional examples:
► https://www.cisco.com/go/isdnlink-docs
PC/Laptop for system management
ISDN Link, rear panel
Maintenance
LAN
Device settings
Video conferencing device (represented by an SX80 codec)
D15331.17 MX700 and MX800 Administrator Guide CE9.9, OCTOBER 2019. www.cisco.com — Copyright © 2019 Cisco Systems, Inc. All rights reserved.
119
Cisco TelePresence MX700 and MX800
Introduction Configuration Peripherals Device settings
Administrator Guide
Appendices
D15331.17 MX700 and MX800 Administrator Guide CE9.9, OCTOBER 2019.
Chapter 4
Maintenance
120 www.cisco.com — Copyright © 2019 Cisco Systems, Inc. All rights reserved.
Cisco TelePresence MX700 and MX800
Introduction Configuration Peripherals Device settings
Upgrade the device software
(page 1 of 2)
Upgrading from TC to CE software
CE software is the evolution of TC software. We recommend that you upgrade to TC7.3.6 or later before you upgrade to CE software.
It is important that you read about upgrade requirements and functionality changes before you upgrade to CE software.
Also check that your environment supports the changes. We recommend reading the Software Release Notes carefully.
If you don’t take into account these considerations, upgrading to
CE can leave you with a non-functioning deployment that requires you to downgrade.
Upgrading from CE8 to CE9
The MultiStream feature with Cisco TelePresence Server is deprecated in CE9.
Also, some features that were available from the Touch controller in CE8, are not available in the first CE9 releases. Read the
Software Release Notes for details before you upgrade.
Install CE9?
Administrator Guide
Appendices
Upgrade to TC7.3.6 or later
Use TC7.x software
No
Yes
* CE software does not support the following features and products:
- MultiWay conferencing
- CTMS conferencing
- MediaN et
- Displays that do not support 16:9 or 16:10 resolution
- Custom video layouts using TC
Console.
Update your application to the new API commands before installing CE9
D15331.17 MX700 and MX800 Administrator Guide CE9.9, OCTOBER 2019.
Yes
Is your device running TC7.3.6 or later?
Yes
Do you need TC features that are not supported in CE software?
*
No
Are you currently using the API (for example Crestron or
AMX)?
No
TC
121
Which software version is the device running?
CE
Do you need
MultiStream with
Cisco TelePresence
Server?
Yes
No
Install CE9
Use CE8.x software www.cisco.com — Copyright © 2019 Cisco Systems, Inc. All rights reserved.
Cisco TelePresence MX700 and MX800
Introduction Configuration
Upgrade the device software
(page 2 of 2)
Sign in to the web interface and navigate to Maintenance >
Software Upgrade .
Peripherals Device settings
Administrator Guide
Appendices
Download new software
Each software version has a unique file name. Go to the Cisco
Download Software web page, and select your product:
► https://software.cisco.com/download/home
The format of the file name is:
“s52020ce9_9_x-yyy.pkg” where "x" represents the dot dot release number, and "yyy" represents a unique identifier of the software.
Install new software
Download the appropriate software package and store it on your computer. This is a .pkg file. Don’t change the file name.
1. Click Browse...
and find the .pkg file that contains the new software.
The software version will be detected and shown.
2. Click Install software to start the installation process.
The complete installation normally take no longer than 15 minutes.
You can follow the progress on the web page. The device restarts automatically after the installation.
You must sign in anew in order to continue working with the web interface after the restart.
Software release notes
For a complete overview of the news and changes, we recommend reading the Software Release Notes (CE9).
Go to: ►
https://www.cisco.com/c/en/us/support/ collaboration-endpoints/telepresence-mx-series/tsdproducts-support-series-home.html
Check new software version
When you have selected a file, the software version is shown here
Software download
Go to the Cisco Download Software web page, and select your product: ► https:// software.cisco.com/download/home
The Webex Boards and Room series can be upgraded from the web interface using COP files.
The SX, MX and DX series can be upgraded from the web interface using
PKG files.
D15331.17 MX700 and MX800 Administrator Guide CE9.9, OCTOBER 2019. www.cisco.com — Copyright © 2019 Cisco Systems, Inc. All rights reserved.
122
Cisco TelePresence MX700 and MX800
Introduction Configuration
Add option keys
Sign in to the web interface and navigate to Maintenance >
Option Keys .
You see a list of all option keys, also the ones that are not installed on your device.
Contact your Cisco representative for information about how to get option keys for the uninstalled options.
Peripherals
The device’s serial number
You need the device’s serial number when ordering an option key.
Add an option key
1. Enter an Option Key in the text input field.
2. Click Add option key .
If you want to add more than one option key, repeat these steps for all keys.
Device settings
Administrator Guide
Appendices
About option keys
Your device may or may not have one or more software options installed. In order to activate the optional functionality the corresponding option key must be present on the device.
Each device has unique option keys.
Option keys are not deleted when performing a software upgrade or factory reset, so they need to be added only once.
D15331.17 MX700 and MX800 Administrator Guide CE9.9, OCTOBER 2019.
123 www.cisco.com — Copyright © 2019 Cisco Systems, Inc. All rights reserved.
Cisco TelePresence MX700 and MX800
Introduction Configuration
Device status
Device information overview
Sign in to the web interface to see the System Information page.
This page shows the product type, device name and basic information about the hardware, software, installed options and network address. Registration status for the video networks (SIP and H.323) is included, as well as the number/URI to use when making a call to the device.
Peripherals Device settings
Detailed device status
Sign in to the web interface and navigate to Setup > Status in order to find more detailed status information * .
Search for a status entry
Enter as many letters as needed in the search field. All entries that contain these letters are shown in the right pane. Entries that have these letters in their value space are also shown.
Administrator Guide
Appendices
Select a category and navigate to the correct status
The device status is grouped in categories. Choose a category in the left pane to show the related status to the right.
* The status shown in the illustration serve as an example. The status of your device may be different.
D15331.17 MX700 and MX800 Administrator Guide CE9.9, OCTOBER 2019.
124 www.cisco.com — Copyright © 2019 Cisco Systems, Inc. All rights reserved.
Cisco TelePresence MX700 and MX800
Introduction Configuration
Run diagnostics
Sign in to the web interface and navigate to Maintenance >
Diagnostics .
The diagnostics page lists the status for some common sources of errors * .
Errors and critical issues are clearly marked in red color; warnings are yellow.
Peripherals
Run diagnostics
Click Re-run diagnostics to ensure that the list is up to date.
Leave standby mode
Click Wake up the system to wake up a device that is in standby mode.
Device settings
Administrator Guide
Appendices
* The messages shown in the illustration serve as examples. Your device may show other information.
D15331.17 MX700 and MX800 Administrator Guide CE9.9, OCTOBER 2019.
125 www.cisco.com — Copyright © 2019 Cisco Systems, Inc. All rights reserved.
Cisco TelePresence MX700 and MX800
Introduction Configuration
Download log files
Sign in to the web interface and navigate to
Maintenance > System Logs .
Download all log files
Click Download logs archive...
and follow the instructions.
An anonymized call history is included in the log files by default.
Use the drop down list if you want to exclude the call history from the log files, or if you want to include the full call history (non-anonymous caller/callee).
Open/save one log file
Click the file name to open the log file in the web browser; right click to save the file on the computer.
Peripherals
Start extended logging
Click Start extended logging...
.
Extended logging lasts for
3 or 10 minutes, depending on whether full capture of network traffic is included or not.
Click Stop extended logging if you want to stop the extended logging before it times out.
As default, the network traffic is not captured. Use the drop down menu if you want to include partial or full capture of network traffic.
Refresh a log file list
Click the refresh button for
Current logs or Historical logs to update the corresponding lists.
D15331.17 MX700 and MX800 Administrator Guide CE9.9, OCTOBER 2019.
126
Device settings
Administrator Guide
Appendices
About log files
The log files are Cisco specific debug files which may be requested by the
Cisco support organization if you need technical support.
The current log files are time stamped event log files.
All current log files are archived in a time stamped historical log file each time the device restarts. If the maximum number of historical log files is reached, the oldest one will be overwritten.
Extended logging mode
Extended logging mode may be switched on to help diagnose network issues and problems during call setup. While in this mode more information is stored in the log files.
Extended logging uses more of the device’s resources, and may cause the device to under-perform. Only use extended logging mode when you are troubleshooting an issue.
www.cisco.com — Copyright © 2019 Cisco Systems, Inc. All rights reserved.
Cisco TelePresence MX700 and MX800
Introduction Configuration
Create a remote support user
Sign in to the web interface, navigate to Maintenance > System
Recovery and select the Remote Support User tab.
The remote support user should only be enabled for troubleshooting reasons when instructed by Cisco TAC.
Peripherals
Create remote support user
1. Click Create user .
2. Open a case with Cisco TAC.
3. Copy the text in the Token field and send it to Cisco TAC.
4. Cisco TAC will generate a password .
The remote support user is valid for seven days, or until it is deleted.
Delete remote support user
Click Delete user .
D15331.17 MX700 and MX800 Administrator Guide CE9.9, OCTOBER 2019.
127
Device settings
Administrator Guide
Appendices
About the remote support user
In cases where you need to diagnose problems on the device you can create a remote support user.
The remote support user is granted read access to the device and has access to a limited set of commands that can aid troubleshooting.
You will need assistance from Cisco
Technical Assistance Center (TAC) to acquire the password for the remote support user.
www.cisco.com — Copyright © 2019 Cisco Systems, Inc. All rights reserved.
Cisco TelePresence MX700 and MX800
Introduction Configuration Peripherals Device settings
Backup and restore configurations and custom elements
Sign in to the web interface and navigate to Maintenance >
Backup and Restore .
You can include custom elements as well as configurations in a backup file (zip-format). You can choose which of the following elements to include in the bundle:
• Branding images
• Macros
• Favorites
• Sign-in banner
• UI extensions
• Configurations/settings (all or a sub-set)
The backup file can either be restored manually from the device’s web interface, or you can generalize the backup bundle so that it can be provisioned across multiple devices, for example using
Cisco UCM or TMS (see the next chapters).
Create a backup file
1. Open the Create backup tab.
2. Select the elements you want to include in the backup file.
Elements that currently don’t exist on the device are greyed out.
3. Select which settings - if any - you want to include in the backup file. Note the following:
• As default, all settings are included in the backup file.
• You can remove one or more settings manually by deleting them from the list on the web page.
• If you want to remove all settings that are specific to one device, click Remove system-specific configurations .
This is useful if you are going to restore the backup bundle on other devices.
4. Click Download backup to store the elements in a zip-file on your computer.
Restore a backup file
1. Choose the Restore backup tab.
2. Click Browse...
and find the backup file you want to restore.
All settings and elements in the backup file will be applied.
3. Click Upload file to apply the backup.
Some settings may require that you restart the device before they take effect.
Administrator Guide
Appendices
Additional information
Restoring macros
If a backup file that contains macros is restored on a device the following applies:
• The macro runtime is started or restarted.
• The macros are automatically activated (started).
Restoring branding images
If a backup bundle contains branding images, the UserInterface Wallpaper setting is automatically set to Auto.
This means that the branding images will automatically be displayed, possibly replacing a custom wallpaper.
The backup file
The backup file is a zip-file that contains several files. It is important that the files are at the top level within the zip-file, and not include in a folder.
D15331.17 MX700 and MX800 Administrator Guide CE9.9, OCTOBER 2019. www.cisco.com — Copyright © 2019 Cisco Systems, Inc. All rights reserved.
128
Cisco TelePresence MX700 and MX800
Introduction Configuration Peripherals Device settings
CUCM provisioning of custom elements
A backup file, as described in the ► Backup and restore configurations and custom elements
chapter, can be used as a customization template for multiple devices.
The customization template (backup file) may be hosted on either:
• the CUCM TFTP file service, or
• a custom web server that can be reached by the devices on
HTTP or HTTPS.
Upload a customization template to the TFTP file server
1. Sign in to Cisco Unified OS Administration.
2. Navigate to Software Upgrades > TFTP File Management .
3. Click Upload File . Enter the name and path of the customization template in the input field.
4. Click Upload File .
When a device get information from CUCM (Cisco Unified
Communications Manager) about the name and location of a customization template, the device will contact the server, download the file, and restore the custom elements.
Configurations will not be restored on the device, even if they are part of the backup file that you use as a customization template.
Add customization provisioning information for each device
1. Sign in to Cisco Unified CM Administration .
2. Navigate to Device > Phone .
3. Fill in the Customization Provisioning fields in the product specific configuration section of the relevant devices:
• Customization File: The customization template file name
(for example: backup.zip) *
• Customization Hash Type: SHA512
• Cutomization Hash: The SHA512 checksum for the customization template.
If these fields are not present, you must install a newer Device
Package on CUCM.
4. Click Save and Apply Config to push the configuration to the devices.
Administrator Guide
Appendices
SHA512 checksum
Tip! You can find the SHA512 checksum of a file by restoring it to a device using its web interface.
1. Sign in to the web interface and navigate to Maintenance > Backup and Restore .
2. Choose the Restore backup tab.
3. Click Browse...
and find the file you want to calculate the checksum for.
Then you can see the SHA512 checksum at the bottom of the page.
CUCM documentation
► https://www.cisco.com/c/en/us/ support/unified-communications/unifiedcommunications-manager-callmanager/ tsd-products-support-series-home.html
D15331.17 MX700 and MX800 Administrator Guide CE9.9, OCTOBER 2019.
* If not using the TFTP Service, you must enter the complete URI for the customization template:
<hostname>:<portnumber>/<path-and-filename>
For example:
• http://host:6970/backup.zip, or
• https://host:6971/backup.zip
129 www.cisco.com — Copyright © 2019 Cisco Systems, Inc. All rights reserved.
Cisco TelePresence MX700 and MX800
Introduction Configuration Peripherals Device settings
TMS provisioning of custom elements
A backup file, as described in the ► Backup and restore configurations and custom elements
chapter, can be used as a customization template for multiple devices.
The backup file must be hosted on a custom web server that can be reached by the devices on HTTP or HTTPS.
When a device get information from TMS (TelePresence
Management Suite) about the name and location of the backup file, the device will contact the server, download the file, and restore the custom elements.
Create and apply a configuration template
1. Create a configurations template.
2. Add a custom command containing the following XML string in the configuration template:
<Command>
<Provisioning>
<Service>
<Fetch>
<URL> web-server-address </URL>
<Checksum> checksum </Checksum>
<Origin> origin </Origin>
</Fetch>
</Service>
</Provisioning>
</Command>
where
web-server-address:
The URI to the backup file (for example, http://host/backup.zip).
checksum:
The SHA512 checksum of the backup file.
origin:
Provisioning *
3. Select the devices you want to push the configuration template to, and click Set on systems .
Read the ► Cisco TMS administrator guide for details how to create TMS configurations templates and make custom commands.
Administrator Guide
Appendices
SHA512 checksum
Tip! You can find the SHA512 checksum of a file by restoring it to a device using its web interface.
1. Sign in to the web interface and navigate to Maintenance > Backup and Restore .
2. Choose the Restore backup tab.
3. Click Browse...
and find the file you want to calculate the checksum for.
Then you can see the SHA512 checksum at the bottom of the page.
D15331.17 MX700 and MX800 Administrator Guide CE9.9, OCTOBER 2019.
* If not setting this parameter to Provisioning , also configurations that are part of the backup file will be pushed to the device. If the backup file contains configurations that are specific to one device, for example static IP addresses, device name, and contact information, you may and up with devices that you cannot reach.
130 www.cisco.com — Copyright © 2019 Cisco Systems, Inc. All rights reserved.
Cisco TelePresence MX700 and MX800
Introduction Configuration Peripherals Device settings
Revert to the previously used software image
Sign in to the web interface and navigate to Maintenance >
System Recovery .
We recommend you to back up the log files, configurations, and custom elements of the device before you swap to the previously used software image.
Back up log files, configurations and custom elements
1. Select the Backup tab.
2. Click Download logs and follow the instructions to save the log files on your computer.
3. Click Download backup and follow the instructions to save the backup bundle on your computer.
Revert to the previously used software image
Only administrators, or when in contact with Cisco technical support, should perform this procedure.
1. Select the Software Recovery Swap tab.
2. Click Switch to software: cex.y.z...
, where x.y.z indicates the software version.
3. Click OK to confirm your choice, or Cancel if you have changed your mind.
Wait while the device resets. The device restarts automatically when finished. This procedure may take a few minutes.
Administrator Guide
Appendices
About the previously used software image
If there is a severe problem with the device, switching to the previously used software image may help solving the problem.
If the device has not been factory reset since the last software upgrade, the previously used software image still resides on the device. You do not have to download the software again.
D15331.17 MX700 and MX800 Administrator Guide CE9.9, OCTOBER 2019.
131 www.cisco.com — Copyright © 2019 Cisco Systems, Inc. All rights reserved.
Cisco TelePresence MX700 and MX800
Introduction Configuration Peripherals Device settings
Factory reset the video conferencing device
(page 1 of 3)
If there is a severe problem with the device, the last resort may be to reset it to its default factory settings.
It is not possible to undo a factory reset.
Always consider reverting to the previously used software image before performing a factory reset. In many situations this will recover the device. Read about software swapping in the
► Revert to the previously used software image
chapter.
We recommend that you use the web interface or user interface to factory reset the device. If these interfaces are not available, use the reset pin-hole.
A factory reset implies:
• Call logs are deleted.
• Passphrases are reset to default.
• All device parameters are reset to default values.
• All files that have been uploaded to the device are deleted.
This includes, but is not limited to, custom wallpaper, branding elements, certificates, and favorites lists.
• The previous (inactive) software image is deleted.
• Option keys are not affected.
The device restarts automatically after the factory reset. It is using the same software image as before.
We recommend that you back up the log files, configurations, and custom elements of the device before you perform a factory reset; otherwise these data will be lost.
Administrator Guide
Appendices
D15331.17 MX700 and MX800 Administrator Guide CE9.9, OCTOBER 2019.
132 www.cisco.com — Copyright © 2019 Cisco Systems, Inc. All rights reserved.
Cisco TelePresence MX700 and MX800
Introduction Configuration Peripherals Device settings
Factory reset the video conferencing device
(page 2 of 3)
Factory reset using the web interface
We recommend that you back up the log files and configuration of the device before you continue with the factory reset.
Sign in to the web interface and navigate to Maintenance >
System Recovery .
1. Select the Factory Reset tab, and read the provided information carefully.
2. Click Perform a factory reset...
.
3. Click Yes to confirm your choice, or Cancel if you have changed your mind.
4. Wait while the device reverts to the default factory settings.
When finished, the device restarts automatically. This may take a few minutes.
When the device has been successfully reset to factory settings, the Setup assistant starts with the Welcome screen.
Factory reset from the user interface
We recommend that you back up the log files and configuration of the device before you continue with the factory reset.
1. Select the device name or address at the top of the user interface.
2. Select Settings .
3. Select Factory reset .
4. Select Reset to confirm your choice, or Back if you have changed your mind.
5. Wait while the device reverts to the default factory settings.
When finished, the device restarts automatically. This may take a few minutes.
When the device has been successfully reset to factory settings, the Setup assistant starts with the Welcome screen.
Administrator Guide
Appendices
Back up log files, configurations, and custom elements
Sign in to the web interface and navigate to Maintenance > System Recovery .
1. Select the Backup tab.
2. Click Download logs and follow the instructions to save the log files on your computer.
3. Click Download backup and follow the instructions to save the backup bundle on your computer.
D15331.17 MX700 and MX800 Administrator Guide CE9.9, OCTOBER 2019.
133 www.cisco.com — Copyright © 2019 Cisco Systems, Inc. All rights reserved.
Cisco TelePresence MX700 and MX800
Introduction Configuration Peripherals
Factory reset the video conferencing device
(page 3 of 3)
Factory reset using the reset button
We recommend that you back up the log files and configuration of the device before you continue with the factory reset.
1. Remove the left side cover of the device to get access to the codec connector panel.
The cover snaps to magnets.
2. Use a paper clip (or similar) to press and hold the recessed reset button until the screen turns black
(approximately 10 seconds). Then release the button.
Device settings
Administrator Guide
Appendices
3. Wait while the device reverts to the default factory settings. When finished, the device restarts automatically.
This may take a few minutes.
When the device has been successfully reset to factory settings, the Setup assistant starts with the Welcome screen.
Reset button
(pin hole)
D15331.17 MX700 and MX800 Administrator Guide CE9.9, OCTOBER 2019.
134 www.cisco.com — Copyright © 2019 Cisco Systems, Inc. All rights reserved.
Cisco TelePresence MX700 and MX800
Introduction Configuration
Factory reset Cisco Touch 10
This chapter applies to the new Touch 10 controller that was launched late 2017 (Cisco Touch 10).
This device is identified by the logo on front, and fewer connectors at the back.
See the next page for the older version.
In an error situation it may be required to factory reset the Touch controller to recover connectivity. This should be done only when in contact with the Cisco support organization.
When factory resetting the Touch controller the pairing information is lost, and the Touch itself (not the video conferencing device) is reverted to factory defaults.
It is not possible to undo a factory reset.
Peripherals Device settings
Administrator Guide
Appendices
1. Open the small cover at the rear to find the reset button.
2. Press and hold the reset button until the mute button at the front starts blinking (approximately 5 seconds). Then release the button.
Touch 10 automatically reverts to the default factory settings and restarts.
If Touch 10 is directly connected to the video conferencing device, it receives a new configuration automatically from the device.
If Touch 10 is connected via LAN, it must be paired to the video conferencing device anew. When successfully paired it receives a new configuration automatically from the device.
About pairing and how to connect Touch 10 to the video conferencing device
In order to use the Touch 10 controller, it must either be directly connected to the video conferencing device, or paired to the video conferencing device via LAN.
The latter is referred to as remote pairing.
Read about pairing and how to connect
Touch 10 to the video conferencing
device in the ► Connect the Touch 10 controller chapter.
Open the cover to find the reset button
D15331.17 MX700 and MX800 Administrator Guide CE9.9, OCTOBER 2019.
Mute button starts blinking
135
Reset button www.cisco.com — Copyright © 2019 Cisco Systems, Inc. All rights reserved.
Cisco TelePresence MX700 and MX800
Introduction Configuration Peripherals
Factory reset Cisco TelePresence Touch 10
This chapter applies to the first Touch 10 controller (Cisco
TelePresence Touch 10).
This device has no logo on front.
See the previous page for the newer version that was launched late 2017.
In an error situation it may be required to factory reset the Touch controller to recover connectivity. This should be done only when in contact with the Cisco support organization.
When factory resetting the Touch controller the pairing information is lost, and the Touch itself (not the video conferencing device) is reverted to factory defaults.
1. Locate the Mute and Volume down buttons.
2. Press and hold the Mute button until it starts blinking (red and green). It takes approximately 10 seconds.
3. Press the Volume down button twice.
Touch 10 automatically reverts to the default factory settings and restarts.
If Touch 10 is directly connected to the video conferencing device, it receives a new configuration automatically from the device.
If Touch 10 is connected via LAN, it must be paired to the video conferencing device anew. When successfully paired it receives a new configuration automatically from the device.
It is not possible to undo a factory reset.
Device settings
Administrator Guide
Appendices
About pairing and how to connect Touch 10 to the video conferencing device
In order to use the Touch 10 controller, it must either be directly connected to the video conferencing device, or paired to the video conferencing device via LAN.
The latter is referred to as remote pairing.
Read about pairing and how to connect
Touch 10 to the video conferencing
device in the ► Connect the Touch 10 controller chapter.
D15331.17 MX700 and MX800 Administrator Guide CE9.9, OCTOBER 2019.
136
Mute
Volume down www.cisco.com — Copyright © 2019 Cisco Systems, Inc. All rights reserved.
Cisco TelePresence MX700 and MX800
Introduction Configuration
Capture user interface screenshots
Sign in to the web interface and navigate to Maintenance >
User Interface Screenshots .
Peripherals Device settings
Administrator Guide
Appendices
Delete screenshots
If you want to delete all screenshots, click Remove all .
To delete just one screenshot, click the
×
button for that screenshot.
About user interface screenshots
You can capture screenshots both of a Touch controller that is connected to the device, and of the main screen with menus, indicators and messages (also know as on-screen display ).
Capture a screenshot
Click Take screenshot of Touch Panel to capture a screenshot of the Touch controller, or click Take screenshot of OSD to capture a screenshot of the main screen (on screen display).
The screenshot displays in the area below the buttons. It may take up to 30 seconds before the screenshot is ready.
All captured snapshots are included in the list above the buttons. Click the screenshot ID to display the image.
D15331.17 MX700 and MX800 Administrator Guide CE9.9, OCTOBER 2019. www.cisco.com — Copyright © 2019 Cisco Systems, Inc. All rights reserved.
137
Cisco TelePresence MX700 and MX800
Introduction Configuration Peripherals Maintenance
Administrator Guide
Appendices
D15331.17 MX700 and MX800 Administrator Guide CE9.9, OCTOBER 2019.
Chapter 5
Device settings
138 www.cisco.com — Copyright © 2019 Cisco Systems, Inc. All rights reserved.
Cisco TelePresence MX700 and MX800
Introduction Configuration
Overview of the device settings
In the following pages you will find a complete list of the device settings which are configured from the Setup > Configuration page on the web interface.
Open a web browser and enter the IP address of the device then sign in.
How to find the IP address
1. Select the device name or address at the top of the user interface.
2. Select Settings , followed by About this device .d
Peripherals
D15331.17 MX700 and MX800 Administrator Guide CE9.9, OCTOBER 2019.
Maintenance
Administrator Guide
Appendices
139
Audio Input Microphone [n] VideoAssociation MuteOnInactiveVideo ............................... 149
www.cisco.com — Copyright © 2019 Cisco Systems, Inc. All rights reserved.
Cisco TelePresence MX700 and MX800
Introduction Configuration Peripherals
Administrator Guide
Appendices Maintenance
D15331.17 MX700 and MX800 Administrator Guide CE9.9, OCTOBER 2019. www.cisco.com — Copyright © 2019 Cisco Systems, Inc. All rights reserved.
140
Cisco TelePresence MX700 and MX800
Introduction Configuration Peripherals
D15331.17 MX700 and MX800 Administrator Guide CE9.9, OCTOBER 2019.
141
Maintenance
Administrator Guide
Appendices
www.cisco.com — Copyright © 2019 Cisco Systems, Inc. All rights reserved.
Cisco TelePresence MX700 and MX800
Introduction Configuration Peripherals
Administrator Guide
Appendices Maintenance
D15331.17 MX700 and MX800 Administrator Guide CE9.9, OCTOBER 2019. www.cisco.com — Copyright © 2019 Cisco Systems, Inc. All rights reserved.
142
Cisco TelePresence MX700 and MX800
Introduction Configuration Peripherals
Administrator Guide
Appendices Maintenance
D15331.17 MX700 and MX800 Administrator Guide CE9.9, OCTOBER 2019. www.cisco.com — Copyright © 2019 Cisco Systems, Inc. All rights reserved.
143
Cisco TelePresence MX700 and MX800
Introduction Configuration Peripherals
Maintenance
Administrator Guide
Appendices
D15331.17 MX700 and MX800 Administrator Guide CE9.9, OCTOBER 2019.
144 www.cisco.com — Copyright © 2019 Cisco Systems, Inc. All rights reserved.
Cisco TelePresence MX700 and MX800
Introduction Configuration Peripherals
Audio settings
Audio DefaultVolume
Define the default volume for the speakers. The volume is set to this value when you switch on or restart the video conferencing device. Use the controls on the user interface to change the volume while it is running. You may also use API commands (xCommand Audio
Volume) to change the volume while the device is running, and to reset to default value.
Requires user role: ADMIN, INTEGRATOR, USER
Default value: 50
Value space: Integer (0..100)
Range: Select a value between 1 and 100. This corresponds to the dB range from -34.5 dB to 15 dB, in steps of 0.5 dB. If set to 0 the audio is switched off.
Audio Input HDMI [n] Level
n: 2..3 for single camera devices; 3..3 for dual camera devices
Set the gain on the HDMI input connector. The gain can be tuned in steps of 1 dB.
Requires user role: ADMIN, INTEGRATOR
Default value: 0
Value space: Integer (-24..0)
Range: Select the gain in decibel (dB).
Audio Input HDMI [n] Mode
n: 2..3 for single camera devices; 3..3 for dual camera devices
Define if the audio on the HDMI input connector shall be enabled.
Requires user role: ADMIN, INTEGRATOR
Default value: On
Value space: Off/On
Off: Disable audio on the HDMI input.
On: Enable audio on the HDMI input.
Maintenance
Administrator Guide
Appendices
Audio Input HDMI [n] VideoAssociation MuteOnInactiveVideo
n: 2..3 for single camera devices; 3..3 for dual camera devices
Use this setting to decide whether to stop the audio playback of a connected presentation source if that presentation source is not currently shown on-screen, or to always playback the audio as long as the presentation source is connected.
Requires user role: ADMIN, INTEGRATOR
Default value: On
Value space: Off/On
Off: Audio is played, locally and to far end, as long as a presentation source is connected; you do not have to present the HDMI input source.
On: Audio is played, locally and to far end, only when the connected presentation source is shown on-screen.
Audio Input Line [n] Equalizer ID
n: 1..4
Select the equalizer ID of the audio source that is connected to the line input.
Requires user role: ADMIN, INTEGRATOR
Default value: 1
Value space: Integer (1..8)
Set the equalizer ID.
D15331.17 MX700 and MX800 Administrator Guide CE9.9, OCTOBER 2019. www.cisco.com — Copyright © 2019 Cisco Systems, Inc. All rights reserved.
145
Cisco TelePresence MX700 and MX800
Introduction Configuration Peripherals
Audio Input Line [n] Equalizer Mode
n: 1..4
Define the equalizer mode for the audio source that is connected to the line input.
Requires user role: ADMIN, INTEGRATOR
Default value: Off
Value space: Off/On
Off: No equalizer.
On: Enable the equalizer for the audio source that is connected to the line input.
Audio Input Line [n] VideoAssociation MuteOnInactiveVideo
n: 1..4
The audio source can be associated with a video source on the video input connector, and you can determine whether to play or mute audio depending on whether the video source is presented or not.
Requires user role: ADMIN, INTEGRATOR
Default value: Line [1, 2]: On Line [3, 4]: Off
Value space: Off/On
Off: The audio source is not associated with a video source. The audio will be played locally and to far end regardless of whether the video source is presented.
On: The audio source is associated with a video source. The audio will be played (locally and to far end) when the associated video source is presented. The audio will be muted when the video source is not presented.
Audio Input Line [n] VideoAssociation VideoInputSource
n: 1..4
The audio source can be associated with a video source on the video input connector.
Requires user role: ADMIN, INTEGRATOR
Default value: Line [1, 2]: 4 Line [3, 4]: 1
Value space: 1/2/3/4
Select the video input connector to associate the audio source with.
Maintenance
Administrator Guide
Appendices
Audio Input Line [n] Channel
n: 1..4
Define whether the audio source on the line input is a mono signal or part of a multichannel signal.
Requires user role: ADMIN, INTEGRATOR
Default value: Left
Value space: Left/Mono/Right
Left: The Audio Line input signal is the left channel of a stereo signal.
Mono: The Audio Line input signal is a mono signal.
Right: The Audio Line input signal is the right channel of a stereo signal.
Audio Input Line [n] Level
n: 1..4
Set the gain on the Line input connector. The gain should be adjusted to suit the output level of the connected audio source. The gain can be tuned in steps of 1 dB.
If the gain is set too high, the audio signal will be clipped. If the gain is set too low, the audio signal-to-noise ratio will be degraded; however, this is usually preferable to clipping.
The maximum input level with 0 dB gain is 22 dBu.
Example: If your audio source has a maximum output level of 8 dBu, then you should set the gain to 22 dBu - 8 dBu = 14 dB.
Requires user role: ADMIN, INTEGRATOR
Default value: 10
Value space: Integer (0..24)
Range: Select the gain in decibel (dB).
D15331.17 MX700 and MX800 Administrator Guide CE9.9, OCTOBER 2019. www.cisco.com — Copyright © 2019 Cisco Systems, Inc. All rights reserved.
146
Cisco TelePresence MX700 and MX800
Introduction Configuration Peripherals
Audio Input Line [n] Mode
n: 1..4
Define the mode for the audio input line.
Requires user role: ADMIN, INTEGRATOR
Default value: On
Value space: Off/On
Off: Disable the Audio Line input.
On: Enable the Audio Line input.
Audio Input Microphone [n] EchoControl Mode
n: 1..8
The echo canceller continuously adjusts itself to the audio characteristics of the room, and compensates for any changes it detects in the audio environment. If the changes in the audio conditions are significant, the echo canceller may take a second or two to re-adjust.
Requires user role: ADMIN, INTEGRATOR
Default value: On
Value space: Off/On
Off: Turn off the echo control. Recommended if external echo cancellation or playback equipment is used.
On: Turn on the echo control. Recommended, in general, to prevent the far end from hearing their own audio. Once selected, echo cancellation is active at all times.
Maintenance
Administrator Guide
Appendices
Audio Input Microphone [n] EchoControl Dereverberation
n: 1..8
The video conferencing device has built-in signal processing to reduce the effect of room reverberation. Dereverberation requires that Audio Input Microphone [n] EchoControl Mode is enabled.
Requires user role: ADMIN, INTEGRATOR
Default value: Off
Value space: Off/On
Off: Turn off the dereverberation.
On: Turn on the dereverberation.
Audio Input Microphone [n] EchoControl NoiseReduction
n: 1..8
The video conferencing device has built-in noise reduction, which reduces stationary background noise, for example noise from air-conditioning systems, cooling fans etc. In addition, a high pass filter (Humfilter) reduces very low frequency noise. Noise reduction requires that Audio Input Microphone [n] EchoControl Mode is enabled.
Requires user role: ADMIN, INTEGRATOR
Default value: On
Value space: Off/On
Off: Turn off the noise reduction.
On: Turn on the noise reduction. Recommended in the presence of low frequency noise.
Audio Input Microphone [n] Equalizer ID
n: 1..8
Select the equalizer ID of the source that is connected to the microphone input.
Requires user role: ADMIN, INTEGRATOR
Default value: 1
Value space: Integer (1..8)
Set the equalizer ID.
D15331.17 MX700 and MX800 Administrator Guide CE9.9, OCTOBER 2019. www.cisco.com — Copyright © 2019 Cisco Systems, Inc. All rights reserved.
147
Cisco TelePresence MX700 and MX800
Introduction Configuration Peripherals
Audio Input Microphone [n] Equalizer Mode
n: 1..8
Define the equalizer mode for the source that is connected to the microphone input.
Requires user role: ADMIN, INTEGRATOR
Default value: Off
Value space: Off/On
Off: No equalizer.
On: Enable the equalizer for the source that is connected to the microphone input.
Audio Input Microphone [n] Level
n: 1..8
Set the gain on the Microphone input connector. The gain should be adjusted to suit the output level of the connected audio source. The gain can be tuned in steps of 1 dB.
If the gain is set too high, the audio signal will be clipped. If the gain is set too low, the audio signal-to-noise ratio will be degraded; however, this is usually preferable to clipping.
Note that unprocessed speech signals typically contain significant level variations, making it very important to allow for sufficient signal headroom.
The maximum input level with 0 dB gain, is 22 dBu.
Example: If your microphone has a maximum output level of -44 dBu, then you should set the gain to 22 dBu - (-44 dBu) = 66 dB.
Requires user role: ADMIN, INTEGRATOR
Default value: 58
Value space: Integer (0..70)
Range: Select the gain in decibel (dB).
Maintenance
Administrator Guide
Appendices
Audio Input Microphone [n] Mode
n: 1..8
Disable or enable audio on the microphone connector.
Requires user role: ADMIN, INTEGRATOR
Default value: On
Value space: Off/On
Off: Disable the audio input microphone connector.
On: Enable the audio input microphone connector.
Audio Input Microphone [n] Type
n: 1..8
The microphone connectors are intended for electret type microphones. The microphone connector can be set to Line or Microphone type. The pre-amplification gain is fully determined by the Audio Input Microphone Level setting. There is no limitation of the adjustment range caused by the chosen type.
Requires user role: ADMIN, INTEGRATOR
Default value: Microphone
Value space: Line/Microphone
Microphone: Select Microphone if your input source requires 48 V phantom power to operate.
Line: Select Line if 48 V phantom power is not required or desired for correct operation.
D15331.17 MX700 and MX800 Administrator Guide CE9.9, OCTOBER 2019.
148 www.cisco.com — Copyright © 2019 Cisco Systems, Inc. All rights reserved.
Cisco TelePresence MX700 and MX800
Introduction Configuration Peripherals
Audio Input Microphone [n] VideoAssociation
MuteOnInactiveVideo
n: 1..8
The microphone can be associated with a video source on the video input connector, and you can determine whether to play or mute audio depending on whether the video source is presented or not. By default, audio is not muted.
Requires user role: ADMIN, INTEGRATOR
Default value: On
Value space: Off/On
Off: No video source is associated.
On: A video source is associated, and the audio will be muted if the associated video source is not displayed.
Audio Input Microphone [n] VideoAssociation VideoInputSource
n: 1..8
Select the video input connector to associate the audio source with.
Requires user role: ADMIN, INTEGRATOR
Default value: 1
Value space: 1/2/3/4
Select the video input connector to associate the audio source with.
Maintenance
Administrator Guide
Appendices
Audio Microphones Mute Enabled
Define the microphone mute behavior on the device.
Requires user role: ADMIN, INTEGRATOR
Default value: True
Value space: True/InCallOnly
True: Muting of audio is always available.
InCallOnly: Muting of audio is only available when the device is in a call. When Idle, it is not possible to mute the microphone. This is useful when an external telephone service/ audio system is connected via the device and is to be available when the device is not in a call. When set to InCallOnly this will prevent the audio-system from being muted by mistake.
Audio MicrophoneReinforcement Input Microphone [n] Mode
n: 1..8
Set the microphone reinforcement mode individually on each microphone. The signals from all microphones with Mode = On will be mixed and fed to the selected
MicrophoneReinforcement outputs. Also consult the Audio MicrophoneReinforcement
Output Line Mode setting.
Requires user role: ADMIN, INTEGRATOR
Default value: Off
Value space: Off/On
On: The microphone signal will be fed to the selected MicrophoneReinforcement outputs, as well as to the far end.
Off: The microphone signal will be sent only to the far end. It will not be fed to the selected MicrophoneReinforcement outputs.
D15331.17 MX700 and MX800 Administrator Guide CE9.9, OCTOBER 2019.
149 www.cisco.com — Copyright © 2019 Cisco Systems, Inc. All rights reserved.
Cisco TelePresence MX700 and MX800
Introduction Configuration Peripherals
Audio MicrophoneReinforcement Output Line [n] Mode
n: 1..4
Set the microphone reinforcement mode individually on each line output. If Mode = On, the line output will add the microphone reinforcement mix to its ordinary output signal. Also consult the Audio MicrophoneReinforcement Input Microphone Mode setting.
Requires user role: ADMIN, INTEGRATOR
Default value: Off
Value space: Off/On
On: This output will deliver far end audio, local presentation audio and the microphone reinforcement mix.
Off: This output will deliver far end audio and local presentation audio.
Audio MicrophoneReinforcement Gain
The gain (in dB) that will be applied to the mixed microphone signal that is fed to the selected MicrophoneReinforcement outputs.
Requires user role: ADMIN, INTEGRATOR
Default value: -54
Value space: Integer (-54..15)
Use this gain to adjust the level of microphone signal that should be fed to the local output. The value -54 means "Off", and no signal will be fed from the microphone to the output.
Audio Output HDMI [n] Level
n: 1..1 for single screen devices; 1..2 for dual screen devices
Set the gain on the HDMI input connector. The gain can be tuned in steps of 1 dB.
Requires user role: ADMIN, INTEGRATOR
Default value: 0
Value space: Integer (-24..0)
Range: Select the gain in decibel (dB).
Maintenance
Administrator Guide
Appendices
Audio Output HDMI [n] Mode
n: 1..1 for single screen devices; 1..2 for dual screen devices
Define if the audio channel on this HDMI output connector shall be enabled.
Requires user role: ADMIN, INTEGRATOR
Default value: On
Value space: Off/On
Off: The connector will not be used for audio out.
On: The connector will be used for audio out.
Audio Output InternalSpeaker Mode
Define whether or not to use the device's integrated speakers. You can limit their use to play only ultrasound. The Audio Output HDMI [n] Mode setting for the integrated monitor(s) must be set to On in order to play any audio on the integrated speakers.
Requires user role: ADMIN
Default value: On
Value space: Off/On/UltrasoundOnly
Off: Disable the device's integrated speakers.
On: Enable the device's integrated speakers.
UltrasoundOnly: Enable the device's integrated speakers only for ultrasound.
Audio Output Line [n] Channel
n: 1..6
Define whether the Audio Line output is a mono signal or part of a multichannel signal.
Requires user role: ADMIN, INTEGRATOR
Default value: Line [1,3,5]: Left Line [2,4,6]: Right
Value space: Left/Mono/Right
Left: The Audio Line output signal is the left channel of a stereo signal.
Mono: The Audio Line output signal is a mono signal.
Right: The Audio Line output signal is the right channel of a stereo signal.
D15331.17 MX700 and MX800 Administrator Guide CE9.9, OCTOBER 2019. www.cisco.com — Copyright © 2019 Cisco Systems, Inc. All rights reserved.
150
Cisco TelePresence MX700 and MX800
Introduction Configuration Peripherals
Audio Output Line [n] Delay DelayMs
n: 1..6
To obtain lip-synchronization, you can configure each audio line output with an extra delay that compensates for delay in other connected devices, for example TVs and external loudspeakers. The delay that you set here is either fixed or relative to the delay on the HDMI output, as defined in the Audio Output Line [n] Delay Mode setting.
Requires user role: ADMIN, INTEGRATOR
Default value: 0
Value space: Integer (0..290)
The delay in milliseconds.
Audio Output Line [n] Delay Mode
n: 1..6
You may add extra delay to an audio line output with the Audio Output Line [n] Delay
DelayMs setting. The extra delay added is either a fixed number of milliseconds, or a number of milliseconds relative to the detected delay on the HDMI output (typically introduced by the connected TV).
Requires user role: ADMIN, INTEGRATOR
Default value: Fixed
Value space: Fixed/RelativeToHDMI
Fixed: Any extra delay (DelayMs) added to the output, will be a fixed number of millisecond.
RelativeToHDMI: Any extra delay (DelayMs) added to the output, will be relative to the detected delay on the HDMI output. The actual delay is HDMI-delay + DelayMs. The
Audio Output Connectors Line [n] DelayMs status reports the actual delay.
Maintenance
Administrator Guide
Appendices
Audio Output Line [n] Equalizer ID
n: 1..6
Select the equalizer ID for the audio source that is connected to the output line.
Requires user role: ADMIN, INTEGRATOR
Default value: 1
Value space: Integer (1..8)
Set the equalizer ID.
Audio Output Line [n] Equalizer Mode
n: 1..6
Define the equalizer mode for the audio source that is connected to the line output.
Requires user role: ADMIN, INTEGRATOR
Default value: Off
Value space: Off/On
Off: No equalizer.
On: Enable the equalizer for the audio line output.
Audio Output Line [n] Level
n: 1..6
Set the gain on the Line output connector. The gain should be adjusted to fit the audio input level of the connected device. The gain can be tuned in steps of 1 dB.
The maximum output level with 0 dB gain is 22 dBu.
Example: If he connected audio device has max input level 10 dBu, then you should set the gain to 10 dBu - 22 dBu = -12 dB.
Requires user role: ADMIN, INTEGRATOR
Default value: -10
Value space: Integer (-24..0)
Range: Select the gain in decibel (dB).
D15331.17 MX700 and MX800 Administrator Guide CE9.9, OCTOBER 2019. www.cisco.com — Copyright © 2019 Cisco Systems, Inc. All rights reserved.
151
Cisco TelePresence MX700 and MX800
Introduction Configuration Peripherals
Audio Output Line [n] Mode
n: 1..6
Define the mode for the audio line output.
Requires user role: ADMIN, INTEGRATOR
Default value: On
Value space: Off/On
Off: Disable the audio line output.
On: Enable the audio line output.
Audio SoundsAndAlerts RingTone
Define which ringtone to use for incoming calls.
Requires user role: ADMIN, INTEGRATOR, USER
Default value: Sunrise
Value space: Sunrise/Mischief/Ripples/Reflections/Vibes/Delight/Evolve/Playful/Ascent/
Calculation/Mellow/Ringer
Select a ringtone from the list.
Audio SoundsAndAlerts RingVolume
Define the ring volume for incoming calls.
Requires user role: ADMIN, INTEGRATOR, USER
Default value: 30
Value space: Integer (0..100)
Range: The value goes in steps of 5 from 0 to 100 (from -34.5 dB to 15 dB). Volume 0 =
Off.
Maintenance
Administrator Guide
Appendices
Audio Ultrasound Mode
This setting applies to the Intelligent Proximity feature. Keep the setting at its default value.
Requires user role: ADMIN, INTEGRATOR
Default value: Dynamic
Value space: Dynamic/Static
Dynamic: The device adjusts the ultrasound volume dynamically. The volume may vary up to the maximum level as defined in the Audio Ultrasound Volume MaxVolume setting.
Static: Use only if advised by Cisco.
Audio Ultrasound MaxVolume
This setting applies to the Intelligent Proximity feature. Set the maximum volume of the ultrasound pairing message.
Requires user role: ADMIN, INTEGRATOR
Default value: 70
Value space: Integer (0..70)
Select a value in the specified range. If set to 0, the ultrasound is switched off.
D15331.17 MX700 and MX800 Administrator Guide CE9.9, OCTOBER 2019. www.cisco.com — Copyright © 2019 Cisco Systems, Inc. All rights reserved.
152
Cisco TelePresence MX700 and MX800
Introduction Configuration Peripherals
CallHistory settings
CallHistory Mode
Determine whether or not information about calls that are placed or received are stored, including missed calls and calls that are not answered (call history). This determines whether or not the calls appear in the Recents list in the user interfaces.
Requires user role: ADMIN, INTEGRATOR
Default value: On
Value space: Off/On
Off: New entries are not added to the call history.
On: New entries are stored in the call history list.
Maintenance
Administrator Guide
Appendices
D15331.17 MX700 and MX800 Administrator Guide CE9.9, OCTOBER 2019.
153 www.cisco.com — Copyright © 2019 Cisco Systems, Inc. All rights reserved.
Cisco TelePresence MX700 and MX800
Introduction Configuration Peripherals
Cameras settings
Cameras Camera [n] AssignedSerialNumber
n: 1..7
The camera ID is the number n in Camera [n]. By default, the camera ID is assigned automatically to a camera. If EDID information is not passed on from the camera to the video conferencing device, the camera ID is not persistent after a reboot. This means that a camera may get a new camera ID when the video conferencing device is restarted.
You should use the Cameras Camera AssignedSerialNumber setting to cater for configurations where the video conferencing device does not receive EDID information from multiple cameras. This setting allows you to manually assign a camera ID to a camera by associating the camera ID with the camera's serial number. The setting is persistent until the video conferencing device is factory reset.
Typical situations where the video conferencing device does not receive EDID information are: when you connect a Cisco TelePresence Precision 60 camera using 3G-SDI; when you connect a Cisco TelePresence Precision 40 (Cisco TelePresence PrecisionHD 1080p4xS2) camera; when you use an HDMI repeater that does not pass on EDID information.
Requires user role: ADMIN, INTEGRATOR
Default value: ""
Value space: String (0, 20)
The camera's serial number.
Cameras Camera [n] Backlight DefaultMode
n: 1..7
This configuration turns backlight compensation on or off. Backlight compensation is useful when there is much light behind the persons in the room. Without compensation the persons will easily appear very dark to the far end.
Requires user role: ADMIN, INTEGRATOR
Default value: Off
Value space: Off/On
Off: Turn off the camera backlight compensation.
On: Turn on the camera backlight compensation.
Maintenance
Administrator Guide
Appendices
Cameras Camera [n] Brightness Mode
n: 1..7
Define the camera brightness mode.
Requires user role: ADMIN, INTEGRATOR
Default value: Auto
Value space: Auto/Manual
Auto: The camera brightness is automatically set by the device.
Manual: Enable manual control of the camera brightness. The brightness level is set using the Cameras Camera [n] Brightness DefaultLevel setting.
Cameras Camera [n] Brightness DefaultLevel
n: 1..7
Define the brightness level. Requires the Cameras Camera [n] Brightness Mode to be set to
Manual.
Requires user role: ADMIN, INTEGRATOR
Default value: 20
Value space: Integer (1..31)
The brightness level.
D15331.17 MX700 and MX800 Administrator Guide CE9.9, OCTOBER 2019. www.cisco.com — Copyright © 2019 Cisco Systems, Inc. All rights reserved.
154
Cisco TelePresence MX700 and MX800
Introduction Configuration Peripherals
Cameras Camera [n] Flip
n: 2..7 for single camera devices; 3..7 for dual camera devices
With Flip mode (vertical flip) you can flip the image upside down. Flipping applies both to the self-view and the video that is transmitted to the far end.
Requires user role: ADMIN, INTEGRATOR
Default value: Auto
Value space: Auto/Off/On
Auto: If the camera detects that it is mounted upside down, the image is automatically flipped. If the camera cannot auto-detect whether it is mounted upside down or not, the image is not changed.
Off: Display the image on screen the normal way.
On: Display the image flipped upside down. This setting is used when a camera is mounted upside down, but cannot automatically detect which way it is mounted.
Cameras Camera [n] Focus Mode
n: 2..7 for single camera devices; 3..7 for dual camera devices
Define the camera focus mode.
Requires user role: ADMIN, INTEGRATOR
Default value: Auto
Value space: Auto/AutoLimited/Manual
Auto: The camera will do continuous auto focusing. It will, more specifically, run auto focus once a call is connected, after pan, tilt, zoom have changed, and generally when the camera identifies a change in the scene.
AutoLimited: In most cases this mode will operate the same way as Auto. In some cases
AutoLimited will reduce the focus hunting that may occur. Problematic scenes have large areas with no or low contrast, for instance a painted wall with no details, or maybe a partly empty whiteboard. There's a slightly higher chance of background focus with this mode, compared to Auto.
Manual: Turn the autofocus off and adjust the camera focus manually.
Maintenance
Administrator Guide
Appendices
Cameras Camera [n] Gamma Mode
n: 1..7
This setting enables gamma corrections. Gamma describes the nonlinear relationship between image pixels and monitor brightness.
Requires user role: ADMIN, INTEGRATOR
Default value: Auto
Value space: Auto/Manual
Auto: Auto is the default and the recommended setting.
Manual: In manual mode the gamma value is changed with the gamma level setting, ref.
Cameras Camera [n] Gamma Level.
Cameras Camera [n] Gamma Level
n: 1..7
By setting the Gamma Level you can select which gamma correction table to use. This setting may be useful in difficult lighting conditions, where changes to the brightness setting does not provide satisfactory results. Requires the Cameras Camera [n] Gamma Mode to be set to Manual.
Requires user role: ADMIN, INTEGRATOR
Default value: 0
Value space: Integer (0..7)
Define the gamma level.
D15331.17 MX700 and MX800 Administrator Guide CE9.9, OCTOBER 2019. www.cisco.com — Copyright © 2019 Cisco Systems, Inc. All rights reserved.
155
Cisco TelePresence MX700 and MX800
Introduction Configuration Peripherals
Cameras Camera [n] Mirror
n: 2..7 for single camera devices; 3..7 for dual camera devices
With Mirror mode (horizontal flip) you can mirror the image on screen. Mirroring applies both to the self-view and the video that is transmitted to the far end. Mirroring is automatically disabled when speaker tracking is on.
Requires user role: ADMIN, INTEGRATOR
Default value: Auto
Value space: Auto/Off/On
Auto: For the integrated cameras, the image is always displayed as other people see you. For other cameras, if the camera detects that it is mounted upside down, the image is automatically mirrored. If the camera cannot auto-detect whether it is mounted upside down or not, the image is not changed.
Off: For integrated cameras, display the image as you see yourself in a mirror; for other cameras, display the image as other people see you.
On: For integrated cameras, display the image as other people see you; for other cameras, display the image as you see yourself in a mirror.
Cameras Camera [n] MotorMoveDetection
n: 1..7
This setting applies only when using a Cisco TelePresence PrecisionHD 1080p12x camera.
If adjusting the camera position by hand you can configure whether the camera should keep its new position or return to the preset or position it had before.
Requires user role: ADMIN, INTEGRATOR
Default value: Off
Value space: Off/On
Off: When the camera position is adjusted manually the camera will keep this position until adjusted again. WARNING: If you manually tilt the camera, the camera will not register the new pan and tilt values since there is no position feedback. This will result in wrong pan and tilt values when recalling the camera presets subsequently.
On: When the camera position is adjusted manually, or the camera detects that the motors have moved, it will first re-initialize (i.e. go to default position) then return to the preset/position it had before the camera was adjusted.
Maintenance
Administrator Guide
Appendices
Cameras Camera [n] Whitebalance Mode
n: 1..7
Define the camera white balance mode.
Requires user role: ADMIN, INTEGRATOR
Default value: Auto
Value space: Auto/Manual
Auto: The camera will continuously adjust the white balance depending on the camera view.
Manual: Enables manual control of the camera white balance. The white balance level is set using the Cameras Camera [n] Whitebalance Level setting.
Cameras Camera [n] Whitebalance Level
n: 1..7
Define the white balance level. Requires the Cameras Camera [n] Whitebalance Mode to be set to manual.
Requires user role: ADMIN, INTEGRATOR
Default value: 1
Value space: Integer (1..16)
The white balance level.
D15331.17 MX700 and MX800 Administrator Guide CE9.9, OCTOBER 2019. www.cisco.com — Copyright © 2019 Cisco Systems, Inc. All rights reserved.
156
Cisco TelePresence MX700 and MX800
Introduction Configuration Peripherals
Cameras PowerLine Frequency
If your camera supports power line frequency anti-flickering, the camera is able to compensate for any flicker noise from the electrical power supply. You should set this camera configuration based on your power line frequency. If your camera supports auto detection of line frequency, you can select the Auto option in the configuration.
All Cisco Precision cameras support both anti-flickering and auto detection of line frequency. Auto is the default value, so you should change this setting if you have a camera that does not support auto detection.
Requires user role: ADMIN, INTEGRATOR
Default value: Auto
Value space: 50Hz/60Hz/Auto
50Hz: Use this value when the power line frequency is 50 Hz.
60Hz: Use this value when the power line frequency is 60 Hz.
Auto: Allow the camera to detect the power frequency automatically.
Cameras PresenterTrack CameraPosition Pan
Define the pan position that the presenter tracking camera will move to when the feature is activated. Only the Precision 60 camera and the video conferencing device's internal camera support presenter tracking.
Requires user role: ADMIN, INTEGRATOR
Default value: 0
Value space: Integer (-65535..65535)
The pan position.
Cameras PresenterTrack CameraPosition Tilt
Define the tilt position that the presenter tracking camera will move to when the feature is activated. Only the Precision 60 camera and the video conferencing device's internal camera support presenter tracking.
Requires user role: ADMIN, INTEGRATOR
Default value: 0
Value space: Integer (-65535..65535)
The tilt position.
Maintenance
Administrator Guide
Appendices
Cameras PresenterTrack CameraPosition Zoom
Define the zoom position that the presenter tracking camera will move to when the feature is activated. Only the Precision 60 camera and the video conferencing device's internal camera support presenter tracking
Requires user role: ADMIN, INTEGRATOR
Default value: 0
Value space: Integer (-65535..65535)
The zoom position.
Cameras PresenterTrack Connector
Define which video input connector the presenter tracking camera is connected to. Only the Precision 60 camera and the video conferencing device's internal camera support presenter tracking.
Requires user role: ADMIN, INTEGRATOR
Default value: 1
Value space: Integer (1..5)
The video input connector.
Cameras PresenterTrack Enabled
Define whether or not the PresenterTrack feature is available for use. Only the Precision 60 camera and the video conferencing device's internal camera support presenter tracking.
Requires user role: ADMIN, INTEGRATOR
Default value: False
Value space: False/True
False: The PresenterTrack feature is disabled.
True: The PresenterTrack feature is available for use.
D15331.17 MX700 and MX800 Administrator Guide CE9.9, OCTOBER 2019. www.cisco.com — Copyright © 2019 Cisco Systems, Inc. All rights reserved.
157
Cisco TelePresence MX700 and MX800
Introduction Configuration Peripherals
Cameras PresenterTrack PresenterDetectedStatus
Define whether to enable or disable automatic switching between the Remote Presenter and Local Presenter modes in the Briefing room scenario (Room Type templates). Automatic switching implies that the device switches to Local Presenter mode when a person is detected in the PresenterTrack trigger zone, and that the device switches back to the
Remote Presenter mode when the local presenter leaves the stage.
If this setting is enabled, the Cameras PresenterTrack PresenterDetected status will be updated when a new person enters the trigger zone.
Only the Precision 60 camera and the video conferencing device's internal camera support presenter tracking.
Requires user role: ADMIN, INTEGRATOR
Default value: Enabled
Value space: Disabled/Enabled
Disabled: No automatic switching between modes.
Enabled: Automatic switching between the Local Presenter and Remote Presenter modes.
Cameras PresenterTrack TriggerZone
Define the trigger zone, which corresponds to the area where a person's face must be detected for presenter tracking to start.
The format is a string of x and y coordinate pairs: "x1,y1,...xn,yn", where the range of x is
(0,1920) and y is (0,1080). Two coordinate pairs define the upper left and lower right corner of a rectangular trigger zone. More than two coordinate pairs define the vertices of a polygonal trigger zone.
Only the Precision 60 camera and the video conferencing device's internal camera support presenter tracking.
Requires user role: ADMIN, INTEGRATOR
Default value: ""
Value space: String (0..255)
The coordinates for the trigger zone.
Maintenance
Administrator Guide
Appendices
Cameras Preset TriggerAutofocus
The current position (pan and tilt), zoom and focus are stored with a preset. Use this setting to determine if the camera should refocus or use the focus value that is stored with the preset.
Requires user role: ADMIN
Default value: Auto
Value space: Auto/Off/On
Auto: Whether the camera refocuses or not when selecting a preset, depends on the camera type.
Off: The focus value that is stored with the preset will be used. The camera will not refocus when selecting a preset.
On: The camera will refocus when selecting a preset. The focus value that is stored with the preset may be overridden.
Cameras SpeakerTrack Mode
This setting applies only to devices with dual cameras.
The dual camera assembly consists of two cameras and uses an audio tracking technique that finds and captures a close-up of the active speaker. When a change of speaker is detected, the video conferencing device can switch automatically between the two cameras to always show the best camera view. Refer to the Cameras SpeakerTrack
TrackingMode setting for different switching modes.
Requires user role: ADMIN, INTEGRATOR
Default value: Auto
Value space: Auto/Off
Auto: Speaker tracking is switched on. The device will detect people in the room and automatically select the best camera framing. Users can switch speaker track on or off instantly in the camera control panel on the Touch controller, but the feature is switched back on after each call so that the device is ready for the next user.
Off: Speaker tracking is switched off, and the two cameras operate as individual cameras.
D15331.17 MX700 and MX800 Administrator Guide CE9.9, OCTOBER 2019. www.cisco.com — Copyright © 2019 Cisco Systems, Inc. All rights reserved.
158
Cisco TelePresence MX700 and MX800
Introduction Configuration Peripherals
Cameras SpeakerTrack Closeup
This setting applies only when the Cameras SpeakerTrack Mode is set to Auto.
When a person in the room speaks the device will find the person and select the best camera framing. This is called a closeup and may not include all the persons in the room.
If you want all the persons in the room to be in the picture at all times you can turn off the closeup functionality.
Requires user role: ADMIN, INTEGRATOR, USER
Default value: Auto
Value space: Auto/Off
Auto: The device will zoom in on the person speaking.
Off: The device will keep all the persons in the room in the camera framing at all times.
Cameras SpeakerTrack TrackingMode
This setting applies only to devices with a dual camera (speaker tracking), and when
Cameras SpeakerTrack Mode is set to Auto.
The speaker tracking algorithm can react to changes in two modes, one faster than the other. The mode determines when the camera view will change to a new speaker.
Requires user role: ADMIN, INTEGRATOR
Default value: Auto
Value space: Auto/Conservative
Auto: This is the normal tracking mode.
Conservative: The camera view will change to a new speaker later than in normal tracking mode.
Cameras SpeakerTrack ConnectorDetection Mode
Not applicable in this version.
Cameras SpeakerTrack ConnectorDetection CameraLeft
Not applicable in this version.
Maintenance
Administrator Guide
Appendices
Cameras SpeakerTrack ConnectorDetection CameraRight
Not applicable in this version.
Cameras SpeakerTrack Whiteboard Mode
This setting applies only to devices with dual cameras.
The Snap to Whiteboard feature extends the speaker tracking functionality, thus you need a camera that supports speaker tracking. When a presenter is standing next to the whiteboard, the camera will capture both the presenter and the whiteboard if the Snap to
Whiteboard feature is enabled. If the feature is disabled, only the presenter will be captured.
The Snap to Whiteboard feature is set up from the Touch controller or web interface.
Requires user role: ADMIN, INTEGRATOR, USER
Default value: Off
Value space: Off/On
Off: The Snap to Whiteboard feature is disabled.
On: The Snap to Whiteboard feature is enabled.
D15331.17 MX700 and MX800 Administrator Guide CE9.9, OCTOBER 2019. www.cisco.com — Copyright © 2019 Cisco Systems, Inc. All rights reserved.
159
Cisco TelePresence MX700 and MX800
Introduction Configuration Peripherals
Conference settings
Conference ActiveControl Mode
Active control is a feature that allows conference participants to administer a conference on Cisco TelePresence Server or Cisco Meeting Server using the video conferencing device's interfaces. Each user can see the participant list, change video layout, disconnect participants, etc. from the interface. The active control feature is enabled by default, provided that it is supported by the infrastructure (Cisco Unified Communications Manager
(CUCM) version 9.1.2 or newer, Cisco TelePresence Video Communication Server (VCS) version X8.1 or newer, Cisco Media Server (CMS) version 2.1 or newer). Change this setting if you want to disable the active control features.
Requires user role: ADMIN
Default value: Auto
Value space: Auto/Off
Auto: Active control is enabled when supported by the infrastructure.
Off: Active control is disabled.
Conference AutoAnswer Mode
Define the auto answer mode. Use the Conference AutoAnswer Delay setting if you want the device to wait a number of seconds before answering the call, and use the Conference
AutoAnswer Mute setting if you want your microphone to be muted when the call is answered.
Requires user role: ADMIN
Default value: Off
Value space: Off/On
Off: You can answer incoming calls manually by tapping Answer on the Touch controller.
On: The device automatically answers incoming calls, except if you are already in a call.
You can answer or decline incoming calls manually when you are already engaged in a call.
Maintenance
Administrator Guide
Appendices
Conference AutoAnswer Mute
Define if the microphone shall be muted when an incoming call is automatically answered.
Requires that AutoAnswer Mode is switched on.
Requires user role: ADMIN
Default value: Off
Value space: Off/On
Off: The incoming call will not be muted.
On: The incoming call will be muted when automatically answered.
Conference AutoAnswer Delay
Define how long (in seconds) an incoming call has to wait before it is answered automatically by the device. Requires that AutoAnswer Mode is switched on.
Requires user role: ADMIN
Default value: 0
Value space: Integer (0..50)
The auto answer delay (seconds).
Conference CallProtocolIPStack
Select if the device should enable IPv4, IPv6, or dual IP stack on the call protocol (SIP,
H323).
Requires user role: ADMIN
Default value: Dual
Value space: Dual/IPv4/IPv6
Dual: Enables both IPv4 and IPv6 for the call protocol.
IPv4: When set to IPv4, the call protocol will use IPv4.
IPv6: When set to IPv6, the call protocol will use IPv6.
D15331.17 MX700 and MX800 Administrator Guide CE9.9, OCTOBER 2019. www.cisco.com — Copyright © 2019 Cisco Systems, Inc. All rights reserved.
160
Cisco TelePresence MX700 and MX800
Introduction Configuration Peripherals
Conference DefaultCall Protocol
Define the Default Call Protocol to be used when placing calls from the device.
Requires user role: ADMIN
Default value: Auto
Value space: Auto/H320/H323/Sip/Spark
Auto: Enables auto-selection of the call protocol based on which protocols are available.
If multiple protocols are available, the order of priority is: 1) SIP; 2) H323; 3) H320. If the device cannot register, the auto-selection chooses H323.
H320: All calls are set up as H.320 calls (only applicable if used with Cisco TelePresence
ISDN Link).
H323: All calls are set up as H.323 calls.
Sip: All calls are set up as SIP calls.
Spark: Reserved for Webex registered devices. Do not use.
Conference DefaultCall Rate
Define the Default Call Rate to be used when placing calls from the device.
Requires user role: ADMIN, INTEGRATOR
Default value: 6000
Value space: Integer (64..6000)
The default call rate (kbps).
Conference DoNotDisturb DefaultTimeout
This setting determines the default duration of a Do Not Disturb session, i.e. the period when incoming calls are rejected and registered as missed calls. The session can be terminated earlier by using the user interface.
Requires user role: ADMIN, INTEGRATOR
Default value: 60
Value space: Integer (1..1440)
The number of minutes (maximum 1440 minutes = 24 hours) before the Do Not Disturb session times out automatically.
Maintenance
Administrator Guide
Appendices
Conference Encryption Mode
Define the conference encryption mode. A padlock with the text "Encryption On" or
"Encryption Off" displays on screen for a few seconds when the conference starts.
NOTE: If the Encryption Option Key is not installed on the device, the encryption mode is always Off.
Requires user role: ADMIN
Default value: BestEffort
Value space: Off/On/BestEffort
Off: The device will not use encryption.
On: The device will only allow calls that are encrypted.
BestEffort: The device will use encryption whenever possible.
> In Point to point calls: If the far end device supports encryption (AES-128), the call will be encrypted. If not, the call will proceed without encryption.
> In MultiSite calls: In order to have encrypted MultiSite conferences, all sites must support encryption. If not, the conference will be unencrypted.
Conference FarEndControl Mode
Lets you decide if the remote side (far end) should be allowed to select your video sources and control your local camera (pan, tilt, zoom).
Requires user role: ADMIN
Default value: On
Value space: Off/On
Off: The far end is not allowed to select your video sources or to control your local camera (pan, tilt, zoom).
On: Allows the far end to be able to select your video sources and control your local camera (pan, tilt, zoom). You will still be able to control your camera and select your video sources as normal.
D15331.17 MX700 and MX800 Administrator Guide CE9.9, OCTOBER 2019. www.cisco.com — Copyright © 2019 Cisco Systems, Inc. All rights reserved.
161
Cisco TelePresence MX700 and MX800
Introduction Configuration Peripherals
Conference FarEndControl SignalCapability
Define the far end control (H.224) signal capability mode.
Requires user role: ADMIN
Default value: On
Value space: Off/On
Off: Disable the far end control signal capability.
On: Enable the far end control signal capability.
Conference FarEndMessage Mode
Toggle whether it is allowed to send data between two devices in a point-to-point call, for use with control systems or macros. Works with SIP calls only. This setting will enable/ disable the use of the xCommand Call FarEndMessage Send command.
Requires user role: ADMIN
Default value: Off
Value space: Off/On
Off: It is not possible to send messages between two devices.
On: It is possible to send messages between two devices in a point-to-point call.
Conference MaxReceiveCallRate
Define the maximum receive bit rate to be used when placing or receiving calls.
Note that this is the maximum bit rate for each individual call; use the Conference
MaxTotalReceiveCallRate setting to set the aggregated maximum for all simultaneous active calls.
Requires user role: ADMIN
Default value: 6000
Value space: Integer (64..6000)
The maximum receive call rate (kbps).
Maintenance
Administrator Guide
Appendices
Conference MaxTransmitCallRate
Define the maximum transmit bit rate to be used when placing or receiving calls.
Note that this is the maximum bit rate for each individual call; use the Conference
MaxTotalTransmitCallRate setting to set the aggregated maximum for all simultaneous active calls.
Requires user role: ADMIN
Default value: 6000
Value space: Integer (64..6000)
The maximum transmitt call rate (kbps).
Conference MaxTotalReceiveCallRate
This configuration applies when using a device's built-in MultiSite feature (optional) to host a multipoint video conference.
Define the maximum overall receive bit rate allowed. The bit rate will be divided fairly among all active calls at any time. This means that the individual calls will be up-speeded or downspeeded as appropriate when someone leaves or enters a multipoint conference, or when a call is put on hold (suspended) or resumed.
The maximum receive bit rate for each individual call is defined in the Conference
MaxReceiveCallRate setting.
Requires user role: ADMIN
Default value: 6000
Value space: Integer (64..6000)
The maximum receive call rate (kbps).
D15331.17 MX700 and MX800 Administrator Guide CE9.9, OCTOBER 2019. www.cisco.com — Copyright © 2019 Cisco Systems, Inc. All rights reserved.
162
Cisco TelePresence MX700 and MX800
Introduction Configuration Peripherals
Conference MaxTotalTransmitCallRate
This configuration applies when using a device's built-in MultiSite feature (optional) to host a multipoint video conference.
Define the maximum overall transmit bit rate allowed. The bit rate will be divided fairly among all active calls at any time. This means that the individual calls will be up-speeded or down-speeded as appropriate when someone leaves or enters a multipoint conference, or when a call is put on hold (suspended) or resumed.
The maximum transmit bit rate for each individual call is defined in the Conference
MaxTransmitCallRate setting.
Requires user role: ADMIN
Default value: 6000
Value space: Integer (64..6000)
The maximum transmit call rate (kbps).
Conference MicUnmuteOnDisconnect Mode
Define if the microphones shall be unmuted automatically when all calls are disconnected.
In a meeting room or other shared resources this may be done to prepare the device for the next user.
Requires user role: ADMIN
Default value: On
Value space: Off/On
Off: If muted during a call, let the microphones remain muted after the call is disconnected.
On: Unmute the microphones after the call is disconnected.
Maintenance
Administrator Guide
Appendices
Conference Multipoint Mode
Define how to expand a point-to-point video call (a call involving only two parties) into a multipoint conference with more participants (ad hoc conferences). Both the built-in
MultiSite feature, which relies only on local resources, and different solutions based on centralized infrastructure (multipoint control units – MCUs) are available.
The MultiSite feature is an upgrade option and may not be available on all devices. The
MultiSite option key must be installed on the device.
If registered to a Cisco TelePresence Video Communication Server (VCS), the device can use MultiSite when calling other video devices. If registered to a Cisco Unified
Communications Manager (CUCM) version 8.6.2 or newer, the device can use either a
CUCM conference bridge, or the device's own built-in MultiSite feature. Which option to use, is set-up by CUCM.
In either case, multiparty conferences may be set up via an MCU if you call an MCU that allows devices to add participants to a conference (Direct Remote Add).
Requires user role: ADMIN
Default value: Auto
Value space: Auto/CUCMMediaResourceGroupList/MultiSite/Off
Auto: The multipoint method is selected automatically.
Multiparty conferences are set up using the built-in MultiSite feature, provided that the MultiSite option key is installed on the device, and that you are calling another video device (not an MCU). Only the MultiSite host can add participants. This prevents cascaded conferences. If the device doesn't have the MultiSite option key, you cannot call more than one video device on video. You may add one extra participant on audioonly.
Regardless of the MultiSite option key, multiparty conferences may be set up via an MCU if you call an MCU that allows devices to add participants to a conference (Direct Remote
Add).
CUCMMediaResourceGroupList: Multiparty conferences are hosted by the CUCM configured conference bridge. This setting is provisioned by CUCM in a CUCM environment, and should never be set manually by the user.
MultiSite: Multiparty conferences are set up using the built-in MultiSite feature, provided that the MultiSite option key is installed on the device. If the device doesn't have the
MultiSite option key, you cannot call more than one device on video. You may add one extra device on audio-only.
Off: You cannot call more than one device on video, but you may add one extra device on audio-only. Multiparty conferences may be set up via an MCU if you call an MCU that allows devices to add participants to a conference (Direct Remote Add).
D15331.17 MX700 and MX800 Administrator Guide CE9.9, OCTOBER 2019. www.cisco.com — Copyright © 2019 Cisco Systems, Inc. All rights reserved.
163
Cisco TelePresence MX700 and MX800
Introduction Configuration Peripherals Maintenance
Administrator Guide
Appendices
Conference MultiStream Mode
The device supports multistream video for conferences.
Requires user role: ADMIN
Default value: Auto
Value space: Auto/Off
Auto: Multistream will be used when the conference infrastructure supports the feature.
Minimum versions required: CMS 2.2, CUCM 11.5, VCS X8.7.
Off: Multistream is disabled.
Conference IncomingMultisiteCall Mode
Select whether or not to allow incoming calls when already in a call/conference.
Requires user role: ADMIN
Default value: Allow
Value space: Allow/Deny
Allow: You will be notified when someone calls you while you are already in a call.
You can accept the incoming call or not. The ongoing call may be put on hold while answering the incoming call; or you may merge the calls (requires support for multiparty video conferences).
Deny: An incoming call will be rejected if you are already in a call. You will not be notified about the incoming call. However, the call will appear as a missed call in the call history list.
Conference Presentation OnPlacedOnHold
Define whether or not to continue sharing a presentation after the remote site has put you on hold.
Requires user role: ADMIN
Default value: NoAction
Value space: NoAction/Stop
NoAction: The device will not stop the presentation sharing when put on hold. The presentation will not be shared while you are on hold, but it will continue automatically when the call is resumed.
Stop: The device stops the presentation sharing when the remote site puts you on hold.
The presentation will not continue when the call is resumed.
D15331.17 MX700 and MX800 Administrator Guide CE9.9, OCTOBER 2019.
164
Conference Presentation RelayQuality
This configuration applies to devices that are using the built-in MultiSite feature (optional) to host a multipoint video conference. When a remote user shares a presentation, the device will transcode the presentation and send it to the other participants in the multipoint conference. The RelayQuality setting specifies whether to give priority to high frame rate or to high resolution for the presentation source.
Requires user role: ADMIN
Default value: Sharpness
Value space: Motion/Sharpness
Motion: Gives the highest possible frame rate. Used when there is a need for higher frame rates, typically when there is a lot of motion in the picture.
Sharpness: Gives the highest possible resolution. Used when you want the highest quality of detailed images and graphics.
Conference VideoBandwidth Mode
Define the conference video bandwidth mode.
Requires user role: ADMIN
Default value: Dynamic
Value space: Dynamic/Static
Dynamic: The available transmit bandwidth for the video channels are distributed among the currently active channels. If there is no presentation, the main video channels will use the bandwidth of the presentation channel.
Static: The available transmit bandwidth is assigned to each video channel, even if it is not active.
www.cisco.com — Copyright © 2019 Cisco Systems, Inc. All rights reserved.
Cisco TelePresence MX700 and MX800
Introduction Configuration Peripherals
FacilityService settings
FacilityService Service [n] Type
n: 1..5
Up to five different facility services can be supported simultaneously. With this setting you can select what kind of services they are. A facility service is not available unless both the
FacilityService Service [n] Name and the FacilityService Service [n] Number settings are properly set. Facility services are available from the user interface.
Requires user role: ADMIN, INTEGRATOR
Default value: Helpdesk
Value space: Catering/Concierge/Emergency/Helpdesk/Security/Transportation/Other
Catering: Select this option for catering services.
Concierge: Select this option for concierge services.
Emergency: Select this option for emergency services.
Helpdesk: Select this option for helpdesk services.
Security: Select this option for security services.
Transportation: Select this option for transportation services.
Other: Select this option for services not covered by the other options.
FacilityService Service [n] Name
n: 1..5
Define the name of the facility service. Up to five different facility services are supported.
A facility service is not available unless both the FacilityService Service [n] Name and the
FacilityService Service [n] Number settings are properly set. The name will show on the facility service call button, which appears when you tap the question mark icon in the top bar. Facility services are available from the user interface.
Requires user role: ADMIN, INTEGRATOR
Default value: Service 1: "Live Support" Other services: ""
Value space: String (0, 1024)
The name of the facility service.
Maintenance
Administrator Guide
Appendices
FacilityService Service [n] Number
n: 1..5
Define the number (URI or phone number) of the facility service. Up to five different facility services are supported. A facility service is not available unless both the FacilityService
Service [n] Name and the FacilityService Service [n] Number settings are properly set.
Facility services are available from the user interface.
Requires user role: ADMIN, INTEGRATOR
Default value: ""
Value space: String (0, 1024)
The number (URI or phone number) of the facility service.
FacilityService Service [n] CallType
n: 1..5
Define the call type for each facility service. Up to five different facility services are supported. A facility service is not available unless both the FacilityService Service [n]
Name and the FacilityService Service [n] Number settings are properly set. Facility services are available from the user interface.
Requires user role: ADMIN, INTEGRATOR
Default value: Video
Value space: Audio/Video
Audio: Select this option for audio calls.
Video: Select this option for video calls.
D15331.17 MX700 and MX800 Administrator Guide CE9.9, OCTOBER 2019. www.cisco.com — Copyright © 2019 Cisco Systems, Inc. All rights reserved.
165
Cisco TelePresence MX700 and MX800
Introduction Configuration Peripherals
GPIO settings
GPIO Pin [n] Mode
n: 1..4
The four GPIO pins are configured individually. The state can be retrieved by xStatus GPIO
Pin [1..4] State. The default pin state is High (+12 V). When activated as an output, a pin is set to 0 V (Low); when deactivated, it is set to +12 V (High). To activate a pin as an input, the voltage on the pin must be pulled down to 0 V; to deactivate it, raise the voltage to +12 V.
Requires user role: ADMIN, INTEGRATOR
Default value: InputNoAction
Value space: InputAcceptAllCalls/InputDisconnectAllCalls/InputMuteMicrophones/
InputNoAction/OutputAllCallsEncrypted/OutputInCall/OutputManualState/
OutputMicrophonesMuted/OutputPresentationOn/OutputStandbyActive
InputAcceptAllCalls: When the pin is activated, the xCommand Call Accept command, which accepts all incoming calls, will be issued.
InputDisconnectAllCalls: When the pin is activated, the xCommand Call Disconnect command, which disconnects all calls, will be issued.
InputMuteMicrophones: When the pin is activated, the microphones will be muted. When deactivated, the microphones will be unmuted.
InputNoAction: The pin state can be set, but no operation is performed.
OutputAllCallsEncrypted: The pin is activated when all calls are encrypted, and deactivated when one or more calls are not encrypted.
OutputInCall: The pin is activated when in call, and deactivated when not in call.
OutputManualState: The pin state can be set by xCommand GPIO ManualState Set PinX:
High/Low. It is set to +12 V or 0 V, respectively.
OutputMicrophonesMuted: The pin is activated when microphones are muted, and deactivated when not muted.
OutputPresentationOn: The pin is activated when presentation is active, and deactivated when presentation is not active.
OutputStandbyActive: The pin is activated when the device is in standby mode, and deactivated when no longer in standby.
Maintenance
D15331.17 MX700 and MX800 Administrator Guide CE9.9, OCTOBER 2019.
166
Administrator Guide
Appendices www.cisco.com — Copyright © 2019 Cisco Systems, Inc. All rights reserved.
Cisco TelePresence MX700 and MX800
Introduction Configuration Peripherals
H323 settings
H323 Authentication Mode
Define the authenticatin mode for the H.323 profile.
Requires user role: ADMIN
Default value: Off
Value space: Off/On
Off: The device will not try to authenticate itself to a H.323 Gatekeeper, but will still try a normal registration.
On: If an H.323 Gatekeeper indicates that it requires authentication, the device will try to authenticate itself to the gatekeeper. Requires the H323 Authentication LoginName and H323 Authentication Password settings to be defined on both the device and the
Gatekeeper.
H323 Authentication LoginName
The device sends the H323 Authentication Login Name and the H323 Authentication
Password to an H.323 Gatekeeper for authentication. The authentication is a one way authentication from the device to the H.323 Gatekeeper, i.e. the device is authenticated to the gatekeeper. If the H.323 Gatekeeper indicates that no authentication is required, the device will still try to register. Requires the H.323 Authentication Mode to be enabled.
Requires user role: ADMIN
Default value: ""
Value space: String (0, 50)
The authentication login name.
Maintenance
Administrator Guide
Appendices
H323 Authentication Password
The device sends the H323 Authentication Login Name and the H323 Authentication
Password to an H.323 Gatekeeper for authentication. The authentication is a one way authentication from the device to the H.323 Gatekeeper, i.e. the device is authenticated to the gatekeeper. If the H.323 Gatekeeper indicates that no authentication is required, the device will still try to register. Requires the H.323 Authentication Mode to be enabled.
Requires user role: ADMIN
Default value: ""
Value space: String (0, 50)
The authentication password.
H323 CallSetup Mode
Defines whether to use a Gatekeeper or Direct calling when establishing H.323 calls.
Direct H.323 calls can be made also when H323 CallSetup Mode is set to Gatekeeper.
Requires user role: ADMIN
Default value: Gatekeeper
Value space: Direct/Gatekeeper
Direct: You can only make an H.323 call by dialing an IP address directly.
Gatekeeper: The device uses a Gatekeeper to make an H.323 call. When choosing this option, the H323 Gatekeeper Address must also be configured.
D15331.17 MX700 and MX800 Administrator Guide CE9.9, OCTOBER 2019.
167 www.cisco.com — Copyright © 2019 Cisco Systems, Inc. All rights reserved.
Cisco TelePresence MX700 and MX800
Introduction Configuration Peripherals
H323 Encryption KeySize
Define the minimum or maximum key size for the Diffie-Hellman key exchange method, which is used when establishing the Advanced Encryption Standard (AES) encryption key.
Requires user role: ADMIN
Default value: Min1024bit
Value space: Max1024bit/Min1024bit/Min2048bit
Max1024bit: The maximum size is 1024 bit.
Min1024bit: The minimum size is 1024 bit.
Min2048bit: The minimum size is 2048 bit.
H323 Gatekeeper Address
Define the IP address of the Gatekeeper. Requires H323 CallSetup Mode to be set to
Gatekeeper.
Requires user role: ADMIN
Default value: ""
Value space: String (0, 255)
A valid IPv4 address, IPv6 address or DNS name.
H323 H323Alias E164
The H.323 Alias E.164 defines the address of the device, according to the numbering plan implemented in the H.323 Gatekeeper. The E.164 alias is equivalent to a telephone number, sometimes combined with access codes.
Requires user role: ADMIN
Default value: ""
Value space: String (0, 30)
The H.323 Alias E.164 address. Valid characters are 0-9, * and #.
Maintenance
Administrator Guide
Appendices
H323 H323Alias ID
Define the H.323 Alias ID, which is used to address the device on a H.323 Gatekeeper and will be displayed in the call lists.
Requires user role: ADMIN
Default value: ""
Value space: String (0, 49)
The H.323 Alias ID. Example: "[email protected]", "My H.323 Alias ID"
H323 NAT Mode
The firewall traversal technology creates a secure path through the firewall barrier, and enables proper exchange of audio/video data when connected to an external video conferencing device (when the IP traffic goes through a NAT router). NOTE: NAT does not work in conjunction with gatekeepers.
Requires user role: ADMIN
Default value: Off
Value space: Auto/Off/On
Auto: The device will determine if the H323 NAT Address or the real IP address should be used in signaling. This makes it possible to place calls to devices on the LAN as well as devices on the WAN. If the H323 NAT Address is wrong or not set, the real IP address will be used.
Off: The device will signal the real IP address.
On: The device will signal the configured H323 NAT Address instead of its real IP address in Q.931 and H.245. The NAT server address will be shown in the startup-menu as: "My IP Address: 10.0.2.1". If the H323 NAT Address is wrong or not set, H.323 calls cannot be set up.
D15331.17 MX700 and MX800 Administrator Guide CE9.9, OCTOBER 2019. www.cisco.com — Copyright © 2019 Cisco Systems, Inc. All rights reserved.
168
Cisco TelePresence MX700 and MX800
Introduction Configuration Peripherals
H323 NAT Address
Define the external/global IP address to the router with NAT support. Packets sent to the router will then be routed to the video conferencing device. Note that NAT cannot be used when registered to a gatekeeper.
In the router, the following ports must be routed to the video conferencing device's IP address:
* Port 1720
* Port 5555-6555
* Port 2326-2487
Requires user role: ADMIN
Default value: ""
Value space: String (0, 64)
A valid IPv4 address or IPv6 address.
H323 PortAllocation
This setting affects the H.245 port numbers used for H.323 call signaling.
Requires user role: ADMIN
Default value: Dynamic
Value space: Dynamic/Static
Dynamic: The system will allocate which ports to use when opening a TCP connection.
The reason for doing this is to avoid using the same ports for subsequent calls, as some firewalls consider this as a sign of attack. When Dynamic is selected, the H.323 ports used are from 11000 to 20999. Once 20999 is reached they restart again at 11000.
The ports are automatically selected by the system within the given range. Firewall administrators should not try to deduce which ports are used when, as the allocation schema within the mentioned range may change without any further notice.
Static: When set to Static the ports are given within a static predefined range [5555-
6555].
Maintenance
D15331.17 MX700 and MX800 Administrator Guide CE9.9, OCTOBER 2019.
169
Administrator Guide
Appendices www.cisco.com — Copyright © 2019 Cisco Systems, Inc. All rights reserved.
Cisco TelePresence MX700 and MX800
Introduction Configuration Peripherals
HttpClient settings
HttpClient Mode
Allow or prohibit communication with an external HTTP(S) server using HTTP(S) requests and responses.
Requires user role: ADMIN
Default value: Off
Value space: Off/On
Off: The video conferencing device cannot communicate with an external HTTP(S) server.
On: The video conferencing device is allowed to communicate with an external HTTP(S) server.
HttpClient AllowHTTP
The HttpClient Mode setting is used to allow or prohibit communication with an external
HTTP(S) server. The Mode setting does not distinguish between HTTP and HTTPS. You must use the HttpClient AllowHTTP setting to further allow or prohibit the use of HTTP.
Requires user role: ADMIN
Default value: True
Value space: False/True
False: The video conferencing device can communicate only over HTTPS.
True: The video conferencing device can communicate over both HTTPS and HTTP.
Maintenance
Administrator Guide
Appendices
HttpClient AllowInsecureHTTPS
You can choose whether or not to allow the video conferencing device to communicate with a server over HTTPS without checking the server's certificate first.
Even if the device is allowed to skip the certificate validation process, it doesn't automatically do it. You must specifically set the AllowInsecureHTTPS parameter in each xCommand HttpClient command for data to be exchanged with the server without certificate validation.
Requires user role: ADMIN
Default value: False
Value space: False/True
False: The device always checks that the HTTPS server has a valid certificate. No communication with the server takes place if the certificate validation fails.
True: The device is allowed to skip the certificate validation process before communicating with the server.
D15331.17 MX700 and MX800 Administrator Guide CE9.9, OCTOBER 2019.
170 www.cisco.com — Copyright © 2019 Cisco Systems, Inc. All rights reserved.
Cisco TelePresence MX700 and MX800
Introduction Configuration Peripherals
HttpFeedback settings
HttpFeedback TlsVerify
This setting applies when a video conferencing device connects to an HTTPS server for arbitrary HTTPS communication (refer to the HttpClient Post/Put/Patch/Get/Delete commands). For phone book, provisioning, and external logging servers, see the
Phonebook Server 1 TlsVerify, Provisioning TlsVerify, and Logging External TlsVerify settings.
Before establishing a connection between the device and the HTTPS server, the device checks if the certificate of the server is signed by a trusted Certificate Authority (CA). The
CA certificate must be included in the CA list on the device, either pre-installed or manually uploaded using the web interface or API.
In general, the minimum TLS (Transport Layer Security) version for the HTTPS connection is 1.1. There are two exceptions to this rule: 1) For compatibility reasons, the minimum TLS version is 1.0 for devices that are registered to CUCM. 2) Devices registered to the Webex cloud service always use version 1.2.
Note: The value is set to Off for a device that has been upgraded to CE9.9 (or later) from
CE9.8 or earlier software versions, provided that the device has not been factory reset after the upgrade, and that the old NetworkServices HTTPS VerifyServerCertificate setting was not explicitly set to On.
Requires user role: ADMIN
Default value: On
Value space: Off/On
Off: The device doesn't check the certificate of the HTTPS server.
On: The device checks if the certificate of the HTTPS server can be trusted. If not, the connection between the device and the server is not established.
Maintenance
Administrator Guide
Appendices
D15331.17 MX700 and MX800 Administrator Guide CE9.9, OCTOBER 2019.
171 www.cisco.com — Copyright © 2019 Cisco Systems, Inc. All rights reserved.
Cisco TelePresence MX700 and MX800
Introduction Configuration Peripherals
Logging settings
Logging External Mode
Determine whether or not to store the device logs on a remote syslog server. This setting has no effect if the Logging Mode setting is set to Off.
You must enter the address of the remote server in the Logging External Server Address setting. Unless otherwise specified in the Logging External Server Port setting, the standard syslog port is used.
Requires user role: ADMIN
Default value: Off
Value space: Off/On
Off: Device logs will not be stored on the remote syslog server.
On: Device logs will be stored on the remote syslog server.
Logging External Protocol
Determine which protocol to use toward the remote logging server. You can use either the syslog protocol over TLS (Transport Layer Security), or the syslog protocol in plaintext. For details about the syslog protocol, see RFC 5424.
Requires user role: ADMIN
Default value: SyslogTLS
Value space: Syslog/SyslogTLS
Syslog: Syslog protocol in plain text.
SyslogTLS: Syslog protocol over TLS.
Logging External Server Address
The address of the remote syslog server.
Requires user role: ADMIN
Default value: ""
Value space: String (0, 255)
A valid IPv4 address, IPv6 address or DNS name.
Maintenance
Administrator Guide
Appendices
Logging External Server Port
The port that the remote syslog server listens for messages on. If set to 0, the device will use the standard syslog port. The standard syslog port is 514 for syslog, and 6514 for syslog over TLS.
Requires user role: ADMIN
Default value: 514
Value space: Integer (0..65535)
The number of the port that the remote syslog server is using. 0 means that the device uses the standard syslog port.
Logging External TlsVerify
This setting applies when a video conferencing device connects to a remote syslog server.
It applies to both regular logging (refer to the Logging External Mode setting) and audit logging (refer to the Security Audit Logging Mode setting).
Before establishing a connection between the device and the syslog server, the device checks if the certificate of the server is signed by a trusted Certificate Authority (CA). The
CA certificate must be included in the CA list on the device, either pre-installed or manually uploaded using the web interface or API.
The minimum TLS (Transport Layer Security) version for the syslog connection is 1.1.
Requires user role: ADMIN
Default value: On
Value space: Off/On
Off: The device doesn't check the certificate of the syslog server.
On: The device checks if the certificate of the syslog server can be trusted. If not, the connection between the device and the server is not established.
D15331.17 MX700 and MX800 Administrator Guide CE9.9, OCTOBER 2019. www.cisco.com — Copyright © 2019 Cisco Systems, Inc. All rights reserved.
172
Cisco TelePresence MX700 and MX800
Introduction Configuration Peripherals
Logging Internal Mode
Determine whether or not to store the system logs on the device (local files). These are the files that you get when you download the log bundles from the device. This setting has no effect if the Logging Mode setting is set to Off.
Requires user role: ADMIN
Default value: On
Value space: Off/On
Off: System logs will not be stored on the device.
On: System logs will be stored on the device.
Logging Mode
Define the logging mode for the device (syslog service). When disabled, the syslog service does not start, and most of the systema and audit logs are not generated. The Historical
Logs and Call Logs are not affected.
Requires user role: ADMIN
Default value: On
Value space: Off/On
Off: Disable the system logging service.
On: Enable the system logging service.
Maintenance
Administrator Guide
Appendices
D15331.17 MX700 and MX800 Administrator Guide CE9.9, OCTOBER 2019.
173 www.cisco.com — Copyright © 2019 Cisco Systems, Inc. All rights reserved.
Cisco TelePresence MX700 and MX800
Introduction Configuration Peripherals
Macros settings
Macros Mode
Macros allow you to write snippets of JavaScript code that can automate parts of your video conferencing device, thus creating custom behavior. Use of macros is disabled by default, but the first time you open the Macro Editor you will be asked whether to enable use of macros on the device. Use this setting when you want to manually enable, or to permanently disable the use of macros on the device. You can disable the use of macros within the Macro Editor. But this will not permanently disable macros from running, because every time the device is reset the macros will be re-enabled automatically.
Requires user role: ADMIN
Default value: Off
Value space: Off/On
Off: Permanently disable the use of macros on this device.
On: Enable the use of macros on this device.
Macros AutoStart
All the macros run in a single process on the video conferencing device, called the macro runtime. It should be running by default, but you can choose to stop and start it manually. If you restart the device, the runtime will automatically start again if auto start is enabled.
Requires user role: ADMIN
Default value: On
Value space: Off/On
Off: The macro runtime will not start automatically after a restart of the device.
On: The macro runtime will start automatically after a restart of the device.
Maintenance
Administrator Guide
Appendices
D15331.17 MX700 and MX800 Administrator Guide CE9.9, OCTOBER 2019.
174 www.cisco.com — Copyright © 2019 Cisco Systems, Inc. All rights reserved.
Cisco TelePresence MX700 and MX800
Introduction Configuration Peripherals
Network settings
Network [n] DNS DNSSEC Mode
n: 1..1
Domain Name System Security extensions (DNSSEC) is a set of extensions to DNS. It is used to authenticate DNS replies for zones that are signed. It will still allow unsigned zones.
Requires user role: ADMIN
Default value: Off
Value space: Off/On
Off: Disable Domain Name System Security Extensions.
On: Enable Domain Name System Security Extensions.
Network [n] DNS Domain Name
n: 1..1
The DNS Domain Name is the default domain name suffix which is added to unqualified names.
Example: If the DNS Domain Name is "company.com" and the name to lookup is
"MyVideoSystem", this will result in the DNS lookup "MyVideoSystem.company.com".
Requires user role: ADMIN, USER
Default value: ""
Value space: String (0, 64)
The DNS domain name.
Maintenance
Administrator Guide
Appendices
Network [n] DNS Server [m] Address
n: 1..1
m: 1..3
Define the network addresses for DNS servers. Up to three addresses may be specified.
If the network addresses are unknown, contact your administrator or Internet Service
Provider.
Requires user role: ADMIN, USER
Default value: ""
Value space: String (0, 64)
A valid IPv4 address or IPv6 address.
Network [n] IEEE8021X Mode
n: 1..1
The device can be connected to an IEEE 802.1X LAN network, with a port-based network access control that is used to provide authenticated network access for Ethernet networks.
Requires user role: ADMIN, USER
Default value: Off
Value space: Off/On
Off: The 802.1X authentication is disabled.
On: The 802.1X authentication is enabled.
D15331.17 MX700 and MX800 Administrator Guide CE9.9, OCTOBER 2019.
175 www.cisco.com — Copyright © 2019 Cisco Systems, Inc. All rights reserved.
Cisco TelePresence MX700 and MX800
Introduction Configuration Peripherals
Network [n] IEEE8021X TlsVerify
n: 1..1
Verification of the server-side certificate of an IEEE802.1x connection against the certificates in the local CA-list when TLS is used. The CA-list must be uploaded to the video conferencing device. This can be done from the web interface.
This setting takes effect only when Network [1] IEEE8021X Eap Tls is enabled (On).
Requires user role: ADMIN, USER
Default value: Off
Value space: Off/On
Off: When set to Off, TLS connections are allowed without verifying the server-side
X.509 certificate against the local CA-list. This should typically be selected if no CA-list has been uploaded to the device.
On: When set to On, the server-side X.509 certificate will be validated against the local
CA-list for all TLS connections. Only servers with a valid certificate will be allowed.
Network [n] IEEE8021X UseClientCertificate
n: 1..1
Authentication using a private key/certificate pair during an IEEE802.1x connection. The authentication X.509 certificate must be uploaded to the video conferencing device. This can be done from the web interface.
Requires user role: ADMIN, USER
Default value: Off
Value space: Off/On
Off: When set to Off client-side authentication is not used (only server-side).
On: When set to On the client (video conferencing device) will perform a mutual authentication TLS handshake with the server.
Maintenance
Administrator Guide
Appendices
Network [n] IEEE8021X Identity
n: 1..1
Define the username for 802.1X authentication.
Requires user role: ADMIN, USER
Default value: ""
Value space: String (0, 64)
The username for 802.1X authentication.
Network [n] IEEE8021X Password
n: 1..1
Define the password for 802.1X authentication.
Requires user role: ADMIN, USER
Default value: ""
Value space: String (0, 50)
The password for 802.1X authentication.
Network [n] IEEE8021X AnonymousIdentity
n: 1..1
The 802.1X Anonymous ID string is to be used as unencrypted identity with EAP (Extensible
Authentication Protocol) types that support different tunneled identity, like EAP-PEAP and
EAP-TTLS. If set, the anonymous ID will be used for the initial (unencrypted) EAP Identity
Request.
Requires user role: ADMIN, USER
Default value: ""
Value space: String (0, 64)
The 802.1X Anonymous ID string.
D15331.17 MX700 and MX800 Administrator Guide CE9.9, OCTOBER 2019. www.cisco.com — Copyright © 2019 Cisco Systems, Inc. All rights reserved.
176
Cisco TelePresence MX700 and MX800
Introduction Configuration Peripherals
Network [n] IEEE8021X Eap Md5
n: 1..1
Define the Md5 (Message-Digest Algorithm 5) mode. This is a Challenge Handshake
Authentication Protocol that relies on a shared secret. Md5 is a Weak security.
Requires user role: ADMIN, USER
Default value: On
Value space: Off/On
Off: The EAP-MD5 protocol is disabled.
On: The EAP-MD5 protocol is enabled.
Network [n] IEEE8021X Eap Ttls
n: 1..1
Define the TTLS (Tunneled Transport Layer Security) mode. Authenticates LAN clients without the need for client certificates. Developed by Funk Software and Certicom. Usually supported by Agere Systems, Proxim and Avaya.
Requires user role: ADMIN, USER
Default value: On
Value space: Off/On
Off: The EAP-TTLS protocol is disabled.
On: The EAP-TTLS protocol is enabled.
Network [n] IEEE8021X Eap Tls
n: 1..1
Enable or disable the use of EAP-TLS (Transport Layer Security) for IEEE802.1x connections. The EAP-TLS protocol, defined in RFC 5216, is considered one of the most secure EAP standards. LAN clients are authenticated using client certificates.
Requires user role: ADMIN, USER
Default value: On
Value space: Off/On
Off: The EAP-TLS protocol is disabled.
On: The EAP-TLS protocol is enabled.
D15331.17 MX700 and MX800 Administrator Guide CE9.9, OCTOBER 2019.
177
Maintenance
Administrator Guide
Appendices
Network [n] IEEE8021X Eap Peap
n: 1..1
Define the Peap (Protected Extensible Authentication Protocol) mode. Authenticates LAN clients without the need for client certificates. Developed by Microsoft, Cisco and RSA
Security.
Requires user role: ADMIN, USER
Default value: On
Value space: Off/On
Off: The EAP-PEAP protocol is disabled.
On: The EAP-PEAP protocol is enabled.
Network [n] IPStack
n: 1..1
Select if the device should use IPv4, IPv6, or dual IP stack, on the network interface. NOTE:
After changing this setting you may have to wait up to 30 seconds before it takes effect.
Requires user role: ADMIN, USER
Default value: Dual
Value space: Dual/IPv4/IPv6
Dual: When set to Dual, the network interface can operate on both IP versions at the same time, and can have both an IPv4 and an IPv6 address at the same time.
IPv4: When set to IPv4, the device will use IPv4 on the network interface.
IPv6: When set to IPv6, the device will use IPv6 on the network interface.
www.cisco.com — Copyright © 2019 Cisco Systems, Inc. All rights reserved.
Cisco TelePresence MX700 and MX800
Introduction Configuration Peripherals
Network [n] IPv4 Assignment
n: 1..1
Define how the device will obtain its IPv4 address, subnet mask and gateway address.
When using DHCP for address assignment, "01" appended by the MAC address is used as client identifier in DHCP requests.
Requires user role: ADMIN, USER
Default value: DHCP
Value space: Static/DHCP
Static: The addresses must be configured manually using the Network IPv4 Address,
Network IPv4 Gateway and Network IPv4 SubnetMask settings (static addresses).
DHCP: The device addresses are automatically assigned by the DHCP server.
Network [n] IPv4 Address
n: 1..1
Define the static IPv4 network address for the device. Applicable only when Network IPv4
Assignment is set to Static.
Requires user role: ADMIN, USER
Default value: ""
Value space: String (0, 64)
A valid IPv4 address.
Network [n] IPv4 Gateway
n: 1..1
Define the IPv4 network gateway address. Applicable only when the Network IPv4
Assignment is set to Static.
Requires user role: ADMIN, USER
Default value: ""
Value space: String (0, 64)
A valid IPv4 address.
Maintenance
Administrator Guide
Appendices
Network [n] IPv4 SubnetMask
n: 1..1
Define the IPv4 network subnet mask. Applicable only when the Network IPv4 Assignment is set to Static.
Requires user role: ADMIN, USER
Default value: ""
Value space: String (0, 64)
A valid IPv4 address.
Network [n] IPv6 Assignment
n: 1..1
Define how the device will obtain its IPv6 address and the default gateway address.
When using DHCPv6 for address assignment, "01" appended by the MAC address is used as client identifier in DHCP requests.
Requires user role: ADMIN, USER
Default value: Autoconf
Value space: Static/DHCPv6/Autoconf
Static: The device and gateway IP addresses must be configured manually using the
Network IPv6 Address and Network IPv6 Gateway settings. The options, for example
NTP and DNS server addresses, must either be set manually or obtained from a DHCPv6 server. The Network IPv6 DHCPOptions setting determines which method to use.
DHCPv6: All IPv6 addresses, including options, will be obtained from a DHCPv6 server.
See RFC 3315 for a detailed description. The Network IPv6 DHCPOptions setting will be ignored.
Autoconf: Enable IPv6 stateless autoconfiguration of the IPv6 network interface. See
RFC 4862 for a detailed description. The options, for example NTP and DNS server addresses, must either be set manually or obtained from a DHCPv6 server. The Network
IPv6 DHCPOptions setting determines which method to use.
D15331.17 MX700 and MX800 Administrator Guide CE9.9, OCTOBER 2019. www.cisco.com — Copyright © 2019 Cisco Systems, Inc. All rights reserved.
178
Cisco TelePresence MX700 and MX800
Introduction Configuration Peripherals
Network [n] IPv6 Address
n: 1..1
Define the static IPv6 network address for the device. Applicable only when the Network
IPv6 Assignment is set to Static.
Requires user role: ADMIN, USER
Default value: ""
Value space: String (0, 64)
A valid IPv6 address including a network mask. Example: 2001:DB8::/48
Network [n] IPv6 Gateway
n: 1..1
Define the IPv6 network gateway address. This setting is only applicable when the Network
IPv6 Assignment is set to Static.
Requires user role: ADMIN, USER
Default value: ""
Value space: String (0, 64)
A valid IPv6 address.
Network [n] IPv6 DHCPOptions
n: 1..1
Retrieve a set of DHCP options, for example NTP and DNS server addresses, from a
DHCPv6 server.
Requires user role: ADMIN, USER
Default value: On
Value space: Off/On
Off: Disable the retrieval of DHCP options from a DHCPv6 server.
On: Enable the retrieval of a selected set of DHCP options from a DHCPv6 server.
Maintenance
Administrator Guide
Appendices
Network [n] MTU
n: 1..1
Define the Ethernet MTU (Maximum Transmission Unit) size. The MTU size must be supported by your network infrastructure. The minimum size is 576 for IPv4 and 1280 for
IPv6.
Requires user role: ADMIN, USER
Default value: 1500
Value space: Integer (576..1500)
Set a value for the MTU (bytes).
Network [n] QoS Mode
n: 1..1
The QoS (Quality of Service) is a method which handles the priority of audio, video and data in the network. The QoS settings must be supported by the infrastructure. Diffserv
(Differentiated Services) is a computer networking architecture that specifies a simple, scalable and coarse-grained mechanism for classifying, managing network traffic and providing QoS priorities on modern IP networks.
Requires user role: ADMIN, USER
Default value: Diffserv
Value space: Off/Diffserv
Off: No QoS method is used.
Diffserv: When you set the QoS Mode to Diffserv, the Network QoS Diffserv Audio,
Network QoS Diffserv Video, Network QoS Diffserv Data, Network QoS Diffserv
Signalling, Network QoS Diffserv ICMPv6 and Network QoS Diffserv NTP settings are used to prioritize packets.
D15331.17 MX700 and MX800 Administrator Guide CE9.9, OCTOBER 2019. www.cisco.com — Copyright © 2019 Cisco Systems, Inc. All rights reserved.
179
Cisco TelePresence MX700 and MX800
Introduction Configuration Peripherals
Network [n] QoS Diffserv Audio
n: 1..1
This setting will only take effect if Network QoS Mode is set to Diffserv.
Define which priority Audio packets should have in the IP network.
The priority for the packets ranges from 0 to 63 - the higher the number, the higher the priority. The recommended class for Audio is CS4, which equals the decimal value 32. If in doubt, contact your network administrator.
The priority set here might be overridden when packets are leaving the network controlled by the local network administrator.
Requires user role: ADMIN, USER
Default value: 0
Value space: Integer (0..63)
Set the priority of the audio packets in the IP network - the higher the number, the higher the priority. 0 means "best effort".
Network [n] QoS Diffserv Video
n: 1..1
This setting will only take effect if Network QoS Mode is set to Diffserv.
Define which priority Video packets should have in the IP network. The packets on the presentation channel (shared content) are also in the Video packet category. The priority for the packets ranges from 0 to 63 - the higher the number, the higher the priority. The recommended class for Video is CS4, which equals the decimal value 32. If in doubt, contact your network administrator.
The priority set here might be overridden when packets are leaving the network controlled by the local network administrator.
Requires user role: ADMIN, USER
Default value: 0
Value space: Integer (0..63)
Set the priority of the video packets in the IP network - the higher the number, the higher the priority. 0 means "best effort".
Maintenance
Administrator Guide
Appendices
Network [n] QoS Diffserv Data
n: 1..1
This setting will only take effect if Network QoS Mode is set to Diffserv.
Define which priority Data packets should have in the IP network.
The priority for the packets ranges from 0 to 63 - the higher the number, the higher the priority. The recommended value for Data is 0, which means best effort. If in doubt, contact your network administrator.
The priority set here might be overridden when packets are leaving the network controlled by the local network administrator.
Requires user role: ADMIN, USER
Default value: 0
Value space: Integer (0..63)
Set the priority of the data packets in the IP network - the higher the number, the higher the priority. 0 means "best effort".
Network [n] QoS Diffserv Signalling
n: 1..1
This setting will only take effect if Network QoS Mode is set to Diffserv.
Define which priority Signalling packets that are deemed critical (time-sensitive) for the real-time operation should have in the IP network.
The priority for the packets ranges from 0 to 63 - the higher the number, the higher the priority. The recommended class for Signalling is CS3, which equals the decimal value 24. If in doubt, contact your network administrator.
The priority set here might be overridden when packets are leaving the network controlled by the local network administrator.
Requires user role: ADMIN, USER
Default value: 0
Value space: Integer (0..63)
Set the priority of the signalling packets in the IP network - the higher the number, the higher the priority. 0 means "best effort".
D15331.17 MX700 and MX800 Administrator Guide CE9.9, OCTOBER 2019. www.cisco.com — Copyright © 2019 Cisco Systems, Inc. All rights reserved.
180
Cisco TelePresence MX700 and MX800
Introduction Configuration Peripherals
Network [n] QoS Diffserv ICMPv6
n: 1..1
This setting will only take effect if Network QoS Mode is set to Diffserv.
Define which priority ICMPv6 packets should have in the IP network.
The priority for the packets ranges from 0 to 63 - the higher the number, the higher the priority. The recommended value for ICMPv6 is 0, which means best effort. If in doubt, contact your network administrator.
The priority set here might be overridden when packets are leaving the network controlled by the local network administrator.
Requires user role: ADMIN, USER
Default value: 0
Value space: Integer (0..63)
Set the priority of the ICMPv6 packets in the IP network - the higher the number, the higher the priority. 0 means "best effort".
Network [n] QoS Diffserv NTP
n: 1..1
This setting will only take effect if Network QoS Mode is set to Diffserv.
Define which priority NTP packets should have in the IP network.
The priority for the packets ranges from 0 to 63 - the higher the number, the higher the priority. The recommended value for NTP is 0, which means "best effort". If in doubt, contact your network administrator.
The priority set here might be overridden when packets are leaving the network controlled by the local network administrator.
Requires user role: ADMIN, USER
Default value: 0
Value space: Integer (0..63)
Set the priority of the NTP packets in the IP network - the higher the number, the higher the priority. 0 means "best effort".
Maintenance
Administrator Guide
Appendices
Network [n] RemoteAccess Allow
n: 1..1
Define which IP addresses (IPv4/IPv6) are allowed for remote access to the device from
SSH/Telnet/HTTP/HTTPS. Multiple IP addresses are separated by a white space.
A network mask (IP range) is specified by <ip address>/N, where N is 1-32 for IPv4, and N is 1-128 for IPv6. The /N is a common indication of a network mask where the first N bits are set. Thus 192.168.0.0/24 would match any address starting with 192.168.0, since these are the first 24 bits in the address.
Requires user role: ADMIN, USER
Default value: ""
Value space: String (0..255)
A valid IPv4 address or IPv6 address.
Network [n] Speed
n: 1..1
Define the Ethernet link speed. We recommend not to change from the default value, which negotiates with the network to set the speed automatically. If you do not use autonegotiation, make sure that the speed you choose is supported by the closest switch in your network infrastructure.
Requires user role: ADMIN, INTEGRATOR
Default value: Auto
Value space: Auto/10half/10full/100half/100full/1000full
Auto: Auto-negotiate link speed.
10half: Force link to 10 Mbps half-duplex.
10full: Force link to 10 Mbps full-duplex.
100half: Force link to 100 Mbps half-duplex.
100full: Force link to 100 Mbps full-duplex.
1000full: Force link to 1 Gbps full-duplex.
D15331.17 MX700 and MX800 Administrator Guide CE9.9, OCTOBER 2019. www.cisco.com — Copyright © 2019 Cisco Systems, Inc. All rights reserved.
181
Cisco TelePresence MX700 and MX800
Introduction Configuration Peripherals
Network [n] TrafficControl Mode
n: 1..1
Define the network traffic control mode to decide how to control the video packets transmission speed.
Requires user role: ADMIN, USER
Default value: On
Value space: Off/On
Off: Transmit video packets at link speed.
On: Transmit video packets at maximum 20 Mbps. Can be used to smooth out bursts in the outgoing network traffic.
Network [n] VLAN Voice Mode
n: 1..1
Define the VLAN voice mode. The VLAN Voice Mode will be set to Auto automatically if you have Cisco UCM (Cisco Unified Communications Manager) as provisioning infrastructure.
Note that Auto mode will NOT work if the NetworkServices CDP Mode setting is Off.
Requires user role: ADMIN, USER
Default value: Auto
Value space: Auto/Manual/Off
Auto: The Cisco Discovery Protocol (CDP), if available, assigns an id to the voice VLAN. If
CDP is not available, VLAN is not enabled.
Manual: The VLAN ID is set manually using the Network VLAN Voice VlanId setting. If
CDP is available, the manually set value will be overruled by the value assigned by CDP.
Off: VLAN is not enabled.
Maintenance
Administrator Guide
Appendices
Network [n] VLAN Voice VlanId
n: 1..1
Define the VLAN voice ID. This setting will only take effect if Network VLAN Voice Mode is set to Manual.
Requires user role: ADMIN, USER
Default value: 1
Value space: Integer (1..4094)
Set the VLAN voice ID.
D15331.17 MX700 and MX800 Administrator Guide CE9.9, OCTOBER 2019.
182 www.cisco.com — Copyright © 2019 Cisco Systems, Inc. All rights reserved.
Cisco TelePresence MX700 and MX800
Introduction Configuration Peripherals
NetworkServices settings
NetworkServices CDP Mode
Enable or disable the CDP (Cisco Discovery Protocol) daemon. Enabling CDP will make the device report certain statistics and device identifiers to a CDP-enabled switch. If CDP is disabled, the Network VLAN Voice Mode: Auto setting will not work.
Requires user role: ADMIN
Default value: On
Value space: Off/On
Off: The CDP daemon is disabled.
On: The CDP daemon is enabled.
NetworkServices H323 Mode
Define whether the device should be able to place and receive H.323 calls or not.
Requires user role: ADMIN
Default value: Off
Value space: Off/On
Off: Disable the possibility to place and receive H.323 calls.
On: Enable the possibility to place and receive H.323 calls.
Maintenance
Administrator Guide
Appendices
NetworkServices HTTP Mode
Define whether or not to allow access to the device using the HTTP or HTTPS (HTTP
Secure) protocols. Note that the device's web interface use HTTP or HTTPS. If this setting is switched Off, you cannot use the web interface.
For additional security (encryption and decryption of requests and pages that are returned by the web server), allow only HTTPS.
Note: The default value is HTTP+HTTPS for devices that have been upgraded to CE9.4 (or later) from an earlier software version, provided that the device has not been factory reset after the upgrade.
Requires user role: ADMIN
Default value: HTTPS (changed from HTTP+HTTPS to HTTPS in CE9.4)
Value space: Off/HTTP+HTTPS/HTTPS
Off: Access to the device not allowed via HTTP or HTTPS.
HTTP+HTTPS: Access to the device allowed via both HTTP and HTTPS.
HTTPS: Access to the device allowed via HTTPS, but not via HTTP.
NetworkServices HTTP Proxy LoginName
This is the username part of the credentials for authentication towards the HTTP proxy.
Requires that the NetworkServices HTTP Proxy Mode is set to Manual.
Requires user role: ADMIN, USER
Default value: ""
Value space: String (0, 80)
The authentication login name.
D15331.17 MX700 and MX800 Administrator Guide CE9.9, OCTOBER 2019.
183 www.cisco.com — Copyright © 2019 Cisco Systems, Inc. All rights reserved.
Cisco TelePresence MX700 and MX800
Introduction Configuration Peripherals
NetworkServices HTTP Proxy Password
This is the password part of the credentials for authentication towards the HTTP proxy.
Requires that the NetworkServices HTTP Proxy Mode is set to Manual.
Requires user role: ADMIN, USER
Default value: ""
Value space: String (0, 64)
The authentication password.
NetworkServices HTTP Proxy Mode
You can configure a device that is registered to the Cisco Webex cloud service to use a proxy server for HTTPS and WebSocket traffic. The HTTP proxy for Cisco Webex can be set up manually, it can be auto-configured (PACUrl), fully automated (WPAD), or it can be turned off.
If the device is registered to an on-premise service such as CUCM or VCS, keep this setting Off.
Requires user role: ADMIN, USER
Default value: Off
Value space: Manual/Off/PACUrl/WPAD
Manual: Enter the address of the proxy server in the NetworkServices HTTP Proxy
URL setting. Optionally, also add the HTTP proxy login name and password in the
NetworkServices HTTP Proxy LoginName/Password settings.
Off: The HTTP proxy mode is turned off.
PACUrl: The HTTP proxy is auto-configured. You must enter the URL for the PAC (Proxy
Auto Configuration) script in the NetworkServices HTTP Proxy PACUrl setting.
WPAD: With WPAD (Web Proxy Auto Discovery) the HTTP proxy is fully automated and auto-configured.
Maintenance
Administrator Guide
Appendices
NetworkServices HTTP Proxy Url
Set the URL of the HTTP proxy server. Requires that the NetworkServices HTTP Proxy
Mode is set to Manual.
Requires user role: ADMIN, USER
Default value: ""
Value space: String (0..255)
The URL of the HTTP proxy server.
NetworkServices HTTP Proxy PACUrl
Set the URL of the PAC (Proxy Auto Configuration) script. Requires that the
NetworkServices HTTP Proxy Mode is set to PACUrl.
Requires user role: ADMIN, USER
Default value: ""
Value space: String (0..255)
The URL of the PAC (Proxy Auto Configuration) script.
NetworkServices HTTPS OCSP Mode
Define the support for OCSP (Online Certificate Status Protocol) responder services. The
OCSP feature allows users to enable OCSP instead of certificate revocation lists (CRLs) to check the certificate status.
For any outgoing HTTPS connection, the OCSP responder is queried of the status. If the corresponding certificate has been revoked, then the HTTPS connection will not be used.
Requires user role: ADMIN
Default value: Off
Value space: Off/On
Off: Disable OCSP support.
On: Enable OCSP support.
D15331.17 MX700 and MX800 Administrator Guide CE9.9, OCTOBER 2019. www.cisco.com — Copyright © 2019 Cisco Systems, Inc. All rights reserved.
184
Cisco TelePresence MX700 and MX800
Introduction Configuration Peripherals
NetworkServices HTTPS OCSP URL
Define the URL of the OCSP responder (server) that will be used to check the certificate status.
Requires user role: ADMIN
Default value: ""
Value space: String (0..255)
A valid URL.
NetworkServices HTTPS Server MinimumTLSVersion
Set the lowest version of the TLS (Transport Layer Security) protocol that is allowed.
Requires user role: ADMIN
Default value: TLSv1.1
Value space: TLSv1.1/TLSv1.2
TLSv1.1: Support of TLS version 1.1 or higher.
TLSv1.2: Support of TLS version 1.2 or higher.
NetworkServices HTTPS StrictTransportSecurity
The HTTP Strict Transport Security header lets a web site inform the browser that it should never load the site using HTTP and should automatically convert all attempts to access the site using HTTP to HTTPS requests instead.
Requires user role: ADMIN
Default value: Off
Value space: Off/On
Off: The HTTP strict transport security feature is disabled.
On: The HTTP strict transport security feature is enabled.
Maintenance
Administrator Guide
Appendices
NetworkServices HTTPS VerifyClientCertificate
When the video conferencing device connects to an HTTPS client (like a web browser), the client can be asked to present a certificate to the video conferencing device to identify itself.
Requires user role: ADMIN
Default value: Off
Value space: Off/On
Off: Do not verify client certificates.
On: Requires the client to present a certificate that is signed by a trusted Certificate
Authority (CA). This requires that a list of trusted CAs are uploaded to the device in advance.
NetworkServices NTP Mode
The Network Time Protocol (NTP) is used to synchronize the device's time and date to a reference time server. The time server will be queried regularly for time updates.
Requires user role: ADMIN
Default value: Auto
Value space: Auto/Manual/Off
Auto: The device will use an NTP server for time reference. As default, the server address will be obtained from the network's DHCP server. If a DHCP server is not used, or if the DHCP server does not provide an NTP server address, the NTP server address that is specified in the NetworkServices NTP Server [n] Address setting will be used.
Manual: The device will use the NTP server that is specified in the NetworkServices NTP
Server [n] Address setting for time reference.
Off: The device will not use an NTP server. The NetworkServices NTP Server [n] Address setting will be ignored.
D15331.17 MX700 and MX800 Administrator Guide CE9.9, OCTOBER 2019. www.cisco.com — Copyright © 2019 Cisco Systems, Inc. All rights reserved.
185
Cisco TelePresence MX700 and MX800
Introduction Configuration Peripherals
NetworkServices NTP Server [n] Address
n: 1..3
The address of the NTP server that will be used when NetworkServices NTP Mode is set to
Manual, and when NetworkServices NTP Mode is set to Auto and no address is supplied by a DHCP server.
Requires user role: ADMIN
Default value: "0.tandberg.pool.ntp.org"
Value space: String (0, 255)
A valid IPv4 address, IPv6 address or DNS name.
NetworkServices NTP Server [n] Key
n: 1..3
To make sure that the NTP information comes from a trusted source, the video conferencing device must know the ID/key pair that the NTP source uses. Use the NetworkServices
NTP Server [n] Key and NetworkServices NTP Server [n] KeyId settings for the key and ID respectively.
Requires user role: ADMIN
Default value: ""
Value space: String (0, 2045)
The key, which is part of the ID/key pair that the NTP source uses.
NetworkServices NTP Server [n] KeyId
n: 1..3
To make sure that the NTP information comes from a trusted source, the video conferencing device must know the ID/key pair that the NTP source uses. Use the NetworkServices
NTP Server [n] Key and NetworkServices NTP Server [n] KeyId settings for the key and ID respectively.
Requires user role: ADMIN
Default value: ""
Value space: String (0, 10)
The ID, which is part of the ID/key pair that the NTP source uses.
Maintenance
Administrator Guide
Appendices
NetworkServices NTP Server [n] KeyAlgorithn
n: 1..3
Choose the authentication hash function that the NTP server uses, and that the video conferencing device must use to authenticate the time messages.
Requires user role: ADMIN
Default value: ""
Value space: None/SHA1/SHA256
None: The NTP server doesn't use a hash function.
SHA1: The NTP server uses the SHA-1 hash function.
SHA256: The NTP server uses the SHA-256 hash function (from the SHA-2 family of hash functions).
NetworkServices SIP Mode
Define whether the device should be able to place and receive SIP calls or not.
Requires user role: ADMIN
Default value: On
Value space: Off/On
Off: Disable the possibility to place and receive SIP calls.
On: Enable the possibility to place and receive SIP calls.
D15331.17 MX700 and MX800 Administrator Guide CE9.9, OCTOBER 2019. www.cisco.com — Copyright © 2019 Cisco Systems, Inc. All rights reserved.
186
Cisco TelePresence MX700 and MX800
Introduction Configuration Peripherals
NetworkServices SNMP Mode
SNMP (Simple Network Management Protocol) is used in network management systems to monitor network-attached devices (routers, servers, switches, projectors, etc) for conditions that warrant administrative attention. SNMP exposes management data in the form of variables on the managed devices, which describe the device configuration. These variables can then be queried (set to ReadOnly) and sometimes set (set to ReadWrite) by managing applications.
Requires user role: ADMIN, INTEGRATOR
Default value: ReadOnly
Value space: Off/ReadOnly/ReadWrite
Off: Disable the SNMP network service.
ReadOnly: Enable the SNMP network service for queries only.
ReadWrite: Enable the SNMP network service for both queries and commands.
NetworkServices SNMP Host [n] Address
n: 1..3
Define the address of up to three SNMP Managers.
The device's SNMP Agent (in the codec) responds to requests from SNMP Managers (a PC program etc.), for example about device location and device contact. SNMP traps are not supported.
Requires user role: ADMIN, INTEGRATOR
Default value: ""
Value space: String (0..255)
A valid IPv4 address, IPv6 address or DNS name.
Maintenance
Administrator Guide
Appendices
NetworkServices SNMP CommunityName
Define the name of the Network Services SNMP Community. SNMP Community names are used to authenticate SNMP requests. SNMP requests must have a password (case sensitive) in order to receive a response from the SNMP Agent in the device. The default password is "public". If you have the Cisco TelePresence Management Suite (TMS) you must make sure the same SNMP Community is configured there too. NOTE: The SNMP
Community password is case sensitive.
Requires user role: ADMIN, INTEGRATOR
Default value: ""
Value space: String (0, 50)
The SNMP community name.
NetworkServices SNMP SystemContact
Define the name of the Network Services SNMP System Contact.
Requires user role: ADMIN, INTEGRATOR
Default value: ""
Value space: String (0, 50)
The name of the SNMP system contact.
NetworkServices SNMP SystemLocation
Define the name of the Network Services SNMP System Location.
Requires user role: ADMIN, INTEGRATOR
Default value: ""
Value space: String (0, 50)
The name of the SNMP system location.
D15331.17 MX700 and MX800 Administrator Guide CE9.9, OCTOBER 2019. www.cisco.com — Copyright © 2019 Cisco Systems, Inc. All rights reserved.
187
Cisco TelePresence MX700 and MX800
Introduction Configuration Peripherals
NetworkServices SSH Mode
The SSH (or Secure Shell) protocol can provide secure encrypted communication between the video conferencing device and your local computer.
Requires user role: ADMIN
Default value: On
Value space: Off/On
Off: The SSH protocol is disabled.
On: The SSH protocol is enabled.
NetworkServices SSH HostKeyAlgorithm
Choose the cryptographic algorithm that shall be used for the SSH host key. Choices are RSA (Rivest–Shamir–Adleman) with 2048 bits keysize, ECDSA (Elliptic Curve Digital
Signature Algorithm) with NIST curve P-384, and EdDSA (Edwards-curve Digital Signature
Algorithm) with ed25519 signature schema.
Requires user role: ADMIN
Default value: RSA
Value space: ECDSA/RSA/ed25519
ECDSA: Use the ECDSA algorithm (nist-384p).
RSA: Use the RSA algorithm (2048 bits).
ed25519: Use the ed25519 algorithm.
NetworkServices SSH AllowPublicKey
Secure Shell (SSH) public key authentication can be used to access the device.
Requires user role: ADMIN
Default value: On
Value space: Off/On
Off: The SSH public key is not allowed.
On: The SSH public key is allowed.
Maintenance
Administrator Guide
Appendices
NetworkServices Telnet Mode
Telnet is a network protocol used on the Internet or Local Area Network (LAN) connections.
Requires user role: ADMIN
Default value: Off
Value space: Off/On
Off: The Telnet protocol is disabled. This is the factory setting.
On: The Telnet protocol is enabled.
NetworkServices UPnP Mode
Fully disable UPnP (Universal Plug and Play), or enable UPnP for a short time period after the video conferencing device has been switched on or restarted.
The default operation is that UPnP is enabled when you switch on or restart the video conferencing device. Then UPnP is automatically disabled after the timeout period that is defined in the NetworkServices UPnP Timeout setting.
When UPnP is enabled, the device advertises its presence on the network. The advertisement permits a Touch controller to discover video conferencing devices automatically, and you do not need to manually enter the device's IP address in order to pair the Touch controller.
Requires user role: ADMIN
Default value: On
Value space: Off/On
Off: UPnP is disabled. The video conferencing device does not advertise its presence, and you have to enter the device's IP address manually in order to pair a Touch controller to the device.
On: UPnP is enabled. The video conferencing device advertises its presence until the timeout period expires.
D15331.17 MX700 and MX800 Administrator Guide CE9.9, OCTOBER 2019. www.cisco.com — Copyright © 2019 Cisco Systems, Inc. All rights reserved.
188
Cisco TelePresence MX700 and MX800
Introduction Configuration Peripherals
NetworkServices UPnP Timeout
Define for how many seconds UPnP shall stay enabled after the device is switched on or restarted. The NetworkServices UPnP Mode setting must be On for this setting to take any effect.
Requires user role: ADMIN
Default value: 600
Value space: Integer (0..3600)
Range: Select a value between 0 and 3600 seconds.
NetworkServices Websocket
It is possible to interact with the API of the device over the WebSocket protocol, both the insecure and secure versions (ws and wss). A WebSocket is tied to HTTP, so that also HTTP or HTTPS must be enabled before you can use WebSockets (see the NetworkServices
HTTP Mode setting).
Requires user role: ADMIN
Default value: Off
Value space: FollowHTTPService/Off
FollowHTTPService: Communication over the WebSocket protocol is allowed when
HTTP or HTTPS is enabled.
Off: Communication over the WebSocket protocol is not allowed.
NetworkServices WelcomeText
Choose which information the user should see when logging on to the device through
Telnet/SSH.
Requires user role: ADMIN
Default value: On
Value space: Off/On
Off: The welcome text is: Login successful
On: The welcome text is: Welcome to <system name>; Software version; Software release date; Login successful.
Maintenance
Administrator Guide
Appendices
NetworkServices XMLAPI Mode
Enable or disable the device's XML API. For security reasons this may be disabled. Disabling the XML API will limit the remote manageability with for example TMS, which no longer will be able to connect to the device.
Requires user role: ADMIN
Default value: On
Value space: Off/On
Off: The XML API is disabled.
On: The XML API is enabled.
D15331.17 MX700 and MX800 Administrator Guide CE9.9, OCTOBER 2019. www.cisco.com — Copyright © 2019 Cisco Systems, Inc. All rights reserved.
189
Cisco TelePresence MX700 and MX800
Introduction Configuration Peripherals
Peripherals settings
Peripherals Pairing CiscoTouchPanels EmcResilience
If the Touch controller is used in environments with considerable amounts of electromagnetic noise present, you may experience an appearance of false signals—for example as if someone tapped the Touch controller when obviously nobody did so. To cope with this you may enable the EMC Resilience Mode.
Requires user role: ADMIN
Default value: Off
Value space: Off/On
Off: The EMC resilience is disabled.
On: The EMC resilience is enabled.
Peripherals Pairing CiscoTouchPanels RemotePairing
In order to use Cisco Touch 10 (touch panel) as user interface for the video conferencing device, Touch 10 must be either directly connected to the device or paired to the device via
LAN. The latter is referred to as remote pairing.
Remote pairing is allowed by default; you must switch this setting Off if you want to prevent remote pairing.
Requires user role: ADMIN
Default value: On
Value space: Off/On
Off: Remote pairing of Touch 10 is not allowed.
On: Remote pairing of Touch 10 is allowed.
Maintenance
Administrator Guide
Appendices
Peripherals Profile Cameras
Define the number of cameras that are expected to be connected to the video conferencing device. This information is used by the device's diagnostics service. If the number of connected cameras does not match this setting, the diagnostics service will report it as an inconsistency.
Requires user role: ADMIN, INTEGRATOR
Default value: Minimum1
Value space: NotSet/Minimum1/0/1/2/3/4/5/6/7
NotSet: No camera check is performed.
Minimum1: At least one camera should be connected to the device.
0-7: Select the number of cameras that are expected to be connected to the device.
Peripherals Profile ControlSystems
Define if a third-party control system, for example Crestron or AMX, is expected to be connected to the video conferencing device. This information is used by the video conferencing device's diagnostics service. If the number of connected control systems does not match this setting, the diagnostics service will report it as an inconsistency. Note that only one third-party control system is supported.
If set to 1, the control system must send heart beats to the video conferencing device using xCommand Peripherals Pair and HeartBeat commands. Failing to do so will cause the video conferenceing device to show a warning that it has lost connectivity to the control system.
Requires user role: ADMIN, INTEGRATOR
Default value: NotSet
Value space: 1/NotSet
1: One third-party control system should be connected to the device.
NotSet: No check for a third-party control system is performed.
D15331.17 MX700 and MX800 Administrator Guide CE9.9, OCTOBER 2019. www.cisco.com — Copyright © 2019 Cisco Systems, Inc. All rights reserved.
190
Cisco TelePresence MX700 and MX800
Introduction Configuration Peripherals
Peripherals Profile TouchPanels
Define the number of Cisco Touch controllers that are expected to be connected to the device. This information is used by the device's diagnostics service. If the number of connected Touch controllers does not match this setting, the diagnostics service will report it as an inconsistency.
Requires user role: ADMIN, INTEGRATOR
Default value: Minimum1
Value space: NotSet/Minimum1/0/1/2/3/4/5
NotSet: No touch panel check is performed.
Minimum1: At least one Cisco Touch controller should be connected to the device.
0-5: Select the number of Touch controllers that are expected to be connected to the device. Note that only one Cisco Touch controller is officially supported.
Maintenance
Administrator Guide
Appendices
D15331.17 MX700 and MX800 Administrator Guide CE9.9, OCTOBER 2019.
191 www.cisco.com — Copyright © 2019 Cisco Systems, Inc. All rights reserved.
Cisco TelePresence MX700 and MX800
Introduction Configuration Peripherals
Phonebook settings
Phonebook Server [n] ID
n: 1..1
Define a name for the external phone book.
Requires user role: ADMIN
Default value: ""
Value space: String (0, 64)
The name for the external phone book.
Phonebook Server [n] Pagination
n: 1..1
Configure if the phonebook server supports pagination (paging) or not. Pagination means that the server supports consecutive searches, and these searches can be relative to an offset. This allows the user interface to perform as many consecutive searches as required to get the complete search result.
If Pagination is Disabled the device does a single search and returns a maximum of 100 entries in the search result. It is not possible to scroll to any further search results beyond that.
Requires user role: ADMIN
Default value: Enabled
Value space: Disabled/Enabled
Disabled: The phonebook server does not support pagination. The device does a single search, and the maximum number of entries in the search result is 100.
Enabled: The phonebook server supports pagination.
Maintenance
Administrator Guide
Appendices
Phonebook Server [n] TlsVerify
This setting applies when a video conferencing device connects to an external phone book server via HTTPS.
Before establishing a connection between the device and the HTTPS server, the device checks if the certificate of the server is signed by a trusted Certificate Authority (CA). The
CA certificate must be included in the CA list on the device, either pre-installed or manually uploaded using the web interface or API.
In general, the minimum TLS (Transport Layer Security) version for the HTTPS connection is 1.1. There are two exceptions to this rule: 1) For compatibility reasons, the minimum TLS version is 1.0 for devices that are registered to CUCM. 2) Devices registered to the Webex cloud service always use version 1.2.
Note: The value is set to Off for a device that has been upgraded to CE9.9 (or later) from
CE9.8 or earlier software versions, provided that the device has not been factory reset after the upgrade, and that the old NetworkServices HTTPS VerifyServerCertificate setting was not explicitly set to On.
Requires user role: ADMIN
Default value: On
Value space: Off/On
Off: The device doesn't check the certificate of the HTTPS server.
On: The device checks if the certificate of the HTTPS server can be trusted. If not, the connection between the device and the server is not established.
D15331.17 MX700 and MX800 Administrator Guide CE9.9, OCTOBER 2019. www.cisco.com — Copyright © 2019 Cisco Systems, Inc. All rights reserved.
192
Cisco TelePresence MX700 and MX800
Introduction Configuration Peripherals
Phonebook Server [n] Type
n: 1..1
Select the phonebook server type.
Requires user role: ADMIN
Default value: Off
Value space: Off/CUCM/Spark/TMS/VCS
Off: Do not use a phonebook.
CUCM: The phonebook is located on the Cisco Unified Communications Manager.
Spark: The phonebook is located in the Cisco Webex cloud service.
TMS: The phonebook is located on the Cisco TelePresence Management Suite server.
VCS: The phonebook is located on the Cisco TelePresence Video Communication
Server.
Phonebook Server [n] URL
n: 1..1
Define the address (URL) to the external phone book server.
Requires user role: ADMIN
Default value: ""
Value space: String (0..255)
A valid address (URL) to the phone book server.
Maintenance
Administrator Guide
Appendices
D15331.17 MX700 and MX800 Administrator Guide CE9.9, OCTOBER 2019.
193 www.cisco.com — Copyright © 2019 Cisco Systems, Inc. All rights reserved.
Cisco TelePresence MX700 and MX800
Introduction Configuration Peripherals
Provisioning settings
Provisioning Connectivity
This setting controls how the device discovers whether it should request an internal or external configuration from the provisioning server.
Requires user role: ADMIN, USER
Default value: Auto
Value space: Internal/External/Auto
Internal: Request internal configuration.
External: Request external configuration.
Auto: Automatically discover using NAPTR queries whether internal or external configurations should be requested. If the NAPTR responses have the "e" flag, external configurations will be requested. Otherwise internal configurations will be requested.
Provisioning ExternalManager Address
Define the IP Address or DNS name of the external manager / provisioning system.
If an External Manager Address (and Path) is configured, the device will send a message to this address when starting up. When receiving this message the external manager / provisioning system can return configurations/commands to the unit as a result.
When using CUCM or TMS provisioning, the DHCP server can be set up to provide the external manager address automatically (DHCP Option 242 for TMS, and DHCP Option
150 for CUCM). An address set in the Provisioning ExternalManager Address setting will override the address provided by DHCP.
Requires user role: ADMIN, USER
Default value: ""
Value space: String (0, 64)
A valid IPv4 address, IPv6 address or DNS name.
Maintenance
Administrator Guide
Appendices
Provisioning ExternalManager AlternateAddress
Only applicable when the device is provisioned by Cisco Unified Communication Manager
(CUCM) and an alternate CUCM is available for redundancy. Define the address of the alternate CUCM. If the main CUCM is not available, the device will be provisioned by the alternate CUCM. When the main CUCM is available again, the device will be provisioned by this CUCM.
Requires user role: ADMIN, USER
Default value: ""
Value space: String (0, 64)
A valid IPv4 address, IPv6 address or DNS name.
Provisioning ExternalManager Protocol
Define whether to use the HTTP (unsecure communication) or HTTPS (secure communication) protocol when sending requests to the external manager / provisioning system.
The selected protocol must be enabled in the NetworkServices HTTP Mode setting.
Requires user role: ADMIN, USER
Default value: HTTP
Value space: HTTPS/HTTP
HTTPS: Send requests via HTTPS.
HTTP: Send requests via HTTP.
D15331.17 MX700 and MX800 Administrator Guide CE9.9, OCTOBER 2019. www.cisco.com — Copyright © 2019 Cisco Systems, Inc. All rights reserved.
194
Cisco TelePresence MX700 and MX800
Introduction Configuration Peripherals
Provisioning ExternalManager Path
Define the Path to the external manager / provisioning system. This setting is required when several management services reside on the same server, i.e. share the same External
Manager address.
Requires user role: ADMIN, USER
Default value: ""
Value space: String (0..255)
A valid path to the external manager or provisioning system.
Provisioning ExternalManager Domain
Define the SIP domain for the VCS provisioning server.
Requires user role: ADMIN, USER
Default value: ""
Value space: String (0, 64)
A valid domain name.
Maintenance
Administrator Guide
Appendices
Provisioning Mode
It is possible to configure a device using a provisioning system (external manager). This allows video conferencing network administrators to manage many devices simultaneously.
With this setting you choose which type of provisioning system to use. Provisioning can also be switched off. Contact your provisioning system provider/representative for more information.
Requires user role: ADMIN, USER
Default value: Auto
Value space: Off/Auto/CUCM/Edge/Webex/TMS/VCS
Off: The device is not configured by a provisioning system.
Auto: The provisioning server is automatically selected as set up in the DHCP server.
CUCM: Push configurations to the device from CUCM (Cisco Unified Communications
Manager).
Edge: Push configurations to the device from CUCM (Cisco Unified Communications
Manager). The device connects to CUCM via the Expressway infrastructure. In order to register over Expressway the encryption option key must be installed on the device.
Webex: Push configurations to the device from the Cisco Webex cloud service.
TMS: Push configurations to the device from TMS (Cisco TelePresence Management
System).
VCS: Push configurations to the device from VCS (Cisco TelePresence Video
Communication Server).
Provisioning LoginName
This is the username part of the credentials used to authenticate the device with the provisioning server. This setting must be used when required by the provisioning server.
Requires user role: ADMIN, USER
Default value: ""
Value space: String (0, 80)
A valid username.
D15331.17 MX700 and MX800 Administrator Guide CE9.9, OCTOBER 2019. www.cisco.com — Copyright © 2019 Cisco Systems, Inc. All rights reserved.
195
Cisco TelePresence MX700 and MX800
Introduction Configuration Peripherals
Provisioning Password
This is the password part of the credentials used to authenticate the device with the provisioning server. This setting must be used when required by the provisioning server.
Requires user role: ADMIN, USER
Default value: ""
Value space: String (0, 64)
A valid password.
Provisioning TlsVerify
This setting applies when a video conferencing device connects to a provisioning server via
HTTPS.
Before establishing a connection between the device and the HTTPS server, the device checks if the certificate of the server is signed by a trusted Certificate Authority (CA). The
CA certificate must be included in the CA list on the device, either pre-installed or manually uploaded using the web interface or API.
In general, the minimum TLS (Transport Layer Security) version for the HTTPS connection is 1.1. There are two exceptions to this rule: 1) For compatibility reasons, the minimum TLS version is 1.0 for devices that are registered to CUCM. 2) Devices registered to the Webex cloud service always use version 1.2.
Note: The value is set to Off for a device that has been upgraded to CE9.9 (or later) from
CE9.8 or earlier software versions, provided that the device has not been factory reset after the upgrade, and that the old NetworkServices HTTPS VerifyServerCertificate setting was not explicitly set to On.
The certificate check is always performed, regardless of this setting, if the device is provisioned from the Cisco Webex cloud service or from CUCM via Expressway (also known as MRA or Edge).
Requires user role: ADMIN, USER
Default value: On
Value space: Off/On
Off: The device doesn't check the certificate of the HTTPS server.
On: The device checks if the certificate of the HTTPS server can be trusted. If not, the connection between the device and the server is not established.
Maintenance
D15331.17 MX700 and MX800 Administrator Guide CE9.9, OCTOBER 2019.
196
Administrator Guide
Appendices www.cisco.com — Copyright © 2019 Cisco Systems, Inc. All rights reserved.
Cisco TelePresence MX700 and MX800
Introduction Configuration Peripherals
Proximity settings
Proximity Mode
Determine whether the device will emit ultrasound pairing messages or not.
When the device emits ultrasound, Proximity clients can detect that they are close to the device. In order to use a client, at least one of the Proximity services must be enabled (refer to the Proximity Services settings). In general, Cisco recommends enabling all the Proximity services.
Requires user role: ADMIN, USER
Default value: On
Value space: Off/On
Off: The device does not emit ultrasound, and Proximity services cannot be used.
On: The device emits ultrasound, and Proximity clients can detect that they are close to the device. Enabled Proximity services can be used.
Proximity Services CallControl
Enable or disable basic call control features on Proximity clients. When this setting is enabled, you are able to control a call using a Proximity client (for example dial, mute, adjust volume and hang up). This service is supported by mobile devices (iOS and Android).
Proximity Mode must be On for this setting to take any effect.
Requires user role: ADMIN, USER
Default value: Disabled
Value space: Enabled/Disabled
Enabled: Call control from a Proximity client is enabled.
Disabled: Call control from a Proximity client is disabled.
Maintenance
Administrator Guide
Appendices
Proximity Services ContentShare FromClients
Enable or disable content sharing from Proximity clients. When this setting is enabled, you can share content from a Proximity client wirelessly on the device, e.g. share your laptop screen. This service is supported by laptops (OS X and Windows). Proximity Mode must be
On for this setting to take any effect.
Requires user role: ADMIN, USER
Default value: Enabled
Value space: Enabled/Disabled
Enabled: Content sharing from a Proximity client is enabled.
Disabled: Content sharing from a Proximity client is disabled.
Proximity Services ContentShare ToClients
Enable or disable content sharing to Proximity clients. When enabled, Proximity clients will receive the presentation from the device. You can zoom in on details, view previous content and take snapshots. This service is supported by mobile devices (iOS and Android).
Proximity Mode must be On for this setting to take any effect.
Requires user role: ADMIN, USER
Default value: Disabled
Value space: Enabled/Disabled
Enabled: Content sharing to a Proximity client is enabled.
Disabled: Content sharing to a Proximity client is disabled.
D15331.17 MX700 and MX800 Administrator Guide CE9.9, OCTOBER 2019.
197 www.cisco.com — Copyright © 2019 Cisco Systems, Inc. All rights reserved.
Cisco TelePresence MX700 and MX800
Introduction Configuration Peripherals
RoomAnalytics settings
RoomAnalytics PeoplePresenceDetector
The device has the capability to find whether or not people are present in the room, and report the result in the RoomAnalytics PeoplePresence status. The feature is based on ultrasound. Read the status description for more details.
Requires user role: ADMIN, INTEGRATOR, USER
Default value: Off
Value space: Off/On
Off: Information about the presence of people is not reported in the device's status.
On: Information about the presence of people is reported in the device's status.
Maintenance
Administrator Guide
Appendices
D15331.17 MX700 and MX800 Administrator Guide CE9.9, OCTOBER 2019.
198 www.cisco.com — Copyright © 2019 Cisco Systems, Inc. All rights reserved.
Cisco TelePresence MX700 and MX800
Introduction Configuration Peripherals
RoomReset settings
RoomReset Control
This setting is for use with control systems or macros. Macros allow you to write snippets of
JavaScript code that can automate parts of your video conferencing device, thus creating custom behavior.
When a room has been idle for some time the video conferencing device can send an event to indicate that the room is ready to be reset.
The events that are sent when this setting is enabled are:
*e RoomReset SecondsToReset: 30
** end
*e RoomReset Reset
** end
Requires user role: ADMIN
Default value: On
Value space: CameraPositionsOnly/Off/On
CameraPositionsOnly: Not applicable.
Off: No RoomReset events will be sent.
On: The room reset control is enabled and RoomReset events will be sent.
Maintenance
Administrator Guide
Appendices
D15331.17 MX700 and MX800 Administrator Guide CE9.9, OCTOBER 2019.
199 www.cisco.com — Copyright © 2019 Cisco Systems, Inc. All rights reserved.
Cisco TelePresence MX700 and MX800
Introduction Configuration Peripherals
RTP settings
RTP Ports Range Start
Define the first port in the range of RTP ports.
As default, the device is using the ports in the range 2326 to 2487 for RTP and RTCP media data. The minimum range is 100 when RTP Video Ports Range is disabled, and 20 when
RTP Video Ports Range is enabled.
If the RTP Video Ports Range is enabled, audio will use the range defined by the RTP Ports
Range settings, and other media data will use the range defined by the RTP Video Ports
Range settings. The two ranges must not overlap.
A change in the setting will take effect on new calls.
Requires user role: ADMIN
Default value: 2326
Value space: Integer (1024..65438)
Set the first port in the range of RTP ports. The value must be an even number.
RTP Ports Range Stop
Define the last port in the range of RTP ports.
As default, the device is using the ports in the range 2326 to 2487 for RTP and RTCP media data. If the RTP Video Ports Range is enabled the device is using the ports in the range
1024 to 65436. The minimum range is 100 when RTP Video Ports Range is disabled, and
20 when RTP Video Ports Range is enabled.
If the RTP Video Ports Range is enabled, audio will use the range defined by the RTP Ports
Range settings, and other media data will use the range defined by the RTP Video Ports
Range settings. The two ranges must not overlap.
A change in the setting will take effect on new calls.
Requires user role: ADMIN
Default value: 2487
Value space: Integer (1121..65535)
Set the last port in the range of RTP ports. The value must be an odd number. If you enter an even value, +1 will be automatically applied.
Maintenance
Administrator Guide
Appendices
RTP Video Ports Range Start
Define the first port in the range of RTP video ports.
If both the start and stop values are set to 0, the RTP Video Ports Range is disabled. To enable it, set the first port to a value between 1024 and 65454 and the last port between
1024 and 65535. The minimum range is 80.
If the RTP Video Ports Range is enabled, audio will use the range defined by the RTP Ports
Range settings, and other media data will use the range defined by the RTP Video Ports
Range settings. The two ranges must not overlap.
A change in the setting will take effect on new calls.
Requires user role: ADMIN
Default value: 0
Value space: Integer (0, 1024..65454)
Set the first port in the range of RTP video ports.
RTP Video Ports Range Stop
Define the last port in the range of RTP video ports.
If both the start and stop values are set to 0, the RTP Video Ports Range is disabled. To enable it, set the first port to a value between 1024 and 65454 and the last port between
1024 and 65535. The minimum range is 80.
If the RTP Video Ports Range is enabled, audio will use the range defined by the RTP Ports
Range settings, and other media data will use the range defined by the RTP Video Ports
Range settings. The two ranges must not overlap.
A change in the setting will take effect on new calls.
Requires user role: ADMIN
Default value: 0
Value space: Integer (0, 1024..65535)
Set the last port in the range of RTP video ports.
D15331.17 MX700 and MX800 Administrator Guide CE9.9, OCTOBER 2019. www.cisco.com — Copyright © 2019 Cisco Systems, Inc. All rights reserved.
200
Cisco TelePresence MX700 and MX800
Introduction Configuration Peripherals
Security settings
Security Audit Logging Mode
Define where to record or transmit the audit logs. The audit logs are sent to a syslog server.
This setting has no effect if the Logging Mode setting is set to Off.
When using the External or ExternalSecure mode you must enter the address of the audit server in the Security Audit Server Address setting.
Requires user role: AUDIT
Default value: Internal
Value space: External/ExternalSecure/Internal/Off
External: The device sends the audit logs to an external syslog server. The syslog server must support UDP.
ExternalSecure: The device sends encrypted audit logs to an external syslog server that is verified by a certificate in the Audit CA list. The Audit CA list file must be uploaded to the device using the web interface. The common_name parameter of a certificate in the
CA list must match the IP address or DNS name of the syslog server, and the secure
TCP server must be set up to listen for secure (TLS) TCP Syslog messages.
Internal: The device records the audit logs to internal logs, and rotates logs when they are full.
Off: No audit logging is performed.
Security Audit OnError Action
Define what happens when the connection to the syslog server is lost. This setting is only relevant when Security Audit Logging Mode is set to ExternalSecure.
Requires user role: AUDIT
Default value: Ignore
Value space: Halt/Ignore
Halt: If a halt condition is detected the device is rebooted and only the auditor is allowed to operate the unit until the halt condition has passed. When the halt condition has passed the audit logs are re-spooled to the syslog server. Halt conditions are: A network breach (no physical link), no syslog server running (or incorrect address or port to the syslog server), TLS authentication failed (if in use), local backup (re-spooling) log full.
Ignore: The device will continue its normal operation, and rotate internal logs when full.
When the connection is restored it will again send its audit logs to the syslog server.
D15331.17 MX700 and MX800 Administrator Guide CE9.9, OCTOBER 2019.
Security Audit Server Address
Set the IP address or DNS name of the syslog server that the audit logs are sent to.
This setting is only relevant when Security Audit Logging Mode is set to External or
ExternalSecure.
Requires user role: AUDIT
Default value: ""
Value space: String (0..255)
A valid IPv4 address, IPv6 address, or DNS name.
Security Audit Server Port
The audit logs are sent to a syslog server. Define the port of the syslog server that the device shall send its audit logs to. This setting is only relevant when Security Audit Server
PortAssignment is set to Manual.
Requires user role: AUDIT
Default value: 514
Value space: Integer (0..65535)
Set the audit server port.
www.cisco.com — Copyright © 2019 Cisco Systems, Inc. All rights reserved.
201
Maintenance
Administrator Guide
Appendices
Cisco TelePresence MX700 and MX800
Introduction Configuration Peripherals
Security Audit Server PortAssignment
The audit logs are sent to a syslog server. You can define how the port number of the external syslog server will be assigned. This setting is only relevant when Security Audit
Logging Mode is set to External or ExternalSecure. To see which port number is used you can check the Security Audit Server Port status. Navigate to Setup > Status on the web interface or; if on a command line interface, run the command xStatus Security Audit Server
Port.
Requires user role: AUDIT
Default value: Auto
Value space: Auto/Manual
Auto: Will use UDP port number 514 when the Security Audit Logging Mode is set to
External. Will use TCP port number 6514 when the Security Audit Logging Mode is set to
ExternalSecure.
Manual: Will use the port value defined in the Security Audit Server Port setting.
Security Session FailedLoginsLockoutTime
Define how long the device will lock out a user after failed login to a web or SSH session.
Restart the device for any change to this setting to take effect.
Requires user role: ADMIN
Default value: 60
Value space: Integer (0..10000)
Set the lockout time (minutes).
Security Session InactivityTimeout
Define how long the device will accept inactivity from the user before he is automatically logged out from a web, Telnet, or SSH session.
Restart the device for any change to this setting to take effect.
Requires user role: ADMIN
Default value: 0
Value space: Integer (0..10000)
Set the inactivity timeout (minutes); or select 0 when inactivity should not enforce automatic logout.
Maintenance
Administrator Guide
Appendices
Security Session MaxFailedLogins
Define the maximum number of failed login attempts per user for a web or SSH session. If the user exceeded the maximum number of attempts the user will be locked out. 0 means that there is no limit for failed logins.
Restart the device for any change to this setting to take effect.
Requires user role: ADMIN
Default value: 0
Value space: Integer (0..10)
Set the maximum number of failed login attempts per user.
Security Session MaxSessionsPerUser
The maximum number of simultaneous sessions per user is 20 sessions.
Requires user role: ADMIN
Default value: 20
Value space: Integer (1..20)
Set the maximum number of simultaneous sessions per user.
Security Session MaxTotalSessions
The maximum number of simultaneous sessions in total is 20 sessions.
Requires user role: ADMIN
Default value: 20
Value space: Integer (1..20)
Set the maximum number of simultaneous sessions in total.
D15331.17 MX700 and MX800 Administrator Guide CE9.9, OCTOBER 2019. www.cisco.com — Copyright © 2019 Cisco Systems, Inc. All rights reserved.
202
Cisco TelePresence MX700 and MX800
Introduction Configuration Peripherals
Security Session ShowLastLogon
When logging in to the device using SSH or Telnet you will see the UserId, time and date of the last session that did a successful login.
Requires user role: ADMIN
Default value: Off
Value space: Off/On
On: Show information about the last session.
Off: Do not show information about the last session.
Maintenance
Administrator Guide
Appendices
D15331.17 MX700 and MX800 Administrator Guide CE9.9, OCTOBER 2019.
203 www.cisco.com — Copyright © 2019 Cisco Systems, Inc. All rights reserved.
Cisco TelePresence MX700 and MX800
Introduction Configuration Peripherals
SerialPort settings
SerialPort Mode
Enable/disable the serial port.
Requires user role: ADMIN, INTEGRATOR
Default value: On
Value space: Off/On
Off: Disable the serial port.
On: Enable the serial port.
SerialPort BaudRate
Set the baud rate (data transmission rate, bits per second) for the serial port.
Other connection parameters for the serial port are: Data bits: 8; Parity: None; Stop bits: 1;
Flow control: None.
Requires user role: ADMIN, INTEGRATOR
Default value: 115200
Value space: 9600/19200/38400/57600/115200
Choose a baud rate from the baud rates listed (bps).
SerialPort LoginRequired
Define if login shall be required when connecting to the serial port.
Requires user role: ADMIN
Default value: On
Value space: Off/On
Off: The user can access the device via the serial port without any login.
On: Login is required when connecting to the device via the serial port.
Maintenance
D15331.17 MX700 and MX800 Administrator Guide CE9.9, OCTOBER 2019.
204
Administrator Guide
Appendices www.cisco.com — Copyright © 2019 Cisco Systems, Inc. All rights reserved.
Cisco TelePresence MX700 and MX800
Introduction Configuration Peripherals
SIP settings
SIP ANAT
ANAT (Alternative Network Address Types) enables media negotiation for multiple addresses and address types, as specified in RFC 4091.
Requires user role: ADMIN
Default value: Off
Value space: Off/On
Off: Disable ANAT.
On: Enable ANAT.
SIP Authentication UserName
This is the username part of the credentials used to authenticate towards the SIP proxy.
Requires user role: ADMIN
Default value: ""
Value space: String (0, 128)
A valid username.
SIP Authentication Password
This is the password part of the credentials used to authenticate towards the SIP proxy.
Requires user role: ADMIN
Default value: ""
Value space: String (0, 128)
A valid password.
Maintenance
Administrator Guide
Appendices
SIP DefaultTransport
Select the transport protocol to be used over the LAN.
Requires user role: ADMIN
Default value: Auto
Value space: Auto/TCP/Tls/UDP
TCP: The device will always use TCP as the default transport method.
UDP: The device will always use UDP as the default transport method.
Tls: The device will always use TLS as the default transport method. For TLS connections a SIP CA-list can be uploaded to the device. If no such CA-list is available on the device then anonymous Diffie Hellman will be used.
Auto: The device will try to connect using transport protocols in the following order: TLS,
TCP, UDP.
SIP DisplayName
When configured the incoming call will report the display name instead of the SIP URI.
Requires user role: ADMIN
Default value: ""
Value space: String (0, 550)
The name to be displayed instead of the SIP URI.
D15331.17 MX700 and MX800 Administrator Guide CE9.9, OCTOBER 2019. www.cisco.com — Copyright © 2019 Cisco Systems, Inc. All rights reserved.
205
Cisco TelePresence MX700 and MX800
Introduction Configuration Peripherals
SIP Ice DefaultCandidate
The ICE protocol needs some time to reach a conclusion about which media route to use
(up to the first 5 seconds of a call). During this period media for the device will be sent to the Default Candidate as defined in this setting.
Requires user role: ADMIN
Default value: Host
Value space: Host/Rflx/Relay
Host: Send media to the device's private IP address.
Rflx: Send media to the device's public IP address, as seen by the TURN server.
Relay: Send media to the IP address and port allocated on the TURN server.
SIP Ice Mode
ICE (Interactive Connectivity Establishment, RFC 5245) is a NAT traversal solution that the devices can use to discover the optimized media path. Thus the shortest route for audio and video is always secured between the devices.
Requires user role: ADMIN
Default value: Auto
Value space: Auto/Off/On
Auto: ICE is enabled if a TURN server is provided, otherwise ICE is disabled.
Off: ICE is disabled.
On: ICE is enabled.
Maintenance
Administrator Guide
Appendices
SIP Line
When registered to a Cisco Unified Communications Manager (CUCM) the device may be part of a shared line. This means that several devices share the same directory number. The different devices sharing the same number receive status from the other appearances on the line as defined in RFC 4235.
Note that shared lines are set up by CUCM, not by the device. Therefore do not change this setting manually; CUCM pushes this information to the device when required.
Requires user role: ADMIN
Default value: Private
Value space: Private/Shared
Shared: The device is part of a shared line and is therefore sharing its directory number with other devices.
Private: This device is not part of a shared line.
SIP ListenPort
Turn on or off the listening for incoming connections on the SIP TCP/UDP ports. If turned off, the device will only be reachable through a SIP Proxy (CUCM or VCS). As a security measure, SIP ListenPort should be Off when the device is registered to a SIP Proxy.
Requires user role: ADMIN
Default value: On
Value space: Auto/Off/On
Auto: Listening for incoming connections on the SIP TCP/UDP ports is automatically turned off if the device is registered to a SIP Proxy; otherwise it is turned on.
Off: Listening for incoming connections on the SIP TCP/UDP ports is turned off.
On: Listening for incoming connections on the SIP TCP/UDP ports is turned on.
D15331.17 MX700 and MX800 Administrator Guide CE9.9, OCTOBER 2019.
206 www.cisco.com — Copyright © 2019 Cisco Systems, Inc. All rights reserved.
Cisco TelePresence MX700 and MX800
Introduction Configuration Peripherals
SIP Mailbox
When registered to a Cisco Unified Communications Manager (CUCM) you may be offered the option of having a private voice mailbox.
Requires user role: ADMIN
Default value: ""
Value space: String (0, 255)
A valid number or address. Leave the string empty if you do not have a voice mailbox.
SIP MinimumTLSVersion
Set the lowest version of the TLS (Transport Layer Security) protocol that is allowed.
Requires user role: ADMIN
Default value: TLSv1.0
Value space: TLSv1.0/TLSv1.1/TLSv1.2
TLSv1.0: Support TLS version 1.0 or higher.
TLSv1.1: Support TLS version 1.1 or higher.
TLSv1.2: Support TLS version 1.2 or higher.
SIP PreferredIPSignaling
Define the preferred IP version for signaling (audio, video, data). Only applicable when both
Network IPStack and Conference CallProtocolIPStack are set to Dual, and the network does not have a mechanism for choosing the preferred IP version. It also determines the priority of the A/AAAA lookups in DNS, so that the preferred IP version is used for registration.
Requires user role: ADMIN
Default value: IPv4
Value space: IPv4/IPv6
IPv4: The preferred IP version for signaling is IPv4.
IPv6: The preferred IP version for signaling is IPv6.
Maintenance
Administrator Guide
Appendices
SIP Proxy [n] Address
n: 1..4
The Proxy Address is the manually configured address for the outbound proxy. It is possible to use a fully qualified domain name, or an IP address. The default port is 5060 for TCP and
UDP but another one can be provided.
Requires user role: ADMIN
Default value: ""
Value space: String (0..255)
A valid IPv4 address, IPv6 address or DNS name.
SIP TlsVerify
Before establishing a connection over SIP TLS, the device checks if the certificate of the peer is signed by a trusted Certificate Authority (CA). The CA must be included in the CA list that is manually uploaded to the device using the web interface or API. The list of preinstalled certificates is not used to validate certificates for SIP TLS connections.
Note: The value is set to Off for a device that has been upgraded to CE9.9 (or later) from
CE9.8 or earlier software versions, provided that the device has not been factory reset after the upgrade, and that the setting was not explicitly set to On.
Use the SIP MinimumTLSVersion setting to specify which TLS versions are allowed.
Requires user role: ADMIN
Default value: On
Value space: Off/On
Off: The device doesn't check the certificate of the peer. The SIP TLS connection is established anyway.
On: The device checks if the certificate of the peer can be trusted. If not, the SIP TLS connection is not established.
D15331.17 MX700 and MX800 Administrator Guide CE9.9, OCTOBER 2019. www.cisco.com — Copyright © 2019 Cisco Systems, Inc. All rights reserved.
207
Cisco TelePresence MX700 and MX800
Introduction Configuration Peripherals
SIP Turn DiscoverMode
Define the discover mode to enable/disable the application to search for available Turn servers in DNS. Before making calls, the device will test if port allocation is possible.
Requires user role: ADMIN
Default value: On
Value space: Off/On
Off: Set to Off to disable discovery mode.
On: When set to On, the device will search for available Turn servers in DNS, and before making calls the device will test if port allocation is possible.
SIP Turn DropRflx
DropRflx will make the device force media through the Turn relay, unless the remote device is on the same network.
Requires user role: ADMIN
Default value: Off
Value space: Off/On
Off: Disable DropRflx.
On: The device will force media through the Turn relay when the remote device is on another network.
SIP Turn Server
Define the address of the TURN (Traversal Using Relay NAT) server. It is used as a media relay fallback and it is also used to discover the device's own public IP address.
Requires user role: ADMIN
Default value: ""
Value space: String (0..255)
The preferred format is DNS SRV record (e.g. _turn._udp.<domain>), or it can be a valid
IPv4 or IPv6 address.
Maintenance
Administrator Guide
Appendices
SIP Turn UserName
Define the username needed for accessing the TURN server.
Requires user role: ADMIN
Default value: ""
Value space: String (0, 128)
A valid username.
SIP Turn Password
Define the password needed for accessing the TURN server.
Requires user role: ADMIN
Default value: ""
Value space: String (0, 128)
A valid password.
SIP Type
Enables SIP extensions and special behavior for a vendor or provider.
Requires user role: ADMIN
Default value: Standard
Value space: Standard/Cisco
Standard: Use this when registering to standard SIP Proxy (tested with Cisco
TelePresence VCS).
Cisco: Use this when registering to Cisco Unified Communication Manager.
D15331.17 MX700 and MX800 Administrator Guide CE9.9, OCTOBER 2019. www.cisco.com — Copyright © 2019 Cisco Systems, Inc. All rights reserved.
208
Cisco TelePresence MX700 and MX800
Introduction Configuration Peripherals
SIP URI
The SIP URI (Uniform Resource Identifier) is the address that is used to identify the device.
The URI is registered and used by the SIP services to route inbound calls to the device. The
SIP URI syntax is defined in RFC 3261.
Requires user role: ADMIN
Default value: ""
Value space: String (0..255)
An address (URI) that is compliant with the SIP URI syntax.
Maintenance
Administrator Guide
Appendices
D15331.17 MX700 and MX800 Administrator Guide CE9.9, OCTOBER 2019.
209 www.cisco.com — Copyright © 2019 Cisco Systems, Inc. All rights reserved.
Cisco TelePresence MX700 and MX800
Introduction Configuration Peripherals
Standby settings
Standby BootAction
Define the camera position after a restart of the video conferencing device.
Requires user role: ADMIN, INTEGRATOR, USER
Default value: DefaultCameraPosition
Value space: None/DefaultCameraPosition/RestoreCameraPosition
None: No action.
RestoreCameraPosition: When the video conferencing device restarts, the camera returns to the position that it had before the restart.
DefaultCameraPosition: When the video conferencing device restarts, the camera moves to the factory default position.
Standby Control
Define whether the device should go into standby mode or not.
Requires user role: ADMIN, INTEGRATOR
Default value: On
Value space: Off/On
Off: The device will not enter standby mode.
On: The device will enter standby mode when the Standby Delay has timed out.
Standby Delay
Define how long (in minutes) the device shall be in idle mode before it goes into standby mode. Requires the Standby Control to be enabled.
Requires user role: ADMIN, INTEGRATOR
Default value: 10
Value space: Integer (1..480)
Set the standby delay (minutes).
D15331.17 MX700 and MX800 Administrator Guide CE9.9, OCTOBER 2019.
Maintenance
Administrator Guide
Appendices
210
Standby StandbyAction
Define the camera position when going into standby mode.
Requires user role: ADMIN, INTEGRATOR
Default value: PrivacyPosition
Value space: None/PrivacyPosition
None: No action.
PrivacyPosition: When the video conferencing device enters standby, the camera turns to a sideways position for privacy.
Standby WakeupAction
Define the camera position when leaving standby mode.
Requires user role: ADMIN, INTEGRATOR, USER
Default value: RestoreCameraPosition
Value space: None/RestoreCameraPosition/DefaultCameraPosition
None: No action.
RestoreCameraPosition: When the video conferencing device leaves standby, the camera returns to the position that it had before entering standby.
DefaultCameraPosition: When the video conferencing device leaves standby, the camera moves to the factory default position.
Standby WakeupOnMotionDetection
Automatic wake up on motion detection is a feature that detects when people enter the room. The feature is based on ultrasound detection.
Requires user role: ADMIN, INTEGRATOR
Default value: On
Value space: Off/On
Off: The wake up on motion detection is disabled.
On: When people walk into the room the device will automatically wake up from standby.
www.cisco.com — Copyright © 2019 Cisco Systems, Inc. All rights reserved.
Cisco TelePresence MX700 and MX800
Introduction Configuration Peripherals
Standby PowerSave
You can reduce the video conferencing device's power consumption during out-of-office hours with this setting. The Power Save mode is an extension to the regular standby mode.
When the device enters power save mode, power is cut to some of the device's modules, for example the integrated cameras. The video conferencing device and Touch controller behaves like in regular standby. The device wakes up from power save mode when you tap the touch panel.
Waking up the device from power save mode takes longer than waking it up from regular standby, because the cameras must boot. You can make calls right away, but there is no outgoing video until the cameras has completed their boot process.
Requires user role: ADMIN
Default value: Never
Value space: Never/OutsideOfficeHours
Never: The device will never go into power save mode; only to regular standby.
OutsideOfficeHours: The device will go into power save mode during out-of-office hours. You must provide the office hours with the following settings: Time WorkWeek
FirstDayOfWeek, Time WorkWeek LastDayOfWeek, Time WorkDay Start, and Time
WorkDay End.
Maintenance
Administrator Guide
Appendices
D15331.17 MX700 and MX800 Administrator Guide CE9.9, OCTOBER 2019.
211 www.cisco.com — Copyright © 2019 Cisco Systems, Inc. All rights reserved.
Cisco TelePresence MX700 and MX800
Introduction Configuration Peripherals
SystemUnit settings
SystemUnit Name
Define the device name. The device name will be sent as the hostname in a DHCP request and when the device is acting as an SNMP Agent.
Requires user role: ADMIN
Default value: ""
Value space: String (0, 50)
Define the device name.
SystemUnit CrashReporting Advanced
If the device crashes, the device can automatically send logs to the Cisco Automatic Crash
Report tool (ACR) for analyses. The ACR tool is for Cisco internal usage only and not available to customers.
Requires user role: ADMIN
Default value: Off
Value space: Off/On
Off: The ACR tool will perform standard log analyses.
On: The ACR tool will perform advanced log analyses.
SystemUnit CrashReporting Mode
If the device crashes, the device can automatically send logs to the Cisco Automatic Crash
Report tool (ACR) for analyses. The ACR tool is for Cisco internal usage only and not available to customers.
Requires user role: ADMIN
Default value: Off
Value space: Off/On
Off: No logs will be sent to ACR tool.
On: The logs will automatically be sent to ACR tool.
Maintenance
Administrator Guide
Appendices
SystemUnit CrashReporting Url
If the device crashes, the device can automatically send logs to the Cisco Automatic Crash
Report tool (ACR) for analyses. The ACR tool is for Cisco internal usage only and not available to customers.
Requires user role: ADMIN
Default value: ""
Value space: String (0..255)
The URL to the Cisco Automatic Crash Report tool (ACR).
D15331.17 MX700 and MX800 Administrator Guide CE9.9, OCTOBER 2019. www.cisco.com — Copyright © 2019 Cisco Systems, Inc. All rights reserved.
212
Cisco TelePresence MX700 and MX800
Introduction Configuration
Time settings
Time TimeFormat
Define the time format.
Requires user role: ADMIN, USER
Default value: 24H
Value space: 24H/12H
24H: Set the time format to 24 hours.
12H: Set the time format to 12 hours (AM/PM).
Time DateFormat
Define the date format.
Requires user role: ADMIN, USER
Default value: DD_MM_YY
Value space: DD_MM_YY/MM_DD_YY/YY_MM_DD
DD_MM_YY: The date January 30th 2010 will be displayed: 30.01.10
MM_DD_YY: The date January 30th 2010 will be displayed: 01.30.10
YY_MM_DD: The date January 30th 2010 will be displayed: 10.01.30
Peripherals Maintenance
Administrator Guide
Appendices
D15331.17 MX700 and MX800 Administrator Guide CE9.9, OCTOBER 2019.
213 www.cisco.com — Copyright © 2019 Cisco Systems, Inc. All rights reserved.
Cisco TelePresence MX700 and MX800
Introduction Configuration Peripherals
Time Zone
Define the time zone for the geographical location of the device. The information in the value space is from the tz database, also called the IANA Time Zone Database.
Requires user role: ADMIN, INTEGRATOR, USER
Default value: Etc/UTC
Value space: Africa/Abidjan, Africa/Accra, Africa/Addis_Ababa, Africa/Algiers, Africa/
Asmara, Africa/Asmera, Africa/Bamako, Africa/Bangui, Africa/Banjul, Africa/Bissau, Africa/
Blantyre, Africa/Brazzaville, Africa/Bujumbura, Africa/Cairo, Africa/Casablanca, Africa/Ceuta,
Africa/Conakry, Africa/Dakar, Africa/Dar_es_Salaam, Africa/Djibouti, Africa/Douala, Africa/
El_Aaiun, Africa/Freetown, Africa/Gaborone, Africa/Harare, Africa/Johannesburg, Africa/
Juba, Africa/Kampala, Africa/Khartoum, Africa/Kigali, Africa/Kinshasa, Africa/Lagos, Africa/
Libreville, Africa/Lome, Africa/Luanda, Africa/Lubumbashi, Africa/Lusaka, Africa/Malabo,
Africa/Maputo, Africa/Maseru, Africa/Mbabane, Africa/Mogadishu, Africa/Monrovia, Africa/
Nairobi, Africa/Ndjamena, Africa/Niamey, Africa/Nouakchott, Africa/Ouagadougou, Africa/
Porto-Novo, Africa/Sao_Tome, Africa/Timbuktu, Africa/Tripoli, Africa/Tunis, Africa/
Windhoek, America/Adak, America/Anchorage, America/Anguilla, America/Antigua,
America/Araguaina, America/Argentina/Buenos_Aires, America/Argentina/Catamarca,
America/Argentina/ComodRivadavia, America/Argentina/Cordoba, America/Argentina/Jujuy,
America/Argentina/La_Rioja, America/Argentina/Mendoza, America/Argentina/Rio_
Gallegos, America/Argentina/Salta, America/Argentina/San_Juan, America/Argentina/
San_Luis, America/Argentina/Tucuman, America/Argentina/Ushuaia, America/Aruba,
America/Asuncion, America/Atikokan, America/Atka, America/Bahia, America/Bahia_
Banderas, America/Barbados, America/Belem, America/Belize, America/Blanc-Sablon,
America/Boa_Vista, America/Bogota, America/Boise, America/Buenos_Aires, America/
Cambridge_Bay, America/Campo_Grande, America/Cancun, America/Caracas, America/
Catamarca, America/Cayenne, America/Cayman, America/Chicago, America/Chihuahua,
America/Coral_Harbour, America/Cordoba, America/Costa_Rica, America/Creston,
America/Cuiaba, America/Curacao, America/Danmarkshavn, America/Dawson, America/
Dawson_Creek, America/Denver, America/Detroit, America/Dominica, America/Edmonton,
America/Eirunepe, America/El_Salvador, America/Ensenada, America/Fort_Nelson,
America/Fort_Wayne, America/Fortaleza, America/Glace_Bay, America/Godthab, America/
Goose_Bay, America/Grand_Turk, America/Grenada, America/Guadeloupe, America/
Guatemala, America/Guayaquil, America/Guyana, America/Halifax, America/Havana,
America/Hermosillo, America/Indiana/Indianapolis, America/Indiana/Knox, America/Indiana/
Marengo, America/Indiana/Petersburg, America/Indiana/Tell_City, America/Indiana/Vevay,
America/Indiana/Vincennes, America/Indiana/Winamac, America/Indianapolis, America/
Inuvik, America/Iqaluit, America/Jamaica, America/Jujuy, America/Juneau, America/
Kentucky/Louisville, America/Kentucky/Monticello, America/Knox_IN, America/Kralendijk,
America/La_Paz, America/Lima, America/Los_Angeles, America/Louisville, America/
Lower_Princes, America/Maceio, America/Managua, America/Manaus, America/Marigot,
America/Martinique, America/Matamoros, America/Mazatlan, America/Mendoza, America/
Menominee, America/Merida, America/Metlakatla, America/Mexico_City, America/
D15331.17 MX700 and MX800 Administrator Guide CE9.9, OCTOBER 2019.
Maintenance
Administrator Guide
Appendices
214
Miquelon, America/Moncton, America/Monterrey, America/Montevideo, America/Montreal,
America/Montserrat, America/Nassau, America/New_York, America/Nipigon, America/
Nome, America/Noronha, America/North_Dakota/Beulah, America/North_Dakota/Center,
America/North_Dakota/New_Salem, America/Ojinaga, America/Panama, America/
Pangnirtung, America/Paramaribo, America/Phoenix, America/Port-au-Prince, America/
Port_of_Spain, America/Porto_Acre, America/Porto_Velho, America/Puerto_Rico, America/
Rainy_River, America/Rankin_Inlet, America/Recife, America/Regina, America/Resolute,
America/Rio_Branco, America/Rosario, America/Santa_Isabel, America/Santarem,
America/Santiago, America/Santo_Domingo, America/Sao_Paulo, America/Scoresbysund,
America/Shiprock, America/Sitka, America/St_Barthelemy, America/St_Johns, America/
St_Kitts, America/St_Lucia, America/St_Thomas, America/St_Vincent, America/Swift_
Current, America/Tegucigalpa, America/Thule, America/Thunder_Bay, America/Tijuana,
America/Toronto, America/Tortola, America/Vancouver, America/Virgin, America/
Whitehorse, America/Winnipeg, America/Yakutat, America/Yellowknife, Antarctica/Casey,
Antarctica/Davis, Antarctica/DumontDUrville, Antarctica/Macquarie, Antarctica/Mawson,
Antarctica/McMurdo, Antarctica/Palmer, Antarctica/Rothera, Antarctica/South_Pole,
Antarctica/Syowa, Antarctica/Troll, Antarctica/Vostok, Arctic/Longyearbyen, Asia/Aden,
Asia/Almaty, Asia/Amman, Asia/Anadyr, Asia/Aqtau, Asia/Aqtobe, Asia/Ashgabat, Asia/
Ashkhabad, Asia/Baghdad, Asia/Bahrain, Asia/Baku, Asia/Bangkok, Asia/Barnaul, Asia/
Beirut, Asia/Bishkek, Asia/Brunei, Asia/Calcutta, Asia/Chita, Asia/Choibalsan, Asia/
Chongqing, Asia/Chungking, Asia/Colombo, Asia/Dacca, Asia/Damascus, Asia/Dhaka, Asia/
Dili, Asia/Dubai, Asia/Dushanbe, Asia/Gaza, Asia/Harbin, Asia/Hebron, Asia/Ho_Chi_Minh,
Asia/Hong_Kong, Asia/Hovd, Asia/Irkutsk, Asia/Istanbul, Asia/Jakarta, Asia/Jayapura, Asia/
Jerusalem, Asia/Kabul, Asia/Kamchatka, Asia/Karachi, Asia/Kashgar, Asia/Kathmandu, Asia/
Katmandu, Asia/Khandyga, Asia/Kolkata, Asia/Krasnoyarsk, Asia/Kuala_Lumpur, Asia/
Kuching, Asia/Kuwait, Asia/Macao, Asia/Macau, Asia/Magadan, Asia/Makassar, Asia/Manila,
Asia/Muscat, Asia/Nicosia, Asia/Novokuznetsk, Asia/Novosibirsk, Asia/Omsk, Asia/Oral,
Asia/Phnom_Penh, Asia/Pontianak, Asia/Pyongyang, Asia/Qatar, Asia/Qyzylorda, Asia/
Rangoon, Asia/Riyadh, Asia/Saigon, Asia/Sakhalin, Asia/Samarkand, Asia/Seoul, Asia/
Shanghai, Asia/Singapore, Asia/Srednekolymsk, Asia/Taipei, Asia/Tashkent, Asia/Tbilisi,
Asia/Tehran, Asia/Tel_Aviv, Asia/Thimbu, Asia/Thimphu, Asia/Tokyo, Asia/Tomsk, Asia/
Ujung_Pandang, Asia/Ulaanbaatar, Asia/Ulan_Bator, Asia/Urumqi, Asia/Ust-Nera, Asia/
Vientiane, Asia/Vladivostok, Asia/Yakutsk, Asia/Yekaterinburg, Asia/Yerevan, Atlantic/
Azores, Atlantic/Bermuda, Atlantic/Canary, Atlantic/Cape_Verde, Atlantic/Faeroe, Atlantic/
Faroe, Atlantic/Jan_Mayen, Atlantic/Madeira, Atlantic/Reykjavik, Atlantic/South_Georgia,
Atlantic/St_Helena, Atlantic/Stanley, Australia/ACT, Australia/Adelaide, Australia/Brisbane,
Australia/Broken_Hill, Australia/Canberra, Australia/Currie, Australia/Darwin, Australia/Eucla,
Australia/Hobart, Australia/LHI, Australia/Lindeman, Australia/Lord_Howe, Australia/
Melbourne, Australia/NSW, Australia/North, Australia/Perth, Australia/Queensland, Australia/
South, Australia/Sydney, Australia/Tasmania, Australia/Victoria, Australia/West, Australia/
Yancowinna, Brazil/Acre, Brazil/DeNoronha, Brazil/East, Brazil/West, CET, CST6CDT,
Canada/Atlantic, Canada/Central, Canada/East-Saskatchewan, Canada/Eastern, Canada/
Mountain, Canada/Newfoundland, Canada/Pacific, Canada/Saskatchewan, Canada/Yukon,
Chile/Continental, Chile/EasterIsland, Cuba, EET, EST, EST5EDT, Egypt, Eire, Etc/GMT, Etc/
GMT+0, Etc/GMT+1, Etc/GMT+10, Etc/GMT+11, Etc/GMT+12, Etc/GMT+2, Etc/GMT+3, Etc/ www.cisco.com — Copyright © 2019 Cisco Systems, Inc. All rights reserved.
Cisco TelePresence MX700 and MX800
Introduction Configuration Peripherals
GMT+4, Etc/GMT+5, Etc/GMT+6, Etc/GMT+7, Etc/GMT+8, Etc/GMT+9, Etc/GMT-0, Etc/GMT-1,
Etc/GMT-10, Etc/GMT-11, Etc/GMT-12, Etc/GMT-13, Etc/GMT-14, Etc/GMT-2, Etc/GMT-3,
Etc/GMT-4, Etc/GMT-5, Etc/GMT-6, Etc/GMT-7, Etc/GMT-8, Etc/GMT-9, Etc/GMT0, Etc/
Greenwich, Etc/UCT, Etc/UTC, Etc/Universal, Etc/Zulu, Europe/Amsterdam, Europe/Andorra,
Europe/Astrakhan, Europe/Athens, Europe/Belfast, Europe/Belgrade, Europe/Berlin, Europe/
Bratislava, Europe/Brussels, Europe/Bucharest, Europe/Budapest, Europe/Busingen,
Europe/Chisinau, Europe/Copenhagen, Europe/Dublin, Europe/Gibraltar, Europe/Guernsey,
Europe/Helsinki, Europe/Isle_of_Man, Europe/Istanbul, Europe/Jersey, Europe/Kaliningrad,
Europe/Kiev, Europe/Kirov, Europe/Lisbon, Europe/Ljubljana, Europe/London, Europe/
Luxembourg, Europe/Madrid, Europe/Malta, Europe/Mariehamn, Europe/Minsk, Europe/
Monaco, Europe/Moscow, Europe/Nicosia, Europe/Oslo, Europe/Paris, Europe/Podgorica,
Europe/Prague, Europe/Riga, Europe/Rome, Europe/Samara, Europe/San_Marino, Europe/
Sarajevo, Europe/Simferopol, Europe/Skopje, Europe/Sofia, Europe/Stockholm, Europe/
Tallinn, Europe/Tirane, Europe/Tiraspol, Europe/Ulyanovsk, Europe/Uzhgorod, Europe/
Vaduz, Europe/Vatican, Europe/Vienna, Europe/Vilnius, Europe/Volgograd, Europe/Warsaw,
Europe/Zagreb, Europe/Zaporozhye, Europe/Zurich, GB, GB-Eire, GMT, GMT+0, GMT-0,
GMT0, Greenwich, HST, Hongkong, Iceland, Indian/Antananarivo, Indian/Chagos, Indian/
Christmas, Indian/Cocos, Indian/Comoro, Indian/Kerguelen, Indian/Mahe, Indian/Maldives,
Indian/Mauritius, Indian/Mayotte, Indian/Reunion, Iran, Israel, Jamaica, Japan, Kwajalein,
Libya, MET, MST, MST7MDT, Mexico/BajaNorte, Mexico/BajaSur, Mexico/General, NZ,
NZ-CHAT, Navajo, PRC, PST8PDT, Pacific/Apia, Pacific/Auckland, Pacific/Bougainville,
Pacific/Chatham, Pacific/Chuuk, Pacific/Easter, Pacific/Efate, Pacific/Enderbury, Pacific/
Fakaofo, Pacific/Fiji, Pacific/Funafuti, Pacific/Galapagos, Pacific/Gambier, Pacific/
Guadalcanal, Pacific/Guam, Pacific/Honolulu, Pacific/Johnston, Pacific/Kiritimati, Pacific/
Kosrae, Pacific/Kwajalein, Pacific/Majuro, Pacific/Marquesas, Pacific/Midway, Pacific/Nauru,
Pacific/Niue, Pacific/Norfolk, Pacific/Noumea, Pacific/Pago_Pago, Pacific/Palau, Pacific/
Pitcairn, Pacific/Pohnpei, Pacific/Ponape, Pacific/Port_Moresby, Pacific/Rarotonga, Pacific/
Saipan, Pacific/Samoa, Pacific/Tahiti, Pacific/Tarawa, Pacific/Tongatapu, Pacific/Truk,
Pacific/Wake, Pacific/Wallis, Pacific/Yap, Poland, Portugal, ROC, ROK, Singapore, Turkey,
UCT, US/Alaska, US/Aleutian, US/Arizona, US/Central, US/East-Indiana, US/Eastern, US/
Hawaii, US/Indiana-Starke, US/Michigan, US/Mountain, US/Pacific, US/Pacific-New, US/
Samoa, UTC, Universal, W-SU, WET, Zulu
Select a time zone from the list.
Maintenance
Administrator Guide
Appendices
Time WorkDay Start
The Time WorkWeek FirstDayOfWeek, Time WorkWeek LastDayOfWeek, Time WorkDay
Start, and Time WorkDay End settings are available so that you can specify when the regular working hours are, and thereby also find the out-of-office hours.
Knowing the out-of-office hours is required if you want to use the power save mode, which is set up using the Standby PowerSave setting.
Requires user role: ADMIN, USER
Default value: "07:00"
Value space: String (5, 5)
The working day start time, using the 24-hour clock.
Time WorkDay End
The Time WorkWeek FirstDayOfWeek, Time WorkWeek LastDayOfWeek, Time WorkDay
Start, and Time WorkDay End settings are available so that you can specify when the regular working hours are, and thereby also find the out-of-office hours.
Knowing the out-of-office hours is required if you want to use the power save mode, which is set up using the Standby PowerSave setting.
Requires user role: ADMIN, USER
Default value: "18:00"
Value space: String (5, 5)
The working day end time, using the 24-hour clock.
Time WorkWeek FirstDayOfWeek
The Time WorkWeek FirstDayOfWeek, Time WorkWeek LastDayOfWeek, Time WorkDay
Start, and Time WorkDay End settings are available so that you can specify when the regular working hours are, and thereby also find the out-of-office hours.
Knowing the out-of-office hours is required if you want to use the power save mode, which is set up using the Standby PowerSave setting.
Requires user role: ADMIN, USER
Default value: Monday
Value space: Monday/Tuesday/Wednesday/Thursday/Friday/Saturday/Sunday
The first day of the working week.
D15331.17 MX700 and MX800 Administrator Guide CE9.9, OCTOBER 2019. www.cisco.com — Copyright © 2019 Cisco Systems, Inc. All rights reserved.
215
Cisco TelePresence MX700 and MX800
Introduction Configuration Peripherals
Time WorkWeek LastDayOfWeek
The Time WorkWeek FirstDayOfWeek, Time WorkWeek LastDayOfWeek, Time WorkDay
Start, and Time WorkDay End settings are available so that you can specify when the regular working hours are, and thereby also find the out-of-office hours.
Knowing the out-of-office hours is required if you want to use the power save mode, which is set up using the Standby PowerSave setting.
Requires user role: ADMIN, USER
Default value: Friday
Value space: Monday/Tuesday/Wednesday/Thursday/Friday/Saturday/Sunday
The last day of the working week.
Maintenance
Administrator Guide
Appendices
D15331.17 MX700 and MX800 Administrator Guide CE9.9, OCTOBER 2019.
216 www.cisco.com — Copyright © 2019 Cisco Systems, Inc. All rights reserved.
Cisco TelePresence MX700 and MX800
Introduction Configuration Peripherals
UserInterface settings
UserInterface Accessibility IncomingCallNotification
You can enable an incoming call notification with amplified visuals. The screen and Touch
10 will flash red/white approximately once every second (1.75 Hz) to make it easier for hearing impaired users to notice an incoming call. If the device is already in a call the screen will not flash as this will disturb the on-going call, instead you will get a normal notification on screen and touch panel.
Requires user role: ADMIN, INTEGRATOR, USER
Default value: Default
Value space: AmplifiedVisuals/Default
AmplifiedVisuals: Enable the amplified visuals on screen and touch panel when the device receives a call.
Default: Enable the default behavior with a notification on screen and touch panel.
UserInterface Branding AwakeBranding Colors
If the device is set up with branding customizations, this setting affects the colors of the logo that is shown when the device is awake. You can choose whether you want to show the logo in full color, or reduce the opacity of the logo so that it blends in more naturally with the background and other elements on the screen.
Requires user role: ADMIN, INTEGRATOR
Default value: Auto
Value space: Auto/Native
Auto: The opacity of the logo is reduced.
Native: The logo has full colors.
Maintenance
Administrator Guide
Appendices
UserInterface ContactInfo Type
Choose which type of contact information to show in the user interface.
Requires user role: ADMIN
Default value: Auto
Value space: Auto/DisplayName/E164Alias/H320Number/H323Id/IPv4/IPv6/None/SipUri/
SystemName
Auto: Show the address which another device should dial to reach this video conferencing device. The address depends on the default call protocol and device registration.
None: Do not show any contact information.
IPv4: Show the device's IPv4 address.
IPv6: Show the device's IPv6 address.
H323Id: Show the device's H.323 ID (refer to the H323 H323Alias ID setting).
H320Number: Show the device's H.320 number as contact information (only supported if used with Cisco TelePresence ISDN Link).
E164Alias: Show the device's H.323 E164 Alias as contact information (refer to the H323
H323Alias E164 setting).
SipUri: Show the device's SIP URI (refer to the SIP URI setting).
SystemName: Show the device's name (refer to the SystemUnit Name setting).
DisplayName: Show the device's display name (refer to the SIP DisplayName setting).
UserInterface CustomMessage
A custom message can be displayed, in the lower left side of the screen, in awake mode.
Requires user role: ADMIN, INTEGRATOR
Default value: ""
Value space: String (0, 128)
Add a custom message. Add an empty string to remove a custom message.
D15331.17 MX700 and MX800 Administrator Guide CE9.9, OCTOBER 2019. www.cisco.com — Copyright © 2019 Cisco Systems, Inc. All rights reserved.
217
Cisco TelePresence MX700 and MX800
Introduction Configuration Peripherals
UserInterface KeyTones Mode
You can configure the device to make a keyboard click sound effect (key tone) when typing text or numbers.
Requires user role: ADMIN, USER
Default value: On
Value space: Off/On
Off: There is no key tone sound effect.
On: The key tone sound effect is turned on.
UserInterface Features Call End
Choose whether or not to remove the default End Call button from the user interface. The setting removes only the button, not its functionality as such.
Requires user role: ADMIN, INTEGRATOR
Default value: Auto
Value space: Auto/Hidden
Auto: Shows the default button in the user interface.
Hidden: Removes the default button from the user interface.
UserInterface Features Call MidCallControls
Choose whether or not to remove the default Hold, Transfer, and Resume in-call buttons from the user interface. The setting removes only the buttons, not their functionality as such.
Requires user role: ADMIN, INTEGRATOR
Default value: Auto
Value space: Auto/Hidden
Auto: Shows the default buttons in the user interface.
Hidden: Removes the default buttons from the user interface.
Maintenance
Administrator Guide
Appendices
UserInterface Features Call Start
Choose whether or not to remove the default Call button (including the directory, favorites, and recent calls lists) and the default in-call Add participant button from the user interface.
The setting removes only the buttons, not their functionality as such.
Requires user role: ADMIN, INTEGRATOR
Default value: Auto
Value space: Auto/Hidden
Auto: Shows the default buttons in the user interface.
Hidden: Removes the default buttons from the user interface.
UserInterface Features Call VideoMute
Choose whether or not to show the default "Turn video off" button in the user interface.
Requires user role: ADMIN, INTEGRATOR
Default value: Auto
Value space: Auto/Hidden
Auto: Shows the "Turn video off" button in the user interface if this feature is supported in the ongoing call.
Hidden: The "Turn video off" button is never shown in the user interface.
UserInterface Features HideAll
Choose whether or not to remove all default buttons from the user interface. The setting removes only the buttons, not their functionality as such.
Requires user role: ADMIN, INTEGRATOR
Default value: False
Value space: False/True
False: Shows all default buttons in the user interface.
True: Removes all default buttons from the user interface.
D15331.17 MX700 and MX800 Administrator Guide CE9.9, OCTOBER 2019. www.cisco.com — Copyright © 2019 Cisco Systems, Inc. All rights reserved.
218
Cisco TelePresence MX700 and MX800
Introduction Configuration Peripherals
UserInterface Features Share Start
Choose whether or not to remove the default buttons and other UI elements for sharing and previewing content, both in call and out of call, from the user interface. The setting removes only the buttons and UI elements, not their functionality as such. You can share content using Proximity or the Cisco Webex Teams app still.
Requires user role: ADMIN, INTEGRATOR
Default value: Auto
Value space: Auto/Hidden
Auto: Shows the default buttons and UI elements in the user interface.
Hidden: Removes the default buttons and UI elements from the user interface.
UserInterface Language
Select the language to be used in the user interface. If the language is not supported, the default language (English) will be used.
Requires user role: ADMIN, USER
Default value: English
Value space: Arabic/Catalan/ChineseSimplified/ChineseTraditional/Czech/Danish/Dutch/
English/EnglishUK/Finnish/French/FrenchCanadian/German/Hebrew/Hungarian/Italian/
Japanese/Korean/Norwegian/Polish/Portuguese/PortugueseBrazilian/Russian/Spanish/
SpanishLatin/Swedish/Turkish
Select a language from the list.
Maintenance
Administrator Guide
Appendices
UserInterface OSD EncryptionIndicator
Define for how long the encryption indicator is shown on screen. The icon for encrypted calls is a locked padlock.
Requires user role: ADMIN
Default value: Auto
Value space: Auto/AlwaysOn/AlwaysOff
Auto: If the call is encrypted, a "Call is encrypted" notification is shown for 5 seconds.
Then, an encryption indicator icon is shown for the rest of the call.
If the call is not encrypted, a "Call is not encrypted" notification is shown for 5 seconds.
No encryption indicator icon is shown.
AlwaysOn: The “Call is encrypted” notification is shown for 5 seconds. Then, an encryption indicator icon is shown for the rest of the call.
AlwaysOff: The encryption indicator is never displayed on screen.
UserInterface OSD HalfwakeMessage
A custom message can be displayed in the middle of the main screen when the device is in the half wake state. The custom message will replace the default message, which gives instructions how to start using the device. You can also delete the default message, without adding a custom message.
Requires user role: ADMIN
Default value: ""
Value space: String (0, 128)
The custom message. An empty string: Restore the default message. A space only:
There will be no message at all.
D15331.17 MX700 and MX800 Administrator Guide CE9.9, OCTOBER 2019.
219 www.cisco.com — Copyright © 2019 Cisco Systems, Inc. All rights reserved.
Cisco TelePresence MX700 and MX800
Introduction Configuration Peripherals
UserInterface OSD Output
Define on which monitor the on-screen information and indicators (OSD) should be displayed.
Requires user role: ADMIN, INTEGRATOR
Default value: 1
Value space: Auto/1/2/3
Auto: The device sends the on-screen information and indicators to the device's integrated screen. If the device has two integrated screens, the left monitor is used.
1-3: The device sends the on-screen information and indicators to the specified output.
Choose n to send the on-screen information and indicators to the device's Output
Connector n.
UserInterface Phonebook Mode
This setting determines if a user is allowed to add or change a contact in the Directory and
Favorites list from the user interface of the device.
Requires user role: ADMIN, INTEGRATOR
Default value: ReadWrite
Value space: ReadOnly/ReadWrite
ReadOnly: You neither can add a contact to the Favorites list, edit a contact in the
Favorites list, nor edit any contact from the Directory or Favorites list before calling.
ReadWrite: You are able to add a contact to the Favorites list, edit a contact in the
Favorites list, and edit a contact from the Directory or Favorites list before calling.
Maintenance
Administrator Guide
Appendices
UserInterface Security Mode
This setting allows you to prevent important device information from being exposed in the user interface (drop down menu and Settings panel), for example the contact information and IP addresses of the video conferencing device, touch controller, and UCM/VCS registrars. It is important to note that such information is not hidden when navigating further into the Settings panel.
If you want to fully prevent that people without administrator rights can see the contact information, IP addresses, MAC address, serial number, and software version, you must also set the UserInterface SettingsMenu Mode to Locked, and of course have a passphrase for all user accounts with administrator rights.
Requires user role: ADMIN
Default value: Normal
Value space: Normal/Strong
Normal: IP addresses and other device information are shown on the user interface.
Strong: Contact information and IP addresses are not displayed on the user interface
(drop down menu and Settings panel).
UserInterface SettingsMenu Mode
The Settings panel in the user interface (Touch 10 or on-screen) can be protected by the device's admin password. If this password is blank, anyone can access the settings in the
Settings panel, and for example factory reset the device. If authentication is enabled, all settings that require authentication have a padlock icon. You will be prompted to enter the administrator's username and passphrase when you select the setting. Some settings do not require authentication, they do not have a padlock icon.
Requires user role: ADMIN
Default value: Unlocked
Value space: Locked/Unlocked
Locked: Authentication with administrator's username and passphrase is required.
Unlocked: No authentication is required.
D15331.17 MX700 and MX800 Administrator Guide CE9.9, OCTOBER 2019. www.cisco.com — Copyright © 2019 Cisco Systems, Inc. All rights reserved.
220
Cisco TelePresence MX700 and MX800
Introduction Configuration Peripherals
UserInterface SettingsMenu Visibility
Choose whether or not to show the device name (or contact information) and the associated drop down menu and Settings panel on the user interface.
Requires user role: ADMIN
Default value: Auto
Value space: Auto/Hidden
Auto: Shows the device name with drop down menu and Settings panel on the user interface.
Hidden: Doesn't show the device name with drop down menu and Settings panel on the user interface.
UserInterface SoundEffects Mode
You can configure the device to make a sound effect, e.g. when someone connects a laptop or mobile through Proximity.
The keyboard click sound effect when typing text is not affected by this setting (refer to the
UserInterface Keytones Mode setting).
Requires user role: ADMIN, USER
Default value: On
Value space: Off/On
Off: There are no sound effects.
On: The sound effects are switched on.
Administrator Guide
Appendices Maintenance
UserInterface Wallpaper
Select a background image (wallpaper) for the video screen when idle.
You may upload a custom wallpaper to the device using the web interface. The following file formats are supported: BMP, GIF, JPEG, PNG. The maximum file size is 4 MByte. When you use a custom wallpaper, the clock and the list of upcoming meetings are removed from the main display
Requires user role: ADMIN, INTEGRATOR, USER
Default value: Auto
Value space: Auto/Custom/None
Auto: Use the default wallpaper.
None: There is no background image on the screen.
Custom: Use the custom wallpaper as background image on the screen. If no custom wallpaper is uploaded to the device, the setting will revert to the default value.
D15331.17 MX700 and MX800 Administrator Guide CE9.9, OCTOBER 2019.
221 www.cisco.com — Copyright © 2019 Cisco Systems, Inc. All rights reserved.
Cisco TelePresence MX700 and MX800
Introduction Configuration Peripherals
UserManagement settings
UserManagement LDAP Admin Filter
The LDAP filter is used to determine which users should be granted administrator privileges.
You always have to set either an LDAP Admin Group or an LDAP Admin Filter. An LDAP
Admin Filter takes precedence, so if the UserManagement LDAP Admin Filter is set, the
UserManagement LDAP Admin Group setting is ignored.
Requires user role: ADMIN
Default value: ""
Value space: String (0, 1024)
Refer to the LDAP specification for the syntax of this string. Example:
"(|(memberof=CN=admin group, OU=company groups, DC=company, DC=com)
(sAMAccountName=username))"
UserManagement LDAP Admin Group
Members of this AD (Active Directory) group will be given administrator access. This setting is a shorthand for saying (memberOf:1.2.840.113556.1.4.1941:=<group name>).
You always have to set either an LDAP Admin Group or an LDAP Admin Filter. An LDAP
Admin Filter takes precedence, so if the UserManagement LDAP Admin Filter is set, the
UserManagement LDAP Admin Group setting is ignored.
Requires user role: ADMIN
Default value: ""
Value space: String (0..255)
The distinguished name of the AD group. Example: "CN=admin group, OU=company groups, DC=company, DC=com"
Maintenance
Administrator Guide
Appendices
UserManagement LDAP Attribute
The attribute used to map to the provided username. If not set, sAMAccountName is used.
Requires user role: ADMIN
Default value: ""
Value space: String (0..255)
The attribute name.
UserManagement LDAP BaseDN
The distinguishing name of the entry at which to start a search (base).
Requires user role: ADMIN
Default value: ""
Value space: String (0..255)
The distinguishing name of the base. Example: "DC=company, DC=com"
UserManagement LDAP Encryption
Define how to secure the communication between the device and the LDAP server. You can override the port number by using the UserManagement LDAP Server Port setting.
Requires user role: ADMIN
Default value: LDAPS
Value space: LDAPS/None/STARTTLS
LDAPS: Connect to the LDAP server on port 636 over TLS (Transport Layer Security).
None: Connect to the LDAP server on port 389 with no encryption.
STARTTLS: Connect to the LDAP server on port 389, then send a STARTTLS command to upgrade to an encrypted connection (TLS).
D15331.17 MX700 and MX800 Administrator Guide CE9.9, OCTOBER 2019. www.cisco.com — Copyright © 2019 Cisco Systems, Inc. All rights reserved.
222
Cisco TelePresence MX700 and MX800
Introduction Configuration Peripherals
UserManagement LDAP MinimumTLSVersion
Set the lowest version of the TLS (Transport Layer Security) protocol that is allowed.
Requires user role: ADMIN
Default value: TLSv1.2
Value space: TLSv1.0/TLSv1.1/TLSv1.2
TLSv1.0: Support TLS version 1.0 or higher.
TLSv1.1: Support TLS version 1.1 or higher.
TLSv1.2: Support TLS version 1.2 or higher.
UserManagement LDAP Mode
The device supports the use of an LDAP (Lightweight Directory Access Protocol) server as a central place to store and validate usernames and passwords. Use this setting to configure whether or not to use LDAP authentication. Our implementation is tested for the
Microsoft Active Directory (AD) service.
If you switch on LDAP Mode, make sure to configure the other UserManagement LDAP settings to suit your setup. Here is a few examples.
Example 1:
- UserManagement LDAP Mode: On
- UserManagement LDAP Address: "192.0.2.20"
- UserManagement LDAP BaseDN: "DC=company, DC=com"
- UserManagement LDAP Admin Group: "CN=admin group, OU=company groups,
DC=company, DC=com"
Example 2:
- UserManagement LDAP Mode: On
- UserManagement LDAP Address: "192.0.2.20"
- UserManagement LDAP BaseDN: "DC=company, DC=com"
- UserManagement LDAP Admin Filter: "(|(memberof=CN=admin group, OU=company groups, DC=company, DC=com)(sAMAccountName=username))"
Requires user role: ADMIN
Default value: Off
Value space: Off/On
Off: LDAP authentication is not allowed.
On: LDAP authentication is allowed.
Maintenance
Administrator Guide
Appendices
UserManagement LDAP Server Address
Set the IP address or hostname of the LDAP server.
Requires user role: ADMIN
Default value: ""
Value space: String (0..255)
A valid IPv4 address, IPv6 address or hostname.
UserManagement LDAP Server Port
Set the port to connect to the LDAP server on. If set to 0, use the default for the selected protocol (see the UserManagement LDAP Encryption setting).
Requires user role: ADMIN
Default value: 0
Value space: Integer (0..65535)
The LDAP server port number.
UserManagement LDAP VerifyServerCertificate
When the device connects to an LDAP server, the server will identify itself to the device by presenting its certificate. Use this setting to determine whether or not the device will verify the server certificate.
Requires user role: ADMIN
Default value: On
Value space: Off/On
Off: The device will not verify the LDAP server's certificate.
On: The device must verify that the LDAP server's certificate is signed by a trusted
Certificate Authority (CA). The CA must be on the list of trusted CAs that are uploaded to the device in advance. Use the device's web interface to manage the list of trusted CAs
(see more details in the administrator guide).
D15331.17 MX700 and MX800 Administrator Guide CE9.9, OCTOBER 2019. www.cisco.com — Copyright © 2019 Cisco Systems, Inc. All rights reserved.
223
Cisco TelePresence MX700 and MX800
Introduction Configuration Peripherals
Video settings
Video ActiveSpeaker DefaultPIPPosition
Define the position on screen of the active speaker picture-in-picture (PiP). The setting only takes effect when using a video layout where the active speaker is a PiP, i.e. the Overlay layout, or possibly a Custom layout (refer to the Video DefaultLayoutFamily Local setting).
The setting takes effect from the next call onwards; if changed during a call, it will have no effect on the current call.
Requires user role: ADMIN, INTEGRATOR
Default value: Current
Value space: Current/UpperLeft/UpperCenter/UpperRight/CenterLeft/CenterRight/
LowerLeft/LowerRight
Current: The position of the active speaker PiP will be kept unchanged when leaving a call.
UpperLeft: The active speaker PiP will appear in the upper left corner of the screen.
UpperCenter: The active speaker PiP will appear in the upper center position.
UpperRight: The active speaker PiP will appear in the upper right corner of the screen.
CenterLeft: The active speaker PiP will appear in the center left position.
CentreRight: The active speaker PiP will appear in the center right position.
LowerLeft: The active speaker PiP will appear in the lower left corner of the screen.
LowerRight: The active speaker PiP will appear in the lower right corner of the screen.
Maintenance
Administrator Guide
Appendices
Video DefaultLayoutFamily Local
Select which video layout family to use locally.
Requires user role: ADMIN
Default value: Auto
Value space: Auto/Equal/Prominent/Overlay/Single
Auto: The default layout family, as given in the layout database provided by the device, will be used as the local layout.
Equal: The Equal layout family will be used as the local layout. All videos have equal size, as long as there is space enough on the screen.
Prominent: The Prominent layout family will be used as the local layout. The active speaker, or the presentation if present, will be a large picture, while the other participants will be small pictures. Transitions between active speakers are voice switched.
Overlay: The Overlay layout family will be used as the local layout. The active speaker, or the presentation if present, will be shown in full screen, while the other participants will be small pictures-in-picture (PiP). Transitions between active speakers are voice switched.
Single: The active speaker, or the presentation if present, will be shown in full screen.
The other participants are not shown. Transitions between active speakers are voice switched.
D15331.17 MX700 and MX800 Administrator Guide CE9.9, OCTOBER 2019.
224 www.cisco.com — Copyright © 2019 Cisco Systems, Inc. All rights reserved.
Cisco TelePresence MX700 and MX800
Introduction Configuration Peripherals
Video DefaultLayoutFamily Remote
Select which video layout family to be used in the stream that is sent to the remote participants (far end). This setting applies only when using a device's built-in MultiSite feature (optional) to host a multipoint video conference.
Requires user role: ADMIN
Default value: Auto
Value space: Auto/Equal/Prominent/Overlay/Single
Auto: The default layout family, as given by the local layout database, will be used as the remote layout.
Equal: The Equal layout family will be used as the remote layout. All videos have equal size, as long as there is space enough on the screen.
Prominent: The Prominent layout family will be used as the remote layout. The active speaker, or the presentation if present, will be a large picture, while the other participants will be small pictures. Transitions between active speakers are voice switched.
Overlay: The Overlay layout family will be used as the remote layout. The active speaker, or the presentation if present, will be shown in full screen, while the other participants will be small pictures-in-picture (PiP). Transitions between active speakers are voice switched.
Single: The active speaker, or the presentation if present, will be shown in full screen.
The other participants are not shown. Transitions between active speakers are voice switched.
Video DefaultMainSource
Define which video input source to be used as the default main video source when you start a call.
Requires user role: ADMIN, USER
Default value: 1
Value space: 1/2/3/4
The source that is used as the default main video source.
Maintenance
Administrator Guide
Appendices
Video Input Connector [n] CameraControl CameraId
n: 1..5
The camera ID is a unique identifier of the camera that is connected to this video input. Use the xStatus Camera API command to see the IDs of the different cameras.
Requires user role: ADMIN, INTEGRATOR
Default value: Connector n: n Connector 5: 1
Value space: Connector 1,2,3,4: 1/2/3/4/5/6/7 Connector 5: 1
Select the ID of the camera.
Video Input Connector [n] CameraControl Mode
n: 1..5
Define whether the camera that is connected to this video input connector can be controlled or not.
Note that camera control is not available for Connector 5 (S-video/Composite).
Requires user role: ADMIN, INTEGRATOR
Default value: Connector 1,2,3: On Connector 4,5: Off
Value space: Connector 1,2,3,4: Off/On Connector 5: Off
Off: Disable camera control.
On: Enable camera control.
D15331.17 MX700 and MX800 Administrator Guide CE9.9, OCTOBER 2019. www.cisco.com — Copyright © 2019 Cisco Systems, Inc. All rights reserved.
225
Cisco TelePresence MX700 and MX800
Introduction Configuration Peripherals
Video Input Connector [n] DviType
n: 4..4
The official DVI standard supports both digital and analog signals. In most cases the default
AutoDetect setting can detect whether the signal is analog RGB or digital. However, in some rare cases when DVI-I cables are used (these cables can carry both the analog and digital signals) the auto detection fails. This setting makes it possible to override the AutoDetect and select the correct DVI video input.
Requires user role: ADMIN
Default value: AutoDetect
Value space: AutoDetect/Digital/AnalogRGB/AnalogYPbPr
AutoDetect: Set to AutoDetect to automatically detect if the signal is analog RGB or digital.
Digital: Set to Digital to force the DVI video input to Digital when using DVI-I cables with both analog and digital pins and AutoDetect fails.
AnalogRGB: Set to AnalogRGB to force the DVI video input to AnalogRGB when using
DVI-I cables with both analog and digital pins and AutoDetect fails.
AnalogYPbPr: Set to AnalogYPbPr to force the DVI video input to AnalogYPbPr, as the component (YPbPr) signal cannot be auto detected.
Video Input Connector [n] InputSourceType
n: 1..5
Select which type of input source is connected to the video input. For single camera devices, the integrated camera is connected to Connector 1. For dual camera devices, the integrated cameras are connected to Connector 1 and Connector 2.
Requires user role: ADMIN, INTEGRATOR
Default value: Connector 1,2: camera Connector 3,4: PC Connector 5: other
Value space: Connector n: PC/camera/document_camera/mediaplayer/whiteboard/other
PC: Use this when a computer is connected to the video input.
camera: Use this when a camera is connected to the video input.
document_camera: Use this when a document camera is connected to the video input.
mediaplayer: Use this when a media player is connected to the video input.
whiteboard: Use this when a whiteboard camera is connected to the video input.
other: Use this when the other options do not match.
Maintenance
Administrator Guide
Appendices
Video Input Connector [n] Name
n: 1..5
Define a name for the video input connector.
Requires user role: ADMIN, INTEGRATOR
Default value: Connector 1: "Camera 1" Connector 2: "" for single camera devices,
"Camera 2" for dual camera devices Connector 3: "PC (HDMI)" Connector 4: "PC
(VGA)" Connector 5: ""
Value space: String (0, 50)
Name for the video input connector.
Video Input Connector [n] OptimalDefinition Profile
n: 1..5
This setting will not take effect if the corresponding Video Input Connector [n] Quality setting is set to Sharpness.
The optimal definition profile reflects the lighting conditions in the video conferencing room and the quality of the camera. The better lighting conditions and the better quality of the camera, the higher the profile. Generally, the Normal or Medium profiles are recommended.
However, when the lighting conditions are very good, the High profile can be set in order to increase the resolution for a given call rate. The resolution must be supported by both the calling and called devices.
Use the Video Input Connector [n] OptimalDefinition Threshold60fps setting to set the lowest resolution where 60 fps is allowed. Below this threshold 30 fps is the maximum frame rate.
Requires user role: ADMIN, INTEGRATOR
Default value: Medium
Value space: Normal/Medium/High
Normal: Use this profile for a normally to poorly lit environment. Resolutions will be set rather conservative.
Medium: Requires good and stable lighting conditions and a good quality video input. For some call rates this leads to higher resolution.
High: Requires nearly optimal video conferencing lighting conditions and a good quality video input in order to achieve a good overall experience. Rather high resolutions will be used.
D15331.17 MX700 and MX800 Administrator Guide CE9.9, OCTOBER 2019. www.cisco.com — Copyright © 2019 Cisco Systems, Inc. All rights reserved.
226
Cisco TelePresence MX700 and MX800
Introduction Configuration Peripherals
Video Input Connector [n] OptimalDefinition Threshold60fps
n: 1..5
For each video input, this setting tells the device the lowest resolution where it can transmit
60 fps. So for all resolutions lower than this, the maximum transmitted frame rate would be
30 fps, while above this resolution 60fps would also be possible, if the available bandwidth is adequate.
Requires user role: ADMIN
Default value: 1280_720
Value space: 512_288/768_448/1024_576/1280_720/1920_1080/Never
512_288: Set the threshold to 512x288.
768_448: Set the threshold to 768x448.
1024_576: Set the threshold to 1024x576.
1280_720: Set the threshold to 1280x720.
1920_1080: Set the threshold to 1920x1080.
Never: Do not set a threshold for transmitting 60fps.
Administrator Guide
Appendices Maintenance
Video Input Connector [n] PresentationSelection
n: 1..4
Define how the video conferencing device will behave when you connect a presentation source to the video input. In general, any input source can be used as a presentation source; normally, the main camera will not be used as a presentation source.
If the device is in standby mode, it will wake up when you connect a presentation source.
Sharing the presentation with the far end requires additional action (select Share on the user interface) except when this setting is set to AutoShare.
Requires user role: ADMIN, INTEGRATOR
Default value: Connector 1,2: Manual Connector 3,4: OnConnect
Value space: Connector 1: Manual Connector 2: AutoShare/Desktop/Manual/OnConnect for single camera devices, and Manual for dual camera devices Connector 3,4: AutoShare/
Desktop/Manual/OnConnect
AutoShare: While in a call, the content on the video input will automatically be presented to the far end as well as on the local screen when you connect the cable, or when the source is activated otherwise (for example when a connected computer wakes up from sleep mode). You do not have to select Share on the user interface. If a presentation source is already connected when you make or answer a call, you have to manually select Share on the user interface.
Desktop: The content on the video input will be presented on the screen when you connect the cable, or when the source is activated otherwise (for example when a connected computer wakes up from sleep mode). This applies both when idle and in a call. Also, the content on the video input will stay on the screen when you leave the call, provided that it was the active input at the time of leaving.
Manual: The content on the video input will not be presented on the screen until you select Share from the user interface.
OnConnect: The content on the video input will be presented on screen when you connect the cable, or when the source is activated otherwise (for example when a connected computer wakes up from sleep mode). Otherwise, the behavior is the same as in manual mode.
D15331.17 MX700 and MX800 Administrator Guide CE9.9, OCTOBER 2019.
227 www.cisco.com — Copyright © 2019 Cisco Systems, Inc. All rights reserved.
Cisco TelePresence MX700 and MX800
Introduction Configuration Peripherals
Video Input Connector [n] Quality
n: 1..5
When encoding and transmitting video there is a trade-off between high resolution and high frame rate. For some video sources it is more important to transmit high frame rate than high resolution and vice versa. This setting specifies whether to give priority to high frame rate or to high resolution.
If a Precision 60 camera is detected by the device this setting is automatically set to Motion.
If a user changes this setting manually, it will be set back to Motion after a restart or a camera reconnect.
Requires user role: ADMIN, INTEGRATOR
Default value: Connector 1,2,5: Motion Connector 3,4: Sharpness
Value space: Connector n: Motion/Sharpness
Motion: Gives the highest possible frame rate. Used when there is a need for higher frame rates, typically when a large number of participants are present or when there is a lot of motion in the picture.
Sharpness: Gives the highest possible resolution. Used when you want the highest quality of detailed images and graphics.
Video Input Connector [n] RGBQuantizationRange
n: 1..4
The devices connected to the video input should follow the rules for RGB video quantization range defined in CEA-861. Unfortunately some devices do not follow the standard and this configuration may be used to override the settings to get a perfect image with any source.
Requires user role: ADMIN, INTEGRATOR
Default value: Connector 1,2,3: Auto Connector 4: Full
Value space: Auto/Full/Limited
Auto: RGB quantization range is automatically selected based on video format according to CEA-861-E. CE video formats will use limited quantization range levels. IT video formats will use full quantization range levels.
Full: Full quantization range. The R, G, B quantization range includes all code values (0 -
255). This is defined in CEA-861-E.
Limited: Limited Quantization Range. R, G, B quantization range that excludes some code values at the extremes (16 - 235). This is defined in CEA-861-E.
Maintenance
Administrator Guide
Appendices
Video Input Connector [n] SignalType
n: 5..5
Connector 5 can be used for either S-Video or Composite video input format. Use this setting to configure which video format the BNC connector(s) are used for.
Requires user role: ADMIN
Default value: Composite
Value space: Composite/YC
Composite: Connector 5 is configured for composite video input. Only the BNC connector that is labeled "Y" is used.
YC: Connector 5 is configured for S-Video input. Both BNC connectors ("Y" and "C") are used.
Video Input Connector [n] Visibility
n: 1..5
Define the visibility of the video input connector in the menus on the user interface.
Requires user role: ADMIN, INTEGRATOR
Default value: Connector 1,2,3: IfSignal Connector 4: Always Connector 5: Never
Value space: Connector n: Always/IfSignal/Never
Always: The menu selection for the video input connector will always be visible on the user interface.
IfSignal: Yhe menu selection for the video input connector will only be visible when something is connected to the video input.
Never: The input source is not expected to be used as a presentation source, and will not show up on the user interface.
D15331.17 MX700 and MX800 Administrator Guide CE9.9, OCTOBER 2019. www.cisco.com — Copyright © 2019 Cisco Systems, Inc. All rights reserved.
228
Cisco TelePresence MX700 and MX800
Introduction Configuration Peripherals
Video Monitors
A monitor role is assigned to each screen using the Video Output Connector [n] MonitorRole setting. The monitor role decides which layout (call participants and presentation) will appear on the screen that is connected to this output. Screens with the same monitor role will get the same layout; screens with different monitor roles will have different layouts.
The monitor layout mode that is set in the Video Monitors setting should reflect the number of different layouts you want in your room setup. Note that some screens can be reserved for presentations.
Requires user role: ADMIN, INTEGRATOR
Default value: Auto
Value space: Auto/Single/Dual/DualPresentationOnly/TriplePresentationOnly/Triple
Auto: The number of screens connected to the device is automatically detected, and the layout is distributed on the screens according to the monitor role.
Single: The same layout is shown on all screens.
Dual: The layout is distributed on screens with monitor role First and Second. If a presentation is part of the layout, all participants in the call are shown on screens with monitor role First, and the presentation is shown on screens with monitor role Second.
DualPresentationOnly: All participants in the call are shown on screens with monitor role
First. If a presentation is part of the layout, the presentation is shown on screens with monitor role Second.
Triple: The layout is distributed on screens with monitor role First, Second and Third.
Screens with monitor role Second are used first, then First, and finally Third. If a presentation is part of the layout, all participants in the call are shown on screens with monitor role First and Second, and the presentation is shown on the screen with monitor role Third.
TriplePresentationOnly: All participants in the call are distributed on screens with monitor role First and Second. Screens with monitor role Second are used first, then First. If a presentation is part of the layout, the presentation is shown on the screen with monitor role Third.
Maintenance
Administrator Guide
Appendices
Video Output Connector [n] CEC Mode
n: 2..2 for MX800 Single; not available for MX700 and MX800 Dual
This video output (HDMI) supports Consumer Electronics Control (CEC).
When this setting is On, the video conferencing device will use CEC to set the screen in standby when the device itself enters standby. Likewise the device will wake up the screen when the device itself wakes up from standby.
Note that the different manufacturers uses different marketing names for CEC, for example
Anynet+ (Samsung); Aquos Link (Sharp); BRAVIA Sync (Sony); HDMI-CEC (Hitachi); Kuro
Link (Pioneer); CE-Link and Regza Link (Toshiba); RIHD (Onkyo); HDAVI Control, EZ-Sync,
VIERA Link (Panasonic); EasyLink (Philips); and NetCommand for HDMI (Mitsubishi).
Requires user role: ADMIN, INTEGRATOR
Default value: Off
Value space: Off/On
Off: CEC is disabled.
On: CEC is enabled.
D15331.17 MX700 and MX800 Administrator Guide CE9.9, OCTOBER 2019.
229 www.cisco.com — Copyright © 2019 Cisco Systems, Inc. All rights reserved.
Cisco TelePresence MX700 and MX800
Introduction Configuration Peripherals
Video Output Connector [n] Location HorizontalOffset
n: 1..3
HorizontalOffset and VerticalOffset settings are associated with each video output. These settings are used to signal the relative position of the displays that are connected to these outputs.
HorizontalOffset = "0" and VerticalOffset = "0" indicates that the display is positioned in center, both horizontally and vertically. A negative horizontal offset indicates that the monitor is left of center, and a positive horizontal offset indicates that the monitor is right of center.
A negative vertical offset indicates that the monitor is below center, and a positive vertical offset indicates that the monitor is above center. The magnitude of the offset indicates how far the display is from center (relative to other displays).
Example: You have two screens side by side. The left screen is on Connector 1 and the right screen on Connector 2. Then the following settings will apply:
Video Output Connector 1 Location: HorizontalOffset = "0", VerticalOffset = "0"
Video Output Connector 2 Location: HorizontalOffset = "1", VerticalOffset = "0"
Example: You have two screens, one below the other. The upper screen is on Connector 1 and the lower screen on Connector 2. Then the following settings will apply:
Video Output Connector 1 Location: HorizontalOffset = "0", VerticalOffset = "0"
Video Output Connector 2 Location: HorizontalOffset = "0", VerticalOffset = "-1"
Requires user role: ADMIN, INTEGRATOR
Default value: Connector 1: "-1" Connector 2: "0" Connector 3: "1"
Value space: String (1, 12)
The string represents a decimal number between -100.0 and 100.0 (these numbers included). Input strings that complies with the std::stof function in the C++ <string> library are accepted. This means that you can use either decimal notation or E-notation, for example "12", "12.0", "1.2e1", "1.2E1", "-0.12", "-12e-2". Leading whitespace characters are discarded, and the decimal point is "."
Maintenance
Administrator Guide
Appendices
Video Output Connector [n] Location VerticalOffset
n: 1..3
HorizontalOffset and VerticalOffset settings are associated with each video output. These settings are used to signal the relative position of the displays that are connected to these outputs.
HorizontalOffset = "0" and VerticalOffset = "0" indicates that the display is positioned in center, both horizontally and vertically. A negative horizontal offset indicates that the monitor is left of center, and a positive horizontal offset indicates that the monitor is right of center.
A negative vertical offset indicates that the monitor is below center, and a positive vertical offset indicates that the monitor is above center. The magnitude of the offset indicates how far the display is from center (relative to other displays).
Example: You have two screens side by side. The left screen is on Connector 1 and the right screen on Connector 2. Then the following settings will apply:
Video Output Connector 1 Location: HorizontalOffset = "0", VerticalOffset = "0"
Video Output Connector 2 Location: HorizontalOffset = "1", VerticalOffset = "0"
Example: You have two screens, one below the other. The upper screen is on Connector 1 and the lower screen on Connector 2. Then the following settings will apply:
Video Output Connector 1 Location: HorizontalOffset = "0", VerticalOffset = "0"
Video Output Connector 2 Location: HorizontalOffset = "0", VerticalOffset = "-1"
Requires user role: ADMIN, INTEGRATOR
Default value: Connector n: "0"
Value space: String (1, 12)
The string represents a decimal number between -100.0 and 100.0 (these numbers included). Input strings that complies with the std::stof function in the C++ <string> library are accepted. This means that you can use either decimal notation or E-notation, for example "12", "12.0", "1.2e1", "1.2E1", "-0.12", "-12e-2". Leading whitespace characters are discarded, and the decimal point is ".".
D15331.17 MX700 and MX800 Administrator Guide CE9.9, OCTOBER 2019.
230 www.cisco.com — Copyright © 2019 Cisco Systems, Inc. All rights reserved.
Cisco TelePresence MX700 and MX800
Introduction Configuration Peripherals
Video Output Connector [n] MonitorRole
n: 1..3
The monitor role describes which video streams will be shown on the screen connected to this video output. Together the Video Monitors setting and the MonitorRole settings for all outputs define which layout (video streams) will be shown on each screen.
Requires user role: ADMIN, INTEGRATOR
Default value: Connector n: Auto
Value space: Auto/First/Second/Third/PresentationOnly/Recorder
Auto: The device will detect when a screen is connected, and a monitor role (First,
Second, Third) that corresponds with the Video Monitors setting will be assigned automatically.
First/Second/Third: Define the role of the screen in a multi-screen setup. In a singlescreen setup, there is no difference between First, Second and Third.
PresentationOnly: Show presentation video stream if active, and nothing else. Screens/ outputs with this monitor role are disregarded by the Video Monitors setting.
Recorder: Show all participants, including the local main video (self-view). If active, also show the presentation. Screens/outputs with this monitor role are ignored by the Video
Monitors setting.
Video Output Connector [n] Resolution
n: 2..3 for MX800 Single; not available for MX700 and MX800 Dual
Define the resolution and refresh rate for the connected screen.
Requires user role: ADMIN, INTEGRATOR, USER
Default value: Connector n: Auto
Value space: Connector n: Auto/1280_720_50/1280_720_60/1920_1080_50/1920_1080_
60/1920_1200_50/1920_1200_60
Auto: The device will automatically try to set the optimal resolution based on negotiation with the connected monitor.
1280_720_50: The resolution is 1280 x 720, and the refresh rate is 50 Hz.
1280_720_60: The resolution is 1280 x 720, and the refresh rate is 60 Hz.
1920_1080_50: The resolution is 1920 x 1080, and the refresh rate is 50 Hz.
1920_1080_60: The resolution is 1920 x 1080, and the refresh rate is 60 Hz.
1920_1200_50: The resolution is 1920 x 1200, and the refresh rate is 50 Hz.
1920_1200_60: The resolution is 1920 x 1200, and the refresh rate is 60 Hz.
D15331.17 MX700 and MX800 Administrator Guide CE9.9, OCTOBER 2019.
231
Maintenance
Administrator Guide
Appendices
Video Output Connector [n] RGBQuantizationRange
n: 2..3 for MX800 Single; not available for MX700 and MX800 Dual
Devices connected to an HDMI output should follow the rules for RGB video quantization range defined in CEA-861. Unfortunately some devices do not follow the standard and this configuration may be used to override the settings to get a perfect image with any display.
Most HDMI displays expects full quantization range.
Requires user role: ADMIN, INTEGRATOR
Default value: Full
Value space: Auto/Full/Limited
Auto: RGB quantization range is automatically selected based on the RGB Quantization
Range bits (Q0, Q1) in the AVI infoframe. If no AVI infoframe is available, RGB quantization range is selected based on video format according to CEA-861-E.
Full: Full quantization range. The R, G, B quantization range includes all code values (0 -
255). This is defined in CEA-861-E.
Limited: Limited Quantization Range. R, G, B quantization range that excludes some code values at the extremes (16 - 235). This is defined in CEA-861-E.
Video Presentation DefaultPIPPosition
Define the position on screen of the presentation picture-in-picture (PiP). The setting only takes effect when the presentation is explicitly minimized to a PiP, for example using the user interface. The setting takes effect from the next call onwards; if changed during a call, it will have no effect on the current call.
Requires user role: ADMIN, INTEGRATOR
Default value: Current
Value space: Current/UpperLeft/UpperCenter/UpperRight/CenterLeft/CenterRight/
LowerLeft/LowerRight
Current: The position of the presentation PiP will be kept unchanged when leaving a call.
UpperLeft: The presentation PiP will appear in the upper left corner of the screen.
UpperCenter: The presentation PiP will appear in the upper center position.
UpperRight: The presentation PiP will appear in the upper right corner of the screen.
CenterLeft: The presentation PiP will appear in the center left position.
CenterRight: The presentation PiP will appear in the center right position.
LowerLeft: The presentation PiP will appear in the lower left corner of the screen.
LowerRight: The presentation PiP will appear in the lower right corner of the screen.
www.cisco.com — Copyright © 2019 Cisco Systems, Inc. All rights reserved.
Cisco TelePresence MX700 and MX800
Introduction Configuration Peripherals
Video Presentation DefaultSource
Define which video input source to use as a default presentation source. This setting may be used by the API and third-party user interfaces. It is not relevant when using the user interfaces provided by Cisco.
Requires user role: ADMIN, USER
Default value: 3
Value space: 1/2/3/4
The video input source to use as default presentation source.
Video Presentation Priority
Determine how to distribute the bandwidth between the presentation channel and the main video channel.
Requires user role: ADMIN
Default value: Equal
Value space: Equal/High/Low
Equal: The available bandwidth is shared equally between the presentation channel and the main video channel.
High: The presentation channel is assigned a larger portion of the available bandwidth at the expense of the main video channel.
Low: The main video channel is assigned a larger portion of the available bandwidth at the expense of the presentation channel.
Maintenance
Administrator Guide
Appendices
Video Selfview Default FullscreenMode
Define if the main video source (self-view) shall be shown in full screen or as a small picture-in-picture (PiP) after a call. The setting only takes effect when self-view is switched on (see the Video Selfview Default Mode setting).
Requires user role: ADMIN, INTEGRATOR
Default value: Current
Value space: Off/Current/On
Off: Self-view will be shown as a PiP.
Current: The size of the self-view picture will be kept unchanged when leaving a call, i.e. if it was a PiP during the call, it remains a PiP after the call; if it was fullscreen during the call, it remains fullscreen after the call.
On: The self-view picture will be shown in fullscreen.
Video Selfview Default Mode
Define if the main video source (self-view) shall be displayed on screen after a call. The position and size of the self-view window is determined by the Video Selfview Default
PIPPosition and the Video Selfview Default FullscreenMode settings respectively.
Requires user role: ADMIN, INTEGRATOR
Default value: Current
Value space: Off/Current/On
Off: Self-view is switched off when leaving a call.
Current: Self-view is left as is, i.e. if it was on during the call, it remains on after the call; if it was off during the call, it remains off after the call.
On: Self-view is switched on when leaving a call.
D15331.17 MX700 and MX800 Administrator Guide CE9.9, OCTOBER 2019.
232 www.cisco.com — Copyright © 2019 Cisco Systems, Inc. All rights reserved.
Cisco TelePresence MX700 and MX800
Introduction Configuration Peripherals Maintenance
Administrator Guide
Appendices
Video Selfview Default OnMonitorRole
Define which screen/output to display the main video source (self-view) after a call. The value reflects the monitor roles set for the different outputs in the Video Output Connector
[n] MonitorRole setting.
The setting applies both when self-view is displayed in full screen, and when it is displayed as picture-in-picture (PiP).
Requires user role: ADMIN, INTEGRATOR
Default value: Current
Value space: Current/First/Second/Third
Current: When leaving a call, the self-view picture will be retained on the same output as it was during the call.
First: The self-view picture will be shown on outputs with the Video Output Connector [n]
MonitorRole set to First.
Second: The self-view picture will be shown on outputs with the Video Output
Connector [n] MonitorRole set to Second.
Third: The self-view picture will be shown on outputs with the Video Output Connector
[n] MonitorRole set to Third.
Video Selfview Default PIPPosition
Define the position on screen of the small self-view picture-in-picture (PiP) after a call.
The setting only takes effect when self-view is switched on (see the Video Selfview
Default Mode setting) and fullscreen view is switched off (see the Video Selfview Default
FullscreenMode setting).
Requires user role: ADMIN, INTEGRATOR
Default value: Current
Value space: Current/UpperLeft/UpperCenter/UpperRight/CenterLeft/CenterRight/
LowerLeft/LowerRight
Current: The position of the self-view PiP will be kept unchanged when leaving a call.
UpperLeft: The self-view PiP will appear in the upper left corner of the screen.
UpperCenter: The self-view PiP will appear in the upper center position.
UpperRight: The self-view PiP will appear in the upper right corner of the screen.
CenterLeft: The self-view PiP will appear in the center left position.
CentreRight: The self-view PiP will appear in the center right position.
LowerLeft: The self-view PiP will appear in the lower left corner of the screen.
LowerRight: The self-view PiP will appear in the lower right corner of the screen.
D15331.17 MX700 and MX800 Administrator Guide CE9.9, OCTOBER 2019.
233
Video Selfview OnCall Mode
This setting is used to switch on self-view for a short while when setting up a call. The
Video Selfview OnCall Duration setting determines for how long it remains on. This applies when self-view in general is switched off.
Requires user role: ADMIN, INTEGRATOR
Default value: On
Value space: Off/On
Off: Self-view is not shown automatically during call setup.
On: Self-view is shown automatically during call setup.
Video Selfview OnCall Duration
This setting only has an effect when the Video Selfview OnCall Mode setting is switched
On. In this case, the number of seconds set here determines for how long self-view is shown before it is automatically switched off.
Requires user role: ADMIN, INTEGRATOR
Default value: 10
Value space: Integer (1..60)
Range: Choose for how long self-view remains on. The valid range is between 1 and 60 seconds.
www.cisco.com — Copyright © 2019 Cisco Systems, Inc. All rights reserved.
Cisco TelePresence MX700 and MX800
Introduction Configuration Peripherals
Experimental settings
The Experimental settings are for testing only and should not be used unless agreed with
Cisco. These settings are not documented and WILL change in later releases.
Maintenance
Administrator Guide
Appendices
D15331.17 MX700 and MX800 Administrator Guide CE9.9, OCTOBER 2019.
234 www.cisco.com — Copyright © 2019 Cisco Systems, Inc. All rights reserved.
Cisco TelePresence MX700 and MX800
Introduction Configuration Peripherals Maintenance Device settings
Administrator Guide
D15331.17 MX700 and MX800 Administrator Guide CE9.9, OCTOBER 2019.
Appendices
235 www.cisco.com — Copyright © 2019 Cisco Systems, Inc. All rights reserved.
Cisco TelePresence MX700 and MX800
Introduction Configuration
How to use Touch 10
The Touch 10 user interface and its use are described in full detail in the User guide for the video conferencing device.
Peripherals
D15331.17 MX700 and MX800 Administrator Guide CE9.9, OCTOBER 2019.
Tap the device name or address to access System Information,
Settings, Restart and Factory reset . You can also activate Call forwarding, Standby, and Do not disturb modes.
Tap Call to make a call, and to invoke the
Favorites , Directory and
Recents contact lists.
Tap Messages to invoke the voice mail system, if available.
Press and hold the left side of the Volume button to decrease the loudspeaker volume and the right side to increase the volume.
236
Maintenance Device settings
Administrator Guide
Tap ?
to contact Help desk or access other facility services, if available.
Tap the Camera icon to activate self-view and camera control.
Time of day.
Tap Share to start sharing content and to conduct presentations.
Entry point for user interface extensions (your device may have zero or more such buttons with different color, text and icons).
Press the Microphone button to mute and unmute microphones.
www.cisco.com — Copyright © 2019 Cisco Systems, Inc. All rights reserved.
Cisco TelePresence MX700 and MX800
Introduction Configuration
Set up remote monitoring
Requirement:
• RemoteMonitoring option
Remote monitoring is useful when you want to control the device from another location.
Snapshots from input sources appear in the web interface, so you can check the camera view and control the camera without being in the room.
If enabled, snapshots are refreshed automatically approximately every 5 seconds.
Peripherals Maintenance Device settings
Check whether or not the device has the
RemoteMonitoring option
1. Sign in to the web interface.
2. Check the Home page to see if RemoteMonitoring is on the list of Installed options.
If not on the list, remote monitoring is not available.
Enable remote monitoring
Install the RemoteMonitoring option key. How to install option keys are described in the
chapter.
PLEASE BE AWARE THAT IF YOU ENABLE THE REMOTE MONITORING
OPTION YOU MUST MAKE SURE THAT YOU COMPLY WITH LOCAL
LAWS AND REGULATIONS WITH REGARD TO PRIVACY AND PROVIDE
ADEQUATE NOTICE TO USERS OF THE DEVICE THAT THE SYSTEM
ADMINISTRATOR MAY MONITOR AND CONTROL THE CAMERA AND
SCREEN. IT IS YOUR RESPONSIBILITY TO COMPLY WITH PRIVACY
REGULATIONS WHEN USING THE DEVICE AND CISCO DISCLAIMS ALL
LIABILITY FOR ANY UNLAWFUL USE OF THIS FEATURE.
Administrator Guide
About snapshots
Local input sources
Snapshots of the local input sources of the device appear on the Call Control page.
Snapshots appear both when the device is idle, and when in a call.
Far end snapshots
When in call, you may also see snapshots from the far end camera. It does not matter whether or not the far end device has the RemoteMonitoring option.
Far end snapshots are not displayed if the call is encrypted.
Automatically refresh snapshots
D15331.17 MX700 and MX800 Administrator Guide CE9.9, OCTOBER 2019. www.cisco.com — Copyright © 2019 Cisco Systems, Inc. All rights reserved.
237
Cisco TelePresence MX700 and MX800
Introduction Configuration Peripherals Maintenance Device settings
Access call information and answer a call while using the web interface
Notification of an incoming call
Click the Call indicator to open the Call
Control page, where you can accept or decline the call.
The device is in a call
The badge indicates the number of active calls.
Call indicator
The call indicator is present to notify you about an incoming call, and to show when the device is in a call.
If the device is idle, there is no call indicator.
Control the call
Relevant control buttons are present on the
Call Control page. Use the buttons to:
Show call details
Put the call on hold
Answer the call
Disconnect the call
Administrator Guide
D15331.17 MX700 and MX800 Administrator Guide CE9.9, OCTOBER 2019.
238 www.cisco.com — Copyright © 2019 Cisco Systems, Inc. All rights reserved.
Cisco TelePresence MX700 and MX800
Introduction Configuration Peripherals
Place a call using the web interface
(page 1 of 2)
Sign in to the web interface and navigate to Call Control .
Place a call
Even if the web interface is used to initiate the call, it is the video conferencing device (display, microphones and loudspeakers) that is used for the call; it is not the PC running the web interface.
1. Navigate the Favorites, Directory or Recents lists to find the correct entry; or enter one or more characters in the Search or Dial field * . Click the correct contact name.
2. Click Call in the contact card.
Alternatively, enter the complete URI or number in the Search and
Dial field. Then click the Call button that appears next to the URI or number.
Maintenance Device settings
Send DTMF tones
Click to open a key pad that you can use if your application requires DTMF (dual-tone multi-frequency) signaling.
Show/hide call details
Click the information button to show details about the call.
Click the button again to hide the information.
* When searching, matching entries from the Favorites, Directory and Recents lists will be listed as you type.
D15331.17 MX700 and MX800 Administrator Guide CE9.9, OCTOBER 2019.
Administrator Guide
Hold and resume a call
Use the button next to a participant’s name to put that participant on hold.
To resume the call, use the button that is present when a participant is on hold.
End a call
If you want to terminate a call or conference, click
Disconnect all .
Confirm your choice in the dialog that appears.
To disconnect just one participant in a conference, click the button for that participant.
239 www.cisco.com — Copyright © 2019 Cisco Systems, Inc. All rights reserved.
Cisco TelePresence MX700 and MX800
Introduction Configuration Peripherals
Place a call using the web interface
(page 2 of 2)
Sign in to the web interface and navigate to Call Control .
Calling more than one
A point-to-point video call (a call involving two parties only) can be expanded to include one more participant on audio-only.
If your device is using the optional built-in MultiSite feature, up to five participants, yourself included, can join the video call
(conference). In addition, one more participant can join on audioonly.
Follow the same procedure to call the next conference participant as you did when calling the first participant.
Calling more than one using a conference bridge (CUCM ad hoc conferencing) is not supported from the web interface, even if it is supported by the video conferencing device itself.
Adjust the volume
Mute the microphone
Click Microphone: On to mute the microphone.
Then the text changes to Microphone: Off .
Click Microphone: Off to unmute.
Volume down
Volume up
Maintenance Device settings
Administrator Guide
D15331.17 MX700 and MX800 Administrator Guide CE9.9, OCTOBER 2019.
240 www.cisco.com — Copyright © 2019 Cisco Systems, Inc. All rights reserved.
Cisco TelePresence MX700 and MX800
Introduction Configuration
Share content using the web interface
Sign in to the web interface and navigate to Call Control .
Share content
1. Choose which content source to share in the Presentation source drop down list.
2. Click Start Presentation . Then the text changes to Stop Presentation .
Stop content sharing:
Click the Stop Presentation button that is present while sharing.
Peripherals Maintenance Device settings
Administrator Guide
Presentation source drop down list
Choose which input source to share, from the drop down list.
Snapshot area
Shows snapshots of the selected presentation source.
Only available on devices that have the Remote
Monitoring option.
About content sharing
You can connect a presentation source to one of the video inputs of your device.
Most often a PC is used as presentation source, but other options may be available depending on your device setup.
While in a call you can share content with the other participant(s) in the call (far end).
If you are not in a call, the content is shown locally.
D15331.17 MX700 and MX800 Administrator Guide CE9.9, OCTOBER 2019.
241 www.cisco.com — Copyright © 2019 Cisco Systems, Inc. All rights reserved.
Cisco TelePresence MX700 and MX800
Introduction Configuration
Local layout control
Sign in to the web interface and navigate to Call Control .
Peripherals Maintenance Device settings
Administrator Guide
About layouts
The term layout is used to describe the various ways presentations and videos can appear on the screens. Different types of meetings may require different layouts.
The number of call or conference participants are reflected in the available choices.
Change the layout
Click Layout , and choose your preferred layout in the window that opens.
The set of layouts to choose from depends on the device configuration.
You may change the layout both when idle and in a call.
D15331.17 MX700 and MX800 Administrator Guide CE9.9, OCTOBER 2019.
242 www.cisco.com — Copyright © 2019 Cisco Systems, Inc. All rights reserved.
Cisco TelePresence MX700 and MX800
Introduction Configuration
Control a local camera
Sign in to the web interface and navigate to Call Control .
Prerequisites
• The Video > Input > Connector n > CameraControl >
Mode setting is switched On .
• The camera has pan, tilt or zoom functionality.
• Speaker tracking is switched Off.
Snapshot area
Shows snapshots of the selected main input source.
Only available on devices that have the Remote
Monitoring option.
Automatically refresh snapshots
Move the camera using the pan/tilt/zoom controls
Camera control is not available when speaker tracking is switched on.
1. Choose which camera to control in the Main source drop down list.
2. Click the camera icon to open the camera control window.
Video snapshots from the room are only displayed for devices that have the Remote Monitoring option.
3. Use the left and right arrows to pan the camera; the up and down arrows to tilt it; and + and to zoom in and out.
Only relevant controls appear in the window.
4. Click Close to close the window.
D15331.17 MX700 and MX800 Administrator Guide CE9.9, OCTOBER 2019.
Peripherals
243
Maintenance Device settings
Administrator Guide
Main source drop down list
Choose which camera to control from the drop down list.
Move the camera to a preset position
1. Choose which camera to control in the Main source drop down list.
2. Click Presets...
to open a list of available presets.
If no presets are defined, the button is disabled and named No presets .
3. Click a preset’s name to move the camera to the preset position.
4. Click Close to close the window.
You cannot use the web interface to define a preset; you should use the
Touch controller.
When you select a preset, speaker tracking will be switched off automatically.
www.cisco.com — Copyright © 2019 Cisco Systems, Inc. All rights reserved.
Cisco TelePresence MX700 and MX800
Introduction Configuration
Control a far end camera
Sign in to the web interface and navigate to Call Control .
Prerequisites
While in a call, you can control the remote participant’s camera
(far end) provided that:
• The Conference > FarEndControl > Mode setting is switched
On on the far end device.
• The far end camera has pan, tilt or zoom functionality. Only the relevant controls will appear.
• Speaker tracking is not switched On on the far end camera.
• The local device has the Remote Monitoring option.
Peripherals Maintenance Device settings
Administrator Guide
D15331.17 MX700 and MX800 Administrator Guide CE9.9, OCTOBER 2019.
Control the remote participant’s camera
1. Click the camera icon to open the remote camera control window.
2. Use the left and right arrows to pan the camera; the up and down arrows to tilt it; and
+ and to zoom in and out.
If you are not allowed to control the far end camera, the controls will not appear in the image.
If the call is encrypted, the far end snapshot behind the controls are not displayed.
244 www.cisco.com — Copyright © 2019 Cisco Systems, Inc. All rights reserved.
Cisco TelePresence MX700 and MX800
Introduction Configuration
Packet loss resilience - ClearPath
ClearPath introduces several mechanisms for advanced packet loss resilience. These mechanisms increase the experienced quality when you use your device in an error prone environment.
ClearPath is a Cisco proprietary protocol. All endpoints running
CE software support ClearPath.
If the involved endpoints and infrastructure elements support
ClearPath, all packet loss resilience mechanisms are used in point-to-point connections (including hosted conferences). Only some of the mechanisms are supported in MultiSite conferences.
Peripherals Maintenance Device settings
Administrator Guide
D15331.17 MX700 and MX800 Administrator Guide CE9.9, OCTOBER 2019.
245 www.cisco.com — Copyright © 2019 Cisco Systems, Inc. All rights reserved.
Cisco TelePresence MX700 and MX800
Introduction Configuration
Room analytics
The room analytics feature use several variables from the conference room and re-uses them to analyze the room utilization over time or per call.
Peripherals Maintenance
People presence detection
The device has the capability to find whether or not people are present in the room. It takes a minimum of two minutes to detect whether people are present or not in the room. After the room becomes vacant, it may take up to two minutes for the status to change.
This feature is based on ultrasound. It will not keep record of who was in the room, only whether or not there are people present in the room.
You can turn the people presence detection on or off from the web interface. Sign in to the web interface and navigate to Setup > Configuration > RoomAnalytics >
PeoplePresenceDetector .
Status
You may see the status at a given moment of people’s presence.
Sign in to the web interface and navigate to Setup > Status >
RoomAnalytics .
Device settings
Administrator Guide
D15331.17 MX700 and MX800 Administrator Guide CE9.9, OCTOBER 2019.
246 www.cisco.com — Copyright © 2019 Cisco Systems, Inc. All rights reserved.
Cisco TelePresence MX700 and MX800
Introduction Configuration Peripherals Maintenance Device settings
Customization
Customize the video conferencing device's Touch 10 user interface
(page 1 of 2)
You can customize the user interface to allow control of peripherals in a meeting room, for example lights and blinds, or to modify the video conferencing device’s behavior by triggering macros.
This allows for the powerful combination of a control system’s functionality and the video conferencing device's user-friendly user interface (Touch 10).
In-room control architecture
You need a Cisco video conferencing device with a Touch 10 controller, and a control system. The control system may be a third-party system, such as Crestron or AMX, with hardware drivers for peripherals. It is the control system, not the video conferencing device, that controls the peripherals.
When you program the control system you must use the video conferencing device’s API (events and commands) in order to connect with the controls on the video conferencing device's user interface.
Administrator Guide
Blinds
Touch 10
Video conferencing device
API
Control system
Climate
Example in-room control panel
Consult the Customization guide for full details about how to design custom user interface panels and action buttons using the
UI Extensions editor (formerly In-Room Control editor), and how to use the video conferencing device’s API to program the controls and actions. Go to:
► https://www.cisco.com/go/in-room-control-docs
UI extensions editor
Other...
In-room control schematics
Lights
The video conferencing device’s macro framework may also serve as a control system. In this case the control system can use the device’s API to trigger all sorts of local functionality: Speed dial, language selection, customized system reset, and much more.
D15331.17 MX700 and MX800 Administrator Guide CE9.9, OCTOBER 2019.
247 www.cisco.com — Copyright © 2019 Cisco Systems, Inc. All rights reserved.
Cisco TelePresence MX700 and MX800
Introduction Configuration Peripherals Maintenance Device settings
Customization
Customize the video conferencing device's Touch 10 user interface
(page 2 of 2)
The UI Extensions editor
Free of charge editor
An easy to use drag-and-drop editor, which you should use to compose the custom user interface extensions (action buttons and custom panels such as in-room controls), comes free of charge with the video conferencing device’s software.
Preview function
The editor also provides a preview function, which allows you to see how the custom interfaces will appear on the user interface.
The preview function is also a complete software version of your custom panels, so clicking the controls will result in the same actions as selecting them on the real Touch 10 user interface.
Therefore, you can use the preview function to test your integrations without having a real Touch 10 user interface available. You can also use the device’s custom panels from a remote location.
Sign in * to the web interface and navigate to Integration > UI
Extensions Editor .
• The editor opens directly in the device’s web interface.
You can create and push a new panel or action button to the device, and see the result immediately on its user interface.
• Click the Editor menu and select Download the Editor to get a stand-alone version that you can run locally in your browser from your hard drive.
Then you can compose your custom interfaces without being connected to a device. You can export and import to file to move your work between your local version and the device later.
Administrator Guide
* You need a user that holds the ROOMCONTROL, INTEGRATOR, or ADMIN user roles in order to access the UI Extensions editor and the API commands that you need when programming.
D15331.17 MX700 and MX800 Administrator Guide CE9.9, OCTOBER 2019.
248 www.cisco.com — Copyright © 2019 Cisco Systems, Inc. All rights reserved.
Cisco TelePresence MX700 and MX800 Administrator Guide
Introduction Configuration Peripherals Maintenance Device settings
Customization
Customize the video conferencing device's behavior using macros
With macros, you can create your own snippets of code that run on the device. The language is JavaScript / ECMAScript 6 with support for features such as arrow functions, promises and classes.
The macro framework allows an integrator to write scripts that tailor a device's behavior to suite an individual customer's requirements. The integrators can, for example, implement their own features or variations of features, automate specific configurations or re-configurations, and create custom tests and monitoring functions.
Allow using macros on the device
Sign in to the web interface and navigate to Setup > Configuration .
• Set Macros > Mode to On .
If you try to launch the Macro editor while this setting is Off , a pop-up message appears. If you respond by tapping Enable
Macros, the Macros > Mode setting will automatically change to On , and the editor will launch.
By combining the use of macros and creation of a custom user interface panel (UI extension), you can amend the user interface
(Touch 10) to trigger customized local functionality. For examples:
• Add speed dial buttons
• Add a button for room reset, which set all configurations back to your preferred default setup
Launch the macro editor
Sign in * to the web interface and navigate to Integration > Macro
Editor .
We don't offer a stand-alone version of the editor that you can use to work offline.
The Macro editor
The Macro editor is a powerful tool where you can:
• Load our code examples, which you can modify, use as is, or use as inspiration when writing your own macros.
• Read our detailed macro scripting tutorial, which also explains the code examples in more detailed.
• Write your own macros, and upload them to the device.
• Enable/Disable individual macros.
• Check in an embedded Log Console what happens when you run a macro.
Consult the Customization guide for details about macros and how to use the device's built in Macro editor. Go to:
► https://www.cisco.com/go/in-room-control-docs
D15331.17 MX700 and MX800 Administrator Guide CE9.9, OCTOBER 2019.
* You need a user that holds the ADMIN user role in order to access the Macro editor.
249 www.cisco.com — Copyright © 2019 Cisco Systems, Inc. All rights reserved.
Cisco TelePresence MX700 and MX800 Administrator Guide
Introduction Configuration Peripherals Maintenance Device settings
Customization
Remove default buttons from the user interface
In some use cases, you may never use a default button, like
Call or Share. Such unused buttons may cause confusion. In these cases, you can remove the unused buttons from the user interface. Custom UI buttons can be exposed still. Removing default buttons while adding custom buttons makes it possible fully to customize the user interface.
For example, you can remove the Call and Share buttons if nobody is going to share content or call from this device. Instead, add custom buttons and panels for the tasks that are going to be performed.
Configurations
Use the following configurations to remove default buttons from the user interface . The configurations are available both from the web interface of the device, and in the API.
• UserInterface > Features > Call > Start : Removes the default
Call button (including the directory, favorites, and recent calls lists). Also removes the Add participant button while in a call.
• UserInterface > Features > Share > Start : Removes the default user interface for sharing and previewing content, both in call and out of call.
• UserInterface > Features > Call > VideoMute : Removes the default Turn video off button.
• UserInterface > Features > HideAll : Removes all the default buttons. Custom buttons are not removed.
• UserInterface > Features > Call > End : Removes the End Call button.
• UserInterface > Features > Call > MidCallControls : Removes the Hold , Resume , and Transfer in-call buttons.
Further Information
Find more details about how to remove buttons and customize the user interface in the Customization guide . Go to:
► https://www.cisco.com/go/in-roomcontrol-docs
The configurations remove only the buttons, not the functionality as such. You can share content using
Proximity, even if you have removed the Share button from the user interface.
D15331.17 MX700 and MX800 Administrator Guide CE9.9, OCTOBER 2019.
250 www.cisco.com — Copyright © 2019 Cisco Systems, Inc. All rights reserved.
Cisco TelePresence MX700 and MX800
Introduction Configuration
Customization
Sending HTTP(S) requests
Peripherals Maintenance Device settings
Administrator Guide
API xCommand HttpClient Post/Put/Patch/Get/Delete
Video conferencing device - HTTP(S) client
The HTTP(S) request feature makes it possible to send arbitrary HTTP(S) requests from a video conferencing device to an HTTP(S) server. Furthermore, the device receives the response that the server sends back. The device supports the Post , Put , Patch , Get , and Delete methods.
By using macros, you can send data to an HTTP(S) server whenever you want. You can choose what data to send, and structure them as you like. By doing it this way, you can adapt the data to an already established service.
Security measures:
• The HTTP(S) request feature is disabled by default. A system administrator must explicitly enable the feature by setting HttpClient > Mode to On .
• The system administrator can prevent the use of HTTP by setting HttpClient > AllowHTTP to False .
• The system administrator can specify a list of HTTP(S) servers that the device is allowed to send data to.
• The number of concurrent HTTP(S) requests is limited.
D15331.17 MX700 and MX800 Administrator Guide CE9.9, OCTOBER 2019.
Network
Third-party service
HTTP(S) server
List of Allowed HTTP(S) servers
The system administrator can use these commands to set up and maintain a list of up to ten allowed HTTP(S) servers
(hosts):
•
•
•
•
xCommand HttpClient Allow Hostname Add
Expression: <Regular expression that matches the host name or IP address of the HTTP(S) server> xCommand HttpClient Allow Hostname Clear xCommand HttpClient Allow Hostname List xCommand HttpClient Allow Hostname Remove Id:
<id of an entry in the list>
If the list is not empty, you can send HTTP(S) requests only to the servers in the list. If the list is empty, you can send the requests to any HTTP(S) server.
The check against the list of allowed servers is performed both when using insecure (HTTP) and secure (HTTPS) transfer of data.
251
HTTPS without certificate validation
When sending requests over HTTPS, the video conferencing device checks the certificate of the HTTPS server by default. If the HTTPS server certificate is not found to be valid, you get an error message. The device doesn’t send any data to that server.
We recommend using HTTPS with certificate validation.
If certificate validation is not possible, the system administrator can set HttpClient > AllowInsecureHTTPS to
On . This allows the use of HTTPS without validating the certificate of the server.
Sending HTTP(S) requests
Once the HTTP(S) request feature is enabled, you can use the following commands to send requests to an
HTTP(S) server:
xCommand HttpClient <Method
>
[AllowInsecureHTTPS: <True/False>]
[Header: <Header text>]
[ResponseSizeLimit: <Maximum response size>]
[ResultBody: <None/PlainText/Base64>]
[Timeout: <Timeout period>]
Url: <URL to send the request to>
where <
Method>
is either
Post
,
Put
,
Patch
,
Get
, or
Delete
.
The
Post
,
Put
, and
Patch
commands are multiline commands. Read the API guide to find out how to use multiline commands, and also to find a detailed description of the command parameters
Further information
Find more information about HTTP(S) Post requests in the
Customization guide . Go to:
► https://www.cisco.com/go/in-room-control-docs www.cisco.com — Copyright © 2019 Cisco Systems, Inc. All rights reserved.
Cisco TelePresence MX700 and MX800
Introduction Configuration
Input source composition
(page 1 of 2)
You can use the device’s API to combine up to four input sources in a single main video stream.
The maxmium number of different input sources depends on the device:
Video conferencing device
Room Kit, Room Kit Mini, SX20,
MX200 G2, MX300 G2
Codec Plus, Room 55,
Room 55 Dual, Room 70
SX80, MX700, MX800,
Codec Pro, Room 70 G2
SX10, DX70, DX80
Maximum number of different input sources
2
3
4
Not applicable
Peripherals Maintenance Device settings
Administrator Guide
Source composition
Composition layout
You can choose between three layouts:
• Equal
• Prominent
• PIP (only available when composing two input sources)
You can modify the PIP position to one of the corners. The size of the PIP can be normal or large.
The composition and layout can be modified at any time, both in call and outside of call.
Selfview
Selfview shows the same composed image that is being sent to the far end.
Individual camera control
(
You can control individual cameras using API commands
xCommand Camera *
user interface.
), but you cannot use the controls on the
When you select a camera in the user interface, the main video stream will automatically switch from the composed video stream to the single stream from the chosen camera.
Change compositions and layouts on demand
Input source composition is only available using API commands; we don’t provide a dedicated user interface for it.
To be able to easily change compositions and layouts on demand, we recommend that you use macros and create a custom user interface panel (UI extension) for it.
Layouts
Equal
Number of sources: 2
Prominent
Number of sources: 2
Picture-in-Picture (PIP)
Lower right corner
Lower right corner, large PIP
D15331.17 MX700 and MX800 Administrator Guide CE9.9, OCTOBER 2019. www.cisco.com — Copyright © 2019 Cisco Systems, Inc. All rights reserved.
252
Cisco TelePresence MX700 and MX800
Introduction Configuration Peripherals Maintenance Device settings
Administrator Guide
Input source composition
(page 2 of 2)
API command xCommand Video Input SetMainVideoSource
ConnectorId: <1..n> SourceId: <1..m>
Layout: <Equal, PIP, Prominent>
PIPPosition <LowerLeft, LowerRight,
UpperLeft, UpperRight>
PIPSize <Auto, Large> where
The input source can be identified by either the physical connector that it is connected to (
ConnectorId
identifier (
), or by the logical source
SourceId
). There cannot be a mix of different types of identifiers in the same command; use either
ConnectorId
or
SourceId
. You can find these identifiers in the Video Input Connector and Video Input
Source statuses.
The difference between the equal, PIP, and prominent layouts ( sidebar.
Layout
) are shown in the
You can modify the PIP position to one of the corners. The size of the PIP can be normal
(auto) or large.
Refer to the API-guide for more details.
Examples xCommand Video Input SetMainVideoSource ConnectorId: 1 ConnectorId: 2 ConnectorId: 3 ConnectorId: 4 Layout: Equal xCommand Video Input SetMainVideoSource SourceId: 1 SourceId: 2 Layout: PIP PIPPosition: LowerRight PIPSize: Large xCommand Video Input SetMainVideoSource SourceId: 1 SourceId: 2 SourceId: 3 SourceId: 4 Layout: Prominent
D15331.17 MX700 and MX800 Administrator Guide CE9.9, OCTOBER 2019.
253 www.cisco.com — Copyright © 2019 Cisco Systems, Inc. All rights reserved.
Cisco TelePresence MX700 and MX800
Introduction Configuration Peripherals Maintenance Device settings
Presentation source composition
(page 1 of 2)
You can use the device’s API to combine up to four presentation sources in a single video stream.
The maxmium number of different presentation sources depends on the device:
Video conferencing device
Maximum number of different presentation sources
2 Room Kit, Room Kit Mini, SX20,
MX200 G2, MX300 G2, Board
Codec Plus, Room 55,
Room 55 Dual, Room 70
SX80, MX700, MX800,
Codec Pro, Room 70 G2
SX10, DX70, DX80
3
4
Not applicable
You can only share sources that has been shared through a cable
(DVI, VGA, HDMI - depending on the device).
Source composition
Composition layout
You can choose between two layouts:
• Equal
• Prominent
You can change the number of sources at any time, both in call and outside of call. The image sizes cannot be modified.
The order in which the sources appear on the screen depends on the order they have in the command; starting from upper left, ending at bottom right.
Change compositions and layouts on demand
Presentation source composition is only available using API commands; we don’t provide a dedicated user interface for it.
To be able to easily change compositions and layouts on demand, we recommend that you use macros and create a custom user interface panel (UI extension) for it.
Layouts
Equal
Administrator Guide
Number of sources: 2
Prominent
Number of sources: 2
D15331.17 MX700 and MX800 Administrator Guide CE9.9, OCTOBER 2019.
254 www.cisco.com — Copyright © 2019 Cisco Systems, Inc. All rights reserved.
Cisco TelePresence MX700 and MX800
Introduction Configuration Peripherals Maintenance Device settings
Presentation source composition
(page 2 of 2)
API command xCommand Presentation Start
ConnectorId: <1..n>
PresentationSource: <1..n>
Instance: <New, 1..n>
Layout: <Equal, Prominent>
SendingMode: <LocalRemote, LocalOnly> where
The input source can be identified by either the physical connector that it is connected to (
ConnectorId
identifier (
), or by the logical source
PresentationSource
). There cannot be a mix of different types of identifiers in the same command; use either
ConnectorId
or
PresentationSource
. You can find these identifiers in the Video Input
Connector and Video Input Source statuses.
Refer to the API-guide for more details.
Examples xCommand Presentation Start PresentationSource: 1 PresentationSource: 2 Layout: Equal xCommand Presentation Start ConnectorId: 1 ConnectorId: 2 Layout: Prominent xCommand Presentation Start ConnectorId: 1 ConnectorId: 2 ConnectorId: 3 Layout: Equal
Administrator Guide
xCommand Presentation Start PresentationSource: 1 PresentationSource: 2 PresentationSource: 3 Layout: Prominent
D15331.17 MX700 and MX800 Administrator Guide CE9.9, OCTOBER 2019. www.cisco.com — Copyright © 2019 Cisco Systems, Inc. All rights reserved.
255
Cisco TelePresence MX700 and MX800
Introduction Configuration
Manage startup scripts
Sign in to the web interface and navigate to Integration > Startup
Scripts .
Peripherals Maintenance Device settings
Administrator Guide
List of startup scripts
You can create one or more startup scripts * .
A green dot appears next to an active startup script; a red ring appears next to an inactive startup script.
If you have more than one startup script, they will run in the order from top to bottom of the list.
Creat a startup script
1. Click Create new...
.
The script names and configurations shown in the illustration serve as examples. You may make your own scripts.
Run a startup script immediately
1. Select the startup script from the list.
2. Click Run.
Both active and inactive startup scripts can be run immediately.
2. Enter a name for the startup script in the title input field.
3. Enter the commands (xConfiguration or xCommand) in the command input area. Start each command on a new line.
4. Click Save .
Activate or deactivate a startup script
1. Select the startup script from the list.
2. Click On to activate, or Off to deactivate a script.
Active startup scripts will run every time the device starts up.
5. Click On to activate the startup script.
If you want to use an existing script as a starting point for editing, select that script and click Copy .
Delete a startup script
1. Select the startup script from the list.
2. Click Delete .
D15331.17 MX700 and MX800 Administrator Guide CE9.9, OCTOBER 2019.
256
About startup scripts
A startup script contains commands
(xCommand) and configurations
(xConfiguration) that will be executed as part of the start up procedure.
A few commands and configurations cannot be placed in a startup script, for example
xCommand SystemUnit
Boot
. It is not possible to save a script that contains illegal commands and configurations.
Syntax and semantics for xCommand and xConfiguration are explained in the API guide for the product.
www.cisco.com — Copyright © 2019 Cisco Systems, Inc. All rights reserved.
Cisco TelePresence MX700 and MX800
Introduction Configuration
Access the device’s XML files
Sign in to the web interface and navigate to Integration >
Developer API .
The XML files are part of the device’s API. They structure information about the device in a hierarchy.
• Configuration.xml
contains the current device settings
(configuration). These settings are controlled from the web interface or from the API (Application Programmer Interface).
• The information in status.xml
is constantly updated by the device to reflect system and process changes. The status information is monitored from the web interface or from the
API.
• Command.xml
contains an overview of the commands available to instruct the device to perform an action. The commands are issued from the API.
• Valuespace.xml
contains an overview of all the value spaces of device settings, status information, and commands.
Peripherals Maintenance
Open an XML file
Click the file name to open the XML file.
Device settings
Administrator Guide
About the API
The application programming interface
(API) is a tool for integration professionals and developers working with the device.
The API is described in detail in the API guide for the device.
D15331.17 MX700 and MX800 Administrator Guide CE9.9, OCTOBER 2019.
257 www.cisco.com — Copyright © 2019 Cisco Systems, Inc. All rights reserved.
Cisco TelePresence MX700 and MX800
Introduction Configuration Peripherals Maintenance
Execute API commands and configurations from the web interface
Sign in to the web interface and navigate to Integration >
Developer API .
Commands (xCommand) and configurations (xConfiguration) can be executed from the web interface. Syntax and semantics are explained in the API guide for the device.
Device settings
Administrator Guide
About the API
The application programming interface
(API) is a tool for integration professionals and developers working with the device.
The API is described in detail in the API guide for the device.
Execute API commands and configurations
1. Enter a command (xCommand or xConfiguration), or a sequence of commands, in the text area.
2. Click Execute to issue the command(s).
D15331.17 MX700 and MX800 Administrator Guide CE9.9, OCTOBER 2019.
258 www.cisco.com — Copyright © 2019 Cisco Systems, Inc. All rights reserved.
Cisco TelePresence MX700 and MX800
Introduction Configuration
Advanced customization of audio
Sign in to the web interface and navigate to Setup > Audio
Console .
This opens the Audio Console utility, which is embedded in the web interface of the device. This utility is available for the following products: SX80, MX700, MX800, Codec Pro (including
Room Kit Pro), and Room 70 G2.
The Audio Console provides a graphical interface to advanced customizable audio features. It lets you define how to connect audio inputs to outputs, using simple drag and drop techniques.
The main features of the Audio Console are:
• Configure the audio system of the codec
• Change the default mixing, routing and equalizers
• Set various input and output connector properties
• Configure advanced features such as local reinforcement
See the Customization guide for details about the Audio Console.
Go to:
► https://www.cisco.com/go/in-room-control-docs
We also recommend you to read the
► Using extra loudspeakers and local reinforcement chapter for more information about a
good auditory experience.
Peripherals Maintenance Device settings
Administrator Guide
The Audio Console is replacing the CE
Console application that was available for SX80 in previous releases. The CE
Console is no longer maintained
D15331.17 MX700 and MX800 Administrator Guide CE9.9, OCTOBER 2019.
259 www.cisco.com — Copyright © 2019 Cisco Systems, Inc. All rights reserved.
Cisco TelePresence MX700 and MX800
Introduction Configuration
Notes regarding screen technology
Cisco are using professional screens in MX700 and MX800.
These screens have longer lifetime and operating hours than consumer screens.
MX700 and MX800 use LED edge backlit LCD panels with
Vertical Alignment technology. This allows for high contrast ratios and fast response times. The nature of all LCD panels is that the contrast ratio drops rapidly with an increasing viewing angle (both horizontally and vertically). Color coordinates will also change with increased viewing angle resulting in some color shift. LCD panels may therefore appear to have different shades when comparing images viewed perpendicular and at an angle to the screen.
MX700 and MX800 screens are individually color calibrated during manufacturing using spectrometers. This ensures that all screens shipped from the manufacturing site are equal with respect to color reproduction, when judged on axis. The calibration process has some tolerances, but this is considered to be hard, if not impossible, to judge with the naked eye. A small change in the viewing angle will to a larger extent affect the perceived color differences.
Over time the screen’s LED backlights will drift. This is valid for all LCD panels with LED backlight. Luminance will decay resulting in darker image over time. For the LCD panels in
MX700 and MX800, the luminance will be halved after 50000 operating hours.
Peripherals Maintenance Device settings
Administrator Guide
D15331.17 MX700 and MX800 Administrator Guide CE9.9, OCTOBER 2019.
260 www.cisco.com — Copyright © 2019 Cisco Systems, Inc. All rights reserved.
Cisco TelePresence MX700 and MX800
Introduction Configuration
GPIO interface
The codec within the video conferencing device has a General
Purpose Input/Output (GPIO) port in the form of a 6 pin Euroblock connector.
Some MX700/MX800 devices have been shipped with the label for the pins of the GPIO port in reverse order.
Peripherals Maintenance Device settings
Administrator Guide
Correct GPIO labeling.
Incorrect GPIO labeling.
D15331.17 MX700 and MX800 Administrator Guide CE9.9, OCTOBER 2019.
261
GPIO port
Remove the left side cover to get access to the connectors.
www.cisco.com — Copyright © 2019 Cisco Systems, Inc. All rights reserved.
Cisco TelePresence MX700 and MX800
Introduction Configuration
About Ethernet ports
The main network port
The main network port - Network port 1 - is always reserved for the connection to LAN. This applies to all video conferencing devices.
Depending on the device, Network port 1 is marked with the number 1, the network symbol ( ), or both.
Auxiliary network ports
Some video conferencing devices have more than one network port. The additional ports can be used for peripheral devices like cameras, Touch 10, third-party control systems, and more.
A device that is connected to such a network port gets a local IP address from the codec, and therefore is not part of the corporate network. It is not possible for packets to traverse the codec between the main network port (LAN) and the auxiliary network ports (link-local).
• A Cisco peripheral device is assigned a dynamic IP address in the range (DHCP): 169.254.1.41 to 169.254.1.240
• A non-Cisco device is assigned the dynamic IP address
(DHCP): 169.254.1.30
NOTE: Only one non-Cisco device can get a dynamic IP address at a time.
• A non-Cisco device can be assigned a static IP address in the range: 169.254.1.241 to 169.254.1.254
This method can also be used to connect to the codec with SSH.
In this case you can use the IP address 169.254.1.1.
Power over Ethernet (PoE)
Some of the auxiliary network ports provide Power over Ethernet
(PoE). These ports can power peripherals like the Touch 10 controller.
Peripherals Maintenance Device settings
Administrator Guide
Product
Room Kit
Room Kit Mini
Room 55
Room 70 / Room 55 Dual
Room 70 G2
Codec Plus
Codec Pro
Boards
SX10
SX20
SX80
MX200 G2 / MX300 G2
MX700 / MX800
DX70 / DX80
Number of auxiliary network ports
1
1
1
2
4
0
2
2
0
0
2
1
4
2
Number of auxiliary network ports with PoE
0
1 ( )
1 ( )
1 ( )
2 ( , PoE)
1 ( )
0
0
0
0 *
0
2 ( , PoE)
0
0
D15331.17 MX700 and MX800 Administrator Guide CE9.9, OCTOBER 2019.
* These products have a separate PoE injector that is connected to one of the auxiliary network ports.
The PoE injector is used for the Touch 10 controller.
262 www.cisco.com — Copyright © 2019 Cisco Systems, Inc. All rights reserved.
Cisco TelePresence MX700 and MX800
Introduction Configuration
Serial interface
The device has a standard COM-port for serial communication.
Connect a standard 9-pin RS-232 serial cable to the COM-port.
If the computer does not have a standard serial connector, you need an RS-232 adapter on the computer side.
The serial connection can be used without an IP-address, DNS, or a network.
Parameters:
• Baud rate: Configurable. Default 115200 bps
• Data bits: 8
• Parity: None
• Stop bit: 1
• Hardware flow control: Off
Device settings
Serial communication is enabled by default. Use the following configuration to change the behavior:
SerialPort > Mode
For security reasons, you are asked to sign in before using the serial interface. Use the following setting to change the behavior:
SerialPort > LoginRequired
We recommend using the default baud rate because the device may give much feedback. Use the following setting if you want to adjust the baud rate.
SerialPort > BaudRate
Restart the device when you have made changes to the serial port settings.
If your device is provisioned by CUCM, the serial port settings should be configured from CUCM.
Peripherals
Standard COM-port
(9-pin, female)
Maintenance Device settings
Administrator Guide
Computer
USB
COM
(9-pin, male)
RS-232 adapter
COM
(9-pin, female)
Serial cable
COM
(9-pin, male) Video conferencing device
Remove the left side cover to get access to the connectors.
D15331.17 MX700 and MX800 Administrator Guide CE9.9, OCTOBER 2019. www.cisco.com — Copyright © 2019 Cisco Systems, Inc. All rights reserved.
263
Cisco TelePresence MX700 and MX800
Introduction Configuration
Open TCP Ports
The web server within the codec prohibit or restrict the use of nonsecure or unnecessary ports, protocols, modules, and/or services. Some ports are open or closed by default.
TCP 22: SSH
You can close the port by setting SSH mode to Off .
NetworkServices SSH Mode: Off / On
TCP 80: HTTP
You can close the port by setting HTTP mode to Off or HTTPS .
NetworkServices HTTP Mode: HTTP+HTTPS / HTTPS / Off
TCP 443: HTTPS
You can close the port by setting HTTP mode to Off .
NetworkServices HTTP Mode: HTTP+HTTPS / HTTPS / Off
TCP 4043: Remote pairing software download
You can close the port by setting remote pairing for the Touch panel to Off .
Peripherals Pairing CiscoTouchPanels RemotePairing: Off / On
TCP 4045: Remote pairing version information
You can close the port by setting remote pairing for the Touch panel to Off .
Peripherals Pairing CiscoTouchPanels RemotePairing: Off / On
Peripherals Maintenance
TCP 4047: Remote pairing session connection
The port is only available (and open) when a Touch panel is remote paired with the video conferencing device. You can close the port by setting remote pairing for the Touch panel to Off .
Peripherals Pairing CiscoTouchPanels RemotePairing: Off / On
TCP 4053: Remote pairing port
You can close the port by setting remote pairing for the Touch panel to Off .
Peripherals Pairing CiscoTouchPanels RemotePairing: Off / On
TCP 5060/5061: SIP listen ports
The SIP listen pors are open by default. The SIP listen ports are disabled by the Cisco UCM (Unified Communication Manager).
You can close the ports by setting the SIP listen ports to Off .
SIP ListenPort: Off / On
Device settings
Administrator Guide
The device settings are configured from the Setup > Configuration page on the web interface. Open a web browser and enter the IP address of the device then sign in.
D15331.17 MX700 and MX800 Administrator Guide CE9.9, OCTOBER 2019. www.cisco.com — Copyright © 2019 Cisco Systems, Inc. All rights reserved.
264
Cisco TelePresence MX700 and MX800
Introduction Configuration
HTTPFeedback address from TMS
When a device is added to Cisco TelePresence Management
Suite (TMS), it is automatically configured to send information
(events) back to TMS. The device receives the address, that these events should be sent to, from TMS (HTTPFeedback address). If this address is absent or misconfigured, the device cannot send events to TMS.
Missing response to events
If the device does not receive a response to an event, it will retry sending it to the HTTPFeedback address up to 6 times at increasing intervals.
If the device does not receive a response to any of the retries, the endpoint tries to send a message to the HTTPFeedback address every ten minutes. The HTTPFeedback status will indicate that it has failed, and there is a diagnostic message indicating the type of failure.
While retrying to send messages, there will be a loss of Call Detail
Records (CDR) on TMS.
Get a new HTTPFeedback address from TMS
In order to get a new address to send events to, you must restart the device and wait for the next management address push from
TMS (scheduled or triggered by the TMS administrator).
Peripherals Maintenance Device settings
Administrator Guide
D15331.17 MX700 and MX800 Administrator Guide CE9.9, OCTOBER 2019.
265 www.cisco.com — Copyright © 2019 Cisco Systems, Inc. All rights reserved.
Cisco TelePresence MX700 and MX800
Introduction Configuration Peripherals Maintenance Device settings
Register a device to the Cisco Webex cloud service
You can register a device to Cisco Webex remotely from the web interface instead of using the on-screen setup assistant.
To register a device, you need to create an activation code on
Control Hub first. To learn how to create an activation code, see
► Create a Place and Add Services for a Cisco Webex Room
Device or a Cisco Webex Board
From the web interface, you can only register a device that is not currently registered to a service.
NOTE: All local users and any customizations that have been created for this device will be deactivated.
1. Sign in to the web interface, and click Click here to register to
Webex on the Home screen.
This link is only available if the device is not registered to a service already.
2. A pop-up appears and you can enter the activation code you have created on Control Hub.
Format:
• xxxx-xxxx-xxxx-xxxx , or
• xxxxxxxxxxxxxxxx
3. After registration, you must setup the time zone and language settings from the on-screen setup assistant. If the wizard times out, default settings will be applied.
Administrator Guide
Limitations
Some of the available configurations only apply to on-premises registered devices.
They don’t apply to Webex registered devices. In the API guide's Supported
Commands Matrix , these items are marked with “On-prem only”.
Among the non-applicable configurations, are those related to H.323, H.320, SIP,
NTP, CUCM, LDAP, Proximity, and Far End
Camera Control.
D15331.17 MX700 and MX800 Administrator Guide CE9.9, OCTOBER 2019.
266 www.cisco.com — Copyright © 2019 Cisco Systems, Inc. All rights reserved.
Cisco TelePresence MX700 and MX800
Introduction Configuration
Supported RFCs
The RFC (Request for Comments) series contains technical and organizational documents about the Internet, including the technical specifications and policy documents produced by the Internet Engineering Task Force (IETF).
Peripherals Maintenance Device settings
CE software supports a range of RFCs, including the following:
• RFC 2782 DNS RR for specifying the location of services
(DNS SRV)
• RFC 3261 SIP: Session Initiation Protocol
• RFC 3263 Locating SIP Servers
• RFC 3361 DHCP Option for SIP Servers
• RFC 3550 RTP: A Transport Protocol for Real-Time
Applications
• RFC 3711 The Secure Real-time Transport Protocol (SRTP)
• RFC 4091 The Alternative Network Address Types (ANAT)
Semantics for the Session Description Protocol (SDP)
Grouping Framework
• RFC 4092 Usage of the Session Description Protocol (SDP)
Alternative Network Address Types (ANAT) Semantics in the
Session Initiation Protocol (SIP)
• RFC 4582 The Binary Floor Control Protocol draft-ietf-bfcpbis-rfc4582bis-00 Revision of the Binary Floor
Control Protocol (BFCP) for use over an unreliable transport
• RFC 4733 RTP Payload for DTMF Digits, Telephony Tones and
Telephony Signals
• RFC 5245 Interactive Connectivity Establishment (ICE): A
Protocol for Network Address Translator (NAT) Traversal for
Offer/Answer Protocols
• RFC 5589: SIP Call Control Transfer
• RFC 5766 Traversal Using Relays around NAT (TURN): Relay
Extensions to Session Traversal Utilities for NAT (STUN)
• RFC 5905 Network Time Protocol Version 4: Protocol and
Algorithms Specification
Administrator Guide
D15331.17 MX700 and MX800 Administrator Guide CE9.9, OCTOBER 2019.
267 www.cisco.com — Copyright © 2019 Cisco Systems, Inc. All rights reserved.
Cisco TelePresence MX700 and MX800
Introduction Configuration Peripherals Maintenance
Technical specification
(page 1 of 4)
PRODUCT SPECIFICATION
SOFTWARE COMPATIBILITY
MX700 and MX800 Single:
• Cisco TelePresence Software Version TC7.1.2 or later
• Collaboration Endpoint Software Version 8.0 or later
MX800 Dual:
• Cisco TelePresence Software Version TC7.3.1 or later
• Collaboration Endpoint Software Version 8.0 or later
COMPONENTS
Fully integrated unit including:
• Codec
• Display
• Camera (2 cameras as option)
• Loudspeakers
• Cisco TelePresence Table Microphone 60 (two microphones are included in base package)
• Cables included: DVI-I-to-VGA cable with Euroblock to 3.5-mm jack audio cable, HDMI to HDMI, LAN cable, and power cable
DISPLAY
MX700:
• Two 55 inch TFT-LCD monitors, edge LED backlight
• Resolution: 1920 × 1080 (16:9)
• Contrast ratio: Typical 4000:1
• Viewing angle: ±178°
• Response time: Typical 8 ms
• Brightness: Typical 350 cd/m 2
MX800 Single:
• One 70 inch TFT-LCD monitor, edge LED backlight
• Resolution: 1920 × 1080 (16:9)
• Contrast ratio: Typical 4000:1
• Viewing angle: ± 176°
• Response time: Typical 8 ms
• Brightness: 350 cd/m 2
MX800 Dual:
• Two 70 inch TFT-LCD monitor, edge LED backlight
• Resolution: 1920 × 1080 (16:9)
• Contrast ratio: Typical 4000:1
• Viewing angle: ± 176°
• Response time: Typical 8 ms
• Brightness: 350 cd/m 2
PC AND SECOND-SOURCE VIDEO INPUT
• DVI-I
• Two HDMI (if Dual camera option is installed, only one HDMI)
• One standard definition (composite or S-video)
SUPPORTED PC INPUT RESOLUTIONS
• SVGA (800 x 600) up to 1080p (1920 x 1080)
CAMERA OVERVIEW
• 20x total zoom (10x optical,2x digital zoom)
• Motorized +12.7°/-14.5° tilt, +58°/-90° pan
• 80° horizontal field of view
• 48.8° vertical field of view
• F 1.5
• Resolutions: 1080p60 and 720p60
• Automatic or manual focus, brightness, and white balance
• Far-end camera control
• Camera control over Ethernet
• Focus distance 3.28 ft (1 m) to infinity
AUDIO SYSTEM
Integrated multichannel loudspeaker system
MX700 with single camera:
• 12 loudspeakers in total
• 10 closed box full range loudspeakers
• 2 balanced dual driver folded bass horns (one behind each screen)
• 400 W amplifier system
• Individual digital processing for each speaker
• Frequency response 65-18000 Hz ±3 dB
• Frequency response 55-20000 Hz ±10 dB
• Max continuous sound pressure 100 dB @ 1 m
MX700 with dual camera:
• 11 loudspeakers in total
• 9 closed box full range loudspeakers
• 2 balanced dual driver folded bass horns (one behind each screen)
• 400 W amplifier system
• Individual digital processing for each speaker
• Frequency response 65-18000 Hz ±3 dB
• Frequency response 55-20000 Hz ±10 dB
• Max continuous sound pressure 100 dB @ 1 m
MX800 Single with single camera:
• 7 loudspeakers in total
• 6 closed box full range loudspeakers
• 1 balanced quad driver folded bass horn
(2.2 meter long)
• 200 W amplifier system
• Individual digital processing for each speaker
• Frequency response 47-18000 Hz ±3 dB
• Frequency response 38-20000 Hz ±10 dB
• Max continuous sound pressure 100 dB @ 1 m
MX800 Single with dual camera:
• 6 loudspeakers in total
• 5 closed box full range loudspeakers
• 1 balanced quad driver folded bass horn
(2.2 meters long)
• 200 W amplifier system
• Individual digital processing for each speaker
• Frequency response 47-18000 Hz ±3 dB
• Frequency response 38-20000 Hz ±10 dB
• Max continuous sound pressure 100 dB @ 1 m
MX800 Dual:
• 13 loudspeakers in total
• 11 closed box full range loudspeakers
• 2 balanced quad driver folded bass horn
(2.2 meters long)
• 400 W amplifier system
• Individual digital processing for each speaker
• Frequency response 47-18000 Hz ±3 dB
• Frequency response 38-20000 Hz ±10 dB
• Max continuous sound pressure 100 dB @ 1 m
Device settings
Administrator Guide
USER INTERFACE
Cisco Touch 10 interface
• 10 inch projected capacitive touch screen
• Resolution: 1280 x 800
LANGUAGE SUPPORT
(depends on software version)
• Arabic, Catalan, Chinese-Simplified, Chinese-
Traditional, Czech, Danish, Dutch, English, English-
UK, Finnish, French, French-Canadian, German,
Hebrew, Hungarian, Italian, Japanese, Korean,
Norwegian, Polish, Portuguese, Portuguese-
Brazilian, Russian, Spanish, Spanish-Latin, Swedish,
Turkish
SYSTEM MANAGEMENT
• Support for the Cisco TelePresence Management
Suite (TMS)
• Total management via embedded Telnet, SSH, XML and SOAP
• Remote software upload via web server, SCP, HTTP and HTTPS
• One RS-232 for local control and diagnostics
• Support for Cisco Touch 10
DIRECTORY SERVICES
• Support for local directories (Favorites / Local contacts)
• Corporate directory (through CUCM and Cisco
TMS)
• Server directory supporting LDAP and H.350
(requires Cisco TMS)
• Call history with received, placed and missed calls with date and time
D15331.17 MX700 and MX800 Administrator Guide CE9.9, OCTOBER 2019. www.cisco.com — Copyright © 2019 Cisco Systems, Inc. All rights reserved.
268
Cisco TelePresence MX700 and MX800
Introduction Configuration Peripherals
Technical specification
(page 2 of 4)
POWER
MX700:
• Auto-sensing power supply
• 100-240 VAC, 50/60 Hz
• Standby power consumption single camera/dual camera: 129 W/140 W
• Average power consumption single camera/dual camera: 547 W/560 W (under normal operating conditions as defined in IEC 60950-1)
• Maximum power consumption single camera/dual camera: 567 W/580 W
MX800 Single:
• Auto-sensing power supply
• 100-240 VAC, 50/60 Hz
• Standby power consumption single camera/dual camera: 106 W/118 W
• Average power consumption single camera/dual camera: 320 W/333 W (under normal operating conditions as defined in IEC 60950-1)
• Max power consumption single camera/dual camera: 330 W/343 W
MX800 Dual:
• Auto-sensing power supply
• 100-240 VAC, 50/60 Hz
• Standby power consumption dual camera: 157 W
• Average power consumption dual camera: 570 W
(under normal operating conditions as defined in
IEC 60950-1)
• Max power consumption dual camera: 590 W
OPERATING TEMPERATURE AND HUMIDITY:
• Ambient temperature: 32°F to 104°F
(0°C to 40°C)
• Relative humidity (RH): 10% to 90%
STORAGE AND TRANSPORT TEMPERATURE:
• –4°F to 140°F (–20°C to 60°C) at RH 10% to 90%
(non-condensing)
PRODUCT DIMENSIONS AND WEIGHT
MX700, free standing floor stand:
• Height: 64.2 in. (163.1 cm)
• Width: 99.1 in. (251.7 cm)
• Depth: 36.2 in. (92.0 cm) including feet
• Weight, single camera: 339.5 lbs (154 kg)
• Weight, dual camera: 348.3 lbs (158 kg)
MX700, floor stand secured to the wall:
• Height: 64.2 in. (163.1 cm)
• Width: 99.1 in. (251.7 cm)
• Depth: 6.2 in. or 8.5 in. (15.6 cm or 21.5 cm)
• Weight, single camera: 339.5 lbs (154 kg)
• Weight, dual camera: 348.3 lbs (158 kg)
MX700, wall mount:
• Height: 42.2 in. (107.1 cm)
• Width: 99.1 in. (251.7 cm)
• Depth: 5.8 in. (14.8 cm)
• Weight, single camera: 357.1 lbs (162 kg)
• Weight, dual camera: 366.0 lbs (166 kg)
MX800 Single, free standing floor stand:
• Height: 71.6 in. (181.8 cm)
• Width: 62.8 in. (159.6 cm)
• Depth: 36.2 in. (92.0 cm) including feet
• Weight, single camera: 244.7 lbs (111 kg)
• Weight, dual camera: 253.5 lbs (115 kg)
MX800 Single, floor stand secured to the wall:
• Height: 71.6 in. (181.8 cm)
• Width: 62.8 in. (159.6 cm)
• Depth: 6.2 in. or 8.5 in. (15.6 cm or 21.5 cm)
• Weight, single camera: 240.3 lbs (109 kg)
• Weight, dual camera: 249.1 lbs (113 kg)
MX800 Single, wall mount:
• Height: 49.52 in. (125.8 cm)
• Width: 62.8 in. (159.6 cm)
• Depth: 5.8 in. (14.8 cm)
• Weight, single camera: 240.3 lbs (109 kg)
• Weight, dual camera: 249.1 lbs (113 kg)
Maintenance
MX800 Dual, free standing floor stand:
• Height: 71.6 in. (181.8 cm)
• Width: 124.8 in. (316.9 cm)
• Depth: 36.2 in. (92.0 cm) including feet
• Weight: 524.7 lbs (238 kg)
MX800 Dual, floor stand secured to the wall:
• Height: 71.6 in. (181.8 cm)
• Width: 124.8 in. (316.9 cm)
• Depth: 6.2 in. or 8.5 in. (15.6 cm or 21.5 cm)
• Weight: 524.7 lbs (238 kg)
MX800 Dual, wall mount:
• Height: 49.5 in. (125.8 cm)
• Width: 124.8 in. (316.9 cm)
• Depth: 5.8 in. (14.8 cm)
• Weight: 537.9 lbs (244 kg)
PACKAGING DIMENSIONS AND WEIGHT
MX700:
• Height: 62.2 in. (158.0 cm)
• Depth: 30.5 in. (77.5 cm)
• Width: 61.7 in. (156.7 cm)
• Weight, single camera: 498.2 lbs (226 kg)
• Weight, dual camera: 511.5 lbs (232 kg)
MX800 Single:
• Height: 59.1 in. (150.0 cm)
• Depth: 26.4 in. (67.0 cm)
• Width: 72.8 in. (185.0 cm)
• Weight, single camera: 361.6 lbs (164 kg)
• Weight, dual camera: 374.8 lbs (170 kg)
MX800 Dual:
• Height: 59.1 in. (150.0 cm)
• Depth: 34.6 in. (88.0 cm)
• Width: 72.8 in. (185.0 cm)
• Weight: 705.5 lbs (320 kg)
Device settings
Administrator Guide
APPROVALS AND COMPLIANCE
• Directive 2014/35/EU (Low-Voltage Directive)
• Directive 2014/30/EU (EMC Directive) – Class A
• Directive 2011/65/EU (RoHS)
• Directive 2002/96/EC (WEEE)
• NRTL approved (Product Safety)
• FCC CFR 47 Part 15B (EMC) – Class A
Please check the Product Approval Status Database at http://www.ciscofax.com for approval documents per country.
D15331.17 MX700 and MX800 Administrator Guide CE9.9, OCTOBER 2019. www.cisco.com — Copyright © 2019 Cisco Systems, Inc. All rights reserved.
269
Cisco TelePresence MX700 and MX800
Introduction Configuration Peripherals Maintenance Device settings
Administrator Guide
Technical specification
(page 3 of 4)
PRODUCT CAPABILITIES
PRODUCT DELIVERED COMPLETE WITH:
• One mounting option, single or dual camera option,
Cisco Touch 10, codec, complete audio system,
2 × Cisco Microphone 60, two presentation cables.
BANDWIDTH
• H.323 and SIP up to 6 Mbps point-to-point
• Up to 6 Mpbs total MultiSite bandwidth
MINIMUM BANDWIDTH FOR RESOLUTION / FRAME
RATE (H.264)
• 720p30 from 768 kbps
• 720p60 from 1152 kbps
• 1080p30 from 1472 kbps
• 1080p60 from 2560 kbps
FIREWALL TRAVERSAL
• Cisco TelePresence Expressway technology
• H.460.18 and H.460.19 firewall traversa l
• SIP ICE (Interactive Connectivity Establishment)
VIDEO STANDARDS
• H.261, H.263, H.263+, H.264
• H.265 (SIP)
VIDEO FEATURES
• Advanced screen layouts
• Local auto layout
VIDEO INPUTS (FIVE INPUTS)
Extended Display Identification Data (EDID)
HDCP is not supported
Three HDMI inputs * ; support formats up to maximum
1920 × 1080@60 fps, including:
• 1920 × 1080@60 and 59.94 Hz (1080p60)
• 1920 × 1080@50 Hz (1080p50)
• 1920 × 1080@30 and 29.97 Hz (1080p30)
• 1920 × 1080@25 Hz (1080p25)
• 1920 × 1080@24, and 23.97 Hz (1080p24)
• 1280 × 720@60, and 59.94 Hz (720p60)
• 1280 × 720@50 Hz (720p50)
• 720 × 480@60, and 59.94 Hz (480p60)
• 640 × 480@60 Hz (480p60)
• 1280 × 1024@60, and 75 Hz (SXGA)
• 1024 × 768@60, 70, 75, and 85 Hz (XGA)
• 800 × 600@56, 60, 72, 75, and 85 Hz (SVGA)
• 1920 × 1200@50 and 60 Hz (WUXGA)
• 1680 × 1050@60 Hz (WSXGA+)
• 1440 × 900@60 Hz (WXGA+)
• 1280 × 768@60 Hz (WXGA)
One DVI-I input
Analog (VGA or YPbPr); support formats up to maximum 1920 × 1080@60 fps (1080p60), including:
• 1920 × 1080@60 Hz (1080p)
• 1280 × 720@60 Hz (720p)
• 1280 × 1024@60 and 75 Hz (SXGA)
• 1280 × 960@60 Hz
• 1024 × 768@60, 70, 75, and 85 Hz (XGA)
• 1680 × 1050@60 Hz (WSXGA+)
• 1440 × 900@60 Hz (WXGA+)
• 1280 × 800@60 Hz (WXGA)
• 1280 × 768@60 Hz (WXGA)
Digital (DVI-D); support formats up to maximum
1920 × 1080@60 fps, including:
• 1920 × 1080@60, 59.94 Hz (1080p60)
• 1920 × 1080@50 Hz (1080p50)
• 1920 × 1080@30, 29.97 Hz (1080p30)
• 1920 × 1080@25 Hz (1080p25)
• 1920 × 1080@24, 23.97 Hz (1080p24)
• 1280 × 720@60, 59.94 Hz (720p60)
• 1280 × 720@50 Hz (720p50)
• 720 × 480@60, 59.94 Hz (480p60)
• 640 × 480@60 Hz (480p60)
• 1280 × 1024@60, 75 Hz (SXGA)
• 1024 × 768@60, 70, 75, 85 Hz (XGA)
• 800 × 600@56, 60, 72, 75, 85 Hz (SVGA)
• 1680 × 1050@60 Hz (WSXGA+)
• 1440 × 900@60 Hz (WXGA+)
• 1280 × 768@60 Hz (WXGA)
D15331.17 MX700 and MX800 Administrator Guide CE9.9, OCTOBER 2019.
270
One Composite/S-Video Input (BNC Connectors)
• PAL/NTSC
Systems with single camera: HDMI input 1 is used for the camera
Systems with dual camera: HDMI inputs 1 and 2 are used for the cameras
VIDEO OUTPUTS (THREE OUTPUTS)
Two HDMI outputs * and one DVI-I output; supports formats up to maximum 1920 × 1080@60 fps
(1080p60), including:
• 1920 × 1080@60 Hz (1080p60)
• 1920 × 1080@50 Hz (1080p50)
• 1280 × 720@60 Hz (720p60)
• 1280 × 720@50 Hz (720p50)
MX700 and MX800 Dual: HDMI outputs 1 and 2 are used for the two integrated screens
MX800 Single: HDMI output 1 is used for the integrated screen
VESA Monitor Power Management
Extended Display Identification Data (EDID)
ENCODE/DECODE VIDEO FORMATS
Supports encode/decode video formats up to maximum 1920 × 1080@60 fps (HD1080p60), including:
• 176 × 144@30 frames per second (fps) (QCIF)
• 352 × 288@30 fps (CIF)
• 512 × 288@30 fps (w288p)
• 576 × 448@30 fps (448p)
• 768 × 448@30 fps (w448p)
• 704 × 576@30 fps (4CIF)
• 1024 × 576@30 fps (w576p)
• 1280 × 720@30 fps (720p30)
• 1920 × 1080@30 fps (1080p30)
• 640 × 480@30 fps (VGA)
• 800 × 600@30 fps (SVGA)
• 1024 × 768@30 fps (XGA)
• 1280 × 1024@30 fps (SXGA)
• 1280 × 768@30 fps (WXGA)
• 1440 × 900@30 fps (WXGA+)
• 1680 × 1050@30 fps (WSXGA+)
• 512 × 288@60 fps (w288p60)
• 768 × 448@60 fps (w448p60)
• 1024 × 576@60 fps (w576p60)
• 1280 × 720@60 fps (720p60)
• 1920 × 1080@60 fps (1080p60)
AUDIO STANDARDS
• 64 kbps and 128 kbps AAC-LD, G.722, G.722.1,
G.711, G.729AB
AUDIO FEATURES
• High quality 20 kHz audio
• Eight separate acoustic echo cancellers
• Eight-port audio mixer
• Automatic gain control (AGC)
• Automatic noise reduction
• Active lip synchronization
AUDIO INPUTS (FIFTEEN INPUTS)
• Eight microphones, 48 V phantom powered,
Euroblock connector, each with separate echo cancellers and noise reduction; all microphones can be set for balanced line level
• Four balanced line level inputs, Euroblock connector
• Three HDMI inputs, digital, stereo (from PC/DVD)
AUDIO OUTPUTS (EIGHT OUTPUTS)
• Six balanced line level outputs, Euroblock connector
• Two HDMI outputs (MX700 and MX800 Dual: Both
HDMI audio outputs are used for the two integrated screens. MX800 Single: One HDMI audio output is used for the integrated screen)
DUAL STREAM
• H.239 dual stream (H.323)
• BFCP dual stream (SIP)
• Support for resolutions up to 1920 × 1200 at 30 fps, independent of main stream resolution
* HDMI version 1.4
www.cisco.com — Copyright © 2019 Cisco Systems, Inc. All rights reserved.
Cisco TelePresence MX700 and MX800
Introduction Configuration Peripherals Maintenance Device settings
Technical specification
(page 4 of 4)
MULTIPOINT SUPPORT
• Five-way embedded SIP/H.323 MultiPoint, ref.
MultiSite
• Cisco Ad-Hoc Conferencing (requires Cisco Unified
Communications Manager (CUCM), and Cisco
Meeting Server (CMS) or Cisco TelePresence
Server with Cisco TelePresence Conductor)
• Cisco Conferencing Active Control
MULTISITE FEATURES
(EMBEDDED MULTIPOINT)
• Five-way 720p30, three-way and four-way
1080p30
• Full individual audio and video transcoding
• Individual layouts in MultiSite continuous presence
• H.323/SIP/VoIP in the same conference
• Support for Presentation (H.239/BFCP) from any participant at resolutions up to 1080p15
• H.264, encryption and dual stream from any site
• IP downspeeding
• Dial in and dial out
• Conference rates up to 10 Mbps
PROTOCOLS
• H.323 and SIP (dual call stack support)
• ISDN (requires Cisco TelePresence ISDN Link)
EMBEDDED ENCRYPTION
• H.323 and SIP point-to-point and MultiSite
• Standards-based: H.235 v3 and Advanced
Encryption Standard (AES)
• Automatic key generation and exchange
• Supported in dual stream
IP NETWORK FEATURES
• DNS lookup for service configuration
• Differentiated services (QoS)
• IP adaptive bandwidth management (including flow control)
• Auto gatekeeper discovery
• Dynamic playout and lip-sync buffering
• H.245 DTMF tones in H.323
• RFC 4733 DTMF tones in SIP
• Date and time support via NTP
• Packet loss based downspeeding
• URI dialing
• TCP/IP
• DHCP (Dynamic Host Configuration Protocol)
• IEEE 802.1x network authentication
• IEEE 802.1q VLAN
• IEEE 802.1p QoS and class of service
• ClearPath
IPV6 NETWORK SUPPORT
• Dual-stack IPv4 and IPv6 for DHCP, SSH, HTTP,
HTTPS, DNS and DiffServ
• Support for static IP address assignment, stateless autoconfiguration and DHCPv6
CISCO UNIFIED COMMUNICATIONS MANAGER
(requires Cisco UCM version 8.6 or later)
• Native registration with Cisco Unified
Communications Manager (CUCM)
• Basic CUCM provisioning
• Firmware upgrade from CUCM
• Cisco Discovery Protocol and DHCP option 150 support
• Basic telephony features such as hold, resume, transfer, and corporate directory lookup
SECURITY FEATURES
• Management using HTTPS and SSH
• IP administration password
• Administration menu password
• Disable IP services
• Network settings protection
NETWORK INTERFACES
• One LAN/Ethernet (RJ-45) 10/100/1000 Mbps
• Two LAN/Ethernet (RJ-45) interfaces to be used for
Cisco TelePresence peripherals
OTHER INTERFACES
• Two USB host (one is in use; one is for future use)
• GPIO
D15331.17 MX700 and MX800 Administrator Guide CE9.9, OCTOBER 2019.
Administrator Guide
271
All specifications are subject to change without notice, system specifics may vary.
All images in these materials are for representational purposes only, actual products may differ.
Cisco and the Cisco Logo are trademarks of Cisco Systems, Inc. and/or its affiliates in the U.S. and other countries. A listing of Cisco’s trademarks can be found at www.cisco.com/go/trademarks. Third party trademarks mentioned are the property of their respective owners. The use of the word partner does not imply a partnership relationship between Cisco and any other company.
April 2018 www.cisco.com — Copyright © 2019 Cisco Systems, Inc. All rights reserved.
Cisco TelePresence MX700 and MX800
Introduction Configuration Peripherals Maintenance Device settings
Administrator Guide
User documentation on the Cisco web site
Use the following short-links to find the documentation for the product series running CE software.
The documents are organized in the following categories - some documents are not available for all products:
Room Series:
► https://www.cisco.com/go/room-docs
MX Series:
► https://www.cisco.com/go/mx-docs
SX Series:
►
https://www.cisco.com/go/sx-docs
DX Series:
► https://www.cisco.com/go/dx-docs
Boards:
► https://www.cisco.com/go/board-docs
In general, you can find user documentation for all Cisco
Collaboration endpoints at ► https://www.cisco.com/go/ telepresence/docs
Install and Upgrade > Install and Upgrade Guides
• Installation guides: How to install the product
• Getting started guide: Initial configurations required to get the device up and running
• RCSI guide: Regulatory compliance and safety information
Maintain and Operate > Maintain and Operate Guides
• Getting started guide: Initial configurations required to get the device up and running
• Administrator guide: Information required to administer your product
• Deployment guide for TelePresence endpoints on
CUCM: Tasks to perform to start using the device with the Cisco Unified Communications Manager (CUCM)
• Spare parts overview, Spare parts replacement guides,
Cable schemas : Useful information when replacing spare parts
Maintain and Operate > End-User Guides
• User guides: How to use the product
• Quick reference guides: How to use the product
• Physical interface guide: Details about the codec’s physical interface, including the connector panel and
LEDs
Reference Guides > Command references
• API reference guides: Reference guide for the
Application Programmer Interface (API)
Reference Guides > Technical References
• CAD drawings: 2D CAD drawings with dimensions.
Configure > Configuration Guides
• Customization guide: How to customize the user interface, how to use the device’s API to program in-room controls, making macros, configure advanced audio set-ups using the Audio Console, and other customizations.
Design > Design Guides
• Video conferencing room guidelines: General guidelines for room design and best practice
• Video conferencing room guidelines: Things to do to improve the perceived audio quality
Software Downloads, Release and General Information >
Licensing Information
• Open source documentation: Licenses and notices for open source software used in this product
Software Downloads, Release and General Information >
Release Notes
• Software release notes
D15331.17 MX700 and MX800 Administrator Guide CE9.9, OCTOBER 2019. www.cisco.com — Copyright © 2019 Cisco Systems, Inc. All rights reserved.
272
Cisco TelePresence MX700 and MX800
Introduction Configuration
D15331.17 MX700 and MX800 Administrator Guide CE9.9, OCTOBER 2019.
Peripherals
Cisco contacts
On our web site you will find an overview of the worldwide Cisco contacts.
Go to: ►
https://www.cisco.com/go/offices
Corporate Headquarters
Cisco Systems, Inc.
170 West Tasman Dr.
San Jose, CA 95134 USA
273
Maintenance
Administrator Guide
Appendices Device settings
Intellectual property rights
THE SPECIFICATIONS AND INFORMATION REGARDING THE PRODUCTS IN THIS
MANUAL ARE SUBJECT TO CHANGE WITHOUT NOTICE. ALL STATEMENTS,
INFORMATION, AND RECOMMENDATIONS IN THIS MANUAL ARE BELIEVED TO BE
ACCURATE BUT ARE PRESENTED WITHOUT WARRANTY OF ANY KIND, EXPRESS
OR IMPLIED. USERS MUST TAKE FULL RESPONSIBILITY FOR THEIR APPLICATION
OF ANY PRODUCTS.
THE SOFTWARE LICENSE AND LIMITED WARRANTY FOR THE ACCOMPANYING
PRODUCT ARE SET FORTH IN THE INFORMATION PACKET THAT SHIPPED WITH
THE PRODUCT AND ARE INCORPORATED HEREIN BY THIS REFERENCE. IF YOU
ARE UNABLE TO LOCATE THE SOFTWARE LICENSE OR LIMITED WARRANTY,
CONTACT YOUR CISCO REPRESENTATIVE FOR A COPY.
The Cisco implementation of TCP header compression is an adaptation of a program developed by the University of California, Berkeley (UCB) as part of UCB’s public domain version of the UNIX operating system. All rights reserved. Copyright
© 1981, Regents of the University of California.
NOTWITHSTANDING ANY OTHER WARRANTY HEREIN, ALL DOCUMENT
FILES AND SOFTWARE OF THESE SUPPLIERS ARE PROVIDED “AS IS” WITH
ALL FAULTS. CISCO AND THE ABOVE-NAMED SUPPLIERS DISCLAIM ALL
WARRANTIES, EXPRESSED OR IMPLIED, INCLUDING, WITHOUT LIMITATION,
THOSE OF MERCHANTABILITY, FITNESS FOR A PARTICULAR PURPOSE AND
NONINFRINGEMENT OR ARISING FROM A COURSE OF DEALING, USAGE, OR
TRADE PRACTICE.
IN NO EVENT SHALL CISCO OR ITS SUPPLIERS BE LIABLE FOR ANY INDIRECT,
SPECIAL, CONSEQUENTIAL, OR INCIDENTAL DAMAGES, INCLUDING, WITHOUT
LIMITATION, LOST PROFITS OR LOSS OR DAMAGE TO DATA ARISING OUT
OF THE USE OR INABILITY TO USE THIS MANUAL, EVEN IF CISCO OR ITS
SUPPLIERS HAVE BEEN ADVISED OF THE POSSIBILITY OF SUCH DAMAGES.
Any Internet Protocol (IP) addresses and phone numbers used in this document are not intended to be actual addresses and phone numbers. Any examples, command display output, network topology diagrams, and other figures included in the document are shown for illustrative purposes only. Any use of actual
IP addresses or phone numbers in illustrative content is unintentional and coincidental.
All printed copies and duplicate soft copies are considered un-Controlled copies and the original on-line version should be referred to for latest version.
Cisco has more than 200 offices worldwide. Addresses, phone numbers, and fax numbers are listed on the Cisco website at www.cisco.com/go/offices.
Cisco and the Cisco logo are trademarks or registered trademarks of Cisco and/ or its affiliates in the U.S. and other countries. To view a list of Cisco trademarks, go to this URL: www.cisco.com/go/trademarks. Third-party trademarks mentioned are the property of their respective owners. The use of the word partner does not imply a partnership relationship between Cisco and any other company. (1110R)
Cisco product security overview
This product contains cryptographic features and is subject to United States and local country laws governing import, export, transfer, and use. Delivery of Cisco cryptographic products does not imply third-party authority to import, export, distribute, or use encryption. Importers, exporters, distributors, and users are responsible for compliance with U.S. and local country laws. By using this product you agree to comply with applicable laws and regulations. If you are unable to comply with U.S. and local laws, return this product immediately.
Further information regarding U.S. export regulations may be found at http://www.bis.doc.gov/policiesandregulations/ear/index.htm.
www.cisco.com — Copyright © 2019 Cisco Systems, Inc. All rights reserved.
advertisement
Key Features
- High-quality video and audio
- Wide-angle lens
- Multiple camera inputs
- Content sharing
- Recording
- Easy to set up and use
- Sleek design
- Versatile connectivity options
- Secure and reliable
Related manuals
Frequently Answers and Questions
How do I connect the MX800 to my TV?
How do I share my screen with other participants?
How do I record a meeting?
How do I update the MX800's software?
How do I troubleshoot problems with the MX800?
advertisement
Table of contents
- 145 Audio settings
- 145 Audio DefaultVolume
- 145 Audio Input HDMI [n] Level
- 145 Audio Input HDMI [n] Mode
- 145 Audio Input HDMI [n] VideoAssociation MuteOnInactiveVideo
- 146 Audio Input Line [n] Channel
- 145 Audio Input Line [n] Equalizer ID
- 146 Audio Input Line [n] Equalizer Mode
- 146 Audio Input Line [n] Level
- 147 Audio Input Line [n] Mode
- 146 Audio Input Line [n] VideoAssociation MuteOnInactiveVideo
- 146 Audio Input Line [n] VideoAssociation VideoInputSource
- 147 Audio Input Microphone [n] EchoControl Dereverberation
- 147 Audio Input Microphone [n] EchoControl Mode
- 147 Audio Input Microphone [n] EchoControl NoiseReduction
- 147 Audio Input Microphone [n] Equalizer ID
- 148 Audio Input Microphone [n] Equalizer Mode
- 148 Audio Input Microphone [n] Level
- 148 Audio Input Microphone [n] Mode
- 148 Audio Input Microphone [n] Type
- 149 Audio Input Microphone [n] VideoAssociation MuteOnInactiveVideo
- 149 Audio Input Microphone [n] VideoAssociation VideoInputSource
- 150 Audio MicrophoneReinforcement Gain
- 149 Audio MicrophoneReinforcement Input Microphone [n] Mode
- 150 Audio MicrophoneReinforcement Output Line [n] Mode
- 149 Audio Microphones Mute Enabled
- 150 Audio Output HDMI [n] Level
- 150 Audio Output HDMI [n] Mode
- 150 Audio Output InternalSpeaker Mode
- 150 Audio Output Line [n] Channel
- 151 Audio Output Line [n] Delay DelayMs
- 151 Audio Output Line [n] Delay Mode
- 151 Audio Output Line [n] Equalizer ID
- 151 Audio Output Line [n] Equalizer Mode
- 151 Audio Output Line [n] Level
- 152 Audio Output Line [n] Mode
- 152 Audio SoundsAndAlerts RingTone
- 152 Audio SoundsAndAlerts RingVolume
- 152 Audio Ultrasound MaxVolume
- 152 Audio Ultrasound Mode
- 153 CallHistory settings
- 153 CallHistory Mode
- 154 Cameras settings
- 154 Cameras Camera [n] AssignedSerialNumber
- 154 Cameras Camera [n] Backlight DefaultMode
- 154 Cameras Camera [n] Brightness DefaultLevel
- 154 Cameras Camera [n] Brightness Mode
- 155 Cameras Camera [n] Flip
- 155 Cameras Camera [n] Focus Mode
- 155 Cameras Camera [n] Gamma Level
- 155 Cameras Camera [n] Gamma Mode
- 156 Cameras Camera [n] Mirror
- 156 Cameras Camera [n] MotorMoveDetection
- 156 Cameras Camera [n] Whitebalance Level
- 156 Cameras Camera [n] Whitebalance Mode
- 157 Cameras PowerLine Frequency
- 157 Cameras PresenterTrack CameraPosition Pan
- 157 Cameras PresenterTrack CameraPosition Tilt
- 157 Cameras PresenterTrack CameraPosition Zoom
- 157 Cameras PresenterTrack Connector
- 157 Cameras PresenterTrack Enabled
- 158 Cameras PresenterTrack PresenterDetectedStatus
- 158 Cameras PresenterTrack TriggerZone
- 158 Cameras Preset TriggerAutofocus
- 159 Cameras SpeakerTrack Closeup
- 159 Cameras SpeakerTrack ConnectorDetection CameraLeft
- 159 Cameras SpeakerTrack ConnectorDetection CameraRight
- 159 Cameras SpeakerTrack ConnectorDetection Mode
- 158 Cameras SpeakerTrack Mode
- 159 Cameras SpeakerTrack TrackingMode
- 159 Cameras SpeakerTrack Whiteboard Mode
- 160 Conference settings
- 160 Conference ActiveControl Mode
- 160 Conference AutoAnswer Delay
- 160 Conference AutoAnswer Mode
- 160 Conference AutoAnswer Mute
- 160 Conference CallProtocolIPStack
- 161 Conference DefaultCall Protocol
- 161 Conference DefaultCall Rate
- 161 Conference DoNotDisturb DefaultTimeout
- 161 Conference Encryption Mode
- 161 Conference FarEndControl Mode
- 162 Conference FarEndControl SignalCapability
- 162 Conference FarEndMessage Mode
- 164 Conference IncomingMultisiteCall Mode
- 162 Conference MaxReceiveCallRate
- 162 Conference MaxTotalReceiveCallRate
- 163 Conference MaxTotalTransmitCallRate
- 162 Conference MaxTransmitCallRate
- 163 Conference MicUnmuteOnDisconnect Mode
- 163 Conference Multipoint Mode
- 164 Conference MultiStream Mode
- 164 Conference Presentation OnPlacedOnHold
- 164 Conference Presentation RelayQuality
- 164 Conference VideoBandwidth Mode
- 165 FacilityService settings
- 165 FacilityService Service [n] CallType
- 165 FacilityService Service [n] Name
- 165 FacilityService Service [n] Number
- 165 FacilityService Service [n] Type
- 166 GPIO settings
- 166 GPIO Pin [n] Mode
- 167 H323 settings
- 167 H323 Authentication LoginName
- 167 H323 Authentication Mode
- 167 H323 Authentication Password
- 167 H323 CallSetup Mode
- 168 H323 Encryption KeySize
- 168 H323 Gatekeeper Address
- 168 H323 H323Alias E164
- 168 H323 H323Alias ID
- 169 H323 NAT Address
- 168 H323 NAT Mode
- 169 H323 PortAllocation
- 170 HttpClient settings
- 170 HttpClient AllowHTTP
- 170 HttpClient AllowInsecureHTTPS
- 170 HttpClient Mode
- 171 HttpFeedback settings
- 171 HttpFeedback TlsVerify
- 172 Logging settings
- 172 Logging External Mode
- 172 Logging External Protocol
- 172 Logging External Server Address
- 172 Logging External Server Port
- 172 Logging External TlsVerify
- 173 Logging Internal Mode
- 173 Logging Mode
- 174 Macros settings
- 174 Macros AutoStart
- 174 Macros Mode
- 175 Network settings
- 175 Network [n] DNS DNSSEC Mode
- 175 Network [n] DNS Domain Name
- 175 Network [n] DNS Server [m] Address
- 176 Network [n] IEEE8021X AnonymousIdentity
- 177 Network [n] IEEE8021X Eap Md5
- 177 Network [n] IEEE8021X Eap Peap
- 177 Network [n] IEEE8021X Eap Tls
- 177 Network [n] IEEE8021X Eap Ttls
- 176 Network [n] IEEE8021X Identity
- 175 Network [n] IEEE8021X Mode
- 176 Network [n] IEEE8021X Password
- 176 Network [n] IEEE8021X TlsVerify
- 176 Network [n] IEEE8021X UseClientCertificate
- 177 Network [n] IPStack
- 178 Network [n] IPv4 Address
- 178 Network [n] IPv4 Assignment
- 178 Network [n] IPv4 Gateway
- 178 Network [n] IPv4 SubnetMask
- 179 Network [n] IPv6 Address
- 178 Network [n] IPv6 Assignment
- 179 Network [n] IPv6 DHCPOptions
- 179 Network [n] IPv6 Gateway
- 179 Network [n] MTU
- 180 Network [n] QoS Diffserv Audio
- 180 Network [n] QoS Diffserv Data
- 181 Network [n] QoS Diffserv ICMPv6
- 181 Network [n] QoS Diffserv NTP
- 180 Network [n] QoS Diffserv Signalling
- 180 Network [n] QoS Diffserv Video
- 179 Network [n] QoS Mode
- 181 Network [n] RemoteAccess Allow
- 181 Network [n] Speed
- 182 Network [n] TrafficControl Mode
- 182 Network [n] VLAN Voice Mode
- 182 Network [n] VLAN Voice VlanId
- 183 NetworkServices settings
- 183 NetworkServices CDP Mode
- 183 NetworkServices H323 Mode
- 183 NetworkServices HTTP Mode
- 183 NetworkServices HTTP Proxy LoginName
- 184 NetworkServices HTTP Proxy Mode
- 184 NetworkServices HTTP Proxy PACUrl
- 184 NetworkServices HTTP Proxy Password
- 184 NetworkServices HTTP Proxy Url
- 184 NetworkServices HTTPS OCSP Mode
- 185 NetworkServices HTTPS OCSP URL
- 185 NetworkServices HTTPS Server MinimumTLSVersion
- 185 NetworkServices HTTPS StrictTransportSecurity
- 185 NetworkServices HTTPS VerifyClientCertificate
- 185 NetworkServices NTP Mode
- 186 NetworkServices NTP Server [n] Address
- 186 NetworkServices NTP Server [n] Key
- 186 NetworkServices NTP Server [n] KeyAlgorithn
- 186 NetworkServices NTP Server [n] KeyId
- 186 NetworkServices SIP Mode
- 187 NetworkServices SNMP CommunityName
- 187 NetworkServices SNMP Host [n] Address
- 187 NetworkServices SNMP Mode
- 187 NetworkServices SNMP SystemContact
- 187 NetworkServices SNMP SystemLocation
- 188 NetworkServices SSH AllowPublicKey
- 188 NetworkServices SSH HostKeyAlgorithm
- 188 NetworkServices SSH Mode
- 188 NetworkServices Telnet Mode
- 188 NetworkServices UPnP Mode
- 189 NetworkServices UPnP Timeout
- 189 NetworkServices Websocket
- 189 NetworkServices WelcomeText
- 189 NetworkServices XMLAPI Mode
- 190 Peripherals settings
- 190 Peripherals Pairing CiscoTouchPanels EmcResilience
- 190 Peripherals Pairing CiscoTouchPanels RemotePairing
- 190 Peripherals Profile Cameras
- 190 Peripherals Profile ControlSystems
- 191 Peripherals Profile TouchPanels
- 192 Phonebook settings
- 192 Phonebook Server [n] ID
- 192 Phonebook Server [n] Pagination
- 192 Phonebook Server [n] TlsVerify
- 193 Phonebook Server [n] Type
- 193 Phonebook Server [n] URL
- 194 Provisioning settings
- 194 Provisioning Connectivity
- 194 Provisioning ExternalManager Address
- 194 Provisioning ExternalManager AlternateAddress
- 195 Provisioning ExternalManager Domain
- 195 Provisioning ExternalManager Path
- 194 Provisioning ExternalManager Protocol
- 195 Provisioning LoginName
- 195 Provisioning Mode
- 196 Provisioning Password
- 196 Provisioning TlsVerify
- 197 Proximity settings
- 197 Proximity Mode
- 197 Proximity Services CallControl
- 197 Proximity Services ContentShare FromClients
- 197 Proximity Services ContentShare ToClients
- 198 RoomAnalytics settings
- 198 RoomAnalytics PeoplePresenceDetector
- 199 RoomReset settings
- 199 RoomReset Control
- 200 RTP settings
- 200 RTP Ports Range Start
- 200 RTP Ports Range Stop
- 200 RTP Video Ports Range Start
- 200 RTP Video Ports Range Stop
- 201 Security settings
- 201 Security Audit Logging Mode
- 201 Security Audit OnError Action
- 201 Security Audit Server Address
- 201 Security Audit Server Port
- 202 Security Audit Server PortAssignment
- 202 Security Session FailedLoginsLockoutTime
- 202 Security Session InactivityTimeout
- 202 Security Session MaxFailedLogins
- 202 Security Session MaxSessionsPerUser
- 202 Security Session MaxTotalSessions
- 203 Security Session ShowLastLogon
- 204 SerialPort settings
- 204 SerialPort BaudRate
- 204 SerialPort LoginRequired
- 204 SerialPort Mode
- 205 SIP settings
- 205 SIP ANAT
- 205 SIP Authentication Password
- 205 SIP Authentication UserName
- 205 SIP DefaultTransport
- 205 SIP DisplayName
- 206 SIP Ice DefaultCandidate
- 206 SIP Ice Mode
- 206 SIP Line
- 206 SIP ListenPort
- 207 SIP Mailbox
- 207 SIP MinimumTLSVersion
- 207 SIP PreferredIPSignaling
- 207 SIP Proxy [n] Address
- 207 SIP TlsVerify
- 208 SIP Turn DiscoverMode
- 208 SIP Turn DropRflx
- 208 SIP Turn Password
- 208 SIP Turn Server
- 208 SIP Turn UserName
- 208 SIP Type
- 209 SIP URI
- 210 Standby settings
- 210 Standby BootAction
- 210 Standby Control
- 210 Standby Delay
- 211 Standby PowerSave
- 210 Standby StandbyAction
- 210 Standby WakeupAction
- 210 Standby WakeupOnMotionDetection
- 212 SystemUnit settings
- 212 SystemUnit CrashReporting Advanced
- 212 SystemUnit CrashReporting Mode
- 212 SystemUnit CrashReporting Url
- 212 SystemUnit Name
- 213 Time settings
- 213 Time DateFormat
- 213 Time TimeFormat
- 215 Time WorkDay End
- 215 Time WorkDay Start
- 215 Time WorkWeek FirstDayOfWeek
- 216 Time WorkWeek LastDayOfWeek
- 214 Time Zone
- 217 UserInterface settings
- 217 UserInterface Accessibility IncomingCallNotification
- 217 UserInterface Branding AwakeBranding Colors
- 217 UserInterface ContactInfo Type
- 217 UserInterface CustomMessage
- 218 UserInterface Features Call End
- 218 UserInterface Features Call MidCallControls
- 218 UserInterface Features Call Start
- 218 UserInterface Features Call VideoMute
- 218 UserInterface Features HideAll
- 219 UserInterface Features Share Start
- 218 UserInterface KeyTones Mode
- 219 UserInterface Language
- 219 UserInterface OSD EncryptionIndicator
- 219 UserInterface OSD HalfwakeMessage
- 220 UserInterface OSD Output
- 220 UserInterface Phonebook Mode
- 220 UserInterface Security Mode
- 220 UserInterface SettingsMenu Mode
- 221 UserInterface SettingsMenu Visibility
- 221 UserInterface SoundEffects Mode
- 221 UserInterface Wallpaper
- 222 UserManagement settings
- 222 UserManagement LDAP Admin Filter
- 222 UserManagement LDAP Admin Group
- 222 UserManagement LDAP Attribute
- 222 UserManagement LDAP BaseDN
- 222 UserManagement LDAP Encryption
- 223 UserManagement LDAP MinimumTLSVersion
- 223 UserManagement LDAP Mode
- 223 UserManagement LDAP Server Address
- 223 UserManagement LDAP Server Port
- 223 UserManagement LDAP VerifyServerCertificate
- 224 Video settings
- 224 Video ActiveSpeaker DefaultPIPPosition
- 224 Video DefaultLayoutFamily Local
- 225 Video DefaultLayoutFamily Remote
- 225 Video DefaultMainSource
- 225 Video Input Connector [n] CameraControl CameraId
- 225 Video Input Connector [n] CameraControl Mode
- 226 Video Input Connector [n] DviType
- 226 Video Input Connector [n] InputSourceType
- 226 Video Input Connector [n] Name
- 226 Video Input Connector [n] OptimalDefinition Profile
- 227 Video Input Connector [n] OptimalDefinition Threshold60fps
- 227 Video Input Connector [n] PresentationSelection
- 228 Video Input Connector [n] Quality
- 228 Video Input Connector [n] RGBQuantizationRange
- 228 Video Input Connector [n] SignalType
- 228 Video Input Connector [n] Visibility
- 229 Video Monitors
- 229 Video Output Connector [n] CEC Mode
- 230 Video Output Connector [n] Location HorizontalOffset
- 230 Video Output Connector [n] Location VerticalOffset
- 231 Video Output Connector [n] MonitorRole
- 231 Video Output Connector [n] Resolution
- 231 Video Output Connector [n] RGBQuantizationRange
- 231 Video Presentation DefaultPIPPosition
- 232 Video Presentation DefaultSource
- 232 Video Presentation Priority
- 232 Video Selfview Default FullscreenMode
- 232 Video Selfview Default Mode
- 233 Video Selfview Default OnMonitorRole
- 233 Video Selfview Default PIPPosition
- 233 Video Selfview OnCall Duration
- 233 Video Selfview OnCall Mode
- 234 Experimental settings
- 4 Introduction
- 5 User documentation and software
- 6 What’s new in CE9
- 37 MX700 and MX800 at a glance
- 43 Power On and Off
- 45 LED indicators
- 48 How to administer the video conferencing device
- 52 Configuration
- 53 User administration
- 54 Change the device passphrase
- 55 Restrict the access to the Settings menu
- 56 Device configuration
- 57 Add a sign in banner
- 58 Add a welcome banner
- 59 Manage the service certificates of the device
- 60 Manage the lists of trusted certificate authorities - CAs
- 64 Set up secure audit logging
- 65 Delete CUCM trust lists
- 66 Change the persistency mode
- 67 Set strong security mode
- 68 Set up ad hoc multipoint conferences
- 70 Set up Intelligent Proximity for content sharing
- 75 Adjust the video quality to call rate ratio
- 77 Add corporate branding to the screen and Touch 10 user interface
- 79 Add a custom wallpaper
- 80 Choose a ringtone and set the ringtone volume
- 81 Manage the Favorites list
- 82 Set up accessibility features
- 83 Provisioning of product specific configurations from CUCM
- 85 Peripherals
- 86 Connect external monitors
- 89 Connect input sources
- 91 Extend the number of input sources
- 92 Set up the SpeakerTrack feature
- 94 Set up the Snap to Whiteboard feature
- 97 Set up the PresenterTrack feature
- 101 Briefing room set-up
- 107 Classroom set-up
- 112 Test the loudspeaker connections
- 114 Using extra loudspeakers and sound reinforcement
- 115 Connect the Touch 10 controller
- 119 Connect the ISDN Link
- 120 Maintenance
- 121 Upgrade the device software
- 123 Add option keys
- 124 Device status
- 125 Run diagnostics
- 126 Download log files
- 127 Create a remote support user
- 128 Backup and restore configurations and custom elements
- 129 CUCM provisioning of custom elements
- 130 TMS provisioning of custom elements
- 131 Revert to the previously used software image
- 132 Factory reset the video conferencing device
- 135 Factory reset Cisco Touch 10
- 136 Factory reset Cisco TelePresence Touch 10
- 137 Capture user interface screenshots
- 138 Device settings
- 139 Overview of the device settings
- 145 Audio settings
- 153 CallHistory settings
- 154 Cameras settings
- 160 Conference settings
- 165 FacilityService settings
- 166 GPIO settings
- 167 H323 settings
- 170 HttpClient settings
- 171 HttpFeedback settings
- 172 Logging settings
- 174 Macros settings
- 175 Network settings
- 183 NetworkServices settings
- 190 Peripherals settings
- 192 Phonebook settings
- 194 Provisioning settings
- 197 Proximity settings
- 198 RoomAnalytics settings
- 199 RoomReset settings
- 200 RTP settings
- 201 Security settings
- 204 SerialPort settings
- 205 SIP settings
- 210 Standby settings
- 212 SystemUnit settings
- 213 Time settings
- 217 UserInterface settings
- 222 UserManagement settings
- 224 Video settings
- 234 Experimental settings
- 235 Appendices
- 236 How to use Touch 10
- 237 Set up remote monitoring
- 238 Access call information and answer a call while using the web interface
- 239 Place a call using the web interface
- 241 Share content using the web interface
- 242 Local layout control
- 243 Control a local camera
- 244 Control a far end camera
- 245 Packet loss resilience - ClearPath
- 246 Room analytics
- 247 Customize the video conferencing device's Touch 10 user interface
- 249 Customize the video conferencing device's behavior using macros
- 250 Remove default buttons from the user interface
- 251 Sending HTTP(S) requests
- 252 Input source composition
- 254 Presentation source composition
- 256 Manage startup scripts
- 257 Access the device’s XML files
- 258 Execute API commands and configurations from the web interface
- 259 Advanced customization of audio
- 260 Notes regarding screen technology
- 261 GPIO interface
- 262 About Ethernet ports
- 263 Serial interface
- 264 Open TCP Ports
- 265 HTTPFeedback address from TMS
- 266 Register a device to the Cisco Webex cloud service
- 267 Supported RFCs
- 268 Technical specification
- 272 User documentation on the Cisco web site
- 273 Cisco contacts