advertisement
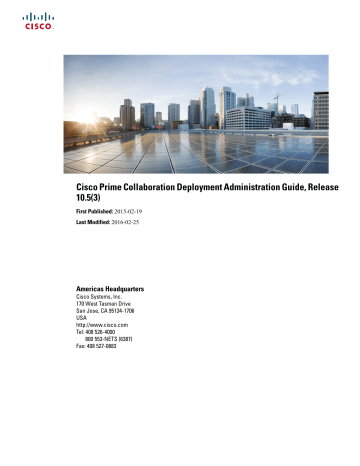
Cisco Prime Collaboration Deployment Administration Guide, Release
10.5(3)
First Published: 2015-02-19
Last Modified: 2016-02-25
Americas Headquarters
Cisco Systems, Inc.
170 West Tasman Drive
San Jose, CA 95134-1706
USA http://www.cisco.com
Tel: 408 526-4000
800 553-NETS (6387)
Fax: 408 527-0883
THE SPECIFICATIONS AND INFORMATION REGARDING THE PRODUCTS IN THIS MANUAL ARE SUBJECT TO CHANGE WITHOUT NOTICE. ALL STATEMENTS,
INFORMATION, AND RECOMMENDATIONS IN THIS MANUAL ARE BELIEVED TO BE ACCURATE BUT ARE PRESENTED WITHOUT WARRANTY OF ANY KIND,
EXPRESS OR IMPLIED. USERS MUST TAKE FULL RESPONSIBILITY FOR THEIR APPLICATION OF ANY PRODUCTS.
THE SOFTWARE LICENSE AND LIMITED WARRANTY FOR THE ACCOMPANYING PRODUCT ARE SET FORTH IN THE INFORMATION PACKET THAT SHIPPED WITH
THE PRODUCT AND ARE INCORPORATED HEREIN BY THIS REFERENCE. IF YOU ARE UNABLE TO LOCATE THE SOFTWARE LICENSE OR LIMITED WARRANTY,
CONTACT YOUR CISCO REPRESENTATIVE FOR A COPY.
The Cisco implementation of TCP header compression is an adaptation of a program developed by the University of California, Berkeley (UCB) as part of UCB's public domain version of the UNIX operating system. All rights reserved. Copyright © 1981, Regents of the University of California.
NOTWITHSTANDING ANY OTHER WARRANTY HEREIN, ALL DOCUMENT FILES AND SOFTWARE OF THESE SUPPLIERS ARE PROVIDED “AS IS" WITH ALL FAULTS.
CISCO AND THE ABOVE-NAMED SUPPLIERS DISCLAIM ALL WARRANTIES, EXPRESSED OR IMPLIED, INCLUDING, WITHOUT LIMITATION, THOSE OF
MERCHANTABILITY, FITNESS FOR A PARTICULAR PURPOSE AND NONINFRINGEMENT OR ARISING FROM A COURSE OF DEALING, USAGE, OR TRADE PRACTICE.
IN NO EVENT SHALL CISCO OR ITS SUPPLIERS BE LIABLE FOR ANY INDIRECT, SPECIAL, CONSEQUENTIAL, OR INCIDENTAL DAMAGES, INCLUDING, WITHOUT
LIMITATION, LOST PROFITS OR LOSS OR DAMAGE TO DATA ARISING OUT OF THE USE OR INABILITY TO USE THIS MANUAL, EVEN IF CISCO OR ITS SUPPLIERS
HAVE BEEN ADVISED OF THE POSSIBILITY OF SUCH DAMAGES.
Any Internet Protocol (IP) addresses and phone numbers used in this document are not intended to be actual addresses and phone numbers. Any examples, command display output, network topology diagrams, and other figures included in the document are shown for illustrative purposes only. Any use of actual IP addresses or phone numbers in illustrative content is unintentional and coincidental.
All printed copies and duplicate soft copies of this document are considered uncontrolled. See the current online version for the latest version.
Cisco has more than 200 offices worldwide. Addresses and phone numbers are listed on the Cisco website at www.cisco.com/go/offices.
Cisco and the Cisco logo are trademarks or registered trademarks of Cisco and/or its affiliates in the U.S. and other countries. To view a list of Cisco trademarks, go to this URL: www.cisco.com
go trademarks . Third-party trademarks mentioned are the property of their respective owners. The use of the word partner does not imply a partnership relationship between Cisco and any other company. (1721R)
© 2019 Cisco Systems, Inc. All rights reserved.
C O N T E N T S
C H A P T E R 1
C H A P T E R 2
C H A P T E R 3
C H A P T E R 4
Introduction to Cisco Prime Collaboration Deployment 1
Install Cisco Prime Collaboration Deployment 3
System Requirements for Installation 3
Virtualization Software License Types 4
Frequently Asked Questions About the Installation 5
Install Cisco Prime Collaboration Deployment 14
Extract the PCD_VAPP.OVA File 14
Install the Virtual Machine 15
Configure Cisco Prime Collaboration Deployment on the Virtual Machine 16
Reset the Administrator or Security Password 18
Upgrade Cisco Prime Collaboration Deployment 21
Upgrade Cisco Prime Collaboration Deployment Using CLI 21
Cisco Prime Collaboration Deployment Features 23
Cisco Prime Collaboration Deployment Considerations 23
Network Address Translation Support 24
Configure Cisco Prime Collaboration Deployment Behind the NAT 25
Cisco Prime Collaboration Deployment Administration Guide, Release 10.5(3) iii
Contents
Supported ESXi Server Versions 28
Upgrade and Migration Paths 28
Add New Cluster for Fresh Install 35
Postmigration Tasks for Cisco Unified Communication Manager Nodes in the Cluster 42
Post Migration Tasks for IM and Presence Service 43
Migration Procedure Flow Charts 44
Pre Release 8.0.1 Unified CM Network Migration 46
Release 8.0.1 And Later Unified CM Network Migration 47
Recovery of Original Cluster 47
Check the Status of the Cluster Manager Service on All Source Nodes 48
Reuse Sequence from Previous Task 52
Create a Switch Versions Task 52
Create a Server Restart Task 54
iv
Cisco Prime Collaboration Deployment Administration Guide, Release 10.5(3)
Contents
C H A P T E R 5
C H A P T E R 6
C H A P T E R 7
Edit and Expand Cluster Support 62
Edit or Delete a New Install Cluster 63
Edit or Delete a Discovered Cluster 63
Action Buttons on the Monitoring Page 65
Migration or Fresh Install Tasks 67
Verify or View an ISO Filename 68
Cisco Prime Collaboration Deployment Administrative Interface Elements 69
Common Administrative Interface Elements 69
Cisco Prime Collaboration Deployment Configuration and Administration 103
Limitations and Restrictions 107
CLI Commands and Disaster Recovery System 109
Cisco Prime Collaboration Deployment Administration Guide, Release 10.5(3) v
Contents
C H A P T E R 8
C H A P T E R 9
C H A P T E R 1 0
CLI Commands on Cisco Prime Collaboration Deployment 109
Create a DRS Backup of the Server 111
Important Notes on Backup and Restore 111
Restore a Backup to Cisco Prime Collaboration Deployment 112
Bulk Certificate Management 115
Migration and Installation Virtual Machines 118
Check TFTP Directory Disk Usage 118
Cisco Prime Collaboration Deployment Shutdown 120
Managing Files in the SFTP Datastore 120
Using Cisco Prime Collaboration Deployment with Clustering Over WAN 121
Fresh Install Publishers and Subscribers 121
Fresh Install of a Unified CM and IM and Presence Cluster 121
Cisco Prime Collaboration Deployment Troubleshooting 123
Increase Disk Space for Migrations 123
General Troubleshooting Issues 124
vi
Cisco Prime Collaboration Deployment Administration Guide, Release 10.5(3)
Pause States on Monitor Page 128
Task Failure Due to Restart 129
Switch Version Task Failure 133
Server Restart Task Failure 136
Upgrade Migration and Installation 138
Run a New Task When Current Task in Canceling State 139
Contents
Cisco Prime Collaboration Deployment Administration Guide, Release 10.5(3) vii
Contents viii
Cisco Prime Collaboration Deployment Administration Guide, Release 10.5(3)
C H A P T E R
1
Introduction
•
Introduction to Cisco Prime Collaboration Deployment , on page 1
Introduction to Cisco Prime Collaboration Deployment
Cisco Prime Collaboration Deployment is an application that is designed to assist in the management of
Unified Communications (UC) applications. It allows you to perform tasks such as migration of older software versions of clusters to new virtual machines, fresh installs, and upgrades on existing clusters.
Cisco Prime Collaboration Deployment has four primary high-level functions:
• Migrate an existing cluster of UC servers to a new cluster (such as MCS to virtual or virtual to virtual)
• Perform operations on existing clusters (8.6(1) or later). Examples of these operations include:
• Upgrade
• Switch version
• Restart
• Change IP addresses or hostnames in the cluster on existing Release 10.x clusters.
Important All the IP addresses that are mentioned in this document applies only for the IPv4 address format.
• Fresh install a new Release 10.x or 11.0 Unified Communications cluster
Note Cisco Prime Collaboration Deployment features are only supported by specific software versions. See
“Supported Releases” for more information about software versions that are compatible with each Cisco Prime
Collaboration Deployment feature.
Related Topics
Supported Releases , on page 26
Cisco Prime Collaboration Deployment Administration Guide, Release 10.5(3)
1
Introduction to Cisco Prime Collaboration Deployment
Introduction
2
Cisco Prime Collaboration Deployment Administration Guide, Release 10.5(3)
C H A P T E R
2
Install Cisco Prime Collaboration Deployment
•
System Requirements for Installation, on page 3
•
Browser Requirements, on page 3
•
IP Address Requirements, on page 4
•
Virtualization Software License Types, on page 4
•
Frequently Asked Questions About the Installation, on page 5
•
Preinstallation Tasks, on page 7
•
Begin Installation, on page 14
•
Install Cisco Prime Collaboration Deployment, on page 14
•
Postinstallation Tasks, on page 17
•
Reset the Administrator or Security Password, on page 18
System Requirements for Installation
As defined in the open virtualization format (OVA) that you must use to install Cisco Prime Collaboration
Deployment, the following are the server requirements.
Table 1: Cisco Prime Collaboration Deployment Installation Server Requirements
Requirement
Product
Version
CPU
Memory
Hard Drive
Licensing
Notes
Cisco Prime Collaboration Deployment
10.x
2 vCPUs
4 GB
80 GB (one)
Cisco Prime Collaboration Deployment does not require a license
Browser Requirements
Cisco Prime Collaboration Deployment provides a GUI interface that you can use to configure and manage the system. You can access the interfaces by using the browsers and operating systems listed here.
Cisco Prime Collaboration Deployment Administration Guide, Release 10.5(3)
3
Install Cisco Prime Collaboration Deployment
IP Address Requirements
Note Other browsers are not supported.
Cisco Unified Communications Manager Administration supports the following operating system browsers:
Microsoft Windows 7
• Microsoft Internet Explorer (IE) 9
• Mozilla Firefox 18 to 22, and Firefox ESR 17
• Google Chrome 23 to 29
Apple OS X.6 and Later
• Apple Safari 5.1
• Firefox 18 to 22, and Firefox ESR 17
• Google Chrome 23 to 29
From any user PC in your network, browse to a server that is running Cisco Prime Collaboration Deployment and log in with administrative privileges.
Note Simultaneous login to Cisco Prime Collaboration Deployment Administration GUI by more than five users can affect performance. Limit the number of users and administrators that are logged in simultaneously.
Note Cisco Prime Collaboration Deployment Administration does not support the buttons in your browser. Do not use the browser buttons (for example, the Back button) when you perform configuration tasks.
IP Address Requirements
You must configure the Cisco Prime Collaboration Deployment server to use static IP addressing to ensure that the server obtains a fixed IP address.
Virtualization Software License Types
The VMware vSphere ESXi license is required for the physical server with ESXi that hosts the Cisco Prime
Collaboration Deployment virtual machine in addition to any additional physical servers with ESXi on which
Cisco Prime Collaboration Deployment will operate. This includes virtual machines to which Cisco Prime
Collaboration Deployment is migrating, installing, upgrading, or rebooting.
Cisco Prime Collaboration Deployment is not compatible with all license types of VMware vSphere ESXi, because some of these licenses do not enable required VMware APIs.
4
Cisco Prime Collaboration Deployment Administration Guide, Release 10.5(3)
Install Cisco Prime Collaboration Deployment
Frequently Asked Questions About the Installation
Note Cisco Business Edition 6000 and Cisco Business Edition 7000 servers are preinstalled with Cisco UC
Virtualization Hypervisor. If you plan to use Cisco Prime Collaboration Deployment with application VMs on these servers, you must substitute a higher virtualization software feature level.
The following are compatible with Cisco Prime Collaboration Deployment:
• Cisco UC Virtualization Foundation (appears as “Foundation Edition” in vSphere Client)
• VMware vSphere Standard Edition, Enterprise Edition, or Enterprise Plus Edition
• Evaluation mode license
The following are not compatible with Cisco Prime Collaboration Deployment:
• Cisco UC Virtualization Hypervisor (appears as “Hypervisor Edition” in vSphere Client)
• VMware vSphere Hypervisor Edition
Frequently Asked Questions About the Installation
Review this section carefully before you begin the installation.
How Much Time Does the Installation Require?
The entire Cisco Prime Collaboration Deployment installation process, excluding pre- and postinstallation tasks, takes approximately 30 minutes.
What Usernames and Passwords Do I Need to Specify?
Note The system checks your passwords for strength. For guidelines on creating a strong password, see “What Is a Strong Password?” below.
During the installation, you must specify the following usernames and passwords:
• Administrator account username and password
• Security password
You use the Administrator account username and password to log in to the following areas:
• Cisco Prime Collaboration Deployment GUI interface
• Command line interface
When you choose an administrator account username and password, follow these guidelines:
• Administrator account username—Must start with an alphabetic character and can contain alphanumeric characters, hyphens, and underscores.
• Administrator account password—Must start with an alphabetic character with at least six characters long, and can contain alphanumeric characters, hyphens, and underscores.
Cisco Prime Collaboration Deployment Administration Guide, Release 10.5(3)
5
Install Cisco Prime Collaboration Deployment
Frequently Asked Questions About the Installation
You can change the administrator account password or add a new administrator account by using the command line interface. For more information, see the “Command line interface for Cisco Prime Collaboration
Deployment” section.
For the security password, the password must be at least six characters long and can contain alphanumeric characters, hyphens, and underscores.
Note Before you enable FIPS mode, Common Criteria, or Enhanced Secuirty Mode, ensure that you have minimum
14 characters for Security Password.
What Is a Strong Password?
The Installation wizard checks to ensure that you enter a strong password. To create a strong password, follow these recommendations:
• Mix uppercase and lowercase letters.
• Mix letters and numbers.
• Include hyphens and underscores.
• Remember that longer passwords are stronger and more secure than shorter ones.
Avoid the following types of passwords:
• Do not use recognizable words, such as proper names and dictionary words, even when combined with numbers.
• Do not invert recognizable words.
• Do not use word or number patterns, such as aaabbb, qwerty, zyxwvuts, 123321, and so on.
• Do not use recognizable words from other languages.
• Do not use personal information of any kind, including birthdays, postal codes, or names of children or pets.
Can I Install Other Software on the Virtual Machine?
You cannot install or use unapproved third-party software applications. The system can upload and process only software that is Cisco approved.
You can use the CLI to perform approved software installations and upgrades.
6
Cisco Prime Collaboration Deployment Administration Guide, Release 10.5(3)
Install Cisco Prime Collaboration Deployment
Preinstallation Tasks
Preinstallation Tasks
The following table contains a list of preinstallation tasks that you must perform to install Cisco Prime
Collaboration Deployment.
Table 2: Preinstallation Tasks
Step 1
Step 2
Step 3
Task
Read this entire chapter to familiarize yourself with the installation procedure.
Verify that the server on which you plan to install Cisco Prime Collaboration
Deployment is properly configured in the DNS.
Record the configuration settings for the server that you plan to install.
Allow Network Traffic
This section describes the minimum required ports that you must configure to support the Cisco Prime
Collaboration Deployment server. The following table provides a summary of the ports that you must configure on a corporate firewall. The port configurations that are listed in this table are based on default settings. If you change the default settings, you must update these configurations.
If other servers or ports are required on your network, you must allow for that traffic.
Table 3: Corporate Firewall Configuration
Direction
Inbound
Inbound
Source
Cisco Prime
Collaboration
Deployment
Cisco Prime
Collaboration
Deployment
Destination Protocol
IP address of the ftp server
TCP
IP address of the sftp server
TCP
Port
21
22
Description
FTP access to
Cisco Prime
Collaboration
Deployment server for uploading licenses and software, upgrade, and
CLI access
SFTP access to
Cisco Prime
Collaboration
Deployment server for uploading licenses and software, upgrade, and
CLI access
Cisco Prime Collaboration Deployment Administration Guide, Release 10.5(3)
7
Install Cisco Prime Collaboration Deployment
Preinstallation Tasks
Direction
Inbound
Inbound
Inbound
Inbound
Inbound
Inbound
Inbound
Inbound
Inbound
Inbound
Source Destination Protocol
Internal network or any management workstation
Cisco Prime
Collaboration
Deployment server IP address
HTTP
UC application servers
Internal network or any management workstation
Cisco Prime
Collaboration
Deployment server IP address
HTTPS
UC application servers
Cisco Prime
Collaboration
Deployment server IP address
TCP/UDP
Cisco Prime
Collaboration
Deployment server IP address
TCP/UDP
UC application servers
UC application servers
Cisco Prime
Collaboration
Deployment server IP address
TCP/UDP
Cisco Prime
Collaboration
Deployment server IP address
TCP/UDP
UC application servers
Cisco Prime
Collaboration
Deployment server IP address
HTTPS
Internal network or any management workstation
Cisco Prime
Collaboration
Deployment server IP address
HTTPS
Internal network or any management workstation
Cisco Prime
Collaboration
Deployment server IP address
HTTP
UC application servers
Cisco Prime
Collaboration
Deployment server IP address
UDP
Port
80
111
443
662
892
2049
6060
8443
8080
32769
Description
HTTP access to nonsecured GUI and web APIs
(for example, login page)
Network File
System
HTTPS access to secured GUI and web APIs
Network File
System
Network File
System
Network File
System
Asynchronous
SOAP messages from application servers
HTTP alternate
HTTP alternate
Network File
System
8
Cisco Prime Collaboration Deployment Administration Guide, Release 10.5(3)
Install Cisco Prime Collaboration Deployment
Preinstallation Tasks
Direction
Inbound
Source
UC application servers
Destination Protocol
Cisco Prime
Collaboration
Deployment server IP address
TCP
Port
32803
Description
Network File
System
Table 4: Use of Command Line Interface (CLI)/Cisco Platform Administrative Web Services (PAWS) for tasks
Functions /
Requirements
Cluster
Discovery
Migration Upgrade
Install
COP Files
Restart
VMware APIs No
NFS mount on destination ESXi host of virtual machine
No
Local or remote SFTP No
PAWS
Yes
Yes (ISO install images)
No
No
No
No
Yes (data export/import only)
Yes (ISO upgrade images)
No
Yes when orchestrating UCM
10.0+ No when orchestrating UCM
6.1.5-9.1 (CLI used instead).
Yes Yes
CLI via SSH Yes Yes No No
Switch
Version
No
No
No
Yes
No
Fresh
Install
Edit/Expand
Readdress
Task
Yes
No
No
Yes (ISO install images)
No
No
No
No
Yes
No
Gather Information for Installation
Use the following table to record information about Cisco Prime Collaboration Deployment. You may not need to obtain all the information; gather only the information that is relevant to your system and network configuration.
Note Because some of the fields are optional, they may not apply to your configuration.
Caution You cannot change some of the fields after installation without reinstalling the software, so be sure to enter the values that you want. The last column in the table shows whether you can change a field after installation; if so, the applicable CLI command is shown.
Cisco Prime Collaboration Deployment Administration Guide, Release 10.5(3)
9
Install Cisco Prime Collaboration Deployment
Preinstallation Tasks
Table 5: Server Configuration Data
Parameter
Administrator ID
Administrator Password
Country
DHCP
DNS Enable
Description Can Entry Be Changed After
Installation?
This field specifies the Administrator account user ID that you use for secure shell access to the CLI on
Cisco Prime Collaboration
Deployment.
No, you cannot change the entry after installation.
Note After installation, you can create additional
Administrator accounts, but you cannot change the original Administrator account user ID.
This field specifies the password for the Administrator account, which you use for secure shell access to the
CLI.
Yes, you can change the entry after installation by running the following
CLI command: set password user admin
You also use this password with the adminsftp user. You use the adminsftp user to access local backup files, upload server licenses, and so on.
Ensure the password is at least six characters long; the password can contain alphanumeric characters, hyphens, and underscores.
From the list, choose the applicable country for your installation.
Yes, you can change the entry after installation by running the following
CLI command: set web-security
Cisco requires that you choose No to the DHCP option. After you choose No , enter a hostname, IP address, IP mask, and gateway.
No, do not change the entry after installation.
A DNS server resolves a hostname into an IP address or an IP address into a hostname.
Cisco Prime Collaboration
Deployment requires that you use a
DNS server. Choose Yes to enable
DNS.
No, do not change the entry after installation.
10
Cisco Prime Collaboration Deployment Administration Guide, Release 10.5(3)
Install Cisco Prime Collaboration Deployment
Preinstallation Tasks
Parameter
DNS Primary
DNS Secondary (optional)
Gateway Address
Hostname
IP Address
IP Mask
Description Can Entry Be Changed After
Installation?
Enter the IP address of the DNS server that you want to specify as the primary DNS server. Enter the IP address in dotted decimal format as ddd.ddd.ddd.ddd
.
Yes, you can change the entry after installation by running the following
CLI command: set network dns
To view DNS and network information, run the following CLI command: show network eth0 detail
Enter the IP address of the DNS server that you want to specify as the optional secondary DNS server.
Yes, you can change the entry after installation by running the following
CLI command: set network dns
Enter the IP address of the network gateway.
If you do not have a gateway, you must still set this field to
255.255.255.255
. Without a gateway, you may limited to communicating only with devices on your subnet.
Yes, you can change the entry after installation by running the following
CLI command: set network gateway
Enter a hostname that is unique to your server.
The hostname can consist of up to
64 characters and can contain alphanumeric characters and hyphens. The first character cannot be a hyphen.
Important Do not change your hostname while any tasks are running.
Yes, you can change the entry after installation.
set network hostname
Enter the IP address of your server.
Yes, you can change the entry after installation.
set network ip eth0
Enter the IP subnet mask of this machine.
Yes, you can change the entry after installation by using the following
CLI command: set network ip eth0
Cisco Prime Collaboration Deployment Administration Guide, Release 10.5(3)
11
Preinstallation Tasks
Parameter
Location
MTU Size
NTP Server
Install Cisco Prime Collaboration Deployment
Description Can Entry Be Changed After
Installation?
Enter the location of the server.
You can enter any location that is meaningful within your organization.
Examples include the state or the city where the server is located.
Yes, you can change the entry after installation by using the following
CLI command: set web-security
The maximum transmission unit
(MTU) represents the largest packet, in bytes, that this host will transmit on the network.
Yes, you can change the entry after installation by running the following
CLI command: set network mtu
Enter the MTU size in bytes for your network. If you are unsure of the
MTU setting for your network, use the default value.
The default value is 1500 bytes.
Enter the hostname or IP address of one or more Network Time Protocol
(NTP) servers with which you want to synchronize.
Yes, you can change the entry after installation by running the following
CLI command: utils ntp server
You can enter up to five NTP servers.
Caution To avoid potential compatibility, accuracy, and network jitter problems, the external
NTP servers that you specify for the primary node can be NTP v4
(version 4). If you are using IPv6 addressing, external NTP servers must be NTP v4.
12
Cisco Prime Collaboration Deployment Administration Guide, Release 10.5(3)
Install Cisco Prime Collaboration Deployment
Preinstallation Tasks
Parameter
Organization
Security Password
State
Time Zone
Description Can Entry Be Changed After
Installation?
Enter the name of your organization.
Tip You can use this field to enter multiple organizational units. To enter more than one organizational unit name, separate the entries with a comma. For entries that already contain a comma, enter a backslash before the comma that is included as part of the entry.
Yes, you can change the entry after installation by running the following
CLI command: set web-security
Enter your security password.
The password must contain at least six alphanumeric characters. The password can contain hyphens and underscores, but it must start with an alphanumeric character.
Yes, you can change the entry after installation by running the following
CLI command: set password user security
Note
Note
Save this password.
Before you enable FIPS mode, Common Criteria, or Enhanced Secuirty
Mode, ensure that you have minimum 14 characters for Security
Password.
Enter the state in which the server is located.
Yes, you can change the entry after installation by running the following
CLI command: set web-security
This field specifies the local time zone and offset from Greenwich
Mean Time (GMT).
Yes, you can change the entry after installation by running the following
CLI command:
Choose the time zone that most closely matches the location of your machine.
set timezone
To view the current time zone configuration, run the following CLI command: show timezone config
Cisco Prime Collaboration Deployment Administration Guide, Release 10.5(3)
13
Install Cisco Prime Collaboration Deployment
Begin Installation
Begin Installation
You install the operating system and Cisco Prime Collaboration Deployment by running one installation program.
For information about how to navigate within the Installation wizard, see the following table.
Table 6: Installation Wizard Navigation
To Do This
Move to the next field
Move to the previous field
Choose an option
Scroll up or down in a list
Go to the previous window
Get help information for a window
Press This
Tab
Alt-Tab
Space bar or Enter
Up Arrow or Down Arrow key
Space bar or Enter to choose Back (when available)
Space bar or Enter to choose Help (when available)
Install Cisco Prime Collaboration Deployment
Extract the PCD_VAPP.OVA File
Cisco Prime Collaboration Deployment is delivered with Unified Communications Manager, through a new purchase or an entitled upgrade that you access through the Product Upgrade Tool (PUT).
If you specify physical delivery in PUT, you will receive a DVD that contains an ISO file. You run this file to get an OVA file, which contains a preinstalled Cisco Prime Collaboration Deployment inside a virtual machine.
If you specify eDelivery in PUT, you will receive a Cisco Prime Collaboration Deployment download link in the email that contains media and license links. This link points to an OVA file that contains a preinstalled
Cisco Prime Collaboration Deployment inside a virtual machine.
Procedure
Step 1
Step 2
Extract the PCD_VAPP.OVA from the pcd_vApp_UCOS_10.xxxxx.iso file.
A new PCD_VAPP.OVA file is created. Verify the file size; ISO and OVA files do not have the same file size.
Deploy the PCD_VAPP.OVA file in vCenter to install Cisco Prime Collaboration Deployment.
14
Cisco Prime Collaboration Deployment Administration Guide, Release 10.5(3)
Install Cisco Prime Collaboration Deployment
Install the Virtual Machine
If you are using the vSphere client, the name of this file may be PCD_VAPP.OVA. If you are using the
VMware vSphere web client to deploy the file, you must first change the name to PCD_VAPP.ova (lowercase) before you deploy the file.
Install the Virtual Machine
Before you begin
• Download the OVA image.
Note If you are using Cisco Business Edition 6000 or Cisco Business Edition 7000 appliance with factory preloaded Cisco Collaboration Systems Release 11.5 or higher, you need not download the OVA image. The Cisco Prime Collaboration
Deployment OVA is available in the datastore of the appliance. For details, see http://www.cisco.com/c/en/us/products/unified-communications/ business-edition-6000/index.html
or http://www.cisco.com/c/en/us/products/ unified-communications/business-edition-7000/index.html
.
• Read the “Preinstallation Tasks” section.
• Place a copy of the OVA on your local drive, depending on the installation type you are using.
Installation Type
OVA
Filename
PCD_VAPP.OVA or PCD_VAPP.ova
Note The name of the OVA file depends on whether you are using vSphere client or
VMware vSphere web client to deploy the file. For more information, see
Used with ESXi Host Software Version
4.1, 5.0, and 5.5
• Determine the following information for creating a virtual machine for Cisco Prime Collaboration
Deployment and mapping the required port groups:
• A name for the new Cisco Prime Collaboration Deployment that is unique within the inventory folder and up to 80 characters.
• The name of the host where the Cisco Prime Collaboration Deployment is to be installed in the inventory folder.
• The name of the datastore in which the VM files is to be stored.
• The names of the network port groups used for the VM.
Cisco Prime Collaboration Deployment Administration Guide, Release 10.5(3)
15
Install Cisco Prime Collaboration Deployment
Configure Cisco Prime Collaboration Deployment on the Virtual Machine
Step 1
Step 2
Step 3
Step 4
Step 5
Step 6
Step 7
Step 8
Step 9
Step 10
Procedure
Log in to vCenter.
From the vSphere Client, choose File > Deploy OVF Template .
Specify the location of the OVA file and click Next .
The OVF Template Details window opens and the product information is displayed, including the size of the file and the size of the VM disk.
Click Next .
Enter the name of your VM and select the location where the OVA is to be deployed. Click Next .
Select the data center or cluster on which to install the OVA. Click Next .
Select the VM Storage Profile. Click Next .
Select the Disk Format. Click Next .
If necessary, select the network that the OVA uses for deployment. Click Next .
Review the options that you selected, and if no changes are required, click Finish to begin the OVA installation.
After the installation is complete, the newly installed virtual machine appears in the selected location within vCenter.
Configure Cisco Prime Collaboration Deployment on the Virtual Machine
Cisco Prime Collaboration Deployment is installed as part of the OVA installation, but then you must configure it.
Procedure
Step 1
Step 2
Step 3
Step 4
Step 5
Step 6
Step 7
Step 8
Step 9
From the vCenter window, open the console of your newly installed virtual machine.
Power on the virtual machine.
The installation begins automatically.
When you are asked if you have preexisting configuration information, click Continue to proceed.
The Platform Installation Wizard screen appears.
Click Proceed to continue with the wizard.
Click Continue at the Basic Install screen.
In the Timezone Configuration screen, select your time zone and click OK .
Click Continue at the Auto Negotiation Configuration screen.
When asked if you want to change the MTU size from the OS default, click No to proceed.
For network configuration, you can choose to either set up a static network IP address for the node or to use
Dynamic Host Configuration Protocol (DHCP). Static IP addresses are recommended. If you use DHCP, use static DHCP.
16
Cisco Prime Collaboration Deployment Administration Guide, Release 10.5(3)
Install Cisco Prime Collaboration Deployment
Postinstallation Tasks
Step 10
Step 11
Step 12
Step 13
Step 14
Step 15
Step 16
Step 17
Step 18
• If you have a DHCP server that is configured in your network and want to use DHCP, click Yes . The network restarts, and the Administrator Login Configuration window appears.
• If you want to configure a static IP address for the node, click No . The Static Network Configuration window appears.
If you chose not to use DHCP, enter your static network configuration values and click OK .
The DNS Client Configuration window appears.
To enable DNS, click Yes , enter your DNS client information, and click OK .
The network restarts by using the new configuration information, and the Administrator Login Configuration window appears.
Enter your Administrator username and password.
Note The Administrator username must start with an alphabetic character, be at least six characters long, and can contain alphanumeric characters, hyphens, and underscores. You will need the Administrator username to log in to Cisco Unified Communications Operating System Administration, the command line interface, and the Disaster Recovery System.
Enter the Certificate Information:
• Organization
• Unit
• Location
• State
• Country
Click OK to proceed.
Enter your Network Time Protocol (NTP) client configuration information. To test this configuration, click
Test .
Click Proceed to configure the NTP.
When asked, enter your security password.
Note Before you enable FIPS mode, Common Criteria, or Enhanced Secuirty Mode, ensure that you have minimum 14 characters for Security Password.
When the platform configuration is complete, click OK to complete the installation. The installation take a few minutes to complete.
Postinstallation Tasks
Procedure
Step 1 Configure the backup settings. Remember to back up your Cisco Prime Collaboration Deployment data frequently. For details about how to set up a backup schedule, see
CLI Commands and Disaster Recovery
Cisco Prime Collaboration Deployment Administration Guide, Release 10.5(3)
17
Install Cisco Prime Collaboration Deployment
Reset the Administrator or Security Password
Step 2 Verify that you have a valid Network Time Protocol (NTP). To perform this check, log in to the Cisco Prime
Collaboration Deployment CLI and run the command utils ntp status .
Reset the Administrator or Security Password
If you lose the administrator password and cannot access your system, use this procedure to reset the password.
Before you begin
• You require physical access to the node on which you perform this procedure.
• During this procedure, you must remove and then insert a valid CD or DVD in the disk drive to prove that you have physical access to the system.
• The security password on all nodes in a cluster must match. Change the security password on all machines, or the cluster nodes will not communicate.
Procedure
Step 1
Step 2
Step 3
Step 4
Step 5
Step 6
Sign in to the CLI on the publisher node with the following username and password: a) Username: pwrecovery b) Password: pwreset
Press any key to continue.
If you have a valid CD/DVD in the disk drive, remove it from the drive.
Press any key to continue.
Insert a valid CD or DVD into the disk drive.
Note For this test, you must use a data disk, not a music disk.
After the system verifies the last step, you are prompted to enter one of the following options to continue:
• Enter a to reset the administrator password.
• Enter s to reset the security password.
Note You must reset each node in a cluster after you change its security password. Failure to reboot the nodes causes system service problems and problems with the administration windows on the subscriber nodes.
Step 7
Step 8
Enter the new password, and then reenter it to confirm.
The administrator credentials must start with an alphabetic character, be at least six characters long, and can contain alphanumeric characters, hyphens, and underscores.
After the system verifies the strength of the new password, the password is reset, and you are prompted to press any key to exit the password reset utility.
18
Cisco Prime Collaboration Deployment Administration Guide, Release 10.5(3)
Install Cisco Prime Collaboration Deployment
Reset the Administrator or Security Password
If you want to set up a different administrator password, use the CLI command set password . For more information, see the Command Line Interface Reference Guide for Cisco Unified Solutions at http://www.cisco.com/c/en/us/support/unified-communications/unified-communications-manager-callmanager/ products-maintenance-guides-list.html
.
Cisco Prime Collaboration Deployment Administration Guide, Release 10.5(3)
19
Reset the Administrator or Security Password
Install Cisco Prime Collaboration Deployment
20
Cisco Prime Collaboration Deployment Administration Guide, Release 10.5(3)
C H A P T E R
3
Upgrade Cisco Prime Collaboration Deployment
•
Upgrade Cisco Prime Collaboration Deployment Using CLI, on page 21
Upgrade Cisco Prime Collaboration Deployment Using CLI
To upgrade the software version of Cisco Prime Collaboration Deployment, use the utils system upgrade initiate CLI command. There are four options, depending on where you have placed the new ISO file on an external filesystem or on Cisco Prime Collaboration Deployment itself.
Before you begin
You must place the ISO file on a network location or remote drive that is accessible from Cisco Prime
Collaboration Deployment.
Procedure
Step 1
Step 2
If you want to place the ISO on Cisco Prime Collaboration Deployment, upload it to the Cisco Prime
Collaboration Deployment server /upgrade folder by performing the following steps: a) sftp adminsftp@<Cisco Prime Collaboration Deployment IP> b) cd upgrade c) put <name of iso file>
Note If you are using a remote file system, place the ISO file there. Be sure that it can be accessed through
SFTP or FTP.
Log on to the CLI interface of the Cisco Prime Collaboration Deployment server, and use the utils system upgrade initiate CLI command.
You will be asked to choose an option, based on where your ISO is located.
Warning: Do not close this window without first canceling the upgrade.
1) Remote Filesystem via SFTP
2) Remote Filesystem via FTP
3) Local DVD/CD
4) Local Upload Directory q) quit
Cisco Prime Collaboration Deployment Administration Guide, Release 10.5(3)
21
Upgrade Cisco Prime Collaboration Deployment
Upgrade Cisco Prime Collaboration Deployment Using CLI
Step 3
Step 4
Step 5
Step 6
Step 7
Please select an option (1-4 or "q" ):
Perform one of the following steps:
• If the ISO file is in the /upgrade folder of Cisco Prime Collaboration Deployment, choose option 4 .
• If the ISO file is on a remote file system, choose option 1 or 2 , depending on whether you wish to use
SFTP or FTP.
The system searches the directory for files to upgrade to and displays those filenames. Select the file that you wish to upgrade the Cisco Prime Collaboration Deployment system to by choosing the number of that file.
Indicate whether you want the system to automatically switch to the upgraded version if the upgrade is successful.
Example:
Automatically switch versions if the upgrade is successful (yes/no): yes
Start the installation:
Start installation (yes/no): yes
The upgrade log is install_log_2013-10-07.20.57.17.log
Upgrading the system. Please wait...
10/07/2013 20:57:18 file_list.sh|Starting file_list.sh|<LVL::Info>
10/07/2013 20:57:18 file_list.sh|Parse argument method=local_upload_dir|<LVL::Debug>
10/07/2013 20:57:18 file_list.sh|Parse argument source_dir=|<LVL::Debug>
10/07/2013 20:57:18 file_list.sh|Parse argument dest_file=/var/log/install/downloaded_versions|<LVL::Debug>
The installation begins.
After the installation is complete, use the show version active CLI command to see the current version of your Cisco Prime Collaboration Deployment software.
Example:
Active Master Version: 10.0.x.xxxxx-xxxx
Active Version Installed Software Options:
No Installed Software Options Found.
22
Cisco Prime Collaboration Deployment Administration Guide, Release 10.5(3)
C H A P T E R
4
Cisco Prime Collaboration Deployment Features
•
Cisco Prime Collaboration Deployment Considerations, on page 23
•
Network Address Translation Support, on page 24
•
Supported Releases, on page 26
•
Supported ESXi Server Versions, on page 28
•
Upgrade and Migration Paths, on page 28
•
•
•
Administration Tools, on page 66
Cisco Prime Collaboration Deployment Considerations
Cisco Prime Collaboration Deployment allows a user to perform tasks (such as migration or upgrade) on servers that are in the inventory.
Step Tasks
Step 1: Inventory
Creation
To perform any tasks, you must first have clusters in your inventory. To add a UC cluster that is already running UC applications to your inventory, use the Inventory >
Clusters > Discovery Cluster feature.
To migrate an existing cluster to new virtual machines, go to Inventory > Clusters >
Define Migration Destination Cluster . (See
To install a new cluster, use the Inventory > Clusters > Define New UC Cluster feature. (See
.)
If you are migrating an existing cluster to a new virtual machine cluster, or installing a new cluster, you must first add the ESXi Hosts that contain those virtual machines to your inventory by using Inventory > ESXi Hosts . (See
Add an ESXi Host Server, on page 33 .)
Cisco Prime Collaboration Deployment Administration Guide, Release 10.5(3)
23
Cisco Prime Collaboration Deployment Features
Network Address Translation Support
Step
Step 2: Create a
Task
Step 3: Monitor
Tasks
Tasks
You can create a task to perform an operation on a cluster in your inventory. During task creation, options allow you to:
• Choose the cluster
Note This task depends on the type of cluster you require. For example, you may choose a discovered cluster or a migration cluster.
• Determine when to run the task
• Determine if the task should run independently or pause between steps
To perform one of the following actions, select from these procedures:
• To migrate from an existing cluster to a new cluster of VM machines, see
.
• To upgrade the Unified Communications Manager version of an existing cluster, see
• To switch the version of an existing cluster, see
.
• To restart an existing cluster, see
Server Restart Task, on page 54
.
• To change the hostname or IP address of one or more servers in an existing cluster, see
• To create a new UC cluster from VM machines, see
After a task is created, you can use the Monitoring window to view or track any task.
You can also use this page to cancel, pause, or resume tasks.
To view the tasks you created, see
Monitor Task Status, on page 65 .
You can set up email notification. See
Email Notification, on page 122 .
Step 4:
Administrative
Tasks
Network Address Translation Support
Cisco Prime Collaboration Deployment supports Network Access Translation (NAT). You can use Cisco
Prime Collaboration Deployment in the following scenarios:
• When Cisco Prime Collaboration Deployment is in a local network or private network and application nodes are behind the NAT.
• When Cisco Prime Collaboration Deployment is behind the NAT and application nodes are in a private network.
To support application nodes behind the NAT, Cisco Prime Collaboration Deployment tracks the private IP address and the NAT IP address. Use Cisco Prime Collaboration Deployment to specify the NAT IP address
24
Cisco Prime Collaboration Deployment Administration Guide, Release 10.5(3)
Cisco Prime Collaboration Deployment Features
Configure Cisco Prime Collaboration Deployment Behind the NAT for deployment nodes and the application. Cisco Prime Collaboration Deployment uses the NAT IP address to communicate with the application node. However, when you configure a node using the platformConfig.xml
file, the node uses its private address.
Configure Cisco Prime Collaboration Deployment Behind the NAT
When Cisco Prime Collaboration Deployment is behind the NAT and communicates with an application virtual machine or an ESXi host, the communication occurs using the NAT IP address.
Note When Cisco Prime Collaboration Deployment is behind the NAT and application nodes are in a private network, the application nodes communicate with the NAT IP address.
Use the NAT Settings window in the Administration menu to set the NAT IP address for Cisco Prime
Collaboration Deployment. The NAT IP address that you enter on this window does not appear on any window on the GUI.
Procedure
Step 1
Step 2
Step 3
Step 4
From the Cisco Prime Collaboration Deployment application, select Administration > NAT Settings .
The NAT Settings window appears and is prepopulated with the hostname and the private IP address.
Enter the NAT IP address in the NAT IP field.
Click Save .
The NAT IP address is saved as an entry in a configuration file on Cisco Prime Collaboration Deployment.
This entry is used when the application nodes try to contact Cisco Prime Collaboration Deployment, then the application nodes read the configuration file to get the NAT IP address, and then try to communicate Cisco
Prime Collaboration Deployment with that IP address.
(Optional) Click Reset .
The NAT IP address is reset to the earlier saved NAT IP address.
Cisco Prime Collaboration Deployment Administration Guide, Release 10.5(3)
25
Cisco Prime Collaboration Deployment Features
Supported Releases
Supported Releases
Table 7: Supported Releases for Each Task in Cisco Prime Collaboration Deployment
Product and
Functions
Cluster
Discovery
Migration to
10.x Cluster
Upgrade
Task
(Upgrade
Application
Server or
Install COP
Files)
Restart
Task
Switch
Version
Task
Cisco
Unified
Communications
Manager
6.1(5),
7.1(3),
7.1(5),
8.0(1),
8.0(2),
8.0(3),
8.5(1),
8.6(1),
8.6(2),
9.0.(1),
9.1(1),
9.1(2),
10.0(1),
10.5(1),
10.5(2)
Cisco
Unified
Presence
IM and
Presence
Service
8.5, 8.6
From
8.5(4),
8.6(3),
8.6(4),
8.6(5)
To
10.x
From
6.1(5),
7.1(3),
7.1(5),
8.0(1),
8.0(2),
8.0(3),
8.5(1),
8.6(1),
8.6(2),
9.0.(1),
9.1(1),
9.1(2),
10.0(1),
10.5(1),
10.5(2)
To
10.x
From
8.6(1),
8.6(2),
9.0.(1),
9.1(1),
9.1(2),
10.0(1),
10.5(1),
10.5(2)
To
10.x
From
8.6(3),
8.6(4),
8.6(5)
To
10.x
8.6(1),
8.6(2),
9.0.(1),
9.1(1),
9.1(2),
10.0(1),
10.5(1),
10.5(2)
8.6(3),
8.6(4),
8.6(5)
8.6(1),
8.6(2),
9.0.(1),
9.1(1),
9.1(2),
10.0(x),
10.5(1),
10.5(2)
8.6(3),
8.6(4),
8.6(5)
—
9.0(1),
9.1(1), 10.x
From From
9.0(1),
9.1(1), 10.x
9.0(1),
9.1(1), 10.x
9.0(1),
9.1(1), 10.x
9.0(1),
9.1(1), 10.x
10.x,
10.5(1),
10.5(2)
To
10.x
To
10.x
Fresh Install a new or
Edit/Expand an existing
10.x Cluster
Readdress
Task
(Change
Hostname or IP
Addresses for One or
More Nodes in a Cluster)
10.x,
10.5(1),
10.5(2)
10.x
—
Not
Supported
26
Cisco Prime Collaboration Deployment Administration Guide, Release 10.5(3)
Cisco Prime Collaboration Deployment Features
Supported Releases
Product and
Functions
Cisco
Unified
Contact
Center
Express
Cluster
Discovery
8.5.1, 9.0,
9.0.2, and
10.x
Migration to
10.x Cluster
Not
Supported
Upgrade
Task
(Upgrade
Application
Server or
Install COP
Files)
Restart
Task
Switch
Version
Task
Fresh Install a new or
Edit/Expand an existing
10.x Cluster
Readdress
Task
(Change
Hostname or IP
Addresses for One or
More Nodes in a Cluster)
10.5(x) From
9.0(2), 10.x
9.0(2), 10.x
9.0(2), 10.x
10.5(x)
To
10.x
Cisco Unity
Connection
8.6.1, 8.6.2,
9.x and 10.x
Not
Supported
From 8.6(x) to 8.6(x)
From 8.6(x) to 9.x
8.6(1),
8.6(2), 9.x,
10.x
From 9.x to
9.x
From
10.0(1) to
10.x
8.6(1),
8.6(2), 9.x,
10.x
10.5(x) 10.5(x)
Note The supported releases table does not include the Engineering Special (ES)/ Service Update (SU) versions.
To upgrade or migrate to ES/SU versions, see the release notes of the corresponding product, such as IM and
Presence, Cisco Unified Communications Manager, and Unity.
The following table lists the supported paths of restricted and unrestricted versions in Cisco Prime Collaboration
Deployment.
Table 8: Supported Paths
From
Export Restricted (K9)
Export Restricted (K9)
Export Unrestricted (XU)
To
Export Restricted (K9)
Export Unrestricted (XU)
Export Restricted (K9)
Task Types Supported
Supported for Upgrade paths
Supported for Migration paths
Not supported for Upgrade paths
Supported for Migration paths
Not supported for Upgrade paths
Not supported for Migration paths
Cisco Prime Collaboration Deployment Administration Guide, Release 10.5(3)
27
Cisco Prime Collaboration Deployment Features
Supported ESXi Server Versions
From
Export Unrestricted (XU)
To
Export Unrestricted (XU)
Task Types Supported
Supported for Upgrade paths
Supported for Migration paths
Supported ESXi Server Versions
Following table lists the supported ESXi server versions for a Cisco Prime Collaboration Deployment virtual machine (VM). This VM integrates through the VMware APIs with a virtualization host that is running VMs for Cisco Unified Communications Manager or other applications. The table also lists the compatible versions of VMware vSphere ESXi server for a Cisco Prime Collaboration Deployment virtual machine that runs on a virtualization host.
VMware vSphere ESXi on Host having VM of Cisco
Unified Communications Manager or Another
Application
Cisco Prime Collaboration Deployment Version
Compatibility for VMware APIs
5.1 and older
5.5
6.0
No
Yes
No
Upgrade and Migration Paths
You can upgrade or migrate Cisco Unified Communications Manager, IM and Presence Service, Cisco Unified
Contact Center Express, and Cisco Unity Connection from earlier versions to virtual 10.5(2) version. Prime
Collaboration Deployment (PCD) 10.5(2) is one of the ways to maintain or upgrade these products.
Following table lists the upgrade and migration paths with both old and new ways:
Table 9: Upgrade and Migration Paths
Upgrade
Path
Release
Migrate MCS to VM Migrate VM to new VM Upgrade in existing VM
Old Way
(Legacy Linux to Linux
(L2)/Refresh
Upgrade
(RU)+
Disaster
Recovery
System (DRS)
New Way (PCD
M1 Migration)
Old Way
(Legacy
L2/RU+(DRS)
New
Way
(PCD
M1
Migration)
Old
Way(Legacy
L2/RU)
New
Way(PCD
Refresh
Upgrade
(RU)/Linux to Linux (L2)
28
Cisco Prime Collaboration Deployment Administration Guide, Release 10.5(3)
Cisco Prime Collaboration Deployment Features
Upgrade and Migration Paths
7.1(3)
7.1(5)
8.0(1)
8.0(2)
8.0(3 )
8.5(1)
8.6(1)
5.1(3)
6.0(x)
6.1(1)
6.1(2)
6.1(3)
6.1(4)
6.1(5)
Upgrade
Path
4.x
5.1(2)
7.0(1)
7.1(2)
7.1(4)
Migrate MCS to VM
Multi-step:
1.
Migrate from MCS
L2/RU to
8.0(3)+ virtual machine.
2.
On MCS, back up
DRS.
Two hop:
3.
On MCS, restore
DRS.
4.
Reinstall
8.0(3)+ virtual machine.
5.
Migrate the virtual machine from legacy RU to 10.5(2).
1.
Migrate the legacy L2 to
6.1(5), 7.1(3), or 7.1(5).
2.
Migrate PCD
M1 to 10.5(2).
Single Hop:
Migrate PCD M1 to 10.5(2)
Two hop:
1.
Migrate legacy
L2 to 7.1(3) or
7.1(5).
2.
Migrate PCD
M1 to 10.5(2).
Single Hop:
Migrate PCD M1 to 10.5(2).
Migrate VM to new VM
Multi hop:
1.
Migrate the legacy W1/L2 to 6.1(5),
7.1(3), or
7.1(5).
2.
Migrate PCD
M1 to 10.5(2).
Not applicable, because these releases do not support virtualization.
VM-jump option is not available for these releases. This option is available only to 9.1(2) and not to 10.x.
Upgrade in existing VM
Not applicable, because these releases do not support virtualization.
VM-jump option is not available for these releases.
This option is available only to 9.1(2) and not to 10.x.
Single hop:
Single Hop: Two Hop:
Migrate
PCD
M1 to
10.5(2).
Upgrade PCD
RU to 10.5(2).
1.
Upgrade
L2 to
8.6(2) and above.
2.
Upgrade
PCD RU to
10.5(2).
Cisco Prime Collaboration Deployment Administration Guide, Release 10.5(3)
29
Cisco Prime Collaboration Deployment Features
Cluster Inventory
Upgrade
Path
8.6(2)
9.0(1)
9.1(1)
9.1(2)
10.0(1)
10.5(1)
Migrate MCS to VM
Multi-step:
1.
MCS: DRS backup
2.
VM: reinstall
8.0(3)+
3.
VM: DRS restore
4.
VM: legacy RU to 10.5
Not applicable, because Release
10.x supports only virtualization.
Migrate VM to new VM
Multi-step:
1.
On old
VM, back up DRS.
2.
On new
VM, reinstall
8.0(2+),
8.5, 8.6,
9.x, or
10.x.
3.
On new
VM, restore
DRS.
4.
On new
VM, perform one of the following tasks: migrate L2
10.x to
10.5(2), or, migrate
RU 8.x or
9.x to
10.5(2).
Upgrade in existing VM
Single hop:
Upgrade PCD
L2 to 10.5(2)
Single hop:
Upgrade PCD
RU to 10.5(2).
Single Hop:
Upgrade PCD
L2 to 10.5(2)
Cluster Inventory
You must add a cluster to the Cisco Prime Collaboration Deployment inventory before you can use it in a task. The Discover Cluster feature is used to add existing clusters to the inventory. To create a new cluster by migrating an old cluster to new virtual machines, click Define Migration Destination Cluster . To install a new cluster, click Define New UC Cluster .
Discover a Cluster
With the Discover Cluster feature, Cisco Prime Collaboration Deployment communicates with the servers that are already running Unified Communications applications and adds that cluster information into the Cisco
Prime Collaboration Deployment inventory.
30
Cisco Prime Collaboration Deployment Administration Guide, Release 10.5(3)
Cisco Prime Collaboration Deployment Features
Discover a Cluster
When you perform the Discover Cluster operation, the Cisco Prime Collaboration Deployment server communicates with the publisher of the cluster and retrieves the cluster information. Then, it communicates with each server, installs the ciscocm.ucmap_platformconfig.cop
file on the server (to retrieve configuration information), and collects information about the hostname, IP, product type, and both active and inactive versions for that server.
Note When the publisher is behind the NAT, providing the private IP address of the publisher does not reach to the node. You must provide the proper IP address for successful node discovery.
To see which applications are supported, see “Supported Releases” in the Related Topics section.
Note If a cluster includes Cisco Unified Communications Manager and Cisco Unified Presence (Cisco Unified
Communications and IM and Presence Service servers), the Cluster Discovery discovers the Cisco Unified
Presence or IM and Presence Service nodes as part of the Cisco Unified Communications Manager cluster.
Procedure
Step 1
Step 2
Step 3
Step 4
From the Cisco Prime Collaboration Deployment application, select Inventory > Clusters .
The Clusters window appears.
Click the Discover Cluster button to discover the existing clusters.
The Discover Cluster wizard appears.
Enter details in the following fields:
• Choose a Nickname for this Cluster
• Hostname/IP Address of Cluster Publisher
Note For a cluster that has both Unified Communications Manager and IM and Presence Service nodes, enter the hostname or IP address of the Cisco Unified Communications Manager publisher.
• OS Admin Username
• OS Admin Password
Note Ensure that cluster password is less than 16 characters.
• Enable NAT
(Optional) Check the Enable NAT check box, and then click Next .
Important During discovery, the ciscocm.ucmap_platformconfig.cop
file is installed automatically on the active partition of all nodes in the cluster. This COP file is used for the cluster discovery process and does not affect Cisco Unified Communications Manager.
Note When a cluster is behind NAT, the application tries to establish communication with each node using its private address. So, the nodes are unreachable. A pop-up shows the unreachable nodes.
Cisco Prime Collaboration Deployment Administration Guide, Release 10.5(3)
31
Cisco Prime Collaboration Deployment Features
Modify and View a Cluster
Step 5
Step 6
Step 7
Step 8
Step 9
Cisco Prime Collaboration Deployment generates a list of cluster nodes from the inventory of the publisher server. The list generation process may take several minutes to complete. After the list is generated, a confirmation message appears indicating the completion of the cluster discovery process.
Click Edit to add NAT IP address, and click OK .
The Nat IP address is set for the hostname.
Click Resume Discovery to resume the discovery of unreachable nodes.
Cisco Prime Collaboration Deployment retries to discover the cluster with the NAT IP address instead of the private IP address and to get the cluster details, such as version. The discovery is successful when the cluster details appear on the window.
Click Next .
(Optional) Click Assign Functions to assign functions to each of the cluster nodes.
Note The assignment of functions has no effect on the services that are to be activated. However, this information can be used to determine the default sequence of tasks.
The Assign Functions dialog box appears.
Click Finish .
The cluster appears in the Clusters window, showing the cluster name, the product and version, the cluster type as Discovered , and the discovery status.
Note It might take a few minutes to discover a cluster. After the discovery is complete, the information for each node in the cluster is listed in the Cluster Inventory window. If you cancel the discovery before it is complete, the data is lost and you will have to repeat the discovery procedure.
Note The following are the different statuses that appear for the Discovery Status field:
• Contacting —Indicates that Cisco Prime Collaboration Deployment is establishing communication with clusters.
• Discovering —Indicates that the cluster discovery is in process.
• Successful —Indicates that the cluster discovery is successful.
• Node Unreachable —Indicates that the cluster node is inaccessible.
• Timeout —Indicates that the duration that is configured for the cluster discovery is complete but no cluster was discovered.
• Internal Error —Indicates that cluster discovery is failed because of an incorrect NAT IP address.
Related Topics
, on page 26
Modify and View a Cluster
You can select one or multiple virtual machines that you have added as nodes in a cluster to view and modify them.
32
Cisco Prime Collaboration Deployment Administration Guide, Release 10.5(3)
Cisco Prime Collaboration Deployment Features
Add an ESXi Host Server
Note The cluster nodes that you need to install appear as editable and have Edit and Delete links. The installed cluster nodes appear dimmed and you cannot edit or delete them.
Note When you add new nodes to the installed cluster, all fields on Configure NTP Settings page appear dimmed and are non-editable. The fields on the other pages will populate the values of the already installed nodes as the default. If needed, you can change the values for the newly added nodes.
Procedure
Step 1
Step 2
Step 3
Step 4
Discover a cluster by following the Discover a Cluster procedure. See
Discover a Cluster, on page 30 .
Check the check box of one of the discovered or newly installed clusters to choose a cluster, and click the
Edit link.
On the Edit Link window, view the details in the fields, and modify the details, as required.
Click OK .
Add an ESXi Host Server
Important When you add an ESXi host into Cisco Prime Collaboration Deployment, you mount the Cisco Prime
Collaboration Deployment server as a network file system (NFS) mount on that host. In future, if you remove your Cisco Prime Collaboration Deployment machine, you first delete the ESXi host from the Cisco Prime
Collaboration Deployment so that it does not cause a stale NFS mount on that host.
Note When you shut down a Cisco Prime Collaboration Deployment server, we recommend that you use the utils system shutdown CLI command.
Note Make sure that the host with the Cisco Prime Collaboration Deployment VM and the host with the application
VMs use the required Virtualization Software License. See
Virtualization Software License Types, on page
Note Ensure that the ESXi password is less than 32 characters, cluster password (install/discovered/migration) is less than 16 characters and are compliant with the preceding section that describes allowable special characters.
Cisco Prime Collaboration Deployment Administration Guide, Release 10.5(3)
33
Cisco Prime Collaboration Deployment Features
Create a Migration Cluster
Procedure
Step 1
Step 2
Step 3
Step 4
Select Inventory > ESXi Hosts from the menu of the Cisco Prime Collaboration Deployment application.
Click Add ESXi Host .
The Add Host Server dialog box appears. Enter the following information: a) Hostname/IP Address b) Root sign-in c) Root password
Click OK to add the ESXi host.
Create a Migration Cluster
Before you begin
To create a migration task, perform the following procedure:
1.
Discover the existing cluster you wish to migrate. See the "Discover a Cluster" procedure at
2.
Define a migration cluster.
Step 1
Step 2
Step 3
Note After you define the migration cluster, see "Migration Task" at
to define when and how to perform the migration.
Procedure
From the Cisco Prime Collaboration Deployment application, select Inventory > Cluster .
Click Define Migration Destination Cluster .
The Define Migration Destination Cluster wizard appears.
In the Specify Clusters section, specify the name of the cluster, select the source UC cluster from the drop-down list. Enter a name in the Destination Cluster Name field and select one of the following Destination Network
Settings options:
Note
• To retain the default network options, select the Use the source node network settings for all destination nodes option.
• To modify the default network settings or enter new network options, select the Enter new network settings for one or more destination nodes option.
If you select the Use the source node network settings for all destination nodes option, same IP address appears for both the source node NAT IP and Dest NAT IP columns Assign Destination
Cluster Nodes . If you select the Enter new network settings for one or more destination nodes option, only source hostname appears and not the destination hostname on the Assign Destination
Cluster Nodes window.
34
Cisco Prime Collaboration Deployment Administration Guide, Release 10.5(3)
Cisco Prime Collaboration Deployment Features
Add New Cluster for Fresh Install
Step 4
Step 5
Step 6
Step 7
Step 8
Step 9
Step 10
Step 11
Click Next .
The Assign Destination Cluster Nodes window appears.
Click the Assign Destination Cluster Nodes button to select the destination virtual machine for each source node.
Note If DHCP is in use on your source node, the destination node will also be configured to use DHCP, and you will not have the option of changing your network settings in this wizard.
The Configure Destination Cluster window appears.
Select a virtual machine, click Next Node to go to the next node in the cluster, and select another virtual machine for the destination virtual machine, and click Done .
Note If there is more than one node in the cluster, repeat these steps - (assigning VM, and entering new
IP/hostname settings, if needed) for each node in the source cluster.
Click Next .
The Configure NTP/SMTP Settings window appears.
Enter the Network Time Protocol (NTP) server settings to be applied to the migration nodes when the migration task runs, and optionally, enter the SMTP server settings.
Important In a proxy TFTP setup, if a network migration is performed "off-cluster", you need to manually configure the new hostname and IP address of that off-cluster in the proxy TFTP. Off-cluster refers to situations where TFTP functionality is being performed by a proxy that is not part of that specific
Unified Communications Manager cluster. During a migration, that TFTP server (that is not part of the cluster) is not modified. If you want to change the hostname or IP address of that server, you must do it as a separate process and not with Cisco Prime Collaboration Deployment.
Click Next .
The Define DNS Settings window appears.
To change the DNS setting for a node, select the node or nodes from the table and click Assign DNS Settings .
Enter the primary and secondary DNS, then click OK to apply the changes.
Important You cannot change the domain name during a migration.
Click Finish .
The changes are saved and a row is added to the clusters table to reflect the new migration cluster that you have created.
Add New Cluster for Fresh Install
Procedure
Step 1
Step 2
Step 3
From the Cisco Prime Collaboration Deployment application, select Inventory > Clusters .
Click Define New UC Cluster .
The Define Cluster wizard appears.
In the Specify Cluster Name section, enter the cluster name, and click Next .
Cisco Prime Collaboration Deployment Administration Guide, Release 10.5(3)
35
Cisco Prime Collaboration Deployment Features
Add New Cluster for Fresh Install
Step 4
Step 5
The Add Virtual Machines window appears.
Click Add Node to add nodes to the cluster.
The Add Node dialog box appears showing the list of the available VMs that are sorted by name and by host.
On the Add Node window, enter the network settings for the node that you have added, choose the functions for the node, and choose a VM for this node. Select the VM that you wish to add and then enter the following information in the sections below the VM table: a) In Network section, select either Static IP Address or Use DHCP with reservations . If you select the
Static IP Address option, enter the hostname, IP Address, subnet mask, gateway, and NAT IP. If you select Use DHCP with reservations option, enter the IP address that you have a reservation for on your
DHCP server (associated with the MAC address for that VM) in addition to the hostname.
If you are adding a Cisco Unified Contact Center Express server, do not use DHCP for network settings.
Note NAT IP is an optional field. In Step 4, if you have selected a node that is behind NAT, enter the IP address in the NAT IP field, else leave this field blank. The value that you enter in this field appears in the NAT IP column. If the NAT IP address is associated with a port, you can enter port value which should be in the range of 1 to 65535.
b) From the Products and Functions list box, select a product.
c) In the Functions section, check the appropriate function check boxes for your VM.
Note • Check the Publisher check box for at least one node in the cluster that you have defined, for each application type.
• (Optional) Add a note about the functions that you have assigned in the Notes field below the Publisher field.
d) Click OK .
e) In Virtual Machines section, choose a VM for this node.
Note • Choose a new VM for fresh install clusters and that new VMs must be in turned off state.
• Do not install over an existing running Cisco Unified Communications Manager node. The installation must be a fresh VM that you create with the appropriate OVA for the application that you will install.
Step 6
Step 7
Step 8
Step 9
Step 10
Click OK .
The VM is added and is listed in the Cluster Name table.
(Optional) To add more nodes to the cluster, repeat steps 4 through 6.
Click Next .
The Configure Cluster Wide Settings window appears.
Enter the OS administration credentials, application credentials, security password, SMTP settings, and certificate information for this cluster, and click Next .
Note Before you enable FIPS mode, Common Criteria, or Enhanced Secuirty Mode, ensure that you have minimum 14 characters for Security Password.
The Configure DNS Settings window appears.
(Optional) Add a DNS setting for a node, select the node, and click Assign DNS Settings .
The Cisco Unified Contact Center Express application must use DNS.
36
Cisco Prime Collaboration Deployment Administration Guide, Release 10.5(3)
Cisco Prime Collaboration Deployment Features
Task Management
Step 11
Step 12
Step 13
Step 14
Step 15
Step 16
The Configure NTP Settings window appears.
Enter IP address of at least one NTP server.
Note • It is recommended that you define at least IP addresses of two NTP servers.
• If you are not using DNS, NTP server must be an IP address. If you are using DNS, NTP server can be an FQDN.
Click Next .
The Configure NIC Settings window appears.
(Optional) Choose the server, and enter an MTU size between 552 and 1500, and click Apply to Selected .
Click Next .
The Configure Time Zones window appears.
Select a node, choose the region and time zone from the Region and Time Zones list boxes, and click Apply to Selected .
Click Finish .
The new install cluster is listed on the Clusters screen, with a Cluster Type as New Install . The cluster is defined but is yet to be created. To install the cluster, create an install task. The install task uses the install cluster you have defined, and creates the cluster.
Task Management
After you add your clusters and ESXi hosts to the Cisco Prime Collaboration Development inventory, you can create tasks to manage your clusters. Each task has the following common features:
• Each task is applied to a single cluster.
• The default sequence for each task (for example, what servers are affected and when) is applied based on the server functions you defined.
• The sequence of each task can be customized to fit your needs.
• Each task can be scheduled to start immediately or at a later date.
• Tasks can also be created without a specific start time. You can then manually start the task through the
Monitoring page at the appropriate time.
Migration, install, and upgrade tasks require you to select one or more Cisco Option Packages (COP) or ISO files. You must download these files from Cisco.com and upload them to the Cisco Prime Collaboration
Deployment server before you create the task. You can use any SFTP client to upload the files using the
"adminsftp" account and the OS Administation password. Upload migration and .iso install files into the
/fresh_install directory, and place upgrade .iso files or .cop files to be installed on an existing server in the /upgrade directory.
Note Migration and install .iso files must be bootable.
Cisco Prime Collaboration Deployment Administration Guide, Release 10.5(3)
37
Cisco Prime Collaboration Deployment Features
Migration Task
Note PCD scheduler can execute 21 task actions simultaneously
Migration Task
Before You Begin
To perform cluster migration, the destination virtual machine must be ready for installation before you create the migration task. Be sure that the following steps are completed:
1. VMware —Deploy the hardware for the new cluster and install ESXi.
Note Make sure that the host with the Cisco Prime Collaboration Deployment VM and the host with the application
VMs use the required Virtualization Software License. See
Virtualization Software License Types, on page
2. ISO file —Download the recommended OVA and ISO images for the target release, and use SFTP to send the ISO file to the Cisco Prime Collaboration Deployment server, /fresh_install directory.
3. VMware —Deploy the Cisco-recommended OVA to create the VMs for the destination nodes. Create the appropriate number of target virtual machines on your ESXi hosts (one new virtual machine for each server in the existing cluster) using the Cisco OVAs that you downloaded in Step 2. Configure the network settings on new VMs.
4. Cisco Prime Collaboration Deployment GUI —Add the ESXi Hosts that contain your virtual machines to the Cisco Prime Collaboration Deployment inventory. For information about adding an ESXi host to
Cisco Prime Collaboration Deployment, see
Add an ESXi Host Server, on page 33 .
5. Cisco Prime Collaboration Deployment GUI —Ensure that you performed a cluster discovery for the existing cluster (source cluster) so that it appears in the Cluster Inventory. For information about cluster discovery, see
Discover a Cluster, on page 30 .
6. Cisco Prime Collaboration Deployment GUI —Create the migration cluster ( Inventory > Clusters ) to define the mapping between MCS source nodes and target virtual machines.
Important When the migration cluster is created, you must indicate whether all destination nodes will maintain the same hostname or IP address, or whether some of these addresses will change.
• Using the source node settings for all destination nodes option is called a simple migration. See the migration flow chart for more information.
• Entering new network settings for one or more destination nodes is called a network migration. See the migration flow chart for more information.
7. Cisco Prime Collaboration Deployment GUI —Setup Email Notification (Optional)
• Navigate to Administration > Email Notification .
• When email notification is set up, the Cisco Prime Collaboration Deployment server emails the error conditions that may occur during the migration task.
8. Cisco Prime Collaboration Deployment GUI —Create the migration task.
38
Cisco Prime Collaboration Deployment Administration Guide, Release 10.5(3)
Cisco Prime Collaboration Deployment Features
Create a Migration Task
9.
Install the ciscocm.migrate_export_10_0_1.sh_v1.1.cop.sgn
cop file on both IM and
Presence publisher and subscriber nodes.
Special Considerations
• If you are migrating a cluster that is security enabled, see
for special instructions.
If you are performing a migration with network migration (where one or more hostnames or IP addresses change between the source and destination nodes), update the IP addresses or hostnames of destination nodes in your DNS server before you begin the migration task.
• You can specify a different NAT address for source and destination, so that the source is not abruptly shut down. If you want to perform a simple migration but need to specify different Network Address
Translation (NAT) entries for source and destination, you must select “Network Migration” and provide the same details for source and destination (all hostnames and IP addresses).
Note Before migration the cluster, Cisco recommends to install the latest Upgrade Readiness COP file. Refer to the Upgrade and Migration Guide for Cisco Unified Communications Manager and IM and Presence Service for details. This is applicable if the source cluster is 9.X or above and valid only for Unified Communications
Manager and IM&P.
Create a Migration Task
Follow these steps to create or edit a new migration task to simultaneously upgrade and migrate a cluster to new virtual machines.
Note the supported restricted and unrestricted paths. See “Supported Releases” in the Related Topics section.
Procedure
Step 1
Step 2
Step 3
Step 4
Step 5
Step 6
Step 7
Step 8
Select Task > Migrate from the main menu.
Click the Add Migration Task . The Add Migration Task wizard appears.
From the Source UC Cluster drop-down list, select the cluster on which the nodes to be migrated from are located.
From the Destination Cluster drop-down list, select the destination cluster or migration map. The migration maps are associated with the source cluster you have selected. Click Next .
In the Choose Migration Files section, choose the ISO file you wish to install on the destination cluster by clicking Browse . The Choose a Migration File window opens. Select the ISO file from the list and click
OK .
Important The ISO file is visible here only if it was placed in the directory under /fresh_install , uploaded through a standard SFTP client (Admin Name: adminsftp, Password: Administration password).
For more information, see the task management information at the beginning of this section.
Click Next .
In the Set Start Time section, choose between scheduling a particular start time, starting the task immediately, or starting the task manually at some point in the future. Click Next .
In the Specify Migration Procedure section, you will see the default sequence for the migration task. If you wish, you can change the sequence of steps in the migration procedure. (For example, the default is to install
Cisco Prime Collaboration Deployment Administration Guide, Release 10.5(3)
39
Cisco Prime Collaboration Deployment Features
Run a Migration Task
Step 9
Step 10
Step 11
Step 12 each subscriber individually. You might want to change this to install more than one subscriber in a step.)
You have the following options:
Option Description
Pencil icon Edit a step.
Page icon
X mark
Up arrow
Add a new step after the current step.
Delete the current step.
If you remove all the nodes from a step, the step is removed by default.
You cannot remove a step that contains the Publisher node.
Move the step up to be performed earlier.
Down arrow Move the step down to be performed later.
• The Pencil icon opens up an Edit Step window. Add nodes to be migrated in this step from the list of available nodes. The available nodes are the ones that you chose for migration.
• The step to which each node is assigned displays next to the node. If a node is not assigned to any step, it shows as unassigned.
• When you assign all the nodes to a step, a default sequencing is available.
Important You cannot proceed to the next step until you assign all the nodes.
• The Pause task after step completes option pauses the task after completion of this step. You must manually start the next step to complete the task.
For more information about sequencing tasks, see the task management information at the beginning of this section.
Click Next .
In the Review section, you can review the selections that you made. You can also add notes to your new migration task.
If there are no changes required, click Finish to add your new migration task.
The new migration task appears in the table on the Migrate screen.
Important If you are performing a migration with the network migration, the sequence automatically inserts a “Forced Pause” step into the sequence after all the servers are installed to allow the user to perform procedures. See the “Run a Migration Task” section for details on when manual procedures are needed. The “Forced Pause” step cannot be edited and moved, and it has no nodes assigned. This step is inserted before the source node shutdown step, because if CTL Updates or certificate management steps are required, these steps must be completed before the source node is shut down.
Related Topics
, on page 26
Run a Migration Task
If you scheduled the task to start at a later date, or if you chose Manual Start, then the task is listed in the task list, but has not started yet. In this case, a validation button will be associated with the task. Click Validate
40
Cisco Prime Collaboration Deployment Administration Guide, Release 10.5(3)
Cisco Prime Collaboration Deployment Features
Run a Migration Task to check the task before it runs. If there are any problems with the task (such as a missing ISO file, or VMs not in Off state), the validation will alert you, so the issues can be fixed before the task starts.
For a task that was scheduled to start, you can click the Start button to begin the task.
While the migration task is running, depending on the type of migration task, some user operations might be needed. For example, if you are performing a “migration with network migration,” the sequence automatically inserts a “Forced Pause” into the sequence after all the servers have been installed. This will cause the migration task to pause after all the new servers are installed but before any of the source machines are shut down.
Consult the table below and the applicable Migration Procedure flow chart (see the “Migration Procedure
Flow Charts” section) to determine if any user interaction will be needed during the migration task.
Important When the migration cluster is created, you must indicate whether all destination nodes will keep the same hostname or IP address, or if some of these addresses will be changing.
• Using the source node settings for the all destination nodes option is referred to as a “simple migration” in the “Migration Procedure Flow Charts” section.
• Entering new network settings for one or more destination nodes option is referred as “network migration” in the “Migration Procedure Flow Charts” section.
Unified CM source cluster - from
Release
Simple Migration or
Network Migration
6.1(5), 7.1(3), 7.1(5) Simple migration
Unified CM source cluster - (secure or nonsecure)
Secure
User procedures to be performed during migration
No steps are required during migration
6.1(5), 7.1(3), 7.1(5) Simple migration Nonsecure
6.1(5), 7.1(3), 7.1(5)
6.1(5), 7.1(3), 7.1(5)
8.x, 9.x, and 10.x
8.x, 9.x, and 10.x
Network migration
Network migration
Simple migration
Simple migration
Secure
Nonsecure
Secure
Nonsecure
No steps are required during migration
When migration task reaches the Forced
Pause step, click the Resume button.
When migration task reaches the Forced
Pause step, click the Resume button.
No steps required during migration
8.x, 9.x, and 10.x
Network migration Secure
No steps required during migration
When the migration task reaches the
Forced Paused step, perform the following steps:
1.
CTL Update
2.
Bulk Certificate Management
3.
Resume the task on Cisco Prime
Collaboration Deployment GUI.
Cisco Prime Collaboration Deployment Administration Guide, Release 10.5(3)
41
Cisco Prime Collaboration Deployment Features
Postmigration Tasks for Cisco Unified Communication Manager Nodes in the Cluster
Unified CM source cluster - from
Release
8.x, 9.x, and 10.x
Simple Migration or
Network Migration
Unified CM source cluster - (secure or nonsecure)
User procedures to be performed during migration
Network migration Nonsecure When the migration task reaches the
Forced Paused step, perform the following steps:
1.
Bulk Certificate Management
2.
Resume the task on Cisco Prime
Collaboration Deployment GUI.
Postmigration Tasks for Cisco Unified Communication Manager Nodes in the Cluster
“After the migration task runs successfully, if a migration task with network migration was performed, some additional steps are required. (No postmigration tasks are required if a simple migration was performed.) ”
Consult the following table and the applicable migration Use Case flowchart to determine whether any user tasks must be performed after the migration task is successful.
Unified CM source cluster - from
Release
6.1(5), 7.1(3), 7.1(5)
Simple Migration or
Network Migration
Unified CM source cluster (Secure or
Non-secure)
Network migration Secure
User procedures to be performed after migration
1.
Perform CTL Update
2.
Restart Services on Unified
Communications Manager
3.
Change TFTP Server IP Address
4.
Verify Phone Registration
Network migration Nonsecure
8.x, 9.x, and 10.x
Network migration Secure
Network migration Nonsecure
1.
Change TFTP Server IP Address
2.
Verify Phone Registration
1.
Change TFTP Server IP Address
2.
Verify Phone Registration
1.
Change TFTP Server IP Address
2.
Verify Phone Registration
Note Device default settings will NOT be carried over from source cluster to destination cluster after a simple or network migration task.
Any device packs installed for specific features will need to be reinstalled if destination cluster version does not already include the device pack feature
42
Cisco Prime Collaboration Deployment Administration Guide, Release 10.5(3)
Cisco Prime Collaboration Deployment Features
Post Migration Tasks for IM and Presence Service
Post Migration Tasks for IM and Presence Service
If the migrated cluster contains IM and Presence Service nodes, and you are performing a network migration, these postinstallation tasks must be performed for any pre-Release 10.x IM and Presence Service cluster.
Procedure
Step 1
Step 2
Step 3
Command or Action Purpose
Configure certificates and certificate trust stores.
If the old cluster had CA-signed certificates in any of the component trust stores, be aware that the components contain self-signed certificates on the migrated Release 10.x cluster.
Also, the root and intermediate certificates of the Certificate Authority are not preserved in their respective trust stores. You should sign the certificates with the old Certificate
Authority, similar to how it would have been done initially.
For more information, see the IM and Presence
Service OS platform chapter from the Cisco
Unified Communications Operating System
Administration Guide .
Configure intercluster peers.
If the old cluster had an intercluster peer relationship, you need to delete the configuration from all peer clusters. Once this is done, add the appropriate interclustering based on the network details of the new cluster.
For example, Cluster A, Cluster B, and Cluster
C are all intercluster peers. If Cluster A was migrated, then you should delete all interclustering configuration from the old
Cluster A and likewise Cluster A from Cluster
B and Cluster C and then add interclustering with the network details of the new Cluster A.
You do not need to configure anything from the new Cluster A since the migration brings over the old data.
For more information, see Deployment Guide for IM and Presence Service on Cisco Unified
Communications Manager.
Re-publish SIP Federation.
If the old cluster was front-ending SIP
Interdomain with Microsoft OCS/Lync/AOL or SIP Intradomain federation with OCS/Lync, then your enterprise will need to re-publish the
DNS-SRV of your federating domain to reflect the new network details.
If the far side has SIP static routes configured instead of DNS-SRV based routing, then the
SIP static routes need to be changed to reflect
Cisco Prime Collaboration Deployment Administration Guide, Release 10.5(3)
43
Cisco Prime Collaboration Deployment Features
Migration Procedure Flow Charts
Step 4
Step 5
Command or Action Purpose the new network address. Similarly, all intermediate network elements (including ASA or any other similar components that route or inspect traffic to the old cluster from the external federation entities) need to be re-configured for successful routing to the new cluster.
For Interdomain configuration, see Interdomain
Federation for IM and Presence Service on
Cisco Unified Communications Manager .
For Intradomain federation, see Partitioned
Intradomain Federation for IM and Presence
Service on Cisco Unified Communications
Manager .
Re-publish XMPP Federation.
If the old cluster was front-ending XMPP
Interdomain federation to any external XMPP servers, then your enterprise will need to republish your federating domain's DNS-SRV records to reflect the new network details.
Refer to Interdomain Federation for IM and
Presence Service on Cisco Unified
Communications Manager .
Configure Cisco Jabber/Cisco Unified Personal
Communicator connectivity.
Jabber or Unified Personal Communicator caches the hostname information from the old cluster and does not have new hostname information unless you are able to push the configuration to the desktop of the user, or that user manually enters one of the node names.
A fail safe approach for users that are unassigned from the old cluster, and as a result are unable to log in, involves the user manually entering the hostname or IP address of one of the nodes in the new cluster (of which they were informed of prior to migration). In this scenario, the user's client finds the right home node by way of redirected login.
Migration Procedure Flow Charts
Use the following task flows as a guide to perform migration tasks.
44
Cisco Prime Collaboration Deployment Administration Guide, Release 10.5(3)
Cisco Prime Collaboration Deployment Features
Simple Migration
Figure 1: Flow Chart for Simple Migration
Simple Migration
Note Cisco Prime Collaboration Deployment does not support migration of Business Edition 5000 Appliance running on MCS 7828H3.
Cisco Prime Collaboration Deployment Administration Guide, Release 10.5(3)
45
Pre Release 8.0.1 Unified CM Network Migration
Pre Release 8.0.1 Unified CM Network Migration
Figure 2: Flow Chart for Pre Release 8.0.1 Unified Network Migration
Cisco Prime Collaboration Deployment Features
46
Cisco Prime Collaboration Deployment Administration Guide, Release 10.5(3)
Cisco Prime Collaboration Deployment Features
Release 8.0.1 And Later Unified CM Network Migration
Release 8.0.1 And Later Unified CM Network Migration
Figure 3: Flow Chart for Release 8.0.1 and later Unified CM Network Migration
Recovery of Original Cluster
Use the following procedure when a cluster fails to migrate successfully, and some nodes are installed on the new cluster.
Cisco Prime Collaboration Deployment Administration Guide, Release 10.5(3)
47
Check the Status of the Cluster Manager Service on All Source Nodes
Figure 4: Flow Chart for Recovery of Original Cluster
Cisco Prime Collaboration Deployment Features
Check the Status of the Cluster Manager Service on All Source Nodes
The steps below are used if a migration task fails when there were network migration changes on one or more nodes. Following the failure, you may need to perform some steps to get the old cluster nodes running again.
See the flow chart above for all steps to be followed. Below are detailed steps for running the CLI command to restart cluster manager on old nodes.
Perform the following steps manually on all subscriber nodes that were supposed to have network changes
(for example, hostname, IP address, or both) after all old cluster nodes are up and running.
Use cases that may require the restart of Cluster manager on source nodes are:
Use Case 1
48
Cisco Prime Collaboration Deployment Administration Guide, Release 10.5(3)
Cisco Prime Collaboration Deployment Features
Upgrade Task
No hostname and no IP address change on Publisher, host name change on Subscriber
The user is required to check Cluster Manager service on source Subscriber
Use Case 2
No hostname and no IP address change on Publisher, IP address change on Subscriber
The user is required to check Cluster Manager service on source Subscriber
Use Case 3
No hostname and no IP address change on Publisher, hostname and IP address change on Subscriber
The user is required to check Cluster Manager service on source Subscriber
Use Case 4
No hostname change on Publisher, IP address change on Publisher, no hostname and no IP Subscriber
The user is required to check Cluster Manager service on source Publisher
Procedure
Step 1
Step 2
Enter the following CLI command at the command prompt: utils service list . The following output appears:
Requesting service status, please wait...
System SSH [STARTED]
Cluster Manager [STOPPED]
If Cluster Manager Service status is STOPPED, type the following command to start the service on the old subscriber node: utils service start Cluster Manager
Upgrade Task
Create an Upgrade Task
Use the upgrade task to perform software version upgrades on a cluster. You can also use an upgrade task to install .cop files on all or a subset of servers in a cluster.
To know the supported applications and releases for upgrade tasks, see “Supported Releases” in the Related
Topics section.
Note Cisco Prime Collaboration Deployment uses the standard upgrade process, and therefore the standard validation rules are applied. For more information, see the application-specific documentation.
Use the Add Upgrade Task wizard to create and edit upgrade tasks.
To create or edit a new upgrade task to automatically run on one or more clusters at scheduled times, follow these steps.
Cisco Prime Collaboration Deployment Administration Guide, Release 10.5(3)
49
Cisco Prime Collaboration Deployment Features
Create an Upgrade Task
Before you begin
1.
Note the supported restricted and unrestricted paths. See “Supported Releases” in the Related Topics section.
2.
Perform a cluster discovery for the cluster that you wish to upgrade, so it appears in the Cluster Inventory.
See
Discover a Cluster, on page 30 .
3.
Download the ISO files you wish to upgrade to, and use SFTP to send this file to Cisco Prime Collaboration
Deployment in the upgrade folder. If you are using the upgrade task to install a .cop file, upload the .cop
file to the /upgrade folder using an SFTP client.
4.
For the application servers in the cluster to be upgraded, ensure that the Platform Administrative Web
Service is active on that server.
Note Before upgrading the cluster, Cisco recommends to install the latest Upgrade Readiness COP file. Refer to the Upgrade and Migration Guide for Cisco Unified Communications Manager and IM and Presence Service for details. This is applicable if the source cluster is 9.X or above and valid only for Unified Communications
Manager and IM&P.
Procedure
Step 1
Step 2
Step 3
Step 4
Step 5
Step 6
Step 7
Step 8
Step 9
Step 10
Select Task > Upgrade from the main menu.
Click Add Upgrade Task .
From the Cluster drop-down list, select the cluster on which the nodes to be upgraded are located.
From the Products drop-down list, select the products to be upgraded.
Select the nodes that are part of the upgrade from the list of nodes.
Click Next .
Note The Next button is dimmed if no nodes are selected.
Click the respective Browse buttons to select the upgrade files from the file server.
Note The option to select upgrade files is available only for the selected product types and applications that are currently supported in the cluster.
Select a valid upgrade file or files.
Note Click the Show drop-down list to see all the available upgrade files on the file server.
Note To create an upgrade task, while selecting ISO files, ensure that the ISO files are common across all the required SFTP servers which are associated to cluster nodes. If the ISO files are not common to all the required SFTP servers which are associated to cluster nodes, the valid files do not appear even though they are valid for upgrade. To view all the ISO files, from the Show drop-down list, choose All .
Click Choose File .
Click Next .
50
Cisco Prime Collaboration Deployment Administration Guide, Release 10.5(3)
Cisco Prime Collaboration Deployment Features
Create an Upgrade Task
Step 11
Step 12
Step 13
Note The Next button is dimmed if no valid upgrade files are selected.
Select the date and time when you want the upgrade task to begin. You have the following options to schedule upgrades:
Note Cisco Prime Collaboration Deployment does not allow you to select the date and time for the dependent tasks, as the dependent task starts automatically after the successful completion of the existing task.
• Select Schedule for a specific time to enter the date and time when you want the upgrade task to start.
The start time that you set is based on the time zone of the Cisco Prime Collaboration Deployment server as denoted by the time zone that is displayed with this option.
Note If you schedule a task for a few minutes in the future, but do not save it until that scheduled time passes, then the task starts automatically.
• Select Start task manually to keep the task in a manual start.
Note If you choose to start the task manually, a task is created, but does not start until you click the
Start task button on the Monitoring page, or the Start task link on the task page.
• Select Start task immediately upon completion of this wizard to start the task immediately after you click Finish .
• If you want the system to automatically switch to the new version, choose the option Upgrade Option to Automatically Switch to New Version after Successful Upgrade . Otherwise, the server, or servers, are upgraded but remain on the current version of software. In that case, you can schedule a switch version task to switch over to the upgraded version of software.
Click Next .
Specify the sequence of steps to complete the task. You have the following options:
Option Description
Pencil icon Edit a step.
Page icon Add a new step after the current step.
X mark
Up arrow
Down arrow
Delete the current step.
If you remove all the nodes from a step, the step is removed by default.
You cannot remove a step that contains the publisher node.
Move the step up to be performed earlier.
Move the step down to be performed later.
• The Pencil icon opens up an Edit Step window. Add nodes to be upgraded in this step from the list of available nodes. The available nodes are the ones that you chose for an upgrade.
• The step to which each node is assigned displays next to the node. If a node is not assigned to any step, it shows as unassigned.
• When you assign all the nodes to a step, a default sequencing is available.
Important You cannot proceed to next step until you assign all the nodes.
Cisco Prime Collaboration Deployment Administration Guide, Release 10.5(3)
51
Cisco Prime Collaboration Deployment Features
Reuse Sequence from Previous Task
Step 14
Step 15
Step 16
Step 17
• The Pause task after step completes option pauses the task after completion of this step. Manually start the next step to complete the task.
Click OK .
Click Next .
Note The Next button remains enabled, which allows you to click to display any configuration errors.
See the Review section to verify the details of the task you created. You can add notes for the task, if necessary.
The notes are saved with the task and are visible if the task is edited before completion.
Click Finish to schedule the task.
Related Topics
, on page 26
Reuse Sequence from Previous Task
The Reuse Sequence from Previous Task feature uses a previously defined task sequence in the task you are currently creating. This feature is useful for upgrade, restart, switch version, migration, and readdress tasks.
It allows you to reuse a previously configured task sequence as opposed to having to rescript the sequence from scratch.
During task creation, the task wizard progresses to the sequence pane where a user can configure the ordering and pause characteristics. If there is a task in the system of similar type, the sequence from that task is presented as the default sequence.
In this case, a check box labeled Use Last Configured Run Sequence is visible just above the sequence table.
You can check the check box to use the sequence from the previous task or leave the check box unchecked to use the default sequence that the system generates.
To be considered a task of similar type, the selected cluster, task type, and nodes in the task must match exactly. If multiple tasks meet the similar type criteria, the most recently created task is used and its sequence is presented as the default to the user.
In the case of an upgrade task, there is an additional requirement. The type of installation must be either ISO based or COP based. The COP and ISO installations can be performed with different sequencing.
Switch Versions Task
Create a Switch Versions Task
Use the switch versions task to automatically switch one or more nodes in a cluster to the upgraded or inactive version.
Use the Switch Versions Task wizard to create and edit switch versions tasks.
To know which applications and releases are supported for upgrade tasks, sees “Supported Releases” in the
Related Topics section.
To create or edit a switch versions task to automatically switch one or more nodes in a cluster to the upgraded or inactive version at scheduled times, follow this procedure.
52
Cisco Prime Collaboration Deployment Administration Guide, Release 10.5(3)
Cisco Prime Collaboration Deployment Features
Create a Switch Versions Task
Step 1
Step 2
Step 3
Step 4
Step 5
Step 6
Step 7
Step 8
Note The Automatic Switch version option is not available on clusters which contain Unity Connection and Cisco
Unified Contact Center Express nodes. For clusters with Cisco Unity Connection and Cisco Unified Contact
Center Express, create an upgrade task and then create a switch version task to switch to the new version.
You can create the switch version task after the upgrade task runs successfully.
Before you begin
1.
Perform a cluster discovery for the cluster on which you want to switch versions, so that the cluster appears in the Cluster inventory. See
Discover a Cluster, on page 30 . If you previously used Cisco Prime
Collaboration Deployment to upgrade or migrate a cluster, the cluster should already be in the inventory.
2.
For each application server in the cluster, ensure that the Platform Administrative Web Service is active on that server.
Procedure
Select Tasks > Switch Versions from the main menu.
Click Add Switch Versions Task .
From the Cluster drop-down list, select the cluster on which you want to switch the versions.
Select the version to which you want all the nodes to be switched.
Note If there is more than one product, you can select the applicable versions of all the different products.
You also can choose to switch the version for one product and to not switch the version for another product.
Click Next .
Select the date and time when you want the switch versions task to begin. You have the following options to schedule switch versions task:
• Select Schedule for a specific time to enter the date and time when you want the switch versions task to start. Any start time that you set is based on the time zone of the Cisco Prime Collaboration Deployment server as denoted by the time zone that is displayed with this option.
Note If you schedule a task for a few minutes in the future, but do not save it until that scheduled time passes, then the task will start automatically.
• Select Start task manually to keep the task in a manual start.
• Select Start task immediately upon completion of this wizard to start the task immediately after you click Finish .
Note You can also start the task from the Monitoring page.
• If you want the server to automatically switch to the new version, check the check box next to
Automatically switch to new version after successful upgrade .
Click Next .
Specify the sequence of steps to complete the task. You have the following options:
Cisco Prime Collaboration Deployment Administration Guide, Release 10.5(3)
53
Cisco Prime Collaboration Deployment Features
Server Restart Task
Step 9
Step 10
Step 11
Step 12
Option
Pencil icon
Page icon
X mark
Description
Edit a step.
Add a new step after the current step.
Delete the current step.
If you remove all the nodes from a step, the step is removed by default.
You cannot remove a step that contains the Publisher node.
Move the step up to be performed earlier.
Move the step down to be performed later.
Up arrow
Down arrow
• The Pencil icon opens up an Edit Step window. Add the nodes on which the versions must be switched in this step from the list of available nodes. The available nodes are the ones that you chose for the switch versions task.
• The step to which each node is assigned displays next to the node. If a node is not assigned to any step, it shows as unassigned.
• When you assign all the nodes to a step, a default sequencing is available.
Important You cannot proceed to next step until you assign all the nodes.
• The Pause task after step completes option pauses the task after completion of this step. You must manually start the next step to complete the task.
Click OK .
Click Next .
Note The Next button remains enabled, which allows the user to click to be informed of any configuration errors.
Use the Review section to verify the details of the task that you created. You can add notes for the task if required. The notes are saved with the task and are visible if the task is edited before completion.
Click Finish to schedule the task.
Related Topics
, on page 26
Server Restart Task
To know the supported applications and releases for server restart tasks, see “Supported Releases” in the
Related Topics section.
Related Topics
, on page 26
Create a Server Restart Task
Use the Restart Task wizard to create and edit restart tasks.
54
Cisco Prime Collaboration Deployment Administration Guide, Release 10.5(3)
Cisco Prime Collaboration Deployment Features
Create a Server Restart Task
Step 1
Step 2
Step 3
Step 4
Step 5
Step 6
Step 7
Step 8
To create or edit a restart task to automatically restart one or more nodes in a cluster at scheduled times, follow this procedure.
Before you begin
1.
Perform a cluster discovery for the cluster you wish to restart, so that it appears in the Cluster inventory.
See
Discover a Cluster, on page 30
.
2.
For each application server in the cluster, ensure that the Platform Administrative Web Service is active on that server.
Procedure
Select Task > Server Restart from the main menu.
Click Add Server Restart Task .
The Add Restart Task wizard appears.
From the Clusters drop-down list, select the cluster on which you want to restart the nodes.
From the table, select the nodes to be restarted. If you do not select any nodes, you cannot continue.
Click Next .
Select the date and time when you want the server restart task to begin. You have the following options to schedule restart tasks:
• Select Schedule for a specific time to enter the date and time when you want the restart task to start.
Any start time that you set is based on the time zone of the Cisco Prime Collaboration Deployment server.
Note If you schedule a task for a few minutes in the future, but do not save it until that scheduled time passes, then the task will start automatically.
• Select Start the task manually to keep the task in a manual start.
• Select Start task immediately upon completion of the wizard to start the task immediately after you click Finish .
Note You can also start the task from the Monitoring page.
Click Next .
Specify the sequence of steps to complete the task. You have the following options:
Option Description
Pencil icon Edit a step.
Page icon
X mark
Add a new step after the current step.
Delete the current step.
If you remove all the nodes from a step, the step is removed by default.
You cannot remove a step that contains the Publisher node.
Up arrow
Down arrow
Move the step up to be prepared earlier.
Move the step down to be prepared later.
Cisco Prime Collaboration Deployment Administration Guide, Release 10.5(3)
55
Cisco Prime Collaboration Deployment Features
Readdress Task
Step 9
Step 10
Step 11
Step 12
• The Pencil icon opens up an Edit Step window. In this step, add nodes to be restarted from the list of available nodes. The available nodes are the ones that you chose for a restart.
• The step to which each node is assigned appears next to the node. If a node is not assigned to any step, that node shows as unassigned.
• When you assign all the nodes to a step, a default sequencing is available.
Important You cannot proceed to the next step until you assign all the nodes.
• The Pause task after step completes option pauses the task after completion of this step. You must manually start the next step to complete the task.
Click OK .
Click Next .
Note The Next button remains enabled, which allows the user to click to be informed of any configuration errors.
See the Review section to verify the details of the task you created. You can add notes for the task if required.
The notes are saved with the task and are visible if the task is edited before completion.
Click Finish to schedule the task.
Readdress Task
Create a Readdress Task
Use the readdress task change the hostname or IP address for one or more nodes in a cluster. To use the readdress feature, the servers must be Release 10.0 or later.
Note the difference between a hostname and a fully qualified domain name (FQDN) The network-level DNS default domain name of the node is combined with the hostname to form the FQDN for the node. For example, a node with hostname “cucm-server” and domain “example.com” has an FQDN of “imp-server.example.com.”
Step 1
Step 2
Note Cisco Prime Collaboration Deployment does not support changing the FQDN, only hostnames.
Use the Readdress Task wizard to create and edit readdress tasks.
Before you begin
• If you have not already done so, perform a cluster discovery for the cluster you wish to readdress, so that it appears in the Cluster inventory. See
Discover a Cluster, on page 30
.
Procedure
Select Task > Readdress from the main menu.
Click Add Readdress Task .
56
Cisco Prime Collaboration Deployment Administration Guide, Release 10.5(3)
Cisco Prime Collaboration Deployment Features
Create a Readdress Task
Step 3
Step 4
Step 5
Step 6
Step 7
Step 8
Step 9
Step 10
From the Cluster drop-down list, select the cluster on which you want to change the address of the nodes.
Click View Nodes to view the Cluster nodes.
Click Next .
Click Edit next to a node to enter an alternate Hostname, IP Address, Subnet Mask or Gateway.
Note If DHCP is configured for a cluster, you cannot edit using the readdress task.
Click OK .
Click Next .
Important When you click Next , Cisco Prime Collaboration Deployment performs a validation test automatically. If the test on a cluster fails, the error message describes the failed test. You can continue to create the tasks, but you must resolve the errors described or the task will fail.
Select the date and time when you want the readdress task to begin. You have the following options to schedule readdress tasks:
• Select Schedule for a specific time to enter the date and time when you want the readdress task to start.
Any start time that you set is based on the time zone of the Cisco Prime Collaboration Deployment server as denoted by the time zone that is displayed with this option.
Note If you schedule a task for a few minutes in the future, but do not save it until that scheduled time passes, then the task will start automatically.
• Select Start task manually to keep the task in a manual start.
• Select Start task immediately upon completion of wizard to start the task immediately afer you click
Finish .
Note You can also start the task from the Monitoring page.
Click Next .
Specify the sequence of steps to complete the task. You have the following options here:
Option Description
Pencil icon Edit a step.
Page icon
Up arrow
Down arrow
Add a new step after the current step.
Move the step up to be executed earlier.
Move the step down to be executed later.
• The Pencil icon opens up an Edit Step window. Add nodes to be readdressed in this step from the list of available nodes. The available nodes are the ones that you chose for a readdress.
Note IM and Presence Service nodes do not have an Edit button, since readdress is not supported on Cisco Prime Collaboration Deployment for IM and Presence Service servers.
• The step to which each node is assigned displays next to the node. If a node is not assigned to any step, it shows as unassigned.
• When you assign all the nodes to a step, there will be a default sequencing available.
Important You cannot proceed to next step until you assign all the nodes that were selected for this task.
Cisco Prime Collaboration Deployment Administration Guide, Release 10.5(3)
57
Cisco Prime Collaboration Deployment Features
Run a Readdress Task
Step 11
Step 12
Step 13
Step 14
• Cisco Prime Collaboration Deployment automatically inserts a Forced Pause after each sequence step in a Readdress task.
• For a readdress task, only one node can be assigned to each step. Multiple nodes cannot be combined and assigned in a single step.
Click OK .
Click Next .
Note The Next button remains enabled, which allows the user to click to be informed of any configuration errors.
See the Review section to verify the details of the task you created. You can add notes for the task if required.
The notes are saved with the task and are visible if the task is edited before completion.
Click Finish to schedule the task.
Run a Readdress Task
If you scheduled the task to start at a later date, or if you chose Manual Start, then the task will be listed in the task list but will not start yet.
For a task that was scheduled for manual start, click the Start button that is associated with this task to begin the task.
While the readdress task is running, if there is more than one server to be readdressed in the task, some user operations are needed. The readdress task sequence automatically inserts a Forced Pause into the sequence after the address of a server is changed.
This allows the user to perform any manual steps (for example, changes in DNS) and to check that the phones associated with the server successfully registered, and the system is successfully replicating, before Resuming the readdress task.
For more information, see Changing the IP Address and Hostname for Cisco Unified Communications
Manager .
Before you begin
Important Before running a readdress task, you may need to perform certain steps (for example, updating entries on the
DNS server).
It is very important that you read Changing the IP Address and Hostname for Cisco Unified Communications
Manager before you run the readdress task.
Post Readdress Task
When you determine that the server successfully changed the address, go to the Cisco Prime Collaboration
Deployment GUI and click Resume to resume the task.
The Cisco Prime Collaboration Deployment server proceeds to the next server in the sequence to be readdressed.
Repeat the steps of waiting for the forced pause, checking the server state, and resuming the task, when the server readdress is verified.
58
Cisco Prime Collaboration Deployment Administration Guide, Release 10.5(3)
Cisco Prime Collaboration Deployment Features
Install Task
Install Task
Use this task to fresh install a cluster containing Unified Communications Manager or IM and Presence Service servers. You cannot use this task to add a new server to an existing cluster.
Create an Install Task
Before you begin
1.
VMware—Deploy the hardware for the new cluster and install ESXi
Note Make sure that the host with the Cisco Prime Collaboration Deployment VM and the host with the application
VMs use the required Virtualization Software License. See
Virtualization Software License Types, on page
2.
ISO files—Download the necessary OVA and ISO images for target release, and use SFTP transfer the
ISO files to the /fresh_install directory of Cisco Prime Collaboration Deployment.
Note The ISO file must be bootable.
Note Do not edit the file name of the bootable ISO that is being used for a PCD task.
3.
VMware—Deploy Cisco-recommended OVA to create the VMs for the nodes to be installed. Create the appropriate number of target virtual machines on your ESXi hosts (one new virtual machine for each server to be installed in the cluster) using the Cisco OVAs that you downloaded in Step 2. Configure the network settings on new VMs.
4.
Cisco Prime Collaboration Deployment GUI—Add the ESXi Hosts that contain your virtual machines to the Cisco Prime Collaboration Deployment inventory. For information about adding and ESXi host to
Cisco Prime Collaboration Deployment, see
Add an ESXi Host Server, on page 33
.
5.
Cisco Prime Collaboration Deployment GUI—Define the new installation cluster ( Inventory > Clusters ) to define the nodes to be installed, and their associated virtual machines. (See
6.
Cisco Prime Collaboration Deployment GUI—Setup Email Notification (Optional)
• Navigate to Administration > Email Notification .
• When email notification is set up, the Cisco Prime Collaboration Deployment server emails the error conditions that may occur during the migration task.
7.
Cisco Prime Collaboration Deployment GUI—Create the Install task.
8.
Be sure to enter the IP addresses or hostnames of the cluster nodes to be installed into your DNS server before you create the install task.
Cisco Prime Collaboration Deployment Administration Guide, Release 10.5(3)
59
Cisco Prime Collaboration Deployment Features
Add Install Task
Add Install Task
Follow this procedure to automatically install one or more nodes in a cluster at scheduled times.
Procedure
Step 1
Step 2
Step 3
Step 4
Step 5
Step 6
Step 7
Step 8
Step 9
Step 10
Select Task > Install from the main menu.
Click Add Install Task .
Note If you have no Install tasks, a Cluster Installation pop-up window appears with the prerequisites to run the wizard. Click Close to close the pop-up window.
From the Installation Cluster drop-down list, select the cluster on which the nodes to be installation are located.
Click Next .
Click the respective Browse buttons to select the Unified Communications Manager Installation file and the
Cisco Unified Presence Installation file from the server.
Important The ISO file is visible here only if it was placed in the directory under /fresh_install , uploaded through a standard SFTP client (Admin Name: adminsftp, Password: Administration password).
For more information, see the task management information at the beginning of this section.
Note By default, only files that can be installed on the selected nodes are displayed. The option to select install files is available only for the selected product types and applications that are currently supported in the cluster.
Click Choose File .
Click Next .
Note The Next button is dimmed if no valid upgrade files are selected.
Select the date and time when you want the upgrade task to begin. You have the following options to schedule upgrades:
• Select Schedule for a specific time to enter the date and time when you want the upgrade task to start.
Any start time that you set is based on the time zone of the Cisco Prime Collaboration Deployment server as denoted by the time zone that is displayed with this option.
Note If you schedule a task for a few minutes in the future, but do not save it until that scheduled time passes, then the task starts automatically.
• Select Start task manually to keep the task in a manual start.
• Select Start task immediately upon completion of this wizard to start the task immediately after you click Finish .
Note You can also start the task from the Monitoring page.
Click Next .
Specify the sequence of steps to complete the task. You have the following options:
60
Cisco Prime Collaboration Deployment Administration Guide, Release 10.5(3)
Cisco Prime Collaboration Deployment Features
Add Install Task
Step 11
Step 12
Step 13
Step 14
Option
Pencil icon
Page icon
X mark
Description
Edit a step.
Add a new step after the current step.
Delete the current step.
If you remove all the nodes from a step, the step is removed by default.
You cannot remove a step that contains the Publisher node.
Move the step up to be performed earlier.
Move the step down to be performed later.
Up arrow
Down arrow
• The Pencil icon opens up an Edit Step window. Add nodes to be installed in this step from the list of available nodes. The available nodes are the ones that you chose to install in this cluster.
• The step to which each node is assigned displays next to the node. If a node is not assigned to any step, it shows as unassigned.
• When you assign all the nodes to a step, a default sequencing is available.
Important You cannot proceed to next step until you assign all the nodes.
• If you are installing Cisco Unified Communications Manager between Releases 10.0(1) and 10.5(1), the task is paused after publisher node is installed completely. You must enter details of subscriber nodes into the publisher node before you manually start the next step. Cisco Unified Communications Manager
Release 10.5(2) onward does not pause during a fresh installation; the install task continues automatically.
Click OK .
Click Next .
Note The Next button remains enabled, which allows you to click to be informed of any Misconfiguration.
See the Review section to verify the details of the task you created. You can add notes for the task if necessary.
The notes are saved with the task and are visible if the task is edited before completion.
Click Finish to schedule the install task.
Important When you create a fresh install cluster with both Unified Communications Manager and IM and
Presence Service nodes, be sure to indicate which IM and Presence server is the publisher. Later, when the task is running, and it pauses after the Unified Communications Manager publisher installation to allow for entry of the subscriber nodes into the Unified Communications Manager publisher ( System > Server GUI menu), it is important that the IM and Presence Service publisher be the first IM and Presence Service server added to this list. This ensures that IM and Presence
Service is installed as the first node.
Note The Unified Communications Manager publisher requires that all subsequent servers in the cluster be added to the Cisco Unified Communications Manager Administration GUI, after the Publisher is installed. Because of this requirement, when you create an install task, Cisco Prime Collaboration
Deployment automatically inserts a Forced Pause in the sequence steps after the Unified
Communications Manager (Releases from 10.0(1) to 10.5(1)) publisher is installed.
Cisco Prime Collaboration Deployment Administration Guide, Release 10.5(3)
61
Cisco Prime Collaboration Deployment Features
Run an Install Task
Run an Install Task
If you scheduled a task to start at a later date or if you chose Manual Start, the task is listed in the Task list, but has not started yet. In this case, a validation button is associated with the install task. Click Validation to check the task before you run it. By running validation before you start the task, you are alerted to any potential problems with the task (such as a missing ISO file or VMs not in the Off state). You can then fix these issues before you start the task.
Note Clicking the Validation button will not start the task; this button only checks the resources to be used when the task starts.
For a task that was scheduled for manual start, click the Start button that is associated with this task to begin the task.
When a fresh install task includes more than just one server, some user interaction is required while the task is running. The installation task automatically installs the Unified Communications Manager publisher first, and then the task sequence will have a forced pause. This forced pause stops the install task to allow the user to go to the Unified Communications Manager GUI of the newly installed publisher, and add the other servers in the cluster into the System > Servers window. To define the subsequent nodes, click Add New and configure the server.
After all the subscribers to be installed in this cluster (Unified Communications Manager subscribers, IM and
Presence Service publisher and IM and Presence Service subscribers) are added to the Unified Communications
Manager publisher GUI, return to the Monitoring page in the Cisco Prime Collaboration Deployment GUI and click the Resume button for the install task to resume. The install task continues and installs the Unified
Communications Manager or IM and Presence Service software on the subsequent server (or servers).
Post-Install Task
After the install task, no further actions are required. The new cluster is ready for use.
Edit and Expand Cluster Support
If you deployed a Cisco Unified Communications Manager cluster, the Edit and Expand Cluster support feature in Cisco Prime Collaboration Deployment eliminates migration issues and barriers. You can perform the following actions:
• Add IM and Presence Service to an existing Unified Communications Manager cluster.
• Add new nodes to the existing cluster—for example, add subscriber nodes.
• Select nodes from a cluster to perform installation.
This feature works with only a previously installed 10.x or later system and uses the Fresh Install Task to add the nodes.
Note After you add and install new nodes to an existing cluster, if you later perform the Discovery task, the entire cluster with the new nodes is discovered.
62
Cisco Prime Collaboration Deployment Administration Guide, Release 10.5(3)
Cisco Prime Collaboration Deployment Features
Edit or Delete a New Install Cluster
Edit or Delete a New Install Cluster
Edit or delete an added new node that has not yet been installed. A node that has not been installed appears active.
Procedure
Step 1
Step 2
Step 3
Step 4
Step 5
Step 6
Step 7
Step 8
Step 9
Step 10
From the Cisco Prime Collaboration Deployment application, select Inventory > Clusters .
Click a cluster that has the cluster type as New Install and click Edit .
In the Specify Cluster Name section, view the pre-populated cluster name, and click Next .
In the Add Virtual Machines section, select a node from the existing nodes, and click Edit .
The Add Node window appears.
In the Add Node window, edit the node details, and click OK .
In the Configure Cluster Wide Settings section, edit the OS administration credentials, application credentials, security password, SMTP settings, and certificate information for all nodes of a cluster, as required, and click
Next .
Note Before you enable FIPS mode, Common Criteria, or Enhanced Secuirty Mode, ensure that you have minimum 14 characters for Security Password.
(Optional) In the Configure DNS Settings section, edit the DNS settings for the migration cluster nodes, and click Next .
Note If the previous nodes in the cluster have the same values for DNS and domain, then the value from the other nodes becomes the default value for the new nodes and is auto-populated. If the previous nodes have multiple values for DNS or domain, then no default value is applied.
In the Configure NTP Settings section, edit the configuration of the NTP servers for the nodes in a cluster, and click Next .
Note The changes you make in this section apply to publisher node only.
(Optional) In the Configure NIC Settings section, choose a server, and enter an MTU size between 552 and
1500, click Apply to Selected , and then click Next .
In the Configure Time Zones section, select a node, edit the region and time zone from the Region and Time
Zones list boxes, click Apply to Selected , and then click Finish .
Note If the previous nodes in the cluster have the same values for time zone, then the value from the other nodes becomes the default value for the new nodes and is auto-populated. If the previous nodes have multiple values for time zone, then no default value is applied.
The changes are saved. You can install one or multiple nodes in a cluster. See
for details.
Edit or Delete a Discovered Cluster
You can edit or delete a node that has not yet been installed. A node that has not been installed appears active and the installed nodes appear inactive.
Cisco Prime Collaboration Deployment Administration Guide, Release 10.5(3)
63
Cisco Prime Collaboration Deployment Features
Edit or Delete a Discovered Cluster
Note After you add or install a new node, you cannot delete the node with this feature. You must delete the node from an existing installed cluster by using your application administration web page or the CLI.
Procedure
Step 1
Step 2
Step 3
Step 4
Step 5
Step 6
Step 7
Step 8
Step 9
Step 10
Step 11
From the Cisco Prime Collaboration Deployment application, select Inventory > Clusters .
From the Cisco Prime Collaboration Deployment application, select Inventory > Clusters .
Click a cluster that has the cluster type as Discovered and click Edit .
In the Specify Cluster Name section, enter the cluster name, and click Next .
Note If the discovered cluster is already installed, the cluster name is non-editable.
In the Add Virtual Machines section, select a node from the existing nodes that has not been installed, and click Edit .
The Add Node window appears.
In the Add Node window, edit the node details, and click OK , and then click Next in the Add Virtual Machines section.
Note If you add a new node to an existing cluster, the new nodes cannot use the Publisher function
In the Configure Cluster Wide Settings section, view the OS administration credentials, application credentials, security password, SMTP settings, and certificate information for all nodes of a cluster and click Next .
Note The fields in this section are editable only if the cluster type is New Install .
(Optional) In the Configure DNS Settings section, edit the DNS settings for the migration cluster nodes, and click Next .
Note If the previous nodes in the cluster have the same values for DNS and domain, then the value from the other nodes becomes the default value for the new nodes. If the previous nodes have multiple values for DNS or domain, then no default value is applied.
In the Configure NTP Settings section, view the configuration of the NTP servers for the nodes in a cluster, and click Next .
Note The fields in this section are non-editable.
(Optional) In the Configure NIC Settings section, edit the server details for the uninstalled nodes, enter an
MTU size between 552 and 1500, and then click Next .
In the Configure Time Zones section, select a node, edit the region and time zone from the Region and Time
Zones list boxes, click Apply to Selected , and then click Finish .
Note If the previous nodes in the cluster have the same values for time zone, then the value from the other nodes becomes the default value for the new nodes. If the previous nodes have multiple values for time zone, then no default value is applied.
64
Cisco Prime Collaboration Deployment Administration Guide, Release 10.5(3)
Cisco Prime Collaboration Deployment Features
Monitor Task Status
The changes are saved. You can install one or multiple nodes in a cluster. See
for details.
Monitor Task Status
Use the Monitoring page to view the status of tasks in Cisco Prime Collaboration Deployment.
Note For a description of the information that is available through the Monitoring page, see
.
Procedure
Step 1
Step 2
Step 3
Step 4
Click the Monitoring link on the main menu to view the Monitoring page.
The column on the left side of the Monitoring page lists each task and an icon that shows its current status.
Also shown is the type of task (Migrate, Upgrade, Install, and so on), and the cluster nickname for the task.
The task start time is also shown. Click the task in this left column to view the detailed data for that task in the panel on the right.
The upper right section of the page provides the following data:
• Status
• Start time
• Task data (for example: cluster nickname and ISO name)
Click View Log to see the detailed log messages for the task. If you see any errors or warnings in this log, refer to the Troubleshooting section more information.
In the upper right are buttons that you use to perform various operations on the task. For example, if the task is paused, click the Resume button to resume the task.
A button will appear if it is valid for the current state of the task. For example, after a task is finished, it will not have a Cancel button, but instead will have a Delete button (if you wish to remove the data for the task).
The bottom right section of the page provides detailed steps for the task, along with the status for that step.
Click on the triangle that corresponds to a step to expand the step description.
Each step also has a View Log link, to show the log messages for that step.
Note The Monitoring page refreshes automatically every 3 minutes. To deactivate automatic refresh, click the Disable button.
Action Buttons on the Monitoring Page
• Start —This button appears if a task is created with the “Start Task Manually” option. The task starts after you click the Start button.
Cisco Prime Collaboration Deployment Administration Guide, Release 10.5(3)
65
Cisco Prime Collaboration Deployment Features
Automatic Refresh
• Cancel —Cancel the task. This button appears when a task is in the scheduled or running state. If the task has already started, this button does not undo any steps that are already complete, but it will stop the task as soon as possible.
• Delete —Delete the task from the system. This removes the task and all its history.
• Resume —This button appears when a task is in a paused state. It allows the user to resume the task at the next step.
• Retry —This button appears when the task is in a “Paused due to error” state. Clicking this button retries the last step of the task that failed because of an error.
Automatic Refresh
The Monitoring page refreshes automatically every 3 minutes. To deactivate automatic refresh, click the
Disable button in the top left corner of the Monitoring page.
Administration Tools
Email Notification
The Email Notification feature sends email notifications to you that contain details about certain task events.
You can choose whether the system sends emails for all standard task events (such as when task is scheduled, started, successful, paused, failed and canceled), or for only task errors. Emails are sent for all types of tasks—cluster discovery, upgrade, migration, switch version, restart, fresh install, and readdress.
When Email Is Sent
If you choose to receive email notifications in Standard mode , an email message is sent when a task enters any of the following states:
• Scheduled
• Failed to Schedule
• Started
• Successful
• Failed
• Canceled
• Canceling
• Failed to Cancel
• Paused on Error
• Paused
• Paused – Required
If you choose to receive email notifications in Error only mode , an email message is sent when the task enters the following states:
• Failed to Schedule
• Failed
• Failed to Cancel
• Paused on Error
66
Cisco Prime Collaboration Deployment Administration Guide, Release 10.5(3)
Cisco Prime Collaboration Deployment Features
SFTP Datastore
SFTP Datastore
The Cisco Prime Collaboration Deployment server serves as a local SSH File Transfer Protocol or Secure
File Transfer Protocol (SFTP) server that is used to store the ISO and COP files to be used by upgrade, fresh install, and migrate tasks.
Note These procedures describe how to place files on the Cisco Prime Collaboration Deployment server using
Linux. You can push a file from a Linux machine for SFTP client.
Migration or Fresh Install Tasks
Follow this procedure to send the ISO file to the Cisco Prime Collaboration Deployment server using the adminsftp account and Cisco Prime Collaboration Deployment GUI (or CLI password with any SFTP client).
Procedure
Step 1
Step 2
Step 3
From a Linux shell, type sftp adminsftp@<Cisco Prime Collaboration Deployment server> and then provide the password (the same in both the CLI and GUI).
Change the directory to the fresh_install directory.
Example:
From a Linux shell, type cd fresh_install and press Return .
Upload the ISO file.
Example:
Type put UCSInstall_UCOS_10.0.x.xxx.sgn.iso
.
Upgrade Task
Follow this procedure to use SFTP to upload ISO or COP files that will be used for upgrade tasks on the Cisco
Prime Collaboration Deployment server.
Procedure
Step 1
Step 2
Step 3
From a Linux shell, type sftp adminsftp@<Cisco Prime Collaboration Deployment server> and then provide the password (the same in both the CLI and GUI).
Change the directory to the upgrade directory.
Example:
From a Linux shell, type cd upgrade and press Return .
Upload the ISO file or COP file.
Example:
Cisco Prime Collaboration Deployment Administration Guide, Release 10.5(3)
67
Cisco Prime Collaboration Deployment Features
Verify or View an ISO Filename
Type put UCSInstall_UCOS_10.0.x.xxx.sgn.iso
.
Verify or View an ISO Filename
Procedure
Step 1
Step 2
From the main menu in Cisco Prime Collaboration Deployment, select Administration > SFTP Datastore .
On this page, you can view and manage files that are stored on the SFTP datastore of this Cisco Prime
Collaboration Deployment server.
It displays the filename of the ISO and COP files that are stored on the server, and where they are located in the directory (for example: fresh_install or upgrade).
Delete ISO or COP Files
Use the following procedure to delete ISO or COP files on a Cisco Prime Collaboration Deployment SFTP server using the Cisco Prime Collaboration Deployment GUI.
Procedure
Step 1
Step 2
Step 3
Step 4
Log in to Cisco Prime Collaboration Deployment.
From the main menu in Cisco Prime Collaboration Deployment, select Administration > SFTP Datastore .
Check the check box next to the ISO or COP file.
Click Delete .
Important We recommend that you periodically delete ISO or COP files that are no longer needed to save space, especially before upgrading the Cisco Prime Collaboration Deployment server software.
68
Cisco Prime Collaboration Deployment Administration Guide, Release 10.5(3)
C H A P T E R
5
Cisco Prime Collaboration Deployment
Administrative Interface Elements
•
Common Administrative Interface Elements, on page 69
•
Monitoring View Elements, on page 69
•
Tasks View Elements, on page 74
Common Administrative Interface Elements
The following elements are common to all views in the Cisco Prime Collaboration Deployment administration interface.
Setting
About
Description
Provides the version of the Cisco Prime Collaboration Deployment. This setting also includes copyright and trademark information.
Logout
Help
Exits from the server.
Provides context-sensitive help information.
Information ("i" button) Provides information about the current page that you are viewing.
Getting Started (flag button) Provides information about getting started to perform system-level tasks on the server.
Monitoring View Elements
After a task is scheduled, you can monitor, and control the tasks by using the Monitoring page.
Cisco Prime Collaboration Deployment Administration Guide, Release 10.5(3)
69
Monitoring View Elements
Setting
Task Queue
Cisco Prime Collaboration Deployment Administrative Interface Elements
Description
A list of all the tasks contained in Cisco Prime Collaboration Deployment.
This list can include any of the following tasks:
• Scheduled
• Canceled
• Started
• Paused
• Paused due to Error
• Successful
• Failed
• Upgrade Tasks
• Switch Version Tasks
• Server Restart Tasks
• Readdress Tasks
• Install Tasks
• Migrate Tasks
Click one of the tasks in the Task Queue to open the details for that task in the right top panel.
70
Cisco Prime Collaboration Deployment Administration Guide, Release 10.5(3)
Cisco Prime Collaboration Deployment Administrative Interface Elements
Setting
Task status
Description
Monitoring View Elements
Cisco Prime Collaboration Deployment Administration Guide, Release 10.5(3)
71
Cisco Prime Collaboration Deployment Administrative Interface Elements
Monitoring View Elements
Setting Description
The top right portion of the Monitoring page shows the following information for a given task:
• Status
• Start time
• Task data (for example: cluster data)
To see details about the task, click on the View Log link.
The following are the possible statuses for tasks:
• Successful—Indicates that the task has finished without errors.
• Started—Indicates that the task is currently running.
• Scheduled—Indicates that the task has been scheduled, but has not yet started.
• Manual Start—Indicates that the task is waiting to be started (user created the task with the "Start Task Manually" option).
• Canceled—Indicates that the user chose not to run the task.
• Paused—Indicates that the task is in a paused state waiting for feedback.
• Paused due To Error—Indicates that the task is in a paused state due to an error in the system.
• Failed—Indicates that the task has stopped because of an error.
• Failed to Schedule—Indicates that the task was not scheduled, due to an error that occurred.
• Failed to Cancel—Indicates that the user tried unsuccessfully to cancel the task. This typically happens when the task is in a final state (no actions are left to cancel).
• Canceling—Indicates that the user canceled the task, but the task is in a state that will take a long time to cancel. The task may be in this state for an hour or more if the task being canceled is an installation or migration task (during the install-new-server phase).
Possible messages and actions in a Successful Status state:
• Task completed successfully
• Delete—Deletes the task data permanently
Possible actions in a Started state:
• Cancel—Cancels the selected task
• Delete—Deletes the selected task permanently
Possible actions in a Scheduled state:
72
Cisco Prime Collaboration Deployment Administration Guide, Release 10.5(3)
Cisco Prime Collaboration Deployment Administrative Interface Elements
Setting
Start Task button
Edit button
Pause button
Resume button
Cancel button
Delete button
Monitoring View Elements
Description
• Cancel—Cancels the selected task
• Delete—Deletes the selected task permanently
Possible actions in a Waiting for Manual Start state:
• Start—Starts the task (You will see this button only if the Manual Start option was chosen when the task was created)
• Delete—Deletes the selected task permanently
Possible actions in a Paused state (a task enters this state if the user set up the task to pause at this step):
• Resume—Task will continue at the next step
• Cancel—Cancels the selected task
• Delete—Deletes the selected task permanently
Possible actions in a Paused Due To Errors state (a task will enter this state, because the system detected an error at this step):
• Resume—Task will continue at the next step. (Before resuming, user should look at the error in the view log and correct the problem that caused the error, or else the task will fail.) If the error message says
“Failed due to validation,” the task will revalidate and start from the first step when you click Resume. Otherwise, the task will start from the next step.
• Cancel—Cancels the selected task
• Delete—Deletes the selected task permanently
Possible action in a Failed Status state:
• Delete—Deletes the selected task permanently
Starts task running for Scheduled tasks
Opens Edit dialog for Scheduled tasks
Pauses Running tasks (at next step)
Resumes task at next step for Paused and Paused (Error) tasks
Cancels Scheduled, Running, Paused, and Paused (Error) tasks
Deletes Scheduled, Canceled, Successful, and Failed tasks
Cisco Prime Collaboration Deployment Administration Guide, Release 10.5(3)
73
Cisco Prime Collaboration Deployment Administrative Interface Elements
Tasks View Elements
Setting
Task Summary
Description
The Task Summary section contains the following information for a task:
• Source Cluster
• Destination Cluster
• Unified Communications Manager Upgrade File
• Unified Presence Upgrade File
Tasks View Elements
Related Topics
, on page 38
Server Restart Task , on page 54
, on page 52
Upgrade View
Setting Description
Scheduled Tasks and History table
Status Provides information about the upgrade task:
• Successful—Indicates that the task has finished without errors
• Running—Indicates that the task is currently running
• Scheduled—Indicates that the task has not yet started
• Canceled—Indicates that the user has chosen not to run task
• Paused—Indicates that the task is in a paused state waiting for feedback
• Paused due To Error—Indicates that the task is in a paused state due to an error in the system
• Failed—Indicates that the task has stopped due to error
Start Time
Last Status Report Time
Cluster
Notes
Specifies the start time of the upgrade task
Specifies the time at which the action was completed. The completed action may be a success or failure.
Specifies the name of the upgraded cluster
Note added during the Review portion of the Add Upgrade Task wizard
74
Cisco Prime Collaboration Deployment Administration Guide, Release 10.5(3)
Cisco Prime Collaboration Deployment Administrative Interface Elements
Setting
Actions
Description
Upgrade View
Cisco Prime Collaboration Deployment Administration Guide, Release 10.5(3)
75
Cisco Prime Collaboration Deployment Administrative Interface Elements
Upgrade View
Setting Description
Allows you to perform the following for a particular upgrade task
Note Depending on the state of the task, only some of these actions may be allowed (for example, an upgrade task that is completed cannot be canceled).
• Scheduled status:
• Run Validation Test—Runs a validation test to ensure that all nodes are available and the iso to be used for upgrade is present.
• Edit—Shows the Edit Upgrade Task window. Allows you to edit the selected task
• Cancel Task—Cancels the selected task
• Delete—Deletes the selected task permanently
• Canceled status:
• Delete—Deletes the selected task permanently
• Started status:
• Cancel Task—Cancels the selected task
• Paused status:
• Resume—Use this button to restart task at the next step.
• View Details—Navigates to the monitoring page showing all the tasks available
• Start Task—Start task is present if the task is started manually. Time is not selected for this action.
Note Start Task is applicable only if you select Start task manually option in the Set Start Time panel.
When you select the task manually, the resume option is unavailable in the monitoring page.
• Cancel Task—Cancels the selected task
• Paused due to Error:
• Retry—This causes the task to restart and retry the last failed task action.
• Resume—This causes the task to start at the next step (after the failed step).
• View Details—Navigates to the monitoring page showing all the tasks available
• Cancel Task—Cancels the selected task
76
Cisco Prime Collaboration Deployment Administration Guide, Release 10.5(3)
Cisco Prime Collaboration Deployment Administrative Interface Elements
Upgrade View
Setting Description
• Successful status:
• View Details—Navigates to the monitoring page showing all the tasks available.
• Delete—Deletes the selected task permanently
• Failed status:
• View Details—Navigates to the monitoring page showing all the tasks available
• Delete—Deletes the selected task permanently
Show Allows you to filter upgrade tasks by status, by selecting one of the following options from the drop-down list:
• Quick Filter—To filter the tasks based on the status
• All—To show all the tasks available
• Scheduled—To show the tasks that are scheduled
• Canceled—To show the tasks that are canceled
• Running—To show the tasks that are started
• Paused—To show the tasks that are paused
• Paused due To Error—To show the tasks that are paused due to an error in the system
• Successful—To show the tasks that are successful
• Failed—To show the tasks that failed
Filter Select a status and click Filter to set a search rule at the bottom of the search window.
Delete Click the checkbox next to the task and click the Delete button at the top of the table. This action is applicable to tasks in the Failed, Successful, Scheduled and, Paused state.
Add Upgrade Task button Opens the Add Upgrade Task wizard.
Note You can also open the Add Upgrade Task wizard selecting Edit in the Actions column for a particular upgrade task.
Add Upgrade Task wizard window
For information about how to Add an Upgrade Task, see “Create an Upgrade Task”.
Choose Cluster page From the Choose Cluster page, select the cluster and product from the drop-down lists (All products is the default option for Products). Once you have selected the cluster, the list of nodes appears in the Cluster Nodes table.
Cisco Prime Collaboration Deployment Administration Guide, Release 10.5(3)
77
Cisco Prime Collaboration Deployment Administrative Interface Elements
Switch Versions View
Setting
Choose Upgrade File page
Description
From the Choose Upgrade File page, select the upgrade file for each product being upgraded. You will have the option of selecting files only for the product type you selected on the Choose Cluster page.
Set Start Time and Upgrade
Options page
From the Set Start Time and Upgrade Options page, select a start time for the task.
Note The time specified is based on the Cisco Prime Collaboration
Deployment server time, not the time zone of the selected cluster.
You have the option of setting the start time for a specific time, starting the task manually, or setting the task to begin immediately upon completion of the wizard.
You also have the option of automatically switching to a new version following a successful upgrade.
Specify Run Sequence page From the Specify Run Sequence, specify the sequence in which the upgrade will be processed on the servers. You change the sequence of steps by clicking the up and down arrows of a particular step. You can also add or delete a step, or edit an existing step.
Select the Use Last Configured Run Sequence box if you want to reuse the previous sequence.
By default, each node is sequenced into its own step.
Review page The Review page provides a summary of the options you have selected in the previous steps. The nodes listed in the Nodes field are view-only—you cannot select them.
You can add notes to the Notes field for future reference.
Switch Versions View
Setting Description
Scheduled Tasks and History table
Status Provides information about the switch version task:
• Successful—Indicates that the task has finished without errors
• Running—Indicates that the task is currently running
• Scheduled—Indicates that the task has not yet started
• Canceled—Indicates that the user has chosen not to run task
• Paused—Indicates that the task is in a paused state waiting for feedback
• Paused due To Error—Indicates that the task is in a paused state due to an error in the system
• Failed—Indicates that the task has stopped due to error
78
Cisco Prime Collaboration Deployment Administration Guide, Release 10.5(3)
Cisco Prime Collaboration Deployment Administrative Interface Elements
Switch Versions View
Setting
Start Time
Last Status Report Time
Cluster
Notes
Description
Specifies the start time of the switch version task
Specifies the time at which the action was completed. The completed action may be a success or failure.
Specifies the switch version cluster
Notes that were added during the Review portion of the Add Switch Version wizard
Cisco Prime Collaboration Deployment Administration Guide, Release 10.5(3)
79
Switch Versions View
Setting
Actions
Description
Cisco Prime Collaboration Deployment Administrative Interface Elements
80
Cisco Prime Collaboration Deployment Administration Guide, Release 10.5(3)
Cisco Prime Collaboration Deployment Administrative Interface Elements
Setting
Switch Versions View
Description
The following are the status and the corresponding actions:
• Scheduled status:
• Run Validation Test—Runs a validation test to ensure that all nodes are available and that none of the specified new addresses are reachable
• Edit—Shows the Edit Switch Version Task window. Allows you to edit the selected task
• Cancel Task—Cancels the selected task
• Delete—Deletes the selected task permanently
• Canceled status:
• Delete—Deletes the selected task permanently
• Started status:
• Cancel Task—Cancels the selected task
• Paused status:
• Resume—Restarts task at the next step.
• View Details—Navigates to the monitoring page showing all the tasks available
• Start Task—Start task is present if the task is started manually. Time is not selected for this action
Note Start Task is applicable only if you select Start task manually option in the Set Start Time panel.
When you select the task manually, the resume option is unavailable in the monitoring page.
• Cancel Task—Cancels the selected task
• Paused due to Error:
• Retry—This causes the task to restart and retry the last failed task action
• Resume—This causes the task to start at the next step (after the failed step)
• View Details—Navigates to the monitoring page showing all the tasks available
• Cancel Task—Cancels the selected task
• Successful status:
Cisco Prime Collaboration Deployment Administration Guide, Release 10.5(3)
81
Cisco Prime Collaboration Deployment Administrative Interface Elements
Switch Versions View
Setting Description
• View Details—Navigates to the monitoring page showing all the tasks available
• Delete—Deletes the selected task permanently
• Failed status:
• View Details—Navigates to the monitoring page showing all the tasks available
• Delete—Deletes the selected task permanently
Show Allows you to filter switch version tasks by status, by selecting one of the following options from the drop-down list:
• Quick Filter—To filter the tasks based on the status
• All—To show all the tasks available
• Scheduled—To show the tasks that are scheduled
• Canceled—To show the tasks that are canceled
• Running—To show the tasks that are started
• Paused—To show the tasks that are paused
• Paused due To Error—To show the tasks that are paused due to an error in the system
• Successful—To show the tasks that are successful
• Failed—To show the tasks that failed
Filter Select a status and click Filter to set a search rule at the bottom of the search window
Delete Check the check box next to the task and click the Delete button at the top of the table. You can also click Delete under the Actions column for the task you wish to delete
Add Switch Versions Task button
Opens the Switch Versions Task wizard.
Note You can also open the Switch Versions Task wizard by selecting
Edit in the Actions column for a particular switch version task.
Add Switch Versions Task window
For information about how to add a switch version task, see “Create a Switch Versions Task”.
Choose Cluster page From the Choose Cluster page, select the cluster from the drop-down list. After you select the cluster, you must select the product versions (installed on the publisher) from the drop-down lists. If there is more than one product in the cluster, you have the option of not switching versions for one or more products.
As long as one valid version is selected, you may proceed
82
Cisco Prime Collaboration Deployment Administration Guide, Release 10.5(3)
Cisco Prime Collaboration Deployment Administrative Interface Elements
Server Restart View
Setting
Set Start Time page
Set Run Sequence page
Review page
Description
From the Set Start Time page, select a start time for the task.
Note The time specified is based on the Cisco Prime Collaboration
Deployment server time, not the time zone of the selected cluster.
You have the option of setting the start time for a specific time, starting the task manually, or setting it to begin immediately upon completion of the wizard.
From the Specify Run Sequence, specify the sequence in which the version switch is processed on the servers. The sequence of the steps is changed by clicking the up and down arrows of a particular step. You can also add or delete a step, or edit an existing step.
Check the Use Last Configured Run Sequence check box if you want to reuse the previous sequence.
By default, each node is sequenced into its own step. The Revert to Default button returns the steps to this original state.
The Review page provides a summary of the options you selected in the previous steps. The nodes listed in the Nodes field are view-only; you cannot select them.
You can add notes to the Notes field for future reference.
Server Restart View
Setting Description
Scheduled Tasks and History table
Status Provides information about the server restart task:
• Successful—Indicates that the task is complete without errors
• Running—Indicates that the task is currently running
• Scheduled—Indicates that the task is not yet started
• Canceled—Indicates that the user has chosen not to run task
• Paused—Indicates that the task is in a paused state waiting for feedback
• Paused due To Error—Indicates that the task is in a paused state due to an error in the system
• Failed—Indicates that the task has stopped due to error
Start Time
Last Status Report Time
Cluster
Notes
Specifies the start time of the server restart task
Specifies the time at which the action was completed. The completed action may be a success or failure.
Specifies the server restart cluster
Notes that were added during the Review portion of the Add Restart Task wizard
Cisco Prime Collaboration Deployment Administration Guide, Release 10.5(3)
83
Server Restart View
Setting
Actions
Description
Cisco Prime Collaboration Deployment Administrative Interface Elements
84
Cisco Prime Collaboration Deployment Administration Guide, Release 10.5(3)
Cisco Prime Collaboration Deployment Administrative Interface Elements
Setting
Server Restart View
Description
The following are the status and the corresponding actions:
• Scheduled status:
• Run Validation Test—Runs a validation test to ensure that all nodes are available and that none of the specified new addresses are reachable.
• Edit—Shows the Edit Upgrade Task window. Allows you to edit the selected task
• Cancel Task—Cancels the selected task
• Delete—Deletes the selected task permanently
• Canceled status:
• Edit—Shows the Edit Server Restart Task window. Allows you to edit the selected task
• Delete—Deletes the selected task permanently
• Started status:
• Cancel Task—Cancels the selected task
• Paused status:
• Resume—Restarts task at the next step.
• View Details—Navigates to the monitoring page showing all the tasks available
• Start Task—Start task is present if the task is started manually. Time is not selected for this action
Note Start Task is applicable only if you select Start task manually option in the Set Start Time panel.
When you select the task manually, the resume option is unavailable in the monitoring page.
• Cancel Task—Cancels the selected task
• Paused due to Error:
• Retry—This causes the task to restart and retry the last failed task action.
• Resume—This causes the task to start at the next step (after the failed step).
• View Details—Navigates to the monitoring page showing all the tasks available
• Cancel Task—Cancels the selected task
Cisco Prime Collaboration Deployment Administration Guide, Release 10.5(3)
85
Cisco Prime Collaboration Deployment Administrative Interface Elements
Server Restart View
Setting Description
• Successful status:
• View Details—Navigates to the monitoring page showing all the tasks available.
• Delete—Deletes the selected task permanently
• Failed status:
• View Details—Navigates to the monitoring page showing all the tasks available
• Delete—Deletes the selected task permanently
Show Allows you to filter restart tasks by status, by selecting one of the following options from the drop-down list:
• Quick Filter—To filter the tasks based on the status
• All—To show all the tasks available
• Scheduled—To show the tasks that are scheduled
• Canceled—To show the tasks that are canceled
• Running—To show the tasks that are started
• Paused—To show the tasks that are paused
• Paused due To Error—Indicates that the task is in a paused state due to an error in the system
• Successful—To show the tasks that are successful
• Failed—To show the tasks that failed
Filter
Delete
Add Server Restart Task button
Select a status and click Filter to set a search rule at the bottom of the search window.
Click the checkbox next to the task and click the Delete button at the top of the table. You can also click Delete under the Actions column for the task you wish to delete.
Opens the Add Server Restart Task wizard.
Note You can also open the Add Server Restart Task wizard by selecting
Edit in the Actions column for a particular server restart task.
Add Server Restart Task window
For information about how to add a server restart task, see “Create a Restart Task”.
Choose Cluster page From the Choose Cluster page, select the cluster from the drop-down list. After you select the cluster, you will see that the nodes listed in the Cluster Nodes table change accordingly. Select the servers to be restarted.
86
Cisco Prime Collaboration Deployment Administration Guide, Release 10.5(3)
Cisco Prime Collaboration Deployment Administrative Interface Elements
Readdress View
Setting
Set Start Time page
Set Run Sequence page
Review page
Description
From the Set Start Time page, select a start time for the task.
Note The time specified is based on the Cisco Prime Collaboration
Deployment server time, not the time zone of the selected cluster.
You have the option of setting the start time for a specific time, starting the task manually, or setting the task to begin immediately upon completion of the wizard.
From the Set Run Sequence page, specify the sequence in which the restart is processed on the servers. You can change the sequence of steps by clicking the up and down arrows of a particular step. You can also add or delete a step, or edit an existing step.
Check the Use Last Configured Run Sequence check box if you want to reuse the previous sequence.
By default, each node is sequenced into its own step. The Revert to Default button returns the steps to this original state.
The Review page provides a summary of the options you have selected in the previous steps. The nodes listed in the Nodes field are view-only; you cannot select them.
You can add notes to the Notes field for future reference.
Readdress View
Setting Description
Scheduled Tasks and History table
Status Provides information about the readdress task:
• Successful—Indicates that the task has finished without errors
• Running—Indicates that the task is currently running
• Scheduled—Indicates that the task has not yet started
• Canceled—Indicates that the user has chosen not to run task
• Paused—Indicates that the task is in a paused state waiting for feedback
• Paused due To Error—Indicates that the task is in a paused state due to an error in the system
• Failed—Indicates that the task has stopped due to error
Start Time
Last Status Report Time
Cluster
Specifies the start time of the readdress task
Specifies the time at which the action was completed. The completed action may be a success or failure.
Specifies the readdress cluster
Cisco Prime Collaboration Deployment Administration Guide, Release 10.5(3)
87
Readdress View
Setting
Notes
Cisco Prime Collaboration Deployment Administrative Interface Elements
Description
Note that were added during the Review portion of the Add Readdress Task wizard
88
Cisco Prime Collaboration Deployment Administration Guide, Release 10.5(3)
Cisco Prime Collaboration Deployment Administrative Interface Elements
Setting
Actions
Description
Readdress View
Cisco Prime Collaboration Deployment Administration Guide, Release 10.5(3)
89
Cisco Prime Collaboration Deployment Administrative Interface Elements
Readdress View
Setting Description
The following are the status and the corresponding actions:
• Scheduled status:
• Run Validation Test—Runs a validation test to ensure that all nodes are available and that none of the specified new addresses are reachable.
• Edit—Shows the Edit Readdress Task window. Allows you to edit the selected task
• Cancel Task—Cancels the selected task
• Delete—Deletes the selected task permanently
• Canceled status:
• Edit—Shows the Edit Upgrade Task window. Allows you to edit the selected task
• Delete—Deletes the selected task permanently
• Started status:
• Cancel Task—Cancels the selected task
• Paused status:
• Resume—Restarts task at the next step.
• View Details—Navigates to the monitoring page showing all the tasks available
• Start Task—Start task is present if the task is started manually. Time is not selected for this action
Note Start Task is applicable only if you select Start task manually option in the Set Start Time panel.
When you select the task manually, the resume option is unavailable in the monitoring page.
• Cancel Task—Cancels the selected task
• Paused due to Error:
• Retry—This causes the task to restart and retry the last failed task action.
• Resume—This causes the task to start at the next step (after the failed step).
• View Details—Navigates to the monitoring page showing all the tasks available
• Cancel Task—Cancels the selected task
90
Cisco Prime Collaboration Deployment Administration Guide, Release 10.5(3)
Cisco Prime Collaboration Deployment Administrative Interface Elements
Readdress View
Setting Description
• Successful status:
• View Details—Navigates to the monitoring page showing all the tasks available.
• Delete—Deletes the selected task permanently
• Failed status:
• View Details—Navigates to the monitoring page showing all the tasks available
• Delete—Deletes the selected task permanently
Show Allows you to filter readdress tasks by status, by selecting one of the following options from the drop-down list:
• Quick Filter—To filter the tasks based on the status
• All—To show all the tasks available
• Scheduled—To show the tasks that are scheduled
• Canceled—To show the tasks that are canceled
• Running—To show the tasks that are started
• Paused—To show the tasks that are paused
• Paused due To Error—To show the tasks that are paused due to an error in the system
• Successful—To show the tasks that are successful
• Failed—To show the tasks that failed
Filter Select a status and click Filter to set a search rule at the bottom of the search window.
Delete Check the check box next to the task and click the Delete button at the top of the table. You can also click Delete under the Actions column for the task you wish to delete.
Add Readdress Task button Opens the Add Readdress Task wizard.
Note You can also open the Add Readdress Task wizard by selecting Edit in the Actions column for a particular readress task.
Add Readdress Task window
For information about how to Add a Readdress Task, see “Create a Readdress Task”.
Cisco Prime Collaboration Deployment Administration Guide, Release 10.5(3)
91
Cisco Prime Collaboration Deployment Administrative Interface Elements
Install View
Setting
Choose Cluster page
Description
From the Choose Cluster page, select the cluster from the drop-down list. Click
View Nodes to the nodes associated with this cluster. The View UC Cluster
Nodes dialog box opens, listing the nodes in a table that identifies the following:
• Hostname
• IP Address
• Product
• Role
Enter New Hostnames/IP
Addresses page
Set Start Time page
Set Run Sequence page
Review page
The View UC Cluster Nodes dialog box is not editable. Click Close to return to the Choose Cluster page.
From the Enter New Hostnames/IP Addresses page, click Edit under the Actions column to open the Edit Hostname/IP Address dialog box. This dialog box allows you to enter a new hostname or IP address for the cluster nodes to be readdressed. You have the option of using DHCP or a static IP address.
From the Set Start Time page, select a start time for the task.
Note The time specified is based on the Cisco Prime Collaboration
Deployment server time, not the time zone of the selected cluster.
You have the option of setting the start time for a specific time, starting the task manually, or setting the task to begin immediately upon completion of the wizard.
From the Set Run Sequence page, specify the sequence in which the readdress is processed on the servers. The sequence of the steps is changed by clicking the up and down arrows of a particular step. You can also add or delete a step, or edit an existing step.
Check the Use Last Configured Run Sequence check box if you want to reuse the previous sequence.
By default, each node is sequenced into its own step. The Revert to Default button returns the steps to this original state.
The Review page provides a summary of the options you have selected in the previous steps. The nodes listed in the Nodes field are view-only; you cannot select them.
You can add notes to the Notes field for future reference.
Install View
Setting Description
Scheduled Tasks and History table
92
Cisco Prime Collaboration Deployment Administration Guide, Release 10.5(3)
Cisco Prime Collaboration Deployment Administrative Interface Elements
Install View
Setting
Status
Description
Provides information about the install task:
• Successful—Indicates that the task has finished without errors
• Running—Indicates that the task is currently running
• Scheduled—Indicates that the task has not yet started
• Canceled—Indicates that the user has chosen not to run task
• Paused—Indicates that the task is in a paused state waiting for feedback
• Paused due To Error—Indicates that the task is in a paused state due to an error in the system
• Failed—Indicates that the task has stopped due to error
Start Time
Last Status Report Time
Cluster
Notes
Specifies the start time of the install task
Specifies the time at which the action was completed. The completed action may be a success or failure.
Specifies the install cluster
Notes that were added during the Review portion of the Add Install Task wizard
Cisco Prime Collaboration Deployment Administration Guide, Release 10.5(3)
93
Install View
Setting
Actions
Description
Cisco Prime Collaboration Deployment Administrative Interface Elements
94
Cisco Prime Collaboration Deployment Administration Guide, Release 10.5(3)
Cisco Prime Collaboration Deployment Administrative Interface Elements
Setting
Install View
Description
The following are the status and the corresponding actions:
• Scheduled status:
• Run Validation Test—Runs a validation test to ensure that all the
ESXi host is present, the VMs are in the correct state, and the .iso
file to be used in the install is present.
• Edit—Shows the Edit Upgrade Task window. Allows you to edit the selected task
• Cancel Task—Cancels the selected task
• Delete—Deletes the selected task permanently
• Canceled status:
• Delete—Deletes the selected task permanently
• Started status:
• Cancel Task—Cancels the selected task
• Paused status:
• Resume—Restarts task at the next step.
• View Details—Navigates to the monitoring page showing all the tasks available
• Start Task—Start task is present if the task is started manually. Time is not selected for this action
Note Start Task is applicable only if you select Start task manually option in the Set Start Time panel.
When you select the task manually, the resume option is unavailable in the monitoring page.
• Cancel Task—Cancels the selected task
• Paused due to Error:
• Retry—Retry the last failed step. This button causes the task to retry the last step that failed, and restart the task.
• Resume—Resumes the task at the next step. Use this option only if the failed step is non-essential, or if you have manually performed that step
• View Details—Navigates to the monitoring page showing all the tasks available
• Cancel Task—Cancels the selected task
• Successful status:
Cisco Prime Collaboration Deployment Administration Guide, Release 10.5(3)
95
Install View
Cisco Prime Collaboration Deployment Administrative Interface Elements
Setting Description
• View Details—Navigates to the monitoring page showing all the tasks available.
• Delete—Deletes the selected task permanently
• Failed status:
• View Details—Navigates to the monitoring page showing all the tasks available
• Delete—Deletes the selected task permanently
Show
Filter
Delete
Add Install Task button
Allows you to filter install tasks by status, by selecting one of the following options from the drop-down list:
• Quick Filter—To filter the tasks based on the status
• All—To show all the tasks available
• Scheduled—To show the tasks that are scheduled
• Canceled—To show the tasks that are canceled
• Running—To show the tasks that are started
• Paused—To show the tasks that are paused
• Paused due To Error—To show the tasks that are paused due to an error in the system
• Successful—To show the tasks that are successful
• Failed—To show the tasks that failed
Select a status and click Filter to set a search rule at the bottom of the search window.
Click the checkbox next to the task and click the Delete button at the top of the table. You can also click Delete under the Actions column for the task you wish to delete.
Opens the Add Installation Task wizard.
Note You can also open the Add Installation Task wizard by selecting
Edit in the Actions column for a particular install task.
Add Installation Task window
For information about how to add an installation task, see “Create an Install Task”.
Choose Installation Cluster page
From the Choose Cluster page, select the cluster from the drop-down list. After you select the cluster, you will see that the nodes listed in the Installation Cluster
Nodes table change accordingly.
96
Cisco Prime Collaboration Deployment Administration Guide, Release 10.5(3)
Cisco Prime Collaboration Deployment Administrative Interface Elements
Migrate View
Setting
Choose Installation Files page
Set Start Time page
Specify Installation
Sequence page
Review page
Description
From the Choose Installation Files page, select the installation images to be installed on the staging cluster. The ISO images must be uploaded to the /install directory on the system sftp server for Cisco Prime Collaboration Deployment.
From the Set Start Time page, select a start time for the task.
Note The time specified is based on the Cisco Prime Collaboration
Deployment server time, not the time zone of the selected cluster.
You have the option of setting the start time for a specific time, starting the task manually, or setting the task to begin immediately upon completion of the wizard.
From the Specify Installation Sequence page, specify the sequence in which the installation is processed on the servers. You can change the sequence of steps by clicking the up and down arrows of a particular step. You can also add or delete a step, or edit an existing step.
By default, each node is sequenced into its own step.
The Review page provides a summary of the options you have selected in the previous steps. The nodes listed in the Nodes field are view-only; you cannot select them.
You can add notes to the Notes field for future reference.
Migrate View
Setting Description
Scheduled Tasks and History table
Status Provides information about the migrate task:
• Successful—Indicates that the task has finished without errors
• Running—Indicates that the task is currently running
• Scheduled—Indicates that the task has not yet started
• Canceled—Indicates that the user has chosen not to run task
• Paused—Indicates that the task is in a paused state waiting for feedback
• Paused due To Error—Indicates that the task is in a paused state due to an error in the system
• Failed—Indicates that the task has stopped due to error
Start Time
Last Status Report Time
Specifies the start time of the migrate task
Specifies the time at which the action was completed. The completed action may be a success or failure.
Cisco Prime Collaboration Deployment Administration Guide, Release 10.5(3)
97
Migrate View
Setting
Cluster
Notes
Cisco Prime Collaboration Deployment Administrative Interface Elements
Description
Specifies the cluster being migrated.
Notes that were added during the Review portion of the Add Migration Task wizard
98
Cisco Prime Collaboration Deployment Administration Guide, Release 10.5(3)
Cisco Prime Collaboration Deployment Administrative Interface Elements
Setting
Actions
Description
Migrate View
Cisco Prime Collaboration Deployment Administration Guide, Release 10.5(3)
99
Migrate View
Setting
Cisco Prime Collaboration Deployment Administrative Interface Elements
Description
The following are the status and the corresponding actions:
• Scheduled status:
• Run Validation Test—Runs a validation test to ensure that all nodes are available and that none of the specified new addresses are reachable. It also checks that the ESXi hosts that the VMs reside on are mounted. It also verifies that the iso file to be used is present.
• Edit—Shows the Edit Upgrade Task window. Allows you to edit the selected task
• Cancel Task—Cancels the selected task
• Delete—Deletes the selected task permanently
• Canceled status:
• Delete—Deletes the selected task permanently
• Started status:
• Cancel Task—Cancels the selected task
• Paused status:
• Resume—Restarts task at the next step.
• View Details—Navigates to the monitoring page showing all the tasks available
• Start Task—Start task is present if the task is started manually. Time is not selected for this action
Note Start Task is applicable only if you select Start task manually option in the Set Start Time panel.
When you select the task manually, the resume option is unavailable in the monitoring page.
• Cancel Task—Cancels the selected task
• Paused due to Error:
• Retry—Retry the last failed step. This button causes the task to retry the last step that failed, and restart the task.
• Resume—Resumes the task at the next step. Use this option only if the failed step is non-essential, or if you have manually performed that step.
• View Details—Navigates to the monitoring page showing all the tasks available
• Cancel Task—Cancels the selected task
100
Cisco Prime Collaboration Deployment Administration Guide, Release 10.5(3)
Cisco Prime Collaboration Deployment Administrative Interface Elements
Migrate View
Setting Description
• Successful status:
• View Details—Navigates to the monitoring page showing all the tasks available.
• Delete—Deletes the selected task permanently
• Failed status:
• View Details—Navigates to the monitoring page showing all the tasks available
• Delete—Deletes the selected task permanently
Show Allows you to filter migration tasks by status, by selecting one of the following options from the drop-down list:
• Quick Filter—To filter the tasks based on the status
• All—To show all the tasks available
• Scheduled—To show the tasks that are scheduled
• Canceled—To show the tasks that are canceled
• Running—To show the tasks that are started
• Paused—To show the tasks that are paused
• Paused due To Error—To show the tasks that are paused due to an error in the system
• Successful—To show the tasks that are successful
• Failed—To show the tasks that failed
Filter Select a status and click Filter to set a search rule at the bottom of the search window.
Delete Check the check box next to the task and click the Delete button at the top of the table. You can also click Delete under the Actions column for the task you wish to delete.
Add Migration Task button Opens the Add Migration Task wizard.
Note You can also open the Add Migration Task wizard by selecting Edit in the Actions column for a particular migrate task.
Add Migration Task window
For information about how to add a migration task, see “Add Migration Task”.
Cisco Prime Collaboration Deployment Administration Guide, Release 10.5(3)
101
Migrate View
Cisco Prime Collaboration Deployment Administrative Interface Elements
Setting
Choose Source and
Destination Clusters page
Description
From the Choose Source and Destination Clusters page, select the source UC cluster from the drop-down list. After you select the source cluster, you select the destination cluster from the drop-down list and the nodes from the Node
Mapping from Source to Destination Cluster table.
Choose Upgrade Files page From the Choose Upgrade File page, select the upgrade file for each product being upgraded. You will only have the option of selecting files for the product type you selected on the Choose Cluster page.
Set Start Time page From the Set Start Time page, select a start time for the task.
Note The time specified is based on the Cisco Prime Collaboration
Deployment server time, not the time zone of the selected cluster.
You have the option of setting the start time for a specific time, starting the task manually, or setting the task to begin immediately upon completion of the wizard.
Specify Migration
Procedure page
Review page
From the Specify Migration Procedure page, specify the sequence in which the migration is processed on the servers. You can change the sequence of the stepsby clicking the up and down arrows of a particular step. You can also add or delete a step, or edit an existing step.
By default, each node is sequenced into its own step. The Revert to Default button returns the steps to this original state.
The Review page provides a summary of the options you have selected in the previous steps. The nodes listed in the Nodes field are view-only; you cannot select them.
You can add notes to the Notes field for future reference.
102
Cisco Prime Collaboration Deployment Administration Guide, Release 10.5(3)
C H A P T E R
6
Cisco Prime Collaboration Deployment
Configuration and Administration
•
•
Limitations and Restrictions, on page 107
Services
After the installation of the Cisco Prime Collaboration Deployment platform, most services start automatically.
You can configure services by setting service parameters for each service. If necessary, for example, for troubleshooting purposes, you may need to stop, start, or restart a service. You can perform these tasks by using the CLI on the Cisco Prime Collaboration Deployment platform.
Cisco Prime Collaboration Deployment Service
This service supports the Cisco Prime Collaboration Deployment application interface. This service must be active for the Cisco Prime Collaboration Deployment application to work correctly. It is active by default.
Performance and Monitoring Services
Cisco Log Partition Monitoring Tool
The Cisco Log Partition Monitoring Tool service supports the Log Partition Monitoring feature, which monitors the disk usage of the log partition on the Cisco Prime Collaboration Deployment platform by using configured thresholds and a polling interval.
Cisco RIS Data Collector
The Real-Time Information Server (RIS) maintains real-time information, such as critical alarms generated.
Cisco AMC Service
The Alert Manager and Collector (AMC) service allows you to retrieve real-time information that exists on the server.
Cisco Audit Event Service
The Cisco Audit Event Service monitors and logs any configuration change to the Cisco Prime
Collaboration Deployment platform by a user or as a result of the user action.
Cisco Prime Collaboration Deployment Administration Guide, Release 10.5(3)
103
Services
Cisco Prime Collaboration Deployment Configuration and Administration
SOAP-Log Collection APIs Service
The Cisco SOAP-Log Collection APIs service allows you to collect log files and to schedule collection of log files on a remote SFTP server. Examples of log files that you can collect include syslog, core dump files, Cisco application trace files.
SOAP-Performance Monitoring APIs Service
The Cisco SOAP-Performance Monitoring APIs service allows you to use performance monitoring counters for various applications through SOAP APIs; for example, you can monitor memory information per service and CPU usage.
Backup and Restore Services
Cisco DRF Master
The Cisco Disaster Recovery Framework (DRF) Master Agent service supports the DRF Master Agent, which works with the CLI to schedule backups, perform restorations, view dependencies, check status of jobs, and cancel jobs, if necessary. The Cisco DRF Master Agent also provides the storage medium for the backup and restoration process.
Cisco DRF Local
The Cisco DRF Local service supports the Cisco DRF Local Agent, which performs the work for the
DRF Master Agent. Components register with the Cisco DRF Local Agent to use the disaster recovery framework. The Cisco DRF Local Agent runs commands that it receives from the Cisco DRF Master
Agent. Cisco DRF Local Agent sends the status, logs, and command results to the Cisco DRF Master
Agent.
SFTP
Cisco Prime Collaboration Deployment runs a Secure File Transfer Protocol (SFTP) server locally.
System Services
CDP
Cisco Delivery Protocol (CDP) advertises the voice application to other network management applications, so the network management application can perform network management tasks for the voice application.
Cisco Trace Collection Servlet
The Cisco Trace Collection Servlet, along with the Cisco Trace Collection Service, supports trace collection and allows users to view traces. If you stop this service, you cannot collect or view traces on the Cisco Prime Collaboration Deployment platform.
For SysLog Viewer and trace and log collection, the Cisco Trace Collection Servlet and the Cisco Trace
Collection Service must run on the server.
Cisco Trace Collection Service
The Cisco Trace Collection Service, along with the Cisco Trace Collection Servlet, supports trace collection and allows users to view traces. If you stop this service, you cannot collect or view traces on the Cisco Prime Collaboration Deployment platform.
For SysLog Viewer and trace and log collection, the Cisco Trace Collection Servlet and the Cisco Trace
Collection Service must run on the server.
104
Cisco Prime Collaboration Deployment Administration Guide, Release 10.5(3)
Cisco Prime Collaboration Deployment Configuration and Administration
Services
Tip If necessary, to reduce the initialization time, we recommend that you restart the Cisco Trace Collection
Service before restarting the Cisco Trace Collection Servlet.
Platform Services
Cisco Tomcat
The Cisco Tomcat service supports the web server.
Cisco Tomcat Stats Servlet
The Cisco Tomcat Stats servlet collects the Tomcat statistics.
Platform Administrative Web Service
The Platform Administrative Web service is a SOAP API that can be activated on Cisco Unified
Communications Manager, Cisco Unified Presence, IM and Presence Service, Cisco Unified Contact
Center Express, Cisco Unity Connection, or systems, to allow the Cisco Prime Collaboration Deployment server to upgrade the system.
SNMP Master Agent
This service, which acts as the agent protocol engine, provides authentication, authorization, access control, and privacy functions that relate to Simple Network Management Protocol (SNMP) requests.
Tip After you complete SNMP configuration in the CLI, you must restart the SNMP Master Agent service.
MIB2 Agent
The Management Information Base (MIB2) Agent service provides SNMP access to variables, which are defined in RFC 1213, that read and write variables; for example, system and interfaces.
Host Resources Agent
This service provides SNMP access to host information, such as storage resources, process tables, and installed software base. This service implements the HOST-RESOURCES-MIB.
System Application Agent
This service provides SNMP access to the applications that are installed and running on the system. This service implements the SYSAPPL-MIB.
Cisco CDP Agent
This service uses the Cisco Discovery Protocol to provide SNMP access to network connectivity information on the Cisco Prime Collaboration Deployment platform. This service implements the
CISCO-CDP-MIB.
Cisco Syslog Agent
This service supports gathering of syslog messages that various components generate. This service implements the CISCO-SYSLOG-MIB.
Cisco Prime Collaboration Deployment Administration Guide, Release 10.5(3)
105
Services
Cisco Prime Collaboration Deployment Configuration and Administration
Cisco Certificate Expiry Monitor
This service periodically checks the expiration status of certificates that the system generates and sends notification when a certificate gets close to its expiration date.
Working with Services
To start, stop, activate, or restart services or to configure service parameters for services on the Cisco Prime
Collaboration Deployment platform, you must use the CLI. You can start, stop, activate, or refresh only one service at a time.
Note When a service is stopping, you cannot start it until after the service is stopped. Also, when a service is starting, you cannot stop it until after the service is started.
The following services are activated by default after you install the Cisco Prime Collaboration Deployment platform.
• Cisco AMC Service
• Cisco Audit Event Service
• Cisco CDP
• Cisco CDP Agent
• Cisco Certificate Expiry Monitor
• Cisco DRF Local
• Cisco DRF Master
• Cisco Log Partition Monitoring Tool
• Cisco Platform Manager Service
• Cisco RIS Data Collector
• Cisco Syslog Agent
• Cisco Tomcat
• Cisco Tomcat Stats Servlet
• Cisco Trace Collection Servlet
• Host Resources Agent
• MIB2 Agent
• SNMP Master Agent
• System Application Agent
The following services are stopped by default after you install the Cisco Prime Collaboration Deployment platform.
• Cisco Trace Collection Service
106
Cisco Prime Collaboration Deployment Administration Guide, Release 10.5(3)
Cisco Prime Collaboration Deployment Configuration and Administration
Limitations and Restrictions
• SOAP-Log Collection APIs
• SOAP-Performance Monitoring APIs
Caution Some changes to service parameters may cause system failure. We recommend that you do not make any changes to service parameters unless you fully understand the feature that you are changing or unless the
Cisco Technical Assistance Center (TAC) specifies the changes.
The following table shows the commands that you need to work with services on the Cisco Prime Collaboration
Deployment platform.
Table 10: Service CLI Commands
Task
Display a list of services and service status
Activate a service
Stop a service
Start a service
Restart a service
Command utils service list utils service activate
utils service stop servicename
utils service start servicename
utils service restart servicename
Limitations and Restrictions
• Cisco Prime Collaboration Deployment is not a diagnostic tool. An error message appears on the task list page if a task fails; however, you should use your usual set of tools and procedures to diagnose and correct the problem.
• The SOAP services do not replace the existing OS Administration and CLI upgrade processes. You can still upgrade your servers by using the application GUIs or CLI commands. Cisco Prime Collaboration
Deployment is another way to upgrade, restart, or switch versions on the application servers.
• No localization is available for Cisco Prime Collaboration Deployment. The localization is available in
English only (including time and date formats).
Cisco Prime Collaboration Deployment Administration Guide, Release 10.5(3)
107
Limitations and Restrictions
Cisco Prime Collaboration Deployment Configuration and Administration
108
Cisco Prime Collaboration Deployment Administration Guide, Release 10.5(3)
C H A P T E R
7
CLI Commands and Disaster Recovery System
•
CLI Commands on Cisco Prime Collaboration Deployment, on page 109
CLI Commands on Cisco Prime Collaboration Deployment
The main functions of Cisco Prime Collaboration Deployment (such as creating migration, upgrade, and other tasks) are supported through the Cisco Prime Collaboration Deployment GUI interface. You can use the GUI interface to create a specific task and schedule the time to perform the task. The GUI interface also reports the status of tasks.
For other operations, such as upgrading the software on the Cisco Prime Collaboration Deployment server and performing a DRS backup, use the Cisco Prime Collaboration Deployment CLI, which is similar to the
CLI on Cisco Unified Communications Manager Release 10.x.
Use the CLI on Cisco Prime Collaboration Deployment to perform the following tasks:
• View or get log files
• Administer a DRS backup device, and perform a data backup or restore
• Upgrade the Cisco Prime Collaboration Deployment software
• Change the hostname, IP address, or password on the Cisco Prime Collaboration Deployment
• Perform diagnostic commands on the Cisco Prime Collaboration Deployment system
The most common CLI operations and commands are for viewing logs and performing DRS backups.
Getting Cisco Prime Collaboration Deployment Logs
When you troubleshoot problems on the Cisco Prime Collaboration Deployment server, it is often necessary to view the main application log.
CLI command: file get activelog tomcat/logs/ucmap/log4j/*
The Cisco Prime Collaboration Deployment main application log contains the following information:
• Representational state transfer (REST) requests from the browser
• Simple Object Access Protocol (SOAP) requests to UC servers
• Database requests
• Scheduler events (scheduled, started, failed, and so on)
• Specific job events (tasks, task actions, and nodes)
• Exceptions and errors
Cisco Prime Collaboration Deployment Administration Guide, Release 10.5(3)
109
CLI Commands and Disaster Recovery System
CLI Commands on Cisco Prime Collaboration Deployment
DRS on Cisco Prime Collaboration Deployment
The Disaster Recovery System (DRS) can be administered and invoked from the Cisco Prime Collaboration
Deployment CLI. DRS allows you to perform user-invoked data backups of the data on your Cisco Prime
Collaboration Deployment (the server clusters you have discovered, and scheduled and completed tasks). You can also choose to set up regularly scheduled automatic backups. The DRS feature has the following functions:
• CLI commands for performing backup and restore tasks
• The ability to schedule backups ahead of time, or run backups manually immediately
• The ability to archive backups to a remote SFTP server
DRS restores its own settings (backup device settings and schedule settings) as part of the platform backup and restore.
Important While you restore your data, the hostname, server IP address, and Cisco Prime Collaboration Deployment software version on the machine to which you are restoring the data must be the same as they were on the server on which you performed the backup.
DRS CLI Commands
Below is a list of the CLI commands that you can use to configure and perform backup and restore operations through DRS.
• utils disaster_recovery status <operation> (An example of operation is Backup or Restore).
• utils disaster_recovery device list
• utils disaster_recovery device add
• utils disaster_recovery device delete
• utils disaster_recovery schedule add
• utils disaster_recovery schedule delete
• utils disaster_recovery schedule enable
• utils disaster_recovery schedule disable
• utils disaster_recovery schedule list
• utils disaster_recovery backup —Starts a manual backup by using the features that are configured in the DRS interface.
• utils disaster_recovery restore —Starts a restore, and requires parameters for backup location, filename, and features to restore.
• utils disaster_recovery show_backupfiles —Shows existing backup files.
• utils disaster_recovery cancel_backup
• utils disaster_recovery show_registration
• utils disaster_recovery show_registration SERVER —Shows the features that you need to back up.
For example, if you want to back up Cisco Prime Collaboration Deployment, choose PCD from the feature list.
For more information, see the DRS documentation for Cisco Unified Communications Manager, at http://www.cisco.com/c/en/us/support/unified-communications/unified-communications-manager-callmanager/ products-maintenance-guides-list.html
.
110
Cisco Prime Collaboration Deployment Administration Guide, Release 10.5(3)
CLI Commands and Disaster Recovery System
Create a DRS Backup of the Server
Create a DRS Backup of the Server
Before you begin
If you are using a location on your network to back up your Cisco Prime Collaboration Deployment, ensure the following points:
1.
You must have access to an SFTP server to configure a network storage location. The Disaster Recovery system supports only SFTP servers that are configured with an IPv4 address or hostname/FQDN.
2.
The account that you use to access the SFTP server must have write permission for the selected path.
You can also back up your Cisco Prime Collaboration Deployment to a local disk; however, this method is not recommended, because of the amount of space that is required on the Cisco Prime Collaboration Deployment disk to store the backup files.
Procedure
Step 1
Step 2
Step 3
Step 4
Add the backup device.
Run the following command: utils disaster_recovery device add network
Example: utils disaster_recovery device add network
To verify that the device was set up correctly, run the following CLI command: disaster_recovery device list .
Run a backup using the following command: utils disaster_recovery backup network PCD device_name where device_name is the name of the backup device that was defined in Step 1.
Example: utils disaster_recovery backup network PCD device1
Check the status of the backup using the following CLI command: utils disaster_recovery status backup .
Use this command to see the status of your backup. The backup is complete when Percentage Complete is
100, and all components show “SUCCESS.”
Important Notes on Backup and Restore
Note When you restore your Cisco Prime Collaboration Deployment data, ensure that the Cisco Prime Collaboration
Deployment software version that is installed on your server matches the version of the backup file that you want to restore.
Cisco Prime Collaboration Deployment Administration Guide, Release 10.5(3)
111
CLI Commands and Disaster Recovery System
Restore a Backup to Cisco Prime Collaboration Deployment
Note When you perform a DRS restore operation to migrate data to a new server, you must assign the new server the identical IP address and hostname that the old server used. Additionally, if DNS was configured when the backup was taken, then the same DNS configuration must be present before you perform a restore operation.
Note We recommend that you perform a fresh installation of Cisco Prime Collaboration Deployment on your virtual machine before you restore the data.
Restore a Backup to Cisco Prime Collaboration Deployment
Note This procedure is optional.
Procedure
Step 1
Step 2
Step 3
Step 4
Because a fresh install of the VM is recommended before the restore, you will need to add a backup device, so the system can retrieve the files from there. Configure the backup device by using the utils disaster_recovery device add network command.
Example: utils disaster_recovery device add network device1 /backupdir/pcdbk 10.94.155.76 adminname 2
Specify the device from which you want to restore a backup file.
List the backup files by using the following CLI command: utils disaster_recovery show_backupfiles
Example: admin: utils disaster_recovery show_backupfiles device1
The show_backupfiles command shows which backups are available to be restored. Backups are named by date and the time the backup was performed.
Start the restore operation by running the following CLI command: utils disaster_recovery restore network
Example: admin:utils disaster_recovery restore network b7k-vmb031 2013-10-30-15-40-54 device1
When you are prompted to enter the features to restore, enter PCD .
Enter the comma separated features you wish to restore. Valid features for server B7K-VMB031 are PCD:PCD.
Check the status of the restore by using the following CLI command: utils disaster_recovery status restore .
While the restore process is running, you can check the status of the current restore job.
112
Cisco Prime Collaboration Deployment Administration Guide, Release 10.5(3)
CLI Commands and Disaster Recovery System
Restore a Backup to Cisco Prime Collaboration Deployment
Do not administer any data on the Cisco Prime Collaboration Deployment server until the command shows as one hundred percent complete. This can take several minutes, depending on the amount of data that is being restored.
What to do next
After you restore your data, perform a system restart on the Cisco Prime Collaboration Deployment server to initialize the database.
The Cisco Prime Collaboration Deployment server will lose contact with ESXi hosts during the reinstallation.
You may have to add ESXi hosts back into Cisco Prime Collaboration Deployment after a restore operation.
Cisco Prime Collaboration Deployment Administration Guide, Release 10.5(3)
113
Restore a Backup to Cisco Prime Collaboration Deployment
CLI Commands and Disaster Recovery System
114
Cisco Prime Collaboration Deployment Administration Guide, Release 10.5(3)
C H A P T E R
8
CTL Update
•
•
Bulk Certificate Management, on page 115
More Information
For information about performing a CTL update, see the “Security Basics” section in the Cisco Unified
Communications Manager Security Guide : http://www.cisco.com/c/en/us/support/unified-communications/ unified-communications-manager-callmanager/products-maintenance-guides-list.html
Bulk Certificate Management
Bulk certificate management must be performed manually on both source nodes and destination nodes. The source nodes and destination nodes must be up and running at this point. Phones are registered with the source nodes.
Procedure
Step 1
Step 2
Step 3
Step 4
Step 5
Step 6
Step 7
Step 8
On the Destination Cluster Publisher, navigate to Cisco Unified Operating System Administration and choose
Security > Bulk Certificate Management .
Define the Central Secure File Transfer Protocol (SFTP) server IP address, port, user, password, and directory.
Use the Export button to export all Trivial File Transfer Protocol (TFTP) certificates from the destination cluster to the central SFTP server.
On the Source Cluster Publisher, navigate to Cisco Unified Operating System Administration. Select Security >
Bulk Certificate Management .
Define the Central SFTP server with same parameters that you used in Step 2.
Click Export to export all TFTP certificates from source cluster to the central SFTP server.
Click Consolidate to consolidate all the TFTP certificates on the central SFTP server. You can perform this step on either the source or destination cluster, using the Bulk Certificate Management interface.
On the Source cluster, click Bulk Certificate Import to import the TFTP certificates from the central SFTP server.
Cisco Prime Collaboration Deployment Administration Guide, Release 10.5(3)
115
CTL Update
Bulk Certificate Management
Step 9
Step 10
On the Destination cluster, click Bulk Certificate Import to import the TFTP certificates from the central
SFTP server.
Use Dynamic Host Configuration Protocol (DHCP) option 150 to point the phones to the new destination cluster TFTP server.
Upon reset or power cycle, the phones will download the new destination cluster ITL file and attempt to authenticate the new Initial Trust List (ITL) file signature with the certificates in the existing ITL file.
No certificate in the existing ITL file can be used to authenticate the signature, so the phone requests the signer's certificate from the old Trust Verification Service (TVS) server on the source cluster.
The phone sends this request to the source cluster TVS service on TCP port 2445.
The bulk certificate exchange in Steps 1 through 9 provides the TVS service in the source cluster with the
TFTP certificate on the destination cluster that signed the new ITL file.
TVS returns the certificate to the phone, which allows the phone to authenticate the signature and replace the old ITL file with the newly downloaded ITL file.
The phone can now download and authenticate the signed configuration files from the new destination cluster.
116
Cisco Prime Collaboration Deployment Administration Guide, Release 10.5(3)
C H A P T E R
9
Best Practices
•
Cluster Discovery, on page 117
•
•
•
Migration and Installation Virtual Machines, on page 118
•
•
•
•
Cisco Prime Collaboration Deployment Shutdown, on page 120
•
•
Managing Files in the SFTP Datastore, on page 120
•
Using Cisco Prime Collaboration Deployment with Clustering Over WAN , on page 121
•
Sequence During Migration, on page 121
•
•
Fresh Install Publishers and Subscribers, on page 121
•
Fresh Install of a Unified CM and IM and Presence Cluster , on page 121
•
Email Notification, on page 122
•
Cluster Discovery
During cluster discovery, a small Cisco Options Package (COP) file is installed on the servers that are being discovered. For this reason, ensure that before you initiate a discovery, no upgrades or COP file installations are in progress on the servers in the cluster that you want to discover.
Upgrades
When you initiate an upgrade of an application server (Cisco Unified Communications Manager, IM and
Presence Service, Cisco Unified Contact Center Express, Cisco Unity Connection, or ) from the Cisco Prime
Collaboration Deployment Upgrade task, the upgrade works in the same manner as upgrades that are initiated by the Unified Communications application GUI or CLI. As a result, we recommend that you follow the same preupgrade procedures and postupgrade verifications as you would directly from the application server GUI.
Cisco Prime Collaboration Deployment Administration Guide, Release 10.5(3)
117
Best Practices
ESXi Host
ESXi Host
Ensure that the virtual machines that you use for migrations or fresh installations reside on an ESXi host that was entered into the Cisco Prime Collaboration Deployment system. That ESXi host should not allow
Distributed Resource Scheduler (DRS) or vSphere vMotion.
Migration and Installation Virtual Machines
Always create virtual machines (VMs) for new clusters using the appropriate Open Virtual Appliance (OVA) for the unified communications application that you will install. Do not use an existing VM as a destination
VM for migration (use a newly-created VM). After a failed migration, if Cisco Prime Collaboration Deployment had started to install the new VM, you must delete this VM and create a new one using the proper OVA.
Note If you have to configure a VMware in various ESXi host servers, ensure that you enter a unique name for
ESXi host servers and avoid using the default name from OVA.
Premigration
Source Cluster
• We recommend that you run a full backup by using Distributed Resource Scheduler (DRS) on the cluster.
• We recommend that you check the size of the TFTP folder on the TFTP server. If a number of firmware endpoint COP files was installed on the TFTP server, and if the size of the TFTP directory on the TFTP server is larger than 2.5 GB, we strongly recommend that you delete any large unused firmware files in the /usr/local/cm/tftp directory.
The following procedures describe how to check TFTP space usage, and if necessary, how to remove TFTP files on the TFTP server (source node) before you perform a migration using Cisco Prime Collaboration
Deployment.
Check TFTP Directory Disk Usage
Procedure
Step 1
Step 2
Step 3
Step 4
Log in using the CLI.
Enter the following command: admin:show diskusage tftp
Check the disk usage output for the following line: /usr/local/cm/tftp/ . (Disk-usage information appears at the end of the output.)
Check the size of the /usr/local/cm/tftp directory .
118
Cisco Prime Collaboration Deployment Administration Guide, Release 10.5(3)
Best Practices
Delete TFTP Files
Note We recommend recommended that the size not exceed 2.5 GB. If it does, reduce the size by deleting some files (see procedure below). Before you delete those files, copy them to another server as a backup in case you need them in the future.
Delete TFTP Files
Procedure
Step 1
Step 2
Step 3
Step 4
Step 5
Step 6
Log in to the Cisco Unified Operating System Administration GUI on the TFTP server.
Navigate to Software Upgrades and select TFTP File Management .
Click Find to see a list of TFTP files.
Check the check box of the TFTP file that you want to delete.
To delete multiple files, check multiple check boxes.
Click Delete Selected .
After you delete the files, check the disk usage again using the above procedure.
What to do next
Note If the cluster has more than one TFTP server, perform these procedures on every TFTP server.
Postmigration
Follow these postmigration best practices:
• Check endpoints
• Check database replication, for example: admin:show perf query class "Number of Replicates Created and State of
Replication" ==>query class :
- Perf class (Number of Replicates Created and State of Replication) has instances and values:
ReplicateCount -> Number of Replicates Created = 676
ReplicateCount -> Replicate_State = 2
The following list shows the possible values for Replicate_State:
Cisco Prime Collaboration Deployment Administration Guide, Release 10.5(3)
119
Best Practices
Task Validation
• 0—Replication Not Started. Either no subscribers exist, or the Database Layer Monitor service is not running and has not been running since the subscriber was installed.
• 1—Replicates were created, but their count is incorrect.
• 2—Replication is good.
• 3—Replication is bad in the cluster.
• 4—Replication setup did not succeed.
Task Validation
If a task is scheduled to start manually or start at a later time, the Validate button appears and you can run validation on the task manually. We recommend that you run the validation on a task before the start (you can run the validation anytime before the start), to identify problems such as missing virtual machines, communication issues, or missing ISO files. When the validation is run, a popup window opens with a list of validation problems. If no problems are found, the following message appears: “All validation tests passed.”
Cisco Prime Collaboration Deployment Shutdown
For best results, to shut down the Cisco Prime Collaboration Deployment server, use the command utils server shutdown . Failure to do so can result in Network File System (NFS) mount issues on the ESXi hosts.
Monitoring Tasks
Use the Monitoring GUI page to view the status of your tasks. Click the task in the left column, and the task details appear on the right. Each step in the task (export, install, and so on) appears in the Task Status table below the details section. Click the arrow next to any step to see additional details for that step. Some steps may have several task actions within them. Scroll down to see all the actions and their status.
Managing Files in the SFTP Datastore
The SFTP datastore page shows the ISO and COP files that were transferred to the Cisco Prime Collaboration
Deployment server through SFTP. To place a file on the Cisco Prime Collaboration Deployment server, for use in a migration, install or upgrade task, use an SFTP client and log in as adminsftp (use the administrator password as your password).
When you connect to the Cisco Prime Collaboration Deployment server, upload ISO files to be used by a migration or install task into the /fresh_install folder. Upload COP files to the /upgrade folder .
After a task is complete, if the ISO is not needed for another task, we recommend that you delete the ISO file from the SFTP datastore to conserve space on your Cisco Prime Collaboration Deployment server. If there are too many ISO files in the SFTP datastore when the Cisco Prime Collaboration Deployment is upgraded or a DRS backup is restored, the Cisco Prime Collaboration Deployment server may run out of space.
120
Cisco Prime Collaboration Deployment Administration Guide, Release 10.5(3)
Best Practices
Using Cisco Prime Collaboration Deployment with Clustering Over WAN
Using Cisco Prime Collaboration Deployment with Clustering
Over WAN
A minimum bandwidth of 100 Mbps is recommended if the Cisco Prime Collaboration Deployment server and other Unified Communications application nodes are communicating over a WAN.
Sequence During Migration
When you create a migration task, the default sequence is presented, which has one server in each install step.
You can use the editing tools in the sequence screen to place more than one server in a step. For best results, include no more than six servers in any one step.
Server Readdress
With the Server Readdress feature, the system inserts a forced pause after each server readdress. Verify that the server was successfully changed and that the phones reregistered before you continue to the next readdress step.
Fresh Install Publishers and Subscribers
When a fresh install task (new UC cluster) includes more than one server, the Cisco Prime Collaboration
Deployment system automatically installs the Unified Communications Manager publisher first, and then inserts a forced pause following the publisher installation. During the pause, you can go to the Unified
Communications Manager GUI of the newly installed publisher and add the other cluster servers into the
System > Servers GUI. After all the subscribers to be installed in this cluster (Unified Communications
Manager subscribers, IM and Presence publishers and subscribers) are added to the Unified Communications
Manager publisher GUI, the user can click the Resume button on the Cisco Prime Collaboration Deployment
Monitoring page to resume the fresh install task.
Fresh Install of a Unified CM and IM and Presence Cluster
When you create a fresh install with both Unified Communications Manager and IM and Presence Service nodes, you must indicate which IM and Presence Service server is the publisher. After the Unified
Communications Manager publisher install, the task pauses. This pause allows the subscriber install nodes to enter into the Unified Communications Manager Publisher ( System > Server GUI page). The IM and Presence
Service publisher must be the first IM and Presence server that is added to this list. This step ensures that the
IM and Presence Service publisher is installed as the first node.
Cisco Prime Collaboration Deployment Administration Guide, Release 10.5(3)
121
Best Practices
Email Notification
Email Notification
If a task encounters an error, the task is paused to wait for user intervention. Also, some tasks pause automatically in the task sequence to allow for manual interaction. We recommend that you set up email notification (Standard option) before you run any tasks in order to be notified of pauses or errors that may require your attention when the task runs.
Test Email
When setting up email notification, click the Send Test email button to verify that the Cisco Prime
Collaboration Deployment mail system can send email to your mail server. Check that the test email was received. Perform this test before you run tasks.
122
Cisco Prime Collaboration Deployment Administration Guide, Release 10.5(3)
C H A P T E R
10
Cisco Prime Collaboration Deployment
Troubleshooting
•
Increase Disk Space for Migrations, on page 123
•
General Troubleshooting Issues, on page 124
•
Errors Seen in View Log, on page 124
•
•
•
Pause States on Monitor Page, on page 128
•
•
Server Connectivity, on page 129
•
Task Failure Due to Restart, on page 129
•
•
•
Upgrade Migration and Installation, on page 138
•
Run a New Task When Current Task in Canceling State, on page 139
•
Increase Disk Space for Migrations
If one Cisco Prime Collaboration Deployment server is used to migrate a large number of Unified
Communications Manager servers concurrently, the Cisco Prime Collaboration Deployment disk can run low on space, and this can cause migration tasks to fail. If you plan to use a Cisco Prime Collaboration Deployment system to migrate several servers concurrently, you can use this procedure to increase the disk size.
Procedure
Step 1
Step 2
Step 3
Shut down the Cisco Prime Collaboration Deployment server by logging in to the Cisco Prime Collaboration
Deployment CLI and entering the utils system shutdown command.
After the Cisco Prime Collaboration Deployment server shuts down, go to ESXi host and increase the disk size for the virtual machine on which the Cisco Prime Collaboration Deployment server resides.
Restart the Cisco Prime Collaboration Deployment server.
Cisco Prime Collaboration Deployment Administration Guide, Release 10.5(3)
123
Cisco Prime Collaboration Deployment Troubleshooting
General Troubleshooting Issues
Step 4 To view how much disk space is available on the Cisco Prime Collaboration Deployment server, run the CLI command show status on the Cisco Prime Collaboration Deployment server.
General Troubleshooting Issues
View Step-By-Step Log of Events
Use the View Log buttons on the Monitoring dashboard to see a step-by-step log of Cisco Prime Collaboration
Deployment events.
Access Cisco Prime Collaboration Deployment Logs
Obtain additional details by accessing Cisco Prime Collaboration Deployment logs using CLI commands.
For example: file get activelog tomcat/logs/ucmap/log4j/*
Check For Problems Before You Start a Task
Use the Validate button to check for problems before starting a task. When the validation process identifies problems, click the View Log button to see more detail.
Node Information Mismatches
Some mismatches between node information that is stored in Cisco Prime Collaboration Deployment and the actual node can be fixed automatically (for example, active versions). Other information will require a rediscovery to correct the problem.
Verify Communication Between Servers
Use the network capture CLI command to verify communication between servers (for example, to confirm that packets are being sent to and received by the correct ports).
Errors Seen in View Log
The View Log button on the Monitoring dashboard can be used to see a step by step log of Cisco Prime
Collaboration Deployment events during the task. When viewing the log, there may be events or errors that are shown. Some of the more common errors, and possible actions to correct those errors, are shown below:
Node Connection and Contact Issues
Error messages:
• “The network diagnostic service indicates node {0} has a network issue. The network settings cannot be changed until the network issue is resolved.”
• “The node could not be located.”
• “The node could not be contacted. ”
Possible actions to correct node connection and contact issues:
124
Cisco Prime Collaboration Deployment Administration Guide, Release 10.5(3)
Cisco Prime Collaboration Deployment Troubleshooting
Errors Seen in View Log
• Check the network settings and firewall settings for the indicated node and ensure that the Cisco Prime
Collaboration Deployment server can communicate with the node.
• Check to see if the node is powered off, if the node name is misspelled, or if the node is inaccessible.
Other Connection Issues
Error message:
• “The switch version status could not be determined. Please manually verify that the switch version completed.”
Possible actions to correct issues:
During a switch version task, if the server does not respond in a fixed amount of time, this message may appear even if the task is successful. you see this error, log in to the CLI for the server that is not responding and run the show version active command to see if the switch version was successful. For example, a switch version on a Cisco Unified Contact Center Express server can take more than 60 minutes.
Node Response
Error messages:
• “The node did not respond within the expected time frame.”
• “The upgrade service for node {0} did not send back the expected response. This is assumed to be a failure. However, this can also happen when network connectivity is temporarily lost. Please manually verify the upgrade status on node {0} before proceeding.”
Possible actions to correct issues:
These messages are usually seen during a task (install, upgrade, and so on), when the new node does not contact the Cisco Prime Collaboration Deployment server within a specified amount of time. For an upgrade, this time is 8 hours, so when one of these error messages appear, it may indicate that the task failed. However, these error messages can also indicate that there were network issues during the upgrade (or install) that prevented the server from contacting Cisco Prime Collaboration Deployment. For this reason, you see one of these messages, log in to the server that is not responding (using the CLI) and run the show version active command to see if the upgrade was successful.
Unable to Mount Datastore
Error message:
• “Unable to mount datastore xxx_NFS on ESXi host <hostname>. ”
Possible actions to correct the issue:
This error occurs when your Network File System (NFS) Datastore has an issue. Datastore issues can occur when Cisco Prime Collaboration Deployment is shut down unexpectedly. When this error occurs, check the
ESXi host and unmount the old NFS mount. Then delete and add back the ESXi host to Cisco Prime
Collaboration Deployment.
Unable to Add ESXi Host to Inventory
Error message:
• “Unable to add ESXi host xxxxxxx. ”
Possible cause:
Cisco Prime Collaboration Deployment Administration Guide, Release 10.5(3)
125
Cisco Prime Collaboration Deployment Troubleshooting
Errors Seen in View Log
This error may be caused by a networking issue with the vSwitch on the ESXi host.
Possible actions to correct the issue:
• Ping the host and verify connectivity by entering the following CLI command: utils network ping hostname .
• Verify that the license for the ESXi host is valid. A demo license is not supported.
• Be aware that you need root access to the ESXi host. Use the root username and password when adding
ESXi host credentials.
• Be aware that if you are using network address translation (NAT), Cisco Prime Collaboration Deployment and all nodes in the clusters must be behind the same NAT to ensure successful communication between
Cisco Prime Collaboration and the nodes.
Unable to Power On Virtual Machine
Error message:
• “Unable to power on the VM named xxx on ESXi host xxxxxxx. ”
Possible actions to correct issue:
Check the ESXi host that the VM resides on. From the Tasks and Events tab, check the time stamp for when
Cisco Prime Collaboration Deployment tried to power on the VM. Determine whether too many VMs are already on that host. If that is the case, you may need to power off a VM that is not being used for this cluster.
The Power State of a Virtual Machine
Error message:
• “The power state of VM xxxxx in ESXi host XX.XX.X.XX needs to be OFF. The task is now paused.”
Possible actions to correct issue:
VMs that are to be used in a destination cluster for a migration task, or for a new cluster installation, must be in the OFF state. If you receive this error message, check the named VM. If it is not off, power it off. Then, retry or resume the task.
Username and/or Password Not Valid
Error message:
• “ The username and/or password is not valid.”
Possible actions to correct the issue:
Correct the administrator name and password for this server in the cluster page. You can then rediscover this node.
Platform Administrative Web Services (PAWS)
Error messages:
• “The Platform Administrative Web Services (PAWS) is not available.”
• “ Unable to access node {0} via the Platform Administrative Web Services (PAWS) interface.”
Possible actions to correct issues:
Ensure that the server is reachable, and that the PAWS service is active on the node. When you use Cisco
Prime Collaboration Deployment to perform an upgrade, switch version, or restart task on an application
126
Cisco Prime Collaboration Deployment Administration Guide, Release 10.5(3)
Cisco Prime Collaboration Deployment Troubleshooting
Lock Errors server (for example, to upgrade a Unified Communications Manager server), the Platform Administrative
Web Service on the application must be active. Otherwise, the Cisco Prime Collaboration Deployment server cannot communicate with the Unified Communications Manager application server.
{0} VMs Named {1} Were Located on ESXi Host {2}
Error message:
• “ {0} VMs named {1} were located on ESXi host {2}.”
Possible actions to correct issue:
Check that the virtual machine named still exists on the ESXi host. Sometimes VMs are moved to another
ESXi host, and if this is the case, the ESXi host that holds the VM must be added into the Cisco Prime
Collaboration Deployment server.
Power State of VM {0} in ESXi Host {1} Needs to Be OFF
Error message:
• “The power state of VM {0} in ESXi host {1} needs to be OFF.”
Possible actions to correct the issue:
In order for Cisco Prime Collaboration Deployment to be installed on or migrate to a VM, the power state of the target VMs must be OFF.
CLI Command Timed Out
Error message:
• “CLI command timed out for node {0}.”
Possible actions to correct issue:
Check for networking, connection, or password issues with the node. Also check to see if another operation was in progress (for example, a COP file install) during the time that the command timed out.
Task Paused Due to Validation Issues
Error message:
• “ Task paused due to validation issues”
Possible actions to correct the issue:
Before it runs a task, the Cisco Prime Collaboration Deployment server will run validation checks to ensure that VMs to be used are available, that the ISO file can be found, and so on. This message indicates that one or more of the validation checks failed. See the log file for more information about which validations failed.
Lock Errors
Most products allow only one change at a time (for example, you cannot modify Network Time Protocol settings while an upgrade is in progress). If a request is made while the node is locked, then a lock message with the following information is displayed:
• The name of the resource that was locked
Cisco Prime Collaboration Deployment Administration Guide, Release 10.5(3)
127
Cisco Prime Collaboration Deployment Troubleshooting
NFS Datastores
• The ID of the process that locked the resource
• The hostname of the node
You can typically wait a few minutes and try again. For more details, use the node CLI to identify the exact process based on the provided process ID and hostname.
NFS Datastores
Exceptions and Other NFS-Related Issues
Review the Cisco Prime Collaboration Deployment logs for any exceptions or other NFS-related issues.
Use VMware vSphere
Use VMware vSphere to verify that NFS datastores are available.
Unmount and Remount All Current Datastores
When you restart it, Cisco Tomcat unmounts all current datastores and attempts to remount them.
Pause States on Monitor Page
Task Is Waiting for Manual Intervention
Certain tasks, such as migration or readdress, pause at a point that human intervention may be required. In those tasks, the Cisco Prime Collaboration Deployment system inserts a Forced Pause. When the task reaches this point, the task is paused and a message appears on the Monitoring page. Perform manual steps as needed, and then click the Resume button when you are ready to resume the task.
Task Paused Due to Validation Issues
When this message is displayed, click the View log link to view more detail on which validations failed.
Task Paused Due to Task Action Failures
When this message is displayed, click the View log link to view more detail on which tasks failed.
Scheduling
Verify Scheduled Date
If a task was scheduled but did not start, verify the scheduled date.
Validation Tests
When a task starts, Prime Collaboration Deployment runs a series of validation tests. A validation failure pauses the task.
128
Cisco Prime Collaboration Deployment Administration Guide, Release 10.5(3)
Cisco Prime Collaboration Deployment Troubleshooting
Server Connectivity
Determine Why a Task Has Been Paused
Use the View Log button to see why a task is paused (for example, validation failure, a requested or required pause, one or more nodes failed on a partiular step, and so on).
Canceled Tasks
Some steps cannot be canceled after they are started (for example, restarting a server).If you cancel the task, it remains in the Canceling state until the step is finished.
Server Connectivity
Verify Connectivity
Use the utils network ping and traceroute CLI commands to verify connectivity.
Verify Forward and Reverse DNS Lookups
Use the utils network host CLI command to verify forward and reverse DNS lookups.
Platform Administrative Web Services
Ensure that Platform Administrative Web Services are activated on nodes that are being upgraded, restarted, and switch versioned.
Verify That Ports Are Open
Verify that the ports listed in the Port Usage guide are open (for example, verify that the NFS and SOAP call-back ports are not being blocked by other network devices).
Task Failure Due to Restart
The success or failure of each of the following tasks depends on the Prime Collaboration Deployment server being able to get a response from every server in the cluster during the task. If connectivity to the servers is lost, or if the Prime Collaboration server reboots during a task, the task might show a failure even though it may have completed successfully.
Installation Task Failure
Problem
The success or failure of each step in the install task depends on the Prime Collaboration Deployment server being able to get a response from every server in the cluster during the installation.
Possible Cause
If the Prime Collaboration server reboots during the install task, the installation might show a failure, even though it may have completed successfully.
Cisco Prime Collaboration Deployment Administration Guide, Release 10.5(3)
129
Cisco Prime Collaboration Deployment Troubleshooting
Upgrade Task Failure
The following table describes the steps to identify if the task completed successfully on the application server, and, if it did not, how to recover from this type of failure.
Solution
Table 11: Example Deployment: Multinode Cluster Deployment
If
The failure occurs during installation on the first node
Then
1.
You must create a new fresh-install task with the same cluster nodes.
Note In the case of Unified Communications products such as
Cisco Unified Communications Manager and IM and
Presence Service, Cisco Prime Collaboration Deployment does not support an install task that installs a subsequent node separately from the cluster.
2.
Check the status of the VM on the ESXi host that is associated with the destination cluster. If any VMs were powered on and installed, delete those VMs and redeploy the OVA.
Note For more information, see topics relating to install tasks.
The installation is successful on the first node but fails on any of the subsequent nodes after Prime
Collaboration Deployment loses connectivity
1.
Log in to the failed Unified Communications VM node, such as
Cisco Unified Communications Manager, and manually verify the installation status. For more information, see Unified
Communications product documentation.
2.
Create a new install task with all new cluster nodes. You must restart the installation process by deleting all installed VMs, redeploying the recommended OVA to create new VMs, and creating a new install task.
Note If VM names are changed from previous configuration, you must add a new fresh install cluster, create a new fresh install task, and then run the task.
3.
Check the status of the VM on the ESXi host that is associated with the destination cluster. If any VMs were powered on and installed, delete those VMs and redeploy the OVA.
Note For more information, see topics relating to install tasks.
Upgrade Task Failure
Problem
The success or failure of each step in the upgrade task depends on the Prime Collaboration Deployment server being able to get a response from every server in the cluster during the upgrade.
130
Cisco Prime Collaboration Deployment Administration Guide, Release 10.5(3)
Cisco Prime Collaboration Deployment Troubleshooting
Upgrade Task Failure
Possible Cause
If the Prime Collaboration server reboots during an upgrade task, the upgrade might show a failure even though the upgrade may have completed successfully.
The following table describes the steps to determine whether the task completed successfully on the application server and, if it did not, how to recover from this type of failure.
Solution
Table 12: Example Deployment: Multinode Cluster Deployment
If
The failure occurs during upgrade on the first node
Then
1.
Check task status on the Monitoring page to see which steps were successful and which steps failed.
2.
Log in to the first Unified Communications VM node, such as Cisco Unified Communications
Manager. Check the software version and upgrade status to verify whether this node was upgraded to a new version. For more information, see
Unified Communications product documentation.
3.
If the upgrade on the first node is successful, you can create a new upgrade task with the subsequent node.
4.
If the upgrade on the first node is unsuccessful, you can create a new upgrade task with all nodes.
5.
If the upgrade task was configured with automatic switch version, check the status of the active and inactive partitions on the Unified Communications product node. If the automatic switch version was unsuccessful on the Unified Communications product node, perform a switch version. For more information, see Unified Communications product documentation.
Note If the switch version is required, this must be done before you a new upgrade task with subsequent nodes with a new upgrade task that is configure with auto-switch version.
Note If you create an upgrade task to install a
COP file, verify COP-file installation status directly on the Unified Communications node.
Cisco Prime Collaboration Deployment Administration Guide, Release 10.5(3)
131
Cisco Prime Collaboration Deployment Troubleshooting
Migration Task Failure
If
The upgrade is successful on the first node but fails on any of the subsequent nodes after Prime
Collaboration Deployment loses connectivity
Then
1.
Log in to the failed Unified Communications VM node, such as Cisco Unified Communications
Manager. Check the software version and upgrade status to verify whether this node was upgraded to a new version. For more information, see
Unified Communications product documentation.
Note If the subsequent node shows the correct new version, you do not need to recreate an upgrade task on Prime
Collaboration Deployment.
2.
If the subsequent node shows the new version in the inactive partition, the old version in active partition, and the upgrade task was configured to switch version automatically, you must either perform the automatic switch version manually on the Cisco Unified Communications Manager node or use Prime Collaboration Deployment to create a switch version task.
3.
If the upgrade task was configured with automatic switch version and the subsequent node does not show the version correctly, perform a switch version. See Unified Communications product documentation more detail.
Note If you created an upgrade task to install a
COP file, verify COP-file installation status directly on the Unified Communications node.
Migration Task Failure
Problem
The success or failure of each step in the migration task depends on the Prime Collaboration Deployment server being able to get a response from every server in the cluster during the migration.
Possible Cause
If the Prime Collaboration server reboots during the migration task, the migration might show a failure even though it may have completed successfully.
Solution
If the migration task fails after Prime Collaboration Deployment loses connectivity, we recommend that you restart the entire migration process. To restart the migration task, you must create a new task. If your deployment is a multinode cluster, follow this procedure:
132
Cisco Prime Collaboration Deployment Administration Guide, Release 10.5(3)
Cisco Prime Collaboration Deployment Troubleshooting
Switch Version Task Failure
1.
Check the task status on the Monitoring page to find out which steps were successful and which steps failed.
2.
If the source node was shut down, you must power on the node manually.
Note Repeat this step for all source nodes that were shut down.
3.
Delete the failed migration task.
4.
Delete the destination migration cluster that is associated with the failed migration task.
Note You do not need to delete the source cluster.
5.
Check the status of the VM on the ESXi host that is associated with the destination cluster. If any VMs were powered on and installed, delete those VMs and redeploy the OVA.
Note For more information, see topics relating to migration tasks.
Switch Version Task Failure
Problem
The success or failure of each step in the switch version task depends on the Prime Collaboration Deployment server being able to get a response from every server in the cluster during the switch version.
Possible Cause
If the Prime Collaboration server reboots during the switch version task, the switch version might show a failure even though the switch version may have completed successfully.
The following table describes the steps to determine whether the task completed successfully on the application server, and, if it did not, how to recover from this type of failure.
Cisco Prime Collaboration Deployment Administration Guide, Release 10.5(3)
133
Cisco Prime Collaboration Deployment Troubleshooting
Readdress Task Failure
Solution
Table 13: Example Deployment: Multinode Cluster Deployment
If Then
The failure occurs during switch version on the first node
1.
Log in to the first Unified Communications VM node (for example, Cisco Unified
Communications Manager) and manually check the sofware version in both the active and inactive partitions. For more information, see Unified
Communications product documentation.
2.
If the first node still shows the old version in the active partition but the new version in the inactive partition, create a new switch version task with the same nodes on Prime Collaboration and run the task again.
The switch version is successful on the first node but fails on any of the subsequent nodes after Prime
Collaboration Deployment loses connectivity
1.
Log in to the subsequent Unified Communications
VM node (for example, Cisco Unified
Communications Manager). Check the software and switch version status to verify that the subsequent node is up and running with the correct version.
2.
If the subsequent node shows the correct new version in the active partition, you do not need to recreate a switch version task on Prime
Collaboration Deployment.
3.
If the subsequent node shows the new version in the inactive partition and the old version in active partition, the switch version was not successful on the subsequent node. You can either perform a switch version manually on the subsequent node or create a new switch version task on the subsequent node on Prime Collaboration
Deployment.
Readdress Task Failure
Problem
The success or failure of each step in the readdress task depends on the Prime Collaboration Deployment server being able to get a response from every server in the cluster.
Possible Cause
If the Prime Collaboration server reboots during the readdress task, you may be notified of a failure even though the readdress may have completed successfully.
134
Cisco Prime Collaboration Deployment Administration Guide, Release 10.5(3)
Cisco Prime Collaboration Deployment Troubleshooting
Readdress Task Failure
The following table describes the steps to determine whether the task completed successfully on the application server, and, if it did not, how to recover from this type of failure.
Solution
Table 14: Example Deployment: Multinode Cluster Deployment
If Then
The failure occurs during readdress on the first node 1.
Log in to the first Unified Communications VM node (for example, Cisco Unified
Communications Manager) and verify that network settings were successfully changed. For more information, see Unified Communications product documentation.
2.
After you verify that network settings were successfully changed on the first node, create a new readdress task on the subsequent node on
Prime Collaboration Deployment and run this task. If network settings were not successfully changed on the first node, create a new readdress task with both nodes on Prime Collaboration
Deployment and run the task again.
Cisco Prime Collaboration Deployment Administration Guide, Release 10.5(3)
135
Cisco Prime Collaboration Deployment Troubleshooting
Server Restart Task Failure
If Then
The readdress task is successful on the first node but fails on any of the subsequent nodes after Prime
Collaboration Deployment loses connectivity
1.
Log in to the first Unified Communications VM node (for example, Cisco Unified
Communications Manager) and verify that network settings were successfully changed. For more information, see Unified Communications product documentation..
2.
After verifying that network settings were successfully changed on the first node, you do not need to create a new readdress task on the first node on Prime Collaboration Deployment.
However, you do need to create a new readdress task on the subsequent nodes. If network settings were not successfully changed on the first node, create a new readdress task with the first node and subsequent nodes on Prime Collaboration
Deployment and run the new task.
3.
If network settings were successfully changed, update cluster discovery for this cluster to make sure that Prime Collaboration Deployment has the correct network settings.
1.
Go to the Clusters screen and click the triangle to show the nodes in the cluster.
2.
Check the network settings to ensure that the
Cluster Nodes table shows the new network settings (for example, hostname).
3.
If the correct network settings are not displayed, click the Refresh Node link for each node in the cluster.
Server Restart Task Failure
Problem
The success or failure of each step in the server restart task depends on the Prime Collaboration Deployment server being able to get a response from every server in the cluster during the server restart.
Possible Cause
If the Prime Collaboration server reboots during server restart, the server restart might show a failure, even though the server restart may have completed successfully.
The following table describes the steps to determine whether the task completed successfully on the application server, and, if it did not, how to recover from this type of failure.
136
Cisco Prime Collaboration Deployment Administration Guide, Release 10.5(3)
Cisco Prime Collaboration Deployment Troubleshooting
Task Scheduling
Solution
Table 15: Example deployment: Multi-node cluster deployment
If
The failure occurs during server restart on the first node
Then
1.
Log in to the first Unified Communications VM node (for example, Cisco Unified
Communications Manager) and manually check the status of the restart.
2.
If the first node did not get restarted, recreate a new server restart task with all nodes and run the task again.
The server restart is successful on the first node but fails on any of the subsequent nodes after Prime
Collaboration Deployment loses connectivity
1.
Log in to the second Unified Communications
VM node (for example, Cisco Unified
Communications Manager) and manually check the status of restart.
2.
If the subsequent node restarted successfully, there is no need to recreate a new server restart task. If the subsequent node did not restart, create a new server restart task on the subsequent node only.
Task Scheduling
Task Scheduled but Not Started
If a task was scheduled but did not start, verify the scheduled date.
Validation Failure
When a task starts, a series of validation tests are run. A validation failure pauses the task.
Reasons for a Task Pause
Click the View Log button to see why a task was paused (for example, validation failure, a pause was requested or required,, one or more nodes failed on a particular step, and so on).
Tasks That Cannot Be Canceled
Some tasks cannot be canceled once started (for example, restart of a server or installation of a server node).
If the task is canceled, it remains in the Canceling state until the step is finished.
Cisco Prime Collaboration Deployment Administration Guide, Release 10.5(3)
137
Cisco Prime Collaboration Deployment Troubleshooting
Task Timeouts
Task Timeouts
Manually Verify Results
All Cisco Prime Collaboration Deployment tasks have built-in timeouts ranging from 30 minutes to 10 hours, depending on the type of task and product. If Cisco Prime Collaboration Deployment does not receive the expected results within that time frame, Cisco Prime Collaboration Deployment signals an error, even if the actual process succeeded. Users must manually verify the results and ignore any false negatives.
Readdress Times Out
During readdress, if a VLAN change is required, Cisco Prime Collaboration Deployment does not receive updates for the nodes. As a result, the readdress eventually times out even though the actual readdress process succeeded.
Resource Issues Slowing Down the Nodes
Use VMware vSphere to verify that no resource issues are slowing down the nodes. Disk, CPU, and memory issues can cause slower than normal logins, which can cause connectivity timeout issues during cluster discovery.
Network Congestion
Because large files are sent across the network during upgrades, installations, and migrations, network congestion can cause tasks to take longer than usual.
Upgrade Migration and Installation
Virtual Machine Does Not Boot
If a VM does not boot using the mounted install ISO during migration or installation, verify the VM boot order in the Basic Input/Output System (BIOS). We recommend that only freshly created VMs that use the official Cisco Open Virtualization Format (OVF) files.
VM Cannot Be Located
If a VM cannot be located, make sure vMotion is turned off.
Upgrade File List Is Blank
If the list of ISO files for upgrade is blank, the reason might be that one or more servers in the cluster you are upgrading have an existing upgrade that is stuck. The file list shows as blank because the Unified
Communications Manager-side upgrade process was stuck. Therefore, no files are valid, because no upgrades can be done. If you attempt an upgrade from the application server CLI, you may see the message “The resource lock platform.api.network.address is currently locked.”
To resolve this problem, reboot your Unified Communications Manager server.
138
Cisco Prime Collaboration Deployment Administration Guide, Release 10.5(3)
Cisco Prime Collaboration Deployment Troubleshooting
Run a New Task When Current Task in Canceling State
Upgrade ISO or COP File Is Not Displayed in the Task Wizard
If an upgrade ISO or COP file is not displayed in the task wizard, verify that the file was uploaded into the correct directory on the Prime Collaboration Deployment Server through the Administration > SFTP
Datastore menu option. The directory that is in use is usually listed at the top of the task wizard.
Upgrade ISO File Must Be Valid for All Nodes
An upgrade ISO file must be valid for all nodes in the task in order to be listed in the wizard. If the upgrade
ISO file is not listed, verify that the task contains the publisher or that the publisher was already upgraded.
Release 10.x and Older Products
Most Release 10.x and older products report only generic upgrade and installation failure messages. Users must access the failed node directly and diagnose the problem by using traditional tools and processes that are specific to that product (for example, use the Unified Real-Time Monitoring Tool or the CLI to view upgrade logs).
Run a New Task When Current Task in Canceling State
Rerun Fresh Install Task
The following procedure provides the high-level steps for rerunning a new task when the current task is in the process of being canceled. For more detailed information, see topics relating to task management.
Procedure
Step 1
Step 2
Step 3
View the task log to verify the status of the most recent task.
a) If the VM is powered on and the fresh install task is still in progress, power off the VM, delete it, and redeploy the OVA to create a new VM. You can use the same name for the new VM.
b) If the VM is powered off and the fresh install was not started on the VM, leave the VM powered off.
Check the cluster to verify if any nodes in the cluster were updated with the active version and discovery status.
• If any nodes were updated with the new version or discovery status, create a new cluster with a new name, including the same VMs and installation settings.
• If any nodes in the cluster were not updated, reuse the cluster when recreating a fresh install task.
Create and run a new install task.
Rerun Migration Task
The following procedure provides the high-level steps for rerunning a migration task for the same source and destination clusters when the current migration task is in the process of being canceled. For more detailed information, see topics relating to task management.
Cisco Prime Collaboration Deployment Administration Guide, Release 10.5(3)
139
Cisco Prime Collaboration Deployment Troubleshooting
Version Validity
Procedure
Step 1
Step 2
Step 3
Step 4
Step 5
Step 6
View the task log to verify the status of the most recent task.
a) If the VM is powered on and the migration task is still in progress on the destination VM, power off the destination VM, delete it, and redeploy the OVA to create a new destination VM. You can use the same name for the new VM.
b) If the VM is powered off and the migration was not started on the VM, leave the VM powered off.
Check the node status on the source cluster before running a new task.
• If the source node is powered off, power on the source node and make sure it is in a running state before rerunning a migration task.
• In the case of network migration, the source node can remain powered on.
You do not need to rerun cluster discovery on the source node.
Check the destination cluster to ensure that no nodes were updated with active version or discovery status.
• If any nodes in the destination cluster were updated with the new version of application or discovery status, create a new migration destination cluster by giving it a new name with the same source cluster and select the same destination VMIf any nodes in the destination cluster have been updated with the new version of application or discovery status, create a new migration destination cluster by giving it a new name with the same source cluster and select the same destination VMs.
• If any nodes in the destination cluster were not updated with the new version of application or discovery status,you may be able to reuse the migration destination cluster later when creating a new migration task. If this is not possible, recreate a migration destination cluster with a new name.
Create a new migration task with the same source cluster and new destination cluster.
Start running the new task.
Version Validity
Install or migrate Cisco Prime Collaboration Deployment if the version validity is True for the Restricted or Unrestricted version of Cisco Prime Collaboration Deployment.
Table 16: Supported Tasks based on Version Validity
From
Export Restricted (K9)
Export Restricted (K9)
Export Unrestricted (XU)
Export Unrestricted (XU)
To
Export Restricted (K9)
Export Unrestricted (XU)
Export Restricted (K9)
Export Unrestricted (XU)
Version Validity
True
False
True
False
140
Cisco Prime Collaboration Deployment Administration Guide, Release 10.5(3)
advertisement
Related manuals
advertisement
Table of contents
- 1 Cisco Prime Collaboration Deployment Administration Guide, Release 10.5(3)
- 3 Contents
- 9 Introduction
- 9 Introduction to Cisco Prime Collaboration Deployment
- 11 Install Cisco Prime Collaboration Deployment
- 11 System Requirements for Installation
- 11 Browser Requirements
- 12 IP Address Requirements
- 12 Virtualization Software License Types
- 13 Frequently Asked Questions About the Installation
- 15 Preinstallation Tasks
- 22 Begin Installation
- 22 Install Cisco Prime Collaboration Deployment
- 22 Extract the PCD_VAPP.OVA File
- 23 Install the Virtual Machine
- 24 Configure Cisco Prime Collaboration Deployment on the Virtual Machine
- 25 Postinstallation Tasks
- 26 Reset the Administrator or Security Password
- 29 Upgrade Cisco Prime Collaboration Deployment
- 29 Upgrade Cisco Prime Collaboration Deployment Using CLI
- 31 Cisco Prime Collaboration Deployment Features
- 31 Cisco Prime Collaboration Deployment Considerations
- 32 Network Address Translation Support
- 33 Configure Cisco Prime Collaboration Deployment Behind the NAT
- 34 Supported Releases
- 36 Supported ESXi Server Versions
- 36 Upgrade and Migration Paths
- 38 Cluster Inventory
- 38 Discover a Cluster
- 40 Modify and View a Cluster
- 41 Add an ESXi Host Server
- 42 Create a Migration Cluster
- 43 Add New Cluster for Fresh Install
- 45 Task Management
- 46 Migration Task
- 46 Before You Begin
- 47 Create a Migration Task
- 48 Run a Migration Task
- 50 Postmigration Tasks for Cisco Unified Communication Manager Nodes in the Cluster
- 51 Post Migration Tasks for IM and Presence Service
- 52 Migration Procedure Flow Charts
- 53 Simple Migration
- 54 Pre Release 8.0.1 Unified CM Network Migration
- 55 Release 8.0.1 And Later Unified CM Network Migration
- 55 Recovery of Original Cluster
- 56 Check the Status of the Cluster Manager Service on All Source Nodes
- 57 Upgrade Task
- 57 Create an Upgrade Task
- 60 Reuse Sequence from Previous Task
- 60 Switch Versions Task
- 60 Create a Switch Versions Task
- 62 Server Restart Task
- 62 Create a Server Restart Task
- 64 Readdress Task
- 64 Create a Readdress Task
- 66 Run a Readdress Task
- 66 Post Readdress Task
- 67 Install Task
- 67 Create an Install Task
- 68 Add Install Task
- 70 Run an Install Task
- 70 Post-Install Task
- 70 Edit and Expand Cluster Support
- 71 Edit or Delete a New Install Cluster
- 71 Edit or Delete a Discovered Cluster
- 73 Monitor Task Status
- 73 Action Buttons on the Monitoring Page
- 74 Automatic Refresh
- 74 Administration Tools
- 74 Email Notification
- 74 When Email Is Sent
- 75 SFTP Datastore
- 75 Migration or Fresh Install Tasks
- 75 Upgrade Task
- 76 Verify or View an ISO Filename
- 76 Delete ISO or COP Files
- 77 Cisco Prime Collaboration Deployment Administrative Interface Elements
- 77 Common Administrative Interface Elements
- 77 Monitoring View Elements
- 82 Tasks View Elements
- 82 Upgrade View
- 86 Switch Versions View
- 91 Server Restart View
- 95 Readdress View
- 100 Install View
- 105 Migrate View
- 111 Cisco Prime Collaboration Deployment Configuration and Administration
- 111 Services
- 115 Limitations and Restrictions
- 117 CLI Commands and Disaster Recovery System
- 117 CLI Commands on Cisco Prime Collaboration Deployment
- 119 Create a DRS Backup of the Server
- 119 Important Notes on Backup and Restore
- 120 Restore a Backup to Cisco Prime Collaboration Deployment
- 123 CTL Update
- 123 More Information
- 123 Bulk Certificate Management
- 125 Best Practices
- 125 Cluster Discovery
- 125 Upgrades
- 126 ESXi Host
- 126 Migration and Installation Virtual Machines
- 126 Premigration
- 126 Check TFTP Directory Disk Usage
- 127 Delete TFTP Files
- 127 Postmigration
- 128 Task Validation
- 128 Cisco Prime Collaboration Deployment Shutdown
- 128 Monitoring Tasks
- 128 Managing Files in the SFTP Datastore
- 129 Using Cisco Prime Collaboration Deployment with Clustering Over WAN
- 129 Sequence During Migration
- 129 Server Readdress
- 129 Fresh Install Publishers and Subscribers
- 129 Fresh Install of a Unified CM and IM and Presence Cluster
- 130 Email Notification
- 130 Test Email
- 131 Cisco Prime Collaboration Deployment Troubleshooting
- 131 Increase Disk Space for Migrations
- 132 General Troubleshooting Issues
- 132 Errors Seen in View Log
- 135 Lock Errors
- 136 NFS Datastores
- 136 Pause States on Monitor Page
- 136 Scheduling
- 137 Server Connectivity
- 137 Task Failure Due to Restart
- 137 Installation Task Failure
- 138 Upgrade Task Failure
- 140 Migration Task Failure
- 141 Switch Version Task Failure
- 142 Readdress Task Failure
- 144 Server Restart Task Failure
- 145 Task Scheduling
- 146 Task Timeouts
- 146 Upgrade Migration and Installation
- 147 Run a New Task When Current Task in Canceling State
- 147 Rerun Fresh Install Task
- 147 Rerun Migration Task
- 148 Version Validity