advertisement
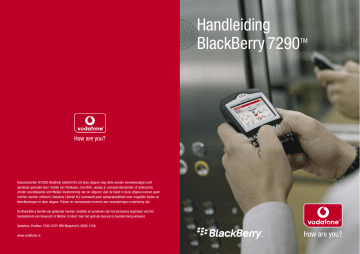
Auteursrechten © 2005 Vodafone Libertel N.V. Uit deze uitgave mag niets worden verveelvoudigd en/of openbaar gemaakt door middel van fotokopie, microfilm, opslag in computerbestanden of anderszins, zonder voorafgaande schriftelijke toestemming van de uitgever. Aan de tekst in deze uitgave kunnen geen rechten worden ontleend. Vodafone Libertel N.V. aanvaardt geen aansprakelijkheid voor mogelijke fouten en tekortkomingen in deze uitgave. Prijzen en voorwaarden kunnen aan veranderingen onderhevig zijn.
De BlackBerry familie van gelieerde merken, beelden en symbolen zijn het exclusieve eigendom van het handelsmerk van Research In Motion Limited. Voor het gebruik daarvan is toestemming verleend.
Vodafone, Postbus 1500, 6201 BM Maastricht, 0800-1258.
www.vodafone.nl
Handleiding
BlackBerry 7290
TM
Introductie
Welkom bij de mobiele e-mailoplossing
BlackBerry
®
van Vodafone.
Ons doel is om uw werk te vergemakkelijken, u tijd te besparen tijdens drukke werkdagen en daardoor effectiever te werken.
De informatie in deze handleiding bevat tijdbesparende tips voor het gebruik en instellingen van de BlackBerry Wireless
HandHeld™.
Inhoudsopgave
Overzicht bedieningsfuncties
Aan de slag
• Opladen van de interne batterij
• Plaatsen uw SIM kaart
Algemene bediening en functies
• Gebruik van toetsenbord en draaiwiel
• Aan- en uitzetten van toestel
• Aan- en uitzetten van antenne
• Aan- en uitzetten van de Bluetooth functie
Activeren E-mail account
• BlackBerry Web Client
• BlackBerry Enterprise
• E-mail verzenden
• E-mail lezen
SMS-berichtenservice
• SMS verzenden
Beveiliging, belsignalen en roaming
Beveiliging
• Wachtwoordbeveiliging
Belsignalen
• Belsignaal profielen
• Profiel keuze
• Notificatie wijzigen
Roaming
• Netwerkkeuze
Handige tips
• Auto text
• Berichtstatussymbolen
• Navigatie
• Tekstbewerking
• Optie selecteren
Functionaliteit van de desktop software
Meest gestelde vraag
14
14
14
15
15
15
16
16
16
16
17
17
21
24
26
27
21
21
22
23
10
10
12
13
13
9
9
8
8
6
8
4
5
5
3
Overzicht bedieningsfuncties
USB aansluiting
Headset toegang
ALT toets SHIFT/CAPS toets SHIFT/CAPS toets
Telefoon toets
Notificatie LED
Draaiwiel
(scrollen en klikken)
ESCAPE toets
HOME scherm
BACKSPACE toets
SYMBOL toets
ENTER toets
AAN toets
Aan de slag
Opladen van de interne batterij
1. Verbind het smalle deel van de USB kabel met de BlackBerry 7290.
2. Kies een van de volgende mogelijkheden:
Laden via uw computer
Het laden via de USB poort van uw computer werkt pas wanneer u de BlackBerry software heeft geïnstalleerd. Nadat de software is geïnstalleerd verbindt u het bredere eind van de USB kabel met een beschikbare USB poort van uw computer.
Gebruik de reislader a) Verbind het bredere eind van de USB kabel met de oplaad adaptor b) Schuif het toepasbare stekkerdeel in de oplaad adaptor c) Steek het geheel in een stopcontact
3. Laad de batterij volledig op (circa 3 tot 4 uur).
Aan het volgende symbool kunt u zien dat het BlackBerry toestel wordt geladen.
TIP: Laad de batterij 10 tot 15 minuten op per dag om deze volledig opgeladen te houden.
5
6
Plaats uw SIM kaart
Om uw BlackBerry 7290 te activeren dient u de volgende stappen te volgen:
1. Plaats uw SIM kaart in het toestel door de batterij aan de achterzijde te verwijderen (zie afbeelding).
2. Plaats de batterij en het klepje terug op zijn plaats en wacht totdat het toestel om uw PIN code vraagt.
3. Het toestel kan nu worden gebruikt als een normale mobiele telefoon.
Bij BlackBerry Web Client gebruikers start nu ook een registratie scherm dat verder wordt uitgelegd in ‘Activeren E-mail account’.
7
8
Algemene bediening en functies
Gebruik van toetsenbord en draaiwiel
Met het toetsenbord heeft u toegang tot alle gebruikelijke alfabetische tekens. Cijfers, diverse symbolen, leestekens en speciale tekens kunt u maken door de ALT-toets in combinatie met andere toetsen in te drukken. Om het typen te vergemakkelijken, kunt u het toestel het beste met beide handen vasthouden en uw duimen gebruiken. Om te navigeren en vervolgens keuzes te maken dient u het draaiwiel te draaien en er vervolgens mee te klikken. Klik (d.w.z. druk) ook op het draaiwiel om de menu’s te openen en functies en menu-opties te selecteren.
Draaiwiel
(scrollen en klikken)
Aan- en uitzetten van het toestel
Druk de Aan-toets in om uw BlackBerry in te schakelen. Wanneer het toestel is aangezet, kan de Aan-toets worden gebruikt voor het aan- en uitzetten van de achtergrondverlichting. Het toestel kan worden uitgezet aan de hand van het symbool in het ‘Home’-scherm (Turn Power Off).
Aan-toets
Aan- en uitzetten van de antenne
De antenne moet geactiveerd zijn om berichten te kunnen verzenden en ontvangen. Indien u de antenne uitzet, wordt ook het GSM-signaal uitgezet zodat u niet meer kunt e-mailen of bellen, maar wel de overige functies van de BlackBerry kunt gebruiken.
Om de antenne aan of uit te zetten, scrolt u naar het ‘Wireless off/on’ symbool en klikt u hierop. Als de antenne uit staat is het symbool grijs.
Als de antenne aan staat is het symbool rood.
Aan- en uitzetten van de Bluetooth functie
Om de Bluetooth functie aan- of uit te zetten, klikt u op het ‘Settings’ symbool. Scroll in het menu naar
‘Bluetooth’ en klik hierop. Selekteer de optie ‘Bluetooth enable/disable’ en klik nogmaals met het draaiwiel.
Zodra u Bluetooth enabled heeft, is het mogelijk om met uw BlackBerry contact te maken met andere Bluetooth toestellen, zoals bijvoorbeeld een Bluetooth headset. Zorg dat het Bluetooth toestel waarmee u de
BlackBerry wil laten communiceren aan staat en ga via het Settings icoon naar Bluetooth. In het Bluetooth scherm klikt u op het draaiwiel en kiest u voor de optie ‘Add device’. Uw BlackBerry zoekt dan naar andere Bluetooth toestellen waarmee het kan communiceren.
9
10
Activeren E-mail account
BlackBerry Web Client
Maak een account aan
1. Zet het toestel aan. Het ‘Log-in’-scherm verschijnt.
2. Klik op ‘Create New Account’. Het menu verschijnt.
3. Klik ‘Get Link’. Het welkomstscherm verschijnt.
4. Klik ‘Continue’.
5. Selecteer een van de volgende opties:
- Indien u niet akkoord gaat met de Algemene Voorwaarden, klik ‘I Disagree’. Het installatie programma stopt nu.
- Indien u de Algemene Voorwaarden accepteert, klik ‘Agree’.
Het scherm voor de Setting User en Password verschijnt.
6. In de volgende velden, typt u uw account informatie:
Veld
User ID
Friendly Name
Password
Omschrijving
Typ de login naam voor uw account. Uw login naam vormt het eerste deel van uw default e-mailadres.
Typ een naam in welke zal verschijnen in het
From-veld van berichten die u verstuurt.
Als u geen naam intypt, zal het e-mailadres verschijnen in het From-veld.
Typ een password voor uw account. Passwords dienen uit vier tot acht karakters te bestaan en zijn case-gevoelig.
Re-enter Password Typ het password nogmaals in.
7. Kies een geheime vraag. Indien u uw password vergeet, wordt u het antwoord hierop gevraagd.
8. In het veld, ‘Secret Answer’, typt u het antwoord op deze vraag.
9. Klik ‘Submit’. Een menu verschijnt.
10. Klik ‘Get Link’. Het ‘Account Set-Up Complete’-scherm verschijnt nu.
11. Klik ‘Done’. Het account is nu aangemaakt.
Mobile E-mail Log In
1. Op het ‘Home’-scherm van de browser, klikt u op het
Mobile e-mail Settings icoon. Het ‘Sign-In’-scherm verschijnt.
2. In de volgende velden typt u uw account informatie.
3. Klik ‘Submit’. Het startscherm verschijnt.
E-mail account toevoegen
1. Log in op Mobile e-mail. Het ‘Start’-scherm verschijnt.
2. Klik ‘Add Account’. Het ‘E-mail Account’-scherm verschijnt.
3. In de volgende velden typt u uw account informatie.
4. Klik ‘Submit’ en een menu verschijnt
5. Klik ‘Get Link’.
6. Afhankelijk van uw e-mail account, kan u gevraagd worden nog enkele velden in te vullen.
7. Klik ‘Submit’. Het account is nu toegevoegd.
TIP: U kunt uw e-mail omgeving ook beheren via internet.
Surf hiervoor naar www.mobileemail.vodafone.nl en log in met uw account informatie.
11
12
BlackBerry Enterprise
Vraag uw IT afdeling de BlackBerry desktop software op uw computer te installeren. Zet uw PC aan en zorg dat u ingelogd bent. Start de
BlackBerry desktop software indien deze niet automatisch is gestart.
Sluit nu het BlackBerry toestel aan. De software zal het BlackBerry toestel herkennen. Volg de instructies op het scherm.
De desktop software vraagt u om een encryptiesleutel aan te maken.
Beweeg uw muis in willekeurige bewegingen over het scherm om deze sleutel aan te maken. Uw BlackBerry toestel is daarna gekoppeld aan uw e-mailadres. Indien uw systeembeheerder ook de dienst Web Client voor u heeft aangevraagd, kunt u deze via www.mobileemail.vodafone.nl configureren.
Verzenden van een test e-mail
1. Scroll in het ‘Home’-scherm naar het ‘Messages’symbool en klik hierop. Klik wederom op het draaiwiel en selecteer ‘Compose E-mail’, u ziet nu het ‘Select Address’-scherm met een nog leeg adresboek.
2. Klik met het draaiwiel om het menu te bekijken. Scroll naar
‘New Address’ en klik hierop. Het ‘New Address’-scherm verschijnt.
3. Typ uw eigen naam en e-mailadres in, waarbij u met het draaiwiel van het ene veld naar het andere gaat.
4. Klik met het draaiwiel. Selecteer ‘Save Address’ door nogmaals te klikken. U keert weer naar het ‘To:’-scherm terug, waarin nu uw eigen e-mailadres staat.
5. Klik met het draaiwiel en selecteer ‘E-mail’ als verzendwijze door opnieuw te klikken.
6. Typ een onderwerpregel in, bijvoorbeeld ‘Test’, en scroll naar de volgende regel (of druk op ‘Enter’).
7. Typ nu uw bericht in. Wanneer u klaar bent met uw bericht, klikt u met het draaiwiel om het menu te bekijken.
8. Selecteer ‘Send’ door nogmaals te klikken. Het ‘Messages’-scherm verschijnt.
Als u zich in het dekkingsgebied bevindt, verschijnt nu naast het bericht een vinkje. Dit vinkje geeft aan dat uw bericht correct is verzonden.
Zodra dit testbericht wordt ontvangen, verschijnt het in het
‘Messages’-scherm met daarnaast het symbool van een enveloppe.
13
Lezen van uw test e-mail
1. Scroll in het ‘Home’-scherm naar het ‘Messages’-symbool en klik hierop. Het ‘Messages’-scherm verschijnt.
2. Scroll vervolgens naar het testbericht dat u zojuist hebt ontvangen en klik om het bericht te bekijken.
Selecteer ‘Open’ door nogmaals te klikken.
14
SMS-berichtenservice
Verzenden van een SMS-bericht
1. Scroll in het ‘Home’-scherm naar het ‘Messages’symbool en klik hierop. Klik wederom op het draaiwiel en selecteer ‘Compose SMS’, u ziet nu het
‘Select Address’-scherm.
2. Scroll naar een contactpersoon van wie u een voor SMS geschikt nummer in uw adresboek heeft opgenomen en klik om het menu te bekijken. Scroll naar SMS en klik.
3. Indien de rubriek van de ontvanger in het adresboek meer dan één telefoonnummer bevat, wordt u verzocht een keuze te maken.
Scroll naar het nummer dat u wilt gebruiken en klik.
4. Typ uw bericht in. Tijdens het typen verschijnt in de rechterbovenhoek van het scherm een overzicht van het aantal tekens dat u nog kunt invoeren.
5. Wanneer u klaar bent met uw bericht, klikt u met het draaiwiel om het menu te bekijken. Selecteer ‘Send’ door nogmaals te klikken.
Beveiliging, Belsignalen en Roaming
Beveiliging
Gebruik van de wachtwoordbeveiliging
Uw Blackberry toestel beschikt over beveiligingsfuncties, waarmee u een wachtwoord kunt instellen om het toestel te vergrendelen.
Inschakelen van de wachtwoordbeveiliging:
1. Scroll in het ‘Home’-scherm naar het ‘Settings’-symbool en klik hierop. Het ‘Options’-scherm verschijnt.
2. Scroll naar ‘Security’ en klik. Druk in het ‘Password’-veld op de
‘Space’-toets om het wachtwoordveld te activeren. Druk op het draaiwiel en selecteer ‘save’ om deze instelling te bewaren.
Voer hierna in het dialoogvenster een wachtwoord van ten minste vier tekens in. Druk op ‘Enter’ als u daarmee klaar bent en type ter verificatie uw wachtwoord nogmaals in.
3. In het ‘Security Timeout’-veld stelt u in hoeveel tijd dient te verstrijken voordat het beveiligingsscherm verschijnt.
Druk op de ‘Space’-toets om door de tijdsinstellingen te scrollen.
Laat de ‘Space’-toets los om door de tijdsinstellingen te scrollen.
Laat de ‘Space’-toets los om het veld in te stellen.
4. Klik met het draaiwiel om het menu te bekijken. Scroll naar
‘Save Options’ en klik.
15
Belsignalen
Gebruik van belsignaal-profielen
Via de op het toestel aanwezige belsignalen worden zogenaamde profielen vastgesteld. Uw BlackBerry toestel heeft standaard vier verschillende profielen.
Het kiezen van het gewenste profiel
1. Scroll in het ‘Home’-scherm naar het ‘Profiles’-symbool en klik hierop. Het ‘Profiles’-scherm verschijnt.
2. Scroll naar het gewenste profiel. Klik om het menu te bekijken en selecteer ‘Enable’.
3. In het ‘Profiles’-scherm verschijnt het woord (On) naast het geactiveerde profiel (dat vet worden weergegeven). Het toestel zal nu werken overeenkomstig de notificatie-instellingen voor bepaalde functies.
16
Instellen van een notificatie die specifiek is voor een functie
1. Scroll in het ‘Home’-scherm naar het ‘Profiles’-symbool en klik hierop. Het ‘Profiles’-scherm verschijnt.
2. Scroll naar het profiel dat u wilt wijzigen. Klik om het menu te bekijken en selecteer ‘Edit’. Het profiel van de notificatieinstellingen voor de geselecteerde functie verschijnt.
3. Scroll met het draaiwiel naar het veld dat u wilt instellen. Druk vervolgens op de ‘Space’-toets om door de opties te scrollen. Laat de
‘Space’-toets los zodra u de optie van uw keuze hebt ingesteld.
4. Wanneer u klaar bent met het aanpassen van de velden, klikt u om het menu te bekijken. Scroll naar ‘Save’ en klik.
U kunt ook nieuwe profielen maken.
Roaming
Netwerkkeuze
De diensten van BlackBerry van Vodafone bevatten de mogelijkheid tot roaming in een groot aantal landen. Aangezien er in elk land een aantal netwerkexploitanten opereren en er niet met al deze exploitanten roamingovereenkomsten voor GPRS zijn afgesloten, kan het soms nodig zijn dat u in het buitenland handmatig het netwerk selecteert waarmee u met het BlackBerry toestel gaat werken (zoals hierna beschreven).
Regelmatig wordt het aantal landen met netwerken waarop de
BlackBerry kan werken, uitgebreid. Kijk op www.vodafone.nl voor nadere informatie en het roaming-tarief voor de BlackBerry van Vodafone.
1. Scroll in het ‘Home’-scherm naar het ‘Settings’symbool en klik hierop. Het ‘Options’-scherm verschijnt.
2. Scroll naar ‘Network’ en klik. Klik in het ‘Scan
Mode’-veld (standaard ingesteld op ‘Automatic’) en selecteer ‘Change option’. Scroll naar en selecteer ‘Manual’.
Klik om de wijzigingen te bevestigen. Het scherm moet nu ‘Scan
Mode: Manual’ weergeven. Vervolgens klikt u op en selecteert u ‘Scan for Network’, waarna de melding ‘Please wait. Scanning for active networks’ verschijnt. Vervolgens verschijnt de melding ‘Please select your new network from the choices below’, gevolgd door een lijst met netwerken.
17
18
3. Scroll naar het netwerk waarmee Vodafone een GPRS-overeenkomst heeft en klik. Klik nogmaals en scroll naar ‘Register Now’. Nadat u hierop hebt geklikt, leest u in het display ‘Registration message sent!’. Klik nogmaals en scroll naar ‘Save’ en klik. Keer terug naar het ‘Home’-scherm.
4. Bij ‘Messages’ staat nu een bericht met als titel ‘Registration’.
Dit bericht bevat de melding dat ‘your handheld has been registered with the wireless network’ (uw toestel bij het desbetreffende netwerk is aangemeld).
5. Vergeet niet dat u zich telkens opnieuw dient aan te melden wanneer u doorreist naar een ander land of weer naar huis gaat.
19
20
Handige tips
Tips voor het gebruik van ‘Auto Text’
Met Auto Text wordt het nog gemakkelijker en sneller om berichten of teksten in te toetsen. Auto Text is al gevuld met Engelstalige autotekst fragmenten. Scroll in het ‘Home’-scherm naar het ‘Settings’-symbool en klik hierop. Het ‘Device Options’-scherm verschijnt. Scroll naar ‘Auto Text’ en klik hierop om de lijst met beschikbare autotekstfragmenten te bekijken. Bewerk of verwijder het huidige fragment of maak een nieuw fragment voor gebruik bij het opstellen van berichten.
• Bij het opstellen van een bericht typt u ‘LD+SPACE’ om de huidige datum in te voegen en ‘LT SPACE+’ om de juiste tijd in voegen.
• Bij het opstellen van een bericht typt u ‘BR+SPACE’ om een haakje openen in te voegen en ‘RB+SPACE’ om een haakje sluiten in te voegen.
Berichtstatussymbolen
Het bericht is correct verzonden, het toestel bevindt zich in het dekkingsgebied.
Het toestel bevindt zich buiten het dekkingsgebied of het netwerk is bezet. Het bericht zal later worden afgeleverd.
Het ontvangen bericht heeft prioriteit.
Het ontvangen bericht is nog niet gelezen.
Het ontvangen bericht is gelezen.
Het ontvangen bericht bevat een attachment.
Het opgestelde bericht is wel opgeslagen, maar nog niet verzonden.
Het bericht is teruggekomen, verzendfout.
21
22
Tips bij het navigeren
Algemeen
• Druk op ‘ALT’ terwijl u aan het draaiwiel draait, om horizontaal te scrollen in een scherm waarin u tekst invoert.
• Druk op ‘ALT’ terwijl u aan het draaiwiel draait, om telkens één scherm verder te gaan in de schermen ‘Messages’, ‘Address Book’,
‘Calendar’, ‘Tasks’ en ‘MemoPad’.
• Druk op ‘T’ om naar het bovenste bericht en op ‘B’ om naar het onderste bericht in het ‘Messages’-scherm te springen.
• Type de eerste letter van een item van een keuzelijst of menu, om direct naar dat item te springen.
• Type de eerste letters van een naam (of de initialen gescheiden door een spatie), om een contactadres te vinden in de schermen ‘Address
Book’ of ‘To:’.
• Druk op de ‘ESCAPE’-toets om een scherm, menu of dialoogvenster te verlaten.
Berichten
• Druk op ‘ALT + I’ om alle binnengekomen berichten te bekijken.
• Druk op ‘ALT + o’ om alle verzonden berichten te bekijken.
• Druk op ‘N’ voor het volgende, op ‘P’ voor het vorige en op ‘U’ voor het volgende ongelezen bericht in een geopend bericht.
• Druk op ‘C’ in de schermen ‘Messages’, ‘Home’ en ‘Saved
Messages’, om een nieuw bericht op te stellen.
• Druk op ‘S’, om in de schermen ‘Messages’ en ‘Saved Message’ naar een bericht te gaan zoeken op naam, onderwerp etc.
• Druk op ‘N’ voor de volgende dag en op ‘P’ voor de vorige dag in het ‘Messages’-scherm.
• Druk op ‘R’ in het ‘Messages’-scherm en in een geopend bericht om de afzender via een tekstbericht te antwoorden.
• Druk op ‘F’ in het ‘Messages’-scherm en in een geopend bericht, om het bericht te verzenden.
• Druk op ‘G’, om terug te keren naar de laatste cursorpositie als u een bericht hebt afgesloten, voordat u het helemaal hebt gelezen.
Kalender
• Druk op ‘G’, om naar een bepaalde datum in het maandoverzicht te springen.
• Druk op ‘N’, om in het maandoverzicht naar de volgende en op ‘P’, om naar de vorige maand te gaan.
Tips voor het bewerken
• Druk op ‘ALT’ en klik, om tekst te selecteren in een te bewerken veld. Klik nogmaals om de selectie te knippen of te kopiëren.
Plaats vervolgens de cursor op de positie waar u de geselecteerde tekst wilt invoegen en klik.
• Druk op ‘ALT + SHIFT-RECHTS’, om de Caps lock-functie te activeren in een scherm waarin u tekst kunt invoeren.
Druk op ‘SHIFT’, om de Caps lock-functie uit te schakelen.
• Houd een lettertoets ingedrukt, om een hoofdletter te typen.
Het veld moet zijn ingesteld op ‘Fast’ of ‘Slow’ in het ‘Screen/
Keyboard Options’-scherm.
23
24
• Houd de betreffende tekentoets ingedrukt en draai aan het draaiwiel, om door de internationale tekens en andere symbolen te scrollen.
• Druk tweemaal op de ‘SPACE’-toets, om bij het opstellen van een bericht een punt in te voegen en van de volgende letter een hoofdletter te maken.
• Druk op de ‘SPACE’-toets, om de tekens “.” en “@” in een e-mailveld te plaatsen.
• Druk op de ‘SYMBOL’-toets, om het ‘Select Symbol’-scherm te openen. Druk op de desbetreffende letter onder het door u gewenste symbool, om dit in de tekst in te voegen.
• Druk alleen op de desbetreffende letter (zonder ‘ALT’), om cijfers in de velden ‘Phone’ en ‘Fax’ in te voegen.
• Scroll naar een begintijd in het overzicht ‘Day’ van ‘Calendar’, om een nieuwe afspraak in te voeren. Draai aan het draaiwiel, om de eindtijd te wijzigen.
• Druk op ‘DEL’, om een gemarkeerd teken, bericht, adres, afspraak of autotext-fragment te wissen.
• Druk op ‘DEL’ terwijl er een datum is gemarkeerd, om alle vorige berichten tot en met die datum te wissen.
Tips voor het selecteren
Om naar een andere optie in een keuzeveld te gaan:
1. Druk op ‘ALT’ terwijl u aan het draaiwiel draait.
2. Druk op de ‘SPACE’-toets.
3. Type de eerste letters/cijfers van de gekozen optie.
4. Druk op ‘ENTER’ om het gemarkeerde item in een lijst of menu te openen of klik met het draaiwiel.
5. Druk op ‘ALT’ en klik met het draaiwiel, om een symbool in het ‘Home’-scherm te selecteren. Selecteer tussen verplaatsen of verbergen van het symbool. U kunt het opnieuw bekijken door te klikken.
6. Druk op de toets die overeenkomt met de onderstreepte letter voor de handeling die u in de dialoogvensters wilt uitvoeren.
25
Functionaliteit van de desktop software
De BlackBerry desktop software kan worden gepersonaliseerd om zodoende te kunnen voldoen aan ieders wensen en behoeften.
26
Application Loader: Laadt nieuwe applicaties en upgrades van uw desktop naar het toestel.
Backup and Restore: Maakt een kopie van de gegevens van uw toestel op uw computer. Kan deze opgeslagen informatie weer van uw computer naar uw toestel kopiëren indien nodig. Dit is overigens alleen relevant voor specifieke BlackBerry gegevens die niet gesynchroniseerd worden met Outlook, zoals het woordenboek opgeslagen in AutoText.
Intellisync: Synchroniseer de opgeslagen gegevens tussen uw toestel en desktop. Op die manier zijn alle adresgegevens, kalender, taken en memo’s op beide systemen gelijk.
Redirector Settings: Aanpassen van kenmerken van het doorsturen van uw e-mail naar uw toestel.
Meest gestelde vraag
V: E-mail berichten worden wel op het toestel gewist, maar niet uit de mailbox verwijderd.
A: Er zijn twee mogelijkheden om dit probleem te verhelpen:
1. In uw toestel. Ga via het hoofdmenu van uw toestel naar
‘Messages’. Druk daarna nog eens op het draaiwiel om in het menu voor ‘Options’ te kiezen. In het venster dat geopend wordt, klikt u op ‘E-mail Reconciliation’. In het volgende scherm staat de optie ‘Delete On’. Deze staat standaard meestal ingesteld op
‘Handheld’. Door nogmaals te klikken en te kiezen voor ‘Change
Option’ kan deze instelling veranderd worden in ‘Mailbox &
Handheld’. Klik nogmaals op het draaiwiel en bewaar deze gewijzigde instelling. Vanaf dan worden berichten die op uw toestel verwijderd worden, automatisch ook in de mobile emailbox verwijderd.
2. Op www.mobileemail.vodafone.nl
. Na het inloggen, klikt u in het beginscherm op de toets ‘Profile’. Onder het kopje ‘Wireless
Delete options’ kan de optie ‘Permanent Deletion’ aangeklikt worden. Op de volgende pagina moet de daar getoonde optie aangevinkt zijn. Klik op ‘Save’ om de wijzigingen op te slaan.
Vanaf dan worden de op handheld verwijderde e-mails ook uit de mobile e-mailbox verwijderd.
Deze handleiding behandelt een beperkt aantal functionaliteiten van de BlackBerry oplossing. Voor een volledige beschrijving van alle functionaliteiten verwijzen wij u graag naar uw IT-manager of naar de digitale handleiding op de CD Rom.
27
advertisement
Related manuals
advertisement