Pisector P09 series User Manual
Add to my manuals
20 Pages
Pisector P09 series provides you with a comprehensive and secure home security solution. With its advanced features and intuitive operation, you can safeguard your home with ease. By leveraging the capabilities of your smartphone or tablet, you can remotely monitor and control your home's security, ensuring peace of mind wherever you are.
advertisement
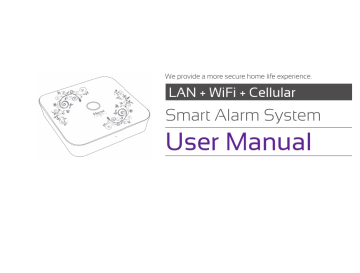
We provide a more secure home life experience.
LAN + WiFi + Cellular
Smart Alarm System
User Manual
Table of Contents
●
Introduction
●
Important Notesfor Users
●
About Safety
●
Requirements
●
System Status & User Authorities
●
The Outlook
●
Quick Setting Up
●
Operating by App
●
FAQ
●
Specifications
P7
P9
P4
P5
P3
P3
P2
P2
P15
P16
1
Introduction
• Thank you for purchasing the Pisector®Smart Alarm System. Pisectorwill give you a complete control over your home's security and home
automation via your smartphone, tablets or web clients. This manual will guide you through the setup procedures and highlight some
key features.
• The system could be operated via smartphones, tablets or web clients.
• Please note that all contents listed here might be slightly different from the contents of the package or in App. Please check http://www.
Pisector.com to obtain the latest version of the user manual.
• Version: V1.0 EU-ENG
2
Important Notes for Users
• Please connect the power cable before first using.
• All sensors and devices in the package have already been paired with the main box before shipping. Users can start using the whole system
after setting the network. For the extra accessories (like sensors or smart devices), you need to pair them with the system for working
normally.
• We make this system easy to set and use. Mostusers can finish all process within 15 minutes. If there is any problem with the settings,
please stop and contact the [email protected] or sellerfor help.
• All manuals, nameplates and stickers with QR codes or barcodes, should be carefully kept for further use.
About Safety
• This system does not offer any guarantee of protection against burglary, robbery, theft, or any type of emergency. It is a DIY product and does
not come with a traditional monitoring service. However, most of the risks have been considered in our design to make your home safer.
• The users should continue to act prudently to protect the security of their lives and property. Any alarm system is subject to compromise or
failure for a variety of reasons as follows :
- An intruder may gain access through unprotected openings.
- An intruder may have the technical sophistication to bypass a sensor or the whole system.
- Signals sent by the main box or sensors may be blocked or reflected before being received, and a block can occur if metal objects are moved
into the path of the signal.
- Motion sensors can only detect the intrusion within the specified ranges and unobstructed areas.
- Malfunction of routers, limited services by wireless phone carriers or internet service providers, limited service such as text messages or push
notification provided by smartphone makers.
- Component failures or some other errors happen in the electrical system.
Requirements
• Wired/Wireless Router compatible with Wi-Fi IEEE 802.11 b/g/n standard.
• Internet Service Provider
• Mobile Telephone SIM card (only GSM/WCDMA/LTE SIM card, not CDMA one)
• iPhone or Android smartphone
- iOS version 7.0 or higher
- Android version 4.3 or higher.
3
4
System Status & User Authorities
• The Pisector system does not support any wired sensors. The main box communicates with all sensors via wireless RF signal protocols.
• Most of the sensors have low-battery warning mechanism., Users would receive notifications before the battery runs out.
• The system can change its security status according to the commands given by users or the signals sent from the triggered sensors.
- ARM:
All working sensors can be triggered. The system will generate an alarm when receiving the trigger signal sent from sensors.
- DISARM:
This mode will de-activate all sensors. This mode will also turn off the siren and stop the alarm process.
- HOME ARM:
This mode will allow some selected sensors to keep working while others are deactivated. These sensors could be selected in App.
- Life-related sensors like Smoke Detector or CO Sensor will keep working all the time.
• There are three levels of user authorities.
- SOS:
This mode will trigger built-in siren and send alarm messages to emergency contacts. It also triggers external sirens or other sensors like smart plugs.
- ADMINISTRATOR:
Who can fully control the system and invite other users with assigned levels.
- USER:
Who can operate ARM/DISARM/HOME
ARM/SOS and control the smart plugs and cameras, also can invite other people as USER or GUEST.
- GUEST:
Who can only operate
ARM / DISARM / HOME ARM / SOS.
The Outlook
• Front View • Top View
5V2A Power Adapter
RJ45 100M Ethernet SIM Slot
Louver
LED Indicator
STATUS
Normal Status
Setting Status
Errors
Light ON
LED
Fast Blinking
Slow Blinking
MEANING
ARM/DISARM/HOME ARM/SOS Etc.
Networking Configure
Reseting
Updating
Low Battery
Networking Errors
Other Errors
5
• Back View
6
Networking Configure
System Reset
Power Switch
Wall Mounting Bracket
Wall Mounting Bracket
Battery Cover
Quick Setting Up
• Install the Latest App
- Please search Pisector® P09 in App Store or Google Play, or scan the QR code printed on the package to visit the download page directly.
• Prepare the Internet Networking
- Please ensure the router you are using has already been connected to the Internet with DHCP mode enabled. Pisector supports IPV4 protocol only.
- The system supports the following networking type :
- LAN: 10/100M Ethernet.
- WiFi: 2.4GHz, WEP/WPA/WPA2 encrypted.
• Put the Main Box to a Suitable Place
- If you are using WiFi connection for the box, try your phonefirst to see if it could be connect to that WiFi around the installing location, to ensure the WiFi signal can be received by the main box.
• Install the SIM Card (Optional)
1. Please use the Mini-SIM card (Standard-SIM card) for the alarm system.
Card adapter is required when using nano or micro SIM card.
2. Insert the SIM Card (as per the correct direction same as picture) and push it in.
Standard SIM Card
Micro SIM Card
Nano SIM Card
Placsic
Standard SIM card adapter
=
Nano-SIM
OR
Micro-SIM
SIM IN
Metal
*Push it First
SIM OFF
Note: 1 . SIM card, SIM card adapter are not included in this package. it is optional, user can purchase from cell signal provider such as T-Mobile.
2. Please check your local cell reception at www.cellreception. com make sure you have good signal with T-Mobile before you purchase a SIM. Card.
• Power ON
- Connect the power cable.
- Turn ON the power switch.
- Wait a few seconds until the LED indicator on the front cover light up brightly .
7
8
• Setting Networking
- Hold the Networking Setting Button in the battery cover until the LED indicator starts flashing.
Launch the App - [ Add a new device ]:
- [ Quick Setup ], following the guideline to finish the networking process. (for first time to set up system add a new main base).
- [ By scanning QR Code ] ( for share system from other people).
- [ Scan QR Code saved on your phone album ] ( for share system from other people).
• Check Setting
- Make sure your mobile phone has been connected to the Internet via cellular or WiFi.
- Try pressing ARM/DISARM button in App, to see if the status icon in App would be changed immediately.
- Try using remote control, pressing ARM / DISARM button to see if the status icon in App would be changed immediately.
• Finishing & Mounting
- Put the battery cover back.
- Place your main box on the desktop or using the bracket to mount it on the wall.
Operating by App
• Introducing the Main User Interface
User Settings
The entry for all account settings.
- Bind Devices
- Phone/Email/Password etc,.
Real-time Status Diagram
Here shows the real-time status and the networking connecting quality of the system, the two crucial information for users.
When system status is changed, the diagram would indicate it immediately.
To be user-friendly, the color and icon using in the diagram would be easy to understand.
Shortcut Toolbar
Two fixed shortcuts: Arm, Disarm.
User customized: Home Arm(default), SOS,
Smart Camera, Smart Plugs, etc,.
By using shortcuts, it saves a lot of time to operate the system.
Device List
Switch between all main boxes of current user.
Add/Remove main boxes.
System & App Settings
The entry for system settings and App settings.
- Manage accessories like pairing and
removing.
- Adjust some other system parameters like
Exit Delay, Entry Delay, Duress Alarm, etc,.
- Firmware update, networking settings and
other device advanced settings.
Event List
An event is one operation by users or one status changing by accessories.
The events would be sorted by time, the latest event would be on the top.
9
10
• Arming & Other Operations
- Press the buttons listed on the toolbar.
- You would hear a feedback sound in App when the operation is done.
- It is recommended to add SOS button by customizing the toolbar for convenience.
• Pairing New Accessories
Scan QR Code
Tap [Scan QR Code]
Recommended
Code is printed on every accessory.
Follow the guideline in App, done.
11
• Emergency Contacts Settings
12
- All App users would be listed in Emergency Contact list automatically.
- Users can add mobile phone numbers in [Other Contacts] list.
- For the App users, the [Push Notification] option would be enabled by default, while the [SMS Notification]
would be disabled by default. (SIM card required)
- For other contacts, the [SMS Notification] would be enabled by default.
- When emergency cases happen, the App users would get push notifications, while other users would get
alert SMS message sent from the main box.
• Home Arm Settings
- When users are at home and only want to keep some sensors working, they could turn to Home Arm
status in App.
- When users tapping [Home Arm] button at the first time, the system would guide you to setup.
Users just need to decide which sensor should work by tapping in App.
- Only those sensors support Home Arm feature would be listed here.
• Accessories Management
- All accessories would be listed in [Device Setting]-[Accessories Management], and would be sorted
by their types.
- Users can add, remove, and modify their settings in this area.
- Users can also control their cameras and plugs in one App.
13
14
• App Settings
In this area, users can do following settings:
- Change App Language: It supports multi-languages which can be easily switched in App immediately.
- Passcode Lock: By enabling this feature, you would be asked to enter the passcode every time when App is activated from the background. In iPhone, the Touch-ID feature would be supported so users can use their fingerprints to use this App.
- Help & Feedbacks: Users can watch some tutorials online and also send feedbacks to our company directly in App.
• Advanced Settings
In this area, users can do following settings:
- Entry Delay: Users can decide which sensors’ alarm signal should be held for preset time until the alarm goes off.
- Exit Delay: By enabling it, the system would wait for the preset time before really working when the ARM or
HOME ARM button is pressed.
- Siren Duration: It defines how long the built-in siren should keep blaring while alarming.
- Network & Password Settings: It allows to reset the networking parameters or the system password.
• Share with Others
The owners can easily share their devices with the family members or friends, even they have not installed the App yet.
- [ Device Settings ]-[ Share Device ] would generate a unique QR code which is linked to the current main box and the assigned authorities.
- Users can send this QR code to others by Facebook or Whatsapp.
- Scanning the QR code, users could launch the App if it has been installed before, or go to App Store or Google
Play to install the App.
- When the App is launched in the invited users’ phone, the sharing main box would be added into their App.
FAQ
Q: When the Internet connection is down, can the system still protect me?
A: 1. We have LAN/WiFi/Cellular for communication. As recommended, LAN is the most reliable tunnel for Internet connection. In case that
LAN and WiFi both are off, the cellular network will work as a backup tunnel.
2. In most cases, the disconnection of Internet is caused by electricity failure, which means the system might have to run with the backup
battery. In this case, we would suggest that you set the cellular network mode only for emergency cases in order to save power.
3. With backup battery, this system, can work perfectly to protect your home even if Internet connection is not available.
Q: Sim card can not be recognized.
A: Please make sure you are using T-Mobile GSM based sim card, this model only supports GSM sim card. For LTE sim card, please contact
your carrier and ask if the sim card can support GSM for phone call and SMS message, since some cards are using volte which has not
been supported by this model now.
Q: How to reset the system? Would all my data be erased?
A: To reset the system, please hold the reset button in battery cover for 5 seconds. The system would erase all data and restarts. If the user
has already created an account for this main box, after resetting the networking in the initialization process, all settings can be recovered.
Q: When operating in App, it is slow/lag/always waiting for reactions.
A: To better solving your problem, please do the following before asking help from distributor.
- Use LAN cable instead of WiFi for the main box.
- Try restart the router used for the main box or your phone.
- Disable any VPN connection from your phone or router, for directly connecting to the Internet.
- In the main page of the App, tap the [Net Status] to see if the networking of the main box is working right.
If there is any bug or question, please send emails to [email protected]
.
15
16
Specifications
Core Preferences
ARM Cortex-A7 CPU
Electrical
Auxiliary power DC 5V 2A
Backup batteries
Stand-by time
Radio receiver
Frequency
Rechargeable Lithium Polymer battery 2200mAh
8 hours (fully charged)
433.92MHz
200 m. / 656 ft.
Distance
Networking
LAN
Wi-Fi Standard
1 X RJ45 10/100M ethernet interface
Support 802.11b/g/n
GSM frequency
Sounds
Build-in siren
GSM850/900/1800/1900MHz
100dB /30cm
Environmental
Working Temp.
Physical
Installation
-20°C~60°C
Desktop, Wall Mounted
ABS/PC Shell Material
Key Features
Total input accessories
Keypad Supported
Unlimited
Works with wireless keypad
Works with networking camera and smart plug Smart Devices
Tamper Alarm
Panic Alarm
Low Battery Warning
Notifications
Supported
Supported
Supported
Push Notification (App) / SMS Messages (Mobile Phone)
Pre-pairing & QR Code pairing Quick Pairing
Updatable Firmware Supported
advertisement
* Your assessment is very important for improving the workof artificial intelligence, which forms the content of this project
Key Features
- Control your home security system from anywhere using your smartphone or tablet
- Receive instant alerts and notifications when sensors are triggered
- Set up automated rules to arm or disarm your system based on your schedule or location
- View live video footage from security cameras connected to the system
- Control smart home devices such as lights, plugs, and thermostats
- Expand your system with a range of compatible sensors and devices to meet your specific security needs



